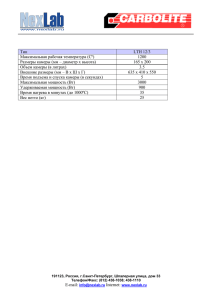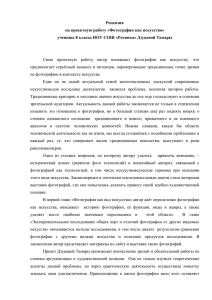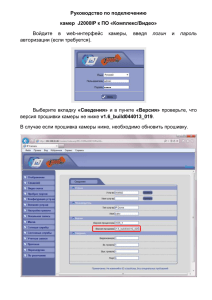Руководство пользователя Agisoft PhotoScan
advertisement
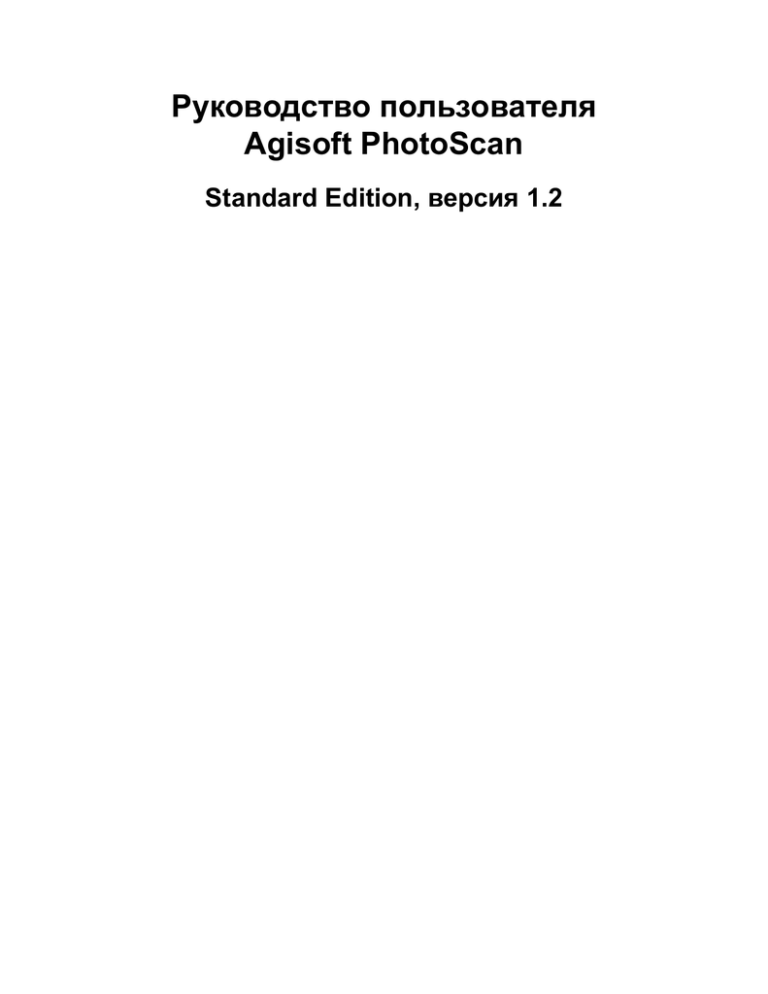
Руководство пользователя
Agisoft PhotoScan
Standard Edition, версия 1.2
Руководство пользователя Agisoft PhotoScan: Standard Edition,
версия 1.2
дата публикации 2016
Авторские права © 2016 Agisoft LLC
Содержание
Обзор ............................................................................................................................. iv
Как работает PhotoScan ......................................................................................... iv
О руководстве ........................................................................................................ v
1. Установка ................................................................................................................... 1
Системные требования .......................................................................................... 1
OpenCL ускорение ................................................................................................. 1
Установка программы ............................................................................................. 2
Ограничение демо-версии ...................................................................................... 3
2. Исходные данные для PhotoScan .............................................................................. 4
Оборудование ........................................................................................................ 4
Настройки камеры .................................................................................................. 4
Основные правила ................................................................................................. 4
Обработка фотографий .......................................................................................... 5
Сценарии съемки ................................................................................................... 5
Ограничения ........................................................................................................... 6
3. Схема работы ............................................................................................................ 8
Настройка программы ............................................................................................ 8
Загрузка фотографий ............................................................................................. 8
Выравнивание фотографий .................................................................................. 10
Построение плотного облака точек ...................................................................... 13
Построение трехмерной полигональной модели .................................................. 14
Построение текстуры модели ............................................................................... 16
Сохранение промежуточных результатов ............................................................. 19
Экспорт результатов ............................................................................................. 19
4. Улучшение результатов выравнивания камер ........................................................... 25
Калибровка камеры .............................................................................................. 25
Оптимизация ........................................................................................................ 27
5. Редактирование ........................................................................................................ 29
Использование масок ........................................................................................... 29
Редактирование облака точек .............................................................................. 33
Редактирование геометрии модели ...................................................................... 36
6. Автоматизация ......................................................................................................... 41
Использование блоков .......................................................................................... 41
A. Графический интерфейс .......................................................................................... 46
Окно приложения ................................................................................................. 46
Команды меню ..................................................................................................... 48
Элементы панели инструментов ........................................................................... 52
Горячие клавиши .................................................................................................. 54
B. Поддерживаемые форматы ...................................................................................... 56
Изображения ........................................................................................................ 56
Калибровка камеры .............................................................................................. 56
Журнал полета ..................................................................................................... 56
Положение опорных точек (GCP) ......................................................................... 56
Внутренние и внешние параметры камеры .......................................................... 57
Связующие точки .................................................................................................. 57
Разреженное/Плотное облако точек ..................................................................... 57
Полигональная модель ......................................................................................... 57
Текстура ............................................................................................................... 58
C. Модели дисторсии камеры ...................................................................................... 59
Кадровая камера .................................................................................................. 59
Камера "Рыбий глаз" ............................................................................................ 60
iii
Обзор
В программе Agisoft PhotoScan реализована современная технология создания
трехмерных моделей высокого качества на основе цифровых фотографий.
Для реконструкции 3D модели объекта Agisoft PhotoScan позволяет использовать
фотографии, снятые любыми цифровыми фотокамерами с любых ракурсов (при условии,
что каждый элемент реконструируемой сцены виден по крайней мере с двух позиций
съемки). Процесс создания трехмерной модели полностью автоматизирован.
Как работает PhotoScan
Основная задача, решаемая пользователями при помощи программы PhotoScan восстановление текстурированной 3D модели объекта. Работа с проектом осуществляется
в четыре этапа:
1. Определение параметров внешнего и внутреннего ориентирования камер. На этой
стадии PhotoScan находит общие точки фотографий и по ним определяет все параметры
камер: положение, ориентацию, внутреннюю геометрию (фокусное расстояние,
параметры дисторсии и т.п.). Результатами этого этапа являются разреженное облако
общих точек в 3D пространстве модели и данные о положении и ориентации камер.
В PhotoScan разреженное облако точек не используется на дальнейших стадиях
обработки (кроме режима построения модели на основе разреженного облака
точек), и служит только для визуальной оценки качества выравнивания фотографий.
Разреженное облако точек может быть экспортировано для дальнейшего использования
во внешних программах.
Данные о положении и ориентации камер используется на дальнейших стадиях
обработки.
2. Построение плотного облака точек. На втором этапе PhotoScan выполняет построение
плотного облака точек на основании рассчитанных на первом этапе обработки
положений камер и используемых фотографий. Перед переходом на следующий этап
создания 3D модели или перед экспортом модели, плотное облако точек может быть
отредактировано .
3. Построение полигональной модели объекта. На третьем этапе PhotoScan строит
трехмерную полигональную модель, описывающую форму объекта, на основании
плотного облака точек. Также возможно быстрое построение модели на
основании только разреженного облака точек. PhotoScan предлагает два основных
алгоритмических метода для построения полигональной модели: Карта высот - для
плоских поверхностей (таких как ландшафт или барельеф) и Произвольный - для любых
типов поверхностей.
В PhotoScan доступны некоторые инструменты редактирования восстановленной
модели, позволяющие оптимизировать модель, удалять изолированные компоненты
модели, заполнять отверстия, сглаживать и др. Также предусмотрена возможность
экспорта полигональной модели для внесения изменений во внешнем редакторе с
последующим импортом модели обратно в PhotoScan.
4. В PhotoScan доступно несколько методов построения текстуры модели, более подробно
они описаны в соответствующем разделе руководства. Построение ортофотоплана и
карты высот также описывается в соответствующих разделах.
iv
Обзор
О руководстве
Как правило, описанная выше последовательность действий позволяет получить конечный
результат. Все операции выполняются автоматически, в соответствии с заданными
пользователем параметрами. Инструкции по выполнению операций и описание
параметров, влияющих на выполнение каждого этапа, находятся в соответствующих
разделах Глава 3, Схема работы настоящего руководства.
В некоторых случаях, для достижения желаемого результата, требуется выполнение
дополнительных действий.
Фотографии, снятые объективом «рыбий глаз», могут
потребовать предварительной калибровки в стороннем ПО или использования отдельной
модели калибровки камеры, применяемой для сверхширокоугольных объективов.
PhotoScan позволяет заново рассчитать параметры внутренней и внешней ориентации
камеры для связующих точек, отфильтрованных в процессе оптимизации. Подробнее
об этой функциональности см. Глава 4, Улучшение результатов выравнивания камер.
Нежелательные области на исходных изображениях могут быть закрыты масками и,
таким образом, исключены из последующей обработки. Подробнее о применении масок
и возможности редактирования проекта в PhotoScan см. Глава 5, Редактирование.
Глава 6, Автоматизация описывает возможности по сокращению количества операций,
выполняемых в ручном режиме и автоматизации работы.
Построение трехмерной модели может занять продолжительное время. PhotoScan
позволяет сохранить результаты каждой стадии в файл-проект программы. Краткое
описание концепции проектов приведено в конце Глава 3, Схема работы.
Наконец, в руководстве приведены инструкции по установке программы PhotoScan
и набор простых правил для получения «хороших» фотографий, т. е. изображений,
позволяющих достичь наилучшего результата при реконструкции трехмерной модели.
подробная информация представлена в Глава 1, Установка и Глава 2, Исходные данные
для PhotoScan.
v
Глава 1. Установка
Системные требования
Минимальная конфигурация
• ОС Windows XP или более поздняя (32 или 64 бит), Mac OS X Snow Leopard или более
поздняя, Debian / Ubuntu (64 бит)
• Процессор Intel Core 2 Duo или более мощный
• 2 Гб оперативной памяти
Рекомендуемая конфигурация
• Windows XP или более поздняя (64 бит), Mac OS X Snow Leopard или более поздняя,
Debian / Ubuntu (64 бит)
• Процессор Intel Core i7
• 12 Гб оперативной памяти
Количество фотографий, которое может обработать PhotoScan, зависит от объема
доступной оперативной памяти. При разрешении одной фотографии порядка 10 МПикс,
2 Гб памяти достаточно для обработки 20-30 фотографий. 12 Гб позволит обработать
200-300 фотографий.
OpenCL ускорение
PhotoScan поддерживает вычисления на графических процессорах (GPU), ускоряющих
работу программы. Поддерживаемые устройства:
NVidia
GeForce серии 8xxx и более поздних
ATI
HD серии 5xxx и более поздних
PhotoScan, скорее всего, будет использовать вычислительные мощности любого OpenCL
устройства на этапе построения плотного облака точек, при условии корректно
установленных актуальных драйверов, однако, в связи с большим числом всевозможных
комбинаций видеоадаптеров, версий драйверов и операционных систем, мы не можем
протестировать и гарантировать полную совместимость с PhotoScan любого устройства
на любой платформе.
В приведенной ниже таблице указаны поддерживаемые устройства (только для ОС
Windows). Все возможные проблемы, связанные с использованием указанный устройств в
PhotoScan, будут тщательно изучаться и устраняться.
Таблица 1.1. Поддерживаемые
системы Windows
видеокарты
NVIDIA
AMD
Quadro M6000
Radeon R9 290x
1
для
операционной
Установка
NVIDIA
AMD
GeForce GTX TITAN
Radeon HD 7970
GeForce GTX 980
Radeon HD 6970
GeForce GTX 780
Radeon HD 6950
GeForce GTX 680
Radeon HD 6870
GeForce GTX 580
Radeon HD 5870
GeForce GTX 570
Radeon HD 5850
GeForce GTX 560
Radeon HD 5830
GeForce GTX 480
GeForce GTX 470
GeForce GTX 465
GeForce GTX 285
GeForce GTX 280
Несмотря на то, что PhotoScan должен корректно использовать не только указанные выше
графические процессоры и не только для операционной системы Windows, их корректная
работа не гарантируется.
Примечание
• Включить поддержку OpenCL можно на вкладке OpenCL в диалоговом окне
«Настройки». Для оптимального использования ресурсов, при подключении
одного OpenCL устройства необходимо деактивировать одно физическое ядро
центрального процессора (CPU).
• Использование OpenCL на мобильных графических картах не рекомендуется в
связи с их низкой производительностью.
Установка программы
ОС Windows
Для установки PhotoScan запустите файл msi и следуйте инструкциям.
Mac OS X
Откройте образ dmg и перенесите приложение PhotoScan в выбранный каталог жесткого
диска.
Debian/Ubuntu
Распакуйте архив с дистрибутивом программы. Для запуска PhotoScan выполните скрипт
photoscan.sh, расположенный в папке с программой.
2
Установка
Ограничение демо-версии
Непосредственно после установки PhotoScan работает в демо-режиме. В этом режиме при
каждом запуске PhotoScan предлагает ввести серийный номер для подтверждения покупки
лицензии на продукт и доступа к полной функциональности.
Использование PhotoScan в демо-режиме не ограничено по времени, однако, некоторые
функции программы будут недоступны:
• сохранение результатов работы
• экспорт результатов (вы сможете увидеть 3D модель только в окне программы
PhotoScan)
Для доступа к полнофункциональной версии программы PhotoScan необходимо
приобрести лицензию. При покупке продукта Вам будет предоставлен уникальный
серийный номер. После ввода этого серийного номера в окне регистрации, которое
появляется при каждом запуске PhotoScan, будет подтверждена регистрация продукта и
предоставлен доступ ко всем функциям PhotoScan.
3
Глава 2. Исходные данные для
PhotoScan
Перед загрузкой фотографий в PhotoScan необходимо выбрать те из них, которые
подходят для создания объемной модели.
PhotoScan может обрабатывать фотографии, снятые любой цифровой камерой. Тем
не менее соблюдение при съемке некоторых несложных правил поможет получить
более качественный результат. В данном разделе вы найдете основные принципы и
рекомендации по съемке и выбору фотографий, пригодных для создания объемной
модели.
ВНИМАНИЕ! Рекомендуется ознакомиться с основными правилами и ограничениями
перед началом съемки.
Оборудование
• Используйте камеру с матрицей достаточно высокого разрешения (5 МПикс и более).
• Избегайте сверхширококугольных объективов и объективов типа "рыбий глаз".
Наилучшие результаты могут быть получены при помощи объективов с фокусным
расстоянием 50 мм (в 35 мм пленочном эквиваленте). Рекомендуемые рамки изменения
фокусного расстояния объективов от 20 до 80 мм (в 35 мм пленочном эквиваленте).
• Рекомендуется использовать объективы с фиксированным фокусным расстоянием.
При использовании объективов с переменным фокусным расстоянием, для получения
более стабильных результатов, необходимо зафиксировать одно из крайних значений
фокусного расстояния (максимальное или минимальное) на весь период съемки.
Настройки камеры
• Предпочтительно использование RAW данных, конвертированных без потерь в
формат TIFF, так как сжатие изображение до формата JPG увеличивает количество
нежелательных шумов.
• Рекомендуется снимать фотографии с максимально возможным разрешением.
• Необходимо установить минимально возможное значение ISO, чтобы избежать
дополнительного шума, характерного для фотографий с высоким ISO.
• Рекомендуется осуществлять съемку при минимально возможном размере диафрагмы
для достижения максимальной глубины резкости, так как важным фактором является
резкость изображения.
• Избегайте размытия изображений при съемке движущейся камерой и съемке с длинной
выдержкой.
Основные правила
• Фотографии должны иметь достаточно высокое разрешение (5 МПикс и более).
4
Исходные данные для PhotoScan
• Широкоугольные объективы дают больше информации, чем телеобъективы;
полученные с их помощью фотографии лучше подходят для нахождения соответствий
между объектами на разных кадрах.
• При съемке избегайте плоских нетекстурированных, отражающих и прозрачных
объектов.
• Избегайте попадания в кадр нежелательных объектов на переднем плане. По
возможности не допускайте изменения взаимного расположения объектов в процессе
съемки.
• Снимайте блестящие объекты в облачную погоду.
• Делайте снимки с большим перекрытием.
• Наиболее важные детали рекомендуется снимать с 3 и более ракурсов.
• Планируйте сценарии съемки заранее.
• ЕДля привязки восстановленной трехмерной модели в относительной системе
координат, необходимо запомнить или разместить в пределах сцены наземные маркеры,
по которым будет построена относительная система координат и восстановлен масштаб.
Измеряйте относительные расстояния.
• Перед съемкой изучите приведенные ниже схемы и прочтите ограничения корректной
работы программы.
Обработка фотографий
• PhotoScan использует только исходные изображения. Не допускается предварительно
изменять размер или геометрию кадров (поворачивать, кадрирвать и т.д.).
Сценарии съемки
Рекомендуется заранее спланировать сценарий съемки.
• Избыток фотографий предпочтительнее, чем их недостаточное количество.
• Количество "слепых зон" должно быть сведено к минимуму, так как PhotoScan может
реконструировать только те точки сцены, которые видны не мене чем на двух кадрах.
• Необходимо эффективно использовать пространство кадра: снимаемый объект должен
занимать наибольшую часть кадра. В некоторых случаях оптимальна портретная
ориентация кадра.
• Допускается съемка объекта по частям, при условии достаточного перекрытия кадров.
Не обязательно помещать объект целиком в каждый кадр.
• Применение хорошего освещения увеличит качество результата съемки. Однако
необходимо избегать бликов. Источники освещения рекомендуется располагать за
пределами кадра. Старайтесь не использовать вспышку.
Ниже приведены примеры сценариев съемки:
5
Исходные данные для PhotoScan
Плоский объект (Неправильно)
Плоский объект (Правильно)
Интерьер (Неправильно)
Интерьер (Правильно)
Изолированный объект (Неправильно)
Изолированный объект (Правильно)
Ограничения
Для некоторых наборов данных реконструкция 3D модели невозможна. Ниже приведены
наиболее распространенные причины, по которым те или иные фотографии не подходят
для восстановления трехмерной модели.
Редактирование фотографий
В PhotoScan следует использовать только оригинальные изображения в том виде,
в котором они получены на цифровую фотокамеру. Использование фотографий, для
которых были произведены геометрические трансформации или кадрирование, скорее
6
Исходные данные для PhotoScan
всего приведет к отрицательному или крайне неточному результату. Заметим, что
фотометрические модификации не влияют на результаты реконструкции.
Отсутствие EXIF данных
При расчете поля зрения для каждой фотографии PhotoScan использует информацию,
сохраненную в EXIF данных. Наличие EXIF данных является залогом получения
наиболее правильной и адекватной 3D реконструкции. Однако можно произвести
восстановление трехмерной модели и при отсутствии EXIF данных. В этом случае
PhotoScan руководствуется предположением, что фокусное расстояние для всех снимков
составляет 50 мм (в эквиваленте 35 мм пленки). Если фокусное расстояние значительно
отличается от 50 мм рекомендуется задать начальную калибровку камеры вручную, в
противном случае результат обработки будет ошибочным.
Подробности о необходимых EXIF заголовках и инструкция для ручного задания
калибровочных параметров приведены в разделе «Калибровка камеры».
Дисторсия объектива
Дисторсия используемого объектива должна хорошо описываться моделью Брауна. В
противном случае построение точной трехмерной модели становится почти невозможным.
Объективы с ультра-широким углом обзора и объективы типа «рыбий глаз» плохо
описываются обычной моделью дисторсии, поэтому необходимо задать корректный тип
камеры в диалоге Калибровка камеры перед началом обработки.
7
Глава 3. Схема работы
Обработка изображений с помощью PhotoScan включает следующие основные шаги:
• загрузка фотографий в PhotoScan;
• обзор загруженных изображений и удаление ненужных кадров;
• выравнивание фотографий;
• построение плотного облака точек;
• построение трехмерной полигональной модели;
• текстурирование объекта;
• экспорт результатов.
При использовании полной версии PhotoScan
результаты обработки изображений могут быть
файла-проекта PhotoScan для последующего
проектов и файлов-архивов коротко объясняется
результатов».
(не в демо-режиме) промежуточные
сохранены на любой стадии в виде
использования. Концепция файловв секции «Сохранение промежуточных
Приведенный выше список содержит все шаги, необходимые для восстановления
текстурированной 3D модели по набору фотографий. Некоторые дополнительные
инструменты, которые могут оказаться полезными при решении конкретных задач,
описаны в последующих главах данного руководства.
Настройка программы
Перед началом обработки проекта в PhotoScan рекомендуется настроить параметры
программы для решения конкретной задачи. На вкладке Основные диалогового окна
Настройки (меню Инструменты) возможно указать путь к файлу, в который будет
записан журнал работы программы PhotoScan. В случае возникновения каких-либо
проблем в процессе обработки, этот журнал может быть направлен в службу поддержки
Agisoft. Здесь же можно задать желаемый язык интерфейса, выбрав из списка один
из следующих вариантов: Английский, Испанский, Китайский, Немецкий, Португальский,
Русский, Французский, Японский.
Необходимо убедиться, что все обнаруженные программой OpenCL устройства отмечены
флажком на вкладке OpenCL. PhotoScan использует вычислительные мощности
видеокарты, что значительно ускоряет процесс обработки. В случае, если пользователь
подключает видеокарты (GPU) для обработки информации в PhotoScan, рекомендуется
деактивировать по крайней мере по одному ядру CPU на каждый активный GPU для
оптимальной производительности.
Загрузка фотографий
Перед началом работы необходимо определить, какие фотографии будут использоваться
в качестве исходных для трехмерной реконструкции. Сами фотографии не загружаются в
PhotoScan до тех пор, пока они не потребуются для процесса обработки. Таким образом,
нажимая "добавить фотографии" пользователь только отмечает те фотографии, которые
будут использоваться при дальнейшей обработке.
8
Схема работы
Для загрузки набора фотографий
1.
Выберите пункт Добавить фотографии в меню Обработка (или нажмите кнопку
Добавить фотографии на панели Проект.
2.
Выберите папку с необходимыми фотографиями в диалоговом окне добавления
фотографий и укажите конкретные файлы. Нажмите кнопку Открыть.
3.
Выбранные фотографии появятся на панели Проект.
Примечание
• PhotoScan поддерживает следующие форматы фотографий: JPEG, TIFF, PNG,
BMP, PPM, OpenEXR, JPEG Multi-Picture Format (MPO). Фотографии других
форматов не будут видны в диалоговом окне добавления фотографий.
Такие фотографии необходимо предварительно конвертировать в один из
поддерживаемых форматов.
Лишние загруженные фотографии, могут быть удалены в любой момент.
Для удаления лишних фотографий
1.
Выберите фотографии, которые необходимо удалить, на панели Проект.
2.
Щелкните правой кнопкой мыши по выбранным для удаления фотографиям и
выберите в контекстном меню пункт Удалить фотографии или нажмите кнопку
Удалить элементы на панели Проект. Выбранные фотографии будут удалены из
рабочего набора.
Группы камер
В случае если все фотографии или часть фотографий сняты с одной позиции камеры, для
корректной обработки в PhotoScan необходимо выделить такие фотографии в отдельную
группу камер и задать тип группы Станция. Важно, чтобы для всех фотографий в
группе Станция расстояния между центрами фотографирования были пренебрежимо
малы в сравнении с минимальным расстоянием от камеры до объекта съемки. Для
восстановления 3D модели необходимо наличие в одном блоке по крайней мере двух
станций, содержащих перекрывающиеся наборы фотографий. Однако для экспорта
панорамы достаточно набора фотографий, снятых одной камерой-станцией. Подробнее
об экспорте панорам см. раздел «Экспорт результатов».
Кроме того, разбиение камер на группы можно применять для облегчения работы с
данными в блоке, например, применяя/отменяя функции сразу для всех камер в группе.
Для того чтобы поместить фотографии в группу необходимо
1.
Выделить фотографии для добавления в группу на вкладке Проект (или на вкладке
Фотографии).
2.
Щелкнуть правой кнопкой мыши по выбранным фотографиям и выбрать в контекстном
меню пункт Переместить камеры - Новая группа.
3.
В активном блоке появится новая группа, и выделенные фотографии будут
перемещены в эту группу.
9
Схема работы
4.
Также можно переместить выделенные фотографии в группу камер, созданную ранее,
для этого необходимо выбрать в контекстном меню пункт Переместить камеры Группы - Группа_имя.
Для присвоения группе типа Станция необходимо щелкнуть правой кнопкой мыши на
имени группы и выбрать в контекстном меню пункт Тип группы.
Проверка загруженных фотографий
Загруженные фотографии отображаются в рабочем окне программы вместе с флагами
статуса.
Возможные статусы фотографий:
NC (Нет калибровки)
Не найдены EXIF данные, по которым можно оценить фокусное расстояние снимка. В
этом случае PhotoScan предполагает, что соответствующая фотография была сделана
объективом с фокусным расстоянием 50 мм (в эквиваленте 35 мм пленки). Если
же реальное фокусное расстояние значительно отличается от 50 мм, необходимо
провести калибровку камеры вручную. Подробная инструкция о ручной калибровке
камеры приведена в разделе «Калибровка камеры».
NA (Не выровнена)
Параметры внешнего ориентирования для данной фотографии ещё не были получены.
Загруженные в PhotoScan фотографии останутся не выровненными до тех пор, пока
не будет выполнен следующих шаг – выравнивание фотографий.
Уведомляет, что группе камер присвоен тип Станция.
Выравнивание фотографий
После того как фотографии были загружены в PhotoScan, необходимо определить
положение и ориентацию камеры для каждого кадра и построить разреженное облако
точек. Эти операции выполняются в PhotoScan на этапе выравнивания.
Для выравнивания набора фотографий
1.
Выберите пункт Выровнять фотографии... в меню Обработка.
2.
В появившемся диалоговом окне выберите
выравнивания. Нажмите ОК, когда выбор сделан.
3.
В диалоговом окне будет отображаться ход выполнения текущей операции. Чтобы
прервать обработку, нажмите кнопку Отмена.
предпочтительные
параметры
После завершения выравнивания в окне программы отобразятся положения камер
и разреженное облако точек. В случае если обзор результата выявил неправильное
позиционирование одной или нескольких камер, выравнивание для таких камер может
быть сброшено. Для просмотра соответствий между любой парой фотографий выберите
пункт Просмотр соответствий... в контекстном меню фотографии на вкладке Фотографии.
Положения неправильно выровненных камер может быть пересчитано.
10
Схема работы
Для выравнивания поднабора фотографий
1.
Сбросить выравнивание для неправильно позиционированных камер, используя
команду Сбросить выравнивание в контекстном меню камеры.
2.
Выберите фотографии, которые необходимо выровнять, и используйте команду
Выровнять камеры в контекстном меню фотографий.
3.
В диалоговом окне будет отображаться ход выполнения текущей операции. Чтобы
прервать обработку, нажмите кнопку Отмена.
При необходимости облако точек вместе с рассчитанными позициями камер может быть
экспортировано для обработки в стороннем 3D редакторе.
Качество фотографий
Фотографии плохого качества могут существенно повлиять на результат выравнивания.
PhotoScan помогает найти изображения плохого качества, предлагая функцию
автоматической оценки качества фотографии. Изображения с параметром качества менее
0.5 рекомендуется заблокировать и таким образом исключить из обработки, при условии,
что оставшиеся фотографии полностью покрывают пространство реконструируемой
сцены. Для блокировки фотографии используйте кнопку
меню на вкладке Фотографии.
Блокировать камеры в строке
Оценка качества фотографии в PhotoScan основана на сравнении параметра четкости
конкретного изображения с соответствующим параметром для других фотографий в
наборе. Значение параметра рассчитывается на основании уровня четкости наиболее
резкого участка изображения.
Для оценки качества фотографии
1.
Переключитесь в режим просмотра
панели Фотографии.
Детальный, доступный из меню Изменить на
2.
На панели Фотографии выберите все кадры, которые необходимо проанализировать.
3.
Выберите пункт Оценить качество изображений в контекстном меню фотографий.
4.
После завершения процедуры оценки, параметр качества отобразится в столбце
Качество на панели Фотографии.
Параметры выравнивания
Следующие параметры выравнивания контролируют процедуру выравнивания
фотографий и могут быть изменены в диалоговом окне Выровнять фотографии:
Точность
Высокая точность позволяет получить наиболее достоверное положение камеры,
тогда как низкая точность может быть использована для грубого расчета положения
камеры в кратчайшее время.
При значении параметра точности Высокая, программа использует в расчетах
изображения исходного размера, для Средней точности размер исходных
изображений уменьшается в 4 раза (в 2 раза по каждой стороне кадра). Низкая
11
Схема работы
точность означает уменьшение исходных изображений еще в 4 раза. При значении
параметра точности Очень высокая, программа использует в расчетах изображения
увеличенные в 4 раза. Так как связующие точки определяются из соответствий,
найденных на исходных изображениях, в некоторых случаях для точной локализации
связующих точек может быть необходимо увеличить изображение. Выравнивание
камер при значении параметра точности Очень высокая рекомендовано только для
очень резких фотографий и в основном для исследовательских целей, так как требует
большего времени.
Преселекция пар
Процесс выравнивания больших наборов фотографий может занимать значительное
время, большая часть которого тратится на поиск соответствий между найденными на
разных фотографиях особенностями. Преселекция пар может ускорить процесс путем
выбора поднабора пар изображений, для которых необходимо найти соответствия. В
режиме Общий преселекция пар осуществляется путем предварительного отбора с
низкой точностью поиска соответствий.
Также возможна настройка следующих дополнительных параметров.
Максимальное количество точек
Максимальный предел количества характерных точек (особенностей) на каждой
фотографии, принимаемых в расчет на текущей стадии обработки. При использовании
нулевого значения PhotoScan находит максимально возможное количество
характерных точек, что может привести к появлению большого числа ненадежных
точек.
Максимальное количество проекций
Максимальный предел количества соответствий на каждой фотографии.
Использование нулевого значения означает отсутствие фильтрации по данному
параметру.
Использовать маску для фильтрации соответствий
При использовании этой опции все соответствия, найденные на участке изображения
под маской, не учитываются. Дополнительная информация об использовании масок
находится в разделе «Использование масок».
Примечание
• Параметр Максимальное количество проекций позволяет оптимизировать
производительность на этапе выравнивания фотографий и, в большинстве
случаев, не влияет на качество результирующей модели. Рекомендуемое
значение 4000. Слишком высокое или слишком низкое значение параметра
может привести к потере некоторых частей плотного облака точек. PhotoScan
рассчитывает карты глубины только для пар фотографий, для которых
количество соответствий выше определенного предела. Этот предел равняется
100 соответствиям или 10% от максимального числа соответствий между данной
фотографией и другими фотографиями проекта (если таких соответствий больше
4000). В расчет принимаются только соответствия для точек внутри области
реконструкции.
• Число соответствий может быть сокращено по завершении процедуры
выравнивания при помощи команды Связующие точки - Проредить связующие
точки в меню Инструменты. Эта операция приведет к уменьшению количества
точек в разреженном облаке, тогда как результаты выравнивания останутся
неизменными.
12
Схема работы
Построение облака точек на основании
импортированных данных о камере
PhotoScan поддерживает импорт параметров внешней и внутренней ориентации камеры,
а также результатов калибровки. Таким образом, если для конкретного проекта доступны
точные данные о камере, они могут быть загружены в PhotoScan и использованы вместе
с фотографиями как исходные данные для реконструкции 3D модели.
Для импорта параметров внешней и внутренней ориентации камеры
1.
Выберите команду Импорт камер из меню Инструменты.
2.
Задайте формат импортируемого файла.
3.
Задайте местоположение исходного файла и нажмите кнопку Открыть.
4.
Данные будут загружены в проект. Параметры внутреннего ориентирования
отобразятся на вкладке Уточненная диалогового окна Калибровка камеры, доступного
из меню Инструменты.
Параметры камеры могут быть импортированы в следующих форматах: PhotoScan *.xml,
BINGO *.dat, Bundler *.out, VisionMap Detailed Report *.txt, Realviz RZML *.rzml.
После загрузки данных, PhotoScan предлагает пользователю построить облако точек.
На этом этапе производится поиск характерных точек и выявление соответствий с
последующим построением Разреженного облака точек, которое представляет собой
трехмерную репрезентацию данных о Связующих точках. Команда Построить облако точек
доступна из меню Инструменты - Связующие точки. Параметры процедуры Построить
облако точек идентичны параметрам этапа выравнивания фотографий (см. выше).
Построение плотного облака точек
PhotoScan позволяет создавать и отображать плотное облако точек. Основываясь на
рассчитанных положениях камер программа вычисляет карты глубины для каждой
камеры и на их основе строит плотное облако точек. PhotoScan как правило генерирует
очень плотные облака точек: такие же плотные (если не плотнее) как облака точек
LIDAR. Плотное облако точек может быть отредактировано при помощи PhotoScan или
экспортировано для дальнейшего анализа в других приложениях.
Для построения плотного облака точек
1.
Проверьте выбор области, подлежащей реконструкции. В случае необходимости
выберите рабочую область вручную, используя кнопки
Изменить размер области и
Повернуть область на панели инструментов. Поверните рабочую область, а затем
перетащите углы параллелепипеда в нужное положение.
2.
Выберите пункт Построить плотное облако... в меню Обработка.
3.
В диалоговом окне Построить плотное облако установите необходимые параметры
реконструкции. Нажмите кнопку ОК.
4.
В диалоговом окне будет отображаться ход выполнения текущей операции. Для
отмены процесса нажмите кнопку Отмена.
13
Схема работы
Параметры реконструкции
Качество
Устанавливает требуемое качество реконструкции. Более высокие значения
позволяют получить более детальную и точную геометрию, однако требуют при
этом больших ресурсов и большего времени на обработку. Параметр Качество
для плотного облака точек схож с параметром Точность на этапе выравнивания
фотографий. Так при выборе значения параметра Очень высокое производится
обработка исходных изображений, при снижении параметра на одну ступень, размер
фотографии уменьшается в 4 раза (в 2 раза по каждой стороне).
Кроме того, возможно использование следующих дополнительных параметров.
Режимы Фильтрации карт глубины
На стадии построения плотного облака точек PhotoScan рассчитывает карты глубины
для каждого изображения. В случае, если текстура некоторых элементов сцены
плохо выражена, или изображение нечетко сфокусировано, а также вследствие
цифрового шума, некоторые точки могут быть неправильно позиционированы. Для
фильтрации выбросов PhotoScan имеет несколько встроенных алгоритмов, которые
могут применяться в зависимости от задач конкретного проекта.
Мягкая
При сложной, с многочисленными мелкими деталями на переднем плане,
геометрии реконструируемой сцены, рекомендуется выбрать для параметра
Фильтрация карт глубины значение Мягкая. В этом случае важные элементы сцены
не будут исключены из построения. Мягкий режим фильтрации карт глубины может
быть также полезен при обработке аэрофотоснимков, если область исследования
содержит плохо текстурированные поверхности (например, крыши зданий).
Агрессивная
При реконструкции области без значимых мелких деталей, рекомендована
к применению Агрессивная фильтрация карт глубины, чтобы исключить
максимальное число ошибочно позиционированных точек. Данное значение
параметра обычно рекомендовано для обработки аэрофотоснимков, однако в
некоторых проектах (см. комментарий для случая выше) может применяться
Мягкая фильтрация.
Умеренная
При использовании режима фильтрации карт глубины Умеренная, параметры
фильтрации устанавливаются на уровне, среднем между режимами Мягкая и
Агрессивная. С настройками можно экспериментировать, в случае сомнений, какой
из режимов фильтрации следует применить.
Кроме того фильтрация карт глубины может быть Отключена. Однако использование
такого сценария не рекомендовано, так как он ведет к сильному увеличению "шума" в
плотном облаке точек.
Построение трехмерной полигональной
модели
Для построения трехмерной полигональной модели
1.
Проверьте выбор области, подлежащей реконструкции.
14
Схема работы
В случае необходимости выберите рабочую область вручную, используя кнопки
Изменить размер области и
Повернуть область на панели инструментов.
Поверните рабочую область, а затем перетащите углы параллелепипеда в нужное
положение. Для типа объекта Карта высот красная грань параллелепипеда будет
определять плоскость реконструкции. В этом случае необходимо убедиться, что
параллелепипед, ограничивающий рабочую область, правильно ориентирован в
пространстве.
2.
Выберите пункт Построить модель... в меню Обработка.
3.
В диалоговом окне Построить модель установите необходимые параметры
реконструкции. Нажмите кнопку OK.
4.
В диалоговом окне будет отображаться ход выполнения текущей операции. Для
отмены процесса нажмите кнопку Отмена.
Параметры реконструкции
PhotoScan поддерживает несколько методов восстановления трехмерной полигональной
модели и предоставляет ряд настроек, позволяющих выполнить оптимальную
реконструкцию для конкретного набора фотографий.
Тип поверхности
Произвольный тип поверхности может быть использован для моделирования
объектов любого вида. Этот тип следует выбирать для реконструкции замкнутых
поверхностей, таких как статуи, здания и т. д. Соответствующие методы
реконструкции не подразумевают никаких ограничений на тип моделируемого
объекта, что достигается за счет использования большего количества ресурсов
памяти.
Методы, определяемые типом поверхности Карта высот, оптимизированы для
моделирования плоских поверхностей, таких как ландшафт или барельфы. Этот
тип объекта следует выбирать при обработке результатов аэрофотосъемки,
поскольку соответствующие методы требуют меньшего количества ресурсов
памяти, и следовательно, позволяют обрабатывать большее число изображений.
Исходные данные
Данный параметр определяет источник данных для построения трехмерной
полигональной модели. Значение параметра Разреженное облако может быть
использовано для быстрого создания полигональной модели на основании только
разреженного облака точек. Настройка параметра Плотное облако позволит построить
полигональную модель высокого качества основываясь на заранее восстановленном
плотном облаке точек, однако время обработки увеличится.
Количество полигонов
Устанавливает максимальное число полигонов в итоговой трехмерной полигональной
модели. Предложенные значения для параметра (Высокое, Среднее, Низкое)
рассчитаны на основании числа точек в предварительно созданном плотном
облаке: отношение равно 1/5, 1/15, и 1/45 соответственно. Эти значения отражают
оптимальное количество полигонов для модели соответствующей детализации.
Пользователь может самостоятельно задать желаемое число полигонов в итоговой
модели (Пользовательское значение параметра). Обратите внимание, что слишком
маленькое число полигонов ведет к построению грубой модели, тогда как слишком
15
Схема работы
большое их число (более 10 миллионов полигонов) скорее всего создаст сложности
при визуализации модели во внешних программах.
Кроме того, возможна настройка следующих дополнительных параметров.
Интерполяция
Режим интерполяции Отключена подразумевает точную реконструкцию, так как
только области заданные в плотном облаке точек будут восстановлены. Обычно
этот режим требует заполнения отверстий вручную на стадии постобработки.
При выбранном режиме интерполяции Включена (по умолчанию), PhotoScan
интерполирует информацию о каждой точке плотного облака на поверхность
круга определенного радиуса. Таким образом некоторые отверстия могут быть
заполнены автоматически, а оставшиеся отверстия потребуют заполнения на
стадии постобработки. Режим Включена (по умолчанию) рекомендован для
построения ортофото.
В режиме Экстраполированная PhotoScan создает полигональную модель
без отверстий с экстраполированной геометрией. Данный режим допускает
генерирование больших дополнительных областей, однако они могут быть легко
удалены вручную.
Примечание
• PhotoScan, как правило, реконструирует геометрию модели с высоким и очень
высоким разрешением. Поэтому рекомендуется уменьшить число полигонов
после расчета геометрии. Более подробная информация об оптимизации
модели и других инструментах редактирования геометрии трехмерной модели
представлена в разделе «Редактирование геометрии модели».
Построение текстуры модели
Для построения текстуры 3D модели
1.
Выберите пункт Построить текстуру в меню Обработка.
2.
Выберите желаемые параметры построения текстуры в диалоговом окне Построить
текстуру. Нажмите кнопку ОК.
3.
В диалоговом окне будет отображаться ход выполнения текущей операции. Чтобы
прервать обработку, нажмите кнопку Отмена.
Режимы параметризации текстуры
Режим наложения текстуры определяет, каким образом текстура объекта будет храниться
в текстурном атласе. Выбор подходящего режима помогает получить оптимальный вид
хранения текстуры, что ведет к улучшению качества визуализации итоговой модели.
Общий
Режим параметризации Общий является режимом по умолчанию и позволяет
произвести параметризацию текстурного атласа для произвольной геометрии. В
этом случае PhotoScan не делает никаких предположений относительно типа
обрабатываемой сцены и старается создать настолько равномерную текстуру,
насколько это возможно.
16
Схема работы
Адаптивный ортофото
В режиме параметризации Адаптивный ортофото поверхность объекта разделяется
на плоскую часть и вертикальные области. Плоская часть поверхности текстурируется
с использованием ортографической проекции, в то время как вертикальные области
текстурируются отдельно для сохранения точного отображения текстуры в этих
областях. Данный режим позволяет получать более компактные текстуры для сцен
близких к плоским, сохраняя при этом хорошее качество текстуры для вертикальных
поверхностей (например, для стен зданий).
Ортофото
В режиме Ортофото вся поверхность объекта текстурируется в ортографической
проекции. Данный режим позволяет получить еще более компактное представление
текстуры, чем в режиме Адаптивный ортофото, однако при этом сильно занижается
качество текстуры для вертикальных областей.
Сферический
Сферический режим параметризации подходит только к определенному классу
объектов, которые имеют шарообразную форму. Это позволяет осуществлять экспорт
непрерывного текстурного атласа для этого типа объектов, что значительно упрощает
последующую работу с ним. При экспорте текстур в сферическом режиме важно
правильно задать рабочую область. Модель должна быть целиком расположена
в пределах параллелепипеда, ограничивающего рабочую область. Красная грань
параллелепипеда определяет ось сферической проекции и должна располагаться
под моделью. Отметки на передней грани параллелепипеда определяют нулевой
меридиан.
Отдельное фото
Режим Отдельное фото позволяет создавать текстуру из отдельной фотографии.
Фотография, которая будет использоваться для текстурирования, может быть выбрана
из списка в поле Текстурировать из.
Текущая параметризация
Данный режим создает текстурный атлас, используя текущую параметризацию
модели. Его удобно использовать для пересчета текстурного атласа с другим
разрешением или для создания атласа для модели, параметризованной во внешней
программе.
Параметры генерации текстуры
Следующие параметры контролируют различные аспекты генерации текстурного атласа:
Текстурировать из (только для режима параметризации Отдельное фото)
Указывает фотографию, которая будет использована для текстурирования.
Применяется только в режиме параметризации текстуры Отдельное фото.
Режим смешивания (не используется в режиме Отдельное фото)
Устанавливает принцип, по которому значения точек из разных фотографий
смешиваются между собой в итоговой текстуре.
Мозаика - использует поэтапное смешивание: смешивает низкочастотные компоненты
на перекрывающихся кадрах, чтобы избежать проблем по линиям реза (используется
средневзвешенное значение, зависящее от ряда параметров, в том числе от
положения рассматриваемого пикселя относительно центра кадра), в то время
как высокочастотные компоненты, ответственные за детали текстуры, берутся с
изображения, представляющего интересующую область в хорошем разрешении (при
17
Схема работы
этом плоскость кадра максимально близка к параллельной относительно поверхности
в данной области).
Усреднение - использует среднее значение по всем точкам из отдельных фотографий.
Макс. яркость - выбирается фотография с максимальной яркостью в соответствующей
точке.
Мин. яркость - выбирается фотография с минимальной яркостью в соответствующей
точке.
Поскольку режимы минимальной и максимальной яркости не используют усреднения
значений в точках по нескольким фотографиям, они могут быть использованы для
улучшения четкости и качества итоговой текстуры.
Размер и количество текстур
Задает размер (высоту и ширину) текстурного атласа в пикселях и число
экспортируемых файлов текстуры. Создание нескольких файлов текстуры при
экспорте позволяет достигать большего разрешения текстуры конечной модели,
тогда как экспорт текстуры с высоким разрешением в один файл может оказаться
невозможным из-за ограничений оперативной памяти (RAM).
Также возможна настройка следующих дополнительных параметров.
Включить коррекцию цветов
Данная функция полезна для наборов данных с вариативностью яркости в
экстремально широких пределах. Стоит заметить, что процесс цветокоррекции
занимает достаточно долгое время, поэтому рекомендуется применять эту функцию
только для тех наборов данных, для которых ранее были получены результаты
текстурирования низкого качества.
Примечание
• Текстура в формате HDR может быть создана только на основе HDR фотографий.
Повышение качества текстуры
Для повышения качества текстуры, рекомендуется исключить изображения плохого
качества из обработки на данном этапе. В PhotoScan для этой цели разработана функция
автоматической оценки качества фотографии. Изображения с параметром качества менее
0.5 рекомендуется заблокировать и таким образом исключить из процедуры генерации
текстуры. Для блокировки фотографии используйте кнопку
строке меню на вкладке Фотографии.
Блокировать камеры в
Оценка качества фотографии в PhotoScan основана на сравнении параметра четкости
конкретного изображения с соответствующим параметром для других фотографий в
наборе. Значение параметра рассчитывается на основании уровня четкости наиболее
резкого участка изображения.
Для оценки качества фотографии
1.
2.
Переключитесь в режим просмотра
панели Фотографии.
Детальный, доступный из меню Изменить на
На панели Фотографии выберите все кадры, которые необходимо проанализировать.
18
Схема работы
3.
Выберите пункт Оценить качество изображений в контекстном меню фотографий.
4.
После завершения процедуры оценки, параметр качества отобразится в столбце
Качество на панели Фотографии.
Сохранение промежуточных результатов
Некоторые стадии реконструкции трехмерной модели могут занимать длительное время,
а полная последовательность действий может занять 4-6 часов при создании модели из
сотен фотографий. Поскольку не всегда возможно совершить все операции за один запуск
программы, PhotoScan позволяет сохранять промежуточные результаты в файл проекта.
Файлы архивов PhotoScan (*.psz) могут содержать следующую информацию:
• Список загруженных фотографий с относительными путями к файлам изображений.
• Данные о выравнивании фотографий. Такие как информация о положениях камер,
модель разреженного облака точек и набор пересчитанных калибровок камеры для
каждой группы калибровки.
• Маски, примененные к изображениям в проекте.
• Карты глубины для камер.
• Модель в виде плотного облака точек.
• Восстановленную трехмерную полигональную модель со всеми внесенными
пользователем изменениями, включая геометрию модели и текстуру, если они были
реконструированы.
• Структуру проекта, т. е. число блоков в проекте и их содержание.
В связи с тем, что PhotoScan стремится создать максимально плотное облако точек
и максимально подробную полигональную модель, сохранение проекта может занять
длительное время. Для ускорения процесса можно уменьшить параметр Уровень
сжатия, доступный на вкладке Дополнительно в диалоге Настройки доступном из меню
Инструменты (при этом размер файла проекта возрастет).
Текущее состояние проекта может быть сохранено в любой момент времени между
выполнением различных стадий обработки. К сохраненному проекту всегда можно
вернуться, просто загрузив соответствующий файл. Различные файлы проектов могут
быть также использованы в качестве резервных копий или разных версий обработки одной
и той же модели.
Файлы проектов используют относительные пути к исходным фотографиям. Таким
образом, перемещая или копируя файл проекта, необходимо также переместить или
скопировать исходные фотографии с учетом относительной структуры директорий.
В противном случае PhotoScan загрузит файл с реконструированной моделью без
ошибок, однако, все операции, требующие исходных фотографий, не будут выполнены.
Возможно активировать функцию Сохранять абсолютные пути к изображениям на вкладке
Дополнительно в диалоге Настройки доступном из меню Инструменты.
Экспорт результатов
PhotoScan поддерживает возможность экспорта результатов, при этом данные могут быть
экспортированы как: разреженные или плотные облака точек, данные калибровки камер,
полигональные модели.
19
Схема работы
Облако точек и рассчитанные значения калибровок камер могут быть экспортированы
сразу же после завершения выравнивания фотографий. Все остальные возможности
экспорта становятся доступны после реконструкции геометрии модели.
При экспорте результатов обработки (облако точек / полигональная модель ) которые не
были геопривязяны, итоговый файл будет ориентирован в соответствии с координатной
системой, заданной по умолчанию (взаимное расположение осей отображается в нижнем
правом углу окна Модель), т. е. модель может отображаться в стороннем редакторе не так,
как она выглядит в окне PhotoScan. Для приведения в соответствие ориентации модели и
координатной системы, заданной по умолчанию используйте кнопку
на панели Инструменты.
Повернуть объект
В некоторых случаях требуется отредактировать геометрию модели с помощью внешних
программ. PhotoScan поддерживает экспорт модели для редактирования в сторонние
программы, а также обратный импорт. Подробнее см. раздел «Редактирование геометрии
модели».
Главное меню экспорта доступно в меню Файл, дополнительные функции экспорта
доступны из подменю Экспорт меню Инструменты.
Экспорт облака точек
Для экспорта разреженного или плотного облака точек
1.
Выберите пункт Экспорт облака точек... из меню Файл.
2.
Укажите путь к папке, в которую будет произведено сохранение, выберите тип файла
и задайте имя файла. Нажмите кнопку Сохранить.
3.
В диалоговом окне Экспорт облака точек выберите тип облака точек - Разреженное
облако точек или Плотное облако точек.
4.
Укажите параметры экспорта, применимые к выбранному типу файла.
5.
Нажмите кнопку OK для начала экспорта.
6.
В диалоговом окне будет отображаться ход выполнения текущей операции. Чтобы
прервать обработку, нажмите кнопку Отмена.
В некоторых случаях требуется отредактировать облако точек перед экспортом.
Подробнее см. раздел «Редактирование облака точек».
PhotoScan поддерживает следующие форматы экспорта облака точек:
• Wavefront OBJ
• Stanford PLY
• Текстовый формат XYZ
• ASPRS LAS
• LAZ
• ASTM E57
• U3D
20
Схема работы
• potree
• Agisoft OC3
• Topcon CL3
• PDF
Примечание
• Сохранение цветовой информации для облака точек поддерживается только для
файлов формата PLY, E57, LAS, LAZ, OC3, CL3 и TXT.
• Сохранение нормалей для точек поддерживается только для файлов формата
OBJ, PLY и TXT.
Экспорт данных по связующим точкам
Для экспорта соответствий
1.
Выберите пункт Экспорт соответствий... из меню Инструменты.
2.
Укажите путь к папке, в которую будет произведено сохранение, выберите тип файла
и задайте имя файла. Нажмите кнопку Сохранить.
3.
В диалоговом окне Экспорт соответствий задайте параметры экспорта. Параметр
Точность ограничивает количество знаков после запятой для координат связующих
точек.
4.
Нажмите кнопку OK для начала экспорта.
5.
В диалоговом окне будет отображаться ход выполнения текущей операции. Чтобы
прервать обработку, нажмите кнопку Отмена.
PhotoScan поддерживает следующие форматы экспорта соответствий:
• BINGO (*.dat) - сохраняет внешние и внутренние параметры ориентации камеры на ряду
с координатами связующих точек.
• ORIMA (*.txt)
• PATB (*.ptb)
Соответствия, экспортированные из PhotoScan могут быть использованы в процедуре
триангуляции в стороннем ПО. Рассчитанные в стороннем ПО данные по камерам могут
быть импортированы обратно в PhotoScan (при помощи команды Импорт камер в меню
Инструменты) и использованы для построения 3D модели.
Экспорт калибровок и ориентации камер
Для экспорта данных о калибровках и ориентации камер выберите пункт Экспорт камер...
из меню Инструменты.
Для экспорта / импорта только данных о калибровках камер используйте пункт Калибровка
камеры... в меню Инструменты.
21
Схема работы
PhotoScan поддерживает следующие форматы экспорта данных о камерах:
• Структурный формат PhotoScan (на основе XML)
• Bundler OUT
• CHAN
• Boujou (текстовый формат)
• Omega Phi Kappa (текстовый формат)
Примечание
• При экспорте данных в форматах Bundler и Boujou в тот же файл будет сохранено
и разреженное облако точек.
• Экспорт данных в формате Bundler не сохраняет коэффициенты радиальной
дисторсии k3, k4.
Для того, чтобы экспортировать/импортировать только результаты калибровки камеры, в
диалоговом окне Калибровка камеры..., доступном из меню Инструменты выберите одну
из кнопок
/
, которые позволяют загрузить/сохранить параметры калибровки камеры
в следующих форматах:
• Agisoft Camera Calibration (*.xml)
• Australis Camera Parameters (*.txt)
• PhotoModeler Camera Calibration (*.ini)
• 3DM CalibCam Camera Parameters (*.txt)
• CalCam Camera Calibration (*.cal)
• Inpho Camera Calibration (*.txt)
Экспорт панорам
Для изображений снятых с одной позиции камеры - камеры-станции - в
PhotoScan возможно создание панорамы. Предварительно необходимо поместить такие
изображения (снятые стационарной камерой) в отдельную группу и задать тип группы как
Станция. Подробнее о группах камер см. раздел «Загрузка фотографий».
Для экспорта панорамы
1.
Выберите пункт Экспорт - Экспорт панорамы... из меню Инструменты.
2.
Выберите группу камер, для которой требуется построение панорамы.
3.
Выберите положение панорамы в файле при помощи кнопок навигации справа от окна
предпросмотра панорамы в диалоговом окне Экспорт панорамы.
4.
Задайте параметры экспорта: выберите группы камер, для которых производится
экспорт панорамы, и укажите имя файла экспорта.
22
Схема работы
5.
Нажмите кнопку Ok
6.
Укажите путь к папке, в которую будет произведено сохранение, нажмите кнопку
Сохранить.
Пользователь также может задать границы для экспорта панорамы используя секцию
Установить границы в диалоговом окне Экспорт панорамы. Поля ввода текста позволяют
задать угол в горизонтальной (первая строка(X)) и вертикальной (вторая строка
(Y)) плоскостях. Значение Размер изображения позволяет контролировать размер
экспортируемого файла.
Экспорт 3D модели
Для экспорта 3D модели
1.
Выберите пункт Экспорт модели... из меню Файл.
2.
Укажите путь к папке, в которую будет произведено сохранение, выберите тип файла
и задайте имя файла. Нажмите кнопку Сохранить.
3.
В диалоговом окне Экспорт модели укажите желаемые параметры экспорта,
применимые к выбранному типу файла.
4.
Нажмите кнопку OK для начала экспорта.
5.
В диалоговом окне будет отображаться ход выполнения текущей операции. Чтобы
прервать обработку, нажмите кнопку Отмена.
PhotoScan поддерживает следующие форматы экспорта 3D моделей:
• Wavefront OBJ
• 3DS
• VRML
• COLLADA
• Stanford PLY
• STL models
• Autodesk FBX
• Autodesk DXF
• U3D
• Adobe PDF
Некоторые форматы (OBJ, 3DS, VRML, COLLADA, PLY, FBX) сохраняют текстуру в
отдельный файл, в таком случае этот файл должен храниться в той же директории,
что и файл, описывающий геометрию. Если текстурный атлас не был построен, то
экспортируется только геометрия модели.
PhotoScan поддерживает прямую загрузку моделей на Sketchfab. Для публикации модели
онлайн используйте команду Загрузить модель... меню Файл.
23
Схема работы
Дополнительные возможности экспорта
В дополнение к основным объектам PhotoScan позволяет экспортировать следующие
результаты:
• Фотографии без эффектов дисторсии объектива (команда Компенсировать дисторсии...
доступная в подменю Экспорт меню Инструменты).
• Карты глубины для любого изображения (команда Экспорт карты глубины... доступная
в контекстном меню фотографии).
PhotoScan поддерживает прямую загрузку моделей на Sketchfab и ортофотопланов
на MapBox. Для публикации модели/ортофотоплана он-лайн используются команды
Загрузить модель... и Загрузить ортофотоплан...из меню Файл.
24
Глава 4. Улучшение результатов
выравнивания камер
Калибровка камеры
Группы калибровки
Во время процесса выравнивания фотографий PhotoScan оценивает значения параметров
внутренней и внешней ориентации камеры, в том числе нелинейных радиальных
дисторсий. Для того чтобы оценка параметров была успешной, очевидно, необходимо
производить расчеты раздельно для фотографий сделанных различными камерами. Как
только фотографии были загружены в программу, PhotoScan автоматически делит их на
группы калибровки в соответствии с разрешением изображения и/или метаданными EXIF,
такими как тип камеры и фокусное расстояние. Все действия, описанные ниже, могут и
должны применяться (или не применяться) для каждой группы калибровки в отдельности.
Группы калибровки могут быть изменены вручную.
Для создания новой группы калибровки
1.
Выберите пункт Калибровка камеры... в меню Инструменты.
2.
В диалоговом окне Калибровка камеры выберите фотографии, которые будут собраны
в новую группу.
3.
В появившемся по щелчку правой кнопкой мыши контекстном меню выберите пункт
Создать группу.
4.
Новая группа будет создана и отобразится в левой части диалогового окна Калибровка
камеры.
Для перемещения фотографии из одной группы в другую
1.
Выберите пункт Калибровка камеры... в меню Инструменты.
2.
В диалоговом окне Калибровка камеры выберите исходную группу в левой части окна.
3.
Выделите фотографии, которые будут перемещены, и перетащите их в группу
назначения в левой части диалогового окна Калибровка камеры.
Для того, чтобы поместить каждую фотографию в отдельную группу, используйте
команду Разбить группы доступную в контекстном меню. Для вызова контекстного меню,
щелкните правой кнопкой мыши на названии группы калибровки в левом столбце диалога
Калибровка камеры.
Типы камер
PhotoScan поддерживает два основных типа камер: кадровые камеры и камеры типа
"рыбий глаз" Тип камеры может быть указан в диалоговом окне Калибровка камеры,
доступном из меню Инструменты.
Кадровая камера. Для успешной оценки параметров ориентации камеры, в случае если
исходные изображения в группе калибровки были сняты кадровой камерой, требуется
25
Улучшение результатов
выравнивания камер
информация о приближенном значении фокусного расстояния (в пикселях). Очевидно, что
для расчета фокусного расстояния в пикселях, достаточно знать фокусное расстояние в
миллиметрах и размер пикселя сенсора в миллиметрах. Как правило, эта информация
извлекаются автоматически из метаданных EXIF.
Камера Рыбий глаз. В случае если исходные данные были сняты при помощи камеры
с широкоугольным объективом, стандартная модель камеры, используемая в PhotoScan,
не позволит сделать корректную оценку параметров физической камеры. Задание
типа камеры "рыбий глаз" позволяет использовать модель корректировки дисторсий
широкоугольной оптики.
В случае, если исходные изображения не имеют EXIF данных или EXIF данных
недостаточно для расчета фокусного расстояния в пикселях, фокусное расстояние
предполагается равным 50 мм (в эквиваленте 35 мм пленки). Однако если действительное
фокусное расстояние значительно отличается от 50 мм, это может привести к ошибке
выравнивания фотографий. Таким образом, если фотографии не содержат метаданных
EXIF, то предпочтительнее указать фокусное расстояние (мм) и размер пикселя сенсора
(мм) вручную в диалоговом окне Калибровка камеры, доступном из меню Инструменты.
Эти данные, как правило, указанны в паспорте камеры или могут быть получены из
интернет-источников. Чтобы указать программе, что параметры ориентации камеры
должны быть оценены на основе фокусного расстояния и информации о размере
пикселя, необходимо установить для параметра Тип на вкладке Начальная значение
Автоматический.
Параметры калибровки камеры
В случае, если параметры ориентации камеры были оценены неверно, результат можно
улучшить благодаря дополнительным данным о параметрах калибровки.
Для указания параметров калибровки камеры
1.
Выберите пункт Калибровка камеры... в меню Инструменты.
2.
В левой части диалогового окна Калибровка камеры выберите группу калибровки, для
которой необходимо заново оценить параметры ориентации камеры.
3.
В диалоговом окне Калибровка камеры выберите вкладку Начальная.
4.
Измените параметры калибровки в соответствующих полях ввода.
5.
Установите для параметра Тип значение Калиброванный
6.
Примените для всех групп калибровки, для которых это необходимо.
7.
Нажмите кнопку OK для установки параметров калибровки.
Примечание
• Также исходные данные калибровки можно импортировать из файла с помощью
кнопки Загрузить на вкладке Начальная диалогового окна Калибровка камеры.
В дополнение к форматам данных калибровки Agisoft, возможно импортировать
данные из Australis, PhotoModeler, 3DM CalibCam и CalCam.
Корректировка исходных данных калибровки производится во время процедуры
выравнивания фотографий. После завершения процедуры выравнивания фотографий,
26
Улучшение результатов
выравнивания камер
скорректированные данные калибровки
диалогового окна Калибровка камеры.
отображаются
на
вкладке
Уточненная
В случае, если известны чрезвычайно точные данные калибровки и их изменение не
желательно, то, чтобы защитить их от пересчета, следует отметить флажком поле
Зафиксировать калибровку в диалоговом окне Калибровка камеры. В этом случае
исходные данные калибровки не будут изменены в процессе выравнивания фотографий.
Скорректированные данные калибровки камеры могут быть сохранены в файл с помощью
кнопки Сохранить на вкладке Уточненная диалогового окна Калибровка камеры.
Рассчитанные дисторсии камеры доступны для просмотра на графике дисторсий в
диалоговом окне Калибровка камеры (доступном из контекстного меню группы камер).
На второй вкладке окна График дисторсий представлен график остаточных ошибок,
позволяющий оценить адекватность математической модели, примененной для описания
камеры. Заметим, что остаточные ошибки усредняются в пределах ячейки изображения,
а также для каждого изображения в группе камер. Масштабная линейка для дисторсий/
ошибок приведена под соответствующим графиком.
Список параметров калибровки камеры
fx, fy
фокусное расстояние по x- и y- осям (в пикселях).
cx, cy
координаты главной точки, т. е. координаты пересечения оптической оси объектива с
плоскостью сенсора.
skew
коэффициент скоса
k1, k2, k3, k4
коэффициенты радиальной дисторсии
p1, p2, p3, p4
коэффициенты тангенциальной дисторсии
Автоматический пересчет параметров калибровки
камеры
По умолчанию PhotoScan рассматривает указанные параметры калибровки камеры в
качестве первоначального предположения и пересчитывает их во время выравнивания
фотографий. В общем случае – это предпочтительное поведение. Однако в случаях, когда
калибровка камеры известна точно (например, фотограмметрические камеры), может
оказаться целесообразным запретить оптимизацию для параметров калибровки. Чтобы
зафиксировать параметры калибровки камеры, необходимо отметить флажком опцию
Зафиксировать калибровку в диалоговом окне Калибровка камеры.
Оптимизация
Оптимизация выравнивания камер
На этапе выравнивания фотографий PhotoScan автоматически находит связующие точки
и рассчитывает параметры внутреннего и внешнего ориентирования камер. Точность
27
Улучшение результатов
выравнивания камер
расчетов зависит от многих факторов, таких как процент перекрытия между соседними
кадрами, а также от формы поверхности исследуемого объекта. Поэтому рекомендуется
исследовать результаты выравнивания в с целью выявления связующих точек, для
которых ошибка репроецирования слишком велика, и удалить такие точки, если они
имеются. Подробнее о редактировании облака точек см. раздел «Редактирование
облака точек». После редактирования множества связующих точек необходимо запустить
процедуру оптимизации, чтобы параметры внутреннего и внешнего ориентирования камер
были скорректированы соответствующим образом.
В процессе оптимизации рассчитываются параметры внутреннего и внешнего
ориентирования камер на основании данных, оставшихся в проекте после
редактирования. Расчет параметров после исключения ошибочных значений будет более
точным. Кроме того, что этот этап включает уточнение параметров внутренней ориентации
камеры, которые зафиксированы в процессе выравнивания фотографий: aspect, skew; и
параметры дисторсии p1, p2, k4.
Для оптимизации выравнивания камер
1.
Выберите команду
Оптимизировать камеры... в меню Инструменты.
2.
В диалоговом окне Оптимизировать положения камер выделите те параметры
камеры, которые необходимо оптимизировать. Нажмите кнопку OK.
3.
По завершении процедуры оптимизации, рассчитанные параметры внутренней
ориентации камеры доступны на вкладке Уточненная диалогового окна Калибровка
камеры, доступном из меню Инструменты.
Примечание
• Процедура оптимизации удаляет любые данные о модели (в виде плотного облака
точек или полигональной сети), если таковые имелись, модель будет необходимо
отстроить заново.
28
Глава 5. Редактирование
Использование масок
Обзор
PhotoScan использует маски для выделения на фотографиях областей, которые могут
привести к ошибочным результатам реконструкции. Маски могут быть использованы во
время следующих стадий обработки:
• Выравнивание фотографий
• Построение плотного облака точек
• Построение текстуры 3D модели
Выравнивание фотографий
Маскируемая область может быть исключена во время поиска особых точек. Иначе
говоря, объекты под маской не будут учитываться при определении положения камеры.
Это важно в случае движения исследуемого объекта (например, при использовании
вращающегося стола во время фотосъемки).
Использование масок может быть также полезно, если исследуемый объект занимает
незначительную часть фотографии. Это позволит избежать ситуации, при которой
небольшое число полезных соответствий будет ошибочно отфильтровано как шум, а
большое число соответствий заднего плана будет оставлено.
Построение плотного облака точек
При построении плотного облака точек маскируемые области не учитываются в
процессе реконструкции поверхности. Маскирование может быть использовано для
уменьшения сложности итогового плотного облака точек путем исключения из
рассмотрения не представляющих интереса областей фотографии.
Маскированные области не учитываются ни при построении плотного облака точек, ни
при генерации текстуры.
Возьмем, к примеру, набор фотографий некоторого объекта. Помимо объекта на
фотографиях присутствуют области, содержащие фон. Эти области могут быть
полезными для более точного позиционирования положения камер, поэтому их стоит
использовать во время выравнивания фотографий. Однако если использовать эти
области при построении плотного облака точек, итоговое облако будет содержать
фон (помимо интересующего объекта). Геометрия фона "перетянет" на себя часть
29
Редактирование
полигонов, которые могли бы использоваться для более точной реконструкции
основного объекта.
Использование масок для подобного рода областей позволяет избежать указанных
проблем и увеличить точность и качество реконструкции.
Построение текстурного атласа
Маскированные области фотографий не используются во время построения
текстурного атласа модели. Для предотвращения эффекта "призрака" на итоговой
текстуре рекомендуется использовать маски для посторонних объектов, закрывающих
интересующие области.
Загрузка масок
Маски могут быть загружены из внешних источников, либо сгенерированы автоматически
из фотографий фона, если таковые существуют. PhotoScan поддерживает загрузку масок
следующими способами:
• Из альфа-канала исходных фотографий.
• Из отдельных изображений.
• Сгенерированных на основе разницы с фотографиями фона.
• Основанные на реконструированной трехмерной модели.
Для импорта масок
1.
Выберите пункт Импорт масок... в меню Инструменты.
2.
В диалоговом окне Импорт масок укажите необходимые параметры. Нажмите кнопку
OK.
3.
При создании масок из отдельных изображений или на основе фона появится
диалоговое окно выбора папки. Выберите папку, содержащую необходимые
изображения, и подтвердите выбор.
4.
В диалоговом окне будет отображаться ход выполнения текущей операции. Чтобы
прервать обработку, нажмите кнопку Отмена.
Следующие параметры могут быть использованы при импорте масок:
Импортировать маску для
Устанавливает, будут ли маски импортированы для открытой фотографии, для
активного блока или для всего проекта.
Текущая фотография - загружает маску для открытой фотографии (если есть).
Активный блок - загружает маски для для активного блока.
Весь проект - загружает маски для всех блоков в проекте.
Режим
Задает источник данных для масок.
Из альфа канала - загружает маски из альфа канала исходных файлов фотографий.
30
Редактирование
Из файла - загружает маски из отдельных файлов изображений.
Из фотографии фона - генерирует маски на основе фотографий фона.
Из модели - создает маски основанные на реконструированной модели.
Шаблон имен файлов (не используется для режима Из альфа канала)
Задает шаблон имен файлов, используемых для генерации имен файлов с
масками. Шаблон может содержать специальные теги, которые будут заменены
на соответствующие данные для каждого маскируемого изображения. Список
поддерживаемых тегов:
{filename} - имя исходного файла фотографии без расширения.
{fileext} - расширение исходного файла.
{camera} - название камеры.
{filenum} - порядковый номер импортируемой маски.
Например, шаблон {filename}_mask.png может быть использован для случая, когда
маски сохранены в файлах типа PNG и имеют суффикс _mask.
Допуск (только для режима Из фотографии фона)
Задает пороговое значение, используемое при вычитании фона. Значение допуска
должно быть указано в соответствии с разницей цветов точек объекта и фона.
Редактирование масок
Изменение действующей маски производится путем добавления или удаления
выделенных областей, которые создаются с помощью имеющегося набора инструментов.
Добавление/вычитание выделенной области к/из области под текущей маской
осуществляется по средством команд Добавить выделение или Вычесть выделение в
меню Фото.
Для редактирования маски
1.
Откройте предназначенную для редактирования фотографию двойным щелчком по ее
имени в списке на панели Проект / Фотографии. Фотография откроется в основном
окне. Существующая маска будет представлена в виде затененной области на
фотографии.
2.
Выберите необходимый инструмент и выделите область.
3.
Нажмите кнопку
либо кнопку
Добавить выделение для добавления области к текущей маске,
Вычесть выделение для вычитания выделенной области из маски.
Кнопка
Инвертировать выделение позволяет инвертировать текущее выделение,
перед тем как добавить или вычесть его из имеющейся маски.
Следующие инструменты могут быть использованы для выделения областей:
Прямоугольное выделение
Прямоугольное выделение используется для выделения больших областей, либо для
очищения маски после использования других инструментов.
31
Редактирование
Выделение контура
Выделение контура используется для выделения области путем указания ее
границы. Граница формируется после указания щелчком мыши вершин, которые
автоматически соединяются сегментами границы. Сегменты могут быть как
прямыми линиями, так и кривыми контурами, повторяющими границы объектов
на фотографии. Чтобы включить "прилипание" контуров к границам объектов,
необходимо удерживать клавишу Ctrl на клавиатуре во время выбора следующей
точки. Для завершения выделения необходимо замкнуть контур, щелкнув левой
кнопкой мыши в непосредственной близости от начальной точки контура.
Выделение области
Выделение области используется для плавного выделения мышью, при этом к
выделенной области постепенно добавляются небольшие участки изображения.
Выделение связных областей
Инструмент Выделение связных областей используется для выбора однородных
областей на изображении. Для выбора необходимо нажать левой клавишей мыши
внутри области, предназначенной для выделения.
Диапазон цветов пикселей, выбираемых инструментом, контролируется параметром
Допуск. Меньшее значение допуска сужает диапазон цветов, похожих на цвет пикселя,
выделенного нажатием мыши. Большее значение допуска расширяет цветовой
диапазон.
Примечание
• Для добавления области к текущему выделению необходимо удерживать клавишу
Ctrl во время выделения добавляемой области.
• Для удаления маски с текущей фотографии нажмите клавишу Esc.
Маску можно инвертировать при помощи команды Инвертирование масок в меню
Фотография. Команда активна только из панели Фотографии. Также можно инвертировать
маски для выделенных фотографий или для всех фотографий в блоке при помощи
команды Инвертировать маски... контекстного меню фотографии на панели Фотографии.
Маски создаются отдельно для каждого изображения. Если требуется маскировать
определенный объект, то это следует сделать на всех фотографиях, где он присутствует.
Сохранение масок
Маски, созданные в PhotoScan, также могут быть сохранены для редактирования или
хранения.
Для экспорта масок
1.
Выберите пункт Экспорт масок... в меню Инструменты.
2.
В диалоговом окне Экспорт масок укажите необходимые параметры. Нажмите кнопку
OK.
3.
Выберите папку, в которую будут сохранены маски, и подтвердите выбор.
4.
В диалоговом окне будет отображаться ход выполнения текущей операции. Чтобы
прервать обработку, нажмите кнопку Отмена.
32
Редактирование
Следующие параметры могут быть использованы при экспорте масок:
Экспортировать маски для
Устанавливает, будут ли маски экспортированы для открытой фотографии, для
активного блока или для всего проекта.
Текущая фотография - сохраняет маску для открытой фотографии (если есть).
Активный блок - сохраняет маски для для активного блока.
Весь проект - сохраняет маски для всех блоков в проекте.
Тип файла
Задает тип сохраняемых файлов.
Черно-белое изображение маски - создает одноканальное черно-белое изображение
маски.
Фотография с маской в альфа канале - создает цветное изображение на основе
исходной фотографии с добавлением данных о маске в альфа канале.
Шаблон имен файлов
Задает шаблон имен файлов, используемых для генерации имен файлов с
масками. Шаблон может содержать специальные теги, которые будут заменены
на соответствующие данные для каждого маскируемого изображения. Список
поддерживаемых тегов:
{filename} - имя исходного файла фотографии без расширения.
{fileext} - расширение исходного файла.
{camera} - название камеры.
{filenum} - порядковый номер экспортируемой маски.
Например, шаблон {filename}_mask.png может быть использован для сохранения
масок в файлах типа PNG с суффиксом _mask.
Примечание
• При импорте/экспорте маски только для текущего изображения PhotoScan
запросит имя файла вместо пути к папке. Параметр Шаблон имен файлов при этом
не используется.
Редактирование облака точек
В PhotoScan доступны следующие инструменты редактирования облака точек:
• Автоматическая фильтрация на основе выбранного критерия (только для разреженного
облака)
• Автоматическая фильтрация на основе масок (только для плотного облака)
• Автоматическая фильтрация по цвету точек (только для плотного облака)
• Уменьшение количества точек в облаке путем задания предела количества связующих
точек для каждой фотографии (только для разреженного облака)
33
Редактирование
• Ручное удаление точек
Примечание
• Операции редактирования разреженного облака точек могут быть отменены. Для
отмены следует использовать пункты Отмена / Повтор в меню Редактировать.
Фильтрация точек на основе выбранного критерия
В некоторых случаях может быть полезно внутри разреженного облака точек определить
положение точек с высокой ошибкой репроецирования и/или удалить такие точки.
Фильтрация облака позволяет выделять точки соответствующие заданному критерию.
PhotoScan поддерживает следующие критерии фильтрации точек в облаке:
Ошибка репроецирования
Высокие значения ошибки репроецирования обычно указывают на плохую точность
локализации проекций точки на этапе поиска соответствий. Также это типичная
ситуация для ложных соответствий. Удаление таких точек может улучшить точность
последующей оптимизации выравнивания.
Точность определения положения
Большие ошибки при определении положения характерны для точек,
реконструируемых с фотографий с малой стереобазой. Такие точки могут значительно
отклоняться от поверхности объекта, внося дополнительный шум в облако точек.
Удаление такого рода точек не влияет на точность. Такие точки можно удалить для
удобства визуализации, либо в случае реконструкции геометрии модели на основе
разреженного облака точек.
Количество проекций
PhotoScan восстанавливает все точки, которые видны по крайней мере на двух
фотографиях. Тем не менее положение точек, видимых только на двух фотографиях,
вероятно, будет рассчитано с низкой точностью. Фильтрация Количество проекций
позволяет удалить такие ненадежные точки из облака.
Точность проекций
Данный критерий позволяет отфильтровать точки с относительно
локализацией, которая является следствием их большего размера.
плохой
Для удаления точек на основе выбранного критерия
1.
Переключитесь в режим Облако точек, используя кнопку
инструментов или в меню Вид.
Облако точек на панели
2.
Выберите пункт Плавное выделение... в меню Редактировать.
3.
В диалоговом окне Плавное выделение укажите критерий, который будет
использоваться для фильтрации. Установите пороговый уровень с помощью
слайдера. В основном окне можно наблюдать за тем, как меняется выделение
при перемещение слайдера. Нажмите кнопку OK для подтверждения сделанного
выделения.
4.
Для удаления выделенных точек используйте пункт Удалить выделение в меню
Редактировать или нажмите кнопку
Удалить выделение на панели инструментов
(либо просто нажмите клавишу Del на клавиатуре).
34
Редактирование
Фильтрация точек на основе масок
Для удаления точек на основании примененных масок
1.
Переключитесь в режим просмотра Плотное облако используя кнопку
облако на панели инструментов.
Плотное
2.
Выберите команду Выделить точки по маске... из подменю Плотное облако меню
Инструменты.
3.
В диалоговом окне Выделить точки по маске укажите фотографии, для которых
необходимо принять в расчет маски. Отрегулируйте резкость границ используя
уровень. Нажмите OK для начала процедуры выделения.
4.
Для удаления выбранных точек используйте команду Удалить выделение в меню
Редактировать или кнопку
на клавиатуре).
Удалить выделение (или просто нажмите клавишу Del
Фильтрация точек по цвету
Для удаления точек в зависимости от их цвета
1.
Переключитесь в режим просмотра Плотное облако используя кнопку
облако на панели инструментов.
Плотное
2.
Выберите команду Выделить точки по цвету... из подменю Плотное облако меню
Инструменты.
3.
В диалоговом окне Выделить точки по цвету укажите цвет и чувствительность,
используя слайдер. Нажмите OK для запуска процедуры фильтрации.
4.
Для удаления выбранных точек используйте команду Удалить выделение в меню
Редактировать или кнопку
на клавиатуре).
Удалить выделение (или просто нажмите клавишу Del
Ограничение числа связующих точек для каждой
фотографии
Параметр Максимальное количество проекций на одной фотографии может быть
откорректирован перед этапом Выравнивание фотографий. Значение параметра задает
предел максимального количества соответствий на каждой фотографии. Использование
нулевого значения означает отсутствие фильтрации по данному параметру.
Число соответствий может быть сокращено по завершении процедуры выравнивания при
помощи команды Связующие точки - Проредить связующие точки, доступной в меню
Инструменты. Эта операция приведет к уменьшению количества точек в разреженном
облаке, тогда как результаты выравнивания останутся неизменными.
Ручное удаление точек
Ошибочные точки могут быть удалены вручную.
35
Редактирование
Для удаления точек из разреженного облака вручную
1.
Переключитесь в режим Разреженное облако, используя кнопку
Облако точек на
панели инструментов или в режим просмотра Плотное облако используя кнопку
Плотное облако на панели инструментов.
2.
Выберите инструмент
Прямоугольное выделение,
Произвольное выделение на панели инструментов.
Овальное выделение или
3.
Выполните выделение с использованием мыши. Для добавления новых точек к
текущему выделению, удерживайте клавишу Ctrl на клавиатуре во время выделения.
Для удаления точек из текущего выделения, удерживайте клавишу Shift.
4.
Для удаления выделенных точек используйте пункт Удалить выделение в меню
Редактировать или нажмите кнопку
Удалить выделение на панели инструментов
(либо просто нажмите клавишу Del на клавиатуре). Для удаления всех точек кроме
выделенных используйте пункт Обрезать выделение в меню Редактировать или
нажмите кнопку
Обрезать выделение на панели инструментов.
Редактирование геометрии модели
В PhotoScan доступны следующие инструменты редактирования полигональной модели:
• Оптимизация модели
• Заполнение отверстий
• Автоматическая фильтрация полигонов на основе выбранного критерия
• Ручное удаление полигонов
• Исправление топологических нарушений в модели
Более сложное редактирование можно произвести с помощью сторонних 3D-редакторов.
PhotoScan позволяет экспортировать геометрию для этих целей и импортировать
отредактированный результат обратно в PhotoScan.
Примечание
• Операция ручного удаления полигонов и фильтрация связности компонентов
могут быть отменены. Для отмены следует использовать пункты Отмена / Повтор
в меню Редактировать.
• Обратите внимание, что пункты Отмена / Повтор не работают для оптимизации
модели, таким образом, эта операция не может быть отменена.
Оптимизация модели
Оптимизация используется для уменьшения геометрического разрешения модели:
разрешение полигональной модели снижается, а точность передачи геометрии остается
при этом высокой. PhotoScan создает 3D модели с превышающим геометрическим
36
Редактирование
разрешением, таким образом, оптимизация полигональной модели – желательная
операция после реконструкции модели.
Высоко детализированные модели могут состоять из миллионов полигонов. Работать
с такими сложными моделями возможно в специальных редакторах, однако, в
наиболее распространенных программах для просмотра (таких как Adobe Reader
или Google Earth) излишняя детализация модели может приводить к заметному
уменьшению производительности. Высокая сложность модели также требует гораздо
более длительного времени для построения текстуры и экспорта модели в pdf формат.
В некоторых случаях требуется хранить наиболее детализированную геометрию модели
для научных или архивных целей. Однако, при отсутствии специальных требований
рекомендуется оптимизировать модель до 100 000 - 200 000 полигонов для экспорта в pdf
и до 100 000 (и меньше) для визуализации в Google Earth или ей подобных средах.
Для оптимизации 3D модели
1.
Выберите пункт Оптимизировать модель... в меню Инструменты.
2.
В диалоговом окне Оптимизация модели укажите желаемое число полигонов, которые
останутся в итоговой модели. Нажмите кнопку OK.
3.
В диалоговом окне будет отображаться ход выполнения текущей операции. Чтобы
прервать обработку, нажмите кнопку Отмена.
Примечание
• Процесс оптимизации модели ведет к удалению имеющегося текстурного атласа.
В случае необходимости атлас текстуры можно построить заново.
Заполнение отверстий
Процедура заполнения отверстий применяется для моделей, содержащих отверстия,
что, например, может являться результатом недостаточного перекрытия исходных
фотографий.
Заполнение отверстий производится на основании данных экстраполяции. Пользователь
может контролировать уровень точности модели по средством задания максимального
размера отверстия, для которого будет выполнена процедура заполнения отверстий.
Для заполнения отверстий 3D модели
1.
Выберите пункт Заполнить отверстия... в меню Инструменты.
2.
В диалоговом окне Заполнение отверстий при помощи ползунка задайте
максимальный размер отверстия, которое будет заполнено на основе данных
экстраполяции. Нажмите кнопку OK.
3.
В диалоговом окне состояния будет отображаться ход выполнения текущей операции.
Чтобы прервать обработку, нажмите кнопку Отмена.
Примечание
• Ползунок позволяет задать максимальный размер отверстия по отношению к
площади поверхности всей модели.
37
Редактирование
Фильтрация полигонов на основе выбранного
критерия
В некоторых случаях восстановленная геометрия может содержать изолированные
фрагменты полигональной модели, находящиеся вблизи основной модели, или слишком
большие полигоны в составе основного фрагмента. Фильтрация полигонов на основе
различных критериев помогает выделить подобные фрагменты модели/полигоны, которые
обычно являются ошибочными или ненужными, и, соответственно, подлежат удалению.
PhotoScan поддерживает следующие критерии фильтрации полигонов:
Размер связных компонент
Этот критерий фильтрации позволяет выделять изолированные фрагменты исходя из
относительного числа полигонов в их составе. Число полигонов во всех компонентах,
подлежащих выделению, определяется значением параметра Уровень и указывается в
процентном отношении к общему числу полигонов во всей модели. Все изолированные
компоненты фильтруются по числу полигонов в их составе, и выделение происходит в
порядке возрастания числа полигонов.
Размер полигонов
Этот критерий фильтрации позволяет выделять полигоны определенного размера.
Значение параметра Уровень отражает, какой процент от общей площади
поверхности модели составляет площадь выделенных полигонов. Выделение
полигонов происходит в порядке уменьшения их площади, исходя из предварительно
отсортированного по размеру списка. Эта функция может оказаться полезной при
работе с геометрией гладкого типа, когда возникает необходимость удалить полигоны,
являющиеся результатом автоматического заполнения отверстий, поскольку они, как
правило, имеют большую площадь по сравнению с остальными полигонами.
Для удаления мелких изолированных фрагментов модели
1.
Выберите пункт Плавное выделение... в меню Редактировать.
2.
В диалоговом окне Плавное выделение выберите критерий Размер связных
компонент.
3.
Укажите размеры изолированных компонент с помощью слайдера. Изменение
выделенных областей можно наблюдать при перемещении слайдера. Нажмите кнопку
OK для подтверждения сделанного выделения.
4.
Для удаления выбранных компонентов выберите пункт Удалить выделенное в меню
Редактирование, или нажмите кнопку
нажмите клавишу Del на клавиатуре).
на панели инструментов (либо просто
Для удаления чрезмерно больших полигонов
1.
Выберите пункт Плавное выделение... в меню Редактировать.
2.
В диалоговом окне Плавное выделение выберите критерий Размер полигонов.
3.
Укажите размеры больших полигонов с помощью слайдера. Изменение выделенных
областей можно наблюдать при перемещении слайдера. Нажмите кнопку OK для
подтверждения сделанного выделения.
38
Редактирование
4.
Для удаления выбранных компонент выберите пункт Удалить выделенное в меню
Редактирование, или нажмите кнопку
нажмите клавишу Del на клавиатуре).
на панели инструментов (либо просто
Обратите внимание, что PhotoScan всегда начинает выделять фрагменты, начиная с
самых мелких по размеру. Таким образом, для модели, состоящей из одного фрагмента,
выделение будет пустым.
Удаление полигонов вручную
Ненужные или лишние области геометрической модели могут быть удалены вручную.
Для удаления полигонов вручную
1.
Выберите инструмент прямоугольного, овального или произвольного выделения,
используя кнопки
Прямоугольное выделение,
Произвольное выделение на панели инструментов.
2.
3.
Овальное выделение или
Выполните выделение с использованием мыши. Для добавления новых полигонов к
текущему выделению, удерживайте клавишу Ctrl на клавиатуре во время выделения.
Для удаления полигонов из текущего выделения, удерживайте клавишу Shift.
Для удаления выделенных полигонов нажмите кнопку
Удалить выделенное
на панели инструментов. Для удаления всех полигонов кроме выделенных,
нажмите кнопку
Обрезать выделенное на панели инструментов либо выберите
пунктОбрезать выделенное в меню Редактировать.
Для увеличения или уменьшения текущего выделения
1.
Для увеличения текущего выделения путем добавления к нему приграничных
полигонов нажмите клавишу PageUp на клавиатуре в режиме выделения. Для
увеличения выделения резким скачком нажмите PageUp при зажатой клавише Shift.
2.
Для уменьшения текущего выделения путем удаления из него приграничных
полигонов нажмите клавишу PageDown на клавиатуре в режиме выделения. Для
уменьшения выделения резким скачком нажмите PageDown при зажатой клавише
Shift.
Исправление топологических нарушений в модели
PhotoScan способен производить исправление основных топологических нарушений в
модели.
Для исправления топологии модели
1.
Выберите пункт Информация о модели... в меню Инструменты.
2.
В диалоговом окне Информация о модели представлены параметры
реконструированной полигональной модели. В случае если имеются проблемы в
топологии, будет активна кнопка Исправить.Нажатие кнопки Исправить запускает
процедуру исправления топологических нарушений.
39
Редактирование
3.
В диалоговом окне состояния будет отображаться ход выполнения текущей операции.
Чтобы прервать обработку, нажмите кнопку Отмена.
Редактирование полигональной модели с помощью
внешней программы
Для экспорта полигональной модели с целью последующего ее
редактирования во внешней программе
1.
Выберите пункт Экспорт модели... в меню Файл.
2.
В диалоговом окне сохранения выберите желаемый формат экспортируемой модели в
поле Тип сохранения. Укажите имя, которое будет присвоено файлу, и нажмите кнопку
Сохранить.
3.
В открывшемся диалоговом окне укажите дополнительные
соответствующие выбранному формату файла. Нажмите кнопку ОК.
параметры,
Для импорта отредактированной модели
1.
Выберите пункт Импорт модели... в меню Инструменты.
2.
В открывшемся диалоговом окне найдите и выберите файл с моделью. Нажмите
Открыть.
Примечание
• PhotoScan поддерживает загрузку моделей только в форматах Wavefront OBJ,
3DS, STL, COLLADA, Stanford PLY, Autodesk FBX, Autodesk DXF, OpenCTM and
U3D. Убедитесь в правильности формата при экспорте модели из стороннего 3Dредактора.
40
Глава 6. Автоматизация
Использование блоков
При работе с типовыми наборами данных рутинные этапы обработки могут быть в
значительной степени автоматизированы. PhotoScan позволяет выполнять несколько
этапов обработки один за одним без участия пользователя благодаря функции пакетной
обработки. Участие пользователя может быть сведено к минимуму благодаря концепции
мультиблочных проектов, где каждый блок содержит один типовой набор данных. В
проектах с несколькими блоками, содержащими схожие данные, каждая операция,
включенная в сценарий пакетной обработки, производится последовательно для каждого
выделенного бока, что позволяет обрабатывать несколько наборов данных по очереди.
Кроме того, концепция мультиблочных проектов может быть полезна в тех случаях, когда
сложно или даже невозможно реконструировать трехмерную модель объекта за один
раз. Например, это возможно, если общее количество фотографий слишком большое
для одновременной обработки. PhotoScan предоставляет возможность разделить набор
фотографий на несколько отдельных блоков внутри проекта. Этапы выравнивание
фотографий, построение плотного облака и геометрии и получение текстурного атласа
будут выполняться для каждого блока в отдельности, после чего блоки могут быть собраны
в единую 3D модель.
Работа с блоками не сложнее обычной работы с PhotoScan. Любой проект PhotoScan
содержит в себе как минимум один блок, для которого выполняются все операции
построения трехмерной модели из набора фотографий.
Все, что следует дополнительно знать о работе с блоками: как создавать новые блоки и
как совмещать отдельные 3D модели из разных блоков в одно целое.
Создание блоков
Для того чтобы создать новый блок, нажмите на кнопку
Добавить блок на панели Проект
или выберите команду Добавить блок из контекстного меню панели Проект (доступно при
щелчке правой клавишей мыши на корневом элементе панели Проект).
В новый блок, после его создания, можно загружать фотографии, выравнивать их,
строить плотное облако, проводить реконструкцию геометрии, создавать текстурный
атлас, экспортировать модели и т. д. Модели в разных блоках никак не связаны друг с
другом.
Список всех блоков в текущем проекте отображается в панели Проект, статус блоков
отмечается соответствующими флагами.
Следующие флаги статусов могут появляться рядом с названием блока:
R (Привязан)
Уведомляет о том, что два или более блоков выровнены относительно друг друга.
Для переноса фотографий из одного блока в другой просто выберите необходимые кадры
из списка фотографий на панели Проект, после чего перетащите их при помощи зажатой
левой кнопки мыши в желаемый блок.
41
Автоматизация
Работа с блоками
Все операции с отдельным блоком выполняются в обычной последовательности работы
с PhotoScan: загрузка фотографий, выравнивание фотографий, построение плотного
облака, построение геометрической модели, построение текстурного атласа, экспорт 3D
модели и т. д.
Обратите внимание, что все эти операции применяются к активному блоку. Создание
нового блока сразу же автоматически активирует его. Операция сохранения проекта
сохраняет состояние и содержание всех блоков. Для сохранения выделенных блоков в
отдельном проекте используется команда Сохранить блоки в контекстном меню блоков.
Для смены активного блока
1.
Щелкните правой кнопкой мыши на названии блока на панели Проект.
2.
Выберите в появившемся контекстном меню пункт Выбрать активным.
Для удаления блока
1.
Щелкните правой кнопкой мыши на названии блока в поле Проект.
2.
Выберите в появившемся контекстном меню пункт Удалить блоки.
Выравнивание блоков
Модели, построенные в отдельных блоках, могут быть объединены в одну. Для этого
необходимо предварительно выровнять блоки.
Для выравнивания нескольких блоков
1.
Выберите пункт Выровнять блоки в меню Обработка.
2.
В диалоговом окне Выровнять блоки выберите блоки, которые необходимо выровнять;
двойным щелчком мыши укажите опорный блок (блок, положение которого меняться
не будет). Выберите необходимые значения параметров. Нажмите кнопку ОК.
3.
В диалоговом окне будет отображаться ход выполнения текущей операции. Для
отмены процесса нажмите кнопку Отмена.
Примечание
• Выравнивание блоков может быть осуществлено при условии, что хотя бы два
блока содержат выровненные изображения.
Параметры выравнивания блоков
Следующие параметры определяют процедуру выравнивания блоков. Их значения можно
задать в диалоговом окне Выровнять блоки.
Режим
Определяет метод выравнивания. В режиме По соответствиям блоки выравниваются
по соответствиям между фотографиями из разных блоков. Режим По камерам
используется для выравнивания блоков по рассчитанным положениям камер.
42
Автоматизация
Соответствующие камеры в выравниваемых блоках должны иметь одинаковые
названия.
Точность (доступен только в режиме По соответствиям)
Значение этого параметра Высокая позволяет получить наиболее точное
выравнивание блоков. Значение Низкая может использоваться для получение грубого
выравнивания в более короткий срок.
Максимальное количество точек (Доступен только при выравнивании по
соответствиям)
Обозначает верхний предел количества точек с соответствиями на каждом
изображении, используемых в процессе выравнивания блоков По соответствиям.
Сохранить масштаб
Эта функция применима в том случае, если масштабы моделей в разных блоках были
точно заданы и должны оставаться неизменными в процессе выравнивания блоков.
Предварительный выбор пар изображений (доступен только в режиме По
соответствиям)
Процесс выравнивания большого количества блоков может занять долгое время.
Значительная часть этого времени тратится на поиск соответствий между
изображениями. Предварительный выбор пар изображений может ускорить этот
процесс благодаря выделению поднабора пар изображений, на которых будет
осуществлен поиск соответствий.
Использовать маску для фильтрации соответствий (доступен только в режиме По
соответствиям)
При включении этой опции соответствия, обнаруженные в области изображения
под маской, не учитываются. Подробнее об использовании масок можно прочесть в
разделе «Использование масок».
Примечание
• Операция выравнивания блоков может
предварительно выровненных фотографий.
быть
произведена
только
для
Объединение нескольких блоков
После того как произведено выравнивание блоков, их можно объединить в один.
Для объединения блоков
1.
Выберите пункт Объединить блоки в меню Обработка.
2.
В диалоговом окне Объединение блоков выберите блоки, подлежащие объединению,
и необходимые значения параметров. Нажмите кнопку ОК.
3.
PhotoScan объединит блоки в один. Результирующий блок появится в списке
содержимого проекта на панели Проект.
Параметры объединения блоков
Следующие параметры определяют процедуру объединения блоков. Их значения можно
задать в диалоговом окне Объединить блоки.
43
Автоматизация
Объединить плотные облака
Задает объединение плотных облаков из выбранных блоков.
Объединить модели
Задает объединение моделей из выбранных блоков.
Результат объединения блоков (т. е. фотографии, облако точек и модель) сохраняется
в новом блоке, с которым можно продолжить работу (текстурировать / экспортировать
модель) как с обычным блоком.
Пакетная обработка
PhotoScan позволяет применять различные этапы обработки к нескольким блокам в
автоматическом режиме. Это особенно полезно при работе с большим количеством
блоков.
Пакетная обработка может быть применена ко всем блокам на панели Проект, только
к необработанным блокам, или к блокам, выбранным пользователем. Каждая операция,
выбранная в диалоговом окне Пакетная обработка, сперва применяется к каждому
выделенному блоку, после этого выполняется следующая операция.
Выровнять фотографии
Выровнять/Объединить
блоки
Сохранить/Загрузить проект
Оптимизировать
выравнивание
Сбросить область
реконструкции
Экспортировать/
Импортировать камеры
Построить плотное облако
Упростить модель
Экспортировать облака
точек
Построить модель
Заполнить отверстия
Экспортировать модель
Построить текстуру
Импортировать маски
Экспортировать текстуру
Для запуска пакетной обработки
1.
Выберите пункт Пакетная обработка... в меню Обработка.
2.
Нажмите кнопку Добавить... для добавления необходимой операции обработки.
3.
В диалоговом окне Добавить операцию выберите тип операции, которую необходимо
выполнить, список блоков, к которым ее следует применить, и подходящие параметры
обработки. Нажмите кнопку OK.
4.
Повторите предыдущие шаги, чтобы добавить другие операции, в случае
необходимости.
5.
При необходимости измените порядок выполнения задач с помощью стрелок Вверх и
Вниз справа от списка задач в диалоговом окне Пакетная обработка...
6.
Нажмите кнопку OK для запуска пакетной обработки.
7.
В диалоговом окне будет отображаться список и статус запланированных задач, а
также ход выполнения текущей операции. Для отмены процесса нажмите кнопку
Отмена.
44
Автоматизация
Если пакетная обработка для нескольких блоков включает функции импорта/экспорта,
предлагается использовать следующие команды в строке Путь процедур импорта/
экспорта:
• {filename} - имя файла (без расширения),
• {fileext} - расширение файла,
• {camera} - имя фотографии,
• {frame} - индекс кадра,
• {chunklabel} - название блока,
• {imagefolder} - папка, содержащая фотографии в активном блоке,
• {projectfolder} - путь к папке текущего проекта,
• {projectname} - название текущего проекта.
Список задач для пакетной обработки может быть экспортирован в файле формата XML
при помощи кнопки
Сохранить диалогового окна Пакетная обработка и импортирован
в другой проект при помощи кнопки
Открыть.
45
Приложение A. Графический
интерфейс
Окно приложения
Общий вид окна приложения.
Окно просмотра модели
Режим просмотра модели используется для визуализации трехмерных данных, а также
для редактирования полигональной модели или облака точек. Вид модели зависит от
текущей стадии обработки, для переключения в другой режим отображения используются
соответствующие кнопки панели инструментов или опции меню Вид.
46
Графический интерфейс
Модель может быть представлена в виде плотного облака точек или как полигональная
модель в текстурированном, затененном, сплошном виде или в виде каркаса. Помимо
самой модели в режиме просмотра могут быть отображены результаты выравнивания
фотографий (разреженное облако точек и положения камер).
PhotoScan позволяет использовать следующие инструменты навигации при 3D просмотре:
Инструмент
Модификатор на клавиатуре
Вращение
По умолчанию
Сдвиг
Зажатая клавиша Ctrl
Масштабирование
Зажатая клавиша Shift
Все перечисленные инструменты доступны только в режиме навигации. Режим навигации
включается с помощью кнопки
Навигация на панели инструментов.
Примечание
• Масштабирование модели может осуществляться с помощью колеса мыши.
Окно просмотра фотографии
Режим просмотра фотографии используется для отображения отдельных фотографий,
загруженных в проект, а также для работы с масками.
Для открытия фотографии в режиме просмотра необходимо дважды щелкнуть левой
кнопкой мыши на ее названии на панели Проект или на панели Фотографии.
Переключение в режим просмотра фотографий изменяет конфигурацию панели
инструментов: появляются инструменты работы с фотографиями, а лишние кнопки
скрываются.
Панель Проект
На панели Проект отображаются все элементы текущего проекта. Эти элементы могут
включать в себя:
• Список блоков проекта.
• Список камер и групп камер для каждого блока.
• Связующие точки для отдельных блоков
• Карты глубины для отдельных блоков
• Плотное облако точек для отдельных блоков
• 3D модель для каждого блока.
Расположенные на панели Проект кнопки позволяют:
• Добавлять блоки.
• Добавлять камеры.
• Включать или отключать некоторые камеры или блоки для их использования на
дальнейших стадиях обработки.
47
Графический интерфейс
• Удалять элементы.
Каждый элемент списка связан с контекстным меню, позволяющим быстро обращаться к
некоторым стандартным функциям.
Панель Фотографии
Панель Фотографии позволяет отображать список фотографий / масок для активного блока
в виде эскизов.
Расположенные на панели Фотографии кнопки позволяют:
• Включать или отключать некоторые камеры.
• Удалять камеры.
• Поворачивать выделенные фотографии по/против часовой стрелки
• Сбросить текущий фильтр для фотографий
• Переключаться между эскизами изображений и масок.
• Увеличивать / уменьшать размер эскизов или отображать детальную информацию о
фотографии, включая данные EXIF.
Панель Консоль
Панель Консоль используется для:
• Отображения вспомогательной информации.
• Отображения сообщения об ошибках.
Расположенные на панели Консоль кнопки позволяют:
• Сохранить журнал.
• Очистить журнал.
Примечание
• Для показа / скрытия любой из
соответствующий пункт в меню Вид.
перечисленных
панелей
используйте
Команды меню
Меню Файл
Создать новый файл проекта.
Новый
Открыть...
Открыть существующий файл PhotoScan
проекта.
Добавить...
Добавить существующий файл PhotoScan
проекта к текущему проекту.
Сохранить файл PhotoScan проекта.
Сохранить
48
Графический интерфейс
Меню Файл
Сохранить как...
Сохранить файл PhotoScan проекта под
новым именем.
Экспорт облака точек...
Сохранить разреженное / плотное облако
точек.
Сохранить 3D модель.
Экспорт модели
Загрузить модель...
Загрузить восстановленную модель на
один из поддерживаемых веб-сайтов.
Выйти
Выйти из программы. Будет предложено
сохранить текущий проект.
Меню Редактировать
Отменить последнее действие.
Отмена
Повторить последнее отмененное
действие.
Повтор
Удалить выделенные точки / полигоны.
Удалить выделение
Обрезать выделенные точки / полигоны.
Обрезать выделение
Инвертировать текущее выделение.
Инвертировать выделение
Расширить выделение
Расширить текущее выделение точек
разреженного облака/ полигонов.
Сузить выделение
Сузить текущее выделение точек
разреженного облака/ полигонов.
Плавное выделение...
Выделить точки / полигоны с помощью
специального критерия.
Меню Вид
Показать или скрыть разреженное
облако точек, полученное в процессе
выравнивания фотографий.
Облако точек
Показать или скрыть плотное облако точек.
Плотное облако
Показать 3D модель в затененном режиме.
Затененный
Показать 3D модель в сплошном режиме.
Сплошной
Показать 3D модель в каркасном режиме.
Каркас
Текстурированный
Показать 3D модель с наложенной
текстурой.
Во весь экран
Переключиться в полноэкранный режим и
обратно.
Показать или скрыть положения камер,
полученные в процессе выравнивания
фотографий.
Показать камеры
Показать или скрыть область
реконструкции.
Показать область
49
Графический интерфейс
Меню Вид
Показать или скрыть трекбол.
Показать трекбол
Показать или скрыть информацию о
модели.
Показать информацию
Показать или скрыть сетку на плоскости XY.
Показать сетку
Показать все элементы одновременно.
Показать всё
Скрыть все элементы.
Скрыть всё
Показать модель с определенного ракурса.
Ракурс
Переключить режим визуализации между
перспективным и ортографическим.
Перспективный/Ортографический
Включить/отключить стереоскопический
режим в соответствии с параметрами в
диалоге Настройки PhotoScan.
Стерео режим
Обзор всей модели с верхнего ракурса.
Сбросить ракурс
Показать или скрыть панель Проект.
Проект
Показать или скрыть панель Фотографии.
Фотографии
Показать или скрыть панель Консоль.
Консоль
Показать или скрыть панель Инструменты.
Панель инструментов
Меню Обработка
Добавить фотографии...
Загрузить дополнительные фотографии в
проект для обработки.
Добавить папку...
Загрузить дополнительные фотографии из
папок для обработки.
Выровнять фотографии...
Рассчитать положения камер и
разреженное облако точек.
Построить плотное облако точек.
Построить плотное облако...
Построить трехмерную полигональную
модель.
Построить модель...
Построить текстурный атлас 3D модели.
Построить текстуру...
Выровнять блоки.
Выровнять блоки...
Объединить блоки в единый блок.
Объединить блоки...
Открыть диалоговое окно Пакетная
обработка.
Пакетная обработка...
Меню Инструменты
Построить разреженное облако точек
на основании доступных параметров
ориентации камер.
Построить облако точек...
50
Графический интерфейс
Меню Инструменты
Проредить облако точек путем уменьшения
количества проекций для каждого снимка в
соответствии с заданным пределом.
Проредить связующие точки...
Выделить точки по маске...
Выделить точки плотного облака, закрытые
маской.
Упростить модель...
Упростить полигональную модель до
указанного числа полигонов.
Сгладить полигональную модель.
Сгладить модель...
Заполнить отверстия...
Заполнить отверстия на поверхности
модели.
Информация о модели...
Собрать и показать информацию о
полигональной модели.
Отобразить значения UV координат.
Просмотр UV координат...
Импортировать параметры внешнего и
внутреннего ориентирования камер.
Импорт камер...
Импортировать маски.
Импорт масок...
Импорт модели...
Импортировать редактированную модель
из сторонней программы.
Импорт текстуры...
Импортировать редактированную текстуру
из сторонней программы.
Экспортировать рассчитанные параметры
внешнего и внутреннего ориентирования
камер.
Экспорт камер...
Экспортировать маски.
Экспорт масок...
Экспорт соответствий...
Экспортировать координаты связующих
точек.
Экспорт текстуры...
Экспортировать текстуру модели для
редактирования в сторонней программе.
Экспорт панорамы...
Экспортировать сферические панорамы
для камер-станций.
Компенсировать искажения объектива.
Компенсировать дисторсии...
Задать параметры калибровки камер.
Калибровка камеры...
Открыть диалоговое окно оптимизации
выравнивания камер.
Оптимизировать камеры...
Вернуть область реконструкции в
начальное положение, основанное на
разреженном облаке точек.
Сбросить область реконструкции
Открыть диалоговое окно настроек.
Настройки...
Меню Фото
Открыть следующую фотографию из
списка на панели Фотографии.
Следующая фотография
51
Графический интерфейс
Меню Фото
Открыть предыдущую фотографию из
списка на панели Фотографии.
Предыдущая фотография
Перейти в режим навигации.
Навигация
Инструмент прямоугольного выделения.
Прямоугольное выделение
Инструмент выделения контура.
Выделение контура
Инструмент выделения области.
Выделение области
Выделение связных областей.
Выделение связных областей
Добавить текущее выделение к маске.
Добавить выделение
Вычесть текущее выделение из маски.
Вычесть выделение
Инвертировать текущее выделение.
Инвертировать выделение
Инвертировать текущую маску.
Инвертировать маску
Очистить маску для текущей фотографии.
Удалить маску
Показать или скрыть затенение маской.
Показать/скрыть маски
Показать найденные соответствия на
выбранной фотографии, используемые для
выравнивания.
Показать точки
Настроить яркость изображений для
лучшей визуализации.
Яркость изображений
Меню Справка
Показать справку.
Содержание
Проверить наличие обновлений...
Проверить наличие обновлений для
PhotoScan.
Активировать программу...
Активировать программу PhotoScan с
помощью ключа активации.
О программе PhotoScan...
Показать информацию о программе,
включая номер версии и авторские права.
Элементы панели инструментов
Основные команды
Создать новый файл проекта.
Новый
Открыть существующий файл проекта
PhotoScan.
Открыть
Сохранить файл проекта PhotoScan.
Сохранить
52
Графический интерфейс
Команды 3D режима
Отмена
Отменить последнее действие
редактирования.
Повтор
Повторить последнее отмененное
действие.
Перейти в режим навигации.
Навигация
Инструмент прямоугольного выделения.
Прямоугольное выделение
Инструмент овального выделения.
Овальное выделение
Инструмент произвольного выделения.
Произвольное выделение
Инструмент изменения размера рабочей
области.
Изменить размер области
Инструмент поворота рабочей области.
Повернуть область
Инструмент поворота модели.
Повернуть объект
Удалить выделенные точки / полигоны.
Удалить выделение
Обрезать выделенные точки / полигоны.
Обрезать выделение
Режимы 3D просмотра
Показать или скрыть разреженное
облако точек, полученное в процессе
выравнивания фотографий.
Облако точек
Показать или скрыть плотное облако точек.
Плотное облако
Показать 3D модель в затененном режиме.
Затененный
Показать 3D модель в сплошном режиме.
Сплошной
Показать 3D модель в каркасном режиме.
Каркас
Показать 3D модель с наложенной
текстурой.
Текстурированный
Показать или скрыть положения камер,
полученные в процессе выравнивания
фотографий.
Показать камеры
Показать или скрыть выровненные блоки.
Показать выровненные блоки
Сбросить ракурс.
Сбросить ракурс
Команды фото режима
Отмена
Отменить последнее действие
редактирования маски.
Повтор
Повторить последнее отмененное
действие.
Перейти в режим навигации.
Навигация
53
Графический интерфейс
Команды фото режима
Инструмент прямоугольного выделения.
Прямоугольное выделение
Инструмент выделения контура.
Выделение контура
Инструмент выделения области.
Выделение области
Инструмент выделения связных областей.
Выделение связных областей
Добавить текущее выделение к маске.
Добавить выделение
Вычесть текущее выделение из маски.
Вычесть выделение
Инвертировать текущее выделение.
Инвертировать выделение
Повернуть направо
Повернуть фотографию по часовой
стрелке.
Повернуть налево
Повернуть фотографию против часовой
стрелки.
Увеличить масштаб.
Увеличить масштаб
Уменьшить масштаб.
Уменьшить масштаб
Настроить яркость для лучшей
визуализации.
Яркость изображений
Показать/скрыть затенение маской.
Показать/скрыть маски
Показать найденные соответствия
выбранной фотографии, используемые для
выравнивания.
Показать точки
Сбросить текущий ракурс и отобразить
фотографию целиком.
Сбросить ракурс
Горячие клавиши
Основные
Создать новый проект
Ctrl + N
Сохранить проект
Ctrl + S
Открыть проект
Ctrl + O
Во весь экран
F11
Просмотр модели
Отменить (только для операций: Удалить,
Маскировать и Закрыть отверстия)
Ctrl + Z
Повторить (только для операций: Удалить,
Маскировать и Закрыть отверстия)
Ctrl + Y
Переключиться между навигацией и любым Пробел
другим предыдущим режимом
54
Графический интерфейс
Сбросить ракурс
0
Переключиться в стерео режим
9
Переключиться между перспективным и
ортографическим режимами просмотра
5
Изменить угол просмотра для
перспективного режима
Ctrl + колесико мыши
Просмотр с определенного ракурса
Сверху
7
Снизу
Ctrl + 7
Справа
3
Слева
Ctrl + 3
Спереди
1
Сзади
Ctrl + 1
Повернуть модель
Повернуть наверх
8
Повернуть вниз
2
Повернуть налево
4
Повернуть направо
6
Просмотр фотографий
Следующая фотография (в соответствии с
порядком на панели Фотографии)
PgUp
Предыдущая фотография (в соответствии с PgDn
порядком на панели Фотографии)
Переход к следующему маркеру на той же
фотографии
Tab
Переход к предыдущему маркеру на той же Shift + Tab
фотографии
Режим навигации
V
Инструменты выделения
Прямоугольное выделение
M
Выделение контура
L
Выделение области
P
Выделение связных областей
W
Добавить выделение
Ctrl + Shift + A
Вычесть выделение
Ctrl + Shift + S
Инвертировать выделение
Ctrl + Shift + I
55
Приложение B. Поддерживаемые
форматы
Изображения
Форматы ввода
Форматы компенсации дисторсий
JPG
JPG
TIFF
TIFF
PNG
PNG
BMP
BMP
OpenEXR
OpenEXR
PGM, PPM
MPO
SEQ
Калибровка камеры
Форматы ввода
Форматы экспорта
Agisoft Camera Calibration(*.xml)
Agisoft Camera Calibration(*.xml)
Australis Camera Parameters (*.txt)
Australis Camera Parameters (*.txt)
PhotoModeler Camera Calibration (*.ini)
PhotoModeler Camera Calibration (*.ini)
3DM CalibCam Camera Parameters (*.txt)
3DM CalibCam Camera Parameters (*.txt)
CalCam Camera Calibration (*.cal)
CalCam Camera Calibration (*.cal)
USGS Camera Calibration (*.txt)
USGS Camera Calibration (*.txt)
INPHO Camera Calibration (*.txt)
INPHO Camera Calibration (*.txt)
Журнал полета
Форматы ввода
Рассчитанное положение камер
JPG EXIF metadata
Character-separated values (*.txt)
Character-separated values (*.txt)
Agisoft XML (*xml)
MAVinci CSV (*.csv)
TopoAxis telemetry (*.tel)
C-Astral Bramor log (*.log)
Положение опорных точек (GCP)
Форматы ввода
Рассчитанные положения
Character-separated values (*.txt)
Character-separated values (*.txt)
56
Поддерживаемые форматы
Форматы ввода
Рассчитанные положения
Agisoft XML (*.xml)
Agisoft XML (*.xml)
Внутренние и внешние параметры камеры
Форматы импорта
Форматы экспорта
Agisoft XML (*.xml)
Agisoft XML (*.xml)
BINGO (*.dat)
Bundler (*.out)
Bundler (*.out)
CHAN files (*.chan)
VisionMap Detailed Report (*.txt)
Boujou (*.txt)
Omega Phi Kappa (*.txt)
Связующие точки
Экспорт соответствий
BINGO (*.dat)
Импорт не поддерживается
ORIMA (*.txt)
PATB (*.ptb)
Разреженное/Плотное облако точек
Форматы экспорта
Wavefront OBJ (*.obj)
Stanford PLY (*.ply)
XYZ Point Cloud (*.txt)
ASPRS LAS (*.las)
LAZ (*.laz)
Импорт не поддерживается
ASTM E57 (*.e57)
ASCII PTS (*.pts)
Universal 3D (*.u3d)
potree (*.zip)
Agisoft OC3 (*.oc3)
Topcon CL3 (*.cl3)
Adobe 3D PDF (*.pdf)
Полигональная модель
Импорт модели
Экспорт модели
Wavefront OBJ (*.obj)
Wavefront OBJ (*.obj)
3DS models (*.3ds)
3DS models (*.3ds)
COLLADA (*.dae)
COLLADA (*.dae)
57
Поддерживаемые форматы
Импорт модели
Экспорт модели
Stanford PLY (*.ply)
Stanford PLY (*.ply)
STL models (*.stl)
STL models (*.stl)
Autodesk DXF (*.dxf)
Autodesk DXF (*.dxf)
Autodesk FBX (*.fbx)
Autodesk FBX (*.fbx)
Universal 3D models (*.u3d)
Universal 3D models (*.u3d)
VRML models (*.wrl)
Adobe 3D PDF (*.pdf)
Текстура
Импорт текстуры
Экспорт текстуры
JPG
JPG
TIFF
TIFF
PNG
PNG
BMP
BMP
OpenEXR
OpenEXR
PGM, PPM
PGM, PPM
58
Приложение C. Модели дисторсии
камеры
Модель дисторсии описывает трансформацию координат точки в локальной системе
координат камеры в координаты в пикселях кадра (сенсора).
Начало координат локальной системы координат камеры находится в центре
проецирования камеры. Ось Z указывает в направлении взгляда, ось X направлена вправо,
ось Y - вниз.
Начало системы координат кадра (сенсора) находится в верхнем левом пикселе кадра,
координаты центра которого (0.5, 0.5). Ось X направлена вправо, ось Y - вниз. Координаты
кадра измеряются в пикселях.
Ниже приведены уравнения для расчета проекции точек локальной системы координат
камеры на плоскость кадра для каждой из поддерживаемых моделей дисторсии.
В уравнениях использованы следующие параметры:
(X, Y, Z) - координаты точки в локальной системе координат камеры,
(u, v) - координаты точки, в проекции на плоскость кадра (в пикселях),
f - фокусное расстояние,
cx, cy - смещение кардинальной точки,
K1, K2, K3, K4 - коэффициенты радиальной дисторсии,
P1, P2, P3, P4 - коэффициенты тангенциальной дисторсии,
B1, B2 - коэффициенты аффинитета и неортогональности,
w - ширина кадра в пикселях,
h - высота кадра в пикселях.
Кадровая камера
x=X/Z
y=Y/Z
2
2
r = sqrt(x + y )
2
4
6
8
2
2
2
4
2
4
6
8
2
2
2
4
x' = x(1 + K1r + K2r + K3r + K4r ) + (P2(r +2x ) + 2P1xy)(1 + P3r + P4r )
y' = y(1 + K1r + K2r + K3r + K4r ) + (P1(r +2y ) + 2P2xy)(1 + P3r + P4r )
u = w * 0.5 + cx + x'f + x'B1 + y'B2
v = h * 0.5 + cy + y'f
59
Модели дисторсии камеры
Камера "Рыбий глаз"
x0 = X / Z
y0 = Y / Z
2
2
r0 = sqrt(x0 + y0 )
-1
x = x0 * tan r0 / r0
-1
y = y0 * tan r0 / r0
2
2
r = sqrt(x + y )
2
4
6
8
2
2
2
4
2
4
6
8
2
2
2
4
x' = x(1 + K1r + K2r + K3r + K4r ) + (P2(r +2x ) + 2P1xy)(1 + P3r + P4r )
y' = y(1 + K1r + K2r + K3r + K4r ) + (P1(r +2y ) + 2P2xy)(1 + P3r + P4r )
u = w * 0.5 + cx + x'f + x'B1 + y'B2
v = h * 0.5 + cy + y'f
60