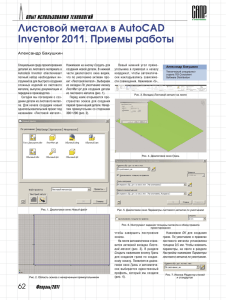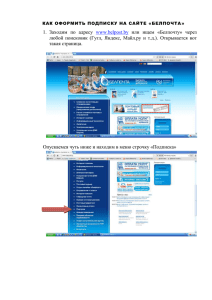Листовой металл в AutoCAD Inventor 2011
advertisement
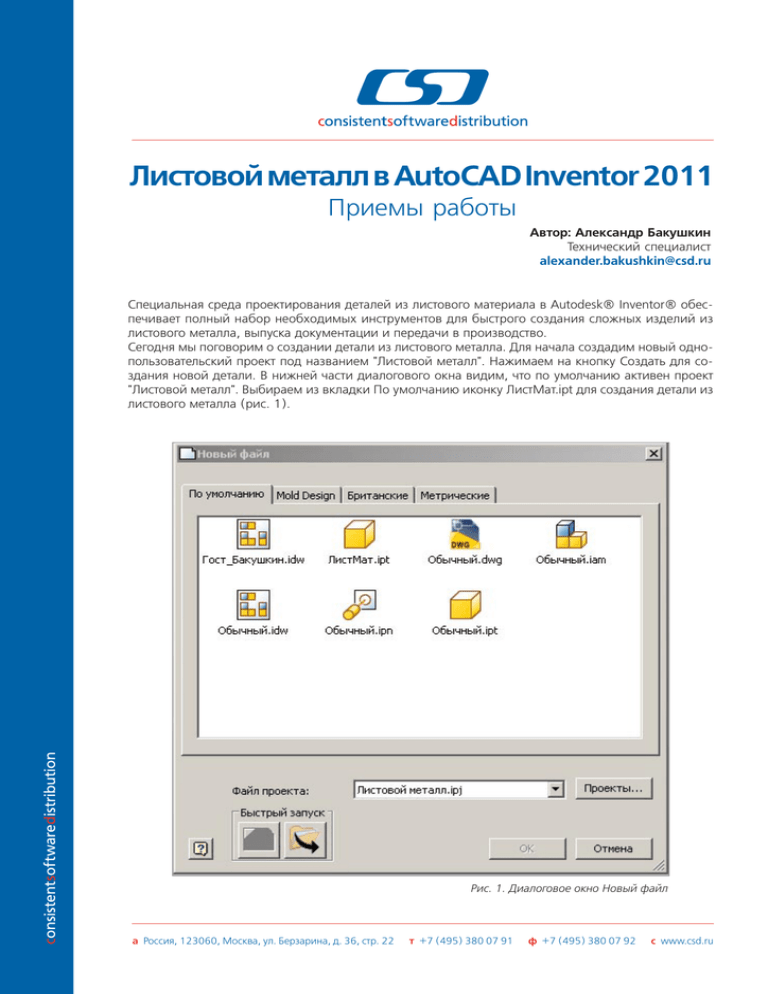
Листовой металл в AutoCAD Inventor 2011 Приемы работы Автор: Александр Бакушкин Технический специалист alexander.bakushkin@csd.ru Специальная среда проектирования деталей из листового материала в Autodesk® Inventor® обес печивает полный набор необходимых инструментов для быстрого создания сложных изделий из листового металла, выпуска документации и передачи в производство. Сегодня мы поговорим о создании детали из листового металла. Для начала создадим новый одно пользовательский проект под названием "Листовой металл". Нажимаем на кнопку Создать для со здания новой детали. В нижней части диалогового окна видим, что по умолчанию активен проект "Листовой металл". Выбираем из вкладки По умолчанию иконку ЛистМат.ipt для создания детали из листового металла (рис. 1). Рис. 1. Диалоговое окно Новый файл Перед нами открывается пространство эскиза для создания первой грани нашей детали. Начертим прямоугольник со сторонами 300х200 (рис. 2). Рис. 2. Область эскиза с начерченным прямоугольником Левый нижний угол прямоугольника я привязал к началу координат, чтобы автоматически наклады вались зависимости совмещения. Нажимаем "S", чтобы завершить построение эскиза. Рис. 3. Вкладка на Ленте ! Листовой металл На ленте автоматически становится активной вкладка Листовой металл (рис. 3). В разделе Создать нажимаем кнопку Грань для создания грани по созданному эскизу. Появляется диалоговое окно Грань и автоматически выбирается единственный профиль, который мы создали (рис. 4). Рис. 4. Диалоговое окно Грань Нажимаем ОК для создания грани. По умолчанию в правилах листового металла установлена тол щина 0,5 мм. Чтобы изменить параметры, на ленте в разделе Настройка нажимаем Параметры ли стового металла по умолчанию. Откроется соответствующее диалоговое окно (рис. 5). Рис. 5. Диалоговое окно Параметры листового металла по умолчанию Толщину грани можно изменить в обход правила проектирования листового металла, убрав галочку Использовать толщину из правила. Укажем толщину 2 мм (рис. 6). Рис. 6. Инструмент задания толщины металла в обход правила проектирования Впрочем, таким образом менять толщину металла не всегда желательно. Самый правильный способ изменить параметры зайти в Редактор стилей и стандартов, щелкнув по иконке карандаша рядом с полем Правило обр. дет. из лист. мет. (рис. 7). Рис. 7. Иконка Редактор стилей и стандартов Откроется соответствующее диалоговое окно (рис. 8). Рис. 8. Диалоговое окно Редактор стилей и стандартов На вкладке Лист, блок значений "Лист", вы можете изменить толщину металла по умолчанию, после чего необходимо нажать кнопку Сохранить вверху окна. Теперь все детали из листового металла, которые вы создадите, будут иметь указанную вами толщину. Также вы можете изменить все необ ходимые параметры на вкладках Гибка и Угловая просечка. Давайте, к примеру, изменим вид угло вой просечки на соответствующей вкладке в блоке значений 2 Сгиб по пересечению: изменим фор му просечки на круглую (рис. 9). Рис. 9. Вкладка управления формой просечки Теперь создадим три фланца, нажмем Фланец в блоке Создать. Появится соответствующее диалого вое окно (рис. 10). Рис. 10. Диалоговое окно Фланец Программа просит указать ребра, на которых мы хотим создать фланцы. Указываем по порядку три верхних ребра, как показано на рис. 11. Рис. 11. Указание трех ребер для создания фланцев В диалоговом окне Фланец можно экспериментировать с параметрами, но в нашем примере мы всё оста вим по умолчанию. Нажимаем ОК. Обратите внимание, что форма высечки на углах круглая – в соответ ствии с правилом проектирования. Если угловую высечку необходимо изменить, это можно сделать не посредственно во время создания фланца. Нажимаем иконку в углу двух фланцев и грани. Появляется диалоговое окно Редактирование угла (рис. 12). Рис. 12. Диалоговое окно Редактирование угла Чтобы установить круглую угловую высечку, активируем левую нижнюю галочку и в списке иконок выбираем необходимую форму высечки. Также вы можете изменить размер зазора между фланца ми, активировав две верхние галочки и указав необходимую величину зазора (рис. 13). Рис. 13. Установка зазора, типа и размера просечки Получившаяся деталь показана на рис. 14. Рис. 14. Деталь из листового металла Теперь давайте создадим по эскизу фланец более сложной формы. Для этого создаем смещенную плоскость относительно одного из боковых фланцев (рис. 15). Рис. 15. Смещенная плоскость относительно грани На этой плоскости создаем эскиз с привязкой к верхнему ребру грани, при необходимости делаем проекции окружающей геометрии (рис. 16). Рис. 16. Эскиз на смещенной плоскости Нажимаем "S", чтобы принять эскиз. Нажимаем Фланец с отгибом в блоке Создать (рис. 17). Рис. 17. Диалоговое окно Фланец с отгибом Указываем созданный нами эскиз, затем верхнее ребро, при необходимости меняем радиус сгиба. Нажимаем ОК. Получается деталь, показанная на рис. 18. Рис. 18. Деталь с четырьмя фланцами Теперь нам необходимо сделать стыки для двух торцевых фланцев и одного фланца с отгибом (рис. 19,20). Рис. 19. Отсутствующие стыки между фланцами Рис. 20. Отсутствующий стык между фланцами Тут есть несколько способов, выбор которых в основном зависит от воображения проектировщика. Мы рассмотрим два из них. Нажимаем иконку Угловой стык блока Изменить (рис. 21). Рис. 21. Диалоговое окно Угловой стык Указываем два ребра (рис. 22). Рис. 22. Ребра №1, которые необходимо состыковать Нажимаем Применить. Стык построен, но он некорректен (рис. 23). Рис. 23. Стык №1 Выбираем еще два ребра (рис. 24). Рис. 24. Ребра №2, которые необходимо состыковать Получился уже другой стык, но все равно не такой, как нужен нам (рис. 25). Рис. 25. Стык №2 Снова указываем два ребра (рис. 26). Рис. 26. Ребра №3, которые необходимо состыковать Нажимаем Применить. Должен получиться примерно такой стык, как на рис. 27. Рис. 27. Стык №3 При необходимости делаем сопряжение (рис. 28). Рис. 28. Сопряжение на стыке С другой стороны мы сделаем немного подругому. Начнем с того же – укажем два ребра (рис. 29). Рис. 29. Ребра №4, которые необходимо состыковать Получится такой стык, как на рис. 30. Рис. 30. Стык №4 Совсем не то, что нам нужно. Еще раз укажем два ребра (рис. 31). Рис. 31. Ребра №5, которые необходимо состыковать Стык получился, но его нужно немного обрезать (рис. 32). Рис. 32 Стык №5 Для обрезки лишнего на верхней грани стыка создаем новый эскиз. Проецируем необходимую гео метрию и чертим эскиз, как на рис. 33. Рис. 33. Эскиз на верхней грани стыка Как вы видите, я начертил линии гораздо дальше спроецированной геометрии. Тут это не принципи ально. Нажимаем "S", чтобы принять эскиз. Заходим на вкладку Модель, блок Изменить – Разде! лить. Появляется диалоговое окно (рис. 34). Рис. 34. Диалоговое окно Разделение Указываем наш эскиз и слева нажимаем на вторую сверху иконку Обрезать твердое тело (рис. 35). Рис. 35. Часть детали, которая будет удалена При необходимости меняем направление обрезки. Нажимаем ОК (рис. 36). Рис. 36. Стык №6 Получается необходимый нам стык. Если нужно, делаем сопряжение (рис. 37). Рис. 37. Финальное изображение полученной детали