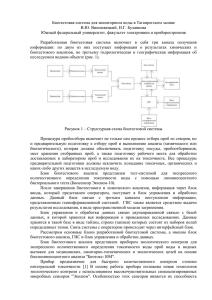Книга «Практика электронного обучения с использованием Moodle
advertisement
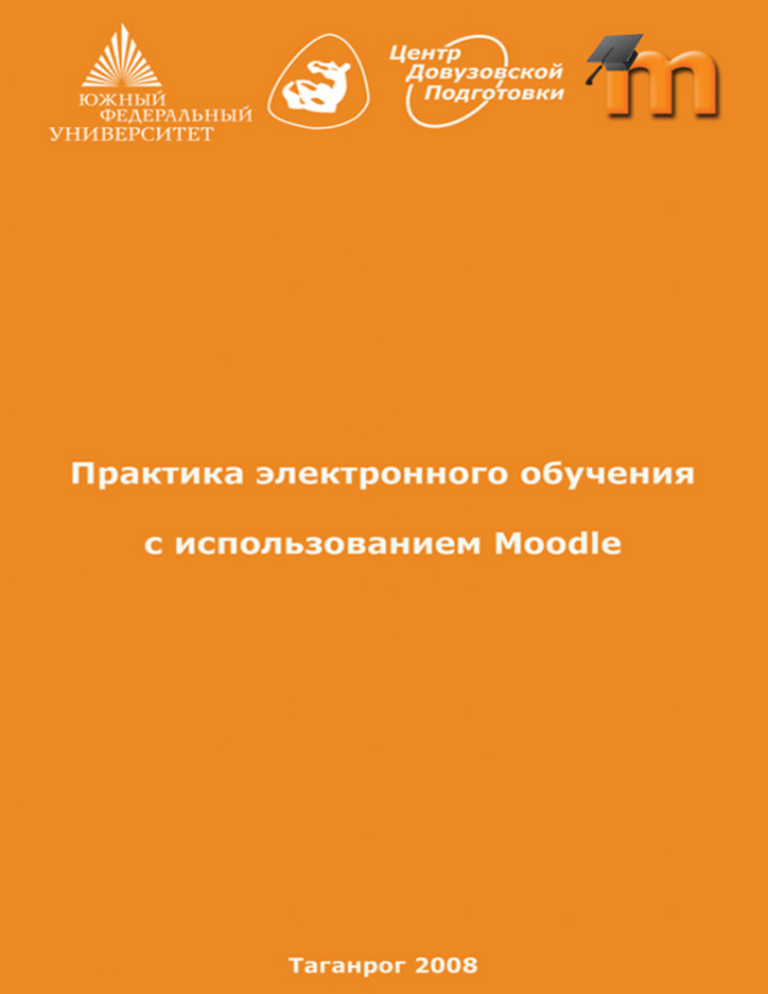
УДК 37.01:004.9
Рецензенты:
кандидат технических наук, доцент кафедры информационных систем факультета
компьютерных наук, начальник Управления информатизации и компьютерных
технологий Воронежского госуниверситета, А.П. Толстобров
кандидат технических наук, доцент, чл. корр. EANH, проректор
ЮРГУЭС по заочному, дистанционному и дополнительному профессиональному
образованию, А.Э. Попов
Андреев А.В., Андреева С.В, Доценко И.Б.
Практика электронного обучения с использованием Moodle. – Таганрог: Изд-во.
ТТИ ЮФУ, 2008. – 146 с.
В книге рассматриваются практические вопросы электронного обучения. Базовым
инструментом выбрана свободно-распространяемая система управления обучением
Moodle. Подробно представлены возможности системы, приводятся рекомендации как по
созданию курсов в целом, так и по работе с различными деятельностными элементами.
Книга рассчитана на учителей, преподавателей, методистов и технических
специалистов, занимающихся внедрением электронных технологий в различные формы
обучения.
© А.В. Андреев, С.В. Андреева, И.Б. Доценко, 2008
ОГЛАВЛЕНИЕ
От авторов...........................................................................................................................5
Глава 1. Принципы обучения ...........................................................................................6
1.1. Социальный конструкционизм ..............................................................................6
1.2. Основы успешного обучения.................................................................................8
Глава 2. Основы и общее описание интерфейса Moodle .............................................13
2.1. Курсы, блоки, модули...........................................................................................13
2.2. Отображение одного модуля ...............................................................................15
2.3. Использование навигационной панели ..............................................................16
2.4. Навигация между элементами без перехода на главную страницу курса .......17
2.5. Работа с календарем .............................................................................................17
Глава 3. Коммуникативные возможности системы ......................................................19
3.1. Работа с профилем пользователя ........................................................................19
3.2. Работа в HTML-редакторе ...................................................................................21
3.3. Работа с форумом .................................................................................................23
3.4. Работа с личными сообщениями .........................................................................28
3.5. Работа с чатом .......................................................................................................31
3.6. Использование формул ........................................................................................33
Глава 4. Дополнительные возможности преподавателей в курсе ...............................39
4.1. Система помощи Moodle ......................................................................................39
4.2. Режим редактирования курса ..............................................................................40
4.3. Блоки в системе .....................................................................................................44
4.4. Блок «Управление» ...............................................................................................45
4.5. Система ролей .......................................................................................................49
4.6. Блок «Календарь» .................................................................................................55
4.7. Блок «Последние действия» ................................................................................58
4.8. Блок «Люди» .........................................................................................................60
4.9. Фильтры .................................................................................................................63
Глава 5. Деятельностный элемент «Лекция» ................................................................66
5.1. Основные понятия и определения лекции .........................................................66
5.2. Рекомендации к текстовым материалам .............................................................70
5.3. Рекомендации к статической графике ................................................................71
5.4. Рекомендации к видеоматериалам ......................................................................74
5.5. Рекомендации к анимации и интерактиву ..........................................................74
5.6. Лекция с элементами деятельности ....................................................................80
Глава 6. Использование тестовых технологий..............................................................85
6.1. Тест как элемент контроля ...................................................................................85
6.2. Тест как элемент обучения ..................................................................................86
6.3. Наполнение банка тестовых заданий ..................................................................87
6.4. Создание вычисляемого вопроса ........................................................................90
6.5. Создание вопроса на соответствие......................................................................96
6.6. Создание вопроса «Вложенные ответы» ............................................................98
6.7. Создание вопроса «В закрытой форме (множественный выбор)».................101
6.8. Создание вопроса «Короткий ответ» ................................................................105
6.9. Создание числового вопроса .............................................................................107
6.10. Добавление/редактирование теста ..................................................................110
6.11. Анализ результатов тестирования ...................................................................113
6.12. Тематический тест ............................................................................................115
6.13. Тест самоконтроля ............................................................................................119
6.14. Тренинг ..............................................................................................................123
www.cdp.tti.sfedu.ru
3
1.1. Социальный конструкционизм
Глава 7. Деятельностный элемент «Задание» .............................................................130
7.1. Задание с ответом в виде текста ........................................................................130
7.2. Задание с ответом в виде файла ........................................................................132
7.3. Задание с ответом в виде нескольких файлов ..................................................132
7.4. Задание с ответом вне сайта ..............................................................................134
Глава 8. Деятельностный элемент «Форум» ...............................................................135
8.1. Основы сотрудничества и эффективной коммуникации ................................135
8.2. Возможности и типы форумов ..........................................................................135
8.3. Рекомендации по работе с форумами ...............................................................138
8.4. Сценарии использования деятельностного элемента «Форум» .....................138
Глава 9. Электронные технологии в образовательном процессе ..............................140
9.1. Постановка целей и задач ..................................................................................140
9.2. Выбор инструмента ............................................................................................142
9.3. Реализация поставленных задач ........................................................................143
Литература ......................................................................................................................144
www.cdp.tti.sfedu.ru
4
От авторов
Деятельность Центра довузовской подготовки Таганрогского технологического
института Южного федерального университета (ЦДП ТТИ ЮФУ) в основном связана с
привлечением в вуз талантливой молодежи, профильным обучением школьников и их
подготовкой к выпускным и вступительным испытаниям. Территориальная отдаленность
большого количества потенциальных абитуриентов от образовательных центров
поставила перед нами задачу внедрения в образовательные программы современных
дистанционных технологий.
В процессе работы возникало немало проблем, связанных с тем, что направление
развития было достаточно новым, не хватало материалов практического характера,
которые могли бы помочь в системном внедрении информационно-коммуникативных
технологий (ИКТ). Кроме того, оказалось не так просто найти инструмент, который мог
бы обеспечить технологичность, а вслед за этим и эффективность создания среды
взаимодействия «учитель↔ученик». Как правило, популярные системы управления
обучением либо были недостаточно технологичны, либо же их стоимость была очень
высока.
Ситуация изменилась благодаря активному продвижению на рынок
информационных технологий свободно распространяемых продуктов, одним из которых
является система управления обучением Moodle (Modular Object-Oriented Dynamic
Learning Environment). Система выделяется как простотой и удобством использования, так
и своими возможностями. Кроме того, подробное изучение сравнительных обзоров
различных систем управления обучением, включая систему Moodle, окончательно
утвердило нас в мысли, что данная система сможет обеспечить серьезный технический
уровень внедрения электронных технологий. Очень важно, что система не статична,
вокруг Moodle уже создано и в настоящий момент успешно развивается международное
сообщество профессиональных IT-специалистов и преподавателей, занимающихся
внедрением электронных технологий в процесс обучения. Это сообщество является
неисчерпаемым источником новых идей и подходов как в педагогическом, так и в
техническом плане. Также важным фактором в пользу выбора системы управления
обучением Moodle явилось то, что данная среда изначально проектировалась для
организации деятельностного обучения, в основе которого лежит взаимодействие всех
участников учебного процесса.
В настоящее время в рамках данной системы нами созданы и постоянно
развиваются курсы подготовки к ЕГЭ, предпрофильного и профильного обучения, уже
два года проводится интеллектуальный конкурс решения нестандартных задач
«Заморочки». Эффективность внедрения электронных технологий требует постоянного
анализа большого количества информации об опыте как наших, так и зарубежных коллег
с целью создания методических рекомендаций и требований для преподавателей.
Результатом этой работы стали курсы: «Повышение квалификации преподавателей в
области электронного обучения» и «Курс молодого бойца». «Курс молодого бойца»,
находящийся в свободном доступе в нашей системе дистанционного обучения
(www.cdp.tsure.ru/moodle/), предоставляет всем желающим возможность ознакомиться с
общими интерфейсными и коммуникативными возможностями Moodle. Курс
«Повышение квалификации преподавателей в области электронного обучения» содержит
материалы, посвященные специфике разработки контента для электронного обучения и
организации самого образовательного процесса.
Настоящая книга аккумулирует опыт авторов по созданию учебных курсов в
системе Moodle. При ее написании мы старались максимально лаконично изложить
практические вопросы электронного обучения. Будем надеяться, что нам это удалось, и
эта книга сможет помочь многим людям, вставшим на нелегкий путь внедрения
электронных технологий в образовательный процесс.
www.cdp.tti.sfedu.ru
5
Глава 1. Принципы обучения
1.1. Социальный конструкционизм
Программное обеспечение не смогло бы стать таким
без использования теоретических основ.
Вы же знаете, теория – основа практики.
Martin Dougiamas, создатель и идеолог Moodle
В основу создания системы управления обучением Moodle были положены
принципы, являющиеся обобщением большого количества работ таких ученых, как Лев
Семенович Выготский, Джон Дьюи, Жан Пиаже, Эрнст фон Глазерфельд. Благодаря этим
научным исследованиям получили развитие такие направления в области образования и
психологии, как конструктивизм, конструкционизм, социальный конструктивизм [12-15].
Остановимся на основных идеях каждого из данных направлений.
Конструктивизм
Основой любого обучения является интерпретация получаемой информации сквозь
призму ранее приобретенных знаний. Все, что вы читаете, видите, слышите, чувствуете,
взаимодействует с ранее накопленными знаниями и, если находит отклик, дополняет и
расширяет их.
Конструкционизм
В рамках конструкционизма утверждается, что обучение намного эффективнее,
если ученик создает что-то для других, передает свои знания и опыт. Например, можно
прочитать эту главу несколько раз и завтра уже практически ничего не помнить. Но если
попытаться объяснить изложенное другому человеку, вы лучше поймете и запомните
материал.
Социальный конструктивизм
Социальный конструктивизм расширяет вышеописанное до уровня взаимодействия
в группах. Участники совместно создают малую культуру общих объектов и смыслов, тем
самым погружаясь в нее.
На основании этих направлений Martin Dougiamas (идеолог и руководитель
проекта по разработке системы управления обучением Moodle) сформулировал 5
принципов, положенных в основу Moodle, объединив их под общим названием
«социальный конструкционизм» [16].
1. В настоящей обучающей среде все мы одновременно являемся
потенциальными учителями и учениками.
Данный принцип предполагает переход учителя на новую ступень
взаимоотношений с учениками. Сохранив весь свой прошлый опыт, он должен стать для
них «мудрым источником знаний», то есть тем, кто не просто дает своим ученикам
определенный объем знаний, но и направляет их на самостоятельный путь поиска
информации. Это помогает быть открытым для возможного участия других людей в
учебных ситуациях, дает возможность всем участникам делиться идеями, слушать других,
задавать вопросы и организовывать общение.
Для реализации этого принципа в Moodle существует большое количество
инструментов (таких как форумы, wiki, глоссарии, базы данных, семинары, блоги, личные
сообщения), которые дают широкие возможности ученикам участвовать в создании
контента. Помимо этого очень гибкая система ролей позволяет расширить систему прав
учеников вплоть до полного слияния по возможностям с ролью учителя.
www.cdp.tti.sfedu.ru
6
1.1. Социальный конструкционизм
2. Мы учимся особенно хорошо, когда создаем или пытаемся объяснить что-то
другим людям.
Люди учатся в действии. Это достаточно очевидный тезис, но об этом часто
забывают. Еще больший эффект может быть достигнут, если активность обучающегося,
результаты его деятельности будут доступны другим участникам. В этом случае
возрастает персональная ответственность, больше времени уделяется самопроверке и
размышлениям, что значительно улучшает обучение.
Для реализации этого принципа хорошо подходят следующие инструменты:
форумы и блоги, позволяющие организовать пространство для представления и
обсуждения результатов своей деятельности;
wiki, с помощью которого можно организовать коллективную работу с
документами;
глоссарии, позволяющие организовать коллективную работу над списком
терминов, которые будут автоматически связываться по всему содержимому
курса;
базы данных, являющиеся расширением идеи глоссариев до работы над любыми
структурированными записями;
семинары, позволяющие организовать многопозиционное, многокритериальное
оценивание работ учеников.
3. Большой вклад в обучение вносит наблюдение за деятельностью наших
коллег.
Отчасти этот принцип является следствием предыдущего. Действия, выполняемые
другими учениками в похожей учебной ситуации, оказывают значительное влияние на
деятельность всех участников образовательного процесса, дают пищу для размышлений,
анализа, заставляют непроизвольно работать в общем режиме.
Например, если вы приходите на лекцию и видите, что все ученики сидят и
старательно пишут, с большой вероятностью вы начнете делать то же самое. Если же вы
находитесь на занятии, где идет активный обмен мнениями, то у вас есть существенные
основания для работы в таком же режиме. Одновременно будет идти как обучение самому
предмету, так и приобретение общих навыков работы в группе, критического восприятия
и оценки услышанного – произойдет погружение в процесс обучения.
Для реализации этого принципа в Moodle предоставляется большой спектр
инструментов по удобному доступу к информации об учениках, учителях, их активности в
курсе.
4. Понимание других людей позволит учить их более индивидуально.
Если вы лично знаете человека, с которым общаетесь, то всегда намного лучше
сможете среагировать на его потребности, подобрать слова, чем если бы вы работали с
аудиторией в сотни человек. И это является существенной проблемой дистанционного
обучения. Поэтому необходимо предоставлять как можно больше возможностей как для
самореализации и самопрезентации ученика, так и для анализа предоставленной учеником
информации о себе и его активности в системе.
Для реализации этого принципа в Moodle представлен широкий набор
коммуникативных инструментов (форумы, чаты, личные сообщения, блоги), анкеты,
опросы, удобные инструменты по доступу к обзору активности участников курса.
5. Учебная среда должна быть гибкой, предоставляя участникам
образовательного процесса простой инструмент для реализации их учебных
потребностей.
Этот принцип является отчасти следствием предыдущего. С одной стороны,
ученикам должны быть предоставлены возможности оставлять информацию о себе,
делиться мыслями, задавать вопросы, представлять результаты своей деятельности. С
другой стороны, у учителя должны быть инструменты, позволяющие ему максимально
быстро и просто среагировать на происходящее: изменить временные рамки, добавить
www.cdp.tti.sfedu.ru
7
1.2. Основы успешного обучения
элементы курса, скорректировать их. Кроме того, разные участники образовательного
процесса могут работать и учиться в разное время, поэтому система должна обладать
достаточно разнообразным спектром средств для организации их асинхронного
взаимодействия.
С учетом этого принципа реализовывались все инструменты Moodle:
коммуникативные, учебные и административные. Интерфейс разрабатывается и
совершенствуется с учетом достижения высокой степени функциональности при
максимальной простоте.
На основании этих 5 принципов можно строить учебные сообщества и эффективно
влиять на процессы, происходящие в них. Безусловно, Moodle можно результативно
использовать и в более традиционных и простых ситуациях: проведение тестирования,
создание гипертекстовых материалов и т.п. Однако полноценное использование системы
управления обучением Moodle позволяет обеспечить:
многовариантность представления информации;
интерактивность обучения;
многократное повторение изучаемого материала;
структурирование контента и его модульность;
создание постоянно активной справочной системы;
самоконтроль учебных действий;
выстраивание индивидуальных образовательных траекторий;
конфиденциальность обучения;
соответствие принципам успешного обучения.
1.2. Основы успешного обучения
Успешность процесса обучения пропорциональна соблюдению основных его
принципов, таких как [7]:
научность обучения;
последовательность и систематичность обучения;
доступность обучения;
наглядность обучения;
сознательность и активность в обучении, развитие самостоятельности;
прочность полученных знаний и сформированных умений и навыков;
индивидуализация обучения.
Рассмотрим подробнее каждый из этих принципов.
Научность обучения
Наука играет очень большую роль в жизни каждого человека, так как именно
научные знания, проверенные практикой, дают верное представление об объективной
действительности. Принцип научности обучения требует формирования у обучаемых
системы научных знаний, оказывающих непосредственное влияние на развитие личности
ученика в целом и на характер его мыслительной деятельности в частности.
Для реализации этого принципа необходимо представить учащимся системные
взаимосвязи внутри конкретного предмета, что обеспечит прочную основу для овладения
новыми научными понятиями. Кроме того, учащимся на протяжении всего обучения
должны предлагаться только установленные наукой знания, из чего следует, что:
учебный материал должен содержать подтвержденные научные факты и знания;
в процессе обучения следует использовать только принятые в науке термины;
преподаватель не должен в процессе обучения пользоваться устаревшими и
жаргонными терминами;
каждое нововведенное научное понятие должно систематически повторяться.
www.cdp.tti.sfedu.ru
8
1.2. Основы успешного обучения
Последовательность и систематичность обучения
Четкое осознание конечной цели обучения позволяет выстроить его
последовательно и системно со всеми необходимыми качествами: целостностью,
иерархичностью, целенаправленностью. В основе принципа последовательности и
систематичности лежат следующие научные положения:
формирование системных научных знаний может быть достигнуто благодаря
организации непрерывного, последовательного и управляемого учебного
процесса, который строится с учетом логики подачи учебного материала и
познавательными возможностями учащихся;
сохранение научных знаний возможно только при их постоянном применении на
практике;
отсутствие логического мышления даже при большом количестве научных
знаний приводит к постоянным затруднениям в мыслительной деятельности.
В организационном плане обучение с учетом этого принципа строится на основе
правил цикличности и концентричности, что подразумевает отражение учебного
материала в сознании обучаемого как целостной системы взаимосвязанных знаний и
умений.
Последовательное и систематичное обучение позволяет учащимся овладеть
учебным материалом на трех основных уровнях:
на уровне отражения (формирование общего представления об изучаемом
предмете);
на уровне понимания (овладение теорией учебного предмета);
на уровне усвоения (применение полученных знаний на практике).
Реализация данного принципа в процессе обучения требует соблюдения
следующих правил:
1. Содержание учебного материала должно быть разбито на логически
завершенные взаимосвязанные отрезки, которые изучаются последовательно, без
больших перерывов, так как четкая система полученных знаний может
предотвратить их забывание.
2. В процессе подачи материала необходимо учитывать различные способы
усвоения материала, а также сферу чувств и эмоций, что предполагает в
обязательном порядке использование наглядности, ярких фактов из жизни и
литературы.
3. Важно показать учащимся взаимосвязь учебного предмета с конкретной наукой,
частью которой он является, и с другими областями знаний.
4. Последовательность
обучения
требует
соблюдения
правил
подачи
теоретического материла: установление объекта и предмета научной теории;
изложение ее оснований и раскрытие инструментария; объяснение следствий
теории и границ ее применения.
5. Необходимо вырабатывать у учащихся четкие представления о развитии данной
науки в историческом контексте.
6. Системность и последовательность обучения строится на постоянной
взаимосвязи знаний, получаемых в настоящий момент, с уже полученными, в
совокупности же эти знания помогут усвоить и понять те, которые еще
предстоит получить.
Доступность обучения
В основе принципа доступности лежат классические правила, сформулированные
еще Я.А. Коменским [4]: от легкого к трудному, от известного к неизвестному, от
простого к сложному. Говоря другими словами, в процессе реализации данного принципа
необходимо опираться на преемственность, последовательность и постепенность
www.cdp.tti.sfedu.ru
9
1.2. Основы успешного обучения
обучения, так как недостаточный уровень подготовки учащихся на предыдущем этапе
обучения может стать причиной поверхностности знаний, полученных на настоящем и
последующих этапах.
Таким образом, соблюдение данного принципа требует, чтобы учебный материал
был:
доступным, то есть основывался на имеющихся у обучаемых знаниях и их
жизненном опыте;
достаточным, то есть помогал выявить достигнутый уровень развития
обучаемых, способствовал их переходу на более глубокий уровень развития или
создавал заметные предпосылки для такого перехода;
необходимым для реализации предыдущих принципов успешного обучения.
Кроме того, данный принцип требует выполнения следующих правил:
1. Необходимо учитывать жизненный опыт учащихся, их интересы, особенности
развития, их уровень подготовленности и степень возможностей.
2. При организации обучения важно устанавливать оптимальный темп обучения в
соответствии с учетом предыдущего правила и конкретных условий.
3. Любой материал должен быть усвоен учащимися не на уровне отражения, а на
уровне понимания. С этой целью при обучении нужно использовать такие
способы подачи материала, как аналогия, сравнение, сопоставление,
противопоставление.
4. Только прочный фундамент может дать гарантию долголетия возведенного на
нем здания. Именно поэтому на начальном этапе необходимо ограничиваться
минимальным набором самых необходимых знаний, но добиваться их полного
усвоения.
5. Нельзя ставить знак равенства между доступностью и простотой,
элементарностью обучения. Обучение становится доступным лишь в результате
постоянной интенсивной мыслительной деятельности учащихся. И задача
учителя – помочь ученикам усвоить сложные моменты с помощью простых для
понимания примеров.
Наглядность обучения
«Золотое правило» успешного обучения, выдвинутое Я. А. Коменским [4], гласит:
«все, что ...можно, предоставлять для восприятия чувствам...».
Но необходимо помнить, что наглядность не сводится к простому изображению
или иллюстрированию изучаемого явления, а представляет собой более широкий
комплекс средств, методов, приемов, обеспечивающих, с одной стороны, более четкое и
ясное восприятие сообщаемых знаний, а с другой стороны, формирует представление о
взаимосвязи изучаемых явлений с реальной практикой. Говоря словами Ушинского,
необходимо, чтобы под влиянием учителя «ощущения… превращались в понятия, из
понятий составлялась мысль, и мысль облекалась в слово» [9].
Чтобы наглядность использовалась во благо, а не во вред, необходимо соблюдать
основные правила применения принципа наглядности в обучении:
1. Ни один из видов наглядных пособий, направленных на различные виды
восприятия (зрительные, слуховые, осязательные и др.) не обладает
абсолютными
преимуществами
перед
другим.
Важно
учитывать
целесообразность использования того или иного вида наглядности при изучении
различных тем или курсов. Часто возникает необходимость использования
одновременно нескольких видов наглядных средств при изучении одних и тех
же вопросов.
2. Очень важен творческий подход учителя при использовании наглядности в
зависимости от поставленной дидактической задачи, особенностей учебного
материала. Так, к примеру, использование наглядности не только для
www.cdp.tti.sfedu.ru
10
1.2. Основы успешного обучения
иллюстрации, но и в качестве самостоятельного источника знаний для создания
проблемных ситуаций позволяет организовать успешную поисковую и
исследовательскую работу учащихся.
3. Не следует перенасыщать занятие большим количеством наглядности, так как
это мешает сосредоточиться и активизировать абстрактное мышление, что
препятствует пониманию сущности всеобщих закономерностей и овладению
глубокими знаниями. Наглядность должна служить лишь толчком для развития
отвлеченного мышления учащихся.
4. При использовании наглядности необходимо учитывать возраст и уровень
развития учащихся, так как в старших классах предпочтительнее использование
символической наглядности, а не предметной.
5. Важно помнить, что наглядные пособия эффективны только в сочетании со
словом учителя. Существуют разные способы сочетания слова и наглядности [3].
Наиболее типичными из них являются следующие:
сообщение сведений об объектах и явлениях, а затем подтверждение
правдивости своей информации с помощью наглядных пособий;
приобретение
учащимися знаний в процессе непосредственного
наблюдения за явлением под руководством учителя.
Сознательность и активность в обучении, развитие самостоятельности
Данный принцип успешного обучения напрямую связан с проблемой мотивации,
так как поведение и деятельность человека, его сознательное отношение к учению
побуждаются, направляются и регулируются мотивацией. Именно потребности человека
являются источником его активности. Сознательно усвоенные знания являются наиболее
прочными. При этом сознательность в усвоении материала учащимися во многом зависит
от деятельности учителя, которому необходимо постоянно следить за вниманием
учащихся в процессе обучения, стимулировать его постановкой проблемных ситуаций.
Реализация данного принципа требует от учителя создания необходимых условий
для повышения уровня общей познавательной активности обучаемого, а также знания и
выполнения следующих правил:
1. Особая роль в сознательном и активном усвоении знаний принадлежит интересу,
причем не только к содержанию изучаемого материала, но и к самому процессу
обучения.
2. Формирование четких мотивов и целей учебной деятельности требует от учителя
знания потребностей каждого ученика.
3. Своевременное
выявление
педагогом
результатов
воздействия
на
мотивационную сферу учащихся, постоянный анализ своей деятельности и
корректировка ее способствует гармоничному развитию сознательности и
активности учащихся.
4. Постановка перед учащимися проблемных задач должна исключать каких-либо
механических действий, так как важным свойством сознательности является
понимание учащимся того, что он делает.
5. Сознательность и активность лучше вырабатывается в процессе самостоятельной
работы.
6. Чем четче учащиеся понимают цели и задачи предстоящей работы, тем выше
уровень их мотивации и, соответственно, сознательности и активности.
7. Необходимо строить процесс обучения таким образом, чтобы усвоение
последующего материала было затруднено без достаточного усвоения
предыдущего, так как наличие логической связи между усвоенными и
усваиваемыми знаниями является существенным признаком сознательности
обучения.
www.cdp.tti.sfedu.ru
11
1.2. Основы успешного обучения
8. Достижение понимания учащимися внутренней сущности предметов и явлений,
а также взаимосвязи изучаемого материала с требованиями реальной практики
значительно повышает уровень их сознательности и активности.
9. Обязательным элементом процесса обучения должны стать самоконтроль и
самооценка.
Прочность полученных знаний и сформированных умений и навыков
Данный принцип является непосредственным результатом учета всех предыдущих
принципов успешного обучения. Особенность данного принципа в том, что прочность –
это не только глубокое запоминание, но и умение воспользоваться тем, чем располагает
память.
Содержание принципа прочности полученных знаний, формируемых умений и
навыков определяется следующими основными положениями:
1. Необходимо контролировать процесс восприятия учащимся того или иного
предмета или явления, так как лучше запоминается сознательно усвоенный и
хорошо осмысленный материал.
2. Парадоксальным является тот факт, что наибольший процент потери
информации происходит сразу после изучения материала. Поэтому на прочность
знаний на первом этапе влияет частота и время повторений, которые затем
снижаются, уступая место повторению вновь изученного материала.
3. Опять же важную роль играет логика подачи материала, так как только
системные знания могут обладать высокой степенью прочности.
4. Повторение материала должно быть построено иначе, чем объяснение этого же
материала, так как необходимо подавать учащимся один и тот же материал с
различных точек зрения.
5. В процессе обучения следует обеспечивать постоянную связь изучаемого
учебного материала с практической деятельностью.
Индивидуализация обучения
До конца XVI в. обучение было сугубо индивидуальным, что позволяло
дифференцированно осуществлять процесс обучения, но затрудняло процесс
формирования межличностных отношений. Впервые опыт коллективного обучения был
применен и обоснован Я.А. Коменским, но в связи с этим возникла и необходимость
принципа индивидуального подхода к учащемуся.
Основное положение принципа индивидуализации обучения состоит в том, чтобы
наблюдаемые у учащихся индивидуальные различия в знаниях, структуре мышления и
свойствах личности использовать для более глубокого понимания общих психических
особенностей учеников данной группы.
Индивидуальный подход – это поиск и использование форм и методов работы с
учетом индивидуальных особенностей каждого учащегося для постижения целей
обучения.
Построение процесса обучения с учетом этого принципа требует постоянного учета
особенностей мотивации обучаемых как основы для формирования активного отношения
к действительности. Глубокое понимание общих психических, биологических,
физических, возрастных особенностей обучаемых позволяет глубже видеть проявление
индивидуальных особенностей в обучении.
Таким образом, соблюдение этих основных принципов обучения обеспечивает
успешность усвоения учебного материала, способствует формированию высокого уровня
интеллектуального и нравственного развития учащихся.
www.cdp.tti.sfedu.ru
12
Глава 2. Основы и общее описание интерфейса Moodle
2.1. Курсы, блоки, модули
Одним из основных понятий системы дистанционного обучения Moodle является
курс. В рамках системы курс представляет собой не только средство организации
процесса обучения в традиционном его понимании. Курс может являться просто средой
общения круга заинтересованных людей в рамках одной тематики.
Все курсы в рамках системы распределяются по категориям. Например, курсы
«Демонстрация возможностей Moodle» и «Курс молодого бойца» располагаются в
категории «Работа с системой дистанционного обучения Moodle».
Названия категорий являются ссылками, при переходе по которым вы сможете
увидеть список курсов только этой категории с расширенной информацией,
которая включает список преподавателей курса и его описание.
Как показано на рисунке, для каждого курса присутствует иконка-ссылка , при
переходе по которой в новом окне отображается краткая информация о курсе,
включающая список преподавателей и краткое описание со ссылками на расширенную
информацию о курсе.
Полноценная работа с системой подразумевает обязательное создание учетной
записи. Но в зависимости от настроек каждого курса доступ к нему может быть расширен
или ограничен, о чем информируют следующие иконки:
– означает, что материалы курса вы можете просматривать без входа в систему
под учетной записью.
– означает, что доступ к курсу открывает только консультант или для доступа к
курсу необходимо знать кодовое слово. Процедура получения доступа
представлена в описании соответствующего курса.
Все курсы имеют одинаковую структуру. Типовой интерфейс курса представлен на
картинке.
www.cdp.tti.sfedu.ru
13
2.1. Курсы, блоки, модули
Каждый курс состоит из блоков, размещенных в левой и правой колонках, и
основного содержания (модулей), находящегося в центре страницы. Блоки увеличивают
функциональность, интуитивность и простоту использования системы. В курсе
представлены следующие блоки:
блок «Преподаватели» содержит фамилии, имена, отчества преподавателей.
Перейдя по соответствующей ссылке, вы можете получить подробную
информацию о преподавателе, узнать его e- mail адрес, отправить ему личное
сообщение;
блок «Люди». Перейдя по ссылке «Участники», вы можете увидеть всех
участников данного курса, узнать их e-mail адреса (если они разрешили их
публикацию), отправить кому-либо из участников личное сообщение,
посмотреть профиль, узнать, когда они последний раз были на сайте или в
данном курсе;
блок «Мои курсы» содержит перечень всех доступных вам курсов, облегчая тем
самым навигацию между ними;
блок «Управление» (не показан на рисунке) содержит ссылки на страницу с
вашими оценками по курсу, на страницу редактирования своего профиля, на
страницу смены своего пароля и ссылку для исключения себя из участников
данного курса;
блок «Календарь» содержит сетку текущего месяца с отмеченными на ней
событиями, на которые необходимо обратить внимание;
блок «Обмен сообщениями» содержит ваши новые личные сообщения и ссылку
«Обмен сообщениями» для быстрого доступа к системе обмена сообщениями;
блок «Последние действия» содержит новые для вас сообщения форумов, список
работающих на данный момент чатов и их участников, изменения в элементах
курса;
блок «Пользователи на сайте» содержит список пользователей, заходивших в
курс за последнее время;
www.cdp.tti.sfedu.ru
14
2.2. Отображение одного модуля
блок «Наступающие события» (не показан на рисунке) содержит все актуальные
для вас события за определенный промежуток времени (обычно 21 день).
Основное содержание курса разбито на модули: нулевой модуль, состоящий из общих для
всего курса элементов, и тематические модули.
Нулевой модуль обычно содержит форумы, чаты курса, общие описания,
касающиеся всего курса в целом. Нулевой модуль типового обучающего курса, например,
может содержать следующие элементы:
форум «Новости и объявления курса» содержит темы, которые автоматически
рассылаются всем участникам курса. Добавлять тему может только
преподаватель курса, обсуждать – все участники курса;
«Общий форум» и «Общий чат» предназначены для свободного общения
абитуриентов и преподавателей. Добавлять и обсуждать тему могут все
участники курса;
словари терминов и персоналий.
Количество и содержание тематических модулей может сильно варьироваться в
зависимости от курса. Модуль в общем случае содержит некоторое количество элементов,
объединенных одной темой. Тематический модуль типового обучающего курса,
например, может содержать следующие элементы:
краткое описание: дата начала и окончания, тема, сроки сдачи теста и
контрольной работы;
лекции и тесты самоконтроля;
тематический тест, тренинг, контрольную работу (на рисунке не показаны).
2.2. Отображение одного модуля
В некоторых курсах достаточно много учебных модулей, максимально может быть
52 модуля. Соответственно, когда вы будете изучать материалы, например, 50 модуля, вам
будет неудобно каждый раз при входе в курс прокручивать страницу далеко вниз. В
системе предусмотрена возможность выбора отображения только одного модуля. У всех
модулей, кроме нулевого, в правом верхнем углу есть небольшая кнопка.
Если на нее нажать, то вам будет отображаться не весь список модулей, а только
нулевой и тот, который вы выбрали. При этом навигацию между модулями можно
осуществлять с помощью выпадающего меню, показанного на рисунке.
www.cdp.tti.sfedu.ru
15
2.3. Использование навигационной панели
Для того чтобы вернуться к режиму отображения всех модулей курса, необходимо
нажать на кнопку на том же месте (она немного изменила свой вид).
2.3. Использование навигационной панели
Этой панелью очень удобно пользоваться при перемещении по системе
дистанционного обучения. Например, чтобы со страницы, указанной на
рисунке, переместиться на главную страницу системы, достаточно в навигационной
панели нажать на ссылку «ДО ЦДП ТТИ ЮФУ». Чтобы переместиться в курс «Русский
язык. Профильное обучение (первый год)», необходимо нажать на ссылку «Рус-2.1».
Чтобы переместиться на страницу, на которой будет приведен весь список тестов данного
курса, необходимо нажать на ссылку «Тесты».
www.cdp.tti.sfedu.ru
16
2.4. Навигация между элементами без перехода на главную страницу курса
2.4. Навигация между элементами без перехода на главную
страницу курса
Находясь в каком-либо из элементов курса, можно весьма удобно переходить сразу
к другим элементам курса без промежуточного шага на главную страницу курса. В
выпадающем меню, показанном на рисунке, указываются все элементы курса в порядке
следования с группировкой по модулям. Названия модулей выделены в списке
полужирным курсивом.
Справа и слева от выпадающего меню располагаются кнопки «<» и «>». При
нажатии на них вы можете перейти к предыдущему или следующему элементу курса
соответственно.
2.5. Работа с календарем
Блок «Календарь» содержит
сетку текущего месяца с отмеченными
на ней событиями, на которые
необходимо
обратить
внимание.
Существует четыре типа событий:
общие события – события,
выходящие за рамки курса;
события курса – события,
относящиеся
непосредственно к курсу, в
котором вы находитесь в
данный момент, а именно:
граничные даты выполнения
различных
элементов
и
добавленные
вручную
события данного курса;
www.cdp.tti.sfedu.ru
17
/2.5. Работа с календарем
групповые события – события вашей группы для курса, в котором вы
находитесь;
события пользователя – ваши личные события, которые вы сами для себя
добавили. Для добавления события вам необходимо перейти на страницу
календаря и событий (например, нажав на ссылку с названием месяца), на этой
странице нажать на кнопку «Новое событие» и далее заполнить необходимые
поля.
Все типы событий на календаре отображаются разными цветами. Расшифровка
цветов приведена сразу под календарной сеткой. В области расшифровки названия типов
событий являются ссылками: при нажатии на них можно выключить/включить
отображение данного типа событий.
При наведении на соответствующее событие всплывает небольшое окно, в котором
отображается дата события и его название в виде ссылки, при нажатии на которую вы
перейдете к полному описанию этого события. События за определенный промежуток
времени (обычно 21 день) отображаются также в блоке «Наступающие события».
www.cdp.tti.sfedu.ru
18
Глава 3. Коммуникативные возможности системы
3.1. Работа с профилем пользователя
Профиль пользователя играет очень важную роль при общении. Во-первых,
оставить расширенную информацию о себе и прикрепить свою фотографию – это правило
хорошего тона, проявление уважения к другим участникам дистанционной программы.
Во-вторых, с помощью настроек в профиле пользователя вы можете эффективно
управлять многими аспектами общения.
Для того чтобы попасть на страницу редактирования своего профиля, вам
необходимо перейти по ссылке, содержащей ваше имя и фамилию. Такие ссылки
размещаются практически на всех страницах в правом верхнем углу и на всех страницах
внизу – «Вы зашли под именем <Имя Фамилия>», в блоке «Пользователи на сайте», на
странице «Участники курса» (ссылка «Участники», блок «Люди») и на многих других
страницах системы.
Рассмотрим возможности настроек, которые предоставляются в нашей системе
дистанционного обучения.
На рисунках представлены следующие настройки:
e-mail: ваш электронный адрес, который вы указали при создании учетной
записи. Здесь вы можете его изменить.
Показывать e-mail: здесь вы можете выбрать, будет ли показываться ваш
электронный адрес и, если будет, то кому именно – всем или только другим
слушателям курсов.
E-mail активирован: здесь вы можете включить либо полностью отключить
рассылку писем системой на ваш электронный адрес. Учтите, что кроме
сообщений с форумов, вам рассылаются важные сообщения о событиях курса, а
также различные служебные сообщения (например, сообщения о проверке вашей
контрольной работы с оценкой и комментариями преподавателя), поэтому
полное отключение вашего электронного адреса крайне нежелательно.
Формат e-mail: формат писем, которые будут присылаться вам системой.
Возможны два варианта: в виде текста и в html-формате. Размер писем в формате
html чуть больше по размеру, но при этом предоставляет дополнительные
возможности для форматирования текста в сообщении.
www.cdp.tti.sfedu.ru
19
3.1. Работа с профилем пользователя
Тип отправляемого дайджеста: сообщения с форумов вы можете получать
разными способами – одно письмо на каждое сообщение, ежедневный дайджест
со всеми сообщениями, ежедневный дайджест только с новыми темами в
форумах.
Автоподписка на форум: здесь вы можете указать, хотите ли вы быть
автоматически подписаны на форум, если отправили в него хотя бы одно
сообщение.
Слежение за форумами: здесь вы указываете, хотите ли вы, чтобы система
выделяла вам новые сообщения в форумах. Если хотите, для каждого форума и
темы рядом с названием будет указываться количество непрочтенных
сообщений, а при просмотре темы новые для вас сообщения будут обведены
оранжевой рамкой.
Во время редактирования текста: здесь вы можете указать, будете ли вы
пользоваться WYSIWYG-редактором (для нашей системы это Richtext HTMLредактор) или обыкновенным полем ввода. Аббревиатура WYSIWYG – это поанглийски What You See Is What You Get (что вы видите, то и получаете), т.е. это
своего рода небольшой Word в окне браузера. Естественно, Richtext HTMLредактор обладает меньшими возможностями по сравнению с Word, но основные
действия по форматированию текста, вставки ссылок, картинок, таблиц вам
будет делать намного удобнее и легче. Учтите, что воспользоваться Richtext
HTML-редактором вы сможете только в браузерах Internet Explorer 5.5+ и
Mozilla Firefox.
Описание: в этом поле вы можете оставить расширенный рассказ о себе, своих
интересах, увлечениях.
Текущая картинка: здесь показывается картинка, которая сопровождает вас на
всех страницах системы и с которой вас ассоциируют другие участники
дистанционного обучения. Если вы выберете опцию «Удалить» и нажмете
кнопку «Сохранить», текущая картинка будет заменена на стандартную
(большой улыбающийся смайлик).
www.cdp.tti.sfedu.ru
20
3.2. Работа в HTML-редакторе
Фотография: здесь вы можете заменить картинку на новую. Для этого вам надо
нажать кнопку «Browse», выбрать файл на своем компьютере и нажать кнопку
«Сохранить». Обратите внимание, что результирующая картинка квадратная,
поэтому лучше заранее обработать свою фотографию, иначе она будет обрезана
до квадратной. Кроме того, желательно, чтобы на этой фотографии вы были
крупным планом, т.к. результирующий размер картинки не очень большой и
мелких деталей просто не будет видно.
Web-страница: здесь вы можете указать адрес вашей страницы в сети Интернет,
если она у вас есть.
Номер ICQ, Skype ID, AIM ID, Yahoo ID, MSN ID: здесь вы можете указать
свой номер ICQ, идентификаторы Skype, AIM, Yahoo, MSN, по которым с вами
можно связаться. ICQ, Skype, AIM, Yahoo, MSN – это различные программы для
текстового, аудио- и видеообщения в сети Интернет. Например, ICQ – это очень
распространенная программа для обмена мгновенными текстовыми
сообщениями, в ней вы можете отправить сообщение другому пользователю,
даже если его сейчас нет в сети. Skype – современная и очень удобная программа
для синхронного (все участники должны в момент общения находиться в сети)
текстового, аудио- и/или видеообщения двух и более людей.
После изменения каких-либо настроек обязательно нажмите кнопку
«Сохранить» в центре или внизу страницы, иначе ваши новые настройки
потеряются!
3.2. Работа в HTML-редакторе
Практически все тексты для Web создаются с помощью языка HTML. Язык
разметки HTML имеет свой синтаксис, который необходимо знать, если вы
хотите оформить свой текст, сделать его более удобным для чтения другими людьми.
Но основные операции по форматированию можно делать без знания HTML! В этом вам
поможет WYSIWYG редактор, который дает достаточно широкие возможности по
форматированию текста, вставке рисунков, ссылок, работе с таблицами. Вы сразу же
можете визуально оценить, каков будет результат. В HTML-редакторе можно так же, как в
Word, использовать некоторые горячие клавиши (например, Ctrl+B для выделения текста
полужирным). На рисунке представлены основные возможности HTML-редактора.
www.cdp.tti.sfedu.ru
21
3.2. Работа в HTML-редакторе
Некоторые возможности говорят сами за себя, некоторые необходимо
рассмотреть подробнее.
Стиль абзаца: в рамках данного редактора стили преимущественно
используются для оформления заголовков различного уровня.
Оформление текста: с помощью этих кнопок вы можете выделять текст
полужирным (горячие клавиши Ctrl+B), курсивом (горячие клавиши Ctrl+I),
подчеркивать (горячие клавиши Ctrl+U) или зачеркивать (горячие клавиши
Ctrl+S).
Очистка от html-тегов Word: при вставке текста из Word исходный html-код
вашего сообщения содержит много дополнительной информации, которая нужна
для точного отображения отформатированного в Word сообщения, но которая
при этом сильно утяжеляет страницу. Причем получившееся сообщение в
браузере выглядит уже не так красиво, как в Word или при распечатке. Для
автоматической очистки сообщения от html-тегов Word вы можете
воспользоваться этой кнопкой.
Вставка ссылки: для вставки ссылки вам необходимо сначала выделить текст,
который потом будет являться ссылкой, и заполнить поля в открывшемся
окошке.
Запретить автоматическое связывание для выделенного фрагмента: если вы
не хотите, чтобы в каком-либо фрагменте выполнили свои действия фильтры
«Автосвязывание ресурса» или «Автосвязывание глоссария» (подробнее см.
параграф 4.9. «Фильтры»), вам необходимо выделить фрагмент и нажать эту
кнопку.
www.cdp.tti.sfedu.ru
22
3.3. Работа с форумом
Вставка таблицы: с помощью этой кнопки вы можете вставить в свой текст
таблицу. Расширенная панель работы с таблицами доступна при редактировании
текста во весь экран.
Поиск и замена: при поиске и замене вы можете пользоваться регулярными
выражениями (подробнее см. параграф 5.1. «Основные понятия и определения
лекции»).
Исходный html-код: возможности WYSIWYG редакторов не безграничны,
иногда надо более тонко управлять вашими текстами. Это уже можно сделать
только зная язык разметки HTML. Для любых текстов, создаваемых с помощью
WYSIWYG редактора, вы можете посмотреть его исходный html-код и внести
изменения. При нажатии на эту кнопку вы переходите в режим редактирования
исходного кода, для возврата в обыкновенный режим вам необходимо
воспользоваться этой же кнопкой.
Редактор во весь экран: не всегда удобно редактировать тексты в относительно
небольшом окне. Для этого вы можете воспользоваться режимом
редактирования во весь экран. При этом вам в новом окне откроется WYSIWYG
редактор с вашим текстом. Кроме того, в этом режиме становится доступной
панель работы с таблицами.
3.3. Работа с форумом
Форум – это деятельностный модуль, который дает возможность несинхронного
общения участникам дистанционной программы. В рамках системы вам могут
встретиться форумы разных типов:
стандартный форум: состоит из неограниченного числа тем для обсуждений и
сообщений в темах;
простое обсуждение: состоит из одной темы, обычно используется для того,
чтобы сфокусировать обсуждение на одной теме;
каждый открывает одну тему: каждый участник обсуждения может начать
только одну тему, участие в открытых темах не ограничивается;
форум вопрос-ответ: в этом типе форума темы может создавать только
преподаватель, учащийся увидит ответы других участников только тогда, когда
сам ответит на вопрос, поставленный в теме.
Форумы, как и любые деятельностные элементы, могут располагаться в любом
модуле курса, а также в некоторых блоках.
Пример форумов в курсе представлен на рисунке.
На данном рисунке представлено 2 форума: «Обсуждение заморочек» и «Архив
заморочек». У всех деятельностных элементов есть свои иконки. Как вы могли заметить, у
всех форумов слева от названия располагается характерная иконка . Справа от названия
форума располагается надпись, содержащая информацию о количестве непрочитанных
вами сообщений в этом форуме.
Перейдя по ссылке с названием форума, вы попадаете на страницу тем форума.
www.cdp.tti.sfedu.ru
23
3.3. Работа с форумом
Рассмотрим рисунок подробнее.
На уровне навигационной панели справа находится поле поиска по форуму.
Система поддерживает расширенный поиск: для того чтобы перейти на страницу
расширенного поиска, вам необходимо нажать на кнопку «Искать», ничего не вводя в
поле поиска. Возможности поиска достаточно широки и интуитивно понятны:
можно задать обязательное присутствие определенных слов, некоторые исключить,
ограничить временные рамки, искать по автору, в названиях тем и т.д.
Обратите внимание на иконки-ссылки . При нажатии на них в новом окне
открывается страница контекстной помощи. Например, при нажатии на
такую иконку рядом с кнопкой «Искать» откроется страница, содержащая
описание возможностей поиска.
Далее располагается блок подписки и слежения за сообщениями:
фраза «Каждый может подписаться на этот форум» означает, что для этого
форума включена возможность подписки (по ссылке-иконке
вы можете
получить более подробную информацию об этой функции). На этом же месте
может быть фраза «На этот форум подписаны все». Она означает, что все
участники курса принудительно подписаны на этот форум и не могут
аннулировать подписку. Обычно такая настройка используется для форумов с
новостями и объявлениями;
ссылка «Подписаться на форум» означает, что вы не подписаны на этот форум,
но можете это сделать. При переходе по ссылке вы активируете подписку. Если
вы уже подписаны на этот форум, эта ссылка будет изменена на «Аннулировать
подписку»;
ссылка «Не следить за новыми сообщениями» позволяет отключить слежение за
новыми сообщениями, которое на данный момент включено. На этом месте
может находиться ссылка «Следить за новыми сообщениями», с помощью
которой вы можете включить слежение.
Далее располагается иконка
. RSS – это формат, предназначенный для
описания лент новостей, анонсов статей, изменений в блогах, форумах и т. п. Информация
из различных источников, представленная в формате RSS, может быть собрана,
обработана и представлена пользователю в удобном для него виде специальными
программами-агрегаторами. Обычно с помощью RSS даѐтся краткое описание новой
информации, появившейся на сайте, и ссылка на еѐ полную версию. Интернет-ресурс в
www.cdp.tti.sfedu.ru
24
3.3. Работа с форумом
формате RSS называется RSS-каналом или RSS-лентой. Многие современные браузеры и
почтовые клиенты умеют работать с RSS-лентами, среди них Safari, Maxthon, Mozilla
Firefox, Mozilla Thunderbird, Opera. Кроме того, существуют специализированные
приложения (RSS-агрегаторы), собирающие и обрабатывающие информацию RSSканалов. Для каждого форума в СДО ЦДП создается своя RSS-лента, которая содержит 10
последних сообщений на этом форуме.
Далее по центру располагается описание форума.
Под описанием находится кнопка «Добавить тему для обсуждения». С помощью
этой кнопки вы можете добавить новую тему. Если учащимся запрещено начинать новые
темы, этой кнопки не будет.
Далее располагается таблица со списком тем, которая состоит из 5 столбцов:
«Обсуждение» – название темы. Перейдя по ссылке, вы сможете посмотреть все
сообщения в теме.
«Начато» – имя, фамилия и фотография (картинка) участника, который начал
эту тему. Имя и фамилия являются ссылкой, при переходе по которой вы можете
посмотреть профиль пользователя.
«Ответы» – количество ответов в теме.
«Непрочтенные» – количество новых сообщений с момента вашего последнего
входа в тему. Если слежение за сообщениями отключено, в этой колонке всегда
будет 0. Обратите внимание, что в заголовке колонки есть иконка-ссылка ,
которая дает вам возможность отметить все новые для вас сообщения как
прочитанные.
«Последнее сообщение» – содержит две ссылки: имя и фамилию последнего
ответившего и дату его ответа. При переходе по первой ссылке вы попадете на
страницу профиля пользователя, при переходе по второй вам отобразится
только последнее сообщение. Чтобы посмотреть всю тему, вам надо будет
перейти по ссылке «Показать сообщение-родителя».
Страница, содержащая сообщения темы форума, представлена на рисунке.
Рассмотрим рисунок подробнее.
www.cdp.tti.sfedu.ru
25
3.3. Работа с форумом
На уровне навигационной панели справа находится поле поиска по форуму,
которое описывалось выше.
Далее по центру располагается выпадающий список – настройка вида
отображения сообщений форумов. Сообщения могут отображаться следующим образом:
древовидно – режим по умолчанию, который представлен на рисунке: в
зависимости от того, на какое сообщение вы отвечали (у какого сообщения
нажали ссылку «Ответить»), с небольшим отступом вправо в хронологическом
порядке и будет располагаться ваше сообщение. На данном рисунке
представлены две ветви обсуждений: «Сергей Бережной → Артем Гончаренко →
Артем Бабенко → Артем Андреев» и «Сергей Бережной → Светлана Викторовна
Андреева»;
древовидно, свернуто – полностью отображается только одно, выбранное вами,
сообщение. Все остальные сообщения этой ветви отображаются ссылками.
Например, при входе в тему, представленную на рисунке, сначала полностью
отобразится первое сообщение Сергея Бережного, все остальные сообщения
отобразятся древовидно в виде ссылок. Если вы выберете сообщение Артема
Гончаренко (перейдете по его ссылке), оно вам отобразится полностью, а
древовидно ссылками отобразятся сообщения Артема Бабенко и Артема
Андреева;
плоско, впереди старые – отображается первое сообщение и далее на одном
уровне, без отображения иерархии ответов все сообщения в порядке добавления;
www.cdp.tti.sfedu.ru
26
3.3. Работа с форумом
плоско, впереди новые – отображается первое сообщение и далее на одном
уровне, без отображения иерархии ответов все сообщения в порядке от самого
нового к старому.
Основную часть страницы занимают сообщения форума, при этом новые для вас
сообщения выделены оранжевой рамкой. У каждого сообщения могут быть следующие
управляющие ссылки, разделенные символом «|» (сообщение, по ссылкам которого
переходим, назовем исходным):
«Показать
сообщение-родителя» –
отображает
все
сообщения,
позиционируя экран на сообщении, для которого исходное являлось
ответом. Эта ссылка есть у всех сообщений, кроме первого в теме.
«Редактировать» – позволяет отредактировать созданное вами сообщение.
Эта ссылка есть только у ваших сообщений в течение 30 минут после
добавления.
«Удалить» – позволяет удалить созданное вами сообщение. Эта ссылка
есть только у ваших сообщений в течение 30 минут после добавления.
«Ответить» – позволяет создать сообщение, которое будет ответом для
исходного сообщения. Эта ссылка есть у всех сообщений, если вам
разрешено отвечать в этом форуме.
Для каждого конкретного форума преподавателем или администратором могут
быть сделаны следующие настройки, которые повлияют на работу пользователей с ним:
настройки доступа:
учащийся может и создавать темы в форуме, и отвечать в них – стандартный
общий форум;
учащийся может только отвечать в темах, но не может их создавать –
новостной форум с возможностью обсуждения тем;
учащийся не может ни создавать темы, ни отвечать в них – форум,
предназначенный для рассылки сообщений пользователям;
возможность подписки:
все участники подписаны на форум и не могут отписаться;
www.cdp.tti.sfedu.ru
27
3.4. Работа с личными сообщениями
участники могут подписываться или аннулировать подписку на форум;
участники не могут подписываться на форум;
оценивание сообщений. Для сообщений может быть включено оценивание, в
этом случае возможны следующие дополнительные настройки:
оценивать сообщения могут только преподаватели;
оценивать сообщения могут и преподаватели, и учащиеся;
учащиеся могут видеть только свои оценки;
учащиеся могут видеть все оценки.
3.4. Работа с личными сообщениями
Система обмена сообщениями предоставляет участникам дистанционной
программы возможность обмениваться личными сообщениями. Получить доступ к
страницам обмена сообщениями можно разными способами, например:
из блока «Обмен сообщениями», воспользовавшись одноименной ссылкой;
со страницы своего профиля, воспользовавшись кнопкой «Обмен сообщениями».
Страница обмена сообщениями содержит 3 вкладки: «Собеседники», «Искать» и
«Настройки».
Вкладка «Собеседники» содержит список ваших контактов, причем на странице
выделяется, кто из них сейчас находится на сайте. Добавить контакт можно следующими
способами:
воспользовавшись возможностью поиска собеседников;
получив сообщение от участника, которого еще нет в вашем списке.
В обоих случаях для добавления собеседника необходимо воспользоваться
иконкой-ссылкой .
Все записи о собеседнике состоят из 4 элементов:
фотография (картинка) участника дистанционной программы. Эта фотография
является ссылкой, при переходе по которой в новом окне откроется страница
профиля этого пользователя;
имя и фамилия, являющиеся ссылкой, при переходе по которой в новом окне
откроется страница обмена сообщениями с этим пользователем;
иконка-ссылка
, с помощью которой вы сможете удалить собеседника из
своего списка;
иконка-ссылка
, с помощью которой можно посмотреть историю обмена
сообщениями с данным собеседником.
www.cdp.tti.sfedu.ru
28
3.4. Работа с личными сообщениями
Вкладка «Искать» предоставляет следующие возможности:
поиск собеседников с возможностью добавления в свой список. В поле поиска
вам необходимо указать имя или фамилию человека, которого вы хотите найти.
Причем слово необязательно указывать полностью. Например, при поисковой
фразе «свет» результатом будут все участники дистанционной программы, чьи
имя или фамилия содержат «свет». Обратите внимание, что вы можете
ограничить область поиска. Если вы выберете опцию «В рамках моих курсов»,
поиск будет производиться только среди участников тех курсов, на которые вы
записаны;
поиск сообщений. В поле поиска вам необходимо частично или полностью
указать слова, которые вы ищете. При этом вы можете ограничить или
расширить область поиска. Выбрав опцию «Включая сообщения
заблокированных собеседников», вы расширяете область поиска, производя его
и среди сообщений этой группы пользователей. Выбирая одну из опций «В
сообщениях ко мне», «В сообщениях от меня», «В сообщениях ко мне и от
меня», вы соответственно ограничиваете область поисков.
www.cdp.tti.sfedu.ru
29
3.4. Работа с личными сообщениями
Вкладка «Настройки» содержит опции, которые говорят сами за себя. Изменив
настройки, не забудьте нажать на кнопку «Сохранить настройки»!
Ниже приведена страница обмена сообщениями с конкретным собеседником. На
этом рисунке Артем Андреев отправил одно сообщение Светлане Викторовне Андреевой.
Страница обмена сообщениями содержит следующие элементы:
фотографию (картинку) собеседника, которому вы отправляете сообщение. Эта
фотография является ссылкой, при переходе по которой откроется новое окно с
профилем вашего собеседника;
имя и фамилию собеседника;
«
Удалить собеседника из моего списка». Если этого собеседника еще нет в
вашем списке, на этом месте будет расположена ссылка «
Добавить
собеседника»;
«
Блокировать сообщения от этого человека». Если сообщения от этого
человека заблокированы, на этом месте будет расположена ссылка
« Разблокировать сообщения от этого собеседника»;
«
История сообщений»;
область отправленных за этот сеанс сообщений;
область отправки сообщения, которая представляет собой стандартный
WYSIWYG-редактор,
используемый
в
Moodle,
с
ограниченными
возможностями.
Отправить сообщение пользователю системы можно разными способами:
из блока «Пользователи на сайте», воспользовавшись иконкой-ссылкой
.
Кроме того, на любой странице сайта, где рядом с именем и фамилией
расположена такая иконка-ссылка, можно воспользоваться ею для отправки
сообщения этому пользователю;
со страницы профиля пользователя, которому вы хотите отправить сообщение.
Для этого необходимо воспользоваться кнопкой «Отправить сообщение»;
www.cdp.tti.sfedu.ru
30
3.5. Работа с чатом
из вкладки «Собеседники», перейдя по ссылке «имя и фамилия».
3.5. Работа с чатом
Чат может выступать не только средством общения, но и деятельностным
элементом. Например, в курсе может присутствовать задание (деятельностный элемент
«задание» обозначается иконкой ) с типом ответа «Ответ – вне сайта». В этом случае
работа может строиться следующим образом: вы читаете задание, выполняете какие-то
подготовительные действия, а в назначенное время в чате проходит собеседование с
преподавателем, по результатам которого он выставляет вам оценку.
Чат может располагаться в тех же местах, где и форум, и любые деятельностные
элементы: на главной странице системы и на главной странице курса как в центральной
части, так и в блоках. Чат имеет иконку
. На рисунке представлена страница входа в
чат, на которую вы попадаете, перейдя по ссылке с названием чата.
На данной странице вы можете:
посмотреть прошлые чат-сессии. Обычно чат-сессии хранятся в течение 30 дней,
но для некоторых чатов может быть установлен и больший промежуток времени;
войти в чат по одноименной ссылке в центре страницы;
посмотреть, кто сейчас находится в чате: область «Текущие пользователи» в
центре страницы. Если в чате на данный момент нет ни одного пользователя,
такой области не будет.
При переходе по ссылке «Войти в чат» вам открывается новое окно, разделенное на
3 области:
www.cdp.tti.sfedu.ru
31
3.5. Работа с чатом
Слева-вверху находится область отправленных сообщений. Фотографии (картинки)
участников являются ссылками, при переходе по которым в новом окне открывается
профиль этого пользователя;
Справа находится область участников чата, для каждого участника в ней
размещены следующие элементы:
фотография (картинка) участника, которая является ссылкой на его профиль;
имя и фамилия;
информация о том, сколько времени этот участник не отправлял сообщений
(Фоном <минут>:<секунд>);
ссылка «Сигнал», при нажатии на которую вы можете отправить звуковой
сигнал этому участнику для привлечения его внимания. Обратите внимание, что
сигнал проиграется на компьютере участника только в том случае, если у него в
настройках браузера включено воспроизведение звука.
Слева-внизу: поле ввода сообщений. Для отправки сообщения вам необходимо
ввести его и нажать кнопку «Enter». При вводе сообщений вы можете пользоваться
следующими возможностями системы:
смайлики: так же как и в любом текстовом поле системы вы можете набрать
символьное представление смайлика, которое после отправки будет
автоматически преобразовано в соответствующую иконку. Символьное
представление очень похоже на получающуюся иконку, если введенное
представление повернуть по часовой стрелке на 90°. Например, «:-)» будет
преобразовано в ;
правильно введенные интернет-адреса автоматически преобразуются в
гиперссылки;
вы можете отправить сигнал сразу всем участникам. Сигнал поможет вам
привлечь внимание участников к обсуждению, если у них в настройках браузера
www.cdp.tti.sfedu.ru
32
3.6. Использование формул
включено воспроизведение звука. Чтобы отправить сигнал сразу всем
участникам чата, необходимо в поле отправки сообщения ввести «beep all» и
нажать Enter;
если вы знакомы с HTML, вы можете использовать теги для оформления текста,
например:
полужирное выделение: <strong>текст</strong> или <b>текст</b>;
курсив: <em>текст</em> или <i>текст</i>;
подчеркивание: <u>текст</u>;
перечеркивание: <strike>текст</strike>;
цвет текста: <font color=«цвет»>текст</font>, вместо «цвет» необходимо
подставить
название
цвета
либо
его
цифровое
(шестнадцатеричное) представление.
Например, <font
color=«red»>текст</font>, как и <font color=«#FF0000»>текст</font>
отобразит слово «текст» красным цветом;
другие теги для оформления текста спецификации HTML 4.0, XHTML 1.0.
3.6. Использование формул
Общение в рамках многих дистанционных программ весьма неудобно без формул.
Система дистанционного обучения Moodle имеет возможности использования формул в
рамках всех деятельностных элементов курса и коммуникативных инструментов системы.
Создавать формулы можно с помощью TeX – широкораспространенной системы
компьютерной верстки, созданной Дональдом Кнутом, и применяющейся во всем мире, в
том числе для набора сложных математических формул. Создавать формулы можно
следующим образом:
непосредственно с помощью синтаксиса TeX – он весьма прост;
преобразованием в TeX формулы, созданой с помощью MathType: для этого в
меню MathType необходимо настроить транслятор формул (в меню
Preferences→Translators выбираем Translation to other language(text): TeX – LaTeX
2.09 and later). После этого при копировании любой формулы в режиме
редактирования в буфер обмена будет получено ее текстовое представление.
Получив текстовое представление одним из описанных выше способов,
необходимо просто вставить его в текстовое поле, обрамить символами $$ и все. При
отображении этой страницы (вашего ответа в форуме, ответа/комментария в какомлибо деятельностном элементе курса и т.п.) это текстовое представление будет
автоматически преобразовано в рисунок. При редактировании своего сообщения вы опять
будете работать с текстовым представлением формулы.
Например, элементарная формула $$\sqrt 3$$ будет преобразована в такой рисунок:
.
Основы использования TeX
При создании формул в формате TeX имейте в виду, что знак пробела(« ») в
формулах не учитывается и служит для отделения команд от других символов. Пробелы в
формуле расставляются автоматически. Если вам все же необходимо принудительно
задать пробел, используйте специальные символы, описанные ниже.
Специальные символы:
«{» – начало группы;
«}» – конец группы;
«_» – нижние индексы математики;
«^» – верхние индексы математики;
«\» – сигнальный
символ
команд.
Команда
выглядит
следующим
образом \имякоманды (из букв [A..Z a..z]). В этом случае команду надо
www.cdp.tti.sfedu.ru
33
3.6. Использование формул
обязательно отделять пробелом от последующего текста. Например,
(текстовое представление $$\sin x$$).
Пример:
(текстовое представление $$x_21$$ $$x_{21}$$).
Все эти символы служебные и не выводятся на экран. Для того чтобы вывести
любой из этих символов на экран, необходимо предварить его символом «\». Например,
(текстовое представление $$x \_ 2$$).
Различные значки:
«\ldots» – нижнее многоточие:
;
«\cdots» – центрированное многоточие:
;
«\vdots» – вертикальное многоточие: ;
«\ddots» – диагональное многоточие:
;
«\S» – знак номера параграфа:
«\dag» – кинжал или обелиск:
;
;
«\copyright» – знак авторского права:
;
«\pounds» – знак фунта стерлингов:
.
Греческие буквы: задаются командами по их английским названиям.
Греческие буквы в нижнем регистре:
«\alpha» –
«\iota» –
«\sigma» –
«\kappa»
–
«\varsigma» –
«\beta» –
«\tau» –
«\lambda» –
«\gamma» –
«\upsilon» –
«\mu» –
«\delta» –
«\nu» –
«\phi» –
«\epsilon» –
«\varphi» –
«\varepsilon» –
«\xi» –
«\chi» –
«\pi» –
«\zeta» –
«\varpi» –
«\psi» –
«\eta» –
«\rho» –
«\omega» –
«\theta» –
«\varrho» –
«\vartheta» –
Греческие буквы в верхнем регистре:
«\Gamma» –
«\Xi» –
«\Phi» –
«\Delta» –
«\Pi» –
«\Psi» –
«\Theta» –
«\Sigma» –
«\Omega» –
«\Lambda» –
«\Upsilon» –
Бинарные операции:
«+» – плюс:
(текстовое представление $$x+y$$);
«-» – минус:
(текстовое представление $$x-y$$);
«*» – умножение:
(текстовое представление $$x*y$$);
«\times» – умножение «крестиком»:
(текстовое представление
$$x \times y$$);
«\div» – деление (минус между точками):
(текстовое представление
$$x \div y$$).
Бинарные отношения:
«<» – меньше:
;
«>» – больше:
;
«=» – равно:
;
«\le» – меньше либо равно:
;
«\ge» – больше либо равно:
;
www.cdp.tti.sfedu.ru
34
3.6. Использование формул
«\ne» – не равно:
;
«\sim» – подобно (одна волна):
;
«\approx» – приближенно (две волны):
;
«\equiv» – эквивалентно («тройное равенство»):
Стрелки различных видов:
«\to» – тонкая стрелочка вправо:
;
«\Rightarrow» – двойная стрелочка вправо:
;
«\gets» – тонкая стрелочка влево:
;
«\Leftarrow» – двойная стрелочка влево:
.
Простые функции:
«\sin» –
«\tan» –
«\cos» –
«\arctan» –
«\arcsin» –
«\log» –
«\arccos» –
«\ln» –
Простые операции:
«\sum» – сумма:
.
«\exp» –
«\dim» –
«\lg» –
;
«\prod» – произведение:
«\lim» – предел:
;
«\inf» – инфимум:
;
«\max» – максимум:
«\int» – интеграл:
«\min» – минимум:
;
;
;
;
«\oint» – контурный интеграл:
Скобки различных видов:
«()» – круглые скобки:
«[]» – квадратные скобки:
«\{ \}» – фигурные скобки:
«|» – знак модуля:
.
;
;
;
;
«\langle \rangle» – угловые скобки:
.
Автоматическое задание размера скобок по высоте фрагмента формулы: \left( ...
\right). Вместо «(» необходимо использовать соответствующую скобку. Эти команды
могут появляться только парами, однако скобку можно сделать невидимой, задав вместо
нее точку: \left.
Примеры:
(текстовое представление $$(\frac {\sqrt
x}{\sqrt y}) \Rightarrow \left( \frac {\sqrt x}{\sqrt y} \right); \left\{x+y>0 \atop x=2 \left.$$)
Разные значки:
«\partial» – частная производная:
(текстовое представление $$\partial x$$);
«\prime» или «'» – штрих-производная:
(текстовое представление
$$x^ \prime \equiv x'$$);
«\forall» – «для всех»:
;
«\exists» – «существование»:
;
«\Box» – квадратик:
;
«\Diamond» – ромбик:
;
www.cdp.tti.sfedu.ru
35
3.6. Использование формул
«\sharp» – музыкальный диез: ;
«\flat» – музыкальный бемоль:
.
Надстрочные знаки: дополнительные значки над буквой или фрагментом
формулы:
«\overline{...}» – горизонтальная черта над любым фрагментом формулы:
;
«\overrightarrow{...}» – стрелка (вектор) над любым фрагментом формулы:
«узкие» значки:
«\hat» – шляпка:
«\tilde» – волна:
«\bar» – черточка:
;
(текстовое представление $$\hat {xyz}$$);
(текстовое представление $$\tilde {xyz}$$);
(текстовое представление $$\bar {xyz}$$);
«\vec» – вектор:
(текстовое представление $$\vec {xyz}$$);
«\dot» – точка:
(текстовое представление $$\dot {xyz}$$);
«\ddot» – две точки:
(текстовое представление $$\ddot {xyz}$$);
«широкие» значки (но не безгранично):
«\widehat{...}» –
;
«\widetilde{...}» –
.
Элементарные мелочи:
степени и индексы: набираются знаками «^» и «_» соответственно. Например,
(текстовое представление $$x^1; y_2$$);
запятая в десятичной дроби записывается в фигурных скобках, иначе после нее
будет поставлен дополнительный пробел:
(текстовое
представление $$\pi=3,14 \Rightarrow ~\pi=3{,}14$$);
«\sqrt[показатель]{подкоренное выражение}» – корень:
(текстовое
представление $$\sqrt[n]{10}$$);
«\log_{основание}{аргумент}» – основание задается как нижний индекс:
(текстовое представление $$\log_{10}xyz$$);
штрихи обозначаются знаком «'» и не оформляются как верхние индексы:
(текстовое представление $$x'$$);
«пределы» у знака суммы и интеграла по умолчанию располагаются сбоку, как и
индексы. Чтобы задать расположение «над и под», необходимо указать команду
«\limits»:
(текстовое
представление
$$\sum_1^{10}x=10 \Rightarrow \sum \limits_1^{10}x=10$$).
Одно над другим:
«\frac{числитель}{знаменатель}» – запись обыкновенной дроби (одну букву или
цифру можно не брать в скобки):
горизонтальная фигурная скобка:
(текстовое представление $$\frac{xy}z$$);
«\overbrace{фрагмент формулы}^надпись» – над
(текстовое представление $$\overbrace{xyz}^{10}$$);
формулой:
«\underbrace{фрагмент формулы}_подпись» – под
(текстовое представление $$\underbrace{xyz}_{10}$$);
формулой:
www.cdp.tti.sfedu.ru
36
3.6. Использование формул
расположение типа «над-под»:
«\atop» – общий случай {верхняя часть формулы \atop нижняя часть
формулы}:
(текстовое представление $$\left \{ x=2; \atop y=3 \right.$$);
«\choose» – биноминальные коэффициенты:
(текстовое представление
$$x \choose y$$);
«\stackrel{будет над строкой}{будет в строке}» – расположение типа «вровень
над»:
(текстовое представление $$\stackrel{10}{11}$$).
Матрицы:
\begin{array}{преамбула}
|--------| преамбула это ряд букв (по букве на столбец),
| описывающих столбцы:
| с -- центрированы;
| l -- выровнены по левому краю;
| r -- выровнены по правому краю;
| сама матрица формируется с использованием:
| \cr -- разделяет строки матрицы;
| & -- разделяет элементы столбцов внутри строки;
|--------\end{array}
Пример записи простой квадратной матрицы из n элементов:
\left(\begin{array}{cccc} a_{11} & a_{12} & \ldots & a_{1n} \cr a_{21} & a_{22} &
\ldots & a_{2n} \cr \vdots & \vdots & \ddots & \vdots \cr a_{n1} & a_{n2} & \ldots & a_{nn}
\end{array}\right)
Системы уравнений: можно записывать используя {array}.
Пример:
\left\{ \begin{array}{rcl} x^2+y^2 & = & 7 \cr x+y & = & 3 \ \end{array} \right.
Примеры формул:
Формула
Результат
$$\frac{dy}{dx}=\frac{3x^2}{y^3}$$
$$\arcsin(x^2_{23} \cdot y_2)$$
$$\int\limits_0^1{(x^2+4)/dx}$$
$$\sqrt{x^2+y^2}$$
$$\sqrt[3]{x^2+y^2}$$
$$x \ge 1$$
www.cdp.tti.sfedu.ru
37
3.6. Использование формул
Формула
$$x \le \pi$$
Результат
$$x \ne \infty$$
$$\log_3(x-2)=1$$
$$\lim \limits_{x \to \infty}(x^2+1)=0$$
www.cdp.tti.sfedu.ru
38
Глава 4. Дополнительные возможности преподавателей
в курсе
Преподавателю в Moodle предоставляется очень широкий набор инструментов. В
этой главе будут рассмотрены общие интерфейсные возможности системы без каких-либо
подробностей, касающихся конкретных деятельностных модулей.
4.1. Система помощи Moodle
Система помощи Moodle состоит из следующих компонентов.
Контекстная помощь.
На любой странице системы вы можете встретить иконку-ссылку
. Это
контекстная помощь. Содержит очень много информации, которая может вам помочь при
работе с различными элементами курса и их настройками.
Документация на docs.moodle.org.
Преподаватели в своих курсах внизу каждой страницы могут видеть ссылку
«Документация Moodle для этой страницы». При переходе по этой ссылке вы попадете на
страницу документации для Moodle на русском языке. К сожалению, в русскоязычной
части документации пока не так уж много материалов. Если в открывшемся окне будет
выведен текст:
(Сейчас на этой странице нет текста)
This page does not exist yet. You are welcome to create it or read the
corresponding page in the English documentation.
вы можете воспользоваться ссылкой «the corresponding page in the English
documentation», чтобы посмотреть документацию для этой страницы на английском языке.
Если вы на страницах своей системы не видите ссылку «Документация
Moodle для этой страницы», это может означать, что для роли, которая
присвоена вам в данном контексте, не разрешена возможность «Отображать
ссылку на официальный сайт документации» (Show links to offsite docs,
moodle/site:doclinks).
Форумы по техническим вопросам на moodle.org.
На официальном сайте Moodle (http://www.moodle.org) существуют форумы
бесплатной поддержки «Using Moodle» (http://moodle.org/course/view.php?id=5). Это
англоязычные форумы. Если вы хорошо знаете английский язык, это очень хорошее место
для получения информации.
Кроме того, на сайте moodle.org существуют сообщества пользователей Moodle на
различных языках. Есть сообщество и на русском языке, которое называется «Russian
Moodle» (http://moodle.org/course/view.php?id=25). Основной тематикой форумов этого
курса являются технические вопросы.
Форумы по методологическим вопросам на infoco.ru.
На Первом всероссийском семинаре «Moodle в сетевом обучении» весной 2007
года был поднят вопрос об англоязычном барьере для русскоязычных преподавателей на
moodle.org. В результате был создан портал ИнфоКо – сообщество преподавателей «ИКТ
в образовании» (http://www.infoco.ru/), на котором представлены 3 раздела:
www.cdp.tti.sfedu.ru
39
4.2. Режим редактирования курса
Moodle и ИКТ в обучении: обсуждаются общие вопросы, вопросы методик и
стратегий дистанционного обучения (ДО), вопросы применения Open Source в
образовании, здесь же размещается библиотека материалов по ДО и Moodle.
Конференция «Информационные технологии в науке и образовании»: здесь
размещены
тезисы
докладов,
фотоотчет,
пресс-релизы
ежегодных
конференций, материалы более ранних конференций, а также анонсы
предстоящих конференций и семинаров.
Российская ассоциация пользователей Moodle: здесь обсуждаются вопросы
создания ассоциации и ее деятельности как в ближайшей, так и в долгосрочной
перспективе.
4.2. Режим редактирования курса
Одна из основных возможностей преподавателя (если вы имеете все необходимые
права) – редактирование курса: добавление, удаление, перемещение ресурсов,
деятельностных элементов, блоков. Когда преподаватель входит в курс, он видит его во
многом так же, как и ученик, за исключением следующих особенностей:
на одном уровне с навигационной панелью справа располагаются две кнопки:
Редактировать: включает/отключает режим редактирования курса;
Переключиться к роли: позволяет посмотреть, как курс будет выглядеть
для пользователя с выбранной ролью;
все невидимые для учащихся ресурсы, деятельностные элементы будут
выделены серым цветом. Невидимые для учащихся модули будут обведены
пунктирными линиями, и все элементы в них будут невидимыми (серыми);
блок «Управление» будет отображаться в расширенном виде;
блок «Последние действия» может содержать больше элементов, которые
недоступны учащемуся.
Для перехода в режим редактирования необходимо нажать кнопку
«Редактировать». При этом курс будет выглядеть следующим образом:
www.cdp.tti.sfedu.ru
40
4.2. Режим редактирования курса
У всех блоков и элементов курса появились дополнительные иконки. Для
элементов курса они означают следующее:
– сдвинуть элемент на одну позицию влево;
– сдвинуть элемент на одну позицию вправо;
– переместить элемент вверх/вниз. При нажатии на эту иконку-ссылку
страница обновляется, между блоком «Заголовки тем» и нулевым модулем
появляется надпись «Перемещение элемента: <Название элемента> (Отмена)», и
места, на которые можно переместить этот элемент, обозначаются иконкамиссылками
. При нажатии на нее элемент перемещается в эту
позицию. При переходе по ссылке «Отмена» в строке «Перемещение
элемента: <Название элемента> (Отмена)» перемещение элемента отменяется;
– перейти на страницу редактирования настроек/содержимого этого элемента
курса;
– удалить этот элемент;
/
– спрятать/показать этот элемент курса: элемент становится
недоступным/доступным для учащихся;
/ / – изменить групповой режим: нет групп/доступные группы/отдельные
группы.
Для модулей дополнительные иконки означают следующее:
/
– установить/снять выделение данного раздела как текущего. Текущий
модуль имеет светло-зеленую левую и правую части, вместо серой;
– сдвинуть модуль на одну позицию вниз;
– сдвинуть модуль на одну позицию вверх;
/
– спрятать/показать этот модуль курса: модуль со всеми
элементами становится недоступным/доступным для учащихся.
Для блоков дополнительные иконки означают следующее:
/
– спрятать/показать этот блок курса: блок становится полностью
невидимым/видимым для учащихся и преподавателей. В режиме редактирования
невидимые блоки отображаются в неразвернутом виде;
– перейти на страницу редактирования настроек этого блока курса;
– удалить этот блок;
– сдвинуть блок на одну позицию вниз;
– сдвинуть блок на одну позицию вверх;
– переместить блок в левую колонку;
– переместить блок в правую колонку.
www.cdp.tti.sfedu.ru
41
4.2. Режим редактирования курса
Каждый модуль, а также некоторые блоки (например, «Основное меню») в режиме
редактирования содержат выпадающие списки «Добавить ресурс» и «Добавить элемент
курса». С помощью списка «Добавить ресурс» вы можете добавить в свой курс:
текстовую или веб-страницу: позволяет разместить в курсе любую информацию
текстового содержания с использованием гипертекстовых ссылок и мультимедиа
элементов. Текстовые страницы редактируются с использованием обычного
текстового поля. При этом текст можно вводить в разных форматах: HTMLформат (исходный HTML-код), Текстовый формат (простой текст) и Markdown
формат (альтернативный синтаксис оформления текстов без использования
HTML-тегов, похож на wiki-разметку). Веб-страница редактируется с
использованием встроенного WYSIWYG-редактора;
ссылку на файл или веб-страницу: позволяет разместить ссылку на
произвольную страницу как в Интернете, так и в файлах курса;
ссылку на каталог: позволяет разместить ссылку на произвольный каталог в
файлах курса;
пакет IMS: позволяет разместить материалы, созданные в соответствии со
стандартом упаковки учебных материалов IMS Content Packaging;
пояснение: позволяет разместить произвольный html-текст на странице курса для
соответствующего модуля.
С помощью списка «Добавить элемент курса» вы можете добавить в свой курс
следующие деятельностные элементы:
«База данных»: позволяет преподавателю и/или ученику создавать базу
структурированных записей по заранее определенной тематике. Структура
записей не ограничена и может состоять из полей различных типов (картинка,
ссылка, текст, выпадающий список и т.п.). Записи могут просматриваться в
разных режимах, по ним может производиться поиск. Для каждой записи
имеется возможность добавления комментария и рейтинга по любой заранее
определенной шкале. Если ученикам разрешено добавлять записи в базу данных,
имеется возможность предварительной модерации. Существует возможность
предъявления требований ученикам по количеству добавляемых элементов,
просмотру записей. Для любой БД может быть создана RSS-лента.
«Глоссарий»: позволяет участникам по аналогии со словарем создавать наборы
терминов и соответствующих им определений. По содержимому глоссария в
дальнейшем можно производить поиск, а также просматривать в различных
форматах. Для любой записи глоссария есть возможность добавления
комментариев и рейтингов. Если ученикам разрешено добавлять записи в
глоссарий, имеется возможность предварительной модерации. Термины и
определения также можно экспортировать и потом добавлять в другой словарь.
Кроме того, в Moodle есть возможность автоматического создания ссылок на
определение в словаре для встречающихся в любом тексте терминов.
«Задание»: задания позволяют учителю ставить задачу, которая требует от
учеников подготовки развернутого ответа. Типичными заданиями являются
очерки, проекты, сообщения и т.п. Этот элемент позволяет учителю писать отзыв
и ставить оценки за полученные ответы. Задания бывают 4 типов: ответ в виде
текста (ученик дает ответ в виде текста, имея возможность вставлять различные
мультимедиа-объекты), ответ в виде файла (в качестве ответа ученик
прикрепляет файл), ответ в виде нескольких файлов (похож на ответ в виде
файла, только позволяет загружать несколько файлов, имеет расширенные
возможности комментирования преподавателем, режимы черновика/готового
для оценивания ответа), ответ вне сайта (например, ученик должен дать
преподавателю ответ в чате, преподаватель также может написать свой отзыв и
поставить оценку).
www.cdp.tti.sfedu.ru
42
4.2. Режим редактирования курса
«Опрос»: позволяет проводить быстрые голосования и опросы среди учеников.
«Семинар»: достаточно сложный вид деятельности, который позволяет
организовать учебный процесс по какой-либо тематике с взаимным оцениванием
и самооцениванием по набору заранее определенных критериев.
«Тест»: этот модуль позволяет преподавателю создавать набор тестовых
вопросов. Вопросы могут быть: с несколькими вариантами ответов, с одним
правильным ответом, с выбором верно/неверно, предполагающие короткий
текстовый ответ, числовой ответ, вопросы на сопоставление, вопросы со
вписываемыми ответами в тексте на месте пробелов, вычисляемый вопрос и
другие, не входящие в стандартную поставку. Все вопросы хранятся в базе
данных по категориям и могут быть впоследствии использованы снова в этом же
курсе (или в других). В тест могут быть добавлены случайные вопросы из
определенной категории, на месте которых при каждой попытке выполнения
будут подставляться случайные тестовые задания из заданной категории.
Вопросы теста и ответы на них могут быть перетасованы (случайным образом),
чтобы ограничить возможности для списывания. Вопросы могут содержать
HTML и изображения. Ученикам можно разрешить проходить тест несколько
раз, при этом каждая попытка автоматически оценивается. Каждая попытка
может зависеть от результатов предыдущей, т.е. можно строить адаптивные
тесты. За счет комбинации различных параметров существует возможность
создания обучающих тестов и тренингов. Тесты могут быть переоценены, если
вопросы изменяются. Тесты могут показывать правильные ответы или просто
оценку. Метод выставления отметки может использовать самый высокий балл,
последний результат, нижний балл или средний балл. Тесты могут иметь срок
сдачи, после которого они становятся недоступными. Ученики могут получать
отзыв на выполненный тест и/или правильные ответы. Ученикам может быть
разрешено посмотреть результаты последней попытки или не разрешено.
Вопросы могут вводиться вручную через интерфейс в Moodle или
импортироваться в различных форматах. Существует очень полезная
возможность комплексного анализа теста для определения качества вопросов и
типичных ошибок учащихся.
«Лекция»: лекция преподносит учебный материал в интересной и гибкой форме.
Она состоит из набора страниц. Каждая страница может заканчиваться
вопросом, на который ученик должен ответить. В зависимости от правильности
ответа можно организовать переход ученика на любую из страниц курса.
Навигация по лекции может быть прямой или более сложной, в зависимости от
структуры предлагаемого материала. Существует возможность анализа
прохождения лекции учениками.
«Форум»:
коммуникативный инструмент, позволяющий
организовать
асинхронное общение участников курса. Существуют разные типы форумов,
например, форум «Вопрос-ответ» предполагает формулировку темы
преподавателем и ответы учащихся, причем учащиеся не будут видеть ответы
других до того момента, пока сами не ответят на поставленный вопрос. Для
каждого сообщения участниками может выставляться рейтинг по заранее
определенной шкале. Существует возможность подписки на форум,
отслеживания и подсветки новых сообщений. Для каждого форума может быть
создана RSS-лента.
«Wiki»: дает возможность организации совместной работы нескольких людей
над документами прямо в окне браузера с помощью простого языка разметки,
который позволяет легко и быстро размечать в тексте структурные элементы и
гиперссылки, форматировать и оформлять отдельные элементы.
www.cdp.tti.sfedu.ru
43
4.3. Блоки в системе
«Чат»: позволяет участникам дистанционной программы синхронно
обмениваться сообщениями в реальном времени. Это очень удобно для
проведения быстрого обсуждения по какому-либо вопросу, возможно, в такой
форме можно принять зачет. Модуль позволяет просматривать уже
состоявшиеся чат-сессии.
«Lams»: позволяет добавлять деятельностные элементы, созданные с помощью
программного инструмента LAMS (http://www.lamsinternational.com).
«Scorm»: SCORM-пакеты служат для создания повторно используемых учебных
материалов как «учебных элементов» с общими техническими требованиями к
компьютерным учебным программам и онлайн-обучающим сайтам. Для
создания SCORM-пакетов необходимо специальное программное обеспечение,
например, eXe (http://www.exelearning.org).
«Анкета»: предоставляет несколько способов обследования, которые могут быть
полезны при оценивании и стимулировании обучения в дистанционных курсах.
Различные нестандартные элементы, которые не входят в поставку по
умолчанию.
4.3. Блоки в системе
Для любого курса обязательно наличие центральной области. Левой и правой
колонки с блоками может не быть. Но различные блоки, входящие в состав системы
управления обучением Moodle, увеличивают функциональность, интуитивность и
простоту использования системы. В состав дистрибутива по умолчанию входят
следующие блоки:
«Элементы
курса»: содержит список типов различных элементов,
присутствующих в курсе. По соответствующим ссылкам можно перейти к
странице, содержащей все элементы курса данного типа с различной
дополнительной информацией о них. Например, по ссылке «Тесты» вы можете
увидеть все тесты в данном курсе, срок последней сдачи, сколько человек уже
выполнило этот тест.
«Поиск по форумам»: предоставляет удобную возможность быстрого поиска по
всем форумам курса. Поддерживаются возможности расширенного поиска.
«Управление»: блок, содержащий ряд ссылок по работе с курсом.
«Категории курсов»: блок, содержащий список ссылок на все доступные
пользователю категории.
«Мои курсы»: содержит ссылки на все курсы, участником которых вы
являетесь.
«Календарь»: содержит календарную сетку текущего месяца с возможностью
перехода к другим месяцам. В нем отображаются общие события, события курса,
групповые события, события пользователя. Кроме того, по нажатии на ссылку с
названием месяца осуществляется переход на страницу, на которой можно
работать (создавать, удалять, редактировать) различные события.
«Наступающие события»: содержит список событий, которые должны
наступить в ближайшее время.
«Последние действия»: отображает список новых сообщений в форуме,
изменений ресурсов, элементов курсов, уведомление о пришедшем ответе на
задание и т.п. По ссылке «Полный отчет о последних действиях» преподаватель
может посмотреть подробный отчет по действиям для каждого элемента курса.
«Люди»: блок, содержащий полный список участников курса.
«Новостной форум»: содержит список последних тем форума. Количество
отображаемых тем настраивается в установках курса.
www.cdp.tti.sfedu.ru
44
4.4. Блок «Управление»
«Обмен сообщениями»: блок, содержащий новые сообщения и ссылку для
быстрого доступа к системе обмена сообщениями.
«Пользователи на сайте»: содержит список пользователей, заходивших в курс
за последнее время. Временной промежуток настраивается на странице
администрирования.
«Раздел ссылок»: содержит цифры-ссылки для быстрого перехода к модулям
курса.
«Случайная запись из глоссария»: блок, показывающий случайную запись из
словаря. Блок необходимо настроить, указав словарь, из которого должны
браться записи.
«HTML»: пустой блок, в который можно вставить любое html-наполнение.
«Результаты теста»: отображает результаты выполнения теста. Блок
необходимо настроить, указав, какие результаты и какого именно теста
необходимо выводить.
«Удаленные новостные ленты»: блок, отображающий содержимое какой-либо
RSS ленты глобальной сети. Блок необходимо настроить, указав ссылку(и) на
новостную(ые) ленту(ы).
«Описание курса/сайта»: в блоке отображается описание соответствующего
курса. Если блок размещается на главной странице системы – отображается
описание главной страницы системы.
«Поиск по словарям» (блок не входит в дистрибутив по умолчанию): поиск во
всех словарях курса;
«Словари на Грамота.Ру» (блок не входит в дистрибутив по умолчанию): блок
поиска во всех словарях портала www.gramota.ru.
4.4. Блок «Управление»
Блок, содержащий ряд ссылок по работе с курсом:
1. Редактировать/Закончить редактирование (доступно
только преподавателю): переключение режимов работы с
курсом. Действие ссылки аналогично работе с кнопкой
«Редактировать/Закончить редактирование».
2. Установки (доступно только преподавателю): переход на
страницу с настройками курса. Рассмотрим подробнее
настройки, которые имеют наибольшее отношение к
процессу обучения.
Групповой метод. Существует 3 возможных
групповых метода:
нет групп – студенты не делятся на
группы, каждый является частью одного
большого сообщества;
отдельные группы – студентам каждой
группы кажется, что их группа –
единственная, работа студентов других
групп для них не видна;
доступные группы – студенты каждой группы работают только в
пределах своей группы, но могут видеть, что происходит в других
группах.
Групповой метод может быть определен на двух уровнях:
уровень курса. Групповой метод, определенный на уровне курса,
является режимом по умолчанию для всех элементов, создаваемых в
курсе;
www.cdp.tti.sfedu.ru
45
4.4. Блок «Управление»
уровень элементов курса. Для каждого элемента, поддерживающего
групповой режим, можно указать его собственный групповой метод.
Принудительно: если в этой опции указано «Да», выбранный в предыдущем
пункте групповой метод будет установлен для всех элементов курса и его
нельзя будет изменить.
Наиболее удобными являются установки Групповой метод – «Доступные группы»,
Принудительно – «Нет». В этом случае преподавателю удобно использовать группы для
логического деления всех участников. На страницах результатов деятельностных
элементов, в блоке «Люди» можно будет выбрать соответствующую группу и посмотреть
информацию только по ней. При этом, например, для деятельностных элементов форум,
если эти форумы предполагают общение всех участников курса, рекомендуется выбирать
групповой метод «Нет групп», т.к. если будет выбран «Доступные группы», то по
умолчанию участники будут видеть сообщения и темы только учащихся своей группы и
для просмотра сообщений всех участников им будет необходимо на странице форума в
пункте «Доступные группы» выбрать «Все участники». Подробнее о специфике
использования групповых методов будет рассказываться в рамках методики работы с
конкретным деятельностным элементом.
3. Назначить роли (доступно только преподавателю): переход на страницу назначения
и переопределения ролей в контексте курса. Подробнее см. параграф 4.5. «Система
ролей».
4. Группы (доступно только преподавателю): переход на страницу, на которой можно
добавлять/удалять/редактировать состав групп курса.
Страница условно разбита на 2 колонки:
Группы: список групп этого курса. Для каждой группы в скобках указано
количество ее участников. Выбрав группу, вы можете редактировать ее
настройки (название, описание, кодовое слово, картинку группы), удалить
ее. В настройках группы вы можете устанавливать фотографию группы, она
будет отображаться в каждом сообщении пользователя этой группы под его
фотографией. Чтобы добавить группу, вам необходимо воспользоваться
кнопкой «Создать группу». Кроме того, можно воспользоваться кнопкой
www.cdp.tti.sfedu.ru
46
4.4. Блок «Управление»
5.
6.
7.
8.
9.
10.
11.
«Вид для печати», чтобы отобразить список всех групп с участниками в
удобном для печати виде.
Участники выбранной группы: выбрав группу, вы можете увидеть всех ее
участников. Пользователи могут быть участниками одновременно
нескольких групп. Для добавления/удаления участников необходимо
воспользоваться одноименной кнопкой. На открывшейся странице будет два
списка «Участники группы» и «Возможные участники». Выбирая
пользователей (можно пользоваться клавишами Shift и Ctrl для выделения
сразу нескольких человек), их можно перемещать между списками, тем
самым добавляя участников в группу или удаляя их из нее.
Резервное копирование (доступно только преподавателю): переход на страницу, на
которой можно осуществить резервное копирование всего курса либо его элементов.
Восстановить (доступно только преподавателю): переход на страницу, на которой
можно восстановить содержимое курса из резервного архива.
Импорт (доступно только преподавателю): переход на страницу, на которой можно
будет импортировать данные из любого другого курса.
Чистка (доступно только преподавателю): переход на страницу, на которой можно
очистить курс от пользовательских данных об их участии в деятельностных элементах
курса (попытки в тестах, сообщения в форумах и т.д.).
Отчеты (доступно только преподавателю): переход на страницу, на которой можно
посмотреть отчеты по работе всех участников курса с различными его элементами,
статистику посещаемости курса, работы в нем как преподавателей, так и учащихся.
Вопросы (доступно только преподавателю): переход на страницу редактирования
банка тестовых заданий.
Шкалы (доступно только преподавателю): переход на страницу, на которой можно
будет создавать/удалять/редактировать шкалы, используемые для оценивания
деятельности учащихся в любых деятельностных элементах.
Страница содержит таблицу доступных шкал, которая состоит из следующих
столбцов:
Шкала: содержит название шкалы и элементы оценивания. Название шкалы
является ссылкой, при переходе по которой в новом окне открывается
предпросмотр данной шкалы.
Элементы курса: содержит количество элементов курса(ов), в которых эта
шкала использована для оценивания.
Группа: существует две группы шкал – пользовательская и стандартная.
Пользовательскую могут создавать преподаватель и администратор, эту
www.cdp.tti.sfedu.ru
47
4.4. Блок «Управление»
шкалу можно использовать только в рамках курса, в котором она была
создана. Администратор может переводить шкалу из категории
«Пользовательская шкала» в стандартные. Стандартные шкалы доступны в
рамках всех курсов системы.
Действие:
иконки-ссылки
редактирования,
удаления
(доступно
преподавателям) и перевода шкалы из одной группы в другую (доступно
только администратору). Как только шкала начинает использоваться хотя
бы в одном элементе курса, какие-либо действия над ней производить уже
невозможно.
Для того чтобы добавить новую шкалу, необходимо воспользоваться
соответствующей кнопкой.
Страница добавления/редактирования шкалы содержит следующие поля:
Название: должно быть короткой фразой, которая четко передает суть. Это
название будет использоваться в списках выбора шкалы для оценивания и в
контекстных подсказках.
Шкала:
определяется как упорядоченный список значений (от
отрицательного к положительному), разделенный запятыми. Например:
Слишком плохо, Плохо, Средне, Хорошо, Очень хорошо, Великолепно!
Описание: краткое описание, что эта шкала означает и как может быть
использована. Это описание будет отображаться на странице помощи для
преподавателей и учащихся.
12. Оценки: переход на страницу, на которой учащийся сможет увидеть свои оценки по
различным элементам курса, а преподаватель – оценки всех учащихся.
13. Файлы (доступно только преподавателю): переход на страницу, на которой можно
будет работать (закачивать, удалять, переименовывать, перемещать, упаковывать,
распаковывать) со всеми файлами курса.
www.cdp.tti.sfedu.ru
48
4.5. Система ролей
На странице представлены все файлы и папки «Курса молодого бойца» в виде
списка, состоящего из следующих столбцов:
позиция выбора элемента: отметив один или несколько элементов, вы
сможете произвести с ними групповые действия, которые будут описаны
ниже;
название: имя файла или папки, являются ссылками. При переходе по этой
ссылке для файла вы сможете посмотреть его содержимое в новом окне, для
каталога – перейдете в этот каталог;
размер: размер файла или всех элементов каталога;
изменено: дата и время последнего изменения файла или любого из
элементов каталога;
действие: переименование файла или каталога.
Ниже расположены дополнительные действия, которые вы можете выполнять с
файлами и каталогами:
«С выбранными файлами»: отметив предварительно один или несколько
файлов и/или каталогов, вы можете произвести над ними следующие
действия: переместить в другой каталог, полностью удалить, создать zipархив.
Создать каталог: с помощью этой кнопки вы можете создать каталог.
Выбрать все: отметить все элементы.
Убрать выделение: снять выделение со всех элементов.
Закачать файл: закачать файл в текущий каталог.
Сходный по возможностям интерфейс предлагается преподавателям при
добавлении ссылок и вставке рисунков в WISIWIG-редакторе.
14. Исключить из курса: исключение себя из списка учащихся данного курса (доступно
только в случае, если в настройках системы разрешено такое действие).
4.5. Система ролей
До версии 1.7 в Moodle существовала фиксированная система ролей. Возможности
каждой роли были заранее жестко определены. В версии 1.7 была реализована новая
система: теперь может быть создано неограниченное число ролей с самыми различными
правами.
В новой системе ролей используются следующие определения:
Роль – определяет статус пользователя в некотором контексте. Например,
преподаватель, ученик, модератор и т.д.
Возможность – описание одной характерной функции конкретного элемента
системы. Например, Курс:Создать, Задание:Просмотр, Форум:Управление
www.cdp.tti.sfedu.ru
49
4.5. Система ролей
подпиской. Для каждого элемента системы определено достаточно много
возможностей.
Разрешение – значение, установленное определенной возможности для
определенной роли. Например, разрешить или запретить.
Контекст – некоторое пространство системы Moodle. Например, курс,
деятельностный элемент, блок. При этом в Moodle существуют следующие
контексты:
Система (нет родительского контекста);
Сайт – главная страница (родительский контекст – «система»);
Категория курса (родительский контекст – «система»);
Курс (родительский контекст – «категория курса»);
Элемент курса (родительский контекст – «курс»);
Блок (родительский контекст – «курс»);
Пользователь (родительский контекст – «система»).
Таким образом, роль – это фактически заданный набор разрешений для всех
возможностей. Роли назначаются в определенном контексте. При этом, назначая
пользователю роль в контексте, вы предоставляете ему права этой роли для текущего и
всех нижеследующих контекстов. Например, если пользователю назначена роль Учитель в
категории, то пользователь получает эту роль во ВСЕХ курсах этой категории.
Роли в каждом контексте можно назначать и переопределять.
Обратите внимание, что по умолчанию преподаватель не может
переопределять роли ни в каком контексте. Но такое право ему может дать
администратор (Управление ► Пользователи ► Права ► Определить роли
► Разрешить переопределение ролей).
Обычно преподаватель наиболее активно работает с ролями в контекстах «курс» и
«элемент курса». Назначать и переопределять роли в контексте «курс» можно,
воспользовавшись ссылкой «Назначить роли» в блоке «Управление»; в контексте
«элемент курса», воспользовавшись закладкой «Роли» в настройках конкретного элемента
курса. При переходе по ссылке «Назначить роли» или выборе закладки «Роли» откроется
следующая страница:
www.cdp.tti.sfedu.ru
50
4.5. Система ролей
Сразу под вкладкой «Роли» в сером поле находятся две ссылки:
Назначить роли – ссылка-переход на эту страницу;
Переопределить роли (этой ссылки может не быть, если данная возможность
отключена) – ссылка-переход на страницу переопределения ролей.
Далее расположена таблица, состоящая из следующих полей:
Роли: ссылки-названия ролей. При переходе по этим ссылкам открывается
страница назначения пользователям данной роли.
Обратите внимание, что в таблице будут перечислены только те роли,
которые администратор разрешил вам (той роли, которая вам назначена)
назначать пользователям (Управление ► Пользователи ► Права ►
Определить роли ► Разрешить назначение ролей).
Описание: описание данной роли.
Пользователи: количество пользователей, которым назначена данная роль в
данном контексте.
Назначение ролей
При переходе по названиям-ссылкам в колонке «Роли» (администратор, создатели
курса и т.д.) открывается следующая страница:
Интерфейс назначения ролей одинаков для всех контекстов. На данном рисунке
открыта страница назначения роли «Преподаватель» в контексте курса «Повышение
квалификации преподавателей в области электронного обучения».
С помощью выпадающего меню «Назначить роль» можно перейти к назначению
другой роли в этом же контексте.
Поле назначения состоит из следующих элементов:
www.cdp.tti.sfedu.ru
51
4.5. Система ролей
левый список: список пользователей, которым назначена выбранная роль в
данном контексте. Некоторые пользователи могут быть помечены записью
«(Скрытое назначение)». Это означает, что назначение текущей роли данному
пользователю не будет видно обыкновенным участникам курса (на странице
описания курса, в списке участников). Точнее оно не будет видно все
пользователям, которым назначены роли с запрещенной возможностью
ПросмотрСкрытыхНазначений(viewhiddenassigns). Обычно скрытые назначения
используются при назначении роли «Преподаватель» или аналогичной, если вы
не хотите, чтобы конкретный человек отобразился в описании курса как
преподаватель;
правый список: содержит всех пользователей системы, которым еще не
назначена данная роль. Обычно этот список очень большой и несмотря на то, что
он отсортирован по фамилии, работать с ним не очень удобно. Поэтому лучше
пользоваться возможностью поиска, поле которого расположено под списком.
Поиск проводится по полям «Имя», «Фамилия», «e-mail» учетных записей.
Результаты выводятся в списке потенциальных пользователей. Необязательно
указывать полностью имя, фамилию или e-mail. Можно указать часть слова и в
списке будут выведены все пользователи, у которых в одном из полей
присутствует поисковая фраза. Так, в примере ниже был произведен поиск по
фразе «@cdp.tsure.ru», в результате было найдено 73 пользователя, у которых
почтовый адрес находится в домене cdp.tsure.ru.
флажок с иконкой
: для того чтобы произвести скрытое назначение,
необходимо перед назначением роли пользователю установить этот флажок
«Скрытое назначение».
Для назначения роли необходимо в правом списке страницы «Назначить роли»
выбрать пользователей (можно пользоваться клавишами Shift – для выбора группы
пользователей, расположенных рядом и Ctrl – для выбора группы пользователей по
www.cdp.tti.sfedu.ru
52
4.5. Система ролей
одному) и нажать кнопку с символом ◄. Для удаления роли пользователя необходимо
выделить их в левом списке и нажать кнопку с символом ►.
Переопределение ролей
При переходе по ссылке «Переопределить роли» открывается следующая страница:
Все элементы этой страницы аналогичны странице «Назначить роли», кроме
столбца «Переопределения». В этом столбце показывается количество переопределенных
возможностей для конкретной роли в текущем контексте.
Обратите внимание, что в таблице также будут перечислены только те роли,
которые администратор разрешил вам (той роли, которая вам назначена)
переопределять (Управление ► Пользователи ► Права ► Определить роли
► Разрешить переопределение ролей).
www.cdp.tti.sfedu.ru
53
4.5. Система ролей
При переходе по названию-ссылке роли открывается следующая страница:
В данном примере показана страница переопределения роли «Абитуриент» в
контексте элемента курса главной страницы системы «Новости и объявления». В таблице
перечислены все возможности, имеющие смысл в данном контексте, и для них можно
установить новые значения разрешений, выбрав позицию в соответствующей колонке
(Наследовать, Разрешить, Запретить, Предотвратить).
www.cdp.tti.sfedu.ru
54
4.6. Блок «Календарь»
Обратите внимание, что на этой страницы перечислены только те
возможности, которые касаются данного конкретного элемента курса. Если
бы роль переопределялась в контексте курса, были бы перечислены все
возможности, касающиеся курса в целом и возможных элементов курса.
Значения, отличные от «Наследовать», которые были изначально определены для
этой роли, помечены прямоугольниками со светлым фоном. Например, для роли
«Абитуриент» изначально разрешено просматривать темы форумов, создавать темы,
отвечать на сообщения, просматривать оценки, прикреплять файлы, удалять свои
сообщения в разрешенное время редактирования, быть автоматически подписанным на
форум. При этом для данного конкретного форума переопределениями запрещено
создавать темы и просматривать оценки всех участников в этом форуме.
Обратите внимание на последнюю колонку «Риски». Она носит
вспомогательный характер и подсказывает переопределяющему, какие
риски несет разрешение этой возможности. Существуют следующие типа
рисков:
– конфигурационный риск: разрешение такой возможности позволит
пользователю изменять конфигурацию системы;
– XSS риск: разрешение такой возможности позволит пользователю
добавлять непроверенные файлы, HTML-код, содержащий Javascript и т.п.,
что может быть потенциально использовано с целью исполнения
междоменных сценариев (Cross Site Scripting, XSS) для получения прав
администратора;
– прайвеси риск: разрешение такой возможности даст пользователю
потенциальную возможность получения доступа к чужой персональной
информации и ее разглашения;
– риск спама: разрешение такой возможности позволит пользователю
добавлять контент в систему (например, создавать темы и отвечать на
сообщения), отправлять личные сообщения, что может быть использовано в
спамерских целях.
Несмотря на то, что переопределения преподавателям по умолчанию не
разрешены, они играют важную роль в построении курса. Многие важные настройки
различных элементов курса, которые до версии 1.7 были доступны преподавателю при
редактировании, теперь можно сделать только с помощью системы ролей. Кроме того,
переопределения дают преподавателю в руки очень мощный инструмент и позволяют
точечно наделить ученика дополнительными возможностями в курсе, лучше организуя
социальную составляющую процесса обучения.
4.6. Блок «Календарь»
Блок «Календарь» содержит сетку текущего месяца с отмеченными на нем
событиями, на которые необходимо обратить внимание. Существует четыре типа
событий:
общие события – события, выходящие за рамки курса;
www.cdp.tti.sfedu.ru
55
4.6. Блок «Календарь»
события курса – события, относящиеся
непосредственно к курсу, в котором вы
находитесь в данный момент, а именно:
граничные даты выполнения различных
элементов и добавленные вручную события
данного курса;
групповые события – события вашей группы
для курса, в котором вы находитесь;
события пользователя – ваши личные события,
которые вы сами для себя добавили. Для
добавления события вам необходимо перейти
на страницу календаря и событий (например,
нажав на ссылку с названием месяца), на этой
странице нажать на кнопку «Новое событие» и
далее заполнить необходимые поля.
Все типы событий на календаре отображаются
разными цветами. Расшифровка цветов приведена сразу под календарной сеткой. В
области расшифровки названия типов событий являются ссылками: при нажатии на них
можно выключить/включить отображение данного типа событий.
При наведении на соответствующее событие всплывает небольшое окно, в котором
отображается дата события и его название в виде ссылки, при нажатии на которую вы
перейдете к полному описанию этого события. События за определенный промежуток
времени (обычно 21 день) отображаются также в блоке «Наступающие события».
Если нажать на само число-ссылку, то вы перейдете к подробному обзору этого дня
со всеми событиями. При этом преподаватель имеет возможность изменить/удалить
события с помощью соответствующих иконок-ссылок:
Если же на главной странице курса перейти по ссылке-названию месяца, то вы
попадете на подробный обзор событий этого месяца, при этом справа расположены
маленькие календарные сетки предыдущего и следующего месяцев:
www.cdp.tti.sfedu.ru
56
4.6. Блок «Календарь»
И в детальном месячном обзоре, и в дневном обзоре вы можете перейти к
соответствующему типу обзора событий любого курса, участником которого вы
являетесь. Для этого надо выбрать курс в меню выбора рядом с надписью «Детальный
месячный обзор» или «Дневной обзор». Еще немного правее расположена кнопка «Новое
событие», с помощью которой вы сможете создавать события разных типов.
www.cdp.tti.sfedu.ru
57
4.7. Блок «Последние действия»
Вы можете создавать события 3-х типов: события пользователя (для себя),
групповые события (необходимо будет выбрать группу) и события для всех участников
курса.
При добавлении события вам необходимо заполнить следующие поля:
Название события: будет показываться во всплывающем окошке при наведении
на соответствующую дату в календаре, на страницах детального месячного и
дневного обзоров, а также в блоке «Наступающие события»;
Описание: содержит подробное описание события и, возможно, ссылки на
дополнительную информацию. Будет отображаться на странице дневного
обзора;
Дата: дата и время события. Будет отображаться на странице дневного обзора и
в блоке «Наступающие события»;
Продолжительность: здесь можно указать продолжительность события, если
она у него есть. Например, на скриншотах событие «Зимняя сессия
«Абитуриент» имеет продолжительность и соответствующим образом
выделяется на разных страницах календаря;
Повторения: с помощью этого пункта можно
создать еженедельно повторяющиеся события.
Создав определенное количество событий, вы
потом сможете внести изменения как для
отдельного события, так и для всех событий серии.
Также вы сможете удалить как одно событие, так и
все события серии.
4.7. Блок «Последние действия»
Данный блок отображает список новых сообщений в
форуме,
изменений
ресурсов,
элементов
курсов,
www.cdp.tti.sfedu.ru
58
4.7. Блок «Последние действия»
уведомление о пришедшем ответе на задание, новых пользователях в курсе и т.п. По
ссылке «Полный отчет о последних действиях» преподаватель может посмотреть
подробный отчет по действиям для каждого элемента курса:
Страница с полным отчетом о последних действиях содержит следующие
элементы:
дата и время момента, с которого отображаются последние действия;
строка быстрых настроек: с помощью соответствующих ссылок можно
выбрать промежуток времени, за который будут отображаться последние
действия;
ссылка
«Расширенный поиск»: переход к расширенным настройкам
отображения последних действий (будет рассмотрено чуть ниже);
помодульная
информация о последних действиях: для каждого
деятельностного элемента курса отображается информация о последних
действиях за выбранный промежуток времени.
С помощью ссылки «Расширенный поиск» вы можете перейти на страницу с
дополнительными настройками:
www.cdp.tti.sfedu.ru
59
4.8. Блок «Люди»
Страница содержит следующие настройки, которые помогут более точно
определить, информацию о каких именно последних действиях вы хотите увидеть:
курсы: курс, для которого будет отображаться информация о последних
действиях;
участники: здесь вы можете выбрать, будет ли отображаться информация о
последних действиях всех участников или одного конкретного;
элементы курса: элементы курса, для которых будет отображаться информация
о последних действиях. Информация может отображаться для всех
деятельностных элементов курса, для элементов определенного типа (только
тесты, только задания и т.п.) либо для одного конкретного элемента;
доступные группы: группа, последние действия участников которой будут
отображаться. Можно выбрать конкретную группу либо оставить вариант «Все
группы»;
с: здесь необходимо указать дату, с которой будут отображены последние
действия.
Для того чтобы выбранные настройки вступили в силу, необходимо нажать кнопку
«Показать последние действия». Для возврата в первоначальный режим обычного поиска
необходимо перейти по одноименной ссылке.
4.8. Блок «Люди»
Блок «Люди» содержит полный список участников
курса. При переходе по ссылке «Участники» вы попадаете на
следующую страницу:
www.cdp.tti.sfedu.ru
60
4.8. Блок «Люди»
Данная страница состоит из следующих элементов:
1. Серое поле с настройками отображения: содержит настройки, влияющие на
отображение всего списка участников (и преподавателей, и учащихся).
Мои курсы: позволяет осуществить переход на страницу «Участники»
любого другого курса, участником которого вы являетесь.
Доступные группы: позволяет отобразить либо всех участников, либо
участников какой-то конкретной группы курса.
Показать пользователей, которые были неактивны более чем: позволяет
показать только тех участников, которые не заходили в курс дольше
выбранного периода. По умолчанию показываются все пользователи курса.
Список пользователей: позволяет изменить режим отображения. По
умолчанию используется режим «Кратко». Режим «Подробнее» позволяет
увидеть сразу больше информации о пользователе.
2. Выпадающее меню «Текущая роль»: позволяет выбрать, участники курса с
какой ролью будут отображаться. По умолчанию отображаются все участники
курса.
3. Фраза «Все участники: 498»: показывает пользователи с какой ролью
отображаются и каково их количество в курсе. Если выбрать отображение
участников с определенной ролью, дополнительно будет присутствовать иконкассылка
, позволяющая перейти к странице назначения данной роли в
контексте курса.
4. Фраза «Пользователи, не появляющиеся на курсе больше, чем 365 дней
автоматически исключаются»: означает, что в системе включена возможность
автоматического исключения учеников из курса, если они продолжительное (в
данном случае 1 год) время ни разу не входили в курс;
www.cdp.tti.sfedu.ru
61
4.8. Блок «Люди»
5. Две строки алфавита: «Имя» и «Фамилия» позволяют отображать в списке
учеников только тех, чье имя и/или фамилия начинаются с соответствующей
буквы.
6. Список участников курса: отображаются участники курса выбранной группы,
которым присвоена указанная роль. Список состоит из следующих элементов:
Фотография: является ссылкой, при переходе по которой открывается
профиль пользователя;
Имя/Фамилия, Город, Страна, Последний вход: все слова являются
ссылками, при переходе по которым будет произведена сортировка по
соответствующему признаку. Если повторно нажать на ту же ссылку,
порядок сортировки изменится на противоположный. Сортировка по
умолчанию – Последний вход;
Выбрать: позволяет выделить одного или нескольких участников, чтобы
потом с ними можно было выполнить действия из меню «С выбранными
пользователями...».
7. Строка «Страница»: состоит из числа, которое не является ссылкой,
указывающего, на какой странице списочного состава вы находитесь (по
умолчанию выводится 20 учеников на страницу), и чисел-ссылок, которые
позволяют быстро перейти к соответствующей странице. В самом низу страницы
есть ссылка «Показать все ##», которая позволяет отобразить на одной странице
всех учеников курса.
8. Кнопки «Выбрать все» и «Убрать выделение»: позволяют соответственно
выбрать сразу всех преподавателей и учащихся либо наоборот снять выделение
со всех преподавателей и учащихся.
9. Меню «С выбранными пользователями»: на данный момент с выбранными
пользователями можно произвести только одно действие – «Добавить/Отправить
сообщение». После того как вы выбрали одного или нескольких пользователей,
вы можете выбрать эту опцию, которая подразумевает отправку одного
сообщения сразу нескольким пользователям. Со страницы отправки сообщения
вы сможете (без потери уже набранного текста, если он был сохранен с
помощью кнопки «Preview») вернуться, воспользовавшись ссылкой «Добавьте
получателей», и с помощью этой же опции добавить еще нескольких участников
в список получателей. Страница отправки сообщения выглядит следующим
образом:
www.cdp.tti.sfedu.ru
62
4.9. Фильтры
С помощью кнопки «Preview» вы можете посмотреть, как выглядит сообщение, и,
если оно вас устраивает, с той же страницы отправить его всем пользователям из списка
получателей с помощью кнопки «Send». Если вы хотите сообщение отредактировать или
изменить список получателей, вам необходимо воспользоваться кнопкой «Edit» – вы
вернетесь к этой странице. При этом ваше сообщение будет сохранено, и вы сможете
безболезненно добавлять получателей.
10. Найти: с помощью этого поля вы сможете произвести поиск среди участников
курса по имени, фамилии и e-mail адресу. В качестве поисковой фразы
необязательно полностью указывать имя, фамилию, e-mail, можно указать часть.
Например, по поисковой фразе «cdp.tsure» будут выданы все участники, у
которых в полях имя, фамилия или e-mail в какой-нибудь части встретится эта
поисковая фраза. В данном случае, скорее всего, будут отображены все
сотрудники ЦДП (в поисковой фразе указана часть e-mail адреса). Для того
чтобы вернуться к полному списку, необходимо нажать на кнопку «Найти» при
пустой поисковой фразе.
11. Ссылка «Показать все ##»: при переходе по этой ссылке на одной странице
будут отображены все участники курса, какой бы большой этот список не был.
4.9. Фильтры
Фильтры в Moodle в основном предназначены для преобразования различных
текстовых значений в соответствующее им мультимедиа и гипертекстовое представление.
Moodle содержит следующие фильтры:
автосвязывание глоссария;
автосвязывание ресурса;
математические фильтры;
мультимедиа-фильтр;
www.cdp.tti.sfedu.ru
63
4.9. Фильтры
автосвязывание базы данных;
автосвязывание страниц wiki;
автосвязывание по персональной активности;
слово для цензуры;
многоязыковое содержание;
tidy;
дополнительные фильтры, не входящие в стандартную поставку системы.
Для функционирования любого фильтра он должен быть активирован
администратором на странице настроек системы в разделе «Фильтры». Рассмотрим работу
самых распространенных по использованию фильтров.
Автосвязывание глоссария
Глоссарий в Moodle представляет собой набор слов и соответствующих им
определений. Кроме того, для каждого понятия может указываться набор ключевых слов.
Фильтр «автосвязывание глоссария» преобразует любую текстовую или html-страницу
системы таким образом, чтобы на месте слов, которым было найдено соответствие в
глоссарии (слово должно полностью совпасть с термином либо каким-нибудь из
соответствующих ему ключевых слов), была размещена ссылка, при нажатии на которую
в небольшом всплывающем окне будет отображено значение этого слова. Например:
www.cdp.tti.sfedu.ru
64
4.9. Фильтры
Автосвязывание ресурса
Фильтр «автосвязывание ресурса» преобразует любую текстовую или htmlстраницу системы таким образом, чтобы на месте фразы, полностью соответствующей
названию какого-либо ресурса, автоматически была размещена ссылка на этот ресурс.
Например, ссылка во фразе «режим редактирования» создастся автоматически, и при
переходе по ней вы попадете в одноименный ресурс этого курса.
Математические фильтры
Общение в рамках многих дистанционных программ весьма неудобно без формул.
Система дистанционного обучения Moodle имеет возможности использования формул в
рамках всех деятельностных элементов курса и коммуникативных инструментов системы.
Создавать формулы можно с помощью TeX – широко распространенной системы
компьютерной верстки, созданной Дональдом Кнутом, и широко применяющейся во всем
мире, в том числе для набора сложных математических формул.
О
создании
математических
формул
подробно
рассказано
в
параграфе 3.6. «Использование формул».
Мультимедиа-фильтр
Мультимедиа фильтр предназначен для безопасного внедрения мультимедиа
объектов на любую страницу системы. Из соображений безопасности использование тегов
<object> и <embed> часто отключено. В этом случае для внедрения мультимедиа объектов
в html-редакторе необходимо вставить обыкновенную гиперссылку на мультимедиа файл.
Например:
www.cdp.tti.sfedu.ru
65
Глава 5. Деятельностный элемент «Лекция»
5.1. Основные понятия и определения лекции
Деятельностный элемент «Лекция» используется в системе не только и не столько
как страницы с теоретическим материалом. Этот элемент предполагает активное участие
учащихся в процессе изучения нового материала. Этому способствует особая структура
лекции и насыщение ее различными интерактивными элементами (заданиями).
Работа с деятельностным элементом «Лекция» предполагает знание основных
понятий, необходимых для ее создания и наполнения. Рассмотрим подробнее эти понятия.
Страница. Лекция состоит из логических страниц – логически завершенных
смысловых фрагментов. Размер логической страницы неограничен, но не рекомендуется
превышать размеры 1-2 полных экранов. В зависимости от типа страницы между ними
могут осуществляться условные и безусловные переходы. Существует два основных типа
страниц.
«Карточка-рубрикатор (раздел)»: страница, которая содержит материал и
кнопку(и) безусловных переходов к другим страницам лекции. Из карточки-рубрикатора
переход может осуществляться к нескольким страницам – в этом случае кнопок будет
несколько. Если специально не определять несколько переходов из карточки-рубрикатора,
то кнопка будет одна – «Продолжить» и переход будет осуществляться к следующей
странице в соответствии с навигационным порядком. Карточка-рубрикатор в простейшем
случае может быть использована как последовательность страниц с теоретическим
материалом.
«Вопрос»: страница, содержащая вопрос, варианты ответов, комментарии для
вариантов ответов, переходы для каждого варианта ответа. Таким образом, в зависимости
от того, как ученик ответит на вопрос, ему будет отображен комментарий и осуществлен
условный переход к заданной странице лекции. На данный момент в лекции можно
использовать следующие типы вопросов:
Лекция. В закрытой форме (множественный выбор): ученик выбирает ответ
из предложенных вариантов. Возможен выбор как одного, так и нескольких
ответов. Для каждого варианта ответа задается комментарий и переход. После
выбора ответа ученику показывается комментарий и осуществляется переход на
заданную страницу.
Лекция. Верно/Неверно: ученик выбирает один ответ из двух. Для каждого
варианта ответа задается комментарий и переход. После выбора ответа ученику
показывается комментарий и осуществляется переход на заданную страницу.
Лекция. Короткий ответ: ученик должен ввести в качестве ответа слово или
фразу. Учителем может быть задано несколько вариантов правильного ответа.
Для каждого варианта ответа задается комментарий и переход. После выбора
ответа ученику показывается комментарий и осуществляется переход на
заданную страницу. В лекции существует две системы сравнения ответов:
простая и регулярные выражения.
Простая система, используемая по умолчанию: регистр ответов для нее
игнорируется. В качестве шаблона (любые ожидаемые символы) может
быть использован символ звездочка «*». Он означает, что на этом месте
может быть любое количество любых символов, в том числе и ни
одного. Если ответ содержит только звездочку, он соответствует любому
варианту ответа. Т.к. варианты ответа обрабатываются последовательно,
ответ «*» можно использовать как последний, чтобы задать
комментарий для любого неверного ответа.
www.cdp.tti.sfedu.ru
66
5.1. Основные понятия и определения лекции
Регулярные выражения: намного более мощная, но при этом сложная
система. Подробно о синтаксисе регулярных выражений можно
прочитать
в
материале
«Синтаксис
регулярных
выражений» (http://ru2.php.net/manual/ru/reference.pcre.pattern.syntax.php).
Регистр ответов для нее по умолчанию имеет значение, но ответ можно
сделать независящим от регистра, добавив в конец выражения символы
«/i». Таким образом, простейший вариант использования данной
системы сравнения – создание регистрозависимых ответов. Для этого
необходимо выбрать данную систему сравнения и просто ввести ответ.
Но при этом регулярные выражения позволяют создать более
интеллектуальную проверку ответов, о чем подробнее будет рассказано
в разделе «Использование регулярных выражений» настоящего
параграфа.
Лекция. Числовой ответ: похож на короткий ответ, только в качестве ответа
ученик должен ввести число. Ответом может быть диапазон значений в формате
«Минимум:Максимум» – два значения, разделенные двоеточием. Допускается
ввод более чем одного варианта ответа. Варианты ответа обрабатываются
последовательно, поэтому можно сначала указать правильные ответы, а затем
правдоподобные варианты неверных (дистракторы), заложив в них типичные
ошибки и указав комментарии, которые помогут ученику разобраться с этими
ошибками.
Лекция. На соответствие: ученику необходимо выбрать соответствие между
двумя списками. Комментарий здесь можно задать для правильного и
неправильного ответа.
Лекция. Эссе: ученику необходимо в качестве ответа написать короткое эссе.
Этот тип вопроса оценивается учителем вручную.
Кроме основных типов страниц, существуют специальные страницы, которые не
содержат материал или вопросы, а служат для управления лекцией.
«Заголовок кластера», «конец кластера»: кластеры предназначены для
объединения страниц с вопросами в компактную группу. Кластер начинается с заголовка
кластера и заканчивается либо концом кластера, либо, если он не определен, концом
лекции. В большинстве случаев кластер используется для выбора случайных вопросов из
него. Для этого необходимо в «Заголовке кластера» в качестве перехода выбрать
«Непросмотренный вопрос в кластере». В этом случае при каждом переходе на страницу
«Заголовок кластера» ученику будет отображен непросмотренный им вопрос в рамках
этого кластера. Выход из кластера может быть осуществлен либо абсолютным переходом
на конкретную страницу лекции, либо переходом на конец кластера.
«Конец раздела»: раздел начинается карточкой-рубрикатором и заканчивается
концом раздела, либо, если он не задан, концом лекции. Разделы объединяют любые
страницы (и с вопросами, и с материалом). В рамках разделов могут осуществляться
следующие специальные переходы: непросмотренный вопрос из раздела, случайный
вопрос из раздела, случайная карточка-рубрикатор.
Следующим важным понятием деятельностного элемента «Лекция» является
переход. Это понятие присутствует абсолютно на всех страницах лекции, как основных,
так и специальных. Переход определяет, какая страница будет отображена ученику
следующей. Безусловные переходы реализуются всеми страницами, кроме страниц с
вопросами. Условные переходы реализуются страницами с вопросами. Переходы бывают
следующих типов:
абсолютный переход: переход на конкретную страницу лекции с определенным
названием, которое имеется у всех страниц лекции;
www.cdp.tti.sfedu.ru
67
5.1. Основные понятия и определения лекции
относительный переход: переход, осуществляемый относительно текущей
страницы. Существует 3 типа относительных переходов:
следующая страница: переход к следующей странице в логическом
порядке. Это тип по умолчанию для первого ответа любого вопроса и
первого перехода карточки-рубрикатора;
эта страница: повторное отображение текущей страницы. Обычно это
переход по умолчанию для остальных ответов вопроса;
предыдущая страница: переход к предыдущей странице лекции в
логическом порядке.
специальные переходы:
конец лекции: переход к последней странице лекции, на которой
отображается информация об оценке ученика за лекцию, возможно, ссылка
на следующий элемент курса или просто сообщение о завершении лекции.
Конец лекции может быть достигнут в том числе переходом «Следующая
страница» с последней страницы лекции в логическом порядке;
непросмотренный вопрос из раздела: переход к непросмотренному
учеником в рамках данного тура прохождения лекции вопросу между
предшествующей в логическом порядке карточкой-рубрикатором и концом
раздела либо, если он не задан, концом лекции;
случайный вопрос из раздела: переход учеником к случайному в рамках
данного тура прохождения лекции вопросу между предшествующей в
логическом порядке карточкой-рубрикатором и концом раздела либо, если
он не задан, концом лекции;
случайная карточка-рубрикатор: переход учеником к случайной
карточке-рубрикатору между предшествующей в логическом порядке
карточкой-рубрикатором и концом раздела либо, если он не задан, концом
лекции;
непросмотренный вопрос в кластере: этот тип перехода можно задать
только для специальной страницы типа «Заголовок кластера». В этом случае
осуществляется переход к непросмотренному учеником в рамках данного
тура прохождения лекции вопросу в кластере. Фактически, для
осуществления такого перехода с любой страницы лекции в ней необходимо
задать абсолютный переход с названием страницы типа «Заголовок
кластера».
Логическая последовательность страниц: последовательность страниц, с
которой работает учитель. Самый простой способ посмотреть логическую
последовательность – свернутый режим редактирования лекции. Для перемещения
страниц в логической последовательности необходимо в режиме редактирования
воспользоваться иконками-ссылками .
Навигационная последовательность страниц: последовательность, в которой
страницы отображаются ученику. Может очень сильно отличаться от логической
последовательности, а может и совпадать с ней. Причем навигационная
последовательность может отличаться как для разных учащихся, так и для одного ученика
в рамках разных туров прохождения лекции. Все зависит от того, насколько активно
используются абсолютные и в особенности специальные переходы. Именно специальные
переходы придают лекции недетерминированность. Учитель может проверить
работоспособность навигационного порядка страниц, воспользовавшись вкладкой
«Просмотр», переключив роль на главной странице курса либо зайдя под логином с
правами ученика.
Тур прохождения лекции: один тур прохождения лекции длится с момента начала
учеником лекции и до тех пор, пока не будет достигнут конец лекции (т.е. до момента
отображения страницы с результатами ученика). В лекции можно установить один или
www.cdp.tti.sfedu.ru
68
5.1. Основные понятия и определения лекции
неограниченное количество туров. Это определяется настройкой «Разрешены
переэкзаменовки».
Попытка прохождения лекции: в рамках одного тура прохождения лекции
ученику может быть разрешено повторно отвечать на вопросы. Количество попыток
определяется параметром «Максимальное количество попыток», который может
изменяться в пределах от 1 до 10. Если это значение равно 1, то у ученика будет только
одна попытка ответа на каждый вопрос. Если значение этого параметра больше единицы,
то оценка ученика за урок будет определяться в зависимости от настройки «Обработка
результатов попыток»: как сумма средних или максимальных значений результатов
попыток. Обратите внимание, что в случае вопроса, в котором варианты ответов не
предусмотрены, к примеру «Короткий ответ» или «Числовой», параметр «Максимальное
количество попыток» обеспечивает необходимый «спасительный» переход к следующей
странице лекции на тот случай, если учащемуся не удается найти правильный ответ.
Оценки: в модуле «Лекция» есть возможность не отображать оценку за лекцию в
журнале оценок (параметр «Тренировочная лекция»), гибко настраивать баллы за каждый
ответ в вопросе (параметр «Баллы за каждый вариант ответа»), давать возможность
исправления ответа учеником (параметры «Показать кнопку «Исправить» и
«Максимальное количество попыток»), при этом можно выбрать способ обработки
результатов попыток (параметр «Обработка результатов попыток»), максимальная оценка
за лекцию может быть изменена в любое время, что сразу отразится в журнале оценок
(параметр «Максимальная оценка»).
В настройках лекции еще существует достаточно много параметров. Для каждого
из них есть контекстная справка. О некоторых нюансах использования различных
параметров будет рассказано в других параграфах настоящей главы.
Использование регулярных выражений
Регулярное выражение – это шаблон, применяемый к заданному тексту слева
направо. Большая часть символов сохраняет свое значение в шаблоне. Помимо этого
можно использовать метасимволы, которые интерпретируются специальным образом и
дают возможности применения условий и повторений в шаблоне.
Наиболее используемыми метасимволами являются:
«^» – соответствует началу строки. Например, выражение «^500» соответствует
любому ответу, начинающемуся с числа 500;
«$» – соответствует концу строки. Например, выражение «500$» соответствует
любому ответу, заканчивающемуся числом 500;
«\» – экранирование метасимволов, если их необходимо использовать как часть
регулярного выражения. Например, для того чтобы в выражении «500$» символ
доллара не интерпретировался как признак конца строки, перед ним необходимо
поставить «\» и получится «500\$»;
«.» – соответствует любому символу, кроме символа начала строки;
«[» – начало символьного класса;
«]» – конец символьного класса. Квадратные скобки ограничивают поиск теми
символами, которые в них заключены. Например, выражения «[0-9]» и
«[0123456789]» равнозначны и соответствуют любой цифре. Символ ^ для
символьного класса принимает другое значение – отрицание класса. Он может
быть использован только в начале символьного класса. Например, выражения
«^[0-9]» и «[^0-9]» различны: в первом случае это строка, которая начинается с
цифры, во втором случае – любой символ кроме цифры;
«|» – обозначает условный выбор. Например, выражение «ru|com|net»
соответствует любой строке, содержащей ru, com или net;
«(» – начало подвыражения;
www.cdp.tti.sfedu.ru
69
5.2. Рекомендации к текстовым материалам
«)» – конец подвыражения. Подвыражения могут использоваться во многих
ситуациях, например, ограничение условий «бел(ая|ое)» или повтор группы
символов «(самый )*большой»;
«?» – квантификатор, означающий ноль либо одно вхождение предшествующего
символа, подвыражения;
«*» – квантификатор, означающий ноль или более вхождений предшествующего
символа, подвыражения;
«+» – квантификатор, означающий одно или более вхождений предшествующего
символа, подвыражения.
По умолчанию регулярные выражения являются регистрозависимыми. Но ответ
можно сделать независящим от регистра, добавив в конец выражения символы «/i».
При использовании системы сравнения «Регулярные выражения» для короткого
ответа можно использовать еще одну дополнительную возможность, которая не имеет
отношения непосредственно к регулярным выражениям: если вариант ответа начать с
двойного дефиса «--», то будет проверяться отсутствие данного шаблона в ответе ученика.
Этот прием используется не для проверки правильности ответа ученика, а с целью
отображения комментария, объясняющего его ошибку либо представляющего собой
подсказку. Например, вариант ответа «--.*синий.*/i » и комментарий для него «В вашем
списке цветов отсутствует синий».
Рассмотрим примеры использования регулярных выражений.
Пример 1. Вопрос: «Из каких цветов состоит флаг Российской федерации?».
Вариант ответа «синий, белый(,| и) красный/i» будет соответствовать следующим
возможным ответам ученика:
синий, белый, красный
синий, белый и красный
Синий, белый, красный
Синий, белый и красный
В этом регулярном выражении использованы подвыражение, условный выбор и
игнорирование регистра символов.
Пример 2. Вопрос: «What is blue, or red, or yellow?». Вариант ответа: «(|it's )a
colou?r». Это выражение соответствует:
a colour
a color
it's a colour
it's a color
В данном регулярном выражении использованы подвыражение, условный выбор и
квантификатор «?». В этом примере учтено английское и американское написание слова
«color».
5.2. Рекомендации к текстовым материалам
«Я не утверждаю, что всем моим советам надо следовать, воплощая их в жизнь с
точностью до последней запятой. Опытный специалист знает, когда надо следовать
правилам, а когда нет. Но суметь отклониться от правил, твердо зная, что это только
улучшит проект, можно, лишь выучив назубок эти правила. Кроме того, основной
принцип таков – через правила можно перешагнуть только в том случае, если для этого
есть хорошо обоснованная причина».
Якоб Нильсен
Большинство исследований показывают, что чтение с экрана доставляет
неудобство пользователю и происходит медленнее. В связи с этим написание текстов для
www.cdp.tti.sfedu.ru
70
5.3. Рекомендации к статической графике
Web имеет свою специфику [11, 12]. На основе различных материалов сходной тематики
нами были разработаны следующие рекомендации к текстовым материалам:
Краткость
и четкость формулировок. Сводная информация по
рассматриваемому вопросу должна размещаться в начале страницы. Наиболее
важные сведения следует помещать в верхней части страницы, раздела, абзаца,
основываясь на так называемом «принципе перевернутой пирамиды».
Структурированность. Следует придерживаться правила «один абзац – одна
законченная мысль» и чаще использовать различные списки (нумерованный и
маркированный) для организации структуры материала и облегчения его
восприятия, в том числе и в беглом режиме.
Доступность.
Структура предложений должна быть максимально простой.
Желательно
минимизировать
использование
отглагольных
существительных и прилагательных, заменив их на глаголы.
Все сложные предложения типа «если – то» должны начинаться с «если», а
не с «то». Например, не стоит писать так: «Довольно удобно осуществлять
поиск по адресной книге, если Вы имеете большое количество адресатов»,
надо писать так: «Если Вы имеете большое количество адресатов, довольно
удобно осуществлять поиск по адресной книге».
5.3. Рекомендации к статической графике
В данном параграфе основное внимание будет уделено статической графике. Но
все описанные рекомендации могут и должны быть применены к анимации и
интерактивным элементам. На основе материалов по юзабилити (usability) нами были
выработаны наиболее важные рекомендации к графике.
Единство стиля: стиль, по-крайней мере в рамках одного курса, должен быть
единым. Желательно, чтобы он был хотя бы похожим в рамках всех курсов. Что
под этим подразумевается? Все. И цвета, и стили стрелочек, и размеры, и
качество не своих рисунков, и многое другое.
Простота: «Все должно быть настолько простым, насколько возможно, но не
проще» (Альберт Эйнштейн). Стиль должен быть интуитивно понятным. Т.е.
элементы оформления практически никогда не должны иметь дополнительных
описаний по их назначению.
Фото, а не клипарт: использование стандартных клипартов необходимо свести
к минимуму. Хорошим вариантом является использование фотообразов, не
забывая при этом о Законе «Об авторском праве и смежных правах». Из
бесплатных ресурсов, содержащих качественные фото и картинки, можно
порекомендовать www.sxc.hu.
Цвет: необходимо отказываться от черно-белых рисунков. Первым делом в
использовании цветов необходимо выработать систему: что означает и в каких
случаях применятся конкретный цвет. При создании системы важно обращать
внимание на сочетаемость цветов. Для этого можно использовать различные
утилиты разработки цветовых схем. Например, www.colormatch.dk. В качестве
примера рассмотрим систему цветов, выработанных в рамках лекций по
математике.
В рисунках используются 4 цвета:
черный: координатные оси, надписи, сетка;
синий: основные исходные построения;
красный: дополнительные новые построения (новая информация);
зеленый: дополнительные новые построения (новая информация), если красный
уже был использован.
www.cdp.tti.sfedu.ru
71
5.3. Рекомендации к статической графике
В качестве заливки фигуры используется неяркий, насыщенный оттенок зеленого.
Обратите внимание, что названия рисунков рекомендуется включать в сам
рисунок. В этом случае легче сохранить форматирование и размер названия.
Кроме того, синий, красный, зеленый используются для различения фигур, если их
несколько на рисунке.
Фон: либо прозрачный, либо непрозрачный. Как получить прозрачный фон,
будет рассказано чуть ниже при описании уменьшения размеров рисунков.
Непрозрачный фон для рисунка или группы рисунков должен иметь неяркий
оттенок цвета. При этом необходимо учитывать, что красный цвет
ассоциируется с ошибкой, неправильностью; желтый цвет с предостережением,
замечанием. В качестве окантовки желательно использовать более насыщенный
оттенок цвета фона. Например, рисунок с фоном может выглядеть так:
www.cdp.tti.sfedu.ru
72
5.3. Рекомендации к статической графике
Размер файла: размещая рисунок на сайте либо используя его в анимации,
необходимо стремиться к его минимальному размеру. Для этого можно
воспользоваться инструментом Adobe Photoshop – Save for Web. Учитывайте при
этом, что рисунок лучше изначально создавать в масштабе 100%, чтобы потом
их не надо было уменьшать. Уменьшение изображения часто дает
дополнительную цветовую информацию, а значит увеличивает результирующий
размер файла.
При использовании инструмента Adobe Photoshop – Save for Web рисунок может
быть нарисован где угодно: в Visio, встроенным редактором Word, может быть снимком
экрана.
Обрабатываемый рисунок необходимо либо скопировать через буфер обмена в
Adove Photoshop, либо просто открыть в нем. Далее необходимо выбрать пункт меню File>Save for Web.
www.cdp.tti.sfedu.ru
73
5.4. Рекомендации к видеоматериалам
Работать лучше со вкладкой 4-UP, там сразу видно четыре возможных варианта
сохранения, какие настройки для этого варианта, сколько при каждом варианте файл
будет весить, можно подвигать изображение (автоматически оно будет перемещаться во
всех остальных вариантах) – посмотреть потерю качества. Выбрав устраивающий вариант,
в таблице цветов (Color table) необходимо выделить белый цвет (он обычно самый
последний) и пометить его прозрачным (Map selected colors to transparent). После этого
рисунок приобретает такой же вид, как в нижних вариантах. Теперь необходимо нажать
кнопку «Сохранить» (Save) для сохранения рисунка в нужную нам директорию.
Обратите внимание, что рядом с вкладкой Color table находится еще одна очень
полезная вкладка – Image size. Это очень эффективный инструмент по уменьшению
размера изображения без потери качества. Хотя с уменьшениями размера изображений
необходимо быть осторожным – очень часто уменьшенное изображение имеет размер
файла намного больше исходного. Обращайте на это внимание!
Размещение: необходимо оценивать размер результирующей веб-страницы, на
которой размещен графический объект. Если размер страницы получается
большой, необходимо:
уменьшать размер файла;
рассматривать возможность отказа от этого (именно такого) рисунка.
Возможно, его можно переделать.
5.4. Рекомендации к видеоматериалам
На данный момент в большинстве случаев при создании курсов используются уже
готовые видеоматериалы. Основной их недостаток для дистанционных курсов: большой
размер. Поэтому ЦДП ТТИ ЮФУ была выработана следующая рекомендация к
видеоматериалам:
расположение: видеоматериалы не должны находиться на главной странице
курса и основных страницах лекции. Их необходимо располагать на
дополнительных страницах, переход на которые осуществляется по желанию
ученика, например, с помощью ссылки. При этом при оформлении ссылки
необходимо явно указывать размер страницы, которая откроется ученику,
чтобы он представлял, какие временные и денежные (трафик) затраты даст ему
открытие данной страницы.
5.5. Рекомендации к анимации и интерактиву
В данном параграфе основное внимание будет уделено анимации и интерактиву. В
ЦДП ТТИ ЮФУ для создания анимационных и интерактивных объектов используется
Adobe Flash. К анимации и интерактиву должны применяться все рекомендации,
приведенные в параграфе 5.3. «Рекомендации к статической графике». Кроме этого, на
основе материалов по юзабилити (usability) нами были выработаны несколько основных
рекомендаций непосредственно к анимации и интерактиву.
Педагогический дизайн и реализация: в большинстве случаев анимация
отражает какой-то процесс. Часто этот процесс подчиняется какой-то
алгоритмической последовательности действий и может быть описан с помощью
нее. Эта последовательность действий откладывается в голове ученика. Поэтому
педописание ролика изначально должно быть верным. И самое главное, все, что
происходит на экране, должно в точности отражать то, что заложено в педописании.
Однозначность: необходимо минимизировать случаи двоякого толкования
происходящего на экране. В идеале свести к нулю. Особенно в том случае, когда
один из возможных воспринимаемых вариантов содержит фактические ошибки.
www.cdp.tti.sfedu.ru
74
5.5. Рекомендации к анимации и интерактиву
Единство стиля: единство графического представления (см. «Рекомендации к
статической графике») + единство стиля элементов управления + единство стиля
программной части анимации. Элементы управления должны быть интуитивно
понятны и узнаваемы. Крайне не рекомендуется создавать свои нестандартные
элементы управления.
Управляемость: 99% анимационных и интерактивных объектов должны быть
управляемы пользователем. В остальных случаях надо иметь очень вескую
причину, почему они сделаны неуправляемыми. Процесс управления должен
быть интуитивно понятным – надо сделать так, чтобы не было дополнительных
описаний рядом с роликом о том, как с ним работать, но при этом любой
пользователь сразу понимал, что и куда можно переместить, куда и как можно и
нужно нажать. Это требование достаточно общее и будет конкретизироваться
для различных видов анимационно-интерактивных элементов.
Размер файла: необходимо стремиться сделать его минимальным. Для этого
нужно:
уменьшать размер файлов растровых изображений, которые используются в
анимации;
стремиться использовать векторные объекты вместо растровых;
стараться использовать программную анимацию вместо покадровой.
Размещение: как и в ситуации со статической графикой необходимо
рассматривать объем результирующей веб-страницы, на которой будет размещен
данный анимационный или интерактивный элемент. Кроме того, на страницах с
теоретическим материалом, тестами, заданиями, т.е. на всех страницах, на
которых ученик думает, не должно быть неуправляемых анимационноинтерактивных элементов! Т.е. таких элементов, в которых постоянно в цикле
проигрывается одна и та же анимация.
Далее рассмотрим разные типы анимационно-интерактивных элементов.
Непошаговая анимация: используется для представления процесса, которое
невозможно или нецелесообразно рассматривать пошагово. Такая анимация не меняет вид
деятельности, она направлена на восприятие информации с незначительным управлением.
Мышление задействуется в сравнительно небольшой степени. Примером могут служить
следующие флэш-объекты:
www.cdp.tti.sfedu.ru
75
5.5. Рекомендации к анимации и интерактиву
В этом примере для всех объектов разработан стандартный элемент управления
воспроизведением. К подобному элементу предъявляются следующие требования:
возможность включения воспроизведения;
возможность паузы;
возможность перемотки;
при наличии звукового сопровождения – возможность управления уровнем
громкости.
Пошаговая анимация: используется для представления какого-то процесса,
который разбит на определенные, логически законченные шаги. Такой объект лучше
простой непошаговой анимации, т.к. дает больше возможностей ученику по работе с ним,
а соответственно улучшает усвоение предлагаемого материала. В процессе работы с такой
анимацией частично меняется вид деятельности, в большей степени, в сравнении с
непошаговой анимацией, задействуется мышление ученика. Например:
В этом примере пошаговая анимация состоит из 9 шагов. Текущий шаг выделяется
по отношению к остальным. При нажатии на цифру шага должен осуществляться переход
к соответствующему шагу. В целом элемент управления для пошаговой анимации должен
соответствовать следующим рекомендациям:
должно быть указано общее количество шагов;
должно быть показано, какие шаги уже прошли и на каком сейчас находимся;
должна быть возможность отображения поясняющей информации о переходе
между соответствующими шагами;
www.cdp.tti.sfedu.ru
76
5.5. Рекомендации к анимации и интерактиву
должна быть возможность воспроизведения всей анимации без дополнительного
участия пользователя, соответственно, должна быть возможность остановки.
Пользователь должен иметь возможность запустить и посмотреть весь ролик (с
индикацией всех процессов) без «кликанья» на каждый шаг.
Конструктор: позволяет изменить вид деятельности, в большей степени
задействует мышление ученика по сравнению с пошаговой анимацией и в особенности с
непошаговой. Конструктор является типичным примером организации деятельностного
обучения.
Конструктор содержит несобранное поле для заполнения и поле перемешанных
элементов, которые необходимо разместить в соответствующих местах (возможно, в
соответствующем порядке) в поле для заполнения. Таким образом можно собирать слово
(из разных частей), можно заполнять какое-то подобие таблицы, можно собирать какуюто иерархическую структуру и т.п. На основе практической деятельности коллективом
ЦДП ТТИ ЮФУ были выработаны общие рекомендации к конструкторам. Конструктор
должен содержать:
несобранное поле для заполнения, на котором должны быть обозначены места,
куда надо перетаскивать элементы;
поле перемешанных элементов, которые необходимо последовательно
перетащить в соответствующие места поля заполнения;
обратная связь: либо при первом же неправильном шаге, либо в конце, если
сборка неверна, все рассыпается в начальное состояние с уведомлением о
неправильности сборки. Постепенно обратная связь должна видоизменяться: с
какого-то этапа должны появляться дополнительные сведения (подсказки),
упрощающие процесс сборки, чтобы ученик не зациклился на неправильных
сборках, так никогда и не дойдя до правильной.
www.cdp.tti.sfedu.ru
77
5.5. Рекомендации к анимации и интерактиву
В первых двух конструкторах после 2 неправильных сборок элементы будут
подсвечиваться красным в случае установки их в неправильную ячейку.
Наглядность + экономия места: часто бывает так, что необходимо привести
достаточно много примеров либо наглядно и компактно отобразить информацию. В таких
случаях очень удобно использовать интерактивные объекты. Например:
www.cdp.tti.sfedu.ru
78
5.5. Рекомендации к анимации и интерактиву
www.cdp.tti.sfedu.ru
79
5.6. Лекция с элементами деятельности
Упражнения: интерактивные элементы также удобно использовать в качестве
тренировочных после изучения теоретического материала. Например:
5.6. Лекция с элементами деятельности
Электронное обучение может быть эффективным только в том случае, если будет
выгодно отличаться от традиционного. Например, простой перевод материала
обыкновенного учебника в электронный вид не только не предоставляет никаких
преимуществ, но и имеет свои недостатки: большие объемы текстовых материалов
сложно воспринимаются с экрана монитора. В связи с этим при проектировании
концепции электронного вида материалов курсов сотрудники Центра довузовской
подготовки ТТИ ЮФУ сконцентрировались на решении следующих задач:
предоставление ученикам возможности асинхронной работы с материалом, в
связи с чем мы отказались от представления материалов в виде мультимедийных
роликов и выбрали гипертекстовое представление;
предоставление ученику возможности самому управлять глубиной погружения в
тему, в связи с чем материал разбивается на основной (обязательный к
изучению, покрывающий образовательный стандарт) и дополнительный,
выстраивается удобная навигация между ними;
снижение отрицательного эффекта чтения текстов с экрана за счет сокращения
объемов текста и оснащения его иллюстративным материалом;
переход от простого чтения текстов с экрана к активной деятельности, для чего
лекции насыщаются интерактивными деятельностными элементами и вопросами
между параграфами.
Результатом реализации этих задач явился сценарий использования
деятельностного модуля «Лекция» системы управления обучением Moodle,
представленный в настоящем параграфе.
www.cdp.tti.sfedu.ru
80
5.6. Лекция с элементами деятельности
Лекция с элементами деятельности
состоит из параграфов с теоретическим
материалом и страниц с вопросами между
параграфами.
Общие
рекомендации
для
лекции.
1. Название
лекции:
одной
фразой, кратко (до 5 слов),
уникально.
2. Аннотация:
должна
дать
ученику
представление
о
содержании
лекции,
мотивировать его на изучение
лекции.
Это
интегральная
(обобщающая) характеристика
лекции. Аннотация должна быть
максимально краткой.
3. Размер: оптимальный объем
лекции 3-5 параграфов, наличие
более
7
параграфов
нежелательно,
более
9
–
недопустимо.
Рекомендации для параграфов
лекции.
1. Краткость и наглядность:
текст
необходимо
излагать
кратко
и
иллюстрировать
наглядным
материалом
(рисунки,
схемы,
таблицы,
диаграммы и т.п.);
2. Размер:
размер
одного
параграфа не должен превышать
двух
экранов
размером
1280х1024
(стандартный
жидкокристаллический 17'' или
19'' монитор);
3. Смена вида деятельности: в каждом параграфе лекции должна присутствовать
смена вида деятельности. Наилучший вариант – 1 интерактивный элемент в
каждом параграфе. Этот элемент не должен являться просто наглядным
материалом, он должен быть направлен на вовлечение учащегося в деятельность;
4. Обоснованность: каждый анимационный и/или интерактивный инструмент
должен использоваться обоснованно. Не должно быть «мультимедиа ради
мультимедиа».
5. Акцентирование: рекомендуется использовать дополнительное оформление для
примеров и замечаний. Например:
Замечание. Используйте оформление песочного цвета в тех случаях, если
для контента могут быть употреблены вводные слова «Обратите внимание,
...»
www.cdp.tti.sfedu.ru
81
5.6. Лекция с элементами деятельности
Пример. Не стоит злоупотреблять оформлением зеленого цвета.
Используйте его в тех случаях, если для контента может быть употреблено
вводное слово «например, ...»
6. Дополнительный материал: регулировать размер параграфа можно
вынесением необязательного для изучения материала в дополнительный. При
этом еще одна очень важная функция дополнительного материала: выстраивание
индивидуальной образовательной траектории – ученик сам выбирает глубину
погружения в тему. Дополнительный материал можно преподносить ученику
следующим образом:
Примечания:
используются
для
создания
краткой
текстовой
вспомогательной информации. Оптимальный объем – 50-100 символов,
предельный – 300. Реализуется путем создания пустой гиперссылки для
символов примечания. Например, слово**. При наведении курсора на
символы ** всплывает само примечание. В качестве адреса ссылки задана
пустая ссылка «http://».
Гиперссылки: осуществляют переход по ключевому слову к скрытому
фрагменту лекции. Гиперссылка должна иметь название и аннотацию.
Аннотация появляется в окне подсказки при наведении курсора на ключевое
слово. Гиперссылка «назад» открывает доступ к одному параграфу из
предыдущих лекций. Гиперссылка «вглубь» позволяет структурировать
материал данной лекции. Создавать гиперссылки внутри гиперссылки не
рекомендуется. Возможные варианты гиперссылок «вглубь»:
это интересно;
первоисточники;
исследуем проблему;
экскурс в историю;
видеоматериалы.
Глоссарий: в глоссарий выносятся термины, необходимые для понимания
лекции. После заполнения глоссария и, возможно, небольшой
дополнительной работы по управлению автосвязыванием концепции
глоссария во всем курсе будут автоматически связываться. Возможные
категории глоссария:
общие термины;
аббревиатуры;
специальные термины;
справочник персоналий.
Рекомендации к страницам с вопросами.
1. Количество: лекция должна содержать как минимум один вопрос после первого
параграфа и не менее двух вопросов после каждого последующего, один из
которых по текущему параграфу, а остальные – по предыдущим.
2. Сложность: вопросы не должны выходить за рамки уже изученных лекций.
Наилучший вариант, если ответ на вопрос содержится в параграфе.
3. Дистракторы: для вопросов типов «В закрытой форме (множественный выбор)»
и «Короткий ответ» обязателен подбор дистракторов, отражающих типичные
ошибки.
4. Комментарии: к каждому дистрактору необходимо подбирать комментарий,
который поможет ученику осознать свою ошибку.
Для лекции с элементами деятельности могут быть использованы следующие
настройки:
www.cdp.tti.sfedu.ru
82
5.6. Лекция с элементами деятельности
www.cdp.tti.sfedu.ru
83
5.6. Лекция с элементами деятельности
На рисунке выделены наиболее важные настройки, которые означают следующее:
Тренировочная лекция: Нет – означает, что для этой лекции будет
рассчитываться оценка, которая в дальнейшем будет использована как условие
для отображения меню лекции.
Разрешены переэкзаменовки: Да – означает, что после того, как ученик один
раз полностью прошел лекцию, он сможет работать с ней и далее.
Обработка результатов попыток: Максимальная оценка – означает, что,
повторно отвечая на вопросы, ученик будет получать максимальную оценку за
ответ. Необходимо для того, чтобы в результате первого прохождения лекции
была получена положительная оценка.
Максимальное количество попыток: 10 – количество возможных ошибочных
ответов, после которых ученик направляется на повторение материала.
Показать слева список страниц: Да, только если имеет рейтинг выше, чем
1% – после первого прохождения лекции (когда ученик отвечал на все вопросы
и не мог произвольно перемещаться по лекции) ученику дается возможность
повторного просмотра материала. При этом ему выводится меню лекции для
облегчения навигации по ней;
Крайний срок сдачи: по достижении указанной даты лекция станет
недоступной для учащихся.
www.cdp.tti.sfedu.ru
84
Глава 6. Использование тестовых технологий
В большинстве источников, когда речь заходит о тестовых технологиях в учебном
процессе, тест рассматривается как элемент контроля. Безусловно, это очень важное
направление использования тестовых технологий. Но попробуем посмотреть на тесты с
разных точек зрения: как на элемент контроля и как на элемент обучения.
6.1. Тест как элемент контроля
Тест обученности – это совокупность заданий, ориентированных на определение
уровня усвоения определенных аспектов содержания обучения [8].
Важнейшими критериями диагностических тестов обученности являются:
Действенность теста: полнота, всесторонность проверки, пропорциональность
представления всех элементов изучаемых знаний, умений. В качестве синонима
термина «действенность» часто используются понятия валидность,
показательность, представительность, репрезентативность. Неотъемлемым
условием действенности теста является четкая и ясная постановка вопроса в
пределах освоенных знаний. Если тест выходит за пределы освоенного
содержания или же не достигает этих пределов, превышает запроектированный
уровень обучения, то он не будет действенным для тех обучаемых, которым он
адресован.
Надежность теста: характеризуется стабильностью, устойчивостью показателей
при повторных измерениях с помощью того же теста или его равноценного
заменителя. Количественно этот показатель характеризуется вероятностью
достижения запроектированных результатов. Надежность теста повышается при
увеличении количества тестовых заданий. При этом чем выше тематическое,
содержательное разнообразие тестовых заданий, тем ниже надежность теста. Это
следует понимать так: тест, нацеленный на проверку усвоения конкретной темы,
всегда будет более надежным, чем тест, направленный на проверку всего раздела
(курса), охватывающий значительное количество материала – закономерностей,
концепций, фактов.
Надежность тестов обученности значительно зависит от трудности их
выполнения, которая в свою очередь определяется соотношением правильных и
неправильных ответов на тестовые вопросы. Включение в состав тестов таких
заданий, на которые все обучаемые отвечают правильно или же, наоборот,
неправильно, резко снижает надежность теста в целом.
Дифференцированность теста: способность теста отделить тех, кто усвоил
материал на необходимом уровне, от тех, кто заданного уровня не достиг. Для
определения дифференцированности теста применяются такие статистические
параметры, как индекс дифференциации и коэффициент дифференциации.
При составлении тестов необходимо руководствоваться следующими правилами:
однозначность заданий: тестовые задания не должны допускать произвольного
толкования;
однозначность ответов: должна быть исключена возможность формулирования
многозначных ответов;
соответствие изученному: нельзя включать ответы, неправильность которых на
момент тестирования не может быть обоснована учащимися;
подбор дистракторов: неправильные ответы должны конструироваться на
основе типичных ошибок и должны быть правдоподобными;
уникальность: вопросы не должны повторять формулировок учебника.
После того как тест составлен, должна проводиться апробация. На основе
статистических параметров определяются задания, которые не являются тестовыми, такие
www.cdp.tti.sfedu.ru
85
6.2. Тест как элемент обучения
задания должны отбраковываться. Процесс совершенствования теста не должен
заканчиваться апробацией. Необходимо постоянно отслеживать качество тестовых
заданий, особенное внимание обращая на вновь добавленные. Для анализа тестовых
заданий могут использоваться следующие статистические параметры:
Среднеквадратичное
отклонение (СКО): измеряет разброс баллов,
полученных испытуемыми при ответе на конкретное задание теста. Если все
пользователи отвечают на вопрос одинаково, то разброс баллов,
характеризуемый этим параметром, будет равен нулю (СКО=0). Это
свидетельствует о том, что такое задание не является тестовым и, следовательно,
должно отбраковываться.
Индекс дифференциации (ИД): является грубым индикатором способности
конкретного тестового задания отделить более успешных испытуемых от менее
успешных. Этот параметр может принимать значения между +1 (все испытуемые
из сильной группы ответили правильно, а из слабой – неправильно) и -1 (все
испытуемые из сильной группы ответили неправильно, а из слабой, напротив, –
правильно). Отрицательные значения индекса свидетельствует о том, что слабые
испытуемые отвечают на данный вопрос лучше, чем сильные. Такие тестовые
задания должны отбраковываться. Фактически они уменьшают точность всей
процедуры тестирования.
Коэффициент дифференциации (КД): другой способ измерения способности
конкретного задания разделять сильных и слабых испытуемых. Коэффициент
дифференциации – это коэффициент корреляции между множеством значений
ответов, полученных испытуемыми при выполнении конкретного задания, с
результатами выполнения ими теста в целом.
Этот параметр также может принимать значения между +1 и -1.
Положительные значения соответствуют заданиям, которые действительно
разделяют хорошо и слабо подготовленных учеников, в то время как
отрицательное значение коэффициента свидетельствует о том, что плохо
подготовленные ученики отвечают на данное задание в среднем лучше, чем
хорошо подготовленные. Такие задания с отрицательным значением
коэффициента дифференциации не являются тестовыми, так как не отвечают
требованиям задачи тестирования по оценке уровня подготовленности
испытуемых. Таких заданий следует избегать.
Преимущество коэффициента дифференциации по сравнению с индексом
дифференциации состоит в том, что первый использует информацию от всей
совокупности учеников, а не только критические верхние и нижние трети этой
совокупности. Таким образом, этот параметр может быть более чувствителен для
того, чтобы обнаруживать эффективность измерительной способности тестовых
заданий.
Подробнее об этих параметрах и методике их расчета можно узнать в справке
Moodle: Анализ тестовых заданий (http://demo.moodle.org/help.php?module=quiz&
file=itemanalysis.html&forcelang=ru_utf8).
6.2. Тест как элемент обучения
Самым ярким примером теста обученности может быть любой тест с одной
попыткой, после прохождения которого ученик получает итоговую оценку.
Если же кроме балла отобразить ученику все варианты ответов, разграничив
цветом правильные и неправильные, то у него появится возможность обдумать, где он
ошибся, почему ошибся, почему именно этот ответ правильный. Он думает и
анализирует – он обучается.
www.cdp.tti.sfedu.ru
86
6.3. Наполнение банка тестовых заданий
Можно использовать и другой способ настройки теста с целью дать учащимся
возможность обдумать и проанализировать ход выполнения теста, исправить ошибку. Для
этого можно не показывать правильность/неправильность всех вариантов ответа, а
отобразить только ответ ученика и баллы за него. При этом дать возможность пройти тест
несколько раз, перемешивая как сами вопросы, так и варианты ответов.
Таким образом, можно дать следующее определение обучающего теста:
Обучающий тест – это совокупность заданий, ориентированных на
определение уровня усвоения небольших по объему аспектов содержания обучения,
которые предполагают предоставление ученику возможности анализа и, возможно,
исправления своих ошибок.
Система управления обучением Moodle предоставляет широкий спектр
возможностей для построения тестов различного рода:
настраиваемое количество попыток прохождения теста;
настраиваемые временные задержки между попытками;
выбор метода оценивания (в случае нескольких попыток): высшая/низшая
оценка, первая/последняя попытка;
перемешивание как самих вопросов в тесте, так и вариантов ответов;
обучающий режим: ученик сможет ответить на вопрос несколько раз в рамках
одной попытки. Возможно начисление штрафных баллов за каждый
неправильный ответ;
настраиваемый режим просмотра результатов: что (свой ответ, баллы,
комментарии, все ответы, общий комментарий ко всему тесту) и когда (сразу
после попытки, позже, но до того как тест будет закрыт, после того как тест
будет закрыт) сможет увидеть ученик;
настраиваемые комментарии ко всему тесту в зависимости от полученной
оценки;
настраиваемые комментарии для каждого варианта ответа;
настраиваемый комментарий для каждого вопроса;
конструирование теста на основе случайного выбора вопросов из категорий.
При построении курса обучения его можно насытить небольшими обучающими
тестами различного рода (тест самоконтроля, тренинг). Основной характеристикой таких
тестов должна быть возможность анализа и, возможно, исправления своих ошибок
учеником. Для этого необходимо:
дать ученику возможность несколько раз пройти тест;
в зависимости от того, насколько вы хотите помочь ученику в поиске ошибки,
настроить режим просмотра результатов. Чем больше информации вы ему
дадите, тем легче ему будет разобраться, в чем именно он ошибся. Чем меньше –
тем больше ему надо будет подумать самому;
для каждого дистрактора добавить комментарий, который будет выводиться
ученику, если он выберет именно этот вариант ответа.
6.3. Наполнение банка тестовых заданий
В Moodle разделены понятия «банк тестовых заданий» и «тест». Банк тестовых
заданий содержит все вопросы данного курса, позволяет структурировать и управлять
большим количеством вопросов, предоставляет возможность доступа к вопросам из
опубликованных категорий других курсов. Тест является элементом, с которым
непосредственно работает ученик, и содержит конкретный набор тестовых заданий.
Получить доступ к банку тестовых заданий можно как из блока «Управление»,
пункт «Вопросы», так и из интерфейса редактирования конкретного теста.
www.cdp.tti.sfedu.ru
87
6.3. Наполнение банка тестовых заданий
Для начала необходимо выбрать категорию, с которой будет производиться работа,
либо создать ее. Для этого можно воспользоваться или кнопкой «Редактировать
категории», или закладкой «Категории».
На этой странице можно:
добавить новую категорию: при этом необходимо указать положение
категории в иерархии (колонка «Доступные категории», в которой необходимо
www.cdp.tti.sfedu.ru
88
6.3. Наполнение банка тестовых заданий
выбрать родительскую категорию), название категории, информацию о ней, а
также отметить, будет ли категория опубликована (доступна в других курсах
системы);
отредактировать категорию: полное редактирование, подобное добавлению
категории, можно осуществить, воспользовавшись иконкой-ссылкой в столбце
«Название категории». Кроме того, с этой страницы можно опубликовать
категорию, изменить ее порядковое положение или положение в иерархии,
воспользовавшись элементами в столбцах «Опубликовать», «Порядок»,
«Доступные категории» соответственно.
удалить категорию: иконка-ссылка
в столбце «Удалить».
После выбора категории можно настроить опции отображения списка вопросов, в
зависимости от того, хотите ли вы, чтобы отображались вопросы из подкатегорий,
содержание вопросов, а также старые вопросы. Старые вопросы – это вопросы, которые
формально удалены из банка тестовых заданий, но еще используются в каких-то тестах,
по умолчанию они не отображаются, чтобы их нельзя было использовать. Кроме того,
вопросы в списке можно отсортировать по типу и названию, просто по названию, дате
добавления с помощью соответствующего выпадающего меню в заголовке столбца
«Название вопроса».
Над тестовыми заданиями можно проводить следующие операции:
создавать: с помощью выпадающего меню «Создать новый вопрос»;
просматривать: с помощью иконки-ссылки ;
редактировать: с помощью иконки-ссылки ;
удалить: либо с помощью иконки-ссылки
, либо с помощью кнопки
«Удалить», предварительно выбрав несколько вопросов;
переместить в другую категорию: с помощью кнопки «Переместить в >>»,
предварительно выбрав несколько вопросов и указав конечную категорию;
импортировать вопросы из файла: с помощью вкладки «Импорт». В версии
1.8 Moodle поддерживает следующие форматы импорта: GIFT, Aiken, Moodle
XML, Пропущенное слово, Blackboard, Blackboard V6+, WebCT, Course Test
Manager, Вложенные ответы, Learnwise, Examview;
экспортировать вопросы в файл: с помощью вкладки «Экспорт». В версии 1.8
Moodle поддерживает следующие форматы экспорта: GIFT, Moodle XML, IMS
QTI 2.0, XHTML.
В стандартной поставке Moodle 1.8 можно создавать вопросы следующих типов:
Тест. Вычисляемый: позволяет создать индивидуальные числовые вопросы с
использованием шаблонов, которые будут заменены на случайные или заранее
определенные значения при выполнении учеником этого тестового задания.
Подробнее см. параграф 6.4 «Создание вычисляемого вопроса».
Тест. Описание: это не тестовый вопрос. Он может содержать текст и графику,
но не предполагает ответ от ученика. Например, может использоваться как
описание для группы вопросов в тесте.
Тест. Эссе: ученику необходимо в качестве ответа написать короткое эссе. Этот
тип вопроса оценивается учителем вручную (Тест -> вкладка «Результаты» ->
пункт «Оценивание вручную»).
Тест. На соответствие: ученику необходимо выбрать соответствие между двумя
списками. Подробнее см. параграф 6.5 «Создание вопроса на соответствие».
Тест. Вложенные ответы: предлагает фрагмент текста, содержащий различные
поля (множественный выбор, короткий или числовой ответ), которые ученику
необходимо заполнить. Подробнее см. параграф 6.6. «Создание вопроса
«Вложенные ответы».
www.cdp.tti.sfedu.ru
89
6.4. Создание вычисляемого вопроса
Тест. В закрытой форме (множественный выбор): ученик выбирает ответ из
предложенных вариантов. Возможен выбор как одного из нескольких, так и
нескольких из нескольких. Подробнее см. параграф 6.7. «Создание вопроса «В
закрытой форме (множественный выбор)».
Тест. Короткий ответ: ученик должен ввести в качестве ответа слово или фразу.
Подробнее см. параграф 6.8. «Создание вопроса «Короткий ответ».
Тест. Числовой: похож на короткий ответ, только в качестве ответа ученик
должен ввести число. Подробнее см. параграф 6.9. «Создание числового
вопроса».
Тест. Случайный вопрос на соответствие: с точки зрения ученика выглядит
так же, как и «Тест. На соответствие». С точки зрения учителя этот тип вопроса
имеет минимальное количество настроек, общих для всех типов вопросов, и
опцию, в которой надо указать, сколько случайных вопросов типа «Тест.
Короткий ответ» из текущей категории будет использовано для конструирования
этого тестового задания. В качестве левой колонки используются формулировки
вопросов типа «Тест. Короткий ответ», в качестве варианта выбора правильные
ответы используемых вопросов. Таким образом, этот тип вопроса имеет смысл
использовать, если данная категория содержит вопросы типа короткий ответ из
одной области, иначе ученику слишком легко будет подобрать соответствие.
Тест. Верно/Неверно: аналогичен вопросу с множественным выбором, если
ученику предоставить выбор из двух вариантов «Верно» и «Неверно».
Обратите внимание, что типы вопросов для лекций и для тестов, несмотря
на свою похожесть, все же различаются по возможностям. Кроме того, на
данный момент вопросы из банка тестовых заданий не могут использоваться
в лекциях.
6.4. Создание вычисляемого вопроса
Вычисляемый тип необходимо использовать, если вы хотите создать вопрос,
основанный на шаблоне, с большим количеством используемых числовых значений. При
этом один из вариантов ответа обязательно должен рассчитываться по формуле,
основанной на шаблонах. В этом случае каждый ученик будет работать со своей версией
вопроса.
Ключевыми понятиями вычисляемого вопроса являются шаблоны и наборы
данных. Шаблоном является английское слово или набор букв, заключенных в фигурные
скобки. Например, {a}, {b} и т.п. Шаблоны используются в формулировке задания и
конструировании вариантов ответа. В процессе создания вопроса шаблонам ставятся в
соответствие наборы данных. Шаблон с набором данных может быть общим или частным.
Общие шаблоны могут использоваться в любых вопросах категории. Частные – только в
одном вопросе. При отображении вопроса ученику на месте шаблонов будут подставлены
значения из соответствующих наборов данных.
Порядок создания/редактирования вычисляемого вопроса:
www.cdp.tti.sfedu.ru
90
6.4. Создание вычисляемого вопроса
1. Выберите категорию, в которой будет сохраняться вопрос. По умолчанию
используется категория, выбранная в банке тестовых заданий. Общие шаблоны
этой категории будут отображаться ниже. При изменении категории
необходимо нажать кнопку «Обновить категорию», чтобы обновилась
информация об общих шаблонах.
2. Дайте вопросу описательно название, с помощью которого вы сможете легко
его идентифицировать в списке вопросов.
3. Заполните содержание вопроса. Вместо использованных в вопросе шаблонов
при отображении ученику будут подставлены соответствующие значения из
набора данных.
4. Если необходимо, выберите картинку для показа. Она будет отображена сразу за
текстом перед полем для ввода ответов. Если у вас одна картинка для задания,
ее лучше выбрать в этом поле, оно используется для корректного отображения
картинок при опубликовании категории.
www.cdp.tti.sfedu.ru
91
6.4. Создание вычисляемого вопроса
5. Установите оценку для вопроса по умолчанию. Она будет использована для
этого вопроса при добавлении его в тест. Оценку для вопроса в рамках теста
можно будет изменить при редактировании теста.
6. Установите штраф. Штраф используется в тестах, работающих в обучающем
режиме. В этом режиме ученику будет позволено несколько раз отвечать на
вопрос в рамках одной попытки. При каждом неправильном ответе из его
результирующих баллов за этот вопрос будет вычитаться доля максимальной
оценки, указанная в поле «Штраф». Соответственно, поле «Штраф» может
иметь значения от 0 до 1.
7. Если вы хотите отобразить ученику комментарий ко всему вопросу после того,
как он его выполнит, заполните поле «Общий комментарий».
8. Заполните формулу правильного ответа. Формула должна содержать, как
минимум, один шаблон, используемый в тексте вопроса. Шаблоны могут быть
аргументами функций, для этого их нужно заключать в круглые скобки.
Например, sin({a}) + cos({b}) * 2. Нет никаких ограничений для помещения
одной функции внутрь другой, например, cos(deg2rad({a} + 90)). При вводе
формулы вы можете использовать следующие знаки и функции (подробнее о
каждой функции можно также прочитать в документации на официальном сайте
PHP):
+
сложение;
–
вычитание;
*
умножение;
/
деление;
%
остаток от деления;
abs
абсолютное значение;
acos
арккосинус, аргумент указывается в радианах;
acosh
инверсный гиперболический косинус, аргумент указывается в радианах;
asin
арксинус, аргумент указывается в радианах;
asinh
инверсный гиперболический синус, аргумент указывается в радианах;
atan
арктангенс, аргумент указывается в радианах;
atanh
инверсный гиперболический тангенс, аргумент указывается в радианах;
www.cdp.tti.sfedu.ru
92
6.4. Создание вычисляемого вопроса
арктангенс двух переменных, аргумент указывается в радианах;
конвертирует двоичное число в целое;
округление дробей в сторону увеличения;
косинус, аргумент указывается в радианах;
гиперболический косинус, аргумент указывается в радианах;
возвращает строку – двоичное представление 10-ричного аргумента;
возвращает строку – 8-ричное представление 10-ричного аргумента;
конвертирует число из градусов в радианы;
экспонента (e в указанной степени);
возвращает «exp(число) – 1», вычисляемое способом, который обеспечивает
точность, даже если значение близко к нулю;
floor
округляет дробь в сторону уменьшения;
fmod
возвращает дробный остаток от деления;
is_finite
возвращает TRUE, если аргумент является допустимым конечным числом в
пределах диапазона чисел с плавающей точкой на данной платформе;
is_infinite возвращает TRUE, если аргумент является бесконечным (положительным
или отрицательным), вроде результата log(0) или любого значения, которое
слишком велико, чтобы быть числом с плавающей точкой на данной
платформе;
is_nan
возвращает TRUE, если аргумент является 'не-числом', вроде результата
acos(1.01);
log10
логарифм с основанием 10;
log1p
возвращает log(1 + число), вычисляемое способом, который обеспечивает
точность, даже если значение близко к нулю;
log
натуральный логарифм;
max
находит наибольшее значение среди нескольких аргументов;
min
находит наименьшее значение среди нескольких аргументов;
octdec
возвращает десятеричный эквивалент 8-ричного числа;
pi()
возвращает значения числа пи, используется без аргументов;
pow
возведение в произвольную степень, функция двух переменных;
rad2deg
конвертирует число из радиан в градусы;
rand
генерирует случайное число;
round
округляет число с плавающей точкой;
sin
синус, аргумент указывается в радианах;
sinh
гиперболический синус, аргумент указывается в радианах;
sqrt
квадратный корень, аргумент указывается в радианах;
tan
тангенс, аргумент указывается в радианах;
tanh
гиперболический тангенс, аргумент указывается в радианах.
9. Выберите оценку, которая соответствует заполняемому варианту ответа. Как
минимум один вариант ответа должен иметь оценку 100%.
10. Укажите погрешность и ее тип, если хотите принимать ответы с определенной
погрешностью. Если погрешность обозначить как t, правильный ответ как x, а
dx как разницу между ответом ученика и правильным ответом, то правильность
ответа в зависимости от типа погрешности будет определяться следующим
образом:
номинальная: ответ будет правильным, если dx <= t;
относительная: ответ будет правильным, если dx / x <= t;
2
2
2
геометрическая: ответ будет правильным, если dx / x <= t .
11. Укажите, с какой точностью должен отображаться правильный ответ: сколько
знаков или сколько значащих цифр.
atan2
bindec
ceil
cos
cosh
decbin
decoct
deg2rad
exp
expm1
www.cdp.tti.sfedu.ru
93
6.4. Создание вычисляемого вопроса
12. Укажите, если это необходимо, комментарий, который отобразится ученику,
если он введет этот ответ.
13. Добавьте нужное число вариантов ответа с помощью кнопки «Добавить вариант
ответа», и заполните их в соответствии с пунктами 8-11. Добавляя несколько
вариантов ответа, закладывая в некоторые из них типичные ошибки и указывая
комментарий, можно создать хороший обучающий тест.
14. Помимо вариантов ответа вы можете указать несколько единиц измерения.
Например, если указать единицу измерения Вт и правильный ответ 5500, то
правильными будут считаться ответы «5500Вт» и «5500». Если к этому добавить
еще единицу измерения «кВт» с множителем «0.001», то правильными ответами
будут считаться «5500», «5500Вт», «5.5кВт». Обратите внимание, что для
погрешности тоже применяются множители, т.е. в этом случае погрешность
100Вт будет равнозначна 0.1кВт.
15. Воспользуйтесь кнопкой «Следующая страница», если хотите сохранить
результаты для текущего вопроса и перейти к настройкам набора данных, либо
кнопкой «Следующая страница (новый вопрос)», если хотите сохранить
результаты как новый вопрос и перейти к настройкам набора данных для него.
16. В зависимости от необходимости выберите, будете ли вы использовать уже
созданные наборы данных, создадите ли новые общие или частные шаблоны.
17. Отредактируйте набор данных. Для того чтобы вопрос мог использоваться,
набор данных должен содержать хотя бы один элемент. В набор данных
значения можно добавлять вручную или генерировать их наборы автоматически
с определенными параметрами. Для того чтобы добавить элемент вручную,
необходимо для каждого шаблона заполнить поле «Параметр {...}» и нажать
кнопку «Добавить». Значение добавится внизу страницы. Для того чтобы
сгенерировать определенный набор значений автоматически, надо заполнить все
поля в регионе «Элемент для добавления»: диапазон значений, количество
знаков после запятой, распределение (равномерное в диапазоне или
логравномерное – означает, что значения будут генерироваться ближе к нижней
www.cdp.tti.sfedu.ru
94
6.4. Создание вычисляемого вопроса
границе диапазона), выбрать пункт «создать новые значения», указать, сколько
элементов хотите добавить, и нажать кнопку «Добавить». Указанное количество
значений с заданными параметрами в данном диапазоне будет сгенерировано
автоматически и размещено внизу страницы. Для удаления элементов
необходимо выбрать, сколько элементов вы хотите удалить, и нажать кнопку
«Удалить». Будет удалено указанное количество последних значений. Обратите
внимание, что вы сможете вернуть их обратно, если выбрать пункт
«использовать предыдущее значение, если возможно» и нажать кнопку
«Добавить». В результате вы получаете набор значений, который отображен
внизу страницы. Из этого набора для каждой попытки ученику будут случайным
образом выбираться и подставляться значения на места шаблонов в тексте.
www.cdp.tti.sfedu.ru
95
6.5. Создание вопроса на соответствие
18. Нажмите кнопку «Сохранить», если вы закончили редактирование набора
значений и хотите закончить редактирование вопроса. Вы всегда сможете
вернуться к редактированию как различных параметров этого вопроса, так и
набора значений для шаблонов.
6.5. Создание вопроса на соответствие
Вопрос на соответствие содержит область описания и список названий или
утверждений, которые ученику необходимо поставить в соответствие с другим списком
названий или утверждений.
Порядок создания/редактирования вопроса на соответствие:
1. Выберите категорию, в которой будет сохраняться вопрос. По умолчанию
используется категория, выбранная в банке тестовых заданий.
2. Дайте вопросу описательно название, с помощью которого вы сможете легко
его идентифицировать в списке вопросов.
3. Заполните описание вопроса, чтобы ученик мог разобраться, что ему
необходимо ставить в соответствие.
www.cdp.tti.sfedu.ru
96
6.5. Создание вопроса на соответствие
4. Если необходимо, выберите картинку для показа. Она будет отображена сразу за
текстом перед полем для ввода ответов. Если у вас одна картинка для задания,
ее лучше выбрать в поле «Картинка для показа», оно используется для
корректного отображения картинок при опубликовании категории.
5. Установите оценку для вопроса по умолчанию. Она будет использована для
этого вопроса при добавлении его в тест. Оценку для вопроса в рамках теста
можно будет изменить при редактировании теста.
6. Установите штраф. Штраф используется в тестах, работающих в обучающем
режиме. В этом режиме ученику будет позволено несколько раз отвечать на
вопрос в рамках одной попытки. При каждом неправильном ответе из его
результирующих баллов за этот вопрос будет вычитаться доля максимальной
оценки, указанная в поле «штраф». Соответственно, поле «Штраф» может иметь
значения от 0 до 1.
7. Если вы хотите отобразить ученику комментарий ко всему вопросу после того,
как он его выполнит, заполните поле «Общий комментарий».
8. Если вы хотите, чтобы варианты ответа в выпадающем меню перемешивались,
установите флажок «Перемешивать». Обратите внимание, что перемешивание
вариантов ответа при этом должно быть включено и в настройках теста.
www.cdp.tti.sfedu.ru
97
6.6. Создание вопроса «Вложенные ответы»
9. Заполните по крайней мере 3 варианта вопросов. Если вам необходимо больше
вопросов, воспользуйтесь кнопкой «Добавить 3 вопроса».
10. Нажмите кнопку «Сохранить» для завершения редактирования вопроса.
При ответе на вопрос ученик получает равную долю правильности за каждое
верное соответствие. Т.е. если он правильно поставил в соответствие 3 вопроса из 4, то он
получит 3/4, т.е. 75% от максимальной оценки.
Обратите внимание, что вы можете указать вариантов ответа больше, чем
вопросов, что усложнит задачу для ученика. Для этого необходимо поле
вопроса оставить незаполненным, а указать только ответ.
6.6. Создание вопроса «Вложенные ответы»
Вопрос типа «Вложенные ответы» предоставляет возможность создать тестовое
задание, в котором вопросы встроены прямо в текст. Можно использовать вопросы типа
«Тест. В закрытой форме (множественный выбор)», «Тест. Короткий ответ» и «Тест.
Числовой». На данный момент в Moodle нет графического интерфейса для создания
вопросов этого типа. Их можно создать с помощью простого по синтаксису текста либо
импортировать вопрос из файла, предварительно создав его внешней программой.
Например, Hot Potatoes (http://hotpot.uvic.ca/). Обратите внимание, что в этом случае
вопросы надо будет импортировать по одному. Задание типа «Вложенные ответы»
выглядит следующим образом:
www.cdp.tti.sfedu.ru
98
6.6. Создание вопроса «Вложенные ответы»
Порядок создания/редактирования вопроса с вложенными ответами:
1. Выберите категорию, в которой будет сохраняться вопрос. По умолчанию
используется категория, выбранная в банке тестовых заданий.
2. Дайте вопросу описательное название, с помощью которого вы сможете легко
его идентифицировать в списке вопросов.
3. Заполните содержание вопроса, используя синтаксис, описанный ниже.
www.cdp.tti.sfedu.ru
99
6.6. Создание вопроса «Вложенные ответы»
4. Если необходимо, выберите картинку для показа. Она будет отображена сразу за
текстом.
5. Установите оценку для вопроса по умолчанию. Она будет использована для
этого вопроса при добавлении его в тест. Оценку для вопроса в рамках теста
можно будет изменить при редактировании теста.
6. Установите штраф. Штраф используется в тестах, работающих в обучающем
режиме. В этом режиме ученику будет позволено несколько раз отвечать на
вопрос в рамках одной попытки. При каждом неправильном ответе из его
результирующих баллов за этот вопрос будет вычитаться доля максимальной
оценки, указанная в поле «Штраф». Соответственно, поле «Штраф» может
иметь значения от 0 до 1.
7. Если вы хотите отобразить ученику комментарий ко всему вопросу после того,
как он его выполнит, заполните поле «Общий комментарий».
8. Нажмите кнопку «Сохранить» для завершения редактирования вопроса.
Формат вложенных вопросов:
все вопросы должны быть заключены в фигурные скобки: {};
между открывающей фигурной скобкой и двоеточием может стоять число:
оценка для этого вопроса. Например, «{2:». Для оценки «1» число можно не
указывать: «{:»;
после двоеточия должен идти тип вопроса: MULTICHOICE (множественный
выбор), SHORTANSWER (короткий ответ), NUMERICAL (числовой);
синтаксис множественного выбора и короткого ответа одинаковые, они просто
по-разному будут отображаться ученику;
порядок вариантов ответа может быть различным;
правильный ответ предваряется знаком «=» или процентами (обычно «%100%»);
неправильный ответ не предваряется ничем либо предваряется процентами
(обычно «%0%»);
вы можете указать любую степень правильности ответа в диапазоне от 0 до 100,
если введете соответствующие проценты;
все варианты ответов, кроме первого, отделяются от предыдущего знаком «~»;
для каждого варианта ответа может быть указан комментарий, который
начинается с символа «#». Если комментария нет, указывается символ «#» или
нет – значения не имеет. Комментарий отображается в небольшом окне, которое
всплывает при наведении мыши (если в настройках теста был разрешен показ
комментариев). Окно имеет название «Комментарий» и для его форматирования
можно использовать тэги HTML. Но при этом в синтаксисе нельзя использовать
символы двойных кавычек, а также для комментариев не работают фильтры TeX
и Algebra;
в вопросе типа «Короткий ответ» можно задать комментарий для любого
неправильного ответа, кроме явно перечисленных. Для этого в качестве самого
последнего варианта ответа используйте символ звездочка: «*»;
к сожалению, в вопросе типа «Короткий ответ» невозможно проверить
зависимость от регистра (ответы «Текст» и «текст» будут равнозначны).
Рассмотрим подробно следующий пример (в том числе остановившись на
особенностях синтаксиса числовых ответов):
{2:NUMERICAL:=23.8:0.1#Комментарий
для
правильного
ответа 23.8~%50%23.8:2#Комментарий для ответа, оцененного в половину баллов}
«2:» означает, что вопросу присвоена оценка по умолчанию 2.
«NUMERICAL»: тип вопроса. Всегда должен быть в верхнем регистре.
www.cdp.tti.sfedu.ru
100
6.7. Создание вопроса «В закрытой форме (множественный выбор)»
«=23.8:0.1» задает правильный ответ 23.8 с погрешностью в 0.1, т.е.
правильными будут ответы в диапазоне от 23.7 до 23.9. Вместо знака «=» можно
было бы использовать «%100%».
«~%50%23.8:2» задает еще один наполовину верный ответ 23.8 с погрешностью
2.
6.7. Создание вопроса «В закрытой форме (множественный
выбор)»
Вопрос типа «В закрытой форме (множественный выбор)» предполагает выбор
учеником правильного ответа из предложенных. Возможен выбор как одного из
нескольких, так и нескольких из нескольких.
Порядок создания/редактирования вопроса в закрытой форме:
1. Выберите категорию, в которой будет сохраняться вопрос. По умолчанию
используется категория, выбранная в банке тестовых заданий.
2. Дайте вопросу описательно название, с помощью которого вы сможете легко
его идентифицировать в списке вопросов.
3. Заполните содержание вопроса.
www.cdp.tti.sfedu.ru
101
6.7. Создание вопроса «В закрытой форме (множественный выбор)»
4. Если необходимо, выберите картинку для показа. Она будет отображена сразу за
текстом. Если у вас одна картинка для задания, ее лучше выбрать в поле
«Картинка для показа», оно используется для корректного отображения
картинок при опубликовании категории.
5. Установите оценку для вопроса по умолчанию. Она будет использована для
этого вопроса при добавлении его в тест. Оценку для вопроса в рамках теста
можно будет изменить при редактировании теста.
6. Установите штраф. Штраф используется в тестах, работающих в обучающем
режиме. В этом режиме ученику будет позволено несколько раз отвечать на
вопрос в рамках одной попытки. При каждом неправильном ответе из его
результирующих баллов за этот вопрос будет вычитаться доля максимальной
оценки, указанная в поле «Штраф». Соответственно, поле «Штраф» может
иметь значения от 0 до 1.
7. Если вы хотите отобразить ученику комментарий ко всему вопросу после того,
как он его выполнит, заполните поле «Общий комментарий».
8. Выберите, будет ли у ученика возможность выбрать один ответ или несколько.
9. Выберите, будут ли варианты ответов перемешиваться для каждой новой
попытки ученика.
www.cdp.tti.sfedu.ru
102
6.7. Создание вопроса «В закрытой форме (множественный выбор)»
10. Заполните необходимое количество вариантов ответа. Для каждого варианта
укажите:
текст ответа (можно использовать html-тэги для форматирования и вставки
рисунков);
долю оценки, которую ученик получит, выбрав этот ответ. Вы можете
использовать и отрицательные значения. Это имеет смысл, если ученик
может выбирать несколько ответов из нескольких. В этом случае доли
ответов будут просуммированы. Если в результате получится отрицательное
значение, ученик получит за это задание 0. Подобный подход можно
использовать, например, в следующем случае: есть несколько правильных
вариантов ответа и несколько неправильных. За каждый правильный ответ
проставляется доля, равная «100% ÷ <количество правильных ответов>». За
каждый неправильный ответ ставится «-100%». В этом случае, если ученик
выберет хотя бы один неправильный ответ, он получит за задание 0 баллов,
если он выберет не все правильные и ни одного неправильного – он получит
часть баллов, если все правильные – получит все баллы.
комментарий: будет отображен ученику, если он выберет этот вариант
ответа и в тесте будет включена опция отображения комментариев.
Если вам не хватит количества предложенных полей для вариантов ответа,
воспользуйтесь кнопкой «Добавить 3 варианта(ов) ответа(ов)».
www.cdp.tti.sfedu.ru
103
6.7. Создание вопроса «В закрытой форме (множественный выбор)»
11. Если вам необходимо отобразить дополнительные комментарии для любого
правильного ответа, любого частично правильного (выбраны несколько
правильных ответов и не выбрано ни одного неправильного) или любого
неправильного ответа, заполните соответствующие поля.
12. Нажмите кнопку «Сохранить» для завершения редактирования вопроса.
www.cdp.tti.sfedu.ru
104
6.8. Создание вопроса «Короткий ответ»
6.8. Создание вопроса «Короткий ответ»
Вопрос типа «Короткий ответ» предполагает ответ от ученика в виде слова или
короткой фразы.
Порядок создания/редактирования вопроса типа «Короткий ответ»:
1. Выберите категорию, в которой будет сохраняться вопрос. По умолчанию
используется категория, выбранная в банке тестовых заданий.
2. Дайте вопросу описательно название, с помощью которого вы сможете легко
его идентифицировать в списке вопросов.
3. Заполните содержание вопроса.
www.cdp.tti.sfedu.ru
105
6.8. Создание вопроса «Короткий ответ»
4. Если необходимо, выберите картинку для показа. Она будет отображена сразу за
текстом. Если у вас одна картинка для задания, ее лучше выбрать в поле
«Картинка для показа», оно используется для корректного отображения
картинок при опубликовании категории.
5. Установите оценку для вопроса по умолчанию. Она будет использована для
этого вопроса при добавлении его в тест. Оценку для вопроса в рамках теста
можно будет изменить при редактировании теста.
6. Установите штраф. Штраф используется в тестах, работающих в обучающем
режиме. В этом режиме ученику будет позволено несколько раз отвечать на
вопрос в рамках одной попытки. При каждом неправильном ответе из его
результирующих баллов за этот вопрос будет вычитаться доля максимальной
оценки, указанная в поле «Штраф». Соответственно, поле «Штраф» может
иметь значения от 0 до 1.
7. Если вы хотите отобразить ученику комментарий ко всему вопросу после того,
как он его выполнит, заполните поле «Общий комментарий».
8. Выберите, важен ли регистр в ответе (будет правильным только ответ
«Таганрог» или еще и «таганрог»).
www.cdp.tti.sfedu.ru
106
6.9. Создание числового вопроса
9. Заполните необходимое вам количество вариантов ответа. Для каждого
варианта укажите:
текст ответа: можно использовать знак «*», который соответствует любому
числу любых символов. Например, «Таганрог*» будет соответствовать
вариантам «Таганрог», «Таганроге» и т.д. Если вы хотите отобразить
комментарий для всех случаев, кроме явно указанных в качестве вариантов
ответа, то последним вариантом ответа необходимо задать «*» и указать
комментарий;
долю оценки, которую ученик получит, выбрав этот ответ.
комментарий: будет отображен ученику, если он выберет этот вариант
ответа и в тесте будет включена опция отображения комментариев.
Если вам не хватит количества предложенных полей для вариантов ответа,
воспользуйтесь кнопкой «Добавить 3 варианта(ов) ответа(ов)».
10. Нажмите кнопку «Сохранить» для завершения редактирования вопроса.
6.9. Создание числового вопроса
Числовой вопрос с точки зрения ученика выглядит так же, как и короткий ответ.
Разница в том, что ему необходимо ввести в качестве ответа число. При этом допускается
определенная погрешность при ответе, т.е. в качестве ответа принимается диапазон
значений.
www.cdp.tti.sfedu.ru
107
6.9. Создание числового вопроса
Порядок создания/редактирования числового вопроса:
1. Выберите категорию, в которой будет сохраняться вопрос. По умолчанию
используется категория, выбранная в банке тестовых заданий.
www.cdp.tti.sfedu.ru
108
6.9. Создание числового вопроса
2. Дайте вопросу описательно название, с помощью которого вы сможете легко
его идентифицировать в списке вопросов.
3. Заполните содержание вопроса.
4. Если необходимо, выберите картинку для показа. Она будет отображена сразу за
текстом. Если у вас одна картинка для задания, ее лучше выбрать в поле
«Картинка для показа», оно используется для корректного отображения
картинок при опубликовании категории.
5. Установите оценку для вопроса по умолчанию. Она будет использована для
этого вопроса при добавлении его в тест. Оценку для вопроса в рамках теста
можно будет изменить при редактировании теста.
6. Установите штраф. Штраф используется в тестах, работающих в обучающем
режиме. В этом режиме ученику будет позволено несколько раз отвечать на
вопрос в рамках одной попытки. При каждом неправильном ответе из его
результирующих баллов за этот вопрос будет вычитаться доля максимальной
оценки, указанная в поле «Штраф». Соответственно, поле «Штраф» может
иметь значения от 0 до 1.
7. Если вы хотите отобразить ученику комментарий ко всему вопросу после того,
как он его выполнит, заполните поле «Общий комментарий».
www.cdp.tti.sfedu.ru
109
6.10. Добавление/редактирование теста
8. Заполните необходимое вам количество вариантов ответа. Для каждого
варианта укажите:
числовой ответ: может быть записан в разных форматах, например, «23.4»
или «23,4» или «2.34E+1»;
допустимую ошибку: например, если для правильного ответа 5 указать
ошибку 1, то в качестве правильного значения будут приняты все числа в
диапазоне от 4 до 6;
долю оценки, которую ученик получит, выбрав этот ответ; за счет указания
различной степени точности можно указать частично правильные ответы.
комментарий: будет отображен ученику, если он выберет этот вариант
ответа и в тесте будет включена опция отображения комментариев.
Если вам не хватит количества предложенных полей для вариантов ответа,
воспользуйтесь кнопкой «Добавить 2 варианта(ов) ответа(ов)».
9. Помимо вариантов ответа, вы можете указать несколько единиц измерения.
Например, если указать единицу измерения Вт и правильный ответ 5500, то
правильными будут считаться ответы «5500Вт» и «5500». Если к этому добавить
еще единицу измерения «кВт» с множителем «0.001», то правильными ответами
будут считаться «5500», «5500Вт», «5.5кВт». Обратите внимание, что для
погрешности тоже применяются множители, т.е. в этом случае погрешность
100Вт будет равнозначна 0.1кВт.
10. Нажмите кнопку «Сохранить» для завершения редактирования вопроса.
6.10. Добавление/редактирование теста
Экран редактирования теста позволяет:
редактировать банк тестовых заданий (если в тесте еще нет ни одной попытки
прохождения), наполнять тест – интерфейс находится в правой части экрана;
редактировать содержание теста – интерфейс находится в левой части экрана
либо в центральной, если в тесте уже есть попытки прохождения.
www.cdp.tti.sfedu.ru
110
6.10. Добавление/редактирование теста
Добавление вопросов в тест:
После добавления вопросы появляются в левой части экрана «Вопросы этого
теста». Пока в тесте не сделано ни одной попытки, можно свободно добавлять и удалять
вопросы. При добавлении одного и того же вопроса, они в тесте дублироваться не
будут. Для добавления вопросов из разных категорий повторяйте пункты 3-4.
Обратите внимание, что вопросы по умолчанию сортируются по типу и
названию (сначала идут в алфавитном порядке вопросы одного типа, затем
другого и т.д.). При добавлении нескольких или всех вопросов со страницы,
возможно, вам понадобится изменить тип сортировки.
Случайные вопросы: на место случайных вопросов в тесте ученику при каждой
новой попытке будут случайным образом подставляться вопросы из выбранной
категории. Это означает, что у разных учеников и/или при разных попытках набор
вопросов будет различаться. Степень различия будет зависеть от количества вопросов в
той категории, откуда берутся случайные. Помните, что вы можете использовать
одновременно случайные и неслучайные вопросы, если хотите, чтобы какие-то
конкретные вопросы были включены в тест.
www.cdp.tti.sfedu.ru
111
6.10. Добавление/редактирование теста
Работа с вопросами, уже добавленными в тест:
После добавления вопросов в тест вы можете:
менять их порядок: при большом количестве вопросов используйте улучшенный
инструмент перемещения вопросов, который будет рассмотрен ниже;
менять оценку как за каждый вопрос, так и максимальную: изначально в поле
«Оценка» подставляется оценка по умолчанию, которая указывается при
редактировании вопроса. Результирующую оценку за тест, которая попадет в
журнал, ученик получит исходя из максимальной оценки;
редактировать каждый отдельный вопрос;
исключать отдельный вопрос из теста.
Экран с включенными дополнительными возможностями по работе с вопросами
теста выглядит следующим образом:
www.cdp.tti.sfedu.ru
112
6.11. Анализ результатов тестирования
Первая опция («Отображать разделители страниц») отвечает за разделение теста на
страницы. В этом режиме отображается, где именно находятся разделители страниц (в
приведенном примере все вопросы отобразятся на одной странице). Разделители страниц
можно перемещать. Кроме того, тест можно автоматически разбить на требуемое
количество страниц. Для этого необходимо воспользоваться пунктом «Распределить по ...
вопросов на страницу» (количество вопросов на одной странице необходимо указать).
Вторая опция («Отображать улучшенный инструмент перемещения вопросов»)
предоставляет возможность упорядочивания большого количества вопросов путем
задания их порядковых номеров. Изначально вопросы нумеруются шагом в 10, чтобы
можно было легко вставлять одни вопросы между другими. После сохранения изменений
вопросы будут перемещены и заново пронумерованы.
После завершения процесса редактирования вы можете посмотреть получившийся
тест, воспользовавшись закладкой «Просмотр».
Как только хотя бы один ученик начнет выполнять тест, добавлять или удалять
вопросы уже будет нельзя. И экран редактирования теста будет выглядеть следующим
образом:
В этом случае можно только редактировать содержание конкретных вопросов,
изменять оценки и порядок. Для того чтобы тест можно было заново редактировать
(добавлять и удалять вопросы), необходимо удалить все попытки его прохождения.
6.11. Анализ результатов тестирования
Результаты тестирования – это очень важный момент в процессе обучения. Они
представляют собой не просто итоговый балл учащихся за тот или иной тест, а позволяют
подробно проанализировать процессы выполнения теста одним учащимся или сразу
группой учащихся. Подробный анализ результатов тестирования позволяет учителю
увидеть основные типичные ошибки учащихся и еще раз обратить на них внимание.
Кроме того, у преподавателя появляется возможность еще раз отследить качество
www.cdp.tti.sfedu.ru
113
6.11. Анализ результатов тестирования
тестовых заданий, об индикаторах которого подробно рассказывалось в
параграфе 6.1. «Тест как элемент контроля».
Результаты тестирования в Moodle представляются в виде отчетов. В стандартную
поставку Moodle входят следующие типы отчетов:
Просмотр:
В этом отчете представлены результаты каждого ученика по всем попыткам. На
этой странице можно выполнить следующие действия:
Список результатов можно отфильтровать по группе (если в курсе и тесте они
включены), по первой букве фамилии и/или имени.
Список результатов можно отсортировать по имени, фамилии, началу попытки,
времени завершения, затраченному времени или оценке.
Подробно посмотреть выполнение конкретной попытки ученика: для
этого воспользуйтесь ссылками с датами тестирования или оценкой.
Попытки выполнения теста можно удалить, для этого необходимо отметить эти
попытки и выбрать в выпадающем меню «С выбранными» действие «Удалить».
Все результаты можно скачать в различных форматах (ODS, MS Excel,
текстовый).
Задать параметры отображения: сколько выводить попыток на странице;
какую информацию выводить (абитуриенты, которые сделали попытки;
абитуриенты, которые не сделали попытки; все абитуриенты; все попытки);
показывать ли баллы за каждый ответ.
Переоценить: этот вид отчета предназначен для автоматического переоценивания
попыток учеников. Переоценивание может понадобиться в случаях, когда необходимо
www.cdp.tti.sfedu.ru
114
6.12. Тематический тест
изменить балл за какой-то вопрос в тесте либо когда допущена ошибка при составлении в
одном или нескольких тестовых заданиях. После внесения изменений необходимо
выбрать пункт «Переоценить» и все попытки учеников автоматически будут переоценены
в соответствии с изменениями.
Оценивание вручную: этим видом отчета необходимо пользоваться, если в тесте
есть задания типа «Эссе». В этом случае страница будет содержать список заданий. После
выбора задания будет отображен список попыток выполнения, которые нужно будет
оценить.
Анализ вопросов:
На этом экране представлены все вопросы со всеми вариантами ответа (синим
полужирным отмечены правильные ответа, красным – неправильные). Для каждого
варианта показано, сколько человек выбрали его и % выбравших. С использованием этих
параметров можно легко выявлять типичные ошибки учеников. Далее идут параметры,
которые были подробнее рассмотрены выше (см. параграф 6.1. «Тест как элемент
контроля»). Анализировать можно все попытки, высшую оценку, первую попытку,
последнюю попытку. Можно отсеять из рассмотрения очень низкие результаты. Кроме
того, можно задать количество вопросов, анализируемых на странице, и скачать
результаты анализа в различных форматах (ODS, MS Excel, текстовый).
6.12. Тематический тест
Тематические тесты (ТТ), разрабатываемые в курсах ЦДП ТТИ ЮФУ, носят как
контролирующий, так и обучающий характер. ТТ являются контролирующими,
т.к. проводятся по результатам изучения одной достаточно большой темы, в них
пропорционально представлены тестовые задания в рамках всей темы, на их выполнение
ученику отводится 1 попытка, по результатам которой он получает оценку. ТТ носит
обучающий характер, т.к. после выполнения теста ученик видит свой ответ, все ответы и
их правильность. Соответственно, он может проанализировать, где именно ошибся. Кроме
того, после выполнения теста ему в помощь автоматически становится доступным
www.cdp.tti.sfedu.ru
115
6.12. Тематический тест
эталонное решение этого теста, в котором подробно излагается процесс выполнения того
или иного задания с использованием необходимого теоретического и справочного
материала. Таким образом, если учащийся самостоятельно не может разобраться, где
именно допущена ошибка, помочь ему в этом сможет эталонное решение.
Ученик начинает работу с тематическим тестом с экрана описания.
Здесь ученик может ознакомиться с памяткой по прохождению теста и начать
тестирование. В блоке слева отражены 5 лучших и худший результат прохождения этого
теста другими учениками. После того как ученик выполнит тест, он сможет сравнить свой
результат с другими.
Далее учащийся выполняет тест, выбирая ответы или заполняя поля для ввода.
После того как ученик завершил тест, нажав кнопку «Отправить все и завершить тест», он
автоматически перемещается к странице с результатами:
www.cdp.tti.sfedu.ru
116
6.12. Тематический тест
Здесь ученик может видеть, сколько времени у него заняло выполнение теста,
сколько он набрал баллов, какую оценку получил. В комментарии ему прикреплено
эталонное решение теста, которое он может скачать. Далее ему подробно по каждому
заданию выводятся все варианты ответов с указанием правильности. Он в любой момент
сможет вернуться к этому экрану, чтобы повторно посмотреть, как он отвечал на вопросы
и где именно ошибся.
Настройки тематических тестов
Для тематического теста могут быть использованы следующие настройки:
www.cdp.tti.sfedu.ru
117
6.12. Тематический тест
Основными моментами настройки тематического теста являются следующие:
ученикам дается одна попытка;
после выполнения ученики могут просматривать всю информацию о тесте (как
отвечали, какие ответы правильные);
www.cdp.tti.sfedu.ru
118
6.13. Тест самоконтроля
групповой метод «Доступные группы» позволит производить фильтрацию
результатов по группам;
для всех результатов с любой оценкой будет отображен комментарий,
включающий ссылку на эталонное решение тематического теста.
6.13. Тест самоконтроля
Тесты самоконтроля (ТСК), разрабатываемые в курсах ЦДП ТТИ ЮФУ,
представляют собой небольшие кратковременные тесты на 10-15 минут по изученной
лекции. Для прохождения теста дается 5 попыток. После каждой попытки ученику
отображаются его ответы с пометкой правильности. Таким образом, тест самоконтроля
выполняет обучающую роль. После каждой попытки ученик может проанализировать, где
он ошибся, при необходимости повторить материал лекции и выполнить тест еще раз.
Баллы, которые ученик получает за тест, дают ему возможность оценить свое положение
по отношению к другим ученикам.
Ученик начинает работу с тестом самоконтроля с экрана описания.
Здесь ученик может ознакомиться с памяткой по прохождению теста и начать
тестирование. В блоке слева отражены 5 лучших и худший результат прохождения этого
теста другими учениками. После того как ученик выполнит тест, он сможет сравнить свой
результат с другими.
www.cdp.tti.sfedu.ru
119
6.13. Тест самоконтроля
Далее он выполняет тест, выбирая ответы или заполняя поля для ввода. В левом
верхнем углу ему отображается оставшееся время. После того как ученик завершил тест,
он автоматически перемещается к странице с результатами:
Здесь ученик может видеть, сколько времени у него заняло выполнение теста,
сколько он набрал баллов, какую оценку получил. Далее ему подробно по каждому
заданию выводятся его ответы с указанием правильности. Он в любой момент сможет
вернуться к этому экрану, чтобы повторно посмотреть, как он отвечал на вопросы и где
именно ошибся.
www.cdp.tti.sfedu.ru
120
6.13. Тест самоконтроля
На главной странице теста ученик может посмотреть лучшие и худший результат
выполнения теста самоконтроля, сколько он попыток сделал, перейти к подробному
просмотру каждой попытки, заново выполнить тест.
Настройки тестов самоконтроля
Для теста самоконтроля могут быть использованы следующие настройки:
www.cdp.tti.sfedu.ru
121
6.13. Тест самоконтроля
www.cdp.tti.sfedu.ru
122
6.14. Тренинг
Основными моментами настройки теста самоконтроля являются:
устанавливается ограничение по времени: – примерно 1 минута на задание;
включается перемешивание как вопросов, так и ответов. Обратите внимание,
что в настройках каждого вопроса также должно быть включено перемешивание
(оно включено по умолчанию при создании вопроса). С другой стороны, если вы
не хотите перемешивать варианты ответов для какого-то вопроса, вы можете
отключить перемешивание именно для этого вопроса;
на выполнение теста ученикам дается 5 попыток;
на основании всех попыток выставляется средняя оценка. Оценка дает
возможность ученику оценить свои успехи на фоне других;
по умолчанию, если не установлены временные ограничения, ученику будет
отображаться только его ответ и оценка. Если установить дату закрытия теста, то
после нее ученик сможет увидеть всю информацию о тесте:
правильные/неправильные ответы, комментарии, свои ответы.
6.14. Тренинг
Тренинги, разрабатываемые в курсах ЦДП ТТИ ЮФУ, предназначены для
концентрации внимания учащихся на самых важных моментах темы. Тренинг чем-то
похож на обычный тест, но разница в том, что ко всем ответам (как правильным, так и
неправильным) дается комментарий преподавателя, что позволяет учащемуся не только
увидеть ошибку, но и осознать причину, по которой он ее допустил, а также сразу ее
исправить. Как показывает практика, учащимся очень нравится такой вид работы, к тому
же он дает положительные результаты.
Ученик начинает работу с тренингом с экрана описания.
Здесь ученик может ознакомиться с памяткой по прохождению теста и начать
тестирование. Т.к. тренинг – более сложный элемент по сравнению с другими тестами,
памятка для него более подробная. В блоке слева отражены 5 лучших и худший результат
www.cdp.tti.sfedu.ru
123
6.14. Тренинг
прохождения этого теста другими учениками. После того как ученик выполнит тест, он
сможет сравнить свой результат с другими.
Далее ученик выполняет тренинг, поочередно работая с каждым вопросом. На
данном рисунке можно увидеть, что ученик уже закончил работу с первым вопросом
(ответил верно со второго раза, получив соответственно 10 баллов вместо 20) и работает
со вторым вопросом (ответил первый раз неверно, теперь он может прочитать
комментарии и с их учетом ответить повторно).
После того как ученик завершил тест, он автоматически перемещается к странице с
результатами:
www.cdp.tti.sfedu.ru
124
6.14. Тренинг
Здесь ученик может видеть, сколько времени у него заняло выполнение теста,
сколько он набрал баллов, какую оценку получил. Далее ему подробно по каждому
заданию выводятся все варианты ответов с указанием правильности, комментарии, а
также последовательность его действий с каждым вопросом. Он в любой момент сможет
вернуться к этому экрану, чтобы повторно посмотреть, как он отвечал на вопросы и где
именно и как ошибался.
Настройки тренингов
Для тренингов могут быть использованы следующие настройки:
www.cdp.tti.sfedu.ru
125
6.14. Тренинг
Основными моментами настройки тренингов являются следующие:
количество вопросов на одной странице: если у вас вопросов в тренинге
немного, то можно вывести их на одной странице («Не ограничивать»). Иначе
ученику будет удобнее, если на каждой странице будет выведен 1 вопрос, т.к.
работа с каждым вопросом может быть достаточно продолжительной;
включается перемешивание как вопросов, так и ответов. Обратите внимание,
что в настройках каждого вопроса также должно быть включено перемешивание
(оно включено по умолчанию при создании вопроса). С другой стороны, если вы
не хотите перемешивать варианты ответов для какого-то вопроса, вы можете
отключить перемешивание именно для этого вопроса;
устанавливается одна попытка прохождения теста и включается обучающий
режим: устанавливать несколько попыток не имеет смысла, т.к. по логике
тренинга ученики должны отвечать на каждый вопрос, пока их ответ не будет
полностью правильным;
активируются штрафы, чтобы за каждый неправильный ответ результирующая
оценка за тренинг уменьшилась (числовые значения штрафов устанавливаются
для каждого вопроса в отдельности). Оценка дает возможность ученику оценить
свои успехи на фоне других;
после выполнения ученики могут просматривать всю информацию о тесте: как
отвечали, комментарии, какие ответы правильные.
www.cdp.tti.sfedu.ru
126
6.14. Тренинг
Пример редактирования вопроса для тренинга:
www.cdp.tti.sfedu.ru
127
6.14. Тренинг
Основным нюансом редактирования вопросов для тренингов является модель
вопросов для учеников. В ЦДП ТТИ ЮФУ для вопросов множественного выбора
используется следующая модель: за каждый правильный вариант ответа ставится оценка
«100% ÷ <количество правильных вариантов ответа>». За каждый неправильный вариант
ответ – оценка «-100%». Таким образом, возможны следующие три ситуации при ответе
ученика:
«Правильный ответ»: выбраны все правильные ответы и ни одного
неправильного. В этом случае ученик получает 100% ответа с учетом
предыдущих штрафов. Считается, что ученик полностью усвоил материал
задания. Продолжать отвечать на вопрос не имеет смысла.
«Частично верно»: выбраны не все правильные ответы и ни одного
неправильного. В этом случае ученик получает часть баллов за задание с учетом
www.cdp.tti.sfedu.ru
128
6.14. Тренинг
предыдущих штрафов. Считается, что ученик частично усвоил материал
задания. Ученику необходимо продолжить отвечать, пока он не достигнет
варианта «Правильный ответ».
«Неверно»: выбран хотя бы один неправильный ответ, сколько выбрано
правильных ответов – не имеет значения. Ученик не получает за задание ничего
(-100% округляются до 0 баллов). Считается, что ученик не усвоил материал
задания. Ученику необходимо продолжить отвечать, пока он не достигнет
варианта «Правильный ответ».
www.cdp.tti.sfedu.ru
129
Глава 7. Деятельностный элемент «Задание»
Задание является простым в использовании, но одновременно очень мощным
педагогическим инструментом. Общая схема работы с заданием выглядит следующим
образом: учитель формирует задание, ученики выполняют его в том или ином виде,
учитель оценивает задание и оставляет комментарий. В зависимости от типа задания
взаимодействие учителя и ученика может различаться. В Moodle на данный момент
существует 4 типа заданий.
7.1. Задание с ответом в виде текста
Данный тип задания имеет следующие возможности:
текст задания может представлять из себя любой гипертекст с любыми
мультимедиа элементами, ссылками на файлы, архивы и т.п.;
ответ от ученика принимается в виде текста;
оценивание может производиться как по числовой, так и по произвольной
шкале;
настраиваемые сроки выполнения задания;
включение/отключение запрета на отправку ответа после истечения срока
выполнения;
несколько попыток ответа: позволяет выстроить итеративное выполнение
задания. Ученик отвечает, учитель оценивает, у ученика есть возможность
исправить ответ, затем учитель повторно оценивает его и т.д.
Страница работы ученика с заданием выглядит следующим образом:
Обратите внимание на дату в правом верхнем углу. Это дата последнего
редактирования ответа учеником. Она выделена красным цветом, это значит, что ответ
прислан позже последнего срока сдачи.
Интерфейс учителя по работе с результатами работ учеников выглядит следующим
образом:
С помощью этого интерфейса учитель может сделать следующее:
www.cdp.tti.sfedu.ru
130
7.1. Задание с ответом в виде текста
отфильтровать список работ по группе и/или имени/фамилии;
отсортировать результаты по одной из колонок;
редактировать оценку и свой комментарий с помощью ссылки «Редактировать»,
если оценка уже стоит, или «Оценка», если работа еще не рецензировалась;
выбрать количество отображаемых результатов на странице;
перейти в режим быстрой оценки работ: в таком режиме оценки и комментарии
можно будет задавать в этом же интерфейсе.
Страница рецензирования работы ученика выглядит следующим образом:
В нижней части экрана представлен ответ ученика. В верхней части экрана учитель
указывает оценку и оставляет комментарий, который может содержать любые
мультимедиа объекты, ссылки, в том числе и на файлы.
После того как работа отрецензирована, ученик видит результат следующим
образом:
www.cdp.tti.sfedu.ru
131
7.2. Задание с ответом в виде файла
Если бы для задания были разрешены несколько попыток ответа, то под ответом
ученика находилась бы кнопка «Редактировать мой ответ». Он смог бы вносить
коррективы в свой ответ, а учитель – заново рецензировать работу. Дополнительные
возможности итеративного выполнения предоставляет задание типа «Ответ – в виде
нескольких файлов».
7.2. Задание с ответом в виде файла
Данный тип задания имеет следующие возможности:
текст задания может представлять из себя любой гипертекст с любыми
мультимедиа элементами, ссылками на файлы, архивы и т.п.;
ответ от ученика принимается в виде файла;
оценивание может производиться как по числовой, так и по произвольной
шкале;
настраиваемые сроки выполнения задания;
включение/отключение запрета на отправку ответа после истечения срока
выполнения;
несколько попыток ответа: позволяет выстроить итеративное выполнение
задания. Ученик отвечает, учитель оценивает, у ученика есть возможность
исправить ответ, затем учитель повторно оценивает его и т.д.
Страница работы ученика с заданием, а также страницы работы учителя с
результатами выглядят аналогично заданию «Ответ – в виде текста».
На этом рисунке показан экран оцененных результатов выполнения задания
учеником. Как можно видеть, от задания «Ответ в виде текста» он отличается только
формой отправки ответа. Обратите внимание, что для данного примера разрешено
несколько попыток выполнения задания, потому даже после рецензирования учителем
ученик может прикреплять новый вариант ответа. Дополнительные возможности
итеративного выполнения предоставляет задание типа «Ответ – в виде нескольких
файлов».
7.3. Задание с ответом в виде нескольких файлов
Данный тип задания имеет следующие возможности:
www.cdp.tti.sfedu.ru
132
7.3. Задание с ответом в виде нескольких файлов
текст задания может представлять из себя любой гипертекст с любыми
мультимедиа элементами, ссылками на файлы, архивы и т.п.;
ответ от ученика принимается в виде набора файлов и гипертекстового
комментария;
оценивание может производиться как по числовой, так и по произвольной
шкале;
настраиваемые сроки выполнения задания;
включение/отключение запрета на отправку ответа после истечения срока
выполнения;
итеративный режим работы с заданием с дополнительными возможностями:
ученик работает над заданием (прикрепляет/удаляет файлы, правит
комментарий), учитель может отслеживать процесс, оставлять свой комментарий
(не выставляя оценки). Как только ученик заканчивает работу над заданием, он
отправляет его на проверку, после чего уже не может вносить изменения в свой
ответ. Учитель может поставить окончательную оценку или вернуть ответ
учащегося на доработку.
Страница работы ученика с заданием выглядит следующим образом:
Экран работы учителя со списком работ выглядит аналогичным экрану любого
задания. Интерфейс же рецензирования немного отличается:
www.cdp.tti.sfedu.ru
133
7.4. Задание с ответом вне сайта
Здесь дополнительно есть возможность просмотра комментариев ученика,
удаления некоторых его файлов и кнопка возврата на доработку.
7.4. Задание с ответом вне сайта
Данный тип задания предполагает только формулировку задания и возможность
оценивания. Выполнение задания учеником и взаимодействие его с преподавателем
может производиться в каком угодно режиме. Например, в очной форме либо с
использованием видеоконференций или чатов.
www.cdp.tti.sfedu.ru
134
Глава 8. Деятельностный элемент «Форум»
Форум – это первый из рассматриваемых элементов курса, который позволяет
организовать взаимодействие в малых группах и обучение в сотрудничестве.
8.1. Основы сотрудничества и эффективной коммуникации
Основой сотрудничества является единство целей. Если участники взаимодействия
имеют разные цели, то никакого сотрудничества не получится – все будут тянуть телегу в
разные стороны, как лебедь, рак и щука. Базой для сотрудничества является
коммуникация. Для того чтобы сотрудничество было результативным, необходимо
сделать эффективной коммуникацию, что, в свою очередь, может быть достигнуто только
в том случае, если каждый участник взаимодействия будет придерживаться определенных
правил. Основой этих правил является принцип кооперации: «Твой коммуникативный
вклад на данном шаге диалога должен быть таким, какого требует совместно принятая
цель (направление) этого диалога», который был впервые сформулирован Г.П. Грайсом в
Нью-Йорке в 1975 г. [10]. На базе этого принципа Грайс выделил более конкретные
постулаты, соблюдение которых соответствует выполнению этого принципа. Эти
постулаты были разделены на 4 категории:
1. Категория количества включает следующие постулаты:
«Твое высказывание должно содержать не меньше информации, чем требуется
(для выполнения текущих целей диалога)».
«Твое высказывание не должно содержать больше информации, чем требуется».
2. К категории качества относится общий постулат «Старайся, чтобы твое
высказывание было истинным», а также два более конкретных постулата:
«Не говори того, что ты считаешь ложным».
«Не говори того, для чего у тебя нет достаточных оснований».
3. С категорией отношения связан один-единственный постулат – постулат
релевантности: «Не отклоняйся от темы».
4. К категории способа относится общий постулат «Выражайся ясно», а также
несколько более конкретных постулатов:
«Избегай непонятных выражений».
«Избегай неоднозначности».
«Будь краток (избегай ненужного многословия)».
«Будь организован».
Данные постулаты позволяют заложить основу эффективной коммуникации,
являются необходимыми, но не являются достаточными. Их необходимо расширить
дополнительными
принципами,
которые
позволят
выстроить результативное
сотрудничество, организовать продуктивное взаимодействие в малых группах:
каждый участник должен отказаться от позиции доминирования или попыток
добиться победы над партнером. В сотрудничестве не может быть ни победы, ни
поражения;
каждый участник должен быть активным заинтересованным слушателем;
каждый участник должен быть вежливым: сарказм неуместен при
сотрудничестве.
8.2. Возможности и типы форумов
Форумы предоставляют
участников курса. Подобный
основополагающих принципов
месте в удобном темпе. Как у
сформулировать свою мысль,
www.cdp.tti.sfedu.ru
возможность организации асинхронного взаимодействия
тип взаимодействия очень хорошо реализует один из
дистанционного и электронного обучения – в удобном
ученика, так и у учителя всегда есть время более точно
внимательнее и четче отнестись к сообщениям других
135
8.2. Возможности и типы форумов
участников. Подобный подход позволяет не только организовать коммуникацию по
аналогии с общением в аудитории, но и создать новые формы взаимодействия.
Форум, как и любой деятельностный элемент, может быть добавлен в какой угодно
модуль курса, а также в некоторые блоки (например, «Социальная активность» или
«Основное меню»). Важной особенностью форумов в Moodle является принцип «30
минут на редактирование». Он означает, что всем участникам дискуссий разрешается
редактировать свои сообщения только в пределах заданного администратором времени.
Этот принцип очень важен для использования форумов в образовательных целях. Он
позволяет зафиксировать хронологию развития тем, а также в существенной степени
дисциплинирует участников, побуждает их более обдуманно подходить к написанию
сообщений.
Форумы в Moodle обладают следующими возможностями:
различные типы форумов:
стандартный форум для общих обсуждений: наиболее часто используется
для большого количества обсуждений по общим вопросам;
простое обсуждение: форум, состоящий из одной темы. Позволяет
сконцентрировать внимание участников на определенной тематике;
каждый открывает одну тему: в этом типе форума каждый участник может
начать только одну тему. Предоставляет более широкие возможности по
сравнению с простым обсуждением, при этом ограничивая объем;
форум «Вопрос-Ответ»: предполагает постановку вопроса учителем и ответ
на него учениками. При этом ученики увидят ответы других только после
того, как сами ответят на вопрос. Данный тип форума стимулирует
оригинальное независимое мышление, позволяя при этом наблюдать опыт
других участников в той же ситуации;
различные виды подписки:
самостоятельно регулируемая участниками подписка;
подписка всех участников курса с возможностью ее аннулирования;
принудительная подписка всех участников;
запрет подписки.
Преподаватель может настраивать тип подписки для форума, а также
редактировать состав подписчиков с помощью ссылки «Показать/отредактировать состав
подписчиков» на странице со списком тем форума;
слежение за новыми сообщениями: для каждого форума можно настроить,
будут ли новые сообщения выделяться для участников;
настраиваемый объем вложений;
RSS-ленты: для каждого форума можно создавать RSS-ленту (количество и тип
сообщений настраиваются);
оценивание: каждое сообщение может быть оценено по любой заранее
определенной шкале. Результирующей оценкой для журнала является оценка за
весь форум, которая вычисляется как средняя по всем оцененным сообщениям;
блокировка: при достижении определенного количества сообщений участник
может блокироваться на заданный промежуток времени;
группы:
групповой метод «Отдельные группы» для форума означает, что участники
одной группы не будут видеть тем и сообщений участников другой группы;
групповой метод «Доступные группы» для форума означает, что участники
одной группы по умолчанию видят темы и сообщения участников только
своей группы, но с помощью меню выбора «Доступные группы» могут
увидеть сообщения всех участников;
период отображения тем: если эта возможность включена администратором,
участники при создании темы могут ограничить период ее показа.
www.cdp.tti.sfedu.ru
136
8.2. Возможности и типы форумов
Существенная часть настроек форума реализована через систему ролей. Например,
чтобы разрешить или запретить ученикам создание тем в форуме, необходимо
переопределить возможность «Создание новых обсуждений».
Для доступа к странице переопределения ролей необходимо войти в режим
редактирования настроек элемента курса, выбрать вкладку «Роли», а затем пункт
«Переопределить роли» и произвести необходимые настройки для соответствующей роли.
Названия большинства возможностей интуитивно понятны, но всегда можно
получить дополнительную информацию, перейдя по ссылке-названию возможности. В
новом окне откроется страница документации Moodle с подробным описанием этой
возможности.
www.cdp.tti.sfedu.ru
137
8.3. Рекомендации по работе с форумами
На приведенном рисунке для роли «Абитуриент» разрешено создавать новые
обсуждения и отвечать на сообщения, но запрещено просматривать оценки всех
участников в этом форуме.
8.3. Рекомендации по работе с форумами
В процессе практической деятельности ЦДП ТТИ ЮФУ были выработаны
определенные рекомендации по работе с форумами.
Соблюдайте основные принципы коммуникации, предложенные Г.П. Грайсом
(подробнее см. параграф 8.1. «Основы сотрудничества и эффективной
коммуникации»).
Форумы должны быть интегрированы с целями и задачами курса. Форумы
должны являться для учеников элементом практической деятельности,
источником опыта.
Не создавайте пустые форумы. Добавьте в форум хотя бы одну тему, например, с
вводным сообщением.
Если вы хотите обсудить с учениками 2 вопроса, не задавайте их в рамках одной
темы – создайте 2 темы.
Реакцию на свой вопрос ученик должен получить не более чем через день.
Если вы хотите комплексно оценить деятельность ученика в форуме, не
используйте оценивание в рамках форума. Создайте задание типа «Ответ – вне
сайта».
8.4. Сценарии использования деятельностного элемента «Форум»
Форум в Moodle является очень гибким элементом курса. На его основе можно
реализовать различные формы взаимодействия. Рассмотрим несколько сценариев
использования этого элемента.
Новостной форум
Новостной форум создается автоматически для любого нового курса. Название
этого форума всегда можно изменить на что-нибудь более подходящее, например,
«Объявления». Возможность создания тем в новостном форуме по умолчанию есть только
у преподавателей, но при необходимости эти настройки можно изменить. Изначально все
участники курса подписаны на этот форум. Поэтому его удобно использовать для
рассылки и обсуждения важных объявлений, информации о событиях и т.п.
Форум преподавателей
В каждом курсе можно открыть форум, доступ в который будут иметь только
преподаватели. Для этого достаточно создать форум, невидимый для учеников (в общих
настройках модуля в пункте «Доступные» установить «Скрыть»). Такой форум позволит
преподавателям, работающим в рамках одного курса, обсуждать текущие вопросы,
возникающие в процессе обучения.
Общий форум
Такой форум предназначен для обсуждения вопросов учеников, организационных
моментов и т.п. В общем форуме ученикам разрешается создавать темы. На этот форум
рекомендуется либо просто разрешить подписку, чтобы участники сами выбирали, надо
ли им получать рассылки из этого форума, либо подписать всех в первый раз – в этом
случае рассылки будут получать все участники, но они смогут аннулировать свою
подписку.
Мозговой штурм
Работа с таким форумом может состоять из двух этапов. В описании форума
ставится задача и предлагаются инструкции по работе. На первом этапе ученики должны
просто генерировать идеи, связанные с решением конкретной задачи. На этом этапе
www.cdp.tti.sfedu.ru
138
8.4. Сценарии использования деятельностного элемента «Форум»
запрещаются какие-либо обсуждения. Далее учитель удаляет повторяющиеся идеи и с
помощью функции разделения распределяет каждую идею в новую тему. На втором этапе
ведется обсуждение предложенных идей и выбор наиболее оптимальных решений.
Открытое выполнение заданий
Основой для подобного типа заданий является форум типа «Вопрос-Ответ». От
ученика требуется сформулировать задание на определенную тему. После того как он
сформулирует свое задание, он сможет увидеть задания других учеников, которые должен
выполнить.
Дебаты
Учитель формулирует ряд проблемных вопросов-тем, не имеющих однозначного
решения. Например, «Нужна ли смертная казнь?» Помимо этого, учитель знакомит
участников с правилами ведения дискуссии и критериями оценивания результатов.
Ученики разбиваются на группы по два человека и выступают в качестве оппонентов.
Задача каждого учащегося – обосновать свою точку зрения в рамках поставленной
проблемы. По завершении дебатов учитель оценивает деятельность каждого ученика по
заранее приведенным критериям. Для этого удобно использовать задание типа «Ответ –
вне сайта».
www.cdp.tti.sfedu.ru
139
Глава 9. Электронные технологии в образовательном
процессе
Человек с ясной целью будет продвигаться даже по самой тяжкой дороге.
Человек безо всякой цели не продвинется и по самой гладкой дороге.
Томас Карлейль
В настоящее время повсеместно происходит внедрение электронных технологий в
образовательный процесс. Но в большинстве своем такое внедрение осуществляется
несистемно, в результате чего является малоэффективным. Системность внедрения
предполагает обязательную постановку целей и задач, выбор инструмента, реализацию
поставленных задач, оценку результатов, постановку новых целей и задач и/или
корректировку старых и так далее по спирали. Рассмотрим основные из этих этапов.
9.1. Постановка целей и задач
Безусловно, этот этап очень сильно зависит от организации, в которой будет
происходить подобное внедрение. Но в любом случае, на этом этапе надо хорошо
понимать, что электронные технологии могут дать процессу обучения.
1. Организация самостоятельной работы учащихся.
Самостоятельной работе учащихся отводится существенная роль при обучении.
При этом организовывать и контролировать ее традиционными средствами достаточно
сложно и трудозатратно. Использование же электронных технологий в организации
самостоятельной работы учащихся позволяет в значительной степени интенсифицировать
процесс обучения. Внедрение системы, подобной Moodle, даст следующие возможности:
подача материала с использованием подходов, описанных в параграфе
5.6. «Лекция с элементами деятельности», позволит реализовать
индивидуальную траекторию ученика при изучении материала, облегчит
ему многократное повторение, даст учителю инструмент для изучения
активности ученика при работе с теоретическим материалом;
самоконтроль, тренинги: для учителя трудоемко только первоначальное
создание подобных небольших тестов. Далее они работают автоматически,
давая ученикам большое количество материала для анализа своих ошибок,
проверки знаний, отработки простых навыков. Учитель же, в свою очередь,
получает много информации о типичных ошибках учеников, пробелах в их
знаниях, что потом может легко и эффективно использовать на очных
занятиях;
асинхронное взаимодействие в дополнение к очным встречам: задавать
вопросы и получать комментарии от учителя ученик сможет в любое
удобное для него время. Таким образом может существенно
интенсифицироваться работа над индивидуальными проектами, курсовыми
работами и т.п.
2. Автоматизация процедур оценивания.
Балльное и рейтинговое оценивание: важным компонентом здесь выступает
система тестирования, которая полностью автоматизируется, требует от
учителя существенных временных затрат на этапе создания, но значительно
снижает временные затраты во время обучения, давая при этом богатый
статистический материал. Помимо тестирования, которое имеет свои
ограничения и не может обеспечить проверку многих характеристик
(например, умение конкретизировать свой ответ примерами, умение связно,
логически и доказательно выражать свои мысли и многие другие умения),
важным компонентом выступают письменные и устные формы контроля,
www.cdp.tti.sfedu.ru
140
9.1. Постановка целей и задач
которые требуют существенно больше временных затрат от учителя.
Автоматизация в этом случае будет заключаться только в формировании из
поставленных баллов журнала оценок. Возможности балльного и
рейтингового оценивания с автоматическим формированием журнала
оценок курса полностью реализовано в Moodle.
Критериальное оценивание: в последнее время все более настойчиво
заявляется о необходимости перехода к обучению, которое ориентировано
на результат. В этом случае балльное и рейтинговое оценивание уже часто
не подходит и необходимо переходить к критериальному оцениванию, когда
результат деятельности ученика оценивается на основании критериев или
рубрик (несколько критериев, объединенных одной шкалой). В этом случае
важную роль играют технологии автоматизации сбора сведений по всем
критериям, формированию отчетов и т.п. На данный момент в Moodle
реализован деятельностный элемент «Семинар», в котором производится
перекрестное многопозиционное многокритериальное оценивание работ
учеников как учителем, так и самими учениками. В версии 1.9 уже
реализованы возможности формирования наборов критериев и
прикрепления их к любому деятельностному элементу курса.
3. Сохранение истории обучения.
Чем больше форм работы будет реализовано с использованием электронных
технологий, тем более полно будет представлена история и результаты обучения ученика
в электронной форме. В этом случае предоставление ученику и любому другому
участнику образовательного процесса доступа к полной истории обучения является
только делом техники. Рассмотрим возможный пример реализации подобного подхода.
Создаем реальные или виртуальные серверы следующим образом:
ma-01.example.ru – осенний семестр обучения первого курса;
ms-01.example.ru – весенний семестр обучения первого курса;
ma-02.example.ru – осенний семестр обучения второго курса;
ms-02.example.ru – весенний семестр обучения второго курса;
и т.д.
После завершения обучения по каждому семестру переносим данные на сервер(ы)
архива, меняя именование следующим образом:
ma-01-07.example.ru – осенний семестр обучения первого курса в 2007 году;
ms-01-08.example.ru – весенний семестр обучения первого курса в 2008 году;
ma-02-08.example.ru – осенний семестр обучения второго курса в 2008 году;
ms-02-09.example.ru – весенний семестр обучения второго курса в 2009 году;
и т.д.
Схема именования простая. Ученик в любой момент сможет получить доступ ко
всем материалам и истории своего обучения. Для реализации такой схемы нужны только
затраты на аппаратное обеспечение и минимальные усилия технического персонала по
окончании каждого семестра. Помимо всего прочего, такая организационная схема
хорошо масштабируется с технической точки зрения. Подобный подход не привязан
непосредственно к Moodle, но с его использованием реализуется достаточно легко.
4. Ведение портфолио ученика.
Отчасти этот пункт связан с предыдущим. Для его реализации необходимо, чтобы
история и результаты обучения были представлены достаточно полно. На данном этапе
развития Moodle за счет гибкой системы ролей можно легко предоставить доступ к
результатам обучения любым заинтересованным лицам, например, работодателям в
случае учеников-студентов или представителям вузов в случае учеников средней школы.
В будущем для системы обучения Moodle запланирована интеграция со свободнораспространяемой системой электронного портфолио Mahara. В этом случае ученики сами
смогут принимать решение, какие результаты обучения публиковать в свой портфолио.
www.cdp.tti.sfedu.ru
141
9.2. Выбор инструмента
9.2. Выбор инструмента
Выбор инструмента может оказать существенное влияние на весь процесс, смена
инструмента (технического решения), как правило, является очень болезненным
моментом. Таким образом, при выборе технического решения необходимо учесть
следующие моменты:
педагогические возможности системы: насколько они покрывают настоящие
запросы. Желательно, чтобы они их перекрывали, и чем больше, тем лучше;
динамика развития системы: как система развивалась, какая есть информация о
будущем развитии, какое внимание уделяется проблемам безопасности и
исправлениям ошибок;
распространенность системы, количество и объемы внедрений;
качество и количество документации;
возможности по интеграции с другими автоматизированными системами;
возможности по изменению/доработке системы: насколько продумана
архитектура системы, какие возможности по доработке без вмешательства в ядро
предусмотрены.
Этот список может оказаться неполным и зависит от конкретных условий
внедрения. Рассмотрим, насколько Moodle соответствует перечисленным условиям:
педагогические возможности системы очень широки, эффективно можно
организовать обучение как с точки зрения традиционных подходов, так и с точки
зрения подходов, предусматривающих деятельность ученика, взаимодействие
его со всеми участниками образовательного процесса;
динамика развития системы: Moodle активно развивается, совершенствуя как
педагогическую составляющую, так и административную. Подробнее
информацию
можно
получить
по
следующим
ссылкам:
http://docs.moodle.org/en/Release_notes, http://docs.moodle.org/en/Roadmap;
распространенность системы, количество и объемы внедрений: на момент
написания материала было зарегистрировано 35940 сайтов в 197 странах мира
(более
подробная
информации
по
ссылкам:
http://moodle.org/stats/,
http://moodle.org/sites/). Информацию о больших внедрениях (более 1000, 10000 и
30000
пользователей)
можно
получить
по
ссылке
http://docs.moodle.org/en/Large_installations;
качество и количество документации: документация Moodle на английском
языке содержит полную информацию по всем аспектам использования системы:
от обучения и администрирования до разработки. Осуществляется перевод на
многие языки мира, в том числе и русский;
возможности по интеграции с другими автоматизированными системами:
Moodle имеет широкие возможности по аутентификации пользователей на
внешних системах (внешняя БД, CAS сервер, FirstClass сервер, IMAP сервер,
LDAP сервер, NNTP сервер, PAM, POP3 сервер, RADIUS сервер, Shibboleth,
NTLM), различные механизмы записей учеников в курс (внутренняя
регистрация, регистрация из файла, внешняя БД, Authorize.net Payment Gateway,
IMS Enterprise, LDAP, Paypal), причем предусмотрена возможность реализации
собственных подключаемых модулей как аутентификации, так и регистрации в
курсе;
возможности по изменению/доработке системы: в Moodle без вмешательства в
ядро системы на данный момент могут быть разработаны дополнительные
модули следующих типов: деятельностный элемент курса, отчет
администратора,
тип
деятельностного
модуля
«Задание»,
модуль
аутентификации, блок, формат курса, отчет в курсе, поле и предустановка
деятельностного модуля «База данных», фильтр, модуль отчета, импорта или
www.cdp.tti.sfedu.ru
142
9.3. Реализация поставленных задач
экспорта для журнала оценок (для версии 1.9), тип вопроса для банка вопросов,
формат экспорта/импорта вопросов для банка тестовых заданий, отчет
деятельностного модуля «Тест», тип ресурса.
9.3. Реализация поставленных задач
Реализация задач, поставленных при внедрении электронных технологий в
образовательный процесс, может потребовать интеграции с существующими
информационными системами. Это обусловливается тем, что в большинстве случаев
организации, принимающие решение о внедрении электронных технологий в обучение,
уже имеют определенный набор информационных систем, которые обслуживают те или
иные стороны учебного процесса, например, подсистема «Контингент учеников» и т.п.
Поэтому задача интеграции с существующими информационными системами стоит
достаточно остро. И именно поэтому внедряемое техническое решение должно обладать
широким спектром возможностей по подобной интеграции.
Главной составляющей этапа реализации задач является постоянная техническая и
методическая поддержка.
Техническая поддержка предполагает целый спектр работ, которые обязательно
будут присутствовать. Поддерживать будет необходимо как саму систему, так и
пользователей, работающих в ней. Чем больше количество пользователей и возможностей
у системы, тем важнее будет системная организация работы: выявление типичных ошибок
пользователей, составление минируководств, FAQ и т.п.
Методическая поддержка касается организации учебного процесса: от требований
и рекомендаций по созданию контента до рекомендаций по ведению учебного процесса в
рамках электронного обучения. Требования и рекомендации должны обеспечить
определенную планку качества, задавая критерии, которые потом используются для
оценки полученных результатов. Чем больше форм работы организуется в рамках
электронного обучения, тем больше разрабатывается подобных требований и
рекомендаций. Процесс этот достаточно трудоемкий и занимает немало времени и
усилий.
Таким образом, анализ основных этапов внедрения электронных технологий в
образовательный процесс показывает, что эти технологии являются достаточно
эффективным средством повышения качества образования, но только при условии
системного подхода к их внедрению и постоянного их совершенствования с учетом
оценки результатов.
www.cdp.tti.sfedu.ru
143
Литература
1. Аванесов В.С. Сайт научно-методической поддержки слушателей курса
«ПЕДАГОГИЧЕСКИЕ ИЗМЕРЕНИЯ» (http://testolog.narod.ru/).
2. Головач В.В., Филатова Е. «Текст в интерфейсе» (http://usethics.ru/lib/vis.html).
3. Занков Л.В. «Наглядность и активизация учащихся в обучении». – М.: Учпедгиз, 1960.
4. Коменский Я. А. Великая дидактика. – Избр. пед. соч. М.: Учпедгиз, 1955.
5. Морев И.А.. Образовательные информационные технологии. Часть 2. Педагогические
измерения (http://www.pedlib.ru/Books/1/0195/index.shtml).
6. Нильсен Я. «Веб-дизайн». Глава «Разработка информационного наполнения», раздел
«Создание текстов».
7. Подласый И.П. Система принципов успешного обучения. (Подласый И.П. Педагогика.
– М.: Просвещение, 2000.)
8. Подласый И.П.. Тестирование в учебном процессе: его история и возможности
(http://www.elitarium.ru/2006/04/08/testirovanie_v_uchebnom_processe_ego_istorija_i_voz
mozhnosti.html).
9. Ушинский К.Д. Руководство к преподаванию по родному слову. – Собр. Соч.- М. –
1948.- Т.2.- 665 с.
10. Grice H . P . Logic and conversation. – In: «Syntax and semantics», v. 3, ed. by P. Cole and
J. L. Morgan, N. Y., Academic Press, 1975, p. 41-58. В переводе
http://kant.narod.ru/grice.htm.
Интернет-ссылки
Общие основы педагогики. http://psylist.net/pedagogika/
Философия Moodle. http://docs.moodle.org/ru/Философия.
Constructivism. http://en.wikipedia.org/wiki/Constructivism_(learning_theory).
Dougiamas M. A journey into Constructivism.
http://dougiamas.com/writing/constructivism.html.
15. Moodle philosophy. http://docs.moodle.org/en/Philosophy.
16. Pedagogy. http://docs.moodle.org/en/Pedagogy.
11.
12.
13.
14.
www.cdp.tti.sfedu.ru
144
Повышение квалификации преподавателей в
области электронного обучения
• Форма обучения: очная
• Срок обучения: 24 часа (3 дня)
• 2-х месячный доступ к курсу "Повышение квалификации
преподавателей в области электронного обучения"
Очное, очно-заочное и заочное обучения с
применением электронных технологий
• Образовательные программы: подготовка к ЕГЭ, профильное
и предпрофильное обучение
• Предметы: математика, русский язык, физика
Как с нами связаться
• Почтовый адрес: Центр довузовской подготовки,
Таганрогский технологический институт, Южный
федеральный университет, пер. Некрасовский, 44, ГСП-17А,
г.Таганрог, Ростовская область, Россия, 347928
• Телефоны: (8634) 39-38-94, (8634) 37-17-07
• Web: www.cdp.tti.sfedu.ru
• E-mail: cdp@cdp.tti.sfedu.ru
145
Андреев Артем Викторович
Андреева Светлана Викторовна
Доценко Игорь Борисович
Практика электронного обучения с использованием Moodle
Ответственный за выпуск:
Андреев А.В.
Редакторы:
Лунева Н.И., Кочергина Т.Ф.
Корректоры:
Селезнева Н.И., Надточий З.И.
ЛР № 020565 от 23.06.1997г.
Подписано к печати 12.05.2008г.
Формат 70х108 1/8
Бумага офсетная
Офсетная печать
Усл. печ. л. – 18,25.
Уч-изд. л. – 17,5.
Заказ № 157
Тираж 500 экз.
«С»
Издательство Технологического института
Южного федерального университета
ГСП 17А, Таганрог, 28, Некрасовский, 44
Типография Технологического института
Южного федерального университета
ГСП 17А, Таганрог, 28, Энгельса, 1
146