Руководство пользователя SmartХ
advertisement
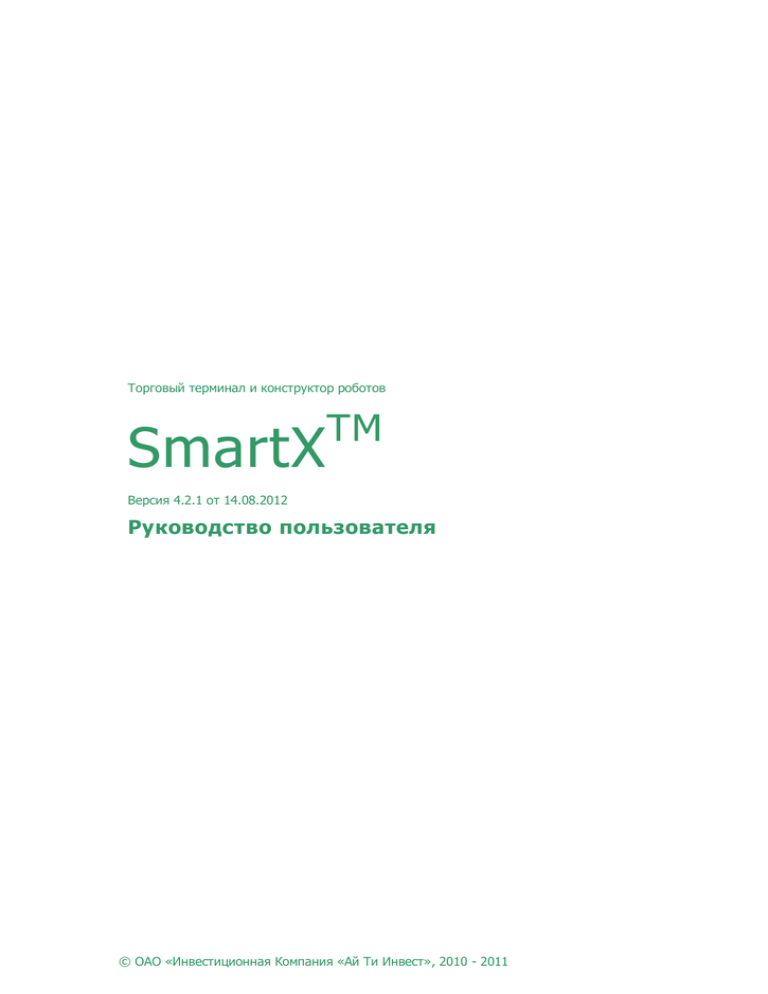
Торговый терминал и конструктор роботов SmartХ TM Версия 4.2.1 от 14.08.2012 Руководство пользователя © ОАО «Инвестиционная Компания «Ай Ти Инвест», 2010 - 2011 Торговый терминал и конструктор торговых роботов Руководство пользователя Sm a rt Х T M Содержание 1. О программе 3 2. Подготовка к работе 3 2.1 Системные и технические требования 3 2.2 Установка терминала 4 2.3 Соединение с торговым сервером 2.4 3. Перенос настроек SmartX 4 ТМ 6 Структура меню, основные возможности и настройки SmartX 7 3.1 Основные принципы работы с окнами программы 7 3.2 Главное меню 9 3.3 Кнопки главной панели 11 3.4 Окно Настройки 4. 5. 6. 7. 11 TM Базовые окна и функционал программы SmartX 13 4.1 Синхронизация Окон 14 4.2 Таблица Котировок 14 4.3 Лента всех сделок (окно «Все сделки») 16 4.4 Очередь заявок (окно «биржевой стакан») 17 4.5 Состояние серверов 17 4.6 Состояние соединения 18 Настройки риск-менеджмента 18 5.1 Важная информация 18 5.2 Основные настройки риск-менеджмента 19 5.3 Защита открытой позиции 21 5.4 Настройки риск-менеджмента по портфелю 25 5.5 Настройка параметров STOP и MARKET ордеров. 25 5.6 Автоматическое снятие заявок по времени 26 5.7 Настройка отображения сообщений риск-менеджмента 28 Окно Ввод заявки и торговля в ручном режиме 29 6.1 Выбор и настройка окна «Ввод заявки» 29 6.2 Возможности расширенного окна Ввод заявки 30 6.3 Компактная форма окна Ввод заявки 34 Торговля горячими клавишами и торговля по стакану 34 7.1 Торговля горячими клавишами 34 7.2 Торговля по стакану 35 8. Настройки и отображение состояния портфелей, собственных заявок и сделок, открытых и закрытых позиций 36 9. 8.1 Окно «Состояние счета» 36 8.2 Синхронизация окон Заявок, Сделок и Позиций с окном состояния счета 38 8.3 38 Закладка свои Заявки 8.3 Закладка открытые позиции 39 8.4 Закладка закрытые позиции 40 8.5 Закладка свои Сделки 40 Работа с графиками 9.1 Общие принципы работы с графиками 41 41 2 Торговый терминал и конструктор торговых роботов Руководство пользователя Sm a rt Х T M 9.2 Настройки графика 43 9.3 Для чего нужны заготовки 49 9.4 Специальные типы графиков 49 9.5 50 Добавление на график индикаторов и объектов 9.6 Отображение сделок и заявок клиента на графике. Перемещение заявок с помощью графика 10. Торговля опционами 52 55 10.1. Установка пакета плагинов для торговли опционами 55 10.2. Доска опционов 57 10.3. Специальное окно «Торговля опционами» 59 10.4. Портфель опционной серии и Портфель опционов 60 11. Модуль автоматического рехеджирования опционной позиции 61 12. Плагины терминала SmartX 64 13. 12.1 Что это такое и зачем это нужно 64 12.2 Подключение плагина, его запуск и отключение 65 12.3 Плагин «Дополнительные таблицы котировок» 66 12.4 Плагин «Окно торговли облигациями» 67 Алерты на почту и SMS 68 13.1 Управление алертами 68 13.2 Сообщения о срабатывании 70 1. О программе Торговый терминал SmartХTM предназначен для работы на российском фондовом и срочном рынках. В программе SmartXTM отсутствуют многие функции и опции, реализованные в торговом терминале SmartTrade, но в то же время некоторые функции расширены и реализованы дополнительные возможности. К достоинствам торгового терминала SmartXTM следует отнести его простоту, эргономичность, быструю настраиваемость и освоение, легкость ручной торговли, расширенные возможности графического анализа. 2. Подготовка к работе 2.1 Системные и технические требования Универсальность и безопасность работы на различных платформах решается за счѐт системных требований к установленному программному обеспечению. Для работы программы необходима платформа Microsoft .Net Framework версии не ниже 3.5 SP1. Программу установки библиотеки Microsoft .NET Framework 3.5 и пакета дополнений к нему SP1 можно загрузить с официального сайта разработчика: http://www.microsoft.com/downloads/en/details.aspx?FamilyID=ab99342f-5d1a-413d-831981da479ab0d7&displaylang=en Минимальные системные требования: Процессор Intel Pentium 4 (или аналоги), 1 Гб ОЗУ. 3 Торговый терминал и конструктор торговых роботов Руководство пользователя Sm a rt Х T M Рекомендуемые системные требования: Процессор Intel Core 2 Duo и выше (или аналоги), 2 Гб ОЗУ. 2.2 Установка терминала SmartXTM потребует от вас минимума действий перед началом работы. Для установки программы на Ваш компьютер нужно выполнить следующие шаги: 1. Загрузить на компьютер дистрибутив программы. Загрузка выполняется с корпоративного сайта инвестиционной компании «Ай Ти Инвест» (www.itinvest.ru). Дистрибутив располагается в разделе «Программное обеспечение» - Загрузка. 2. Разархивировать загруженный дистрибутив. Дистрибутив представляет собой архивный (zip) файл, разархивировать который можно при помощи программы WinZip или аналогичной. 3. Запустить установку, загрузив файл smartx-setup.msi 4. Следовать инструкциям программы установки. Рекомендуется проводить установку «по умолчанию», т.е. с параметрами, которые предлагает программа установки. В случае успешной установки в разделе «Все программы» меню «Пуск» вашего компьютера и на рабочем столе появится ярлык SmartXTM 2.3 Соединение с торговым сервером Для повышения технологической надежности интернет-трейдинга своих клиентов он-лайн брокер ITinvest использует три типа серверов – основные, вспомогательные и резервные. При 4 Торговый терминал и конструктор торговых роботов Руководство пользователя Sm a rt Х T M штатном режиме торговли используются основные серверы - их два. При выходе из строя основных серверов торговля осуществляется через вспомогательный сервер. А если авария очень крупная и из строя вышли как основные, так и вспомогательные серверы, используется резервный сервер. Каналы доступа к основным серверам предоставляются разными провайдерами. Переключаясь между основными серверами, трейдер может выбрать более устойчивый и быстрый сервер. Резервный сервер также используется для трансляции собственных приказов, сделок и позиций, совершенных и открытых на прямых подключениях к серверам бирж. Это позволяет клиентам ITinvest, использующим прямые подключения, контролировать свои операции через SmartXTM. Более подробная информация о торговой соответствующей странице нашего сайта. инфраструктуре ITinvest находится на Доступ клиента к рынку осуществляется через авторизацию его на сервере доступа SmartTrade: В качестве имени пользователя следует использовать номер Брокерского договора. Ручные настройки соединения Управление соединением выполняется в меню Настройки – Соединение. В полях ввода указываются IP-адреса торговых серверов ITinvest. Например, IP-адрес вспомогательного сервера 213.247.232.238. Дистрибутив SmartXTM содержит актуальные адреса всех серверов – и основных, и вспомогательного, и резервного. Если какой либо из серверов меняет адрес, ITinvest заранее извещает своих об этом. 5 Торговый терминал и конструктор торговых роботов Руководство пользователя Sm a rt Х T M Сервер, с которым будет осуществляться текущее соединение, отмечается точкой. В поле Логин указывается имя для входа в торговую систему ITinvest. Если Вы не заказывали дополнительных логинов, Ваш текущий логин совпадает с номером Вашего договора и имеет вид BPNNNNN, где NNNNN – цифровой код. В поле пароль вводится пароль входа в торговую систему ITinvest. Изменить пароль можно в web-кабинете (раздел Анкета – Авторизация). В поле Порт сервера практически всегда указывается 8090. Для осуществления соединения нужно кликнуть по соответствующему линку на панели. Автоматическое восстановление связи Если Вы не используете роботов, данная опция практически не нужна. Наоборот, в этом случае рекомендуется восстанавливать соединение «вручную». Автоматическое восстановление связи рекомендуется применять, если используются роботы, которые самостоятельно принимают решение о входе в позицию и выходе из нее. Примером таких роботов могут служить механические торговые системы, созданные с использованием конструктора торговых роботов TradeScriptTM. Галочка «Автоматически восстанавливать соединение» включает/выключает опцию мониторинга связи с торговым сервером и автоматических попыток коннекта при ее разрыве. Галочка «Использовать только основные сервера» исключает из списка серверов, к которым производятся автоматические попытки коннекта, вспомогательный и резервный сервер. Если Вы незнакомы с особенностями работы вспомогательного и резервного серверов, крайне рекомендуется ее использовать. Числовые параметры задают количество попыток автоматического коннекта, предпримет терминал при разрыве связи, и интервал между этими попытками. 2.4 которые Перенос настроек SmartXТМ Для переноса настроек SmartXTM нужно скопировать файл user.config с компьютера, на котором установлены нужные настройки, на компьютер, на котором эти настройки нужно установить. Файл user.config находится в папке локальных настроек приложений в папке пользователя. Ниже приведено расположение этого файла в различных операционных системах. Windows XP: C:\Documents and Settings\<USERNAME>\Local Settings\Application Data\ITInvest\SmartX.exe_Url_xxxxxxxxxxxxx\<VERSION>\user.config Windows Vista/7: C:\Users\<USERNAME>\AppData\Local\ITInvest\ SmartX.exe_Url_xxxxxxxxxxxxx\<VERSION>\user.config Файл user.config содержит общие настройки SmartXTM, которые пользователь задает в меню Сервис. А именно: адреса используемых торговых серверов, имена используемых рабочих пространств, цветовые настройки программы; параметры риск-менеджмента; настройки окна ввода заявки; настройки горячих клавиш. Обращаем Ваше внимание, что user.config НЕ СОДЕРЖИТ рабочих пространств SmartXTM. Файлы рабочих пространств должны переноситься отдельно. 6 Торговый терминал и конструктор торговых роботов Руководство пользователя Sm a rt Х T M 3. Структура меню, основные возможности и настройки SmartX 3.1 Основные принципы работы с окнами программы Рекомендация: Пожалуйста, внимательно ознакомьтесь с основными принципами устройства программы и работы с ее окнами. Это поможет избежать множества вопросов и сэкономит ваше время. Стыковка окон и создание вкладок SmartXTM, в отличие от своего предшественника программы SmartTrade, построен на основе принципа «стыкуемых окон». Этот принцип наиболее удобен для приложений с большим количеством отображаемой информации, он позволяет: эффективно использовать пространство экрана, удобно и быстро формировать и изменять рабочие пространства, учитывать особенности работы приложения на компьютерах с несколькими мониторами. На рисунке ниже представлен пример расположения окон на экране. На данном примере одновременно открыты следующие окна: окно окно окно окно окно котировок состояния счета заявок открытых позиций закрытых позиций Из рисунка видно, что эти окна как бы разбиты на три области: левая половина – окно с двумя вкладками: Состояние счета и Котировки, правая верхняя часть – окно с одной вкладкой Заявки, правая нижняя часть – окно с двумя вкладками: Откр. Позиции и Закр. Позиции. Любая внутренняя вкладка в этих окон, а также новые окна и вкладки могут размещаться в любой из этих областей. Кроме того, пользователь может легко создавать новые области, перемещая вкладки мышью на определенные позиции. Делается это следующим образом: пользователь захватывает левой кнопкой мыши заголовок вкладки и начинает его «тащить» на экране появляются области, помеченные на рисунке красными стрелками. Если навести указатель мыши на такую область, то появится подсказка (синяя прозрачная область, обозначенная на рисунке оранжевой стрелкой), указывающая, как именно будет расположено перемещаемое окно на экране, если пользователь отпустит левую кнопку мыши. 7 Торговый терминал и конструктор торговых роботов Руководство пользователя Sm a rt Х T M перемещаемое окно будет закреплено слева от текущей области перемещаемое окно будет закреплено над текущей областью перемещаемое окно будет закреплено справа от текущей области перемещаемое окно будет закреплено под текущей областью перемещаемое окно будет закреплено внутри текущей области в виде новой вкладки Пользователь отпускает левую клавишу мыши – окно закрепляется в нужном пользователю месте. Вынесение окон за пределы главного окна и на второй монитор Помимо закрепления дочерних окон внутри окна программы у SmartXTM есть возможность выносить некоторые виды окон за пределы главного окна и размещать их, например, на втором мониторе. Речь идет о стаканах, лентах сделок и графиках. К примеру, окно на рисунке ниже было размещено на втором мониторе вне окна программы. Это окно перемещается и масштабируется как единое целое, несмотря на то, что содержит в себе три отдельных окна (1 график и 2 стакана), которые пользователь может также масштабировать и переносить по отдельности. Полноэкранный режим Любое закрепленное окно можно раскрыть на полный экран, щелкнув по значку окно можно перетаскивать и менять его размеры. Щелчок по кнопке место, где оно было закреплено до развертывания. . Раскрытое свертывает окно на Работа с таблицами Большая часть окон программы представляют собой таблицы. У каждой таблицы есть следующие свойства Ширину столбцов можно изменять мышью (захватив левую или правую границу заголовка столбца, и, перемещая курсор мыши на нужное расстояние) 8 Торговый терминал и конструктор торговых роботов Руководство пользователя Sm a rt Х T M Содержание таблицы можно сортировать по значениям строк в выбранном столбце (клик левой кнопкой мыши на заголовке нужного столбца). Доступна сортировка по возрастанию, убыванию и возврат в исходное состояние. Количество и порядок следования столбцов в таблице можно менять. Кликом правой клавиши мыши по заголовку любого столбца таблицы вызывается контекстное меню, в котором есть три пункта: 1. Настройка столбцов – вызывает диалог «Настройка столбцов»: Отображение или скрытие столбца определяется наличием галочки напротив его названия. Названия столбцов можно «хватать» и «таскать» мышью, меняя тем самым порядок столбцов в таблице. Все изменения происходят в реальном времени, т.е. они сразу же отображаются в редактируемой таблице. 2. Сохранить шаблон – сохраняет шаблон колонок в файл 3. Загрузить шаблон – загружает и применяет набор колонок из ранее сохраненного файла. Разумеется, загружаются шаблоны только однотипных окон, т.е. нельзя применить к окну котировок шаблон колонок окна заявок пользователя. Если изложенные выше базовые принципы усвоены, то работа с программой будет легка и приятна! 3.2 Главное меню Главное меню расположено в верхней левой части экрана и представлено 5-ю пунктами: Файл, Вид, Счет, График Помощь Типичные виды меню приведены ниже. 9 Торговый терминал и конструктор торговых роботов Руководство пользователя Sm a rt Х T M Меню Файл позволяет сохранять и загружать рабочие пространства. Меню Вид относится к цветовой гамме, к стилю оформления самого терминала, а также к стилю оформления графиков. Кроме того, через меню Вид можно вывести на экран начальную страницу, окно «Логи и Алерты», а также отобразить на экране состояние соединения с торговым сервером и текущее состояние всех торговых серверов: Меню Счет позволяет быстро открывать панели сделок, заявок и состояния счетов всех портфелей пользователя. Меню График позволяет осуществлять операции с графиками. 10 Торговый терминал и конструктор торговых роботов Руководство пользователя Sm a rt Х T M Любой пункт меню содержит как активные пункты, так и неактивные (выделено серым цветом). Пункт является активным только в том случае, если активно окно (закладка), к которому этот пункт имеет отношение. В меню Сервис представлены пункты, связанные с настройкой работы программы. Подробнее настройки будут описаны ниже. 3.3 Кнопки главной панели В дополнение к основному Меню программы на главной панели слева размещены кнопкипиктограммы быстрого вызова некоторых наиболее часто используемых функций: Эти кнопки (по порядку следования) суть следующие: Соединиться с торговым сервером; Разорвать соединение с торговым сервером; Оценить состояние соединения и при необходимости перейти на другой сервер; Открыть «Торговую панель»; Экспорт в Excel; Импорт из Excel; Построить График Открыть рабочее пространство; Сохранить рабочее пространство; Печать графика; Справка о программе; Панель состояние счета 3.4 Окно Настройки Окно Настройки вызывается из меню Сервис, состоит из девяти вкладок и имеет следующий вид: 11 Торговый терминал и конструктор торговых роботов Руководство пользователя Sm a rt Х T M Вкладка «Общие»: В настройках соединения пользователь задает логин/пароль, торговый сервер, к которому производится контакт и порт. Также здесь присутствуют дополнительные опции по настройкам торговли: Автосохранение рабочего пространства, Разрешение или запрещение торговли в стакане, Пользователь может настроить: Минимально отображаемый объем сделок, Объем выставляемой заявки по умолчанию, а также Отображение стартовой страницы. 12 Торговый терминал и конструктор торговых роботов Руководство пользователя Sm a rt Х T M Вкладка «Оформление». На второй вкладке можно настроить цвета: в ленте всех сделок, в очереди заявок (биржевой «стакан»), собственных сделок, заявок, позиций и котировок. Прочие настройки будут описаны ниже в соответствующих местах Руководства пользователя. 4. Базовые окна и функционал программы SmartXTM Помимо торговой панели (окна ввода заявки) и графиков существует следующие базовые окна (панели) программы SmartXTM: Окно котировки. Это окно существует в единственном варианте; Окно состояния счета. Это окно также существует в единственном варианте; Окно лента всех сделок – «все сделки». Этих окон может быть сколько угодно много; Окно очередь заявок - «биржевой стакан». Этих окон может также быть сколько угодно. Панелей собственных сделок и собственных заявок. Эти панели могут быть построены по одному для каждого портфеля (лицевого счета клиента). 13 Торговый терминал и конструктор торговых роботов Руководство пользователя Sm a rt Х T M 4.1 Синхронизация Окон Торговый терминал SmartXTM позволяет синхронизировать некоторые окна относительно инструментов, выбираемых в окне Таблица котировок. Синхронизацию по инструменту допускают ленты всех сделок, очереди заявок и окна графиков. Клик по белому полю в заголовке каждого из этих окон позволяет синхронизировать его с выбранным инструментом в таблице котировок. О включенной синхронизации сигнализирует зеленый цвет поля в заголовке окна. Синхронизация означает, что при выборе другого инструмента в окне котировок, все синхронизированные окна автоматически перестроятся на отображение информации по новому инструменту. Для того, чтобы запретить синхронизацию – необходимо снова сделать клик по полю в заголовке соответствующего окна, с тем, чтобы индикатор снова поменял цвет на белый. 4.2 Таблица Котировок Таблица котировок является одним из центральных окон программы, позволяющих управлять построением графиков, торговлей, биржевых стаканов, лент всех сделок и т.п. Каждый пользователь настраивает свое собственное окно котировок, добавляя туда только тот список инструментов, с которым он реально работает. Внимание! Не следует перегружать окно котировок лишними инструментами. Это может вызвать большой интернет-трафик между вашей рабочей станцией и торговым сервером, а также может привести к перегрузке и неэффективному использованию ресурсов вашего компьютера и вызвать задержки в отображении реальных биржевых данных, поступающих с торговых серверов Брокера. Общий вид окна котировок может быть, например, таким: Внимание, специальная опция! Настройка отображения и порядка столбцов производится правым кликом мыши на заголовок любого столбца таблицы котировок. При этом возникает окно Настройки столбцов: 14 Торговый терминал и конструктор торговых роботов Руководство пользователя Sm a rt Х T M Эта же функция действует для всех таблиц: если щелкнуть по заголовку таблицы правой клавишей мыши – возникает контекстное меню, соответствующее данной таблице. Добавление инструмента в Таблицу котировок производится нажатием кнопки «+» на панели инструментов окна котировок. Программа выберет список актуальных инструментов, из которых можно формировать таблицу Котировок: Для быстрого поиска инструмента можно использовать фильтры по бирже, типу инструмента. 15 Торговый терминал и конструктор торговых роботов Руководство пользователя Sm a rt Х T M Кроме того, выбор нужного инструмента значительно облегчает строка «Поиск», в которую можно вводить как код инструмента так и его краткое наименование или же полное название. Поиск будет осуществляться автоматически при вводе каждого нового символа. 4.3 Лента всех сделок (окно «Все сделки») Лента всех сделок представляет собой окно, в которое транслируются все сделки по выбранному инструменту в порядке их регистрации биржевой системой. Помимо времени, цены и количества контрактов (акций) в одной сделке, пользователю доставляется направление сделки Buy или Sell, а также индикатор повышения/понижения цены (выделяется цветом). Признак Buy приписывается сделке, если инициатором ее был покупатель, признак Sell – если инициатором ее был продавец. Если сделка проходит с повышением цены относительно предыдущей она подсвечивается зеленым, если с понижением – красным, если цена не поменялась – фон остается белым. Клик правой кнопкой мыши на ленту всех сделок позволяет поменять настройки отображения. Клик по белому полю заголовка окна позволяет синхронизировать его с выбранным инструментом в таблице котировок. При этом при этом поле меняет свой цвет на зеленый. 16 Торговый терминал и конструктор торговых роботов Руководство пользователя Sm a rt Х T M 4.4 Очередь заявок (окно «биржевой стакан») Позволяет просматривать очередь заявок на покупку и на продажу по выбранному инструменту. Пользователь может настроить цвета, порядок отображения, глубину стакана. Дополнительно в «стакане» подсвечиваются собственные заявки, включая их объем: Собственные заявки пользователя подсвечиваются, как показано на рисунке. Такие заявки можно «захватить» левой кнопкой мыши и перетащить на нужный уровень цен в «стакане». 4.5 Состояние серверов На этом окне пользователь видит реальное состояние различных биржевых серверов. Буквы M и Ф означают рынок ММВБ и FORTS. Знаки плюс и минус означают реакцию на постановку и снятие заявок. Зеленый цвет соответствует скорости отправки запроса на соответствующую биржу и получения ответа с нее менее 350 мс. Желтый цвет соответствует скорости отправки запроса на соответствующую биржу и получения ответа с нее от 350 мс до 750 мс. Красный цвет соответствует скорости отправки запроса на соответствующую биржу и получения ответа с нее более 750 мс. В случае, если ваша торговля чувствительна к скорости ответа с биржи, при красном свете лучше перенести торговые операции на другой сервер. 17 Торговый терминал и конструктор торговых роботов Руководство пользователя Sm a rt Х T M 4.6 Состояние соединения Окно состояние соединения зеленым, желтым и красным показывает качество вашего интернетканала между вами и торговым сервером брокера. 5. Настройки риск-менеджмента 5.1 Важная информация Риск-менеджмент терминала SmartXTM состоит из двух блоков: 1) блока, запрещающего выставлять новые заявки и открывать новые позиции по конкретному счету, в случае нарушения установленных пользователем ограничений и 2) блока, защищающего открытую позицию пользователя приказами стоп-лосс, тейкпрофит, связанными приказами (стоп-лосс + тейк-профит) и скользящим стопом (трейлинг-стоп). При использовании системы риск-менеджмента следует обязательно учитывать, что он реализован на стороне терминала. Это означает, что часть настроек риск-менеджмента отключается, когда вы выключаете программу SmartXTM или отсоединяетесь от торгового сервера. Например, настройка Максимальный убыток по портфелю не даст Вам открывать новые позиции (наращивать имеющиеся) при убытке выше указанного значения. Но если Вы зайдете в терминал SmartTrade или web-кабинет, там эта функция работать не будет. Аналогичным образом действуют функции Заявка по умолчанию, Максимальная заявка, Максимальная позиция и Проскальзывание. При выключении SmartXTM приказы трейлинг-стоп теряют функцию передвижения и становятся обычными стоп-приказами. Т.е. они остаются на сервере торговой системы и сработают при достижении рынка цены стоп. Но передвигаться за рынком при выключенной программе SmartXTM они не будут. Особо отметим, что функция передвижения приказа трейл-стоп не будет восстановлена после повторного запуска SmartXTM – выставленные до выключения трейл-стопы останутся простыми стоп-приказами. Настройки риск-менеджмента SmartXTM не переносятся автоматически с компьютера на компьютер. Например, если Вы настроили риск-менеджмент на домашнем компьютере, то, запустив SmartX на работе, Вы этих настроек не увидите. Как переносить настройки рискменеджмента SmartXTM с одного компьютера на другой рассказано разделе 1. При изменении позиции, независимо о того вызвано оно срабатыванием выставленных ранее защитных приказов или иными причинами, никаких новых действий (снятие оставшихся приказов, или коррекция старых приказов на величину изменения позиции) не производится до тех пор пока пользователь явно не отдаст соответствующую команду. 18 Торговый терминал и конструктор торговых роботов Руководство пользователя Sm a rt Х T M 5.2 Основные настройки риск-менеджмента Настройка системы риск-менеджмента SmartXTM осуществляется в специальных таблицах, войти в которые можно через меню Сервис – Риски. В таблице По инструментам задаются настройки, которые действуют на конкретные инструменты, в таблице По портфелям задаются настройки, применимые непосредственно к агрегированному состоянию счета, связанного с выбранным портфелем. Управление списком инструментов Чтобы добавить финансовый инструмент в таблицу риск-менеджмента нужно кликнуть по кнопке Добавить тикер. Открывшийся список инструментов совпадает с таблицей котировок SmartXTM за исключением неторгуемых инструментов (например, индексов) и инструментов, добавленных в таблицу риск-менеджмента ранее. Отметьте галочкой инструменты, по которым Вы намерены осуществлять риск-менеджмент и щелкните кнопку ОК. Выбранные инструменты будут добавлены в таблицу риск-менеджмента. Щелчок по кнопке CANCEL прерывает процесс добавления инструментов в таблицу. Удалить финансовый инструмент из таблицы риск-менеджмента можно щелчком по кнопке Удалить тикер. Удаляется текущий (подсвеченный) инструмент. Порядок финансовых инструментов в таблице риск-менеджмента изменяется при помощи перетаскивания. Чтобы перетащить инструмент кликните по нему левой кнопкой мыши и, удерживая кнопку, перетащите инструмент на нужное место. 19 Торговый терминал и конструктор торговых роботов Руководство пользователя Sm a rt Х T M Объем заявки по умолчанию Данная настройка определяет количество лотов (контрактов), которое будет автоматически подставлено в окно Ввод заявки при его открытии для выбранного инструмента. В приведенном примере, если Вы кликните по акциям Сбербанка (в таблице котировок, на графике или биржевом стакане), в поле Количество открывающегося окна ввода заявки будет автоматически подставлено значение 3. Максимальная заявка Данная настройка определяет максимальное количество лотов (контрактов), при котором заявка по выбранному финансовому инструменту будет отправлена на торговый сервер брокера. В приведенном примере, если Вы введете объем приказа по фьючерсам SBRF-12.11, превышающий 2 контракта, такая заявка не будет отправлена на сервер брокера. При этом SmartXTM выдаст сообщение об ошибке «Данный приказ не может быть передан на сервер Брокера, поскольку противоречит Вашим настройкам риск-менеджмента». Если параметр Максимальная заявка равен 0, проверка объемов приказов для данного финансового инструмента не производится. Максимальная позиция Данная настройка определяет максимальную величину позиции по финансовому инструменту, которая может быть достигнута в результате выполнения заявки. В приведенном примере при условии наличия открытой короткой позиции в один контракт на фьючерс SBRF-12.11: Любая заявка на продажу будет отвергнута (открыта максимальная позиция). Заявки на покупку 1 или 2 контрактов будут приняты. Любая заявка на покупку 3 и более контрактов будет отвергнута, поскольку в результате переворота может быть открыта длинная позиция размером больше максимально разрешенного. Если заявка отвергается, SmartXTM выдает сообщение об ошибке: «Данный приказ не может быть передан на сервер Брокера, поскольку противоречит Вашим настройкам рискменеджмента». Если параметр Максимальная позиция равен 0, проверка приказов на объем формируемой позиции не производится. Проскальзывание Величина проскальзывания определяет цену, по которой будут выводиться на рынок заявки STOP и MARKET. В случае приказа STOP цена выводимой на рынок лимитированной заявки будет вычисляться как 20 Торговый терминал и конструктор торговых роботов Руководство пользователя Sm a rt Х T M Цена = Цена STOP + проскальзывание (для заявок на покупку и откуп короткой позиции) Цена = Цена STOP – проскальзывание (для заявок на продажу и короткую продажу). В случае приказа MARKET цена выводимой на рынок лимитированной вычисляться как заявки будет Цена = лучшее предложение + проскальзывание (для заявок на покупку и откуп короткой позиции) Цена = лучший спрос – проскальзывание (для заявок на продажу и короткую продажу). Величина проскальзывания всегда положительная. В приведенном примере при открытии окна Ввод заявки для фьючерса SBRF-12.11 в его поле Проскальзывание будет автоматически проставлено значение 10. Если значение проскальзывания равно 0 в окно Ввод заявки ничего подставляться не будет. Обращаем Ваше внимание на следующее: Заполнения поля Проскальзывание в окне Ввод заявки не означает применения проскальзывания. Чтобы включить проскальзывание, нужно установить галочки в меню Сервис - Приказы Стоп/Маркет. Проскальзывание для приказов Маркет реализуется установкой лимитного приказа на ценовой уровень, соответствующий рыночной цене на момент выставления приказа, измененной на величину проскальзывания. 5.3 Защита открытой позиции Терминал SmartXTM предлагает пользователю легкое выставление защитных приказов четырех типов: Простой стоп-лосс приказ, на величину позиции на заданном рискменеджментом (РМ) расстоянии от средневзвешенной цены позиции; Простой тейк-профит (обычный лимитный приказ), выставленный на величину позиции на расстояние определяемое настройками РМ от средневзвешенной цены позиции; Пара связанных приказов тейк-профит + стоп-лосс, при этом срабатывание одного из них вызывает отмену оставшегося; Трейлинг-стоп – скользящий стоп-приказ, подтягивающийся вслед за рынком. Следует иметь ввиду, что 1) Пользователь может выбрать любой из способов защиты позиции. Он может использовать их параллельно. Например, раздельно выставить тейк-профит и трейлинг-стоп. 21 Торговый терминал и конструктор торговых роботов Руководство пользователя Sm a rt Х T M 2) Защищать позицию можно многократно. При этом ответственность за снятие выставленных ранее приказов лежит на пользователе. Т.е., если пользователь выставит несколько различных приказов стоп-лосс или несколько связанных приказов, или несколько трейлингов, то после срабатывания одного из них, остальные останутся в системе; 3) Трейлинг-приказы отрабатываются на клиенте, т.е. на терминале самого пользователя. Соответственно, при включении терминала или реконнекте с торговым сервером никаких дальнейших автоматических действий по защите открытых позиций не производится. 4) При изменении позиции, независимо о того вызвано оно срабатыванием выставленных ранее защитных приказов или иными причинами, никаких новых действий (снятие оставшихся приказов, или коррекция старых приказов на величину изменения позиции) не производится до тех пор пока пользователь явно не отдаст соответствующую команду. Рассмотрим применение настроек риск-менеджмента более подробно Настройки риск-менеджмента Защита открытой позиции по финансовому инструменту определяется тремя настройками: Настройка Тейк-профит определяет, количество пунктов цены, которое будет добавлено к (вычтено из) средневзвешенной цене защищаемой позиции (СЦЗП) при выставлении лимитированного приказа на фиксацию прибыли: При защите длинной позиции на рынок будет выведен лимитированный приказ на продажу по цене СЦЗП + Тейк-профит При защите короткой позиции на рынок будет выведен лимитированный приказ на покупку по цене СЦЗП - Тейк-профит Если Тейк-профит = 0, при защите позиции выставления фиксирующего прибыль приказа не происходит. Аналогично настройка Стоп-лосс определяет, какое число будет вычтено из (добавлено к) средневзвешенной цены защищаемой позиции (СЦЗП) при выставлении стоп-приказа на ограничение убытков: При защите длинной позиции на рынок будет выведен стоп-приказ на продажу по цене СЦЗП – Стоп-лосс При защите короткой позиции на рынок будет выведен стоп-приказ на покупку по цене СЦЗП + Стоп-лосс Если Стоп-лосс = 0, при защите позиции выставления ограничивающего убыток приказа не происходит. Настройка Трейл-стоп определяет величину, на которую должна «уйти» цена финансового инструмента в сторону увеличения прибыли, чтобы стоп-приказ, защищающий позицию был передвинут на эту же величину. Если Трейл-стоп = 0, то передвигающийся Трейл-стоп-приказ при защите позиций не применяется. 22 Торговый терминал и конструктор торговых роботов Руководство пользователя Sm a rt Х T M Меню защиты позиции Чтобы защитить открытую позицию нужно щелкнуть по ней правой клавишей мыши: При выборе в открывшемся меню пункта Выставить тейк-профит, SmartXTM проверит настройки риск-менеджмента для данного инструмента. Если значение Тейк-профит не равно нулю, будет выставлен соответствующий приказ на фиксацию прибыли. При выборе пункта Выставить стоп-лосс, если значение Стоп-лосс в настройках рискменеджмента не равно нулю, будет выставлен соответствующий приказ на ограничение убытков. Защита позиции связными приказами Выбор в меню пункта Защитить позицию связкой… выставляет пару защищающих позицию связанных приказов. Внимание – оба значения в настройках риск-менеджмента должны быть не равны нулю. Например, для защиты длинной позиции по акциям Сбербанка, у которой СЦЗП= 67,91, в соответствии с приведенными выше настройками Тейк-профит=1,0 и Стоп-лосс=0,5, на рынок будет выводиться пара связанных приказов, как показано на рисунке слева. Связанность приказов означает, что при исполнении (частичном исполнении) одного из приказов второй будет автоматически снят (скорректирован на исполненный объем). Аналогично, если вы снимите один такой приказ, то второй будет снят автоматически. Связность приказов поддерживается на сервере торговой системы и, соответственно, будет действовать и после выключения терминала SmartXTM. Защита позиции трейлинг-стопом Если выбрать пункт Защитить позицию приказом «Трейлинг-стоп» на рынок будет выведен стоп-приказ с параметрами, указанными в настройках Стоп-лосс и передвигаемый в соответствии с настройками Трейл-стоп таблицы риск-менежмента По инструментам. 23 Торговый терминал и конструктор торговых роботов Руководство пользователя Sm a rt Х T M Для приведенной выше длинной позиции по акциям Сбербанка (СЦЗП= 67,91) и настроек риск-менеджмента (Стоп-лосс =0,5 и Трейл-стоп = 0,1) на рынок будет выводиться приказ с параметрами, как показано на рисунке слева. Если открытую позицию нельзя защитить с использованием текущих настроек, SmartXTM сообщит пользователю об этом. Пример сообщения приведен на рисунке слева. Использование горячих клавиш для управления рисками Помимо использования контекстного меню во вкладке «Открытые позиции» можно для мгновенного выставления Стоп-лосс, тейк-профит, связанных приказов и трейлинг-стопов использовать настройки горячих клавиш, так как показано на нижеприведенном рисунке: В указанном примере, при нажатии на клавишу Alt+R будет выставлен трейлинг стоп на позицию по активному инструменту в форме ввода заявки в размере равном открытой позиции. Внимание! При использовании горячих клавиш с целью управления рисками следует иметь ввиду, что 1) количество контрактов (лотов) в приказах на открытие позиции будет выставлено в соответствии с величиной открытой позиции безотносительно других имеющихся заявок пользователя; 2) инструмент, по которому выставляются заявки, определяется текущим значением инструмента в соответствующем поле формы «Ввод заявки»; 24 Торговый терминал и конструктор торговых роботов Руководство пользователя Sm a rt Х T M 3) счет, по которому выставляются заявки, определяется текущим значением портфеля в соответствующем поле формы «Ввод заявки»; 5.4 Настройки риск-менеджмента по портфелю Портфельные настройки системы риск-менеджмента SmartXTM осуществляются в таблице По портфелям, войти в которые можно через меню Сервис – Риски. Максимальный убыток по портфелю Данная настройка позволяет запретить открывать в портфеле новые позиции или наращивать имеющиеся, если убыток по портфелю превышает заданную величину. Величина убытка, при котором запрещается открытие позиций, указывается в рублях для каждого портфеля отдельно. Если эта величина равна нулю, настройка Максимальный убыток для данного портфеля не действует. В приведенном примере в портфеле BP0694-MS-01 запрещается открытие новых позиций (наращивание старых), если убыток по нему превышает 1000 рублей. Для портфеля BP0694-MF-01 настройка Максимальный убыток не действует. 5.5 Настройка параметров STOP и MARKET ордеров. Настройка параметров STOP и MARKET приказов производится во вкладке «Приказы» основного окна Настроек: Здесь пользователь может активировать использование настроек риск-менеджмента для использования их при выводе на рынок STOP и MARKET приказов. 25 Торговый терминал и конструктор торговых роботов 5.6 Руководство пользователя Sm a rt Х T M Автоматическое снятие заявок по времени Что это такое и зачем это нужно Активно торгующие скальперы часто сталкиваются с проблемой быстрого снятия не сработавших заявок. Быстрый выбор заявки которую необходимо отменить на турбулентном рынке требует повышенного внимания и времени. Частично эту проблему решает приказ move, однако это не всегда удобно и рационально. Своевременное снятие неактуальных заявок позволяет освободить ресурсы для активной торговли. Для того, чтобы автоматизировать и облегчить процесс снятия ненужных более заявок с рынка, и для освобождения трейдера от этой рутины создан специальный плагин который позволяет настраивать срок действия лимитированных заявок в секундах. Для любого финансового инструмента плагин позволяет задать время, через которое выставленная по этому инструменту и неисполненная заявка будет автоматически снята. Важно! Плагин работает «на клиенте». Это в частности означает, что контроль времени жизни заявок выполняется только при включенном и подсоединенном к торговому серверу терминале SmartXTM с установленным плагином. Важно! Торговый сервер Брокера получает от клиента заявку с обычным сроком действия: DAY или GTC. А снятие заявки трактуется Брокером как отмена ранее поданной заявки самим клиентом. Установка плагина и настройка его параметров Для установки плагина загрузите его с сайта и поместите файл ITINOrderLifeTime.dll в директорию PlugIns папки, в которой на вашем компьютере установлена программа SmartXTM. По умолчанию это папка C:\Program Files (x86)\IT Invest\SmartX™\PlugIns. После этого нужно запустить SmartXTM, войти в меню «Расширения» и выбрать пункт Время жизни заявок. Сами значения сроков действия приказов заявок задаются в меню Сервис – раздел Риски. Для финансовых инструментов, время жизни заявок по которым Вы собираетесь контролировать, в соответствующем поле указывается количество секунд, которое должно пройти с момента выставления заявки до снятия неисполненного остатка. Если значение этого параметра равно 0, контроль для данного инструмента не выполняется. 26 Торговый терминал и конструктор торговых роботов Руководство пользователя Sm a rt Х T M В приведенном примере срок действия заявок для срочного контракта SBRF-6.12 составляет 20 секунд, для акций Сбербанка - 30 секунд и для июньского фьючерса на индекс РТС (RTS-6.12) – 5 секунд. Портфели, заявки по которым будут иметь такой срок действия, следует пометить галочками: Пример использования В меню «Расширения» запускаем плагин «Время жизни заявок»: В открывшемся окне рекомендуется сначала кликнуть по пункту Настройки, чтобы еще раз убедиться в их правильности: Затем в окне плагина контроля времени жизни заявок кликаем по кнопке Выключено. На ее месте появится кнопка Включено. Плагин готов к работе. 27 Торговый терминал и конструктор торговых роботов Руководство пользователя Sm a rt Х T M Внимание! В окне плагина отображаются только те заявки, время жизни которых контролируется в соответствии с настройками. В приведенном на рисунке примере заявки выставлены по портфелям RF-01 и RF-02. В соответствии с настройками, описанными выше, контролируется только заявка, выставленная по портфелю RF02. До ее автоматического снятия остается 18 секунд. После истечения времени жизни контролируемая заявка снимается и получает статус «Снята пользователем». В приведенном на рисунке примере заявки по контролируемому портфелю RF02 сняты. Заявка по неконтролируемому портфелю RF-01 осталась на рынке. 5.7 Настройка отображения сообщений риск-менеджмента Все действия система риск-менеджмента сопровождаются сообщениями, которые выводятся в отдельных окнах. В ряде случаев (например, при активной торговле) это может мешать. В этом случае имеется возможность направить сообщения системы риск-менеджмента в специальное окно Logs and Alerts. Настройка выполняется в главном меню Настройки – Общие: 28 Торговый терминал и конструктор торговых роботов Руководство пользователя Sm a rt Х T M 6. Окно Ввод заявки и торговля в ручном режиме 6.1 Выбор и настройка окна «Ввод заявки» Создатели торгового терминала SmartXTM предусмотрели возможность выбора пользователем наиболее удобного для него окна ввода заявки. Выбор и настройка производится в Настройках, вкладка «Ввод заявки»: На этой вкладке пользователь может выбрать: компактный (справа) или расширенный вид окна (слева), 29 Торговый терминал и конструктор торговых роботов Руководство пользователя Sm a rt Х T M установить объем заявки по умолчанию, установить флаги на подтверждение заявки и расположение формы ввода, установить необходимость скрытия окна после завершения ввода приказа, а также определить кнопки быстрого ввода объемов, которые будут отображаться на торговых панелях пользователя. 6.2 Возможности расширенного окна Ввод заявки Расширенное окно ввода заявки может быть размещено в любом месте программы и представляет собой удобную форму отправки биржевых приказов. Пользователь может настроить эту форму так, чтобы она была всегда «поверх всех прочих окон» программы. Данная настройка осуществляется во вкладке «Общие настройки» программы. Все приказы описаны на кнопках, что позволяет формировать их в два клика. В верхней части торговой панели отображается текущий портфель пользователя, доступные средства либо покупательная способность и количество активных заявок. Портфель можно выбрать самостоятельно из списка портфелей пользователя. Однако удобнее использовать автоматический выбор портфеля: Автоматическое формирование параметров приказа. При двойном клике на любой «биржевой стакан» в поле инструмент будет автоматически подставлен инструмент, соответствующий «кликнутому» стакану, в поле цена – цена «кликнутой» строчки стакана, а в поле Портфель – первый портфель из списка пользователя, привязанный к той торговой площадке, на котором торгуется выбранный инструмент. Объем заявки по умолчанию будет подставлен в соответствии с таблицей Риск-менеджмента. Пользователю лишь останется нажать на нужную кнопку, и … приказ выйдет на биржу. Внимание, специальная опция! Если пользователь меняет портфель вручную при наличии выбранного финансового инструмента, то далее для этого финансового инструмента будет подставляться по умолчанию выбранный пользователем портфель. 30 Торговый терминал и конструктор торговых роботов Руководство пользователя Sm a rt Х T M Блок основных приказов. Двойной клик по биржевому стакану автоматически не только подставляет инструмент и нужный портфель пользователя, но и цену в поле Цена, соответствующую строчке цены биржевого стакана, а также и количество инструментов по умолчанию. Таким образом, после двойного клика по стакану, пользователю останется совершить только одно действие, чтобы отправить приказ на биржу, а именно, - выбрать соответствующий тип приказа. Это легко сделать, нажав на любую кнопку в блоке основных приказов. Например, если нажать на кнопки при полях, заполненных как показано на вышеприведенном рисунке, то на биржу могут быть выведены следующие приказы: Кнопка приказа Вид формируемого приказа BUY STOP Купить 100 SBRF-12.10 по 10601. Приказ STOP 10601 LIMIT 10601 BUY MARKET Купить 100 SBRF-12.10 по текущей рыночной цене BUY LIMIT Купить 100 SBRF-12.10 по 10601. Приказ LIMIT SELL LIMIT Продать 100 SBRF-12.10 по 10601. Приказ LIMIT 31 Торговый терминал и конструктор торговых роботов Руководство пользователя Sm a rt Х T M SELL MARKET Продать 100 SBRF-12.10 по текущей рыночной цене SELL STOP Продать 100 SBRF-12.10 по 10601. Приказ STOP 10601 LIMIT 10601 В рассмотренном случае не стоит галочка в чек-боксе «Стоп по рынку». Это означает, что при достижении рынком цены в 10601 пункт на рынок будет выведена лимитированная заявка на покупку или продажу по оговоренной цене 10601. Для того чтобы приказ СТОП был исполнен по рыночной цене, следует отметить чек-бокс «Стоп по рынку». Если требуется чтобы «проскальзывание». цены СТОП и ЛИМИТ различались, следует задать т.н. Поле «Проскальзываение» дает дополнительные возможности управления ценой стоп-приказа. А именно, при подаче стоп-приказа помимо цены STOP можно определить «проскальзывание», определяющее цену вывода приказа на рынок. В этом случае для приказов на покупку: Цена лимит = цена стоп + проскальзывание. Для приказов на продажу: Цена лимит = цена стоп - проскальзывание. Цена лимит учитывает знак проскальзывания. При отсутствии значения в поле проскальзывание, на рынок будет выведена лимитированная заявка по цене стоп. Исполнение такой заявки не гарантировано. Также не гарантировано исполнение стоп-приказов с отрицательным проскальзыванием. Внимание! Брокер рекомендует вам внимательно изучить правила формирования стопприказов, описанные на нашем сайте, а также условия их использования, описанные в регламенте Брокерского обслуживания. Блок отмены заявок. Позволяет быстро снять (отменить) нужные заявки по выбранному инструменту. Пользователь может отменить Все заявки (кнопка «Всех»); Заявки только на покупку (кнопка «Покупок»); Заявки только на продажу (кнопка «Продаж»); Последнюю активную заявку (кнопка «Последняя»). Блок дополнительных приказов позволяет пользователю выводить на рынок заявки с ценой лимит, соответствующей цене лучшего спроса (предложения) на момент подачи заявки. Разумеется, и в этом случае нет гарантии того, что заявка будет исполнена. Кнопка приказа Вид формируемого приказа BUY best Ask Купить 100 SBRF-12.10 по цене лучшего предложения. Приказ LIMIT BUY best Bid Купить 100 SBRF-12.10 по цене лучшего спроса + 1 пункт. Приказ LIMIT SELL best Bid Продать 100 SBRF-12.10 по цене лучшего спроса. Приказ LIMIT SELL best Ask Продать 100 SBRF-12.10 по цене лучшего предложения -1 пункт. Приказ LIMIT Кнопки быстрого выхода из позиции, переворота и переноса заявок: Кнопка приказа Ожидаемый результат 32 Торговый терминал и конструктор торговых роботов Руководство пользователя Sm a rt Х T M Move Нажатие на эту кнопку приведет к отмене ПОСЛЕДНЕГО активного приказа по выбранному инструменту и переносу его на новый уровень цены лимит, определенный в поле «цена». Exit at Bid Нажатие на эту кнопку приведет к выводу на рынок лимитированного приказа на закрытие позиции по выбранному инструменту по цене лучшего спроса. Т.е. в случае длинной позиции на рынок будет выставлен лимит-приказ на продажу в размере открытой позиции, а при короткой – лимит приказ на покупку в размере имеющейся позиции. Exit at Ask Нажатие на эту кнопку приведет к выводу на рынок лимитированного приказа на закрытие позиции по выбранному инструменту по цене лучшего предложения. Опять, в случае длинной позиции на рынок будет выставлен лимит-приказ на продажу в размере открытой позиции, а при короткой – лимит приказ на покупку в размере имеющейся позиции. Reverse Данная кнопка приводит к выставлению рыночного приказа (MARKET) на удвоенную величину открытой позиции. Если позиция была длинная, будет выставлен MARKET приказ на продажу, если короткая – MARKET приказ на покупку. Как правило такие приказы приводят к «перевороту» позиции. Все выставленные приказы появляются в закладке Заявки, приписанной к соответствующему портфелю. 33 Торговый терминал и конструктор торговых роботов Руководство пользователя Sm a rt Х T M 6.3 Компактная форма окна Ввод заявки Помимо расширенного окна ввод изображенное на рисунке ниже: заявки пользователю доступно компактное окно, Функционал его ограничен по сравнению с расширенной торговой панелью, но оно позволяет совершать основные торговые операции, и минимизирует место на экране компьютера пользователя. 7. Торговля горячими клавишами и торговля по стакану 7.1 Торговля горячими клавишами Настройка торговли горячими клавишами осуществляется в окне Настройка, на вкладке «Горячие клавиши». Эти клавиши используются для быстрого ввода заявки с заранее заданными настройками по умолчанию. 34 Торговый терминал и конструктор торговых роботов Руководство пользователя Sm a rt Х T M Для удобства пользователя все горячие клавиши визуально разделены на группы однотипных операций. Это позволяет легче ориентироваться на данной вкладке. По умолчанию горячие клавиши выключены. Для того чтобы включить их, нужно поставить галочку в соответствующем чек-боксе вверху вкладки «Горячие клавиши». Все горячие клавиши настраиваются пользователем самостоятельно, в том числе настраиваются команды, которые не нашли отражения в формах ввода заявки. В частности, можно настроить выставление заявок внутрь текущего спреда: Купить лучшим бидом (встать в стакан по первому биду + один пункт) и продать лучшим аском (встать в стакан на продажу по первому аску – один пункт). И т.п. Внимание! При использовании горячих клавиш следует иметь ввиду, что 4) количество контрактов (лотов) в приказах на открытие позиции будет выставлено с использованием настроек по умолчанию; 5) инструмент, по которому выставляются заявки, определяется текущим значением инструмента в соответствующем поле формы «Ввод заявки»; 6) счет, по которому выставляются заявки, определяется текущим значением портфеля в соответствующем поле формы «Ввод заявки». Рекомендация: При торговле горячими клавишами во избежание ошибок в выборе инструмента держите форму «Ввод заявки» перед глазами. Обязательно настройте количество торгуемых контрактов по умолчанию во вкладке Риск-менеджмент. 7.2 Торговля по стакану Для продвинутых пользователей создатели терминала SmartXTM предусмотрели возможность торговли в одно касание по биржевому «стакану». Настройка такой торговли осуществляется в форме Настройки во вкладке «Стакан»: Для однокликовой торговли по стакану необходимо активировать эту функцию, поставив галочку в соответствующем чек-боксе. По умолчанию эта функция выключена. 35 Торговый терминал и конструктор торговых роботов Руководство пользователя Sm a rt Х T M Существует два варианта использования левой и правой кнопки торговли по стакану. В варианте А, изображенном на рисунке выше, левая клавиша мыши выводит на рынок приказ LIMIT, а правая – приказ MARKET. Вид операции (покупка или продажа) в этом варианте определяется местом, в которое осуществляется клик. В варианте В, изображенном на рисунке ниже, левая клавиша мыши выводит на рынок приказ на ПОКУПКУ, а правая – приказ ПРОДАЖУ. Вид приказа (LIMIT или MARKET) в этом варианте определяется местом, в которое осуществляется клик. Внимание! При использовании торговли по стакану следует иметь ввиду, что количество контрактов (лотов) в приказах будет выставлено с использованием настроек по умолчанию. А сам инструмент, по которому выставляются заявки, определяется «кликнутым» стаканом. Пользователю необходимо контролировать портфель, по которому происходит транзакция. Проще всего это делать, держа перед глазами открытую форму окна «Ввод заявки». Рекомендация: При торговле по биржевому «стакану» во избежание ошибок в выборе портфеля держите форму «Ввод заявки» перед глазами. Обязательно настройте количество торгуемых контрактов по умолчанию во вкладке Риск-менеджмент. 8. Настройки и отображение состояния портфелей, собственных заявок и сделок, открытых и закрытых позиций 8.1 Окно «Состояние счета» Окно состояние счета может быть вызвано из меню Счет. 36 Торговый терминал и конструктор торговых роботов Руководство пользователя Sm a rt Х T M И представляет собой таблицу, каждая строчка которой представляет один портфель (лицевой счет) пользователя. Настройка столбцов также производится нажатием правой клавиши мыши на любом из столбцов таблицы: Пользователю предлагается самому настроить оптимальное для него отображение состояния своих портфелей. 37 Торговый терминал и конструктор торговых роботов Руководство пользователя Sm a rt Х T M Внимание! Не все колонки будут рассчитаны для всех ваших портфелей. В зависимости от вида портфеля и типа рынка будут рассчитаны и отображены только те параметры, которые имеют отношение к конкретному портфелю. Например, Плановый Лонг и Плановый шорт отображаются только для портфелей с суффиксом ST – что означает для портфелей, привязанных к рынку RTS Standard с датами расчетов на T+4. 8.2 Синхронизация окон счета Заявок, Сделок и Позиций с окном состояния Если у Вас много портфелей, то открывать окна заявок, сделок и позиций для каждого из них неудобно – места на экране не хватит. Для этих случаев предусмотрена синхронизация – автоматическое переключение окон заявок, сделок и позиций на портфель, выбранный в окне состояния счета: Включение и выключение синхронизации выполняется кликом по индикатору в заголовке слева от названия окна. 8.3 Закладка свои Заявки Закладка Заявки отображает все заявки пользователя и может быть вызвана с помощью верхнего меню Счет, далее следует выбрать номер портфеля и саму закладку. Закладка отражает все существенные параметры заявок: дату-время принятия, биржевой номер, инструмент, направление сделки, цену (лимит для лимитированных заявок и стоп для заявок стоп-лимит), текущий статус, и пр. 38 Торговый терминал и конструктор торговых роботов Руководство пользователя Sm a rt Х T M Настройка отображаемых столбцов настраивается правым кликом мыши по любому из столбцов таблицы. Полный набор столбцов представлен ниже: Настройка цветов заявок осуществляется в Настройках программы, Файл -> Настройка Программы -> вкладка «Заявки и сделки». Через контекстное меню, вызываемое нажатием правой кнопки мыши на строке таблицы, можно снять выделенную заявку (если она еще активна), а также сортировать по их номеру или по времени их выставления. Кроме того, активную заявку можно снять двойным щелчком по строке, содержащей эту заявку. При двойном клике на отклоненной заявке показывается причина ее отклонения. 8.3 Закладка открытые позиции Показывает текущее состояние выбранного портфеля по инструментам: 39 Торговый терминал и конструктор торговых роботов Руководство пользователя Sm a rt Х T M Одновременно может быть открыто столько вкладок «Открытые позиции», сколько существует портфелей у пользователя. Настройка отображаемых столбцов производится правой клавишей мыши. Открытую позицию можно добавить в избранные котировки или закрыть, используя правую клавишу мыши: 8.4 Закладка закрытые позиции Данная закладка показывает позиции, которые были закрыты в течение текущего торгового дня по конкретному портфелю пользователя. Настройка отображаемых столбцов производится правой клавишей мыши. Расчет прибыли и убытка по каждой сделке осуществляется с учетом цены реализации по закрывающей сделке и исходной или балансовой цены. Балансовая цена рассчитывается по методу FIFO, с учетом клиринговой цены для срочных контрактов. 8.5 Закладка свои Сделки В закладке «Сделки» показываются собственные сделки пользователя за текущую торговую сессию по конкретному портфелю. 40 Руководство пользователя Sm a rt Х T M Торговый терминал и конструктор торговых роботов Вновь, настройка отображаемых столбцов производится правой клавишей мыши, а настройка цветов – во вкладке «заявки и сделки» основного окна настроек программы. 9. Работа с графиками 9.1 Общие принципы работы с графиками Как создать график Чтобы создать график: Выберите нужный инструмент в таблице котировок. Кликните графика по кнопке создания Либо откройте кликом правой клавишей мыши по таблице котировок управляющее меню и выберите в нем пункт Открыть график. В открывшемся окне выбирается нужный финансовый инструмент и тайм-фрейм Основные элементы графика Основными элементами окна графика являются: 41 Торговый терминал и конструктор торговых роботов Руководство пользователя Sm a rt Х T M Панель управления отображаемым на графике финансовым инструментом. В этой панели можно выбрать интересующий пользователя финансовый инструмент и таймфрейм графика. В приведенном примере на графике отображаются акции Сбербанка с минутным таймфреймом. Панель управления размерами окна графика. Раскрывает «запаркованный1» график на весь экран и возвращает раскрытый график в «запаркованное» состояние. Область графика со шкалой значений. На шкале значений могут отображаться не только цена последней сделки, как показано в примере, но и цены спроса и предложения, выставленных в торговую систему приказов и т.п. Область индексов со шкалой значений. В приведенном примере на графике выдается индекс объема. В нижней части графика располагается единая для всех областей временная шкала. Прокрутка и масштабирование графика Прокрутка графика Клавиша Действие Стрелка Влево Медленное перемещение графика к началу (в прошлое) Стрелка Вправо Медленное перемещение графика к концу (в будущее) Page Up Быстрое перемещение графика к началу (в прошлое) Page Down Быстрое перемещение графика к концу (в будущее) Колесо мыши от себя Перемещение графика к началу (в прошлое) Колесо мыши на себя Перемещение графика к концу (в будущее) Левая клавиша Нажать и перетаскивать график в любом направлении 1 О том, что такое «запаркованное» и «распаркованное» окно рассказывается в «SmartXTM – рабочее пространство терминала» документе 42 Торговый терминал и конструктор торговых роботов Руководство пользователя Sm a rt Х T M мыши Масштабирование графика (изменение толщины свечей) Клавиша Действие Ctrl + колесо мыши на себя Уменьшение ширины свечей (эффект удаления графика) Ctrl + колесо мыши от себя Увеличение ширины свечей (эффект приближения графика) Минус цифровой клавиатуры Уменьшение ширины свечей (эффект удаления графика) Плюс цифровой клавиатуры Увеличение ширины свечей (эффект приближения графика) Левая клавиша мыши Кликнуть по временной шкале и, удерживая клавишу нажатой, тащить влево для уменьшения и вправо для увеличения толщины свечей 9.2 Настройки графика Синхронизация графика с таблицей котировок – экономим место на экране Если окно графика синхронизировано с таблицей котировок, то финансовый инструмент, отображаемый на графике, автоматически изменяется в зависимости от того, какой инструмент выбран в таблице котировок. В приведенном примере в таблице котировок выбраны обыкновенные акции ОАО «Газпром» и именно этот инструмент (GAZP) отображается на синхронизированном графике: На синхронизированных графиках можно быстро отслеживать состояние большого числа финансовых инструментов, существенно экономя при этом место на экране. Ведь по сути дела окно графика открывается в единственном экземпляре для любого числа отслеживаемых инструментов. Если нужно, чтобы график финансового инструмента был перед глазами постоянно, то для таких графиков синхронизацию с таблицей котировок следует отключить. Включить или 43 Торговый терминал и конструктор торговых роботов Руководство пользователя Sm a rt Х T M выключить синхронизацию можно кликнув по индикатору синхронизации, расположенному в заголовке окна графика слева от названия финансового инструмента: В рабочем пространстве терминала SmartXTM можно создавать произвольное число графиков – как синхронизированных с таблицей котировок окно, так и не синхронизированных. Как правило, создается одно синхронизированное окно для оперативного переключения между инструментами и несколько не синхронизированных для постоянно отслеживаемых инструментов. Изменение отображаемого инструмента, таймфрейма и типа графика Финансовый инструмент, отображаемый на графике, определяется при создании графика. Если нужно выбрать другой инструмент, следует синхронизировать график с таблицей котировок, выбрать в таблице нужный инструмент (он автоматически отобразится на графике) после чего при необходимости отключить синхронизацию. Для изменения таймфрейма (временного масштаба) графика следует кликнуть по нему правой клавишей мыши. Откроется меню настроек графика, в котором нужно выбрать выбрать пункт «Таймфрейм». Откроется дополнительное меню с выпадающим списком всех доступных временных масштабов. В терминале SmartXTM доступны следующие таймфреймы графиков: Тиковый (Tick) Минутный (1 min) Пятиминутный (5 min) Десятиминутный (10 min) Пятнадцатиминутный (15 min) Тридцатиминутный (30 min) Часовой (1 Hour) Двухчасовой (2 Hour) Четырѐхчасовой (4 Hour) Дневной (1 Day) Недельный (1 Week) Месячный (1 Month) Квартальный (1 Quarter) Годовой (1 Year) В терминале SmartXTM предусмотрено четыре типа отображения графиков - в виде японских свечей (Candle Stick), баров (Bart), линий (Line) и простых баров без обозначения цен закрытия (None). Доступные типы графиков выглядят следующим образом: 44 Торговый терминал и конструктор торговых роботов Candle Stick - Графики в виде японских свечей Line – Графики в виде линий Руководство пользователя Sm a rt Х T M Bar - Графики в виде баров None – График в виде простых баров Изменить тип графика можно, кликнув по нему правой клавишей мыши и выбрав в открывшемся окне пункт Свойства. В свойствах графика выбираем раздел График. Тип графика определяется в выпадающем списке. В примере на рисунке выбран тип Candle Stick. Дополнительные настройки графика Меню управления графиком Через меню можно управлять всеми свойствами графика, включая наложенные на него индикаторы и графические объекты. 45 Торговый терминал и конструктор торговых роботов Руководство пользователя Sm a rt Х T M Открывается управляющее меню кликом правой клавишей мыши по графику. Меню состоит из: Быстрых переключателей (Перекрестье и Автомасштаб) Открывающихся списков настроек (Свойства, Таймфрейм, Индикаторы и Объекты) Работы с заготовками (Сохранить и Загрузить). Перекрестье включает и отключает отображение на графике текущих координат (времени и цены) точки на графике, в которой находится курсор. Автомасштаб включает и выключает автомасштабирование графика по вертикали. График с включенным автомасштабированием всегда будет находиться внутри окна и не выйдет за его верхнюю и нижнюю границы. Основные параметры графика настраиваются на закладке График окна Свойства графика. На этой закладке можно выбрать: Тип графика – свечи, бары или линии. Цветовую гамму отображения элементов графика – сетки, фона, свечей и пр. Цветовую гамму отображения собственных торговых операций (заявок и сделок покупки/продажи финансовых инструментов). Также на этой вкладке можно выключить/отключить отображение на графике собственных торговых операций2 (заявок и сделок покупки/продажи финансовых инструментов, открытых по ним позиций) и настроить их цветовую гамму. Также на закладке включается/отключается отображение на графике текущих параметров и значений индикаторов. Примером является значение Volume на предыдущем рисунке. Параметры отображения на графике текущей цены финансового инструмента, разделителей торговых сессий и перекрестья настраиваются однотипно: 2 Настройка отображения на графике собственных торговых операций подробно рассмотрена ниже в отдельном разделе. 46 Торговый терминал и конструктор торговых роботов Руководство пользователя Sm a rt Х T M В настройках задаются цвет фона и текста, на котором он выдается. Если предполагается выдача линий – их цвет также настраивается. Переключатель Видимость включает и отключает отображение каждого из объектов на графике. В примере приведен график акций ОАО «Газпром» с указанными выше настройками: В настройках отображения лучших цен спроса (Bid) и предложения (Ask) можно выбрать цвета, которыми эти величины будут отображаться на шкале цены. Переключатель Видимость включает и отключает отображение спроса и предложения на графике. 47 Торговый терминал и конструктор торговых роботов Руководство пользователя Sm a rt Х T M Наиболее целесообразным представляется использование данного объекта на тиковом графике. Панель управления графиком Панель управления графиком служит для быстрого доступа к управлению им и активизируется при выборе окна графика. Панель содержит следующие элементы управления: С помощью панели можно получить доступ к следующим функциям: Открыть Свойства графика - График для настройки параметров графика. Изменить масштаб графика – установить комфортную для глаз пользователя ширину свечей. Экспортировать значения свечей графика в Excel. Распечатать график. Открыть Свойства графика - Индикаторы для управления индикаторами графика. Наносить на график различные линии – горизонтальные, вертикальные и линии тренда. Наносить на график линии Фибоначчи – коррекцию, веер, дуги, расширение и временные зоны. Выделить на графике прямоугольную зону с настраиваемыми параметрами – цветом границы и заливки, степенью прозрачности и др. 48 Торговый терминал и конструктор торговых роботов Руководство пользователя Sm a rt Х T M Одним кликом перейти в конец графика – на свечу, соответствующую последней сделке по данному финансовому инструменту. 9.3 Для чего нужны заготовки Установленные Вами настройки графика могут быть достаточно сложными и многочисленными. Если предполагается использование большого числа графиков с одинаковыми настройками, то процесс настройки каждого в отдельности будет нудным и трудоемким. Чтобы избежать такой ситуации, предусмотрен аппарат заготовок. Завершив настройку графика, кликните по нему правой клавишей мыши и выберите в меню управления пункт Сохранить заготовку. Заготовка сохраняется как обычный XML-файл – Вы можете его копировать, переносить на другой компьютер и т.д. Открыв новое окно графика, кликните по нему правой клавишей мыши и выберите пункт Загрузить заготовку. После загрузки ранее сохраненного файла заготовки на Вашем новом графике появятся все нужные настройки – цвета, индикаторы и т.п. Следует учитывать, что в заготовках не передаются элементы, привязанные к конкретному финансовому инструменту – тайм-фреймы, линии поддержки и линии тренда. 9.4 Специальные типы графиков Торговый терминал SmartXTM позволяет изображать график виде Range-баров и Volume-баров. Включение такого типа отображения доступно через контекстное меню правой клавишей мыши, как показано на рисунке ниже. . Range-барs и Volume-бары, это визуальное представление цены в виде свечей, которое не учитывает время. 49 Торговый терминал и конструктор торговых роботов Руководство пользователя Sm a rt Х T M В Volume барах каждая свеча закрывается после того, как будет проторгован указанный в настройке объем в лотах. Поэтому гистограмма Volume (Объем) на графике будет выглядеть как столбики одинаковой высоты. Range бар закроется когда диапазон изменений цены превысит указанный в настройках. В этом случае, на графике одинаковой высоты будут сами свечи. Внимание! Торговый терминал не позволяет получить исторический график Range- и Volumeбаров. Расчет и отображение графика будет происходить с того момента, когда вы переключились на данный метод визуализации цены. Чтобы вернуться к классическому представлению графика просто выберите нужный вам таймфрейм в контекстном меню графика. Реализована возможность быстрого переключения между свечными графиками, volume- и range-барами. Volume- и range-бары окрашиваются в зависимости от роста или снижения. Настройка цвета совпадает с соответствующими настройками для свечей. 9.5 Добавление на график индикаторов и объектов Технические индикаторы Чтобы добавить индикатор нужно кликнуть по графику правой клавишей мыши и выбрать в управляющем меню Индикаторы. Добавление индикатора заключается в клике по названию нужного. Добавленный индикатор появляется в списке на закладке График окна Свойства графика. Кликнув по названию индикатора вы сможете настроить его параметры. При желании выбранный индикатор можно удалить. В приведенном на рисунке ниже примере для настройки выбран индикатор MACD (3 lines). Отображение индикатора с текущими настройками также приведено в примере. 50 Торговый терминал и конструктор торговых роботов Руководство пользователя Sm a rt Х T M В терминале SmartXTM для добавления на график доступно более 60 технических индикаторов. В их числе: Accelerator Oscillator Accumulation/Distibution ADX Aroon ASCTrend Average True Range Awesome Oscillator Bears Power Bill Williams Market F.I. Bollinger Bands Bulls Power Close Commodity Channel Index Cross DayofWeek DeMarker Envelope Exponential MA FATL Force index Fractals Gator Oscillator High Highest Ichimoku iTrend Juice Laguerre Linear regression Low Lowest MACD Median Momentum Money Flow Index MA of Oscillator Number On Balance Volume Open Parabolic SAR PeriodOfTime Point RFTL RSI RSTL SATL Simple MA Standard Deviation Stochastic Trigger Line TRIX Typical Value of time Variable MA Volume Weighted Weighted MA Willams %R 51 Торговый терминал и конструктор торговых роботов Руководство пользователя Sm a rt Х T M Графические объекты Добавить на график различные объекты (линии, фигуры, текст) можно кликнув по графику правой клавишей мыши и выбрать в управляющем меню Объекты. Добавленный объект появляется в списке на закладке График окна Свойства графика. Кликнув по названию объекта вы сможете настроить его параметры. При желании выбранный индикатор можно удалить. В приведенном на рисунке ниже примере для настройки выбран объект Линия тренда. Обратите вниание на настройку Вектор. Если ее значение равно False, линия тренда будет отрезком. В противном случае – лучом. 9.6 Отображение сделок и заявок клиента на графике. Перемещение заявок с помощью графика SmartXTM позволяет отображать на графике финансового инструмента: Актуальные заявки, выставленные пользователем по этому инструменту. При приеме заявки торговой системой, на графике автоматически появится линия, соответствующая цене заявки, а на шкале цен – соответствующее значение. Совершенные по инструменту сделки. Сделки на покупку отображаются в виде треугольников снизу свечи, на продажу сверху. Открытые по инструменту позиции. При наличии открытой позиции на ценовой шкале графика будет автоматически отображена ее средневзвешенная цена, а на самом графике – линия, соответствующая этому ценовому уровню. В приведенном на рисунке ниже примере отображены: Сделка входа в позицию и открытая позиция. Длинная позиция по обыкновенным акциям ОАО «Газпром» открыта одной сделкой по цене 154.92 52 Торговый терминал и конструктор торговых роботов Руководство пользователя Sm a rt Х T M Лимитный приказ. Приказ на фиксацию прибыли (take profit) выставлен по цене 155.10 Условный приказ. Стоп-приказ для контроля убытков (stop loss) выставлен по цене 154.69 Наведя курсор, можно посмотреть подробную информацию. По сделке: Направление – в примере покупка (Buy) Портфель – BP0694-MS-01 Цена – 155.16 Объем – 1 лот Время и дата совершения – 17.41 09.08.2012 По приказу Направление – в примере продажа (Sell) Портфель – BP0694-MS-01 Цена – 155.25 Объем – 1 лот Время и дата выставления – 17.53 09.08.2012 53 Торговый терминал и конструктор торговых роботов Руководство пользователя Sm a rt Х T M По позиции Тип – в примере длинная (Long) Портфель – BP0694-MS-01 Средневзвешенная цена – 155.16 Объем – 10 акций Настройки отображения собственных операций В меню Настройки – График можно указать, по каким портфелям заявки, сделки и открытые позиции будут отображаться на графике, а по каким – не будут: 54 Руководство пользователя Sm a rt Х T M Торговый терминал и конструктор торговых роботов На закладке График окна Свойства графика можно дополнительно настроить отображение сделок, заявок и позиций на графике установкой соответствующих переключателей на True (показывать) и False (не показывать). Здесь же настраивается цвет отображения на графике для: сделок – отдельно на покупку и продажу лимитных заявок – отдельно на покупку и продажу стоп-заявок – отдельно на продажу покупку и Также, возможно управление своими заявками непосредственно на графике с помощью мыши. Для этого, сначала нужно кликнуть один раз на линию, соответствующую той заявке, которую вы хотите передвинуть. После этого, на линии появится маркер в виде квадратика. Теперь можно зацепиться курсором мыши за этот маркер и передвинуть линию на тот уровень цены, который вы хотите видеть новой ценой заявки. Учитывайте, что если вы передвинете заявку на покупку (продажу) в зону выше (ниже) текущей цены (встречного спроса/предложения), то она сразу исполнится. Передвигать можно лимитные и стоп приказы. 10. Торговля опционами 10.1. Установка пакета плагинов для торговли опционами В состав опционного пакета входят следующие плагины: Optiondesk – доска опционов. Portfolio_opt – опционный портфель. Option_seria – серия опционов. Установка пакета Поместите файлы optiondesk.dll, portfolio_opt.dll и option_seria.dll в подпапку PlugIns папки, в которой на вашем компьютере установлена программа SmartX: 55 Торговый терминал и конструктор торговых роботов Руководство пользователя Sm a rt Х T M Установка дополнительных библиотек Для корректной работы опционных плагинов необходимо установить на компьютер дополнительные библиотеки - Microsoft Chart для Microsoft .NET Framework 3.5 и GemBox.Spreadsheet Free 3.5. Установка библиотеки Microsoft Chart Загрузите на Ваш компьютер дистрибутив библиотеки Microsoft Chart. Загрузить можно: Из Microsoft Download Center (рекомендуется) o http://www.microsoft.com/downlo ads/ruru/details.aspx?FamilyID=130f7986bf49-4fe5-9ca8910ae6ea442c#Overview С сайта ITinvest o Ссылка на дистрибутив на нашем сайте Запустите загруженный файл MSChart.exe Следуйте указаниям программы-установщика до окончания установки (на рисунке слева). 56 Торговый терминал и конструктор торговых роботов Руководство пользователя Sm a rt Х T M Установка библиотеки GemBox.Spreadsheet Загрузите на Ваш компьютер дистрибутив библиотеки GemBox.Spreadsheet. Загрузить можно: С сайта разработчика (рекомендуется) o http://www.gemboxsoftware.com/s preadsheet/free-version С сайта ITinvest o Ссылка на дистрибутив на нашем сайте Запустите загруженный файл SetupGemBoxSpreadsheetFree35.msi Следуйте указаниям программы-установщика окончания установки (на рисунке слева). Запуск плагинов пакета Осуществляется через меню «Расширения» программы SmartXTM 10.2. Доска опционов Вызов доски опционов осуществляется через меню «Расширения» -> «Доска опционов». Выбор опционной серии для показа в доске опционов осуществляется через двойной выпадающий список посредством выбора базисного актива (БА) и срока экспирации опционной серии (Эксп.). На верхней планке доски помимо базисного актива и срока экспирации отображается текущий бид-аск (Bid и Ask) базисного актива и цена последней сделки (Last). 57 до Торговый терминал и конструктор торговых роботов Руководство пользователя Sm a rt Х T M Помимо обычных столбцов, отображающих спрос и предложение в сравнении с теоретическими ценами и подразумеваемой волатильностью, в таблицу опционов включены столбцы явно отображающие внутреннюю и временную стоимость опционов. Большинство «греков» в таблице опционов отсутствует, поскольку пользователь с помощью контекстного меню может экспортировать информацию в Excel и посчитать нужные параметры самостоятельно. Контекстное меню Позволяет открывать биржевые «стаканы» для опционов Пут и Колл, строить графики волатильности во времени и рисовать улыбку волатильности: 58 Торговый терминал и конструктор торговых роботов Руководство пользователя Sm a rt Х T M Кроме того, через контекстное меню производится настройка столбцов доски опционов и сохранение их в виде шаблонов. Основная функция контекстного меню таблицы опционов – доступ к специальному окну «Торговля опционами», которое отличается от окон торговли акциями и фьючерсами. 10.3. Специальное окно «Торговля опционами» Окно «Торговля опционами» открывается через контекстное меню таблицы «Доска опционов». При этом по умолчанию подставляется нужный инструмент. Пользователь имеет возможность скорректировать выбор инструмента с использованием элементов управления Торгового окна, расположенных в верхней части. Ниже на рисунке представлен функционал торгового окна: Пользователь имеет возможность выставлять простые лимитные заявки как по цене самого торгуемого Инструмента (опциона), так и по волатильности. Для удобства пользователя на нижнюю панель выведены показатели портфеля, связанные с опционной серией, к которой принадлежит выбранный Инструмент. 59 Торговый терминал и конструктор торговых роботов Руководство пользователя Sm a rt Х T M Внимание! Экспозиция опционной серии (дельта в контрактах), показанная в данном окне, рассчитывается с учетом имеющегося в портфеле базисного актива (количества фьючерсных контрактов). 10.4. Портфель опционной серии и Портфель опционов Портфель опционной серии Представляет из себя таблицу, отображающую лишь одну выбранную пользователем опционную серию: опционы put и call с одним и тем же базисным активом и одинаковым сроком до исполнения. Выбор производится аналогично выбору опционной серии в доске опционов, при этом добавляется выбор номера счета (портфеля) клиента. Каждая колонка портфеля соответствует своему страйку. Показываются только страйки, реально присутствующие в портфеле по данной опционной серии. Все строки строго фиксированы и представляют из себя суммарные характеристики опционного портфеля по каждому конкретному страйку: Количество опционов PUT, Количество опционов CALL, Количество синтетических фьючерсов, соответствующее этой комбинации опционов, Общий синтетический стреддл по данному страйку, Подразумеваемую волатильность, Вклад опционов с этим страйком в текущую Экспозиция портфеля опционной серии и Временную стоимость опционов данного страйка В шапке таблицы данный портфель дает агрегированное (суммарное) состояние следующих Греков по портфелю: Экспозиции (в контрактах) Веги (в рублях) Тэты (в рублях) и Гаммы в контрактах на 1000 пунктов цены. Дополнительные возможности работы с этой таблицей доступны через контекстное меню. Общий портфель опционов Дает суммарное состояние всех опционных позиций по всем сериям, имеющимся на торговом счету пользователя. Здесь в строках таблицы отображаются различные инструменты, а по столбцам отображаются характеристики этих инструментов: 1) 2) 3) 4) 5) 6) 7) 8) 9) Б.А. Код Инструмента Тип = CALL, PUT, F Страйк Кол-во в портфеле Базовое ГО Балансовая стоимость Рыночная стоимость Теоретическая стоимость 60 Торговый терминал и конструктор торговых роботов Руководство пользователя Sm a rt Х T M 10) Внутренняя стоимость 11) Тэта = временная стоимость 12) Экспозиция 13) P&L Возможна фильтрация, осуществляемая элементами управления в шапке таблицы. Число строк соответствует числу инструментов в выбранной фильтрации. Пользователь имеет возможность настроить отображение только нужных ему столбцов. Дополнительные возможности предоставляются пользователю по контекстному меню. Модуль автоматического рехеджирования представляет собой плагин, предназначенный для автоматического удержания заданной экспозиции (дельты) опционного портфеля внутри определенных пользователем границ. Запуск модуля осуществляется из меню Расширения: Форма плагина загружается выбором пункта меню «Менеджер рехеджирования». 11. Модуль автоматического рехеджирования опционной позиции Модуль автоматического рехеджирования представляет собой плагин, предназначенный для автоматического удержания заданной экспозиции (дельты) опционного портфеля внутри определенных пользователем границ. Запуск модуля осуществляется из меню Расширения: 61 Торговый терминал и конструктор торговых роботов Руководство пользователя Sm a rt Х T M Форма плагина загружается выбором пункта меню «Менеджер рехеджирования». Менеджер рехеджирования Данная форма предназначена для создания, удаления, настройки, запуска, остановки, сохранения и загрузки стратегий рехеджирования. Количество одновременно запущенных стратегий не ограничено и определяется потребностями и возможностями пользователя. Окно формы «Менеджера рехеджирования» состоит из Меню и Таблицы стратегий рехеджирования. Каждая строка соответствует одной стратегии. Стратегия может быть запущена, либо остановлена. Также возможно редактировать каждую конкретную стратегию. Столбцы таблицы отражают следующую информацию по каждой стратегии: Стратегия название стратегии, определенное пользователем; Б.А. базисный актив, по которому производится рехеджирование; Портфель лицевой счет клиента (портфель), по которому совершаются операции автоматического хеджирования; 62 Торговый терминал и конструктор торговых роботов Руководство пользователя Sm a rt Х T M Состояние статус стратегии (запущена / остановлена) Текущая Эксп. текущая экспозиция портфеля по данному БА с учетом всех опционов, базисным активом которых является выбранный БА; Целевая Эксп. целевое значение экспозиции (дельты) портфеля, к которой рехеджирование должно приводить опционный портфель; кол-во Б.А. текущее кол-во БА в портфеле; Меню формы 1) Запустить (Остановить) – кнопки, которые запускают/останавливают выделенную стратегию. 2) Редактировать – выводит форму для настроек стратегии (описание настроек приведено в отдельном пункте). 3) Добавить – создать новую стратегию. При нажатии на эту кнопку раскрывается окно настройки новой стратегии рехеджирования. 4) Сохранить – сохранить выделенную стратегию в файл в формате XML. 5) Загрузить – загрузить ранее сохраненную стратегию. 6) Удалить – удаление выбранной стратегии. Настройки стратегии рехеджирования При нажатии на кнопку Создать или Редактировать плагин поднимает окно настроек хеджирования, называемое Параметры рехеджирования. Общий вид окна Параметры рехеджирования приведен ниже. Пользователь имеет возможность определить название стратегии рехеджирования, а также основные параметры, включая целевые параметры стратегии. А именно, выбрать базисный актив (Б.А.), портфель из списка доступных, определить целевое значение экспозиции и 63 Торговый терминал и конструктор торговых роботов Руководство пользователя Sm a rt Х T M допустимое отклонение от цели. На представленном рисунке целью выбрано 500 контрактов по фьючерсу на акции Газпрома. Это означает, что опционный портфель должен иметь направленную позицию эквивалентную 500 контрактам. При отклонении от цели на 10 контрактов (т.е. если экспозиция портфеля превысит 510 или понизится ниже 490) на рынок будет выставлена компенсационная заявка по базисному активу (в данном случае по декабрьскому фьючерсу на Газпром) рехеджирующая опционный портфель и приводящая суммарную экспозицию к целевому значению. Поскольку значение экспозиции зависит от метода ее расчета, пользователю предлагается выбрать один из трех методов в блоке «Способ расчета экспозиции». Эти три метода по разному оценивают величину подразумеваемой волатильности. Если выбрать вариант «по биржевой волатильности», то экспозиция опционного портфеля будет оцениваться по теоретической волатильности, транслируемой биржей по каждому страйку. Если выбрать вариант «по экспирации», то экспозиция будет оценена по нулевой волатильности, соответствующей моменту истечения всех опционов, входящих в портфель. Наконец, если выбрать вариант «пользовательский %», то экспозиция всех опционов, входящих в портфель, будет оценена по волатильности заданной пользователем. Наконец последние два блока определяют способ Выставления заявки и условия Переноса заявки в случае, если она не сработает в отведенное ей время. На приведенном рисунке заявка будет выставлена по ценам лучший бид минус 5 пунктов (в случае покупки) либо лучший аск плюс 5 пунктов в случае продажи. Поскольку проскальзывание положительно, заявка ставится в очередь других биржевых заявок и ждет своего исполнения. Для немедленного проскальзывания. исполнения следует использовать отрицательные значения В случае, если заявка не исполнится в течении определенного времени (2 секунды в случае показанном на рисунке), то она будет перенесена на новый уровень в соответствии с условиями своего выставления. Точно также заявка будет перенесена, если цена уйдет от цены выставления заявки на величину более чем указанную пользователем. Данный блок автоматического переноса не сработавшей заявки представляет очень удобный и полезный механизм контроля своих заявок и их исполнения. Важно! Плагин работает «на клиенте». Это в частности означает, что автоматическое рехеджирование выполняется только при включенном и подсоединенном к торговому серверу терминале SmartXTM с установленным плагином. 12. Плагины терминала SmartX 12.1 Что это такое и зачем это нужно (от англ. plug-in) —программный модуль, которой разрабатывается независимо от основной программы и подключается к ней в случае необходимости. Как правило, плагин подключается для добавления в программу функций, которые нужны не всем пользователям, а только некоторым из них. Например, если Вы не торгуете опционами, Вам вполне достаточно базового функционала терминала SmartX. Но если Вы опционный торговец, Вам нужен специальный функционал для 64 Торговый терминал и конструктор торговых роботов Руководство пользователя Sm a rt Х T M работы с этими инструментами. Эти функции Вы добавляете, подключая к SmartX специальный опционные плагины. 12.2 Подключение плагина, его запуск и отключение Подключение плагина Подключить плагин к терминалу SmartX очень просто. Плагины поставляются в виде динамически подключаемых библиотек (англ. dynamic-link library) — специальных файлов, имеющих расширение DLL. Для подключения плагина к SmartX нужно: 1. Поместить файл плагина в подпапку PlugIns папки, в которой на вашем компьютере установлена программа SmartX: В примере на рисунке в папку PlugIns скопированы: Плагин специального окна для торговли облигациями (ITINObligations.dll), Плагин дополнительных таблиц котировок (ITINQuotes.dll), Пакет плагинов для торговли опционами (option_seria.dll, portfolio_opt.dll, optiondesk1.dll, optiondesk2.dll, optiondesk3.dll). 2. Запустить SmartX и выбрать в управляющем меню раздел Расширения – обновить список. 3. Повторно зайдя в меню Расширения Вы увидите список подключенных плагинов: 65 Торговый терминал и конструктор торговых роботов Руководство пользователя Sm a rt Х T M Подключение дополнительных библиотек Некоторые плагины требуют для своей работы установки на компьютер дополнительных библиотек. Процесс установки описывается в руководстве пользователя отдельно для каждого такого плагина. Пример такого описания приведен для установки пакета плагинов торговли опционами в соответствующем разделе этого Руководства. Запуск плагина Для запуска плагина нужно кликнуть по его названию в меню Расширения. Например, кликнув по пункту «Торговля облигациями» вы запустите плагин, окно которого приведено на рисунке слева. Остановка плагина Чтобы остановить работу плагина нужно закрыть его окно. 12.3 Плагин «Дополнительные таблицы котировок» Плагин запускается кликом по пункту Котировки меню Расширения. После запуска открывается окно (на рисунке слева), в котором указывается имя нового окна таблицы котировок. Для примера введен код тиккера ОАО «Лукойл». 66 Торговый терминал и конструктор торговых роботов Руководство пользователя Sm a rt Х T M В созданную таблицу котировок стандартным способом (через кнопку Добавить) внесены финансовые инструменты ОАО «Лукойл», торгуемые на различных рынках – акции (ФБ ММВБ и RTS Standard), фьючерсы (FORTS), ADR (Франкфурт и Лондон). Состав и порядок столбцов новой таблицы котировок также настроены стандартным образом – правым кликом по окну и выбором в выпадающем меню пункта Настройка столбцов. Добавляем стакан и график, синхронизированные с таблицей котировок. И получаем удобный инструмент слежения за котировками ОАО «Лукойл» по всему миру. Функционально дополнительные таблицы котировок аналогичны основной таблице котировок SmartX. Клик по строке таблицы вызывает отображение информации по выбранному инструменту в синхронизированных окнах, двойной клик открывает окно ввода приказа и т.д. Единственное ограничение – дополнительные таблицы котировок не имеют функций настройки риск-менеджмента для содержащихся в них инструментов. 12.4 Плагин «Окно торговли облигациями» Плагин «Торговля облигациями» разработан для торговцев инструментами с фиксированной доходностью. 67 Торговый терминал и конструктор торговых роботов Руководство пользователя Sm a rt Х T M Для торговли пользователю необходимо разместить нужный список облигаций в окне Таблица Котировок. Выбор торгового инструмента осуществляется через выпадающий список, расположенный в правом верхнем углу окна. Данный список соответствует полному списку облигаций, размещенных пользователем в Таблице Котировок. Окно ввода заявки позволяет выставлять заявку как в процентах цены в поле «Цена», так и процентах годовой доходности к погашению (поле YTM – Yield to Maturity). Прочие кнопки окна ввода заявки аналогичны кнопкам стандартного окна ввода заявки. 13. Алерты на почту и SMS Алерты – программируемые трейдером сообщения о рыночных событиях. Например, о достижении индикатором или ценой финансового инструмента того или иного уровня. При наступлении события SmartXTM уведомляет о нем трейдера заданным заранее способом выдает сообщение в специальном окне, проигрывает звуковой файл, отправляет электронное письмо или SMS. Особо отметим, что алерты хранятся и обрабатываются на сервере. Это означает, что электронное письмо и SMS будут отправлены даже в том случае, если компьютер, на котором установлен SmartXTM выключен. 13.1 Управление алертами Управлять алертами можно в специальном окне, открывающемся в меню Вид – Алерты. В списке алертов отображаются хранящиеся на сервере уведомления. Состав столбцов списка можно настраивать по усмотрению пользователя – достаточно кликнуть по окну правой кнопкой мыши и выбрать в открывшемся меню пункт Настройка столбцов. Выпадающее меню позволяет настраивать отображение алертов – все хранящиеся на сервере, ожидающие исполнения или уже исполненные алерты. 68 Торговый терминал и конструктор торговых роботов Руководство пользователя Sm a rt Х T M Клик по алерту в списке открывает дополнительное окно с подробной информацией по нему. Клик по кнопке Добавить открывает окно ввода нового алерта: Инструмент, по которому отслеживаются события, выбирается из основной таблицы котировок SmartXTM. В качестве источника события можно выбрать цену последней сделки (last), цену спроса (bid) или предложения (ask), либо объема торгов внутри дня. Условием срабатывания алерта является достижение источником указанного значения «сверху» (упадет до) или «снизу» (вырастет до). В поле Цена указывается значение, при достижении которого сработает алерт (для источника Volume указывается объем). При срабатывания алерта выполняются действия, определяемые установкой галочки в соответствующих чек-боксах: Поднять окно SmartXTM и вывести сообщение – при включенном и присоединенном к торговому серверу терминале SmartXTM на экран Вашего компьютера выводится специальное окно с сообщением. Поднять окно Ввод заявки – при включенном и присоединенном к торговому серверу терминале SmartXTM на экран Вашего компьютера выводится окно ввода заявки. Это удобно в том случае, когда при срабатывании алерта нужно быстро ввести на рынок заявку. Проиграть звуковой сигнал - при включенном и присоединенном к торговому серверу терминале SmartXTM проигрывается звуковой сигнал, указанный в меню Настройки – Общие. 69 Торговый терминал и конструктор торговых роботов Руководство пользователя Sm a rt Х T M Отправить письмо – при срабатывании алерта с сервера торговой системы на указанный в web-кабинете (Анкета - Контакты) адрес электронной почты автоматически отправляется письмо. Отправить SMS – при срабатывании алерта с сервера торговой системы на указанный в web-кабинете (Анкета - Контакты) номер мобильного телефона автоматически отправляется SMS. Внимание! Сообщение будет отправлено только при оформлении в web-кабинете (раздел ЭДО и сервисы) платной подписки на сервис SMS-Алерты . 13.2 Сообщения о срабатывании Пример окна SmartXTM с сообщением о срабатывании алерта: Пример SMS с сообщениями о срабатывании алерта: 70


