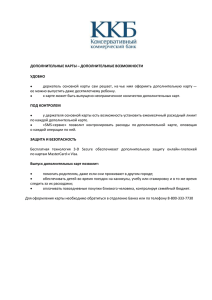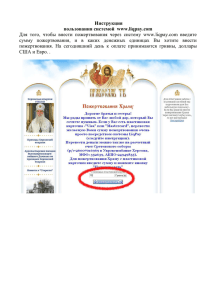Руководство неавторизованного пользователя МГИС г. Сургута
advertisement
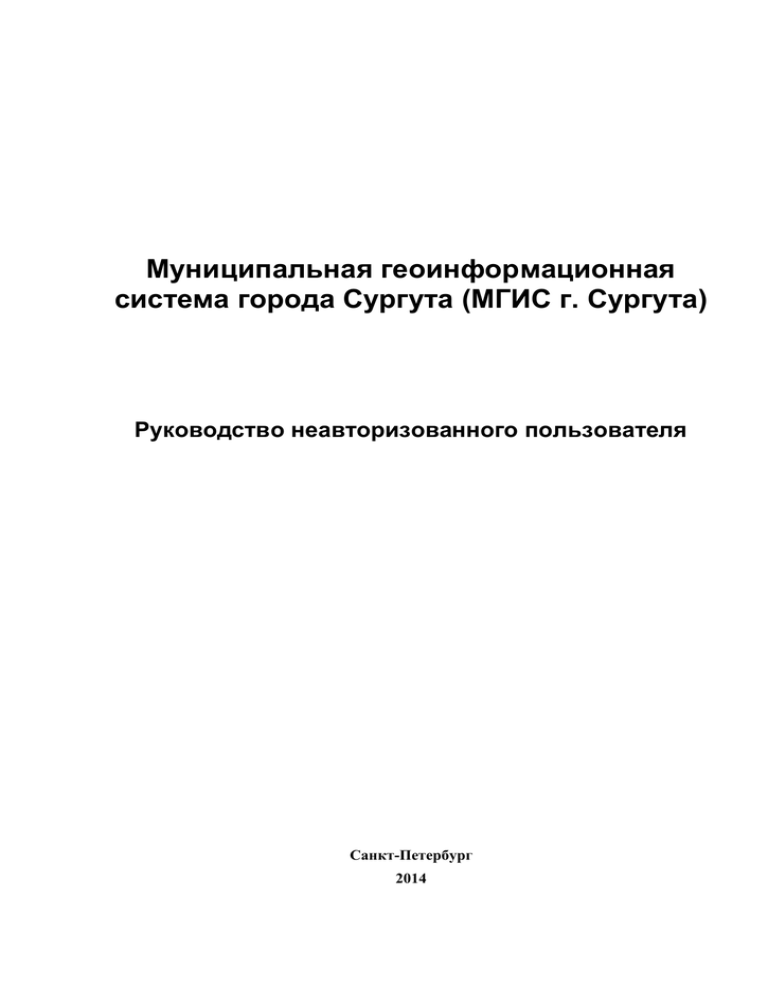
Муниципальная геоинформационная система города Сургута (МГИС г. Сургута) Руководство неавторизованного пользователя Санкт-Петербург 2014 МГИС г. Сургута Руководство неавторизованного пользователя Содержание ВВЕДЕНИЕ................................................................................................................................................... 4 1. ОБЩИЕ СВЕДЕНИЯ .................................................................................................................... 5 1.1. Назначение и функции системы ........................................................................5 1.2. Запуск и завершение работы системы ..............................................................5 1.3. Описание элементов интерфейса .......................................................................6 1.3.1. Главное окно системы ............................................................................................6 1.3.2. Область управления отображением на карте .......................................................7 1.3.2.1. Общие сведения .................................................................................................................. 7 1.3.2.2. Панель «Содержание карты» ............................................................................................. 8 1.3.2.3. Панель «Порядок и видимость слоев» .............................................................................. 9 1.3.2.4. Панель «Поиск здания по адресу» ................................................................................... 10 1.3.2.5. Панель «Поиск городского объекта» .............................................................................. 10 1.3.2.6. Панель «Поиск здания/сооружения по типу» ................................................................. 11 1.3.2.7. Панель «Настройки» ......................................................................................................... 11 1.3.3. Панель карты .........................................................................................................11 1.3.3.1. Панель инструментов карты ............................................................................................ 12 1.3.3.2. Область просмотра карты ................................................................................................. 13 1.3.3.3. Строка состояния системы ............................................................................................... 13 1.3.4. Настройка интерфейса главного окна .................................................................14 1.3.4.1. Увеличение области просмотра карты ............................................................................ 14 1.3.4.2. Изменение ширины правой панели главного окна ........................................................ 14 2. ОСНОВНЫЕ ФУНКЦИИ СИСТЕМЫ .................................................................................... 15 2.1. Использование карты ........................................................................................15 2.1.1. Управление содержанием карты .........................................................................15 2.1.2. Настройка порядка и видимости слоев карты ....................................................15 2.1.3. Основные инструменты карты ............................................................................16 2.1.3.1. Увеличение масштаба изображения ................................................................................ 16 2.1.3.2. Уменьшение масштаба изображения .............................................................................. 16 2.1.3.3. Перемещение изображения .............................................................................................. 17 2.1.4. Сервисные функции карты ..................................................................................17 2.1.4.1. Режим «Вернуться к общему виду» ................................................................................ 17 2.1.4.2. Режим «Инструменты измерения» .................................................................................. 17 2.1.4.3. Режим «Отменить выбор» ................................................................................................ 18 2.1.4.4. Режим «Назад» .................................................................................................................. 18 2.1.4.5. Режим «Вперед» ................................................................................................................ 19 2.1.4.6. Режим «Печать карты» ..................................................................................................... 19 2 МГИС г. Сургута Руководство неавторизованного пользователя 2.1.4.7. Режим «Отобразить легенду» .......................................................................................... 21 2.1.4.8. Режим «Указать место на карте» ..................................................................................... 22 2.2. Просмотр информации системы ......................................................................23 2.2.1. Получение информации об объектах в точке карты .........................................23 2.3. Поиск информации .............................................................................................24 2.3.1. Поиск здания по адресу ........................................................................................24 2.3.2. Поиск городского объекта ...................................................................................25 2.3.3. Поиск здания/сооружения по типу......................................................................26 2.4. Настройки системы ............................................................................................28 3 МГИС г. Сургута Руководство неавторизованного пользователя Введение Настоящий документ предназначен для пользователей муниципальной геоинформационной системы города Сургута (МГИС г. Сургута), интересующихся актуальной информацией об объектах Сургута в режиме ON-LINE. Документ содержит следующие разделы: Раздел 1. «Общие сведения». В данном разделе документа приведены общие сведения о муниципальной геоинформационной системе города Сургута (МГИС г. Сургута), включающие назначение и функции системы, описание запуска и завершения работы системы, а также описание элементов интерфейса окна системы. Раздел 2. «Основные функции системы». В данном разделе документа приведено описание основных операций: использование карты, поиск объектов на карте по различным критериям, настройки системы, просмотр информации по объектам карты. 4 МГИС г. Сургута Руководство неавторизованного пользователя 1. ОБЩИЕ СВЕДЕНИЯ 1.1. Назначение и функции системы Муниципальная геоинформационная система города Сургута (МГИС г. Сургута) представляет собой единое хранилище пространственных данных об объектах Сургута, включая достоверные сведения об объектах опорной карты, инженерных сетей, земельных участках, парках и скверах, объектах социальной карты, капитальных ремонтах дорог и избирательных участках. МГИС г. Сургута предназначена для повышения эффективности и оперативности принятия управленческих решений органами и органами местного самоуправления за счет оптимизации сбора, создания и предоставления доступа к полным, актуальным и достоверным пространственным данным (картографическим и топографическим материалам, материалам аэрофосъемки, ведомственной предметной информации) об объектах городской инфраструктуры в интересах социально-экономического развития города Сургута. Средствами МГИС г. Сургута реализуются следующие функции: возможность использования нескольких администратором рабочих наборов; базовые функции по навигации карты (пометка объекта, перемещение, уменьшение, увеличение, выбор масштаба); адресная поисковая система на основании существующего адресного плана – по улицам, внутригородским поселкам, садово-огородническим товариществам; поисковая система в соответствии с базовым классификатором картографической информации (учреждения здравоохранения, культуры и т.д.); печать текущей карты с настройкой параметров печати; измерения на карте (измерение расстояний, определение площадей); получение сведений об объекте на основании содержащейся в картографической базе данных; возможность поделиться ссылкой на объект в социальных сетях (Twitter, ВКонтакте, FaceBook); возможность сбора статистики посещений картографического использованием Яндекс-метрики на главной странице сайта. карт на основании подготовленных семантической информации, Web-сайта с 1.2. Запуск и завершение работы системы Запуск МГИС г. Сургута осуществляется средствами интернет-браузера. Для запуска системы в строке адреса введите http://map.admsurgut.ru В результате откроется стартовое окно системы, в котором отображаются ссылки для входа в МГИС г. Сургута для авторизованных и неавторизованных пользователей, ссылки для просмотра руководства пользователя и статистики посещений (см. Рис. 1.2.1). 5 МГИС г. Сургута Руководство неавторизованного пользователя Рис. 1.2.1. Общий вид стартового окна системы Выберите ссылку Картографический Web-сайт, нажмите левую кнопку мыши, в результате откроется главное окно системы (см. Рис. 1.3.1). Система протестирована в интернет-браузерах Internet Explorer 9, Opera 12, Mozilla Firefox 16, Google Chrome 26, Safari 6. Время работы сессии истекает через 20 минут после последнего действия пользователя, что требует перезапуск приложения. Завершение работы системы осуществляется стандартным образом. 1.3. Описание элементов интерфейса 1.3.1. Главное окно системы При запуске МГИС г. Сургута открывается главное окно системы, в котором по умолчанию отображается карта общего вида. На карте отображены границы города Сургута, названия населенных пунктов, элементов растительности и гидрографии (см. Рис. 1.3.1). 6 МГИС г. Сургута Руководство неавторизованного пользователя Рис. 1.3.1. Общий вид карты в окне системы Основные элементы интерфейса: Область управления отображением на карте (правая панель окна системы). Панель карты (левая панель главного окна системы). Область управления отображением на карте 1.3.2. 1.3.2.1. Общие сведения Область управления отображением на карте (правая панель окна системы) представлена на Рис. 1.3.2 и включает следующие панели: Панели выбора слоев для отображения на карте: o Содержание карты, o Порядок и видимость слоев. Панели поиска объектов на карте: o Поиск здания по адресу; o Поиск городского объекта; o Поиск здания/сооружения по типу. Панель «Настройки»: o Задание текущего масштаба отображения на карте, o Задание параметра «Коэффициент изменения масштаба карты». 7 МГИС г. Сургута Руководство неавторизованного пользователя Рис. 1.3.2. Область управления отображением на карте При запуске системы в области управления отображением на карте (см. Рис. 1.3.2), по умолчанию, открывается верхняя панель «Содержание карты», включающая список групп слоев. Пиктограмма в строке наименования открытой панели имеет вид . Каждая группа слоев панели содержит список подчиненных слоев, находящихся в закрытом состоянии. Пиктограммы в наименованиях закрытых панелей области управления имеют вид . Для открытия панели нажмите в строке ее наименования на данную пиктограмму. 1.3.2.2. Панель «Содержание карты» Панель «Содержание карты» (см. Рис. 1.3.3), находящаяся в области управления отображением на карте, предназначена для запуска процесса отображения информации на карте в соответствии с выбранными слоями карты. 8 МГИС г. Сургута Руководство неавторизованного пользователя Рис. 1.3.3. Панель «Содержание карты» При запуске системы на панели «Содержание карты» (см. Рис. 1.3.3) группы слоев карты, по умолчанию, находятся в закрытом состоянии, в наименованиях групп отображаются пиктограммы . Для отображения состава слоев интересующей группы нажмите пиктограмму , вид пиктограммы изменится на . На панели курсивом выделены наименования тех групп слоев, в которых выделен хотя бы один подчиненный элемент (слой). Для каждого слоя установлена дальность видимости, т.е. диапазон значений минимального и максимального масштабов, в котором данный слой отображается (становится видимым) на карте. При добавлении на карту целой группы слоев очередность их предоставления соответствует порядку на панели «Содержание карты». Вновь добавленный слой (или группа слоев) располагаются на карте выше ранее добавленных слоев. Настройка порядка и видимости слоев на карте осуществляется в соответствии с пунктом 2.1.2. По умолчанию стандартный набор слоев карты имеет значение «Карта для открытой публикации» (см. Рис. 1.3.3). Автоматическое подключение рабочего набора слоев карты осуществляется при выборе необходимого значения в «выпадающем списке», открывающемся при нажатии пиктограммы . Назначение инструментов панели «Содержание карты» (см. Рис. 1.3.3): - Отобразить на карте - осуществляет запуск процесса отображения на карте информации выбранных слоев. Управление содержанием карты описано в пункте 2.1.1. 1.3.2.3. Панель «Порядок и видимость слоев» Панель «Порядок и видимость слоев» (см. Рис. 1.3.4), находящаяся в области управления отображением на карте, предназначена для управления слоями карты, выбранными на панели «Содержание карты» (см. Рис. 1.3.3). 9 МГИС г. Сургута Руководство неавторизованного пользователя Рис. 1.3.4. Панель «Порядок и видимость слоев» При несоответствии диапазона масштабов отображения выбранного слоя текущему масштабу карты такой слой невидим на карте, и на панели «Порядок и видимость слоев» (см. Рис. 1.3.4) наименование такого слоя выделено серым цветом с указанием масштаба отображения слоя. Настройка порядка и видимости слоев карты описана в пункте 2.1.2. 1.3.2.4. Панель «Поиск здания по адресу» Панель «Поиск здания по адресу», находящаяся в области управления отображением на карте, представлена на Рис. 1.3.5. Рис. 1.3.5. Панель «Поиск здания по адресу» Назначение инструментов панели «Поиск здания по адресу» (см. Рис. 1.3.5): - Найти - осуществляет поиск объекта на карте по заданным критериям. - Очистить условия поиска - очищает поля ввода критериев поиска. Описание порядка поиска здания по адресу приведено в пункте 2.3.1. 1.3.2.5. Панель «Поиск городского объекта» Панель «Поиск городского объекта» (см. Рис. 1.3.6), находящаяся в области управления отображением на карте, предназначена для осуществления быстрого доступа к отображению на карте информации слоя «Городские объекты». 10 МГИС г. Сургута Руководство неавторизованного пользователя Рис. 1.3.6. Панель «Поиск городского объекта» Назначение инструментов панели «Поиск городского объекта» аналогично пункту 1.3.2.4. Просмотр информации об объектах слоя «Городские объекты» описан в пункте 2.3.2. 1.3.2.6. Панель «Поиск здания/сооружения по типу» Панель «Поиск здания/сооружения по типу», находящаяся в области управления отображением на карте, представлена на Рис. 1.3.7. Рис. 1.3.7. Панель «Поиск здания/сооружения по типу» Назначение инструментов аналогично пункту 1.3.2.4. панели «Поиск здания/сооружения по типу» Описание поиска здания/сооружения по типу приведено в пункте 2.3.3. 1.3.2.7. Панель «Настройки» Панель «Настройки» (см. Рис. 1.3.8), находящаяся в области управления отображением на карте, предназначена для настроек системы. В текущей версии реализованы настройки следующих параметров: задание текущего масштаба отображения на карте; задание параметра «Коэффициент изменения масштаба карты». Рис. 1.3.8. Панель «Настройки» Описание настроек системы приведено в пункте 2.4. 1.3.3. Панель карты Панель карты расположена на левой панели окна системы (см. Рис. 1.3.9). 11 МГИС г. Сургута Руководство неавторизованного пользователя Рис. 1.3.9. Панель карты Панель карты (см. Рис. 1.3.9) содержит следующие элементы интерфейса: Панель инструментов карты, Область просмотра карты, Строка состояния системы. 1.3.3.1. Панель инструментов карты Панель инструментов расположена в верхней части панели карты и приведена на Рис. 1.3.10. Рис. 1.3.10. Панель инструментов карты Назначение пиктограмм панели инструментов карты (см. Рис. 1.3.10): - Вернуться к общему виду - в текущем окне карты осуществляет переход к общему виду карты, представленному на Рис. 1.3.1. - Увеличить - осуществляет увеличение масштаба изображения на карте. - Уменьшить - осуществляет уменьшение масштаба изображения на карте. - Переместить - осуществляет перемещение изображения на карте. - Получить информацию - получение информации об объектах, расположенных в выбранной точке карты. 12 МГИС г. Сургута Руководство неавторизованного пользователя - Инструменты измерения - активизация в области просмотра карты дополнительной панели «Инструменты измерения». - Отменить выбор - осуществляет отмену выбора объекта на карте. - Назад - осуществляет переход к предыдущему изображению карты (при его наличии). - Вперед - осуществляет переход к следующему изображению карты (при его наличии). - Печать карты - осуществляет печать фрагмента карты, отображаемой в области просмотра карты. - Отобразить легенду - отображение картографической легенды. - Указать место на карте - при указании курсором интересующей точки на карте активизируется окно Ссылка на указанное место (см. Ошибка! Источник ссылки не найден.) с отображением ссылки, позволяющей в любое время не только вернуться к указанному месту, но и восстановить текущее картографическое окружение. Основные и сервисные функции карты, осуществляемые с помощью указанных инструментов, описаны соответственно в пунктах 2.1.3 и 2.1.4. 1.3.3.2. Область просмотра карты Область просмотра карты содержит изображение карты, сформированное системой в соответствии с настройками карты, указанными в области управления (см. пункт 1.3.2). Операции с картой осуществляются при помощи пиктограмм панели инструментов карты, описанных в пункте 1.3.3.1. 1.3.3.3. Строка состояния системы Строка состояния системы расположена внизу панели карты и содержит служебную информацию о текущем состоянии карты, в том числе: текущий масштаб карты, ширина карты, время загрузки (перерисовки карты) и количество пользователей системы в текущий момент времени. Рис. 1.3.11. Строка состояния системы Информация системы предоставляется в диапазоне масштабов карты от 1:200 до 1:100000. При попытке выйти за данный диапазон масштабов в строке состояния системы появляется соответствующее сообщение. 13 МГИС г. Сургута Руководство неавторизованного пользователя 1.3.4. Настройка интерфейса главного окна 1.3.4.1. Увеличение области просмотра карты В главном окне системы (см. Рис. 1.3.1) для увеличения области просмотра карты во весь экран скройте правую панель главного окна (область управления отображением на карте). Для этого нажмите левой клавишей мыши кнопку-пиктограмму (маленький треугольник ), расположенную в середине линии, разделяющей область управления и область просмотра карты. Вид окна карты с увеличенной областью просмотра представлен на Рис. 1.3.12. Для отмены режима увеличения области просмотра карты повторно нажмите на кнопку-пиктограмму . Рис. 1.3.12. Увеличение области просмотра карты 1.3.4.2. Изменение ширины правой панели главного окна Для изменения ширины правой панели главного окна (см. Рис. 1.3.1) поместите курсор на линию левой границы данной панели. После того, как линия границы изменит цвет, нажмите левую клавишу мыши (курсор примет вид двунаправленной стрелки ) и, не отпуская ее, переместите курсор вправо (влево), после чего в нужном месте кнопку мыши отпустите. 14 МГИС г. Сургута Руководство неавторизованного пользователя 2. ОСНОВНЫЕ ФУНКЦИИ СИСТЕМЫ 2.1. Использование карты 2.1.1. Управление содержанием карты Описание и вид панели «Содержание карты» приведены в пункте 1.3.2.2, см. Рис. 1.3.3. Для отображения информации выбранного слоя на карте выполните следующие действия: 1. На панели «Содержание карты» (см. Рис. 1.3.3) раскройте необходимую группу слоев и установите «флажок» в наименовании требуемого слоя (либо в наименованиях нескольких слоев). 2. При необходимости снять выделение всех слоев группы, выделите и снимите выделение у наименования группы. 3. Процесс отображения на карте информации выбранного слоя (либо нескольких слоев) осуществляется при нажатии пиктограммы (Отобразить на карте). Нажимать на данную кнопку следует каждый раз при изменении набора выбранных слоев на панели «Содержание карты». Для отображения на карте выбранного рабочего набора пользователя выполните следующие действия: 1. На панели «Содержание карты» (см. Рис. 1.3.3) выберете необходимого значения в «выпадающем списке», открывающемся при нажатии пиктограммы в поле выбора рабочего набора. 2. Выбранный рабочий набор автоматически отобразится на карте. 2.1.2. Настройка порядка и видимости слоев карты Описание и вид панели «Порядок и видимость слоев» приведены в пункте 1.3.2.3, см. Рис. 1.3.4. Настройка порядка и видимости слоев карты осуществляется при выполнении следующих операций: Перемещение слоя в списке. Для выполнения данной операции в области панели (см. Рис. 1.3.4) курсором мыши выделите наименование слоя и, не отпуская курсора, переместите выбранный слой в необходимое место списка слоев. Снять подпись слоя на карте. Для выполнения данной операции в области панели (см. Рис. 1.3.4) щелкните курсором мыши по активному обозначению подписи слоя (abc), обозначение подписи данного слоя станет неактивным (abc). Нажмите пиктограмму (Отобразить на карте). Вернуть подпись слоя на карте. Для выполнения данной операции в области панели (см. Рис. 1.3.4) щелкните курсором мыши по неактивному обозначению подписи слоя (abc), обозначение подписи данного слоя станет активным (abc). Нажмите пиктограмму (Отобразить на карте). 15 МГИС г. Сургута Руководство неавторизованного пользователя Временно убрать/добавить слой. Для выполнения этой операции в области панели (см. Рис. 1.3.4) щелкните курсором мыши по пиктограмме видимости слоя ( ), слой исчезнет/отобразится на карте. Отображение изменений настройки порядка и видимости подписей слоев на карте осуществляется после подтверждения пользователем внесенных изменений. Для автоматического обновления карты без подтверждения операции установите «флажок» в соответствующем поле (см. Рис. 1.3.4). В результате установки «флажка» все вносимые в порядок и видимость слоев и их подписей изменения отображаются на карте после выполнения соответствующей операции, без подтверждения операции пользователем. 2.1.3. Основные инструменты карты В области просмотра карты операции с графическими объектами осуществляются с помощью кнопок-пиктограмм, отображаемых на панели инструментов карты (см. Рис. 1.3.10). Назначение пиктограмм панели инструментов карты приведено в пункте 1.3.3.1. 2.1.3.1. Увеличение масштаба изображения Для увеличения масштаба изображения объектов на карте применимы следующие способы: 1. Нажмите пиктограмму (Увеличить) на панели инструментов карты (см. Рис. 1.3.10). При выполнении данной операции указатель мыши принимает вид перекрестья «+». С каждым щелчком левой клавиши мыши изображение карты дискретно увеличивается. Значения каждого текущего масштаба карты, полученного таким образом, будут отображаться в строке состояния системы (см. Рис. 1.3.11). 2. Нажмите пиктограмму (Увеличить), левой клавиши мыши выделите интересующую область на карте. На строке состояния системы (см. Рис. 1.3.11) отобразится информация «Текущий масштаб» с новым увеличенным значением масштаба, отличающимся от предыдущего масштаба карты. 3. В области просмотра карты выполните вращение колеса мыши вверх. 2.1.3.2. Уменьшение масштаба изображения Для уменьшения масштаба изображения объектов на карте применимы следующие способы: 1. Нажмите пиктограмму (Уменьшить) на панели инструментов карты (см. Рис. 1.3.10). При выполнении данной операции указатель мыши принимает вид перекрестья «+». С каждым щелчком левой клавиши мыши изображение карты дискретно уменьшается. Значения каждого текущего масштаба карты, полученного таким образом, будут отображаться в строке состояния системы (см. Рис. 1.3.11). 2. Нажмите пиктограмму (Уменьшить), левой клавиши мыши выделите интересующую область на карте. На строке состояния системы отобразится информация «Текущий масштаб» с новым уменьшенным значением масштаба, отличающимся от предыдущего масштаба карты. 16 МГИС г. Сургута Руководство неавторизованного пользователя 3. В области просмотра карты выполните вращение колеса мыши вниз. 2.1.3.3. Перемещение изображения Для перемещения изображения карты в произвольном направлении нажмите пиктограмму (Переместить) на панели инструментов карты (см. Рис. 1.3.10). При выполнении данной операции указатель мыши принимает форму «ладошки». Выполните щелчок мыши в области просмотра карты и сместите изображение в требуемом направлении. Для завершения режима «Перемещение изображения» отпустите левую клавишу мыши внутри области карты. 2.1.4. Сервисные функции карты Панель инструментов карты (см. Рис. выполняющие сервисные функции, в том числе: возврат к общему виду, инструменты измерения, отменить выбор, отображение картографической легенды, печать карты, назад, вперед, ссылка на указанное место. 2.1.4.1. 1.3.10) содержит пиктограммы, Режим «Вернуться к общему виду» При запуске системы в главном окне отображается карта общего вида, представленная на Рис. 1.3.1. На карте общего вида отображены границы города Сургута. В текущем окне карты режим «Вернуться к общему виду» осуществляется при нажатии пиктограммы (см. Рис. 1.3.10). 2.1.4.2. (Вернуться к общему виду) на панели инструментов карты Режим «Инструменты измерения» Для активизации режима измерения на панели инструментов карты (см. Рис. 1.3.10) нажмите пиктограмму (Инструменты измерения). В области просмотра карты откроется дополнительная панель (см. Рис. 2.1.1). Рис. 2.1.1. Панель «Инструменты измерения» Назначение инструментов измерения: 17 МГИС г. Сургута Руководство неавторизованного пользователя - Ломаная - применяется для измерения расстояния между последовательно задаваемыми точками на карте. При выполнении данной операции указатель мыши принимает вид перекрестья «+». Если после этого щелкнуть левой клавишей мыши в какой-либо начальной точке контура объекта или маршрута, то за указателем потянется линия. Одновременно открывается сообщение, в котором автоматически отображается расстояние от последней зафиксированной точки до положения указателя на плане (Текущая дистанция) и общая длина маршрута (Общая дистанция). Завершая операцию измерения расстояния на карте, в конечной точке маршрута выполните двойной щелчок левой клавишей мыши. - Многоугольник - применяется для определения площади и периметра полигона, выделенного на карте. При выполнении данной операции указатель мыши принимает вид перекрестья «+», с помощью которого необходимо на карту нанести контур ломаными линиями, определяя точки контура левой клавишей мыши. После того, как контур будет замкнут, появится сообщение с указанием площади и периметра нанесенного полигона. - Резиновая нить - применяется для определения площади и периметра полигона, выделенного на карте. При использовании инструмента «резиновая нить» контур полигона наносится также ломаными линиями, причем в процессе нанесения контур автоматически замыкается. - Круг - применяется для определения радиуса, длины окружности, а также площади круга, выделенного на карте. При выполнении данной операции указатель мыши принимает вид перекрестья "+", с помощью которого необходимо на карту нанести центр круга, определяя границу окружности левой клавишей мыши. После того, как круг будет создан, появится сообщение с указанием радиуса, длины окружности и площади выделенного круга. 2.1.4.3. Режим «Отменить выбор» Режим «Отменить выбор» применяется для удаления с карты контура, нанесенного средствами инструментов измерения, либо выбора (см. соответственно пп. 2.1.4.2, Ошибка! Источник ссылки не найден.). Для этого выполните щелчок мышью по пиктограмме панели инструментов карты. (Отменить выбор) Режим «Отменить выбор» также применяется для снятия с объекта выделения (штриховкой и цветом). 2.1.4.4. Режим «Назад» В текущем окне карты режим «Назад» используется для перехода к предыдущему изображению карты (при его наличии). Для активизации режима «Назад» в текущем окне карты нажмите пиктограмму (Назад) на панели инструментов карты (см. Рис. 1.3.10). 18 МГИС г. Сургута Руководство неавторизованного пользователя 2.1.4.5. Режим «Вперед» В текущем окне карты режим «Вперед» используется для перехода к следующему изображению карты (при его наличии). Для активизации режима «Вперед» в текущем окне карты нажмите пиктограмму (Вперед) на панели инструментов карты (см. Рис. 1.3.10). 2.1.4.6. Режим «Печать карты» Для печати карты выполните следующие действия: 1. В области просмотра карты отобразите необходимый фрагмент сформированный системой в соответствии с выбранными настройками карты. карты, 2. На панели инструментов карты (см. Рис. 1.3.10) нажмите пиктограмму (Печать карты). Откроется окно Параметры печати карты (см Рис. 2.1.2), в котором задайте следующие параметры: количество листов (выбирается из выпадающего списка: 1, 4, 9, 16, 25); для нумерации листов установите «флажок» в соответствующем поле; ориентация листа (портретная или альбомная); размер листа (выбирается из выпадающего списка: А4, А5, А6); для отображения легенды установите «флажок» в соответствующем поле. Рис. 2.1.2. Окно «Параметры печати карты» 3. Нажмите на пиктограмму (Предварительный просмотр и печать). Откроется окно Изображение карты (см Рис. 2.1.3), в котором отобразится фрагмент карты с разбивкой на листы и отдельные листы карты. В правом нижнем углу каждого листа расположена масштабная линейка для текущего представления фрагмента карты. 19 МГИС г. Сургута Руководство неавторизованного пользователя Рис. 2.1.3. Окно «Изображение карты» 4. При установке «флажка» в поле Для печати изображение карты будет представлено также, как будет напечатано (см Рис. 2.1.4). 20 МГИС г. Сургута Руководство неавторизованного пользователя Рис. 2.1.4. Окно «Изображение карты (для печати)» 5. Напечатайте карту стандартным образом при помощи средств интернет-браузера. 2.1.4.7. Режим «Отобразить легенду» 1. Для отображения картографической легенды нажмите пиктограмму (Отобразить легенду) на панели инструментов карты (см. Рис. 1.3.10). Активизируется окно Легенда (см. Рис. 2.1.5), содержащее условные обозначения слоев на карте. В окне отображаются только те слои, дальность видимости которых соответствует текущему масштабу карты. 21 МГИС г. Сургута Руководство неавторизованного пользователя Рис. 2.1.5. Окно «Легенда» 2. Управление окном Легенда осуществляется с помощью пиктограмм, имеющих следующее назначение: - Переместить окно, - Свернуть окно, - Закрыть окно, - Изменить размер окна. 2.1.4.8. Режим «Указать место на карте» 1. Для активизации режима «Указать место на карте» в окне карты на панели инструментов карты (см. Рис. 1.3.10) нажмите пиктограмму (Указать место на карте). 2. Указателем мыши (в виде перекрестья) укажите на карте интересующий объект, откроется окно Ссылка на указанное место (см. Рис. 2.1.6). Выбранный объект на карте будет помечен меткой красного цвета. 22 МГИС г. Сургута Руководство неавторизованного пользователя Рис. 2.1.6. Окно «Ссылка на указанное место» 3. В окне Ссылка на указанное место (см. Рис. 2.1.6) скопируйте ссылку, отображенную в поле системы. 4. Для возврата к указанному месту на карте вставьте ссылку в строку адреса браузера и нажмите клавишу Enter. Помимо возврата к указанному месту на карте автоматически восстанавливается текущее картографическое окружение (состав подключенных слоев, масштаб и центр карты). 2.2. Просмотр информации системы Использование режимов формирования списка объектов в точке или полигоне (круге) позволяет получить информацию по объектам всех слоёв системы без подключения их на панели «Содержание карты» (см. Рис. 1.3.3). 2.2.1. Получение информации об объектах в точке карты Для получения информации системы об объектах, обнаруженных в выбранной точке карты, выполните следующие действия: 1. В текущей области карты на основной панели инструментов карты (см. Рис. 1.3.10) нажмите пиктограмму (Получить информацию). При выполнении данной операции указатель мыши примет вид перекрестья «+». 2. Щелкните левой клавишей мыши в интересующей точке карты. Данная точка карты примет вид пульсирующей пиктограммы красного цвета и активизируется окно просмотра информации Список объектов (в точке) (см. Рис. 2.2.1). На нижней панели окна отобразится число объектов, найденных в указанной точке карты. 23 МГИС г. Сургута Руководство неавторизованного пользователя Рис. 2.2.1. Окно «Список объектов (в точке)/Дороги» 3. В поле Включать в список объекты слоев (см. Рис. 2.2.1) из «выпадающего» списка выберите необходимый набор настройки слоев карты, в том числе: «Подключенных и видимых на карте», «Всех подключенных», «Всех имеющихся в системе». 4. В окне Список объектов (в точке) из «выпадающего» списка выберите слой, в котором находится интересующий объект. Например, Объект слоя «Дороги» отображён в окне, представленном на Рис. 2.2.1. 5. При установке в окне списка объектов режима «выделять объект на карте» указанный объект выделяется на карте цветом и штриховкой. Причем слой, содержащий выбранный объект (при его отсутствии на карте), подключается автоматически. 6. Управление окном списка объектов осуществляется по аналогии с действиями пункта 2.1.4.7. 2.3. Поиск информации 2.3.1. Поиск здания по адресу Для поиска здания по адресу выполните следующие действия: 1. В области управления отображением на карте главного окна системы активизируйте панель «Поиск здания по адресу». Описание панели приведено в пункте 1.3.2.4, см. Рис. 1.3.5. 2. В поле Улица (см. Рис. 1.3.5) укажите первый символ названия искомой улицы. Осуществляется процесс загрузки префиксов. В «выпадающем» списке найденных 24 МГИС г. Сургута Руководство неавторизованного пользователя префиксов выберите необходимое характеристиками адреса. значение. Заполните поля с номерными 3. На панели «Поиск здания по адресу» (см. Рис. 1.3.5) нажмите пиктограмму (Найти). При нахождении в базе данных здания активизируется окно Результаты поиска здания по адресу (см. Рис. 2.3.1). Рис. 2.3.1. Окно «Результаты поиска здания по адресу» 4. В окне (см. Рис. 2.3.1) отображается информация о найденном объекте. На карте осуществляется позиционирование на найденном здании. 2.3.2. Поиск городского объекта Для поиска городского объекта выполните следующие действия: 1. В области управления отображением на карте главного окна системы активизируйте панель «Поиск городского объекта». Описание панели приведено в пункте 1.3.2.5, см. Рис. 1.3.6. 2. В поле Городской объект (см. Рис. 1.3.6) укажите 4 первых символа названия искомого городского объекта. Осуществляется процесс загрузки городских объектов. В «выпадающем» списке найденных городских объектов выберите необходимое значение. 3. На панели «Поиск городского объекта» (см. Рис. 1.3.6) нажмите пиктограмму (Найти). При нахождении в базе данных городского объекта активизируется окно Результаты поиска городского объекта (см. Рис. 2.3.2). 25 МГИС г. Сургута Руководство неавторизованного пользователя Рис. 2.3.2. Окно «Результаты поиска городского объекта» 4. В окне (см. Рис. 2.3.2) отображается информация о найденном объекте. На карте осуществляется позиционирование на найденном объекте. 2.3.3. Поиск здания/сооружения по типу Пользователям Системы доступен поиск по выбранному типу здания (учреждения здравоохранения, учреждения культуры и т.д.), согласно классификатору картографической информации Для поиска здания/сооружения по типу выполните следующие действия: 1. В области управления отображением на карте (см. Рис. 1.3.2) активизируйте панель «Поиск здания/сооружения по типу». Описание панели приведено в пункте 1.3.2.6 (см. Рис. 1.3.7). 2. В поле Тип здания/сооружения (см. Рис. 1.3.7) выберете необходимое значение в «выпадающем списке», открывающемся при нажатии пиктограммы . 3. На панели «Поиск здания/сооружения по типу» (см. Рис. 1.3.7) нажмите пиктограмму (Найти). При нахождении в базе данных зданий/сооружений соответствующего типа активизируется окно Результаты поиска здания/сооружения по типу (см. Рис. 2.3.3). При этом в окне (см. Рис. 2.3.3) отображается информация о первом найденном объекте из списка. 26 МГИС г. Сургута Руководство неавторизованного пользователя Рис. 2.3.3. Окно «Результаты поиска здания/сооружения по типу» 4. Для дополнительной фильтрации результатов введите искомую подстроку в область редактирования выпадающего списка. 5. В окне (см. Рис. 2.3.4) отображается информация о найденном объекте. На карте осуществляется позиционирование на найденном объекте. Рис. 2.3.4. Окно «Результаты поиска здания/сооружения по типу (фильтрация)» 27 МГИС г. Сургута Руководство неавторизованного пользователя 2.4. Настройки системы Настройки системы осуществляются в области управления отображением на карте на панели «Настройки» (см. Рис. 1.3.8). В текущей версии реализованы настройки следующих параметров: задание текущего масштаба отображения на карте. задание параметра «Коэффициент изменения масштаба карты». 1. Задание текущего масштаба отображения на карте устанавливается выбором из «выпадающего» списка типовых масштабов . Допустимый диапазон масштабов от 1:200 до 1:200000. 2. Параметр «Коэффициент изменения масштаба карты» позволяет автоматически увеличивать (либо уменьшать) масштаб карты в заданное число раз (от 2 до 5 с шагом 1). По умолчанию значение параметра равно 2. На панели «Настройки» (см. Рис. 1.3.8) задайте необходимое значение параметра, сохраните его, нажав пиктограмму 2.1. . Для увеличения масштаба изображения на панели инструментов карты (см. Рис. 1.3.10) нажмите пиктограмму (Увеличить). При выполнении данной операции указатель мыши принимает вид перекрестья «+». С каждым щелчком левой клавиши мыши изображение карты дискретно увеличивается в заданное число раз. Значения каждого текущего масштаба карты, полученного таким образом, будут отображаться в строке состояния системы (см. Рис. 1.3.11). 2.2. Для уменьшения масштаба изображения на панели инструментов карты (см. Рис. 1.3.10) нажмите пиктограмму (Уменьшить). При выполнении данной операции указатель мыши принимает вид перекрестья «+». С каждым щелчком левой клавиши мыши изображение карты дискретно уменьшается в заданное число раз. Значения каждого текущего масштаба карты, полученного таким образом, будут отображаться в строке состояния системы (см. Рис. 1.3.11). 28