Руководство по детализации
advertisement
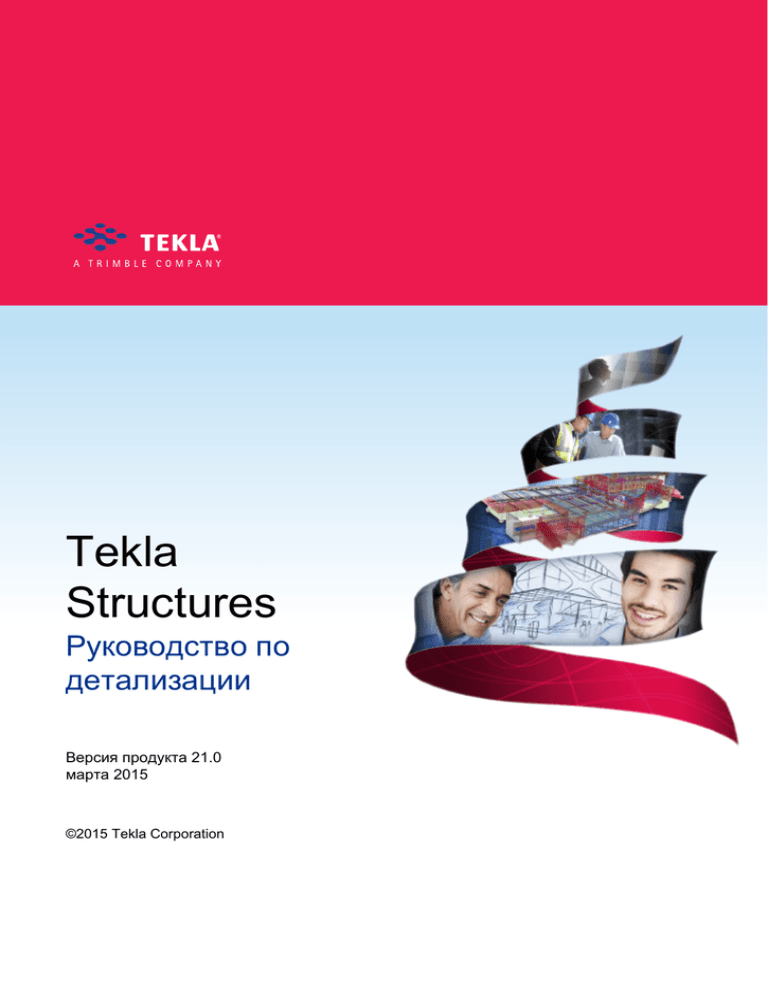
Tekla Structures Руководство по детализации Версия продукта 21.0 марта 2015 ©2015 Tekla Corporation Содержание 1 Компоненты......................................................................................5 1.1 1.2 1.3 1.4 Понятия, связанные с компонентами..............................................................6 Каталог компонентов..........................................................................................8 Свойства компонента......................................................................................... 9 Создание компонента.......................................................................................11 2 Работа с компонентами................................................................14 2.1 Пример стального компонента: создание торцевой пластины с помощью соединения «Торцевая пластина (144)»..................................... 15 Пример стального компонента: создание опорной пластины и стержневых анкеров с помощью узла «Опорная пластина (1004)»........ 16 Пример стального компонента: создание соединения балки с колонной с помощью соединения «Колонна с ребрами жесткости (186)» ................................................................................................17 Пример бетонного компонента: создание соединения на консольном выступе с помощью соединения «Соединение на консольном выступе»...................................................................................... 18 Пример компонента армирования: создание армирования блочного фундамента с помощью инструмента моделирования «Армирование отдельностоящего фундамента (77)»................................ 19 Просмотр компонента...................................................................................... 20 Изменение компонента.....................................................................................21 2.2 2.3 2.4 2.5 2.6 2.7 Группирование компонентов в Каталоге компонентов..................................................22 Добавление описаний и ключевых слов для компонентов в Каталоге компонентов......................................................................................................................23 Изменение изображения-образца в Каталоге компонентов......................................... 24 2.8 2.9 Преобразование схематичного или детального компонента................... 25 Советы по работе с компонентами................................................................26 3 АвтоСоединение............................................................................28 3.1 Настройка АвтоСоединения............................................................................28 Создание группы правил для АвтоСоединения.............................................................30 Создание набора правил для АвтоСоединения............................................................ 31 Изменение соединения в наборе правил АвтоСоединения......................................... 32 3.2 Использование АвтоСоединения.................................................................. 32 4 АвтоСтандарты..............................................................................35 4.1 Настройка АвтоСтандартов.............................................................................35 Создание группы правил для АвтоСтандартов............................................................. 38 2 Создание набора правил для АвтоСтандартов............................................................. 38 Изменение свойств соединения для АвтоСтандартов..................................................40 4.2 Использование АвтоСтандартов................................................................... 41 5 Правила АвтоСоединения и АвтоСтандартов.........................43 5.1 5.2 Объединение и перебор свойств для АвтоСтандартов............................ 45 Пример АвтоСтандартов: использование перебора в сочетании с проверкой соединения..................................................................................47 Использование сил реакции и равномерно распределенных нагрузок в АвтоСтандартах и АвтоСоединении..........................................50 5.3 6 Отказ от ответственности............................................................52 3 4 1 Компоненты После создания в модели Tekla Structures каркаса из деталей для завершения построения модели эти детали необходимо соединить. Для соединения деталей можно использовать компоненты. Компоненты — это инструменты для автоматизации задач моделирования, которые также группируют объекты, позволяя Tekla Structures обрабатывать их как единый узел. В Tekla Structures предусмотрен обширный набор предустановленных системных компонентов. Компоненты хранятся в Каталоге компонентов. Чтобы открыть Каталог компонентов, выберите Детализация --> Компонент --> Каталог компонентов или нажмите Ctrl+F. Основные преимущества использования компонентов: • Компоненты адаптируются к изменениям в модели, т. е. Tekla Structures автоматически изменяет компонент при изменении соединяемых им деталей. • При копировании или перемещении объектов Tekla Structures автоматически копирует или перемещает все связанные компоненты вместе с объектами. • Свойства компонента можно сохранить и использовать их в других проектах. См. также Понятия, связанные с компонентами на стр 5 Каталог компонентов на стр 7 Свойства компонента на стр 9 Создание компонента на стр 11 Работа с компонентами на стр 14 Компоненты 5 Понятия, связанные с компонентами 1.1 Понятия, связанные с компонентами Компоненты можно использовать для соединения деталей в модели. Компоненты автоматически создают объекты, например пластины, сварные швы и болты, необходимые для соединения деталей. Системные В Tekla Structures по умолчанию предусмотрен обширный набор системных компоненты компонентов. Существует три типа системных компонентов: • Соединения соединяют две или больше деталей и создают все необходимые объекты, такие как разрезы, подгонка, детали, болты и сварные швы. Например, торцевые пластины, крепежные уголки и косынка на болтах — это соединения. • Узлы добавляют в главную деталь узел или армирование. Узел соединяется только с одной деталью. Например, элементы жесткости, опорные пластины и подъемные крюки — это стальные узлы, а армирование балки и армирование блочного фундамента — это бетонные узлы. • Инструменты моделирования автоматически создают и собирают детали для построения конструкции, однако не соединяют конструкцию с существующими деталями. Инструменты моделирования могут включать в себя соединения и узлы. Например, лестницы, рамы и башни — это инструменты моделирования. При отсутствии системных компонентов, удовлетворяющих вашим требованиям, можно также создавать собственные пользовательские компоненты. Пользовательские компоненты используются таким же образом, как системные компоненты. Каталог Компоненты хранятся в Каталоге компонентов. Чтобы открыть Каталог компонентов компонентов, выберите Детализация --> Компонент --> Каталог компонентов или нажмите Ctrl+F. Свойства Каждый компонент имеет диалоговое окно, в котором можно определить компонента свойства компонента. Открыть это диалоговое окно можно, дважды щелкнув компонент в Каталоге компонентов. Главная деталь и второстепенн ая деталь компонента Для создания компонента необходимо выбрать существующие детали или указать существующие точки. Компоненты имеют главную деталь, которая при создании компонента выбирается в первую очередь, а также второстепенную деталь, которая выбирается после выбора главной детали. Компонент может иметь одну, несколько или ни одной второстепенной детали. Соединения и узлы всегда имеют главную деталь, однако не все инструменты моделирования имеют главную деталь и второстепенные детали. На рисунке ниже показан порядок выбора деталей, используемый по умолчанию для соединения: Компоненты 6 Понятия, связанные с компонентами 1. Выберите главную деталь. 2. Выберите второстепенную деталь. 3. Соединение создается автоматически при выборе второстепенной детали. 4. Дважды щелкните символ соединения, чтобы просмотреть информацию о соединении. Если соединение создано успешно, символ соединения зеленого цвета. Если символ соединения желтого цвета, компонент создан, однако есть некоторые проблемы. Если символ соединения красного цвета, компонент не создан. Направление Направление вверх определяет поворот соединения вокруг второстепенной вверх детали относительно текущей рабочей плоскости. Правильное направление вверх показано символом компонента. на вкладке Рисунок диалогового окна При отсутствии второстепенных деталей Tekla Structures поворачивает соединение вокруг главной детали. Возможные варианты: +x, -x, +y, -y, +z, -z. Предусмотренное по умолчанию направление вверх можно изменить на вкладке Общие диалогового окна компонента. Сначала пробуйте изменять положительные направления. См. также Каталог компонентов на стр 7 Свойства компонента на стр 9 Создание компонента на стр 11 Компоненты 7 Каталог компонентов 1.2 Каталог компонентов Компоненты хранятся в Каталоге компонентов. Чтобы открыть Каталог компонентов, выберите Детализация --> Компонент --> Каталог компонентов или нажмите Ctrl+F. 1 Поиск компонента по имени или по номеру компонента либо по ключевому слову, например стена, как показано на рисунке выше. Настройки представления поиска по умолчанию хранятся в файле ComponentCatalog.txt, который находится в папке ..\ProgramData \Tekla Structures\<версия>\environments\<среда>\system. При внесении изменений в этот файл представление поиска и папка Результаты поиска в представлении папок изменяются. 2 Просмотр папок в Каталог компонентов. Настройки представления папок по умолчанию хранятся в файле ComponentCatalogTreeView.txt, который находится в папке .. \ProgramData\Tekla Structures\<версия>\environments \<среда>\system. При внесении изменений в этот файл представление папок изменяется. 3 Просмотр компонентов в виде списка. Компоненты 8 Каталог компонентов 4 Просмотр компонентов в виде изображений-образцов. 5 Отображение или скрытие описаний компонентов. 6 Создание последнего использовавшегося компонента с его текущими свойствами. 7 Дважды щелкните имя компонента, чтобы открыть его диалоговое окно и создать компонент. Можно щелкнуть компонент правой кнопкой мыши, чтобы отобразить дополнительные команды. 8 Описание компонента 9 Системные компоненты имеют символы синего цвета: • для соединений • для узлов • для инструментов моделирования 10 Пользовательские компоненты, эскизные профили и профили с поперечными сечениями имеют символы желтого цвета: • для пользовательских компонентов и стыков • для пользовательских узлов • для пользовательских деталей • для эскизных профилей • для профилей с переменным поперечным сечением 11 Для сортировки по столбцу щелкните его заголовок. См. также Свойства компонента на стр 9 1.3 Свойства компонента Каждый компонент имеет диалоговое окно, в котором можно определить свойства компонента. Открыть это диалоговое окно можно, дважды щелкнув компонент в Каталоге компонентов. На рисунке ниже показан типичный пример стального соединения — Двусторонний крепежный уголок (143). В диалоговых окнах для бетонных компонентов и компонентов армирования могут содержаться другие параметры. Компоненты 9 Свойства компонента Описание 1 В верхней части диалогового окна можно сохранять и загружать предварительно определенные настройки. В некоторых компонентах имеются кнопки для доступа к болтам, сварным швам и свойствам DSTV. 2 На вкладках определяются свойства деталей и болтов, создаваемых компонентом. Можно вводить значения вручную, использовать системные значения по умолчанию, значения АвтоСтандартов, автоматические значения или — в случае некоторых стальных соединений — значения из файла joints.def. Вручную введенные значения, АвтоСтандарты, автоматические значения и свойства, определенные в файле joints.def, переопределяют системные значения по умолчанию. Системные значения по умолчанию используются, если не ввести значение вручную и не выбрать значение свойства какого-либо другого типа. Изменить системные значения по умолчанию невозможно. 3 При выборе варианта «АвтоСтандарты» Tekla Structures использует свойство, определенное в правилах АвтоСтандартов. Изображение АвтоСтандартов — это пример; оно не обязательно соответствует результату, получаемому в модели. По умолчанию каждое соединение имеет файл стандартных свойств, который определяет стандартные свойства этого соединения, Компоненты 10 Свойства компонента Описание например standard.j144. Свойства соединения, которые требуется использовать в дальнейшем, можно сохранять в отдельных файлах свойств, присваивая им соответствующие имена. 4 При выборе варианта «автоматически» Tekla Structures автоматически определяет, какое значение использовать для свойства. Например, при использовании варианта «автоматически» для элемента жесткости в компоненте Торцевая пластина (144) компонент автоматически добавляет элемент жесткости в соединение балки с колонной, но не добавляет его в соединение балки с балкой. 5 Компонент создает детали, показанные в диалоговом окне компонента желтым цветом. 6 Детали, показанные в диалоговом окне компонента синим цветом, должны уже существовать в модели на момент создания компонента. 7 Зеленым символом показано правильное направление вверх. Дополнительные сведения см. в разделе Понятия, связанные с компонентами на стр 5. См. также Создание компонента на стр 11 АвтоСтандарты на стр 35 АвтоСоединение на стр 28 1.4 Создание компонента При создании компонента необходимо либо выбрать существующие детали, к которым будет прикреплено соединение, либо указать местоположения, чтобы задать расположение или длину узла либо инструмента моделирования. При работе с незнакомым компонентом используйте предусмотренные по умолчанию свойства компонента. Затем проверьте, что нужно изменить, и изменяйте свойства постепенно, чтобы видеть, как изменения влияют на компонент. Это быстрее, чем пытаться задать все свойства компонента, не видя фактического результата его создания. Tekla Structures открывает при добавлении компонента командную строку. Не закрывайте окно командной строки, потому что в нем отображается Компоненты 11 Создание компонента информация о создании компонента. Эта информация может быть полезна при возникновении проблем. Чтобы создать компонент, выполните следующие действия. 1. Выберите Детализация --> Компонент --> Каталог компонентов . 2. Выберите компонент в каталоге и выполните одно из следующих действий. Задача Добавить соединени е Действие 1. Выберите главную деталь. 2. Выберите второстепенную деталь или детали. 3. Если второстепенных деталей несколько, для завершения выбора деталей и создания соединения нажмите среднюю кнопку мыши. В модели соединение показано символом . На рисунке ниже цифрами 1–4 показан порядок выбора деталей. Детали синего цвета должны уже существовать в модели на момент создания компонента. Добавить узел 1. Выберите главную деталь. 2. Укажите положение на главной детали, чтобы задать расположение узла. Компоненты 12 Создание компонента Задача Действие В модели узел показан символом . Добавить Укажите от одного до трех местоположений, чтобы задать инструмент расположение объектов, создаваемых инструментом моделиров моделирования. ания В модели инструмент моделирования показан символом . Состояние компонента После добавления компонента Tekla Structures показывает состояние компонента с помощью следующих символов: Цвет Состояние Зеленый символ показывает, что компонент успешно создан. Желтый символ показывает, что компонент создан, но в нем есть проблемы. Это часто случается, когда расстояние от болтов или отверстий до кромки меньше значения по умолчанию. Красный символ показывает, что компонент не создан. Обычно это бывает связано с неверными свойствами или ненадлежащим направлением вверх. См. также Понятия, связанные с компонентами на стр 5 Работа с компонентами на стр 14 Просмотр компонента на стр 20 Компоненты 13 Создание компонента 2 Работа с компонентами В этом разделе содержатся примеры стальных компонентов, бетонных компонентов, а также компонентов армирования. Также в нем приведены инструкции по просмотру и изменению компонентов и советы по их использованию. См. также Пример стального компонента: создание торцевой пластины с помощью соединения «Торцевая пластина (144)» на стр 14 Пример стального компонента: создание опорной пластины и стержневых анкеров с помощью узла «Опорная пластина (1004)» на стр 15 Пример стального компонента: создание соединения балки с колонной с помощью соединения «Колонна с ребрами жесткости (186)» на стр 17 Пример бетонного компонента: создание соединения на консольном выступе с помощью соединения «Соединение на консольном выступе» на стр 18 Пример компонента армирования: создание армирования блочного фундамента с помощью инструмента моделирования «Армирование отдельностоящего фундамента (77)» на стр 19 Просмотр компонента на стр 20 Изменение компонента на стр 21 Преобразование схематичного или детального компонента на стр 25 Советы по работе с компонентами на стр 26 Работа с компонентами 14 Пример стального компонента: создание торцевой пластины с помощью соединения «Торцевая пластина (144)» 2.1 Пример стального компонента: создание торцевой пластины с помощью соединения «Торцевая пластина (144)» В этом примере мы соединим балку с колонной с помощью соединения на торцевой пластине. Компонент Торцевая пластина (144) соединяет две балки или балку с колонной с помощью торцевой пластины на болтах. Чтобы создать соединение на торцевой пластине, выполните следующие действия. 1. Нажмите Ctrl + F, чтобы открыть Каталог компонентов. 2. Введите 144 в поле поиска и нажмите кнопку Поиск. 3. Выберите Торцевая пластина (144). 4. Нажмите кнопку Применить, чтобы создать компонент со свойствами по умолчанию. 5. Выберите главную деталь (колонну). 6. Выберите второстепенную деталь (балку). Tekla Structures автоматически создает соединение при выборе балки. Работа с компонентами 15 Пример стального компонента: создание опорной пластины и стержневых анкеров с помощью узла «Опорная пластина (1004)» 2.2 Пример стального компонента: создание опорной пластины и стержневых анкеров с помощью узла «Опорная пластина (1004)» В этом примере мы добавим к колонне узел опорной пластины и стержневых анкеров. Чтобы добавить опорную пластину и стержневые анкеры, выполните следующие действия. 1. Нажмите Ctrl + F, чтобы открыть Каталог компонентов. 2. Введите опорная пластина в поле поиска и нажмите кнопку Поиск. Для просмотра эскизов компонентов в результатах поиска щелкните значок Образцы для просмотра . 3. Выберите Опорная пластина (1004). 4. Выберите колонну. 5. Укажите положение у основания колонны. Tekla Structures автоматически создает опорную пластину при указании положения. 6. Теперь измените размеры стержневых анкеров. a. Активируйте переключатель Выбрать компоненты выбирать компоненты было легче. b. Дважды щелкните символ компонента в модели, чтобы открыть диалоговое окно компонента Опорная пластина (1004). c. Перейдите на вкладку Стержневые анкеры. d. Измените размеры стержневых анкеров. e. Чтобы изменить только эту опорную пластину, выберите пропустить другие типы в списке в верхней части диалогового окна. f. Нажмите кнопку Изменить. Работа с компонентами 16 , чтобы Пример стального компонента: создание опорной пластины и стержневых анкеров с помощью узла «Опорная пластина (1004)» 2.3 Пример стального компонента: создание соединения балки с колонной с помощью соединения «Колонна с ребрами жесткости (186)» В этом примере мы соединим балку с колонной с помощью соединения балки с колонной. Чтобы создать соединение типа «балка с колонной», выполните следующие действия. 1. Нажмите Ctrl + F, чтобы открыть Каталог компонентов. 2. Введите 186 в поле поиска и нажмите кнопку Поиск. 3. Выберите Колонна с ребрами жесткости (186). 4. Выберите главную деталь (колонну). 5. Выберите второстепенную деталь (балку). Работа с компонентами 17 Пример стального компонента: создание соединения балки с колонной с помощью соединения «Колонна с ребрами жесткости (186)» Tekla Structures автоматически создает соединение при выборе балки. 2.4 Пример бетонного компонента: создание соединения на консольном выступе с помощью соединения «Соединение на консольном выступе» В этом примере мы добавим соединение на консольном выступе между колонной и балкой. Чтобы создать соединение на консольном выступе, выполните следующие действия. 1. Нажмите Ctrl + F, чтобы открыть Каталог компонентов. 2. Введите консоль в поле поиска и нажмите кнопку Поиск. 3. Выберите Соединение на консольном выступе (14). 4. Выберите главную деталь (колонну). 5. Выберите второстепенную деталь (балку). Работа с компонентами 18 Пример бетонного компонента: создание соединения на консольном выступе с помощью соединения «Соединение на консольном выступе» Tekla Structures автоматически создает соединение на консольном выступе между колонной и балкой при выборе балки. 2.5 Пример компонента армирования: создание армирования блочного фундамента с помощью инструмента моделирования «Армирование отдельностоящего фундамента (77)» В этом примере мы армируем бетонный блочный фундамент. Чтобы создать армирование блочного фундамента, выполните следующие действия. 1. Создайте блочный фундамент. 2. Нажмите Ctrl + F, чтобы открыть Каталог компонентов. 3. Введите фундамент в поле поиска и нажмите кнопку Поиск. 4. Выберите Армирование отдельностоящего фундамента (77). 5. Выберите блочный фундамент. Работа с компонентами 19 Пример компонента армирования: создание армирования блочного фундамента с помощью инструмента моделирования «Армирование отдельностоящего фундамента (77)» Tekla Structures вставляет в блочный фундамент стержни решетки и нижнюю арматуру. 2.6 Просмотр компонента Можно создать несколько видов компонента, чтобы просмотреть его с различных точек зрения. Чтобы создать виды по умолчанию компонента, выполните следующие действия. 1. Щелкните символ компонента в модели, чтобы выбрать компонент. 2. Щелкните правой кнопкой мыши и выберите Создать вид --> Виды элемента по умолчанию . Tekla Structures создает четыре вида: спереди, сверху, сбоку и в перспективе. На рисунке показаны виды по умолчанию соединения Торцевая пластина (144). Работа с компонентами 20 Просмотр компонента Проверить размеры, такие как положение болтов и расстояния до кромок, можно с помощью инструмента Измерение на виде спереди компонента. 2.7 Изменение компонента Свойства компонента можно изменить после добавления компонента в модель, — например, если требуется изменить число болтов или размеры пластины. Чтобы изменить компонент, выполните следующие действия. 1. Дважды щелкните символ компонента в модели, чтобы открыть диалоговое окно компонента. 2. Измените свойства. 3. При необходимости определите, какие соединения и узлы изменяются: • Пропустить другие типы: Tekla Structures изменяет только соединения и узлы того же типа, что и изменяемое соединение или узел. Работа с компонентами 21 Изменение компонента • 4. Изменить тип соединения: если выбрано несколько соединений и узлов, нажмите кнопку Изменить, чтобы изменить все выбранные соединения и узлы вне зависимости от их типа. Если тип выбранного соединения не соответствует типу в диалоговом окне соединения, Tekla Structures изменяет тип соединения. Нажмите кнопку Изменить. См. также Свойства компонента на стр 9 Группирование компонентов в Каталоге компонентов По умолчанию компоненты в Каталоге компонентов сгруппированы в папки по типам и конструктивным условиям. Можно создавать и удалять папки, а также копировать компоненты из одной папки в другую. Чтобы сгруппировать компоненты, выполните любое из следующих действий. Задача Создать новую папку Создать новую вложенную папку Действие 1. Щелкните значок папок представление папок. 2. Щелкните существующую папку правой кнопкой мыши и выберите Создать новую папку. 1. Щелкните значок папок представление папок. 2. Щелкните существующую папку правой кнопкой мыши и выберите Создать новую вложенную папку. Создать новую папку на 1. основе результатов поиска 2. , чтобы перейти в Щелкните значок поиска поле поиска. , чтобы отобразить Введите критерии поиска и нажмите кнопку Поиск. 3. Нажмите кнопку Запомнить, чтобы сгруппировать результаты поиска в новую папку. 4. В диалоговом окне Запомнить результат поиска введите имя для новой папки. 5. Нажмите кнопку ОК. Скопировать компонент 1. из одной папки в другую Работа с компонентами , чтобы перейти в Щелкните значок папок представление папок. 22 , чтобы перейти в Изменение компонента Задача 2. Удалить папку Действие Перейдите к папке, где находится компонент, который требуется скопировать. 3. Выберите компонент, щелкните правой кнопкой мыши и выберите Копировать. 4. Перейдите к папке, в которую требуется скопировать компонент. 5. Щелкните правой кнопкой мыши и выберите Вставить. 1. Щелкните компонент правой кнопкой мыши. 2. Выполните одно из следующих действий. a. В представлении папок Удалить. выберите b. В представлении поиска выберите Удалить из результатов поиска. Информация о создаваемых папках хранится в файле ComponentCatalogTreeView.txt, который находится в папке .. \TeklaStructuresModels\<модель>\attributes\. См. также Каталог компонентов на стр 7 Добавление описаний и ключевых слов для компонентов в Каталоге компонентов Чтобы добавить описание или ключевое слово для компонента в Каталоге компонентов, выполните одно из следующих действий. Задача Добавить описание Действие 1. Щелкните значок компонентов. , чтобы отобразить описания 2. Введите описание в поле внизу диалогового окна Каталог компонентов. Также можно отредактировать существующее описание. Измененные описания компонентов относятся к конкретной модели. 3. Щелкните другой компонент в Каталоге компонентов. 4. Нажмите кнопку Да в диалоговом окне Сохранить описание. Работа с компонентами 23 Изменение компонента Задача Действие 5. Сохраните модель. Описания компонентов по умолчанию хранятся в файле xslib.db1, который находится в папке модели. Добавить ключевое слово 1. Щелкните компонент правой кнопкой мыши и выберите Редактировать ключевые слова. 2. Введите новое ключевое слово в поле Ключевое слово. 3. Нажмите кнопку Добавить. 4. Если необходимо удалить текущее ключевое слово, выберите его и нажмите кнопку Удалить. Ключевые слова сохраняются в файле ComponentCatalog.txt в папке текущей модели. Можно объединить файлы ComponentCatalog.txt и переместить их в системную папку ..\Tekla Structures \<версия>\environments\<среда>\system. См. также Каталог компонентов на стр 7 Изменение изображения-образца в Каталоге компонентов У большинства компонентов в Каталоге компонентов по умолчанию есть изображение-образец. Это изображение иллюстрирует типичную ситуацию применения компонента. Например, у компонента Крепежный уголок (141) образец выглядит следующим образом: Чтобы изменить изображение-образец компонента, выполните следующие действия. 1. Создайте изображение и сохраните его в формате .bmp в папке .. \ProgramData\Tekla Structures\<версия>\Bitmaps. 2. Нажмите Ctrl + F, чтобы открыть Каталог компонентов. 3. Щелкните 4. Щелкните образец компонента правой кнопкой мыши и выберите Изменить картинку. 5. Найдите созданное изображение и выберите его. , чтобы отобразить изображения-образцы. Работа с компонентами 24 Изменение компонента 6. Нажмите кнопку ОК. См. также Каталог компонентов на стр 7 2.8 Преобразование схематичного или детального компонента В зависимости от используемой конфигурации Tekla Structures можно создавать либо детальные, либо схематичные (концептуальные) компоненты. • Детальные компоненты содержат всю информацию, необходимую для производства, например сборки, отлитые элементы и арматурные стержни. Детальные компоненты в модели обозначены круглыми символами: или • . Схематичные компоненты выглядят аналогично детальным, но не предусматривают возможности изменения настроек нумерации деталей или нумерации сборок. Схематичные компоненты предназначены для использования в качестве опорной информации для дальнейшей детализации, необходимой для изготовления компонента. Схематичные компоненты в модели обозначены квадратными символами: или . Создавать схематичные компоненты можно в конфигурациях «Проектирование», «Монолит» и «Моделирование строительства». Редактировать схематичные компоненты и преобразовывать их в детальные можно в конфигурациях «Полная», Primary, «Детализация стальных конструкций» и «Детализация сборного железобетона». При изменении свойств деталей, таких как размер главной детали компонента, детальный компонент не преобразовывается автоматически в схематичный или наоборот. Например, при внесении изменений в модель в конфигурации «Проектирование» детальные компоненты не преобразовываются в схематичные. Однако при изменении детального компонента в конфигурации «Монолит» компонент меняется на схематичный компонент. Работа с компонентами 25 Преобразование схематичного или детального компонента Чтобы преобразовать компонент, выполните одно из следующих действий. Задача Преобразов 1. ать схематичны й компонент в детальный 2. Преобразов 1. ать детальный компонент в схематичны 2. й Действие Конфигурация Выберите Детализация --> Компонент --> Преобразовать в детальный элемент . «Полная», Primary, «Детализация стальных конструкций», «Детализация сборного железобетона» Выберите символ компонента. Выберите Детализация --> «Проектирование», Компонент --> «Моделирование Преобразовать в строительства», «Монолит» эскизный элемент . Выберите символ компонента. 2.9 Советы по работе с компонентами Свойства по При работе с незнакомым компонентом используйте предусмотренные по умолчанию умолчанию свойства компонента. Затем проверьте, что нужно изменить, и изменяйте свойства постепенно, чтобы видеть, как изменения влияют на компонент. Это быстрее, чем пытаться задать все свойства компонента, не видя фактического результата его создания. Допустимые Некоторые компоненты работают только с определенными профилями. Если профили создать компонент не удается, попробуйте ввести допустимый профиль. Переключате Чтобы иметь возможность выбирать любой объект, принадлежащий к ль «Выбрать компоненты» компоненту, активируйте переключатель Выбрать компоненты. Компонент не Если компонент не добавляется в модель, проверьте строку состояния. добавляется Например, возможно, необходимо нажать среднюю кнопку мыши для в модель завершения выбора деталей, прежде чем Tekla Structures создаст компонент. Использован ие толщины для создания необходимых деталей Если по умолчанию компонент не создает необходимые детали, поищите параметры, предназначенные для их создания. При отсутствии таких параметров попробуйте ввести значение толщины для деталей. Если компонент создает ненужные детали, поищите параметры, с помощью которого их можно удалить. Если таких параметров нет, введите 0 в качестве толщины деталей. Работа с компонентами 26 Советы по работе с компонентами Найдено несколько второстепенн ых деталей При применении соединения, допускающего только одну второстепенную деталь, в строке состояния может появиться сообщение Many parts found. Это значит, что Tekla Structures не может определить, какие детали соединять. Возможно, в одном и том же месте находится несколько деталей либо глубина вида слишком велика. Работа с компонентами 27 Советы по работе с компонентами 3 АвтоСоединение Инструмент «АвтоСоединение» служит для автоматического выбора и применения соединений с предустановленными свойствами к выбранным деталям в модели. При использовании АвтоСоединения Tekla Structures автоматически создает аналогичные соединения для аналогичных конструктивных условий. АвтоСоединение можно использовать для быстрого добавления соединений по отдельности, по стадиям или по всему проекту. Это удобно делать при работе над большим проектом, в котором используется множество соединений, при изменении модели и при импорте измененных профилей. Перед использованием АвтоСоединения в рабочей модели рекомендуется создать тестовую модель и создать в ней все условия соединений, необходимые для конкретного проекта. Затем эту тестовую модель можно будет использовать для проверки правил и свойств различных типов соединений. Также ее можно использовать в качестве справочной для быстрого получения информации о соединениях. См. также Настройка АвтоСоединения на стр 28 Использование АвтоСоединения на стр 32 Правила АвтоСоединения и АвтоСтандартов на стр 43 3.1 Настройка АвтоСоединения Можно определить группы правил, которые Tekla Structures будет автоматически применять при использовании АвтоСоединения для создания соединений в модели. При использовании группы правил для выбора соединений и свойств соединений не нужно отдельно выбирать каждое соединение и определять его свойства. Например, можно создать отдельные АвтоСоединение 28 Настройка АвтоСоединения правила для разных стандартов, проектов, изготовителей и даже для отдельных моделей. Чтобы открыть диалоговое окно для настройки АвтоСоединения, выберите Детализация --> АвтоСоединение --> Настройки АвтоСоединений . Значок Уровень настройки Описание Группа правил Группы правил можно использовать для систематизации соединений и свойств соединений по различным стандартам, проектам, изготовителям и моделям. Можно создавать, изменять и удалять группы правил. Конструктивные условия Конструктивные условия — это предустановленные типы соединений, изменить которые нельзя. Tekla Structures создает конструктивные условия автоматически: АвтоСоединение 29 • Балка со стенкой балки • Балка с полкой балки • Балка со стенкой колонны • Балка с полкой колонны • Соединение балок внахлест Настройка АвтоСоединения Значок Уровень настройки Описание • Соединение колонн внахлест Набор правил Наборы правил используются для определения того, какое соединение применить в той или иной ситуации. Можно создавать дополнительные наборы правил. Соединение Соединение, применяемое при выполнении критериев набора правил. Для применения того или иного соединения условия в модели должны соответствовать всем правилам в ветви, содержащей соединение. Файл rules.zxt При использовании АвтоСоединения Tekla Structures сохраняет информацию АвтоСоединения в архивированном файле rules.zxt в папке \attributes внутри папки текущей модели. Файл rules.zxt можно скопировать в папку проекта или компании, чтобы он был доступен для использования в других моделях. При каждом внесении изменений в настройки АвтоСоединения этот файл необходимо копировать в папку компании и проекта заново. Для использования измененных настроек в других моделях перезапустите Tekla Structures. См. также Создание группы правил для АвтоСоединения на стр 30 Создание набора правил для АвтоСоединения на стр 31 Изменение соединения в наборе правил АвтоСоединения на стр 32 Создание группы правил для АвтоСоединения Для АвтоСоединения можно определять группы правил, чтобы систематизировать соединения и свойства соединений по различным стандартам, проектам, изготовителям и моделям. Чтобы создать группу правил для АвтоСоединения, выполните следующие действия. 1. Выберите Детализация --> АвтоСоединение --> Настройки АвтоСоединений... . 2. Выберите существующую группу правил, щелкните правой кнопкой мыши и выберите Новая группа правил. 3. Щелкните группу Создать и введите имя. Дайте группе правил имя, которое характеризует группу создаваемых с ее помощью соединений. Например, это может быть наименование АвтоСоединение 30 Настройка АвтоСоединения изготовителя, название проекта или любое название, четко идентифицирующее правила соединений, которые требуется использовать для конкретной модели. При создании новой группы правил Tekla Structures автоматически добавляет в группу существующие конструктивные условия. См. также Создание набора правил для АвтоСоединения на стр 31 Использование АвтоСоединения на стр 32 Создание набора правил для АвтоСоединения В узлах, соответствующих конструктивным условиям, можно создавать наборы правил, чтобы указать, какие свойства соединений будут использоваться при возникновении определенных условий в модели. Создавать наборы правил АвтоСоединения необходимо только в случае, если планируется использовать различные соединения в схожих конструктивных условиях. Например, в модели для некоторых соединений балок с балками требуются крепежные уголки, а для других — пластинчатые шпонки. Необходимо определить наборы правил, чтобы определить, где будет использоваться каждый из типов соединений. Чтобы создать новый набор правил, выполните следующие действия. 1. Выберите Детализация --> АвтоСоединение --> Настройки АвтоСоединений... . 2. Щелкните значок плюса перед группой правил древовидную структуру. 3. Выберите соответствующее конструктивное условие , щелкните правой кнопкой мыши и выберите Создать дополнительные наборы правил. 4. Выберите новый набор правил, щелкните правой кнопкой мыши и выберите Редактировать набор правил. 5. Введите имя для набора правил. 6. Выберите правило в списке Доступные правила. 7. Нажмите кнопку со стрелкой вправо, чтобы перенести выбранное правило в список Правила в наборе правил. 8. Введите значения, используемые в правиле: либо точное значение, либо минимальное и максимальное значения. 9. Нажмите кнопку ОК. АвтоСоединение 31 , чтобы развернуть Настройка АвтоСоединения Порядок правил в дереве имеет значение. Tekla Structures использует первое правило, соответствующее условиям в модели, поэтому выше всего в дереве должно располагаться самое узкое правило, а ниже всего — самое широкое. Изменить приоритет набора правил можно, щелкнув набор правил правой кнопкой мыши и выбрав в контекстном меню Переместить вверх или Переместить вниз. См. также Изменение соединения в наборе правил АвтоСоединения на стр 32 Использование АвтоСоединения на стр 32 Изменение соединения в наборе правил АвтоСоединения Соединение в наборе правил можно изменить, выбрав соединение в Каталоге компонентов. Чтобы изменить соединение в наборе правил, выполните следующие действия. 1. Выберите Детализация --> АвтоСоединение --> Настройки АвтоСоединений... . 2. Щелкните значок плюса перед соответствующим конструктивным и набором правил условием требуется изменить. , чтобы найти соединение, которое 3. Выберите соединение, щелкните правой кнопкой мыши и выберите Выбрать тип соединения. 4. Выберите соединение в диалоговом окне Выбрать компонент. 5. Нажмите кнопку ОК в диалоговом окне Выбрать компонент. 6. Нажмите кнопку ОК в диалоговом окне Настройка АвтоСоединения. См. также Использование АвтоСоединения на стр 32 3.2 Использование АвтоСоединения При использовании АвтоСоединения Tekla Structures автоматически создает соединения, используя свойства предварительно определенных правил. Когда используется АвтоСоединение, Tekla Structures игнорирует свойства в АвтоСоединение 32 Использование АвтоСоединения диалоговых окнах соединений. Существующие соединения Tekla Structures не изменяет. Для создания соединений с помощью АвтоСоединения выполните следующие действия. 1. Выберите соединяемые детали. 2. Выберите Детализация --> АвтоСоединение --> Создать соединения . 3. Выберите группы правил в списках на вкладке Группы правил. Группа правил для АвтоСоединения Группа правил для АвтоСтандартов 4. При необходимости перейдите на вкладку Дополнительно, чтобы изменить группы правил, используемые для каждого конструктивного условия. Группу правил можно использовать для всех конструктивных условий, кроме «балка с полкой колонны», и указать конкретное соединение, которое будет использоваться для данного конструктивного условия. a. b. Выберите соединение в списке Выбор соединения: • АвтоСоединение применяет соединение, определенное в группе правил, выбранной в первом списке на вкладке Группы правил. • При выборе варианта Нет значение не создается. • Нажмите кнопку Выбрать, чтобы выбрать соединение в диалоговом окне Выбрать компонент, и нажмите кнопку ОК. Tekla Structures создает соединение, используя свойства по умолчанию. Выберите свойства соединения в списке Выбор параметров: • При выборе варианта АвтоСтандарты применяются свойства группы правил, выбранной в списке на вкладке Группы правил. АвтоСоединение 33 Использование АвтоСоединения • 5. При выборе варианта Без АвтоСтандартов применяются свойства соединения, предусмотренные по умолчанию. Нажмите кнопку Создать соединения. См. также Настройка АвтоСоединения на стр 28 АвтоСоединение 34 Использование АвтоСоединения 4 АвтоСтандарты АвтоСтандарты можно использовать для настройки правильных свойств для существующих соединений. При использовании АвтоСтандартов Tekla Structures автоматически создает соединения с предварительно определенными свойствами АвтоСтандартов. АвтоСтандарты позволяют вносить изменения в свойства соединений, используемые по умолчанию, и сохранять их для использования в определенных ситуациях. Также можно использовать АвтоСтандарты для отдельного соединения. Например, можно использовать АвтоСтандарты для автоматической регулировки толщины каждой создаваемой опорной пластины в соответствии с профилем главной детали. При изменении профиля главной детали Tekla Structures автоматически корректирует толщину опорной пластины. Перед использованием АвтоСтандартов в рабочей модели рекомендуется создать тестовую модель и создать в ней все условия соединений, необходимые для конкретного проекта. Затем эту тестовую модель можно будет использовать для проверки правил и свойств различных типов соединений. Также ее можно использовать в справочных целях для быстрого получения информации о соединениях. См. также Настройка АвтоСтандартов на стр 35 Использование АвтоСтандартов на стр 41 Правила АвтоСоединения и АвтоСтандартов на стр 43 4.1 Настройка АвтоСтандартов АвтоСтандарты можно использовать для настройки свойств для существующих соединений. АвтоСтандарты позволяют создавать правила, АвтоСтандарты 35 Настройка АвтоСтандартов определяющие ситуации, в которых используются предварительно определенные свойства. Чтобы открыть диалоговое окно настройки правил АвтоСтандартов, выберите Детализация --> АвтоСоединение --> Настройки АвтоСтандартов . Знач ок Уровень настройки Описание Группа правил Группы правил можно использовать для систематизации настроек по различным стандартам, проектам, изготовителям и моделям. Можно создавать, изменять и удалять группы правил. Компоненты В древовидной структуре компонентов содержатся соединения, доступные на панелях инструментов компонентов в Tekla Structures. Набор правил Наборы правил определяют, какие свойства будут использоваться в определенных ситуациях. Можно создавать дополнительные наборы правил. Tekla Structures обрабатывает наборы правил АвтоСтандартов в том порядке, в котором они АвтоСтандарты 36 Настройка АвтоСтандартов Знач ок Уровень настройки Описание следуют в дереве, что позволяет управлять выбором свойств. Файл свойств Файлы свойств содержатся в узлах наборов правил. По умолчанию каждое соединение имеет файл стандартных свойств, который определяет стандартные свойства, например standard.j144 или standard.j1042. Можно создавать дополнительные файлы свойств для свойств, которые требуется использовать в дальнейшем, и давать этим файлам информативные имена. Файл При использовании АвтоСтандартов Tekla Structures сохраняет правила defaults.zxt АвтоСтандартов в архивированном текстовом файле defaults.zxt в папке \attributes внутри папки текущей модели. Файл defaults.zxt можно скопировать в папку проекта или компании, чтобы он был доступен для использования в других моделях. При каждом внесении изменений в настройки АвтоСтандартов этот файл необходимо копировать в папку компании и или проекта заново. Для использования измененных настроек в других моделях перезапустите Tekla Structures. Редактировать файл defaults.zxt с помощью текстового редактора не рекомендуется; в случае же редактирования файла следите за правильностью синтаксиса. Самый простой способ распаковать файл .zxt — это изменить расширение файла с .zxt на txt.gz и распаковать его. Закончив, измените расширение обратно на .zxt. Архивировать файл после редактирования не нужно; Tekla Structures может читать и распакованный файл. См. также Создание группы правил для АвтоСтандартов на стр 37 Создание набора правил для АвтоСтандартов на стр 38 Изменение свойств соединения для АвтоСтандартов на стр 40 АвтоСтандарты 37 Настройка АвтоСтандартов Создание группы правил для АвтоСтандартов Для АвтоСтандартов можно определять группы правил, чтобы сгруппировать правила по различным стандартам, проектам, изготовителям и моделям. Чтобы создать группу правил для АвтоСтандартов, выполните следующие действия. 1. Выберите Детализация --> АвтоСоединение --> Настройки АвтоСтандартов . 2. Выберите существующую группу правил, щелкните правой кнопкой мыши и выберите Новая группа правил. 3. Щелкните группу Создать, чтобы переименовать ее. Дайте группе правил имя, которое характеризует содержимое группы. Например, это может быть наименование изготовителя, название проекта или любое другое название, которое идентифицирующее правила, которые требуется использовать для конкретной модели. При создании новой группы правил Tekla Structures автоматически добавляет в группу существующие компоненты. См. также Создание набора правил для АвтоСтандартов на стр 38 Использование АвтоСтандартов на стр 41 Создание набора правил для АвтоСтандартов Можно создавать наборы правил, чтобы указать, какие свойства соединений будут использоваться при возникновении определенных условий в модели. Чтобы создать набор правил, выполните следующие действия. 1. Выберите Детализация --> АвтоСоединение --> Настройки АвтоСтандартов . 2. Щелкните значок плюса перед группой правил древовидную структуру. 3. Щелкните значок плюса перед соответствующей группой компонентов и соединением , чтобы развернуть . 4. Выберите существующий набор правил, щелкните правой кнопкой мыши и выберите Новый набор правил. 5. Выберите новый набор правил, щелкните правой кнопкой мыши и выберите Редактировать набор правил. 6. Введите имя для набора правил. 7. Выберите правило в списке Доступные правила. АвтоСтандарты 38 Настройка АвтоСтандартов 8. Нажмите кнопку со стрелкой вправо, чтобы перенести выбранное правило в список Правила в наборе правил. 9. Введите значения, используемые в правиле: либо точное значение, либо минимальное и максимальное значения. 10. В списке Выбор файлов параметров в наборе правил выберите порядок выбора свойств в наборе правил. Вариант Использовать сочетание первых параметров Описание Tekla Structures использует файлы свойств, найденные в первом подходящем вложенном наборе правил, и не проверяет другие наборы правил. Повторять до Tekla Structures проверяет вложенные наборы правил до тех пор, пока тех пор, пока не найдет подходящие свойства. символ соединения не станет зеленым Повторять до Tekla Structures проверяет вложенные наборы правил до тех пор, пока тех пор, пока не найдет подходящие свойства. символ соединения не станет желтым Использовать Tekla Structures проверяет все наборы правил и сочетание всех использует файлы свойств во всех подходящих наборах параметров правил. Порядок файлов свойств имеет значение. Когда Tekla Structures объединяет файлы свойств, последние файлы (расположенные ниже всего в дереве) переопределяют предыдущие. Если не вводить никакие значения для свойств, Tekla Structures не переопределяет предыдущие значения свойств. 11. Нажмите кнопку ОК. Порядок правил в дереве имеет значение. Tekla Structures использует первое правило, соответствующее условиям в модели, поэтому выше всего в дереве должно располагаться самое узкое правило, а ниже всего — самое широкое. Изменить приоритет набора правил можно, щелкнув набор правил правой кнопкой мыши и выбрав в контекстном меню Переместить вверх или Переместить вниз. См. также Настройка АвтоСтандартов на стр 35 Изменение свойств соединения для АвтоСтандартов на стр 40 АвтоСтандарты 39 Настройка АвтоСтандартов Объединение и перебор свойств для АвтоСтандартов на стр 45 Изменение свойств соединения для АвтоСтандартов Каждое соединение имеет предусмотренный по умолчанию файл стандартных свойств, который определяет свойства этого соединения, например standard.j144. Свойства, используемые в соединении, можно изменить, сохранив определенные свойства в файл и выбрав этот файл для использования в настройках АвтоСтандартов. Чтобы изменить свойства соединения для АвтоСтандартов, выполните следующие действия. 1. Выберите Детализация --> АвтоСоединение --> Настройки АвтоСтандартов . 2. Выберите файл standard.j соединения, который требуется изменить, например standard.j144. 3. Щелкните файл правой кнопкой мыши и выберите Редактировать параметры соединения. 4. В диалоговом окне соединения задайте свойства, которые требуется сохранить. Такими свойствами могут быть, например, свойства болтов, профили и материалы. 5. Введите информативное имя для свойств в поле рядом с кнопкой Сохранить как. 6. Введите это же имя в поле Код соединения на вкладке Общие. При сохранении свойств соединения для АвтоСтандартов можно ввести одинаковое имя в поле Код соединения и в поле рядом с кнопкой Сохранить как. Использование одинакового имени позволяет проверить, какие свойства были использованы Tekla Structures в конкретных ситуациях. Tekla Structures не отображает автоматически значения АвтоСтандартов в диалоговом окне соединения. 7. Нажмите кнопку Сохранить как. Tekla Structures сохраняет файл свойств в папке \attributes внутри папки текущей модели. Имя файла состоит из имени, введенного в поле Сохранить как, и расширения файла .jXXX, где XXX — номер соединения, например: sec_0-190.j144. 8. Нажмите кнопку Отмена, чтобы закрыть диалоговое окно и вернуться в диалоговое окно Настройка АвтоСтандартов. Если для закрытия диалогового окна нажать кнопку ОК, при следующем использовании этого соединения понадобится загрузить свойства по АвтоСтандарты 40 Настройка АвтоСтандартов умолчанию. Использование свойств по умолчанию обеспечивает, что свойства смогут быть изменены АвтоСтандартами. 9. Снова щелкните файл правой кнопкой мыши standard.j и выберите Выбрать параметры соединения. В открывшемся диалоговом окне Список файлов атрибутов содержатся свойства, заданные и сохраненные в диалоговом окне соединения. 10. Выберите файл в диалоговом окне Список файлов атрибутов. 11. Нажмите кнопку ОК. См. также Использование АвтоСтандартов на стр 41 4.2 Использование АвтоСтандартов При работе с незнакомыми компонентами используйте сначала свойства по умолчанию. Затем используйте АвтоСтандарты для изменения свойств. Для использования АвтоСтандартов выполните следующие действия. 1. Откройте диалоговое окно соединения. 2. На вкладке Общие выберите группу правил из списка Группа правил АвтоСтандартов 3. На всех вкладках выберите варианты АвтоСтандартов, помеченные символом стрелки АвтоСтандарты. 4. , для свойств, в которых требуется использовать Нажмите кнопку Применить, чтобы создать соединение с использованием АвтоСтандартов. Если после использования АвтоСтандартов вручную изменить свойства, Tekla Structures использует вручную измененные свойства. Например, вы вручную установили толщину опорной пластины соединения равной 20 мм. АвтоСтандарты активны и задают толщину пластины в соответствии с профилем главной детали. Если изменить профиль главной детали, Tekla Structures не обновляет толщину опорной пластины. Она остается равной 20 мм. АвтоСтандарты 41 Использование АвтоСтандартов Можно просмотреть, какие правила и свойства АвтоСтандартов используются: • Для просмотра правил АвтоСтандартов выберите в модели символ соединения, щелкните правой кнопкой мыши и выберите Запросить. Tekla Structures отображает используемые группу правил, наборы правил и файлы свойств. • Для просмотра свойств АвтоСтандартов дважды щелкните в модели символ соединения, выберите <AutoDefaults> в списке рядом с кнопкой Загрузить и нажмите кнопку Загрузить. См. также Настройка АвтоСтандартов на стр 35 АвтоСтандарты 42 Использование АвтоСтандартов 5 Правила АвтоСоединения и АвтоСтандартов Можно создать собственные правила АвтоСоединения и АвтоСтандартов для использования по умолчанию в проекте или в компании. Определение правил позволяет точно выбирать соединения и свойства соединений при использовании АвтоСоединения и АвтоСтандартов. Общие • правила • Имя профиля — это имя в Каталоге профилей. Тип профиля Тип профиля Номер I 1 L 2 Z 3 U 4 Пластина 5 Круглый стержень 6 Труба 7 Квадратная труба 8 C 9 T 10 ZZ 15 CC 16 CW 17 Многоугольная 51 пластина • Число второстепенных деталей • Число главных деталей Правила АвтоСоединения и АвтоСтандартов 43 Использование АвтоСтандартов • Имя материала Правила В зависимости от относительного угла балки, соединения можно ориентации классифицировать как наклонные, с уклоном или с поворотом. Значение угла может быть в пределах от –90 до 90 градусов. • Угол уклона (относительно поперечного сечения главной детали) Продольная ось второстепенной детали имеет уклон, соответствующий уклону продольной оси главной детали. • Угол наклона (относительно продольной оси главной детали) Продольная ось второстепенной детали наклонена в соответствии с поперечным сечением главной детали. В качестве угла используется меньший из углов между продольной осью второстепенной детали и осью Z или Y главной детали. • Угол поворота Для повернутых второстепенных деталей Правила • размеров • Глубина профиля Глубина стенки Для профилей с верхней и нижней полкой глубина стенки определяется как h-t1-t2-2*r1 Или, если t2 = 0: h-2*t-2*r1 Правила АвтоСоединения и АвтоСтандартов 44 Использование АвтоСтандартов Для профилей с одной полкой глубина стенки определяется как h-t-r1r2. • Толщина стенки • Толщина полки Усилия и • моменты • • Усилие сдвига Осевое усилие Изгибающий момент См. также Объединение и перебор свойств для АвтоСтандартов на стр 45 Пример АвтоСтандартов: использование перебора в сочетании с проверкой соединения на стр 47 Использование сил реакции и равномерно распределенных нагрузок в АвтоСтандартах и АвтоСоединении на стр 49 5.1 Объединение и перебор свойств для АвтоСтандартов Объединение Можно сохранить файлы свойств, охватывающие различные группы свойств, свойств а затем использовать эти файлы для определения множества правил. Например, у вас может быть один файл для свойств болтов, а другой — для свойств профилей. АвтоСтандарты объединяют отдельные файлы в один файл. Это означает, что можно определить меньше файлов, поскольку один файл используется для нескольких правил. Если файлы содержат разные значения для одного и того же свойства, Tekla Structures использует последнее найденное свойство; см. рисунок ниже. Правила АвтоСоединения и АвтоСтандартов 45 Объединение и перебор свойств для АвтоСтандартов Перебор Tekla Structures испытывает свойства до тех пор, пока символ соединения не свойств станет желтого или зеленого цвета. Перебор (итерация) состоит в автоматическом изменении свойств, если соединение не удается создать успешно, даже если для правил найдено совпадение. Если включен режим проверки соединений, результатом перебора являются свойства, которые прошли проверку. Правила АвтоСоединения и АвтоСтандартов 46 Объединение и перебор свойств для АвтоСтандартов Ограничения • Tekla Structures не может перебирать файлы свойств непосредственно. Необходимо использовать один итерационный набор правил, содержащий вложенные наборы правил. • Использовать несколько параллельных итерационных наборов правил нельзя. Итерационный набор правил должен быть один, и он должен располагаться непосредственно перед набором правил по умолчанию. • Объединяющие наборы правил в древовидной структуре АвтоСтандартов должны располагаться над итеративным набором правил. • Объединяющие наборы правил могут иметь в глубину только один уровень. • Tekla Structures не принимает во внимание пустые наборы правил, поэтому в каждый набор правил должно входить хотя бы одно правило. См. также Создание набора правил для АвтоСтандартов на стр 38 5.2 Пример АвтоСтандартов: использование перебора в сочетании с проверкой соединения При использовании в сочетании с перебором АвтоСтандарты могут руководствоваться результатом проверки соединения. Если для итерационного правила найдено совпадение, однако соединение не проходит проверку и символ соединения остается красного цвета, АвтоСтандарты продолжают испытывать другие правила и свойства до тех пор, пока символ соединения не станет зеленого цвета. В этом примере мы создадим итерационные правила, чтобы задать количество болтов в соответствии с результатом проверки соединения. После этого мы применим группу правил и проверку соединений вместе для соединения. На рисунке ниже показаны правила в диалоговом окне Настройка АвтоСтандартов. Правила АвтоСоединения и АвтоСтандартов 47 Пример АвтоСтандартов: использование перебора в сочетании с проверкой соединения Чтобы создать итерационные правила для использования в сочетании с проверкой соединения, выполните следующие действия. 1. Выберите Детализация --> АвтоСоединение --> Настройки АвтоСтандартов . 2. Щелкните дерево правой кнопкой мыши и выберите Новая группа правил. 3. Щелкните новую группу правил и переименуйте ее в Пример перебора. 4. Найдите в дереве Пример перебора соединение Торцевая пластина (144), щелкните его правой кнопкой мыши и выберите Создать дополнительные наборы правил. 5. Щелкните набор правил Создать правой кнопкой мыши и выберите Редактировать набор правил. 6. Переименуйте набор правил в ПЕРЕБОР. 7. В списке Выбор файлов параметров в наборе правил выберите Повторять до тех пор, пока символ соединения не станет зеленым. 8. Нажмите кнопку ОК. 9. Щелкните набор правил ПЕРЕБОР правой кнопкой мыши и выберите Создать дополнительные наборы правил. 10. Щелкните набор правил Создать правой кнопкой мыши и выберите Редактировать набор правил. 11. Переименуйте набор правил в 2 болта. Правила АвтоСоединения и АвтоСтандартов 48 Пример АвтоСтандартов: использование перебора в сочетании с проверкой соединения 12. Выберите правило Глубина второстепенной детали 1 и задайте минимальное и максимальное значения глубины для двух болтов. 13. В списке Выбор файлов параметров в наборе правил выберите Использовать сочетание первых параметров. 14. Нажмите кнопку ОК. 15. Щелкните файл свойств соединения standard.j144 в узле 2 болта правой кнопкой мыши и выберите Выбрать параметры соединения. 16. Выберите файл свойств для двух болтов в диалоговом окне Список файлов атрибутов и нажмите кнопку ОК. При отсутствии подходящего файла свойств можно определить подходящие свойства. Щелкните файл standard.j144 правой кнопкой мыши и выберите Редактировать параметры соединения. Сохраните необходимые свойства и нажмите кнопку Отмена, чтобы закрыть диалоговое окно. Сохраненные свойства теперь присутствуют в диалоговом окне Список файлов атрибутов. 17. Нажмите кнопку Применить, чтобы отразить изменения в диалоговом окне соединения. 18. Повторите шаги 9–16 для других наборов правил. 19. Откройте диалоговое окно Торцевая пластина (144). 20. Выберите <Defaults> в списке рядом с кнопкой Загрузить и нажмите кнопку Загрузить. 21. На вкладке Общие в списке Группа правил АвтоСтандартов выберите созданную группу Пример перебора. 22. На вкладке Тип конструкции установите параметр Проверка соединений в значение Да. 23. Введите нагрузку от второстепенных элементов в полях Сдвиг, Растяжение и Момент. 24. Нажмите кнопку ОК. См. также Настройка АвтоСтандартов на стр 35 Объединение и перебор свойств для АвтоСтандартов на стр 45 Правила АвтоСоединения и АвтоСтандартов 49 Использование сил реакции и равномерно распределенных нагрузок в АвтоСтандартах и АвтоСоединении 5.3 Использование сил реакции и равномерно распределенных нагрузок в АвтоСтандартах и АвтоСоединении Для АвтоСоединения и АвтоСтандартов можно задать силы реакции: • в определенных пользователем атрибутах детали (для АвтоСоединения и АвтоСтандартов); • на вкладке Проектирование в диалоговом окне соединения (для АвтоСтандартов). Силы реакции При использовании сил реакции в правиле, когда АвтоСтандарты активированы, Tekla Structures сначала ищет силы реакции в свойствах соответствующего соединения. Если свойства не содержат сил реакции, Tekla Structures выполняет поиск в определенных пользователем атрибутах второстепенной детали соединения. Если Tekla Structures не удается найти силы реакции и в них, использовать правила с силами реакции нельзя. Вычисление усилия сдвига Если значения сил реакции не заданы, усилие сдвига вычисляется с использованием равномерно распределенной нагрузки. Вычисление по равномерно распределенной нагрузке предназначено главным образом для использования с британскими единицами измерения. Оно предполагает использование значения предела текучести, размеров профиля и процента равномерно распределенной нагрузки для вычисления максимально допустимого усилия сдвига. • Предел текучести определен в Каталоге материалов. • Размеры профиля берутся из Каталога профилей. • Процент равномерно распределенной нагрузки берется либо из диалогового окна соединения, либо из расширенного параметра. Tekla Structures сравнивает результат с правилом «усилие сдвига» в АвтоСтандартах. Чтобы использовать равномерно распределенные нагрузки для АвтоСоединения и АвтоСтандартов, выполните следующие действия. Задача Использовать 1. равномерно распределенн ую нагрузку 2. для АвтоСоединен ия Действие На вкладке Проектирование в диалоговом окне соединения установите параметр равномерно распределенной нагрузки в значение Да. Введите процент равномерно распределенной нагрузки в поле UDL %. Если значение не введено, Tekla Structures использует процент по умолчанию, заданный расширенным параметром XS_AUTODEFAULT_UDL_PERCENT. Правила АвтоСоединения и АвтоСтандартов 50 Использование сил реакции и равномерно распределенных нагрузок в АвтоСтандартах и АвтоСоединении Задача Использовать 1. равномерно распределенн ую нагрузку для 2. АвтоСтандарт ов Действие На вкладке Проектирование в диалоговом окне соединения установите параметр Использовать равномерно распределенную нагрузку (UDL) в значение Да. Введите процент равномерно распределенной нагрузки в поле UDL %. Если значение не введено, Tekla Structures использует процент по умолчанию, заданный расширенным параметром XS_AUTODEFAULT_UDL_PERCENT. Правила АвтоСоединения и АвтоСтандартов 51 Использование сил реакции и равномерно распределенных нагрузок в АвтоСтандартах и АвтоСоединении 6 Отказ от ответственности © Корпорация Tekla и ее лицензиары, 2015 г. С сохранением всех прав. Данное Руководство предназначено для использования с указанным Программным обеспечением. Использование этого Программного обеспечения и использование данного Руководства к программному обеспечению регламентируется Лицензионным соглашением. В числе прочего, Лицензионным соглашением предусматриваются определенные гарантии в отношении этого Программного обеспечения и данного Руководства, отказ от других гарантийных обязательств, ограничение подлежащих взысканию убытков, а также определяются разрешенные способы использования данного Программного обеспечения и полномочия пользователя на использование Программного обеспечения. Вся информация, содержащаяся в данном Руководстве, предоставляется с гарантиями, изложенными в Лицензионном соглашении. Обратитесь к Лицензионному соглашению для ознакомления с обязательствами и ограничениями прав пользователя. Корпорация Tekla не гарантирует отсутствие в тексте технических неточностей и опечаток. Корпорация Tekla сохраняет за собой право вносить изменения и дополнения в данное Руководство в связи с изменениями в Программном обеспечении либо по иным причинам. Кроме того, данное Руководство к программному обеспечению защищено законами об авторском праве и международными соглашениями. Несанкционированное воспроизведение, отображение, изменение и распространение данного Руководства или любой его части влечет за собой гражданскую и уголовную ответственность и будет преследоваться по всей строгости закона. Tekla, Tekla Structures, Tekla BIMsight, BIMsight, Tedds, Solve, Fastrak и Orion — это зарегистрированные товарные знаки или товарные знаки корпорации Tekla в Европейском Союзе, Соединенных Штатах и/или других странах. Подробнее о товарных знаках Tekla: http://www.tekla.com/tekla-trademarks. Trimble — это зарегистрированный товарный знак или товарный знак Trimble Navigation Limited в Европейском Союзе, Соединенных Штатах и/или других странах. Подробнее о товарных знаках Trimble: http://www.trimble.com/ trademarks.aspx. Прочие упомянутые в данном Руководстве наименования продуктов и компаний являются или могут являться товарными знаками соответствующих владельцев. Упоминание продукта или фирменного Отказ от ответственности 52 Использование сил реакции и равномерно распределенных нагрузок в АвтоСтандартах и АвтоСоединении наименования третьей стороны не предполагает связи корпорации Tekla с данной третьей стороной или наличия одобрения данной третьей стороны. Корпорация Tekla отрицает подобную связь или одобрение за исключением тех случаев, где особо оговорено иное. Части этого программного обеспечения: D-Cubed 2D DCM © Siemens Industry Software Limited, 2010 г. С сохранением всех прав. EPM toolkit © EPM Technology a.s., Осло, Норвегия, 1995-2004 гг. С сохранением всех прав. Open CASCADE Technology © Open CASCADE SA, 2001-2014 гг. С сохранением всех прав. FLY SDK - CAD SDK © VisualIntegrity™, 2012 г. С сохранением всех прав. Teigha © Open Design Alliance, 2003-2014 гг. С сохранением всех прав. PolyBoolean C++ Library © Complex A5 Co. Ltd, 2001-2012 гг. С сохранением всех прав. FlexNet Copyright © Flexera Software LLC, 2014 г. Все права защищены. В данном продукте используются защищенные законодательством об интеллектуальной собственности и конфиденциальные технология, информация и творческие разработки, принадлежащие компании Flexera Software LLC и ее лицензиарам, если таковые имеются. Использование, копирование, распространение, показ, изменение или передача данной технологии полностью либо частично в любой форме или каким-либо образом без предварительного письменного разрешения компании Flexera Software LLC строго запрещены. За исключением случаев, явно оговоренных компанией Flexera Software LLC в письменной форме, владение данной технологией не может служить основанием для получения каких-либо лицензий или прав, вытекающих из прав Flexera Software LLC на объект интеллектуальной собственности, в порядке лишения права возражения, презумпции либо иным образом. Для просмотра лицензий третьих лиц перейдите в Tekla Structures, выберите Справка --> О программе и нажмите кнопку Сторонние лицензии. Элементы программного обеспечения, описанного в данном Руководстве, защищены рядом патентов и могут быть объектами заявок на патенты в Евросоюзе и/или других странах. Дополнительные сведения см. на странице http://www.tekla.com/tekla-patents. Отказ от ответственности 53 Использование сил реакции и равномерно распределенных нагрузок в АвтоСтандартах и АвтоСоединении Отказ от ответственности 54 Использование сил реакции и равномерно распределенных нагрузок в АвтоСтандартах и АвтоСоединении Индекс А соединение на консольном выступе....18 соединения............................................ 11 торцевая пластина................................ 14 узлы........................................................ 11 АвтоСоединение......................................... 28 изменение.............................................. 32 использование.......................................32 настройка............................................... 28 настройки.......................................... 28,43 определение АвтоСоединение.............................. 30 правила................................... 28,30,31,43 АвтоСтандарты........................................... 35 изменение.............................................. 40 использование.......................................41 настройка............................................... 35 настройки.......................................... 35,43 ограничения........................................... 45 перебор.................................................. 45 правила................................... 35,37,38,43 свойства................................................. 45 и изменение АвтоСоединение................................... 32 АвтоСтандарты......................................40 каталог компонентов................... 22,23,24 компоненты............................................ 21 использование АвтоСоединение.............................. 32,49 АвтоСтандарты............................41,47,49 компоненты............................................ 26 проверка соединений............................47 равномерно распределенная нагрузка49 силы реакции......................................... 49 в к виды компонента........................................ 20 второстепенная деталь компонент.................................................5 каталог компонентов..................................5,7 образцы..................................................24 каталог компонентов группирование....................................... 22 изменение......................................... 22,23 ключевые слова.....................................23 описания................................................ 23 компонент второстепенная деталь...........................5 главная деталь........................................ 5 компоненты................................................ 5,9 изменение.............................................. 14 преобразование.....................................25 просмотр................................................ 14 создание.................................................14 компоненты, советы....................................26 г главная деталь компонент.................................................5 д детальные компоненты.............................. 25 добавление армирование блочного фундамента... 19 инструменты моделирования...............11 компоненты............................................ 11 опорная пластина..................................15 55 н направление вверх....................................... 5 направление компонента............................. 5 о образцы каталог компонентов............................. 24 определение..................................................9 АвтоСоединение................................... 31 АвтоСтандарты............................37,38,45 п преобразование детальные компоненты.........................25 схематичные компоненты.....................25 примеры компонентов................................ 14 просмотр компоненты............................................ 20 с свойства компонента................................. 5,9 символы компонентов................................ 11 системные компоненты................................ 5 советы по работе с компонентами............ 26 соединение балка...................................................... 17 колонна.................................................. 17 создание армирование блочного фундамента... 19 виды компонента................................... 20 инструменты моделирования...............11 компоненты............................................ 11 опорная пластина..................................15 соединение на консольном выступе....18 соединения............................................ 11 торцевая пластина................................ 14 узлы........................................................ 11 состояние компонента................................11 схематичные компоненты ......................... 25 56





