2012 печ. 145М металоконстр - Цифровой репозиторий ХНУГХ
advertisement
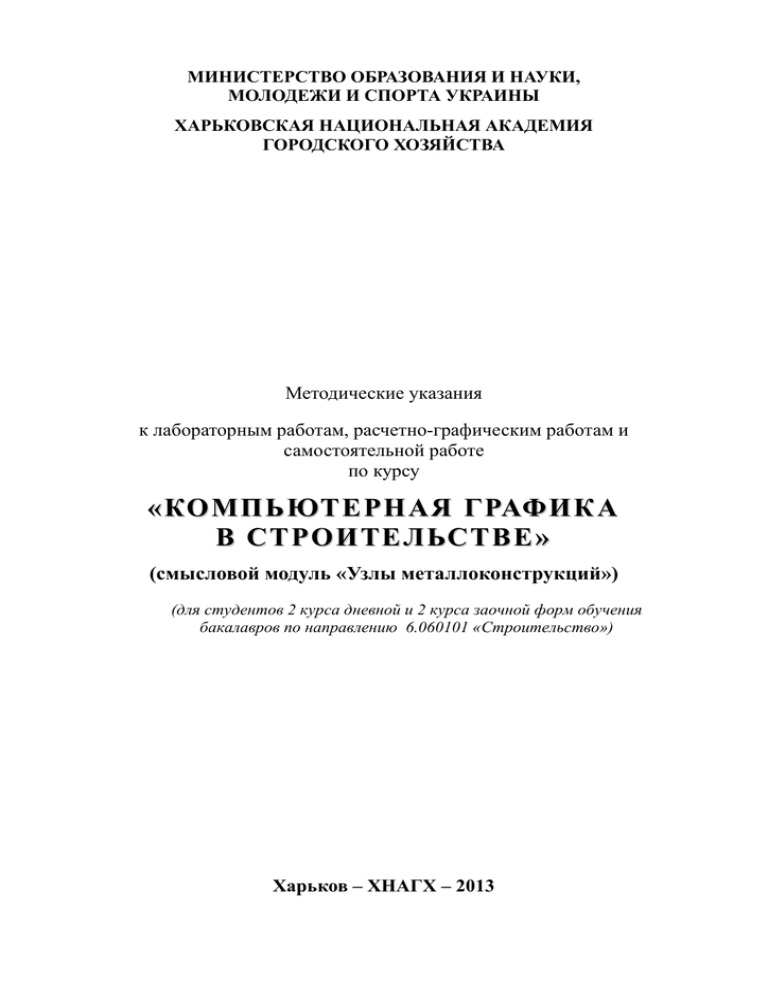
МИНИСТЕРСТВО ОБРАЗОВАНИЯ И НАУКИ, МОЛОДЕЖИ И СПОРТА УКРАИНЫ ХАРЬКОВСКАЯ НАЦИОНАЛЬНАЯ АКАДЕМИЯ ГОРОДСКОГО ХОЗЯЙСТВА Методические указания к лабораторным работам, расчетно-графическим работам и самостоятельной работе по курсу « К О М П Ь Ю Т Е Р Н А Я Г РАФ И К А В С Т Р О И Т ЕЛ ЬС Т В Е » (смысловой модуль «Узлы металлоконструкций») (для студентов 2 курса дневной и 2 курса заочной форм обучения бакалавров по направлению 6.060101 «Строительство») Харьков – ХНАГХ – 2013 Методические указания к лабораторным работам, расчетно-графическим работам и самостоятельной работе по курсу «Компьютерная графика в строительстве» (смысловой модуль «Узлы металлоконструкций») (для студентов 2 курса дневной и 2 курса заочной форм обучения бакалавров по направлению 6.060101 «Строительство») / Харьк. нац. акад. гор. хоз-ва; сост.: Т. П. Демиденко, Е. Е. Мандриченко. – Х.: ХНАГХ, 2013. – 64 с. Составители: Т. П. Демиденко, Е. Е. Мандриченко Рецензент: зав. каф. инженерной и компьютерной графики, к.т.н., проф. В. И. Лусь Рекомендовано кафедрой инженерной и компьютерной графики, протокол № 12 от 27 июня 2012 г. 2 ВВЕДЕНИЕ Форма, состав и содержание информации об изделии на рабочих чертежах зависят от его вида. Вид изделий, в том числе строительных, определяет ГОСТ 2.101-68. Любой предмет или набор предметов производства называется изделием. Строительное изделие – это элемент конструкции (или ее часть), предназначенный для строительства здания или сооружения и подлежащий изготовлению на специализированном предприятии, а в отдельных случаях – на строительной площадке (колонна, ригель, ферма, панель перекрытия, арматурный каркас и т. д.). Строительные изделия, в зависимости от вида основных применяемых материалов, делятся на бетонные и железобетонные, металлические, деревянные и т. п. Строительная конструкция – часть здания, сооружения определенного функционального назначения, состоящая из элементов, взаимно связанных в процессе выполнения работ (каркас здания, покрытие, перекрытие и др.). В состав основных комплектов рабочих чертежей включают общие данные по рабочим чертежам, чертежи и схемы, предусмотренные соответствующими стандартами СПДС. Требования по оформлению строительной документации изложены в ГОСТ 21.101-97. Основной комплект рабочих документов объединяет несколько рабочих чертежей одного вида работ. Каждому основному комплекту присваивают марку – сокращенное буквенное обозначение, которое через дефис указывают в конце обозначения (шифра) чертежа, например: КЖ – конструкции железобетонные, КМ – конструкции металлические, КМД – конструкции металлические деталировочные, КД – конструкции деревянные и т. д. На рабочих чертежах должны быть максимально применены условные обозначения (знаки, линии, буквенно-цифровые обозначения), а также условные и упрощенные графические изображения, предусмотренные соответствующими стандартами, без их указания. 1. ЧЕРТЕЖИ МЕТАЛЛИЧЕСКИХ КОНСТРУКЦИЙ 1.1.Общие сведения Наряду с другими материалами в строительстве широко применяют металл. В настоящее время большое распространение получили конструкции из стали и сплавов алюминия. Металлические конструкции большей частью используют в зданиях промышленного и гражданского типа, имеющих значительные пролеты. Металлические строительные конструкции изготавливают из стали углеродистой обыкновенного качества и конструкционной низколегированной. Для изготовления массовых строительных конструкций чаще всего применяют стальные прокатные (горячекатаные) профили. В последнее время, наряду с горячекатаными профилями, всё шире распространяются тонкостенные профили, формируемые в холодном состоянии штамповкой или прокаткой из стального листа или ленты. В настоящее время металлические конструкции изготавливают также из сварных профилей, создаваемых из отдельных элементов по специальным техническим условиям. Конфигурация поперечного сечения определяет профиль, прокатной стали и его название. Наибольшее распространение имеют следующие профили прокатной стали: угловая равно- и неравнополочная, двутавр, швеллер (рис. 1). 3 Рис. 1.1- Наиболее часто встречающиеся профили проката: а – уголок равнополочный; б – уголок неравнополочный; в – двутавр; г – швеллер Основные элементы профиля имеют конкретные названия (рис. 2). Элемент, характеризуемый величиной b, в угловой стали, двутавр, швеллер, называется полкой. В двутавре, швеллере вертикальный элемент, имеющий высоту h, называется стенкой. Рис. 1.2- Наименование элементов угловой стали 4 Для обозначения равно- и неравнополочной угловой стали пользуются знаками и надписями по типу L100×10, L180×50×5. У равнополочной угловой стали первая, а у неравнополочной – первая и вторая цифры указывают ширину полок. Третья цифра обозначает толщину полок. Двутавр и швеллер обозначают знаком и цифрой. Например, швеллер № 24 – цифра определяет его номер и высоту профиля в сантиметрах. Из стали выполняют фермы, колонны, балки, лестницы, оконные переплёты, элементы перекрытия и т. п. Из алюминиевых сплавов делают наружные стеновые ограждения, покрытия и кровли, оконные переплёты, подвесные потолки, внутренние перегородки, а так же декоративную отделку стен и архитектурные детали. Сведения о размерах, форме и другие данные сортового прокатного профиля различных видов приводятся в специальной таблице – «Сортаменте». Его составляют отдельно для каждого прокатного профиля. Как правило, металлические конструкции изготавливают на специализированных заводах, а затем доставляют на место стройки различным транспортом. Это делает необходимым членение каждой конструкции на «отправочные марки». Отправочная марка – часть конструкции, удобная для транспортирования. Каждая отправочная марка выпускается с завода с возможно большей степенью готовности. 1.2.Условные изображения элементов конструкции При выполнении чертежей металлических конструкций используют следующие стандарты. Графические изображения материалов и правила их нанесения на чертежах принимают по ГОСТ 2.306 – 68*. Крепёжные детали условно изображают по ГОСТ 2.315 68*. В табл. 1 приведены условные изображении болтов. Таблица 1.1 Условное изображение отверстий, заклепок и болтов Наименование Изображение Отверстие круглое Отверстие круглое с резьбой Отверстие круглое зенкованное: с ближней видимой стороны с дальней невидимой стороны Отверстие овальное (а – расстояние между центрами, в – диаметр или ширина) Заклепка: с полукруглой головкой с «потайной» (видимой) стороны головкой с ближней 5 то же, с дальней (невидимой) стороны Болт: постоянный нормальной и повышенной точности временный точности нормальной и повышенной постоянный высокопрочный самонарезающийся Болтовое соединение в разрезе Группа одинаковых отверстий Группа отверстий на одной риске, отличающихся по диаметру от остальных на данном чертеже Условные изображения и обозначение швов сварных конструкций выполняют по ГОСТ 2.312 – 72. Однако на чертежах марки КМ в соответствии со стандартами предприятийизготовителей металлических конструкций допускается принимать изображения швов сварных соединений, приведенные в табл. 2. В этом случае швы обозначаются без выносных линий. Обозначения располагают над или под графическим изображением шва (по типу 6100, 4-75), независимо от того, является сварной шов видимым или невидимым. Таблица 1.2 Условное обозначение сварных швов на чертежах марки КМ Наименование Размеры изображения, мм заводские монтажные Швы стыковые сплошные: с видимой стороны с невидимой стороны Швы стыковые прерывистые: с видимой стороны 6 с невидимой стороны Швы угловые, тавровые или в нахлестку сплошные: с видимой стороны с невидимой стороны с видимой стороны с невидимой стороны Швы точечные контактные в нахлестку Швы электрозаклепочные в нахлестку (с круглыми отверстиями) Первая цифра в обозначении сварного шва указывает высоту катета, а вторая длину шва рис. 1.3, а. Если стоит одна цифра, то она обозначает высоту катета, а сварка делается по всей длине элемента рис. 3, б. Рис. 1.3 - Примеры обозначения сварного шва 7 Примеры обозначения сварных швов по ГОСТ 2.312 – 72 приведены на рис. 1.4, а по отраслевому стандарту на рис. 1.5. Рис. 1.4 - Пример обозначения сварных швов по ГОСТ 2.312 – 72: № 1 – монтажный шов ГОСТ 5264.80-С9-3 5 ; № 2 – заводской шов ГОСТ 14806.80-Н1-3 8 5 Рис. 1.5 - Пример обозначения сварных швов по отраслевому стандарту 1.3. Общие правила выполнения чертежей металлических конструкций Маркировка конструктивных элементов. Элементы металлических конструкций обозначают на чертежах марками. Для маркировки элементов основных видов металлических конструкций предлагаются буквенные обозначения, приведенные в табл. 1.3. Таблица 1.3.Условные основных элементов по ГОСТ 23009-78 и ГОСТ 26047-83 буквенные изделий Наименование элементов изделий, конструкций Антенные устройства Балки-блоки Балки рабочих площадок Галереи Градирни Каркасы труб Каркасы и панели перегородок Каркасы ворот и дверей Лестничные марши Лестничные площадки Площадки металлические Потолки подвесные Рамы Резервуары: горизонтальные вертикальные Связи обозначения и Буквенное обозначение АУ БА БР ГЛ ГР КТ ПГ КВ МЛ ПЛ ПМ ПП Р РГ РВ 9 наименований конструкций фонарей горизонтальные по колоннам Силосы промышленных сооружений Трубы металлические Фахверк: ригели стойки Фермы: подкраново-стропильные разного назначения СФ СГ СК С Т РФ ТФ ФП Ф Нетиповые изделия, в исполнении которых имеются различия, не влияющие на их основную характеристику, обозначают теми же марками, что и изделия в основном исполнении, но с добавлением индексов (например, Б1а, Б1б). Элементы одинакового сечения обозначают одной маркой. Одну марку присваивают этим элементам и в том случае, если они имеют разную длину, но близкие по значению расчетные усилия. Типовые изделия (элементы конструкций) обозначают марками, взятыми из соответствующих стандартов, чертежей типовых изделий и каталогов. Если элементы имеют разное сечение, им присваивают разные марки. Условные обозначение марок основных элементов металлических конструкций составляют из прописных букв (определяют вид конструкции) и цифр (порядковый номер элемента). Обозначение порядкового номера принимают для каждого вида элемента в отдельности, например, Ф1, Ф2 или Б1, Б2, Б3. Мелкие элементы конструкции, связи, балки небольших площадей, ригели каркаса стен маркируют в пределах одной схемы строчными буквами. Если букв алфавита недостаточно для маркировки, её продолжают удвоенными буквами или сочетанием букв и цифр. Если элементы с одинаковыми марками непрерывно повторяются по всей длине плана или разреза, разрешается их маркировку указывать лишь в крайних участках и у деформационных швов. Масштабы чертежа выбирают в зависимости от сложности конструкции и сооружения в целом, с тем, чтобы были обеспеченны компактность изображения, удобство пользования чертежом и получение четких при современных способах размножения чертежей. Рекомендуемые масштабы приведены в табл. 4. Таблица 4. Рекомендуемые масштабы Общий вид, планы и разрезы 1:50, 1:100, 1:100, 1:200, 1:400 Схемы расположения элементов конструкций 1:400 Элементы конструкций Узлы конструкций 1:15, 1:20, 1:50 1:10, 1:15, 1:20, 1:25 При выполнении чертежей элементов (раскосы, стойки, пояса фермы и т. п.), имеющих длину, значительно большую поперечных размеров, разрешается в поперечном 10 направлении эти элементы изображать в более крупном масштабе (обычно в два раза крупнее). Линии. При схематическом изображении линии металлических конструкций в одну линию и для вычерчивания видимого контура в детальных изображениях допускается применение сплошной основной линии. При схематическом и полусхематическом изображении контуров конструкций элементы, выполненные из других материалов, изображают более тонкой сплошной линией. Разрезы, сечения. Контуры элементов конструкций на изображениях разрезов и сечений не штрихуют. В чертежах, масштаб которых меньше 1:20, изображение сечения элементов конструкции допускается показывать одной линией. Отверстия, заклёпки и болты на видах и разрезах, параллельных их осям, можно изображать осевыми линиями. Маркировка. При необходимости элементы металлических конструкций маркируют, вынося марку на полочки (рис. 6, а). Однако в отраслевых стандартах допускается маркировку выполнять в кружках диаметром 5–7 мм. От маркируемого элемента к кружку идёт волнистая линия (рис. 1.6, б). Нанесение размеров проводят согласно ГОСТу 2.307 – 68 с учетом требований СПДС ГОСТ 21.101 – 97. Размеры нескольких одинаковых пролётов или других промежутков допускается указывать в виде произведения размера пролёта на их число. Можно в этом случае нанести размеры одного из крайних промежутков (шаг ферм, размеры между заклёпками и т. п.). В чертежах металлических конструкций на стадии КМД размерные линии могут заканчиваться стрелками. Поясняющие надписи. Если элемент конструкции состоит из одного профиля, или на чертеже изображено действительное число, входящее в сечение профилей и их действительное расположение, то число профилей не указывают 11 Рис. 1.6 - Маркировки элементов металлических конструкций: а – на полочках; б – в кружках 1.4. Чертежи элементов металлических конструкций, узлов и деталей соединений Основой для детальных чертежей марки КМД служат чертежи марки КМ. На конструктивных чертежах различных металлоконструкций, в том числе и на чертежах ферм, вычерчивают геометрическую схему – это чертёж конструкции, выполненный в одну линию. 12 Схему делают в масштабе 1:200, 1:400 и мельче. На геометрической схеме металлоконструкций указывают расстояние между точками пересечения осевых линий (линий центров тяжести сечений). Размерные числа ставят над линиями схемы на расстоянии 2 мм без выносных и размерных линий (рис. 1.7, б). Иногда для нанесения размеров пролёта и нижних панелей фермы используют выносные линии. При необходимости на геометрическую схему, кроме размеров, наносят расчетные усилия с соответствующими знаками. При этом на левой половине схемы проставляют размеры, а на правой указывают усилия (рис. 7, б). Со знаком плюс растянутых, со знаком минус – сжатых элементов, причем цифры, являющиеся геометрическими размерами, располагают в левой части схемы над линиями, обозначающими элементы фермы, а цифры, обозначающие усилия, под линиями в правой части (рис. 7, а). Схему вычерчивают линиями толщиной 0,6–0,8 мм. Над схемой пишут: «Геометрическая схема и схема усилий фермы». Иногда над левой частью схемы располагают надпись: «Геометрическая схема фермы», а над правой – «Усилия». Рис. 1.7 - Пример выполнения геометрической схемы металлоконструкции Чертежи фермы выполняют в нижеследующем порядке 1. Сначала тонкими линиями толщиной 0,3–0,4 мм вычерчивают сетку геометрических осей элементов фермы (рис. 1.8, а) в масштабах 1:20, 1:25, реже в масштабе 1:40. Масштаб сетки выбирают в зависимости от геометрических размеров и сечений поясов и решетки. При вычерчивании сетки геометрических осей элементов фермы следует осевые линии стержней, сходящихся в узле, пересекать в одной точке. Сетку геометрических осей на листке располагают так, чтобы над главным видом фермы можно было разместить изображение верхнего пояса, а под главным видом – проекцию нижнего пояса. Слева и справа от главного вида следует оставлять место для видов и сечений. Теперь необходимо определить размеры изображений элементов фермы. Нужно помнить, что для построения элементов фермы используют двухмасштабное изображение. Так, длину элемента решетки фермы, стойки и раскоса изображают в более мелком масштабе (в том же масштабе, в котором построена сетка геометрических изображений), а поперечные размеры этих же элементов строят в более крупном масштабе. Например, если длину стойки строим в масштабе 1:20, то ширину её принимаем уже в масштабе 1:10. Причем поперечный масштаб должен быть больше масштаба длины элемента не более, чем в 2 раза. 2. Затем вдоль сетки геометрических осей в соответствии с размерами сечений уголков или других профилей проката линиями толщиной 0,5–0,6 мм вычерчивают контуры стержней поясов и решетки фермы (рис. 8, б). При этом линии сетки геометрических осей должны совпадать с осями, проходящими через центры тяжести уголков или других профилей проката, из которых выполнена ферма на сварке (рис. 8, б, в, г). В клёпаных конструкциях 13 сетка геометрических осей должна совпадать с рисками (линиями, на которых располагаются центры заклёпок) заклёпок. При вычерчивании контуров элементов следует иметь в виду, что в верхнем поясе уголки должны быть обращены полками вверх, а в нижнем – полками вниз. В раскосах уголки располагают полками вверх, в опорных стойках – полками наружу. Уголки промежуточных стоек ориентируют по уголкам опорных. 3. Далее приступают к конструированию узлов фермы. Необходимо помнить, что стойки и раскосы не доводят до контура верхнего и нижнего пояса на 40–50 мм. Это расстояние обеспечивает место для размещения сварных швов и элементов решетки (чаще всего уголков) в случае неточности в их обрезке. Для удобства построений на расстоянии 40–50 мм от контура верхнего или нижнего пояса проводим тонкую линию, параллельную этому контуру (рис. 8, в). Эта линия ограничивает длину уголков стоек и раскосов. Концы уголков стоек и раскосов обрезают под прямым углом к оси. 4. Элементы фермы пояса, раскосы и стойки соединяют с помощью металлического листа-фасонки или косынки, к которой их приваривают или приклеивают. Толщину фасонки принимают в зависимости от усилий в стержнях в пределах 8–25 мм. От торца уголков вдоль обушка и пера откладывают длину сварных швов, полученных по расчету или принятых конструктивно (рис. 8, в). Сварной шов изображают штрихами по ГОСТ 21.107 – 78*. Толщина линии штрихов 0,3 мм, длина 1,5 мм, расстояние между ними 1 мм. Следует указать размеры шва, проставляя их или над, или под условными обозначениями шва по типу «6 – 80», где первая цифра обозначает высоту катета шва, а вторая после тире – длину шва. Если из конструктивных изображений длина шва применяется больше расчетной, или шов проходит по всей длине элемента, указывают только высоту шва (рис. 9, е). Рис. 1.8 - Сетка геометрических осей элементов фермы Точки а и г на рис. 1.8, в и точки а, в, г на рис. 1.9 показывают конец сварного шва, позволяют определить контур фасонки. Фасонка должна иметь наиболее простую форму (прямоугольника или трапеции). Чтобы получить фасонку простейшей конфигурации, без входящих углов, длину сварных швов можно изменить. Так, длины швов, полученные по расчету, не обеспечили простейшей формы фасонки. В связи с этим их длина была изменена. 14 При расположении фасонки в узле следует в её верх, в сварных фермах утапливать между уголками верхнего пояса на 10–12 мм, а в нижнем поясе выпускают за обушок на 10– 20 мм для удобства сварки. 5. Элементы решетки фермы, состоящие из двух уголков или швеллеров, необходимо соединять специальными планками (планками жесткости), которые проходят между уголками. Эти планки приваривают к уголкам с двух сторон. Планки выполняют из листовой стали толщиной, равной толщине фасонки. Ширину планки можно принимать толщиной 60– 80 мм, а длину на 20–30 мм больше ширины уголка. В каждом стержне фермы, независимо от длины, должно быть установлено не менее двух планок. Расстояние между планками, а отсюда и их число, зависит от того, в каком состоянии находятся элементы фермы (рис. 1.10, а). 6. Далее вычерчивают дополнительные виды, разрезы, сечения и детали. 7. После выполнения графической части работы проставляют размеры и делают маркировку элементов (рис. 1.10, б). Рис. 1.9 -Алгоритм построения узла 15 Рис. 1.10 - Узел фермы 16 2. Последовательность компьютерного построения чертежа узла металлических конструкций 1.Открываем новый лист чертежа. 2.Меняем формат на А3 с основной надписью. 3.Вводим масштаб: «вставка» – «вид» - 1:10. 4.Вычерчиваем с помощью отрезков на панели «геометрия» схему фермы или прогона в заданном масштабе. 5.Пользуясь вспомогательными параллельными прямыми на панели «геометрия», вычерчиваем параллельно верхнему и нижнему поясам, раскосам и стойкам построенной схемы прямые, на которых будут располагаться основные элементы узла, а также прямые , определяющие привязку основных элементов узла. 6.Открываем библиотеку «Строительные конструкции»-«металлоконструкции» – «сортаменты металлопроката» - «полный каталог профилей»(все профили, кроме листового) или «прокат листовой» В открывшемся диалоге в верхнем большом окне активизируем нужный элемент. На панели «параметры» диалога выбираем из предложенного перечня нужные размеры или профиль элемента. Если таковых нет, то задаем их вручную, активизируя режимы «профиль» или «размеры». Обязательно должна быть активна кнопка «создать объект спецификации». Над нижним большим окном активизируем кнопку, определяющую отображение элемента на чертеже. В поле отрисовки на чертеже активизируем режим «создать по точке и углу». Фиксируем элемент в нужном месте на листе, задав угол поворота. 7.Проводим с помощью отрезка на панели «геометрия» осевые линии. 8.После вычерчивания всех элементов входим на верхней панели в режим «спецификация» – «спецификация на листе» – «показать». 9.Вставляем болтовые соединения. Входим в каталог: «архитектурно-строительные элементы» – «условные графические обозначения»- «Соединения, крепежные детали» – болт заводской с гайкой. На панели параметры открытого диалога вводим: длина болта. Фиксируем на листе выбранный элемент. 10.В спецификацию вручную вводим запись для болтового соединения. 11.Для обозначения сварных швов входим в каталог «сварка» - «библиотека изображений сварных швов». 12.Проставляем необходимые размеры, надписи и обозначения на чертеже. 13.Строим нужные виды, используя ранее рассмотренные библиотеки. 14.Заполняем основную надпись. 17 3. Общие сведения о библиотеке проектирования металлоконструкций 3.1.Назначение библиотеки Прикладная библиотека проектирования металлоконструкций: КМ предназначена для автоматизации выпуска документации, соответствующей стадии КМ проекта. При поставке библиотека работает со следующим набором каталогов сортового металлопроката: •Полный каталог профилей по ГОСТ; •Сокращенные сортаменты; •Старые сортаменты; •Сортаменты СТО АСЧМ 20-93. Описание всех каталогов построено с учетом требований, используемых при описании КОМПАС-Объектов. Пользователь также имеет возможность описывать собственные каталоги металлопроката. Основные возможности библиотеки: с использованием проекционных видов профилей •Плоского черчения сортового металлопроката; •Создания 3D моделей металлоконструкций (при взаимодействии с КОМПАСОбъектом); •Маркировки элементов конструкций (при взаимодействии с Библиотекой СПДС обозначений); •Создания табличных форм (ведомостей) по модели. При построении каркасов из элементов профиля металлопроката можно выполнить привязку элементов каркаса к конструктивным элементам плана, который в свою очередь может быть выполнен с использованием Библиотеки проектирования зданий и сооружений: АС/АР КОМПАС-ГРАФИК, средствами базовой графики КОМПАСГРАФИК, а также импортирован из другой CAD-системы, например, AllPlan 200Х, ArchiCAD Х.Х, AutoCAD 200Х. Библиотека функционирует в программной среде КОМПАС-ГРАФИК 9.Х и выше, непосредственно взаимодействует со следующими библиотеками: • КОМПАС-Объект; • Библиотека СПДС-обозначений. 3.2.Использование прикладной библиотеки Существует огромное количество деталей и узлов, абсолютно подобных по своей геометрии и отличающихся лишь своими параметрами – размерами. Для упрощения и ускорения разработки чертежей, содержащих типовые и стандартизованные детали очень удобно применять готовые параметрические библиотеки. 3.2.1.Создание вертикального элемента Диалог (рис. 3-1) вызывается выбором команды Вертикальный элемент в окне библиотеки, либо выбором одноименной кнопки, подключенной к панели пиктографического меню библиотеки. кнопка Вертикальный элемент 18 Рис. 3.1 - Диалог создания вертикального элемента Опции диалога Диалог разбит на функциональные зоны и поля ввода данных и вывода информации, которые отмечены соответствующими пиктограммами: пиктограмма списка подключенных в текущем сеансе редактирования каталогов профилей металлопроката. Для модификации выборки каталогов профилей металлопроката используйте диалог Настройка библиотеки. Структура текущего каталога профилей металлопроката отображается в окне под списком. Точка вставки «По умолчанию» определено несколько наиболее вероятных точек вставки. Определение точек вставки производится при формировании графического представления профиля путем установки в местах желаемого расположения точек вставки символов Точка, для отрисовки которого должен быть использован символ Вспомогательная точка . Дополнительные точки вставки Пользователь может создать, редактируя графическое представление фрагмента в составе соответствующей библиотеки фрагментов. Редактирование производится с помощью базового функционала КОМПАС-ГРАФИК. ЗАМЕЧАНИЕ: При редактировании точек вставки не рекомендуется удалять существующие точки. 19 Выбор точки вставки производится путем непосредственного ее указания в окне слайда. Текущая точка вставки выделяется синим цветом. «По умолчанию» текущей является левая нижняя точка вставки профиля (первая точка, замаркированная при его создании). Параметры Область, позволяющая осуществить доступ к атрибутам профиля для их просмотра и редактирования. пиктограмма списка Обозначение Данный атрибут является ключевым для выбора профиля необходимого сечения. пиктограмма окна ввода Длина сечения пиктограмма окна ввода Ширина сечения Атрибуты Длина сечения и Ширина сечения изменяют свое значение в зависимости от выбранного Пользователем в окне Обозначение типоразмера профиля. пиктограмма окна ввода Высота вертикального элемента пиктограмма окна ввода Марка Введенное в это окно обозначение профиля может быть использовано при его маркировке с использованием инструмента Маркер КОМПАС-Объекта Библиотеки СПДС обозначений. пиктограмма окна ввода Отметка относительно уровня этажа пиктограмма окна ввода Отметка относительно уровня проектного нуля При работе совместно с КОМПАС-Объектом поле Отметка относительно уровня проектного нуля отображает значение отметки текущего этажа (группы слоев) относительно проектного нуля. Помимо перечисленных атрибутов, диалог содержит дополнительный набор атрибутов, представленный в виде древовидной структуры: Просмотр файла описания в формате Adobe Acrobat и растрового изображения профиля, связанных с ним (в случае если такая связь определена объекту в файле управляющих атрибутов), осуществляется с помощью кнопок: кнопка Описание 20 кнопка Изображение Для просмотра растрового файла используется установленный для операционной системы на ПК Пользователя просмотрщик файлов *.jpg, например, программа просмотра изображений и факсов Windows XP. пиктограмма Способ построения Диалог допускает использование элемента из профиля металлопроката: двух способов построения вертикального •Создать по точке (указанием точки вставки); •Создать по точке и углу (указанием точки вставки и угла поворота); При редактировании профиля активируется опция Переопределить макроэлемент, что позволяет изменить значения атрибутов редактируемого профиля, либо заменить один редактируемый профиль другим без повторного указания точки вставки. Если при редактировании профиля требуется переопределить и его точку вставки, должна быть выбрана одна из двух вышеперечисленных опций вставки. После задания параметров вертикального элемента нажмите кнопку ОК для перехода к вставке его изображения в чертеж. Для выхода из диалога без создания профиля нажмите кнопку Отмена. Во время вставки профиля на экране отображается его фантом, позволяющий визуально контролировать процесс вставки. За один вызов команды построения вертикального элемента Пользователь может вставить в чертеж несколько его изображений. Для завершения построения используйте кнопку Прервать команду на Панели свойств КОМПАС-ГРАФИК. кнопка Прервать команду Для редактирования параметров вертикального элемента из профиля металлопроката нужно выполнить двойной щелчок по нему левой кнопкой мыши, вызывающий появление диалога Вертикальный элемент. Для редактирования параметров вертикального элемента дважды щелкните по нему левой кнопкой мыши — появится диалог Вертикальный элемент. При переопределении свойств вертикального элемента с сохранением его положения в пространстве чертежа в списке Способ построения должна быть активирована опция Переопределить макрообъект (активна «по умолчанию»). Если наряду с изменением параметров требуется также переместить ось, выберите из списка Способ построения необходимый способ вставки. Кроме того, изменить геометрическую ориентацию оси в пространстве чертежа, можно с помощью HOT-точек, активизирующихся при одиночном щелчке по ним левой кнопкой мыши. 21 3.2.2.Горизонтальный элемент Диалог (рис.3.2) вызывается выбором команды Горизонтальный элемент в окне библиотеки, либо выбором одноименной кнопки, подключенной к панели пиктографического меню библиотеки. кнопка Горизонтальный элемент Рис. 3.2 - Диалог создания горизонтального элемента Опции диалога пиктограмма списка подключенных в текущем сеансе редактирования каталогов профилей металлопроката. Для модификации выборки каталогов профилей металлопроката используйте диалог Настройка библиотеки. Структура текущего каталога профилей металлопроката отображается в окне под списком. Ориентация профиля Произвольная ориентация профиля (вращение поперечного сечения горизонтального элемента вокруг продольной оси профиля на произвольный угол) выполняется в два этапа: 22 1.Выполняется поворот сечения профиля с шагом дискретности 90 градусов, для чего используется одна из четырех кнопок-переключателей с зависимой фиксацией: кнопка 0 градусов 270 градусов кнопка 90 градусов кнопка 180 градусов кнопка 2.Выполняется «доворот» сечения профиля, при этом угол «доворота» может варьироваться от 0 до 89.9 градуса (т.е. до следующего задаваемого переключателем дискретного угла значения). пиктограмма окна ввода Доворот сечения профиля Точка вставки «По умолчанию» определено несколько наиболее вероятных точек вставки. Определение точек вставки производится при формировании графического представления профиля путем установки в местах желаемого расположения точек вставки символов Точка, причем для отрисовки точки должен быть использован символ Вспомогательная точка . Дополнительные точки вставки Пользователь может создать, редактируя графическое представление фрагмента в составе соответствующей библиотеки фрагментов. Редактирование производится с помощью базового функционала КОМПАС-ГРАФИК. ЗАМЕЧАНИЕ: При редактировании точек вставки не рекомендуется удалять существующие точки. Выбор точки вставки производится путем непосредственного ее указания в окне слайда. «По умолчанию» текущей является левая нижняя точка вставки фрагмента (первая точка, замаркированная при его создании). Параметры Область, позволяющая осуществить доступ к атрибутам профиля для их просмотра и редактирования. пиктограмма списка Обозначение Данный атрибут является ключевым для выбора профиля необходимого сечения. пиктограмма окна ввода Длина сечения пиктограмма окна ввода Ширина сечения Атрибуты Длина сечения и Ширина сечения изменяют свое значение в зависимости от выбранного Пользователем в окне Обозначение типоразмера профиля. пиктограмма окна ввода Высота вертикального элемента пиктограмма окна ввода Марка Введенное в это окно обозначение профиля может быть использовано при его маркировке с использованием инструмента Маркер КОМПАС-Объекта Библиотеки СПДС обозначений. пиктограмма окна ввода Отметка относительно уровня этажа пиктограмма окна ввода Отметка относительно уровня проектного нуля 23 Поле Отметка относительно уровня проектного нуля отображает значение отметки текущего этажа относительно проектного нуля. Помимо перечисленных атрибутов, диалог содержит дополнительный набор атрибутов, представленный в виде древовидной структуры: Просмотр файла описания в формате Adobe Acrobat и растрового изображения профиля, связанных с ним (в случае если такая связь определена объекту в файле управляющих атрибутов), осуществляется с помощью кнопок: кнопка Описание кнопка Изображение Для просмотра растрового файла используется установленный для операционной системы на ПК Пользователя просмотрщик файлов *.jpg, например, программа просмотра изображений и факсов Windows XP. пиктограмма Способ построения Диалог допускает использование трех элемента из профиля металлопроката: способов построения горизонтального •Создать по двум точкам (указанием точки вставки и точки конца профиля); •Создать по точке (указанием точки вставки); •Создать по точке и углу (указанием точки вставки и угла поворота); •Создать по отрезку (указанием точки на созданном отрезке/отрезках). При этом отрезок является средней линией горизонтального профиля. При редактировании профиля активируется опция Переопределить макроэлемент, что позволяет изменить значения атрибутов редактируемого профиля, либо заменить один редактируемый профиль другим без повторного указания точки вставки. Если при редактировании профиля требуется переопределить и его точку вставки, должна быть выбрана одна из четырех вышеперечисленных опций вставки. После задания параметров горизонтального перехода к вставке его изображения в чертеж. элемента нажмите кнопку ОК для Для выхода из диалога без создания профиля нажмите кнопку Отмена. 24 Во время вставки профиля на экране отображается его фантом, позволяющий визуально контролировать процесс вставки. За один вызов команды построения горизонтального элемента Пользователь может вставить в чертеж несколько его изображений. Для завершения построения используйте кнопку Прервать команду на Панели свойств КОМПАС-ГРАФИК. кнопка Прервать команду Для редактирования параметров горизонтального элемента из профиля металлопроката нужно выполнить двойной щелчок по нему левой кнопкой мыши, вызывающий появление диалога Горизонтальный элемент. Для редактирования параметров горизонтального элемента дважды щелкните по нему левой кнопкой мыши — появится диалог Горизонтальный элемент. При переопределении свойств горизонтального элемента с сохранением его положения в пространстве чертежа в списке Способ построения должна быть активирована опция Переопределить макрообъект (активна «по умолчанию»). Если наряду с изменением параметров требуется также переместить ось, выберите из списка Способ построения необходимый способ вставки. Кроме того, изменить геометрическую ориентацию оси в пространстве чертежа, можно с помощью HOT- точек, активизирующихся при одиночном щелчке по ним левой кнопкой мыши. При этом HOT-точки могут иметь подписи: An – позволяет изменять угол положения горизонтального стержня при переносе профиля за данную точку; Ln – позволяет изменить длину профиля в зависимости от направления переноса хот точки: 3.2.3.Наклонный элемент Диалог (рис.3.3) вызывается выбором команды Наклонный элемент в окне библиотеки, либо выбором одноименной кнопки, подключенной к панели пиктографического меню библиотеки. кнопка Наклонный элемент 25 Рис. 3.3 - Диалог создания наклонного элемента Опции диалога пиктограмма списка подключенных в текущем сеансе редактирования каталогов профилей металлопроката. Для модификации выборки каталогов профилей металлопроката используйте диалог Настройка библиотеки. Структура текущего каталога профилей металлопроката отображается в окне под списком. Ориентация профиля Произвольная ориентация профиля (вращение поперечного сечения наклонного элемента вокруг продольной оси профиля на произвольный угол) выполняется в два этапа: 1.Выполняется поворот сечения профиля с шагом дискретности 90 градусов, для чего используется одна из четырех кнопок-переключателей с зависимой фиксацией: кнопка 0 градусов кнопка 90 градусов кнопка 180 градусов кнопка 270 градусов 2.Выполняется «доворот» сечения профиля, при этом угол «доворота» может варьироваться от 0 до 89.9 градуса (т.е. до следующего задаваемого переключателем дискретного угла значения). пиктограмма окна ввода Доворот сечения профиля Точка вставки 26 «По умолчанию» определено несколько наиболее вероятных точек вставки. Определение точек вставки производится при формировании графического представления профиля путем установки в местах желаемого расположения точек вставки символов Точка, причем для отрисовки точки должен быть использован символ Вспомогательная точка . Дополнительные точки вставки Пользователь может создать, редактируя графическое представление фрагмента в составе соответствующей библиотеки фрагментов. Редактирование производится с помощью базового функционала КОМПАС-ГРАФИК. ЗАМЕЧАНИЕ: При редактировании точек вставки не рекомендуется удалять существующие точки. Выбор точки вставки производится путем непосредственного ее указания в окне слайда. Текущая точка вставки выделяется синим цветом. «По умолчанию» текущей является левая нижняя точка вставки фрагмента (первая точка, замаркированная при его создании). Параметры Область, позволяющая осуществить доступ к атрибутам профиля для их просмотра и редактирования. пиктограмма списка Обозначение Данный атрибут является ключевым для выбора профиля необходимого сечения. пиктограмма окна ввода Длина сечения пиктограмма окна ввода Ширина сечения Атрибуты Длина сечения и Ширина сечения изменяют свое значение в зависимости от выбранного Пользователем в окне Обозначение типоразмера профиля. пиктограмма окна ввода Длина проекции наклонного элемента на плоскость этажа пиктограмма окна ввода Угол наклона элемента Угол наклона может быть задан явно или режим работы) на вспомогательном разрезе. Режим может быть активирован кнопкой Измерить. измерен (предпочтительный измерения при построении кнопка Измерить пиктограмма окна ввода Марка Введенное в это окно обозначение профиля может быть использовано при его маркировке с использованием инструмента Маркер КОМПАС-Объекта Библиотеки СПДС обозначений. пиктограмма окна ввода Отметка относительно уровня этажа 27 пиктограмма окна ввода Отметка относительно уровня проектного нуля Поле Отметка относительно уровня проектного нуля отображает значение отметки текущего этажа относительно проектного нуля. Помимо перечисленных атрибутов, диалог содержит дополнительный набор атрибутов, представленный в виде древовидной структуры: Просмотр связанных документов Просмотр файла описания в формате Adobe Acrobat и растрового изображения профиля, связанных с ним (в случае если такая связь определена объекту в файле управляющих атрибутов), осуществляется с помощью кнопок: кнопка Описание кнопка Изображение Для просмотра растрового файла используется установленный для операционной системы на ПК Пользователя просмотрщик файлов *.jpg, например, программа просмотра изображений и факсов Windows XP. Список Способ построения пиктограмма Способ построения Диалог допускает использование элемента из профиля металлопроката: трех способов построения наклонного •Создать по двум точкам (указанием точки вставки и точки конца профиля); •Создать по точке (указанием точки вставки); •Создать по точке и углу (указанием точки вставки и угла поворота); •Создать по отрезку (указанием точки на созданном отрезке/отрезках). При этом отрезок является средней линией горизонтального профиля. При редактировании профиля активируется опция Переопределить макроэлемент, что позволяет изменить значения атрибутов редактируемого профиля, либо заменить один редактируемый профиль другим без повторного указания точки вставки. Если при редактировании профиля требуется переопределить и его точку вставки, должна быть выбрана одна из четырех вышеперечисленных опций вставки. После задания параметров наклонного элемента нажмите кнопку ОК для перехода к вставке его изображения в чертеж. Для выхода из диалога без создания профиля нажмите кнопку Отмена. Во время вставки профиля на экране отображается его фантом, позволяющий визуально контролировать процесс вставки. За один вызов команды построения наклонного элемента Пользователь может вставить в чертеж несколько его изображений. 28 Для завершения построения используйте кнопку Прервать команду на Панели свойств КОМПАС-ГРАФИК. Для редактирования параметров наклонного элемента из профиля металлопроката нужно выполнить двойной щелчок по нему левой кнопкой мыши, вызывающий появление диалога Наклонный элемент. Для редактирования параметров наклонного элемента дважды щелкните по нему левой кнопкой мыши — появится диалог Наклонный элемент. При переопределении свойств наклонного элемента с сохранением его положения в пространстве чертежа в списке Способ построения должна быть активирована опция Переопределить макрообъект (активна «по умолчанию»). Если наряду с изменением параметров требуется также переместить ось, выберите из списка Способ построения необходимый способ вставки. Кроме того, изменить геометрическую ориентацию оси в пространстве чертежа, можно с помощью HOT- точек, активизирующихся при одиночном щелчке по ним левой кнопкой мыши. При этом HOT-точки могут иметь подписи: An – позволяет изменять угол положения горизонтального стержня при переносе профиля за данную точку; Ln – позволяет изменить длину профиля в зависимости от направления переноса хот точки. 3.2.4.Создание профиля по образцу Операция вызывается выбором команды Профиль по образцу в окне библиотеки, либо выбором одноименной кнопки, подключенной к панели пиктографического меню библиотеки. Кнопка Профиль по образцу. Опция предназначена для чертежных работ, однако ввиду того, что элементы графики, созданные с использованием функции, также базируются описанием на КОМПАС-Объектах, возможна их передача в 3D модель при генерации последней. Для создания профиля по образцу требуется указать размещенный на плане профиль (один из проекционных видов) и направление взгляда. Помещению нового проекционного вида в чертеж предшествует вызов диалога вертикального или горизонтального элемента, который в контексте 2D черчения отождествляется с выбранным проекционным видом, где Пользователь может в случае необходимости изменить параметры отрисовываемого профиля и точку привязки. Для отрисовки профиля по образцу нажмите кнопку ОК диалога Вертикальный элемент или Горизонтальный элемент (рис. 3.5). Для выхода из диалога Вертикальный элемент или Горизонтальный элемент без выполнения отрисовки нажмите кнопку Отмена. Рис. 3.4 - Операция создания профиля по образцу 29 3.3.Команды редактирования металлических профилей Для эффективного редактирования созданных профилей были созданы четыре специальные команды. 3.3.1.Удлинить/укоротить профиль Данная команда предназначена для быстрого выравнивания профилей по линии/отрезку/кривой или другому профилю, непараллельному данному. Данная команда аналогична команде КОМПАС-График Рис. 3.5 - Операция удлинить/укоротить профиль При удлинении/укорочении макроэлементов меняется его атрибут длины в соответствии с получившейся длиной макроэлемента (этот атрибут в дальнейшем при редактировании профиля будет использоваться). При этом все остальные атрибуты остаются прежними. Но в случае объединения профилей, второй профиль удаляется. Завершение команды происходит при нажатии клавиши <esc> либо выбором кнопки отмены на панели свойств. 3.4. Создание 3D-модели 3.4.1.Просмотр 3D-модели Данная прикладная библиотека позволяет автоматически генерировать 3D-модели согласно данным из пространства чертежа. Для построения 3D модели используется функция Просмотр 3D (либо Создать 3Dконструкцию, если необходимо экспортировать Сборку и детали в какую-нибудь папку на диске) из команд прикладной библиотеки КОМПАС-Объекта. Активация функции выполняется выбором команды Просмотр 3D в окне КОМПАСОбъекта, либо выбором одноименной кнопки, подключенной к панели пиктографического меню библиотеки. Кнопка Просмотр 3D По активации команды выполняется вызов диалога 3D Модель (рис. 3.6). 30 Рис. 3.6 -.Диалог создания 3D-модели Опции диалога Построение 3D модели – ресурсоемкая операция. Для сокращения времени построения может быть искусственно уменьшено (путем исключения из расчета) количество объектов, составляющих модель. Фильтрация может быть выполнена по группам объектов, составляющих модель. Данный вид фильтрации выполняется в соответствующем подокне раздела. Окно отображает в виде древовидной структуры: •КОМПАС-Объекты, помещенные в модель с использованием интерфейса КОМПАС-Объект; •КОМПАС-Объекты, помещенные в модель с использованием специальных интерфейсов, например интерфейсов Библиотеки проектирования систем электроосвещения: ЭО или Библиотеки проектирования металлоконструкций: КМ и т.д. В древовидной структуре КОМПАС-Объекты представлены ссылками на родительские библиотеки объектов. «По умолчанию» к построению предлагаются все объекты, содержащиеся в модели. Для исключения из построения объектов той или иной библиотеки объектов, а также той или иной группы объектов, требуется дезактивировать переключатель рядом с этой группой. Пример группы объектов, отобранных в фильтре для передачи в 3D модель. Для выхода из диалога и выполнения построения 3D-модели нажмите кнопку ОК. Для выхода из диалога без построения 3D модели нажмите кнопку Отмена. При построении 3D-модели на отдельном документе, предназначенном для формирования трёхмерных сборок, создаётся металлоконструкция по данным чертежа. Созданный документ можно отдельно сохранить в жёстком диске. При повторном вызове данной команды параллельно создаётся новая сборка с измененными графическими данными чертежа. Замечания: 31 1. Текущая версия КОМПАС-Объекта позволяет выполнить построение 3D модели для объектов КОМПАС-Объект только в одной проекции – вид сверху. При использовании прикладной библиотеки Проектирования металлоконструкций: КМ – корректно создаются все проекции. 2. Построение 3D модели может занять несколько минут в зависимости от количества объектов в чертеже. Рекомендуется не создавать более 500-1000 объектов в одном виде. 3. При выборе точки вставки объектов, которые не являются точками по умолчанию, возможно создание некорректной 3D-модели. Может произойти смещение трёхмерных элементов. Эта ошибка сейчас находится на этапе исправления. 3.4.2 Создание 3D-конструкции Кнопка Создать 3D-конструкцию В отличие от команды Просмотр 3D, данная команда позволяет сразу же сохранить созданную 3D-конструкцию для дальнейшей работы именно со сборкой. Для построения 3D-конструкции и сохранения используется функция Создать 3Dконструкцию из команд прикладной библиотеки КОМПАС-Объекта. Активация функции выполняется выбором команды Создать 3D-конструкцию в окне КОМПАС- Объекта, либо выбором одноименной кнопки, подключенной к панели пиктографического меню библиотеки. По активации команды выполняется вызов диалога 3D Модель (рис. 3.7). Рис. 3.7- Диалог создания 3D-модели Построение 3D модели – ресурсоемкая операция. Для сокращения времени построения может быть искусственно уменьшено (путем исключения из расчета) количество объектов, составляющих модель. Фильтрация может быть выполнена по группам объектов, составляющих модель. Данный вид фильтрации выполняется в соответствующем подокне раздела. Окно отображает в виде древовидной структуры: •КОМПАС-Объекты, помещенные в модель с использованием интерфейса КОМПАС-Объект; •КОМПАС-Объекты, помещенные в модель с использованием специальных интерфейсов, например интерфейсов Библиотеки проектирования систем электроосвещения: ЭО или Библиотеки проектирования металлоконструкций: КМ и т.д. 32 В древовидной структуре КОМПАС-Объекты представлены ссылками на родительские базы объектов. «По умолчанию» к построению предлагаются все объекты, содержащиеся в модели. Для исключения из построения объектов той или иной библиотеки объектов, а также той или иной группы объектов, требуется дезактивировать переключатель рядом с этой группой. Пример группы объектов, отобранных в фильтре для передачи в 3D модель. Для выхода из диалога и выполнения построения 3D-модели нажмите кнопку ОК. Для выхода из диалога без построения 3D модели нажмите кнопку Отмена. При построении 3D-модели на отдельном документе, предназначенном для формирования трёхмерных сборок, создаётся металлоконструкция по данным чертежа. Созданную сборку система сразу же предлагает сохранить в жёстком диске с экспортом все деталей, участвующих в сборке. Таким образом, это позволяет проводить любые дополнительные операции, над деталями используя инструменты КОМПАС-3D. При выборе каталога для сохранения и нажатия на кнопку ОК – система сохраняет созданную сборку и закрывает документ. При нажатии на кнопку Отмена система оставляет сборку открытой для дальнейшей работы. Для завершения построения используйте кнопку Прервать команду на Панели свойств КОМПАС-ГРАФИК. 33 ПРИЛОЖЕНИЕ ВАРИАНТЫ ЗАДАНИЙ 34 Вариант 1 35 Вариант 2 36 Вариант 3 37 Вариант 4 38 Вариант 5 39 Вариант 6 40 Вариант 7 41 Вариант 8 42 Вариант 9 43 Вариант 10 44 Вариант 11 45 Вариант 12 46 Вариант 13 47 Вариант 14 48 Вариант 15 49 Вариант 16 50 Вариант 17 51 Вариант 18 Вариант 19 52 53 Вариант 20 54 Вариант 21 55 Вариант 22 56 Вариант 23 57 Вариант 24 58 Вариант 25 59 Вариант 26 60 Вариант 27 61 Вариант 28 62 Вариант 29 63 Вариант 30 64 Навчальне видання Методичні вказівки до виконання лабораторних робіт, розрахунково-графічних робіт та самостійної роботи з курсу «КОМП'ЮТЕРНА ГРАФІКА В БУДІВНИЦТВІ» (змістовий модуль «Вузли металоконструкцій») (для студентів 2 курсу денної та 2 курсу заочної форм навчання бакалаврів з напряму підготовки 6.060101 «Будівництво») (рос. мовою) Укладачі: ДЕМИДЕНКО Тетяна Павлівна МАНДРИЧЕНКО Олена Євгенівна Відповідальний за випуск В. І. Лусь Редактор З. І. Зайцева Комп'ютерне верстання Т. П. Демиденко План 2012, поз. 145М Підп. до друку 25.09.2012 Друк на ризографі Зам. № Формат 210х297 Ум. друк. арк. 4,0 Тираж 50 пр. Видавець і виготовлювач: Харківська національна академія міського господарства, вул. Революції,12, Харків, 61002 Електронна адреса: rectorat@ksame.kharkov.ua Свідоцтво суб’єкта видавничої справи: ДК № 4064 від 12.05.2011 р. 65
