Министерство образования и науки Российской Федерации Саратовский государственный технический университет
advertisement
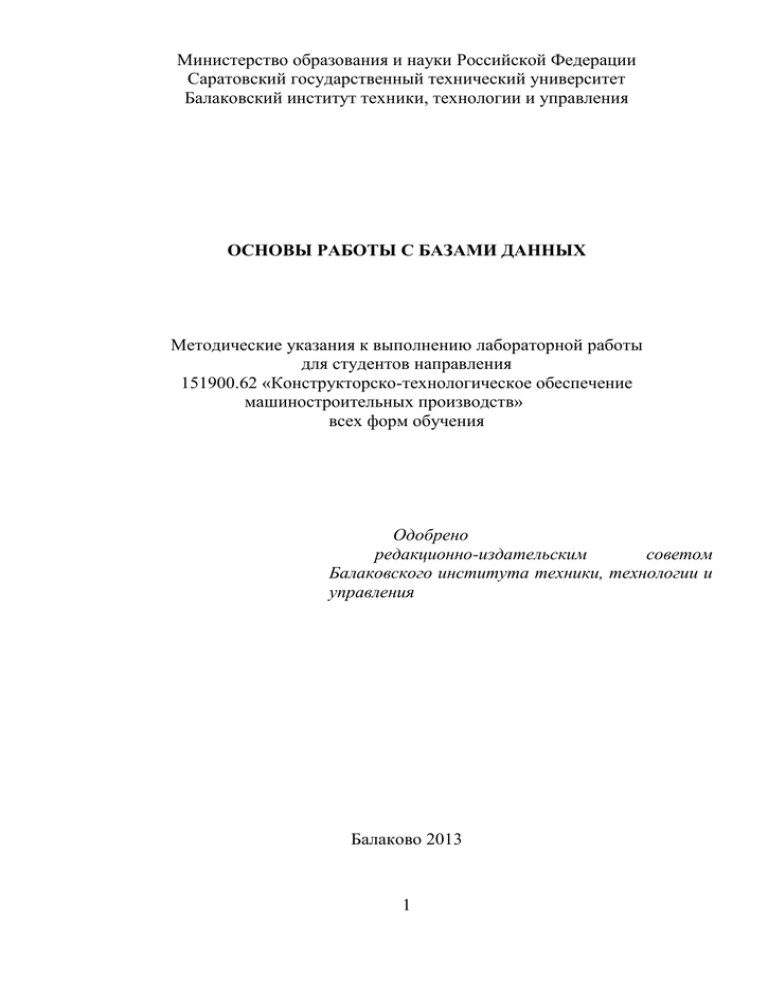
Министерство образования и науки Российской Федерации Саратовский государственный технический университет Балаковский институт техники, технологии и управления ОСНОВЫ РАБОТЫ С БАЗАМИ ДАННЫХ Методические указания к выполнению лабораторной работы для студентов направления 151900.62 «Конструкторско-технологическое обеспечение машиностроительных производств» всех форм обучения Одобрено редакционно-издательским советом Балаковского института техники, технологии и управления Балаково 2013 1 Введение Организация информации в виде базы данных позволяет производить с ней операции выборки, представления, обработки и хранения более эффективно. Цель работы Познакомится с основными принципами работы с базами данных на основе Microsoft Access. Основные понятия СОЗДАНИЕ И РЕДАКТИРОВАНИЕ ТАБЛИЦ Основным структурным компонентом базы данных является таблица, состоящая из строк (записей) и столбцов (полей). Каждая таблица содержит записи определенного вида, например о студентах, обучающихся в вузе. Запись о студенте может содержать номер его личного дела, фамилию, имя, отчество, пол, дату рождения, номер учебной группы. В Microsoft Access существует три способа создания пустой таблицы. - Создание таблиц при помощи мастера таблиц - Создание таблицы путем ввода данных в таблицу в режиме таблицы. При сохранении новой таблицы в Microsoft Access данные анализируются и каждому полю присваивается необходимый тип данных и формат. - Быстрое создание таблицы в режиме конструктора Независимо от метода, примененного для создания таблицы, всегда имеется возможность использовать режим конструктора для дальнейшего изменения макета таблицы, например, для добавления новых полей, установки значений по умолчанию или для создания масок ввода. Первым этапом при создании таблицы (в режиме конструктора) является определение перечня полей, из которых она должна состоять, их типов и размеров. Каждому полю таблицы присваивается уникальное имя, которое не может содержать более 64 символов. Не разрешается использовать символы: . ! [ ]. 2 Тип данных указывает, как обрабатывать эти данные. Можно использовать следующие типы: Текстовый – текст или числа, не требующие проведения расчетов, например, номера телефонов (до 255 символов). Поле МЕМО – для хранения произвольного текста, комментариев (до 64000 символов). Числовой – при выполнении над данными математических операций. Денежный – специальное числовое поле используется для операций с деньгами. Дата/время – предназначено для хранения информации о дате и времени. Счетчик – специальное числовое поле, в котором Access автоматически присваивает уникальный порядковый номер каждой записи. Логический – может иметь только одно из двух возможных значений «Да» или «Нет». Поле объекта OLE – объект (например, электронная таблица Microsoft Excel или рисунок Microsoft Draw), созданный другим приложением. Максимальный размер – примерно 1 гигабайт используется для ввода в поле рисунков, графиков, таблиц и др. Гиперссылка. Поле, в котором хранятся гиперссылки Мастер подстановок - позволяет создать поле, в котором выводится список значений, облегчающий ввод данных. Можно использовать список одного из следующих видов: - список подстановок, в котором выводятся значения из существующей таблицы или отчета; - список постоянных значений, которые вводятся при создании поля. Каждый из типов данных наделен собственными свойствами, которые отображаются в разделе «Свойства поля». Назначение основных свойств поля представлены в таблице 1. 3 Таблица 1 Свойство Назначение Размер поля Задает максимальное число символов для ввода в данное поле Новые значения Определяет способ изменения значений счетчика при добавлении новых записей Формат поля Задает формат вывода значений данного поля Число десятичных знаков Определяет число десятичных знаков, используемых при отображении чисел Маска ввода Задает маску ввода, облегчающую ввод данных в поле Подпись Определяет текст, который выводится в качестве подписи поля Значение по умолчанию Позволяет указать значение, автоматически вводящееся в поле при создании новой записи Условие на значение Выражение, накладывающее ограничение на значения, которые вводятся в данное поле Сообщение об ошибке Сообщение об ошибке, появляющееся при вводе значения с нарушением наложенного условия СВЯЗИ МЕЖДУ ТАБЛИЦАМИ База данных содержит множество таблиц, связь между которыми устанавливается с помощью совпадающих полей, называемых ключами. В общем случае ключи записи бывают двух видов: первичный (уникальный) и вторичный ключи. Первичный ключ – это одно или несколько полей, однозначно идентифицирующих запись. Если первичный ключ состоит из одного поля, он называется простым, если из нескольких полей – составным ключом. В качестве 4 ключей обычно используют табельные номера, электронные адреса, паспортные номера и серии или просто порядковые номера записей. Внешний ключ (вторичный ключ) – это такое поле, значение которого может повторяться в нескольких записях, т.е. он не является уникальным. Если по значению первичного ключа может быть найден один единственный экземпляр записи, то по вторичному ключу – несколько записей. Перед определением связей между таблицами необходимо четко уяснить, какие именно данные содержатся в каждом из объектов и какие отношения установлены между ними. Существует три типа отношений между таблицами: одинко-многим, один-к-одному и многие-ко-многим. Наиболее часто используется отношение один-ко-многим. При такой связи каждой записи в таблице 1 могут соответствовать несколько записей в таблице 2, а каждая запись в таблице 2 не может иметь более одной соответствующей записи в таблице 1. ВВОД И РЕДАКТИРОВАНИЕ ДАННЫХ После того как была создана база данных и определена структура таблицы, необходимо ввести в нее данные. Самым простым способом ввода данных в таблицу является использование режима таблицы. Рассмотрим последовательность необходимых для этого действий: Откройте созданную вами базу данных. В ярлыке «Таблицы» выберете необходимую и нажмите кнопку Открыть. В том случае, если таблица уже открыта и находится в режиме «Конструктора», перейдите в «Режим таблицы» с помощью кнопки Вид . Ваша таблица откроется в режиме таблицы, и вы можете преступить к вводу данных. Для перехода на следующее поле используйте клавишу Tab или мышь. В созданной вами таблице первым полем будет Код, которое Access создал в качестве ключевого поля. В данное поле вводить информацию не нужно. Содержимое данного столбца автоматически увеличивается на 1 каждый раз, когда вы начнете ввод новой строки. 5 Ввод информации в таблицы является довольно трудоемкой работой. Значительно облегчить ее можно с помощью специальных функций. Рассмотрим основные из них: В том случае, если в определенное поле вводится какое-то значение достаточно часто (например, при составлении телефонного справочника в поле «Город» как правило, необходимо писать «Балаково»), ввод его значения можно установить автоматически. Для этого используется свойство поля Значение по умолчанию. Если оно не было указано при формировании структуры таблицы, необходимо вернуть в режим конструктора, выполнив команду Вид/Конструктор, выбрать необходимое поле (например, «Город») и напротив свойства Значение по умолчанию написать необходимое слово («Балаково»). Для возвращения в режим таблицы выполните команду Вид/Режим таблицы. С помощью комбинаций клавиш Ctrl+Э, проводится вставка в поле значения из того же поля предыдущей записи. Также могут использоваться стандартные приемы для перемещения и копирования данных, известные при работе с Word и Excel (Вырезать, Копировать, Вставить). Access обладает широким набором средств для изменения внешнего вида ваших таблиц. Вы можете расширить или сузить столбцы, сделать строки выше или ниже, можно сделать невидимыми столбцы, которые вам не нужны в данный момент и др. Изменение порядка следования полей. В режиме таблицы вы можете изменить порядок следования полей, не переходя в конструктор. Рассмотрим последовательность действий: Поместите указатель мыши в верхнюю часть столбца, который вы хотите переместить. Когда вы увидите черную стрелку, нажмите на кнопку мыши, выделив этим весь столбец. 6 Установите указатель примерно в середине поля. Нажмите кнопку мыши и держите ее нажатой. Теперь переместите поле в нужное место и отпустите кнопку мыши. Изменение ширины столбцов: Выделите столбец, в котором вы хотите видеть все символы. Выполните команду Формат/Ширина столбца. В открывшемся окне диалога «Ширина столбца» нажмите на кнопку По ширине данных, а затем ОК. Можно также просто растянуть столбец, как в Excel. Изменение количества отображаемых столбцов используется в том случае, когда ширина экрана не позволяет отобразить все поля и поэтому имеется необходимость скрыть ненужные на данный момент столбцы. При этом они не удаляются и информация, находящаяся в них, не пропадает. Они просто не отображаются до тех пор, пока вы этого не захотите. Для того чтобы скрыть столбец, сначала выберите его, нажатием на область наименования этого столбца. Затем выполните команду Формат/Скрыть столбцы. При выполнении этой команды на экране открывается окно диалога «Отображение столбцов» со списком всех полей вашей таблицы. Видимые столбцы отмечены . Для скрытия столбца снимается флажок напротив нужного поля. Для обратного процесса (отображения скрытых столбцов) используется команда Формат/Показать столбцы. При этом появляется то же окно и скрытые ранее столбцы отмечаются знаком . Фиксация столбцов таблицы. При просмотре таблиц с большим количеством столбцов легко заблудиться в информации при переходе в правую часть таблицы, когда левые столбцы исчезают из вида. Access позволяет зафиксировать один или более столбцов, то есть сделать так, чтоб они оставались видимыми при любых обстоятельствах. 7 Выделите закрепляемый столбец. Выполните команду Формат/Закрепить столбцы. Для отмены данного режима выберите Формат/Освободить все столбцы. Изменение параметров шрифта можно проделать, выполнив команду Формат/Шрифт. Создание нового поля в режиме таблицы. Для создания нового поля в режиме таблицы необязательно переходить в конструктор таблиц. Выполните следующее: - Выберите поле, перед которым вы хотите разместить новое поле. - Выполните команду Вставка/Столбец. Новый столбец автоматически будет назван Поле1. - Нажмите два раза кнопкой мыши на заголовке созданного поля и введите новое название. Удаление и добавление записи. Удалить и добавить запись можно аналогично работе в Excel (щелчок правой кнопки мыши на необходимой строке и выборе «Удалить запись», «Добавить запись» в открывающемся меню). ПОИСК И ЗАМЕНА ДАННЫХ. Одним из основных назначений реляционных баз данных является быстрый поиск хранящейся в них информации. Если вы предполагаете найти в MS Access средства для поиска нужной информации, то вы не ошиблись. В данной работе мы рассмотрим простейшее средство — поиск значений, содержащихся в одном из полей. Это средство присутствует в большинстве приложений, работающих под Windows. С его помощью вы сможете найти требуемую запись по значению одного из полей. Для поиска данных в MS Access предназначено окно Поиск и замена , которое открывается выбором команды Правка/Найти или нажатием кнопки Найти на панели инструментов. В поле ввода Образец вы вводите то, что хотите отыскать. Справа находятся кнопка Найти далее. 8 В поле Поиск в в раскрывающемся списке выберите поле для поиска по всем записям только в текущем поле. Поиск только в текущем поле, особенно в индексированном поле, обычно выполняется быстрее. Выберите объект в режиме таблицы для поиска по всем полям во всех записях. Раскрывающийся список Совпадение содержит три установки, которые определяют тип сравнения данных с образцом, введенным для поиска. Нажмите мышью кнопку раскрытия списка и выберите требуемое значение. С помощью поля Просмотр можно выбрать направление поиска: Вверх (к первой записи), Вниз (к последней записи) или Все (во всей таблице). Возможна замена найденного значения. Щелкните на вкладке Заменить окна диалога Поиск и замена. Команда Заменить позволяет одновременно находить и исправлять значения. Сортировка данных Данные в таблицы вводятся в произвольном порядке по мере их поступления. Просмотр таких данных затруднителен. Для приведения данных в определенный порядок в базах данных используется сортировка. После того, как вы выбрали поле для сортировки, выделите столбец и выполните команду Записи/Сортировка, а затем выберите опцию Сортировка по возрастанию или Сортировка по убыванию. В отношение базы данных упорядочение по возрастанию означает, что поля отсортированного текста начинаются с А и далее идут к Я, отсортированные цифровые значения идут от 1 до бесконечности, а отсортированные поля дата/время располагаются по увеличению даты и времени. Использование фильтров При работе с таблицами в базе данных фильтр используется для того, чтобы видеть только значения, определяемые заданным критерием. Команда Записи/Фильтр содержит четыре вида фильтров: Изменить фильтр, Фильтр по выделенному, Исключить выделенное и Расширенный фильтр. Рассмотрим применение данных фильтров. Фильтр по выделенному 9 Выделив информацию в таблице данных, вы тем самым задаете критерий фильтрации. Допустим, вам нужны все студенты группы СР-11. Просто выберите запись “СР-11” в поле Группа, а затем нажмите мышью кнопку Фильтр по выделенному на панели инструментов или выполните команду Записи/Фильтр/Фильтр по выделенному. В результате на экране появятся только данные о студентах группы СР-11. Исключение записей из фильтра (Исключить выделенное) Вы можете фильтровать записи с помощью исключения данных, вместо их включения. Другими словами, возвращены будут только те записи, которые не были выбраны. Команда Изменить фильтр В данном фильтре вы можете устанавливать критерии И и ИЛИ а также использовать выражения. Для задания критерия фильтрации этим фильтром нажмите кнопку Изменить фильтр на панели инструментов или выполните команду Записи/Фильтр/Изменить фильтр. На экране откроется окно диалога. В верхней части окна установки фильтра расположены все поля текущей таблицы. В нижней части окна находятся ярлычки “Найти” и “Или”. Если вы установите указатель в какое-либо из полей таблицы, появится кнопка раскрытия списка. При нажатии на эту кнопку открывается список всех возможных значений, которые встречаются в этом поле. Попробуйте выбрать список студентов мужского пола из группы СР-13 (таблица Список): 1. Установите курсор в поле Пол. 2. Нажмите кнопку раскрытия списка и выберите из него значение «м». 3. Выбранное значение появится в строке ввода. 4. Аналогично выполните с группой. 5. Нажмите кнопку Применить фильтр на панели инструментов, вы получите требуемые записи. В результате применения фильтра наименование кнопки 10 изменится на Удалить фильтр. Для отмены фильтрации нажмите эту кнопку еще раз. Использование критерия ИЛИ При использовании критерия ИЛИ необходимо, чтобы выполнилось хотя бы одно из условий сравнения. Допустим, что вам необходимы данные о студентах из групп СР-11 и СР-12. В этом случае выполните следующее: 1. Откройте таблицу, содержащую требуемые данные. В данном случае это Список. 2. Для задания критерия фильтрации данным фильтром нажмите кнопку Изменить фильтр на панели инструментов или выполните команду Записи/Фильтр/Изменить фильтр. 3. В открывшемся окне диалога установите курсор в поле Группа, выберите из списка значение СР-11. 4. Нажмите ярлычок ИЛИ. На экране откроется новая страница фильтра. 5. В открывшемся окне диалога установите курсор в поле Группа, выберите из списка или введите значение СР-12. 6. Нажмите кнопку Применить фильтр на панели инструментов. Вы получите список студентов из групп СР-11 и СР-12. Расширенный фильтр Для задания критерия с помощью расширенного фильтра выполните команду Записи/Фильтр/Расширенный фильтр. Откроется окно диалога, в верхней части которого расположен список полей фильтруемой таблицы, а в нижней — бланк формирования выражения для фильтра. Добавьте двойным щелчком мыши в бланк поле или поля, для которых будут заданы искомые значения или другие условия, используемые в фильтре для отбора записей. По сравнению с предыдущим фильтром данный фильтр позволяет проводить не только фильтрацию, но одновременно и сортировку по возрастанию или 11 убыванию по нескольким полям одновременно. Для этих целей используется строка Сортировка. В ячейке Условие отбора полей, включенных в бланк, введите условие отбора. При необходимости используйте операторы выражений (больше), (не менее), (меньше), (не более) и Between…And … . Пример: Получить список студентов, чья оценка по математике больше 3. Условие отбора – “3”. Задав значение фильтра, нажмите кнопку Применить фильтр на панели инструментов. Сохранение фильтра Для сохранения фильтра выполните команду Файл/Сохранить в режиме просмотра. Фильтр сохранится вместе с таблицей и будет действовать при следующем открытии таблицы. ИСПОЛЬЗОВАНИЕ ФОРМ ДЛЯ РЕДАКТИРОВАНИЯ И ВВОДА ДАННЫХ В MS Access существует два формата отображения содержимого таблицы — в виде таблицы и в виде формы. Формы являются мощным и гибким средством представления информации. Например, при разработке законченного приложения по бухгалтерии вы можете создать ряд форм, которые будут выглядеть на экране монитора точно так же, как стандартные бланки бухгалтерских документов. Простейший способ создания формы 1. Откройте окно базы данных. 2. В окне базы данных перейдите на вкладку “Таблицы”. 3. Установите указатель на таблицу, для которой хотите создать экранную форму. 4. Выполните команду Вставка/Автоформа или нажмите кнопку Новый объект на панели инструментов и из раскрывающегося списка выберите опцию Автоформа. 12 На экране появится готовая к использованию форма. В эту форму включены все поля таблицы. Их названия находятся вертикально в том же порядке, в каком они находятся в таблице. Справа от названия каждого поля отображается значение его первой записи в таблице. Для просмотра очередной записи используется клавиша Page Up, а для предыдущей - Page Down. При просмотре данных в режиме формы может возникнуть необходимость просмотра данных в табличном виде, так как в табличном виде легче сравнивать данные или в режиме конструктора (есть возможность изменять форму). Для перехода из формы в режим таблицы или конструктор выполните команду Вид/Режим таблицы. Альтернативные способы создания формы Кроме рассмотренного нами простейшего способа создания формы в MS Access для создания форм можно использовать ряд альтернативных способов. • Конструктор форм. В нем вы самостоятельно разрабатываете собственные экранные формы с заданными свойствами для просмотра, ввода и редактирования данных • Мастер форм. Позволяет достаточно быстро создать форму на основе выбранных полей • Автоформа: в столбец. Позволяет автоматически создать форму с полями, расположенными в один или несколько столбцов • Автоформа: ленточная. Позволяет автоматически создать ленточную форму • Автоформа: табличная. Позволяет автоматически создать табличную форму • Диаграмма. Позволяет создать форму с диаграммой • Сводная таблица. Позволяет создать форму со сводной таблицей MS Excel Настройка формы Находясь на вкладке «Формы» базы данных нажмите кнопку Создать и в открывшемся окне диалога «Новая форма» нажмите кнопку ОК. 13 На экране откроется окно конструктора форм. Геобходимо определить свойства самой формы как объекта. Каждая форма имеет свойства, определяющие расположение ее в основном окне MS Access, размер, заголовок, стиль и некоторые другие параметры. 1. Для определения или изменения стиля формы, находясь в конструкторе форм, выполните команду Формат/Автоформат или нажмите кнопку Автоформат на панели инструментов. На экране откроется окно диалога «Автоформат». Выберите из списка стили и посмотрите на их внешний вид в окне просмотра. После того как вы нашли нужный стиль, нажмите кнопку ОК. 2. Для задания размеров формы используйте мышь. Установите указатель мыши в нижний правый угол формы. При этом курсор примет вид двунаправленной стрелки. Нажмите кнопку мыши и установите требуемый размер формы. 3. Для настройки остальных параметров формы откройте окно ее свойств, выполнив команду Вид/Свойства. На экране появится окно свойств со стандартными значениями свойств форм. 4. Перейдите на вкладку «Макет» окна свойств. На этой вкладке, редактируя свойства формы, вы можете задать различные параметры окна формы, например: - Наличие кнопок оконного меню в верхнем правом углу с помощью свойства Кнопка оконного меню. - Наличие кнопок свертывания и развертывания окна с помощью свойства Кнопки размеров окна. - Отображение кнопки закрытия формы с помощью свойства Кнопка закрытия. - Расположение формы в центре окна приложения установкой значения свойства Выравнивание по центру равным Да. - Заголовок окна вводом текста заголовка в поле свойства Подпись. 5. Для связывания формы с таблицей или запросом используется свойство Источник записей вкладки «Данные». Это свойство определяет в качестве источника данных для формы таблицу или запрос. Нажмите кнопку раскрытия 14 списка и из списка таблиц и запросов выберите тот источник записей, для которого вы хотите создать форму. СОЗДАНИЕ ОТЧЕТОВ Отчет - это гибкое и эффективное средство для организации данных при выводе на печать и вместе с тем это способ вывода данных из базы на печать в том виде, в котором требуется пользователю, например, в виде справок об обучении, экзаменационных ведомостей, таблиц, объединенных каким-либо признаком, и др. С помощью отчета можно расположить информацию на листе в удобном для пользователя виде с различным оформлением. Так же как и в формы, в отчеты могут помещаться элементы управления, среди которых особое значение имеют вычисляемые поля, т.е. поля, содержимое которых формируется на основе вычисления определенных статистических функций по помещаемым в отчет данным. Помимо полей с данными и вычисляемых полей в отчеты могут внедряться различные графические объекты поясняющих рисунков и, кроме для формирования логотипов и других того, такие средства наглядного отображения табличных данных, как диаграммы. ЗАДАНИЕ Создайте БД, состоящую из трех таблиц: Группы, Список и Личные данные. Задание 1. Создание таблицы Группы в режиме Таблиц. Вызовите программу Access. Перед вами откроется окно Microsoft Access. Выберите пункт меню Новая база данных. Появится диалоговое окно Новая база данных. В поле Имя файла в качестве имени базы данных введите свою фамилию. Это будет название вашей личной базы данных. Щелкните по кнопке Создать. Появится пустая таблица, поля которой не определены и не имеют названия. Тип поля будет выбран автоматически в зависимости от введенной информации. 15 Переименуйте Поле 1. Для этого два раза щелкните по имени столбца Поле 1. Ячейка имени столбца окажется выделенной. Введите название поля Группа и нажмите клавишу Enter. Переименуйте аналогичным образом Поле 2. Введите название поля Куратор и нажмите клавишу Enter. Сохраните таблицу с именем Группы. На вопрос о создании ключевого поля ответьте отрицательно. Заполните таблицу Группы следующим образом: Группа Куратор СР-11 Клачков П.В. СР -12 Петрова В.В. СР-13 Васильева О.П. СР-14 Орлова И.И. Перейдите в режим Конструктор, щелкнув по кнопке Вид , и посмотрите, как заданы поля. Сделайте поле Группа ключевым, поместив курсор на имя этого поля и щелкнув по кнопке - Ключевое поле. Закройте таблицу, предварительно сохранив ее. Задание 2. Создание таблицы Список в режиме Конструктор. Выберите вкладку Создание. Щелкните мышкой по кнопке Конструктор таблиц. Появится окно Конструктора. В верхней левой клетке введите имя поля "Фамилия", и нажмите на клавишу Enter. В соседней клетке появится тип данных, по умолчанию он задается Текстовый. Любой другой выбирается с помощью ниспадающего меню. Столбец Описание является необязательным. Он используется для комментария выбранного вами поля. Заполните поля в Конструкторе данными из табл. 1. 16 Таблица 1 Поле Тип данных Размер поля Фамилия Текстовое 15 Имя Текстовое 10 Отчество Текстовое 15 Пол Текстовое Дата рождения Дата/время Группа Текстовое Краткий формат Значения поля Пол надо не набивать вручную, а выбрать из списка (м, ж). Для этого необходимо воспользоваться Мастером подстановок. В столбце Тип данных поля Пол нужно выбрать строку Мастер подстановок. В первом диалоговом окне Мастера подстановок выберите переключатель, определяющий ввод фиксированных значений. Нажмите кнопку Далее. Во втором окне Мастера подстановок введите число столбцов: 1; введите значения, которые будет содержать столбец подстановки: м, ж. Нажмите кнопку Далее. В следующем окне задайте подпись столбца подстановки: Пол. Нажмите кнопку Готово. В поле Группа необходимо создать список подстановок, в котором выводятся значения из существующей таблицы Группы. Для этого также необходимо воспользоваться Мастером подстановок, только вместо ввода фиксированных значений выбрать использование значений из таблицы или запроса. Нажать кнопку Далее. Во втором окне Мастера подстановок выберите таблицу Группы. Нажмите кнопку Далее. В следующем окне необходимо выбрать из Доступных полей поле Группа, предварительно выделив его и нажав на кнопку . Отобранное поле станет столбцом в объекте «столбец подстановки». Нажмите кнопку Далее. 17 В следующем окне можно изменить ширину столбца подстановки. Нажмите кнопку Далее. В последнем окне задайте подпись столбца подстановки: Группа. Нажмите кнопку Готово. После нажатия на кнопку Готово MS Access предложит Вам перед созданием связи сохранить таблицу. Сохраните таблицу под именем Список. Далее MS Access предложит вам создать ключевое поле, нажмите Да. Он создаст поле Код с типом данных Счетчик. Это означает, что каждый раз при создании новой записи значение счетчика увеличивается на 1. Этот номер и является первичным ключом для каждой новой записи. Закройте таблицу. Задание 3. Создание таблицы Личные данные. Выберите вкладку Создание. Щелкните по кнопке Таблица. Добавьте поля КодСтудента, Адрес, НомерТелефона. Выберите Конструктор. Добавьте в конец списка полей три поля с именами Математика, Физика и Информатика и типом данных - числовой. Закройте таблицу, предварительно сохранив ее под названием Личные данные. Задание 4. Создание схемы данных. Щелкните по кнопке Откроется окно Схема данных, в котором уже условно отображены две таблицы - Схема данных на вкладке Работа с базами данных. Группы и Список и связь между ними. Добавим в Схему данных таблицу Личные данные. Для этого щелкнем по кнопке Отобразить таблицу на панели инструментов, откроется окно Добавление таблицы. В появившемся окне Добавление таблицы выделите таблицу Личные данные и щелкните по кнопке Добавить. В окне Схема данных появится условный вид этих таблицы Личные данные. Щелкните по кнопке Закрыть окна Добавление таблицы. 18 Увеличьте окно таблицы Список и Личные данные так, чтобы были видны все поля. Дважды щелкните на уже существующей связи между таблицами Группы и Список. Появится диалоговое окно Изменение связей. Включите значок Обеспечение целостности данных. Это невозможно будет сделать, если типы обоих полей заданы не одинаково. Включите значок Каскадное обновление связанных полей. Это приведет к тому, что при изменении номера группы в таблице Группы автоматически изменится соответствующий номер в таблице Список. Включите значок Каскадное удаление связанных полей. Это приведет к тому, что при удалении записи с номером группы в таблице Группы будут удалены все записи из таблицы Список, в которой стояли соответствующие номера групп. Щелкните по кнопке Создать. Появится связь «один-ко-многим». Поставьте мышку на имя поля КодСтудента в таблице Личные данные и, не отпуская кнопку мышки, перетащите ее на поле Код в таблице Список. Отпустите мышку. Появится диалоговое окно Изменение связей. Включите флажок Обеспечение целостности данных Щелкните по кнопке Создать. Появится связь «один-к-одному». Это значит, что одной записи в таблице Список соответствует одна запись в таблице Личные данные. Схема данных представлена на рисунке ниже. Закройте схему данных, сохранив ее. 19 Задание 5. Заполните таблицы данными. Заполняйте таблицы одновременно следующим образом: Откройте две таблицы Список и Личные данные. Внесите сначала первую запись в таблицу Список, затем первую запись в таблицу Личные данные, затем вторую запись в таблицу Список и вторую запись в таблицу Личные данные и т.д. Поля Код и КодСтудента заполняются автоматически. Таблица «Список» Код Фамилия 1 Арбузов Имя Виктор Отчество м 12.10.87 СР-11 2 Беляева Валентина Александровна ж 05.05.86 СР -11 3 Воробьев Олег Петрович м 01.04.88 СР -13 4 Воробьев Алексей Петрович м 01.04.88 СР -13 5 Дуров Павлович м 24.06.87 СР -12 Генадьевна ж 16.01.87 СР -11 Антон 6 Ермакова Татьяна Иванович Пол Дата_рождения Группа 7 Жуков Александр Борисович м 14.12.87 СР -14 8 Козлова Татьяна Алексеевна ж 10.02.86 СР -12 9 Леонова Инна Сергеевна ж 03.07.87 СР -14 10 Морозова Ольга Ивановна ж 15.09.87 СР -11 Таблица «Личные данные» Код студента Адрес Телефон Математика Физика Информатика 1 Вокзальная 12-32 22-32-44 5 4 3 2 Минская 7-45 32-12-56 4 4 4 3 Ленина 40-40 44-55-66 5 4 5 4 Ленина 40-40 44-55-66 4 3 4 5 Комарова 24-2 66-89-99 3 3 3 6 Н.Леонова 42-42 22-56-55 4 4 5 7 Ф.Социализма 60-35 44-88-07 5 4 5 8 Шевченко 79-50 32-56-44 4 3 3 9 Ленина 60-8 44-55-00 4 3 5 22-12-14 5 5 5 10 Вокзальная 11-19 20 Задание 6. Создайте запрос на выборку, содержащий поля Фамилия, Имя, Отчество и Адрес студентов. Сохраните запрос с именем Адрес. Задание 7. Создайте автоотчет в столбец на основании запроса Адрес. Порядок работы: Откройте закладку Отчеты, если находитесь в другом окне. Щелкните по кнопке Создать. В появившемся диалоговом окне Новый отчет выберите Автоотчет: в столбец и запрос Адрес. Щелкните по кнопке ОК. Появится страница просмотра отчета. Сохраните отчет с именем Адрес. Закройте отчет, Замечание. Этот отчет составлен на основании запроса. При изменении запроса Адрес изменится и отчет. Это дает возможность, например, распечатать адрес только одного студента. Откройте закладку Запросы, если находитесь в другом окне. Выделите запрос Адрес. Откройте запрос в режиме Конструктор: щелкните по кнопке Конструктор. Введите условие отбора фамилии: Беляева. Выполните запрос, щелкнув по кнопке Перейдите на закладку Отчеты. Откройте отчет Адрес. В списке вывода будут находиться данные только одного . Сохраните его и закройте. человека. Закройте отчет. Задание 8. Создайте ленточный автоотчет на основании запроса Номера телефонов. Порядок работы: Щелкните по кнопке Создать. 21 В появившемся диалоговом окне Новый отчет выберите Автоотчет: ленточный и запрос Номера телефонов. Щелкните по кнопке ОК. Появится страница просмотра отчета. Закройте страницу просмотра, щелкнув по кнопке Закрыть. Сохраните отчет с именем Номера телефонов. Закройте отчет. Пояснение. Для подобных отчетов удобно использовать Запрос с параметром. Создадим запрос с параметром для запроса Номера телефонов. Откройте закладку Запросы, если находитесь в другом окне. Выделите запрос Номера телефонов. Откройте его в режиме Конструктор: щелкните по кнопке Конструктор. Напечатайте в качестве условия отбора в квадратных скобках фразу: [Введите фамилию]. Эти слова будут появляться каждый раз при выполнении запроса. Выполните запрос, щелкнув по кнопке . Появится диалоговое окно Введите значение параметра с просьбой ввести фамилию человека, для которого вы хотите получить информацию. Введите фамилию Дуров и щелкните по кнопке ОК. Сохраните запрос и закройте его. Перейдите на закладку Отчеты. Откройте отчет Номера телефонов. Появится точно такой же вопрос о фамилии. Введите любую фамилию, например Дуров. В списке вывода будут данные только одного человека. Задание 9. Внесите изменения в готовые отчеты. Порядок работы: Щелкните по кнопке - Вид для перехода в режим Конструктор. Все изменения в отчет можно вводить только в этом режиме. Справочная информация. В окне Конструктор отчетов находится пять областей: 22 Заголовок отчета - все, что находится в этой области, выводится только один раз в начале отчета; Верхний колонтитул - все, что находится в этой области, выводится в верхней части каждой страницы; Область данных - содержит собственно записи; Нижний колонтитул - все, что находится в этой области, выводится в нижней части каждой страницы; Примечание отчета — все, что находится в этой области, выводится только один раз в конце отчета. В окне Конструктор отчетов в заголовке отчета находится надпись Номера телефонов, в верхнем колонтитуле - заголовки столбцов вывода, в области данных - записи, в нижнем колонтитуле - дата текущего дня. Исправьте заголовок отчета на Номер телефона студента. Смените цвет букв, их размер и шрифт. Перейдите в режим предварительного просмотра, щелкнув по кнопке Вид. Введите фамилию из списка учащихся и посмотрите, что получилось. Закройте отчет, предварительно сохранив его. Задание 10. Создайте отчет Справка с помощью Конструктора. Рассмотрим ситуацию, когда стандартный отчет нас не устраивает. Например, вы хотите сконструировать стандартную справку об обучении и выдавать ее по запросу. Сначала следует создать запрос с параметром Справка, в котором будут только интересующие вас записи, затем следует приступить к созданию отчета (запрос с параметром Справка должен содержать поля: Фамилия, Отчество, Имя, Группа). Порядок работы: Откройте закладку Отчеты, если находитесь в другом окне. Щелкните по кнопке Создать. 23 В появившемся диалоговом окне Новый отчет выберите режим Конструктор и запрос Справка. Щелкните по кнопке ОК. Появится Конструктор для создания отчетов и панель с вспомогательными кнопками. Наличие или отсутствие заголовка и примечания отчета выбирается командой ВидЗаголовок/Примечание отчета. При включении соответствующего переключателя появляется соответствующий раздел Конструктора. В поле Заголовок отчета поместите надпись: БАЛАКОВСКИЙ ИНСТИТУТ ТЕХНИКИ, ТЕХНОЛОГИИ И УПРАВЛЕНИЯ Для этого щелкните по кнопке Аа - надпись, расположенной на до- полнительной панели. Укажите мышкой место начала надписи и введите текст с клавиатуры. Сделайте надпись размером 16. Выполните команду Формат - Размер по размеру данных. Расположите надпись симметрично по центру страницы. В поле верхнего колонтитула поместите надпись: СПРАВКА. Сделайте надпись размером 18. Расположите надпись симметрично по центру страницы. В области данных напечатайте две строки: Дана настоящая в том, что является студентом (кой) группы Выберите в окне Список полей все поля, выделяя их мышкой при нажатой клавише [Ctrl], и перетащите их мышкой в область данных. Удалите названия полей. Оставьте только содержимое записей. Сделайте всю запись размером 12 и расположите ее в удобном для вас виде. Выполните команду Формат - Размер - по размеру данных. Выделите все элементы области данных при нажатой клавише [Shift]. Выровняйте элементы по левому и по нижнему краю, выполнив соответственно команду Формат - Выровнять - По левому краю и Формат - Выровнять - По нижнему краю. 24 Уберите пустое место в области данных, передвинув границу этой области. Выберите параметры страницы. Поля: верхнее и нижнее - по 20 мм, а правое и левое - по 10 мм. Ориентация: альбомная. В разделе Нижний колонтитул напечатайте подпись: Директор института техники, технологии и управления ___________. Сохраните макет отчета с именем Справка. В результате вы должны получить изображение, представленное на рис. 1. Перейдите в режим предварительного просмотра, щелкнув по кнопке Вид. Введите из списка фамилию учащегося и посмотрите, что получилось. Закройте отчет, предварительно сохранив его. Рис.1 Пример отчета Задание 11. Создайте с помощью Конструктора отчет Списки студентов. Ставится задача вывести списки студентов по группам. Для этого их нужно сгруппировать и отсортировать внутри группы по алфавиту. В качестве источника данных возьмем таблицу Список. Порядок работы: Откройте закладку Отчеты, если находитесь в другом окне. 25 Щелкните по кнопке Создать. В появившемся диалоговом окне Новый отчет выберите режим Конструктор и таблицу Список в качестве источника данных. Щелкните по кнопке ОК. Если отсутствует раздел Заголовок отчета, добавьте его с помощью команды Вид - Заголовок/примечание отчета. Щелкните по кнопке - Сортировка и группировка. В появившемся окне выберите поле Группа для группировки. В разделе Свойства группы в заголовке группы включите Да. В результате будет создан заголовок группы. Выберите второе поле для сортировки - Фамилия. У этого поля в заголовке группы значение Нет. Закройте это окно, щелкнув по кнопке в правом верхнем углу экрана. Напечатайте в разделе заголовка отчета: СПИСКИ СТУДЕНТОВ. Для этого щелкните по кнопке Аа — надпись на дополнительной панели. Укажите мышкой место начала надписи и введите текст с клавиатуры. В конце ввода нажмите клавишу [Enter]. Надпись, приведенная в разделе заголовка отчета, будет единственной для всего отчета. Сделайте надпись размером 16. Выполните команду Формат-Размер - по размеру данных. Измените размер окна, если надпись видна не полностью. Напечатайте в разделе Верхний колонтитул надпись СОЦИАЛЬНАЯ РАБОТА размером 14. Эта надпись будет появляться на каждой странице. Передвиньте надпись на правый край страницы. Напечатайте в разделе Заголовок группы «Группа» надпись Список студентов, затем поместите поле Группа (удалите подпись поля). Сделайте размер 12 полужирный. Выполните команду Формат - Размер - по размеру данных. Поместите поля Фамилия, Имя, Отчество, Год рождения в раздел Область данных. Уберите подписи полей. Сделайте размер 12. Выполните команду Формат - Размер - по размеру данных. 26 В разделе Нижний колонтитул поместите номера страниц. Для этого добавьте в область данных пустое поле, щелкнув по кнопке Поле на Панели элементов и перетащив ее мышкой в нужное место. Удалите подпись поля. Выделите пустое поле. Включите кнопку Наберите значение =[Page] в строке Данные. Закройте текущее окно. Номера страниц будут появляться в конце каждой страницы. Ниже надписи в разделе Заголовок группы проведите линию. Для этого - Свойства. воспользуйтесь кнопкой панели элементов Линия. Отделите линиями все заголовки. Вы получите вид представленный на рис.2. Щелкните на кнопке Вид для просмотра получившегося отчета. Рис.2 Задание 12. Пронумеруйте записи в области данных отчета. Порядок работы: Перейдите в режим Конструктора. 27 Конструктора, Добавьте в область данных пустое поле, щелкнув по кнопке Поле и перетащив ее мышкой в область данных в положение перед полем Фамилия. Удалите надпись пустого поля. Выделите поле и щелкните по кнопке Введите в ячейку Данные выражение =1. В ячейке свойства Сумма с накоплением выберите значение Для всего. Во - Свойства на панели инструментов. время предварительного просмотра или вывода отчета на печать номер каждой следующей записи будет увеличиваться на 1, т.е. будет 1, 2, 3.... Закройте окно со свойствами полей. Перейдите в режим предварительного просмотра. Просмотрите результат. Закройте отчет, предварительно сохранив его под именем Список студентов. Задание 13. Подсчитайте количество записей в отчете. Порядок работы: Откройте отчет Список студентов в режиме Конструктора. Добавьте в область примечания пустое поле, щелкнув по кнопке - Поле и перетащив ее мышкой в область Примечание отчета в положение под полем Фамилия. Убедитесь, что нужное (пустое) поле выбрано, и щелкните по кнопке - Свойства на панели инструментов. Введите в ячейку Данные вычисляемого поля выражение =Count(*). Это выражение использует функцию Count для подсчета всех записей отчета, включая записи, имеющие пустые значения в некоторых полях. Введите название: Общее количество записей. В режиме предварительного просмотра вы увидите подсчитанным общее количество записей. Сохраните отчет под тем же именем. Закройте отчет. Задание 14. Создайте отчет с помощью Мастера отчетов. Откройте закладку Отчеты, если находитесь в другом окне. 28 Щелкните по кнопке Создать. В появившемся диалоговом окне Новый отчет выберите Мастер отчетов и таблицу Список. Щелкните по кнопке ОК. В появившемся диалоговом окне создания отчета выберите поля Фамилия, Имя, Отчество, Группа и Стипендия, щелкнув по кнопке . Щелкните по кнопке Далее. В результате появится новое диалоговое окно, где следует выбрать поля для группировки (объединения по признаку). Например, если требуется напечатать сначала список студентов специальности СР, а внутри специальности СР - сначала 1-го курса, затем 2-го и т.д. В данном примере такой группировки нет, поэтому щелкните по кнопке Далее. На этом шаге можно отсортировать данные. Щелкните по кнопке Далее. Выберите вид макета для отчета ступенчатый и щелкните по кнопке Далее. Выберите стиль отчета: Полужирный и щелкните по кнопке Далее. Задайте имя отчета: Отчет1 и щелкните по кнопке Готово. Вы попадете в режим просмотра отчета. Возможно переключение в три режима: Конструктор, Предварительный просмотр и Образец. Закройте отчет, согласившись с сохранением. Вопросы для самопроверки 1. Перечислите типы данных БД Microsoft Access? 2. Что такое таблицы? 3. Что такое связанные данные? 4. Что такое запросы? 5. Что такое формы и как ими пользоваться? 6. Какие типы связи могут быть между таблицами? 29 ОСНОВЫ РАБОТЫ С БАЗАМИ ДАННЫХ Методические указания к выполнению лабораторной работы для студентов направления 150400.62 «Металлургия» всех форм обучения Составил Кравченко Станислав Алексеевич Рецензент В.П.Бирюков Редактор Л.В. Максимова Подписано в печать Бум. тип. Формат 60×84 1/16 Усл. печ.л.1,25 Тираж 150 экз. Заказ Уч.-изд.л 1,21 Бесплатно Саратовский государственный технический университет 410054, г. Саратов, ул. Политехническая, 77 Копипринтер БИТТиУ, 413840, г.Балаково, ул. Чапаева, 140 30




