Исторический факультет - Белорусский государственный
advertisement
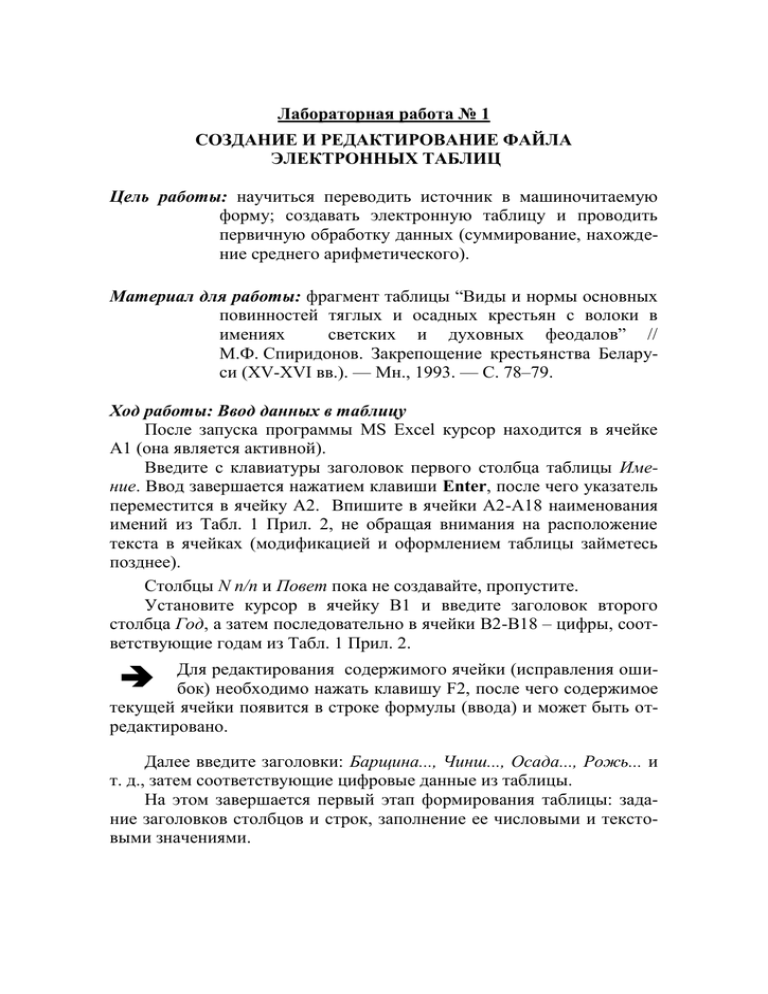
Лабораторная работа № 1 СОЗДАНИЕ И РЕДАКТИРОВАНИЕ ФАЙЛА ЭЛЕКТРОННЫХ ТАБЛИЦ Цель работы: научиться переводить источник в машиночитаемую форму; создавать электронную таблицу и проводить первичную обработку данных (суммирование, нахождение среднего арифметического). Материал для работы: фрагмент таблицы ―Виды и нормы основных повинностей тяглых и осадных крестьян с волоки в имениях светских и духовных феодалов‖ // М.Ф. Спиридонов. Закрепощение крестьянства Беларуси (XV-XVI вв.). — Мн., 1993. — С. 78–79. Ход работы: Ввод данных в таблицу После запуска программы MS Excel курсор находится в ячейке А1 (она является активной). Введите с клавиатуры заголовок первого столбца таблицы Имение. Ввод завершается нажатием клавиши Enter, после чего указатель переместится в ячейку А2. Впишите в ячейки А2-А18 наименования имений из Табл. 1 Прил. 2, не обращая внимания на расположение текста в ячейках (модификацией и оформлением таблицы займетесь позднее). Столбцы N п/п и Повет пока не создавайте, пропустите. Установите курсор в ячейку В1 и введите заголовок второго столбца Год, а затем последовательно в ячейки В2-В18 – цифры, соответствующие годам из Табл. 1 Прил. 2. Для редактирования содержимого ячейки (исправления ошибок) необходимо нажать клавишу F2, после чего содержимое текущей ячейки появится в строке формулы (ввода) и может быть отредактировано. Далее введите заголовки: Барщина..., Чинш..., Осада..., Рожь... и т. д., затем соответствующие цифровые данные из таблицы. На этом завершается первый этап формирования таблицы: задание заголовков столбцов и строк, заполнение ее числовыми и текстовыми значениями. СОХРАНИТЕ ФАЙЛ в Вашей рабочей папке на диске или на дискете, присвоив файлу имя Повинности NN (NN – ваши инициалы или ваш шифр). Расширение .xls программа присвоит автоматически. Например, D:\2 курс\ 1 группа\ Повинности_АЕ.xls. Модификация электронной таблицы На втором этапе займитесь дополнением и преобразованием таблицы. Но сделайте это на новом Листе, выполнив его копирование. Для этого При нажатой клавише Ctrl установите указатель мыши на ярлычок листа в нижней части координатной сетки и, удерживая левую клавишу мыши, перетащите пиктограмму листа на соседний ярлычок. Появится ярлычок Лист 1(2) и содержимое Листа 1 переместится на соседний лист. В таблицу на Листе 1(2) следует добавить информацию, к какому повету принадлежало то или иное имение. Для того чтобы вставить новый столбец и внести в него данные: выделите столбец Год, перед которым будет вставлен новый столбец, установив курсор на букву, обозначающую столбец, и щелкните мышью – столбец окрасится в темный цвет. выберите в главном меню пункт Вставка, а затем Столбцы. назовите новый столбец Повет и введите данные из таблицы. Вставка строки осуществляется аналогично. Просмотрите созданную таблицу с помощью режима Предварительный просмотр, который находится в меню Файл. В этом режиме система показывает, как будет выглядеть распечатанная таблица. Для исправления внешнего вида таблицы вернитесь в Обычный режим, нажав кнопку Закрыть на панели инструментов. Чтобы рационально разместить названия имений, по приведенной ниже схеме преобразуйте таблицу: выделив ячейки А9, А11, А12 (те, в которых названия имений состоят из двух слов); активизируйте в главном меню пункт Формат; в нем опцию Ячейки; в диалоговом окне закладку Выравнивание; вставьте в области Отображение флажок в строку Переносить по словам. В результате названия, состоящие из нескольких слов, разместятся в двух строках ячейки. Кратко Ваши действия можно описать так: Формат/ Ячейки/ Выравнивание/ Переносить по словам. В дальнейшем будем использовать такую форму описания действий. Аналогично модифицируйте размещение информации в других столбцах таблицы. 1. В столбце Год разместите цифры по центру: Формат/ Ячейки/ Выравнивание/ Горизонтальное/ По центру 2. Надписи в заголовках столбцов разместите в 2-3 строки: Формат/ Ячейки/ Выравнивание/ Переносить по словам. 3. Чтобы уменьшить размер таблицы, разместите надписи Рожь, Овес, Сено и т.п. вертикально: Формат/ Ячейки/ Выравнивание/ Ориентация. Добейтесь такого размещения надписей в заголовках, как табл. 1 прил. 2. 4. Чтобы надписи в столбцах полностью соответствовали надписям в табл. 1 прил. 2, измените и шрифты: Формат/ Ячейки/ Шрифт… 5. Вставьте столбец № п/п . 6. Для нумерации строк примените: Правка/ Заполнить/ Прогрессия/ По столбцам В диалоговом окне <Прогрессия> поставьте переключатель По столбцам, а Предельное значение – 17 (по количеству имений). Группировка и простейшие арифметические операции. Вы заметили, что в таблице размещены данные по имениям 7 поветов. Попробуйте сгруппировать данные по поветам и провести подсчеты повинностей по всей таблице. Для этого примените перестановку строк. Чтобы сгруппировать (пока вручную) имения Ошменского повета, проведите следующие действия: вставьте перед строкой с имением Рось 3 пустых строки; выделите строку с именьем Лебедево, щелкнув по номеру строки; выполните Правка/ Вырезать – информация в строке исчезнет; выделите первую пустую строку; выполните Правка/ Вставить; опустевшую строку удалите, выделив ее, и Правка/ Удалить. Самостоятельно переставьте остальные строки так, чтобы все имения были сгруппированы по поветам. После каждой группы вставьте по 2 пустых строки для сумм и средних значений. Подсчитайте, сколько грошей Чинша можно было получить по Ошменскому повету. Для этого * активизируйте ячейку, находящуюся в столбце Чинш под последней строкой с имением Ошменского повета, * нажмите на пиктографической панели (или панели инструментов) кнопку с изображением символа СУММЫ ( ), * в ячейке появилась формула: СУММ и адрес, например, =СУММ (F2:F4); (при необходимости введите правильный адрес), * переместите курсор в любое другое место и в ячейке появится значение суммы. Подсуммируйте остальные повинности по Ошменскому повету. Для этого * активизируйте ячейку с первой суммой; * установите курсор в нижний правый угол ячейки (он должен приобрести вид черного крестика +) и, удерживая левую кнопку мыши, протащите курсор до конца строки; * все повинности будут подсуммированы. Самостоятельно подсуммируйте повинности по остальным поветам. Функции автоматического суммирования могут применяться только для смежных ячеек и областей. Чтобы суммировать данные по всем поветам вместе, которые размещены на несмежных ячейках, можно использовать следующие способы: 1. Активизируйте ячейку в последней строке таблицы, в которой будет суммирован, например, Чинш. Наберите формулу суммы (адреса ячеек пишутся латиницей): =E4+E8+E10+E12+E16+E20+E25, где E4, E8 и т.д. – адреса ячеек с суммами повинностей по поветам. 2. Перейдите на Лист 1 (выбрав ярлычок Лист 1) и подсуммируйте все повинности по общему списку имений. Найдите общую сумму повинностей. Оформление таблицы. Чтобы таблица имела более законченный вид, заключите ее в рамку: выделите таблицу; далее Формат/ Ячейки/ Граница; выберите внутренние и внешние границы. Следующий этап – оформление заголовка таблицы. Выполните действия: Файл/ Предварительный просмотр / кнопка Страница/ вкладка Колонтитулы. В диалоговом окне (рис. 2) активизируйте Верхний колонтитул, наберите в окошке Справа ―Таблица‖, в окошке В Центре название таблицы. Здесь же выделите набранный вами текст и, активизировав шрифт [А], выберите подходящий вид и размер шрифта. Рис. 2 Окно диалога <Верхний колонтитул> В Нижнем колонтитуле, щелкнув по соответствующим кнопкам, выставьте дату, название файла и номер страницы. Разверните таблицу, задав ей альбомную ориентацию: Файл/ Предварительный просмотр / кнопка Страница/ вкладка Страница/ переключатель – Альбомная. Если таблица все-таки не помещается на лист, отформатируйте строки и столбцы "вручную" – с помощью курсора мыши, который устанавливается точно между двумя заголовками столбцов в самом верху таблицы и приобретает вид двунаправленной стрелки черного цвета. При нажатой левой клавиши мыши уменьшите ширину столбцов (строк). Сохраните таблицу. Завершите работу. Лабораторная работа № 2 ВЫЧИСЛЕНИЯ И СТАТИСТИЧЕСКИЕ РАСЧЕТЫ (Часть 1) Цель работы: научиться проводить вычисления с историческими данными; проанализировать инвентарь и выяснить, от чего зависела величина земельного надела у хозяев имения Везовец. Материал для работы: фрагмент инвентаря имения Везовец Слонимского повета Новогородского воеводства, датированный 22 апреля 1583 г. В инвентаре подробно описаны основные источники доходов его собственника-феодала: двор Везовец, фольварк, местечко и 14 сел. 13 сел описаны по схеме: название села, количество крестьян – хозяев, размер надела в волоках (единицы обложения = 21,36 га), численность. Программа MS Excel предназначена для выполнения самых разнообразных вычислений и статистических расчетов. Попытаемся с ее помощью проанализировать инвентарь и выяснить от чего зависела величина земельного надела у хозяев имения Везовец. Случайно ли в источнике в виде отдельных граф приводится число взрослых (―дорослых‖) и малолетних (―недорослых‖) сыновей? Для этого необходимо рассчитать ковариацию переменных Волоки/Сыны дорослые и Волоки/Волы. Ковариация – среднее произведений отклонений для каждой пары точек данных. Ковариация используется для определения связи между двумя множествами данных. Можно предположить, что размер земельного надела зависел от числа ―дорослых‖ сынов. Для того чтобы это доказать, необходимо вычислить степень взаимосвязи двух переменных, обозначенных в таблице в столбцах Волоки и Сыны дорослые. Ковариация вычисляется по формуле: CV = ( X Xcp ) * (Y Ycp ) N , где СV – ковариация; X и Y – значения переменных; Xср и Yср –средние арифметические переменных; N – число пар наблюдений. Помните, что рабочий лист программы MS Excel имеет вид таблицы, каждая ячейка которой может содержать текст, числовое значение, формулу. Формула всегда содержит ссылки на содержимое тех или иных ячеек. Формула – это инструкция к вычислению. Она может включать в себя функции и математические операторы, ссылки на содержимое ячеек. Ход работы: Из исходной папки скопируйте файл Везовец.xls в свою рабочую папку и откройте его. Поскольку мы будем вычислять коэффициенты ковариации для нескольких пар переменных, сделайте копию таблицы на Лист 2. Чтобы рассчитать ковариацию по указанной формуле, необходимо подсчитать сумму и среднее арифметическое для каждой из переменных, приняв за Х – Волоки, а за Y – Сыновья дорослые. Для этого Активизируйте последнюю ячейку столбца Волоки, в которой будет размещено значение суммы Волок по всему имению. Подсуммируйте волоки. Проделайте аналогичные операции для переменной Сыновья дорослые. В последнюю ячейку столбца Название села впишите СУММА. В следующей строке вычислите средние арифметические значения. Для этого 1. Впишите в начале строки СРЕДНЕЕ; 2. Введите в соответствующую ячейку под суммой волок необходимую формулу. Поскольку среднее арифметическое есть результат деления суммы на число значений, то формула будет иметь вид: =D15/13, где D15 – адрес ячейки с суммой, 13 – число наблюдений (количество сел.) 3. Нажав клавишу Enter, вы получите результат. Самостоятельно проделайте аналогичные операции для переменной Сыновья дорослые. Согласно формуле ковариации нужно подсчитать отклонения от среднего арифметического для каждого значения переменных Х и Y, т.е. (Х –- Хср), (Y – Yср). Для расчета отклонения для (Х –- Хср)необходимо: 1. В последнюю пустую ячейку строки с заголовками столбцов впишите (Х –- Хср). 2. Активизируйте последнюю пустую ячейку в строке села ЮРЬЕВИЧИ и впишите в нее формулу: =D2–$D$16 (адрес ячейки с числом волок села Юрьевичи минус абсолютный адрес ячейки со средним арифметическим). Полученное значение 3.8615 показывает, на сколько в селе Юрьевичи размер земельных угодий отличался от среднего арифметического по имению Везовец. Далее точно так же необходимо вычислить величину отклонения для оставшихся 12 сел. Для этого воспользуйтесь процедурой копирования формулы. В данном случае суть копирования сводится к распространению формулы (=D2–$d$16) на 12 позиций вниз. Аналогично подсчитайте отклонение (Y – Yср). Далее необходимо перемножить полученные значения отклонений для каждого из сел, т. е. (Х –- Хср)*(Y – Yср) и суммировать их: 1. Создайте столбец с соответствующим заголовком, 2. В последнюю пустую ячейку строки села Юрьевичи введите формулу, указав в качестве множителей адреса ячеек с отклонением Волок и с отклонением Сыновей дорослых. 3. Вычислите произведения отклонений для оставшихся сел с помощью копирования формулы. 4. Суммируйте произведения отклонений в последней ячейке столбца. В начале следующей за суммой строки впишите Ковариация переменных “Волоки/Сыны дорослые”, а в следующую ячейку напишите формулу, по которой сумма произведений отклонений будет разделена на число наблюдений: адрес ячейки с суммой произведений разделить на 13. Должно получиться 37,4130. Таким образом, мы измерили взаимосвязь двух совокупностей данных. Переименование листа. Переименуйте активный лист (Лист 2). Для этого выполните действия Формат/ Лист/ Переименовать (можно дважды щелкнуть по ярлычку) и в поле ввода Имя листа наберите Волоки_Сыны дорослые. Так как коэффициент ковариации – понятие парное, то необходимо вычислить ковариацию переменных Волоки/Волы, приняв Волоки за Х, Волы за Z, и сравнить полученные значения ковариаций. Сделайте еще одну копию Листа 1. На нем подсчитайте ковариацию Волоки/Волы. Переименуйте и этот Лист. Оформите и сохраните созданные таблицы (см. лабораторная работа № 1). Завершите работу. В отчете за лабораторную работу сравните два полученных коээфицента ковариации, сделайте вывод. ВЫЧИСЛЕНИЯ И СТАТИСТИЧЕСКИЕ РАСЧЕТЫ (Часть 2) Цель работы: научиться проводить вычисления с данными при помощи Мастера функций, устанавливать связи между листами; провести первичную обработку данных (минимум, максимум, среднее). Материал для работы: фрагмент таблицы, составленной на основе сведений о заработках и затратах рабочих заводов и фабрик Беларуси в 1912 г. Данные взяты из ЦДГА РБ, ф. 311, воп. 1, с. 50, лл. 6, 8-9, 13, 27-19, 24-27. (Савiцкi Э.М. Сямейныя бюджэты як крынiца аб эканамiчным становiшчы рабочых Беларусi у пачатку XX ст. // Актуальныя пытаннi гiсторыi Беларусi ад старажытных часоу да нашых дзен: Зб. артыкулау. - Мн.: БДУ, 1992. - С. 107.). Ход работы. Из исходной папки скопируйте файл Затраты.xls в свою рабочую папку и откройте его. Таблица содержит сведения о затратах рабочих на питание и жилье в рублях. Определите эти же затраты в процентном отношении, но уже на новом листе. Для этого перейдите на Лист 2, щелкнув по ярлычку внизу экрана. Первые два столбца новой таблицы будут содержать те же данные, что и в таблице на Листе 1. Можно просто скопировать данные, но для того, чтобы не повторять информацию, установим связь между листами электронной книги с помощью ссылки на ячейки другого листа, и программа будет автоматически брать данные для расчета с Листа 1. Последовательность работы: * установить курсор на ячейку A2 (1-ую строку оставим для заголовка), * набрать формулу: =Лист1!А2, где Лист 1! – имя листа, А2 – адрес ячейки, в которой размещены данные. Помните, что адрес набирается на латинице. * распространить полученную формулу вниз (при необходимости исправьте формат ячеек), а затем вправо. Список заводов и фабрик с количеством опрошенных рабочих перенесется на Лист 2. Наберите заголовки для новых столбцов: Затраты на жилье в % и Затраты на питание в %. Для того чтобы определить затраты в процентах нам необходимы данные о заработной плате и затратах в рублях из таблицы Листа 1. Поэтому: * наберите в ячейки С3 формулу =(Лист1!D2*100)/Лист1!C2, где D2 – адрес ячейки, содержащей данные о затратах на жилье; С2 – о заработной плате. * полученную формулу скопируйте для остальных строк. Самостоятельно найдите затраты в процентах на питание. У вас получились две таблицы с различной информацией на двух листах. Переименуйте ярлычки листов в соответствии с содержимым. Для упрощения работы в MS Excel предусмотрен специальный Мастер функций, который содержит различные математические, статистические, финансовые и др. функции. Вызывается Мастер нажатием на панели инструментов кнопки [fх] или командой Функция из меню Вставка. Рис. 3 Окно диалога Мастера функций на первом шаге * * * * * * Определите среднюю заработную плату рабочих. Для этого установите курсор в последнюю ячейку столбца с заработной платой; вызовите Мастер функций; выберите в списке Категория параметр Статистические (рис. 3); в списке Функция найдите среднее значение СРЗНАЧ; нажмите кнопку ОК; в новом диалоговом окне (рис. 4) в строке ввода Число1 наберите диапазон С3:С8 (блок ячеек, где содержится информация о заработной плате рабочих разных заводов) и нажмите кнопку ОК. Среднее значение появится в ячейке. Рис. 4. Окно диалога Мастера функций на втором шаге Оформите и сохраните таблицу. Дополнительное задание. 1.Найдите с помощью Мастера функций минимальное и максимальное значение заработной платы. 2. Рассчитайте ковариацию переменных Волоки/Сыны дорослые и Волоки/Пчелы с помощью Мастера функций. Сохраните данные. Завершите работу. В отчете сравните доходы и расходы рабочих заводов и фабрик Беларуси в начале XX века. Лабораторная работа № 3 ГРАФИЧЕСКИЕ ВОЗМОЖНОСТИ ЭЛЕКТРОННЫХ ТАБЛИЦ Цель работы: научиться сортировать данные, строить графики и диаграммы; определять тенденцию изменения числа вольных крестьян в указанный период. Материал для работы: таблица ―Структура категорий крестьянства Белоруссии XVI в. по характеру личной зависимости // М.Ф.Спиридонов. Закрепощение крестьянства Беларуси (XV–XVI вв.). Мн., 1993. С.198-205. Значение диаграмм как графической формы представления числовых данных трудно переоценить. Зачастую одна иллюстрация может сказать больше, чем тысяча слов. В MS Excel предусмотрены средства работы с диаграммами самых различных типов. Это позволяет выбрать для пользователя самый удобный способ интерпретации числовых значений. Представим на графике динамику численности категории вольных крестьян в Беларуси в XVI в., построив с помощью программы MS Excel гистограмму. Ход работы. Из исходной папки скопируйте файл Структура.xls в свою рабочую папку и откройте его. Таблица содержит данные о структуре категорий крестьянства Беларуси XVI в. по характеру личной зависимости. Самостоятельно подсчитайте процентное соотношение Отчичей и Вольных крестьян, создав справа от таблицы соответствующие столбцы. Формула для вычисления процентов следующая: Общее количество принимается за 100 %, а Количество Отчичей – за Х %. Составляется пропорция. В результате процент Отчичей вычисляется по формуле: Х=(Количество Отчичей*100)/Общее количество, где Количество Отчичей и Общее количество – адреса соответствующих ячеек. Сортировка данных. Необходимость сортировки может возникнуть при выполнении самых разнообразных задач. Сортировать можно как числовые (в порядке возрастания и убывания), так и текстовые данные (по алфавиту и в обратном порядке). Одновременно можно задавать три уровня сортировки. Для дальнейшей работы необходимо отсортировать таблицу по кодам поветов. Для этого сделайте копию таблицы на новом Листе; выделите всю таблицу на новом Листе; выполните команды Данные / Сортировка; в диалоговом окне Сортировка диапазона, укажите в области Сортировать по Повет; установите переключатели в области По возрастанию и в области Идентифицировать поля по подписям. И ОК. Данные таблицы отсортированы. Задание. Скопируйте строки с информацией по трем поветам на отдельные листы (выделить строки и скопировать на другой лист). Переименуйте каждый лист, дав имя, соответствующее названию повета. (Названия поветов в таблице закодированы: 12 – Менский повет, 15 – Новогородский, 17 – Ошменский.) Диаграмма в MS Excel может быть создана как на отдельном листе, так и рядом с таблицей, на рабочем листе. Диаграмма будет связана динамически с ячейками соответствующей таблицы, и все изменения в последней автоматически приведут к изменениям рядов данных в диаграмме. Строится диаграмма с помощью Мастера диаграмм, который вызывается соответствующей кнопкой на панели инструментов или командой Диаграмма из меню Вставка. Построение диаграмм Перейдите на Лист с данными по Ошменскому повету. Чтобы представить графически данные по Вольным и Отчичам: выделите блок ячеек с данными по Ошменскому повету, содержащие процентное соотношение Отчичей и Вольных крестьян; вызовите Мастера диаграмм. На экране появится первое диалоговое окно. Выберите Тип и Вид диаграммы, например Гистограмма; для перехода к следующему этапу создания диаграммы нажмите кнопку Далее. На экране появится второе диалоговое окно, в котором отображается необходимый диапазон данных, но если вы не выделили данные, то можно указать адрес блока здесь. Перейдите на вкладку Ряд. Присвойте Ряду 1 Имя Вольные, Ряду 2 – Отчичи. В области Подписи оси Х наберите: 1560; 1560; 1562; 1591; 1598. Нажмите Далее; в третьем диалоговом окне наберите название диаграммы, например Соотношение вольных крестьян и отчичей в Ошменском повете, а также заголовки осей Х и Y – Годы и Проценты. щелкнув по кнопке Далее перейдите в четвертое диалоговое окно, где укажите, что диаграмма будет размещаться на уже имеющемся Листе; закройте диалоговое окно, нажав кнопку Готово. В дальнейшем полученную гистограмму, как и любой другой объект, можно перетаскивать в любое место рабочего листа, а также модифицировать, причем изменения могут касаться как всей гистограммы в целом, так и отдельных элементов. Как можно интерпретировать полученную гистограмму? Дополнительное задание. 1. Постройте гистограммы, отражающие соотношение Отчичей и Вольных крестьян в процентном выражении для Менского и Новогородского поветов. 2. Постройте гистограмму, отражающую соотношение Отчичей и Вольных крестьян в процентном выражении для всей таблицы, предварительно отсортировав таблицу по одному из названных столбцов. 3. Постройте круговую диаграмму, отражающую доли отчичей и вольных крестьян в 1542 году и кольцевую диаграмму по этим же переменным для 1542 и 1551 годов. Сохраните данные. Завершите работу. В отчете проанализируйте данные, представленные на диаграммах и гистограммах. Лабораторная работа № 4 РЕШЕНИЕ НЕКОТОРЫХ ИСТОЧНИКОВЕДЧЕСКИХ ПРОБЛЕМ Цель работы: научиться использовать возможности MS Excel по подбору параметров и поиску решения; найти и исправить ошибки в фрагменте источника. Материал для работы: таблица "Потребление нефти и нефтяных остатков по Восточному району Российской империи (в тыс. пудов)" из учебника "Историческая информатика" / Под ред. Л. И. Бородкина и И. М. Гарсковой. М., 1996. С.209. Ход работы: Благодаря электронным таблицам историк получает дополнительные возможности в решении источниковедческих проблем. В процессе ввода данных статистического источника в электронную таблицу можно попутно решать некоторые источниковедческие про- блемы, в частности вопросы точности данных и заполнения пропусков. Известно, сколько неприятностей исследователю доставляют описки и опечатки, содержащиеся в источниках. Их можно выявить с помощью электронной таблицы, когда наряду с первичными данными в источнике имеются также вторичные, т.е. некоторые расчеты. Сравнение рассчитанных в пакете характеристик с аналогичными, опубликованными в источнике, позволяет "вычислить" ошибки, построить и проверить гипотезы относительно их истинного значения. Проверим данные таблицы "Потребление нефти и нефтяных остатков по Восточному району Российской империи (в тыс. пудов)", где кроме представленных первичных данных были подсчитаны суммы потребленной нефти по годам и средние цифры по губерниям. Ход работы. Из исходной папки скопируйте файл Нефтепродукты.xls в свою рабочую папку и откройте его. Перед началом работы сделайте копию Листа 1. На копийном Листе 2 для проверки данных: рядом со столбцом Среднее вставьте столбец Average (по англ. = среднее) и столбец Расхождение по среднему; под строкой Итого вставьте строку Sum и строку Расхождение по сумме; произведите соответствующие подсчеты, в том числе и показывающие расхождения (разницу) между источниковыми и вашими расчетами. сравните полученные цифры. Вы видите, что расхождения существуют (различаются суммы, относящиеся к 1902 и 1903 гг., а также не совпадают средние по Вятской и Пермской губерниям). Выделите эти числа курсивом или цветом. Числа, стоящие на пересечении тех cтpoк и cтолбцов, для которых обнаружены расхождения, выделите жирным шрифтом, возможно, они ошибочны (не будем обращать внимание на расхождения, равные 0.1, так как они, скорее всего, являются следствием разных методов округления при расчетах). Обратите внимание на данные по Пермской и Вятской губерний, где расхождения достаточно велики. Воспользуемся предоставляемой электронными таблицами воз- можностью проверки гипотез типа: Что будет, если ...? Подставим число, которое позволит корректировать сумму. Для этого выполним следующие действия: * выполните последовательно команды Сервис и Подбор Параметра. * в диалоговом окне в строке Установить в ячейке укажите адрес ячейки, содержащий значение суммы потребления нефти по Вятской губернии, $E$10; в строке Значение — значение суммы, которое необходимо обеспечить, 11833; в строке Изменяя значение ячейки – адрес ячейки, показатель которой будем изменять, $E$2. * нажмем ОК. Получим, что требуемое значение – 1058. Самостоятельно исправьте ошибку, содержащуюся в данных по Пермской губернии. Дополнительное задание. 1. Выполните оформление таблицы, исходя из предположения, что она будет включена в публикацию. 2. Постройте гистограмму и круговую диаграмму, используя подходящие для этих графиков данные таблицы. Сохраните данные. Завершите работу. Лабораторная работа № 7 АНАЛИЗ ДАННЫХ (Часть 1) Цель работы: научиться проводить анализ данных средствами MS Excel; определить возрастной и национальный состав партизанских отрядов, количество вступивших в отряды по годам. Материал для работы: фрагмент таблицы, составленной на основе архивных дел из фондов Национального архива Республики Беларусь: № 3500, №№ 3706–3712, № 4052, № 4053, №№ 4058–4080, обработанных аспиранткой исторического факультета БГУ Павловой Е.Я. Ход работы. Из исходной папки скопируйте файл Партизаны.xls в свою рабочую папку и откройте его. Ознакомьтесь с содержанием таблицы. Наша задача состоит в том, чтобы проанализировать вступление в партизанские отряды по годам. Для этого отсортируйте список партизан по столбцу Дата вступления; выполните команды Данные / Итоги; в окне диалога установите в списке Операция параметр Кол-во значений и нажмите кнопку ОК. После того, как программа произведет вычисления, на экране появятся новые строки с итоговыми значениями. С помощью цифровых кнопок в верхнем левом углу можно просмотреть общее количество вступивших в отряды за указанный период [1], по годам и по месяцам [2]. Для составления графиков выделите данные по каждому году и составьте гистограмму вступления в партизанские отряды за каждый год с подписями по оси X и Y, общими заголовками. При составления гистограмм работайте в режиме [2], выделив все цифры за один год, на последнем шаге Мастера диаграмм задайте создание гистограммы на новом Листе. Проанализируйте полученные гистограммы и в отчете объясните колебания графиков в разные годы (удачная наступательная операция советских войск и т. п. ) Самостоятельное задание. Каждый раз для анализа по новому параметру заново открывайте файл Партизаны. Документы с проанализированными данными сохраняйте в файле с новым именем, например Партизаны_вступление, Партизаны_нац. Самостоятельно проанализируйте список партизан по национальности, постройте круговую объемную диаграмму национального состава партизанских бригад. Чтобы проанализировать список партизан по возрасту, предварительно необходимо определить возраст каждого партизана. Для этого введите дополнительный столбец с названием Возраст; вычислите возраст каждого партизана на начало войны (год начала войны минус адрес ячейки с годом рождения). Для анализа и построения диаграмм сгруппируйте возрастные группы с интервалом в 10 лет (от 11 до 20 лет, от 21 до 30 лет и т.д.). Оформите и сохраните таблицы. Завершите работу.

