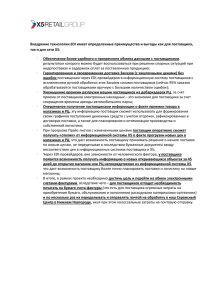Практическая работа 3.9
advertisement

Практическая работа 3.9. Обработка информации, структурированной в виде списков MS Excel Цель работы. Выполнив эту работу, Вы научитесь: Ÿ выполнять контроль ввода данных в таблицу; Ÿ использовать инструмент создания сводных таблиц для обработки данных, структурированных в виде списков MS Excel. Порядок выполнения работы 1. Изучите материал данного учебного пособия из раздела 3.4.4. 2. Выполните практическое задание. Практическое задание Организация ведет учет поступающих материалов с помощью электронной книги, содержащей 3 таблицы: Справочник поставщиков, Справочник материалов и Приходная накладная. В таблице Справочник поставщиков хранится информация о поставщиках материалов. В таблице Справочник материалов – о поставляемых материалах. В таблице Приходная накладная фиксируются факты поступления материалов от поставщиков. Требуется: Ÿ создать рабочую книгу, содержащую таблицы, указанные в задании; Ÿ заполнить таблицы данными; Ÿ сформировать ведомость «Фактическое выполнение поставок», для чего необходимо рассчитать два показателя: 1) сумма поставок, выполненная каждым поставщиком; 2) общая сумма поставок, выполненная всеми поставщиками; Ÿ сформировать ведомость «Сумма поставок по дням», рассчитав сумму поставок для каждого дня рассматриваемого периода. Технология решения задачи 1. Запустите программу MS Excel. Переименуйте лист рабочей книги Лист1 в Справочник поставщиков. Введите заголовок таблицы и заголовки столбцов таблицы (рис. 3.73). 1 PDF created with pdfFactory Pro trial version www.pdffactory.com Рис. 3.73. Форма таблицы Справочник поставщиков 2. Организуйте контроль ввода данных в столбец Код поставщика: Ÿ выделите ячейки А3:А7, выполните команды меню Данные – Проверка…, в диалоговом окне на вкладке Параметры выберите в раскрывающемся списке значение Целое число и укажите минимальное и максимальное значения вводимых кодов поставщиков (будем считать, что коды могут быть в диапазоне от 100 до 105); Ÿ сформируйте подсказку об ограничениях ввода, выбрав вкладку Сообщение для ввода и заполнив соответствующие поля диалога (рис. 3.74). При активации ячеек из диапазона А3:А7 на экран будет выводиться подсказка «Код поставщика может принимать значение в диапазоне 100-105»; Рис. 3.74. Проверка правильности ввода данных и формирование подсказки Ÿ сформируйте сообщение об ошибке, которое будет выводиться на экран при вводе в ячейки диапазона А3:А7 неверных данных, выбрав вкладку Сообщение об ошибке и заполнив соответствующие поля диалога (рис. 3.75). 2 PDF created with pdfFactory Pro trial version www.pdffactory.com Рис. 3.75. Формирование сообщения об ошибке при неправильном вводе данных 3. Отформатируйте ячейки D3:D7 для ввода текстовых символов, выполнив в меню Формат – Ячейки – Число – Текстовый. Заполните таблицу значениями (рис. 3.76). Рис. 3.76. Данные о поставщиках 4. Присвойте блоку ячеек A3:D7 имя Код_Поставщика: выделите ячейки A3:D7 и выполните в меню Вставка – Имя – Присвоить, в диалоговом окне Присвоение имени введите имя, нажмите кнопку Добавить и закройте окно кнопкой ОК. Теперь к диапазону ячеек A3:D7 на листе Справочник поставщиков можно обращаться по имени Код_поставщика. 5. Переименуйте лист рабочей книги Лист2 в Справочник материалов. Введите заголовок таблицы и заголовки столбцов (рис. 3.77). Организуйте контроль ввода данных в столбец Код материала, исходя из того, что коды могут иметь значения в диапазоне от 1000 до 1200. Заполните таблицу значениями. 3 PDF created with pdfFactory Pro trial version www.pdffactory.com Рис. 3.77. Таблица Справочник материалов 6. Присвойте блоку ячеек A3:D7 имя Код_материала. Переименуйте Лист3 в Приходная накладная. Заполните таблицу Приходная накладная (рис. 3.78). Организуйте проверку ввода данных в столбцы Код поставщика и Код материала. Рис. 3.78. Таблица Приходная накладная 7. Заполните столбец Наименование поставщика в соответствии с кодом поставщика, используя стандартную функцию ВПР для выборки по коду поставщика соответствующего наименования из таблицы Справочник поставщиков. Для этого =ВПР(A3;Код_поставщика;2). в ячейку Эта формула В3 введите предполагает формулу выполнение следующих действий: 1) взять значение из ячейки А3, в первом столбце таблицы Справочник поставщиков найти такое же значение; 4 PDF created with pdfFactory Pro trial version www.pdffactory.com 2) выбрать из второго столбца таблицы Справочник поставщиков соответствующее этому значению наименование поставщика, вставить это значение в ячейку В3. 8. Скопируйте формулу из ячейки В3 в ячейки диапазона В4:В13. В столбец Наименование поставщика будут введены названия поставщиков. 9. Заполните столбец Наименование материала в соответствии с кодом материала, используя стандартную функцию ВПР для выборки по коду материала соответствующего материалов. В ячейку наименования D3 из следует таблицы Справочник ввести формулу =ВПР(C3;Код_материала;2), затем выделить ячейку D3 и протянуть выделение вниз за правый нижний угол ячейки. В результате выполненных действий таблица Приходная накладная будет заполнена значениями (рис. 3.79). Рис. 3.79. Таблица Приходная накладная с введенными данными 10. Создайте ведомость «Фактическое выполнение поставок»: Ÿ установите курсор в любую ячейку с данными таблицы Приходная накладная; Ÿ выполните в меню Данные – Сводная таблица, откроется окно Мастера сводных таблиц и диаграмм; Ÿ с помощью кнопки Далее переместитесь на шаг 2, и, ничего не изменяя, переместитесь на шаг 3; нажмите кнопку Макет, откроется диалоговое окно формирования сводной таблицы; 5 PDF created with pdfFactory Pro trial version www.pdffactory.com Ÿ переместите с помощью мыши поле Код материала в область Страница; переместите поле Наименование поставщика в область Строка; переместите поле Сумма поставки фактическая в область Данные (рис. 3.80), нажмите ОК, выберите опцию новый лист, затем нажмите кнопку Готово. Рис. 3.80. Формирование макета сводной таблицы Вы увидите сводную таблицу, в которой представлены суммарные значения поставок по каждому поставщику (рис. 3.81). Рис. 3.81. Сформированная ведомость «Фактическое выполнение поставок» 11. Переименуйте лист со сводной таблицей в Фактическое выполнение поставок. 12. Создайте ведомость «Сумма поставок по дням»: Ÿ установите курсор в любую ячейку с данными таблицы Приходная накладная и выполните в меню Данные – Сводная таблица; Ÿ на шаге 3 сформируйте макет сводной таблицы: страница – Код материала, строка – Дата поставки и Наименование поставщика, данные – Сумма поставки фактическая; Ÿ завершите формирование сводной таблицы (рис. 3.82). 13. Переименуйте лист со сводной таблицей в Поставки по дням. 14. Сохраните документ. 6 PDF created with pdfFactory Pro trial version www.pdffactory.com Рис. 3.82. Сформированная ведомость «Сумма поставок по дням» 7 PDF created with pdfFactory Pro trial version www.pdffactory.com