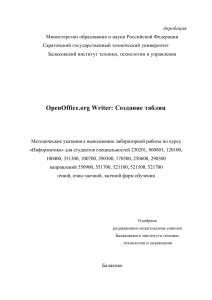OpenOffice.org Writer: Создание таблиц
advertisement
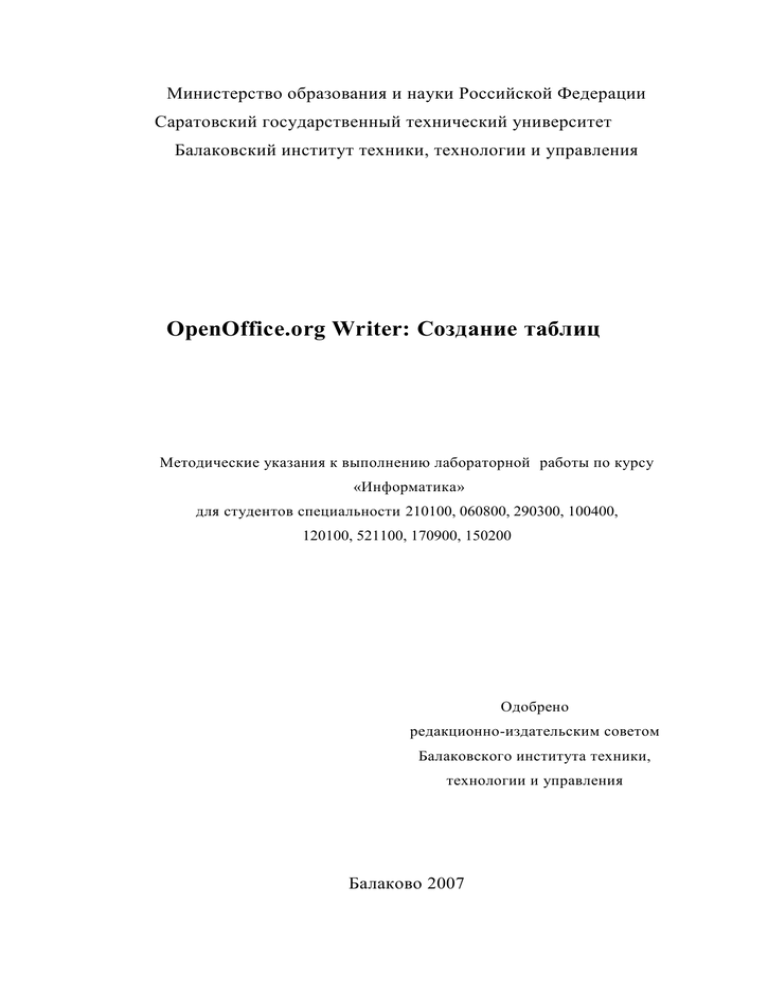
Министерство образования и науки Российской Федерации Саратовский государственный технический университет Балаковский институт техники, технологии и управления OpenOffice.org Writer: Создание таблиц Методические указания к выполнению лабораторной работы по курсу «Информатика» для студентов специальности 210100, 060800, 290300, 100400, 120100, 521100, 170900, 150200 Одобрено редакционно-издательским советом Балаковского института техники, технологии и управления Балаково 2007 Цель работы: создавать таблицы; добавлять строки, столбцы, ячейки; разбивать и объединять элементы таблицы; изменять размеры строк, столбцов, ячеек; форматировать содержимое ячеек; оформлять таблицы. ОСНОВНЫЕ ПОНЯТИЯ Редактор OpenOffice.org Writer предоставляет средства создания и обработки таблиц. С помощью команд меню и клавиш мыши можно не только быстро оформить таблицу в документе, но и внести в нее все необходимые данные, изменить количество, ширину строк и столбцов, выровнять текст, вставить автоматический подсчет суммы и т.д. Для этих целей в главном меню OpenOffice.org Writer существует опция Таблица с соответствующим набором команд, а также две кнопки Вставить таблицу. ТЕХНОЛОГИЯ РАБОТЫ Задание 1. ПОСТРОИТЬ ТАБЛИЦУ 2-мя СПОСОБАМИ Саратовская область 2004 год 2005 год 1500 штук 1786 штук Таблицы в OpenOffice.org Writer можно построить несколькими способами: 1 СПОСОБ: выполните команду в меню Таблица, Вставить, Таблица, (рис. 1); Рис. 1. Построение таблицы через Главное меню в открывшемся окне, (рис. 2), укажите в полях Число столбцов и Число строк значения 3 и 2 соответственно; нажмите кнопку ОК. Рис. 2. Окно Вставка таблицы 2 СПОСОБ: выполните команду Вставка, выбрать Таблица, (рис. 3); Рис.3. Построение таблицы через Главное меню в открывшемся окне, укажите в полях Число столбцов и Число строк значения 3 и 2 соответственно (рис.4); Рис.4. Панель инструментов Таблицы и границы 3 СПОСОБ: на панели инструментов Стандартная нажмите кнопку Таблица, и выберете нужное количество столбцов и строк (рис. 5). Рис.5. Кнопка Таблица на панели инструментов Стандартная Задание 2. ВВОД ДАННЫХ В ТАБЛИЦУ. Для ввода данных в таблицу необходимо установить курсор в нужную ячейку и набрать требуемые данные. При достижении правого края ячейки текст переносится на следующую строку и Word автоматически раздвигает границы ячейки по вертикали таким образом, чтобы текст полностью в ней уместятся. Для перемещения курсора из одной ячейки в другую служит клавиша Tab или клавиши управления курсором Вверх, Вниз, Вправо, Влево. введите данные в ячейки таблицы в соответствии с заданием 1. Задание 3. ВЫДЕЛЕНИЕ СТОЛБЦА. Существует несколько способов выделения столбцов. Рассмотрим некоторые из них. 1 СПОСОБ: подведите указатель мыши к верхней границе столбца, при этом указатель мыши должен принять форму направленной вниз черной стрелки; нажмите левую кнопку мыши – столбец должен выделиться. 2 СПОСОБ: установить курсор в любую ячейку столбца; выполните команду Таблица, Выделить, Столбецы. Задание 4. ВЫДЕЛЕНИЕ НЕСКОЛЬКИХ СТОЛБЦОВ. 1 СПОСОБ: установите указатель мыши на верхнюю границу крайнего столбца из требуемых, при этом указатель мыши должен принять форму направленной вниз черной стрелки; нажмите левую кнопку мыши и, не отпуская ее, протяните на все выделяемые столбцы. 2 СПОСОБ: выделите первый столбец; нажмите и удерживайте нажатой клавишу Shift; щелкните на последнем выделяемом столбце. Задание 5. ВЫДЕЛЕНИЕ СТРОК. 1 СПОСОБ: установите указатель мыши слева от строки, при этом он примет форму белой стрелки, направленной вправо; щелкните левой кнопкой мыши – строка должна выделиться. 2 СПОСОБ: установите курсор в любую ячейку строки; выполните команду Таблица, Выделить, Строка. Задание 6. ВЫДЕЛЕНИЕ НЕСКОЛЬКИХ СТРОК. установите указатель мыши слева от первой выделяемой строки, чтобы он принял форму белой стрелки; нажмите левую кнопку мыши, и, не отпуская ее, протяните по другим строкам. Задание 7. ВЫДЕЛЕНИЕ ЯЧЕЕК. 1 СПОСОБ: установите указатель мыши между левой границей выделяемой ячейки и первой буквой в тексте (это пространство называется полосой выделения ячейки); щелкните левой кнопкой мыши. удерживая нажатой кнопку мыши и протащив указатель по нескольким ячейкам, можно выделить несколько ячеек. 2 СПОСОБ: установите курсор в начало текста ячейки; нажмите и удерживайте клавишу Shift; нажимайте клавиши Вниз, Вверх, Вправо, Влево до тех пор, пока не выделите требуемый элемент таблицы (ячейку, строку, несколько строк). 3 СПОСОБ: установите курсор в любую ячейку столбца; выполните команду Таблица, Выделить, Ячейки. Задание 8. ВЫДЕЛЕНИЕ ТАБЛИЦЫ. 1 СПОСОБ: установите курсор в любую ячейку таблицы; выполните команду Таблица, Выделить, Таблица. 2 СПОСОБ. наведите мышку на верхнюю границу таблицы, при этом указатель мыши должен принять форму направленной вниз черной стрелки; щелкните правой кнопкой мыши. Задание 9. АВТОМАТИЧЕСКАЯ РЕГУЛИРОВКА ШИРИНЫ СТОЛБЦОВ (АВТОПОДБОР ПО СОДЕРЖИМОМУ ИЛИ АВТОПОДБОР ПО ШИРИНЕ ОКНА). Функция Автоподбор позволяет автоматически регулировать ширину столбцов в создаваемой таблице. выделите нужные столбцы (или всю таблицу); выполните команду Таблица, Автоподбор, Ширина столбца или Таблица, Автоподбор, Высота строк. Задание 10. ИЗМЕНЕНИЕ ШИРИНЫ СТОЛБЦОВ И ВЫСОТЫ СТРОК. наведите указатель мыши на полосу, разделяющую столбец 1 и столбец 2 – он должен принять вид двунаправленной черной стрелки; нажмите и, удерживая левую кнопку мыши, переместите указатель мыши влево или направо для увеличения (уменьшения) ширины столбцов. Аналогично изменяется высота строк, только указатель мыши наводится на полосу, разделяющую строки. измените ширину столбцов и высоту строк так, как показано на (рис.6) Саратовская область 2004 год 2005 год 1500 штук 1786 штук Рис. 6. Задание 11. ВСТАВКА ОТДЕЛЬНЫХ СТРОК В ТАБЛИЦУ. Текстовый редактор OpenOffice.org Writer позволяет в любой момент добавить к таблице нужное количество строк. ДОБАВЛЕНИЕ СТРОКИ ВНИЗУ ТАБЛИЦЫ: установите курсор в последнюю (правую нижнюю) ячейку; нажмите клавишу Тab. добавьте к таблице пустую строку в конце таблицы, (рис.7). 2004 год Саратовская область 1500 штук 2005 год 1786 штук Рис. 7. ДОБАВЛЕНИЕ СТРОКИ В ЛЮБОМ МЕСТЕ ТАБЛИЦЫ: установите курсор в строку таблицы, над или под которой требуется вставить строку; выполните команду Таблица, Вставить, Строки; в появившемся диалоговом окне указать количество вставляемых строк. вставьте одновременно две строки, как показано на (рис.8). 2004 год Саратовская область 1500 штук 2005 год 1786 штук Рис. 8. введите текст таблицу, (рис. 9); измените размер ячейки «2004 год»; измените ширину столбцов «2004 год» и «2005 год». 2004 год 2005 год Московская область 1550 штук 1456 штук Тверская область 758 штук 328 штук Саратовская область 1500 штук 1786 штук Самарская область 1485 штук 1677 штук Рис. 9. Задание 12. ВСТАВКА СТОЛБЦОВ. выделите столбец, слева или справа от которого требуется вставить новый столбец; выполните команду Таблица, Вставить, Столбцы; в появившемся диалоговом окне указать количество вставляемых столбцов. добавьте столбец, как показано на (рис.10). 2004 год 2005 год Московская область 1550 штук 1456 штук Тверская область 758 штук 328 штук Саратовская область 1500 штук 1786 штук Самарская область 1485 штук 1677 штук Рис.10. Задание 13. РАЗБИЕНИЕ И ОБЪЕДИНЕНИЕ ЯЧЕЕК. Для начала выделите все ячейки, которые требуется объединить. В меню Таблица выберите команду Объединить ячейки. Теперь в образовавшуюся большую ячейку вы сможете ввести необходимый текст. Чтобы разделить одну строку или ячейку на составляющие, сначала выделите ее, а затем выполните команду Таблица, Разбить ячейки. Задание 14. СПОСОБ ОФОРМЛЕНИЯ ТАБЛИЦЫ. Изменять оформление таблицы можно с помощью диалогового окна Свойства таблицы из меню Таблица (рис.11). Рис. 11 Диалоговое окно Оформление таблицы ИНДИВИДУАЛЬНЫЕ ЗАДАНИЯ Создать таблицу по индивидуальному заданию, выданному преподавателем. СОДЕРЖАНИЕ ОТЧЕТА Предъявить преподавателю: а) распечатанные на листах А4: общую таблицу и таблицу, выданную преподавателем; б) общую и индивидуальную таблицы в электронном виде. ВРЕМЯ, ОТВЕДЕННОЕ НА ВЫПОЛНЕНИЕ РАБОТЫ Лабораторная работа должна быть выполнена за одно занятие. Бумажный и устный отчеты сдаются на следующем занятии. ВОПРОСЫ ДЛЯ САМОКОНТРОЛЯ 1. Создание таблицы несколькими столбцами. 2. Ввод данных в таблицу. 3. Выделение столбца таблицы. 4. Выделение нескольких столбцов таблицы. 5. Выделение строк. 6. Выделение нескольких строк. 7. Выделение ячеек. 8. Выделение таблицы. 9. Автоматическая регулировка ширины столбцов. 10. Изменение ширины и высоты ячейки. 11. Вставка отдельных строк и нескольких строк одновременно в таблицу. 12. Вставка столбцов. 13. Разбиение и объединение ячеек. 14. Способы оформления таблицы. OpenOffice.org Writer: Создание таблиц Методические указания к выполнению лабораторной работы по курсу «Информатика» для студентов специальности 210100, 060800, 290300, 100400, 120100, 521100, 170900, 150200 Составили: ВИШТАК Ольга Васильевна МИРОНЧУК Галина Александровна ОРЖИНСКАЯ Светлана Васильевна Рецензент Н.Н. Фомина Подписано в печать 16.03.06 Формат 60×84 1/16 Бумага тип. Усл. печ.л. Уч. -изд.л Тираж Заказ Бесплатно 100 экз. Саратовский государственный технический университет 410054, г. Саратов, ул. Политехническая, 77 Копипринтер БИТТиУ, 413840, г. Балаково, ул. Чапаева, 140