Руководство пользователя по формированию данных
advertisement
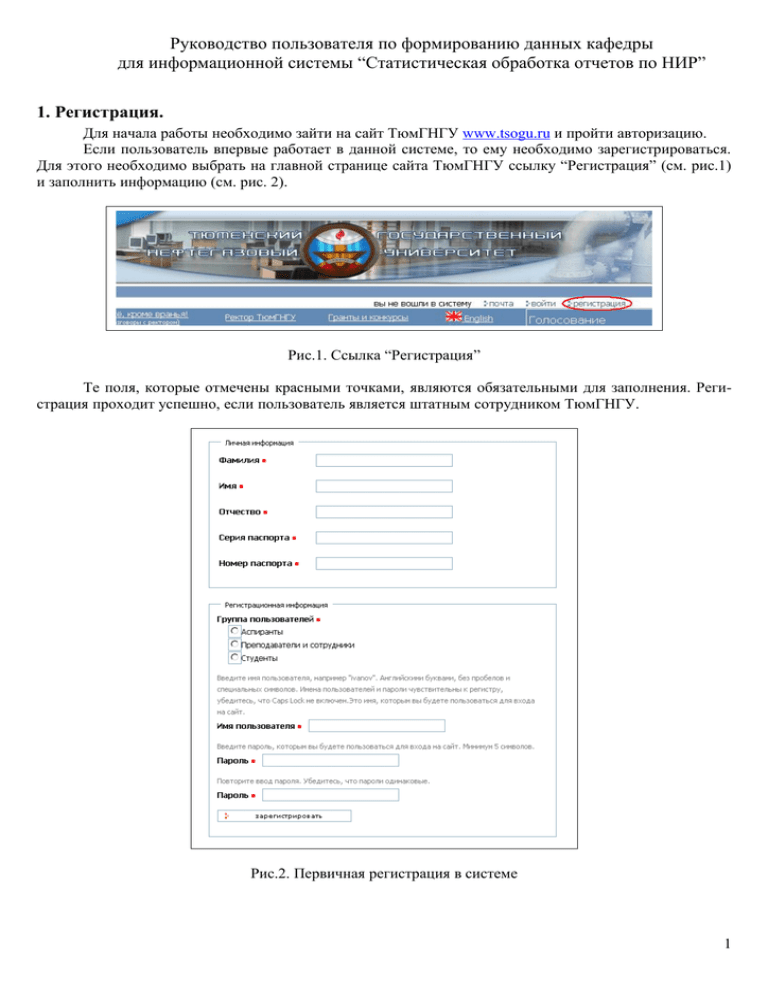
Руководство пользователя по формированию данных кафедры для информационной системы “Статистическая обработка отчетов по НИР” 1. Регистрация. Для начала работы необходимо зайти на сайт ТюмГНГУ www.tsogu.ru и пройти авторизацию. Если пользователь впервые работает в данной системе, то ему необходимо зарегистрироваться. Для этого необходимо выбрать на главной странице сайта ТюмГНГУ ссылку “Регистрация” (см. рис.1) и заполнить информацию (см. рис. 2). Рис.1. Ссылка “Регистрация” Те поля, которые отмечены красными точками, являются обязательными для заполнения. Регистрация проходит успешно, если пользователь является штатным сотрудником ТюмГНГУ. Рис.2. Первичная регистрация в системе 1 2. Авторизация. Если пользователь уже был зарегистрирован, то необходимо выбрать ссылку “Войти” на главной странице сайта ТГНГУ и ввести свои данные (см. рис.3). Рис.3. Авторизация пользователя После того, как авторизация пользователя прошла успешно в меню на сайте ТюмГНГУ появляется ссылка “Рабочая зона” (см. рис.4). Выберите её. На экране отображается список информационных систем, среди которых необходимо выбрать “Отчетность по НИР” (см. рис.4). Рис. 4. Вход в систему 2 3. Рабочая зона. В рабочей зоне отображаются пункты меню режима “Отчетность по НИР”, открывая которые можно вводить данные (см. рис. 5). Рис.5. Меню и рабочая зона кафедры Рассмотрим пункты более подробно. 3.1. Нагрузка. Можно внести новую нагрузку для кафедры, редактировать и удалять уже внесенную ранее (см. рис. 6). Редактировать нагрузку может только сотрудник НИР. Рис.6. Нагрузка кафедры Для того чтобы внести нагрузку, необходимо нажать кнопку “Добавить нагрузку”. После этого отобразится окно, показанное на рисунке 7 и описанное далее, но поля будут не заполнены. Для того чтобы редактировать нагрузку, необходимо нажать на саму запись, которая является ссылкой. После этого отобразится окно, показанное на рисунке 7. Для того чтобы удалить нагрузку, необходимо нажать на запись. После того как отобразится окно, показанное на рисунке 7, необходимо нажать на кнопку “Удалить”. Для перехода к первоначальной рабочей зоне кафедры (основное меню) необходимо нажать на ссылку с названием кафедры (см. рис. 6). 3 Рис.7. Редактирование нагрузки кафедры В окне редактирования нагрузки для сохранения необходимо нажать кнопку “Сохранить”. Для отмены – кнопку “Отменить”. 3.2. Сотрудники кафедры. Выбрав данный пункт, вы увидите список штатных сотрудников кафедры, которые формируются из базы данных отдела кадров ТюмГНГУ (см. рис.8). При этом в списке отображаются только штатные сотрудники. Совместителей необходимо ввести самостоятельно. Рис.8. Сотрудники кафедры Можно добавить совместителя, нажав на кнопку “Добавить совместителя”. После этого загружается окно для внесения данных сотрудника (см. рис. 9). Для перехода к первоначальной рабочей зоне кафедры (основное меню) необходимо нажать на ссылку с названием кафедры. 4 Рис.9. Добавление совместителя Сотрудника можно выбрать из списка ТюмГНГУ. Для этого нужно нажать ссылку “Выбрать”. При этом открывается дополнительное окно “Выбор сотрудника” (см. рис.10). Рис.10. Диалоговое окно «Выбор сотрудника» Можно искать сотрудника с помощью поиска – если известно его фамилия, имя, отчество (ФИО), или искать в структуре ТюмГНГУ – если известно его место работы. По умолчанию открывается поиск по ФИО. В поле для поиска можно ввести ФИО целиком или частично. Например: − “Иванов Иван Иванович”; − “Иванов И И”; − “Иванов И. И.”; − “Ива Иван”; − “И И И”; − и т.д. Далее нажмите клавишу Enter или кнопку “Искать”. Если в базе данных есть сотрудники, удовлетворяющие условию поиска, то в окне отобразится список этих сотрудников (см. рис. 11). 5 Рис.11. Список найденных сотрудников Чтобы выбрать сотрудника нажмите на ссылке с его фамилией и инициалами. Появится сообщение, которое необходимо подтвердить, если выбранный сотрудник именно тот, которого вы искали. После этого в окне добавления совместителя (см. рис. 9) необходимо ввести должность и, если есть, – ученую степень и звание. 3.3. Научная деятельность. Включает в себя ряд пунктов меню, которые одновременно являются ссылками для работы с данным разделом (см. рис.5). Каждый раздел имеет вид таблицы с данными. Строки этой таблицы, в свою очередь, являются ссылками, при выборе которых можно увидеть более подробную информацию по данному пункту меню. Также можно добавлять и удалять данные аналогично разделу “Сотрудники кафедры”, рассмотренному выше. Рассмотрим на примере одного раздела (при редактировании других - принцип сохраняется тот же самый). 3.3.1. Публикации. Выбрав данный пункт, высвечивается окно редактирования данных (см. рис.12). Рис.12. Окно редактирования раздела “Публикации” 6 Отчет формируется за определенный период. В правом верхнем углу находится список, с помощью которого можно задать необходимый критерий выборки, например, 1 полугодие 2005, 2 полугодие 2005 и т.п. Добавление информации Если необходимо добавить информацию, то выбираете клавишу “Добавить публикацию”. Открывается дополнительное меню, из него выбираете вид публикации, например, монография, сборник научных трудов, доклад и т.п. После этого открывается окно с пустыми полями, которые и заполняются (см. рис.13). Поля, отмеченные красной точкой, являются обязательными для заполнения. Для сохранения данных нажимаете кнопку “Сохранить”, для отмены – “Отменить”. Заполнение полей осуществляется простым набором текста с клавиатуры, за исключением некоторых моментов. Остановимся на них более подробно. Дата публикации. В конце поля есть знак . После нажатия данной кнопки на экране отображается календарь, из которого выбираете нужную дату. Тип издательства. В конце поля есть знак . После нажатия данной кнопки отображается список, из которого выбираете нужную информацию. Список авторов. При выборе автора из списка (знак ) нужно обязательно нажимать на кнопку “Добавить”, чтобы данный автор отобразился в отчете. Если авторов несколько, то эту процедуру нужно повторить столько раз, сколько авторов. Рис.13. Заполнение полей для отчета по “Монографии” Редактирование информации Для того чтобы внести изменения в таблицу, надо выбрать строку таблицы (см. рис.12), которая является ссылкой. Высвечивается окно уже с заполненными данными. Редактирование полей осуществляется аналогично приведенному выше примеру. Выход из режима Для перехода к первоначальной рабочей зоне кафедры (основное меню) необходимо нажать на ссылку с названием кафедры. 7 3.4. Отчеты. Формируется два вида отчета по введенным данным за определенный период. После того, как отчет отправлен сотруднику НИР, кафедра не может редактировать данные по научной работе за этот период (например, 1 полугодие 2005 и т.п.). Если сотрудник НИР отправил отчет на доработку, то в окне видно сообщение . В этом случае можно редактировать данные. Для перехода к первоначальной рабочей зоне кафедры (основное меню) необходимо нажать на ссылку с названием кафедры. 3.4.1. Показатели научно-исследовательской работы кафедры Выводится на экран утвержденная форма НИР за определенный период (см. рис.14). Для перехода к первоначальной рабочей зоне кафедры (основное меню), необходимо нажать на ссылку с названием кафедры. Рис.14. Отчет “Показатели научно-исследовательской работы кафедры” 3.4.2. Выполнение бюджетной научно-исследовательской работы кафедры Выводится на экран утвержденная форма НИР за определенный период (см. рис.15). Можно ее просмотреть (кнопка “Показать”), сформировать и отправить на печать (кнопка “Для печати”), отправить работнику НИР (кнопка “Отправить”). Чтобы произвести ручную корректировку данных, необходимо выбрать информацию в ячейке таблицы (она является ссылкой), после чего появляется окно корректировки (рис.16). Внутри таблицы ячейки имеет цветовую окраску и определенную смысловую нагрузку (см. таблица 1). 8 Вид ячейки Красный фон ячейки Зеленый фон ячейки Итоговая ячейка имеет цвет красный или зеленый Ячейка подсвечена красным цветом Ячейка не имеет ссылки (черный цвет) Столбцы “Научно-технический совет” и “Диссертационный совет” Столбцы “Конференции” и “Студенческий кружок” Таблица 1. Значение “Перебор” значения (отрицательная величина) “Недобор” значения (введенная вручную величина меньше расчетной) Если сумма по столбцу отличается от автоматического расчета (“перебор” или “недобор” соответственно) Значение введено вручную, а автоматического расчета для данной ячейки нет Данная ячейка не имеет ручной корректировки. Ручная корректировка возможна только для сотрудников, имеющих ученую степень кандидата наук и выше. Это распространяется на столбцы: “Редактирование монографии” и “Отзывы на автореферат”. Данные ячейки работают только в автоматическом режиме (вручную вносить изменения нельзя) Данные ячейки работают только в ручном режиме (автоматически данные не рассчитываются) Рис.15. Отчет. Выполнение бюджетной научно-исследовательской работы кафедры 9 Рис.16. Изменение значения – ручная корректировка 4. Выход из системы. Для выхода из системы выберите в верхнем правом углу символ ТГНГУ выберите ссылку “Выход”. . На главной странице сайта 10

