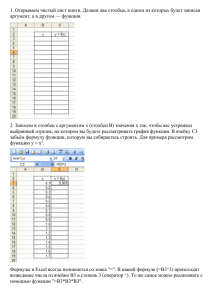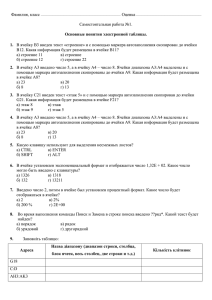Microsoft Office Excel - Центр информационных технологий? г
advertisement
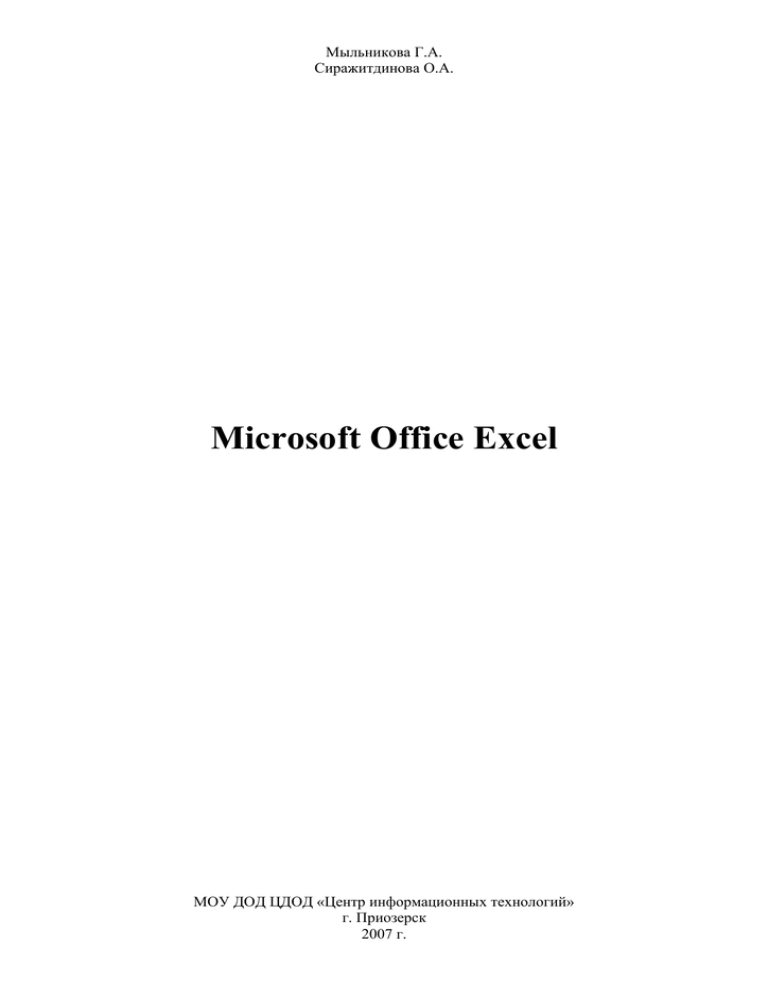
Мыльникова Г.А. Сиражитдинова О.А. Microsoft Office Excel МОУ ДОД ЦДОД «Центр информационных технологий» г. Приозерск 2007 г. I. Табличный процессор Microsoft Excel Основное назначение табличного процессора – это представление информации в табличной форме, автоматизация расчетов, представление данных в виде диаграмм. План изучения: • Внешним вид Excel (окно программы, инструменты окна, меню и т.д.). • Объекты электронной таблицы и способы выделения. • Данные электронной таблицы. • Формулы. Относительные, абсолютные ссылки. • Создание и редактирование табличного документа. • Работа с формулами в электронном документе. • Форматирование табличного документа. • Математические и статистические функции. • Логические функции с простым и сложным условием. • Представление информации в виде диаграмм. • Сортировка, фильтрация данных. 1. Внешний вид и органы управления. Запустите табличный процессор, для этого необходимо открыть главное меню компьютера ПУСК → ПРОГРАММЫ → MICROSOFT OFISE → MICROSOFT EXCEL. После чего открывается программа Excel с открытым новым документом (рисунок 1). 2 1 3 4 5 6 7 10 8 9 Рисунок 1. Окно табличного процессора Excel. Давайте более подробнее познакомимся с компонентами окна и инструментами программы: 1. Строка заголовка. 2. Управляющие кнопки. 3. Панели инструментов. 4. Поле имен – в нем отображается имя активной ячейки. 5. Строка формул – в ней отображается содержимое активной ячейки. 6. Активная ячейка (выделенная ячейка). 7. Рабочее поле. 8. Ярлыки рабочих листов. 9. Панель инструментов для рисования. 10. Полосы прокрутки. 2. Объекты электронной таблицы и способы их выделения Таблица представляет собой сложный объект, который состоит из элементарных объектов: строки, столбца, ячейки, диапазона ячеек. Каждый объект имеет свое имя. ТАБЛИЦА СТРОКА СТОЛБЕЦ ЯЧЕЙКА ДИАПАЗОН (БЛОК) Объект столбец A 1 B C D E F G 1 2 3 4 5 6 7 8 Объект строка Диапазон ячеек Объект ячейка Рисунок 2. Объекты электронной таблицы. 1. Строка: именем строки являются целые числа, начиная с 1 (рисунок 2, под номером 1). Строка – это группа ячеек находящихся на одном горизонтальном уровне. 2. Столбец: заголовки столбцов записываются буквами латинского алфавита сначала от A до Z, затем от AA до AZ, от BA до BZ и т.д.. Столбец – это группа ячеек расположенных в одном горизонтальном ряду. 3. Ячейка – элементарный объект электронной таблицы, расположенной на пересечении столбца и строки. Имя ячейки получается из имени строки и столбца на пересечении которых она получается, сначала записывается заголовок столбца а затем строки, например B7, C2 и т.д.. 4. Диапазон ячеек – группа смежных ячеек, которая может состоять из одной ячейки, строки (или ее части), столбца (или части столбца), а также из совокупности ячеек, охватывающих прямоугольную область таблицы. Имя диапазона ячеек задается именем первой и последней ячеек разделенных двоеточием, например E4:G7 (рисунок 2, диапазон ячеек). Способы выделения объектов электронной таблицы: 1. Для выделения ячейки нужно щелкнуть на ней левой клавишей мыши. 2. Для выделения строки нужно щелкнуть левой клавишей мыши на ее заголовке (имени). Например, для выделения второй строки нужно щелкнуть по двойке (см. рисунок 2 под цифрой 1). Для выделения нескольких строк подряд, например со 2-1 по 7-ю нужно щелкнуть на имени второй строки и, не отпуская левой клавиши мыши провести до седьмой. Для выделения строк, которые идут не подряд нужно при выделении держать нажатую клавишу CTRL. 3. Для выделения столбца нужно щелкнуть на его заголовке. Для выделения нескольких строк нужно произвести действия аналогичные пункту 2. 4. Для выделения диапазона ячеек нужно щелкнуть левой клавишей мыши в первой ячейке и, не отпуская протянуть до последней. 3. Данные электронной таблицы В табличных процессорах предусматриваются разные форматы предоставления данных. Форматы определяют тип данных электронной таблицы: символьный (текстовый), числовой, логический, даты и т.д. Приведем простой пример: в ячейку помещено следующее число: 120399. В зависимости от выбранного формата это число будет восприниматься по-разному. Если установить числовой формат, то набор этих цифр будет восприниматься как число. Если установить текстовый формат, то каждая цифра будет восприниматься как отдельный символ. Если установить формат даты, то это число будет восприниматься как 12 марта 1999 года. Текстовый тип данных – это данные представляющие собой набор некоторых символов. Если первый из символов является буквой, кавычкой, апострофом или пробелом или цифры чередуются с буквами, то такая запись воспринимается как текст. Числовой тип данных – это последовательность цифр, которые могут быть разделены десятичной запятой и иметь знак числа («+» либо «-»). Пример: 232,5 -13,7 ,546 +100 Логический тип данных – это данные, которые используются в логических функциях и могут принимать два значения «ИСТИНА» или «ЛОЖЬ». Тип данных – даты. Данный тип данных используется когда необходимо установить значению тип даты, вычислить количество времени и т.д.. Этот тип может быть представлен в разных форматах: 4 июля 1998 Июнь 1998 04.06 июнь 06.98 4 июня 4. Формулы. Относительные, абсолютные ссылки Формулы – выражения, начинающиеся со знака «=», состоящие из числовых величин, адресов ячеек, функций и соединяющих их арифметических операций. Адреса, которые используются в формулах получили название ссылок. Связать между собой можно любые ячейки. Ссылка – адрес объекта (ячейки, строки, столбца, диапазона), используемые при записи формулы. Формулы бывают двух типов: 1 тип: Логические формулы – содержат условие и определяют истинно оно или ложно. 2 тип: Арифметические. Используются знаки арифметических операций +, -, *, /, возведение в степень (^). Результатом вычисления получается число отображающееся в соответствующей ячейке. УПРАЖНЕНИЕ 1: В ячейках A1 и B2 занесены значения 3 и 5 соответственно. Вычислить в ячейке C1 сумму этих значений. Для этого необходимо выполнить следующие действия: 1. Запустить программу Microsoft Excel. 2. Внесите значения в ячейку A1 и B2, для этого: a. выделите ячейку A1, наберите цифру 3; b. в ячейку B2 занесите значения 5, аналогично пункту a; 3. Посчитайте сумму этих значений в ячейке C3, для этого: a. выделите ячейку C1; b. введите формулу: • наберите знак «=»; • щелкните по ячейке A1; • поставьте знак «+»; • щелкните по ячейке B2; • нажмите ENTER; 4. В ячейке C1 видим результат суммы. Если выделить ячейку C1, то сама формула будет отображаться в строке формул. 5. Измените формулу в ячейке C1 с «=A1+B2» на «=A1+7*B2», для этого выполните следующие действия: a. выделите ячейку C1, щелкните мышкой в строке формул; b. после «A1+» добавьте 7*, должно получиться «=A1+7*B2»; c. нажмите клавишу ENTER; d. результат автоматически должен измениться 6. Замените значение в ячейках A1, B2 на 1 и 10 соответственно, ответ в ячейке C1 меняется автоматически. Копирование формул в табличном документе. Однотипные формулы (подобные) – формулы, которые имеют одинаковую структуру (строение) и отличаются только конкретными ссылками. Например, A1+7, A2+7, B2+7 и.т.д. Для ввода однотипных формул используется копирование. УПРАЖНЕНИЕ 2: В диапазон A1:A4 введите числа от 1 до 4. В диапазоне B1:B4 прибавьте к введенным цифрам 5-ку. Для этого выполните следующие действия: 1. В диапазон A1:A4 введите числа от 1 до 4, для этого: a. выделите ячейку A1; b. наберите цифру 1; c. выделите ячейку A2; d. наберите цифру 2; e. выделите ячейку A3; f. наберите цифру 3; g. выделите ячейку A4; h. наберите цифру 4; 2. В ячейку B1 введите формулу «=A1+5». 3. Скопируйте полученную формулу в диапазон B2:B4, для этого выполните следующие действия: a. выделите ячейку B1; b. наведите курсор мыши на маркер в нижнем правом углу ячейки; c. когда мышка превратится в +, нажмите левую клавишу и, не отпуская, проведите до ячейки B4; d. во всех ячейках вы уведите результат; 4. Щелкая по всем ячейкам от B1 до B4, просмотрите внимательно формулы. B1: = A1 + 5 B2: = A2 + 5 B3: = A3 + 5 B4: = A4 + 5 Можно сделать вывод, что при копирование формулы вниз, в формуле меняется значение цифры на 1. 5. Введите в ячейке C1 формулу «=A1+B2» 6. Скопируйте ее до ячейки C4, способом, описанным в пункте 3. 7. Просмотрите формулы во всех ячейках: C1: =A1+B2 C2: =A2+B3 C3: =A3+B4 C4: =A4+B5 В формуле в ячейке C4 используется ячейка B5, которая пустая, поэтому она в формуле воспринимается как ноль. 8. Введите в ячейке D1 формулу «=(A1+B1)*C1», скопируйте ее до ячейки D4. УПРАЖНЕНИЕ 3: В диапазон A6:D6 введите соответственно числа 7, 8, 9, 10. В диапазоне A7:D7 умножьте эти значения на пять. Для этого выполните следующие действия: 1. В диапазон A6:D6 введите соответственно числа 7, 8, 9, 10 2. В ячейке A7 введите формулу «A6*5» 3. Скопируйте полученную формулу до ячейки D7: a. выделите ячейку A7; b. на маркере, расположенном в нижнем правом углу ячейки нажмите правую кнопку мыши и, не отпуская, протяните до ячейки D7; c. просмотрите внимательно формулы в ячейках A7:D7 A7: = A6*5 B7: = B6*5 C7: = C6*5 D7: = D6*5 Обратите внимание, что при копировании формулы вправо (влево) в формуле меняется значение буквы на одно значение. 4. В ячейке A8 введите формулу «=A6*B7», и скопируйте ее до ячейки D8. Проверьте все формулы. Объясните, почему в ячейке D8 получился ответ ноль. 5. Т.к. в ячейке D8 записана формула «=D6*E7», а значение ячейки E7 = 0 Адрес ячейки, которая используется в формуле называется ссылкой. Ссылки, которые автоматически меняются при копировании формулы называются относительными ссылкам (при копировании формулы вниз в ссылке меняется значение цифры, при копировании формулы вправо или лево меняется в ссылке значение буквы). При работе с формулами возникают такие случаи когда необходимо сделать так чтобы при копировании формулы значение формулы не меняется. В таких случаях в этих формулами перед такими ссылками ставятся знаки долларов. Например: Если в формуле «=A3+C5» при копирование не должно меняться значение ячейки A3, тогда нужно добавить знаки долларов так, чтобы формула приняла вид «=$A$3+C5». Ссылки, которые при копировании формул не меняют своего значения называются абсолютными ссылками. 5. Создание и редактирование табличного документа УПРАЖНЕНИЕ 4: Создайте таблицу, содержащую расписание движения поездов от станции Нью-Васюки до станции Новобабановск. 1. Запустите табличный процессор Excel. 2. Заполните таблицу в соответствии с образцом приведенном на рисунке 3: 1 Рисунок 3. Для этого выполните следующие действия: a. выберите ячейку А1 (щелкните на ней левой кнопкой мыши); b. введите текст «Пункт назначения», нажмите Enter; c. текст введенный в ячейку А1 не помещается, увеличьте ширину столбика, для этого установите курсор на границе между столбцом А и В, на рисунке 3 указана цифрой 1 (появится двойная стрелка), зацепи левой клавишей мыши и перенеси границу в нужное положение или щелкни дважды левой клавишей мыши; d. аналогичным способом заполните всю таблицу; 3. Отредактируйте название станции в ячейке А3. Для этого выполните следующие действия: a. выберите ячейку А3; b. щелкните на ней два раза левой кнопкой мыши; c. замените слово «Великая» на слово «Малая», нажмите клавишу Enter; 4. Аналогичным способом замените название станции в ячейке А5, заменив «Нижнее мышкино» на «Великомышкино». 5. Сохраните документ под названием «Расписание поездов», воспользовавшись командой основного меню ФАЙЛ → СОХРАНИТЬ КАК. УПРАЖНЕНИЕ 5: В таблице «Расписание поездов» рассчитать время стоянки на каждой станции и время движения поезда от одной станции до другой. Для этого проделайте следующие действия: 1. Откройте файл «Расписание поездов». 2. Между столбцами B и С добавьте новый столбец, назовите его «Стоянка» и рассчитайте время стоянки на каждой станции. Для этого выполните следующие действия: a. выделите столбец С (щелкнув на названии столбца); b. на выделенном нажмите правую кнопку мыши и в появившемся контекстном меню выберите команду ДОБАВИТЬ ЯЧЕЙКИ; c. в ячейке С1 введите название столбца «Стоянка»; d. в ячейке С3 (так как это первая станция на которой будет производиться стоянка) введем формулу, для этого: • выделите ячейку C3; • наберите =; • щелкните по ячейке D3 (ее значение добавиться в формулу); • наберите с клавиатуры знак «-»; • щелкните по ячейке B3; • в результате выполненных действий в ячейке C3 появилась формула «=D3-B3», время отправления минус время прибытия; e. нажмите клавишу Enter; f. в ячейке С3 вы видите ответ 0:03; g. для того чтобы просчитать стоянку в других станциях скопируем формулу из ячейки С3 в ячейки С4:С7, для этого: • выделите ячейку С3; • скопируйте эту ячейку в диапазон С4:С7, растянув за квадратик в правом нижнем углу ячейки. 3. Самостоятельно столбец Е назовите «Время в пути». 4. Для подсчета времени движения от одной станции в другую выполните следующие действия: a. в ячейку Е3 введите формулу «=B3-D2»; b. скопируйте полученную формулу в диапазон Е4:Е8; 5. Вычислите суммарное время стоянок. Для этого выполните следующие действия: a. выберите ячейку С9; b. на панели инструментов нажмите кнопку «Автосумма» ; c. выделите диапазон С3:С7; d. нажмите клавишу Enter; 6. В ячейке И9 введите текст «Суммарное время стоянок», нажмите Enter, увеличьте ширину столбца; 7. Посчитайте общее время в пути. Для этого выполните следующие действия: a. в ячейке Е9 посчитайте сумму столбца Е, способом описанным в пункте 5; b. к получившейся сумме нужно прибавить время стоянок, для этого: • выделите ячейку Е9; • в строке формул к формуле «=СУММ(Е3:Е8)» прибавьте ячейку С9, щелкните за формулой наберите с клавиатуры знак «+», щелкните ячейку С9, нажмите Enter; 8. В ячейке D9 наберите «Время в пути». 9. В результате выполнения задания вы должны получить таблицу, показанную на рисунке 4. Рисунок 4. Задания для самостоятельной работы: ЗАДАНИЕ 1: Немецкий физик Г.Фаренгейт в 1724 году предложил температурную шкалу, названную его именем. Температура по шкале Фаренгейта связана с температурой по шкале Цельсия 5 0 0 Соотношением t C = (t F − 32) . Составьте таблицу, переводящую температуру, измеренную по 9 шкале Фаренгейта, в температуру по шкале Цельсия. Пример оформления таблицы: В ячейке В2 нужно ввести формулу « = 5/9*(А2-32) ». После чего скопируйте эту формулу в диапазон В3:В7. ЗАДАНИЕ 2: Постройте таблицу умножения для цифры пять. Заносятся значения в столбцы А, В, С, D. Значения столбца Е рассчитываются по формуле. ЗАДАНИЕ 3: Дана таблица, в которой указаны значения ширины и длины прямоугольника, посчитать периметр и площадь. Абсолютная адресация при копировании формулы. В некоторых случаях оказывается необходимым, чтобы при копировании формулы адрес ячейки не изменялся. В таком случае применяется прием, который называется замораживанием адреса. Для этой цели в имени ячейки употребляется знак $. Для замораживания всего адреса значок $ ставится дважды, Например: $B$2. Можно заморозить только столбец ($B2) или только строку (B$2). Тогда часть адреса будет изменяться при переносе формулы, а часть – нет. УПРАЖНЕНИЕ 2: требуется построить таблицу, содержащую сведения о стоимости туристических путевок в различные страны мира. Необходимо указать стоимость в долларах и в рублях. Исходной информацией является стоимость путевки в долларах и курс доллара по отношению к рублю. Стоимость путевки в рублях вычисляется из этих данных. Первоначально следует подготовить таблицу в таком виде: Для того чтобы рассчитать стоимость путевки в рублях выполните следующие действия: 1. В ячейке С3 внесите следующую формулу « = В3*В1», таким образом вы перевели стоимость путевки в Англию в рубли; 2. Скопируйте эту формулу в диапазон С4:С6 для подсчета остальных значений; 3. Проверьте формулы в ячейках С4, С5, С6, соответственно должно получиться: a. =В4*В2 b. =В5*В3 c. =В6*В4 4. Формулы не правильные, необходимо чтобы при копирование значение ячейки В1 было неизменным, для этого его нужно заморозить: a. выделите ячейку С3; b. в строке формул в формуле добавьте знаки $ в адресе ячейки – должно получиться «=В3*$В$1»; c. скопируйте полученную формулу в диапазон С4:С5; 5. проверьте формулы в ячейках С4, С5, С6, соответственно должно получиться: a. =В4*$В$1 b. =В5*$В$1 c. =В6*$В$1 6. В результате выполнения задания должна получиться таблица: УПРАЖНЕНИЕ 3: Постройте таблицу умножения целого числа N на множители от 1 до 10. Сделайте так, чтобы таблицу умножения можно было перестроить для любого числа поменяв всего одну цифру. 1. Создайте таблицу показанную ниже, выполнив следующие действия: a. b. c. d. e. в ячейке А1 наберите «N=»; в диапазоне А2:А11 соответственно наберите числа от 1 до 10; в ячейке В1 введем число на которое будем умножать, например 7; в диапазоне В2:В11 введите знак умножения «х»; В диапазоне D2:D11 слово «равно», его достаточно ввести в ячейку D2, а затем скопировать; f. для того чтобы в диапазоне С2:С11 отображалось число введенное в ячейке В2 выполните следующие действия: • в ячейке С2 наберите формулу «=$B$1»; • скопируйте формулу в диапазон С3:С11; • теперь меняя значение ячейки В1 каждый раз будет меняться значения столбика С; 2. В столбце Е посчитайте произведения, для этого: a. в ячейке Е2 введите формулу «=А2*С2»; b. скопируйте в диапазон Е3:Е11 и получите результат 3. Меняя значение одной ячейки В1 вы получаете таблицу умножения от 1 до 10 на любое введенное число. Задания для самостоятельной работы: ЗАДАНИЕ 4: В сельскохозяйственном кооперативе работают 5 сезонных рабочих. Норма сбора овощей составляет N кг. Оплата труда производится по количеству собранных овощей: k рублей за 1 кг. Составить таблицу, содержащую сведения о количестве собранных овощей каждым рабочим и об оплате труда каждого рабочего. Известно, что 1-й рабочий собрал овощей в 3 раза больше нормы; 2-й – на 50 кг меньше 1-го; 3-й – в 1,5 раза больше нормы; 4-й – на 75 кг больше 3-го; 5-1 – на 10 кг больше 1-го. ЗАДАНИЕ 5 «Прайс-лист»: 1. Создайте таблицу следующего вида: 2. Напишите, используя абсолютную адресацию, в ячейке D5 формулу для вычисления цены товара в рублях, затем за маркер (квадратик в правом нижнем углу ячейки) скопируйте ее до D12 3. В ячейке G5 введите формулу для подсчета стоимости в зависимости от цены в рублях и количества товаров, после чего скопируйте формулу до G12 4. Используя Автосуммирование, вычислите «итого» в ячейке G13 5. Нанесите сетку на таблицы там, где необходимо, для этого выполните следующие действия: a. выделите диапазон А4:G12; b. воспользуйтесь кнопкой на панели инструментов границы c. тоже проделайте с ячейкой С2 и диапазоном А3:В3; 6. Сохраните документ под именем Price. 7. Измените курс доллара на 2,5. Посмотрите, что изменилось. 8. Поменяйте произвольно количество товара. Посмотрите, что изменилось. ЗАДАНИЕ 6 Прибыль ООО «Аленький цветочек» за 2003 год: 1. Создайте следующую таблицу 2. Выделите диапазон чисел В5:С16, установите денежный формат, для этого выполните следующие действия: a. после выделения нажмите правую кнопку мыши и выберите команду ФОРМАТ ЯЧЕЕК; b. в появившемся диалоговом окне 1 3. 4. 5. 6. c. во вкладке ЧИСЛО выберите формат ДЕНЕЖНЫЙ; В ячейке D5 введите формулу «Прибыль-Расход», скопируйте формулу до D16; Сделайте так, чтобы отрицательные значения выводились красным, для этого: a. выделите диапазон С5:С16, нажмите правую кнопку мыши, в меню ФОРМАТ ЯЧЕЕК, во вкладке ЧИСЛО выберите денежный формат отрицательные числа установите красным цветом, на рисунке Формат ячеек показано под цифрой 1. Итого посчитайте при помощи функции автосуммирования Сохраните таблицу под названием Plus. 6. Стандартные функции При записи формулы в электронных таблицах можно использовать стандартные функции. Все функции можно разделить на несколько групп: математические, статистические и т.д.. Математические функции К математическим функциям относятся такие известные из курса математики функции, как SIN() - синус, COS() - косинус, TAN() – тангенс, КОРЕНЬ() – квадратный корень числа и т.д. УПРАЖНЕНИЕ 1: На отрезке [0; 1] вычислить значение функции f ( x) = x 3 + 0.5 ⋅ x с шагом 0,2. 1. Заполните таблицу следующим образом: 2. В столбце А вносятся значение Х, первое значение Х=0, все следующие значения увеличиваются на шаг 0,2. Поэтому в ячейке А4 вводим формулу «=A3+$B$1» 3. Скопируйте это формулу вниз до тех пор пока не получите последнее значение Х=1 4. В столбце В будем подсчитывать значение функции при каждом значении Х, для этого в ячейке В3 внесите формулу «=A3^3+КОРЕНЬ(A3)*0.5», функция создается согласно заданной в условии функции 5. Полученную формулу скопируйте до последнего значения Х 6. В результате выполнения задания вы должны получить 1 2 3 4 5 6 7 8 Ответ к задаче А Шаг табуляции Аргумент Х 0 =A3+$B$1 =A4+$B$1 =A5+$B$1 =A6+$B$1 =A7+$B$1 В 0,2 Функция F(x) =A3^3+Корень(А3)*0,5 =A4^3+Корень(А3)*0,5 =A5^3+Корень(А3)*0,5 =A6^3+Корень(А3)*0,5 =A7^3+Корень(А3)*0,5 =A8^3+Корень(А3)*0,5 Отображение таблицы в виде формул УПРАЖНЕНИЕ 2: Найти значение функции F(x)=sin2(x) + cos2(x)если значения Х меняются на промежутке [-3,14; 3,14] с шагом 0,2. 1. Задание аналогичное предыдущему, поменялся лишь промежуток и сама функция 2. В ячейке А3 нужно внести 1-е значение Х=-3,14 3. Так как шаг сохранился то в ячейку А4 необходимо ввести туже самую формулу «=A3+ $B$1» и скопировать ее вниз до тех пор пока не появится последнее значение Х=3,14 4. Функция поменялась, поэтому необходимо поменяется формулу в ячейке В3 на «= (sin(A3))^2+(cos(A3))^2» и скопировать ее до последнего значения Х 5. В результате выполнения этого задания вы должны получить Статистические функции Это функции аргументом которых является не одна ячейка, а диапазон ячеек. Наиболее часто используемые функции: • СУММА() – вычисляет сумму выделенного диапазона; • МАКС() – из выделенного диапазона находит наибольшее значение; • МИН() - из выделенного диапазона находит наименьшее значение; • СРЗНАЧ() – вычисляет среднее арифметическое выделенного диапазона. УПРАЖНЕНИЕ 3: В таблице собраны данные о крупнейших озерах мира. Среди них найти глубину самого мелкого озера, площадь самого обширного озера, и среднюю высоту над уровнем моря. 1. Внесите значения, показанные выше в таблицу 2. В ячейке А8 внесите фразу «Миним.Гглубина», А9 –«Максим. Площадь », А9 – «Средн.Высота» 3. Найдите наименьшее значение глубины, для этого выполните следующие действия: a. выделите ячейку В8; b. напишите в ней функцию «=МИН»; c. затем откройте скобку «=МИН( »; d. выделите диапазон ячеек В2:В7 «=МИН(В2:В7 »; e. закройте скобку и нажмите клавишу Enter; f. получаем ответ – наименьшую глубину озера 4. Таким же способом посчитайте в ячейке С9 наибольшую площадь, для этого введите формулу «= МАКС(С3:С7)» 5. В ячейке D10 найдите среднее значение высоты над уровнем моря введя формулу «=СРЗНАЧ (D3:D7)» 6. В результате выполнения задачи вы должны получить: УПРАЖНЕНИЕ 4: Используя ниже приведенный набор данных, составить таблицу и выяснить сколько кокса, чугуна, стали и проката было произведено за рассматриваемые годы, среднее количество произведенных кокса, чугуна, стали и проката, минимальное и максимальное значения произведенной продукции черной металлурги. Производство основных видов продукции черной металлургии в Пермской области. В 1960 г. было произведено 1283 тыс. т кокса. В 1913 г. было произведено 285 тыс. т стали. В 1940 г. было произведено 124 тыс. т чугуна. В 1950 г. было произведено 772 тыс. т проката. В 1994 г. было произведено 494 тыс. т чугуна. В 1960 г. было произведено 1482 тыс. т стали. В 1940 г. было произведено 386 тыс. т проката. В 1992 г. было произведено 642 тыс. т кокса. В 1950 г. было произведено 1027 тыс. т стали. В 1980 г. было произведено 523 тыс. т кокса. В 1940 г. было произведено 428 тыс. т стали. В 1960 г. было произведено 1259 тыс. т проката. В 1970 г. было произведено 716 тыс. т чугуна. В 1940 г. было произведено 149 тыс. т кокса. В 1950 г. было произведено360 тыс. т чугуна. В 1913 г. было произведено 203 тыс. т проката. В 1980 г. было произведено 1771 тыс. т стали. В 1994 г. было произведено363 тыс. т кокса. В 1960 г. было произведено502 тыс. т чугуна. В 1970 г. было произведено 1658 тыс. т стали. В 1913 г. было произведено 155 тыс. т чугуна. В 1980 г. было произведено 1442 тыс. т проката. В 1992 г. было произведено664 тыс. т чугуна. В 1970 г. было произведено 1161 тыс. т кокса. В 1992 г. было произведено 1371 тыс. т проката. В 1994 г. было произведено 615 тыс. т стали. В 1980 г. было произведено 913 тыс. т чугуна. В 1970 г. было произведено1358 тыс. т проката. В 1992 г. было произведено 1037 тыс. т стали. 1. Прочитайте внимательно текст и составьте таблицу, которая отражала бы данные о годах и количестве произведенного в этот год всех видов продукции. 2. Например, таблицу можно оформить следующим образом: 3. В ячейке J1 введите слово «ИТОГО» 4. В ячейке J2 посчитайте сумму произведено всего каждой продукции, для этого воспользуйтесь кнопкой автосуммы, после чего скопируйте это формулу до ячейки J5 5. Для подсчета среднего значения произведенного кокса, стали, чугуна и проката введем новый столбик К и назовем его «Среднее значение». В ячейке К2 введем формулу «=СРЗНАЧ(В2:I2)» и скопируем эту формулу до ячейки K5 6. Аналогичным способом посчитаем минимальное и максимальное значение произведенного стали, чугуна и проката. a. в ячейке I6 и I7 введите фразы «Минимальное знач.» и «Максимальное знач.» соответственно b. в ячейке I6 введите формулу «=МИН(I2:I5)», а в ячейке I7 – «=МАКС(I2:I5)» 7. В результате выполнения задания вы должны получить Задания для самостоятельной работы: ЗАДАНИЕ 1: Найти значение функции F ( x) = x + 2 x 3 + 1.9 x − 1.5 на отрезке [2; 3] с шагом 10,1. ЗАДАНИЕ 2: Используя набор данных «Товарооборот СССР с некоторыми странами», составьте таблицу и выясните суммарный объем импорта и экспорта из каждой страны в другую в 1989 г. и 1990 г., максимальный и минимальный объем экспорта в 1989 году; максимальный и минимальный объем импорта в 1989 году. Товарооборот СССР с некоторыми странами В 1990 г. импорт из ФРГ составил 4976,4 млн. руб. В 1989 г. экспорт в Японию составил 1184,2 млн. руб. В 1989 г. экспорт в Италию составил 1691,2 млн. руб. В 1989 г. импорт из Франции составил 1189,9 млн. руб. В 1990 г. импорт из Австрии составил 1004,5 млн. руб. В 1990 г. импорт из Японии составил 2138.0 млн. руб. В 1989 г. экспорт в Великобританию составил 1794.1 млн. руб. В 1989 г. импорт из ФРГ составил 3231,3 млн. руб. В 1989 г. экспорт в Австрию составил 454,9 млн. руб. В 1990 г. экспорт в Финляндию составил 1758,8 млн. руб. В 1989 г. экспорт в США составил 331,5 млн. руб. В 1989 г. импорт из Великобритании составил 623,1 млн. руб. В 1990 г. экспорт в Италию составил 1920,1 млн. руб. В 1989 г. импорт из Японии составил 1950,9 млн. руб. В 1990 г. импорт из США составил 2865,2 млн. руб. В 1990 г. экспорт в Великобританию составил 2208,7 млн. руб. В 1989 г. экспорт во Францию составил 1578,0 млн. руб. В 1990 г. импорт из Великобритании составил 1009,1 млн. руб. В 1989 г. импорт из Австрии составил 711,7 млн. руб. В 1989 г. импорт из Италии составил 1343,1 млн. руб. В 1990 г. экспорт в ФРГ составил 2478,3 млн. руб. В 1989 г. импорт из США составил 1772,6 млн. руб. В 1990 г. импорт из Италии составил 1606,3 млн. руб. В 1990 г. экспорт в США составил 527,7 млн. руб. В 1989 г. импорт из Финляндии составил 2188,3 млн. руб. В 1990 г. импорт из Франции составил 1218,4 млн. руб. В 1990 г. экспорт в Японию составил 1343,0 млн. руб. В 1989 г. экспорт в Финляндию составил 1528,7 млн. руб. В 1990 г. экспорт в Австрию составил 429,6 млн. руб. В 1989 г. экспорт в ФРГ составил 2397,2 млн. руб. В 1990 г. импорт из Финляндии составил 2126,8 млн. руб. В 1990 г. экспорт во Францию составил 1348,6 млн. руб. ЗАДАНИЕ 3: Откройте файл Plus. В ячейках А18, А19, А20 внесите соответственно «Среднее», «Макс.», «Мин.». По каждому столбику посчитайте среднее, максимальное и минимальное значение. На диапазон А4:D20 нанесите сетку. Сохраните файл. 7. Форматирование табличного документа Форматирование ТД – это ряд действий по изменению формы представления как самого документа, так и его объектов. Форматирование объектов: Данные в ячейках могут быть представлены различным образом; Можно изменять ширину столбца или высоту строки; Любые объекты ЭТ может быть заключен в рамку. Различают форматы: ячейки, строки, столбца. Формат ячейки: 1. Число - определяет тип данных, хранящихся в ячейке, и формат представления числовых значений. 2. Выравнивание и шрифт. 3. Рамка – определяет внешнее обрамление ячейки (тип, толщину, штрих линий). 4. Вид – определяет заливку и узор фона ячейки. 5. Защита – определяет уровень защиты данных в ячейке. Формат строки: 1. Высота строки (автоматически или в ручную). 2. Отображение (скрыть строку). Формат столбца: 1. Ширина столбца (автоматически или в ручную). 2. Отображение (скрыть столбец) Форматы данных. Форматы числовых данных: 1. Общий формат – используется по умолчанию и позволяет вводить любые данные, которые распознаются и форматируются автоматически. 2. Числовой (фиксированный) – ввод чисел с заданным количеством десятичных знаков. 3. Процентный формат – представление данных форме процентов со знаком ℅. 4. Денежный – число с указанной денежной единицей. Например: 12534 → 12534р., 12,5 → 12,50р. и т.д.. Изменение ширины столбца (высоты строки). 1. Если ширина вводимого числа превышает ширину ячейки (столбца), то в ячейке вместо числа отобразится знак # (решетка). 2. При вводе символьных данных отобразится только та часть которая попадет в размер ячейки. Изменить шири ну столбца можно 2-мя способами: 1. меню ФОРМАТ→ШИРИНА СТОЛБЦА и в диалоговом окне установить нужную ширину. 2. установить указатель мыши на границу между заголовками столбцов, щелкнуть 2 раза ЛКМ или нажать ЛКМ и не отпуска перетащить границу до нужной ширины. Высота столбца изменяется аналогично. Изменение внешнего вида объектов. Установление границ объекта Закрашивание фона объекта УПРАЖНЕНИЕ 1: Отформатировать таблицу расписание, сохраненную как файл «Расписание поездов». Для этого выполните следующие действия: 1. Для заголовка добавьте две пустые строки сверху, для этого выделите первую строку, нажмите правую кнопку мыши и выберите команду добавить ячейки. Таким же способом добавьте вторую строку. 2. В ячейке А1 введите текст «Железные дороги» 3. В ячейке А2 введите текст «Расписание движения поезда Нью-Васюки - Новобабановск» 4. Отформатируйте заголовки столбцов (шрифт - Courier New Cyr, начертание – жирное) 5. Задайте высоту 2-й строки – 22, для этого выделите эту строку, нажмите правую кнопку мыши и выберите команду высота строки и установите значение 22. 6. Для строк 3 и 11 задайте выравнивание по центру. 7. Задайте рамки и тонировку для блока А2:F2, используя контекстное меню. a. выделите этот блок b. нажмите правую кнопку мыши, выберите команду ФОРМАТ ЯЧЕЕК c. ГРАНИЦА: Тип линии – самая жирная Рамка – контур (внешние) Цвет – авто. d. ТОНИРОВКА: Узор – Образец с описанием СВ. горизонталь Цвет узора – голубой Цвет фона – авто e. Шрифт: Цвет – синий. f. Нажмите Ок. УПРАЖНЕНИЕ 2: Оформите таблицу воспользовавшись автоформатированием. 1. Задайте автоформат таблицы. a. выделите блок А3:F11 b.воспользуйтесь командой меню ФОРМАТ→АВТОФОРМАТ c. Выберите формат: Объемный 1 2. Установите для ячеек B3, D3, E3, B11,D11 перенос текста: a. выделите ячейки b. ПКМ →ФОРМАТ ЯЧЕЕК→Выравнивание→Перенос по словам 3. Установите такую ширину столбцов B, D, E, чтобы текст располагался в 2 строки. 4. Для ячеек B11, D11 установите выравнивание по правому краю. 5. Установите защиту таблицы: a. СЕРВИС→ЗАЩИТА ЛИСТА b. ОК c. попробуйте ввести в ячейку D4 число. 6. Снимите защиту с таблицы: a. СЕРВИС→СНЯТЬ ЗАЩИТА ЛИСТА 7. Сохраните документ. Задания для самостоятельной работы: ЗАДАНИЕ 1: Отформатируйте все созданные ранее таблицы на свой взгляд. 8. Логические функции Логические функции с простым условием. В логических функциях обязательно используется условие. Условие- представляет собой величины и/или выражения одного типа, связанного одним из знаков отношений: =, <>, >, <, >=, <=. Такие условия называются простыми; они могут быть составлены из данных, ссылок, выражений. Любое условие может принимать значение либо ИСТИНО, либо ЛОЖЬ. Например: условие А>5 истинно при А=7 и ложно при А=2. В табличном процессоре используется функция ЕСЛИ. Правило записи функции ЕСЛИ: =ЕСЛИ (Условие; Выражение1; Выражение2). Функция записывается в ячейку таблицы, выполняется таким образом, что если условие истинно, то выводится значение Выражение1, если ложно, то Выражение2. УПРАЖНЕНИЕ 1: Сравнить 2 числа занесенных в ячейки А1 и А2, если первое число больше второго должна появиться слово «Да» в обратном случае «Нет». 1. В ячейку А1 внесем любое число, например, 75, а ячейку А2 – 52 2. Согласно условию в ответе должно появиться 100 так как первое число больше второго 3. Для получения в ячейку введем в ячейку С3 формулу «=ЕСЛИ(А1>A2;100;0)» 4. Нажмите клавишу Enter, в ответе появится число 100. 5. Поменяйте цифры местами в А1 – 52, А2 – 75, ответ изменится на 0, так как первое число не больше второго. Логические функции со сложным условием. Сложным условием называют несколько простых условий, связанных с помощью логических операций: И, ИЛИ и др. И (Условие1; Условие2;…) ИЛИ (Условие1; Условие2;…) «Истина»-1, «Ложь»-0 Таблица истинности логических операций И, ИЛИ. Условие1 Условие 2 Условие1 И Условие 2 Условие1 ИЛИ Условие 2 0 0 0 0 0 1 0 1 1 0 0 1 1 1 1 1 Правило определения результатов по таблице истинности: Результатом логической операции И будет «истина» тогда и только тогда, когда истины все участвующие в ней условия. Результатом логической операции ИЛИ будет «истина», если истинно хотя бы одно из условий. Форма записи в ячейку: =ЕСЛИ(И(Условие1; Условие2;…); Выражение1; Выражение2). УПРАЖНЕНИЕ 2: Пусть в ячейке А1 средний балл аттестата (4,5), в диапазон А2:А5 введены оценки по 4-м экзаменам (4, 3, 3, 5). В ячейке А6 с помощью функции СУММА подсчитывается общий балл ученика. Требуется сравнить полученный балл ученика с проходным записанный в ячейке B1. Должно получиться как показана на примере ниже: В ячейке А7 должен появиться результат сравнения: если условие «суммарный бал больше или равен проходному И средний балл аттестата больше 4» выполнено, то необходимо вывести текст «Приняты», если условие не выполняется, то должна появиться фраза «Вы не прошли по конкурсу». Для подсчета значения в ячейке А7 выполните следующие действия: 1. Для того чтобы появилась фраза «ПРИНЯТ» должны выполниться два условия. Первое суммарный бал больше и равен проходному, т.е. А6>=D1. Второе средний бал аттестата больше 4, т.е. А1>4. Если выполняются оба этих условия появится фраза «ПРИНЯТ», если хотя бы одно условие нарушится должна появится фраза «ВЫ НЕ ПРОШЛИ ПО КОНКУРСУ» 2. В ячейку А7 нужно внести формулу «=ЕСЛИ(И(А6>=B1; A1>4); “Приняты”; “Не прошли по конкурсу”)». Обратите внимание, что текст в формуле заключается в двойные кавычки. 3. В данном случае ответ «ВЫ НЕ ПРОШЛИ ПО КОНКУРСУ» 4. Поменяйте оценки в диапазоне А2:А5 так чтобы в ответе получился ответ «ПРИНЯТЫ» УПРАЖНЕНИЕ 3: Разработать таблицу, содержащую следующие сведения об абитуриентах: фамилия, оценка за экзамены по математике, русскому и иностранному языкам, сумма баллов за три экзамена и информацию о зачислении: если сумма балов больше или равна проходному баллу и оценка за экзамен по математике – 4 или 5, то абитуриент зачислен в учебное заведение, в противном случае – нет. 1 2 3 A Проходной Фамилия B балл: Математика C 13 Русский D Иностранный E Сумма F Зачислен 1. Занесите 4 фамилиии проставьте самостоятельно оценки. 2. Посчитайте сумму балов за экзамены 3. Согласно заданию должно выполниться 2 условия: 1-е условия сумма балов должна быть > или = проходному; 2-е условие оценка по математике должна быть 4 или 5, т.е. оценка за экзамен должна быть > или = 4. 4. В ячейке F3 внесите нужную формулу. 5. Скопируйте до ячейки F7. Задания для самостоятельной работы: ЗАДАНИЕ 1: Решить задачу путем построения электронной таблицы. Исходные данные для заполнения таблицы подобрать самостоятельно (не менее 10 строк). Таблица содержит следующие данные об учениках школы: фамилия, возраст и рост ученика. Сколько учеников могут заниматься в баскетбольной секции, если туда принимают детей с ростом не менее 160 см? Возраст не должен превышать 13 лет. ЗАДАНИЕ 2: Решить задачу путем построения электронной таблицы. Исходные данные для заполнения таблицы подобрать самостоятельно (не менее 10 строк). Таблица содержит следующие данные об учениках школы: фамилия, возраст и рост ученика. Сколько учеников могут заниматься в баскетбольной секции, если туда принимают детей с ростом не менее 160 см? Возраст не должен превышать 13 лет. Вложенные условия УРАЖНЕНИЕ 4: Если количество баллов полученных при тестировании, не превышает 12, то это соответствует оценке «2»; оценке «3» соответствует количество баллов от 12 до 15; оценке «4» от 16 до 20; оценке «5» - свыше 20 баллов. Составить ведомость тестирования, содержащую сведения: фамилия, количество баллов, оценка Для решения этой задачи выполним следующие пункты: 1. Для начала составим ведомость с фамилиями тестируемых и баллами полученных за тест 2. Необходимо рассчитать оценку каждого ученика зависимости от условия. Рассмотрим на примере Иванова: 1. если С2<=12 (оценка не превышает 12) да (условие выполнилось) нет (условие не выполнилось), тогда получается С2 может быть >12, а значит иметь оценку 3, 4, 5. Т.к. по этой ветке С2 уже больше 12, чтобы получить «3» , нужно чтобы С2 было меньше или равно 15 Ответ: оценка 2 2. если С2<=15 (оценка от 12 до 15) да (условие выполнилось) нет (условие не выполнилось), тогда получается, что ученик может получить оценку 4, 5. Для того чтобы получить «4» нужно чтобы С2 было меньше 20 Ответ: оценка 3 3. если С2<=20 (оценка от 15 до 20) да (условие выполнилось) Ответ: оценка 4 нет (условие не выполнилось), остается только оценка «5». Ответ: оценка 5 3. По этой схеме видно, что в формуле три раза проверяется условие, а значит эти условия будут последовательно входить друг в друга: Для Иванова формула будет выглядеть: «=ЕСЛИ(C2<=12;2;ЕСЛИ(С2<=15;3;ЕСЛИ(С2<=20);4;5))» 4. Запишите эту формулу в ячейку D2. Вы должны получить ответ «3», т.к. у Иванова количество баллов = 15, а это попадает под второе условие. 5. Скопируйте полученную формулу до D11. Задания для самостоятельной работы: ЗАДАНИЕ 3: Билет на пригородном поезде стоит 5 монет, если расстояние до станции не больше 20 км; 13 монет, если расстояние больше 20, но не превышает 75 км; 20 монет, если расстояние больше 75 км. Составить таблицу содержащую сведения: пункт назначения, расстояние, стоимость билета. ЗАДАНИЕ 4: Решить задачу путем построения электронной таблицы. Исходные данные для заполнения таблицы подобрать самостоятельно (не менее 10 строк). Телефонная компания взимает плату за услуги телефонной связи по следующему тарифу: 370 мин в месяц оплачиваются как абонентская плата, которая составляет 200 монет. За каждую минуту сверх нормы необходимо платить по 2 монеты. Составить ведомость оплаты услуг телефонной связи для 10 жильцов за один месяц. ЗАДАНИЕ 5 «Проходной балл»: 1. Создайте таблицу как показано ниже: 2. Ячейки А1:I1, А2:I2, А3:I3 объедините, для этого выполните следующие действия: a. выделите заданный диапазон; b. нажмите правую кнопку мыши; c. в контекстном меню выберите команду ФОРМАТ ЯЧЕЕК; d. в появившемся диалоговом окне выберите вкладку ВЫРАВНИВАНИЕ; e. у значения ОБЪЕДИНИТЬ ЯЧЕЙКИ установите галочку 3. Таким же способом объедините все ячейки которые необходимо объединить 4. Выполните подсчет общего балла командой Автоссумирование у каждого абитуриента 5. В диапазоне H8:H17 вычислите среднее значение по каждому абитуриенту и в диапазоне С18:F18 среднее значение по каждому экзамену 6. В столбце Сообщение о зачислении используйте функцию ЕСЛИ для сообщения «Зачислен», если сумма баллов больше проходного, и сообщение «Отказать» в обратном случае. ЗАДАНИЕ 6 «Начисление зарплаты»: 1. Подготовьте таблицу как показано ниже: 2. Столбцы пронумерованные необходимо рассчитать по формулам: 1. Оклад в рублях рассчитывается исходя из оклада в долларах, курса доллара плюс 10 % к получившейся сумме от доброго хозяина фирмы 2. Процент премии рассчитывается так: если работник отработал все рабочие дни, то получает 100% премии, если больше 14 дней, но не 22, то – 50%, во всех остальных случаях 25% 3. Премия в рублях рассчитывается как оклад в рублях, умноженный на % премии 4. Итогов в рублях рассчитывается по формуле: (отработка * оклад/количество рабочих дней)+ сумма премии 5. Добавить столбец Процент налога после столбца Итого в рублях. 6. Процент налога: если ИТОГО получается меньше 10000 рублей, то 13%, иначе 25% 7. Налог в рублях рассчитывается: Итого в рублях * на % налога. 8. На руки: Итого – Налог. 3. Установите во всех рассчитываемых ячейках денежный формат с двумя десятичными знаками. 4. Примените шрифтовое оформление и заливку 5. Сохраните под название Зарплата. 6. Измените курс доллара до 10 рублей за доллар, убедитесь, что все ваши формулы работают нормально. 7. Сохраните изменения 9. Представление данных в виде диаграмм Диаграмма – это средство наглядного изображения информации, предназначенное для сравнения нескольких величин или нескольких значений одной величины, слежения за изменением их значений и т.п. При графической обработке числовой информации с помощью табличный процессор следует: 1. указать область данных (блок клеток), по которым будет строиться диаграмма; 2. определить последовательность выбора данных (по строкам или по столбцам) из выбранного блока клеток. При выборе по столбцам Х-координаты берутся из крайнего левого столбца выделенного блока клеток. Остальные столбцы содержат Y-координаты диаграмм. По количеству столбцов определяется количество строящихся диаграмм. При выборе по строкам самая верхняя строка выделенного блока клеток является строкой Х-координат, остальные строки содержат Yкоординаты диаграмм. Рассмотрим на примерах 4 вида самых распространенных диаграмм: круговые диаграммы, столбчатые, линейные. I. Круговая диаграмма служит для сравнения величин в одной точке. УПРАЖНЕНИЕ 1: Незнайка торгует канцелярскими товарами: блокнотами, карандашами и тетрадями. Будем считать, что за день он продал 2 блокнота, 13 карандашей и 45 тетрадей. Построить круговую диаграмму, показывающую, какой товар в течении дня продавался чаще всего. Рассмотрим, как табличный процессор строит круговую диаграмму: круговая диаграмма расположена на круге. Круг – 360 градусов. Суммарное количество проданного товара 60 штук. Значит на одну штуку приходится 360 : 60 = 6 градусов. Пересчитаем «товар в градусы»: 2 блокнота 2*6=12 градусов 13 карандашей 13*6=78 градусов 45 тетрадей 45*6=270 градусов Осталось круг разбить на три сектора: 12, 78, 270 градусов. Для построение диаграммы необходимо выполнить следующие задания: 1. Построим таблицу зависимости А В 1 Блокноты 2 2 Карандаши 13 3 Тетради 45 1. Выделим блок А1:В3, содержащие данные для графической обработки. 2. На панели инструментов нажмите кнопку «МАСТЕР ДИАГРАММ» 3. В появившемся диалоговом окне выберите тип диаграммы КРУГОВОЙ (рисунок5) Рисунок 5. Мастер диаграмм 4. Нажмите кнопку ДАЛЕЕ 5. В следующем диалоговом окне нажмите кнопку ДАЛЕЕ 6. В появившемся диалоговом окне (рисунок 6) в поле «Название диаграммы» введите название диаграммы «Канцелярские товары» (рисунок 6, под номером 1) 2 1 Рисунок 6. параметры диаграммы 7. Откройте вкладку легенда (рисунок 6, под цифрой 2), в появившемся диалоговом окне (рисунок 7) задайте место расположение легенды (рисунок 7, под цифрой 1) 2 1 Рисунок 7. Параметры диаграммы 8. Расположите легенду, таким образом, как удобнее для вас 9. Откройте вкладку подписи данных (рисунок 7, под цифрой 2), в появившемся диалоговом окне (рисунок 8) выберите параметры ЗНАЧЕНИЯ и ДОЛИ. После чего нажмите кнопку далее Рисунок 8. Параметры диаграммы 10. В появившемся диалоговом окне «Размещение диаграммы» (рисунок 9) установите значение «Имеющемся» Рисунок 9. Размещение диаграммы 11. Нажмите кнопку ГОТОВО. На листе появляется диаграмма, которую вы можете перенести в более удобное место, изменить ее размер и т.д. II. Столбчатая диаграмма служит для сравнения нескольких величин в нескольких точках УПРАЖНЕНИЕ 2: Незнайка продавал газеты в течении недели, в конце получилось: 1. Создайте таблицу: 1 2 A Пн 20 B Вт 25 C Ср 32 D Чт 30 E Пт 23 F Сб 30 G Вс 20 2. Выделите полученную таблицу 3. Проделайте те же действия, что и в упражнении 1, только выберите тип диаграммы (ГИСТОГРАММА) Столбчатые диаграммы состоят из столбиков. Высота столбиков определяется значениями сравниваемых величин. В данном случае данные располагаются в строках. Первая строка А1:G1 – строка Х-координат (опорные точки); вторая строка А2:G2 – строка Y-координаты (высота столбиков). Укажем заголовок диаграммы «Незнайка торгует газетами». УПРАЖНЕНИЕ 3: Рассмотрим задачу, в которой нужно несколько раз сравнить несколько величин: вместе с Незнайкой газетами торгуют Торопыжка и Пончик. Их успехи отражены в таблице: 1. Измените таблицу полученную в упражнении 2 так, чтобы она приняла вид: A B C D E F G Пн Вт Ср Чт Пт Сб Вс Незнайка 20 25 32 30 23 30 20 Торопыжка 33 28 25 25 22 25 20 Пончик 15 20 22 29 34 35 30 Нужно построить диаграмму где в одной опорной точке (день недели) будут отображаться три значения. Столбики каждого продавца будут закрашены разными цветами. 2. Выделите таблицу 3. Проделайте все те же действия для создания диаграммы как и в упражнении 2 1 2 3 4 III. Линейная диаграмма служит для того, чтобы проследить за изменением нескольких величин при переходе от одной точки к другой. УПРАЖНЕНИЕ 4: Построить линейную диаграмму, отражающую изменение количества проданных газет в течении недели. Линейная диаграмма аналогично столбчатой, но вместо столбиков просто отмечается точками их высота, которые соединяются линиями. У разных продавцов линии разные по типу и цвету. Для этого проделайте те же действия, что и в упражнении 3, но вместо гистограммы выберите тип диаграммы ГРАФИК. Задания для самостоятельной работы: ЗАДАНИЕ 1: Используя набор данных «Затраты на посадку», построить круговую диаграмму, отражающую оплату труда при посадке ягодных культур – крыжовника, земляники, малины и черной смородины. Затраты на посадку Оплата труда при посадке крыжовника – 167 руб. Горючее, ядохимикаты и гербициды для посадки земляники – 115 руб. Удобрение при посадке черной смородины – 585 руб. Материал на шпалеру при посадке малины – 780 руб. Горючее, ядохимикаты и гербициды для посадки черной смородины – 90 руб. Посадочный материал при посадке земляники – 1750 руб. Оплата труда при посадке черной смородины – 150 руб. Удобрения при посадке малины – 532 руб. Удобрения при посадке крыжовника – 555 руб. Горючее, ядохимикаты и гербициды для посадки малины – 89 руб. Посадочный материал при посадке крыжовника – 594 руб. Прочие расходы при посадке земляники – 584 руб. Оплата труда при посадке малины – 235 руб. Горючее, ядохимикаты и гербициды для посадки крыжовника – 92 руб. Удобрения при посадке земляники – 313 руб. Прочие расходы при посадке черной смородине – 260 руб. Посадочный материал при посадке малины – 1200 руб. Оплата труда при посадке земляники – 316 руб. Прочие расходы при посадке крыжовника – 388 руб. Посадочный материал при посадке черной смородины – 1100 руб. Прочие расходы при посадке малины – 474 руб. ЗАДАНИЯ 2: Используя набор данных «Производство основных видов продукции», построить линейную диаграмму, отражающую изменение производства кокса, чугуна, стали и проката в разные годы. Производство основных видов продукции черной металлургии в Пермской области. В 1960 г. было произведено 1283 тыс. т кокса. В 1913 г. было произведено 285 тыс. т стали. В 1940 г. было произведено 124 тыс. т чугуна. В 1950 г. было произведено 772 тыс. т проката. В 1994 г. было произведено 494 тыс. т чугуна. В 1960 г. было произведено 1482 тыс. т стали. В 1940 г. было произведено 386 тыс. т проката. В 1992 г. было произведено 642 тыс. т кокса. В 1950 г. было произведено 1027 тыс. т стали. В 1980 г. было произведено 523 тыс. т кокса. В 1940 г. было произведено 428 тыс. т стали. В 1960 г. было произведено 1259 тыс. т проката. В 1970 г. было произведено 716 тыс. т чугуна. В 1940 г. было произведено 149 тыс. т кокса. В 1950 г. произведено360 тыс. т чугуна. В 1913 г. было произведено 203 тыс. т проката. В 1980 г. произведено 1771 тыс. т стали. В 1994 г. было произведено363 тыс. т кокса. В 1960 г. произведено502 тыс. т чугуна. В 1970 г. было произведено 1658 тыс. т стали. В 1913 г. произведено 155 тыс. т чугуна. В 1980 г. было произведено 1442 тыс. т проката. В 1992 г. произведено664 тыс. т чугуна. В 1970 г. было произведено 1161 тыс. т кокса. В 1992 г. произведено 1371 тыс. т проката. В 1994 г. было произведено 615 тыс. т стали. В 1980 г. произведено 913 тыс. т чугуна. В 1970 г. было произведено1358 тыс. т проката. В 1992 г. произведено 1037 тыс. т стали. было было было было было было было было ЗАДАНИЕ 3: Используя набор данных «Валовой сбор и урожайность», построить столбчатую диаграмму, отражающую изменение урожайности картофеля, зерновых и сахарной свеклы в разные годы. Валовый сбор и урожайность сельхозкультур в России Урожайность картофеля в 1995 г. составила 117 ц с га. Валовый сбор зерновых культур в 1990 г. составил 116,7 млн.т. Валовый сбор картофеля в 1995 г. составил 39,7 млн.т. Урожайность сахарной свеклы в 1985 г. составила 211 ц с га. Валовый сбор овощей в 1985 г. составил 11,1 млн. т. Валовый сбор сахорной свеклы в 1995 г. составил 19,1 млн. т. Урожайность зерновых культур в 1995 г. составила 11,6 ц с га. Валовый сбор зерновых культур в 1995 г. составил 63,5 млн.т. Урожайность овощей в 1990 г. составил 154 ц с га. Валовый сбор сахарной свеклы в 1990 г. составил 31,1 млн. т. Валовый сбор картофеля в 1985 г. составил 33,9 млн.т. Урожайность сахорной свеклы в 1995 г. составила 176 ц с га. Урожайность картофеля в 1990 г. составила 99 ц с га. Валовый сбор овощей в 1990 г. составил 10,3 млн. т. Урожайность овощей в 1985 г. составила 153 ц с га. Урожайность сахорной свеклы в 1990 г. составил 213 ц с га. Валовый сбор зерновых культур в 1985 г. составил 98,6 млн. т. Урожайность картофеля в 198 г. составила 96 ц. с га. Валовый сбор сахарной свеклы в 1985 г. составил 31,5 млн.т. Урожайность овощей в 1995 г. составила 140 ц с га. Урожайность зерновых культур в 1985 г. составила 14,5 ц с га. Валовый сбор картофеля в 1990 г. составил 30,9 млн. т. Урожайность зерновых культур в 1990 г. составила 18,5 ц с га. Комплексное задание по электронным таблицам Excel. Книжный магазин 1. Загрузить Excel. 2. К имеющимся трем листам добавьте еще один. 3. Переименуйте листы следующим образом: • Лист 1 – Выручка; • Лист 2 – Себестоимость; • Лист 3 – График; • Лист 4 – Прибыль. 4. На лист Выручка занесите и оформите первую таблицу (рисунок 10): Произведите следующие расчеты: • • в столбце Всего за 6 лет, долл – суммирование по строке; в столбце Доля в общей выручке – вычисление доли каждого магазина в общей выручки в %; • в столбце Тенденция за последние 3 года используя логические функции выведите o Стабильный рост, если выручка за шестой год больше выручки за пятый год, а выручка пятого больше, чем четвертого; o Стабильное снижение, если выручка за шестой год меньше выручки за пятый, а выручка пятого меньше, чем четвертого; o Неименное состояние, если выручка на протяжении трех последних лет не менялась; o Нестабильное изменение – во всех остальных случаях; • в строке Итого – просуммируйте столбцы Всего за 6 лет, долл и Доля в общей выручке 5. В результате выполнения этих заданий вы должны получить таблицу: 6. На листе Себестоимость занесите и оформите вторую таблицу (рисунок 11): 7. Произведите следующие расчеты: • в столбце Всего за 6 лет – суммирование по строке; • в столбце Среднегодовая себестоимость – вычислите среднее значение; • в столбцах Максимальная себестоимость и Минимальная себестоимость воспользуйтесь функциями МАКС и МИН; • в строке Итого – просуммируйте соответствующие столбцы. 8. В итоге выполнения этих вычислений вы должны получить следующую таблицу: 9. На листе График постройте график выручки по годам для всех магазинов (рисунок 12): 10. На листке Прибыль занесите и оформите третью таблицу (рисунок 13): • • • «Прибыль» рассчитывается по формуле: «Выручка» - «Себестоимость»; «Всего» и «Долю» рассчитайте аналогично первой таблице. На этом же листе расположите две диаграммы: o круговую диаграмму – отражающую долю магазинов в общей прибыли; o гистограмму для отражения прибыли магазинов по годам. 11. Сохраните работу под именем Books.