золотые ворота 2002 - ITV, файловый архив
advertisement
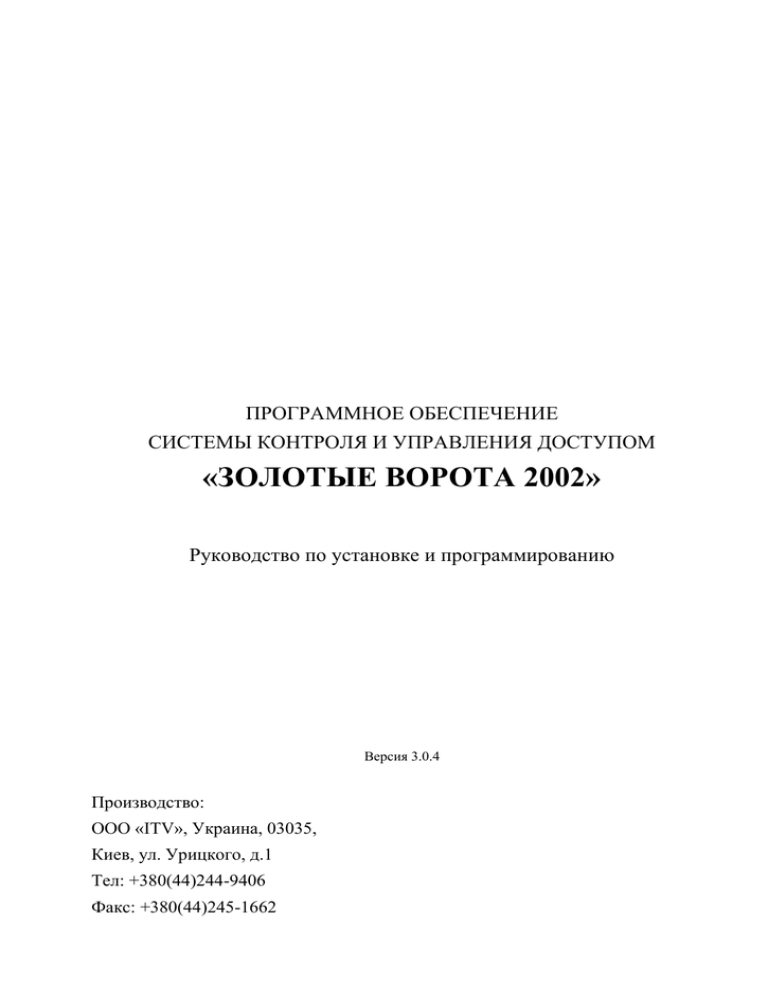
ПРОГРАММНОЕ ОБЕСПЕЧЕНИЕ СИСТЕМЫ КОНТРОЛЯ И УПРАВЛЕНИЯ ДОСТУПОМ «ЗОЛОТЫЕ ВОРОТА 2002» Руководство по установке и программированию Версия 3.0.4 Производство: ООО «ITV», Украина, 03035, Киев, ул. Урицкого, д.1 Тел: +380(44)244-9406 Факс: +380(44)245-1662 © 2002-2014 Integrated Technical Vision Ltd СОДЕРЖАНИЕ НАЗНАЧЕНИЕ И ХАРАКТЕРИСТИКИ СИСТЕМЫ 8 Назначение Состав Возможности 8 8 9 ОБ ЭТОМ ДОКУМЕНТЕ 10 Важные замечания для установщиков 10 ТЕРМИНЫ И ПОНЯТИЯ 11 Идентификатор Считыватель PIN код Точка прохода Кнопка запроса на выход Дверной контакт Антидубль Интервал "время двери" Попытка подбора идентификатора или PIN кода Расписания Загрузка Тестовые сигналы и тестовый период УСПК (Картоприемник) 11 11 11 11 11 11 11 12 12 12 12 12 12 УСТАНОВКА И ПЛАНИРОВАНИЕ СИСТЕМЫ «ЗОЛОТЫЕ ВОРОТА» 13 Рабочая среда Минимальная конфигурация технических и программных средств Установка ПО «ЗОЛОТЫЕ ВОРОТА» на ПК Установка ЗОЛОТЫЕ ВОРОТА 2002 сервер 13 13 13 14 Установка ЗОЛОТЫЕ ВОРОТА 2002 клиент 19 Установка MS SQL Server вручную 21 Планирование системы Общие рекомендации 26 26 Планирование системы 26 Настройка оборудования 26 Настройка общих параметров персонала 27 Бэджи 27 Расписания 27 Персонал 27 Посетители 28 Отчеты 29 Модуль видео верификации 29 РАБОТА С ПРОГРАММНЫМ ОБЕСПЕЧЕНИЕМ 30 Вход в систему Блокировка и разблокировка рабочего места 30 30 www.itvsystems.com.ua 2 Версия 3.0.4 © 2002-2014 Integrated Technical Vision Ltd Главное окно программы Главное меню Информационные объекты и дерево объектов Создание, удаление и редактирование объектов 31 32 35 35 НАСТРОЙКИ РАБОТЫ СИСТЕМЫ 38 Добавление пользователей Общие праметры настройки системы Периодическая загрузка контроллеров 38 39 39 Параметры журналов событий 41 Дополнительные настройки работы системы 42 Параметры карточек посетителей 44 Сигналы тревоги 45 История изменений баз данных 45 Настройки регистрации карточек 46 Контроль доступа к принтеру 47 Архивирование и восстановление базы данных Удаление событий Окно подключений к базе данных Окно событий Фильтр событий 47 48 49 49 50 Окно управления устройствами Загрузка конфигурации в контроллеры 53 55 Замена микропрограммы (прошивка) контроллеров доступа Настройка оборудования Добавление устройств 56 58 58 Настройка параметров контроллеров 59 Настройка индикации считывателей контроллера 61 Объединение классических контроллеров в виртуальные группы 63 Настройка контроллеров в РПС 64 Добавление дверей 65 Настройка точек прохода 67 Параметры считывателей контроллера 68 Параметры входа контроллера 69 Параметры выхода контроллера 71 Настройка совместной работы контроллера доступа и картоприемника (УСПК) 72 Добавление комнат 73 Группировка комнат 75 Типы индикации шлейфов 75 Шлейфы 76 Создание планов 77 Редактирование плана 77 www.itvsystems.com.ua 3 Версия 3.0.4 © 2002-2014 Integrated Technical Vision Ltd Печать конфигурации 83 Управление оборудованием по расписанию 83 Фильтр дерева оборудования 84 Настройка оборудования видео верификации Добавление видеорегистратора/видеосервера 86 86 Настройка видеоканалов (камер) 86 Настройка персонала Дополнительные поля персонала 88 88 Группы дополнительных полей персонала 88 Редактирование бэджей 89 Группы дверей 91 Расписания 92 Праздники 94 Идентификаторы (карточки) сотрудников 95 Иерархия персонала 103 Добавление нового сотрудника 118 Копирование правил доступа отделов 120 Перемещение сотрудников из одной группы в другую 121 Папка «Уволенные» 122 Комментарии 122 Шаблоны рабочих графиков 124 Назначение рабочего графика 126 Назначение исключений рабочего времени 128 Фильтр исключений рабочего времени 130 Поиск карточки 133 Деактивация карточки посетителя 133 Доступ до конца суток 134 Запрет доступа 134 Статистика по карточкам 135 Печать бэджей 135 Посетители 137 Окно местонахождения персонала 141 Корректировка места пребывания сотрудника 144 Быстрое изменение параметров персонала 145 Печать данных о персонале 146 Настройка отображения событий Отчеты Отчеты по статической информации 147 148 149 Отчеты по событиям 149 Отчеты по рабочему времени 149 www.itvsystems.com.ua 4 Версия 3.0.4 © 2002-2014 Integrated Technical Vision Ltd Группы отчетов 149 Быстрые Запросы 150 РАБОТА С ОТЧЕТАМИ 152 Создание нового отчета и удаление отчета Настройка параметров отчета 152 153 Отчеты по статической информации Отчет по дверям 155 155 Отчет по контроллерам 157 Отчет по шлейфам контроллеров 159 Отчет по выходам контроллеров 161 Отчет по считывателям контроллеров 163 Отчет по персоналу 165 Отчет по посетителям 167 Отчет по карточкам 169 Отчет по истории выдачи карточек 171 Отчет по правам доступа 172 Развернутый отчет по правам доступа 174 Отчет по правилам рабочего времени 178 Отчет по отклонениям от рабочего времени 180 Отчеты по событиям Отчет по журналу событий 182 182 Отчет по приходу-уходу сотрудников 187 Отчет по неприходящему персоналу 190 Отчет для службы безопасности 192 Отчет по местонахождению сотрудников 198 Отчет по рабочей территории 201 Отчет по истории изменений базы данных 205 УЧЕТ РАБОЧЕГО ВРЕМЕНИ 207 Отчет по рабочему времени 208 Итоговый отчет по рабочему времени 211 Подробный дополнительный отчет по рабочему времени 214 Отображения, экспорт и печать отчетов Параметры печати отчета 217 217 Параметры таблицы 219 Экспорт отчета 221 ФОТО-ВЕРИФИКАЦИЯ 222 ВИДЕО-ВЕРИФИКАЦИЯ 224 Окно наблюдения Видео верификация по событию Просмотр архива 224 225 226 www.itvsystems.com.ua 5 Версия 3.0.4 © 2002-2014 Integrated Technical Vision Ltd МОДУЛЬ КОНТРОЛЯ ДОСТУПА К ПРИНТЕРУ 227 Назначение модуля 227 Замечания по настройке общего доступа к принтеру 227 Подключение контроллера доступа к принтеру 227 Заполнение логинов пользователей 228 Печать документов 230 ПРИЛОЖЕНИЕ А. ПЕРЕЧЕНЬ ТИПОВ СОБЫТИЙ. www.itvsystems.com.ua 6 232 Версия 3.0.4 © 2002-2014 Integrated Technical Vision Ltd В связи с непрерывным развитием системы, ее аппаратного и программного обеспечения, данный документ подвержен периодическим изменениям и дополнениям. Самую последнюю версию Вы можете загрузить с WEB-сайта компании “ITV” по адресу http://www.itvsystems.com.ua. Права и их защита 1. Всеми правами на данный документ и связанные с ним иллюстрации обладает компания «ITV». Не допускается копирование, перепечатка и любой другой способ воспроизведения документа или его части без согласия «ITV». 2. Представленные в документе иллюстрации и данные являются типичными примерами и должны быть специально подтверждены «ITV» перед оформлением любых тендеров, заказов и контрактов. Торговые марки Microsoft и товарные знаки, перечисленные по ссылке на www.microsoft.com являются товарными знаками группы компаний Microsoft. Все другие торговые марки являются собственностью их соответствующих владельцев. www.itvsystems.com.ua 7 Версия 3.0.4 Integrated Technical Vision Ltd © 2002-2014 Назначение и характеристики системы Назначение Система контроля и управления доступом «ЗОЛОТЫЕ ВОРОТА 2002» предназначена для обеспечения управления доступом на объектах различного масштаба – от небольшого офиса до крупного предприятия с большим количеством пользователей и точек доступа. Состав Система контроля и управления доступом «ЗОЛОТЫЕ ВОРОТА» представляет собой программно-аппаратный комплекс с модульной структрой. Программные модули: GG-M-2002-VerifPhoto Модуль в реальном времени отображает окно, содержащее информацию о произошедшем событии доступа, включая фото сотрудника. Позволяет оператору немедленно отреагировать на событие: добавить комментарий, заблокировать дверь или карточку и т.д. GG-M-2002-Video Модуль позволяет сопоставить события доступа с видеорядом, хранящимся в DVR или видеосервере. Получение видео с привязкой к событию Отображение окна, содержащего информацию о произошедшем событии, видео с камеры, и фото сотрудника Устанавливать позицию поворотных камер, разрешение камер (PTZ) по событию доступа До 64 видеокамер в одном окне на рабочем месте СКУД, немедленная блокировка карточки (идентификатора) Поддержка DVR-ов Intellex (American Dynamix), Pinetron и Partizan. Работа с системой видеонаблюдения “Линия” с поддержкой IP камер GG-M-2002WT Модуль учета рабочего времени – рассчитывает время работы сотрудников. Возможность использовать периодические расписания, включая скользящие графики работы Установка разрешенных отклонений от рабочего графика Возможность задать исключения (больничные, выходные дни, командировки и т.д.) Дополнительна настройка отображения отчетов – количество и набор столбцов, сортировка и т.д. Различные отчеты по рабочему времени GG-M-2002-Badge Модуль создания и печати бэджей. Позволяет задать шаблон бэджа (текстовая и графическая информация). Печать на карточках доступа. Поддержка нескольких шаблонов на одной странице при печати. GG-M-2002-GrafPlan Отображает события на графической схеме (плане). Каждое событие может быть отмечено на плане. Этот модуль обеспечивает легкий интуитивно понятный доступ к www.itvsystems.com.ua 8 Версия 3.0.4 Integrated Technical Vision Ltd © 2002-2014 составу фильтры событий отчетов: отчет численности персонала в области плана, события по области плана, и т.д. GG-M-2002-PrintingContol Модуль контроля доступа к принтеру. Обеспечивает идентификацию пользователя и распечатанного документа. Управляет принтером и очередью печати Предоставляет разрешение печати документа по идентификатору сотрудника Отчет по отпечатанным документам Работает с LPT, USB и сетевыми принтерами, подключенными к серверу СКУД GG-М-2002-ComServer Модуль для разработчиков ПО, предназначен для интеграции ПО «Золотые Ворта» и других приложений. Основой аппаратной части системы являются контроллеры NDC B052, DLK642, DLK642 Lite и NDC-F18. ! Перечень контроллеров поддерживаемых данным программным обеспечением может меняться, новые версии контроллеров могут не поддерживаться вашей версией ПО. За обновлением обращайтесь в службу техподдержки. Возможности Основой программной части системы является ПО «ЗОЛОТЫЕ ВОРОТА 2002», которая служит для настройки контроллеров, персонала, получения и отображения событий, и СУБД (система управления базами данных) MS SQL Server, которая служит для хранения данных обо всех настройках, а также событий доступа, полученных от контроллеров. Серверная часть ПО «ЗОЛОТЫЕ ВОРОТА 2002» устанавливаемая на одном компьютере поддерживает управление большим количеством дверей. Основой аппаратной части системы классические контроллеры типа DLK642 Lite, DLK642, F-16 и F-18, которые в свою очередь управляются контроллерами типа B052. Дверные контроллеры DLK642 Lite, DLK642, и F-18 ориентированы на работу с одной или двумя дверьми, контроллер B052 поддерживает управление до 32 классическими дверными контроллерами. К входным контактам контроллеров можно подключать считыватели бесконтактных карточек, датчики и кнопки запроса на выход с нормально замкнутыми и нормально разомкнутыми контактами, а к выходным контактам - исполнительные механизмы замки, турникеты и т.д. Для сопряжения программной части с аппаратной частью системы используется интерфейс Ethernet, RS485, RS232 и USB. Более подробное описание возможностей контроллеров дается в соответствующей документации. Программное обеспечение «ЗОЛОТЫЕ ВОРОТА» работает под управлением Windows XP SP3 и выше (влоть до Windows 8) , и поддерживает, помимо стандартных, необходимые дополнительные функции, например индикацию событий на плане и учет рабочего времени. Программно-аппаратный комплекс «ЗОЛОТЫЕ ВОРОТА» является современной профессиональной системой безопасности, который обеспечивает комплексное решение множества задач при минимальных затратах и простоте в эксплуатации. www.itvsystems.com.ua 9 Версия 3.0.4 © 2002-2014 Integrated Technical Vision Ltd Об этом документе Данный документ в полной мере описывает процесс установки, настройки и использования программного обеспечения системы контроля и управления доступа «ЗОЛОТЫЕ ВОРОТА». Документ содержит как информацию для установщиков, так и руководство пользователя системы. Для изучения необходимо выбрать те разделы, которые соответствуют поставленной задаче. Разделы, касающиеся принципов построения системы и ее функционирования, рекомендуется изучить как установщикам, так и пользователям. Другие разделы предназначены либо для пользователей, либо для установщиков. Важные замечания для установщиков Пожалуйста, прочтите данный документ, даже если Вы считаете себя профессионалом в области систем контроля и управления доступом. «ЗОЛОТЫЕ ВОРОТА», как и любая другая система, имеет множество особенностей, без знания которых невозможно правильно настроить и эксплуатировать систему. Изучив внимательно руководство, Вы всегда сможете найти в дальнейшем ответы на возникающие в процессе работы вопросы. Если же данный документ не в состоянии решить возникшую у вас проблему, то обратитесь непосредственно к компанииразработчику за консультацией. www.itvsystems.com.ua 10 Версия 3.0.4 © 2002-2014 Integrated Technical Vision Ltd Термины и понятия Идентификатор В системах контроля и управления доступом каждый пользователь имеет идентификатор с уникальным кодом. Идентификаторы могут иметь вид пластиковой карточки, брелока и др. Считыватель Для чтения кодов идентификаторов предназначены считыватели, подключаемые к контроллеру СКУД. Существует несколько распространенных типов идентификаторов и считывателей для них. При подключении к контроллеру важно, чтобы соответствовал тип интерфейса между считывателем и контроллером. PIN код Если считыватель имеет встроенную клавиатуру, то в качестве идентификатора может выступать код, вводимый с клавиатуры. Обычно этот код называют PIN кодом, он может являться самостоятельным идентификатором или служить дополнением к карточке или брелоку, тогда после предъявления карточки считыватель " ожидает " ввода PIN кода. Точка прохода Точка прохода – это логическая единица СКУД, управляющая проходом через дверь в одном направлении и включающая в себя считыватель, контроллер (или часть контроллера), исполнительный механизм. Таким образом, турникет с контролем прохода в обе стороны составляет две точки прохода, а дверь со считывателем только с одной стороны – одну точку прохода. Дверь, состоящая из двух точек прохода, называется двусторонней, а дверь, состоящая из одной точки прохода – односторонней. Кнопка запроса на выход В случае односторонней двери для выхода из помещения используется кнопка, подключенная к контроллеру – кнопка запроса на выход. Открытие двери любым другим способом: нажатием кнопки на электрозамке, с помощью ключа и т.д. – приводит к возникновению события ВЗЛОМ ДВЕРИ. Кнопка запроса на выход может также использоваться для дистанционного открывания двери. Дверной контакт Правильно спроектированная СКУД должна контролировать состояние точки прохода: положение дверного полотна, стрелы шлагбаума, ротора турникета и т.д. Благодаря этому СКУД может предотвращать ситуации, когда по одному идентификатору проходит несколько человек, дверь после прохода пользователя осталась открытой и т.д. Для этих целей ко входу контроллера подключается магнитный датчик закрытия двери, датчик положения ротора турникета, датчик положения стрелы шлагбаума. Вход, к которому подключаются эти датчики, называется вход для дверного контакта. Антидубль Для предотвращения ситуации, когда один пользователь, пройдя через дверь, управляемую СКУД, передает свой идентификатор другому, в контроллере предусмотрена функция антидубль. Если эта функция включена, то контроллер отслеживает положение идентификатора – внутри/снаружи. При попытке повторного прохода в одном направлении контроллер СКУД отказывает в доступе и генерирует сообщение «В ДОСТУПЕ ОТКАЗАНО, АНТИДУБЛЬ». www.itvsystems.com.ua 11 Версия 3.0.4 © 2002-2014 Integrated Technical Vision Ltd Включить функцию антидубль двусторонней дверью. можно, только если контроллер управляет Интервал "время двери" При нарушении дверного контакта, соответствующая точка прохода переходит в режим "Тревога". Тревога не включается, если контакт нарушен во время интервала "время двери". Интервал начинается, когда контроллер разрешает проход пользователю. Длительность интервала задается при программировании. Время двери заканчивается при нарушении и последующем восстановлении дверного контакта. Попытка подбора идентификатора или PIN кода В контроллере предусмотрена функция, включающая режим тревоги, если несколько раз подряд был предъявлен незарегистрированный в системе идентификатор или PIN код. Предъявление зарегистрированного идентификатора или PIN кода сбрасывает счетчик количества попыток подбора идентификатора. При программировании контроллера можно включить эту функцию и задать количество предъявлений. Расписания При настройке прав доступа пользователей указываются интервалы времени и даты, по которым разрешается проход. В контроллере может храниться до 250 временных интервалов, из которых можно составить до 250 недельных расписаний. Кроме того, существуют праздничные дни, встречающиеся раз в году, таких дат в контроллере может быть задано до 190. Загрузка После программирования входов, выходов, прав доступа для владельцев идентификаторов и других параметров необходимо выполнить загрузку контроллера. При загрузке данные о настройках попадают из компьютера в контроллер. Тестовые сигналы и тестовый период Коммуникатор контроллера NDC-B052 работает в режиме нотификации, то есть при наличии события (проход, нарушение шлейфа) инициируется передача данных на сервер СКУД. Для отслеживания состояния каналов связи между контроллером и сервером СКУД используются периодические тестовые сигналы – специальные пакеты данных извещающие сервер о работоспособности контроллера. Инициатор их отправки — контроллер. Сервер СКУД контролирует приход таких сигналов в заданный промежуток времени, называемый тестовым периодом. УСПК (Картоприемник) Устройство сбора проксимити карт. Специальное устройство, работающее совместно с контроллером доступа. Предназначено для сбора недействительных проксимити карт сотрудников, проксимити карт посетителей при их выходе, и, для предоставления доступа сотрудникам с действительными идентификаторами (при этом идентификатор возвращается сотруднику). www.itvsystems.com.ua 12 Версия 3.0.4 © 2002-2014 Integrated Technical Vision Ltd Установка и планирование системы «ЗОЛОТЫЕ ВОРОТА» Данный раздел предназначен, в основном, для установщиков и администраторов системы. Операторам системы можно изучить данный раздел с целью ознакомления с характеристиками среды, в которой работает система. Рабочая среда Программное обеспечение «ЗОЛОТЫЕ ВОРОТА 2002» рассчитано на работу под управлением ОС семейства Windows. Другие операционные системы непригодны для работы «ЗОЛОТЫХ ВОРОТ». Минимальная конфигурация технических и программных средств Для работы ПО «ЗОЛОТЫЕ ВОРОТА 2002» требуется один компьютер. Если в состав системы входят контроллеры B052, то необходимо также наличие локальной сети Ethernet, в которой должен использоваться протокол TCP/IP. Для работы программного обеспечения требуются следующие технические и программные средства: Процессор Оперативная память Жесткий диск (свободное место) Монитор Сеть Операционная система 2048 MB 4 GB и более 1280x1024, highest 32bit Fast100Mb Ethernet, Windows XP SP3, Windows 2003 SP1, Windows Vista SP1, Windows 7 (кроме Starter Edition), Windows 2008 Server, Windows 8, Windows 2012 Server Intel Сeleron Core Duo, от 2 GHz или равнозначный ему AMD протокол TCP/IP Установка ПО «ЗОЛОТЫЕ ВОРОТА» на ПК Комплект поставки ПО «ЗОЛОТЫЕ ВОРОТА» включает в себя: компакт-диск с дистрибутивом ПО и документацией в формате PDF, HASP-ключ, необходимый для работы программных компонентов. С помощью HASP-ключа определяется количество идентификаторов и состав программных модулей системы. ! Установка и первый запуск «Золотых Ворот» должны выполняться пользователем с правами администратора. ! Перед установкой ПО рекомендуется прочитать руководство по установке, файл Readme.htm на компакт-диске с дистрибутивом ПО «Золотые Ворота». ! Для установки русскоязычного интерфейса ПО Golden Gate 2002, как для серверной части, так и для клиентской, следует установить русские или украинские региональные настройки (локализацию) в настройках Windows. www.itvsystems.com.ua 13 Версия 3.0.4 © 2002-2014 Integrated Technical Vision Ltd Установка ЗОЛОТЫЕ ВОРОТА 2002 сервер 1. Вставьте HASP-ключ в компьютер, он идет в поставке с компакт диском. ! Будьте внимательными, если HASP-ключ не будет подключен, то инсталляция ПО завершится некорректно, и программа запускаться не будет. HASP-ключ ДОЛЖЕН будет подключен к компьютеру, до начала инсталляции ПО «Золотые Ворота». 2. Вставьте компакт диск с ПО «ЗОЛОТЫЕ ВОРОТА 2002» в оптический привод Вашего компьютера. 3. Если по какой-либо причине установка не началась автоматически (например, Windows блокирует автозапуск диска), то запустите Setup.exe c диска. 4. Запустите установку драйвера HASP-ключа. Для этого в главном окне установщика выберите пункт "Дополнительно", "Установка драйверов HASP-ключа" 5. Будет запущена установка драйвера HASP-ключа: 6. Запустите установку серверной части ПО «ЗОЛОТЫЕ ВОРОТА 2002», выбрав пункт «Установка», «ЗОЛОТЫЕ ВОРОТА 2002 Сервер»: www.itvsystems.com.ua 14 Версия 3.0.4 © 2002-2014 Integrated Technical Vision Ltd ! Если установка драйвера ключа аппаратной защиты не будет выполнена, либо HASP-ключ не будет подключен к компьютеру, установка ПО производиться не будет. В этом случае будет выведено окно, сообщающее об ошибке. 7. Перед установкой программного комплекса инсталлятор, возможно, предложит обновить компоненты операционной системы: 8. После нажатия кнопки ОК будет произведено обновление системы. ! По завершению обновления компонент системы следует ОБЯЗАТЕЛЬНО перегрузить компьютер и запустить инсталлятор ПО «ЗОЛОТЫЕ ВОРОТА 2002» заново 9. Следующий этап – установка Microsoft. NET Framework. Следуя указаниям мастера, выполните его установку: ! Если по завершению обновления мастер установки предлагает выполнить перезагрузку компьютера – следует ее выполнить и запустить инсталлятор ПО «ЗОЛОТЫЕ ВОРОТА 2002» заново. www.itvsystems.com.ua 15 Версия 3.0.4 © 2002-2014 Integrated Technical Vision Ltd 10. Установка Microsoft SQL Server 2008 R2 будет произведена в автоматическом режиме, если на компьютере не найден ни один экземпляр MS SQL Server. В противном случае установка MS SQL Server будет пропущена и будет использован уже установленный сервер: ! Если в процессе автоматической установки MS SQL Server возникнут ошибки, его можно установить вручную. 11. Далее будет запущен мастер установки ПО «ЗОЛОТЫЕ ВОРОТА 2002 Сервер». В появившемся окне мастера установки нажмите кнопку "Далее": 12. В следующем окне будет предложено выбрать путь для установки файлов и компоненты системы. Нажмите кнопку "Далее": www.itvsystems.com.ua 16 Версия 3.0.4 © 2002-2014 Integrated Technical Vision Ltd ! Внимание! При использовании MS SQL Server 2005 и ниже на операционных системах начиная с Windows Vista установку ЗОЛОТЫЕ ВОРОТА 2002 следует производить в папку отличную от Program Files (например C:\Golden Gate 2002\) 13. В появившемся окне из выпадающего списка выберите сервер баз данных и нажмите кнопку "Далее": 14. В следующем окне укажите фиксированный порт, который будет установлен серверу баз данных. Он необходим для работы удаленных клиентов ЗОЛОТЫЕ ВОРОТА 2002. Нажмите кнопку "Далее", чтобы продолжить установку: ! Внимание! Рекомендуется использовать порт по умолчанию 1433 15. Выполните настройку параметров резервирования базы данных - установите путь для хранения копий БД и время выполнения резервирования (по умолчанию - в 01:00, каждый день): www.itvsystems.com.ua 17 Версия 3.0.4 © 2002-2014 Integrated Technical Vision Ltd 16. В данном окне выводится предупреждение о HASP-ключе. Если HASP-ключ подключен к компьютеру, нажмите кнопку "Далее", если нет - подключите его: 17. Далее нажмите кнопку "Установить": 18. Будет выполнена установка: 19. По окончании процесса установки нажмите кнопку "Завершить": www.itvsystems.com.ua 18 Версия 3.0.4 © 2002-2014 Integrated Technical Vision Ltd 20. По завершению процесса установки мастер предлагает выполнить перезагрузку компьютера – следует ОБЯЗАТЕЛЬНО перегрузить компьютер: 21. После перезапуска компьютера программа установлена и готова к работе Установка ЗОЛОТЫЕ ВОРОТА 2002 клиент 1. Вставьте компакт диск с ПО «ЗОЛОТЫЕ ВОРОТА 2002» в оптический привод Вашего компьютера. 2. Если по какой-либо причине установка не началась автоматически (например, Windows блокирует автозапуск диска), то запустите Setup.exe c диска. 3. Запустите установку клиентской части ЗОЛОТЫЕ ВОРОТА 2002, выбрав пункт «Установка», «ЗОЛОТЫЕ ВОРОТА 2002 Клиент»: 4. Будет запущен мастер установки ПО «ЗОЛОТЫЕ ВОРОТА 2002 Клиент». В появившемся окне мастера установки нажмите кнопку "Далее": www.itvsystems.com.ua 19 Версия 3.0.4 © 2002-2014 Integrated Technical Vision Ltd 5. В следующем окне будет предложено выбрать путь для установки файлов и компоненты системы. Нажмите кнопку "Далее": 6. В появившемся в поле ввода укажите имя или IP адрес компьютера в локальной сети, на котором установлен ЗОЛОТЫЕ ВОРОТА 2002 сервер и нажмите кнопку "Далее": ! Если клиентское ПО устанавливается на том же компьютере, что и сервер ЗОЛОТЫЕ ВОРОТА 2002, то данный шаг, с указанием адреса сервера, будет пропущен. 7. Далее нажмите кнопку "Установить": www.itvsystems.com.ua 20 Версия 3.0.4 © 2002-2014 Integrated Technical Vision Ltd 8. Будет выполнена установка: 9. По окончании процесса установки нажмите кнопку "Завершить": 10. Программа установлена и готова к работе Установка MS SQL Server вручную 1. Запустите установку Microsoft SQL Server 2008 нажав на ссылку “Microsoft SQL server” www.itvsystems.com.ua 21 Версия 3.0.4 © 2002-2014 Integrated Technical Vision Ltd 2. Установщик выполнит совместимость: распаковку необходимых файлов и проверит системную 3. Выберите пункт “New Installation or add shared features” ("Новая установка или добавление возможностей) и нажмите “Next” (Далее): 4. Отметьте пункт “I accept the license terms” (Я принимаю лицензионное соглашение) и нажмите “Next” (Далее): www.itvsystems.com.ua 22 Версия 3.0.4 © 2002-2014 Integrated Technical Vision Ltd 5. Нажмите кнопку “Select All” (Вбрать все) и после этого нажмите “Next” (Далее): 6. Введите имя экземпляра SQL сервера (например, NEWSQL) и нажмите “Next” (Далее): www.itvsystems.com.ua 23 Версия 3.0.4 © 2002-2014 Integrated Technical Vision Ltd 7. Установите имя учетной записи, под которой будет запускаться СУБД как NT AUTHORITY\SYSTEM. Нажмите “Next” (Далее): 8. Установите тип авторизации при доступе к базам данных как «Windows authentification mode» (Авториазация Windows). Нажмите “Next” (Далее): www.itvsystems.com.ua 24 Версия 3.0.4 © 2002-2014 Integrated Technical Vision Ltd 9. После нажатия кнопки «Next» (Далее) будет начата установка: 10. По завершению установки нажмите кнопку “Close” (Закрыть): www.itvsystems.com.ua 25 Версия 3.0.4 © 2002-2014 Integrated Technical Vision Ltd Планирование системы Общие рекомендации Предполагается, что нижеследующие рекомендации и материалы данного подраздела адресованы администратору системы, определяющему стратегию и тактику работы. Рекомендуется соблюдение следующих несложных правил, которые облегчат вашу жизнь: 1) До начала программирования системы, а также при внесении любых корректив в конфигурацию системы, предварительно составьте четкий план своих действий, распишите необходимую для этого последовательность шагов. Необдуманные действия могут повлечь за собой необходимость частичного или полного восстановления системы. Система «ЗОЛОТЫЕ ВОРОТА» достаточно проста в работе, однако, за счет обширного набора предоставляемых возможностей, даже опытный пользователь может запутаться в функциях и установках. 2) При возникновении аварийных ситуаций либо восстановите состояние системы из архива, либо свяжитесь со своим установщиком для получения необходимой консультации. 3) Без необходимости не отключайте устройства друг от друга, поскольку в этом случае может возникнуть несоответствие между информацией, хранящейся в них, и вытекающая отсюда необходимость повторной загрузки. Эта операция проста, однако, до выяснения несоответствия, Вы можете получать эффекты, совсем вами не запланированные. Кроме того, дверные контроллеры могут хранить жестко ограниченное количество событий, которые центральный контроллер и компьютер постоянно вычитывают, сохраняя в своих базах данных. В случае длительного отключения контроллеров, самые старые события могут быть безвозвратно утеряны. 4) Регулярно (хотя бы один раз в неделю, а лучше и чаще) создавайте резервную копию базы данных системы. Это поможет восстановить систему при сбоях и неполадках ПК. Восстановление базы данных заново вручную может потребовать нескольких недель. 5) Операторам «ЗОЛОТЫХ ВОРОТ» предоставьте минимальные права доступа, необходимые для выполнения ими своих функций. В противном случае, оператор, не изучивший работу некоторых компонентов ПО, но имеющий к ним доступ, может своими необдуманными действиями привести программное обеспечение в нерабочее состояние. Планирование системы До начала программирования определите функции системы и каждого из контроллеров, их режимы работы, количество и типы групп доступа, соответствующие им временные профили. После того, как Вы все это сделаете, можно приступить непосредственно к программированию системы. Рекомендуется последовательность действий, описанная ниже. Настройка оборудования В данный раздел следует заглянуть в первую очередь хотя бы потому, что для работы с оборудованием необходимо указать, к каким контроллерам какие двери подключены, типы дверей (односторонняя, двусторонняя или турникет), параметры точек прохода двери (тип входного и выходного замка двери и время его включения). Необходимо также настроить параметры контроллеров – указать способ подключения дверей, режимы использования шлейфов и выходов. www.itvsystems.com.ua 26 Версия 3.0.4 © 2002-2014 Integrated Technical Vision Ltd После настройки контроллеров необходимо указать устройство для регистрации карточек. Это может быть считыватель любого контроллера, или отдельный настольный считыватель, подключаемый по USB. Затем можно указать комнаты, вход в которые ограничивается контролируемыми дверьми, начертить планы помещений с указанием мест расположения комнат, дверей и контроллеров. Настройка общих параметров персонала Если кроме имени сотрудника для Вас имеют значения еще какие-то реквизиты, их можно указать в качестве дополнительных полей. Поэтому перед тем, как заняться наполнением базы данных персонала, необходимо добавить дополнительные поля. Бэджи Если Вы планируете выдавать сотрудникам помимо пластиковых карт еще и пропуска специального формата, так называемые бэджи, или же печатать эти пропуска на самих пластиковых картах, то Вам необходимо разработать шаблоны бэджей. На каждом шаблоне размещается текстовая и графическая информация, например, название и логотип фирмы, фамилия и фото сотрудника. Расписания С помощью расписания указывается, в какое время и в какие дни предоставлять доступ сотрудникам и каким образом рассчитывать рабочее время. Продумайте, какие расписания могут полностью описать график работы всего персонала, и только потом введите их. Расписания доступа должны охватывать промежутки времени, соответствующие началу и окончанию рабочего времени, ведь в противном случае сотрудник не сможет вовремя попасть на свое рабочее место. На некоторых предприятиях такие расписания уже определены, например, «Дневное расписание» – с 9:00 до 17:00, «Вечернее расписание» – с 16:00 до 24:00. Учтите, что сотрудники могут приходить на несколько минут раньше начала рабочего дня, а уходить – на несколько минут позже. Поэтому в рассмотренном примере имеет смысл указать «Дневное расписание» - «8:45-17:15», а «Вечернее расписание» – «15:4524:00» и «0:00-0:15» (временные интервалы должны начинаться и заканчиваться в пределах одних суток). Помните, что дверные контроллеры могут поддерживать только определенное количество расписаний определенной структуры. Для того чтобы определить, сколько интервалов в течение одних суток поддерживается используемыми контроллерами, загляните в соответствующую документацию. Персонал «Золотые Ворота» поддерживают иерархическую структуру персонала предприятия. Каждый сотрудник может входить в одну группу. Несколько таких групп могут входить в другую группу более высокого уровня иерархии. Уровень вложенности групп одна в другую не ограничен. Например, Вы можете создать группу «Сотрудники», в ней создать подгруппу «Цех №1», в ней – подгруппу «Плановый отдел», а уже в «Плановом отделе» указать сотрудников. Сотрудников можно указывать как в «Плановом отделе», так и в группе «Цех №1». Например, сотрудника «Иванов И.И.» – в группе «Сотрудники», а «Петров П.П.» – в группе «Плановый отдел»: www.itvsystems.com.ua 27 Версия 3.0.4 © 2002-2014 Integrated Technical Vision Ltd В дальнейшем для каждого сотрудника или группы можно задать свою схему доступа. Если какая-либо группа имеет схему доступа, то эту же схему унаследуют все сотрудники, для которых не задан свой доступ и которые входят в состав этой группы или всякой ее подгруппы, также не имеющей своего доступа. Если в рассмотренном выше примере для группы «Сотрудники» указать доступ - Центральная проходная-8:00-19:00 а для группы «Цех №1» – - Центральная проходная - 8:00-19:00 - Цех №1 – проходная - 9:00-18:00 то Иванов И.И. получит доступ только через центральную проходную, а Петров П.П. – еще и в цех №1. Для идентификации каждого сотрудника необходимо указать его имя и выдать ему одну или несколько карточек. Можно также задать фотографию и дополнительные текстовые поля. Карточки заносятся в базу данных со считывателя для регистрации карточек, фотография – с файла на диске, со сканера или цифрового фотоаппарата. Для учета рабочего времени необходимо задать схему рабочего времени. В этой схеме указываются комнаты, в которых может работать данный сотрудник, расписание рабочего времени и допустимые отклонения, например, опоздание не более чем на 5 мин. Помимо всего вышеперечисленного, сотруднику можно назначить и вывести на печать один бэдж. Посетители Иногда возникает необходимость обеспечить кратковременный доступ посторонних на территорию предприятия. Для этой цели необходимо назначить маршруты с доступом в те отделы, в которые приходят посетители, и заблаговременно выполнить загрузку всех контроллеров, что позволит выполнять быструю загрузку информации о www.itvsystems.com.ua 28 Версия 3.0.4 © 2002-2014 Integrated Technical Vision Ltd временных карточках во все контроллеры, предоставляющие доступ таким карточкам в помещения, входящие в маршрут. Отчеты «Золотые Ворота» предоставляют возможность формирования и печати различного рода отчетов: отчеты о событиях доступа и отчеты по рабочему времени. Как правило, такие отчеты формируются относительно определенных групп сотрудников или устройств. Если таких групп сравнительно немного, то не составит большого труда сформировать, например, все необходимые отчеты по рабочему времени на основании единственного шаблона. Для этого достаточно будет каждый раз перед печатью указывать необходимую группу сотрудников для отчета. Но если таких групп много, то имеет смысл для каждой из них создать собственный шаблон отчета, например, отчет по цеху №1, отчет по цеху №2 и т.д. Подумайте, какие отчеты Вам будут необходимы и создайте для каждого свой шаблон. Если это будет сделано, то для формирования любого отчета понадобится не больше минуты. Модуль видео верификации «Золотые ворота 2002» предоставляют возможность интеграции с системой видеонаблюдения «Линия», и DVR Intellex и Pinetron. Модуль позволяет просматривать видео с камер в реальном времени, выполняет показ отдельного окна видео с камеры связанной со сработавшим контроллером (или его элементом), позволяет просматривать видеоархив с привязкой к произошедшим в системе событиям доступа. Для включения данного функционала следует в разделе «Оборудование» создать и настроить объект DVR (интерфейс видеонаблюдения), и его видеовходы (камеры). Каждой из камер можно задать реакцию на установленные в системе контроллеры доступа или их элементы (входы, направления прохода и т.д.). При интеграции с системой видеонаблюдения «Линия» на компьютере с ПО «Золотые Ворота 2002» должно быть установлено ПО «Линия» (клиент) версии 6.6.2 или выше. Его можно загрузить с сайта http://www.devline.ru www.itvsystems.com.ua 29 Версия 3.0.4 © 2002-2014 Integrated Technical Vision Ltd Работа с программным обеспечением В этом разделе приведена информация по работе с программным обеспечением системы. Оно описано в последовательности, предложенной в предыдущем разделе. Вход в систему Для запуска «Золотых Ворот» запустите файл GoldenGate.EXE из каталога, в который было установлено программное обеспечение. ! Первый запуск должен выполнить оператор с правами системного администратора. На экране появится окно входа в систему: Необходимо ввести код, пароль и нажать кнопку «OK». Если с момента установки системы Вы еще не добавили ни одного пользователя, то код и пароль не обязательны. В этом случае ничего не вводите, а сразу нажмите кнопку «OK». При этом Вам будут доступны все функции системы. Как только будет зарегистрирован хотя бы один пользователь, вход в систему будет возможен только для зарегистрированных пользователей. Каждому такому пользователю откроются только разрешенные администратором функции системы. Для автоматического входа в систему для зарегистрированных пользователей существует функция автоматической авторизации. Для ее активации в реестре необходимо прописать логин и пароль: [HKEY_LOCAL_MACHINE\SOFTWARE\ITV\Golden Gate\2.00] DefaultLogin:string="имя оператора" DefaultPassword:string="пароль" Блокировка и разблокировка рабочего места Для предотвращения несанкционированного доступа к системе в случае отлучки оператора введена возможность блокировки. Блокировка выполняется при нажатии оператором комбинации клавиш Ctrl-Alt-L или через главное меню – «Действия», «Заблокировать приложение». Во время блокировки продолжают отображаться все окна ПО "ЗОЛОТЫЕ ВОРОТА 2002", но поверх этих окон отображается окно ввода имени и пароля. ! Во время блокировки прекращается выдача сигналов тревоги. Разблокировать ПО "ЗОЛОТЫЕ ВОРОТА 2002" может тот же оператор, что их заблокировал, либо другой оператор. Если полномочия разблокировавшего оператора более узкие, чем полномочия заблокировавшего оператора, то часть окон будет закрыта. Если, наоборот, полномочия после разблокировки более широкие, то невидимые окна не открываются автоматически, но их можно открыть вручную. События блокировки и разблокировки отображаются как завершение и начало сеанса работы оператора соответственно. Данную возможность можно использовать при посменной работе операторов для передачи смены. www.itvsystems.com.ua 30 Версия 3.0.4 © 2002-2014 Integrated Technical Vision Ltd Главное окно программы После загрузки программы на экране ПК появится главное окно, которое изображено на рисунке ниже. В верхней части окна расположено главное меню, содержащее ссылки на основные действия, которые необходимо выполнять при работе с системой. Под ним находится панель инструментов, содержащая кнопки быстрого доступа к элементам меню. Конфигурация элементов управления зависит от прав доступа оператора, работающего с системой. В верхней части расположено окно событий, в котором отображаются полученные компьютером события. Окон событий может быть несколько. В левой части окна – панель объектов. На ней отражены все имеющиеся в системе объекты – планы, комнаты, двери, контроллеры, сотрудники и пр. ! Если по какой-то причине HASP ключ аппаратной защиты будет отключен от сервера системы «ЗОЛОТЫЕ ВОРОТА 2002», будет выведено предупреждающее сообщение. При этом доступ к элементам экранного интерфейса программы за пределами окна извещения блокируется. В случае подключения HASP-ключа к серверу окно блокировки закрывается, и доступ к экранному интерфейсу программы восстанавливается. www.itvsystems.com.ua 31 Версия 3.0.4 © 2002-2014 Integrated Technical Vision Ltd Главное меню Объект подменю создания и удаления различных объектов системы (см. ниже «Создание, удаление и редактирование объектов») Добавить Оборудование NDC B052 NDC F18 DLK642 DLK642 Lite NTC-LNET Дверь План Комната Группа комнат Шлейф Тип индикации шлейфов Управление по расписанию Персонал Группа дверей Группа сотрудников Сотрудник Карточка Посетитель Расписание Маршрут для посетителей Назначение рабочего графика Исключение рабочего времени Тип исключения рабочего графика Корректировка места пребывания сотрудника Бэдж Шаблон рабочего графика Поле Набор полей Пользователь Отчеты www.itvsystems.com.ua Отчет по событиям Отчет по рабочему времени 32 Версия 3.0.4 © 2002-2014 Integrated Technical Vision Ltd Итоговый отчет по рабочему времени Подробный дополнительный отчет по рабочему времени Отчет по приходу-уходу сотрудников Отчет по неприходящему персоналу Отчет для службы безопасности Отчет по рабочей территории Отчет по местонахождению сотрудников -------------- Отчет по дверям Отчет по контроллерам Отчет по выходам контроллеров Отчет по шлейфам контроллеров Отчет по считывателям контроллеров -------------- Отчет по персоналу Отчет по посетителям Отчет по карточкам Отчет по истории выдачи карточек Отчет по истории изменений базы данных Отчет по правам доступа Развернутый отчет по правам доступа Отчет по правилам рабочего времени Отчет по отклонениям от рабочего времени -------------- Копировать выделенный отчет Группа отчетов Быстрый запрос Удалить Действия Печать бэджей Удаление событий Настройка Заблокировать приложение ----- Поиск карточки Деактивировать карточку посетителя Переместить карточку в «Неиспользуемые» Доступ до конца суток www.itvsystems.com.ua 33 Версия 3.0.4 © 2002-2014 Integrated Technical Vision Ltd Запрет доступа ----- Быстрый запрос… Выбрать назначение рабочих графиков Выбрать исключения рабочего времени Настройка взаимного расположения дверей и комнат Проверка доступа Быстрое изменение параметров персонала Окно - расположение окон на рабочем пространстве Закрыть Каскад Сверху вниз Слева направо Свернуть все Выровнять ------------------------ Новое окно событий Новое окно местонахождения сотрудников Окно управления Панель объектов Статистика по карточкам Подключения к базе даных Окно видеонаблюдения О программе -------------------------Список открытых окон www.itvsystems.com.ua 34 Версия 3.0.4 © 2002-2014 Integrated Technical Vision Ltd Информационные объекты и дерево объектов Все данные системы хранятся в информационных блоках, которые называются объектами. Каждый объект системы соответствует реальному человеку, устройству, помещению или событию. Система отображает все объекты на панели объектов в виде нескольких иерархических списков, которые называются деревьями. В процессе изложения материала, Вы познакомитесь с деревом оборудования, деревом персонала и деревом отчетов. Дерево состоит из множества элементов различного уровня иерархии. На самом верхнем уровне расположены наиболее общие, группирующие объекты. Подчиненными (или дочерними) элементами являются объекты, каким-то образом зависимые от узла более высокого уровня. Например, в элементе дерева оборудования «Планы» содержатся все планы. Дочерними элементами узла «Компьютер» являются порты компьютера. Каждый порт является родительским узлом для контроллеров, которые к нему подключены: Создание, удаление и редактирование объектов В данном разделе излагается механизм создания, удаления и редактирования объектов, общий для всех ситуаций, возникающих при работе с системой. Работа с конкретными объектами будет рассматриваться в других разделах по мере необходимости. Как упоминалось выше, для выполнения своих функций система должна знать о реальных объектах. Например, ей необходимо знать, какие подключены двери и контроллеры, какие сотрудники работают на предприятии и т.п. Вы можете создать все интересующие объекты и указать о них необходимую информацию. Для того чтобы создать объект, необходимо щелкнуть левой кнопкой мыши на пункте главного меню «Объект», затем на подпункте «Добавить». На экране появится меню, содержащее типы объектов, которые можно создать. Выберите пункт «Оборудование» а из него тот пункт меню, который соответствует типу создаваемого объекта, например, «Дверь»: www.itvsystems.com.ua 35 Версия 3.0.4 © 2002-2014 Integrated Technical Vision Ltd Новая дверь появится на панели объектов системы в папке «Неподключенные устройства». Для того чтобы указать информацию об этой двери, щелкните на ней правой кнопкой мыши. Появится вспомогательное, контекстное меню. Контекстное меню частично дублирует главное меню системы, но с ним удобнее работать. Выберите пункт «Параметры» (щелкните на этом пункте левой кнопкой мыши). На экране появится окно, в котором можно ввести информацию об этой двери: www.itvsystems.com.ua 36 Версия 3.0.4 © 2002-2014 Integrated Technical Vision Ltd Для объектов различных типов необходимо указывать различную информацию, поэтому окно параметров будет выглядеть по-разному. Более подробно это будет обсуждаться в следующих разделах. Если актуальность какого-либо объекта утрачена, его необходимо удалить. Например, уволился сотрудник или в процессе ремонта вместо двери была возведена стена. Для того чтобы удалить такую дверь, вначале необходимо ее выделить на панели объектов. Для этого щелкните на ней левой кнопкой мыши. Затем выберите пункт главного меню «Объект», подпункт «Удалить». После этого выделенная дверь будет удалена. Также возможно перемещение объекта или нескольких объектов, используя стандартные комбинации клавиш “Вырезать” (Ctrl-X) и “Вставить” (Ctrl-V). Для этого выделите интересующего вас дверь (или двери, используя клавиши Shift – для непрерывного выделения, или Ctrl для выбора нескольких дверей, находящихся в разных местах дерева). Нажмите Ctrl-X, затем перейдите в новую группу комнат и нажмите Ctrl-V. www.itvsystems.com.ua 37 Версия 3.0.4 © 2002-2014 Integrated Technical Vision Ltd Настройки работы системы Добавление пользователей Для защиты системы от несанкционированного вмешательства предусмотрен специальный механизм регистрации пользователя при старте системы. Эта процедура называется входом в систему и заключается в том, что для получения доступа к данным и функциям системы пользователь должен ввести свой код и пароль. Если пользователь с таким кодом и паролем присутствует в базе данных, то откроется главное окно «Золотых Ворот», предоставляя пользователю возможность работать с системой. Если в базе данных присутствует информация о пользователях, но введенный код и пароль не соответствуют ни одному из них, то главное окно не будет открыто и неизвестный пользователь не сможет ничего сделать с системой. Если же в базе данных нет ни одного пользователя, то вход в систему производится по любому коду и паролю. Именно в таком состоянии находится база данных сразу после установки на компьютер. Поэтому первое, что необходимо сделать для защиты системы – это добавить легальных пользователей и разрешить им доступ к необходимым функциям. Откройте дерево персонала. Нажмите правую кнопку мыши на папке «Пользователи». Появится контекстное меню. Выберите пункт «Добавить», «Пользователь». Появится окно редактирования параметров нового пользователя. В поле «Код» необходимо ввести код пользователя, который он будет вводить при входе в систему. В поле «Пароль» необходимо ввести его пароль. В поле «Подтверждение пароля» необходимо ввести пароль еще раз, во избежание ошибки ввода. Группа полей «Полномочия» содержит элементы, соответствующие каждой из возможных функций. Необходимо поставить отметку в тех полях, которые соответствуют разрешенным для данного пользователя функциям. www.itvsystems.com.ua 38 Версия 3.0.4 © 2002-2014 Integrated Technical Vision Ltd Все возможные функции изложены в таблице: Функция Комментарий Администрирование БД Добавление, удаление и редактирование пользователей Настройка оборудования Настройка контроллеров и дверей, редактирование помещений и планов, просмотр событий и состояния устройств Ввод данных персонала Редактирование дополнительных полей персонала, ввод иерархии персонала, ввод данных о сотрудниках (исключая доступ и рабочее время), редактирование бэджей Права доступа персонала Редактирование расписаний и прав доступа персонала, работа с иерархией персонала Рабочее время персонала Редактирование расписаний и рабочего времени персонала, составление рабочих графиков и исключений, работа с иерархией персонала Формирование отчетов Составление расписаний и формирование отчетов Управление оборудованием Просмотр событий и состояний устройств, планов, окна фотоверификации, управление устройствами Охранник Просмотр событий и состояний устройств, планов, окна фотоверификации без возможности управления устройствами Работа с посетителями Полномочия на регистрацию, ввод посетителей, и активацию их карточек. Операторам с такими полномочиями доступны функции работы с неиспользуемыми карточками и карточками посетителей. ! При создании первого оператора ему автоматически присваиваются административные полномочия. При редактировании полномочий администратора, если он является единственным администратором, административные полномочия у него отключить нельзя. Для подтверждения ввода нажмите кнопку «OK», для отмены – кнопку «Отмена». Для того чтобы изменить параметры какого-нибудь пользователя, например, изменить его пароль или набор разрешенных функций, дважды щелкните на нем левой кнопкой мыши. Если какой пользователь больше не будет работать с системой, необходимо его удалить. Щелкните правой кнопкой мыши на этом пользователе и выберите пункт контекстного меню «Удалить». ! При удалении админстратора, если он является единственным администратором, а в базе данных имеются другие операторы без административных полномочий, выдается предупреждение об этом и удаление не производится. Общие праметры настройки системы Периодическая загрузка контроллеров Для коректной работы системы необходимо чтобы данные в контроллерах соответствовали введенным оператором, и при загрузке контроллеров не возникало сбоев. Выберите пункт главного меню «Действия», «Настройка». Появится окно для настройки. Выберите закладку «Загрузка контроллеров»: www.itvsystems.com.ua 39 Версия 3.0.4 © 2002-2014 Integrated Technical Vision Ltd В процессе работы иногда возникает необходимость в загрузке контроллеров для обновления данных в устройствах без участия оператора. Для таких целей служит «Автоматическая загрузка контроллеров». Выберите пункт «Включить автоматическую загрузку контроллеров». В поле «Рабочее место» будет отображено имя вашего компьютера – это название рабочего места выполняющего автоматическую синхронизацию. ! Если «Золотые ворота» не запущены постоянно, но необходимо выполнять автоматическую загрузку то в поле «Рабочее место» необходимо ввести значение GGService (при условии что сервис "Golden Gate Hardware Service" включен) Далее выберите временной интервал «От» и «До» – это период, во время которого будет происходить загрузка контроллеров. Выберите достаточно большой промежуток времени, так как загрузка на больших комплексах контроллеров может быть довольно долгой. Пункт «Разовая загрузка» позволяет запустить автоматическую загрузку только единожды. После того как контроллеры будут загружены, автоматическая синхронизация отключится, а пункт «Включить автоматическую загрузку контроллеров» будет отключен. Это позволяет делать автоматическую синхронизацию только один раз. Перед автоматической загрузкой контроллеров введена 30 секундная задержка. Появится окно, в котором оператор может нажать «Отмена», тем самым отменив автоматическую загрузку. Для проверки корректности загружаемой информации выполняется сравнение CRC данных. В случае несовпадения CRC делается несколько повторных попыток загрузки. Если после нескольких попыток CRC не совпадает, то в журнале событий регистрируется событие "Ошибка загрузки контроллера". Для включение этого режима выберите пункт «Повторить загрузку в случае ошибки». Далее введите количество попыток загрузки – сколько раз система попытается загрузить контроллеры. Выберите пункт «Регистрировать событие неудачной загрузки» для регистрации в журнале событий неудачную загрузку. Сообщение об ошибке загрузки также генерируется в случае возникновения ошибки на подготовительной стадии загрузки контроллеров. www.itvsystems.com.ua 40 Версия 3.0.4 © 2002-2014 Integrated Technical Vision Ltd Параметры журналов событий Для удобства использования и ускорения работы с базой данных реализована поддержка нескольких журналов событий. Эта функция дает возможность создавать файлы журналов заданного размера, использовать автоматическое удаление устаревших журналов. Выберите пункт главного меню «Действия», «Настройка». Появится окно для настройки. Выберите закладку «Параметры журналов событий»: В верхней части расположены поля для управления удалением устаревших журналов событий. Выберите пункт «Включить автоматическое удаление устаревших журналов». Поля «Срок давности» станут активными. Выберите период, по прошествии которого будут удаляться журналы. Например: 2 Месяца. Устаревшие журналы автоматически удаляются системой только при добавлении новых событий. В нижней части расположены поля для управления размером журнала. Выберите пункт «Включить проверку размера журнала». Поле «Максимальный размер журнала» станет активным. Введите размер файла (в мегабайтах), при достижении которого текущим журналом событий станет автоматически созданный новый журнал. Например: 1600. На закладке «Список журналов событий», находится список файлов, содержащих журналы событий, их размер в мегабайтах, а также временной промежуток событий в этом журнале. Кнопка «Удалить» предназначена для ручного удаления журналов, которые не являются текущими. www.itvsystems.com.ua 41 Версия 3.0.4 © 2002-2014 Integrated Technical Vision Ltd По умолчанию автоматическое удаление устаревших журналов отключено, а проверка на максимальный размер журнала включена и размер файла равен 1600 МБ. ! Если на рабочем месте установлена СУБД Microsoft SQL Server Desktop Edition (MSDE), обязательно включите проверку размера журнала и укажите размер файла не более 1600 МБ. Это ограничение продиктовано особенностями СУБД. Дополнительные настройки работы системы Для удобства использования и ускорения работы с системой релизована настройка опций системы. Выберите пункт главного меню «Действия», «Настройка». Появится окно для настройки. Выберите закладку «Разное»: Для ускорения работы с данными персонала реализована поддержка дополнительных параметров, которые позволяют включать или выключать просмотр www.itvsystems.com.ua 42 Версия 3.0.4 © 2002-2014 Integrated Technical Vision Ltd списка всех сотрудников, а также включать и выключать парные события доступа для расчета рабочего времени. Если включить опцию “Включить просмотр папки персонал”, то при выделении папки “Персонал” (закладка “Персонал”) справа от дерева на панели объектов будет отображаться список всех сотрудников. Если выключить – ничего не будет отображаться, что полезно для большого количества сотрудников. Если включить опцию “Включать пары событий (доступ запрещен + замок открыт = доступ разрешен)”, то пара подряд идущих сообщений “Доступ запрещен” и “Доступ разрешен по команде оператора” будет считаться предоставлением доступа и учитываться при расчете рабочего времени. В противном случае такие пары событий игнорируются, а рассматриваются только события “Доступ разрешен”, и расчет рабочего времени работает быстрее. Если включить опцию “Не показывать номера строк в отчетах”, то в отчетах не будут отображаться номера строк. Если включить опцию «Использовать упрощенный редактор доступа», то в окне редактировании доступа будет использована упрощенная форма назначения доступа. (См. пункт «Добавление новой группы»). Если включить опцию «Использовать упрощенный выбор дверей», то в окнах параметров отчетов будет использована упрощенная форма выбора дверей: Если включить опцию «Отображать карточки фильтрованых сотрудников», то в дереве персонала на панели объектов будут отображаться все карточки сотрудников, прошедших фильтр (не зависимо от того, пройдут ли эти карточки через фильтр). Если включить опцию «Разрешить ввод исключений рабочего времени задним числом» то оператор может записать в базу данных исключение рабочего времени с периодом, включающим прошедшее время (проверка периода исключения рабочего времени не производится, и допускается любой период), иначе оператор получит сообщение о ошибке. Если включить опцию «Маскировать переработку во время перерыва», то в этом режиме модуль учета рабочего времени не считает переработкой пребывание на рабочем месте во время перерыва, который задается расписаниями правил категории "Перерыв". Этот режим необходимо использовать, например, в тех случаях, когда столовая находится на территории предприятия и не оборудована контроллерами, вследствие чего нет возможности проконтролировать, действительно ли сотрудник находился на рабочем месте во время обеда, или уходил в столовую. www.itvsystems.com.ua 43 Версия 3.0.4 © 2002-2014 Integrated Technical Vision Ltd Если опция «Использовать локальные звуковые настройки событий» выключена, то звуковые настройки событий будут храниться в базе данных. При отображении событий в окнах событий проигрывается звуковой файл, имя которого храниться в базе данных. Если эта опция включена, то звуковые настройки событий будут храниться в системном реестре, в следующей папке: [HKEY_LOCAL_MACHINE\SOFTWARE\ITV\Golden Gate\2.00\Sounds] Параметр «Качество при JPEG-компрессии», импользуется при записи фотографий сотрудников и других изображений в базу данных. При записи они будут сжиматься по JPEG-алгоритму с учетом заданой величины, принимающей значения от 0 до 100. Значение "100" соответствует максимальному качеству и максимальному объему изображения, "1" - минимальному качеству и минимальному объему. Значение "0" соответствует настройкам исходного изображения при чтении его из файла или получении со сканера. Параметр «Размер событий (в строках)» позволяет настраивать количество отображаемых строк в окне событий. По умолчанию количество строк равно 100. Параметры карточек посетителей При создании посетителей срок действия карточек по умолчанию можно задать, установив глобальный параметр «Срок действия карточек посетителя по умолчанию». Выберите пункт главного меню «Действия», «Настройка». Появится окно для настройки. Выберите закладку «Посетители»: На закладке установите необходимое значение срока действия карточки, которое может принимать значения "На 24 часа", "До конца суток" и "До указанной даты и времени" (в этом случае необходимо задать дату и время). www.itvsystems.com.ua 44 Версия 3.0.4 © 2002-2014 Integrated Technical Vision Ltd Сигналы тревоги В поцессе работы при возникновении тревожных событий необходимо обратить внимание оператора на них. Для этого необходимо настроить отображение сигналов тревоги. Выберите пункт главного меню «Действия», «Настройка». Появится окно для настройки. Выберите закладку «Сигналы тревоги»: Для включения этой опции выберите пункт «Включить сигналы тревоги». В поле «Таймаут» установите время. В течение этого времени, после появления тревожного события, последующие такие же события не будут отображаться в окне тревоги. При нажатии на кнопку «Фильтр событий» появится окно настройки фильтра событий, в котором необходимо настроить требуемые параметры возникновения тревожного события (см. пункт «Фильтр событий» ). Для выбора полей, которые будут отображаться в окне тревожного события необходимо нажать на кнопку «Поля» и в появившемся окне настроить поля (см. пункт «Параметры таблицы»). Для выбора вида шрифта для отображаемых событий необходимо нажать на кнопку «Шрифт». Появится стандартное окно настройки вида шрифта, где можно настроить стиль, вид, размер и цвет шрифта. История изменений баз данных Для регистрации изменения базы данных, т.е. при выполнении действий оператора по изменению данных в базе, для отслеживания возможно неккоректных действий оператора необходимо указать интересующие события. Выберите пункт главного меню «Действия», «Настройка». Появится окно для настройки. Выберите закладку «История изменения базы данных»: www.itvsystems.com.ua 45 Версия 3.0.4 © 2002-2014 Integrated Technical Vision Ltd На закладке "История изменений БД" можно выбрать типы изменений, которые необходимо учитывать в процессе работы. Для экономии пространства в базе данных, рекомендуется выбирать самые необходимые изменения. История изменений хранится в главной базе данных. Для выделения всех типов изменений нажмите кнопку «Выбрать все». Для отмены всех выбранных типов изменений нажмите кнопку «Отменить все». Историю изменений базы данных можно посмотреть, создав «Отчет по истории изменений базы данных». Настройки регистрации карточек Закладка «Регистрация карточек» служит для выбора представления названий карточек при их регистрации, и назначения стандартного регистрирующего устройства по умолчанию. Выберите пункт главного меню «Действия», «Настройка». Появится окно для настройки. Выберите закладку «Регистрация карточек»: www.itvsystems.com.ua 46 Версия 3.0.4 Integrated Technical Vision Ltd © 2002-2014 Для назначения стандартного регистрирующего устройства следует из выпадающего списка выбрать устройство, это может быть как настольный считыватель (например, ironLogic USB-Z2), так и ближайший контроллер доступа. Включение опции «Названия карточек в формате 000,00000 – 255,65535» переключает отображение названия карточек при регистрации из полного (код карточки в шестнадцатеричном формате, десять знаков, пять байт) в укороченный формат (представлен в десятичном виде, первые знаки до запятой – код производителя, далее код карточки). Представление кода карточки в укороченном формате дает информацию только о последних трех байтах полного кода. Поэтому при регистрации карточек с разными кодами в старших двух байтах, но с одинаковыми кодами в укороченном формате в их название добавляется числовое окончание, например, «177,11345», «178,11345[1]», «179,11345[10]». Контроль доступа к принтеру Данное окно будет активным при наличии соответсвенного модуля ПО – «Модуль контроля доступа к принтеру». Наличие флажка «Разрешить контроль доступа к принтеру» включает использование модуля в системе. Более детальное описание «Модуля контроля доступа к принтеру» смотрите в соответсвующем разделе в конце документа. Архивирование и восстановление базы данных Для восстановления работоспособности системы после выхода из строя магнитных носителей информации, на которых хранилась база данных, необходимо заменить неисправные носители, переустановить «Золотые Ворота» и восстановить базу данных. Для того чтобы не набирать всю информацию вручную, в процессе инсталяции ПО настраивается регулярное резервирование БД (1 раз в день). База данных сохраняется в указанном каталоге в виде файлов GGLiteDB_гг_мм_дд_чч_нн_сс (основная база) и GGLiteDB_гг_мм_дд_чч_нн_сс_add_N (дополнительные журналы событий, см. пункт «Параметры журналов событий») (гг, мм, дд, чч, нн, сс – год, месяц, день, часы, www.itvsystems.com.ua 47 Версия 3.0.4 © 2002-2014 Integrated Technical Vision Ltd минуты и секунды на момент создания резервной копии, а _add_N – номер дополнительного журнала событий). Эти файлы необходимо переместить в архив – на внешние носители, например, CD/DVD или USB flash. Для восстановления базы данных остановите «Золотые Ворота» и скопируйте архивную копию в каталог на жестком диске. Запустите ПО AcsMaintenance, и выполните восстановление БД. Вручную необходимо будет внести только те изменения, которые не попали в архив. При архивировании или восстановлении базы из резервной копии происходит сжатие базы даных. При этом файлы GGLite_*_log.ldf усекаются, удаляются устаревшие служебные данные MS SQL, хранящиеся там. ! Запуск утилиты AcsMaintenance необходимо выполнять на сервере. При запуске утилиты с клиента будет выдано предупреждение и утилита завершит свою работу. Удаление событий В процессе эксплуатации системы в базе данных накапливается большое количество событий. Некоторые из этих событий становятся ненужными, например, события годичной давности. Для экономии дискового пространства, такие события можно удалить. ! Перед удалением событий обязательно сделайте архивирование базы данных!!! Выберите пункт главного меню «Действия», «Удаление событий». Появится окно для удаления событий: В верхней части окна расположены поля, в которых указывается диапазон даты и времени удаляемых событий. Для быстрого задания стандартных диапазонов – прошедших или текущих месяца, недели или дня – предназначены шесть кнопок под полями диапазона. Если необходимо удалить не все события за указанный период, а только события некоторых сотрудников и устройств, необходимо нажать кнопку «Фильтр событий» и указать параметры удаляемых событий. Более подробно работа окно фильтра событий описано ниже в разделе «Фильтр событий». Если необходимо удалить все события, независимо от периода, необходимо нажать кнопку «Удалить все события». ! Ранее упомянутая процедура удаления журналов событий работает с целыми журналами и не дает возможности обработать произвольную выборку событий, но выполняется намного быстрее. www.itvsystems.com.ua 48 Версия 3.0.4 © 2002-2014 Integrated Technical Vision Ltd Окно подключений к базе данных Окно «Подключение к базе данных» предназначено для отслеживания подключений к базе данных и просмотра нагрузки на систему. Для того чтобы открыть окно необходимо выбрать пункт главного меню «Окно» подпункт «Подключения к базе данных» или нажать комбинацию клавиш Ctrl-Alt-B. Появится следующее окно: ! Данное окно доступно только для пользователей с правами администратора. Окно событий В процессе эксплуатации системы происходят определенные события: вход и выход сотрудника, открытие и закрытие двери и пр. Все эти события регистрируются в журналах контроллеров. Если компьютер подключен к контроллерам, то все эти события в течение секунды появляются на экране компьютера в окне событий. При изменении параметров окна событий, или при запуске «Золотых Ворот» отображается индикатор прогресса заполнения окна. Окно событий имеет такой вид: Это окно состоит из таблицы событий, которая может содержать содержит такие данные: - дату и время события; - зарегистрировавший событие контроллер; - текст сообщения о событии; - код или название карточки, вызвавшей событие; - Ф.И.О. владельца карточки; - точка прохода, на которой произошло событие; - другие параметры карточки или ее владельца. Если дважды щелкнуть левой кнопкой мыши на ячейке, содержащей ссылку на карточку, сотрудника, точку прохода или контроллер, то эта карточка или другой объект будет выделен на панели объектов, а справа от панели будут отображены его параметры. События добавляются в начало таблицы. Таким образом, более свежие события стоят выше остальных. Количество событий в окне ограничено. Оператор имеет возможность его регулировать. Можно открыть несколько окон событий. Для этого выберите пункт главного меню «Окно», подпункт «Новое окно событий». Для того чтобы изменить параметры окна, нажмите на списке событий правую кнопку мыши. Появится контекстное меню: www.itvsystems.com.ua 49 Версия 3.0.4 © 2002-2014 Integrated Technical Vision Ltd Контекстное меню окна событий состоит из трех пунктов: Фото-верификация – включение и выключение показа окна фото-верификации. С каждым окном событий связано еще одно окно – окно фото-верификации. В нем отображается информация о вновь прибившем событии, а также фотография пользователя, связанного с событием (см. ниже «Фото-верификация»). Фильтр событий – вызов окна редактирования фильтра событий. С каждым окном связан отдельный фильтр событий – служебный объект, отсеивающий ненужные события. Например, на предприятии имеются две проходные. Вы можете создать два окна событий, в первое из которых будут попадать события с первой проходной, а во второе – со второй проходной (см. ниже «Фильтр событий»). Таблица – вызов окна параметров таблицы. В окне параметров таблицы можно добавить или убрать столбцы и включить текстовую фильтрацию строк (см. ниже «Параметры таблицы»). ! Добавлена возможность отображения описания правил доступа вместо названия группы доступа в поле "Сотрудник.Группа доступа". Для отображения описания правил доступа вместо названия группы доступа необходимо прописать в реестре ненулевое значение "AccessDescriptionEnabled": [HKEY_LOCAL_MACHINE\SOFTWARE\ITV\Golden Gate\2.00] "AccessDescriptionEnabled"=dword:00000001 Фильтр событий Вызов окна редактирования фильтра событий осуществляется из контекстного меню окна событий (см. выше). Окно редактирования фильтра событий имеет следующий вид: В окне имеются пять закладок: «Общие», «Персонал», «События», «Оборудование» и «Двери». На закладке «Общие» можно изменить название фильтра событий. Это же название отображается в верхней части окна событий. Щелкните левой кнопкой мыши на закладке «Персонал»: www.itvsystems.com.ua 50 Версия 3.0.4 © 2002-2014 Integrated Technical Vision Ltd На этой странице слева и справа расположены деревья (иерархические списки) персонала. В левом дереве отображаются сотрудники и посетители, события о которых не войдут в отчет, в правом – наоборот, сотрудники и посетители, по которым будет сформирован отчет. Для того чтобы сотрудник или посетитель попал в отчет, необходимо его переместить в правое дерево, чтобы не попал – назад, в левое дерево. Для выбора и отказа от выбора сотрудников предназначены кнопки между этими деревьями: Кнопка Действие Выбрать сотрудника, выделенного в левом дереве. Нажатие этой кнопки приведет к тому, что указанный сотрудник исчезнет из левого дерева и появится в правом. Например, Вы хотите знать, какие помещения посещал Иванов И.И. Отыщите его в левом дереве, щелкните на нем левой кнопкой мыши и нажмите кнопку «->». Выбрать всех сотрудников. Отказаться от выбора сотрудника, выделенного в правом дереве. Нажатие этой кнопки приведет к тому, что указанный сотрудник исчезнет из правого дерева и появится в левом дереве. Отказаться от выбора всех сотрудников. После нажатия этой кнопки правое дерево будет пустым – ни один сотрудник не выбран. Инверсия выбора. Выбрать сотрудников, ранее не выбранных, и наоборот, ранее выбранные сотрудники будут освобождены от попадания в отчет. Активизируйте закладку «События». www.itvsystems.com.ua 51 Версия 3.0.4 © 2002-2014 Integrated Technical Vision Ltd Выбор событий осуществляется аналогично выбору персонала (см. выше). Активизируйте закладку «Оборудование». На закладке «Оборудование» можно выбрать устройства и комнаты, которые фигурируют в интересующих Вас событиях. Выбор устройств осуществляется точно так же, как и выбор сотрудников, механизм которого описан выше по тексту. Активизируйте закладку «Двери». www.itvsystems.com.ua 52 Версия 3.0.4 © 2002-2014 Integrated Technical Vision Ltd Выбор дверей осуществляется аналогично выбору сотрудников. После того, как интересующие Вас сотрудники, события и оборудование выбраны, нажмите кнопку «OK». Окно управления устройствами Аппаратная часть СКУД «Золотые Ворота» состоит из компьютеров, контроллеров и устройств коммуникации. Для их согласованной работы необходима периодическая синхронизация данных, хранящихся на различных уровнях системы: оператор модифицирует базу данных компьютера, компьютер загружает измененную информацию в контроллеры. ! Дверные контроллеры DLK642 Lite НЕ работают напрямую с компьютером, а могут работать только совместно с контроллером B052. В то время как со стороны компьютера в дверные контроллеры поступает информация об их конфигурации, карточках и правах доступа, в обратном направлении, от дверных контроллеров к B052 и компьютеру, должен поступать журнал событий, текущее состояние контроллеров, дверей, шлейфов и выходов При загрузке «Золотых Ворот» на экране появляется окно управления устройствами: www.itvsystems.com.ua 53 Версия 3.0.4 © 2002-2014 Integrated Technical Vision Ltd В верхней части этого окна расположена панель команд. По центру расположена таблица устройств и дверей. Каждая строка таблицы состоит из двух колонок – названия устройства и его состояния. Состояние обновляется автоматически. На панели команд находится пять кнопок. Каждая кнопка соответствует определенной команде, которая посылается отмеченным контроллерам после нажатия этой кнопки. Например, для того чтобы послать команду «Впустить» на центральную проходную, поставьте отметку напротив этой двери и нажмите кнопку «Впустить». Впустить, выпустить – команды, вызывающие открытие двери (на вход и на выход). При ее получении контроллер регистрирует событие «Дверь открыта по запросу оператора», отпирает дверной замок и переходит в режим предоставления доступа. Норма – возврат двери в дежурный режим. Команда посылается для выведения двери из состояний свободного прохода и блокировки, включенных с компьютера. Не действует в случаях, если вышеуказанные состояния вызваны нажатием кнопок, подключенных к шлейфам контроллера. Свободный проход – команда, эквивалентная нажатию кнопки контроллера «Свободный проход». Для возврата двери в дежурный режим, необходимо послать команду «Норма». Блокировка – команда, эквивалентная нажатию кнопки контроллера «Блокировка». Для возврата двери в дежурный режим, необходимо послать команду «Норма». Загрузка – синхронизация данных между компьютером и контроллерами. В процессе выполнения команды «Синхронизация», из контроллеров выгружаются журналы событий. Затем в контроллеры загружается конфигурация дверей, шлейфов и выходов, а также изменившаяся информация о правах доступа сотрудников, маршрутах посетителей и временных карточках посетителей. В результате происходит согласование информации, хранящейся на различных уровнях системы: в базе данных компьютера, в центральных контроллерах и на самом низком уровне – в дверных контроллерах. При нажатии правой клавиши мыши на контроллере появляется контекстное меню, с помощью которого можно выполнять дополнительные действия по управлению контроллерами. Эти операции может выполнить только администратор системы. ОТКРЫТЬ ВСЕ ДВЕРИ – при нажатии данной кнопки отмечаются все двери и посылается команда "Свободный проход". Перезапуск – программный перезапуск контроллера. В процессе выполнения команды «Перезапуск» конфигурация контроллера не теряется. Эквивалентно нажатию кнопки reset на контроллере. Сброс антидубля – сброс антидубля к начальным значениям. Положение карточек становится неизвестным и определяется после их последующего поднесения к контроллерам. Сброс в заводские установки – при выполнении этой операции контроллер сбрасывается к начальным установкам Загрузить конфигурацию без доступа – Команда предназначена для быстрой загрузки конфигурации шлейфов, выходов и считывателей, а также загрузки даты и времени. Ускорение достигается за счет отсутствия загрузки конфигурации карточек, расписаний и управления по расписанию. Вычитать содержимое памяти – данная команда предназначена для диагностики контроллеров. После выполнения этой команды в каталоге "Золотых Ворот" будет создан подкаталог "Debug Information", в котором будет создан файл вида IDii-ccc-yyyy-mm-dd-hh-nn-ss-EEPROM.bin www.itvsystems.com.ua 54 Версия 3.0.4 © 2002-2014 Integrated Technical Vision Ltd ii - ID загружаемого контроллера, ccc - имя контроллера, yyyy - год, mm - месяц, dd - день, hh - часы, nn - минуты, ss - секунды, (например, ID01-Проходная-2005-06-10-15-44-43-EEPROM.bin) ! Если количество карточек, загружаемое в данный котроллер, превысит емкость контроллера, будет выведено сообщение о превышении лимитов контроллера по карточкам и информация о загружаемом количестве карточек. Если при этом достаточно уменьшить резерв для временных карточек (т.е. общее количество постоянных карточек и реально загружаемых временных карточек меньше общего лимита по карточкам), то к сообщению об ошибке добавляется строка "Попробуйте уменьшить значение параметра "Максимальное количество временных карточек" для этого контроллера". Свойства контроллера Статистика последней загрузки контроллера отображается в главном окне просмотра его параметров, при выделении контроллера. Здесь можно увидеть дату и время последней загрузки, и количество загруженных карточек. Загрузка конфигурации в контроллеры Для того чтобы оборудование работало согласно новой конфигурации, необходимо загрузить ее в контроллеры. Выберите пункт главного меню «Окно», подпункт «Окно управления». На экране появится окно управления устройствами. www.itvsystems.com.ua 55 Версия 3.0.4 © 2002-2014 Integrated Technical Vision Ltd Для того чтобы загрузить только данные об изменившейся настойке входов и выходов контроллера, а также его считывателей выполните правый щелчек мыши на контроллере и из появившегося контекстного меню выберите «Загрузить конфигурацию без доступа». Для загрузки изменившегося списка карточек, расписаний, прав доступа необходимо выполнить следующее. Поставьте отметку напротив каждого контроллера. Для этого щелкните левой кнопкой мыши на небольшом черном квадрате слева от имени контроллера. Когда все контроллеры будут отмечены, нажмите кнопку «Загрузка». Через некоторое время (от 10 сек до 10 мин, в зависимости от объема конфигурации) новая конфигурация будет загружена в контроллеры. ! Загрузка контроллеров выполняется последовательно. При этом загружаемый контроллер блокируется на время загрузки. Все остальные контроллеры и система работают в штатном режиме. Замена микропрограммы (прошивка) контроллеров доступа В некоторых случаях, например, для расширения функционала необходимо выполнить замену микропрограммы контроллеров доступа. ! Замена микропрограммы доступна только для NDC B052. Только пользователи с правами администратора могут выполнить данную операцию Выберите пункт главного меню «Окно», а затем «Окно управления». Будет открыто окно управления устройствами. Отметьте в списке (установив отметки слева от названия) однотипные устройства, которым следует заменить микропрограмму. Выполните щелчок правой клавишей мышки на одном из выбранных устройств, и в появившемся контекстном меню выберите пункт «Обновление прошивки отмеченных устройств». www.itvsystems.com.ua 56 Версия 3.0.4 © 2002-2014 Integrated Technical Vision Ltd Будет открыто стандартное диалоговое окно выбора файла. Укажите местоположение файла микропрограммы устройства и нажмите кнопку «Открыть»: После нескольких минут в окне событий будут отображены сообщения «Обновление прошивки завершено», и «Выполнено обновление прошивки» (с номером новой версии) в случае успешного обновления, или «Обновление прошивки прервано» в случае сбоя прошивки. www.itvsystems.com.ua 57 Версия 3.0.4 © 2002-2014 Integrated Technical Vision Ltd Настройка оборудования Перед выполнением настройки оборудования, необходимо выполнить монтаж контроллеров и исполнительных механизмов. Эти операции подробно описаны в руководстве по монтажу. Напомним, что дверные датчики и другие исполнительные механизмы подключаются к входам и выходам дверных контроллеров. Классические дверные контроллеры через интерфейсы RS-232 и RS-485 могут быть подключены к контроллеру NDC B052 или к персональному компьютеру. NDC B052 через интерфейс Ethernet подключаются к персональному компьютеру. Добавление устройств После того, как выполнены все монтажные работы, каждому контроллеру B052 необходимо задать первоначальные сетевые настройки, с указанием адреса сервера ПО «Золотые Ворота 2002». Классическим контроллерам, подключенным по интерфейсу RS485, нужно назначить уникальный идентификатор на шине (ID - является числом от 0 до 31, см. руководства по эксплуатации для данных контроллеров). После того, как выполнены перечисленные действия, необходимо выполнить добавление контроллеров в базу данных персонального компьютера. В нижней части панели объектов расположены три закладки: «Оборудование», «Персонал» и «Отчеты». Выберите закладку «Оборудование». Для этого щелкните на ней левой кнопкой мыши. Появится дерево, в котором отображается оборудование и связанные с ним объекты: планы, комнаты и неподключенные двери. 1. Добавление контроллеров в ПО «Золотые Ворота 2002». Сначала выберите элемент конфигурации в дереве устройств, к которому подключен контроллер: Устройство Может быть подключено к NDC B052 NDC F-18 DLK642 (Full) DLK642Lite NTC LNET (Full встроенным считывателем) – с Ethernet СОМ порт (через RS232/USB порт или с помощью конвертера RS485 в RS232/USB) NDC B052 СОМ порт (через RS232/USB порт или с помощью конвертера RS485 в RS232/USB) NDC B052 СОМ порт ( с помощью конвертера RS485 в RS232/USB) NDC B052 СОМ порт Далее щелкните правой кнопкой мыши на выбранном элементе и в появившемся контекстном меню выберите пункт «Добавить». На экране появится меню, содержащие типы объектов, которые можно создать. Выберите пункт «Устройство» а из него тот пункт меню, который соответствует типу контроллера, например, «NDC-F18»: www.itvsystems.com.ua 58 Версия 3.0.4 © 2002-2014 Integrated Technical Vision Ltd 2. После того как контроллер будет добавлен ПО «Золотые Ворота» автоматически предложт назначить для него дверь (см. раздел «Добавление дверей»): 3. Для контроллера NDC B052 нужно задать уникальный серийный номер, а для классических контроллеров нужно указать их ID на шине RS485 (см. раздел Настройка параметров контроллеров). 4. Выполните последовательный запуск контроллеров, для проверки работы подключения. ! Коммуникатор контроллера NDC B052 работает в режиме нотификации, то есть при наличии события (проход, нарушение шлейфа) инициируется передача данных на сервер СКУД. Настройка параметров контроллеров После того, как контроллер добавлен, необходимо указать его параметры. Для этого подведите указатель мыши к изображению контроллера в дереве оборудования и щелкните правой кнопкой мыши. Затем выберите пункт меню «Параметры…». Появится окно, содержащее параметры контроллера: Настройка B052 www.itvsystems.com.ua 59 Версия 3.0.4 © 2002-2014 Integrated Technical Vision Ltd На закладке «Общие» необходимо указать: Название – название контроллера Серийный номер - уникальный серийный номер контроллера, который является идентификатором устройства. Если данное поле заполнено неправильно, ПО не сможет обмениваться данными с контроллером. ! Значение серийного номера контроллера необходимо получить при предварительной настройке контроллера с помощью ПО "Конфигуратор" Пресекать попытки подбора кода – количество неправильных кодов (карточек), введенных за небольшой отрезок времени, при превышении которого контроллер переходит в состояние «Тревога». Максимальное количество временных карточек – количество временных карточек для посетителей загружаемое в контроллер (опция поддерживается контроллером В052, а также контроллерами DLK642, F-16 и F-18, работающими в автономном режиме). Период корректировки часов – Корректировка часов контроллера заключается в загрузке текущего компьютерного времени в контроллер. Корректировка нужна для контроллеров, так как их часы уступают в точности компьютерным часам. Для включения этой опции необходимо выбрать период корректировки: 1 мин, 5 мин, 10 мин, 30 мин, 1 час, 2 часа, 5 часов, 10 часов, раз в сутки. По умолчанию - период корректировки устанавливается в 1 час. Классические контроллеры доступа На закладке «Общие» необходимо указать: Название – название контроллера ID - уникальный номер контроллера на шине RS485, по которой он подключен к компьютеру или NDC B052. Если данное поле заполнено неправильно, ПО не сможет обмениваться данными с контроллером. Пресекать попытки подбора кода – количество неправильных кодов (карточек), введенных за небольшой отрезок времени, при превышении которого контроллер переходит в состояние «Тревога» Максимальное количество временных карточек – количество временных карточек для посетителей загружаемое в контроллер (опция поддерживается контроллером В052, а также контроллерами DLK642, F-16 и F-18, работающими в автономном режиме). Период корректировки часов – Корректировка часов контроллера заключается в загрузке текущего компьютерного времени в контроллер. Корректировка нужна для www.itvsystems.com.ua 60 Версия 3.0.4 © 2002-2014 Integrated Technical Vision Ltd контроллеров, так как их часы уступают в точности компьютерным часам. Для включения этой опции необходимо выбрать период корректировки: 1 мин, 5 мин, 10 мин, 30 мин, 1 час, 2 часа, 5 часов, 10 часов, раз в сутки. По умолчанию - период корректировки устанавливается в 1 час. ! Для корректировки часов контроллеров, подключенных через контроллер B052 и работающих в автономном режиме, необходимо включить корректировку для этого контроллера B052. Для контроллеров работающих без B052 (подключенных через LNET) корректировка часов выставляется индивидуально. Настройка индикации считывателей контроллера Закладка «Индикация» параметров контроллера служит для настройки индикации считывателей, подключенных к нему. Настройка может быть выполнена для всех режимов работы контроллера. При необходимости настройки индикации можно вернуть к заводским значениям нажав кнопку "Вернуть настройки по умолчанию": Индикация считывателя определяется комбинацией настроек звуковой и световой индикации. При этом обе настройки (звуковая и световая) зависят от настройки частоты индикации. Звук – настройки звуковой индикации считывателей. В выпадающем списке данной настройки доступны следующие значения: Без звука – звуковая индикация выключена, параметр Частота на нее не влияет. Непрерывный – звуковая индикация включена, параметр Частота на нее не влияет. Прерывистый – звуковая индикация включена в прерывистом режиме, параметр Частота влияет: сигнал 1 раз в секунду, или 5 раз в секунду. Световая индикация – настройки световой индикации считывателей. В выпадающем списке данной настройки доступны следующие значения: Нет индикации – световая индикация выключена, параметр Частота на нее не влияет. Красный – световая индикация включена, индикатор постоянно горит красным, параметр Частота на нее не влияет. www.itvsystems.com.ua 61 Версия 3.0.4 © 2002-2014 Integrated Technical Vision Ltd Зеленый – Желтый – Мигание красным – Мигание зеленым – Мигание желтым – Красный - зеленый – Красный - желтый – Зеленый - желтый – световая индикация включена, индикатор постоянно горит зеленым, параметр Частота на нее не влияет. световая индикация включена, индикатор постоянно горит желтым, параметр Частота на нее не влияет. световая индикация включена, индикатор мигает красным, параметр Частота влияет на данную настройку. световая индикация включена, индикатор мигает зеленым, параметр Частота влияет на данную настройку световая индикация включена, индикатор мигает желтым, параметр Частота влияет на данную настройку световая индикация включена, индикатор переключается между красным и зеленым цветом, параметр Частота влияет на данную настройку световая индикация включена, индикатор переключается между красным и желтым цветом, параметр Частота влияет на данную настройку. световая индикация включена, индикатор переключается между зеленым и желтым цветом, параметр Частота влияет на данную настройку Частота – настройка частотной составляющей индикации. В выпадающем списке данной настройки доступны следующие значения: 1 раз в секунду – цветовая и звуковая индикация изменяется с частотой 1 раз в секунду 5 раз в секунду – цветовая и звуковая индикация изменяется с частотой 5 раз в секунду Например, если установить для режима блокировки параметры "Прерывистый", "Красный - желтый", "5 раз в секунду" то при блокировке двери считыватель контроллера будет издавать прерывистый писк с частотой 5 раз в секунду, и переключать световую индикацию с красного на желтый с частотой 5 раз в секунду. ! Для того чтобы применить новые настройки индикации следует выполнить загрузку контроллера . Вновь созданным контроллерам назначается следующая индикация (по умолчанию): Режим Звук Световая индикация Частота Дежурный без звука мигание красным 1 раз в секунду Дежурный, контроль PIN-кода без звука Красный-зеленый 1 раз в секунду Свободный проход без звука зеленый-желтый 1 раз в секунду Блокировка без звука красный-желтый 1 раз в секунду Тревога без звука красный - Регистрация карт без звука мигание зеленым 1 раз в секунду Инициализация без звука нет индикации - Загрузка без звука красный - Ожидание PIN-кода без звука мигание желтым 1 раз в секунду Доступ разрешен без звука зеленый - Доступ запрещен прерывистый мигание зеленым 5 раз в секунду www.itvsystems.com.ua 62 Версия 3.0.4 © 2002-2014 Integrated Technical Vision Ltd Объединение классических контроллеров в виртуальные группы Контроллеры B052 поддерживают управление виртуальными группами подчиненных контроллеров. Группы контроллеров позволяют создавать проходные на большое количество человек, экономно расходуя при этом память контроллера B052. Сотрудники могут проходить через любую дверь или турникет, входящий в состав такой проходной, так как все контроллеры одной группы используют одно и то же расписание. Центральный контроллер может предотвращать повторный проход через проходную (см. описание параметров двери, свойство «Антидубль»). Дверные контроллеры выпускаются в двух вариантах – облегченный (Lite) и полный (Full). Lite-контроллеры программируются только центральным контроллером (в подчиненном режиме). При поднесении карточки к считывателю Lite-контроллера, центральный контроллер получает уведомление об этом событии и принимает решение о пропускании карточки, располагая информацией обо всех карточках (до 20000) и используя многодневные расписания с несколькими временными интервалами. В случае пропадания связи с центральным контроллером, Lite-контроллер переходит в режим потери связи, и сам принимает решение о пропускании карточек. В режиме потери связи он располагает информацией о меньшем количестве карточек (см. руководство по установке и эксплуатации контроллера) и использует упрощенные расписания, включающие не более двух интервалов – дневной и ночной. Дневной и ночной интервалы меняются не со временем, а при поднесении специальной карточки. Full-контроллеры программируются либо компьютером (в автономном режиме), либо центральным контроллером (в подчиненном режиме). Если Full-контроллер работает в подчиненном режиме, то он, так же как и Lite-контроллер, предоставляет право принятия решения центральному контроллеру. При пропадании связи с центральным контроллером, он переходит в автономный режим. В автономном режиме он помнит о меньшем количестве карточек (см. руководство по установке и эксплуатации контроллера), но, в отличие от Lite-контроллера, использует многодневные расписания. Дважды щелкните на контроллере B052. Появится окно параметров контроллера. www.itvsystems.com.ua 63 Версия 3.0.4 © 2002-2014 Integrated Technical Vision Ltd В окне параметров центрального контроллера присутствует две закладки: «Общие» и «Группы контроллеров». Закладка «Группы контроллеров» предназначена для организации виртуальных групп подчиненных контроллеров. Для того чтобы перевести контроллер в подчиненный режим работы, необходимо включить его в одну из групп. Так как Full-контроллеры могут работать в автономном режиме, то они могут не входить ни в одну из групп центрального контроллера. В этом случае они отображаются в папке «Негруппированные контроллеры». В отличие от них, Lite-контроллеры работают только в подчиненном режиме, поэтому должны входить в одну из групп. Для создания новой группы нажмите кнопку «Добавить группу». В дереве появится ее название, которое можно будет отредактировать. Для удаления группы, вначале выделите ее, щелкну на ее названии левой кнопкой мыши, а затем нажмите кнопку «Удалить группу». Для того чтобы переименовать группу, щелкните на ней левой кнопкой мыши, подождите две секунды, щелкните еще раз, и опять подождите две секунды. После этого введите новое название, и нажмите левую кнопку мыши вне зоны редактирования. Группа будет переименована. Для перемещения контроллера из одной группы в другую, перетащите его в необходимую группу. Для этого подведите указатель мыши к названию перемещаемого контроллера, нажмите (не отпускайте сразу) левую кнопку мыши. Затем, удерживая левую кнопку мыши нажатой, переместите указатель к целевой группе. Вслед за указателем будет перемещаться также и название контроллера (Вы как бы «перетаскиваете» контроллер). Затем отпустите левую кнопку мыши, и контроллер окажется в новой группе. Эта операция называется «перетащить и отпустить» (drag-and-drop). Нажмите кнопку «OK». Если Вы не желаете, чтобы внесенные изменения были сохранены, нажмите кнопку «Отмена». Настройка контроллеров в РПС Для того чтобы настроить работу подчиненных контроллеров в режиме потери связи с центральным контроллером (сокращенно РПС), кликните правой кнопкой мыши на нужной группе контроллеров дереве «Оборудование». Появится окно настройки режима потери связи. www.itvsystems.com.ua 64 Версия 3.0.4 © 2002-2014 Integrated Technical Vision Ltd В выпадающем списке «Работа в РПС» можно выбрать два варианта Добавление дверей Теперь необходимо занести в базу данных все двери, которые подключены к контроллерам. Для этого отыщите в дереве оборудования название контроллера, переместите к нему указатель мыши и нажмите правую кнопку мыши. В контекстном меню выберите пункт «Добавить», затем подпункт «Дверь». Появится окно параметров новой двери: www.itvsystems.com.ua 65 Версия 3.0.4 Integrated Technical Vision Ltd © 2002-2014 В окне параметров необходимо указать название двери, тип, режим антидубля, время ввода PIN-кода и контроллер, который обслуживает эту дверь. Название – название двери. Рекомендуется давать всем объектам в системе осмысленные названия. Например, если это входная дверь в здание администрации, то ее можно назвать «Администрация». Тип двери – тип двери. Двери бывают односторонние и двусторонние. Односторонние двери – это двери, к которым подключен один считыватель, двусторонние – двери с двумя считывателями, на внешней и внутренней стороне. К односторонней двери или одностороннему турникету может быть подключен один датчик открытия, один замок и одна кнопка запроса на выход. К двусторонней двери – один датчик и замок. К двустороннему турникету – два датчика, замка и кнопки. Антидубль – режим работы антидубля. Антидубль – это программный модуль, работающий в контроллере и отслеживающий повторный проход по одной карточке через двустороннюю дверь. Можно задать три режима его работы: выключен, общий и мягкий. В общем режиме антидубля контроллер каждой карточке поочередно предоставляет доступ то в одну, то в другую сторону. Например, если кто-то вошел через дверь, то он может через нее выйти, но не может войти повторно. Такой режим делает невозможным проход в одном направлении двух лиц по одной карточке. В мягком режиме контроллер будет пропускать по карточке в любом направлении. Но каждый повторный вход или повторный выход будет фиксироваться в базе данных с целью дальнейшего разбирательства. Время ввода PIN-кода – каждая дверь может быть оснащена специальной клавиатурой для ввода PIN-кодов. Для того чтобы войти в такие двери, необходимо не только подносить карточку к считывателю, но и вводить этот код. Время в секундах для его ввода указывается в этом поле. Если указать 0 сек, то через такой контроллер станет возможным проход сотрудника независимо от того есть ли у его карточки PINкод или нет. Контроллер – дверной контроллер, обслуживающий данную дверь. Быстрый проход – эта опция предназначена для ускорения прохода группы сотрудников. Для того чтобы включить эту опцию необходимо установить ее значение в "Разрешено". Первый сотрудник подносит карточку и видит индикацию "Доступ разрешен" - дверь открывается, он проходит, но дверь за собой не закрывает. Второй и все последующие сотрудники по очереди подносят свои разрешенные карточки к считывателю, видят индикацию «Доступ разрешен» - и проходят через открытую дверь. Последний сотрудник должен войти и закрыть за собой дверь изнутри. Если второй или один из последующих сотрудников подносит запрещенную карточку, то он увидит индикацию "Доступ запрещен" и не должен входить внутрь. Система будет считать, что такой сотрудник не прошел. Если такой сотрудник не последний в группе, то он должен отойти от двери и дать проход остальным. Если он последний, то должен закрыть дверь снаружи (не входя). Если последний сотрудник не закрыл за собой дверь (изнутри или снаружи), то по истечении времени двери контроллер выдаст событие "Дверь открыта слишком долго" и перейдет в режим тревоги (если не включена опция "Запрет тревоги, если дверь открыта слишком долго"). ! Использование этой функции не рекомендовано. ! Данная функция доступна с версий ПО контроллеров 3.00 и выше www.itvsystems.com.ua 66 Версия 3.0.4 © 2002-2014 Integrated Technical Vision Ltd Вам необходимо указать все эти параметры. Например, введите название «Цех №1 вход», укажите тип двери – «Двусторонняя», антидубль – «Выключен», время ввода PIN-кода – 0 сек (если к двери не подключена клавиатура, то ввод кодов необходимо заблокировать). В рассматриваемом примере предполагается, что дверь в административное помещение обслуживается контроллером с названием «F-16 – Цех». В поле «Контроллер» можно указать и другой обслуживающий контроллер, выбрав его из выпадающего списка. Для сохранения внесенных изменений нажмите кнопку «OK». Настройка точек прохода Напомним, что на каждую дверь может быть установлен датчик открытия, электромеханический замок, кнопка запроса на выход и считыватель пластиковых карточек. С помощью датчика контроллер определяет положение двери – открыта она или закрыта, при нажатии кнопки запроса на выход или поднесении к считывателю определенной карточки – открывает замок, делая возможным проход через дверь. Дверь может не иметь датчика либо иметь один или два датчика (например, турникет с двумя пропускными механизмами). То же самое относится и к замку, и к кнопке запроса на выход. А вот считыватель должен присутствовать обязательно. Если к двери подведен только один считыватель, то такая дверь является односторонней (имеется в виду количество сторон, на которых можно идентифицировать человека по карточке). Если же считывателей два, то дверь – двусторонняя. Всякая дверь имеет одну или две точки прохода. Точкой прохода называется сторона двери, на которой установлен считыватель. Поэтому первое, что необходимо сделать, связав объекты дверь и контроллер – указать вариант подключения считывателей. Для этого разверните узел дерева оборудования, соответствующий контроллеру. Среди его дочерних узлов отыщите дверь и также разверните. Она имеет два дочерних узла, которые соответствуют ее точкам прохода. Если, например, дверь называется «Администрация», то первая точка прохода будет называться «Администрация - вход», а вторая – «Администрация – выход». Щелкните правой кнопкой мыши на первой точке прохода. Появится окно параметров точки прохода: В этом окне можно изменить название точки прохода, указать ее считыватель, указать время двери и указать поведение контроллера при слишком долго открытой двери и попытке взлома. www.itvsystems.com.ua 67 Версия 3.0.4 © 2002-2014 Integrated Technical Vision Ltd Считыватель – считыватель контроллера, который подключен к точке прохода. Если дверь – двусторонняя, то первый считыватель рекомендуется подключать к внешней стороне двери, а второй – к внутренней стороне. В этом случае в параметрах точки прохода «Вход двери» указывается «Считыватель №1», а для точки прохода «Выход двери» - «Считыватель №2». Если первый считыватель подключен не к внешней, а к внутренней стороне, то при настройке точек прохода для входа укажите «Считыватель №2», а для выхода – «Считыватель №1». Время двери – при ненулевом времени двери контроллер будет следить за шлейфом дверного датчика, и переходить в состояние «Тревога» при его неожиданном или длительном нарушении. Для включения контроля необходимо поставить отметку в белом квадрате слева от поля времени открытия, а затем ввести необходимое время в секундах. Допустимый диапазон – от 1 до 255 сек. Нет тревоги, если дверь открыта слишком долго – контроллер не будет переходить в состояние «Тревога» и не будет блокировать дверь, если она была открыта слишком долго. Нет тревоги при взломе – контроллер не будет переходить в состояние «Тревога», если шлейф дверного датчика был неожиданно нарушен. Если контроллер находится в дежурном режиме, то дверной замок будет закрыт, а светодиод считывателя будет мигать красным цветом. Если к считывателю поднести карточку, имеющую право доступа, то контроллер зарегистрирует событие типа «Карточка 0123456789. Проход разрешен», выполнит отпирание дверного замка и перейдет в режим контроля прохода. Индикация считывателя изменится – светодиод перестанет мигать красным и загорится зеленым цветом. В этом режиме контроллер будет ожидать открытия двери в течение указанного времени. Если дверь не была открыта, контроллер зарегистрирует событий «Дверь оставалась запертой» и перейдет в дежурный режим. Если дверь была открыта, а затем закрыта в течение указанного времени с момента поднесения карточки, контроллер перейдет в дежурный режим. Если же дверь осталась в открытом состоянии по истечении этого времени, то контроллер зарегистрирует событие «Дверь открыта слишком долго» и перейдет в состояние тревоги. Если контроллер находится в обычном режиме, а дверной шлейф будет нарушен без предварительного поднесения разрешенной карточки, то будет зарегистрировано событие «Взлом двери» и контроллер также перейдет в состояние «Тревога». После указания параметров точек прохода сохраните их, нажав кнопку «OK», и приступайте к настройке шлейфов и выходов. Параметры считывателей контроллера Для настройки считывателей контроллера необходимо дважды щелкнуть на необходимом считывателе и в появившемся окне настроить его параметры: www.itvsystems.com.ua 68 Версия 3.0.4 © 2002-2014 Integrated Technical Vision Ltd Название – в этом поле можно изменить название считывателя. Точка прохода – в этом поле можно выбрать точку прохода, к которому относится данный считыватель. При изменении этого поля автоматически изменяются параметры точек прохода. Тип считывателя – в этом поле можно задать тип считывателя, 26-битный и 42битный. Можно выбрать только типы считывателей, совместное использование которых не вызовет совпадений укороченных кодов различных карточек. При загрузке карточек в контроллер будут загружаться карточки с кодами такой длины, которая соответствует типам имеющихся считывателей. Если к контроллеру подключены считыватели разных типов, будет загружаться код карточки большей разрядности. ! При регистрации карточек можно зарегистрировать только карточки, которые будут иметь различные укороченные коды для всех имеющихся в системе типов считывателей. При выборе считывателя в дереве оборудования в фрейме просмотра параметров считывателя отображается тип считывателя. Параметры входа контроллера Дважды щелкните левой кнопкой мыши на узле дерева с надписью «Вход №1». Появится окно параметров входа контроллера: В этом окне необходимо указать название и назначение входа. Использование – вход может не использоваться или использоваться для подключения дверного датчика, кнопки запроса на выход, кнопки «Свободный проход» или «Блокировка», для контроля заряда аккумулятора или наличия питания, а также использоваться для мониторинга состояния шлейфа. 1) Вход, к которому подключен дверной датчик. С помощью входа, к которому подключен дверной датчик, контроллер отслеживает состояния двери – открыта она или закрыта, и адекватно реагирует на нарушение и восстановление шлейфа дверного датчика (см. выше «Контроль открытия двери» в параметрах точки прохода). 2) Вход, к которому подключена кнопка запроса на выход. Если к входу подключена кнопка запроса на выход, то когда кнопка будет нажата и отпущена, контроллер зарегистрирует событие «Проход разрешен по кнопке запроса на выход», выполнит отпирание дверного замка и перейдет в режим контроля прохода. Как и в случае поднесения к считывателю разрешенной карточки, в случае необходимости, будет осуществляться контроль открытия двери (см. выше «Контроль открытия двери» в параметрах точки прохода). 3) Вход, к которому подключен датчик двери и кнопка запроса на выход. www.itvsystems.com.ua 69 Версия 3.0.4 © 2002-2014 Integrated Technical Vision Ltd К одному входу можно подключить и датчик двери, и кнопку запроса на выход. При срабатывании датчика (открывании двери) сопротивление шлейфа должно быть выше нормы (обрыв шлейфа). При нажатии кнопки запроса на выход сопротивление шлейфа должно быть ниже нормы (короткое замыкание шлейфа). Для этого датчик подключается последовательно с нагрузочным сопротивлением, а кнопка – параллельно. Более подробная информация содержится в руководстве по установке контроллера. 4) Вход, к которому подключена кнопка «Свободный проход». Если нажать и удерживать кнопку «Свободный проход», то контроллер перейдет в режим свободного прохода. При переходе в такой режим контроллер зарегистрирует событие «Свободный проход», выполнит отпирание дверного замка и изменит индикацию считывателя одной или сразу обеих точек прохода – светодиод будет мигать, загораясь то зеленым, то желтым светом. Через точку прохода в состоянии «Свободный проход» можно будет пройти без карточки – дверной замок будет открыт. Режим свободного прохода необходимо включать при срочной эвакуации всех людей, находящихся на подконтрольной территории. Для возврата контроллера в дежурный режим, достаточно отпустить кнопку. 5) Вход, к которому подключена кнопка блокировки. При нажатии и удержании кнопки блокировки, контроллер перейдет в режим блокировки. В журнале будет зарегистрировано событие «Блокировка», а светодиод считывателя начнет мигать то красным, то желтым цветом. Пройти через заблокированную дверь сможет только сотрудник отдела безопасности, карточка которого имеет атрибут «Служба безопасности». Поднесение всех остальных карточек, как и нажатие кнопки запроса на выход, не будут восприниматься контроллером. Для возврата контроллера в дежурный режим, достаточно отпустить кнопку. 6) Вход, к которому подключены выходы блока питания. Блоки питания контроллеров имеют два выхода, с помощью которых можно определить состояния питания. Состояние одного выхода изменятся в случае заряда или разряда аккумулятора, состояние другого – при пропадании и восстановлении напряжения в сети 220 В. События «Аккумулятор разряжен», «Аккумулятор заряжен», «Пропадание питания 220В» и «Восстановление питания 220В» могут регистрироваться контроллером в журнале. Для этого достаточно подключить выходы блока питания к шлейфам контроллера и запрограммировать их должным образом. 7) Использование входа для мониторинга состояния шлейфа. После подключения выходов от всех вспомогательных дверных механизмов и блока питания, останутся свободные входы. Их можно использовать для других целей, например, контроля состояния бытовой аппаратуры. Контроллер будет постоянно следить за состоянием шлейфа, подключенного к его входу. Если сопротивление шлейфа станет меньше нормы, то в журнале контроллера будет зарегистрировано событие «КЗ (короткое замыкание) шлейфа», если превысит норму – то «Обрыв шлейфа», если нормализуется – то «Восстановление шлейфа». 8) Использование входа "УСПК – контейнер заполнен на 75%" Датчик заполненности контейнера картоприемника на 75%. См. раздел Настройка совместной работы контроллера доступа и картоприемника (УСПК), стр. 72. 9) Использование входа "УСПК – контейнер заполнен на 100%" Датчик заполненности контейнера картоприемника на 100%. См. раздел Настройка совместной работы контроллера доступа и картоприемника (УСПК), стр. 72. 10) Использование входа "УСПК - тамперный контакт" www.itvsystems.com.ua 70 Версия 3.0.4 © 2002-2014 Integrated Technical Vision Ltd Датчик открытия дверцы картоприемника. См. раздел Настройка совместной работы контроллера доступа и картоприемника (УСПК), стр. 72. Устройство – дверь или точка прохода, которая обслуживается соответствующим входом контроллера. Это может быть дверной датчик, кнопка запроса на выход, кнопки включения режима свободного прохода и блокировки. Если контроллер управляет двумя дверьми, то каждая дверь будет иметь единственную точку прохода. Если же к контроллеру подключена двусторонняя дверь, то вход может обслуживать или точку прохода «Вход двери», или точку прохода «Выход двери», или двустороннюю дверь. Параметры выхода контроллера После того, как Вы запрограммируете все необходимые входы, приступайте к программированию выходов. Дважды щелкните левой кнопкой мыши на узле дерева, изображающем выход, и Вы увидите параметры этого выхода: ! Для выхода можно изменить название, необходимо указать вариант использования и режим работы, а также указать подключенное к нему устройство. Дверные контроллеры имеют транзисторные и релейные выходы. Количество и конфигурацию выходов конкретного контроллера смотрите в описании на контроллер. К релейным выходам обычно подключаются электромеханические замки и сирена с большим потреблением тока, к транзисторным – маломощные защелки и сирены, один из транзисторных выходов часто используется в качестве тревожного выхода. Для того чтобы определить, какие именно устройства можно подключать к выходам контроллера, обратитесь к документации контроллера. Использование – выход может использоваться для управления дверным замком или защелкой, для включения сирены, подачи тревожного сигнала (тихая тревога) или специального управления турникетом. К специальным режимам использования относятся типы выходов "УСПК пропустить", "УСПК - положить карту в контейнер", "УСПК - вернуть карту", которые служат для управления картоприемником. Описание их работы смотрите в www.itvsystems.com.ua 71 Версия 3.0.4 © 2002-2014 Integrated Technical Vision Ltd разделе Настройка совместной работы контроллера доступа и картоприемника (УСПК), стр. 72. В некоторых турникетах системы Taurus для перевода его в режим свободного прохода недостаточно одного лишь отпирания замка. Помимо этого необходимо снять питание с турникета. Для возврата в обычный режим подача питания возобновляется. Такое нестандартное поведение можно реализовать, если контролировать питание турникета с помощью выхода, запрограммированного для специального управления турникетом. При работе в обычном режиме этот выход будет в активном состоянии, а при переходе контроллера в режим свободного прохода – в неактивном. Режим работы – режим работы. старт-стопный, импульсный, триггерный или непрерывный Длительность импульса – промежуток времени, в течение которого выход будет активизирован. Используется только для выхода в импульсном режиме работы. Старт-стопный режим обычно используется для управления защелкой. Для отпирания двери на защелку подается питание и удерживается до тех пор, пока человек не пройдет и не закроет за собой дверь или же истечет время открытия двери, в зависимости от того, какое событие раньше произойдет. ! Будьте осторожны при установке времени открытия двери и использовании старт-стопного режима! Слишком большое время может привести к перегреву защелки и выходу ее из строя, или даже к возникновению пожара! Импульсный режим работы служит, как правило, для отпирания электромеханических замков и включения сирен. В этом режиме выход активизируется на время, необходимое для отпирания замка или звучания сирены. Затем питание снимается. Если к нему подключен замок, то после подачи отпирающего импульса, дверь можно будет открыть. После того, как человек пройдет и закроет за собой дверь, замок без участия контроллера вернется в запертое состояние. При таком режиме работы необходимо указать длительность импульса отпирания замка или звучания сирены. Состояние выхода, работающего в триггерном режиме, в момент активации будет изменяться на противоположное – если выход был в активном состоянии, то перейдет в неактивное, и наоборот. Такой режим может использоваться для работы с системами охранно-пожарной сигнализации, например, для постановки и снятия с охраны. Непрерывный режим работы совпадает со старт-стопным, но используется для устройств других типов. Устройство – дверь или точка прохода, замок которой подключен к выходу. Выбирать можно из: - «название двери» (как замок можно выбрать только одно реле) - «название двери - вход» (как замок можно выбрать два реле) - «название двери - выход» (как замок можно выбрать два реле) Настройка совместной работы контроллера доступа и картоприемника (УСПК) Для реализации функций контроля доступа совместно с картоприемником в контроллерах необходимо задать следующие входы и выходы: Входы контроллера Выходы УСПК "УСПК – контейнер датчик заполнен на 75%" заполнения картоприемника www.itvsystems.com.ua Описание По сработке данного входа на сервер СКУД контроллер доступа отправит соответствующее сообщение 72 Версия 3.0.4 © 2002-2014 Integrated Technical Vision Ltd на 75% "УСПК – контейнер датчик заполнен на 100%" заполнения картоприемника на 100% По сработке данного входа на сервер СКУД контроллер доступа отправит соответствующее сообщение УСПК - тамперный контакт Сигнализирует о состоянии дверцы картоприемника: открыта или закрыта, по сработке данного входа на сервер СКУД контроллер доступа отправит соответствующее сообщение. Выходы контроллера "УСПК - пропустить" датчик дверцы картоприемника Входы УСПК Включить индикацию прохода Описание Включение индикации разрешенного прохода на УСПК "УСПК - положить Принять карту карту в контейнер" При сработке входа УСПК отбирает карту доступа в контейнер "УСПК - вернуть карту" При сработке входа УСПК возвращает карту доступа Вернуть карту Предоставление права прохода через точку доступа выполняется загруженному в контроллер расписанию для данного идентификатора. согласно Порядок работы контроллера и УСПК Если считывателю УСПК предъявлена: Временная карточка (карточка посетителя) – идентификатор изымается. Доступ предоставляется средствами контроллера согласно расписанию и маршруту посетителя. Действительная постоянная карточка (карточка сотрудника) – если идентификатор не утерян и не просрочен, он возвращается сотруднику. Доступ предоставляется средствами контроллера согласно расписанию. Недействительная постоянная карточка (карточка сотрудника) – если идентификатор помечен как утерянный или просроченный, он изымается. Доступ не предоставляется. Добавление комнат Комната – это участок территории, со всех сторон огражденный стенами. Доступ в комнату возможен только через двери, обслуживаемые контроллерами. Таких дверей может быть несколько. Разбиение территории на комнаты необходимо для работы учета рабочего времени, а также для составления отчетов по месту нахождения персонала. www.itvsystems.com.ua 73 Версия 3.0.4 © 2002-2014 Integrated Technical Vision Ltd Для того чтобы создать новую комнату, щелкните правой кнопкой мыши на дереве оборудования, выберите пункт меню «Добавить», подпункт «Комната». В папке «Комнаты» появится новая комната. Откройте окно параметров комнаты. Для этого нажмите правую кнопку мыши на новой комнате и выберите пункт контекстного меню «Параметры». Появится окно параметров комнаты: В этом окне необходимо указать название комнаты (закладка «Общие») и точки прохода, которые к ней примыкают (закладка «Точки прохода»). Для того чтобы указать новую точку прохода, нажмите кнопку «Добавить». Появится окно выбора примыкающих точек прохода. Выберите примыкающие точки прохода из выпадающего списка (для поля «Вход» или для поля «Выход»), и нажмите кнопку «OK». www.itvsystems.com.ua 74 Версия 3.0.4 © 2002-2014 Integrated Technical Vision Ltd Если некоторая точка прохода больше не примыкает к комнате, ее необходимо удалить. Для этого щелкните левой кнопкой мыши на строке, содержащей удаляемую точку прохода, и нажмите кнопку «Удалить». После завершения редактирования параметров комнаты, нажмите кнопку «OK». Группировка комнат На многих предприятиях для сотрудников одного отдела выделяются несколько комнат, в которых им надлежит работать. В течение рабочего дня сотрудник должен находиться в одной из этих комнат, в какой именно – значения не имеет. Для того чтобы задавать правила рабочего времени, имеет смысл комнаты сгруппировать. Несколько комнат входят в одну группу. Каждая такая группа может входить в группу более высокого уровня и т.д. В результате получается иерархия комнат, которая отражена в дереве оборудования, в папке «Комнаты». Для создания новой группы комнат нажмите правую кнопку мыши на папке «Комнаты», затем пункт контекстного меню «Добавить», «Группа комнат». Появится новая группа комнат. В окне параметров комнаты Вы можете задать только ее название. В отличие от обычной комнаты, точки входа и выхода для группы задаются автоматически, на основании информации об относящихся к этой группе подгруппах и комнатах. Точка прохода является точкой входа в группу, если она является точкой входа в одну из ее комнат или подгрупп и не является точкой выхода ни из какой другой ее комнаты. Аналогично определяется точка выхода из группы. Остальные точки прохода либо вообще не имеют отношения к данной группе, либо являются внутренними: выход из одной ее комнаты является входом в другую ее же комнату. Для добавления комнаты или группы в другую группу перетащите комнату в эту группу. Типы индикации шлейфов «Золотые Ворота» предоставляют возможность наблюдения за состоянием шлейфов. Шлейф отображается на плане помещения в виде пиктограммы, обведенной окружностью определенного цвета. Для каждого состояния шлейфа (КЗ, норма, обрыв) можно определить свою собственную пиктограмму и цвет. В дереве оборудования вызовите контекстное меню, выберите пункт «Добавить», «Тип индикации шлейфа». Появится окно параметров нового типа индикации шлейфов: www.itvsystems.com.ua 75 Версия 3.0.4 © 2002-2014 Integrated Technical Vision Ltd В верхней части окна расположено поле, содержащее название нового типа индикации шлейфов. Под ним расположены примеры индикации для каждого из состояний шлейфа: КЗ, норма и обрыв. Для того чтобы изменить пиктограмму и цвет для состояния шлейфа, нажмите кнопку «Изменить» для соответствующего состояния. Появится окно параметров индикации выбранного состояния шлейфа. В верхней части окна выводится выбранное состояние (КЗ, норма или обрыв). Под ним расположено поле «Цвет», в котором можно указать цвет окружности, рисуемой вокруг пиктограммы шлейфа. Если поставить отметку в поле «Мигание», расположенном справа от поля «Цвет», то окружность будет мигать один раз в секунду, привлекая внимание оператора. Если вокруг пиктограммы не требуется рисовать окружность, то выберите цвет «None». Для изменения пиктограммы нажмите кнопку «Импорт». Появится окно загрузки пиктограммы из графического файла. Укажите требуемый файл и нажмите кнопку «OK». Пиктограмму можно экспортировать в текстовый файл. Для этого предназначена кнопка «Экспорт». Если ее нажать, то появится окно сохранения пиктограммы в файл на диске. Введите имя файла и нажмите «OK». Если пиктограмма не нужна, то нажмите кнопку «Очистить». В нижней части окна расположена область просмотра индикации выбранного состояния. Когда будут сделаны все необходимые изменения, нажмите кнопку «OK». Шлейфы Некоторые входы контроллера могут быть использованы для наблюдения за состоянием шлейфов охранно-пожарной сигнализации. Для добавления шлейфа, в www.itvsystems.com.ua 76 Версия 3.0.4 © 2002-2014 Integrated Technical Vision Ltd контекстном меню дерева оборудования выберите пункт «Добавить», «Шлейф». Появится окно параметров нового шлейфа. Можно указать четыре параметра шлейфа: название, контроллер, вход контроллера и тип индикации. Контроллер и вход контроллера – контроллер и его вход, к которому подключен шлейф. Вход контроллера должен использоваться в режиме мониторинга состояния шлейфа. Тип индикации – тип индикации шлейфа. Он определяет способ отображения шлейфа в различных состояниях (КЗ, норма, обрыв) на плане. Создание планов Планы служат для наглядного отображения событий и состояния устройств, а также для поиска устройств и оперативного получения отчетов по контролируемым помещениям. Для того чтобы создать новый план, щелкните правой кнопкой мыши на дереве оборудования, выберите пункт меню «Добавить», подпункт «План». В папке «Планы» появится новый план. Щелкните на нем правой кнопкой мыши, выберите пункт контекстного меню «Все задания», подпункт «Редактировать план» – откроется окно, в котором будет отображен этот план. Для того чтобы просмотреть существующий план, щелкните на нем правой кнопкой мыши, выберите пункт контекстного меню «Все задания», подпункт «Просмотр плана» – откроется окно, в котором будет отображен этот план. Ели во время закрытия «Золотых ворот» существовало окно просмотра плана, то оно будет восстановлено в следующем сеансе работы. Редактирование плана В режиме редактирования плана в названии окна, отображающего план, появится строка «(режим редактирования)», указывающая на возможность изменения плана. Параметры плана можно изменить на панели свойств, появившейся непосредственно под панелью инструментов. Вы можете указать название плана, его размеры (в www.itvsystems.com.ua 77 Версия 3.0.4 © 2002-2014 Integrated Technical Vision Ltd пикселях), расстояние шага сетки, включить/выключить режим отображения сетки и привязки к ней: Элемент панели свойств Назначение Ширина Это поле предназначено для указания размера плана по горизонтали, измеряемого в пикселях. Один пиксель – это одна точка на экране монитора. Разрешающая способность монитора, равна, как правило, 1024 точки по горизонтали и 768 точек – по вертикали. Если план не помещается на мониторе целиком, то будет отображаться его часть. Для выбора обозреваемой части плана используйте полосы прокрутки справа и снизу окна плана. Высота Размер плана по вертикали (см. комментарий к элементу «Ширина»). Шаг сетки по горизонтали Расстояние между узлами сетки по горизонтали. Сетка служит для удобства редактирования плана. С помощью сетки можно приблизительно рассчитать расстояние на плане, или выровнять элементы по горизонтали и вертикали (см. ниже «Отображение сетки» и «Привязка к сетке»). Шаг сетки по вертикали Расстояние между узлами сетки по вертикали. Привязка к сетке Включение и выключение привязки координат элементов плана к сетке. Если этот режим выключен, то левая верхняя координата элемента может быть произвольной. Если же режим включен, то координата должна совпадать с одним из узлов сетки. С включенной привязкой значительно легче создавать несколько элементов, выровненных по горизонтали или вертикали. Например, несколько текстовых надписей выглядят намного представительнее, если их границы выровнены по сетке, чем когда они расположены безо всякого порядка. Привязка полезна также при черчении стен, которые, как правило, также выровнены по сетке. Отображение сетки Включение и выключение отображение сетки на плане. Узлы сетки отображаются в виде точек, расположенных на равном расстоянии друг от друга. Это дает возможность приблизительно измерять расстояние на плане помещения, а также позволяет быстро выравнивать элементов по сетке. Новый план не содержит ни одного элемента. Вам необходимо нанести на план различные устройства, указать расположение стен, добавить поясняющие надписи и пр. Делается все это с помощью кнопок на панели инструментов. Назначение и способ использования инструментов приводится в таблице. Инструмент www.itvsystems.com.ua Назначение и способ использования 78 Версия 3.0.4 © 2002-2014 Integrated Technical Vision Ltd Инструмент Стрелка выбора Назначение и способ использования Выбор элемента плана для редактирования. Свойства выбранного элемента будут отображены в окне свойств элемента. Вокруг выбранного элемента будет нарисована специальная рамка. Если перетащить мышкой углы этой рамки, то будут изменяться размеры элемента. Если перетащить мышкой сам элемент, то изменится его позиция на плане. Щелкните на кнопке «Стрелка выбора», затем на элементе плана. Он будет выделен, а на панели свойств будут отражены его параметры (см. ниже). Если щелкнуть на белом фоне, не содержащем ни одного элемента, и обвести с помощью появившейся рамки несколько элементов, то все они будут выделены. Если нажать и удерживать клавишу «Ctrl», а затем щелкнуть на выделенном элементе, он перестанет быть выделенным. Те же действия на невыделенном элементе повлекут за собой его выделение. Выделенные элементы можно перетащить в новую позицию с помощью мыши, можно удалить (клавиша «Delete»), скопировать или вырезать в буфер обмена («Ctrl-C» и «Ctrl-X» соответственно). Для последующей вставки элементов из буфера обмена нажмите «Ctrl-V». Текст Создание текстовой надписи на плане. Щелкните на кнопке «Текст», переместите указатель мыши в то место на плане, где должен появиться новый текст, нажмите левую кнопку мыши и, удерживая кнопку, обведите это место. Затем отпустите левую кнопку мыши. Параметры только что созданного текстового элемента будут отображены на панели свойств. Вы можете изменить его положение, размер, текст, шрифт, а также указать толщину и цвет рамки и фона. Изображение Создание произвольного изображения на плане. Способ создания этого элемента такой же, как и для текста. В окне параметров изображения можно изменить его положение и размер, произвести импорт и экспорт изображения из файла на диске. Линия Создание линии. В окне параметров линии меняются координаты ее концов. Выберите инструмент «Линия», нажмите левую кнопку мыши в начале будущей линии, переместите указатель мыши в конец линии, и затем отпустите кнопку. Параметрами линии являются координаты ее концов, толщина и цвет линии. Прямоугольник www.itvsystems.com.ua Создание прямоугольника. Можно расположение, цвет рамки и фона. 79 изменить его Версия 3.0.4 © 2002-2014 Integrated Technical Vision Ltd Инструмент Стена Назначение и способ использования Нанесение стены на план. Эта операция аналогична созданию линии. Смежные стены помещения надлежит чертить на плане таким образом, чтобы их осевые линии соприкасались или перекрывались. В противном случае, из-за промежутка между ними, станет невозможным правильно определить пределы комнат. Проем в стене Указание мест расположения проемов в стенах. Для проема указывается начало и конец, которые должны быть расположены на какой-либо стене. Проемы бывают трех типов – пустой проем, оконный проем и дверной проем. Для дверного проема можно указать, какая именно из контролируемых дверей находится на его месте, а можно и не указывать. Устройство Указание мест расположения контроллеров и шлейфов. Активизируйте этот инструмент, затем щелкните на плане левой кнопкой мыши в том месте, где должно отображаться устройство. Затем можно выбрать контроллер или шлейф. Комната Указание расположения комнат. После того, как начерчены все стены, указаны пустые, оконные и дверные проемы, а также произведена привязка контролируемых системой дверей к проемам на плане, надлежит указать расположение комнат. Выберите инструмент «Комната», а затем щелкните левой кнопкой мыши в точке плана, расположенной внутри комнаты. Система автоматически определяет пространство, содержащее указанную точку и ограниченное стенами без пустых проемов или безымянных дверных проемов. Это пространство закрепляется за комнатой. Затем надлежит указать, какая именно это комната. Можно также определить цвет заливки внутреннего пространства комнаты. Если активизировать инструмент «Стрелка выбора» и щелкнуть на тексте, то на панели свойств появятся параметры выделенного текста: На панели свойств можно отредактировать содержание текста, выбрать шрифт, указать его размер и цвет. Можно сделать текст полужирным, наклонным (курсивом) и подчеркнутым. Имеется три режима выравнивания текста по горизонтали – по левому краю, по центру и по правому краю. В правой части панели свойств текста расположена кнопка отображения параметров рамки. Если щелкнуть левой кнопкой мыши на этой кнопке, то панель свойств обретет следующий вид: Четыре поля в левой части панели предназначены для изменения координат левого верхнего угла рамки, ее ширины и высоты. www.itvsystems.com.ua 80 Версия 3.0.4 © 2002-2014 Integrated Technical Vision Ltd Затем идут параметры линии, которая чертится вокруг рамки – это ширина линии и цвет. Если указан цвет “None”, то рамка будет без обрамляющей линии. Справа от параметров линии расположено поле, в котором указывается цвет фона рамки (цвет заливки). Если рамка должна быть прозрачной, необходимо указать цвет “None”. Для того чтобы опять отобразить параметры текста, щелкните на второй справа кнопке. Панель свойств обретет свой прежний вид. Если с помощью стрелки выбора выделить изображение, то панель свойств будет выглядеть так: В левой части расположены параметры рамки изображения, которые были описаны выше: координаты, размеры, толщина и цвет бордюра и заливки. Затем находится поле, определяющее способ прорисовки изображения на экране: растягиванием, пропорциональным масштабированием или мозаикой. При растягивании, изображение масштабируется так, чтобы полностью заполнить рамку. В результате возможны искажения пропорций, так как масштаб по вертикали и по горизонтали может не совпадать. При пропорциональном масштабировании определяется максимально возможный масштаб так, чтобы изображение не вышло за пределы рамки. В этом случае пропорции исходного изображения будут сохранены, так используется один масштаб и для горизонтального и для вертикального масштабирования. Прорисовка мозаикой не масштабирует исходного изображения. Если размеры рамки меньше размеров изображения, то рисуется та его часть, которая помещается в рамку. Если же размеры рамки больше размеров изображения, то изображение рисуется несколько раз до тех пор, пока пространство рамки не будет заполнено полностью. Этот режим используется, например, для прорисовки фоновых узоров на бэджах: достаточно создать небольшой фрагмент узора, например, размером 16x16 точек, и рисовать его на площади всего бэджа мозаикой. В правой части панели свойств изображения расположены две кнопки: импорта и экспорта. Если нажать на кнопку импорта, то появится стандартное системное окно выбора файла с изображением. Укажите имя файла, содержание которого Вы бы хотели изобразить на плане, и нажмите кнопку «OK». Кнопка экспорта предназначена для записи изображения в отдельный файл на диске. Линия определяется координатами своих концов, толщиной и цветом. Панель свойств линии показана на рисунке. Параметры прямоугольника те же, что и параметры рамки текста или изображения. Панель параметров прямоугольника показана на рисунке. Стена определяется координатами своих концов, толщиной и цветом бордюра, цветом заливки, а также обладает определенной толщиной. Толщина бордюра и толщина стены – это разные величины. Первая – это толщина обводящей линии, а вторая – это толщина всей стены. Проем в стене имеет те же параметры, что и стена, за исключением своей толщины. Она определяется автоматически, в зависимости от того, к какой стене этот проем относится. Можно указать также тип проема: пустой, дверной или оконный. www.itvsystems.com.ua 81 Версия 3.0.4 © 2002-2014 Integrated Technical Vision Ltd Примеры различных проемов даны на следующем рисунке: Помимо наглядности, пустой и дверной проемы несут смысловую нагрузку. Пустой проем объединяет пространство по одну сторону от стены с пространством по другую ее сторону. Поэтому оба этих пространства считаются принадлежащими одной и той же комнате. Дверной проем, для которого не указана дверь, воспринимается так же, как и пустой проем. Если же для дверного проема указать дверь, то он не будет объединять пространства по различные стороны от стены. Контроллер на плане отображается в виде пиктограммы. При отображении шлейфа вокруг пиктограммы будет нарисована окружность такого цвета, который соответствует его состоянию. Пиктограмма и цвет окружности шлейфа определяется установленным для него типом индикации шлейфов. Параметрами элемента, отображающего устройство на плане, являются его размещение на плане, параметры прямоугольной рамки (толщина, цвет и цвет заполнения). Необходимо также указать, какое именно устройство или шлейф будут связаны с этим элементом. Комната на плане представляется в виде многоугольника, который обладает толщиной и цветом бордюра, а также цветом заливки. Создать комнату очень просто – активизируйте инструмент «Комната» и щелкните в точке плана, которая должна находится внутри создаваемой комнаты. Контуры комнаты определяются автоматически, с учетом размещения стен и проемов. Цвет новой комнаты выбирается случайным образом. Вам достаточно указать, как называется эта комната. Когда план будет отредактирован, закройте окно с планом. На экране появится окно подтверждения изменений плана. В этом окне нажмите кнопку «Да» - для сохранения плана, «Нет» - для отмены внесенных изменений, «Отмена» - для того чтобы продолжить редактирование. www.itvsystems.com.ua 82 Версия 3.0.4 © 2002-2014 Integrated Technical Vision Ltd Печать конфигурации На некоторых предприятиях требуется наличие подробной документации на установленное оборудование. Кроме технических характеристик, эта документация должна содержать также конфигурацию всех контроллеров. Для того чтобы распечатать конфигурацию оборудования, сформируйте и распечатайте такие отчеты (см. раздел «Отчеты»): - отчет по контроллерам; - отчет по дверям; - отчет по шлейфам контроллеров; - отчет по выходам контроллеров; - отчет по считывателям контроллеров. Управление оборудованием по расписанию Для настройки параметров работы котроллеров в определенный период времени служит «Управление по расписанию». Для того чтобы создать новое правило, щелкните правой кнопкой мыши на дереве оборудования, выберите пункт меню «Добавить», подпункт «Управление по расписанию». Появится окно параметров управления по расписанию: Название – в этом поле можно изменить название правила. Контроллер – в данном поле следует выбрать контроллер, для которого создается правило управления. Элемент контроллера – в этом поле необходимо выбрать элемент контроллера, для которого будет менятся его состояние на заданых интервалах. Это могут быть входы, выходы, считыватели и точки прохода. Расписание – в этом поле необходимо выбрать расписание, по временным интервалам которого будет работать правило. Дата начала – выбирается дата, с которой начнет работать правило управления по расписанию. Состояние – эта группа полей позволяет устанавливать работу выбранного элемента контроллера на интервале и вне его. www.itvsystems.com.ua 83 Версия 3.0.4 © 2002-2014 Integrated Technical Vision Ltd Для элементов контроллера существуют следующие состояния: Вход : Маскировка – события от даного элемента маскируются, при их поступлении никаких действий не происходит. Норма – вход контроллера переходит в обычный режим работы; Выход: Активация – в этом режиме выход активируется; Деактивация – переход в обычный режим работы. Считыватель: Маскировка – события от даного элемента маскируются. При поднесении карточки, например, никаких действий не происходит; Норма – считыватель переходит в обычный режим работы. Точка прохода: Свободный проход – точка прохода преходит в режим свободного прохода; Заблокирована – точка прохода преходит в режим блокировки Норма – точка прохода преходит в нормальный режим работы. Включить PIN-код – согласно заданному расписанию, контроллер включает режим ввода PIN-кода в случае поднесения карточек, которым назначен PIN-код, к считывателям двери, для которой установлено ненулевое время ввода PIN-кода. Выключить PIN-код – согласно заданному расписанию, контроллер выключает режим ввода PIN-кода в случае поднесения карточек, которым назначен PIN-код, к считывателям двери, для которой установлено ненулевое время ввода PIN-кода. Фильтр дерева оборудования Если в системе присутствует небольшое количество устройств, то отыскать необходимое не составит труда. Но по мере роста системы этот процесс будет занимать все больше и больше времени. Для решения этой проблемы Вы можете воспользоваться фильтром. В фильтре указывается, как должны называться устройства, которые необходимо отображать в дереве оборудования, какие типы объектов отображать (контроллеры, комнаты и т.д.), а также некоторые параметры объектов. www.itvsystems.com.ua 84 Версия 3.0.4 © 2002-2014 Integrated Technical Vision Ltd Фильтры можно использовать не только для дерева оборудования, но и для дерева персонала и дерева отчетов. Окно фильтра отображается на панели объектов под деревом оборудования. Изначально на экране присутствует только поле для фильтрации по имени: Простейший фильтр Введите в поле «Название» часть имени интересующих объектов, например, «Цех», и нажмите кнопку «Применить». В дереве оборудования останутся только те объекты, имя которых включает строку «Цех». Кроме самих объектов будут отображаться содержащие их узлы дерева. Для того чтобы изменить размеры окна фильтра, Вы можете переместить верхнюю и левую границы этого окна с помощью мыши. Если щелкнуть левой кнопкой мыши на надписи «Параметры фильтра», то окно фильтра будет иметь вид: В окне появится список всех типов объектов: устройства, порты, входы, выходы, считыватели, точки прохода, двери, комнаты и планы. Для каждого типа можно указывать свои параметры фильтрации. Напротив названия типа Вы можете указать один из следующих режимов фильтрации объектов этого типа: «Отображать», «Не отображать» и «Дополнительно». В первом режиме все объекты данного типа будут отображаться, во втором – не будут. В третьем режиме можно указать значения свойств объекта, которые он должен иметь для того, чтобы быть отображенным. Например, Вы хотите проверить настройки всех контроллеров DLK642. Для этого щелкните левой кнопкой мыши на надписи «Параметры фильтра», для объектов «Устройства» выберите режим «Дополнительно». На экране появятся параметры устройств, по значению которых может быть выполнена фильтрация. Поставьте отметку возле надписи «Тип», и в появившемся под этой надписью поле выберите интересующий Вас тип, например, «DLK642». Так как все остальные объекты необходимо скрыть, то для типов «Порты», «Входы», «Выходы» и т.д. укажите режим «Не отображать». Нажмите кнопку «Применить» в верхней части окна фильтра. После этого в дереве оборудования останутся только интересующие Вас контроллеры и те объекты, через которые эти контроллеры подключены. www.itvsystems.com.ua 85 Версия 3.0.4 © 2002-2014 Integrated Technical Vision Ltd Настройка оборудования видео верификации Добавление видеорегистратора/видеосервера Для того чтобы добавить видеорегистратор/видеосервер, необходимо в дереве устройств выделить пункт «Рабочее место» затем щелкнуть правой кнопкой мышки, и в появившемся меню выбрать пункт «Добавить», затем подпункт «Видеорегистратор» После того, как видеорегистратор добавлен, необходимо указать его параметры. Для этого подведите указатель мыши к изображению видеорегистратора в дереве оборудования и щелкните правой кнопкой мыши. Затем выберите пункт меню «Параметры…». Появится окно, содержащее его параметры: Название – название видеорегистратора/видеосервера Тип – тип видеорегистратора/видеосервера, например соответствует системе видеонаблюдения «Линия» DevLine IP-адрес, Порт – адрес и порт видеорегистратора/видеосервера в локальной сети Каналов – количество камер (видеоканалов) видеорегистратору/видеосерверу подключенных к Логин, Пароль – параметры авторизации, необходимые для подключения к видеорегистратору/видеосерверу Настройка видеоканалов (камер) После того, как видеорегистратор добавлен и было указано количество видеоканалов в дереве устройств, необходимо создать список камер, подключенных к данному видеорегистратору/видеосерверу. Для этого необходимо в дереве устройств выделить пункт «Видеорегистратор» затем щелкнуть правой кнопкой мышки и в появившемся меню выбрать пункт «Добавить», затем подпункт «Видеокамера» Выполните настройку параметров работы камер. Для этого подведите указатель мыши к изображению видеокамеры в дереве оборудования и щелкните правой кнопкой мыши. Затем выберите пункт меню «Параметры…». Появится окно, содержащее её параметры: www.itvsystems.com.ua 86 Версия 3.0.4 © 2002-2014 Integrated Technical Vision Ltd Название – название видеоканала (камеры) Канал (Channel) – номер видеоканала После нажатия кнопки «Объекты» будет открыто окно фильтра привязки видеоканала к оборудованию системы контроля доступа: Для того чтобы при появлении события от объекта было включено окно видео верификации, необходимо его переместить в правое дерево, чтобы не было данной реакции – назад, в левое дерево. www.itvsystems.com.ua 87 Версия 3.0.4 © 2002-2014 Integrated Technical Vision Ltd Настройка персонала Дополнительные поля персонала Вероятно, кроме имени сотрудника для Вас имеют значения еще какие-то реквизиты, например, номер удостоверения и номер автомобиля сотрудника. Такие реквизиты можно указать в дополнительных полях. Поэтому перед наполнением базы данных персонала, необходимо добавить эти поля. Дополнительные поля можно указывать и для отделов (например, Ф.И.О. начальника отдела и его заместителей). Для добавления нового дополнительного поля, вызовите контекстное меню дерева персонала. Выберите пункты «Добавить», «Поле». Появится окно параметров нового дополнительного поля. В этом окне можно изменить название и значение по умолчанию. Если для некоторого сотрудника это поле ни разу не заполнялось, то на экране будет отображаться значение по умолчанию. После того, как редактирование дополнительного поля будет завершено, нажмите кнопку «OK». Если в дальнейшем отпадет необходимость в каком-нибудь поле, его можно удалить. Перед тем, как его удалять, подумайте, стоит ли это делать. Ведь если необходимость в нем однажды возникла, она может возникнуть и впоследствии. Если же Вы все-таки примете решение о необходимости удаления поля, щелкните левой кнопкой мыши на этом поле и выберите пункт контекстного меню «Удалить». Группы дополнительных полей персонала Если на предприятии достаточно большое количество сотрудников, то, скорее всего, для каждой категории сотрудников будут иметь значение только некоторые дополнительные поля. Например, кроме номера автомобиля могут учитываться еще и другие связанные с ним реквизиты (№ водительского удостоверения, № двигателя и пр.). Если сотрудник не имеет автомобиля, то эти реквизиты значения не имеют, и их можно не отображать в параметрах этого сотрудника. Для отдела также не имеет смысла отображать поля сотрудников, ведь отдел ни паспорта, ни водительского удостоверения иметь не может. И наоборот, для каждого сотрудника указывать Ф.И.О. начальника отдела было бы крайне затруднительно. Поэтому «Золотые Ворота» предоставляют возможность определить группы дополнительных полей персонала. Например, Вы можете объединить «№ паспорта» и www.itvsystems.com.ua 88 Версия 3.0.4 © 2002-2014 Integrated Technical Vision Ltd «№ автомобиля» в группу «Дополнительные поля сотрудника». А «Начальник отдела» и «1-й заместитель начальника отдела» - в группу «Дополнительные поля отдела». В дереве персонала присутствует папка «Группы дополнительных полей». Активизируйте дерево персонала, щелкните левой кнопкой мыши, и выберите пункт контекстного меню «Добавить», подпункт «Группа дополнительных полей». Появится окно параметров группы полей: В этом окне необходимо указать имя группы полей, а также добавить в нее поля. Все доступные поля отображаются в списке «Доступные поля», расположенном слева, а добавленные поля – в списке «Поля этой группы», расположенном справа. Для того чтобы добавить поле в группу, щелкните левой кнопкой мыши на его названии в левом списке, и нажмите кнопку «Добавить». Для того чтобы удалить поле из группы, щелкните левой кнопкой мыши на его названии в правом списке, и нажмите кнопку «Удалить». Завершив редактирование группы, нажмите кнопку «OK». Редактирование бэджей «Золотые Ворота» предоставляют возможность разрабатывать и выводить на печать так называемые бэджи – пропуска, печатаемые на обычной бумаге или на пластиковых карточках. Если Вы планируете снабдить сотрудников бэджами, то рекомендуем с самого начала спроектировать несколько типичных шаблонов и, по мере добавления новых сотрудников, указывать, по какому шаблону необходимо печатать бэдж для каждого сотрудника. www.itvsystems.com.ua 89 Версия 3.0.4 Integrated Technical Vision Ltd © 2002-2014 Для того чтобы создать новый бэдж, активизируйте закладку «Персонал», щелкните правой кнопкой мыши на дереве оборудования, выберите пункт меню «Добавить», подпункт «Бэдж». В папке «Бэджи» появится новый бэдж. Щелкните на нем правой кнопкой мыши, выберите пункт контекстного меню «Все задания», подпункт «Редактировать бэдж» – откроется окно, в котором будет отображен этот бэдж. Экран будет иметь следующий вид: Редактирование бэджей принципиально ничем не отличается от редактирования планов, поэтому для более подробного ознакомления с редактором прочтите раздел «Редактирование планов» (см. выше). В редакторе бэджей есть два дополнительных инструмента – «Атрибут сотрудника» ( ) и «Фото» ( ). Первый инструмент предназначен для нанесения на бэдж текстовой информации о сотруднике, второй – его фотографии. www.itvsystems.com.ua 90 Версия 3.0.4 © 2002-2014 Integrated Technical Vision Ltd После завершения редактирования бэджа, закройте окно бэджа и в появившемся окне подтвердите внесенные изменения. О том, как закрепить бэдж за сотрудником, рассказывается в разделе «Добавление сотрудника». Группы дверей Для того чтобы задать доступ персонала, необходимо для каждого сотрудника перечислить двери, через которые он может войти или выйти, и указать расписания. Практически на всех предприятиях такие правила уже определены для групп сотрудников (отделов, цехов и т.п.). Например, всем сотрудникам завода может быть позволено проходить через несколько проходных. Для того чтобы более компактно формулировать подобные схемы прохода, рекомендуем создать группы дверей. В таком случае правило «Проходные - 9:00-18:00» будет означать возможность прохода через все двери, входящие в состав группы «Проходные» во время с 9:00 до 18:00. В противном случае пришлось бы формулировать столько же однообразных правил, сколько и проходных. Кроме того, если в дальнейшем появятся новые проходные, достаточно будет добавить их в группу «Проходные», и больше никаких изменений в схему доступа не вносить. «Золотые Ворота» автоматически создают группы дверей для виртуальных групп контроллера B052. Это связано с тем, что все двери, входящие в виртуальную группу, должны иметь общее расписание. Поэтому и доступ должен задаваться только на группу дверей, а не на каждую дверь в отдельности. Вы можете создать свои собственные группы дверей. Для этого нажмите правую кнопку мыши на дереве персонала, в появившемся меню выберите пункт «Параметры», подпункт «Группа дверей». Появится новая группа дверей. Для добавления двери или группы в другую группу применяйте технологию Drag-andDrop. Для этого нажмите левую кнопку мыши на добавляемой двери и, удерживая нажатой левую кнопку мыши, переместите указатель на группу, к которой будет добавлена дверь (Вы как бы перетаскиваете дверь в другую группу). Затем отпустите левую кнопку мыши и получится ожидаемый результат. www.itvsystems.com.ua 91 Версия 3.0.4 © 2002-2014 Integrated Technical Vision Ltd Расписания Перед наполнением БД персонала рекомендуется ввести расписания, по которым сотрудникам будет предоставляться доступ. «Золотые Ворота» поддерживают периодические расписания с произвольной длиной периода. Это могут быть семидневные недельные расписания, а могут быть и четырехдневные, например, суткитрое. Щелкните левой кнопкой мыши на закладке «Персонал», находящейся на панели объектов, которая расположена в левой части главного окна. Затем щелкните правой кнопкой мыши на папке «Расписания», в появившемся контекстном меню выберите пункт «Добавить», затем «Расписание». Появится окно свойств расписания: На закладке «Общие» можно указать название расписания и указать его период – количество дней, спустя которые временные интервалы расписания начнут повторяться. Чаще всего используются недельные расписания (период – 7 дней), но иногда возникает необходимость в расписаниях с другим периодом (например, расписание «сутки-трое» с периодом 4 дня). www.itvsystems.com.ua 92 Версия 3.0.4 Integrated Technical Vision Ltd © 2002-2014 Если необходимо создать недельное расписание, то можно отметить поле "Недельное расписание". Эта операция автоматически выставит период расписания, равный семи дням. Временные интервалы такого расписания будут повторяться через каждые семь дней. Если Вы задаете четырехдневное расписание, то интервалы будут повторяться через четыре дня. В этом случае первый день будет таким же, как пятый, девятый и т.д. Второй – как шестой и десятый, и т.д. Выпадающий список «Расписание РПС» (Расписание режима потери связи) позволяет выбрать три значения: «Никогда», «Дневной» и «Всегда». Этот элемент предназначен для настройки контроллеров для работы в режиме потери связи с ведущим контроллером NDC-B052. Описание режимов доступа (Дневной/Всегда/Никогда) приводится в руководстве на контроллер DLK642 Lite. Временные интервалы можно отредактировать на закладке «Расписание». Откройте окно свойств этого расписания. Для этого щелкните правой кнопкой мыши на узле дерева, изображающем новое расписание, и выберите пункт «Параметры» Для того чтобы добавить временные интервалы к расписанию, необходимо их выделить в таблице времени и нажать кнопку «Добавить». Для того чтобы вычеркнуть временные интервалы из расписания, также необходимо выделить их в таблице времени, но потом нажать кнопку «Удалить». При выделении интервала он отображается в полях «Начало» и «Конец». В этой же группе расположены кнопки «Добавить» и «Удалить». По-умолчанию, интервалы выделяются с точностью до часа. Для выделения с точностью до минуты, удерживайте нажатой клавишу «Shift». Когда выделение выполнено, Вы можете подкорректировать его границы, указав их в полях «Начало» и «Конец». Рассмотрим простой пример. Допустим, Вам необходимо создать обычное расписание 9:00-18:00 и обеденным перерывом 13:00-14:00. Воскресенье и суббота – выходные. 1) Подведите указатель мыши к позиции, соответствующей 9:00 в понедельник. Нажмите левую кнопку мыши и, не отпуская ее, переместите указатель к позиции «Пятница, 18:00». www.itvsystems.com.ua 93 Версия 3.0.4 © 2002-2014 Integrated Technical Vision Ltd 2) Теперь отпустите кнопку мыши. Будут выделены интервалы с понедельника по пятницу, с 9:00 до 18:00. 3) Нажмите кнопку «Добавить», и выделенные интервалы попадут в расписание. Но этого явно недостаточно. Необходимо еще сделать обеденный перерыв 13:00-14:00. Для этого необходимо вычеркнуть интервалы с 13:00 в понедельник до 14:00 в пятницу: 4) Подведите указатель мыши к позиции, соответствующей 13:00 в понедельник. Нажмите левую кнопку мыши и, не отпуская ее, переместите указатель к позиции «Пятница, 14:00». 5) Теперь отпустите кнопку мыши. Будут выделены интервалы с понедельника по пятницу, с 13:00 до 14:00. 6) Нажмите кнопку «Удалить», и выделенные интервалы будут вычеркнуты из расписания. Не забудьте дать расписанию осмысленное название, например, «9:00-18:00». После того, как все необходимые интервалы будут добавлены в расписание, нажмите кнопку «OK». Праздники Как правило, по праздникам сотрудники имеют более ограниченный доступ в рабочие помещения. Перед тем как задавать доступ по праздникам, необходимо ввести в систему список праздничных дней. В дереве персонала имеется папка «Списки дней». В текущей версии, в этой папке расположен только один список – «Праздники». В последующих версиях можно будет определить несколько списков дней и предоставлять исключительный доступ на протяжении этих дней. Дважды щелкните левой кнопкой мыши на элементе «Праздники». Появится окно редактирования списка праздничных дней. В центральной части окна расположена таблица, содержащая праздничные дни. Под таблицей расположены кнопки для добавления, изменения или удаления праздничных дней. Для того чтобы добавить новый праздник, нажмите кнопку «Добавить». Появится окно выбора дня в году. www.itvsystems.com.ua 94 Версия 3.0.4 © 2002-2014 Integrated Technical Vision Ltd Вы можете изменить название дня (новый год, 8-е марта и т.п.), а также указать число и месяц. Затем нажмите кнопку «OK». Для того чтобы изменить имя или день праздника, дважды щелкните на нем левой кнопкой мыши. Появится вышеописанное окно параметров дня в году. Для удаления праздника, выберите этот праздник в таблице, щелкнув на нем левой кнопкой мыши, и нажмите кнопку «Удалить». Когда редактирование списка праздников будет завершено, нажмите кнопку «OK». Идентификаторы (карточки) сотрудников Регистрация карточек Перед вводом информации о сотрудниках в базу данных можно зарегистрировать все карточки. Эта операция не является обязательной, так как во время редактирования параметров сотрудника также есть возможность зарегистрировать карточку. Но в момент регистрации один из контроллеров прекращает выполнение своих функций и занимается только регистрацией. Если Вы хотите этого избежать, то можете с самого начала занести в базу данных все имеющиеся карточки, а затем, при выдаче их сотрудникам, выбирать карточки из списка. Для того чтобы выполнить регистрацию карточек, активизируйте закладку «Персонал» панели объектов, щелкните правой кнопкой мыши и выберите пункт контекстного меню «Добавить», подпункт «Карточка». На экране появится окно создания карточек. В любой момент Вы можете прекратить создание карточек, нажав кнопку «Отмена». www.itvsystems.com.ua 95 Версия 3.0.4 © 2002-2014 Integrated Technical Vision Ltd Вы можете использовать один из четырех способов: 1) зарегистрировать новые карточки, поднося их к одному из считывателей регистрирующего контроллера, или настольного USB считывателя; 2) выбрать карточки из списка свободных карточек (используется при назначении карточек сотруднику); 3) указать параметры карточки вручную (этот способ не рекомендуется, так как ошибка при вводе кода карточки приведет к тому, что эта карточка не будет опознаваться системой). 4) выполнить пакетную регистрацию карточек. Необходимо знать код изготовителя (Facility код, обычно указан на упаковке с карточками), номер первой карты набора (напечатан на карточке) и количество карт. Вместе эти данные используются для формирования полного кода карты в формате Wiegand-26 Щелкните левой кнопкой мыши на первом варианте – «Регистрация карточек», и нажмите кнопку «Далее». Если Вы до сих пор не указали устройство для регистрации карточек или выключили опцию «использовать ранее выбранное регистрирующее устройство», то в окне появится поле, в котором необходимо выбрать это устройство из выпадающего списка. Так как настольный USB считыватель представлен в операционной системе как виртуальный COM порт, то в списке могут быть доступны строки вида "Локальный считыватель на СОМ8", «Считыватель USB» и т.д. Для регистрации идентификаторов с настольного считывателя необходимо указать корректный номер СОМ порта. ! При работе с настольным USB считывателем настоятельно рекомендуется опцию «использовать ранее выбранное регистрирующее устройство» выключать и каждый раз использовать выбор устройства из списка. Выберите регистрирующее устройство, и нажмите кнопку «Далее». www.itvsystems.com.ua 96 Версия 3.0.4 © 2002-2014 Integrated Technical Vision Ltd Поднесите к устройству идентификатор(ы), в окне появится список регистрируемых карточек: Одновременно с появлением этого списка, контроллер перейдет в состоянии регистрации карточек. Это сопровождается особой индикацией считывателей. При поднесении карточки к считывателю ее код будет отображаться в окне. Если карточка уже была зарегистрирована, то этот факт будет отмечен соответствующим комментарием в поле «Описание». Оператор может изменить название зарегистрированной карточки, щелкнув левой кнопкой мыши на ее старом названии. Названия карточек в программе должны быть уникальными. Если в настройках программы включена опция «Названия карточек в формате 000,00000 – 255,65535», то названия карточек будут отображаться в укороченном формате (представление в десятичном виде, первые знаки до запятой – код производителя, далее код карточки): Представление кода карточки в укороченном формате дает информацию только о последних трех байтах полного кода. Поэтому при регистрации карточек с разными кодами в старших двух байтах, но с одинаковыми кодами в укороченном формате в их название добавляется числовое окончание, например, «177,11345», «178,11345[1]», «179,11345[10]». Если перед началом или в процессе регистрации связь с регистрирующим устройством теряется, то появляется предупреждение о том, что с регистрирующим устройством потеряна связь. Если связь восстанавливается, то предупреждение исчезает. После того, как все необходимые карточки появятся в списке, нажмите кнопку «Готово», или кнопку «Далее», если ранее был отключен параметр «Использовать стандартные атрибуты регистрируемых карточек». www.itvsystems.com.ua 97 Версия 3.0.4 © 2002-2014 Integrated Technical Vision Ltd Если опция «Использовать стандартные атрибуты регистрируемых карточек» включена, то в мастере регистрации карточек, можно отменить регистрацию (доступна кнопка "Отмена"). Если опция «Использовать стандартные атрибуты регистрируемых карточек» отключена, то в окне появятся поля, в которых можно указать дополнительные параметры для всех зарегистрированных карточек (см. ниже «Параметры карточек»): Указанные значения параметров будут присвоены всем зарегистрированным карточкам. Нажмите кнопку «Готово». Регистрация карточек завершена. Зарегистрированные карточки появятся в дереве персонала, в папке «Неиспользуемые карточки». Каким образом выдать карточку сотруднику и как изменить параметры отдельно взятой карточки, будет показано позднее, в разделах «Добавление новой группы сотрудников» и «Параметры карточки». Ввод карточек вручную В окне создания карточек Вы можете указать, что намерены ввести карточку вручную (см. выше «Предварительная регистрация карточек»). В этом случае в окне создания карточек появится поля, в которых необходимо ввести название и код карточки: Название карточки предназначено для отображения карточки на экране, а код – для ее распознавания контроллером. После указания названия и кода, нажмите кнопку «Далее». В окне появится форма ввода параметров карточки. Дальнейшие действия уже были описаны (см. выше «Предварительная регистрация карточек»). www.itvsystems.com.ua 98 Версия 3.0.4 © 2002-2014 Integrated Technical Vision Ltd Добавление пакета карточек В окне создания карточек Вы можете указать, что намерены добавить пакет карточек (см. выше «Предварительная регистрация карточек»). В этом случае в окне создания карточек появятся поля, в которых необходимо ввести начальный код карточки и количество карточек. Поддерживаются следующие форматы ввода кода карточки при пакетной регистрации: 1. Формат FFF,XXXXX. В первом поле вводится код изготовителя (Facility код, обычно указан на упаковке с карточками, может иметь значение от 0 до 255). Там же, через запятую (или косую черту «/»), следует указать номер первой регистрируемой карты набора (напечатан на карте, может иметь значение от 0 до 65535). Во втором поле следует ввести количество карточек: 2. Формат NNNNNNNN. В первом поле вводится десятичный код первой карточки набора (напечатан на карте, обычно это код из 8 знаков, например: 01980602). Во втором поле следует ввести количество карточек: 5) Вместе эти данные используются для формирования полного кода карты в формате Wiegand-26 После указания этих данных, нажмите кнопку «Готово», или кнопку «Далее», если ранее был отключен параметр «Использовать стандартные атрибуты регистрируемых карточек». Дальнейшие действия уже были описаны (см. выше «Предварительная регистрация карточек»). www.itvsystems.com.ua 99 Версия 3.0.4 © 2002-2014 Integrated Technical Vision Ltd По окончании работы мастера на закладке «Персонал» в папке «Неиспользуемые карточки» будет добавлен новый набор карточек с названиями соответствующими номерам, напечатанным на карточках: Параметры карточки Выданная карточка отображается в дереве персонала как дочерний узел элемента, который соответствует ее владельцу. Если же карточка не выдана ни одному сотруднику, то она отображается в папке «Неиспользуемые карточки». Откройте окно параметров карточки. Для этого щелкните правой кнопкой мыши на элементе дерева, который соответствует карточке, и выберите пункт «Свойства». Появится следующее окно: www.itvsystems.com.ua 100 Версия 3.0.4 © 2002-2014 Integrated Technical Vision Ltd Окно содержит такие параметры, как название, код, PIN-код, срок действия, статус, право снятия тревоги и право «Служба безопасности». Код – электронный код карточки. Состоит из 10 шестнадцатеричных цифр. Каждая карточка имеет свой уникальный код, который задается во время ее изготовления. Во избежание ошибок, рекомендуется вводить этот код посредством поднесения карточки к регистрирующему считывателю, а не вручную. PIN – PIN-код, назначенный карточке. Должен состоять не более чем из шести десятичных цифр. Некоторые считыватели имеют встроенную клавиатуру. Система предоставляет возможность идентифицировать личность не только с помощью карточки, но и специального клавиатурного кода. В таком случае после поднесения карточки к считывателю, его индикация изменится – светодиод начнет часто, два раза в секунду, мигать желтым цветом. В течение времени, указанного в параметрах контроллера, на встроенной клавиатуре считывателя необходимо ввести PIN-код. После ввода кода сотрудник должен нажать на этой же клавиатуре кнопку «#» или дождаться истечения времени ввода PIN-кода. Если введен верный PIN-код, то контроллер отопрет дверь и предоставит доступ. В противном случае считыватель выдаст предупреждающий сигнал, в журнале будет зарегистрировано событие «Неверный PIN-код», а дверь останется запертой. Срок действия – дата истечения срока действия карточки. Если поставить отметку в поле «Срок действия», а в поле под ним указать определенную дату, то карточка будет действительна до указанной даты. Например, если указать 1 января 2003 года, то последним днем, в который предоставляется доступ по этой карточке, будет 31 декабря 2002 года. Если отметки в поле «Срок действия» не ставить, то срок действия карточки не ограничен. www.itvsystems.com.ua 101 Версия 3.0.4 © 2002-2014 Integrated Technical Vision Ltd Статус – статус карточки. Карточка может быть действительна, недействительна, заблокирована, утеряна и повреждена. Доступ предоставляется только для действительной карточки. Карточка является действительной, если имеет статус «Разрешено», а срок ее действия не истек или не ограничен. Карточка должна быть действительной, если она выдана сотруднику, который должен иметь права доступа. Для недействительной карточки доступ не предоставляется, она даже не загружается в контроллер. Поэтому при поднесении к считывателю недействительной карточки, в журнале регистрируется событие «Карточка неизвестна». Такой статус обычно выставляется для карточек, занесенных в базу данных, но не выданных ни одному сотруднику. При поднесении заблокированной карточки считыватель выдает предупреждающий звуковой сигнал, а в журнале регистрируется события «Обнаружена заблокированная карточка». Статус «Заблокирована» рекомендуется указывать для сотрудников, имеющих карточку и права доступа, но по какой-либо причине их проникновение на территорию не ожидается, например, когда сотрудник в отпуске или на больничном. Статус «Повреждена» аналогична состоянию «Запрещена», но содержит дополнительный смысл для оператора. Статус «Запрещена» рекомендуется указывать для тех карточек и прав доступа, которые выданы новым сотрудникам, но сотрудники их еще не получили. Статус «Утеряна» должны иметь утерянные карточки. Это облегчает их обнаружение, так как при поднесении к считывателю утерянной карточки, дверь переходит в состояние тревоги, а контроллер активирует тревожный выход. Если карточка недействительна (запрещена, заблокирована, утеряна или повреждена), то изменение ее дополнительных атрибутов(Снятие тревоги, Служба безопасности, VIP, Смена режима день/ночь в РПС) недоступно. Снятие тревоги – если поставить отметку в поле «Снятие тревоги», то карточка получит право снимать тревогу с двери. При поднесении такой карточки к считывателю двери, находящейся в тревожном состоянии, контроллер регистрирует событие «Завершение состояния ТРЕВОГА» и переводит дверь в дежурное состояние. Если же к тревожному считывателю поднести карточку, не имеющую права снятия тревоги, то дверь останется в том же состоянии, а в журнале регистрируется событие «Проход запрещен. Состояние ТРЕВОГА». Служба безопасности – право прохода через заблокированные двери. Если необходимо ограничить вход и выход с территории для обычных сотрудников, а разрешить его только для сотрудников службы безопасности, дверь необходимо перевести в заблокированное состояние. Это делается либо нажатием кнопки «Блокировка», подключенной к одному из шлейфов контроллера, либо выдачей соответствующей команды от компьютера. Если дверь находится в состоянии «Блокировка», то поднесение обычной карточки приводит к выдаче предупреждающего звукового сигнала. В журнале регистрируется событие «Проход запрещен. Состояние БЛОКИРОВКА». При поднесении карточки с атрибутом «Служба безопасности», если эта карточка действительна и имеет право доступа в момент поднесения к считывателю, контроллер предоставит доступ и зарегистрирует событие «Проход разрешен. Состояние БЛОКИРОВКА». Атрибут «Служба безопасности» должны иметь только карточки, выдаваемые сотрудникам службы безопасности. VIP – право прохода всегда и везде, кроме случая, когда дверь находится в состоянии блокировки. Карточке с этим признаком может быть назначено любое расписание, на нее не распостраняется антидубль и ограничение срока действия. Она может иметь пинкод. www.itvsystems.com.ua 102 Версия 3.0.4 © 2002-2014 Integrated Technical Vision Ltd Если дверь находится в состоянии «Блокировка», то поднесение карточки с этим признаком приводит к выдаче предупреждающего звукового сигнала. В журнале регистрируется событие «Проход запрещен. Состояние БЛОКИРОВКА» и контроллер не предоставляет доступ. Переключение режима день/ночь в РПС – если контроллер находится в РПС (режиме потери связи), то данная карточка переводит его из состояния «День» в состояние «Ночь». «Антидубль отключен» – право прохода без учета режима антидубля. Доступ такой карточке будет предоставлен независимо от направления предыдущего прохода, но с учетом назначенного расписания и других признаков, назначенных карточке. Допустимо использование картотек с пустым расписанием. Например, для карточек для снятия тревоги или карточек охранника. Иерархия персонала На большинстве предприятий каждый сотрудник входит в какую-нибудь группу, отдел, цех и т.п. Каждая такая группа или отдел выполняет определенные функции и обладает определенными полномочиями. Например, сотрудники отдела безопасности, как правило, имеют ограниченный доступ во все помещения в дневное время и неограниченный – в ночное. А вот обычным сотрудникам, например, сотрудникам цеха №1, положено ходить в свой цех, и не положено появляться в других цехах, например, в цехе №2. Рассмотренные примеры наглядно иллюстрируют тот факт, что иерархия персонала, существующая на предприятии, достаточно точно соответствует правам доступа, которые необходимы сотрудникам для исполнения ими своих обязанностей. Бывают, конечно, и исключения. Например, начальник цеха №1, в отличие от остальных сотрудников этого же цеха, может находиться в любом помещении, так как некоторые его функции выходят за рамки его цеха. Ему необходимо предоставлять более полный доступ. Задавать и отслеживать групповой доступ намного удобнее, чем индивидуальный. Ведь в первом случае для определения прав сотрудника достаточно знать его отдел, а их достаточно мало. Поэтому схема доступа будет простой и понятной. Во втором случае, при индивидуальном доступе, необходимо знать каждого сотрудника, все его обязанности и очень осторожно определить его доступ. Полученная схема будет сложной и запутанной. А подумайте, какой громадный объем работы придется делать, когда, например, на предприятии появится новая дверь и всем сотрудникам необходимо будет добавить право доступа через эту дверь! В «Золотых Воротах» сделано все для того, чтобы доступ одного сотрудника можно было подкорректировать очень быстро – в течение всего одной минуты. Но если сотрудников больше 1200, то Вам понадобится не менее 20 часов! Поэтому основной массе персонала задавайте групповой доступ. Индивидуальный доступ, в случае необходимости, задавайте только немногим сотрудникам, например, начальникам отделов. Даже если Вы поначалу не сможете правильно определить, кому давать групповой доступ, а кому – индивидуальный, в любой момент это можно скорректировать. «Золотые Ворота» предоставляют возможности для создания и группового, и индивидуального доступа. Первое, что предстоит сделать, это ввести в базу данных иерархию персонала. Для этого составьте список отделов, цехов и прочих групп с указанием, в состав какого отдела или цеха входит каждая группа. Затем поочередно, начиная с самого высокого уровня, добавьте все группы и отделы. Проиллюстрируем все вышеизложенное на примере. www.itvsystems.com.ua 103 Версия 3.0.4 © 2002-2014 Integrated Technical Vision Ltd Допустим, Вам необходимо занести в базу данных персонал небольшого завода, который состоит из администрации, цеха №1 и цеха №2. В состав цеха №1 входит небольшой плановый отдел. Группой самого высокого уровня иерархии является завод. Затем следуют его подгруппы – администрация, цех №1 и цех №2. На самом низком уровне иерархии находится плановый отдел цеха №1: Занесение групп в базу данных необходимо начать с общей группы. www.itvsystems.com.ua 104 Версия 3.0.4 © 2002-2014 Integrated Technical Vision Ltd Добавление новой группы Щелкните правой кнопкой мыши на узле дерева персонала под названием «Персонал». Выберите пункт меню «Добавить», подпункт «Группа сотрудников»: Появится окно редактирования параметров группы: Это окно содержит шесть закладок – «Общие», «Доступ», «Карточки», «Рабочее время», «Рабочая территория» и «Хозяин комнаты». В верхней части закладки «Общие» расположено поле «Название», под ним – поле «Группа полей», остальную часть пространства занимает таблица дополнительных полей. В поле «Название» введите название группы, в нашем случае, «Сотрудники». В поле «Группа полей» выберите из выпадающего списка название группы дополнительных полей, которые будут содержать остальные реквизиты группы. После выбора группы полей, в таблице дополнительных полей появятся строки для ввода остальных реквизитов группы. www.itvsystems.com.ua 105 Версия 3.0.4 © 2002-2014 Integrated Technical Vision Ltd После того, как редактирование общих параметров будет завершено, нажмите кнопку «Применить». Щелкните левой кнопкой мыши на закладке «Доступ». Окно станет таким, как показано на рисунке: Таблица доступа состоит из трех колонок: «Точка прохода», «Расписание» и «Дата начала». Под таблицей доступа расположена таблица исключений, в которой можно указать специальный доступ для праздничных дней. Точка прохода – точка прохода, через которую будет предоставляться доступ согласно указанному расписанию. Можно указывать точки прохода одной двери или группы дверей. Расписание – расписание, по которому контроллер определяет, когда можно пропускать сотрудника, а когда нельзя. Для одной и той же двери, но для разных ее точек прохода, можно задавать разное расписание. Это дает возможность, например, впускать сотрудников в течение всего рабочего дня, а выпускать – только после его окончания. До окончания рабочего дня сотрудники не смогут покинуть территорию завода, поэтому будут работать полный рабочий день. Дата начала – дата, начиная с которой действует расписание. Первый день расписания соответствует этой дате, второй – дню, следующему за этой датой и т.д. Дату начала очень удобно использовать для задания доступа при многосменном режиме работы. Например, 1 марта целые сутки работает первая смена, 2 марта – вторая, 3 марта – третья, 4 – четвертая, 5 – опять первая, 6 – опять вторая и т.д. Достаточно создать одно четырехдневное расписание с такими временными интервалами: 1-й день: 0:00-24:00 2-й день: 3-й день: www.itvsystems.com.ua 106 Версия 3.0.4 © 2002-2014 Integrated Technical Vision Ltd 4-й день: - Для сотрудников, работающих в первую смену, указывается дата начала «1 марта», для второй смены – «2 марта» и т.д. Получится такая схема доступа: Дата 1-я смена 2-я смена 3-я смена 4-я смена 1 марта 0:00-24:00 - - - 2 марта - 0:00-24:00 - - 3 марта - - 0:00-24:00 - 4 марта - - - 0:00-24:00 5 марта 0:00-24:00 - - - 6 марта - 0:00-24:00 - - … В нашем примере используется недельное расписание, поэтому необходимо указать в качестве даты начала какое-нибудь воскресенье, например, 14.04.2002. Все сотрудники завода должны иметь возможность входить и выходить в любое время с 9:00 до 18:00. Добавьте две строки в таблицу доступа: Вход через главную проходную 9:00-18:00 14.04.2002 Выход через главную проходную 9:00-18:00 14.04.2002 Обратите внимание на поле «Использовать доступ отдела». Если в этом поле поставить отметку, то редактируемая подгруппа будет иметь такой же доступ, как и содержащая ее группа более высокого уровня иерархии. Если же отметку в поле «Использовать доступ отдела» не ставить, то для редактируемой группы необходимо задавать собственный доступ, так как доступа родительской группы она не получит. В настоящий момент Вы редактируете группу «Сотрудники», которая должна иметь собственный доступ. Поэтому отметку в поле «Использовать доступ отдела» ставить не нужно. Все сотрудники завода должны иметь право входить и выходить на территорию завода в рабочее время, согласно ранее введенному расписанию «9:00-18:00» (см. выше «Расписание»). Для добавления новой строки в таблицу, нажмите кнопку «Добавить». Появится окно редактирования нового права доступа: Точка прохода и расписание выбираются из выпадающего списка, затем дату начала расписания. Если выбрано недельное расписание, то дату начала указывать не нужно. Нажмите кнопку «OK». В таблице доступа группы «Сотрудники» появится новая строка, содержащая только что указанную Вами информацию. www.itvsystems.com.ua 107 Версия 3.0.4 © 2002-2014 Integrated Technical Vision Ltd Для удаления строки щелкните на ней «Удалить». левой кнопкой мыши и нажмите кнопку Для редактирования строки щелкните на ней левой кнопкой мыши и нажмите кнопку «Редактировать». В таблице доступа перечислены расписания, по которым предоставляется доступ в рабочие дни. Для каждой точки прохода из этой таблицы дополнительно можно указать праздничное расписание, по которому будет предоставляться доступ по праздникам. Для того чтобы указать праздничное расписание точки прохода, щелкните на строке таблицы доступа для этой точки прохода. Затем нажмите кнопку «Добавить» для таблицы исключений, расположенной снизу. Появится окно параметров исключения из правил доступа: В этом окне можно выбрать праздничное однодневное расписание и выбрать список праздничных дней. В текущей версии поддерживается только один список праздничных дней. После выбора указанных параметров нажмите кнопку «OK». Если в настройках «Золотых ворот» включен пункт «Использовать упрощенный редактор доступа», то вид закладки «Доступ» будет следующим: www.itvsystems.com.ua 108 Версия 3.0.4 © 2002-2014 Integrated Technical Vision Ltd В этом окне можно выбрать точки прохода, отметив их в списке, выбрать расписание, дату начала работы доступа и задать исключения. ! Система проверяет корректность доступа персонала: не допускается задавать правила доступа и на группу точек прохода, и на отдельные составляющие точки прохода эту группу. Если используется упрощенный редактор доступа, то недопускается также задавать два разные расписания на независимые точки прохода. ! Для проверки правил доступа, подготовленных в предыдущих версиях "Золотых Ворот", необходимо выбрать пункт главного меню Действия/Проверка доступа. После того, как редактирование правил и исключений доступа будет завершено, нажмите кнопку «Применить». Активизируйте закладку «Карточки»: www.itvsystems.com.ua 109 Версия 3.0.4 © 2002-2014 Integrated Technical Vision Ltd На отдел можно выделить несколько карточек, например, для снятия тревоги. Для того чтобы это сделать, нажмите кнопку «Добавить/Выбрать» – для добавления карточек или выбора их из списка неиспользуемых. На экране появится окно создания карточек, которое уже было описано (см. выше «Предварительная регистрация карточек»). Напомним, что в этом окне Вы можете зарегистрировать новые карточки, ввести их вручную, или выбрать из списка свободных карточек. После завершения работы с окном создания карточек, в таблице карточек появятся зарегистрированные карточки. Для того чтобы изменить параметры карточки, щелкните на ней левой кнопкой мыши и нажмите кнопку «Редактировать». Ниже по тексту, в разделе «Параметры карточки», подробно описаны все ее атрибуты. Когда карточка будет возвращена сотрудником, необходимо ее убрать из таблицы карточек этого сотрудника. Отыщите в таблице строку с названием возвращаемой карточки, щелкните на ней левой кнопкой мыши и нажмите кнопку «Удалить». Строка исчезнет из таблицы. У элемента, представляющего сотрудника в дереве персонала, исчезнет дочерний узел с названием возвращенной карточки. Эта карточка попадет в папку «Неиспользуемые карточки». В дальнейшем ее можно будет выдать другому сотруднику. Для быстрой загрузки данных сотрудника, например в случае выдачи новой карточки, следует выделить нужную карточку и нажать клавишу «Активировать» - будет выполнена быстрая загрузка информации о карточке во все необходимые контроллеры. Для быстрого прекращения доступа сотрудника необходимо выделить нужную карточку и нажать кнопку «Деактивировать». После успешной деактивации карточка перемещается в список неиспользуемых. Во время активации или деактивации ход действий и возможные ошибки отображаются в появившемся окне: www.itvsystems.com.ua 110 Версия 3.0.4 © 2002-2014 Integrated Technical Vision Ltd Для отключенных контроллеров выдается ошибка «Контроллер отключен», при потере связи с контролером выдается ошибка «Таймаут при загрузке контроллеров». ! Следует учитывать, что при активации карточки сотрудника она помещается в область памяти временных карточек (карточек посетителей) и только после полной загрузки контроллера перемещается в область памяти обычных карточек. Активация выполняется и для сотрудников, доступ которых ни разу не загружался после изменения, но совпадает с загруженным доступом других сотрудников. ! При выполнении активации карточек автоматически выполняется их деактивация в контроллерах, запрещенных сейчас, но разрешенных раньше. При попытке активации карточек с истекшим сроком годности выдается окно с предупреждением: После закрепления карточек за отделом, нажмите кнопку «Применить». Если Вы хотите указать схему рабочего времени для редактируемой группы, щелкните левой кнопкой мыши на закладке «Рабочее время». Окно приобретет такой вид: www.itvsystems.com.ua 111 Версия 3.0.4 © 2002-2014 Integrated Technical Vision Ltd Верхнюю часть закладки занимает таблица правил рабочего времени. Под ней расположены поля допустимых отклонений. В самом верху расположен признак наследования правил рабочего времени, который определяет, использует ли группа правила рабочего времени родительской группы или имеет свои собственные правила. Для группы «Сотрудники» этот признак недоступен, так как это группа самого высокого уровня иерархии и не имеет родительской группы, поэтому должна иметь свои собственные правила рабочего времени. Кроме правил рабочего времени можно задавать еще и исключения рабочего времени (см. ниже «Исключения рабочего времени»). В отличие от правил, которые определяют повторяющиеся промежутки времени, исключения, определяют один неповторяющийся интервал. В таблице правил рабочего времени указывается, где, когда и какая категория рабочего времени действует для редактируемой группы и всех ее сотрудников. Комната – комната или группа комнат, определяющая рабочие помещения. Расписание – расписание. Временные интервалы определяются с помощью двух колонок – «Расписание» и «Дата начала» (см. выше пояснения к редактированию доступа). Дата начала – дата, начиная с которой действует расписание (см. выше пояснения к редактированию доступа). Ставка – ставка рабочего времени (за 1 час). Используется для подсчета рабочего времени в обобщенных единицах, например, денежных. Категория – категория рабочего времени: обязательное присутствие, разрешенное присутствие, разрешенное отсутствие и перерыв. Все правила с категорией «Обязательное присутствие» определяют обязательное присутствие на рабочем месте. Если на одном промежутке времени действует несколько правил, то считается, что сотрудник должен находится в одном из рабочих помещений, по крайней мере, для одного из таких правил. Если на каком-то промежутке времени это не выполняется, то сотруднику будет зачтен необоснованный пропуск рабочего времени. Если же сотрудник находится на рабочем месте во время, не подпадающее под действие ни одного такого правила, то такое время засчитывается как необоснованное превышение рабочего времени. www.itvsystems.com.ua 112 Версия 3.0.4 © 2002-2014 Integrated Technical Vision Ltd Правила «Разрешенное отсутствие» освобождают сотрудника от необходимости выполнять правила «Обязательное присутствие». Если сотруднику зачтен пропуск рабочего времени и есть правило «Разрешенное отсутствие», действующее на пропущенном промежутке времени, то этот промежуток будет зачтен как обоснованный пропуск рабочего времени. Правила «Разрешенное присутствие» дают основания сотруднику находится в рабочем помещении сверхурочно. Поэтому, если сотрудник находится на рабочем месте во время, не подпадающее под действие ни одного правила «Обязательное присутствие», но подпадающее под действие правила «Разрешенное присутствие», то такое время засчитывается как обоснованное превышение рабочего времени. Заметим, что правило «Разрешенное присутствие» не освобождают сотрудника от «Обязательного присутствия». Поэтому одно и то же время может засчитываться и как необоснованный пропуск рабочего времени, и как обоснованное превышение. Правило «Перерыв» дает основание сотруднику не находиться в рабочем помещении во время, например, обеденного перерыва. Если сотруднику зачтен пропуск рабочего времени и есть правило «Перерыв», действующее на пропущенном промежутке времени, то этот промежуток будет зачтен как обоснованный пропуск рабочего времени. Порядок, в котором расположены правила (строки в таблице), имеет значение. Если два правила охватывают одну и ту же комнату на одном и том же интервале времени для одной и той же категории времени, будет действовать правило, расположенное ниже в таблице. То есть, наиболее приоритетное правило расположено снизу, наименее приоритетное – сверху. Для правил разных категорий порядок значения не имеет. Для добавления новой строки в таблицу расписаний, нажмите кнопку «Добавить», для удаления – «Удалить». Редактирование правила учета рабочего времени осуществляется в отдельном окне: Комната, категория и расписание выбираются из выпадающего списка. Правила рабочего времени также можно задавать используя готовые шаблоны (см. Шаблон рабочего времени). Для этого нажмите кнопку «Копировать», появится окно выбора шаблона рабочего графика: www.itvsystems.com.ua 113 Версия 3.0.4 Integrated Technical Vision Ltd © 2002-2014 Выбарите шаблон, и нажмите «ОК». Правила рабочего времени из шаблона будут добавлены в таблицу рабочего времени. ! При изменении шаблона назначенные группам или пользователям правила рабочего времени не изменяются. Допустимые отклонения предназначены для того, чтобы при расчете рабочего времени маскировать небольшие нарушения рабочего графика, связанные с неизбежными факторами, например, ограниченной пропускной способностью турникетов, через которые сотрудники проходят на рабочее место. В этом случае даже если сотрудник придет до начала рабочей смены, из-за очереди на проходной он сможет попасть в помещение несколько минут спустя, уже во время рабочей смены. При точном учете будет засчитано неполное рабочее время, например, 7 час 57 мин вместо 8 час. При желании, Вы можете включать или выключать маскировку допустимые отклонения. Определены пять типов допустимых отклонений: приход до и после времени начала рабочей смены, отлучка в течение рабочего дня, а также уход до и после времени окончания рабочей смены. При анализе событий о посещении рабочих помещений сотрудниками система будет проверять, являются ли отклонения допустимыми (не превышают ли они указанных в этом окне пределов). После того, как все параметры рабочего времени будут правильно указаны, нажмите кнопку «OK». Активизируйте закладку «Рабочая территория»: В "Золотые Ворота 2002" с версии 2.01.151 был добавлен отчет по рабочей территории. Этот отчет предназначен для ориентировочного учета рабочего времени в случаях, когда другие отчеты по рабочему времени являются неинформативными. Для этих случаев предлагается учет времени пребывания сотрудников на территории www.itvsystems.com.ua 114 Версия 3.0.4 © 2002-2014 Integrated Technical Vision Ltd предприяти и на рабочем месте по упрощенной схеме. Вместо правил рабочего времени (или в качестве дополнения к ним) для отдельных сотрудников или их групп задается рабочая территория: перечень внутренних помещений и перечень рабочих помещений. Внутренние и рабочие помещения находятся на территории предприятия, но рабочим временем является только время пребывания в рабочих помещениях. Сотрудник, проходит через контрольно-пропускной пункт, попадает во внутренние помещения (холл, коридор, лестичная клетка или другая внутреняя территория, огражденная стенами или забором от внешней территории), а затем - на рабочее место (кабинет, здание цеха и пр.) Для редактирования списка помещений нажмите «Изменить». Редактирование списка помещений осуществляется в отдельном окне: После того, как все параметры рабочей территории будут правильно указаны, нажмите кнопку «OK». В "Золотые Ворота 2002" с версии 2.209.0.1974 добавлена функция «Хозяин комнаты». Данная функция позволяет ограничить доступ персонала в комнату в случае отсутствия в ней ответственного сотрудника либо сотрудников. ! Не забудьте настроить взаимное расположене дверей и комнат. Для этого необходимо выбрать пункт главного меню "Действия"/"Настройка взаимного расположения дверей и комнат". Щелкните левой кнопкой мыши на закладке «Хозяин комнаты». Окно станет таким, как показано на рисунке: www.itvsystems.com.ua 115 Версия 3.0.4 © 2002-2014 Integrated Technical Vision Ltd Для редактирования списка помещений нажмите «Изменить». Редактирование списка помещений осуществляется в отдельном окне: После того, как все параметры комнат будут правильно указаны, нажмите кнопку «OK». Добавление новой подгруппы Теперь необходимо создать подгруппы «Администрация», «Цех №1» и «Цех №2». Создадим группу «Администрация». Так как она входит в состав группы «Сотрудники», то щелкните правой кнопкой мыши на элементе «Сотрудники». Из появившегося меню выберите пункт «Добавить», затем «Группа сотрудников». У «Сотрудники» появится новая подгруппа: www.itvsystems.com.ua 116 Версия 3.0.4 © 2002-2014 Integrated Technical Vision Ltd ! Синим цветом отмечены группы и персонал с собственным доступом; без выделения (черный цвет) группы и персонал которые наследуют доступ группы более высокого уровня. Как и для группы «Сотрудники», откройте окно свойств новой подгруппы. Введите название «Администрация». Затем активизируйте закладку «Доступ». Она будет иметь такой вид: Признак «Наследовать доступ» отмечен, поэтому новая подгруппа имеет такую же таблицу доступа, как и группа более высокого уровня – «Сотрудники». Для сотрудников администрации этого доступа не достаточно. Кроме доступа через центральную проходную им также необходим доступ в помещение администрации. Поэтому щелкните левой кнопкой мыши по признаку «использовать доступ отдела» – отметка исчезнет и у Вас появится возможность изменить таблицу доступа. Добавьте две новые строки: Вход в помещение администрации 9:00-18:00 14.04.2002 Выход из помещения администрации 9:00-18:00 14.04.2002 Вход через главную проходную 9:00-18:00 14.04.2002 Выход через главную проходную 9:00-18:00 14.04.2002 Вся таблица будет иметь вид: www.itvsystems.com.ua 117 Версия 3.0.4 © 2002-2014 Integrated Technical Vision Ltd Вход в помещение администрации 9:00-18:00 14.04.2002 Выход из помещения администрации 9:00-18:00 14.04.2002 Для того чтобы сохранить новый доступ, нажмите кнопку «Применить». Аналогичным образом добавьте подгруппы «Цех №1» и «Цех №2». В подгруппе «Цех №1» добавьте «Плановый отдел». После выполнения этих операций иерархия персонала будет полностью задана. Добавление нового сотрудника Теперь, когда в базе данных зафиксирована иерархия персонала, можно добавить сотрудников. Предположим, необходимо добавить сотрудника «Петров П.П.», работающего в группе «Цех №1». Найдите в дереве персонала элемент под названием «Цех №1» и нажмите правую кнопку мыши. Появится контекстное меню. Выберите пункт «Добавить», подпункт «Сотрудник». У элемента «Цех №1» появится дочерний узел «Новый сотрудник»: На экране появится окно редактирования параметров нового сотрудника. Закладки «Общие», «Доступ», «Карточки», «Рабочее время», «Рабочая территория» и «Хозяин комнаты» были описаны выше, в разделе «Добавление новой группы». Введите общие параметры сотрудника – имя и дополнительные поля. Затем добавьте сотруднику одну или несколько карточек. Доступ и правила рабочего времени для сотрудника можно не менять. В этом случае он будет таким же, как доступ и рабочее время группы «Цех №1». www.itvsystems.com.ua 118 Версия 3.0.4 © 2002-2014 Integrated Technical Vision Ltd Затем активизируйте закладку «Фото»: На закладке «Фото» можно ввести фотографию сотрудника. Она необходима для печати пропусков и окна фото-верификации. Рекомендуется использовать фотографии с пропорциями 3x4, например, 240x320 точек. Фотографию сотрудника можно ввести с Web-камеры. Для этого нажмите кнопку «Web-камера». В появившемся окне работы с камерой произведите необходимые операции. После применения параметров изображение появится в поле фотографии. Фотографию сотрудника можно ввести со сканера (если такой есть в системе). Для этого нажмите кнопку «Сканировать». В появившемся окне работы со сканером произведите необходимые операции. Отсканированное изображение появится в поле фотографии. Для ввода фотографии нажмите кнопку «Импорт». Появится диалоговое окно, в котором необходимо ввести выбрать файл, в котором содержится фотография. Затем нажмите кнопку «OK» и фотография появится в окне редактирования сотрудника. Фотографию можно также экспортировать из базы данных. Для этого нажмите кнопку «Экспорт», укажите имя файла, в который Вы бы хотели записать фотографию, и нажмите кнопку «OK». Для редактирования положения фотографии служат кнопки "Повернуть влево" и "Повернуть вправо", для вращения фотографии на 90 градусов против часовой стрелки и по часовой стрелке. После ввода фотографии и нажмите кнопку «Применить». Щелкните левой кнопкой мыши на закладке «Бэдж». Будет активизирована закладка «Бэдж»: www.itvsystems.com.ua 119 Версия 3.0.4 © 2002-2014 Integrated Technical Vision Ltd Для того чтобы указать, по какому шаблону формировать бэдж сотрудника, выберите название шаблона в выпадающем списке под названием «Бэдж». Бэдж редактируемого сотрудника тут же будет перерисован согласно новому шаблону. ! При создании нового сотрудника ему назначается бэдж последнего добавленного в группу сотрудника. А если сотрудники не имеют бэджей, то назначается последний бэдж, добавленный в базу данных. Печать бэджей описана ниже, в разделе «Печать бэджей». Когда редактирование параметров сотрудника будет завершено, нажмите кнопку «OK». Копирование правил доступа отделов В процессе создания базы данных персонала иногда необходимо быстро скопировать существующий доступ отдела. Такой способ установки доступа применяется для сотрудников, групп сотрудников, или отделов. Для этого нужно выделить их в дереве персонала и нажать правую клавишу мышки. В контекстном меню выберите пункт «Все задания» подпункт «Копировать доступ отдела»: www.itvsystems.com.ua 120 Версия 3.0.4 © 2002-2014 Integrated Technical Vision Ltd В появившемся окне выберите отдел, права доступа которого будут скопированы для выделенных сотрудников или отделов: После выбора отдела нажмите кнопку «ОК». Перемещение сотрудников из одной группы в другую При переводе сотрудника из одного отдела или группы в другой, необходимо отразить этот факт в иерархии персонала «Золотых Ворот». Для этого найдите сотрудника в иерархии персонала, и переместите его в новую группу. Для перемещения сотрудника (или сотрудников, используя клавиши Shift – для непрерывного выделения, или Ctrl для выбора нескольких сотрудников, находящихся в разных местах группы дерева персонала) выделите и нажмите правую клавишу мышки и выберите пункт «Переместить». Появится следующее окно: www.itvsystems.com.ua 121 Версия 3.0.4 © 2002-2014 Integrated Technical Vision Ltd Выберите необходимую группу, в которую следует переместить выбранного сотрудника (или нескольких сотрудников) и нажмите кнопку «Применить». Также возможно перемещение сотрудника или нескольких сотрудников, используя стандартные комбинации клавиш “Вырезать” (Ctrl-X) и “Вставить” (Ctrl-V). Для этого выделите интересующего вас сотрудника. Нажмите Ctrl-X, затем перейдите в новую группу и нажмите Ctrl-V. Вновь вставленные сотрудники остаются выделенными после перемещения. Если сотрудник использовал права доступа старой группы, то после перемещения ему автоматически будут назначены права доступа новой группы. Если сотрудник использовал индивидуальные права доступа, то после перемещения Вам надлежит скорректировать его права вручную. То же самое касается и рабочего времени. Папка «Уволенные» Для удобства работы с иерархией персонала реализована возможность перемещать сотрудников в специальную папку «Уволенные»: При перемещении сотрудников в эту папку информация о них (правила доступа, карточки, правила рабочего времени и пр.) полностью сохраняется, но в контроллеры не загружается. Комментарии Для удобства работы с деревом персонала реализована возможность создания комментариев для сотрудников и отделов. Для добавления или изменения комментария выделите необходимого сотрудника или отдел и выполните правый щелчок мышкой: www.itvsystems.com.ua 122 Версия 3.0.4 © 2002-2014 Integrated Technical Vision Ltd Из появившегося контекстного меню выберите пункт «Все задания», подпункт «Комментарии». Появится окно редактирования комментария: Это окно появляется также при нажатии комбинации клавиш Ctrl-Alt-C. В верхней Кнопка части окна расположена панель инструментов: Действие Кнопка «Добавить комментарий». Производится добавление нового комментария. Кнопка «Удалить комментарий». Удаляются выбранные комментарии. Кнопка «Печать выбранных комментариев». Выберите комментарии, которые необходимо отправить на печать, используя клавиши Shift и Ctrl, из списка комментариев и нажмите данную кнопку. Кнопка настроек принтера, выбора типа печати. Далее находится поле, в котором отображаются уже добавленные комментарии. Редактирование текста комментария производится в нижнем поле ввода. Когда редактирование комментария будет завершено, нажмите кнопку «OK». Пиктограмма сотрудника, для которого создан комментарий, в дереве персонала примет такой вид: www.itvsystems.com.ua 123 Версия 3.0.4 © 2002-2014 Integrated Technical Vision Ltd Шаблоны рабочих графиков Для удобства задания рабочих графиков сотрудникам создаются шаблоны рабочих графиков. Щелкните правой кнопкой мыши на узле дерева персонала под названием «Шаболны рабочих графиков». Выберите пункт меню «Добавить», подпункт «Шаблон рабочего графика»: Появится окно редактирования: www.itvsystems.com.ua 124 Версия 3.0.4 © 2002-2014 Integrated Technical Vision Ltd Верхнюю часть закладки занимает название шаблона. Под ним расположена таблица правил рабочего времени. В таблице правил рабочего времени указывается, где, когда и какая категория рабочего времени действует. Для добавления новой строки в таблицу расписаний, нажмите кнопку «Добавить», для удаления – «Удалить». Редактирование правила учета рабочего времени осуществляется в отдельном окне: Комната, категория и расписание выбираются из выпадающего списка. Шаблоны рабочего времени также можно задавать используя готовые ранее шаблоны. Для этого нажмите кнопку «Копировать», появится окно выбора шаблона рабочего графика: www.itvsystems.com.ua 125 Версия 3.0.4 © 2002-2014 Integrated Technical Vision Ltd Выберите шаблон, и нажмите «ОК». Правила рабочего времени из шаблона будут скопированы в таблицу рабочего времени. ! При изменении шаблона назначенные группам или пользователям правила рабочего времени не изменяются. Назначение рабочего графика Для гибкого изменения рабочего графика сотрудникам введена данная функция в системе. Назначенный график замещает ранее созданный на определенный период, что удобно для назначения графика сотрудников в командировках и т.д. Щелкните правой кнопкой мыши на узле дерева персонала под названием «Назначение рабочих графиков». Выберите пункт меню «Добавить», подпункт «Назначение рабочего графика»: Появится окно редактирования: www.itvsystems.com.ua 126 Версия 3.0.4 © 2002-2014 Integrated Technical Vision Ltd Верхнюю часть закладки занимает таблица персонала. Под ним расположена таблица правил рабочего времени. Редактирование таблицы правил рабочего времени рассматривалось выше в п. Шаблоны рабочих графиков. Редактирование таблицы Персонал происходит при нажатии клавишу «Изменить» (разположена возле таблицы). Появится окно: www.itvsystems.com.ua 127 Версия 3.0.4 © 2002-2014 Integrated Technical Vision Ltd Выберите интересующих вас сотрудников и/или группы сотрудников. Данным сотрудникам будет назначен новый рабочий график. История рабочих графиков учитывается во всех отчетах по рабочему времени, но отображается только в подробном дополнительном отчете по рабочему времени. ! Фильтрация доступна по правой кнопки мыши на одном из выделенных сотрудников, после чего необходимо выбрать пункт контекстного меню "Все задания"/"Выбрать назначения рабочих графиков". Фильтрация доступна также по правой кнопке мыши на списке назначений рабочих графиков, после чего необходимо выбрать пункт контекстного меню "Фильтр". Назначение исключений рабочего времени Кроме правил рабочего времени можно задавать еще и исключения рабочего времени. Данные правила служат для временного изменения рабочего времени сотрудника на определенный период, например в случае его командировки. В отличие от правил, которые определяют повторяющиеся промежутки времени, исключения, определяют один неповторяющийся интервал. Щелкните правой кнопкой мыши на узле дерева персонала под названием «Исключение рабочего времени». Выберите пункт меню «Добавить», подпункт «Исключения рабочего времени»: www.itvsystems.com.ua 128 Версия 3.0.4 © 2002-2014 Integrated Technical Vision Ltd Или щелкните на сотруднике правой клавишей мышки, и в появившемся контекстном меню выберите «Все задания», «Выбрать исключения рабочего времени» Появится окно редактирования: В этом окне указывается, где, когда и какая категория рабочего времени действует для редактируемой группы и всех ее сотрудников. Интервал – интервал времени действия исключения из правил рабочего времени. Комната – www.itvsystems.com.ua комната или группа комнат, определяющая рабочие помещения. 129 Версия 3.0.4 © 2002-2014 Integrated Technical Vision Ltd Дата начала – дата, начиная с которой действует расписание (см. выше пояснения к редактированию доступа). Ставка – ставка рабочего времени (за 1 час). Используется для подсчета рабочего времени в обобщенных единицах, например, денежных. Кнопка «Изменить…» – выбор нескольких сотрудников или отделов которым будет задано данное исключение рабочего времени. Предмет учета – категория рабочего времени: обязательное разрешенное присутствие, разрешенное отсутствие и перерыв. присутствие, Все правила с категорией «Обязательное присутствие» определяют обязательное присутствие на рабочем месте. Если на одном промежутке времени действует несколько правил, то считается, что сотрудник должен находится в одном из рабочих помещений, по крайней мере, для одного из таких правил. Если на каком-то промежутке времени это не выполняется, то сотруднику будет зачтен необоснованный пропуск рабочего времени. Если же сотрудник находится на рабочем месте во время, не подпадающее под действие ни одного такого правила, то такое время засчитывается как необоснованное превышение рабочего времени. Правила «Разрешенное отсутствие» освобождают сотрудника от необходимости выполнять правила «Обязательное присутствие». Если сотруднику зачтен пропуск рабочего времени и есть правило «Разрешенное отсутствие», действующее на пропущенном промежутке времени, то этот промежуток будет зачтен как обоснованный пропуск рабочего времени. Правила «Разрешенное присутствие» дают основания сотруднику находиться в рабочем помещении сверхурочно. Поэтому, если сотрудник находится на рабочем месте во время, не подпадающее под действие ни одного правила «Обязательное присутствие», но подпадающее под действие правила «Разрешенное присутствие», то такое время засчитывается как обоснованное превышение рабочего времени. Заметим, что правило «Разрешенное присутствие» не освобождают сотрудника от «Обязательного присутствия». Поэтому одно и то же время может засчитываться и как необоснованный пропуск рабочего времени, и как обоснованное превышение. Правило «Перерыв» дает основание сотруднику не находиться в рабочем помещении во время, например, обеденного перерыва. Если сотруднику зачтен пропуск рабочего времени и есть правило «Перерыв», действующее на пропущенном промежутке времени, то этот промежуток будет зачтен как обоснованный пропуск рабочего времени. Фильтр исключений рабочего времени Иногда возникает необходимость отфильтровать существующие правила исключений из рабочего времени. Щелкните левой кнопкой мыши на узле дерева персонала под названием «Исключение рабочего времени». Справа, на панели объектов появится список существующих исключений. Щелкните там правой кнопкой мыши, и из появившегося контекстного меню выберите пункт «Фильтр» www.itvsystems.com.ua 130 Версия 3.0.4 © 2002-2014 Integrated Technical Vision Ltd Появится окно редактирования параметров фильтра: На закладке «Общие» Вы можете настроить фильтр по его название или по предмету учета. На закладке «Период» вы можете настроить фильтр по указанному временному интервалу. На закладке «Персонал» вы можете выбрать сотрудников или группу сотрудников, по которым будет проводиться фильтрация. www.itvsystems.com.ua 131 Версия 3.0.4 © 2002-2014 Integrated Technical Vision Ltd На закладке «Комнаты» вы можете выбрать комнату или группу комнат, по которым будет проводиться фильтрация. Для сброса фильтра к начальным параметрам служит кнопка «Сброс» Для подтверждения сделанных изменений нажмите «Применить», а затем «Ок». www.itvsystems.com.ua 132 Версия 3.0.4 © 2002-2014 Integrated Technical Vision Ltd Поиск карточки Иногда возникает необходимость определить, какому сотруднику принадлежит карточка. Для упрощения данной процедуры предназначена функция «Поиск карточки». При выборе пункта главного меню "Действия"/"Поиск карточки", или при выборе пункта контекстного меню дерева персонала "Все задачи"/"Поиск карточки", или при нажатии комбинации клавиш Alt-C, будет открыто окно поиска карточки. В этом окне можно выбрать считыватель, который будет использоваться для считывания кода карточки. Когда открыто окно поиска карточки, и к выбранному считывателю поднесена известная карточка, то окно закрывается, а поднесенная карточка выделяется на панели объектов. Если карточка неизвестна, то выдается сообщение "Карточка неизвестна", и окно остается открытым, ожидая поднесения известной карточки. Деактивация карточки посетителя При выборе пункта главного меню "Действия"/"Деактивировать карточку посетителя", или при выборе пункта контекстного меню дерева персонала "Все задания"/" Деактивировать карточку посетителя ", будет открыто окно поиска и деактивации карточки. В этом окне можно выбрать считыватель, который будет использоваться для считывания кода карточки. После поднесения всех деактивируемых карточек к этому считывателю и нажатия кнопки "Деактивировать" будет выполнена их деактивация. Если при выборе пункта меню "Деактивировать карточку посетителя" был выбран посетитель, то все его карточки автоматически попадают в окно деактивации (без необходимости подносить их к считывателю). ! Для обращения к этой функции необходимо иметь полномочия "Посетители". www.itvsystems.com.ua 133 Версия 3.0.4 © 2002-2014 Integrated Technical Vision Ltd Доступ до конца суток Функция предоставления доступа может разрешать доступ не только для посетителей, но и для сотрудников. Окно для предоставления доступа открывается через пункт главного меню "Действия"/"Доступ до конца суток" или по комбинации клавиш Alt+Z. ! Для предоставления доступа посетителям пользователь должен иметь полномочия работы с посетителями. ! Для предоставления доступа сотрудникам пользователь должен иметь полномочия работы с доступом персонала. В окне пользователь может выбрать устройство для считывания кода карточки или отказаться от дальнейших действий, нажав кнопку "Отмена". В случае поднесения карточки посетителя программа устанавливает срок действия карточек этого посетителя до конца суток, начиная с текущего времени. В случае поднесения карточки сотрудника программа устанавливает текущую дату в качестве даты истечения срока действия карточки этого сотрудника. В обоих случаях программа устанавливает поднесенной карточке статус "Разрешено" и выполняет активацию этой карточки. В случае успешного выполнения всех операций все окна автоматически закрываются. В случае ошибок на экране остаются сообщения об ошибках. В случае поднесения неиспользуемой карточки система сообщает о невозможности предоставления данной карточке доступа до конца суток. В случае поднесения неизвестной карточки система сообщает, что эта карточка неизвестна и просит поднести другую карточку. Запрет доступа Функция запрета доступа может запрещать доступ не только для посетителей, но и для сотрудников. Окно для предоставления доступа открывается через пункт главного меню "Действия"/"Запрет доступа" или по комбинации клавиш Alt+Х. ! ! Для запрета доступа посетителей пользователь должен иметь полномочия работы с посетителями. Для запрета доступа сотрудников пользователь должен иметь полномочия работы с доступом персонала. В окне пользователь может выбрать устройство для считывания кода карточки или отказаться от дальнейших действий, нажав кнопку "Отмена". www.itvsystems.com.ua 134 Версия 3.0.4 © 2002-2014 Integrated Technical Vision Ltd В случае поднесения карточки посетителя или сотрудника программа устанавливает поднесенной карточке статус "Запрещено" и выполняет активацию этой карточки. В случае успешного выполнения всех операций все окна автоматически закрываются. В случае ошибок на экране остаются сообщения об ошибках. В случае поднесения неизвестной карточки система сообщает, что эта карточка неизвестна и просит поднести другую карточку. Статистика по карточкам Для получения статистической информации по карточкам, используемым в системе, откройте окно «Статистика по карточкам». При выборе пункта главного меню "Окно"/"Статистика по карточкам", появится окно с необходимой информацией: Печать бэджей Когда база данных персонала будет наполнена, возникнет задача печати бэджей для выдачи их сотрудникам. Активизируйте дерево персонала. Щелкните правой кнопкой мыши на том сотруднике, бэдж которого необходимо напечатать. Выберите пункт контекстного меню «Все задания», «Печать бэджей». Появится окно предварительного просмотра печатаемых бэджей. Если Вы намерены напечатать бэджи не для одного сотрудника, а сразу для всего отдела, то вызовите окно печати бэджей, указав группу сотрудников. www.itvsystems.com.ua 135 Версия 3.0.4 © 2002-2014 Integrated Technical Vision Ltd Можно печатать бэджи не для всех сотрудников отдела, а только для некоторых. Для этого выделите сотрудников в дереве персонала, используя клавишу Shift и/или Ctrl. Щелкните правой кнопкой мыши на выделенных сотрудниках. Выберите пункт контекстного меню «Все задания», «Печать бэджей». Появится окно предварительного просмотра печатаемых бэджей. В верхней части окна печати бэджей расположены кнопки управления режимом печати. Всю оставшуюся часть занимает зона просмотра печатаемой страницы. Кнопка Назначение Вывод страниц на печать. По нажатию этой кнопки вызывается системное окно печати, в котором можно выбрать принтер, изменить его свойства, выбрать диапазон печатаемых страниц, и указать количество копий. Окно настроек параметров печати. Вызов окна параметров печати бэджей. В этом окне указывается количество и размеры строк и столбцов, в которых будут располагаться бэджи, а также отступы от границ листа. Переход к первой странице. Переход к предыдущей странице. Переход к указанной странице. Переход к следующей странице. Переход к последней странице. Увеличить масштаб просмотра. Уменьшить масштаб просмотра. Установить указанный масштаб. www.itvsystems.com.ua 136 Версия 3.0.4 © 2002-2014 Integrated Technical Vision Ltd В окне параметров печати бэджей укажите, сколько бэджей располагать в одной строке (количество столбцов) и сколько строк располагать на листе (количество строк). Укажите ширину одного столбца и высоту одной сроки, а также отступы от границ листа. Также присутствует возможность печати в файл. Для этого нажмите кнопку ив появившемся окне выберите из списка принтеров «Microsoft document office image writer». Далее нажмите кнопку «Свойства» («Properties») и в появившемся окне настройте параметры печати: Закладка «Страница» («Page») позволяет настроить параметры страницы, ее ширину, высоту и ориентацию – книжную или альбомную. Закладка «Расширенные» («Advanced») позволяет настроить тип файлов, в которые идет печать. Доступно два типа MDI и TIFF. Для формата TIFF можно дополнительно установить качество печати в DPI. На этой закладке следует установить путь к папке, где будет сохранен документ. Когда требуемые параметры будут установлены, нажмите кнопку печати. После вывода на печать, окно можно будет закрыть. Посетители На многих предприятий возникает задача организовать доступ посторонних лиц на территорию предприятия. Каждому посетителю выдают карточку, позволяющую пройти в необходимый отдел. Для каждого посетителя или группы посетителей задается определенный маршрут точки прохода (комнаты) в которые он будет иметь доступ. Щелкните левой кнопкой мыши на закладке «Персонал», находящейся на панели объектов, которая расположена в левой части главного окна. Затем щелкните правой кнопкой мыши на папке «Маршруты для посетителей», в появившемся контекстном меню выберите пункт «Добавить», затем «Маршрут для посетителей». www.itvsystems.com.ua 137 Версия 3.0.4 © 2002-2014 Integrated Technical Vision Ltd В верхней части закладки «Общие» расположено поле «Название». Под таблицей доступа расположена таблица исключений, в которой можно указать специальный доступ для праздничных дней. Таблица доступа состоит из четырех колонок: «Точка прохода», «Расписание», «Дата начала» и «Количество проходов». Точка прохода, расписание и дата начала – задаются так же как для сотрудников и/или группы сотрудников. Количество проходов – контролируется количество доступа в помещение. После того как указанное количество доступа в помещение было предоставлено, карточка автоматически блокируется. Поле того, как все маршруты для посетителей будут созданы, необходимо заблаговременно выполнить загрузку всех контроллеров. Это позволит в дальнейшем выполнять быструю загрузку информации о временных карточках во все контроллеры, предоставляющие доступ таким карточкам в помещения, входящие в маршрут. Щелкните левой кнопкой мыши на кнопке «Добавить» таблицы «Доступ». В появившемся окне задайте точки прохода, расписание, дату начала и, если нужно включите параметр «Контролировать количество проходов» и задайте количество проходов. Окно станет таким, как показано на рисунке: www.itvsystems.com.ua 138 Версия 3.0.4 © 2002-2014 Integrated Technical Vision Ltd После того, как задан маршрут для посетителя, щелкните левой кнопкой мыши на закладке «Персонал», находящейся на панели объектов, которая расположена в левой части главного окна. Затем щелкните левой кнопкой мыши на папке «Посетители», в появившемся дереве находятся две папки - «Посетители без карточек» и «Посетители с карточками». Щелкните правой кнопкой мыши на папке «Посетители без карточек» и в контекстном меню выберите пункт «Добавить», затем «Посетитель». Появится окно: В данном окне возможен поиск посетителя в списке посетителей по первым символам его фамилии при вводе этих символов с клавиатуры. Нажмите на кнопку «Добавить посетителя». Появится окно редактирования параметров посетителя. www.itvsystems.com.ua 139 Версия 3.0.4 © 2002-2014 Integrated Technical Vision Ltd Это окно содержит шесть закладок – «Общие», «Доступ», «Бэдж» и «Рабочая территория». «Карточки», «Фото», В верхней части закладки «Общие» расположено поле «Название», под ним – поле «Группа полей», часть пространства занимает таблица дополнительных полей, параметры срока действия карточки, цель визита и ответственный, а также дата распоряжения о разрешении доступа посетителю. В поле «Название» введите имя посетителя, в нашем случае, «Петров В.И.». В поле «Группа полей» выберите из выпадающего списка название группы дополнительных полей, которые будут содержать остальные реквизиты группы. После выбора группы полей, в таблице дополнительных полей появятся строки для ввода остальных реквизитов группы. Заполните поля «Начало срока действия карточки» и «Истечение срока действия карточки» - задает границы срока действия карточки. ! При создании посетителей срок действия карточки по умолчанию задается как глобальный параметр, который может принимать значения «На 24 часа», «До конца суток» и «До указанной даты и времени». Задается этот параметр в окне "Настройка" на закладке "Посетители". Для заполнения поля «Цель визита» нажмите кнопку «...». Появится окно, в котором будет отображено дерево персонала с полями для поиска. Выберите сотрудника или группу сотрудников. Для заполнения поля «Ответственный» нажмите кнопку «...». Появится окно, в котором будет отображено дерево персонала с полями для поиска. Выберите сотрудника или группу сотрудников. В поле «Дата распоряжения» установите нужную дату. www.itvsystems.com.ua 140 Версия 3.0.4 Integrated Technical Vision Ltd © 2002-2014 В верхней части закладки «Доступ» расположено поле «Маршрут», под ним – таблица доступа и таблица исключений доступа. Выберите в поле «Маршрут» из выпадающего списка название маршрута, параметры доступа отобразятся в таблице доступа. Активизируйте закладку «Карточки». В «Золотых Воротах» за посетителем можно закрепить несколько карточек. Зарегистрируйте или выдайте из списка неиспользуемых карточек карточку посетителю. На закладке «Фото» можно ввести фотографию посетителя. Она необходима для печати пропусков и окна фото-верификации. Активизируйте закладку «Бэдж». Здесь можно выбрать бэдж из списка ранее заготовленных – это необходимо для печати пропусков. Активизируйте закладку «Рабочая территория». Здесь вы можете задать перечень внутренних помещений и перечень рабочих помещений. После ввода всех данных посетитель перемещается в папку посетители с карточками. Для загрузки данных посетителя нужно дважды щелкнуть на нем и далее нажать клавишу «Активировать» - будет выполнена быстрая загрузка информации о карточке во все необходимые контроллеры, при условии, что маршрут для посетителей был загружен ранее. Если маршрут для посетителей не был загружен заранее, быстрая загрузка карточки посетителя невозможна. Система выдаст об этом сообщение и укажет список контроллеров, которые необходимо загрузить. Карточки посетителей являются временными карточками. Число этих карточек задается в свойствах контроллера (по умолчанию количество временных карточек равно 400). Если количество карточек посетителей при активации или полной загрузке превысит заданное число, то будет выведено сообщение о превышении лимитов контроллеров по карточкам, информация о загружаемом количестве карточек и о способах устранения ошибок. При активации – в окне «Выбор» посетителя. При загрузке – в виде сообщений – «Не могу загрузить контроллер – предел временных карточек превышен». При попытке активации карточек с истекшим сроком годности выдается окно с предупреждением: Полная загрузка контроллеров включает в себя также загрузку посетителей с временными карточками. Для удаления карточки посетителя из контроллера необходимо нажать кнопку «Деактивировать» в свойствах посетителя. В результате посетитель перемещается в папку «Посетители без карточек», а его карточка возвращается в список неиспользуемых. Деактивация может выполняться для выбранного посетителя, либо для нескольких зарегистрированных карточек. При предъявлении карточки в журнал событий системы заносится информация о карточке, и посетителе (временном владельце карточки). Окно местонахождения персонала Окно местнонахождения сотрудника позволяет отслеживать положение сотрудника на территории объекта в данный момент. Для того чобы открыть новое окно необходимо www.itvsystems.com.ua 141 Версия 3.0.4 © 2002-2014 Integrated Technical Vision Ltd выбрать пункт главного меню «Окно» подпункт «Новое окно местонахождения сотрудника». Появится следующее окно: В этом окне отображено местоположение сотрудников, отдел, время прохода, время пребывания. В строке состояния окна местонахождения сотрудников отображается общее количество сотрудников и посетителей, находящееся на территории. Для изменения местонахождения сотрудников необходимо выделить одного или нескольких сотрудников в окне местонахождения сотрудников, нажать правую кнопку мыши и выбрать пункт контекстного меню "Изменить местонахождение...". В появившемся окне выбрать комнату, в которой должны быть выбранные сотрудники, и нажать "OK". Для настройки окна «Местонахождение сотудника» следует щелкнуть правой кнопкой мыши на этом окне и в появившемся контекстном меню выбрать необходимый пункт. При выборе «Фильтр событий» появится окно настроек фильтра событий: На закладке «Общее» можно изменить название фильтра. www.itvsystems.com.ua 142 Версия 3.0.4 © 2002-2014 Integrated Technical Vision Ltd На закладке «Комнаты» необходимо выбрать те комнаты, информация о которых необходима. (Детальная информация о работе с фильтром событий описана в пункте «Фильтр событий»). На закладке «Персонал» необходимо выбрать тех сотрудников, информация о которых необходима. Пункт контекстного меню «Столбцы» позволяет настроить те поля, которые отображаются в окне местоположения (см. пункт «Параметры таблицы»). ! Окно местонахождения сотрудников и колонка "Время пребывания" обновляется один раз в минуту. www.itvsystems.com.ua 143 Версия 3.0.4 © 2002-2014 Integrated Technical Vision Ltd Корректировка места пребывания сотрудника Корректировка места пребывания сотрудника выполняется при несоответствии данных о его нахождении с теми которые есть у оператора. Такое действие необходимо если сотрудник, например, вышел за пределы предприятия не используя карточку доступа. Щелкните левой кнопкой мыши на закладке «Персонал», находящейся на панели объектов, которая расположена в левой части главного окна. Затем щелкните правой кнопкой мыши на папке «Корректировка места пребывания сотрудника», в появившемся контекстном меню выберите пункт «Добавить», затем «Корректировка места пребывания сотрудника ». В верхней части окна расположено поле «Название». Далее идет таблица персонала, поля для задания периода действия корректировки и назначенная комната. Нажмите кнопку «Изменить» для редактирования списка сотрудников, для которых будет действовать данная корректировка. Появится окно: www.itvsystems.com.ua 144 Версия 3.0.4 © 2002-2014 Integrated Technical Vision Ltd В этом окне слева и справа расположены иерархические списки персонала. Для того чтобы для сотрудника была произведена корректировка, необходимо его переместить в правое дерево, иначе – назад, в левое дерево. Выберите период действия корректировки и комнату, в которой сотрудник находится сейчас. Если сотрудник находится вне территории – выберите «Отсутствует». Нажмите «ОК» чтобы активировать корректировку. Быстрое изменение параметров персонала При выполнении изменения параметров персонала необходимо быстро выполнить операции над ними. Для выполнения быстрого изменения таких параметров персонала как опция "Использовать доступ отдела", срока действия карточки и бэджа предназначена опция «Быстрое изменение параметров персонала». Выдилите тех сотрудников, параметры которых необходимо изменить и выберите пункт главного меню "Действия", - "Быстрое изменение параметров персонала", или нажав правую клавишу мыши выберите пункт контекстного "Все задачи", - "Быстрое изменение параметров персонала", или нажмите комбинацию клавиш Ctrl-Alt-Q. Появится окно: www.itvsystems.com.ua 145 Версия 3.0.4 © 2002-2014 Integrated Technical Vision Ltd Отметьте те параметры, которые необходимо изменить. Например: Нажмите «ОК» чтобы сохранить выбранные изменения. Печать данных о персонале На некоторых предприятиях требуется наличие подробной документации на схемы доступа и рабочего времени, используемые в системе контроля доступом. Для того чтобы распечатать все данные о персонале, сформируйте и распечатайте такие отчеты: -Отчет по персоналу, стр.165; -Отчет по карточкам, стр.169; -Отчет по истории выдачи карточек, стр. 171; -Отчет по правам доступа стр. 172; -Отчет по правилам рабочего времени, стр. 178; -Отчет по отклонениям от рабочего времени, стр. 180. www.itvsystems.com.ua 146 Версия 3.0.4 © 2002-2014 Integrated Technical Vision Ltd Настройка отображения событий События, происходящие в системе, вызывают передачу сообщения от компонентов системы в компьютер. Сообщения о событиях сохраняются в базе данных системы и отображаются в реальном масштабе времени в окне (окнах) событий. Для настройки отображения сообщения в панели объектов выберите закладку «Отчеты» в дереве «Сообщения» дважды щелкните левой кнопкой мыши на его названии в дереве отчетов. Появится окно редактирования параметров события: В окне можно изменить название события, цвет которым это событие будет отображаться в окне событий, звук которым будет сопровождаться появление этого события в окне событий, а также время подтверждения события оператором. В нижней половине окна отображается оригинальное название события, а также виды содержащейся в нем информации – связано ли это событие с карточкой, дверью, контроллером, считывателем, входом или выходом контроллера. Для того чтобы изменить звук, сопровождающий возникновение события, в поле «Звук» укажите имя WAV-файла со звуком. Это можно сделать, либо полностью вводя имя, либо щелкнув на кнопке «…» для открытия системного окна открытия файла. Указанный файл можно прослушать, нажав кнопку «►». ! Настроить звуковое сопровождение для события можно только, если Ваш компьютер снабжен звуковой картой и колонками. www.itvsystems.com.ua 147 Версия 3.0.4 © 2002-2014 Integrated Technical Vision Ltd Если выбрать опцию «Фотоверификация», то появление данного сообщения в окне событий, для которого также включена опция «Фотоверификация», приведет к появлению окна фотоверификации. ! Возможность работы с фотоверификацией появляется при наличии в программе дополнительного программного «модуля фотоверификации». Состав Вашего программного обеспечения можно посмотреть, выбрав в меню Окно → О программе. Если указано ненулевое время подтверждения события оператором, то окно фотоверификации будет отображаться в течение этого интервала. Если оператор не нажмет за это время кнопку «Подтвердить», то в поле события «Комментарий» появится текст: «Событие не подтверждено оператором». Если кнопка «Подтвердить» будет нажата оператором, то в поле «Комментарий» к тексту, введенному оператором, будет добавлен текст: «Событие подтверждено оператором». Если в течение интервала фотоверификации поступит еще одно событие, требующее отображения в окне фотоверификации, то оно отобразится только после того, как оператор нажмет кнопку «подтвердить» или по окончанию интервала фотоверификации. Однако можно настроить фотоверификацию для события так, что его приход сразу будет отображаться в окне фотоверификации, независимо от того, было ли подтверждено оператором предыдущее событие. Для этого нужно снять опцию «Игнорировать подтверждение». Поле «Реакция антидубля» служит для настройки поведения системы при появлении этого события, если включен режим антидубль. Доступны следующие параметры: «Отсутствует», «Появление карточки», «Проход карточки», «Отмена последенего прохода», «Слияние областей», «Отмена слияния областей». Отсутствует – никаких действий даное событие не вызывает. Появление карточки – определение первичного местоположения карточки, для контроля премещения сотрудника. Проход карточки – подтверждение разрешения доступа в помещение. Отмена последнего прохода – запрет доступа в помещение. Слияние областей – событие приводит к объединению зон. Например при включении режима свободного прохода для двери В (см. рисунок) зоны 1 и 2 объединяюся. В даной ситуации определить местоположение сотрудника невозможно, он может находиться как в зоне 1, так и 2, и может пройти в зону 3 или 0 соответсвенно. Отмена слияния областей зоны разединяюся. – при появлении даного события, объединенные ранее Отчеты Проанализировать информацию, хранящуюся в базе данных системы можно с помощью отчетов. Отчет хранится в программе в виде таблицы и может быть распечатан или экспортирован в файл. Каждый отчет имеет несколько параметров: название, набор критериев по которому происходит фильтрация и параметры настройки внешнего вида отчета. Отчеты можно разделить на три группы: отчеты по статической информации, отчеты по событиям и отчеты, связанные с рабочим временем. www.itvsystems.com.ua 148 Версия 3.0.4 Integrated Technical Vision Ltd © 2002-2014 Отчеты по статической информации По всем статическим объектам системы: персонал, список карточек, список контроллеров, дверей и т.д., то есть по тем объектам, список и конфигурацию которых меняет оператор системы, могут быть составлены отчеты: - отчет по дверям - отчет по контроллерам - отчет по шлейфам контроллеров - отчет по выходам контроллеров - отчет по считывателям контроллеров - отчет по персоналу - отчет по карточкам - отчет по истории выдачи карточек - отчет по посетителям - отчет по правам доступа - развернутый отчет по правам доступа - отчет по правилам рабочего времени - отчет по отклонениям от рабочего времени Отчеты по событиям - отчет по событиям - отчет по приходу-уходу сотрудников - отчет для службы безопасности - отчет по местонахождению сотрудников - отчет по рабочей территории - отчет по истории изменений базы данных Отчеты по рабочему времени При наличии в системе информации о перемещении владельцев карточек через точки доступа системы, зная рабочий распорядок можно генерировать отчеты по рабочему времени персонала: Группы отчетов Для удобства работы отчеты можно группировать, группа имеет только один параметр – «Название». Группы отчетов могут быть вложенными. Создание группы отчетов Вы можете создавать свои собственные группы и отчеты, а можете использовать существующие изначально. Для того, чтобы создать новую группу отчетов, щелкните правой кнопкой мыши на дереве отчетов и выберите пункт контекстного меню «Добавить», подпункт «Группа отчетов». В дереве появится новая группа отчетов. Нажмите на ней правую кнопку мыши. Появится окно параметров группы отчетов. Группа отчетов имеет единственный реквизит – название. Введите осмысленное название новой группы, например, «Отчеты по 1-му цеху». Затем нажмите кнопку «OK». Также возможно перемещение отчета или нескольких отчетов в другие группы отчетов, с помощью мыши или используя стандартные комбинации клавиш www.itvsystems.com.ua 149 Версия 3.0.4 © 2002-2014 Integrated Technical Vision Ltd “Вырезать” (Ctrl-X) и “Вставить” (Ctrl-V). Для этого выделите интересующий вас отчет (или отчеты, используя клавиши Shift – для непрерывного выделения, или Ctrl для выбора нескольких отчетов, находящихся в разных местах дерева). Нажмите CtrlX, затем перейдите в новую группу отчетов и нажмите Ctrl-V. Быстрые Запросы При большом количестве созданных отчетов и групп отчетов найти и перестроить нужный отчет может оказаться сложным. Быстрые отчеты позволяют нажатием одной кнопки перестроить нужный отчет, по сути, это способ перестраивать наиболее часто требуемые отчеты. Создание и использование быстрых запросов Вначале создается отчет, содержащий информацию обо всех сотрудниках, например, отчет по журналу событий. Затем на базе этого отчета создается быстрый запрос. Для этого запроса выбираются столбцы отчета, по которым необходимо выполнять фильтрацию строк, например, имя сотрудника. Быстрому запросу также назначается функциональная клавиша, по нажатию которой будет вызвано окно заполнения запроса. Оператор вводит в этом окне фильтрующие значение, например, «Иванов», и получает только те строки отчета, которые в указанных столбцах содержат строку «Иванов». Перед выводом на экран выполняется повторное формирование отчета, поэтому оператор увидит самую свежую информацию. В дереве отчетов щелкните правой кнопкой мыши на папке «Быстрые запросы», выберите пункт меню «Добавить», «Быстрый запрос». Появится окно параметров быстрого запроса: На закладке «Общие» размещены три поля: «Название», «Отчет», «Клавиша». Название - название запроса. Отчет - отчет, на основании которого формируется ответ на запрос. Клавиша клавиша вызова быстрого запроса. Если клавиша не назначена, то вызвать запрос можно из главного меню, выбрав пункт «Задания», «Быстрый запрос». На закладке «Поля фильтра» пользователь можно выбрать поля, по значению которых будет выполняться фильтрация строк отчета: www.itvsystems.com.ua 150 Версия 3.0.4 © 2002-2014 Integrated Technical Vision Ltd Левый список содержит все доступные поля отчета, правый – поля, по которым будет выполняться текстовая фильтрация строк. Кнопки с изображением стрелок, расположенные между списками, позволяют выбирать одно поле, выбирать все поля, и отказываться от выбора полей. После завершения редактирования параметров запроса, нажмите кнопку «OK». Выберите пункт главного меню «Действия», подпункт «Быстрый запрос». На экране появится окно выбора запроса. Дважды щелкните на вновь созданном запросе. Появится окно заполнения запроса: Если в окне параметров быстрого запроса не было выбрано ни одного поля фильтра, то окно заполнения запроса не появится. Введите фамилию интересующего Вас сотрудника и нажмите кнопку «OK». На экране появится отчет, содержащий требуемую информацию. www.itvsystems.com.ua 151 Версия 3.0.4 © 2002-2014 Integrated Technical Vision Ltd Работа с отчетами Программа позволяет создавать отчеты различных типов. Приемы работы с отчетами зависят от типа отчета, общим является то, что отчеты можно создавать, формировать, удалять, давать им названия, группировать, менять набор критериев, настраивать внешний вид отчета, копировать параметры отчета. Создание нового отчета и удаление отчета Для создания отчета необходимо выбрать в меню Объект → Добавить → Отчеты → Нужный тип отчета или в панели объектов выбрать закладку «Отчеты» и в дереве отчетов нажать правую кнопку мыши и в контекстном меню выбрать Добавить → Нужный тип отчета: После создания отчета он может храниться в программе и при необходимости его можно распечатывать или экспортировать. Можно, изменив один или несколько параметров, генерировать отчет снова. При необходимости отчет можно удалить, щелкнув по нему в дереве отчетов правой кнопкой мыши, и выбрав «Удалить». После предупреждения отчет будет удален. Если данный отчет связан с существующими быстрыми запросами, то оператору предлагается удалить эти быстрые запросы. Во время формирования отчета будет выведен индикатор прогресса. Расположенная на нем кнопка «Отмена» дает возможность прервать формирование отчета. www.itvsystems.com.ua 152 Версия 3.0.4 © 2002-2014 Integrated Technical Vision Ltd В случае ошибки формирования отчета и в случае формирования пустого отчета оператору будет выдано уведомление: Настройка параметров отчета Во время настройки параметров отчета, при выборе из списка, например выбора из списка персонала, используется окно, разделенное на две половины. В этом окне слева и справа расположены деревья (иерархические списки). В левом дереве отображаются объекты, которые не войдут в отчет, в правом – наоборот, объекты, по которым будет сформирован отчет. Для того чтобы объект попал в отчет, необходимо его переместить в правое дерево, чтобы не попал – назад, в левое дерево. Кнопка Для выбора и отказа от выбора объектов предназначены кнопки между этими деревьями: Действие ыбрать объект, выделенный в левом дереве. Нажатие этой кнопки приведет к тому, что указанный объект исчезнет из левого дерева и появится в правом. Например, Вы хотите знать, что совершил Иванов И.И. Отыщите его в левом дереве, щелкните на нем левой кнопкой мыши и нажмите кнопку «->». выбрать все объекты www.itvsystems.com.ua 153 Версия 3.0.4 © 2002-2014 Integrated Technical Vision Ltd отказаться от выбора объекта, выделенного в правом дереве. Нажатие этой кнопки приведет к тому, что указанный объект исчезнет из правого дерева и появится в левом дереве. отказаться от выбора всех объектов. После нажатия этой кнопки правое дерево будет пустым – ни один объект не выбран. инверсия выбора. Выбрать объекты, ранее не выбранные, и наоборот, ранее выбранные объекты будут освобождены от попадания в отчет. Если выделить исходный отчет, нажать Ctrl-C, а потом выделить требуемый отчет и нажать Ctrl-V, то параметры исходного отчета будут скопированы в требуемый. В таких отчетах как: итоговый отчет по рабочему времени, отчет по правам доступа, отчет по истории выдачи карточек, отчет по отклонениям от рабочего времени, отчет по персоналу, отчет по посетителям, отчет по приходу и уходу сотрудников, отчет по рабочему времени, отчет по событиям, отчет по правилам рабочего времени, подробный дополнительный отчет по рабочему времени, отчет для службы безопасности, отчет по рабочей территории на закладке «Общие» присутствует опция «Пропускать подбор размеров ячеек». Данная опция служит для отключения автоматического подбора ячеек отчета, что позволяет немного ускорить формирование данного отчета. www.itvsystems.com.ua 154 Версия 3.0.4 © 2002-2014 Integrated Technical Vision Ltd Отчеты по статической информации Отчет по дверям В процессе работы над конфигурацией системы можно просмотреть в удобной табличной форме информацию по всем дверям в системе. Для этого в панели «Отчеты» кликните правой кнопкой мыши и в появившемся контекстном меню выберите Добавить → Отчет по дверям: В появившемся окне свойств отчета в закладке «Общие» дайте название отчету: В закладке Двери выберите те двери, по которым будет создан отчет (работа с окном описана в «Настройка параметров отчета», стр. 153): www.itvsystems.com.ua 155 Версия 3.0.4 © 2002-2014 Integrated Technical Vision Ltd Полученный в результате отчет будет иметь вид: Для сформированного отчета можно настроить внешний вид (какие колонки показывать, в каком порядке) и отфильтровать строки по широкому набору критериев, см. раздел «Отображения, экспорт и печать отчетов (стр. 217)». www.itvsystems.com.ua 156 Версия 3.0.4 © 2002-2014 Integrated Technical Vision Ltd Отчет по контроллерам Для получения в табличной форме информацию по всем контроллерам в системе в панели «Отчеты» кликните правой кнопкой мыши и в появившемся контекстном меню выберите Добавить → Отчет по контроллерам: В появившемся окне свойств отчета в закладке «Общие» дайте название отчету: В закладке «Оборудование» выберите те контроллеры или точки прохода, по которым будет создан отчет (работа с окном описана в «Настройка параметров отчета», стр. 153): www.itvsystems.com.ua 157 Версия 3.0.4 © 2002-2014 Integrated Technical Vision Ltd Полученный в результате отчет будет иметь вид: Для сформированного отчета можно настроить внешний вид (какие колонки показывать, в каком порядке) и отфильтровать строки по широкому набору критериев, см. раздел «Отображения, экспорт и печать отчетов (стр. 217)». www.itvsystems.com.ua 158 Версия 3.0.4 © 2002-2014 Integrated Technical Vision Ltd Отчет по шлейфам контроллеров Для получения в табличной форме информацию по всем шлейфам контроллеров в системе в панели «Отчеты» кликните правой кнопкой мыши и в появившемся контекстном меню выберите Добавить → Отчет по шлейфам контроллеров: В появившемся окне свойств отчета в закладке «Общие» дайте название отчету: В закладке Оборудование выберите те контроллеры, по входам которых будет создан отчет (работа с окном описана в «Настройка параметров отчета», стр. 153): www.itvsystems.com.ua 159 Версия 3.0.4 © 2002-2014 Integrated Technical Vision Ltd Полученный в результате отчет будет иметь вид: Для сформированного отчета можно настроить внешний вид (какие колонки показывать, в каком порядке) и отфильтровать строки по широкому набору критериев, см. раздел «Отображения, экспорт и печать отчетов (стр. 217)». www.itvsystems.com.ua 160 Версия 3.0.4 © 2002-2014 Integrated Technical Vision Ltd Отчет по выходам контроллеров Для получения в табличной форме информацию по выходам всех контроллеров в системе в панели «Отчеты» кликните правой кнопкой мыши и в появившемся контекстном меню выберите Добавить → Отчет по выходам контроллеров: В появившемся окне свойств отчета в закладке «Общие» дайте название отчету: В закладке Оборудование выберите те контроллеры, по выходам которых будет создан отчет (работа с окном описана в «Настройка параметров отчета», стр. 153): www.itvsystems.com.ua 161 Версия 3.0.4 © 2002-2014 Integrated Technical Vision Ltd Полученный в результате отчет будет иметь вид: Для сформированного отчета можно настроить внешний вид (какие колонки показывать, в каком порядке) и отфильтровать строки по широкому набору критериев, см. раздел «Отображения, экспорт и печать отчетов (стр. 217)». www.itvsystems.com.ua 162 Версия 3.0.4 © 2002-2014 Integrated Technical Vision Ltd Отчет по считывателям контроллеров Для получения в табличной форме информацию по считывателям в системе в панели «Отчеты» кликните правой кнопкой мыши и в появившемся контекстном меню выберите Добавить → Отчет по считывателям контроллеров: В появившемся окне свойств отчета в закладке «Общие» дайте название отчету: В закладке Оборудование выберите те считыватели, по которым будет создан отчет (работа с окном описана в «Настройка параметров отчета», стр. 153): www.itvsystems.com.ua 163 Версия 3.0.4 © 2002-2014 Integrated Technical Vision Ltd Полученный в результате отчет будет иметь вид: Для сформированного отчета можно настроить внешний вид (какие колонки показывать, в каком порядке) и отфильтровать строки по широкому набору критериев, см. раздел «Отображения, экспорт и печать отчетов (стр. 217)». www.itvsystems.com.ua 164 Версия 3.0.4 © 2002-2014 Integrated Technical Vision Ltd Отчет по персоналу Для получения в табличной форме информацию по владельцам карточек в системе в панели «Отчеты» кликните правой кнопкой мыши и в появившемся контекстном меню выберите Добавить → Отчет по персоналу: В появившемся окне свойств отчета в закладке «Общие» дайте название отчету: В закладке Персонал выберите тех пользователей, которые попадут в отчет (работа с окном описана в «Настройка параметров отчета», стр. 153): www.itvsystems.com.ua 165 Версия 3.0.4 © 2002-2014 Integrated Technical Vision Ltd Полученный в результате отчет будет иметь вид: Для сформированного отчета можно настроить внешний вид (какие колонки показывать, в каком порядке) и отфильтровать строки по широкому набору критериев, см. раздел «Отображения, экспорт и печать отчетов (стр. 217)». www.itvsystems.com.ua 166 Версия 3.0.4 © 2002-2014 Integrated Technical Vision Ltd Отчет по посетителям Для получения в табличной форме информацию о посетителях в системе в панели «Отчеты» кликните правой кнопкой мыши и в появившемся контекстном меню выберите Добавить → Отчет по посетителям. В появившемся окне свойств отчета в закладке «Общие» дайте название отчету: В закладке «Цель визита и ответственный» выберите тех сотрудников, которые являлись целью или были ответственны за посетителей (работа с окном описана в «Настройка параметров отчета», стр. 153): www.itvsystems.com.ua 167 Версия 3.0.4 © 2002-2014 Integrated Technical Vision Ltd Полученный в результате отчет будет иметь вид: Для сформированного отчета можно настроить внешний вид (какие колонки показывать, в каком порядке) и отфильтровать строки по широкому набору критериев, см. раздел «Отображения, экспорт и печать отчетов (стр. 217)». www.itvsystems.com.ua 168 Версия 3.0.4 © 2002-2014 Integrated Technical Vision Ltd Отчет по карточкам Для получения в табличной форме информацию по карточка зарегистрированным в системе в панели «Отчеты» кликните правой кнопкой мыши и в появившемся контекстном меню выберите Добавить → Отчет по карточкам: В появившемся окне свойств отчета в закладке «Общие» дайте название отчету: В закладке Карточки выберите те карточки, по которым будет создан отчет (работа с окном описана в «Настройка параметров отчета», стр. 153): www.itvsystems.com.ua 169 Версия 3.0.4 © 2002-2014 Integrated Technical Vision Ltd Полученный в результате отчет будет иметь вид: В отчете для карточек с неограниченным сроком годности выводится пустое значение. Для сформированного отчета можно настроить внешний вид (какие колонки показывать, в каком порядке) и отфильтровать строки по широкому набору критериев, см. раздел «Отображения, экспорт и печать отчетов (стр. 217)». www.itvsystems.com.ua 170 Версия 3.0.4 © 2002-2014 Integrated Technical Vision Ltd Отчет по истории выдачи карточек В процессе эксплуатации системы карточки будут выдаваться разным лицам. Для того чтобы ответить на вопрос, какая карточка, какому сотруднику была в определенный момент времени, ведется журнал выдачи карточек. Вы можете сформировать отчет по истории выдачи карточек. Для этого выберите пункт контекстного меню дерева отчетов «Добавить» → «Отчет по истории выдачи карточек» : В появившемся окне свойств отчета в закладке «Общие» дайте название отчету: В закладке Время можно указать период времени, за который осуществлялись выдачи карточек (работа с окном описана в «Настройка параметров отчета», стр. 153): www.itvsystems.com.ua 171 Версия 3.0.4 © 2002-2014 Integrated Technical Vision Ltd Полученный в результате отчет будет иметь вид: Для сформированного отчета можно настроить внешний вид (какие колонки показывать, в каком порядке) и отфильтровать строки по широкому набору критериев, см. раздел «Отображения, экспорт и печать отчетов (стр. 217)». Отчет по правам доступа Для получения информации по правам доступа различных пользователей системы в табличной форме кликните правой кнопкой мыши на панели «Отчеты» и в появившемся контекстном меню выберите Добавить → Отчет по правам доступа: www.itvsystems.com.ua 172 Версия 3.0.4 © 2002-2014 Integrated Technical Vision Ltd В появившемся окне свойств отчета в закладке «Общие» дайте название отчету: В закладке Персонал выберите тех пользователей, по правам доступа которых будет создан отчет (работа с окном описана в «Настройка параметров отчета», стр. 153): www.itvsystems.com.ua 173 Версия 3.0.4 © 2002-2014 Integrated Technical Vision Ltd Полученный в результате отчет будет иметь вид: Для сформированного отчета можно настроить внешний вид (какие колонки показывать, в каком порядке) и отфильтровать строки по широкому набору критериев, см. раздел «Отображения, экспорт и печать отчетов (стр. 217)». Развернутый отчет по правам доступа Для получения детальной информации по правам доступа различных пользователей системы кликните правой кнопкой мыши на панели «Отчеты» и в появившемся контекстном меню выберите Добавить → Развернутый отчет по правам доступа: www.itvsystems.com.ua 174 Версия 3.0.4 © 2002-2014 Integrated Technical Vision Ltd В появившемся окне свойств отчета в закладке «Общие» дайте название отчету: В закладке Персонал выберите тех пользователей, по правам доступа которых будет создан отчет (работа с окном описана в «Настройка параметров отчета», стр. 153): www.itvsystems.com.ua 175 Версия 3.0.4 © 2002-2014 Integrated Technical Vision Ltd В закладке Двери выберите те двери, по которым необходима информация: Если опция "Включить в отчет группы дверей", выключена, то в отчете будет информация о доступе только по выбранным физическим дверям. Если эта опция www.itvsystems.com.ua 176 Версия 3.0.4 © 2002-2014 Integrated Technical Vision Ltd включена, то в отчете будет информация и по выбранным физическим дверям, и по выбранным группам дверей. Полученный в результате отчет будет иметь вид: Для сформированного отчета можно настроить внешний вид (какие колонки показывать, в каком порядке) и отфильтровать строки по широкому набору критериев, см. раздел «Отображения, экспорт и печать отчетов (стр. 217)». www.itvsystems.com.ua 177 Версия 3.0.4 © 2002-2014 Integrated Technical Vision Ltd Отчет по правилам рабочего времени Для получения в табличной форме информацию по правилам рабочего времени пользователей системы в панели «Отчеты» кликните правой кнопкой мыши и в появившемся контекстном меню выберите Добавить → Отчет по правилам рабочего времени: В появившемся окне свойств отчета в закладке «Общие» дайте название отчету: В закладке Персонал выберите тех пользователей, по правилам рабочего времени которых будет создан отчет (работа с окном описана в «Настройка параметров отчета», стр. 153): www.itvsystems.com.ua 178 Версия 3.0.4 © 2002-2014 Integrated Technical Vision Ltd Укажите время за которое будут отображены изменения рабочих графиков: Полученный в результате отчет будет иметь вид: Для сформированного отчета можно настроить внешний вид (какие колонки показывать, в каком порядке) и отфильтровать строки по широкому набору критериев, см. раздел «Отображения, экспорт и печать отчетов (стр. 217)». www.itvsystems.com.ua 179 Версия 3.0.4 © 2002-2014 Integrated Technical Vision Ltd Отчет по отклонениям от рабочего времени Для получения в табличной форме информацию по отклонениям от рабочего времени пользователей системы в панели «Отчеты» кликните правой кнопкой мыши и в появившемся контекстном меню выберите Добавить → Отчет по отклонениям от рабочего времени: В появившемся окне свойств отчета в закладке «Общие» дайте название отчету: В закладке Персонал выберите тех пользователей, по допустимым отклонениям от рабочего времени которых, будет создан отчет (работа с окном описана в «Настройка параметров отчета», стр. 153): www.itvsystems.com.ua 180 Версия 3.0.4 © 2002-2014 Integrated Technical Vision Ltd Полученный в результате отчет будет иметь вид: Для сформированного отчета можно настроить внешний вид (какие колонки показывать, в каком порядке) и отфильтровать строки по широкому набору критериев, см. раздел «Отображения, экспорт и печать отчетов (стр. 217)». www.itvsystems.com.ua 181 Версия 3.0.4 © 2002-2014 Integrated Technical Vision Ltd Отчеты по событиям Отчет по журналу событий Отчет по журналу событий является простой выборкой из журнала событий. В процессе формирования отчета необходимо указать дату и время начала, дату и время конца интервала, в который должны будут входить события, множество сотрудников и устройств, действия которых вызвали событие, а также интересующие типы событий. В дереве отчетов нажмите правую кнопку мыши на элементе «Новый отчет по журналу событий». Из появившегося меню выберите пункт «Свойства». После этого откроется окно параметров выделенного отчета. Окно имеет пять «Оборудование». закладок: «Общие», «Время», «Персонал», «События», На закладке «Общие» расположено поле «Название». Здесь надлежит ввести название отчета. Именно под таким названием отчет будет отображаться в дереве персонала. Настройка интервала времени На закладке «Время» указывается временной интервал событий, которые войдут в отчет. В полях «Начало» и «Конец» указываются дата и время начала и дата и время конца периода. Если событие произошло до начала или после окончания указанного периода, то оно рассматриваться не будет и в отчет не попадет. В дополнение к временному интервалу, за который формируется отчет, можно указать расписание, которое дополнительно ограничивает выбираемые события по времени. www.itvsystems.com.ua 182 Версия 3.0.4 © 2002-2014 Integrated Technical Vision Ltd ! При составлении отчета за период более одних суток следует помнить, что время начала периода относится только к первым суткам периода, а время конца - к последним. Другими словами, при составлении отчета с 10.10.2004 12:00:00 по 12.10.2004 16:00:00 в него попадут события 10.10.2004 с 12:00:00 по 24:00:00, все события 11.10.2004 и события 12.10.2004 с 0:00:00 по 16:00:00. Нажатие кнопок «Предыдущий месяц», «Текущий месяц», «Предыдущая неделя», «Текущая неделя», «Вчера», «Сегодня» приводит к автоматическому заполнению полей «Начало» и «Конец» для соответствующего периода, при этом время начала устанавливается в 0:00:00, а время конца – в 23:59:59. Выбор пользователей Для настройки списка сотрудников и посетителей, события связанные с которыми попадут в отчет, перейдите к закладке «Персонал» (работа с окном описана в «Настройка параметров отчета», стр. 153): www.itvsystems.com.ua 183 Версия 3.0.4 © 2002-2014 Integrated Technical Vision Ltd Выбор типов событий Для того, чтобы выбрать какие типы событий попадут в отчет выберите закладку «События» (работа с окном описана в «Настройка параметров отчета», стр. 153): www.itvsystems.com.ua 184 Версия 3.0.4 Integrated Technical Vision Ltd © 2002-2014 Выбор оборудования На закладке «Оборудование» выберите оборудование или точки прохода, с которым будут связаны события, попавшие в отчет (работа с окном описана в «Настройка параметров отчета», стр. 153): Выбор дверей На закладке «Двери» вберите двери, с которым будут связаны события, попавшие в отчет (работа с окном описана в «Настройка параметров отчета», стр. 153): После того, как все параметры отчета будут указаны, нажмите кнопку «OK», появится диалоговое окно с предупреждением «параметры отчета изменились, сформировать отчет повторно?», нажмите «Да (YES)» для генерации отчета, если нажать «НЕТ (NO)», то параметры отчета будут сохранены, но отчет не будет перестроен. www.itvsystems.com.ua 185 Версия 3.0.4 © 2002-2014 Integrated Technical Vision Ltd Вызвать генерацию отчета можно нажатием кнопки на панели инструментов. На экране появится окно предварительного просмотра только что сформированного отчета. Для сформированного отчета можно настроить внешний вид (какие колонки показывать, в каком порядке) и отфильтровать строки по широкому набору критериев, см. раздел «Отображения, экспорт и печать отчетов (стр. 217)». www.itvsystems.com.ua 186 Версия 3.0.4 © 2002-2014 Integrated Technical Vision Ltd Отчет по приходу-уходу сотрудников Отчет по приходу и уходу сотрудников предназначен для определения времени первого прихода и последнего ухода сотрудника за заданный оператором временной интервал. Он позволяет определить – покинул ли сотрудник предприятие за определенный период или оставался на работе. В дереве отчетов нажмите правую кнопку мыши, выберите пункт «добавить», затем подпункт «Отчет по приходу-уходу сотрудников». После этого откроется окно параметров отчета. Окно имеет три закладки: «Общие», «Персонал», «Время». На закладке «Общие» расположено поле «Название». Здесь надлежит ввести название отчета. Именно под таким названием отчет будет отображаться в дереве персонала. Выбор пользователей Щелкните левой кнопкой мыши на закладке «Персонал» (работа с окном описана в «Настройка параметров отчета», стр. 153): www.itvsystems.com.ua 187 Версия 3.0.4 © 2002-2014 Integrated Technical Vision Ltd Настройка интервала времени На закладке «Время» указывается временной интервал событий, которые войдут в отчет (работа с окном описана в «Настройка параметров отчета», стр. 153): www.itvsystems.com.ua 188 Версия 3.0.4 © 2002-2014 Integrated Technical Vision Ltd В полях «Начало» и «Конец» указываются дата и время начала и дата и время конца периода. В отчете отображается первый приход и последний уход за каждые сутки периода, в течение которых были приходы и уходы. Дополнительно отображается разница между первым приходом и последним уходом и количество приходов и уходов за сутки. После того, как все параметры отчета будут указаны, нажмите кнопку «OK», появится диалоговое окно с предупреждением «параметры отчета изменились, сформировать отчет повторно?», нажмите «ДА (YES)» для генерации отчета, если нажать «НЕТ (NO)», то параметры отчета будут сохранены, но отчет не будет перестроен. Вызвать генерацию отчета можно нажатием кнопки на панели инструментов. В итоге на экране появится окно предварительного просмотра только что сформированного отчета. Для сформированного отчета можно настроить внешний вид (какие колонки показывать, в каком порядке) и отфильтровать строки по широкому набору критериев, см. раздел «Отображения, экспорт и печать отчетов (стр. 217)». www.itvsystems.com.ua 189 Версия 3.0.4 © 2002-2014 Integrated Technical Vision Ltd Отчет по неприходящему персоналу Отчет по неприходящему персоналу предназначен для определения сотрудников и посетителей, ни разу не подносивших свою карточку к считывателям выбранных дверей в течение отчетного периода времени. В дереве отчетов нажмите правую кнопку мыши, выберите пункт «добавить», затем подпункт «Отчет по неприходящему персоналу». После этого откроется окно параметров отчета. Окно имеет четыре закладки: «Общие», «Персонал», «Период», «Двери». На закладке «Общие» расположено поле «Название». Здесь надлежит ввести название отчета. Именно под таким названием отчет будет отображаться в дереве персонала. Выбор пользователей Щелкните левой кнопкой мыши на закладке «Персонал» (работа с окном описана в «Настройка параметров отчета», стр. 153): www.itvsystems.com.ua 190 Версия 3.0.4 © 2002-2014 Integrated Technical Vision Ltd Настройка интервала времени На закладке «Период» указывается временной интервал событий, которые войдут в отчет (работа с окном описана в «Настройка параметров отчета», стр. 153): В полях «Начало» и «Конец» указываются дата и время начала и дата и время конца периода. www.itvsystems.com.ua 191 Версия 3.0.4 © 2002-2014 Integrated Technical Vision Ltd Выбор дверей На закладке “Двери” выберите дверь (или группу дверей), которая соответствует проходной (или нескольким проходным). Будут учитываться события от всех точек прохода выбранных дверей. После того, как все параметры отчета будут указаны, нажмите кнопку «OK», появится диалоговое окно с предупреждением «параметры отчета изменились, сформировать отчет повторно?», нажмите «ДА (YES)» для генерации отчета, если нажать «НЕТ (NO)», то параметры отчета будут сохранены, но отчет не будет перестроен. Вызвать генерацию отчета можно нажатием кнопки на панели инструментов. В итоге на экране появится окно предварительного просмотра только что сформированного отчета. Для сформированного отчета можно настроить внешний вид (какие колонки показывать, в каком порядке) и отфильтровать строки по широкому набору критериев, см. раздел «Отображения, экспорт и печать отчетов (стр. 217)». Отчет для службы безопасности Отчет для службы безопасности предназначен для выявления нарушений обычного графика посещения территории объекта. С помощью этого отчета можно выявить такие нарушения, как приход и уход не вовремя, время опоздания, ночное пребывание на территории предприятия, а также неожиданное появление во внутренних помещениях без регистрации на внешней проходной. www.itvsystems.com.ua 192 Версия 3.0.4 © 2002-2014 Integrated Technical Vision Ltd ! Данный отчет не позволяет выявить нарушения графика, задаваемого в виде интервала, переходящего границу суток. На закладке "Отчеты" нажмите правую кнопку мыши – появится контекстное меню. Выберите пункт "Добавить", "Отчет для службы безопасности" – будет создан новый отчет, и на экране откроется окно редактирования параметров этого отчета. Выбор пользователей На закладке "Персонал" выберите интересующих Вас сотрудников или группу сотрудников. www.itvsystems.com.ua 193 Версия 3.0.4 © 2002-2014 Integrated Technical Vision Ltd Настройка интервала времени На закладке "Дата и время" укажите требуемый диапазон дат. Затем укажите интервал времени, задающий обычный график посещения предприятия выбранными сотрудниками. Напоминаем, что этот интервал не должен пересекать границу суток. Например, интервал с 9:00 до 18:00 является допустимым, а интервал с 22:00 до 6:00 нет. Если интервал задан некорректно, в отчете будут неправильные данные. Выбор типа информации На закладке "Содержание" Вы можете указать, какая именно информация Вас интересует www.itvsystems.com.ua 194 Версия 3.0.4 © 2002-2014 Integrated Technical Vision Ltd На закладке необходимо установить, какие отклонения от графика являются допустимыми. Например, если приход с опережением графика максимум на 20 минут считается приходом вовремя, то в поле "Приход с опережением" необходимо поставить число 20. Максимальное отклонение в минутах можно установить для опоздания, ухода с работы раньше времени, и задержки после окончания смены - для этого предназначены поля "Приход с опозданием", "Уход с опережением" и "Уход с опозданием". Затем укажите, какие именно нарушения графика Вас интересуют: Приход вчера первым событием, зарегистрированным за сутки, является уход. Такая ситуация возникает, если сотрудник ночевал на работе. Предполагается, что попасть на территорию предприятия сотрудник может, только зарегистрировавшись на проходной. Приход слишком рано первым событием по сотруднику за сутки является приход задолго до начала допустимого интервала. Отклонение в минутах от начала интервала превышает максимально допустимое (поле "Приход с опережением"). Заметим, что даже если сотрудник пришел на работу задолго до начала допустимого интервала, но за текущие сутки имеется более раннее событие о его уходе с работы, то такая ситуация называется "Приход вчера", а не "Приход слишком рано". Приход вовремя - первым событием по сотруднику за сутки является приход в начале рабочего графика. Максимальное допустимое опережение и опоздание в минутах задается в полях "Приход с опережением" и "Приход с опозданием". Например, задан график с 9:00 до 18:00, "Приход с опережением" - 20 мин, "Приход с опозданием" - 5 мин. Тогда приход на работу в интервале с 8:40 до 9:05:59 будет являться приходом вовремя. Приход в 8:39:59.999 - это уже приход слишком рано, в 9:06 – приход слишком поздно. Как правило, приход вовремя не является нарушением. Включив опцию "Приход вовремя", можно увидеть, кто пришел на работу. Приход слишком поздно - приход после начала графика. Опоздание превышает максимально допустимое (поле "Приход с опозданием"). Уход завтра - последним событием по сотруднику за сутки является приход. Это значит, что сотрудник остался на ночь, и, предположительно, уйдет с работы не ранее завтрашнего дня. Уход слишком рано - последним событием по сотруднику за сутки является уход задолго до окончания суточного графика. Отклонение превышает максимально допустимое (поле "Уход с опережением"). Уход вовремя последним событием по сотруднику за сутки является уход согласно графику. Отклонение от момента окончания интервала в пределах допустимого (поля "Уход с опережением" и "Уход с опозданием"). Уход слишком поздно последним событием по сотруднику за сутки является уход после окончания заданного интервала. Отклонение превышает максимально допустимое (поле "Уход с опозданием"). Заметим, что даже если сотрудник ушел с работы слишком поздно, но потом вернулся, то такая ситуация соответствует «Уход завтра». Неожиданное появление внутри - сотрудник впервые за сутки зарегистрирован на внутренних точках прохода, а не на внешних. Для выявления таких нарушений требуется указание группы внутренних точек прохода, доступ к которым возможен только после прохода через внешние проходные. Неожиданное появление внутри возможно в двух случаях. В первом случае, сотрудник проникает на территорию предприятия не через проходные, а окольными путями, не замеченный службой безопасности. Либо он похитил карточку другого сотрудника, и www.itvsystems.com.ua 195 Версия 3.0.4 © 2002-2014 Integrated Technical Vision Ltd попытался с ее помощью получить доступ в те помещения, в которые ему ходить не положено. Второй случай связан с особенностью формирования отчета, и возникает, если сотрудник пришел на территорию до отчетного периода, а потом остался на ночь. Например, отчет формируется с 1 декабря, а сотрудник пришел 30 ноября, и не уходил. А 1 декабря он воспользовался своей карточкой для получения доступа во внутренние помещения. На самом деле, в действиях сотрудника нет нарушения "Неожиданное появление внутри", а есть только нарушение - "Приход вчера". При анализе последующих дней модуль формирования отчета будет знать, где находится сотрудник, и не будет трактовать "Приход вчера" как "Неожиданное появление". Например, если тот же сотрудник не уйдет с работы 1 декабря, то 2 декабря будет зарегистрирован только "Приход вчера", а "Неожиданное появление" нет. Выбор дверей На закладке “Двери” выберите дверь (или группу дверей), которая соответствует проходной (или нескольким проходным). Будут учитываться события от всех точек прохода выбранных дверей. Событие, зарегистрированное на входе двери, будет считаться попаданием сотрудника внутрь, на выходе – выходом сотрудника наружу. Для формирования отчета используются только события, которые зарегистрированы на указанных дверях. События от остальных дверей будут игнорироваться. Выход по кнопке запроса прохода системой не учитывается, поэтому односторонняя дверь с кнопкой должна быть только внутренней. На проходной надо ставить двусторонние двери, либо односторонние без кнопки запроса на выход. На закладке «Внутренние двери» выберите дверь (или группу дверей), которая соответствует внутренним помещениям и не имеет выхода наружу. Это необходимо для учета неожиданного появления внутри. www.itvsystems.com.ua 196 Версия 3.0.4 © 2002-2014 Integrated Technical Vision Ltd Нажмите кнопку "OK". сформировать отчет. В появившемся окне подтвердите свое намерение В итоге Вы получите таблицу: В зависимости от выбранных нарушений, некоторые колонки могут отсутствовать. При необходимости их можно добавить в окне параметров таблицы, которое вызывается соответствующей кнопкой на панели инструментов. В колонке "Дата" указываются сутки, в течение которых произошло нарушение. Колонки "Первый приход" отображают место и время первого прихода. Если строка соответствует нарушению "Приход вчера", то эти колонки не заполняются. Колонки "Последний уход" содержат место и время последнего ухода. Для нарушения "Уход завтра" эти колонки остаются пустыми. В течение суток один сотрудник может допустить несколько нарушений – например, и вчера, и сегодня остаться на ночь. В таком случае не будут заполнены ни колонки "Первый приход", ни колонки "Последний уход". Колонки "Неожиданное появление внутри" содержат место (внутреннюю точку прохода) и время прохода, если внутренний проход является самым первым событием за сутки, т.е. перед этим событием нет прохода через внешнюю проходную. Колонки "Сотрудник" и "Отдел" содержат персональную информацию о сотруднике. В параметрах таблицы (вызывается кнопкой на панели инструментов) Вы можете включить дополнительную информацию о сотруднике, например, его должность. Для сформированного отчета можно настроить внешний вид (какие колонки показывать, в каком порядке) и отфильтровать строки по широкому набору критериев, см. раздел «Отображения, экспорт и печать отчетов (стр. 217)». www.itvsystems.com.ua 197 Версия 3.0.4 © 2002-2014 Integrated Technical Vision Ltd Отчет по местонахождению сотрудников Отчет по местонахождению сотрудников предназначен для определения, где находится сотрудник в данный момент времени. Он формируется на основе журнала событий, а именно на основе сообщений о доступе, и на основе данных о комнатах. Поскольку можно создавать комнаты и с двусторонними, и с односторонними дверями, то с помощью такого отчета можно определить последнюю комнату, в которую вошел сотрудник. Оператор должен учитывать, что из некоторых комнат возможен выход по кнопке запроса прохода, поэтому информация в отчете по местонахождению может оказаться устаревшей при поиске сотрудника. В дереве отчетов нажмите правую кнопку мыши, выберите пункт «Добавить», затем подпункт «Отчет по местонахождению сотрудников». После этого откроется окно параметров отчета. Настройка времени/даты На закладке «Общие» расположено поле «Название», поле выбора даты и поле времени. В поле «Название» надлежит ввести название отчета. Именно под таким названием отчет будет отображаться в дереве отчетов. В поле выбора даты следует ввести интересующую Вас дату, а в поле времени – время для определения нахождения сотрудника в этот момент. www.itvsystems.com.ua 198 Версия 3.0.4 © 2002-2014 Integrated Technical Vision Ltd Выбор пользователей В этом окне слева и справа расположены иерархические списки персонала. В левом дереве отображаются сотрудники, события о которых не войдут в отчет, в правом – сотрудники, по которым будет сформирован отчет. Для того чтобы сотрудник попал в отчет, необходимо его переместить в правое дерево, чтобы не попал – назад, в левое дерево. www.itvsystems.com.ua 199 Версия 3.0.4 © 2002-2014 Integrated Technical Vision Ltd Выбор комнат Для того чтобы детализировать местоположение сотрудников по комнатам необходимо указать комнаты, по которым будет производиться отчет. В этом окне слева и справа расположены иерархические списки комнат. В левом дереве отображаются комнаты, данные о которых не войдут в отчет, в правом – комнаты, по которым будет сформирован отчет. Для того чтобы комната попал в отчет, необходимо его переместить в правое дерево, чтобы не попал – назад, в левое дерево. После того, как все параметры отчета будут указаны, нажмите кнопку «OK», появится диалоговое окно с предупреждением «Параметры отчета изменились, сформировать отчет повторно?», нажмите «YES» для генерации отчета, если нажать «NO», то параметры отчета будут сохранены, но отчет не будет перестроен. Для того чтобы вызвать генерацию отчета нажмите кнопку инструментов. на панели Для сформированного отчета можно настроить внешний вид (какие колонки показывать, в каком порядке) и отфильтровать строки по широкому набору критериев, см. раздел «Отображения, экспорт и печать отчетов (стр. 217)». www.itvsystems.com.ua 200 Версия 3.0.4 © 2002-2014 Integrated Technical Vision Ltd Отчет по рабочей территории Этот отчет предназначен для ориентировочного учета рабочего времени в случаях, когда другие отчеты по рабочему времени являются неинформативными: - частые непарные входы/выходы, делающие невозможным определение точного времени пребывания на рабочем месте для многих сотрудников; - частые изменения рабочих графиков многих сотрудников и отсутствие cвоевременной информации об этих изменениях у оператора; - отсутствие на предприятии фиксированных рабочих графиков (почасовая оплата); Для этих и других подобных случаев предлагается учет времени пребывания сотрудников на территории предприяти и на рабочем месте по упрощенной схеме. Вместо правил рабочего времени (или в качестве дополнения к ним) для отдельных сотрудников или их групп задается рабочая территория: перечень внутренних помещений и перечень рабочих помещений. Внутренние и рабочие помещения находятся на территории предприятия, но рабочим временем является только время пребывания в рабочих помещениях. Сотрудник, проходя через контрольно-пропускной пункт, попадает во внутренние помещения (холл, коридор, лестичная клетка или другая внутреняя территория, огражденная стенами или забором от внешней территории), а затем - на рабочее место (кабинет, здание цеха и пр.) В "Золотых Воротах" помещение задается в виде объекта "Комната". При добавлении комнаты необходимо дать ей название и перечислить все входы и выходы из комнаты. Как правило, для промежуточных внутренних помещений входами является входы через КПП и выходы с рабочего места (покидая рабочее место сотрудник попадает – входит – в промежуточное внутренее помещение), а выходами - выходы через КПП и входы на рабочие места (войдя на рабочее место сотрудник покидает – выходит из – промежуточное внутренее помещение). ! Если для промежуточного внутреннего помещения в качестве выхода не указать вход на рабочее место, то программа не сможет определить, что данное помещение – промежуточное. В таком случае дальнейшие расчеты будут некорректными. В дереве отчетов нажмите правую кнопку мыши, выберите пункт «Добавить», затем подпункт «Отчет по рабоче территории». После этого откроется окно параметров отчета. www.itvsystems.com.ua 201 Версия 3.0.4 © 2002-2014 Integrated Technical Vision Ltd Выбор пользователей В этом окне слева и справа расположены иерархические списки персонала. В левом дереве отображаются сотрудники, события о которых не войдут в отчет, в правом – сотрудники, по которым будет сформирован отчет. Для того чтобы сотрудник попал в отчет, необходимо его переместить в правое дерево, чтобы не попал – назад, в левое дерево. Выбор рабочей территории При необходимости, рабочую территорию можно задать прямо в параметрах отчета. В этом случае рабочая территория, заданная в параметрах сотрудников, будет игнорироваться. Для задания новой рабочей территории включите опцию «Переопределить рабочую территорию выбранных сотрудников» и задайте список внутренних и рабочих помещений. www.itvsystems.com.ua 202 Версия 3.0.4 © 2002-2014 Integrated Technical Vision Ltd Настройка интервала времени На закладке "Период" укажите требуемый диапазон дат и интервал времени. Напоминаем, что этот интервал не должен пересекать границу суток. Для отслеживания рабочего времени тех сотрудников, которые пришли на территорию до начала отчетного периода можно задать учет предыстории событий, которое задается в поле «Предыстория (в днях)». Если интервал задан некорректно, в отчете будут неправильные данные. Настройка параметров отображения В отчет можно включить три типа строк: подробно о приходе и уходе, итого за день, итого за период. www.itvsystems.com.ua 203 Версия 3.0.4 © 2002-2014 Integrated Technical Vision Ltd Строки, содержащие информацию о каждом приходе и уходе. В такой строке будет указано время прихода сотрудника на территорию предприятия и ухода с территории, время пребывания на территории (разница между уходом и приоходом), чистое время пребывания на рабочем месте (без учета времени пребывания во внутренних промежуточных помещениях). Если в журнале событий были выявлены отклонения от нормальной последовательности событий, то в строке отчета будет проставлена специальная отметка: -"Нет начала" - за текущие сутки нет события о приходе на территорию (сотрудник пришел в течение предыдущих суток). В таком случае в качестве времени прихода указывается время 0:00:00. -"Нет конца" - за текущие сутки нет события о уходе с территории (сотрудник покинул территорию в течение следующих суток). В таком случае в качестве времени ухода указывается время 24:00:00. -"Нет входа" - есть события о выходе сотрудника из рабочего помещения, но нет события о входе. -"Нет выхода" - есть события о входе сотрудника в рабочее помещение, и есть событие о последующих перемещениях сотрудника за пределами рабочего помещения, но нет события о выходе из рабочего помещения. Cтроки, содержащие итоговую информацию за сутки. В таких строках указано время первого прихода и последнего ухода за сутки, общее время пребывания на территории (сумма за сутки) и чистое время пребывания на рабочем месте (сумма за сутки). Cтроки, содержащие итоговую информацию за весь отчетный период. В таких строках указано время прихода и ухода не указано. Указано общее время пребывания на территории (сумма за весь период) и чистое время пребывания на рабочем месте (сумма за весь период). Если в течение периода были обнаружены непарные входы/выходы на рабочее место, то будут проставлены отметки "Нет входа" или "Нет выхода". После того, как все параметры отчета будут указаны, нажмите кнопку «OK», появится диалоговое окно с предупреждением «Параметры отчета изменились, сформировать отчет повторно?», нажмите «YES» для генерации отчета, если нажать «NO», то параметры отчета будут сохранены, но отчет не будет перестроен. Для того чтобы вызвать генерацию отчета нажмите кнопку инструментов. www.itvsystems.com.ua 204 на панели Версия 3.0.4 © 2002-2014 Integrated Technical Vision Ltd Отчет по истории изменений базы данных Данный отчет предназначен для отслеживания изменений, вносимых оператором, в базу данных. Отслеживание изменений базы данных необходимо включить в окне «Настройки» на закладке «История изменений базы данных». Там же выбираются и типы отслеживаемых событий. В дереве отчетов нажмите правую кнопку мыши, выберите пункт «Добавить», затем подпункт «Отчет по истории изменений базы данных». После этого откроется окно параметров отчета. На закладке «Общие» можно изменить название отчета. На закладке «Период» выбирается период времени за который создается отчет. На закладке «Персонал» необходимо выбрать тех сотрудников, изменения данных о которых необходимо отследить. На закладке «Карточки» также можно выбрать те карточки, изменения данных о которых необходимо отследить. На закладке «Типы изменений» необходимо выбрать те изменения, которые необходимо отследить: www.itvsystems.com.ua 205 Версия 3.0.4 © 2002-2014 Integrated Technical Vision Ltd После того, как все параметры отчета будут указаны, нажмите кнопку «OK», появится диалоговое окно с предупреждением «Параметры отчета изменились, сформировать отчет повторно?», нажмите «YES» для генерации отчета, если нажать «NO», то параметры отчета будут сохранены, но отчет не будет перестроен. Для того чтобы вызвать генерацию отчета нажмите кнопку инструментов. на панели Для сформированного отчета можно настроить внешний вид (какие колонки показывать, в каком порядке) и отфильтровать строки по широкому набору критериев, см. раздел «Отображения, экспорт и печать отчетов (стр. 217)». ! При удалении сотрудника или карточки история изменений теряется: некоторые записи удаляются, а в некоторых записях обнуляется ссылка на сотрудника. www.itvsystems.com.ua 206 Версия 3.0.4 © 2002-2014 Integrated Technical Vision Ltd Учет рабочего времени В рамках учета рабочего времени, «Золотые Ворота» предоставляют такие возможности: расчет времени, отработанного каждым сотрудником согласно рабочему графику (дневного, ночного, сверхурочного и пр.); учет и маскировка естественных отклонений от рабочего графика (приходы и уходы с работы на несколько минут раньше или позже, кратковременные отлучки в течение рабочего дня); учет нарушений рабочего графика (значительные опоздания, длительные отсутствия на рабочем месте, прогулы); учет уважительных причин нарушений рабочего графика (больничные, увольнительные, командировки). Исходными являются данные о сотрудниках, рабочем графике, рабочих помещениях, а также журнал событий. В результате своей работы, модуль учета рабочего времени формирует отчеты по рабочему времени отдельных сотрудников или их групп. Конфигурация рабочего времени требует выполнения трех шагов, которые были описаны ранее: - определение рабочих помещений или комнат (см. раздел «Создание комнат»); составление расписаний рабочего времени (см. раздел «Добавление новой группы»); В процессе работы с модулем понадобится выполнять корректировку рабочего времени посредством исключений (уважительных причин) и формировать отчеты. ! УРВ имеет возможность учета отработанного времени по частично определенным интервалам пребывания в помещении, т.е. в случае входа без последующего выхода или выхода без предыдущего входа. Данный режим влияет на три типа отчетов: "Отчет по рабочему времени", "Итоговый отчет по рабочему времени" и "Подробный дополнительный отчет по рабочему времени". На другие типы отчетов этот режим не влиет. Поддерживается два режима учета отработанного времени по частично определенным интервалам - без привязки к рабочему графику и с привязкой к рабочему графику. Для управления режимом учета отработанного времени по частично определенным интервалам пребывания в помещении необходимо внести изменения в реестре и перезапустить ПО: - для включения режима без привязки к рабочему графику (ModeSimple): [HKEY_LOCAL_MACHINE\SOFTWARE\ITV\Golden Gate\2.00] "WTUndefinedIntervalProcessingMode"=dword:00000001 - для включения режима с привязкой к рабочему графику (учитываются только правила и исключения типа "Обязательное присутствие") (ModeSmart): [HKEY_LOCAL_MACHINE\SOFTWARE\ITV\Golden Gate\2.00] "WTUndefinedIntervalProcessingMode"=dword:00000002 В режиме без привязки к рабочему графику (ModeSimple) в случае двух идущих один за другим частично определенных интервалов пребывания в двух разных помещениях www.itvsystems.com.ua 207 Версия 3.0.4 © 2002-2014 Integrated Technical Vision Ltd модуль УРВ будет считать, что сотрудник находился в двух помещениях одновременно. В режиме с привязкой к рабочему графику (ModeSmart) модуль УРВ вначале выделяет частично определенный интервал на основании двух непосредственно следующих друг за другом событий, если первое событие указывает на вход в какое-то одно помещение (или выход за пределы территории), а второе событие указывает на выход из какого-то другого помещения. Далее, если даты этих двух событий совпадают, то модуль выполняет такие же действия, как и в режиме без привязки к рабочему графику - т.е. засчитает пребывание в двух помещениях одновременно. Если же даты этих двух событий не совпадают, и первое из них не указывает на выход за пределы территории, то модуль определяет окончание рабочего дня в день первого события и полагает, что сотрудник вышел из первого помещения за пределы территории в конце рабочего дня в день первого события. Конец рабочего дня определяется только по правилам и исключениям типа "Обязательное присутствие". Если рабочий день в день первого события закончился раньше времени этого события, то модуль УРВ полагает, что сотрудник покинул территорию в конце суток - в 23:59:59. Затем, если второе событие указывает на выход из любого помещения, кроме того помещения, в котором сотрудник должен был бы находится после первого события, модуль определяет начало рабочего дня в день второго события и полагает, что сотрудник вошел на территорию (в то помещение, из которого он вышел во время второго события) в начале рабочего дня в день второго события. Начало рабочего дня определяется только по правилам и исключениям типа "Обязательное присутствие". Если рабочий день в день второго события начинается позднее времени этого события, то модуль УРВ полагает, что сотрудник вошел на территорию предприятия в начале суток - в 0:00:00. Модуль УРВ также предполагает, что после окончания рабочего дня в день первого события (или после конца суток первого события) и до начала рабочего дня в день второго события (или до начала суток второго события) сотрудник отсутствовал на территории предприятия, и на указанном промежутке времени не засчитывает переработку. Действие этого режима не распространяется на правильную последовательность событий, независимо от их дат. Например, если сотрудник вошел в здание "Администрация" неделю назад, а вышел из здания "Администрация" вчера, и между этими событиями не было никаких других событий, связанных с этим сотрудником, то модуль УРВ будет предполагать, что в течение всей недели сотрудник находился в здании "Администрация" и засчитает многочасовую переработку. Отчет по рабочему времени Отчет по рабочему времени предназначен для учета рабочего времени сотрудника и выявления нарушений рабочего графика. Он формируется на основании журнала событий и информации о рабочем графике. ! Возможность работы с отчетом по рабочему времени появляется при наличии в программе дополнительного программного «модуля учета рабочего времени». Состав Вашего программного обеспечения можно посмотреть, выбрав в меню Окно → О программе. Модуль учета рабочего времени сопоставляет перемещения сотрудника по территории с требованиями рабочего времени, и фиксирует, когда сотрудник работал согласно графику, когда отсутствовал в рабочее время, когда работал сверхурочно. www.itvsystems.com.ua 208 Версия 3.0.4 © 2002-2014 Integrated Technical Vision Ltd Модуль игнорирует непарные входы или выходы в помещения. Например, если в журнале событий зарегистрирован вход в 9:00, вход в 14:00, и выход в 18:00 (пропущен выход в 13:00), модуль проигнорирует вход в 9:00, а учтет только пребывание на территории с 14:00 до 18:00. Вы можете включать в отчет промежутки времени таких категорий или подкатегорий: № Категория или подкатегория Комментарий 1 Пребывание внутри рабочих помещений Время, в течение которого сотрудник находился внутри рабочих помещений (рассчитывается независимо от рабочего графика) 2 Пребывание вне рабочих помещений Время, в течение которого сотрудник находился снаружи рабочих помещений (рассчитывается независимо от рабочего графика) 3 Требуемое присутствие обязательное Время, в течение которого сотрудник обязан находиться внутри рабочих помещений. Рассчитывается объединением временных интервалов всех правил типа «Обязательное присутствие» 4 Выполненное обязательное присутствие Время, в течение которого сотрудник был обязан находиться внутри какого-то конкретного рабочего помещения, и выполнил свои обязательства. Если одно и то же время охватывается несколькими правилами типа «Обязательное присутствие», то в это время сотруднику достаточно находится внутри любого из помещений, указанных в этих правилах. 5 Пропуск рабочего времени Время, в течение которого сотрудник был обязан находиться внутри некоторых рабочих помещений, но находился снаружи. 5.1 Обоснованный пропуск рабочего времени Пропуск рабочего времени, который регламентируются хотя бы одним правилом типа «Разрешенное отсутствие». 5.2 Необоснованный пропуск рабочего времени Пропуск рабочего времени, который не регламентируются ни одним из правил типа «Разрешенное отсутствие». 5.2.1 Опоздание Необоснованный пропуск рабочего времени в начале интервала рабочего времени. Рабочий день с перерывом на обед состоит из двух рабочих интервалов, например, 9:0013:00 и 14:00-18:00 (обеденный перерыв с 13:00 до 14:00). В этом случае опозданием является и приход в 9:15, и в 14:15. 5.2.2 Отлучка Необоснованный пропуск рабочего времени посередине интервала рабочего времени. 5.2.3 Недоработка Необоснованный пропуск рабочего времени в конце интервала рабочего времени. Для рабочего дня с перерывом на обед недоработкой является также ранний уход на обед. 5.2.4 Неявка на работу Необоснованный пропуск всего интервала рабочего времени целиком. Для рабочего дня с перерывом на обед неявкой считается также приход во второй половине дня. 6 Сверхурочная работа Время, в течение которого сотрудник не должен был находиться внутри рабочих помещений, но находился. 6.1 Обоснованная сверхурочная работа Сверхурочная работа, регламентированная хотя бы одним правилом типа «Разрешенное присутствие». www.itvsystems.com.ua 209 Версия 3.0.4 © 2002-2014 Integrated Technical Vision Ltd 6.2 Необоснованная сверхурочная работа Сверхурочная работа, не регламентированная ни одним из правил типа «Разрешенное присутствие». 6.2.1 Ранний приход Приход на работу до начала рабочего интервала, если уход состоялся после начала рабочего интервала. Например, для рабочего дня 9:00-18:00, если сотрудник пришел в 8:30 и ушел в 10:00 ранним приходом является время 8:30-9:00. Если же сотрудник пришел в 8:30 и ушел в 8:45 (до начала рабочего интервала), то время 8:30-8:45 не является ранним приходом, а является работой вне графика (см. 6.2.3) 6.2.2 Переработка Если сотрудник находился внутри рабочих помещений согласно правилам «Обязательное присутствие» или «Разрешенное присутствие», но ушел несколько позже времени окончания их действия, то время с момента окончания рабочей смены до момента ухода сотрудника попадает в категорию «Переработка». 6.2.3 Работа вне графика Время между приходом и уходом сотрудника, если и приход, и уход состоялся до или после рабочего интервала. Мелкие нарушения можно замаскировать. Если какие-то временные интервалы попадают в категории «Опоздание», «Отлучка», «Недоработка», «Ранний приход» и «Переработка», и при этом их длительность в минутах не превышает значений, указанных в параметрах рабочего времени сотрудника, то при включенной маскировке таких нарушений отчет будет сформирован таким образом, будто этих нарушений не было. Например, если сотрудник пришел на работу в 8:59, то в отчете будет стоять 9:00. В параметрах отчета по рабочему времени необходимо указать период, выбрать сотрудников, категории времени и указать маскируемые мелкие нарушения. В результате будет сформирован отчет следующего вида: www.itvsystems.com.ua 210 Версия 3.0.4 © 2002-2014 Integrated Technical Vision Ltd Каждая строка отчета содержит описание одного интервала времени для одного сотрудника. Колонки «Отдел» и «Ф.И.О.» содержат, соответственно, отдел и Ф.И.О. сотрудника. В колонке «Дата» указывается день, который содержит этот интервал. Колонки «Начало» и «Конец» - начало и конец интервала. Далее следуют колонки, соответствующие различным категориям времени. В них отмечается длительность интервала. ! В отчете учитывается предистория и постистория событий для сотрудников. Например, если сотрудник зашел на територию раньше указанного периода в отчете и событий о его выходе не было до начала отчетного периода, то его пребывание учитывается. Если в отмеченный временной период входят праздничные или выходные дни то в колонке «Праздник» будут указаны следующие значения: значение "Праздник", если строка относится к праздничному дню; значение "Выходной", если строка не относится к праздничному дню, но относится к субботе или воскресенью; пустое значение в остальных случаях. Для сформированного отчета можно настроить внешний вид (какие колонки показывать, в каком порядке) и отфильтровать строки по широкому набору критериев, см. раздел «Отображения, экспорт и печать отчетов (стр. 217)». Итоговый отчет по рабочему времени При необходимости получить отчет о том, сколько сотрудник (сотрудники) находился на рабочем месте в сумме за какой то период времени, например, за неделю, удобно пользоваться итоговым отчетом по рабочему времени. Этот отчет суммирует данные отчета по рабочему времени, так что по каждому из пользователей получается одна строка и в каждом поле записывается суммарное значение за указанный период времени. Для построения отчета укажите список пользователей, по которым будет составлен отчет: www.itvsystems.com.ua 211 Версия 3.0.4 © 2002-2014 Integrated Technical Vision Ltd период времени, за который будет построен итоговый отчет: укажите, какие параметры режима посещения и работы персонала будут отображены в отчете: www.itvsystems.com.ua 212 Версия 3.0.4 © 2002-2014 Integrated Technical Vision Ltd В результате будет сформирован отчет следующего вида: Для сформированного отчета можно настроить внешний вид (какие колонки показывать, в каком порядке) и отфильтровать строки по широкому набору критериев, см. раздел «Отображения, экспорт и печать отчетов (стр. 217)». www.itvsystems.com.ua 213 Версия 3.0.4 © 2002-2014 Integrated Technical Vision Ltd Подробный дополнительный отчет по рабочему времени При необходимости получить отчет о том, когда сотрудник (сотрудники) находился на рабочем месте, сколько он работал в сумме за каждый день периода и в сумме за весь период, например, за неделю, удобно пользоваться дополнительным отчетом по рабочему времени. Этот отчет суммирует данные отчета по рабочему времени, так что по каждому из пользователей, кроме подробной информации о рабочем времени сотрудника, получается одна строка за каждый день периода и еще одна строка – сумма за период. В каждом поле строки записывается суммарное значение за указанный период времени. Для построения отчета укажите список пользователей, по которым будет составлен отчет: период времени, за который будет построен итоговый отчет: www.itvsystems.com.ua 214 Версия 3.0.4 © 2002-2014 Integrated Technical Vision Ltd укажите, какие параметры режима посещения, и работы персонала будут отображены в отчете: В результате будет сформирован отчет следующего вида: www.itvsystems.com.ua 215 Версия 3.0.4 © 2002-2014 Integrated Technical Vision Ltd Для сформированного отчета можно настроить внешний вид (какие колонки показывать, в каком порядке) и отфильтровать строки по широкому набору критериев, см. раздел «Отображения, экспорт и печать отчетов (стр. 217)». ! Добавлена возможность отображения времени прихода/ухода в с точностью до секунд. Для включения режима отображения секунд прихода/ухода в "Подробном дополнительном отчете по рабочему времени" необходимо прописать в реестре ненулевое значение WTDReportAttendanceSecondsEnabled, (для отключения этого режима – 0): [HKEY_LOCAL_MACHINE\SOFTWARE\ITV\Golden Gate\2.00] "WTDReportAttendanceSecondsEnabled"=dword:00000001 ! Добавлена возможность маскировки допустимых отклонений от рабочего графика в "Подробном дополнительном отчете по рабочему времени". Для включения режима маскировки всех допустимых отклонений от рабочего графика в "Подробном дополнительном отчете по рабочему времени" необходимо прописать в реестре в параметрах ключа WorktimeDetailReportMaskedDeviations (для отключения этого режима – 0): [HKEY_LOCAL_MACHINE\SOFTWARE\ITV\Golden Gate\2.00] "WorktimeDetailReportMaskedDeviations"=dword:0000001f При необходимости частичной маскировки допустимых отклонений необходимо модифицировать WorktimeDetailReportMaskedDeviations в параметрах ключа вместо значения "1f" необходимо указать шестнадцатеричное значение, равное сумме значений, включающих или выключающих маскировку того или иного отклонения: xx = Приход с опережением + Приход с опозданием + Отлучка + Уход с опережением + Уход с опозданием Приход с опережением = 0 или 0x01 Приход с опозданием = 0 или 0x02 Отлучка = 0 или 0x04 Уход с опережением = 0 или 0x08 Уход с опозданием = 0 или 0x10 www.itvsystems.com.ua 216 Версия 3.0.4 © 2002-2014 Integrated Technical Vision Ltd Отображения, экспорт и печать отчетов В момент отображения отчета панель инструментов принимает следующий вид: Кнопка Действие Настройка параметров отчета печать отчета на выбранном принтере выбор принтера и установка его параметров (подающего лотка, формата бумаги и пр.). сформировать отчет заново настройка отступов и колонтитулов в отчете (окно «Параметры печати отчета») выбор шрифта для отчета изменение набора столбцов, порядка их следования, порядка сортировки строк и настройки фильтрации строк экспорт отчета Параметры печати отчета Окно «Параметры печати отчета » показано на рисунке: В верхней части окна расположены поля для задания отступов от границы листа самого отчета и колонтитулов, верхнего и нижнего. Для того чтобы задать колонтитулы пользователь должен нажать на кнопку «Верхний…» - если нужно задать верхний колонтитул или на кнопку «Нижний…» www.itvsystems.com.ua 217 Версия 3.0.4 © 2002-2014 Integrated Technical Vision Ltd соответственно для задания нижнего колонтитула. После этого появится окно, в котором можно задать текст колонтитула: В этом окне колонтитул разделен на 3 колонки: «Слева», «В центре» и «Справа». В этих колонках пользователь может вводить произвольный текст, а также вставлять поля (выбрав из списка и нажав кнопку «Вставить»), которые при печати будут интерпретироваться системой, и в них будут подставляться значения. После ввода колонтитулов и отступов в окне просмотра отчета будут видны колонтитулы, заданные пользователем. www.itvsystems.com.ua 218 Версия 3.0.4 © 2002-2014 Integrated Technical Vision Ltd Параметры таблицы Окно «Параметры таблицы» показано на рисунке: В верхней части этого окна расположены три закладки: «Столбцы для отображения», «Столбцы для сортировки» и «Параметры столбцов». В нижней части – кнопки подтверждения и отмены внесенных изменений. Для того чтобы выбрать столбцы для отображения и указать порядок их следования щелкните левой кнопкой мыши на закладке «Столбцы для отображения». В левой части этой закладки находится список всех доступных столбцов, правее – кнопки выбора столбцов, затем следует список видимых столбцов. Правее списка видимых столбцов расположены кнопки изменения порядка следования столбцов в таблице. Кнопки выбора столбцов: Кнопка Действие перемещение выбранного столбца из списка доступных в список видимых перемещение всех доступных столбцов в список видимых перемещение выбранного столбца из списка видимых в список доступных перемещение всех видимых столбцов в список доступных инверсия списков. Все ранее видимые столбцы станут невидимыми, а все ранее невидимые – станут видимыми Кнопки изменения порядка следования столбцов www.itvsystems.com.ua 219 Версия 3.0.4 © 2002-2014 Integrated Technical Vision Ltd Кнопка Действие перемещение выбранного столбца в списке видимых столбцов на одну позицию вверх. Чем выше расположен столбец в списке, тем левее он будет расположен в таблице перемещение выбранного столбца на одну позицию вниз Строки отчета можно сортировать по значениям некоторых столбцов. Для этого щелкните левой кнопкой мыши на закладке «Столбцы сортировки». Внешне она выглядит так же, как и закладка «Видимые столбцы», но имеет другой смысл. В левом списке расположены все доступные столбцы, а в правом – столбцы для сортировки. Строки сортируются таким образом, что значения столбцов сортировки идут в порядке возрастания. При этом более приоритетными являются столбцы, которые находятся выше в списке. Для того чтобы указать параметры столбцов, щелкните на закладке «Параметры столбцов». Она имеет следующий вид: Для каждого столбца можно изменить заглавие, включить режим подавления повторяющихся значений, изменить порядок сортировки строк и включить текстовый фильтр строк. Если режим подавления повторяющихся значений включен, то в подряд идущих строках с одинаковым значением в столбце с подавлением повторяющихся значений, это повторяющееся значение будет отображаться только для первой строки. Во всех последующих строках будет отображаться пробел. Этот режим полезен, например, при формировании отчета рабочего времени, так как позволяет быстро находить нужного сотрудника в отчете и не загромождает лист большим количеством повторяющейся информации. www.itvsystems.com.ua 220 Версия 3.0.4 © 2002-2014 Integrated Technical Vision Ltd По умолчанию, сортировка строк производится в порядке возрастания значений столбцов сортировки. Если отметить поле «По убыванию», то сортировка строк будет производиться в порядке убывания значений. Текстовый фильтр строк предназначен для отбора строк, содержащих указанное значение в столбце. Например, требуются строки, содержащие в столбце «Ф.И.О. сотрудника» значение «Иванов». Тогда для столбца «Ф.И.О. сотрудника», в поле «Значение фильтра», укажите «Иванов». Текстовый фильтр может фильтровать строки отчета по диапазону значений. Например, для фильтрации строк, содержащих в поле «Название» фамилии сотрудников от Иванова до Петрова, необходимо установить «Значение фильтра» «Иванов..Петров» (без кавычек). Фильтр сотрудников не позже Петрова задается значением «..Петров». Фильтр сотрудников не раньше Иванова задается значением «Иванов..». Имена столбцов, по которым включен текстовый фильтр, помечены символом «*». Для того чтобы выключить текстовый фильтр, очистите поле «Значение фильтра» для таких столбцов. После завершения редактирования параметров таблицы, нажмите кнопку «OK». По завершению изменения параметров таблицы будет выведен индикатор прогресса формирования отчета, с кнопкой «Отмена» – чтобы оператор мог прервать этот процесс. Экспорт отчета При нажатии кнопки виде CSV файла. , на экране появится диалог, позволяющий сохранить отчет в Приведенный отчет будет экспортирован в виде: №,Отдел,Сотрудник,Дата,Приход,Уход,Разница 1,Сотрудники,Анна Доценко,21.12.05,12:01:36,17:54:41,05:53:05 2,,Денис Давыденко,21.12.05,12:01:34,17:54:49,05:53:15 3,,Михаил Стоян,21.12.05,12:01:39,17:54:46,05:53:07 4,Управление,Александр Носов,21.12.05,12:01:31,17:54:54,05:53:23 5,,Петр Лыков,21.12.05,12:01:44,17:54:51,05:53:07 www.itvsystems.com.ua 221 Версия 3.0.4 © 2002-2014 Integrated Technical Vision Ltd Фото-верификация ! Для включения фотоверификации (при наличии модуля фотоверификации) необходимо щелкнуть на окне событий правой клавишей мыши и в появившемся меню выбрать пункт "Фотоверификация". С каждым окном событий связано еще одно окно – окно фото-верификации: В этом окне отображается единственное выбранное событие. Основное назначение фото-верификации – дать возможность оператору сравнить внешность проходящего сотрудника с фотографией в базе данных. Поэтому левую часть этого окна занимает фотография владельца карточки. В правой части отображается время, текст, место происшествия события, Ф.И.О. владельца и код карточки. Под этой информацией отображается комментарий к событию. Комментарий может заполняться автоматически модулем учета рабочего времени или вручную. Оператор может отредактировать комментарий. Для сохранения отредактированного комментария необходимо нажать кнопку «Подтвердить». Если в параметрах события указано ненулевое время подтверждения, то такое событие будет присутствовать на экране в течение указанного времени. Оператор должен успеть нажать кнопку «Подтвердить» – в поле «Комментарий» будет добавлен текст «Событие подтверждено оператором» с указанием времени подтверждения. Если оператор не успел нажать кнопку «Подтвердить», то в поле «Комментарий» будет добавлен текст «Событие не подтверждено оператором». В окне фото-верификации находятся еще три кнопки: «Пропустить», «Заблокировать» и «Разблокировать». www.itvsystems.com.ua 222 Версия 3.0.4 © 2002-2014 Integrated Technical Vision Ltd ! В окне фото-верификации добавлена возможность отображения видимых колонок окна событий. Для того чтобы колонка окна событий отображалась в окне фото-верификации, необходимо щелкнуть правую кнопку мыши на окне событий, в появившемся контекстном меню выбрать пункт "Столбцы", в появившемся окне на закладке "Параметры столбцов" выбрать необходимую колонку и поставить галочку в поле "Фотоверификация", а на закладке "Видимые столбцы" добавить эту же колонку в список "Выбранные поля". ! Добавлена возможность изменения цвета окна фото-верификации в соответствии с цветом отображаемого события. Для того чтобы цвет окна фото-верификации изменялся в соответствии с цветом отображаемого события необходимо добавить в системный реестр значения "PhotoverificationBackgroundAsEvent" и "PhotoverificationBackgroundHighlight": [HKEY_LOCAL_MACHINE\SOFTWARE\ITV\Golden Gate\2.00] "PhotoverificationBackgroundAsEvent"=dword:00000001 "PhotoverificationBackgroundHighlight"=dword:00000001 Ненулевое значение "PhotoverificationBackgroundAsEvent" включает изменение цвета окна фотоверификации, а значение "PhotoverificationBackgroundHighlight" задает степень подсветки окна – от 0 до 100. Нулевое значение подсветки соответствует цвету событий, максимальное значение подстветки соответствует белому цвету, рекомендуемое значение – 1. Пропустить – при нажатии этой кнопки контроллеру посылается команда, вызывающая открытие двери. При ее получении контроллер регистрирует событие «Дверь открыта по запросу оператора», отпирает дверной замок и переходит в режим предоставления доступа. Чаще всего эту кнопку используют для предоставления доступа сотруднику, который может пройти на территорию, но по какой-либо причине информация об этом отсутствует в контроллере. Например, срочный вызов сотрудника в ночное время. В таком случае сотрудник подносит свою карточку к считывателю, но доступа не получает. Событие приходит на компьютер и отображается в окне фото-верификации. Выяснив, что сотрудник действительно должен быть пропущен, оператор нажимает кнопку «Открыть». Заблокировать – передает всем контроллерам указание заблокировать карточку только что вошедшего сотрудника, с немедленной ее деактивацией в контроллерах. Разблокировать – передает всем контроллерам указание предъявленную карточку, с немедленной ее активацией. разблокировать Иногда возникает необходимость задержать сотрудника, слишком быстро вошедшего в помещение, например, с целью проведения более тщательной проверки документов. Поскольку сотрудник уже прошел через точку прохода, то остановить его тут же не удастся. Но можно послать контроллерам команду блокировки карточки сотрудника и проследовать за ним. Сотрудник будет задержан первым контроллером, к считывателю которого он поднесет свою карточку, так как она уже будет заблокирована. В дальнейшем карточку сотрудника можно разблокировать в окне параметров этой карточки, либо в окне фото-верификации. ! Кнопки "Пропустить", "Заблокировать" и "Разблокировать" в окне фотоверификации доступны только операторам с правами "Охранник" или "Управление оборудованием". www.itvsystems.com.ua 223 Версия 3.0.4 © 2002-2014 Integrated Technical Vision Ltd Видео-верификация Совместная работа СКУД «ЗОЛОТЫЕ ВОРОТА 2002» и систем видеонаблюдения, например системы «Линия», делает обе эти системы более информативными и полезными для пользователей, как в процессе оперативного контроля объекта, так и при последующем расследовании событий, зарегистрированных в архивах данных обеих систем. Результатом использования технологии совместной работы может являться профилактика, предотвращение и расследование таких инцидентов как: ! фальсификация, клонирование идентификаторов доступа; хищение имущества, несанкционированный доступ посторонних лиц на территорию охраняемого объекта; фальсификация отметок о прибытии или убытии с работы и иные спорные ситуации при ведении учета рабочего времени и формировании итогового табеля и несанкционированное и использование проникновение ПО «ЗОЛОТЫЕ ВОРОТА 2002» и ПО «Линия» могут быть установлены как на одном компьютере, так и на различных компьютерах, связанных между собой по сети и синхронизированных по времени. Окно наблюдения Окно видеонаблюдения в реальном времени можно выбрать, нажав комбинацию клавиш Ctrl + Alt+ V, либо выбрав пункт меню программы «Окно» - «Окно видеонаблюдения». Например, для ПО «Линия» окно видеонаблюдения будет выглядеть следующим образом: www.itvsystems.com.ua 224 Версия 3.0.4 © 2002-2014 Integrated Technical Vision Ltd Например, окно видеонаблюдения для DRV-ов будет выглядеть следующим образом: Видео верификация по событию Дополнительные настройки реакций СКУД «ЗОЛОТЫЕ ВОРОТА 2002» на необходимые события вызывают окно фотоверификации с трансляцией видеопотока с указанного видеоканала (камеры). Данная операция является дополнением штатного режима фотоверификации: ячейка, в которой выводилась фотография, делиться на две половины разделителем, в одной выводится видео с камеры, во второй – фотографии сотрудников. Например, на экране оператора СКУД будет отображено следующее окно: ! Кнопки "Пропустить", "Заблокировать" и "Разблокировать" в данном окне работают так же как и в режиме фотоверификации. www.itvsystems.com.ua 225 Версия 3.0.4 © 2002-2014 Integrated Technical Vision Ltd Просмотр архива Благодаря технологии совместной работы двух систем имеется возможность прямо из интерфейса ПО «ЗОЛОТЫЕ ВОРОТА 2002» просматривать архивные ролики с телекамер системы видеонаблюдения, которые логически привязаны к конкретным точкам доступа. Запись видеороликов в архив в системы видеонаблюдения происходит независимо от настроек СКУД «ЗОЛОТЫЕ ВОРОТА 2002». Привязка архивных роликов к событиям доступа осуществляется по номеру камеры и времени события, поэтому большое значение имеет временная синхронизация этих двух систем. Все отдельные события СКУД «ЗОЛОТЫЕ ВОРОТА 2002», а также все события из разнообразных отчетов, в случае наличия привязанных к ним видеороликов являются интерактивной ссылкой и, по двойному щелчку по ним будет открыто окно видеоархива. Например, для системы видеонаблюдения «Линия», окно видеоархива выглядит следующим образом: www.itvsystems.com.ua 226 Версия 3.0.4 © 2002-2014 Integrated Technical Vision Ltd Модуль контроля доступа к принтеру Назначение модуля Дополнительный модуль контроля доступа к принтеру предназначен для обеспечения пользователей возможностью контроля своих документов, печатаемых на принтере с общим доступом. При печати документов на принтере с общим доступом, удаленном от рабочего места пользователя, распечатанный документ помещается в выходной лоток принтера. Пока владелец документа не подойдет от своего рабочего места к принтеру и не возьмет свой документ из выходного лотка, с этим документом может ознакомиться другой пользователь, находящийся непосредственно возле принтера. В случае печати конфиденциальных документов такая ситуация является нежелательной. Для ее предотвращения можно установить возле принтера специальный контроллер со считывателем бесконтактных карт или клавиатурой, который разрешает печать документа только в присутствии его владельца – после поднесения карты или ввода клавиатурного кода. Замечания по настройке общего доступа к принтеру Средствами операционной системы на сервере «Золотых Ворот» необходимо установить драйвер принтера и предоставить общий доступ к принтеру по локальной сети. Средствами операционной системы на рабочих местах пользователей, использующих функцию контроля доступа к принтеру, необходимо подключиться к принтеру с общим доступом, предоставляемым операционной системой на сервере «Золотых Ворот». Установка клиентского программного обеспечения СКУД «Золотые Ворота» на рабочих местах, с которых документы отправляются на печать, не требуется. ! Подключение принтеров с Ethernet-интерфейсом к рабочим местам также необходимо осуществлять через сервер «Золотых Ворот». В случае непосредственного подключения такого принтера к рабочему месту через стандартный TCP/IP-порт контроль доступа к принтеру осуществляться не будет. Подключение контроллера доступа к принтеру Начальная конфигурация контроллера доступа к принтеру заключается в установке идентификатора (ID), IP-адреса и маски подсети согласно руководству по эксплуатации контроллера. Сконфигурированный контроллер должен быть расположен вблизи принтера и подключен к сети Ethernet. После выполнения поиска оборудования в «Золотых Воротах» необходимо открыть окно параметров контроллера доступа к принтеру и выбрать один из принтеров, установленных средствами операционной системы на сервере «Золотых Ворот». www.itvsystems.com.ua 227 Версия 3.0.4 © 2002-2014 Integrated Technical Vision Ltd ! Если выбрать принтер в окне параметров контроллера не представляется возможным из-за отсутствия принтеров в списке, то необходимо проверить, что драйвер принтера установлен средствами операционной системы, и проверить, что запущен сервис управления оборудованием «Golden Gate Hardware Service». Заполнение логинов пользователей При первом запуске «Золотых Ворот» с модулем контроля доступа к принтеру в базе данных автоматически создается дополнительное поле персонала "Логин пользователя". Это дополнительное поле необходимо добавить в группы полей, назначенные сотрудникам. www.itvsystems.com.ua 228 Версия 3.0.4 © 2002-2014 Integrated Technical Vision Ltd Затем необходимо заполнить логины пользователей в окнах параметров сотрудников, вводя логин в дополнительное поле «Логин пользователя» в таком же виде, в котором он отображается в системном окне очереди заданий для печати. Например, логин доменного пользователя «domain\user» в очереди печати иногда отображается как «user» – без указания домена. В таком случае в дополнительное поле «Логин пользователя» необходимо ввести логин «user», а не «domain\user». www.itvsystems.com.ua 229 Версия 3.0.4 © 2002-2014 Integrated Technical Vision Ltd Печать документов После выбора принтера в окне параметров контроллера доступа к принтеру, сервис управления оборудованием «Golden Gate Hardware Service» приостанавливает очередь заданий для печати на выбранном принтере. Когда очередь заданий пуста, в окне управления «Золотых Ворот» отображается соответствующее состояние контроллера – «Ожидание задания». Световая индикация на считывателе контроллера – желто-красная. При отправке документов на печать они попадают в очередь заданий со статусом «Приостановлен». В окне управления «Золотых Ворот» отображается состояние контроллера «Ожидание карточки». Световая индикация на считывателе контроллера – красная мигающая. После поднесения карточки пользователя, логин владельца которой совпадает с логином владельца одного или нескольких документов в очереди заданий для печати, обработка этих документов возобновляется. Принтер приступает к печати документов, в окне управления «Золотых Ворот» отображается состояние контроллера «Печать заданий». Световая индикация на считывателе контроллера – зеленая. После завершения печати всех заданий пользователя контроллер переходит в состояние «Ожидание задания», если очередь заданий пуста, либо в состояние «Ожидание карточки», если в очереди есть задания других пользователей. В базе данных «Золотых Ворот» будет зарегистрировано событие «Печать разрешена», а в примечании к этому событию будет указано общее количество напечатанных заданий и страниц. ! Из-за особенностей очереди печати операционной системы, зеленая световая индикация на считывателе контроллера прекращается немного раньше, чем будет напечатана последняя www.itvsystems.com.ua 230 Версия 3.0.4 © 2002-2014 Integrated Technical Vision Ltd страница документа. Поэтому пользователь, ожидающий свой документ, должен определять завершение печати документа по индикации принтера, а не по прекращению зеленой индикации считывателя контроллера. При поднесении неизвестной карточки или карточки пользователя, задания которого отсутствуют в очереди заданий для печати, считыватель контроллера подает запрещающий звуковой сигнал, а в базе данных «Золотых Ворот» будет зарегистрировано событие «Печать запрещена – карточка неизвестна» или «Печать запрещена – нет заданий от владельца карточки». Пользователь может отказаться от печати ранее отправленных документов, удалив свои документы из очереди заданий средствами операционной системы. www.itvsystems.com.ua 231 Версия 3.0.4 © 2002-2014 Integrated Technical Vision Ltd Приложение А. Перечень типов событий. Ниже приводится перечень типов событий. Строка <доп. инф.> обозначает некоторую дополнительную информацию – ФИО пользователя, дверь и т.п. В доступе отказано <доп. инф.> Зарегистрирована новая карточка Обнаружена утерянная <доп. инф.> карточка Обнаружена заблокированная <доп. инф.> карточка <доп. инф.>. Вход разрешен <доп. инф.>. Вход запрещен <доп. инф.>. Вход разрешен. Состояние НАПАДЕНИЕ Начало состояния ТРЕВОГА Завершение состояния ТРЕВОГА <доп. инф.> Взлом Проход разрешен по кнопке запроса на выход Оставалась запертой Открыта слишком долго Начало регистрации карточек Завершение регистрации карточек Рестарт после восстановления питания Антидубль <доп. инф.> Временной антидубль <доп. инф.> Изменена дата/время Изменен список праздников Изменено недельное расписание Изменены тайм-зоны Изменен список карточек Сброс контроллера Состояние НОРМА Состояние ПОЖАР Состояние НАПАДЕНИЕ Замок открыт по запросу оператора Замок закрыт по запросу оператора Реле <доп. инф.> включено Реле <доп. инф.> выключено Вход запрещен <доп. инф.>. Состояние ТРЕВОГА Вход запрещен <доп. инф.>. Состояние НАПАДЕНИЕ Напряжение 220V низкое или отсутствует Восстановление напряжения 220V www.itvsystems.com.ua 232 Версия 3.0.4 © 2002-2014 Integrated Technical Vision Ltd Аккумулятор разряжен или отсутствует Аккумулятор заряжен Начало регистрации карточек Завершение регистрации карточек Начало работы в новом режиме Потеря связи с сопроцессором Восстановление связи с сопроцессором Открыта дверца контроллера Закрыта дверца контроллера Считыватель отсутствует или неисправен Считыватель подключен Истек срок действия карточки Введен неправильный PIN-код Тайм–аут при вводе PIN-кода «Золотые ворота» запущены «Золотые ворота» остановлены Начало сеанса работы оператора <доп. инф.> Завершение сеанса работы оператора <доп. инф.> Выход контролера включен по расписанию <доп. инф.> Выход контролера выключен по расписанию <доп. инф.> Переход в дежурный режим согласно расписанию <доп. инф.> Переход в режим БЛОКИРОВКИ согласно расписанию <доп. инф.> Переход в режим СВОБОДНОГО ПРОХОДА согласно расписанию <доп. инф.> Считыватель замаскирован согласно расписанию <доп. инф.> Считыватель размаскирован согласно расписанию <доп. инф.> Шлейф замаскирован согласно расписанию <доп. инф.> Шлейф размаскирован согласно расписанию <доп. инф.> Исчерпан лимит проходов <доп. инф.> Карточка не действительна <доп. инф.> www.itvsystems.com.ua 233 Версия 3.0.4




