оригинальный документ PDF (1714.7 КБ)
advertisement
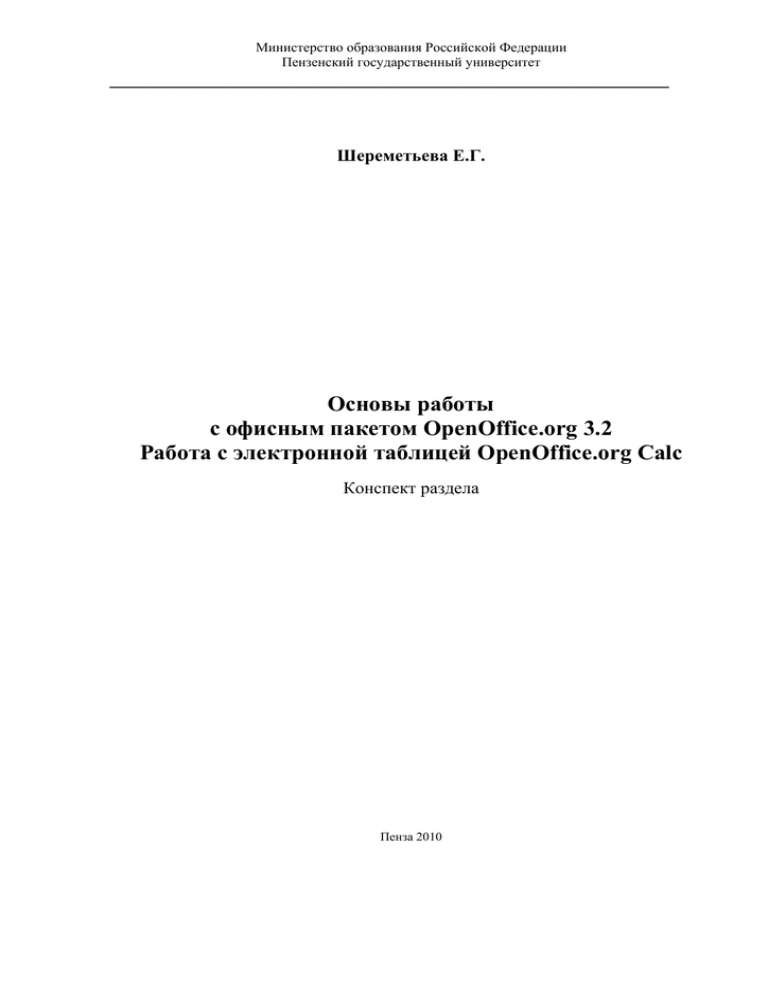
Министерство образования Российской Федерации
Пензенский государственный университет
______________________________________________________________
Шереметьева Е.Г.
Основы работы
с офисным пакетом OpenOffice.org 3.2
Работа с электронной таблицей OpenOffice.org Calc
Конспект раздела
Пенза 2010
Работа с электронной таблицей OpenOffice.org Calc
Calc – это модуль электронных таблиц OpenOffice.org (OOo), позволяющий
обрабатывать и визуализировать табличные данные. Calc имеет продвинутые средства
анализа данных, построения диаграмм и возможности принятия решений, ожидаемые от
высококачественных электронных таблиц.
Основные возможности приложения
•Расчёты. В OpenOffice.orgCalc содержится большое число функции, в том числе
статистические и финансовые функции, которые можно использовать для создания
формул и выполнения сложных расчётов.
•Расчёты «что-если». Эта функция позволяет немедленно отображать результаты
изменений одного из показателей, если при расчёте используются несколько показателей
и наблюдать полученные результаты без необходимости полного повторного ввода
остальных данных.
•Функции базы данных. Электронные таблицы можно использовать для
упорядочивания, хранения и фильтрования данных.
•Упорядочивание данных. С помощью мыши можно легко настроить электронные
таблицы: отобразить или скрыть диапазоны данных, изменить форматирование
диапазонов в соответствии с определёнными условиями.
•Динамические диаграммы. Calc позволяет представлять данные электронной
таблицы в динамических диаграммах, которые обновляются при каждом изменении
данных, осуществляет построение 3-мерных диаграмм, которые могут быть встроены в
другие документы OOo.
•Открытие и сохранение файлов MicrosoftOffice. Фильтры OpenOffice.org можно
использовать для преобразования файлов Excel, а так же для открытия и сохранения
документов в различных форматах. Calc может экспортировать электронные таблицы в
Adobe PDF и в HTML.
Рабочие листы и ячейки
Calc работает с электронными таблицами. Электронные таблицы состоят из
определенного числа листов, каждый из которых содержит блок ячеек, расположенных по
строкам и столбцам. В этих ячейках находятся индивидуальные элементы — текст, числа,
формулы и др. — представляющие данные, которые отображаются и которыми можно
манипулировать.
Каждая электронная таблица может иметь много листов и каждый лист может
состоять из большого количества индивидуальных ячеек. Каждый лист Calc состоит из
ячеек, организованных в столбцы и строки. Лист Calc может иметь максимум 10048576
строк и максимум 1024 столбцов (от A до AMJ). Это составляет 1073741824
индивидуальных ячейки на один лист.
В рабочем листе столбцы по умолчанию озаглавлены буквами, строки – цифрами.
Щелчок мышью на любой ячейке рабочего листа сделает ее текущей или активной (она
пометится рамкой). В поле имени, будет показан адрес текущей ячейки, например В4.
Ячейка – это основной элемент электронной таблицы только в ней может
содержаться какая-либо информация (текст, значения, формулы).
2
Рабочее окно OpenOffice.org Calc
При загрузке Calc на выполнение, главное окно приложения имеет следующий вид.
Строка заголовок
Строка меню
Активная ячейка
Координаты
активной ячейки
Панели инструментов
Панель формул
Заголовки столбцов
Заголовки строк
Строка состояния
Рисунок 1. Окно приложения Calc
Строка заголовка и Панель меню
Строка заголовка, расположенная вверху, показывает имя текущей электронной
таблицы. Для новой электронной таблицы используется имя по умолчанию Безымянный
X, где X является числом. Имя табличного документа можно изменить в любой момент
при сохранении.
Ниже Строки заголовка расположена Строка меню. При выборе одного из
пунктов меню появляется подменю, содержащее другие команды. Строку меню в Calc
можно модифицировать так же как это было рассмотрено при описании окна Write.
Панели инструментов
Ниже строки меню находятся три панели инструментов: Стандартная,
Форматирования и панель Формул. Панели инструментов можно расположить
вертикально с любой стороны экрана вручную путем их перетаскивания мышкой.
Иконки на этих панелях инструментов обеспечивают доступ к широкому
диапазону общих команд и функций. Панели инструментов можно модифицировать,
добавляя и удаляя с них иконки команд. Настройка панелей инструментов выполняется с
помощью меню Вид > Панели инструментов > Настройка.
В OOo Calk многие панели инструментов являются контекстно – зависимыми, и
появляются при выделении объекта того или иного вида.
3
Рисунок 2. «Настройка»
Работа со столбцами и строками
При вводе данных почти всегда столкиваются с проблемой вставки пустой строки
или пустого столбца в таблицу или, наоборот, удаления лишних строк и столбцов.
Способы решения этой проблемы в Calc показано ниже.
Вставка столбцов и строк
1. Нажмите мышью на заголовке столбца, перед которым вы собираетесь вставить
пустой столбец, в результате чего он будет выделен цветом.
2. Нажмите правую кнопку мыши. Появится список команд.
3. Выберите команду Вставить столбец (или Вставить строку).
Для вставки строк и столбцов можно использовать и команду из меню Вставка >
Столбцы или Вставка > Строки.
При вставке одного нового столбца, он вставляется слева от выделенного столбца.
При вставке одной новой строки, она вставляется выше выделенной строки.
В Calc несколько столбцов или строк можно вставить сразу, а не вставлять их по
одному. Для этого перед вставкой можно выделить не один, а несколько столбцов
(столько, сколько требуется) вставить и затем использовать туже команду Вставить
строку из контекстного меню или команду из меню Вставка > Столбцы.
Все новые столбцы вставляются слева от первого выделенного столбца, а строки –
выше первой выделенной строки.
4
Рисунок 3. Вставка столбцов и строк
Помимо столбцов и строк в таблицу можно вставлять и ячейки. Для этого
используется команда контекстного меню Вставить ячейки. Диалог данного окна
позволяет определить направление смещения остальных ячеек при добавлении новой.
Рисунок 4. Вставка ячейки
Удаление столбцов и строк
Столбцы и строки можно удалять по отдельности или группой.
Для удаления отдельного столбца или строки, выделяют удаляемый столбец или
строку и используют Удалить строки.
Если выделить несколько строк или столбцов и воспользоваться командой из
контекстного меню Удалить столбцы, то они будутудалены все вместе. Например, на
рисунке ниже приведена область рабочего листа до удаления.
5
Рисунок 5. Удаление строки
А на следующем рисунке вид той же области после удаления выделенных
столбцов.
Рисунок 6. Область после удаления выделенных столбцов
Фиксация строк и столбцов
Фиксация блокирует несколько верхних строк или несколько столбцов с левой
стороны листа или и то и другое. При прокрутке внутри листа любые зафиксированные
строки и столбцы остаются в поле зрения автора. На рисунке показаны зафиксированные
строки и столбцы. Утолщенная горизонтальная линия между строками 3 и 14, а также
утолщенная вертикальная линия между столбцами C и H отделяют зафиксированные
области. Строки с 4 по 13 прокручены вверх, а столбцы с D до G прокручены влево.
Зафиксированные три строки и три столбца остались на своем месте.
6
Рисунок 7. Фиксация строк и столбцов
Точку фиксации можно установить после одной строки, одного столбца или после
и того и другого Для фиксация отдельных строк или столбцов нужно:
1. выделить строку ниже
фиксируемого столбца;
фиксируемой
строки
или
столбец
левее
2. выполнить команду Окно > Фиксировать.
Появится темная линия, указывающая на границу фиксации.
Для фиксация строки и столбца одновременно нужно:
1. выделить ячейку, расположенную сразу после фиксируемой строки и сразу
правее фиксируемого столбца;
2. выполнить команду Окно > Фиксировать.
На экране появятся две линии, горизонтальная над этой ячейкой и вертикальная
слева от этой ячейки. Теперь при прокрутке все строки выше и левее этих линий будут
оставаться на своих местах.
Для удаления фиксации строк или столбцов, надо снять флажок рядом с
Фиксировать в диалоге команды Окно > Фиксировать.
Разделение окна
Другой способ изменения внешнего вида заключается в разделении окна —
известный еще под именем Разделение экрана. Экран можно разделить либо по
горизонтали, либо по вертикали или иметь и то и другое. Это позволяет в любой момент
времени просматривать до четырех фрагментов листа.
7
Рисунок 8. Разделение окна
Необходимость в этом может возникнуть, например в следующей ситуации:
имеется большой лист и в одной из его ячеек находится число, используемое в трех
формулах, находящихся в других ячейках. Используя разделение экрана, можно
расположить ячейку, содержащую число, в одной секции, а каждую из ячеек с формулами
в других секциях. Потом можно изменить число в ячейке и наблюдать, как это повлияет
на содержимое ячеек с формулами.
Разделение экрана по горизонтали и по вертикали
Для разделения экрана по горизонтали нужно переместить мышкой в нужное место
Разделитель, расположенный над вертикальной полосой прокрутки.
Рисунок 9. Разделитель
Для разделения экрана по вертикали нужно переместить мышкой в нужное место
Разделитель, расположенный справа в горизонтальной полосе прокрутки.
Рисунок 10. Полоса разделения экрана
8
Разделение экрана одновременно по горизонтали и вертикали даст четыре
изображения, каждое со своей вертикальной и горизонтальной полосами прокрутки.
Удаление разделения окна
Для удаления разделительных рамок достаточно дважды щелкнуть по ним мышью.
Можно также разделить экран, используя те же самые процедуры, что и для
фиксации строк и столбцов, только использовать при этом команду Окно > Разделить.
Ввод и редактирование данных
Ввод данных в электронные таблицы (OpenOffice.org Calc) является простой
процедурой, выполняемой с помощью клавиатуры. Ячейка, выделенная в электронной
таблице, это то место, куда будут вводиться данные. Перемещение по электронной
таблице может быть осуществлено либо с помощью клавиатуры, либо с помощью мышки.
В ячейку Calc можно вводить данные различного вида, а именно:
числа;
текст;
числа в формате текста;
дата и время;
формулы и функции.
Выделение ячеек и диапазонов
Любая операция редактирования начинается с выделения ячейки текста. Для
выделения одиночной ячейки достаточно щелкнуть по ней мышкой.
При выделении различных несмежных ячеек, они выделяются при нажатой
клавише Ctrl.
В Calk существует возможность использовать различные режимы выделения.
которые задаются с помощью полей СТАНД / РАСШ / ДОБАВ в строке состояния.
9
Таблица 1. Различные режимы выделения
Содержимое
поля
Результат щелчка мышью
СТАНД
Щелчок мышью выделяет ячейку, которую щелкнули. Снимает
выделение с выделенных ранее ячеек.
РАСШ
Щелчок мышью выделяет прямоугольный диапазон от текущей
ячейки до ячейки, которую щелкнули.
ДОБАВ
Щелчок мыши по ячейке добавляет ее к уже отмеченным ячейкам.
Щелчок мыши по отмеченной ячейке снимает с нее выделение. Или
щелкайте по ячейкам, удерживая Ctrl.
Ввод данных в ячейку
Для ввода информации в заданную ячейку нужно установить на нее курсор или
нажать мышью на этой ячейке. После этого можно начинать вводить данные. С вводом
первого символа вы переходите в режим ввода, при этом на панели формулы в Строке
ввода дублируется текстовая информация вводимая в ячейку.
Строка
ввода
Поле имени
Рисунок 11. Ввод данных в ячейку
Чтобы редактировать в области Строки ввода, достаточно установить в нее
текстовый курсор.
Чтобы редактировать в текущей ячейке, достаточно дважды щелкннуть по этой
ячейке.
Содержимое текущей ячейки (данные, формула или функция) отображается в
Строке ввода, которая является остальной частью Панели формул. Здесь можно
редактировать содержимое текущей ячейки, что можно также делать и в самой текущей
ячейке.
По умолчанию числа имеют выравнивание вправо, а текст выравнивается влево.
Отрицательные числа имеют перед собой символ минуса.
Ввод чисел в формате текста
Если число вводится в формате 01481, Calc удалит предшествующий 0. Чтобы
сохранить этот начальный ноль, в случае ввода телефонных кодов, например, введите
перед числом символ апострофа, подобно: '01481. Однако, данные теперь
10
рассматриваются Calc как текст. Арифметические операции работать не будут. Число
будет либо проигнорировано, либо появится сообщение об ошибке.
Числа могут иметь начальные нули и не рассматриваться как текст, если явным
образом применить к ячейке числовой формат и задать параметр Начальные нули.
Ввод даты и времени
Элементы даты можно отделять друг от друга символом (/) или (–), либо
использовать текст, например 10 окт 03. Calc распознает множество форматов даты.
Элементы времени можно отделять символом двоеточие, например 10:43:45.
Перемещение между ячейками
В Calc существует три способа навигации между ячейками.
С помощью мышки фокус можно установить в любую ячейку.
С помощью клавиш со стрелками фокус можно перемещать на одну ячейку
влево, вправо, вверх или вниз.
С помощью клавиши Enter.
Можно определить направление, в котором нажатие на клавишу Enter будет
перемещать фокус, выполнив команду Сервис > Параметры > OpenOffice.org Calc >
Общие.
Рисунок 12. Перемещение между ячейками
Клавиша Enter может вообще не перемещать фокус. Ее можно использовать для
переключения в режим правки и выхода из него если установить флажок Клавиша Enter
переключает в режим правки.
Ввод в ячейку нескольких строк текста
В одну ячейку несколько строк текста можно ввести двумя способами.
1. Задать параметр Переносить по словам на вкладке Выравнивание окна
Формат ячеек. Если установить этот флажок, то достижение при вводе текста конца
ячейки будет приводить к вставке разрыва строки.
11
Рисунок 13. Ввод в ячейку нескольких строк текста
Рисунок 14. Параметр «Переносить по словам»
2. Использовать ручные разрывы строки Ctrl+Enter. Разрывы строк добавляют
дополнительные промежутки между строками текста. При вводе ручного разрыва строки,
ширина ячейки не изменяется.
Редактирование данных в Calc
Редактирование данных в Calc выполняется также, как и в других приложениях
OpenOffice.org и включает в себя выполнение операций перемещения, копирования,
вставки, удаления и т. д.
Удаление текста
В Calc существует возможность диалога при выполнении операции удаления
содержимого ячейки с помощью клавиши Delete. Можно удалить из ячейки только текст
без удаления любых параметров форматирования ячейки.
12
Рисунок 15. Удаление содержимого ячейки
Можно удалять только числа или даты. Можно удалить только форматирование,
примененное к ячейке.
Удалить текст не удаляя параметры форматирования без диалога можно используя
клавишу Backspace.
Для удаления текста из ячейки вместе с форматированием используется команда
Вырезать.
Копирование и перемещение содержимого ячейки
В Calc имеются следующие способы копирования и перемещения содержимого
ячейки или диапазона:
метод перетаскивания мышью для перемещения ячеек и диапазонов. Для того,
чтобы данный способ был доступен щелкните ячейку, затем щелкните ее при нажатой
клавише SHIFT. После этого содержимое ячейки можно перетаскивать в любое место;
команды Копировать, Вырезать и Вставить из контекстного меню или меню
Правка;
средство Автозаполнение, для автоматического заполнение данных на основе
содержимого смежных ячеек.
Вставка содержимого ячейки
В OpenOffice.org Calc для вставки содержимого буфера обмена можно
использовать команды Вставить и Вставить как из контекстного меню, или меню
Правка. В случае использования команды Вставить как можно перечислить, что из
скопированного должно быть вставлено, должны ли быть вставлены пустые ячейки,
нужно ли выполнить транспонирование скопированного диапазона при вставке, и многое
другое.
13
Рисунок 16. Вставка содержимого ячейки
Автоматическое заполнение данных на основе содержимого смежных
ячеек
Информация может вноситься в диапазон вручную или с использованием средства
Автозаполнение, которое облегчает копирование данных из ячеек в соседние ячейки.
Списки автозаполнения
С помощью перетаскивания маркера заполнения ячейки её содержимое можно
копировать в другие ячейки той же строки или того же столбца. Данные в Calc, в
основном, копируются точно так же, как они были представлены в исходных ячейках.
Однако, если ячейка содержит число, дату или период времени, то при
копировании с помощью средства Автозаполнение происходит приращение значения её
содержимого. Например, если ячейка имеет значение «Январь», то существует
возможность быстрого заполнения других ячеек строки или столбца значениями
«Февраль», «Март» и так далее. Могут создаваться пользовательские списки
автозаполнения для часто используемых значений, например, названий районов города
или списка фамилий студентов группы.
Рисунок 17. Автозаполнение
Функция автозаполнения распознает встроенные списки, которые определены в
диалоговом окне Сервис > Параметры > OpenOffice.org Calc > Списки сортировки.
14
Рисунок 18. Функция «Автозаполнение»
В окне Списки сортировки можно создать свой пользовательский список
автозаполнения для использования его, как в таблице, где он создан, так и в других
табличных документах.
Использование заданных рядов данных
В Calc разработан механизм ввода рядов данных. Под рядами данных
подразумеваются данные, отличающиеся друг от друга на фиксированный шаг. При этом
данные не обязательно должны быть числовыми.
Функция автозаполнения автоматически создает ряды данных по заданному
образцу. Чтобы создать ряд по образцу надо ввести два значения в соседние ячейки,
выделить их и с помощью мыши протащить маркер заполнения, находящийся в нижнем
правом углу ячейки, по ячейкам, которые нужно заполнить. Первые два введенных
значения задают шаг заполнения.
Рисунок 19. Использование заданных рядов данных
Если выделить две или более соседних ячеек, которые содержат разные числа, и
протащить маркер заполнения дальше, остальные ячейки заполнятся по арифметическому
правилу образования чисел в выделенных ячейках. Можно дважды щелкнуть маркер
заполнения, чтобы автоматически заполнить все пустые столбцы текущего блока данных.
Например, сначала введите «Янв» в ячейку A1 и протащите маркер заполнения вниз к
15
ячейке A12, чтобы получить двенадцать месяцев в первом столбце. Затем введите
значения в ячейки B1 и C1. Выделите эти две ячейки и дважды щелкните маркер
заполнения. При этом автоматически заполнится блок данных B1:C12.
При заполнении числовыми значениями или датами можно задавать способы
заполнения рядов с помощью диалогового окна Правка > Заполнить > Ряды.
Рисунок 20. Заполнение рядов
Если выбран параметр Линейный, то введенное приращение последовательно
прибавляется к каждому числу ряда, давая следующее значение.
Если выбран параметр Геометрический рост, то введенное приращение
последовательно умножается на каждое число ряда, давая следующее значение.
Если выбран параметр Дата, то введенное приращение последовательно
прибавляется к указанной единице времени.
Рисунок 21. Способы заполнения рядов
Ряды дат и времени дня могут использовать приращения по дням, неделям,
месяцам, годам. Чтобы получить ряд дат, нужно указать повторяемость
последовательности: дни, недели, месяцы или годы.
16
Рисунок 22. Ряды дат и времени
В режиме Автозаполнения можно продолжать различные типы данных.
Возможность
автозаполнения
логически
продолжает
некоторые
заданные
последовательности, например, Кв.3, Кв.4, Кв.5. Вы можете использовать возможность
автозаполнения непосредственно с помощью перемещения курсора заполнения на
рабочем листе или с помощью окна диалога Заполнить ряд.
В поле ввода Кон. Значение можно ввести значение, на котором нужно закончить
ряд. Если выделенная область заполняется до достижения этого значения, то построение
ряда прекращается. Поле ввода Кон. Значение может оставаться пустым. Тогда
заполняется вся выделенная область.
Наиболее интересным параметром в окне диалога Заполнить ряд является флажок
Автоматическое определение шага. Если он установлен, то вычисляется значение шага,
опираясь на значения в верхних или левых ячейках выделения, для создания наиболее
близкой к ряду прямой (для линейного тренда) или экспоненциальной линии (для
экспоненциального тренда). При установке этого флажка значение из поля ввода Шаг
игнорируется.
Форматирование данных
Любая последовательность введенных в ячейку символов, которая не может быть
интерпретирована Calc как число, формула, дата, время дня, логическое значение или
значение ошибки, интерпретируется как текст. Введенный текст автоматически
выравнивается в ячейке по левому краю.
В Calc можно изменять шрифт, размер символов, стиль и цвет содержимого
выделенной ячейки или диапазона. Можно выделить в ячейке отдельный символ и
присвоить ему индивидуальный формат. Стиль представляет собой комбинацию
форматов, которые можно одновременно применять к выделенному диапазону.
Параметры форматирования можно установить как часть стиля ячейки, после чего
они будут применяться автоматически, либо установливать их вручную.
В Calc к числам применяют денежный стиль, процентный или с разделением групп
разрядов. Можно создавать собственные стили для шрифтов, их размера, числовых
форматов, рамок и затенения ячеек, а также защиты ячеек от изменения.
Для доступа к параметрам формата ячейки используют команду Формат ячеек.
Для форматирования расположения текста в ячейке используется закладка
Выравнивание в диалоговом окне Формат ячеек.
17
Рисунок 23. Формат ячеек
Здесь можно задать расположение текста в ячейке снизу-вверх, сверху-вниз, или
под заданным углом, выровнивание по правому, левому, нижнему или верхнему краю
ячейки, можно переносить слова текста в пределах ячейки.
С помощью остальных закладок можно отформатировать шрифт, параметры рамки
вокруг ячейки, способы заливки ячейки различным цветом, включить или снять защиту с
ячейки.
Можно изменить формат представления чисел в выделенных ячейках с помощью
вкладки Число окна диалога Формат ячеек.
В левой части окна в списке Категория приведены названия всех используемых в
Calc форматов. Для формата каждой категории приводится список его шаблонов. В поле
Код формата можно увидеть, из каких местозаполнителей состоит описание шаблона.
Здесь же находится образец записи числа в данном формате. В поле Дробная часть
задается количество отображаемых знаков после запятой. Поле Начальные нули
позволяет задать количество отображенных нулей в начале записи числа . Например,
значение 2 в этом поле позволит отобразить число 002 450.
18
Рисунок 24. Форматирование чисел
Создание пользовательского числового формата
Пользователь может определять собственные числовые форматы для отображения
чисел в OpenOffice.org Calc. Для ввода форматного кода выберите категорию Особый и
введите символы форматного кода в поле ввода Код формата.
Например, можно определить формат отображения числа 10,200,000 как 10.2 млн.
Для этого в поле Код формата нужно ввести код: 0.0,, "млн."
Для создания своих пользовательских форматов дробей и чисел с десятичной
запятой используют следующие местозаполнители.
Местозаполнитель # – для вывода только значащих цифр, незначащие нули не
отображаются.
Местозаполнитель 0 (нуль) – для вывода незначащих нулей, если количество
разрядов числа меньше количества нулей в формате.
Местозаполнитель ? – чтобы представить число цифр, включаемое в числитель и
знаменатель дроби. Дроби, не соответствующие установленному образцу, отображаются
как числа с плавающей запятой.
Если число содержит больше цифр справа от разделителя десятичных разрядов,
чем имеется местозаполнителей в формате, число будет округлено соответствующим
образом. Если число содержит больше цифр слева от разделителя десятичных разрядов,
чем имеется местозаполнителей в формате, будет отображено все число. В качестве
руководства по использованию местозаполнителей при создании кода числового формата
используйте следующий список.
В зависимости от языковых параметров можно использовать в качестве
разделителя тысяч пробел, запятую или точку. Этот разделитель также можно
использовать, чтобы сократить размер числа, отображаемого умножением на 1000.
19
Таблица 2. Форматы данных
Числовой формат
Код формата
15000 как 15 000
# ###
16000 как 16
#
Таблица 3. Примеры
Числовой формат
Код формата
3456,78 как 3456,8
####,#
9,9 как 9,900
#,000
13 как 13,0 и 1234,567 как
1234,57
#,0#
5,75 как 5 3/4 и 6,3 как 6 3/10
# ???/???
,5 как 0,5
0,##
Коды числовых форматов могут состоять не более чем из трех частей, разделенных
точкой с запятой (;).
В коде числового формата, состоящем из двух частей, первая часть применяется к
положительным значениям и нулю, вторая – к отрицательным значениям.
В коде числового формата, состоящем из трех частей, первая часть применяется к
положительным значениям, вторая – к отрицательным, третья – к нулевому значению.
Также можно задать условия для трех частей, чтобы формат применялся только
при определенном условии.
В следующей таблице показаны эффекты округления, разделители для тысяч (,),
разделители для десятичных знаков (.) и местозаполнители # и 0.
Таблица 4. Эффекты округления
Число
.#,, "млн."
0.0,, "млн."
#,, "млн."
10200000
10.2 млн.
10.2 млн.
10 млн.
500000
.5 млн.
0.5 млн.
1 млн.
100000000
100. млн.
100.0 млн.
100 млн.
Чтобы задать цвет, нужно ввести в раздел формата название одного из следующих
восьми цветов в квадратных скобках.
Таблица 5. Цвета
CYAN
GREEN
BLACK
BLUE
MAGENTA
RED
WHITE
YELLOW
Чтобы включить текст в числовой формат, который применяется к ячейке,
содержащей числа, заключите этот текст в двойные кавычки (" ") или поставьте косую
20
черту (\) перед отдельным символом. Например, введите #.# "метров", чтобы отобразить
"3,5 метров", или #.# \м, чтобы отобразить "3,5 м".
Чтобы включить текст в числовой формат, применяемый к ячейке, которая может
содержать текст, заключите этот текст в двойные кавычки (" ") и добавьте знак (@).
Например, введите "Итого за "@, чтобы отобразить "Итого за декабрь".
Чтобы использовать символ для определения ширины пробела в числовом формате,
введите знак подчеркивания ( _ ) с последующим символом. Ширина пробела меняется в
зависимости от ширины выбранного символа. Например, с помощью _М создается более
широкий пробел, чем с помощью _i.
Числовой формат можно определить так, чтобы он применялся только при
удовлетворении указанных условий. Условия заключаются в квадратные скобки [ ].
Можно использовать любые сочетания чисел и операторы <, <=, >, >=, = и <>.
Например, если требуется определить разные цвета для различных температурных
данных, введите:
[BLUE][<0]#,0 "°C";[RED][>30]#,0 "°C";[BLACK]#,0 "°C"
Все отрицательные температуры будут синими, температуры от 0 до 30 °C черными, выше 30 °C - красными.
Стиль представления данных
Одним из способов упорядочения форматов данных является введение стиля. Вы
вводите телефонные номера — один стиль, заполняете таблицу продаж — другой стиль,
вводите данные в телефонно-адресную книгу — третий стиль. После этого для изменения
представления данных достаточно только изменить нужный стиль и данные,
отображаемые этим стилем, изменятся автоматически.
В понятие стиля входят формат представления чисел, тип и размер шрифта, тип
выравнивания, вид рамки, наличие узора и защиты. Можно применить определенный
стиль как к выделенной области ячеек, так и к любому рабочему листу.
Для создания стиля используется команда Стиль меню Формат. Выполнение этой
команды открывает окно диалога Стиль.
Стиль
ячейки
Стиль
заливки
Стилевая
заливка
Рисунок 25. Стили и форматирование
Стиль можно переопределить, изменяя в нем характеристики форматирования
ячейки.
Для ускорения процесса форматирования диапазона ячеек путем копирования
параметров форматирования из другого, уже отформатированного диапазона можно
использовать средство Calc Стилевая заливка.
21
Условное форматирование
Условное форматирование позволяет автоматически изменять форматирование
ячеек в зависимости от их содержимого.
Например, нужно отформатировать диапазон ячеек таким образом, чтобы разные
промежутки дат отображались на разных фонах и разными цветами. При вводе или
изменении содержимого ячейки Calc проверит введенное значение и сравнит с правилами
условного форматирования.
Рисунок 26. Условное форматирование
Рисунок 27. Изменение стиля ячейки
Результат работы условного форматирования.
22
Рисунок 28. Результат условного форматирования
Условное форматирование можно использовать для определения ячеек, которые
содержат недопустимые значения, или ячеек определенного типа. Затем согласно
примененному форматированию можно определить, какие ячейки содержат значения
определенного типа. Например, к искомым ячейкам можно применить ярко-красный фон.
В Calc одновременно можно накладывать не более 3 условий.
Формулы
В Calc в любую ячейку можно записать не только данные, но и формулы, и
электронная таблица будет автоматически производить нужные расчёты. Именно
возможность выполнения вычислений и автоматическое обновление результатов после
изменения данных и определили популярность электронных таблиц.
Панель формул
Панель формулы OpenOffice.org Calc, используется для ввода или редактирования
значений или формул в ячейках или диаграммах. Здесь выводится постоянное значение
или формула активной ячейки.
С левой стороны Панели формул расположено небольшое текстовое поле,
называемое Область листа, в котором находится адрес активной ячейки.
Рисунок 29. Панель формул
С правой стороны поля Область листа находится Мастер функций, кнопка
Сумма и кнопка Функция. Щелчок по кнопке Мастер функций открывает диалоговое
окно, в котором можно найти список возможных функций, описание их действия и список
параметров выбранной функции.
23
Рисунок 30. Мастер функций
Кнопка Сумма вставляет в текущую ячейку сумму чисел, расположенных в
верхних ячейках или в левых ячейках, если в верхних ячейках числа отсутствуют.
Кнопка Функция вставляет знак равенства в выбранную ячейку и Строку ввода,
что определяет готовность ячейки к вводу формулы. При вводе новых данных в ячейку,
которая уже содержит данные, кнопки Сумма и Функция заменяются кнопками
Отменить и Принять.
Понятие формулы
Формула является основным средством для анализа данных в Calc. С помощью
формул можно складывать, умножать и сравнивать данные, а также объединять значения.
Формулой в Calc называется последовательность символов, начинающаяся со знака
равенства «=». В эту последовательность символов могут входить постоянные значения,
ссылки на ячейки, имена, функции или операторы. Формулы могут ссылаться на ячейки
текущего листа, листов той же книги или других книг.
Формулы строятся из следующих элементов:
операндов (чисел, ссылок на ячейки или текстовых данных);
операторов (арифметических или логических операций);
функций;
символов форматирования, которые определяют, в каком формате будут
выводиться результаты.
24
Рисунок 31. Структура формулы
Примеры формулы OpenOffice.org Calc
Таблица 6. Примеры формулы
=A1+10
Отображает значение в ячейке A1, увеличенное на 10.
=A1*16%
Отображает 16% от значения в ячейке A1.
=A1 * A2
Отображает результат умножения значений в ячейках A1 и A2.
=ROUND(A1;1)
Отображает содержимое ячейки A1, округленное до одного знака
после запятой.
=EFFECTIVE(5%;12) Вычисляет эффективный доход при 5%-й годовой номинальной
ставке с 12-ю платежами в год.
=B8-SUM(B10:B14)
Вычитает из B8 сумму значений ячеек от B10 до B14.
Все формулы начинаются со знака равенства!
Формулы можно вводить несколькими способами: с помощью значков на панели
формул, вводом с клавиатуры, или обоими методами одновременно. Чтобы ввести
формулу с клавиатуры, щёлкните на ячейке и введите знак равенства. После ввода
нужных значений нажмите клавишу Enter или кнопку Принять на панели формул для
вставки результата в текущую ячейку. Если нужно очистить строку ввода, нажмите
клавишу ESC или кнопку Отмена.
Рисунок 32. Ввод формулы
Также для начала ввода формулы можно нажать клавишу + или - на числовой
клавиатуре. NumLock должен быть во включенном положении. Например, если мы
введем + 50 - 8 Enter, то в ячейке отобразится результат 42, в Области листа – адрес
ячейки с формулой, а в строке ввода сама формула =+50-8.
Рисунок 33. Значение ячейки
Можно вводить значения и формулы прямо в ячейки, даже если не виден курсор ввода.
25
Результат выполнения формулы отображается в ячейке, в которой введена
формула, а саму формулу можно увидеть в строке ввода. Результатом работы формулы
является новое значение вычисленное по формуле. Если значения в ячейках, на которые
есть ссылки в формулах, меняются, то результат в ячейке с формулой изменится
автоматически.
В формуле указывается ссылка на ячейку, если необходимо в расчетах
использовать её содержимое. Поэтому ячейка, содержащая формулу, называется
зависимой ячейкой, а ячейка содержащая данное –влияющей ячейкой. При создании на
листе формул можно получить подсказку о том, как связаны зависимые и влияющие
ячейки. Для поиска таких ячеек служат команды из меню Сервис > Зависимости.
Рисунок 34. Меню «Сервис > Зависимости»
Значение зависимой ячейки изменится автоматически, если изменяется значение
влияющей ячейки, на которую в формуле есть ссылка. Формулы могут ссылаться на
ячейки или на диапазоны ячеек, а также на их имена или заголовки. C помощю
инструментов из меню Сервис > Зависимости можно показать Влияющие ячейки или
Зависимые ячейки, можно визуально отследить влияние данных на фармулы.
Рисунок 35. Использование зависимостей
26
Использование ссылок и имен
Данные в Calc хранятся в ячейках на пересечении столбцов и строк. Каждая
ячейка имеет название, соответствующее заголовку столбца и строки, например А1 или
В4. Это название определяется как ссылка на ячейку. Ссылкой однозначно определяется
ячейка или группа ячеек листа, в которых содержатся данные, которые нужно
использовать в качестве аргументов формулы. С помощью ссылок можно использовать в
формуле данные, находящиеся в различных местах рабочего листа, а также использовать
значение одной и той же ячейки в нескольких формулах.
Ссылки на другие листы
В ячейке одного листа можно поместить ссылку на ячейку другого листа или на
ячейку другого документа - при условии, что этот документ уже сохранен как файл.
Ссылки на ячейки других документов называются внешними. Ссылки на данные в других
приложениях называются удаленными.
Для создания ссылки на ячейку, находящуюся на другом листе в том же документе,
требуется в процессе ввода формулы щелкнуть в нижней части окна вкладку нужного
листа и указать на этом листе ячейку с данным. Результат: в ячейке с формулой появится
ссылка, например, =Лист2.A1
Создание ссылки на ячейку в другом документе
Загрузите документ, на данные которого будет ссылаться формула существующего
документа электронных таблиц.
Установите курсор в ячейку, в которую требуется вставить внешние данные, и
введите знак равенства, означающий начало ввода формулы.
Перейдите к загруженному документу и выделите ячейку или диапазон,
содержащий данные, которые требуется вставить в ячейку с формулой.
Вернитесь к исходному документу и закончите ввод формулы. В строке ввода
видно, каким образом с помощью OpenOffice.org Calc была добавлена ссылка на формулу.
Рисунок 36. Использование ссылки на ячейку в другом документе
Ссылка на ячейку другого документа содержит имя этого документа в одинарных
кавычках, затем символ «решетка» (#), имя листа другого документа, после которого
стоит точка и имя ячейки.
Относительные и абсолютные ссылки
При копировании формул возникает необходимость управлять изменением адресов
ячеек или ссылок. Для этого ввели понятие относительных и абсолютных ссылок.
Относительные ссылки на ячейки – это ссылки, значения которых изменяются
при копировании относительно ячейки, куда будет помещена формула.
Например, ячейка B2 содержит формулу = B5+C8, т. е. первый операнд находится
на три ячейки ниже в том же столбце, а второй операнд находится на 6 строк ниже и один
столбец правее ячейки B2. При копировании данной формулы и вставке ее в ячейку С3,
ссылки в ней снова будет указывать на ячейки, расположенные: первая – на три ячейки
ниже в том же столбце, вторая – на 6 строк ниже и один столбец правее ячейки С3. Так,
если формула из ячейки B2 копируется в ячейку С3, то формула примет вид =С6 + D9, а
если скопировать содержимое В2 в B3, то в ячейке B3 формула примет вид = B6+C9.
27
Если необходимо, чтобы ссылки не изменялись при копировании формулы в
другую ячейку, используют абсолютные ссылки. Абсолютная ссылка всегда указывает
на одну и ту же ячейку, независимо от расположения формулы, её содержащей. Для
создания абсолютной ссылки на ячейку необходимо поставить знак доллара ($) перед той
частью ссылки, которая не должна изменяться. Например, если в A1 находится формула
=$B$5+$C$8, то при копировании содержимого ячейки A1 в ячейку В2 или A3 в этих
ячейках также будет находиться формула =$B$5+$C$8, что говорит о том, что исходные
данные всегда будут браться из ячеек В5 и С8.
Рисунок 37. Абсолютная ссылка
Смешанные ссылки
Ссылки на ячейки могут быть смешанными. Смешанная ссылка содержит либо
абсолютный столбец и относительную строку, либо абсолютную строку и относительный
столбец. Абсолютная ссылка столбцов имеет вид $A1 или $B1. Абсолютная ссылка
строки имеет вид A$1, B$1. При изменении позиции ячейки, содержащей формулу,
относительная часть ссылки изменяется, а абсолютная не изменяется. При копировании
формулы вдоль строк и вдоль столбцов относительная часть ссылки автоматически
корректируется, а абсолютная остается без изменений.
Рисунок 38. Смешанная ссылка
Имена ячеек в формулах
Имя — это легко запоминающийся идентификатор, который можно использовать
для ссылки на ячейку, группу ячеек, значение или формулу.
Имена в Calc могут содержать буквы, цифры и некоторые специальные символы,
такие как (_)подчеркивание, (.) точка (может стоять внутри имени, но не может
использоваться в качестве первого или последнего символа и в именах диапазонов ячеек),
( ) пробел. Пробелы допустимы внутри имен для отдельных ячеек, листов и документов,
но имена диапазонов ячеек не должны содержать пробелы. Имена должны начинаться с
буквы или символа подчеркивания.
Формулы, использующие имена, легче воспринимаются и запоминаются, чем
формулы, использующие ссылки на ячейки.
Гораздо проще понять формулу для вычисления налога с продаж, если написать"=
Сумма * Ставка_налога" вместо "= A5 * B12". В этом случае имя ячейки A5 - "Сумма", а
ячейки B12 - "Ставка_налога".
При необходимости использования в формулах ссылок на диапазоны ячеек имеет
смысл именовать диапазоны. Например, диапазону ячеек A1:B2 можно присвоить имя
28
Начало. Формула будет иметь вид "=SUM(Начало)". Даже после вставки или удаления
строк и столбцов OpenOffice.org сможет корректно установить диапазоны,
идентифицируемые по имени. Имена диапазонов не должны содержать пробелов.
Для определения имен ячеек и диапазонов можно воспользоваться окном команды
Определить название из меню Вставка – Названия.
Рисунок 39. Имена ячеек и диапазонов
Если начать вводить имя в формулу, то после ввода первых символов появится все
имя в виде подсказки. Чтобы принять имя из подсказки нажмите на Enter.
Если с одних и тех же символов начинается несколько имен, можно прокрутить все
имена с помощью клавиши TAB.
Перемещение и копирование формул
Ячейки с формулами можно перемещать и копировать. При перемещении формулы
все ссылки (и абсолютные и относительные), расположенные внутри формулы, не
изменяются. При копировании формулы абсолютные ссылки не изменяются, а
относительные ссылки изменяются согласно новому расположению ячейки с формулой.
Для быстрого копирования формул в соседние ячейки можно использовать
средство автозаполнения.
Рисунок 40. Копирование ячеек
Функции Calc
Функции – это заранее определенные формулы, которые выполняют вычисления
по заданным величинам, называемым аргументами. Они используются для выполнения
стандартных вычислений в табличных документах. Значения, возвращаемые функциями в
качестве ответа, называются результатами.
Calc содержит большое количество встроенных функций, список которых
перечислен в окне Мастер функций, вызываемое командой Функции меню Вставка или
нажатием на кнопку Мастер функций в строке формул.
29
Рисунок 41. Мастер функций
Помимо
встроенных
функций
можно
использовать
в
пользовательские функции, которые создаются при помощи средств Calc.
вычислениях
Чтобы использовать функцию, нужно ввести ее как часть формулы в ячейку
рабочего листа. Последовательность, в которой должны располагаться используемые в
формуле символы, называется синтаксисом функции. Все функции используют
одинаковые основные правила синтаксиса, нарушение которых приведет к сообщению об
ошибке.
Перечень аргументов функции и правила их записи присутствуют в окне Мастера
функций, при выделении нужной функции в списке. При работе с Мастером функций
сначала выбрают нужную функцию из списка категорий, а затем в окне диалога вводят
входные значения.
Перед запуском мастера необходимо выделить ячейку или диапазон ячеек на
текущем листе, чтобы указать расположение для вставки формулы. Окно Мастер
функций можно открыть одним из следующих способов:
выбрать команду Вставка – Функция;
использовать сочетание клавиш Ctrl+F2;
на панели формул щелкнуть значок Мастер функций.
Рисунок 42. Вкладка «Функция»
Мастер функций содержит две вкладки: Функции, которая служит для создания
формул, и Структура, которая служит для проверки структуры формул.
Вкладка Функции содержит список категорий функций и список функций в
каждой категории. Чтобы выбрать функцию, дважды щелкните ее. Если щелкнуть
функцию один раз, отображается ее краткое описание.
При двойном щелчке по функции в правой части диалогового окна отображается
поле (или поля) ввода аргумента. В поле можно ввести числовые и другие значения, либо
ссылки. При вводе дат следует убедиться, что используется правильный формат.
С помощюю значка Свернуть, можно уменьшить диалоговое окно до размера поля
ввода. После этого легче отметить нужную ссылку на листе. Диалоговое окно будет
30
автоматически свернуто, если щелкнуть мышью внутри листа. После отпускания кнопки
мыши диалоговое окно будет восстановлено, и выделенный диапазон ссылок станет
аргументом функции.
После ввода аргументов для функции выполняется и выводится в поле Результат
функции расчет результатов. Это поле содержит сведения о возможности выполнить
расчет с использованием указанных аргументов. Если возникает ошибка, отображается
соответствующий код ошибки.
Если мастер функций запускается, когда курсор расположен на ячейке с функцией,
открывается вкладка Структура, на которой отображается структура текущей формулы.
Структура служит для отображения иерархической структуры текущей функции. Чтобы
скрыть или отобразить аргументы, необходимо щелкнуть расположенный рядом значок
плюса или минуса. Голубыми точками в структуре отмечены правильно введенные
аргументы. Красными точками отмечены неправильные типы данных.
Рисунок 43. Вкладка «Структура»
Аргументы вводятся в круглых скобках сразу за названием функции и отделяются
друг от друга символом точка с запятой (;). Скобки позволяют Calc определить где
начинается и где заканчивается список аргументов. Аргументы должны располагаться
внутри скобок. В записи функции каждой открывающейся скобке должна соответствовать
закрывающаяся скобка, при этом не следует вставлять пробелы между названием функции
и скобками.
Если функция появляется в самом начале формулы, ей должен предшествовать
знак равенства, как и во всякой другой формуле.
Флажок Массив позволяет вставить выбранную функцию в выделенный диапазон
ячеек в качестве формулы массива. Формулы массива действуют для нескольких ячеек.
Каждая ячейка массива содержит формулу. При этом формула является не копией, а
общей формулой для всех ячеек матрицы.
Параметр Массив по своему действию идентичен комбинации клавиш
Ctrl+Shift+Enter, которая позволяет ввести и подтвердить ввод формул на листе. При этом
формула вставляется как формула матрицы и обозначается фигурными скобками { }.
31
Диаграммы и графики
OpenOffice.org позволяет графически представить данные в виде диаграммы для
наглядного сравнения рядов данных и просмотра их трендов. Диаграммы можно
вставлять в электронные таблицы, текстовые документы, рисунки и презентации.
Диаграммы связаны с данными листа, на основе которых они были созданы, и
изменяются каждый раз, когда изменяются данные на листе. Диаграммы могут
использовать данные несмежных ячеек. Для этого при выборе дополнительных
диапазонов необходимо удерживать нажатой клавишу Ctrl.
В Calc наборы данных, представленные графическими элементами (например,
столбиками, линиями или секторами круга), называются рядами данных. При создании
диаграммы можно задать её заголовок, подписи для осей и рядов данных, добавлять
легенду. Легенда расшифровывает цвета и узоры, соответствующие определенным
данным диаграммы.
Название
диаграммы
Ряды данных
Шкала
Сетка
Легенда
Название осей
Рисунок 44. Диаграмма
Для создания диаграммы необходимо выполнить следующие действия:
1. выделить ячейки, содержащие данные, которые должны быть отражены на
диаграмме;
2. если необходимо, чтобы в диаграмме были отражены и названия строк или
столбцов, выделить их заголовки;
3. воспользоваться Мастером диаграмм, который вызывается командой меню
Вставка > Диаграмма.
32
Рисунок 45. Мастер диаграмм
Диаграммы могут быть основаны на следующих данных:
1. значения электронной таблицы из диапазонов ячеек Calc;
2. значения ячеек из таблицы Writer;
3. значения, которые вводятся в диалоговое окно Таблица данных
диаграммы (можно создать эти диаграммы в приложениях Writer, Draw или
Impress, а также скопировать их и вставить в Calc).
Можно создать либо внедренную диаграмму, либо лист диаграммы.
В режиме редактирования диаграммы отображается Панель форматирования
диаграмм.
Рисунок 46. Редактирование диаграммы
Для редактирования отдельных элементов диаграммы, наряду с Панелью
инструментов, можно использовать команды из контекстного меню выделенного
элемента.
33
Рисунок 47. Контекстное меню редактирования диаграммы
Команды меню, предназначенные для редактирования диаграмм, меняются в
зависимости от того, какой элемент диаграммы выделен. Чтобы появились правильные
пункты меню, необходимо правильно выделить редактируемый элемент.
Большая часть текстов диаграммы (подписи делений оси категорий, имена рядов
данных, текст легенды и подписи данных) связана с ячейками рабочего листа,
используемого для создания диаграммы. Если изменить текст этих элементов на
диаграмме, они потеряют связь с ячейками листа. Чтобы сохранить связь, следует
изменять текст этих элементов на рабочем листе.
Линии тренда
Линии тренда обычно используются в задачах прогнозирования. Такие задачи
решают с помощью методов регрессионного анализа. С помощью регрессионного анализа
можно продолжить линию тренда вперед или назад, экстраполировать ее за пределы, в
которых данные уже известны, и показать тенденцию их изменения.
Рисунок 48. Линия тренда
Для построенной линии тренда можно вывести уравнение и, тем самым,
определить математическую зависимость исходных эмпирических данных.
34
Рисунок 49. Уравнение линии тренда
Определение диапазона базы данных
В электронной таблице можно определить диапазон ячеек для использования в
качестве базы данных. В этом диапазоне базы данных каждая строка соответствует одной
записи в базе данных, а каждая ячейка в строке соответствует полю базы данных. Как и в
обычной базе данных, в таком диапазоне имеется возможность сортировки, группировки,
поиска и выполнения вычислени.
Но редактировать и обращаться к диапазону базы данных можно только в
электронной таблице, которая содержит этот диапазон. К диапазону базы данных нельзя
обратиться в окне просмотра источников данных OpenOffice.org.
Для определение диапазона базы данных нужно выбрать диапазон ячеек, который
нужно определить как диапазон базы данных и воспользоваться командой Данные >
Определить диапазон. В поле Имя задается название диапазона базы данных.
Рисунок 50. Определение диапазона данных
Для диапазона можно задать параметр, благодаря которому первая строка данных
будет рассматриваться как заголовок. Окно Определить диапазон данных используется
для создания, изменения или удаления диапазонов данных.
35
Диапазоны данных можно сортировать, группировать, выполнять поиск и
выполнять вычисления в диапазоне, как будто это база данных.
Для работы с диапазоном используются команды из меню Данные.
Рисунок 51. Команды меню «Данные»
Фильтрация данных в списке
Если необходимо просмотреть в списке только часть данных, то можно
использовать фильтры, для того чтобы спрятать данные, которые не удовлетворяют
заданным вами критериям. Эти данные не будут удалены, просто на экране они будут
невидимы до тех пор, пока вы не отмените данный фильтр.
Рисунок 52. Фильтрация данных
36
Автофильтры
В Calc для фильтрации по простым критериям (до двух условий) используется
средство Автофильтр (меню Данные > Фильтр > Автофильтр).
После создания автофильтра для определенного столбца, к столбцу добавляется
поле со списком. Это поле обеспечивает быстрый доступ к каждому из типов
автофильтров.
Автофильтр «Все» отображает все строки.
Автофильтр «Настраиваемый» открывает диалоговое окно Стандартный
фильтр и является тем же самым что и Стандартный фильтр.
Автофильтр «10 первых» отображает десять строк с наибольшим
значением.
Отдельная запись автофильтра создается для каждого уникального элемента
в столбце.
Рисунок 53. Автофильтр
Вы можете поместить автофильтр в любую строку, но фильтруются только строки
расположенные ниже автофильтра.
Стандартные фильтры
Стандартный фильтр используется для открытия диалогового окна Стандартный
фильтр, в котором можно задать от 1 до 9 критериев фильтраци.
Рисунок 54. Стандартный фильтр
В результате работы стандартного фильтра, на экране отображаются тодько строки,
удовлетворяющие всем наложенным условиям.
37
Расширенный фильтр
Для фильтрации по более сложным критериям, или если требуется скопировать
записи в другое место или отобрать данные на основе вычисленного значения
используется Расширенный фильтр.
Чтобы отфильтровать список с помощью расширенного фильтра, столбцы списка
должны иметь заголовки. На листе также должно быть не менее трех пустых строк выше
списка. Эти строки будут использованы в качестве диапазона условий отбора. Для
использования расширенного фильтра необходимо:
1. скопировать из списка заголовки фильтруемых столбцов;
2. вставить скопированные заголовки столбцов в первой пустой строке
диапазона условий отбора;
3. ввести в строки под заголовками требуемые критерии отбора. Между
значениями условий и списком должна находиться как минимум одна
пустая строка;
4. указать ячейку в списке;
5. выбрать команду Данные > Фильтр > Расширенный фильтр.
Рисунок 55. Расширенный фильтр
Чтобы скопировать отфильтрованные строки в другую область листа, установите
флажок Результат фильтра в, и задайте область для вывода результатов фильтрации.
В поле Взять критерии фильтра из сделайте ссылку на диапазон условий.
Рисунок 56. Результат фильтра
В условия отбора расширенного фильтра может входить несколько условий,
накладываемых на один столбец, несколько условий, накладываемых одновременно на
несколько столбцов, а также условия, накладываемые на возвращаемое формулой
значение. Чтобы задать для отдельного столбца три или более условий отбора, введите
38
условия в ячейки, расположенные в смежных строках. Чтобы наложить условия отбора на
несколько столбцов одновременно, введите условия в ячейки, расположенные в одной
строке диапазона условий. Чтобы выбрать строки, удовлетворяющие одному из
нескольких условий, наложенных на разные столбцы, введите условия в ячейки,
расположенные в разных строках диапазона условий. Чтобы наложить сложное условие
отбора, введите его составные части в отдельные строки диапазона условий.
Фильтры могут быть использованы только для одного списка на листе.
Сортировка данных в списке
В Calc сортировка выполняется по полям столбцов списка. Строки в списке
можно сортировать по значениям ячеек одного или нескольких столбцов. Строки, столбцы
или отдельные ячейки в процессе сортировки переупорядочиваются в соответствии с
заданным пользователем порядком сортировки. Списки можно сортировать в
возрастающем (от 1 до 9, от А до Я) или убывающем (от 9 до 1, от Я до А) порядке. По
умолчанию списки сортируются в алфавитном порядке.
При выборе меню Данные > Сортировка открывается окно диалога Сортировка
диапазона, которое позволяет указать поля для сортировки и определить критерий
сортировки. С помощью раскрывающегося списка Сортировать по вы можете выбрать
столбец для сортировки. Порядок сортировки устанавливается переключателями по
возрастанию или по убыванию.
Для сортировки строк по двум или более столбцам желательно, чтобы
сортируемый список имел заголовки столбцов. В полях «Сортировать по», «Затем по» и
«В последнюю очередь, по» задать столбцы сортировки. Если сортировка ведется по
нескольким столбцам, то строки с одинаковыми значениями в столбце, указанном в поле
Сортировать по, сортируются в порядке, определяемом столбцом, указанным в поле
Затем по. Строки с одинаковыми значениями в первых двух столбцах сортируются по
столбцу, указанному в поле. В последнюю очередь, по.
Рисунок 57. Условия сортировки
На вкладке Параметры можно задавать параметры сортировки.
39
Рисунок 58. Параметры сортировки
Флажок Заголовки в первой строке указывает, что первая строка диапазона
является заголовком и в сортировке, в отличии от остальной части данных, не участвует.
Если флажок Заголовки столбцов в области не установлен, то столбцы
идентифицируются по их именам в рабочем листе.
Обычно, сортировка данных заменяет существующие данные отсортированными
данными по месту нахождения списка. Флажок Выдавать результаты сортировки в,
заставляет выбранные данные оставаться неизменными и копирует отсортированные
данные в указанное место. В этом поле можно ввести непосредственно целевой адрес
(Лист3.A1, например) или выбрать заранее определённый диапазон.
Сортировка по возрастанию предполагает следующий порядок:
числа;
текст, включая текст с числами (почтовые индексы, номера автомашин);
логические значения;
значения ошибок;
пустые ячейки;
сортировка по убыванию происходит в обратном порядке.
Для сортировки месяцев и дней недели в соответствии с их логическим, а не
алфавитным порядком следует использовать пользовательский порядок сортировки.
Такой порядок сортировки также используется, если требуется отсортировать список в
другом, особом порядке.
Чтобы установить ваши собственные предопределенные списки, используйте
Сервис > Параметры > OpenOffice.org Calc > Списки сортировки и затем введите
ваши собственные списки.
Предопределенные списки сортировки полезны для сортировки данных, которые
должны быть отсортированы не в алфавитном и не цифровом порядке. Например,
сортировка дней недели, основанная на их названии.
Подведение промежуточных итогов
Один из способов обработки и анализа базы данных состоит в подведении
различных итогов.
С помощью команды Итоги меню Данные можно вставить строки итогов в
список, осуществить суммирование данных нужным способом или расчитать среднее,
максимальное, минимальное значение и т.д. При вставке строк итогов Calc автоматически
помещает в конец списка данных строку общих итогов.
40
Рисунок 59. Промежуточные итоги
Calc автоматически вычисляет промежуточные итоги для нескольких наборов
данных, а также подводит общий итог.
Вычисление общих и промежуточных итогов в списке требует выполнения
следующих шагов:
1. выделить ячейку в списке и воспользоваться командой Данные >
Промежуточные итоги;
2. выбрать столбец, содержащий группы, по которым необходимо подвести
итоги, из списка Групировать по;
3. выбрать функцию, необходимую для подведения итогов, из списка
Использовать функцию;
4. выбрать столбцы, содержащие значения, по которым необходимо подвести
итоги, в списке Вычислить промежуточные итоги для.
При необходимости можно задать несколько групп итогов.
Значения общих и промежуточных итогов пересчитываются автоматически при
каждом изменении детальных данных.
Результат подведения итогов
Рисунок 60. Результат подведения итогов
41
При добавлении итогов слева от заголовков строк появляются уровни итогов. Для
отображения только промежуточных и общих итогов без детальных данных списков
используются обозначения уровней структуры
рядом с номерами строк. Уровень
задает отбражение только общих итогов, уровень
используется для отображения
итогов по группам, на уровне итоги отображаются вместе с данными списка. Кнопки
и позволяют отобразить и скрыть строки подробных данных для отдельных итогов.
42
Оглавление
Работа с электронной таблицей OpenOffice.org Calc _____________________________ 2 Основные возможности приложения ________________________________________________________ 2 Рабочие листы и ячейки _____________________________________________________________ 2 Рабочее окно OpenOffice.org Calc ________________________________________________ 3 Строка заголовка и Панель меню ___________________________________________________________ 3 Панели инструментов _____________________________________________________________________ 3 Работа со столбцами и строками _____________________________________________________ 4 Вставка столбцов и строк __________________________________________________________________ 4 Удаление столбцов и строк ________________________________________________________________ 5 Фиксация строк и столбцов ________________________________________________________________ 6 Разделение окна ___________________________________________________________________ 7 Разделение экрана по горизонтали и по вертикали ____________________________________________ 8 Удаление разделения окна ________________________________________________________________ 9 Ввод и редактирование данных ______________________________________________________ 9 Выделение ячеек и диапазонов ____________________________________________________________ 9 Ввод данных в ячейку ____________________________________________________________________ 10 Ввод чисел в формате текста ______________________________________________________________ 10 Ввод даты и времени ____________________________________________________________________ 11 Перемещение между ячейками ___________________________________________________________ 11 Ввод в ячейку нескольких строк текста _____________________________________________________ 11 Редактирование данных в Calc ____________________________________________________________ 12 Удаление текста ______________________________________________________________________ 12 Копирование и перемещение содержимого ячейки __________________________________________ 13 Вставка содержимого ячейки _____________________________________________________________ 13 Автоматическое заполнение данных на основе содержимого смежных ячеек _____________ 14 Списки автозаполнения __________________________________________________________________ 14 Использование заданных рядов данных ____________________________________________________ 15 Форматирование данных ___________________________________________________________ 17 Создание пользовательского числового формата ____________________________________________ 19 Стиль представления данных _____________________________________________________________ 21 Условное форматирование _______________________________________________________________ 22 Формулы _________________________________________________________________________ 23 Панель формул _________________________________________________________________________ 23 Понятие формулы _______________________________________________________________________ 24 Использование ссылок и имен ______________________________________________________ 27 Ссылки на другие листы __________________________________________________________________ 27 Создание ссылки на ячейку в другом документе _____________________________________________ 27 Относительные и абсолютные ссылки ______________________________________________________ 27 Смешанные ссылки ______________________________________________________________________ 28 Имена ячеек в формулах _________________________________________________________________ 28 Перемещение и копирование формул ______________________________________________________ 29 Функции Calc _____________________________________________________________________ 29 Диаграммы и графики _____________________________________________________________ 32 Определение диапазона базы данных ______________________________________________________ 35 Фильтрация данных в списке ______________________________________________________________ 36 Автофильтры ___________________________________________________________________________ 37 Стандартные фильтры ___________________________________________________________________ 37 Сортировка данных в списке ______________________________________________________________ 39 Подведение промежуточных итогов _______________________________________________________ 40 43

