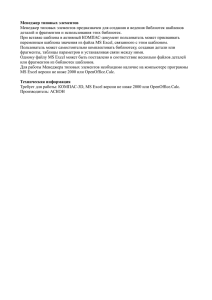Глава 10. Использование Excel
advertisement

Глава 10 Использование Excel как базы данных В ЭТОЙ ГЛАВЕ... ♦ ♦ ♦ ♦ ♦ ♦ 10.1. О работе с базами данных в Excel 10.2. Создание базы данных 10.3. Импорт информации в базу данных Excel 10.4. Систематизация информации в базе данных Excel 10.5. Фильтрация данных 10.6. Вычисление промежуточных и окончательных итогов Несмотря на то что в пакете Office есть отдельное приложение для работы с базами данных — Microsoft Access, в Excel также доступны функции, позволяющие создавать, редактировать и генерировать отчеты базы данных. Программу Excel для этих целей можно использовать в тех случаях, когда нужно отсортировать или сохранить небольшие объемы данные. НОВЫЙ ТЕРМИН База данных — набор данных, организованных в строки и столбцы для облегчения их поиска, редактирования и систематизации. Все уже давно привыкли к тому, что даже дома нас окружает огромное количество информации. Компьютер позволяет обрабатывать эти данные без особого труда. Приложения для работы с базами данных помогают организовать и систематизировать “сухие” цифры, превращая их в полезную и значимую информацию. В Excel доступны некоторые функции для работы с базами данных, которые помогут избежать поиска вручную нужных цифр в бесконечном множестве строк и столбцов. Предположим, что ваша компания продает широкий ассортимент товаров и вам нужно знать, какой товар был продан в наибольшем количестве в апреле филиалом № 7. Программа Excel даст такой ответ незамедлительно. Средствами программы Excel можно быстро найти интересующие данные независимо от того, сколько строк и столбцов содержится в таблице. 338 Часть III. Работа с таблицами Excel В этой главе рассказывается о работе с базами данных в Excel. Суть и область применения баз данных понять легко. Но перед тем как приступить к изучению соответствующих функций программы, требуется освоить структуру баз данных. 10.1. О работе с базами данных в Excel ПРЕЖДЕ ЧЕМ НАЧАТЬ 6.3. Создание рабочей книги СМОТРИ ТАКЖЕ 10.2. Создание базы данных 10.3. Импорт информации в базу данных Excel 10.6. Вычисление промежуточных и окончательных итогов Прежде чем приступить к работе с базами данных, следует разобраться с вопросами хранения данных. В программе Excel можно создавать и редактировать данные, управлять ими, а также создавать отчеты на основе данных, хранящихся в электронных таблицах. ПРИМЕЧАНИЕ Формат документов Excel, состоящих из строк и столбцов, хорошо подходит для создания как обычных таблиц, так и баз данных. Различие между ними заключается в способах доступа к данным, их изменения и сортировки. В базах данных обычно хранятся взаимосвязанные данные. Можно создать базу для учета семейного бюджета и параллельно вести базу данных с названиями, описанием и стоимостью коллекции редких книг. Они не будут повторяться, однако покупка новой книги отразится в обеих базах данных. В целом, понятие база данных не относится исключительно к компьютерной сфере. Любая другая форма систематизированного хранения данных, например каталог адресов, также называется базой данных. Однако чаще всего этот термин используется для описания компьютеризированных систем хранения информации. Перед тем как приступить к созданию базы данных, необходимо определить ее назначение. Нужна ли вам электронная инвентарная книга? Возникает ли у вас необходимость просматривать данные о покупках отдельного клиента в списке потребителей? Если вы ответите на эти вопросы положительно, то в программе Excel без труда сможете создать соответствующие базы данных. Вам только останется определить, будут ли они взаимосвязанными. Если это так, то предстоит проделать значительно больше работы, но потраченные усилия того стоят. Например, появится возможность узнать, кто из покупателей в прошлом приобретал определенные товары. Глава 10. Использование Excel как базы данных 339 Если же требуется создать множество связанных таблиц для вывода более сложных данных (например, чтобы сравнить затраты на приобретение редких книг, напечатанных до и после 1850 года, и определить, кто из дилеров, продавших вам эти книги, поднял цены за последние 12 месяцев), то в этом случае лучше воспользоваться программой Microsoft Access. ПРИМЕЧАНИЕ Не все данные в базах данных являются связанными. Сведения об уплате аренды вашей фирмой и данные о выплате заработной платы никак не связаны, хотя и могут находиться в одной и той же бухгалтерской базе. Эти же данные могут находиться и в разных книгах или на разных листах одной книги. В небольших компаниях чаще всего используется несколько баз данных Excel, объединенных в одну книгу. Для систематизации данных все базы разбиваются на записи и поля. Во многом базы данных напоминают обычные таблицы Excel, поскольку записи и поля баз данных соответствуют строкам и столбцам обыкновенных таблиц этой программы. Именно благодаря указанному сходству так легко работать с небольшими базами данных в Excel. НОВЫЕ ТЕРМИНЫ Запись — строка в базе данных, в которой содержится набор данных об одном объекте. Запись одного сотрудника состоит из данных о его порядковом номере, имени, фамилии, адресе, дате рождения, дате приема на работу и т.п. Поле — столбец в базе данных, в котором содержатся однородные данные обо всех объектах. Например, в одном поле могут содержаться данные о фамилиях всех сотрудников компании. Чтобы наглядно представить себе, что такое база данных, составим самую простую и знакомую всем таблицу расхода средств семейного бюджета (рис. 10.1). Большинство из нас постоянно составляют подобные таблицы на бумаге, поэтому суть построения аналогичной электронной таблицы будет понятна каждому. Семь записей Шесть полей Рис. 10.1. Записи и поля базы данных соответствуют строкам и столбцам простых таблиц Excel 340 Часть III. Работа с таблицами Excel 10.2. Создание базы данных ПРЕЖДЕ ЧЕМ НАЧАТЬ 8.3. Выравнивание заголовка нескольких столбцов 10.1. О работе с базами данных в Excel СМОТРИ ТАКЖЕ 10.3. Импорт информации в базу данных Excel 10.4. Систематизация информации в базе данных Excel Если вы хорошо освоили, как создаются таблицы в программе Excel, то создать базу данных в этой же программе не составит никакого труда. Обыкновенная таблица Excel состоит из строк и столбцов, которые при вводе данных играют ту же роль, что и записи и поля в базах данных (см. упражнение 10.1). 1 Введите названия полей 3 Используйте инструменты вкладки Данные 2 Введите данные Рис. 10.2. Создание базы данных Каждому полю в базе данных следует присвоить имя. Чтобы сделать это, проще всего ввести название поля в соответствующей ячейке. В нашей таблице названиями полей становятся введенные названия столбцов: Описание, Расход, Остаток и т.п. Количество значений, содержащихся в поле, зависит от количества записей в базе данных. Например, если в таблице 100 строк, то в базе данных соответственно будет 100 записей. Следовательно, и в каждом поле будет содержаться 100 значений (в некоторых ячейках поля значения могут отсутствовать, если в них по каким-то причинам данные не введены). ПРИМЕЧАНИЕ В поле могут содержаться значения, которые представляют собой формулы, ссылающиеся на другие записи базы данных. Глава 10. Использование Excel как базы данных 341 1. Введите названия полей Чтобы ввести названия полей, введите подходящие названия (в одну строку) для каждого из созданных столбцов таблицы. Но прежде введите название самой таблицы, чтобы с первого взгляда было понятно ее содержание (рис. 10.2). СОВЕТ В упражнении 8.3 детально рассказывается о том, как расположить заголовок по центру таблицы. 2. Введите данные Введите все данные в полях базы данных. Для каждой записи базы используйте всего одну строку. Ввод данных осуществлятся так же, как и в обычных таблицах Excel (чтобы завершить ввод данных в одной ячейке, используйте клавиши <Enter>, <Tab> и т.п.). В базе данных можно вводить формулы. Эта процедура ничем не отличается от ввода формул в обычных таблицах Excel. В нашей таблице статей расхода семейного бюджета по формулам вычисляются значения поля Остаток. 3. Используйте базу данных Вот и все, что нужно было сделать! Другими словами, большинство стандартных таблиц Excel можно использовать, как базы данных. Все инструменты для работы с базами данных в программе Excel доступны на вкладке Данные (Data). ПРИМЕЧАНИЕ Если для создания таблицы применяются другие программы, например программа Calc пакета OpenOffice, то для использования таблицы в качестве базы данных ее нужно переконвертировать. Таблицы, созданные в программе Excel, конвертировать не нужно. Если в таблице нет пропущенных названий столбцов или полей, то с такой таблицей можно работать и как со стандартной таблицей Excel, и как с базой данных. 10.3. Импорт информации в базу данных Excel ПРЕЖДЕ ЧЕМ НАЧАТЬ 10.1. О работе с базами данных в Excel 10.2. Создание базы данных СМОТРИ ТАКЖЕ 9.6. Импорт и экспорт данных таблиц 10.4. Систематизация информации в базе данных Excel Значения в базу данных можно вводить вручную. Однако если вы уже располагаете нужными данными, которые сохранены на жестком диске, то всегда можно импортировать их в программу Excel. Если эти данные относятся к другим программам, то перед импортом их нужно будет сохранить в формате, который поддерживается программой Excel. Допустим, к примеру, что требуется 342 Часть III. Работа с таблицами Excel воспользоваться данными программы Microsoft Access. Сначала файл этой программы можно сохранить с расширением .xlsx, а затем импортировать в Excel для дальнейшей обработки. После того как файл будет открыт, потребуется выделить диапазон нужных данных и сохранить их в виде таблицы Excel. В упражнении 9.6 детально рассказывалось об импорте таблиц других приложений в программу Excel. В упражнении 10.2 рассмотрено, как создаются базы данных непосредственно в программе Excel. ПРИМЕЧАНИЕ В одной таблице может быть сразу несколько перекрывающихся диапазонов данных. Функции сортировки и фильтрации помогут отсортировать данные таких диапазонов (см. упражнение 10.5). 1. Экспортируйте данные Если вы решили экспортировать данные из программы Microsoft Access, то щелкните на названии таблицы правой кнопкой мыши и в открывшемся меню выберите команду Экспорт Excel (Export Excel). Щелкните на кнопке OK, чтобы экспортировать всю таблицу с расширением .xlsx. ПРИМЕЧАНИЕ Чтобы импортировать в программу Excel данные из других программ, например Microsoft Access, не обязательно сначала экспортировать файлы из программы Access. Вместо этого можно воспользоваться кнопкой Из Access (From Access) (или кнопками Из Веба (From Web), Из Текста (From Text), Из других источников (From Other Sources) для импорта данных из других программ). Но когда вы экспортируете данные из “родной” программы, появляются определенные преимущества. Можно экспортировать не всю таблицу, а отдельный диапазон или несколько диапазонов. Импортируя данные в программу Excel с помощью кнопок Из…, придется выполнить более длинную последовательность действий, нежели при экспорте данных из исходной программы. 2. Загрузите данные В программе Excel щелкните на кнопке Office и в открывшемся меню выберите команду Открыть (Open). Выберите экспортированный файл с данными, чтобы загрузить данные в Excel (рис. 10.3). 3. Отформатируйте данные После того как данные будут импортированы в Excel, их придется отформатировать. При импорте данных из Access имена полей в программе будут автоматически преобразованы в названия столбцов таблицы (имена полей базы данных Excel). Придется только изменить ширину столбцов, чтобы имена в ячейках стали видны полностью. Глава 10. Использование Excel как базы данных 343 1 Экспортируйте данные 2 Загрузите данные 3 Отформатируйте данные Рис. 10.3. Импорт данных в базу данных Excel 344 Часть III. Работа с таблицами Excel Пропущенные столбцы Непоследовательно размещенные имена столбцов 4 Проверьте правильность данных Рис. 10.3. Импорт данных в базу данных Excel (продолжение) ПРИМЕЧАНИЕ Важно, чтобы в таблице были указаны названия столбцов. Если данные импортировались из программы, в которой название столбцов не указывалось, то сразу после импорта данных в Excel эти названия следует ввести. 4. Проверьте правильность данных База данных Excel, как известно из упражнения 10.1, состоит из полей, каждому из которых присвоено индивидуальное имя. Если данные импортируются из программы Access, то они будут загружены в программу Excel правильно и полученную таблицу можно будет сразу же использовать как базу данных. Если же данные импортируются из другого источника, то после загрузки данных в программу Excel их нужно будет тщательно проверить. Обязательно убедитесь в наличии имен для всех полей. Проверьте, нет ли в таблице пропущенных столбцов. Чтобы таблицу Excel можно было использовать в качестве базы данных, потребуется удалить все пропущенные столбцы и ввести название каждого поля. Глава 10. Использование Excel как базы данных 345 10.4. Систематизация информации в базе данных Excel ПРЕЖДЕ ЧЕМ НАЧАТЬ 10.3. Импорт информации в базу данных Excel СМОТРИ ТАКЖЕ 10.5. Фильтрация данных 10.6. Вычисление промежуточных и окончательных итогов После создания базы данных ее числовые и текстовые значения можно расположить в порядке возрастания или убывания. НОВЫЕ ТЕРМИНЫ В порядке возрастания — метод сортировки данных, при котором меньшие значения помещаются ближе к верхней части листа, а большие значения — ближе к нижней части. По аналогичному принципу размещаются и текстовые значения: в алфавитном порядке. В порядке убывания — метод сортировки данных, при котором меньшие значения помещаются ближе к нижней части листа, а большие значения — ближе к верхней части. По аналогичному принципу размещаются и текстовые значения: в порядке, обратном алфавитному. Когда данные в таблице упорядочены таким образом, их поиск значительно упрощается. Кроме того, если данные в таблице будут располагаться от большего к меньшему или наоборот, то не придется усложнять себе работу по поиску максимальных и минимальных значений с помощью функций Мин() и Макс(). ПРИМЕЧАНИЕ Если предварительно выделить диапазон данных, то данные можно будет отсортировать не в одном поле (столбце), а в нескольких. 1. Подготовьтесь к сортировке данных После того как таблица приведена в порядок (удалены пропущенные столбцы, введены имена всех полей и т.п.), можно приступить к сортировке данных. Щелкните на вкладке Данные (Data) ленты, чтобы отобразить все подходящие инструменты Excel (рис. 10.4). 2. Выделите нужные данные Выделите все данные таблицы с помощью комбинации клавиш <Ctrl+A>. У вас может не получиться отсортировать данные только в одном поле. Дело в том, что если вы возьметесь сортировать данные в алфавитном порядке лишь в одном столбце, то строки только этого столбца изменят свое положение, в результате чего перестанут соответствовать строкам других столбцов. Если вы решите отсортировать данные по одному столбцу, то программа сама предложит автоматически расширить выделенный диапазон. 346 Часть III. Работа с таблицами Excel 1 Подготовьтесь к сортировке данных 2 Выделите нужные данные 4 Выберите дополнительный уровень сортировки 3 Активизируйте функцию сортировки 5 Отсортируйте данные Рис. 10.4. Систематизация информации в базе данных Excel 3. Активизируйте функцию сортировки Откройте вкладку Данные (Data) и щелкните на кнопке Сортировка (Sort), чтобы открыть одноименное диалоговое окно. В раскрывающемся списке Сортировать по (Sort By) в разделе Столбец выберите название столбца (поля), по которому будет выполняться сортировка данных всей таблицы. Выберите вариант сортировки в раскрывающемся списке Сортировать по в разделе Порядок. При сортировке текстовых значений выберите значение От А до Я (A to Z) или От Я Глава 10. Использование Excel как базы данных 347 до А (A to Z). При сортировке числовых значений аналогичным образом выберите порядок сортировки по возрастанию или по убыванию. 4. Выберите дополнительный уровень сортировки Предположим, что после сортировки данных таблицы по городам потребовалось дополнительно отсортировать те же данные по почтовому индексу. Чтобы добавить еще один уровень сортировки данных, щелкните на кнопке Добавить уровень (Add Level). Подобных уровней можно добавить сколько угодно, но использовать больше двух или трех уровней для сортировки данных не имеет смысла. ПРИМЕЧАНИЕ Убедитесь в том, что установлен флажок Мои данные содержат заголовки (My Data Has Headers) в диалоговом окне Сортировка (Sort). В этом случае программа будет рассматривать заголовки полей как отдельные элементы таблицы, которые не подлежат сортировке, и при сортировке имена полей останутся вверху таблицы. СОВЕТ Щелкните на кнопке Параметры (Options), чтобы открыть диалоговое окно Параметры сортировки (Sort Options) и изменить доступные в нем опции. Здесь можно задать некоторые условия сортировки (учитывать регистр символов при сортировке, сортировать только строки или только столбцы). 5. Отсортируйте данные Щелкните на кнопке OK в диалоговом окне Сортировка (Sort), чтобы начать сортировку данных. Если сортировка выполнена не так, как требовалось, то всегда можно воспользоваться кнопкой Отменить (Undo) на панели быстрого доступа, чтобы отменить последнее действие. 10.5. Фильтрация данных ПРЕЖДЕ ЧЕМ НАЧАТЬ 10.3. Импорт информации в базу данных Excel 10.4. Систематизация информации в базе данных Excel СМОТРИ ТАКЖЕ 10.6. Вычисление промежуточных и окончательных итогов Со временем базы данных разрастаются до невероятных размеров, и в них становится довольно сложно искать нужные данные. Функция Найти и заменить (Find and Replace) помогает только при поиске конкретных цифр и букв. С помощью же функции фильтрации данных можно скрыть все не интересующие вас данные, не удаляя их из таблицы. После того как просмотр нужных компонентов будет завершен, можно легко восстановить видимость данных, которые были временно скрыты функцией фильтрации, и просмотреть все данные таблицы. 348 Часть III. Работа с таблицами Excel В программе Excel доступно несколько фильтров, два из которых используются наиболее часто: • автофильтр; • фильтрация по выделенному фрагменту. НОВЫЙ ТЕРМИН Автофильтр — фильтр программы Excel, в котором пользователь может выбрать параметры фильтрации из предлагаемого программой списка. ПРИМЕЧАНИЕ При удалении или форматировании строк или ячеек скрытые функцией Автофильтр строки и столбцы не удаляются и не форматируются. Более подробно об удалении ячеек рассказывается в упражнении 6.11. Информация о форматировании ячеек приведена в упражнении 8.2. После того как ненужные данные отфильтрованы, оставшиеся данные значительно легче редактировать, распечатывать, анализировать и обрабатывать. 1. Примените функцию Автофильтр Откройте вкладку Данные (Data) и щелкните на кнопке Фильтр (Filter). Справа от названия каждого столбца появятся небольшие стрелки, указывающие вниз. (Если еще раз щелкнуть на кнопке Фильтр, то эти стрелки исчезнут.) Они указывают, что функция Автофильтр программы Excel включена (рис. 10.5). 2. Выберите значения фильтра Щелкните на одной из стрелок, расположенных рядом с названиями столбцов, чтобы отобразить раскрывающийся список. Программа анализирует все содержимое столбца и вводит его в виде списка, где каждый элемент столбца отмечен флажком. Прокрутите этот список и сбросьте флажки возле всех элементов, которые не хотите видеть в таблице. Например, если в столбце нумерации требуется показывать только номера 2, 4, 6 и 8, сбросьте флажки напротив номеров 1, 3, 5, 7 и т.д. ПРИМЕЧАНИЕ Если в раскрывающемся списке фильтра выбрать команду Числовые фильтры (Number Filters), откроется подменю с доступными параметрами. В этом подменю можно выбрать условия для фильтрации данных столбца (например, “равно”, “не равно”, “больше или равно” и т.п.). 3. Выполните фильтрацию данных Щелкните на кнопке OK, чтобы скрыть отфильтрованные данные. Отфильтрованные данные исчезнут из таблицы. Однако они не удаляются, а лишь временно скрываются, чтобы можно было распечатать отчеты с нужными дан- Глава 10. Использование Excel как базы данных 349 ными или проанализировать ряд показателей (и чтобы при этом не мешали остальные данные таблицы). 1 Примените функцию Автофильтр Раскрывающийся список фильтра 4 Отключите функцию Автофильтр 2 Выберите значения фильтра 3 Отфильтруйте данные 5 Отфильтруйте данные по выделенным ячейкам Рис. 10.5. Фильтрация данных 350 Часть III. Работа с таблицами Excel 6 Работа с оставшимися данными Рис. 10.5. Фильтрация данных (продолжение) 4. Отключите функцию Автофильтр Щелкните на кнопке Фильтр (Filter) еще раз, чтобы отключить функцию Автофильтр и отобразить в таблице все введенные в нее данные. 5. Отфильтруйте данные по выделенным ячейкам Автоматическая фильтрация данных значительно практичнее, чем фильтрация данных по выделенному фрагменту. Однако иногда именно последний вариант фильтрации оказывается наиболее уместным. Рассмотрим работу этого фильтра на конкретном примере. Предположим, что в таблице следует оставить только определенный вид данных. Пусть это будут компании, работающие в Японии. В нашей базе данные есть отдельное поле Страна. Можно скрыть данные обо всех компаниях, не работающих в Японии. Выделите в столбце ту страну, данные о компаниях которой требуется оставить в базе (Япония). Щелкните на этой ячейке правой кнопкой мыши и в открывшемся меню выберите команду Фильтр Фильтр по значению выделенной ячейки (Filter Filter by Selected Cell’s Value). В результате все лишние данные будут скрыты, и в базе данных останутся только сведения о компаниях, работающих в Японии. 6. Продолжайте работу с оставшимися данными Итак, лишние данные отфильтрованы. Выполните с оставшимися данными то, что запланировали. После этого вновь щелкните на кнопке Фильтр (Filter), чтобы отключить фильтрацию и отобразить в таблице все ранее скрытые данные. Глава 10. Использование Excel как базы данных 351 10.6. Вычисление промежуточных и окончательных итогов ПРЕЖДЕ ЧЕМ НАЧАТЬ 10.3. Импорт информации в базу данных Excel 10.4. Систематизация информации в базе данных Excel 10.5. Фильтрация данных При работе с базами данных, содержащими финансовую информацию, часто возникает потребность вычислить всевозможные суммы. Например, нужно подсчитать суммы продаж в отдельных городах, чтобы узнать, в каком регионе продажи снизились до минимума, и связаться с местным отделением для организации работы по повышению этого уровня. В программе Excel можно подсчитать суммы по самым разным критериям. • Сумма — суммирует данные. • Счет — подсчитывает количество ячеек в числовом диапазоне. • Среднее значение — вычисляет среднее арифметическое выбранного диапазона данных. • Минимальные и максимальные значения — отображает самые низкие и самые высокие показатели выделенного диапазона. • Произведение — вычисляет произведение данных. • Стандартное отклонение — оценивает стандартное отклонение по выборке. • Дисперсия — оценивает дисперсию по выборке. 1. Подготовьтесь к вычислению суммы Выделите все данные текущей базы данных. 2. Выберите критерий подсчета Откройте вкладку Данные (Data) и щелкните на кнопке Промежуточные итоги (Subtotal), чтобы открыть одноименное диалоговое окно. В диалоговом окне Промежуточные итоги (Subtotal) вы можете задать параметры суммирования. Выберите столбец, который требуется сгруппировать, в раскрывающемся списке При каждом изменении в (At Each Change In). Например, если вам нужно вычислить общую стоимость товаров, то в данном раскрывающемся списке выберите название столбца Цена за ед. В раскрывающемся списке Операция (Use Function) выберите подходящую функцию (для суммирования, вычисления среднего значения, произведения и т.п.). Установите флажок в поле Добавить итоги по (Add Subtotal To), чтобы указать, в каком столбце отобразить промежуточные итоги. 352 Часть III. Работа с таблицами Excel 2 Выберите критерий подсчета 1 Подготовьтесь к подсчету суммы 5 Просмотрите детали 3 Подсчитайте промежуточный итог Отобразить детали Скрыть детали 4 Подсчитайте общую сумму Рис. 10.6. Подсчет промежуточных и окончательных итогов Глава 10. Использование Excel как базы данных 353 3. Вычислите промежуточную сумму Щелкните на кнопке OK, чтобы подсчитать промежуточную сумму. Программа вычислит сумму согласно выбранным ранее параметрам. Программа выделяет промежуточные суммы полужирным шрифтом и размещает их под каждой группой данных. 4. Вычислите общую сумму Чтобы узнать общую сумму, прокрутите список промежуточных сумм до конца. Общая сумма подсчитывается программой автоматически и помещается в самом низу (ниже промежуточных сумм). 5. Просмотрите детали Можно сгруппировать выведенные в таблице данные или разгруппировать их, чтобы увидеть детали. Для этого нужно щелкнуть на пиктограмме с изображением знака <–> или <+> соответственно. Эти пиктограммы появляются слева от столбцов таблицы. Здесь же (возле левого края рабочего окна), немного выше, можно щелкнуть на пиктограмме 1, 2, или 3, чтобы отобразить общую сумму вверху таблицы, только промежуточные суммы или данные, полностью разгруппированные после подсчета промежуточных и общих сумм. ПРИМЕЧАНИЕ Пиктограммы <–> и <+> доступны возле каждой группы данных в таблице. Поэтому можно как скрыть, так и отобразить детали любой из групп в зависимости от того, какие из них необходимо увидеть в данный момент.