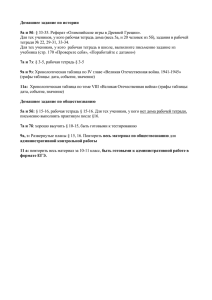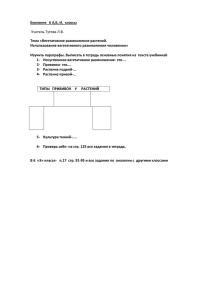Document 2617519
advertisement
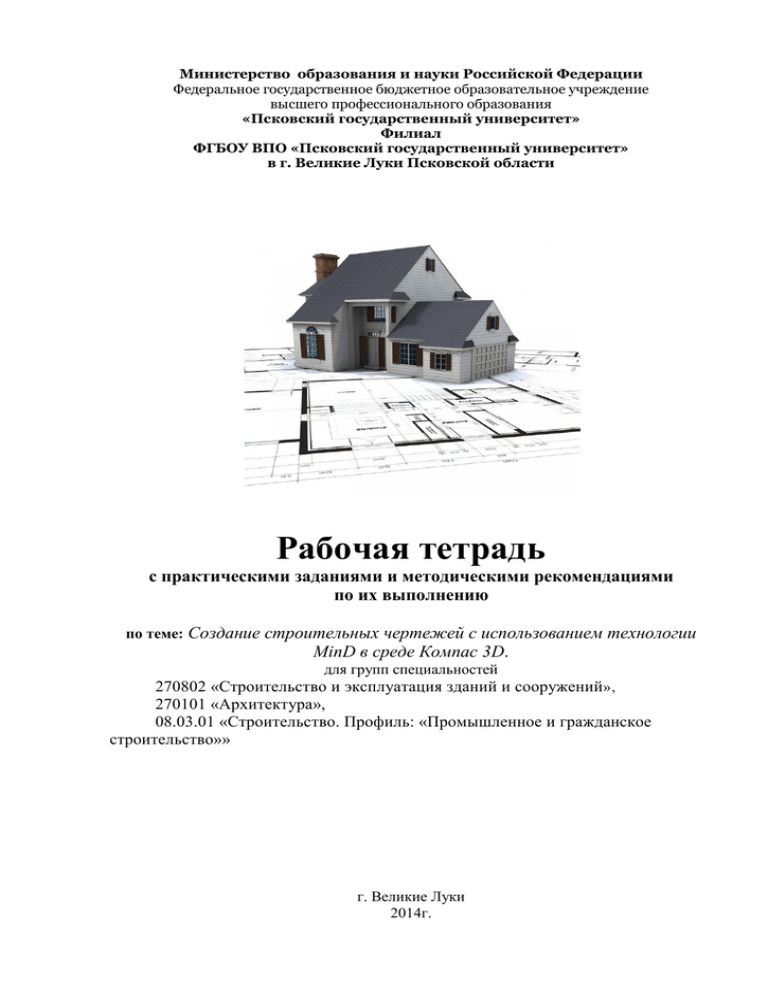
Министерство образования и науки Российской Федерации Федеральное государственное бюджетное образовательное учреждение высшего профессионального образования «Псковский государственный университет» Филиал ФГБОУ ВПО «Псковский государственный университет» в г. Великие Луки Псковской области Рабочая тетрадь с практическими заданиями и методическими рекомендациями по их выполнению по теме: Создание строительных чертежей с использованием технологии MinD в среде Компас 3D. для групп специальностей 270802 «Строительство и эксплуатация зданий и сооружений», 270101 «Архитектура», 08.03.01 «Строительство. Профиль: «Промышленное и гражданское строительство»» г. Великие Луки 2014г. Рабочая тетрадь. Системы автоматизированного проектирования Рассмотрено цикловой комиссией _____________________________ Утверждаю: Зам. директора по УМР «____»_________________20___г. __________________ Председатель_________________ «_____»__________20___г. Составитель: Г.Б. Стегалина 2 Рабочая тетрадь. Системы автоматизированного проектирования СОДЕРЖАНИЕ СОДЕРЖАНИЕ .................................................................................................................................3 Введение.........................................................................................................................................4 Раздел 1. КОМПАС 3D. Создание двухмерных чертежей ..........................................................6 Тема 1.1. Прикладные библиотеки. Координационные оси .................................................6 Тема 1.3. Прикладные библиотеки. Окна, двери. ................................................................34 Тема 1.4. Прикладные библиотеки. Колонна, лестница. .....................................................43 Тема 1.5. Прикладные библиотеки. Помещение. .................................................................51 Тема 1.6. Каталог прикладной библиотеки. Кровля. ............................................................60 Раздел 2. КОМПАС 3D. Создание трехмерной модели здания. ..............................................65 Тема 2.1. Прикладные библиотеки. Менеджер объекта строительства. ...........................65 Раздел 3. КОМПАС 3D. Построение фасада и разреза здания. ...............................................76 Тема 3.1. Построение фасада и разреза из 3D модели. .......................................................76 Раздел 4. КОМПАС 3D. Контрольное задание ..........................................................................84 Приложение 1 ..............................................................................................................................86 Рекомендуемая литература и ссылки......................................................................................115 3 Рабочая тетрадь. Системы автоматизированного проектирования Введение Данная рабочая тетрадь разработана для студентов дневного и заочного отделений специальностей СПО: 270802 «Строительство и эксплуатация зданий и сооружений», 270101 «Архитектура» и специальности ВПО 08.03.01 Строительство (Профиль: «Промышленное и гражданское строительство»). Целью рабочей тетради является облегчение процесса изучения использования программы Компас 3D для создания строительных чертежей по дисциплинам: САПОИ, ИТвПД, Компьютерная графика. Рабочая тетрадь состоит из четырех разделов: Раздел. 1. КОМПАС 3D. Создание двухмерных чертежей. Тема 1.1. Прикладные библиотеки. Координационные оси Тема 1.2. Прикладные библиотеки. Стены. Тема 1.3. Прикладные библиотеки. Окна, двери. Тема 1.4. Прикладные библиотеки. Колонна, лестница. Тема 1.5. Прикладные библиотеки. Помещение. Тема 1.6. Каталог прикладной библиотеки. Кровля. Раздел 2. КОМПАС 3D. Создание трехмерной модели здания. Тема 2.1. Прикладные библиотеки. Менеджер объекта строительства. Раздел 3. КОМПАС 3D. Построение фасада и разреза здания. Тема 3.1. Построение фасада и разреза из 3D модели. Раздел 4. Контрольная работа. Каждая тема разделов состоит из теоретической части и практической, в которую в свою очередь входят упражнения, самостоятельная работа и домашнее задание. Использование справочных материалов программы Компас 3D в теоретической части рабочей тетради позволяет сформировать основу для выполнения практических заданий. Практическая часть включает последовательное выполнение трех независимых проектов. 1-ый проект – это упражнение с пошаговым описанием выполнения задания, 2-ой проект – самостоятельное задание с частичными 4 Рабочая тетрадь. Системы автоматизированного проектирования рекомендациями к выполнению и 3-ий проект – домашнее задание. Учебный проект из домашнего задания выполняется студентами полностью самостоятельно. В практическую часть рабочей тетради также входят вопросы для самопроверки и теоретические вопросы, на которые студент должен дать развернутый ответ. Целью введения в рабочую тетрадь такого задания является научить студента самостоятельно находить ответы на поставленные вопросы, используя как справочную систему программы, так и дополнительные источники информации, в том числе и практические навыки. Ответы на такие вопросы не отражены или отражены не в полном объеме в теоретической части рабочей тетради. В результате последовательного выполнения заданий студент приобретает навыки создания чертежей планов этажей и получение трехмерных моделей зданий с использованием технологии MinD. Из 3D модели получают разрезы и фасады зданий, готовые спецификации. Раздел 4 включает в себя варианты контрольного задания, в процессе выполнения которого студент должен не только показать свое умение работать в программе Компас 3D, но и проявить свои творческие способности, используя знания полученные на спецдисциплинах. 5 Рабочая тетрадь. Системы автоматизированного проектирования Раздел 1. КОМПАС 3D. Создание двухмерных чертежей В результате изучения этого раздела вы будете иметь представление: о системах САПР; знать: назначение и состав прикладных библиотек; принцип работы основных команд; уметь: подключать библиотеки; выполнять архитектурно-строительные библиотеки. чертежи, используя прикладные Тема 1.1. Прикладные библиотеки. Координационные оси Повторение ранее пройденного материала Чертеж — основной графический документ системы КОМПAС-3D. Расширение файла — cdw. Каждый чертеж может состоять из одного или нескольких листов, видов, слоев. Элементы оформления листа — рамка и основная надпись. Вид является составной частью чертежа, служащей «контейнером» для изображения. При построении пользователь задает натуральные размеры геометрических объектов (отрезков, дуг и т.п.), формирующих контуры изделий. В КОМПАС-3D до начала формирования изображения необходимо создать в чертеже вид (меню Вставка — Вид) с масштабом, например, 1:100 и чертить в нем, вводя натуральные геометрические размеры. Рисунок 1.1. Панель свойств нового вида 6 Рабочая тетрадь. Системы автоматизированного проектирования Масштабирование изображения (уменьшение в 100 раз) будет производиться системой автоматически. При простановке размеров их действительные значения также будут определяться автоматически. Если впоследствии окажется, что масштаб необходимо изменить, изображение не нужно будет вычерчивать заново, пересчитывая размеры. Потребуется лишь изменение масштаба вида, в котором это изображение расположено. Для этого в меню Вид активизировать отображение Дерева чертежа (поставить галочку), а затем изменить масштаб нужного вида непосредственно в дереве чертежа. Основными характеристиками вида являются масштаб и положение. Изменение масштаба и положения вида приводит к масштабированию и перемещению всех объектов, расположенных в этом виде. Чертежи, создаваемые в КОМПАС-3D, могут включать до 2 147 483 647 видов. Теоретическая часть ПРИКЛАДНЫЕ БИБЛИОТЕКИ Для упрощения и ускорения разработки чертежей, содержащих типовые и стандартизованные элементы, очень удобно применять готовые параметрические библиотеки. Библиотека — это приложение, созданное для расширения стандартных возможностей КОМПАС-3D. Подключение и запуск библиотеки Прежде чем функции какой-либо прикладной библиотеки можно будет использовать при работе, необходимо подключить эту библиотеку к системе. Для подключения библиотеки при работе в КОМПАС 3D выполните следующее: 1. Выберите в меню Сервис команду Менеджер библиотек. На экране появится окно Менеджера библиотек. 2. В списке разделов (он находится в левой части окна Менеджера библиотек) выделите название раздела (Архитектура и строительство), содержащего подключаемую 7 Рабочая тетрадь. Системы автоматизированного проектирования библиотеку. При этом в правой части Менеджер библиотек появится список библиотек, входящих в выделенный раздел. 3. В списке библиотек двойным щелчком мыши выделите название необходимой библиотеки или щелкните мышью в поле (квадратик слева от названия) рядом с ее названием в списке (или вызовите команду Подключить контекстного меню). Выбранная библиотека подключается в установленном для нее режиме: меню, диалог, окно или панель. В поле рядом с названием библиотеки появляется красная «галочка» — признак того, что библиотека подключена. (Рис.1.1.1) Рисунок 1.1.1. Менеджер библиотек в режиме панель 4. Закройте окно Менеджера библиотек. Названия всех подключенных к системе прикладных библиотек отображаются как команды в меню Библиотеки. Рисунок 1.1.2. Меню Библиотеки Подключение панели инструментов прикладной библиотеки При частом использовании библиотеки для быстрого доступа к ее командам рекомендуется отобразить панель инструментов прикладной библиотеки (Рис.1.1.3). Для этого выполните следующие действия: 1. Убедитесь в том, что прикладная библиотека подключена – в Менеджере библиотек в поле рядом с названием библиотеки горит красная «галочка». 2. Щёлкните по полю, где размещаются панели инструментов, правой клавишей мыши – отобразится контекстное меню подключения панелей инструментов. 3. В появившемся контекстном меню найдите строку с именем прикладной библиотеки (Библиотека СПДС–обозначений), щёлкните по ней правой клавишей мыши для выбора. На экране появится выбранная панель инструментов. 8 Рабочая тетрадь. Системы автоматизированного проектирования Рисунок 1.1.3. Панели инструментов прикладных библиотек 4. Расположите панель инструментов на экране таким образом, чтобы работать было удобно. Изменение режима работы с библиотекой. При добавлении библиотеки в Менеджер вы можете установить нужный режим, выбрав соответствующую опцию в диалоге свойств добавляемой библиотеки. Когда библиотека уже добавлена в Менеджер, для изменения режима ее работы можно использовать команды Меню, Диалог, Окно и Панель из контекстного меню названия библиотеки. Вы можете изменить режим работы как подключенной, так и неподключенной библиотеки. При этом не имеет значения, какой режим установлен для библиотеки в настоящий момент. Рисунок 1.1.4. Контекстное меню Изменение режима возможно и в процессе работы с библиотекой (за исключением случая, когда работа ведется в режиме меню). КООРДИНАЦИОННЫЕ ОСИ Библиотека СПДС – обозначений включает специальный раздел Сетки координационных осей, который позволяет выполнить разбивку осей (для любого по сложности здания) планов зданий и сооружений. Раздел Сетки координационных осей включает следующий набор инструментов для облегчения построения различных видов осей: Сетка прямых координационных осей Сетка концентрических координационных осей Удалить ось Добавить ось Перенести ось 9 Рабочая тетрадь. Системы автоматизированного проектирования Построение прямых координационных осей Диалог вызывается выбором команды Сетка прямых координационных осей в окне библиотеки, либо выбором одноименной кнопки, подключенной к одной из пользовательских панелей. - кнопка Сетка прямых координационных осей Диалог позволяет определить параметры отрисовки сетки прямых координационных осей (Рис.1.1.5). Диалог включает в себя две панели в виде закладок, имеющие одинаковую структуру и позволяющие задавать шаг и обозначения для цифровых (поперечных) и буквенных (продольных) осей, образующих сетку: Цифровые оси, Буквенные оси, а также окно схематического отображения и панелей настройки параметров осей. Рисунок 1.1.5. Окно диалога команды Сетки прямых координационных осей 10 Рабочая тетрадь. Системы автоматизированного проектирования ОПЦИИ ДИАЛОГА Параметры сетки Вы можете выбрать способ задания параметров осей: 1. Задавать оси по отдельности; 2. Задавать сетку количеством шагов. Первый способ позволяет отображать/редактировать имена и шаг каждой из осей, составляющих сетку осей. Второй способ позволяет отображать/редактировать шаг по осям Y/X и задавать количество одинаковых шагов. При изменении способа задания параметров осей, введённые данные сохраняются. Панели в виде закладок Цифровые оси, Буквенные оси В зависимости от выбранного способа задания параметров оси, Вы можете вводить основные параметры координационной сетки. Принцип работы с полями ввода исходных данных для построения сетки координационных осей в панелях Цифровые оси / Буквенные оси аналогичен работе с таблицами MS EXCEL: • • • На клавиатуре группа клавиш управления курсором или курсор мыши – выбор ячейки редактирования; На клавиатуре – DEL – удаление содержимого активной ячейки или выделенного интервала ячеек; При выделении интервала ячеек поддерживается использование клавиш SHIFT и CTRL. Панели настройки параметров сетки В поле Начать с Вы можете ввести нужную цифру (для цифровых осей) или букву (для буквенных осей), с которых будет осуществлена автонумерация осей или же выбрать из списка. В соответствии с требованиями ГОСТ Р 21.1101-2009, из ряда буквенной нумерации исключены Ё, З, Й, О, X, Ц, Ч, Щ, Ъ, Ы, Ь При нажатии на кнопку Применить будет произведена автонумерация осей. Опция Автонумерация - позволяет автоматически присваивать имя оси согласно нумерации при задании параметров осей. Опция Нумерация с конца массива - определяет обратное направление маркировки осей. Опция Размер - позволяет отображать или скрывать линейные размерные цепи для цифровых и буквенных осей. Поле ввода Отступ размерной цепи позволяет задать расстояние между ближайшей размерной цепью и цифровыми/буквенными осями. 11 Рабочая тетрадь. Системы автоматизированного проектирования Панели настройки параметров цифровой и буквенной осей Опция Отображать - регулирует отображение осей при вставке сетки на чертёж. Отрисовка сеток осей с активацией только одной из этих опций (для цифровых и буквенных осей) используется при оформлении разрезов и фасадов зданий. Длина оси Опция Авто - автоматически определяет длину оси, согласно введённым данным параметров сетки. Назначение производится одновременно для всех осей, составляющих сетку координационных осей. При выключенной опции можно ввести конкретное значение длины оси в миллиметрах. Отрисовка Переключатели определяют способ отрисовки марок на координационной оси (Рис.1.1.6): кнопка Марка в начале (оси) Нажмите кнопку: кнопка Марка в конце (оси) Рисунок 1.1.6. Переключатели отрисовки марок ОК - для перехода к вставке изображения сетки в чертеж (при создании) или сохранения изменённых данных (при редактировании). Отмена - для выхода из диалога без создания сетки координационных осей или для отмены сохранения изменённых данных. Способ создания Во время вставки сетки осей на экране отображается ее фантом, позволяющий визуально контролировать процесс вставки. При этом доступна Панель свойств со следующими элементами: • • • • • • Точка и угол позволяют определить точное положение координационной сетки на чертеже. Список Способ создания Допускает установку двух способов построения сетки прямых координационных осей: o По точке и длине; o По точке, длине и углу. При смене способа на первый, Угол становиться фиксированным. Кнопка Сменить точку вставки позволяет переопределить точку вставки координационной сетки. Кнопка Диалог позволяет вернуться к диалогу настройки координационной сетки Для завершения построения используйте кнопку Прервать панели свойств. 12 команду на Рабочая тетрадь. Системы автоматизированного проектирования Параметры координационной оси Параметры отрисовки координационных осей определяются настройками КОМПАС. При разрушении Сетки координационных осей можно получить отдельные координационные оси. Для редактирования параметров сетки координационных осей нужно выполнить двойной щелчок по ней левой кнопкой мыши, вызывающий появление окна диалога Сетка прямых координационных осей. Кроме того, быстро изменить параметры и ориентацию сетки координационных осей можно с помощью Характерных точек, активизирующихся при одиночном щелчке левой кнопкой мыши по сетке (Рис.1.1.7). Характерные точки Рисунок 1.1.7. Обозначение характерных точек Хот-точка перемещения - позволяет переместить сетку координационных осей (изменить координаты точки вставки сетки). Чтобы не перекрывать другие хот-точки координационных осей, хот-точка перемещения вынесена вниз и влево от сетки (только для прямых координационных осей). Хот-точка поворота - позволяет изменить угол наклона сетки координационных осей. При наведении курсора на хот-точку отображает текущий угол поворота оси. Шаг угла поворота - 5 градусов. Хот-точки изменения длины буквенных осей - позволяют изменять длину и положение продольных координационных осей сетки, если их передвигать продольно сетке. 13 Рабочая тетрадь. Системы автоматизированного проектирования Хот-точки изменения длины цифровых осей - позволяют изменить длину и положение поперечных координационных осей сетки, если их передвигать поперечно сетке. Хот-точки изменения длины координационной оси - у каждой координационной оси сетки есть две хот-точки по концам оси. Они позволяют изменить начальную и конечную точки отдельной координационной оси. Чтобы хот-точки цифровых осей не накладывались поверх хот-точек буквенных осей в углах сетки, все хот-точки цифровых осей немного вынесены за пределы сетки. При наведении курсора на хот-точку отображается длина данной координационной оси. Добавление координационных осей Операция вызывается выбором команды Добавить ось в окне библиотеки, либо выбором одноименной кнопки, подключенной к одной из пользовательских панелей. кнопка Добавить ось Данная функция позволяет добавлять в состав созданной координационной сетки новую/новые оси. Принцип работы команды 1. При вызове команды предлагается указать уже существующую ось в составе сетки координационных осей, относительно которой будет создана новая ось. 2. После выбора оси, отображается фантом новой оси, которая параллельна выбранной. Предлагается указать положение новой оси и/или ввести расстояние относительно указанной в п.1 оси вручную, в поле ввода Расстояние. Далее система переходит к первому шагу - создание новой оси. При указании положения новой оси, интерактивно на чертеже, можно изменить длину новой оси, указав положение конечной точки координационной оси. При вводе значения в поле ввода Расстояние, длина новой оси будет равной длине выбранной координационной оси. Параметры панели свойств Опция Авто - позволяет автоматически присвоить имя новой оси, по отношению к выбранной, добавляя число под дробью. При отключении опции - Вы можете самостоятельно назначить имя для новой оси. Расстояние (Угол) - поле ввода для точного задания расстояния (или угла) расположения новой оси, относительно выбранной. Для создания новой оси вручную, требуется после ввода значения нажать на клавишу Enter. Длина (Угловая длина) - информационное поле (не для редактирования), в котором отображается длина новой оси, согласно выбранному расположению на чертеже. Опция Перенумерация осей - включенная опция перенумеровать все оси после создания новой оси. 14 позволяет автоматически Рабочая тетрадь. Системы автоматизированного проектирования Во время создания новой оси, на экране отображается ее фантом, позволяющий визуально контролировать процесс создания. Для завершения построения используйте кнопку Прервать команду на панели свойств. - кнопка Прервать команду Удаление координационных осей Операция вызывается выбором команды Удалить ось в окне библиотеки, либо выбором одноименной кнопки, подключенной к одной из пользовательских панелей. - кнопка Удалить ось Данная функция позволяет удалять любую ось из состава координационной сетки. Принцип работы команды 1. При вызове команды предлагается указать ось для удаления в составе координационной сетки. 2. После указания - ось удаляется, система возвращается к первому шагу и предлагает указать следующую ось для удаления. Для завершения операции используйте клавишу Esc или кнопку Прервать команду на панели свойств. кнопка Прервать команду Перенос координационных осей Операция вызывается выбором команды Перенести ось в окне библиотеки, либо выбором одноименной кнопки, подключенной к одной из пользовательских панелей. -кнопка Перенести ось Данная функция позволяет перенести ось/оси в составе созданной координационной сетки. Принцип работы команды При вызове команды предлагается указать уже существующую ось в составе прямой или концентрической координационной сетки, которая будет перенесена. После выбора оси отображается ее фантом. Предлагается указать новое положение оси и/или ввести расстояние, на которое необходимо переместить ось относительно её 15 Рабочая тетрадь. Системы автоматизированного проектирования текущего положения. Далее система переходит к первому шагу - переносу следующей оси. При указании положения оси интерактивно на чертеже, можно изменить длину оси, указав положение конечной точки координационной оси. При вводе значения в поле ввода Расстояние, длина перенесённой не изменится. Параметры панели свойств Опция Авто - в включенном состоянии позволяет сохранить текущее имя оси. При отключении опции Вы можете самостоятельно назначить новое имя для оси. Расстояние (Угол) - поле ввода для точного задания расстояния или угла на которое будет перенесена ось. Для автоматического переноса оси требуется после ввода значения нажать на клавишу Enter. Длина (Угловая длина) - информационное поле (не для редактирования), в котором отображается длина оси согласно выбранному расположению на чертеже. Во время переноса оси на экране отображается ее фантом, позволяющий визуально контролировать процесс переноса. Для завершения операции используйте кнопку Прервать команду на панели свойств. - кнопка Прервать команду Построить дополнительную координационную ось можно также с помощью команды Прямая координационная ось Прямая координационная ось Эта команда позволяет создать обозначение используемое в строительной документации. прямой координационной оси, Для вызова команды нажмите кнопку Прямая координационная ось на инструментальной панели Обозначения для строительства (Рис.1.1.8) или выберите ее название из меню Инструменты — Обозначения для строительства. Рисунок 1.1.8. Панель инструментов Обозначения для строительства Укажите начальную точку оси (т1). На экране появится фантом обозначения с параметрами по умолчанию. Чтобы ввести надпись в обозначение, вызовите диалог ввода текста. Для этого щелкните мышью в поле Текст на Панели свойств (Рис.1.1.9) или вызовите команду Текст надписи… из контекстного меню 16 Рабочая тетрадь. Системы автоматизированного проектирования Рисунок 1.1.9. Панель свойств, параметры прямой координационной оси Укажите конечную точку оси (т2). Рисунок 1.1.10. Характерные точки и основные параметры прямой координационной оси В документе будет создана прямая координационная ось, выходящая за точки т1 и т2 на величины выступов (Рис.1.1.10). Во время построения оси можно изменить параметры отрисовки оси и параметры выступов. Настройка параметров координационных осей Как уже рассматривалось выше, редактировать параметры сетки координационных осей можно с помощью окна диалога Сетка прямых координационных осей или с помощью Характерных точек. Изменять параметры отрисовки координационных осей (вид и размеры маркера, смещения излома, отступы маркера) можно также редактируя параметры КОМПАС для текущего чертежа. Рассмотрим пример настройки параметров координационных осей. Если разместить на чертеже сетку прямых координационных осей и/или сетку концентрических координационных осей с настройками по умолчанию, то получим изображения следующего типа (Рис. 1.1.11): Рисунок 1.1.11. Прямая и концентрическая сетки координационных осей с настройками по умолчанию 17 Рабочая тетрадь. Системы автоматизированного проектирования Вызовите диалог Параметры в меню Сервис – Параметры – Текущий чертеж – Обозначения для строительства – Координационные оси – Параметры (Рис. 1.1.12). Рисунок 1.1.12. Настройки окна диалога Параметры координационной оси по умолчанию Укажите значение выступа оси за конечную точку равное 10. (Рис. 1.1.13) Рисунок 1.1.13. Изменение настройки окна диалога Параметры координационной оси После применения настроек - длина выступа оси за конечную точку на созданных координационных осях текущего документа автоматически изменится (Рис.1.1.14): Рисунок 1.1.14. Прямая и концентрическая сетки координационных осей с измененными настройками 18 Рабочая тетрадь. Системы автоматизированного проектирования Практическая часть УПРАЖНЕНИЕ 1 Выполните построение сетки осей по образцу (Рис. 1.1.15). Рисунок 1.1.15. Сетка прямых координационных осей (упражнение 1) Для этого выполните следующие действия: 1. Создайте чертеж, задайте формат листа А3. 2. Вставьте вид с масштабом 1:100. 3. Подключите библиотеку СПДС-обозначений. 4. Выберите команду Сетка прямых координационных осей и задайте параметры как на Рис. 1.1.16.(а) и Рис. 1.1.16.(б). 19 Рабочая тетрадь. Системы автоматизированного проектирования Рисунок 1.1.16. (а) Вводимые параметры сетки прямых осей (цифровые оси) Рисунок 1.1.17. (б) Вводимые параметры сетки прямых осей (буквенные оси) 5. По оси 1 постройте дугу радиусом 1650 мм. 6. Сохраните работу под именем Упражнение 1, в поле автор укажите свою фамилию. 20 Рабочая тетрадь. Системы автоматизированного проектирования САМОСТОЯТЕЛЬНАЯ РАБОТА 1.1 Создайте чертеж формата А3, сохраните его под именем СР1.1. Создайте новый вид (самостоятельно подберите необходимый масштаб) и выполните построение сетки осей по заданному варианту. Вариант 1 Вариант 2 Вариант 4 Вариант 3 Вариант 5 Вариант 6 21 Рабочая тетрадь. Системы автоматизированного проектирования ВОПРОСЫ ДЛЯ САМОКОНТРОЛЯ 1. Какие типы документов создаются в системе КОМПAС-3D? 2. Какой тип из графических документов не имеет элементов оформления? 3. Что такое вид? Для чего он нужен? 4. Как можно добавить вид в чертеж? 5. Как изменить масштаб существующего вида и что происходит с объектами в этом виде? 6. Прикладная библиотека в системе КОМПAС-3D — это… 7. Для чего нужен Менеджер библиотек? 8. Как подключить панель инструментов прикладной библиотеки? 9. В какой библиотеке расположена Сетка координационных осей? 10. Укажите способы задания параметров прямых координационных осей. 11. Как поменять выступ осей, если не хватает места для нанесения размеров? 12. Перечислите доступные способы отрисовки марок на координационной оси. 13. Укажите назначение Хот-точек. 14. Принцип работы команды Добавление координационной оси. 15. Принцип работы команды Удаление координационной оси. 16. Каков примерный порядок вычерчивания плана? 17. Как начертить прямые координационные оси без использования библиотеки? ДОМАШНЕЕ ЗАДАНИЕ 1. Укажите, какие параметры необходимо задать для построения концентрической сетки осей. _________________________________________________________________________ _________________________________________________________________________ _________________________________________________________________________ _________________________________________________________________________ _________________________________________________________________________ _________________________________________________________________________ _________________________________________________________________________ _________________________________________________________________________ _________________________________________________________________________ _________________________________________________________________________ 22 Рабочая тетрадь. Системы автоматизированного проектирования 2. Выполните построение сетки осей по образцу на листе формата А4 книжной ориентации, в масштабе 1:100. Сохраните построенную сетку осей под именем Учебный проект для выполнения проекта домашнего задания. Внимание! При создании вида для построения сетки осей обратите внимание на точку начала системы координат (она должна совпадать с точкой привязки сетки координационных осей) 23 Рабочая тетрадь. Системы автоматизированного проектирования Тема 1.2. Прикладные библиотеки. Стены. Теоретический часть Библиотека проектирования зданий и сооружений: АС/АР предназначена для выпуска поэтажных планов как при новом проектировании, так и при реконструкции. Инструменты библиотеки позволяют: • Отрисовывать стены любой конструкции на планах строительных объектов: зданий и сооружений с использованием команды Стена. При этом проектировщик может произвольно определять структуру стены: однослойную или многослойную, и задавать толщину каждого слоя материала образующего конструкцию стены. • Быстро редактировать стены с помощью удлинять/укорачивать, соединять их между собой. • Установить оконные и дверные проемы с заполнением; отрисовка проемов, типы заполнения соответствуют ГОСТ 21.501-93 "Правила выполнения архитектурностроительных рабочих чертежей". • Установить колонны круглого, прямоугольного, двутаврового и другого сечения. В поставку библиотеки входит база Колонны, которая содержит перечень всех видов колонн. • Выполнить установку лестниц. В поставку библиотеки входит база Лестницы, с помощью которой проектировщик может сам создавать разные лестничные клетки (лестничный марш, двухмаршевая, трёхмаршевая, винтовая лестница, отдельные площадки и площадка с забежными ступенями (до 8 ступеней). • Создавать помещение или группу помещений в автоматическом режиме по замкнутым контурам планировок. • Управлять помещениями при помощи Менеджера помещений, а также учитывать площадь и нумерацию помещений. • С помощью команды Групповое изменение свойств можно изменять свойства сразу нескольких выделенных объектов (например, толщину стен или ширину окон). хот-точек: произвольно СТЕНЫ Команда Стена предназначена для создания стен любой конструкции на планах строительных объектов: зданий и сооружений. После вызова команды все параметры новой стены будут выведены на панели свойств (Рис. 1.2.1). Функционал включает в себя возможность выбора вида создания стены: прямолинейная стена, коробка стен, дуговая стена, дуговая стена по 3-м точкам, круговая стена. 24 Рабочая тетрадь. Системы автоматизированного проектирования Рисунок 1.2.1. Панель свойств команды Стена Панель свойств команды Стена определяет вид представления на чертеже новой стены и их общие параметры, а также геометрию стены в зависимости от выбранного вида. Автосопряжение стен Опция Автосопряжение стен позволяет автоматически, корректно стыковать разные виды стены при Г-образном, Т-образном и Х-образном сопряжении друг с другом. При этом не обязательно соблюдать условия точной стыковки - если стена будет соприкасаться с другой стеной хотя бы точкой, то эта стена будет автоматически с ней сопряжена. Опцию можно отключать в случае необходимости ручного сопряжения стен. Прямолинейная стена - кнопка Прямолинейная стена служит для создания прямолинейной стены. Прямолинейная стена создаётся аналогично построению Отрезка: заданием начальной и конечной точек; заданием начальной точки, длины и угла наклона. - кнопка режима Непрерывный ввод, включить/выключить который можно с помощью данной кнопки или комбинацией клавиш Ctrl+W. Коробка стен - кнопка Коробка стен служит для создания коробки стен. Способ создания аналогичен созданию Прямоугольника: заданием противоположных вершин; заданием вершины, высоты и ширины. Дуговая стена - кнопка Дуговая стена служит для создания дуговой стены. Способ создания дуговой стены аналогичен созданию Дуг: заданием центральной, а затем начальной и конечной точки; заданием радиуса и двух углов. 25 Рабочая тетрадь. Системы автоматизированного проектирования Группа переключателей Направление управляет направлением построения дуговой стены. По часовой стрелке и против часовой стрелки. При создании дуговой стены Направление определяется автоматически Дуговая стена по 3 точкам - кнопка Дуговая стена по 3 точкам служит для создания дуговой стены по 3-м точкам. Способ создания дуговой стены аналогичен созданию Дуги по 3-м точкам: заданием начальной точки, точки, через которую должна пройти дуговая стена, и конечной точки. Центр и радиус дуговой стены будут рассчитаны автоматически. Круговая стена - кнопка Круговая стена служит для создания круговой стены. Способ создания круговой стены аналогичен созданию Окружности: заданием центральной точки и радиуса. Во время вставки стены на экране отображается её фантом, позволяющий визуально контролировать процесс вставки. За один вызов команды построения стены Вы можете вставить в чертеж несколько объектов. Для завершения построения используйте кнопку Прервать команду, либо Esc. Толщина - поле ввода, позволяющее определить толщину стены (в миллиметрах). Смещение базовой линии - выпадающий список Способ привязки. Базовая линия – условная линия, находящаяся внутри контура стены, позволяющая выполнять точную привязку стены к характерным точкам при построении. Часто базовая линия стены совпадает с линией координационной оси. Возможные варианты привязки Посередине стены - позволяет разместить базовую линию строго по середине толщины стены. При выборе способа привязки По грани с отступом необходимо в поле Величина отступа ввести значение отступа от грани в миллиметрах. Быстрая смена грани привязки осуществляется комбинацией клавиш Ctrl+Пробел Параметры слоев - кнопка Параметры слоев вызывает диалог, который позволяет создать многослойные стены. (Рис. 1.2.2). 26 Рабочая тетрадь. Системы автоматизированного проектирования Диалог предназначен для определения или изменения параметров слоев вновь создаваемой или существующей однослойной или многослойной стены. Кнопка Добавить позволяет добавить новый слой в стене к уже существующим. Кнопка Удалить стене. позволяет удалить выбранный слой в Кнопка Переместить вверх позволяет переместить выбранный слой на одну позицию вверх. Кнопка Переместить вниз позволяет переместить выбранный слой на одну позицию вниз. Поле ввода Материал содержит список наименований материалов. Рисунок 1.2.2. Окно диалога Параметры слоев При выборе материала поле Штриховка и выбранный слой автоматически заполнятся соответствующим видом штриховки. Штриховка - выпадающий список Штриховка содержит перечень системных штриховок КОМПАС-Графика, которые можно применить для новой стены. Список отображается только для однослойных стен. Стиль линий - выпадающий список Стиль линий позволяет задать стиль отображения линии контура стены. 27 Рабочая тетрадь. Системы автоматизированного проектирования Возможные варианты выбора стиля линии контура: Стена /Перегородка - переключатель, который определяет тип создаваемой/ редактируемой стены: обычная стена или перегородка, так как стены одинакового стиля должны сопрягаться нормальным образом, а перегородки со стенами должны сопрягаться особым способом. Высота стены - Опция Определять высоту стены по высоте этажа определяет высоту автоматически, согласно данным текущего этажа заданным в Менеджере объекта строительства, в поле Высота стены отображается высота текущего этажа. Выключенная опция позволяет самостоятельно задать высоту вновь создаваемой или редактируемой стены. В этом случае в поле Высота стены необходимо задать высоту. Редактирование стен Для редактирования параметров стены нужно выполнить двойной щелчок по ней левой кнопкой мыши. На Панели свойств появятся параметры в зависимости от выбранного типа стены. Кроме того, изменить положение стены на чертеже, можно с помощью любой из хотточек, активизирующихся при одиночном щелчке левой кнопкой мыши по ней. Характерные точки При одиночном клике левой кнопкой мыши по стене, отображается несколько хот-точек, с помощью которых можно быстро изменять отображение или расположение стены (Рис. 1.2.3-1.2.5): Прямолинейная стена Рисунок 1.2.3. Хот-точки для прямолинейной стены Все точки, принадлежащие базовой линии стены, служат для изменения длины стены и угла наклона её базовой линии. При наведении указателя мыши на хот-точку рядом с указателем появляется дополнительная информация о длине стены и угле наклона. 28 Рабочая тетрадь. Системы автоматизированного проектирования Дуговая стена Рисунок 1.2.4. Хот-точки для дуговой стены При наведении указателя мыши на хот-точки базовой линии дуговой стены рядом с указателем мыши появляется дополнительная информация. Круговая стена Рисунок 1.2.5. Хот-точки для круговой стены Хот-точки базовой линии позволяют изменить длину стены и начальный угол дуговой стены. Хот-точки радиуса позволяет изменить радиус дуговой стены. Центральная хот-точка позволяет перемещать стену. Для того, чтобы изменить положение стены на чертеже с помощью хот-точек необходимо один раз щелкнуть на одной из хот-точек левой клавишей мыши и отпустить. Для вставки стены на новое место необходимо щелкнуть левой клавишей мыши второй раз. Удерживая нажатой клавишу Shift можно редактировать стены в специальном режиме, который не позволяет изменить угол для прямых стен, радиус для крайних точек дуговых стен и углы расположения крайних точек для средней точки дуговой стены. Все объекты, создаваемые средствами Библиотеки проектирования зданий и сооружений: АС/АР, являются макрообъектами. Если макрообъект не разрушен, он сохраняет связь с библиотекой и его параметры могут быть изменены средствами библиотеки. 29 Рабочая тетрадь. Системы автоматизированного проектирования Предусмотрено три возможности редактирования объектов: 1. Через окно определения свойств объекта, вызываемое двойным щелчком по нему левой кнопкой мыши; 2. Путем редактирования объектов с помощью хот-точек (быстрое редактирование); 3. Использование специальных команд редактирования в составе библиотеки. Практическая часть УПРАЖНЕНИЕ 1.2 Выполните построение стен по образцу на листе формата A2 в масштабе 1:100, используя построенную сетку координационных осей из созданного ранее файла Упражнение 1. Новый чертеж сохраните под именем Упражнение 1.2. Рисунок 1.2.6. Построение стен (упражнение 1.2) Образец выполнения задания 30 Рабочая тетрадь. Системы автоматизированного проектирования Для этого выполните следующие действия: 1. 2. 3. 4. Создайте чертеж, задайте формат листа А2. Вставьте вид с масштабом 1:100. Подключите библиотеку Проектирования зданий и сооружений: AC/AP. Выберите команду Стена Рис. 1.2.7. Рисунок 1.2.7. Команда Стена в библиотеке АС\АР 5. Для построения внешних стен толщиной 510 мм на панели свойств выберите следующие параметры: толщина – 510, способ привязки - по грани с отступом, величина отступа – 200, непрерывный ввод, штриховка – без штриховки и заливки, стиль линии основной (Рис. 1.2.8.): Рисунок 1.2.8. Построение внешних стен 6. Для построения внутренних стен толщиной 380 мм изменяем параметр толщины и способ привязки в соответствии с заданием (см. Рис. 1.2.6.). p/s: Обратите внимание на сопряжение перегородок со стенами, активизируйте необходимый переключатель на панели свойств. САМОСТОЯТЕЛЬНАЯ РАБОТА 1.2 На листах формата А4 в масштабе 1:200 выполните построение осей и стен по своему варианту. Сохраните результат в файл под именем СР 1.2. Вариант 1 Вариант 2 31 Рабочая тетрадь. Системы автоматизированного проектирования Вариант 3 Вариант 4 Вариант 5 Вариант 6 ВОПРОСЫ ДЛЯ САМОКОНТРОЛЯ 1. 2. 3. 4. 5. 6. 7. Как найти библиотеку, содержащую операцию Стена? Назовите основные параметры панели свойств Стена. Для чего предназначена опция Автосопряжение? Как поменять способ привязки стен к координационным осям? Как поменять стиль линий отрисовки стен? Укажите назначение ХОТ-точек для различных видов стен. Какие действия необходимо предпринять для вычерчивания стыка перегородки со стеной? 8. Как создать стенку многослойной конструкции? 9. Перечислите основные опции редактирования слоев внутри стиля стен. 10. Какими способами можно отредактировать стену? 11. Каким образом самостоятельно задать высоту стены? 12. Как изменить положение стены на чертеже с помощью хот-точек? 32 Рабочая тетрадь. Системы автоматизированного проектирования ДОМАШНЕЕ ЗАДАНИЕ 1. Укажите, какие параметры необходимо задать для построения дуговой стены. ________________________________________________________________________________ ________________________________________________________________________________ ________________________________________________________________________________ ________________________________________________________________________________ ________________________________________________________________________________ 2. Откройте файл Учебный проект, созданный в предыдущем домашнем задании, и выполните построение стен по образцу. Сохраните полученный результат. 33 Рабочая тетрадь. Системы автоматизированного проектирования Тема 1.3. Прикладные библиотеки. Окна, двери. Окна и двери, расположенные в библиотеке, являются интеллектуальными объектами и в пустоту вставить их не получится. При создании окон и дверей можно одновременно определять для них заполнитель — оконную или дверную раму из российских ГОСТов, а также устанавливать марку проема и того же заполнителя. Можно также задать высоту подоконника, ведь окна у нас могут находиться на разных высотных отметках. Прямо на плане здания мы можем управлять высотными отметками объектов, что впоследствии отразится в трехмерной модели и разрезах. Окна Команда Окно предназначена для создания оконных проемов на планах строительных объектов. Функционал включает в себя возможность отрисовки окон без четвертей, с симметричными и не симметричными четвертями, различными видами заполнителя. После вызова команды все параметры нового окна можно задать в Панели свойств (Рис.1.3.1). Рисунок 1.3.1. Панель свойств команды Окно На панели КОМПАС-Объекта отображается табличный список различных марок окон, который позволяет определить заполнитель для 3D и Спецификации заполнения оконных и дверных проемов (Рис.1.3.2). При выборе заполнителя из списка, ширина и высота проёма будет изменена под размеры оконного заполнителя. Рисунок 1.3.2. Панель Компас-объект команды Окно Параметры панели свойств Ширина - поле ввода, позволяющее определить ширину оконного проема (в миллиметрах). Высота - поле ввода, позволяющее определить высоту оконного проема (в миллиметрах). Применяется для спецификации. Опция Включение/выключение привязки включает возможность осуществить привязку к любой точке на чертеже. По умолчанию точкой привязки окна является середина. Задать расстояние от проекции этой точки на стену до вновь создаваемого оконного проема позволяет поле ввода Расстояние привязки. Так же есть возможность наблюдать 34 Рабочая тетрадь. Системы автоматизированного проектирования величину расстояния привязки в реальном времени (Рис.1.3.3). Шаг привязки можно изменить через Настройку библиотеки. Рисунок 1.3.3. Величина расстояния привязки Быстрая смена точки привязки окна осуществляется путем нажатия кнопки Смена точки на панели свойств или комбинацией клавиш Ctrl+Пробел. Опция Четверти - данная опция позволяет отрисовывать оконные проемы с четвертями. При этом, в соответствии с требованиями ГОСТ 21.501-93 "Правила выполнения архитектурностроительных рабочих чертежей", этот вид отрисовки поддерживается только при масштабе вида больше чем 1:200 (например: 1:100, 1:50). При использовании масштаба вида 1:200 или менее, библиотека автоматически переходит в режим упрощенного вида отрисовки оконных проемов - без четверти и без отображения линий остекления. Кнопка Симметричная четверть позволяет создавать симметричную четверть. При этом достаточно задать только размер ширины четверти в поле четверти и размер глубины в поле в миллиметрах. Ширина Глубина четверти. Все размеры задаются Кнопка Несимметричная четверть позволяет создавать несимметричную четверть. Все размеры необходимо задать в соответствующих полях. Ширину - в поле Ширина четверти, глубину первой четверти - в поле Глубина четверти и глубину второй четверти в поле Глубина несимметричной четверти. Все размеры задаются в миллиметрах. Кнопка Свойства раскрывает список свойств окна (Рис. 1.3.4). В зависимости от типа окна изменяемыми могут быть следующие свойства: ширина коробки, ширина переплета, высота форточки для окон с форточками, ширина створки для двухстворчатых и трехстворчатых окон, высота окна до арки для арочных окон, параметры створок для многостворчатого окна. Примечание. Для арочных окон 1-4 существуют ограничения: высота окна не должна превышать сумму высоты окна до арки и половины ширины окна. При построении трехмерной модели превышенное значение будет заменено на максимально возможное. Ширина перекладины створок многостворчатых окон не может быть больше ширины коробки окна. Рисунок 1.3.4. Список свойств окна данное поле ввода позволяет задать Высотную отметку окна (подоконника), размер задается в метрах. 35 Рабочая тетрадь. Системы автоматизированного проектирования В выпадающем списке Виды заполнителей по умолчанию выбран вид заполнителя Обычное остекление. При выборе других видов заполнителей отрисовка окна будет изменяться в соответствии с выбранным видом остекления. При более мелких масштабах (когда расстояние между линиями остекления меньше допустимого - 0,5 мм чертежа) отрисовка окна будет соответствовать обычному остеклению. Это сделано с той целью, чтобы избежать сливания линии при печати. Возможные варианты выбора вида заполнителей: Вкладка Маркировка На вкладке Маркировка (Рис. 1.3.5) определяются заполнитель окна для 3D, марка проёма и марка заполнителя, которые проставляются на чертеже посредством функционала Маркер объекта библиотеки СПДС-обозначений. Рисунок 1.3.5. Вкладка Маркировка на панели свойств Все данные передаются в соответствующие спецификации, которые формируются при выборе команды Создать (обновить) спецификацию Поле Марка проема позволяет определить пользовательскую марку проёма. Поле Марка заполнителя позволяет определить пользовательскую марку заполнителя. Для завершения построения используйте кнопку специального управления, либо Esс. Прервать команду на Панели Особенности работы Во время вставки окна на экране отображается его фантом, позволяющий визуально контролировать процесс вставки. За один вызов команды построения окна Вы можете вставить в чертеж несколько объектов. Вставить окно можно только в пространство стены. Направление окна автоматически будет сопоставлено с текущим положением курсора. Для редактирования параметров окна нужно выполнить двойной щелчок по нему левой кнопкой мыши. Кроме того, изменить положение окна на чертеже, можно с помощью любой из хот-точек, активизирующихся при одиночном щелчке левой кнопкой мыши по нему. Изменить направление окна в другую сторону можно с помощью хот-точки аналогичной кнопки Направление окна на Панели свойств. или Если изменить длину стены, в которой есть окна, то окно, оказавшееся вне стены, будет удалено. Перемещение окна за пределы стены приведет к удалению перетаскиваемого окна. При вставке окон в дуговые/круговые стены, остекление отрисовывается дуговыми или 36 Рабочая тетрадь. Системы автоматизированного проектирования прямыми линиями в зависимости от настроек работы библиотеки. При малом радиусе скругления дуговой стены вставка оконного проема не возможна. Характерные точки С помощью хот-точек можно быстро поменять расположение и направление двери. Хот-точки перемещения позволяют изменять положение окна на чертеже. Специальная хот-точка позволяет изменить направление окна. При наведении курсора мыши на одну из хот-точек перемещения возле указателя появляется информация об окне. Для того чтобы изменить положение окна на чертеже с помощью хот-точек необходимо один раз щелкнуть на одной из хот-точек левой клавишей мыши и отпустить. Для вставки окна на новое место необходимо щелкнуть левой клавишей мыши второй раз. Практическая часть УПРАЖНЕНИЕ 1.3 Выполните построение окон и дверей по образцу в соответствии со спецификацией (Рис. 1.3.6.). Рисунок 1.3.6. Построение окон и дверей (упражнение 1.3) 37 Рабочая тетрадь. Системы автоматизированного проектирования Шаг 1 Откройте файл с именем Упражнение 1.2. Шаг 2 С помощью вспомогательных линий нанесите разметку для привязки окон (Рис. 1.3.7). Для построения вспомогательных линий используйте инструмент Параллельная прямая на панели инструментов Геометрия. Рисунок 1.3.7. Разметка под окна вспомогательными прямыми Шаг 3 В соответствии со спецификацией установите в указанных местах окна. При выборе свойств объектов не забудьте создать маркировку данного объекта. Правильно сориентируйте расположение четвертей. (Рис. 1.3.8 - 1.3.9) 38 Рабочая тетрадь. Системы автоматизированного проектирования Рисунок 1.3.8. Пример настройки постановки окна ОК1 в дуговую стену. Рисунок 1.3.9. Создание маркировки окна ОК1. Шаг 4 По аналогии с окнами расставьте двери в соответствии со спецификацией произвольным образом. Шаг 5 Используя инструмент Ввод текста на панели Обозначение, создайте текстовые блоки с обозначением марки заполнителя для всех объектов окон и дверей (Рис. 1.3.10). Рисунок 1.3.10. Ввод текстового поля Шаг 6 Проставьте необходимые дополнительные размеры и сохраните полученный чертёж под именем Упражнение 1.3. 39 Рабочая тетрадь. Системы автоматизированного проектирования САМОСТОЯТЕЛЬНАЯ РАБОТА 1.3. Создайте чертеж в соответствии с представленным образцом и сохраните под именем СР 1.3. Обязательные параметры окон и дверей: ширина ОК1 – 1200, Д1 – 600, Д2 – 700, Д3 – 900, Д4 – 1200. Остальные свойства окон и дверей подберите самостоятельно. С помощью команды Ввод текста обозначьте маркировку окон и дверей на чертеже. ВОПРОСЫ ДЛЯ САМОКОНТРОЛЯ 1. В какой библиотеке расположены команды Окна и Двери для изображения на плане? 2. Как поменять точку привязки для расположения окон и дверей на чертеже? 3. Для чего необходимо устанавливать маркировку для объектов окна и двери? 4. В каком масштабе оконные и дверные проёмы отрисовываются с четвертями? 40 Рабочая тетрадь. Системы автоматизированного проектирования 5. Какие ограничения существуют для арочных окон? 6. Как задать высоту подоконника? 7. От чего зависит вид отрисовки окна? 8. Какому виду заполнителя соответствует отрисовка окна при мелких масштабах (когда расстояние между линиями остекления меньше допустимого - 0,5 мм чертежа)? 9. Какими способами можно поменять направления двери правая/левая и внутрь/наружу? 10. Как можно изменить положение двери на чертеже? 11. Что определяется на вкладке Маркировка на панели свойств Дверь? 12. Как создать на чертеже текстовое обозначение окон и дверей, расположив их как горизонтально, так и вертикально? ДОМАШНЕЕ ЗАДАНИЕ 1. Укажите, какие параметры необходимо задавать для создания дверных проемов на планах строительных объектов. _________________________________________________________________________ _________________________________________________________________________ _________________________________________________________________________ _________________________________________________________________________ _________________________________________________________________________ _________________________________________________________________________ _________________________________________________________________________ _________________________________________________________________________ _________________________________________________________________________ _________________________________________________________________________ _________________________________________________________________________ _________________________________________________________________________ _________________________________________________________________________ _________________________________________________________________________ _________________________________________________________________________ 41 Рабочая тетрадь. Системы автоматизированного проектирования 2. Выполните построение окон и дверей по образцу, используя файл Учебный проект. Свойства окон и дверей подбирайте в соответствии со спецификацией. 42 Рабочая тетрадь. Системы автоматизированного проектирования Тема 1.4. Прикладные библиотеки. Колонна, лестница. Колонна Команда Колонна предназначена для создания колонн на планах строительных объектов. Команда позволяет вставить в чертеж различные виды колон: круглые, прямоугольные, колонны таврового или коробчатого сечения из профилей металлопроката или из различных материалов. В библиотеку проектирования зданий и сооружений: АС/АР входит пакет объектов КОМПАС-Объекта Колонны, включающий в себя данные по нескольким видам колонн. Проектировщик может сам создавать любые колонны круглого, прямоугольного, таврового или коробчатого сечения из профилей металлопроката, либо из других материалов. При необходимости включения в состав чертежа двухветвевых, двухступенчатых железобетонных колонн, используйте инструмент КОМПАС-Объект со специализированными пакетами объектов (Каталог: Сортаменты металлопроката (библиотека Металлоконструкции), Каталог: Железобетонные конструкции). Панель КОМПАС-Объекта При запуске команды Колонна отображается специальная панель КОМПАС-Объекта, размещаемая на боковой панели Дерева чертежа (Рис. 1.4.1) Рисунок 1.4.1. Панель Колонна. Панель включает в себя стандартный КОМПАС-объект с перечнем видов колонн в сечении, доступных для установки в чертеж. Возможные варианты выбора вида колонны (Рис. 1.4.2): Рисунок 1.4.2. Возможные варианты выбора вида колонны. 43 Рабочая тетрадь. Системы автоматизированного проектирования Для корректного отображения штриховки все виды колонн дополнительно разбиты по виду материала. Панель свойств В панели свойств команды Колонна можно задать и отредактировать габариты и материал колонны. А также уточнить способ отрисовки колонны на чертеже. Для привязки колонны к высоте этажа, созданного в Менеджере объекта строительства, используйте опцию Определять высоту колонны по высоте этажа. Примечание: При вставке колонны в стену, колонна всегда перекрывает стену Лестница Команда Лестница предназначена для создания лестничных маршей на планах строительных объектов. Команда позволяет вставить в чертеж прямолинейные лестницы и площадки, двухмаршевые, трёхмаршевые и винтовые лестницы, а также площадки с забежными ступенями. При запуске команды Лестница отображается специальная панель КОМПАС-Объекта (Рис. 1.4.3), а все параметры лестницы отображаются в панели свойств (Рис. 1.4.4.). Панель КОМПАС – Объекта представляет собой стандартный вид панели с несколькими объектами: лестницы с подъемом (лестницы, для которых количество ступеней рассчитывается автоматически в зависимости от заданной высоты), лестничный марш, двухмаршевая, трёхмаршевая, винтовая лестница, отдельные площадки и площадка с забежными ступенями (до 8 ступеней). Рисунок 18.4.3. Специальная панель Компас-Объекта Рисунок 1.4.4. Панель свойств команды лестница. В раскрывающемся списке свойств команды можно задать габариты лестницы, параметры лестничного марша, материал, а также опционально задать внутренние и внешние ограждения. Для лестниц с подъемом доступна опция Определять по высоте этажа, при её включении автоматически определяется высота лестницы в зависимости от высоты этажа, заданной в Менеджере объекта строительства. Для других разделов лестниц необходимо задавать нужное количество ступеней, оно может быть равно от 2 до 18. 44 Рабочая тетрадь. Системы автоматизированного проектирования Практическая часть УПРАЖНЕНИЕ 1.4 Выполните построение колонн и лестниц по образцу. Рисунок 19.4.5. Образец выполнения упражнения 1.4. Шаг 1. Откройте файл с именем Упражнение 1.3. 45 Рабочая тетрадь. Системы автоматизированного проектирования Шаг 2 Постройте бетонные колонны с квадратным сечением размером 400х400 в соответствии с образцом. Обратите внимание на привязку колонн к координационным осям и построенным стенам (Рис. 1.4.6). Рисунок 20.4.6. Образец построения колонн. Шаг 3 Установите винтовую лестницу радиусом 1200мм и шириной 900мм (Рис. 1.4.7.). Рисунок 21.4.7. Параметры винтовой лестницы. 46 Рабочая тетрадь. Системы автоматизированного проектирования Шаг 4 Сохраните измененный файл чертежа под именем Упражнение 1.4. САМОСТОЯТЕЛЬНАЯ РАБОТА 1.4. Постройте на плане этажа лестницу и расставьте предметы интерьера. Рисунок 22.4.8. Образец выполнения самостоятельной работы 1.4. Шаг 1. Откройте файл под именем СР1.3 Шаг 2. Добавьте сантехническое оборудование для ванной комнаты, кухни и туалета. Для этого используйте команды Интерьер или Условные графические обозначения из Каталога Библиотеки проектирования зданий и сооружений (AC/AP). 47 Рабочая тетрадь. Системы автоматизированного проектирования Шаг 3. Добавьте двухмаршевую лестницу. Примерные параметры свойства лестничной клетки показаны на Рис. 1.4.9.. Рисунок 23.4.9. Параметры двухмаршевой лестницы. Шаг 4. Сохраните изменения в файл СР1.4. ВОПРОСЫ ДЛЯ САМОКОНТРОЛЯ 1. В каком каталоге можно найти оборудование для кухни? 2. Как определить длину и ширину лестницы с помощью геометрического калькулятора? 3. Что необходимо предпринять, чтобы увидеть список свойств объекта? 4. Если основные габариты не доступны для редактирования, что это означает? 5. Что определяет раздел Управление слоями? 6. Опишите особенности работы с полем ввода Марка на панели свойств и необходимость его заполнения? 7. От чего и каким образом зависит способ вставки объекта при его размещении на чертеже? 8. Каким образом можно отредактировать объект после его вставки в чертеж? 48 Рабочая тетрадь. Системы автоматизированного проектирования ДОМАШНЕЕ ЗАДАНИЕ 1. Как создать интерьер на плане этажа? Укажите, какие особенности выбора объектов необходимо учитывать при создании интерьера? _________________________________________________________________________ _________________________________________________________________________ _________________________________________________________________________ _________________________________________________________________________ _________________________________________________________________________ _________________________________________________________________________ _________________________________________________________________________ _________________________________________________________________________ _________________________________________________________________________ _________________________________________________________________________ 2. Опишите способы создания пользовательского элемента __________________ _________________________________________________________________________ _________________________________________________________________________ _________________________________________________________________________ _________________________________________________________________________ _________________________________________________________________________ _________________________________________________________________________ _________________________________________________________________________ _________________________________________________________________________ _________________________________________________________________________ _________________________________________________________________________ _________________________________________________________________________ 49 Рабочая тетрадь. Системы автоматизированного проектирования 3. Выполните расстановку предметов интерьера по образцу, используя файл Учебный проект. Сохраните изменения в файл. 50 Рабочая тетрадь. Системы автоматизированного проектирования Тема 1.5. Прикладные библиотеки. Помещение. Помещение Команда Помещение необходима для именования, маркировки и нанесения площадей помещений, в результате чего экспликацию помещений можно получить автоматически. Команда Помещение предназначена для создания объекта "помещение" на плане этажа. Команда дает возможность определения наименования помещения, номера, категории помещения по взрывопожарной и пожарной безопасности (по НБП 105-03 «Определение категорий помещений, зданий и наружных установок по взрывопожарной и пожарной опасности»), а также автоматического определения площади помещения с возможностью ее перерасчета при редактировании контура помещения. Команда поддерживает быстрое автопереопределение помещения в случае если компоновка помещений на этаже была изменена. После вызова команды все параметры будут выведены на Панели свойств. В качестве помещения библиотекой рассматриваются замкнутый контур, образованный примитивами или объектами, созданными в КОМПАС-График, и макрообъект метки помещения, созданный посредством Библиотеки проектирования зданий и сооружений: АС/АР. Параметры панели свойств Стили отображения меток помещений Кнопка Экспликация на листе позволяет отобразить метку помещения в виде маркера, содержащего номер помещения. Метка имеет одну хот-точку для редактирования. Кнопка Стиль БТИ позволяет отобразить метку помещения в виде дроби Номер помещения/Площадь помещения. Метка имеет одну хот-точку для редактирования. Кнопка Стиль АС позволяет отобразить метку помещения в виде трех независимо редактируемых строк: Наименование помещения, Класс пожарной опасности (ПО), Площадь помещения. Если класс пожарной опасности не указан, то данная строка не отображается на чертеже. Каждая строка имеет свою хот-точку. Главной хот-точкой (определяющей точку вставки метки) является хот-точка, связанная с наименованием помещения. Остальные служат для переопределения положения строк метки. Кнопка Наименование помещения позволяет отобразить метку помещения в виде строки, содержащей наименование помещения. Метка имеет одну хот-точку для редактирования. Кнопка Площадь помещения позволяет отобразить метку помещения в виде строки, содержащей значение площади помещения. Метка имеет одну хот-точку для редактирования. 51 Рабочая тетрадь. Системы автоматизированного проектирования Нумерация помещений • • При включенной опции Автонумерация номер следующего создаваемого помещения будет определен автоматически. В поле ввода Номер помещения появится следующий по порядку номер. При отключенной опции Автонумерация номер создаваемого помещения необходимо ввести в поле ввода Номер помещения самостоятельно. Поле ввода Наименование содержит список возможных наименований помещений. Поле Категория НПБ позволяет определить категорию пожарной безопасности помещения. Автоматическое определение контура помещений Для работы команды важным условием является только наличие замкнутого контура (помещения). Если стены имеют разрывы, щели или другие участки без линий, то помещение не будет определено. При этом двери без порогов к разрывам не относятся, так как в своём составе имеют «скрытые линии», которые замыкают визуально разорванный контур. Для того чтобы создать объект Помещение необходимо навести указатель мыши внутрь непрерывного контура на чертеже. Если контур замкнут и удовлетворяет всем требованиям работы команды, он подсветится красным цветом. Внутрь контура будет помещен маркер помещения, при этом в поле Площадь на панели свойств автоматически отобразится значение площади определяемого помещения. Ручное рисование границ помещения Для создания или редактирования контура помещений вручную выберите Режим определения контура по точкам на Панели специального управления. При выборе данного режима рисование границ осуществляется с помощью команды Ломаная. Последовательно укажите вершины создаваемого контура. Группа переключателей Режим позволяет указать требуется замыкать контур или нет. Для фиксации контура нажмите кнопку Создать объект. Конфигурацию ломаной можно изменить, не выходя из команды. Для этого нажмите кнопку Редактировать точки. После создания контура необходимо навести указатель мыши внутрь контура на чертеже. Внутрь контура будет помещен маркер помещения, при этом в поле Площадь на панели свойств автоматически отобразится значение площади определяемого помещения. Ручной выбор существующих границ Для задания границ помещения по существующим объектам выберите Режим ручного выбора существующих границ на Панели специального управления. 52 Рабочая тетрадь. Системы автоматизированного проектирования Последовательно укажите объекты для образования контура курсором мыши, выбранные объекты подсвечиваются красным цветом. Объекты, выбранные для создания помещения, должны образовывать замкнутый контур. Для завершения выбора объектов нажмите кнопку Создать объект. Затем наведите курсор мыши внутрь полученного контура. Общие принципы работы с командой Помещение За один вызов команды Помещение можно создать на чертеже несколько помещений. Для редактирования параметров помещения нужно выполнить двойной щелчок по надписи или маркеру левой кнопкой мыши. Если площадь помещения была изменена вследствие каких-либо действий пользователя по отношению к границам помещения (добавление внутрь помещения замкнутых контуров, изменение контура помещения и т.п.), то при выделении этого помещения на чертеже будет видна специальная хот-точка Обновить площадь, с помощью которой можно актуализировать площадь помещения. Контур помещения, созданный вручную, нельзя переопределить автоматически. Для завершения построения используйте кнопку специального управления, либо клавишу Esc. Прервать команду на Панели При работе с помещениями доступны все стандартные виды команд редактирования, такие как копировать, вырезать, вставить, отменить, удалить. При перемещении маркера помещения за пределы замкнутого контура все надписи подсвечиваются красным цветом, а площадь перечеркивается. Характерные точки При одиночном клике левой кнопкой мыши по маркеру помещения, отображается несколько хот-точек, с помощью которых можно быстро изменять расположение надписей маркера помещения (Рис. 1.5.1.): Хот-точка площади позволяет изменить положение надписи значения площади помещения на чертеже. Хот-точка категории позволяет изменить положение надписи значения категории помещения на чертеже. Хот-точка наименования - основная хот-точка макрообъекта помещение. Определяет положение помещения и позволяет изменить положение надписи помещения на чертеже. Рисунок 1.5.1. Отображение хот-точек на маркере помещения. Специальная хот-точка служит для обновления информации о площади помещения. 53 Рабочая тетрадь. Системы автоматизированного проектирования Примечание: Для того чтобы изменить положение надписи помещения на чертеже с помощью хот-точек необходимо один раз щелкнуть на хот-точке левой клавишей мыши и отпустить. Для вставки надписи на новое место необходимо щелкнуть левой клавишей мыши второй раз. Практическая часть УПРАЖНЕНИЕ 1.5. Выполните обозначение площадей и наименований на чертеже (Рис. 1.5.2.). Экспликация помещений Рисунок 1.5.2. Образец выполнения задания. 54 Рабочая тетрадь. Системы автоматизированного проектирования Шаг. 1 Откройте файл с именем Упражнение 1.4. Шаг. 2 Нанесите обозначение помещений с нанесением меток с обозначением только площади помещения. Не забудьте ввести наименование помещения на панели свойств (Рис. 1.5.3.). Рисунок 1.5.3. Ввод обозначений с использованием панели свойств Помещение. Шаг. 3 Используя команду Менеджер помещений, отобразить таблицу экспликации помещений на листе. Экспликация помещений. Переключатель Показать экспликацию/скрыть экспликацию в окне диалога Менеджер помещений позволяет отобразить или скрыть на чертеже Экспликацию помещений ГОСТ 21.501-93 Ф2. По умолчанию таблица экспликации отображается над основным штампом первого листа чертежа. p/s: Для того чтобы переместить таблицу вручную необходимо навести курсор мышки на таблицу и нажать правую кнопку мыши, затем в контекстном меню выбрать команду Ручное размещение. 55 Рабочая тетрадь. Системы автоматизированного проектирования Шаг. 4 Сохраните полученный чертёж под именем Упражнение 1.5.. САМОСТОЯТЕЛЬНАЯ РАБОТА 1.5. Откройте чертёж с именем СР 1.4.. Создайте помещения, используя стиль АС, в соответствии с представленным образцом экспликации помещений. Сохраните внесенные изменения под именем СР 1.5. Экспликация помещений 56 Рабочая тетрадь. Системы автоматизированного проектирования ВОПРОСЫ ДЛЯ САМОКОНТРОЛЯ 1. Как измерить площадь помещений на плане? 2. Как поставить метки помещений на плане для оформления экспликации? 3. Какие стили отображения меток помещений можно использовать на чертеже? 4. Каким образом можно самостоятельно определить границы помещения? 5. Как отредактировать параметры помещения? 6. Как изменить расположение надписей маркера помещения? 7. Что означает команда Определение контура по объектам? 8. С помощью какой команды из библиотеки АС/АР можно создать экспликацию помещений? 9. Как разместить таблицу экспликации в произвольном месте? 10. Каким образом определить количество резервных строк в экспликации? 57 Рабочая тетрадь. Системы автоматизированного проектирования ДОМАШНЕЕ ЗАДАНИЕ 1. Изучите и опишите основные принципы работы с командой Менеджер помещений из библиотеки проектирования зданий и сооружений. ________________________________________________________________________________ ________________________________________________________________________________ ________________________________________________________________________________ ________________________________________________________________________________ ________________________________________________________________________________ ________________________________________________________________________________ ________________________________________________________________________________ ________________________________________________________________________________ ________________________________________________________________________________ ________________________________________________________________________________ ________________________________________________________________________________ ________________________________________________________________________________ ________________________________________________________________________________ ________________________________________________________________________________ 2. Выполните построение по образцу, используя файл Учебный проект. 58 Рабочая тетрадь. Системы автоматизированного проектирования Шаг 1. Обозначьте помещения на чертеже. Шаг 2. Используя команду Менеджер помещений создайте таблицу экспликации помещений. Экспликация помещений Шаг 3. Сохраните изменения в файле Учебный проект. 59 Рабочая тетрадь. Системы автоматизированного проектирования Тема 1.6. Каталог прикладной библиотеки. Кровля. В комплект поставки Библиотеки проектирования зданий и сооружений: АС/АР входит Каталог: Архитектурно-строительные элементы. Который содержит тематический набор различных объектов в формате КОМПАС-Объекта, способствующих выпуску проектной документации комплектов АС и АР при работе с планировками, разрезами и фасадами. Данный каталог размещается непосредственно на панели инструментов библиотеки Библиотеки проектирования зданий и сооружений: АС/АР. Принцип работы с каталогом прост: 1. Вызываете нужную команду; 2. В панели КОМПАС-Объекта выбираете изображение объекта или типоразмер; 3. Изменяете свойства, если это необходимо, и вставляете в чертёж. КРОВЛЯ Раздел Кровля содержит разные виды стандартных кровель, а также скаты для создания кровель сложных форм. Секущие кровли и скаты отсекают часть этажа, которая находится выше кровли. Данные объекты имеют 3D-представление. Секущие кровли построены с помощью стандартной команды КОМПАС-3D Сечение поверхностью и отсекают даже те поверхности, которые сама кровля не пересекает, а пересекают лишь плоскости поверхностей кровли. Практическая часть УПРАЖНЕНИЕ 1.6. Постройте план кровли (Рис. 1.6.1.). Рисунок 1.6.1. Образец выполнения задания. 60 Рабочая тетрадь. Системы автоматизированного проектирования Шаг 1. Откройте файл с именем Упражнение 1.5. Шаг 2. Создайте новый вид с масштабом 1:100, назовите его Кровля. (Рис. 1.6.2.) Рисунок 1.6.2. Панель свойств создания нового вида. Шаг 3. Для удобства работы скопируйте в новый вид Кровля координационные оси из плана этажа. (Рис. 1.6.3.) Рисунок 1.6.3. Копия сетки координационных осей в виде Кровля. Шаг 4. Постройте план кровли: - Над дугообразной стеной постройте полукруглую кровлю диаметром 3300 и высотой 1500. Привязку укажите в центре построения дуги. (Рис. 1.6.4.) 61 Рабочая тетрадь. Системы автоматизированного проектирования Рисунок 1.6.4. Построение полукруглой кровли. - Над остальной частью плана постройте многощипцовую кровлю, задав параметры панели свойств кровли в соответствии с образцом. (Рис. 1.6.5.). 3000,0 Рисунок 1.6.5. Построение многощипцовой кровли. 62 Рабочая тетрадь. Системы автоматизированного проектирования Шаг 5. Сохраните полученный чертёж под именем Упражнение 1.6.. САМОСТОЯТЕЛЬНАЯ РАБОТА 1.6. Откройте чертёж с именем СР 1.5.. Постройте четырехскатную кровлю (Рис. 1.6.6.). Сохраните внесенные изменения под именем СР 1.6. Рисунок 1.6.6. Четырехскатная кровля. ВОПРОСЫ 1. Где в Компас 3D находится раздел Кровля? 2. Какие виды кровли можно создать в Компас 3D? 3. Какие основные свойства кровли можно настроить с помощью Панели свойств? 4. Как влияет на высотную отметку кровли вид, в котором создается кровля? 63 Рабочая тетрадь. Системы автоматизированного проектирования ДОМАШНЕЕ ЗАДАНИЕ 1. Изучите и опишите основные принципы построения скатов под наклоном. ________________________________________________________________________________ ________________________________________________________________________________ ________________________________________________________________________________ ________________________________________________________________________________ ________________________________________________________________________________ ________________________________________________________________________________ ________________________________________________________________________________ ________________________________________________________________________________ ________________________________________________________________________________ ________________________________________________________________________________ 2. Выполните построение кровли по образцу, используя файл Учебный проект. (Рис. 1.6.7.) Рисунок 1.6.7. Образец выполнения задания. Сохраните изменения в файле Учебный проект. 64 Рабочая тетрадь. Системы автоматизированного проектирования Раздел 2. КОМПАС 3D. Создание трехмерной модели здания. В результате изучения этого раздела вы будете иметь представление: о возможностях технологии MinD; знать: назначение и состав библиотеки менеджер объектов строительства; уметь: Создавать произвольное количество этажей/уровней зданий и сооружений; Настраивать и управлять параметрами этажей (высотная отметка, высота этажа, количество этажей); Создавать типовые этажи; Создавать 3D-модели многоэтажных зданий (механизм генерации 3D интегрирован с Библиотекой проектирования зданий и сооружений: АС/АР. Тема 2.1. Прикладные библиотеки. Менеджер объекта строительства. Прикладная библиотека Менеджер объекта строительства предназначена для управления деревом проекта здания или сооружения. Теоретическая часть Прикладная библиотека Менеджер объекта строительства по умолчанию отключена, так как, как правило, постоянно работать с Библиотекой не требуется. Для подключения библиотеки Менеджер объекта строительства воспользуйтесь командой Меню Библиотеки - Менеджер Объекта строительства - Подключить менеджер объекта строительства (рис. 2.1.1.). Рисунок 2.1.1. Подключение библиотеки Менеджер объекта строительства 65 Рабочая тетрадь. Системы автоматизированного проектирования Панель Менеджер объекта строительства Панель Менеджер объекта строительства состоит из Панели инструментов, списка Этажей и Свойств. Свойства могут быть как пустыми, если не выбран ни один архитектурный объект, так и состоящими из определённого набора свойств (столбец Параметр) и значений свойств (столбец Значение) (Рис. 2.1.2.). Рисунок 2.1.2. Панель Менеджер объекта строительства Команда Обновить чертежом. позволяет обновить данные этажей в случае их несоответствия с Команда Удалить позволяет удалить активный этаж, или несколько выбранных этажей. При удалении этажа в дереве, в случае если к виду привязан уникальный этаж, может быть удален соответствующий ему вид, включая все элементы, которые принадлежат этому виду. Удалять этажи также можно с помощью контекстного меню команда Удалить, а также клавиши Delete. При удалении типового этажа с помощью клавиши Delete будет предложено удалить соответствующий ему вид, в случае подтверждения будут удалены все соответствующие этому виду этажи. Сортировка этажей в списке осуществляется по высотным отметкам. Для Этажей предусмотрен набор параметров: Имя, Вид, Высота этажа и Высотная отметка. Значения параметров можно редактировать. Значения высоты этажа и высотной отметки могут быть только числовыми. Создание/редактирование этажа Диалоговое окно создания/редактирования этажа вызывается при нажатии кнопки Создать этаж на панели инструментов, для редактирования этажа нажмите кнопку Редактировать (при условии, что этаж активен) или щелкните правой кнопкой мыши по названию этажа в Менеджере объекта строительства и выберите Свойства. 66 Рабочая тетрадь. Системы автоматизированного проектирования При первом подключении Менеджера автоматически из Вида 1. объекта строительства Этаж создается Этаж привязывается к существующему виду чертежа. Если вид, к которому был привязан этаж, удалён, то этаж также автоматически удаляется. Опции диалога Название этажа - текстовое поле, позволяющее определить название нового этажа или переименовать этаж. Название не должно быть пустым или состоять из одних пробелов. Выбор способа создания. Существует три способа создания этажей: • • • На новом или созданном виде. В данном случае предлагается выбрать из списка <Новый вид> или уже созданный на листе вид, из которого еще не создан этаж. Типовой этаж. В данном случае предлагается выбрать из списка уже существующий этаж/вид и указать количество соответсвующих ему этажей. Все параметры типовых этажей, за исключением высотной отметки, одинаковы. При редактировании одного из типовых этажей все параметры автоматически передаются другим этажам, созданным из этого вида. Копировать этаж с вида. В данном случае предлагается выбрать из списка существующий вид, геометрия которого будет скопирована. На основе созданного вида будет создан этаж. Высотные параметры Высотная отметка, м - поле ввода, позволяющее определить высотную отметку этажа. Для автоматического определения высотной отметки в зависимости от высоты этажей рекомендуется включить опцию Автоопределение высотной отметки в Настройках Менеджера объекта строительства. При изменении высоты или удалении этажей высотная отметка последующих этажей пересчитывается. При ручном редактировании значения в поле автоопределение всех этажей отключается и высотные отметки этажей в текущем проекте пересчитываться не будут. Для того, чтобы вернуть автоопеределение высотной отметки нужно снова включить опцию Автоопеределение высотной отметки. Опция Уровень ниже 0,000 задает отрицательную высотную отметку этажа в зависимости от его высоты. Высота этажа, м - поле ввода, позволяющее определить высоту этажа (от пола до пола). При задании высоты этажа все вновь создаваемые стены и колонны будут принимать такую же высоту по умолчанию. Можно выбрать высоту этажа из предопределенного списка часто используемых размеров. Перекрытия Опции Автоматически определять перекрытия сверху и Автоматически определять перекрытия снизу позволяют при формировании 3D-конструкции создавать поэтажные планы с учётом перекрытия как в верхней части этажа, так и в нижней. Перекрытия 67 Рабочая тетрадь. Системы автоматизированного проектирования создаются по определённому контуру помещений (при использовании команды Помещение Библиотеки проектирования зданий и сооружений: АС/АР). Толщину и материал перекрытия можно выбрать из предопределённых списков значений. По заданным значениям рассчитывается количество используемого для перекрытия материала при формировании ведомости материалов (Команда Ведомость материалов Библиотеки проектирования зданий и сооружений: АС/АР). Для создания нового этажа в дереве проекта или редактирования текущего после задания свойств этажа нажмите кнопку ОК. Для выхода из диалога без создания/редактирования этажа нажмите на кнопку Отмена. Практическая часть УПРАЖНЕНИЕ 2.1. Постройте трехмерную модель здания (Рис. 2.1.3). Рисунок 2.1.3. Образец построения 3D модели упр. 2.1. Шаг 1. Откройте файл с именем Упражнение 1.6. Шаг 2. Подключите библиотеку Менеджер объекта строительства. В появившейся панели Менеджер объекта строительства проверьте значения параметров первого этажа: имя этажа, вид (должен соответствовать тому виду, в котором начерчен план этажа), высота этажа – 3000, высотная отметка – 0. (Рис. 2.1.4.) 68 Рабочая тетрадь. Системы автоматизированного проектирования Рисунок 2.1.4. Свойства 1-го этажа Шаг 3. В Менеджере объекта строительства нажмите кнопку Создать этаж (Рис. 2.1.5.). Рисунок 2.1.5. Создание нового этажа. В диалоговом окне Создание этажей задайте способ создания этажа На новом или созданном виде, из списка Выберите вид - Кровля. Задайте высоту этажа - 3,0, задайте высотную отметку равной 3,0. Включите опцию Автоматически определять перекрытия сверху. Включите опцию Автоматически определять перекрытия снизу (Рис. 2.1.6). Нажмите кнопку ОК. Рисунок 2.1.6. Окно диалога Создание этажей. Шаг 4. Нажмите кнопку Построение 3D модели модели. Нажмите ОК. . В окне диалога укажите папку для хранения Шаг 5. Сохраните Упражнение 2.1.. 69 Рабочая тетрадь. Системы автоматизированного проектирования САМОСТОЯТЕЛЬНАЯ РАБОТА 2.1. Создайте трехмерную модель двухэтажного здания. Для этого: 1. Откройте чертёж с именем СР 1.6.. 2. Создайте новый вид и вставьте в него копию плана этажа. 3. На одном из планов удалите окно напротив лестничного марша и вставьте входную дверь – это будет план 1-го этажа. 4. На втором плане удалите лестничный марш – это будет план 2-го этажа. 5. Подключите Менеджер объекта строительства и в появившейся панели задайте параметры 1-го этажа (вид 1, высота этажа – 3,0 м, высотная отметка - 0) 6. Создайте второй этаж на основе вида, в котором расположен план 2-го этажа (вид 3, высота этажа – 3,0 м, высотная отметка – 3,0 м) 7. Создайте третий этаж (Кровля) (вид – Кровля, высота этажа – 2,5, высотная отметка – 6 м). 8. Постройте 3D модель. 9. Сохраните внесенные изменения в файл СР 2.1. Рисунок 2.1.7. Образец выполнения задания. ВОПРОСЫ ДЛЯ САМОКОНТРОЛЯ 1. Как подключить библиотеку Менеджер объекта строительства? 2. Из чего состоит Панель Менеджер объекта строительства? 3. Какие команды есть на панели инструментов менеджера объекта строительства? 4. Из чего состоит окно диалога Создание этажей? 70 Рабочая тетрадь. Системы автоматизированного проектирования ДОМАШНЕЕ ЗАДАНИЕ 1. Опишите технологию построения многоэтажного здания на основе плана первого этажа с 4-мя типовыми этажами. ______________________________________________________________________ ______________________________________________________________________ ______________________________________________________________________ ______________________________________________________________________ ______________________________________________________________________ ______________________________________________________________________ ______________________________________________________________________ ______________________________________________________________________ ______________________________________________________________________ 2. Постройте 3D модель дома спроектированного в Учебном проекте (Рис. 2.1.8). Рисунок 2.1.8. Образец построения 3D модели Учебного проекта. В план первого этажа можно так же внести массив земли для наглядности отображения 3D-модели. Выберите команду Строительные изделия зданий и сооружений: АС/АР. в Каталоге Библиотеки проектирования Выберите 3D-примитив Параллелепипед в Панели КОМПАС-Объекта. В панели свойств задайте параметры параллелепипеда. Включите опцию Фоновая заливка в свойствах параллелепипеда (Рис. 2.1.9.) 71 Рабочая тетрадь. Системы автоматизированного проектирования Рисунок 2.1.9. Панель свойств параллелепипеда. Укажите точку вставки параллелепипеда и нажмите кнопку Стоп. Затем выделите объект, правой кнопкой мыши вызовите контекстное меню. Выберите команду Изменить порядок – Позади всех (будет видна линия габаритов параллелепипеда на заднем плане плана этажа). Пример чертежа Учебного проекта после добавления параллелепипеда. (Рис. 2.1.10.) Рисунок 2.1.10. Пример чертежа после добавления параллелепипеда. Если нет необходимости в том, чтобы на плане отражался контур параллелепипеда, то в контекстном меню выберите Изменить стиль и замените Основную линию на Скрытую. После добавления в чертеж параллелепипеда перестройте 3D-модель. (Рис. 2.1.11) Рисунок 2.1.11. Результат добавления массива земля. 72 Рабочая тетрадь. Системы автоматизированного проектирования Для изменения цвета массива земли: а) В 3D модели выделите верхнюю грань массива земли и в контекстном меню выберите команду Показать в дереве. (Рис. 2.1.12) Рисунок 2.1.12. Выбор команды Показать в дереве. б) В дереве модели найти выделенную операцию построения параллелепипеда (Операция выдавливания). (Рис. 2.1.13) Рисунок 2.1.13. Операция выдавливания в дереве модели. в) Выделив операцию выдавливания в контекстном меню выбрать команду Редактировать. (Рис. 2.1.14) 73 Рабочая тетрадь. Системы автоматизированного проектирования Рисунок 2.1.14. Команда Редактировать в Операции выдавливания. г) В панели свойств на вкладке Свойства. Убрать галочку Использовать цвет источника и в поле Цвет выбрать оттенок зеленого цвета (Рис. 2.1.15) Рисунок 2.1.15. Изменение цвета массива земли на панели свойств. При желании на чертеже плана можно добавить дополнительные элементы оформления из каталога библиотеки проектирования зданий и сооружений АС\АР (Внешние объекты, Ограждения и т.д.). После перестроения 3D модели можно получить такой результат (Рис. 2.1.16) 74 Рабочая тетрадь. Системы автоматизированного проектирования Рисунок 2.1.16. Результат изменения цвета массива и добавления дополнительных элементов. Сохраните полученную модель. 75 Рабочая тетрадь. Системы автоматизированного проектирования Раздел 3. КОМПАС 3D. Построение фасада и разреза здания. В результате изучения этого раздела вы будете иметь представление: о дополнительных возможностях технологии MinD; знать: последовательность выполнения операций при построении фасадов и разрезов; уметь: строить из 3D-модели различные фасады зданий; выполнять построение разрезов здания; оформлять фасады и разрезы. Тема 3.1. Построение фасада и разреза из 3D модели. Для создания фасада используется команда Вставка произвольного вида. Она позволяет выбрать существующую трехмерную модель и создать в активном документе ассоциативный вид с этой модели. Теоретическая часть Создание фасада Для создания фасада перейдите в окно чертежа и выполните следующие действия: 1. Вызовите команду из меню Вставка - Вид с модели - Произвольный…. или выберите команду Произвольный вид на инструментальной панели Виды. 2. В появившемся окне диалога выберите файл с 3D моделью. 3. В панели свойств в поле Ориентация главного вида выберите необходимый фасад (Фасад спереди, Фасад сзади, Фасад слева, Фасад справа). 4. В поле Имя вида при необходимости можно задать название вида. 5. В поле Масштаб вида – задать масштаб отображения фасада. 6. Выберите точку вставки фасада на листе. Создание разреза Для создания разреза перейдите в окно чертежа и выполните следующие действия: 1. Сделайте вид c изображением фасада текущим. 2. В инструментальной панели Обозначения для строительства выберите команду Линия разреза. 3. Создайте на виде фасада обозначение разреза. Для этого: a) b) c) d) укажите сначала начальную точку линии разреза; укажите конечную точку разреза; укажите направление линии взгляда (по стрелкам) укажите точку привязки вида с разрезом на листе. 76 Рабочая тетрадь. Системы автоматизированного проектирования Практическая часть УПРАЖНЕНИЕ 3.1. 1. Откройте файл Упражнение 2.1. 2. Нажмите кнопку Произвольный (Рис. 3.1.1) вид... на инструментальной панели Виды Рисунок 3.1.1. Команда Произвольный вид на панели инструментов Виды или выберите (Рис. 3.1.2). в меню Вставка — Вид с модели – Произвольный … Рисунок 3.1.2. Вызов команды Произвольного вида с модели 3. На экране появится диалог, в котором следует выбрать необходимую модель (Рис. 3.1.3). 77 Рабочая тетрадь. Системы автоматизированного проектирования Рисунок 3.1.3. Окно диалога выбора модели 4. На панели свойств выберите Вид Фасад слева. Задайте имя вида – Фасад. Установите масштаб вида – 1:100. Рисунок 3.1.4. Панель свойств нового вида 5. Выберите точку вставки фасада на листе. (Рис. 3.1.5) Рисунок 3.1.5. Вставка фасада на лист 78 Рабочая тетрадь. Системы автоматизированного проектирования 6. С помощью стандартной инструментальной панели Геометрия доработайте изображение фасада. (Рис. 3.1.6.) Рисунок 3.1.6. Оформление фасада а) выполните заливку; б) укажите штриховкой уровень земли; в) проставьте высотные размеры. Для создания разреза: 1. Сделайте текущим вид с фасадом. 2. В инструментальной панели Обозначения для строительства выберите команду Линия разреза (Рис. 3.1.7.) Рисунок 3.1.7. Команда Линия разреза 3. Укажите на виде с фасадом обозначение разреза (Рис. 3.1.8.). Для этого: 79 Рабочая тетрадь. Системы автоматизированного проектирования a) b) c) d) укажите начальную точку линии разреза; укажите конечную точку линии разреза; укажите направление стрелки взгляда; укажите точку привязки вида с разрезом. e) Рисунок 3.1.8. Создание линии разреза 4. Сохраните файл под именем Упражнение 3.1. (Рис. 3.1.9.). Рисунок 3.1.9. Результат построения разреза. 80 Рабочая тетрадь. Системы автоматизированного проектирования САМОСТОЯТЕЛЬНАЯ РАБОТА 3.1. Постройте фасад и разрез двухэтажного здания. Для этого: 1. Откройте чертёж с именем СР 2.1. 2. На новом листе разметите фасад и разрез. 3. Оформите фасад заливкой, проставьте высотные размеры, укажите штриховкой уровень земли. 4. Сохраните внесенные изменения в файл Самостоятельная работа. Рисунок 3.1.10. Образец выполнения самостоятельной работы. ВОПРОСЫ ДЛЯ САМОКОНТРОЛЯ 1. Что такое ассоциативный вид? 2. Что позволяют настроить элементы управления на вкладке Надпись вида после вызова команды построения ассоциативного вида с модели? 3. Как построить линию ступенчатого или сложного разреза? 4. Как можно изменить конфигурацию создаваемой линии разреза не выходя из команды? 5. Что произойдет, если к построенному виду с фасадом или разрезом применить команду Разрушить? 81 Рабочая тетрадь. Системы автоматизированного проектирования ДОМАШНЕЕ ЗАДАНИЕ 1. Опишите технологию построения РАЗРЕЗА, создав линию разреза на плане этажа. ______________________________________________________________________ ______________________________________________________________________ ______________________________________________________________________ ______________________________________________________________________ ______________________________________________________________________ ______________________________________________________________________ ______________________________________________________________________ ______________________________________________________________________ ______________________________________________________________________ ______________________________________________________________________ ______________________________________________________________________ ______________________________________________________________________ 2. Опишите технологию создания картинки 3D изображения и вставки еe в чертеж. ______________________________________________________________________ ______________________________________________________________________ ______________________________________________________________________ ______________________________________________________________________ ______________________________________________________________________ ______________________________________________________________________ ______________________________________________________________________ ______________________________________________________________________ ______________________________________________________________________ ______________________________________________________________________ 82 Рабочая тетрадь. Системы автоматизированного проектирования 3. Постройте фасад и разрез дома, выполненного в Учебном проекте (Рис. 3.1.11). Рисунок 3.1.11. Образец построения фасада и разреза Учебного проекта. 83 Рабочая тетрадь. Системы автоматизированного проектирования Раздел 4. КОМПАС 3D. Контрольное задание Данная работа выполняется студентами по индивидуальным заданиям в соответствии с вариантом (Приложение 1). По предложенным схеме и рисунку здания в соответствии с исходными данными выполнить: чертеж плана здания в масштабе 1:100; проставить размеры; обозначить помещения; построить кровлю; создать 3D модель; построить фасад; построить разрез; Создать экспликацию помещений На лист чертежа вставить картинку с изображением 3D модели Исходные данные Таблица 1 - Основные элементы здания Название элемента Наружные стены Внутренние стены Перегородки Наружные лестницы Внутренние лестницы Материал Примечание кирпичные Толщина стены - 640 мм, привязка - 200/440 кирпичные Толщина стены - 380 мм, привязка - 190/190 кирпичные железобетонные ступени по железобетонным косоурам деревянные Толщина - 120 мм Индивидуальный проект Индивидуальный проект Окна и двери (оконные проемы с четвертями) Индивидуальный проект Кровля Индивидуальный проект Ниже, на рисунках 4.1. и 4.2., предложен один из вариантов схемы здания, для которого представлен пример выполнения работы. 84 Рабочая тетрадь. Системы автоматизированного проектирования Вариант 10 Рисунок 4.1. Схема и рисунок варианта контрольной работы. Рисунок 4.2. Образец выполнения контрольной работы 85 Рабочая тетрадь. Системы автоматизированного проектирования Приложение 1 Вариант 1 86 Рабочая тетрадь. Системы автоматизированного проектирования Вариант 2 87 Рабочая тетрадь. Системы автоматизированного проектирования Вариант 3 88 Рабочая тетрадь. Системы автоматизированного проектирования Вариант 4 89 Рабочая тетрадь. Системы автоматизированного проектирования Вариант 5 90 Рабочая тетрадь. Системы автоматизированного проектирования Вариант 6 91 Рабочая тетрадь. Системы автоматизированного проектирования Вариант 7 92 Рабочая тетрадь. Системы автоматизированного проектирования Вариант 8 93 Рабочая тетрадь. Системы автоматизированного проектирования Вариант 9 94 Рабочая тетрадь. Системы автоматизированного проектирования Вариант 10 95 Рабочая тетрадь. Системы автоматизированного проектирования Вариант 11 96 Рабочая тетрадь. Системы автоматизированного проектирования Вариант 12 97 Рабочая тетрадь. Системы автоматизированного проектирования Вариант 13 98 Рабочая тетрадь. Системы автоматизированного проектирования Вариант 14 99 Рабочая тетрадь. Системы автоматизированного проектирования Вариант 15 100 Рабочая тетрадь. Системы автоматизированного проектирования Вариант 16 101 Рабочая тетрадь. Системы автоматизированного проектирования Вариант 17 102 Рабочая тетрадь. Системы автоматизированного проектирования Вариант 18 103 Рабочая тетрадь. Системы автоматизированного проектирования Вариант 19 104 Рабочая тетрадь. Системы автоматизированного проектирования Вариант 20 105 Рабочая тетрадь. Системы автоматизированного проектирования Вариант 21 106 Рабочая тетрадь. Системы автоматизированного проектирования Вариант 22 107 Рабочая тетрадь. Системы автоматизированного проектирования Вариант 23 108 Рабочая тетрадь. Системы автоматизированного проектирования Вариант 24 109 Рабочая тетрадь. Системы автоматизированного проектирования Вариант 25 110 Рабочая тетрадь. Системы автоматизированного проектирования Вариант 26 111 Рабочая тетрадь. Системы автоматизированного проектирования Вариант 27 Вариант 28 112 Рабочая тетрадь. Системы автоматизированного проектирования Вариант 29 113 Рабочая тетрадь. Системы автоматизированного проектирования 114 Рабочая тетрадь. Системы автоматизированного проектирования Рекомендуемая литература и ссылки 1. Практическое пособие по технологии MinD. ЗАО АСКОН, 2014 2. Азбука Компас-график (строительство) 3. Азбука: АС/АР 4. Кудрявцев Е.М. Компас 3D. Проектирование в архитектуре и строительстве. – М.: ДМК Пресс, 2008. 5. Георгиевский О.В. Единые требования по выполнению строительных чертежей. Справочное пособие – М.: Архитектура-С, 2009 6. www.ng.sibstrin.ru/wolchin/umm/bilding - электронное учебное пособие "Строительное черчение в КОМПАС" Астахова Т.А. 7. http://edu.ascon.ru/ 115