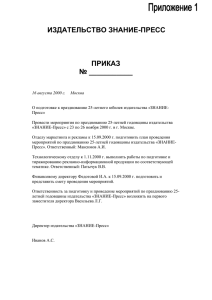Лабораторная работа. информацию о книгах, взятых читателями в библиотеке. Постановка задачи
advertisement

Лабораторная работа. Постановка задачи. Создать базу данных «Библиотека» содержащую информацию о книгах, взятых читателями в библиотеке. 1. База данных должна содержать следующую информацию: Таблицу «Читатель», содержащую следующую информацию о читателях: Фамилия, Имя, Домашний адрес, Номер паспорта, Телефон. Таблицу «Выдача», содержащую информацию о книгах, взятых читателями в библиотеке: Дата выдачи, Дата возврата, Рейтинг. Таблицу «Книги», содержащую информацию о книгах: Название книги, Автор, Год издания, Число страниц, Цена. Таблицу «Издательства», содержащую информацию об издателях: Наименование издательства, Город, Телефон, E-mail, Сайт издательства. 2. Определить первичные и вторичные (внешние) ключи (если необходимо добавьте поля). Ввод в поля с небольшим набором возможных значений организовывать с помощью мастера подстановок, а также предусмотреть маску ввода, где это возможно. 3. Установить связь между таблицами, предусмотрев обеспечение целостности данных, каскадное обновление связанных полей и каскадное удаление связанных записей. 4. Ввести не менее 4 записей в таблицы без внешнего ключа и не менее 10 записей в таблицы, содержащие поле внешнего ключа. 5. Создать следующие запросы, задав для них смысловые имена: на выборку, для отображения информации о читателях взявших книги издательства «Феникс». На экран вывести следующие поля: Фамилия, имя, Название книги, Автор, E-mail издательства. на групповые операции, для отображения общего количества книг каждого издательства. На экран вывести следующие Наименование издательства, Общее количество книг. поля: параметрический запрос для отображения фамилии, номеров телефонов и домашнего адреса читателя, имеющих задолженность по возврату книг на заданную параметром дату. перекрестный запрос, отображающий информацию о количестве взятых книг того или иного автора. на создание таблицы, для создания таблицы «Книги 1» информации о книгах издательств «Высшая школа» и «Форум». Таблица должна содержать следующие поля: Наименование издательства, E-mail, Название книги, Автор, Год издания, Цена. Добавить в созданную таблицу информации о книгах издательства «ЭКСМО». на обновление, для снижения цен в таблице «Книги 1» на 15% в связи с изношенностью книжного фонда библиотеки. 6. Создать следующие формы, задав для них смысловые имена: подчиненную форму, отображающую данные из таблиц «Издательства» и «Книги». В созданную форму добавить кнопки для перехода между записями. с вычисляемым полем, отображающую следующую информацию: Наименование издательства, E-mail, Наименование книги, Цена. В область примечаний добавить цену со скидкой на 7,5% на данную книгу. 7. Создать отчет отображающую следующую информацию: Фамилия, Имя читателя, Телефон читателя, Дата возврата, Наименование книги, Автор. В нижний колонтитул добавить свою фамилию, номер группы и дату создания базы данных. 8. Создать макросы для открытия всех таблиц базы данных. Задать смысловые имена макросам. 9. Создать форму «Пользовательский интерфейс» в режиме конструктора, позволяющий работать с созданной базой данных (смотрите приложение «Пользовательский интерфейс»). На форме отобразить информацию о названии базы данных и об авторе. Поместить на форме командные кнопки, задав для них смысловые имена, позволяющие открывать все таблицы, запросы, формы и отчеты. Оформите запрос с помощью элементов рисования панели элементов. 10.Создать макрос для автоматического открытия формы «Пользовательский интерфейс». Выполнение лабораторной работы. 1. Создадим новую базу данных в MS Access 2010, для этого зададим команду Файл/Создать и в окне Имя файла введем имя нашей БД «Библиотека», далее нажимаем на командную кнопку Создать. 2. Создадим таблицу «Читатель» по команде Создание/Таблица, содержащую следующую информацию о читателях: Фамилия, имя, Домашний адрес, Номер паспорта, Телефон. В эту таблицу нам нужно добавить новое поле Код читателя для создания ключевого поля, потому что ни одно из представленных выше не подходить для этого. Для создания таблицы «Читатель» в MS Access 2010 зададим следующие команды: Для ввода режима таблицы Конструктор: Поля/ раздел Режимы/ Конструктор. В появившемся окне Рис. 1 Окно Сохранение В поле Имя таблицы ввести имя таблицы Читатель. В режиме конструктор, вводим имена полей в столбец Имя поля выбрав соответствующие для каждого тип данных как показано на рис. 2. На рисунке видно, что в качестве ключевого поля мы выбрали поле Код читателя. Рис. 2 Ввод таблицы в режиме конструктора Для полей Номер паспорта и Телефон создадим маску ввода. Например, покажем, как создать маску ввода для телефона. Ставим курсор на поле Телефон как показано на рис 3. и в окне Свойства поля выбираем команду маска ввода, далее нажимаем троеточие Рис. 3 Создание маски ввода В окне Создание маски ввода выбираем командную кнопку Список. Введем следующие данные для создания маски как показано на рис 4. Далее выбираем командную кнопку Закрыть. Рис. 4 Маска ввода для телефона В окне Создание маски ввода выбираем созданную нами маску Телефон и нажимаем командную кнопку Далее несколько раз. 3. Создадим таблицу «Издательства», содержащую информацию об издателях: Наименование издательства, Город, Телефон, E-mail, Сайт издательства. Для создания ключевого поля добавим поле Код издательства. Таблица «Издательства» в режиме конструктор выглядит следующим образом: Рис. 5 Таблица "Издательства" в режиме конструктора 4. Создадим таблицу «Книги», содержащую информацию о книгах: Название книги, Автор, Год издания, Число страниц, Цена. Для создания ключевого поля добавим поле Код книги, для связи с таблицей «Издательства» поле Код издательства. Таблица «Книга» в режиме конструктор выглядит следующим образом: Рис. 6 Таблица "Книги" в режиме конструктора Так как данные для поля Код издательства находятся в таблице «Издательства», то ввод их нужно организовать с помощью мастера подстановок, для чего ставим курсор в поле Код издательства и в столбце “тип данных” выбираем команду мастер подстановок, откроется окно создания подстановки (рис. 7). В окне создание подстановки выбираем пункт “объект “поле подстановки” получит значение из другой таблицы или другого запроса” и нажимаем на командную кнопку далее, в открывшемся окне выбираем таблицу «Издательства» и жмем кнопку далее. Из окна доступные поля выбираем поля Код издательства и Издательство и перебрасываем в окно выбранные поля, жмем кнопку далее и готово. Рис. 7 Окно создания подстановки 5. Создадим таблицу «Выдача», содержащую информацию о книгах, взятых читателями в библиотеке: Дата выдачи, Дата возврата. Для создания ключевого поля добавим поле Код выдачи, для связи с таблицами «Читатель» и «Книга» поля Код читателя и Код книги. Данные для полей Код читателя и Код книги организовать с помощью мастера подстановок. Рис. 8 Таблица "Выдача" в режиме конструктора 6. Установим связи между таблицами, для чего зададим команду Работа с базами данных / раздел Отношения/ Схема данных. Далее выбираем из раздела Связи команду Отобразить таблицу откроется окно: Рис. 9 Окно добавление таблицы В окне “добавление таблицы” выбираем поочередно каждую таблицу и жмем командную кнопку “добавить”. Устанавливаем связи между таблицами, предусмотрев обеспечение целостности данных, каскадное обновление связанных полей и каскадное удаление связанных записей, как показано на рис. 10: Рис. 10 Схема данных БД "Библиотека" 7. Заполняем таблицы, введя не менее 4 записей в таблицы без внешнего ключа (Таблицы «Издательства» и «Читатель») и не менее 10 записей в таблицы, содержащие поле внешнего ключа (Таблицы «Книги» и «Выдача») как показано на следующих рисунках. Рис. 11 Таблица "Читатели" Рис. 12 Таблица "Издательства" Рис. 13 Таблица "Книги" Рис. 14 Таблица "Выдача" 8. Создать следующий запрос: на выборку, для отображения информации о читателях взявших книги издательства «Феникс». На экран вывести следующие поля: Фамилия, имя, Название книги, Автор, E-mail издательства. Для этого зададим команду Создание / раздел Запросы / Конструктор запросов. В появившемся окне Добавление таблицы выбрать поочередно все таблицы и нажать на командную кнопку Добавить. Далее выбрать поля как показано на рис 15. Выбрать команду Выполнить из раздела результаты и далее закрыть запрос. В появившемся окне Сохранение задать имя запроса «Читатели взявшие книги издательства "Феникс"». Рис. 15 Читатели взявшие книги издательства "Феникс" 9. Создать следующий запрос: на групповые операции, для отображения общего количества книг каждого издательства. На экран вывести следующие поля: Наименование издательства, Общее количество книг. Для этого зададим команду Создание / раздел Запросы / Конструктор запросов. В появившемся окне Добавление таблицы выбрать поочередно таблицы «Издательства» и «Книги», далее нажать на командную кнопку Добавить. Из раздела Показать или скрыть выбрать пиктограмму “∑” и в появившемся строке Групповые операции выбрать функцию суммы для столбца Название, как показано на рис 16. Задать имя запроса «Количество книг каждого издательства». Рис. 16 Количество книг каждого издательства 10. Создать следующий запрос: параметрический запрос для отображения фамилии, номеров телефонов и домашнего адреса читателя, имеющих задолженность по возврату книг на заданную параметром дату. Для этого зададим команду Создание / раздел Запросы / Конструктор запросов. В появившемся окне Добавление таблицы выбрать поочередно таблицы Читатель и Выдача. Далее выбрать поля как показано на рис. 17 Рис. 17. Параметрический запрос в режиме конструктора В разделе Показать или скрыть выбрать команду Параметры и в появившемся окне Параметры запроса в столбце параметр введем “Введите дату”, а в столбце тип данных Дата/время. Задать имя запроса «Задолжники по возврату книг». 11. Создать следующий запрос: перекрестный запрос, отображающий информацию о количестве взятых книг того или иного автора. Для этого зададим команду Создание / раздел Запросы / Конструктор запросов. В появившемся окне Добавление таблицы выбрать поочередно таблицы Книги и Выдача. В разделе Тип запроса выбрать команду Перекрестный и оформить запрос как показано на рис. 18. Задать имя запроса «Количество взятых книг каждого автора». Рис. 18 Перекрестный запрос в режиме конструктора 12. Создать следующий запрос: на создание таблицы, для создания таблицы «Книги 1» информации о книгах издательств «Высшая школа» и «Форум». Таблица должна содержать следующие поля: Наименование издательства, E-mail, Название книги, Автор, Год издания, Цена. Для этого зададим команду Создание / раздел Запросы / Конструктор запросов. В появившемся окне Добавление таблицы выбрать поочередно таблицы Книги и Издатель и оформить запрос как показано на рис. 19 Рис. 19 Запрос на создание таблицы Книги 1 В разделе Тип запроса выбрать команду Создание таблицы, в появившемся окне создание таблицы задать имя таблицы «Книги 1». Сохранить запрос под именем «Создание таблицы Книги 1». Добавить в созданную таблицу информации о книгах издательства «ЭКСМО». Для этого зададим команду Создание / раздел Запросы / Конструктор запросов. В появившемся окне Добавление таблицы выбрать поочередно таблицы Книги и Издатель и оформить запрос как показано на рис. 20 Рис. 20 Книги издательства "ЭКСМО" В разделе Тип запроса выбрать команду Добавление, в появившемся окне Добавление выбрать таблицу «Книги 1». Запустить запрос и сохранить под именем «Запрос на добавление». 13. Создать следующий запрос: на обновление, для снижения цен в таблице «Книги 1» на 15% в связи с изношенностью книжного фонда библиотеки. Для этого зададим команду Создание / раздел Запросы / Конструктор запросов. В появившемся окне Добавление таблицы выбрать таблицу Книги 1. Выбрать обновляемое поле Цена, и в разделе Тип запроса выбрать команду Обновление. Рис. 21 Окно построитель выражений Поставить курсор в появившимся строке Обновление и из контекстного меню открыть построитель выражений. Вести формулу как на рис. 21 и нажать на кнопку Ок. Запустить запрос и сохранить под именем «Снижения цен в связи с изношенностью книжного фонда». 14. Создать следующую форму: подчиненную форму, отображающую данные из таблиц «Издательства» и «Книги». Для этого зададим команду Создание / раздел Формы / Мастер форм. В появившемся окне Мастер форм из окна Таблицы и запросы сначала выбираем таблицу «Издательства», перебрасываем все поля этой таблицы, в окно Выбранные поля, а затем выбираем таблицу «Книги» и тоже перебрасываем все поля в окно Выбранные поля. Далее нажимаем на командную кнопку Далее и Готово. В созданную форму добавить кнопки для перехода между записями. Для этого зададим команду. Открыть форму Издательства в режиме конструктора и выбрать командную кнопку Кнопка в разделе Элементы управления. Ставить кнопку в свободное место формы и в появившемся окне Создание кнопок выбрать команду как на рис. 22 Рис. 22. Создание кнопок перехода между записями Нажать кнопку Далее и выбрать текст Следующая запись. Точно так же оформить и кнопку Предыдущая запись 15. Создать отображающую следующую информацию: форму: с вычисляемым полем, Наименование издательства, E-mail, Наименование книги, Цена. В область примечаний добавить цену со скидкой на 7,5% на данную книгу. Для этого зададим команду Создание / раздел Формы / Мастер форм. В появившемся окне Мастер форм из окна Таблицы и запросы сначала выбираем таблицу «Издательства», перебрасываем поля Наименование издательства и E-mail из этой таблицы в окно Выбранные поля, а затем выбираем таблицу «Книги» и тоже перебрасываем поля Наименование книги и Цена в окно Выбранные поля. Далее нажимаем на командную кнопку Далее и Готово. Открыть форму Книги в режиме конструктора и выбрать объект Поле в разделе Элементы управления, поместить этот объект на свободную часть окна Область данных. Выделить окно Свободный и в контекстном меню выбрать Свойства. В окне Окно свойств выбрать вкладку Данные и в строке Данные нажать на троеточие. В окне построитель выражений ввести необходимую формулу: [Цена (руб)]*0,925. Далее нажать на Ок и отобразить форму в режиме формы. Переименовать форму Книги на Цена книги со скидкой. 16. Создать Фамилия, Имя отчет отображающую читателя, Телефон следующую читателя, информацию: Дата возврата, Наименование книги, Автор. В нижний колонтитул добавить свою фамилию, номер группы и дату создания базы данных. Для этого зададим команду Создание / раздел Отчеты / Мастер отчетов. Поочередно выбирая таблицы Читатель, Выдача и Книги в окне Таблицы и запросы перебрасываем поля Фамилия, Имя читателя, Телефон читателя, Дата возврата, Наименование книги, Автор в окно Выбранные поля. После того как пройдете все этапы создания отчета, отображаем отчет в режиме конструктор. Выбрать объект Надпись в разделе Элементы управления, поместить этот объект на свободную часть окна Нижний колонтитул. Ввести свою фамилию, номер группы и дату создания отчета. Сохранить отчет. Переименовать отчет Выдача на Выданные книги. 17. Создать макросы для открытия всех таблиц базы данных. Задать смысловые имена макросам. Для этого зададим команду Создание / раздел Макросы и код / Макрос. В окне Добавить новую макрокоманду выбрать макрокоманду Открыть таблицу и выбрать таблицу Читатели: Рис. 23 Создание макроса Сохранить таблицу под именем Открыть таблицу Читатели. По аналогии создаем еще четыре макроса для открытия остальных таблиц. Зададим следующие имена для этих макросов Открыть таблицу Издательства, Открыть таблицу Книги, Открыть таблицу Выдача и Открыть таблицу Книги 1. 18. Создать форму «Пользовательский интерфейс» в режиме конструктора (так как показано на рис 24. «Пользовательский интерфейс»), позволяющий работать с созданной базой данных. На форме отобразить информацию о названии базы данных и об авторе. Поместить на форме командные кнопки, задав для них смысловые имена, позволяющие открывать все таблицы, запросы, формы и отчеты. Оформите запрос с помощью элементов рисования панели элементов. 19. Создать макрос с именем AutoExec для автоматического открытия формы «Пользовательский интерфейс». Рис. 24 "Пользовательский интерфейс".