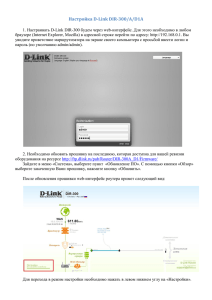Тема 1. Методология выполнения чертежей
advertisement
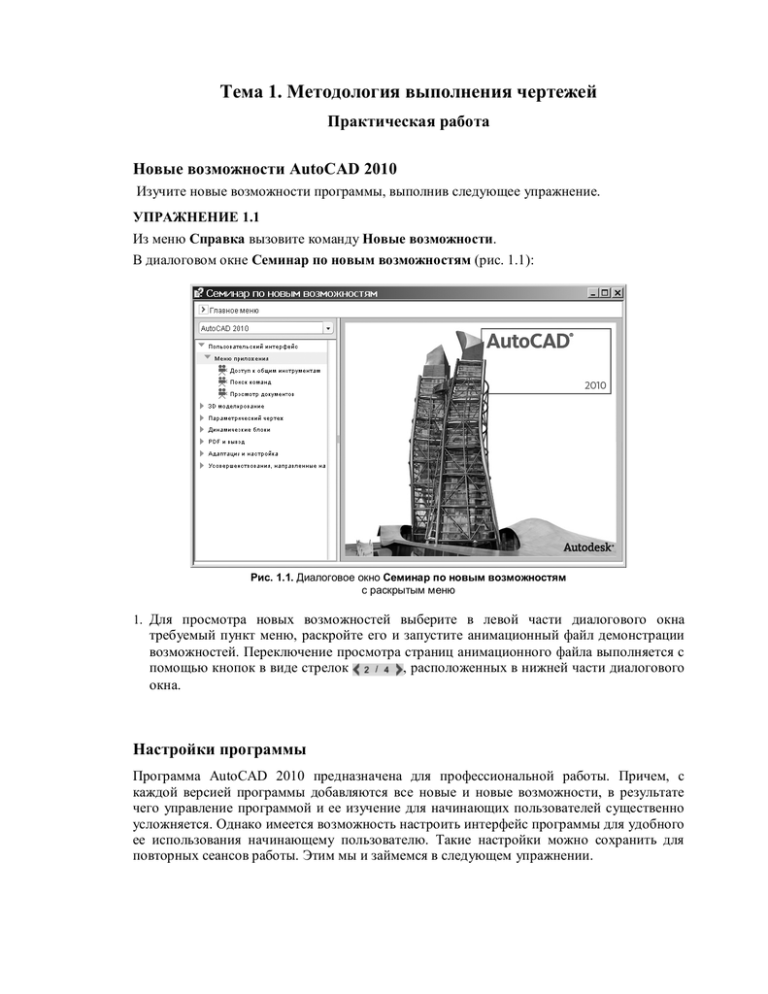
Тема 1. Методология выполнения чертежей Практическая работа Новые возможности AutoCAD 2010 Изучите новые возможности программы, выполнив следующее упражнение. УПРАЖНЕНИЕ 1.1 Из меню Справка вызовите команду Новые возможности. В диалоговом окне Семинар по новым возможностям (рис. 1.1): Рис. 1.1. Диалоговое окно Семинар по новым возможностям с раскрытым меню 1. Для просмотра новых возможностей выберите в левой части диалогового окна требуемый пункт меню, раскройте его и запустите анимационный файл демонстрации возможностей. Переключение просмотра страниц анимационного файла выполняется с помощью кнопок в виде стрелок , расположенных в нижней части диалогового окна. Настройки программы Программа AutoCAD 2010 предназначена для профессиональной работы. Причем, с каждой версией программы добавляются все новые и новые возможности, в результате чего управление программой и ее изучение для начинающих пользователей существенно усложняется. Однако имеется возможность настроить интерфейс программы для удобного ее использования начинающему пользователю. Такие настройки можно сохранить для повторных сеансов работы. Этим мы и займемся в следующем упражнении. УПРАЖНЕНИЕ 1.2 Познакомимся с выбором команд из меню, а также назначением параметров в диалоговых окнах. Основные настройки программы выполняются с помощью диалогового окна Настройка, которое может быть вызвано из меню Сервис, или из контекстного меню, вызываемом щелчком правой кнопки мыши в рабочей области, выбором одноименной команды Настройка. Настройки выполняются также с помощью кнопок статусной строки и системных переменных. Выполним такие настройки. 1. В строке состояния с помощью кнопки ДИН отключите динамический ввод команд. Динамический ввод мы изучим позже. Для отключения любого режима следует отжать его кнопку включения. 2. Раскройте меню панели быстрого запуска и с помощью команды Показать строку меню отобразите командное меню программы. 3. Настройте размер перекрестья курсора. Для этого в меню Сервис выберите НастройкаЭкранРазмер перекрестья и установите размер перекрестья 100% от размера экрана. Размер перекрестья курсора в 100% удобен для начинающих пользователей, т. к. позволяет согласованно строить различные виды чертежа. В дальнейшем, освоив режим объектного отслеживания, можно установить размер курсора 5%. Вкладка Экран диалогового окна Сервис Настройка показан на рис. 1.2. Рис. 1.2. Вкладка Экран диалогового окна Настройка 4. Установите флажок Экранное меню. Для начинающих пользователей удобно в экранном меню выбирать опции некоторых команд. 5. Отключите вывод на экран полос прокрутки чертежа, сняв флажок Полосы прокрутки. AutoCAD 2010 имеет достаточно других удобных средств панорамирования. 6. Отключите вызов контекстного меню при щелчке правой кнопкой мыши в графической области. Для этого выполните команду СервисНастройкаПользовательские и отключите пункт Контекстные меню в области рисования, сняв галочку перед этим параметром. Дело в том, что удобнее использовать правую кнопку мыши для повторного вызова последней выполняемой команды, а также как дублирование клавиши клавиатуры <Enter>. 7. Теперь познакомимся с заданием значений системных переменных. Они позволяют устанавливать многие начальные параметры команд и настройки интерфейса. Так, выполненную выше настройку правой кнопки мыши можно также произвести с помощью системной переменной SHORTCUTMENU. Особо отметим, что системные переменные имеют только английское написание. Для этого при приглашении в командной строке Команда: с клавиатуры наберите имя системной переменной SHORTCUTMENU, в ответ на подсказку нажмите <Enter> и в ответ на запрос Введите новое значение системной переменной SHORTCUTMENU введите новое значение, равное 0. Следует иметь в виду, что начальное значение системной переменной SHORTCUTMENU равно 11. Если же вы уже выполнили настройку правой кнопки мыши, то автоматически изменилось в 0 и значение этой системной переменной. 8. С помощью системной переменной STARTUP (Начало работы) настроим начальный экран программы. По умолчанию ее значение равно 0. Установите значение системной переменной STARTUP равным 1. В таком случае при запуске программы, а также при выборе команды ФайлНовый или щелчке на кнопке БСОЗДАТЬ на панели быстрого доступа выводится диалоговое окно Создание нового чертежа (рис. 1.3). Кнопки этого диалогового окна имеют следующее назначение: Открытие рисунка — открывается существующий рисунок; Простейший шаблон — создается установленными по умолчанию; новый рисунок с параметрами, Использование шаблона — рисунок создается после выбора стандартного или пользовательского шаблона чертежа; Использование Мастера — рисунок создается с помощью Мастера быстрой подготовки или Мастера детальной подготовки. Параметры чертежа выбираются пользователем. Более подробно использование вариантов создания нового чертежа изучается в теме 2. Рис. 1.3. Диалоговое окно Создание нового чертежа По умолчанию в программе установлен желтый цвет фона рабочей области, а линии чертежа выполняются черным цветом. При необходимости, чтобы при работе меньше утомлялись глаза, например, можно установить черный цвет фона, тогда линии чертежа будут выполняться белым цветом. При печати, конечно же, линии чертежа рисуются черным цветом. В AutoCAD черный и белый цвет взаимосвязаны. Если выбрать в качестве фонового цвета белый цвет, то линии чертежа автоматически станут черными. 9. Для изменения цвета фона выберите команду СервисНастройкаЭкранЦвета и в диалоговом окне Цветовая гамма окна чертежа в списке Элемент интерфейса для элемента Однородный фон с помощью списка Цвет (рис. 1.4) установите требуемый цвет. Рис. 1.4. Диалоговое окно Цветовая гамма окна чертежа Сохранение настроек Все настройки, выполненные на вкладках диалогового окна Настройка, вызываемого из меню СервисНастройка, можно сохранить в специальном файле, который называется профайл. Для управления сохраненными именованными наборами параметров настройки программы предназначена вкладка этого диалогового окна Профили (рис. 1.5). Для создания профайла необходимо предварительно на вкладках диалогового окна Настройка установить требуемые значения параметров, на вкладке Профили нажать кнопку Добавить, далее в вызванном диалоговом окне Добавление профиля ввести имя профайла и его описание. Если создано несколько профайлов, то назначение одного из них текущим выполняется с помощью кнопки Установить. При этом в программе будут установлены настройки, сохраненные в выбранном профайле. Остальные кнопки диалогового окна позволяют соответственно переименовать или удалить выбранный профайл, экспортировать его в формат ARG, или импортировать из другого файла. Кнопка Сброс устанавливает настройки программы, назначенные по умолчанию. Рис. 1.5. Вкладка Профили диалогового окна Настройка Создание нового рабочего пространства Программа AutoCAD 2010 по сравнению с предыдущими версиями в большей мере ориентирована на индивидуальную настройку интерфейса. Кроме настроек программы, которые сохраняются в профайле, можно также сохранить установленные настройки интерфейса (вызванные на экран панели инструментов и палитры, их расположение и закрепление и др.), создав новое рабочее пространство. Для этого выполним следующее упражнение. УПРАЖНЕНИЕ 1.3 Для создания нового рабочего пространства необходимо вызвать диалоговое окно Адаптация интерфейса пользователя. 1. Для этого щелкните в строке состояния на кнопке Вызванное диалоговое окно показано на рис. 1.6. и выберите команду Адаптация. Рис. 1.6. Диалоговое окно Адаптация интерфейса пользователя. Назначение панелей для рабочего пространства 2. Щелкните правой кнопкой мыши на строке Рабочие пространства, из контекстного меню выберите пункт Новое рабочее пространство и введите имя создаваемого пространства Пользовательское. 3. Для настройки созданного рабочего пространства на правой панели Содержимое рабочего пространства щелкните кнопку Адаптация рабочего пространства. В результате чего эта кнопка заменится на Готово, как показано на рис. 1.6, а элементы пространства Пользовательское будут подсвечены. 4. На левой панели раскройте список Панели и установите флажки около панелей инструментов, показанные на рис. 1.6. Отмеченные панели отобразятся на правой панели диалогового окна, и будут присутствовать в создаваемом рабочем пространстве. 5. Аналогичным образом на левой панели раскройте список пунктов меню Меню и установите флажки только у тех пунктов меню, которые будут присутствовать в создаваемом рабочем пространстве. 6. Далее включите в рабочее пространство требуемые пункты Вкладки Ленты. 7. Команды пунктов меню, как и сами пункты, или панели инструментов, можно исключать из рабочего пространства. Для этого следует раскрыть пункт меню с требуемой для удаления командой и щелчком правой кнопки мыши вызвать контекстное меню. Далее выбрать команду Удалить. 8. Для добавления команды в пункт меню ее следует отобразить в нижней панели диалогового окна Адаптация интерфейса пользователя и перетащить в требуемый пункт меню на панель Адаптации: Все файлы. 9. Дополнительно к настройкам меню и панелей инструментов, для создаваемого рабочего пространства настраивается вывод, расположение и размер палитр. Для этого на панели Содержимое пространства необходимо раскрыть пункт Палитры, выбрать палитру для настройки, и на нижней панели Свойства определить, следует ли ее выводить, с какой стороны рабочей области расположить, следует ее закрепить или оставить плавающей. 10. После окончательной настройки параметров конфигурации пользовательского рабочего пространства в нижней части диалогового окна Адаптация интерфейса пользователя необходимо щелкнуть кнопку Применить, а затем кнопку OK. Созданное рабочее пространство помещается в список стандартных рабочих пространств и может быть назначено в любом сеансе работы. Таких вариантов настроек рабочего пространства можно создать несколько и вызывать их в зависимости от рабочей ситуации. Пример созданного в упражнении рабочего пространства показан на рис. 1.44. Отметим, что различные элементы интерфейса (ярлыки, панели инструментов, палитры и др.) можно добавлять и к стандартным рабочим пространствам. Справочная система Справочная система программы вызывается из меню Help (Справка) или с помощью клавиши <F1>. Поиск информации по интересующему вопросу выполняется в диалоговом окне, показанном на рис. 1.7. Рис. 1.7. Диалоговое окно справочной системы Работа в этом диалоговом окне ничем не отличается от поиска и просмотра информации в традиционных компьютерных справочных системах. Дополнительно краткую справку об инструментах панелей ленты интерфейса можно получить в интерактивном режиме (рис. 1.8). Для этого необходимо задержать указатель на кнопке инструмента. Рис. 1.8. Интерактивная справочная система Завершение работы с программой Для выхода из AutoCAD 2010 необходимо выбрать команду меню ФайлВыход или нажать кнопку Закрыть в окне приложения. При этом следует ответить на вопрос Следует ли сохранить изменения в файле? Закрыть текущий чертеж, а также все открытые чертежи можно с помощью команды Закрыть из меню кнопки Приложение.