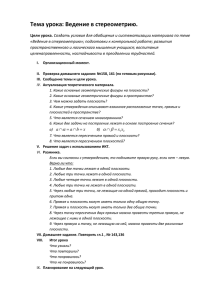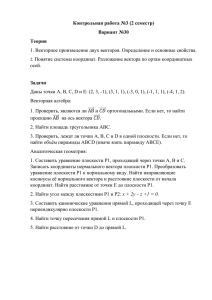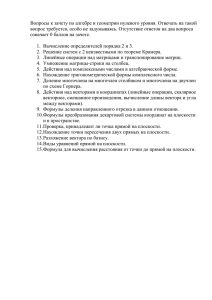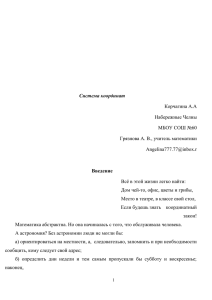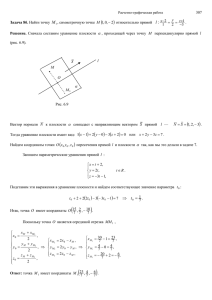Работа № 10. Твердотельное моделирование . Плоскости и
advertisement
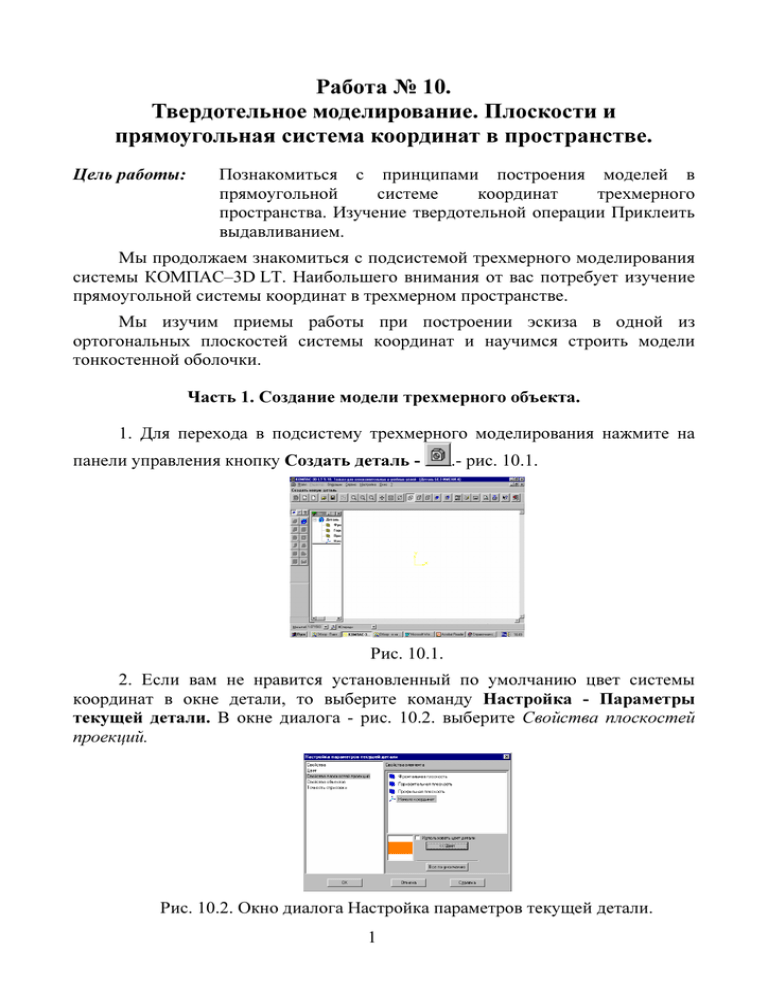
Работа № 10. Твердотельное моделирование. Плоскости и прямоугольная система координат в пространстве. Цель работы: Познакомиться с принципами построения моделей в прямоугольной системе координат трехмерного пространства. Изучение твердотельной операции Приклеить выдавливанием. Мы продолжаем знакомиться с подсистемой трехмерного моделирования системы КОМПАС–3D LT. Наибольшего внимания от вас потребует изучение прямоугольной системы координат в трехмерном пространстве. Мы изучим приемы работы при построении эскиза в одной из ортогональных плоскостей системы координат и научимся строить модели тонкостенной оболочки. Часть 1. Создание модели трехмерного объекта. 1. Для перехода в подсистему трехмерного моделирования нажмите на панели управления кнопку Создать деталь - .- рис. 10.1. Рис. 10.1. 2. Если вам не нравится установленный по умолчанию цвет системы координат в окне детали, то выберите команду Настройка - Параметры текущей детали. В окне диалога - рис. 10.2. выберите Свойства плоскостей проекций. Рис. 10.2. Окно диалога Настройка параметров текущей детали. 1 В окне Свойства элемента выберите Начало координат. Теперь нажмите Цвет и выберите, например, оранжевый. Не забудьте нажать кнопку ОК. 3. Строка текущего состояния документа детали находится в нижней части экрана. По умолчанию установлено значение Масштаба отображения детали и в Поле Текущая ориентация изображения установлен вид Спереди . Щелкните на кнопку списка поля текущей . ориентации и выберите Изометрия. Теперь система координат примет вид – 10.3. Примечание. Рис. 10.3. В этой версии системы КОМПАС ось OZ направлена перпендикулярно плоскости экрана. Такой выбор осей координат объясняется историческими причинами. Дерево построений Рассмотрим более подробно уже известный вам элемент - Дерево построения - рис. 10.3. Вспомните, что Дерево построения детали представляет собой окно, в котором в виде списка отражается последовательность построения трехмерной модели. В списке Дерева построения в графическом виде представляется последовательность элементов, составляющих деталь. Пока в окне Дерево построения вы видите обозначения и названия трех плоскостей проекций и прямоугольной трехмерной системы координат в пространстве. Примечание. Названия элементов в дереве построений можно редактировать , но пока все названия оставим "по умолчанию". 4. Выберите в Дереве построений узел Фронтальная плоскость. Вы увидите - рис. 10.4 условное изображение фронтальной плоскости в виде прямоугольника с характерными точками. Размер прямоугольника, конечно, можно поменять, но этого делать пока не нужно. 2 Рис. 10.4. 5. Последовательно выберите в Дереве построений: Горизонтальную плоскость, Профильную плоскость и Начало координат. При этом будут выделяться соответствующие элементы – рис. 10.5. Горизонтальная плоскость проекций Профильная плоскость проекций Прямоугольная система координат в пространстве Рис. 10.5. Часть 2. Создание тонкой пластины. В этой части работы мы более подробно познакомимся с понятием "эскиз" системы КОМПАС–3D LT. Термином "эскиз" в системе КОМПАС обозначается плоская фигура, на основе которой образуется объемный элемент. Построение эскиза осуществляется с помощью инструментов, с которыми вы познакомились в предыдущих работах при изучении подсистемы чертежнографического редактора. 3 Задание. Построить тонкие пластины в Профильной плоскости, во Фронтальной плоскости и в Горизонтальной плоскости. Параметры пластин: длина и ширина - 100 мм, толщина - 1 мм. Внимание! При работе с трехмерной компьютерной моделью следует помнить, что координаты модели пересчитываются в проекции на двумерную плоскость экрана. Поэтому при построениях всегда необходимо задавать плоскость построения. В выбранной плоскости одна из трех координат точки остается постоянной. Начнем с построения в трехмерном пространстве отрезка с координатами начала отрезка - (0, -50, 0) и конца отрезка - (0, 50, 0). Вы, конечно, помните, что такая запись соответствует записи трехмерных координат начальных и конечных точек отрезка (X1, Y1, Z1) и (X2, Y2, Z2). При этом координаты начала и конца отрезка по осям OX и OZ равны 0, а по оси OY равны -50 и 50, соответственно. Итак, отрезок параллелен оси OY, совпадает с ней, равноудалены от точки начала координат. концы отрезка Сначала давайте попробуем представить, каким образом из отрезка можно построить в пространстве тонкую пластину. Многие видели выдвижной киноэкран, который в сложенном состоянии представляет собой тонкую трубку, прикрепленную к потолку. При вытягивании полотна экрана из корпуса получается плоскость экрана перпендикулярная плоскости потолка. Из всего сказанного следует, для того чтобы получить тонкую пластинку, надо отрезок принадлежащий одной плоскости выдавить в направлении перпендикулярном этой плоскости. Приведенные ниже примеры позволят легче представить различные варианты выдавливания отрезка в тонкую пластинку. 4 Y Y Y B (0;50) B (0;50) А (0;-50) А (0;-50) А (0;-50) X Z X Z Z X Рис. 10.6. Результаты применения операции Выдавливание к эскизу отрезок: перпендикулярно плоскости XOY перпендикулярно плоскости ZOY результат двух операций выдавливания Обратите внимание, что отрезок был выдавлен в двух направлениях. В первом случае отрезок принадлежал плоскости XOY и выдавливался по оси OZ, во втором случае отрезок принадлежал плоскости ZOY и выдавливался по оси OX. Результатом этих операций стали две пересекающиеся под прямым углом пластины. Теперь выполним эти операции в системе КОМПАС–3D LT. 1. В Дереве построений выберите Фронтальную плоскость, установите текущую ориентацию Изометрия. 2. Для построения эскиза нажмите кнопку команды или выберите команду Новый эскиз из объектного меню (оно вызывается нажатием правой кнопки мыши) – рис. 10.7. Рис. 10.7. Часть экрана создания эскиза. 5 На рис. 10.7 вы видите инструментальную панель Геометрия и переключатель инструментальных панелей, с которыми мы познакомились в предыдущих работах. Выделены цветом две оси координат плоскости эскиза XOY, в которой мы будем строить отрезок. Так как мы выбрали фронтальную плоскость, то для всех точек этой плоскости координата Z=0. 3. Выберите команду Ввод Отрезка и введите координаты начальной точки отрезка (0, -50). Третью координату -Z вводить не нужно, т.к. она определена выбором плоскости построения. Внимание! Если установлена текущая ориентация Изометрия, то при перемещении мыши вы видите фантом отрезка - рис. 10.8 и может показаться, т.к. на экране показана и третья ось Z, что мы перемещаем отрезок в трехмерном пространстве. Это не так! Рис. 10.8 Фантом отрезка. Текущая ориентация - Изометрия. Не забывайте, что мы ведем построение во фронтальной плоскости (при построении эскиза плоскость задается выделенными направляющими векторами X и Y. Введите координаты конца отрезка - (0,50). 5. Нажмите кнопку команды Закончить редактирование эскиза Отрезок во фронтальной плоскости построен – рис. 10.9. В дереве построений появился новый узелпостроения - Эскиз: 1. 6 . Рис. 10.9. 6. Выберите в дереве построений Эскиз:1. Слева вы видите Инструментальную панель построения детали, большая часть кнопок команд сейчас неактивна. позволяет построить Кнопка команды Операция выдавливания деталь-основание путем перемещения эскиза (в нашем случае это отрезок) в направлении, перпендикулярном его плоскости. Внимание! Отрезок лежит во фронтальной плоскости, следовательно выдавливание будет происходит в направлении, перпендикулярном этой плоскости Примечание. Кнопка команды Операция выдавливания содержит расширенную панель команд из трех кнопок операция: Операция вращения - (в эскизе должна быть ось вращения), Кинематическая операция (построение путем перемещения эскиза вдоль другого эскиза), и неактивной сейчас команды Операция по сечениям- . 7. Выберите команду Операция выдавливания Будьте внимательны! . Параметры операции выдавливания выбираются на двух закладках окна диалога Параметры - рис. 10.10: - параметры операции выдавливания и - параметры тонкой стенки. 7 Важно! Мы построили в эскизе отрезок! Но система КОМПАС, как дружественная твердотельная система не отказывается строить твердое тело по заданному отрезку, но предлагает построить тонкую стенку с заданными вами параметрами. Рис. 10.10. Окна диалога Параметры операции выдавливания и фантом тонкой стенки. 8. Теперь до нажатия кнопки Создать вы можете "поэкспериментировать" с вариантом – фантомом тонкой стенки. После эксперимента вы должны хорошо понимать, на что влияют параметры операции выдавливания: Прямое направление, Обратное направление, Два направления, Средняя плоскость и параметр Толщина. Вы можете задавать значения расстояний, на которое происходит выдавливание. 9. Установите флажок Средняя плоскость и расстояние 100.0 мм. Значение Уклона оставим, равным нулю. 10. Перейдите на закладку Параметры тонкой стенки и выясните, на что влияют задание параметров: Наружу, Внутрь, Два направления и Средняя плоскость и Толщина (тонкой стенки). 11. После окончания экспериментов установите флажок Средняя плоскость, Толщина - 1 мм и нажмите кнопку Создать. Итак, мы построили тонкую квадратную пластину толщиной 1 мм, которая лежит в профильной проекции, т.е. в плоскости ZOY - рис. 10.11. Вы можете выбрать команду Полутоновое изображение нашей модели - рис. 10.11. 8 и увидеть соответствующее Рис. 10.11. 12. Изменим оптические свойства и цвет детали - пластины. Примечание. Это упражнение Вам, наверняка понравится! 13. Переместите курсор на изображение пластины и щелкните правой кнопкой мыши. 14. Из объектного меню выберите Цвет детали. Изучите возможности управления оптическими свойствами детали: Общий цвет, Диффузия и т.д. рис. 10.12. Вы сможете, если это потребуется, установить значения, показанные на рис. 10.12., параметров свойств детали "по умолчанию". Рис. 10.12 В верхней части экрана находится отображаются изменения свойств детали. окно образца, на котором Для изменения цвета детали нажмите кнопку Цвет, выберите нужный цвет и нажмите ОК. 9 15. Изменение цвета грани детали - пластины. Пластина имеет шесть граней. Каждой из граней мы можем назначить свой цвет. Переместите курсор на переднюю грань пластины так, чтобы он принял . Когда курсор примет вид "поверхности", щелкните вид "поверхности" кнопкой мыши: передняя грань будет выделена пунктиром - рис. 10.13. Рис. 10.13. Теперь щелкните правой кнопкой и из объектного меню выберите Свойства грани. - рис. 10.14. Рис. 10.14. Снимите флажок Использовать цвет детали. Появится окно диалога Свойства грани, которое аналогично окну Свойства детали. Установите нужный цвет грани. Теперь последовательно выберите все грани детали и установите различные цвета. После раскраски граней детали в разные цвета у вас должен возникнуть вопрос: – Как изменить цвет невидимой грани? Ответ очень прост – деталь надо повернуть с помощью кнопки поворот, либо выбрать нужную ориентацию вида, а затем изменить цвет нужной грани. 10 Рассмотрите изображение детали при установке различной текущей ориентации детали. Обратите особое внимание на вид спереди, вид сверху и вид слева, т.к. эти виды чаще всего используются при выполнении чертежа. Часть 3. Создание второй пластины. Задание. Построить во фронтальной плоскости тонкую квадратную пластину, толщиной 1 мм, сторона квадрата - 100 мм. 1. В Дереве построений выберите профильную плоскость, установите текущую ориентацию Изометрия. или 2. Для построения эскиза нажмите кнопку команды Эскиз выберите команду Новый эскиз из объектного меню. Внимание! Появились выделенные черным цветом оси координат выбранной профильной проекции OX (она направлена в противоположную сторону по оси OZ трехмерной системы координат) и OY (она направлена в противоположную сторону оси OY трехмерной системы координат). Конечно, это не очень удобно, но в машинной графике так сложилось исторически. 3. Построим отрезок в трехмерном пространстве с координатами (0, -50, 0) и (0, 50, 0). Вы конечно помните, что такая запись координат означает (X, Y, Z). Так как мы выбрали профильную плоскость, то все точки этой плоскости в трехмерной системе координат имею значение координаты X=0. 4. Выберите команду Ввод отрезка и введите координаты начальной точки отрезка (0, -50). Не забывайте, что мы ведем построение в профильной плоскости, которая задается выделенными направляющими векторами X и Y). Введите координаты конца отрезка - (0,50). 5. Нажмите кнопку команды Закончить редактирование эскиза - Отрезок в профильной плоскости построен - рис. 10.15. 11 . Рис. 10.15. В дереве построений появился новый узел - Эскиз:2. 6. Выберите в дереве построений Эскиз:2. 7. Выберите команду Приклеить выдавливанием - . Эта команда позволяет добавить к детали (в нашем случае это пластина, лежащая в профильной плоскости, формообразующий элемент детали, представляющий собой тело выдавливания - в нашем случае - пластина, лежащая во фронтальной плоскости). Внимание! Отрезок лежит в профильной плоскости, следовательно выдавливание будет происходит в перпендикулярном ей направлении. Параметры операции приклеить выдавливанием выбираются на двух закладках окна диалога Параметры: параметры операции выдавливания и параметры тонкой стенки. Это окно диалога мы уже знаем. Система помнит правильность установки: установленные ранее параметры. Проверьте флажок Средняя плоскость и расстояние 100 мм. Толщина - 1 мм. Нажмите кнопку Создать. Итак, мы построили тонкую квадратную пластину толщиной 1 мм, которая лежит во фронтальной плоскости, т.е. в плоскости XOY - рис. 10.16. Вы можете выбрать различные команды отображения и увидеть соответствующие изображения модели двух плоскостей. 12 Рис. 10.16. Каркас Без невидимых Полутоновое. Часть 4. Создание третьей пластины. Задание . Построить в горизонтальной плоскости тонкую квадратную пластину, толщиной 1 мм, сторона квадрата - 100 мм. 1. В Дереве построений выберите фронтальную плоскость, установите текущую ориентацию Изометрия – рис. 5.17. 2. Для построения эскиза нажмите кнопку команды Эскиз выберите команду Новый эскиз из объектного меню. Рис. 5.17 Часть экрана создания эскиза во фронтальной плоскости 13 или Внимание! Появились выделенные черным цветом оси координат фронтальной плоскости: OX и OY, которые совпадают с соответствующими осями координат трехмерной системы координат. 3. Построим отрезок в трехмерном пространстве с координатами (-50, 0,0) и (50, 0,0). Аналогичное построение вы делали в первой части работы, только теперь отрезок будет расположен во фронтальной плоскости не вертикально, а горизонтально. Так как мы выбрали фронтальную плоскость, то для всех точек этой плоскости координата Z=0. 4. Выберите команду Ввод отрезка и введите координаты начальной точки отрезка (-50,0). Введите координаты конца отрезка - (50,0). 5. Нажмите кнопку команды Закончить редактирование эскиза Отрезок во фронтальной плоскости построен – рис. 10.18. . Рис. 10.18. 6. Выберите команду Приклеить выдавливанием - Внимание! . Отрезок лежит во фронтальной плоскости, следовательно выдавливание будет происходит в направлении перпендикулярном фронтальной плоскости, т.е. по оси OZ. 14 7. Проверьте правильность установки параметров в окне диалога: флажок Средняя плоскость и расстояние 100 мм. Толщина - 1 мм. Нажмите кнопку Создать. Итак, мы построили тонкую квадратную пластину толщиной 1 мм, которая лежит в горизонтальной плоскости, т.е. в плоскости XOZ - рис. 10.19. Вы можете выбрать различные команды отображения и увидеть соответствующие изображения модели трех плоскостей. Рис. 10.19. Каркас Без невидимых Полутоновое Результатом выполнения этой работы стала модель твердого тела, состоящего из трех пересекающихся тонких пластин. Попробуйте окрасить грани этой модели в различные цвета. И в завершении давайте сохраним полученную модель в файле. Выберите команду Файл – Сохранить как…, затем найдите и откройте нужную вам папку, введите имя файла со своей фамилией, например Плоскости Иванов и нажмите кнопку Сохранить - рис. 10.20. (Вы, конечно, помните, что программа сама добавит расширение m3d, т.к. оно является расширением имени файла моделей). Рис. 10.20. Диалоговое окно сохранения (записи) файла в КОМПАС–3D LT. 15