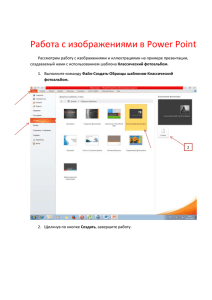расчета двутавровой балки переменного сечения
advertisement
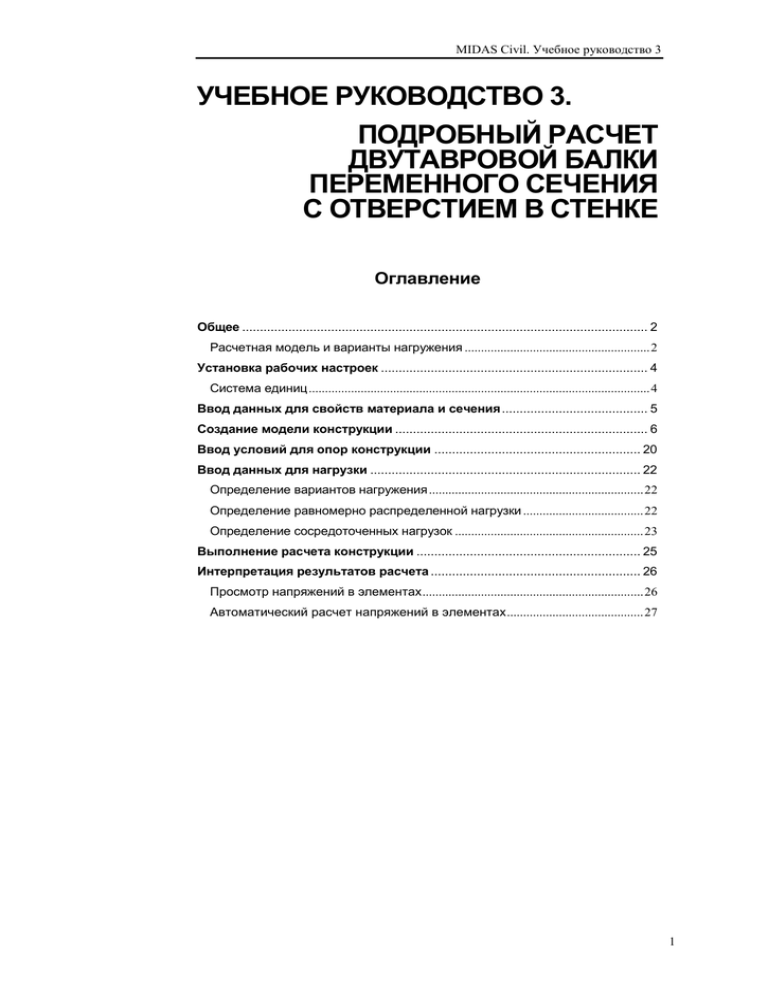
MIDAS Civil. Учебное руководство 3 УЧЕБНОЕ РУКОВОДСТВО 3. ПОДРОБНЫЙ РАСЧЕТ ДВУТАВРОВОЙ БАЛКИ ПЕРЕМЕННОГО СЕЧЕНИЯ С ОТВЕРСТИЕМ В СТЕНКЕ Оглавление Общее .................................................................................................................. 2 Расчетная модель и варианты нагружения ......................................................... 2 Установка рабочих настроек ........................................................................... 4 Cистема единиц ......................................................................................................... 4 Ввод данных для свойств материала и сечения ......................................... 5 Создание модели конструкции ....................................................................... 6 Ввод условий для опор конструкции .......................................................... 20 Ввод данных для нагрузки ............................................................................ 22 Определение вариантов нагружения .................................................................. 22 Определение равномерно распределенной нагрузки ..................................... 22 Определение сосредоточенных нагрузок .......................................................... 23 Выполнение расчета конструкции ............................................................... 25 Интерпретация результатов расчета ........................................................... 26 Просмотр напряжений в элементах .................................................................... 26 Автоматический расчет напряжений в элементах .......................................... 27 1 MIDAS Civil. Учебное руководство 3 УЧЕБНОЕ РУКОВОДСТВО 3. ПОДРОБНЫЙ РАСЧЕТ ДВУТАВРОВОЙ БАЛКИ ПЕРЕМЕННОГО СЕЧЕНИЯ С ОТВЕРСТИЕМ В СТЕНКЕ Общее В данном учебном руководстве описывается создание расчетной модели и процесс расчета двутавровой балки переменного сечения с круглым подкрепленным отверстием в стенке, а также поясняется процедура просмотра результатов расчета. Изучая пример данного руководства, пользователь приобретает опыт решения ряда важных проблем, к числу которых относятся, например, перечисленные ниже. Построение подробной расчетной модели с использованием элементов типа “плита” для изучения распределения напряжений в окрестности отверстия. Использование функции Rigid Link (Жесткая связь) при соединении подробной сетки элементов типа “плита” в окрестности отверстия и балочных элементов, моделирующих остальную часть двутавровой балки. Получение результатов расчета для элементов типа “плита”. Использование функции Extrude Elements (Экструзия элементов) для создания элементов. Функция Extrude Elements (Экструзия элементов) преобразует (“вытягивает”) узлы в линейные элементы, линейные элементы – в плоские элементы, плоские элементы – в трехмерные элементы. Функция Extrude Elements является чрезвычайно эффективным инструментом для создания сложных, в том числе пространственных моделей с минимальной затратой усилий. Инсталляционный диск CD предлагает анимацию, поясняющую пример. Процесс создания модели и выполнения расчета состоит в последовательном выполнении следующих основных этапов. 1. 2. 3. 4. 5. 6. Установка рабочих настроек. Ввод данных для материала и для свойств сечения. Создание расчетной модели конструкции. Ввод условий опирания конструкции. Ввод данных для нагрузок. Выполнение расчета конструкции. 7. Интерпретация результатов расчета. Расчетная модель и варианты нагружения 2 MIDAS Civil. Учебное руководство 3 На Рис.3.1 приведен общий вид конструкции с указанием основных размеров и показаны приложенные к конструкции нагрузки. Y а) Расчетная модель b) Подробная модель в окрестности отверстия Рис. 3.1 Двутавровая балка переменного сечения с круглым отверстием в стенке и подробная модель участка балки в окрестности отверстия 3 MIDAS Civil. Учебное руководство 3 Установка рабочих настроек Cистема единиц Работа начинается с открытия нового файла. Затем назначается система единиц измерения, которая будет использоваться в данном расчете. Для назначения системы единиц воспользуйтесь командой Главного меню Tools> Unit System (Инструменты>Система единиц). 2. 3. Выберите команду Главного меню Tools> Unit System (Инструменты>Система единиц). Выберите “mm” (мм) в поле выбора Length (Длина). Выберите “N(kg)” (Н, кг)в поле выбора Force(Mass) (Усилие, масса). 4. Щелкните по кнопке 1. Для удобства ввода данных и просмотра результатов при создании модели конструкции расположите конструкцию таким образом, чтобы локальная система координат ECS балки соответствовала глобальной системе координат GCS. Другими словами, расположите плоскость X-Z так, чтобы она совпадала с плоскостью стенки. Плоскость x-y системы координат пользователя UCS также располагается в плоскости стенки. Щелкните по иконке Front View (Вид спереди) для настройки рабочей плоскости в соответствии с плоскостью x-y UCS. 1. Щелкните по иконке Если включить опцию () Change View Direction (Изменение направления обзора) в нижней части поля X-Z Plane (Плоскость X-Z ) и щелкнуть по кнопке то шаг 5 может быть опущен. 4 X-Z в Иконном меню. 2. Введите” 0, 0, 0” в поле Origin (Начало координат). 3. Введите “0” в поле Angle (Угол). 4. Щелкните по кнопке 5. Щелкните по иконке Front View (Вид спереди) в Иконном меню. . MIDAS Civil. Учебное руководство 3 Ввод данных для свойств материала и сечения Назначьте свойства материала для балки и введите значения толщин для всех частей модели таких, как труба, армирующая отверстие, вертикальные и горизонтальные ребра жесткости, стенка и полка балки. При изменении системы единиц актуальная система единиц измерения толщин изменяется в соответствии с новой системой единиц. Это изменение будет отражено на экране. Номер материала Номера толщин 1. Выберите команду Geometry>Properties>Material (Геометрия> Свойства> Материал) на закладке Menu (Меню) Дерева меню. 2. 3. 4. Щелкните по кнопке Выберите “ASTM(S)” в поле выбора Standard (Стандарт). Выберите “A36” в поле выбора DB (Базы данных). 5. Щелкните по кнопке 6. Выберите закладку Thickness (Толщина) в верхней части диалогового окна Properties (Свойства). 7. 8. Щелкните по кнопке . Введите “10” в поле Thickness ID (ID толщины) и “10” в поле Inplane & Out-of-Plane (В плоскости и из плоскости). 1: Сталь (А36) 10: 10 мм (Труба) 15: 15 мм (Ребра жесткости) 20: 20 мм (Стенка) 40: 40 мм (Полка) 9. Щелкните по кнопке 10. Повторите шаги 8 и 9 для последовательного ввода номеров толщин “15”, “20” и “40” и щелкните по кнопке 11. Выберите “m” в окне преобразования систем единиц панели Status Bar (Панель состояния). 12. Щелкните по кнопке В примере Учебного руководства 3 сетка не используется. Отключите все иконки, относящиеся к сетке Включить иконки 5 MIDAS Civil. Учебное руководство 3 Создание модели конструкции Создайте 9 базовых узлов в плоскости x-y UCS для определения позиции круглого отверстия и размещения горизонтальных и вертикальных ребер жесткости. Исследуемая зона балки в окрестности круглого отверстия, имеет две оси симметрии. Наличие симметрии позволяет создавать модель только четверти конструкции. Модель исследуемой зоны балки в целом будет получена путем копирования модели четверти конструкции с помощью опции Mirror Elements (Зеркально отразить элементы). Создаем модель для верхней правой четверти конструкции, Рис.3.1. 1. Щелкните по иконке Node Number (Номер узла) и по иконке Element Number (Номер элемента) в Иконном меню (Включить). 2. Щелкните по иконке Auto Fitting (Автоматическая настройка масштаба) в Иконном меню. Выберите команду Nodes>Create Nodes (Узлы>Создать узлы) в контекстном меню. Введите “0, 0, 0” в поле Coordinates (x, y, z). 3. 4. 5. 6. При вводе с клавиатуры значений координат или расстояний непосредственно в поле данных вставьте “ “ (пусто) или “,” для разделения последовательно вводимых значений. Щелкните по кнопке Выберите функцию Translate Nodes (Переместить узлы) в поле выбора функций, Рис. 3.2-1. Щелкните по иконке Select All (Выделить все) в Иконном меню. Выберите “Copy” (Копировать) в поле выбора Mode (Режим). Выберите Unequal Distance (Неравные расстояния) в поле выбора Translation (Перемещение). 10. Выберите “х” в поле выбора Axis (Ось). 11. Введите “0.8, 0.7” в поле Distance (Расстояние). 7. 8. 9. 12. Щелкните по кнопке 13. Щелкните по иконке Select All (Выделить все) в Иконном меню. 14. Выберите “y” в поле выбора Axis (Ось) поля Unequal Distance (Неравные расстояния). 15. Введите “0.7, 0.3” в поле Distance (Расстояние). 16. Щелкните по кнопке 17. Щелкните по иконке Select Window (Выделить окно) в Иконном меню и выберите узел 1. 18. Выберите “Move” (Передвинуть) в поле выбора Mode (Режим). 19. Выберите “х” в поле выбора Axis (Ось). 20. Введите “0.5” в поле Distance (Расстояние) и щелкните по кнопке Включите иконки 6 MIDAS Civil. Учебное руководство 3 Рис. 3.2 Создание узлов, определяющих позиции элементов При последовательном копировании узлов на контуре трубы, усиливающей круглое отверстие в стенке балки, одновременно создайте временные балочные элементы. Для создания временных балочных элементов используйте функцию Extrude Elements которая “вытягивает” узлы в элементы балки. (Экструзия элементов), Временные балочные элементы используются далее для генерирования элементов типа “плита”, моделирующих трубу. Эти элементы также создаются с помощью функции Extrude Elements, которая в этом случае “вытягивает” балочные элементы в элементы типа “плита”. 1. Выберите функцию Element на закладке Model Entity (Объекты модели), Рис. 3.3-1. 2. Выберите функцию Extrude Elements (Экструзия элементов) в поле выбора функций. Выберите “Node Line Element” (Узел Линейный элемент) в поле выбора Extrude Type (Тип экструзии). Щелкните по иконке Select Window (Выделить окно) в Иконном меню и выберите узел 1. Выберите “Beam” (Балка) в поле выбора Element Type (Тип элемента). Выберите “1:А36” в поле выбора Material (Материал). 3. 4. 5. 6. 7 MIDAS Civil. Учебное руководство 3 Номер сечения 999 для временных балочных элементов будет автоматически удален после того, как балочные элементы преобразуются в элементы плиты. Для временных балочных элементов не нужно вводить форму и размеры сечений. Введите номер сечения “999” в поле Section (Сечение). Введите “Rotate” (Вращение) в поле выбора Generation Type (Тип генерации). 9. Введите “8” в поле Number of Times (Число раз). 10. Введите “90/8” в поле Angle of Rotation (Угол поворота). 11. Выберите “z-axis” (ось z) в поле выбора Axis of Rotation (Ось вращения). 12. Подтвердите “0, 0, 0” в поле 1st Point (1-ая точка). 7. 8. 13. Щелкните по иконке Рис. 3.3 Создание временных балочных элементов на контуре 8 MIDAS Civil. Учебное руководство 3 Для создания восьми элементов типа “плита” в области А (Рис. 3.1) разделите линии между узлами 2 и 5 и узлами 4 и 5 на четыре равных участка. 1. 2. 3. 4. 5. Щелкните по иконке Auto Fitting (Автоматическая настройка масштаба) (Выключение). Выберите Node (Узел) на закладке Model Entity (Объекты модели), Рис. 3.4-1. Выберите функцию Divide Nodes (Разделить узлы) в поле выбора функции. Введите “4” в поле Number of Divisions (Число делений) поля Equal Distance (Равные расстояния). Щелкните один раз по полю Nodes to Divide (Узлы, подлежащие делению) и последовательно щелкните по узлам 2 и 5 и по узлам 4 и 5. Рис. 3.4. Деление расстояний между узлами и создание новых узлов для генерации элементов типа “плита” 9 MIDAS Civil. Учебное руководство 3 Соедините полученные узлы, двигаясь против часовой стрелки, для создания в зоне А (Рис.3.1) восьми плоских элементов типа “плита”. Создаваемая при этом система координат ECS дает пользователю возможность использовать для последующего деления элементов функцию Divide Elements (Разделить элементы). 1. 2. Используйте закладку Size (Размер) опции Display Option (Настройки вывода на экран) для настройки масштаба. Для удобства пользователя установки по умолчанию для функций Grid (Сетка), Snap (Привязка), DB и др. могут быть модифицированы в меню Tools/Preferences (Инструменты/Рабочие настройки). 3. 4. 5. 6. 7. Выберите иконку Create Elements (Создать элементы) в панели инструментов для элементов, Рис.3.5-1. Выберите “Plate” (Плита) в поле выбора Element Type (Тип элемента) и подтвердите “4 Nodes“. Подтвердите “1: A36“ в поле выбора Material Name.(Имя материала). Введите “20” в поле Thickness No (Номер толщины). Щелкните по полю Nodal Connectivity (Связность узлов) и соедините узлы 1,2, 18, 10 для создания элемента типа “плита” с номером 9. Соедините узлы 10, 18, 19, 11 для создания элемента типа “плита” с номером 10. Аналогично, создайте последовательно оставшиеся элементы типа “плита” с номерами от 11 до16. 8. Щелкните по иконке (Включение). 9. Щелкните по иконке Shrink (Сжать) в Иконном меню Zoom out (Уменьшить масштаб). Включить иконки Рис. 3.5 Создание элементов типа “плита” вокруг отверстия 10 MIDAS Civil. Учебное руководство 3 Путем соединения узлов создайте три элемента типа “плита”, образующие границы зон B, C и D, показанных на рис. 3.1. Система координат элемента ECS определяется в соответствии с порядком назначения узлов при создании элементов. Рекомендуется всегда соблюдать один и тот же порядок. Сведения по ECS смотрите в учебнике Analysis and Design Manual (Расчет и проектирование) в разделе Model Numerical Analysis>Types of Elements and related items>Plate Elements (Численный расчет модели> Типы элементов и объекты модели> Элементы типа “плита”). 1. Выключите () опцию Intersect Node (Узел пересечения). 2. Соедините узлы 2, 3, 6, 5 для создания элемента типа “плита” с номером 17. 3. Соедините узлы 5, 6,9,8 для создания элемента типа “плита” с номером 18. 4. Соедините узлы 4, 5,8,7 для создания элемента типа “плита” с номером 19. Рис. 3.6 Генерирование элементов типа “плита” для создания модели стенки балки Разделите построенные элементы плиты на элементы меньших размеров для создания мелкой сетки конечных элементов. 1. 2. Выберите опцию Divide Elements (Разделить элементы) в поле выбора функций, Рис.3.7-1. Используйте иконку Select Intersect (Выделить пересечение) из Иконного меню для выбора элементов с номерами от 9 до 16 в зоне А, Рис. 3.6. 11 MIDAS Civil. Учебное руководство 3 3. 4. 5. 6. Выберите “Planar” (Плоский) элемента). Подтвердите “Equal Distance” Divide (Разделить). Введите “3” в поле Number направлении х). Введите “1” в поле Number направлении y). в поле выбора Element Type (Тип (Равные расстояния) в поле выбора of Divisions x (Число делений в of Divisions y (Число делений в 7. Щелкните по кнопке 8. Щелкните по иконке Select Single (Выделить отдельный объект) в Иконном меню и выберите элемент с номером 17 в зоне В. Введите “4” в оба поля Number of Divisions x и Number of Divisions y. 9. 10. Щелкните по кнопке 11. Выберите элементы с номерами 18 и 19 в зонах С и D соответственно. 12. Подтвердите “4” в поле Number of Divisions x. 13. Подтвердите “2” в поле Number of Divisions y. 14. Щелкните по кнопке Включить иконки Рис. 3.7 Деление элементов типа “плита” для создания модели стенки с мелкой сеткой 12 MIDAS Civil. Учебное руководство 3 Создайте временные балочные элементы в местах расположения ребер жесткости и пояса балки. Временные балочные элементы используются затем для создания элементов модели вертикальных и горизонтальных ребер жесткости и пояса. Элементы модели типа ”плита” будут созданы путем экструзии (“вытягивания”) временных балочных элементов в элементы плиты. 1. 2. 3. 4. 5. 6. 7. 8. Выберите функцию Create Elements (Создать элементы) в поле выбора функций, Рис. 3.8-1. Выберите “General beam/Tapered beam” (Обычная балка/Балка переменного сечения) в поле выбора Element Type (Тип элемента). Введите номер сечения “998”в поле Section No (Номер сечения) Включите () опцию Intersect Node (Узел пересечения) Щелкните один раз по полю Nodal Connectivity (Связность узлов) и соедините узлы 4 и 58 для создания временных балочных элементов. Соедините узлы 2 и 8 для создания временных балочных элементов. Введите номер сечения “997” в поле Section No (Номер сечения). Щелкните один раз по полю Nodal Connectivity (Связность узлов) и соедините узлы 7 и 9 для создания временных балочных элементов по линии позиции верхнего пояса балки. Рис. 3.8 Создание балочных элементов в местах расположения ребер жесткости и по линии позиции верхнего пояса балки 13 MIDAS Civil. Учебное руководство 3 Используйте иконку Mirror Elements (Зеркальное отражение элементов) для создания полной модели участка стенки в окрестности отверстия. 1. Щелкните по иконке Node Number (Номер узла) и по иконке Element Number (Номер элемента) в Иконном меню - (Выключить). 2. Щелкните по иконке Sellect All (Выбрать все) и по иконке Auto Fitting (Автоматическая настройка масштаба) в Иконном меню. 3. Выберите иконку Mirror Elements (Зеркальное отражение элементов) в поле выбора функций, Рис. 3.9-1. Подтвердите “Copy” в поле выбора Mode (Режим). Выберите z-x plane (плоскость z-x) в поле выбора Reflection (Отражение). 4. 5. 6. Подтвердите “y : 0” и щелкните по кнопке 7. 8. Щелкните по иконке Sellect All (Выбрать все) в Иконном меню. Выберите y-z plane (плоскость z-x) в поле выбора Reflection (Отражение). 9. Подтвердите “x: 0” и щелкните по кнопке 10. Щелкните по кнопке Включить иконки Рис. 3.9 Полная модель участка балки в окрестности отверстия 14 MIDAS Civil. Учебное руководство 3 Преобразуйте временные балочные элементы в элементы типа “плита” для завершения построения модели трубы – цилиндрического ребра жесткости круглого отверстия, модели вертикальных и горизонтальных ребер жесткости и модели поясов балки, как показано на рис. 3.11. 1. Щелкните по иконке меню. Iso View (Изометрический вид) в Иконном 2. 3. 4. Щелкните по иконке GCS в Иконном меню. Выберите закладку Works (Операции), Рис.3.10-1. Щелкните два раза по номеру 999 (труба) Properties>Section (Свойства>Сечение). 5. Щелкните по иконке Extrude Elements (Экструзия элементов) в панели Element Toolbar (Панель инструментов для элементов). в функции Выберите “Line ElemPlanar Elem” (Линейный элементПлоский элемент) в поле выбора Extrude Type (Тип экструзии). 7. Выберите “10: 0.010000” в поле выбора Thickness (Толщина). 8. Подтвердите Translate (Переместить) в поле выбора Generation Type (Тип генерирования). 9. Введите “0, -0.1, 0” в поле dx, dy, dz опции Equal Distance (Равные расстояния). 10. Введите “3” в поле Number of Times (Число раз). 6. 11. Щелкните по кнопке 12. Щелкните по иконке Select Identity –Elements (Выделить элементы заданного типа) в Иконном меню. 13. Выберите “Section” (Сечение) в окне выбора атрибутов. 14. Введите номер сечения 998 (вертикальные и горизонтальные ребра жесткости). 15. Щелкните по кнопке 16. Щелкните по кнопке 17. Выберите “15: 0.015000” в поле выбора Thickness (Толщина). 18. 19. 20. 21. Щелкните по кнопке Повторите шаги 12-16 для ввода номера сечения 997 (Пояс балки). Выберите “40: 0.040000” в поле выбора Thickness (Толщина). Введите “4” в поле Number of Times (Число раз). 22. Щелкните по кнопке 15 MIDAS Civil. Учебное руководство 3 Рис. 3.10 Выбор сечения с помощью дерева работ Works Tree Рис. 3.11 Завершение построения одной стороны подробной модели участка балки в окрестности отверстия 16 MIDAS Civil. Учебное руководство 3 Для создания элементов поясов и ребер жесткости на противоположной поверхности участка балки с отверстием и завершения построения модели этой конструкции выберите все части, кроме стенки, и используйте функцию Mirror Elements (Зеркальное отражение элементов) (смотри рис. 3.12) 1. 2. 3. Щелкните по иконке Select All (Выделить все) в Иконном меню. После выбора номера толщины “20:0.02” в опции Properties>Thickness (Свойства>Толщина) закладки Works (Операции) щелкните правой кнопкой мышки. Выберите опцию Unselect (Отменить выделение) в контекстном меню. 5. Выберите иконку Mirror Elements (Зеркальное отражение элементов) на панели инструментов для элементов. Выберите z-x plane (плоскость z-x) в поле Reflection (Отражение). 6. Щелкните по кнопке 4. Рис. 3.12 Подробная модель участка балки с отверстием в окончательном виде 17 MIDAS Civil. Учебное руководство 3 После создания в окончательном виде детальной модели участка балки в окрестности отверстия дополните эту модель на обоих ее концах балочными элементами, которые продолжат балку до уровня положения опор и тем самым завершат создание модели заданной балки с отверстием. Перед созданием балочных элементов назначьте опорные узлы, для которых будут определены условия закрепления балки (смотри рис. 3.13). Если значение координаты не задано, то оно принимаются равным 0. 1. Выберите иконку Create Nodes (Создать узлы) на панели инструментов для узлов. 2. Введите “-3” в поле Coordinates (x, y, z) (Координаты). 3. Введите “1” в поле Number of Times (Число раз). 4. Введите “9” в поле Distances (dx, dy, dz) (Расстояния). 5. Щелкните по кнопке Рис. 3.13 Создание опорных узлов балки 18 MIDAS Civil. Учебное руководство 3 1. 2. 3. 4. 5. Выберите иконку Create Elements (Создать элементы) на панели Element Toolbar (Панель инструментов для элементов). Выберите General beam/Tapered beam (Обычная балка/Балка переменного сечения) в поле выбора Element Type (Тип элемента). Подтвердите “1:А36 ” в поле выбора Material Name (Имя материала). Щелкните по кнопке справа от поля выбора Section Name (Имя сечения). Выберите “mm” в окне преобразования системы единиц на панели состояния Status Bar. Щелкните по кнопке Подтвердите “I-Section” (Сечение I) на закладке DB/User (DB/Пользователь). 8. Выберите “User” (Пользователь). 9. Введите “1 2000х800х20/40” в поле Name (Имя). 10. Введите “2000”, “800”, “20” и “40” в поля H, B1, tw и tf1 соответственно. 6. 7. 11. Щелкните по кнопке 12. Щелкните по кнопке 13. Выберите “m” в окне преобразования системы единиц на панели состояния Status Bar. 14. Введите “1: 1 2000х800х20/40” в поле выбора Section Name (Имя сечения). 15. Щелкните один раз по полю Nodal Connectivity (Связность узлов). 16. Соедините узлы 997 и 187 и узлы 3 и 998 (Рис.3.14) для создания балочных элементов с номерами 1073 и 1074 соответственно. Рис. 3.14 Создание балочных элементов на обоих концах подробной модели участка балки с отверстием 19 MIDAS Civil. Учебное руководство 3 Ввод условий для опор конструкции Задайте условия шарнирного опирания на обоих концах балки. 1. 2. Выберите Boundary (Граница) на закладке Modal Entity (Объект модели), Рис.3.15-1. Подтвердите выбор Supports (Опоры) в поле выбора функций. 3. Включите флаг () при “D-All” и “RX” для определения граничных условий. 4. 5. Щелкните по иконке Select Window (Выделить окно) в Иконном меню. Выберите оба конца балки (узлы 997, 998). 6. Щелкните по кнопке Рис. 3.15 Определение условий для опор балки 20 MIDAS Civil. Учебное руководство 3 Используйте функцию Rigid Link (Жесткая связь) для установления условия неразрывности между балочными элементами, моделирующими участки балки без отверстия, и подробной моделью участка балки с отверстием, составленной из элементов типа “плита”. 1. 2. 3. Щелкните по иконке Zoom Window (Масштаб изображения) (Включение) для увеличения изображения подробной модели участка балки с отверстием и щелкните по иконке Zoom Window еще раз (Отключение). Выберите функцию Rigid Link (Жесткая связь) в поле выбора функций. Щелкните один раз по полю Master Node Number (Номер главного узла) и затем щелкните в окне модели по узлу (Рис.3.16-1), к которому присоединяется левый балочный элемент, при этом номер узла “183” будет введен автоматически. 4. Щелкните по кнопке (Твердое тело) в поле выбора Typical Types (Стандартные типы). 5. Щелкните по иконке Select Plane (Выделить плоскость) в Иконном меню. Выберите “YZ Plane” (Плоскость YZ). Щелкните по узлу на левом конце подробной модели участка балки с отверстием. 6. 7. 8. Щелкните по кнопке 9. Щелкните по кнопке 10. Повторите шаги 3-9 для задания условия соединения главного узла и подчиненных узлов, расположенных на правой стороне подробной модели, Рис. 3.16-2. Включить иконки Рис. 3.16 Назначение жесткой связи 21 MIDAS Civil. Учебное руководство 3 Ввод данных для нагрузки Определение вариантов нагружения 1. Выберите Load (Нагрузка) на закладке Model Entity (Объект модели), Рис.3.18-1. 2. Щелкните по кнопке справа от поля Load Case Name (Имя варианта нагружения). Введите содержание полей, показанных на рис.3.17, в диалоговом окне Static Load Cases (Варианты статической нагрузки). 3. 4. Щелкните по кнопке Рис. 3.17 Варианты нагружения Определение равномерно распределенной нагрузки 1. Щелкните в Иконном меню по иконке масштаба). 2. 6. Щелкните в Иконном меню по иконке Select Single (Выделить отдельный объект). Выберите балочные элементы на обоих концах подробной модели участка балки с отверстием, Рис. 3.18-2. Выберите Element Beam Loads (Нагрузки на балочный элемент) в поле выбора функций. Подтвердите “Beam Load” (Нагрузка на балку) в поле выбора Load Case Name (Имя варианта нагружения). Введите “-50000” в поле w опции Value (Значение). 7. Щелкните по кнопке 3. 4. 5. 22 Zoom Fit (Настройка MIDAS Civil. Учебное руководство 3 Рис. 3.18 Назначение равномерно распределенной нагрузки, приложенной к верхней полке балки Определение сосредоточенных нагрузок 1. 2. 3. При выделении элементов при помощи иконок Select Polygon (Выделить многоугольник) или Select Intersect (Выделить пересечение) в Иконном меню выделение заканчивается двойным щелчком. Щелкните по иконке Select Plane (Выделить плоскость) в Иконном меню. Выберите “XZ Plane” (Плоскость XZ). Выберите любой узел в плоскости стенки подробной модели участка балки с отверстием. 4. Щелкните по кнопке 5. Щелкните по иконке 6. Щелкните по иконке Zoom Window (Масштаб изображения) для увеличения изображения подробной модели. 7. Щелкните по иконке Select Polygon (Выделить многоугольник) в Иконном меню. Выберите узлы, в которых будут приложены сосредоточенные нагрузки, как показано на рис.3.19. 8. 9. Active (Активный) в Иконном меню. Выберите функцию Nodal Loads (Узловые нагрузки) в поле выбора функций. 23 MIDAS Civil. Учебное руководство 3 10. Подтвердите “Beam Load” (Нагрузка на балку) в поле выбора Load Case Name (Имя варианта нагружения). 11. Введите “-50000*3/16” в поле FZ 12. Щелкните по кнопке 13. Щелкните по иконке Select Window (Выделить окно) для выбора двух ненагруженных узлов на обоих концах подробной модели. 14. Введите “-50000*3/16/2” в поле FZ 15. Щелкните по кнопке 16. Щелкните по иконке Active All (Активизировать все) в Иконном меню. 17. После выбора Element Beam Load (Нагрузка на балочный элемент) в поле Static Load> Static Load Case (Статическая нагрузка> Вариант статической нагрузки) на закладке Works (Операции) щелкните правой кнопкой мыши. 18. Выберите опцию Display Loads (Отобразить нагрузки на экране) в контекстном меню. 19. Подтвердите ввод нагрузки на балочные элементы. 20. Подтвердите аналогично ввод сосредоточенных нагрузок, следуя шагам 17-19, Рис.3.20. Рис. 3.19 Сосредоточенные нагрузки, приложенные к узлам подробной модели участка балки с отверстием 24 MIDAS Civil. Учебное руководство 3 На Рис.3.20 показано отображение на экране равномерно распределенных и сосредоточенных нагрузок, полученное при использовании дерева операций Works Tree. Дерево операций Works Tree систематизирует данные модели по свойствам и упрощает обработку данных. Ввод данных модели Рис. 3.20 Завершенная модель Выполнение расчета конструкции Для выполнения расчета модели щелкните по иконке Analysis (Расчет) в Иконном меню. После завершения расчета программа автоматически переключается на режим пост-процессора, который обеспечивает возможность просмотра и интерпретации результатов расчета и проектирования. 25 MIDAS Civil. Учебное руководство 3 Интерпретация результатов расчета Просмотр напряжений в элементах Подробная модель участка двутавровой балки в окрестности отверстия создана с использованием плоских элементов типа “плита”. Анализ и интерпретация результатов расчета двутавровой балки с отверстием сосредоточены на рассмотрении деформации и распределения напряжений на участке балки в области отверстия. Рис. 3.21. 1. Щелкните по иконке (Включение). 2. Щелкните по иконке Shrink (Сжать) в Иконном меню (Выключение). Выберите команду Results>Stresses>Plane Stress/Plate Stresses (Результаты>Напряжения> Напряжения при плоском напряженном состоянии/в плите) в Главном меню. Выберите “Sig-XX” в поле выбора Components (Компоненты). 3. 4. 5. 6. 7. Hidden (Скрыть) в Иконном меню Включите () функции “Contour” (Карта уровней) и “Legend” (Легенда) в поле выбора Type Display (Тип изображения). Перейдите к единицам “kN” (кН) и “cm” (см) в окне преобразования единиц измерения. Щелкните по кнопке Рис. 3.21 Карта уровней напряжений в элементах типа “плита” 26 MIDAS Civil. Учебное руководство 3 Автоматический расчет напряжений в элементах При расчете сложных конструкций, как правило, по полученным в результате расчета значениям внутренних сил в узлах плоских или трехмерных элементов сплошного твердого тела вычисляют значения внутренних усилий в сечениях элементов конструкции, которые необходимы при проверке прочности и при проектировании. Используйте команду Local Direction Force Sum (Сумма усилий в локальном направлении) для автоматического расчета внутренних усилий в сечениях модели балки на границах между подробной моделью участка балки с отверстием и примыкающими к подробной модели балочными элементами. 1. 2. 3. Используйте команду Plate Edge Polygon Select (Выделить многоугольный контур плиты) для назначения многоугольника, который ограничивает сечение, подлежащее проверке. 4. 5. 6. 7. 8. Щелкните по иконке Initial View (Первоначальный вид) в Иконном меню. Преобразуйте единицы в “m” в окне преобразования единиц. Щелкните по иконке Zoom Window (Изменить масштаб окна) в Иконном меню для увеличения изображения границы между подробной моделью и линейным балочным элементом, примыкающим к правой стороне подробной модели, Рис.3.22. Выберите Hidden Option (Model) (Настройки скрытого (Модель)) на закладке Draw (Начертить) в окне Display Option (Настройки вывода на экран). Выберите Outline (Наружный контур) в поле Type (Тип) в Option Value (Значение опции) и щелкните по кнопке Выберите команду Results>Local Direction Force Sum (Результаты>Сумма усилий в локальном направлении). Выберите опцию Plate Edge Polygon Select (Выделить многоугольник, образованный границами элементов типа “плита”) в поле Mode (Режим). Подтвердите “ST: Beam Load” в поле выбора Load Case (Вариант нагружения). Щелкните в Иконном меню по иконке Hidden (Скрыть) (Выключение). 10. Щелкните последовательно по узлам 980, 971, 607, 616, 980, как показано на рис.3.22. 9. 11. Щелкните по иконке (Включение). Hidden (Скрыть) в Иконном меню 12. Щелкните по кнопке в диалоговом окне Local Direction Force Sum (Сумма усилий в локальном направлении). Все узловые усилия в узлах элементов плиты, располагающихся в построенном выше сечении подробной модели, приводятся к центру тяжести этого сечения. Проекции главного вектора и главного момента всех узловых сил в локальной системе координат сечения (Рис.3.22-1) и являются искомыми внутренними усилиями в рассматриваемом сечении балки. Значение изгибающего момента My, действующего относительно оси наибольшей жесткости сечения, расположенного на правом конце подробной модели, равно 506,25 кНм. 27 MIDAS Civil. Учебное руководство 3 Усилия, вычисленные с использованием команды Local Direction Force Sum (Сумма усилий в локальном направлении) в сечении на правой стороне подробной модели, сравниваются с усилиями в сечении линейного балочного элемента, примыкающего к подробной модели. 1. Выберите команду Results>Forces>Beam Forces/ Moments (Результаты>Усилия>Силы /Моменты в балке) в Главном меню. 2. 3. Щелкните по кнопке Щелкните по кнопке справа от поля Contour (Карта уровней) в поле Type of Display (Тип изображения на экране) и включите () функцию “Reverse Contour” (Обратить карту уровней). 4. Щелкните по кнопке в диалоговом окне Contour Details (Детали карты уровней) Переместите курсор мыши в центр элемента 1074 и зафиксируйте положение (snap). Используйте Fast Query (Быстрый запрос) для подтверждения “My 506.25kNm” на конце i. Измените Components (Компоненты) в диалоговом окне Beam Forces/Moments (Силы/Моменты в балке) для сравнения других усилий, полученных в результате работы функции Local Direction Force Sum (Сумма усилий в локальном направлении), с усилиями в сечении балки, которое отмечено на Рис.3.22 точкой в центре окружности. 5. 6. Рис. 3.22 Сумма локальных усилий 28