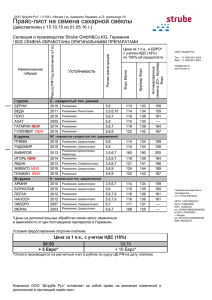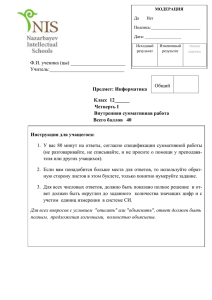Использование сайзеров для компоновки окон
advertisement
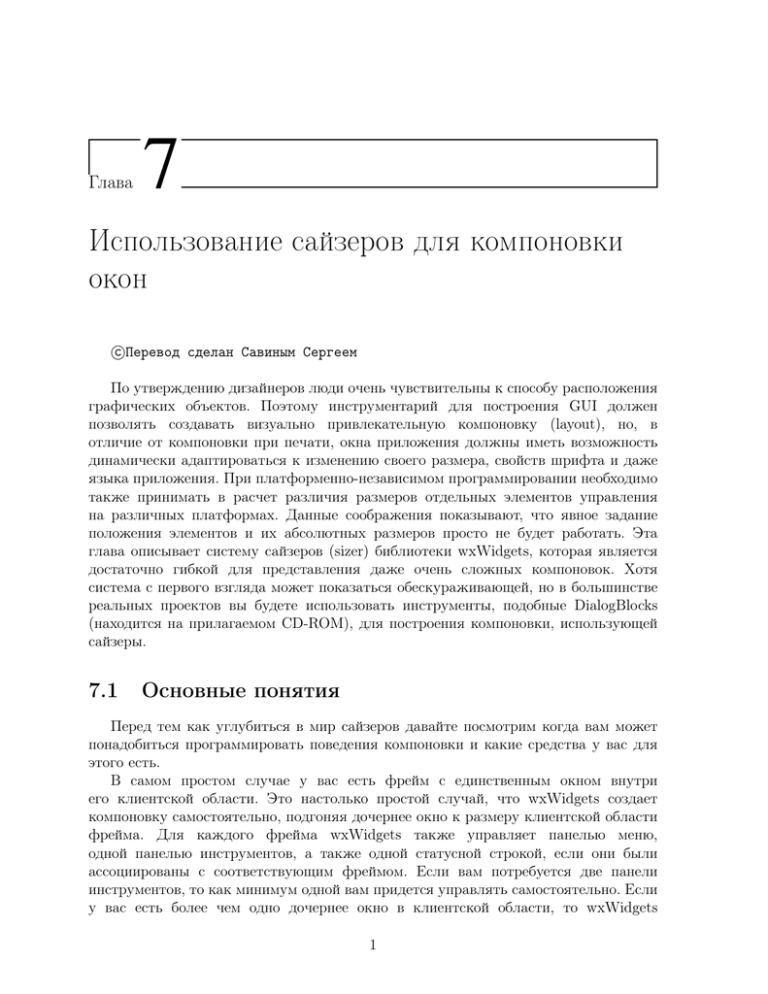
Глава
7
Использование сайзеров для компоновки
окон
c
○Перевод
сделан Савиным Сергеем
По утверждению дизайнеров люди очень чувствительны к способу расположения
графических объектов. Поэтому инструментарий для построения GUI должен
позволять создавать визуально привлекательную компоновку (layout), но, в
отличие от компоновки при печати, окна приложения должны иметь возможность
динамически адаптироваться к изменению своего размера, свойств шрифта и даже
языка приложения. При платформенно-независимом программировании необходимо
также принимать в расчет различия размеров отдельных элементов управления
на различных платформах. Данные соображения показывают, что явное задание
положения элементов и их абсолютных размеров просто не будет работать. Эта
глава описывает систему сайзеров (sizer) библиотеки wxWidgets, которая является
достаточно гибкой для представления даже очень сложных компоновок. Хотя
система с первого взгляда может показаться обескураживающей, но в большинстве
реальных проектов вы будете использовать инструменты, подобные DialogBlocks
(находится на прилагаемом CD-ROM), для построения компоновки, использующей
сайзеры.
7.1
Основные понятия
Перед тем как углубиться в мир сайзеров давайте посмотрим когда вам может
понадобиться программировать поведения компоновки и какие средства у вас для
этого есть.
В самом простом случае у вас есть фрейм с единственным окном внутри
его клиентской области. Это настолько простой случай, что wxWidgets создает
компоновку самостоятельно, подгоняя дочернее окно к размеру клиентской области
фрейма. Для каждого фрейма wxWidgets также управляет панелью меню,
одной панелью инструментов, а также одной статусной строкой, если они были
ассоциированы с соответствующим фреймом. Если вам потребуется две панели
инструментов, то как минимум одной вам придется управлять самостоятельно. Если
у вас есть более чем одно дочернее окно в клиентской области, то wxWidgets
1
Глава 7. Использование сайзеров для компоновки окон
2
ожидает, что вы будете управлять размерами этих окон самостоятельно. Это
можно сделать в обработчике события OnSize, вычисляя позицию и размер
каждого окна, а затем устанавливая их. Альтернативой является использование
сайзеров. Аналогичная проблема возникает, когда вы создаете собственный
элемент управления, содержащий несколько дочерних элементов, размеры которых
необходимо правильно изменять при изменении размера родителя.
Большинство приложений содержит нестандартные диалоги, иногда очень
много. Диалоги могут быть с изменяемым размером, поэтому компоновка должна
выглядеть практично, даже если диалог становится намного больше своего
изначального размера. Язык приложения может быть изменен, что приведет
к увеличению или уменьшению элементов управления по сравнению с версией
с языком по умолчанию. Если бы вам пришлось самостоятельно писать код
сотни диалогов, поддерживающих корректное изменение размеров, то даже с
использованием сайзеров это была бы практически невыполнимая задача. К счастью,
имеющиеся редакторы позволяют сделать выполнение этой задачи простым, а иногда
и увлекательным.
Если (или когда!) вы выберете использование сайзеров, то вам необходимо будет
выбрать также метод их создания и распространения. Ваш редактор диалогов скорее
всего сможет создавать код на языке C++ или каком-нибудь другом, а также
создавать XRC-файлы, которые содержат декларативное определение компоновки
сайзеров в формате XML. Файлы XRC могут быть загружены динамически, а также
встроены в запускаемый файл с помощью конвертации их в файлы языка C++ с
помощью утилиты wxrc. Большинство редакторов диалогов может генерировать и
код, и XRC-файлы. Вы сами можете выбрать нужный тип в зависимости от своих
предпочтений: возможно вам захочется отделить компоновку от класса, или может
вы предпочтете иметь дополнительную гибкость с помощью настройки получаемого
кода C++.
Следующий раздел расскажет о принципах, лежащих в основе сайзеров,
а остальные расскажут об особенностях использования конкретных реализаций
сайзеров.
7.2
Сайзеры
Алгоритм компоновки, используемый сайзерами, в wxWidgets родственен
системам компоновки в других системах построения GUI, таких как GTK+, QT или
фреймворк AWT языка Java. Он основан на предоставлении отдельными окнами
информации об их минимальном требуемом размере, а также об их возможностях
растягиваться при изменении размеров родительского окна. Чаще всего это означает,
что программист не устанавливает начальный размер диалога, вместо этого диалогу
привязывается некоторый сайзер, который и сообщает рекомендованный размер.
Этот сайзер, в свою очередь, для получения требуемой информации опрашивает
дочерние элементы (которые могут быть окнами, пустыми пространствами или
другими сайзерами) и так далее. Заметим, что wxSizer не наследуется от wxWindow
и требует гораздо меньше ресурсов по сравнению с настоящим окном. Сайзеры
образуют свою собственную, отдельную от оконной, иерархию: иерархия сайзеров
в сложном диалоге может быть достаточно разветвленной, но при этом окно диалога
2
7.2. Сайзеры
3
будет являеться непосредственным родителем большинства элементов управления.
Иерархия сайзеров обычно изображается графически в редакторах диалогов для
wxWidgets. Рисунок 7.1 показывает редактирование в DialogBlocks диалога Personal
Record, который мы будем использовать в качестве примера в Главе 9 «Написание
собственных диалогов». С помощью красной обводки показан текущий выделенный
элемент, а его непосредственный родитель обведен синим. Дерево, которое вы видите
слева, показывает вид иерархии сайзеров, но все элементы управления рисуются
непосредственно на диалоге так, чтобы была понятна иерархия окон.
Рис. 7.1: Просмотр иерархии сайзеров в редакторе диалогов
Чтобы представить как работают вложенные сайзеры посмотрите на рисунок 7.2,
который схематически изображает диалог на рисунке 7.1. Темные области
обозначают реальные окна, а белые области — сайзеры. В нашем диалоге находятся
два вертикальных сайзера (которые дают дополнительный отступ от краев диалога),
а также два горизонтальных сайзера внутри вложенного вертикального сайзера.
Специальная распорка (spacer) вставлена в горизонтальный сайзер, чтобы отделить
один элемент управления от находящейся рядом группы. Как вы можете видеть,
создание компоновки на сайзерах очень похоже на упаковку картонных коробок
различного размера, когда маленькие коробки кладуться внутрь коробок большего
размера. Конечно данная аналогия не совершенна, так как картонные коробки
обычно на растягиваются!
В данный момент в библиотеке wxWidgets доступно пять базовых типов сайзеров.
Каждый из них представляет особый метод расстановки окон или специальную
задачу, такую как оборачивание некоторого элемента в статическую рамку. Все эти
сайзеры будут рассмотрены в следующих разделах.
3
4
Глава 7. Использование сайзеров для компоновки окон
Рис. 7.2: Схематический вид сайзеров для PersonalRecordDialog
7.2.1
Общие возможности сайзеров
Все сайзеры являются контейнерами, а значит они используются для компоновки
одного или нескольких элементов, содержащихся внутри сайзера. Вне зависимости
от типа сайзера все дочерние элементы имеют общие свойства.
Минимальный размер (minimal size): Минимальный размер элемента
управления вычисляется из его представления о его «наилучшем размере»>
(получается из метода DoGetBestSize для каждого элемента управления). Это
естественный размер элемента управления. Например, лучшим размером для
флажка является размер, занимаемый графической частью флажка и его
текстовой частью (меткой). Однако, если вы хотите, чтобы минимальный размер
совпадал с размером, передаваемым в конструктор, то вы должны указать флаг
wxFIXED_MINSIZE при добавлении элемента управления в сайзер. Заметим, что только
некоторые окна (такие как флажок) могут полностью вычислять свой размер, а
другие (такие как список) не имеют «естественной» ширины или высоты, а поэтому
требуют явной установки размера. Некоторые окна могут вычислять свою высоту,
но не ширину, например, однострочное текстовое поле. Рисунок 7.3 показывает
как диалоги подгоняют свой размер под минимальные размеры трех элементов
управления.
Граница (border): Граница —– это пустое пространство, которое используется
для визуального отделения элементов управления. Граница может быть вокруг
всего элемента или только у некоторых из его сторон, например, только сверху
и снизу. Ширина границы устанавливается явно и обычно равна 5 пикселям.
На рисунке 7.4 представлены диалоги, состоящие из одного элемента управления
(кнопки) и границей размером 0, 5 и 10 пикселей вокруг кнопки.
Выравнивание (alignment): Элемент может располагаться в центре
доступного пространства или быть сдвинутым к одной из его сторон. На рисунке 7.5
4
7.2. Сайзеры
5
Рис. 7.3: Окна сообщают свой минимальный размер
Рис. 7.4: Различный размер границы
показан горизонтальный сайзер, содержащий список и три кнопки. Одна кнопка
центрирована, другая выровнена по верхней границе, а третья — по нижней.
Выравнивание может быть указано в горизонтальном и вертикальном направлениях,
но для большинства сайзеров только одно из этих значений будет иметь смысл.
Например, на рисунке 7.5 мы назначили выравнивание в вертикальной ориентации,
но горизонтальное выравнивание невозможно, так как все свободное пространство
поровну распределяется между элементами в сайзере (чтобы добиться эффекта
горизонтального выравнивания можно вставить в родительский диалог распорку,
использование которой мы вскоре рассмотрим).
Рис. 7.5: Выравнивание внутри сайзера
Коэффициент растяжения (stretch factor): Если сайзер содержит несколько
дочерних элементов и имеет размер больше, чем необходимо дочерним элементам
и их границам, то пустое пространство необходимо каким-нибудь образом
распределить между дочерними элементами. Для этого каждому дочернему
элементу может быть присвоен некоторый коэффициент растяжения. Нулевое
значение данного коэффициента (значение по умолчанию) говорит о том, что
элемент не будет занимать больше пространства, чем требуемый минимальный
размер. Значение отличное от нуля интерпретируется как отношение к сумме всех
коэффициентов растяжения дочерних элементов соответствующего сайзера. Так,
если два элемента имеют коэффициент растяжения равный 1, то каждый получит по
половине дополнительного пространства, независимо от их минимального размера.
На рисунке 7.6 показан диалог с тремя кнопками в самом начале работы и после
изменения размера. Первая кнопка имеет коэффициент растяжения равный 1 и
5
6
Глава 7. Использование сайзеров для компоновки окон
поэтому растягивается, а две другие имеют коэффициент растяжения равный нулю
и поэтому остаются с начальным размером.
Рис. 7.6: Коэффициент растяжения
Заметим, что в документации вместо коэффициента растяжения иногда
используется термин «пропорция» (proportion).
7.3
Программирование с использованием сайзеров
Для создания растягивающегося дизайна создайте сайзер верхнего уровня (для
этого можно использоваться сайзер любого вида) и ассоциируйте его с родительским
окном с помощью метода wxWindow::SetSizer. Теперь вы можете наращивать
иерархию из окон и вложенных сайзеров над боксом верхнего уровня. Если вы
хотите, чтобы окно верхнего уровня установило свой размер по своему содержимому,
то необходимо вызвать метод wxSizer::Fit, передав ему окно верхнего уровня в
качестве аргумента. Если окно никогда не должно быть меньше своего начального
размера, то вызовите wxSizer::SetSizeHints, передав в качестве аргумента окно.
Данный метод вызовет wxWindow::SetSizeHints с соответствующими значениями.
Вместо вызова трех методов, описанных в предыдущем параграфе, можно
использовать метод wxWindow::SetSizerAndFit, который установит сайзер, а также
вызовет Fit и SetSizeHints.
Если панель находится внутри фрейма, то необходимо подумать к которому из
окон привязать сайзер верхнего уровня. Если у вас в фрейме только одна панель,
то фрейм уже знает, что при изменении своего размера необходимо растягивать
панель на всю свою клиентскую область. Поэтому сайзер необходимо привязать к
панели, чтобы она могла управлять своими дочерними элементами. Если в фрейме
находится более одной панели, то сайзер верхнего уровня необходимо установить для
фрейма, что позволит ему управлять панелями. Однако и каждой панели необходимо
добавить сайзер, чтобы они могли правильно размещать свои дочерние элементы.
Далее будет рассказано о каждом типе сайзеров и их правильном использовании.
7.3.1
Использование wxBoxSizer
wxBoxSizer располагает свои дочерние элементы вертикально или горизонтально
в зависимости от стиля, переданного в конструктор. Если используется
вертикальный сайзер, то каждый дочерний элемент может выравниваться по
центру, по правому или по левому краю. Соответственно, если используется
горизонтальный сайзер, то каждый дочерний элемент может выравниваться по
центру, по нижнему или по верхнему краю. При расчете расположения дочерних
6
7.3. Программирование с использованием сайзеров
7
элементов в основном используется коэффициент растяжения, описанный ранее.
Например, если используется горизонтальный сайзер, то коэффициент растяжения
определяет насколько могут растягиваться дочерние элементы в горизонтальном
направлении. На рисунке 7.7 представлен тот же диалог, что и на рисунке 7.6, но
внутри используется вертикальный сайзер.
Рис. 7.7: Вертикальный wxBoxSizer
Элементы внутрь сайзера добавляются с помощью метода Add:
// Добавляем окно
void Add(wxWindow* window, int stretch = 0, int flags = 0,
int border = 0);
// Добавляем сайзер
void Add(wxSizer* sizer, int stretch = 0, int flags = 0,
int border = 0);
Первый параметр задает окно или другой сайзер. Второй параметр определяет
пропорцию или коэффициент растяжения. Третий параметр —– это битовая маска,
определяющая выравнивание и границы. Флаги выравнивания определяют, что
необходимо делать, если вертикальный сайзер изменит свою ширину или если
горизонтальный сайзер изменит свою высоту. Допустимые значения флагов для
определения выравнивания и границ представлены в таблице 7.1. Значение по
умолчанию для выравнивания —– wxALIGN_LEFT | wxALIGN_TOP.
Таблица 7.1: Флаги для сайзеров
Имя
0
wxGROW
wxSHAPED
wxALIGN_LEFT
wxALIGN_RIGHT
wxALIGN_TOP
wxALIGN_BOTTOM
Описание
Показывает, что окно сохраняет начальный
размер.
Вынуждает окно изменяться вместе с сайзером.
wxEXPAND является синонимом для wxGROW.
Говорит о том, что окно изменяет свой размер
пропорционально, сохраняя свои начальные
пропорции.
Выравнивается к левому краю сайзера.
Выравнивается к правому краю сайзера.
Выравнивается к верхнему краю сайзера.
Выравнивается к нижнему краю сайзера.
7
Глава 7. Использование сайзеров для компоновки окон
8
Таблица 7.1: Флаги для сайзеров (продолжение)
Имя
wxALIGN_CENTER_HORIZONTAL
wxALIGN_CENTER_VERTICAL
wxALIGN_CENTER
wxLEFT
wxRIGHT
wxTOP
wxBOTTOM
wxALL
Описание
Центрируется по горизонтали.
Центрируется по вертикали.
Центрируется по горизонтали и вертикали.
Определен как wxALIGN_CENTER_HORIZONTAL |
wxALIGN_CENTER_VERTICAL.
Добавляет границу с левого края элемента.
Добавляет границу с правого края элемента.
Добавляет границу с верхнего края элемента.
Добавляет границу с нижнего края элемента.
Добавляет границу вокруг всего элемента.
Определен как wxLEFT | wxRIGHT | wxTOP |
wxBOTTOM.
Четвертый параметр задает размер границы (на сторонах, которые указаны в
параметре flags).
Также в сайзер можно добавить распорку. Для этого существует три метода:
// Добавить распорку (устаревший метод)
void Add(int width, int height, int stretch = 0, int flags = 0,
int border = 0);
// Добавить распорку фиксированного размера
void AddSpacer(int size);
// Добавить растягивающуюся распорку
void AddStretchSpacer(int stretch = 1);
Второй метод эквивалентен вызову Add(size, size, 0), а третий — вызову
Add(0, 0, stretch).
В качестве примера мы сконструируем диалог, который будет содержать
текстовое поле с двумя кнопками под ним. Эту конструкцию на самом верхнем уровне
можно рассматривать как столбец с текстом наверху и кнопками внизу. Кнопки в
свою очередь являются отдельным рядом с кнопкой «OK» слева и «Отмена» справа.
В большинстве случаев размер главного окна может быть изменен пользователем и
это изменение будет распространяться и на дочерние элементы окна. Для нашего
диалога вполне логично, чтобы текстовое поле увеличивалось вместе с диалогом, а
кнопки имели фиксированный размер. Кроме того, кнопки должны центрироваться
по ширине диалога. Рисунок 7.8 показывает как будет выглядеть такой диалог.
Вот код, создающий наш диалог:
// Диалог с растягивающимся wxTextCtrl
MyDialog::MyDialog(wxWindow *parent, wxWindowID id,
const wxString &title )
: wxDialog(parent, id, title,
8
7.3. Программирование с использованием сайзеров
Рис. 7.8: Простой диалог, использующий сайзеры
wxDefaultPosition, wxDefaultSize,
wxDEFAULT_DIALOG_STYLE | wxRESIZE_BORDER)
{
wxBoxSizer
*topSizer = new wxBoxSizer( wxVERTICAL );
// Создать текстовый элемент управления с
// минимальным размером 100x60
topSizer->Add(
new wxTextCtrl( this, wxID_ANY, "My text.",
wxDefaultPosition, wxSize(100,60), wxTE_MULTILINE),
1,
// сделать растягивающимся по вертикали
wxEXPAND| // сделать растягивающимся по горизонтали
wxALL,
// с границей со всех сторон
10 );
// ширина границы равна 10
wxBoxSizer *buttonSizer = new wxBoxSizer( wxHORIZONTAL );
buttonSizer->Add(
new wxButton( this, wxID_OK, "OK" ),
0,
// запретить растягивание по горизонтали
wxALL,
// с границей со всех сторон: неявно
// используется выравнивание по верхней границе
10 );
// ширина границы равна 10
buttonSizer->Add(
new wxButton( this, wxID_CANCEL, "Cancel" ),
0,
// запретить растягивание по горизонтали
wxALL,
// с границей со всех сторон: неявно
// используется выравнивание по верхней границе
10 );
// ширина границы равна 10
topSizer->Add(
buttonSizer,
0,
// запретить растягивание по вертикали
wxALIGN_CENTER ); // без границы и центрирована по горизонтали
SetSizer( topSizer ); // используем сайзер для компоновки
9
9
Глава 7. Использование сайзеров для компоновки окон
10
// растянуть диалог по его содержимому
topSizer->Fit( this );
// определяем минимальный размер диалога
topSizer->SetSizeHints( this );
}
7.3.2
Использование wxStaticBoxSizer
wxStaticBoxSizer –— это сайзер, унаследованный от wxBoxSizer, который
дополнительно умеет управлять рамкой вокруг сайзера. Заметим, что рамка должна
создаваться отдельно. При создании объекту класса wxStaticBoxSizer передается
указатель на уже созданную рамку и ориентация сайзера (wxHORIZONTAL или
wxVERTICAL). Метод Add тот же, что и для wxBoxSizer.
На рисунке 7.9 показан пример диалога с рамкой, содержащей флажок.
Рис. 7.9: wxStaticBoxSizer
Вот соответствующий код создания:
MyDialog::MyDialog(wxWindow *parent, wxWindowID id,
const wxString &title )
: wxDialog(parent, id, title,
wxDefaultPosition, wxDefaultSize,
wxDEFAULT_DIALOG_STYLE | wxRESIZE_BORDER)
{
// Создаем сайзер верхнего уровня
wxBoxSizer* topLevel = new wxBoxSizer(wxVERTICAL);
// Создаем рамку и сайзер для управления ею
wxStaticBox* staticBox = new wxStaticBox(this,
wxID_ANY, wxT("General settings"));
wxStaticBoxSizer* staticSizer = new wxStaticBoxSizer(staticBox,
wxVERTICAL);
topLevel->Add(staticSizer, 0,
wxALIGN_CENTER_HORIZONTAL|wxALL, 5);
// Создаем флажок внутри созданного сайзера
wxCheckBox* checkBox = new wxCheckBox( this, ID_CHECKBOX,
wxT("&Show splash screen"), wxDefaultPosition, wxDefaultSize);
staticSizer->Add(checkBox, 0, wxALIGN_LEFT |wxALL, 5);
10
7.3. Программирование с использованием сайзеров
11
SetSizer(topLevel);
topLevel->Fit(this);
topLevel->SetSizeHints(this);
}
7.3.3
Использование wxGridSizer
wxGridSizer (табличный сайзер) –— это сайзер, который располагает дочерние
элементы в двумерной таблице, в которой все поля имеют одинаковый размер, то
есть ширина каждого поля равна ширине самого широкого дочернего элемента,
а высота каждого поля равна высоте самого высокого дочернего элемента. При
создании wxGridSizer передается количество строк, столбцов, а также размер
дополнительного вертикального и горизонтального отступа между дочерними
элементами. Метод Add принимает те же параметры, что и в случае wxBoxSizer.
Рисунок 7.10 показывает табличный сайзер, состоящий из трех столбцов и двух
строк. Размер второй кнопки задает пространство, занимаемое всеми кнопками,
потому что все ячейки wxGridSizer имеют один размер.
Рис. 7.10: wxGridSizer
Вот как выглядит код создания диалога:
MyDialog::MyDialog(wxWindow *parent, wxWindowID id,
const wxString &title )
: wxDialog(parent, id, title,
wxDefaultPosition, wxDefaultSize,
wxDEFAULT_DIALOG_STYLE | wxRESIZE_BORDER)
{
// Создаем табличный сайзер верхнего уровня
wxGridSizer* gridSizer = new wxGridSizer(2, 3, 0, 0);
SetSizer(gridSizer);
wxButton* button1 = new wxButton(this, ID_BUTTON1, wxT("One"));
gridSizer->Add(button1, 0, wxALIGN_CENTER_HORIZONTAL|
wxALIGN_CENTER_VERTICAL|wxALL, 5);
wxButton* button2 = new wxButton(this, ID_BUTTON2,
wxT("Two (the second button)"));
gridSizer->Add(button2, 0, wxALIGN_CENTER_HORIZONTAL|
wxALIGN_CENTER_VERTICAL|wxALL, 5);
wxButton* button3 = new wxButton(this, ID_BUTTON3, wxT("Three"));
11
Глава 7. Использование сайзеров для компоновки окон
12
gridSizer->Add(button3, 0, wxALIGN_CENTER_HORIZONTAL|
wxALIGN_CENTER_VERTICAL|wxALL, 5);
wxButton* button4 = new wxButton(this, ID_BUTTON4, wxT("Four"));
gridSizer->Add(button4, 0, wxALIGN_CENTER_HORIZONTAL|
wxALIGN_CENTER_VERTICAL|wxALL, 5);
wxButton* button5 = new wxButton(this, ID_BUTTON5, wxT("Five"));
gridSizer->Add(button5, 0, wxALIGN_CENTER_HORIZONTAL|
wxALIGN_CENTER_VERTICAL|wxALL, 5);
wxButton* button6 = new wxButton(this, ID_BUTTON6, wxT("Six"));
gridSizer->Add(button6, 0, wxALIGN_CENTER_HORIZONTAL|
wxALIGN_CENTER_VERTICAL|wxALL, 5);
gridSizer->Fit(this);
gridSizer->SetSizeHints(this);
}
7.3.4
Использование wxFlexGridSizer
wxFlexGridSizer (гибкий табличный сайзер) —– это сайзер, который располагает
свои дочерние элементы в двумерной таблице так, чтобы поля в одной строке имели
одинаковую высоту, а в одном столбце — одинаковую ширину. Однако, в отличие от
wxGridSizer, все строки или все столбцы необязательно должны иметь одинаковую
высоту или ширину: это полностью зависит от размера элементов в строке или
столбце. Кроме того, столбцы и строки могут быть объявлены растягивающимися,
это означает, что как только сайзер будет увеличен, то выбранные столбцы или
строки займут дополнительное пространство.
При создании объекта класса wxFlexGridSizer ему передаются количество строк
и столбцов, а также размер дополнительного вертикального и горизонтального
отступа между дочерними элементами. Метод Add принимает те же параметры, что
и в случае wxBoxSizer.
На рисунке 7.11 представлен гибкий табличный сайзер начального размера,
где первый столбец определен как растягивающийся. По существу это тот же
самый диалог, что и в примере с wxGridSizer, но как вы можете заметить диалог
более компактен, потому что размер среднего столбца не влияет на размер других
столбцов.
Рис. 7.11: wxFlexGridSizer начального размера
Поначалу мы не видим эффекта от задания первого столбца растягивающимся,
12
7.3. Программирование с использованием сайзеров
13
но если мы растянем окно по горизонтали как на рисунке 7.11, то вы увидите,
что этот столбец (содержащий кнопки «One» и «Four») получает дополнительное
пространство с центрированием кнопок в столбце.
Рис. 7.12: Растянутый wxFlexGridSizer
Вот код, создающий изображенные диалоги:
MyDialog::MyDialog(wxWindow *parent, wxWindowID id,
const wxString &title )
: wxDialog(parent, id, title,
wxDefaultPosition, wxDefaultSize,
wxDEFAULT_DIALOG_STYLE | wxRESIZE_BORDER)
{
// Создаем растягивающийся табличный сайзер верхнего уровня
wxFlexGridSizer* flexGridSizer = new wxFlexGridSizer(2, 3, 0, 0);
this->SetSizer(flexGridSizer);
// Делаем первый столбец растягивающимся
flexGridSizer->AddGrowableCol(0);
wxButton* button1 = new wxButton(this, ID_BUTTON1, wxT("One"));
flexGridSizer->Add(button1, 0, wxALIGN_CENTER_HORIZONTAL|
wxALIGN_CENTER_VERTICAL|wxALL, 5);
wxButton* button2 = new wxButton(this, ID_BUTTON2,
wxT("Two (the second button)"));
flexGridSizer->Add(button2, 0, wxALIGN_CENTER_HORIZONTAL|
wxALIGN_CENTER_VERTICAL|wxALL, 5);
wxButton* button3 = new wxButton(this, ID_BUTTON3, wxT("Three"));
flexGridSizer->Add(button3, 0, wxALIGN_CENTER_HORIZONTAL|
wxALIGN_CENTER_VERTICAL|wxALL, 5);
wxButton* button4 = new wxButton(this, ID_BUTTON4, wxT("Four"));
flexGridSizer->Add(button4, 0, wxALIGN_CENTER_HORIZONTAL|
wxALIGN_CENTER_VERTICAL|wxALL, 5);
wxButton* button5 = new wxButton(this, ID_BUTTON5, wxT("Five"));
flexGridSizer->Add(button5, 0, wxALIGN_CENTER_HORIZONTAL|
wxALIGN_CENTER_VERTICAL|wxALL, 5);
13
Глава 7. Использование сайзеров для компоновки окон
14
wxButton* button6 = new wxButton(this, ID_BUTTON6, wxT("Six"));
flexGridSizer->Add(button6, 0, wxALIGN_CENTER_HORIZONTAL|
wxALIGN_CENTER_VERTICAL|wxALL, 5);
flexGridSizer->Fit(this);
flexGridSizer->SetSizeHints(this);
}
7.3.5
Использование wxGridBagSizer
Этот сайзер пытается подружить мир абсолютного позиционирования элементов
и мир основанных на сайзерах компоновок. wxGridBagSizer располагает элементы
внутри виртуальной таблицы (наподобие гибкого табличного сайзера), но положение
элемента задается с использованием wxGBPosition, а сам элемент может занимать
более одной строки/столбца (определяется структурой wxGBSpan).
При создании wxGridBagSizer ему дополнительно можно передать сайзеры для
вертикальных и горизонтальных промежутков между строками и столбцами (по
умолчанию нуль). Метод Add используется для добавления окон или других сайзеров.
Ему передается расположение элемента, а также, возможно, размер. Кроме того
можно передать флаги и размер границы, как и для wxBoxSizer.
Рисунок 7.13 показывает простой пример использования wxGridBagSizer в
диалоге с четырьмя кнопками, одна из которых занимает два столбца (кнопка
«Two»). Мы также указали, что вторая строка и третий столбец являются
расширяющимися, поэтому при изменении размера диалога мы получим результат
аналогичный рисунку 7.14.
Рис. 7.13: wxGridBagSizer начального размера
Рис. 7.14: wxGridBagSizer после изменений размера
Вот код создания такой компоновки:
MyDialog::MyDialog(wxWindow *parent, wxWindowID id,
14
7.4. Особенности создания компоновок
15
const wxString &title )
: wxDialog(parent, id, title,
wxDefaultPosition, wxDefaultSize,
wxDEFAULT_DIALOG_STYLE | wxRESIZE_BORDER)
{
wxGridBagSizer* gridBagSizer = new wxGridBagSizer();
SetTopSizer(gridBagSizer);
wxButton* b1 = new wxButton(this, wxID_ANY, wxT("One (0,0)"));
gridBagSizer->Add(b1, wxGBPosition(0, 0));
wxButton* b2 = new wxButton(this, wxID_ANY, wxT("Two (2,2)"));
gridBagSizer->Add(b2, wxGBPosition(2, 2), wxGBSpan(1, 2),
wxGROW);
wxButton* b3 = new wxButton(this, wxID_ANY, wxT("Three (3,2)"));
gridBagSizer->Add(b3, wxGBPosition(3, 2));
wxButton* b4 = new wxButton(this, wxID_ANY, wxT("Four (3,3)"));
gridBagSizer->Add(b4, wxGBPosition(3, 3));
gridBagSizer->AddGrowableRow(3);
gridBagSizer->AddGrowableCol(2);
gridBagSizer->Fit(this);
gridBagSizer->SetSizeHints(this);
}
7.4
Особенности создания компоновок
В данном разделе мы поговорим о некоторых сопутствующих вещах, которые
необходимо держать в голове при работе с сайзерами.
7.4.1
Диалоговые единицы (Dialog Units)
Хотя сайзеры освобождают вас от внесения изменений в начальный размер
элементов управления на различных платформах и локализациях, но вам все еще
могут потребоваться фиксированные размеры в ваших диалогах (например для
задания размера списков). Если вы хотите привести эти размеры в соответствие
с текущим системным шрифтом (или шрифтом, предоставляемым приложением), то
размер необходимо указывать в диалоговых единицах вместо пикселей. Диалоговые
единицы базируются на средних значениях высоты и ширины символа для шрифта
окна, поэтому подходящий размер в пикселях диалоговой единицы будет изменяться
в соответствие с текущим шрифтом. В wxWindow есть методы ConvertDialogToPixels
и ConvertPixelsToDialog, а также удобный макрос wxDLG_UNIT(window, ptOrSz),
которые можно использовать с объектами класса wxPoint и wxSize. Таким образом,
15
16
Глава 7. Использование сайзеров для компоновки окон
вместо передачи элементу управления размера в пикселях используется макрос
wxDLG_UNIT. Например:
wxListBox* listBox = new wxListBox(parent, wxID_ANY,
wxDefaultPosition, wxDLG_UNIT(parent, wxSize(60, 20)));
Диалоговые единицы могут быть заданы в XRC-файле с помощью добавления
постфикса «d» к размеру.
7.4.2
Компоновки, адаптирующиеся под платформу
Хотя диалоги на различных платформах очень похожи, но некоторые детали
отличаются. Например, в Windows и Linux кнопки «OK», «Отмена» и «Помощь»
принято выравнивать справа или по центру в указанном порядке. На Mac OS X
кнопка «Помощь» должна быть слева, а «Отмена» и «OK» выровнены справа в
указанном порядке.
Чтобы помочь в такой ситуации существует специальный класс
wxStdDialogButtonSizer. Он унаследован от wxBoxSizer и поэтому может
использоваться похожим образом, но его ориентация будет зависеть от платформы.
Конструктор данного объекта не имеет аргументов. Существует два способа
добавления кнопок: передача указателя на кнопку в метод AddButton, или (если
вы не используете стандартных идентификаторов) вызов SetAffirmativeButton,
SetNegativeButton и SetCancelButton. При использовании AddButton необходимо
использовать идентификаторы из следующего списка: wxID_OK, wxID_YES,
wxID_CANCEL, wxID_NO, wxID_SAVE, wxID_APPLY, wxID_HELP и wxID_CONTEXT_HELP.
После добавления кнопок вызовите Realize, чтобы сайзер смог добавить кнопки
в правильном порядке и с правильным отступом (что он может сделать только
когда известны все кнопки в сайзере). Следующий код создает стандартный сайзер
с кнопками «OK», «Отмена» и «Помощь»:
wxBoxSizer* topSizer = new wxBoxSizer(wxVERTICAL);
dialog->SetSizer(topSizer);
wxButton* ok = new wxButton(dialog, wxID_OK);
wxButton* cancel = new wxButton(dialog, wxID_CANCEL);
wxButton* help = new wxButton(dialog, wxID_HELP);
wxStdDialogButtonSizer* buttonSizer = new wxStdDialogButtonSizer;
topSizer->Add(buttonSizer, 0, wxEXPAND|wxALL, 10);
buttonSizer->AddButton(ok);
buttonSizer->AddButton(cancel);
buttonSizer->AddButton(help);
buttonSizer->Realize();
Для удобства можно использовать метод wxDialog::CreateButtonSizer, который
неявно создает wxStdDialogButtonSizer, основываясь на переданных методу
флагах. Если Вы посмотрите в реализацию диалога в src/generic, то увидите, что
CreateButtonSizer используется в многими из них. Список возможных флагов,
передаваемые этой функции, перечислен в таблице 7.2.
16
7.4. Особенности создания компоновок
17
Таблица 7.2: Флаги для CreateButtonSizer
Имя
wxYES_NO
wxYES
Описание
Добавляет на панель кнопки «Да» и «Нет».
Добавляет
на
панель
кнопку
«Да»
с
идентификатором wxID_YES.
wxNO
Добавляет
на
панель
кнопку
«Нет»
с
идентификатором wxID_NO.
wxNO_DEFAULT Делает кнопку «Нет» выбором по умолчанию. В
противном случае такой кнопкой будет «Да» или
«OK».
wxOK
Добавляет
на
панель
кнопку
«OK»
с
идентификатором wxID_OK.
wxCANCEL
Добавляет на панель кнопку «Отмена» с
идентификатором wxID_CANCEL.
wxAPPLY
Добавляет на панель кнопку «Применить» с
идентификатором wxID_APPLY.
wxHELP
Добавляет на панель кнопку «Помощь» с
идентификатором wxID_HELP.
Простоту использования CreateButtonSizer демонстрирует следующий пример:
wxBoxSizer* topSizer = new wxBoxSizer(wxVERTICAL);
dialog->SetSizer(topSizer);
topSizer->Add(CreateButtonSizer(wxOK|wxCANCEL|wxHELP), 0,
wxEXPAND|wxALL, 10);
Имеется и другой способ задать различия в интерфейсе для различных
платформ. Формат XRC позволяет ассоциировать специальный параметр platform
c любым объектом. Значением данного параметра является комбинация из слов
unix, win, mac и os2, разделенных вертикальной чертой («<|>»). XRC создает
соответствующий элемент только, если значение platform соответствует платформе
на которой запущено приложение. DialogBlocks поддерживает данное свойство и
может генерировать правильный код C++ в случае, если вы решите не использовать
XRC.
В качестве альтернативы вы можете загружать разные XRC-файлы для каждой
платформы, но это решение тяжелее поддерживать, чем в случае одного дизайна
для диалога.
7.4.3
Динамические компоновки
Иногда необходимо, чтобы компоновка менялась динамически. Например,
нажатие пользователя на кнопку «Детали» может расширять диалог и показывать
дополнительные элементы управления. Вы можете скрыть элементы управления
внутри сайзеров точно также, как скрываются любые другие элементы управления,
используя метод wxWindow::Show. Однако wxSizer дополнительно предлагает метод,
который говорит, что сайзер не будет во время вычисления размера принимать
17
Глава 7. Использование сайзеров для компоновки окон
18
во внимание размер его окон. Чтобы спрятать окна, используя сайзер, передайте
false в метод wxSizer::Show. Далее необходимо вызвать wxSizer::Layout, чтобы
форсировать обновление окна.
7.5
Заключение
К использованию сайзеров необходимо привыкнуть, поэтому не удивляйтесь,
если содержимое этой главы покажется вам немного сложным. Самый лучший
способ их изучения — поиграться с каким-нибудь редактором диалогов, таким
как DialogBlocks (находится на CD-ROM), поэкспериментировать с различными
компоновками и изучить сгенерированный редактором код. Также можно посмотреть
пример samples/layout в дистрибутиве wxWidgets. После получения некоторого
опыта вы поймете, что сайзеры являются очень мощным инструментом, а их
возможность адаптироваться под различные платформы и локализации ускорит
вашу производительность.
В следующей главе мы изучим стандартные диалоги, предоставляемые
wxWidgets.
18