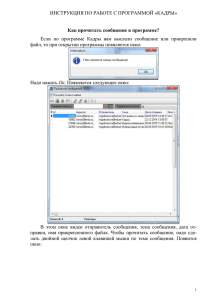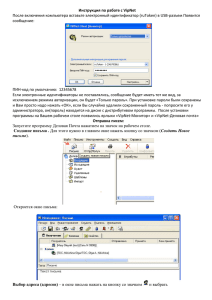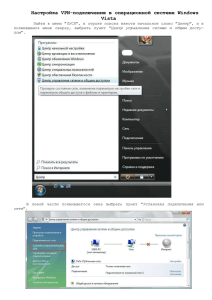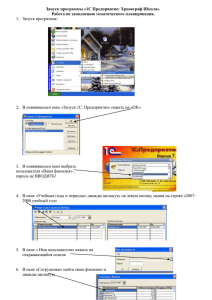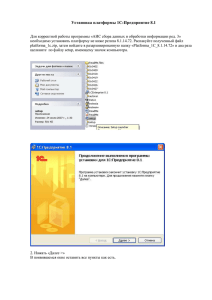Решение задачи об одноосном растяжении
advertisement
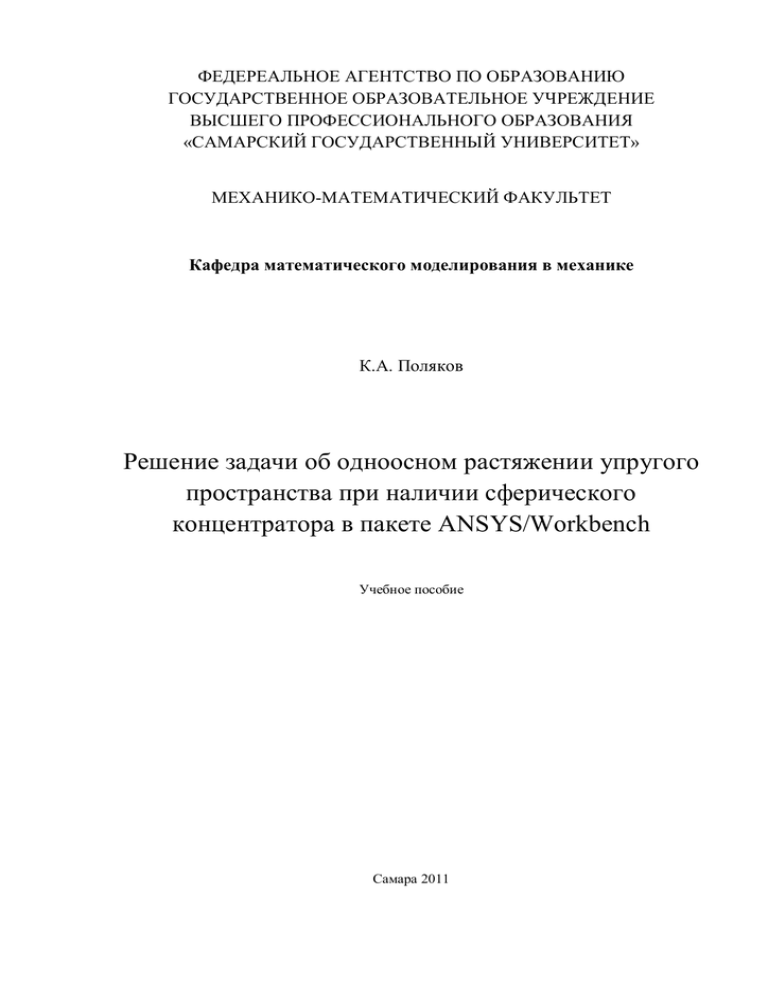
ФЕДЕРЕАЛЬНОЕ АГЕНТСТВО ПО ОБРАЗОВАНИЮ ГОСУДАРСТВЕННОЕ ОБРАЗОВАТЕЛЬНОЕ УЧРЕЖДЕНИЕ ВЫСШЕГО ПРОФЕССИОНАЛЬНОГО ОБРАЗОВАНИЯ «САМАРСКИЙ ГОСУДАРСТВЕННЫЙ УНИВЕРСИТЕТ» МЕХАНИКО-МАТЕМАТИЧЕСКИЙ ФАКУЛЬТЕТ Кафедра математического моделирования в механике К.А. Поляков Решение задачи об одноосном растяжении упругого пространства при наличии сферического концентратора в пакете ANSYS/Workbench Учебное пособие Самара 2011 Содержание Введение 3 Физическая постановка задачи 4 Интерфейс пакета ANSYS/Workbench 4 Задание физических свойств материала 7 Создание геометрии модели с помощью Design Modeler 11 Наложение конечно-элементной сетки 20 Наложение нагрузок и закреплений 28 Просмотр результатов вычислений 35 Используемая литература 42 2 Введение Важнейшим свойством материала, необходимым для его полезности в использовании является прочность, то есть способность выдерживать определенные нагрузки без разрушения. Большинство нагрузок налагаемых на механические циклическими. конструкции Под действием являются либо циклических статическими нагрузок либо происходит постепенное снижение прочности материала, называемое усталостью. Для оценки степени нагруженности материала под действием внешних сил, используют понятие напряжения, которое представляет собой отношение силы к площади поверхности, на которую эта сила действует. При работе механизма различные области его деталей нагружены неодинаково. Как следствие этого напряжения, возникающие в разных областях деталей также различны. Особенности геометрии некоторых деталей могут приводить к существенному повышению напряжений в определенных областях, снижая тем самым общую прочность детали. Области детали или изделия, где возникают повышенные напряжения, называют концентраторами. Одной из задач прочностного анализа деталей является выявление таких мест и выдачи рекомендаций по изменению характеристик для уменьшения концентрации напряжений. В данном пособии рассматривается методика определения напряжений вблизи сферического концентратора упругого бесконечного пространства при действии растягивающей нагрузки. Для определения корректности полученных результатов, аналитическим решением. 3 проведено сравнение с Физическая постановка задачи В бесконечном упругом пространстве вырезана сфера радиусом r. К пространству приложена постоянная по величине растягивающая нагрузка Р, направленная вдоль оси Z. Необходимо определить поля напряжений и деформаций в пространстве. Аналитическое решение данной задачи приведено в работе [1]. Это решение будет служить эталоном для оценки погрешности численного решения, полученного с помощью пакета ANSYS. Интерфейс пакета ANSYS/Workbench Создание компьютерной модели проводится в модуле Workbench пакета ANSYS. После запуска модуля пользователю доступны: окно инструментов Toolbox, окно проектирования Project Schematic, окно контекстной помощи Sidebar Help и окно сообщений Messages(рис.1). 4 Рис. 1. Окно Toolbox, предназначено для выбора некоторого анализа, которому будет подвергнута созданная модель. Окно Project Schematic предназначено для структурного отображения схемы проекта и его полезность особенно проявляется при решении связных задач. Для начала работы с проектом необходимо выбрать анализ (Staic Structural (ANSYS)) и с помощью левой кнопки мыши перетащить его в окно Project Schematic. Это приведет с появлению ячейки А с названием выбранного анализа и системами из которых он состоит. После этого проект необходимо сохранить. Для этого в верхнем меню необходимо нажать кнопку и выбрать директорию для сохранения проекта и его название. Окно сохраненного проекта с выбранным анализом показано на рис. 2. 5 Рис. 2. Исследование модели состоит из следующих этапов: - задание физических свойств материалов; - построение геометрической модели; - создание конечно-элементной сетки; - наложение нагрузок и закреплений; - выбор выходных данных; - проведение вычислений; - просмотр полученных результатов; 6 Задание физических свойств материала Первым шагом к проведению анализа является задание свойств материалов, которые будут анализироваться. Для этого служит модуль Engineering Data. Что бы запустить этот модуль можно либо сделать двойной щелчок левой кнопкой мыши на его названии, либо нажать на названии модуля правую кнопку мыши в к контекстном меню выбрать команду Edit (рис.3). Рис. 3. Модуль Engineering Data содержит следующие основные окна: Toolbox – окно с названиями параметров материалов, которые могут применяться в различных моделях и анализах. Эти параметры разделены на группы по качественным признакам параметров. Например, в разделе Physical Properties можно выбрать такие свойства как плотность, коэффициент теплового расширения для изотропного или анизотропного материала, во вкладке Linear Elastic можно задать модуль Юнга и коэффициент Пуассона для изотропных или анизотропных материалов и т.д. Если название параметра материала изображено серым цветом, то это означает, что данный параметр задействован в текущем анализе. Outline filter - позволяет выбрать источник доступных материалов. Строка Engineering Data означает, что используется материал «по умолчанию» или его свойства заданы (изменены) пользователем. 7 Остальные строки соответствуют библиотекам уже известных веществ и материалов. Outline Shematic – список используемых на данный материалов или материалов из библиотеки. No Date – список параметров выбранного материала. Каждый параметр в зависимости от используемой модели может быть либо числовой константой либо определятся табличной зависимостью от других параметров, например от температуры. Эта зависимость если необходимо задается в окне Table of Properties. По умолчанию выбран материал Structural Steel, свойства которого уже заданы. Для данной задачи необходимо создать новый материал с минимально необходимым набором характеристик. Это ускоряет процесс решения. Для этого необходимо в окне с материалом Structural Steel поместить курсор в строку Click here Add a new material и набрать новое название Steel (рис.4). Рис.4 Для использования вновь созданного материала необходимо определить его некоторые свойства. В данной задаче необходимо использовать только упругие свойства материала, поэтому необходимо в окне Toolbox раскрыть вкладку Linear Elastic , нажать правую кнопку мыши в строке Isotropic Elasticity и выбрать команду Include Property (рис. 5). 8 Рис. 5. Выбранная группа свойств появиться в окне параметров текущего материала (рис. 6). Знак вопроса в названии группы показывает, что ее составляющие еще не полностью определены, а желтые строки показывают не определенные свойства. В столбце А (Property) находятся названия свойств материала, в столбце В(Value) – значения этих свойств. Столбец С (Units) позволяет просмотреть и, если не обходимо, изменить единицы измерения задаваемых свойств. Столбец D позволяет временно «выключить» какойлибо параметр из расчетов без удаления, столбец Е позволяет создать переменную, обозначающую данный параметр. Рис. 6. В данном случае необходимо для модуля Юнга задать значение 1Е+11 (Ра), а для коэффициента Пуассона – 0.3. Кроме того, при решении связных задач возможно задание этих и других параметров как табличных функций от температуры. Для этого служит окно Table of Properties Row (рис. 7), в котором можно задать значения температуры в выбранных единицах изменения, и соответствующие им 9 значения параметра, например модуля Юнга. При этом график созданной функции будет отображаться в окне Chart of Properties (рис. 8). Рис. 7 Рис. 6. После задания всех свойств необходимо нажать кнопку , для возврата в главное окно проекта. Вопросы для самоконтроля 1. Какие рабочие окна и области могут использоваться пользователем при работе с модулем ANSYS/Workbench? 2. Из каких ячеек состоит окно проекта в ANSYS/Workbench? 3. Из каких этапов состоит создание компьютерной модели? 4. Какая вкладка проекта позволяет задавать физические свойства материалов? 5. Каким образом можно отредактировать выбранного материала? 10 физические свойства Создание геометрии модели с помощью Design Modeler Создание геометрии происходит с помощью программы Design Modeler (DM), для запуска которого необходим двойной щелчок мыши в строчке Geometry окна проекта (рис.9). Рис. 9. Основные элементы управления Design Modeler При запуске DM необходимо будет задать единицы измерения длины, которые будут использоваться в модели. Общий вид окна DM показан на рис. 10. Цифрами обозначены следующие основные рабочие области: 1) Окно проектирования, в котором происходит непосредственное создание модели. 2) Окно структуры модели. В нем отображаются все операции геометрического построения. В ходе создания модели любую операцию можно удалить или временно отключить, что приведет к автоматическому изменению всех частей модели, зависящих от этой операции. 3) Режимы проектирования. В режиме Sketching создаются линейные заготовки геометрических фигур (двумерные эскизы). В режиме Modeling на основе имеющихся эскизов создаются трехмерные фигуры или поверхности. 4) Окно настроек. В этом окне можно указать геометрические характеристики и другие параметры создаваемых объектов. 11 5) Система координат, позволяющая изменять режим просмотра модели. Щелчок мыши по любой из координатных осей приводит к тому что эта ось становиться перпендикулярной экрану, щелчок мыши на сфере, приводит к изометрическому виду модели. Рис. 10 Управление просмотром модели. При работе с геометрической моделью часто возникает необходимость рассмотреть ее с различных ракурсов, для этого служат команды управления просмотром модели. Этим командам соответствуют кнопки на панели управления и горячие клавиши. - режим вращения модели; - режим перемещения модели в плоскости экрана (Ctrl+колесо мыши); - режим изменения масштаба (Shift+колесо мыши); - увеличение выделенной прямоугольной области до размеров экрана. - приведение масштаба отображения модели к размерам экрана; 12 - экранная лупа. При включении этого режима на экране появляется область с увеличенным масштабом, которую можно передвигать по изображению модели с помощью мыши. - плоскость эскиза, на основе которого был создан объект для которого выполняется команда становиться параллельной экрану. Инструменты выделения На любом этапе подготовки модели к расчетам на экране необходимо указывать объекты, с которыми необходимо совершить те или иные действии. Например, указать точку, к которой будет приложена сила, грань детали которую необходимо закрепить, поверхность, на которой необходимо провести сгущение узлов сетки. Для переключения между выделением элементов различных размерностей служат следующие кнопки: - выделение точек (вершин); - выделение граней; - выделение поверхностей; - выделение трехмерных объектов; - переключатель выделения одного или группы объектов. В процессе работы с моделью может возникнуть ситуация, когда несколько тел или граней перекрывают друг друга. В случае при попытке выделить выбранный объект в левом нижнем углу экрана появляется отображение «слоев», т.е. количества однотипных объектов находящихся под курсором мыши (рис.11). При перемещении курсора мыши по слоям будут выделяться объекты, находящиеся поверхности экрана. 13 ближе или дальше от Рис. 12 В силу симметрии задачи областью решения будет часть пространства, ограниченная линиями x 0; y 0; z 0 . В этой области пространства будет создан параллелепипед с размерами граней 50х50х100 см, затем в центре координат будет создана сфера радиусом 1 см и будет проведена операция вырезания сферы из куба. Первой операцией в процессе создания куба является прорисовка эскиза. Для этого необходимо в окне Tree Outline нажать кнопку мыши в строке XYPlane и в контекстном меню выбрать команду Look at . При этом плоскость XY станет параллельной экрану. Затем в нижней части окна Tree Outline необходимо выбрать вкладку Sketching, которая запускает режим создания эскизов (рис 12). Рис. 12. Рис. 13. 14 Затем нужно выбрать команду Rectangle и на рабочей плоскость от начала координат нарисовать прямоугольник в правый верхний угол (рис. 13). Буква «Р» в начале координат обозначает слово Point, то есть она показывает, что левый нижний край прямоугольника лежит именно в начале координат, а не в некоторой близлежащей точке. После создания эскиза в левом нижнем углу экрана появиться окно свойств созданного эскиза (рис. 14). Следующий шаг в создании куба – задание размеров эскиза. Для этого необходимо включить вкладку Dimensions (рис. 15) Рис. 14. Рис. 15. Затем, необходимо выбрать команду Horizontal (горизонтальный размер) и на поле эскиза щелкнуть левой кнопкой мыши сначала на оси Y, а затем на правой вертикальной линии эскиза. В результате появиться горизонтальный размер H1, значение которого в окне свойств эскиза необходимо задать 50см (рис. 16). Рис. 16. 15 После выполнения этой команды правая сторона прямоугольника станет синей, это означает, что положение правой грани параметризировано и, следовательно, уточнено пользователем. Таким же образом задается вертикальный размер (Vertical), определяющий положение верхней горизонтальной грани (рис. 17). Рис. 17. Затем нужно в окне структуры модели переключиться в режим Modeling и на панели инструментов нажать кнопку вытягивания эскиза . В окне Detail View необходимо указать тип операции – Add material (доступны так же операции Cut material – вырезать материал, Add Frozen – добавить область, не участвующую в расчетах, и др.). Параметру, определяющему направление вытягивания Direction Vector необходимо задать значение None(Normal) – перпендикулярно к плоскости эскиза. Пункт Direction определяет сторону вытягивания: Normal – в положительном направлении оси Z, Reversed – отрицательном направлении оси Z, Both Symmetric – в обе стороны с симметричным отображением не перпендикулярных к эскизу поверхностей, Both Asymmetric – аналогично предыдущему пункту, с той разницей, что не перпендикулярные к эскизу поверхности будут отображены как продолжение друг друга. В данном случае этот пункт нужно установить в значение Normal. Параметр Extent Type определяет способ вычисления длины вытягивания. Поскольку другие геометрические объекты отсутствуют, то значение этого пункта может быть только Fixed – фиксированная длина, размер которой указывается в строке ниже. При наличии других 16 геометрических объектов добавляются другие способы создания: To Face – до ближайшей поверхности, Throughout all - через все поверхности и т.д. Значение длины создаваемой фигуры (Depth) необходимо установить 50 см (рис.18). Завершает создание фигуры нажатие кнопки на панели инструментов. Для лучшего обозрения созданной фигуры можно включить изометрический вид, щелкнув левой кнопкой мыши по сфере около осей координат в правом нижнем углу экрана. Рис. 18 Рис. 19. Следующий этап конструирования геометрии – создание шара. Этому этапу должна предшествовать операция Freeze, которая разделяет созданную геометрию на физические тела. Если ее не выполнить, то поскольку сфера будет пересекаться с параллелепипедом, ANSYS воспримет эти два геометрических объекта как одно тело и операция вырезания будет не доступна. Для выполнения операции Freeze необходимо в верхнем меню выполнить команды Tools – Freeze. После этого окно структуры модели примет вид, указанный на рис. 19. Кроме создания геометрии с помощью эскизов, ANSYS располагает библиотекой простейших графических объектов. При создании шара будет использоваться эта библиотека. Необходимо в верхнем меню выполнить команды Create – Primitives – Sphere. После этого необходимо заполнить окно Details View, как показано на рис. 20, и нажать кнопку 17 . Рис. 20. Для лучшего просмотра созданного шара необходимо нажать кнопку и выделить рамкой угол параллелепипеда, где была создан шар, по умолчанию левый, нижний, дальний (рис. 21). Рис. 21. Далее необходимо выполнить команды верхнего меню Create – Boolean. Затем в окне Details View изменить указать тип операции Subtract и указать тела, участвующие в операции. В качестве Target Bodies необходимо указать параллелепипед. Для этого необходимо щелкнуть левой кнопкой мыши на слова Not Selected, затем в любую точку параллелепипеда, не находящуюся на сфере, а затем кнопку Apply. Появится название 1 Body. При этом тело параллелепипеда закроет собой шар, и он не будет виден. Для отображения шара необходимо щелкнуть левой кнопкой на слове Sphere в окне Tree 18 Outline. При этом параллелепипед исчезнет и шар можно будет выделить. После окончания выделения необходимо нажать кнопку Рис. 22 . Рис. 23. Угол параллелепипеда, из которого вырезан шар будет иметь вид, показанный на рис. 22, а окно Tree Outline будет выглядеть как на рис. 23. Создание геометрии закончено. Необходимо сохранить проект, нажав кнопку на панели инструментов. При сохранении необходимо учесть, что нежелательно использовать кириллические символы в названии файла проекта и пути к нему. После этого окно Design Modeler можно закрыть для возврата в окно проекта. Вопросы для самоконтроля 1. Какие окна и рабочие области присутствуют в окне DesignModeller? 2. Перечислите команды управления просмотром и способы их выполнения. 3. Для чего используются эскизы при создании геометрии модели? 4. Как задаются размеры эскизов при создании геометрии модели? 5. Каким образом можно создать два отдельных тела? 6. Какие логические операции использовались при создании данной модели? 19 Наложение конечно-элементной сетки Для запуска блока проекта, отвечающего за создание сетки и наложение дополнительных условий на модель необходимо сделать двойной щелчок левой кнопкой мыши в строке Model окна схемы проекта (рис. 2). Это приведет к раскрытию окна анализа Static Structural, которое по своей структуре похоже на окно Design Modeler. Отличие состоит в панелях инструментов и окна Outline, показанного на рис. 24. Рис. 24. Рис. 25. Первым шагом в расчетах является указание материала, из которого состоит исследуемая деталь. Для указания материала необходимо выделить строку Solid во вкладке Geometry и в окне Details указать ранее созданный материал Steel (рис. 25). При этом во вкладке Bounding Box отобразятся габаритные размеры модели, а вкладка Properties отвечает за показ массы и моментов инерции тела. Вторым шагом в подготовке модели к расчетам является наложение конечно-элементной сетки. Этот процесс оказывает существенное влияние на точность и правильность решения, поэтому в среде ANSYS предусмотрено несколько видов инструментов, позволяющих получать различные варианты сеток как с настройками по умолчанию, так и с параметрами заданными пользователем. Для задания параметров генерируемой сетки необходимо в окне Outline выделить строку Mesh. В окне Details отобразятся параметры сетки принятые по умолчанию (рис. 26). 20 Рис. 26. Вкладка Defaults содержит пункты Physics Preference, и Relevance. Первый пункт отвечает за настройки сетки по умолчанию, в зависимости от области механики к которой относится решаемая задача. Его значения могут быть следующими: Mechanical –применяется для решения тепловых задач и задач механики деформируемого твердого тела. Electromagnetics – применяется для решения задач из области электромагнетизма; CFD – настройки для решения задач из области механики жидкости и газа; Explicit - используется в задачах высоко нелинейных процессов; Второй параметр определяет плотность сетки и характеризуется значением от -100 до 100. Большему значению параметра соответствует более плотная сетка. Кроме того имеется три уровня плотности сетки для которых можно задавать этот параметр. Во вкладке Sizing пункт Relevance Center отвечает за задание глобального уровня плотности, внутри которого действует параметр Relevance. Кроме того имеется возможность перекрыть эти установки, задав характерный размер элементов в явном виде с помощью 21 пункта Element Size. Пункт Smoothing отвечает за разброс размеров элементов сетки. Значению High соответствует меньший разброс размеров элементов, значению Low – больший. Пункт Transition определяет плавность перехода размеров элементов от больших к меньшим и наоборот. При значении Slow элементы, сильно отличающиеся по размеру могут быть соседними. При значении Fast размер элементов будет меняться плавно. Кроме параметров окна Details of “Mesh”, существует меню Mesh Control, позволяющие проводить настройку размеров элементов сетки для отдельных граней и поверхностей исследуемой детали (Рис.27). Рис. 27. Значения пунктов этого меню следующие: Method – позволяет выбрать геометрическую форму элементов, образующих сетку, а так же указать специальные алгоритмы генерации сетки, например, при исследовании системы тел различной размерности; Sizing – позволяет задать особый размер элементов, для отдельной грани, или поверхности; Refinement – измельчает размер элементов заданной области сетки. В данной задаче особый интерес представляет область тела вблизи сферического выреза, поскольку она является концентратором напряжений. В ее окрестности сетка должна быть более густой, чем на внешних гранях 22 параллелепипеда. Для генерации сетки необходимо перейти в окно Details of “Mesh” раскрыть вкладку Sizing, и параметру Element Size задать значение 0.05 м. Таким образом, параллелепипед будет разбит примерно на 1000 элементов. Далее необходимо вызвать меню Mesh Control, в котором выбрать пункт Method. Затем в окне Details убедиться, что метод задания области (Scoping Method) имеет значение Geometry Selection, т.е. выбором геометрии. Далее необходимо убедиться, что выделение геометрии включено для трехмерных тел , затем щелкнуть левой кнопкой мыши в строке Geometry No Selection и указать созданный параллелепипед на рабочей плоскости и нажать кнопку Apply, которая появиться вместо слов No Selection (рис. 28) Рис. 28 После выбора геометрии необходимо в окне Details во вкладке Definition выбрать пункт Method и задать для него значение Hex dominant – «по возможности параллелепипедами» (рис. 29). 23 Рис. 29. Для генерации предварительной сетки необходимо нажать кнопку . Сетка примет вид, указанный на рис. 30. Рис. 30. При этом область сферы будет иметь разбивку, подобную той, которая показанную на рис. 31. 24 Рис. 31 Аппроксимация тремя элементами сферической поверхности даст слишком грубое решение. Поэтому необходимо провести операцию измельчения сетки на поверхности вырезанной сферы и вблизи нее. Для этого существуют две операции: - Refinement (улучшение) – измельчает сетку на указанной грани или поверхности с автоматическим сглаживанием размеров элементов. При этом метод построения сетки заданный пользователем может быть переопределен. - Sizing – использование элементов особого размера для заданных элементов модели. В данном случае необходимо использовать операцию Sizing, поскольку она имеет область действия, задаваемую пользователем. Для этого необходимо на панели инструментов нажать кнопку «Mesh Control» и в раскрывшемся меню выбрать пункт Sizing. Затем в окне Details задать следующие параметры: - в строке Geometry указать сферическую поверхность, для которой задается особый размер элементов; - во вкладке Definition параметру Type задать значение Sphere of Influence. Это означает, что размер элементов будет плавно изменен от заданного до стандартного в пределах сферической области; Остальные параметры задать согласно рис. 32, и затем нажать кнопку . 25 Рис. 32. После генерации сетка близи сферической поверхности примет вид, указанный на рис. 33 Рис. 33. Для контроля правильности решения задачи будут использоваться нормальные напряжения на грани, вдоль которой происходит растяжение (ось z). Поэтому на этой оси необходимо так же увеличить количество элементов. Для этого необходимо еще раз выполнить операцию Sizing и в окне Details задать следующие параметры: - в строке Geometry указать грань куба, расположенную на оси Z. При выделении грани необходимо убедиться, что включен режим выделения граней ; 26 - в строке Element Size задать значение 0.01, то есть выбранная грань будет разбита на 50 элементов; - задать значение для параметра сгущения элементов Bias Type. Этот параметр позволяет при сохранении общего числа элементов на грани проводить сгущение элементов по одному краю, по обоим краям, или по центру. В данном случае необходимо выбрать сгущение около сферической поверхности см. рис. 34. - задать степень сгущения элементов Bias factor =10. При этом предварительная разбивка отобразится на грани (рис. 35). Рис. 34. Рис. 35. После этого необходимо нажать кнопку . После генерации стеки она будет выглядеть, подобно сетке, показанной на рис. 36. Рис. 36. 27 На рис. 36 видно, что по мере удаления от сферической поверхности вдоль оси z сетка становиться более вытянутой в направлении осей x и y. Это с одной стороны уменьшает количество элементов и, следовательно, сокращает время расчетов, с другой стороны точность решения не страдает, поскольку xx и yy должны стремиться к нулю по мере удаления от центра сферы. Особым местом в данной задаче является точка пересечения оси Z и вырезанной сферы. В окрестности этой точки напряжения наиболее быстро изменяются на малом отрезке оси Z поскольку вдоль него действует максимальная растягивающая нагрузка. Поэтому необходимо дополнительно измельчить сетку близи данной точки. Для локального измельчения сетки служит операция Refinement. Для ее выполнения необходимо нажать правую кнопку мыши в строке Mesh и в контекстном меню выбрать пункты Insert, Refinement. Затем нажать кнопку позволяющую выделять вершины указать вершину, образованную пересечением оси Z , и сферы, и нажать кнопку Apply в строке Geometry окна Details of. Улучшение сетки может быть разной степени. Степень улучшения регулируется параметром Refinement в окне Detail of. В данном случае достаточно установить вторую степень улучшения. После этого нужно нажать кнопку Update для регенерации сетки. При этом сетка перестанет выглядеть состоящей только из шестиугольников, на гранях куба появятся тетраэдальные элементы. После наложения сетки необходимо сохранить проект. Вопросы для самоконтроля. 1. Каким образом можно запустить модуль настройки и генерации сетки? 2. Под какие типы задач может быть настроена сетка с помощью пункта Physics Preference? 3. Каким образом можно в явном виде задать размер элементов сетки? 4. Каким образом можно изменить разброс размеров элементов сетки? 5. Для чего служит параметр создания сетки Refinement? 6. Каким образом можно уменьшить разбиение сетки на отдельной грани? 28 Наложение нагрузок и закреплений По условию задачи растягивающее усилие действует вдоль оси z как в отрицательном, так и в положительном направлении. Исходя из условий симметрии перемещения точек, находящихся на плоскости xy, в направлении растяжения должны быть равны нулю. Так же из условий симметрии должны быть равны нулю перемещения точек, находящихся на плоскости zy в направлении оси х и перемещения точек находящихся на плоскости zx в направлении оси y. Задание нагрузок и закреплений может осуществляться непосредственно после генерации сетки или, если работа с проектом продолжена после перерыва, необходимо активизировать пункт Setup в окне проекта (см. рис.2). Для задания растягивающей нагрузки необходимо нажать кнопку Loads на панели инструментов и в раскрывшемся меню выбрать пункт Force (рис. 37). Рис. 37 Затем в окне Detail необходимо указать поверхность, на которую действует сила. Для этого нужно выделить плоскость xy куба, находящейся на противоположной стороне относительно сферической поверхности и в строке Geometry нажать кнопку Apply. При успешном завершении операции вместо Apply появиться надпись 1 Face, в противном случае No 29 Selection. Грань куба, на которую действует сила, должна отобразиться красным цветом. Затем нужно изменить значение параметра Define by на Components (рис. 38). Рис. 38 Значения компонент x и y необходимо оставить нулевыми, а для z задать значение 250 N (рис. 39). Это соответствует общей нагрузке в 1000 N. Рис. 39. Рис. 40. При этом на экране появиться дополнительное окно, в котором будет показан график изменения силы, за время одного шага решения (рис. 40). Для наложения ограничений на перемещения грани куба, находящейся в плоскости XY, необходимо нажать кнопку Supports на панели инструментов и выбрать пункт Displacement (рис. 40). После этого необходимо выделить грань куба, содержащую сферический вырез и параллельную плоскости xy и в окне Details нажать кнопку Apply в строке Geometry. При успешном завершении операции должна появиться надпись 1 Face, а сама поверхность должна стать красного цвета. Затем необходимо параметру z component задать нулевое значение (рис. 41). 30 Рис. 40. Рис. 41. Аналогичным образом, ограничиваются перемещения точек лежащих на поверхности zx куба, содержащей сферический вырез в направлении оси y и точек лежащих на поверхности zy куба, содержащей сферический вырез в направлении оси x (рис. 42). Рис. 42. После того, как все исходные данные введены, необходимо определить какие результаты вычислений должны быть отображены по окончании расчетов. Для проверки соответствия созданной модели аналитической теории удобнее всего использовать нормальные напряжения вдоль оси z, 31 поскольку вдоль этой оси zz rr определяются по наиболее простым формулам. Для добавления необходимых выходных данных нужно в окне структуры модели вызвать контекстное меню для пункта Solution, в котором выбрать пункты Insert, Stress, Normal (рис. 43). Рис. 43. Затем в окне Details, необходимо указать грань, для которой необходимо получать напряжения и ось, которая является нормалью для элементарной площадки напряжений. В данном случае направление грани и оси должны совпадать. Для выделения грани необходимо убедиться, что включен режим выделения граней , затем щелкнуть левой кнопкой мыши на параметре All Bodies в строке Geometry и на рабочей плоскости выделить грань куба, расположенной на оси Z. После этого необходимо нажать кнопку Apply в строке Geometry. Название оси для которой будут вычислены нормальные напряжения задается в пункте Definition/Orientation (рис. 44). 32 Рис. 44. Рис. 45 Постановка задачи окончена. Окно Tree Outline должно выглядеть как на рис. 45. Знак «молния» в разделе Solution означает, что решение еще не получено или устарело. Для получения решения необходимо нажать кнопку на панели инструментов. Во время расчетов в окне ANSYS Workbench Solution Status отображается прогресс вычислений. При необходимости решение можно остановить при помощи кнопки Stop Solution (рис. 46). Рис. 46. Вопросы для самоконтроля? 1. Каким способом можно задать силу действующую, на поверхность или грань? 2. Какие условия на перемещения налагаются в данной задаче? 3. Как задать направление силы действующей на модель? 33 4. Как выбрать данные, которые получения решения? 5. Как запустить задачу на расчет? 34 необходимо исследовать после Просмотр результатов вычислений После завершения решения, для просмотра нормальных напряжений, возникших вдоль оси необходимо указать пункт Normal Stress вкладки Solution в окне Outline. Тогда в окне проектирования отобразится модель с наложенной шкалой напряжений на выбранной ранее грани (рис. 47). Рис. 47. При этом в верхнем левом углу окна будет отображен отчет об данных представленных на экране: тип данных (Normal Stress), тип области (Z axis), единицы изменения (Pa), используемая система координат, а также количество временных шагов для которого приведены данные и время их получения. На рис. 47 видно, что концентрация напряжений вызванная наличием пустой полости расположена в непосредственной близости от этой полости. Для более наглядного отображения картины распределения напряжений необходимо увеличить область с вырезом при помощи кнопки выделения рамкой . Тогда область решения примет вид, показанный на рис 48. 35 Рис. 48. На рис. 48 видно, что непосредственно около границы вырезанной области происходит сжатие материала, отрицательными. На поскольку напряжения являются расстоянии порядка двух радиусов от центра вырезанной сферы концентрация напряжений исчезает и они становятся равными напряжениям «на бесконечности». Эти результаты качественно согласуются с аналитической теорией. Для количественного сравнения необходимо знать напряжения в какой-либо конкретной точке. Для этого в ANSYS существует инструмент под названием Probe. Для задания положения точки, в которой необходимо определить напряжения используется локальная система координат. Для добавления локальной системы координат необходимо в окне Outline вызвать контекстное меню для вкладки Coordinate System, в котором выбрать пункты Insert, Coordinate System (рис. 49). 36 Рис. 49 Затем в окне свойств Details of необходимо указать положение локальной системы координат. Для этого во вкладке Origin необходимо изменить значение пункта Define by на Global Coordinates (рис. 50) и указать значения координат центра локальной системы. В данном случае это будут координаты угла образованного осью Z и координатными плоскостями и сферой: Origin X=0, Origin Y=0, Origin Z=0.01(m). Рис. 50. Рис 51. После создания локальную систему координат необходимо переименовать. Для этого нужно на названии этой системы нажать правую кнопку мыши и в появившемся меню выбрать пункт Rename. Затем ввести новое название «Local Coord Sys». Для создания точки Probe необходимо в окне Outline вызвать контекстное меню для вкладки Solution и выбрать в нем пункты Insert, Probe, Stress. Затем в окне Details of значение пункта Location Method 37 изменить на Coordinate System, а в пункте Location выбрать название созданной локальной системы координат. Кроме того, необходимо указать название данных, которые необходимо вычислить в этой точке. Для этого необходимо в пункте Result Selection выбрать значение Normal – Z axis (рис. 52). Рис. 52. Рис. 53 Для получения значений напряжений в созданной точке необходимо в окне Outline вызвать для этой точки контекстное меню, в котором выбрать пункт Evaluate All Results. Затем в окне Details of можно просмотреть минимальное и максимальное значение напряжений в созданной точке. Поскольку задача статическая, максимальное и минимальное напряжения должны совпадать (рис. 53). Изменяя положение локальной системы координат можно просмотреть численное значение напряжений возникающих в различных точках тела. Для сравнения с аналитическим решением необходимо, изменяя положение локальной системы координат, построить график нормальных напряжений zz вдоль оси Z на участке от 1 до 2 см с шагом в 1 мм. На этой оси zz совпадают с нормальными напряжениями rr . Выражение для радиальных напряжений на оси Z, полученных в результате аналитического решения данной задачи, имеет следующий вид: 3 1 R rr rr rr r 7 5 R2 R 2 6 1 2 55 18 2 r r 38 (1) На рис. 54 приведены графики аналитического и численного решения. Видно, что численное решение близко к аналитическому. Важной областью решения данной задачи является отрезок от 1 до 1.2, на котором величина напряжений меняется быстрее, чем на удалении от сферы. Для более детального сравнения численного и аналитического решения необходимо построить графики нормальных напряжений с более мелким шагом. Рис. 54 На рис. 55 показано распределение напряжений вдоль оси Z с шагом 0.1 мм. Видно, что здесь численное решение является более грубым. 39 Рис. 55. Кусочно-линейное численное решение получается потому, что на расстоянии 2 мм от поверхности сферы на оси Z лежат только 3 элемента (рис. 56). Простое увеличение числа элементов в этой области повышает точность решение вблизи вырезанной сферы, но снижает на расстоянии от нее. Рис. 56. 40 Вопросы для самоконтроля 1. Каким образом можно построить графическое распределение напряжений на грани тела? 2. Какие потоки выходных данных используются для анализа решения данной задачи? 3. Каким образом можно узнать параметры напряженно- деформированного состояния в заданной точке? 4. Чем обусловлена кусочно-линейность решения в непосредственной близости от поверхности вырезанного шара. 41 Используемая литература 1. Астафьев В.И., Радаев Ю.Н., Степанова Л.В. Нелинейная механика разрушения: Учеб. пособ. университет, 2001, 632 с. 42 для вузов. Самара: Самарский