Конкурсная работа Литке - Челябинский радиотехнический
advertisement
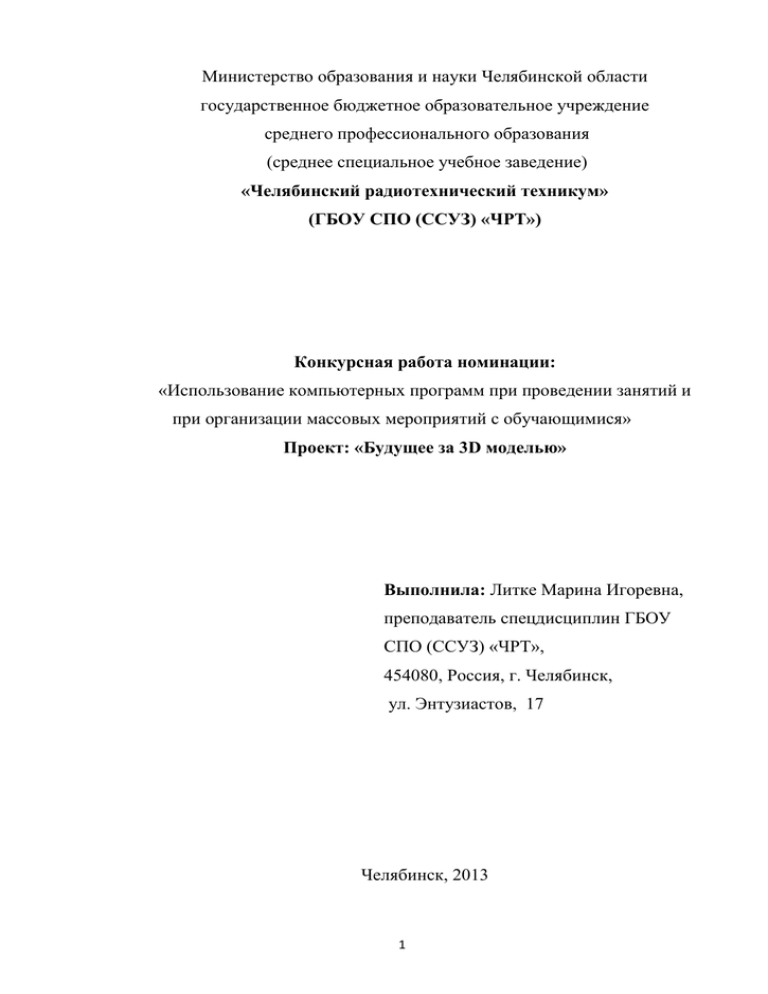
Министерство образования и науки Челябинской области государственное бюджетное образовательное учреждение среднего профессионального образования (среднее специальное учебное заведение) «Челябинский радиотехнический техникум» (ГБОУ СПО (ССУЗ) «ЧРТ») Конкурсная работа номинации: «Использование компьютерных программ при проведении занятий и при организации массовых мероприятий с обучающимися» Проект: «Будущее за 3D моделью» Выполнила: Литке Марина Игоревна, преподаватель спецдисциплин ГБОУ СПО (ССУЗ) «ЧРТ», 454080, Россия, г. Челябинск, ул. Энтузиастов, 17 Челябинск, 2013 1 Введение Использование трехмерной графики сегодня вышло далеко за пределы сферы человеческой информационных деятельности технологий. (дизайн, Некоторые инженерные отрасли расчеты, мультипликация, игры) невозможно представить без реалистичных 3D-изображений. С середины 1990-х годов трехмерная графика стала широко применяться в инженерии. Актуальным становится вопрос о формировании профессиональных компетенций, связанных с освоением программных средств для автоматизации инженерного проектирования. Данная методическая разработка представляет практический опыт реализации работы с технологией 3D-моделирования для обучающихся СПО, осваивающих профессиональную программу по специальности «Техническое обслуживание и ремонт радиоэлектронной техники». Представлен комплекс лабораторных работ на базе программного обеспечения КОМПАС 3D, который служит основой для создания трехмерных моделей машиностроительных агрегатов, изделий, зданий и т. п., формирования и оформления комплекта чертежей вместе с полным набором конструкторской документации, необходимой для выпуска изделия или построения объекта. Всё это является на сегодняшний день производственными задачами, которые должны успешно решать будущие специалисты в области радиоэлектроники. Мониторинг промежуточных результатов по реализации данного лабораторного комплекса показал, что предложенная методика эффективна при формировании и развитии общих и профессиональных компетенций. 2 Лабораторная работа № 1 «Введение в трехмерное моделирование» Цель: Ознакомиться с трехмерным моделированием. Операциями и характеристиками. Теоретическое твердотельного производится введение. трехмерного с помощью Во всех современных моделирования операций системах построение объединения, моделей вычитания и пересечения, которые производятся со «стандартными» трехмерными объектами. Эти определенным стандартные правилам объекты при создает построении пользователь модели. по Многократное применение этих операций позволяет построить достаточно сложную трехмерную модель. Для операции, создания объемных которые связаны элементов с используются перемещением плоских трехмерные фигур в пространстве. При этом ограничивается часть пространства, которая определяет форму элемента: перемещение прямоугольника приводит к формированию призмы; в результате поворота линии вокруг оси симметрии будет сформировано тело вращения; перемещение окружности вдоль направляющей кривой формирует объемный элемент – круглый стержень и т.п. Плоская фигура, в результате перемещения которой образуется объемное тело, называется эскизом, а само перемещение – операцией. Эскиз может располагаться в одной из стандартных плоскостей проекций (фронтальная, горизонтальная, профильная), на плоской грани существующего тела или на плоскости, положение которой определено пользователем. Операции, которые можно выполнять при построении модели: Выдавливание – выдавливание в направлении, перпендикулярном плоскости эскиза; Вращение – вращение эскиза вокруг оси, лежащей в плоскости эскиза; Кинематическая операция – направляющей; 3 перемещение эскиза вдоль Операции по сечениям – построение объемного элемента по нескольким эскизам, которые располагаются в нескольких параллельных плоскостях. Таким образом, процесс создания трехмерной модели заключается в многократном добавлении или вычитании дополнительных объемов, каждый из которых представляет собой элемент, образованный при помощи операций над плоским эскизом. Объемные элементы, из которых состоит трехмерная модель, образуют в ней грани, ребра и вершины. Характеристики этих элементов представлены в таблице: Таблица № 1. Элементы Элемент Характеристика Грань Часть поверхности детали. Ребро Прямая или кривая, разделяющая две смежные грани. Вершина Точка на конце ребра. Тело детали Замкнутая область пространства, ограниченная гранями детали. Начало построения 3-D модели. Для перехода в подсистему трехмерного моделирования КОМПАС выполните команду Файл – Создать. В окне «Новый документ» выберите пиктограмму Деталь - (рис. 1). Рис. 1. Интерфейс системы КОМПАС в режиме 3-D моделирования. Инструментальная панель трехмерных операций (рис. 2) по умолчанию расположена в левой части главного окна и состоит из пяти страниц. Для переключения между страницами используются Кнопки переключения, расположенной над Инструментальной панелью. 4 Рис. 2. Инструментальная панель 3-D операций и Панель переключения. На инструментальной панели некоторые кнопки сгруппированы по вариантам возможного выполнения. Такие кнопки обозначены небольшим черным треугольником в правом нижнем углу. Для получения доступа к другим командам надо щёлкнуть и удерживать кнопку мыши нажатой некоторое время. При появлении панели расширенных команд, связанных с данной кнопкой, надо установить курсор на нужную кнопку и отпустить клавишу мыши. Инструментальная панель обеспечивает доступ к следующим операция, операциям: операция по выдавливания, сечениям; вращения, кинематическая деталь-заготовка; вырезать выдавливанием, вырезать вращением, вырезать кинематически, вырезать по сечениям; скругление, фаска; отверстие; ребро жесткости; уклон; оболочка; сечение поверхностью, по эскизу; массив по сетке, массив по концентрической сетке, массив вдоль кривой; зеркальный массив, зеркально отразить тело. Весь ход построения трехмерной модели отражается в Дереве построения (рис. 3). Рис. 3. Начальное состояние дерева Рис. 4. Дерево модели после модели. выполнения трехмерных операций. Окно Дерева модели (рис. 3), в котором в виде списка отображаются все выполненные трехмерные операции (рис. 4), первоначально содержит три стандартные плоскости проекций и символ начала координат. В каждой трехмерной модели существует система координат и плоскости 5 проекций. Эти объекты появляются в Дереве модели сразу после создания новой детали. Раскройте список видов, выполнив команду Вид – Ориентация или выбрав пиктограмму на панели инструментов, выберите вид Изометрия YZX (рис. 5). Рис. 5. Список видов. Установленный по умолчанию цвет плоскости в окне модели можно изменить. Для этого выполните команду Сервис-Параметры. В окне диалога (рис. 6) выберите Свойства абсолютной СК Рис. 6. Окно диалога Настройка параметров текущей детали. В окне Свойства объекта выберите Плоскость XY. Теперь нажмите Цвет и выберите, например, оранжевый. Не забудьте нажать кнопку ОК. Информация о масштабе текущей детали расположена в верхней части окна. . Данная область панели позволяет производить необходимые действия по масштабированию. Выберите в Дереве построений элемент Плоскость XY. Вы увидите (рис. 7) условное изображение плоскости XY в виде прямоугольника с характерными точками. Размер прямоугольника, поменять, но этого делать пока не нужно. 6 конечно, можно Рис. 7. Плоскость ХY. Последовательно выберите в Дереве построений: Плоскость ZX, Плоскость ZY и Начало координат. При этом будут выделяться соответствующие элементы – рис.8 а, б, в Рис. 8а Плоскость ZX Рис. 8а Плоскость ZY Рис. 8а Трехмерная система координат Построение эскиза. Термином «эскиз» в системе КОМПАС обозначается плоская фигура, на основе которой образуется объемный элемент. Построение эскиза осуществляется с помощью инструментов подсистемы плоского черчения. При построении трехмерной модели всегда необходимо задать плоскость построения эскиза. В Дереве построений выберите Для построения эскиза нажмите кнопку Плоскость XY. или выберите команду Эскиз из контекстного меню (оно вызывается нажатием правой кнопки мыши) – рис. 9. Рис. 9. Экран системы при создании эскиза. 7 На рис. 9 вы видите инструментальную панель Геометрия и переключатель инструментальных панелей. Эскиз удобнее строить, если его плоскость совпадает с плоскостью экрана. Для этого необходимо раскрыть список стандартных ориентаций в строке текущего состояния и выбрать вид Спереди. Рис. 10. Выбор вида. Режим редактирования эскиза представляет собой режим плоского черчения. Для обслуживания этого режима меняется набор кнопок на Панели управления и на Инструментальной панели, а также состав Строки меню. а б в Рис. 11. Панели инструментов. а– панель геометрических построений; б – панель размеров; в – панель редактирования. Изображение в эскизе должно подчиняться определенным правилам. При построении эскиза выполняется линиями стиля Основная. Такие линии имеют синий цвет. Другие стили будут проигнорированы. Для выбора стиля линии вызывается пункт контекстного меню Стиль линии… 8 Рис. 12. Выбор стиля линии. Контуры в эскизе должны быть замкнутыми, не должны пересекаться или иметь общих точек. Система не сформирует трехмерный объект, если эскиз будет выполнен неудовлетворительно. Для операции выдавливания в эскизе может быть один или несколько контуров. Единственный контур может быть замкнутым или разомкнутым. Если контуров несколько, то все они должны быть замкнутыми, один из них должен быть наружным, а другие – вложенными в него. Допускается один уровень вложенности контуров. В процессе построения эскиза необходимо точно устанавливать положение курсора в различные точки. Этому помогает технология привязок, которая поддерживается системой. Рис. 13. Установка привязок. Порядок выполнение лабораторной работы: Построение трехмерной модели. (Выполнение всех трех заданий проводится в одном файле) Задание 1. Построить тонкую пластину, лежащую в Плоскости ZY. 1. Выберем Плоскость XY и построим отрезок в трехмерном пространстве с координатами (X=0, Y=-50, Z=0) и (X=0, Y=50, Z=0). Так как мы выбрали плоскость XY, то для всех точек этой плоскости координата Z=0. Выберете ориентацию Нормально к… Далее необходимо выполнить команду эскиз , установить режим Сетка 9 и привязки по сетке . После чего построить отрезок. Для этого потребуется команда Ввод Отрезка на панели Геометрия. Выберете по сетке координаты начальной точки отрезка (X=0, Y=-50) и координаты конца отрезка - (X=0, Y=50). По умолчанию шаг сетки равен 5мм. Третью координату Z вводить не нужно, т.к. она определена выбором плоскости построения. Выбрать пункт контекстного меню Создать отрезок или нажать комбинацию клавиш Ctrl+Enter. Вид экрана показан на рис. 14. Рис. 14. Эскиз первой операции. Нажмите кнопку эскиз для завершения эскиза. Отрезок в плоскости XY построен – рис. 15. В дереве построений появился новый элемент построения - Эскиз: 1. Рис. 15. Построенный отрезок. Ориентация – Изометрия XYZ. 2. Выберите в дереве построений Эскиз:1. Слева на Инструментальной панели редактирования детали активна кнопка команды Операция выдавливания - . Она позволяет построить деталь-основание путем перемещения эскиза (в нашем случае это отрезок) в направлении, перпендикулярном его плоскости. Отрезок лежит в плоскости XY, следовательно, выдавливание будет происходить в направлении плоскости ZY (рис. 16.) или выполните команду Операция Выдавливания 10 Рис. 16. Окно диалога операции Выдавливание. 3. Для установки параметров операции выдавливания переместите указатель мыши на панели инструментов и выберите пункт Панель свойств контекстного меню или выполните команду Вид – Панели инструментов – Панель свойств. Выберите параметры как показано на рисунках. Рис. 17. Окно диалога операции Выдавливание. Параметры тонкой стенки. По отрезку система КОМПАС предлагает построить тонкую стенку с заданными параметрами. 4. Теперь до выбора команды контекстного меню Создать операцию или нажатия на кнопку можно «поэкспериментировать» с фантомом тонкой стенки. При этом необходимо выяснить, на что влияют параметры операции выдавливания: Прямое направление, Обратное направление, Два направления и Средняя плоскость. 5. Установите направление Средняя плоскость и расстояние 100мм. Уклон устанавливать не будем. 6. Перейдите на закладку Параметры тонкой стенки и выясните, на что влияют задание параметров: Наружу, Внутрь, Два направления и Средняя плоскость. Для этих экспериментов удобно установить значение Толщины (тонкой стенки), равное 5 мм. 7. После окончания экспериментов установите флажок Средняя плоскость, Толщина - 1мм и нажмите кнопку Создать. При этом будет 11 построена тонкая квадратная пластина толщиной 1 мм, которая лежит в профильной плоскости, т.е. в плоскости ZY. Вы можете выбрать команду Полутоновое - и увидеть соответствующее изображение детали - рис.18. Каркас Полутоновое Рис. 18. Построенная тонкая стенка. Задание 2. Построить тонкую квадратную пластину, лежащую в плоскости XY толщиной 1 мм, сторона квадрата - 100 мм. 1. В Дереве построений выберите плоскость ZY, установите текущую ориентацию Нормально к…. 2. Для построения эскиза нажмите кнопку команды Новый Эскиз - . 3. Построим отрезок в трехмерном пространстве с координатами (X=0, Y=-50, Z=0) и (X=0, Y=50, Z=0). Так как мы выбрали плоскость ZY, то для всех точек этой плоскости координата X=0. 4. Выберите команду Ввод отрезка и задайте указанные координаты начальной точки отрезка (Z=0, Y=-50) и конечной (Z=0, Y=50) точек отрезка. Нажмите кнопку команды Эскиз - . Отрезок в плоскости ZY построен. Ориентация изометрия XYZ- рис. 22. Рис. 22. Отрезок в плоскости ZY. Изометрия XYZ. В дереве построений появился новый элемент построения - Эскиз:2. 6. Выберите в дереве построений Эскиз:2. 12 7. Выполните команду Операция Выдавливание или . Эта команда позволяет добавить к ранее построенной детали (пластина, лежащая в плоскости ZY) тело выдавливания (в данном случае - пластина, лежащая в плоскости XY). Отрезок (рис. 22) лежит в плоскости ZY, следовательно, выдавливание будет происходить в направлении плоскости XY. Параметры операции Выдавливания выбираются на двух закладках окна диалога Панель свойств: параметры операции выдавливания и параметры тонкой стенки. Система помнит установленные ранее параметры. Проверьте правильность установки. Флажок Средняя плоскость и расстояние 100.0 мм. Уклон устанавливать не будем. Толщина тонкой стенки- 1 мм. Если все параметры установлены, то нажмите кнопку Создать объект . Итак, построена тонкая квадратная пластина толщиной 1 мм, которая лежит во фронтальной плоскости, т.е. в плоскости XY - рис. 23. Вы можете выбрать различные варианты отображения модели и увидеть соответствующие изображения двух пластин Рис. 23. Каркас Без невидимых Полутоновое Задание 3. Построить тонкую квадратную пластину, лежащую в плоскости ZX с толщиной 1 мм, сторона квадрата - 100 мм. 1. В Дереве построений выберите плоскость XY, установите текущую ориентацию Нормально к … – рис. 24. 2. Для построения эскиза нажмите кнопку команды Эскиз - . Рис. 24. Результат выполнения п.1 задания 3. 13 3. Построим отрезок в с координатами (X=-50, Y=0, Z=0) и (X=50, Y=0, Z=0). Так как мы выбрали плоскость XY, то для всех точек этой плоскости координата Z=0. 4. Выберите команду Ввод отрезка и постройте отрезок с координатами начальной точки (X=-50, Y=0) и координатами конца отрезка - (X=50, Y=0). Нажмите кнопку эскиз - . Отрезок во плоскости XY построен – рис. 25. Рис. 25. Результат выполнения операции. 5. Выберите команду Операция Выдавливание. Отрезок лежит в плоскости XY, следовательно, выдавливание будет происходить в направлении перпендикулярном плоскости XY. 6. Проверьте правильность установки параметров выдавливания в окне диалога: флажок Средняя плоскость и расстояние 100.0 мм. Толщина - 1 мм. Нажмите кнопку Создать. Итак, мы построили тонкую квадратную пластину толщиной 1 мм, которая лежит в горизонтальной плоскости, т.е. в плоскости XZ - рис. 26. Вы можете выбрать различные команды отображения и увидеть соответствующие изображения модели трех Рис. 26. Окончательный вид объекта. 14 плоскостей. Лабораторная работа № 2 «Построение геометрических фигур: параллелепипеда, призмы, пирамиды. Построение тел вращения» Цель: Ознакомиться с трехмерным моделированием. Научиться создавать трехмерные геометрические фигуру параллелепипеда. 1. Построение параллелепипеда. Теоретическое введение. Сложная форма детали получается в результате «сложения» или «вычитания» базовых геометрических тел, которые называются формообразующими элементами. Такими простейшими геометрическими телами являются призма, пирамида, цилиндр, конус, шар, тор. В данной работе мы познакомимся с некоторыми приемами использования операции выдавливания, которая используется при построении простейших тел. Порядок выполнения работы. Задание 1. Создание заготовки. Создать прямоугольный параллелепипед. Размер основания 100 х 100 мм. Высота параллелепипеда - 80 мм. 1. Перейдем в подсистему трехмерного моделирования. Для этого нажмите кнопку команды создать - Деталь - или выполните команды: Файл - Создать - Деталь. 2. Выберите в дереве построений плоскость XY, задайте текущую ориентацию – Нормально к… и нажмите кнопку создания эскиза 3. Установите режим отображения сетки и привязку По сетке Выберите команду Ввод прямоугольника по диагонали - 15 . . . 4. Одна из вершин прямоугольника должна находиться в начале координат - точка (X=0, Y=0). Координаты второй вершины - (X=100, Y=100). 5. Нажмите кнопку команды эскиза для завершения эскиза. 6. Выберите текущую ориентацию: Изометрия XYZ. Итак, мы получили заготовку параллелепипеда - эскиз его основания. 7. Выберите в дереве построений Эскиз:1 – рис. 1. Рис. 1. Эскиз основания параллепипеда. 8. Выберите команду Операция Выдавливание. При работе можете перемещать изображение фантома детали с помощью команды Сдвинуть изображение - . После работы с командами управления изображением необходимо прервать команду - . Для управления параметрами необходимо выполнить команду Вид – Панели инструментов – Панель свойств или вызвать контекстное меню, щелкнув панели инструментов, выбрав команду Панель свойств. Переместить окно диалога Панель свойств можно «зацепив» заголовок и переместив окно в нужное место рис. 2. Рис. 2. Параметры операции Выдавливания. Теперь можно построить параллелепипед, установив параметры операции выдавливания. 16 9. Снимите флажок Создавать тонкую стенку, иначе вы получите короб! 10. Установите Прямое направление и Расстояние 80 мм. Нажмите кнопку Создать объект . 11. Посмотрите изображение параллелепипеда в различных режимах отображения. На рис. 3 показан параллелепипед в трех режимах отображения: Каркас, Невидимые линии тонкие, Полутоновое. Рис. 3. Каркас Невидимые линии тонкие Полутоновое Задание 2. Создание детали Коробка. Толщина стенок коробки – 5 мм, толщина дна - 5 мм. Для того, чтобы из твердотельного параллелепипеда получить коробку, нужно из него «вычесть» параллелепипед с размерами основания 90 х 90 мм, высотой 75 мм. «Вычитание» производится с помощью операции Вырезать выдавливанием. Эскиз основания вычитаемого параллелепипеда должен размещаться на верхней грани исходного параллелепипеда, т.е. в плоскости X-Y. 1. Для дальнейшей работы необходимо перейти в режим Каркас . 2. Выберите плоскость XY, ориентация Нормально к… Нажмите кнопку эскиз и создайте квадрат с координатами вершин (X=5, Y=5)- (X=95, – Y=95) рис. 4. При прямоугольника по диагонали - этом . 17 необходима команда Ввод Рис. 4. Новый эскиз. 6. Закончите редактирование эскиза 7. Выберите текущую ориентацию – Изометрия XYZ. Вы можете поворачивать объект, используя кнопку . 8. Выберите команду Операция Вырезать Выдавливанием - . Направление Обратное. В окне Панель свойств снимите флажок Создавать тонкую стенку. Установите расстояние выдавливания - 75 мм. Нужная коробка построена - рис. 5. Рис. 5. Заготовка коробки. Задание 3. Создание у коробки углубления под крышку. Так как коробка должна закрываться крышкой, то снимем на глубину 30 мм от верхней грани коробки (рис. 6) слой материала толщиной 2 мм. 1. Выберите опять плоскость XY. Выберите текущую ориентацию Вид сзади и выберите команду Вид - Показать все. Режим отображения Невидимые линии тонкие. Если нужно - измените масштаб. 2. Для построения эскиза выберите команду Прямоугольник по диагонали и постройте прямоугольник с координатами вершин (-2, 2) и (98, 98) (рис. 6). После чего закончите редактирование эскиза. Чтобы 18 воспользоваться привязкой по сетке, измените параметры сетки : шаг сетки – 2мм (рис. 7). Рис. 6. Эскиз для операции вырезания. Рис. 7. Настройка параметров сетки. 3. Выберите текущую ориентацию – Изометрия XYZ. 4. Выберите команду Операция Вырезать Выдавливанием. В окне диалога Панель свойств установите флажок Создавать тонкую стенку, Наружу, толщина стенки - 3 мм. Обратное направление, на расстояние - 30 мм. При изменении параметров вы увидите изменения на фантоме детали. 5. Нажмите кнопку Создать и вы увидите изображение почти законченной коробки - рис. 8. (Подберите нужный вид, используя кнопку Повернуть ) Рис. 8. Почти законченная коробка. Задание 4. Скругление углов коробки. 19 Технологически достаточно сложно изготовить деталь, когда соответствующие грани составляют в точности какой-либо угол - в нашем случае это прямой угол. Применить операцию Скругление для внешних вертикальных ребер - радиус скругления 2 мм, для ребер, которые попадают под крышку - радиус скругления - 1мм. 1. Поместите курсор на внешнее ребро детали и, когда он примет вид , нажмите кнопку мыши: ребро выделено. 2. Выберите операцию Скругление - . В окне диалога Панель свойств (рис. 9) введите радиус скругления 2мм. И нажмите кнопку Создать. Скругление построено, рис. 10. Рис. 9. Диалоговое окно параметров скругления. Рис. 10. Скругление ребра. 3. При выделении ребер вы можете нажать клавишу Ctrl и набрать группу ребер, на которых требуется построить скругление одного радиуса. Если вы сделали верно, то изображение коробки будет иметь следующий вид – рис. 11. Рис. 11. Результат всей работы. 20 Лабораторная работа № 3 Построение призмы и пирамиды. Цель: Ознакомиться с трехмерным моделированием. Научиться создавать трехмерные геометрические фигуры призмы и пирамиды. Порядок выполнения работы. Рассмотрим технологию построения призмы и пирамиды. Задание 1. Создать правильную треугольную призму. В основании призмы – равносторонний треугольник, в который может быть вписана окружность радиусом 40 мм. Высота призмы 100 мм. Первоначально необходимо создать чертеж основания правильной треугольной призмы. 1. Выберите в дереве построений плоскость XY, выберите текущую ориентацию – Нормально к.. и нажмите кнопку создания эскиза . Установите режим отображения сетки и привязку по сетке. 2. Выберите команду Инструменты – Геометрия - Многоугольник . Если внизу экрана не появилась Панель свойств, то вызовите панель свойств командой Вид – Панели инструментов – Панель свойств задайте число сторон многоугольника n=3. 3. Задайте способ построения многоугольника по радиусу вписанной окружности. 4. Постройте правильный треугольник с радиусом вписанной окружности 40мм. Рис. 1. Параметры для построения многоугольника 5. После установки параметров нажмите кнопку Создать объект или . В результате получаем треугольник, представленный на рис. 2. Рис. 2. Эскиз - основание призмы. 21 7. Нажмите кнопку команды эскиз для завершения построения. 8. На инструментальной панели построений детали выберите Эскиз:1. Выполните команду Операция Выдавливание. Теперь можно создать треугольную призму, изменяя параметры операции выдавливания. 9. Для установки параметров операции выдавливания на Панели свойств установите Прямое направление и Расстояние 50 мм. Нажмите кнопку Создать объект . Установите ориентацию изометрия XYZ. Результат действий представлен на рис.3. Рис. 3. Создание треугольной призмы. Задание 2. Создать шестигранную призму. 1. Повторите заново все операции построения призмы, которые использовались в предыдущем задании. Теперь основанием призмы является шестиугольник. Радиус вписанной окружности многоугольника и высоту призмы не изменять. 2. Для построения эскиза основания выберите команду Ввод многоугольника, в строке параметров объекта задайте n=6. В строке параметров объекта переключатель способа построения должен быть установлен в положение По вписанной окружности- . 3. Привяжитесь к центру начала координат - точка (0,0), и затем привяжитесь к стороне шестиугольника. После применения операции выдавливания получим шестигранную призму – рис.4. Рис. 4. Результат операции выдавливания в режиме отображения – каркас. 22 Задание 3. На основе детали шестигранная призма построить усеченную пирамиду. 1. Щелкните в Дереве построения детали правой кнопкой мыши на элементе Операция выдавливания:1 и из объектного меню выберите команду: Редактировать элемент. 2. На Панели свойств – рис. 5 установите уклон 150 и флажок у параметра внутрь. Рис. 5. Создание уклона. 3. Получена усеченная шестигранная пирамида. Задание 4. Построение пирамиды. В системе КОМПАС построение пирамид, в виде отдельной точной операции возможно с использованием дополнительной смещенной плоскости и операции по сечениям. Однако, подбирая значение угла наклона, можно уменьшить размеры верхнего основания усеченной пирамиды в пределах точности измерений, практически, до нуля. Эта операция потребует определенного времени и терпения. 1.Установите в дереве построения Операция выдавливания:1 в режим редактировать элемент. 2.Установите в окне диалога Параметры операции выдавливания значения, показанные на рис. 6. При указанных параметрах размер описанной окружности верхнего основания равен всего лишь 0,02 мм! 23 Рис. 6. Готовая пирамида. 3. Создайте объект (рис. 6). 4. Вновь выберите команду Редактировать элемент. В окне диалога установите флажок Два направления и задайте для второго направления значения параметров: расстояние 100 мм и уклон 21.70 внутрь. В результате моделирования мы получим следующий многогранник – рис. 7. Рис. 7. Кристалл. 3. Построение тел вращения. Порядок выполнения работы. Рассмотрим технологию построения тел, которые можно получить с помощью операции вращения: цилиндр, конус, шар, тор и т.п. Задание 1. Построение цилиндра с помощью операции выдавливания. Цилиндр – тело вращения. Однако в системе КОМПАС 3D цилиндр может быть создан и с помощью операции выдавливания. Создадим цилиндр с диаметром основания - 80мм, высотой - 50мм. Последовательность действий аналогична созданию параллепипеда. 1. Построим эскиз в плоскости ZX. Ориентация Нормально к…. 24 2. Необходимо выполнить команду эскиз, установить режим отображения сетки и привязку По сетке. 2. Выберем команду Ввод окружности - и, используя команду Вид – Панели инструментов – Панель свойств построим окружность радиусом 25мм с центром в начале координат (0,0) – рис. 1. Получено основание цилиндра. Рис. 1. Эскиз окружности. 3. Выполним команду эскиз для завершения редактирования эскиза. 4. Выберите текущую ориентацию: Изометрия XYZ. 5. Выделите Эскиз:1 и выполните команду Операция Выдавливание. Теперь можно построить цилиндр, задав параметры операции выдавливания, используя команду Панели свойств. Если установить тонкую стенку, получим трубу. Установите Прямое направление и Расстояние 50 мм. Нажмите кнопку Создать объект . Пример представлен на рис.2. Рис. 2. Выполнение операции выдавливания для построения цилиндра. 6. Результат выполнения операции показан на рис. 3-4. 25 Рис. 3. Результат операции выдавливания – цилиндр Рис. 4. Результат операции выдавливания в режиме Создавать тонкую стенку. 7. Можно создать усеченный конус, задав значение угла уклона - рис. 5. Рис. 5. Задание уклона для преобразования цилиндра в конус. Задание 2. Построение цилиндра с помощью операции вращения. Теперь построим цилиндр с помощью операции Вращение. Параметры цилиндра: высота 50мм, диаметр основания - 50 мм. 1. Создадим эскиз в плоскости XY, который содержит образующую цилиндра - отрезок прямой и ось вращения, проходящую через начало координат. Длина отрезка образующей - 50 мм, тип линии – основная. Ось вращения: тип линий - осевая, но не осевая осн. 2. Отрезок образующей проведем через точки с координатами (X=25, Y=0) и (X=25, Y=50). 3. Ось вращения (не забудьте сменить тип линии) проведем через точки (X=0, Y=0) и (X=0, Y=50). Длина оси вращения может быть любой, т.к. она носит вспомогательный характер. Построенный эскиз будет иметь следующий вид – рис. 6. 26 Рис. 6. Эскиз операции вращения. 4. Закончим редактирование эскиза, выделим его и выполним команду Операция Вращение - . После вызова Панели свойств, на экране появляется окно параметров этой команды – рис. 7. Рис. 7. Параметры операции вращения. Операция вращения может быть выполнена в режиме Тороид, при котором создается тонкостенная оболочка (тонкостенная труба). В режиме Сфероид получается сплошной полнотелый элемент. На рис. 8 показаны результаты выполнения операции в двух режимах: Тороид и Сфероид. Рис. 8. Тороид Сфероид Задание 3. Построить цилиндрический стакан. С помощью операции редактирования создать цилиндрический стакан с толщиной стенок 2 мм. 1. Используя Дерево построения из объектного меню выберем операцию Редактировать эскиз (рис. 9). 27 Рис. 9. Выбор операции редактирования эскиза. 2. Построим горизонтальный отрезок из начала координат до образующей цилиндра – рис. 10. Режим Привязка по сетке поможет избежать пересечения образующей с осью вращения, которая недопустима. Рис. 10. Эскиз для построения стакана. 3. Закончим редактирование эскиза. В Дереве построения выберем Редактировать (рис.11). Рис. 11. Редактирование. 5. В окне диалога операции вращения (рис. 7) установим режим Тороид, толщина стенок - 2 мм. Цилиндрический стакан построен – рис. 12. Рис. 12. Готовая деталь. Задание 4. Построение конуса. Построить конус. Радиус основания - 35 мм, высота конуса - 80мм. Задание выполним с помощью операции вращения. Пример эскиза - рис. 13. Первый отрезок: (X=0, Y=0), (X=35, Y=0) заготовка основания. Второй отрезок: (X=35, Y=0), (X=0, Y=80) образующая конуса. 28 Рис. 13. Эскиз для создания конуса. После выполнения операции вращения в режиме Сфероид с отключенной тонкой стенкой получим конус (рис. 14). Рис. 14. Конус. Самостоятельно с помощью операции вращения создайте усеченный конус (см. рис. 5). Задание 5. Построение тора. Создать тор, радиус образующей круговой траектории - 80 мм, радиус образующей тора - 15 мм. В результате выполнения задания вы можете получить пустотелый тор или тор из сплошного материала - рис. 13. Рис. 15. Тор. Задание 6. Построение сферы. 1.Постройте во фронтальной плоскости эскиз, который должен включать полуокружность и ось симметрии во фронтальной плоскости. Не забудьте, что для оси вращения выбирается осевая линия. Центр полуокружности должен лежать на оси вращения. Радиус полуокружности 30 мм. Так как ось вращения и эскиз не должны пересекаться, то для построения полуокружности примените операцию Ввод дуги в режиме 29 Привязка по сетке. После окончания построения получите следующее изображение эскиза – рис. 16. Рис. 16. Эскиз для создания сферы. 2. Для того чтобы видеть результат выполнения операции выберите 0 значение угла для прямого направление вращения 270 . При выборе способа построения Сфероид вы получите шар, если выбрать Тонкая стенка, например, 1 мм, то получим пустотелый шар - рис. 17. Рис. 17. Готовая деталь – сфера. 30




