Structure CAD «не только для ОРЛОВ
advertisement
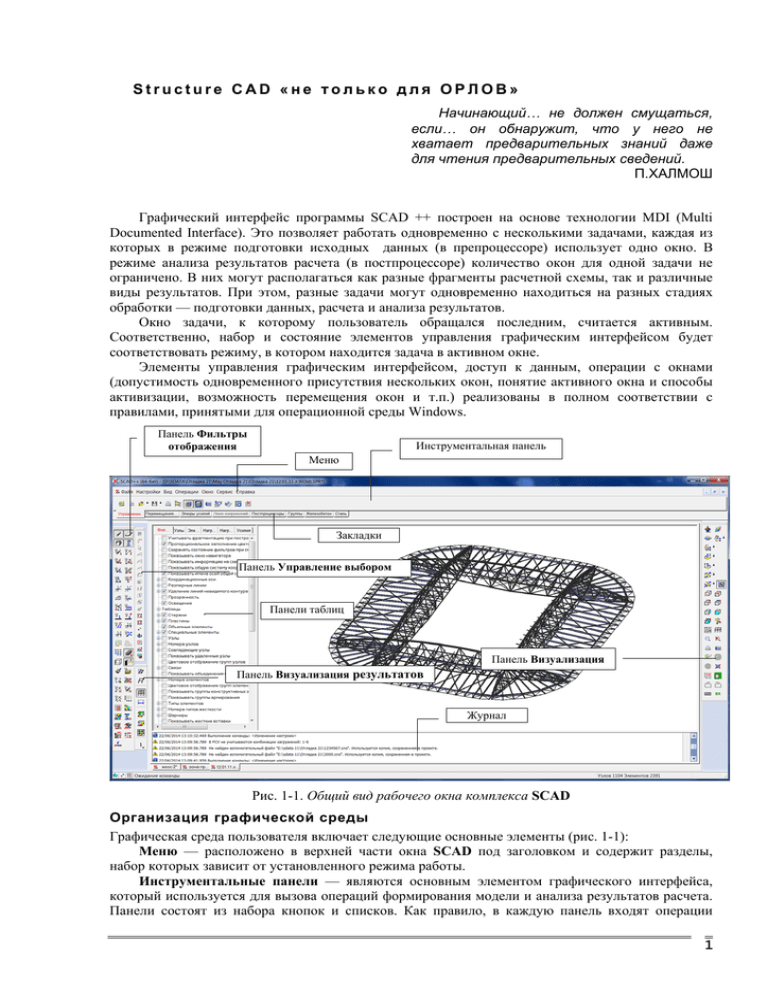
Structure CAD «не только для ОРЛОВ» Начинающий не должен смущаться, если он обнаружит, что у него не хватает предварительных знаний даже для чтения предварительных сведений. П.ХАЛМОШ Графический интерфейс программы SCAD ++ построен на основе технологии MDI (Multi Documented Interface). Это позволяет работать одновременно с несколькими задачами, каждая из которых в режиме подготовки исходных данных (в препроцессоре) использует одно окно. В режиме анализа результатов расчета (в постпроцессоре) количество окон для одной задачи не ограничено. В них могут располагаться как разные фрагменты расчетной схемы, так и различные виды результатов. При этом, разные задачи могут одновременно находиться на разных стадиях обработки — подготовки данных, расчета и анализа результатов. Окно задачи, к которому пользователь обращался последним, считается активным. Соответственно, набор и состояние элементов управления графическим интерфейсом будет соответствовать режиму, в котором находится задача в активном окне. Элементы управления графическим интерфейсом, доступ к данным, операции с окнами (допустимость одновременного присутствия нескольких окон, понятие активного окна и способы активизации, возможность перемещения окон и т.п.) реализованы в полном соответствии с правилами, принятыми для операционной среды Windows. Панель Фильтры отображения Инструментальная панель Меню Закладки Панель Управление выбором Панели таблиц Панель Визуализация Панель Визуализация результатов Журнал Рис. 1-1. Общий вид рабочего окна комплекса SCAD Организация графической среды Графическая среда пользователя включает следующие основные элементы (рис. 1-1): Меню — расположено в верхней части окна SCAD под заголовком и содержит разделы, набор которых зависит от установленного режима работы. Инструментальные панели — являются основным элементом графического интерфейса, который используется для вызова операций формирования модели и анализа результатов расчета. Панели состоят из набора кнопок и списков. Как правило, в каждую панель входят операции 1 одного назначения, например, для работы с узлами или элементами, анализа перемещений или усилий. Переключение панелей выполняется указанием курсора на «закладки» с их наименованием. Функции и режимы инструментальных панелей пре- и постпроцессора описаны в соответствующих разделах. Фильтры отображения — фильтры служат для управления отображением расчетной схемы. С их помощью выполняется вывод на экран практически всех параметров модели, включая номера элементов и узлов, нагрузок, условий опирания и примыкания, жесткостных характеристик и т.п. Кроме того, фильтры используются для выбора способа отображения модели (проволочное, реалистичное с удалением линий невидимого контура и др.). Фильтры отображения продублированы в виде древовидной структуры на панели, расположенной вдоль левой грани каждого окна. Панель Визуализация — включает кнопки управления позиционированием схемы на экране, фрагментацией схемы, а также выводом текущего изображения на печать и в буферную память (Clipboard). Панель Управление выбором — включает набор кнопок, используемых для выбора курсоров, назначения правил селекции узлов и элементов в зависимости от их положения в схеме, а также для организации взаимодействия между графическим и табличным представлением модели. Панель Визуализация результатов — появляется в режиме графического анализа результатов и используется для управления отображением результатов расчета на расчетной схеме. Панели таблиц с исходными данными и результатами расчета — расположены у левой грани каждого окна задачи и переключаются с помощью закладок (панели таблицы находятся там же, где и дублирующая панель фильтров отображения). Журнал — часть окна, расположенная вдоль его нижней грани, которая содержит информацию о выполненных операциях и настройках среды в процессе работы с задачей в текущем сеансе работы, а также сообщения об ошибках и предупреждения. Диалоговые окна — в тех случаях, когда для выполнения операции требуются дополнительные данные или установки, на экран выводится соответствующее диалоговое окно. Диалоговые окна включают различные элементы управления — таблицы, кнопки, поля ввода, списки и т.п. Ввод, удаление или изменение данных выполняется с клавиатуры. Если выход из диалогового окна выполняется нажатием кнопки ОК, то все выбранные установки запоминаются. Если для выхода использована кнопка Cancel (Отмена), то новые установки не сохраняются, а при работе будут использоваться выбранные ранее или принимаемые по умолчанию. Меню Под выражением «Выбрать в меню …» подразумевается выполнение последовательности операций: установить курсор на раздел меню и нажать левую кнопку мыши; после раскрытия списка операций перемещением курсора по вертикали выбрать строку с наименованием нужной операции и нажать левую кнопку мыши. Состав и содержание меню зависит от режима работы, в котором находится активная задача. Например, при вызове программы из программной группы системы SCAD Office стартовое меню включает пять разделов — Файл, Настройки, Вид, Сервис и Справка. После загрузки проекта меню будет включать семь разделов — Файл, Настройки, Вид, Операции, Окно, Сервис и Справка. Меню раздела Файл (полный набор) может включать более двадцати пунктов. В некоторых режимах работы количество пунктов меньше. Кроме того, некоторые пункты могут быть недоступными. Например, пункт Сохранить проект окажется закрытым, если проект не загружен или не изменялся. Полный список разделов меню Файл включает: Новый — создание нового проекта; Открыть... — открыть существующий проект; Прочитать проект из текстового формата... — загрузка проекта в формате текстового файла исходных данных SCAD ++; Прочитать проект из текстового формата (предыдущие версии) — загрузка проекта в формате текстового файла исходных данных SCAD версий 11.хх и др.; 2 Импорт — загрузка проектов, созданных другими приложениями в форматах DXF, DWG, SDNF, IFC и др.; Сохранить проект — запись проекта в файл, без изменения имени файла; Сохранить проект как... — запись проекта в файл с новым именем; Сохранить проект для SCAD 11.хх — запись проекта в файл в формате версии 11.хх; Закрыть проект — закрытие текущего проекта; Открыть среду — загрузить сохраненный ранее файл со списком активных проектов; Сохранить среду — сохранение в файле списка активных проектов; Сохранить среду под другим именем — сохранение файла со списком активных проектов под новым именем; Закрыть среду — завершение работы со всеми проектами, открытыми при загрузке среды; Сохранить данные в виде текста — преобразование данных из внутренних форматов проекта в текстовой файл в форматах входного языка; Экспорт — экспорт данных в стандартных форматах или форматах других приложений; Переслать — отправка проекта по электронной почте; Предварительный просмотр — просмотр текущего изображения схемы перед печатью; Печать — вывод текущего изображения схемы на печать; Файлы рабочей среды — список файлов, содержащих описание рабочей среды; Выход — завершение работы с программой. В нижних строках раздела Файл записаны имена файлов последних десяти проектов, с которыми работал пользователь. В тех случаях, когда предполагается работа с одним из этих проектов, достаточно выбрать его из этого списка. Полный список разделов меню Настройки включает: − Немедленное выполнение — эта опция становится доступной при выполнении операций с выбранными узлами и элементами и обеспечивает их немедленное выполнение без подтверждения кнопкой ОК; − Настройка цветовой схемы — вызывает многостраничное диалоговое окно Настройка цветов, в котором назначается цвет отображения всех атрибутов и объектов расчетной схемы, схем загружения, результатов расчета и т.п.; − Параметры расчета — вызывается одноименное диалоговое окно, в котором выполняется выбор метода решения и связанные с этим настройки точности решения статических и динамических задач, контроля решения и анализа устойчивости, допустимые отклонения формы конечных элементов и т.п.; − Настройка параметров среды — открывает диалоговое окно, в котором назначаются параметры настройки графической среды. К ним относятся, например, включение режима раздельного отображения пластинчатых элементов, назначение отступа между концом элемента и узлом при объемном отображении профилей стержневых элементов, включение «штриховки» распределенной нагрузки на стержневых элементах, назначение точности оценки совпадающих узлов, и др. Подробнее вопросы настройки среды рассматриваются в одноименном разделе; − Настройка шагов арматуры — назначается список допустимых расстояний между арматурными стержнями, который используется при подборе арматуры; − Настройка норм проектирования — в одноименном диалоговом окне выполняется назначение норм, в соответствие с которыми будет выполняться решение задач проектирования элементов стальных и железобетонных конструкций; − Настройки — вызывается многостраничное диалоговое окно, в котором выполняются назначения для текущей задачи единиц измерения входных и выходных данных, языка интерфейса, шрифтов и т.п.; − Экспресс-настройка единиц измерения — в диалоговом окне Параметры выполняется назначение основных единиц измерения, на основе которых автоматически принимаются все единицы входных данных и результатов расчета. Следует отметить, что единицы измерения как исходных данных, так и результатов могут неоднократно меняться в процессе формирования модели или анализа результатов; 3 − Настройка оформления листов для печати — вызывается одноименное диалоговое окно, в котором назначаются элементы оформления графических материалов, выводимых на печать; − Назначение рабочих директорий — вызываемое этой операцией одноименное диалоговое окно позволяет указать имена каталогов, откуда следует взять проект и куда следует помещать рабочие файлы и результаты. Изменить назначение каталогов можно только при условии, что ни один проект не активен, т.е. перед вызовом операции следует предварительно закрыть активный проект (операция Закрыть проект в меню Проект); − Настройки принтера — стандартная процедура Windows для выбора типа принтера и назначения характеристик; − Настройка визуализации таблиц результатов — выбор программы (текстового редактора) визуализации текстовых документов, включая таблицы исходных данных и результатов. Меню Вид используется для управления отображением схемы и дублирует ряд операций панели Визуализация, включая Вращение, Исходное положение, Проекции, а также выбор режима отображения (GDI или DirectX). Кроме того, в меню предусмотрено возможность включения и отключения панелей фильтров отображения, визуализации, управления выбором и визуализации результатов. Меню Операции дублирует кнопки активного раздела инструментальной панели. Меню Окно является типичным для многооконных Windows - приложений и позволяет создать новое окно (только в постпроцессоре), а также автоматически упорядочить окна по разным правилам. Меню Сервис в препроцессоре предназначен для вызова различных калькуляторов: стандартного калькулятора Windows, формульного калькулятора и преобразователя единиц измерений. Меню Справка содержит пункты, позволяющие получить справочную информацию о комплексе в целом и подробные сведения о подготовке исходных данных, чтении результатов, управлении режимами и т.п. Инструментальные панели Инструментальные панели являются одним из основных элементов управления комплексом SCAD. Активизация панелей выполняется путем указания курсором на закладки, набор которых зависит от режима работы (подготовка данных или анализ результатов). Набор закладок в режиме подготовки данных зависит от вида формируемой модели — на основе конечных элементов или укрупненная модель, на основе конструктивных элементов. При формировании конечноэлементной модели доступен следующий набор закладок: Управление, Схема, Назначение, Узлы и Элементы, Загружения, Группы. Если схема готовится для расчета с учетом очередности возведения сооружения, то кроме указанных закладок открывается доступ к закладке Монтаж. В случае работы с укрупненными элементами (препроцессор Форум) доступны закладки Управление, Схема, Операции с узлами, Операции с элементами, Нагрузки. При анализе результатов расчета, включая экспертизу и подбор арматуры в элементах железобетонных конструкций и сечений элементов стальных конструкций, доступны закладки Управление, Перемещения, Эпюры усилий, Поля напряжений, Постпроцессоры, Группы, Железобетон, Сталь. Пиктограммы В инструментальных панелях для инициализации операций используются кнопки с пиктограммами (или, как их называют в Windows, — иконы). Ограниченное пространство кнопки не всегда позволяет сделать пиктограмму адекватной смыслу операции, которую она символизирует. Для облегчения освоения комплекса и упрощения работы с ним используются различные средства. Вопервых, это информационная строка, в которую в момент попадания курсора в поле кнопки выводится краткое описание соответствующей кнопке операции. Во-вторых, это приведенная ниже система символических изображений в пиктограммах, которая отражает суть операции и является общей для всего комплекса. — выполнить операцию (кнопка ОК); 4 — отказаться от выполнения установленной операции; — восстановить исходный вид схемы; — запомнить загружение; — операции для работы с элементами; — буква «R» — жесткостные характеристики; — операции для работы с узлами; — знак «плюс» — добавление узлов или элементов; — стрелка влево — возврат удаленных узлов или элементов; — знак «минус» — удаление узлов или элементов; — знак «деление» — дробление элементов; — буква «С» — создание схемы или контура; — «вопросительный знак» — отображение или получение информации. Если в правом нижнем углу пиктограммы изображена стрелка, направленная вправо, например , то это означает, что при нажатии кнопки будет раскрыта группа кнопок управления соответствующим режимом. Если стрелка направлена вниз, например, нажатии кнопки появится выпадающее меню. , то при Фильтры Фильтры служат для управления отображением расчетной схемы. В программе предусмотрены фильтры двух видов — управления отображением информации на расчетной схеме (в дальнейшем — фильтры отображения) и управления отображением собственно расчетной схемы (фильтры визуализации). Фильтры первого вида позволяют не только показать на расчетной схеме различные характеристики модели, но и назначить вид и правила представления этих характеристик, а также отобрать однотипные по указанным свойствам объекты. Кроме того, фильтрация может выполняться одновременно по разным свойствам объектов. Например, с помощью фильтра можно из всех элементов отобрать элементы, имеющие одинаковые жесткостные характеристики, лежащие в заданной плоскости и принадлежащие определенной группе. Панель Фильтры отображения (рис. 1-2 а) оформлена в виде специального окна, которое содержит набор кнопок для выбора параметров отображения. Показать или скрыть это окно можно одноименной кнопкой — , размещенной в разделе Управление инструментальной панели и продублированной в меню Вид (раздел Панели инструментов). Панель Фильтры отображения может менять размеры и находиться в любой части экрана. Для более детальной настройки фильтров отображения используется многостраничное диалоговое окно Настройка фильтров отображения информации, которое появляется после выбора курсором кнопки соответствующего фильтра на панели фильтров и нажатия правой кнопки мыши. Как уже отмечалось выше, фильтры продублированы в виде древовидной структуры, расположенной вдоль левой грани окна задачи. Настройка фильтров выполняется с помощью системы маркеров (рис. 1.3). Элементы управления панели Визуализация предназначены для манипулирования изображением схемы. Это вращение и фрагментация, проецирование на плоскости основной системы координат и выбор формы представления графической информации на экране (дискретная или векторная). С точки зрения размеров и размещения панель Визуализация (рис. 1-2 б) имеет те же свойства, что и панель Фильтры отображения. Показать или скрыть ее можно кнопкой . 5 в) а) г) б) Рис. 1-2. Панели фильтров а) Фильтры отображения, б) Визуализация, в) Управление выбором, г) Визуализация результатов Панель Управление выбором (рис. 1-2 в) используется для управления селекцией узлов или элементов в процессе работы со схемой. Кроме кнопок назначения вида курсора она включает элементы, обеспечивающие взаимодействие графической и табличной информацией, а также ряд кнопок, которые можно рассматривать как фильтры, позволяющие выбирать объекты, занимающие определенное положение в схеме, например, вертикально расположенные пластины. Фильтры Таблица со значениями перемещений Рис.1-3. Таблицы результатов и панель фильтров Панель Визуализация результатов (рис. 1-2 г) доступна только в постпроцессоре и служит для назначения формы отображения изополей, а также управление выводом значений анализируемого фактора на эпюрах, изолиниях и изополях. Более подробно работа с инструментальными панелями и фильтрами рассматривается в соответствующих разделах Руководства. Окна В комплексе SCAD различают окна следующих основных видов: − стартовое окно — включает меню и инструментальную панель Общие операции, используется для создания или загрузки проекта; − окно управления проектом — включает дерево проекта и используется для выбора режима работы; − окно с расчетной схемой — используется в препроцессоре и постпроцессоре; − окно процессора — используется при расчете; − диалоговые окна — используются для подготовки данных и задания параметров, управляющих процессом обработки информации. 6 Подробная информация о правилах работы с окнами приводится ниже в соответствующих разделах руководства. Рис. 1-4. Реализация MDI интерфейса в комплексе SCAD Среда Windows ориентирована на работу с мышью, и поэтому большинство операций выполняется с ее помощью. Синхронно с перемещением мыши по полю экрана перемещается курсор. Для инициализации операции курсор необходимо подвести к элементу управления, который «отвечает» за эту операцию, и нажать левую кнопку мыши. В зависимости от вида элемента управления нажатие кнопки вызовет определенные действия (например, «вдавит» изображенную на экране кнопку). Операция «дважды нажать левую кнопку мыши» или «двойной щелчок» подразумевает двойное нажатие этой кнопки с очень коротким интервалом (интервал можно установить при настройке среды Windows). Кроме того, в SCAD используется следующие элементы управления мыши: − правая кнопка (нажатие при положении курсора в рабочем поле окна) — появляется выпадающее меню управления выбором узлов и элементов; − правая кнопка (нажатие при «наезде» курсора на одну из кнопок фильтров отображения) — вызов многостраничного диалогового окна настройки фильтров отображения; − колесо мыши (удержание в нажатом положении с одновременным перемещением курсора) — перемещение изображения расчетной схемы в окне; − колесо мыши (вращение колеса) — изменение масштаба изображения расчетной схемы в окне. Мышь Курсоры В комплексе используются несколько типов курсоров: стандартный курсор — для выбора режима или операции; перекрестье с центральной мишенью — для выбора одного узла или элемента; перекрестье с изображением прямоугольника — для выбора группы узлов или элементов с помощью рамки прямоугольной формы; перекрестье с изображением произвольного многоугольника — для выбора группы узлов или элементов с помощью рамки произвольной формы; изменение положения линии-разделителя окна по вертикали (например, увеличение или уменьшение размера панели сообщений); 7 изменение положения линии-разделителя окна по горизонтали (например, увеличение или уменьшение размера панели таблиц); одновременное изменение положения линий-разделителей по горизонтали и вертикали (например, изменение размера окон при отображении схемы на проекциях); курсор-указатель для выбора кнопок управления таблицами; курсор для селекции данных в таблицах. В тех случаях, когда выполняемая операция длится долго, на экран выводится курсор «ожидания» — . После завершения операции возвращается прежний курсор. Диалоговые окна В комплексе используются различные диалоговые окна. На рис. 1.5 показано многостраничное диалоговое окно. Закладки для выбора страниц Поле ввода Маркеры для выбора опции «одна из многих» Выпадающий список Открытый список Маркер для выбора опции «несколько из многих» Кнопка «Справка» Кнопка «ОК» Кнопка «Отмена» Рис. 1.5. Элементы управления диалоговых окон Кроме приведенных на рисунке 1.5 элементов управления, в диалоговых окнах используются кнопки-маркеры, движки (ползуны), 8 2. Решение простейшей задачи Поскольку, как отмечалось выше, принципы управление комплексом SCAD мало чем отличается от принципов, принятых для большинства приложений, реализованных в операционной среде Windows, приведенных общих сведений достаточно, чтобы попробовать решить простейшую задачу. Для этого необходимо выполнить следующие действия: − загрузить вычислительный комплекс; − создать новый проект; − сформировать расчетную схему; − выполнить расчет; − провести анализ результатов расчета. 2.1 Загрузка комплекса Для того чтобы начать работу с комплексом, необходимо установить курсор на пиктограмму SCAD ++ и дважды нажать левую кнопку мыши. На фоне окна инициализации появится изображение заставки (рис. 2.1). Загрузка комплекса продолжается несколько секунд. В течение этого времени на экране установлен курсор «ожидания» в виде песочных часов (если, конечно, на вашем компьютере он не заменен на более экзотический). Об окончании загрузки сигнализирует смена курсора ожидания на рабочий курсор — стрелку. Окно инициализации включает меню и инструментальную панель Общие операции. Инструментальная панель содержит пять кнопок. Две первые кнопки дублируют аналогичные функции раздела меню Файл, позволяя выполнить соответствующие операции более коротким путем. Инструментальная панель Общие операции Рис. 2.1. Окно инициализации Structure CAD — Создание нового проекта; — Открыть проект; — Сохранить проект; — Переход в полноэкранный режим работы позволяет увеличить размеры рабочего окна по вертикали за счет строки заголовка и панели задач. Повторное нажатие кнопки — возвращает окну исходный размер. 9 — кнопкой Настройки вызывается одноименное диалоговое окно, в котором задаются параметры настройки комплекса (единицы измерения, шрифты, каталоги металлопроката и др.), принятые для решаемой задачи. Если одна или несколько кнопок окрашены в серые тона, то это означает, что соответствующая операция или опция в данный момент не доступна. 2.2 Создание нового проекта Для создания нового проекта установите курсор на одноименную кнопку инструментальной панели и нажмите левую кнопку мыши. На экране появляется диалоговое окно Новый проект (рис. 2.2-1), в котором задается информация о проекте (наименование, организация, объект), выбирается вид расчетной схемы (стандартная, расчетная схема режима вариации моделей, монтаж или схема из укрупненных элементов, формируемая в препроцессоре ФОРУМ). Рис. 2.2-1. Диалоговое окно Новый проект Кнопками Единицы измерения и Нормы проектирования вызываются одноименные диалоговые окна, которые позволяют выполнить настройки соответствующих параметров. По умолчанию принято, что размеры расчетной схемы задаются в метрах, размеры сечений в сантиметрах, а силы в тоннах. Договоримся, что при формировании расчетной схемы простейшей задачи эти настройки меняться не будут, как и установленные по умолчанию нормы проектирования. Описание соответствующих диалоговых окон будет приведено ниже в разделах руководства. Поскольку коэффициенты надежности по ответственности зависят от норм проектирования, то их значения выбираются из одноименного списка после указания норм проектирования (при использовании ДБН В.1.2-14-2009 — коэффициентов два, — отдельно для первого и второго предельных состояний). Тип расчетной схемы выбирается из списка и определяет состав и максимальное количество степеней свободы в узлах схемы, а также характеризует особенности ее напряженно-деформированного состояния. Назначаемый тип схемы должен включать все необходимые степени свободы для используемых в схеме конечных элементов. По умолчанию устанавливается тип 5 — система общего вида, в которой каждый узел имеет шесть степеней свободы: линейные перемещения X, Y, Z и углы поворота UX, UY, UZ. Кроме того, в этом окне задается параметр, определяющий точность оценки совпадающих узлов (максимальное расстояние между узлами, при котором узлы считаются совпадающими). 10 Практически все параметры, задаваемые в этом окне, могут быть изменены по ходу формирования расчетной схемы. Диалоговое окно Новый проект, как и большинство других диалоговых окон, включает три командные кнопки: OK, Отмена и Справка. OK — закрывает диалоговое окно с автоматическим сохранением всей введенной информации. Отмена — закрывает окно без сохранения введенной информации. Справка — открывает доступ к справочной информации. Таким образом, окно Новый проект используется для настройки комплекса перед началом работы над проектом. После нажатия кнопки ОК диалоговое окно закроется и на экране появится стандартное окно Сохранить как, в котором необходимо задать имя файла нового проекта (назовем файл простейшей задачи, например, Project 1). Это имя будет присвоено собственно файлу проекта, а также всем служебным файлам и файлам с результатами расчета. Файл с расширением .SPR автоматически будет помещен в директорию, назначенную при инсталляции комплекса для хранения исходных данных. После создания файла проекта управление передается Дереву проекта (рис. 2.2-2), которое содержит три раздела первого уровня, являющиеся фактически этапами решения задачи: Исходные данные, Расчет и Результаты. Эти разделы содержат ссылки на разделы второго уровня, которые детализируют выполняемые операции, например, Расчетная схема, Линейный расчет или Печать таблиц. Разделы Расчетная схема и Специальные исходные данные включают подразделы с перечнем исходных данных. Рис. 2.22-2. Дерево проекта Дерево проекта отображает состояние проекта, т.е. наличие или отсутствие в проекте соответствующего вида данных, а также доступность функций, например, расчета или анализа результатов. Из Дерева выполняется инициализация всех функций — ввод данных, расчет или графический анализ результатов. Для этого достаточно установить курсор на наименование соответствующей ветви и нажать левую кнопку мыши. Кроме того, Дерево проекта иллюстрирует структуру комплекса. 2.3 Формирование расчетной схемы, расчет и анализ результатов В этом разделе приводится «экспресс-описание» операций формирования расчетной схемы. После выполнения шаг за шагом описанных ниже действий, будет создана простейшая схема. Здесь не рассматриваются операции, связанные с ее модификацией, т.к. основная цель — освоение основных принципов управления комплексов. 11 Операции формирования расчетной схемы и анализа результатов расчета реализованы в единой графической среде. Расположение элементов управления и, собственно, управление комплексом в этих режимах одинаково. Различается только набор функций. Ввод параметров расчетной схемы В качестве учебной схемы используем пример, приведенный на рис. 2.3-1 — рама, с тремя пролетами и двумя этажами. Для создания расчетной схемы такого объекта можно воспользоваться стандартной операцией Генерация прототипа рамы — . Эта операция, как и большинство других операций формирования расчетных моделей на основе параметрических прототипов, вызывается из раздела Схема инструментальной панели (рис. 2.3-2). Рис. 2.3-1. Расчетная схема Кнопка вызова операции Генерация прототипа рамы Рис. 2.3-2. Инструментальная панель Схема Рис. 2.3-3. Диалоговое окно Выбор конфигурации рамы В диалоговом окне Выбор конфигурации рамы (рис. 2.3-3) установим курсор на пиктограмму с изображением многоэтажной и многопролетной рамы и зафиксируем выбор нажатием на левую кнопку мыши. После нажатия кнопки ОК окно закроется и появится диалоговое окно Задание параметров регулярной рамы (рис. 2.3-4). В этом окне выполняется ввод геометрических размеров рамы, назначаются жесткости элементов и накладываются связи в узлах. Для ввода размеров используются две таблицы: левая — для описания пролетов и правая — для описания этажей. Введем в таблицу описания пролетов — три пролета по 6 м, а в таблицу описания этажей — один этаж высотой 4м и один — высотой 3.3 м . 12 Рис. 2.3-4. Диалоговое окно Задание параметров регулярной рамы Активизация маркера Автоматическая установка связей означает, что в основании колонн сгенерированной рамы будут назначены связи по направлениям, соответствующим активным (нажатым) кнопкам-маркерам с наименованием степеней свободы. По умолчанию активизируются маркеры, соответствующие степеням свободы установленного для задачи типа схемы. Кнопки Колонны и Ригели служат для ввода жесткостных характеристик соответствующим элементам схемы, а кнопка Назначение типа КЭ — для назначения типов конечных элементов. Работа с таблицами Для ввода табличной информации в диалоговых окнах используются универсальные таблицы. При вводе числовых данных в таблицы необходимо соблюдать следующие правила: − добавление новых строк в таблицу выполняется нажатием кнопки Добавить; − удаление отмеченных строк выполняется кнопкой Удалить; − разделителем дробной и целой частей числа является знак (это может быть как запятая, так и точка), указанный при настройке компьютера (раздел Язык и региональные стандарты на Панели управления); − при вводе чисел с плавающей запятой можно пользоваться экспоненциальной формой представления, например, 3е-5; − после ввода числа переход к следующей графе этой же строки выполняется нажатием клавиши табуляции — Tab, а переход к другой строке этой же графы клавишами ↓ и ↑; − если в диалоговом окне для ввода используются две таблицы (см. рис. 2.3-4), переход к другой таблице осуществляется указанием курсора мыши на любую ее графу; − управление таблицей можно выполнить с помощью выпадающего меню (рис. 2.3-5), которое появляется после нажатия правой кнопки мыши (курсор должен находиться в поле таблицы); − для отметки нескольких подряд идущих ячеек или строк следует установить курсор на первую из них, нажать левую кнопку мыши и, не отпуская ее, протянуть курсор до нужной ячейки или строки; − для выборочной отметки строк следует нажать клавишу Ctrl на клавиатуре и, не отпуская ее, указать курсором на номера отмечаемых строк, фиксируя нужную строку нажатием левой кнопки мыши. Рис. 2.3-5. Меню управления таблицей В меню предусмотрен вызов следующих операций: − Копировать — копирование в Clipboard отмеченных ячеек и строк; 13 − Вставить — перенос информации из Clipboard в таблицу, начиная с отмеченной ячейки; − Добавить строку перед отмеченной — пустая строка добавляется перед отмеченной строкой; − Добавить строку после отмеченной — после отмеченной строки добавляется пустая строка; − Очистить отмеченные строки — отмеченные строки заполняются пробелами; − Удалить отмеченные строки — отмеченные строки удаляются; − Копировать текущие строки — копирование в Clipboard содержания строк, в которых отмечена хотя бы одна ячейка; − Вставить текущие строки — перенос информации о строках из Clipboard в таблицу. Следует помнить, что последние две команды перед копированием и вставкой выполняют проверку корректности информации на соответствие формату табличных данных. Ввод жесткостных характеристик элементов При задании параметров рамы предполагается, что введенные значения жесткостных характеристик колонн назначаются всем колоннам, а ригелей — всем ригелям. Для ввода жесткостных характеристик колонн следует нажать кнопку Колонны и выполнить операции назначения в появившемся многостраничном диалоговом окне Жесткости стержневых элементов (рис. 2.3-6). Принятые для рамы сечения элементов (рис. 2.3-1) относятся к так называемым параметрическим сечениям и для их задания следует активизировать одноименный маркер на первой странице (Общие данные) диалогового окна. Жесткостные характеристики параметрических сечений вычисляются автоматически в зависимости от материала, формы и размеров сечения. Эти данные задаются на странице Параметрические сечения, переход на которую выполняется указанием одноименной закладки (рис. 2.3-7). Рис. 2.3-6 Диалоговое окно Жесткости стержневых элементов Рис. 2.3-7 Страница Параметрические сечения Рекомендуется придерживаться следующего порядка работы: − из списка Материал выбрать класс бетона, например, В25; при этом автоматически заполняются поля с характеристиками выбранного материала; − нажать кнопку-маркер с изображением сечения колонны, в данном случае — прямоугольник; − ввести размеры сечения в полях ввода; − для контроля введенных данных можно воспользоваться кнопкой Характеристики сечения, нажатие которой приводит к появлению диалогового окна Свойства сечения с характеристиками сечения; − если назначения корректны — нажать кнопку ОК окна Жесткости стержневых элементов (окно закрывается). После выполнения последней операции управление вновь перейдет к диалоговому окну задания параметров рамы. Нажмем кнопку Ригели и выполним описанные выше действия для назначения жесткостных характеристик ригелей. Обратите внимание на рис. 2.3-1 — ригели, в отличие от колонн, имеют тавровое сечение. 14 Генерация схемы Поскольку все параметры рамы определены (типы конечных элементов назначаются автоматически, исходя из установленного типа схемы), то после нажатия кнопки ОК выполняется генерация расчетной схемы, изображение которой появляется в окне задачи (рис. 2.3-8). Если воспользоваться фильтрами управления отображением (рис. 1-1), то непосредственно на расчетной схеме можно получить информацию о номерах узлов, элементов и типах жесткости. Рис. 2.3-8. Расчетная схема рамы Для этого следует активизировать соответствующие кнопки на панели фильтров: — номера элементов; — связи; — номера узлов; — типы жесткости; — отображение узлов. На рис. 2.3-8 приведена расчетная схема с отображением на ней меток узлов, их номеров, номеров конечных элементов, номеров типов жесткости и условным обозначением связей. Для того чтобы выполнить расчет, необходимо задать нагрузки. Задание нагрузок Операции задания нагрузок вызываются из раздела Загружения инструментальной панели (рис. 2.3-9). Эти операции обеспечивают автоматическое формирование собственного веса конструкции, задание различного вида динамических и статических нагрузок на узлы и элементы схемы, сохранение назначенных нагрузок в виде схем загружений или групп нагрузок. Кнопка вызова операции Нагрузка на стержни Кнопка вызова операции Сохранить/Добавить загружение Кнопка вызова операции Снять все нагрузки Рис. 2.3-9. Раздел Загружения инструментальной панели препроцессора 15 Зададим нагрузки на расчетную схему в виде двух загружений: Загружение 1 — описывает постоянную нагрузку на перекрытиях и покрытиях и собственный вес колонн, первая из которых задается как равномерно распределенная нагрузка 4,36 Т/м на ригели, а вторая — на колонны — 0,66 Т/м. Нагрузки задаются по направлению оси Z общей системы координат; Загружение 2 — описывает временную нагрузку с пониженным нормативным значением на ригели. Задается аналогично загружению 1, но с другим значением нагрузки — 3,57. При выполнении расчета предполагается, что заданы расчетные значения нагрузок, т.е нормативные значения умножены на коэффициент надежности по нагрузке. Таким образом, при назначении нагрузок на узлы и элементы схемы все нагрузки должны быть заранее приведены к их расчетным значениям. Для задания этих нагрузок воспользуемся следующими кнопками инструментальной панели: — Нагрузки на стержни; — Снять все нагрузки; — Сохранить/добавить загружение. Для ввода нагрузок необходимо выполнить следующие операции: − нажать кнопку задания нагрузок на стержневые элементы и задать в открывшемся (рис. 2.3-10) диалоговом окне Задание нагрузок на стержневые элементы вид, направление и значение первой нагрузки; − нажать кнопку ОК в диалоговом окне; − с помощью одного из курсоров выбрать на схеме элементы, которым назначается нагрузка (отмеченные элементы будут окрашены в красный цвет); − нажать кнопку в инструментальной панели режима Загружения или клавишу Enter на клавиатуре; − повторить описанные выше действия для второго вида нагрузки первого загружения. Обратите, пожалуйста, внимание на перечисленные выше действия. Подавляющее большинство операций с узлами и элементами расчетной схемы выполняются именно в такой последовательности. Сокращенно эту последовательность можно записать так: выбрать операцию, задать параметры, выбрать объекты на схеме, нажать кнопку ОК в инструментальной панели, которой принадлежит выбранная операция, или клавишу Enter на клавиатуре. Рис. 2.3-10. Диалоговое окно Задание нагрузок на стержневые элементы 16 Если активизировать фильтр отображения распределенных нагрузок , то введенные нагрузки будут показаны на расчетной схеме. При включенном фильтре визуализации значений нагрузки рядом с нагрузкой будет показано ее значение. Расчетная схема с отображением заданных нагрузок показана на рис. 2.3-11. Рис. 2.3-11. Расчетная схема с отображением нагрузок Для записи загружения следует нажать кнопку Сохранить/добавить загружение — в инструментальной панели, после чего на экране появится диалоговое окно Сохранение загружения (рис. 2.3-12). Рис. 2.3-12. Диалоговое окно Сохранение загружения В этом диалоговом окне необходимо задать имя загружения, указать, выбрав из соответствующих списков, тип загружения и вид нагрузки, а также назначить коэффициент надежности по нагрузке. После завершения ввода данных нажать кнопку Записать как новое и тем самым зафиксировать появление нового загружения. Информация о загружении попадет в таблицу загружений диалогового окна. Коэффициент надежности по нагрузке, заданный при сохранении загружения, и коэффициент, использованный при вычислении расчетного значения нагрузки, должны совпадать. Номер присваивается загружению автоматически. Ввод имени загружения не является обязательным, но эта информация позволяет лучше ориентироваться при анализе исходных данных и результатов расчета. Что касается данных о типе загружения, виде нагрузки и коэффициенте надежности по нагрузке, то они будут использованы в качестве исходных данных при поиске расчетных сочетаний усилий (РСУ), которые используются в режимах экспертизы элементов стальных и железобетонных конструкций. 17 Для завершения ввода текущего загружения его необходимо сохранить (записать в проект). В противном случае загружение не будет учтено при выполнении расчета. Ввод следующего загружения В тех случаях, когда после записи (сохранения) текущего загружения предполагается ввод нового загружения, необходимо «очистить» расчетную схему от заданных нагрузок. Это будет выполнено автоматически, если перед выходом из диалогового окна Сохранение загружения активизировать опцию Сохранить и перейти к созданию нового загружения. Если по какой-либо причине этого не сделать, то после записи загружения в проект оно по-прежнему будет активным со всеми заданными в нем нагрузками. Для того, чтобы в этой ситуации перейти к формированию нового загружения следует воспользоваться операцией Снять все нагрузки — . Создадим второе загружение, которое включает временную нагрузку с пониженным нормативным значением. Воспользуемся ранее приведенной последовательностью действий и зададим нагрузки на элементы расчетной схемы, после чего сохраним загружение, присвоив ему имя, тип и указав соответствующий вид нагрузки. 18 Расчет Математика, подобно жернову, перемалывает лишь то, что под него засыпают Т. ГЕКСЛИ Введенных данных достаточно, чтобы выполнить расчет сформированной расчетной схемы. Для этого необходимо вернуться в Дерево проекта, для чего активизируем закладку Управление в инструментальной панели и нажмем кнопку (Дерево проекта). — Выйти в экран управления проектом Если позиция Линейный дерева проекта отмечена пиктограммой , то это означает, что , то расчет расчетная схема готова для выполнения расчета. Если пиктограмма имеет вид недоступен. Причиной этого, как правило, является полное или частичное отсутствие обязательных исходных данных. К ним относятся: нагрузки, жесткостные характеристики и, конечно, описание геометрии расчетной схемы. В тех случаях, когда отсутствуют необязательные данные (например, описание шарниров, которых в схеме может не быть), пиктограмма соответствующей ветви Дерева проекта в разделе Расчетная схема содержит вопросительный знак . Рис.2.3-13. Дерево проекта В группе функций Расчет установим курсор в позицию Линейный и нажмем левую кнопку мыши (рис. 2.3-13). На экране появится диалоговое окно Параметры расчета (рис. 2.3-14), в котором выполняется настройка параметров управления расчетом. Подробное описание настроек приводится в последующих главах. Примем для расчета значения параметров, установленные по умолчанию, и нажмем кнопку ОК. Ход расчета отображается в специальном окне (рис. 2.3-15), в заглавии которого указано имя задачи. Окно состоит из трех полей, в первом из которых показана расчетная схема, во втором — профиль матрицы жесткости, а в третьем — протокол выполнения расчета. 19 Рис. 2.3-14. Диалоговое окно Параметры расчета Рис. 2.3-15. Окно отображения хода выполнения расчета Кнопками в инструментальной панели этого окна вызываются следующие операции: — Закрыть окно расчета — прекращается выполнение текущего расчета; — Приостановить расчет — расчет приостанавливается; — Продолжить расчет — продолжение расчета после остановки. Протокол выполнения расчета содержит всю информацию о ходе расчета, возникших при этом ошибках и предупреждениях, а также данные о расчетной схеме. Для просмотра протокола используется одноименная операция Управление пре- и постпроцессора. , которая вызывается из инструментальной панели Графический анализ результатов расчета После завершения расчета и указания на кнопку Закрыть окно расчета управление передается дереву проекта. Если расчет завершился успешно, то можно приступить к анализу полученного решения. Установим курсор в позицию Графический анализ раздела Результаты дерева проекта и нажмем левую кнопку мыши. При этом активизируется окно графического постпроцессора (рис. 2.3-16), инструментальная панель которого содержит закладки панелей отображения результатов расчета (перемещения, усилия и напряжения), а также результатов работы расчетных и конструирующих постпроцессоров — закладка Постпроцессоры (экспертиза элементов стальных и железобетонных конструкций, анализа нагрузок от фрагмента схемы, главных и эквивалентных напряжений и т.п.). 20 Рис. 2.3-16. Окно графического постпроцессора Анализ перемещений Анализ перемещений выполняется с помощью операций одноименного раздела (рис. 2.3-17) инструментальной панели. Для этого необходимо выполнить следующие действия: − указанием на закладку активизировать режим анализа перемещений; − из списка Выбор загружения выбрать анализируемое загружение; − в списке Вид перемещений выбрать направление перемещения; − нажать кнопку вызова операции отображения результатов расчета (например, Совместное отображение исходной и деформированной схемы — рис. 2.3-16). Совместное отображение исходной и деформированной схемы Выбор загружения Направление перемещений Рис. 2.3-17. Инструментальная панель режима анализа перемещений Набор операций отображения позволяет получить различные формы представления результатов расчета перемещений. Каждой форме соответствует кнопка в инструментальной панели. При анализе перемещений от статических нагрузок в стержневых конструкциях можно воспользоваться кнопками: — Совместное отображение исходной и деформированной схем; — Отображение деформированной схемы; — Вывод значений перемещений в узлах; — Цветовая индикация величины перемещений в узлах; — Отображение схемы. При этом допускается совместное отображение деформированной схемы и одного из видов цветовой индикации, например, на рис. 2.3-16 показана индикация в виде цветовых маркеров в узлах исходной схемы и деформированное состояние конструкции. 21 Анализ усилий Поскольку независимо от режима в комплексе сохраняется преемственность функций управления, то анализ силовых факторов (в данном случае — построение эпюр) выполняется по тем же правилам, что и анализ перемещений. Эпюры усилий Выбор вида усилия Масштаб отображения эпюр Выбор загружения Рис. 2.3-18. Инструментальная панель режима анализа усилий Для отображения эпюр усилий в одноименной инструментальной панели (рис. 2.3-18) можно воспользоваться следующими операциями: — Эпюры усилий; — Цветовая индикация положительных значений усилий; — Цветовая индикация отрицательных значений усилий; — Отображение схемы. На рис. 2.3-19 приведен пример отображения усилий в элементах рамы с помощью различных средств (эпюры и цветовая индикация) и в различных окнах. Создание новых окон выполняется с помощью соответствующей команды в разделе меню Окно. Правила использования многооконного режима приводятся в соответствующем разделе Руководства. Рис. 2.3-19. Пример отображения силовых факторов в многооконном режиме 2.4 Формирование расчетной схемы из двумерных элементов В этом разделе приводится пример формирования расчетной схемы из элементов оболочки. Рассматривается лежащая горизонтально прямоугольная оболочка, опертая по трем сторонам контура (рис. 2.4-1). 22 Рис. 2.4-1 Аналогично предыдущему примеру, при создании схемы используется параметрическая модель, которая вызывается нажатием кнопки — Генерация прямоугольной сетки конечных элементов на плоскости, расположенной в разделе Схема инструментальной панели (рис. 2.4-2). Генерация прямоугольной сетки конечных элементов на плоскости Рис. 2.4-2 Рис. 2.4-3 Диалоговое окно Генерация пластинчатой схемы В диалоговом окне Генерация пластинчатой схемы (рис. 2.4-3) задаются параметры схемы, к которым относятся: − вид и положение схемы в пространстве — выберем Оболочка в плоскости XoY; − шаг конечных элементов вдоль оси X и количество шагов — введем шаг равный 0.125 м и количество шагов — 20; − шаг конечных элементов вдоль другой оси, в зависимости от положения схемы (в нашем случае оси Y ), и количество шагов — введем шаг равный 0.125 м и количество шагов — 16. Кроме того, из этого диалогового окна нажатием соответствующих кнопок вызывается операция назначения жесткости конечным элементам (КЭ) и выбирается их тип (диалоговые окна Жесткость пластин (рис. 2.4-4) и Назначение типа элемента (рис. 2.4-5) соответственно). Для назначения жесткостных характеристик элементам оболочки достаточно в диалоговом окне Жесткости пластин выбрать из списка в группе Материал наименование материала и задать толщину пластин (например, бетон Б20 и 0.3 м). Тип элемента, например, КЭ 44 (четырехузловой конечный элемент оболочки общего вида) выбирается из списка диалогового окна Назначение типа элемента. Рис. 2.4-4 Диалоговое окно Жесткости пластин Рис. 2.4-5 Диалоговое окно Назначение типа элемента 23 После задания всех параметров и выхода из диалогового окна Генерация пластинчатой схемы (кнопка ОК) будет сформирована расчетная схема прямоугольной оболочки из квадратных четырехузловых конечных элементов (рис. 2.4-6). Номер элемента Отображение связей Рис. 2.4-6. Расчетная схема оболочки Назначение условий опирания В качестве условий опирания примем жесткое защемление схемы по трем сторонам. Защемление реализуется путем установки связей в узлы, лежащие на контуре опирания. Установка связей в узлах Рис. 2.4-7. Инструментальная панель Назначение Для установки связей используется одноименная операция в разделе Назначение инструментальной панели (рис. 2.4-7). После нажатия кнопки Установка связей в узлах появляется диалоговое окно Связи, в котором путем активизации маркеров отмечаются направления перемещений, на которые накладываются связи (рис. 2.4-8). Следующие порядок действий является стандартным — закрыть диалоговое окно (кнопка OK), выбрать с помощью одного из курсоров узлы, в которые устанавливаются связи, и нажать кнопку OK в инструментальной панели Назначение или клавишу Enter на клавиатуре. Рис. 2.4-8. Диалоговое окно Связи Задание нагрузок Как и в предыдущем примере, управление вводом нагрузок и созданием загружений выполняется из инструментальной панели Загружения. 24 При выполнении расчета предполагается, что заданы расчетные значения нагрузок, т.е. нормативные значения умножены на коэффициент надежности по нагрузке. В качестве первого загружения примем собственный вес плиты. Для его назначения используется одноименная операция в инструментальной панели (рис. 2.4-9). После нажатия кнопки Собственный вес появляется диалоговое окно, в котором задается коэффициент, с которым нагрузка от собственного веса будет включена в загружение (рис. 2.4-10). Задание собственного веса Задание нагрузок на пластины Рис. 2.4-9. Инструментальная панель Загружения Для автоматического задания собственного веса необходимо, чтобы перед активизацией этой операции были назначены жесткостные характеристики элементов, включающие описание сечения (для стержней) или толщину элемента (для пластин и оболочек), а также характеристики материала (удельный вес). Нагрузка будет назначена элемента схемы после выхода их диалогового окна (кнопка OK). Как уже отмечалось выше, для записи загружения следует нажать кнопку Рис. 2.4-10. Диалоговое окно Собственный вес Сохранить/добавить загружение — в инструментальной панели, после чего на экране появится диалоговое окно Сохранение загружения (рис. 2.3-12), где задаются тип загружения и вид нагрузки и выполняется запись загружения в проект. Для подготовки схемы к заданию нового загружения ее следует очистить от ранее заданных нагрузок. Во втором загружении приложим местную нагрузку (квадрат 0.5м х 0.5м) в центре плиты. Для этого выполним следующие действия: − в инструментальной панели Загружения нажать кнопку Задание нагрузок на пластины (рис. 2.4-9); − в диалоговом окне Задание нагрузок на пластинчатые элементы (рис. 2.4-11) в группе Вид нагрузки активизировать маркер Распределенная; − в группе Направление действия нагрузки активизировать маркер Z; − в группе Значение нагрузки задать нагрузку, например, 50 т/м2; − с помощью одного из курсоров выбрать на схеме элементы, которым назначается нагрузка (отмеченные элементы будут окрашены в красный цвет); − нажать кнопку в инструментальной панели режима Загружения или клавишу Enter на клавиатуре (если активизировать фильтр Распределенные нагрузки, то введенная нагрузка будет показана на расчетной схеме — рис. 2.4.12); − сохранить загружение (см. описание первого примера). Рис. 2.4.11. Диалоговое окно Задание нагрузок на пластинчатые элементы 25 Рис. 2.4-12. Нагрузка на плиту Графический анализ результатов расчета Выполнив расчет по правилам, приведенным в описании предыдущего примера, перейдем в режим графического анализа результатов. Для схем из двумерных элементов (пластины и оболочки) доступны следующие виды отображения результатов: деформированная схема, цветовые маркеры перемещений и силовых факторов, изолинии и изополя перемещений и силовых факторов (рис. 2.4-13). В отличие от стержневых систем, для которых цветовая шкала перемещений может быть представлена только цветовыми маркерами в узлах, для систем из двумерных элементов кроме маркеров возможно построение изополей и изолиний. Управление выводом изополей и изолиний перемещений выполняется в инструментальной панели Перемещения (рис. 2.3.17). Для этого используются следующие кнопки: — отображение изополей перемещений; — отображение изополей и изолиний перемещений; — отображение изополей перемещений с постоянным (заданным) шагом; — отображение изолиний перемещений; — отображение изолиний перемещений с постоянным (заданным) шагом; Рис. 2.4-13. Различные формы отображения результатов расчета двумерных элементов 26 Управление отображением результатов расчета силовых факторов для двумерных элементов выполняется из инструментальной панели Поля напряжений (рис. 2.4.14). Для этого используются следующие кнопки: — отображение изополей напряжений; — отображение изополей и изолиний напряжений; — отображение изополей напряжений с постоянным (заданным) шагом; — отображение изолиний напряжений; — отображение изолиний напряжений с постоянным (заданным) шагом; — построение эпюр напряжений вдоль секущей. Выбор фактора Рис. 2.4-14. Инструментальная панель Поля напряжений 27 3. ТАКИМ ОБРАЗОМ … Черная королева покачала головой: Вы, конечно, можете называть это чушью, но ято встречала такую чушь, что в сравнении с ней эта кажется толковым словарем. Л.КЭРРОЛЛ “Алиса в стране чудес” … в главе Structure CAD не только для ОРЛОВ рассматривались простые и, как правило, чаще всего используемые на практике приемы работы с вычислительным комплексом. На примере решения простейших задач продемонстрирована последовательность действий от формирования расчетной схемы до анализа результатов расчета, которая, несмотря на минимум использованных возможностей, в целом отражает технологию работы с программой. Для начинающих пользователей можно сформулировать следующие основные требования к расчетной модели и принципы управления вычислительным комплексом: 1. В состав обязательных исходных данных, минимально необходимых для выполнения расчета, входят: геометрия расчетной схемы (описание узлов и элементов), жесткостные характеристики элементов, описание условий опирания (например, связей) и нагрузки. 2. Активизация любых функций комплекса выполняется из Дерева проекта. 3. Подавляющее число операций формирования расчетной схемы может быть выполнено следующей последовательностью действий: − указанием курсора на закладку установить необходимый раздел в инструментальной панели; − нажать кнопку с пиктограммой выполняемой операции; − если для выполнения операции требуется дополнительная информация, то в появившемся диалоговом окне задать необходимые данные и выйти из окна нажатием кнопки OK; − выбрать (отметить курсором) нужные узлы или элементы (они будут перекрашены в красный цвет); − нажать кнопку ОК (Подтверждение) — в том разделе Инструментальной панели, в котором выбиралась операция, или клавишу Enter на клавиатуре (клавиши Enter и Esc называют «горячими», ими можно пользоваться вместо кнопок инструментальной панели Подтверждение и Отказ); − если операция завершилась успешно, то элементы или узлы, участвующие в операции, будут снова перекрашены в цвет расчетной схемы; в противном случае будет выдано сообщение о причинах отказа от выполнения операции. 4. Для оперативного отражения на схеме результатов выполнения операций используется система фильтров отображения. 5. Расчет будет доступен в дереве проекта, если подготовленных данных о расчетной схеме достаточно для его выполнения. 6. Ход расчета отражается в протоколе, который содержит информацию о выполненных действиях, а также о замечаниях и ошибках, обнаруженных в процессе расчета. 7. Если расчет завершился успешно (в данном случае речь идет только том, что сформированы файлы с результатами расчета, а не качество результатов), то в дереве проекта в разделе Результаты будет доступна функция Графический анализ. 8. При графическом анализе результатов рекомендуется действовать в такой последовательности: − указанием курсора на закладку установить раздел инструментальной панели с интересующей информацией (Перемещения, Эпюры усилий, Поля напряжений); − в списке загружений выбрать нужное загружение; − в списке факторов (направление перемещений или вид силового фактора) установить анализируемый фактор; − нажать кнопку, соответствующую выбранной форме представления результата (деформированная схема, эпюры, изополя и т.п.). 9. Для сравнения различных результатов, например, перемещений от разных загружений, можно воспользоваться отображением различных анализируемых факторов в отдельных окнах. 28

