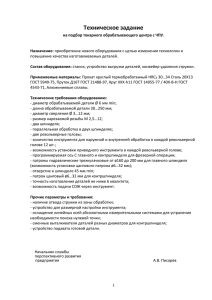ЭЛЕКТРОННЫЙ КАТАЛОГ ДЕТАЛЕЙ (TMC EPC)
advertisement
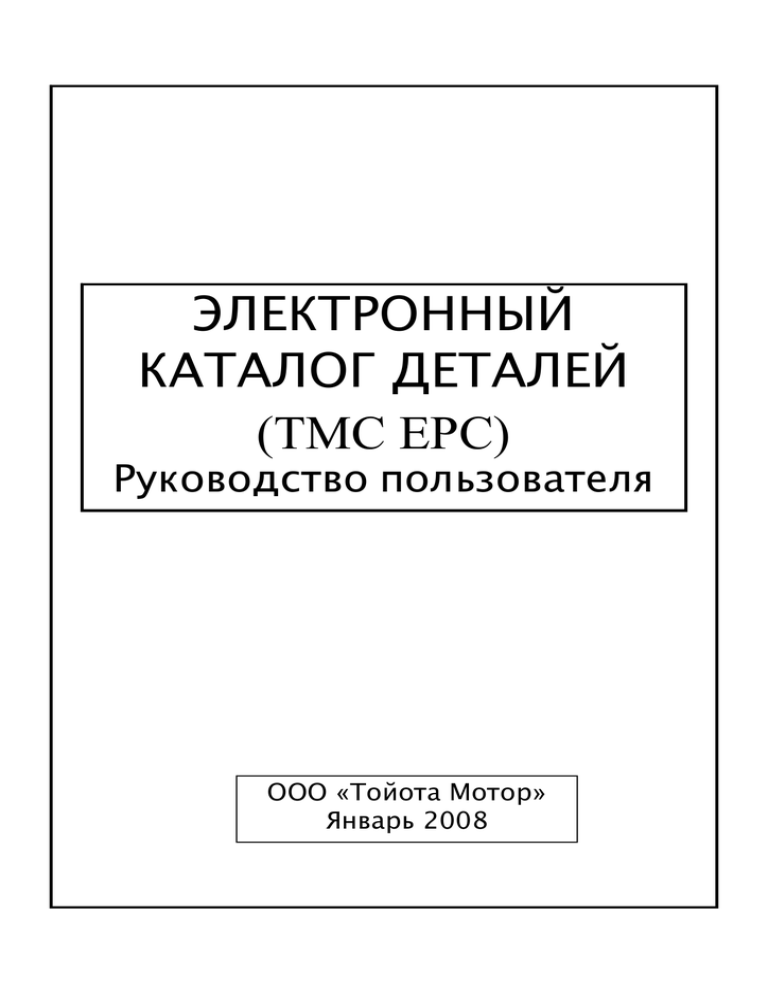
ЭЛЕКТРОННЫЙ КАТАЛОГ ДЕТАЛЕЙ (TMC EPC) Руководство пользователя ООО «Тойота Мотор» Январь 2008 Содержание 1. Общая информация о системе Электронного каталога ......................................... 1 деталей (1) Содержание и порядок работы функции поиска......................................... 2 (2) Усовершенствованные функции 2. Основные операции ......................................... 3 ......................................... 4 (1) Окно главного меню [Main Menu] ......................................... 5 (2) Общие функции ......................................... 6 3. Процедура поиска в системе каталога ЕРС ....................................... 12 (1) Поиск номеров деталей A. Ввод данных автомобиля (a) Окно ввода данных автомобиля ....................................... 13 (b) Ввод данных автомобиля ....................................... 14 (c) Ввод данных автомобиля. Описание окна....................................... 26 B. Маршрут поиска (a) Поиск по иллюстрированному указателю ....................................... 30 (b) Поиск изображения по номеру изображения ....................................... 34 (c) Поиск номера детали по коду названия детали (d) Поиск изображения по номеру детали ....................................... 35 ....................................... 36 (e) Поиск нескольких названий деталей/ кодов названий деталей в списке ....................................... 37 (f) Поиск по коду группы ....................................... 39 (g) Поиск локально поставляемой детали ....................................... 41 C. Результаты поиска номеров деталей (a) Описание окна ....................................... 45 (b) Из окна [Результаты поиска номеров деталей (Parts Number Translation Results)] ....................................... 46 (2) Определение применяемости номеров деталей к моделям ....................................... 59 (3) Список новых деталей ....................................... 63 (4) Список номеров деталей ....................................... 68 (5) Прейскурантная цена ............................... 72 (6) Список сохраненных файлов ............................... 74 (7) Расшифровка аббревиатуры ............................... 75 4. Дооборудование автомобиля J-PIO ............................... 76 5. Ограничения системы ............................... 79 1. Общая информация о системе Электронного каталога деталей 1 1. (1) Содержание и работа функции поиска Данная система позволяет пользоваться следующими функциями по поиску деталей с использованием персонального компьютера: (1) Поиск номера детали: Поиск номеров деталей на основании информации об автомобиле. (2) Определение применяемости номера детали к моделям: Поиск соответствующих моделей по номеру детали. (3) Список новых деталей: Поиск недавно добавленных номеров деталей для определенного кода каталога (Catalog Code). (4) Список номеров деталей: Поиск всех внесенных номеров деталей, отдельных названий деталей или кодов названий деталей. (5) Прейскурантная цена: Поиск прейскурантной цены для номеров деталей. (6) Список сохраненных файлов: Повторный вызов сохраненных данных по поиску. (7) Настройка данных: Настройка данных. (8) Настройка региона/языка: Настройка региона, языка данных и языка интерфейса. (9) Меню настройки: Выполнение настроек, требуемых для работы с каталогом. Ввод данных автомобиля: - поиск VIN/VDS - поиск номера рамы - поиск по названию модели/коду каталога - поиск модели - поиск в сохраненном файле Прейскурантная цена Маршрут поиска: - иллюстрированный указатель -> изображение - поиск по ключевому слову - поиск по названию детали - групповой поиск - поиск деталей - поиск по ЛОКАЛЬНОМУ номеру детали Список сохраненных файлов J-PIO Настройка данных Список сохраненных файлов [Меню задач] Поиск номера детали Применяемость номера детали к моделям Список новых деталей Список номеров деталей Результаты поиска номеров деталей: - обратный поиск - дополнительный поиск - поиск других моделей - сохранение данных Настройка региона и языка Определение отношения номера детали к моделям Меню настройки Список новых деталей Список номеров деталей Прейскурантная цена * См. «Инструкцию по установке». Настройка региона/языка Меню настройки 2 1. (2) Усовершенствованные функции Функции поиска Категория Усовершенствованные функции и основные изменения в новом каталоге деталей (ЕРС 2007) Изменения Новые функции Цель Старый каталог Новый каталог (ЕРС 2007) 1. Усовершенствованная функция определения номера детали: один номер детали в зависимости от оснащения или опций автомобиля (*) Сокращение времени Отображение нескольких поиска номера номеров детали для одной и детали. той же модели, но с различными опциями или доп. Повышение точности оборудованием поиска номера ⇒ Проверка наличия детали. дополнительного оборудования у покупателя и определение номера детали. (На экране в поле для комментариев выводятся различия между деталями, название дополнительного оборудования и пр.) Результаты поиска теперь включают только один номер детали благодаря использованию производственных данных о номере рамы и идентификации дополнительного оборудования и опций для каждого автомобиля. (В поле для комментариев отображается название дополнительного оборудования.) 2. Новая структура и логика интерфейса Интуитивно понятный интерфейс и повышение простоты использования. Теперь курсор можно свободно подвести к вводимому объекту при помощи мыши. 3. Добавлено окно с историей замены номера детали/ закупочным номером детали <История замены> <Окно с результатами поиска <Окно с результатами поиска •Сокращение числа [Translation Results]> [Translation Results]> операций по Замена: Замена: проверке номера Отображение нового Отображение нового детали сменного номера детали. сменного номера детали. •Использование Закупка: Закупка: цветов для выделения Отображается как новый Отображение закупочного замен номеров сменный номер детали. номера детали. деталей <Отдельное окно> <Закупка> Замена: Прояснение о Отображение истории поставке деталей для замены. автомобилей overseas. Закупка: Отображение закупочного номера детали. 4. Объединение с Эффективное каталогом J-PIO использование соответствующей (J-TACS) информации. Ограниченное использование мыши, отсутствие возможности свободного подведения курсора к вводимому объекту. Отправка списка J-PIO (*) Примечания по функции « 1 VIN = 1 номер детали» Каталог J-PIO соответствующей модели. Выводится на экран путем ввода модели. -- Функция единственного номера детали работает только при поиске номера детали по полному номеру VIN или номеру рамы. -- Данная функция распространяется на автомобили новых моделей/автомобили измененных моделей, выпущенных после января 2002 года. В окне выбора кода по каталогу [Catalogue Code Select] автомобили, на которые распространяется данная функция, помечены желтым цветом. -- Данная функция идентификации единственного номера детали не распространяется на колесные диски (см. «Описание» Description). -- Кроме того, возможен поиск некоторых автомобилей, на которые распространяется данная функция идентификации единого номера детали. По данной функции задайте условие «Откл. спец.» (Spec off) и см. «Описание» (Description). 3 2. Основные операции 4 2. (1) Окно главного меню [Main Menu] 1 2 3 4 5 6 7 8 9 10 11 * Меню каталога (1) Поиск номера детали: Используется при поиске номеров деталей на основании информации об автомобиле. (2) Определение отношения номера детали к моделям: Используется при поиске соответствующих моделей по номеру детали. (3) Список новых деталей: Используется при поиске недавно добавленных номеров деталей для определенного кода каталога модели. (4) Список номеров деталей: Используется при поиске всех внесенных номеров деталей. (5) Прейскурантная цена: Используется при поиске прейскурантной цены для найденных номеров деталей. (6) Список сохраненных файлов: Используется при повторном вызове сохраненных данных по поиску. (7) Установка данных: Используется каждый раз при обновлении данных. (8) Настройка региона/языка: Используется при изменении региона, языка данных и языка интерфейса. (9) Установочное Меню: Используется при выполнении настроек, требуемых для работы с каталогом. (10) История замены номера детали/закупочные номера детали: Отображается история замены номера детали и закупочного номера детали. (11) Выход: Выход из системы каталога. 5 2. (2) Общие функции 1 2 3 4 5 (1) Строка заголовка: - Отображение названия системы [TOYOTA ELECTRONIC PARTS CATALOG SYSTEM], версии, уровня системы и названия окна [Screen Name]; - Во избежание изменения размера окна и его закрытия во время выполнения задачи кнопки «Развернуть» (Maximize) и «Закрыть» (Close) недоступны. Для перехода к другому приложению доступна кнопка «Свернуть» (Minimize). (2) Кнопки меню: - Отображение имеющихся функций для каждого окна. - Функции (Function): Возможность выбора функций для каждого окна, таких как «Функциональные клавиши» (Function key), «Сохранить» (Save), «Все» (All), «Информация об автомобиле» (Vehicle Information) и пр. - Назад (Back): Отмена состояния текущего окна и возврат к выбранному окну. «Вернуться в предыдущее окно (ESC)» (Back to the Previous Screen (ESC)), «Вернуться в главное меню» (Back to the Main Menu), «Вернуться в меню настройки» (Back to the Setup Menu), «Вернуться к маршруту поиска» (Back to the Search Route) и пр. - Печать (Print): Запуск печати. «Распечатка каждого окна» (Hard Copy for each screen), «Печать списка» (List Print) (окно в виде списка), «Копия иллюстрации» (Illustration Copy) (окно в виде изображения). - Справка (Help): Отображение инструкций по работе с каждым окном. (3) Окно данных: - Отображение входных и выходных данных или иллюстрации для каждого окна. - Если объем данных на странице превышает размер окна, появляется полоса прокрутки. (4) Сообщения: - Отображение сообщений с указаниями и сообщение об ошибках. (5) Функциональные клавиши: - Отображение имеющихся функций для каждого окна. - Возможность работы при помощи мыши или клавиатуры (F1-F12). 6 2. (2) Общие функции Удаление всех введенных данных: (1) Нажмите кнопку F1 Очистить (Clear) для удаления всех введенных данных. Или выберите в меню [Функции] «Function» → [Очистить] «Clear». 1 Печать данных: (2) Выберите в меню [Печать] «Print» → [Распечатка] «Hard Copy». - При этом будет распечатано текущее окно. 2 7 2. (2) Общие функции Возврат в предыдущее окно: 3 (3) Выберите в меню [Назад] «Back» → [Предыдущее окно (ESC)] «Prev Screen (ESC)». -При этом произойдет возврат в предыдущее окно. Клавиша имеет такую же функцию. Очистка данных и возврат в главное меню [Main Menu]: (4) Выберите в меню пункты [Назад] «Back» → [Главное меню] «Main Menu». -При этом произойдет возврат в окно главного меню [Main Menu]. 4 8 2. (2) Общие функции Изменение маршрута поиска: 5 9 (5) Выберите в меню пункт [Назад] «Back» → [Маршрут поиска] «Search Route». -При этом произойдет возврат в окно маршрута поиска [Search Route]. -Маршрут отображается только в окне изображения [Figure]. 2. (2) Общие функции Ознакомление с функциями экрана: (6) Выберите в меню пункты [Справка] «Help» → 6 (7) 8 (8) При этом появится окно справки [Help]. После получения необходимой информации F8 нажмите кнопку Закрыть (Close) или клавишу или выберите в меню пункты [Функции] «Function» → [Закрыть] «Close». 8 10 2. (2) Общие функции Просмотр информации об автомобиле в процессе поиска: (9) Выберите в меню [Функции] «Function» → [Информация об автомобиле] «Vehicle Information». 9 (10) При этом появится окно с информацией об автомобиле [Vehicle Information]. 11 (11) После получения необходимой информации нажмите F8 кнопку Закрыть (Close) или клавишу или выберите в меню пункт [Функции] «Function» → [Закрыть] «Close». 11 11 3. Процедура поиска в системе каталога ЕРС 12 3. (1) Поиск номеров деталей — A. Ввод данных автомобиля (a) Окно ввода данных автомобиля 8 9 10 11 1 2 12 3 4 6 5 7 (1) VIN/VDS - Вводится в данное поле при поиске автомобиля по VIN/VDS. (2) Номер рамы (FrameNo.) - Вводится в данное поле при поиске автомобиля по номеру рамы. (3) Код каталога (Catalog Code) - Вводится в данное поле при поиске автомобиля по коду каталога. (4) Название модели (Model Name) - На экране выводится название модели автомобиля, найденного в результате поиска по коду каталога/названию модели. (5) Период выпуска (Production Term) - На экране выводится период выпуска автомобиля, найденного в результате поиска по коду каталога/названию модели. (6) Модель (Model) - Вводится в данное поле при поиске автомобиля по модели. (7) Выбор языка (Customer Language) - Выбор языка, на котором будут представлены данные. 13 (8) Дата выпуска (Production Date) - На экране выводится дата выпуска найденного автомобиля. Если данная дата не выводится на экране, можно ввести ее вручную. (9) Код цвета (Color Code) - На экране выводится код цвета найденного автомобиля. Если данный код не выводится на экране, можно ввести его вручную. (10) Код отделки (Trim Code) - На экране выводится код отделки найденного автомобиля. Если данный код не выводится на экране, можно ввести его вручную. (11) Примечания (Notes) - Вводятся данные покупателя и пр. в случае сохранения данных. (12) Характеристики (Characteristics) - На экране выводятся характеристики найденного автомобиля. Если данная информация не выводится на экране, можно ввести ее вручную. 3. (1) Поиск номеров деталей — A. Ввод данных автомобиля (b) Ввод данных автомобиля Поиск автомобиля по VIN/VDS: 1 (1) Введите VIN/VDS. -Введите полный номер VIN (17 цифр) или первые 9 знаков VIN . (2) После завершения ввода нажмите кнопку «Поиск» (Search) или клавишу . 2 Если на экран вывелось данное окно (3) После того как на экране появилось окно [Выбор модели автомобиля] «Vehicle Model Select», выберите соответствующую модель и F10 нажмите кнопку Выполнить (Exec) или клавишу . 3 14 3. (1) Поиск номеров деталей — A. Ввод данных автомобиля (b) Ввод данных автомобиля 4 (4) Введите номер рамы. -Данное поле можно оставить незаполненным. В таком случае 5 См. раздел (c) «Ввод данных автомобиля. Настройки окна» (стр. 26). -При вводе полного номера VIN данное поле заполняется автоматически. (5) После завершения ввода нажмите кнопку «Поиск» (Search) или клавишу . В случае вывода на экран данного окна (6) Если на экран выводится сообщение «Данный автомобиль не может быть найден на основании введенных данных. Проверьте правильность введенной информации и повторите поиск», выполните поиск по модели. 6 См. раздел «Поиск автомобиля по модели» (стр. 18). 15 3. (1) Поиск номеров деталей — A. Ввод данных автомобиля (b) Ввод данных автомобиля Поиск автомобиля по номеру рамы: (1) Введите модельную серию рамы. 1 2 (2) Введите номер рамы. (3) После завершения ввода нажмите кнопку «Поиск» (Search) или клавишу . 3 См. раздел (c) «Ввод данных автомобиля. Настройки окна» (стр. 26). В случае вывода на экран данного окна (4) После того как на экране появится окно [Выбор модели автомобиля (Vehicle Model Select)], выберите соответствующую модель и F10 нажмите кнопку Выполнить (Exec) или клавишу . См. раздел (c) «Ввод данных автомобиля. Настройки окна» (стр. 26). 4 16 3. (1) Поиск номеров деталей — A. Ввод данных автомобиля (b) Ввод данных автомобиля В случае вывода на экран данного окна (5) После того как на экране появится окно [Выбор кода каталога (Catalog Code Select)], выберите код модели по каталогу и нажмите кнопку или клавишу 5 . F10 Выполнить (Exec) См. раздел (c) «Ввод данных автомобиля. Настройки окна» (стр. 26). В случае вывода на экран данного окна (6) Если на экране выводится сообщение «Данный автомобиль не может быть найден на основании введенных данных. Проверьте правильность введенной информации и повторите поиск», выполните поиск по модели. 6 См. раздел (c) «Ввод данных автомобиля. Настройки окна» (стр. 26). 17 3. (1) Поиск номеров деталей — A. Ввод данных автомобиля (b) Ввод данных автомобиля Поиск автомобиля по модели: 1 2 (1) Введите название модели. -После ввода как минимум двух букв из названия модели можно поставить знак «#». Пример. При поиске моделей, начинающихся с букв AZ, введите символы: AZ# 2 (2) После завершения ввода нажмите кнопку «Поиск» (Search) или или клавишу. F4 Модель (Model) В случае вывода на экран данного окна 4 3 18 (3) После того как на экране появится окно [Выбор модели автомобиля (Vehicle Model Select)],выберите соответствующую модель и нажмите F10 Выполнить кнопку (Exec) или клавишу . (4) Чтобы узнать, что означают выведенные на экран характеристики (Characteristics), выберите модель и F3 нажмите кнопку Характ. . (Charac) 3. (1) Поиск номеров деталей — A. Ввод данных автомобиля (b) Ввод данных автомобиля 5 (5) Введите номер рамы. Данное поле можно оставить незаполненным. В таком случае 6 См. раздел (c) «Ввод данных автомобиля. Настройки окна» (стр. 26). (6) После завершения ввода нажмите кнопку «Поиск» (Search) или клавишу . См. раздел (c) «Ввод данных автомобиля. Настройки окна» (стр. 26). 19 3. (1) Поиск деталей — A. Ввод данных автомобиля (b) Ввод данных автомобиля Поиск автомобиля по коду каталога/названию модели: (1) Введите код каталога или название модели. - Код каталога: введите 6 цифр. - Название модели: введите любую букву, входящую в название модели. - Данное поле можно оставить незаполненным. 2 1 (2) После завершения ввода нажмите F2 кнопку , «Поиск» Каталог (Catalog) (Search) или клавишу . При вводе кода каталога следующее окно на экран не выводится. 2 (3) После того как на экране появится окно [Выбор кода каталога (Catalog Code Select)], выберите соответствующий код каталога и F10 нажмите кнопку Выполнить (Exec) или клавишу . - • * 3 При вводе названия модели на экран выводятся все коды каталогов для названий моделей, в которых присутствуют введенные буквы. Если поле оставить пустым, на экран выводятся все коды каталогов. В данном окне можно выбрать характеристики (Characteristics) и модели (Models). Выберите код F3 каталога и нажмите кнопку Характ. или F4 Модель (Model) (Charac) . F3 Каталожные коды моделей автомобилей втомобилей,, на которые распространяется функция идентификации единственн ого номера детали, единственного детали, помечены желтым цветом. цветом. 20 Характ. (Charac) Кнопка открывает окно, представленное на стр. 22, пункт (8). F4 Кнопка Модель (Model) открывает окно, представленное на стр. 21, пункт (6). 3. (1) Поиск номеров деталей — A. Ввод данных автомобиля (b) Ввод данных автомобиля (4) Введите название модели. -После ввода как минимум двух букв из названия модели можно поставить знак «#». 4 Пример. При поиске моделей, начинающихся с букв NZ, введите символы: 5 NZ# -Данное поле можно оставить незаполненным. (5) После завершения ввода нажмите кнопку «Поиск» (Search), МодельF4(Model) или нажмите клавишу . (6) После того как на экране появится окно [Выбор модели автомобиля (Vehicle Model Select)], выберите соответствующую модель и F10 нажмите кнопку Выполнить (Exec) или клавишу . * * 6 Чтобы узнать, что означают выведенные на экран характеристики (Characteristics), выберите модель и нажмите F3 кнопку Характ. . (Charac) На экран выводится окно, представленное на стр. 22, пункт (8). 21 3. (1) Поиск номеров деталей — A. Ввод данных автомобиля (b) Ввод данных автомобиля (7) Для ввода характеристик нажмите кнопку «Характ.» (Charac) или Характ.F3(Charac) . 7 - Когда модель уже задана, данная функция не работает. Переходите к следующему шагу (стр. 23). - Данный шаг можно пропустить. В таком случае см. стр. 23. 7 (8) После того как на экране появится окно [Характеристики (Characteristics)], выберите соответствующие автомобилю характерные признаки (Characteristics) и нажмите F10 Выполнить кнопку . (Exec) 8 22 3. (1) Поиск номеров деталей — A. Ввод данных автомобиля (b) Ввод данных автомобиля 9 (9) Введите номер рамы. -Данное поле можно оставить незаполненным. В таком случае переходите к следующему шагу. 10 (10) После завершения ввода нажмите кнопку «Поиск» (Search) или клавишу . См. раздел (c) «Ввод данных автомобиля. Настройки окна» (стр. 26). 23 3. (1) Поиск номеров деталей — A. Ввод данных автомобиля (b) Ввод данных автомобиля Поиск автомобиля в сохраненном файле: (1) Нажмите кнопку F8 Выбрать (Select) 1 (2) Сохраненные файлы появятся в окне [Список сохраненных файлов (Save File List)]. (3) Выберите данные для поиска и нажмите F10 кнопку Выполнить (Exec) . См. раздел (c) «Ввод данных автомобиля. Настройки окна» (стр. 26). 3 24 3. (1) Поиск номеров деталей — A. Ввод данных автомобиля (b) Ввод данных автомобиля Поиск автомобиля по данным из внешнего файла: (1) Нажмите кнопку F11 Открыть (Open) 1 (2) При этом появится диалоговое окно для открытия файла. (3) Выберите данные для вывода на экран и нажмите кнопку «Открыть» (Open) или клавишу . 3 3 25 3. (1) Поиск номеров деталей — A. Ввод данных автомобиля (c) Ввод данных автомобиля. Описание окна - На экране отображаются данные автомобиля. 8 9 10 11 1 2 3 4 12 5 6 7 (1) VIN/VDS (2) Номер рамы (FrameNo) (3) Код каталога (Catalog Code) (4) Название модели (Model Name) (5) Период выпуска (Production Term) (6) Модель (Model) (7) Язык (Customer Language) - Выбор языка, на котором будут представлены данные. (8) Дата выпуска (Production Date) - Если данная информация не выводится на экран, можно ввести ее вручную. (9) Код цвета (Color Code) - Если данная информация не выводится на экран, можно ввести ее вручную. (10) Код отделки (Trim Code) - Если данная информация не выводится на экран, можно ввести ее вручную. (11) Примечания (Notes) - Вводятся данные покупателя и пр. в случае сохранения данных. (12) Характеристики (Characteristics) - Выводятся характеристики автомобиля 26 3. (1) Поиск номеров деталей — A. Ввод данных автомобиля (c) Ввод данных автомобиля. Описание окна Поиск деталей на основании информации об автомобиле: (1) После завершения ввода информации об автомобиле нажмите F10 кнопку Выполнить . (Exec) 1 -При этом появится маршрут поиска деталей на основании введенной информации об автомобиле. (Маршрут поиска (Search Route)) (2) Выберите язык и нажмите F10 кнопку . Выполнить (Exec) -При печати результатов поиска номеров деталей на выбранном языке отображаются только коды групп деталей. 2 27 3. (1) Поиск номеров деталей — A. Ввод данных автомобиля (c) Ввод данных автомобиля. Описание окна Сохранение введенной информации об автомобиле: (1) После завершения ввода информации об автомобиле F12 нажмите кнопку Сохранить (Save). -Введенная информация об автомобиле будет сохранена в файл. 1 (2) При этом появится диалоговое окно для сохранения файла. (3) Введите название файла и выберите тип файла. 4 3 28 (4) После завершения ввода нажмите кнопку «Сохранить» (Save) или клавишу «Ввод» (Enter). 3. (1) Поиск номеров деталей — A. Ввод данных автомобиля (Приложение) Печать информации об автомобиле Печать выбранных кодов каталогов: 1 (1) Выберите пункт «Печать списка» (List Print) в меню «Печать» (Print). -При этом будут распечатаны выведенные в данный момент на экран каталожные коды моделей. Печать выбранных моделей автомобилей: 2 (2) Выберите пункт «Печать списка» (List Print) в меню «Печать» (Print). -При этом будут распечатаны выведенные в данный момент на экран модели автомобилей. 29 3. (1) Поиск номеров деталей — B. Маршрут поиска (a) Поиск по иллюстрированному указателю (1) Нажмите кнопку «Выполнить» (Exec) или кнопку F6 . 1 Указатель (Index) 1 30 3. (1) Поиск номеров деталей — B. Маршрут поиска (a) Поиск по иллюстрированному указателю 4 3 5 6 7 (2) При этом появятся изображения групп, представленных в иллюстрированном указателе. (3) Для навигации по указателю названий изображений (Fig Name Index) нажмите F6 кнопку Перекл. экран . (DispSwitch) -На экране появится указатель названий изображений (Fig Name Index). -Возврат к иллюстрированному указателю (Illustrated Index) осуществляется путем повторного нажатия F6 Перекл. экран кнопки . (DispSwitch) (4) Выберите изображения для поиска. -Выбор изображения осуществляется нажатием на него при помощи мыши. -Повторное нажатие кнопкой мыши на изображении отменяет его выбор. F7 группа (5) Нажатие кнопки Пред. (PreGroup) выводит на экран предыдущую группу иллюстрированного указателя (Illustrated Index Group). F8 След. группа (6) Нажатие кнопки (NextGroup) выводит на экран следующую группу иллюстрированного указателя (Illustrated Index Group). -Переключение между группами возможно при помощи вкладок в верхней части окна. (7) После завершения выбора изображений (Fig No(s)) F10 нажмите кнопку Выполнить . 31 (Exec) 3. (1) Поиск номеров деталей — B. Маршрут поиска (a) Поиск по иллюстрированному указателю 1 2 3 4 5 6 * (1) Изображения, которые были выбраны в окне иллюстрированного указателя [Illustrated Index]. (2) Данные текущего развернутого изображения. (3) Условия отображения - Вкл. совпад. (Match on): отображаемые коды названий деталей фильтруются по спецификации. - Откл. спец. (Spec off): отображаемые коды названий деталей фильтруются по введенной модели. - Откл. совпад. (Match off): отображаются все коды названий деталей для текущего изображения. * Кнопка Перекл. усл.F12 служит для переключения между условиями. (CondSwitch) (4) Список кодов названий деталей (Parts Name Code List) (Список появляется F7 при нажатии кнопки Список .) (List) -Выберите код названия детали (Part Name Code), по которому будет производиться поиск. -Возможен ввод требуемого количества для заказа. F6 (5) При нажатии кнопки Перекл. список происходит переключение в (ListSwitch) правой части экрана на список выбранных кодов названий деталей. (6) Отключение списка в правой части экрана происходит при нажатии F7 кнопки Откл. список (NoList) . F7 -Список появляется снова при повторном нажатии кнопки Откл. список . (NoList) 32 3. (1) Поиск номеров деталей — B. Маршрут поиска (a) Поиск по иллюстрированному указателю 11 8 10 9 13 12 (7) Выберите коды названия деталей (Part Name Code), по которым будет производиться поиск. F3 Уменьшить (8) При помощи кнопки УвеличитьF2(ZoomIn) или можно (ZoomOut) изменить размер изображения. (9) При демонстрации изображения в развернутом виде на экран F5 выводится карта. Для отключения карты нажмите кнопку Откл. карту . (NoMap) F4 (10) При помощи кнопки Полностью (Entire) можно вернуть исходный размер изображения. (11) Списки кодов групп деталей (PNC List) F7 -При помощи кнопки Откл. список можно отключить выбранные (NoList) списки кодов групп деталей в правой части экрана. -Возможен ввод требуемого количества для заказа «Q’ty». F11 (12) Кнопка Назв. деталей (Parts Name) служит для поиска по названию деталей. F10 (13) Нажмите кнопку Выполнить после выбора кодов названия деталей (Exec) в окне с изображением или в списке кодов названий деталей. См. раздел «Результаты поиска номеров деталей» (стр. 45). 33 3. (1) Поиск номеров деталей — B. Маршрут поиска (b) Поиск изображения по номеру изображения (1) Введите номер изображения (Fig-No). 1 2 (2) После ввода номера изображения нажмите кнопку «Изображение» (Figure) или F7 кнопку Изображение (Figure) . См. окно [Изображение (Figure)] (стр. 32). 2 34 3. (1) Поиск номеров деталей — B. Маршрут поиска (c) Поиск номера детали по коду названия детали (1) Введите код названия детали (Part Name Code) для поиска. 3 (2) После ввода кода названия детали нажмите кнопку РасшифровкаF9(Translation) . 2 1 См. раздел «Результаты поиска номеров деталей» (стр. 45). 3 (3) После ввода кода названия детали нажмите F7 кнопку . Изображение (Figure) 2 См. окно [Изображение (Figure)] (стр. 32). 35 3. (1) Поиск номеров деталей — B. Маршрут поиска (e) Поиск изображения по номеру детали (1) Введите номер детали (Part Number). (2) После ввода номера детали нажмите кнопку «Изображение» (Figure) F7 или кнопку Изображение . (Figure) 2 1 См. окно [Изображение] (Figure) (стр. 32). 2 36 3. (1) Поиск номеров деталей — B. Маршрут поиска (e) Поиск нескольких названий деталей/кодов названий деталей в списке (1) Нажмите кнопку «Ссылка» (Refer) или F2 . Название детали (PartName) (2) Введите код названия детали или название детали. - При вводе кода названия детали (Part Name Code): введите знак «*» после ввода как минимум 3-х символов из кода названия детали. 1 1 2 2 3 Пример. При поиске кодов названий деталей, начинающихся с «041», введите символы: 041* -При вводе названия детали (Part Name): Введите любую букву, входящую в название детали. Пример. При поиске деталей, название которых включает слово «head», введите символы: head 37 -Возможен ввод требуемого количества для заказа «Q’ty». (3) После завершения ввода нажмите кнопку «Поиск» (Search) или клавишу . 3. (1) Поиск номеров деталей — B. Маршрут поиска (e) Поиск нескольких названий деталей/кодов названий деталей в списке * (4) После того как на экране появится окно [Выбор кода названия детали (PNC Select)], выберите коды названия деталей (Part Name Code) для добавления в список, по которому будет производиться поиск, и F8 нажмите кнопку Выполнить . (Exec) -Если результаты поиска включают только один пункт, данное окно на экран не выводится. * Для выбора всех отображаемых кодов названий деталей (Part Name Codes) F6 нажмите кнопку Все (All) . 4 (5) Результаты поиска выводятся на экран в виде списка. -Для удаления кода названия детали выберите код в списке и F2 Удалить нажмите кнопку (Delete) . (6) Для перехода к результату поиска номеров деталей F10 нажмите кнопку Выполнить . (Exec) 5 См. раздел «Результаты поиска номеров деталей» (стр. 45). 5 6 7 (7) Для вывода на экран изображения, относящегося к выбранному коду названия детали, нажмите F12 Изображение кнопку . (Figure) См. окно [Изображение (Figure)] (стр. 32). 38 3. (1) Поиск номеров деталей — B. Маршрут поиска (f) Поиск по коду группы (1) Если известен зарегистрированный код группы (Group Code), можно ввести его напрямую. -Данное поле можно оставить незаполненным. (2) Нажмите кнопку «Ссылка» (Refer) или F3 кнопку Список групп . (GroupList) 1 Примечание: Настройки кодов групп могут быть заданы в меню настройки (Setup Menu). Более подробная информация содержится в Руководстве «ЕРС 2007 Практические советы». 2 2 (3) При этом появится список зарегистрированных кодов групп. При прямом вводе кода группы данное окно на экран не выводится. (4) Выберите код группы и нажмите кнопку F10 Выполнить (Exec) или клавишу 4 39 . 3. (1) Поиск номеров деталей — B. Маршрут поиска (f) Поиск по коду группы (5) После того как на экране появится окно [Ввод кода группы деталей (PNC Input)], выберите коды групп деталей, по которым будет производиться поиск, и нажмите кнопку . F10 Выполнить (Exec) См. раздел «Результаты поиска номеров деталей» (стр. 45). 5 40 3. (1) Поиск номеров деталей — B. Маршрут поиска (g) Поиск локально поставляемой детали (1) Нажмите кнопку «Ссылка» (Refer) или кнопку «ЛОКАЛЬНАЯ» (LOCAL). 1 (2) При этом появятся номера внесенных локальных изображений (LOCAL FigNo(s)). (3) Выберите номера изображений и нажмите кнопку «Выполнить» (Exec). 3 41 3. (1) Поиск номеров деталей — B. Маршрут поиска (g) Поиск локально поставляемой детали См. раздел «Результаты поиска номеров деталей»(стр. 45). 42 (4) При этом появятся иллюстрации, относящиеся к выбранным номерам изображений -Выберите номера деталей. -При необходимости введите количество. (5) При выборе нескольких номеров изображений кнопки «Пред. стр.» (PrePage) и «След. стр.» (NextPage) служат для переключения между страницами. (6) Для выбора всех отображаемых номеров деталей нажмите кнопку «Все» (All). (7) После выбора номеров деталей нажмите кнопку «Выполнить» (Exec). 3. (1) Поиск номеров деталей — B. Маршрут поиска (Приложение 1) Работа с окном изображения [Figure] Работа с изображением: (Первоначально на экран выводится все изображение полностью.) F2 (1) Нажмите кнопку Увеличить (ZoomIn) или правую кнопку мыши на покомпонентной диаграмме (Exploded Diagram) для отображения карты в левой верхней части экрана и увеличения изображения. (2) Порядок работы с картой - Область, отмеченная зеленой решеткой, обозначает ту часть изображения, которая в данный момент выведена на экран. - Нажатие правой кнопки мыши на карте позволяет вывести на экран изображение, отцентрованное по месту расположения курсора. (3) Порядок работы с изображением - При выводе на экран всего изображения наведением курсора на изображение и нажатием правой кнопки мыши можно увидеть иллюстрацию в реальном масштабе, отцентрованную по месту расположения курсора. - Наведение курсора на коды названий деталей/названия деталей позволяет увеличить соответствующие надписи. - После того как изображение было развернуто, нажатие правой кнопки мыши на изображении позволяет вывести на экран иллюстрацию, отцентрованную по месту расположения курсора. - Перемещение мыши с удержанием правой кнопки позволяет выделить ту часть изображения, которую необходимо развернуть. При отпускании кнопки выделенная часть изображения разворачивается и выводится на экран. - Нажатие клавиш со стрелками (↑, ↓, →, ←) при удержании клавиши «Alt» позволяет просматривать иллюстрацию в разных направлениях. - Нажатие левой кнопки мыши позволяет выбрать номер детали. - Перемещение мыши с удержанием левой кнопки позволяет выделить диапазон кодов названий деталей для выбора. При отпускании кнопки все выделенные номера приобретают статус выбранных. 1 2 3 43 3. (1) Поиск номеров деталей — B. Маршрут поиска (Приложение 2) Печать окна с иллюстрацией Печать изображения: 1 (1) Выберите пункт [Печать изображения (Figure Print)] в меню [Печать (Print)]. -При этом будет распечатано изображение, выведенное в данный момент на экран. 44 3. (1) Поиск номеров деталей — C. Результаты поиска номеров деталей (a) Описание окна * На экран выводится информация о номерах деталей для введенного автомобиля. 1 2 4 5 3 11 6 (1) Информация об автомобиле, который является объектом поиска. (2) Условия отображения: Вкл. совпад. (Match on): Отображаемые номера деталей фильтруются по спецификации. Откл. спец. (Spec off): Отображаемые номера деталей фильтруются по введенной модели. Откл. совпад. (Match off): Отображаются все номера деталей для текущего номера изображения. F12 - Кнопка служит для Перекл. усл. (CondSwitch) переключения между условиями. (3) Информация о номерах деталей: - На экран выводится информация о номерах деталей для текущего автомобиля. - При дополнительном поиске соответствующие номера деталей будут показаны на этой же странице. - При поиске деталей для другой модели соответствующие номера деталей будут показаны на другой странице. - Возможен ввод требуемого количества для заказа. (4) Количество (Count): - В данном поле указано количество номеров деталей, отображаемых в данный момент на экране. 7 8 10 9 (5) Страница (Page): - В данном поле отображается номер текущей страницы при поиске деталей для других моделей. См. пункт (3) «Поиск другой модели» (стр. 48). F7 F8 - Кнопки Пред. модель (PreModel) След. и модель (NextModel) служат для переключения между страницами. F6 (6) Кнопка Интерфейс служит для вызова (Intf) интерфейса с другими программами (Another Interface Application), в том случае, если он настроен. F7 (7) Кнопка Пред. модель (PreModel) выводит на экран результаты поиска для предыдущей модели. - Внесение изменений разрешено только на последней странице. F8 (8) Кнопка След. модель выводит на экран (NextModel) результаты поиска для следующей модели. - Внесение изменений разрешено только на последней странице. F9 (9) Кнопка Изображение выводит на экран (Figure) окно с изображением [Figure]. (10) Кнопка Перекл. усл.F12 переключает (CondSwitch) условия вывода. F5 (11) Кнопка Замена/закупка (Subs/Procr) выводит на экран историю замены номера детали или закупочный номер детали (стр. 57). 45 3. (1) Поиск номеров деталей — C. Результаты поиска номеров деталей (b) Из окна [Результаты поиска номеров деталей (Parts Number Translation Results)]… (1) Сохранение результатов поиска: 2 * 3 (1) Выберите номера деталей для сохранения. -При этом все оставшиеся номера деталей сохранены не будут. * Для сохранения всех отображаемых номеров деталей следует выбрать пункт «Все» (All) в меню «Функции» (Function). (2) Введите примечания для сохраняемых данных. -Данное поле можно оставить незаполненным. (3) Выберите пункт «Сохранить» (Save) в меню «Функции» (Function). -Информация об автомобиле и информация о выбранных номерах деталей будет сохранена. (2) Поиск цен: (1) Нажмите кнопку ЦенаF2 (Price) для просмотра прейскурантных цен деталей, отображаемых в данный момент на экране. 1 46 3. (1) Поиск номеров деталей — C. Результаты поиска номеров деталей (b) Из окна [Результаты поиска номеров деталей (Parts Number Translation Results)]… (2) При этом на экран выводится прейскурантная цена (L/P) для каждого номера детали. F6 Другие (3) Нажмите кнопку (Others) для поиска цен для других номеров деталей. F10 3 5 4 (4) Нажмите кнопку OK для возврата в окно [Результаты поиска номеров деталей (Parts Number Translation Results)]. (5) Введите номер детали для поиска цены и нажмите кнопку «Поиск» (Search). 5 47 3. (1) Поиск номеров деталей — C. Результаты поиска номеров деталей (b) Из окна [Результаты поиска номеров деталей (Parts Number Translation Results)]… (3) Поиск для другой модели: * 2 (1) Выберите из выведенных в данный момент на экран номеров деталей необходимые номера. -Все оставшиеся номера деталей в следующий раз на экран выведены не будут. -Для сохранения всех отображаемых номеров деталей следует выбрать пункт «Все» (All) в меню «Функции» (Function). (2) Введите примечания для сохраняемых данных. -Данное поле можно оставить незаполненным. (3) После выбора номеров деталей F3 нажмите кнопку Ввод автомоб. . (VInput) 3 (4) Поиск других номеров деталей для той же модели: * 2 См. пункт (b) «Ввод данных автомобиля» (стр. 14). (1) Выберите из выведенных в данный момент на экран номеров деталей необходимые номера. -Все оставшиеся номера деталей в следующий раз на экран выведены не будут. -Для сохранения всех отображаемых номеров деталей следует выбрать пункт «Все» (All) в меню «Функции» (Function). (2) Введите примечания для сохраняемых данных. -Данное поле можно оставить незаполненным. (3) После выбора номеров деталей F4 нажмите кнопку Маршрут (Route) . 3 См. раздел B. «Маршрут поиска» (Search Route) (стр. 30). 48 3. (1) Поиск номеров деталей — C. Результаты поиска номеров деталей (b) Из окна [Результаты поиска номеров деталей (Parts Number Translation Results)]… (5) Вывод на экран изображения: (1) Выберите номера деталей, изображения которых необходимо вывести на экран. (2) После этого нажмите F9 кнопку Изображение (Figure) . 2 (3) При этом появятся изображения, относящиеся к выбранным номерам деталей. - Иллюстрации можно просмотреть. (Выполнение таких операций, как добавление номера детали, запрещено). - См. окно [Изображение (Figure)] (стр. 32). для ознакомления с функциями всех кнопок. F10 4 49 (4) Кнопка Выполнить (Exec) для возврата в окно [Результаты поиска номеров деталей (Parts Number Translation Results)]. 3. (1) Поиск номеров деталей — C. Результаты поиска номеров деталей (b) Из окна [Результаты поиска номеров деталей (Parts Number Translation Results)]… (6) Добавление номера детали: (1) Нажмите кнопку F10 . Ввод номера (NInput) 1 3 (2) При этом появится окно [Ввод номера детали (Part Number Input)]. -Введите номер детали и количество. (3) После ввода нажмите F8 кнопку Выполнить . (Exec) (4) Введенный номер детали будет добавлен. •В поле «Название детали» (PartName) отображается «Введенный номер детали» (Input Part Number). 4 50 3. (1) Поиск номеров деталей — C. Результаты поиска номеров деталей (b) Из окна [Результаты поиска номеров деталей (Parts Number Translation Results)]… (7) Фильтрация номеров деталей по информации об автомобиле: (1) Нажмите кнопку F11 . Обр. преобр. (Retran) 1 * 2 При этом область с информацией об автомобиле станет доступной для ввода данных. (2) Введите номер рамы (Frame No), дату выпуска (Production Date), код цвета (Color Code) и код отделки (Trim Code). - Если данные уже заданы, то ввод невозможен. (3) Для фильтрации моделей по характеристикам нажмите F3 Характ. (Charac) кнопку . - Если модель уже задана, эта кнопка недоступна. 3 51 3. (1) Поиск номеров деталей — C. Результаты поиска номеров деталей (b) Из окна [Результаты поиска номеров деталей (Parts Number Translation Results)]… (4) После того как на экране появится окно с характеристиками (Characteristics), выберите характеристики, по которым будет происходить фильтрация, и нажмите F10 кнопку Выполнить.(Exec) -Данное окно появляется только при нажатии кнопки Характ.F3(Charac) . 4 (5) После завершения ввода информации об автомобиле нажмите F10 кнопку Выполнить (Exec) . 5 52 3. (1) Поиск номеров деталей — C. Результаты поиска номеров деталей (b) Из окна [Результаты поиска номеров деталей (Parts Number Translation Results)]… (6) При этом на экран будет выведена информация о номерах деталей, отфильтрованная по введенной информации об автомобиле. 6 Печать результатов поиска: (7) Выберите пункт «Печать списка» (List Print) в меню «Печать» (Print). -При этом будет распечатан список результатов поиска, выведенных в данный момент на экран. 7 53 3. (1) Поиск номеров деталей — C. Результаты поиска номеров деталей (b) Из окна [Результаты поиска номеров деталей (Parts Number Translation Results)]… (8) Связь с другими системами: (1) Выберите из выведенных в данный момент на экран номеров деталей те, которые необходимо экспортировать в другую систему. -Все оставшиеся номера деталей экспортированы не будут. -Для сохранения всех отображаемых номеров деталей следует выбрать пункт «Все» (All) в меню «Функции» (Function). 2 (2) После выбора номеров деталей нажмите кнопку F6 . Интерфейс (Intf) 54 -Если интерфейс с другими программами настроен на создание файла, будет создан соответствующий файл. -Если интерфейс с другими программами настроен на запуск приложения, будет запущено соответствующее приложение. 3. (1) Поиск номеров деталей — C. Результаты поиск номеров деталей (b) Из окна [Результаты поиска номеров деталей (Parts Number Translation Results)]… (9) Поиск аббревиатуры: (1) Выберите номер детали. 1 2 (2) Нажмите кнопку «Аббревиатура» (Abb). -При этом появится окно [Поиск аббревиатуры (Abbreviation Search)]. (3) Введите аббревиатуру. 3 4 (4) После ввода нажмите кнопку «Поиск» (Search) или клавишу . 55 3. (1) Поиск номеров деталей — C. Результаты поиска номеров деталей (b) Из окна [Результаты поиска номеров деталей (Parts Number Translation Results)]… (5) После этого на экран будут выведены результаты поиска. 5 56 3. (1) Поиск номеров деталей — C. Результаты поиска номеров деталей (b) Из окна [Результаты поиска номеров деталей (Parts Number Translation Results)]… (10) Отображение истории замены номера детали или закупочного номера детали: Сначала необходимо определить, что является закупочным номером детали (Procurement Part Number). В отличие от оригинальных заводских деталей (A), которые используются при производстве автомобилей, запчасти, поставляемые в регион продажи автомобилей, называются закупаемыми деталями (B), а их номера называются закупочными номерами деталей. Пример Деталь B называется закупаемой деталью Деталь A, используемая при производстве автомобиля ↓ Не поставляется в Северную Америку Продажа автомобиля Производство автомобиля Деталь B, закупаемая как запчасть При настройке пользователями из Северной Америки кода рынка сбыта (Sales Area Code) (стр. 36 Руководства по установке) A или B указываются как результаты поиска. (1) При наличии у детали сменного или закупочного номера номер данной детали помечается желтым цветом. Если имеется номер на второй строке в столбце с номером детали, этот номер является сменным или закупочным номером детали. В случае замены в столбце «C» с названием товара будет стоять обозначение «ЗАМЕНА» («SUBS»). В случае закупки обозначение «ЗАМЕНА» («SUBS») в столбце «C» с названием товара отсутствует. 1 2 (См. варианты I или II на следующей странице) (2) Выберите номер детали для просмотра истории замены или закупочного номера и нажмите F5 кнопку Замена/закупка (Subs/Procr) . (*) Если оригинальная деталь имеет как сменный, так и закупочный номер, закупочный номер указывается на второй строке в окне с результатами поиска. 57 3. (1) Поиск номеров деталей — C. Результаты поиска номеров деталей (b) Из окна [Результаты поиска номеров деталей (Parts Number Translation Results)]… I. При наличии истории замены (1) На экран выводится история замены выбранной детали. 1 II. При наличии закупочного номера детали (2) На экран выводится закупочный номер выбранной детали. 2 (3) При нажатии кнопки F6 Перекл. список (ListSwitch) на экран выводится история замены детали (при ее наличии). 3 !!! Примечание: Многократные замены и специальные замены в истории замены не отображаются. 58 3. (2) Определение применяемости номеров деталей к моделям (a) Порядок поиска (1) В окне главного меню [Main Menu] нажмите кнопку «Определение отношения номера детали к моделям» (Part Number Application to Models) F3 или кнопку Отношение (Application) . 1 1 2 2 * (2) Введите номер детали и нажмите кнопку «Добавить» (Add) или клавишу . * - 59 Введенный номер детали будет внесен в список. Для одновременного поиска по двум или более номерам деталей повторите эти же действия. 3. (2) Определение применяемости номеров деталей к моделям (3) После завершения ввода нажмите F10 кнопку Выполнить . (Exec) 3 (4) При этом на экран выводятся модели, соответствующие введенным номерам деталей. *1 *1. Название детали: -На экране отображается название детали, соответствующее введенному номеру детали. 60 3. (2) Определение применяемости номеров деталей к моделям (b) Дополнительные операции Удаление введенного номера детали: 2 1 (1) Выберите номер детали для удаления. (2) После этого нажмите кнопку «Удалить» (Delete). Поиск аббревиатуры: (3) Нажмите F11 кнопку Аббревиатура . (Abb) -При этом появится окно [Поиск аббревиатуры (Abbreviation Search)]. (См. [стр. 75]). 3 61 3. (2) Определение применяемости номеров деталей к моделям Проверка статуса настройки : (4) Нажмите кнопку F12 Статус настройки (SetupStatus) и выберите номера записей (Rec No(s)) для поиска. 4 (5) Выберите номера записей (Rec No(s)) для поиска и нажмите F8 кнопку Выполнить (Exec) . -При поиске всех заданных номеров записей (Rec No(s)) данная операция не требуется. 5 62 3. (3) Список новых деталей (a) Порядок поиска (1) В окне главного меню [Main Menu] нажмите кнопку «Список новых деталей» (New Parts List) или кнопку F4 . Новые детали (New Parts) 1 1 2 (2) Введите код каталога или название модели. -Данный шаг можно пропустить. -Код каталога: введите 6 цифр. -Название модели: введите любую букву, входящую в название модели. (Например, для модели Corolla введите букву «C».) 3 3 (3) После ввода нажмите кнопку «Список» (List), F2 Каталог (Catalog) или клавишу . 63 3. (3) Список новых деталей ◆ При вводе каталожного кода модели данное окно на экран не выводится. 4 5 (4) После того как на экране появится окно [Выбор кода каталога (Catalog Code Select)], выберите соответствующий код каталога и нажмите F10 кнопку Выполнить (Exec) или клавишу . -При вводе названия модели на экран выводятся все коды каталогов для названий моделей, в которых присутствуют введенные буквы. -Если поле оставить пустым, на экран выводятся все коды каталогов для заданных номеров записей (Rec No(s)). (5) Введите год и месяц. (6) После этого нажмите F10 кнопку Выполнить (Exec) или клавишу . 6 64 3. (3) Список новых деталей (7) На экран выводится список недавно добавленных номеров деталей для введенного кода каталога. 7 65 3. (3) Список новых деталей (b) Дополнительные операции Поиск аббревиатуры: (1) Выберите номер детали. -Данный шаг можно пропустить. 1 (2) Нажмите кнопку F11 . Аббревиатура (Abb) -При этом на экране появится окно [Поиск аббревиатуры (Abbreviation Search)]. (См. [стр. 75]). 2 Проверка заданных номеров записей (Rec No(s)): (3) Нажмите кнопку F12 Статус настройки (SetupStatus) 3 66 . (3) Список новых деталей (4) После подтверждения заданных номеров записей (Rec No(s)) нажмите F8 кнопку . OK 4 67 3. (4) Список номеров деталей (a) Порядок поиска (1) Нажмите кнопку «Список номеров деталей» (Part Number List) илиF5кнопку Список деталей (PartsList) 1 в окне главного меню [Main Menu]. 1 2 2 (2) (3) 2 68 Введите код названия детали или название детали и нажмите кнопку «Поиск» (Search) или F10 , Поиск (Search) кнопку Или клавишу . 3. (4) Список номеров деталей 3 Коды групп деталей можно выбирать, используя линейку прокрутки и удерживая нажатой клавишу «Ввод» (Enter). Нажмите клавишу F8 после выбора из списка всех необходимых элементов. - При наличии только одного элемента данных по введенному названию детали/коду названия детали данное окно на экран не выводится. (3) После вывода на экран окна [Выбор кода названия детали (PNC Select)] выберите код названия детали и нажмите F8 кнопку Выполнить (Exec) или клавишу . (4) На экран выводятся номера деталей для введенного названия детали/кода названия детали. 4 69 3. (4) Список номеров деталей (b) Дополнительные операции Поиск аббревиатуры: (1) Выберите номер детали. -Данный шаг можно пропустить. (2) Нажмите F11 кнопку Аббревиатура (Abb) . -При этом на экране появится окно [Поиск аббревиатуры (Abbreviation Search)]. (См. [стр. 75]). 1 2 Проверка заданных номеров записей (Rec No(s)): (3) Нажмите кнопку F12 Статус настройки (SetupStatus) и выберите номера записей (Rec No(s)) для поиска. -При поиске всех заданных номеров записей (Rec No(s)) данная операция не требуется. 3 70 3. (4) Список номеров деталей (4) Выберите номера записей (Rec No(s)) для поиска и нажмите F8 кнопку Выполнить (Exec) . -При поиске всех заданных номеров записей (Rec No(s)) данная операция не требуется. 4 71 3. (5) Прейскурантная цена (a) Порядок поиска F6 (1) Нажмите кнопку Цена (Price) или кнопку «Прейскурантная цена» (List Price) в окне главного меню [Main Menu]. 1 1 2 (2) Введите номер детали и нажмите кнопку «Поиск» (Search) или клавишу . 2 * Если установлен файл с тремя видами цены, отображение каждой цены («Прейскурантной» (List), «Оптовой» (Trade ) и «Себестоимости» (Cost)) осуществляется при помощи переключения. * 72 3. (5) Прейскурантная цена (3) На экран выводится прейскурантная цена (L/P) для введенного номера детали. -Если цена не найдена, на экране выводится надпись «@@@@@@@@». 3 73 3. (6) Список сохраненных файлов Вызов сохраненного файла: 1 (1) Выберите файл для вызова. (2) Нажмите кнопку F10 Выполнить (Exec) для отображения выбранного сохраненного файла. 2 Удаление сохраненного файла: (3) Выберите сохраненный файл для удаления. Возможно одновременно е удаление нескольких сохраненных файлов. (4) Нажмите кнопку 3 F9 Удалить (Delete) для удаления выбранных файлов данных. 4 74 3. (7) Расшифровка аббревиатуры Поиск аббревиатуры: (1) Введите аббревиатуру. 1 2 (2) После ввода нажмите F6 кнопку Поиск (Search) или клавишу . 2 (3) После этого на экран будут выведены результаты поиска. 3 75 4. Дооборудование автомобиля J-PIO 76 4. Дооборудование автомобиля J-PIO Поиск J-PIO оборудования: (1) Для поиска J-PIO нажмите F7 кнопку J-PIO . -Перед совершением данной операции необходимо задать код каталога. 1 (2) После того как на экране появится окно [Выбор акции (Campaign Select)], выберите акцию (Campaign) для вывода на экран и нажмите кнопку F10 Выполнить (Exec) или клавишу «Ввод» (Enter). * 2 77 •Если соответствующая акция отсутствует, нажмите F2 кнопку Ввод автомоб. (VInput) или клавишу «Выход» (Esc) для возврата в окно [Ввод данных автомобиля (Vehicle Input)]. 4. Дооборудование автомобиля J-PIO (3) При этом появится список J-PIO. (4) Для просмотра фотографии списка J-PIO нажмите F10 кнопку Изображение (Figure) . 4 (5) При наличии фотографии JPIO она будет выведена на экран. 78 5. Ограничения системы 79 5. Ограничения системы VII. ОГРАНИЧЕНИЯ СИСТЕМЫ Система Электронного каталога деталей TOYOTA имеет следующие системные ограничения. Объект ограничения Ограничение Коды групп деталей (Part Name Codes), выбираемые в окне с изображением (Figure) 999 Коды групп деталей (Part Name Codes), задаваемые в окне ввода кода группы деталей (PNC Input) 999 Аббревиатуры, задаваемые в окне поиска аббревиатуры (Abbreviation Search) 80 99 Руководство подготовлено ООО «Тойота Мотор» на основе материалов Toyota Motor Corporation, 2007 Part Number EPCOM-170108R