Азбука КОМПАС-3D V13
advertisement
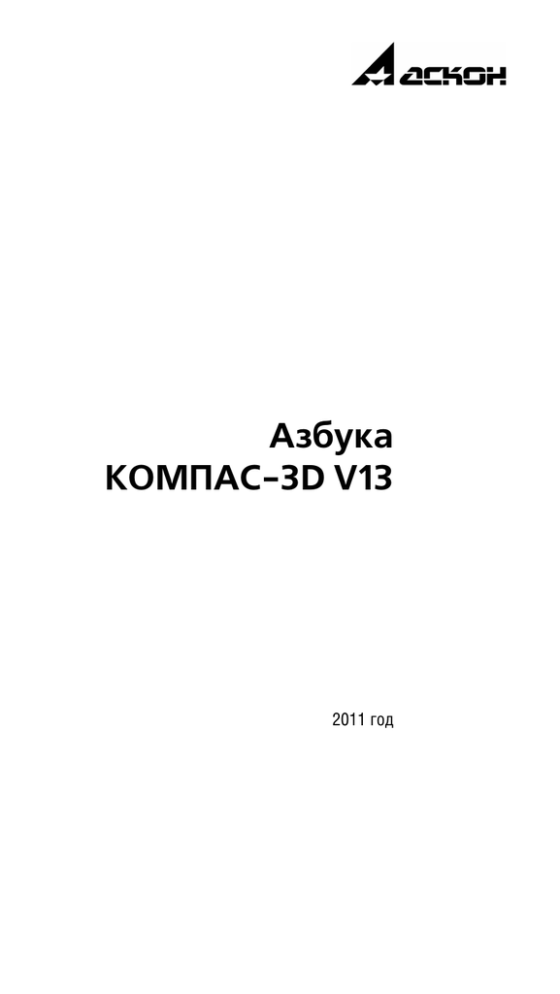
Азбука КОМПАС3D V13 2011 год Информация, содержащаяся в данном документе, может быть из менена без предварительного уведомления. Никакая часть данного документа не может быть воспроизведена или передана в любой форме и любыми способами в какихлибо целях без письменного разрешения ЗАО АСКОН. ©2011 ЗАО АСКОН. С сохранением всех прав. АСКОН, КОМПАС, логотипы АСКОН и КОМПАС являются зарегистрированными торговыми марками ЗАО АСКОН. Остальные упомянутые в документе торговые марки являются собственностью их законных владельцев. Содержание Добро пожаловать в систему КОМПАС3D . . . . 12 Общие сведения . . . . . . . . . . . . . . . . . . . . . . . . . 13 Основные элементы интерфейса . . . . . . . . . . . . . . . . . . . 13 Общие принципы моделирования. . . . . . . . . . . . . . . . . . . 18 Основные термины модели . . . . . . . . . . . . . . . . . . . . . . . . 21 Эскизы, контуры и операции . . . . . . . . . . . . . . . . . . . . . . . 22 Урок №1. Создание первой детали . . . . . . . . . . . . . . . . . . . . . . .28 1.1. Предварительная настройка системы . . . . . . . . 29 1.2. Создание файла детали . . . . . . . . . . . . . . . . . . . 30 1.3. Определение свойств детали . . . . . . . . . . . . . . . 32 1.4. Сохранение файла модели . . . . . . . . . . . . . . . . . 33 1.5. Создание основания детали. Привязки . . . . . . . 34 1.6. Добавление материала к основанию . . . . . . . . . 44 1.7. Создание правой проушины . . . . . . . . . . . . . . . . 46 1.8. Редактирование эскизов и операций . . . . . . . . . 49 1.9. Добавление бобышки . . . . . . . . . . . . . . . . . . . . . 51 1.10. Добавление сквозного отверстия. . . . . . . . . . . . 53 1.11. Создание зеркального массива . . . . . . . . . . . . . 54 1.12. Добавление скруглений . . . . . . . . . . . . . . . . . . . 56 1.13. Изменение отображения модели . . . . . . . . . . . . 58 1.14. Скругление ребер основания . . . . . . . . . . . . . . . 58 1.15. Вращение модели мышью . . . . . . . . . . . . . . . . . 60 1.16. Создание конструктивной плоскости. . . . . . . . . 61 1.17. Выдавливание до ближайшей поверхности . . . 62 1.18. Использование характерных точек . . . . . . . . . . 64 3 Азбука КОМПАС3D 1.19. Добавление глухого отверстия. . . . . . . . . . . . . . 66 1.20. Создание обозначения резьбы. . . . . . . . . . . . . . 67 1.21. Использование переменных и выражений . . . . 69 1.22. Создание массива по концентрической сетке . . . . . . . . . . . . . . . . . 73 1.23. Создание канавки . . . . . . . . . . . . . . . . . . . . . . . . 76 1.24. Добавление фасок . . . . . . . . . . . . . . . . . . . . . . . 78 1.25. Создание массива канавок . . . . . . . . . . . . . . . . . 79 1.26. Скругление по касательным ребрам . . . . . . . . . 80 1.27. Расчет МЦХ детали . . . . . . . . . . . . . . . . . . . . . . . 81 Урок №2. Создание рабочего чертежа . . . . . . . . . . . . . . . . . . . 84 2.1. Выбор главного вида . . . . . . . . . . . . . . . . . . . . . 84 2.2. Создание и настройка чертежа . . . . . . . . . . . . . 86 2.3. Создание стандартных видов . . . . . . . . . . . . . . . 88 2.4. Создание разреза. Перемещение видов . . . . . . 91 2.5. Создание местного разреза . . . . . . . . . . . . . . . . 94 2.6. Создание выносного элемента. . . . . . . . . . . . . . 95 2.7. Простановка осевых линий. . . . . . . . . . . . . . . . . 96 2.8. Построение обозначений центров . . . . . . . . . . . 97 2.9. Оформление чертежа . . . . . . . . . . . . . . . . . . . . . 99 Урок №3. Моделирование поверхностей . . . . . . . . . . . . . . . 104 3.1. Планирование детали. . . . . . . . . . . . . . . . . . . . 105 3.2. Поверхность по сечениям. . . . . . . . . . . . . . . . . 106 3.3. Поверхность выдавливания . . . . . . . . . . . . . . . 107 3.4. Сшивка и усечение поверхностей плоскостью 108 3.5. Построение NURBSкривой . . . . . . . . . . . . . . . 110 4 Содержание 3.6. Построение второго эскиза . . . . . . . . . . . . . . . 114 3.7. Построение эскиза осевой линии. . . . . . . . . . . 116 3.8. Поверхность по сечениям с осевой линией. . . 117 3.9. Усечение поверхности поверхностью . . . . . . . 118 3.10. Трехмерные точки . . . . . . . . . . . . . . . . . . . . . . . 121 3.11. Построение осей и плоскостей. . . . . . . . . . . . . 123 3.12. Построение эскизов . . . . . . . . . . . . . . . . . . . . . 125 3.13. Усечение кривых . . . . . . . . . . . . . . . . . . . . . . . . 128 3.14. Построение сплайна . . . . . . . . . . . . . . . . . . . . . 131 3.15. Поверхность по сети кривых . . . . . . . . . . . . . . 133 3.16. Продление поверхности . . . . . . . . . . . . . . . . . . 135 3.17. Усечение поверхностей . . . . . . . . . . . . . . . . . . . 137 3.18. Эквидистанта поверхности . . . . . . . . . . . . . . . . 140 3.19. Продление поверхности характерными точками . . . . . . . . . . . . . . . . . . . 141 3.20. Удаление грани . . . . . . . . . . . . . . . . . . . . . . . . . 143 3.21. Сопряжение сплайнов с кривыми . . . . . . . . . . 146 3.22. Сопряжение сплайна с поверхностью . . . . . . . 151 3.23. Сопряжение поверхностей . . . . . . . . . . . . . . . . 156 3.24. Зеркальное копирование поверхностей . . . . . 160 3.25. Заплатки. . . . . . . . . . . . . . . . . . . . . . . . . . . . . . . 161 3.26. Скругление поверхностей . . . . . . . . . . . . . . . . . 164 3.27. Скругление с постоянной хордой. . . . . . . . . . . 165 3.28. Придание толщины . . . . . . . . . . . . . . . . . . . . . . 167 Создание сборок . . . . . . . . . . . . . . . . . . . . . . . . . . . . . . 172 Планирование сборки . . . . . . . . . . . . . . . . . . . . 172 Создание комплекта конструкторских документов . . . . . . . . . . . . . . 173 5 Азбука КОМПАС3D Урок №4. Создание сборочной единицы . . . . . . . . . . . . . . . . 176 4.1. Библиотека Материалы и Сортаменты . . . . . . 176 4.2. Создание файла сборки . . . . . . . . . . . . . . . . . . 180 4.3. Добавление компонента из файла. . . . . . . . . . 181 4.4. Задание взаимного положения компонентов . 183 4.5. Сопряжение компонентов. . . . . . . . . . . . . . . . . 185 Урок №5. Создание сборки изделия . . . . . . . . . . . . . . . . . . . . 188 5.1. Создание файла сборки . . . . . . . . . . . . . . . . . . 188 5.2. Добавление детали Ось . . . . . . . . . . . . . . . . . . 191 5.3. Добавление детали Планка. . . . . . . . . . . . . . . . 194 5.4. Создание объектов спецификации . . . . . . . . . 198 5.5. Добавление компонента Масленка . . . . . . . . . 200 Урок №6. Создание компонента на месте . . . . . . . . . . . . . . . 204 6.1. Выдавливание без эскиза . . . . . . . . . . . . . . . . . 205 6.2. Добавление опорной площадки . . . . . . . . . . . . 206 6.3. Создание ребра жесткости . . . . . . . . . . . . . . . . 208 6.4. Редактирование компонента на месте. . . . . . . 212 6.5. Редактирование компонента в окне. . . . . . . . . 213 6.6. Построение отверстий с помощью Библиотеки Стандартные Изделия. . . . . . . . . . 214 6.7. Копирование элементов по сетке. . . . . . . . . . . 219 6.8. Завершение детали Кронштейн . . . . . . . . . . . . 221 Урок №7. Добавление стандартных изделий. . . . . . . . . . . . 224 7.1. Добавление стопорных шайб . . . . . . . . . . . . . . 224 6 Содержание 7.2. Добавление винтов . . . . . . . . . . . . . . . . . . . . . . 229 7.3. Добавление набора элементов . . . . . . . . . . . . . 235 7.4. Создание массива по образцу . . . . . . . . . . . . . 239 Урок №8. Создание сборочного чертежа . . . . . . . . . . . . . . . 242 8.1. Создание видов . . . . . . . . . . . . . . . . . . . . . . . . . 242 8.2. Как удалить вид. Построение разреза . . . . . . . 245 8.3. Как погасить вид . . . . . . . . . . . . . . . . . . . . . . . . 247 8.4. Как скрыть рамку погашенного вида . . . . . . . . 249 8.5. Как отключить проекционную связь . . . . . . . . 250 8.6. Простановка позиционных линийвыносок. . . 252 8.7. Простановка обозначений посадок . . . . . . . . . 254 8.8. Простановка квалитетов и предельных отклонений. . . . . . . . . . . . . . . . . 255 8.9. Использование справочника кодов и наименований . . . . . . . . . . . . . . . . . . . 257 8.10. Заполнение графы Масштаб . . . . . . . . . . . . . . 258 Урок №9. Создание чертежа изделия. . . . . . . . . . . . . . . . . . . 262 9.1. Создание чертежа . . . . . . . . . . . . . . . . . . . . . . . 262 9.2. Как исключить компоненты из разреза. Дерево чертежа . . . . . . . . . . . . . . . 263 9.3. Оформление вида Сверху. . . . . . . . . . . . . . . . . 266 9.4. Создание разреза . . . . . . . . . . . . . . . . . . . . . . . 268 9.5. Создание местного вида . . . . . . . . . . . . . . . . . . 268 9.6. Оформление вида Слева. Создание выносного элемента . . . . . . . . . . . . . 270 7 Азбука КОМПАС3D Урок №10. Создание спецификаций . . . . . . . . . . . . . . . . . . . . . 274 10.1. Создание файлов спецификаций. . . . . . . . . . . 274 10.2. Подключение сборочного чертежа . . . . . . . . . 278 10.3. Подключение позиционных линийвыносок . . 280 10.4. Просмотр состава объектов спецификации . . 282 10.5. Подключение рабочих чертежей . . . . . . . . . . . 284 10.6. Просмотр и редактирование подключенных документов. . . . . . . . . . . . . . . . 286 10.7. Создание раздела Документация . . . . . . . . . . . 288 10.8. Оформление основной надписи . . . . . . . . . . . 290 10.9. Завершение создания комплекта документов . . . . . . . . . . . . . . . . . . . 291 Урок №11. Построение тел вращения . . . . . . . . . . . . . . . . . . . . 294 11.1. Создание эскиза и построение тела вращения 294 11.2. Построение касательной плоскости. . . . . . . . . 297 11.3. Использование библиотеки эскизов . . . . . . . . 298 11.4. Работа с библиотекой канавок. . . . . . . . . . . . . 301 11.5. Создание центровых отверстий . . . . . . . . . . . . 304 Урок №12. Кинематические элементы и пространственные кривые . . . . . . . . . . . . . . . . . . 306 12.1. Создание и сохранение сборки . . . . . . . . . . . . 308 12.2. Создание детали Труба . . . . . . . . . . . . . . . . . . . 309 12.3. Пространственные ломаные. . . . . . . . . . . . . . . 310 12.4. Редактирование ломаной . . . . . . . . . . . . . . . . . 314 12.5. Создание эскиза сечения . . . . . . . . . . . . . . . . . 318 12.6. Создание кинематического элемента . . . . . . . 320 8 Содержание 12.7. Зеркальное отражение тела . . . . . . . . . . . . . . . 321 12.8. Создание детали Сиденье . . . . . . . . . . . . . . . . . 324 12.9. Создание второй Трубы . . . . . . . . . . . . . . . . . . 331 12.10.Создание объектов спецификации . . . . . . . . . 340 12.11.Создание чертежа . . . . . . . . . . . . . . . . . . . . . . . 341 12.12. Спецификация на листе чертежа . . . . . . . . . . 344 12.13.Изменение структуры сборки. . . . . . . . . . . . . . 347 12.14.Исправление ошибок . . . . . . . . . . . . . . . . . . . . 349 12.15. Изменение спецификации. . . . . . . . . . . . . . . . 352 Урок №13. Построение элементов по сечениям . . . . . . . . . . 354 13.1. Создание смещенных плоскостей . . . . . . . . . . 354 13.2. Создание эскиза сечений . . . . . . . . . . . . . . . . . 356 13.3. Использование буфера обмена . . . . . . . . . . . . 358 13.4. Создание эскизов сечений . . . . . . . . . . . . . . . . 361 13.5. Создание основания. Элемент по сечениям . . 362 13.6. Построение паза . . . . . . . . . . . . . . . . . . . . . . . . 363 13.7. Элемент по сечениям с осевой линией . . . . . . 366 13.8. Добавление третьего элемента . . . . . . . . . . . . 372 13.9. Завершение построения модели . . . . . . . . . . . 374 Урок №14. Моделирование листовых деталей . . . . . . . . . . . .376 14.1. Листовое тело и листовая деталь. . . . . . . . . . . 377 14.2. Предварительная настройка листового тела. . 378 14.3. Создание листового тела . . . . . . . . . . . . . . . . . 379 14.4. Сгибы по эскизу . . . . . . . . . . . . . . . . . . . . . . . . 380 14.5. Сгибы по ребру. Смещение, размещение, освобождение сгибов. . . . . . . . . 383 9 Азбука КОМПАС3D 14.6. Сгибы в подсечках. . . . . . . . . . . . . . . . . . . . . . . 386 14.7. Управление углом сгибов . . . . . . . . . . . . . . . . . 389 14.8. Добавление сгибов с отступами. . . . . . . . . . . . 390 14.9. Управление боковыми сторонами сгибов . . . . 393 14.10.Построение вырезов. Плоская параметрическая симметрия . . . . . . . 395 14.11.Создание штамповок . . . . . . . . . . . . . . . . . . . . 399 14.12.Создание буртиков . . . . . . . . . . . . . . . . . . . . . . 401 14.13.Создание жалюзи . . . . . . . . . . . . . . . . . . . . . . . 402 14.14.Создание пазов для крепления . . . . . . . . . . . . 404 14.15.Отображение детали в развернутом виде . . . . 406 14.16.Создание чертежа с развернутым видом . . . . 407 10 Добро пожаловать в систему КОМПАС3D В этом учебнике рассматриваются основные приемы трех мерного моделирования деталей и сборочных единиц в системе КОМПАС3D с получением комплекта документов: сбо рочных чертежей, рабочих чертежей и спецификаций. ▼ Если вы не знакомы с основными принципами трехмерного твердотельного моделирования, прочитайте раздел Общие сведения на с. 13. ▼ Если вы ранее не работали в системе КОМПАС3D, выпол ните Урок №1. Создание первой детали. Урок №1. Создание первой детали с. 28 Урок №2. Создание рабочего чертежа, с. 84 Урок №3. Создание сборочной единицы, с. 176 Урок №4. Создание сборки изделия, с. 188 Урок №5. Создание компонента на месте, с. 204 Урок №6. Добавление стандартных изделий, с. 224 Урок №7. Создание сборочного чертежа, с. 242 Урок №8. Создание чертежа изделия, с. 262 Урок №9. Создание спецификаций, с. 274 Урок №10. Построение тел вращения, с. 294 Урок №11. Кинематические элементы и пространственные кривые, с. 306 Урок №12. Построение элементов по сечениям, с. 354 Урок №13. Моделирование листовых деталей, с. 376 Каждый урок содержит несколько упражнений. Описания действий для выполнения напечатаны крупным шрифтом, а до полнительная информация — определения, замечания, пояс нения и другие полезные сведения по данной теме — более мелким шрифтом. 12 Основные элементы интерфейса Если в тексте упоминается какаялибо кнопка, пиктограмма, курсор, то их изображения помещаются на внешнем поле абзаца. Важные советы, замечания, подсказки или другие сведения, на которые следует обратить особое внимание, выделены гори зонтальными линейками и отмечены значком . Общие сведения В этом разделе приводятся самые общие сведения о моделиро вании в системе КОМПАС3D, основные понятия и термино логия В этом разделе рассматривается ▼ Основные элементы интерфейса. ▼ Общие принципы моделирования. ▼ Основные термины модели. ▼ Эскизы, контуры и операции. Если вы знакомы с основами трехмерного моделирования, этот раздел можно пропустить. Основные элементы интерфейса КОМПАС3D — это программа для операционной системы Windows. Поэтому ее окно имеет те же элементы управления, что и другие Windowsприложения. Главное окно системы 13 Азбука КОМПАС3D Заголовок программного окна Заголовок расположен в самой верхней части окна. В нем отоб ражается название программы, номер ее версии и имя те кущего документа. Главное меню Главное меню расположено в верхней части программного окна, сразу под заголовком. В нем находятся все основные меню системы. В каждом из меню хранятся связанные с ним команды. В этом учебнике под такими фразами, как «Вызовите команду Файл — Создать», следует понимать выполнение последова тельности действий: откройте меню Файл и вызовите из него команду Создать. Стандартная панель Стандартная панель расположена в верхней части окна системы под Главным меню. На этой панели расположены кнопки вызова стандартных команд операций с файлами и объ ектами. Панель Вид На панели Вид расположены кнопки, которые позволяют уп равлять изображением: изменять масштаб, перемещать и вращать изображение, изменять форму представления модели. 14 Основные элементы интерфейса Панель Текущее состояние Панель Текущее состояние находится в верхней части окна сразу над окном документа. Состав панели различен для разных режимов работы системы. Например, в режимах работы с чертежом, эскизом или фрагментом на ней распо ложены средства управления курсором, слоями, привязками и т.д. Компактная панель Компактная панель находится в левой части окна системы и со стоит из Панели переключения и инструментальных панелей. Каждой кнопке на Панели переключения соответствует одно именная инструментальная панель. Инструментальные панели содержат набор кнопок, сгруппированных по функцио нальному признаку. Состав панели зависит от типа активного документа. В этом учебнике Компактная панель для удобства показана в горизонтальном положении. Расширенные панели команд Кнопки вызова команд сгруппированы по назначению и пред ставлены на инструментальной панели кнопкой одной команды из группы. При нажатии кнопки команды и удержании ее в на жатом состоянии рядом с кнопкой появляется расширенная панель, включающая в себя все команды данной группы. Кнопки, позволяющие вызвать расширенную панель команд, отмечены маленьким черным треугольником в правом нижнем углу. Кнопка команды, вызванная с расширенной панели, заменяет ис ходную и остается на инструментальной панели до тех пор, пока, в свою очередь, не будет заменена следующей. Эта ситуация сохра 15 Азбука КОМПАС3D нятся и при следующих запусках системы. Старайтесь запоминать состав кнопок на расширенных панелях команд. Панель свойств, Панель специального управления и Строка сообщений Панель свойств служит для управления процессом выполнения команды. На ней расположены одна или несколько вкладок и Панель специального управления. Строка сообщений располагается в нижней части програм много окна. В ней появляются различные сообщения и запросы системы. Это может быть: краткая информация о том элементе экрана, к которому подведен курсор; сообщение о том, ввода каких данных ожидает система в данный момент; краткая ин формация по текущему действию, выполняемому системой. Внимательно следите за состоянием Строки сообщений. Это поможет правильно реагировать на запросы и сообщения сис темы и избежать ошибок при выполнении построений. Контекстная панель Контекстная панель отображается на экране при выделении объектов документа и содержит кнопки вызова наиболее часто используемых команд редактирования. Набор команд на панели зависит от типа выделенного объекта и типа документа. Контекстное меню Контекстное меню — меню, состав команд в котором зависит от совершаемого пользователем действия. В нем находятся те команды, выполнение которых возможно в данный момент. 16 Основные элементы интерфейса Вызов контекстного меню осуществляется щелчком правой кнопки мыши на поле документа, элементе модели или интер фейса системы в любой момент работы. Дерево модели Дерево модели — это графическое представление набора объ ектов, составляющих модель. Корневой объект Дерева — сама модель, т.е. деталь или сборка. Пиктограммы объектов автома тически возникают в Дереве модели сразу после создания этих объектов в модели. В окне Дерева отображается либо последо вательность построения модели (слева), либо ее структура (справа). Способом представления информации можно уп равлять с помощью кнопки Отображение структуры модели на Панели управления Дерева модели. 17 Азбука КОМПАС3D Общие принципы моделирования Если вы знакомы с основами трехмерного моделирования, этот раздел можно пропустить. В системе КОМПАС3D трехмерную модель можно построить с использованием двух технологий: моделирование твердых тел и поверхностное моделирование. Их совместное использо вание позволяет решать самые разнообразные конструк торские задачи. Построение трехмерной твердотельной модели заключается в последовательном выполнении операций объединения, вычи тания и пересечения над простыми объемными элементами (призмы, цилиндры, пирамиды и т.д.), из которых и состоит большинство механических деталей. Многократно выполняя эти простые операции над различными объемными эле ментами, можно построить сложную модель. Пример пост роения твердотельной модели рассматривается в Уроке №1. Создание первой детали. 18 Общие принципы моделирования Технология поверхностного моделирования позволяет созда вать изделия сложной формы. Поверхности можно создавать разными способами. Обычно вначале создаются пространс твенные сетки кривых, на основе которых формируются отде льные участки поверхности изделия. В процессе построения поверхности плавно сопрягаются друг с другом и сшиваются, образуя единую сложную поверхность. Пример построения по верхностной модели рассматривается в Уроке №3. Моделиро вание поверхностей. Поверхностной модели можно придать толщину, превратив ее в твердотельную модель. В таком случае принято говорить о гибридном моделировании. Особый вид моделирования представляют детали, изготавли ваемые методом гибки из стального листа. Они создаются как твердые тела с помощью специальных команд для работы с листовыми деталями. Пример построения листовой детали рас сматривается в Уроке №14. Моделирование листовых деталей. 19 Азбука КОМПАС3D Трехмерные сборки представляют собой модели, включающие в себя детали, подсборки и стандартные изделия. Сборки мож но создавать методами проектирования "снизу вверх" и "сверху вниз". В первом случае вначале создаются отдельные компо ненты, которые затем добавляются в сборку и точно позицио нируются друг относительно друга с помощью специальных ко манд (сопряжений). Во втором случае компоненты сразу создаются на нужном месте в контексте сборки. Пример созда ния сборочной модели показан в Уроках № 4–10. Дополнительные внешние модули (библиотеки) подключаются к системе по мере необходимости и обеспечивают решение прикладных задач — расчет и построение механических пере дач, анимация механизмов, построение трубопроводов, проек тирование металлоконструкций и т.д. 20 Основные термины модели В этом учебнике показана работа с двумя основными библиоте ками: Библиотека Стандартные изделия и Библиотека Матери алы и Сортаменты. Основные термины модели Трехмерная твердотельная модель состоит из отдельных объ емных элементов, которые образуют в ней грани, ребра и вершины. Трехмерная поверхностная модель состоит из отдельных по верхностей разных типов, которые также образуют в ней грани, ребра и вершины. Грань — гладкая (необязательно плоская) часть поверхности детали. Гладкая поверхность детали может состоять из не скольких граней. Ребро — прямая или кривая, разделяющая две смежные грани. Вершина — точка на конце ребра. Кроме того, в модели обычно присутствуют разнообразные до полнительные элементы: символы начала систем координат, системные и вспомогательные плоскости, оси, пространс твенные кривые, точки, размеры, обозначения и т.д. 21 Азбука КОМПАС3D Эскизы, контуры и операции Для создания объемных элементов и самых простых поверх ностей используется перемещение плоских фигур в пространс тве. Плоская фигура, в результате перемещения которой обра зуется объемное тело или поверхность, называется эскизом, а само перемещение — операцией. Эскизы Эскиз может располагаться на одной из стандартных плос костей проекций, на плоской грани созданного ранее элемента (или поверхности) или на вспомогательной плоскости. Эскизы создаются средствами модуля плоского черчения и состоят из одного или нескольких контуров. Контур — одно из основных понятий при описании эскиза. При построении эскиза под контуром понимается графический объ ект (отрезок, дуга, сплайн, прямоугольник и т.д.) или совокуп ность последовательно соединенных графических объектов. Например, в таком эскизе — 4 контура. Операции Система КОМПАС3D располагает разнообразными опера циями для построения объемных элементов и поверхностей, четыре из которых считаются базовыми. Операция выдавливания — выдавливание эскиза перпендику лярно его плоскости. 22 Эскизы, контуры и операции Операция вращения — вращение эскиза вокруг оси, лежащей в его плоскости. Эскиз тела вращения состоит из одного или нескольких конту ров со стилем линии Основная и оси вращения в виде отрезка со стилем линии Осевая. Ни один из контуров не должен пере секать ось вращения или ее продолжение. 23 Азбука КОМПАС3D Кинематическая операция — перемещение эскиза вдоль на правляющей. Операция по сечениям — построение объемного элемента или плоскости по нескольким эскизам (сечениям). Для четырех базовых операций, добавляющих материал к твер дотельной модели, существуют аналогичные операции, вычи тающие материал. Операции имеют дополнительные возможности (опции), кото рые позволяют изменять или уточнять правила построения объемного элемента. Например, если в операции выдавлива ния прямоугольника дополнительно задать величину и направ 24 Эскизы, контуры и операции ление уклона, то вместо призмы будет построена усеченная пи рамида. Такие же опции доступны при создании простых поверхностей. Процесс создания трехмерной твердотельной модели заклю чается в многократном добавлении или вычитании объемов. Примерами добавления объема могут быть различные бо бышки, выступы, ребра (белые стрелки), а примерами вычи тания объема — отверстия, проточки, канавки, пазы (черные стрелки). В процессе создания трехмерных поверхностных моделей, кроме упомянутых выше четырех простых типов поверхностей, можно использовать более сложные типы поверхностей: ли нейчатые, поверхности по сети кривых, по сети точек и т.д. До полнительные команды позволяют изменять построенные по верхности или создавать на основе существующих поверхностей новые: продлевать и усекать поверхности, строить эквидистанты к поверхностям и т.д. 25 Азбука КОМПАС3D 26 Урок №1. Создание первой детали В этом уроке описывается процесс создания детали Вилка. В этом уроке рассматривается 28 ▼ Предварительная настройка системы. ▼ Создание файла детали. ▼ Определение свойств детали. ▼ Сохранение файла модели. ▼ Создание основания детали. Привязки. ▼ Добавление материала к основанию. ▼ Создание правой проушины. ▼ Добавление бобышки. ▼ Добавление сквозного отверстия. ▼ Создание зеркального массива. ▼ Добавление скруглений. ▼ Изменение отображения модели. ▼ Скругление ребер основания. ▼ Вращение модели мышью. ▼ Создание конструктивной плоскости. ▼ Выдавливание до ближайшей поверхности. ▼ Использование характерных точек. ▼ Добавление глухого отверстия. ▼ Создание обозначения резьбы. ▼ Использование переменных и выражений. ▼ Создание массива по концентрической сетке. ▼ Создание канавки. ▼ Добавление фасок. ▼ Создание массива канавок. ▼ Скругление по касательным ребрам. ▼ Расчет МЦХ детали. Урок №1. Создание первой детали 1.1. Предварительная настройка системы Операционная система хранит документы на носителях данных в виде файлов. Любой файл должен иметь имя. Обычно имя файла задает пользователь. Для документов КОМПАС в качес тве имен файлов удобно использовать сочетание Обозначение — Наименование детали. Эти данные конс труктор может записать непосредственно в файл трехмерной модели. Затем эти данные автоматически передаются в черте жи и спецификации. Кроме того, система может автоматически составить из них имя файла. Для этого нужно выполнить на стройку. ▼ Вызовите команду Сервис — Параметры. ▼ В окне Параметры откройте вкладку Новые до кументы. ▼ Дереве настройки укажите «ветвь» Имя файла по умолчанию. ▼ В правой части окна включите опцию Обозна чение + наименование. 29 Азбука КОМПАС3D Графа Масштаб основной надписи графических документов (чертежей) по умолчанию содержит значение масштаба — 1:1. Его можно изменить, вручную отредактировав текст в ячейке или сделав в основной надписи ссылку на масштаб нужного вида. Можно настроить систему таким образом, чтобы графа Масштаб основной надписи заполнялась автоматически. ▼ Откройте «ветви» Графический документ — Па раметры документа — Вид. ▼ Включите опцию Создавать ссылку на масштаб в основной надписи. ▼ Нажмите кнопку ОК. 1.2. Создание файла детали Если вы используете сетевой ключ аппаратной защиты, перед началом работы необходимо получить лицензию на работу с КОМПАС3D, записанную в памяти ключа. Для этого вызовите команду Сервис — Получить лицензию на КОМПАС3D. 30 Урок №1. Создание первой детали ▼ Для создания новой детали вызовите команду Файл — Создать или нажмите кнопку Создать на панели Стандартная. ▼ В диалоговом окне укажите тип создаваемого доку мента Деталь и нажмите кнопку ОК. На экране появится окно новой детали. Выбор начальной ориентации модели ▼ На панели Вид нажмите кнопку списка справа от кнопки Ориентация и укажите вариант Изо метрия XYZ. Выбор начальной ориентации модели не оказывает влияния на ход ее моделирования и на ее свойства. От этого будет зависеть только ее ориентация в пространстве при выборе одной из стандартных ориентаций. 31 Азбука КОМПАС3D 1.3. Определение свойств детали ▼ Для входа в режим определения свойств детали щелкните правой клавишей мыши в любом пустом месте окна модели. Из контекстного меню выпол ните команду Свойства модели. Ввод обозначения, наименования и выбор цвета детали ▼ Щелкните мышью в поле Обозначение на Панели свойств и введите обозначение детали АБВ.01. ▼ Щелкните мышью в поле Наименование и вве дите наименование детали Вилка. ▼ Раскройте список Цвет и определите цвет детали. Выбор материала из списка материалов 32 ▼ Для определения материала, из которого изготов лена деталь, откройте вкладку Параметры МЦХ. ▼ На панели Наименование материала нажмите кнопку Выбрать из списка материалов. Урок №1. Создание первой детали ▼ В окне Плотность материалов раскройте «ветвь» Чугуны и укажите марку материала. ▼ Для выхода из режима определения свойств детали с сохранением данных нажмите кнопку Создать объект на Панели специального управления. 1.4. Сохранение файла модели Обратите внимание на заголовок окна — в нем показано имя модели по умолчанию [Деталь БЕЗ ИМЕНИ1]. Новый доку мент нужно сохранить на носитель данных в определенную папку и присвоить ему имя. ▼ Нажмите кнопку Сохранить на панели Стандар тная. ▼ Убедитесь, что поле Имя файла заполнено дан ными из свойств модели. ▼ Нажмите кнопку Сохранить — документ будет за писан на диск. 33 Азбука КОМПАС3D ▼ В окне Информация о документе просто на жмите кнопку ОК. Поля этого окна заполнять не обязательно. Обратите внимание на то, как изменился заголовок окна — теперь в нем показано определенное имя детали. По умолчанию система сохраняет документы в папке Мои доку менты. Можно сделать рабочей любую другою папку на носи теле данных, изменив настройку системы. Для хранения фай лов, относящихся к конкретному проекту, следует создать в рабочем каталоге отдельную папку. 1.5. Создание основания детали. Привязки Построение детали начинается с создания основания. Основание — первый формообразующий элемент детали. В ка честве основания можно использовать любой из базовых эле ментов: выдавливания, вращения, кинематический или по се чениям. 34 Урок №1. Создание первой детали За основание детали чаще всего принимают тот ее элемент, к которому удобнее добавлять все прочие элементы. Часто такой подход повторяет технологический процесс изготовления детали. В детали Вилка за основание удобнее взять прямоугольную пластину со скругленными углами. Ее эскиз будет размещен на фронтальной плоскости. Построение основания начинается с создания его плоского эскиза. Как правило, для построения эскиза основания вы бирают одну из стандартных плоскостей проекций. Выбор плоскости для построения эскиза основания не влияет на дальнейший порядок построения модели и ее свойства. От этого зависит положение детали в пространстве при выборе одной из стандартных ориентаций. ▼ В Дереве модели раскройте «ветвь» Начало коор динат щелчком на значке «+» слева от названия ветви, и укажите Плоскость XY (фронтальная плоскость). Пиктограмма плоскости будет выде лена цветом. ▼ Нажмите кнопку Эскиз на панели Текущее состо яние. Система перейдет в режим редактирования эскиза, Плоскость XY станет параллельной экрану. 35 Азбука КОМПАС3D Требования к эскизам Изображение в эскизе должно подчиняться определенным правилам. ▼ Контур (см. с. 22) в эскизе всегда отображается стилем ли нии Основная (синие линии). ▼ Контуры в эскизе не должны пересекаться и не должны иметь общих точек. Ниже показаны примеры ошибок, связанных с нарушением последнего условия. Кроме общих требований, существуют дополнительные требо вания, предъявляемые к эскизам конкретных операций. ▼ Нажмите кнопку Геометрия на Панели переклю чения. Ниже откроется одноименная инструмен тальная панель. ▼ Нажмите кнопку Прямоугольник на панели Гео метрия. ▼ Начертите небольшой прямоугольник так, чтобы точка начала координат эскиза оказалась внутри прямоугольника. Для построения достаточно ука зать две точки на любой из диагоналей, например точки 1 и 2. Использование привязок Привязки — механизм, позволяющий точно задать положение курсора, выбрав условие его позиционирования (например, в ближайшей характерной точке объекта, в его середине, на пе 36 Урок №1. Создание первой детали ресечении двух объектов и т.д.). Управлять привязками удобно с помощью специальной панели Глобальные привязки. ▼ Вызовите команду Вид — Панели инструментов. ▼ В Меню панелей укажите Глобальные привязки. На экране появится панель Глобальные при вязки. ▼ «Перетащите» панель мышью за заголовок на сво бодное место над окном документа. Глобальные и локальные привязки В КОМПАС3D есть две группы привязок: глобальные и ло кальные. Глобальные привязки выполняются во время черчения непре рывно. Просмотреть привязки, разрешить или запретить вы полнение определенных из них, можно с помощью списка кнопки Привязки на панели Текущее состояние. 37 Азбука КОМПАС3D Нажатие самой кнопки Привязки позволяет отключать действие всех глобальных привязок, а затем включать их вновь в прежнем составе. Кроме того, управлять глобальными привязками можно с по мощью инструментальной панели Глобальные привязки. Локальные привязки выполняются во время черчения пользо вателем из контекстного меню, вызываемого щелчком правой кнопкой мыши. Их приоритет выше, чем приоритет глобальных привязок, и выполняются они лишь при указании одной (те кущей) точки или геометрического объекта. 38 ▼ Нажмите кнопку Отрезок на панели Геометрия. ▼ Постройте диагональ прямоугольника — с по мощью привязки Ближайшая точка укажите две вершины прямоугольника. Для этого подведите курсор к вершине прямоугольника. На экране отоб разится название привязки, а в указанной точке по явится значок, свидетельствующий о срабатывании привязки. Нажмите левую кнопку мыши — точка, Урок №1. Создание первой детали отмеченная значком, будет зафиксирована. Анало гично укажите вторую вершину. ▼ Нажмите кнопку Прервать команду на Панели специального управления. ▼ Измените стиль линии диагонали с Основная (синяя линия) на Тонкая (черная линия) способом, о котором рассказано ниже. Изменение стиля геометрических объектов Изменить стиль геометрического объекта или объектов, уже су ществующих в эскизе, можно разными способами. Самый простой заключается в следующем: ▼ Прекратите работу текущей команды щелчком на кнопке Прервать команду на Панели специального управления в левом нижнем углу экрана. ▼ Щелчком левой кнопки мыши выделите объект. Если нужно выделить несколько объектов, указывайте их при нажатой клавише <Shift> на клавиатуре. ▼ В появившейся Контекстной панели откройте список стилей линий и укажите нужный стиль. ▼ Щелчком левой кнопки мыши в любом пустом месте эскиза отмените выделение объекта. 39 Азбука КОМПАС3D Диагональ прямоугольника необходима для его правильного размещения в эскизе. В то же время, она не должна участво вать непосредственно в создании элемента — это будет нару шением одного из основных требований к эскизам. Изменение стиля линии решает эту проблему, так как при построении учи тываются только основные (синие) линии. 40 ▼ На панели Глобальные привязки отключите при вязку Выравнивание, включите привязки Сере дина и Угловая. ▼ Нажмите кнопку Точка. ▼ С помощью привязки Ближайшая точка пост ройте точку на середине диагонали. ▼ Нажмите кнопку Параметризация на Панели пе реключения и кнопку Объединить точки на Рас ширенной панели команд параметризации точек. ▼ Укажите начало координат эскиза и точку на диаго нали прямоугольника. Центр прямоугольника пере местится в точку начала координат. Урок №1. Создание первой детали ▼ Нажмите кнопку Авторазмер на инструмен тальной панели Размеры. ▼ Укажите мишенью верхний горизонтальный от резок, задайте положение размерной линии. ▼ В поле Выражение диалогового окна Установить значение размера введите значение 34.0 мм и на жмите кнопку ОК. ▼ Постройте вертикальный размер и присвойте ему значение 56 мм. После простановки размеров геометрия эскиза меняется. Для устранения дефектов изображения служит кнопка Обновить изображение. ▼ Нажмите кнопку Обновить изображение на па нели Вид. 41 Азбука КОМПАС3D Зачем в эскизе вспомогательная диагональ? Деталь имеет продольную и горизонтальную симметрию, по этому важно правильно расположить прямоугольник в эскизе. Система позволяет создавать и поддерживать симметрию эле ментов относительно плоскостей. Стандартные плоскости про екций пересекаются в общей точке, которая в пространстве модели представлена символом начала координат модели. Проекция этой точки в текущем эскизе представлена фиксиро ванной точкой — символом начала координат эскиза. Необходимо добиться, чтобы центр прямоугольника всегда совпадал с началом координат эскиза. Тогда плоскость ZY будет проходить через середину детали в продольном направ лении, а плоскость ZX — в горизонтальном. Эти плоскости позднее можно использовать для построения симметричных элементов. 42 ▼ Закройте эскиз. Для этого нажмите кнопку Эскиз еще раз. ▼ Нажмите кнопку Операция выдавливания на па нели Редактирование детали. Урок №1. Создание первой детали На экране появится фантом трехмерного элемента — вре менное изображение, показывающее текущее состояние созда ваемого объекта. ▼ Введите с клавиатуры число 16. Значение попадет в поле Расстояние 1 на Панели свойств. Это ре зультат работы режима Предопределенного ввода параметров. Предопределенный ввод параметров Порядок ввода параметров, не являющихся координатами точек (длина, угол, расстояние, наименование и т.п.), для раз личных объектов определен заранее и хранится в системе. По этому значение, введенное с клавиатуры во время создания или редактирования объекта, сразу воспринимается системой как значение предопределенного параметра и заносится в пре допределенное поле. Чтобы отказаться от введенного зна чения, необходимо нажать клавишу <Esc>, а чтобы зафикси ровать и перейти к следующему предопределенному полю — <Enter>. При указании точки или объекта в окне документа фик сация введенного значения и переход к следующему параметру происходят автоматически. ▼ Нажмите клавишу <Enter> для фиксации значения. 43 Азбука КОМПАС3D ▼ Нажмите кнопку Создать объект на Панели специ ального управления — система построит осно вание детали. 1.6. Добавление материала к основанию Указание объектов в окне модели При указании вершин, ребер, осей, граней и плоскостей в окне модели происходит динамический поиск объектов: при про хождении курсора над объектом этот объект подсвечивается, а курсор меняет свой внешний вид. Вид курсора Выбор объекта Вершина Ребро Грань Начало координат Ось Плоскость Пространственная ломаная 44 Урок №1. Создание первой детали ▼ Укажите переднюю грань основания и нажмите кнопку Эскиз на панели Текущее состояние. ▼ Повторите те же построения, что и в эскизе осно вания. Не забудьте изменить стиль линии диаго нали. Для изменения масштаба изображения поместите курсор при близительно в центр масштабирования и вращайте колесико мыши. ▼ Нажмите кнопку Авторазмер и проставьте раз меры, как это показано на рисунке. ▼ Закройте эскиз. ▼ Нажмите кнопку Операция выдавливания на па нели Редактирование детали. ▼ На Панели свойств раскройте список Направ ление и укажите вариант Обратное направ ление. ▼ Введите с клавиатуры число 16. Значение попадет в поле Расстояние 2 на Панели свойств. 45 Азбука КОМПАС3D ▼ Нажмите клавишу <Enter> для фиксации значения. ▼ Нажмите кнопку Создать объект на Панели специ ального управления. 1.7. Создание правой проушины ▼ Укажите грань и нажмите кнопку Эскиз. Вместо кнопки Эскиз на Панели Текущее состояние удобнее использовать аналогичную кнопку на всплывающей Контекс тной инструментальной панели. 46 ▼ Нажмите кнопку Прямоугольник на панели Гео метрия. ▼ С помощью привязки Ближайшая точка укажите вершину 1 детали как первую вершину прямоуголь ника (см. раздел Глобальные и локальные привязки на с. 37). Вершину 2 укажите произвольно. Урок №1. Создание первой детали ▼ Нажмите кнопку Окружность на панели Гео метрия. ▼ С помощью привязки Ближайшая точка укажите точку 1 центра окружности в середине вертикаль ного отрезка ▼ С помощью привязки Ближайшая точка укажите точку 2, через которую должна пройти окружность. ▼ Нажмите кнопку Усечь кривую на панели Редак тирование. ▼ Укажите мишенью на лишние участки окружности и прямоугольника. Для того, чтобы получить правильный контур, необходимо вручную добавить параметрические связи между его эле ментами. 47 Азбука КОМПАС3D 48 ▼ На панели Параметризация нажмите кнопку Ка сание. ▼ Укажите верхний отрезок и дугу, затем дугу и нижний отрезок. ▼ На панели Параметризация нажмите кнопку Вы ровнять точки по горизонтали. ▼ С помощью привязки Ближайшая точка укажите точку начала координат эскиза и точку центра дуги. ▼ Проставьте горизонтальный линейный размер между точками и присвойте ему значение 54 мм. Урок №1. Создание первой детали ▼ Закройте эскиз. ▼ Нажмите кнопку Операция выдавливания на па нели Редактирование детали. ▼ Выдавите эскиз в обратном направлении на 16 мм. 1.8. Редактирование эскизов и операций Редактирование эскизов Можно отредактировать изображение в любом эскизе, напри мер, чтобы исправить допущенную ошибку, изменить значение размера или отредактировать контур. ▼ Прекратите работу текущей команды щелчком на кнопке Прервать команду. ▼ В Дереве модели укажите эскиз, который нужно от редактировать. ▼ Выполните на Контекстной панели команду Эскиз. 49 Азбука КОМПАС3D Система перейдет в режим редактирования эскиза. ▼ Внесите в эскиз нужные изменения. ▼ Выйдите из режима редактирования эскиза. Для этого нажмите кнопку Эскиз на панели Текущее состояние. Формообразующий элемент и созданные на его основе эле менты перестроятся в соответствии с новым начертанием кон тура в эскизе. Редактирование операций Можно изменить параметры любой операции. 50 ▼ В Дереве модели укажите операцию, которую нужно отредактировать. ▼ Выполните на Контекстной панели команду Редак тировать объект. Урок №1. Создание первой детали На Панели свойств появятся те же поля и переключатели для задания параметров операции, что и при построении объекта. ▼ Отредактируйте нужные параметры. ▼ Выйдите из режима редактирования операции. Для этого нажмите кнопку Создать объект на Панели специального управления. Модель будет перестроена в соответствии с новыми парамет рами отредактированного объекта. 1.9. Добавление бобышки ▼ Укажите грань основания и нажмите кнопку Эскиз на панели Текущее состояние. ▼ Нажмите кнопку Окружность на панели Гео метрия. ▼ С помощью привязки Ближайшая точка укажите точки 1 и 2. 51 Азбука КОМПАС3D 52 ▼ Закройте эскиз. ▼ Нажмите кнопку Операция выдавливания на па нели Редактирование детали. ▼ На Панели свойств раскройте список Направ ление и укажите Прямое направление. ▼ Введите с клавиатуры число 6. Значение попадет в поле Расстояние 1 на Панели свойств. ▼ Нажмите клавишу <Enter> для фиксации значения. ▼ Нажмите кнопку Создать объект на Панели специ ального управления. Урок №1. Создание первой детали 1.10. Добавление сквозного отверстия ▼ Укажите грань и нажмите кнопку Эскиз. ▼ Нажмите кнопку Окружность на панели Гео метрия. ▼ С помощью привязки Ближайшая точка укажите точку центра окружности в центре круглого ребра. Радиус окружности укажите произвольно. ▼ Нажмите кнопку Авторазмер на панели Размеры, укажите окружность, присвойте размеру значение 24 мм. ▼ Закройте эскиз. ▼ Нажмите кнопку Вырезать выдавливанием на панели Редактирование детали. ▼ Проверьте состояние поля Направление постро ения и убедитесь, что установлено Прямое на правление. 53 Азбука КОМПАС3D ▼ Откройте список Тип построения и укажите Через все. ▼ Нажмите кнопку Создать объект на Панели специ ального управления. 1.11. Создание зеркального массива Левая проушина представляет собой зеркальное отражение элементов, из которых состоит правая проушина. 54 ▼ Нажмите кнопку Зеркальный массив на панели Массивы. ▼ В Дереве модели укажите три элемента, составля ющие правую проушину. Урок №1. Создание первой детали ▼ На Панели свойств нажмите кнопку Плоскость. ▼ В Дереве модели укажите Плоскость ZY. 55 Азбука КОМПАС3D В окне модели система выполнит построение фантома зер кального массива. ▼ Нажмите кнопку Создать объект. 1.12. Добавление скруглений Скругление ребер проушин ▼ Нажмите кнопку Скругление на панели Редакти рование детали. ▼ Укажите ребро в основании левой проушины. Обра тите внимание на форму курсора. Старайтесь указывать как можно больше элементов, которые требуется скруглить одинаковым радиусом. В этом случае уп рощается редактирование модели и расчеты будут выполнять ся быстрее. 56 Урок №1. Создание первой детали Вращение модели с помощью команды Повернуть ▼ Нажмите кнопку Повернуть на панели Вид. ▼ Поместите курсор рядом с моделью, нажмите левую кнопку мыши и, не отпуская ее, перемещайте курсор — модель начнет поворачиваться. ▼ Поверните деталь так, чтобы стало видно ребро на правой проушине. ▼ После этого отпустите кнопку мыши и отключите кнопку Повернуть. ▼ Укажите второе ребро. ▼ В поле Радиус на Панели свойств, с помощью счет чика приращения/уменьшения, установите зна чение 7 мм. Обратите внимание на справочное поле, содержащее сведения о количестве указанных ребер. ▼ Нажмите кнопку Создать объект. ▼ Вновь установите для модели стандартную ориен тацию Изометрия XYZ (см. с. 31). 57 Азбука КОМПАС3D 1.13. Изменение отображения модели Для указания ребер, невидимых в текущей ориентации, необя зательно поворачивать модель. Вместо этого можно изменить тип отображения модели. ▼ Нажмите кнопку Скругление на панели Редакти рование детали. ▼ В поле Радиус на Панели свойств введите значение 23 мм. ▼ Нажмите кнопку Невидимые линии тонкие на панели Вид. Невидимые ребра модели будут отоб ражаться более светлым цветом. ▼ Укажите два внешних ребра на проушинах. ▼ Нажмите кнопку Создать объект. ▼ Вновь установите режим отображения Полуто новое. 1.14. Скругление ребер основания Элементы модели, участвующие в операции, можно указывать не только во время выполнения операции, но и заранее. 58 Урок №1. Создание первой детали ▼ Нажмите кнопку Каркас на панели Вид. После этого станут видны все ребра модели. ▼ Нажмите и удерживайте нажатой кнопку <Ctrl> на клавиатуре. ▼ Укажите восемь ребер на основании. Если вы испытываете затруднения при выборе ребер, то уве личьте масштаб отображения модели вращением колесика мы ши или поверните модель. ▼ Отпустите кнопку <Ctrl>. В окне модели указанные ребра будут выделены цветом. ▼ Нажмите кнопку Скругление. ▼ С клавиатуры введите значение 5 мм. Значение по явится в поле Радиус на Панели свойств. ▼ Убедитесь, что в справочном поле на Панели свойств отображается информация о выборе восьми ребер. ▼ Нажмите кнопку Создать объект. 59 Азбука КОМПАС3D ▼ Установите режим отображения Полутоновое. 1.15. Вращение модели мышью ▼ Нажмите кнопку Скругление. ▼ Укажите ребро на правой проушине. Вращение модели мышью Модель удобнее поворачивать с помощью мыши. 60 ▼ Поместите курсор рядом с моделью и нажмите ко лесико мыши до щелчка, при этом курсор изменит свою форму. ▼ Оставляя колесико в нажатом состоянии, переме щайте мышь — модель начнет поворачиваться. ▼ Поверните деталь так, чтобы стало видно ребро на правой проушине. ▼ После того, как модель примет нужную ориен тацию, отпустите колесико мыши. Урок №1. Создание первой детали ▼ Укажите второе ребро. ▼ В поле Радиус введите значение 3 мм. ▼ Нажмите кнопку Создать объект. ▼ Установите ориентацию Изометрия XYZ. 1.16. Создание конструктивной плоскости Для размещения эскиза следующего элемента потребуется со здать дополнительную конструктивную плоскость. ▼ Нажмите кнопку Вспомогательная геометрия на Панели переключения. ▼ Нажмите кнопку Смещенная плоскость. ▼ Разверните модель в пространстве так, чтобы стала видна обратная грань основания детали. 61 Азбука КОМПАС3D ▼ Укажите грань. ▼ В поле Расстояние на Панели свойств введите зна чение 6 мм. ▼ Нажмите кнопку Создать объект. ▼ Нажмите кнопку Прервать команду. 1.17. Выдавливание до ближайшей поверхности 62 ▼ В Дереве модели укажите элемент Смещенная плоскость:1 и нажмите кнопку Эскиз. ▼ В эскизе постройте окружность с центром в точке начала координат. ▼ Проставьте диаметральный размер и присвойте ему значение 50 мм. ▼ Закройте эскиз. ▼ Нажмите кнопку Операция выдавливания. Урок №1. Создание первой детали ▼ На Панели свойств откройте список Направление построения и укажите Обратное. ▼ Откройте список Способ построения и укажите До ближайшей поверхности. До ближайшей поверхности Выбор этого варианта означает, что глубина выдавливания оп ределяется автоматически: элемент выдавливается точно до ближайших в направлении выдавливания граней детали (иными словами, до тех пор, пока не встретит на своем пути грань). В результате может образоваться неплоский торец эле мента. ▼ Нажмите кнопку Создать объект. Конструктивные плоскости можно убрать с экрана или показать вновь. Для этого нужно выполнить команду Вид — Скрыть — Конструктивные плоскости или воспользоваться списком кноп ки Скрыть все объекты на панели Вид. 63 Азбука КОМПАС3D 1.18. Использование характерных точек При создании и редактировании трехмерных объектов можно задавать параметры этих объектов, «перетаскивая» их харак терные точки мышью. Характерные точки (узелки управления) трехмерного объекта соответствуют числовым полям и переключателям, находя щимся на Панели свойств во время создания или редактиро вания этого объекта. 64 ▼ Разверните модель в пространстве так, чтобы стала видна плоская грань бобышки. ▼ Укажите грань и нажмите кнопку Эскиз. ▼ В эскизе постройте окружность с центром в точке начала координат. ▼ Проставьте диаметральный размер и присвойте ему значение 45 мм. Урок №1. Создание первой детали ▼ Закройте эскиз. ▼ Нажмите кнопку Операция выдавливания. ▼ Установите Прямое направление выдавливания. ▼ Для активизации центральной точки, соответству ющей расстоянию выдавливания, подведите к ней курсор мыши. ▼ После того, как точка будет выделена и рядом с ней появится надпись, содержащая имя и значение па раметра, нажмите левую кнопку мыши. ▼ Не отпуская кнопку, перемещайте мышь вправо. После того, как нужное значение 25 мм будет до стигнуто, отпустите кнопку мыши. ▼ Нажмите кнопку Создать объект. 65 Азбука КОМПАС3D 1.19. Добавление глухого отверстия В бобышке нужно построить глухое резьбовое отверстие. Да лее показано, как это можно сделать с помощью базовых фун кций системы: вначале будет просверлено отверстие, а затем нарезана резьба. Система позволяет сразу создавать самые разнообразные гладкие и резьбовые отверстия с разными типами резьбы с по мощью библиотеки Стандартные изделия. Работа с этой библиотекой показана в Уроке №5 (раздел 6.6 на с. 214). С помощью команды Вырезать выдавливанием можно пос троить простые цилиндрические отверстия. Для построения от верстий более сложной формы следует пользоваться специ альной командой Отверстие. 66 ▼ Разверните модель и укажите грань. ▼ Нажмите кнопку Отверстие на панели Редакти рование детали. ▼ В окне Библиотеки отверстий укажите Отверстие 02. Урок №1. Создание первой детали ▼ В таблице параметров задайте глубину отверстия H 30 мм и его диаметр D 17,5 мм. ▼ По умолчанию центр отверстия совмещается с точкой начала координат эскиза — просто нажмите кнопку Создать объект. 1.20. Создание обозначения резьбы КОМПАС3D позволяет создать условное изображение резьбы на цилиндрической или конической поверхности детали для правильного ее отображения на чертеже ▼ Нажмите кнопку Условное изображение резьбы на инструментальной панели Элементы оформ ления. 67 Азбука КОМПАС3D ▼ Укажите круглое ребро на отверстии. ▼ Раскройте список Шаг и укажите значение 2,5 мм. ▼ Отключите флажок На всю длину. В поле Длина введите значение 25 мм. ▼ Нажмите кнопку Создать объект. Изображения резьбы можно убрать с экрана или показать вновь. Для этого нужно выполнить команду Вид — Скрыть — Изображения резьбы или воспользоваться списком кнопки Скрыть все объекты на панели Вид. Это не повлияет на отоб ражение резьбы на чертежах. 68 Урок №1. Создание первой детали 1.21. Использование переменных и выражений На кольцевой грани, получившейся после создания отверстия, нужно построить небольшую цилиндрическую бобышку так, чтобы она постоянно находилась посередине между внешним и внутренним ребрами грани в вертикальном направлении. Этого можно добиться за счет использования в эскизе переменных и выражений. ▼ Укажите грань и нажмите кнопку Эскиз. ▼ Постройте в эскизе окружность стилем линии Осевая с центром в точке начала координат. Ра диус окружности укажите произвольно. ▼ Измените стиль линии окружности (см. раздел Изменение стиля геометрических объектов на с. 39) с Основная на Осевая. ▼ Нажмите кнопку Авторазмер. 69 Азбука КОМПАС3D ▼ Укажите круглое ребро отверстия. ▼ Задайте положение размерной надписи. ▼ В поле Переменная диалогового окна Устано вить значение размера введите имя переменной d1, включите флажок Информационный размер и нажмите кнопку ОК. Включение опции означает, что размер будет информацион ным. Поле Выражение для информационного размера недо ступно, так как его значение зависит от размера геометричес кого объекта, к которому он проставлен. В данном случае диаметр ребра уже определен диаметром резьбового отверс тия и может быть изменен только при редактировании этого от верстия. ▼ 70 Проставьте диаметральный размер к осевой окруж ности (белая стрелка) и присвойте ему имя пере менной d2. Значение в поле Выражение оставьте без изменений — это текущий диаметр осевой ок ружности. Урок №1. Создание первой детали ▼ Проставьте диаметральный размер к круглому ребру цилиндрической бобышки (черная стрелка), присвойте ему имя переменной d3, включите флажок Информационный размер. ▼ Нажмите кнопку Переменные на панели Стан дартная. На экране появится окно Переменные для работы с переменными и выражениями. ▼ Щелчком на символе «+» раскройте «ветвь» Вилка. Ниже откроется список всех элементов, со ставляющих модель. ▼ Щелчком на символе «+» раскройте «ветвь» самого последнего эскиза — Эскиз:9. Ниже откроется список всех переменных, созданных в эскизе. ▼ Щелчком мыши сделайте текущей ячейку Выра жение для переменной d2 и введите выражение 0.5*(d3+d1). ▼ После ввода выражения нажмите клавишу <Enter> на клавиатуре. 71 Азбука КОМПАС3D Система вычислит введенное выражение, и диаметр осевой ок ружности примет значение 31,25 мм. ▼ 72 Закройте окно для работы с переменными и выра жениями. Урок №1. Создание первой детали 1.22. Создание массива по концентрической сетке ▼ Нажмите кнопку Окружность на панели Гео метрия. ▼ Укажите центр окружности на осевой окружности с помощью привязки Точка на кривой. Радиус ок ружности укажите произвольно. В отдельных случаях вместо универсальной команды Авто размер удобнее использовать команды простановки размеров определенного типа, расположенные на инструментальной па нели Размеры. ▼ Нажмите кнопку Диаметральный размер на инс трументальной панели Размеры. ▼ Укажите окружность, затем укажите положение размерной линии и присвойте размеру значение 7 мм (на следующих рисунках прочие размеры ус ловно не показаны). ▼ Нажмите кнопку Выровнять точки по вертикали на Расширенной панели команд параметризации точек панели Параметризация. 73 Азбука КОМПАС3D ▼ С помощью привязки Ближайшая точка укажите центральную точку окружности и точку начала ко ординат эскиза. После этого указанные точки будут выровнены в вертикальном направлении. 74 ▼ Закройте эскиз и выдавите его в прямом направ лении на 5 мм. Этот элемент будет исходным ком понентом концентрического массива. ▼ Нажмите кнопку Массив по концентрической сетке на панели Массивы. Урок №1. Создание первой детали ▼ В Дереве модели укажите исходный элемент мас сива Операция выдавливания:7. При построении массивов исходный объект или объекты мож но указывать непосредственно в модели. ▼ Откройте вкладку Параметры на Панели свойств. ▼ Для определения оси массива укажите цилиндри ческую грань отверстия — в качестве оси массива будет использоваться ось выбранной грани. 75 Азбука КОМПАС3D ▼ Убедитесь, что поле N2 — Количество по коль цевому направлению на Панели свойств со держит значение 4. ▼ Нажмите кнопку Создать объект. 1.23. Создание канавки К детали необходимо добавить массив из четырех канавок, смещенный относительно массива бобышек на 45 градусов. 76 ▼ Укажите грань и нажмите кнопку Эскиз. ▼ Нажмите кнопку Окружность на панели Гео метрия. ▼ С помощью привязки Точка на кривой укажите центр окружности на внешнем круглом ребре большой цилиндрической бобышки. ▼ Нажмите кнопку Диаметральный размер на инс трументальной панели Размеры. ▼ Укажите окружность, затем укажите положение размерной линии и присвойте размеру значение 7 мм. Урок №1. Создание первой детали ▼ Нажмите кнопку Отрезок на панели Геометрия. ▼ Постройте отрезок 0–1 из точки начала координат эскиза до центра круглого ребра вертикальной бо бышки. ▼ Постройте отрезок 0–2 из точки начала координат эскиза до центра окружности. ▼ Измените стиль отрезков (см. раздел Изменение стиля геометрических объектов на с. 39) с Ос новная на Осевая. ▼ Нажмите кнопку Угловой размер на панели Раз меры. ▼ Укажите осевые отрезки, затем укажите положение размерной линии и присвойте размеру значение 45 градусов. ▼ Закройте эскиз. ▼ Нажмите кнопку Вырезать выдавливанием на панели Редактирование детали. ▼ Проверьте состояние поля Направление постро ения и убедитесь, что установлено Прямое на правление. 77 Азбука КОМПАС3D ▼ Откройте список Тип построения и укажите До поверхности. ▼ В модели укажите узкую кольцевую грань круглой бобышки. ▼ Нажмите кнопку Создать объект. 1.24. Добавление фасок 78 ▼ Нажмите кнопку Фаска на Расширенной панели команд построения скруглений и фасок. ▼ На Панели свойств нажмите кнопку Построение по стороне и углу. Урок №1. Создание первой детали ▼ Введите значение длины фаски 2 мм, нажмите кла вишу <Enter>. ▼ В модели укажите четыре ребра. ▼ Нажмите кнопку Создать объект. 1.25. Создание массива канавок ▼ Нажмите кнопку Массив по концентрической сетке. ▼ Укажите грань канавки. ▼ Откройте вкладку Параметры на Панели свойств. 79 Азбука КОМПАС3D ▼ Для определения оси массива укажите цилиндри ческую грань бобышки. ▼ Нажмите кнопку Создать объект. 1.26. Скругление по касательным ребрам ▼ Нажмите кнопку Скругление на панели Редакти рование детали. ▼ Задайте радиус скругления 2 мм. ▼ Укажите ребро в основании круглой бобышки. Остальные ребра гладко сопряжены с указанным. ▼ Откройте вкладку Параметры. Обратите внимание на включенную опцию По касательным ребрам — она обеспечит автоматическое скругление ос тальных ребер. 80 Урок №1. Создание первой детали ▼ Нажмите кнопку Создать объект. 1.27. Расчет МЦХ детали ▼ Нажмите кнопку МЦХ модели на инструмен тальной панели Измерения. ▼ На Панели свойств задайте количество знаков после запятой, единицу измерения массы, нажмите кнопку Центр масс. ▼ Ознакомьтесь с результатами расчетов. 81 Азбука КОМПАС3D Положение центра масс показано в окне модели специальным значком. 82 ▼ Нажмите кнопку Прервать команду. ▼ Нажмите кнопку Перестроить на панели Вид. ▼ Нажмите кнопку Сохранить на панели Стандар тная. Урок №2. Создание рабочего чертежа В этом уроке описывается создание рабочего чертежа детали Вилка, спроектированной на предыдущем уроке. Все чертежи в этом руководстве создаются в демонстрацион ных целях. В этом уроке рассматривается ▼ Выбор главного вида. ▼ Создание и настройка чертежа. ▼ Создание стандартных видов. ▼ Создание разреза. Перемещение видов. ▼ Создание местного разреза. ▼ Создание выносного элемента. ▼ Простановка осевых линий. ▼ Построение обозначений центров. ▼ Оформление чертежа. 2.1. Выбор главного вида Конструктор может моделировать деталь, не принимая во вни мание то, каким будет ее главный вид на чертеже. Предпо ложим, что главный вид будет таким. Этой ориентации не соот ветствует ни одна из стандартных ориентаций. Можно создать нужную ориентацию. 84 Урок №2. Создание рабочего чертежа Вращение модели при помощи клавиатуры Модель можно вращать не только с помощью мыши, но и с по мощью клавиатуры. Это позволяет выполнить точный поворот в нужном направлении на нужный угол. Комбинация клавиш Назначение <Ctrl>+<Shift>+<> <Ctrl>+<Shift>+<> Вращение модели в вертикальной плоскости <Ctrl>+<Shift>+<> <Ctrl>+<Shift>+<> Вращение модели в горизонтальной плоскости <Alt>+<> <Alt>+<> Вращение модели в плоскости экрана <Пробел>+<> <Пробел>+< Поворот модели на 90° в горизонтальной плоскости <Пробел>+<> <Пробел>+<> Поворот модели на 90° в вертикальной плоскости ▼ Установите стандартную ориентацию Сверху. ▼ На клавиатуре нажмите и удерживайте нажатой клавишу <Alt>. ▼ На клавиатуре нажимайте клавишу <Стрелка влево> — модель будет поворачиваться с шагом 15 градусов в плоскости экрана по часовой стрелке. 85 Азбука КОМПАС3D ▼ После того, как модель примет горизонтальную ориентацию, отпустите клавиши. Создание пользовательской ориентации Любую текущую ориентацию можно сохранить как пользова тельскую. ▼ Нажмите кнопку Ориентация на панели Вид. ▼ В окне Ориентация вида нажмите кнопку Доба вить. ▼ Введите имя проекции и нажмите кнопку ОК. ▼ Нажмите кнопку Выход. ▼ Установите для модели стандартную ориентацию Изометрия XYZ. ▼ Сохраните модель на диске. 2.2. Создание и настройка чертежа ▼ 86 Для создания нового чертежа вызовите команду Файл — Создать или нажмите кнопку Создать на панели Стандартная. Урок №2. Создание рабочего чертежа ▼ Укажите тип создаваемого документа Чертеж и на жмите кнопку ОК. На экране появится окно нового чертежа. ▼ Нажмите кнопку Менеджер документа на панели Стандартная. ▼ Щелкните мышью на строке параметров листа в правой части окна Менеджера документа. Менеджер документа предназначен для работы с объектами, составляющими структуру чертежа: листами, видами и слоями. ▼ Раскройте список форматов и укажите А3. ▼ Щелкните на пиктограмме Ориентация для вы бора горизонтальной ориентации листа. ▼ Нажмите кнопку ОК. ▼ Нажмите кнопку Показать все на панели Вид. Настройка параметрического режима После создания всех необходимых видов чертеж нужно офор мить: проставить в нем размеры и технологические обозначе ния, провести осевые линии, построить обозначения центров отверстий и т.д. Между чертежом и моделью система форми рует ассоциативную связь: любое изменение модели будет ав томатически отображено на чертеже. Необходимо, чтобы при изменении модели автоматически изменялись значения разме ров и их положение на чертеже, а также положение технологи ческих обозначений. Для этого оформление чертежа нужно вы полнять в параметрическом режиме. Это позволит 87 Азбука КОМПАС3D сформировать ассоциативные связи между геометрическими объектами и элементами оформления. ▼ Включите кнопку Параметрический режим на панели Текущее состояние. ▼ Выполните команду Сервис — Параметры. На экране откроется окно Параметры с активной вкладкой Текущий чертеж. ▼ Отключите опцию Фиксировать размеры и на жмите ОК. Необходимость отключения опции Фиксировать размеры связана с тем, что на ассоциативных чертежах (в отличие от эс кизов 3Dмодели) размеры не могут управлять изображением — оно определяется текущем состоянием трех мерной модели. Поэтому все размеры должны иметь статус "информационный". 2.3. Создание стандартных видов При работе с чертежами, содержащими ассоциативные виды, система автоматически проверяет соответствие между изобра жениями в этих видах и соответствующими моделями. Если бу дет обнаружено какоелибо рассогласование, виды отобража ются перечеркнутыми. Можно в любое время перестроить чертеж, воспользовавшись кнопкой Перестроить на панели Вид, или нажать клавишу <F5> на клавиатуре. ▼ 88 Нажмите кнопку Стандартные виды на инстру ментальной панели Виды. Урок №2. Создание рабочего чертежа ▼ Если деталь Вилка открыта, просто нажмите OK. В противном случае нажмите кнопку Из файла и ука жите положение детали на диске. ▼ На Панели свойств выберите ориентацию изобра жения для главного вида — созданную в модели пользовательскую ориентацию Главный вид. ▼ Нажмите кнопку Схема видов для выбора нужных видов. ▼ Откажитесь от создания вида Слева и включите со здание вида Справа. Нажмите ОК. 89 Азбука КОМПАС3D ▼ На Панели свойств откройте вкладку Линии и включите кнопку Показывать в группе Линии пе реходов. ▼ Укажите мышью положение видов на чертеже. Сис тема построит указанные виды и заполнит ячейки штампа данными из 3Dмодели. Чертеж на диске в той же папке, что и файл трехмерной моде ли. 90 ▼ Нажмите кнопку Сохранить на панели Стандар тная. ▼ Убедитесь, что поле Имя файла заполнено дан ными из основной надписи чертежа. ▼ Нажмите кнопку Сохранить — документ будет за писан на диск. Урок №2. Создание рабочего чертежа 2.4. Создание разреза. Перемещение видов Перемещение видов ▼ Установите курсор на пунктирную рамку вида Справа. Пунктирная рамка — это признак ассоциативного вида, то есть вида, связанного с 3Dмоделью. Она не выводится на печать и является средством управления видом. ▼ Нажмите левую кнопку мыши и, не отпуская кла вишу, «перетащите» вид влево на свободное место. Так как виды находятся в проекционной связи, этот вид можно перемещать только в горизонтальном направлении. ▼ Таким же образом опустите чуть ниже вид Сверху. ▼ Щелчком мыши в любом свободном месте чертежа отмените выделение вида. В процессе работы над документом можно многократно пере мещать виды, добиваясь равномерного заполнения листа чер тежа. 91 Азбука КОМПАС3D Как сделать вид текущим ▼ На панели Текущее состояние раскройте список Состояния видов и укажите вид номер 3. Это очень важно!!! Один из видов чертежа является теку щим. Все новые объекты создаются в текущем виде и далее принадлежат именно этому виду. Если вы ходите работать с ка кимто определенным видом (проставлять в нем размеры, до бавлять технологические обозначения и т.д.), обязательно сначала сделайте этот вид текущим. Линия разреза должна пройти точно через центр детали. Пред варительно можно построить вспомогательную прямую и ис пользовать ее в качестве объекта привязки при построении ли нии разреза. 92 ▼ Нажмите кнопку Вертикальная прямая на Рас ширенной панели команд построения вспомога тельных прямых. ▼ С помощью привязки Ближайшая точка укажите центральную точку детали. ▼ На панели Глобальные привязки отключите при вязку Выравнивание, включите привязки Сере дина и Угловая. ▼ С помощью команды Линия разреза/Сечения на инструментальной панели Обозначения пост ройте линию сечения АА. Для этого укажите на чальную точку линии разреза (точка 1), затем объект направления линии разреза — вспомога Урок №2. Создание рабочего чертежа тельную прямую (мишень 2) и конечную точку линии разреза (точка 3). ▼ Добейтесь, чтобы стрелки располагались слева от линии разреза/сечения. Для этого перемещайте курсор. Когда он пересечет прямую, содержащую линию разреза/сечения, фантом перестроится: стрелки расположатся по другую сторону от линии. ▼ После этого система перейдет в режим автомати ческого построения разреза — укажите его поло жение на чертеже. Система создаст новый вид и сделает его текущим. ▼ Удалите вспомогательную вертикальную прямую. Для этого выделите ее щелчком мыши и нажмите клавишу <Delete> на клавиатуре. 93 Азбука КОМПАС3D 2.5. Создание местного разреза ▼ Сделайте текущим вид номер 1 — главный вид де тали. Старайтесь создавать комфортные условия для работы, увели чивая нужный участок чертежа вращением колесика мыши. Масштабирование выполняется относительно той точки, где находится курсор. Для перехода к другому участку нажмите кнопку Показать все на панели Вид. ▼ Постройте окружность на верхней проушине в том месте, где необходимо получить местный разрез. ▼ Нажмите кнопку Местный разрез на инструмен тальной панели Виды. ▼ Укажите построенную окружность. ▼ На виде Сверху укажите положение секущей плос кости местного разреза. На главном виде чертежа система построит местный разрез. 94 Урок №2. Создание рабочего чертежа 2.6. Создание выносного элемента ▼ Сделайте текущим вид номер 4 — разрез АА. ▼ Нажмите кнопку Выносной элемент на инстру ментальной панели Обозначения. ▼ Постройте обозначение выносного элемента. Для этого укажите центральную точку 1 контура вынос ного элемента, затем точку 2 на контуре и точку 3 начала полки. После этого система перейдет в режим автоматического пост роения выносного вида. ▼ На Панели свойств раскройте список поля Мас штаб и укажите масштаб увеличения 2.5:1. ▼ Откройте вкладку Надпись вида. Включите опцию Масштаб для автоматического формирования текстовой ссылки на масштаб вида в его заголовке. 95 Азбука КОМПАС3D ▼ Укажите положение вида на чертеже (черная стрелка). Обратите внимание на то, как изменился заголовок сечения и его буквенное обозначение на виде Справа (белые стрелки). Это результат работы режима автоматической сортировки. Автосортировка буквенных обозначений позволяет автомати чески упорядочивать буквы, использующиеся в следующих обозначениях: стрелки взгляда, выносные элементы, линии разреза/сечения, базы. 2.7. Простановка осевых линий 96 ▼ Сделайте текущим вид номер 1 — Главный вид де тали. ▼ Нажмите кнопку Осевая линия по двум точкам на инструментальной панели Обозначения. ▼ С помощью привязок постройте осевые линии для цилиндрических поверхностей. Урок №2. Создание рабочего чертежа ▼ Постройте осевые линии на разрезе ББ, предвари тельно сделав его текущим. 2.8. Построение обозначений центров ▼ Сделайте текущим вид номер 3 — вид Справа. ▼ Вначале постройте окружность стилем линии Осевая, определяющую положение цилиндри ческих бобышек (черная стрелка, точки 1 и 2). ▼ Затем нажмите кнопку Обозначение центра на инструментальной панели Обозначения. ▼ Укажите мишенью на внешнюю основную окруж ность (серая стрелка). ▼ В поле Угол на Панели свойств введите значение угла наклона 0 градусов — система проставит к ок ружности знак обозначения центра. Обозначения центров для четырех дуг, соответствующих пазам на модели, придется построить вручную. ▼ Нажмите кнопку Дуга на панели Геометрия. 97 Азбука КОМПАС3D 98 ▼ Постройте небольшую дугу стилем линии Осевая. Для этого укажите положение ее центра (точка 1), затем точку 2 начала дуги и точку 3 конца дуги. ▼ С помощью команды Осевая линия по двум точкам постройте осевую линию 4–5. Точку 4 ука жите с помощью привязки Середина, а точку 5 — с помощью привязок Угол 45 градусов+Точка на кривой. ▼ Повторите построения для трех остальных дуг. ▼ Сделайте текущим вид номер 2 — вид Сверху. ▼ Создайте обозначение центра для окружности, со ответствующей отверстию в проушине. ▼ Нажмите кнопку Прервать команду на Панели специального управления. ▼ Щелкните мышью на значке обозначения центра — на нем появятся четыре узелка управления. ▼ Установите курсор на правый узелок, при этом курсор поменяет свою форму. Нажмите и не отпус кайте левую кнопку мыши. ▼ Не отпуская кнопку мыши, «перетащите» узелок вправо. Отпустите кнопку мыши. Урок №2. Создание рабочего чертежа ▼ Щелкните в пустом месте чертежа, чтобы снять вы деление с объекта. 2.9. Оформление чертежа Простановка размеров ▼ С помощью команды Авторазмер на инструмен тальной панели Размеры проставьте в чертеже не обходимые размеры. Простановка технологических обозначений ▼ С помощью команд на инструментальной панели Обозначения проставьте в чертеже технологи ческие обозначения. 99 Азбука КОМПАС3D Оформление технических требований 100 ▼ Вызовите команду Вставка — Технические требования — Ввод. ▼ В режиме текстового редактора введите текст тех нических требований. ▼ Для выхода из режима ввода технических требо ваний нажмите кнопку Закрыть в правом верхнем углу окна. ▼ Ответьте Да на запрос системы относительно со хранения изменений технических требований в чертеж — система вернется в режим работы с чер тежом. ▼ При необходимости вызовите команду Вставка — Технические требования — Размещение, за дайте размеры страницы технических требований и ее положение на чертеже. ▼ Для выхода из режима размещения технических требований нажмите кнопку Прервать команду на Панели специального управления. Урок №2. Создание рабочего чертежа Простановка знака неуказанной шероховатости ▼ Вызовите команду Вставка — Неуказанная шероховатость — Ввод. ▼ Определите значение шероховатости неуказанных поверхностей. 101 Азбука КОМПАС3D Заполнение основной надписи 102 ▼ Вызовите команду Вставка — Основная надпись. ▼ Заполните штамп. ▼ После заполнения штампа нажмите кнопку Со здать объект. ▼ Нажмите кнопку Перестроить на панели Вид. ▼ Нажмите кнопку Сохранить на панели Стандар тная. ▼ Закройте окна всех документов. Урок №3. Моделирование поверхностей В этом уроке описывается процесс создания детали Тер мопистолет. Деталь создается как поверхностная модель нулевой толщины, которая затем преобразуется в твердотельную тонкостенную модель. Используя твердотельную модель как заготовку, можно получить левую и правую половины со всеми необхо димыми дополнениями и собрать модель заново как сборку. В этом уроке рассматривается 104 ▼ Планирование детали. ▼ Поверхность по сечениям. ▼ Поверхность выдавливания. ▼ Сшивка и усечение поверхностей плоскостью. ▼ Построение NURBSкривой. ▼ Построение второго эскиза. ▼ Построение эскиза осевой линии. ▼ Поверхность по сечениям с осевой линией. ▼ Усечение поверхности поверхностью. ▼ Трехмерные точки. ▼ Построение осей и плоскостей. ▼ Построение эскизов. ▼ Усечение кривых. ▼ Построение сплайна. ▼ Поверхность по сети кривых. ▼ Продление поверхности. ▼ Усечение поверхностей. ▼ Эквидистанта поверхности. ▼ Продление поверхности характерными точками. Урок №3. Моделирование поверхностей ▼ Удаление грани. ▼ Сопряжение сплайнов с кривыми. ▼ Сопряжение сплайна с поверхностью. ▼ Сопряжение поверхностей. ▼ Зеркальное копирование поверхностей. ▼ Заплатки. ▼ Скругление поверхностей. ▼ Скругление с постоянной хордой. ▼ Придание толщины. 3.1. Планирование детали Перед началом построения целесообразно провести анализ де тали и планирование ее построения. В ходе этого в модели вы деляются основные поверхности, определяются методы их построения и характер сопряжения. Деталь Термопистолет со стоит из Корпуса (1), Наконечника (2), Гарды (3) и Рукоятки (4). Корпус может быть построен как поверхность по сечениям, Наконечник — как поверхность выдавливания, Гарда — повер хность по сечениям с направляющей, Рукоятка — поверхность по сети кривых. Рукоятка с Корпусом сопрягаются поверхнос тью по сети кривых (5). Гарда с Корпусом и Рукояткой сопряга ются обычными скруглениями (6 и 7). ▼ Откройте деталь Термопистолет \Tutorials\Термопистолет. из папки Для того, чтобы сократить объем работы, в модели выполнены предварительные построения. Эскиз:1 определяет основные размеры модели и форму ее элементов в продольном направ лении. Эскизы:25 содержат поперечные сечения Корпуса. 105 Азбука КОМПАС3D 3.2. Поверхность по сечениям Основную часть детали — Корпус, нужно построить как повер хность по сечениям. 106 ▼ Нажмите кнопку Поверхность по сечениям на па нели Поверхности. ▼ В Дереве модели последовательно укажите эскизы со второго по пятый. Урок №3. Моделирование поверхностей По мере указания эскизов в окне модели будет выполняться построение фантома поверхности. Можно управлять способом построения элемента у начального и конечного сечений. ▼ Откройте список Способ построения элемента у начального сечения и укажите вариант По нор мали. ▼ Нажмите кнопку Создать объект на Панели спе циального управления. 3.3. Поверхность выдавливания Следующую часть детали — Наконечник, можно построить как поверхность выдавливания. 107 Азбука КОМПАС3D ▼ Нажмите кнопку Поверхность выдавливания на панели Поверхности. ▼ В Дереве модели укажите Эскиз:2. ▼ В поле Расстояние 1 на Панели свойств введите значение 10 мм. ▼ Нажмите кнопку Создать объект. 3.4. Сшивка и усечение поверхностей плоскостью Поскольку деталь обладает продольной симметрией, проще построить ее половину, а вторую половину получить зеркаль ным копированием. Сейчас Корпус и Наконечник являются дву мя разными поверхностями. Для того, чтобы их можно было усечь одной командой, поверхности нужно сшить. ▼ 108 Нажмите кнопку Сшивка поверхностей на панели Поверхности. Урок №3. Моделирование поверхностей ▼ Укажите поверхности Корпуса и Наконечника. ▼ Нажмите кнопку Создать объект. ▼ Нажмите кнопку Усечение поверхности на па нели Поверхности. ▼ В Дереве модели укажите элемент Сшивка поверх ностей:1. ▼ На Панели свойств нажмите кнопку Секущий объект. ▼ В Дереве модели укажите Плоскость ZY. 109 Азбука КОМПАС3D ▼ C помощью кнопки Сменить направление усе чения направьте указатель влево. ▼ Нажмите кнопку Создать объект. 3.5. Построение NURBSкривой Для построения Гарды, как поверхности по сечениям с осевой линией, потребуется два эскиза с сечениями и эскиз с осевой линией. ▼ Для создания эскиза первого сечения укажите в Де реве модели Параллельная плоскость:1 и нажмите кнопку Эскиз. В ходе построения модели потребуется создать несколько оди наковых эскизов, отличающихся лишь размерами. Постарай тесь запомнить последовательность построения на примере этого эскиза. 110 Урок №3. Моделирование поверхностей ▼ Разверните модель немного влево и значительно увеличьте ее нижнюю часть. В эскизах поверхностей часто используются NURBSкривые, которые позволяют создавать плавные поверхности. ▼ Нажмите кнопку NURBS на панели Геометрия. ▼ Щелкните в эскизе правой кнопкой мыши. ▼ Выполните команду Привязка — Ближайшая точка контекстного меню. ▼ Постройте кривую 1–6, указав шесть точек, через которые она проходит. Начальную точку 1 и ко нечную точку 6 укажите в вершинах эскиза с по мощью локальной привязки Ближайшая точка. Промежуточные точки укажите «на глаз». 111 Азбука КОМПАС3D ▼ После указания последней точки нажмите кнопку кнопку Создать объект. NURBSкривая будет построена. Точки, через которые она про ходит, исчезнут с экрана. 112 ▼ Разверните плоскость эскиза параллельно плос кости экрана. Для этого выполните команду Нор мально к из меню Вид. ▼ Нажмите кнопку Отображать степени свободы на панели Параметризация. В точках, через ко торые проходит кривая, появятся значки степеней свободы. ▼ Нажмите кнопку Выровнять точки по горизон тали на панели Параметризация. ▼ Попарно укажите точки 1–2 и 5–6. ▼ Нажмите кнопку Выровнять точки по вертикали на панели Параметризация. ▼ Попарно укажите точки 2–5 и 3–4. Урок №3. Моделирование поверхностей Обратите внимание на обозначения параметрических связей между точками. Они должны выглядеть так, как показано на рисунке. ▼ Проставьте два линейных горизонтальных размера. Построение начните с размера общей высоты кривой 18 мм. 113 Азбука КОМПАС3D ▼ Проставьте два линейных вертикальных размера. После этого кривая будет окончательно определена и примет нужную форму. Обратите внимание на поведение кривой в точках 1 и 6. За счет параметрического выравнивания кривая подходит по нормали к системной плоскости ZY, которая позднее будет использо ваться как плоскость зеркальной симметрии. Это позволит гладко соединить основную поверхность и ее зеркальную ко пию. ▼ Закройте эскиз. 3.6. Построение второго эскиза Для размещения второго эскиза нужно создать плоскость. 114 Урок №3. Моделирование поверхностей ▼ Нажмите кнопку Плоскость через вершину пер пендикулярно ребру на панели Вспомога тельная геометрия. ▼ Укажите кривую в Эскиз:1 (синяя стрелка) и точку начала координат (зеленая стрелка) — будет пост роена вспомогательная плоскость (красная стрелка). ▼ Нажмите кнопку Прервать команду. ▼ Создайте эскиз на Перпендикулярная плоскость:1, как это было показано выше и проставьте размеры, показанные на рисунке. 115 Азбука КОМПАС3D ▼ Закройте эскиз. 3.7. Построение эскиза осевой линии Теперь нужно создать эскиз с осевой линией. ▼ Создайте эскиз на Плоскость ZY. ▼ Нажмите кнопку Спроецировать объект на па нели Геометрия. ▼ В окне модели укажите кривую из Эскиз:1. В эскизе будет построена проекционная кривая. 116 Урок №3. Моделирование поверхностей ▼ Закройте эскиз. Теперь в модели есть все необходимое для построения повер хности. 3.8. Поверхность по сечениям с осевой линией ▼ Нажмите кнопку Поверхность по сечениям на па нели Поверхности. ▼ В Дереве модели укажите Эскиз:6 и Эскиз:7. ▼ Нажмите кнопку Осевая линия на Панели свойств. 117 Азбука КОМПАС3D ▼ Укажите осевую линию: либо Эскиз:8 в Дереве мо дели, либо кривую в окне модели. ▼ Нажмите кнопку Создать объект. 3.9. Усечение поверхности поверхностью Лишнюю часть Гарды внутри Корпуса нужно отрезать, а в по верхности Корпуса сделать вырез по профилю Гарды. 118 ▼ Нажмите кнопку Усечение поверхности на па нели Поверхности. ▼ Разверните модель и укажите Гарду — поверхность для усечения. Урок №3. Моделирование поверхностей ▼ На Панели свойств нажмите кнопку Секущий объект. ▼ Укажите Корпус. C помощью кнопки Сменить на правление усечения направьте указатель вверх. ▼ Нажмите кнопку Создать объект. 119 Азбука КОМПАС3D 120 ▼ Нажмите кнопку Усечение поверхности еще раз. ▼ Укажите Корпус. ▼ Нажмите кнопку Секущий объект. ▼ Укажите Гарду. ▼ Нажмите кнопку Создать объект. Урок №3. Моделирование поверхностей 3.10. Трехмерные точки Теперь можно перейти к построению Рукоятки. Это самый сложный элемент — поверхность по сети кривых. Для созда ния сети кривых потребуется создать целую серию вспомога тельных объектов: точки, оси, плоскости, эскизы и сплайн. Трехмерные точки При построении поверхностей часто используются трехмерные точки, которые служат опорными объектами для создания дру гих объектов: осей, плоскостей, эскизов, пространственных кривых, которые, в свою очередь, используются для создания поверхностей. ▼ Нажмите кнопку Точка на панели Пространс твенные кривые. ▼ Откройте список Способ построения точки на Панели свойств и укажите На кривой. ▼ В окне модели укажите кривую в произвольной точке. ▼ На Панели свойств включите кнопку От конечной вершины в группе Направление и введите зна чение 15 в поле % от длины кривой. 121 Азбука КОМПАС3D В окне модели будет показан фантом точки и направление век тора смещения. 122 ▼ Нажмите кнопку Создать объект — будет пост роена точка на кривой. ▼ Создайте на кривой еще две точки со смещениями 40 и 80 процентов. ▼ На Панели специального управления нажмите кнопку Указать заново и укажите соседнюю кривую. Урок №3. Моделирование поверхностей ▼ Постройте на кривой от ее начальной вершины три точки со смещениями 25, 50 и 100 процентов. 3.11. Построение осей и плоскостей Через построенные точки нужно провести оси. Оси нужны для построения вспомогательных плоскостей. На плоскостях будут построены дополнительные эскизы для создания сети поверх ности Рукоятки. Построение осей ▼ Нажмите кнопку Ось через две вершины на па нели Вспомогательная геометрия. ▼ Укажите нижнюю пару точек — система построит ось. 123 Азбука КОМПАС3D ▼ Постройте оси через остальные пары точек. Построение плоскостей 124 ▼ Нажмите кнопку Плоскость через ребро парал лельно/перпендикулярно грани на панели Вспомогательная геометрия. ▼ На Панели свойств нажмите кнопку Перпендику лярно грани в группе Положение плоскости. ▼ В окне модели укажите ось (зеленая стрелка) и Плоскость ZY (синяя стрелка) — будет построена плоскость. Урок №3. Моделирование поверхностей ▼ Постройте плоскости через остальные оси. 3.12. Построение эскизов На созданных плоскостях нужно построить три эскиза, которые образуют сеть кривых для поверхности Рукоятки. ▼ Создайте эскиз на Плоскость через ребро и грань:1. 125 Азбука КОМПАС3D ▼ Постройте эскиз с размерами, показанными на ри сунке. Построение такого эскиза было описано выше. Чтобы не запутаться в точках, начинайте построение NURBS кривой, когда модель чуть развернута. Не забудьте, что началь ную 1 и конечную 6 точки кривой нужно обязательно указать с помощью привязки Ближайшая точка. Для правильного пос троения поверхности Рукоятки эти точки имеют критическое значение. Чтобы избежать ошибок пользуйтесь локальной при вязкой и увеличивайте масштаб! Наложение параметрических связей и простановку размеров удобнее выполнять, когда плоскость эскиза параллельна экрану. После построения эскиза модель должна выглядеть так. 126 Урок №3. Моделирование поверхностей ▼ На Плоскость через ребро и грань:2 создайте такой эскиз. Этот эскиз немного отличается от предыдущего — не нужно выравнивать точки 2 и 5 по вертикали, иначе вы не сможете проставить для них разные размеры 10 мм и 12 мм по горизон тали. Если прочие элементы модели мешают оформлению текущего эскиза, их можно временно скрыть. Для этого нажмите кнопку Скрыть все объекты на панели Вид. После оформление эски за не забудьте включить ее снова. Теперь модель должна выглядеть так. 127 Азбука КОМПАС3D ▼ На Плоскость через ребро и грань:3 создайте такой эскиз. После построения всех трех эскизов модель должна выглядеть так. 3.13. Усечение кривых Теперь можно приступить к созданию сети кривых в вертикаль ном направлении. Для придания Рукоятке нужной формы таких кривых потребуется три. Две кривые можно построить на осно ве кривых в Эскиз:1. ▼ Укажите правую кривую в Эскиз:1. Кривая слишком длинная, она имеет лишний участок, располо женный ниже Эскиз:11. 128 Урок №3. Моделирование поверхностей Можно создавать новые объекты, являющиеся частью сущест вующих. ▼ Нажмите кнопку Усечение кривой на панели Пространственные кривые. ▼ Увеличьте изображение. ▼ Укажите кривую для усечения — курсор 1. ▼ Укажите секущий объект — курсор 2. ▼ Для выбора участка, расположенного над секущим объектом, нажмите кнопку Сменить направ ление усечения на Панели свойств. ▼ Нажмите кнопку Создать объект. 129 Азбука КОМПАС3D ▼ Вновь нажмите кнопку Усечение кривой. ▼ Укажите кривую для усечения — курсор 1. Кривая имеет два лишних участка, расположенные выше Эс киз:9 и ниже Эскиз:11. Кривые можно усекать сразу двумя объ ектами. 130 ▼ Включите опцию Два секущих объекта на Панели свойств. ▼ Укажите секущие объекты — курсоры 2 и 3. Урок №3. Моделирование поверхностей ▼ Нажмите кнопку Создать объект. ▼ Посмотрите на Дерево построения. В нем появи лись два новых объекта — усеченные копии кривых. 3.14. Построение сплайна Третьей кривой для вертикальных линий сетки будет сплайн. ▼ Нажмите кнопку Точка на панели Пространс твенные кривые. 131 Азбука КОМПАС3D 132 ▼ Создайте на каждой кривой по точке со смещениям 50%, то есть точно посередине. ▼ Нажмите кнопку Сплайн на панели Пространс твенные кривые. ▼ Укажите три точки, через которые должен пройти сплайн. Курсор должен находиться в режиме вы бора точек. ▼ Нажмите кнопку Создать объект. Урок №3. Моделирование поверхностей 3.15. Поверхность по сети кривых ▼ Нажмите кнопку Поверхность по сети кривых на панели Поверхности. ▼ В Дереве модели укажите кривые сети в первом на правлении (направление U). Кривые нужно указать именно в такой последовательности. Указанные объекты отображаются на Панели свойств в списке кривых данного направления. 133 Азбука КОМПАС3D В окне модели будет показан текущий фантом поверхности. Кривые сети можно указывать в окне модели. ▼ Нажмите кнопку Направление V на Панели свойств. ▼ Укажите три кривые второго направления (направ ление V). По мере указания кривых фантом повер хности будет перестраиваться. Указанные объекты отображаются на Панели свойств в списке кривых данного направления. 134 Урок №3. Моделирование поверхностей ▼ Нажмите кнопку Создать объект. 3.16. Продление поверхности Рукоятку нужно продлить вниз до Гарды. ▼ Нажмите кнопку Продление поверхности на па нели Поверхности. ▼ Разверните модель. ▼ Увеличьте масштаб. ▼ Укажите ребро поверхности Рукоятки. 135 Азбука КОМПАС3D 136 ▼ В поле Длина на Панели свойств введите значение 23 мм. ▼ Установите ориентацию Слева. Убедитесь, что нижнее ребро Рукоятки целиком расположено внутри Гарды. Урок №3. Моделирование поверхностей ▼ Нажмите кнопку Создать объект. 3.17. Усечение поверхностей Лишние участки поверхностей Гарды и Рукоятки нужно уда лить. ▼ Нажмите кнопку Усечение поверхности на па нели Поверхности. ▼ Разверните модель и укажите Рукоятку — поверх ность для усечения. 137 Азбука КОМПАС3D 138 ▼ На Панели свойств нажмите кнопку Секущий объект. ▼ Укажите Гарду. ▼ Убедитесь, что указатель направлен вниз. При не обходимости с помощью кнопки Сменить на правление усечения измените направление. ▼ Нажмите кнопку Создать объект. Урок №3. Моделирование поверхностей ▼ Вновь нажмите кнопку Усечение поверхности. ▼ Укажите Гарду. ▼ Нажмите кнопку Секущий объект. ▼ Укажите Рукоятку. 139 Азбука КОМПАС3D ▼ Нажмите кнопку Создать объект. 3.18. Эквидистанта поверхности 140 ▼ Нажмите кнопку Эквидистанта поверхности на панели Поверхности. ▼ Укажите поверхность Рукоятки. Урок №3. Моделирование поверхностей ▼ В поле Расстояние на Панели свойств введите зна чение 10 мм. ▼ Нажмите кнопку Создать объект. 3.19. Продление поверхности характерными точками ▼ Нажмите кнопку Продление поверхности на па нели Поверхности. 141 Азбука КОМПАС3D 142 ▼ Укажите ребро эквидистанты. ▼ Захватите мышью характерную точку. Урок №3. Моделирование поверхностей ▼ Перетащите точку вверх так, чтобы ребро Рукоятки оказалось целиком внутри Корпуса. ▼ Нажмите кнопку Создать объект. 3.20. Удаление грани Вначале нужно удалить часть поверхности Корпуса, располо женную внутри эквидистантной поверхности. ▼ Нажмите кнопку Усечение поверхности на па нели Поверхности. 143 Азбука КОМПАС3D 144 ▼ Укажите Корпус — поверхность для усечения. ▼ На Панели свойств нажмите кнопку Секущий объект и укажите Эквидистанту. Урок №3. Моделирование поверхностей ▼ Нажмите кнопку Создать объект. Эквидистанта выполнила свою роль — с ее помощью был со здан вырез в поверхности Корпуса. Теперь ее можно удалить, чтобы она не мешала дальнейшим построениям. ▼ Нажмите кнопку Удалить грани на панели Повер хности. ▼ Укажите поверхность Эквидистанты. 145 Азбука КОМПАС3D ▼ Нажмите кнопку Создать объект. Теперь модель должна выглядеть так. 3.21. Сопряжение сплайнов с кривыми Рукоятку нужно соединить с Корпусом плавной поверхностью — поверхностью по сети кривых. Кривые первого направления в модели уже есть — это ребра поверхностей Корпуса и Рукоятки. 146 Урок №3. Моделирование поверхностей Кривые второго направления нужно создать — три сплайна, гладко сопряженные с существующими ребрами, кривыми и поверхностями. ▼ Отключите в модели отображение конструктивных плоскостей, осей и эскизов. Они больше не понадо бятся для построений. ▼ Нажмите кнопку Сплайн на панели Пространс твенные кривые. 147 Азбука КОМПАС3D 148 ▼ Укажите точку 1 и вершину 2. ▼ Откройте вкладку Сопряжения на Панели свойств. ▼ Укажите ребро, пересекающее сплайн в точке 1. Урок №3. Моделирование поверхностей ▼ Откройте список Условие на Панели свойств и ука жите По касательной. Сплайн изменит свою форму. ▼ На Панели свойств нажмите кнопку Конечная точка. ▼ Укажите ребро, пересекающее сплайн в вершине 2. 149 Азбука КОМПАС3D 150 ▼ Откройте список Условие на Панели свойств и ука жите По касательной — сплайн изменит свою форму. ▼ При необходимости уточните направление касания сплайна в начальной и конечной точках при по мощи кнопок группы Направление на Панели свойств. ▼ Нажмите кнопку Создать объект. ▼ Таким же образом постройте сплайн слева. Урок №3. Моделирование поверхностей 3.22. Сопряжение сплайна с поверхностью Последний сплайн самый сложный. Он должен начаться из вер шины 1 на Рукоятке, пройти касательно ее поверхности в сред нюю точку 2 выреза на Корпусе и плавно коснуться его поверх ности на ребре. Все необходимые объекты для указания начальной точки сплайна и определения условий его сопряже ния в этой точке есть: это вершина 1 и сплайн 3. В конечной точ ке сплайна таких объектов нет, но система позволяет правиль но построить сплайн и при таких условиях. 151 Азбука КОМПАС3D ▼ Нажмите кнопку Сплайн на панели Пространс твенные кривые и укажите начальную точку сплайна. Сейчас система запрашивает конечную точку сплайна. Если та кая точка в модели не была построена заранее, то ее можно со здать в ходе построения сплайна. 152 ▼ Нажмите кнопку Построение точки на Панели специального управления — команда построения сплайна временно приостановит свою работу, сис тема перейдет в режим построения точек. ▼ Откройте список Способ построения точки на Панели свойств и укажите На кривой. Урок №3. Моделирование поверхностей ▼ Укажите ребро паза на Корпусе в произвольной точке. ▼ Введите значение 50 в поле % от длины кривой. ▼ Нажмите кнопку Создать объект — на ребре будет построена точка. ▼ Поскольку больше точек строить не нужно, на жмите кнопку Прервать команду — команда пос троения точек прекратит свою работу и автомати чески продолжится команда построения сплайна. 153 Азбука КОМПАС3D ▼ Откройте вкладку Сопряжения на Панели свойств. ▼ Система автоматически определит объект для со пряжения — сплайн на Рукоятке. ▼ Откройте список Условие на Панели свойств и ука жите По касательной. Условия построения сплайна в начальной точке заданы, можно перейти к конечной точке. ▼ 154 На Панели свойств нажмите кнопку Конечная точка. Урок №3. Моделирование поверхностей ▼ Укажите поверхность Корпуса — объект для сопря жения. ▼ Укажите ребро паза на Корпусе — граничный объект для вычисления сопряжения. ▼ Откройте список Условие на Панели свойств и ука жите По касательной. ▼ Внимательно рассмотрите фантом сплайна с разных сторон. При необходимости уточните на 155 Азбука КОМПАС3D правление касания сплайна в начальной и конечной точках при помощи кнопок группы Направление на Панели свойств. ▼ Нажмите кнопку Создать объект. 3.23. Сопряжение поверхностей Сеть кривых готова, можно приступить к созданию поверхнос ти. 156 Урок №3. Моделирование поверхностей ▼ Нажмите кнопку Поверхность по сети кривых на панели Поверхности. ▼ Укажите кривые сети в первом направлении (на правление U). ▼ Нажмите кнопку Направление V на Панели свойств. ▼ Укажите кривые второго направления (направ ление V). 157 Азбука КОМПАС3D Можно уточнять форму поверхности, сопрягая ее с другими элементами модели (поверхностями и плоскостями). 158 ▼ Откройте вкладку Сопряжения на Панели свойств. ▼ В группе переключателей Номер границы ука жите границу 2. ▼ Укажите поверхность Рукоятки — смежную повер хность для задания условия сопряжения вдоль те кущей границы. ▼ Откройте список Условие на Панели свойств и ука жите По касательной. Урок №3. Моделирование поверхностей Поверхность будет перестроена, а рядом с номером границы появится пиктограмма наложенного сопряжения. ▼ Задайте то же самое условие сопряжения для гра ницы 4 с поверхностью Корпуса. 159 Азбука КОМПАС3D ▼ Нажмите кнопку Создать объект. 3.24. Зеркальное копирование поверхностей Построение половины модели закончено. Можно создать вто рую половину. Предварительно все поверхности модели нужно сшить. 160 ▼ Нажмите кнопку Сшивка поверхностей на панели Поверхности. ▼ Укажите поверхности Корпуса, Наконечника, Гарды и поверхности сопряжения. ▼ Нажмите кнопку Создать объект. ▼ Нажмите кнопку Зеркальный Массив на панели Массивы. Урок №3. Моделирование поверхностей ▼ Укажите поверхность. ▼ В Дереве модели укажите Плоскость ZY. ▼ Нажмите кнопку Создать объект. 3.25. Заплатки Отверстия в Корпусе и Гарде нужно закрыть специальными по верхностями — заплатками. Предварительно обе половины модели нужно сшить в единую поверхность. ▼ Нажмите кнопку Сшивка поверхностей на панели Поверхности. 161 Азбука КОМПАС3D 162 ▼ Укажите поверхности. ▼ Нажмите кнопку Создать объект. ▼ Нажмите кнопку Заплатка на панели Поверх ности. ▼ Укажите четыре ребра на Корпусе. Урок №3. Моделирование поверхностей ▼ Нажмите кнопку Создать объект. ▼ Нажмите кнопку Заплатка еще раз. ▼ Укажите два ребра на Гарде. 163 Азбука КОМПАС3D ▼ Нажмите кнопку Создать объект. 3.26. Скругление поверхностей Нужно скруглить поверхности вдоль ребер на Корпусе и Гарде. Предварительно нужно сшить поверхность модели с заплатка ми. 164 ▼ Нажмите кнопку Сшивка поверхностей на панели Поверхности. ▼ Укажите поверхности и нажмите кнопку Создать объект. ▼ Нажмите кнопку Скругление на панели Редакти рование детали. Урок №3. Моделирование поверхностей ▼ Укажите грань. ▼ В поле Радиус на Панели свойств введите значение 5 мм. ▼ Нажмите кнопку Создать объект. 3.27. Скругление с постоянной хордой ▼ Нажмите кнопку Скругление. ▼ Укажите ребро пересечения Рукоятки с Гардой. 165 Азбука КОМПАС3D 166 ▼ Нажмите кнопку С постоянной хордой в группе Способ на Панели свойств. ▼ В поле Хорда введите значение 6 мм. ▼ Нажмите кнопку Создать объект. Урок №3. Моделирование поверхностей ▼ Скруглите ребра пересечения Корпуса с Гардой ра диусом 6 мм способом С постоянной хордой. 3.28. Придание толщины Поверхностную модель можно превратить в твердотельную с заданной толщиной стенки. ▼ Нажмите кнопку Придать толщину на панели Ре дактирование детали. ▼ Откройте список Тип построения тонкой стенки на Панели свойств и укажите Внутрь. ▼ В поле Толщина стенки 2 введите значение 1 мм. ▼ В Дереве модели укажите элемент Сшивка поверх ностей:4. ▼ Нажмите кнопку Создать объект. Выполнение операции может занять какоето время. Дожди тесь результата. 167 Азбука КОМПАС3D Далее с деталью можно работать как с обычной твердотельной моделью: добавлять бобышки, перемычки, делать отверстия и пазы. 168 ▼ Создайте на плоскости ZY эскиз. ▼ Примените к нему команду Вырезать выдавли ванием с направлением построения — Два на правления, со способом построения по обоим на правлениям — Через все, тип построения тонкой стенки — Средняя плоскость, толщина стенки — 3 мм. Урок №3. Моделирование поверхностей ▼ Скруглите короткие ребра паза радиусом 1,5 мм. ▼ Нажмите кнопку Массив по сетке на панели Мас сивы. ▼ Задайте параметры массива по первой оси сетки: количество N1 — 5, Шаг 1 — 10 мм. В качестве первой оси укажите в Дереве модели ось Z. ▼ Нажмите кнопку Создать объект. 169 Азбука КОМПАС3D 170 ▼ Скруглите грань Гарды радиусом 2 мм. ▼ Войдите в режим определения свойств детали и на значьте материал. ▼ Нажмите кнопку МЦХ модели на инструмен тальной панели Измерения, определите массу де тали (M = 208 г) и положение центра масс. Урок №3. Моделирование поверхностей ▼ Нажмите кнопку Перестроить на панели Вид. ▼ Нажмите кнопку Сохранить на панели Стандар тная. 171 Создание сборок В следующих уроках будет показан процесс создания трехмер ной модели изделия Блок направляющий и комплекта доку ментов на него. Модели всех деталей уже созданы. Исключени ем является деталь Кронштейн (указана стрелкой), на примере которой будет показан прием создания новой детали в контек сте сборки. Планирование сборки Сборка в КОМПАС3D — трехмерная модель, объединяющая модели деталей, подсборок и стандартных изделий, а также ин формацию о взаимном положении компонентов. Пользователь задает состав сборки, добавляя в нее новые ком поненты или удаляя существующие. Модели компонентов хра нятся в отдельных файлах на диске. В файле сборки хранятся только ссылки на компоненты. Изделие Блок направляющий состоит из одной сборочной еди ницы Ролик (указана стрелкой), четырех деталей и нескольких стандартных изделий. Все детали, входящие в изделие, хранят ся в папке \Tutorials\Блок направляющий основного каталога установки системы. Вам нужно лишь выполнить сборочные операции. Изделие можно собрать из отдельных деталей, не прибегая к созданию подсборок. Однако, всегда следует стремиться вос 172 Создание сборок произвести технологический процесс сборки. Это позволит со здать необходимый комплект конструкторских документов. Создание комплекта конструкторских документов При разработке трехмерной модели изделия, кроме создания собственно модели, нужно получить комплект конструкторских документов: сборочные чертежи и спецификации на само из делие и на входящие в него узлы, а также рабочие чертежи на детали. Типовая последовательность действий может быть такой. 1. Создайте трехмерные модели деталей, входящих в изделие. 2. Если в изделие входят сборочные единицы, создайте их. 3. В компонентах, не относящихся к разделам Детали и Сбо рочные единицы, создайте объекты спецификации (OC). 4. Создайте трехмерную сборку изделия. 5. Создайте комплект спецификаций на изделие и на его сбо рочные единицы. 173 Азбука КОМПАС3D Для каждой сборочной единицы выполните следующие действия: 6. Создайте сборочный чертеж. Проставьте на чертеже пози ционные линиивыноски. 7. Подключите чертеж к соответствующей спецификации. 8. Включите позиционные линиивыноски в состав соответс твующих ОС. 9. Создайте рабочие чертежи деталей и подключите их к объ ектам раздела Детали спецификации. 10. Закончите оформление спецификации: создайте раздел Документация и другие необходимые разделы. Заполните основную надпись. Те же самые действия нужно повторить для всего изделия: 11. Создайте сборочный чертеж. Проставьте на чертеже пози ционные линиивыноски. 12. Подключите чертеж к соответствующей спецификации. 13. Подключите спецификации и чертежи сборочных единиц к объектам раздела Сборочные единицы спецификации на изделие. 14. Создайте рабочие чертежи деталей. Подключите чертежи деталей к объектам раздела Детали спецификации на изде лие. 15. Закончите оформление спецификации на изделие: создай те раздел Документация и другие необходимые разделы. Заполните основную надпись. 174 Урок №4. Создание сборочной единицы В этом уроке показано создание простой сборочной единицы Ролик, состоящей из двух деталей: Ролик и Втулка. В этом уроке рассматривается ▼ Библиотека Материалы и Сортаменты. ▼ Создание файла сборки. ▼ Добавление компонентов из файлов. ▼ Задание взаимного положения компонентов. ▼ Сопряжение компонентов. 4.1. Библиотека Материалы и Сортаменты ▼ Откройте файл детали ПК.01.02. Втулка в папке \Tutorials\Блок направляющий. Если у вас нет лицензии на использование приложения Библи отека Материалы и Сортаменты, пропустите остальную часть этого раздела. Назначьте детали любой материал из раздела Бронзы списка материалов (см. раздел Выбор материала из списка материалов на с. 32). 176 ▼ Войдите в режим определения свойств детали. ▼ На Панели свойств откройте вкладку Параметры МЦХ. Урок №4. Создание сборочной единицы ▼ На панели Материал нажмите кнопку Выбрать из справочника материалов. ▼ Из появившегося меню вызовите команду Вы брать материал.... ▼ В окне Выбор материала нажмите кнопку Больше.... На экране откроется окно Библиотека Материалы и Сорта менты. ▼ На Панели выбора (в левой части окна) последова тельно откройте «ветви» Металлы и сплавы — Ме 177 Азбука КОМПАС3D таллы цветные — Медь и медные сплавы — Бронзы оловянные. 178 ▼ Далее откройте «ветвь» БрОФ70,2 ГОСТ 50172006 и укажите сортамент Пруток (из оловяннофосфо ристой бронзы, прессованный, холоднокатаный) ГОСТ 10025. ▼ В списке Типоразмеры укажите обозначение ти поразмера 70, соответствующее диаметру прутка 70 мм. Урок №4. Создание сборочной единицы В окне Сортамент появится обозначение экземпляра сорта мента, созданного для данного типоразмера. Перечень пара метров экземпляра сортамента будет отображен ниже списка Типоразмеры и окна Сортамент. ▼ Для того, чтобы вставить обозначение экземпляра сортамента в модель, нажмите кнопку Выбрать на Панели инструментов окна Сортамент. Так как для типоразмера 70 создан только один экземпляр сор тамента, то после нажатия кнопки Выбрать он будет автомати чески передан в модель. Если экземпляров сортамента не сколько, перед нажатием кнопки укажите обозначение нужного экземпляра. Окно Библиотека Материалы и Сортаменты закроется, обозначение экземпляра сортамента будет скопировано на панель Материал Панели свойств. 179 Азбука КОМПАС3D ▼ Для выхода из режима определения свойств детали нажмите кнопку Создать объект. ▼ Нажмите кнопку Перестроить на панели Вид. ▼ Нажмите кнопку Сохранить на панели Стандар тная. ▼ Закройте окно детали Втулка. 4.2. Создание файла сборки 180 ▼ Нажмите кнопку Создать на панели Стандартная. ▼ Укажите тип создаваемого документа — Сборка и нажмите кнопку ОК. На экране появится окно новой сборки. ▼ Войдите в режим определения свойств сборки. Для этого щелкните правой клавишей мыши в пустом месте окна модели и вызовите из контекстного меню команду Свойства модели. ▼ Введите обозначение сборки ПК.01.00 и ее наиме нование Ролик. Урок №4. Создание сборочной единицы ▼ Для выхода из режима определения свойств сборки нажмите кнопку Создать объект. ▼ Сохраните сборку на диске под именем ПК.01.00. Ролик в папке \Tutorials\Блок направляющий. ▼ Установите для модели стандартную ориентацию Изометрия XYZ. 4.3. Добавление компонента из файла ▼ Чтобы добавить в сборку компонент, уже имею щийся на диске в виде файла, нажмите кнопку До бавить из файла на панели Редактирование сборки. ▼ В диалоге открытия файлов, в папке Блок направ ляющий, укажите деталь ПК.01.01. Ролик и на жмите кнопку Открыть. Обычно в качестве первого выбирают тот компонент сборки, к которому удобнее добавлять все прочие компоненты. Часто процесс создания сборки повторяет реальные сборочные опе рации. Сейчас Втулку нужно вставить в Ролик. 181 Азбука КОМПАС3D На экране появится фантом указанного компонента, который можно перемещать в окне сборки. ▼ Аккуратно укажите точку начала координат сборки. Курсор должен находиться в режиме указания на чала координат. После вставки компонента в сборку его начало координат, на правление осей координат и системные плоскости совме щаются с аналогичными элементами сборки. В данном случае указать точку начала координат сборки нужно для того, чтобы система координат добавляемого компонента совпала с системой координат сборки. В результате этого ком понент, который был симметричен относительно системных плоскостей в своей системе координат, будет симметричен от носительно системных плоскостей в системе координат сбор ки. Это может несколько упростить сборку всего изделия. Первый компонент автоматически фиксируется в сборке в том положении, в котором он был вставлен. Признаком фиксации элемента служат символы (ф) слева от имени компонента в Де реве модели. Зафиксированный компонент не может быть пе ремещен или повернут в системе координат сборки. Фиксацию компонентов можно отключать и включать с помощью команд из контекстного меню. Хотя бы один из компонентов сборки обязательно должен быть зафиксирован. Это позволит правильно определить положение всех остальных компонентов. 182 Урок №4. Создание сборочной единицы ▼ Добавьте в сборку деталь ПК.01.02. Втулка. Помес тите ее рядом с Роликом. В этот момент достаточно указать ее примерное положение. ▼ Раскройте «ветвь» Компоненты в Дереве модели. Добавленные компоненты появляются в Дереве модели. Ком понентам присваиваются названия, взятые из их файлов. 4.4. Задание взаимного положения компонентов При добавлении компонента в сборку конструктор сначала за дает его предварительное положение, а потом определяет его точное положение. Обычно это выполняется за два этапа. 1. Уточняется положение и ориентация компонента путем его перемещения и вращения в пространстве сборки. 2. Определяется точное положение компонента путем нало жения сопряжений. Перемещение компонентов ▼ Для перемещения компонента нажмите кнопку Пе реместить компонент на панели Редактиро вание сборки — при этом курсор меняет свою форму. 183 Азбука КОМПАС3D ▼ Установите курсор на деталь Втулка, нажмите левую кнопку мыши и, не отпуская ее, переместите деталь в новое положение. После этого кнопку мыши следует отпустить. Вращение компонентов 184 ▼ Для поворота компонента нажмите кнопку Повер нуть компонент — при этом курсор меняет свою форму. ▼ Установите курсор на деталь Втулка, нажмите левую кнопку мыши и, не отпуская ее, перемещайте курсор. Деталь будет поворачиваться вокруг своего геометрического центра. ▼ Для выхода из команды поворота нажмите кнопку Прервать команду на Панели специального уп равления или клавишу <Esc> на клавиатуре. Урок №4. Создание сборочной единицы В некоторых случаях пиктограммы компонентов сборки в Дере ве модели могут быть помечены красной «галочкой». Это при знак возникновения в модели временных противоречий между отображением модели в окне документа и ее параметрами в Дереве модели. Для их устранения нажмите кнопку Перестро ить на панели Вид. 4.5. Сопряжение компонентов После предварительного размещения компонента можно при ступить к заданию его точного положения в сборке. Это дости гается за счет формирования сопряжений между компонента ми. Сопряжение — параметрическая связь между гранями, ребра ми, вершинами, плоскостями или осями разных компонентов сборки. Для того, чтобы определить положение детали Втулка, нужно задать два сопряжения. ▼ Нажмите кнопку Соосность на инструментальной панели Сопряжения. ▼ Укажите цилиндрические грани на Ролике и Втулке. Положение детали Ролик фиксировано в пространстве сборки. Деталь Втулка развернется так, что указанные грани станут со осны. 185 Азбука КОМПАС3D ▼ Нажмите кнопку Совпадение объектов и укажите плоские кольцевые грани на Ролике и Втулке. Обратите внимание на то, что курсор должен находиться в ре жиме указания граней. Если вы испытываете трудности при указании объектов, увеличьте масштаб изображения. После этого деталь Втулка займет точное положение в сборке. ▼ Нажмите кнопку Прервать команду. ▼ Нажмите кнопку Перестроить на панели Вид. ▼ Нажмите кнопку Сохранить на панели Стандар тная. Все сопряжения сохраняются в Дереве модели на "ветви" Со пряжения. При необходимости их можно отредактировать, ис ключить из расчета или удалить. После вызова команды Исключить из расчета модель пере строится без учета исключенных объектов и производных от них операций и объектов. Пиктограммы объектов, исключен 186 Урок №4. Создание сборочной единицы ных из расчета, отобразятся в Дереве модели серым цветом и будут помечены пиктограммой — «крестиком». Исключенный из расчета объект можно снова включить в расчет. 187 Урок №5. Создание сборки изделия В этом уроке показан процесс создания сборки изделия Блок направляющий из заранее подготовленных деталей и со зданной на предыдущем уроке сборочной единицы Ролик. В этом уроке рассматривается ▼ Создание файла сборки. ▼ Добавление детали Ось. ▼ Добавление детали Планка. ▼ Создание объектов спецификации. ▼ Добавление компонента Масленка. 5.1. Создание файла сборки После создания сборочной единицы Ролик можно приступить к созданию сборки изделия. ▼ Создайте новый файл сборки. ▼ В режиме определения свойств сборки задайте ее обозначение ПК.00.00 и наименование Блок на правляющий. ▼ Сохраните сборку на диске под именем ПК.00.00. Блок направляющий в папке \Tutorials\Блок направ ляющий. ▼ Установите ориентацию Изометрия XYZ. Добавление детали Вилка ▼ 188 Добавьте в сборку первый компонент — деталь ПК.00.01. Вилка. При размещении укажите точку начала координат модели. Урок №5. Создание сборки изделия Добавление сборочной единицы Ролик ▼ Добавьте в сборку второй компонент — сборочную единицу ПК.01.00. Ролик. Расположите ее рядом с Вилкой. Если окно сборочной единицы было закрыто, нажмите кнопку Из файла и укажите ее положение на диске ▼ Нажмите кнопку Соосность на инструментальной панели Сопряжения. ▼ Укажите цилиндрические грани Втулки и Вилки. 189 Азбука КОМПАС3D Ролик нужно расположить точно между проушинами Вилки. Для этого нужно совместить их системные плоскости. По умол чанию Дерево модели находится в режиме отображения структуры модели — нажата кнопка Отображения структуры модели. 190 ▼ Нажмите кнопку Совпадение объектов на инс трументальной панели Сопряжения. ▼ В Дереве модели раскройте «ветви» Компоненты — Ролик — Системы координат — Начало координат и укажите Плоскость ZY. ▼ Затем раскройте «ветви» Вилка — Системы координат — Начало координат и укажите Плос кость ZY. Урок №5. Создание сборки изделия Сборочная единица Ролик займет нужное положение в сборке. 5.2. Добавление детали Ось ▼ Добавьте в сборку деталь ПК.00.04. Ось. ▼ Наложите сопряжение Соосность на цилиндри ческие грани Оси и Вилки. Деталь Ось будет расположена вдоль оси отверстия в про ушине Вилки. ▼ Нажмите кнопку Совпадение объектов. 191 Азбука КОМПАС3D ▼ Увеличьте деталь Ось и укажите плоскую коль цевую грань. ▼ Поверните сборку и укажите грань на Вилке, в ко торую при сборке должна упереться Ось. Деталь Ось будет вставлена в проушины Вилки. ▼ Установите ориентацию Изометрия XYZ. После наложения двух сопряжений деталь Ось сохраняет одну степень свободы — ее можно поворачивать вокруг собс твенной оси. Признаком наличия у компонента степеней свободы служат символы () слева от названия компонента. 192 Урок №5. Создание сборки изделия ▼ Поверните деталь Ось чуть влево, чтобы стала видна плоская грань на дне паза. При размещении компонентов старайтесь добиваться макси мальной степени определенности их положения в сборке. Ком понент должен иметь только те степени свободы, которые обусловлены требованиями конструкции. ▼ Нажмите кнопку Параллельность. ▼ Увеличьте участок сборки. ▼ Укажите плоскую грань на дне паза. 193 Азбука КОМПАС3D ▼ Нажмите кнопку Показать все на панели Вид и укажите плоскую грань на проушине. Положение детали Ось в сборке станет полностью опреде ленным. Признаком отсутствия у компонента степеней свободы служат символы (+) слева от названия компонента. 5.3. Добавление детали Планка При добавлении небольших деталей в сборку предварительно размещайте их ближе к месту установки. В противном случае в процессе наложения сопряжений компонент может оказаться внутри сборки. ▼ 194 Добавьте в сборку деталь ПК.00.03. Планка. Урок №5. Создание сборки изделия ▼ Установите ориентацию Спереди. ▼ Переместите (см. раздел Перемещение компо нентов на с. 183) Планку во фронтальной плос кости (в плоскости XY) ближе к месту установки. ▼ Установите ориентацию Справа. ▼ Переместите Планку в профильной плоскости (в плоскости ZY). ▼ Установите ориентацию Изометрия XYZ. ▼ Увеличьте место установки Планки. 195 Азбука КОМПАС3D ▼ Поверните Планку так, чтобы она была направлена приблизительно вдоль Вилки. ▼ Наложите сопряжение Соосность между левой парой цилиндрических граней на Вилке и на Планке. ▼ Наложите сопряжение Соосность между правой парой цилиндрических граней. После этого отверстия в Планке будут расположены точно на против отверстий в Вилке. Остается прижать Планку к Вилке. 196 Урок №5. Создание сборки изделия ▼ Нажмите кнопку Показать все. ▼ Нажмите кнопку Совпадение объектов. ▼ Разверните сборку и укажите обратную грань Планки. ▼ Установите ориентацию Изометрия XYZ и ука жите грань на Вилке. После этого Планка будет прижата к Вилке и займет пра вильное положение в сборке. ▼ Нажмите кнопку Прервать команду. 197 Азбука КОМПАС3D 5.4. Создание объектов спецификации Система позволяет автоматически создать комплект специфи каций на изделие. В каждой спецификации возможно автома тическое создание разделов Сборочные единицы, Детали и Стандартные изделия — система сама направляет данные об этих компонентах в соответствующие разделы спецификаций. При необходимости можно явно указать раздел, в котором должен быть описан тот или иной компонент, вручную создав в нем объект спецификации. Объект спецификации (ОС) — это информационный объект, от носящийся к определенному компоненту изделия (детали, сбо рочной единице, стандартному изделию и т.д). ОС могут созда ваться автоматически или вручную в документах различных типов (3Dмодели, чертежи, спецификации, фрагменты) и ав томатически передаваться из документа в документ. По ана логии с «бумажной» спецификацией, можно сказать, что объект спецификации — это строка (или несколько строк) с данными об одном предмете. Очередной компонент Масленка был спроектирован как деталь, однако, в спецификации он должен принадлежать разделу Стандартные изделия. Поэтому перед его добавлением в сборку в нем необходимо создать объект спецификации, оп ределяющий его отношение к разделу. 198 ▼ Нажмите кнопку Открыть на панели Стандар тная. ▼ Откройте документ Масленка \Tutorials\Блок направляющий. ▼ Войдите в режим определения свойств компонента, введите его наименование Масленка 1.3.ЦБ ГОСТ 1985374. в папке Урок №5. Создание сборки изделия ▼ Сделайте текущей вершину Дерева модели. ▼ Для создания объекта спецификации откройте меню Спецификация и вызовите команду Доба вить объект. 199 Азбука КОМПАС3D ▼ Укажите раздел Стандартные изделия и нажмите кнопку Создать. ▼ Поле Наименование диалогового окна Объект спецификации будет заполнено автоматически. ▼ Нажмите кнопку ОК — объект спецификации будет сохранен в файле модели. ▼ Закройте окно компонента Масленка с сохране нием внесенных изменений. 5.5. Добавление компонента Масленка 200 ▼ В окне сборки изделия установите ориентацию Спереди. ▼ Добавьте в сборку компонент Масленка. Урок №5. Создание сборки изделия ▼ Установите ориентацию Слева и переместите Мас ленку ближе к Оси. ▼ Поверните сборку и увеличьте место установки Масленки. ▼ Поверните Масленку коническим участком в сто рону Оси. ▼ На конические грани деталей Масленка и Ось нало жите сопряжение Соосность. 201 Азбука КОМПАС3D Масленку нужно завернуть в коническое отверстие детали Ось, но не полностью, а с небольшим зазором в 1 мм. 202 ▼ Нажмите кнопку На расстоянии на панели Сопря жения. ▼ Укажите плоскую грань детали Ось. ▼ Разверните сборку, увеличьте масштаб и укажите узкую плоскую грань на Масленке. ▼ В поле Расстояние на Панели свойств введите зна чение 1 мм. Урок №5. Создание сборки изделия ▼ Нажмите кнопку Создать объект. Чтобы будущий чертеж выглядел аккуратно, нужно правильно сориентировать шестигранник Масленки. ▼ Нажмите кнопку Параллельность. и укажите грань шестигранника. ▼ Затем укажите вертикальную грань Вилки. ▼ После этого положение Масленки в сборке будет полностью определено. ▼ Нажмите кнопку Прервать команду. 203 Урок №6. Создание компонента на месте В этом уроке показано, как можно создать новую деталь «на месте», то есть в контексте сборки. В КОМПАС3D существует два способа включения компонентов в сборку: ▼ Добавление уже готовых (созданных заранее и хранящихся на диске) компонентов. Этот способ применяется при про ектировании сборки «снизу вверх». Разновидностью этого способа является добавление в сборку стандартных изде лий. ▼ Создание компонентов «на месте», то есть в контексте сборки. Этот способ применяется при проектировании сборки «сверху вниз». Если указанные способы включения компонентов в сборку со четаются, то проектирование сборки называется смешанным. До сих пор все компоненты добавлялись в сборку первым спо собом. Создание компонента на месте показано далее на примере детали Кронштейн. Можно сказать, что изделие Блок направляющий проектируется смешанным способом. Это самый распространенный на практике метод проектирования. В этом уроке рассматривается 204 ▼ Проецирование объектов. ▼ Добавление опорной площадки. ▼ Создание ребра жесткости. ▼ Редактирование компонента на месте. ▼ Редактирование компонента в окне. ▼ Построение отверстий с помощью Библиотеки Стандартные Изделия. ▼ Копирование элементов по сетке. ▼ Завершение детали Кронштейн. Урок №6. Создание компонента на месте 6.1. Выдавливание без эскиза В процессе работы над сборкой система будет выдавать запро сы относительно сохранения изменений в компонентах и необ ходимости перестроения сборки. Отвечайте на них всегда ут вердительно. ▼ Разверните сборку и укажите обратную грань де тали Вилка. ▼ Нажмите кнопку Создать деталь на панели Ре дактирование сборки. ▼ Сохраните новую деталь на диске под именем ПК.00.02. Кронштейн в папке \Tutorials\Блок на правляющий. Система перейдет в режим создания новой детали, точнее в режим создания эскиза основания. Обратите внимание на то, что кнопки Эскиз и Редактировать на месте на панели Те кущее состояние находятся во включенном состоянии. Все компоненты сборки выделяются цветом. Таким образом система сообщает, что они временно недоступны для редакти рования, но их элементы (грани, ребра, вершины и др.) могут использоваться в операциях создания нового компонента. Основное требование к основанию детали Кронштейн состоит в том, что оно должно точно соответствовать основанию детали Вилка. Если сечение должно повторять форму грани, то для операции выдавливания эскиз можно не создавать. ▼ Отключите кнопку Эскиз на панели Текущее со стояние. 205 Азбука КОМПАС3D ▼ Вновь укажите грань детали Вилка. ▼ В поле Расстояние 1 на Панели свойств введите значение 30 мм. ▼ Нажмите кнопку Создать объект — будет со здано основание новой детали. 6.2. Добавление опорной площадки В средней части основания нужно создать опорную площадку. ▼ 206 Укажите грань и создайте на ней новый эскиз. Урок №6. Создание компонента на месте ▼ Постройте прямоугольник. Положение его вершин укажите на вертикальных ребрах основания с по мощью привязки Точка на кривой. За счет этой связи ширина прямоугольника всегда будет равна ширине основания детали. Размеры прямоуголь ника в вертикальном направлении — произ вольные. ▼ Проставьте вертикальный размер, определяющий высоту прямоугольника и присвойте ему значение 30 мм. ▼ С помощью привязки Ближайшая точка пос тавьте в середине вертикального отрезка вспомога тельную точку. 207 Азбука КОМПАС3D ▼ Нажмите кнопку Выровнять точки по горизон тали на Расширенной панели команд параметри зации точек инструментальной панели Парамет ризация. ▼ Укажите среднюю точку на отрезке и точку начала координат эскиза (белые стрелки). Прямоугольник переместится в середину основания. ▼ Закройте эскиз и выдавите его в прямом направ лении на расстояние 170 мм. 6.3. Создание ребра жесткости Основание нужно связать с опорной площадкой ребром жест кости. 208 Урок №6. Создание компонента на месте ▼ В Дереве модели раскройте «ветви» Компоненты — Деталь — Системы координат и укажите Плоскость ZY. ▼ Нажмите кнопку Эскиз. Эскиз ребра жесткости представляет собой простой контур, со стоящий из горизонтального и наклонного отрезка. Если нужно построить серию отрезков, удобнее пользоваться командой Непрерывный ввод объектов. ▼ Нажмите кнопку Непрерывный ввод объектов на панели Геометрия. ▼ Постройте два отрезка так, как это показано на ри сунке. Для этого укажите «на глаз» три точки, через которые проходят отрезки. 209 Азбука КОМПАС3D Отрезки необходимо связать параметрическими связями с ос нованием и опорной площадкой. ▼ Нажмите кнопку Спроецировать объект на па нели Геометрия. ▼ Спроецируйте в эскиз вершину основания и вер шину опорной площадки (белые стрелки). Обратите внимание на то, чтобы курсор находился в режиме указания вершин. В эскизе появятся две вспомогательные точки, которые можно использовать для создания параметрических связей (черные стрелки). ▼ Нажмите кнопку Выровнять точки по вертикали. ▼ Укажите проекционную точку на основании и на чальную точку горизонтального отрезка. Точки будут выровнены в вертикальном направлении, горизон тальный отрезок будет продлен до основания, между точками будет установлена параметрическая связь ▼ 210 Нажмите кнопку Выровнять точки по горизон тали. Урок №6. Создание компонента на месте ▼ Укажите проекционную точку на опорной площадке и конечную точку наклонного отрезка. Точки будут выровнены в горизонтальном направлении, ко нечная точка наклонного отрезка опустится на опорную пло щадку, между точками будет установлена параметрическая связь. ▼ Для окончательного определения эскиза про ставьте три линейных размера. ▼ Закройте эскиз. Модель должна выглядеть так, как показано на рисунке. ▼ Нажмите кнопку Ребро жесткости на панели Ре дактирование детали. ▼ Откройте вкладку Толщина на Панели свойств. ▼ В поле Толщина стенки введите значение 15 мм. 211 Азбука КОМПАС3D ▼ Нажмите кнопку Создать объект. Система построит ребро жесткости. 6.4. Редактирование компонента на месте В любой момент можно прервать работу над деталью и вер нуться к работе со сборкой. ▼ Отключите кнопку Редактировать на месте на па нели Текущее состояние. ▼ Ответьте Да на запрос системы относительно со хранения изменений в детали. Система вернется в режим редактирования сборки. Все компо ненты восстановят свой цвет — они вновь доступны для редак тирования. В любой момент можно продолжить работу над любой деталью в контексте сборки. ▼ 212 Проследите за тем, чтобы элемент Деталь в Дереве модели был текущим. Урок №6. Создание компонента на месте ▼ Нажмите кнопку Редактировать на месте — сис тема вернется в режим редактирования детали. ▼ На ребре жесткости постройте скругление ради усом 20 мм. ▼ Отключите кнопку Редактировать на месте. ▼ Ответьте Да на запросы системы относительно со хранения изменений в детали. 6.5. Редактирование компонента в окне После того как основные элементы детали определены в кон тексте сборки, дальнейшую работу над ней можно продолжить в отдельном окне. ▼ Укажите компонент Деталь в Дереве модели и вы полните из контекстного меню команду Редакти ровать в окне. Деталь Кронштейн будет открыта в отдельном окне. 213 Азбука КОМПАС3D ▼ Установите ориентацию Изометрия XYZ. 6.6. Построение отверстий с помощью Библиотеки Стандартные Изделия Работа с Библиотекой Стандартные Изделия В опорной площадке нужно построить четыре сквозных от верстия. До сих пор для этой цели использовались либо ко манда Вырезать выдавливанием, либо команда Отверстие. Более высокий уровень сервиса можно получить при использо вании Библиотеки Стандартные Изделия. Если у вас нет лицензии на использование Библиотеки Стан дартные Изделия, постройте отверстие с помощью одной из двух упомянутых выше команд. ▼ 214 Для того, чтобы открыть Библиотеку Стандартные изделия, вызовите команду Библиотеки — Стан дартные изделия — Вставка — Вставить эле мент. Урок №6. Создание компонента на месте На экране откроется окно Библиотеки Стандартные изделия. ▼ В Дереве библиотеки, расположенном в Области навигации, раскройте «ветви» Отверстия — Отвер стия цилиндрические — Отверстия сквозные под крепежные детали ГОСТ 1128475. ▼ Выполните двойной щелчок мышью на элементе Отверстия сквозные под крепежные детали с зенковкой — система перейдет в режим позицио нирования отверстия. 215 Азбука КОМПАС3D 216 ▼ В окне модели укажите грань опорной площадки. ▼ Поверните модель и укажите обратную грань опорной площадки. ▼ На Панели свойств откройте список Способ пози ционирования точки и укажите вариант От двух ребер. ▼ Поверните модель и аккуратно укажите длинное ребро на опорной площадке. Курсор дол жен нахо диться в режиме выбора ребер. ▼ В поле Координата X введите значение 35 мм. Урок №6. Создание компонента на месте ▼ Укажите короткое ребро на опорной площадке. ▼ В поле Координата Y введите значение 20 мм. ▼ На Панели специального управления нажмите кнопку Создать объект — позиционирование от верстия закончено. ▼ В Области свойств, для перехода в режим редакти рования типоразмеров и параметров, нужно дважды щелкнуть мышью на строке с подлежащим изменению параметром. Выполните двойной щелчок мышью в поле Значение параметра Диа метр крепежной детали. ▼ В окне Выбор типоразмера и параметров, для быстрого подбора диаметра отверстия, откройте список Диаметр стержня крепежной детали. 217 Азбука КОМПАС3D ▼ В списке укажите диаметр крепежной детали 16 мм. ▼ Система предложит три варианта отверстий раз ного диаметра. Укажите значение 18 мм и нажмите кнопку ОК. ▼ В окне Библиотеки Стандартные Изделия нажмите кнопку Применить. В окне модели система выполнит построение отверстия, а в Дереве модели появится новый элемент. 218 Урок №6. Создание компонента на месте 6.7. Копирование элементов по сетке Остальные отверстия можно построить как массив элементов с помощью операции копирования по сетке. Всегда старайтесь использовать массивы — это упрощает со здание деталей и сборок. Например, в сборках элементы крепе жа можно автоматически вставить в целую группу отверстий, если они являются массивом. ▼ Нажмите кнопку Массив по сетке на панели Мас сивы. ▼ Укажите отверстие в Дереве модели. ▼ Откройте вкладку Параметры на Панели свойств — система перейдет в режим определения параметров массива. 219 Азбука КОМПАС3D 220 ▼ В модели укажите прямолинейное ребро, которое будет являться первой осью массива. ▼ В поле N1 (количество копий по первой оси) вве дите значение 2. ▼ В поле Шаг 1 (значение шага по первой оси) вве дите значение 100. ▼ На Панели свойств включите кнопку Обратное на правление. ▼ На Панели свойств включите кнопку Вторая ось. ▼ В модели укажите прямолинейное ребро, которое будет являться второй осью массива. ▼ В поле N2 (количество копий по второй оси) вве дите значение 2. ▼ В поле Шаг 2 (значение шага по второй оси) вве дите значение 100. ▼ Включите кнопку Обратное направление. Урок №6. Создание компонента на месте ▼ Нажмите кнопку Создать объект — будет пост роен массив отверстий. 6.8. Завершение детали Кронштейн ▼ На опорной площадке постройте два скругления ра диусом 10 мм. ▼ Скруглите все острые кромки радиусом 3 мм. Кромки, расположенные на обратной стороне, скруглять не нужно. В случаях сложной геометрии может потребоваться выполне ние ряда последовательных операций скругления, даже если элементы имеют одинаковый радиус. Последовательность скругления ребер детали Кронштейн показана ниже. При пост роении всех скруглений опция Продолжать по касательным ребрам на Панели свойств должна быть включенной. 221 Азбука КОМПАС3D Определение свойств детали ▼ Войдите в режим определения свойств детали, вве дите ее обозначение ПК.00.02, наименование Крон штейн, назначьте для детали материал серый чугун СЧ18 ГОСТ 141285. ▼ Измените цвет детали на Сливовый. ▼ Нажмите кнопку Создать объект. ▼ Нажмите кнопку Перестроить на панели Вид. ▼ Нажмите кнопку Сохранить на панели Стандар тная. ▼ Закройте окно модели. В окне сборки изделия деталь Кронштейн будет содержать все внесенные в нее изменения. 222 Урок №7. Добавление стандартных изделий Стандартные изделия, в том числе и крепежные элементы, на ходятся в Библиотеке Стандартные Изделия. В этом уроке рассматривается ▼ Добавление стопорных шайб. ▼ Добавление винтов. ▼ Добавление набора элементов. ▼ Создание массива по образцу. Если у вас нет лицензии на использование приложения Библи отека Стандартные Изделия, то пропустите этот урок. Пере ходите к следующему уроку (с. 242). 7.1. Добавление стопорных шайб Планку необходимо прикрепить к Вилке винтами и шайбами. ▼ 224 Установите ориентацию Изометрия XYZ и уве личьте место установки Планки. Урок №7. Добавление стандартных изделий ▼ Вызовите команду Библиотеки — Стандартные изделия — Вставка — Вставить элемент. На экране откроется окно Библиотека Стандартные Из делия. ▼ Откройте вкладку Стандартные изделия в вер хней части окна. ▼ В Дереве окна раскройте «ветвь» Крепежные из делия щелчком на значке «+» слева от названия ветви. ▼ Затем раскройте «ветви» Шайбы — Шайбы сто порные. 225 Азбука КОМПАС3D 226 ▼ Выполните двойной щелчок мышью на элементе Вырубная стопорная шайба ГОСТ 1046281 (исп 2). ▼ В Области свойств выполните двойной щелчок мышью в поле Диаметр крепежной детали. Урок №7. Добавление стандартных изделий ▼ В списке Выбор типоразмеров и параметров выполните двойной щелчок на значении диаметра крепежной детали 6 мм. Кроме размеров можно определять другие параметры изделия: материал шайбы, материал и толщину покрытия. ▼ В Области свойств выполните двойной щелчок мышью в поле Наименование "ветви" Материалы. ▼ Укажите материал и нажмите ОК. 227 Азбука КОМПАС3D ▼ В окне библиотеки Стандартные изделия на жмите кнопку Применить. Для элементов крепежа предусмотрена возможность автома тического сопряжения. Нужно указать курсором цилиндричес кую грань, определяющую ось (будет наложено сопряжение Соосность) и плоскую грань, на которую должен быть установ лен крепежный элемент (будет наложено сопряжение Совпа дение). ▼ Укажите курсором цилиндрическую грань отвер стия в Планке и ее плоскую грань. Нажмите кнопку Создать объект. Вместе со стандартным изделием в сборку передается и его объект спецификации для автоматического формирования раздела Стандартные изделия. ▼ В окне Объект спецификации нажмите кнопку ОК. После этого шайба будет добавлена в сборку. 228 Урок №7. Добавление стандартных изделий ▼ Для размещения второй шайбы укажите те же грани во втором отверстии Планки. ▼ Подтвердите создание объекта спецификации на жатием кнопки OK и нажмите кнопку Прервать команду. 7.2. Добавление винтов В резьбовые отверстия Вилки необходимо ввернуть винты. ▼ В Дереве Библиотеки Стандартные Изделия за кройте «ветку» Шайбы. ▼ Раскройте «ветви» Винты — Винты нормальные. 229 Азбука КОМПАС3D ▼ Выполните двойной щелчок мышью на элементе Винт ГОСТ 1173884. Можно изменить значение любого параметра (Группа прочнос ти, Наименование материала, Толщина покрытия и т.п.) в Об ласти свойств. Для этого выполните двойной щелчок мышью в нужной строке. 230 Урок №7. Добавление стандартных изделий ▼ В Области свойств выполните двойной щелчок мышью в поле Конструкция и размеры. В окне Выбор типоразмеров и параметров будет отоб ражен список винтов, изготавливаемых по данному стандарту. ▼ Для быстрого подбора нужного винта раскройте список Номинальный диаметр резьбы и ука жите значение 6 мм. 231 Азбука КОМПАС3D 232 ▼ Затем раскройте список Длина изделия и укажите значение 20 мм. ▼ В списке останется единственная строка, отвеча ющая заданным условиям. Выполните на ней двойной щелчок мышью. Урок №7. Добавление стандартных изделий ▼ В окне Библиотеки Стандартные Изделия нажмите кнопку Применить. ▼ Для автоматического наложения сопряжений ука жите круглую грань отверстия в Планке (черная стрелка) и плоскую грань Шайбы (белая стрелка). Внимательно посмотрите на фантом винта. Если система не правильно определила его ориентацию (тело винта направлено наружу), можно задать ее вручную с помощью кнопок группы Направление на Панели свойств. 233 Азбука КОМПАС3D ▼ Нажмите кнопку Создать объект на Панели специ ального управления. ▼ Подтвердите создание объекта спецификации на жатием кнопки ОК. После этого винт будет установлен в отверстие. 234 ▼ Установите винт во второе отверстие. ▼ Подтвердите создание объекта спецификации на жатием кнопки OK и нажмите кнопку Прервать команду. ▼ Закройте окно Библиотеки Стандартные Из делия щелчком на кнопке Отмена. Урок №7. Добавление стандартных изделий 7.3. Добавление набора элементов Вилку и Кронштейн нужно прикрепить друг к другу набором крепежных деталей: болтом, шайбой и гайкой. Крепежные детали нужно разместить только в одном из отверстий. Для ос тальных отверстий наборы можно построить автоматически. Вместо размещения отдельных крепежных элементов можно вставить все соединение целиком. Крепежные элементы нужно обязательно разместить в том от верстии, которое было исходным при построении массива от верстий. ▼ Увеличьте правый верхний угол сборки. ▼ Щелкните правой кнопкой мыши в пустом месте окна модели и выполните из контекстного меню ко манду Повторить: Вставить элемент. ▼ Над Областью навигации окна Библиотека Стан дартные Изделия откройте вкладку Крепежные соединения. ▼ В Дереве библиотеки раскройте «ветвь» Болтовое соединение. ▼ Выполните двойной щелчок мышью на элементе Болт::Шайба–Гайка. 235 Азбука КОМПАС3D ▼ В Области свойств, в правой части окна, нажмите кнопку Показать модель над окном предвари тельного просмотра. Можно изменять состав имеющегося соединения и создавать свои варианты соединений. 236 ▼ В Дереве состава соединения, на "ветви" Изделия над скрепляемыми деталями, сделайте текущей строку Легкая пружинная шайба ГОСТ 640270 (исп 1) и нажмите кнопку Удалить на панели инс трументов. Указанный элемент будет удален из со става соединения. ▼ Таким же образом удалите остальные элементы, как это показано на рисунке. Урок №7. Добавление стандартных изделий ▼ Нажмите кнопку Перерисовать модель над окном предварительного просмотра. 237 Азбука КОМПАС3D ▼ Нажмите кнопку Указать опорные объекты — система перейдет в режим позиционирования со единения и определения его параметров. ▼ В окне модели укажите цилиндрическую грань от верстия в Вилке. Это необходимо для определения диаметра болта. ▼ Для определения длины болта укажите плоскую грань Вилки. ▼ Затем разверните сборку обратной стороной и ука жите плоскую грань Кронштейна. ▼ Позиционирование соединения закончено — на жмите кнопку Создать объект. После этого будут определены параметры болтового соедине ния для указанных опорных объектов. 238 Урок №7. Добавление стандартных изделий Можно изменить параметры любого из элементов соединения. Для этого выполните двойной щелчок мышью в нужной строке. ▼ В окне Библиотеки Стандартные изделия на жмите кнопку Применить в нижней части окна. Болтовое соединение будет добавлено в модель. ▼ Щелчком на кнопке Отмена закройте окно Биб лиотека Стандартные Изделия. Чтобы будущий чертеж выглядел аккуратно, Болт и Гайку нуж но выровнять относительно Вилки. ▼ Установите ориентацию Справа. ▼ Нажмите кнопку Параллельность на инструмен тальной панели Сопряжения. ▼ Укажите плоскую грань Вилки (белая стрелка). ▼ Нажмите кнопку Запомнить состояние на Панели специального управления. ▼ Укажите плоские грани Болта и Гайки (черные стрелки). ▼ Нажмите кнопку Прервать команду. 7.4. Создание массива по образцу Система позволяет копировать компоненты сборки, размещая их так же, как объекты другого массива, уже существующего в сборке. Такой массив называется массивомобразцом. От верстия в основании детали Вилка получены с помощью ко 239 Азбука КОМПАС3D манды Массив по сетке. Можно получить копии болтового со единения по массиву отверстий в Вилке. 240 ▼ Нажмите кнопку Массив по образцу на панели Массивы. ▼ В Дереве модели раскройте «ветви» Макро — Бол товое соединение. ▼ Укажите компоненты, подлежащие копированию: Болт, Шайбу и Гайку. ▼ Откройте вкладку Параметры на Панели свойств — система перейдет в режим указания массиваобразца (кнопка Массивобразец на Па нели свойств находится во включенном состоянии). ▼ Раскройте «ветви» Компоненты — Вилка — Тела — Тело 1 и укажите элемент Массив по сетке:1. Урок №7. Добавление стандартных изделий ▼ Нажмите кнопку Создать объект — система пост роит недостающие наборы крепежных элементов. ▼ Нажмите кнопку Перестроить на панели Вид. ▼ Сохраните готовую сборку на диске и закройте ее окно. 241 Урок №8. Создание сборочного чертежа В этом уроке говорится о дополнительных приемах создания чертежных видов и оформления чертежей. В этом уроке рассматривается ▼ Создание видов. ▼ Как удалить вид. ▼ Как погасить вид. ▼ Как скрыть рамки погашенного вида. ▼ Как отключить проекционную связь. ▼ Простановка позиционных линийвыносок. ▼ Простановка обозначений посадок. ▼ Простановка квалитетов и предельных отклонений. ▼ Использование Справочника кодов и наименований. ▼ Заполнение графы Масштаб. 8.1. Создание видов Чертеж сборочной единицы Ролик должен содержать единс твенный вид — его разрез. Сразу создать такой вид нельзя. Вначале придется создать два вида: Главный вид и Вид сле ва. Отказаться от создания Главного вида невозможно, а Вид слева потребуется для размещения в нем линии разреза, по ко торой будет автоматически построен разрез. 242 Урок №8. Создание сборочного чертежа ▼ Нажмите кнопку Создать на панели Стандартная, укажите тип создаваемого документа Чертеж и на жмите кнопку ОК. ▼ Нажмите кнопку Стандартные виды на инстру ментальной панели Виды. ▼ Если окно сборочной единицы ПК.01.00. Ролик от крыто, просто нажмите кнопку OK. Если окно сборочной единицы было закрыто, нажмите кнопку Из файла и укажите ее положение на диске. ▼ Нажмите кнопку Схема видов на Панели свойств. Откажитесь от создания вида Сверху и нажмите кнопку ОК. 243 Азбука КОМПАС3D ▼ Раскройте список Масштаб вида и укажите мас штаб уменьшения 1:2. ▼ Укажите положение видов на чертеже. ▼ Сохраните чертеж на диске под именем ПК.01.00. Ролик в папке \Tutorials\Блок направляющий. Обратите внимание: поле Имя файла диалогового окна сохра нения документа должно быть заполнено автоматически. Если этого не произошло, проверьте настройку системы (см. раздел 1.1 на с. 29). 244 Урок №8. Создание сборочного чертежа Дальнейшую работу над чертежом нужно выполнять в парамет рическом режиме. ▼ Настройте в чертеже параметрический режим. Настройка параметрического режима в ассоциативных чертежах ▼ Включите кнопку Параметрический режим на панели Текущее состояние. ▼ Выполните команду Сервис — Параметры. На экране откроется окно Параметры с активной вкладкой Текущий чертеж. ▼ Отключите опцию Фиксировать размеры и на жмите ОК. 8.2. Как удалить вид. Построение разреза ▼ Щелкните мышью на пунктирной рамке Главного вида — вид будет выделен цветом. 245 Азбука КОМПАС3D ▼ Нажмите клавишу <Delete> на клавиатуре и под твердите удаление вида. Построение разреза ▼ Откройте список Состояние видов на панели Те кущее состояние и сделайте текущим вид номер 2 — Вид слева. Линия разреза должна пройти точно через центр детали. Пред варительно можно построить вспомогательную прямую и ис пользовать ее в качестве объекта привязки при построении ли нии разреза. ▼ 246 Нажмите кнопку Вертикальная прямая на Рас ширенной панели команд построения вспомога Урок №8. Создание сборочного чертежа тельных прямых инструментальной панели Гео метрия. ▼ С помощью привязки Ближайшая точка укажите центральную точку на Виде слева. ▼ Нажмите кнопку Линия разреза/Сечения на инс трументальной панели Обозначения. ▼ Постройте линию разреза А–А. Для этого укажите начальную точку линии разреза (точка 1), затем объект направления линии разреза — вспомога тельную прямую (мишень 2) и конечную точку линии разреза (точка 3). ▼ Перемещая курсор расположите стрелки справа от линии разреза. ▼ Укажите положение разреза на чертеже — система создаст новый вид и сделает его текущим. 8.3. Как погасить вид После создания разреза все остальные изображения чертежа становятся лишними. Заголовок разреза АА и вспомогатель ную прямую можно просто удалить. ▼ Нажмите и удерживайте нажатой клавишу <Shift> на клавиатуре. ▼ Укажите заголовок сечения АА и вспомогательную прямую — они будут выделены цветом. ▼ Отпустите клавишу <Shift>. 247 Азбука КОМПАС3D ▼ Нажмите клавишу <Delete>. Выделенные объекты будут удалены с чертежа. Вид слева удалить нельзя, так как в нем расположена линия разреза, на основе которой построен сам разрез. То есть, раз рез является производным от Вида слева. При попытке уда лить Вид слева система будет вынуждена удалить и разрез. Та кие зависимости между видами называется отношениями. В то же время Вид слева является избыточным на чертеже. В такой ситуации лишний вид можно скрыть. ▼ 248 Щелкните мышью на пунктирной рамке Вида слева — вид будет выделен цветом. Урок №8. Создание сборочного чертежа ▼ Нажмите кнопку Погасить вид на Контекстной панели — вид исчезнет с чертежа. 8.4. Как скрыть рамку погашенного вида На месте погашенного вида останется его габаритная рамка, ко торая не выводится на печать. При желании можно погасить и ее. ▼ Вызовите команду Сервис — Параметры — Система — Графический редактор — Виды. 249 Азбука КОМПАС3D ▼ В правой части окна Параметры включите кнопку Рамки выключенных видов и отключите флажок Показывать. ▼ Нажмите кнопку ОК. 8.5. Как отключить проекционную связь Несмотря на то, что Вид слева был погашен, разрез попре жнему находится с ним в проекционной связи. ▼ 250 Установите курсор на пунктирную рамку вида, на жмите левую кнопку мыши и, не отпуская ее, поп робуйте передвигать вид. Он может перемещаться только в горизонтальном направлении. Урок №8. Создание сборочного чертежа Для облегчения компоновки чертежа проекционную связь можно отключить. ▼ Проследите за тем, чтобы вид был выделен цветом. Если это не так, щелкните мышью на пунктирной рамке вида. ▼ Нажмите кнопку Проекционная связь на Контекс тной панели. После этого вид можно будет переме щать в любом направлении. ▼ С помощью команды Осевая линия по двум точкам на инструментальной панели Обозна чения постройте на разрезе осевую линию. Точки, через которые должна пройти осевая линия, ука жите с помощью привязки Ближайшая точка. 251 Азбука КОМПАС3D 8.6. Простановка позиционных линийвыносок Сборочный чертеж необходимо оформить: проставить разме ры, ввести технические требования, заполнить основную над пись. О том, как оформить чертеж, было сказано выше, в разделе 2.9 на с. 99. Далее рассказывается о том, как проста вить обозначения позиций, создать размеры с обозначениями посадок, квалитетами и предельными отклонениями. Не забудьте включить в чертеже параметрический режим. Для этого нажмите кнопку Параметрический режим на панели Текущее состояние. ▼ Нажмите кнопку Обозначение позиций на инс трументальной панели Обозначения. ▼ Проставьте позиционную линиювыноску к детали Втулка. Построение начинается с указания точки, на которую указывает выноска. Затем нужно указать точку начала полки. Очередной номер позиции присваивается автоматически. Построение объекта заканчивается щелчком на кнопке Создать объект. Если вы испытываете трудности при указании точек, увеличьте масштаб изображения или отключите кнопку Привязки на па 252 Урок №8. Создание сборочного чертежа нели Текущее состояние. После указания точек кнопку При вязки нужно включить. ▼ Проставьте позиционную линиювыноску к детали Ролик. ▼ Нажмите кнопку Прервать команду. Очередность простановки линийвыносок на сборочном черте же не имеет значения. Номера позиций будут автоматически изменены после создания спецификации, о чем говорится ни же. Выравнивание позиционных линийвыносок ▼ Выделите обе линиивыноски. Выделение объектов мышью Это самый простой способ выделения одного или нескольких объектов на чертежах. Для этого: ▼ Если выполняется какаялибо команда, прекратите ее ра боту щелчком на кнопке Прервать команду на Панели специального управления. ▼ Если нужно выделить один объект, щелкните мышью в любой его части. ▼ Если нужно выделить более одного объекта, нажмите и удерживайте нажатой клавишу <Shift> на клавиатуре. Затем выполняйте щелчки на объектах. ▼ После того, как все нужные объекты будут выделены, кла вишу <Shift> следует отпустить. 253 Азбука КОМПАС3D ▼ Нажмите кнопку Выровнять позиции по верти кали на Расширенной панели команд простановки позиционных линийвыносок. ▼ Укажите точку, по которой требуется выровнять вы носки, например, точку начала полки любой из ли нийвыносок. ▼ Щелчком в любом свободном месте чертежа отмени те выделение объектов. 8.7. Простановка обозначений посадок При создании размера сопряжения деталей Ролик и Втулка к тексту размерной надписи нужно добавить обозначение по садки. 254 ▼ Нажмите кнопку Авторазмер на инструмен тальной панели Размеры. ▼ Укажите точки 1 и 2 привязки размера. ▼ Затем щелкните мышью в поле Текст на Панели свойств. ▼ В диалоговом окне Задание размерной надписи включите кнопку Диаметр в группе Символ. Урок №8. Создание сборочного чертежа ▼ Затем выполните двойной щелчок в поле Текст после. ▼ Из серии вложенных меню выберите посадку. ▼ Нажмите кнопку ОК и укажите положение раз мерной линии. ▼ Нажмите кнопку Прервать команду. 8.8. Простановка квалитетов и предельных отклонений ▼ Для простановки размера с квалитетом и пре дельным отклонением после указания точек при вязки размера вновь зайдите в диалог Задание 255 Азбука КОМПАС3D размерной надписи. Для этого щелкните мышью в поле Текст на Панели свойств. 256 ▼ Включите два флажка Включить в группах Ква литет и Отклонения. ▼ Щелкните на кнопке Квалитет. ▼ Выберите систему отверстия. Урок №8. Создание сборочного чертежа ▼ В группе Предпочтительные укажите нужный квалитет. ▼ Нажмите кнопку ОК и укажите положение раз мерной линии. ▼ Нажмите кнопку Прервать команду. 8.9. Использование справочника кодов и наименований ▼ Войдите в режим заполнения основной надписи чертежа (см. раздел Заполнение основной надписи на с. 102). ▼ Щелкните правой кнопкой мыши в любом месте штампа. ▼ Вызовите из контекстного меню команду Вставить код и наименование. 257 Азбука КОМПАС3D ▼ В справочнике Коды и наименования раскройте раздел Чертежи, укажите Сборочный чертеж и на жмите ОК. В основную надпись чертежа будут добавлены наименование и код документа. 8.10. Заполнение графы Масштаб Обратите внимание на красный цвет значения 1:2 в графе Масштаб основной надписи — это признак нерабочей (оши бочной) ссылки. Она ссылается на масштаб удаленного, то есть несуществующего вида. Ошибку можно исправить, вручную сделав ссылку на масштаб нужного вида. При изменении мас 258 Урок №8. Создание сборочного чертежа штаба этого вида новое значение будет автоматически переда ваться в графу Масштаб основной надписи. ▼ Удалите из графы Масштаб нерабочую ссылку. ▼ Щелкните в графе правой кнопкой мыши и выбе рите из контекстного меню команду Вставить ссылку. ▼ В диалоговом окне Ссылка укажите строку Разрез АА и нажмите кнопку ОК. 259 Азбука КОМПАС3D В ячейку масштаба будет вставлен текст 1:2. Это — ссылка на масштаб вида Разрез АА. Признаком того, что текст пред ставляет собой ссылку, является синий цвет символов. 260 ▼ Заполните остальные ячейки основной надписи. ▼ Нажмите кнопку Создать объект. ▼ Нажмите кнопку Перестроить на панели Вид. ▼ Нажмите кнопку Сохранить на панели Стандар тная. ▼ Закройте окно документа. Урок №9. Создание чертежа изделия В этом уроке показаны дополнительные приемы работы с чер тежами. В этом уроке рассматривается ▼ Создание чертежа. ▼ Как исключить компоненты из разреза. Дерево чертежа. ▼ Оформление вида Сверху. ▼ Создание разреза. ▼ Создание местного вида. ▼ Оформление вида Слева. Создание выносного элемента. Если у вас нет лицензии на использование Библиотеки Стан дартные Изделия, вы не сможете выполнить те элементы уро ка, в которых говорится о работе с изображениями стандарт ных изделий на чертежах. 9.1. Создание чертежа 262 ▼ Создайте новый чертеж формата А2 горизон тальной ориентации. ▼ Настройте в чертеже параметрический режим (см. раздел Настройка параметрического режима в ассоциативных чертежах на с. 245). ▼ Нажмите кнопку Стандартные виды на инстру ментальной панели Виды. Урок №9. Создание чертежа изделия ▼ Если сборка Блока направляющего открыта, просто нажмите OK. В противном случае нажмите кнопку Из файла и укажите положение сборки на диске. ▼ Создайте на чертеже три стандартных вида, приняв за главный вид чертежа ориентацию модели Справа. Установите масштаб видов 1:2. Включите отрисовку линий перехода поверхностей. ▼ Сохраните чертеж под именем ПК.00.00. Блок на правляющий в папке \Tutorials\Блок направля ющий. 9.2. Как исключить компоненты из разреза. Дерево чертежа На Главном виде чертежа нужно построить местный разрез, чтобы показать крепление Вилки к Кронштейну. ▼ Постройте эллипс, указав его центральную точку 1 и две точки 2 и 3 на полуосях. Эллипс нужно пост 263 Азбука КОМПАС3D роить таким образом, чтобы крепежные детали оказались внутри. ▼ Постройте местный разрез. Положение секущей плоскости укажите на виде Сверху. Сразу после создания разреза или сечения, все детали, по павшие в секущую плоскость, изображаются разрезанными, в том числе элементы крепежа. Чтобы указать компоненты, которые не должны разрезаться, выполните следующие действия. 264 ▼ Вызовите команду Вид — Дерево построения. Слева на экране появится Дерево построения чер тежа. ▼ В Дереве построения чертежа разверните «ветвь» вида, в котором сделан местный разрез — Справа 1 (1:2). ▼ Затем разверните «ветви» Местный разрез 1 и Блок направляющий. Урок №9. Создание чертежа изделия ▼ Отыщите в Дереве болт, попавший в местный разрез. Для этого с помощью мыши или клавиш уп равления курсором на клавиатуре перемещайтесь вниз по ветви Блок направляющий, пока нужный компонент не будет подсвечен на чертеже. Укажите Болт. ▼ Нажмите и удерживайте нажатой клавишу <Shift> на клавиатуре. ▼ Укажите компонент Гайка набора крепежных эле ментов, попавших в местный разрез — система вы делит первый указанный компонент, последний и расположенный между ними компонент Шайба. ▼ Отпустите клавишу <Shift>. ▼ Щелкните правой кнопкой мыши на любом из вы деленных компонентов и вызовите из контекстного меню команду Не разрезать. ▼ Нажмите клавишу <F5> на клавиатуре или кнопку Перестроить на панели Вид. Изображение на чер 265 Азбука КОМПАС3D теже будет перестроено с учетом сделанных изме нений. ▼ Проставьте размеры, обозначение центра, осевые линии и введите позиционные линиивыноски. Оче редность построения выносок не имеет значения. На данном этапе для группы крепежных деталей достаточно проставить обычную позиционную линиювыноску с единс твенным номером позиции (серая стрелка). Правильные номе ра позиций можно получить после создания спецификации (Урок № 10 на с. 274). 9.3. Оформление вида Сверху 266 ▼ Сделайте текущим вид Сверху. ▼ Постройте осевую линию. ▼ Постройте окружность с центральной точкой в гео метрическом центре Ролика. Окружность можно использовать в качестве контура разреза. ▼ Создайте местный разрез, указав в качестве кон тура окружность. Положение секущей плоскости укажите на Главном виде (центральная точка Ро лика). Урок №9. Создание чертежа изделия Компоненты Ось, Масленка и Планка необходимо исключить из разреза. ▼ В Дереве чертежа разверните "ветви" Проекци онный вид 2 (1:2) — Местный разрез 1 — Блок на правляющий — Компоненты. ▼ Выделите и исключите из разреза компоненты Ось, Планка и Масленка. ▼ Нажмите клавишу <F5> на клавиатуре или кнопку Перестроить на панели Вид. Изображение в чер теже будет перестроено. 267 Азбука КОМПАС3D ▼ Проставьте на виде осевые линии, обозначения центров, размеры и позиционные линиивыноски. 9.4. Создание разреза ▼ Постройте линию разреза АА. Система перейдет в режим построения разреза. ▼ Разместите разрез АА справа от вида Сверху. ▼ Проставьте на виде осевые линии и размеры. 9.5. Создание местного вида 268 ▼ Вновь сделайте текущим вид Сверху. ▼ Постройте линию разреза ББ. Система перейдет в режим построения разреза. Урок №9. Создание чертежа изделия ▼ Временно укажите положение вида в окне доку мента ниже рамки чертежа (на рисунках окруж ность внешнего диаметра Ролика условно не пока зана). ▼ Нажмите кнопку Кривая Безье на панели Гео метрия. ▼ Постройте плавную кривую линию, указав при мерное положение точек 1–2–3– ... –12, через ко торые она проходит. ▼ Для автоматического замыкания кривой нажмите кнопку Замкнутый объект на Панели свойств. ▼ Нажмите кнопку Создать объект. ▼ Нажмите кнопку Местный вид на панели Виды. ▼ Укажите мишенью замкнутую кривую — система выполнит построение местного вида. 269 Азбука КОМПАС3D ▼ Для свободного перемещения вида отключите режим Проекционная связь. ▼ Перетащите заголовок вида ББ ближе к пунк тирной рамке. ▼ Перетащите вид на свободное место справа над штампом чертежа. ▼ Проставьте размер и значок обозначения центра. 9.6. Оформление вида Слева. Создание выносного элемента ▼ Сделайте текущим вид Слева (вид номер 3). ▼ Проставьте размеры и осевые линии. ▼ Сделайте местный разрез в левой проушине. ▼ Исключите из разреза компонент Масленка и про ставьте для него обозначение позиции. ▼ Сделайте местный разрез в правой проушине. ▼ Исключите из разреза шайбу и винт. Нужно создать обозначение выносного элемента А для винто вого соединения. 270 ▼ Нажмите кнопку Выносной элемент на инстру ментальной панели Обозначения. ▼ Укажите центральную точку контура выносного элемента, затем точку на контуре и точку начала полки. Урок №9. Создание чертежа изделия Система перейдет в режим создания нового вида. ▼ На Панели свойств раскройте список Масштаб и укажите масштаб 2:1. ▼ Откройте вкладку Надпись вида и включите флажок Масштаб для автоматического формиро вания текстовой ссылки на масштаб вида в его за головке. ▼ Укажите положение вида на чертеже. ▼ Проставьте позиционную линиювыноску для эле ментов винтового соединения. ▼ Самостоятельно закончите оформление чертежа. При заполнении штампа введите код и наимено вание документа с помощью Справочника кодов и наименований. ▼ Нажмите кнопку Перестроить на панели Вид. ▼ Нажмите кнопку Сохранить на панели Стандар тная. ▼ Закройте окно документа. 271 Азбука КОМПАС3D Создание рабочих чертежей Обязательно создайте чертежи, они потребуются при создании спецификации. Поскольку чертежи создаются в учебных целях, нет необходимости в их детальной проработке. Достаточно со здать виды и проставить основные размеры. 272 ▼ Создайте чертеж детали Ролик и сохраните его в папке \Tutorials\Блок направляющий под именем ПК.01.01. Ролик. ▼ Создайте чертеж детали Втулка и сохраните его в папке \Tutorials\Блок направляющий под именем ПК.01.02. Втулка. Урок №10. Создание спецификаций В этом уроке показаны основные приемы создания специфи каций в системе КОМПАС3D. Спецификации создаются на основе документов, полученных на предыдущих уроках. В этом уроке рассматривается ▼ Создание файлов спецификаций. ▼ Подключение сборочного чертежа. ▼ Подключение позиционных линийвыносок. ▼ Просмотр состава объектов спецификации. ▼ Подключение рабочих чертежей. ▼ Просмотр и редактирование подключенных документов. ▼ Создание раздела Документация. ▼ Оформление основной надписи. ▼ Завершение создания комплекта документов. 10.1. Создание файлов спецификаций Во время работы с комплектом связанных друг с другом доку ментов (спецификацией, чертежами и моделями) вы будете по лучать сообщения об изменении документов. Это результат ав томатической передачи данных между документами комплекта. Закрывайте сообщения кнопкой ОК. ▼ 274 Откройте сборку ПК.00.00. Блок направляющий, если она не открыта. Урок №10. Создание спецификаций ▼ Откройте меню Спецификация и вызовите ко манду Создать объекты спецификации. ▼ В диалоге Создать объекты спецификации на жмите кнопку ОК. По умолчанию система создает спецификацию со стилем Про стая спецификация ГОСТ 2.10696. При необходимости можно выбрать другой стиль или создать новый. Подробнее о настройке спецификации смотрите в сопроводительной доку ментации. После этого система создаст комплект спецификаций на из делие и на все входящие в него подсборки. Просмотрите со зданные документы. ▼ Нажмите кнопку Открыть на панели Стандар тная. ▼ В диалоговом окне укажите ПК.00.00. Блок направляющий. ▼ Затем нажмите клавишу <Ctrl> и, удерживая ее на жатой, укажите спецификацию ПК.01.00. Ролик — система выделит оба документа. спецификацию 275 Азбука КОМПАС3D ▼ Отпустите клавишу <Ctrl> и щелкните на кнопке Открыть. Система открывает спецификации в нормальном режиме. Для просмотра воспользуйтесь более наглядным режимом раз метки страниц. Нормальный режим — основной режим работы со специфи кацией. На экране отображается только ее стандартная таблица. Основная надпись документаспецификации в нор мальном режиме не видна и недоступна для редактирования. B этом режиме выполняются все основные операции: ввод и ре дактирование данных (объектов спецификации), к объектам подключаются позиционные линиивыноски и документы, про изводится сортировка, простановка позиции и т.д. В режиме разметки страниц спецификации показываются так, как они будут выводиться на печать. Видны и доступны для ре дактирования таблицы основной надписи документаспецифи кации. объекты спецификации, напротив, недоступны для ре дактирования. ▼ 276 Нажмите кнопки Разметка страниц и Масштаб по высоте листа на панели Вид. Урок №10. Создание спецификаций ▼ Для просмотра второй спецификации откройте меню Окно и укажите имя документа в нижней части меню. Созданные спецификации нуждаются в доработке. ▼ Спецификации нужно подключить к сборочным чертежам. ▼ Объекты спецификаций нужно подключить к позиционным линиямвыноскам на сборочных чертежах. ▼ Объекты спецификаций нужно подключить к рабочим чер тежам. ▼ В спецификациях необходимо создать раздел Документа ция. ▼ Следует оформить основную надпись. Далее эти операции подробно рассмотрены на примере специ фикации сборочной единицы Ролик. Окна прочих документов удобнее закрыть. 277 Азбука КОМПАС3D 10.2. Подключение сборочного чертежа ▼ Закройте сборку ПК.00.00. Блок направляющий и ее спецификацию с сохранением изменений. В окнах сообщений об изменениях документов просто нажимайте кнопку ОК. Открытым должно остаться окно спецификации ПК.01.00. Ролик. Система автоматически сформировала связи между 3D сборкой, спецификацией и сборочным чертежом (черные стрелки). Связь между спецификацией и чертежом нужно сформировать вручную (серая стрелка). 278 ▼ Вернитесь в нормальный режим работы со специ фикацией. Для этого нажмите кнопку Нор мальный режим на панели Вид. ▼ Нажмите кнопку Управление сборкой на инстру ментальной панели Спецификация. Урок №10. Создание спецификаций ▼ В окне Управление сборкой нажмите кнопку Подключить документ. ▼ В диалоге открытия файлов укажите файл сбороч ного чертежа ПК.01.00. Ролик и нажмите кнопку Открыть. ▼ Подключенный документ отобразится в списке окна Управление сборкой. Нажмите кнопку Выход. 279 Азбука КОМПАС3D 10.3. Подключение позиционных линийвыносок ▼ Откройте сборочный чертеж ПК.01.00. Ролик. Теперь открыты два документа: спецификация и сборочный чертеж. Работу с объектами спецификации удобнее выполнять, когда на экране одновременно видны окно спецификации и окно сборочного чертежа. 280 ▼ Вызовите команду Окно — Мозаика верти кально. ▼ Сделайте текущим окно спецификации. Для этого щелкните мышью на его заголовке. ▼ Нажмите кнопку Масштаб по высоте листа на па нели Вид. ▼ Сделайте текущим окно сборочного чертежа. ▼ Нажмите кнопку Показать все на панели Вид. Урок №10. Создание спецификаций ▼ Сделайте текущим окно спецификации. ▼ Нажмите кнопку Расставить позиции на панели Спецификация. Это позволит упорядочить но мера позиций в случае, если их порядок нарушился в результате автоматической сортировки объектов. Обратите внимание на то, что деталь Ролик в спецификации в результате автоматической сортировки объектов имеет номер позиции 1. На чертеже номер ее позиции 2, потому что конс труктор проставил к ней позиционную линиювыноску второй. Это возможное временное несоответствие номеров будет уст ранено при подключении позиционных линийвыносок к объ ектам спецификации. ▼ Щелчком мыши выделите на чертеже выноску номер 2, указывающую на деталь Ролик. ▼ В окне спецификации сделайте текущей строку объекта Ролик. ▼ Нажмите кнопку Редактировать состав объекта на инструментальной панели Спецификация. 281 Азбука КОМПАС3D ▼ Подтвердите выбор сборочного чертежа. ▼ В окне диалога редактирования состава объекта на жмите кнопку Добавить. На чертеже номер позиционной линиивыноски, указывающей на деталь Ролик, изменится с 2 на 1. ▼ Таким же образом подключите позиционную линиювыноску, указывающую на чертеже на де таль Втулка, к объекту Втулка в окне специфи кации. На чертеже номер позиционной линиивыноски, указывающей на деталь Втулка, изменится с 1 на 2. После включения позиционных линийвыносок в состав объек тов спецификации система будет автоматически согласовы вать номера позиций объектов в спецификации и на сборочном чертеже. 10.4. Просмотр состава объектов спецификации При работе с чертежами, содержащими ассоциативные виды, система автоматически проверяет соответствие между изобра жениями в этих видах и соответствующими моделями. Если бу 282 Урок №10. Создание спецификаций дет обнаружено какоелибо рассогласование, виды отобража ются перечеркнутыми. Вы можете в любое время перестроить чертеж, нажав кнопку Перестроить на панели Вид или клави шу <F5> на клавиатуре. ▼ Щелкните мышью на объекте Ролик в окне специ фикации. Объект станет текущим и будет выделен цветом. ▼ Нажмите кнопку Показать состав объекта на инс трументальной панели Спецификация. На чер теже будет подсвечена деталь Ролик. Вместе с деталями на чертеже выделяются и указывающие на них позиционные линиивыноски, которые имеют правильные номера позиций. ▼ Просмотрите состав объекта Втулка. Для этого сде лайте его текущим в окне спецификации. 283 Азбука КОМПАС3D ▼ Отключите режим просмотра состава объектов спе цификации. 10.5. Подключение рабочих чертежей Подключение документов к объектам спецификации позволяет управлять документами проекта из единого центра — специ фикации на изделие, которая является основным конструк торским документом, определяющим его состав. Кроме того, конструктор может изменять обозначения и наименования сбо рочных единиц и деталей прямо в спецификации. Эти изме нения будут передаваться в подключенные документы. Передача изменений выполняется и в обратном направлении – из документов в спецификацию. Согласование номеров по зиций в спецификации и на сборочных чертежах (в позици онных линияхвыносках, подключенных к объектам специфи кации) также выполняется автоматически. 284 ▼ В спецификации сделайте текущим объект Ролик. ▼ Откройте вкладку Документы на Панели свойств. ▼ На инструментальной панели окна подключенных документов нажмите кнопку Добавить документ. ▼ В диалоге открытия файлов, в папке Блок направ ляющий, укажите чертеж ПК.01.01. Ролик и на жмите кнопку Открыть. Урок №10. Создание спецификаций ▼ Включите флажок Передавать изменения в до кумент. Установка этого режима позволит автома тически передавать в штамп рабочего чертежа на именование и обозначение документа, если они будут изменены в спецификации. В списке подключенных документов чертеж должен стоять на первом месте. ▼ Убедитесь, что текущей является строка рабочего чертежа. ▼ Нажмите кнопку Переместить вверх на Панели управления окна. ▼ Нажмите кнопку Да в ответ на запрос системы от носительно копирования данных из основной над писи чертежа. Обратите внимание: в спецификации была заполнена ячейка Формат. 285 Азбука КОМПАС3D ▼ Подключите к объекту Втулка его чертеж, как это было показано выше. Переместите чертеж на первое место в списке. 10.6. Просмотр и редактирование подключенных документов Просмотр документов Вы можете одновременно просматривать объект в специфи кации, его изображение на сборочном чертеже, трехмерную модель или рабочий чертеж. 286 ▼ Щелкните мышью на объекте Ролик в окне специ фикации. ▼ Нажмите кнопку Показать состав объекта на па нели Спецификация. ▼ В списке подключенных документов укажите вторую строку. В окне будет показана трехмерная модель. Урок №10. Создание спецификаций ▼ Просмотрите состав объекта Втулка и подклю ченные к нему документы. Для этого сделайте его текущим в окне спецификации. Редактирование документов Прямо из спецификации можно открыть любой документ (из числа подключенных) для полноэкранного просмотра или ре дактирования. ▼ Щелкните мышью на объекте Ролик в окне специ фикации. ▼ В списке подключенных документов укажите строку рабочего чертежа. ▼ Нажмите кнопку Загрузить документ. Чертеж будет открыт в отдельном окне. При загрузке документа активным остается окно специфика ции, и для просмотра чертежа необходимо активизировать его окно. Откройте меню Окно и укажите его имя в списке откры тых документов. 287 Азбука КОМПАС3D Можно включить режим отображения закладок, выполнив ко манду Показать закладки в меню Окно. Закладки располага ются сразу над областью документов. Для того, чтобы сделать текущим нужный документ, достаточно щелкнуть на его за кладке. Это довольно удобный способ переключения между документами. 10.7. Создание раздела Документация 288 ▼ Сделайте текущим окно спецификации. ▼ Вызовите команду Вставка — Раздел. Урок №10. Создание спецификаций ▼ В списке разделов укажите Документация и на жмите кнопку Создать. В спецификации появится указанный раздел и новый (пустой) объект спецификации в режиме редактирования его текстовой части. Вместо ручного вода данных можно обратиться к сбо рочному чертежу и взять необходимые данные из его основной надписи. ▼ Откройте вкладку Документы на Панели свойств. Нажмите кнопку Добавить документ. ▼ В диалоге открытия файлов, в папке Блок направ ляющий, укажите чертеж ПК.01.00. Ролик и на жмите кнопку Открыть. 289 Азбука КОМПАС3D ▼ В ответ на запрос системы относительно копиро вания данных из штампа чертежа нажмите кнопку Да. ▼ После того, как строка нового объекта будет запол нена данными из основной надписи сборочного чертежа, нажмите кнопку Создать объект на Па нели специального управления. Можно сократить количество резервных строк в каждом из разделов (по умолчанию две строки). Для этого раскройте спи сок Количество резервных строк на панели Текущее со стояние и укажите нужное значение, например, 0 (серые стрелки). Отказаться от пустой строки в конце раздела невозможно — ее наличие оговорено стандартом (черная стрелка). 10.8. Оформление основной надписи ▼ 290 Для того, чтобы увидеть основную надпись специ фикации, нажмите кнопку Разметка страниц на панели Вид. Урок №10. Создание спецификаций Ячейки Обозначение и Наименование заполнены данными, взятыми из штампа чертежа. ▼ Для того, чтобы открыть штамп, выполните двойной щелчок мышью в любой его части. ▼ Заполните остальные ячейки. ▼ Закройте основную запись с сохранением данных. Для этого нажмите кнопку Создать объект. ▼ Вернитесь в нормальный режим работы со специ фикацией. Для этого нажмите кнопку Нор мальный режим на панели Вид. ▼ Нажмите кнопку Сохранить на панели Стандар тная. ▼ Закройте окна всех документов. 10.9. Завершение создания комплекта документов Вы можете самостоятельно закончить оформление сборочного чертежа и спецификации на изделие Блок направляющий. Не обходимые для этого действия и их последовательность были описаны выше. Ниже даны дополнительные рекомендации. ▼ После создания спецификации и подключения ее к сборочному чертежу нажмите кнопку Расставить позиции на панели Спецификация. Это позволит упорядочить номера позиций после того, как их по рядок нарушился в результате сортировки объ ектов. ▼ К объекту спецификации ПК.01.00 Ролик (в разделе Сборочные единицы) вначале подключите его спе цификацию, затем сборочный чертеж. ▼ Линиивыноски, указывающие на группы кре пежных деталей, относящихся к одному и тому же месту крепления, подключите ко всем элементам 291 Азбука КОМПАС3D группы. При этом система будет автоматически формировать общую линиювыноску с верти кальным расположением номеров позиций. ▼ После подключения линийвыносок ко всем объ ектам спецификации нажмите кнопку Синхрони зировать данные. Это позволит передать в лист сборочного чертежа изменения, внесенные в объекты спецификации. Система выполнит согла сование номеров позиций в спецификации с номерами линий– выносок на сборочном чертеже. 292 Урок №11. Построение тел вращения В этом уроке показан процесс создания детали Вал червячный. Деталь представляет собой тело вращения. Для проектирования тел вращения и элементов механических передач целесообразно использовать специальное приложе ние — Интегрированную систему моделирования тел вращения КОМПАСSHAFT 3D, которая позволяет выполнять моделирова ние в полуавтоматическом режиме и выполнять различные ви ды инженерных расчетов. В данном уроке используются только базовые функции системы. В этом уроке рассматривается ▼ Создание эскиза тела вращения. ▼ Создание тела вращения. ▼ Построение касательной плоскости. ▼ Использование библиотеки эскизов. ▼ Работа с библиотекой канавок. ▼ Создание центровых отверстий. 11.1. Создание эскиза и построение тела вращения ▼ Создайте новую деталь и сохраните ее на диске под именем Вал червячный. ▼ Установите ориентацию Изометрия XYZ. ▼ Создайте новый эскиз на плоскости ZY. ▼ На панели Глобальные привязки отключите при вязку Выравнивание, включите привязку Уг ловая. Контур будет располагаться справа от точки начала координат эскиза. Для того, чтобы на экране было достаточно места для черчения, можно сдвинуть изображение влево. 294 Урок №11. Построение тел вращения ▼ Нажмите и удерживайте нажатой клавишу <Shift> на клавиатуре. ▼ Нажмите колесико мыши до щелчка, и, не отпуская его, перетащите символ начала координат эскиза в левую часть экрана. ▼ Отпустите колесико и клавишу. ▼ Нажмите кнопку Непрерывный ввод объектов на панели Геометрия. ▼ Из точки начала координат постройте замкнутую ломаную линию. Углы наклона и длины отрезков показаны на рисунке. Выбирать горизонтальное или вертикальное направление отрезков помо жет Угловая привязка. Параметры очередного отрезка отоб ражаются в процессе черчения рядом с курсором. Нет необходимости сразу получить контур именно с такими размерами. Главное — получить контур с нужным количеством ступеней приблизительно нужных размеров. Если вы совершили ошибку, нажмите кнопку Отменить на па нели Стандартная и повторите построение участка, где была допущена ошибка. Если ошибка была замечена позже, продол жайте построения. Ее можно исправить после завершения кон тура. ▼ Измените стиль горизонтального отрезка с Ос новная на Осевая. Этот отрезок будет выполнять роль оси вращения. Если осевая линия получилась наклонной, нажмите кнопку Го ризонтальность на панели Параметризация и укажите осе вую линию. Линия станет горизонтальной. 295 Азбука КОМПАС3D Для получения точной геометрии контура нужно проставить размеры. 296 ▼ Нажмите кнопку Линейный размер на инстру ментальной панели Размеры. ▼ Для придания размерам нужной ориентации на жмите кнопку Вертикальный в группе Тип на Па нели свойств. ▼ Для простановки вертикальных размеров указы вайте попарно точку 1 и очередную точку контура. Для создания размеров в правой части эскиза удобнее использовать точку 2. ▼ Для простановки горизонтальных размеров целе сообразно использовать команду Авторазмер. ▼ При создании размера общей длины контура 148 мм включите опцию Информационный размер (в диалоговом окне Установить значение раз мера). Необходимость ее включения связана с тем, что после простановки всех предыдущих размеров геометрия контура полностью определена. ▼ Закройте эскиз. ▼ Нажмите кнопку Операция вращения на панели Редактирование детали. Урок №11. Построение тел вращения ▼ Нажмите кнопку Создать объект — система вы полнит построение тела вращения. 11.2. Построение касательной плоскости Для создания шпоночного паза нужно построить вспомога тельную плоскость для размещения его эскиза. Эта плоскость должна быть касательной к цилиндрическому участку вала, на котором нужно построить паз. Построение касательной плоскости ▼ ▼ Нажмите кнопку Касательная плоскость на Рас ширенной панели команд создания вспомога тельных плоскостей. Укажите цилиндрическую грань вала. К цилиндрической грани можно построить бесконечное коли чество касательных плоскостей, поэтому нужно дополнительно указать плоскость, которая проходит через ось цилиндричес кой грани и показывает линию касания для новой плоскости. ▼ В Дереве модели укажите Плоскость ZY. После этого количество возможных вариантов плос костей сократится до двух. ▼ Для окончательного выбора нужного варианта на жмите кнопку Положение 2 на Панели свойств. 297 Азбука КОМПАС3D ▼ Нажмите кнопку Создать объект — система вы полнит построение касательной плоскости. 11.3. Использование библиотеки эскизов Для создания типовых контуров можно воспользоваться биб лиотекой эскизов. ▼ 298 В Дереве модели щелкните правой кнопкой мыши на элементе Касательная плоскость:1 и вызовите из контекстного меню команду Эскиз из библио теки. Урок №11. Построение тел вращения ▼ В Дереве библиотеки откройте папку Пазы и бо бышки. ▼ В списке элементов папки укажите Паз 1. В окне предварительного просмотра будет показан его контур. ▼ В поля координат точки привязки эскиза по осям X и Y на Панели свойств введите значение 0. ▼ В поле Угол введите значение 90 градусов. ▼ Нажмите кнопку Создать объект. В Дереве модели появится новый элемент Эскиз:2. ▼ Укажите Эскиз:2 и выполните на Контекстной па нели команду Эскиз. Система перейдет в режим ре дактирования эскиза. 299 Азбука КОМПАС3D Эскиз представляет собой параметрический контур с размера ми. Для завершения эскиза нужно изменить размеры и пра вильно разместить контур. ▼ Измените значения размеров, как это показано на рисунке — геометрия контура будет перестроена. Изменение значения размера Изменение значения ассоциативного размера выполняется следующим образом. ▼ Прекратите работу текущей команды щелчком на кнопке Прервать команду на Панели специального управления. ▼ Выполните двойной щелчок мышью на размерной надписи размера. ▼ 300 В поле Выражение введите нужное число. ▼ Нажмите кнопку ОК. ▼ Постройте дополнительный линейный размер и присвойте ему значение 12 мм — контур займет правильное положение в эскизе. Урок №11. Построение тел вращения ▼ Закройте эскиз и примените к нему операцию Вы резать выдавливанием в прямом направлении с типом построения На расстояние равное 4 мм. ▼ Скруглите дно паза радиусом 0,25 мм. Укажите саму грань — система автоматически определит все принадлежащие ей ребра. 11.4. Работа с библиотекой канавок Если у вас нет лицензии на использование приложения Библи отека канавок для КОМПАС3D, пропустите этот раздел. Перей дите к разделу 11.5 на с. 304. Построение канавок для выхода резьбонарезного инструмента, шлифовальных кругов, для установки уплотнительных колец и т.д. выполняется с помощью специальной Библиотеки канавок. Доступ к библиотекам осуществляется с помощью Менеджера библиотек. Библиотека — это приложение, созданное для расширения стандартных возможностей КОМПАС3D и работающее в его среде. Библиотеки содержат типовые и стандартизованные де 301 Азбука КОМПАС3D тали, функции построения и расчетные модули (крепеж, пру жины, подшипники, отверстия, канавки, элементы элект росхем, строительные конструкции и т.п) и предназначены для упрощения и ускорения разработки чертежей, деталей и сбо рок. ▼ Нажмите кнопку Менеджер библиотек на панели Стандартная. В нижней части экрана откроется окно Менеджера библиотек. ▼ Откройте папку Машиностроение в окне слева. В окне справа откроется список библиотек, храня щихся в этой папке. ▼ Для подключения библиотеки щелкните мышью в пустом прямоугольнике слева от названия Библио тека канавок для КОМПАС3D. В окне справа откроется список команд библиотеки. 302 ▼ Выполните двойной щелчок мышью на команде Канавка по ГОСТ 882069 (выход шлифоваль ного круга). ▼ В окне модели укажите цилиндрическую грань, на которой нужно построить канавку. Урок №11. Построение тел вращения ▼ Подтвердите выбор типа поверхности. Геометрические параметры канавки определяются автомати чески в зависимости от диаметра указанной цилиндрической грани. ▼ Нажмите кнопку Указать грань. ▼ В модели укажите плоскую базовую грань, которая будет определять положение канавки. 303 Азбука КОМПАС3D ▼ Нажмите кнопку ОК — система выполнит постро ение канавки. ▼ Постройте такие же канавки на двух других цилин дрических гранях. ▼ Закройте окно Менеджера библиотек. Для этого на жмите кнопку Менеджер библиотек еще раз. 11.5. Создание центровых отверстий 304 ▼ Укажите плоскую грань на торце детали. ▼ Нажмите кнопку Отверстие на панели Редакти рование детали. ▼ В окне Библиотеки отверстий откройте папку Цент ровые отверстия и укажите отверстие Форма А. ▼ В таблице параметров задайте диаметр отверстия d — 4 мм, глубину конической части l1 — 3.9 мм и глубину цилиндрического участка l — 5 мм. Урок №11. Построение тел вращения ▼ Нажмите кнопку Создать объект. Система выполнит построение центрового отверстия (белая стрелка). ▼ Повторите построение центрового отверстия на противоположном торце вала. ▼ На четырех круглых ребрах постройте фаски длиной 1.6 мм под углом 45 градусов (черные стрелки). ▼ Нажмите кнопку Перестроить на панели Вид. ▼ Нажмите кнопку Сохранить на панели Стандар тная. ▼ Закройте окно документа. 305 Урок №12. Кинематические элементы и пространственные кривые В этом уроке нужно построить сборочную модель Стул. Кроме того показано, как можно изменять структуру сборки и отоб ражать спецификацию на листе сборочного чертежа. Все детали модели будут построены на месте (в контексте сборки), то есть методом проектирования «сверху вниз». Трубы и сиденье будут созданы как кинематические элементы. Кине матические элементы часто используются для построения стержней различной формы, труб, кабелей и т.д. Роль траек тории в таких построениях могут выполнять Пространственные кривые, геометрические объекты в эскизах и т.д. Для проектирования трубопроводов целесообразно использо вать специальное приложение Трубопроводы 3D, а для постро ения кабелей и жгутов проводов — Кабели и жгуты 3D. Обе системы располагают специальными средствами, которые поз воляют реализовывать соответствующие проекты с высоким уровнем автоматизации построений и получением комплекта конструкторских документов. В данном уроке используются только базовые функции системы. Примеры моделей, созданных с использованием приложений Трубопроводы 3D и Кабели и жгуты 3D, показаны на рисунках ниже. 306 Урок №12. Кинематические элементы и пространственные кривые В этом уроке рассматривается ▼ Создание и сохранение сборки. ▼ Создание детали Труба. ▼ Пространственные ломаные. ▼ Редактирование ломаной. ▼ Создание эскиза сечения. ▼ Создание кинематического элемента. ▼ Зеркальное отражение тела. ▼ Создание детали Сиденье. ▼ Создание второй Трубы. ▼ Создание объектов спецификации. ▼ Создание чертежа. ▼ Спецификация на листе чертежа. ▼ Изменение структуры сборки. ▼ Исправление ошибок. ▼ Изменение спецификации. 307 Азбука КОМПАС3D 12.1. Создание и сохранение сборки ▼ Создайте новую сборку. ▼ Войдите в режим определения свойств сборки. ▼ Введите обозначение сборки АБВ.02.00 и ее наиме нование Стул. ▼ Для выхода из режима определения свойств сборки нажмите кнопку Создать объект. ▼ Сохраните сборку. Поскольку модель сборки будет включать в себя несколько де талей, для ее хранения на носителе данных следует создать от дельную папку. При создании или редактировании компонента сборки в режиме «на месте» все прочие компоненты становятся недо ступными для редактирования и изменяют свой цвет. Можно настроить систему таким образом, чтобы компоненты со храняли свои цвета. ▼ 308 Выполните команду Сервис – Параметры – Сис тема – Редактор моделей – Редактирование. Урок №12. Кинематические элементы и пространственные кривые ▼ В правой части окна Параметры включите опцию Собственные цвета компонентов при контекс тном редактировании. ▼ Закройте кнопкой OK диалог настойки параметров. 12.2. Создание детали Труба Создание сборки начнем с построения детали Труба. 309 Азбука КОМПАС3D ▼ В окне модели укажите плоскость XY и нажмите кнопку Создать деталь на панели Редактиро вание сборки. ▼ Сохраните новую деталь в папке Стул под именем АБВ.02.01 Труба. Система перейдет в режим создания эскиза основания новой детали — кнопки Эскиз и Редактировать на месте на панели Текущее состояние находятся во включенном состоянии. Построение трубы как кинематического элемента начнем с со здания его траектории — пространственной ломаной линии. Этот объект не нуждается в создании эскиза. ▼ Отключите кнопку Эскиз на панели Текущее со стояние. Кнопка Редактировать на месте должна остаться во включенном состоянии. ▼ Установите стандартную ориентацию Изометрия YZX. 12.3. Пространственные ломаные 310 ▼ Нажмите кнопку Ломаная на инструментальной панели Пространственные кривые. ▼ Аккуратно укажите точку начала координат сборки. Курсор должен находиться в режиме указания на чала координат. Это будет первая вершина ло маной. Урок №12. Кинематические элементы и пространственные кривые Дальнейшее построение ломаной заключается в последова тельном задании ее вершин. Вершины можно задавать раз личными способами: по точкам, по осям и по объектам. Рас крывающийся список Способ построения позволяет выбрать способ построения очередной вершины ломаной. В процессе построения можно произвольно комбинировать разные способы. После указания первой точки ломаной автоматически вклю чается способ построения «по осям». Текущее направление со ответствует направлению оси X системы координат ломаной. Для построения второй вершины нужно сменить направление построения. ▼ Чтобы выбрать координатную ось, параллельно ко торой будет построен первый сегмент ломаной, раскройте список Способ построения на Панели свойств и укажите По оси Z. После выбора коорди натной оси при перемещении курсора фантом сег мента ломаной будет строиться параллельно этой оси. ▼ Введите с клавиатуры значение длины первого сег мента ломаной 450 мм. Оно попадет в активное поле Расстояние на Панели свойств. ▼ Нажмите клавишу <Enter> для фиксации значения. 311 Азбука КОМПАС3D Система построит вторую вершину ломаной. При текущем мас штабе она окажется вне экрана и будет невидна. 312 ▼ Вращением колеса мыши уменьшайте масштаб изображения до тех пор, пока вершина не будет видна на экране. ▼ Для определения направления второго сегмента ломаной, укажите «кисточку», соответствующую отрицательному направлению оси X. Курсор должен находиться в режиме указания вершин. ▼ Введите значение длины второго сегмента ломаной –350 мм. Значение следует ввести со знаком «минус», так как построение выполняется в направ лении, соответствующем отрицательному направ лению оси X. ▼ Укажите направление третьего сегмента и введите его длину 250 мм. Урок №12. Кинематические элементы и пространственные кривые ▼ Укажите направление четвертого сегмента и вве дите его длину –200 мм. На данном этапе пространственная ломаная должна выглядеть следующим образом. Длина последнего сегмента 4–5 вдвое меньше ширины стула. Система позволяет зеркально отразить тело детали относи тельно любой плоской грани, поэтому можно построить только половину трубы. ▼ Нажмите кнопку Создать объект — система пост роит пространственную ломаную. 313 Азбука КОМПАС3D Сразу после построения ломаная пропадет с экрана — система автоматически скрывает вспомогательные объекты, чтобы не перегружать пространство модели. ▼ Для того чтобы увидеть ломаную, откройте список кнопки Скрыть все объекты в компонентах и включите показ пространственных кривых в окне сборки. С помощью этих команд можно скрывать в модели вспомога тельные объекты, если они мешают работе, или отображать их вновь, если они необходимы для построений. Система покажет ломаную в окне модели. 12.4. Редактирование ломаной Построенная ломаная нуждается в доработке. Два ее сегмента нужно сделать наклонными и скруглить несколько вершин. 314 Урок №12. Кинематические элементы и пространственные кривые ▼ В Дереве модели раскройте «ветви» Компоненты – Деталь – Кривые и точки. ▼ Укажите объект Ломаная:1 и нажмите кнопку Ре дактировать объект на Контекстной панели. Система перейдет в режим редактирования ломаной — на ней будут показаны пронумерованные вершины, а на Панели свойств откроется Таблица параметров вершин ломаной. ▼ Увеличьте ширину Таблицы параметров вершин ломаной, переместив ее правую границу. Вершину 1 нужно сдвинуть вдоль оси X на 100 мм, чтобы сде лать участок 1–2 наклонным. Сразу сделать это не удастся — вершина 1 привязана к опорной точке (точке начала координат детали). ▼ Отключите опцию Связь с точечным объектом для вершины 1 — теперь вершину можно переме щать. 315 Азбука КОМПАС3D Кроме того, вершина 2 построена способом «по оси». В ре зультате координаты вершин 1 и 2 связаны друг с другом: при попытке сдвинуть вершину 1 будет перемещаться и вершина 2, то есть сегмент 1–2 будет перемещаться целиком. Нам же не обходимо, чтобы вершина 2 оставалась на месте. ▼ Сделайте текущей строку параметров вершины №2. ▼ Откройте список Способ построения и укажите вариант По точкам — теперь вершины 1 и 2 неза висимы друг от друга. ▼ В поле координаты X вершины №1 введите зна чение 100 мм. В окне модели вершина переместится в заданном направлении. 316 Урок №12. Кинематические элементы и пространственные кривые ▼ Таким же образом отредактируйте параметры вер шины 4: задайте для нее способ построения По точкам и введите значение координаты X равным –400 мм. ▼ Затем скруглите ломаную: в поле Радиус для вершин 2, 3 и 4 введите значения, показанные на рисунке. Обратите внимание, что вместе с вершиной 4 переместилась вершина 5, так как способ ее построения По осям остался без изменений. При построении ломаных важно правильно комби нировать способы построения вершин и привязку вершин к другим элементам модели. От этого будет зависеть то, как бу дет изменяться ломаная и построенный на ее основе кинемати ческий элемент при редактировании модели. ▼ Завершите редактирование ломаной — нажмите кнопку Создать объект. 317 Азбука КОМПАС3D 12.5. Создание эскиза сечения Для эскиза сечения нужно построить вспомогательную плос кость. 318 ▼ Нажмите кнопку Плоскость через вершину пер пендикулярно ребру на панели построения вспо могательных плоскостей. ▼ Укажите первый сегмент ломаной и ее первую вер шину — система построит плоскость. ▼ Нажмите кнопку Прервать команду. Урок №12. Кинематические элементы и пространственные кривые ▼ Сразу после построения плоскость пропадет с эк рана. Для того, чтобы увидеть плоскость, откройте список кнопки Скрыть все объекты в компо нентах и включите режим отображения конструк тивных плоскостей. ▼ Укажите созданную плоскость и создайте на ней новый эскиз. ▼ Вернитесь к ориентации Изометрия YZX — сейчас эскиз удобнее строить в этой ориентации. ▼ Увеличьте место начала ломаной. ▼ В эскизе постройте окружность диаметром 20 мм. В качестве ее центра укажите первую вершину ло маной (точка 1). 319 Азбука КОМПАС3D ▼ Закройте эскиз и отобразите модель целиком. 12.6. Создание кинематического элемента 320 ▼ Нажмите кнопку Кинематическая операция на панели Редактирование детали. ▼ В Дереве модели раскройте «ветви» Компоненты — Деталь — Эскизы и укажите эле мент Эскиз:1 (сечение). ▼ Затем раскройте «ветвь» Кривые и точки и укажите элемент Ломаная:1 (траектория) — в окне модели система выполнит построение фантома кинемати ческого элемента. Урок №12. Кинематические элементы и пространственные кривые ▼ На Панели свойств откройте вкладку Тонкая стенка. ▼ Раскройте список Направление построения тонкой стенки и укажите вариант Внутрь. ▼ В поле Толщина стенки 2 введите значение 2 мм. ▼ Нажмите кнопку Создать объект. Система выполнит построение кинематического элемента. 12.7. Зеркальное отражение тела Теперь можно из половины трубы получить целую деталь. ▼ Разверните модель так, чтобы стал виден плоский торец на «спинке». 321 Азбука КОМПАС3D 322 ▼ Увеличьте масштаб отображения так, чтобы торец трубы стал хорошо виден. ▼ Нажмите кнопку Зеркальный массив на панели Массивы. ▼ Нажмите кнопку Тела или поверхности на Па нели свойств. ▼ Укажите плоскую грань но торце трубы — система построит фантом второй половины детали. Урок №12. Кинематические элементы и пространственные кривые ▼ Нажмите кнопку Создать объект на Панели специ ального управления. ▼ Нажмите кнопку Показать все на панели Вид. ▼ Отключите кнопку Редактировать на месте на па нели Текущее состояние. ▼ Ответьте Да на запросы системы относительно со хранения изменений в детали и перестроения сборки. ▼ Щелкните правой кнопкой мыши на компоненте Деталь в Дереве модели и выполните из контекс тного меню команду Редактировать в окне. ▼ Нажмите кнопку Показать все на панели Вид. 323 Азбука КОМПАС3D ▼ Войдите в режим определения свойств детали, вве дите ее обозначение АБВ.02.01 и наименование Труба. ▼ На этом построение детали Труба закончено. За кройте ее окно с сохранением данных. Система вер нется в режим работы со сборкой. 12.8. Создание детали Сиденье Деталь Сиденье будет построена как кинематический элемент в контексте сборки. Ее создание нужно начать с построения вспомогательной плоскости. 324 ▼ Установите режим отображения Каркас. ▼ Нажмите кнопку Плоскость через вершину пер пендикулярно ребру на панели построения вспо могательных плоскостей. ▼ Укажите последний сегмент ломаной детали Труба (черная стрелка) и ее конечную вершину (серая стрелка) — система построит вспомогательную плоскость, от которой можно начать построение новой детали (белая стрелка). ▼ Нажмите кнопку Прервать команду. ▼ Укажите новую плоскость и нажмите Создать де таль на панели Редактирование сборки. Урок №12. Кинематические элементы и пространственные кривые ▼ Сохраните новую деталь в папке Стул под именем АБВ.02.02 Сиденье. ▼ Вернитесь к ориентации Изометрия YZX. Построение детали начнем с создания траектории. Траекторией может быть не только пространственная ломаная, но и объекты эскизов. Форма Сиденья должна повторять форму Трубы, поэ тому в эскиз нужно спроецировать сегменты ломаной. ▼ Нажмите кнопку Спроецировать объект на па нели Геометрия. Укажите четыре сегмента ломаной (белые стрелки). По мере указания на вспомогательной плоскости будут появляться про екции сегментов (две дуги и два отрезка), которые и будут вы полнять роль траектории (черные стрелки). Обратите внимание, что на спроецированные объекты были ав томатически наложены параметрические связи, то есть проек ции в эскизе ассоциативны (связаны со своими источниками). При изменении траектории Трубы в результате редактирования параметров породившей ее операции, проекции траектории в эскизе будут отслеживать ее новое положение, то есть при из менении размеров Трубы автоматически будут изменяться раз меры Сиденья. По этой же причине эскиз не нуждается в про становке размеров. ▼ Закройте эскиз. ▼ Для того, чтобы увидеть эскиз, откройте список кнопки Скрыть все объекты в компонентах и включите показ эскизов в окне сборки. 325 Азбука КОМПАС3D Теперь можно перейти к созданию эскиза сечения. Для его раз мещения потребуется еще одна вспомогательная плоскость. ▼ Нажмите кнопку Плоскость через вершину пер пендикулярно ребру. ▼ Укажите первый отрезок в эскизе траектории (черная стрелка) и его начальную точку (серая стрелка) — система построит вспомогательную плоскость (белая стрелка). ▼ Нажмите кнопку Прервать команду. ▼ Укажите новую плоскость и создайте на ней эскиз. Эскиз сечения кинематического элемента будет представлять собой отрезок, который нужно связать параметрическими свя зями с Трубой. 326 ▼ Увеличьте масштаб изображения. ▼ Нажмите кнопку Спроецировать объект на па нели Геометрия. Урок №12. Кинематические элементы и пространственные кривые ▼ Аккуратно спроецируйте в эскиз внешние круговые ребра Трубы (рисунок 1 слева). Курсор должен на ходиться в режиме указания ребер. В эскизе появятся две проекционные окружности со стилем ли нии Основная (рисунок 2 в центре). Проекционные окружности необходимы лишь для создания па раметрических связей между Трубой и эскизом сечения Сиде нья, но они не должны непосредственно участвовать в постро ении сечения. ▼ Дважды нажмите кнопку Отменить на панели Стандартная. ▼ Нажмите кнопку Обновить изображение на па нели Вид. Проекционные окружности будут удалены из эскиза, но на их месте останется пунктирный след — система запомнила, что в эскиз проецировались ребра, хотя самих проекций уже нет (ри сунок 3 справа). ▼ Нажмите кнопку Отрезок на панели Геометрия. ▼ С помощью привязки Выравнивание укажите первую точку отрезка ниже центра верхней пунк тирной окружности (рисунок 1 слева). ▼ Укажите вторую точку отрезка выше центра нижней пунктирной окружности. 327 Азбука КОМПАС3D 328 ▼ Проставьте линейный размер между центром вер хней пунктирной окружности и началом отрезка (рисунок 2 справа). Присвойте ему значение 15 мм и имя переменной S. ▼ Проставьте линейный размер между центром нижней пунктирной окружности и концом отрезка. Присвойте ему значение переменной S. ▼ Закройте эскиз. Урок №12. Кинематические элементы и пространственные кривые ▼ Нажмите кнопку Кинематическая операция на панели Редактирование детали. ▼ В Дереве модели раскройте «ветви» Компоненты — Деталь — Эскизы и укажите Эскиз:2 (сечение) и Эскиз:1 (траектория). Эскизы нужно указать именно в такой последовательности. Объекты можно указать непосредственно в окне модели. При этом соблюдайте ту же последовательность. При указании тра ектории нужно последовательно указать все элементы эскиза, начиная с первого отрезка. ▼ На Панели свойств откройте вкладку Тонкая стенка. 329 Азбука КОМПАС3D ▼ Раскройте список Тип построения тонкой стенки и укажите вариант Средняя плоскость. ▼ В поле Толщина стенки 1 введите значение 10 мм. ▼ Нажмите кнопку Создать объект. Система выполнит построение кинематического элемента. 330 ▼ Отключите кнопку Редактировать на месте на па нели Текущее состояние. ▼ Откройте деталь для редактирования в отдельном окне. ▼ Скруглите угловые ребра радиусом 25 мм. Урок №12. Кинематические элементы и пространственные кривые ▼ Войдите в режим определения свойств детали, вве дите ее обозначение АБВ.02.02 и наименование Си денье. ▼ Назначьте детали материал из Справочника плотностей материалов. ▼ Измените цвет детали на светлооранжевый. ▼ Закройте окно детали с сохранением данных. Сис тема вернется в режим работы со сборкой. 12.9. Создание второй Трубы Для создания второй Трубы можно использовать ту же самую плоскость, которая была использована для создания Сиденья. ▼ В Дереве сборки укажите Перпендикулярная плос кость:1 и создайте новую деталь. 331 Азбука КОМПАС3D ▼ Сохраните деталь в папке Стул под именем АБВ.02.03 Труба. Построение эскиза сечения На этот раз построение кинематического элемента начнем с со здания его сечения. 332 ▼ Спроецируйте в эскиз горизонтальный участок Трубы (белая стрелка). В эскизе будут созданы два коротких вертикальных отрезка — проекции тор цевых ребер цилиндрической грани (черные стрелки). ▼ Отмените проецирование объектов. ▼ Чуть ниже горизонтального участка Трубы пост ройте небольшую окружность и проставьте раз меры. Урок №12. Кинематические элементы и пространственные кривые ▼ Построение эскиза сечения закончено. Закройте эскиз. Построение траектории Для того, чтобы деталь Сиденье не мешала построению траек тории, деталь можно временно скрыть. ▼ В Дереве модели укажите деталь Сиденье и на жмите на Контекстной панели кнопку Скрыть — деталь будет скрыта в окне сборки. 333 Азбука КОМПАС3D 334 ▼ Нажмите кнопку Ломаная на инструментальной панели Пространственные кривые. ▼ Увеличьте масштаб изображения. ▼ В качестве первой вершины ломаной укажите точку в центре эскиза сечения. Курсор должен нахо диться в режиме указания вершин. ▼ Укажите направление построения первого сегмента По оси Z. ▼ В качестве второй вершины ломаной укажите вер шину траектории первой Трубы. Курсор должен на ходиться в режиме указания вершин. Урок №12. Кинематические элементы и пространственные кривые ▼ Укажите направление второго сегмента По оси X. ▼ В качестве третьей вершины ломаной укажите ту же вершину траектории первой Трубы, что и для предыдущей вершины. ▼ Укажите направление третьего сегмента По оси Y. 335 Азбука КОМПАС3D 336 ▼ Введите с клавиатуры значение длины третьего сег мента ломаной –430 мм и нажмите клавишу <Enter> для фиксации значения. ▼ В Таблице параметров вершин ломаной сде лайте текущей строку параметров вершины №4. ▼ Откройте список Способ построения и укажите вариант По точкам — теперь вершины 3 и 4 неза висимы друг от друга. ▼ В ячейку координаты X вершины №4 введите зна чение –384 мм. В окне модели вершина перемес тится в отрицательном направлении оси X на 100 мм. ▼ В ячейки Радиус для вершин 2, 3 и 4 введите зна чение 50 мм. Урок №12. Кинематические элементы и пространственные кривые ▼ Нажмите кнопку Создать объект — система пост роит пространственную ломаную. ▼ Нажмите кнопку Кинематическая операция на панели Редактирование детали. ▼ В Дереве модели раскройте «ветви» Компоненты – Деталь – Эскизы и укажите Эскиз:1 (сечение). ▼ Затем раскройте «ветвь» Кривые и точки и укажите Ломаная:1 (траектория). 337 Азбука КОМПАС3D 338 ▼ На Панели свойств откройте вкладку Тонкая стенка. ▼ Раскройте список Направление построения тонкой стенки и укажите вариант Внутрь. ▼ В поле Толщина стенки 2 введите значение 2 мм. ▼ Нажмите кнопку Создать объект — в окне модели система выполнит построение кинематического элемента. ▼ Завершите создание детали. Для этого отключите кнопку Редактировать на месте на панели Те кущее состояние. ▼ Ответьте Да на запросы системы относительно со хранения изменений в детали. Урок №12. Кинематические элементы и пространственные кривые ▼ Откройте деталь для редактирования в отдельном окне. ▼ Отразите тело детали относительно плоской коль цевой грани на конце Трубы. ▼ Войдите в режим определения свойств детали, вве дите ее обозначение АБВ.02.03 и наименование Труба. ▼ Сохраните деталь на диске и закройте ее окно — вы вернетесь в окно сборки. ▼ Включите отображение детали Сиденье. Для этого в Дереве модели щелкните правой кнопкой мыши на детали Сиденье и выполните из контекстного меню команду Показать. 339 Азбука КОМПАС3D 12.10. Создание объектов спецификации ▼ Откройте меню Спецификация и вызовите ко манду Создать объекты спецификации. ▼ Поскольку спецификация будет размещена на листе чертежа, нет необходимости создавать отде льный документ — отключите флажок Создавать документ спецификации. ▼ Нажмите кнопку ОК. Убедитесь, что объекты спецификации были действительно со зданы. ▼ 340 Выполните команду Спецификация – Редакти ровать объекты – Внутренние. Урок №12. Кинематические элементы и пространственные кривые На экране откроется окно подчиненного режима спецификации. Подчиненный режим спецификации — режим просмотра и ре дактирования объектов спецификации непосредственно в до кументе. Для работы с объектами спецификации в документе открывается специальное окно с колонками и разделами, иден тичными колонкам и разделам спецификации. В таблице показаны все объекты спецификации, имеющиеся в модели. ▼ Закройте окно подчиненного режима специфи кации. 12.11. Создание чертежа Перед созданием чертежа изделия создайте в модели ориента цию, которая должна быть главным видом на чертеже. ▼ Раскройте список стандартных ориентаций и уста новите ориентацию Снизу. 341 Азбука КОМПАС3D ▼ Нажмите на клавиатуре клавишу <Пробел> и, удер живая ее в нажатом состоянии, дважды нажмите кнопку <Стрелка влево>. В окне модель повернется на 180 градусов в плоскости, перпендикулярной плоскости экрана. ▼ Сохраните эту ориентацию как пользовательскую под именем Главный вид. ▼ Вновь установите ориентацию Изометрия YZX. ▼ Нажмите кнопку Перестроить на панели Вид. ▼ Нажмите кнопку Сохранить на панели Стандар тная. Создание чертежа 342 ▼ Создайте новый чертеж формата А3 с горизон тальной ориентацией листа. ▼ Настройте в чертеже параметрический режим (см. раздел Настройка параметрического режима в ассоциативных чертежах на с. 245). ▼ Создайте на чертеже Главный вид и вид Сверху мо дели Стул с масштабом 1:5. ▼ Проставьте основные размеры. ▼ Постройте разрез А–А. Урок №12. Кинематические элементы и пространственные кривые ▼ Добавьте к основной надписи чертежа данные о коде и наименовании документа (см. раздел 8.9 на с. 257). Создание вида с изометрической проекцией ▼ Для создания вида с изометрической проекцией детали нажмите кнопку Произвольный вид на па нели Виды. ▼ В качестве ориентации вида укажите Изометрия YZX. ▼ Задайте масштаб вида 1:10. ▼ Включите режим отображения линий переходов. ▼ К надписи, сопровождающей вид, добавьте ссылку на его масштаб. 343 Азбука КОМПАС3D ▼ Укажите положение вида на чертеже. ▼ Нажмите кнопку Перестроить на панели Вид. ▼ Нажмите кнопку Сохранить на панели Стандар тная. 12.12. Спецификация на листе чертежа При создании чертежа по 3Dмодели в чертеж автоматически передаются все объекты спецификации, созданные в модели. Убедитесь в этом. ▼ Выполните команду Спецификация — Редакти ровать объекты. На экране откроется окно подчиненного режима специфика ции. В таблице показаны все объекты спецификации, имеющи еся в чертеже. Работа с такой таблицей не отличается от работы с отдельным документом–спецификацией. 344 Урок №12. Кинематические элементы и пространственные кривые Связывать позиционные линии–выноски на чертеже с объекта ми спецификации можно в окне подчиненного режима специ фикации ▼ Закройте окно подчиненного режима специфи кации. Разместить спецификацию на листе чертежа можно только в том случае, если к чертежу не подключена спецификация теку щего стиля. ▼ Выполните команду Спецификация — Специфи кация на листе — Показать. Над основной надписью чертежа появится таблица специфика ции. 345 Азбука КОМПАС3D Двойной щелчок мышью по таблице запускает подчиненный режим редактирования объектов спецификации. Все сделан ные в нем изменения после закрытия окна этого режима пере даются в спецификацию на листе. 346 ▼ Выполните двойной щелчок мышью по таблице. На экране вновь откроется окно подчиненного режима спецификации. ▼ Создайте раздел Документация (см. раздел 10.7 на с. 288) и подключите к новому объекту этого раз дела сборочный чертеж изделия. ▼ Откажитесь от резервных строк в каждом из раз делов. ▼ Нажмите кнопку Расставить позиции на панели Спецификация. ▼ Закройте окно подчиненного режима специфи кации. Урок №12. Кинематические элементы и пространственные кривые 12.13. Изменение структуры сборки Сейчас модель представляет собой полностью сборную конс трукцию и состоит из трех деталей: Сиденья и двух Труб. Пред положим, было принято решение сделать конструкцию Стула не сборной, а сварной, то есть объединить две Трубы в под сборку Рама. Можно изменить структуру сборки, объединив ее детали в подсборку и получить новую спецификацию. ▼ Сделайте текущим окно сборки. ▼ Выделите в Дереве модели обе детали Труба. ▼ Щелкните правой кнопкой мыши на любой из выде ленных деталей и выполните из контекстного меню команду Объединить в подсборку. ▼ Сохраните подсборку в папке Стул под именем АБВ.02.04 Рама. 347 Азбука КОМПАС3D Система создаст в Дереве модели новую «ветвь» Сборка и пе реместит в нее детали, указанные для объединения. 348 ▼ Откройте новую сборку для редактирования в отде льном окне. ▼ Посмотрите как выглядит сборка. Убедитесь, что в ее состав вошли именно указанные детали. ▼ Войдите в режим определения свойств сборки, вве дите ее обозначение АБВ.02.04 и наименование Рама. ▼ Перестройте сборку, сохраните ее на диске и за кройте окно. Урок №12. Кинематические элементы и пространственные кривые 12.14. Исправление ошибок Пиктограмма сборки в Дереве модели помечена восклицатель ным знаком — признак возникновения ошибок в модели. ▼ Для уточнения характера ошибок щелкните на сборке правой клавишей мыши и выполните из контекстного меню команду Что неверно?. В окне Что неверно? будет показан структурированный спи сок ошибок, компонент или компоненты, в которых возникли ошибки и их краткое описание. Ошибки возникли в детали Тру ба: в элементе Эскиз:1 потеряна связь, а в элементе Ломаная:1 две точки кривой потеряли связи с опорными объектами. 349 Азбука КОМПАС3D При объединении в подсборку деталей, созданных способом «на месте» возможно появление ошибок, так как в результате изменения структуры сборки могут быть нарушены ассоциа тивные связи между отдельными элементами модели. ▼ Закройте окно Что неверно? щелчком на кнопке Выход. ▼ Разверните структуру сборки, как это показано на рисунке. ▼ Щелкните правой кнопкой мыши на элементе Ло маная:1 и нажмите на Контекстной панели кнопку Редактировать — система перейдет в режим ре дактирования детали Труба и откроет для редакти рования указанный элемент. Вершины ломаной, в которых возникли ошибки, помечены в Таблице параметров восклицательными знаками. ▼ 350 Щелкните мышью в строке параметров вершины №2 — строка станет текущей и будет выделена цветом. Урок №12. Кинематические элементы и пространственные кривые ▼ В окне модели укажите вершину траектории первой Трубы, с которой была потеряна связь. Курсор должен находиться в режиме указания вершин. ▼ Повторите те же самые действия для вершины №3. ▼ Нажмите кнопку Создать объект на Панели специ ального управления. Система завершит сеанс редактирования объекта. В Дереве мо дели на пиктограмме ломаной исчезнет сообщение об ошибке. ▼ Войдите в режим редактирования эскиза сечения Трубы. ▼ Заново спроецируйте в эскиз цилиндрическую грань первой Трубы. ▼ Удалите проекционные отрезки. ▼ Удалите и заново создайте линейные размеры. 351 Азбука КОМПАС3D ▼ Закройте эскиз и завершите сеанс редактирования детали. В Дереве модели на пиктограмме эскиза исчезнет сообщение об ошибке. Одновременно сообщения об ошибках исчезнут в детали и во всей сборке. 12.15. Изменение спецификации Для того, чтобы изменение структуры сборки было отражено в спецификации, нужно заново создать ее объекты. ▼ Находясь в окне сборки изделия, вновь выполните команду Спецификация — Создать объекты спецификации. На этот раз флажок Создавать документ спецификации оставьте включенным. Система проанализирует структуру сборки и со здаст две спецификации: на изделие Стул и на сбо рочную единицу Рама. ▼ Просмотрите спецификацию на изделие. Для этого сделайте текущим окно сборочного чертежа и пере стойте его. ▼ Войдите в подчиненный режим спецификации и за ново расставьте позиции. В новом варианте спецификация содержит раздел Сборочные единицы с объектом Рама. В разделе Детали остался единс твенный объект Сиденье. 352 Урок №12. Кинематические элементы и пространственные кривые ▼ Закройте окно подчиненного режима специфи кации. ▼ Откройте в папке Стул спецификацию АБВ.02.04 Рама. Она содержит две записи о деталях Труба. ▼ Закройте окна всех документов с сохранением данных. 353 Урок №13. Построение элементов по сечениям В этом уроке на примере детали Молоток показано создание твердого тела с использованием элемента по сечениям. Элемент по сечениям — это бобышка или вырез, созданные пу тем соединения нескольких поперечных сечений. В этом уроке рассматривается ▼ ▼ ▼ ▼ ▼ ▼ ▼ ▼ Создание смещенных плоскостей. Создание эскиза сечений. Использование буфера обмена. Создание основания. Элемент по сечениям. Построение паза. Элемент по сечениям с осевой линией. Добавление третьего элемента. Завершение построения модели. 13.1. Создание смещенных плоскостей За основание модели примем ее центральный участок. Он бу дет создан на основе пяти эскизов. Для их размещения потре буется пять плоскостей. В качестве первой из них можно ис пользовать системную плоскость ZY. Нужно построить четыре вспомогательные плоскости. 354 Урок №13. Построение элементов по сечениям ▼ Создайте новую деталь, сохраните ее на диске под именем Молоток, установите ориентацию Изо метрия XYZ. ▼ Нажмите кнопку Смещенная плоскость на инс трументальной панели Вспомогательная гео метрия. ▼ В Дереве модели укажите элемент Плоскость ZY (профильная плоскость). ▼ Обратите внимание на значение 10 мм в поле Рас стояние на Панели свойств. ▼ Нажмите кнопку Создать объект на Панели специ ального управления. В окне модели система выполнит построение смещенной плос кости. ▼ Создайте дополнительно три смещенные плос кости на расстояниях 20, 30 и 40 мм от плоскости ZY. Каждый раз указывайте плоскость, вводите значение смещения и нажимайте кнопку Создать объект. 355 Азбука КОМПАС3D ▼ После создания последней плоскости нажмите кнопку Прервать команду. Смещенные плоскости отображаются в Дереве модели. 13.2. Создание эскиза сечений Все сечения, на основе которых будет создано твердое тело, представляют собой прямоугольник со скругленными углами. Изменяться будут только его размеры. Поэтому нужно пра вильно создать один контур. Остальные эскизы можно полу чить копированием. 356 ▼ Создайте новый эскиз на плоскости ZY. ▼ Постройте прямоугольник произвольных размеров. ▼ Нажмите кнопку Скругление на панели Гео метрия. ▼ В поле Радиус на Панели свойств введите значение 4 мм. ▼ Нажмите кнопку Не создавать условное пересе чение в группе Условное пересечение на Панели свойств. Урок №13. Построение элементов по сечениям ▼ Скруглите вершины прямоугольника, попарно ука зывая примыкающие к ним отрезки. ▼ Нажмите кнопку Равенство радиусов на панели Параметризация. ▼ Укажите курсором любую из дуг и нажмите кнопку Запомнить состояние на Панели специального управления. ▼ Укажите курсором оставшиеся три дуги. ▼ Проставьте размеры и присвойте им значения, по казанные на рисунке. Начните с простановки ради ального размера. ▼ Нажмите кнопку Осевая линия по двум точкам на панели Обозначения. ▼ С помощью привязки Ближайшая точка пост ройте горизонтальную осевую линию. ▼ С помощью команды Точка постройте точку на се редине осевой линии. 357 Азбука КОМПАС3D ▼ Нажмите кнопку Объединить точки на панели Параметризация. ▼ Укажите точку на середине осевой линии и точку начала координат эскиза. Центр прямоугольника переместится в точку начала координат эскиза. ▼ Нажмите кнопку Прервать команду. 13.3. Использование буфера обмена После того, как контур построен, его копию можно поместить в буфер обмена, откуда его можно вставить в другие эскизы. Буфер обмена представляет собой системный файл на жест ком диске компьютера, в который можно временно поместить (скопировать или вырезать) геометрические и любые другие 358 Урок №13. Построение элементов по сечениям объекты (размеры, тексты и т.д.) из одного документа (черте жа, фрагмента, эскиза), а затем вставить эти объекты в нужную точку другого документа. ▼ Вызовите команду Редактор — Выделить все или выполните клавиатурную команду <Ctrl>+<A>. ▼ Нажмите кнопку Копировать на панели Стандар тная. ▼ Укажите точку начала координат эскиза в качестве базовой точки копирования. ▼ Закройте эскиз. В окне модели появится его изоб ражение. ▼ Создайте новый эскиз на Смещенной плоскости:1. 359 Азбука КОМПАС3D 360 ▼ Нажмите кнопку Вставить на панели Стандар тная. ▼ Укажите положение базовой точки рядом с точкой начала координат эскиза. ▼ С помощью команды Объединить точки на па нели Параметризация совместите точку на сере дине осевой линии и точку начала координат эс киза. ▼ Вертикальному размеру присвойте значение 15 мм. Урок №13. Построение элементов по сечениям ▼ Закройте эскиз. В окне модели появится его изоб ражение. 13.4. Создание эскизов сечений ▼ Таким же образом постройте остальные сечения. Эскиз на Смещенной плоскости:2. 361 Азбука КОМПАС3D Эскиз на Смещенной плоскости:3. Эскиз на Смещенной плоскости:4. 13.5. Создание основания. Элемент по сечениям После того, как созданы все эскизы, можно выполнить постро ение тела по сечениям. 362 Урок №13. Построение элементов по сечениям ▼ Нажмите кнопку Операция по сечениям на па нели Редактирование детали. ▼ Дереве модели последовательно укажите эскизы с первого по пятый. Сечения следует указывать в том порядке, в котором они следуют в элементе. ▼ Нажмите кнопку Создать объект. Здесь и далее вспомогательные плоскости условно не показа ны. 13.6. Построение паза В основании нужно выполнить паз для рукоятки. Подобное пос троение было показано ранее (см. раздел 11.3 на с. 298). Для создания контура паза воспользуйтесь библиотекой эскизов. Эскиз разместите на плоскости ZX (горизонтальная плоскость). ▼ После создания эскиза войдите в режим его редак тирования. По умолчанию контур размещается в точке начала координат эскиза. Нужно определить размеры контура и задать его правильное положение. 363 Азбука КОМПАС3D 364 ▼ Измените значения размеров, как это показано на рисунке. ▼ Захватите мышью любой из объектов конура и пе ретащите его влево на основание детали. ▼ Нажмите кнопку Выровнять точки по горизон тали на панели Параметризация. ▼ С помощью привязки Ближайшая точка укажите точку начала координат эскиза и точку центра дуги. ▼ Для определения положения контура в эскизе про ставьте дополнительный линейный размер 10 мм. ▼ Закройте эскиз. Урок №13. Построение элементов по сечениям Эскиз будет расположен внутри детали, точно в ее центре. По этому удаление материала нужно выполнять сразу в обоих на правлениях: вниз и вверх. ▼ Нажмите кнопку Вырезать выдавливанием на панели Редактирование детали. ▼ На Панели свойств, в поле Направление, устано вите вариант Два направления. ▼ Для прямого и обратного направлений установите способ построения Через все. ▼ Нажмите кнопку Создать объект. ▼ Скруглите края паза радиусом 1 мм. Для этого ука жите по одному ребру с каждой стороны. 365 Азбука КОМПАС3D 13.7. Элемент по сечениям с осевой линией Теперь нужно построить часть детали, которая плавно сужается от основания к правому краю. Этот участок детали будет пос троен как элемент по сечениям с осевой линией. Для его со здания потребуется три эскиза: два из них будут определять на чальную и конечную форму элемента, а третий — его траекторию. Первый эскиз элемента Первый эскиз, который будет определять исходную форму эле мента, должен повторять форму смежной грани основания. Его не нужно создавать заново. При создании нового элемента можно указывать эскизы, которые ранее использовались в других операциях. В данном случае это Эскиз:1 в Дереве моде ли. Построение осевой линии 366 ▼ Создайте новый эскиз на плоскости XY (фрон тальная плоскость). ▼ Нажмите кнопку Горизонтальная прямая на Рас ширенной панели команд построения вспомога тельных прямых и постройте горизонтальную линию, проходящую через точку начала координат эскиза. Урок №13. Построение элементов по сечениям ▼ Нажмите кнопку Дуга, касательная к кривой на Расширенной панели команд построения дуг инс трументальной панели Геометрия. ▼ Укажите мишенью на горизонтальную линию в любой ее точке. ▼ С помощью привязки Ближайшая точка укажите начальною точку дуги в точке начала координат (точка 1). ▼ Затем укажите «на глаз» примерное положение ко нечной точки дуги (точка 2). ▼ Система предложит два варианта касательной дуги. Нужный вариант показан пунктирной линией. Сде лайте его текущим щелчком мыши. ▼ Нажмите кнопку Создать объект — дуга пост роена. ▼ Откажитесь от создания второго варианта нажа тием на кнопку Прервать команду. ▼ Для определения геометрии дуги проставьте раз меры. ▼ Закройте эскиз. 367 Азбука КОМПАС3D Конечный эскиз элемента Последний эскиз должен определять форму и размеры заост ренного края детали. Вначале нужно создать вспомогательную плоскость для его размещения. 368 ▼ Нажмите кнопку Плоскость через вершину пер пендикулярно ребру на Расширенной панели ко манд построения вспомогательных плоскостей инструментальной панели Вспомогательная гео метрия. ▼ Укажите дугу, нормально которой должна пройти вспомогательная плоскость. ▼ В качестве вершины, через которую должна пройти перпендикулярная плоскость, укажите конечную точку дуги. Урок №13. Построение элементов по сечениям ▼ Нажмите кнопку Прервать команду. ▼ Создайте эскиз на Перпендикулярная плоскость:1. ▼ Вставьте из буфера обмена созданный ранее пара метрический контур и обеспечьте размещение его центра в конечной точке дуги (черная стрелка). ▼ Измените значения размеров, как это показано на рисунке. Начните с изменения значения радиаль ного размера. 369 Азбука КОМПАС3D ▼ Закройте эскиз. Построение элемента В модели есть три эскиза: Эскиз:1, в котором находится контур, который будет определять начальную форму нового элемента; Эскиз:8 с узким прямоугольником — его конечную форму; дуга в Эскизе:7 будет выполнять роль осевой линии. ▼ 370 Нажмите кнопку Операция по сечениям на па нели Редактирование детали. Урок №13. Построение элементов по сечениям ▼ В Дереве модели укажите сечения — Эскиз:1 и Эскиз:8. ▼ Нажмите кнопку Осевая линия на Панели свойств. ▼ Укажите осевую линию: либо Эскиз:7 в Дереве мо дели, либо дугу в окне модели. 371 Азбука КОМПАС3D ▼ Нажмите кнопку Создать объект. 13.8. Добавление третьего элемента ▼ ▼ 372 На инструментальной панели Вспомогательная геометрия нажмите кнопку Смещенная плос кость. Укажите грань основания (белая стрелка). ▼ В поле Расстояние на Панели свойств введите зна чение 40 мм. ▼ Нажмите кнопку Созд.ать объект — система со здаст вспомогательную плоскость (черная стрелка). ▼ Нажмите кнопку Прервать команду. ▼ Создайте новый эскиз на Смещенная плоскость:5. ▼ Вставьте из буфера обмена созданный ранее контур, обеспечьте размещение его центра в точке Урок №13. Построение элементов по сечениям начала координат эскиза и установите новые зна чения размеров. ▼ Закройте эскиз ▼ Создайте третий элемент по сечениям на основе двух эскизов: нового Эскиз:9 и созданного ранее Эскиз:5 . 373 Азбука КОМПАС3D ▼ На панели Вид нажмите кнопку списка справа от кнопки Скрыть все объекты и отключите отобра жение конструктивных плоскостей и эскизов. 13.9. Завершение построения модели 374 ▼ Укажите грань и создайте эскиз. ▼ Постройте окружность с центром в точке начала ко ординат. ▼ Проставьте диаметральный размер. ▼ Закройте эскиз и выдавите его в прямом направ лении на 7 мм. Урок №13. Построение элементов по сечениям ▼ Постройте фаску длиной 1 мм на 45 градусов. ▼ Постройте скругления, показанные на рисунке. ▼ Определите массу детали и положение ее центра тяжести. ▼ Нажмите кнопку Перестроить на панели Вид. ▼ Нажмите кнопку Сохранить на панели Стандар тная. ▼ Закройте окно документа. 375 Урок №14. Моделирование листовых деталей В этом уроке на примере детали Корпус показано построение детали из листового материала. Деталь будет построена таким образом, что ее длину, ширину и высоту можно менять в весьма широких пределах, получая корпусы различных размеров. Деталь должна перестраиваться корректно, без нарушения связей между элементами. В этом уроке рассматривается 376 ▼ Листовое тело и листовая деталь. ▼ Предварительная настройка листового тела. ▼ Создание листового тела. ▼ Сгибы по эскизу. ▼ Сгибы по ребру. Смещение, размещение, освобождение сгибов. ▼ Сгибы в подсечках. ▼ Управление углом сгибов. ▼ Добавление сгибов с отступами. ▼ Управление боковыми сторонами сгибов. ▼ Построение вырезов. Плоская параметрическая симметрия. ▼ Создание штамповок. ▼ Создание буртиков. ▼ Создание жалюзи. ▼ Создание пазов для крепления. ▼ Создание чертежа с развернутым видом. ▼ Создание чертежа с видом развертки. Урок №14. Моделирование листовых деталей 14.1. Листовое тело и листовая деталь Команды, позволяющие моделировать детали из листового ма териала методом гибки расположены на панели Элементы листового тела. Создание листовой детали начинается с создания листового те ла. Листовое тело может быть построено на основе разомкну того или замкнутого эскиза. Затем к листовому телу добавля ются элементы листового тела: сгибы, пластины, отверстия, вырезы — формируется листовая деталь. Листовую деталь можно дополнять обычными формообразующими элемента ми. Главной особенностью листовой детали является наличие в ней сгибов. Сгибы можно разгибать, получая развернутый вид лис товой детали. Ассоциативные чертежи, кроме обычных видов, могут включать в себя развернутый вид детали. 377 Азбука КОМПАС3D 14.2. Предварительная настройка листового тела Листовая деталь и ее сгибы обладают определенным набором параметров. Предварительная настройка этих параметров может несколько упростить моделирование. ▼ Выполните команду Сервис — Параметры — Новые документы. ▼ В окне Параметры откройте «ветви» Модель — Деталь — Свойства листового тела. ▼ Все сгибы детали будут иметь радиус 1 мм. Введите это значение в поле Радиус. Некоторые сгибы будут иметь освобождение. Освобождение сгиба — пазы в листовом теле, расположенные по краям сгиба. 378 ▼ Определите форму освобождений Скругленное, глубину — 1 мм и ширину — 2 мм. ▼ Остальные параметры оставьте без изменений. На жмите кнопку ОК. Урок №14. Моделирование листовых деталей 14.3. Создание листового тела ▼ Создайте новую деталь. ▼ Установите ориентацию Изометрия XYZ. ▼ Войдите в режим определения свойств детали, вве дите ее обозначение АБВ.013 и наименование Корпус. ▼ Сохраните деталь на диске. ▼ Создайте эскиз на плоскости XY (Фронтальная плоскость). ▼ На панели Глобальные привязки отключите при вязку Выравнивание, включите привязку Угловая. ▼ Из точки начала координат постройте горизон тальный отрезок. ▼ Проставьте к отрезку линейный размер и присвойте ему значение 298 мм. Этот размер будет опреде лять длину детали. ▼ Закройте эскиз. ▼ Нажмите кнопку Листовое тело на панели Элементы листового тела. ▼ На Панели свойств раскройте список Направление построения и укажите вариант Средняя плоскость. ▼ В поле Расстояние 1 введите значение 198 мм. Этот параметр будет определять ширину детали. Обратите внимание на включенную по умолчанию кнопку Наружу. Она определяет направление для толщины детали. ▼ Убедитесь, что поле Толщина содержит значение 1 мм. Этот параметр определяет толщину стальной полосы, из которой изготавливается деталь. ▼ Остальные параметры оставьте без изменения. Обратите внимание на значение в поле Коэффициент. Он оп ределяет положение нейтрального слоя и используется при расчетах длин разверток сгибов. 379 Азбука КОМПАС3D В КОМПАС3D доступны четыре способа определения длин раз верток сгибов: ▼ задание коэффициента положения нейтрального слоя, ▼ задание величины сгиба, ▼ задание уменьшения сгиба, ▼ использование таблиц сгибов. ▼ Нажмите кнопку Создать объект — в окне модели система построит листовое тело. 14.4. Сгибы по эскизу Вертикальные стенки Корпуса можно построить с помощью ко манды Сгиб по эскизу, позволяющей создать один или не сколько сгибов, профиль которых повторяет контур в эскизе. ▼ 380 Значительно увеличьте угол детали. Урок №14. Моделирование листовых деталей ▼ Укажите узкую торцевую грань листового тела и со здайте на ней эскиз. ▼ Из точки начала координат постройте в эскизе вер тикальный отрезок и проставьте к нему размер 52 мм. Этот размер будет определять высоту детали. ▼ Закройте эскиз и отобразите модель целиком. ▼ Нажмите кнопку Сгиб по эскизу на панели Элементы листового тела. 381 Азбука КОМПАС3D ▼ Укажите ребро, на котором нужно создать сгиб. В окне модели система построит фантом сгиба, распространив его по всему указанному ребру. ▼ На Панели свойств нажмите кнопку Последовательность ребер в группе Способ. Это позволит создать сгибы сразу на нескольких ребрах. ▼ Укажите остальные три ребра. По мере указания ребер система будет строить фантомы сги бов. ▼ 382 Увеличьте масштаб отображения. Урок №14. Моделирование листовых деталей Свободное пространство в углах детали можно закрыть, за мкнув смежные сгибы. ▼ Откройте вкладку Замыкание углов на Панели свойств. Включите кнопку Замыкание смежных углов. ▼ Нажмите кнопку Создать объект — система пост роит сгибы и выполнит замыкание углов. ▼ Нажмите кнопку Прервать команду. 14.5. Сгибы по ребру. Смещение, размещение, освобождение сгибов Управление размещением и смещением сгибов Для придания конструкции большей жесткости, на длинных бо ковых стенках нужно создать небольшие сгибы так, чтобы они были размещены внутри Корпуса. 383 Азбука КОМПАС3D ▼ Нажмите кнопку Сгиб на панели Элементы листового тела. ▼ Увеличьте масштаб. Укажите вертикальное ребро на длинной стенке. Система построит фантом сгиба с параметрами по умолчанию. Сейчас сгиб занимает все ребро. Можно настроить сгиб так, чтобы он занимал только часть ребра и располагался в его оп ределенном месте. Этот параметр называется Размещение сгиба. 384 ▼ На Панели свойств откройте список Размещение и укажите вариант По центру. ▼ В поле Ширина сгиба введите значение 20 мм. Урок №14. Моделирование листовых деталей ▼ Нажмите кнопку Обратное направление, чтобы направить сгиб вправо. К сгибу можно добавить плоский участок, который называется Продолжение сгиба. ▼ В поле Длина сгиба введите значение 20 мм. Сейчас сгиб выступает за контур детали на величину радиуса. Можно управлять положением сгиба относительно ребра. Этот параметр называется Смещение сгиба. ▼ Откройте список Смещение и укажите вариант По внешней линии контура. После этого сгиб будет смещен и расположен на внутренней грани детали. Для предотвращения деформации или разрыва материала необходимо создать пазы по обеим сторонам сгиба. ▼ На Панели свойств Освобождение. ▼ Нажмите кнопку Освобождение сгиба. ▼ Убедитесь, что кнопка Скругленное в группе Тип находится во включенном состоянии, поле Глубина имеет значение 1 мм, а поле Ширина — значение 2 мм. откройте вкладку Эти параметры были заданы при настройке листового тела в новых деталях. 385 Азбука КОМПАС3D ▼ Нажмите кнопку Создать объект. ▼ Нажмите кнопку Прервать команду. ▼ Разверните деталь так, чтобы посмотреть на сгиб изнутри. Убедитесь, что он был построен пра вильно. ▼ Постройте такие же сгибы в остальных трех углах детали. 14.6. Сгибы в подсечках На построенных сгибах нужно создать дополнительные сгибы для фиксации панелей, размещаемых внутри Корпуса. При со здании эскиза система автоматически меняет ориентацию и масштаб изображения. Для дальнейшей работы удобнее от ключить эти функции. 386 ▼ Вызовите команду Система. ▼ В окне Параметры откройте «ветви» Редактор моделей — Изменение ориентации. Сервис — Параметры — Урок №14. Моделирование листовых деталей ▼ Отключите опции Центрировать изображение и При редактировании эскиза. ▼ Включите опцию Сохранять текущий масштаб окна и нажмите ОК. ▼ Увеличьте масштаб изображения, укажите грань и создайте эскиз. ▼ Постройте на грани вертикальный отрезок. 387 Азбука КОМПАС3D ▼ Проставьте к отрезку линейный размер и присвойте ему значение 12 мм. ▼ Закройте эскиз. ▼ Нажмите кнопку Подсечка на панели Элементы листового тела. ▼ Укажите грань (черная стрелка) и отрезок (белая стрелка). Обратите внимание на то, что на Панели свойств включена кнопка Прямое направление (в группе Направление построения) и кнопка Сторона 1 (в группе Неподвижная сторона). 388 ▼ В поле Расстояние введите значение 3 мм — этот параметр определяет высоту подсечки. ▼ Убедитесь, что фантом элемента сформирован правильно. ▼ Нажмите кнопку Создать объект. Урок №14. Моделирование листовых деталей ▼ Постройте такие же подсечки в остальных трех углах детали. 14.7. Управление углом сгибов Все построенные сгибы имеют одинаковый угол сгиба 90 градусов — это значение по умолчанию. При необходимости можно задать другое значение угла. ▼ Нажмите кнопку Сгиб на панели Элементы листового тела. ▼ Укажите ребро на подсечке. ▼ Нажмите кнопку Прямое направление на Панели свойств, чтобы направить сгиб внутрь детали. ▼ На Панели свойств откройте список Размещение и укажите вариант По всей длине. ▼ Откройте список Смещение и укажите вариант Смещение внутрь. Определенное значение смещению задавать нет необходимос ти, оно останется равным нулю. Поэтому можно установить лю бой тип смещения внутрь или наружу. Система построит фантом сгиба с углом 90 градусов. ▼ В поле Длина введите значение длины сгиба 5 мм. 389 Азбука КОМПАС3D ▼ В поле Угол введите значение угла сгиба 180 градусов. ▼ Нажмите кнопку Создать объект. ▼ Постройте такой же сгиб на нижнем ребре под сечки. ▼ Постройте такие же сгибы на остальных подсечках. При построении очередного сгиба система предлагает повто рить параметры предыдущего. Поэтому просто указывайте реб ра и создавайте сгибы. Вводить какиелибо параметры не нуж но. Старайтесь создавать в первую очередь серии сгибов с одинаковыми параметрами. 14.8. Добавление сгибов с отступами На длинных стенках корпуса нужно построить два сгиба с оди наковыми параметрами, направленные внутрь детали. 390 Урок №14. Моделирование листовых деталей ▼ Укажите ребро и создайте сгиб длиной 8 мм под углом 90 градусов, направленный внутрь Корпуса. ▼ Укажите ребро на новом сгибе и создайте еще один сгиб с теми же параметрами. ▼ Создайте такие же сгибы на противоположной стенке. Сгибы на коротких стенках нужно создать таким образом, что бы избежать столкновение металла со сгибами на длинных сто ронах. 391 Азбука КОМПАС3D 392 ▼ Укажите ребро. ▼ На Панели свойств откройте список Размещение и укажите вариант Два отступа. ▼ В поля Отступ слева и Отступ справа введите значение 12 мм. В поле Длина введите значение 8 мм. ▼ Нажмите кнопку Создать объект. ▼ Постройте такой же сгиб на противоположной стенке. Урок №14. Моделирование листовых деталей ▼ Затем укажите ребро на построенном сгибе. ▼ Создайте новый сгиб, размещенный по всей длине ребра, с продолжением 8 мм, направленный внутрь детали. ▼ Постройте такой же сгиб на противоположной стенке. ▼ Нажмите кнопку Прервать команду. 14.9. Управление боковыми сторонами сгибов Управление углом уклона боковых сторон К детали нужно добавить четыре горизонтальных сгиба так, чтобы они образовали непрерывную площадку. Для того, чтобы соседние сгибы не пересекались друг с другом, их боковые гра ни нужно наклонить на 45 градусов. 393 Азбука КОМПАС3D 394 ▼ Нажмите кнопку Сгиб и укажите ребро. ▼ Направьте сгиб внутрь детали, разместите его по всей длине ребра, задайте длину 8 мм. ▼ Откройте вкладку Боковые стороны на Панели свойств. ▼ В группах Слева и Справа введите значение 45 градусов в поля Уклон 1 и Уклон 2. ▼ Нажмите кнопку Создать объект. ▼ Создайте такой же сгиб на противоположной стенке. ▼ Теперь нужно построить сгибы на длинных стенках — укажите ребро. Урок №14. Моделирование листовых деталей ▼ На Панели свойств откройте список Размещение и укажите вариант Два отступа. ▼ В поля Отступ слева и Отступ справа введите значение 12 мм. ▼ Нажмите кнопку Создать объект. ▼ Создайте такой же сгиб на противоположной стенке. ▼ Нажмите кнопку Прервать команду. 14.10. Построение вырезов. Плоская параметрическая симметрия На плоских гранях листовых деталей можно создавать отверс тия и пазы произвольной формы. В детали Корпус нужно пост роить паз и отверстия для крепления внешнего блока управле ния и пазы для крепления к стене. Для дальнейшей работы функцию автоматического изменения ориентации удобнее включить. ▼ Выполните команду Сервис — Параметры — Система. ▼ В окне Параметры откройте «ветви» Редактор моделей — Изменение ориентации. ▼ Включите опции Центрировать изображение и При редактировании эскиза. ▼ Отключите опцию Сохранять текущий масштаб окна и нажмите ОК. 395 Азбука КОМПАС3D 396 ▼ Поверните деталь так, чтобы стала видна обратная длинная сторона детали. Укажите грань и создайте эскиз. ▼ Постройте на грани произвольный прямоугольник. ▼ Нажмите кнопку Осевая линия по двум точкам на инструментальной панели Обозначения. ▼ С помощью привязки Ближайшая точка пост ройте на прямоугольнике две осевые линии. ▼ Нажмите кнопку Точка на инструментальной па нели Геометрия. ▼ С помощью привязки Ближайшая точка пост ройте на вертикальном ребре вспомогательную точку. ▼ Нажмите кнопку Выровнять точки горизонтали на панели Параметризация. ▼ Укажите среднюю точку на ребре (точка 1) и на чальную точку горизонтальной осевой линии по Урок №14. Моделирование листовых деталей (точка 2). Эта связь позволит определить поло жение прямоугольника на грани в вертикальном направлении. ▼ Несколько выше и левее прямоугольника пост ройте небольшую окружность. ▼ Нажмите кнопку Прервать команду. Плоская параметрическая симметрия Вторую окружность нужно построить как симметричное изоб ражение первой относительно вертикальной осевой линии пря моугольника. ▼ Выделите окружность (курсор 1) и нажмите кнопку Симметрия на Контекстной инструментальной па нели. ▼ Нажмите кнопку Выбор базового объекта на Па нели специального управления. ▼ Укажите вертикальную осевую линию прямоуголь ника (курсор 2). 397 Азбука КОМПАС3D Система построит в эскизе симметричную окружность, связан ную с исходной параметрическими связями. 398 ▼ Нажмите кнопку Прервать команду. ▼ Нажмите клавишу <Shift> на клавиатуре и укажите правую окружность — она будет подсвечена и до бавлена в группу выбора. Отпустите клавишу <Shift>. ▼ Повторите построение симметричного изобра жения, указав на этот раз в качестве оси симметрии горизонтальную осевую линию. ▼ Проставьте размеры. ▼ Закройте эскиз. ▼ Нажмите кнопку Вырез в листовом теле на па нели Элементы листового тела. ▼ Нажмите кнопку Создать объект. Урок №14. Моделирование листовых деталей 14.11. Создание штамповок Днище корпуса нужно деформировать для придания ему жест кости. На панели Элементы листового тела есть несколько команд, которые позволяют вытягивать материал. Создание закрытой штамповки ▼ Разверните Корпус днищем наверх, укажите грань и создайте эскиз. ▼ Начертите в эскизе прямоугольник, проставьте че тыре линейных размера, чтобы связать прямо угольник с ребрами грани. 399 Азбука КОМПАС3D ▼ Закройте эскиз. ▼ Нажмите кнопку Закрытая штамповка на панели Элементы листового тела. ▼ Нажмите кнопку Обратное направление на Па нели свойств, чтобы направить штамповку внутрь Корпуса. ▼ В поле Высота введите значение высоты штам повки 3 мм. ▼ В поля Радиус скругления основания и Радиус скругления дна введите значение 2 мм. ▼ Нажмите кнопку Создать объект. Создание открытой штамповки На лицевой грани детали нужно создать открытую штамповку для подвода проводов. 400 ▼ Укажите грань и создайте эскиз. ▼ Нажмите кнопку Осевая линия по двум точкам на инструментальной панели Обозначения. ▼ С помощью привязки Ближайшая точка пост ройте в эскизе горизонтальную осевую линию. Урок №14. Моделирование листовых деталей ▼ Постройте окружность, привязав ее центр к сере дине осевой линии. ▼ Проставьте к окружности диаметральный размер и присвойте ему значение 25 мм. ▼ Закройте эскиз. ▼ Нажмите кнопку Открытая штамповка на панели Элементы листового тела. ▼ В поле Высота введите значение высоты штам повки 4 мм. ▼ В поле Радиус скругления основания введите значение 2 мм. ▼ Нажмите кнопку Создать объект. 14.12. Создание буртиков ▼ Укажите грань и создайте эскиз. 401 Азбука КОМПАС3D ▼ В эскизе постройте объекты, как это показано на рисунке. При построении отрезков используйте плоскую параметрическую симметрию. Проставьте размеры. ▼ Нажмите кнопку Буртик на панели Элементы листового тела. ▼ Задайте Прямое направление построения бур тика. ▼ В поле Высота введите значение высоты буртика 2 мм. ▼ В поле Радиус буртика введите значение 3 мм. ▼ В поле Радиус скругления основания введите значение 2 мм. ▼ Нажмите кнопку Создать объект. 14.13. Создание жалюзи На левой стенке корпуса нужно создать вентиляционные пазы — жалюзи. 402 Урок №14. Моделирование листовых деталей ▼ Укажите грань и создайте эскиз. ▼ В эскизе постройте отрезки, как это показано на ри сунке. Проставьте размеры. ▼ Нажмите кнопку Жалюзи на панели Элементы листового тела. ▼ В поле Высота на Панели свойств введите значение высоты жалюзи 3 мм. ▼ В поле Ширина введите значение ширины жалюзи 5 мм. ▼ В поле Радиус введите значение радиуса скруг ления основания жалюзи 3 мм. ▼ Нажмите кнопку Создать объект. 403 Азбука КОМПАС3D 14.14. Создание пазов для крепления Наконец, на задней стенке Корпуса нужно создать пазы для крепления к стене. Эскиз паза можно взять из Библиотеки эс кизов. 404 ▼ Укажите грань, щелкните на ней правой кнопкой мыши и выполните из контекстного меню команду Эскиз из библиотеки. ▼ В Дереве библиотеки откройте папку Пазы и бобышки. В списке элементов укажите Паз 4. ▼ В поле Угол введите значение 180 градусов. ▼ Расфиксируйте поля координат привязки базовой точки эскиза. Урок №14. Моделирование листовых деталей ▼ Укажите примерное положение паза на грани и на жмите кнопку Создать объект. ▼ Войдите в режим редактирования эскиза, измените значения существующих размеров и проставьте до полнительные. ▼ Закройте эскиз и примените к нему команду Вырез в листовом теле. ▼ Постройте симметричный паз относительно плос кости XY. 405 Азбука КОМПАС3D 14.15. Отображение детали в развернутом виде Перед созданием развернутого вида детали необходимо задать параметры развертки: указать неподвижную грань и выбрать сгибы, которые будут разгибаться. По умолчанию система вы бирает все сгибы. ▼ Нажмите Параметры развертки на панели Элементы листового тела. ▼ Укажите грань, которая должна оставаться непод вижной. ▼ Нажмите кнопку Создать объект. ▼ Нажмите кнопку Развертка на панели Элементы листового тела — система отобразит деталь в развернутом виде. Штамповки, буртики и жалюзи представляют собой результат операций деформирования материала, а не гибки. Эти элемен ты не содержат сгибов и их разгибание невозможно. 406 ▼ Для отображения детали в согнутом виде нажмите кнопку Развертка еще раз. ▼ Нажмите кнопку Перестроить на панели Вид. Урок №14. Моделирование листовых деталей ▼ Нажмите кнопку Стандартная. Сохранить на панели 14.16. Создание чертежа с развернутым видом ▼ Создайте новый чертеж формата А3 горизон тальной ориентации. ▼ Настройте в чертеже параметрический режим (см. раздел Настройка параметрического режима в ассоциативных чертежах на с. 245). ▼ Включите кнопку Параметрический режим на панели Текущее состояние. ▼ Нажмите кнопку Стандартные виды на панели Виды. ▼ Создайте в чертеже два стандартных вида с масш табом уменьшения 1:2,5 — главный вид и вид Сверху. Гнутые делали имеют много плавных сопряжений поверхнос тей. Включайте кнопку Показывать в группе Линии переходов на вкладке Линии Панели свойств. ▼ Нажмите кнопку Произвольный вид на панели Виды. ▼ Создайте на чертеже вид Изометрия XYZ с масш табом 1:4. ▼ Для создания вида, содержащего развернутое изображение детали, вновь нажмите кнопку Произвольный вид. 407 Азбука КОМПАС3D ▼ На Панели свойств откройте список Ориентация главного вида и укажите вид Сверху. ▼ Нажмите кнопку Развертка на Панели свойств. ▼ Откройте вкладку Линии на Панели свойств. ▼ Нажмите кнопку Показывать в группе Линии переходов и кнопку Показывать в группе Линии сгиба. ▼ Укажите положение вида на чертеже. ▼ Создайте дополнительный вид, содержащий изоб ражение выносного элемента А. ▼ Проставьте на чертеже насколько основных раз меров. Пример скомпонованного чертежа показан на рисунке. ▼ Нажмите кнопку Перестроить на панели Вид. ▼ Нажмите кнопку Стандартная. ▼ Закройте окна всех документов. Сохранить Поздравляем! Вы закончили этот учебный курс. Настало время перейти к самостоятельной работе. Желаем успехов! 408 на панели




