3Dтехнология формир.чертежа детали в AutoCAD
advertisement
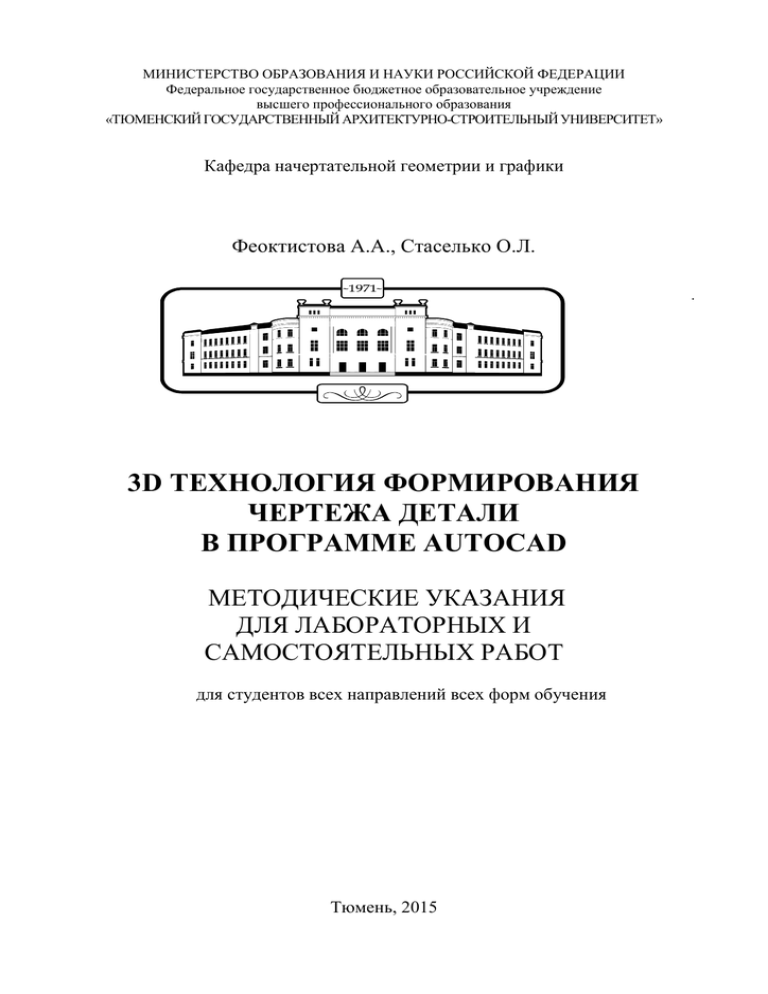
МИНИСТЕРСТВО ОБРАЗОВАНИЯ И НАУКИ РОССИЙСКОЙ ФЕДЕРАЦИИ Федеральное государственное бюджетное образовательное учреждение высшего профессионального образования «ТЮМЕНСКИЙ ГОСУДАРСТВЕННЫЙ АРХИТЕКТУРНО-СТРОИТЕЛЬНЫЙ УНИВЕРСИТЕТ» Кафедра начертательной геометрии и графики Феоктистова А.А., Стаселько О.Л. . 3D ТЕХНОЛОГИЯ ФОРМИРОВАНИЯ ЧЕРТЕЖА ДЕТАЛИ В ПРОГРАММЕ AUTOCAD МЕТОДИЧЕСКИЕ УКАЗАНИЯ ДЛЯ ЛАБОРАТОРНЫХ И САМОСТОЯТЕЛЬНЫХ РАБОТ для студентов всех направлений всех форм обучения Тюмень, 2015 УДК: 681.5 Ф - 42 Феоктистова А.А., 3D технология формирования чертежа детали в программе AutoCAD: методические указания для лабораторных и самостоятельных работ для студентов всех направлений всех форм обучения / А.А. Феоктистова, О.Л. Стаселько. - Тюмень: РИО ФГБОУ ВПО «ТюмГАСУ», 2015. – 35 с. Методические указания для выполнения лабораторных и самостоятельных работ в программе AutoCAD в курсе «Инженерная и компьютерная графика» составлены на основании требований Федерального Государственного образовательного стандарта и способствуют развитию умений и навыков использования современных графических программ, способствуют развитию у студентов как общекультурных, так и профессиональных компетенций. Методические указания содержат необходимую справочную информацию, основы 3D-технологии AutoCAD на примере выполнения чертежа детали, рекомендации и последовательность действий при выполнении лабораторной работы и организации самостоятельной работы студентов, индивидуальные варианты заданий. Рецензент: Полянская И.Л. Тираж: 100 экз. © ФГБОУ ВПО «Тюменский государственный архитектурно-строительный университет» © Феоктистова А.А., Стаселько О.Л. Редакционно-издательский отдел ФГБОУ ВПО «Тюменский государственный архитектурно-строительный университет» 2 Содержание Введение ....................................................................................................................... 4 1 ОБЩИЕ СВЕДЕНИЯ ............................................................................................... 6 1.1 Пространство модели и пространство листа ................................................... 6 1.2 Работа с листами ................................................................................................ 6 1.3 Видовые экраны ................................................................................................. 8 1.4 3D технология построения чертежа по твердотельной модели .................. 10 2 РЕКОМЕНДАЦИИ К ВЫПОЛНЕНИЮ ЛАБОРАТОРНОЙ РАБОТЫ ........... 11 2.1 Построение вида сверху для формирования 3D модели ............................. 12 2.2 Формирование 3D модели ............................................................................... 14 2.3 Создание проекционных изображений (видов, разрезов) по 3D модели ... 17 2.4 Создание и оформление чертежа.................................................................... 22 2.4.1 Построение изображений детали с помощью блоков ............................ 22 2.4.2 Редактирование и создание сложного фронтального разреза ............... 24 2.4.3 Редактирование и создание половины вида слева и половины профильного разреза ........................................................................................... 24 Библиографический список...................................................................................... 26 Приложение А Образец работы ............................................................................... 27 Приложение Б Варианты заданий ........................................................................... 28 3 Введение 3D технология на базе современной компьютерной техники и программного обеспечения активно входит в практику проектирования и позволяет по трехмерным моделям получить рабочие чертежи, легко вносить изменения в проекты и сокращать сроки проектирования. По 3D технологии сначала создаётся пространственная твердотельная модель объекта. Это может быть модель машиностроительной детали, узла, архитектурного сооружения. Затем в автоматическом режиме получают проекции данной модели – виды, разрезы, сечения. Пользователь должен лишь определить, какие изображения должен содержать чертеж, и применить соответствующие команды. Самое очевидное отличие твердотельного моделирования от двумерного черчения – это создание точной трехмерной компьютерной модели проектируемого изделия. В трехмерную модель удобно вносить изменения, а чертежи после этого не надо формировать заново – достаточно вызвать команду их обновления. Методические указания «3D технология формирования чертежа детали в программе AutoCAD» предназначены для выполнения лабораторных и самостоятельных работ в программе AutoCAD для студентов всех направлений всех форм обучения. Методические указания составлены на основании требований Федерального Государственного образовательного стандарта и отвечают требованиям учебного процесса и содержания программы дисциплины «Инженерная и компьютерная графика». Процесс изучения дисциплины «Инженерная и компьютерная графика» направлен на формирование следующих компетенций: ОПК-3 владением основными законами геометрического формирования, построения и взаимного пересечения моделей плоскости и пространства, необходимыми для выполнения и чтения чертежей зданий, сооружений, конструкций, составления конструкторской документации; ОПК-4 владением эффективными правилами, методами и средствами сбора, обмена, хранения и обработки информации, навыками работы с компьютером как средством управления информацией; ПК-2 способностью проводить расчеты по типовым методикам и проектировать отдельные детали и узлы с использованием стандартных средств автоматизации проектирования в соответствии с техническим заданием. 4 Целью изучения дисциплины является освоение основных методов построения технических изображений на плоскости и в пространстве по традиционной и компьютерной технологиям в соответствии с нормативнотехническими требованиями ЕСКД. Задачи дисциплины: - развитие пространственного воображения и навыков конструктивногеометрического моделирования; - изучение принципов и технологии моделирования двухмерных и трехмерных графических объектов; - изучение принципов и технологии получения конструкторской документации, в том числе с помощью графических пакетов компьютерной графики. В данных методических указаниях рассмотрены основы 3D технологии на примере выполнения чертежа детали одного из вариантов задания. Вначале выполняется построение твердотельной модели типичной детали данного вида. После этого по предварительно полученной модели рассматривается построение изображений, образующих её чертёж: сложный ступенчатый фронтальный и профильный разрезы, вид сверху детали. Методические указания предполагают предварительное ознакомление студентов с соответствующими разделами инженерной графики, с основными положениями ГОСТов ЕСКД по оформлению чертежей, а также с основными приемами создания и редактирования двумерных и трехмерных объектов в программе AutoCAD. Методические указания к лабораторной работе содержат: - общие сведения и необходимую справочную информацию; - рекомендации и последовательность действий при выполнении лабораторной работы на примере формирования чертежа детали одного из вариантов задания с использованием 3D технологии; - пример выполненного чертежа детали (приложение А); - индивидуальные варианты заданий (приложение Б). Приобретенные знания в результате выполнения данной лабораторной работы позволят использовать компьютерные графические технологии в подготовке студентов к олимпиадам по компьютерной графике, а также в процессе дальнейшего обучения при выполнении графических работ по другим дисциплинам, в курсовом и дипломном проектировании. 5 1 ОБЩИЕ СВЕДЕНИЯ 1.1 Пространство модели и пространство листа В AutoCAD предусмотрено два рабочих пространства для работы с чертежами. Пространство модели – это пространство, где формируются модели объектов как при двумерном, так и при трехмерном моделировании. Пространство листа - это пространство, необходимое для отображения объекта, сформированного в пространстве модели. Пространство листа облегчает получение чертежей разработанных автоматизированным путем. 1.2 Работа с листами Рабочая графическая зона разделена на закладки. На одной из них расположена модель, а остальные представляют аналоги листов бумаги. Переход на лист осуществляется с помощью этих закладок. Можно создавать несколько листов с разными настройками, по умолчанию их создано два – Лист 1, Лист 2, рисунок 1.1. Рисунок 1.1 Прямоугольник с тенью соответствует на экране формату бумаги. Границы области печати обозначены штриховыми линиями. 6 На листе можно размещать видовые экраны, а также строить геометрические объекты. По умолчанию на листе уже создан один видовой экран – это участок графического экрана, на котором представлен чертеж из пространства модели в произвольном масштабе, рисунок 1.2. Рисунок 1.2 Для того чтобы установить необходимый формат листа , следует в диалоговом окне Диспетчер параметров листов, вызываемое из контекстного меню, выбрать кнопку Редактировать. В диалоговом окне Параметры листа в поле Формат листа приведен список стандартных форматов, рисунок 1.3. Рисунок 1.3 7 Для создания нового листа необходимо щелкнуть правой кнопкой мыши на ярлыке закладки Лист и в открывшемся контекстном меню выбрать пункт Новый. Для переименования закладки Лист следует вызвать контекстное меню и воспользоваться пунктом Переименовать. 1.3 Видовые экраны Существуют два типа видовых экранов – неперекрывающиеся и перекрывающиеся. Неперекрывающиеся видовые экраны не могут накладываться друг на друга и выводятся на печать отдельно. Перекрывающиеся видовые экраны могут накладываться друг на друга и вычерчиваться одновременно. В пространстве листа создаются перекрывающиеся видовые экраны, содержащие различные виды модели. Эти экраны рассматриваются как отдельные объекты, которые можно перемещать, копировать, растягивать, масштабировать и стирать с использованием стандартных команд, рисунок 1.4. Рисунок 1.4 Для редактирования модели в пространстве листа необходимо на данном видовом экране переключиться из пространства листа в пространство модели. 8 Дважды щелкнуть левой кнопкой мыши внутри видового экрана, он станет активным и появится доступ к пространству Модели, где находятся чертежи. Вращая колесико мыши, можно изменять масштаб, тем самым отдаляться или приближаться к объектам чертежа, рисунок 1.5. Рисунок 1.5 Внизу экрана в строке состояния на панели Масштаб видового экрана при масштабировании изменяются числа, это и есть текущий масштаб чертежа. Чтобы выбрать стандартное значение масштаба, которое соответствует ГОСТу, необходимо щелкнуть по маленькой стрелочке возле чисел, рисунок 1.6. Рисунок 1.6 9 Создать новый видовой экран можно: Лента → Вкладка Лист → Панель Видовые экраны → Создать, рисунок 1.7. Рисунок 1.7 1.4 3D технология построения чертежа по твердотельной модели В AutoCAD имеются средства, которые ускоряют и облегчают оформление чертежей для твердотельных моделей. Команда Т-Вид позволяет создавать согласованные виды. Лента → Вкладка Главная → Панель Моделирование → Вид твердого тела (Т-Вид). Команда Т-Рисование предназначена для работы с видовыми экранами, созданными командой Т-Вид. Обрабатываются видовые экраны, на них вместо существующих линий объектов модели создаются видимые и невидимые линии, которые являются копиями существующих линий объектов и которые разносятся по слоям, соответствующим именам видов, сформированных командой Т-Вид. Лента → Вкладка Главная → Панель Моделирование → Чертеж твердого тела (Т-Рисование). Команда Т-Профиль предназначена для создания профилей трехмерных тел и разделения линий модели на видимые и невидимые. Лента → Вкладка Главная → Панель Моделирование → Профиль твердого тела (Т-Профиль). 10 2 РЕКОМЕНДАЦИИ К ВЫПОЛНЕНИЮ ЛАБОРАТОРНОЙ РАБОТЫ Задание: Выполнить чертеж детали с использованием 3D технологии: - сформировать 3D-модель детали; - по 3D-модели построить необходимые виды, разрезы; - оформить чертеж в соответствие с ГОСТ ЕСКД. Работа выполняется по индивидуальным заданиям в соответствии с вариантом (Приложение Б). Вариант задания содержит два вида модели со всеми необходимыми размерами, рисунок 2.1. Рисунок 2.1 11 2.1 Построение вида сверху для формирования 3D модели 1. Создать слой. Каждому слою задать свойства (цвет, тип линии, вес линии), рисунок 2.2. Рисунок 2.2 2. Установить текущий слой Контур и построить основание детали длиной 320 мм и шириной 160 мм с использованием команды Полилиния. Контур основания необходимо замкнуть, выбрав опцию Замкнуть команды Полилиния из контекстного меню. Выполнить сопряжение углов прямоугольника радиусом 20 мм. Команда Сопряжение (опция Радиус, опция Полилиния), рисунок 2.3. Рисунок 2.3 3. В слое Вспомогательный провести линии, необходимые для дальнейших построений, в соответствие с размерами детали. Команды Отрезок, Копировать, привязки Середина, Конточка, рисунок. 2.4. 12 Рисунок 2.4 4. Установить текущий слой Контур. Вычертить окружность для основания цилиндрической стойки диаметром 120 мм, окружность внутреннего цилиндрического отверстия диаметром 80 мм, шестиугольник для призматического отверстия в стойке, диаметр вписанной окружности которого 40 мм, используя команды Круг, Многоугольник, рисунок 2.5. Рисунок 2.5 5. Выполнить остальные необходимые построения для формирования отверстий в плите, бобышки и ребра жесткости. Слой Вспомогательный выключить (панель Слои), рисунок 2.6. Рисунок 2.6 13 2.2 Формирование 3D модели 1. Переключить «Рабочее пространство» в строке состояния на «3D моделирование». Задать стиль изображения. Лента → Вкладка Главная → Панель Вид → Визуальные стили – Концептуальный 2. Используя Видовой куб установить ориентацию вида ЮЗ изометрия (нажать на нижний левый угол вида сверху куба) или Лента → Вкладка Вид → Панель Виды → ЮЗ изометрия Используя команду Выдавить панели Моделирование, построить основание детали в объеме, указав мышью направление высоты и отрицательное значение - 40 мм, рисунок 2.7. Рисунок 2.7 3. Командой Вытягивание построить цилиндрические и шестигранные отверстия в основании детали, указав точку внутри контура вытягиваемой формы. Мышью указать направление выдавливания и высоту. Высота выдавливания для сквозных отверстий произвольная. После получения отверстий лишние линии контура желательно удалить, рисунок 2.8. Рисунок 2.8 14 4. Контур бобышки, расположенной справа, необходимо поднять на 24 мм, рисунок 2.9 (а). Средний контур внутреннего отверстия цилиндрической стойки вытянуть вверх на 20 мм, а верхнее основание цилиндрической стойки поднять на 100 мм, используя команду Вытягивание. Точку вытягиваемого контура указать внутри, рисунок 2.9 (б). а) б) Рисунок 2.9 5. Построить ребро жесткости. Контур ребра жесткости поднять на 60 мм используя команду Вытягивание. Боковую грань ребра жесткости можно наклонить используя «ручки». Ребро выбрать при нажатой клавиши Ctrl, рисунок 2.10 (а). Из контекстного меню выбрать опцию Переместить и указать базовую точку (точку 1 вершину параллелепипеда), указать вторую точку перемещения (точка 2 на образующей цилиндра), рисунок 2.10 (б). а) б) Рисунок 2.10 15 6. Построить сквозное горизонтальное цилиндрическое отверстие. Сориентировать деталь относительно вида спереди. Лента → Вкладка Вид → Панель Виды → Спереди Построить окружность диаметром 40 мм, найти центр окружности с помощью режима объектное отслеживание или дополнительных построений (для удобства построений можно перейти в режим 3D КАРКАС панели Визуальные стили), рисунок 2.11(а). Перейти в пространство ЮЗ изометрии и, используя команду Вытянуть или Выдавить, получить цилиндр произвольной длины, рисунок 2.11(б). Выполнить команду Вычитание и получить сквозное отверстие, рисунок 2.11(в). а) б) в) Рисунок 2.11 7. Паз прямоугольной формы построить на любом свободном месте с помощью команды Ящик размерами 32х30х35 мм. Перенести параллелепипед на цилиндр, используя привязки Середина и Квадрант (точка А), рисунок 2.12(а) . Выполнив команду Вычитание, получить паз, рисунок 2.12(б). а) б) Рисунок 2.12 16 8. Снять фаску на цилиндре длиной 8 мм под углом 45 градусов. Команда Фаска. Готовая деталь представлена на рисунке 2.13. Рисунок 2.13 2.3 Создание проекционных изображений (видов, разрезов) по 3D модели 1. Установить ПСК параллельно виду сверху детали. Лента → Вкладка Вид → Панель Виды → Сверху 2. Перейти из пространства модели в пространство листа, щелчком на закладке Лист 1 рабочей графической зоны. Переименовать Лист1 в Проекции (двойным щелчком мыши). 3. Настроить параметры листа с помощью опции Диспетчер параметров листов контекстного меню. В диалоговом окне выбрать кнопку Редактировать и в поле формат листа выбрать А3 (420 х 297мм.) Имеющийся на листе видовой экран выделить и удалить, рисунок 2.14. Рисунок 2.14 17 4. Создать вид сверху (горизонтальную проекцию) детали, используя команду Т-Вид вызываемую с панели Моделирование, рисунок 2.15. Задайте параметр: из предложенных опции выбрать ПСК Задать параметр: текущая нажать клавишу «Enter» Масштаб вида <1>: ввести значение 0.5 Центр вида: указать центр вида Центр вида <видовой экран>: нажать клавишу «Enter» Первый угол видового экрана: указать первый угол видового экрана (точка 1) Противоположный угол видового экрана: указать противоположный угол видового экрана (точка 2) Имя вида: ввести имя: Сверху и нажать клавишу «Enter» Рисунок 2.15 5. Создать фронтальный разрез исходной детали, используя команду Т-Вид, рисунок 2.16. Задайте параметр: из предложенных опции выбрать Сечение Первая точка секущей плоскости: указать на проекции вида сверху первую точку режущей плоскости с объектной привязкой к середине основания детали (точка 1) Вторая точка секущей плоскости: указать вторую точку режущей плоскости (точка 2) Сторона просмотра: указать снизу на проекции вида сверху точку направления взгляда Масштаб вида: ввести значение 0.5 Центр вида: указать центр вида 18 Центр вида <видовой экран>: нажать клавишу «Enter» Первый угол видового экрана: указать первый угол видового экрана Противоположный угол видового экрана: указать противоположный угол видового экрана, используя режим объектное отслеживание Имя вида: ввести имя: Разрез и нажать клавишу «Enter» В результате формируется вид спереди (фронтальная проекция), на месте которого в дальнейшем будет выполнен фронтальный сложный разрез. Рисунок 2.16 6. Получить вид слева (профильную проекцию) детали, рисунок 2.17. Задайте параметр: из предложенных опции выбрать Орто Задать параметр: текущая нажать клавишу «Enter» Масштаб вида <1>: ввести значение 0.5 Центр вида: указать центр вида Центр вида <видовой экран>: нажать клавишу «Enter» Первый угол видового экрана: указать первый угол видового экрана Противоположный угол видового экрана: указать противоположный угол видового экрана Имя вида: ввести имя: Слева и нажать клавишу «Enter» 19 Рисунок 2.17 7. На месте вида слева нужно соединить половину вида с половиной разреза. Для этого необходимо получить профильный разрез уже известным способом и расположить его под видом слева. Режущую плоскость указать на виде спереди (точки 3 и 4), рисунок 2.18. Рисунок 2.18 8. Для прорисовки контуров детали на видах и разрезах выполнить команду Т-Рисование, вызываемую с панели Моделирование. 20 В ответ на последовательность запросов команды Т-Рисование следует указать рамки всех видовых экранов. Штриховку, полученную на разрезах, необходимо изменить. Для этого двойным щелчком мыши нажать на контур штриховки. В диалоговом окне Штриховка выбрать образец штриховки ANSI31 и масштаб (ввести значение 2), рисунок 2.19. Рисунок 2.19 9. Вызвать Диспетчер свойств слоев с панели Слои. Создалось автоматически несколько слоев для каждого вида: - слой DIM (слой для размеров данного изображения); - слой HAD (слой для штриховки); - слой HID (слой для невидимых линий); - слой VIS (слой для линий видимого контура). Всем слоям с невидимыми линиями (HID) установить тип линии Штриховая. Слоям (VIS) необходимо изменить вес линий соответствующий контуру. Проекции модели представлены на рисунке 2.20. Рисунок 2.20 21 2.4 Создание и оформление чертежа 2.4.1 Построение изображений детали с помощью блоков 1. Создать новый лист и назвать его Чертеж, задать формат, удалить имеющееся видовое окно. 2. Находясь в пространстве листа Проекции активизировать видовое окно Вид сверху (двойным щелчком мыши в области видового экрана) и установить ПСК параллельно виду сверху. Лента → Вкладка Вид → Панель Виды → Сверху Масштаб изображения может сбиться для этого необходимо в строке состояния выставить значение 1:2, рисунок 2.21. Рисунок 2.21 3. Создать блок с изображением вида сверху с именем «Сверху», базовую точку указать на виде, используя привязку, рисунок 2.22. Блок «Сверху» вставить на лист Чертеж, указать масштаб (ввести значение 0.5), рисунок 2.23. Рисунок 2.22 22 Рисунок 2.23 4. Построить остальные изображения подобным образом, установив ПСК параллельно создаваемому виду. Например, при создании блока «Разрез фронтальный» установить ПСК параллельно виду спереди: Лента → Вкладка Вид → Панель Виды → Спереди При создании блока «Слева» установить ПСК параллельно виду слева: Лента → Вкладка Вид → Панель Виды → Слева В диалоговом окне Определение блока, в поле Имя, изображение создаваемых блоков проецируется в линию ( для всех блоков кроме Сверху). На рисунке 2.24 показаны виды и разрезы, вставленные на лист Чертеж в виде блоков. Вставленные блоки можно разгруппировать командой Расчленить. Рисунок 2.24 23 2.4.2 Редактирование и создание сложного фронтального разреза Полученные изображения необходимо отредактировать согласно ГОСТ ЕСКД. Для данной детали целесообразно выполнить сложный ступенчатый разрез, чтобы показать все отверстия. Необходимо выполнить следующие действия: - имеющуюся штриховку удалить, рисунок 2.25(а); - тонкую стенку (ребро жесткости) в продольном разрезе показать незаштрихованной. Для этого с помощью ручек удлинить отрезки, рисунок 2.25(б); - провести осевые, центровые линии, линии отверстий, рисунок 2.25(в); - выполнить окончательную штриховку и показать плоскости шестигранного отверстия, рисунок 2.25(г); а) б) в) г) Рисунок 2.25 2.4.3 Редактирование и создание половины вида слева и половины профильного разреза Для совмещения половины вида и половины разреза на месте вида слева необходимо выполнить следующие действия: - провести осевые линии; - на разрезе удалить штриховку; 24 - обрезать половину вида слева справа от оси и половину профильного разреза слева от оси и затем соединить их относительно осевой линии, рисунок 2.26(а); - невидимые линии на половине вида удалить. Провести волнистую линию, показав внутреннее ребро, и выполнить итоговую штриховку, рисунок 2.26(б). а) б) Рисунок 2.26 Готовые виды, разрезы представлены на рисунке 2.27. Нанести размеры, обозначить разрезы, вставить шаблон с основной надписью (если такой имеется), подготовить чертеж к выводу на печать. Образец выполненного чертежа детали приведен в приложении А. Рисунок 2.27 25 Библиографический список Основная литература: 1. Сорокин, Н. П. Инженерная графика. Учебник / Н. П. Сорокин [и др.]. - СПб.: Издательство «Лань», 2011. - 400 с. // Лань [Электронный ресурс] : электрон. библиотечная система. - Электрон. дан. - СПб. : Лань, [б. г.]. - Режим доступа : http://e.lanbook.com/books/element.php?pl1_id=1808. 2. Соколова, Ю. А. AutoCAD 2010: учебный курс/ Т. Ю. Соколова. – СПб.: Питер, 2010. – 574 с.: ил. 3. AutoCAD 2010. Руководство пользователя, том I, II, III. - корпорация Autodesk, 2009. – 2085с. Дополнительная литература: 1. Красовская, Н.И. Начертательная геометрия. Инженерная графика: сборник заданий для самостоятельной работы для студентов очной формы обучения / Н.И. Красовская. – Тюмень: РИО ФГБОУ ВПО «ТюмГАСУ», 2014.-85с. 2. Феоктистова, А.А. Основы 2D- и 3D-моделирования в AutoCAD: методические указания для лабораторных и самостоятельных работ для студентов всех направлений всех форм обучения / А.А. Феоктистова, О.Л. Стаселько Тюмень: РИО ФГБОУ ВПО «ТюмГАСУ», 2013. – 52 с. Справочная и нормативная литература: 1. ГОСТ 2.104-68*. Основные надписи [Текст]. – Взамен ГОСТ 5293-60; введ. 01.01.1974. – М.: Изд-во стандартов, 1978. – С.50-59– (Единая система конструкторской документации). 2. ГОСТ 2.301-68*. Форматы [Текст]. – Взамен ГОСТ 3450-60; введ. 01.01.71 // Общие правила выполнения чертежей: [сборник]. – М.: Изд-во стандартов,1984. – С.3-4. – Содерж.: ГОСТ 2.301-68 – ГОСТ 2.318, ГОСТ 2.320-82. – (Единая система конструкторской документации). 3. ГОСТ 2.302-68*. Масштабы [Текст].- Взамен ГОСТ 3451-59; введ. 01.01.71– М.: Изд-во стандартов, 1984. – С. 5. – (Единая система конструкторской документации). 4. ГОСТ 2.303-68*. Линии [Текст]. – Взамен ГОСТ 3456-59; введ. 01.01.71.– М.: Изд-во стандартов, 1984. – С.12-39. - (Единая система конструкторской документации). 5. ГОСТ 2.305-2008. Изображения - виды, разрезы, сечения [Текст].- Взамен ГОСТ 2.305-68; введ. 01.07.2009. -М.: Изд-во стандартов, 2009.- С.40-61. (Единая система конструкторской документации). 26 Приложение А Образец работы 27 Приложение Б Варианты заданий 2 1 120 80 40 40 60 15 15 90 70 35 140 35 30 40 110 50 170 0 R2 40 80 160 40 80 40 160 32 20 70 R2 R 25 80 130 160 215 320 0 130 320 40 8 45 25 2отв. 40 40 15 25 22 20 2отв. 195 28 140 110 40 40 40 50 80 50 40 60 120 80 120 60 8 45 4 3 140 40 160 25 2отв. 28 2отв. 40 2 отв. Продолжение приложения Б 80 2отв. 2отв. 4отв. 24 R 20 8 8 45 120 80 40 16 80 40 16 140 80 40 40 28 2отв. 28 2отв. 2отв. 120 120 320 29 25 2 отв. Продолжение приложения Б 10 9 70 20 120 10 0 140 40 70 40 15 40 80 8x45 25 2отв. 12 8 45 11 80 R2 20 20 R R20 50 2отв. 320 30 80 80 28 80 160 40 80 160 40 0 80 40 180 140 80 25 2отв. 100 140 R20 40 2отв. 12 0 160 55 32 25 2отв. 40 т в . 2о 40 15 40 40 55 140 15 80 45 45 120 140 Продолжение приложения Б 8 45 14 8 45 13 15 16 40 15 40 40 140 40 80 70 80 40 120 25 2отв. 30 120 260 R20 40 0 80 80 160 24 0 R3 16 0 80 20 R6 160 R 100 60 40 40 160 260 320 290 320 65 40 8 45 140 80 2отв. 40 16 15 24 40 30 2 отв. R 20 14 0 160 40 320 31 160 28 120 100 160 80 45 Продолжение приложения Б 18 8 45 17 120 80 40 15 40 24 40 48 15 140 40 70 40 70 20 120 16 2отв. R2 0 160 40 R2 50 0 R 100 160 20 R 30 20 20 80 100 160 40 90 R20 120 120 40 128 100 320 160 320 19 20 8 45 160 40 100 16 40 45 40 140 80 6 45 30 2отв. 55 40 200 R 0 4 R2 R2 100 140 160 100 160 100 36 24 24 R 40 48 160 32 240 110 140 320 320 32 90 25 2отв. 200 0 50 20 70 R2 Продолжение приложения Б 22 70 40 60 16 60 40 40 25 2 отв. 25 2отв. 180 65 80 32 80 36 160 80 28 65 80 30 60 R 40 20 R20 40 110 320 40 40 40 120 220 320 24 60 80 23 2отв. 2отв. 33 2отв. 140 30 60 160 80 6 45 140 30 8 45 20 160 120 40 21 32 60 Продолжение приложения Б 60 28 60 2отв. 2отв. 34 Продолжение приложения Б 30 8 45 30 29 120 40 80 15 8 45 40 16 140 90 40 50 40 140 40 20 40 25 2отв. 20 2отв. 24 320 200 240 31 32 80 120 60 60 35 25 60 35 R2 0 0 150 120 160 10 40 160 50 32 100 160 40 R 28 R8 0 0 16 0 24 R3 40 40 20 100 100 20 100 R



