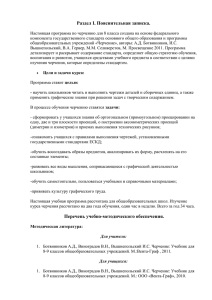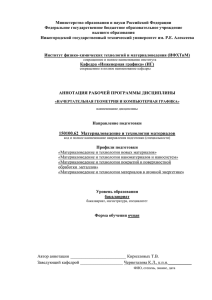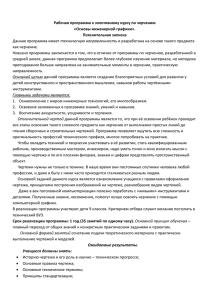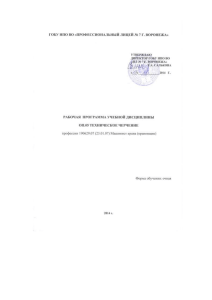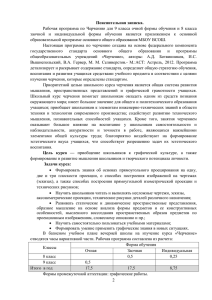Руководство по созданию чертежей
advertisement
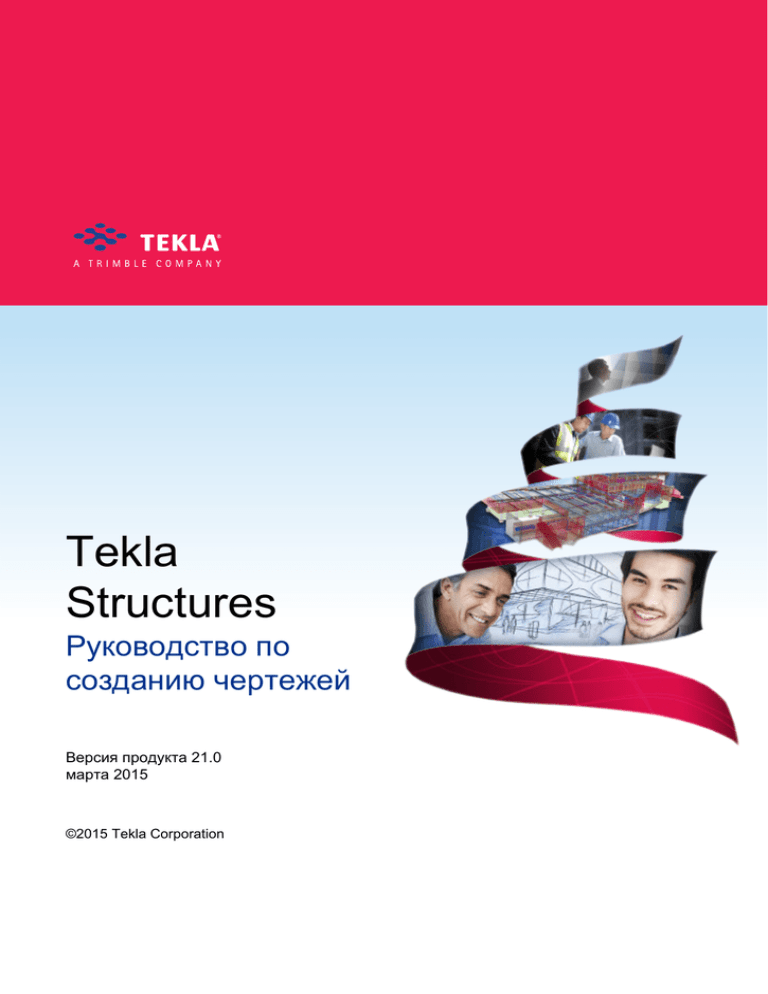
Tekla
Structures
Руководство по
созданию чертежей
Версия продукта 21.0
марта 2015
©2015 Tekla Corporation
Содержание
1
Чертежи в Tekla Structures.......................................................... 15
1.1
1.2
1.3
1.4
1.5
Основные особенности работы с чертежами в Tekla Structures............. 15
Компоновка экрана в режиме работы с чертежами....................................16
Компоновка и виды чертежа...........................................................................18
Объекты чертежа.............................................................................................. 19
Основные принципы, связанные с чертежами........................................... 20
Интегрированные чертежи.............................................................................................. 21
Обновление чертежей......................................................................................................22
Ассоциативность чертежей............................................................................................. 22
Символ ассоциативности........................................................................................... 23
Различные уровни изменения свойств чертежа............................................................ 25
2
2.1
Создание чертежей....................................................................... 28
Типы чертежей...................................................................................................29
Чертежи общего вида.......................................................................................................30
Пример: план фундамента......................................................................................... 31
Пример: план укладки плит перекрытия....................................................................32
Пример: план перекрытия.......................................................................................... 33
Пример: план настила.................................................................................................34
Пример: фасад............................................................................................................ 35
Пример: трехмерный изометрический чертеж..........................................................36
Пример: план расположения анкерных болтов........................................................ 37
Чертежи отдельных деталей........................................................................................... 37
Пример: анкерный болт.............................................................................................. 38
Пример: закладной элемент.......................................................................................39
Пример: пластина........................................................................................................40
Чертежи сборок................................................................................................................ 43
Пример: балка............................................................................................................. 44
Пример: лестница........................................................................................................45
Пример: ограждение................................................................................................... 46
Чертежи отлитых элементов........................................................................................... 46
Пример: балка............................................................................................................. 47
Пример: колонна..........................................................................................................48
Пример: лестница........................................................................................................49
Комплексные чертежи......................................................................................................49
2.2
2.3
2.4
2.5
Перед созданием чертежей............................................................................. 50
Создание чертежей общего вида................................................................... 51
Создание чертежей отдельных деталей, сборок или отлитых
элементов........................................................................................................... 52
Создание комплексных чертежей.................................................................. 54
Создание пустых комплексных чертежей и связывание видов....................................55
Создание комплексных чертежей из выбранных чертежей..........................................56
2
Создание комплексных чертежей выбранных деталей................................................ 56
2.6
Каталог чертежей-прототипов........................................................................ 57
Типы чертежей-прототипов............................................................................................. 59
Шаблоны клонирования..............................................................................................60
Сохраненные настройки............................................................................................. 60
Наборы правил............................................................................................................ 62
Мастеры....................................................................................................................... 63
Создание чертежей с использованием сохраненных настроек в Каталоге
чертежей-прототипов....................................................................................................... 63
Применение подробных настроек уровня объекта чертежа в сохраненных
настройках.........................................................................................................................64
Создание чертежей общего вида с использованием сохраненных настроек
в Каталоге чертежей-прототипов.................................................................................... 65
Создание планов расположения анкерных болтов с использованием
сохраненных настроек..................................................................................................... 66
Объекты, включаемые в план расположения анкерных болтов............................. 68
Определение включаемых деталей с помощью фильтров чертежа...................... 68
Включение сборок в планы расположения анкерных болтов..................................69
Создание чертежей отдельных деталей, сборок и отлитых элементов с
использованием сохраненных настроек в Каталоге чертежей-прототипов................ 70
Пример: создание чертежей отлитых элементов по одному........................................71
Пример: создание чертежей сборок из групп схожих деталей..................................... 75
Создание чертежей с использованием наборов правил или мастеров в
Каталоге чертежей-прототипов....................................................................................... 77
Пример: создание нового набора правил и чертежей для всех деталей.................... 78
Создание нескольких листов чертежа для одной и той же детали..............................84
Создание нескольких листов чертежа на основе мастеров .................................. 84
Создание нескольких листов чертежа с помощью свойств чертежа .................... 85
Поиск чертежей-прототипов в Каталоге чертежей-прототипов....................................86
Управление Каталогом чертежей-прототипов............................................................... 87
Добавление чертежей-прототипов в Каталог чертежей-прототипов...................... 87
Добавление сохраненных настроек...........................................................................88
Добавление набора правил........................................................................................88
Добавление шаблона клонирования......................................................................... 90
Удаление чертежей-прототипов из Основного каталога чертежей........................ 91
Изменение свойств чертежа-прототипа.................................................................... 91
Изменение свойств сохраненных настроек.............................................................. 92
Изменение свойств набора правил........................................................................... 93
Изменение свойств и содержимого файлов мастеров.............................................94
Содержимое файла мастера......................................................................................95
Изменение свойств шаблона клонирования.............................................................96
Управление папками................................................................................................... 97
Добавление, переименование и перемещение папок .............................................99
Копирование чертежей-прототипов в другую папку................................................. 99
Удаление чертежей-прототипов из папки............................................................... 100
Изображения-образцы чертежей............................................................................. 101
Создание изображений-образцов............................................................................101
Добавление изображений-образцов и эскизов к чертежам-шаблонам................ 101
Просмотр изображений-образцов шаблонов чертежей.........................................102
2.7
Клонирование чертежей................................................................................ 103
Создание чертежей с использованием шаблонов клонирования в Каталоге
чертежей-прототипов..................................................................................................... 104
Клонирование путем использования шаблонов клонирования, находящихся в
других моделях......................................................................................................................... 106
Клонирование из Списка чертежей...............................................................................106
3
Пример: клонирование чертежа общего вида........................................................ 108
Клонирование размеров на определенных видах.......................................................110
Клонируемые объекты................................................................................................... 111
Проверка клонированных чертежей и внесение в них изменений.............................111
Обновление ассоциативных связей чертежа...............................................................112
Копирование чертежа на новый лист........................................................................... 113
Клонирование с использованием шаблонов чертежей в библиотеке шаблонов..... 114
3
Поиск и открытие чертежей...................................................... 116
3.1
3.2
3.3
Открытие Списка чертежей........................................................................... 117
Содержимое Списка чертежей......................................................................117
Флаги состояния чертежа..............................................................................119
Чтение информации о состоянии чертежа...................................................................119
3.4
3.5
3.6
3.7
3.8
3.9
3.10
3.11
Изменение содержимого списка чертежей.................................................121
Поиск чертежей и сохранение результатов поиска..................................122
Выбор чертежей в Списке чертежей........................................................... 122
Проверка наличия чертежей у деталей.......................................................123
Открытие чертежей из модели..................................................................... 124
Открытие нового чертежа при наличии уже открытого чертежа........... 124
Создание и просмотр снимков чертежей................................................... 125
Создание снимков экрана на чертежах.......................................................126
4
Редактирование чертежей.........................................................128
4.1
4.2
4.3
Переименование чертежей............................................................................129
Присвоение заголовков чертежам...............................................................129
Виды чертежа.................................................................................................. 130
Добавление видов на чертежи...................................................................................... 131
Создание вида сечения............................................................................................ 132
Создание вида криволинейного сечения................................................................ 135
Создание вида узла.................................................................................................. 136
Определение имени вида узла................................................................................ 138
Создание дополнительных видов деталей............................................................. 138
Создание вида чертежа из полного вида модели.................................................. 139
Создание вида чертежа из выбранной области на виде модели......................... 141
Создание вида чертежа из выбранной области на виде чертежа........................ 141
Создание вида чертежа для арматурной сетки......................................................142
Добавление чертежей отдельных деталей на чертежи сборок............................ 145
Копирование видов чертежа с другого чертежа.......................................................... 146
Перемещение видов на другой чертеж........................................................................ 147
Связывание видов с другого чертежа...........................................................................149
Изменение видов чертежа.............................................................................................149
Изменение размеров границы вида чертежа..........................................................150
Перемещение видов чертежа.................................................................................. 152
Выравнивание видов чертежа..................................................................................153
Поворот видов чертежа............................................................................................ 154
Расстановка видов чертежа..................................................................................... 154
Изменение свойств вида чертежа............................................................................155
Изменение свойств сечения.....................................................................................156
Изменение свойств узла...........................................................................................157
4
4.4
Размеры............................................................................................................ 158
Добавление размеров вручную.....................................................................................159
Пример: простановка размеров вручную..................................................................... 162
Добавление размеров на чертежи общего вида вручную.......................................... 166
Добавление размеров вручную с использованием пользовательской
системы координат.........................................................................................................166
Добавление в размеры тегов........................................................................................ 168
Пример: удаление содержимого тега размера............................................................ 170
Добавление двойных размеров вручную..................................................................... 172
Повторное создание размеров для всех деталей....................................................... 173
Добавление предустановленных размеров армирования..........................................174
Добавление размерных линий (линий распределения) к арматурным стержням.... 176
Простановка размеров групп арматурных стержней...................................................177
Простановка размеров центра тяжести........................................................................181
Преувеличение выбранных размеров (ExaggerateSelectedDimensions)................... 185
Изменение свойств размеров........................................................................................186
Добавление размерных точек на планы расположения анкерных болтов................187
Отображение меток сторон пластины.......................................................................... 188
Размещение размерного текста снаружи размеров....................................................189
Задание новой начальной точки размера.................................................................... 189
Добавление замыкающих размеров............................................................................. 191
Добавление размерных точек....................................................................................... 192
Связывание перпендикулярных размерных линий..................................................... 192
Объединение размерных линий....................................................................................193
Перетаскивание меток размеров.................................................................................. 194
Перемещение конца размерной линии........................................................................ 195
4.5
Ассоциативные объекты аннотаций........................................................... 196
Добавление меток деталей........................................................................................... 196
Добавление меток уровня............................................................................................. 198
Добавление ассоциативных примечаний.....................................................................198
Изменение свойств ассоциативного объекта аннотаций............................................200
Обновление меток..........................................................................................................201
Символы изменения.......................................................................................................201
Удаление символов изменения............................................................................... 202
Удаление всех символов изменения (RemoveChangeClouds).............................. 203
Объединение меток....................................................................................................... 205
Объединение меток армирования вручную............................................................ 205
Перемещение базовой точки линии выноски метки....................................................206
Создание и использование пользовательских стрелок линий выноски.................... 206
4.6
Независимые объекты аннотаций...............................................................208
Добавление текста......................................................................................................... 209
Использование надстрочных символов в тексте....................................................210
Добавление ссылок на текстовые файлы.................................................................... 211
Добавление ссылок на другие чертежи........................................................................212
Добавление гиперссылок...............................................................................................213
Добавление ссылок на файлы DWG и DXF................................................................. 214
Добавление меток редакций......................................................................................... 215
Изменение свойств независимых объектов аннотаций.............................................. 217
4.7
Фигуры.............................................................................................................. 217
Создание фигуры на чертеже....................................................................................... 218
4.8
Объекты строительной конструкции на чертежах................................... 219
Изменение объектов строительной конструкции.........................................................220
Укорачивание деталей по видам.................................................................................. 221
5
Скрытие контуров объектов строительной конструкции с помощью
инструментов маскировки..............................................................................................222
Отображение только одного арматурного стержня в группе......................................223
Корректировка местоположения единственного видимого арматурного стержня....
224
Отображение на арматурных стержнях информации о слоях................................... 224
4.9
4.10
4.11
Пользовательские представления на чертежах....................................... 225
Расчленение объектов чертежей, созданных с помощью плагинов.... 227
Сварные швы на чертежах............................................................................ 227
Понятия, связанные со сварными швами.................................................................... 228
Пример: сварные швы модели на чертежах................................................................ 229
Изменение видимости и внешнего вида меток сварных швов модели на чертеже. 234
Изменение внешнего вида сварных швов модели...................................................... 236
Перетаскивание меток сварных швов.......................................................................... 237
Добавление меток сварных швов................................................................................. 239
Пример: метка сварного шва, добавленная на чертеж...............................................240
Объединение меток сварных швов...............................................................................242
4.12
Фаски кромок на чертежах.............................................................................244
Отображение фасок кромок на чертеже.......................................................................244
Задание цвета и типа линий по умолчанию для фасок кромок..................................245
Изменение цвета и типа линий фаски кромки вручную.............................................. 246
Создание меток фасок кромок...................................................................................... 247
Пример: фаски кромок................................................................................................... 247
4.13
Этапы заливки на чертежах.......................................................................... 249
Отображение этапов заливки и разделителей заливки на чертежах........................ 253
Изменение разделителей заливки на чертежах.......................................................... 253
Изменение символа разделителя заливки...................................................................254
4.14
Опорные модели на чертежах...................................................................... 254
Задание автоматических свойств опорных моделей на чертежах............................ 255
Изменение свойств скрытых линий в опорных моделях с помощью
расширенных параметров............................................................................................. 256
4.15
Сетки на чертежах........................................................................................... 258
Изменение свойств сетки и линий сетки...................................................................... 259
Перемещение меток сетки.............................................................................................260
Скрытие сеток или линий сетки.....................................................................................260
4.16
Символы на чертежах.................................................................................... 261
Обозреватель «Файлы символов»................................................................................262
Просмотр и изменение содержимого файла символов......................................... 262
Создание нового файла символов.......................................................................... 263
Смена используемого файла символов.................................................................. 263
Добавление символов на чертежи................................................................................264
Изменение свойств символа......................................................................................... 264
Управление символами соединений, нагруженных изгибающим моментом............ 265
Создание символов соединений, нагруженных изгибающим моментом
(инструменты чертежа)............................................................................................................ 265
Обновление символов соединений, нагруженных изгибающим моментом
(инструменты чертежа)............................................................................................................ 267
Удаление символов соединений, нагруженных изгибающим моментом
(инструменты чертежа)............................................................................................................ 268
Добавление обозначений обработки поверхности на чертежах
(AddSurfaceSymbols)...................................................................................................... 268
4.17
Изменение объектов чертежа....................................................................... 269
6
Перетаскивание, изменение формы и изменение размеров объектов чертежа...... 270
Копирование со смещением..........................................................................................272
Расстановка объектов чертежа.....................................................................................274
Скрытие и отображение объектов на чертежах и видах сечений.............................. 274
Включение скрытых деталей в списки на чертежах............................................... 277
Подрезка......................................................................................................................... 278
Разрезание......................................................................................................................280
Разделение..................................................................................................................... 281
Изменение формы линий выноски................................................................................281
Выравнивание объектов чертежа................................................................................. 282
Создание сопряжений....................................................................................................283
Создание фасок..............................................................................................................284
Управление линиями обрезки....................................................................................... 286
Создание линий обрезки.......................................................................................... 287
Обновление линий обрезки...................................................................................... 287
Удаление линий обрезки.......................................................................................... 288
4.18
Цвета на чертежах...........................................................................................288
Смена цветового режима чертежа................................................................................289
Задание и использование специальных цветов.......................................................... 292
Номера перьев................................................................................................................292
Изменение номеров перьев для цветов..................................................................293
4.19
Пользовательская система координат (ПСК)............................................ 294
Задание новой ПСК........................................................................................................295
Переключение между двумя ПСК................................................................................. 295
Сброс ПСК.......................................................................................................................296
Комбинации клавиш для работы с ПСК........................................................................296
4.20
4.21
4.22
4.23
Сохранение чертежей.....................................................................................297
Удаление ненужных файлов чертежей в однопользовательском
режиме...............................................................................................................297
Закрытие чертежей......................................................................................... 298
Комбинации клавиш для работы с чертежами..........................................299
5
Работа с чертежами.................................................................... 300
5.1
5.2
5.3
Обновление чертежей при изменении модели......................................... 300
Блокирование и разблокирование чертежей............................................ 302
Замораживание чертежей..............................................................................302
Замораживание и размораживание чертежей общего вида.......................................303
Замораживание и размораживание чертежей отдельных деталей, отлитых
элементов и сборок........................................................................................................ 303
Как замораживание влияет на чертежи........................................................................304
5.4
5.5
5.6
Публикация чертежей.....................................................................................304
Удаление чертежей......................................................................................... 305
Проверка и исправление чертежей..............................................................305
Создание редакций........................................................................................................ 306
Изменение редакций......................................................................................................307
Удаление редакций........................................................................................................ 307
Атрибуты управления редакциями............................................................................... 308
6
Печать чертежей..........................................................................310
6.1
Печать в PDF-файл, в файл печати или на принтере...............................311
7
6.2
6.3
6.4
Файлы конфигурации печати........................................................................316
Настройка имен выходных файлов печати............................................... 317
Печать чертежей с использованием экземпляров принтеров
Tekla Structures................................................................................................ 319
Печать отдельных чертежей......................................................................................... 320
Пример: печать на листе формата A4 альбомной ориентации.............................320
Пример: печать на листе формата A3 книжной ориентации................................. 322
Пример: печать чертежа формата A3 на листе формата A4................................ 323
Одновременная печать нескольких чертежей разного формата............................... 323
Создание файлов PDF...................................................................................................324
Печать в файл................................................................................................................ 325
Настройка имен файлов печати...............................................................................326
Переключатели для задания имен файлов печати................................................326
Печать на нескольких листах........................................................................................ 328
Рамки и метки линий сгиба чертежей........................................................................... 330
Добавление на отпечатки рамок и меток линий сгиба........................................... 330
Использование в качестве рамки файла DWG/DXF...............................................332
Настройка экземпляров принтеров в Каталоге принтеров......................................... 333
Добавление принтера............................................................................................... 333
Добавление экземпляра для печати в файл...........................................................334
Добавление экземпляра принтера Adobe PostScript..............................................335
Формат бумаги...........................................................................................................336
Область печати h*b................................................................................................... 337
Цвета и веса линий на печати..................................................................................337
Настройки печати........................................................................................................... 338
Советы по печати........................................................................................................... 339
7
Изменение настроек чертежа....................................................342
7.1
Изменение и сохранение автоматических свойств чертежа
перед созданием чертежей........................................................................... 347
Изменение свойств чертежа в существующем чертежа..........................349
Изменение свойств чертежа на уровне вида.............................................350
Настройки, влияющие на повторное создание чертежей....................... 351
Запрет автоматического обновления и повторного создания
чертежей........................................................................................................... 352
Изменение и сохранение свойств объектов чертежа.............................. 352
7.2
7.3
7.4
7.5
7.6
Загрузка сохраненных настроек уровня объекта в существующий чертеж.............. 353
7.7
Подробные настройки уровня объекта...................................................... 354
Создание подробных настроек уровня объекта на чертеже общего вида................ 354
Пример: применение подробных настроек уровня объекта на уровне чертежа.......356
Создание подробных настроек уровня объекта на чертежах отлитых элементов...358
Пример: применение подробных настроек уровня объекта на уровне вида............ 360
7.8
7.9
Принципы применения свойств чертежа................................................... 362
Компоновка чертежа.......................................................................................363
Компоновки таблиц........................................................................................................ 364
Таблицы.......................................................................................................................... 366
Создание новой компоновки..........................................................................................366
Определение фиксированных форматов................................................................367
Определение вычисленных форматов....................................................................368
Создание и добавление новой компоновки таблиц.....................................................369
8
Задание полей и промежутков для видов чертежа..................................................... 369
Добавление таблиц в компоновку таблиц ..................................................................370
Замена одной таблицы другой......................................................................................370
Задание свойств таблиц в компоновке таблиц............................................................371
Компоновочные планы...................................................................................................373
Добавление компоновочного плана в компоновку таблиц.....................................374
Настройка вида чертежа для использования в качестве компоновочного плана....
375
Добавление файла DXG/DXF в компоновку таблиц....................................................376
Выбор новой компоновки...............................................................................................377
Изменение таблиц в редакторе шаблонов...................................................................377
7.10
Формат чертежа и масштаб видов чертежа............................................... 378
Использование точного масштаба видов чертежа и автоматически
выбираемого формата чертежа.................................................................................... 379
Использование точного формата чертежа и автоматического масштаба
видов чертежа................................................................................................................ 380
Автоматическое масштабирование и автоматический выбор формата....................381
7.11
Настройки защиты и размещения объектов на чертежах....................... 383
Защищенные области.................................................................................................... 384
Защита областей на чертежах...................................................................................... 386
Задание параметров размещения для объектов аннотаций......................................387
Задание параметров размещения для размеров........................................................388
Задание автоматического свободного или фиксированного размещения
видов чертежа................................................................................................................ 389
7.12
Автоматические виды чертежа.................................................................... 390
Задание видов, создаваемых на чертежах отдельных деталей, сборок и
отлитых элементов.........................................................................................................391
Задание настроек автоматических видов для чертежей общего вида...................... 392
Определение меток видов.............................................................................................393
Задание типа проекции вида.........................................................................................395
Включение чертежей отдельных деталей в чертежи сборок..................................... 397
Ориентация деталей на видах чертежа ..................................................................... 398
Смена системы координат........................................................................................399
Поворот деталей на видах чертежа........................................................................ 401
Задание ориентации пластин на чертежах ........................................................... 403
Задание направления просмотра для колонн на чертежах сборок...................... 405
Задание направления просмотра для балок и раскосов на чертежах сборок..... 406
Отображение соседних деталей на видах чертежа.................................................... 406
Укорачивание и удлинение деталей.............................................................................408
Укорачивание детали в модели............................................................................... 409
Удлинение детали в модели.................................................................................... 409
Укорачивание деталей на видах чертежей............................................................. 409
Удлинение укороченных деталей на видах чертежей............................................412
Развертки составных балок на чертежах..................................................................... 413
Отображение деформированных деталей на чертежах в
недеформированном виде............................................................................................ 414
Отображение на чертежах отверстий и углублений в деталях.................................. 415
Дополнительные способы отображения символов в отверстиях и углублениях....
416
Задание свойств автоматических видов сечений........................................................418
Примеры настроек видов и меток сечений............................................................. 420
Отображение меток направления видов сечения и видов с торца.......................421
Задание местоположения видов с торцов и видов сечений..................................423
7.13
Настройки автоматических размеров......................................................... 425
9
Автоматические повидовые размеры...........................................................................426
Пример: автоматическая простановка габаритных размеров и размеров
отверстий на уровне вида........................................................................................................430
Свойства правила простановки размеров.............................................................. 439
Примеры: размеры, созданные при простановке размеров на уровне вида....... 446
Создание фильтра вида чертежа для простановки размеров на уровне вида....453
Простановка размеров с использованием типа «Интегрированные размеры»........458
Группирование одинаковых объектов по одной размерной линии ..................... 460
Создание отметок высот...........................................................................................461
Проверочные размеры..............................................................................................463
Пример: простановка размеров деталей................................................................ 466
Пример: простановка размеров болтов...................................................................468
Пример: простановка позиционных размеров........................................................ 469
Пример: замыкающий размер.................................................................................. 474
Пример: объединение размеров..............................................................................475
Пример: объединение размеров групп болтов....................................................... 478
Пример: смещение вперед....................................................................................... 479
Пример: распознаваемое расстояние .................................................................... 479
Пример: предпочтительная сторона размеров ......................................................480
Пример: размеры армирования............................................................................... 481
Добавление автоматических двойных размеров.........................................................482
Изменение размеров для разверток деталей..............................................................483
Создание минимальных и максимальных позиционных размеров для болтов ...... 485
Создание выступающих частей размерных линий......................................................485
Задание длины выносных линий размеров................................................................. 486
Изменение внешнего вида абсолютных размеров......................................................488
Создание преувеличенных размеров........................................................................... 489
Изменение префикса радиальных размеров...............................................................491
Простановка размеров пластин.................................................................................... 491
Простановка размеров профилей.................................................................................493
Наклонный размерный текст......................................................................................... 495
Автоматическая простановка размеров на чертежах общего вида........................... 495
Группы объектов при простановке размеров..........................................................496
Простановка размеров групп объектов на разных размерных линиях.................497
Пример: размеры сетки и габаритные размеры..................................................... 499
Пример: использование параметров максимальной длины линии выноски........500
Пример: простановка размеров деталей, частично находящихся за пределами
вида............................................................................................................................................502
Пример: ограничение количества внешних размеров........................................... 502
Пример: позиционирование размеров детали........................................................503
Пример: размеры на планах расположения анкерных болтов..............................508
7.14
Настройки автоматических меток................................................................ 512
Добавление автоматических меток.............................................................................. 513
Задание видимости меток............................................................................................. 516
Задание внешнего вида текста, рамок и линии выноски метки .................................516
Дополнительные способы изменения линий выноски меток деталей..................517
Автоматическое размещение базовой точки линии выноски метки армирования....
518
Местоположение метки..................................................................................................520
Задание предустановленного расположения для меток балок, раскосов и колонн
....................................................................................................................................................520
Типы линий выноски и расположение меток деталей и меток обработки
поверхности.............................................................................................................................. 521
Типы линий выноски и расположение меток групп арматурных стержней.......... 522
Типы линий выноски и расположение меток армирования................................... 523
10
Автоматическое объединение меток............................................................................523
Объединенные метки деталей.................................................................................524
Объединение меток деталей .................................................................................. 525
Объединенные метки армирования........................................................................ 526
Автоматическое объединение меток армирования............................................... 527
Отображение рамок и линий выноски меток для скрытых деталей...........................528
Настройки единиц измерения для меток......................................................................529
Добавление атрибутов уровня в метки деталей..........................................................531
Добавление определенных пользователем атрибутов и атрибутов
шаблонов в метки ..........................................................................................................533
Пример 1: создание шаблона метки, содержащего отдельные поля значений и
текстовые элементы.................................................................................................................534
Пример 2: создание шаблона метки, содержащего формулу в поле значения...537
Добавление шаблонов в метки..................................................................................... 538
Добавление символов в метки...................................................................................... 540
Определение содержимого элемента «Размер» меток болтов с помощью
расширенных параметров............................................................................................. 541
Добавление врезок в метки армирования....................................................................544
7.15
Автоматические настройки сеток на чертежах..........................................547
Задание автоматических свойств сеток....................................................................... 548
7.16
Автоматические настройки деталей и соседних деталей на
чертежах............................................................................................................549
Задание автоматических свойств деталей на чертеже.............................................. 549
Пример: представления деталей.................................................................................. 550
Задание автоматических свойств соседних деталей..................................................552
Ориентация детали........................................................................................................ 553
Использование метки детали в качестве метки ориентации.................................553
Отображение направлений по компасу в метках деталей.....................................555
Отображение меток ориентации (меток севера).................................................... 556
Отображение меток сторон соединения................................................................. 558
7.17
Автоматические настройки болтов на чертежах.......................................559
Задание автоматических свойств болтов на чертеже.................................................560
Создание определенных пользователем символов болтов.......................................561
Пример: представления болтов.................................................................................... 562
7.18
Автоматическая штриховка на чертежах....................................................563
Добавление автоматической штриховки на объекты чертежа................................... 565
Пример: рисунки штриховки для изоляции.................................................................. 567
7.19
Автоматическая обработка поверхности на чертежах............................ 568
Добавление автоматической обработки поверхности на чертежи............................ 569
7.20
Автоматические настройки сварных швов на чертежах......................... 570
Задание автоматических свойств сварных швов на чертеже.................................... 570
7.21
Автоматические настройки армирования и сеток на чертежах............. 571
Задание автоматических свойств армирования и арматурных сеток........................572
Пример: скрытие линий арматурных стержней на чертежах......................................573
Пример: представления армирования......................................................................... 574
7.22
Определенные пользователем атрибуты на чертежах........................... 575
Изменение автоматических определенных пользователем атрибутов чертежей....576
Создание новых определенных пользователем атрибутов чертежа........................ 577
7.23
7.24
Задание папки компании для изображений и символов......................... 581
Задание пользовательских типов линий................................................... 582
11
8
Настройки чертежей................................................................... 584
8.1
8.2
Свойства чертежей общего вида................................................................. 585
Свойства чертежей отдельных деталей, сборок и отлитых
элементов......................................................................................................... 587
Свойства компоновки.................................................................................... 589
Свойства видов на чертежах ....................................................................... 591
Свойства вида сечения..................................................................................596
Свойства размеров и простановки размеров........................................... 597
8.3
8.4
8.5
8.6
Общие свойства размеров............................................................................................ 598
Свойства формата, точности и единиц измерения размеров.................................... 600
Свойства внешнего вида размеров.............................................................................. 602
Свойства меток размеров и тегов размеров................................................................602
Общие свойства простановки размеров...................................................................... 605
Свойства простановки позиционных размеров........................................................... 608
Свойства простановки размеров деталей....................................................................610
Свойства простановки размеров болтов......................................................................612
Свойства группирования размеров...............................................................................613
Свойства простановки размеров сборочных узлов..................................................... 614
Свойства простановки размеров армирования........................................................... 615
Свойства простановки размеров сетки и габаритных размеров (чертежи
общего вида)...................................................................................................................616
Свойства простановки размеров деталей (чертежи общего вида)............................ 617
8.7
Свойства меток................................................................................................618
Свойства внешнего вида и объединения меток.......................................................... 619
Типы линий выноски.......................................................................................................623
Свойства размещения меток видов, меток сечений и меток узлов........................... 624
Свойства меток сварных швов, добавленных на чертежах........................................624
Свойства видимости и внешнего вида меток сварных швов модели на чертежах.. 627
Свойства меток уровня.................................................................................................. 629
8.8
Содержимое меток.......................................................................................... 630
Общие элементы меток................................................................................................. 631
Элементы меток деталей.............................................................................................. 632
Элементы меток болтов.................................................................................................633
Элементы меток армирования и соседнего армирования..........................................635
Элементы меток армирования и соседних арматурных сеток................................... 636
Элементы объединенных меток армирования............................................................ 637
Элементы меток соединений........................................................................................ 637
Элементы меток обработки поверхности.....................................................................638
Элементы меток сечений и меток узлов...................................................................... 639
Элементы меток видов, меток видов сечений и меток видов узлов.......................... 639
8.9
8.10
8.11
8.12
8.13
8.14
Свойства деталей и соседних деталей на чертежах................................ 640
Свойства содержимого и внешнего вида болтов на чертежах.............. 644
Свойства видимости и содержимого обработки поверхности на
чертежах............................................................................................................646
Свойства рисунков штриховки для обработки поверхности
(surfacing.htc)................................................................................................... 646
Свойства рисунков штриховки деталей и фигур (.htc)............................ 648
Свойства армирования/соседнего армирования и арматурных
сеток на чертежах............................................................................................651
12
8.15
8.16
8.17
8.18
8.19
8.20
Настройки армирования для чертежей (rebar_config.inp) ...................... 654
Свойства размещения для объектов аннотаций...................................... 661
Свойства сварки..............................................................................................662
Свойства фигур на чертеже.......................................................................... 663
Свойства сеток................................................................................................ 665
Параметры ориентации..................................................................................666
9
Отказ от ответственности..........................................................669
13
14
1
Чертежи в Tekla Structures
Для работы с чертежами в Tekla Structures предусмотрено множество
различных функций, которые помогут вам эффективно создавать чертежи и
управлять ими. Чертежи состоят из трех основных типов элементов:
компоновка чертежа, виды чертежа и объекты чертежа. Выбрать, что именно
должно быть включено в чертеж, можно до его создания, а также добавить
необходимые объекты на уже созданный чертеж.
См. также Основные особенности работы с чертежами в Tekla Structures на стр 15
Компоновка и виды чертежа на стр 17
Объекты чертежа на стр 19
Компоновка экрана в режиме работы с чертежами на стр 16
Основные принципы, связанные с чертежами на стр 20
1.1 Основные особенности работы с чертежами в Tekla
Structures
В Tekla Structures предусмотрены следующие возможности для создания
чертежей и работы с ними.
•
Все данные поступают непосредственно из модели, что сводит к
минимуму работу пользователя. Во многих случаях все, что нужно
сделать — это проверить предустановленные настройки или выполнить
незначительное редактирование.
•
Чертежи, соответствующие текущему моменту. Чертежи фактически
являются частью модели. При внесении изменений в модель Tekla
Structures обновляет и чертежи, поэтому они всегда соответствуют
текущему состоянию модели.
•
Каталог чертежей-прототипов — централизованное средство для
быстрого, эффективного и управляемого создания чертежей на основе
чертежей-прототипов.
Чертежи в Tekla Structures
15
Основные особенности работы с чертежами в
Tekla Structures
•
Автоматическое создание производственных чертежей отдельных
деталей и сборок, а также чертежей отлитых элементов по выбранным
деталям с предустановленными настройками компоновки, видов,
размеров, меток и объектов строительной конструкции. Свойства вида
определяются отдельно для каждого вида перед созданием чертежа.
•
Автоматическое создание чертежей общего вида и планов расположения
анкерных болтов для выбранных видов.
•
Возможности клонирования чертежей.
•
Управление чертежами. Контроль редакций, блокирование,
замораживание и публикация чертежей.
•
Интерактивные инструменты редактирования, которые можно
использовать для добавления на чертежи размеров, различных фигур,
текста, дополнительных аннотаций, символов и ссылок.
•
Стандартные и пользовательские компоновки чертежей. Tekla Structures
содержит целый ряд готовых к использованию стандартных компоновок
чертежей. Можно также создавать собственные компоновки.
•
Возможности экспорта.
•
Печать на бумаге, в файл и в PDF-файл.
См. также Основные принципы, связанные с чертежами на стр 20
Изменение настроек чертежа на стр 342
Автоматические виды чертежа на стр 390
Создание чертежей на стр 28
Клонирование чертежей на стр 103
Редактирование чертежей на стр 128
Работа с чертежами на стр 300
Печать чертежей на стр 310
Exporting a drawing to a 2D DWG or DXF file...
1.2 Компоновка экрана в режиме работы с чертежами
При открытии пользователем чертежа Tekla Structures активирует режим
работы с чертежами. Меню и значки режима моделирования заменяются
меню и значками режима работы с чертежами. Виды модели при этом
Чертежи в Tekla Structures
16
Компоновка экрана в режиме работы с
чертежами
остаются на экране, позади чертежа. На приведенной ниже иллюстрации
показаны различные области окна чертежа.
1.
Меню содержат все команды, доступные в режиме работы с чертежами.
2.
Основные инструменты для работы с чертежами.
3.
Команды для создания размеров и объектов.
4.
Переключатели выбора определяют, какие объекты можно выбирать.
5.
Параметры привязки определяют, к каким точкам можно привязываться.
См. также Filtering in drawings
Interface overview
Snap switches
Selection switches
Чертежи в Tekla Structures
17
Компоновка и виды чертежа
1.3 Компоновка и виды чертежа
Чертеж Tekla Structures состоит из базовых элементов двух типов:
•
компоновки чертежа, которая определяет формат чертежа и
включаемые в него таблицы, такие как таблицы редакций, штампы,
списки материалов, спецификации материалов, общие замечания,
компоновочные планы и DWG-файлы. В Tekla Structures имеется ряд
предустановленных компоновок; кроме того, компоновки можно
создавать самостоятельно;
•
видов чертежа, на которых показана модель целиком, часть модели или
отдельные ее детали. Элементы строительной конструкции могут быть
показаны с разных ракурсов (сверху, спереди, сзади, снизу), а также в
виде сечений. Виды чертежа играют роль контейнеров для элементов
строительной конструкции или областей модели, выбранных для
включения в чертеж.
Ниже приведен пример компоновки и видов на производственном чертеже.
1.
Вид детали сверху
2.
Вид детали спереди
3.
Список материалов
4.
Штамп
См. также Чертежи в Tekla Structures на стр 15
Чертежи в Tekla Structures
18
Компоновка и виды чертежа
Компоновка чертежа на стр 363
Автоматические виды чертежа на стр 390
1.4 Объекты чертежа
Виды чертежа могут содержать объекты нескольких типов. Некоторые из них
поступают из модели и представляют собой что-либо, что будет
существовать в реальном здании или будет тесно с ним связано. Другие —
это объекты, представляющие информацию, которая относится только к
чертежу или дополняет собой информацию в модели. На чертежах могут
присутствовать объекты следующих типов:
•
объекты строительной конструкции:детали, болты, сварные швы,
фаски, арматурные стержни, обработка поверхности и др.;
•
ассоциативные объекты аннотаций:размеры, метки, ассоциативные
примечания;
•
независимые объекты аннотаций — примечания, не связанные с
моделью:текст, текстовые файлы, символы, ссылки, гиперссылки, файлы
DWG/DXF и опорные модели;
•
фигуры: фигуры, используемые для выделения тех или иных частей
чертежа (облака, линии, прямоугольники и т. д.).
Чертежи в Tekla Structures
19
Объекты чертежа
Фигуры: облака и прямоугольники
Размеры
Метки, ассоциативные примечания
Объекты строительной конструкции
См. также Чертежи в Tekla Structures на стр 15
1.5 Основные принципы, связанные с чертежами
Существует несколько основных принципов, о которых необходимо знать,
прежде чем приступать к созданию или редактированию чертежей в Tekla
Structures.
•
Модель является единственным источником информации для чертежей.
Чертеж — не более чем вид модели, обычно двумерный. Это
гарантирует соответствие данных на чертежах и в отчетах текущему
состоянию модели («текущему моменту»).
Чертежи в Tekla Structures
20
Основные принципы, связанные с чертежами
•
В Tekla Structures чертежи интегрированы с моделью.
•
Объекты чертежа связаны (ассоциированы) с объектами модели,
поэтому при изменении модели они обновляются.
•
Изменение некоторых свойств требует повторного создания чертежей.
•
При наличии в модели нескольких идентичных деталей, отлитых
элементов или сборок Tekla Structures создает только один чертеж.
•
Свойства чертежа можно изменять на трех уровнях: на уровне чертежа,
на уровне вида и на уровне объекта, в зависимости от типа чертежа и
желаемых результатов.
См. также Интегрированные чертежи на стр 21
Ассоциативность чертежей на стр 22
Обновление чертежей на стр 22
Различные уровни изменения свойств чертежа на стр 24
Настройки, влияющие на повторное создание чертежей на стр 351
Интегрированные чертежи
В Tekla Structures чертежи интегрированы с моделью. Чертеж — это окно в
модель, в котором трехмерные конструкции отображаются в двух
измерениях. Объекты строительной конструкции, показанные на чертеже —
это объекты модели, которые создаются в модели. Можно изменять их
представление на чертеже, однако изменять геометрию или местоположение
объектов строительной конструкции, равно как и удалять их, нельзя; все
изменения в объекты конструкции вносятся непосредственно в модели.
Именно благодаря этому чертежи всегда соответствуют текущему состоянию
модели. Например, размеры и метки на чертежах всегда остаются
правильными. Можно отфильтровать детали и болты с помощью
инструментов фильтрации или сделать их невидимыми, скрыв их на чертеже.
Чертежи можно создавать на любом этапе проекта. Для создания чертежей
отдельных деталей, сборок и отлитых элементов требуется, чтобы модель
была пронумерована, поэтому перед созданием чертежей необходимо
спланировать и выполнить нумерацию.
Если в модель вносятся изменения, Tekla Structures помечает
соответствующие чертежи в Списке чертежей как требующие обновления.
Открыть чертеж, который не соответствует текущему моменту, нельзя.
См. также Основные принципы, связанные с чертежами на стр 20
Numbering the model
Обновление чертежей при изменении модели на стр 300
Чертежи в Tekla Structures
21
Основные принципы, связанные с чертежами
Обновление чертежей
При изменении модели соответствующие чертежи требуют обновления. Tekla
Structures следит за обновлением чертежей и выводит уведомления о
необходимости обновления.
При переходе на новую версию Tekla Structures и обновлении чертежей,
созданных в более старой версий, могут возникнуть проблемы.
Рекомендуется завершить все начатые чертежи в старой версии или
заново создать их в новой версии Tekla Structures.
Обновление необходимо в следующих случаях:
•
при изменении геометрии объекта модели;
•
при изменении некоторых других свойств объекта модели, например
материала и класса;
•
при добавлении или удалении объектов модели;
•
при изменении количества идентичных объектов модели.
Tekla Structures автоматически обновляет чертежи при каждой нумерации
модели. Если модель не пронумерована, при создании чертежа выводится
запрос на запуск нумерации. Кроме того, если после внесения изменений в
модель перейти к Списку чертежей для открытия чертежей, Tekla Structures
помечает устаревшие чертежи: прежде чем их можно будет открыть, их
необходимо обновить.
Чертежи общего вида всегда обновляются при открытии, если модель
изменилась. Для обновления чертежей общего вида нумеровать модель не
требуется.
См. также Основные принципы, связанные с чертежами на стр 20
Обновление чертежей при изменении модели на стр 300
Настройки, влияющие на повторное создание чертежей на стр 351
Numbering the model
Ассоциативность чертежей
Чертежи Tekla Structures являются ассоциативными. Объекты на чертеже
связаны с объектами модели, поэтому большинство объектов на чертеже
автоматически обновляются при изменении модели. Например, при
изменении размеров объекта модели размерные точки перемещаются
вместе с соответствующим объектом на чертеже, и размеры
Чертежи в Tekla Structures
22
Основные принципы, связанные с чертежами
пересчитываются. В то же время все изменения, внесенные в чертеж
вручную, сохраняются. Это относится ко всем типам чертежей.
Чтобы отразить внесенные в модель изменения, Tekla Structures обновляет
следующие объекты чертежа:
•
детали;
•
метки;
•
размеры;
•
сварные швы,
•
виды;
•
символы сечения.
•
метки узлов;
•
ассоциативные примечания;
•
линии и другие фигуры.
•
таблицы.
Tekla Structures сохраняет внесенные вручную изменения следующих
элементов чертежей:
•
базовые точки объектов (например, перетаскивание объекта на новое
место);
•
свойства объекта чертежа; например цвет, шрифт и тип линий.
См. также Основные принципы, связанные с чертежами на стр 20
Символ ассоциативности на стр 23
Символ ассоциативности
Символ ассоциативности на чертежах показывает, какие из объектов
чертежа являются ассоциативными и обновляются автоматически. Символы
Чертежи в Tekla Structures
23
Основные принципы, связанные с чертежами
ассоциативности отображаются только при выборе объекта чертежа
(например, размера).
Объекты, не имеющие действительных ассоциативных связей, помечаются
фантомным символом ассоциативности и вопросительным знаком. Эти
символы отображаются постоянно, даже если объект чертежа не выбран.
Тем самым упрощается поиск объектов, требующих внимания.
На напечатанных чертежах символы ассоциативности не присутствуют.
Чтобы скрыть символы ассоциативности на видах чертежа,
выберите Инструменты --> Параметры --> Ассоциативный
символ (Shift + A).
См. также Ассоциативность чертежей на стр 22
Чертежи в Tekla Structures
24
Основные принципы, связанные с чертежами
Различные уровни изменения свойств чертежа
В Tekla Structures чертежи можно изменять на разных уровнях — в
зависимости от того, насколько масштабными и постоянными должны быть
вносимые изменения.
Чертежи •
отдельных
деталей,
сборок и
отлитых
элементов
Самый высокий уровень — это определение свойств чертежа на уровне
чертежа. Некоторые из свойств, определяемых в диалоговом окне
Свойства чертежа, применяются ко всему чертежу: параметры защиты,
определенные пользователем атрибуты для чертежа, начальные номер/
буква видов узлов, связанные с чертежом настройки видов сечений,
некоторые связанные с чертежом атрибуты видов, заголовки чертежа и
настройки компоновки чертежа. На уровне чертежа также можно выбрать
виды, которые требуется создать, и задать настройки вида, простановки
размеров, объектов строительной конструкции и меток отдельно для
каждого вида, перейдя в диалоговое окно Свойства вида для
выбранного вида. Например, можно указать, что все метки должны иметь
синюю рамку на одном виде, или что необходимо показать метки
сварных швов модели на другом виде. Очень важно сохранять файлы
свойств уровня вида в диалоговом окне Свойства вида, чтобы можно
было связывать требуемые свойства вида с видами, выбираемыми для
создания. Свойства уровня чертежа можно изменять как перед
созданием чертежа, так и на уже созданном чертеже.
•
Также можно изменить свойства чертежа на уровне вида, дважды
щелкнув рамку вида на открытом чертеже, чтобы открыть диалоговое
окно Свойства вида. Изменения применяются только на видах,
выбранных на открытом чертеже. Настройки свойств распространяются
все объекты на выбранных видах.
•
Наконец, свойства чертежа можно изменять на уровне объекта, дважды
щелкнув объект на открытом чертеже, чтобы открыть диалоговое окно
свойств конкретного объекта. Изменения свойств применяются только к
выбранному объекту. На свойства, измененные на уровне объекта,
больше не влияют изменения свойств на более высоких уровнях.
•
Рекомендуется работать по схеме «сверху вниз», от уровня чертежа до
уровня объекта. Задайте свойства чертежа и автоматических видов
чертежа, максимально близкие к тому, что требуется получить в
конечном итоге, сначала пытаясь сделать это на уровне чертежа. Затем
измените все то, что нужно изменить, на уровне вида и, наконец, если
требуется какая-либо дальнейшая доработка, вносите изменения на
уровне отдельных объектов. Изменения, внесенные на уровне чертежа,
также сохраняются при повторном создании чертежа в связи с
изменением модели. Изменив свойства на уровне вида, не следует
возвращаться на уровень свойств чертежа и вносить в них изменения.
После того как вы изменили что-либо на одном уровне, изменение чеголибо другого на более высоком уровне может свести на нет ранее
внесенные изменения.
Чертежи в Tekla Structures
25
Основные принципы, связанные с чертежами
Чертежи •
общего вида
Самый высокий уровень редактирования — это изменение свойств
чертежа на уровне чертежа.Это делается в диалоговом окне Свойства
чертежа и его дочерних диалоговых окнах.Редактирование на уровне
чертежа позволяет одновременно изменять свойства всех объектов
строительной конструкции, меток, размеров и видов на
чертеже.Например, можно указать, что все метки должны иметь синюю
рамку.Свойства чертежа можно изменять как перед созданием чертежа,
так и на уже созданном чертеже.Изменения в свойствах
распространяются на все виды и объекты на данном чертеже, за
исключением новых видов, созданных после создания чертежа.
•
Также можно изменить свойства чертежа на уровне вида, дважды
щелкнув рамку вида на открытом чертеже, чтобы открыть диалоговое
окно Свойства вида. Изменения применяются только на видах,
выбранных на открытом чертеже. Настройки свойств распространяются
все объекты на выбранных видах.
•
Наконец, свойства чертежа можно изменять на уровне объекта, дважды
щелкнув объект на открытом чертеже, чтобы открыть диалоговое окно
свойств конкретного объекта. Изменения свойств применяются только к
выбранному объекту. На свойства, измененные на уровне объекта,
больше не влияют изменения свойств на более высоких уровнях.
•
Рекомендуется работать по схеме «сверху вниз», от уровня чертежа до
уровня объекта. Приведите чертеж как можно ближе к желаемому
конечному результату, сначала пытаясь сделать это на уровне чертежа.
Затем измените все то, что нужно изменить, на уровне вида и, наконец,
если требуется какая-либо дальнейшая доработка, вносите изменения
на уровне отдельных объектов. Изменения, внесенные на уровне
чертежа, также сохраняются при повторном создании чертежа в связи с
изменением модели. Изменив свойства на уровне вида, не следует
возвращаться на уровень свойств чертежа и вносить в них изменения.
После того как вы изменили что-либо на одном уровне, изменение чеголибо другого на более высоком уровне может свести на нет ранее
внесенные изменения.
Подробные
свойства
уровня
объекта
Сохранив настройки свойств объекта и используя их в сочетании с
фильтрами чертежей или видов и типами объектов чертежа для получения
подробных настроек уровня объекта, можно также применять свойства
уровня объекта на уровне чертежа и на уровне вида. Обратите внимание, что
подробные свойства уровня объекта на уровне чертежа доступны только на
чертежах общего вида. Настройки уровня объекта представляют собой
мощный инструмент: можно использовать для создания чертежей один и тот
же файл свойств и быстро изменять отдельное свойство — например, цвет
армирования или форму рамок меток — перед созданием чертежей.
Настройки уровня объекта переопределяют настройки свойств, заданные в
диалоговых окнах свойств вида и чертежа. Изменения в настройках уровня
объекта, примененные на уровне чертежа, наследуются на уровень вида при
отсутствии настроек уровня объекта, определенных на уровне вида. При
применении настроек уровня объекта на уровне вида эти настройки
переопределяют настройки уровня чертежа.
Чертежи в Tekla Structures
26
Основные принципы, связанные с чертежами
Пример Приведенный ниже рисунок иллюстрирует концепцию трех уровней свойств.В
процедуры качестве примера используются цвет рамки и форма метки.
1.
Изменим цвет и форму рамки для всего чертежа на уровне чертежа.
Изменения распространяются на уровень вида и на уровень объекта.
2.
Изменим цвет и форму рамки на выбранных видах. Изменения
применяются только на выбранных видах. На всем чертеже свойства не
меняются.
Обратите внимание, что при изменении цвета и формы рамки на уровне
чертежа после того, как они были изменены на уровне вида для
некоторых видов, изменения на уровне чертежа переопределяют
изменения на уровне вида на всех видах.В этом случае не
переопределяются только настройки видов, — например, масштаб вида
остается таким же, каким он был задан для отдельных видов.
3.
Изменим цвет и форму рамки в выбранных метках. Нигде больше
свойства не меняются. При попытке изменить цвет и форму рамки метки
на уровне вида или на уровне чертежа свойства меток, которые ранее
были изменены отдельно, не меняются.
См. также Изменение и сохранение автоматических свойств чертежа перед созданием
чертежей на стр 347
Изменение свойств чертежа в существующем чертежа на стр 348
Основные принципы, связанные с чертежами на стр 20
Изменение свойств чертежа на уровне вида на стр 350
Изменение и сохранение свойств объектов чертежа на стр 352
Создание подробных настроек уровня объекта на чертеже общего вида на
стр 354
Пример: применение подробных настроек уровня объекта на уровне чертежа
на стр 356
Создание подробных настроек уровня объекта на чертежах отлитых
элементов на стр 358
Пример: применение подробных настроек уровня объекта на уровне вида на
стр 360
Чертежи в Tekla Structures
27
Основные принципы, связанные с чертежами
2
Создание чертежей
Создание чертежей — вне зависимости от способа их создания — всегда
производится на основе свойств чертежа. Очень важно внимательно
подходить к планированию и использованию настроек чертежа.
Создавать чертежи можно по одному, по группам или даже создавать все
чертежи автоматически.
Для создания чертежей предусмотрено множество различных способов:
•
Создание чертежей помощью команд меню, панелей инструментов и
контекстных меню.
•
Создание чертежей с использованием различных типов чертежейпрототипов в Каталог чертежей-прототипов. Наборы правил
обеспечивают высокую автоматизацию процесса создания чертежей.
•
Клонирование чертежей на основе шаблонов клонирования в папке
текущей модели или в моделях шаблонов клонирования. Клонировать
чертежи можно в Каталоге чертежей-прототипов и в Списке чертежей.
•
Уровень автоматизации можно дополнительно повысить, применяя
подробные настройки уровня объектов во всем перечисленным выше
Создание чертежей
28
Основные принципы, связанные с чертежами
методам. Чем выше уровень автоматизации, тем меньше потребность во
внесении изменений вручную. Рекомендуем приложить все усилия к
тому, чтобы использовать автоматизированные настройки максимально
эффективным образом.
Чтобы узнать больше, перейдите по ссылкам ниже:
•
Типы чертежей на стр 29
•
Перед созданием чертежей на стр 50
•
Создание чертежей общего вида на стр 51
•
Создание чертежей отдельных деталей, сборок или отлитых элементов
на стр 52
•
Создание комплексных чертежей на стр 54
•
Каталог чертежей-прототипов на стр 57
•
Пример: создание чертежей отлитых элементов по одному на стр 71
•
Пример: создание чертежей сборок из групп схожих деталей на стр 75
•
Пример: создание нового набора правил и чертежей для всех деталей на
стр 78
•
Клонирование чертежей на стр 103
•
Создание нескольких листов чертежа для одной и той же детали на стр
84
•
Изменение и сохранение автоматических свойств чертежа перед
созданием чертежей на стр 347
2.1 Типы чертежей
В Tekla Structures предусмотрена возможность создания ряда типов
чертежей для удовлетворения различных потребностей.
Чтобы узнать больше, перейдите по ссылкам ниже:
•
Чертежи общего вида на стр 29
•
Чертежи отдельных деталей на стр 37
•
Чертежи сборок на стр 42
•
Чертежи отлитых элементов на стр 46
•
Комплексные чертежи на стр 49
Создание чертежей
29
Типы чертежей
Чертежи общего вида
Чертежи общего вида создаются, когда требуется:
•
представить на одном чертеже несколько видов, включая всю модель
или ее часть;
•
получить планы (горизонтальные проекции) — план фундамента, план
этажа, план настила, план расположения анкерных болтов;
•
получить фасады (вертикальные проекции);
•
получить информацию из видов модели, включая трехмерные виды.
На чертежах общего вида модель показана с наиболее подходящего ракурса.
Например, на планах взгляд направлен с верха здания. На фасадах взгляд
направлен с одной из сторон здания, как будто вдоль линии сетки. Чертежи
общего вида часто содержат увеличенные виды сложных областей или узлов
и другую дополнительную информацию, которая может оказаться полезной в
процессе утверждения и на стадии монтажа.
Создавать чертежи общего вида можно с помощью команд меню, панелей
инструментов и контекстных меню, а также в Каталоге чертежейпрототипов.
См. также Типы чертежей на стр 29
Пример: план фундамента на стр 30
Пример: план укладки плит перекрытия на стр 31
Пример: план перекрытия на стр 32
Пример: план настила на стр 33
Пример: фасад на стр 34
Пример: трехмерный изометрический чертеж на стр 35
Пример: план расположения анкерных болтов на стр 36
Каталог чертежей-прототипов на стр 57
Создание чертежей общего вида на стр 51
Создание чертежей общего вида с использованием сохраненных настроек в
Каталоге чертежей-прототипов на стр 65
Создание чертежей
30
Типы чертежей
Пример: план фундамента
Ниже приведен пример плана фундамента.
См. также Чертежи общего вида на стр 29
Создание чертежей
31
Типы чертежей
Пример: план укладки плит перекрытия
Ниже приведен пример плана укладки плит перекрытия.
См. также Чертежи общего вида на стр 29
Создание чертежей
32
Типы чертежей
Пример: план перекрытия
Ниже приведен пример плана перекрытия подвала.
См. также Чертежи общего вида на стр 29
Создание чертежей
33
Типы чертежей
Пример: план настила
Ниже приведен пример плана настила.
См. также Чертежи общего вида на стр 29
Создание чертежей
34
Типы чертежей
Пример: фасад
Ниже приведен пример фасада.
См. также Чертежи общего вида на стр 29
Создание чертежей
35
Типы чертежей
Пример: трехмерный изометрический чертеж
Ниже приведен пример изометрического чертежа.
См. также Чертежи общего вида на стр 29
Создание чертежей
36
Типы чертежей
Пример: план расположения анкерных болтов
Ниже приведен пример плана расположения анкерных болтов.
См. также Чертежи общего вида на стр 29
Чертежи отдельных деталей
Чертежи отдельных деталей — это производственные чертежи, содержащие
информацию, необходимую для изготовления одной детали (обычно без
сварных швов).
Чертежи отдельных деталей обычно выполняются на листах малого
формата, например A4 или британского стандарта 8,5" x 11,5".
Создавать чертежи отдельных деталей можно с помощью команд меню,
панелей инструментов и контекстных меню, а также в Каталоге чертежейпрототипов.
См. также Типы чертежей на стр 29
Пример: анкерный болт на стр 38
Пример: закладной элемент на стр 38
Пример: пластина на стр 39
Каталог чертежей-прототипов на стр 57
Создание чертежей
37
Типы чертежей
Создание чертежей отдельных деталей, сборок или отлитых элементов на
стр 52
Создание чертежей отдельных деталей, сборок и отлитых элементов с
использованием сохраненных настроек в Каталоге чертежей-прототипов на
стр 70
Создание чертежей с использованием наборов правил или мастеров в
Каталоге чертежей-прототипов на стр 77
Пример: анкерный болт
Ниже приведен пример чертежа отдельной детали, на котором показан
анкерный болт.
См. также Чертежи отдельных деталей на стр 37
Создание чертежей
38
Типы чертежей
Пример: закладной элемент
Ниже приведен пример чертежа отдельной детали, на котором показана
закладная.
См. также Чертежи отдельных деталей на стр 37
Создание чертежей
39
Типы чертежей
Пример: пластина
Ниже приведены примеры чертежей отдельных деталей, на которых
показаны пластины.
Создание чертежей
40
Типы чертежей
Создание чертежей
41
Типы чертежей
См. также Чертежи отдельных деталей на стр 37
Создание чертежей
42
Типы чертежей
Чертежи сборок
Чертеж сборки — это обычно цеховой чертеж, содержащий информацию,
необходимую для изготовления одной сборки. В большинстве случаев сборка
состоит из главной детали и второстепенных деталей. Второстепенные
детали крепятся к главной детали сваркой или болтами.
Чертежи сборок обычно выполняются на листах большего по сравнению с
чертежами отдельных деталей формата, например A3 или британского
стандарта 11" x 17".
См. также Типы чертежей на стр 29
Пример: балка на стр 43
Пример: лестница на стр 44
Пример: ограждение на стр 45
Создание чертежей отдельных деталей, сборок или отлитых элементов на
стр 52
Создание чертежей отдельных деталей, сборок и отлитых элементов с
использованием сохраненных настроек в Каталоге чертежей-прототипов на
стр 70
Создание чертежей с использованием наборов правил или мастеров в
Каталоге чертежей-прототипов на стр 77
Создание чертежей
43
Типы чертежей
Пример: балка
Ниже приведен пример чертежа сборки, на котором показана балка.
См. также Чертежи сборок на стр 42
Создание чертежей
44
Типы чертежей
Пример: лестница
Ниже приведен пример чертежа сборки, на котором показана лестница.
См. также Чертежи сборок на стр 42
Создание чертежей
45
Типы чертежей
Пример: ограждение
Ниже приведен пример чертежа сборки, на котором показано ограждение.
См. также Чертежи сборок на стр 42
Чертежи отлитых элементов
Чертежи отлитых элементов — это размерные чертежи, чертежи опалубки
или чертежи армирования, используемые в проектировании и изготовлении
бетонных конструкций. На них показаны заливаемые внедренные элементы
(закладные детали), фаски на кромках, а также жесткая и мягкая изоляция.
Создавать чертежи отлитых элементов можно только для бетонных деталей
и заливаемых внедренных элементов (стальных деталей или сборок,
добавляемых в отлитый элемент). Кроме того, на чертежах отлитых
элементов изображаются болтовые и сварные соединения стальных
деталей. Также могут быть показаны фаски на кромках. Данные объема и
веса отлитого элемента остаются точными даже при наличии вырезов внутри
этого элемента.
Отлитые элементы имеют свойство детали «Тип отлитого элемента»,
принимающее два значения: Монолит или Сборный. Необходимо следить
за правильностью задания типа отлитого элемента, поскольку работа
некоторых функций (например, нумерации и непрерывной заливки бетона)
частично основывается на типе отлитого элемента. В конфигурации
«Монолит» создавать чертежи отлитых элементов можно только для
монолитных элементов.
Создание чертежей
46
Типы чертежей
Чертежи бетонных конструкций, отливаемых на месте, обычно выполняются
на листах крупного формата, например A1 или британского стандарта 24" x
36". Чертежи сборных бетонных конструкций обычно выполняются на листах
меньшего формата, например A3 или британского стандарта 11" x 17".
См. также Типы чертежей на стр 29
Пример: балка на стр 47
Пример: колонна на стр 48
Пример: лестница на стр 48
Создание чертежей отдельных деталей, сборок или отлитых элементов на
стр 52
Создание чертежей отдельных деталей, сборок и отлитых элементов с
использованием сохраненных настроек в Каталоге чертежей-прототипов на
стр 70
Создание чертежей с использованием наборов правил или мастеров в
Каталоге чертежей-прототипов на стр 77
Этапы заливки на чертежах на стр 249
Отображение этапов заливки и разделителей заливки на чертежах на стр
252
Пример: балка
Ниже приведен пример чертежа тавровой балки с обращенной вверх
стенкой, на котором показаны и форма, и армирование.
Создание чертежей
47
Типы чертежей
См. также Чертежи отлитых элементов на стр 46
Пример: колонна
Ниже приведен пример чертежа наружной колонны без консольных выступов
или опорных плит под балки, на котором показаны и форма, и армирование.
См. также Чертежи отлитых элементов на стр 46
Создание чертежей
48
Типы чертежей
Пример: лестница
Ниже приведен пример чертежа лестницы с площадками, на котором
показаны и форма, и армирование.
См. также Чертежи отлитых элементов на стр 46
Комплексные чертежи
Комплексные чертежи — это производственные чертежи, в которых
несколько чертежей отдельных деталей или сборок размещены на одном
листе.
Создавать комплексные чертежи следует, когда требуется:
•
разместить на листе более одной сборки;
•
собрать на большом листе несколько чертежей отдельной детали.
Комплексные чертежи обычно выполняются на листах крупного формата,
например A1 или британского стандарта 24" x 36".
Ниже приведен пример комплексного чертежа, в который входит несколько
сборок.
Создание чертежей
49
Типы чертежей
См. также Типы чертежей на стр 29
Создание комплексных чертежей на стр 54
2.2 Перед созданием чертежей
Ниже перечислены некоторые процедуры, которые может понадобиться
выполнить перед созданием или клонированием чертежей в Tekla Structures.
•
Необходимо пронумеровать модель. Если модель была изменена после
нумерации, нумерацию необходимо обновить. Это относится только к
чертежам сборок, отдельных деталей, отлитых элементов и
комплексным чертежам; перед созданием чертежей общего вида
перенумеровывать модель не нужно. Нумерация гарантирует, что Tekla
Structures будет связывать объекты с соответствующим ими чертежами.
При попытке создать чертеж без предварительной нумерации модели
Tekla Structures выведет запрос на запуск нумерации. Нумеровать
модель можно и при создании чертежей общего вида: в этом случае
детали и метки будут содержать номера, а не вопросительные знаки,
если в метки деталей входит позиция детали.
•
Необходимо проверить правильность детализации конструкции.
•
Имеет смысл создать тестовые чертежи различных типов деталей,
чтобы увидеть, насколько предустановленные свойства чертежей,
Создание чертежей
50
Перед созданием чертежей
компоновки, наборы правил (мастеры) или шаблоны клонирования
соответствуют потребностям данного проекта.
•
Может понадобиться изменить свойства чертежей, компоновки или
наборы правил и сохранить измененные настройки для использования в
дальнейшем. Если чертеж планируется использовать в качестве
шаблона клонирования, проверьте, содержит ли он все необходимые
для этого элементы.
См. также Создание чертежей на стр 28
Изменение настроек чертежа на стр 342
2.3 Создание чертежей общего вида
Прежде чем создавать чертежи общего вида, создайте необходимые виды
модели и убедитесь, что виды выглядят так, как они должны выглядеть на
чертежах. Виды чертежей будут иметь ту же ориентацию и содержимое, что и
выбранный вид модели. Чтобы выбрать область, которую требуется показать
на чертеже общего вида, подгоните рабочую область по двум точкам.
Чертежи общего вида при повторном создании перезаписываются.
Если требуется создать другой чертеж общего вида из того же вида
модели, присвойте чертежу другое имя в свойствах чертежа.
Для создания чертежей общего вида выполните следующие действия.
1.
Создайте требуемые виды модели.
Чтобы переключиться на созданном виде между объемным и плоским
представлением, нажмите сочетание клавиш Ctrl+P.
2.
Выберите Чертежи и отчеты --> Настройки чертежа --> Чертеж
общего вида... , выберите из списка соответствующие
предустановленные свойства чертежа (сохраненные настройки) и
нажмите кнопку Загрузить.
При создании чертежа всегда загружайте предопределенные свойства.
Если требуется внести в свойства чертежа изменения, сохраняйте
изменения в файле свойств, когда это необходимо.
3.
При необходимости измените свойства чертежа и примените настройки
уровня объекта.
4.
Нажмите кнопку Применить или OK.
Создание чертежей
51
Создание чертежей общего вида
5.
Выберите Чертежи и отчеты --> Создать чертеж общего вида или
щелкните соответствующий значок на панели инструментов.
Также можно выбрать виды в модели (выбранные виды выделяются
красной рамкой), щелкнуть правой кнопкой мыши и выбрать команду
Создать чертеж общего вида в контекстном меню.
6.
Если виды еще не выбраны, выберите их из списка в диалоговом окне.
Выбрать сразу несколько видов можно с помощью клавиш Ctrl и Shift.
7.
В списке Параметры выберите, что требуется сделать: создать по
одному чертежу для каждого выбранного вида, добавить все выбранные
виды на один чертеж или создать пустой чертеж и затем добавить на
него виды модели.
Выбрав вариант Пустой, можно создать пустой чертеж и
добавить на него виды модели позже.
8.
Если требуется открыть созданные чертежи, установите флажок
Открыть чертеж.
9.
Нажмите кнопку Создать.
Tekla Structures создает чертежи и добавляет их в Список чертежей.
См. также Изменение настроек чертежа на стр 342
Чертежи общего вида на стр 29
Создание чертежей общего вида с использованием сохраненных настроек в
Каталоге чертежей-прототипов на стр 65
Creating views
Свойства чертежей общего вида на стр 585
Этапы заливки на чертежах на стр 249
2.4 Создание чертежей отдельных деталей, сборок или
отлитых элементов
Отлитые элементы имеют свойство детали «Тип отлитого элемента»,
задаваемое в модели и принимающее два значения: Монолит или
Сборный. Необходимо следить за правильностью задания типа отлитого
элемента, поскольку работа некоторых функций (например, нумерации)
основывается на типе отлитого элемента. В конфигурации Монолит
Создание чертежей
52
Создание чертежей отдельных деталей, сборок
или отлитых элементов
создавать чертежи отлитых элементов можно только для монолитных
элементов.
Для создания чертежей отдельных деталей, сборок или отлитых элементов
выполните следующие действия.
1.
Выберите Чертежи и отчеты --> Настройки чертежа и выберите тип
чертежа.
2.
В диалоговом окне свойств чертежа загрузите соответствующие
предустановленные или предварительно определенные свойства
чертежа (сохраненные настройки).
При создании чертежа всегда загружайте предварительно определенные
свойства. Если требуется внести в свойства чертежа изменения, при
необходимости сохраняйте изменения в новом файле свойств чертежа.
В случае чертежей отлитых элементов убедитесь, что используемый
файл свойств содержит требуемый Способ создания отлитого
элемента:
3.
•
По номеру позиции отлитого элемента: из каждого отлитого
элемента создается по чертежу. При наличии идентичных отлитых
элементов один из них будет служить базовым отлитым элементом
для чертежа. Это наиболее распространенный способ создания
чертежей отлитых элементов.
•
По идентификатору отлитого элемента: каждая деталь в модели
имеет уникальный идентификационный номер. Можно создавать
чертежи по идентификационным номерам отлитых элементов.
Идентификационный номер определяет обозначение чертежа. Из
идентичных отлитых компонентов можно создать несколько
чертежей.
Нажмите кнопку Создание вида, выберите вид и свойства, которые
требуется изменить, и нажмите кнопку Свойства вида.
Если виды еще не определены, сначала добавьте виды, а затем
выберите свойства вида для видов.
4.
При необходимости измените свойства вида, включая настройки видов,
объектов строительной конструкции, простановки размеров и меток, и
примените подробные настройки уровня объекта.
5.
Нажмите кнопку Сохранить, чтобы сохранить свойства вида.
6.
Нажмите ОК чтобы вернуться к свойствам чертежа.
7.
Нажмите кнопку Применить или OK.
Создание чертежей
53
Создание чертежей отдельных деталей, сборок
или отлитых элементов
8.
Выберите объекты или примените соответствующий фильтр выбора
объектов для выбора объектов, из которых требуется создать чертежи, и
выберите всю модель целиком.
Выбирая детали, активируйте только переключатель Выбрать детали
на панели инструментов Переключатели выбора, иначе при работе с
большими моделями на выбор может уйти много времени.
9.
Выполните одно из следующих действий.
•
Выберите требуемую команду создания чертежей в меню Чертежи и
отчеты.
•
Щелкните соответствующий значок на панели инструментов.
•
Если выбраны отдельные объекты, щелкните правой кнопкой мыши
и выберите требуемую команду создания чертежей в контекстном
меню.
Если при выборе команды в контекстном меню удерживать
сочетание клавиш Ctrl+Shift, Tekla Structures откроет созданный
чертеж.
10. В случае появления запроса на запуск нумерации пронумеруйте модель.
Tekla Structures создает чертежи. Созданные чертежи появляются в Списке
чертежей. Если чертеж с таким типом и меткой уже имеется, Tekla Structures
не будет создавать новый чертеж.
Чтобы автоматически открыть чертеж после его создания, при создании
чертежа удерживайте сочетание клавиш Ctrl+Shift.
См. также Изменение настроек чертежа на стр 342
Этапы заливки на чертежах на стр 249
Отображение этапов заливки и разделителей заливки на чертежах на стр
252
Свойства чертежей отдельных деталей, сборок и отлитых элементов на стр
587
Свойства видов на чертежах на стр 591
2.5 Создание комплексных чертежей
Можно создавать комплексные чертежи по выбранным деталям и из
выбранных чертежей. Также можно создавать пустые комплексные чертежи и
Создание чертежей
54
Создание комплексных чертежей
копировать на них виды из других чертежей или связывать с ними виды из
других чертежей.
При создании комплексных чертежей из существующих чертежей в них
можно включать компоновки отдельных чертежей. Такое включение
становится необходимым, когда требуется получить отдельные списки,
таблицы и выносные элементы для каждой детали или сборки. Кроме того, в
комплексный чертеж можно также включить списки и таблицы для всех
деталей или сборок.
Прежде чем создавать комплексный чертеж, проверьте исходный чертеж
сборки или отдельной детали и при необходимости подкорректируйте его. Не
вносите изменения в комплексный чертеж, связанный с оригиналом.
Прежде чем приступить, можно установить расширенный параметр
XS_MULTIDRAWING_REMOVE_VIEW_LABEL_GAP в значение TRUE
( Инструменты --> Параметры --> Расширенные параметры --> Свойства
чертежа ), чтобы убрать лишнее пространство между метками видов
чертежа и видами чертежа.
См. также Комплексные чертежи на стр 49
XS_MULTIDRAWING_REMOVE_VIEW_LABEL_GAP
Изменение настроек чертежа на стр 342
Создание пустых комплексных чертежей и связывание видов на стр 55
Создание комплексных чертежей из выбранных чертежей на стр 56
Создание комплексных чертежей выбранных деталей на стр 56
Создание пустых комплексных чертежей и связывание
видов
Можно создавать пустые комплексные чертежи и связывать с ними виды из
других чертежей или копировать на них виды из других чертежей, с
компоновкой или без нее.
Чтобы создать пустой комплексный чертеж и связать с ним виды, выполните
следующие действия.
1.
Выберите Чертежи и отчеты --> Создать комплексный чертеж -->
Пустой чертеж.
2.
Откройте пустой комплексный чертеж из Списка чертежей.
3.
В Списке чертежей выберите чертежи, которые требуется связать с
комплексным чертежом.
4.
Выберите Виды --> Добавить виды из другого чертежа и выберите
одну из команд копирования или связывания.
Виды помещаются на комплексный чертеж.
Создание чертежей
55
Создание комплексных чертежей
5.
Если виды накладываются друг на друга, расставьте их требуемым
образом.
При обновлении комплексных чертежей обновляются также связанные
чертежи.
См. также Создание комплексных чертежей на стр 54
Создание комплексных чертежей из выбранных чертежей
Можно создавать комплексные чертежи из выбранных чертежей. При этом на
комплексном чертеже может быть сохранена компоновка выбранного
чертежа.
Чтобы создать комплексный чертеж из выбранных чертежей, выполните
следующие действия.
1.
Выберите чертежи из Списка чертежей.
2.
Выберите Чертежи и отчеты --> Создать комплексный чертеж и
выберите одну из следующих команд:
•
Выбранные чертежи: создать комплексные чертежи из выбранных
чертежей без компоновок.
•
Выбранные чертежи с компоновкой: создать комплексные
чертежи из выбранных чертежей с сохранением компоновки каждого
выбранного чертежа.
См. также Создание комплексных чертежей на стр 54
Создание комплексных чертежей выбранных деталей
Можно создать чертежи отдельных деталей и чертежи сборок по выбранным
деталям и поместить эти чертежи на комплексный чертеж. При этом можно
сохранить компоновку выбранных чертежей отдельных деталей или сборок.
Чтобы создать комплексный чертеж по выбранным деталям, выполните
следующие действия.
1.
Выберите детали, пользуясь соответствующими фильтрами выбора.
2.
Выберите Чертежи и отчеты --> Создать комплексный чертеж и
выберите одну из следующих команд, в зависимости от требуемого
результата:
Создание чертежей
56
Создание комплексных чертежей
•
Новые чертежи отдельных деталей - выбранные детали:
создать по выбранным деталям чертежи отдельных деталей и
поместить их на комплексный чертеж.
•
Новые чертежи отдельных деталей - выбранные детали с
компоновкой: создать по выбранным деталям чертежи отдельных
деталей с сохранением компоновки каждого чертежа и поместить их
на комплексный чертеж.
•
Новые чертежи сборок - выбранные детали: создать по
выбранным деталям чертежи сборок и поместить их на комплексный
чертеж.
•
Новые чертежи сборок - выбранные детали с компоновкой:
создать по выбранным деталям чертежи сборок с сохранением
компоновки каждого чертежа и поместить их на комплексный чертеж.
См. также Создание комплексных чертежей на стр 54
2.6 Каталог чертежей-прототипов
Использование Каталога чертежей-прототипов — это быстрый,
эффективный и управляемый способ создания чертежей на основе
чертежей-прототипов. В Каталоге чертежей-прототипов все команды
создания чертежей собраны в одном месте.
Чертеж-прототип — это чертеж Tekla Structures или набор свойств
чертежа, используемые для создания новых чертежей, которые будут
выглядеть аналогично чертежу-прототипу.Существует несколько типов
чертежей-прототипов.шаблоны клонирования, сохраненные настройки и
наборы правил.В качестве чертежей-прототипов можно также использовать
существующие файлы мастеров автоматических чертежей.
На приведенном ниже рисунке показан Каталог чертежей-прототипов в
представлении «Поиск», с отображением чертежей-прототипов в виде
эскизов.
Создание чертежей
57
Каталог чертежей-прототипов
В Каталоге чертежей-прототипов предусмотрена панель инструментов,
содержащая команды для создания чертежей, выбора типа представления и
типа списка чертежей-прототипов, отображения описаний чертежейпрототипов, выбора моделей, содержащих шаблоны клонирования для
использования, создания наборов правил, открытия Списка чертежей, а
также для закрепления окна Каталога чертежей-прототипов поверх
остальных окон.
Tekla Structures заполняет каталог путем поиска элементов в папках в
стандартном порядке поиска Tekla Structures: сначала папка компании, затем
папка проекта, затем системная папка и т. д. В каталоге отображаются
шаблоны клонирования из папки, заданной расширенным параметром
XS_CLONING_TEMPLATE_DIRECTORY.
Создание чертежей
58
Каталог чертежей-прототипов
См. также Создание чертежей на стр 28
Типы чертежей-прототипов на стр 59
Поиск чертежей-прототипов в Каталоге чертежей-прототипов на стр 86
Управление Каталогом чертежей-прототипов на стр 87
XS_CLONING_TEMPLATE_DIRECTORY
Folder search order
Типы чертежей-прототипов
Используемый тип чертежа-прототипа зависит от того, какого типа чертеж
требуется создать:
•
чертежи отдельных деталей, чертежи сборок или чертежи отлитых
элементов можно создавать на основе сохраненных настроек, наборов
правил или шаблонов клонирования;
•
чертежи общего вида можно создавать на основе сохраненных настроек;
•
комплексные чертежи можно создавать на основе мастеров (старых
наборов правил на базе файлов).
См. также Сохраненные настройки на стр 60
Создание чертежей
59
Каталог чертежей-прототипов
Наборы правил на стр 62
Мастеры на стр 63
Шаблоны клонирования на стр 60
Шаблоны клонирования
Шаблоны клонирования — это чертежи Tekla Structures, используемые в
качестве шаблонов для создания новых чертежей.Можно выбрать чертеж в
Списке чертежей и добавить его в Каталог чертежей-прототипов для
использования в качестве шаблона.
Также можно использовать шаблоны клонирования, которые находятся в
других моделях.Если в нескольких проектах используются аналогичные
детали, можно завести набор моделей шаблонов клонирования и
использовать шаблоны клонирования из этих моделей, когда они
понадобятся.
См. также Типы чертежей-прототипов на стр 59
Клонирование чертежей на стр 103
Создание чертежей с использованием шаблонов клонирования в Каталоге
чертежей-прототипов на стр 104
Клонирование путем использования шаблонов клонирования, находящихся в
других моделях на стр 106
Добавление шаблона клонирования на стр 90
Сохраненные настройки
Под сохраненными настройками в Каталоге чертежей-прототипов
понимаются файлы свойств чертежа, созданные и сохраненные в
диалоговых окнах свойств чертежа для различных типов чертежей.Имеется
ряд предустановленных файлов свойств чертежа; кроме того, можно
создавать собственные файлы свойств из диалоговых окон свойств чертежа.
Каждый тип чертежей имеет собственные файлы свойств.Сохраненные
настройки по умолчанию находятся в папке среды (..\Tekla Structures
\<версия>\environments\<среда>\system).Настройки, созданные
пользователем, сохраняются в папке текущей модели.
Ниже приведены некоторые примеры того, как сохраненные настройки
отображаются в диалоговом окне Каталог чертежей-прототипов.
Создание чертежей
60
Каталог чертежей-прототипов
Создание чертежей
61
Каталог чертежей-прототипов
См. также Типы чертежей-прототипов на стр 59
Создание чертежей с использованием сохраненных настроек в Каталоге
чертежей-прототипов на стр 63
Наборы правил
Наборы правил определяют способы создания чертежей для различных
типов объектов.Под набором правил понимается сочетание групп объектов
(фильтров выбора в модели) и настроек чертежа-прототипа (шаблона
клонирования, сохраненных настроек), которое определяет, какие объекты
включаются в чертеж и какие настройки чертежа используются.Можно
использовать существующие файлы мастеров автоматических чертежей или
создать собственные наборы правил.
Порядок наборов имеет значение, т. к. по умолчанию Tekla Structures создает
только по одному чертежу для каждого объекта. Например, набор правил
создает чертеж сборки для объекта, соответствующего критериям фильтра
выбора в одном наборе. При этом Tekla Structures не будет создавать другие
чертежи сборки для этого объекта, даже если он соответствует критериям
фильтра выбора в последующих наборах в том же файле наборов правил.
См. также Типы чертежей-прототипов на стр 59
Создание чертежей
62
Каталог чертежей-прототипов
Создание чертежей с использованием наборов правил или мастеров в
Каталоге чертежей-прототипов на стр 77
Добавление набора правил на стр 88
Мастеры
Файл мастера состоит из нескольких сохраненных в файле наборов
запросов на создание чертежей, содержащих настройки чертежа, атрибутов
и деталей для применения к выбранным объектам, а также фильтр
выбора.Порядок наборов имеет значение, т. к. по умолчанию Tekla Structures
создает только по одному чертежу для каждого объекта.Файлы мастеров
можно редактировать в Каталоге чертежей-прототипов.Тем не менее,
создавать новые файлы мастеров в Каталоге чертежей-прототипов
нельзя.Вместо этого можно создать набор правил, который по сути
представляет собой то же, что и мастер:применяет свойства чертежа к
объектам, выбранным с помощью фильтра, однако посредством диалогового
окна, а не текстового файла, как мастер.
Единственным способом создания в Каталоге чертежейпрототипов комплексных чертежей является использование
файлов мастеров.
См. также Типы чертежей-прототипов на стр 59
Создание чертежей с использованием наборов правил или мастеров в
Каталоге чертежей-прототипов на стр 77
Содержимое файла мастера на стр 95
Создание чертежей с использованием сохраненных
настроек в Каталоге чертежей-прототипов
В Каталоге чертежей-прототипов можно создавать чертежи отдельных
деталей, чертежи сборок, чертежи отлитых элементов и чертежи общего
вида на основе сохраненных настроек (файлов свойств чертежа). Можно
редактировать свойства чертежа сохраненных настроек и применять
настройки уровня объекта.
См. также Применение подробных настроек уровня объекта чертежа в сохраненных
настройках на стр 64
Создание чертежей отдельных деталей, сборок и отлитых элементов с
использованием сохраненных настроек в Каталоге чертежей-прототипов на
стр 70
Создание чертежей
63
Каталог чертежей-прототипов
Создание чертежей общего вида с использованием сохраненных настроек в
Каталоге чертежей-прототипов на стр 65
Добавление сохраненных настроек на стр 88
Применение подробных настроек уровня объекта чертежа
в сохраненных настройках
К чертежам, создаваемым в Каталоге чертежей-прототипов, можно
применять сохраненные настройки уровня объекта чертежа. Это позволяет
использовать одни и те же сохраненные настройки для множества чертежей
и применять только те или иные конкретные настройки уровня объекта в
момент создания чертежа, — например, использовать метки другого типа или
изменить цвет армирования.
Чтобы применить подробные настройки уровня объекта в сохраненных
настройках для чертежа общего вида, выполните следующие действия.
1.
В Каталоге чертежей-прототипов дважды щелкните сохраненные
настройки, которые будут использоваться для создания чертежей.
2.
В диалоговом окне Свойства чертежа-прототипа нажмите кнопку
Редактировать свойства чертежа.
3.
Нажмите кнопку-переключатель
флажки.
4.
В диалоговом окне Свойства чертежа установите только флажок
Использовать подробные настройки уровня объекта и убедитесь,
что переключатель рядом с ним установлен в положение Да.
5.
Нажмите кнопку Редактировать настройки.
6.
Выберите фильтр, тип объекта чертежа и файл свойств объектов
чертежа, которые требуется использовать.
7.
Нажмите кнопку ОК.
8.
Нажмите кнопку Сохранить вверху диалогового окна, чтобы сохранить
изменения в файле сохраненных настроек (файле свойств).
9.
Нажмите ОК в диалоговом окне Свойства чертежа-прототипа.
внизу окна, чтобы снять
10. Создайте чертежи.
На чертежах отдельных деталей, сборок и отлитых элементов необходимо
перейти из диалогового окна Свойства чертежей к свойствам вида, на
котором требуется применить подробные настройки уровня объекта.
См. также Изменение свойств сохраненных настроек на стр 92
Создание чертежей
64
Каталог чертежей-прототипов
Создание подробных настроек уровня объекта на чертеже общего вида на
стр 354
Пример: применение подробных настроек уровня объекта на уровне чертежа
на стр 356
Создание подробных настроек уровня объекта на чертежах отлитых
элементов на стр 358
Пример: применение подробных настроек уровня объекта на уровне вида на
стр 360
Создание чертежей общего вида с использованием
сохраненных настроек в Каталоге чертежей-прототипов
Прежде чем создавать чертежи общего вида, создайте необходимые виды
модели и убедитесь, что виды выглядят так, как они должны выглядеть. Виды
чертежей будут иметь ту же ориентацию и содержимое, что и выбранный вид
модели. Чтобы выбрать область, которую требуется показать на чертеже
общего вида, подгоните рабочую область по двум точкам.
Для создания чертежей общего вида с использованием сохраненных
настроек выполните следующие действия.
1.
В модели выберите Чертежи и отчеты --> Создать чертежи .
2.
Выберите в списке набор сохраненных настроек (файл свойств чертежа).
3.
При необходимости измените свойства чертежа, дважды щелкнув набор
сохраненных настроек и нажав кнопку Редактировать свойства
чертежа.
Не забудьте сохранить изменения в файле свойств.
4.
Нажмите кнопку Создать чертежи (Alt+C).
5.
В диалоговом окне Создать чертеж общего вида выберите виды,
которые требуется создать, и выберите требуемый вариант в списке
Параметры.
Выбрав вариант Пустой, можно создать пустой чертеж и добавить на
него виды модели позже.
6.
Нажмите кнопку Создать, чтобы создать чертежи.
Tekla Structures создает чертежи и добавляет их в Список чертежей. Чтобы
открыть Список чертежей, щелкните значок
Каталога чертежей-прототипов.
Создание чертежей
65
на панели инструментов
Каталог чертежей-прототипов
Чертежи общего вида при повторном создании перезаписываются. Если
требуется создать другой чертеж общего вида из того же вида модели,
присвойте чертежу другое имя в новых свойствах чертежа.
Дополнительные сведения о создании чертежей общего вида монолитных
конструкций см. в разделе Этапы заливки на чертежах на стр 249
См. также Сохраненные настройки на стр 60
Создание чертежей с использованием сохраненных настроек в Каталоге
чертежей-прототипов на стр 63
Создание чертежей общего вида на стр 51
Создание планов расположения анкерных болтов с
использованием сохраненных настроек
Планы расположения анкерных болтов — это чертежи общего вида, на
которых показано размещение анкерных болтов. Создавать планы
расположения анкерных болтов можно в Каталоге чертежей-прототипов
или с помощью команд меню, контекстных меню и панелей инструментов.
Ниже рассматривается создание плана расположения анкерных болтов с
помощью Каталога чертежей-прототипов.
При создании чертежа необходимо определить его как план
расположения анкерных болтов. Преобразовать чертеж общего
вида в план расположения анкерных болтов после его создания
невозможно.
Прежде чем создавать план расположения анкерных болтов, создайте вид
модели в плоскости XY.
Создание плана расположения анкерных болтов:
1.
Выберите Чертежи и отчеты --> Создать чертежи .
2.
Дважды щелкните сохраненную настройку, созданную для планов
расположения анкерных болтов, например anchor_bolt_plan.
3.
Откройте диалоговое окно Свойства чертежа общего вида, нажав
кнопку Редактировать свойства чертежа.
4.
Нажмите кнопку Вид.
5.
Перейдите на вкладку План расположения анкерных болтов и
убедитесь, что для параметра Отображать план расположения
анкерных болтов задано значение Да.
Создание чертежей
66
Каталог чертежей-прототипов
6.
При необходимости измените масштаб на укрупненном виде детали.
7.
При необходимости установите параметр Создать виды узла в
значение Да для создания отдельных видов узлов.
При выборе варианта Нет Tekla Structures проставляет размеры
анкерных болтов на укрупненном виде. Tekla Structures группирует
аналогичные виды узлов так, чтобы аналогичные детали изображались
только по одному разу.
8.
Задайте Масштаб вида узла.
9.
Нажмите кнопку Сохранить, чтобы сохранить изменения в файле
сохраненных настроек (файле свойств чертежа).
10. Нажмите кнопку ОК, чтобы закрыть диалоговое окно Свойства каталога
чертежей-прототипов.
11. Выберите Создать чертежи.
12. В диалоговом окне Создать чертеж общего вида нажмите кнопку
Создать.
13. Выберите один вид в плоскости XY.
Если выбрать вид другого типа или несколько видов, Tekla Structures
выведет предупреждающее сообщение, и план расположения анкерных
болтов создан не будет.
14. Нажмите кнопку Создать.
Tekla Structures создаст план расположения анкерных болтов.
Tekla Structures создает на плане расположения анкерных болтов
размеры болтов в соответствии с направлениями системы координат
группы болтов. В случае неортогональности угла между видами систем
координат и группами болтов Tekla Structures добавляет к видам узлов
угловые размеры. Для создания размеров в направлениях осей X и Y
главного вида используется расширенный параметр
XS_ANCHOR_BOLT_PLAN_USE_VIEW_COORDSYS_FOR_BOLT_DIMENSIONS.
При сравнении узлов во внимание принимаются следующие аспекты:
•
размеры болтов;
•
профиль колонны;
•
ориентация (система координат) колонны;
•
профиль пластины.
На готовом чертеже проверьте, что в меню Инструменты -->
Параметры установлен флажок Фантомный контур, а в подменю
Цветовой режим чертежа установлен флажок Цветной. Если
флажок установлен, на цветных чертежах с белым фоном скрытые
объекты изображаются в виде фантомных контуров. На чертежах в
Создание чертежей
67
Каталог чертежей-прототипов
шкале яркостей и черно-белых чертежах скрытые объекты не
отображаются, даже если флажок Фантомный контур установлен.
См. также XS_ANCHOR_BOLT_PLAN_USE_VIEW_COORDSYS_FOR_BOLT_DIMENSION
S
Сохраненные настройки на стр 60
Объекты, включаемые в план расположения анкерных болтов на стр 68
Определение включаемых деталей с помощью фильтров чертежа на стр 68
Включение сборок в планы расположения анкерных болтов на стр 69
Пример: размеры на планах расположения анкерных болтов на стр 508
Свойства чертежей общего вида на стр 585
Свойства видов на чертежах на стр 591
Объекты, включаемые в план расположения анкерных болтов
По умолчанию Tekla Structures выбирает объекты для включения в план
расположения анкерных болтов исходя из следующих правил:
•
деталь является колонной или балкой, расположенной почти
вертикально;
•
деталь является главной в сборке;
•
опорная пластина включена в сборку и находится ниже главной детали;
•
болты крепятся к опорной пластине;
•
сборка разрезана плоскостью вида.
•
ограничивающая рамка опорной пластины в направлении XY пересекает
ограничивающую рамку колонны.
См. также Создание планов расположения анкерных болтов с использованием
сохраненных настроек на стр 66
Определение включаемых деталей с помощью фильтров
чертежа
Для определения того, какие детали должны быть включены в план
расположения анкерных болтов, можно использовать фильтры чертежа
общего вида и расширенные параметры.
Для определения включаемых деталей с помощью фильтров чертежа
общего вида выполните следующие действия.
Создание чертежей
68
Каталог чертежей-прототипов
1.
Создайте необходимые фильтры чертежа общего вида в диалоговом
окне Свойства фильтров, которое открывается из диалогового окна
свойств чертежа общего вида.
2.
Выберите Инструменты > Параметры > Расширенные параметры >
Свойства чертежа.
3.
Введите следующие значения для следующих расширенных параметров:
•
XS_ANCHOR_BOLT_PLAN_COLUMN_FILTER: <имя фильтра чертежа
для колонн>
•
XS_ANCHOR_BOLT_PLAN_BOLT_FILTER: <имя фильтра чертежа
для болтов>
•
XS_ANCHOR_BOLT_PLAN_BASEPLATE_FILTER: <имя фильтра
чертежа для опорных пластин>
•
XS_ANCHOR_BOLT_PLAN_ADDITIONAL_PARTS_FILTER: <имя
фильтра чертежа для дополнительных деталей>
Если эти расширенные параметры не заданы, для определения колонн,
опорных пластин и анкерных болтов, включаемых в план расположения
анкерных болтов, используются правила по умолчанию.
Задание этих расширенных параметров влияет только на создание
новых планов расположения анкерных болтов; на уже созданные
планы они не влияют.
См. также XS_ANCHOR_BOLT_PLAN_BASEPLATE_FILTER
XS_ANCHOR_BOLT_PLAN_BOLT_FILTER
XS_ANCHOR_BOLT_PLAN_COLUMN_FILTER
XS_ANCHOR_BOLT_PLAN_ADDITIONAL_PARTS_FILTER
Creating drawing filters
Создание планов расположения анкерных болтов с использованием
сохраненных настроек на стр 66
Включение сборок в планы расположения анкерных болтов
Если в модели имеются анкерные болты на разной высоте, можно создать
чертеж общего вида на уровне самой верхней опорной пластины/анкерного
болта. Взгляд из крайних точек видов плана расположения анкерных болтов
будет направлен только вниз. Если анкерный болт на самом низком уровне
не отображается, откорректируйте значение расширенного параметра
XS_ANCHOR_BOLT_PLAN_DRAWING_TOLERANCE.
Чтобы задать это расстояние, выполните следующие действия.
Создание чертежей
69
Каталог чертежей-прототипов
1.
Выберите Инструменты --> Параметры --> Расширенные параметры
--> Свойства чертежа .
2.
Задайте значение расширенного параметра
XS_ANCHOR_BOLT_PLAN_DRAWING_TOLERANCE.
Расстояние задается в миллиметрах. Значение по умолчанию — 200 мм.
См. также XS_ANCHOR_BOLT_PLAN_DRAWING_TOLERANCE
Создание планов расположения анкерных болтов на стр 66
Создание чертежей отдельных деталей, сборок и отлитых
элементов с использованием сохраненных настроек в
Каталоге чертежей-прототипов
•
Отлитые элементы имеют свойство детали «Тип отлитого
элемента», задаваемое в модели и принимающее два
значения: Монолит или Сборный. Необходимо следить за
правильностью задания типа отлитого элемента, поскольку
работа некоторых функций (например, нумерации)
основывается на типе отлитого элемента. В конфигурации
«Монолит» создавать чертежи отлитых элементов можно
только для монолитных элементов.
•
Предварительные условия для создания чертежей общего вида
монолитных конструкций, а также дополнительные сведения о
создании таких чертежей, см. в разделе Этапы заливки на
чертежах на стр 249
Для создания чертежей отдельных деталей, сборок или отлитых элементов
на основе чертежей-прототипов типа «сохраненные настройки» выполните
следующие действия.
1.
В модели выберите Чертежи и отчеты --> Создать чертежи .
2.
Выберите в списке требуемый набор сохраненных настроек (файл
свойств чертежа).
Для чертежей отлитых элементов выберите файл, содержащий
требуемый способ создания отлитого элемента:
•
По номеру позиции отлитого элемента: из каждого отлитого
элемента создается по чертежу. При наличии идентичных отлитых
элементов один из них будет служить базовым отлитым элементом
для чертежа. Это наиболее распространенный способ создания
чертежей отлитых элементов.
Создание чертежей
70
Каталог чертежей-прототипов
•
По идентификатору отлитого элемента: каждая деталь в модели
имеет уникальный идентификационный номер. Можно создавать
чертежи по идентификационным номерам отлитых элементов.
Идентификационный номер определяет обозначение чертежа. Из
идентичных отлитых компонентов можно создать несколько
чертежей.
3.
При необходимости измените свойства чертежа и примените настройки
уровня объекта. Чтобы это сделать, дважды щелкните сохраненную
настройку и нажмите кнопку Редактировать свойства чертежа. Не
забудьте сохранить изменения в файле свойств.
4.
Если чертеж создается только для выбранных объектов, выберите
объекты.
Можно также применить соответствующий фильтр выбора и выбрать
модель целиком. Выбирая объекты, устанавливайте только
переключатель выбора Выбрать детали; в противном случае выбор
может занять длительное время.
5.
Нажмите кнопку Создать чертежи (Alt+C) или Создать чертежи всех
деталей (Alt+A).
6.
В случае появления запроса на запуск нумерации пронумеруйте модель.
Tekla Structures создает чертежи и добавляет их в Список чертежей. Чтобы
открыть Список чертежей, щелкните соответствующий значок на панели
инструментов Каталога чертежей-прототипов.
Если чертеж с таким типом и меткой уже имеется, Tekla Structures не будет
создавать новый чертеж.
См. также Пример: создание чертежей отлитых элементов по одному на стр 71
Пример: создание чертежей сборок из групп схожих деталей на стр 75
Сохраненные настройки на стр 60
Создание чертежей с использованием сохраненных настроек в Каталоге
чертежей-прототипов на стр 63
XS_DRAW_CAST_UNIT_INTERNAL_LINES
XS_DRAW_CAST_PHASE_INTERNAL_LINES
Пример: создание чертежей отлитых элементов по одному
В данном примере мы создадим чертеж отлитого элемента с использованием
сохраненных настроек, которые называются Column_with_BOM.
Чтобы создать чертеж отлитого элемента, выполните следующие действия.
Создание чертежей
71
Каталог чертежей-прототипов
1.
В модели щелкните бетонную колонну правой кнопкой мыши и выберите
Отлитый элемент --> Задать верх в рабочей поверхности формы ,
после чего выберите грань отлитого элемента, которая будет обращена
вверх в форме.
Когда вы щелкаете колонну правой кнопкой мыши и выбираете Отлитый
элемент --> Показать верх в рабочей поверхности формы ,
выбранная грань отображается красным цветом (см. рисунок ниже).
Грань, соответствующая верху формы, на чертежах будет показана на
виде спереди.
2.
По-прежнему в модели дважды щелкните колонну и выберите Сборный
в списке Тип отлитого элемента.
Необходимо следить за правильностью задания типа отлитого элемента,
поскольку работа некоторых функций (например, нумерации)
основывается на типе отлитого элемента.
3.
Выберите Чертежи и отчеты --> Настройки чертежа --> Чертеж
отлитого элемента .
4.
В диалоговом окне свойств загрузите соответствующие
предустановленные или предварительно определенные свойства
Создание чертежей
72
Каталог чертежей-прототипов
чертежа (сохраненные настройки). В данном примере мы загрузим
свойства Column_with_BOM.
5.
Убедитесь, что настройки Column_with_BOM содержат требуемый
Способ создания отлитого элемента:
•
По номеру позиции отлитого элемента: из каждого отлитого
элемента создается по чертежу. При наличии идентичных отлитых
элементов один из них будет служить базовым отлитым элементом
для чертежа. Это наиболее распространенный способ создания
чертежей отлитых элементов.
•
По идентификатору отлитого элемента: каждая деталь в модели
имеет уникальный идентификационный номер. Можно создавать
чертежи по идентификационным номерам отлитых элементов.
Идентификационный номер определяет обозначение чертежа. Из
идентичных отлитых компонентов можно создать несколько
чертежей.
6.
Если вы внесли какие-либо изменения в Column_with_BOM, сохраните
изменения и закройте диалоговое окно.
7.
Выберите колонну в модели.
8.
Выберите Чертежи и отчеты --> Создать чертежи
9.
Выберите сохраненные настройки Column_with_BOM (C) в категории
Чертежи отлитых элементов.
Создание чертежей
73
Каталог чертежей-прототипов
10. Нажмите кнопку Создать чертежи.
Tekla Structures создает чертеж.
Можно открыть Список чертежей, нажав кнопку
Список чертежей
на панели инструментов, и открыть чертеж, чтобы просмотреть его.
См. также Создание чертежей отдельных деталей, сборок и отлитых элементов с
использованием сохраненных настроек в Каталоге чертежей-прототипов на
стр 70
Создание чертежей
74
Каталог чертежей-прототипов
Пример: создание чертежей сборок из групп схожих
деталей
Создание чертежей по одному может занять немало времени. Процесс
создания можно автоматизировать в несколько большей степени: выбирать
группы элементов и затем создавать чертежи. Например, можно определить
необходимые свойства для балок, а затем создать чертежи всех балок сразу
с помощью фильтров выбора в модели Tekla Structures. В данном примере
мы будем использовать сохраненные настройки с именем Beam_with_BOM и
создадим чертежи сборок изо всех балок.
Чтобы создать чертежи сборок по группам, выполните следующие действия.
1.
2.
Определите фильтр выбора, который выбирает элементы только одного
типа, в данном случае балки.
a.
В модели выберите Правка --> Фильтр выбора .
b.
Создайте фильтр для выбора всех объектов с именем BEAM и
сохраните его с именем BEAM.
Активируйте фильтр BEAM, выбрав его из списка фильтров выбора, и с
помощью выбора рамкой выберите все балки в модели.
Создание чертежей
75
Каталог чертежей-прототипов
3.
Откройте Каталог чертежей-прототипов, выбрав Чертежи и отчеты -->
Создать чертежи .
4.
В категории Чертежи сборок выберите чертеж-прототип (сохраненные
настройки). В данном примере выбран чертеж-прототип
Beam_with_BOM (A).
5.
Нажмите кнопку Создать чертежи.
Tekla Structures создает чертежи сборок балок.
См. также Создание чертежей отдельных деталей, сборок и отлитых элементов с
использованием сохраненных настроек в Каталоге чертежей-прототипов на
стр 70
Создание чертежей
76
Каталог чертежей-прототипов
Создание чертежей с использованием наборов правил
или мастеров в Каталоге чертежей-прототипов
В Каталоге чертежей-прототипов можно создавать чертежи отдельных
деталей, чертежи сборок и чертежи отлитых элементов на основе наборов
правил и комплексные чертежи на основе мастеров. Можно использовать
мастеры на базе файлов, использовать существующие наборы правил или
создавать свои собственные.
Для создания чертежей на основе набора правил или мастера выполните
следующие действия.
1.
В модели выберите Чертежи и отчеты --> Создать чертежи .
2.
Выберите в списке набор правил или файл мастера.
3.
При необходимости измените свойства набора правил или содержимое
файла мастера, дважды щелкнув набор правил или мастер.
4.
При необходимости отредактируйте свойства шаблона чертежа,
связанного с набором правил. Чтобы это сделать, дважды щелкните
набор правил, выберите в списке чертеж-прототип и нажмите Свойства
--> Редактировать свойства чертежа . Не забудьте сохранить
изменения.
5.
Выберите модель целиком или требуемые детали.
6.
Выполните одно из следующих действий.
7.
•
Если выбраны детали, нажмите кнопку Создать чертежи (Alt+C).
•
Если выбрана модель целиком, нажмите кнопку Создать чертежи
всех деталей (Alt+A).
В случае появления запроса на запуск нумерации пронумеруйте модель.
Tekla Structures создает чертежи и добавляет их в Список чертежей.
Щелкните значок списка чертежей на панели инструментов Каталога
чертежей-прототипов, чтобы открыть Список чертежей.
Если чертеж с таким типом и меткой уже имеется, Tekla Structures не будет
создавать новый чертеж.
Ограничения •
•
Создавать комплексные чертежи в Каталоге чертежей-прототипов
можно только с помощью мастеров. Создавать наборы правил для
комплексных чертежей невозможно.
В Каталоге чертежей-прототипов невозможно создавать чертежи
общего вида на основе наборов правил или мастеров. Чертежи общего
вида можно создавать только на основе сохраненных настроек.
Создание чертежей
77
Каталог чертежей-прототипов
См. также Наборы правил на стр 62
Мастеры на стр 63
Каталог чертежей-прототипов на стр 57
Добавление набора правил на стр 88
Пример: создание нового набора правил и чертежей для всех деталей на стр
78
Пример: создание нового набора правил и чертежей для
всех деталей
В следующем примере мы рассмотрим создание простого набора правил,
которое будет использоваться для создания чертежей сборок и отдельных
деталей на основе имен деталей в модели.
В данном случае используется очень простая модель, состоящая из двух
колонн с балкой между ними, опорными пластинами и торцевыми
пластинами. Детали имеют имена BEAM, COLUMN и PLATE.
Прежде чем настраивать набор правил в Каталоге чертежей-прототипов,
необходимо, чтобы у нас были некоторые сохраненные настройки (свойства
чертежа) и некоторые фильтры выбора, которые связывают свойства
чертежа с деталями в модели.
Создание Необходимо создать фильтры, которые выбирают балки, колонны и
фильтров пластины.
выбора
Чтобы создать фильтры выбора, выполните следующие действия.
1.
В модели выберите Правка --> Фильтр выбора .
Создание чертежей
78
Каталог чертежей-прототипов
2.
Нажмите кнопку Добавить строку, добавьте фильтр выбора для балок,
как показано ниже, и сохраните его с именем DRAWING_BEAM.
3.
Таким же образом создайте фильтры выбора для колонн и пластин,
сохранив их с именами DRAWING_COLUMN и DRAWING_PLATE.
Новые фильтры появляются в списке фильтров выбора.
Создание чертежей
79
Каталог чертежей-прототипов
4.
Закройте диалоговое окно Фильтр выбора, нажав кнопку Отмена.
Новые фильтры будут сохранены в папке модели. При необходимости
скопируйте их в нужные папки, например в папку компании или проекта.
Создание
сохраненных
настроек
(свойств
чертежа)
Следующий шаг — изменить свойства чертежа и сохранить их, чтобы они
отображались в Каталоге чертежей-прототипов в виде сохраненных
настроек. Сохраненные настройки создаются отдельно для чертежей
отдельных деталей и чертежей сборок.
Чтобы создать сохраненные настройки, выполните следующие действия.
1.
Выберите Чертежи и отчеты --> Настройки чертежа --> Чертеж сборки
и создайте свойства для чертежа балки и колонны.
2.
Введите информативное имя для чертежа в поле Имя, например BEAM
для свойств для балки и COLUMN для свойств для колонны.
3.
Сохраните свойства с именами DRAWING_BEAM и DRAWING_COLUMN.
4.
Выберите Чертежи и отчетыНастройки чертежаЧертеж отдельной
детали и создайте какие-либо настройки чертежа отдельной детали для
ствола балки, ствола колонны и пластин.
Создание чертежей
80
Каталог чертежей-прототипов
5.
Введите описательное имя для чертежа в поле Имя, например BEAM
SHAFT для свойств ствола балки и COLUMN SHAFT для свойств ствола
колонны и PLATE для свойств пластины.
6.
Сохраните настройки с именами DRAWING_BEAM_SHAFT,
DRAWING_PLATES и DRAWING_COLUMN_SHAFT.
Создание Теперь, когда необходимые фильтры выбора и сохраненные настройки
набора созданы, можно создать набор правил, который автоматически создает
правил чертежи отдельной детали и сборки для балок, колонн и пластин.
Чтобы создать набор правил, выполните следующие действия.
1.
Выберите Чертежи и отчеты --> Создать чертежи .
2.
Щелкните значок Определить набор правил
инструментов.
3.
В диалоговом окне Определение правил для создания чертежей
выберите типы чертежей, которые будут создаваться на основе этого
набора правил, и нажмите кнопку Далее.
на панели
В данном примере выберем Чертежи отдельных деталей и Чертежи
сборок.
4.
В диалоговом окне Определение правил - Чертежи отдельных
деталей нажмите кнопку Добавить группу и выберите фильтры и
соответствующие наборы сохраненных настроек чертежей отдельных
деталей.
5.
В столбце Группа объектов выберите три новых фильтра, а в столбце
Чертеж-прототип выберите три новых набора сохраненных настроек.
(СН) после имени чертежа-прототипа означает, что его тип —
сохраненные настройки.
Создание чертежей
81
Каталог чертежей-прототипов
6.
Нажмите кнопку Далее.
7.
В диалоговом окне Определить правила - Чертежи сборок нажмите
кнопку Добавить группу и выберите фильтры и соответствующие
наборы сохраненных настроек чертежей сборок.
8.
В столбце Группа объектов выберите два новых фильтра, а в столбце
Чертеж-прототип выберите два новых набора сохраненных настроек.
Создание чертежей
82
Каталог чертежей-прототипов
9.
Нажмите кнопку Далее.
10. Введите для набора правил имя (Rule Set: Column+Beam+Plate),
описание и ключевые слова.
11. Нажмите кнопку Обзор рядом с полем Предварительное изображение
и добавьте для чертежа-прототипа изображение-образец.
12. Закончив, нажмите кнопку Готово.
Создание Теперь можно создать чертежи, используя новый набор правил.
всех
Чтобы создать чертежи, выполните следующие действия.
чертежей с
использовани 1. В представлении Поиск Каталога чертежей-прототипов введите
критерии поиска в поле рядом с кнопкой Поиск и нажмите кнопку.
ем набора
правил
В данном примере введем column beam plate. Tekla Structures находит
только что созданный набор правил.
2.
Щелкните набор правил правой кнопкой мыши и выберите Создать
чертежи всех деталей.
Tekla Structures начинает создание чертежей. Когда чертежи будут
созданы, рядом со значком Список чертежей на панели инструментов
появится следующее сообщение: «Создано 6 чертежей. Открыть Список
чертежей для просмотра результатов». Это правильное количество
чертежей.
Создание чертежей
83
Каталог чертежей-прототипов
3.
Чтобы проверить, какие чертежи были созданы, щелкните значок Список
чертежей на панели инструментов.
См. также Создание чертежей отдельных деталей, сборок и отлитых элементов с
использованием сохраненных настроек в Каталоге чертежей-прототипов на
стр 70
Создание нескольких листов чертежа для одной и той же
детали
Для одной детали можно создать несколько чертежей в виде нескольких
листов чертежа. Количество листов не ограничено, и каждый чертеж может
обладать собственными свойствами. Этим удобно пользоваться при
необходимости в дополнительных листах для видов узлов и сечений и в
особенности когда требуется несколько чертежей сборки с разными
параметрами представления: один с большим трехмерным изображением
сборки, один с дополнительными видами сечений и один с определенными
деталями или сборочными узлами с метками и размерами.
Создать несколько листов чертежа для одной и той же детали можно в
Каталоге чертежей-прототипов (на основе наборов правил или мастеров)
или с помощью диалогового окна свойств чертежа.
См. также Создание чертежей на стр 28
Создание нескольких листов чертежа на основе мастеров на стр 84
Создание нескольких листов чертежа с помощью свойств чертежа на стр 85
Копирование чертежа на новый лист на стр 113
Создание нескольких листов чертежа на основе мастеров
Прежде чем приступить, создайте файлы свойств чертежа (сохраненных
настроек) для создания нескольких листов для одной и той же детали;
каждый файл должен содержать требуемые настройки для конкретной цели и
отдельные номера листов.
Для создания нескольких листов чертежа для одной и той же детали на
основе мастеров в Каталоге чертежей-прототипов выполните следующие
действия.
Создание чертежей
84
Каталог чертежей-прототипов
1.
Выберите Чертежи и отчеты --> Создать чертежи , чтобы открыть
диалоговое окно Создать чертежи - Каталог чертежей-прототипов.
2.
Дважды щелкните в списке требуемый файл мастера, чтобы открыть
диалоговое окно Свойства чертежа-прототипа.
3.
Нажмите кнопку Редактировать свойства чертежа, чтобы открыть
файл мастера.
4.
В файле укажите имена свойств чертежа, которые требуется
использовать для создания нескольких листов чертежа.
Имена файлов указываются в скобках в строке
set_drawing_attributes, как показано ниже:
set_drawing_type(cast_unit)
set_drawing_attributes(sheet1, sheet2, sheet3)
set_filter(column_filter)
create_drawings()
5.
Сохраните файл мастера под новым именем.
6.
Выберите в модели детали, для которых требуется создать чертежи.
7.
Щелкните только что созданный файл мастера в Каталоге чертежейпрототипов и нажмите кнопку Создать чертежи. Tekla Structures
создает чертежи.
См. также Создание нескольких листов чертежа для одной и той же детали на стр 84
Мастеры на стр 63
Содержимое файла мастера на стр 95
Создание нескольких листов чертежа с помощью свойств
чертежа
Для создания нескольких листов чертежа с помощью диалогового окна
свойств чертежа выполните следующие действия.
1.
Откройте диалоговое окно свойств чертежа, дважды щелкнув на фоне
открытого чертежа.
2.
Откорректируйте свойства чертежа и измените имя, чтобы оно
соответствовало типу создаваемого чертежа (например, FRAME 3D).
Не изменяйте Номер листа.
3.
Для сохранения изменений при открытом диалоговом окне нажмите
кнопку Применить.
4.
Создайте чертеж объекта, выбрав соответствующую команду в меню
Чертежи и отчеты.
Создание чертежей
85
Каталог чертежей-прототипов
5.
В диалоговом окне свойств чертежа еще раз откорректируйте свойства
чертежа и измените имя, чтобы оно соответствовало типу нового
чертежа (например, FRAME FRONT).
6.
Измените номер листа в поле Номер листа, чтобы получить еще один
чертеж той же сборки с другим номером листа.
7.
Нажмите кнопку Применить и создайте новый чертеж того же объекта с
другими свойствами.
8.
Создайте остальные необходимые листы так же, как описано в шагах 5–
7.
Пример Пример отображения нескольких чертежей с помощью Список чертежей:
См. также Создание нескольких листов чертежа для одной и той же детали на стр 84
Поиск чертежей-прототипов в Каталоге чертежейпрототипов
В представлении «Поиск» Каталога чертежей-прототипов можно искать
чертежи-прототипы по тексту, введенному в полях имени, описания и
ключевых слов в диалоговом окне Свойства чертежа-прототипа, а затем
сохранять результаты поиска.В представлении «Папки» можно скопировать
чертежи-прототипы из папки результатов поиска в другую папку, чтобы
нужные чертежи-прототипы было легче находить.
Всегда указывайте всю важную информацию о каждом чертежепрототипе в диалоговом окне Свойства чертежа-прототипа. Это
позволяет существенно ускорить поиск необходимых чертежейпрототипов.
Чтобы найти чертежи-прототипы и сохранить результаты поиска:
1.
Введите критерии поиска в поле рядом с кнопкой Поиск.
Tekla Structures запоминает строки поиска.Когда пользователь начинает
вводить строку, предлагаются ранее введенные строки, которые
начинаются с тех же символов.
2.
Нажмите кнопку Поиск. Появляется список результатов.
3.
Чтобы сохранить результаты поиска, нажмите кнопку Хранить, введите
имя для результатов поиска и нажмите ОК.
Создание чертежей
86
Каталог чертежей-прототипов
Результаты поиска добавляются в список категорий в представлении
«Поиск».
Кроме того, результаты поиска также отображаются в виде папки в
представлении «Папки».В этом представлении можно переименовать
сохраненные результаты поиска и скопировать найденные чертежи в
желаемые папки.
См. также Каталог чертежей-прототипов на стр 57
Изменение свойств чертежа-прототипа на стр 91
Управление Каталогом чертежей-прототипов
Каталог чертежей-прототипов можно настраивать в соответствии со
своими потребностями. Поддержание порядка в Каталоге чертежейпрототипов и своевременное его обновление является залогом успешного и
быстрого создания чертежей. Наличие хороших чертежей-прототипов
позволяет экономить силы и время. Добавляйте в каталог только
действительно необходимые чертежи-прототипы, удаляйте устаревшие
прототипы, систематизируйте прототипы с помощью папок, добавляйте
изображения для предварительного просмотра и следите за актуальностью
свойств, описаний и ключевых слов прототипов.
См. также Добавление чертежей-прототипов в Каталог чертежей-прототипов на стр 87
Удаление чертежей-прототипов из Основного каталога чертежей на стр 91
Изменение свойств чертежа-прототипа на стр 91
Управление папками на стр 97
Добавление изображений-образцов и эскизов к чертежам-шаблонам на стр
101
Каталог чертежей-прототипов на стр 57
Изображения-образцы чертежей на стр 100
Добавление чертежей-прототипов в Каталог чертежейпрототипов
В зависимости от используемой среды на момент первого использования
Каталог чертежей-прототипов обычно уже содержит несколько чертежейпрототипов; как минимум, в нем присутствуют предустановленные
сохраненные настройки (файлы свойств чертежа). Также можно добавлять
новые сохраненные настройки, наборы правил и шаблоны клонирования.
См. также Добавление сохраненных настроек на стр 88
Создание чертежей
87
Каталог чертежей-прототипов
Добавление набора правил на стр 88
Добавление шаблона клонирования на стр 90
Добавление сохраненных настроек
Все предопределенные файлы свойств чертежа отображаются в Каталоге
чертежей-прототипов в виде сохраненных настроек.После сохранения
нового файла свойств чертежа Tekla Structures отображает его в Каталоге
чертежей-прототипов.
Чтобы добавить сохраненные настройки в Каталог чертежей-прототипов,
выполните следующие действия.
1.
Измените свойства чертежа в диалоговом окне Свойства чертежей
отдельных деталей, Свойства чертежа отлитого элемента,
Свойства чертежа сборки или Свойства чертежа общего вида.
2.
Введите имя для файла свойств в текстовом поле рядом с кнопкой
Сохранить как и нажмите кнопку Сохранить как.
Новый файл свойств автоматически добавляется в Каталог чертежейпрототипов.Если он не появился в списке, нажмите F5, чтобы обновить
содержимое диалогового окна.
3.
Измените свойства чертежа-шаблона: присвойте чертежу-шаблону имя,
добавьте изображение-образец и введите описание и ключевые слова.
См. также Добавление чертежей-прототипов в Каталог чертежей-прототипов на стр 87
Сохраненные настройки на стр 60
Добавление изображений-образцов и эскизов к чертежам-шаблонам на стр
101
Создание чертежей с использованием сохраненных настроек в Каталоге
чертежей-прототипов на стр 63
Добавление набора правил
Чтобы добавить в Каталог чертежей-прототипов набор правил, выполните
следующие действия.
1.
На панели инструментов нажмите кнопку Добавить набор правил
2.
В диалоговом окне Определение правил для создания чертежей
выберите типы чертежей, которые будут создаваться на основе этого
набора правил.
Для одного и того же набора правил можно выбрать несколько типов
чертежей. Например, один и тот же набор правил можно использовать
для создания чертежей отдельных деталей и чертежей сборок.
Создание чертежей
88
Каталог чертежей-прототипов
.
3.
Нажмите кнопку Далее.
4.
В следующем диалоговом окне нажмите кнопку Добавить группу,
выберите группы объектов, для которых требуется создавать чертежи, и
выберите для каждой группы чертеж-прототип.
В списке содержатся только те типы чертежей-прототипов, которые
можно использовать для создания типов чертежей, выбранных в
предыдущем диалоговом окне. Сохраненные настройки обозначены
буквой S, а шаблоны клонирования — буквой T.
Кнопки в этом диалоговом окне имеют следующее назначение.
•
Кнопки Переместить вверх и Переместить вниз позволяют
перемещать правила вверх или вниз в списке.
Если правило, находящееся выше в списке, создает чертеж объекта,
другое правило ниже в списке, которое могло бы создать чертеж
того же объекта, создавать чертеж не будет.
•
С помощью кнопки Свойства можно просмотреть или изменить
свойства выбранного в списке чертежа-прототипа.
•
С помощью кнопки Предварительный просмотр можно
просмотреть изображение-образец выбранного чертежа-шаблона.
5.
Нажмите кнопку Далее.
6.
В случае выбора нескольких типов чертежей повторите шаги 4 и 5 для
всех выбранных типов.
Создание чертежей
89
Каталог чертежей-прототипов
7.
Измените свойства чертежа-прототипа для этого набора правил:
присвойте набору правил имя, добавьте изображение-образец и введите
описание и ключевые слова.
8.
Нажмите кнопку Готово. Набор правил добавляется в Каталог
чертежей-прототипов.
См. также Добавление чертежей-прототипов в Каталог чертежей-прототипов на стр 87
Наборы правил на стр 62
Создание чертежей с использованием наборов правил или мастеров в
Каталоге чертежей-прототипов на стр 77
Добавление изображений-образцов и эскизов к чертежам-шаблонам на стр
101
Пример: создание нового набора правил и чертежей для всех деталей на стр
78
Добавление шаблона клонирования
В Каталог чертежей-прототипов можно добавлять чертежи из Списка
чертежей.
Прежде чем добавлять шаблон клонирования в Каталог чертежейпрототипов, создайте чертеж с требуемыми свойствами и содержимым и
сохраните его.
Ограничения: в Каталог чертежей-прототипов нельзя добавить чертеж
общего вида или комплексный чертеж из Списка чертежей. Клонировать
чертежи общего вида можно с помощью команды Клонировать в
диалоговом окне Список чертежей.
Чтобы создать новый шаблон клонирования:
1.
Откройте Список чертежей, выбрав Чертежи и отчеты --> Список
чертежей .
2.
Выберите чертеж, щелкните его правой кнопкой мыши и выберите
Добавить к основному каталогу чертежей (Ctrl + M).
3.
Измените свойства чертежа-прототипа для этого шаблона клонирования.
На вкладке Общие введите имя для шаблона клонирования, краткое
описание и ключевые слова.
4.
Tekla Structures автоматически добавляет к шаблону клонирования
изображение-эскиз. При необходимости нажмите кнопку Изменить
изображение и найдите новое изображение. Это же изображение будет
отображаться, если щелкнуть по эскизу правой кнопкой мыши и выбрать
команду Предварительный просмотр.
5.
Перейдите на вкладку Создание чертежа, укажите, как должны
создаваться размеры и метки, и выберите объекты, которые требуется
клонировать с чертежа-прототипа.
Создание чертежей
90
Каталог чертежей-прототипов
6.
Нажмите кнопку ОК.
Новый шаблон клонирования добавляется в Каталог чертежейпрототипов. В Списке чертежей в столбце Основной рядом с
добавленным чертежом появляется значок
.
См. также Добавление чертежей-прототипов в Каталог чертежей-прототипов на стр 87
Шаблоны клонирования на стр 60
Создание чертежей с использованием шаблонов клонирования в Каталоге
чертежей-прототипов на стр 104
Добавление изображений-образцов и эскизов к чертежам-шаблонам на стр
101
Удаление чертежей-прототипов из Основного каталога
чертежей
Ограничения: в представлении «Папки» нельзя удалять чертежи-прототипы
из Каталога чертежей-прототипов через папки, созданные пользователем.
Отобразите требуемые чертежи-прототипы с помощью папок сохраненных
результатов поиска и затем удалите лишние прототипы.
Чтобы удалить чертежи-прототипы из Каталога чертежей-прототипов,
выполните следующие действия.
1.
В Каталоге чертежей-прототипов выберите чертежи-прототипы,
которые требуется удалить.
2.
Щелкните правой кнопкой мыши и выберите Удалить из каталога.
3.
Подтвердите удаление.
Tekla Structures удаляет чертеж-прототип (чертежи-прототипы) из
каталога.Все чертежи, созданные на основе удаленных чертежейпрототипов, остаются в Списке чертежей.Каталожные свойства,
введенные для чертежа-прототипа, не удаляются.Они остаются на
случай, если чертеж-прототип будет снова добавлен в каталог.
См. также Управление Каталогом чертежей-прототипов на стр 87
Изменение свойств чертежа-прототипа
Каждый чертеж-шаблон в Каталоге чертежей-шаблонов имеет собственные
свойства. По имени чертежа-шаблона, описанию и ключевым словам можно
выполнять поиск чертежей-шаблонов. К каждому чертежу-шаблону также
можно добавить изображение-образец (кнопка Изменить изображение).
Изображение-образец также отображается в качестве эскиза в эскизном
представлении Каталога чертежей-шаблонов. Можно обращаться к
Создание чертежей
91
Каталог чертежей-прототипов
свойствам чертежей (кнопка Редактировать свойства чертежа) и,
например, применять настройки уровня объекта.
Всегда указывайте всю важную информацию о каждом чертежепрототипе в диалоговом окне Свойства чертежа-прототипа. Это
позволяет существенно ускорить поиск необходимых чертежейпрототипов.
См. также Добавление изображений-образцов и эскизов к чертежам-шаблонам на стр
101
Изменение свойств набора правил на стр 93
Изменение свойств сохраненных настроек на стр 92
Изменение свойств и содержимого файлов мастеров на стр 94
Содержимое файла мастера на стр 95
Изменение свойств шаблона клонирования на стр 96
Каталог чертежей-прототипов на стр 57
Управление Каталогом чертежей-прототипов на стр 87
Изменение свойств сохраненных настроек
Чтобы изменить свойства чертежа-прототипа типа «сохраненные настройки»,
выполните следующие действия.
1.
В Каталоге чертежей-прототипов дважды щелкните чертеж-прототип
нужного типа.
2.
Измените имя чертежа в поле Имя.
Создание чертежей
92
Каталог чертежей-прототипов
3.
Введите или измените описание чертежа-прототипа. Поиск чертежейпрототипов можно выполнять по данным, указанным здесь.
4.
Введите или измените ключевые слова для чертежа-прототипа. Вводите
ключевые слова через пробел. Поиск чертежей-прототипов можно
выполнять по данным, указанным здесь.
5.
Чтобы добавить или изменить изображение-образец, нажмите кнопку
Изменить изображение и выберите изображение. Можно использовать
изображения в формате .bmp, .jpg, .jpeg или .png. Рекомендуется
использовать изображения в формате .png.
6.
При необходимости измените свойства чертежа-шаблона, нажав кнопку
Редактировать свойства чертежа... для вывода диалогового окна
свойств чертежа. Это также позволяет применить настройки уровня
объекта.
Отредактируйте свойства и сохраните их. Убедитесь, что в верхней
части окна отображается правильное имя файла свойств чертежа.
7.
Нажмите кнопку ОК.
См. также Изменение свойств чертежа-прототипа на стр 91
Применение подробных настроек уровня объекта чертежа в сохраненных
настройках на стр 64
Сохраненные настройки на стр 60
Изменение свойств набора правил
Чтобы изменить свойства чертежа-прототипа типа «набора правил»,
выполните следующие действия.
1.
В Каталоге чертежей-прототипов дважды щелкните чертеж-прототип
нужного типа.
2.
В диалоговом окне Редактирование правил выберите при
необходимости другие типы чертежей.
3.
Нажмите кнопку Далее.
4.
Добавьте или удалите группы объектов и выберите соответствующий тип
чертежа-прототипа.
5.
Нажмите кнопку Далее и проделайте то же самое для всех выбранных
типов чертежей.
6.
Измените имя чертежа в поле Имя.
7.
Введите или измените описание чертежа-прототипа.
Данные, введенные здесь, можно использовать для поиска чертежейпрототипов.
Создание чертежей
93
Каталог чертежей-прототипов
8.
Введите или измените ключевые слова для чертежа-прототипа.
Вводите ключевые слова через пробел. Данные, введенные здесь,
можно использовать для поиска чертежей-прототипов.
9.
Чтобы добавить или изменить изображение-образец, нажмите кнопку
Изменить изображение и выберите изображение.
Можно использовать изображения в формате .bmp, .jpg, .jpeg
или .png. Рекомендуется использовать изображения в формате .png.
Это же изображение используется в эскизном представлении Каталога
чертежей-шаблонов.
10. Нажмите кнопку Сохранить для сохранения изменений.
См. также Изменение свойств чертежа-прототипа на стр 91
Наборы правил на стр 62
Изменение свойств и содержимого файлов мастеров
Изменять содержимое файлов мастеров можно через диалоговое окно
Свойства чертежа-прототипа с помощью текстового редактора. В
предыдущих версиях Tekla Structures редактировать и использовать файлы
мастеров можно было только через диалоговое окно Автоматические
чертежи.
Чтобы изменить свойства чертежа-прототипа типа «файл мастера», а также
содержимое файла мастера, выполните следующие действия.
1.
В Каталог чертежей-прототипов дважды щелкните файл мастера.
2.
Измените имя чертежа в поле Имя.
3.
Введите или измените описание чертежа-прототипа.
Данные, введенные здесь, можно использовать для поиска чертежейпрототипов.
4.
Введите или измените ключевые слова для чертежа-прототипа.
Вводите ключевые слова через пробел. Данные, введенные здесь,
можно использовать для поиска чертежей-прототипов.
5.
Чтобы добавить или изменить изображение-образец, нажмите кнопку
Изменить изображение и выберите изображение.
Можно использовать изображения в формате .bmp, .jpg, .jpeg
или .png. Рекомендуется использовать изображения в формате .png.
Изображение-образец также будет использоваться в качестве эскиза
чертежа-шаблона в эскизном представлении Каталога чертежейшаблонов.
Создание чертежей
94
Каталог чертежей-прототипов
6.
Чтобы изменить содержимое файла мастера, нажмите кнопку
Редактировать свойства чертежа.
Файл мастера открывается в текстовом редакторе. Внесите изменения в
содержимое файла, сохраните и закройте его.
7.
Нажмите кнопку ОК.
См. также Изменение свойств чертежа-прототипа на стр 91
Мастеры на стр 63
Содержимое файла мастера
Файлы мастеров состоят из следующих записей. Обратите внимание на
использование круглых скобок.
set_drawing_type(assembly)
Эта строка задает тип чертежа, который создает мастер. Тип чертежа
указывается в круглых скобках. Возможны следующие варианты.
Параметр
Создаваемый чертеж
single
чертежи отдельных деталей
assembly
чертежи сборок
multi_single
комплексные чертежи,
состоящие из чертежей
отдельных деталей
multi_single_with_layout
комплексные чертежи,
состоящие из чертежей
отдельных деталей с
компоновкой
multi_assembly
комплексные чертежи,
состоящие из чертежей сборок
multi_assembly_with_layou комплексные чертежи,
t
состоящие из чертежей сборок
с компоновкой
cast_unit
чертежи отлитых элементов
set_drawing_attributes(column)
Эта строка сообщает Tekla Structures, какие свойства чертежей использовать
при создании чертежей. Имя сохраненных свойств чертежей указывается в
круглых скобках.
set_template_drawing
Эта строка предписывает Tekla Structures использовать заданный чертеж в
качестве шаблона при создании нового чертежа. Эта строка используется
вместо строки set_drawing_attributes. Путь и имя шаблона чертежа
Создание чертежей
95
Каталог чертежей-прототипов
указываются в круглых скобках, как в следующем примере:
set_template_drawing("C:\TSModels\AngleModel":"[A.2]")
set_filter(column_filter)
Эта строка сообщает Tekla Structures, какой фильтр выбора использовать
для выбора деталей, из которых будут созданы чертежи. Имя фильтра
указывается в круглых скобках.
create_drawings()
Tekla Structures начинает создание чертежей. Эта строка должна всегда
следовать непосредственно за строками set_drawing_type,
set_drawing_attributes и set_filter.
См. также Мастеры на стр 63
Создание чертежей с использованием наборов правил или мастеров в
Каталоге чертежей-прототипов на стр 77
Изменение свойств и содержимого файлов мастеров на стр 94
Изменение свойств шаблона клонирования
Чтобы изменить свойства чертежа-прототипа типа «шаблон клонирования»,
выполните следующие действия.
1.
В Каталоге чертежей-прототипов дважды щелкните чертеж-прототип
нужного типа.
2.
Измените имя чертежа в поле Имя.
3.
Введите или измените описание чертежа-прототипа.
Данные, введенные здесь, можно использовать для поиска чертежейпрототипов.
4.
Введите или измените ключевые слова для чертежа-прототипа.
Вводите ключевые слова через пробел. Данные, введенные здесь,
можно использовать для поиска чертежей-прототипов.
5.
Чтобы добавить или изменить изображение-образец, нажмите кнопку
Изменить изображение и выберите изображение.
Можно использовать изображения в формате .bmp, .jpg, .jpeg
или .png. Рекомендуется использовать изображения в формате .png.
Изображение-образец также будет использоваться в качестве эскиза
чертежа-шаблона в эскизном представлении Каталога чертежейшаблонов.
6.
Перейдите на вкладку Создание чертежа.
a.
В разделах Размеры, Метки и Метки сварных швов в модели
укажите, что нужно делать с этими элементами: Клонировать их,
Создание чертежей
96
Каталог чертежей-прототипов
автоматически создавать заново при клонировании чертежа
(Создать) или игнорировать при клонировании (Пропустить).
b.
7.
Выберите объекты, которые будут клонироваться с чертежапрототипа: Сварные швы на чертеже, Метки уровня, DWG/DXF,
Текстовые файлы, Текст, Символы, Графика и Гиперссылки.
Нажмите кнопку ОК.
См. также Изменение свойств чертежа-прототипа на стр 91
Шаблоны клонирования на стр 60
Создание чертежей с использованием шаблонов клонирования в Каталоге
чертежей-прототипов на стр 104
Управление папками
В представлении «Папки» Каталога чертежей-прототипов можно
выполнять следующие действия по управлению папками:
•
добавлять новые папки, переименовывать и удалять папки;
•
копировать чертежи-прототипы из одной папки в другую;
•
удалять чертежи-прототипы из папок;
•
изменять местоположение папки в дереве.
Создание чертежей
97
Каталог чертежей-прототипов
Удаление чертежей-прототипов из папки и копирование их в другую
папку в представлении «Папки» никак не влияет на содержимое
каталога. Представление «Папки» — не более чем инструмент,
помогающий поддерживать порядок в чертежах-прототипах.
См. также Добавление, переименование и перемещение папок на стр 99
Копирование чертежей-прототипов в другую папку на стр 99
Удаление чертежей-прототипов из папки на стр 100
Управление Каталогом чертежей-прототипов на стр 87
Создание чертежей
98
Каталог чертежей-прототипов
Добавление, переименование и перемещение папок
Ниже приведен пример добавления, переименования и перемещения папок в
Каталоге чертежей-прототипов.
1.
В Каталоге чертежей-прототипов щелкните значок представления
«Папки»
2.
, чтобы перейти в представление «Папки».
Чтобы добавить папку: щелкните правой кнопкой мыши в области
дерева в верхней части представления «Папки», выберите Создать
новую папку и введите имя для новой папки.
Например, введите PROJECT_XYZ.
3.
Чтобы добавить вложенную папку: щелкните папку — в данном
случае PROJECT_XYZ — правой кнопкой мыши и выберите Создать
новую вложенную папку.
4.
Введите имя для папки.
Например, введите Site12.
5.
Создайте еще одну вложенную папку с именем Site10, как описано в
шагах 3–4.
6.
Чтобы переименовать папку: щелкните папку правой кнопкой мыши,
выберите Переименовать (F2) и введите новое имя.
Например, переименуйте Site10 в Site11.
7.
Чтобы переместить папку вверх: щелкните папку правой кнопкой
мыши и выберите Переместить вверх. В данном случае мы
переместили папку Site11 на один шаг вверх.
См. также Управление папками на стр 97
Копирование чертежей-прототипов в другую папку
Чтобы скопировать чертежи в другую папку, выполните следующие действия.
1.
В Каталоге чертежей-прототипов щелкните значок представления
«Папки»
2.
, чтобы перейти в представление «Папки».
Откройте папку, содержащую чертежи-прототипы, которые требуется
скопировать в другую папку, и выберите чертежи.
Создание чертежей
99
Каталог чертежей-прототипов
3.
Щелкните правой кнопкой мыши, выберите Добавить в и выберите
требуемую папку.
Чертежи-прототипы копируются. Из исходной папки они при этом не
удаляются.
Для выбора чертежей можно использовать следующие сочетания клавиш.
•
Выбрать все отображаемые чертежи: Ctrl + A.
•
Выбрать диапазон чертежей: щелкните первый чертеж,
нажмите клавишу Shift и, удерживая ее нажатой, выберите
последний чертеж.
•
Выбрать несколько чертежей: щелкните первый чертеж,
нажмите клавишу Ctrl и, удерживая ее нажатой, выбирайте
остальные чертежи.
См. также Управление папками на стр 97
Удаление чертежей-прототипов из папки
Удалять чертежи-прототипы из папки в представлении «Папки» требуется,
например, после добавления чертежей-прототипов в другую папку, если в
исходной папке они больше не нужны.
Чтобы удалить чертежи-прототипы из папки, выполните следующие
действия.
1.
В Каталоге чертежей-прототипов щелкните значок представления
«Папки»
2.
, чтобы перейти в представление «Папки».
В верхней части представления «Папки» щелкните папку, чертежи из
которой требуется удалить.
Содержащиеся в папке чертежи-прототипы отображаются в нижней
части представления.
3.
Выберите чертежи-прототипы, которые требуется удалить, щелкните
правой кнопкой мыши и выберите Удалить из папки.
Чертежи-прототипы удаляются из папки. Чертежи-прототипы не удаляются из
каталога; они удаляются только из папки.
См. также Управление папками на стр 97
Создание чертежей
100
Каталог чертежей-прототипов
Изображения-образцы чертежей
Для чертежей можно создавать изображения-образцы или изображения для
предварительного просмотра. Эти изображения (снимки экрана) по
умолчанию сохраняются в папке\drawings внутри папки модели в виде
файлов .png.
Изображения-образцы можно просмотреть, выбрав Предварительный
просмотр в контекстном меню чертежа-прототипа. Их также можно
использовать в качестве эскизов чертежей-прототипов в представлениях
Каталога чертежей-прототипов. Кроме того, их можно просматривать через
диалоговое окно Клонировать чертеж при запуске клонирования из Списка
чертежей.
См. также Создание изображений-образцов на стр 101
Добавление изображений-образцов и эскизов к чертежам-шаблонам на стр
101
Просмотр изображений-образцов шаблонов чертежей на стр 102
Создание изображений-образцов
К чертежу-шаблону в Каталоге чертежей-шаблонов может потребоваться
добавить изображение-образец. Прежде чем создавать изображениеобразец для чертежа, необходимо создать чертеж.
Чтобы создать изображение-образец, выполните следующие действия.
1.
Откройте чертеж, который требуется использовать.
2.
Удалите с чертежа ненужные объекты, например символы
ассоциативности.
3.
Выберите Инструменты > Создать предварительное изображение.
Изображение сохраняется в папке \drawings внутри папки модели в
формате .png и имеет то же имя, что и чертеж.
См. также Изображения-образцы чертежей на стр 100
Добавление изображений-образцов и эскизов к чертежамшаблонам
Чтобы добавить к чертежу-шаблону изображение-образец или изображение
для предварительного просмотра, необходимо сначала подготовить это
изображение.
Изображение, добавленное в качестве образца, используется также в
качестве эскиза для данного чертежа-шаблона в Каталоге чертежейшаблонов.
Создание чертежей
101
Каталог чертежей-прототипов
Изображения-образцы — это просто образцы, а не настоящие
чертежи, и при изменении чертежа они не обновляются.
Чтобы добавить к чертежу-шаблону в Каталоге чертежей-шаблонов
изображение-образец и эскиз, выполните следующие действия.
1.
Откройте Каталог чертежей-прототипов, выбрав Чертежи и отчеты -->
Создать чертежи.
2.
Найдите требуемый чертеж-прототип и дважды щелкните на нем, чтобы
открыть диалоговое окно Свойства чертежа-прототипа.
3.
Добавьте созданное изображение.
•
Для чертежей-шаблонов типов «сохраненные настройки», «шаблоны
клонирования» и «файлы мастеров» нажмите кнопку Изменить
изображение и найдите изображение для предварительного
просмотра. Нажмите кнопку ОК, чтобы сохранить изображение в
качестве изображения-образца.
•
Для наборов правил нажимайте кнопку Далее до тех пор, пока не
откроется страница, где можно будет добавить изображение для
предварительного просмотра. Нажмите кнопку Обзор и найдите
изображение для предварительного просмотра. Нажмите кнопку
Сохранить, чтобы сохранить изображение в качестве изображенияобразца.
Теперь изображение-образец можно просмотреть, выбрав в списке
каталога чертеж-шаблон, щелкнув правой кнопкой мыши и выбрав
Предварительный просмотр. Изображение-эскиз в эскизном
представлении Каталога чертежей-шаблонов представляет собой
уменьшенную версию этого же изображения-образца.
См. также Создание изображений-образцов на стр 101
Изображения-образцы чертежей на стр 100
Просмотр изображений-образцов шаблонов чертежей
Для шаблонов чертежей, содержащихся в библиотеке шаблонов (папке
модели), можно создавать изображения-образцы. В дальнейшем эти
изображения-образцы можно просматривать через диалоговое окно
Клонировать чертежи, что облегчает поиск нужного шаблона чертежа.
Диалоговое окно Клонировать чертежи отображается при клонировании
чертежей через Список чертежей с использованием шаблонов чертежей из
библиотеки шаблонов.
Для просмотра предварительных изображений, созданных для шаблонов
чертежей, выполните следующие действия.
Создание чертежей
102
Каталог чертежей-прототипов
1.
Откройте Список чертежей.
2.
Откройте диалоговое окно Клонировать чертеж, нажав кнопку
Клонировать в Списке чертежей.
3.
Выберите Другая модель и найдите библиотеку шаблонов.
4.
Нажмите кнопку Выбор шаблона, чтобы открыть список чертежей,
имеющихся в выбранной модели. Если чертеж снабжен изображением
для предварительного просмотра в колонке Предварительный
просмотр в списке отображается небольшой значок.
5.
Дважды щелкните чертеж, чтобы открыть изображение-образец.
См. также Клонирование с использованием шаблонов чертежей в библиотеке шаблонов
на стр 114
2.7 Клонирование чертежей
Функцию клонирования чертежей следует использовать в следующих
случаях:
•
в модели имеется несколько сходных деталей, сборок или отлитых
элементов;
•
требуется упростить редактирование, если несколько сходных деталей
имеют различные номера позиций. Эти сходные детали могут
располагаться на различных чертежах;
•
в чертеж необходимо вручную внести много изменений.
Если результат клонирования является неудовлетворительным, необходимо
вручную изменить клонированный чертеж. Например, можно создать чертеж
для одной фермы, изменить его, а затем клонировать для подобных ферм. В
некоторых случаях при различии ферм необходимо изменять клонированные
чертежи.
В клонированном чертеже может содержаться большее или меньшее число
деталей по сравнению с исходным чертежом. Свойства деталей, метки,
ассоциативные примечания и соответствующие текстовые объекты
клонируются с подобной детали исходного чертежа.
Клонировать чертежи можно, используя добавленные в Каталог чертежейпрототипов шаблоны клонирования из существующей модели и других
моделей, а также используя чертежи в Списке чертежей или шаблоны
клонирования в библиотеке шаблонов.
См. также Создание чертежей с использованием шаблонов клонирования в Каталоге
чертежей-прототипов на стр 104
Создание чертежей
103
Клонирование чертежей
Клонирование путем использования шаблонов клонирования, находящихся в
других моделях на стр 106
Клонирование из Списка чертежей на стр 106
Клонирование размеров на определенных видах на стр 110
Клонирование с использованием шаблонов чертежей в библиотеке шаблонов
на стр 114
Клонируемые объекты на стр 111
Проверка клонированных чертежей и внесение в них изменений на стр 111
Обновление ассоциативных связей чертежа на стр 112
Создание чертежей на стр 28
Создание чертежей с использованием шаблонов
клонирования в Каталоге чертежей-прототипов
В Каталоге чертежей-прототипов можно создавать чертежи отдельных
деталей, сборок и отлитых элементов с использованием шаблонов
клонирования в Каталоге чертежей-прототипов. Новые шаблоны
клонирования можно добавлять из Списка чертежей. Обратите внимание,
что в Каталоге чертежей-прототипов отображаются только шаблоны
клонирования из папки, заданной расширенным параметром
XS_CLONING_TEMPLATE_DIRECTORY.
Ограничения:
•
Через Каталог чертежей-прототипов нельзя клонировать чертежи
общего вида. Клонировать чертежи общего вида можно только с
помощью команды Клонировать в диалоговом окне Список чертежей.
•
Невозможно клонировать комплексные чертежи.
•
Изменять свойства чертежа шаблонов клонирования через Каталог
чертежей-прототипов невозможно.
Чтобы создать чертеж с использованием шаблона клонирования, выполните
следующие действия.
1.
В модели выберите Чертежи и отчеты --> Создать чертежи .
2.
Дважды щелкните требуемый шаблон клонирования.
3.
Перейдите на вкладку Создание чертежа и укажите способ
клонирования размеров и меток.
Размеры и метки можно пропускать, клонировать или создавать
повторно.
Параметр Метки управляет метками редакций и всеми метками
объектов модели.
Создание чертежей
104
Клонирование чертежей
Выбирать вариант Создать в полях Размеры и Другие метки
имеет смысл, если клонирование размеров или других меток не
дает желаемых результатов. Новые виды при этом не
создаются.
4.
На этой же вкладке выберите, какие типы объектов требуется
клонировать.
5.
Если требуется создать чертеж только для определенных деталей,
выберите детали из модели.
Можно также применить соответствующий фильтр выбора и выбрать
модель целиком. Выбирая объекты, устанавливайте только
переключатель выбора Выбрать детали; в противном случае выбор
может занять длительное время.
6.
Нажмите кнопку Создать чертежи (Alt + C) или Создать чертежи всех
деталей (Alt + A).
7.
В случае появления сообщения о том, что модель необходимо
пронумеровать, пронумеруйте ее.
Tekla Structures создает чертежи и добавляет их в Список чертежей. В
Списке чертежей клонированные чертежи помечаются словом
Клонировано в столбце Изменения.
8.
Проверьте клонированный чертеж и при необходимости внесите в него
изменения.
При наличии шаблонов клонирования, созданных в более ранней версии
Tekla Structures, для использования усовершенствованной
ассоциативности новой версии Tekla Structures необходимо обновить
ассоциативные связи чертежа с помощью команды Обновить
ассоциативные связи, которую можно добавить в меню Пользователь в
диалоговом окне Настроить ( Инструменты --> Настройка ).
См. также Клонирование чертежей на стр 103
Клонируемые объекты на стр 111
Проверка клонированных чертежей и внесение в них изменений на стр 111
Обновление ассоциативных связей чертежа на стр 112
Шаблоны клонирования на стр 60
Добавление шаблона клонирования на стр 90
XS_CLONING_TEMPLATE_DIRECTORY
XS_INTELLIGENT_CLONING_ADD_DIMENSIONS
Создание чертежей
105
Клонирование чертежей
Клонирование путем использования шаблонов клонирования,
находящихся в других моделях
В Каталоге чертежей-прототипов можно отображать шаблоны
клонирования, находящиеся в других моделях, и использовать их для
создания чертежей.
Ограничения: из других моделей можно использовать только шаблоны
клонирования, но не другие типы чертежей-прототипов, такие как
сохраненные настройки или наборы правил.
Для использования шаблонов клонирования из других моделей выполните
следующие действия.
1.
В Каталоге чертежей-прототипов щелкните значок
, чтобы открыть
диалоговое окно Модели, содержащие чертежи-прототипы.
2.
Нажмите кнопку Добавить модель и найдите требуемую модель.
3.
Нажмите кнопку ОК.
4.
Выберите шаблон клонирования из Каталога чертежей-прототипов и
создайте чертеж с использованием выбранного шаблона.
Если в нескольких проектах используются аналогичные детали, можно
завести набор моделей клонирования и использовать шаблоны
клонирования из этих моделей, когда возникает такая необходимость.
См. также Каталог чертежей-прототипов на стр 57
Создание чертежей с использованием шаблонов клонирования в Каталоге
чертежей-прототипов на стр 104
Клонирование из Списка чертежей
Помимо клонирования чертежей с использованием шаблонов клонирования
Каталога чертежей-прототипов, чертежи отдельных деталей, отлитых
элементов и чертежи общего вида можно клонировать из Списка чертежей.
•
При клонировании чертежей сборки или отлитых элементов,
следует убедиться, что на них имеется тот же тип главной
детали, что и на сборке или отлитом элементе, с которых был
создан исходный чертеж. К примеру, верхние пояса исходной и
клонированной фермы могут являться главными деталями.
Создание чертежей
106
Клонирование чертежей
•
Виды сечений и узлов на чертежах общего вида не
клонируются; клонируется только один вид.
Прежде чем приступить к клонированию, завершите, сохраните и закройте
чертеж, который будет использоваться в качестве шаблона клонирования.
Чтобы клонировать чертеж из Списка чертежей, выполните следующие
действия.
1.
Выберите в модели объекты для включения в чертеж:
•
если клонируется чертеж отдельной детали, отлитого элемента или
сборки, выберите детали, сборки или отлитые элементы;
•
если клонируется чертеж общего вида, выберите вид модели. Чтобы
это сделать, щелкните требуемый вид модели, чтобы вокруг него
появилась красная рамка.
2.
Выберите Чертежи и отчеты > Список чертежей.
3.
В Списке чертежей выберите чертеж, который будет использоваться в
качестве шаблона клонирования.
4.
Нажмите кнопку Клонировать.
Создание чертежей
107
Клонирование чертежей
5.
В диалоговом окне Клонировать чертеж выберите типы объектов
чертежа для клонирования в новый чертеж и действия для каждого типа
объектов.
•
В полях Размеры и Другие метки (все метки объектов модели)
выберите, что нужно делать с этими элементами: Клонировать их,
автоматически Создать их заново при клонировании чертежа или
Пропустить их при клонировании.
Выбирать вариант Создать в полях Размеры и Другие метки имеет
смысл, если клонирование размеров или других меток не дает
желаемых результатов. Новые виды при этом не создаются.
•
6.
Для других объектов выберите вариант Клонировать или
Пропустить.
Нажмите кнопку Клонировать выбранное.
Tekla Structures клонирует чертеж. В Списке чертежей клонированные
чертежи помечаются словом Клонировано в столбце Изменения.
См. также Клонирование чертежей на стр 103
Пример: клонирование чертежа общего вида на стр 108
Создание чертежей с использованием шаблонов клонирования в Каталоге
чертежей-прототипов на стр 104
Пример: клонирование чертежа общего вида
В этом примере мы сначала создали чертеж общего вида первого этажа
здания, затем отредактировали этот чертеж и клонировали чертеж общего
вида второго этажа.
Между первым и вторым этажом есть некоторые различия:
Мы слегка отредактировали чертеж общего вида первого этажа.
Создание чертежей
108
Клонирование чертежей
Мы выбрали вид модели, на котором показан второй этаж, и затем
клонировали чертеж, используя чертеж общего вида первого этажа в
качестве шаблона.
В клонированном чертеже:
Создание чертежей
109
Клонирование чертежей
•
Плоскость просмотра чертежа была сдвинута в целях соответствия
плоскости PLAN 2й Этаж.
•
При наличии деталей в совпадающих местах происходит клонирование
меток в новом положении и обновление содержимого.
•
Размеры клонированы.
•
Все метки объектов модели и примечания клонированы.
См. также Клонирование из Списка чертежей на стр 106
Клонирование размеров на определенных видах
Варианты клонирования размеров, выбранные в диалоговом окне
Клонировать чертеж, распространяются на все виды, тогда как параметр
Метод создания размера в этом виде в диалоговом окне Свойства вида
позволяет задать способ создания размеров только для выбранного вида. С
помощью этой функции можно, например, создать автоматические размеры
на виде спереди и клонировать размеры на сечении и виде с торца.
Чтобы клонировать размеры на выбранном виде, выполните следующие
действия.
1.
Дважды щелкните рамку вида чертежа, чтобы открыть диалоговое окно
Свойства вида.
2.
Выберите Метод создания размера в этом виде --> Клонировать на
вкладке Атрибуты 2.
3.
Нажмите кнопку Изменить.
4.
Сохраните и закройте чертеж.
5.
Откройте Список чертежей, выберите чертеж и нажмите кнопку
Клонировать.
6.
В диалоговом окне Клонировать чертеж выберите объекты, которые
необходимо клонировать, и параметр клонирования размеров
(Пропустить, Клонировать, Создать).
7.
•
Если выбрать Размеры > Пропустить, будут клонированы размеры
только видов с параметром Метод создания размера в этом виде,
имеющим значение Клонировать.
•
Если выбрать Размеры > Клонировать, будут клонированы
размеры для всех видов.
•
Если выбрать Размеры > Создать, размеры будут созданы для
всех видов, кроме тех, для которых параметр Метод создания
размера в этом виде имеет значение Не создавать.
Нажмите кнопку Клонировать выбранное.
См. также Клонирование чертежей на стр 103
Создание чертежей
110
Клонирование чертежей
Клонируемые объекты
Клонировать можно следующие объекты:
•
размеры;
•
метки сварных швов, добавленные на чертеже;
•
метки сварных швов, созданные в модели
•
метки уровня;
•
метки редакций;
•
объекты аннотаций;
•
все определенные пользователем атрибуты чертежа;
•
текст;
•
символы;
•
графические объекты чертежа (фигуры);
•
текстовые файлы;
•
файлы DWG/DXF;
•
гиперссылки.
•
созданные вручную виды сечений и узлов.
•
При клонировании чертежа сборки, включающего чертежи отдельных
деталей, Tekla Structures по умолчанию включает в клонированный
чертеж сборки чертежи отдельных деталей.
См. также Клонирование чертежей на стр 103
Проверка клонированных чертежей и внесение в них
изменений
Всегда проверяйте клонированные чертежи, чтобы убедиться в том, что их
содержимое соответствует поставленным задачам.
Необходимо просмотреть клонированные чертежи и проверить, все ли в них
правильно. Ниже приведен контрольный список, которым можно для этого
пользоваться.
Объект
Метки
Что необходимо проверить и изменить
•
Создание чертежей
Как правило, метки на клонированных чертежах
имеют правильное содержимое, однако в некоторых
случаях требуется изменить их местоположение.
111
Клонирование чертежей
Объект
•
См. также
Что необходимо проверить и изменить
Tekla Structures клонирует только те метки, которые
могут быть сопоставлены с исходным чертежом.
Чтобы на клонированных чертежах создавались метки
также для деталей, которые не могут быть
сопоставлены с чертежом-шаблоном, установите
расширенный параметр
XS_CREATE_MISSING_MARKS_IN_INTELLIGENT_CLO
NING в значение TRUE (Инструменты > Параметры >
Расширенные параметры> Обозначения: общие).
Виды
•
Убедитесь, что виды имеют правильные размеры и
ориентацию, а также что они правильно размещены
на клонированном чертеже. Размер видов
корректируется в соответствии с деталями,
включаемыми в виды.
Размеры
•
Если в клонированном чертеже меньше деталей по
сравнению с исходным чертежом, размеры
недостающих деталей будут автоматически удалены.
•
Если клонированный чертеж содержит больше
деталей, чем исходный, Tekla Structures проставляет
размеры на дополнительных деталях с
использованием автоматической простановки, если
расширенный параметр
XS_INTELLIGENT_CLONING_ADD_DIMENSIONS
установлен в значение TRUE. Поскольку для создания
размеров для новых деталей Tekla Structures
использует автоматическую простановку размеров,
может понадобиться проверить и исправить
созданные размеры.
•
Добавьте недостающие размеры и удалите
неправильные размеры.
Клонирование чертежей на стр 103
Клонируемые объекты на стр 111
Обновление ассоциативных связей чертежа
Зачастую усовершенствования клонирования и ассоциативных связей
требуют повторного создания правил ассоциативных связей. Это можно
сделать с помощью команды Обновить ассоциативные связи. При
использовании этой команды повторно создавать чертеж не требуется.
Например, этой командой очень удобно пользоваться, если имеется шаблон
клонирования, созданный в более ранней версии Tekla Structures, и хотелось
Создание чертежей
112
Клонирование чертежей
бы использовать усовершенствованную ассоциативность новой версии Tekla
Structures.
Команда Обновить ассоциативные связи доступна в диалоговом окне
Настроить, и ее можно добавить на одну из панелей инструментов или в
меню Пользователь.
Чтобы добавить эту команду в меню Пользователь и обновить
ассоциативные связи, выполните следующие действия.
1.
Выберите Инструменты --> Настройка....
2.
Введите в поле Фильтр часть названия команды, например обнов.
Команда отображается в списке команд.
3.
Перейдите на вкладку Меню.
4.
Дважды щелкните команду Обновить ассоциативные связи, чтобы
добавить ее в меню Пользователь.
5.
Если меню Пользователь ранее не было добавлено в строку меню,
перезапустите Tekla Structures, чтобы активировать это меню. Это меню
всегда называется Пользователь.
6.
Откройте из Списка чертежей шаблон клонирования, ассоциативные
связи в котором требуется обновить.
7.
Выберите Пользователь --> Обновить ассоциативные связи.
8.
Сохраните шаблон клонирования.
См. также Ассоциативность чертежей на стр 22
Клонирование чертежей на стр 103
Копирование чертежа на новый лист
Чертеж можно скопировать на новый лист. Это удобно делать, например,
если на новом листе чертежа требуется сохранить те же компоновку и виды,
что на исходном чертеже, однако выделить какой-либо другой элемент.
Чтобы скопировать чертеж на новый лист, выполните следующие действия.
1.
В Списке чертежей выберите чертеж, который требуется использовать
в качестве исходного чертежа для копирования.
2.
Щелкните правой кнопкой мыши и выберите Создать чертежи -->
Скопировать на новый лист .
Создание чертежей
113
Клонирование чертежей
Tekla Structures копирует исходный чертеж на новый лист и присваивает
скопированному чертежу новый номер листа.
3.
Откройте новый лист чертежа, внесите необходимые изменения и
сохраните его.
При вызове для скопированного чертежа команды Повторно создать
(Shift + R), Tekla Structures спрашивает, следует ли снова скопировать
чертеж с исходного чертежа. Если ответить «Да», ранее скопированный
лист чертежа будет заменен новой копией ранее выбранного исходного
чертежа.
См. также Создание нескольких листов чертежа для одной и той же детали на стр 84
Клонирование с использованием шаблонов чертежей в
библиотеке шаблонов
Можно создавать чертежи на основе шаблонов чертежей из библиотеки
шаблонов. Библиотека шаблонов — это папка модели, содержащая чертежи
для использования в качестве шаблонов чертежей. Можно выбрать чертеж в
папке текущей модели или в папке другой модели.
Чтобы клонировать чертеж с использованием шаблона чертежа, выполните
следующие действия.
1.
Создайте чертеж, который будет использоваться в качестве шаблона
клонирования.
2.
Сохраните модель.
3.
Выберите в модели объекты, включаемые в новый чертеж.
4.
Чтобы открыть диалоговое окно Клонировать чертеж, нажмите кнопку
Клонировать в диалоговом окне списка чертежей.
5.
С помощью параметров в разделе Объекты и действия при
клонировании задайте клонируемые объекты чертежа и действия для
каждого клонируемого объекта.
6.
Используйте текущую модель или установите переключатель в
положение Другая модель.
С помощью кнопки Обзор можно перейти к папке другой модели,
содержащей нужные шаблоны чертежей.
Создание чертежей
114
Клонирование чертежей
7.
Нажмите кнопку Выбор шаблона.
8.
В диалоговом окне Шаблоны чертежей выберите шаблон чертежа,
отмеченный значком слева.
9.
Не закрывая список, клонируйте чертеж нажатием кнопки Клонировать
выбранное.
Tekla Structures клонирует чертеж. В Списке чертежей клонированные
чертежи помечаются словом Клонировано в столбце Изменения.
С помощью расширенного параметра
XS_DRAWING_TEMPLATES_LIBRARY можно указать определенную
папку модели для постоянного использования в качестве
библиотеки шаблонов.
См. также XS_DRAWING_TEMPLATES_LIBRARY
Клонирование чертежей на стр 103
Создание чертежей
115
Клонирование чертежей
3
Поиск и открытие чертежей
Все чертежи, созданные в модели Tekla Structures, отображаются в
диалоговом окне Список чертежей.Можно искать, сортировать, выбирать и
отображать чертежи по различным критериям, а также открывать чертежи,
присутствующие в списке.Можно делать снимки чертежей и находить
изображенные на чертеже детали в модели, а также проверять, включена ли
деталь в какой-либо из чертежей.
См. также Открытие Списка чертежей на стр 117
Содержимое Списка чертежей на стр 117
Флаги состояния чертежа на стр 118
Изменение содержимого списка чертежей на стр 120
Поиск чертежей и сохранение результатов поиска на стр 121
Выбор чертежей в Списке чертежей на стр 122
Проверка наличия чертежей у деталей на стр 123
Открытие чертежей из модели на стр 123
Поиск и открытие чертежей
116
Клонирование чертежей
Открытие нового чертежа при наличии уже открытого чертежа на стр 124
Работа с чертежами на стр 300
Создание и просмотр снимков чертежей на стр 125
3.1 Открытие Списка чертежей
Открыть диалоговое окно Список чертежей можно одним из следующих
способов:
•
Щелкните значок Открыть список чертежей
.
•
В модели выберите Чертежи и отчеты > Список чертежей (Ctrl + L).
•
На открытом чертеже выберите Файл чертежа > Открыть (Ctrl + O).
См. также Работа с чертежами на стр 300
Поиск и открытие чертежей на стр 116
Открытие чертежей из модели на стр 123
Открытие нового чертежа при наличии уже открытого чертежа на стр 124
3.2 Содержимое Списка чертежей
Список чертежей содержит следующие столбцы.
Вариант
Описание
Опубликовать, Блокировать,
Заморозить, Основной и Соответствует
текущему моменту
Эти столбцы содержат флаги — графические с
указывающие состояние чертежа.
Изменения
Текстовая информация об изменениях на черте
Создано
Дата создания чертежа.
Изменено
Дата последнего изменения чертежа.
Редакция
Номер или метка редакции чертежа.
По умолчанию Tekla Structures отображает ном
Чтобы вместо номеров отображались метки ре
расширенный параметр
XS_SHOW_REVISION_MARK_ON_DRAWING_LIST
Тип
Поиск и открытие чертежей
Типы чертежей обозначаются следующими бук
117
•
W — чертежи отдельных деталей,
•
A — чертежи сборок,
Открытие Списка чертежей
Вариант
•
Описание
C — чертежи отлитых элементов,
•
G — чертежи общего вида,
•
M — комплексные чертежи.
U (unknown — неизвестно) означает, что произ
чертеж необходимо удалить.
Размер
Формат бумаги чертежа.
Метка
В случае чертежа отдельной детали метка — э
а в случае чертежа сборки — позиция сборки, п
создан чертеж. Изменить метку чертежа невозм
Метка содержит также номер листа, если он от
Tekla Structures можно настроить таким образо
чертежей отлитых элементов основывались на
или идентификаторе отлитого элемента.
Имя
Имя, присвоенное чертежу в диалоговом окне с
Заголовок 1, Заголовок 2 и Заголовок 3
В диалоговом окне свойств чертежа можно доб
дополнительные поля для заголовков.
Кем заблокирован
В столбце Кем заблокирован указано, кто забл
Если вы вошли в свою учетную запись Tekla, в
имя учетной записи. В противном случае в нем
пользователя.
Определенные пользователем атрибуты В Списке чертежей можно отображать до 20 о
пользователем атрибутов. Эти определенные п
атрибуты должны быть добавлены в диалогово
Определенные пользователем атрибуты (до
диалоговом окне свойств чертежа). Чтобы опре
пользователем атрибут включался в списки чер
special_flag этого атрибута в файле object
быть установлен в значение yes.
См. также Работа с чертежами на стр 300
Поиск и открытие чертежей на стр 116
Определенные пользователем атрибуты на чертежах на стр 574
Checking multi-user databases
Location of certain files in hidden folders
XS_SHOW_REVISION_MARK_ON_DRAWING_LIST
Поиск и открытие чертежей
118
Флаги состояния чертежа
3.3 Флаги состояния чертежа
Для обозначения состояния чертежа в Tekla Structures используются
определенные символы, называемые флагами.Столбцы Опубликовать,
Блокировать, Заморозить, Основной и Соответствует текущему
моменту содержат флаги, а возможная дополнительная информация
отображается в столбце Изменения.Если у чертежа нет ни одного символа
флага, он соответствует текущему моменту.
См. также Работа с чертежами на стр 300
Чтение информации о состоянии чертежа на стр 119
Поиск и открытие чертежей на стр 116
Чтение информации о состоянии чертежа
В таблице ниже поясняется значение флагов состояния и информации о
состоянии чертежа в Списке чертежа.
Флаг Столбец, в Информация в
котором
столбце
отображае «Изменения»
тся флаг
Соответст Измененные
вует
детали
текущему
моменту
Описание
Были изменены детали чертежа;
например, детали были добавлены или
удалены, либо были изменены их
свойства.
Количество
Сам по себе чертеж соответствует
увеличено или текущему моменту, но изменилось
количество одинаковых деталей.
Количество
уменьшено
Соответст Все детали
вует
удалены
Поиск и открытие чертежей
119
Все детали, относящиеся к чертежу, были
удалены.
Флаги состояния чертежа
Флаг Столбец, в Информация в
котором
столбце
отображае «Изменения»
тся флаг
текущему
моменту
Описание
Блокирова
ть
Чертеж заблокирован; открыть его для
редактирования нельзя.
Заморозит
ь
Чертеж заморожен. Изменения, вносимые
в объекты модели, с которыми связаны
объекты чертежа, на чертеже не
воспроизводятся.
Основной
Чертеж был добавлен как чертеж-прототип
в диалоговом окне Основной каталог
чертежей.
Соответст Связанный
вует
чертеж
текущему изменен
моменту
С данным чертежом связан другой чертеж,
и этот связанный чертеж был изменен.
Соответст Скопированны Был изменен скопированный чертеж.
вует
е виды
текущему изменены
моменту
Чертеж
обновлен
Соответст Клонировано
вует
текущему
моменту
Опубликов
ать
Был изменен замороженный чертеж.
Чертеж является клонированным.
Этот флаг исчезает при сохранении и
закрытии чертежа.
Чертеж был опубликован. Например,
отправленные на объект чертежи может
понадобиться опубликовать повторно.
Опубликов Опубликованн Опубликованный чертеж был
ать
ый чертеж
отредактирован или иным образом
изменен
изменен.
См. также Поиск и открытие чертежей на стр 116
Поиск и открытие чертежей
120
Изменение содержимого списка чертежей
3.4 Изменение содержимого списка чертежей
Помимо использования поиска, можно выбрать, какие чертежи должны
отображаться в Списке чертежей и в каком порядке они должны следовать.
Отфильтровать содержимое Списка чертежей можно одним из следующих
способов.
Задача
Действие
Отобразить предварительно
заданный набор чертежей
Выберите набор чертежей из списка
выбрать набор чертежей.
В этом списке также присутствуют
сохраненные результаты поиска.
Отобразить все чертежи
Нажмите кнопку Отображение всех.
Инвертировать содержимое
текущего списка
Нажмите кнопку Перевернуть.
Эта функция позволяет отобразить
содержимое, обратное текущему.
Например, если отображаются
Блокированные чертежи, при нажатии
кнопки Перевернуть будут отображены все
чертежи, за исключением блокированных.
Отобразить только выбранные
чертежи
Выберите чертежи и нажмите кнопку
Выбрано.
Отобразить только чертежи,
соответствующие текущему
моменту
Нажмите кнопку Соответствует текущему
моменту.
Отобразить чертежи, требующие
обновления
1.
Нажмите кнопку Соответствует
текущему моменту.
2.
Нажмите кнопку Перевернуть.
1.
Выберите объекты в модели.
2.
Щелкните По деталям.
Отобразить только чертежи,
связанные с выбранными в
модели объектами
С помощью этой кнопки легко найти чертежи,
связанные с определенной деталью, сборкой
или отлитым элементом.
Отсортировать список по какомулибо столбцу
Щелкните имя столбца.
См. также Работа с чертежами на стр 300
Поиск и открытие чертежей на стр 116
Поиск и открытие чертежей
121
Поиск чертежей и сохранение результатов
поиска
3.5 Поиск чертежей и сохранение результатов поиска
В Списке чертежей можно выполнять поиск чертежей.
Чтобы найти чертежи и сохранить результаты поиска, выполните следующие
действия.
1.
В Списке чертежей введите критерии поиска в поле Введите критерии
поиска.
2.
При необходимости можно ограничить область поиска определенным
столбцом, выбрав имя столбца в списке Поиск в.
3.
При необходимости можно также ограничить поиск чертежами,
отображаемыми в списке в данный момент, установив флажок Поиск на
отображаемых в данный момент чертежах.
4.
Нажмите кнопку Поиск.
5.
Нажмите кнопку Хранить, чтобы сохранить результаты поиска.
6.
В диалоговом окне Запомнить результат поиска введите имя
результатов поиска и нажмите кнопку ОК.
Результаты поиска сохраняются в папке DrawingListSearches,
которая создается в папке модели.
Сохраненные результаты поиска можно переместить в папку своей
рабочей среды, компании или проекта. После сохранения результатов
поиска они будут присутствовать в списке предварительно заданных
наборов чертежей в диалоговом окне Список чертежей.
См. также Работа с чертежами на стр 300
Поиск и открытие чертежей на стр 116
3.6 Выбор чертежей в Списке чертежей
Список чертежей позволяет выбрать один или несколько чертежей
одновременно. Выбирать несколько чертежей удобно, например, если
требуется заблокировать или заморозить сразу несколько чертежей.
Чтобы выбрать чертежи в Списке чертежей, выполните следующие
действия.
Задача
Действие
Выбрать один чертеж
Щелкните чертеж в списке.
Выбрать несколько
последовательно
расположенных чертежей
Щелкните первый чертеж, нажмите клавишу
Shift и, удерживая ее нажатой, щелкните
последний чертеж.
Поиск и открытие чертежей
122
Выбор чертежей в Списке чертежей
Задача
Действие
Выбрать несколько чертежей в
разных местах списка
Щелкните первый чертеж, нажмите клавишу
Ctrl и, удерживая ее нажатой, щелкайте
другие чертежи, которые требуется выбрать.
Выбрать все чертежи в списке
Нажмите сочетание клавиш Ctrl + A.
См. также Работа с чертежами на стр 300
Поиск и открытие чертежей на стр 116
3.7 Проверка наличия чертежей у деталей
С помощью Списка чертежей можно найти в модели детали, у которых есть
связанные с ними чертежи.
Прежде чем приступить, убедитесь, что на панели инструментов
Выбор активирован только переключатель выбора Выбрать
детали. В противном случае при работе с большими моделями на
это может уйти много времени.
1.
Откройте вид модели, на котором четко видны все детали.
2.
В Списке чертежей нажмите сочетание клавиш Ctrl + A, чтобы выбрать
все чертежи.
3.
Чтобы выделить детали, имеющие чертежи, нажмите кнопку Выбрать
объекты.
Чтобы найденные детали было лучше видно, щелкните модель правой
кнопкой мыши и выберите Показывать только выбранное, чтобы
отобразить только детали, найденные функцией Выбрать объекты, и
скрыть все остальные.
4.
Выполнив предыдущее действие, можно выделить детали, не имеющие
чертежей: удерживая клавишу Ctrl, выберите всю модель целиком
(удерживая левую кнопку мыши, перетаскивайте указатель слева
направо через все окно).
См. также Работа с чертежами на стр 300
Поиск и открытие чертежей на стр 116
Поиск и открытие чертежей
123
Проверка наличия чертежей у деталей
3.8 Открытие чертежей из модели
Открывать чертежи можно из Списка чертежей. Одновременно может быть
открыт только один чертеж.
Чтобы открыть чертеж, выполните следующие действия.
1.
Выберите Чертежи и отчеты --> Список чертежей... или щелкните
значок
2.
на панели инструментов.
Дважды щелкните чертеж, чтобы открыть его.
•
Чтобы чертежи всегда открывались в развернутом виде,
установите расширенный параметр
XS_OPEN_DRAWINGS_MAXIMIZED в значение TRUE.
•
Комбинация клавиш для открытия Списка чертежей: Ctrl + L.
См. также Поиск и открытие чертежей на стр 116
Работа с чертежами на стр 300
3.9 Открытие нового чертежа при наличии уже
открытого чертежа
Можно также открыть другой чертеж, когда какой-либо чертеж уже открыт.
Если в открытый чертеж были внесены какие-либо изменения, Tekla
Structures спрашивает, сохранить ли изменения, прежде чем открыть другой
чертеж.
Выполните одно из следующих действий.
Задача
Действие
Открыть чертеж с помощью
диалогового окна Список
чертежей
Открыть следующий чертеж в
Списке чертежей
1.
Выберите Файл чертежа --> Открыть... или
щелкните значок на панели инструментов.
2.
Дважды щелкните чертеж в списке.
Нажмите Ctrl + Page Down.
Открыть предыдущий чертеж в Нажмите Ctrl + Page Up.
Списке чертежей
Поиск и открытие чертежей
124
Открытие нового чертежа при наличии уже
открытого чертежа
Сочетание клавиш для открытия Списка чертежей при наличии
открытого чертежа: Ctrl + O.
См. также Поиск и открытие чертежей на стр 116
Работа с чертежами на стр 300
Открытие чертежей из модели на стр 123
3.10 Создание и просмотр снимков чертежей
Снимки чертежей позволяют быстро просмотреть любой чертеж, не открывая
его. Этим инструментом удобно пользоваться, когда необходимо только
проверить чертеж, но не редактировать его, или просмотреть несколько
чертежей, чтобы найти нужный (например, определенную редакцию
чертежа). Можно делать снимки всех типов чертежей.
Снимок делается автоматически при открытии и сохранении чертежа. Снимок
представляет собой ситуацию на момент последнего сохранения чертежа,
поэтому все изменения, внесенные в модель с этого момента, на снимке
отражены не будут.
После внесения изменений в чертеж и закрытия чертежа с помощью кнопки
Закрыть в верхнем правом углу появляется окно сообщения, в котором
можно указать, сохранять ли чертеж, а также создавать ли снимок чертежа
при его сохранении.
Для создания и просмотра снимков выполните следующие действия.
1.
Выберите чертеж и откройте его из Списка чертежей.
2.
Выберите чертеж, выбрав Файл чертежа --> Сохранить.
3.
Выберите чертеж из Списка чертежей.
4.
Нажмите кнопку Снимок внизу Списка чертежей, чтобы отобразить
снимок.
Поиск и открытие чертежей
125
Создание и просмотр снимков чертежей
Ниже приведен пример снимка.
Если выбрать в Списке чертежей чертеж, у которого нет снимка, и нажать
кнопку Снимки, откроется вид с инструкциями, где будет предложено
открыть чертеж и сохранить его для создания снимка.
3.11 Создание снимков экрана на чертежах
Снимок экрана представляет собой изображение диалогового окна, вида или
всего главного окна программы Tekla Structures. По умолчанию снимки
экрана сохраняются в папке\screenshots внутри папки текущей модели в
виде файлов с именами вида snap_xx.png.
Чтобы напечатать сделанный снимок экрана, установите флажок
Инструменты --> Снимок с экрана --> Печать снимка экрана .Этот
флажок работает для всех команд создания снимков экрана.
Чтобы сделать снимок экрана, выполните одно из следующих действий.
Поиск и открытие чертежей
126
Создание снимков экрана на чертежах
Задача
Действие
Создание снимка главного окна
Tekla Structures со всем
содержимым окна
На открытом чертеже выберите
Инструменты --> Снимок с экрана -->
Интерфейс или нажмите клавишу F9.
Если требуется, чтобы основную часть
снимка экрана занимал чертеж, увеличьте
окно чертежа, прежде чем делать снимок.
Создание снимка активного
диалогового окна
Щелкните в диалоговом окне чертежа и
выберите Инструменты --> Снимок с
экрана --> Диалог или нажмите клавишу
F10.
Создание снимка открытого
чертежа с рамкой окна
На открытом чертеже выберите
Инструменты --> Снимок с экрана --> Вид
или нажмите клавишу F11.
Создание снимка открытого
чертежа без рамки окна
На открытом чертеже выберите
Инструменты --> Снимок с экрана --> Вид
без рамки или нажмите клавишу F12.
Создание снимка чертежа с
заданным именем файла в
заданном местоположении и
открытие снимка в
соответствующем средстве
просмотра
1.
На открытом чертеже выберите
Инструменты --> Снимок с экрана -->
Пользовательский .
2.
Выполните одно из следующих
действий.
3.
•
Выберите Вид, чтобы сделать
снимок активного чертежа с рамкой
окна.
•
Выберите Вид без рамки, чтобы
сделать снимок активного чертежа
без рамки окна.
Под автоматически выбранным
переключателем Печать в файл
введите описательное имя для снимка
экрана в поле Имя файла.
Также можно изменить весь путь к
файлу. Если это не требуется, можно
оставить предусмотренные по
умолчанию значения пути и имени
файла.
Поиск и открытие чертежей
127
4.
Установите флажок Отображать с
помощью назначенного средства
просмотра, чтобы открыть снимок
экрана в приложении, сопоставленном
данному типу файлов.
5.
Нажмите Захватить.
Создание снимков экрана на чертежах
4
Редактирование чертежей
В этом разделе рассказывается,, как редактировать созданные чертежи.
После создания чертежа можно изменить свойства компоновки и видов,
объектов строительной конструкции и ассоциативных объектов аннотаций,
уже присутствующих на чертеже. Также можно добавить дополнительные
виды, ассоциативные и независимые объекты аннотаций и фигуры. Также
можно изменить цвета на чертеже.
Чтобы узнать больше, перейдите по ссылкам ниже:
•
Переименование чертежей на стр 129
•
Присвоение заголовков чертежам на стр 129
•
Виды чертежа на стр 130
•
Размеры на стр 158
•
Ассоциативные объекты аннотаций на стр 196
•
Независимые объекты аннотаций на стр 208
•
Фигуры на стр 217
•
Объекты строительной конструкции на чертежах на стр 219
•
Пользовательские представления на чертежах на стр 225
•
Расчленение объектов чертежей, созданных с помощью плагинов на стр
227
•
Сварные швы на чертежах на стр 227
•
Фаски кромок на чертежах на стр 243
•
Этапы заливки на чертежах на стр 249
•
Опорные модели на чертежах на стр 254
•
Сетки на чертежах на стр 258
•
Символы на чертежах на стр 260
•
Изменение объектов чертежа на стр 269
•
Цвета на чертежах на стр 288
Редактирование чертежей
128
Создание снимков экрана на чертежах
•
Пользовательская система координат (ПСК) на стр 294
•
Сохранение чертежей на стр 296
•
Удаление ненужных файлов чертежей в однопользовательском режиме
на стр 297
•
Закрытие чертежей на стр 298
•
Комбинации клавиш для работы с чертежами на стр 299
4.1 Переименование чертежей
Tekla Structures именует чертежи в соответствии с именем, заданным в
свойствах чертежа. Имя чертежа отображается в Списке чертежей и в
шаблонах чертежей.
Чтобы переименовать чертеж, выполните следующие действия.
1.
В Списке чертежей щелкните чертеж правой кнопкой мыши и выберите
Свойства.
2.
Снимите все флажки в диалоговом окне, щелкнув переключатель
установки/снятия флажков
внизу диалогового окна.
3.
Установите флажок рядом с полем Имя.
4.
Введите новое имя в поле Имя.
5.
Нажмите кнопку Изменить.
См. также Редактирование чертежей на стр 128
Изменение настроек чертежа на стр 342
4.2 Присвоение заголовков чертежам
Помимо имен, чертежам можно присваивать заголовки. Tekla Structures
отображает заголовок в Списке чертежей и в шаблонах чертежей и отчетов.
Можно задать до трех заголовков для использования в шаблонах чертежей.
Чтобы присвоить чертежу заголовок, выполните следующие действия.
1.
В Списке чертежей щелкните чертеж правой кнопкой мыши и выберите
Свойства.
2.
Снимите все флажки в диалоговом окне, щелкнув переключатель
установки/снятия флажков
внизу диалогового окна.
Установите флажки рядом с полями Заголовок (в зависимости от того,
сколько заголовков требуется ввести).
Редактирование чертежей
129
Переименование чертежей
3.
Введите заголовки.
4.
Нажмите кнопку Изменить.
Если требуется настроить имена файлов печати и использовать в них
значения заголовков вместо имен чертежей, можно указать, что в имени
файла печати будет использоваться заголовок, введенный в этом
диалоговом окне. Для этого задайте для расширенной переменной (или _W,
_A, _M или _C в зависимости от типа чертежа) значение %TPL:TITLE1%
(или %TPL:TITLE2% или %TPL:TITLE3%)
(XS_DRAWING_PLOT_FILE_NAME_G (Инструменты --> Параметры -->
Расширенные параметры --> Печать).
См. также Редактирование чертежей на стр 128
Изменение настроек чертежа на стр 342
Настройка имен файлов печати на стр 326
4.3 Виды чертежа
Виды чертежа содержат выбранные части объектов Tekla Structures, а также
метки, размеры и другие объекты, выбранные для добавления на вид. Вид
чертежа — это один из способов просмотра модели. Каждый чертеж может
включать в себя несколько видов.
В чертежи Tekla Structures можно включать виды различных типов:
•
главные виды: виды спереди, сверху, сзади и снизу;
•
виды сечений;
•
виды с торцов;
•
виды отдельных деталей;
•
трехмерные виды.
•
виды узлов (могут быть созданы на готовом чертеже);
•
виды компоновочных планов;
•
виды вдоль линий сетки;
•
виды в вертикальной проекции (фасады).
•
виды в плане.
Помимо видов, которые Tekla Structures создает на чертеже автоматически в
соответствии со свойствами чертежа, можно также добавить новые виды на
открытый чертеж.
См. также Редактирование чертежей на стр 128
Редактирование чертежей
130
Виды чертежа
Добавление видов на чертежи на стр 131
Копирование видов чертежа с другого чертежа на стр 146
Связывание видов с другого чертежа на стр 149
Перемещение видов на другой чертеж на стр 146
Изменение видов чертежа на стр 149
Автоматические виды чертежа на стр 390
Свойства видов на чертежах на стр 591
Свойства вида сечения на стр 596
Компоновочные планы на стр 373
Добавление видов на чертежи
После создания чертежей на них можно добавить дополнительные виды
вручную. Создавать виды чертежа можно из следующих источников:
•
модель целиком;
•
выбранные области модели;
•
виды на том же чертеже;
•
отдельные детали в сборке;
•
объекты в 3D;
•
сечения на чертеже;
•
узлы на чертеже.
•
арматурные сетки.
См. также Создание вида сечения на стр 131
Создание вида узла на стр 136
Создание вида криволинейного сечения на стр 135
Создание дополнительных видов деталей на стр 138
Создание вида чертежа из полного вида модели на стр 139
Создание вида чертежа из выбранной области на виде модели на стр 140
Создание вида чертежа из выбранной области на виде чертежа на стр 141
Добавление чертежей отдельных деталей на чертежи сборок на стр 145
Создание вида чертежа для арматурной сетки на стр 142
Редактирование чертежей
131
Виды чертежа
Создание вида сечения
Создавать виды сечений деталей на виде чертежа можно на открытом
чертеже, содержащем хотя бы один вид.
Чтобы изменить свойства вида сечения и создать вид сечения, выполните
следующие действия.
1.
Выберите Примечания --> Свойства --> Метка сечения .
2.
Измените свойства линии разреза, метки сечения и метки вида сечения в
диалоговом окне Свойства символа сечения.
3.
Нажмите кнопку ОК или Применить.
4.
Удерживая клавишу Shift, выберите Вид --> Создать вид чертежа -->
Разрез .
5.
Внесите необходимые изменения в свойства вида.
6.
Нажмите кнопку ОК или Применить.
7.
Укажите две точки, чтобы задать положение плоскости сечения.
Указывать точки будет легче, если активировать ортогональную
привязку, выбрав Инструменты --> Ортогональный режим или нажав
клавишу O.
В случае балок можно также попробовать указать верхнюю линию балки
и затем нижнюю линию балки, используя переключатель привязки
Привязка к точкам перпендикуляра.
8.
Укажите две точки, чтобы задать направление рамки разреза и глубину
вида сечения.
При указании точек рамки разреза желательно слегка преувеличить ее
размеры. Глубину вида и границу вида также можно откорректировать
позднее.
Направление сечения — это направление, в котором указывают стрелки
в метке сечения.
9.
Укажите местоположение для вида сечения.
Символ вида следует за указателем мыши, позволяя увидеть, где будет
размещен вид сечения.
Глубина в противоположном направлении равна нулю (0).
Tekla Structures создает вид сечения, используя текущие свойства в
диалоговых окнах Свойства вида и Свойства символа сечения, и
добавляет на исходный вид метку сечения. После создания вида
свойства можно изменить.
•
Редактирование чертежей
Граница созданного вида сечения остается выбранной,
что позволяет откорректировать глубину и высоту
границы вида путем ее перетаскивания.
132
Виды чертежа
•
При необходимости измените масштаб вида сечения:
дважды щелкните рамку вида, снимите все флажки с
помощью переключателя внизу окна, установите
флажок только рядом с полем Масштаб и
откорректируйте масштаб.
•
Если требуется создать еще один вид, запустите
команду Вид сечения снова.
Редактирование чертежей
133
Виды чертежа
1.
Первые две указанные точки задают положение плоскости сечения.
2.
Третья указанная точка определяет направление рамки разреза и
глубину вида сечения. Глубину можно слегка преувеличить.
Редактирование чертежей
134
Виды чертежа
3.
При указании четвертой точки создается рамка разреза.
4.
Символ вида следует за указателем мыши при размещении вида
сечения. Вид сечения размещается в выбранном месте. Вид сечения
остается выбранным, а граница вида выделяется сразу же после
создания вида.
На исходный вид наносится метка сечения. Сразу же после создания
вида сечения граница вида сечения выделяется также на исходном
виде.
См. также Добавление видов на чертежи на стр 131
Изменение свойств сечения на стр 156
Определение меток видов на стр 393
Свойства вида сечения на стр 596
Свойства видов на чертежах на стр 591
Изменение свойств вида чертежа на стр 155
Создание вида криволинейного сечения
Можно создать вид с криволинейным сечением для существующего вида
чертежа. Этим удобно пользоваться для визуализации развертки
поверхности здания или для работы с облицовкой.
1.
Откройте чертеж.
2.
Выберите Примечания --> Свойства --> Метка сечения .
3.
Измените свойства линии разреза, метки сечения и метки вида сечения.
4.
Нажмите кнопку ОК или Применить.
5.
Удерживая клавишу Shift, выберите Вид --> Создать вид чертежа -->
Криволинейный разрез .
6.
Внесите необходимые изменения в свойства вида.
7.
Нажмите кнопку ОК или Применить.
8.
Укажите три точки на плоскости разреза.
9.
Укажите две точки для задания рамки разреза.
10. Укажите точку, чтобы указать местоположения вида криволинейного
сечения.
Символ, представляющий новый вид, следует за указателем мыши,
позволяя видеть, как будет размещен вид криволинейного сечения.
Tekla Structures создает вид криволинейного сечения, используя текущие
свойства в диалоговых окнах Свойства вида и Свойства символа сечения,
Редактирование чертежей
135
Виды чертежа
и добавляет на исходный вид метку сечения. После создания вида свойства
можно изменить.
См. также Добавление видов на чертежи на стр 131
Изменение свойств сечения на стр 156
Определение меток видов на стр 393
Свойства вида сечения на стр 596
Изменение свойств вида чертежа на стр 155
Свойства видов на чертежах на стр 591
Свойства вида сечения на стр 596
Создание вида узла
Из выбранной области существующего чертежа можно создать вид узла,
чтобы показать ее на другом виде. Масштаб вида узла по умолчанию равен
масштабу главного вида, однако в некоторых средах вид узла изображается
в увеличенном масштабе. Вид узла имеет то же направление, что и
исходный вид.
1.
Откройте чертеж.
2.
Выберите Примечания --> Свойства --> Метка узла.
3.
Введите имя для узла и измените свойства подписи вида узла, границы
узла и метки вида узла в диалоговом окне Свойства символов
детализации.
Выбранная форма границы узла влияет на способ выбора области для
узла.
4.
Нажмите кнопку ОК или Применить.
5.
Удерживая клавишу Shift, выберите Вид --> Создать чертеж вида -->
Вид узла.
6.
Внесите необходимые изменения в свойства вида.
7.
Нажмите кнопку ОК или Применить.
8.
В зависимости от выбранной формы границы узла выполните одно из
следующих действий.
9.
•
Если форма — Окружность, укажите точку центра окружности, а
затем точку на окружности.
•
Если форма — Прямоугольник, укажите точки углов
прямоугольника.
Укажите местоположение метки узла.
Редактирование чертежей
136
Виды чертежа
10. Укажите местоположение вида узла.
Tekla Structures создает вид узла, используя текущие свойства в диалоговых
окнах Свойства вида и Свойства символа узла. Глубина вида узла,
однако, берется с исходного вида, даже если попытаться ее изменить.
Граница узла — Окружность
Метка узла
Вид узла
Метка вида узла
Редактирование чертежей
137
Виды чертежа
Размер символа узла можно изменить с помощью ручки на границе узла.
См. также Добавление видов на чертежи на стр 131
Изменение свойств узла на стр 157
Изменение свойств вида чертежа на стр 155
Свойства видов на чертежах на стр 591
Определение имени вида узла на стр 138
Определение имени вида узла
Прежде чем создавать вид узла, можно задать имя для него в свойствах
чертежа.
Чтобы определить имя для вида узла, выполните следующие действия.
1.
Дважды щелкните открытый чертеж.
2.
Щелкните переключатель установки/снятия флажков внизу диалогового
окна и установите только флажок рядом с кнопкой Вид узла.
3.
Нажмите кнопку Вид узла.
4.
Введите заголовок для вида узла.
5.
Нажмите кнопку Изменить.
См. также Создание вида узла на стр 136
Создание дополнительных видов деталей
Внутри чертежа отдельной детали, отлитого элемента или сборки можно
создать дополнительные виды детали. Необходимо выбрать используемую
плоскость детали (переднюю, верхнюю, заднюю, нижнюю) или создать
трехмерный вид (3D-вид).
1.
Откройте чертеж.
2.
Выберите Вид --> Создать чертеж вида --> Из деталей в чертеже и
выберите одну из команд: Спереди, Сверху, Сзади, Снизу, 3D.
Tekla Structures создает вид, используя текущие свойства в диалоговом
окне Свойства вида.
Tekla Structures не создает виды для плоскостей, для которых на
чертеже уже имеется вид.
Редактирование чертежей
138
Виды чертежа
3.
Дважды щелкните рамку вида, чтобы открыть диалоговое окно Свойства
вида, и внесите в свойства вида требуемые изменения.
Для трехмерных видов может понадобиться изменить угол вида.
4.
Нажмите кнопку Изменить.
Пример В приведенном ниже примере чертеж первоначально содержал только вид
спереди. Были добавлены трехмерный вид и вид сверху. Угол трехмерного
вида был изменен в диалоговом окне Свойства вида.
См. также Добавление видов на чертежи на стр 131
Изменение свойств вида чертежа на стр 155
Свойства видов на чертежах на стр 591
Создание вида чертежа из полного вида модели
Можно создать вид чертежа из полного вида модели и добавить его на
чертеж.
Чтобы создать вид из полного вида модели, выполните следующие действия.
1.
Откройте чертеж.
Редактирование чертежей
139
Виды чертежа
2.
Откройте список видов модели, выбрав Виды --> Виды модели -->
Список видов модели....
3.
Удерживая клавишу Shift, выберите Вид --> Создать чертеж вида -->
Из полного вида модели.
4.
Измените свойства вида, например масштаб вида, и нажмите кнопку ОК
или Применить.
5.
Откройте вид модели из списка видов модели.
6.
Щелкните открытый вид модели.
Tekla Structures создает вид чертежа, используя текущие свойства в
диалоговом окне Свойства вида. Границы вида чертежа вычисляются так,
чтобы в нем уместился полный вид модели. Вид размещается в нижнем
левом углу чертежа.
Если вид слишком велик, измените масштаб вида в свойствах вида.
См. также Добавление видов на чертежи на стр 131
Изменение свойств вида чертежа на стр 155
Свойства видов на чертежах на стр 591
Редактирование чертежей
140
Виды чертежа
Создание вида чертежа из выбранной области на виде модели
Можно создать вид чертежа из выбранной области в модели и добавить его
на чертеж.
Чтобы создать вид из выбранной области в модели и добавить его на
чертеж, выполните следующие действия.
1.
Откройте чертеж.
2.
Откройте список видов модели, выбрав Виды --> Виды модели -->
Список видов модели....
3.
Удерживая клавишу Shift, выберите Вид --> Создать чертеж вида -->
Из выделенной области в модель.
4.
Внесите в свойства вида требуемые изменения и нажмите кнопку ОК или
Применить.
5.
Откройте вид модели из списка видов модели.
6.
Укажите в модели две точки, чтобы определить размеры вида чертежа
по осям X и Y. Направления осей X и Y определяются системой
координат вида модели. Глубина вида чертежа соответствует глубине
вида модели.
Tekla Structures создает вид чертежа, используя текущие свойств в
диалоговом окне Свойства вида. Созданный вид Tekla Structures размещает
в нижнем левом углу чертежа.
См. также Добавление видов на чертежи на стр 131
Изменение свойств вида чертежа на стр 155
Свойства видов на чертежах на стр 591
Создание вида чертежа из выбранной области на виде чертежа
Можно создать новый вид чертежа из области на существующем виде
чертежа.
Чтобы создать новый вид чертежа из области на существующем виде
чертежа, выполните следующие действия.
1.
Откройте чертеж.
2.
Удерживая клавишу Shift, выберите Вид --> Создать чертеж вида -->
Из выделенной области в вид чертежа.
3.
Измените цвет метки вида.
Другие свойства вида наследуются из исходного вида чертежа.
4.
Нажмите кнопку ОК или Применить.
5.
Выберите на виде чертежа область, из которой будет создан новый вид.
Редактирование чертежей
141
Виды чертежа
6.
Выберите местоположение для нового вида.
Символ, представляющий созданный вид, следует за указателем мыши,
позволяя видеть будущее местоположение вида.
Tekla Structures создает вид чертежа, используя свойства исходного вида.
См. также Добавление видов на чертежи на стр 131
Изменение свойств вида чертежа на стр 155
Свойства видов на чертежах на стр 591
Создание вида чертежа для арматурной сетки
С помощью макрокоманды RebarMeshViewCreator можно создавать виды
чертежа, каждый из которых содержит одну арматурную сетку. Виды сеток
можно создавать на чертежах общего вида и чертежах отлитых элементов.
Вид сетки содержит габаритные размеры длины и ширины сетки, а также
размерные линии для шага сетки в горизонтальном и вертикальном
направлениях. Также отображаются диаметры прутьев.
Чтобы создать вид арматурной сетки, выполните следующие действия.
1.
Откройте чертеж.
2.
Выберите сетки.
Если требуется создать виды для всех сеток на чертеже, выбирать сетки
не нужно.
3.
Выберите Инструменты --> Макрокоманды, чтобы открыть диалоговое
окно Макрокоманды.
4.
Запустите макрокоманду, выбрав RebarMeshViewCreator и нажав
Выполнить.
Редактирование чертежей
142
Виды чертежа
5.
Возможны следующие варианты создания видов сеток:
•
Если требуется создать вид сетки для каждой отдельной сетки на
текущем чертеже, выберите Создать вид сетки для всех сеток на
чертеже.
•
Если требуется создать вид только для выбранных сеток, выберите
Создать вид для выбранных сеток. В этом случае необходимо
выбрать сетки перед запуском макрокоманды.
•
Если виды сеток уже созданы и осталось только добавить на них
размерные линии и диаметры, выберите Создать аннотации для
выбранных сеток. В этом случае необходимо выбрать сетки перед
запуском макрокоманды.
6.
Выберите файлы свойств вида, размеров, текста, линий и линий
проволоки без изгибов, которые будут использоваться в новом виде
сетки.
7.
В поле Тип текстового содержимого выберите тип аннотаций сетки.
Возможные варианты —
8.
и
.
Нажмите кнопку Создать.
Tekla Structures создает или обновляет виды в соответствии с
выбранными параметрами и файлами свойств.
Пример Ниже приведен пример вида сетки.
Редактирование чертежей
143
Виды чертежа
Приведенный ниже чертеж содержит 3D-вид стены с двумя изогнутыми
сетками, а также отдельный вид с обеими сетками в разогнутом виде.
Редактирование чертежей
144
Виды чертежа
См. также Добавление видов на чертежи на стр 131
Добавление чертежей отдельных деталей на чертежи сборок
Помимо автоматического включения видов отдельных деталей в чертежи
сборок, можно также добавить виды отдельных деталей на готовый чертеж
сборки.
1.
Откройте чертеж сборки.
2.
На виде чертежа выберите детали, для которых требуется создать вид
отдельной детали.
3.
Нажмите правую кнопку мыши и в контекстном меню выберите пункт
Создать виды отдельной детали.
Tekla Structures добавляет виды отдельных деталей на чертеж сборки,
используя текущие свойства в диалоговом окне Свойства чертежа сборки
Редактирование чертежей
145
Виды чертежа
( Свойства чертежа сборки --> Компоновка --> Прочее --> Атрибуты
отдельной детали ).
См. также XS_NO_END_VIEWS_TO_INCLUDED_SINGLE_DRAWINGS
Включение чертежей отдельных деталей в чертежи сборок на стр 397
Копирование видов чертежа с другого чертежа
Можно копировать виды чертежа с других чертежей.
Чтобы скопировать вид чертежа с другого чертежа, выполните следующие
действия.
1.
Откройте чертеж.
2.
Откройте Список чертежей, нажав сочетание клавиш Ctrl + O.
3.
Выберите чертеж, содержащий вид для копирования. Можно выбрать
несколько чертежей.
4.
Выберите Вид --> Добавить виды с другого чертежа и затем
Копировать или Копировать с компоновкой:
•
команда Копировать копирует в открытый чертеж виды из
выбранных чертежей без их изменения. При этом Tekla Structures не
копирует компоновку чертежа;
•
команда Копирование со слоями копирует в открытый чертеж виды
и компоновку из выбранных чертежей без их изменения.
При изменении исходных видов скопированные виды чертежа не
обновляются.
См. также Добавление видов на чертежи на стр 131
Свойства видов на чертежах на стр 591
Редактирование чертежей
146
Виды чертежа
Перемещение видов на другой чертеж
Виды сечений и виды узлов можно перемещать на другие чертежи,
используя для этого список чертежей. После перемещения видов на другой
чертеж исходный и целевой чертежи будут содержать ссылки друг на друга.
На чертежах общего вида зачастую содержится слишком много
информации. В таких случаях имеет смысл создать пустые чертежи
общего вида и переместить виды узлов или сечений с исходного
чертежа общего вида на пустой чертеж.
Чтобы переместить вид чертежа на другой чертеж, выполните следующие
действия.
1.
На открытом чертеже выберите рамку вида чертежа, который требуется
переместить.
2.
Щелкните правой кнопкой мыши и выберите Переместить в чертеж в
контекстном меню.
3.
Выберите целевой чертеж в Списке чертежей.
4.
В диалоговом окне Переместить вид в чертеж нажмите Переместить.
5.
Закройте и сохраните исходный чертеж.
Tekla Structures переносит выбранный вид на целевой чертеж и создает
ссылки между исходным и целевым чертежами.
6.
Откройте целевой чертеж из Списка чертежей.
В Списке чертежей указывается, что чертеж был обновлен.
7.
При необходимости расставьте виды чертежа требуемым образом.
8.
Сохраните целевой чертеж.
После запуска команды Переместить в чертеж можно выбрать
дополнительные виды чертежа и переместить сразу несколько видов. Если
выбрать несколько видов чертежа до запуска команды Переместить в
чертеж, команда будет недоступна.
Пример В этом примере в Списке чертежей имеется два чертежа: BEAM1 и BEAM2.
Необходимо перенести вид сечения C-C с чертежа BEAM1 на чертеж BEAM2.
Ниже показан исходный вид сечения на исходном чертеже BEAM1.
Редактирование чертежей
147
Виды чертежа
Перенесем этот вид на чертеж BEAM2, следуя приведенным выше
инструкциям. Ниже показан перемещенный вид сечения на целевом чертеже
BEAM2. В метке вида содержится имя исходного чертежа — BEAM1.
На исходном чертеже BEAM1 метка сечения перемещенного вида сечения
содержит ссылку на целевой чертеж BEAM2.
См. также Задание автоматического свободного или фиксированного размещения
видов чертежа на стр 389
Редактирование чертежей
148
Виды чертежа
Расстановка видов чертежа на стр 154
Добавление видов на чертежи на стр 131
Изменение видов чертежа на стр 149
XS_SECTION_VIEW_REFERENCE
XS_SECTION_SYMBOL_REFERENCE
XS_DETAIL_VIEW_REFERENCE
XS_DETAIL_SYMBOL_REFERENCE
Связывание видов с другого чертежа
Можно связывать виды с других чертежей с текущим чертежом.
При изменении исходных видов связанные виды чертежа обновляются.
Чтобы связать виды с других чертежей с текущим чертежом, выполните
следующие действия.
1.
Откройте чертеж.
2.
Откройте Список чертежей, нажав сочетание клавиш Ctrl + O.
3.
Выберите чертеж, содержащий вид для связывания. Можно выбрать
несколько чертежей.
4.
Выберите Вид --> Добавить виды с другого чертежа и затем Связь
или Связь с компоновкой:
•
команда Связь отображает в открытом чертеже виды из выбранных
чертежей. При этом Tekla Structures не копирует компоновку
чертежа;
•
команда Связь со слоем отображает в открытом чертеже виды и
компоновку из выбранных чертежей.
См. также Добавление видов на чертежи на стр 131
Изменение видов чертежа
После добавления на чертеж необходимых видов может понадобиться
изменить содержимое видов, их внешний вид, размер, местоположение и
поворот.
См. также Виды чертежа на стр 130
Изменение размеров границы вида чертежа на стр 150
Перемещение видов чертежа на стр 152
Редактирование чертежей
149
Виды чертежа
Выравнивание видов чертежа на стр 153
Поворот видов чертежа на стр 154
Расстановка видов чертежа на стр 154
Изменение свойств вида чертежа на стр 155
Изменение свойств узла на стр 157
Изменение свойств сечения на стр 156
Изменение размеров границы вида чертежа
Граница вида, или рамка ограничения вида, — это штриховая рамка вокруг
содержимого вида чертежа, которая отображается при щелчке по рамке
вида. Можно изменить размеры границы вида, например, чтобы на чертеже
была показана только часть содержимого вида.
При выборе вида граница вида выделяется также на других видах. При
изменении границы выбранного вида на других видах с помощью ручек
границы вида это изменение отражается на границе выбранного вида. Это
позволяет легко корректировать плоскость вида сечения и глубину вида,
причем для этого не нужно открывать окно свойств вида.
Чтобы изменить размеры границы вида, выполните следующие действия.
1.
Щелкните рамку вида.
2.
Щелкните одну из ручек на границе вида.
3.
Перетащите ручки вдоль оси X или Y вида.
При изменении размера границы вида рамка вида корректируется в
соответствии с новым размером границы.
Редактирование чертежей
150
Виды чертежа
Ручка границы вида
Граница вида
Рамка вида
Результат изменения размеров границы вида и рамки
вида
Пример В приведенном ниже примере выбран вид сечения в нижнем правом углу: на
двух других видах граница этого вида выделена. Изменять границу
выбранного вида на других видах можно путем перетаскивания ручек
границы вида, чтобы, например, изменить глубину вида сечения.
Редактирование чертежей
151
Виды чертежа
См. также Изменение видов чертежа на стр 149
Перемещение видов чертежа
Виды чертежа можно перемещать с помощью перетаскивания.
1.
Щелкните рамку вида.
Редактирование чертежей
152
Виды чертежа
2.
Удерживая левую кнопку мыши, перетащите вид в новое место.
При перетаскивании вид следует за курсором, позволяя видеть конечный
результат.
При перетаскивании вида его режим размещения может измениться на
фиксированный, в зависимости от значения расширенного параметра
XS_CHANGE_DRAGGED_VIEWS_TO_FIXED. По умолчанию этот расширенный
параметр установлен в значение TRUE, т. е. при перетаскивании вида
режим размещения меняется на фиксированный.
См. также Изменение видов чертежа на стр 149
XS_CHANGE_DRAGGED_VIEWS_TO_FIXED
Выравнивание видов чертежа
Можно выравнивать виды по вертикали или по горизонтали.
Чтобы выровнять виды по вертикали, выполните следующие действия.
1.
Выберите вид чертежа на открытом чертеже и щелкните правой кнопкой
мыши для отображения контекстного меню.
2.
Выберите в контекстном меню Выровнять по вертикали.
3.
Укажите точку на выбранном виде.
4.
Укажите точку на виде, относительно которой требуется выровнять
выбранный вид.
Редактирование чертежей
153
Виды чертежа
Tekla Structures переместит виды таким образом, чтобы указанные точки
находились на одной вертикальной линии.
См. также Изменение видов чертежа на стр 149
Поворот видов чертежа
Виды чертежей можно поворачивать.
1.
Щелкните рамку вида, который требуется повернуть.
2.
Нажмите на пунктах Вид --> Повернуть вид чертежа....
3.
В открывшемся диалоговом окне введите угол в градусах, например 90
или -90, и нажмите кнопку Повернуть.
См. также Изменение видов чертежа на стр 149
Расстановка видов чертежа
Виды чертежа можно подогнать таким образом, чтобы они включали все
соединенные объекты, и переупорядочить виды чертежа с использованием
текущих свойств в диалоговом окне Свойства компоновки.
Чтобы подогнать и расставить виды чертежа, выполните следующие
действия.
•
Выберите Вид --> Расставить виды чертежа.
Редактирование чертежей
154
Виды чертежа
•
Команда Расставить виды чертежа затрагивает только виды,
у которых в поле Размещение в свойствах вида выбран
вариант Свободно. Виды, у которых для этого параметра
задано значение Фиксированный, не перемещаются.
•
Если расширенный параметр
XS_CHANGE_DRAGGED_VIEWS_TO_FIXED установлен в
значение TRUE (по умолчанию), при перетаскивании вида на
чертеже вид становится фиксированным и команда
Расставить виды чертежа не работает.
•
Команда Расставить виды чертежа может изменить размер
чертежа, если использовалось автоматическое
масштабирование видов чертежа.
См. также Изменение видов чертежа на стр 149
Изменение свойств вида чертежа
Свойства видов на готовом чертеже можно изменять — по одному виду или
для нескольких выбранных видов.
Чтобы изменить свойства вида, выполните следующие действия.
1.
2.
Выполните одно из следующих действий.
•
Чтобы изменить свойства нескольких видов, удерживайте клавишу
Ctrl и щелкните рамки видов, которые требуется изменить, затем
выберите Вид --> Свойства видов чертежа.
•
Чтобы изменить свойства одного вида, дважды щелкните рамку
вида.
Снимите все флажки в диалоговом окне, щелкнув переключатель
установки/снятия флажков
внизу диалогового окна.
3.
Установите флажки рядом со свойствами, которые требуется изменить.
4.
Внесите в свойства вида требуемые изменения.
Например, измените Масштаб вида.
5.
Нажмите кнопку Изменить в каждом из дочерних диалоговых окон, в
котором были изменены свойства.
6.
Если требуется применить какие-либо настройки уровня объекта,
нажмите кнопку Редактировать настройки и загрузите нужные
настройки объектов. Нажмите кнопку Изменить.
См. также Свойства видов на чертежах на стр 591
Редактирование чертежей
155
Виды чертежа
Изменение видов чертежа на стр 149
Изменение свойств чертежа на уровне вида на стр 350
Изменение свойств сечения
Можно изменить свойства метки сечения, метки вида сечения и линии
разреза на виде сечения на открытом чертеже.
Чтобы изменить свойства сечения, выполните следующие действия.
1.
Дважды щелкните метку сечения.
2.
Снимите все флажки в диалоговом окне, щелкнув переключатель
установки/снятия флажков
внизу диалогового окна.
3.
Установите флажки только рядом со свойствами, которые требуется
изменить.
4.
На вкладке Линия разреза задайте длину и смещение линии метки
сечения (расстояние между меткой и сечением).
5.
На вкладке Метка сечения нажимайте кнопки ... рядом с полями A1–A5,
чтобы открыть диалоговое окно Содержимое метки, и выбирайте
элементы для включения в метку сечения.
6.
При необходимости выберите элемент в списке, нажмите кнопку
Добавить рамку и выберите значения параметров Тип и Цвет для
рамки. Эти параметры можно задавать отдельно для каждого элемента.
7.
При необходимости выберите элемент в списке и выберите значения
параметров Цвет, Шрифт и Высота для текста. Эти параметры можно
задавать отдельно для каждого элемента.
8.
На вкладке Положение диалогового окна Содержимое метки задайте
сторону нанесения текста, положение текста, смещение по горизонтали
и по вертикали и поворот текста. Расположение текста зависит от того,
используется ли символ.
9.
Нажмите кнопку Изменить.
Редактирование чертежей
156
Виды чертежа
10. В разделе Символ задайте символы для метки сечения. Можно выбрать
из списка ранее определенных символов стрелок или использовать
собственный символ. Свойства символа могут быть заданы отдельно
для правого и левого символов метки сечения. Также задайте цвет,
размер и положение символов метки сечения.
11. На вкладке Метка вида нажимайте кнопки ... рядом с полями A1–A5,
чтобы открыть диалоговое окно Содержимое метки, и выбирайте
элементы для включения в метку вида сечения.
12. Измените внешний вид элемента и положение метки, как описано выше.
13. Нажмите кнопку Изменить.
14. Выберите Символ для использования в метке вида. Также можно задать
цвет, размер и длину линии для линии метки вида сечения и символа.
15. Задайте положение метки, а также способ ее центрирования — по рамке
вида или границе вида (рамке ограничения вида).
16. Нажмите кнопку Изменить.
См. также Элементы меток видов, меток видов сечений и меток видов узлов на стр 639
Элементы меток сечений и меток узлов на стр 639
Свойства размещения меток видов, меток сечений и меток узлов на стр 623
Изменение видов чертежа на стр 149
Свойства вида сечения на стр 596
Изменение свойств узла
Можно изменить свойства метки узла, метки вида узла и границу узла на
открытом чертеже.
Чтобы изменить свойства узла, выполните следующие действия.
1.
Дважды щелкните метку узла, чтобы открыть диалоговое окно Свойства
символа узла.
2.
Снимите все флажки в диалоговом окне, щелкнув переключатель
установки/снятия флажков
внизу диалогового окна.
3.
Установите флажки только рядом со свойствами, которые требуется
изменить.
4.
Измените имя узла в поле Имя узла.
5.
На вкладке Метка вида нажимайте кнопки ... рядом с полями A1–A5,
чтобы открыть диалоговое окно Содержимое метки, и выбирайте
элементы для включения в подпись вида узла.
Редактирование чертежей
157
Виды чертежа
6.
При необходимости выберите элемент в списке, нажмите кнопку
Добавить рамку и выберите значения параметров Тип и Цвет для
рамки. Эти параметры можно задавать отдельно для каждого элемента.
7.
При необходимости выберите элемент в списке и выберите значения
параметров Цвет, Шрифт и Высота для текста. Эти параметры можно
задавать отдельно для каждого элемента.
8.
На вкладке Положение диалогового окна Содержимое метки задайте
сторону положение текста, смещение по горизонтали и по вертикали, а
также выравнивание текста. Расположение текста зависит от того,
используется ли символ.
9.
Нажмите кнопку Изменить.
10. Выберите Символ для использования в метке вида. Также можно задать
цвет, размер и длину линии для линии метки вида и символа.
11. Выберите Вертикальное (Сверху или Внизу) и Горизонтальное
(Центральное позиционирование в пространстве вида или
Центральное позиционирование в ограниченном пространстве
вида) положение метки вида.
12. Перейдите на вкладку Граница узла и определите форму границы, а
также цвет и тип ограничивающей линии.
Для задания фиксированного размера для границы узла используется
расширенный параметр XS_DETAIL_BOUNDARY_RADIUS.
13. На вкладке Метка узла нажимайте кнопки ... рядом с полями A1–A5,
чтобы открыть диалоговое окно Содержимое метки, и выбирайте
элементы для включения в метку узла.
14. Измените внешний вид элемента и положение метки, как описано выше
(шаги 3, 4 и 5).
15. Нажмите кнопку Изменить.
16. Выберите Символ метки узла для использования в метке. Также можно
изменить цвет и размер символа.
17. Нажмите кнопку Изменить в диалоговом окне свойств символа узла.
См. также
Элементы меток видов, меток видов сечений и меток видов узлов на стр 639
Элементы меток сечений и меток узлов на стр 639
4.4 Размеры
В дополнение к автоматическому созданию размеров в соответствии с
заданными свойствами чертежа в Tekla Structures предусмотрено несколько
Редактирование чертежей
158
Размеры
инструментов для изменения автоматически созданных размеров и для
добавления новых размеров на готовый чертеж.
См. также Пример: простановка размеров вручную на стр 161
Добавление размеров вручную с использованием пользовательской системы
координат на стр 166
Добавление в размеры тегов на стр 168
Пример: удаление содержимого тега размера на стр 170
Добавление двойных размеров вручную на стр 172
Повторное создание размеров для всех деталей на стр 173
Добавление размеров вручную на стр 159
Добавление размеров на чертежи общего вида вручную на стр 166
Добавление предустановленных размеров армирования на стр 174
Добавление размерных линий (линий распределения) к арматурным
стержням на стр 175
Простановка размеров групп арматурных стержней на стр 177
Изменение свойств размеров на стр 186
Настройки автоматических размеров на стр 425
Создание преувеличенных размеров на стр 489
Простановка размеров центра тяжести на стр 181
Свойства меток размеров и тегов размеров на стр 602
Свойства размеров и простановки размеров на стр 597
Добавление размеров вручную
Для добавления размеров выполните следующие действия.
1.
Удерживая клавишу Shift, выберите Простановка размеров и выберите
одну из команд простановки размеров в зависимости от того, какого типа
размер требуется создать:
•
Добавить горизонтальный размер: создать размер параллельно
оси X путем указания размерных точек. Направление оси X зависит
от текущей ПСК.
•
Добавить вертикальный размер: создать размер параллельно оси
Y путем указания размерных точек. Направление оси Y зависит от
текущей ПСК.
•
Добавить ортогональный размер: создать размер параллельно
оси X или Y путем указания размерных точек. Tekla Structures
использует то направление, которое соответствует наибольшему
Редактирование чертежей
159
Размеры
габаритному расстоянию. Направления осей X и Y зависят от
текущей ПСК.
•
Добавить параллельный размер: создать размер, параллельный
определенной вами линии. Сначала укажите две точки для
определения направления размерной линии, а затем укажите
размерные точки.
•
Добавить перпендикулярный размер: создать размер,
перпендикулярный определенной вами линии. Сначала укажите две
точки для задания направления размерной линии, а затем укажите
размерные точки.
•
Добавить свободный размер: создать размер, параллельный
линии между любыми двумя указанными точками.
•
Добавить криволинейный размер с ортогональными опорными
линиями: создать криволинейный размер с ортогональными
линиями отсчета. Укажите три точки для определения дуги и укажите
размерные точки. Текст размера на линии может быть значением
расстояния или угла.
•
Добавить криволинейный размер с радиальными опорными
линиями: создать криволинейный размер с радиальными линиями
отсчета. Укажите три точки для определения дуги и укажите
размерные точки. Текст размера на линии может быть значением
расстояния или угла.
•
Добавить радиальный размер: создать радиальный размер.
Укажите три точки для определения дуги, затем укажите положение
размера.
•
Добавить угловое измерение: создать угловой размер. Укажите
вершину и две точки для определения угла. Укажите сторону для
размещения размера.
2.
Измените свойства размера в диалоговом окне свойств.
3.
Добавьте требуемые элементы в метки размера и измените их свойства.
4.
Добавьте теги размера с требуемыми элементами и задайте поворот
тегов размера.
Здесь также можно указать, включается ли в теги количество деталей, и
выбрать фильтр для удаления из тега ненужного автоматически
создаваемого содержимого.
Для меток размеров и меток тегов размеров предусмотрены те же
элементы, что и для меток деталей, болтов, армирования и обработки
поверхности.
5.
Нажмите кнопку ОК или Применить.
6.
Добавьте размер, следуя инструкциям в строке состояния.
Редактирование чертежей
160
Размеры
7.
Перетащите размеры в требуемые места.
При перетаскивании размеров значение параметра Размещение по
умолчанию меняется на «фиксированный».
•
Чтобы размеры были правильными, очень важно использовать
правильные переключатели привязки. Переключатель можно
временно сменить, щелкнув правой кнопкой мыши и выбрав
переключатель, соответствующий ситуации.
•
В размерах, где размерная линия размещается щелчком
средней кнопки мыши, на результат влияет режим размещения.
Если для параметра Размещение задано значение
фиксированный, размерная линия будет находиться в месте
щелчка. Если для параметра Размещение задано значение
свободный, щелчок средней кнопкой мыши определяет, с
какой стороны объекта будет находиться размерная линия, а
место размещения размерной линии Tekla Structures выбирает
автоматически.
•
При размещении размеров также можно указывать точки за
пределами вида. Размеры рамки вида при этом автоматически
изменяются.
См. также Настройки защиты и размещения объектов на чертежах на стр 383
XS_CHANGE_DRAGGED_DIMENSIONS_TO_FIXED
Изменение свойств размеров на стр 186
Свойства размеров и простановки размеров на стр 597
Изменение префикса радиальных размеров на стр 490
Добавление в размеры тегов на стр 168
Содержимое меток на стр 630
Редактирование чертежей
161
Размеры
Пример: простановка размеров вручную
Ниже приведено несколько примеров проставленных вручную размеров.
Команда
Пример
Добавить параллельный размер
Показывает точки на кромках,
указанные для задания
направления параллельной
размерной линии.
Показывает указанные
размерные точки.
Та же деталь с размерами,
проставленными с помощью
команды Добавить
перпендикулярный размер
Показывает точки на кромках,
указанные для задания
направления перпендикулярной
размерной линии.
Показывает указанные
размерные точки.
Редактирование чертежей
162
Размеры
Команда
Пример
Добавить изогнутый размер --> С
ортогональными опорными
линиями
Текст размера на линии
представляет собой значение
расстояния.
Если торцы изогнутой балки или
составной балки срезаны или
подогнаны, точки на торцах балки
могут не лежать на истинной кривой
балки. Это происходит по причине
того, что изогнутые балки создаются
с прямыми сегментами. Точки
обозначены цифрой
Во избежание создания неверных
изогнутых размеров укажите в
качестве трех точек, определяющих
дугу, три точки, обозначенные
цифрой
Пользуйтесь привязкой к конечным
точкам.
Редактирование чертежей
163
Размеры
Команда
Пример
Добавить криволинейный размер
--> С радиальными опорными
линиями
Значение параметра
Криволинейный — Расстояние.
Текст размера на линии
представляет собой значение
расстояния.
Добавить криволинейный размер
--> С радиальными опорными
линиями
Значение параметра
Криволинейный — Угол.
Текст размера на линии
представляет собой значение угла.
Редактирование чертежей
164
Размеры
Команда
Пример
Добавить угловое измерение
Значение параметра Угол —
Градусов при вершине угла.
Добавить угловое измерение
Значение параметра Угол —
Градусов при стороне.
Добавить угловое измерение
Значение параметра Угол —
Треугольник.
Значение параметра Длина базы
треугольника — 100.
Добавить радиальный размер
Редактирование чертежей
165
Размеры
См. также Размеры на стр 158
Добавление размеров вручную на стр 159
Добавление размеров на чертежи общего вида вручную
На видах в плане на чертежах общего вида можно проставлять размеры
деталей по сеткам параллельно осям X, Y или X и Y, а также параллельно
линиям сеток.
Ограничения: детали — например, балки — которые не расположены
параллельно линиям сеток, не образмериваются.
Чтобы добавить размеры деталей на вид в плане на открытом чертеже
общего вида, выполните следующие действия.
1.
Откройте чертеж общего вида.
2.
Чтобы проверить и изменить свойства размеров, выберите Простановка
размеров --> Свойства размера , внесите необходимые изменения и
нажмите кнопку Применить или ОК.
3.
Для простановки размеров выберите Простановка размеров -->
Добавить размеры (чертеж общего вида) и выполните одно из
следующих действий.
•
Для простановки размеров параллельно линиям сетки выберите По
линиям сетки и щелкните на виде в том месте, где требуется
создать размеры.
•
Для простановки размеров параллельно оси X или Y либо обеим
осям детали выберите деталь и выберите Вдоль оси Х, Вдоль оси
Y или Вдоль оси Х и оси Y. Размеры деталей проставляются по
двум ближайшим сеткам.
Tekla Structures создает размеры в соответствии со свойствами
размеров, заданными в диалоговом окне Свойства размеров.
См. также Изменение свойств размеров на стр 186
Добавление размеров вручную с использованием
пользовательской системы координат
Для задания текущей системы координат на виде чертежа можно указать
точки ПСК (пользовательской системы координат). В этом случае размеры,
созданные с помощью команд Добавить горизонтальный размер,
Редактирование чертежей
166
Размеры
Добавить вертикальный размер и Добавить ортогональный размер,
будут проставлены относительно заданной системы координат.
Чтобы создать размеры в горизонтальном направлении с использованием
ПСК, выполните следующие действия.
1.
Откройте чертеж.
2.
Щелкните требуемый вид правой кнопкой мыши и выберите
Инструменты --> Пользовательская система координат (ПСК) -->
Задать по двум точкам .
3.
Укажите точку начала координат ПСК и направление оси X ПСК.
4.
Выберите Простановка размеров --> Добавить горизонтальный
размер .
5.
Укажите начальную и конечную точки размера.
6.
Укажите место, где требуется добавить размерную линию, и щелкните
средней кнопкой мыши.
Редактирование чертежей
167
Размеры
При выборе команды Добавить ортогональный размер происходит
автоматическое определение принадлежности размерной линии к
направлению X или Y в зависимости от того, какое из них ближе.
См. также Пользовательская система координат (ПСК) на стр 294
Добавление размеров вручную на стр 159
Добавление в размеры тегов
В размеры на открытом чертеже можно добавить теги размеров. Теги можно
добавлять в простые и объединенные размеры.
Ограничения:
•
Для средних тегов размера возможность поворота не предусмотрена.
•
При обновлении чертежа теги размеров автоматически обновляются в
соответствии с изменениями в модели. Если требуется отключить
автоматическое обновление, можно заморозить чертеж или установить
расширенный параметр XS_INTELLIGENT_DRAWING_ALLOWED в
значение FALSE. Этот расширенный параметр влияет на все чертежи.
Чтобы добавить в размер теги, выполните следующие действия.
1.
Дважды щелкните размер.
2.
Перейдите на вкладку Теги и выберите, в каких местах требуется
добавить теги размера.
Редактирование чертежей
168
Размеры
Можно добавить теги над размерной линией и под размерной линией
слева и справа, на концах линии и посередине линии под ней.
3.
Нажимайте кнопки ..., чтобы перейти в диалоговое окно Свойства
маркера тега.
Также можно вводить текст непосредственно в полях A–G.
4.
5.
Выберите поворот тега.Поворот задается отдельно для каждого тега,
поэтому некоторые теги можно повернуть, а другие оставить без
поворота.
•
При выборе варианта Параллельно размерной линии тег не
поворачивается. Это значение используется по умолчанию.
•
При выборе варианта Перпендикулярно размерной линии тег
поворачивается.
Включите в тег размера требуемые элементы.
Предусмотрены те же элементы, что и для меток деталей, болтов,
армирования и обработки поверхности.
6.
Выберите тип и цвет рамки элемента, а также цвет, шрифт и высоту
текста.
7.
Нажмите кнопку ОК.
8.
Если требуется отобразить в теге количество деталей, установите
параметр Включать в тег номер детали в значение Да.
9.
В списке Исключить детали в соответствии с фильтром выберите
заранее определенный фильтр, чтобы удалить те или иные элементы
автоматически создаваемого содержимого тега.
Помимо выбираемых пользователем элементов, некоторые элементы
содержимого тега создаются автоматически в зависимости от
местоположения конечных точек размера. Фильтр необходимо создать
заранее; это должен быть фильтр вида чертежа.
10. Нажмите кнопку Изменить.
Редактирование чертежей
169
Размеры
Ограничения
Ниже приведен пример тегов размера.
Ниже приведен пример тега размера без поворота и с поворотом.
См. также Элементы меток деталей на стр 632
Элементы меток болтов на стр 633
Элементы меток армирования и соседнего армирования на стр 635
Элементы меток обработки поверхности на стр 638
Использование надстрочных символов в тексте на стр 210
Размеры на стр 158
Изменение свойств размеров на стр 186
Свойства размеров и простановки размеров на стр 597
Пример: удаление содержимого тега размера на стр 170
Пример: удаление содержимого тега размера
В этом примере мы удалим из тега размера некоторые элементы
содержимого, добавляемые в тег автоматически в зависимости от
местоположения конечных точек размера. Сначала необходимо создать
фильтр вида чертежа, который будет использоваться для удаления
содержимого.
В примере ниже показан тег, в который автоматически вставляется надпись
«CORBEL». Эту надпись необходимо удалить.
Редактирование чертежей
170
Размеры
Чтобы создать фильтр и удалить ненужное содержимое, выполните
следующие действия.
1.
Откройте чертеж.
2.
Дважды щелкните рамку вида, чтобы открыть диалоговое окно Свойства
вида.
3.
Дважды щелкните кнопку Фильтр..., чтобы открыть диалоговое окно
Свойства фильтров видов.
4.
Нажмите кнопку Добавить строку и создайте фильтр, как показано в
примере ниже.
5.
В поле рядом с кнопкой Сохранить как введите concrete в качестве
имени фильтра и нажмите кнопку, чтобы сохранить фильтр.
Редактирование чертежей
171
Размеры
6.
Нажмите кнопку Отмена, чтобы закрыть диалоговое окно.
7.
На чертеже дважды щелкните размер с содержимым, которое требуется
удалить.
Появится диалоговое окно Свойства размеров.
8.
Перейдите на вкладку Теги.
9.
В списке Исключить детали в соответствии с фильтром выберите
фильтр concrete.
10. Нажмите кнопку Изменить.
Tekla Structures удаляет текст «CORBEL» из тега размера. Материал
консольного выступа — бетон, а фильтр concrete удаляет из тега все
бетонные детали.
См. также Добавление в размеры тегов на стр 168
Добавление двойных размеров вручную
Можно вручную добавить двойные размеры на существующий чертеж.
Чтобы добавить двойные размеры вручную, выполните следующие действия.
1.
Выберите Инструменты --> Параметры --> Параметры... --> Размеры
чертежа --> Размеры в тегах , задайте единицу измерения, формат и
точность, а затем активируйте двойные размеры для нужных типов
чертежей.
2.
Нажмите кнопку ОК.
3.
Дважды щелкните размер на чертеже.
Редактирование чертежей
172
Размеры
4.
Перейдите на вкладку Теги и введите в поле среднего тега размера
слово DIMENSION.
5.
Нажмите кнопку Изменить.
6.
Если показывать двойные размеры требуется не во всех размерах,
можно вручную удалить слово DIMENSION из тега.
Пример Ниже приведен пример двойных размеров с миллиметрами в качестве
единицы измерения и форматом ###.
См. также Добавление размеров вручную на стр 159
Изменение свойств размеров на стр 186
Свойства размеров и простановки размеров на стр 597
Повторное создание размеров для всех деталей
Можно повторно создать размеры, которые изначально были созданы для
деталей на чертеже.
Чтобы повторно создать размеры для всех деталей, выполните следующие
действия.
1.
Откройте чертеж.
Редактирование чертежей
173
Размеры
2.
Проверьте, что параметр Метод создания размера в этом виде в
свойствах вида установлен в значение Автоматически.
детали Tekla Structures проставляет размеры деталей только на видах,
где этот параметр имеет значение Автоматически.
3.
Выберите Простановка размеров --> Повторно создать размеры для
всех деталей .
Tekla Structures заново проставляет размеры на всех видах, за
исключением связанных видов, 3D-видов и видов компоновочных
планов, и удаляет все созданные вручную размеры.
См. также Добавление размеров вручную на стр 159
Свойства видов на чертежах на стр 591
Добавление предустановленных размеров армирования
К группам арматурных стержней на открытом чертеже отлитого элемента
можно добавлять размеры.
Каждая группа арматурных стержней с одинаковыми интервалами между
стержнями имеет метку и размерную линию. Содержимое меток размеров и
меток тегов размеров можно задавать для каждого отдельного случая или
пользоваться файлами предустановленных свойств размеров.
Чтобы проставить размеры армирования с использованием файлов
предустановленных свойств размеров, выполните следующие действия.
1.
Выберите Простановка размеров --> Свойства размера... .
2.
Измените свойства размеров:
3.
•
Для меток размера откорректируйте тип, формат и внешний вид
размера, а также содержимое метки размера.
•
Если требуется включить в размер теги размера, выберите места
добавления тегов и откорректируйте содержимое тегов на вкладке
Теги.
Сохраните измененные свойства размеров, введя новое имя в поле
рядом с кнопкой Сохранить как и нажав кнопку Сохранить как.
Сохраните отдельные файлы для меток размера и меток размера с
тегами.
4.
Выберите Инструменты --> Параметры --> Параметры... и перейдите
на страницу Размеры чертежа.
5.
В разделе Добавить метку к армированию выберите только что
сохраненные файлы свойств в списках Настройки меток размеров и
Настройки меток размеров с тегами.
6.
Нажмите кнопку ОК в диалоговом окне Параметры.
Редактирование чертежей
174
Размеры
7.
Вернитесь на чертеж, щелкните группу арматурных стержней правой
кнопкой мыши и выберите Добавить метку --> Метка размеров или
Метка размеров с тегами в контекстном меню.
Пример Ниже приведен пример размера армирования с метками размера.
Ниже приведен пример размера армирования, содержащего метки размера и
тег размера.
См. также Размеры на стр 158
Добавление размеров вручную на стр 159
Свойства размеров и простановки размеров на стр 597
Элементы меток армирования и соседнего армирования на стр 635
Редактирование чертежей
175
Размеры
Добавление размерных линий (линий распределения) к
арматурным стержням
Можно добавлять размерные линии (линии распределения) к группам
арматурных стержней. Эти линии показывают распределение арматурных
стержней в группе.
Чтобы создать размерную линию, выполните следующие действия.
1.
Откройте чертеж отлитого элемента.
2.
Щелкните правой кнопкой мыши на группе арматурных стержней и
выберите в контекстном меню пункт Создать размерную линию. Tekla
Structures создает размерную линию.
3.
При необходимости дважды щелкните размерную линию, чтобы открыть
диалоговое окно Свойства размеров.
Внесите в свойства требуемые изменения. Нажмите кнопку Изменить,
чтобы применить изменения.
4.
При необходимости можно перетащить размерную линию армирования
из группы арматурных стержней.
При этом, Tekla Structures чертит пунктирную линию от арматурного
стержня к размерной линии. Если новое место находится в области
армирования, то метка арматурного стержня придерживается
пересечения стержня и размерной линии армирования.
Пример Ниже приведен пример размерной линии.
Ниже приведен пример размерной линии после перетаскивания из группы
арматурных стержней на новое место.
Редактирование чертежей
176
Размеры
См. также Размеры на стр 158
Добавление размеров вручную на стр 159
Свойства размеров и простановки размеров на стр 597
Простановка размеров групп арматурных стержней
Проставлять размеры на группах арматурных стержней можно с помощью
приложения RebarGroupDimensionPlugin.
Для работы с этой функцией добавьте команду RebarGroupDimensionPlugin
на панель инструментов, выбрав Инструменты --> Настройка . Всегда
добавляйте команды в меню Пользователь и на панели инструментов в
режиме моделирования; в противном случае они не сохраняются.
Для простановки размеров на группах арматурных стержней выполните
следующие действия.
1.
Выберите группы арматурных стержней.
2.
Удерживая клавишу Shift, щелкните добавленную на панель
инструментов команду Create RebarGroupDimensionPlugin.
Если корректировать какие-либо свойства не требуется, просто
щелкните команду.
3.
Выберите вариант в списке Тип аннотации.
Редактирование чертежей
177
Размеры
Первый вариант предназначен для ситуаций с двумя или несколькими
группами без перекрытия. Второй и третий варианты предназначены для
случаев, где группы перекрываются. Третий вариант аналогичен второму
за тем исключением, что размерный текст наносится под углом 90
градусов по отношению к фактической размерной линии.
4.
В поле Префикс для значения интервала введите буквы или текст,
которыми будут предваряться значение интервала.
5.
В списке Настройки линии распределения выберите файл свойств,
который будет использоваться для линии распределения.
Для управления этими свойствами необходимо открыть файл свойств в
диалоговом окне Свойства размера и внести в него изменения.
Редактирование чертежей
178
Размеры
6.
В списке Настройки текста примечаний выберите файл свойств,
который будет использоваться для текста аннотаций, кроме текста
позиционных обозначений.
Для управления этими свойствами необходимо открыть файл свойств в
диалоговом окне Свойства текста и внести в него изменения.
7.
В списке Показывать позицию в тексте выберите, показать или скрыть
текст позиции.
8.
Если в списке Замкнуть размерную линию по торцам детали выбрать
вариант По умолчанию, первый тип аннотаций замыкается, остальные
типы — нет. Это предусмотренное по умолчанию поведение можно
изменить, выбрав вариант Да или Нет.
9.
В списке Настройки текста позиционных обозначений выберите файл
свойств, который будет использоваться для текста позиционных
обозначений в аннотациях.
10. Перейдите на вкладку Дополнительные настройки, чтобы задать
относительные местоположения и способ размещения различных
элементов аннотации.
11. В поле Расстояние до первой линии введите значение в миллиметрах
для задания расстояния между размерной линией и первой линией
размерного текста.
Редактирование чертежей
179
Размеры
12. В поле Расстояние до следующих линий введите значение в
миллиметрах для задания расстояния между остальными линиями
размерного текста.
13. Выберите Свободное пространство под текстом и введите значение в
миллиметрах для задания расстояния между последней линией
размерного текста и следующей размерной линией.
14. Выберите Расстояние между размерными линиями и введите
значение в миллиметрах для задания расстояния между двумя или
более размерными линиями.
Редактирование чертежей
180
Размеры
15. В поле Допуск для ширины группы введите десятичное значение,
чтобы переопределить значение допуска по умолчанию, равное 50 мм.
Смысл в том, чтобы для групп арматурных стержней одинаковой ширины
(т. е. групп, ширина которых отличается не более чем на величину
допуска) создавалась общая размерная линия с отдельными текстовыми
обозначениями.
16. Нажмите кнопку ОК.
17. Щелкните группу арматурных стержней в месте, где требуется
разместить размеры.
Пример
См. также Creating your own menu
Creating your own toolbar
Добавление размеров вручную на стр 159
Простановка размеров центра тяжести
На чертежах отдельных деталей, сборок и отлитых элементов можно
указывать местоположение центра тяжести (ЦТ): создавать размеры ЦТ и
символ ЦТ в центре тяжести. Размеры ЦТ также можно создавать на видах
сечений. При изменении отдельной детали, сборки или отлитого элемента
размер ЦТ автоматически обновляется. Размеры ЦТ также можно
клонировать.
Ограничения:
•
При копировании чертежа, содержащего размеры ЦТ, на другой чертеж
или связывании его с другим чертежом (например, комплексным
чертежом), размеры ЦТ не копируются.
•
На чертежах общего вида или комплексных чертежах размеры ЦТ не
создаются.
Чтобы создать размеры ЦТ с помощью команды на панели инструментов,
выполните следующие действия.
Редактирование чертежей
181
Размеры
1.
Дважды щелкните на панели инструментов команду Создать размер ЦТ
.
2.
Внесите требуемые изменения в параметры:
•
В списке Создать выберите Символ, чтобы нанести только символ
ЦТ, или Размеры, чтобы нанести только размеры ЦТ. Чтобы
нанести и символ, и размеры, выберите Оба.
•
В списке Простановка размеров выберите Горизонтальный,
Вертикальный или Оба.
•
Список Атрибуты размеров позволяет загрузить
предустановленные свойства размеров.
Настройки внешнего вида (размер, цвет и т. д.) размеров ЦТ
считываются из файла свойств размеров, загруженного в списке
Редактирование чертежей
182
Размеры
Атрибуты размеров. Создавать и сохранять файлы свойств
размеров можно с помощью команды Простановка размеров -->
Свойства размера . Например, можно создать особый файл
свойств размеров ЦТ, чтобы изменить цвет или тип стрелки, и
загрузить сохраненные свойства, выбрав их в списке Атрибуты
размеров.
•
В разделе Параметры символа можно выбрать другой файл в
списке Файл символов, изменить символ, используемый для
обозначения ЦТ, а также загрузить предустановленные свойства
символов.
Параметры символа доступны, только если в списке Создать
выбран вариант Символ или Оба. Настройки внешнего вида
(высота, цвет и т. д.) символа считываются из файла свойств
символов, загруженного в списке «Атрибуты символа».
Создавать и сохранять файлы свойств символов можно с помощью
команды Примечания --> Свойства --> Символы... . Например,
можно создать особый файл свойств символов ЦТ, чтобы изменить
цвет и высоту символа, и загрузить сохраненные свойства, выбрав
их в списке Атрибуты символа.
3.
Нажмите кнопку ОК.
4.
Укажите первую точку, чтобы указать начало координат размеров.
Начало координат — это точка, от которой будет измеряться
местоположение центра тяжести. Эта точка должна находиться внутри
рамки вида.
Редактирование чертежей
183
Размеры
5.
Укажите вторую точку, чтобы разместить размеры. Эта точка может
лежать за пределами рамки вида.
В приведенном ниже примере показаны созданные размеры.
6.
При выборе размера в начале координат и в месте расположения
размера появляются ручки. Перетаскивая эти ручки, можно
Редактирование чертежей
184
Размеры
откорректировать начало координат или местоположение; кроме того, их
можно переместить с помощью стандартных команд редактирования.
См. также
Преувеличение выбранных размеров
(ExaggerateSelectedDimensions)
Для удобства прочтения узкие размеры могут быть увеличены.Это значит,
что размеры, которые меньше указанного в диалоговом окне Параметры
предельного значения, увеличиваются с использованием заданного
масштаба.При наличии большого количества увеличенных размеров Tekla
Structures упорядочивает их автоматически.
Чтобы преувеличить размеры, выполните следующие действия.
1.
Выберите Инструменты --> Параметры --> Параметры --> Размеры
чертежа .
2.
Введите значения в полях Предел увеличения и Масштаб увеличения.
Масштаб преувеличения определяет используемый при преувеличении
способ масштабирования — Бумага или Модель. При выборе варианта
Бумага предел увеличения умножается на значение масштаба вида.
При выборе варианта Модель при масштабе 1:10 все размеры меньше
10 мм увеличиваются вне зависимости от масштаба чертежа.
3.
Нажмите кнопку OK, чтобы сохранить настройки и закрыть диалоговое
окно Параметры.
4.
На открытом чертеже щелкните размер, который требуется
преувеличить.
5.
Выберите Инструменты --> Макрокоманды , выберите в списке
ExaggerateSelectedDimensions и нажмите кнопку Выполнить.
Редактирование чертежей
185
Размеры
Изменение свойств размеров
Можно изменить свойства размеров на открытом чертеже.
Чтобы изменить размеры, выполните следующие действия.
1.
Дважды щелкните размер.
2.
Снимите все флажки в диалоговом окне, щелкнув переключатель
установки/снятия флажков
внизу диалогового окна.
3.
Установите флажки только рядом со свойствами, которые требуется
изменить.
4.
На вкладке Общие измените тип размера, формат и настройки
размещения.
Например, здесь можно указать, должен размер быть свободным или
фиксированным. Свободный: позволяет Tekla Structures автоматически
выбирать местоположение и направление размера. Фиксированный:
позволяет пользователю разместить размер в любой точке.
Дополнительную информацию см. по ссылке в разделе См. также.
5.
На вкладке Внешний вид измените настройки текста, линий и стрелок.
Дополнительную информацию см. по ссылке в разделе См. также.
6.
На вкладке Метки измените содержимое метки размера и настройки
преувеличения.
На этой вкладке также можно указать, следует ли отображать метки
сторон пластин. (Дополнительную информацию см. по ссылке в разделе
См. также.
7.
На вкладке Метки нажмите кнопку ... рядом с полем Префикс или
Постфикс, чтобы добавить элементы в метку размера и изменить
внешний вид элементов.
Редактирование чертежей
186
Размеры
8.
На вкладке Теги добавьте требуемые теги размера и задайте поворот
тега размера.
Здесь также можно указать, включается ли в теги количество деталей, и
выбрать фильтр для удаления из тега ненужного автоматически
создаваемого содержимого. Дополнительную информацию см. по ссылке
в разделе См. также.
9.
Нажмите кнопку Изменить.
См. также Общие свойства размеров на стр 597
Свойства внешнего вида размеров на стр 601
Свойства меток размеров и тегов размеров на стр 602
Добавление в размеры тегов на стр 168
Свойства размеров и простановки размеров на стр 597
Добавление размеров вручную на стр 159
Добавление размерных точек на планы расположения
анкерных болтов
В размеры внутри укрупненных видов на открытом плане расположения
анкерных болтов можно добавлять размерные точки.
Ограничения: нельзя создавать новые размерные линии с размерными
точками, находящимися внутри как укрупненных видов, так и вида плана.
Чтобы добавить размерные точки в размеры внутри укрупненных видов,
выполните следующие действия.
1.
Выберите рамку укрупненного вида.
2.
Выберите размер, который требуется изменить.
3.
Нажмите правую кнопку мыши и выберите пункт Добавить размерную
точку.
См. также Создание планов расположения анкерных болтов с использованием
сохраненных настроек на стр 66
Пример: размеры на планах расположения анкерных болтов на стр 508
Редактирование чертежей
187
Размеры
Отображение меток сторон пластины
На чертежи можно наносить метки сторон пластины на линиях выноски
размеров. Эти метки показывают, к поверхности или к центру детали
(например, пластины, стенки или полки) относится размерная точка.
Для создания меток сторон пластины выполните следующие действия.
1.
Выберите Простановка размеров --> Свойства размера .
2.
В диалоговом окне Свойства размеров перейдите на вкладку Метки и в
разделе Метки сторон пластины задайте для параметра Тип значение
Задано, чтобы вручную задать символ и вставить символы меток сторон
пластины в чертеж.
Вариант Автоматически доступен только на интеллектуальных
чертежах, т. е. когда расширенный параметр
XS_INTELLIGENT_DRAWING_ALLOWED установлен в значение TRUE.
3.
4.
При необходимости измените другие свойства меток сторон пластин:
•
Можно выбрать метку для левой и правой сторон пластины.
•
Можно задать размер метки.
•
Можно выбрать цвет метки.
•
Можно задать величину смещения метки от размерной линии.
Нажмите кнопку Изменить.
См. также XS_DIMENSION_PLATE_SIDE_MARK_SYMBOL_LEFT
XS_DIMENSION_PLATE_SIDE_MARK_SYMBOL_CENTER
XS_DIMENSION_PLATE_SIDE_MARK_SYMBOL_RIGHT
Изменение свойств размеров на стр 186
Редактирование чертежей
188
Размеры
XS_INTELLIGENT_DRAWING_ALLOWED
Свойства меток размеров и тегов размеров на стр 602
Размещение размерного текста снаружи размеров
Если текст коротких размеров размещается снаружи размеров (т. е. если для
параметра Короткие размеры на вкладке Общие диалогового окна
Свойства размеров задано значение Снаружи), можно выбрать, с какой
стороны выносной линии следует размещать размерный текст.
Ограничения: развернуть можно только начальный или конечный размеры в
наборе размеров.
Чтобы разместить размерный текст снаружи размера, выполните следующие
действия.
1.
Выберите Простановка размеров --> Редактировать размеры -->
Развернуть внешний размер .
2.
Щелкните размер, местоположение которого требуется изменить.
Располагать размерный текст снаружи размеров можно при наличии
достаточного места под размерный текст.
См. также Изменение свойств размеров на стр 186
Задание новой начальной точки размера
Можно выбрать новую начальную точку для последовательности размеров
(размеров, начинающихся из общей начальной точки).
Чтобы выбрать новую начальную точку, выполните следующие действия.
1.
Выберите на чертеже существующий размер.
2.
Выберите Простановка размеров --> Редактировать размеры -->
Задать размерную начальную точку .
Редактирование чертежей
189
Размеры
3.
Выберите новую начальную точку. Tekla Structures автоматически
обновляет размеры.
Пример С помощью этой команды можно переставить начальную точку
последовательности размеров на противоположный конец конструктивного
элемента. Это удобно делать в случае, если последовательность размеров
начинается не с того конца элемента.
При использовании размеров типа «Абсолютный, США» Tekla Structures
вычерчивает новый символ RD (Running Dimension — последовательность
размеров) в новой нулевой точке и обновляет выбранные размеры в
соответствии с новой начальной точкой.
См. также Изменение свойств размеров на стр 186
Редактирование чертежей
190
Размеры
Добавление замыкающих размеров
На чертеже, содержащем группу арматурных стержней, можно вручную
добавить замыкающие размеры до кромки детали с помощью команды
Добавить размерную точку.
Чтобы добавить замыкающие размеры, выполните следующие действия.
1.
Откройте чертеж отлитого элемента.
2.
Выберите размерную линию группы арматурных стержней.
3.
Выберите Простановка размеров --> Добавить размерную точку .
4.
Выберите точки, где требуется добавить замыкающие размеры.
Tekla Structures создает замыкающие размеры.
См. также XS_REBAR_DIMENSION_MARK_MANUAL_CLOSE_TO_GEOMETRY
Добавление размерных точек на стр 191
Редактирование чертежей
191
Размеры
Добавление размерных точек
Чтобы добавить размерные точки на размерную линию, выполните
следующие действия.
1.
Выберите размерную линию.
Одновременно можно добавить точки только на одну размерную линию.
2.
Выберите Простановка размеров --> Редактировать размеры -->
Добавить размерную точку .
3.
Щелкните положение на детали, где требуется добавить размерную
точку.
Можно добавить несколько точек.
4.
При необходимости точку можно удалить, выбрав Простановка
размеров --> Редактировать размеры --> Удалить размерную точку и
щелкнув точку, которую требуется удалить.
Можно удалить несколько точек, расположенных в ряд.
Команды Добавить размерную точку и Удалить размерную точку
присутствуют также в контекстном меню для размеров.
См. также Изменение свойств размеров на стр 186
Добавление замыкающих размеров на стр 190
Связывание перпендикулярных размерных линий
Две перпендикулярные размерные линии можно соединить. Соединение
размерных линий делает чертеж чище, что способствует его
удобочитаемости. Например, имеет смысл связывать размерные линии
внедренных объектов в отлитом элементе, балок перекрытия на плане этажа
или анкерных болтов на плане расположения анкерных болтов.
Чтобы соединить две размерные линии, выполните следующие действия.
1.
Удерживая клавишу Ctrl, выберите две перпендикулярные размерные
линии, которые требуется соединить.
2.
Выберите Простановка размеров --> Редактировать размеры -->
Связать размерные линии .
3.
Если требуется удалить связь между ранее связанными размерными
линиями, выберите связанную размерную линию и выберите
Простановка размеров --> Редактировать размеры --> Разъединить
размерные линии .
Редактирование чертежей
192
Размеры
Пример Ниже приведен пример связанных размерных линий.
Команды Связать размерные линии и Разъединить размерные линии
присутствуют также в контекстном меню для размеров.
См. также Изменение свойств размеров на стр 186
Объединение размерных линий
Можно вручную объединить группу из двух или более параллельных
размерных линий в одну линию.
Чтобы объединить параллельные размерные линии, выполните следующие
действия.
1.
Удерживая клавишу Ctrl, щелкните размерные линии, которые требуется
объединить.
2.
Выберите Простановка размеров --> Редактировать размеры -->
Объединять размерные линии .
Редактирование чертежей
193
Размеры
Также можно выбрать команду Объединять размерные линии в
контекстном меню.
См. также Изменение свойств размеров на стр 186
Перетаскивание меток размеров
Метки размеров можно свободно перетаскивать во избежание наложения
размеров и меток.
Убедитесь, что включен режим Интеллектуальный выбор ( Инструменты -> Параметры ).
Для перетаскивания меток размеров выполните следующие действия.
1.
Выберите размерную линию.
Редактирование чертежей
194
Размеры
Если не выбрать сначала размерную линию, при перетаскивании
переместится весь размер, а не только метка размера.
При выборе линии появляется ручка метки размера.
2.
Наведите указатель мыши на ручку и, удерживая левую кнопку мыши,
перетащите метку размера в требуемое место.
См. также Изменение свойств размеров на стр 186
Перемещение конца размерной линии
Конец размерной линии можно переместить под ортогональным углом к ней,
вынеся его за пределы детали. Вместе с концом линии перемещаются теги
размера. Это удобно делать, если теги закрывают собой геометрию детали
или другие объекты, например размеры или метки.
Ограничения: конец размерной линии можно перетаскивать во всех прямых
размерах, за исключением отметок высот.
Чтобы переместить конец размерной линии, выполните следующие
действия.
1.
На открытом чертеже щелкните размер.
Появится ручка размерной линии.
2.
Выберите ручку и перетащите конец линии в требуемое положение.
Выбрать ручку будет легче, если удерживать нажатой клавишу Alt и
щелкнуть ручку.
Если размер содержит теги, теги отображаются при перетаскивании.
См. также Изменение свойств размеров на стр 186
Редактирование чертежей
195
Размеры
4.5 Ассоциативные объекты аннотаций
Метки, размеры и ассоциативные примечания — это все ассоциативные
объекты аннотаций. Ассоциативный объект аннотаций автоматически
обновляется в соответствии с изменениями, вносимыми в объект модели в
модели. Все объекты аннотаций, имеющие точки ассоциативности, могут
считаться ассоциативными. Например, у текстовой надписи содержимое не
изменяется при изменении модели, однако точка ассоциативности может
измениться.
В дополнение к объектам аннотаций, которые Tekla Structures создает на
чертеже в соответствии со свойствами чертежа при создании чертежа, можно
добавить новые объекты примечаний на готовый чертеж.
См. также Объекты чертежа на стр 19
Размеры на стр 158
Добавление меток деталей на стр 196
Добавление меток сварных швов на стр 239
Добавление меток уровня на стр 197
Добавление ассоциативных примечаний на стр 198
Изменение свойств ассоциативного объекта аннотаций на стр 200
Обновление меток на стр 201
Символы изменения на стр 201
Объединение меток на стр 205
Перемещение базовой точки линии выноски метки на стр 206
Использование надстрочных символов в тексте на стр 210
Добавление меток деталей
На открытый чертеж можно добавить метки деталей для всех или выбранных
объектов строительной конструкции, обработок поверхности и соединений.
Tekla Structures создает для каждого вида метки, используя свойства меток в
диалоговом окне свойств меток вида.
Для добавления меток деталей предусмотрены следующие способы.
Редактирование чертежей
196
Ассоциативные объекты аннотаций
Задача
Добавить метки деталей
для всех деталей
Действие
Выберите Примечания --> Добавить метку деталей
--> Для всех элементов .
Если метки были вручную удалены с чертежа, эта
команда не создаст метки, и их необходимо будет
создавать для каждой детали вручную.
Добавить метки деталей
для выбранных деталей
1.
Выберите детали.
2.
Выберите Примечания --> Добавить метку
деталей --> Для выбранных элементов .
3.
Если метка детали в свойствах вида чертежа не
содержит никаких элементов, открывается
диалоговое окно Свойства маркера детали, где
можно выбрать элементы для включения в метку
детали.
Откройте элементы и нажмите кнопку Изменить.
Другой вариант — щелкнуть детали правой кнопкой мыши и выбрать
соответствующую команду создания метки в контекстном меню.
Ортогональную привязку удобно использовать при работе с метками
и ассоциативными примечаниями с линиями выноски. Например, с
ее помощью можно размещать метки деталей с большим
единообразием и точностью. При перетаскивании метки детали или
примечания за ручку на конце линии выноски при включенной
ортогональной привязке (O или Инструменты --> Ортогональный
режим ) ручка на конце линии выноски фиксируется в ближайшей
точке на чертеже, образующей прямую под углом 0, 45, 90, 135 или
180 градусов.
См. также Ассоциативные объекты аннотаций на стр 196
Изменение свойств чертежа на уровне вида на стр 350
Изменение свойств чертежа в существующем чертежа на стр 348
Изменение свойств ассоциативного объекта аннотаций на стр 200
Содержимое меток на стр 630
Настройки чертежей на стр 584
Редактирование чертежей
197
Ассоциативные объекты аннотаций
Добавление меток уровня
Метка уровня — это ассоциативный объект аннотаций, представляющий
собой высоту точки. В дополнение к автоматически проставляемым отметкам
высот, которые можно задать в свойствах чертежа перед его созданием, а
также информации о высотах в метках сетки, добавленных в модель, для
обеспечения правильности размеров можно вручную добавить на чертеж
метки уровня.
Для добавления меток уровня выполните следующие действия.
1.
Откройте чертеж.
2.
Удерживая клавишу Shift, выберите Примечания --> Добавить метку
уровня , чтобы открыть диалоговое окно Свойства метки уровня.
3.
Введите или измените содержимое метки уровня и задайте ее внешний
вид.
4.
Нажмите кнопку Применить или OK для сохранения свойств.
5.
Укажите начальную точку линии выноски и местоположение метки.
1.
Отметка высоты в метке сетки
2.
Отметка высоты, созданная на чертеже с помощью команды Создать
метку уровня
Значение укорачивания, заданное в определенных пользователем
свойствах детали, также влияет на метки уровня.
См. также Свойства меток уровня на стр 629
Свойства внешнего вида и объединения меток на стр 619
Добавление ассоциативных примечаний
Ассоциативное примечание — это дополнительная метка, содержащая
какую-либо дополнительную информацию об объекте, к которому она
присоединена. Ассоциативные примечания обновляются в соответствии с
изменениями объектов, к которым они добавлены. Ассоциативные
примечания можно добавлять к объектам строительной конструкции, таким
как детали и армирование, обработка поверхности, фаски кромок,
Редактирование чертежей
198
Ассоциативные объекты аннотаций
разделители заливки и объекты заливки. К одному объекту можно добавить
несколько примечаний.
Чтобы добавить ассоциативное примечание, выполните следующие
действия.
1.
Откройте чертеж.
2.
Удерживая клавишу Shift, выберите Примечания --> Добавить
ассоциативное примечание и выберите одну из следующих команд:
•
С линией выноски: добавить ассоциативное примечание с линией
выноски в указанном положении.
•
Без линии выноски: добавить ассоциативное примечание без
линии выноски в указанном положении.
•
Вдоль линии: добавить ассоциативное примечание вдоль линии в
указанном положении.
3.
Выберите, к какого рода объекту требуется присоединить примечание, в
списке Содержимое.
4.
Выберите элементы, которые должны присутствовать в метке, и
измените внешний вид метки.
Ассоциативные примечания могут содержать те же элементы, что и
метки деталей.
Внешний вид ассоциативных примечаний определяется теми же
свойствами, что и внешний вид меток деталей. Кроме того, можно
откорректировать высоту и длину стрелки на линии выноски.
Чтобы разместить примечание точно в указанном месте и зафиксировать
его там, нажмите кнопку Поместить и выберите фиксированный в
списке Размещение.
5.
Нажмите кнопку Применить или OK для сохранения свойств.
6.
Выберите объект.
7.
Следуйте инструкциям в строке состояния. Продолжайте указывать
точки, чтобы добавить то же примечание в другом месте.
Ниже приведено несколько примеров линий выноски. Примечание слева
создано с помощью команды С линией выноски, примечание посередине —
с помощью команды Без линии выноски, а примечание справа — с
помощью команды Вдоль линии.
Редактирование чертежей
199
Ассоциативные объекты аннотаций
Для добавления примечаний к фаскам и другим трудноразличимым
элементам легче пользоваться командой Добавить ассоциативное
примечание в контекстном меню, поскольку после выбора команды из
контекстного меню не нужно еще раз выбирать объект.
См. также Содержимое меток на стр 630
Свойства внешнего вида и объединения меток на стр 619
Ассоциативные объекты аннотаций на стр 196
Изменение свойств ассоциативного объекта аннотаций
Можно изменить свойства ассоциативных объектов аннотаций на открытом
чертеже. Под ассоциативными объектами аннотаций понимаются
ассоциативные примечания и метки деталей, болтов, армирования,
обработок поверхности, уровней и соединений.
Чтобы изменить свойства ассоциативных объектов аннотаций, выполните
следующие действия.
1.
Дважды щелкните метку.
2.
Снимите все флажки в диалоговом окне, щелкнув переключатель
установки/снятия флажков
внизу диалогового окна.
3.
Установите флажки только рядом со свойствами, которые требуется
изменить.
4.
На вкладке Содержимое добавьте в метку недостающие элементы и
измените свойства элементов. Дополнительную информацию об
элементах меток и свойствах меток см. по ссылкам в разделе См. также.
5.
Откорректируйте настройки рамки и линии выноски метки.
Дополнительную информацию о свойствах, определяющих внешний вид
меток, см. по ссылке в разделе См. также.
6.
Для точного размещения и фиксации метки в указанном местоположении
нажмите кнопку Поместить... и выберите фиксированный в списке
Размещение.
Дополнительную информацию о настройках размещения см. по ссылке в
разделе См. также.
7.
Не закрывая диалоговое окно, выберите все метки, которые требуется
изменить, и нажмите кнопку Изменить для применения изменений ко
всем выбранным меткам.
Редактирование чертежей
200
Ассоциативные объекты аннотаций
Для изменения свойств меток сварных швов, соответствующих
добавленным в модели сварным швам, необходимо изменить сварной шов
в модели. При нумерации модели метки сварных швов на чертежах
обновляются.
См. также Ассоциативные объекты аннотаций на стр 196
Свойства меток на стр 618
Содержимое меток на стр 630
Свойства внешнего вида и объединения меток на стр 619
Задание параметров размещения для объектов аннотаций на стр 387
Обновление меток
Можно обновить метки деталей и метки сварных швов на открытом чертеже.
Обычно метки деталей и сварных швов обновляются автоматически при
открытии чертежа. Обновление необходимо на замороженных чертежах.
Для обновления меток предусмотрены следующие способы.
Задача
Действие
Обновить все метки деталей
Выберите Примечания --> Обновить метки -->
Все метки деталей.
Обновить выбранные метки
деталей
1.
Выберите метки деталей, которые требуется
обновить.
2.
Выберите Примечания --> Обновить метки
--> Выбранные метки деталей.
Обновить все метки сварных Выберите Примечания --> Обновить метки -->
швов
Все метки сварных швов.
Tekla Structures обновляет метки в соответствии с выбранным способом.
См. также Ассоциативные объекты аннотаций на стр 196
Замораживание и размораживание чертежей общего вида на стр 303
Символы изменения
Tekla Structures выделяет метки и метки размеров, которые были изменены в
связи с изменениями в модели, и переместившиеся размерные точки. Кроме
Редактирование чертежей
201
Ассоциативные объекты аннотаций
того, Tekla Structures выделяет изменившиеся угловые размеры, метки
уровня и ассоциативные примечания.
Tekla Structures выделяет изменения следующим образом:
•
вокруг старой точки, новой точки и размерных значений или вокруг
измененной метки или примечания вычерчивается символ изменения (по
умолчанию — облако);
•
от старой размерной точки к новой проводится стрелка.
См. также
Ассоциативные объекты аннотаций на стр 196
Удаление символов изменения
Проверив все символы изменения, созданные Tekla Structures, можно
удалить все или только некоторые из них.
Для удаления символов изменения предусмотрены следующие способы.
Задача
Действие
Удалить все символы
изменения размеров
Выберите Простановка размеров -->
Обновить размеры --> Удалить символ
изменения размера --> Все.
Удалить выбранные символы
изменения размеров
1.
Выберите символы изменения, которые
требуется удалить.
2.
Нажмите на Простановка размеров -->
Обновить размеры --> Удалить символ
изменения размера --> Одинарный.
Удалить все символы
изменения меток
Редактирование чертежей
Выберите Примечания --> Обновить метки
изменения --> Удалить символ изменения
метки --> Все.
202
Ассоциативные объекты аннотаций
Задача
Действие
Удалить выбранные символы
изменения меток
1.
Выберите символы изменения, которые
требуется удалить.
2.
Выберите Примечания --> Обновить
метки изменения --> Удалить символ
изменения метки --> Единственный.
Удалить все символы
изменений ассоциативных
примечаний
Выберите Примечания --> Обновить метки
изменения --> Удалить символ изменения
ассоциативного примечания --> Все.
Удалить выбранные символы
изменения ассоциативных
примечаний
1.
Выберите символы изменения, которые
требуется удалить.
2.
Выберите Примечания --> Обновить
метки изменения --> Удалить символ
изменения ассоциативного примечания
--> Единственный.
См. также Символы изменения на стр 201
Удаление всех символов изменения (RemoveChangeClouds)
С открытого чертежа можно удалить символы изменения размеров, символы
изменения меток и символы изменения ассоциативных примечаний — все за
один раз.
Чтобы удалить все символы изменения с чертежа, на котором присутствует
множество символов изменения различных видов, выполните следующие
действия.
1.
Откройте чертеж.
2.
Выберите Инструменты --> Макрокоманды.
3.
Выберите RemoveChangeClouds и нажмите кнопку Выполнить.
Tekla Structures удаляет все символы изменения.
Пример На первом рисунке показан пример символа изменения метки после
изменения материала, а также символа изменения метки после изменения
размера детали.
Редактирование чертежей
203
Ассоциативные объекты аннотаций
На втором рисунке показаны размерный текст и метка после выполнения
макрокоманды.
Редактирование чертежей
204
Ассоциативные объекты аннотаций
Объединение меток
Для сокращения количества меток на чертеже и повышения его
удобочитаемости можно объединять метки. Объединенная метка имеет одну
линию выноски. Метки можно объединять автоматически, а также вручную на
готовом чертеже.
На готовом чертеже можно объединять метки армирования и метки сварных
швов.
См. также Объединение меток армирования вручную на стр 205
Объединение меток сварных швов на стр 242
Автоматическое объединение меток на стр 523
Объединение меток армирования вручную
Для объединения меток вручную:
1.
Нажмите Примечания --> Свойства --> Объединенный маркер
армирования... .
Редактирование чертежей
205
Ассоциативные объекты аннотаций
2.
Внесите в свойства метки требуемые изменения.
3.
Выберите на чертеже метки, которые требуется объединить.
4.
Нажмите правую кнопку мыши и выберите пункт Объединить метки из
всплывающего меню.
5.
При необходимости объединенные метки можно разделить, выбрав
метки, щелкнув правой кнопкой мыши и выбрав Разделить метки.
См. также Автоматическое объединение меток армирования на стр 527
Перемещение базовой точки линии выноски метки
Местоположение базовой точки линии выноски можно изменить.
Для перетаскивания ручек без предварительного их выбора убедитесь, что
режим Интеллектуальный выбор включен ( Инструменты -->
Параметры ).
Ограничения:
•
Если изначально базовая точка находилась на линии, перемещать ее
можно только вдоль этой линии.
•
Если изначально базовая точка находилась внутри детали, перемещать
ее можно только внутри этой детали.
Чтобы изменить местоположение базовой точки линии выноски, выполните
следующие действия.
Ограничения
1.
Щелкните линию выноски (рядом с концом).
2.
Удерживая левую кнопку мыши, перетащите базовую точку в новое
место.
См. такжеАссоциативные объекты аннотаций на стр 196
Типы линий выноски на стр 622
Создание и использование пользовательских стрелок
линий выноски
Если найти подходящую стрелку для линии выноски в списке Стрелка в
диалоговом окне Свойства метки не удается, можно добавить собственную
стрелку.
Сначала необходимо создать символ стрелки в редакторе символов и
сохранить созданный символ в файле arrow.sym. Затем необходимо
добавить положение нового символа в файле arrow.sym в файл
Редактирование чертежей
206
Ассоциативные объекты аннотаций
конфигурации arrow.txt, в котором перечислены стрелки, доступные для
использования в данной среде.
Для создания и использования нового символа стрелки выполните
следующие действия.
1.
Выберите Чертежи и отчеты --> Редактор символов, чтобы открыть
редактор символов.
Если открыт чертеж, выберите вместо этого Инструменты --> Редактор
символов.
2.
Откройте файл arrow.sym, который находится в папке symbols среды
common или конкретной среды.
3.
Щелкните пустую ячейку символа и начертите символ с помощью
чертежных инструментов.
Также можно импортировать файлы AutoCAD или MicroStation с
помощью команды Файл --> Импорт.
4.
Завершив черчение символа, укажите на ячейку и проверьте номер
нового символа внизу окна.
5.
Сохраните файл arrow.sym, выбрав Файл --> Сохранить.
6.
Выберите Файл --> Выход, чтобы закрыть редактор символов.
7.
Откройте файл arrow.txt, находящийся в той же папке symbols, что и
файл arrow.sym.
Этот файл содержит список номеров символов.
Редактирование чертежей
207
Ассоциативные объекты аннотаций
8.
Добавьте в соответствующем месте номер созданного символа,
поставив перед ним ноль и отделив его запятой:
016,017,018,019,020,021,022,023,024,032,048,049,101,102,110,200
9.
Выберите Файл --> Сохранить, чтобы сохранить внесенное изменение.
10. Добавьте в папку ..\ProgramData\Tekla Structures\<version>
\Bitmaps на компьютере растровое изображение созданной стрелки.
Имя файла должно иметь следующий формат:
dr_dialog_arrow_type_024.bmp.
11. Дважды щелкните метку на чертеже, чтобы открыть диалоговое окно
Свойства метки.
12. Откройте список Стрелка: в нем должен появиться новый символ
стрелки.
Рекомендуется создавать для символов папку компании, поскольку
предусмотренные по умолчанию папки при обновлении до новой версии
Tekla Structures перезаписываются. Папку компании необходимо добавить
в список значений расширенного параметра DXK_SYMBOLPATH.
См. также Задание папки компании для изображений и символов на стр 581
4.6 Независимые объекты аннотаций
Независимые объекты аннотаций никоим образом не связаны с моделью
Tekla Structures.Текст, текстовые файлы, файлы DWG/DXF, символы, метки
редакций, ссылки и гиперссылки — это все независимые объекты аннотаций.
См. также Объекты чертежа на стр 19
Добавление текста на стр 209
Добавление ссылок на текстовые файлы на стр 211
Редактирование чертежей
208
Независимые объекты аннотаций
Добавление ссылок на другие чертежи на стр 212
Добавление гиперссылок на стр 213
Добавление ссылок на файлы DWG и DXF на стр 214
Добавление меток редакций на стр 215
Добавление символов на чертежи на стр 264
Изменение свойств независимых объектов аннотаций на стр 217
Добавление текста
На чертежи можно добавлять текст.
Чтобы добавить текст, выполните следующие действия.
1.
2.
Удерживая клавишу Shift, выберите Примечания --> Добавить текст, а
затем выберите одну из следующих команд, чтобы создать одну или
несколько строк текста:
•
Текст: добавить текст без линии выноски в указанном положении.
•
Текст с линией выноски: добавить текст с линией выноски в
указанном положении.
•
Текст вдоль линии: добавить текст вдоль линии в указанном
положении.
•
Вдоль линии, стрелка в конечной точке: добавить текст вдоль
линии в указанном положении. Во второй указанной точке
вставляется стрелка.
•
Вдоль линии, стрелка в начальной точке: добавить текст вдоль
линии в указанном положении. В первой указанной точке
вставляется стрелка.
Введите текст в поле Текст.
Для перехода на новую строку нажимайте клавишу Enter.
3.
Измените при необходимости цвет текста, высоту, шрифт, уровень и
выравнивание.
4.
Выберите тип рамки, линию выноски и цвет.
5.
Выберите тип и размер стрелки на линии выноски.
6.
Для точного размещения и фиксации текста в указанном
местоположении нажмите кнопку Поместить... и выберите
фиксированный в списке Размещение.
7.
Нажмите кнопку ОК или Применить.
8.
Укажите точку, в которой требуется разместить текст. В зависимости от
команды потребуется указать от одной до трех точек.
Редактирование чертежей
209
Независимые объекты аннотаций
По умолчанию текст выравнивается по левому краю. Межстрочный
интервал определяется автоматически в соответствии с выбранным
размером шрифта.
Для добавления этой же строки текста в другом месте укажите
соответствующую точку.
Ниже приведено несколько примеров текста, созданного с помощью
различных команд. Слева направо: Текст, Текст с линией выноски, Текст
вдоль линии, Вдоль линии, стрелка в конечной точке и Вдоль линии,
стрелка в начальной точке.
После добавления текста базовую точку линии выноски текста можно
произвольно перетаскивать.
См. также Независимые объекты аннотаций на стр 208
Использование надстрочных символов в тексте
Во всех текстовых объектах, метках размеров, прочих метках и
ассоциативных примечаниях можно использовать надстрочные символы.
Прежде чем использовать в тексте надстрочные символы, установите
расширенный параметр XS_SUPERSCRIPT_USED_IN_DRAWING_TEXTS в
значение TRUE.
Для вставки надстрочных символов выполните следующие действия.
1.
Откройте диалоговое окно свойств текстового объекта, метки или
ассоциативного примечания.
2.
Выполните одно из следующих действий.
•
в случае текстового объекта введите требуемый текст в поле Текст;
•
в случае метки или ассоциативного примечания откройте
диалоговое окно Содержимое метки - текст, дважды щелкнув
элемент Текст в списке Доступные элементы, и введите
требуемый текст в поле Текст.
Редактирование чертежей
210
Независимые объекты аннотаций
3.
Заключите символы, которые должны быть надстрочными, между
знаками циркумфлекса (^).
4.
Нажмите кнопку Изменить (или ОК и Изменить).
Пример В данном примере показано, как выглядят надстрочные символы при вводе в
поле Текст и как они выглядят в тексте.
См. также Добавление текста на стр 209
Ассоциативные объекты аннотаций на стр 196
Размеры на стр 158
XS_SUPERSCRIPT_USED_IN_DRAWING_TEXTS
Добавление ссылок на текстовые файлы
Можно вставить в чертеж текстовый файл в рамке. Tekla Structures
добавляет текстовый файл, используя свойства в диалоговом окне Свойства
текстового файла. При вставке текстового файла Tekla Structures создает
ссылку на этот файл. Внесение изменений в текст файла приведет к
изменению текста на всех чертежах, содержащих ссылку на этот файл.
Чтобы добавить ссылку на текстовый файл, выполните следующие действия.
1.
Откройте чертеж, в который требуется вставить текстовый файл.
2.
Выберите Примечания --> Добавить текст --> Из текстового файла.
3.
Задайте цвет, высоту и шрифт текста.
4.
Задайте тип линии и цвет рамки.
5.
Укажите, следует ли масштабировать текст.
При выборе варианта Без масштабирования нужно указать только
верхний левый угол рамки. Tekla Structures вставляет объект в его
исходном размере. При выборе варианта Масштабировать для
вписывания нужно указать две точки для задания рамки. Tekla
Structures регулирует размер объекта так, чтобы он вписался в рамку.
6.
Найдите файл.
7.
Нажмите кнопку ОК или Применить.
8.
Укажите на чертеже одну или две точки, чтобы задать углы рамки
текстового файла.
Редактирование чертежей
211
Независимые объекты аннотаций
•
Чтобы отредактировать текстовый файл, дважды щелкните
текст внутри рамки. Tekla Structures откроет исходный
текстовый файл.
•
Для изменения свойств текстового файла дважды щелкните
рамку вокруг текста.
См. также Независимые объекты аннотаций на стр 208
Добавление ссылок на другие чертежи
Можно вставить в чертеж ссылку на другой чертеж в рамке. Tekla Structures
добавляет ссылку на чертеж, используя свойства в диалоговом окне
Настройки чертежа связи.
Чтобы добавить ссылку на другой чертеж, выполните следующие действия.
1.
Откройте чертеж.
2.
Выберите Примечания --> Добавить ссылку --> К другому чертежу....
3.
Измените цвет, высоту и шрифт и эффект текста.
4.
Измените тип линии и цвет рамки.
5.
Укажите, следует ли масштабировать ссылку. При выборе варианта Без
масштабирования Tekla Structures вставляет ссылку в ее исходном
размере.
При выборе варианта Масштабировать для вписывания Tekla
Structures регулирует размер объекта так, чтобы он вписался в рамку.
6.
В списке Чертеж выберите чертеж, ссылку на который требуется
создать.
В списке находятся чертежи, имеющиеся в текущей модели.
7.
Если в качестве ссылки вместо имени чертежа требуется отображать
какой-либо текст, введите этот текст в поле Текст.
8.
Укажите две точки, чтобы задать рамку и добавить ссылку.
9.
Нажмите кнопку ОК или Применить.
Для открытия связанного чертежа дважды щелкните ссылку.
Пример В приведенном ниже примере был выбран вариант Масштабировать для
вписывания, а ссылка содержит имя чертежа.
Редактирование чертежей
212
Независимые объекты аннотаций
См. также Независимые объекты аннотаций на стр 208
Добавление гиперссылок
На чертежи можно добавлять гиперссылки (URL-адреса) в рамках.
Чтобы добавить гиперссылку, выполните следующие действия.
1.
Откройте чертеж, на который требуется добавить гиперссылку.
2.
Выберите Примечания --> Добавить ссылку --> Гиперссылка...
3.
Измените цвет, высоту и шрифт и эффект текста.
4.
Измените тип линии и цвет рамки.
5.
Укажите, следует ли масштабировать ссылку.
При выборе варианта Без масштабирования при вставке ссылки нужно
указать только верхний левый угол рамки. Tekla Structures вставляет
ссылку в ее исходном размере. При выборе варианта Масштабировать
для вписывания нужно указать две точки для задания рамки. Tekla
Structures регулирует размер ссылки так, чтобы она вписалась в рамку.
6.
В текстовом поле Файл или URL введите адрес в Интернете или путь с
именем файла.
При необходимости определить местонахождение файла нажмите
Просмотр.... Tekla Structures установит активную гиперссылку в
указанное место.
7.
Если в качестве гиперссылки вместо адреса или пути требуется
отображать какой-либо текст, введите этот текст в поле Текст.
8.
Нажмите кнопку ОК или Применить.
Редактирование чертежей
213
Независимые объекты аннотаций
9.
Укажите на чертеже одну или две точки, чтобы задать углы рамки
гиперссылки.
Пример В приведенном ниже примере был выбран вариант Масштабировать для
вписывания. Показан адрес в Интернете для гиперссылки.
Для перехода к адресу в Интернете дважды щелкните текст гиперссылки
на чертеже.
См. также Независимые объекты аннотаций на стр 208
Добавление ссылок на файлы DWG и DXF
В чертеж можно вставить файл DWG или DFX в рамке. Tekla Structures
вставляет файл DWG или DXF, используя свойства в диалоговом окне
Свойства DWG/DXF. При вставке файла Tekla Structures создает ссылку на
выбранный файл DWG или DXF. При изменении файла Tekla Structures
также изменяет все ссылки на чертеже.
При работе со ссылками на файлы DWG/DXF Tekla Structures поддерживает
AutoCAD версии 2010 и более ранних.
Чтобы добавить ссылку на файл DWG или DXF, выполните следующие
действия.
1.
Откройте чертеж, в который требуется вставить ссылку на файл DWG/
DXF.
2.
Выберите Вид --> Добавить DWG / DXF файл .
3.
Выберите параметры масштабирования:
•
Тип масштабирования:
•
X: укажите левый верхний угол рамки для вставки файла.
Масштаб чертежа можно задать только в направлении оси X.
Редактирование чертежей
214
Независимые объекты аннотаций
•
•
XY: укажите левый верхний угол рамки для вставки файла.
Масштаб чертежа можно задать как в направлении оси X, так и
оси Y.
•
Масштабировать для вписывания: укажите левый верхний и
правый нижний углы рамки, чтобы задать ее размер и создать
рамку. Tekla Structures масштабирует файл так, чтобы он
уместился в рамку.
•
Наилучшее размещение: укажите левый верхний и правый
нижний углы рамки, чтобы задать ее размер и создать рамку.
Tekla Structures масштабирует файл, чтобы он уместился в
рамку, сохраняя при этом его первоначальное соотношение
сторон.
Масштаб по оси X:
•
•
Масштабирует файл в направлении оси X. Для указания
масштаба введите коэффициент, например 1.0 для 100%, 1.5
для 150% и т. д. Тип масштабирования должен быть X или XY.
Масштаб по оси Y:
•
Масштабирует файл в направлении оси Y. Для указания
масштаба введите коэффициент, например 1.0 для 100%, 1.5
для 150% и т. д. Тип масштабирования должен быть XY.
4.
Выберите тип линии и цвет рамки ссылки.
5.
В поле Имя укажите путь к требуемому файлу DWG или DXF.
6.
Укажите на чертеже одну или две точки для размещения рамки.
7.
Нажмите ОК или Применить.
Tekla Structures вставляет в чертеж рамку с чертежом DWG или DXF.
См. также Независимые объекты аннотаций на стр 208
Добавление меток редакций
Метки редакций — это символы, наносимые на чертеж для обозначения
изменений в модели или на чертеже Tekla Structures и содержащие
информацию об изменении. Tekla Structures создает метку редакции,
используя свойства в диалоговом окне Свойства метки редакции. При
создании редакций через Список чертежей Tekla Structures не создает на
чертеже никаких меток. Используя метки редакций, можно отмечать на
чертеже места, в которых произошли изменения.
Для добавления меток редакций выполните следующие действия.
1.
Откройте чертеж.
Редактирование чертежей
215
Независимые объекты аннотаций
2.
Выберите Примечания --> Добавить метку исправления и выберите
одну из команд: Стрелка слева, Стрелка справа, Вдоль линии,
стрелка слева или Вдоль линии, стрелка справа.
3.
Введите метку, дату и информацию об изменениях.
Tekla Structures отображает эти данные в таблице редакций чертежа.
4.
Для точного размещения и фиксации метки редакции в указанном
местоположении нажмите кнопку Поместить... и выберите
фиксированный в списке Размещение.
5.
Перейдите на вкладку Внешний вид и задайте цвет, высоту, шрифт и
угол текста, цвет рамки, линию выноски и тип линии выноски, а также тип
и размер стрелки на линии выноски.
Некоторые метки редакций должны иметь линию выноски, иначе
их нельзя разместить:
6.
Нажмите кнопку ОК или Применить.
7.
Укажите точку или точки для размещения метки.
Tekla Structures создает редакцию и метки редакции. Новые редакции
также появляются в Списке чертежей.
Ниже приведено несколько примеров меток редакций.
См. также Независимые объекты аннотаций на стр 208
Редактирование чертежей
216
Независимые объекты аннотаций
Типы линий выноски на стр 622
Проверка и исправление чертежей на стр 305
Изменение свойств независимых объектов аннотаций
Можно изменить свойства текста, символов, ссылок, гиперссылок, ссылок на
файлы DWG/DXF и меток редакций на открытом чертеже.
Чтобы изменить свойства независимых объектов аннотаций, выполните
следующие действия.
1.
Дважды щелкните объект.
2.
Снимите все флажки в диалоговом окне, щелкнув переключатель
внизу диалогового окна.
установки/снятия флажков
3.
Установите флажки только рядом со свойствами, которые требуется
изменить.
4.
Измените свойства.
5.
Нажмите кнопку Изменить.
См. также Независимые объекты аннотаций на стр 208
4.7 Фигуры
Фигуры — объекты, добавляемые на чертеж главным образом для
выделения какой-либо информации, существующей в модели Tekla
Structures.
На чертежах Tekla Structures дополнительные объекты чертежа могут
представлять собой облака, линии, окружности, прямоугольники, дуги,
полилинии и многоугольники, а также скрывающие области и линии.
См. также Объекты чертежа на стр 19
Создание фигуры на чертеже на стр 217
Скрытие контуров объектов строительной конструкции с помощью
инструментов маскировки на стр 222
Свойства фигур на чертеже на стр 663
Скрытие контуров объектов строительной конструкции с помощью
инструментов маскировки на стр 222
Редактирование чертежей
217
Фигуры
Создание фигуры на чертеже
На открытом чертеже можно создавать линии, прямоугольники, окружности,
дуги, многоугольники, полилинии, облака, а также скрывающие области и
скрывающие линии.
Чтобы создать фигуру, выполните следующие действия.
1.
Удерживая клавишу Shift, выберите Формы и выберите одну из команд.
•
Начертить линию: построить линию между двумя указанными
точками.
•
Начертить прямоугольник: построить прямоугольник между
указанными точками. Прямоугольник может быть направлен
горизонтально или вертикально. Чтобы повернуть прямоугольник,
выберите Правка > Переместить > Повернуть.
•
Начертить окружность > По центру и радиусу: построить
окружность путем указания сначала точки центра, а затем точки на
окружности для задания радиуса.
•
Начертить окружность > По трем точкам: построить окружность,
проходящую через три указанные точки, по часовой стрелке или
против.
•
Начертить дугу > По конечной точке и центру: построить дугу
путем указания сначала двух конечных точек, а затем точки центра.
Точка центра определяет центр окружности, частью которой
является дуга.
•
Начертить дугу > По трем точкам: построить дугу, проходящую
через три указанные точки, по часовой стрелке или против.
•
Начертить полилинию: построить ломаную линию с прямыми или
изогнутыми сегментами. При создании криволинейных полилиний
удобно пользоваться параметром Выпуклость для всех линий.
•
Начертить многоугольник: построить многоугольник путем
указания угловых точек. Чтобы замкнуть многоугольник, снова
укажите начальную угловую точку или щелкните средней кнопкой
мыши. С помощью этой команды можно строить замкнутые
полилинии, чего нельзя сделать с помощью команды Начертить
полилинию.
•
Начертить облако: создать облако, проходящее через указанные
точки. Чтобы замкнуть облако, щелкните средней кнопкой мыши. Для
облаков необходимо задавать параметр Выпуклость для всех
линий в диалоговом окне свойств.
•
Начертить скрывающую область: быстро скрыть контуры
объектов модели на чертеже. Выберите команду и начертите
непрозрачный прямоугольник поверх контура объекта модели,
который требуется скрыть.
Редактирование чертежей
218
Фигуры
•
Начертить скрывающую линию: быстро скрыть контуры объектов
модели на чертеже. Выберите команду и начертите непрозрачную
линию поверх контура объекта модели, который требуется скрыть.
2.
Внесите в свойства требуемые изменения.
3.
Нажмите кнопку ОК или Применить.
4.
Создайте фигуру, следуя инструкциям в строке состояния.
См. также Фигуры на стр 217
Свойства фигур на чертеже на стр 663
Задание пользовательских типов линий на стр 582
Скрытие контуров объектов строительной конструкции с помощью
инструментов маскировки на стр 222
4.8 Объекты строительной конструкции на чертежах
Объекты строительной конструкции — это двумерные представления
трехмерных деталей, созданных в модели. После создания чертежа можно
изменить внешний вид и представление объектов строительной конструкции
на открытом чертеже.
Если требуется изменить свойства созданного в модели сварного
шва, вернитесь в модель и внесите изменения в модели. На
чертеже можно изменить только свойства добавленной вручную
метки сварного шва.
См. также Редактирование чертежей на стр 128
Изменение объектов строительной конструкции на стр 219
Укорачивание деталей по видам на стр 220
Скрытие контуров объектов строительной конструкции с помощью
инструментов маскировки на стр 222
Фаски кромок на чертежах на стр 243
Отображение только одного арматурного стержня в группе на стр 223
Свойства деталей и соседних деталей на чертежах на стр 640
Отображение на арматурных стержнях информации о слоях на стр 224
Объекты чертежа на стр 19
Редактирование чертежей
219
Объекты строительной конструкции на чертежах
Изменение объектов строительной конструкции
Можно изменить свойства объектов строительной конструкции (деталей,
болтов, армирования, обработки поверхности) на открытом чертеже.
Ограничения: цвет центральных линий можно изменять только на уровне
чертежа и на уровне вида, но не на уровне объекта. Для центральных линий
в диалоговом окне свойств можно настроить только цвет, но не тип. Задать
тип линии для центральных линий деталей можно с помощью расширенного
параметра XS_CENTER_LINE_TYPE.
Чтобы изменить свойства объекта строительной конструкции, выполните
следующие действия.
1.
Дважды щелкните деталь, армирование, обработку поверхности или
болт.
2.
Снимите все флажки в диалоговом окне, щелкнув переключатель
установки/снятия флажков
внизу диалогового окна.
3.
Установите флажки только рядом со свойствами, которые требуется
изменить.
4.
На вкладке Содержимое выберите представление детали, укажите,
показывать ли скрытые линии, центральные линии и опорные линии, а
также какие показывать дополнительные обозначения.
5.
На вкладке Внешний вид выберите цвет и тип линий.
Настроить цвет центральных линий будет легче, если сначала скрыть
скрытые линии на вкладке Содержимое.
6.
На вкладке Заливка задайте параметры заливки детали и сечений.
7.
Нажмите кнопку Изменить.
См. также Свойства деталей и соседних деталей на чертежах на стр 640
Свойства содержимого и внешнего вида болтов на чертежах на стр 644
Свойства видимости и содержимого обработки поверхности на чертежах на
стр 645
Свойства армирования/соседнего армирования и арматурных сеток на
чертежах на стр 651
XS_DRAWING_PART_REFERENCE_LINE_TYPE
XS_CENTER_LINE_TYPE
XS_DRAWING_POINT_SCALE
Пример: представления деталей на стр 550
Добавление автоматической штриховки на объекты чертежа на стр 564
Редактирование чертежей
220
Объекты строительной конструкции на чертежах
Укорачивание деталей по видам
Можно укоротить детали на выбранном виде на открытом чертеже.
Чтобы укоротить детали по видам, выполните следующие действия.
1.
Дважды щелкните рамку вида.
2.
В диалоговом окне Свойства вида перейдите на вкладку Атрибуты 2.
3.
В списке Усекать детали выберите Да, Только в направлении X или
Только в направлении Y.
4.
В списке Усекать имеющие наклон детали укажите, усекать ли
наклонные детали.
5.
В поле Минимальная длина усекаемой детали введите минимальную
длину укороченной детали.
Этот параметр детали определяет, при какой длине детали
укорачиваются. Длина детали должна быть как минимум вдвое больше
введенного значения.
6.
В поле Расстояние между усеченными деталями введите расстояние
между усеченными деталями на бумаге.
7.
Нажмите кнопку Изменить.
Чтобы вместо пустой области использовался символ укорачивания вида,
установите расширенные параметры
XS_DRAW_VERTICAL_VIEW_SHORTENING_SYMBOLS_TO_PARTS и
XS_DRAW_HORIZONTAL_VIEW_SHORTENING_SYMBOLS_TO_PARTS в
значение TRUE. Для управления внешним видом символа укорачивания
вида служат расширенные параметры XS_SHORTENING_SYMBOL_COLOR,
XS_SHORTENING_SYMBOL_LINE_TYPE и
XS_SHORTENING_SYMBOL_WITH_ZIGZAG.
Пример Ниже приведен пример отображения символа укорачивания вида.
Редактирование чертежей
221
Объекты строительной конструкции на чертежах
См. также Укорачивание деталей на видах чертежей на стр 409
Укорачивание и удлинение деталей на стр 408
Объекты строительной конструкции на чертежах на стр 219
Свойства видов на чертежах на стр 591
XS_DRAW_VERTICAL_VIEW_SHORTENING_SYMBOLS_TO_PARTS
XS_DRAW_HORIZONTAL_VIEW_SHORTENING_SYMBOLS_TO_PARTS
XS_SHORTENING_SYMBOL_WITH_ZIGZAG
XS_SHORTENING_SYMBOL_LINE_TYPE
XS_SHORTENING_SYMBOL_COLOR
Скрытие контуров объектов строительной конструкции с
помощью инструментов маскировки
С помощью инструментов «скрывающая линия» и «скрывающая область»
можно быстро скрывать контуры объектов на чертежах.
1.
Выберите Формы --> Начертить скрывающую область
Начертить скрывающую линию
2.
или
.
Начертите непрозрачный прямоугольник или линию поверх контура
детали, который требуется скрыть. Маскирующий объект можно
перетащить в другое место или изменить его размеры путем
перетаскивания ручек.
Редактирование чертежей
222
Объекты строительной конструкции на чертежах
См. также Фигуры на стр 217
Отображение только одного арматурного стержня в группе
Чтобы на чертеже Tekla Structures был показан только один арматурный
стержень из группы или сетки, выполните следующие действия.
1.
Выберите группу арматурных стержней или сетку.
2.
Выберите Правка --> Регулировать арматурные стержни.
3.
Щелкните стержень, который должен остаться видимым.
4.
При необходимости снова измените количество видимых стержней,
дважды щелкнув стержень и изменив значение параметра Отображение
арматурных стержней.
При использовании команды Регулировать арматурные стержни для
выбора видимого арматурного стержня становится доступным также
значение с индивидуальной настройкой для параметра Отображение
арматурных стержней в диалоговом окне Свойства армирования на
чертеже. Использовать это значение можно только после использования
команды Регулировать арматурные стержни, но не при создании
чертежа, например.
Пример
См. также Свойства армирования/соседнего армирования и арматурных сеток на
чертежах на стр 651
Редактирование чертежей
223
Объекты строительной конструкции на чертежах
Объекты строительной конструкции на чертежах на стр 219
Корректировка местоположения единственного видимого арматурного
стержня на стр 224
Корректировка местоположения единственного видимого
арматурного стержня
Чтобы откорректировать местоположение единственного видимого стержня в
группе арматурных стержней, выполните следующие действия.
1.
Щелкните арматурный стержень правой кнопкой мыши.
2.
Выберите Регулировать положение в контекстном меню.
3.
Щелкните в месте, куда требуется поместить стержень.
Если на чертеже изображена вся группа арматурных стержней, при вызове
этой команды Tekla Structures удаляет все стержни из группы за
исключением одного.
Отображение на арматурных стержнях информации о
слоях
Чертежи могут содержать информацию о слоях арматурных стержней.
Прежде чем в чертеж можно будет включить информацию о слоях,
необходимо выполнить в модели макрокоманду RebarClassificator.
Макрокоманда RebarClassificator классифицирует сетки и арматурные
стержни в выбранных стенах или перекрытиях по их положению. Всем
арматурным стержням и сеткам присваиваются атрибуты, указывающие, на
каком слое в бетонном элементе находится стержень или сетка.
Чтобы отобразить на арматурных стержнях информацию о слоях, выполните
следующие действия.
1.
Откройте чертеж.
2.
Выберите Инструменты --> Макрокоманды .
3.
Выберите в списке макрокоманду RebarLayeringMarker и нажмите
кнопку Выполнить.
Появится диалоговое окно Маркировка слоев арматуры.
4.
На вкладке Стиль маркировки выберите требуемый стиль маркировки
(символы или префиксы уровней).
5.
На вкладке Настройки маркировки выберите тип линий маркировки.
Редактирование чертежей
224
Объекты строительной конструкции на чертежах
6.
На вкладке Настройки маркировки выполните одно из следующих
действий, в зависимости от выбранного стиля маркировки:
•
в случае символов выберите требуемый символ и высоту символа;
•
в случае префиксов уровней выберите префикс уровня.
7.
Нажмите кнопку Все объекты, чтобы отобразить маркеры слоев на всех
арматурных стержнях, или выберите отдельные арматурные стержни и
нажмите кнопку Выбранные объекты, чтобы отобразить маркеры
только на выбранных стержнях.
1.
Маркер слоя со стилем «символ». Число (например, 1 в T1) — это номер
слоя. Буква (например, T в T1) показывает, на каком слое находится
арматурный стержень — верхнем, нижнем, на ближней стороне или на
дальней стороне.
2.
Маркер слоя со стилем «префикс уровня». Количество треугольников
соответствует номеру слоя, считая от грани. Ориентация треугольников
показывает, на каком слое находится арматурный стержень — верхнем,
нижнем, на ближней стороне или на дальней стороне. Например, в
случае верхних стержней острие треугольника указывает вниз; в случае
нижних стержней — вверх.
См. также Classifying reinforcement to layers (RebarClassificator)
Объекты строительной конструкции на чертежах на стр 219
4.9 Пользовательские представления на чертежах
Внешний вид многих объектов на чертежах можно изменять, используя
пользовательские представления. Пользовательские представления
Редактирование чертежей
225
Пользовательские представления на чертежах
публикуются в Tekla Warehouse в качестве расширений. Управлять
представлениями можно на уровне вида и на уровне объекта.
После загрузки пользовательского представления для какого-либо типа
объектов в диалоговом окне свойств чертежа для этого объекта появится
вкладка Пользовательское представление. В списке будут присутствовать
только пользовательские представления, доступные для данного типа
объектов — детали, сварного шва, метки и т. п.
Следующие типы объектов поддерживают пользовательские представления:
•
сварные швы и метки сварных швов;
•
детали и метки деталей;
•
соседние детали и метки деталей;
•
линии сетки;
•
текст;
•
ассоциативные примечания.
Примеры В примере ниже для изображения геометрии сварных швов используется
пользовательское представление Weld solid.
В следующем примере пользовательское представление Corners Only
используется для лазерной проекционной разметки. Нанесение всех линий
детали замедляет лазер, снижая яркость луча на разметочном столе.
Редактирование чертежей
226
Пользовательские представления на чертежах
См. также Редактирование чертежей на стр 128
4.10 Расчленение объектов чертежей, созданных с
помощью плагинов
Объекты чертежа, созданные с помощью плагинов, можно расчленять на
базовые объекты и затем редактировать и использовать их как любые другие
объекты чертежа. Например, если требуется изменить размер ЦТ способом,
не предусмотренным в плагине, можно расчленить размер ЦТ и затем
изменить его свойства в диалоговом окне Свойства размеров.
Чтобы расчленить объект чертежа, созданный с помощью плагина,
выполните следующие действия.
1.
Щелкните объект чертежа, созданный с помощью плагина.
2.
Щелкните правой кнопкой мыши и выберите Расчленить.
Tekla Structures расчленяет созданный плагином объект на базовые объекты,
которые добавляются на вид. Теперь расчлененные объекты можно
редактировать и использовать, как любые другие объекты чертежа, с
помощью диалогового окна свойств.
4.11 Сварные швы на чертежах
Сварные швы, созданные в модели, Tekla Structures изображает на чертежах
в виде меток швов и меток сварных швов.На открытый чертеж можно также
отдельно добавить метки сварных швов вручную.
Чтобы изменить на чертеже сварные швы, созданные в модели, необходимо
изменить соответствующий сварной шов в модели.При обновлении модели
объекты сварных швов и метки сварных швов на чертежах обновляются.На
чертежах можно изменять видимость и внешний вид объектов и меток
сварных швов, созданных в модели.
См. также Понятия, связанные со сварными швами на стр 228
Пример: сварные швы модели на чертежах на стр 229
Добавление меток сварных швов на стр 239
Объединение меток сварных швов на стр 242
Редактирование чертежей
227
Расчленение объектов чертежей, созданных с
помощью плагинов
Понятия, связанные со сварными швами
Сварные швы модели (т. е. созданные в модели) отображаются на чертежах
в виде меток сварных швов и собственно сварных швов.Свойствами сварных
швов и меток сварных швов можно управлять отдельно.Например, можно
показать сварные швы на одном виде чертежа, а метки сварных швов на
другом.
Также можно добавлять метки сварных швов на открытый чертеж с помощью
команды Добавить метку сварного шва.
Символы сварки в метках сварных швов характеризуют свойства сварки,
заданные для сварного шва модели или для метки сварного шва на
чертеже.Ниже приведен пример сварного шва модели (красным цветом) и
метки сварного шва модели (зеленым цветом) на чертеже.
Помимо символов сварки, метка сварного шва также содержит опорную
линию и стрелку.Стрелка соединяет опорную линию со стороной соединения
со стрелкой.Сварные швы на стороне стрелки и на другой стороне детали
могут иметь разные свойства сварки.
При сваривании деталей сварные швы можно размещать:
•
только на сторонах стрелок;
•
только на других сторонах;
•
на сторонах стрелок и на других сторонах.
Редактирование чертежей
228
Сварные швы на чертежах
Приведенные ниже рисунки иллюстрируют основные принципы размещения
меток сварных швов.
1.
Над линией
2.
Под линией
3.
Сторона стрелки сварного шва
4.
Другая сторона сварного шва
По умолчанию Tekla Structures помещает сварные швы над линией в
соответствии со стандартом ISO. Изменить способ размещения на «под
линией» в соответствии со стандартом AISC можно с помощью расширенного
параметра XS_AISC_WELD_MARK.
См. также Сварные швы на чертежах на стр 227
Свойства видимости и внешнего вида меток сварных швов модели на
чертежах на стр 626
Свойства меток сварных швов, добавленных на чертежах на стр 624
Пример: сварные швы модели на чертежах на стр 229
Пример: сварные швы модели на чертежах
Пример 1 На первом рисунке ниже в этом примере показан пример диалогового окна
Свойства сварки в модели.Сварные швы добавляются в модель с помощью
команд группы Детализация --> Сварные швы .Некоторые из свойств
сварки в диалоговом окне пронумерованы; на втором рисунке показано, как
эти свойства изображаются в метке сварного шва на чертеже.Номера
элементов в метке сварного шва соответствуют номерам свойств в
диалоговом окне.
Редактирование чертежей
229
Сварные швы на чертежах
1.
Префикс сварного шва
2.
Размер сварного шва
Редактирование чертежей
230
Сварные швы на чертежах
3.
Тип сварного шва
4.
Угол сварки
5.
Значок контура сварного шва
6.
Значок обработки сварного шва
7.
Эффективная толщина
8.
Зазор между свариваемыми кромками
9.
Кромка/периметр; в данном случае обозначение сварки по периметру
10. Заводской/монтажный; в данном случае обозначение монтажного
сварного шва
Пример 2 В примере ниже показан шахматный прерывистый шов. Длина установлена
равной 50, а шаг — равным 100.
1.
Шахматный прерывистый шов
2.
Длина сегмента сварного шва
3.
Шаг (расстояние между центрами) сегментов сварного шва
Редактирование чертежей
231
Сварные швы на чертежах
Пример 3 В примере ниже показан нешахматный прерывистый шов. Длина установлена
равной 50, а шаг — равным 100. Шаг указывается в метке сварного шва, если
величина шага больше 0.0.
Пример 4 Ниже приведен пример непрерывного сварного шва.
Редактирование чертежей
232
Сварные швы на чертежах
Пример 5 В данном примере выбран шахматный прерывистый сварной шов, а
расширенный параметр XS_AISC_WELD_MARK установлен в значение FALSE
для получения метки сварки по стандарту ISO.
Пример 6 В данном примере выбран шахматный прерывистый сварной шов, как и в
предыдущем примере, но расширенный параметр XS_AISC_WELD_MARK
установлен в значение TRUE для получения метки сварки по стандарту AISC.
Редактирование чертежей
233
Сварные швы на чертежах
См. также Сварные швы на чертежах на стр 227
Свойства видимости и внешнего вида меток сварных швов модели на
чертежах на стр 626
Свойства сварки на стр 662
Изменение видимости и внешнего вида меток сварных
швов модели на чертеже
Выбрать, какие свойства сварки требуется отображать в метках сварных
швов модели на чертежах, а также откорректировать внешний вид меток
сварных швов модели можно в диалоговом окне Свойства метки сварки.
Чтобы выбрать, какие свойства сварных швов модели должны отображаться,
а также чтобы изменить свойства меток сварных швов на уровне вида,
выполните следующие действия.
1.
На открытом чертеже дважды щелкните рамку вида, чтобы открыть
диалоговое окно Свойства вида.
2.
Нажмите кнопку Метка сварного шва, чтобы открыть диалоговое окно
Свойства метки сварки на виде.
3.
Укажите, должен ли отображаться номер сварного шва.
4.
В разделе Видимость:
•
Select the views where you want to show the weld marks.
•
Выберите, какие сварные швы должны отображаться (также можно
скрыть все швы).
•
Введите предельный размер сварки, чтобы сварные швы этого
размера не отображались на чертеже.
Редактирование чертежей
234
Сварные швы на чертежах
5.
В разделах Над линией, Под линией и Другое снимите флажок
Видимость рядом со свойством метки сварного шва, которое требуется
скрыть.
Помните, что если скрыть свойство Размер, будет также скрыто
свойство Префикс, а если скрыть свойство Длина, будет также скрыто
свойство Шаг.
6.
Чтобы откорректировать свойства размещения, нажмите кнопку
Поместить.
7.
Нажмите кнопку Изменить.
8.
Перейдите на вкладку Внешний вид и откорректируйте внешний вид
текста и линий меток.
9.
Нажмите кнопку Изменить.
Чтобы открыть диалоговое окно Свойства метки сварки на уровне
объекта, дважды щелкните метку шва модели на открытом чертеже.
Пример В первом примере показана исходная метка сварного шва, в которой
отображается целый ряд свойств.
Во втором примере скрыты все свойства метки сварного шва, кроме свойства
Тип из разделов Над линией и Под линией и свойства Примечание из
раздела Другое.
Редактирование чертежей
235
Сварные швы на чертежах
См. также Свойства видимости и внешнего вида меток сварных швов модели на
чертежах на стр 626
Изменение внешнего вида сварных швов модели
Изменять внешний вид объекта сварного шва модели можно на уровне
чертежа, на уровне вида чертежа и на уровне объекта чертежа.
Чтобы изменить внешний вид объекта сварного шва модели на уровне
объекта, выполните следующие действия.
1.
На открытом чертеже дважды щелкните сварной шов модели.
Выбрать сварной шов модели будет легче, если активен только
переключатель выбора Выбрать сварные швы чертежа
2.
Измените цвет сварного шва.
3.
Измените тип линий сварного шва.
Редактирование чертежей
236
Сварные швы на чертежах
.
4.
Нажмите кнопку Изменить.
Изменить свойства объектов сварных швов модели на уровне вида можно,
дважды щелкнув рамку вида чертежа, содержащего объекты сварных
швов, и выбрав Сварные швы.
См. также Свойства сварки на стр 662
Сварные швы на чертежах на стр 227
Перетаскивание меток сварных швов
Сварные швы, созданные в модели, можно перетаскивать вдоль шва за
базовую точку линии выноски метки сварного шва. Это позволяет
оптимально располагать метки сварных швов для повышения читаемости
чертежей.
Включите режим Интеллектуальный выбор (Инструменты -->
Параметры --> Интеллектуальный выбор): так выбирать базовые
точки линий выноски будет намного легче.
Для перетаскивания меток созданных в модели сварных швов выполните
следующие действия.
1.
Щелкните метку сварного шва рядом с базовой точкой линии выноски.
2.
Удерживая левую кнопку мыши, перетащите базовую точку в новое
место за ручку базовой точки линии выноски, которая находится на
острие стрелки.
Ограничения Перетащить базовую точку линии выноски на заднюю сторону двустороннего
сварного шва нельзя.
Пример На первом рисунке ниже показаны сварные швы в модели.
Редактирование чертежей
237
Сварные швы на чертежах
На втором рисунке показаны метки сварного шва модели на чертеже. Темнозеленым цветом обозначена область, в пределах которой можно
перетаскивать базовую точку линии выноски меток сварных швов.
Редактирование чертежей
238
Сварные швы на чертежах
См. также Сварные швы на чертежах на стр 227
Добавление меток сварных швов
Метка сварного шва — это ассоциативный объект аннотаций, содержащий
набор свойств сварного шва. Метки сварных швов можно создавать
автоматически при создании чертежа, а также добавлять дополнительные
метки сварных швов на готовый чертеж. При добавлении меток сварных
швов вручную Tekla Structures создает метки, используя свойства в
диалоговом окне Свойства маркера сварки.
Для добавления меток сварных швов выполните следующие действия.
1.
Удерживая клавишу Shift, выберите Примечания --> Добавить метку
сварного шва, чтобы открыть диалоговое окно Свойства маркера
сварки.
Редактирование чертежей
239
Сварные швы на чертежах
2.
Введите или измените содержимое метки сварного шва и задайте ее
внешний вид.
Для точного размещения и фиксации метки сварного шва в указанном
местоположении нажмите кнопку Поместить... и выберите
фиксированный в списке Размещение.
3.
Нажмите кнопку Применить или OK для сохранения свойств.
4.
Укажите местоположение метки сварного шва.
Добавленную на чертеж метку сварного шва можно свободно
перетащить в более подходящее место за ручку базовой точки выноски.
См. также Сварные швы на чертежах на стр 227
Свойства меток сварных швов, добавленных на чертежах на стр 624
Задание параметров размещения для объектов аннотаций на стр 387
Пример: метка сварного шва, добавленная на чертеж
На первом рисунке ниже в этом примере показано диалоговое окно
Свойства маркера сварки на чертеже. Свойства метки сварного шва в
диалоговом окне пронумерованы. На втором рисунке показано, как свойства
метки сварного шва отображаются в метке сварного шва на чертеже. Номера
элементов в метке сварного шва соответствуют номерам свойств сварного
Редактирование чертежей
240
Сварные швы на чертежах
шва в диалоговом окне. Под рисунками указаны названия обозначенных
номерами свойств.
Редактирование чертежей
241
Сварные швы на чертежах
1.
Префикс сварного шва
2.
Размер сварного шва
3.
Тип сварного шва
4.
Угол сварки
5.
Значок контура сварного шва
6.
Значок обработки сварного шва
7.
Эффективная толщина
8.
Зазор между свариваемыми кромками
9.
Справочный текст. Метка сварного шва, добавленная на чертеже, не
содержит номера сварного шва.
10. Кромка/периметр; в данном случае обозначение сварки по периметру
11. Заводской/монтажный; в данном случае обозначение монтажного
сварного шва
См. также Свойства меток сварных швов, добавленных на чертежах на стр 624
Добавление меток сварных швов на стр 239
Объединение меток сварных швов
Можно заставить Tekla Structures использовать для одинаковых сварных
швов на чертеже одну метку и символ.
Чтобы объединить метки сварных швов, выполните следующие действия.
1.
Откройте чертеж.
2.
Удерживая клавишу Ctrl, выберите метки сварных швов для
объединения.
3.
Щелкните правой кнопкой мыши и выберите Объединение в
контекстном меню.
Tekla Structures объединяет метки.
4.
При необходимости объединенные метки сварных швов можно
разделить, щелкнув метку правой кнопкой мыши и выбрав Прорезание в
контекстном меню.
Редактирование чертежей
242
Сварные швы на чертежах
Описание
Пример
Исходный чертеж
После объединения
меток сварных швов
См. также Автоматическое объединение меток на стр 523
Ассоциативные объекты аннотаций на стр 196
Редактирование чертежей
243
Фаски кромок на чертежах
4.12 Фаски кромок на чертежах
На чертежах можно показывать фаски кромок и управлять способом их
изображения, изменяя свойства детали и свойства фаски кромки. Также
можно добавлять метки фасок в виде ассоциативных примечаний.
См. также Объекты строительной конструкции на чертежах на стр 219
Отображение фасок кромок на чертеже на стр 244
Задание цвета и типа линий по умолчанию для фасок кромок на стр 245
Изменение цвета и типа линий фаски кромки вручную на стр 246
Создание меток фасок кромок на стр 246
Пример: фаски кромок на стр 247
Отображение фасок кромок на чертеже
Можно указать, следует ли показывать фаски кромок на чертеже, и выбрать
способ их изображения.
Чтобы указать, следует ли показывать фаски кромок, и выбрать способ их
изображения, выполните следующие действия.
1.
Откройте чертеж, содержащий фаски кромок.
2.
В зависимости от уровня, на котором требуется внести изменения,
выполните одно из следующих действий:
3.
•
дважды щелкните чертеж и нажмите кнопку Деталь...;
•
дважды щелкните рамку вида и нажмите кнопку Деталь...;
•
дважды щелкните деталь, содержащую фаски кромок.
Снимите все флажки в диалоговом окне, щелкнув переключатель
установки/снятия флажков
внизу диалогового окна.
4.
Установите флажки только рядом со свойствами, которые требуется
изменить.
5.
В диалоговом окне свойств деталей в разделе Дополнительные метки
установите флажок Фаски кромки: вкл..
6.
В списке Представление детали выберите Контур или Точно, в
зависимости от требуемого результата.
Редактирование чертежей
244
Фаски кромок на чертежах
Точно
Контур
7.
Нажмите кнопку Изменить.
8.
При необходимости дважды щелкните на чертеже фаску кромки и
измените цвет и тип линии.
Если планируется использовать такие же настройки представления детали
для нескольких чертежей, сохраните настройки в файле свойств для
дальнейшего использования.
См. также Свойства деталей и соседних деталей на чертежах на стр 640
Фаски кромок на чертежах на стр 243
Задание цвета и типа линий по умолчанию для фасок
кромок
Для фасок кромок можно определить цвет и тип линий, которые будут
использоваться по умолчанию.
1.
Выберите Инструменты --> Параметры --> Параметры... и выберите
Объекты чертежей.
2.
Задайте цвет линий по умолчанию.
3.
Задайте тип линий по умолчанию.
4.
Нажмите ОК для сохранения свойств и закрытия диалогового окна.
Редактирование чертежей
245
Фаски кромок на чертежах
Используемые по умолчанию настройки можно переопределить на чертеже
вручную, изменив цвета и типы линий в диалоговом окне Свойства фасок.
См. также Фаски кромок на чертежах на стр 243
Изменение цвета и типа линий фаски кромки вручную
Можно вручную изменять тип и цвет линий фасок кромок на чертежах.
Заданные вручную цвет и тип переопределяют цвет и тип по умолчанию,
определенные в диалоговом окне Параметры.
1.
Дважды щелкните на фаске кромки на чертеже, чтобы открыть
диалоговое окно Свойства фаски кромки.
2.
Выберите требуемые цвет и тип линий.
В качестве цвета линий фасок часто используется цвет фона
:в
большинстве случаев фаски не требуется выводить на печать или
показывать на чертежах с малым масштабом, однако при этом нужно
иметь возможность выбирать их, например для добавления меток фасок.
Пример На следующих рисунках показано, как отображаются фаски кромок при
разных настройках представления детали.
Представление детали
Точно.
Представление детали
Контур, фаска кромки не
выбрана.
Представление детали
Контур, фаска кромки
выбрана.
См. также Задание цвета и типа линий по умолчанию для фасок кромок на стр 245
Фаски кромок на чертежах на стр 243
Редактирование чертежей
246
Фаски кромок на чертежах
Создание меток фасок кромок
С фасками кромок можно связывать ассоциативные примечания и
использовать их как метки деталей.
Чтобы добавить метку фаски, выполните следующие действия.
1.
Измените свойства детали и свойства фаски кромки таким образом,
чтобы фаски кромок были видны и их легко было выбрать.
2.
Удерживая клавишу Shift, выберите Примечания --> Добавить
ассоциативное примечание и выберите тип создаваемого примечания.
3.
В диалоговом окне Свойства ассоциативного примечания внесите в
свойства примечания требуемые изменения.
4.
В списке Содержимое выберите Фаска кромки.
5.
Добавьте элементы, которые должны присутствовать в метке фаски
кромки.
6.
Щелкните фаску кромки.
Если используется линия выноски, необходимо указать положение
примечания.
См. также Фаски кромок на чертежах на стр 243
Добавление ассоциативных примечаний на стр 198
Пример: фаски кромок
Ниже приводятся типичные примеры отображения фасок кромок.
В первом примере для параметра Представление детали задано значение
Точно, а для параметра Фаски кромки — значение вкл. В качестве цвета
линий фасок используется цвет фона: как правило, фаски не требуется
выводить на печать, однако может потребоваться просматривать и выбирать
их на чертеже, например для добавления ассоциативных примечаний.
Редактирование чертежей
247
Фаски кромок на чертежах
Во втором примере для параметра Представление детали задано значение
Контур, а для параметра Фаски кромки — значение вкл. В качестве цвета
линий фасок используется цвет фона: может потребоваться просматривать и
выбирать фаски на чертеже, например для добавления ассоциативных
примечаний. Это представление часто используется, если масштаб мелкий и
четкое изображение мелких фасок не требуется. В правом нижнем углу
рисунка показано, как выглядит фаска кромки при выборе.
Редактирование чертежей
248
Фаски кромок на чертежах
См. также Фаски кромок на чертежах на стр 243
Отображение фасок кромок на чертеже на стр 244
4.13 Этапы заливки на чертежах
Tekla Structures изображает монолитные конструкции на чертежах общего
вида как непрерывно бетонируемые — в точности так, как они были
смоделированы: перекрытия и лишние контуры исчезают, если детали
перекрываются, имеют одинаковую марку бетона, их свойство Тип отлитого
элемента имеет значение Монолит и они имеют одинаковую стадию
заливки.
К разделителям заливки и объектам заливки можно добавлять
ассоциативные примечания.
Для этапов заливки и разделителей заливки не создаются автоматические
размеры. Можно добавлять размеры вручную, однако они не будут
ассоциативными. При изменении геометрии детали размеры потребуется
обновлять вручную.
Редактирование чертежей
249
Этапы заливки на чертежах
Ниже приведено несколько примеров непрерывно бетонируемых монолитных
конструкций.
Редактирование чертежей
250
Этапы заливки на чертежах
Ниже приведен пример, где в ленточный фундамент добавлены арматурные
стержни.
Редактирование чертежей
251
Этапы заливки на чертежах
Разделители заливки изображаются на чертежах общего вида так, как они
были смоделированы. Разделители заливки изображаются символами (см.
рисунок ниже). Изменить символ можно с помощью расширенного
параметра. Масштаб символа и расстояние между символами автоматически
приводится в соответствие с масштабом вида чертежа.
См. также Отображение этапов заливки и разделителей заливки на чертежах на стр
252
Изменение разделителей заливки на чертежах на стр 253
Изменение символа разделителя заливки на стр 254
Добавление ассоциативных примечаний на стр 198
Редактирование чертежей
252
Этапы заливки на чертежах
Отображение этапов заливки и разделителей заливки на
чертежах
Объекты заливки и разделители заливки изображаются на чертеже при
условии, что функциональность для работы с заливкой включена и что
разделители заливки сделаны видимыми.
Чтобы включить функциональность для работы с заливкой и правильно
отображать этапы заливки, выполните следующие действия.
1.
Выберите Инструменты --> Параметры --> Расширенные параметры
--> Детализация бетона .
2.
Проверьте, что расширенный параметр XS_ENABLE_POUR_MANAGEMENT
установлен в значение TRUE.
3.
Нажмите кнопку ОК.
4.
Откройте чертеж общего вида, содержащий разделители заливки.
5.
Дважды щелкните на фоне чертежа, чтобы открыть диалоговое окно
свойств чертежа.
6.
Нажмите кнопку Разделители заливки и в списке Видимость выберите
Видимый.
7.
Нажмите ОК.
8.
Нажмите кнопку Соседнее армирование и в списке Отображение всех
арматурных стержней выберите Видимый.
9.
Нажмите кнопку Изменить.
Новые настройки активируются на чертеже, и объекты заливки и
разделители заливки изображаются соответствующим образом.
См. также Этапы заливки на чертежах на стр 249
Изменение разделителей заливки на чертежах
Внешний вид разделителей заливки на чертежах можно изменить.
Чтобы изменить разделители заливки на открытом чертеже, выполните
следующие действия.
1.
Дважды щелкните разделитель заливки.
2.
Перейдите на вкладку Внешний вид и откорректируйте цвет и тип
видимых линий и скрытых линий.
3.
Нажмите кнопку Изменить.
См. также Этапы заливки на чертежах на стр 249
Редактирование чертежей
253
Этапы заливки на чертежах
Изменение символа разделителя заливки
Чтобы изменить символ разделителя заливки, выполните следующие
действия.
1.
Выберите Инструменты --> Параметры --> Расширенные параметры
--> Свойства чертежа .
2.
Задайте новое значение для расширенного параметра
XS_POUR_BREAK_SYMBOL.
Значение по умолчанию — PourBreaks@0. Это значение указывает на
файл PourBreaks.sym, где определен символ. Значение символа
начинается с имени файла библиотеки символов и заканчивается
номером символа. Файл символов по умолчанию находится в ..
\ProgramData\Tekla Structures\<версия>\environments
\common\symbols.
Можно также создать новый файл символов, содержащий новый символ,
и сохранить его. Затем задайте новый файл .sym в качестве значения
расширенного параметра XS_POUR_BREAK_SYMBOL. Если требуется
использовать файл символов, который не находится в папках текущей
среды, введите в качестве значения расширенного параметра полный
путь к местоположению файла символов, имя файла символов и номер
символа.
3.
Нажмите кнопку Применить или ОК.
Пример
См. также Этапы заливки на чертежах на стр 249
4.14 Опорные модели на чертежах
Опорные модели можно показывать на чертежах общего вида, чертежах
сборок и отлитых элементов. Например, в качестве опорных моделей можно
Редактирование чертежей
254
Опорные модели на чертежах
использовать трехмерные модели производственных объектов или
архитектурные чертежи.
См. также Reference models
Задание автоматических свойств опорных моделей на чертежах на стр 255
Изменение свойств скрытых линий в опорных моделях с помощью
расширенных параметров на стр 256
Задание автоматических свойств опорных моделей на
чертежах
Чтобы отобразить или скрыть опорные модели на чертеже отлитого
элемента, чертеже сборки или чертеже общего вида и изменить их настройки
видимости перед созданием чертежа, выполните следующие действия.
1.
Выберите Чертежи и отчеты --> Настройки чертежа и выберите тип
чертежа.
2.
Загрузите свойства, которые требуется изменить.
3.
Чертежи отлитых элементов и сборок: Нажмите кнопку Создание вида,
выберите вид и свойства, которые требуется изменить, и нажмите кнопку
Свойства вида.
4.
Нажмите кнопку Опорные объекты.
На вкладке Содержимое перечислены все опорные модели,
включенные в данную модель.
5.
В столбце Видимость выберите из списка значение Видимый, чтобы
отобразить на чертеже выбранные опорные модели.
6.
Перейдите на вкладку Внешний вид и выберите цвет и тип линий для
всех видимых опорных моделей.
7.
Чертежи отлитых элементов и сборок: Нажмите кнопку Сохранить,
чтобы сохранить свойства вида.
8.
Нажмите кнопку ОК.
9.
Нажмите кнопку Сохранить, чтобы сохранить свойств чертежа, а затем
нажмите ОК и создайте чертеж.
Управлять видимостью и типом линий скрытых линий в опорных моделях
на чертежах можно с помощью расширенных параметров
XS_SHOW_REFERENCE_MODEL_HIDDEN_LINES,
XS_REFERENCE_MODEL_LINES_HIDDEN_BY_ITSELF,
XS_REFERENCE_MODEL_LINES_HIDDEN_BY_OTHER_REFERENCE_MODELS,
XS_REFERENCE_MODEL_LINES_HIDDEN_BY_PARTS,
Редактирование чертежей
255
Опорные модели на чертежах
XS_REFERENCE_MODELS_HIDE_PART_LINES и
XS_REFERENCE_MODEL_HIDDEN_LINE_TYPE.
См. также Изменение свойств скрытых линий в опорных моделях с помощью
расширенных параметров на стр 256
Опорные модели на чертежах на стр 254
Изменение свойств скрытых линий в опорных моделях с
помощью расширенных параметров
Управлять видимостью и типом линий скрытых линий опорных моделей на
чертежах можно с помощью расширенных параметров.
Чтобы задать видимость и тип линий скрытых линий, выполните следующие
действия.
1.
Выберите Инструменты --> Параметры --> Расширенные параметры
2.
Перейдите на страницу Свойства чертежа.
3.
Откорректируйте значения расширенных параметров
XS_SHOW_REFERENCE_MODEL_HIDDEN_LINES,
XS_REFERENCE_MODEL_LINES_HIDDEN_BY_ITSELF,
XS_REFERENCE_MODEL_LINES_HIDDEN_BY_OTHER_REFERENCE_MODELS,
XS_REFERENCE_MODEL_LINES_HIDDEN_BY_PARTS и
XS_REFERENCE_MODELS_HIDE_PART_LINES.
Отображение скрытых линий может замедлить работу системы при
использовании в чертеже больших (или нескольких) опорных моделей,
особенно если расширенные параметры
XS_REFERENCE_MODELS_HIDE_PART_LINES или
XS_REFERENCE_MODEL_LINES_HIDDEN_BY_OTHER_REFERENCE_MODELS
были установлены в значение TRUE.
При установке расширенного параметра
XS_SHOW_REFERENCE_MODEL_HIDDEN_LINES в значение TRUE
остальные расширенные параметры не действуют.
4.
На этой же странице задайте тип линий, используемый для отображения
скрытых линий, с помощью расширенного параметра
XS_REFERENCE_MODEL_HIDDEN_LINE_TYPE.
Если отображать скрытые линии не требуется, установите этот
расширенный параметр в значение 0.
Пример В приведенном ниже примере линии не скрыты.
Редактирование чертежей
256
Опорные модели на чертежах
В приведенном ниже примере используются следующие значения
расширенных параметров:
•
XS_REFERENCE_MODEL_LINES_HIDDEN_BY_PARTS=TRUE: некоторые из
деталей переднего плана закрывают собой линии опорной модели.
•
XS_REFERENCE_MODEL_LINES_HIDDEN_BY_ITSELF=TRUE: линии
опорной модели закрываются самой же опорной моделью.
•
XS_REFERENCE_MODELS_HIDE_PART_LINES=TRUE: опорная модель
закрывает собой некоторые из линий деталей, находящихся позади нее.
•
XS_SHOW_REFERENCE_MODEL_HIDDEN_LINES=FALSE: позволяет
скрытым линиям отображаться как скрытые в соответствии с
перечисленными выше расширенными параметрами. Если он
установлен в значение TRUE, перечисленные выше расширенные
параметры не действуют.
•
XS_REFERENCE_MODEL_HIDDEN_LINE_TYPE=0: скрытые линии не
отображаются.
Редактирование чертежей
257
Опорные модели на чертежах
См. также XS_SHOW_REFERENCE_MODEL_HIDDEN_LINES
XS_REFERENCE_MODEL_HIDDEN_LINE_TYPE
XS_REFERENCE_MODEL_LINES_HIDDEN_BY_ITSELF
XS_REFERENCE_MODEL_LINES_HIDDEN_BY_OTHER_REFERENCE_MODE
LS
XS_REFERENCE_MODEL_LINES_HIDDEN_BY_PARTS
XS_REFERENCE_MODELS_HIDE_PART_LINES
Опорные модели на чертежах на стр 254
4.15 Сетки на чертежах
На чертежах отдельных деталей, отлитых элементов, сборок и чертежах
общего вида можно показывать сетки и метки линий сетки.
Можно вручную изменить свойства сетки на открытом чертеже.
Добавление или удаление линий сетки в модели в некоторых
случаях может привести к нежелательным изменениям в чертежах
общего вида. Следует избегать изменения сеток после создания
чертежей общего вида или установить расширенный параметр
Редактирование чертежей
258
Сетки на чертежах
XS_INTELLIGENCE_DO_NOT_ASSOCIATE_VIEWS_TO_GRIDS в
значение TRUE.
См. также Изменение свойств сетки и линий сетки на стр 259
Скрытие сеток или линий сетки на стр 260
Перемещение меток сетки на стр 259
Свойства сеток на стр 665
Изменение свойств сетки и линий сетки
Можно изменять свойства сетки на уровне чертежа и на уровне вида, а также
изменять отдельные сетки или линии сетки на открытом чертеже.
Чтобы изменить свойства сетки, выполните следующие действия.
1.
Убедитесь, что активен соответствующий переключатель выбора.
Для изменения сеток следует использовать переключатель выбора
а для изменения линий сетки — переключатель выбора
,
.
2.
Дважды щелкните сетку или линию сетки. Tekla Structures открывает
диалоговое окно Свойства сетки или диалоговое окно Свойства линий
сетки.
3.
При выборе варианта Видимый линии сетки отображаются на чертеже.
Если требуется отображать только метки, выберите вариант Только
видимые маркеры сетки.
4.
При необходимости измените размещение текста меток, настройки
линий сетки и текста.
5.
Нажмите кнопку Изменить.
Чтобы изменить свойства сетки на уровне чертежа, дважды щелкните фон
чертежа и нажмите кнопку Сетки.... Чтобы изменить свойства сетки на
уровне вида, дважды щелкните рамку вида и нажмите кнопку Сетки....
См. также Сетки на чертежах на стр 258
Свойства сеток на стр 665
Редактирование чертежей
259
Сетки на чертежах
Перемещение меток сетки
Можно перемещать отдельные метки сетки. Это имеет смысл делать, если,
например, метка закрывает важную область на чертеже.
Для перетаскивания ручек без предварительного их выбора убедитесь, что
режим Интеллектуальный выбор включен (Инструменты --> Параметры).
Чтобы переместить метку сетки, выполните следующие действия.
активен.
1.
Убедитесь, что переключатель выбора линий сетки
2.
Щелкните метку сетки.
3.
Удерживая левую кнопку мыши, перетащите метку за ручку в новое
место.
См. также Сетки на чертежах на стр 258
Скрытие сеток или линий сетки
Можно скрывать сетки и линии сетки.
Чтобы скрыть сетку или линию сетки, выполните следующие действия.
1.
Убедитесь, что активен соответствующий переключатель выбора.
Для скрытия сеток следует использовать переключатель выбора
для скрытия линий сетки — переключатель выбора
,а
.
2.
Щелкните сетку или линию сетки.
3.
Щелкните сетку или линию сетки и выберите Скрыть/Показать -->
Скрыть на виде чертежа в контекстном меню.
Если требуется отобразить сетки или линии сеток, нажимайте клавишу B
до тех пор, пока не будет установлен цветовой режим Цветной, щелкните
сетку или линию сетки правой кнопкой мыши и выберите Скрыть/Показать
--> Показать на виде чертежа. Просматривать и выбирать скрытые сетки
и линии сеток можно только в режиме Цветной.
См. также Сетки на чертежах на стр 258
Редактирование чертежей
260
Символы на чертежах
4.16 Символы на чертежах
Символы можно использовать в различных местах на чертеже — например,
как отдельные объекты, в метках, в представлениях объектов, в качестве
стрелок и т. д. Рекомендуется ознакомиться с редактором символов, чтобы
иметь возможность создавать новые символы и изменять существующие.
С помощью обозревателя Файлы символов можно легко сменить
используемый файл символов и открыть редактор символов.
Tekla Structures ищет файлы символов в папках, указанных в переменной
DXK_SYMBOLPATH (заданной в файле инициализации среды
<ваша_среда>.ini и в файле инициализации Tekla Structures
teklastructures.ini). Другой вариант — добавить собственную
переменную DXK_SYMBOLPATH в файл options.ini внутри папки модели и
определить в этой переменной собственные пути к папкам символов.
Обратите внимание, что в нее необходимо добавить также настройки путей
из файла <ваша_среда>.ini. Используются настройки из последнего
считанного файла .ini. При запуске Tekla Structures файлы .ini,
содержащие переменную DXK_SYMBOLPATH, считываются в следующем
порядке:
•
teklastructures.ini
•
<your_environment>.ini
•
options.ini
Все найденные файлы символов доступны для использования в Tekla
Structures. При наличии файлов символов с одинаковыми именами
используется тот, который был считан последним.
Помимо упомянутых выше символов, существуют символы соединений,
нагруженных изгибающим моментом. Управление этими символами
производится с помощью инструментов чертежа.
См. также Обозреватель «Файлы символов» на стр 262
Добавление символов на чертежи на стр 264
Изменение свойств символа на стр 264
Управление символами соединений, нагруженных изгибающим моментом на
стр 265
Добавление обозначений обработки поверхности на чертежах
(AddSurfaceSymbols) на стр 268
Добавление символов в метки на стр 540
DXK_SYMBOLPATH
Задание папки компании для изображений и символов на стр 581
Создание и использование пользовательских стрелок линий выноски на стр
206
Редактирование чертежей
261
Символы на чертежах
Обозреватель «Файлы символов»
Обозреватель Файлы символов позволяет сменить используемый файл
символов. Кроме того, он обеспечивает доступ к редактору символов,
используемому для создания новых файлов символов, а также для создания
и изменения собственно символов.
Настоятельно не рекомендуется вносить изменения в стандартные
файлы символов, поставляемые с приложением Tekla Structures.
Если требуется изменить какие-либо символы, скопируйте исходный
файл и работайте с копией, оставив исходный файл без изменений.
См. также Просмотр и изменение содержимого файла символов на стр 262
Создание нового файла символов на стр 263
Смена используемого файла символов на стр 263
Добавление символов в метки на стр 540
Просмотр и изменение содержимого файла символов
Содержимое файла символов можно просмотреть и изменить.
Чтобы просмотреть или изменить содержимое файла символов, выполните
следующие действия.
1.
Откройте диалоговое окно Содержимое метки - символ, выбрав
Символ в списке доступных элементов метки в диалоговом окне свойств
метки, или откройте диалоговое окно Свойства символа, выбрав
Примечания --> Свойства --> Символ.
2.
Нажмите кнопку Выбрать... рядом с полем Файл.
3.
Выберите файл в списке Файлы символов и нажмите кнопку Правка.
Выбранный файл символов откроется в редакторе символов.
4.
После внесения изменений в файл в редакторе символов сохраните
файл: Выберите Файл --> Сохранить или Файл --> Сохранить как и
введите новое имя.
5.
Нажмите кнопку ОК.
В редакторе символов можно копировать символы из одного файла
символов (*.sym) в другой. Нажмите сочетание клавиш Ctrl + C, выберите
копируемый символ, затем откройте файл символов, в который требуется
Редактирование чертежей
262
Символы на чертежах
скопировать этот символ (или новый файл символов), выберите место
вставки символа и нажмите сочетание клавиш Ctrl + V.
См. также Обозреватель «Файлы символов» на стр 262
Создание нового файла символов
Можно создавать новые файлы символов для использования в метках и на
чертежах.
Чтобы создать новый файл символов, выполните следующие действия.
1.
Откройте диалоговое окно Содержимое метки - символ, выбрав
Символ в списке доступных элементов метки в диалоговом окне свойств
метки, или диалоговое окно Свойства символа, выбрав Примечания -> Свойства --> Символ.
2.
Нажмите кнопку Выбрать... рядом с полем Файл.
3.
В диалоговом окне Файлы символов нажмите кнопку Создать
новый....
4.
Создайте символ в редакторе символов.
5.
Выберите Файл --> Сохранить и сохраните файл символов в папке,
используемой для хранения символов.
6.
Нажмите кнопку Обновить в обозревателе Файлы символов.
См. также Обозреватель «Файлы символов» на стр 262
Смена используемого файла символов
Используемый в данный момент файл символов можно сменить на другой.
Для смены используемого файла символов выполните следующие действия.
1.
Откройте диалоговое окно Содержимое метки - символ, выбрав
Символ в списке доступных элементов метки в диалоговом окне свойств
метки, или диалоговое окно Свойства символа, выбрав Примечания -> Свойства --> Символ.
2.
Нажмите кнопку Выбрать... рядом с полем Файл.
3.
Выберите новый файл в списке Файлы символов и нажмите кнопку ОК
или дважды щелкните файл.
См. также Символы на чертежах на стр 260
Обозреватель «Файлы символов» на стр 262
Редактирование чертежей
263
Символы на чертежах
Добавление символов на чертежи
Символы, добавленные в качестве отдельных объектов, представляют собой
независимые объекты аннотаций. Существует три различных варианта их
представления: символы без линий выноски, символы с линиями выноски и
символы вдоль линий. Tekla Structures добавляет символы, используя
свойства в диалоговом окне Свойства символа.
Чтобы добавить символ на чертеж, выполните следующие действия.
1.
На чертеже, удерживая клавишу Shift, выберите Примечания -->
Добавить символ и выберите одну из следующих трех команд:
•
Символ: добавить на текущий чертеж символ без линии выноски.
•
Символ вдоль линии: создать символ вдоль линии, определенной
путем указания двух точек. Затем укажите точку вставки символа.
•
Символ с линией выноски: добавить символ с линией выноски,
указывающей в первую указанную точку.
2.
Измените другие свойства символа.
3.
Нажмите кнопку ОК.
4.
Укажите на чертеже от одной до трех точек для размещения символа.
Количество указываемых точек зависит от выбранной команды
добавления символов.
См. также Символы на чертежах на стр 260
Изменение свойств символа
Можно изменить свойства символов на открытом чертеже.
Чтобы изменить свойства символа, выполните следующие действия.
1.
Дважды щелкните символ.
2.
Снимите все флажки в диалоговом окне, щелкнув переключатель
установки/снятия флажков
внизу диалогового окна.
3.
Установите флажки только рядом со свойствами, которые требуется
изменить.
4.
При необходимости смените используемый файл символов и выберите
символ для использования.
5.
Чтобы изменить настройки размещения символа, нажмите кнопку
«Поместить».
В открывшемся диалоговом окне можно выбрать способ размещения
символа (произвольный или фиксированный), задать поле поиска и
Редактирование чертежей
264
Символы на чертежах
минимальное расстояние, а также выбрать четверть для размещения
символа.
6.
Перейдите на вкладку Внешний вид и задайте цвет, высоту и угол
символа, тип рамки, линию выноски и цвет.
7.
Нажмите кнопку Изменить.
См. также Символы на чертежах на стр 260
Свойства размещения для объектов аннотаций на стр 661
Типы линий выноски на стр 622
Управление символами соединений, нагруженных
изгибающим моментом
Соединениями, нагруженными изгибающим моментом, обозначают балки,
которые жестко соединены с колоннами. Инструменты чертежа позволяют
управлять символами соединений, нагруженных изгибающим моментом:
создавать, обновлять и удалять их.
См. также Создание символов соединений, нагруженных изгибающим моментом
(инструменты чертежа) на стр 265
Обновление символов соединений, нагруженных изгибающим моментом
(инструменты чертежа) на стр 267
Удаление символов соединений, нагруженных изгибающим моментом
(инструменты чертежа) на стр 268
User-defined attributes
Создание символов соединений, нагруженных изгибающим
моментом (инструменты чертежа)
На чертежах общего вида можно создавать символы соединений,
нагруженных изгибающим моментом, чтобы показать балки, жестко
соединенные с колоннами. Символы создаются в соответствии с
закреплениями концов деталей. Символы соединений, нагруженных
изгибающим моментом, можно автоматически создать для всех деталей на
виде чертежа или только для выбранных деталей.
Чтобы создать на чертеже общего вида символы соединений, нагруженных
изгибающим моментом, выполните следующие действия.
1.
Откройте чертеж.
2.
Выберите Инструменты --> Макрокоманды....
3.
В диалоговом окне Макрокоманды выберите Инструменты чертежа и
нажмите кнопку Выполнить.
Редактирование чертежей
265
Символы на чертежах
4.
Щелкните значок Создать символы соединений, нагруженных
на панели инструментов Инструменты
изгибающим моментом
чертежа.
5.
В диалоговом окне Создать символы соединений, нагруженных
изгибающим моментом выберите цвет символов в списке цветов.
6.
В диалоговом окне Создать символы соединений, нагруженных
изгибающим моментом введите масштаб символов в поле рядом со
списком цветов.
7.
Выполните одно из следующих действий.
8.
a.
Чтобы создать символы соединений, нагруженных изгибающим
моментом, для всех деталей на виде чертежа, выберите вид.
b.
Чтобы создать символы соединений, нагруженных изгибающим
моментом, для выбранных деталей, выберите детали.
Нажмите кнопку Создать.
Символы соединений, нагруженных изгибающим моментом, создаются в
соответствии со свойствами закрепления расчетной детали и соединения:
•
если соединение существует, данные о закреплении начала и
закреплении конца считываются с вкладок Закрепление начала и
Закрепление конца в диалоговом окне свойств расчетной детали;
•
при отсутствии соединения данные о закреплении считываются с
вкладки Условия на концах в диалоговом окне определенных
пользователем атрибутов детали.
Ограничения •
Символы соединений, нагруженных изгибающим моментом, создаются
по опорным линиям. Это означает, что смещения не используются.
Редактирование чертежей
266
Символы на чертежах
Пример
См. также Управление символами соединений, нагруженных изгибающим моментом на
стр 265
Обновление символов соединений, нагруженных изгибающим
моментом (инструменты чертежа)
Чтобы обновить символы соединений, нагруженных изгибающим моментом,
выполните следующие действия.
1.
Выберите Инструменты --> Макрокоманды....
2.
В диалоговом окне Макрокоманды выберите Инструменты чертежа и
нажмите кнопку Выполнить.
3.
Щелкните значок Создать символы соединений, нагруженных
на панели инструментов Инструменты
изгибающим моментом
чертежа.
4.
Выполните одно из следующих действий.
a.
Чтобы обновить символы соединений, нагруженных изгибающим
моментом, для всех деталей на виде, выберите вид.
b.
Чтобы обновить символы соединений, нагруженных изгибающим
моментом, для выбранных деталей, выберите детали.
Редактирование чертежей
267
Символы на чертежах
5.
Нажмите кнопку Создать.
При этом Tekla Structures удаляет все ранее созданные символы и создает
новые, соответствующие текущему состоянию модели.
См. также Управление символами соединений, нагруженных изгибающим моментом на
стр 265
Удаление символов соединений, нагруженных изгибающим
моментом (инструменты чертежа)
Чтобы удалить символы соединений, нагруженных изгибающим моментом,
выполните следующие действия.
1.
Выберите Инструменты --> Макрокоманды....
2.
В диалоговом окне Макрокоманды выберите Инструменты чертежа и
нажмите кнопку Выполнить.
3.
Щелкните значок Создать символы соединений, нагруженных
изгибающим моментом
чертежа.
4.
5.
на панели инструментов Инструменты
Выполните одно из следующих действий.
a.
Чтобы удалить символы соединений, нагруженных изгибающим
моментом, со всех деталей на виде, выберите вид.
b.
Чтобы обновить символы соединений, нагруженных изгибающим
моментом, с выбранных деталей, выберите детали.
Нажмите Удалить.
См. также Управление символами соединений, нагруженных изгибающим моментом на
стр 265
Добавление обозначений обработки поверхности на
чертежах (AddSurfaceSymbols)
С помощью макрокоманды AddSurfaceSymbols на чертежи можно
добавлять обозначения обработки поверхности.
Прежде чем приступить, убедитесь, что в модели есть объект с обработкой
поверхности, а также что для этого объекта создан чертеж.
Чтобы добавить на чертеж обозначения обработки поверхности детали,
выполните следующие действия.
1.
Откройте чертеж детали, содержащей обработку поверхности.
Редактирование чертежей
268
Символы на чертежах
2.
Выберите Инструменты --> Макрокоманды..., чтобы открыть
диалоговое окно Макрокоманды.
3.
Выберите AddSurfaceSymbols и нажмите кнопку Выполнить.
Появится диалоговое окно Create surface symbols.
4.
Выберите из списка Available Elements элементы, которые требуется
включить в обозначение обработки поверхности, и добавьте их в список
Elements in mark нажатием кнопки Add.
5.
Выберите All views, чтобы нанести обозначения на всех видах чертежа,
или Selected views, чтобы нанести обозначения только на выбранных
видах.
6.
При необходимости измените настройки шрифта.
7.
При выборе варианта Selected views выберите виды, на которые
требуется нанести обозначения обработки поверхности.
8.
Нажмите кнопку Create.
Tekla Structures создает обозначения обработки поверхности в соответствии
с заданными настройками. Свойства и текст обозначения можно изменить
впоследствии в диалоговом окне Свойства текста. Чтобы открыть его,
дважды щелкните обозначение.
4.17 Изменение объектов чертежа
Добавленные на чертеж объекты чертежа можно перемещать, копировать,
изменять их форму и размеры, обрезать, разрезать и разделять их. У
Редактирование чертежей
269
Изменение объектов чертежа
объектов, имеющих линии выноски, можно изменить форму линии выноски.
Действия, которые можно выполнить над объектом, зависят от его типа.
См. также Редактирование чертежей на стр 128
Перетаскивание, изменение формы и изменение размеров объектов чертежа
на стр 270
Копирование со смещением на стр 272
Расстановка объектов чертежа на стр 273
Скрытие и отображение объектов на чертежах и видах сечений на стр 274
Подрезка на стр 278
Разрезание на стр 280
Разделение на стр 280
Изменение формы линий выноски на стр 281
Выравнивание объектов чертежа на стр 282
Создание сопряжений на стр 283
Создание фасок на стр 284
Управление линиями обрезки на стр 286
Copying and moving objects
Перетаскивание, изменение формы и изменение размеров
объектов чертежа
Многие объекты чертежа, размерные линии и линии выноски многих
объектов чертежа имеют ручки. Эти ручки используются для изменения
формы и размеров объектов. Также можно перетаскивать объекты.
Прежде чем приступить, щелкните объект чертежа или рамку объекта, чтобы
активировать их и отобразить ручки. Включите режим Интеллектуальный
выбор в Инструменты --> Параметры , чтобы перетаскивать ручки
объектов без предварительного выбора ручек.
См. таблицу ниже.
Задача
Перетащить объект •
Действие
Наведите указатель мыши на объект или рамку
объекта и, удерживая левую кнопку мыши, перетащите
объект в новое место.
При перетаскивании объект следует за курсором,
позволяя все время видеть конечный результат.
В случае окружностей для перетаскивания также
можно использовать среднюю ручку.
Редактирование чертежей
270
Изменение объектов чертежа
Задача
Изменить размеры
объекта
Действие
1.
Щелкните одну из ручек объекта или рамки объекта.
2.
Перетащите ручку, чтобы изменить размеры объекта
или рамки объекта.
Чтобы увеличить прямоугольник во всех направлениях,
перетаскивайте угловую ручку.
Изменить форму
объекта
1.
Редактирование чертежей
Щелкните среднюю ручку линии или ручку на облаке,
полилинии или многоугольнике.
271
Изменение объектов чертежа
Задача
2.
Действие
Перетащите ручку, чтобы изменить форму объекта.
При перетаскивании объекта аннотаций его режим размещения
может измениться на фиксированный в зависимости от значений
расширенных параметров
XS_CHANGE_DRAGGED_DIMENSIONS_TO_FIXED,
XS_CHANGE_DRAGGED_MARKS_TO_FIXED,
XS_CHANGE_DRAGGED_NOTES_TO_FIXED и
XS_CHANGE_DRAGGED_TEXTS_TO_FIXED. Это значит, что объект
аннотаций остается там, где он находится, даже при обновлении
чертежа.
См. также Изменение объектов чертежа на стр 269
Настройки защиты и размещения объектов на чертежах на стр 383
XS_CHANGE_DRAGGED_DIMENSIONS_TO_FIXED
XS_CHANGE_DRAGGED_MARKS_TO_FIXED
XS_CHANGE_DRAGGED_NOTES_TO_FIXED
XS_CHANGE_DRAGGED_TEXTS_TO_FIXED
Копирование со смещением
Копировать со смещением можно линии и окружности. Линии можно
копировать в новое место в указанном направлении с заданным смещением.
Редактирование чертежей
272
Изменение объектов чертежа
Также можно создавать новые окружности с центром в том же месте, что у
исходной окружности, с корректировкой радиуса на заданное смещение.
Чтобы скопировать объект со смещением, выполните следующие действия.
1.
Выберите Инструменты --> Макрокоманды....
2.
В диалоговом окне Макрокоманды выберите Инструменты чертежа и
нажмите кнопку Выполнить.
3.
Выберите объект для копирования.
4.
Щелкните значок Копировать с смещением
инструментов Инструменты чертежа.
5.
В появившемся диалоговом окне введите смещение.
6.
Щелкните на виде, чтобы указать направление копирования объекта.
При копировании линии Tekla Structures создает копию линии в
указанном месте. При копировании окружности Tekla Structures создает
новую окружность с центром в том же месте, что у исходной окружности,
и корректирует радиус на заданное смещение.
на панели
Пример Пример скопированной линии:
Пример скопированной окружности:
Редактирование чертежей
273
Изменение объектов чертежа
Расстановка объектов чертежа
Для размещения объектов чертежа можно воспользоваться командой
Расставить объекты чертежа (Свободное пространство). Tekla Structures
размещает объекты, используя свойства защиты, заданные для чертежа, и
свойства размещения каждого типа объектов.
Чтобы расставить объекты чертежа, выполните следующие действия.
1.
Дважды щелкните открытый чертеж, нажмите кнопку Защита...,
проверьте свойства защиты чертежа и внесите в них требуемые
изменения.
2.
Нажмите кнопку Изменить.
3.
Дважды щелкните объекты чертежа и нажмите кнопку Поместить...,
чтобы проверить и изменить настройки размещения.
Если для объекта установлен режим размещения фиксированный,
команда Расставить объекты чертежа на этот объект не действует.
4.
Нажмите кнопку Изменить.
5.
Выберите на чертеже объекты, которые требуется расставить.
6.
Выполните одно из следующих действий.
•
Нажмите Просмотр --> Расставить объекты чертежа (Свободное
пространство) --> Около текущего местоположения.
Tekla Structures располагает выбранные объекты чертежа так, чтобы
они не накладывались на другие объекты. Объекты, находящиеся на
свободном месте, не будут перемещены, а перекрывающиеся
объекты будут перемещены настолько близко к текущему
местоположению, насколько возможно.
•
Выберите Вид --> Расставить объекты чертежа (Свободное
пространство) --> Игнорировать данные положения.
Tekla Structures располагает выбранные объекты чертежа так, чтобы
они не накладывались на другие объекты, не проверяя при этом
текущее местоположение объектов.
См. также Изменение объектов чертежа на стр 269
Настройки защиты и размещения объектов на чертежах на стр 383
Скрытие и отображение объектов на чертежах и видах
сечений
Можно скрывать выбранные объекты чертежа на чертежах и видах чертежа.
При скрытии детали Tekla Structures скрывает все связанные с ней объекты.
Редактирование чертежей
274
Изменение объектов чертежа
Обратите внимание, что объекты, скрытые на видах чертежа, не выводятся
на печать.
Чтобы скрыть объекты чертежа, выполните следующие действия.
1.
Проверьте положение флажка фантомного контура (Инструменты -->
Параметры --> Фантомный контур). На цветных чертежах скрытые
объекты изображаются в виде фантомных контуров, если этот флажок
установлен. На чертежах в шкале яркостей и черно-белых чертежах
скрытые объекты не отображаются, даже если флажок Фантомный
контур установлен.
2.
Выберите требуемый цветовой режим, нажав клавишу B.
3.
Выберите объекты, которые требуется скрыть.
4.
Выберите Вид --> Скрыть/Показать объект и выберите одну из
следующих команд:
•
Скрыть в виде чертежа. Tekla Structures скрывает выбранный
объект на том виде, на котором он выбран;
•
Скрыть в чертеже. Tekla Structures скрывает выбранные объекты
на всех видах.
Пример Ниже приведено несколько примеров результатов, которые можно получить
при разных сочетаниях режимов.
Значение
Пример
Цветовой режим — Цветной. Скрытых
объектов нет. Метки деталей
отображаются.
Редактирование чертежей
275
Изменение объектов чертежа
Значение
Пример
Цветовой режим — Цветной. Флажок
Фантомный контур снят. Детали скрыты,
и связанные с ними метки деталей не
отображаются.
Цветовой режим — Цветной. Флажок
Фантомный контур установлен. Скрытые
детали отображаются в виде фантомных
контуров, и связанные с ними метки
деталей не отображаются.
Редактирование чертежей
276
Изменение объектов чертежа
Значение
Пример
Цветовой режим — Черно-белый.
Флажок Фантомный контур установлен,
однако на черно-белых чертежах он не
действует. Детали скрыты, и связанные с
ними метки деталей не отображаются.
См. также Изменение объектов чертежа на стр 269
Включение скрытых деталей в списки на чертежах
Можно указать, следует ли включать скрытые на чертеже детали, например,
в список материалов.
1.
Откройте чертеж, содержащий скрытые детали.
2.
Дважды щелкните чертеж, чтобы открыть диалоговое окно свойств
чертежа.
3.
Нажмите кнопку Компоновка....
4.
На вкладке Формат чертежа укажите, следует ли включать скрытые
детали, с помощью списка Перечислять скрытые объекты в
шаблонах. При выборе варианта Нет вся информация о скрытых
деталях удаляется; также они исключаются из общего веса.
5.
Нажмите кнопку Изменить.
Редактирование чертежей
277
Изменение объектов чертежа
В приведенном ниже примере скрытые арматурные стержни включены в
спецификацию.
В приведенном ниже примере скрытые арматурные стержни не включены в
спецификацию.
Ограничения Вывод скрытых объектов работает не во всех шаблонах. Он работает в
шаблонах, содержащих строки PART, но не в иерархических шаблонах.
Например, если шаблон имеет тип ASSEMBLY - PART и сборка включена в
чертеж, все ее детали также будут включены.
См. также Скрытие и отображение объектов на чертежах и видах сечений на стр 274
Подрезка
Можно укоротить или удлинить линию на открытом чертеже относительно
выбранной границы. Граница может представлять собой линию, деталь, дугу
или прямоугольник, например.
Чтобы подрезать линию, выполните следующие действия.
1.
Выберите Правка --> Подрезка.
2.
Выберите объекты для использования в качестве границы.
3.
Щелкните средней кнопкой мыши.
4.
Выполните одно из следующих действий.
Задача
Удлинить линию
Действие
Щелкните конец линии, чтобы удлинить ее до линии
границы.
Исходные линии:
Редактирование чертежей
278
Изменение объектов чертежа
Задача
Действие
Удлиненная линия:
Укоротить линию
Щелкните линию на том ее конце, с которого ее требуется
укоротить.
Исходная линия:
Линия после щелчка на левом конце:
Линия после щелчка на правом конце:
Редактирование чертежей
279
Изменение объектов чертежа
Задача
Действие
См. также Фигуры на стр 217
Изменение объектов чертежа на стр 269
Разрезание
Объект на открытом чертеже можно разрезать на две части в выбранной
точке. Можно разрезать линии, полилинии, окружности и дуги.
Чтобы разрезать линию, выполните следующие действия.
1.
Выберите линию.
2.
Выберите Правка --> Прорезание.
3.
Укажите точку на линии, чтобы задать направление разрезания.
4.
Tekla Structures разрезает линию на две части.
См. также Фигуры на стр 217
Изменение объектов чертежа на стр 269
Редактирование чертежей
280
Изменение объектов чертежа
Разделение
Объект на открытом чертеже можно разделить на заданное число сегментов.
Разделять можно линии и дуги.
Чтобы разделить одну линию на четыре отрезка равной длины, выполните
следующие действия.
1.
Выберите линию.
2.
Выберите Правка --> Разделить.
3.
В открывшемся диалоговом окне Сегменты введите число сегментов,
например 4, и нажмите кнопку ОК.
Tekla Structures разделяет линию на четыре части.
См. также Фигуры на стр 217
Изменение объектов чертежа на стр 269
Изменение формы линий выноски
Можно изменить форму линии выноски для любого независимого и
ассоциативного объекта аннотаций, который имеет линию выноски.
Чтобы изменить форму линии выноски, выполните следующие действия.
1.
Выберите линию выноски, которую требуется изменить.
2.
Перетащите среднюю точку линии.
3.
Перетаскивайте дальше созданные точки ручек и новые средние точки.
Редактирование чертежей
281
Изменение объектов чертежа
См. также Дополнительные способы изменения линий выноски меток деталей на стр
517
Перемещение базовой точки линии выноски метки на стр 206
Изменение объектов чертежа на стр 269
Автоматическое размещение базовой точки линии выноски метки
армирования на стр 518
Изменение объектов чертежа на стр 269
Выравнивание объектов чертежа
Объекты можно выравнивать по нижней, левой, правой и верхней границе, а
также центрировать по вертикали и горизонтали. Кроме того, объекты можно
располагать через одинаковые расстояния друг от друга по горизонтали или
вертикали.
1.
Откройте панель инструментов Выравнивание, выбрав Инструменты -> Панели инструментов.
2.
Выберите объекты, которые требуется выровнять.
3.
Выберите команду выравнивания на панели инструментов.
4.
При выборе одной из двух команд, предполагающих размещение
объектов на равных расстояниях, введите расстояние в появившемся
диалоговом окне.
Для формирования ряда объектов сначала выровняйте их по верхней
границе, а затем расположите через одинаковые расстояния друг от друга
по горизонтали. Повторно выбирать объекты после выполнения первой
команды не требуется.
Пример В приведенном ниже примере метки были выровнены по левому краю.
Редактирование чертежей
282
Изменение объектов чертежа
Создание сопряжений
Команда Создать сопряжение позволяет соединить две линии, продлевая
их до точки пересечения. Если точка пересечения не найдена или лежит за
пределами чертежа, ничего не происходит.
Чтобы создать сопряжение, выполните следующие действия.
1.
Выберите Инструменты --> Макрокоманды....
2.
В диалоговом окне Макрокоманды выберите Инструменты чертежа и
нажмите кнопку Выполнить.
3.
Выберите две пересекающиеся линии.
4.
Щелкните значок Создать сопряжение
Инструменты чертежа.
Редактирование чертежей
283
на панели инструментов
Изменение объектов чертежа
Создание фасок
Между двумя линиями можно создавать фаски с использованием указанного
расстояния. Можно создавать как прямые, так и круглые фаски.
Чтобы создать фаску, выполните следующие действия.
1.
Выберите Инструменты --> Макрокоманды....
2.
В диалоговом окне Макрокоманды выберите Инструменты чертежа и
нажмите кнопку Выполнить.
3.
Выберите две пересекающиеся линии.
4.
Выполните одно из следующих действий.
Редактирование чертежей
284
Изменение объектов чертежа
a.
Чтобы создать прямую фаску, щелкните значок Создать прямую
фаску
на панели инструментов Инструменты чертежа.
В появившемся диалоговом окне введите расстояние, которое
требуется оставить между двумя линиями (длину линии фаски).
b.
Чтобы создать круглую фаску, щелкните значок Создать круглую
фаску
на панели инструментов Инструменты чертежа.
В появившемся диалоговом окне введите требуемый радиус.
Пример Пример прямой фаски:
Пример круглой фаски:
Редактирование чертежей
285
Изменение объектов чертежа
Управление линиями обрезки
Линии обрезки — это зигзаги или штрихпунктирные линии, показывающие,
что линия частично находится за пределами вида. Инструменты чертежа
позволяют управлять линиями обрезки: создавать, обновлять и удалять их.
Содержание Создание линий обрезки на стр 286
Обновление линий обрезки на стр 287
Удаление линий обрезки на стр 288
Редактирование чертежей
286
Изменение объектов чертежа
Создание линий обрезки
Чтобы показать линии, которые частично находятся за пределами вида,
можно создать линии обрезки. Линии обрезки можно автоматически создать
для всех деталей на виде или только для выбранных деталей.
Чтобы создать линии обрезки, выполните следующие действия.
1.
Выберите Инструменты --> Макрокоманды....
2.
В диалоговом окне Макрокоманды выберите Инструменты чертежа и
нажмите кнопку Выполнить.
3.
Щелкните значок Создать линии обрезки
Инструменты чертежа.
4.
В диалоговом окне Создать линии обрезки выберите тип линии (зигзаг
или штрихпунктирная) в списке линий.
5.
В диалоговом окне Создать линии обрезки выберите цвет линии в
списке цветов.
6.
В диалоговом окне Создать линии обрезки введите шкалу линии в поле
рядом со списком типов.
7.
Выполните одно из следующих действий.
8.
Ограничения •
на панели инструментов
a.
Чтобы создать линии обрезки для всех деталей на виде, выберите
вид.
b.
Чтобы создать линии обрезки для выбранных деталей, выберите
детали.
Нажмите кнопку Создать.
Линии обрезки не создаются для составных балок.
•
Значение параметра Расширение вида по отношению к соседним
деталям во внимание не принимается.
Пример
Обновление линий обрезки
Чтобы обновить линии обрезки, выполните следующие действия.
1.
Выберите Инструменты --> Макрокоманды....
Редактирование чертежей
287
Изменение объектов чертежа
2.
В диалоговом окне Макрокоманды выберите Инструменты чертежа и
нажмите кнопку Выполнить.
3.
Щелкните значок Создать линии обрезки
Инструменты чертежа.
4.
Выполните одно из следующих действий.
5.
на панели инструментов
a.
Чтобы обновить линии обрезки всех деталей на виде, выберите вид.
b.
Чтобы обновить линии обрезки выбранных деталей, выберите
детали.
Нажмите кнопку Создать.
При этом Tekla Structures удаляет все ранее созданные линии обрезки и
создает новые, соответствующие текущему состоянию модели.
Удаление линий обрезки
Чтобы удалить линии обрезки, выполните следующие действия.
1.
Выберите Инструменты --> Макрокоманды....
2.
В диалоговом окне Макрокоманды выберите Инструменты чертежа и
нажмите кнопку Выполнить.
3.
Щелкните значок Создать линии обрезки
Инструменты чертежа.
4.
Выполните одно из следующих действий.
5.
на панели инструментов
a.
Чтобы удалить линии обрезки всех деталей на виде, выберите вид.
b.
Чтобы удалить линии обрезки выбранных деталей, выберите
детали.
Нажмите Удалить.
4.18 Цвета на чертежах
Существует три основных цветовых режима, от которых зависят цвета линий
на чертежах. Эти цветовые режимы — Черно-белый, Шкала яркостей и
Цветной. По умолчанию чертежи являются черно-белыми.
Помимо трех основных цветовых режимов чертежи могут отображаться в
виде цветных линий на черном фоне (расширенный параметр
XS_BLACK_DRAWING_BACKGROUND).
Редактирование чертежей
288
Цвета на чертежах
Цвета и В таблице ниже перечислены цвета, имеющиеся в Tekla Structures, с
оттенки указанием того, как эти цвета отображаются на черно-белых чертежах и на
серого чертежах в шкале яркостей. Также указаны номера перьев, соответствующие
весам линий на напечатанных чертежах.
Имя
Перо
Цвет в Tekla
Structures
Черно-белый
Шкала
яркостей
Яркость
Невидимы 9
й
Невидимый
Черный
7
0%
Красный
1
0%
Зеленый
3
0%
Синий
5
0%
Голубой
4
0%
Желтый
2
0%
Пурпурны
й
6
0%
Коричневы 15
й
30%
Темнозеленый
110
50%
Темносиний
141
70%
Синезеленый
111
90%
Оранжевы 31
й
100% белый
Серый
8
60%
Специаль
ный
-
-
См. также Смена цветового режима чертежа на стр 289
Задание и использование специальных цветов на стр 291
Номера перьев на стр 292
Цвета и веса линий на печати на стр 337
Смена цветового режима чертежа
Цветовой режим чертежей можно менять.
Чтобы сменить цветовой режим чертежа, выполните следующие действия.
Редактирование чертежей
289
Цвета на чертежах
1.
Откройте чертеж.
2.
Выберите Инструменты --> Параметры --> Цветовой режим чертежа и
выберите Черно-белый, Шкала яркостей или Цветной.
Для переключения между цветовыми режимами можно нажимать
клавишу B.
Цвет фона можно поменять на черный с помощью
расширенного параметра XS_BLACK_DRAWING_BACKGROUND.
При черном фоне следует использовать цветовой режим
Цветной.
Пример Ниже приведен пример цветного чертежа.
В режиме шкалы яркости цвета с первого по седьмой (черный, красный,
зеленый, синий, голубой, желтый, пурпурный) отображаются черным, а цвета
с восьмого по четырнадцатый (коричневый, темно-зеленый, темно-синий,
сине-зеленый, оранжевый, серый) отображаются разными оттенками серого
цвета. Ниже приведен пример чертежа в шкале яркостей.
Редактирование чертежей
290
Цвета на чертежах
Ниже приведен пример черно-белого чертежа.
См. также XS_BLACK_DRAWING_BACKGROUND
Цвета на чертежах на стр 288
Редактирование чертежей
291
Цвета на чертежах
Задание и использование специальных цветов
Можно задать специальный цвет, который не будет преобразовываться в
черный при выводе на печать. В зависимости от выбранных настроек печати
этот цвет будет печататься в виде цвета или в виде оттенка серого.
Специальный цвет задается значениями RGB (красный, зеленый, синий) в
диапазоне от 0 до 255.
Можно задать специальный цвет для объекта строительной конструкции,
прежде чем создавать чертеж, и использовать его на готовом чертеже для
фигуры или объекта строительной конструкции.
Чтобы задать специальный цвет и использовать его на готовом чертеже,
выполните следующие действия.
1.
Выберите Инструменты --> Параметры --> Расширенные
параметры... --> Штриховка .
2.
Задайте цвет, используя следующие расширенные параметры:
•
XS_HATCH_SPECIAL_COLOR_R
•
XS_HATCH_SPECIAL_COLOR_G
•
XS_HATCH_SPECIAL_COLOR_B
Значение по умолчанию — черный (0,0,0).
Чем меньше будут значения, тем темнее окажется этот тон.
3.
Нажмите кнопку ОК или Применить.
4.
Откройте чертеж.
5.
Дважды щелкните объект чертежа, чтобы открыть диалоговое окно
свойств. Например, щелкните объект строительной конструкции или
прямоугольник.
6.
Выберите тип заливки.
7.
Выберите цвет заливки Специальный.
8.
Нажмите кнопку Изменить.
См. также
Цвета на чертежах на стр 288
Цвета и веса линий на печати на стр 337
Номера перьев
Под номерами перьев в диалоговом окне Таблица цветов понимаются веса
линий, используемые на напечатанных чертежах.По умолчанию перо 0
соответствует линии с весом 0.1 мм. Окончательный вес линии на
Редактирование чертежей
292
Цвета на чертежах
напечатанном чертеже равен произведению толщины пера по умолчанию на
номер пера.Например, для пера номер 25 вес линии составит 2.5 мм.
•
Толщина линий, отображаемых на экране, берется из параметров
первого принтера в списке Список принтеров в Каталоге принтеров.
При печати чертежа толщина линий берется из параметров принтера, на
котором печатается чертеж.
•
На цветных чертежах линии отображаются с разными толщинами только
при условии, что установлен флажок Инструменты --> Параметры -->
Использовать печать ширины линии .
•
На черно-белых чертежах Tekla Structures отображает черные линии на
экране с толщинами, соответствующими номерам перьев, заданным для
цвета в диалоговом окне Таблица цветов.
•
Изменить толщину пера по умолчанию можно с помощью расширенного
параметра XS_BASE_LINE_WIDTH.
См. также XS_BASE_LINE_WIDTH
Изменение номеров перьев для цветов на стр 293
Цвета на чертежах на стр 288
Изменение номеров перьев для цветов
Соответствующие цветам номера перьев можно изменить, чтобы линии
отображались и печатались с другими толщинами.
Чтобы изменить номера перьев, выполните следующие действия.
1.
Откройте чертеж.
2.
Выберите Файл чертежа --> Печать чертежей и перейдите на вкладку
Толщина линии.
3.
Введите или измените номер пера.
Например, чтобы получить линию с весом 2.5 мм, введите 25. В поле
предварительного просмотра показана измененная толщина линий.
4.
Нажмите кнопку Закрыть.
5.
На цветном чертеже выберите Инструменты --> Параметры и
установите флажок Использовать печать ширины линии; в противном
случае увидеть изменения на экране будет невозможно.
См. также Смена цветового режима чертежа на стр 289
Цвета на чертежах на стр 288
Номера перьев на стр 292
XS_BASE_LINE_WIDTH
Редактирование чертежей
293
Цвета на чертежах
4.19 Пользовательская система координат (ПСК)
ПСК — это локальная пользовательская система координат, которую
можно использовать на виде чертежа.ПСК облегчает размещение объектов
на виде, поскольку в этом случае они размещаются относительно
определенной пользователем точки начала координат, иначе называемой
базовой точкой вида чертежа.
Tekla Structures отображает символ ПСК на текущем виде чертежа при
создании, копировании, перемещении или изменении графических объектов.
Для каждого вида чертежа можно задать свою точку начала координат ПСК и
изменить эту точку начала координат в любой момент.
На следующем примере показано несколько видов, каждый из которых имеет
собственную ПСК.
Редактирование чертежей
294
Пользовательская система координат (ПСК)
Для размещения объекта с использованием глобальной системы
координат необходимо рассчитать его координаты относительно начала
координат чертежа.
См. также Добавление размеров вручную с использованием пользовательской системы
координат на стр 166
Задание новой ПСК на стр 295
Переключение между двумя ПСК на стр 295
Сброс ПСК на стр 296
Комбинации клавиш для работы с ПСК на стр 296
Задание новой ПСК
Задать новую ПСК можно по одной точке или по двум точкам.
Чтобы задать новую ПСК, выполните следующие действия.
1.
Откройте чертеж.
2.
Выберите Инструменты --> Пользовательская система координат
(ПСК) и выберите одну из следующих команд:
•
Задать начало, чтобы задать новую ПСК по одной точке;
•
Задать по двум точкам, чтобы задать новую ПСК по двум точкам.
Tekla Structures отображает символ ПСК с перекрестием, обозначающим
центральную точку.
3.
Щелкните вид, на который требуется поместить начало координат.
4.
Если ПСК задается по двум точкам, укажите точку для задания
направления оси X.
См. также Пользовательская система координат (ПСК) на стр 294
Добавление размеров вручную с использованием пользовательской системы
координат на стр 166
Переключение между двумя ПСК
Можно переключаться между двумя пользовательскими системами
координат, имеющими общую точку начала координат: ПСК,
Редактирование чертежей
295
Пользовательская система координат (ПСК)
соответствующей осям вида чертежа, и созданной пользователем
ориентированной ПСК.
•
Для переключения между системами координат выберите Инструменты
--> Пользовательская система координат (ПСК) --> Переключение
ориентации (Ctrl + T).
См. также Пользовательская система координат (ПСК) на стр 294
Сброс ПСК
ПСК можно сбросить в ее исходное положение на текущем виде или на всех
видах.
Для этого предусмотрены следующие способы.
Задача
Действие
Сбросить ПСК на текущем
виде
Выберите Инструменты --> Пользовательская
система координат (ПСК) --> Сброс на текущем
виде(Ctrl + 1).
Сбросить ПСК на всех видах
чертежа
Выберите Инструменты --> Пользовательская
система координат (ПСК) --> Сбросить на всех
видах (Ctrl + 0).
См. также Пользовательская система координат (ПСК) на стр 294
Комбинации клавиш для работы с ПСК
Команда
Комбинация клавиш
Задать начало ПСК
U
Задать ПСК двумя точками
Shift+U
Переключение ориентации
Ctrl+T
Сброс текущего
Ctrl+1
Сбросить все
Ctrl+0
См. также Пользовательская система координат (ПСК) на стр 294
Редактирование чертежей
296
Сохранение чертежей
4.20 Сохранение чертежей
Tekla Structures автоматически сохраняет чертежи через заданные
интервалы времени. Кроме того, пользователь может самостоятельно
сохранить свой чертеж в любой момент.
Чтобы сохранить чертеж, выполните следующие действия.
•
На открытом чертеже выберите Файл чертежа --> Сохранить.
Сохраняются и файл *.dg чертежа, и файлы *.db1 и *.db2 модели.
Чертежи сохраняются в папке \drawings в папке модели.
См. также Поиск и открытие чертежей на стр 116
Закрытие чертежей на стр 298
4.21 Удаление ненужных файлов чертежей в
однопользовательском режиме
В однопользовательском режиме все ненужные файлы чертежей можно
удалить, не дожидаясь, пока Tekla Structures удалит их автоматически. По
умолчанию все ненужные файлы чертежей автоматически удаляются через
семь дней. Для удаления файлов необходимо иметь полные полномочия. По
умолчанию полномочия пользователя являются полными. Если требуется
ограничить использование команд, необходимо внести изменения в файл
privileges.inp. Добавьте команду Удалить ненужные файлы чертежей
на панель инструментов или в меню Пользователь с помощью диалогового
окна Настроить.
Создавать и изменять меню Пользователь или панели
инструментов необходимо всегда в режиме моделирования. Если
создать или изменить меню или панели инструментов
Пользователь в режиме работы с чертежами, новое меню
Пользователь, новая панель инструментов или изменения в меню
Пользователь или панели инструментов не сохраняются.
Чтобы добавить команду в меню Пользователь и удалить ненужные файлы
чертежа, выполните следующие действия.
1.
Выберите Инструменты --> Настроить....
2.
Выберите команду Удалить ненужные файлы чертежей в списке
команд слева.
3.
Выберите вкладку Меню справа.
Редактирование чертежей
297
Удаление ненужных файлов чертежей в
однопользовательском режиме
4.
Выберите команду и добавьте ее в меню Пользователь, нажав кнопку
со стрелкой вправо.
5.
Нажмите кнопку Закрыть.
6.
Перезапустите Tekla Structures, чтобы активировать новую команду.
7.
Выбирайте команду Удалить ненужные файлы чертежей в меню, когда
требуется удалить ненужные файлы чертежей из папки \drawings
внутри папки модели.
Чтобы ограничить использование команды, добавьте в файл
privileges.inp следующую строку:
action:RemoveUnnecessaryDrawingFiles [who] [access]
где [who] — это everyone либо <Windows_logon_name> или
<domain_name>,
а [access] может быть none/view/full.
В следующем примере пользоваться командой Удалить ненужные
файлы чертежей может только администратор:
action:RemoveUnnecessaryDrawingFiles everyone none
action:RemoveUnnecessaryDrawingFiles ORGANIZATION\admin
full
См. также
4.22 Закрытие чертежей
Одновременно может быть открыт только один чертеж. В Tekla Structures
всегда необходимо закрыть открытый чертеж, прежде чем можно будет
открыть другой.
Чтобы закрыть чертеж, выполните следующие действия.
1.
Нажмите кнопку Закрыть в верхнем правом углу окна чертежа.
2.
Если в чертеж были внесены изменения, Tekla Structures спрашивает,
следует ли сохранить изменения.
Можно также заморозить чертеж и создать снимок.
См. также Поиск и открытие чертежей на стр 116
Замораживание чертежей на стр 302
Создание и просмотр снимков чертежей на стр 125
Редактирование чертежей
298
Закрытие чертежей
4.23 Комбинации клавиш для работы с чертежами
Команда
Комбинация клавиш
Открыть Список чертежей при наличии
открытого чертежа
Ctrl+O
Открыть Список чертежей в режиме
модели
Ctrl+L
Открыть предыдущий чертеж
Ctrl+Page Up
Открыть следующий чертеж
Ctrl+Page Down
Открыть любой чертеж после его создания
Ctrl+Shift
Символ ассоциативности
Shift+A
Выбрать следующий цветовой режим
чертежа
B
Фантомный контур
Shift+G
Добавить ортогональный размер
G
Добавить свободный размер
F
В Списке чертежей:Открыть
определенные пользователем атрибуты
Alt+U
В Списке чертежей: добавить в Каталог
чертежей-прототипов
Ctrl+M
В Списке чертежей:Редакция
Ctrl+R
В Каталоге чертежей-прототипов:
выбрать все
Ctrl+A
В Каталоге чертежей-прототипов: создать Alt+A
чертежи всех деталей
В Каталоге чертежей-прототипов: создать Alt+C
чертежи
См. также Редактирование чертежей на стр 128
Assigning a keyboard shortcut for a command
Редактирование чертежей
299
Комбинации клавиш для работы с чертежами
5
Работа с чертежами
Для контроля над созданными чертежами и управления ими предусмотрено
множество способов.
Чтобы узнать больше, перейдите по ссылкам ниже:
•
Обновление чертежей при изменении модели на стр 300
•
Блокирование и разблокирование чертежей на стр 302
•
Замораживание и размораживание чертежей общего вида на стр 303
•
Публикация чертежей на стр 304
•
Удаление чертежей на стр 305
•
Проверка и исправление чертежей на стр 305
5.1 Обновление чертежей при изменении модели
Сохраняемые чертежи необходимо обновлять при внесении изменений в
модель. На чертежах отлитых элементов, сборок, отдельных деталей и
комплексных чертежах номера позиций используются в качестве
идентификаторов. Многие изменения влияют на нумерацию, поэтому во
многих случаях детали требуется перенумеровывать. При внесении таких
изменений чертежи не могут быть обновлены, прежде чем детали будут
пронумерованы. Требующие обновления чертежи в Списке чертежей
помечаются флагами. Перенумерация объектов модели после создания
чертежей может также привести к появлению флагов.
•
Для чертежей общего вида обновление нумерации модели не
требуется. При использовании номеров позиций деталей в
метках деталей необходимо пронумеровать модель, чтобы
получить обновленные метки, потому что старые, не
обновленные метки содержат вопросительные знаки. Если вы
не используете нумерацию, вносить изменения в чертежи
Работа с чертежами
300
Обновление чертежей при изменении модели
общего вида можно без нумерации. В этом случае, например,
измененные профили выделяются облаками исправлений.
•
При обновлении комплексных чертежей обновляются также
связанные чертежи.
После внесения изменений в модель выполните следующие действия.
1.
Проверьте настройки нумерации, выбрав Чертежи и отчеты -->
Нумерация --> Настройки нумерации .
2.
И для новых, и для измененных деталей выберите Сравнить со
старым.
3.
Пронумеруйте все объекты модели, имеющие одинаковые настройки
серии нумерации, выбрав Чертежи и отчеты --> Нумерация -->
Нумеровать серии выбранных объектов , или пронумеруйте только
новые или измененные объекты модели, выбрав Чертежи и отчеты -->
Нумерация --> Нумеровать измененные объекты .
4.
Проверьте список чертежей на предмет флагов состояния.
5.
Чтобы найти детали, затронутые перенумерацией, выберите в Списке
чертежей каждый из чертежей, помеченных флагом
кнопку Выбрать объекты.
, и нажмите
Tekla Structures выделяет затронутые детали в модели. Выполните
следующие действия.
a.
Проверьте журнал нумерации для перенумерованных деталей,
выбрав Инструменты --> Показать файл журнала --> Хронология
нумерации .
Наличие в начале строки журнала нумерации слов Part или
Assembly указывает на то, что детали или сборки были
перенумерованы Tekla Structures, как показано в следующем
примере.
b.
Чтобы найти перенумерованные детали в модели, выберите нужные
записи в журнале нумерации. Tekla Structures выделяет
соответствующие детали в модели.
Работа с чертежами
301
Обновление чертежей при изменении модели
6.
Выберите затронутые чертежи в Списке чертежей и нажмите кнопку
Обновить.
7.
Если в модели появились новые детали, создайте для них чертежи.
См. также Работа с чертежами на стр 300
Настройки, влияющие на повторное создание чертежей на стр 351
5.2 Блокирование и разблокирование чертежей
Можно указать, что чертеж недоступен для редактирования, заблокировав
его. Блокирование чертежа позволяет предотвратить его случайное
изменение. Блокирование чертежей предотвращает их открытие,
обновление, клонирование, удаление или изменение даже в случае
изменения модели. Геометрия заблокированного чертежа при изменении
модели, тем не менее, изменяется. При изменении модели Tekla Structures
помечает заблокированные чертежи как требующие обновления.
Чтобы заблокировать или разблокировать чертежи, выполните следующие
действия.
1.
В Списке чертежей выберите чертеж или чертежи, которые требуется
заблокировать.
2.
Нажмите кнопку Блокировать --> Вкл. .
В столбце Кем заблокирован указано, кто заблокировал чертеж. Если
вы вошли в свою учетную запись Tekla, в нем содержится имя учетной
записи. В противном случае в нем содержится имя пользователя.
3.
Чтобы разблокировать чертежи, выберите их и нажмите кнопку
Блокировать --> Откл. .
См. также Работа с чертежами на стр 300
Выбор чертежей в Списке чертежей на стр 122
5.3 Замораживание чертежей
Можно разрешить или запретить Tekla Structures обновлять все
ассоциативные объекты, находящиеся поверх видов чертежа. Геометрия
модели обновляется всегда, однако замораживание позволяет отключить
интеллектуальность (ассоциативность) объектов чертежа, нанесенных
поверх видов модели, тем самым предотвращая их обновление. Например,
детали будут обновляться, однако размеры, метки, виды и фигуры — нет.
См. также Замораживание и размораживание чертежей общего вида на стр 303
Работа с чертежами
302
Блокирование и разблокирование чертежей
Замораживание и размораживание чертежей отдельных деталей, отлитых
элементов и сборок на стр 303
Как замораживание влияет на чертежи на стр 304
Работа с чертежами на стр 300
Выбор чертежей в Списке чертежей на стр 122
Обновление меток на стр 201
Замораживание и размораживание чертежей общего вида
Чтобы заморозить чертеж общего вида, выполните следующие действия.
1.
Если чертеж открыт, закройте его без сохранения.
2.
В Списке чертежей выберите чертеж, который требуется заморозить.
3.
Нажмите кнопку Заморозить --> Вкл. .
4.
Когда замораживание больше не требуется, выберите замороженные
чертежи и нажмите кнопку Заморозить --> Откл. .
См. также Замораживание чертежей на стр 302
Замораживание и размораживание чертежей отдельных
деталей, отлитых элементов и сборок
Для замораживания и размораживания чертежей отдельных деталей,
отлитых элементов или сборок выполните следующие действия.
1.
Сохраните модель.
2.
Откройте чертеж.
3.
Если чертеж выглядит не так, как требуется, закройте его без
сохранения.
4.
Снова откройте модель. Не сохраняйте ее.
5.
В Списке чертежей выберите чертеж, который требуется заморозить.
6.
Нажмите кнопку Заморозить --> Вкл..
7.
Откройте чертеж.
8.
Когда замораживание больше не требуется, выберите замороженные
чертежи и нажмите кнопку Заморозить --> Откл..
См. также Замораживание чертежей на стр 302
Как замораживание влияет на чертежи на стр 304
Работа с чертежами
303
Замораживание чертежей
Как замораживание влияет на чертежи
Замораживание влияет на чертежи следующим образом.
•
Ассоциативные связи не удаляются с замороженного чертежа. После
размораживания чертежа ассоциативные связи снова будут
функционировать.
•
Замораживание никак не влияет на результат клонирования. Если
чертеж редактируется, не имеет значения, до или после редактирования
он будет заморожен.
•
Если чертеж заморожен, ассоциативные объекты на чертеже не
обновляются при обновлении чертежа. Это означает, что размеры и
виды не обновляются, и метки не следуют за деталями при их
перемещении.
•
Если чертеж заморожен и деталь в модели изменяется, геометрия
детали на замороженном чертеже обновляется при обновлении чертежа.
•
Размораживание чертежа перед клонированием никак не влияет на
результат клонирования. Это означает, например, что не важно, будет
ли чертеж все время заморожен или временно разморожен перед
клонированием.
•
Если разморозить чертеж перед обновлением, чертеж будет обновлен
как обычно.
См. также Замораживание чертежей на стр 302
5.4 Публикация чертежей
При выдаче чертежа в производство он должен быть помечен как
опубликованный в Списке чертежей. Геометрия опубликованных чертежей
при изменении модели обновляется. Публикация предотвращает только
повторное создание чертежа при обновлении. Сведения о публикации можно
использовать для фильтрации Списка чертежей, а также в шаблонах.
Для публикации чертежей выполните следующие действия.
1.
В Списке чертежей выберите чертежи для публикации.
2.
Нажмите кнопку Опубликовать --> Вкл. .
Tekla Structures помечает опубликованные чертежи флагом
Если опубликованный чертеж отредактировать или другим образом
изменить, цвет флага меняется
, а в строке чертежа появляется
сообщение Опубликованный чертеж изменен .
Работа с чертежами
304
Публикация чертежей
Для включения даты публикации в отчет добавьте в соответствующий
шаблон отчета поле шаблона DATE_ISSUE.
См. также Работа с чертежами на стр 300
DATE_ISSUE
5.5 Удаление чертежей
Список чертежей можно использовать для удаления чертежей.
1.
В Списке чертежей выберите чертежи, которые требуется удалить.
2.
Нажмите Удалить.
3.
В запросе Tekla Structures на подтверждение удаления нажмите кнопку
Да.
Если при удалении чертежей удерживать клавишу Shift, Tekla Structures не
выводит запрос на подтверждение удаления.
См. также Работа с чертежами на стр 300
Выбор чертежей в Списке чертежей на стр 122
5.6 Проверка и исправление чертежей
При редактировании чертежей к ним можно прикреплять информацию о
сделанных изменениях. Tekla Structures отображает эту информацию вместе
с номером или меткой редакции. Дата редакции также отображается в
таблице пересмотра относительно чертежей. Номер или метка редакции по
умолчанию также отображаются в Списке чертежей. Информацию о
редакциях можно также использовать в отчетах.
Проверять и исправлять чертежи можно через Список чертежей или когда
чертеж открыт. При проверке открытого чертежа с использованием команды
«Добавить метку исправления» Tekla Structures создает на чертеже метки,
указывающие, в каких местах были внесены изменения.
Даты последних редакций чертежей можно просмотреть с помощью отчета
drawing_issue_rev.xsr.
Работа с чертежами
305
Удаление чертежей
Чтобы вместо номеров редакций в Списке чертежей отображались метки
редакций, установите расширенный параметр
XS_SHOW_REVISION_MARK_ON_DRAWING_LIST в значение TRUE.
См. также XS_SHOW_REVISION_MARK_ON_DRAWING_LIST
Добавление меток редакций на стр 215
Создание редакций на стр 306
Изменение редакций на стр 307
Удаление редакций на стр 307
Создание редакций
Для отслеживания изменений, внесенных в чертеж, можно создавать
редакции.
Чтобы создать редакцию:
1.
В Списке чертежей выберите чертежи для проверки и исправления.
2.
Нажмите Редакция....
Появится диалоговое окно Управление исправлениями.
3.
Введите метку в поле Метка.
Метки могут быть числовыми или алфавитными, такими как 1, 2, 3… или
A, B, C…
4.
Введите информацию в поле Выполнил и выберите дату создания в
календаре, который открывается по нажатию стрелки вниз рядом с
полем Дата.
5.
Если требуется ввести информацию о том, кто проверил и утвердил
чертеж, введите эту информацию в соответствующих полях и выберите
соответствующие даты.
6.
Введите описание редакции в поле Описание.
7.
Введите информацию о поставке в поле Поставка.
8.
Введите любую дополнительную информацию в полях Информация 1 и
Информация 2.
9.
Нажмите кнопку Создать.
Работа с чертежами
306
Проверка и исправление чертежей
В Списке чертежей теперь появляется номер редакции или метка редакции.
При открытии чертежа информацию о редакциях можно увидеть в таблице
редакций, если она имеется на чертеже.
Каждому чертежу присваивается уникальный номер редакции; в то же
время несколько чертежей могут иметь одинаковые метку и дату редакции,
а также другую информацию. Чтобы прикрепить одну и ту же информацию
о редакции сразу к нескольким чертежам, выберите в списке чертежей
несколько чертежей.
См. также Проверка и исправление чертежей на стр 305
Атрибуты управления редакциями на стр 308
Изменение редакций
Информацию о редакции можно впоследствии изменить.
Чтобы изменить редакцию, выполните следующие действия.
1.
Выберите проверенный/исправленный чертеж в Списке чертежей.
2.
Нажмите Редакция....
3.
В диалоговом окне Управление исправлениями выберите номер
редакции, которую требуется изменить, в списке № ред..
4.
Измените информацию о редакции.
5.
Нажмите кнопку Изменить.
6.
Закройте диалоговое окно Управление исправлениями.
См. также Работа с чертежами на стр 300
Атрибуты управления редакциями на стр 308
Удаление редакций
Ненужные редакции можно удалить.
Чтобы удалить редакцию, выполните следующие действия.
1.
Выберите проверенный/исправленный чертеж в Списке чертежей.
2.
Нажмите Редакция....
3.
В диалоговом окне Управление исправлениями выберите номер
редакции в списке рядом с полем Метка.
Работа с чертежами
307
Проверка и исправление чертежей
4.
Нажмите кнопку Удалить.
После удаления редакции Tekla Structures автоматически изменит
оставшиеся номера редакции для этого чертежа. Метки редакции
меняться не будут.
См. также Работа с чертежами на стр 300
Атрибуты управления редакциями
Атрибуты управления редакциями можно включать в шаблоны чертежей и
шаблоны отчетов. Все атрибуты управления редакциями и соответствующие
им параметры в диалоговом окне Управление исправлениями перечислены
ниже.
Атрибут управления
редакциями
Параметр в диалоговом окне «Управление
исправлениями»
MARK
Метка редакции в поле Метка.
NUMBER
Номер редакции в поле № ред..
CREATED_BY
Значение в поле Выполнил редакции.
DATE_CREATE
Дата рядом со значением Выполнил.
CHECKED_BY
Значение в поле Проверил редакции.
DATE_CHECKED
Дата рядом со значением Проверил.
APPROVED_BY
Значение в поле Утвердил редакции.
DELIVERY
Значение в поле Поставка редакции.
DESCRIPTION
Описание редакции.
DATE_APPROVED
Дата рядом со значением Утвердил.
INFO1
Текст в поле Информация 1 редакции.
INFO2
Текст в поле Информация 2 редакции.
LAST
Номер (в поле № ред.) последней редакции.
LAST_CREATED_BY
Значение в поле Выполнил последней
редакции.
LAST_CHECKED_BY
Значение в поле Проверил последней редакции.
LAST_DATE_CHECKED
Дата рядом со значением Проверил последней
редакции.
LAST_DATE_APPROVED Дата утверждения последней редакции.
LAST_DELIVERY
Значение в поле Поставка последней редакции.
LAST_MARK
Метка редакции (в поле Метка) последней
редакции.
LAST_DESCRIPTION
Описание последней редакции.
Работа с чертежами
308
Проверка и исправление чертежей
Атрибут управления
редакциями
Параметр в диалоговом окне «Управление
исправлениями»
LAST_DATE_CREATE
Дата рядом со значением Выполнил последней
редакции.
LAST_APPROVED_BY
Значение в поле Утвердил последней поставки.
LAST_INFO1
Текст в поле Информация 1 последней
редакции.
LAST_INFO2
Текст в поле Информация 2 последней
редакции.
См. также Создание редакций на стр 306
Работа с чертежами
309
Проверка и исправление чертежей
6
Печать чертежей
Tekla Structures позволяет в реальном времени просматривать чертежи в том
виде, в котором они будут напечатаны. Просматриваемые чертежи можно
печатать в файлы PDF, сохранять их в виде файлов печати и выводить на
печать на выбранный принтер. Также можно сопоставлять цвета на чертежах
толщинам линий.
Ограничения, •
связанные с
печатью
Существует только один набор настроек соответствия цветов толщинам
линий, т. е. нельзя сохранить отдельные настройки для каждого
принтера.
•
Невозможно печатать на нескольких форматах бумаги одновременно.
•
Можно сохранить только один набор настроек диалогового окна.
•
Рисунки штриховки hardware_BRICKS, hardware_CHESS и
hardware_LINES не поддерживаются.
•
При предварительном просмотре изображения на чертежах
отображаются в цвете, даже если выбран цветовой режим Оттенки
серого или Черно-белый.
•
Расширенный параметр XS_PLOT_VIEW_FRAMES не поддерживается.
•
При наличии открытого чертежа в Tekla Structures предварительно
просмотреть и напечатать можно только этот чертеж. Кроме того, при
открытии другого чертежа (например, двойным щелчком на другом
Печать чертежей
310
Проверка и исправление чертежей
чертеже в Списке чертежей), содержимое предварительного просмотра
может не обновиться. Выберите чертеж еще раз (одним щелчком) в
Списке чертежей: после этого содержимое предварительного
просмотра должно обновиться в соответствии с выбранным чертежом.
См. также Печать в PDF-файл, в файл печати или на принтере на стр 311
Файлы конфигурации печати на стр 316
6.1 Печать в PDF-файл, в файл печати или на принтере
Чтобы напечатать чертеж в файл с расширением .pdf, в файл печати или на
принтере, выполните следующие действия.
1.
Откройте Список чертежей и выберите чертежи, которые требуется
напечатать.
2.
Выберите Файл --> Печать --> Печать чертежей .
3.
Выберите требуемый чертеж из списка Чертежи вверху.
Чертежи отображаются (по одному) в области предварительного
просмотра. Отображаемые в области предварительного просмотра
чертежи всегда соответствуют текущему моменту.
Печать чертежей
311
Печать в PDF-файл, в файл печати или на
принтере
4.
Для перемещения по набору выбранных чертежей нажимайте кнопки
Далее и Назад.
5.
Выберите способ печати:
•
Файл PDF: чертежи преобразуются в формат PDF.
•
Принтер: чертежи отправляются на выбранный принтер.
•
Файл печати: чертежи преобразуются в файлы печати, пригодные
для печати на выбранном принтере, и сохраняются в указанном
месте.
6.
Если требуется изменить настройки печати Windows для принтера или
для файла печати, нажмите кнопку Свойства.
7.
Задайте настройки печати. Доступные настройки зависят от выбранного
способа печати:
•
Местоположение файлов: введите местоположение для
файла .pdf или файла печати или нажмите кнопку Обзор, чтобы
перейти к требуемой папке.
По умолчанию используется папка \Plotfiles внутри папки
модели.
•
Открыть папку по завершении: открывает папку с файлом .pdf
или файлом печати в проводнике Windows после создания
отпечатков.
•
Открыть файл по завершении: открывает созданный файл .pdf.
•
Вывод в один файл: выбранные чертежи печатаются в один
файл .pdf.
Если этот флажок не установлен, каждый чертеж будет печататься в
отдельный файл .pdf.
•
Расширение файла: позволяет указать расширение файла для
файла печати. По умолчанию это plt.
•
Префикс файла: позволяет ввести определенный префикс к имени
файла.
•
Суффикс файла: позволяет ввести определенный суффикс к имени
файла.
При вводе префикса или суффикса предварительное имя файла,
отображаемое под полями Префикс файла и Суффикс файла,
сразу же изменится соответствующим образом.
Имя файла может определяться с помощью нескольких
переключателей в расширенных параметрах, предназначенных для
имен файлов печати (кроме случаев, когда формируется один
файл .pdf, содержащий несколько чертежей).
•
По размеру листа: умещает чертеж на листе бумаги конкретного
формата.
Печать чертежей
312
Печать в PDF-файл, в файл печати или на
принтере
•
Масштаб: определяет масштаб для приведения отпечатка к
определенному масштабу.
Если чертеж не помещается на листе выбранного формата,
значение в поле Масштаб станет красного цвета.
•
Центрировать чертеж на бумаге: позволяет отцентрировать
чертеж на листе (или листах).
•
Печать на нескольких листах: позволяет напечатать чертеж на
нескольких листах и определяет направление печати листов.
Выберите Слева направо, сверху вниз или Снизу вверх, справа
налево.
При использовании варианта Печать на нескольких листах
выберите определенный формат бумаги.
•
Формат бумаги: позволяет определить формат бумаги или
использовать автоматически выбранный формат.
При выборе варианта Авто Tekla Structures выбирает формат
бумаги, на котором после подгонки отмасштабированного отпечатка
к запечатываемой области листа остается минимум пустого места.
Зачастую принтеры не могут печатать на всей площади листа,
поэтому на листе остаются поля. Запечатываемая область
определяется для выбранного принтера при выборе переключателя
Принтер или Файл печати. В случае создания файла .pdf принтер
неизвестен, поэтому размер чертежа устанавливается равным
размеру листа. Однако при печати файла .pdf возникает
аналогичная проблема, и содержимое чертежа подгоняется к
запечатываемой области используемого принтера. На изображении
предварительного просмотра ниже запечатываемая область имеет
белый фон, а непечатаемое поле показано серым цветом.
•
Ориентация: позволяет определить ориентацию или использовать
автоматически выбранную ориентацию.
При выборе варианта Авто автоматически выбирается ориентация,
при которой на листе остается минимум пустого места.
Печать чертежей
313
Печать в PDF-файл, в файл печати или на
принтере
•
Цвет: выберите цветовую схему печати: Цвет, Черно-белый или
Оттенки серого.
•
Число копий: определяет число копий файла печати или
отпечатков.
•
Внедрить шрифты: если этот флажок установлен, присутствующие
на чертеже шрифты будут внедрены в файл .pdf.
Это гарантирует их воспроизведение на компьютере, на котором они
не установлены, однако размер файла при этом увеличивается. В
некоторых случаях шрифты могут быть внедрены автоматически.
При использовании нелатинских шрифтов рекомендуется всегда
внедрять шрифты; в противном случае файлы .pdf могут
отображаться некорректно. При внедрении шрифтов для
минимизации размера файла внедряется только подмножество
шрифтов, используемое в документе, а не весь диапазон.
8.
Перейдите на вкладку Толщина линий и сопоставьте цвета на чертеже
толщинам линий.
Толщины линий выражаются как кратное значения расширенного
параметра XS_BASE_LINE_WIDTH. Значение по умолчанию — обычно
0.1 мм. Это значит, что при значении толщины линий, равном 5,
фактическая ширина линии составит 0.5 мм.
9.
Нажмите кнопку Печать, чтобы напечатать чертежи в формат .pdf или в
виде файлов печати или отправить их на принтер в соответствии с
настройками, заданными в диалоговом окне.
Пример Ниже приведен пример печати на нескольких листах. Выбрано направление
Снизу вверх, справа налево. Цифры соответствуют порядку печати листов.
Печать чертежей
314
Печать в PDF-файл, в файл печати или на
принтере
В следующем примере выбрано направление Слева направо, сверху вниз.
См. также Печать чертежей на стр 310
Печать чертежей
315
Печать в PDF-файл, в файл печати или на
принтере
Настройка имен выходных файлов печати на стр 317
Файлы конфигурации печати на стр 316
6.2 Файлы конфигурации печати
Для печати используются два файла конфигурации, связанных с форматами
бумаги и форматами чертежей: PaperSizesForDrawings.dat и
DrawingSizes.dat.
•
PaperSizesForDrawings.dat определяет список имен форматов
бумаги, которые можно использовать, и размеры этих форматов.
•
В DrawingSizes.dat содержится список свойств, которые должны быть
настроены в соответствии с форматами чертежей, заданными в
определениях компоновок чертежей Tekla Structures. Он используется
для связывания этих чертежей с названием формата бумаги, для
которого был настроен каждый из чертежей, и получения информации о
размерах этих чертежей и их полей.
Файл PaperSizesForDrawings.dat по умолчанию находится в папке ..
\ProgramData\Tekla Structures\<версия>\environments\common
\system . Файл DrawingSizes.dat находится в папке\system в средах
common, UK, Germany, US imperial и US metric. В файлах, устанавливаемых
вместе с функциональностью печати, содержатся значения по умолчанию,
подходящие для большинства случаев. Оптимальные значения, однако,
зависят от особенностей существующих определений компоновок чертежей.
Если запечатываемую область чертежа необходимо переместить или если
выбираются неправильные форматы, в этих двух файлах содержатся полные
инструкции, как внести корректировки.
Если требуется изменить настройки в этих файлах конфигурации, создайте
копии исходных файлов и поместите эти копии в соответствующие папки. Это
значит, что на компьютере может быть несколько копий файлов
конфигурации. При необходимости поиск этих файлов производится в
следующем порядке, и используется первый найденный файл:
•
папка модели;
•
папка проекта, заданная расширенным параметром XS_PROJECT;
•
папка компании, заданная расширенным параметром XS_FIRM;
•
папки, заданные расширенным параметром XS_SYSTEM.
Если файлы не найдены, используются значения по умолчанию.
При создании копий этих файлов сначала поместите их в папку
тестовой модели. Проверьте результаты, прежде чем использовать
их в папке проекта, компании или среды. Кроме того, храните
резервные копии файлов конфигурации в безопасном месте,
Печать чертежей
316
Файлы конфигурации печати
поскольку при установке более новых версий Tekla Structures ваши
настройки могут быть перезаписаны.
См. также Печать чертежей на стр 310
Печать в PDF-файл, в файл печати или на принтере на стр 311
6.3 Настройка имен выходных файлов печати
С помощью некоторых расширенных параметров, связанных с конкретными
типами чертежей, можно управлять тем, как Tekla Structures автоматически
именует файлы .pdf и файлы печати.
Чтобы настроить имена выходных файлов печати, выполните следующие
действия.
1.
В Tekla Structures выберите Инструменты --> Параметры -->
Расширенные параметры --> Печать .
2.
Введите значения для какого-либо (или всех) из расширенных
параметров XS_DRAWING_PLOT_FILE_NAME_A,
XS_DRAWING_PLOT_FILE_NAME_W, XS_DRAWING_PLOT_FILE_NAME_G,
XS_DRAWING_PLOT_FILE_NAME_M или
XS_DRAWING_PLOT_FILE_NAME_C.
Буква в конце означает тип чертежа. Также можно сочетать несколько
значений. Регистр символов в значениях не учитывается.
3.
Нажмите ОК.
Пример Заключайте значения в одиночные знаки процента (%). С примером ниже
файл .pdf чертежа сборки будет иметь следующее имя:
E_P1_PLATE_Revision=2.pdf:
XS_DRAWING_PLOT_FILE_NAME_A=E_%NAME.%_%TITLE%%REV?_Revision=%
%REV%.pdf
Возможные
значения
Значение
%NAME%
Пример
результата
P_1
Позиция детали, сборки или
отлитого элемента с
использованием формата имени
файла префикс_номер.
P-1
Позиция детали, сборки или
отлитого элемента с
использованием формата имени
файла префикс-номер.
%DRAWING_NAME%
%NAME.-%
%DRAWING_NAME.-%
Печать чертежей
Описание
317
Настройка имен выходных файлов печати
Значение
%NAME.%
Пример
результата
P1
Позиция детали, сборки или
отлитого элемента с
использованием формата имени
файла префиксномер.
2
Номер редакции чертежа.
B
Метка редакции чертежа.
ПЛАСТИНА
Имя чертежа из диалогового окна
свойств чертежа.
%DRAWING_NAME.%
%REV%
Описание
%REVISION%
%DRAWING_REVISION%
%REV_MARK%
%REVISION_MARK%
%DRAWING_REVISION_M
ARK%
%TITLE%
%DRAWING_TITLE%
%UDA:<drawing user- Окрашено
defined attribute>%
Значение определенного
пользователем атрибута чертежа.
Определенные пользователем
атрибуты определяются в файле
objects.inp. Фактические
значения этих атрибутов вводятся
в диалоговом окне определенных
пользователем атрибутов для
соответствующего типа чертежа.
%REV? - <text>%
2 - Испр.
Добавляет условные префиксы. В
данном примере, если REV
существует, Tekla Structures
добавит текст между ? и % к имени
файла.
%TPL:<template
attribute>%
Опорная
пластина
Можно использовать атрибуты
шаблонов из редактора шаблонов.
Фактические значения этих
атрибутов вводятся в диалоговом
окне свойств чертежа. Примеры:
Печать чертежей
318
•
%TPL:TITLE1%
•
%TPL:TITLE2%
•
%TPL:TITLE3%
•
%TPL:DR_DEFAULT_HOLE_SIZ
E%
•
%TPL:DATE%
•
%TPL:TIME%
Настройка имен выходных файлов печати
Значение
Пример
результата
Описание
•
%TPL:DR_DEFAULT_WELD_SIZ
E%
См. также Печать в PDF-файл, в файл печати или на принтере на стр 311
6.4 Печать чертежей с использованием экземпляров
принтеров Tekla Structures
Для печати чертежей также можно использовать собственные экземпляры
принтеров Tekla Structures. Для этого необходимо установить расширенный
параметр XS_USE_OLD_PLOT_DIALOG в значение TRUE. Это значит, что в
Tekla Structures будет использоваться диалоговое окно Каталог принтеров,
и необходимо настроить экземпляры принтеров.
Настройка принтеров в среде Microsoft Windows в этой документации не
рассматривается. Предполагается, что принтеры настроены и
протестированы. За дальнейшей информацией о настройке принтеров
обратитесь к своему системному администратору.
Чтобы узнать больше, перейдите по ссылкам ниже:
•
Печать отдельных чертежей на стр 319
•
Одновременная печать нескольких чертежей разного формата на стр
323
•
Создание файлов PDF на стр 324
•
Печать в файл на стр 325
•
Печать на нескольких листах на стр 328
•
Рамки и метки линий сгиба чертежей на стр 330
•
Настройка экземпляров принтеров в Каталоге принтеров на стр 333
•
Настройки печати на стр 338
•
Советы по печати на стр 339
Печать чертежей
319
Печать чертежей с использованием экземпляров
принтеров Tekla Structures
Печать отдельных чертежей
Существует целый ряд способов запустить печать отдельных чертежей: с
помощью команд меню, значков и команд контекстных меню.
Прежде чем печатать чертеж, проверьте, правильны ли настройки принтера
и содержит ли компоновка правильные настройки размера чертежа.
Для печати отдельных чертежей с помощью команд меню на открытом
чертеже выполните следующие действия.
1.
На чертеже выберите Файл чертежа --> Печать чертежей....
2.
В диалоговом окне Печать чертежей выберите используемый принтер.
3.
При необходимости измените настройки печати и добавьте на отпечаток
рамки и метки линий сгиба.
4.
Нажмите кнопку Печать.
Сочетание клавиш для открытия диалогового окна Печать чертежей: Shift
+P.
См. также Рамки и метки линий сгиба чертежей на стр 330
Печать чертежей с использованием экземпляров принтеров Tekla Structures
на стр 319
Настройки печати на стр 338
Настройка экземпляров принтеров в Каталоге принтеров на стр 333
Пример: печать на листе формата A4 альбомной ориентации на стр 320
Пример: печать на листе формата A3 книжной ориентации на стр 321
Пример: печать на листе формата A4 альбомной ориентации
В этом примере рассматривается печать чертежа в черно-белом режиме на
листе формата A4 альбомной ориентации.
В этом примере предполагается, что в области печати, выраженной
как h*b, значение h соответствует длинной стороне листа бумаги, а b
— короткой стороне. При использовании другого драйвера
принтера, возможно, понадобится поменять значения h и b местами,
Печать чертежей
320
Печать чертежей с использованием экземпляров
принтеров Tekla Structures
если обнаружится, что в драйвере принтера h — короткая сторона
листа.
Чтобы напечатать чертеж в черно-белом режиме на листе формата A4
альбомной ориентации с открытого чертежа, выполните следующие
действия.
1.
В диалоговом окне свойств чертежа нажмите кнопку Компоновка.
2.
В списке Режим определения размера выберите Заданный размер, а
в полях Формат чертежа введите 287 * 200.
Можно также использовать режим Автоматический размер. В этом
случае необходимо убедиться, что определены соответствующие
Фиксированные размеры или Вычисленные размеры.
3.
Нажмите кнопку Изменить и OK.
4.
Выберите Файл чертежа --> Печать чертежей....
5.
В диалоговом окне Печать чертежей щелкните используемый экземпляр
принтера.
6.
Нажмите кнопку Добавить / редактировать и проверьте правильность
настроек принтера.
•
Формат бумаги: A4 210 x 297 мм
•
Область печати h*b: 287 x 200
•
Цвет: Черно-белый
7.
Нажмите кнопку Обновить.
8.
Нажмите кнопку ОК.
9.
Установите переключатель Масштабирование в положение Масштаб и
введите 1.
В данном случае при установке переключателя Масштабирование в
положение Авто будет получен аналогичный отпечаток, поскольку
формат чертежа и h*b совпадают.
10. В списке Ориентация выберите Альбомная (или Авто).
11. В списке Области печати выберите Весь чертеж.
12. Нажмите кнопку Печать.
См. также Печать чертежей с использованием экземпляров принтеров Tekla Structures
на стр 319
Печать чертежей
321
Печать чертежей с использованием экземпляров
принтеров Tekla Structures
Пример: печать на листе формата A3 книжной ориентации
В этом примере рассматривается печать чертежа в черно-белом режиме на
листе формата A3 книжной ориентации.
Напечатать чертеж можно из Списка чертежей или предварительно открыв
чертеж.
Чтобы напечатать чертеж в черно-белом режиме на листе формата A3
книжной ориентации с открытого чертежа, выполните следующие действия.
1.
В диалоговом окне свойств чертежа нажмите кнопку Компоновка.
2.
В списке Режим определения размера выберите Заданный размер, а
в полях Формат чертежа введите 287 * 410.
Можно также использовать режим Автоматический размер. В этом
случае необходимо убедиться, что определены соответствующие
Фиксированные размеры или Вычисленные размеры.
3.
Нажмите кнопку Изменить и OK.
4.
Выберите Файл чертежа --> Печать чертежей....
5.
В диалоговом окне Печать чертежей щелкните используемый экземпляр
принтера.
6.
Нажмите кнопку Добавить / редактировать и проверьте правильность
настроек принтера.
•
Формат бумаги: A3 297 x 420 мм
•
Область печати h*b: 410 x 287
•
Цвет: Черно-белый
7.
Нажмите кнопку Обновить.
8.
Нажмите кнопку ОК.
9.
Установите переключатель Масштабирование в положение Масштаб и
введите 1.
10. В списке Ориентация выберите Книжная (или Авто).
11. В списке Области печати выберите Весь чертеж.
12. Нажмите кнопку Печать.
См. также Печать чертежей с использованием экземпляров принтеров Tekla Structures
на стр 319
Печать чертежей
322
Печать чертежей с использованием экземпляров
принтеров Tekla Structures
Пример: печать чертежа формата A3 на листе формата A4
В этом примере рассматривается, как напечатать чертеж формата A3 на
листе формата A4. Это удобно делать, например, для печати черновых
чертежей, где не требуется соблюдение масштаба.
Чтобы напечатать чертеж формата A3 на листе формата A4, выполните
следующие действия.
1.
Откройте чертеж формата A3.
2.
Выберите Файл чертежа --> Печать чертежей....
3.
В диалоговом окне Печать чертежей щелкните требуемый принтер.
4.
Нажмите кнопку Добавить / редактировать, щелкните требуемый
принтер и убедитесь, что он способен печатать на листах формата A4.
Также убедитесь, что значения в полях Область печати h*b заданы с
учетом полей принтера. В данном случае Область печати h*b может
быть равна 287*200.
5.
Если вы изменили какие-либо настройки, нажмите кнопку Обновить и
затем ОК.
Если вы не изменяли никакие настройки в Каталоге принтеров,
нажмите кнопку ОК, чтобы вернуться в диалоговое окно Печать
чертежей.
6.
Установите переключатель Масштабирование в положение Авто.
При использовании варианта Авто, если чертеж больше листа бумаги,
чертеж уменьшается так, чтобы он поместился на листе.
7.
Нажмите кнопку Печать.
См. также Печать отдельных чертежей на стр 319
Одновременная печать нескольких чертежей разного
формата
Из Списка чертежей можно вывести на печать сразу несколько чертежей.
Одновременно можно печатать чертежи различных форматов.
Чтобы напечатать несколько чертежей, даже если они разного размера,
выполните следующие действия.
1.
В Списке чертежей выберите чертежи, которые требуется напечатать.
2.
Щелкните значок Печать чертежей
Печать чертежей
323
на панели инструментов.
Печать чертежей с использованием экземпляров
принтеров Tekla Structures
3.
В диалоговом окне Печать чертежей укажите используемые принтеры.
Чтобы выбрать несколько принтеров, удерживайте при выборе клавишу
Ctrl.
При выборе чертежей нескольких размеров и нескольких принтеров
Tekla Structures отправляет каждый из чертежей на принтер, печатающий
на наименьшем формате бумаги, на котором поместится чертеж.
Например, если выбрано два принтера — A4 и A3 — Tekla Structures
будет отправлять чертежи формата A4 на принтер A4, а чертежи
формата A3 — на принтер A3.
4.
В поле Масштаб введите 1.
Так Tekla Structures сможет выбрать и использовать экземпляр принтера,
печатающий на соответствующем формате бумаги.
5.
При необходимости измените другие настройки печати и добавьте на
отпечаток рамки и метки линий сгиба.
6.
Нажмите кнопку Печать.
См. также Рамки и метки линий сгиба чертежей на стр 330
Печать чертежей с использованием экземпляров принтеров Tekla Structures
на стр 319
Печать отдельных чертежей на стр 319
Создание файлов PDF
Для создания файлов PDF в Tekla Structures, можно использовать любой
стандартный PDF-принтер, такой как pdfFactory, Win2PDF или Adobe Acrobat.
Прежде чем приступить к созданию файлов PDF с помощью Adobe Acrobat,
убедитесь, что программы Adobe Acrobat и Adobe Distiller установлены и
сконфигурированы, и драйвер принтера Adobe PostScript настроен для
печати в файл.Подробнее см. документацию Adobe.
Кроме того, убедитесь, что в каталоге принтеров Tekla Structures
присутствует принтер Adobe PostScript.
Для создания файлов PDF выполните следующие действия.
1.
В Списке чертежей выберите чертежи, из которых требуется создать
файлы PDF.
2.
Щелкните значок Печать чертежей
3.
В диалоговом окне Печать чертежей выберите требуемые PDFпринтеры.
.
При выборе нескольких принтеров Tekla Structures отправляет каждый
чертеж на экземпляр принтера с наименьшим форматом бумаги, на
Печать чертежей
324
Печать чертежей с использованием экземпляров
принтеров Tekla Structures
котором поместится чертеж. Например, если выбрано два экземпляра
принтера — A4 и A3 — Tekla Structures будет отправлять чертежи
формата A4 на принтер A4, а чертежи формата A3 — на принтер A3.
4.
При необходимости измените настройки печати и добавьте в файл PDF
рамки и метки линий сгиба.
5.
Нажмите кнопку Печать.
Tekla Structures создает файлы PDF и сохраняет их в папке, указанной
при настройке экземпляра принтера. Файл будет иметь имя,
отображаемое в Списке чертежей, и расширение ps.
Ограничения Устанавливать флажок Печать в файл при создании файлов PDF не
следует.
См. также Настройки печати на стр 338
Добавление экземпляра принтера Adobe PostScript на стр 335
Рамки и метки линий сгиба чертежей на стр 330
Печать чертежей с использованием экземпляров принтеров Tekla Structures
на стр 319
Печать в файл
Прежде чем приступить, убедитесь в наличии настроенного драйвера
принтера для печати в файл.
Для печати чертежей в файл выполните следующие действия.
1.
В Списке чертежей выберите все чертежи, которые требуется
напечатать.
2.
Щелкните значок Печать чертежей
3.
Выберите драйвер принтера, настроенный для печати в файл.
4.
Установите флажок Печать в файл.
на панели инструментов.
Укажите папку. Можно использовать папку, указанную при настройке
экземпляра принтера, или нажать кнопку Обзор..., чтобы найти целевую
папку в диалоговом окне Поиск папки.
Если не ввести папку, Tekla Structures создает файлы в папке текущей
модели или в папке, заданной расширенным параметром
XS_DRAWING_PLOT_FILE_DIRECTORY.
5.
При необходимости измените другие настройки печати и добавьте на
отпечаток рамки и метки линий сгиба.
Печать чертежей
325
Печать чертежей с использованием экземпляров
принтеров Tekla Structures
6.
Нажмите кнопку Печать.
Tekla Structures печатает выбранные чертежи в файлы в указанной папке,
присваивая файлам имена чертежей.
См. также Настройки печати на стр 338
Печать чертежей с использованием экземпляров принтеров Tekla Structures
на стр 319
Добавление экземпляра для печати в файл на стр 334
Настройка имен файлов печати
По умолчанию Tekla Structures использует в качестве имен файлов печати
имена чертежей. Эти имена файлов можно настроить, введя переключатели
для задания формата имени файла печати в качестве значений
расширенных параметров, соответствующих типу чертежа.
Чтобы настроить имена файлов, выполните следующие действия.
1.
Выберите Инструменты --> Параметры --> Расширенные
параметры... --> Печать .
2.
Введите переключатели в качестве значений расширенных параметров
XS_DRAWING_PLOT_FILE_NAME_A, XS_DRAWING_PLOT_FILE_NAME_W,
XS_DRAWING_PLOT_FILE_NAME_G, XS_DRAWING_PLOT_FILE_NAME_M и
XS_DRAWING_PLOT_FILE_NAME_C.
Также можно совместить несколько переключателей. В переключателях
не учитывается регистр символов.
3.
Нажмите кнопку ОК.
Пример В результате приведенного ниже примера получится имя файла
E_P1_PLATE_Revision=2.dxf:
XS_DRAWING_PLOT_FILE_NAME_A=E_%NAME.%_%TITLE%%REV?_Revision=%
%REV%.dxf
См. также Переключатели для задания имен файлов печати на стр 326
Печать в файл на стр 325
Переключатели для задания имен файлов печати
Для задания формата имен файлов печати используются следующие
переключатели. При задании этих переключателей в файле .ini их
Печать чертежей
326
Печать чертежей с использованием экземпляров
принтеров Tekla Structures
необходимо заключать в двойные знаки процентов (%%). В диалоговом окне
Расширенные параметры используются одинарные знаки процентов (%).
Переключатель
%NAME%
Пример
результата
P_1
Позиция детали, сборки или
отлитого элемента с
использованием формата имени
файла prefix_number.
P-1
Позиция детали, сборки или
отлитого элемента с
использованием формата имени
файла prefix-number.
P1
Позиция детали, сборки или
отлитого элемента с
использованием формата имени
файла prefixnumber.
2
Номер редакции чертежа, если в
диалоговом окне Печать чертежей
установлен флажок Включить
метку редакции в имя файла.
B
Метка редакции чертежа, если в
диалоговом окне Печать чертежей
установлен флажок Включить
метку редакции в имя файла.
ПЛАСТИНА
Имя чертежа из диалогового окна
свойств чертежа.
%DRAWING_NAME%
%NAME.-%
%DRAWING_NAME.-%
%NAME.%
%DRAWING_NAME.%
%REV%
%REVISION%
%DRAWING_REVISION%
%REV_MARK%
%REVISION_MARK%
%DRAWING_REVISION_
MARK%
%TITLE%
Описание
%DRAWING_TITLE%
%UDA:<определенный Окрашено
пользователем
атрибут чертежа>%
Значение определенного
пользователем атрибута чертежа.
Определенные пользователем
атрибуты чертежей задаются в
файле objects.inp. Фактические
значения этих атрибутов вводятся в
диалоговом окне определенных
пользователем атрибутов для
соответствующего типа чертежа.
%REV? - <текст>%
2 - Испр.
Добавляет условные префиксы. В
этом примере, если REV существует,
Tekla Structures добавит текст
между ? и % к имени файла.
%TPL:<атрибут
шаблона>%
Опорная пластина Здесь можно использовать атрибуты
шаблонов из редактора шаблонов.
Фактические значения этих
Печать чертежей
327
Печать чертежей с использованием экземпляров
принтеров Tekla Structures
Переключатель
Пример
результата
Описание
атрибутов вводятся в диалоговом
окне свойств чертежа. Примеры:
•
%TPL:TITLE1%
•
%TPL:TITLE2%
•
%TPL:TITLE3%
•
%TPL:DR_DEFAULT_HOLE_SIZE
%
•
%TPL:DATE%
•
%TPL:TIME%
•
%TPL:DR_DEFAULT_WELD_SIZE
%
См. также Настройка имен файлов печати на стр 326
Objects.inp properties
Template Attributes Reference Guide
XS_DRAWING_PLOT_FILE_NAME_A
XS_DRAWING_PLOT_FILE_NAME_C
XS_DRAWING_PLOT_FILE_NAME_W
XS_DRAWING_PLOT_FILE_NAME_M
XS_DRAWING_PLOT_FILE_NAME_G
Печать на нескольких листах
Прежде чем печатать чертеж на нескольких листах, убедитесь, что
компоновка чертежа поддерживает печать на нескольких листах меньшего
формата. Следует помнить, что Tekla Structures автоматически добавляет в
выводимые на печать чертежи поля шириной 5 мм.
Кроме того, убедитесь, что экземпляр принтера правильно настроен для
печати на нескольких местах.
Чтобы напечатать чертеж на нескольких листах меньшего формата,
выполните следующие действия.
1.
На чертеже выберите Файл чертежа --> Печать чертежей... .
2.
В диалоговом окне Печать чертежей выберите используемый принтер.
3.
Установите флажок Печать на нескольких листах .
Печать чертежей
328
Печать чертежей с использованием экземпляров
принтеров Tekla Structures
4.
Установите переключатель Масштабирование в положение Масштаб и
введите 1.Масштаб чертежа в этом случае сохраняется.Количество
листов округляется в большую сторону.
При печати на нескольких листах не следует использовать вариант
Авто.
Tekla Structures вычисляет количество листов, необходимое для печати
чертежа.
5.
При необходимости измените другие настройки печати и добавьте на
отпечаток рамки и метки линий сгиба.
При выборе в списке Ориентация варианта Авто Tekla Structures
выбирает ориентацию, при которой получится меньше печатных листов.
Tekla Structures печатает чертеж на нескольких листах так, чтобы в первую
очередь был напечатан нижний правый угол, а в последнюю очередь —
верхний левый (см. нумерованные листы в примере ниже).
Если требуется, чтобы на всех листах меньшего формата были рамки и/или
штампы, необходимо использовать соответствующую компоновку таблиц, как
показано в примере ниже.
Для задания границ, оставляемых на листах меньшего формата,
используется расширенный параметр XS_PRINT_MULTISHEET_BORDER.
Печать чертежей
329
Печать чертежей с использованием экземпляров
принтеров Tekla Structures
См. также
Настройки печати на стр 338
Печать чертежей с использованием экземпляров принтеров Tekla Structures
на стр 319
Рамки и метки линий сгиба чертежей
Содержимое чертежа можно обвести одной или двумя рамками.Можно
добавить вокруг содержимого чертежа стандартные рамки Tekla Structures
или использовать файлы DWG/DXF в компоновках таблиц в качестве рамок.
Для указания мест сгиба напечатанных чертежей можно создать метки
линий сгиба.Метки линий сгиба представляют собой маленькие линии,
расположенные между рамками чертежа перпендикулярно к ним.
Рамы
Метка линии сгиба
См. также Печать чертежей с использованием экземпляров принтеров Tekla Structures
на стр 319
Добавление на отпечатки рамок и меток линий сгиба на стр 330
Использование в качестве рамки файла DWG/DXF на стр 332
XS_PLOT_VIEW_FRAMES
Добавление на отпечатки рамок и меток линий сгиба
Печатаемые рамки чертежей определяются в файле standard.fms ,
который находится в системной папке. В диалоговом окне Свойства рамки
Печать чертежей
330
Печать чертежей с использованием экземпляров
принтеров Tekla Structures
чертежа нет механизма для сохранения свойств, поэтому значения по
умолчанию содержатся в стандартном файле.
Для добавления рамок и меток линий сгиба выполните следующие действия.
1.
В диалоговом окне Печать чертежей нажмите кнопку Рамки....
2.
В диалоговом окне Свойства рамки чертежа установите флажки для
рамок, которые требуется напечатать.
3.
В разделе Поля введите расстояния в миллиметрах от каждой рамки до
левого, правого, нижнего и верхнего края листа.
4.
Выберите цвет для каждой рамки.
5.
Для печати меток линий сгиба установите флажок Метки линии сгиба.
6.
Введите расстояния в миллиметрах по горизонтали и по вертикали от
нижнего правого угла внешней рамки до первых меток линий сгиба, а
также расстояние до другой метки.
7.
Выберите цвет для метки линий сгиба.
8.
Нажмите кнопку ОК.
Ниже приведен пример содержимого диалогового окна свойств и
стандартного файла.
Печать чертежей
331
Печать чертежей с использованием экземпляров
принтеров Tekla Structures
Поля рамки чертежа имеют фиксированную величину, составляющую 5 мм.
Поэтому, если требуется использовать такое поле рамки чертежа, чтобы
штамп находился непосредственно в углу рамки, необходимо изменить не
только поле рамки чертежа в диалоговом окне Свойства рамки чертежа,
открываемом из диалогового окна Печать чертежей, но также значение
параметра Вектор между углами в диалоговом окне Таблицы
(Компоновка чертежа --> Компоновки таблиц --> Таблицы).
См. также Рамки и метки линий сгиба чертежей на стр 330
Компоновки таблиц на стр 364
Использование в качестве рамки файла DWG/DXF
В качестве рамок чертежей можно использовать файлы DWG/DXF. Для этого
необходимо добавить файл DWG/DXF в компоновку таблиц чертежа.
1.
Нажмите Чертежи и Отчеты --> Настройки чертежа --> Компоновка
чертежа...
2.
Выберите компоновку и нажмите кнопку Компоновка таблицы....
3.
Выберите компоновку таблиц и нажмите кнопку Таблицы....
4.
В списке Доступные таблицы дважды щелкните DWG/DXF.
5.
Выберите файл и нажмите ОК.
6.
Нажмите кнопку Обновить.
7.
Задайте Масштаб.
8.
Выберите Прозрачный.
Печать чертежей
332
Печать чертежей с использованием экземпляров
принтеров Tekla Structures
9.
Нажмите кнопку ОК.
См. также Рамки и метки линий сгиба чертежей на стр 330
Компоновки таблиц на стр 364
Настройка экземпляров принтеров в Каталоге принтеров
Tekla Structures использует драйверы принтеров Windows для записи данных
печати непосредственно на принтер, в файл печати или в файл PDF.
Настройка экземпляров принтеров в Tekla Structures производится в два
этапа.
•
Сначала необходимо добавить экземпляр принтера в Каталог
принтеров. Несколько экземпляров принтеров уже определены по
умолчанию.
•
Затем необходимо связать экземпляры принтера с драйвером принтера
и откорректировать настройки экземпляров принтера. Также можно
связать один драйвер принтера с несколькими экземплярами, например
для печати на листах разного формата на одном и том же принтере.
См. также Добавление принтера на стр 333
Добавление экземпляра для печати в файл на стр 334
Добавление экземпляра принтера Adobe PostScript на стр 335
Формат бумаги на стр 336
Область печати h*b на стр 337
Цвета и веса линий на печати на стр 337
Добавление принтера
Чтобы добавить принтер в Каталог принтеров Tekla Structures, выполните
следующие действия.
1.
В модели выберите Файл --> Печать --> Печать каталога... .
2.
В диалоговом окне Каталог принтера щелкните существующий
экземпляр принтера, настройки которого схожи с добавляемым
принтером.
3.
Введите имя для нового экземпляра принтера в поле под списком
Экземпляры принтеров.
4.
Нажмите Добавить.
5.
Нажмите кнопку Обзор..., чтобы открыть диалоговое окно Выбрать
принтер, в котором отображается список драйверов принтеров Microsoft
Windows, в настоящее время установленных на компьютере.
Печать чертежей
333
Печать чертежей с использованием экземпляров
принтеров Tekla Structures
6.
Щелкните драйвер принтера и нажмите кнопку ОК.
7.
Выберите формат бумаги.
8.
Введите высоту и ширину области печати в полях Область печати h*b.
9.
При необходимости заполните поля Смещение для начала печати,
чтобы переместить точку начала печати.
10. Выберите цвет: Черно-белый или Шкала яркостей или Цветной.
При выборе варианта Цветной Tekla Structures печатает линии цветами,
заданными в свойствах чертежа.
11. Нажмите кнопку Таблица цветов для сопоставления размера пера
отображаемым на экране цветам. Цвет фона не печатается.
12. Нажмите кнопку Обновить.
13. Нажмите кнопку ОК.
14. Подтвердите сохранение изменений в папке модели.
См. также Печать чертежей с использованием экземпляров принтеров Tekla Structures
на стр 319
Формат бумаги на стр 336
Область печати h*b на стр 337
Цвета и веса линий на печати на стр 337
Добавление экземпляра для печати в файл
Чтобы добавить в Каталог принтеров экземпляр для печати в файл,
выполните следующие действия.
1.
В Каталоге принтеров нажмите кнопку Добавить.
2.
Введите имя экземпляра принтера для драйвера принтера и сразу после
имени (без пробелов) введите путь к папке: @путь\папка\.Папка
должна быть существующей.Например: 11X17@d:\small\.
Папку также можно не указывать. В этом случае Tekla Structures
сохраняет файл печати в папке текущей модели или в папке, заданной
расширенным параметром XS_DRAWING_PLOT_FILE_DIRECTORY.
Значение параметра XS_DRAWING_PLOT_FILE_DIRECTORY
переопределяет папку, заданную в Каталоге принтеров.
3.
Нажмите Добавить.
Печать чертежей
334
Печать чертежей с использованием экземпляров
принтеров Tekla Structures
4.
Нажмите кнопку Обзор..., чтобы открыть диалоговое окно Выбрать
принтер, щелкните драйвер принтера, настроенный для печати в файл,
и нажмите кнопку ОК.
5.
Задайте для параметра Формат бумаги значение По области печати.
6.
Введите размеры области печати в полях Область печати h*b.
7.
Введите расширение для файла печати, например plt.
8.
Выберите цвет: Цветной, Шкала яркостей или Черно-белый.
9.
Нажмите кнопку Таблица цветов… для сопоставления размера пера
отображаемым на экране цветам.
10. Нажмите кнопку Обновить.
11. Нажмите кнопку ОК.
12. Подтвердите сохранение изменений в папке модели.
Одним из способов отправки чертежей разных форматов в разные папки
является настройка для каждого используемого формата бумаги принтера
Microsoft Windows для печати в файл.В панели Экземпляр принтера в
Tekla Structures для каждого формата бумаги введите свою папку
назначения.
См. также Настройка экземпляров принтеров в Каталоге принтеров на стр 333
Добавление принтера на стр 333
Печать в файл на стр 325
Печать чертежей с использованием экземпляров принтеров Tekla Structures
на стр 319
Добавление экземпляра принтера Adobe PostScript
Чтобы добавить в Каталог принтеров экземпляр принтера Adobe PostScript,
выполните следующие действия.
1.
В Каталоге принтеров нажмите кнопку Добавить.
2.
Введите имя нового экземпляра принтера и сразу после него (без
пробелов) символ @ и путь к папке, в которой программа Adobe Distiller
будет искать файлы. Например: A4_PDF@c:\plots\pdf\in\ .
3.
Нажмите Добавить.
4.
Нажмите Обзор..., чтобы открыть диалоговое окно Выбор принтера.
Нажмите на пункте Adobe postscript printer driver и затем кнопку ОК.
5.
Установите Формат бумаги на значение По области печати.
6.
Введите размеры области печати в полях Область печати h*b.
Печать чертежей
335
Печать чертежей с использованием экземпляров
принтеров Tekla Structures
7.
Введите расширение имени файла ps.
8.
Выберите цвет: Черно-белый, Шкала яркостей или Цветной.
9.
Нажмите кнопку Таблица цветов для сопоставления размера пера
отображаемым на экране цветам.
10. Нажмите кнопку Обновить.
11. Нажмите кнопку ОК.
12. Подтвердите сохранение изменений в папке модели.
См. также Область печати h*b на стр 337
Добавление принтера на стр 333
Печать чертежей с использованием экземпляров принтеров Tekla Structures
на стр 319
Формат бумаги
Параметр Формат бумаги в Каталоге принтеров позволяет выбрать размер
листов бумаги, используемых для печати.
Значение
Описание
Именованный формат
бумаги
В Tekla Structures имеется список именованных
форматов бумаги для большинства размеров
листа, эквивалентных A3 и меньше. Для
принтеров, печатающих на бумаге формата A3 и
меньше, рекомендуется выбирать один из
форматов из этого списка.
По области печати
Принтер выбирает формат бумаги по области
печати чертежа. Этот вариант рекомендуется
использовать для принтеров формата A2 и
больше. При использовании именованного
формата бумаги для принтера формата больше
A3 чертежи, размер которых превышает размер
область печати, будут обрезаться до ее размеров.
Нет
Информация о формате не отправляется на
принтер. Этот параметр нужен для поддержки
Xsteel 5.0 и не рекомендуется к использованию в
других обстоятельствах.
Для печати на листах разного формата можно определить
несколько экземпляров принтера, связанных с одним и тем же
физическим принтером, но каждый из которых настроен на свой
Печать чертежей
336
Печать чертежей с использованием экземпляров
принтеров Tekla Structures
формат. Подробнее о настройке устройств печати в Microsoft
Windows см. в документации к операционной системе.
См. также Добавление принтера на стр 333
Советы по печати на стр 339
Область печати h*b
При задании области печати необходимо иметь в виду следующее.
•
Tekla Structures использует значения параметров области печати при
размещении чертежа на бумаге. Убедитесь, что значения h и b
соответствуют требуемому формату бумаги.
Обычно значения представляют собой формат бумаги за вычетом полей
принтера для зажима бумаги. Например, если формат бумаги —
297*420, размеры области печати могут составлять 407 * 284. Сведения
о полях принтера для зажима бумаги см. в документации принтера.
•
Для принтеров с рулонной подачей бумаги параметр h обычно
соответствует направлению ширины рулона, а параметр b —
направлению подачи рулона. Для принтеров с листовой подачей
параметр h обычно соответствует направлению подачи листа, а
параметр b — направлению ширины листа. Введите значения и
проверьте, как работает печать. Если направление окажется
неправильным, поменяйте местами значения h и b.
•
При печати из Tekla Structures используются значения, заданные для
принтера в настройках экземпляра принтера Tekla Structures в Каталоге
принтеров; эти значения переопределяют настройки принтера,
заданные в Windows.
См. также Настройка экземпляров принтеров в Каталоге принтеров на стр 333
Добавление принтера на стр 333
Цвета и веса линий на печати
Различные экранные цвета могут быть сопоставлены различным весам
линий в диалоговом окне Таблица цветов, которое можно открыть из
Каталога принтеров.Номера перьев в диалоговом окне Таблица цветов
соответствуют весам линий, используемым на напечатанном
чертеже.Настройки номеров перьев относятся к конкретному принтеру.
Вес линий, отображаемых на экране, берется из параметров первого
принтера в списке принтеров.
См. также XS_BASE_LINE_WIDTH
Печать чертежей
337
Печать чертежей с использованием экземпляров
принтеров Tekla Structures
Настройка экземпляров принтеров в Каталоге принтеров на стр 333
Цвета на чертежах на стр 288
Номера перьев на стр 292
Изменение номеров перьев для цветов на стр 293
Настройки печати
При вызове команды Печать чертежей (например, с панели инструментов)
открывается диалоговое окно Печать чертежей. Это диалоговое окно
содержит параметры для настройки печати.
Значение
Описание
Печать в файл
Печатает чертеж в файл.
Включать обозначение
версии в имя файла
Добавляет в имя файла чертежа запись о
последней редакции.
По умолчанию используется номер редакции.
Однако, если расширенный параметр
XS_SHOW_REVISION_MARK_ON_DRAWING_LIST
установлен в значение TRUE, используется
метка редакции.
Масштабирование
При выборе варианта Авто чертеж подгоняется
к значениям в полях Область печати h*b, т. е. к
формату бумаги. Этим удобно пользоваться,
например, при печати черновых чертежей на
листах формата A4. Этот вариант позволяет
включить в отпечаток все содержимое чертежа,
однако масштаб чертежа может отличаться от
исходного, поскольку чертеж подгоняется к
значениям в полях Область печати h*b.
При использовании варианта Авто, если
формат чертежа меньше формата бумаги,
чертеж увеличивается в соответствии со
значениями в полях Область печати h*b, с
сохранением соотношения сторон.
При вводе точного масштаба в поле Масштаб
чертеж приводится к заданному масштабу.
Примеры значений в поле Масштаб: 1.0 =
100%, 0.9 = 90%
Печать на нескольких листах Печатает чертеж на нескольких листах малого
формата.
Число копий
Печать чертежей
Определяет количество копий.
338
Печать чертежей с использованием экземпляров
принтеров Tekla Structures
Значение
Описание
Ориентация
Авто: ориентация чертежа соответствует
ориентации листа бумаги.
Альбомная: чертеж печатается в
горизонтальной ориентации — так, как он
отображается на экране.
Книжная: чертеж печатается в вертикальной
ориентации.
Область печати
Весь чертеж: печатается весь чертеж целиком.
Видимая область: печатается область,
видимая в текущем окне чертежа.
Добавить / редактировать
Позволяет добавлять или удалять экземпляры
принтеров или изменять их настройки.
Рамки
Открывает диалоговое окно для выбора рамок и
меток линий сгиба.
Настройка принтера
Открывает диалоговое окно настройки печати
Windows, в котором можно изменить настройки
печати только для текущего сеанса Tekla
Structures. Внесенные изменения не
сохраняются для данного принтера.
См. также Печать отдельных чертежей на стр 319
Одновременная печать нескольких чертежей разного формата на стр 323
Рамки и метки линий сгиба чертежей на стр 330
Настройка экземпляров принтеров в Каталоге принтеров на стр 333
Область печати h*b на стр 337
Печать чертежей с использованием экземпляров принтеров Tekla Structures
на стр 319
Советы по печати
Ниже приведено несколько советов, которые могут пригодиться при печати
чертежей.
•
При печати чертежа на более маленьком листе, вес линий будет
масштабирован соответствующим образом. Это значит, что на чертеж не
будут нанесены слишком толстые линии, что позволит сохранить
читаемость чертежа.
•
Можно принудительно распечатать чертеж одного формата на бумаге
другого формата. Откройте чертеж и выберите Свойства чертежа -->
Печать чертежей
339
Печать чертежей с использованием экземпляров
принтеров Tekla Structures
Компоновка . В списке Режим определения размера выберите
Заданный размер. Введите нужный формат листов в Формат чертежа.
•
Если чертеж не помещается на бумаге или выводится на печать в
неправильном месте, с помощью полей Смещение для начала печати в
Каталоге принтеров переместите точку начала печати чертежа для
выбранного принтера.
Расширенные параметры XS_PLOT_ORIGIN_MOVE_X и
XS_PLOT_ORIGIN_MOVE_Y позволяют переместить точку начала печати
по оси X или Y для всех экземпляров принтеров. Если для этих
расширенных параметров заданы значения, используются именно они, а
не значение параметра Смещение для начала печати.
•
В целях предотвращения потери информации при работе с
многопользовательскими моделями информацию о дате печати можно
отключить. Это может быть полезно в случае, когда один пользователь
изменяет чертежи в то время, как второй пользователь распечатывает
эти же чертежи. Для отключения даты печати используется
расширенный параметр XS_DISABLE_DRAWING_PLOT_DATE.
•
Для одного и того же физического принтера можно добавить несколько
драйверов принтера Windows и задать для каждого драйвера точный
формат бумаги в настройках параметров печати или используемых по
умолчанию параметрах печати Windows. Затем в Tekla Structures можно
настраивать экземпляры принтера, выбирая драйверы принтера,
соответствующие требуемым форматам бумаги. См. таблицу в конце
раздела.
•
Если одному физическому принтеру соответствует только один драйвер
принтера Windows, задайте в настройках параметров печати или
используемых по умолчанию параметрах печати Windows наибольший
формат бумаги, который будет использоваться для данного драйвера,
например A0. В этом случае в Tekla Structures можно настроить для
этого единственного драйвера принтера несколько экземпляров
принтера, используя для каждого экземпляра необходимый формат
бумаги. См. таблицу ниже.
Физический
принтер
Один принтер.
Драйверы принтера
Windows
Отдельные драйверы
принтера Windows для
Печать чертежей
340
Экземпляры принтера Tekla
Structures
Для каждого необходимого
формата определяются
отдельные экземпляры
принтера Tekla Structures; для
каждого экземпляра принтера
используется драйвер принтера
Печать чертежей с использованием экземпляров
принтеров Tekla Structures
Физический
принтер
Один принтер.
Драйверы принтера
Windows
каждого необходимого
формата.
Экземпляры принтера Tekla
Structures
с соответствующим форматом
бумаги.
Один драйвер принтера
Windows. Для драйвера
принтера установлен
максимальный
необходимый формат
бумаги.
Для каждого необходимого
формата определяются
отдельные экземпляры
принтера Tekla Structures,
причем для каждого из
экземпляров принтера
используется один и тот же
драйвер принтера.
См. также Печать чертежей с использованием экземпляров принтеров Tekla Structures
на стр 319
Настройка экземпляров принтеров в Каталоге принтеров на стр 333
Печать чертежей
341
Печать чертежей с использованием экземпляров
принтеров Tekla Structures
7
Изменение настроек чертежа
Настройки чертежа сообщают Tekla Structures, как должен выглядеть чертеж
и что следует в него включить.
Автоматическ Автоматические настройки чертежей — это настройки, которые
ие настройки определяются посредством:
чертежей
•
свойств чертежа, вида и объектов для различных видов чертежей.
Свойства хранятся в файлах свойств. Свойства можно задавать
отдельно для каждого создаваемого чертежа, однако рекомендуется
сохранить чаще всего используемые настройки в файлах свойств для
использования в дальнейшем, — например, в Каталог чертежейпрототипов. При создании нового чертежа необходимо всегда начинать
с загрузки автоматических свойств чертежа, которые, по вашему
мнению, содержат наиболее подходящие настройки для создаваемого
чертежа, а затем вносить в них требуемые корректировки, прежде чем
создавать чертеж. Свойства можно корректировать также после
создания чертежа.
Открыть диалоговые окна свойств чертежа для задания автоматических
свойств чертежа можно, выбрав Чертежи и отчеты --> Настройки
чертежа и тип чертежа;
Свойства
чертежей
отдельных
деталей,
сборок и
отлитых
элементов
•
настроек чертежей, заданных посредством различных параметров и
расширенных параметров в диалоговых окнах Параметры и
Расширенные параметры;
•
дополнительных файлов настроек, например rebar_config.inp для
настройки армирования и hatch_types1.pat для настройки рисунков
штриховки.
Эти чертежи содержат два типа автоматических свойств: свойства,
относящиеся к чертежу, и повидовые свойства. Свойства, относящиеся к
чертежу, применяются ко всему чертежу: заголовкам чертежа, компоновке
чертежа, определенным пользователем свойствам, параметрам защиты, а
также некоторым свойствам видов узлов и сечений.
Изменение настроек чертежа
342
Печать чертежей с использованием экземпляров
принтеров Tekla Structures
Повидовые свойства определяются отдельно для каждого создаваемого
вида. Например, можно показать метки на одном виде, размеры на другом, а
обработку поверхности на третьем. Можно создать столько видов, сколько
нужно.
Чтобы указать, какие виды чертежа создавать и какие свойства
использовать, пройдите по пути, показанному на рисунке ниже. Сначала
выберите виды, которые требуется создать, и свойства вида, которые будут
использоваться для этих видов. Если требуется откорректировать свойства
Изменение настроек чертежа
343
Печать чертежей с использованием экземпляров
принтеров Tekla Structures
вида или создать новые, нажмите кнопку Свойства вида и откорректируйте
свойства вида, включая свойства для размеров, фильтров, меток и объектов.
Всегда нажимайте кнопку Сохранить для сохранения свойств вида; в
противном случае изменения не сохраняются.
Относящиеся к чертежу и повидовые свойства на чертежах отдельных
деталей, сборок и отлитых элементов можно изменить на открытом чертеже,
дважды щелкнув фон чертежа или рамку вида соответственно. Доступные
свойства — те же, что и в показанных выше диалоговых окнах.
Свойства Автоматические свойства чертежа для чертежей общего вида можно
чертежей определить на уровне чертежа перед созданием чертежа. Изменить свойства
общего вида уровня чертежа можно на открытом чертеже, дважды щелкнув фон чертежа.
Изменение настроек чертежа
344
Печать чертежей с использованием экземпляров
принтеров Tekla Structures
После активации создания чертежа общего вида необходимо выбрать виды,
которые требуется создать. Откорректировать свойства уровня вида на
открытом чертеже можно, дважды щелкнув рамку вида.
Изменение настроек чертежа
345
Печать чертежей с использованием экземпляров
принтеров Tekla Structures
Изменение настроек чертежа
346
Печать чертежей с использованием экземпляров
принтеров Tekla Structures
Свойства Свойства размеров, меток и объектов можно изменить вручную на открытом
отдельных чертеже, а затем сохранить измененные свойства в файлах свойств, чтобы
размеров, использовать их в дальнейшем для тех или иных целей.
меток и
объектов
См. также Изменение и сохранение автоматических свойств чертежа перед созданием
чертежей на стр 347
Изменение свойств чертежа в существующем чертежа на стр 348
Изменение свойств чертежа на уровне вида на стр 350
Изменение и сохранение свойств объектов чертежа на стр 352
Подробные настройки уровня объекта на стр 354
Принципы применения свойств чертежа на стр 362
7.1 Изменение и сохранение автоматических свойств
чертежа перед созданием чертежей
Tekla Structures создает чертежи, используя автоматические свойства
чертежа, определенные отдельно для каждого типа чертежей.
Прежде чем создавать чертежи, убедитесь, что свойства чертежа заданы и
необходимые файлы свойств чертежей или чертежи-прототипы доступны.
Чтобы изменить и сохранить автоматические свойства чертежа, выполните
следующие действия.
1.
Выберите Чертежи и отчеты --> Настройки чертежа и выберите тип
чертежа.
2.
По возможности загружайте свойства чертежа, наиболее близкие к
требуемым, путем выбора файла свойств из списка вверху.
В свойствах чертежа общего вида необходимо нажать кнопку Загрузить.
Изменение настроек чертежа
347
Изменение и сохранение автоматических
свойств чертежа перед созданием чертежей
3.
Выполните одно из следующих действий в зависимости от типа чертежа.
Чертежи отдельных деталей, сборок и отлитых элементов:
a.
Просмотрите различные свойства в дереве параметров и
откорректируйте значения требуемым образом.
Флажки рядом с параметрами устанавливаются автоматически при
изменении какого-либо значения для этого параметра.
b.
Чтобы откорректировать настройки уровня вида (виды, размеры,
метки и объекты), нажмите Создание вида, выберите требуемый
вид и файл свойств вида и нажмите кнопку Свойства вида.
c.
Откорректируйте настройки требуемым образом.
d.
Закончив, нажмите кнопку Сохранить в диалоговом окне Свойства
вида, чтобы сохранить свойства в файле свойств вида.
e.
Нажмите кнопку ОК в диалоговом окне Свойства вида, чтобы
вернуться к свойствам чертежа.
Чертежи общего вида:
a.
снимите все флажки, щелкнув переключатель снятия/установки
флажков
4.
внизу диалогового окна.
b.
Установите флажки только для тех параметров, которые требуется
изменить.
c.
Просмотрите различные свойства в диалоговом окне свойств
чертежа и внесите необходимые изменения.
d.
Нажмите кнопку ОК в каждом дочернем диалоговом окне, в котором
были изменены свойства, чтобы сохранить изменения и вернуться к
свойствам чертежа.
Нажмите кнопку Сохранить, чтобы сохранить свойства.
Если требуется сохранить изменения в другом файле свойств чертежа,
введите новое имя.
В свойствах чертежа общего вида нажмите кнопку Сохранить как.
Теперь можно создать чертеж с использованием измененного файла свойств
чертежа.
Изменение настроек чертежа
348
Изменение свойств чертежа в существующем
чертежа
7.2 Изменение свойств чертежа в существующем
чертежа
Если после создания чертежа и его проверки вы не довольны настройками
чертежа, автоматические свойства чертежа можно изменить на созданном
чертеже.
Чтобы изменить свойства чертежа на существующем чертеже, выполните
следующие действия.
1.
Откройте чертеж.
2.
Дважды щелкните на фоне чертежа.
3.
Выполните одно из следующих действий в зависимости от типа чертежа.
Чертежи отдельных деталей, сборок и отлитых элементов:
a.
Просмотрите различные параметры в дереве параметров и
откорректируйте значения требуемым образом.
Флажки рядом с параметрами устанавливаются автоматически при
изменении какого-либо значения для этого параметра.
b.
Чтобы откорректировать настройки уровня вида (виды, размеры,
метки и объекты), нажмите кнопку Создание вида, выберите
требуемый вид и файл свойств вида и нажмите кнопку Свойства
вида.
c.
Откорректируйте свойства вида требуемым образом.
d.
Закончив, нажмите кнопку Сохранить в диалоговом окне Свойства
вида, чтобы сохранить свойства в файле свойств вида.
e.
Нажмите ОК в диалоговом окне Свойства вида, чтобы вернуться к
свойствам чертежа.
Чертежи общего вида:
a.
Снимите все флажки, щелкнув переключатель установки/снятия
флажков
4.
внизу диалогового окна.
b.
Установите флажки только для тех параметров, которые требуется
изменить.
c.
Просмотрите различные параметры в диалоговом окне свойств
чертежа и внесите необходимые изменения.
d.
Нажмите ОК в каждом дочернем диалоговом окне, в котором были
изменены свойства, чтобы сохранить изменения и вернуться к
свойствам чертежа.
Нажмите кнопку Изменить.
Чертеж изменяется в соответствии с изменениями, внесенными в
свойства чертежа.
Изменение настроек чертежа
349
Изменение свойств чертежа в существующем
чертежа
Некоторые из вносимых изменений требуют повторного создания чертежа.
Дополнительные сведения см. в разделе Настройки, влияющие на
повторное создание чертежей на стр 351.
Также можно изменить свойства нескольких чертежей, выбрав их в Списке
чертежей, щелкнув правой кнопкой мыши и выбрав Свойства.
См. также Изменение свойств чертежа на уровне вида на стр 350
7.3 Изменение свойств чертежа на уровне вида
Большинство свойств, присущих чертежу отдельной детали, сборки или
отлитого элемента, задаются отдельно для каждого из видов чертежа в
автоматических свойствах чертежа.
Свойства чертежа на уровне вида можно изменить после создания чертежа.
Внесенные изменения применяются только к виду, выбранному для
изменения.
Чтобы изменить свойства чертежа на уровне вида после создания чертежа,
выполните следующие действия.
1.
Откройте чертеж.
2.
Дважды щелкните рамку вида на чертеже, чтобы открыть диалоговое
окно свойств вида чертежа.
3.
По умолчанию эти флажки сняты. При внесении какого-либо изменения в
свойство, например при выборе значения параметра, Tekla Structures
устанавливает флажок рядом с параметром в дереве параметров.
4.
Внесите необходимые изменения.
5.
Внеся все требуемые изменения, нажмите кнопку Изменить.
Вид изменяется в соответствии с изменениями, внесенными в свойства вида
чертежа.
Некоторые из вносимых изменений требуют повторного создания чертежа.
Дополнительные сведения см. в разделе Настройки, влияющие на
повторное создание чертежей на стр 351.
См. также Изменение свойств чертежа в существующем чертежа на стр 348
Изменение настроек чертежа
350
Изменение свойств чертежа на уровне вида
7.4 Настройки, влияющие на повторное создание
чертежей
Изменение следующих настроек требует повторного создания чертежа.
Изменения будут применены и чертеж будет создан повторно, только если (и
когда) вы нажмете кнопку Изменить.
На панели Создание вида:
•
Система координат
•
Вокруг оси X
•
Вокруг оси Y
•
Вокруг оси Z
•
Без деформации
•
Развернуто
•
Добавление новых видов в список Виды.
Если изменить хотя бы один из приведенных выше параметров, параметр
Создать чертеж повторно будет автоматически установлен в значение Да,
и при нажатии кнопки Изменить чертеж будет создан заново. Если вручную
установить параметр Создать чертеж повторно в значение Да, чертеж
также будет создан заново. При изменении параметров на панели Создание
вида перед повторным созданием чертежей выводится соответствующее
предупреждение.
На панели Вид сечения:
•
Глубина сечения
•
Расстояние для объединения сечений
•
Сечение слева
•
Среднее сечение
•
Правое сечение
Если изменить хотя бы один из приведенных выше параметров, при нажатии
кнопки Изменить Tekla Structures автоматически создаст чертеж заново (без
вывода предупреждения).
Если требуется просто изменить свойства вида для одного из созданных
видов:
•
Если измененные свойства сохраняются в одном и том же файле для
всех созданных видов, единственный способ изменить свойства для
одного вида — это установить параметр Создать чертеж повторно в
значение Да.
•
Если измененные свойства сохраняются в отдельном файле, не
используемом для других созданных видов, и этот файл выбран для
Изменение настроек чертежа
351
Настройки, влияющие на повторное создание
чертежей
изменяемого вида в списке Виды, при нажатии кнопки Изменить чертеж
будет только обновлен, но не создан заново.
См. также Запрет автоматического обновления и повторного создания чертежей на стр
352
Обновление чертежей при изменении модели на стр 300
7.5 Запрет автоматического обновления и повторного
создания чертежей
Ниже приведены некоторые советы, которые помогут предотвратить
автоматическое обновление и повторное создание чертежей:
•
Замораживайте чертежи, на которых требуется запретить обновление
всех ассоциативных объектов, нанесенных поверх видов чертежа.
Объекты строительной конструкции (детали, болты, сварные швы и т. п.)
на замороженных чертежах всегда обновляются.
•
Чтобы запретить обновление чертежей, блокируйте их.
•
При обновлении чертежа, который не был изменен, чертеж создается
повторно. Чертежи автоматически создаются повторно, если они не
были отредактированы и затем сохранены или же опубликованы с
помощью функции Опубликовать в Списке чертежей. Для управления
повторным созданием неизмененных чертежей служит расширенный
параметр XS_RECREATE_UNMODIFIED_DRAWINGS.
•
Чтобы запретить Tekla Structures автоматически обновлять чертежи при
изменении модели, очистите поле значения расширенного параметра
XS_INTELLIGENT_DRAWING_ALLOWED.
См. также Настройки, влияющие на повторное создание чертежей на стр 351
XS_INTELLIGENT_DRAWING_ALLOWED
XS_RECREATE_UNMODIFIED_DRAWINGS
Замораживание чертежей на стр 302
7.6 Изменение и сохранение свойств объектов чертежа
Можно изменять свойства объектов на чертежах, таких как детали, метки,
болты и сварные швы, и сохранять файлы свойств объектов для
использования в дальнейшем.
Чтобы изменить и сохранить свойства объектов на открытом чертеже,
выполните следующие действия.
Изменение настроек чертежа
352
Запрет автоматического обновления и
повторного создания чертежей
1.
Откройте чертеж.
2.
Дважды щелкните объект, который требуется изменить.
Например, дважды щелкните деталь.
3.
Измените требуемые настройки в диалоговом окне свойств.
Например, перейдите на вкладку Внешний вид и измените цвет
деталей.
4.
В поле рядом с кнопкой Сохранить как введите имя для файла свойств
и нажмите кнопку Сохранить как.
5.
Нажмите Отмена для закрытия диалогового окна свойств объекта.
Новый файл свойств объектов создан. Вы можете загрузить свойства в этом
файле в другие объекты чертежа, в данном случае детали. Также можно
использовать файлы свойств объектов в сочетании с фильтрами для
применения подробных настроек уровня объекта.
См. также Загрузка сохраненных настроек уровня объекта в существующий чертеж на
стр 353
Загрузка сохраненных настроек уровня объекта в
существующий чертеж
Свойства объектов на существующем чертеже можно изменить, загрузив
сохраненные свойства объектов.
Чтобы загрузить сохраненные свойства объектов, выполните следующие
действия.
1.
Откройте чертеж.
2.
Дважды щелкните объект чертежа, который требуется изменить, чтобы
открыть диалоговое окно свойств объекта. Например, щелкните деталь.
3.
Выберите требуемый файл свойств объектов в списке рядом с кнопкой
Загрузить и нажмите кнопку Загрузить.
4.
Нажмите кнопку Изменить.
Tekla Structures изменяет объект чертежа в соответствии с настройками в
загруженном файле свойств объектов.
См. также Изменение и сохранение свойств объектов чертежа на стр 352
Изменение настроек чертежа
353
Изменение и сохранение свойств объектов
чертежа
7.7 Подробные настройки уровня объекта
В дополнение к заданию автоматических свойств меток и объектов чертежей
можно также настроить особое представление для меток и объектов
строительной конструкции на чертежах и использовать эти подробные
настройки уровня объекта для определенных целей. Например, можно
сделать так, чтобы все колонны на конкретном чертеже общего вида
отображались определенным цветом, а на других чертежах общего вида —
цветом, предусмотренным для деталей по умолчанию.
На чертежах общего вида использовать подробные настройки уровня
объекта можно как на уровне чертежа, так и на уровне вида. На чертежах
других типов эти настройки относятся к видам.
Для создания подробных настроек объектов необходимо иметь следующее:
•
фильтр для выбора объектов, к которым должны применяться настройки;
•
свойства объектов, которые требуется применять к объектам.
См. также Создание подробных настроек уровня объекта на чертеже общего вида на
стр 354
Создание подробных настроек уровня объекта на чертеже
общего вида
Прежде чем создавать подробные настройки уровня объекта, создайте
свойства объектов, которые требуется использовать, и сохраните эти
свойства в файле свойств. Например, в свойствах деталей установите в
качестве цвета детали синий и сохраните свойства.
Чтобы создать подробные настройки уровня объекта на уровне чертежа на
чертежах общего вида, выполните следующие действия.
1.
Выберите Чертежи и отчеты --> Настройки чертежа --> Чертеж
общего вида .
2.
Нажмите кнопку Фильтр и создайте фильтр чертежа для выбора
объектов, которым требуется особое представление.
Изменение настроек чертежа
354
Подробные настройки уровня объекта
Например, создайте фильтр для выбора колонн.
3.
Сохраните фильтр, введя для него имя и нажав кнопку Сохранить как.
4.
Нажмите кнопку Отмена, чтобы закрыть диалоговое окно.
5.
В диалоговом окне свойств чертежа нажмите кнопку Редактировать
настройки.
6.
В диалоговом окне Настройки уровня объекта для чертежа (для вида)
нажмите кнопку Добавить строку и выберите фильтры, типы объектов
чертежа и свойства объектов чертежа, которые следует использовать.
В результате этого фильтр, тип объекта и настройки свойств объекта
объединяются в подробные настройки уровня объекта.
В подробных настройках уровня объекта можно добавить несколько
строк.
7.
Введите имя для настроек уровня объекта и сохраните их с помощью
кнопки Сохранить как.
Теперь у вас есть новые подробные настройки уровня объекта для
применения на чертеже.
См. также Изменение и сохранение свойств объектов чертежа на стр 352
Пример: применение подробных настроек уровня объекта на уровне чертежа
на стр 356
Изменение настроек чертежа
355
Подробные настройки уровня объекта
Пример: применение подробных настроек уровня объекта
на уровне чертежа
В этом примере мы создадим различные подробные настройки уровня
объекта для различных типов объектов строительной конструкции, таких как
балки, колонны и раскосы. Предварительно были созданы свойства объектов
чертежа для балок, колонн и раскосов, чтобы эти детали были разных
цветов. Рассматриваемый чертеж — чертеж общего вида.
Сначала мы создадим фильтр чертежа общего вида, сохраним подробные
настройки уровня объекта в файле настроек и применим новые подробные
настройки уровня объекта на уровне чертежа.
В этом примере в фильтре используются имена деталей, определенные в
модели, как в фильтрах в режиме моделирования.
1.
Выберите Чертежи и отчеты --> Настройки чертежа --> Чертеж
общего вида .
2.
Нажмите Фильтр в диалоговом окне свойств чертежа.
3.
Создайте фильтры по категории Деталь и свойству Имя для колонны,
балки и раскоса и с помощью кнопки Сохранить как сохраните
настройки под разными именами, такими как ts_column, ts_beam и
ts_brace.
4.
Нажмите кнопку Отмена, чтобы закрыть диалоговое окно.
Все фильтры, необходимые для выбора деталей, созданы.
5.
В диалоговом окне Свойства чертежа общего вида нажмите кнопку
Редактировать настройки.
Изменение настроек чертежа
356
Подробные настройки уровня объекта
6.
7.
В диалоговом окне Настройки уровня объекта для чертежа выберите
фильтры, типы объектов чертежа и свойства объектов чертежа, которые
требуется использовать:
a.
нажмите кнопку Добавить строку и выберите ts_column в столбце
Объект модели (фильтр чертежа), Деталь в столбце Тип объекта
чертежа и column в столбце Используемые параметры;
b.
нажмите кнопку Добавить строку и выберите ts_beam в столбце
Объект модели (фильтр чертежа), Деталь в столбце Тип объекта
чертежа и beam в столбце Используемые параметры;
c.
нажмите кнопку Добавить строку и выберите ts_brace в столбце
Объект модели (фильтр чертежа), Деталь в столбце Тип объекта
чертежа и brace в столбце Используемые параметры.
Сохраните подробные настройки уровня объекта с именем gatype1 с
помощью кнопки Сохранить как.
Эти же подробные настройки уровня объекта можно использовать в
других сохраненных свойствах чертежа общего вида; создавать новые
настройки не понадобится.
8.
Нажмите кнопку Отмена, чтобы закрыть диалоговое окно.
9.
Создайте чертеж общего вида.
10. Откройте созданный чертеж общего вида и дважды щелкните на фоне
чертежа, чтобы открыть его свойства.
11. Нажмите кнопку Редактировать настройки.
12. Загрузите созданные настройки уровня объекта, в данном примере
gatype1, и нажмите кнопку Загрузить.
Изменение настроек чертежа
357
Подробные настройки уровня объекта
13. Нажмите кнопку ОК.
14. Нажмите кнопку Изменить, чтобы применить изменения к чертежу.
15. Подтвердите изменения в подробных настройках на уровне объекта,
нажав в окне подтверждения Настройки уровня объекта изменены
кнопку Да.
См. также Изменение и сохранение свойств объектов чертежа на стр 352
Создание подробных настроек уровня объекта на чертеже общего вида на
стр 354
Создание подробных настроек уровня объекта на
чертежах отлитых элементов
Прежде чем создавать подробные настройки уровня объекта, создайте
свойства объектов, которые требуется использовать, и сохраните эти
свойства в файле свойств. Например, в свойствах армирования задайте
красный цвет и сохраните свойства. Таким же образом подробные настройки
уровня объекта создаются на чертежах отдельных деталей и чертежах
сборок.
Чтобы создать подробные настройки уровня объекта на уровне вида,
выполните следующие действия.
1.
Выберите Чертежи и отчеты --> Настройки чертежа и выберите тип
чертежа.
Например, выберите Чертеж отлитого элемента.
Изменение настроек чертежа
358
Подробные настройки уровня объекта
2.
Нажмите Создание вида и нажмите Свойства вида.
3.
Нажмите Фильтр и создайте фильтр вида для выбора объектов,
которым требуется особое представление.
Например, создайте фильтр для выбора арматурных стержней в классах
100 и 101.
4.
Сохраните фильтр, введя для него имя в поле вверху и нажав кнопку
Сохранить.
5.
Нажмите Свойства вида в дереве параметров и нажмите кнопку
Редактировать настройки.
6.
В диалоговом окне Настройки уровня объекта для вида нажмите
кнопку Добавить строку и выберите фильтры, типы объектов чертежа и
свойства объектов чертежа, которые следует использовать.
В результате этого фильтр, тип объекта и настройки свойств объекта
объединяются в подробные настройки уровня объекта.
Можно добавить несколько строк.
Изменение настроек чертежа
359
Подробные настройки уровня объекта
7.
Введите имя для подробных настроек уровня объекта (в данном случае
class_100) сохраните их с помощью кнопки Сохранить как.
Теперь у вас есть новые подробные настройки уровня объекта для
применения на чертеже.
Пример: применение подробных настроек уровня объекта
на уровне вида
В этом примере мы создадим подробные настройки уровня объекта для
анкерных петель. Предварительно были созданы свойства объектов чертежа
для анкерных петель, чтобы они были другого цвета. Рассматриваемый
чертеж — чертеж отлитого элемента.
Сначала мы создадим фильтр чертежа отлитого элемента, сохраним
подробные настройки уровня объекта в файле настроек и применим новые
подробные настройки уровня объекта на виде.
1.
Выберите Чертежи и отчеты --> Настройки чертежа --> Чертеж
отлитого элемента .
2.
Нажмите Создание вида --> Свойства вида .
3.
Нажмите Фильтр в диалоговом окне свойств чертежа.
4.
Создайте фильтр по категории Арматурный стержень и свойству Класс
и введите значение 100 101.
5.
Сохраните фильтр с именем class100filter и нажмите кнопку
Сохранить.
Теперь у вас есть фильтр, необходимый для выбора арматурного
стержня.
6.
Нажмите узел свойств вида в дереве параметров и нажмите кнопку
Редактировать настройки.
Изменение настроек чертежа
360
Подробные настройки уровня объекта
7.
В диалоговом окне Настройки уровня объекта для вида выберите
фильтр, тип объектов чертежа и свойства объектов чертежа, которые
требуется использовать:
a.
8.
нажмите кнопку Добавить строку и выберите class100filter в
столбце Объект модели (фильтр чертежа), Арматурный
стержень в столбце Тип объекта чертежа и class100 в столбце
Используемые параметры.
Сохраните подробные настройки уровня объекта с именем class_100 с
помощью кнопки Сохранить как.
Эти же подробные настройки уровня объекта можно использовать в
других свойствах чертежа отлитого элемента; создавать новые
настройки не понадобится.
9.
Нажмите кнопку Отмена, чтобы закрыть диалоговое окно.
10. Создайте чертеж отлитого элемента, содержащий анкерные петли, и
откройте чертеж.
11. Дважды щелкните рамку вида, чтобы открыть диалоговое окно Свойства
вида.
12. Нажмите кнопку Редактировать настройки.
13. Загрузите созданные настройки уровня объекта, в данном примере
class_100, и нажмите кнопку Загрузить.
14. Нажмите кнопку ОК.
15. Убедитесь, что параметр Использовать подробные настройки уровня
объекта установлен в значение Да.
16. Нажмите кнопку Изменить, чтобы применить изменения к виду.
Изменение настроек чертежа
361
Подробные настройки уровня объекта
17. Подтвердите изменения в подробных настройках на уровне объекта,
нажав в окне подтверждения Настройки уровня объекта изменены
кнопку Да.
Анкерные цветы теперь отображаются другим цветом — красным.
7.8 Принципы применения свойств чертежа
Tekla Structures формирует чертежи в соответствии со свойствами,
заданными для каждого типа чертежей. Прежде чем создавать чертежи,
определите требуемые свойства. То, как Tekla Structures связывает свойства
с создаваемым чертежом, зависит от выбранного способа создания чертежа:
•
При создании чертежей в Каталоге чертежей-прототипов на основе
сохраненных настроек Tekla Structures использует свойства, заданные в
выбранном файле сохраненных настроек. Файл сохраненных настроек в
Каталоге чертежей-прототипов — это то же самое, что и файл свойств
чертежа, сохраняемый в различных диалоговых окнах свойств чертежа.
•
При создании чертежей в Каталог чертежей-прототипов на основе
набора правил, Tekla Structures создает чертеж в соответствии со
свойствами, заданными в файле сохраненных настроек или файле
шаблона клонирования, используемом в наборе правил.
•
При создании чертежей в Каталоге чертежей-прототипов на основе
шаблонов клонирования Tekla Structures создает чертежи, используя
свойства, заданные для чертежа, выступающего в качестве шаблона
клонирования, вместе с изменениями, вручную внесенными в чертеж.
•
При создании чертежей с помощью команд меню Чертежи и отчеты,
контекстного меню или панели инструментов Tekla Structures использует
текущие свойства чертежа.
См. также Изменение настроек чертежа на стр 342
Каталог чертежей-прототипов на стр 57
Создание чертежей на стр 28
Создание чертежей общего вида на стр 51
Создание чертежей отдельных деталей, сборок или отлитых элементов на
стр 52
Изменение настроек чертежа
362
Принципы применения свойств чертежа
7.9 Компоновка чертежа
Компоновка чертежа определяет, какие таблицы чертежа будут включены
в чертеж, а также определяет набор правил для увеличения формата
чертежа, когда это необходимо. Компоновка соединяет набор компоновок
таблиц с форматами чертежей. Tekla Structures выбирает наименьший из
определенных форматов чертежа, на котором поместятся виды чертежа и
связанная с ними компоновка таблиц. Так Tekla Structures определяет, какие
элементы необходимо автоматически включить в чертеж. В каждой
компоновке чертежа имеются собственные:
•
компоновки таблиц;
•
фиксированные форматы чертежей;
•
вычисленные форматы чертежей.
В Tekla Structures имеется несколько предустановленных компоновок
чертежей. Для каждого типа чертежей — чертежа сборки, отдельной детали,
отлитого элемента, общего вида или комплексного чертежа —
предусмотрены свои компоновки. Вы также можете создавать собственные
компоновки.
Применяя различные компоновки, можно, например, настроить чертежи
сборок на использование форматов A1 и A2, а чертежи отдельных деталей
— на использование форматов A3 и A4. Или, например, можно включить
список материалов в чертежи сборок, но не в чертежи общего вида.
Tekla Structures сохраняет новые созданные вами компоновки в отдельных
файлах с расширением .lay. Файлы компоновок находятся в папке
\attributes внутри папки модели. Их можно скопировать в папку проекта
или папку компании, заданные расширенными параметрами XS_FIRM и
XS_PROJECT.
См. также Компоновки таблиц на стр 364
Таблицы на стр 365
Создание новой компоновки на стр 366
Задание полей и промежутков для видов чертежа на стр 369
Создание и добавление новой компоновки таблиц на стр 369
Добавление таблиц в компоновку таблиц на стр 370
Замена одной таблицы другой на стр 370
Задание свойств таблиц в компоновке таблиц на стр 371
Компоновочные планы на стр 373
Добавление файла DXG/DXF в компоновку таблиц на стр 376
Изменение таблиц в редакторе шаблонов на стр 377
Выбор новой компоновки на стр 377
Изменение настроек чертежа
363
Компоновка чертежа
Компоновки таблиц
Компоновка таблиц представляет собой группу таблиц или шаблонов,
включаемую в чертежи определенного типа и формата. Компоновка таблиц
определяет:
•
какие таблицы включаются в чертеж;
•
где на чертеже размещаются таблицы;
•
сколько места Tekla Structures оставляет между рамкой чертежа и
видами и между видами на чертеже.
Компоновки таблиц определяют только фон чертежа, а не количество или
местоположение включаемых видов чертежа. Для различных форматов
чертежа можно использовать одну и ту же компоновку или назначить
собственную для каждого формата. Так, например, при изменении
количества видов Tekla Structures выберет новый формат чертежа. Tekla
Structures может также взять другую компоновку таблиц.
Примеры ниже иллюстрируют взаимосвязь между компоновкой таблиц и
видами чертежа. Виды чертежа показаны синим, а элементы компоновки
таблиц — красным.
Ниже приведен пример компоновки чертежа общего вида.
1.
Вид чертежа общего вида
2.
Список деталей на уровне сборки или отлитого элемента
3.
Таблица редакций и штамп
Ниже приведен пример чертежа сборки.
Изменение настроек чертежа
364
Компоновка чертежа
1.
Поля между рамкой чертежа и крайними видами
2.
Промежутки между видами
3.
Вид сверху
4.
Вид спереди
5.
Виды сечений A-A и B-B
6.
Рамка чертежа
7.
Компоновочный план
8.
Таблица редакций
9.
Список материалов
10. Штамп
11. Компоновка таблиц, состоящая из нескольких элементов
12. Метки линий сгиба
См. также Рамки и метки линий сгиба чертежей на стр 330
Создание и добавление новой компоновки таблиц на стр 369
Добавление таблиц в компоновку таблиц на стр 370
Замена одной таблицы другой на стр 370
Задание свойств таблиц в компоновке таблиц на стр 371
Компоновка чертежа на стр 363
Изменение настроек чертежа
365
Компоновка чертежа
Таблицы
Под таблицами понимаются различные элементы компоновки чертежа,
такие как:
•
таблицы (например, таблица редакций);
•
штампы;
•
списки (например, списки деталей и болтов);
•
общие замечания;
•
компоновочные планы;
•
файлы DWG.
В таблицах содержится информация об объектах модели.В случае
изменения модели Tekla Structures обновит содержание затронутых
чертежей и таблиц.Содержимое таблиц Tekla Structures заполняет во время
выполнения.Таблицы можно создавать в редакторе шаблонов.В редакторе
шаблонов таблицы называются шаблонами.
Доступные графические шаблоны считываются из следующих папок в
следующем порядке и отображаются в списке Доступные таблицы в
диалоговом окне Таблицы:
•
каталог шаблонов (XS_TEMPLATE_DIRECTORY);
•
папка текущей модели;
•
папка проекта (XS_PROJECT);
•
папка компании (XS_FIRM);
•
папка системных шаблонов для данной среды
(XS_TEMPLATE_DIRECTORY_SYSTEM);
•
системная папка (XS_SYSTEM).
См. также Изменение таблиц в редакторе шаблонов на стр 377
Задание свойств таблиц в компоновке таблиц на стр 371
Добавление таблиц в компоновку таблиц на стр 370
Замена одной таблицы другой на стр 370
Создание новой компоновки
Если ни одна из предустановленных компоновкам не соответствует
поставленным задачам, можно создать новую компоновку с нуля или на
основе существующей компоновки.
Чтобы создать компоновку, выполните следующие действия.
1.
Выберите Чертежи и отчеты --> Настройки чертежа --> Слой чертежа.
Изменение настроек чертежа
366
Компоновка чертежа
2.
Выполните одно из следующих действий.
•
Чтобы создать новую компоновку с нуля, введите имя новой
компоновки в поле под списком компоновок и нажмите кнопку
Добавить.
Новая компоновка будет пустой.
•
Чтобы создать новую компоновку на основе существующей
компоновки, выберите компоновку в списке и введите новое имя для
новой компоновки в поле под списком компоновок, после чего
нажмите кнопку Добавить.
Содержимое новой компоновки будет таким же, как у выбранной в
списке компоновки.
3.
Определите и добавьте компоновки таблиц, фиксированные и
вычисленные форматы в пустую компоновку или измените компоновки
таблиц, фиксированные и вычисленные форматы в компоновке,
созданной на основе существующей компоновки.
4.
Закройте диалоговое окно.
Теперь новую компоновку можно использовать в чертежах.
См. также Определение фиксированных форматов на стр 367
Определение вычисленных форматов на стр 368
Компоновка чертежа на стр 363
Определение фиксированных форматов
Фиксированные форматы чертежей имеют фиксированные размеры (ширину
и высоту) и компоновку таблиц. Фиксированные форматы можно
использовать при автоматическом выборе формата чертежа.
Чтобы определить фиксированные форматы чертежей в компоновке,
выполните следующие действия.
1.
Выберите Чертежи и отчеты --> Настройки чертежа --> Слой чертежа.
2.
Выберите компоновку и нажмите кнопку Фиксированные размеры.
3.
Выберите фиксированный формат в списке.
Чтобы создать новый размер, введите его имя и нажмите на команде
Добавить.
4.
Введите ширину и высоту.
5.
Выберите компоновку таблиц.
6.
Нажмите кнопку Обновить.
7.
Повторите шаги 3–6 для каждого фиксированного формата.
Изменение настроек чертежа
367
Компоновка чертежа
8.
Нажмите кнопку Применить или OK.
Фиксированные форматы следует использовать для печати на печатающих
устройствах небольшого формата (A4 и A3).
Кроме того, фиксированные размеры обычно используются для чертежей
отдельных деталей и сборок.
См. также Создание новой компоновки на стр 366
Формат чертежа и масштаб видов чертежа на стр 378
Определение вычисленных форматов
Вычисленные форматы чертежей используются для задания правил, которые
Tekla Structures использует при автоматической корректировке формата
чертежа. Кроме того, можно связать компоновки с форматами чертежей,
соответствующими определенным критериям.
Чтобы установить правила и присоединить компоновки:
1.
Выберите Чертежи и отчеты --> Настройки чертежа --> Слой чертежа.
2.
Выберите компоновку и нажмите кнопку Вычисленные размеры.
3.
С помощью параметра Шаг приращения задайте интервал, с которым
Tekla Structures при необходимости будет увеличивать формат чертежа.
Этот параметр может быть задан отдельно для ширины и высоты
чертежа. Можно также задать максимальный формат чертежа. Если
чертеж превысит установленный здесь предел по ширине или высоте,
Tekla Structures выберет лист с завышенными размерами, не
содержащий компоновки таблиц.
4.
С чертежами, соответствующими одному из следующих критериев по
размеру, можно связать компоновку:
•
Формат A4 для чертежей точно такого же формата;
•
Формат A3 для чертежей точно такого же формата;
•
Высота = A3 для чертежей такой же высоты, как лист формата A3
(=297 мм);
•
Высота > A3 для чертежей с высотой больше A3.
Для каждого формата Tekla Structures делает компоновки таблиц
доступными в зависимости от выбранной компоновки.
5.
Нажмите кнопку ОК или Применить.
Изменение настроек чертежа
368
Компоновка чертежа
См. также Создание новой компоновки на стр 366
Формат чертежа и масштаб видов чертежа на стр 378
Создание и добавление новой компоновки таблиц
Чтобы создать новую компоновку таблиц и добавить ее в компоновку,
выполните следующие действия.
1.
Выберите Чертежи и отчеты --> Настройки чертежа --> Слой чертежа.
2.
Выберите компоновку в списке компоновок.
3.
Нажмите кнопку Компоновки таблиц, чтобы открыть диалоговое окно
Компоновки таблиц.
4.
Введите имя новой компоновки таблиц в поле под списком компоновок
таблиц и нажмите кнопку Добавить.
5.
Введите поля между видами чертежа и рамкой, а также расстояния
между двумя видами чертежа в полях Поля и Промежутки.
6.
Нажмите кнопку Таблицы, чтобы открыть диалоговое окно Таблицы.
7.
Добавьте таблицы в компоновку таблиц и задайте местоположение,
масштаб и прозрачность каждой таблицы.
8.
После добавления каждой таблицы нажимайте кнопку Обновить.
9.
Нажмите кнопку ОК или Применить для сохранения компоновки таблиц.
См. также Компоновки таблиц на стр 364
Задание полей и промежутков для видов чертежа на стр 369
Задание свойств таблиц в компоновке таблиц на стр 371
Задание полей и промежутков для видов чертежа
В компоновках таблиц задаются поля между видами чертежа и рамкой, а
также промежутки между двумя видами.
Полем называется ширина или высота от наиболее удаленного вида чертежа
до его рамки.Промежуток – это горизонтальное или вертикальное
расстояние между двумя видами чертежа.
Чтобы задать поля и промежутки, выполните следующие действия.
1.
Выберите Чертежи и отчеты --> Настройки чертежа --> Компоновка
чертежа .
2.
Выберите компоновку и нажмите кнопку Компоновка таблицы.
3.
Выберите в списке нужную компоновку таблиц.
Изменение настроек чертежа
369
Компоновка чертежа
4.
Введите поля и промежутки.
5.
Нажмите кнопку Обновить.
6.
Повторите шаги 3–5 для каждой компоновки таблиц.
7.
Нажмите кнопку ОК или Применить.
См. также Компоновки таблиц на стр 364
Создание и добавление новой компоновки таблиц на стр 369
Добавление таблиц в компоновку таблиц
Чтобы добавить таблицы (шаблоны редактора шаблонов, компоновочные
планы, файлы DWG/DXF) в компоновку таблиц, выполните следующие
действия.
1.
Откройте диалоговое окно Таблицы, выбрав Чертежи и отчеты -->
Настройки чертежа --> Компоновка чертежа .
2.
Выберите компоновку чертежа и нажмите кнопку Компоновка таблицы.
3.
Выберите компоновку таблиц и нажмите кнопку Таблицы.
4.
В списке Доступные таблицы дважды щелкните на каждой таблице,
которую требуется включить в компоновку таблиц.
Для добавления и удаления таблиц можно также использовать кнопки со
стрелками.
5.
Задайте необходимые свойства для каждой добавленной таблицы.
6.
Нажмите кнопку Обновить.
7.
Нажмите кнопку ОК или Применить.
См. также Задание свойств таблиц в компоновке таблиц на стр 371
Компоновки таблиц на стр 364
Изменение таблиц в редакторе шаблонов на стр 377
Замена одной таблицы другой
При удалении таблиц из компоновки таблиц необходимо соблюдать
осторожность. Таблица может использоваться другими таблицами в качестве
опорного объекта. Кроме того, при замене таблиц новыми таблицами новые
таблицы не наследуют расположение удаленных.
Чтобы удалить таблицу из компоновки таблиц и заменить ее новой таблицей,
выполните следующие действия.
Изменение настроек чертежа
370
Компоновка чертежа
1.
Выберите Чертежи и отчеты --> Настройки чертежа --> Компоновка
чертежа , чтобы открыть диалоговое окно Компоновка.
2.
Выберите компоновку чертежа и нажмите кнопку Компоновка таблицы.
3.
Выберите компоновку таблиц и нажмите кнопку Таблицы.
4.
Проверьте, не используется ли таблица, которую вы собираетесь
удалить, в качестве опорной таблицы для другой таблицы. Если
используется, после удаления этой таблицы другие таблицы вообще не
будут видны в компоновке.
5.
Удалите таблицу, которую требуется заменить, выбрав таблицу в списке
Выбранные таблицы и нажав стрелку влево.
6.
Выберите новую таблицу в списке Доступные таблицы и добавьте ее в
список Выбранные таблицы, нажав стрелку вправо.
7.
Задайте точку привязки новой таблицы и ее местоположение
относительно опорного объекта.
8.
При необходимости задайте прозрачность, масштаб и расстояние от
опорного объекта.
9.
Нажмите кнопки Обновить и ОК.
10. Нажмите кнопки Обновить и ОК в диалоговом окне Компоновки
таблиц.
11. Нажмите кнопку ОК в диалоговом окне Компоновка.
См. также Компоновки таблиц на стр 364
Добавление таблиц в компоновку таблиц на стр 370
Задание свойств таблиц в компоновке таблиц
Задание местоположения каждой отдельной таблицы в компоновке таблиц
производится путем привязки таблицы к рамке чертежа или к другой таблице.
На приведенной ниже иллюстрации нижний правый угол заголовка чертежа
(таблицы) привязан к нижнему правому углу рамки чертежа (опорному
объекту).
Изменение настроек чертежа
371
Компоновка чертежа
Чтобы задать свойства таблицы в компоновке таблиц, выполните следующие
действия.
1.
Откройте диалоговое окно Таблицы, выбрав Чертежи и отчеты -->
Настройки чертежа --> Компоновка чертежа .
2.
Выберите компоновку и нажмите кнопку Компоновка таблицы.
3.
Выберите компоновку таблиц и нажмите кнопку Таблицы.
4.
Выберите таблицу из списка Выбранные таблицы.
5.
Выберите в качестве опорной точки один из углов таблицы, установив в
нем флажок.
6.
В поле Опорные объекты выберите опорный объект — другую таблицу,
входящую в компоновку таблиц, или рамку чертежа.
7.
Выберите на опорном объекте опорную точку, установив флажок в
соответствующем углу.
8.
В полях раздела Вектор между углами укажите расстояния по
горизонтали и вертикали от опорного объекта до таблицы.
По умолчанию Tekla Structures размещает таблицы рядом друг с другом.
9.
В поле Масштаб задайте размер таблицы по отношению к ее исходному
размеру.
Каждая таблица может иметь свой масштаб.
10. Если таблица должна быть прозрачной, установите флажок
Прозрачный.
Прозрачная таблица может накладываться на другую таблицу, вид или
объект чертежа.
11. Нажмите кнопку Обновить.
12. Повторите шаги 2–11 для всех таблиц из списка Выбранные таблицы.
13. Нажмите кнопку ОК или Применить для сохранения компоновки таблиц.
Изменение настроек чертежа
372
Компоновка чертежа
Расположить таблицу также можно в средней точке рамки или
границы таблицы, выбрав две опорные точки, например нижний
левый и нижний правый угол.
Ошибки в комбинации опорных точек таблиц и объектов привязки
может привести к тому, что Tekla Structures разместит таблицы
снаружи чертежа.
См. также Компоновки таблиц на стр 364
Таблицы на стр 365
Добавление таблиц в компоновку таблиц на стр 370
Компоновочные планы
Компоновочный план или вид компоновочного плана — это маленькая
«карта» на чертеже, на которой показано, где в модели находится сборка,
Изменение настроек чертежа
373
Компоновка чертежа
отлитый элемент или деталь.Компоновочный план содержит сетку модели и
сборку, отлитый элемент или деталь, изображенные на виде чертежа.
См. также Добавление компоновочного плана в компоновку таблиц на стр 374
Настройка вида чертежа для использования в качестве компоновочного
плана на стр 375
Компоновки таблиц на стр 364
Добавление компоновочного плана в компоновку таблиц
Прежде чем приступить, создайте чертеж, который будет использоваться в
качестве компоновочного плана.
Чтобы добавить компоновочный план в компоновку, выполните следующие
действия.
1.
Выберите Чертежи и отчеты --> Настройки чертежа --> Слой чертежа.
2.
Выберите компоновку, которую требуется изменить, и нажмите кнопку
Компоновка таблицы.
3.
Выберите компоновку таблиц, которую требуется изменить, и нажмите
кнопку Таблицы.
Изменение настроек чертежа
374
Компоновка чертежа
4.
В списке Доступные таблицы дважды щелкните на пункте
Компоновочный план. Появится Список чертежей.
5.
Выберите чертеж, который будет использоваться в качестве
компоновочного плана, и нажмите кнопку ОК.
6.
В списке Выбранные таблицы выберите Компоновочный план и
задайте свойства компоновочного плана.
7.
Нажмите кнопку Обновить.
8.
Нажмите кнопку ОК.
Теперь можно создать чертеж с использованием компоновки, содержащей
компоновочный план. Прежде чем создавать чертеж, проверьте свойства
чертежа, чтобы убедиться, что используется правильная компоновка.
См. также Задание свойств таблиц в компоновке таблиц на стр 371
Настройка вида чертежа для использования в качестве
компоновочного плана
Tekla Structures автоматически включает в компоновочный план нужную
деталь. В качестве компоновочных планов можно использовать чертежи,
содержащие только один вид с требуемым масштабом. Tekla Structures
использует только вид с чертежа, поэтому местоположение вида, формат
чертежа и шаблоны для чертежа компоновочного плана значения не имеют.
Установите свойства компоновочного плана следующим образом:
1.
Откройте чертеж и дважды щелкните границу вида, чтобы открыть
диалоговое окно Свойства вида.
2.
Задайте требуемый масштаб чертежа.
Tekla Structures использует масштаб вида компоновочного плана на всех
чертежах, на которых этот вид присутствует. Изменить этот масштаб в
свойствах компоновки невозможно.
3.
Задайте границы вида чертежа так, чтобы были видны все детали.
Чтобы это сделать, измените значения параметров x мин., x макс., y
мин. и y макс. или выберите вид и перетащите границу за ручки на осях
X и Y вида.
4.
Задайте другие свойства вида.
Все изменения, вносимые в свойства, отражаются на компоновочном
плане. Например, если сделать видимыми метки детали и болтов, они
будут отображаться и на компоновочном плане.
5.
Нажмите кнопку Изменить.
Изменение настроек чертежа
375
Компоновка чертежа
На чертежах, которые будут использоваться в качестве компоновочных
планов, не следует отфильтровывать элементы с помощью флажков не.
Tekla Structures автоматически снимает флажки не в фильтре при вставке
компоновочного плана в другой чертеж.
См. также Компоновочные планы на стр 373
Добавление файла DXG/DXF в компоновку таблиц
В компоновки таблиц можно добавлять файлы DWG и DXF. Например, в
файле DWG или DXF могут содержаться некоторые подробности, которые
требуется включать в чертежи определенных типов; такой файл имеет смысл
добавить в компоновку.
Чтобы добавить файл DWG или DXF в компоновку таблиц, выполните
следующие действия.
1.
Выберите Чертежи и отчеты --> Настройки чертежа --> Компоновка
чертежа .
2.
Выберите компоновку, которую требуется изменить, и нажмите кнопку
Компоновка таблицы.
3.
Выберите компоновку таблиц, которую требуется изменить, и нажмите
кнопку Таблицы.
4.
В списке Доступные таблицы дважды щелкните пункт DWG/DXF.
5.
Выберите файл DWG/DXF для добавления.
6.
Нажмите кнопку ОК.
7.
В списке Выбранные таблицы щелкните выбранный файл DWG/DXF и
задайте свойства требуемым образом.
Например, задайте масштаб и укажите местоположение файла
DWG/DXF на чертеже. Прежде чем использовать компоновку,
протестируйте ее, чтобы убедиться, что параметры соответствуют
желаемым.
8.
Нажмите кнопку Обновить.
9.
Нажмите кнопку ОК.
Теперь можно создать чертеж с использованием содержащей файл
DWG/DXF компоновки. Прежде чем создавать чертеж, проверьте свойства
чертежа, чтобы убедиться, что используется правильная компоновка.
См. также Задание свойств таблиц в компоновке таблиц на стр 371
Добавление ссылок на файлы DWG и DXF на стр 214
Изменение настроек чертежа
376
Компоновка чертежа
Выбор новой компоновки
Указать, какую компоновку следует использовать в чертеже, можно в
свойствах чертежа. Информация о компоновке хранится в файлах свойств
чертежа. Рекомендуется создавать столько файлов свойств, сколько разных
компоновок необходимо для различных типов чертежей.
Чтобы выбрать новую компоновку и сохранить информацию о компоновке в
файле свойств чертежа, выполните следующие действия.
1.
Выберите Чертежи и отчеты --> Настройки чертежа и выберите тип
чертежа.
2.
Загрузите свойства, которые требуется изменить.
3.
Нажмите кнопку Компоновка.
4.
Выберите новую компоновку в списке Компоновка.
5.
Чертежи общего вида: Нажмите кнопку ОК.
6.
Нажмите кнопку Сохранить, чтобы сохранить измененные свойства, и
кнопку ОК, чтобы закрыть диалоговое окно свойств чертежа.
Теперь можно создать чертеж с использованием файла свойств чертежа,
содержащего измененную информацию о компоновке.
См. также Компоновка чертежа на стр 363
Изменение таблиц в редакторе шаблонов
При необходимости изменения таблиц на чертеже их следует открывать в
редакторе шаблонов (TplEd).В редакторе шаблонов таблицы называются
шаблонами.Открывать можно только таблицы с шаблонами, созданными или
сохраненными в редакторе шаблонов версии 3.2 или выше.
Если шаблоны находятся в защищенной папке, они будут доступны только
для чтения. Нельзя сохранить измененный шаблон в защищенной папке,
если вы не являетесь администратором. Измененный шаблон можно
сохранить в папке модели, компании или проекта, например.
Чтобы изменить таблицу, выполните следующие действия.
1.
Дважды щелкните на чертеже таблицу, которую требуется изменить.
2.
Tekla Structures выводит следующее сообщение:
Изменение настроек чертежа
377
Компоновка чертежа
3.
Нажмите кнопку ОК. Tekla Structures запускает редактор шаблонов, в
котором отображается выбранная таблица.
4.
Внесите в шаблон изменения и сохраните их, выбрав Файл -->
Сохранить .
Дополнительные сведения о редакторе шаблонов см. в справке по редактору
шаблонов, которая доступна также в формате PDF на установочном DVDдиске Tekla Structures.
См. также
Таблицы на стр 365
7.10 Формат чертежа и масштаб видов чертежа
В Tekla Structures предусмотрено несколько комбинаций настроек, которые
можно использовать для задания формата чертежа и масштаба видов
чертежа. Используемая комбинация зависит от нужд пользователя.
•
Если требуется всегда использовать определенный масштаб, следует
задать точный масштаб и позволить Tekla Structures автоматически
выбирать формат чертежа, подходящий под выбранный масштаб.Это
называется автоматическим выбором формата.Масштабы для
главных видов и видов сечений можно задавать различными.Если не
настроить вручную отдельные виды, все главные виды чертежа
автоматически примут одинаковый масштаб.
•
Если требуется всегда использовать определенный формат чертежа —
например, A3, A4 или A1 — следует задать формат и позволить Tekla
Structures автоматически выбирать масштаб видов чертежа, подходящий
под выбранный формат.Это называется автоматическим
масштабированием.
•
В отсутствие требований по использованию каких-либо конкретных
форматов чертежей или масштабов видов чертежа имеет смысл
предоставить Tekla Structures возможность самостоятельного выбора их
обоих.
Изменение настроек чертежа
378
Формат чертежа и масштаб видов чертежа
См. также Изменение и сохранение автоматических свойств чертежа перед созданием
чертежей на стр 347
Использование точного формата чертежа и автоматического масштаба видов
чертежа на стр 380
Использование точного масштаба видов чертежа и автоматически
выбираемого формата чертежа на стр 379
Автоматическое масштабирование и автоматический выбор формата на стр
381
Использование точного масштаба видов чертежа и
автоматически выбираемого формата чертежа
Tekla Structures можно настроить на автоматический поиск подходящих для
чертежей форматов и компоновок таблиц. Это может оказаться очень
полезным в случае, например, изменения количества, размера или
местоположения видов чертежа. Tekla Structures автоматически обновит
чертежи в соответствии с этими изменениями, используя различные
форматы чертежей и компоновки таблиц.
Чтобы задать точный масштаб видов чертежа и позволить Tekla Structures
автоматически выбирать подходящий формат чертежа, выполните
следующие действия.
1.
Выберите Чертежи и отчеты --> Настройки чертежа и выберите тип
чертежа.
2.
Загрузите свойства, которые требуется изменить.
3.
Нажмите кнопку Компоновка.
4.
Задайте для параметра Режим определения размера значение
Автоматический размер.
5.
Выберите набор форматов чертежей, который Tekla Structures должна
использовать. Имеются следующие варианты:
•
Вычисленные размеры: этот вариант следует использовать для
определения правил, которыми Tekla Structures будет пользоваться
при корректировке формата чертежа.
•
Фиксированные размеры: при выборе этого варианта Tekla
Structures будет использовать фиксированные форматы чертежа,
такие как A2, A3, A4.
•
Вычисленные/фиксированные размеры: при выборе этого
варианта Tekla Structures выбирает наименьший из подходящих
форматов.
Изменение настроек чертежа
379
Формат чертежа и масштаб видов чертежа
6.
Перейдите на вкладку Масштаб и задайте для параметра
Автоматическое масштабирование значение Нет.
Так Tekla Structures будет использовать точный масштаб, заданный для
главных видов и видов сечений.
7.
Нажмите кнопку Создание вида, выберите вид и свойства, которые
требуется изменить, и нажмите кнопку Свойства вида.
8.
На вкладке Атрибуты 1 задайте требуемое значение в поле Масштаб.
9.
Нажмите кнопку Сохранить, чтобы сохранить свойств чертежа, а затем
нажмите ОК и создайте чертеж.
При создании чертежа Tekla Structures создает виды, используя выбранный
масштаб, и выбирает наименьший чертежный формат, на котором
поместятся созданные виды. Tekla Structures может также понадобиться
сменить компоновку таблиц в соответствии с новым форматом чертежа. В
этом случае программа будет использовать другую подходящую компоновку
таблиц из той же компоновки, заданной в свойствах чертежа.
См. также Формат чертежа и масштаб видов чертежа на стр 378
Компоновка чертежа на стр 363
Свойства видов на чертежах на стр 591
Свойства вида сечения на стр 596
Использование точного формата чертежа и
автоматического масштаба видов чертежа
Если требуется использовать определенный формат чертежей — A3, A2 или
A1 — можно задать точный формат и позволить Tekla Structures
автоматически выбирать подходящий масштаб видов чертежа. Ввиду
необходимости учета полей принтера формат чертежа должен быть всегда
меньше фактического формата бумаги.
Чтобы использовать точный формат и автоматически масштабировать вид,
выполните следующие действия.
1.
Выберите Чертежи и отчеты --> Настройки чертежа и выберите тип
чертежа.
2.
Загрузите свойства, которые требуется изменить.
3.
Нажмите Компоновка.
4.
На вкладке Формат чертежа установите параметр Режим определения
размера в значение Заданный размер и введите формат чертежа.
5.
Выберите компоновку таблиц из списка Компоновка таблиц.
6.
На вкладке Масштаб задайте для параметра Автоматическое
масштабирование значение Да.
Изменение настроек чертежа
380
Формат чертежа и масштаб видов чертежа
7.
Задайте масштабы главного вида и видов сечений.
Введите знаменатели масштабов, разделяя их пробелами. Например,
для масштабов 1:5, 1:10, 1:15 и 1:20 введите "5 10 15 20".
8.
Выберите Режим изменения масштаба, который определяет
отношение между масштабами главных видов и видов сечений на
чертеже.
Возможные варианты:
9.
•
основная = сечение: масштабы главного вида и вида сечения
равны;
•
основная < сечение: масштабы главного вида меньше масштабов
видов сечений;
•
основная <= сечение: масштабы главного вида меньше или равны
масштабам видов сечений.
Нажмите кнопку Создание вида, выберите вид и свойства, которые
требуется изменить, и нажмите кнопку Свойства вида.
10. Введите предпочтительный масштаб.
Выполните те же действия для каждого создаваемого вида.
11. Нажмите кнопку Сохранить, чтобы сохранить свойств чертежа, а затем
нажмите ОК и создайте чертеж.
Tekla Structures создает чертеж, используя заданный формат. Сначала Tekla
Structures пытается использовать для видов чертежа предпочтительный
масштаб, затем альтернативные масштабы, и выбирает максимальный
возможный масштаб.
См. также Формат чертежа и масштаб видов чертежа на стр 378
Компоновка чертежа на стр 363
Свойства видов на чертежах на стр 591
Свойства вида сечения на стр 596
Автоматическое масштабирование и автоматический
выбор формата
В отсутствие требований по использованию каких-либо конкретных форматов
чертежей или масштабов видов чертежа можно предоставить Tekla Structures
возможность самостоятельного выбора их обоих.
Чтобы одновременно использовать и автоматическое масштабирование, и
автоматический выбор формата, выполните следующие действия.
1.
Выберите Чертежи и отчеты --> Настройки чертежа и выберите тип
чертежа.
Изменение настроек чертежа
381
Формат чертежа и масштаб видов чертежа
2.
Загрузите свойства, которые требуется изменить.
3.
Нажмите кнопку Создание вида, выберите вид и свойства, которые
требуется изменить, и нажмите кнопку Свойства вида.
4.
На вкладке Атрибуты 1 задайте предпочтительный масштаб видов
чертежа.
Выполните те же действия для всех видов, которые планируется
создавать.
5.
Нажмите кнопку Сохранить, чтобы сохранить свойства вида.
6.
Нажмите ОК чтобы вернуться к свойствам чертежа.
7.
Нажмите Компоновка, перейдите на вкладку Масштаб и установите
параметр Автомасштабирование в значение Да.
8.
Задайте альтернативные масштабы главных видов и видов сечений.
9.
Выберите Режим изменения масштаба.
10. Введите Предпочтительный размер.
11. На вкладке Формат чертежа задайте для параметра Режим
определения размера значение Автоматический размер.
12. Выберите набор форматов чертежа (Вычисленные размеры,
Фиксированные размеры или Вычисленные/фиксированные
размеры).
13. Нажмите кнопку Сохранить, чтобы сохранить свойств чертежа, а затем
нажмите ОК и создайте чертеж.
Если автоматическое масштабирование и автоматический выбор формата
выполняются одновременно, Tekla Structures следует приведенному ниже
алгоритму:
•
Сначала Tekla Structures пытается найти формат чертежа, на который
поместится содержимое чертежа, пробуя в первую очередь
использовать точный масштаб, заданный на вкладке Свойства вида -->
Атрибуты 1 , и наименьший формат чертежа, заданный в текущей
компоновке ( Чертежи и отчеты --> Настройки чертежа --> Компоновка
--> Вычисленные/фиксированные размеры ).
•
Затем Tekla Structures увеличивает формат чертежа до тех пор, пока он
не достигнет значения параметра Предпочтительный размер,
заданного на вкладке Компоновка --> Масштаб .
•
Если чертеж помещается на формате при исходном масштабе, Tekla
Structures пытается увеличить масштаб, используя альтернативные
масштабы главных видов и видов сечений, заданные на вкладке
Компоновка >Масштаб.
•
Если чертеж не помещается на формате ни при одном из заданных
масштабов, Tekla Structures пытается увеличивать формат чертежа до
тех пор, пока содержимое не поместится в нем, используя
Изменение настроек чертежа
382
Формат чертежа и масштаб видов чертежа
фиксированные форматы, вычисленные форматы или и те, и другие.
При необходимости Tekla Structures берет другую подходящую
компоновку таблиц из текущей компоновки.
•
Когда виды помещаются на формате, Tekla Structures начинает снова
увеличивать масштаб, чтобы виды на готовом чертеже имели
наибольший возможный масштаб.
См. также Формат чертежа и масштаб видов чертежа на стр 378
Компоновка чертежа на стр 363
Свойства видов на чертежах на стр 591
Свойства вида сечения на стр 596
7.11 Настройки защиты и размещения объектов на
чертежах
При создании чертежа Tekla Structures использует предустановленные
правила для размещения объектов аннотаций, таких как метки и размеры.
Объекты аннотаций автоматически размещаются в первом подходящем
месте, определенном с учетом следующих настроек:
•
защищенных областей, определенных в свойствах чертежа. То, как
применяются настройки защиты, зависит от порядка нанесения объектов
на чертеж: в первую очередь наносятся детали, затем метки, а после них
размеры;
•
настроек размещения и типа линии выноски объектов аннотаций,
заданных в свойствах объекта аннотаций. Метки обычно наносятся до
размеров, но, если метки имеют линии выноски, они наносятся после
размеров;
•
предустановленных настроек расположения меток и ориентации детали
для некоторых меток;
•
направления моделирования деталей.
Изменить настройки размещения и выбрать тип линии выноски можно в
диалоговых окнах уровня объекта — текста, примечаний, меток и размеров.
На уровне объекта можно указать, какой режим размещения будет
использоваться: фиксированный или свободный. При добавлении объектов
аннотаций вручную учитываются также настройки защиты для всего чертежа.
Открыть диалоговое окно Свойства защиты можно через диалоговое окно
свойств чертежа:
При создании чертежа Tekla Structures размещает виды на чертеже в
соответствии с настройками в компоновке чертежа и свойствах вида. На
готовых чертежах можно использовать фиксированное или свободное
размещение видов.
Изменение настроек чертежа
383
Настройки защиты и размещения объектов на
чертежах
См. также Защищенные области на стр 384
Защита областей на чертежах на стр 386
Задание параметров размещения для объектов аннотаций на стр 387
Задание автоматического свободного или фиксированного размещения
видов чертежа на стр 389
Задание параметров размещения для размеров на стр 388
Свойства размещения для объектов аннотаций на стр 661
Защищенные области
На чертежах можно определять защищенные области, на которые не будут
наноситься текст, метки или размеры. При размещении текста, меток,
размеров и других объектов аннотаций на чертеже Tekla Structures в первую
очередь проверяет настройки защиты.
Файлы свойств чертежа содержат предустановленные свойства защиты,
которые можно изменить. При загрузке свойств чертежа настройки защиты в
загруженном файле применяются к чертежу.
Ниже приведен пример диалогового окна свойств защиты с пояснениями к
сочетаниям установленных флажков.
1.
При таком сочетании установленных флажков текст и метки могут
накладываться на углы и кромки детали, но не на содержимое детали.
2.
При таком сочетании установленных флажков значения размеров не
могут накладываться на стрелки, линии или значения других размеров.
Изменение настроек чертежа
384
Настройки защиты и размещения объектов на
чертежах
Объекты вверху определяют области, которые должны быть защищены, см.
описания ниже:
Столбец
Описание
Углы детали
Кромки детали
Содержимое детали
Текст, метка или метка сварного шва
Наконечник стрелки размера
Размерная линия
Значение размера
Линия разреза
Метка сечения
Стрелка сварного шва
Содержимое метки сварного шва
Объекты слева определяют, какие объекты или элементы объектов Tekla
Structures не может размещать в защищенных областях. См. описания ниже.
Строка
Описание
Текст, метка или метка сварного шва
Наконечник стрелки размера
Размерная линия
Значение размера
Изменение настроек чертежа
385
Настройки защиты и размещения объектов на
чертежах
Проверить, какие области защищены, можно с помощью команды Защита
чертежа. Эта команда есть в диалоговом окне Настроить, и ее можно
добавить его на панель инструментов.
При нажатии кнопки Защита чертежа
цветом.
защищенные области выделяются
См. также Защита областей на чертежах на стр 386
Настройки защиты и размещения объектов на чертежах на стр 383
Защита областей на чертежах
Чтобы защитить области на чертежах, выполните следующие действия.
Чтобы защитить области на чертежах, выполните следующие действия.
1.
Выберите Чертежи и отчеты --> Настройки чертежа и выберите тип
чертежа.
2.
Загрузите свойства, которые требуется изменить.
3.
Нажмите Защита.
4.
Установите флажки, чтобы указать области, которые требуется защитить
от нанесения текста, меток, меток сварных швов, ассоциативных
примечаний, стрелок размеров, размерных линий или значений
размеров.
•
Например, чтобы текст, метки, размеры и другие объекты аннотаций
не размещались внутри деталей, установите третий флажок в
первой строке. Первая строка определяет размещение объектов
аннотаций, а значок над третьим флажком обозначает внутреннюю
область деталей. При таких настройках Tekla Structures может
размещать объекты аннотаций на углах и кромках деталей.
Изменение настроек чертежа
386
Настройки защиты и размещения объектов на
чертежах
•
5.
Если снять флажки в первых двух столбцах, Tekla Structures не
будет защищать углы и кромки деталей. Это увеличивает скорость
создания чертежей и снижает потребность в памяти. Эти области
можно еще защитить установкой флажков третьего столбца защиты
детали.
Нажмите кнопку Сохранить, чтобы сохранить свойств чертежа, а затем
нажмите ОК и создайте чертеж.
См. также Настройки защиты и размещения объектов на чертежах на стр 383
Защищенные области на стр 384
XS_USE_CONVEX_PROTECT_AREA
Задание параметров размещения для объектов аннотаций
Перед созданием чертежа можно задать настройки автоматического
размещения для объектов аннотаций. Эти настройки можно изменить на
открытом чертеже.
Для задания параметров размещения для объектов аннотаций перед
созданием чертежа выполните следующие действия.
1.
Выберите Чертежи и отчеты --> Настройки чертежа и выберите тип
чертежа.
2.
Загрузите свойства, которые требуется изменить.
3.
Чертежи отдельных деталей, сборок и отлитых элементов: Нажмите
кнопку Создание вида, выберите вид и свойства, которые требуется
изменить, и нажмите кнопку Свойства вида.
4.
Выберите объект, который требуется откорректировать, например Метка
детали.
5.
На соответствующей вкладке нажмите кнопку Поместить, чтобы открыть
диалоговое окно Размещение.
Изменение настроек чертежа
387
Настройки защиты и размещения объектов на
чертежах
6.
Откорректируйте настройки размещения. Набор параметров, доступных
в этом диалоговом окне, зависит от типа объекта аннотаций.
•
В поле Минимальное расстояние введите наименьшее расстояние,
которое Tekla Structures может использовать для размещения
объекта чертежа.
•
В поле Максимальное расстояние укажите наибольшее
расстояние, которое Tekla Structures может использовать для
размещения объекта чертежа, например метки. Если в пределах
заданного расстояния не удается найти место для метки, Tekla
Structures принудительно разместит метку в пределах этого
расстояния.
•
В поле Искать минимум введите минимальное расстояние, в
пределах которого Tekla Structures будет искать место для
размещения объекта.
•
Чтобы отодвинуть метки друг от друга, используйте параметр
Искать минимум, а не Минимальное расстояние. Чтобы свести к
минимуму вероятность того, что метки будут накладываться друг на
друга, минимальное расстояние должно быть как можно меньше.
•
Установите флажки Четверть, чтобы указать области, в которых
Tekla Structures будет искать место для размещения объекта.
7.
Чертежи отдельных деталей, сборок и отлитых элементов: Нажмите
кнопку Сохранить, чтобы сохранить свойства вида.
8.
Нажмите кнопку ОК.
9.
Нажмите кнопку Сохранить, чтобы сохранить свойств чертежа, а затем
нажмите ОК и создайте чертеж.
См. также Настройки защиты и размещения объектов на чертежах на стр 383
Свойства размещения для объектов аннотаций на стр 661
Задание параметров размещения для размеров
Можно управлять промежутком между параллельными размерами, а также
положением размера по отношению к объекту, к которому он относится.
Также можно указать, как должен размещаться текст коротких размеров —
внутри или снаружи размера.
На чертежах отдельных деталей, сборок и отлитых элементов эти настройки
можно задать только на уровне объекта на открытом чертеже, сохранить в
файле свойств размеров и использовать через диалоговое окно Свойства
правила простановки размеров. На чертежах общего вида эти настройки
можно задать на уровне чертежа, вида и объекта.
Чтобы настроить размещение размеров, выполните следующие действия.
Изменение настроек чертежа
388
Настройки защиты и размещения объектов на
чертежах
1.
Перейдите на вкладку Общие диалогового окна Размеры.
2.
В поле Расстояние между размерными линиями введите требуемое
расстояние между двумя параллельными размерными линиями.
3.
В списке Короткие размеры выберите, где должен размещаться текст
коротких размеров: внутри или снаружи размеров.
4.
Нажмите кнопку Поместить.
5.
В поле Минимальное расстояние введите наименьшее расстояние,
которое Tekla Structures может использовать для размещения размера.
6.
Если Tekla Structures не удается разместить размер на минимальном
расстоянии, размер перемещается на расстояние, введенное в поле
Искать минимум. Tekla Structures пытается разместить размер,
используя значение в поле Поле поиска, до тех пор, пока не найдет
место для размера.
7.
Нажмите кнопку ОК, чтобы закрыть диалоговое окно размещения
размеров.
8.
Нажмите кнопку ОК.
Следует помнить, что в дополнение к параметрам размещения размеров
на размещение влияют также свойства в диалоговом окне Защита. Tekla
Structures использует свойства защиты во избежание размещения меток и
размеров в защищенных областях.
См. также Настройки защиты и размещения объектов на чертежах на стр 383
Защита областей на чертежах на стр 386
Общие свойства размеров на стр 597
Свойства внешнего вида размеров на стр 601
Задание автоматического свободного или
фиксированного размещения видов чертежа
Виды можно размещать всегда в одних и тех же фиксированных местах или
позволить Tekla Structures автоматически выбирать подходящее место для
вида при обновлении чертежа — с помощью вариантов размещения
Фиксированный или Свободный соответственно.
На чертежах общего вида этот параметр можно настроить только на уровне
вида на открытом чертеже.
Чтобы задать автоматическое свободное или фиксированное размещение
видов на чертежах отдельных деталей, сборок и отлитых элементов,
выполните следующие действия.
Изменение настроек чертежа
389
Настройки защиты и размещения объектов на
чертежах
1.
Выберите Чертежи и отчеты --> Настройки чертежа и выберите тип
чертежа.
2.
Загрузите свойства, которые требуется изменить.
3.
Нажмите кнопку Создание вида, выберите вид и свойства, которые
требуется изменить, и нажмите кнопку Свойства вида.
4.
На вкладке Атрибуты 1 выберите один из следующих вариантов:
•
Задайте для параметра Поместить значение Фиксированный,
чтобы при обновлении чертежа вид всегда находился в одном и том
же месте.
•
Задайте для параметра Поместить значение Свободный, чтобы
позволить Tekla Structures при обновлении чертежа автоматически
выбирать подходящее место для вида.
5.
Нажмите кнопку Сохранить, чтобы сохранить свойства вида.
6.
Нажмите ОК чтобы вернуться к свойствам чертежа.
7.
Нажмите кнопку Сохранить, чтобы сохранить свойств чертежа, а затем
нажмите ОК и создайте чертеж.
Команда Расставить виды чертежа затрагивает только виды, у которых
для параметра Поместить задано значение Свободный. Виды, у которых
для этого параметра задано значение Фиксированный, не перемещаются.
См. также Настройки защиты и размещения объектов на чертежах на стр 383
7.12 Автоматические виды чертежа
Автоматические виды чертежа — это виды, выбираемые для создания в
свойствах Создание вида перед созданием чертежа отдельной детали,
сборки или отлитого элемента. Перед созданием чертежей можно
определить требуемые свойства вида чертежа отдельно для каждого вида.
При создании чертежей общего вида выбрать создаваемые виды в
диалоговом окне свойств чертежа общего вида нельзя, однако их можно
выбрать при активации создания чертежа. Тем не менее можно задать
автоматические настройки, которые применяются ко всем видам,
создаваемым на чертеже общего вида.
См. также Задание видов, создаваемых на чертежах отдельных деталей, сборок и
отлитых элементов на стр 391
Задание настроек автоматических видов для чертежей общего вида на стр
392
Изменение настроек чертежа
390
Автоматические виды чертежа
Определение меток видов на стр 393
Задание типа проекции вида на стр 395
Включение чертежей отдельных деталей в чертежи сборок на стр 397
Ориентация деталей на видах чертежа на стр 398
Отображение соседних деталей на видах чертежа на стр 406
Укорачивание и удлинение деталей на стр 408
Развертки составных балок на чертежах на стр 413
Отображение деформированных деталей на чертежах в
недеформированном виде на стр 414
Отображение на чертежах отверстий и углублений в деталях на стр 415
Задание свойств автоматических видов сечений на стр 418
Задание видов, создаваемых на чертежах отдельных
деталей, сборок и отлитых элементов
Прежде чем создавать чертежи отдельных деталей, сборок или отлитых
элементов, выберите виды, которые будут автоматически включаться в
чертеж, в свойствах Создание вида. Одновременно с этим задайте свойства
видов.
Чтобы выбрать создаваемые виды чертежа и задать свойства видов,
выполните следующие действия.
1.
Выберите Чертежи и отчеты --> Настройки чертежа и выберите тип
чертежа.
2.
Загрузите файл свойств чертежа, который требуется изменить, из списка
вверху.
3.
Нажмите Создание вида.
4.
Перейдите на вкладку Атрибуты и измените параметры требуемым
образом.
5.
Выберите виды, которые требуется создать. Можно создать сколько
угодно видов.
•
При выборе значения откл. Tekla Structures не создает вид, а
проставляет размеры деталей на имеющихся видах. Если отключить
все четыре главных вида, Tekla Structures все равно создаст один
вид спереди.
•
При выборе значения вкл. Tekla Structures всегда создает вид, даже
если для отображения размеров он не нужен. В случае видов
сечений Tekla Structures создает один дополнительный вид сечения,
на котором показана середина главной детали. В случае видов сбоку
Tekla Structures создает вид сбоку с одной стороны главной детали.
Изменение настроек чертежа
391
Автоматические виды чертежа
•
6.
При выборе варианта авто Tekla Structures создает вид, если это
необходимо для отображения размеров. В случае видов сечений
Tekla Structures создает необходимое количество видов для
отображения всех размеров. В случае видов с торцов Tekla
Structures также создает еще один вид с другого торца главной
детали, если на этом торце имеются размеры.
Для каждого из создаваемых видов выберите требуемые свойства вида
в столбце Свойства вида.
Списки содержат предустановленные свойства для различных типов
чертежей, а также свойства вида, сохраненные на панели Свойства
вида.
7.
Проверьте свойства вида для каждого вида, выбрав его из списка и
нажав кнопку Свойства вида.
8.
Проверьте настройки на вкладках Атрибуты 1, Атрибуты 2 и вкладках
Метка и измените их требуемым образом.
9.
Внесите требуемые изменения в настройки простановки размеров, меток
и объектов.
10. Сохраните свойства вида, нажав кнопку Сохранить.
11. Нажмите кнопку ОК.
12. Нажмите кнопку Сохранить, чтобы сохранить свойств чертежа, а затем
нажмите ОК и создайте чертеж.
См. также Свойства видов на чертежах на стр 591
Свойства вида сечения на стр 596
Автоматические виды чертежа на стр 390
Изменение и сохранение автоматических свойств чертежа перед созданием
чертежей на стр 347
Задание настроек автоматических видов для чертежей
общего вида
Прежде чем создавать чертежи общего вида, задайте свойства
автоматических видов, которые будут использоваться.
Чтобы задать настройки автоматических видов для чертежей общего вида,
выполните следующие действия.
1.
Выберите Чертежи и отчеты --> Настройки чертежа --> Чертеж
общего вида .
2.
Загрузите файл свойств чертежа, который требуется изменить, из списка
вверху.
Изменение настроек чертежа
392
Автоматические виды чертежа
3.
На вкладке Атрибуты измените настройки требуемым образом.
4.
Перейдите на вкладку Укорачивание и задайте настройки укорачивания
деталей.
5.
Перейдите на вкладку Метка и определите текст, символ и положение
подписи вида.
6.
Если требуется создать чертеж расположения анкерных болтов,
перейдите на вкладку План расположения анкерных болтов и
установите параметр Отображать план расположения анкерных
болтов в значение Да.
Измените другие соответствующие настройки требуемым образом.
7.
Нажмите ОК чтобы вернуться к свойствам чертежа.
8.
Нажмите кнопку Сохранить, чтобы сохранить свойств чертежа, а затем
нажмите ОК и создайте чертеж.
См. также Свойства видов на чертежах на стр 591
Автоматические виды чертежа на стр 390
Создание планов расположения анкерных болтов с использованием
сохраненных настроек на стр 66
Изменение и сохранение автоматических свойств чертежа перед созданием
чертежей на стр 347
Определение меток видов
Все виды чертежа могут быть снабжены метками, которые могут содержать
текст и символы. Перед созданием чертежа можно задать содержимое меток
главных видов и меток видов сечения, а после создания чертежа
откорректировать их.
Чтобы задать содержимое и положение метки вида, выполните следующие
действия.
1.
Выберите Чертежи и отчеты --> Настройки чертежа и выберите тип
чертежа.
2.
Загрузите свойства, которые требуется изменить.
3.
Чертежи отдельных деталей, сборок и отлитых элементов: Нажмите
кнопку Создание вида, выберите вид и свойства, которые требуется
изменить, и нажмите кнопку Свойства вида.
Чертежи общего вида: нажмите кнопку Вид.
4.
Нажмите кнопку Атрибуты и перейдите на вкладку Метка.
5.
Нажимайте кнопки ... рядом с полями A1– A5, чтобы открыть диалоговое
окно Содержимое метки.
Изменение настроек чертежа
393
Автоматические виды чертежа
Иллюстрация в диалоговом окне свойств вида — это единственный
способ размещения текста метки. При изменении размещения
иллюстрация в диалоговом окне не изменяется.
6.
На вкладке Содержимое выберите элементы для включения в метку
вида.
7.
При необходимости выберите элемент в списке, нажмите кнопку
Добавить рамку и выберите значения параметров Тип и Цвет для
рамки.
8.
При необходимости выберите элемент в списке и выберите значения
параметров Цвет, Шрифт и Высота для текста.
9.
Перейдите на вкладку Положение и задайте положение текста,
смещение по горизонтали и по вертикали и выравнивание текста.
Расположение текста зависит от того, используется ли символ.
10. Нажмите кнопку ОК.
11. Выберите Символ для использования в метке вида.
Можно использовать только метку или добавить в нее символ. Также
можно задать цвет, размер, длину линии и положение метки вида.
12. Выберите положение метки вида: Вертикальное (Сверху или Внизу) и
Горизонтальное (Центральное позиционирование в пространстве
вида или Центральное позиционирование в ограниченном
пространстве вида).
13. Чтобы сохранить изменения, нажмите кнопку Сохранить.
14. Нажмите кнопку ОК.
15. Нажмите кнопку Сохранить, чтобы сохранить свойств чертежа, а затем
нажмите ОК и создайте чертеж. .
Ниже приведено несколько примеров меток вида:
Метку вида на открытом чертеже можно перетащить в требуемое место.
Размеры рамки вида при этом автоматически изменяются, если необходимо.
Изменение настроек чертежа
394
Автоматические виды чертежа
См. также Элементы меток видов, меток видов сечений и меток видов узлов на стр 639
Свойства внешнего вида и объединения меток на стр 619
Свойства размещения меток видов, меток сечений и меток узлов на стр 623
Свойства видов на чертежах на стр 591
Свойства вида сечения на стр 596
Задание свойств автоматических видов сечений на стр 418
Задание видов, создаваемых на чертежах отдельных деталей, сборок и
отлитых элементов на стр 391
Автоматические виды чертежа на стр 390
Задание типа проекции вида
Тип проекции определяет, как Tekla Structures размещает проекции детали
на чертежах отлитых элементов, отдельных деталей и сборок. Тип проекции
влияет на порядок видов на чертеже.
Чтобы задать тип проекции, выполните следующие действия.
1.
Выберите Чертежи и отчеты --> Настройки чертежа и выберите тип
чертежа.
2.
Загрузите свойства, которые требуется изменить.
3.
Нажмите кнопку Компоновка и перейдите на вкладку Прочее.
4.
Выберите один из следующих вариантов:
•
первый угол (называемый также «европейской проекцией»);
•
третий угол (называемый также «американской проекцией»).
5.
Чтобы сохранить свойства в файле свойств, нажмите кнопку Сохранить.
6.
Нажмите кнопку ОК и создайте чертеж.
Изменение настроек чертежа
395
Автоматические виды чертежа
Проецирование по методу первого угла:
Проецирование по методу третьего угла:
См. также Автоматические виды чертежа на стр 390
Изменение настроек чертежа
396
Автоматические виды чертежа
Свойства видов на чертежах на стр 591
Свойства компоновки на стр 589
Компоновка чертежа на стр 363
Включение чертежей отдельных деталей в чертежи сборок
В чертежи сборок можно включать чертежи отдельных деталей, образующих
сборку. Можно использовать существующие чертежи отдельных деталей из
Списка чертежей или создавать новые виды чертежа.
Для включения чертежей отдельных деталей в чертеж сборки выполните
следующие действия.
1.
Выберите Чертежи и отчеты --> Настройки чертежа --> Чертеж
сборки .
2.
Нажмите Компоновка и перейдите на вкладку Прочее.
3.
Установите параметр Включать отдельные детали в значение Да.
При этом активируется список Атрибуты отдельной детали.
4.
В списке Атрибуты отдельной детали выберите требуемые свойства
чертежа для использования на виде отдельной детали. По умолчанию
используется файл свойств standard.
5.
Нажмите кнопку Сохранить, чтобы сохранить свойства чертежа в
требуемом файле свойств.
6.
Нажмите кнопку ОК и создайте чертеж.
На то, как Tekla Structures создает виды отдельных деталей, влияет значение
расширенного параметра
XS_USE_EXISTING_SINGLE_PART_DRAWINGS_IN_ASSEMBLY_DRAWINGS .
Если он установлен в значение TRUE, Tekla Structures будет использовать
чертежи отдельных деталей из Списка чертежей. Если он установлен в
значение FALSE или если для данной детали нет существующего чертежа
отдельной детали, создаются новые виды (в соответствии со значением
параметра Включать отдельные детали). Значение по умолчанию —
FALSE.
См. также XS_USE_EXISTING_SINGLE_PART_DRAWINGS_IN_ASSEMBLY_DRAWINGS
XS_SINGLE_CENTERED_SCREW
XS_SINGLE_CLOSE_DIMENSIONS
XS_SINGLE_CLOSE_SHORT_DIMENSIONS
XS_SINGLE_COMBINE_DISTANCE
XS_SINGLE_COMBINE_MIN_DISTANCE
Изменение настроек чертежа
397
Автоматические виды чертежа
XS_SINGLE_COMBINE_WAY
XS_SINGLE_DIMENSION_TYPE
XS_SINGLE_DRAW_PART_AS
XS_SINGLE_EXCLUDE
XS_SINGLE_FORWARD_OFFSET
XS_SINGLE_NO_SHORTEN
XS_SINGLE_ORIENTATION_MARK
XS_SINGLE_PART_EXTREMA
XS_SINGLE_PART_SHAPE
XS_SINGLE_SCALE
XS_SINGLE_SCREW_INTERNAL
XS_SINGLE_SCREW_POSITIONS
XS_SINGLE_USE_WORKING_POINTS
XS_SINGLE_X_DIMENSION_TYPE
XS_NO_END_VIEWS_TO_INCLUDED_SINGLE_DRAWINGS
Добавление чертежей отдельных деталей на чертежи сборок на стр 145
Автоматические виды чертежа на стр 390
Ориентация деталей на видах чертежа
На чертежах отдельных деталей, сборок и отлитых элементов можно
корректировать ориентацию деталей на видах чертежа — путем выбора
соответствующей системы координат и путем поворота деталей. Кроме того,
можно отдельно задать направление просмотра колонн, балок и раскосов на
чертежах сборок. На ориентацию деталей также влияет заданное
направление на север.
См. также
Смена системы координат на стр 398
Поворот деталей на видах чертежа на стр 401
Задание ориентации пластин на чертежах на стр 403
Задание направления просмотра для колонн на чертежах сборок на стр 405
Задание направления просмотра для балок и раскосов на чертежах сборок
на стр 405
Параметры ориентации на стр 666
Изменение настроек чертежа
398
Автоматические виды чертежа
Смена системы координат
Координатная система определяет:
•
угол, под которым рассматривается деталь, сборка или отлитый
элемент;
•
поворот детали, сборки или отлитого элемента;
•
ориентацию размеров на виде чертежа.
Чтобы сменить систему координат, выполните следующие действия.
1.
Выберите Чертежи и отчеты --> Настройки чертежа и выберите тип
чертежа.
2.
Загрузите свойства чертежа, которые требуется изменить.
3.
Нажмите кнопку Создание вида и перейдите на вкладку Атрибуты.
4.
В списке Система координат выберите одну из доступных систем
координат. Возможные варианты — локальный, модель,
ориентирован, горизонтальная распорка, вертикальная распорка,
фиксированный.
5.
Чтобы сохранить изменения, нажмите кнопку Сохранить.
6.
Нажмите ОК и создайте чертеж.
Варианты •
локальный
Tekla Structures использует локальную систему координат главной
детали. Ось X детали параллельна оси X чертежа, а начальная точка
детали (созданная первой конечная точка) расположена слева.
Начальная точка помечается желтым цветом, а конечная точка,
созданная второй — розовым.
•
модель
Tekla Structures использует глобальную систему координат. Положение
детали в чертеже и в модели одинаково. Этот параметр можно
использовать для вертикального отображения колонн. Также его можно
использовать, что отображать имеющие уклон детали в их проектном
положении. Отображать наклоненные в горизонтальной плоскости
детали Tekla Structures не может.
Изменение настроек чертежа
399
Автоматические виды чертежа
•
ориентирован
Tekla Structures использует локальную систему координат главной
детали, но эта система сориентирована таким образом, что ось X детали
направлена вправо, даже если деталь создавалась справа налево.
•
горизонтальная распорка
Tekla Structures автоматически поворачивает виды чертежа так, что вид
спереди — это вид сверху модели. Эта система координат используется
для наклонных раскосов. Вид спереди автоматически поворачивается
вокруг оси X.
•
вертикальная распорка
Tekla Structures автоматически поворачивает виды чертежа так, что вид
спереди находится в той же плоскости, что и раскос в модели. Эта
система координат используется для наклонных раскосов. Вид спереди
автоматически поворачивается вокруг оси X.
Изменение настроек чертежа
400
Автоматические виды чертежа
•
Для бетонных деталей вариант Фиксированный поворачивает вид
спереди таким образом, чтобы на нем было показано направление
формования (грань, которая соответствует верху формы) бетонной
детали, если оно определено в модели.
См. также Casting direction
Ориентация деталей на видах чертежа на стр 398
Поворот деталей на видах чертежа
Помимо задания системы координат, деталь, сборку или отлитый элемент на
виде чертежа можно также повернуть вокруг их локальных осей.
Чтобы повернуть деталь на виде чертежа, выполните следующие действия.
1.
Выберите Чертежи и отчеты --> Настройки чертежа и выберите тип
чертежа.
2.
Загрузите свойства чертежа, которые требуется изменить.
3.
Нажмите Создание вида и перейдите на вкладку Атрибуты.
4.
В разделе Повернуть систему координат задайте угол:
•
при повороте Вокруг оси X можно поворачивать деталь с шагом 90
градусов (0, 90, 180, 270);
•
при повороте Вокруг оси Y можно поворачивать деталь с шагом 180
градусов (0, 180);
•
при повороте Вокруг оси Z можно задать любой угол.
Изменение настроек чертежа
401
Автоматические виды чертежа
5.
Чтобы сохранить свойства, нажмите кнопку Сохранить.
6.
Нажмите кнопку ОК и создайте чертеж.
Ниже приведен пример поворота вокруг оси X.
1.
0 градусов
2.
90 градусов
3.
180 градусов
4.
270 градусов
Ниже приведен пример поворота этой же детали на 180 градусов
вокруг оси Y.
Изменение настроек чертежа
402
Автоматические виды чертежа
Ниже приведен пример поворота этой же детали на 30 градусов
вокруг оси Z.
См. также Свойства видов на чертежах на стр 591
Ориентация деталей на видах чертежа на стр 398
Задание ориентации пластин на чертежах
Для пластин, созданных с помощью команды Контурная пластина,
ориентация на чертежах задается автоматически. Самая длинная сторона
пластины на чертеже всегда направлена вниз. Влиять на ориентацию
пластин можно с помощью расширенных параметров
XS_POLYGON_SQUARE_CORNER_PREFERENCE_FACTOR и .
XS_POLYGON_PERPENDICULAR_EDGE_PREFERENCE_FACTOR
Пример
Описание
Контурная пластина на виде
модели.
1.
Первая точка создания
2.
Вторая точка создания
Чертеж отдельной детали для
контурной пластины.
Изменение настроек чертежа
403
Автоматические виды чертежа
Вместо использования автоматической ориентации пластины можно сделать
так, чтобы ее главная ось была направлена по линии от первой до второй
указанной точки, независимо от размеров пластины. Таким образом можно
задавать ориентацию пластины на чертежах и в отчетах.
Для задания ориентации контурной пластины по первой и второй указанным
точкам выполните следующие действия.
1.
Создайте контурную пластину.
Первая и вторая указанные точки определяют также главную ось
пластины.
2.
Дважды щелкните пластину, чтобы открыть диалоговое окно Свойства
контурной пластины.
3.
Нажмите Определенные пользователем атрибуты и перейдите на
вкладку Ориентация.
4.
В списке Направление главной оси выберите Из 1-й во 2-ю точку
создания.
5.
Нажмите кнопку Изменить и закройте диалоговое окно.
6.
Выберите Чертежи и отчеты --> Нумерация --> Нумеровать
измененные объекты , чтобы обновить нумерацию.
7.
Для просмотра ориентации пластины создайте для нее чертеж
отдельной детали.
Пример
Описание
Контурная пластина на виде
модели.
Изменение настроек чертежа
404
1.
Первая точка создания
2.
Вторая точка создания
Автоматические виды чертежа
Пример
Описание
Чертеж отдельной детали для
пластины. Определенный
пользователем атрибут
Направление главной оси имеет
значение Из 1-й во 2-ю точку
создания.
Задание направления просмотра для колонн на чертежах сборок
На чертежах сборок можно установить направление вида спереди отдельно
для колонн. Значение по умолчанию для направления вида спереди для
колонн - Как балка и крепления.
Чтобы установить в чертежах сборки вид спереди для колонн:
1.
Выберите Инструменты --> Параметры --> Параметры и перейдите на
вкладку Метки ориентации.
2.
С помощью вариантов в списке Колонны на чертеже сборки задайте
направление вида спереди для колонн:
3.
•
Если в свойствах Создание вида в качестве системы координат
выбран вариант локальный, при задании направления вида
спереди Tekla Structures использует систему координат колонны.
•
Если выбрана ориентированная система координат, колонна
находится в горизонтальном положении, и направление вида
спереди определяется выбранным вариантом (Север, Восток, Юг
или Запад).
•
Если выбрана система координат модели, колонна находится в
вертикальном положении, и направление вида спереди
определяется выбранным вариантом (Север, Восток, Юг или
Запад).
Нажмите кнопку ОК.
См. также Параметры ориентации на стр 666
Ориентация деталей на видах чертежа на стр 398
Изменение настроек чертежа
405
Автоматические виды чертежа
Задание направления просмотра для балок и раскосов на
чертежах сборок
На чертежах сборок можно установить направление вида спереди отдельно
для балок и раскосов.
Чтобы задать направление просмотра для балок и раскосов, выполните
следующие действия.
1.
Выберите Инструменты --> Параметры --> Параметры и перейдите на
вкладку Метки ориентации.
2.
С помощью вариантов в списке Балки и крепления на чертежах
сборок задайте направление вида спереди. Значение по умолчанию —
Север или восток.
3.
•
Если балка или раскос параллельны оси X модели, они также будут
параллельны оси X на чертеже.
•
Если выбрана система координат модели и балка или раскос имеют
уклон, они также будут иметь уклон на чертеже.
Нажмите кнопку ОК.
См. также Параметры ориентации на стр 666
Ориентация деталей на видах чертежа на стр 398
Отображение соседних деталей на видах чертежа
Под соседними деталями понимаются детали, находящиеся рядом с
изображенной на чертеже деталью; эти детали также можно показать на
чертеже. В зависимости от настроек в качестве соседних деталей могут
выступать детали, тем или иным образом соединенные с рассматриваемой
деталью, или просто детали, расположенные поблизости. Можно указать,
какие соседние детали следует показывать на видах, а также при
необходимости автоматически расширять границы вида.
Чтобы указать, какие соседние детали требуется показывать, и разрешить
автоматическое расширение границ вида, выполните следующие действия.
1.
Выберите Чертежи и отчеты --> Настройки чертежа и выберите тип
чертежа.
2.
Загрузите свойства, которые требуется изменить.
3.
Чертежи отдельных деталей, сборок и отлитых элементов: Нажмите
кнопку Создание вида, выберите вид и свойства, которые требуется
изменить, и нажмите кнопку Свойства вида.
4.
Нажмите Соседняя деталь.
5.
На вкладке Видимость укажите, какие детали требуется показывать,
выбрав один из следующих вариантов:
Изменение настроек чертежа
406
Автоматические виды чертежа
•
Нет: соседние детали не отображаются.
•
Соединенные детали: отображаются все детали, соединенные с
объектом модели.
•
Соединительные детали: отображаются только детали, с которыми
соединен объект модели.
•
Все компоненты: сочетает в себе варианты Соединенные детали
и Соединительные детали.
•
До крайних точек: отображаются все детали в пределах главной и
второстепенной деталей. На эту настройку влияет значение,
введенное в поле Расширение вида по отношению к соседним
деталям на вкладке Атрибуты (1).
•
Основные/второстепенные детали: Основные детали:
отображаются только соседние детали, представляющие собой
главную деталь сборки или отлитого элемента.
•
Основные/второстепенные детали: Второстепенные детали:
отображаются только соседние детали, представляющие собой
второстепенные детали сборки или отлитого элемента.
•
Основные/второстепенные детали: И то, и другое: отображаются
и главные, и второстепенные детали.
•
Имеющие наклон детали: Да: наклонные детали отображаются в
качестве соседних деталей на чертеже, Нет: наклонные детали не
отображаются как соседние.
•
Болты: Да: отображаются болты в соседних деталях, Нет: болты в
соседних деталях не отображаются.
6.
Нажмите Атрибуты.
7.
Введите величину, на которую будет увеличиваться вид, в поле
Расширение вида по отношению к соседним деталям.
Попробуйте различные значения, чтобы найти оптимальные. Слишком
большие значения зачастую не подходят. Если задать значение равным
0, расширение под соседние детали не отображается.
8.
Чтобы сохранить изменения, нажмите кнопку Сохранить.
9.
Нажмите ОК, чтобы вернуться к свойствам чертежа.
10. Нажмите кнопку Сохранить, чтобы сохранить свойств чертежа, а затем
нажмите ОК и создайте чертеж.
Если расширения под соседние детали на видах чертежей не требуются,
установите расширенный параметр
XS_VISUALIZE_VIEW_NEIGHBOR_PART_EXTENSION в значение FALSE.
Изменение настроек чертежа
407
Автоматические виды чертежа
Пример В следующем примере параметр Расширение вида по отношению к
соседним деталям задан равным 100. Ни одна соседняя деталь в этой зоне
не находится.
См. также Свойства деталей и соседних деталей на чертежах на стр 640
Свойства видов на чертежах на стр 591
Свойства вида сечения на стр 596
Автоматические виды чертежа на стр 390
Укорачивание и удлинение деталей
Функция укорачивания в модели позволяет увеличить или уменьшить длину
детали на чертеже по сравнению с ее длиной в модели. Этим удобно
пользоваться для увеличения длины сборных бетонных деталей в состоянии
отливки, причем в модели их длина будет по-прежнему соответствовать
состоянию после возведения. Чаще всего это делают для учета упругого
укорочения, возникающего при предварительном напряжении, когда деталь
фактически сжимается (на величину около сантиметра) после отливки и
после отпуска арматуры.
Укорачивать и удлинять детали можно также на видах чертежа.
См. также Укорачивание детали в модели на стр 408
Удлинение детали в модели на стр 409
Укорачивание деталей на видах чертежей на стр 409
Удлинение укороченных деталей на видах чертежей на стр 412
Укорачивание деталей по видам на стр 220
Изменение настроек чертежа
408
Автоматические виды чертежа
Укорачивание детали в модели
Чтобы укоротить деталь в модели, выполните следующие действия.
1.
Дважды щелкните деталь, чтобы открыть диалоговое окно свойств
детали.
2.
Перейдите на вкладку Деформация.
3.
В поле Укорачивание введите величину укорачивания.
4.
Нажмите кнопку Изменить.
При создании чертежей деталей Tekla Structures уменьшает истинную длину
детали на значение, заданное в поле Укорачивание. Укорачивание на
чертежах применяется линейно по длине детали.
Чтобы размеры укороченной детали на чертежах отображались правильно,
в свойствах Создание вида чертежа на вкладке Атрибуты установите
параметр Без деформации в значение Да.
См. также Укорачивание и удлинение деталей на стр 408
Отображение деформированных деталей на чертежах в
недеформированном виде на стр 414
Удлинение детали в модели
Чтобы удлинить бетонную деталь на чертежах отлитого элемента,
необходимо ввести отрицательное значение укорачивания в диалоговом
окне свойств детали.
Чтобы удлинить деталь на чертежах, выполните следующие действия.
1.
Дважды щелкните деталь, чтобы открыть диалоговое окно свойств
детали.
2.
Перейдите на вкладку Деформация.
3.
Введите в поле Укорачивание отрицательное значение.
Например, при задании укорачивания равным -20 заливаемая деталь
будет на 20 единиц длиннее детали в модели.
4.
Нажмите кнопку Изменить.
См. также Укорачивание и удлинение деталей на стр 408
Укорачивание деталей на видах чертежей
Длинные детали, не содержащие никаких важных элементов, на видах
чертежей можно укоротить. При этом вырезаются только пустые части
Изменение настроек чертежа
409
Автоматические виды чертежа
деталей. Если на детали имеется какой-либо важный элемент, например
элемент жесткости, это часть детали не вырезается, т. к. она не считается
пустой.
Чтобы разрешить укорачивать детали, выполните следующие действия.
1.
Выберите Чертежи и отчеты --> Настройки чертежа и выберите тип
чертежа.
2.
Загрузите свойства, которые требуется изменить.
3.
Нажмите кнопку Создание вида, выберите вид и свойства, которые
требуется изменить, и нажмите кнопку Свойства вида.
4.
Перейдите на вкладку Атрибуты 2.
5.
В списке Усекать детали выберите один из следующих вариантов:
6.
•
Да, чтобы усекать детали в направлениях X и Y
•
Только в направлении X
•
Только в направлении Y
С помощью полей Минимальная длина усекаемой детали и
Расстояние между усеченными деталями укажите, как требуется
вырезать средние части деталей на видах чертежа.
Параметр Минимальная длина усекаемой детали определяет, при
какой длине детали укорачиваются. Длина детали должна быть как
минимум вдвое больше введенного значения.
Параметр Расстояние между усеченными деталями определяет
расстояние между двумя частями разрезанной детали на бумаге.
Например, можно попробовать 3.0 мм.
7.
Чтобы на видах укорачивались также наклонные детали, задайте для
параметра Усекать имеющие наклон детали значение Да.
8.
Чтобы сохранить изменения, нажмите кнопку Сохранить.
9.
Нажмите кнопку ОК.
10. Нажмите кнопку Сохранить, чтобы сохранить свойств чертежа, а затем
нажмите ОК и создайте чертеж.
Связанные •
расширенные
параметры
•
На чертежах можно отображать символы укорачивания; для этого
необходимо установить расширенные параметры
XS_DRAW_VERTICAL_VIEW_SHORTENING_SYMBOLS_TO_PARTS и
XS_DRAW_HORIZONTAL_VIEW_SHORTENING_SYMBOLS_TO_PARTS в
значение TRUE ( Инструменты --> Параметры --> Расширенные
параметры --> Свойства чертежа ).
Для управления внешним видом символа укорачивания вида также
можно использовать расширенные параметры
XS_SHORTENING_SYMBOL_COLOR, XS_SHORTENING_SYMBOL_LINE_TYPE
и XS_SHORTENING_SYMBOL_WITH_ZIGZAG.
Изменение настроек чертежа
410
Автоматические виды чертежа
Примеры Ниже приведен пример детали до и после разрезания. Обратите внимание,
что ширина неразрезанной и разрезанной детали одинакова. Параметр
Минимальная длина усекаемой детали задан равным 1' 4", а ширина
разреза составляет 3/8".
Следующий пример иллюстрирует параметры Минимальная длина
усекаемой детали, Расстояние между усеченными деталями, а также
зону детали, которая не считается пустой, из-за чего деталь не разрезается.
Параметр Минимальная длина усекаемой детали задан равным 650 — это
означает, что деталь укорачивается на виде в точке, где ее длина достигает
650.
1.
Параметр Расстояние между усеченными деталями задан равным 1.
Этот параметр определяет расстояние между двумя частями
разрезанной детали на бумаге (не в модели).
Изменение настроек чертежа
411
Автоматические виды чертежа
2.
Между элементами жесткости недостаточно пустого пространства,
поэтому деталь не укорачивается в точке, определяемой параметром
Минимальная длина усекаемой детали.
Ниже приведен пример использования расширенных параметров
XS_DRAW_VERTICAL_VIEW_SHORTENING_SYMBOLS_TO_PARTS и
XS_SHORTENING_SYMBOL_WITH_ZIGZAG.
См. также Укорачивание и удлинение деталей на стр 408
Укорачивание деталей по видам на стр 220
Автоматические виды чертежа на стр 390
Свойства видов на чертежах на стр 591
Удлинение укороченных деталей на видах чертежей
После того, как Tekla Structures масштабирует виды чертежа и выберет его
формат, программа может растянуть укороченные виды, чтобы заполнить его
пустые области.
Чтобы удлинить укороченные детали, выполните следующие действия.
1.
Выберите Чертежи и отчеты --> Настройки чертежа и выберите тип
чертежа.
2.
Загрузите свойства, которые требуется изменить.
3.
Нажмите кнопку Компоновка и перейдите на вкладку Прочее.
4.
Задайте для параметра Расширить укороченные детали до
заполнения значение Да.
5.
Чтобы сохранить изменения, нажмите кнопку Сохранить.
6.
Нажмите ОК и создайте чертеж.
Изменение настроек чертежа
412
Автоматические виды чертежа
См. также Укорачивание и удлинение деталей на стр 408
Укорачивание деталей на видах чертежей на стр 409
Развертки составных балок на чертежах
При создании чертежа можно автоматически показывать составные балки в
виде разверток. Составные балки можно разворачивать и гнутые пластины
на чертежах отдельных деталей. Tekla Structures строит развертки составных
балок в соответствии с параметрами развертывания поверхностей, которые
определяют местоположение нейтральной оси при развертке профиля.
Ограничения:
•
Показывать в виде разверток можно только балки, созданные с помощь
команды Составная балка. Создать развертку балки, созданной,
например, с помощью команды Изогнутая балка, нельзя.
•
Развернуть составную балку можно только в одной плоскости.
Чтобы показать развертку составной балки на чертеже отдельной детали,
выполните следующие действия.
1.
Выберите Чертежи и отчеты --> Настройки чертежа --> Чертеж
отдельной детали .
2.
Загрузите свойства, которые требуется изменить.
3.
Нажмите Создание вида в дереве параметров и перейдите на вкладку
Атрибуты.
4.
Задайте для параметра Развернуто значение Да.
5.
Чтобы сохранить изменения, нажмите кнопку Сохранить.
6.
Нажмите кнопку ОК и создайте чертеж.
Tekla Structures развертывает составную балку на виде отдельной
детали.
Изменение настроек чертежа
413
Автоматические виды чертежа
Параметр Развернуто в диалоговом окне Свойства вида на
вкладке Атрибуты 2 при создании чертежей игнорируется.
См. также Свойства видов на чертежах на стр 591
Отображение деформированных деталей на чертежах в
недеформированном виде
Деформированные детали — это детали, которые в модели были
искривлены или выгнуты. На чертежах такие детали можно показывать в
недеформированном виде. Это имеет смысл делать, например, если
требуется показать бетонную деталь в двух состояниях: как она выглядит в
конструкции (на виде модели) и как она отливается (на виде чертежа).
При создании чертежа можно автоматически привести детали к
недеформированному виду.
Если задать для параметра Без деформации значение Нет,
укорачивания деталей скрываются.
Для создания чертежей, на которых детали будут показаны в своей
разработанной форме (без деформаций), выполните следующие действия.
1.
Выберите Чертежи и отчеты --> Настройки чертежа и выберите тип
чертежа.
2.
Загрузите свойства, которые требуется изменить.
3.
Нажмите Создание вида и перейдите на вкладку Атрибуты.
4.
Чтобы скрыть углы деформаций и выгибы, задайте для параметра Без
деформации значение Да.
5.
Чтобы сохранить изменения, нажмите кнопку Сохранить.
6.
Нажмите ОК и создайте чертеж.
На созданном чертеже будет показана форма детали без деформации с
соответствующими размерами.
Ниже приведен пример недеформированной детали на чертеже.
Изменение настроек чертежа
414
Автоматические виды чертежа
Ниже приведен пример искривленной детали на чертеже.
Параметр Без деформации в диалоговом окне Свойства вида на вкладке
Атрибуты 2 при создании чертежей игнорируется.
См. также Свойства видов на чертежах на стр 591
Отображение на чертежах отверстий и углублений в
деталях
Можно указать, требуется ли отображать на видах чертежа символы
отверстий и углублений (глухих отверстий) в деталях.
Чтобы отобразить на видах чертежа отверстия и углубления в деталях,
выполните следующие действия.
1.
Выберите Чертежи и отчеты --> Настройки чертежа и выберите тип
чертежа.
2.
Загрузите свойства, которые требуется изменить.
3.
Нажмите кнопку Создание вида, выберите вид и свойства, которые
требуется изменить, и нажмите кнопку Свойства вида.
4.
Перейдите на вкладку Атрибуты 2.
5.
Задайте для параметра Отображать символ отверстий/углублений
значение Да.
Изменение настроек чертежа
415
Автоматические виды чертежа
6.
Чтобы сохранить изменения, нажмите кнопку Сохранить.
7.
Нажмите кнопку ОК, чтобы вернуться к свойствам чертежа.
8.
Нажмите кнопку Сохранить, чтобы сохранить свойств чертежа, а затем
нажмите ОК и создайте чертеж.
По умолчанию Tekla Structures показывает отверстия и углубления
следующим образом.
Тип отверстия
Отображение на чертеже
Сквозное отверстие
Символ отверстия
Углубление на
передней поверхности
детали
Символ углубления и
ограничивающие линии
отображаются сплошными
линиями.
Углубление на задней
поверхности детали
Символ углубления и
ограничивающие линии
отображаются
пунктирными линиями.
Примеры
Не забудьте включить
отображение скрытых
линий деталей.
См. также Свойства видов на чертежах на стр 591
Автоматические виды чертежа на стр 390
Дополнительные способы отображения символов в отверстиях и углублениях
на стр 416
Дополнительные способы отображения символов в
отверстиях и углублениях
В Tekla Structures предусмотрено несколько расширенных параметров,
которые обеспечивают дополнительные возможности в плане отображения
на чертежах отверстий и углублений.
Для использования в отверстиях и углублениях других типов символов, а
также для отображения вырезов на краях и в углах деталей выполните
следующие действия.
1.
Выберите Инструменты --> Параметры --> Расширенные параметры
и перейдите на страницу Свойства чертежа.
Изменение настроек чертежа
416
Автоматические виды чертежа
2.
Установите расширенный параметр
XS_USE_CROSS_FOR_OPENING_SYMBOL в значение FALSE, чтобы
отверстия и углубления отображались следующим образом:
3.
Установите расширенный параметр
XS_USE_OPENING_SYMBOL_IN_BORDER_HOLES в значение TRUE, чтобы
показывать символы отверстий/углублений в вырезах на краях деталей.
По умолчанию этот расширенный параметр имеет значение FALSE.
Используемый символ определяется значением расширенного
параметра XS_USE_CROSS_FOR_OPENING_SYMBOL.
4.
Установите расширенный параметр
XS_USE_OPENING_SYMBOL_IN_CORNER_HOLES в значение TRUE, чтобы
показывать символы отверстий/углублений в вырезах в углах деталей.
По умолчанию этот расширенный параметр имеет значение FALSE.
Используемый символ определяется значением расширенного
параметра XS_USE_CROSS_FOR_OPENING_SYMBOL.
Изменение настроек чертежа
417
Автоматические виды чертежа
См. также Отображение на чертежах отверстий и углублений в деталях на стр 415
Задание свойств автоматических видов сечений
Свойства для автоматических видов сечений необходимо задавать в двух
местах в свойствах чертежа: на панели Вид сечения и в диалоговом окне
Создание вида --> Свойства вида .
1.
Выберите Чертежи и отчеты --> Настройки чертежа и выберите тип
чертежа.
2.
Загрузите свойства, которые требуется изменить.
3.
Щелкните Вид сечения.
4.
На вкладке Атрибуты задайте значения для параметров Глубина
сечения и Расстояние для объединения сечений:
5.
•
Глубина сечения определяет положительные и отрицательные
значения глубины вида сечения, если сечения не объединены. На
открытом чертеже корректировать глубину вида сечения можно
также путем перетаскивания границы вида.
•
Расстояние для объединения сечений определяет диапазон
расстояний для совмещения видов сечений.
•
Дополнительно управлять тем, какие виды сечений объединяются,
можно с помощью расширенного параметра
XS_DRAWING_CUT_VIEW_COMPARISON_CRITERIA.
На вкладке Атрибуты выберите направление — слева или справа — в
списках Сечение слева, Среднее сечение и Правое сечение.
Изменение настроек чертежа
418
Автоматические виды чертежа
6.
Перейдите на вкладку Линия разреза и задайте длину и смещение
линии метки сечения (расстояние между меткой и сечением).
7.
Перейдите на вкладку Метка сечения и измените настройки метки
сечения:
a.
Нажимайте кнопки ... рядом с полями A1– A5, чтобы открыть
диалоговое окно Содержимое метки.
b.
Выберите элементы, которые требуется включить в метку.
c.
При необходимости выберите элемент в списке, нажмите кнопку
Добавить рамку и выберите значения параметров Тип и Цвет для
рамки.
d.
При необходимости выберите элемент в списке и выберите
значения параметров Цвет, Шрифт и Высота для текста.
e.
Перейдите на вкладку Положение и задайте сторону нанесения
текста, положение текста, смещение по горизонтали и по вертикали,
а также поворот текста.
f.
Нажмите кнопку ОК, чтобы вернуться к свойствам чертежа.
8.
Нажмите Создание вида и добавьте виды сечений и виды сбоку,
которые требуется создать.
9.
На панели Создание вида выберите вид и свойства, которые требуется
изменить, и нажмите кнопку Свойства вида.
10. Откорректируйте требуемым образом масштаб, метку видов и метки
направления вида.
11. Нажмите кнопку Сохранить, чтобы сохранить свойства вида.
12. Нажмите ОК.
13. Повторите шаги 9 –12 для всех создаваемых видов сечений и видов
сбоку.
14. Чтобы сохранить изменения, нажмите кнопку Сохранить.
Теперь можно создавать чертежи с только что измененными и сохраненными
автоматическими свойствами видов сечений и видов сбоку.
См. также Свойства видов на чертежах на стр 591
Свойства вида сечения на стр 596
Примеры настроек видов и меток сечений на стр 419
Изменение настроек чертежа
419
Автоматические виды чертежа
Примеры настроек видов и меток сечений
Объединение видов сечений
1.
Расстояние для объединения сечений = 1’- 4"
2.
Глубина сечения = 4"
3.
Объединенные сечения
Направление вида сечения
Стрелка на символе сечения указывает направление вида сечения, как
показано ниже:
1.
Левое сечение, направление вправо
2.
Среднее сечение, направление вправо
3.
Правое сечение, направление влево
Метки сечений
Ниже приведено несколько примеров меток сечений:
Изменение настроек чертежа
420
Автоматические виды чертежа
См. также Задание свойств автоматических видов сечений на стр 418
Свойства видов на чертежах на стр 591
Свойства вида сечения на стр 596
Отображение меток направления видов сечения и видов с
торца
На видах сечений и видах с торца можно показывать метки направления
видов.
Чтобы показать метки направления видов, выполните следующие действия.
1.
Выберите Чертежи и отчеты --> Настройки чертежа и выберите тип
чертежа.
2.
Загрузите свойства, которые требуется изменить.
3.
Нажмите кнопку Создание вида, выберите вид и свойства, которые
требуется изменить, и нажмите кнопку Свойства вида.
В данном случае выберите вид сечения или вид сбоку.
4.
Перейдите на вкладку Метка в диалоговом окне Свойства вида.
5.
Выберите один из вариантов в списке Метки направления на видах:
Отображать маркеры:
6.
•
Только символ
•
Только метка
•
Символ и метка
•
(При выборе варианта Нет метки не отображаются.)
Задайте высоту символа и текстовой метки в поле Высота.
Изменение настроек чертежа
421
Автоматические виды чертежа
7.
Чтобы сохранить изменения, нажмите кнопку Сохранить.
8.
Нажмите кнопку ОК.
9.
Нажмите кнопку Сохранить, чтобы сохранить свойств чертежа, а затем
нажмите ОК и создайте чертеж.
Метка направления вида представляет собой небольшой символ (при
необходимости с текстовой меткой) рядом с видом сбоку или видом сечения.
Положение метки ориентации вида соответствует настройке положения
подписи вида. На рисунке ниже для подписи вида выбран вариант
Центральное позиционирование в ограниченном пространстве вида.
Советы •
Метки направления видов можно перетаскивать в более подходящее
место на виде чертежа: щелкните рамку вида, чтобы активировать ручки,
наведите указатель на ручку, нажмите левую кнопку мыши и, удерживая
Изменение настроек чертежа
422
Автоматические виды чертежа
ее нажатой, перетащите ручку. Размеры рамки вида при этом
автоматически изменяются, если необходимо.
•
Определить символ в метке направления вида можно с помощью
следующих расширенных параметров ( Инструменты --> Параметры -->
Расширенные параметры… --> Свойства чертежа ):
•
XS_DRAWING_VIEW_DIRECTION_MARK_SYMBOL_BACK
•
XS_DRAWING_VIEW_DIRECTION_MARK_SYMBOL_BOTTOM
•
XS_DRAWING_VIEW_DIRECTION_MARK_SYMBOL_FRONT
•
XS_DRAWING_VIEW_DIRECTION_MARK_SYMBOL_TOP
По умолчанию используется символ xsteel@66.
См. также XS_DRAWING_VIEW_DIRECTION_MARK_SYMBOL_BACK
XS_DRAWING_VIEW_DIRECTION_MARK_SYMBOL_BOTTOM
XS_DRAWING_VIEW_DIRECTION_MARK_SYMBOL_FRONT
XS_DRAWING_VIEW_DIRECTION_MARK_SYMBOL_TOP
Свойства вида сечения на стр 596
Задание местоположения видов с торцов и видов сечений
На чертежах отдельных деталей, сборок и отлитых элементов виды сечений
и виды сбоку могут всегда располагаться рядом с главным видом либо в
любом пустом месте на чертеже.
Чтобы задать местоположение видов с торцов и видов сечений, выполните
следующие действия.
1.
Выберите Чертежи и отчеты --> Настройки чертежа и выберите тип
чертежа.
2.
Загрузите свойства, которые требуется изменить.
Изменение настроек чертежа
423
Автоматические виды чертежа
3.
Нажмите кнопку Компоновка и перейдите на вкладку Прочее.
4.
Выберите для параметра Выровнять виды торцов с главным видом
значение Да, чтобы виды торцов размещались рядом с главным видом.
5.
Задайте для параметра Выровнять виды сечений с главным видом
значение Да, чтобы виды сечений размещались рядом с главным видом.
6.
Чтобы сохранить изменения в файле свойств чертежа, нажмите кнопку
Сохранить вверху.
7.
Нажмите ОК и создайте чертеж.
При выборе варианта Нет, Tekla Structures размещает виды сечений и
виды с торцов в любом незанятом месте.
Пример Виды с торцов и виды сечений в любом месте (вариант Нет).
Виды с торцов и виды сечений рядом с главным видом (вариант Да).
Изменение настроек чертежа
424
Автоматические виды чертежа
См. также Автоматические виды чертежа на стр 390
Свойства видов на чертежах на стр 591
Свойства вида сечения на стр 596
Свойства компоновки на стр 589
Задание свойств автоматических видов сечений на стр 418
7.13 Настройки автоматических размеров
Размеры — это ассоциативные объекты аннотаций, представляющие собой
измерения объекта строительной конструкции. Размеры — не просто линии
или векторы; это динамические ссылки на геометрию. При автоматической
простановке размеров Tekla Structures создает размеры на всем чертеже
или на созданных видах чертежа с использованием настроек простановки
размеров, заданных перед созданием чертежа.
На чертежах отдельных деталей, сборок и отлитых элементов
автоматические размеры настраиваются на повидовой основе.
На чертежах общего вида автоматические размеры настраиваются для всего
чертежа.
Задать настройки автоматических размеров можно перед созданием
чертежа; также можно изменить настройки после его создания.
Изменение настроек чертежа
425
Настройки автоматических размеров
См. также Автоматические повидовые размеры на стр 426
Свойства правила простановки размеров на стр 438
Создание фильтра вида чертежа для простановки размеров на уровне вида
на стр 452
Добавление автоматических двойных размеров на стр 482
Создание выступающих частей размерных линий на стр 485
Создание преувеличенных размеров на стр 489
Изменение префикса радиальных размеров на стр 490
Наклонный размерный текст на стр 495
Автоматическая простановка размеров на чертежах общего вида на стр 495
Автоматические повидовые размеры
Повидовая автоматическая простановка размеров обеспечивает полный
контроль над размерами на каждом создаваемом виде чертежа посредством
множества параметров простановки размеров. Повидовую автоматическую
простановку размеров можно использовать на чертежах отдельных деталей,
сборок и отлитых элементов.
При повидовой простановке размеров размеры создаются на основе
определенных вами правил. Вы можете указать, что требуется образмерить,
где должны быть размещены размеры, в каком порядке они должны
создаваться, а также какие настройки должны использоваться для каждого
размера. Можно, например, проставлять размеры размеров и размеры,
определяющие форму.
Ниже кратко описан порядок работы с простановкой размеров.
1.
При выборе параметра Создание вида в дереве параметров в
свойствах чертежа можно выбрать виды, которые будут создаваться, а
также используемые для них свойства видов.
2.
Нажмите кнопку Свойства вида.
Изменение настроек чертежа
426
Настройки автоматических размеров
3.
Выберите Простановка размеров в дереве параметров.
На панели Простановка размеров можно добавлять правила, нажимая
кнопку Добавить правило. Затем в столбце Тип задания размеров
выберите, какие правила простановки размеров требуется использовать,
а также выберите требуемый файл свойств правил простановки
размеров.
4.
Выбранное правило можно изменить, нажав кнопку Редактировать
правило.
В диалоговом окне Свойства правила простановки размеров можно
выбрать, что требуется образмерить, как образмерить, от каких объектов
отсчитываются размеры, где размещаются размеры, а также выберите
свойства размеров. Список Свойства размерных линий содержит
файлы свойств, которые были сохранены в диалоговом окне Свойства
размеров на уровне объекта на открытом чертеже. Например, можно
использовать в размерах какой-либо особый шрифт или цвет. Чтобы это
сделать, дважды щелкните размер на чертеже, внесите необходимые
изменения и сохраните файл свойств. После этого свойства можно будет
загрузить в этом диалоговом окне.
Изменение настроек чертежа
427
Настройки автоматических размеров
Если выбрано правило Интегрированные размеры, откроется
диалоговое окно Свойства задания размеров. Внесите необходимые
изменения в настройки на вкладках и сохраните файл свойств с
уникальным именем с помощью кнопки Сохранить как. Здесь также
можно загрузить свойства размеров.
Изменение настроек чертежа
428
Настройки автоматических размеров
5.
После задания свойств правила введите имя для файла свойств и
нажмите кнопку Сохранить как.
6.
Нажмите кнопку Закрыть, чтобы вернуться на панель Простановка
размеров.
7.
Убедитесь, что для правил простановки размеров выбраны правильные
файлы свойств простановки размеров.
8.
Введите уникальное имя для свойств вида в поле вверху диалогового
окна Свойства вида и нажмите кнопку Сохранить.
Теперь можно выбрать сохраненные свойства вида для вида на панели
Создание вида. Эти свойства вида содержат сохраненные свойства
простановки размеров.
См. также Свойства правила простановки размеров на стр 438
на стр 0
Изменение настроек чертежа
429
Настройки автоматических размеров
Простановка размеров с использованием типа «Интегрированные размеры»
на стр 458
Пример: автоматическая простановка габаритных размеров и
размеров отверстий на уровне вида
В этом примере мы создадим чертеж отлитого элемента — стеновой панели
— содержащий:
•
один вид спереди с автоматическими габаритными размерами и
размерами отверстий;
•
один вид сечения с габаритными размерами.
В правилах простановки габаритных размеров и размеров отверстий мы
применим свойства размеров, ранее созданные и сохраненные вручную на
чертеже отлитого элемента. Созданные свойства правил простановки
размеров мы сохраним в свойствах вида. И наконец, мы сохраним созданные
свойства вида в свойствах чертежа и создадим чертеж отлитого элемента.
Прежде чем приступить, на открытом чертеже отлитого элемента создайте
вручную в диалоговом окне Свойства размеров на уровне объекта файл
свойств размеров с именем dim_font_5, с размером шрифта текста
размеров 5.00, а также файл свойств размеров с именем dim_red с
красным цветом размеров.
В этом примере мы будем проставлять размеры на следующей стеновой
панели в модели:
Определение Чтобы создать требуемые виды чертежа, выполните следующие действия.
создаваемых
1. Выберите Чертежи и отчеты --> Настройки чертежа --> Чертеж
видов
отлитого элемента .
2.
Загрузите свойства, которые требуется изменить.
3.
Нажмите кнопку Создание вида.
Изменение настроек чертежа
430
Настройки автоматических размеров
4.
На панели Создание вида нажмите кнопку Добавить строку, чтобы
добавить на чертеж новые виды.
В данном примере необходимо добавить два вида: вид спереди и вид
сечения.
5.
Для видов, которые требуется создать, в столбце вкл./откл. выберите
Вкл..
Если в списке присутствуют и другие виды, выберите для них откл. или
удалите их с помощью кнопки Удалить строку.
Создаваемые виды определены. Следующий шаг — определить размеры,
которые должны быть проставлены на виде спереди и виде сечения.
Определение Чтобы определить размеры для вида спереди, выполните следующие
размеров на действия.
виде спереди
1. Выберите вид на панели Создание вида.
В данном примере выберите один Вид спереди.
2.
Нажмите кнопку Свойства вида, а затем выберите Простановка
размеров в дереве параметров, чтобы определить размеры, которые
будут создаваться на виде спереди.
3.
На панели Простановка размеров с помощью кнопки Добавить строку
добавьте два новых правила в список правил простановки размеров.
4.
Для первого правила выберите тип Габаритные размеры, а для второго
— Размеры отверстий.
Порядок правил в списке определяет порядок размерных линий на
чертеже: размер, созданный первым правилом, располагается ближе
всего к образмериваемой детали.
В столбце Фильтр оставьте для обоих правил значение Текущая
сборка.
Изменение настроек чертежа
431
Настройки автоматических размеров
5.
Чтобы определить, как должны создаваться габаритные размеры,
щелкните строку Габаритные размеры и нажмите кнопку
Редактировать правило.
6.
В диалоговом окне Свойства правила простановки размеров
определите, что именно требуется образмерить, где и как будут
размещаться размеры, а также какие свойства размеров использовать.
•
Установите флажки над объектом и слева от него, а также флажок в
верхнем левом углу, чтобы связать эти размеры.
•
В списках Начальная точка оставьте значения по умолчанию.
Значения по умолчанию — левая сторона для размеров
Горизонтальные и нижняя сторона для размеров Вертикальные.
•
В списке Свойства размерных линий выберите подходящий набор
сохраненных свойств размеров. В данном примере выберите файл
свойств размеров dim_font_5, в котором определен шрифт
большего, чем обычно, размера.
•
Дайте правилу простановки размеров уникальное имя и нажмите
кнопку Сохранить как.
В данном примере используется имя overall.
Изменение настроек чертежа
432
Настройки автоматических размеров
7.
Нажмите кнопку Закрыть.
8.
Следующий шаг — определить размеры отверстий. На панели
Простановка размеров выберите Размеры отверстий в списке правил
простановки размеров и нажмите кнопку Редактировать правило.
9.
Создайте правила простановки размеров отверстий:
•
Установите флажки над объектом и слева от него, а также флажок в
верхнем левом углу, чтобы связать эти размеры.
•
В списках Начальная точка оставьте значения по умолчанию.
•
В списке Замыкать линии выберите вариант с продлением
размерных линий до другого торца отлитого элемента.
•
В списке Проставлять размерные линии до выберите вариант с
простановкой размеров до обоих торцов.
•
В списке Свойства размерных линий выберите подходящий набор
сохраненных свойств размеров. В данном примере выберите файл
свойств размеров dim_red, в котором определены размеры
красного цвета.
•
Дайте правилу простановки размеров отверстий уникальное имя и
нажмите кнопку Сохранить как.
В данном примере используется имя hole.
Изменение настроек чертежа
433
Настройки автоматических размеров
10. Нажмите кнопку Закрыть.
11. В столбце Свойства выберите для правила Габаритные размеры
свойства overall, а для правила Размеры отверстий — свойства
hole.
12. В диалоговом окне Свойства вида введите уникальное имя для свойств
вида спереди и нажмите кнопку Сохранить как.
В данном примере свойства вида спереди сохраняются с именем
CU_Front.
Итак, мы сохранили для вида спереди свойства вида, содержащие
габаритные размеры и размеры отверстий. Оставьте диалоговое окно
Свойства вида открытым для внесения дальнейших изменений.
Изменение настроек чертежа
434
Настройки автоматических размеров
Определение На чертеже отлитого элемента необходим также вид сечения, поскольку
размеров на требуется показать толщину стены. Следующий шаг — создать габаритные
виде сечения размеры для вида сечения.
1.
На панели Создание вида выберите строку Виды сечений и нажмите
кнопку Свойства вида.
2.
Загрузите файл свойств вида CU_Front.
Создавать новые свойства вида можно на основе уже существующих
свойств вида.
3.
Нажмите Простановка размеров в дереве параметров.
4.
На панели Простановка размеров удалите ненужное правило
простановки размеров отверстий, щелкнув строку Размеры отверстий и
нажав кнопку Удалить строку.
На виде сечения необходимы только габаритные размеры.
5.
Щелкните строку Габаритные размеры и нажмите кнопку
Редактировать правило.
6.
Создайте правило простановки размеров для габаритных размеров на
виде сечения:
•
Установите только флажок под объектом, потому что показывать
требуется только толщину.
•
Выберите те же свойства размеров, что и для габаритных размеров
на виде спереди, чтобы размерный текст был нанесен шрифтом
увеличенного размера: dim_font_5.
•
Дайте правилу уникальное имя и нажмите кнопку Сохранить как.
В данном примере используется имя thickness.
Изменение настроек чертежа
435
Настройки автоматических размеров
7.
Нажмите кнопку Закрыть.
8.
На панели Простановка размеров выберите thickness в столбце
Свойства в качестве файла свойств для правила простановки
габаритных размеров.
9.
Дайте свойствам вида сечения уникальное имя и нажмите кнопку
Сохранить как.
В данном примере используется имя CU_Section.
10. Нажмите кнопку ОК.
Итак, мы сохранили для вида сечения свойства вида, содержащие
габаритные размеры.
Связывание 1.
свойств вида
с видами и
сохранение
свойств
чертежа
На панели Создание вида выберите CU_Front для вида спереди и
CU_Section для вида сечения.
Изменение настроек чертежа
436
Настройки автоматических размеров
2.
В диалоговом окне Свойства чертежа дайте свойствам чертежа
уникальное имя и нажмите кнопку Сохранить как.
В данном примере используется имя CU_Wall_panel.
3.
Нажмите кнопку ОК и создайте чертеж отлитого элемента.
Tekla Structures создает чертеж отлитого элемента в соответствии с
параметрами, которые вы определили в различных файлах свойств. Чертеж
отлитого элемента содержит вид спереди и вид сечения. Габаритные
размеры на обоих видах нанесены слегка увеличенным шрифтом, а размеры
отверстия на виде спереди показаны красным цветом. На виде сечения
проставлена только толщина стены.
Файл свойств чертежа CU_Wall_panel можно будет использовать в
дальнейшем, если потребуются чертежи с аналогичными параметрами.
Изменение настроек чертежа
437
Настройки автоматических размеров
Настройки простановки размеров на видах можно изменить и после
создания чертежа отлитого элемента:
1.
Дважды щелкните рамку вида чертежа, чтобы открыть
диалоговое окно свойств вида.
2.
Нажмите Простановка размеров в дереве параметров, чтобы
открыть панель Простановка размеров, на которой можно
выбирать и редактировать правила простановки размеров.
Изменение настроек чертежа
438
Настройки автоматических размеров
Свойства правила простановки размеров
В следующей таблице перечислены параметры в диалоговом окне Свойства
правила простановки размеров и их возможные значения.Чтобы открыть
это диалоговое окно, нажмите кнопку Создание вида в диалоговом окне
Свойства чертежа, а затем нажмите кнопки Свойства вида -->
Простановка размеров --> Редактировать правило .
Параметр
Куда будут
добавлены
размерные линии
Описание
Задает тип простановки размеров:
•
Габаритные размеры: создаются размеры для
ограничивающей рамки объектов, выбранных в списке
Измерять от.
•
Форма кромки: создаются размеры для кромки
(контура) объекта, выбранного в списке Измерять от.
Для многослойных стен используемый по умолчанию
вариант Отлитый элемент/сборка в сочетании с
типом простановки размеров Форма кромки может
не дать желаемого результата. В этом случае
внутренние и наружные слои можно образмерить
отдельно по имени детали.
•
Второстепенные детали: создаются размеры для
второстепенных деталей отлитого элемента или
сборки.
•
Отверстия: создаются размеры для отверстий в
объектах, выбранных в списке Измерять от. Размеры
отверстий объединяются в соответствии с вариантом,
выбранным в списке Объединять на одной линии.
•
Углубления: создаются размеры для углублений в
объектах, выбранных в списке Измерять от. Размеры
отверстий объединяются в соответствии с вариантом,
выбранным в списке Объединять на одной линии.
•
Расстояние до сетки: создаются размеры от линии
сетки до ограничивающей рамки объекта, выбранного
в списке Измерять от. Этот тип простановки
размеров работает только при условии, что линии
сетки отображаются.
•
Тип Фильтр может также использоваться для любых
объектов, которые можно фильтровать. Он часто
используется при простановке размеров закладных.
Например, можно создать фильтр для болтов и
проставить размеры, задающие местоположения
болтов.
При выборе в списке Куда будут добавлены
размерные линии варианта Фильтр появляется
Изменение настроек чертежа
439
Настройки автоматических размеров
Параметр
Размещение и
объединение
размерных линий
Изменение настроек чертежа
Описание
список, в котором можно выбрать фильтр. Этот
фильтр представляет собой фильтр вида чертежа;
его необходимо создать предварительно.
Определяет, с каких сторон отлитого элемента будут
созданы размеры.
•
Размерные линии поворачиваются вместе с видом
чертежа, если повернуть вид вручную.
•
When selecting both sides, top and bottom or left and
right, the objects will be dimensioned on the side that is
closest to the object.
•
Если для правила выбрана только часть отлитого
элемента, один из флажков будет недоступен, т. е.
установить его будет нельзя.
•
When you have selected one vertical and one horizontal
dimension line, the linking check boxes in the corners are
activated, and you can link the perpendicular dimension
lines. The check boxes are dimmed by default.
•
You can select objects for dimensioning from the whole
cast unit or only from one half of the cast unit. If you do
440
Настройки автоматических размеров
Параметр
Ориентация
Описание
this, objects in the other half will be ignored in dimension
creation. The default value is the whole cast unit.
Позволяет ориентировать размеры вдоль наклонной
кромки детали. Также можно создать горизонтальные или
вертикальные размеры.
•
This option is visible only when the dimensioning type
Filter or Edge shape is selected.
•
When Filter is selected, there are two settings available
for orientation.
The first setting places the dimensions along the sloped
edge:
The second setting places the dimensions horizontally
and vertically:
Изменение настроек чертежа
441
Настройки автоматических размеров
Параметр
Описание
•
Минимальная
длина наклонного
участка
Изменение настроек чертежа
When Edge shape is selected, there are three settings
available for orientation. First two settings work in the
same way as the first two Filter settings. The first setting
is the default value. The third one creates both
dimensions:
Определяет минимальную длину наклонных участков, при
которой на них проставляются размеры. Значение по
умолчанию — 300 мм. Например, когда этот параметр
имеет значение 500 мм и наклонный участок короче
500 мм, размеры параллельно наклонному участку не
442
Настройки автоматических размеров
Параметр
Начальная точка
Описание
создаются; вместо них создаются горизонтальные и
вертикальные размеры.
Defines where the origin points for the dimensions are:
•
Значения по умолчанию — слева в столбце
Горизонтальные и снизу Вертикальные.
•
The setting marked with symbol chooses the nearest
edge as the dimension origin, for every dimension
separately. In the example below, the object is closer to
the right edge, and so the horizontal dimension starts
from there.
Горизонтальные =
вертикальные
Изменение настроек чертежа
Часто значения параметров и для вертикальных, и для
горизонтальных размеров аналогичны; при установке
этого флажка достаточно задать значения только для
вертикальных размеров.
443
Настройки автоматических размеров
Параметр
Замыкать линии
Описание
Defines whether the dimension lines extend to the other end
or not
of the cast unit or assembly
lines extend to the other end by default.
Проставлять
размерные линии
до
. The dimension
Defines which points of the selected objects are dimensioned:
•
Both ends is the default.
•
If you select the center point setting and the object is a
custom part (=embed), the Tekla Structures will use the
component insertion point, which is not always in the
center. For other objects, the actual center point will be
used.
Круглые отверстия Defines whether the round holes will be dimensioned by
center point
or diameter
:
•
Этот параметр доступен только при выборе типа
простановки размеров Отверстия или Углубления.
•
Значение по умолчанию — диаметр.
•
Currently, round holes are identified only by cut part
profile (prefix D). If you create the round hole using round
chamfers, for example, the hole will not be dimensioned.
Свойства
размерных линий
Файл атрибутов позволяет использовать свойства
размеров, определенные в файле свойств размеров,
ранее сохраненном в диалоговом окне Свойства
размеров на уровне объекта в чертеже. Значение по
умолчанию — standard.
Измерять от
Defines the objects that will be used as the origin point for the
dimensions. The available settings are:
•
Изменение настроек чертежа
Cast unit/Assembly: This is the default value. If you
select this setting, you have three more settings available:
•
Only concrete/steel parts: For a cast unit, only
concrete parts are used, and for steel only steel
parts.
•
All parts
•
All parts and rebars
444
Настройки автоматических размеров
Параметр
•
Объединять на
одной линии
Описание
Main part: This setting uses cast unit or assembly main
part.
•
Part name: If you select Part name, you can define the
part name.
•
Filter: If you select Filter, you can use a predefined filter
for selecting the objects that you want to use as
dimension origin points.
•
Текущая деталь: выберите Текущая деталь, если
проставляются размеры одной детали.
Creates a rule based on a filter, for example, for embeds
(EB_*), and then groups the embeds according to the main
part name, so that embeds with different names will get their
own dimension lines. The filtered object can be a part, a
reinforcing bar or an assembly. The available settings are:
•
All objects (default)
•
By name
•
By position number
•
No
When Holes or Recesses is selected, the Combine on one
line option changes to display suitable settings for holes or
recesses. The available settings are:
•
All holes (default)
•
Any holes of the same size
•
By cut part name
•
No
Объединять только Combines only the dimensions of objects that are on the same
объекты с
horizontal or vertical line. By default, this options is not
одинаковой X- или selected.
Y-координатой
Допуск
The tolerance is the maximum distance between objects when
Tekla Structures still considers the objects to be on the same
line. 50 mm is the default value.
Предпочтительное
направление
объединения
Sets the preferred direction for combining dimensions if an
object can be combined both in horizontal and in vertical
direction. X is the default value.
Не создавать
размерные линии
короче чем
Defines the minimum length of the dimensions for Tekla
Structures to create them. 0 is the default value, which means
that all dimensions are created.
Изменение настроек чертежа
445
Настройки автоматических размеров
Параметр
Описание
Не создавать
размерные линии
для отверстий
меньше чем
Определяет минимальный диаметр отверстий для
простановки размеров.
Объекты
компонентов
Defines how component objects are dimensioned:
Этот параметр позволяет запретить создание размеров
для мелких отверстий. Значение параметра представляет
собой более короткий из размеров отверстия. Поэтому,
если какой-либо из размеров отверстия превышает
заданное значение, отверстие будет образмерено во всех
направлениях. Например, при значении 40 на
прямоугольном отверстии 80*30 будет проставлен и
размер 80, и размер 30. Значение по умолчанию — 0, т. е.
создаются все размеры.
•
By reference points (default) places the dimensioning
point to the first insertion point of the component. Only
one dimension will be created for each component
regardless of the number of parts inside the components.
•
As secondary objects creates separate dimensions for
each part inside the component.
См. также на стр 0
Создание фильтра вида чертежа для простановки размеров на уровне вида
на стр 452
Свойства размеров и простановки размеров на стр 597
Примеры: размеры, созданные при простановке размеров на
уровне вида
Ниже приведены примеры размеров, созданных при различных настройках в
диалоговом окне Свойства правила простановки размеров.
Габаритные размеры
Изменение настроек чертежа
446
Настройки автоматических размеров
Форма кромки
Второстепенные детали
Отверстия
Изменение настроек чертежа
447
Настройки автоматических размеров
Углубления
Расстояние до сетки
Изменение настроек чертежа
448
Настройки автоматических размеров
Фильтр: Закладные
Фильтр: Болты
Для простановки размеров, задающих положение каждого болта в группе
болтов, в списке Проставлять размерные линии до выберите «средняя
точка»
:
Изменение настроек чертежа
449
Настройки автоматических размеров
Фильтр: Арматурные стержни и пряди
Для образмеривания каждого из стержней группы используйте вариант
«средняя точка»
:
Вариант «начальная точка + конечная точка»
позволяет образмерить
первый и последний арматурные стержни в группе:
Изменение настроек чертежа
450
Настройки автоматических размеров
Если требуется нанести отдельные размерные линии для арматурных
стержней разного размера, выберите в списке Объединять на одной линии
вариант По номеру позиции:
Чтобы облегчить создание правил, вариант «средняя точка» в списке
Проставлять размерные линии до работает так, что размеры
проставляются до начальной и конечной точек тех арматурных стержней,
которые параллельны плоскости вида:
Изменение настроек чертежа
451
Настройки автоматических размеров
Если требуется нанести показать разные размеры арматурных стержней на
отдельных размерных линиях, выберите в списке Объединять на одной
линии вариант По номеру позиции:
См. также Свойства правила простановки размеров на стр 438
Изменение настроек чертежа
452
Настройки автоматических размеров
Создание фильтра вида чертежа для простановки размеров на
уровне вида
Для использования при создании размеров варианта Фильтр необходимо
создать фильтр вида чертежа. Создавать необходимо на уровне вида
чертежа, не на уровне чертежа.
Чтобы создать фильтр вида чертежа, выполните следующие действия.
1.
На открытом чертеже дважды щелкните рамку вида, чтобы открыть
диалоговое окно Свойства вида.
2.
Нажмите кнопку Фильтр.
3.
Нажмите кнопку Добавить строку и задайте свойства фильтра.
•
Сначала добавьте строку, чтобы определить категорию объектов
Тип объекта. Категория объектов должна быть определена для всех
фильтров видов чертежа, которые планируется использовать в
определениях простановки размеров. В столбце Значение выберите
Деталь или Арматурный стержень.
4.
С помощью кнопки Сохранить как сохраните фильтр под уникальным
именем.
5.
Нажмите кнопку Отмена, чтобы закрыть диалоговое окно.
Теперь этот фильтр вида чертежа можно выбрать из списка фильтров в
диалоговом окне Свойства правила простановки размеров и использовать
Изменение настроек чертежа
453
Настройки автоматических размеров
его для простановки размеров. Если фильтр не появился в списке сразу же
после создания, обновите список, закрыв и открыв диалоговое окно.
См. также Свойства правила простановки размеров на стр 438
Примеры: размеры, созданные при простановке размеров на уровне вида на
стр 446
Создание фильтра для отверстий или углублений на стр 454
Создание фильтра для главной детали сборки на стр 455
Создание фильтра исключения для тега размеров на стр 456
Создание фильтра исключения для хомутов на видах сечений на стр 457
Создание фильтра для отверстий или углублений
Можно создать фильтр для режущих деталей. Фильтр необходимо создавать
в режиме моделирования (не в режиме работы с чертежами).
1.
Выберите Правка --> Фильтр выбора .
2.
Добавьте первую строку:
3.
4.
•
Выберите Объект в качестве категории, Тип объекта в качестве
свойства и Равно в качестве условия.
•
Чтобы ввести 11 в поле значения, выберите Выбрать из модели и
выберите режущую деталь.
Добавьте вторую строку:
•
Выберите Шаблон в качестве категории, введите NAME (в верхнем
регистре) в качестве свойства и выберите Равно в качестве условия.
•
Введите имя шаблона в качестве значения.
Установите флажки Фильтр выбора и Все типы чертежей.
Изменение настроек чертежа
454
Настройки автоматических размеров
5.
С помощью кнопки Сохранить как сохраните фильтр с уникальным
именем.
См. также Создание фильтра вида чертежа для простановки размеров на уровне вида
на стр 452
Изменение настроек чертежа
455
Настройки автоматических размеров
Создание фильтра для главной детали сборки
Если сборочный узел состоит из множества объектов, однако для
образмеривания требуется выбрать только главную деталь, можно создать
следующий фильтр:
См. также Создание фильтра вида чертежа для простановки размеров на уровне вида
на стр 452
Изменение настроек чертежа
456
Настройки автоматических размеров
Создание фильтра исключения для тега размеров
Зачастую из содержимого тега размеров необходимо исключить несколько
объектов. В показанном ниже примере фильтра можно исключить из
содержимого тега все, кроме режущих деталей, имеющих имя «HVAC».
См. также Создание фильтра вида чертежа для простановки размеров на уровне вида
на стр 452
Создание фильтра исключения для хомутов на видах сечений
При повидовой простановке размеров в настоящее время точки
многоугольника арматурного стержня образмериваются по центральной
линии арматурного стержня. Ниже показан пример хомута на виде сечения. В
некоторых случаях размеры создаются одинаково вне зависимости от типа
крюка.
Во избежание получения подобных результатов необходимо использовать
соответствующие критерии фильтрации. Ниже приведен пример фильтра, с
которым хомуты (форма 14) исключаются, а все остальные арматурные
стержни образмериваются.
Изменение настроек чертежа
457
Настройки автоматических размеров
См. также Создание фильтра вида чертежа для простановки размеров на уровне вида
на стр 452
Простановка размеров с использованием типа
«Интегрированные размеры»
Диалоговое окно Простановка размеров позволяет указать, на каких
объектах на чертеже проставляются размеры и каким образом.
Поэкспериментируйте с различными комбинациями значений параметров
для получения различных эффектов.
Чтобы указать, какие размеры следует создавать, и изменить параметры
простановки размеров, выполните следующие действия.
1.
Выберите Чертежи и отчеты --> Настройки чертежа и выберите тип
чертежа.
2.
Загрузите свойства, которые требуется изменить.
3.
Нажмите кнопку Создание вида, выберите вид и свойства, которые
требуется изменить, и нажмите кнопку Свойства вида.
4.
Нажмите кнопку Простановка размеров.
5.
Выберите Интегрированные в качестве типа простановки размеров,
выберите свойства правила простановки размеров и нажмите кнопку
Редактировать правило.
6.
Выберите размеры, которые требуется создавать, и откорректируйте
соответствующие настройки.
Изменение настроек чертежа
458
Настройки автоматических размеров
Доступные вкладки и параметры зависят от типа чертежа.
•
На вкладке Размеры детали выберите создаваемые размеры
деталей и откорректируйте соответствующие параметры.
•
На вкладке Общие откорректируйте параметры, связанные с
минимизацией количества видов, типом размера, объединением
размеров, замыкающими размерами, пределом для асимметрии
размеров на второстепенных деталях, смещением вперед,
размерами сетки, положением размера и метками деталей на
размерной линии.
•
На вкладке Положение размеров выберите создаваемые
позиционные размеры. Позиционные размеры показывают
положение деталей относительно главной детали или установочных
точек.
•
На вкладке Размеры болтов выберите создаваемые размеры
болтов, способ объединения размеров болтов и сторону нанесения
размера.
•
На вкладке Группирование размеров сгруппируйте размеры и
откорректируйте соответствующие параметры.
•
На вкладке Сборочный узел создайте размеры для деталей в
сборочных узлах и откорректируйте соответствующие параметры.
•
На вкладке Размеры армирования создайте размеры для групп
арматурных стержней на чертежах отлитых элементов, добавьте
метки размеров и откорректируйте соответствующие настройки.
7.
Сохраните настройки простановки размеров, нажав кнопку Сохранить, и
закройте диалоговое окно, нажав кнопку Закрыть.
8.
Сохраните свойства вида, нажав кнопку Сохранить, и нажмите кнопку
ОК, чтобы вернуться в диалоговое окно свойств чертежа.
9.
Нажмите кнопку Сохранить, чтобы сохранить свойств чертежа, а затем
нажмите ОК и создайте чертеж.
См. также Создание минимальных и максимальных позиционных размеров для болтов
на стр 484
Группирование одинаковых объектов по одной размерной линии на стр 460
Изменение размеров для разверток деталей на стр 483
Создание отметок высот на стр 461
Простановка размеров пластин на стр 491
Простановка размеров профилей на стр 493
Создание проверочных размеров на стр 463
Пример: простановка размеров деталей на стр 465
Пример: простановка позиционных размеров на стр 469
Изменение настроек чертежа
459
Настройки автоматических размеров
Пример: объединение размеров на стр 475
Пример: замыкающий размер на стр 474
Пример: смещение вперед на стр 478
Пример: распознаваемое расстояние на стр 479
Пример: объединение размеров групп болтов на стр 478
Пример: предпочтительная сторона размеров на стр 480
Пример: размеры армирования на стр 481
Пример: простановка размеров болтов на стр 468
Общие свойства простановки размеров на стр 605
Свойства простановки размеров деталей на стр 610
Свойства простановки позиционных размеров на стр 608
Свойства простановки размеров болтов на стр 612
Свойства группирования размеров на стр 613
Свойства простановки размеров сборочных узлов на стр 614
Свойства простановки размеров армирования на стр 615
Группирование одинаковых объектов по одной размерной линии
Одинаковые детали, болты, компоненты, а также вырезы и фигуры можно
сгруппировать по одной размерной линии. Также имеется возможность
включения в сгруппированные размеры автоматических тегов размеров.
Чтобы сгруппировать одинаковые объекты по одной размерной линии:
1.
В диалоговом окне Свойства задания размеров перейдите на вкладку
Группирование размеров.
2.
В разделе Активизировать группирование размеров выберите
объекты, которые требуется группировать.
3.
Выделите строку (Детали, Болты, Компоненты или Выемки/формы) в
списке Активизировать группирование размеров и выберите
элементы, по которым определяется идентичность, в разделе Свойства
группирования.
4.
В области Автоматическое снабжение тегами установите
соответствующие флажки для включения в размеры автоматических
тегов.
5.
Чтобы программа Tekla Structures обновляла группирование размеров
автоматически, задайте для параметра Обновить группирование при
изменении модели значение Да.
6.
Нажмите кнопку ОК.
Изменение настроек чертежа
460
Настройки автоматических размеров
На готовом чертеже можно изменить содержимое тега размера и включить
в тег какие-либо другие элементы.
См. также Свойства группирования размеров на стр 613
Простановка размеров с использованием типа «Интегрированные размеры»
на стр 458
Создание отметок высот
На чертежи можно добавлять отметки высот (метки уровня) для начальных и
конечных точек деталей. Tekla Structures проставляет эти размеры
относительно опорной точки, которую можно изменить. Например, если
высота составляет 5000 мм, при установке опорной точки на отметке 200
значение высоты поменяется на 4800 мм. Также можно изменить префикс
отметок высот (по умолчанию в английской версии используется префикс
EL).
Чтобы изменить опорную точку и создавать отметки высот с другим
префиксом, выполните следующие действия.
1.
Перейдите на вкладку Положение размеров и задайте для параметра
Отметки высот значение Вкл..
2.
Нажмите кнопку ОК.
3.
В диалоговом окне свойств чертежа нажмите кнопку Вид --> Атрибуты .
4.
Выполните одно из следующих действий.
Изменение настроек чертежа
461
Настройки автоматических размеров
•
Чтобы использовать определенное значение, выберите в списке
Опорная точка для высотной отметки вариант Задано и введите
значение в поле Уровень базы отсчета.
•
Чтобы опорные точки измерялись относительно плоскости вида,
выберите в поле Точки данных для оценки вариант Плоскость
вида.
5.
Нажмите кнопку ОК.
6.
Чтобы изменить префикс, откройте файл dim_operation.ail в
текстовом редакторе, поддерживающем кодировку
UTF-8.Рекомендуемые редакторы — Visual Studio и Notepad++.
Этот файл находится в папке Tekla Structures/<version>/
messages/. Замените новым префиксом префикс EL в следующей
строке в файле:
string dim_operation_dim_elevation_prefix{entry = ("enu",
"EL");};
Значение укорачивания, заданное в определенных пользователем
свойствах детали, также влияет на отметки высот.
Пример
Ограничения Tekla Structures создает отметки высот для деталей с наклоном, только если
положение деталей на чертеже соответствует их положению в модели. Это
значит, что должна использоваться система координат модели.
Если используется локальная или ориентированная система координат
или же система координат раскос, Tekla Structures по умолчанию не
проставляет отметки высот для наклонных деталей.Если требуется
создавать отметки высот и в этих случаях, установите расширенный
параметр XS_DRAW_SKEWED_ELEVATIONS в значение TRUE ( Инструменты -> Параметры --> Расширенные параметры --> Простановка
размеров:детали ).Ниже приведен пример отметки высоты на наклонной
детали.
Изменение настроек чертежа
462
Настройки автоматических размеров
См. также Ориентация деталей на видах чертежа на стр 398
Свойства простановки позиционных размеров на стр 608
Простановка размеров с использованием типа «Интегрированные размеры»
на стр 458
Добавление меток уровня на стр 197
Проверочные размеры
Проверочные размеры — это дополнительные размеры, используемые в
целях проверки; обычно они наносятся более тонким шрифтом, чем
остальные размеры.Для производства или монтажа эти размеры не
требуются; они предназначены главным образом для проверки детализации,
а не для сборки деталей.
Для создания проверочных размеров Tekla Structures использует
установочные точки.Установочные точки могут представлять собой точки,
между которыми изначально была создана деталь, или точки пересечения
опорных линий деталей.Расположение опорной линии зависит от глубины
положения детали, заданной в диалоговом окне свойств чертежа
детали.Если глубина — посередине, опорной линией является центральная
линия, если впереди, опорная линия находится на передней кромке детали и
т. д.
Составные размеры — это особый тип проверочных размеров для
определения расстояния от установочных точек до торца детали.
См. также Создание проверочных размеров на стр 463
Создание проверочных размеров
Можно создать дополнительные размеры для проверки точности
проставленных размеров.
Для создания проверочных размеров предусмотрены следующие способы.
Задача
Действие
Создать проверочные размеры Выберите Простановка
между крайними установочными размеров --> Размеры детали
точками
и установите параметр Рабочие
Изменение настроек чертежа
463
Настройки автоматических размеров
Номер на
рисунке
Задача
Действие
точки основной детали в
значение Да.
Создать проверочные размеры
между крайними болтами
Выберите Простановка
размеров --> Размеры болта и
установите параметр Крайние
болты в значение Сборка или
Главная деталь.
Создать проверочные размеры
от крайней установочной точки
до первого болта
Выберите Простановка
размеров --> Размеры болта и
установите параметр Крайние
болты в значение Сборка или
Главная деталь, а параметр От
крайних болтов до
установочных точек — в
значение Да.
Создать горизонтальные и
вертикальные проверочные
размеры между установочными
точками наклонного раскоса
Нажмите кнопку Простановка
размеров > Положение
размеров и задайте для
параметра Наклон основной
детали значение Да.
Создать проверочные размеры
между установочными точками,
такими как пересечения
опорных линий главной и
соседней деталей
Выберите Простановка
размеров --> Положение
размеров и установите
параметр Располагать болты
относительно или
Располагать детали
относительно в значение
Рабочие точки или Оба.
Создать проверочные размеры
до отверстий под болты в
главной детали
Выберите Простановка
размеров --> Положение
размеров и установите
параметр Положение болтов
основной детали в значение
Вкл..
Создать составные размеры
Выберите Простановка
размеров --> Размеры детали
и установите параметр
Составной размер в значение
Вкл..
Изменение настроек чертежа
464
Настройки автоматических размеров
Номер на
рисунке
Чтобы изменить внешний вид проверочных размеров и тип
используемого составного размера, нажмите кнопку Размер в
диалоговом окне свойств чертежа и перейдите на вкладку
Дополнительно.
См. также Проверочные размеры на стр 463
Свойства простановки размеров деталей на стр 610
Свойства простановки позиционных размеров на стр 608
Свойства простановки размеров болтов на стр 612
Изменение настроек чертежа
465
Настройки автоматических размеров
Пример: простановка размеров деталей
Ниже приведено несколько примеров того, как выглядят размеры деталей
при различных значениях параметров на вкладке Размеры детали.
Значения параметров
Пример
Внутренние размеры —
Нет
Внутренние размеры —
Все
Габаритные размеры
Изменение настроек чертежа
466
Настройки автоматических размеров
Значения параметров
Пример
Форма основной детали
(Размеры, задающие
форму) — Вкл.
Размеры скоса — Вкл.
Угол скоса — Угол
разреза
Изменение настроек чертежа
467
Настройки автоматических размеров
Значения параметров
Пример
Угол скоса — Угол балки
См. также Свойства простановки размеров деталей на стр 610
Простановка размеров с использованием типа «Интегрированные размеры»
на стр 458
Пример: простановка размеров болтов
Ниже приведено два примера размеров болтов, созданных с различными
значениями параметров.
Значения параметров
Пример
Внутренние размеры болтов
основной детали — Все (на
вкладке Размеры болта
диалогового окна Свойства
задания размеров)
Изменение настроек чертежа
468
Настройки автоматических размеров
Значения параметров
Пример
Все размеры болтов и
отверстий показаны на виде
спереди главной сборки. В
метку болта и отверстия
добавлены элементы Диаметр
выступающей ножки и
Расстояние между центрами
(Метка болта... >
Содержимое).
См. также
Свойства простановки размеров болтов на стр 612
Элементы меток болтов на стр 633
Простановка размеров с использованием типа «Интегрированные размеры»
на стр 458
Пример: простановка позиционных размеров
Ниже приведено несколько примеров того, как выглядят позиционные
размеры при различных значениях параметров на вкладке Положение
размеров.
Значения параметров
Пример
Располагать детали
относительно — Нет.
Изменение настроек чертежа
469
Настройки автоматических размеров
Значения параметров
Пример
Располагать детали
относительно —
Основная деталь.
Располагать болты
относительно —
Рабочие точки.
Изменение настроек чертежа
470
Настройки автоматических размеров
Значения параметров
Пример
Второстепенная деталь
— По болтам.
Второстепенная деталь
— По деталям.
Второстепенная деталь
— По болтам и деталям.
Второстепенная деталь
— По болтам.
Направление размеров
второстепенной детали
— Соседняя деталь.
Положение
относительно —
Установочные точки.
Последовательность размеров начинается от
пересечения главной и второстепенной детали (т. е.
установочной точки)
Размеры выровнены по соседней детали
Изменение настроек чертежа
471
Настройки автоматических размеров
Значения параметров
Пример
Положение болтов
основной детали —
Откл..
Внутренние размеры
болтов основной детали
— Внутренний (на
вкладке Размеры болта).
Положение болтов
основной детали — Вкл..
Внутренние размеры
болтов основной детали
— Внутренний (на
вкладке Размеры болта).
По умолчанию минимальные и максимальные
позиционные размеры для болтов не создаются. О
том, как создавать эти размеры, см. в разделе
Создание минимальных и максимальных
позиционных размеров для болтов на стр 484.
Наклон основной детали
— Да.
Наклон основной детали
— Угол.
Изменение настроек чертежа
472
Настройки автоматических размеров
Значения параметров
Пример
Центрированная деталь
— Внутренний.
Центрированная деталь
— Положение.
Центрированный болт —
Внутренний.
Центрированный болт —
Положение.
См. также Свойства простановки позиционных размеров на стр 608
Простановка размеров с использованием типа «Интегрированные размеры»
на стр 458
Изменение настроек чертежа
473
Настройки автоматических размеров
Пример: замыкающий размер
Ниже приведено несколько примеров того, как Tekla Structures создает
размеры при различных значениях параметров в разделе Замкнутая
цепочка размеров на вкладке Общие.
Значение параметра
Пример
Замкнутая цепочка размеров
— Нет.
Замкнутая цепочка размеров
— Все.
Изменение настроек чертежа
474
Настройки автоматических размеров
Значение параметра
Пример
Короткие размеры — Нет.
См. также Общие свойства простановки размеров на стр 605
Простановка размеров с использованием типа «Интегрированные размеры»
на стр 458
Пример: объединение размеров
Ниже приведено несколько примеров того, как Tekla Structures объединяет
размеры при различных значениях параметров на вкладке Общие.
Значение параметра
объединения
Пример
Значение Нет запрещает
объединение размеров.
Значение 1: позиционные
размеры детали объединяются
с внутренними размерами
детали, а внутренние размеры
группы болтов с расстояниями
от болтов до кромок.
Позиционные размеры болтов
не объединяются с внутренними
размерами болтов.
Изменение настроек чертежа
475
Настройки автоматических размеров
Значение параметра
объединения
Пример
Значение 2: позиционные
размеры детали объединяются
с внутренними размерами
детали и внутренними
размерами группы болтов.
Внутренние размеры болтов
объединяются с позиционными
размерами болтов. Расстояния
до кромок проставляются
отдельно.
Значение 3: внутренние
размеры болтов и позиционные
размеры объединяются на
одной размерной линии.
Значение 4: позиционные
размеры группы болтов
объединяются с позиционными
размерами детали. Внутренние
размеры деталей и болтов в
этом случае не объединяются,
однако внутренние размеры
болтов объединяются с
расстояниями от болтов до
кромок.
Изменение настроек чертежа
476
Настройки автоматических размеров
Значение параметра
объединения
Пример
Значение 5: внутренние
размеры и позиционные
размеры групп болтов
объединяются в случаях, когда
групп болтов несколько.
Значение 4.5 сочетает в себе вариант 5 для главной детали и вариант 4 для
второстепенных деталей.
Расстояние: 5’-0
Расстояние: 1’-0
Мин. расстояние: 5’-0
Изменение настроек чертежа
477
Настройки автоматических размеров
Значение параметра
объединения
Пример
Мин. расстояние: 5"
См. также Общие свойства простановки размеров на стр 605
Простановка размеров с использованием типа «Интегрированные размеры»
на стр 458
Пример: объединение размеров групп болтов
При простановке размеров и меток Tekla Structures обрабатывает
близкорасположенные группы болтов как одну группу исходя из
минимального количества размеров для объединения и формата, выбранных
на вкладке Размеры болта. См. пример ниже.
Группа болтов 1
Группа болтов 2
См. также Свойства простановки размеров болтов на стр 612
Простановка размеров с использованием типа «Интегрированные размеры»
на стр 458
Изменение настроек чертежа
478
Настройки автоматических размеров
Пример: смещение вперед
Ниже приведено несколько примеров того, как Tekla Structures размещает
при различных значениях смещения вперед, заданных на вкладке Общие.
Значение смещения вперед
Пример
Смещение вперед больше размера
1’-8 до группы болтов.
Смещение вперед задано равным
меньшему значению.
См. также Общие свойства простановки размеров на стр 605
Простановка размеров с использованием типа «Интегрированные размеры»
на стр 458
Пример: распознаваемое расстояние
Ниже приведен пример того, как Tekla Structures использует значение
параметра Распознаваемое расстояние. При задании значения параметра
Распознаваемое расстояние на вкладке Общие, если асимметрия деталей
Изменение настроек чертежа
479
Настройки автоматических размеров
меньше введенного расстояния, Tekla Structures показывает ее с помощью
размера.
Этот параметр используется, когда параметр размеров Внутренний имеет
значение Требуется. Размер распознаваемого расстояния не является
обязательным, если деталь может быть правильно собрана без него.
Типичный пример — прямоугольник, длина которого почти равна ширине.
См. также Общие свойства простановки размеров на стр 605
Простановка размеров с использованием типа «Интегрированные размеры»
на стр 458
Пример: предпочтительная сторона размеров
Можно задать предпочтительную сторону простановки размеров для деталей
и болтов на вкладках Размеры детали и Размеры болта. Приведенные
ниже примеры показывают, как выглядят размеры деталей с разными
значениями параметра Предпочтительная сторона размеров.
Изменение настроек чертежа
480
Настройки автоматических размеров
См. также Свойства простановки размеров деталей на стр 610
Свойства простановки размеров болтов на стр 612
Простановка размеров с использованием типа «Интегрированные размеры»
на стр 458
Пример: размеры армирования
Ниже приведено несколько примеров того, как Tekla Structures создает
размеры для групп арматурных стержней при различных значениях
параметров на вкладке Размеры армирования.
Значения параметров
Пример
Размеры для групп
арматурных стержней —
Вкл., в списке Расположение
метки не выбраны теги
размеров.
Размеры для групп
арматурных стержней —
Вкл., в списке Расположение
метки выбраны теги размеров.
Размеры для групп
арматурных стержней —
Вкл., в списке Расположение
метки выбраны теги размеров,
Замыкать размеры до
геометрии привязки — Да.
Изменение настроек чертежа
481
Настройки автоматических размеров
См. также Свойства простановки размеров армирования на стр 615
Простановка размеров с использованием типа «Интегрированные размеры»
на стр 458
Добавление автоматических двойных размеров
Можно автоматически создавать теги двойных размеров на чертежах всех
типов.
Ограничения:
Двойные размеры можно показывать только в относительных размерах и в
размерах типа «Абсолютный, США», но не в абсолютных размерах.
Для создания двойных размеров выполните следующие действия.
1.
Выберите Выберите Инструменты --> Параметры --> Параметры и
выберите Размеры чертежа.
2.
Задайте единицы измерения, формат и точность.
3.
Выберите типы чертежей, на которых будут проставляться двойные
размеры.
4.
Нажмите кнопку ОК.
При создании чертежа Tekla Structures добавляет в него нижний тег размера
с выбранными единицами измерения и форматом, а в средний тег размера в
диалоговом окне Свойства размеров добавляет текст РАЗМЕР.
Пример Ниже приведен пример двойных размеров с миллиметрами в качестве
единицы измерения и формат ###.
Изменение настроек чертежа
482
Настройки автоматических размеров
См. также Настройки автоматических размеров на стр 425
Изменение размеров для разверток деталей
На чертежах отдельных деталей можно управлять размерами, которые Tekla
Structures проставляет на развертках деталей, создаваемых, когда параметр
Вид --> Атрибуты --> Развернуто = Да . Для этого используются
расширенные параметры в категории Инструменты --> Параметры -->
Расширенные параметры --> Простановка размеров: развертывание
поверхностей .
Предусмотрены следующие способы управления размерами на развертках
деталей.
Задача
Действие
Создать размеры линий сгиба для
разверток деталей
Задайте расширенный параметр
XS_DRAW_BENDING_LINE_DIMENSIONS_IN
_UNFOLDING=TRUE.
Создать угловые и радиальные
размеры для разверток деталей
Задайте расширенный параметр
XS_DRAW_ANGLE_AND_RADIUS_INFO_IN_U
NFOLDING=TRUE.
Задать текст префикса для
углового размера
Задайте расширенный параметр
XS_ANGLE_TEXT_IN_UNFOLDING_BENDING
_LINE_DIMENSIONING=A=.
Задать текст префикса для
радиального размера
Задайте расширенный параметр
XS_RADIUS_TEXT_IN_UNFOLDING_BENDIN
G_LINE_DIMENSIONING=R=.
Изменение настроек чертежа
483
Настройки автоматических размеров
Задача
Действие
В тексте размеров углов
Задайте расширенный параметр
показывать внутренний угол вместо XS_DRAW_INSIDE_ANGLE_IN_UNFOLDING=
внешнего
TRUE.
Задать формат текста углов
Задайте расширенный параметр
XS_UNFOLDING_ANGLE_DIM_FORMAT=1.
###= 0
###[.#]= 1
###.#=2
###[.##]= 3
###.##= 4
###[.###]=5
###.###= 6
### #/#= 7
###/##.###= 8
Задать точность текста углов
Задайте расширенный параметр
XS_UNFOLDING_ANGLE_DIM_PRECISION=1
0.
0.00= 1
0.50= 2
0.33= 3
0.25= 4
1/8= 5
1/16= 6
1/32= 7
1/10= 8
1/100= 9
1/1000= 10
См. также Свойства формата, точности и единиц измерения размеров на стр 600
Простановка размеров с использованием типа «Интегрированные размеры»
на стр 458
Изменение настроек чертежа
484
Настройки автоматических размеров
Создание минимальных и максимальных позиционных
размеров для болтов
По умолчанию Tekla Structures не создает минимальные и максимальные
позиционные размеры для болтов.
Для создания минимальных и максимальных позиционных размеров для
болтов выполните следующие действия.
1.
Выберите Инструменты --> Параметры --> Расширенные
параметры... --> Простановка размеров:болты .
2.
Set XS_BOLT_POSITION_TO_MIN_AND_MAX_POINT to TRUE .
На приведенных ниже примерах показан максимальный размер болта,
равный 40.
Значение
Пример
До задания расширенного параметра.
После установки расширенного
параметра в значение TRUE.
Простановка размеров с использованием типа «Интегрированные размеры»
на стр 458
Создание выступающих частей размерных линий
Для размеров с прямыми стрелками (штрихами) можно создавать
выступающие части линий.
Чтобы создать выступающие части размерных линий, выполните следующие
действия.
1.
Выберите Инструменты --> Параметры --> Параметры .
2.
Перейдите на страницу Размеры чертежа.
Изменение настроек чертежа
485
Настройки автоматических размеров
3.
Введите длину выступающей части размерной линии в поле Длина
выступающей части размерной линии для линий с прямыми
стрелками.
Ограничения Выступающие части размерных линий нельзя создавать на размерах с
типами стрелок, отличными от прямых стрелок (штрихов), а также на
составных размерах следующего типа:
Пример
С выступающими частями
Без выступающих частей
См. также Свойства внешнего вида размеров на стр 601
Задание длины выносных линий размеров
Можно отрегулировать длину выносных линий размеров.
Чтобы настроить параметры выносных линий, выполните следующие
действия.
1.
Перейдите на вкладку Общие диалогового окна Размеры.
2.
Выберите один из вариантов в списке Короткая выносная линия.
Варианты
Описание
Нет
Да
При использовании этого варианта все выносные
линии имеют одинаковую длину:
Только на линиях сетки
При использовании этого варианта автоматически
создается короткая выносная линия, если
Изменение настроек чертежа
486
Настройки автоматических размеров
Варианты
Описание
размерная линия совпадает с линией сетки. В
других местах выносная линия будет стандартной.
3.
Нажмите кнопку ОК.
4.
Если требуется откорректировать длину выносных линий, выберите
Инструменты --> Параметры --> Расширенные параметры -->
Простановка размеров:общие и воспользуйтесь следующими
расширенными параметрами:
•
XS_DIMENSION_EXTENSION_LINE_TOWARD_FACTOR — служит для
корректировки длины выносных линий размеров, обращенных к
размерным точкам;
•
XS_DIMENSION_EXTENSION_LINE_AWAY_FACTOR — служит для
корректировки длины выносных линий размеров, обращенных от
размерных точек.
Изменение настроек чертежа
487
Настройки автоматических размеров
Высота текста * 1.0 (по умолчанию)
Высота текста * 1.5 (по умолчанию)
См. также Создание выступающих частей размерных линий на стр 485
XS_DIMENSION_EXTENSION_LINE_TOWARD_FACTOR
XS_DIMENSION_EXTENSION_LINE_AWAY_FACTOR
Свойства внешнего вида размеров на стр 601
Общие свойства размеров на стр 597
Изменение внешнего вида абсолютных размеров
Можно указать, следует ли отображать ноль в нулевой точке абсолютных
размеров, а также изменить ориентацию абсолютных размеров.
Чтобы изменить внешний вид абсолютных размеров:
1.
Выберите Инструменты > Параметры > Расширенные параметры и
перейдите на страницу Размеры чертежа.
2.
Установите параметр Показать ноль в абсолютных размерах в
значение Нет, если показывать ноль в нулевых точках абсолютных
размеров не требуется.
Значение по умолчанию — Да.
3.
Установите параметр Проведите абсолютную параллель значений
измерения к размерной линии в значение Да, чтобы значения
размеров в абсолютных размерах размещались параллельно
размерным линиям.
Значение по умолчанию — Нет.
4.
Нажмите кнопку ОК.
Пример В приведенном ниже примере размеры параллельны размерной линии и в
нулевой точке отображается ноль.
См. также Свойства внешнего вида размеров на стр 601
Изменение настроек чертежа
488
Настройки автоматических размеров
Автоматические повидовые размеры на стр 426
Settings in the Options dialog box
Создание преувеличенных размеров
Для удобства прочтения узкие размеры могут быть увеличены.
Когда преувеличение размеров активировано, размеры, ширина которых
меньше заданного предельного значения, увеличиваются. При наличии
большого количества увеличенных размеров Tekla Structures упорядочивает
их автоматически. Настройка преувеличения состоит в задании предела
преувеличения и масштаба преувеличения, активации преувеличения и
задании направления, базовой точки, ширины, положения и высоты
увеличенных размеров.
На чертежах отдельных деталей, сборок и отлитых элементов сохраняйте
свойства преувеличения размеров на уровне объекта на открытом чертеже в
файл свойств размеров, который можно будет использовать при изменении
правил простановки размеров.
Ограничение: преувеличение работает только при длинных выносных линиях
размеров. Установите параметр Короткая выносная линия на вкладке
Общие диалогового окна Свойства размеров в значение Нет.
Для задания увеличения:
1.
Выберите Инструменты --> Параметры --> Параметры --> Размеры
чертежа .
2.
Введите предельную ширину для увеличения в поле Предел
преувеличения.
3.
Выберите Бумага или Модель в качестве способа масштабирования.
При выборе варианта Бумага предел увеличения умножается на
значение масштаба вида. Например, если масштаб — 1:10, а предел —
10 мм, все размеры меньше 100 мм увеличиваются.
При выборе варианта Модель при масштабе 1:10 все размеры меньше
10 мм увеличиваются вне зависимости от масштаба чертежа.
4.
Нажмите кнопку ОК.
5.
Откройте чертеж и дважды щелкните какой-либо размер.
6.
Перейдите на вкладку Метки диалогового окна Размеры.
7.
Активируйте преувеличение, задав для параметра Преувеличение
значение Задано.
8.
Установите значения для Направление, Начало координат, Ширина,
Положение и Высота.
9.
Введите вверху имя для файла свойств размеров и нажмите кнопку
Сохранить.
Изменение настроек чертежа
489
Настройки автоматических размеров
10. Если требуется изменить текущий размер, нажмите кнопку Изменить. В
противном случае закройте диалоговое окно.
Теперь у вас есть файл свойств размеров, содержащий настройки
преувеличения, которые можно загружать в дальнейшем или
использовать в правилах простановки размеров.
Пример Ниже приведен пример увеличенных размеров.
См. также Свойства внешнего вида размеров на стр 601
Свойства меток размеров и тегов размеров на стр 602
Изменение настроек чертежа
490
Настройки автоматических размеров
Изменение префикса радиальных размеров
По умолчанию радиальные размеры имеют префикс R, например: R 200.
Чтобы поменять префикс размеров, например, на Radius, выполните
следующие действия.
1.
Откройте файл dim_operation.ail, который находится в папке ..
\Tekla Structures\<version>\messages\.
2.
Измените префикс R на Radius:
string dim_operation_dim_radius_prefix{ ... entry =
("enu", "R ");};
string dim_operation_dim_radius_prefix{ ... entry =
("enu", "Radius ");};
См. также Добавление размеров вручную на стр 159
Простановка размеров пластин
Для простановки размеров пластин предусмотрены расширенные параметры
в диалоговом окне Инструменты --> Параметры --> Расширенные
параметры… --> Простановка размеров: детали .
Предусмотрены следующие способы управления размерами на развертках
пластин.
Задача
Действие
Привязать размеры пластин к
кромке, ближайшей к
соседней детали
Установите расширенный параметр
XS_PART_POSITION_TO_EDGE_NEAREST_TO_NE
IGHBOUR в значение TRUE.
Привязать размеры пластин к
передней кромке балок
1.
Отключите расширенный параметр
XS_USE_PLATE_SIDE_POSITIONING
(удалите значение из поля).
2.
Установите расширенный параметр
XS_PART_POSITION_TO_EDGE_NEAREST_TO
_NEIGHBOUR в значение FALSE.
3.
Установите расширенный параметр
XS_PART_POSITION_TO_LEADING_EDGE в
значение TRUE.
1.
Отключите расширенный параметр
XS_USE_PLATE_SIDE_POSITIONING
(удалите значение из поля).
Привязать размеры пластин к
передней кромке колонн
Изменение настроек чертежа
491
Настройки автоматических размеров
Задача
2.
Привязать размеры пластин к
задней кромке
Проставить размеры пластин
по их исходным опорным
точкам в модели
Действие
Установите расширенный параметр
XS_PART_POSITION_TO_EDGE_NEAREST_TO
_NEIGHBOUR в значение FALSE.
3.
Установите расширенный параметр
XS_PART_POSITION_TO_LEADING_EDGE_IN
_COLUMNS_ALSO в значение TRUE.
1.
Отключите расширенный параметр
XS_USE_PLATE_SIDE_POSITIONING
(удалите значение из поля).
2.
Установите расширенный параметр
XS_PART_POSITION_TO_EDGE_NEAREST_TO
_NEIGHBOUR в значение FALSE.
3.
Отключите расширенный параметр
XS_PART_POSITION_TO_LEADING_EDGE
(удалите значение из поля).
4.
Отключите расширенный параметр
XS_PART_POSITION_TO_LEADING_EDGE_IN
_COLUMNS_ALSO аналогичным образом.
1.
Установите расширенный параметр
XS_PART_POSITION_TO_EDGE_NEAREST_TO
_NEIGHBOUR в значение FALSE.
2.
Установите расширенный параметр
XS_USE_PLATE_SIDE_POSITIONING в
значение TRUE.
Примечание. Если одна пластина была создана
слева направо, а другая справа налево, Tekla
Structures будет проставлять их размеры на
чертежах по-разному.
Ниже приведен пример привязки размеров всех пластин к передней кромке.
Изменение настроек чертежа
492
Настройки автоматических размеров
См. также XS_USE_PLATE_SIDE_POSITIONING
XS_PART_POSITION_TO_EDGE_NEAREST_TO_NEIGHBOUR
XS_PART_POSITION_TO_LEADING_EDGE
XS_PART_POSITION_TO_LEADING_EDGE_IN_COLUMNS_ALSO
Простановка размеров с использованием типа «Интегрированные размеры»
на стр 458
Простановка размеров профилей
Можно управлять тем, как Tekla Structures проставляет на чертежах размеры
различных профилей. Например, Tekla Structures можно настроить таким
образом, чтобы программа всегда проставляла размеры круглых стержней в
центре профиля, а двутавровых профилей – сверху.
Для задания параметров простановки размеров для профилей необходимо
отредактировать таблицу плоскостей простановки размеров в файле
dim_planes_table.txt.
Чтобы задать параметры простановки размеров для профилей, выполните
следующие действия.
1.
Выберите Инструменты --> Параметры --> Расширенные
параметры... --> Простановка размеров: детали .
2.
Задайте расширенный параметр XS_PART_DIMENSION_PLANES_TABLE
следующим образом.
XS_PART_DIMENSION_PLANES_TABLE=%XS_PROFDB%
\dim_planes_table.txt
Эта переменная определяет путь к таблице плоскостей простановки
размеров деталей.
3.
Откройте файл dim_planes_table.txt с помощью любого текстового
редактора, например Блокнота. Этот файл находится в папке ..\Tekla
Structures\<version>\environments\<environment>\profile.
4.
Отредактируйте содержимое файла.
5.
Чтобы применить на чертежах новые параметры, перезапустите Tekla
Structures и создайте чертежи заново. Изменение файла само по себе не
приводит к автоматическому обновлению существующих чертежей.
Пример Ниже приведен пример таблицы плоскостей простановки размеров:
dim_planes_table.txt
ПОЛКА СТЕНКА
ProfType,MaxSize, middle,right, left, middle, right, left
Изменение настроек чертежа
493
Настройки автоматических размеров
dim_planes_table.txt
========================================================
1, 300.0, TRUE*, FALSE, FALSE, FALSE, TRUE*, TRUE
7, -1.0, TRUE*, FALSE, FALSE, TRUE*, FALSE, FALSE
Строка, начинающаяся с цифры 1, означает, что Tekla Structures будет
всегда проставлять размеры двутавровых профилей (ProfType = 1), размер
которых меньше 300 мм, (MaxSize = 300), привязывая их к середине полки и к
правому краю стенки, вне зависимости от способа а создания детали.
Строка, начинающаяся с цифры 7, означает, что Tekla Structures будет
всегда проставлять размеры круглых труб (ProfType = 7), привязывая их к
центру профиля.
Номера типов профилей (столбец ProfType) соответствуют порядку
следования профилей в Каталоге профилей:
•
1 = двутавровый профиль
•
2 = уголок (L-профиль)
•
3 = Z-профиль
•
4 = швеллер U-образный
•
5 = пластина
•
6 = круглая арматура
•
7 = круглая труба
•
8 = квадратная труба
•
9 = швеллер C-образный
•
10 = тавровый профиль
•
15 = ZZ-профиль
•
16 = CC-профиль
•
17 = CW-профиль
•
51 = многоугольная_пластина и т.п.
Значение -1.0 в столбце MaxSize означает отсутствие ограничений на размер
профиля.
Звездочка (*) после значения TRUE указывает на то, что это значение по
умолчанию.
См. также XS_I_PROFILE_CENTER
XS_DO_NOT_CREATE_PROFILE_DIMENSIONS_FOR_CONCRETE
XS_PART_DIMENSION_PLANES_TABLE
Простановка размеров с использованием типа «Интегрированные размеры»
на стр 458
Изменение настроек чертежа
494
Настройки автоматических размеров
Наклонный размерный текст
Tekla Structures выравнивает размерный текст, имеющий небольшой наклон.
Если наклон размерного текста превышает определенное значение, Tekla
Structures переворачивает текст.
Ниже приведен пример размерного текста с небольшим наклоном.
Ниже приведен пример перевернутого размерного текста.
По умолчанию предельное значение для выравнивания размерного текста
составляет 0.1 (5.74 градуса). Если наклон превышает это значение,
размерный текст переворачивается. Откорректировать это предельное
значение можно с помощью расширенного параметра
XS_TEXT_ORIENTATION_EPSILON.
См. также XS_TEXT_ORIENTATION_EPSILON
Автоматическая простановка размеров на чертежах
общего вида
Диалоговое окно для чертежей общего вида Общий вид - свойства задания
размеров позволяет создавать размеры деталей, сеток и габаритные
Изменение настроек чертежа
495
Настройки автоматических размеров
размером и управлять способом их создания. Поэкспериментируйте с
различными комбинациями значений параметров для получения различных
эффектов.
Чтобы указать, какие размеры следует создавать, и изменить параметры
простановки размеров, выполните следующие действия.
1.
Выберите Чертежи и отчеты --> Настройки чертежа --> Чертеж
общего вида .
2.
Нажмите кнопку Простановка размеров.
3.
Выберите, какие размеры требуется создавать, и измените
соответствующие параметры.
4.
На вкладке Сетки откорректируйте параметры создания размеров сетки
и габаритных размеров, а также параметры размещения размеров.
5.
На вкладке Детали откорректируйте параметры создания размеров
деталей, а также параметры размещения размеров.
6.
Нажмите кнопку ОК.
См. также Группы объектов при простановке размеров на стр 496
Простановка размеров групп объектов на разных размерных линиях на стр
497
Пример: размеры сетки и габаритные размеры на стр 498
Пример: использование параметров максимальной длины линии выноски на
стр 500
Пример: простановка размеров деталей, частично находящихся за
пределами вида на стр 501
Пример: ограничение количества внешних размеров на стр 502
Пример: позиционирование размеров детали на стр 503
Пример: размеры на планах расположения анкерных болтов на стр 508
Свойства простановки размеров сетки и габаритных размеров (чертежи
общего вида) на стр 616
Свойства простановки размеров деталей (чертежи общего вида) на стр 616
Группы объектов при простановке размеров
При простановке размеров на чертежах общего вида под группами объектов
понимаются объекты, сгруппированные с целью простановки размеров групп
объектов на разных размерных линиях.
Можно использовать группы объектов (фильтры выбора), созданные при
моделировании, или создать необходимые группы через вкладку Детали в
диалоговом окне Общий вид - свойства задания размеров. Например,
можно создать группу объектов для балок определенного размера.
Изменение настроек чертежа
496
Настройки автоматических размеров
См. также Filtering objects
Простановка размеров групп объектов на разных размерных линиях на стр
497
Простановка размеров групп объектов на разных размерных
линиях
Чтобы размеры разных объектов проставлялись на разных размерных
линиях, можно использовать группы объектов.
Для этого необходимо выполнить следующие действия.
1.
Перейдите на вкладку Детали в диалоговом окне Общий вид свойства задания размеров.
2.
Добавьте требуемые группы объектов в правила простановки размеров:
нажмите кнопку Добавить правило и выберите правило в списке в
столбце Группа объектов.
3.
При необходимости можно создать собственные группы объектов, нажав
кнопку Группа объектов. Например, можно добавить правила группы
объектов для балок разных размеров.
4.
Для каждой группы объектов выберите в столбцах Позиционирование,
Горизонтальное положение и Вертикальное положение требуемые
значения в зависимости от типа объектов в группе. Например, для групп
балок выберите в столбце Горизонтальное положение значение Левая
сторона, чтобы размеры балок располагались слева от сетки.
5.
При необходимости в столбце Тег введите текстовые теги, которые
требуется отображать на чертеже для различных групп объектов.
Например, введите размер балки.
Пример В этом примере мы создали несколько групп балок (по одной для каждого
размера балок, на которых будут проставляться размеры), выбрали
положение для размеров в различных группах и добавили теги,
отображаемые для каждой группы:
Изменение настроек чертежа
497
Настройки автоматических размеров
См. также Группы объектов при простановке размеров на стр 496
Пример: позиционирование размеров детали на стр 503
Свойства простановки размеров деталей (чертежи общего вида) на стр 616
Автоматическая простановка размеров на чертежах общего вида на стр 495
Изменение настроек чертежа
498
Настройки автоматических размеров
Пример: размеры сетки и габаритные размеры
Ниже приведено несколько примеров того, как выглядят размеры сетки и
габаритные размеры при различных значениях параметров на вкладке
Сетка.
Значения параметров
Пример
Размеры линии сетки — Вкл.,
Габаритный размер — Вкл.,
Горизонтально — Слева и
Вертикально — Сверху.
Размеры линии сетки — Вкл.,
Габаритный размер — Выкл.,
Горизонтально — Слева и
Вертикально — Сверху.
Изменение настроек чертежа
499
Настройки автоматических размеров
См. также Свойства простановки размеров сетки и габаритных размеров (чертежи
общего вида) на стр 616
Автоматическая простановка размеров на чертежах общего вида на стр 495
Пример: использование параметров максимальной длины линии
выноски
Ниже приведено несколько примеров того, как располагаются размеры при
задании значений для параметров в разделе Максимальная длина линии
выноски на вкладке Детали.
Значения параметров
Пример
Задано значение
параметра Наружные
размеры.
Изменение настроек чертежа
500
Настройки автоматических размеров
Значения параметров
Пример
Задано значение
параметра Внутренние
размеры.
См. также Свойства простановки размеров деталей (чертежи общего вида) на стр 616
Автоматическая простановка размеров на чертежах общего вида на стр 495
Изменение настроек чертежа
501
Настройки автоматических размеров
Пример: простановка размеров деталей, частично
находящихся за пределами вида
Ниже приведен пример простановки размеров деталей, когда для параметра
Включая части, не полностью помещающиеся в вид на вкладке Детали
задано значение Вкл..
См. также Свойства простановки размеров деталей (чертежи общего вида) на стр 616
Автоматическая простановка размеров на чертежах общего вида на стр 495
Пример: ограничение количества внешних размеров
Ниже приведен пример того, как выглядят размеры детали, когда для
параметра Максимальное количество наружных размеров на вкладке
Изменение настроек чертежа
502
Настройки автоматических размеров
Детали задано значение 3. Tekla Structures создает три размера снаружи
сетки и четвертый внутри сетки.
См. также Свойства простановки размеров деталей (чертежи общего вида) на стр 616
Автоматическая простановка размеров на чертежах общего вида на стр 495
Пример: позиционирование размеров детали
Ниже приведено несколько примеров размещения размеров деталей на
чертежах общего вида при различных значениях параметров
позиционирования на вкладке Детали.
В примере ниже для параметра Позиционирование задано значение
Внутри сетки: все размеры располагаются почти на сетке или рядом с ней.
Изменение настроек чертежа
503
Настройки автоматических размеров
В примере ниже для параметра Позиционирование задано значение Вне
сетки: все размеры располагаются снаружи сетки.
В примере ниже для параметра Горизонтальное положение задано
значение Левая сторона: все размеры горизонтальных деталей
располагаются слева от сетки.
Изменение настроек чертежа
504
Настройки автоматических размеров
В примере ниже для параметра Горизонтальное положение задано
значение Правая сторона: все размеры горизонтальных деталей
располагаются справа от сетки.
Изменение настроек чертежа
505
Настройки автоматических размеров
В примере ниже для параметра Горизонтальное положение задано
значение Распределен на обе стороны: все размеры горизонтальных
деталей располагаются со стороны сетки, ближайшей к измеряемой детали.
В примере ниже для параметра Вертикальное положение задано значение
Сверху: все размеры вертикальных деталей располагаются над сеткой.
Изменение настроек чертежа
506
Настройки автоматических размеров
В примере ниже для параметра Вертикальное положение задано значение
Внизу: все размеры вертикальных деталей располагаются под сеткой.
Изменение настроек чертежа
507
Настройки автоматических размеров
В примере ниже для параметра Вертикальное положение задано значение
Распределен на обе стороны: все размеры вертикальных деталей
располагаются со стороны сетки, ближайшей к измеряемой детали.
См. также Свойства простановки размеров деталей (чертежи общего вида) на стр 616
Автоматическая простановка размеров на чертежах общего вида на стр 495
Пример: размеры на планах расположения анкерных болтов
Ниже приведены примеры того, как в различных ситуациях выглядят
размеры на планах расположения анкерных болтов.
В первом примере приведена типичная ситуация, в которой все колонны
попадают на линии сетки:
Изменение настроек чертежа
508
Настройки автоматических размеров
Если опорная точка колонны не лежит на линии сетки, Tekla Structures
автоматически проставляет размеры опорной точки относительно линий
сетки. См. пример ниже.
Изменение настроек чертежа
509
Настройки автоматических размеров
Если колонна повернута относительно чертежа, также автоматически
проставляется угол поворота. См. пример ниже.
Изменение настроек чертежа
510
Настройки автоматических размеров
Если установить расширенный параметр
XS_ANCHOR_BOLT_PLAN_USE_VIEW_COORDSYS_FOR_BOLT_DIMENSIONS в
значение FALSE и создать чертеж, все размеры будут проставлены в системе
координат чертежа.
Изменение настроек чертежа
511
Настройки автоматических размеров
См. также XS_ANCHOR_BOLT_PLAN_USE_VIEW_COORDSYS_FOR_BOLT_DIMENSION
S
Создание планов расположения анкерных болтов с использованием
сохраненных настроек на стр 66
7.14 Настройки автоматических меток
Метки — это ассоциативные объекты аннотаций, используемые для
идентификации отдельного объекта строительной конструкции на чертеже. В
метке отображается набор выбранных пользователем свойств.
Автоматические метки — это метки, которые Tekla Structures создает в
чертеже на основе свойств меток, определенных отдельно для каждого вида
перед созданием чертежа. Можно изменить свойства меток после создания
чертежа, а также добавить метки вручную на открытый чертеж.
Свойства меток определяют, что Tekla Structures отображает в метках и как
отображаются метки. Кроме того, Tekla Structures использует файл атрибутов
contentattributes_global.lst для задания настроек единиц измерения,
используемых по умолчанию для некоторых элементов меток. Файл
contentattributes_userdefined.lst также можно использовать для
создания собственных настроек.
Изменение настроек чертежа
512
Настройки автоматических меток
В Tekla Structures предусмотрена возможность создания следующих
автоматических меток:
•
меток деталей;
•
меток болтов;
•
меток соседних деталей;
•
меток соединений;
•
меток сварных швов;
•
меток армирования;
•
меток обработки поверхности;
•
меток размеров;
•
меток видов и меток видов сечений, а также меток сечений.
См. также Добавление автоматических меток на стр 513
Задание видимости меток на стр 516
Автоматическое объединение меток на стр 523
Определение содержимого элемента «Размер» меток болтов с помощью
расширенных параметров на стр 541
Добавление атрибутов уровня в метки деталей на стр 531
Добавление определенных пользователем атрибутов и атрибутов шаблонов
в метки на стр 533
Добавление шаблонов в метки на стр 538
Добавление символов в метки на стр 540
Добавление врезок в метки армирования на стр 544
Настройки единиц измерения для меток на стр 529
Местоположение метки на стр 520
Задание внешнего вида текста, рамок и линии выноски метки на стр 516
Свойства меток на стр 618
Содержимое меток на стр 630
Настройки защиты и размещения объектов на чертежах на стр 383
Ассоциативные объекты аннотаций на стр 196
Добавление автоматических меток
В диалоговом окне свойств вида можно настроить метки для объектов
строительной конструкции (деталей, соседних деталей, болтов, обработки
поверхности, соединений, армирования и соседнего армирования).
Изменение настроек чертежа
513
Настройки автоматических меток
Настройки меток можно сохранить в файле свойств вида для использования
в дальнейшем. Для чертежей общего вида автоматические метки
определяются на уровне чертежа.
Чтобы добавить автоматические метки, выполните следующие действия.
1.
Выберите Чертежи и отчеты --> Настройки чертежа и выберите тип
чертежа.
2.
Загрузите свойства чертежа, которые требуется изменить, выбрав файл
свойств чертежа в списке вверху.
Чертежи общего вида: Необходимо нажать кнопку Загрузить.
3.
Чертежи отдельных деталей, сборок и отлитых элементов:Нажмите
кнопку Создание вида, выберите вид и свойства, которые требуется
изменить, и нажмите кнопку Свойства вида.
4.
Щелкните тип метки, который требуется изменить, например Метка
детали.
5.
Для некоторых меток необходимо выбирать в списке объект, для
которого определяются метки.
Например, в случае меток деталей можно независимо задать настройки
метки детали для главной и второстепенной деталей, а также для
главной и второстепенной деталей сборочного узла.
6.
Добавьте элементы в метку, дважды щелкая элементы в списке
Доступные элементы.
7.
Измените внешний вид элемента (рамку и шрифт).
Для элементов-длин, элементов-высот и элементов-диаметров можно
также откорректировать единицу измерения и формат.
8.
С помощью кнопок Переместить вверх и Переместить вниз
расположите элементы в требуемом порядке.
9.
Измените настройки внешнего вида, размещения и видимости на
вкладках Содержимое и Общие.
Изменение настроек чертежа
514
Настройки автоматических меток
10. Чертежи отдельных деталей, сборок и отлитых элементов: Сохраните
свойства вида, введя имя файла свойств в поле вверху и нажав кнопку
Сохранить.
Чертежи общего вида: Закончив, нажмите кнопку ОК в дочернем
диалоговом окне, чтобы сохранить изменения и закрыть дочернее
диалоговое окно.
11. Нажмите кнопку Сохранить, чтобы сохранить свойств чертежа, а затем
нажмите ОК и создайте чертеж.
Пример Ниже приведен пример метки детали.
1.
Позиция сборки
2.
Размер
3.
Рамка метки
4.
Профиль
5.
Рамка элемента метки
6.
Длина
См. также Настройки автоматических меток на стр 512
Автоматическое объединение меток на стр 523
Местоположение метки на стр 520
Свойства внешнего вида размеров на стр 601
Задание параметров размещения для объектов аннотаций на стр 387
Свойства меток на стр 618
Содержимое меток на стр 630
Добавление символов в метки на стр 540
Добавление шаблонов в метки на стр 538
Добавление определенных пользователем атрибутов и атрибутов шаблонов
в метки на стр 533
Определение содержимого элемента «Размер» меток болтов с помощью
расширенных параметров на стр 541
Добавление врезок в метки армирования на стр 544
Изменение настроек чертежа
515
Настройки автоматических меток
Задание видимости меток
С помощью параметров видимости в свойствах меток можно указать, на
каких видах отображаются метки.
Чтобы задать видимость меток, выполните следующие действия.
1.
Выберите Чертежи и отчеты --> Настройки чертежа и выберите тип
чертежа.
2.
Чертежи отдельных деталей, сборок и отлитых элементов: Нажмите
кнопку Создание вида, выберите вид и свойства, которые требуется
изменить, и нажмите кнопку Свойства вида.
3.
Нажмите тип метки. Например, нажмите Метка детали.
4.
Перейдите на вкладку Общие (или Внешний вид) в свойствах метки.
5.
Укажите, где следует отображать метки, с помощью параметра
Отображение меток или Отображение на виде. Доступные варианты
зависят от типа метки.
6.
Чертежи отдельных деталей, сборок и отлитых элементов: Нажмите
кнопку Сохранить, чтобы сохранить изменение в свойствах вида.
7.
Нажмите кнопку ОК.
8.
Нажмите кнопку Сохранить, чтобы сохранить свойств чертежа, а затем
нажмите ОК и создайте чертеж.
См. также Свойства внешнего вида и объединения меток на стр 619
Свойства меток на стр 618
Задание внешнего вида текста, рамок и линии выноски
метки
Можно добавлять рамки вокруг отдельных элементов в метках, а также
вокруг самих меток. Также можно корректировать внешний вид текста и
линии выноски метки. Для некоторых элементов можно изменять единицу
измерения и формат.
Чтобы откорректировать внешний вид текста метки, линии выноски и рамок, а
также единицу измерения и формат для элементов-длин, высот, расстояний
и диаметров, выполните следующие действия.
1.
На вкладке Содержимое свойств метки детали выберите один или
несколько элементов из списка Элементы метки.
Чтобы выбрать все элементы и применить изменения ко всем ним,
удерживайте клавишу Shift и щелкните последний элемент в списке.
Изменение настроек чертежа
516
Настройки автоматических меток
2.
Нажмите кнопку Добавить рамку.
3.
Выберите Тип и Цвет рамки.
Для каждого добавляемого элемента можно выбрать свой тип и цвет
рамки.
4.
Задайте параметры текста элемента: Цвет, Шрифт и Высота.
Для каждого добавляемого элемента можно выбрать свой цвет, шрифт и
высоту текста.
5.
При необходимости измените единицу измерения и формат элементадлины, элемента-высоты, элемента-расстояния или элемента-диаметра.
Прежде чем это можно будет сделать, необходимо выбрать элемент в
списке Элементы метки.
6.
Перейдите на вкладку Общие (или Внешний вид) и выберите Тип и
Цвет рамки метки.
7.
Выберите Тип линии выноски, а также какая Стрелка будет
использоваться.
Если ни одна из меток не имеет линии выноски, список типов линий
выноски недоступен.
8.
Если требуется скрыть линии выноски скрытых деталей, задайте для
параметра Использовать скрытые линии для скрытых деталей
значение Да.
Этот параметр доступен не для всех меток.
9.
Чертежи отдельных деталей, сборок и отлитых элементов: Нажмите
кнопку Сохранить, чтобы сохранить свойства вида.
10. Нажмите кнопку ОК.
11. Нажмите кнопку Сохранить, чтобы сохранить свойств чертежа, а затем
нажмите ОК и создайте чертеж.
См. также Дополнительные способы изменения линий выноски меток деталей на стр
517
Автоматическое размещение базовой точки линии выноски метки
армирования на стр 518
Свойства внешнего вида и объединения меток на стр 619
Свойства меток на стр 618
Дополнительные способы изменения линий выноски меток
деталей
Изменить настройки линий выноски меток деталей можно с помощью
нескольких расширенных параметров. Выберите Инструменты -->
Изменение настроек чертежа
517
Настройки автоматических меток
Параметры --> Расширенные параметры и перейдите на страницу
Обозначения: детали.
Чтобы изменить настройки линий выноски меток деталей с помощью
расширенных параметров, выполните следующие действия.
Задача
Действие
Указать, следует ли вычерчивать линию
выноски, когда ее длина меньше
значения, заданного расширенным
параметром
XS_DRAW_SHORT_LEADER_LINES_OF_PA
RT_MARKS_MINIMUM_LENGTH
Установите расширенный параметр
XS_DRAW_SHORT_LEADER_LINES_OF_PART_MARKS
(по умолчанию), чтобы в метках деталей всегда вы
выноски. Когда этот расширенный параметр устан
FALSE, линия выноски не вычерчивается, если ее
минимума, установленного расширенным парамет
XS_DRAW_SHORT_LEADER_LINES_OF_PART_MARKS
Задать минимальную длину линии
выноски. Если длина меньше этого
значения, линия выноски не
вычерчивается.
Задайте значение (в миллиметрах) расширенного
XS_DRAW_SHORT_LEADER_LINES_OF_PART_MARKS
Определить начальное положение линии Задайте значение расширенного параметра
выноски для линии выноски с
XS_MARK_LEADER_LINE_POSITION_TYPE_FOR_RE
прямоугольной рамкой
Определить начальное положение линии Задайте значение расширенного параметра
выноски для линии выноски метки без
XS_MARK_LEADER_LINE_POSITION_TYPE_FOR_NO
рамки и для линии выноски метки с
рамкой элемента метки.
Определить длину продолжения линии
выноски
Задайте значение расширенного параметра
XS_MARK_LEADER_LINE_EXTENSION_LENGTH.
См. также XS_DRAW_SHORT_LEADER_LINES_OF_PART_MARKS
XS_DRAW_SHORT_LEADER_LINES_OF_PART_MARKS_MINIMUM_LENGTH
XS_MARK_LEADER_LINE_EXTENSION_LENGTH
XS_MARK_LEADER_LINE_POSITION_TYPE_FOR_NO_FRAME
XS_MARK_LEADER_LINE_POSITION_TYPE_FOR_RECTANGULAR_FRAME
Задание внешнего вида текста, рамок и линии выноски метки на стр 516
Автоматическое размещение базовой точки линии выноски
метки армирования
Tekla Structures размещает базовую точку линий выноски меток армирования
так, чтобы линия выноски указывала только на один арматурный стержень.
Алгоритм, которым Tekla Structures руководствуется при поиске места для
базовой точки, можно откорректировать. Выберите Инструменты -->
Изменение настроек чертежа
518
Настройки автоматических меток
Параметры --> Расширенные параметры и перейдите на страницу
Детализация бетона.
Чтобы базовая точка линий выноски меток армирования размещалась
автоматически, выполните следующие действия.
Задача
Действие
Автоматически выбирать
оптимальное место для базовой
точки
Установите расширенный параметр
XS_ENABLE_REBAR_MARK_LEADER_LINE_
BASE_POINT_OPTIMIZATION в значение
TRUE.
Определить необходимое
расстояние, на котором должны
находиться арматурные стержни
относительно базовой точки, чтобы
программа Tekla Structures могла
разместить базовую точку
Задайте значение в миллиметрах для
расширенного параметра
XS_REBAR_MARK_LEADER_LINE_BASE_PO
INT_SEARCH_TOLERANCE.
Определить длину шага при поиске
оптимального положения для
базовой точки вдоль арматурного
стержня
Задайте значение в миллиметрах для
расширенного параметра
XS_REBAR_MARK_LEADER_LINE_BASE_PO
INT_SEARCH_STEP_LENGTH.
Пример На этом примере показаны оптимальные положения для базовых точек.
См. также Задание внешнего вида текста, рамок и линии выноски метки на стр 516
XS_REBAR_MARK_LEADER_LINE_BASE_POINT_SEARCH_STEP_LENGTH
Изменение настроек чертежа
519
Настройки автоматических меток
XS_REBAR_MARK_LEADER_LINE_BASE_POINT_SEARCH_TOLERANCE
XS_ENABLE_REBAR_MARK_LEADER_LINE_BASE_POINT_OPTIMIZATION
Местоположение метки
На местоположение метки влияют:
•
параметры размещения в свойствах метки;
•
тип выбранной линии выноски;
•
предустановленные настройки расположения метки и ориентации
детали;
•
направление моделирования деталей;
•
настройки защиты.
См. также Задание предустановленного расположения для меток балок, раскосов и
колонн на стр 520
Защищенные области на стр 384
Задание параметров размещения для объектов аннотаций на стр 387
Использование метки детали в качестве метки ориентации на стр 553
Параметры ориентации на стр 666
Типы линий выноски и расположение меток деталей и меток обработки
поверхности на стр 521
Типы линий выноски и расположение меток армирования на стр 523
Типы линий выноски и расположение меток групп арматурных стержней на
стр 522
Свойства меток на стр 618
Свойства внешнего вида и объединения меток на стр 619
Задание предустановленного расположения для меток балок,
раскосов и колонн
По умолчанию метки деталей размещаются в конечной точке детали. Это
поведение можно изменить, откорректировав предустановленные настройки
размещения для меток балок, раскосов и колонн.
1.
Выберите Инструменты --> Параметры --> Параметры --> Метки
ориентации .
2.
В списке Расположение метки: Предпочтительное положение балок
и креплений выберите Слева или Справа, чтобы метка размещалась с
левого или правого торца детали.
Изменение настроек чертежа
520
Настройки автоматических меток
3.
В списке Расположение метки: Метка всегда ближе у центра колонны
на чертежах общего вида выберите Да, чтобы метки деталей
размещались в центре колонн на видах в плане, или Нет, чтобы метки
деталей размещались на одной и той же полке на чертежах общего вида
и чертежах сборок.
4.
Нажмите кнопку ОК.
См. также Местоположение метки на стр 520
Свойства меток на стр 618
Свойства внешнего вида и объединения меток на стр 619
Типы линий выноски и расположение меток деталей и меток
обработки поверхности
Для меток деталей и меток обработки поверхности предусмотрено несколько
типов линий выноски. Тип линии выноски влияет на расположение метки.
Тип линии выноски
Описание
Всегда использовать линию выноски.
Программа пытается найти свободное место для
метки вдоль детали. Если это невозможно, Tekla
Structures использует линию выноски.
Метка всегда располагается вдоль детали. В случае
недостаточного свободного места метка может
перекрыть другие элементы.
Метка всегда располагается внутри детали.
Метка всегда располагается внутри детали
параллельно ее оси.
Программа пытается найти свободное место для
метки внутри детали. Если это невозможно, Tekla
Structures размещает метку вдоль детали с помощью
линии выноски.
Программа пытается найти свободное место для
метки внутри детали с выравниванием параллельно
ее оси. Если это невозможно, Tekla Structures
размещает метку вдоль детали с помощью линии
выноски.
Метка детали размещается вдоль детали посередине
грани детали.
См. также Местоположение метки на стр 520
Свойства внешнего вида и объединения меток на стр 619
Свойства меток на стр 618
Изменение настроек чертежа
521
Настройки автоматических меток
Типы линий выноски и расположение меток групп арматурных
стержней
В группах арматурных стержней Tekla Structures сначала пытается
расположить метку на среднем стержне, если он отображается на чертеже.
Если это невозможно, Tekla Structures пытается расположить метку на
следующем отображаемом стержне.
Ниже приведен список вариантов линий выноски, предусмотренных для
одинаковых меток армирования и меток групп арматурных стержней.
Вариант
Изображение
Пример
Одна линия выноски на
группу
Одна линия выноски на
строку
Параллельные линии
выноски
Линии выноски до
одной точки
Изменение настроек чертежа
522
Настройки автоматических меток
См. также Свойства внешнего вида и объединения меток на стр 619
Местоположение метки на стр 520
Свойства меток на стр 618
Типы линий выноски и расположение меток армирования
Для меток армирования предусмотрено несколько типов линий выноски. Тип
линии выноски влияет на расположение метки.
Tekla Structures пытается разместить метку вблизи середины прямых
стрежней или их самых длинных сегментов.
Тип линии выноски
метки армирования
Описание
Всегда создавать линию выноски.
Попытаться найти свободное место для метки вдоль
стержня армирования. Если это невозможно,
программа создает линию выноски.
Метка всегда располагается вдоль стержня
армирования. В случае недостаточного свободного
места метка может перекрыть другие элементы.
Метка параллельна арматурному стержню.
Метка параллельна арматурному стержню на линии.
Если для метки недостаточно места, создается линия
выноски.
См. также Местоположение метки на стр 520
Задание внешнего вида текста, рамок и линии выноски метки на стр 516
Свойства внешнего вида и объединения меток на стр 619
Свойства меток на стр 618
Автоматическое объединение меток
Можно разрешить Tekla Structures автоматически объединять метки.
Автоматически можно объединять метки деталей, метки обработки
поверхности и метки армирования.
См. также Объединение меток деталей на стр 525
Объединенные метки армирования на стр 526
Автоматическое объединение меток армирования на стр 527
Объединение меток на стр 205
Изменение настроек чертежа
523
Настройки автоматических меток
Объединенные метки деталей
Под объединением меток деталей понимается, что для аналогичных деталей
на чертеже используется только одна метка детали. В объединенных метках
указывается количество деталей, к которым относится метка; кроме того, в
них включается заданное содержимое меток деталей и информация о
ближней и дальней стороне. Метки объединяются только в направлении оси
X главной детали.
Tekla Structures автоматически объединяет метки видимых деталей при
выполнении следующих условий.
•
Второстепенные детали крепятся сваркой или болтами к одной и той же
главной детали.
•
Детали лежат на одной линии.
•
Детали находятся на равном расстоянии друг от друга.
•
Детали имеют одну и ту же позицию детали.
•
Расстояние между деталями не больше значения, присвоенного
расширенному параметру XS_PART_MERGE_MAX_DISTANCE.
•
Количество деталей в массиве не меньше значения, присвоенного
расширенному параметру XS_MIN_MERGE_PART_COUNT.
Ограничения •
•
Объединение меток деталей возможно только на уровне вида и на
уровне чертежа. Объединять или разделять метки деталей вручную
нельзя.
Tekla Structures не объединяет метки соседних деталей.
Пример В приведенном ниже примере метки деталей объединены.
В приведенном ниже примере левые метки деталей не объединены,
поскольку они находятся слишком далеко друг от друга.
Изменение настроек чертежа
524
Настройки автоматических меток
В приведенном ниже примере метки деталей не объединены в направлении
оси Y.
См. также Объединение меток деталей на стр 525
Объединение меток деталей
Метки деталей можно объединять автоматически, чтобы уменьшить
количество меток на чертеже.
Для объединения меток деталей выполните следующие действия.
1.
На вкладке Общие диалогового окна свойств метки детали установите
параметр Объединить метки в значение Вкл..
Изменение настроек чертежа
525
Настройки автоматических меток
2.
Чертежи отдельных деталей, сборок и отлитых элементов: Нажмите
кнопку Сохранить, чтобы сохранить изменения в свойствах вида, и
кнопку ОК, чтобы вернуться к свойствам чертежа.
Чертежи общего вида: Нажмите кнопку ОК.
3.
Нажмите кнопку Сохранить, чтобы сохранить свойств чертежа, а затем
нажмите ОК и создайте чертеж.
Метки одинаковых второстепенных деталей на обеих гранях главных деталей
объединяются.
См. также
Объединенные метки деталей на стр 524
Свойства внешнего вида и объединения меток на стр 619
XS_MULTIPLIER_SEPARATOR_FOR_MERGED_PART_MARK
XS_NSFS_POSTFIX_FOR_MERGED_PART_MARK
XS_NS_POSTFIX_FOR_MERGED_PART_MARK
XS_FS_POSTFIX_FOR_MERGED_PART_MARK
XS_PART_MERGE_MAX_DISTANCE
XS_MIN_MERGE_PART_COUNT
Объединенные метки армирования
Tekla Structures может автоматически объединять похожие метки арматурных
стержней.В объединенных метках может содержаться несколько блоков, а
также дополнительная информация.Блоки объединяют похожие одиночные
метки.
Чтобы программа Tekla Structures автоматически объединяла на чертежах
метки армирования, армирование должно быть прикреплено к бетонной
детали или отлитому элементу в модели.
Tekla Structures автоматически объединяет метки арматурных стержней в
следующих случаях:
•
стержни принадлежат к одной и той же бетонной детали или отлитому
элементу;
•
стержни имеют одинаковое направление;
•
метки стержней идентичны;
•
стержни расположены близко друг к другу;
•
через все стержни можно провести прямую линию.
С помощью расширенных параметров также можно задать расстояние, в
пределах которого метки видимых арматурных стержней автоматически
объединяются.
Изменение настроек чертежа
526
Настройки автоматических меток
См. также Объединение меток армирования вручную на стр 205
Автоматическое объединение меток армирования на стр 527
Автоматическое объединение меток армирования
1.
Перейдите на вкладку Объединение диалогового окна Отлитый
элемент - свойства маркера армирования.
2.
Выберите один из вариантов в списке Идентичные метки в одном и
том же отлитом элементе для объединения меток и создания линий
выноски.
3.
При наличии нескольких возможных направлений объединения
выберите направление в списке Предпочтительное направление
объединения.
4.
Выберите содержимое для включения в объединенные метки
армирования в списке Доступные элементы.
Чтобы убедиться в отображении на чертеже объединенных
меток армирования, всегда добавляйте к ним в конце Символ,
разделяющий блоки в метке. Чтобы пропустить
разделительный символ, оставьте это поле пустым, но тем не
менее включите элемент в метку.
5.
При необходимости добавьте рамку вокруг отдельных элементов в
метке. Рамку можно определить отдельно для каждого элемента.
6.
Задайте шрифт, высоту и цвет текста метки. Эти настройки можно
корректировать отдельно для каждого элемента.
7.
Нажмите кнопку ОК.
Пример В этом примере мы объединили три метки «A φ12 L2000» в блок и шесть
меток «V φ8 L650» в другой блок, а затем объединили их следующим
образом:
Изменение настроек чертежа
527
Настройки автоматических меток
Содержимое одиночной метки
Символ, разделяющий блоки
Префикс блока
Расстояние между группами
Блок 1
Блок 2
См. также Свойства внешнего вида и объединения меток на стр 619
Отображение рамок и линий выноски меток для скрытых
деталей
Если деталь на чертеже находится за другой деталью, которая скрывает ее,
рамку и линию выноски метки скрытой детали можно показать штриховой или
сплошной линией.
Чтобы задать внешний вид рамки и линии выноски для меток скрытых
деталей, выполните следующие действия.
1.
В свойствах метки детали перейдите на вкладку Общие.
2.
Выберите один из следующих параметров.
Значение
Пример
Использовать скрытые линии для
скрытых деталей: Да
Рамка и линия выноски метки детали
отображаются штриховой линией.
Использовать скрытые линии для
скрытых деталей: Нет
Рамка и линия выноски метки детали
отображаются сплошной линией.
Изменение настроек чертежа
528
Настройки автоматических меток
3.
Чертежи отдельных деталей, сборок и отлитых элементов: Нажмите
кнопку Сохранить, чтобы сохранить свойства вида.
4.
Нажмите кнопку ОК.
На отображение меток скрытых объектов на чертежах общего вида влияет
расширенный параметр
XS_OMIT_MARKS_OF_HIDDEN_PARTS_IN_GA_DRAWINGS.
См. также Свойства внешнего вида и объединения меток на стр 619
XS_OMIT_MARKS_OF_HIDDEN_PARTS_IN_GA_DRAWINGS
Свойства меток на стр 618
Настройки единиц измерения для меток
Для задания настроек единиц измерения, используемых по умолчанию для
различных элементов меток, Tekla Structures использует файл атрибутов
contentattributes_global.lst. Этот файл определяет, например,
используемую единицу измерения и число десятичных разрядов. Изменить
единицу измерения и формат для элементов-длин, высот, диаметров и
расстояний можно в диалоговом окне свойств метки, ассоциативного
примечания и метки размера. При изменении единицы измерения и формата
эти изменения при необходимости можно сохранить в файле свойств для
использования в дальнейшем. Еще один способ изменить единицу
измерения — это добавить отдельные настройки в конце файла
contentattributes.lst.
Кроме того, в файле contentattributes_global.lst определяются
значения по умолчанию для атрибутов в шаблонах, созданных в редакторе
шаблонов.
Не редактируйте файл contentattributes_global.lst.
Для определенных пользователем атрибутов в элементах меток
используемые по умолчанию настройки единиц измерения берутся из файла
contentattributes_userdefined.lst. Файл
contentattributes_userdefined.lst также можно использовать для
создания собственных настроек. По умолчанию этот файл находится в
папке ..\Program Files\Tekla Structures\<version>\nt\TplEd
Изменение настроек чертежа
529
Настройки автоматических меток
\settings, однако во многих случаях его местоположение зависит от
используемой среды.
В файле-контейнере contentattributes.lst содержится перечень всех
имен файлов, которые содержат фактические определения атрибутов.
Порядок файлов, включенных в файл contentattributes.lst, определяет
порядок считывания файлов.
В метку можно добавить шаблон, который будет изменять единицу
измерения и количество десятичных разрядов. Это повлияет на все
чертежи с метками, содержащими данный шаблон.
Пример В этом примере будет показано, как изменить единицу измерения и формат
элемента-длины в метке детали, сохранить изменения в файле свойств и
применить изменения в метке детали.
1.
Дважды щелкните на фоне открытого чертежа, чтобы открыть
диалоговое окно Свойства чертежа.
2.
Нажмите Метка детали.
3.
Добавьте в метку детали элемент Длина.
4.
Откорректируйте единицу измерения и формат. Например, выберите мм
и ###.##.
Параметры единицы измерения и формата становятся доступными при
выборе элемента-длины в списке Элементы метки.
5.
Введите имя для файла свойств в поле рядом с кнопкой Сохранить как
и нажмите кнопку Сохранить как.
Этот файл можно будет загрузить впоследствии, когда будет нужно
использовать те же единицу измерения и формат.
6.
Нажмите кнопку Изменить.
Все метки деталей на чертеже теперь имеют новые единицу измерения
и формат для элемента-длины.
Пример В этом примере будет показана ситуация, где требуется, чтобы для
определенного проекта использовались определенные отдельные настройки.
В этом случае можно добавить файл contentattributes.lst в папку
модели и добавить эти настройки в конце файла contentattributes.lst.
Изменение настроек чертежа
530
Настройки автоматических меток
В примере ниже показаны включенные файлы глобальных атрибутов и
пользовательских атрибутов, а также добавленная настройка DIAMETER.
См. также Содержимое меток на стр 630
Template attribute files
Добавление шаблонов в метки на стр 538
Location of certain files in hidden folders
Добавление атрибутов уровня в метки деталей
В метки деталей и ассоциативные примечания можно добавлять атрибуты
уровня (TOP_LEVEL, BOTTOM_LEVEL, ASSEMBLY_TOP_LEVEL,
ASSEMBLY_BOTTOM_LEVEL и ASSEMBLY.MAIN_PART.TOP_LEVEL) в качестве
определенных пользователем атрибутов. Формат размеров этих атрибутов
уровня берется из файла MarkDimensionFormat.dim. Формат размеров в
атрибутах уровня можно изменить на открытом чертеже.
Добавлять атрибуты уровня можно в автоматические и создаваемые вручную
метки. Настройки можно впоследствии откорректировать.
Чтобы добавить атрибуты уровня и изменить формат размеров в них на
открытом чертеже, выполните следующие действия.
1.
На открытом чертеже дважды щелкните метку детали, в которую
требуется добавить атрибуты уровня.
2.
В свойствах метки детали дважды щелкните элемент Определенный
пользователем атрибут, чтобы добавить его в метку.
3.
В диалоговом окне Содержимое метки - пользовательский атрибут
введите имя определенного пользователем атрибута.
Можно ввести TOP_LEVEL, BOTTOM_LEVEL, ASSEMBLY_TOP_LEVEL,
ASSEMBLY_BOTTOM_LEVEL, CAST_UNIT_TOP_LEVEL,
CAST_UNIT_BOTTOM_LEVEL и/или ASSEMBLY.MAIN_PART.TOP_LEVEL.
4.
Нажмите кнопку Изменить.
Изменение настроек чертежа
531
Настройки автоматических меток
5.
Повторите шаги 1–4 для всех меток, в которые требуется добавить
атрибуты уровня.
6.
Выберите Простановка размеров --> Свойства размера... .
7.
Выберите MarkDimensionFormat в списке Загрузить и нажмите кнопку
Загрузить.
8.
Измените единицы измерения, точность и формат.
9.
Нажмите кнопку Сохранить для сохранения изменений в файле
MarkDimensionFormat.
10. Щелкните чертеж правой кнопкой мыши и выберите Обновить все
метки.
Пример В приведенном ниже примере в метку были добавлены атрибуты TOP_LEVEL
и ASSEMBLY_TOP_LEVEL.
В приведенном ниже примере в метку были добавлены уровень верха самой
детали (TOP_LEVEL), уровень верха сборки (ASSEMBLY_TOP_LEVEL) и
уровень верха главной детали сборки (ASSEMBLY.MAIN_PART.TOP_LEVEL).
Изменение настроек чертежа
532
Настройки автоматических меток
См. также TOP_LEVEL
BOTTOM_LEVEL
ASSEMBLY_BOTTOM_LEVEL
ASSEMBLY_TOP_LEVEL
Добавление определенных пользователем атрибутов и атрибутов шаблонов
в метки на стр 533
Добавление определенных пользователем атрибутов и
атрибутов шаблонов в метки
Во все типы меток объектов строительной конструкции и меток видов можно
добавлять определенные пользователем атрибуты и атрибуты шаблонов.
Например, можно добавить контрольные номера или указать количество
символов в номерах деталей в метках сборок или деталей.
Добавлять определенные пользователем атрибуты можно в автоматические
и создаваемые вручную метки.
Чтобы добавить определенный пользователем атрибут в метку объекта
строительной конструкции, выполните следующие действия.
1.
В диалоговом окне свойств метки дважды щелкните элемент
Определенный пользователем атрибут, чтобы добавить его в метку.
Изменение настроек чертежа
533
Настройки автоматических меток
2.
В диалоговом окне Содержимое метки - пользовательский атрибут
введите имя определенного пользователем атрибута в точности так, как
оно указано в файле objects.inp.
Также можно ввести атрибут шаблона.
3.
Нажмите кнопку ОК.
4.
Сохраните свойства и создайте чертеж.
Пример В следующем примере после текстового элемента Locked в метку добавлен
определенный пользователем атрибут OBJECT_LOCKED.
См. также Добавление атрибутов уровня в метки деталей на стр 531
Customizing user-defined attributes
Template Attributes Reference Guide
ASSEMBLY_BOTTOM_LEVEL
ASSEMBLY_TOP_LEVEL
TOP_LEVEL
BOTTOM_LEVEL
Содержимое меток на стр 630
Общие элементы меток на стр 631
Настройки автоматических меток на стр 512
Пример 1: создание шаблона метки, содержащего отдельные
поля значений и текстовые элементы
В среде «США имперские меры» в метках деталей может понадобиться
использовать десятичные дроби вместо обыкновенных. В этом примере мы
создадим шаблон метки детали, в котором для перехода от обыкновенных
дробей к десятичным будут использоваться отдельные поля значений и
текстовые элементы. Также мы укажем требуемое количество десятичных
разрядов.
Это можно сделать и в автоматических, и в создаваемых вручную метках.
Чтобы создать в автоматической метке детали шаблон метки детали,
содержащий отдельные поля значений и текстовые элементы, выполните
следующие действия.
Изменение настроек чертежа
534
Настройки автоматических меток
1.
Выберите Чертежи и отчеты --> Настройки чертежа и выберите тип
чертежа.
Загрузите требуемые свойства чертежа.
2.
Чертежи отдельных деталей, сборок и отлитых элементов: Нажмите
кнопку Создание вида, выберите вид и свойства, которые требуется
изменить, и нажмите кнопку Свойства вида.
3.
Нажмите Метка детали.
4.
В списке Доступные элементы дважды щелкните пункт Шаблон.
5.
В диалоговом окне Содержимое метки - шаблон нажмите кнопку
Создать новый....
Запустится редактор шаблонов.
6.
Выберите Файл --> Создать и создайте новый графический шаблон.
7.
Выберите Вставить --> Компонент --> Строка .
8.
В качестве типа содержимого выберите ДЕТАЛЬ.
9.
Выберите Вставить --> Текст , введите L и разместите текст внутри
только что добавленной строки.
10. Выберите Вставить --> Поле значения и поместите поле значения
справа от буквы L.
11. В появившемся диалоговом окне Выбрать атрибут [ДЕТАЛЬ]
прокрутите список до PROFILE - Профиль, откройте дерево профилей,
выберите свойство HEIGHT - Высота и нажмите кнопку ОК.
12. Дважды щелкните поле значения. В диалоговом окне Свойства поля
значения измените значения свойств следующим образом:
•
Единица измерения: дюйм
•
Десятичные цифры: 1
•
Длина: 8
13. Нажмите кнопку ОК.
14. Выберите Вставить --> Текст , введите X в качестве текста и поместите
его справа от поля значения.
15. Повторите шаги 8–11, чтобы добавить еще одно поле значения для
информации о ширине (свойство профиля WIDTH - ширина).
16. Выберите Вставить --> Текст и добавьте вторую букву X между полями
значений.
17. Добавьте третье поле значения для толщины полки профиля, выбрав
свойство профиля FLANGE_THICKNESS_1 - Толщина полки 1, и
измените значения свойств следующим образом:
•
Единица измерения: дюйм
Изменение настроек чертежа
535
Настройки автоматических меток
•
Десятичные цифры: 2
•
Длина: 4
18. Выберите Правка --> Свойства... и сделайте высоту и ширину строки
минимальными.
19. Выберите Файл --> Сохранить , чтобы сохранить шаблон.
По умолчанию шаблон сохраняется в виде файла с расширением .tpl в
папке \mark внутри папки модели. При необходимости этот шаблон
можно копировать в другие модели.
20. Вернувшись в Tekla Structures, нажмите кнопку Обновить список в
диалоговом окне Содержимое метки - шаблон, чтобы увидеть только
что созданный шаблон.
21. Выберите шаблон и нажмите кнопку ОК.
22. Чертежи отдельных деталей, сборок и отлитых элементов: Нажмите
кнопку Сохранить, чтобы сохранить свойства вида, и кнопку ОК, чтобы
вернуться к свойствам чертежа.
Чертежи общего вида: Нажмите кнопку ОК, чтобы сохранить свойства
метки и вернуться к свойствам чертежа.
23. Нажмите кнопку Сохранить, чтобы сохранить свойств чертежа, а затем
нажмите ОК и создайте чертеж.
Пример В первом примере ниже используются обыкновенные дроби, а во втором —
десятичные.
См. также Добавление шаблонов в метки на стр 538
Изменение настроек чертежа
536
Настройки автоматических меток
Пример 2: создание шаблона метки, содержащего формулу в
поле значения
Во втором примере также требуется использовать десятичные дроби вместо
обыкновенных в среде «США имперские меры», однако на этот раз для
перехода к десятичным дробям мы будем использовать формулу в поле
значения.
Это можно сделать и в автоматических, и в создаваемых вручную метках.
Чтобы создать в автоматической метке детали шаблон метки детали и
определить содержимое с помощью формулы в поле значения, выполните
следующие действия.
1.
Выберите Чертежи и отчеты --> Настройки чертежа и выберите тип
чертежа.
Загрузите требуемые свойства чертежа.
2.
Чертежи отдельных деталей, сборок и отлитых элементов: Нажмите
кнопку Создание вида, выберите вид и свойства, которые требуется
изменить, и нажмите кнопку Свойства вида.
3.
Нажмите Метка детали.
4.
В списке Доступные элементы дважды щелкните пункт Шаблон.
5.
В диалоговом окне Содержимое метки - шаблон нажмите кнопку
Создать новый....
Запустится редактор шаблонов.
6.
Выберите Файл --> Создать и создайте новый графический шаблон.
7.
Выберите Вставить --> Компонент --> Строка .
8.
В качестве типа содержимого выберите ДЕТАЛЬ.
9.
Выберите Вставить --> Поле значения и разместите поле.
10. В открывшемся диалоговом окне Выбрать атрибут [ДЕТАЛЬ] нажмите
кнопку Формула....
11. Введите следующую формулу в поле Формула и нажмите кнопку ОК:
"L " + format(GetValue("HEIGHT"),"Length","inch",1) + " x
"+ format(GetValue("WIDTH"),"Length","inch",1) + " x " +
format(GetValue("PROFILE.FLANGE_THICKNESS_1"),"Length","i
nch",2)
12. Дважды щелкните поле значения, чтобы открыть диалоговое окно
Свойства поля значения.
13. В качестве типа данных выберите Текст, введите имя для поля
(например, PART_MARK), а в поле Длина введите значение, достаточное,
чтобы в поле значения поместились все буквы и цифры (например, 20).
14. Нажмите кнопку ОК.
Изменение настроек чертежа
537
Настройки автоматических меток
15. Выберите Правка --> Свойства... и сделайте высоту и ширину строки
минимальными.
16. Выберите Файл --> Сохранить , чтобы сохранить шаблон.
По умолчанию шаблон сохраняется в виде файла с расширением .tpl в
папке \mark внутри папки модели. При необходимости этот шаблон
можно копировать в другие модели.
17. Вернувшись в Tekla Structures, нажмите кнопку Обновить список в
диалоговом окне Содержимое метки - шаблон, чтобы увидеть только
что созданный шаблон.
18. Выберите шаблон и нажмите кнопку ОК.
19. Чертежи отдельных деталей, сборок и отлитых элементов: Нажмите
кнопку Сохранить, чтобы сохранить свойства вида, и кнопку ОК, чтобы
вернуться к свойствам чертежа.
Чертежи общего вида: Нажмите кнопку ОК, чтобы сохранить свойства
метки и вернуться к свойствам чертежа.
20. Нажмите кнопку Сохранить, чтобы сохранить свойств чертежа, а затем
нажмите ОК и создайте чертеж.
См. также Пример 1: создание шаблона метки, содержащего отдельные поля значений
и текстовые элементы на стр 534
Добавление шаблонов в метки на стр 538
Добавление шаблонов в метки
В редакторе шаблонов можно создавать пользовательские графические
шаблоны (.tpl) и добавлять их в качестве элементов в метки объектов
строительной конструкции всех типов, а также в ассоциативные примечания.
В шаблоны меток можно включать подробности о закладной или сборке,
например указывать используемый подматериал. Также можно использовать
шаблон, который будет изменять единицу измерения и количество
десятичных разрядов в значениях измерений в метке. С помощью
инструментов редактора шаблонов в шаблоны меток также можно добавлять
графические объекты. Использовать шаблоны в метках и ассоциативных
примечаниях можно на чертежах всех типов.
Прежде чем добавлять шаблон в метку, убедитесь, что в нем отсутствуют
поля страницы.
Размер шаблонов в метках деталей вычисляется по фактическому размеру
содержимого шаблона. При вычислении точного размера учитываются
только линии и текст в шаблоне. Это значит, например, что окружности или
растровые изображения в шаблоне никак не влияют на его размер.
Чтобы добавить шаблон в метку, выполните следующие действия.
Изменение настроек чертежа
538
Настройки автоматических меток
1.
Выберите Чертежи и отчеты --> Настройки чертежа и выберите тип
чертежа.
2.
Загрузите свойства чертежа, которые требуется изменить.
Чертежи общего вида: Необходимо нажать кнопку Загрузить.
3.
Чертежи отдельных деталей, сборок и отлитых элементов: Нажмите
кнопку Создание вида, выберите вид и свойства, которые требуется
изменить, и нажмите кнопку Свойства вида.
4.
Нажмите тип метки, который требуется изменить.
Например, нажмите Метка детали.
5.
В диалоговом окне свойств метки дважды щелкните элемент Шаблон в
списке доступных элементов, чтобы доставить его в метку.
Другие элементы при этом будут удалены из метки.
6.
Выберите шаблон из списка в диалоговом окне Содержимое метки шаблон.Если шаблон еще не создан или его требуется отредактировать,
это можно сделать из этого раздела.
Помните, что при редактировании шаблона здесь изменения будут
отражены на всех чертежах с метками, содержащими измененный
шаблон.
7.
Нажмите кнопку ОК.
8.
Чертежи отдельных деталей, сборок и отлитых элементов: Сохраните
свойства вида, нажав кнопку Сохранить, и нажмите кнопку ОК, чтобы
вернуться к свойствам чертежа.
Чертежи общего вида: Нажмите кнопку ОК, чтобы сохранить свойства
метки и вернуться к свойствам чертежа.
9.
Нажмите кнопку Сохранить, чтобы сохранить свойств чертежа, а затем
нажмите ОК и создайте чертеж.
10. При необходимости перенесите сохраненные файлы атрибутов меток из
папки \attribute в папку компании.
По умолчанию поиск меток с шаблонами производится в следующих папках
в следующем порядке:
%XS_TEMPLATE_DIRECTORY%\mark
ModelDir\mark
%XS_PROJECT%\mark
%XS_FIRM%\mark
%XS_TEMPLATE_DIRECTORY_SYSTEM%\mark
Изменение настроек чертежа
539
Настройки автоматических меток
%XS_SYSTEM%\mark
Изменить имя папки меток можно с помощью расширенного параметра
XS_TEMPLATE_MARK_SUB_DIRECTORY.
Пример
Ограничения В метках с шаблонами нельзя использовать файлы изображений, как в
других графических шаблонах для чертежей.
См. также XS_TEMPLATE_MARK_SUB_DIRECTORY
Добавление автоматических меток на стр 513
Пример 1: создание шаблона метки, содержащего отдельные поля значений
и текстовые элементы на стр 534
Пример 2: создание шаблона метки, содержащего формулу в поле значения
на стр 536
Настройки единиц измерения для меток на стр 529
Добавление символов в метки
Во все типы меток можно добавлять символы. Можно выбрать файл
символов, который будет использоваться, и символ для добавления в метку.
Чтобы добавить символ на метку на чертеже отлитого элемента или
отдельной детали, например, выполните следующие действия.
1.
Выберите Чертежи и отчеты --> Настройки чертежа и выберите тип
чертежа.
2.
Загрузите свойства чертежа, которые требуется изменить.
Изменение настроек чертежа
540
Настройки автоматических меток
3.
Нажмите кнопку Создание вида, выберите вид и свойства, которые
требуется изменить, и нажмите кнопку Свойства вида.
4.
В дереве параметров нажмите тип метки, который требуется изменить.
Например, нажмите Метка детали.
5.
В свойствах метки дважды щелкните Символ в списке Доступные
элементы.
6.
В диалоговом окне Содержимое метки - символ нажмите кнопку
Выбрать рядом с полем Файл, чтобы выбрать требуемый файл
символов.
7.
Выбрав файл, нажмите кнопку Выбрать рядом с полем Номер и
выберите номер требуемого символа.
8.
Нажмите кнопку ОК.
Tekla Structures добавляет имя файла символов и номер символа в
список элементов.
9.
Сохраните свойства вида, нажав кнопку Сохранить, и нажмите кнопку
ОК, чтобы вернуться на панель свойств чертежа.
10. Сохраните свойства чертежа, нажав кнопку Сохранить, нажмите кнопку
ОК и создайте чертеж.
См. также Символы на чертежах на стр 260
Настройки автоматических меток на стр 512
Определение содержимого элемента «Размер» меток
болтов с помощью расширенных параметров
Для определения содержимого элемента Размер меток болтов на чертежах
различных типов предусмотрено несколько расширенных параметров в
категории Инструменты --> Параметры --> Расширенные параметры -->
Обозначения:болты .
•
Для чертежей общего вида предусмотрены отдельные
расширенные параметры.
•
Все изменения, вносимые в перечисленные в следующей
таблице расширенные параметры, отражаются только на новых
создаваемых чертежах и при изменении соответствующих
меток болтов.
Для определения содержимого элемента размера в метках болтов
предусмотрены следующие способы.
Изменение настроек чертежа
541
Настройки автоматических меток
Задача
Действие
Определить содержимое
элемента размера в метках
продолговатых отверстий или
метках глубоких отверстий
(чертежи общего вида)
Задайте значение расширенного параметра
XS_LONGHOLE_MARK_STRING_FOR_SIZE.
Определить содержимое
элемента размера в метках
продолговатых отверстий или
метках глубоких отверстий
(чертежи общего вида) для
болтов, устанавливаемых на
площадке
Задайте значение расширенного параметра
XS_SITE_LONGHOLE_MARK_STRING_FOR_SIZE.
Определить содержимое
элемента размера в метках
продолговатых отверстий или
метках глубоких отверстий
(чертежи общего вида) для
болтов, устанавливаемых в
цеху
Задайте значение расширенного параметра
XS_SHOP_LONGHOLE_MARK_STRING_FOR_SIZE.
Определить содержимое
элемента размера в метках
отверстий
Задайте значение расширенного параметра
XS_HOLE_MARK_STRING_FOR_SIZE.
Определить содержимое
элемента размера в метках
отверстий для болтов,
устанавливаемых на
площадке
Задайте значение расширенного параметра
XS_SITE_HOLE_MARK_STRING_FOR_SIZE.
Определить содержимое
элемента размера в метках
отверстий для болтов,
устанавливаемых в цеху
Задайте значение расширенного параметра
XS_SHOP_HOLE_MARK_STRING_FOR_SIZE.
Определить содержимое
элемента размера в метках
болтов
Задайте значение расширенного параметра
XS_BOLT_MARK_STRING_FOR_SIZE.
Определить содержимое
элемента размера в метках
болтов для болтов,
устанавливаемых на
площадке
Задайте значение расширенного параметра
XS_SITE_BOLT_MARK_STRING_FOR_SIZE.
Изменение настроек чертежа
Задайте значение расширенного параметра
XS_LONGHOLE_MARK_STRING_FOR_SIZE_IN_GA.
Задайте значение расширенного параметра
XS_SITE_LONGHOLE_MARK_STRING_FOR_SIZE_I
N_GA.
Задайте значение расширенного параметра
XS_SHOP_LONGHOLE_MARK_STRING_FOR_SIZE_I
N_GA.
Задайте значение расширенного параметра
XS_HOLE_MARK_STRING_FOR_SIZE_IN_GA.
Задайте значение расширенного параметра
XS_SITE_HOLE_MARK_STRING_FOR_SIZE_IN_GA
.
Задайте значение расширенного параметра
XS_SHOP_HOLE_MARK_STRING_FOR_SIZE_IN_GA
.
Задайте значение расширенного параметра
XS_BOLT_MARK_STRING_FOR_SIZE_IN_GA.
Задайте значение расширенного параметра
XS_SITE_BOLT_MARK_STRING_FOR_SIZE_IN_GA
.
542
Настройки автоматических меток
Задача
Действие
Определить содержимое
элемента размера в метках
болтов для болтов,
устанавливаемых в цеху
Задайте значение расширенного параметра
XS_SHOP_BOLT_MARK_STRING_FOR_SIZE.
Задайте значение расширенного параметра
XS_SHOP_BOLT_MARK_STRING_FOR_SIZE_IN_GA
.
В качестве значения перечисленных выше расширенных параметров можно
использовать любое сочетание текста и следующих атрибутов шаблонов.
Каждый атрибут шаблона должен быть заключен в знаки процента (%).
Чтобы использовать специальные символы, введите обратную косую черту
(\) и после нее номер ASCII. Атрибуты шаблона можно использовать в любом
порядке, а также производить вычисления.
•
BOLT_NUMBER
•
DIAMETER
•
LENGTH
•
HOLE_DIAMETER
•
LONG_HOLE_X
•
LONG_HOLE_Y
•
LONGHOLE_MIN (меньший из размеров продолговатого отверстия)
•
LONGHOLE_MAX (больший из размеров продолговатого отверстия)
•
BOLT_STANDARD
•
BOLT_MATERIAL
•
BOLT_ASSEMBLY_TYPE
•
BOLT_COUNTERSUNK
•
BOLT_SHORT_NAME
•
BOLT_FULL_NAME
Пример Пример использования расширенных параметров:
XS_LONGHOLE_MARK_STRING_FOR_SIZE=D%HOLE_DIAMETER%
(%HOLE_DIAMETER+LONGHOLE_X%x%HOLE_DIAMETER+LONGHOLE_Y%)
XS_SITE_HOLE_MARK_STRING_FOR_SIZE=D%HOLE_DIAMETER%
Обратите внимание, что в вычислениях оператор (+, -, *, /) не должен
находиться за знаками "%":
Верно: %OPTION1*OPTION2%
Неверно: %OPTION1%*%OPTION2%
Например, если OPTION1 = 5.0 и OPTION2 = 3.0, результаты будут равны "15"
и "5*3"
Изменение настроек чертежа
543
Настройки автоматических меток
См. также Элементы меток болтов на стр 633
Добавление врезок в метки армирования
Чтобы показать на чертеже форму и размеры арматурного стержня, можно
добавить врезку (увеличенное изображение стержня) в метку армирования.
Врезки можно добавлять в автоматические и создаваемые вручную метки.
Чтобы добавить врезку в автоматическую метку на чертеже отлитого
элемента, выполните следующие действия.
1.
Выберите Чертежи и отчеты --> Настройки чертежа и выберите тип
чертежа.
2.
Загрузите свойства чертежа, которые требуется изменить.
3.
Нажмите кнопку Создание вида, выберите вид и свойства, которые
требуется изменить, и нажмите кнопку Свойства вида.
4.
Нажмите Метка армирования.
5.
В диалоговом окне Отлитый элемент - свойства маркера
армирования дважды щелкните элемент Вклеенное изображение
большого формата в списке Доступные элементы, чтобы добавить
врезку в метку армирования.
6.
В диалоговом окне Вклеенное изображение большого формата
установите переключатель Масштаб в требуемое положение:
•
При выборе варианта Авто врезка масштабируется автоматически.
•
Варианты Один множитель и Два множителя используются для
масштабирования врезки в соответствии с введенными значениями.
Масштаб врезки задается относительно масштаба вида чертежа.
Например, если масштаб вида чертежа равен 1/10, а масштаб
врезки – 2, то фактический масштаб врезки будет равен 1/5.
7.
В списке Поворот выберите вариант поворота врезки: Автоматически,
Плоскость или 3D. Если врезка является трехмерной, при выборе
варианта Автоматически Tekla Structures автоматически отображает
врезку в 3D.
8.
В списке Метки торцов выберите форму торцов стержня на врезке.
Изменение настроек чертежа
544
Настройки автоматических меток
9.
Установите флажок Размеры, чтобы показать на врезке размеры
стержня.
10. Установите флажок Преувеличение, чтобы четче показать на врезке
крюки арматурных стержней.
11. Установите флажок Радиус изгиба, чтобы показать радиус изгиба
арматурного стержня.
12. Установите флажок Угол изгиба, чтобы показать на врезке углы изгибов
стержня.
13. Нажмите кнопку ОК.
14. Нажмите кнопку Сохранить, чтобы сохранить свойства вида, и ОК,
чтобы вернуться к свойствам чертежа.
15. Нажмите кнопку Сохранить, чтобы сохранить свойств чертежа, а затем
нажмите ОК и создайте чертеж.
Пример
Трехмерная врезка с показанным радиусом изгиба:
Изменение настроек чертежа
545
Настройки автоматических меток
Чтобы изменить длину линии выноски, цвет, тип линий или представление
врезки, откройте файл rebar_config.inp, находящийся в папке ..
\Tekla Structures\<version>\environments\<environment>
\system, и отредактируйте следующие строки:
PullOutLeaderLineMinLength, PulloutColor,
PulloutVisibleLinetype и PulloutRepresentation.
См. также Элементы меток армирования и соседнего армирования на стр 635
Добавление автоматических меток на стр 513
Настройки армирования для чертежей (rebar_config.inp) на стр 654
Изменение настроек чертежа
546
Автоматические настройки сеток на чертежах
7.15 Автоматические настройки сеток на чертежах
На чертежах всех типов можно показывать сетки. Можно изменить внешний
вид и видимость меток, рамок меток и линий сетки.
См. также Сетки на чертежах на стр 258
Задание автоматических свойств сеток на стр 548
Свойства сеток на стр 665
Изменение настроек чертежа
547
Автоматические настройки сеток на чертежах
Задание автоматических свойств сеток
Свойства сеток на чертежах отдельных деталей, сборок и отлитых элементов
можно изменять отдельно для каждого вида. На чертежах общего вида
изменять свойства сеток можно и на уровне вида, и на уровне чертежа.
Также можно изменить свойства отдельной сетки на открытом чертеже.
Добавление или удаление линий сетки в модели в некоторых
случаях может привести к нежелательным изменениям в чертежах
общего вида. Следует избегать изменения сеток после создания
чертежей общего вида.
Чтобы задать автоматические свойства сеток, выполните следующие
действия.
1.
Выберите Чертежи и отчеты --> Настройки чертежа и выберите тип
чертежа.
2.
Загрузите свойства, которые требуется изменить.
3.
Чертежи отдельных деталей, сборок и отлитых элементов:Нажмите
кнопку Создание вида, выберите вид и свойства, которые требуется
изменить, и нажмите кнопку Свойства вида.
4.
Нажмите Сетка.
5.
Внесите требуемые изменения в свойства сетки.
6.
Чертежи отдельных деталей, сборок и отлитых элементов: Нажмите
кнопку Сохранить, чтобы сохранить свойства вида.
7.
Нажмите кнопку ОК.
8.
Нажмите кнопку Сохранить, чтобы сохранить свойств чертежа, а затем
нажмите ОК и создайте чертеж.
Дополнительно настроить метки сетки позволяют расширенные параметры
XS_DRAWING_GRID_LABEL_FRAME_FIXED_WIDTH и
XS_DRAWING_GRID_LABEL_FRAME_LINE_WIDTH_FACTOR.
См. также Автоматические настройки сеток на чертежах на стр 546
Свойства сеток на стр 665
XS_DRAWING_GRID_LABEL_FRAME_FIXED_WIDTH
XS_DRAWING_GRID_LABEL_FRAME_LINE_WIDTH_FACTOR
Изменение настроек чертежа
548
Автоматические настройки деталей и соседних
деталей на чертежах
7.16 Автоматические настройки деталей и соседних
деталей на чертежах
Детали и соседние детали на чертежах — это объекты строительной
конструкции, которые будут присутствовать в реальной конструкции или
будут тесно с ней связаны.
Детали и соседние детали имеют свойства, влияющие на то, как деталь
отображается на чертеже.
См. также Задание автоматических свойств деталей на чертеже на стр 549
Задание автоматических свойств соседних деталей на стр 551
Пример: представления деталей на стр 550
Ориентация детали на стр 553
Свойства деталей и соседних деталей на чертежах на стр 640
Задание автоматических свойств деталей на чертеже
Можно определить, что будет отображаться в детали, а также как она будет
отображаться.
Чтобы задать содержимое и внешний вид деталей перед созданием чертежа,
выполните следующие действия.
1.
Выберите Чертежи и отчеты --> Настройки чертежа и выберите тип
чертежа.
2.
Загрузите свойства, которые требуется изменить.
3.
Нажмите Деталь.
4.
На вкладке Содержимое выберите представление деталей, укажите,
показывать ли скрытые линии, центральные линии и опорные линии, а
также какие показывать дополнительные обозначения.
Опорная линия — это линия между точками, по которым создана деталь.
5.
На вкладке Внешний вид выберите цвет и тип линий.
Цвет центральных линий можно изменять только на уровне чертежа и на
уровне вида, но не на уровне объекта.Для центральных линий в
диалоговом окне свойств можно настроить только цвет, но не тип.Задать
тип линии для центральных линий деталей можно с помощью
расширенного параметра XS_CENTER_LINE_TYPE.
6.
На вкладке Заливка задайте параметры заливки деталей и сечений.
7.
Чертежи отдельных деталей, сборок и отлитых элементов: Нажмите
кнопку Сохранить, чтобы сохранить свойства вида.
8.
Нажмите ОК чтобы вернуться к свойствам чертежа.
Изменение настроек чертежа
549
Автоматические настройки деталей и соседних
деталей на чертежах
9.
Нажмите кнопку Сохранить, чтобы сохранить свойств чертежа, а затем
нажмите ОК и создайте чертеж.
См. также Автоматические настройки деталей и соседних деталей на чертежах на стр
548
Свойства деталей и соседних деталей на чертежах на стр 640
Пример: представления деталей на стр 550
XS_CENTER_LINE_TYPE
XS_DRAWING_PART_REFERENCE_LINE_TYPE
XS_DRAWING_POINT_SCALE
Пример: представления деталей
Ниже приведено несколько примеров того, как выглядят детали при
различных значениях параметров в диалоговом окне Свойства деталей.
Значение
Пример
Представление детали — Контур.
Представление детали — Точно.
В разделе Дополнительные метки
установлен флажок Фаски кромок.
Изменение настроек чертежа
550
Автоматические настройки деталей и соседних
деталей на чертежах
Значение
Пример
Представление детали — Символ.
Представление детали — Символ с
частичным профилем.
Представление детали —
Ограничивающая рамка.
Представление детали — Рамка
базы.
Флажок Скрытые линии не
установлен.
Флажок Скрытые линии установлен.
Флажок Собственные скрытые линии
установлен.
Отображаются скрытые линии для
других деталей
Отображаются скрытые линии для
главной детали
См. также Задание автоматических свойств деталей на чертеже на стр 549
Свойства деталей и соседних деталей на чертежах на стр 640
Автоматические настройки деталей и соседних деталей на чертежах на стр
548
Изменение настроек чертежа
551
Автоматические настройки деталей и соседних
деталей на чертежах
Задание автоматических свойств соседних деталей
Можно определить, что будет отображаться в соседних деталях, а также как
они будут отображаться. Также можно управлять видимостью болтов в
соседних деталях.
Чтобы задать содержимое и внешний вид соседних деталей перед
созданием чертежа, выполните следующие действия.
1.
Выберите Чертежи и отчеты --> Настройки чертежа и выберите тип
чертежа.
2.
Загрузите свойства, которые требуется изменить.
3.
Нажмите Соседняя деталь.
4.
Выберите требуемые значения параметров видимости на вкладке
Видимость.
•
5.
Дополнительные сведения см. в разделе Отображение соседних
деталей на видах чертежа на стр 406.
На вкладке Содержимое выберите представление болтов в соседних
деталях, укажите, показывать ли скрытые линии, центральные линии и
опорные линии, а также какие показывать дополнительные обозначения.
Опорная линия — это линия между точками, по которым создана деталь.
6.
На вкладке Внешний вид выберите цвет и тип линий.
Цвет центральных линий можно изменять только на уровне чертежа и на
уровне вида, но не на уровне объекта. Для центральных линий в
диалоговом окне свойств можно настроить только цвет, но не тип.
Задать тип линии для центральных линий деталей можно с помощью
расширенного параметра XS_CENTER_LINE_TYPE.
7.
Чертежи отдельных деталей, сборок и отлитых элементов: Нажмите
кнопку Сохранить, чтобы сохранить свойства вида.
8.
Нажмите кнопку ОК.
9.
Нажмите кнопку Сохранить, чтобы сохранить свойств чертежа, а затем
нажмите ОК и создайте чертеж.
См. также Автоматические настройки деталей и соседних деталей на чертежах на стр
548
Свойства деталей и соседних деталей на чертежах на стр 640
Пример: представления деталей на стр 550
XS_CENTER_LINE_TYPE
XS_DRAWING_PART_REFERENCE_LINE_TYPE
XS_DRAWING_POINT_SCALE
Изменение настроек чертежа
552
Автоматические настройки деталей и соседних
деталей на чертежах
Ориентация детали
Метками ориентации деталей обозначается направление монтажа сборок и
отлитых элементов. Показать ориентацию деталей можно с помощью меток
деталей путем включения в них направления по компасу, а также с помощью
меток ориентации и меток сторон соединения.
См. также Местоположение метки на стр 520
Использование метки детали в качестве метки ориентации на стр 553
Отображение направлений по компасу в метках деталей на стр 555
Отображение меток сторон соединения на стр 558
Свойства деталей и соседних деталей на чертежах на стр 640
Автоматические настройки деталей и соседних деталей на чертежах на стр
548
Использование метки детали в качестве метки ориентации
На чертежах общего вида метки деталей отображаются с того же конца, что и
на чертежах сборок. Детали, имеющие одинаковое позицию в сборке, всегда
помечаются метками с одного и того же конца.
Чтобы использовать на чертежах общего вида метки деталей в качестве
меток ориентации, выполните следующие действия.
1.
Выберите Чертежи и отчеты --> Настройки чертежа --> Чертеж
сборки .
2.
Загрузите свойства, которые требуется изменить.
3.
В свойствах чертежа сборки нажмите кнопку Создание вида -->
Атрибуты и установите параметр Система координат в значение
ориентирован или модель.
Чтобы параметры в разделе Направление обзора ( Инструменты -->
Параметры --> Параметры --> Метки ориентации ) действовали,
необходимо использовать вариант ориентирован или модель.
4.
Нажмите кнопку Сохранить, чтобы сохранить свойства, и ОК, чтобы
закрыть диалоговое окно.
5.
В модели выберите Чертежи и отчеты --> Нумерация --> Настройки
нумерации и снимите флажки Ориентация балки и Ориентация
колонны.
В результате этого похожие сборки будут получать один и тот же номер
вне зависимости от ориентации детали.
6.
Выберите Инструменты --> Параметры --> Параметры --> Метки
ориентации и задайте следующие параметры:
Изменение настроек чертежа
553
Автоматические настройки деталей и соседних
деталей на чертежах
•
В разделе Направление обзора выберите требуемые варианты для
балок, раскосов и колонн.
•
В списке Метка всегда ближе у центра колонны на чертежах
общего вида выберите Нет.
•
В списке Предпочтительное положение балок и креплений
выберите Слева или Справа.
Предпочтительное положение определяет, у какого конца
размещается метка.
7.
Нажмите ОК.
8.
Проверьте тип линии выноски, выбрав Чертежи и отчеты --> Настройки
чертежа --> Чертеж общего вида --> Метки деталей --> Общие .
Чтобы метка размещалась у конца детали, а не в середине детали,
используйте один из следующих вариантов:
9.
Нажмите кнопку Сохранить, чтобы сохранить свойства чертежа, и ОК,
чтобы закрыть диалоговое окно.
10. Создайте чертежи сборок (и отдельных деталей) с использованием
измененных настроек.
11. Создайте чертежи общего вида с использованием измененных настроек.
На чертежах общего вида поведение меток отлитых элементов аналогично
поведению меток чертежей сборок, за исключением случаев, когда для
параметра Грань, соответствующая верху в форме на вкладке
Параметры диалогового окна Определенные пользователем атрибуты
детали задано значение Спереди или Сзади. Эти значения определяют, с
какого конца размещается метка детали.
При обновлении чертежа сборки для размещения метки у другого конца
детали не забывайте обновить метки на соответствующих чертежах
общего вида. Tekla Structures не делает этого автоматически.
Пример Метка детали располагается со стороны элемента жесткости:
Изменение настроек чертежа
554
Автоматические настройки деталей и соседних
деталей на чертежах
Метки располагаются с одной и той же стороны вне зависимости от
ориентации балок:
См. также Местоположение метки на стр 520
Ориентация детали на стр 553
Отображение направлений по компасу в метках деталей
В метки деталей можно включать информацию о направлении грани. Вне
зависимости от того, где добавлена или куда перемещена метка,
направление грани остается постоянным. Направление грани указывает
направление по компасу (север, восток, юг, запад) грани, на которой
находится метка.
Ограничение: Tekla Structures показывает направление грани только в
случае, когда оно одинаково для всех сборок или отлитых элементов с одним
и тем же номером позиции сборки или отлитого элемента.
Чтобы добавить в метку детали информацию о направлении грани,
выполните следующие действия.
1.
Узнайте, где находится север в модели, выбрав Инструменты -->
Параметры --> Параметры --> Метки ориентации и проверив значение
в поле Проекция на север.
Изменение настроек чертежа
555
Автоматические настройки деталей и соседних
деталей на чертежах
2.
В модели выберите Чертежи и отчеты --> Нумерация --> Параметры
нумерации и установите флажок Ориентация колонны.
Это заставит Tekla Structures показать направление грани в метке
детали для двух похожих колонн с различной ориентацией.
3.
В свойствах требуемого вида на чертеже сборки или отлитого элемента
выберите Метка детали и вставьте в метку детали элемент
Направление грани.
Теперь на чертежах сборок или отлитых элементов в метках деталей
отображается направление грани.
См. также Ориентация детали на стр 553
Параметры ориентации на стр 666
Отображение меток ориентации (меток севера)
Метками ориентации, или метками севера, обозначается направление
монтажа сборок. По умолчанию метка ориентации представляет собой
треугольник внутри окружности.
Чтобы отображать метки ориентации для главных деталей, выполните
следующие действия.
1.
В свойствах чертежа сборки перейдите к свойствам требуемого вида,
выберите Деталь --> Содержимое и установите флажок Метки
ориентации.
2.
Сохраните свойства вида.
3.
Нажмите кнопку ОК.
4.
Сохраните свойства чертежа сборки и нажмите ОК.
5.
При необходимости укажите, какие детали Tekla Structures будет считать
колоннами, раскосами или балками, путем задания предельных
Изменение настроек чертежа
556
Автоматические настройки деталей и соседних
деталей на чертежах
наклонов ( Инструменты --> Параметры --> Параметры --> Метки
ориентации --> Предельный наклон ).
6.
7.
Настройте метки ориентации с помощью следующих расширенных
параметров:
•
XS_ORIENTATION_MARK_DIRECTION
•
XS_ORIENTATION_MARK_MOVE_DIST_FOR_BEAMS
•
XS_ORIENTATION_MARK_MOVE_DIST_FOR_COLUMNS
•
XS_NORTH_MARK_SYMBOL
•
XS_HIDDEN_NORTH_MARK_SYMBOL
•
XS_NORTH_MARK_SCALE
•
XS_GA_NORTH_MARK_SYMBOL (чертежи общего вида)
•
XS_GA_HIDDEN_NORTH_MARK_SYMBOL (чертежи общего вида)
•
XS_GA_NORTH_MARK_SCALE (чертежи общего вида)
Создайте чертеж сборки.
Для различных деталей Tekla Structures вычерчивает символы ориентации
по-разному:
•
на верхней полке балок с того торца, который ближе к северу или другой
указанной точке компаса (см. детали 1 и 2 на иллюстрации ниже);
•
на нижнем торце колонн на той полке, которая ближе к северу или
другой указанной точке компаса (см. деталь 4 на иллюстрации ниже);
•
на полке раскоса с того торца, который ближе к северу или другой
указанной точке компаса (см. 3 A и B на иллюстрации ниже).
С помощью расширенного параметра XS_SINGLE_ORIENTATION_MARK
можно отображать метки ориентации для видов отдельных деталей на
чертежах сборок.
Изменение настроек чертежа
557
Автоматические настройки деталей и соседних
деталей на чертежах
См. также XS_ORIENTATION_MARK_DIRECTION
XS_ORIENTATION_MARK_MOVE_DIST_FOR_BEAMS
XS_ORIENTATION_MARK_MOVE_DIST_FOR_COLUMNS
XS_NORTH_MARK_SYMBOL
XS_HIDDEN_NORTH_MARK_SYMBOL
XS_NORTH_MARK_SCALE
XS_GA_NORTH_MARK_SYMBOL
XS_GA_HIDDEN_NORTH_MARK_SYMBOL
XS_GA_NORTH_MARK_SCALE
XS_SINGLE_ORIENTATION_MARK
Ориентация детали на стр 553
Свойства деталей и соседних деталей на чертежах на стр 640
Отображение меток сторон соединения
На чертежи сборок можно наносить символы, указывающие сторону детали, к
которой крепится соединенная с ней деталь.
Чтобы отображать метки стороны соединения, выполните следующие
действия.
1.
Выберите Чертежи и отчеты --> Настройки чертежа --> Чертеж
сборки .
2.
Загрузите свойства, которые требуется изменить.
3.
Нажмите кнопку Создание вида, выберите вид и свойства, которые
требуется изменить, и нажмите кнопку Свойства вида.
4.
Нажмите кнопку Деталь.
5.
На вкладке Содержимое установите флажок Метка стороны
соединения.
6.
Нажмите кнопку Сохранить, чтобы сохранить свойства вида.
7.
Нажмите кнопку ОК.
8.
Нажмите кнопку Сохранить, чтобы сохранить свойств чертежа, а затем
нажмите ОК и создайте чертеж.
Изменение настроек чертежа
558
Автоматические настройки деталей и соседних
деталей на чертежах
При необходимости можно изменить символ стороны соединения с
помощью расширенного параметра XS_CONNECTING_SIDE_MARK_SYMBOL,
а с помощью расширенного параметра
XS_MIN_DISTANCE_FOR_CONNECTING_SIDE_MARK можно управлять тем,
наносится метка стороны соединения или нет.
См. также XS_CONNECTING_SIDE_MARK_SYMBOL
XS_MIN_DISTANCE_FOR_CONNECTING_SIDE_MARK
Ориентация детали на стр 553
Свойства деталей и соседних деталей на чертежах на стр 640
7.17 Автоматические настройки болтов на чертежах
Болты соединяют объекты, которыми детали или сборки крепятся друг с
другом или которые крепятся к деталям или сборкам. Болты можно
отображать на чертежах несколькими способами.
См. также Задание автоматических свойств болтов на чертеже на стр 560
Создание определенных пользователем символов болтов на стр 560
Пример: представления болтов на стр 561
Изменение настроек чертежа
559
Автоматические настройки болтов на чертежах
Свойства содержимого и внешнего вида болтов на чертежах на стр 644
Свойства деталей и соседних деталей на чертежах на стр 640
Задание автоматических свойств болтов на чертеже
Можно задать, что будет отображаться в болтах, а также как болты будут
изображены на чертеже.
Чтобы задать автоматические настройки содержимого и внешнего вида
болтов перед созданием чертежа, выполните следующие действия.
1.
Выберите Чертежи и отчеты --> Настройки чертежа и выберите тип
чертежа.
2.
Загрузите свойства, которые требуется изменить.
3.
Чертежи отдельных деталей, сборок и отлитых элементов: Нажмите
кнопку Создание вида, выберите вид и свойства, которые требуется
изменить, и нажмите кнопку Свойства вида.
4.
Нажмите Болты.
5.
На вкладке Содержимое задайте представление болтов, содержимое
символов болтов и видимость болтов в главных деталях.
Для чертежей сборки и отлитых элементов можно также задать
видимость болтов во второстепенных деталях и сборочных узлах.
6.
На вкладке Внешний вид выберите цвет болтов.
7.
Чертежи отдельных деталей, сборок и отлитых элементов: Нажмите
кнопку Сохранить, чтобы сохранить свойства вида.
8.
Нажмите кнопку ОК.
9.
Нажмите кнопку Сохранить, чтобы сохранить свойств чертежа, а затем
нажмите ОК и создайте чертеж.
См. также Автоматические настройки болтов на чертежах на стр 559
Свойства содержимого и внешнего вида болтов на чертежах на стр 644
Пример: представления болтов на стр 561
Изменение настроек чертежа
560
Автоматические настройки болтов на чертежах
Создание определенных пользователем символов болтов
Вы можете создавать собственные символы болтов и использовать их на
чертежах. Создавать символы болтов нужно только в случае, если вам
необходимы символы болтов, не предусмотренные в Tekla Structures.
Чтобы создать символы болтов в редакторе символов и использовать их на
чертеже, выполните следующие действия.
1.
Сохраните файл символов ud_bolts.sym в папке символов (обычно это
папка ..\Tekla Structures\<version>\environments\common
\symbols\).
2.
Откройте Блокнот или любой другой текстовый редактор.
3.
Создайте текстовый файл, представляющий собой таблицу с тремя
столбцами:
•
в первом столбце содержится стандарт комплекта болтов;
•
во втором столбце содержится диаметр болта;
•
в третьем столбце содержится имя файла символов и номер
символа, разделенные символом @.
Пример содержимого файла:
7990 24 ud_bolts@1
7990 25 ud_bolts@2
Tekla Structures будет использовать пользовательский символ для
тех болтов на чертежах, стандарт и диаметр которых соответствует
определенным в текстовом файле.
4.
Сохраните файл с именем bolt_symbol_table.txt.
5.
Задайте имя файла в качестве значения расширенного параметра
XS_USER_DEFINED_BOLT_SYMBOL_TABLE ( Инструменты -->
Параметры --> Расширенные параметры --> Обозначения: Болты )
следующим образом:
set
XS_USER_DEFINED_BOLT_SYMBOL_TABLE=bolt_symbol_table.txt
Можно также ввести полный путь к файлу определений болтов. Если
путь не будет указан, Tekla Structures произведет поиск файла в
каталогах модели, организации, проекта и системы.
6.
Чтобы использовать собственный символ болта, выберите в диалоговом
окне свойств вида чертежа Болт --> Содержимое --> Реалистично/
схематически --> Определенный пользователем символ .
См. также Автоматические настройки болтов на чертежах на стр 559
Изменение настроек чертежа
561
Автоматические настройки болтов на чертежах
Пример: представления болтов
Для отображения болтов на чертежах предусмотрено несколько вариантов
представления. Эти варианты можно выбирать из списка Реалистично/
схематически. Ниже приведено несколько примеров, иллюстрирующих
различные варианты.
Значение
Пример
Сплошное
Сплошное точно
Символ
Символ 2
Изменение настроек чертежа
562
Автоматические настройки болтов на чертежах
Значение
Пример
Символ 3
См. также Автоматические настройки болтов на чертежах на стр 559
Свойства содержимого и внешнего вида болтов на чертежах на стр 644
7.18 Автоматическая штриховка на чертежах
Штриховку можно наносить на поверхности деталей, а также на
дополнительные объекты чертежа, такие как окружности и многоугольники,
чтобы показывать различные материалы. Рисунки штриховки находятся в
файле hatch_types1.pat в папке …\Tekla Structures\<версия>
\environments\<среда>\inp. С помощью штриховки также можно
показать обработку поверхности.
Также можно добавлять пользовательские рисунки штриховки в файл
hatch_types1.pat; см. раздел http://teklastructures.support.tekla.com/en/
support-articles/adding-custom-fill-patterns.
Изменение настроек чертежа
563
Автоматическая штриховка на чертежах
См. также Добавление автоматической штриховки на объекты чертежа на стр 564
Добавление автоматической обработки поверхности на чертежи на стр 569
Пример: рисунки штриховки для изоляции на стр 567
Свойства рисунков штриховки деталей и фигур (.htc) на стр 648
Свойства рисунков штриховки для обработки поверхности (surfacing.htc) на
стр 646
XS_HATCH_SPECIAL_COLOR_ACI
Изменение настроек чертежа
564
Автоматическая штриховка на чертежах
Добавление автоматической штриховки на объекты
чертежа
Добавлять штриховку можно на детали, поперечные сечения и фигуры на
чертеже.
Существуют некоторые ограничения в отношении использования цветов
фона штриховки:
•
Цвет фона нельзя использовать в сочетании со штриховкой крепежных
изделий.
•
Цвет фона не применяется, если имеется автоматическая штриховка.
Изменить цвет фона можно только в случае, если для данного типа
материала не определена автоматическая штриховка.
Чтобы добавить на деталь автоматическую штриховку перед созданием
чертежа, выполните следующие действия.
1.
Выберите Чертежи и отчеты --> Настройки чертежа и выберите тип
чертежа.
2.
Загрузите свойства, которые требуется изменить.
3.
Чертежи отдельных деталей, сборок и отлитых элементов: Нажмите
кнопку Создание вида, выберите вид и свойства, которые требуется
изменить, и нажмите кнопку Свойства вида.
4.
Нажмите Деталь и перейдите на вкладку Заливка.
5.
Выберите рисунок штриховки из списка Тип.
Для просмотра рисунков нажмите на кнопку ... рядом со списком Тип.
Выбрать рисунок штриховки также можно, дважды щелкнув его в окне
Штриховка. При выборе типа Автоматически Tekla Structures
использует рисунки штриховки, определенные в файле схемы рисунков
штриховки (свойствах штриховки) (.htc). Каждому типу чертежей
соответствует свой файл схемы.
6.
Задайте цвет штриховки в атрибуте Цвет.
7.
Задайте цвет фона штриховки в поле Фон.
Задать цвет фона можно только после выбора рисунка штриховки.
8.
В списке Масштаб укажите способ определения масштаба и поворота
штриховки — автоматический или пользовательский.
При выборе автоматического масштабирования и поворота Tekla
Structures автоматически изменяет масштаб рисунка штриховки в
соответствии с размером профиля, чтобы не возникало необходимости в
Изменение настроек чертежа
565
Автоматическая штриховка на чертежах
ручном редактировании каждого чертежа. При выборе варианта
Пользовательский:
9.
•
введите коэффициенты масштабирования в полях Масштаб в
направлении x и Масштаб в направлении y и при необходимости
установите флажок Сохранение соотношения x и y;
•
введите угол поворота в поле Угол. Угол 0.0 соответствует
горизонтальному положению, а 90.0 — вертикальному.
Чертежи отдельных деталей, сборок и отлитых элементов: Нажмите
кнопку Сохранить, чтобы сохранить свойства вида.
10. Нажмите кнопку ОК.
11. Нажмите кнопку Сохранить, чтобы сохранить свойств чертежа, а затем
нажмите ОК и создайте чертеж.
Ограничения
ПримерВ примере ниже для сечений были заданы следующие значения
параметров штриховки:
Масштаб: Пользовательский
Масштаб в направлении x: 0.25
Масштаб в направлении у: 0.50
Сохранение соотношения x и y: флажок установлен.
Угол: 10.00
Изменение настроек чертежа
566
Автоматическая штриховка на чертежах
См. также Автоматические настройки деталей и соседних деталей на чертежах на стр
548
Свойства деталей и соседних деталей на чертежах на стр 640
Свойства рисунков штриховки деталей и фигур (.htc) на стр 648
Автоматическая штриховка на чертежах на стр 563
XS_HATCH_SCALE_LIMIT
XS_HATCH_SPECIAL_COLOR_R
XS_HATCH_SEGMENT_BUFFER_SIZE
XS_HATCH_SPECIAL_COLOR_ACI
Пример: рисунки штриховки для изоляции
Изоляцию можно представить следующими типами заливки:
Эти типы штриховки можно масштабировать и поворачивать.
Имя штриховки
HARD_INS1
Изменение настроек чертежа
Рисунок
567
Автоматическая штриховка на чертежах
Имя штриховки
SOFT_INS
Рисунок
SOFT_INS2
Предваритель Для предварительного просмотра масштабированных и повернутых узоров
ный просмотр нажмите кнопку ... рядом с полем Тип.
узоров
См. также Автоматическая штриховка на чертежах на стр 563
7.19 Автоматическая обработка поверхности на чертежах
К стальным и бетонным деталям в модели Tekla Structures можно добавлять
различные типы обработки поверхности и отображать их на чертежах.
Свойства рисунков штриховки, используемых для каждого типа обработки
поверхности, определяются в файле surfacing.htc. Также необходим
файл кодов product_finishes.dat, в котором содержатся все коды
обработки поверхности, используемые на чертежах и в отчетах, — например,
код TS1 соответствует обработке поверхности Tile Surface 1.
Изменение настроек чертежа
568
Автоматическая обработка поверхности на
чертежах
См. также Добавление автоматической обработки поверхности на чертежи на стр 569
Свойства видимости и содержимого обработки поверхности на чертежах на
стр 645
Свойства рисунков штриховки для обработки поверхности (surfacing.htc) на
стр 646
Adding surface treatment
Добавление автоматической обработки поверхности на
чертежи
Можно определить, что будет отображаться в обработке поверхности, а
также как она будет отображаться.
Рисунок штриховки, которым Tekla Structures показывает обработку
поверхности, зависит от типа обработки поверхности, выбранного в
диалоговом окне Свойства обработки поверхности в модели, а также от
свойств штриховки, определенных в файле свойств штриховки обработки
поверхности surfacing.htc.
Чтобы добавить автоматическую обработку поверхности перед созданием
чертежа, выполните следующие действия.
1.
Выберите Чертежи и отчеты --> Настройки чертежа и выберите тип
чертежа.
2.
Загрузите свойства, которые требуется изменить.
3.
Чертежи отдельных деталей, сборок и отлитых элементов: Нажмите
кнопку Создание вида, выберите вид и свойства, которые требуется
изменить, и нажмите кнопку Свойства вида.
4.
Нажмите Обработка поверхности.
5.
На вкладке Содержимое выберите представление обработки
поверхности и укажите, отображать ли рисунок обработки поверхности,
скрытые линии и собственные скрытые линии.
6.
На вкладке Внешний вид выберите цвет и тип видимых и скрытых
линий.
7.
Чертежи отдельных деталей, сборок и отлитых элементов: Нажмите
кнопку Сохранить, чтобы сохранить свойства вида.
8.
Нажмите кнопку ОК.
9.
Нажмите кнопку Сохранить, чтобы сохранить свойств чертежа, а затем
нажмите ОК и создайте чертеж.
См. также Автоматическая обработка поверхности на чертежах на стр 568
Свойства видимости и содержимого обработки поверхности на чертежах на
стр 645
Изменение настроек чертежа
569
Автоматическая обработка поверхности на
чертежах
Свойства рисунков штриховки для обработки поверхности (surfacing.htc) на
стр 646
Автоматическая штриховка на чертежах на стр 563
7.20 Автоматические настройки сварных швов на
чертежах
Перед созданием чертежа можно задать автоматические настройки сварных
швов, которые будут использоваться на чертеже. Настройки можно изменить
после создания чертежа.
См. также Понятия, связанные со сварными швами на стр 228
Пример: сварные швы модели на чертежах на стр 229
Свойства сварки на стр 662
Задание автоматических свойств сварных швов на
чертеже
Чтобы задать автоматические свойства сварных швов перед созданием
чертежа, выполните следующие действия.
1.
Выберите Чертежи и отчеты --> Настройки чертежа и выберите тип
чертежа.
2.
Загрузите свойства, которые требуется изменить.
3.
Чертежи сборок и отдельных деталей: Нажмите кнопку Создание вида,
выберите вид и свойства, которые требуется изменить, и нажмите кнопку
Свойства вида.
4.
Нажмите Сварка.
5.
На странице Содержимое задайте настройки видимости.
6.
Введите размер сварного шва, чтобы сварные швы этого размера не
отображались на чертеже.
Это удобно делать, когда требуется показать на чертеже только сварные
швы нетиповых размеров.
Указать, точный или минимальный размер представляет собой размер
сварного шва, можно с помощью расширенного параметра
XS_WELD_FILTER_TYPE.
Отфильтровать сварные швы стандартного типа можно с помощью
расширенного параметра XS_OMITTED_WELD_TYPE.
Изменение настроек чертежа
570
Автоматические настройки сварных швов на
чертежах
7.
На вкладке Внешний вид измените требуемым образом цвет и тип
линии.
8.
Чертежи сборок и отдельных деталей: Нажмите кнопку Сохранить,
чтобы сохранить свойства вида.
9.
Нажмите кнопку ОК.
10. Нажмите кнопку Сохранить, чтобы сохранить свойств чертежа, а затем
нажмите ОК и создайте чертеж.
См. также Свойства сварки на стр 662
Свойства видимости и внешнего вида меток сварных швов модели на
чертежах на стр 626
7.21 Автоматические настройки армирования и сеток на
чертежах
Существует множество способов показать на чертежах арматурные стержни
и сетки. Можно задать автоматические настройки армирования и сеток перед
созданием чертежа, а также откорректировать настройки на открытом
чертеже. Помимо изменения свойств, доступных в диалоговом окне свойств,
изменять спецификации арматуры, округление размеров стержней,
используемые символы и внешний вид армирования также можно в файле
настроек rebar_config.inp.
См. также Задание автоматических свойств армирования и арматурных сеток на стр
571
Пример: скрытие линий арматурных стержней на чертежах на стр 573
Пример: представления армирования на стр 573
Свойства армирования/соседнего армирования и арматурных сеток на
чертежах на стр 651
Настройки армирования для чертежей (rebar_config.inp) на стр 654
Свойства деталей и соседних деталей на чертежах на стр 640
Изменение настроек чертежа
571
Автоматические настройки армирования и сеток
на чертежах
Задание автоматических свойств армирования и
арматурных сеток
Можно задать, что будет отображаться в арматурных стержнях и сетках, а
также как они будут изображены на чертежах общего вида. Это можно
сделать также для соседнего армирования.
Чтобы задать автоматические свойства армирования и сеток перед
созданием чертежа, выполните следующие действия.
1.
Выберите Чертежи и отчеты --> Настройки чертежа и выберите тип
чертежа.
2.
Загрузите свойства, которые требуется изменить.
3.
Чертежи отдельных деталей, сборок и отлитых элементов: Нажмите
кнопку Создание вида, выберите вид и свойства, которые требуется
изменить, и нажмите кнопку Свойства вида.
4.
Нажмите Армирование (или Соседнее армирование).
5.
На вкладке Наполнение стержня задайте представление стержней,
символы торцов стержней и видимость стержней и линий.
6.
На вкладке Внешний вид стержня выберите цвет и тип видимых и
скрытых линий.
7.
На вкладке Наполнение арматурной сетки задайте представление
сетки, символы сетки и видимость сетки, прутьев, стержней и линий.
8.
На вкладке Внешний вид арматурной сетки выберите цвет и тип
видимых и скрытых линий.
9.
Чертежи отдельных деталей, сборок и отлитых элементов: Нажмите
кнопку Сохранить, чтобы сохранить свойства вида.
10. Нажмите кнопку ОК.
11. Нажмите кнопку Сохранить, чтобы сохранить свойств чертежа, а затем
нажмите ОК и создайте чертеж.
Представление арматурных стержней, перпендикулярных плоскости
чертежа, можно изменить. Настроить символы гнутых арматурных
стержней (крестик, кружок, сплошной кружок) можно путем редактирования
файла символов bent.sym, который в среде по умолчанию находится в
папке ..\ProgramData\Tekla Structures\<версия>\\environments
\common\symbols. Также можно создать в этой же папке новый файл
символов, например my_new_symbols.sym, и задействовать его путем
ввода в файле rebar_config.inp следующей строки:
BentSymbolFile=my_new_symbols.sym.
См. также Автоматические настройки армирования и сеток на чертежах на стр 571
Изменение настроек чертежа
572
Автоматические настройки армирования и сеток
на чертежах
Свойства армирования/соседнего армирования и арматурных сеток на
чертежах на стр 651
Настройки армирования для чертежей (rebar_config.inp) на стр 654
Пример: скрытие линий арматурных стержней на чертежах
Линии арматурных стержней можно скрывать за другими арматурными
стержнями и за деталями в чертежах отлитых элементов.
Ниже приведено несколько примеров того, как выглядят арматурные стержни
при различных настройках на вкладке Наполнение стержня в свойствах
Армирование или Соседнее армирование.
Значение
Описание
Флажок Скрыть линии
за деталями
установлен. Линии
арматурных стержней
скрыты за другими
деталями.
Флажок Скрыть линии
за другими стержнями
установлен. Линии
арматурных стержней
скрыты за линиями
других арматурных
стержней.
См. также Задание автоматических свойств армирования и арматурных сеток на стр
571
Автоматические настройки армирования и сеток на чертежах на стр 571
Изменение настроек чертежа
573
Автоматические настройки армирования и сеток
на чертежах
Пример: представления армирования
Ниже приведено несколько примеров того, как выглядят арматурные стержни
при выборе различных вариантов представления на вкладке Наполнение
стержня в свойствах Армирование или Соседнее армирование.
Значение
Пример
одна линия
двойная линия
двойные линии с
заполненными концами
заполненная линия
ломаная
контур
См. также Автоматические настройки армирования и сеток на чертежах на стр 571
Свойства армирования/соседнего армирования и арматурных сеток на
чертежах на стр 651
Изменение настроек чертежа
574
Определенные пользователем атрибуты на
чертежах
7.22 Определенные пользователем атрибуты на
чертежах
Многие диалоговые окна Tekla Structures содержат определенные
пользователем атрибуты для различных объектов. Определения
определенного пользователем атрибута являются уникальными; это значит,
что определенный пользователем атрибут не может иметь разные
определения для разных типов объектов.
На чертежах определенные пользователем атрибуты можно использовать в
шаблонах, в Списке чертежей и в метках, например. Определенные
пользователем атрибуты, заданные на чертеже, отображаются при нажатии
кнопки Определенные пользователем атрибуты в диалоговом окне
свойств чертежа. В Списке чертежей можно отображать до 20
определенных пользователем атрибутов. Чтобы узнать, какие атрибуты вам
доступны, нажмите кнопку Определенные пользователем атрибуты в
диалоговом окне свойств чертежа.
Для определения новых определенных пользователем атрибутов
необходимо создать собственный файл objects.inp в папке модели,
проекта или компании. После добавления определенных пользователем
атрибутов необходимо с помощью инструмента Диагностика и изменение
определений атрибутов обновить их определения в модели. Файлы
object.inp объединяются, поэтому при наличии определенных
пользователем атрибутов в каком-либо из этих файлов они отображаются в
пользовательском интерфейсе. Tekla Structures объединяет файлы
способом, исключающим дублирование атрибутов. Если Tekla Structures
обнаруживает атрибуты с одинаковыми именами в разных файлах
objects.inp, используется атрибут из первого считанного файла
objects.inp.
Tekla Structures считывает файлы objects.inp из следующих папок в
следующем порядке:
1.
папка модели;
2.
папка компании;
3.
папка проекта;
4.
папка компании;
5.
системная папка;
6.
папка inp.
Чтобы отобразить новый определенный пользователем атрибут в редакторе
шаблонов, необходимо добавить его в настроенный файл
contentattributes_userdefine.lst и включить имя этого настроенного
файла в файл contentattributes.lst.
Сделайте копию этих измененных файлов, потому что при установке Tekla
Structures эти файлы всегда перезаписываются.
Изменение настроек чертежа
575
Определенные пользователем атрибуты на
чертежах
См. также Изменение автоматических определенных пользователем атрибутов
чертежей на стр 576
Создание новых определенных пользователем атрибутов чертежа на стр
577
Добавление определенных пользователем атрибутов и атрибутов шаблонов
в метки на стр 533
Содержимое Списка чертежей на стр 117
Переключатели для задания имен файлов печати на стр 326
Objects.inp properties
Изменение автоматических определенных пользователем
атрибутов чертежей
Чтобы изменить определенные пользователем атрибуты чертежа перед
созданием чертежа, выполните следующие действия.
1.
Выберите Чертежи и отчеты --> Настройки чертежа и выберите тип
чертежа.
2.
Загрузите свойства, которые требуется изменить.
3.
Нажмите кнопку Определенные пользователем атрибуты.
4.
На вкладке Технологический процесс введите информацию по
конкретному проекту, которая будет отображаться на чертежах и в
Списке чертежей.
5.
На вкладке Параметры введите пользовательский Комментарий для
чертежей, сборок, деталей и т. д.
6.
Поля Пользовательское поле 1 – Пользовательское поле 8 на
вкладке Параметры можно использовать для ввода информации,
относящейся к конкретному чертежу.
7.
На вкладке Заголовок выберите, какую информацию требуется
использовать в штампе чертежа — относящуюся к проекту или
относящуюся к чертежу.
При выборе варианта Использовать настройки проекта ввести какуюлибо информацию в поля штампа невозможно.
8.
При выборе варианта Использовать настройки чертежа поля штампа
становятся доступными, и в них можно ввести необходимые данные.
9.
Нажмите кнопку Сохранить, чтобы сохранить свойств чертежа, а затем
нажмите ОК и создайте чертеж.
Изменение настроек чертежа
576
Определенные пользователем атрибуты на
чертежах
•
С помощью расширенного параметра
XS_DRAWING_UDAS_MODIFY_ALL_DRAWING_TYPES можно
указать, должны ли изменения определенных пользователем
атрибутов одновременно применяться ко всем чертежам,
выбранным в Списке чертежей, даже если эти чертежи
принадлежат к разным типам.
См. также Customizing user-defined attributes
XS_DRAWING_UDAS_MODIFY_ALL_DRAWING_TYPES
Location of certain files in hidden folders
Определенные пользователем атрибуты на чертежах на стр 574
Создание новых определенных пользователем атрибутов чертежа на стр
577
Создание новых определенных пользователем атрибутов
чертежа
Если требуется добавить новую строку в диалоговое окно определенных
пользователем атрибутов чертежа и новый столбец в Список чертежей,
необходимо создать собственный файл objects.inp и добавить в него
новый определенный пользователем атрибут. Это также необходимо делать,
если требуется, чтобы определенный пользователем атрибут был доступен в
редакторе шаблонов.
Прежде чем приступить, закройте Tekla Structures.
Чтобы создать новый определенный пользователем атрибут, выполните
следующие действия.
1.
Откройте файл objects.inp, который находится в папке ..
\ProgramData\Tekla Structures\<версия>\environments
\common\inp.
2.
Сохраните файл objects.inp в папке модели, проекта или компании.
3.
Удалите все определения определенных пользователем атрибутов из
файла objects.inp, кроме определений свойств в начале файла,
которые описывают свойства, а также разделов, которые определяют
новые вкладки для различных типов чертежей. Также оставьте одно
определение свойства в разделе User defined attributes for objects,
которое можно будет использовать в качестве шаблона для нового
свойства.
Изменение настроек чертежа
577
Определенные пользователем атрибуты на
чертежах
4.
Введите имя вкладки, на которой должны находиться новые
определенные пользователем атрибуты, а также свойства атрибутов.
Не вводите имена стандартных вкладок; используйте новые имена.
5.
Чтобы отобразить определенный пользователем атрибут в Списке
чертежей и в диалоговом окне определенных пользователем атрибутов,
установите status_flag в значение yes.
6.
Определите типы чертежей, где будет использоваться новая вкладка,
содержащая новый определенный пользователем атрибут.
7.
Сохраните и закройте файл.
8.
Обновите определения определенных пользователем атрибутов:
a.
Выберите Инструменты --> Диагностика и исправление модели -> Диагностика и изменение определений атрибутов .
Изменение настроек чертежа
578
Определенные пользователем атрибуты на
чертежах
Появится диалоговое окно Диагностика и изменение определений
атрибутов.
b.
В случае конфликтов между созданным вами файлом objects.inp
и файлами objects.inp, предусмотренными по умолчанию,
выберите определение в области справа и нажмите кнопку
Измените текущие настройки на выбранные настройки в
objects.inp.
Определение определенного пользователем атрибута обновляется
в модели.
9.
Выберите Чертежи и отчеты --> Настройки чертежа и выберите тип
чертежа.
В данном примере выберите Чертеж общего вида.
10. Нажмите кнопку Определенные пользователем атрибуты.
Изменение настроек чертежа
579
Определенные пользователем атрибуты на
чертежах
В диалоговом окне определенных пользователем атрибутов чертежа
общего вида появилась новая вкладка.
11. Нажмите кнопку Сохранить как, чтобы сохранить свойства для
использования в дальнейшем.
12. Нажмите кнопку ОК и создайте чертеж общего вида.
13. Щелкните созданный чертеж правой кнопкой мыши в Списке чертежей и
выберите Определенные пользователем атрибуты.
14. Перейдите на вкладку My tab и введите фамилию проектировщика в
поле Designed By.
15. Нажмите кнопку Изменить и закройте диалоговое окно.
Изменение настроек чертежа
580
Определенные пользователем атрибуты на
чертежах
В Списке чертежей содержится новый определенный пользователем
атрибут и указывается фамилия проектировщика.
См. также Определенные пользователем атрибуты на чертежах на стр 574
7.23 Задание папки компании для изображений и
символов
Можно задать папку компании, в которой Tekla Structures будет всегда
выполнять поиск изображений и символов. При сохранении изображений и
символов в этой папке их не нужно будет перемещать в другую папку после
установки новой версии Tekla Structures. Установка новой версии не
приводит к перезаписи файлов в папке компании.
Папка компании задается в файле options.ini внутри папки модели как
значение расширенного параметра XS_FIRM. Этот расширенный параметр
обеспечивает доступность изображений и символов во всех версиях Tekla
Structures.
Также необходимо определить папку для XS_FIRM: Выберите Инструменты
--> Параметры --> Расширенные параметры и перейдите на страницу
Местоположение файлов.
Чтобы задать папку компании для изображений и символов, выполните
следующие действия.
1.
Отредактируйте файл options.ini, включив в него расширенный
параметр DXK_SYMBOLPATH, указывающий на папку компании. Добавьте
следующую строку в конец файла options.ini:
DXK_SYMBOLPATH=%%DXK_SYMBOLPATH%%;%%XS_FIRM%%
Эта строка всегда должна начинаться с DXK_SYMBOLPATH=%
%DXK_SYMBOLPATH%%;. Расширенный параметр DXK_SYMBOLPATH может
содержать несколько путей, разделенных точкой с запятой.
2.
В редакторе шаблонов выберите Параметры --> Предпочтительные
параметры --> Местоположение файла и введите путь к папке
компании также в строке Символы, рисунки.
Изменение настроек чертежа
581
Задание папки компании для изображений и
символов
См. также Символы на чертежах на стр 260
DXK_SYMBOLPATH
7.24 Задание пользовательских типов линий
Пользователь может определить собственные типы линий и использовать их
везде, где предусмотрены параметры для задания типов линий. Работа с
персонально настроенными типами линий осуществляется в том же порядке,
что и с другими типами линий. Индивидуально настроенные типы линий
определяются в файле TeklaStuctures.lin, который находится в папке ..
\ProgramData\Tekla Structures\<version>\environments\common
\inp. По умолчанию, в этом файле представлены наиболее часто
используемые типы линий.
Чтобы определить собственные типы линий в файле TeklaStuctures.lin,
выполните следующие действия.
1.
Начинайте каждую линию с буквы A, чтобы указать на начало шаблона
типа линии.
Для формирования линии можно использовать три различных объекта:
штрихи, точки и пробелы.
2.
Для определения длины тире (-) используются положительные числа.
3.
Для определения длины пробела ( ) используются отрицательные числа.
4.
Для определения точек (.) используется число ноль (0).
Шаблоны должны начинаться со штриха и (как правило) заканчиваться
пробелом, хотя пробел в конце не является обязательным требованием.
5.
После определения шаблона типа линии нажмите клавишу Enter.
Файл TeklaStructures.lin.id содержит названия типов линий,
отображаемых в пользовательском интерфейсе; каждый тип линии имеет
уникальный идентификатор. Значение идентификатора должно превышать
10, например:
CENTER, 1000
BORDER, 1002
DASHDOT, 1003
Файл TeklaStructures.lin также можно использовать для сопоставления
экспортированных типов линий.
Пример Определение типа линии для штрих-пунктирных линий (DASHDOT) — A,
12.7, -6.35, 0, -6.35 — означает, что шаблон начинается со штриха,
длина которого составляет 12.7 единиц, за которым следует пробел длиной
Изменение настроек чертежа
582
Задание пользовательских типов линий
6.35 единиц, затем точка и затем снова пробел, длина которого составляет
6.35 единицы. После этого снова следует первое тире.
При добавлении новых индивидуально настроенных типов линий
необходимо добавить в папку ..\ProgramData\Tekla Structures
\<версия>\bitmaps соответствующие растровые изображения с именами
вида dr_line_type_*.bmp, например: dr_line_type_CENTER.bmp.
См. также
Свойства фигур на чертеже на стр 663
Изменение настроек чертежа
583
Задание пользовательских типов линий
8
Настройки чертежей
В Tekla Structures существует множество настроек, задание которых
производится главным образом в диалоговых окнах свойств. Также есть
некоторые файлы дополнительных настроек, которыми вам нужно будет
пользоваться.
Чтобы узнать больше, перейдите по ссылкам ниже:
•
Свойства чертежей общего вида на стр 585
•
Свойства чертежей отдельных деталей, сборок и отлитых элементов на
стр 587
•
Свойства компоновки на стр 589
•
Свойства видов на чертежах на стр 591
•
Свойства вида сечения на стр 596
•
Свойства размеров и простановки размеров на стр 597
•
Свойства меток на стр 618
•
Содержимое меток на стр 630
•
Свойства деталей и соседних деталей на чертежах на стр 640
•
Свойства содержимого и внешнего вида болтов на чертежах на стр 644
•
Свойства видимости и содержимого обработки поверхности на чертежах
на стр 645
•
Свойства рисунков штриховки для обработки поверхности (surfacing.htc)
на стр 646
•
Свойства рисунков штриховки деталей и фигур (.htc) на стр 648
•
Свойства армирования/соседнего армирования и арматурных сеток на
чертежах на стр 651
•
Настройки армирования для чертежей (rebar_config.inp) на стр 654
•
Свойства размещения для объектов аннотаций на стр 661
•
Свойства сварки на стр 662
•
Свойства фигур на чертеже на стр 663
Настройки чертежей
584
Задание пользовательских типов линий
•
Свойства сеток на стр 665
•
Параметры ориентации на стр 666
8.1 Свойства чертежей общего вида
Выберите Чертежи и отчеты --> Настройки чертежа --> Чертеж общего
вида . Свойства можно изменить после создания чертежа, дважды щелкнув
на фоне чертежа.
Параметры, предусмотренные в диалоговом окне свойств чертежа общего
вида, описаны ниже.
Вариант
Описание
Имя
Имя чертежа. Это имя отображается в Списке
чертежей и может быть включено в шаблоны
чертежей и отчетов.
Заголовок 1,
Заголовок 2,
Заголовок 3
Заголовки отображаются в Списке чертежей, а
также в шаблонах чертежей и отчетов.
Использовать
подробные настройки
уровня объекта
Установите в значение Да, чтобы использовать
подробные настройки уровня объекта, созданные
в диалоговом окне Настройки уровня объекта
для чертежа общего вида.
Компоновка
Выберите компоновку чертежа и задайте
форматы чертежа. Можно также указать,
требуется ли указывать скрытые объекты в
шаблонах.
Вид
Задайте свойства вида: масштаб, расширение
вида под соседние детали, отраженный вид,
символ отверстий и углублений, опорную точку
для отметок высоты, укорачивание деталей, метку
вида и настройки плана расположения анкерных
болтов.
Вид узла
Определите свойства вида узла: настройки метки
вида, границы узла и метки узла.
Размер
Определите свойства размеров: тип размеров,
единицы измерения, точность, формат,
размещение и внешний вид.
Простановка размеров Определите свойства простановки размеров:
настройки размеров сетки и размеров деталей.
Метка детали
Метка болта
Настройки чертежей
Определите свойства меток деталей: включаемые
элементы и настройки элементов, а также
настройки видимости меток, рамок меток, линий
выноски и размещения меток.
585
Свойства чертежей общего вида
Вариант
Метка соседних
деталей
Описание
Метка обработки
поверхности
Метка сварного шва
Метки армирования
Метка соединения
Деталь
Определите свойства деталей: настройки
представления деталей, видимости скрытых
линий, центральных линий и опорных линий,
видимости дополнительных меток, внешнего вида
деталей и заливки.
Болт
Определите свойства болтов: настройки
представления болтов, содержимого символов
болтов, видимости болтов и внешнего вида
болтов.
Соседняя деталь
Определите свойства соседних деталей:
настройки видимости, представления деталей,
видимости скрытых линий, центральных линий и
опорных линий, видимости дополнительных меток
и внешнего вида деталей. Для соседних деталей
также можно определить настройки
представления болтов и содержимого символов
болтов.
Обработка
поверхности
Определите свойства обработки поверхности:
настройки видимости обработки поверхности,
видимости штриховки, видимости скрытых линий и
представления обработки поверхности.
Сварка
Определите свойства сварки: настройки
видимости сварных швов, предельного размера
сварного шва и внешнего вида сварных швов.
Армирование
Определите свойства армирования и арматурных
сеток: настройки представления и видимости
арматурных стержней и сеток, символа стержней
и сеток, а также внешнего вида стержней и сеток.
Опорные объекты
Задайте настройки видимости и внешнего вида
опорных объектов.
Сетка
Задайте настройки видимости и внешнего вида
сетки.
Защита
Определите защищенные области, на которые не
будут наноситься текст, метки или размеры.
Фильтр и Фильтр
соседних деталей
Позволяют создать и изменить фильтры деталей/
фильтры соседних деталей на уровне чертежа.
Настройки чертежей
586
Свойства чертежей общего вида
Вариант
Определенные
пользователем
атрибуты
Описание
Позволяет добавить информацию в чертеж.
Определенные пользователем атрибуты
отображаются в Списке чертежей; их можно
использовать в шаблонах отчетов и чертежей, в
метках, а также в качестве переключателей при
настройке имен файлов печати.
См. также Присвоение заголовков чертежам на стр 129
Свойства видов на чертежах на стр 591
Изменение свойств узла на стр 157
Свойства размеров и простановки размеров на стр 597
Свойства простановки размеров сетки и габаритных размеров (чертежи
общего вида) на стр 616
Свойства простановки размеров деталей (чертежи общего вида) на стр 616
Свойства меток на стр 618
Свойства деталей и соседних деталей на чертежах на стр 640
Свойства видимости и содержимого обработки поверхности на чертежах на
стр 645
Свойства сварки на стр 662
Свойства армирования/соседнего армирования и арматурных сеток на
чертежах на стр 651
Опорные модели на чертежах на стр 254
Свойства сеток на стр 665
Защищенные области на стр 384
Определенные пользователем атрибуты на чертежах на стр 574
8.2 Свойства чертежей отдельных деталей, сборок и
отлитых элементов
Выберите Чертежи и отчеты --> Настройки чертежа и выберите тип
чертежа. Свойства можно изменить после создания чертежа, дважды
щелкнув на фоне чертежа.
Настройки чертежей
587
Свойства чертежей отдельных деталей, сборок и
отлитых элементов
Параметры, предусмотренные в диалоговом окне свойств чертежей
отдельных деталей, сборок и отлитых элементов, описаны ниже.
Вариант
Описание
Имя
Задайте имя чертежа, которое будет
отображаться в Списке чертежей и может быть
включено в шаблоны чертежей и отчетов.
Заголовок 1,
Заголовок 2,
Заголовок 3
Задайте заголовки, которые будут отображаться в
Списке чертежей и могут быть включены в
шаблоны чертежей и отчетов.
Номер листа
Позволяет создать несколько чертежей одной и
той же детали в виде нескольких листов
чертежей. Количество листов не ограничено.
Компоновка
Выберите компоновку чертежа и задайте
настройки форматов чертежа,
автомасштабирования, типа проекции,
выравнивания видов и увеличения деталей.
Можно также указать, требуется ли указывать
скрытые объекты в шаблонах.
Создание вида
Определите создаваемые виды чертежа. Отсюда
можно перейти к изменению свойств вида для
каждого вида.
Вид сечения
Определите свойства вида сечения.
Вид узла
Определите начальный номер или букву вида
узла и метки символа узла.
Защита
Определите защищенные области, на которые не
будут наноситься текст, метки или размеры.
Определенные
пользователем
атрибуты
Позволяет добавить в чертеж дополнительную
информацию. Эта информация отображается в
Списке чертежей; ее можно использовать в
шаблонах отчетов и чертежей, в метках, а также в
качестве переключателей при настройке имен
файлов печати.
См. также Присвоение заголовков чертежам на стр 129
Создание нескольких листов чертежа с помощью свойств чертежа на стр 85
Формат чертежа и масштаб видов чертежа на стр 378
Свойства видов на чертежах на стр 591
Свойства вида сечения на стр 596
Изменение свойств узла на стр 157
Защищенные области на стр 384
Определенные пользователем атрибуты на чертежах на стр 574
Настройки чертежей
588
Свойства чертежей отдельных деталей, сборок и
отлитых элементов
8.3 Свойства компоновки
Выберите Чертежи и отчеты --> Настройки чертежа и выберите тип
чертежа. Затем нажмите Компоновка. Свойства можно изменить после
создания чертежа, дважды щелкнув на фоне чертежа.
Все параметры на всех панелях и диалоговых окнах свойств компоновки
описаны ниже. Не все описанные параметры доступны для всех типов
чертежей.
Вариант
Описание
Вкладка Формат чертежа
Компоновка
Определите компоновку, которую требуется
использовать.
Перечислять скрытые
объекты в шаблонах
Выберите Да, чтобы указывать скрытые объекты в
шаблонах. При выборе варианта Нет вся
информация о скрытых деталях удаляется; кроме
того, они исключаются из общего веса.
Режим определения
размера
Выберите Автоматический размер, чтобы
разрешить Tekla Structures автоматически
выбирать подходящие форматы и компоновки
таблиц для чертежей. Выберите Заданный
размер, чтобы задать точный формат для
чертежа. Для учета полей принтера формат
чертежа должен быть всегда меньше
фактического формата бумаги.
Автоматический
И фиксированные, и вычисленные форматы
размер: Использовать определяются в диалоговом окне Свойства
компоновки чертежа:
Фиксированные размеры: при выборе этого
варианта Tekla Structures будет использовать
фиксированные форматы чертежа, такие как A2,
A3, A4 и т. п.
Вычисленные размеры: этот вариант следует
использовать для определения правил, которыми
Tekla Structures будет руководствоваться при
корректировке формата чертежа.
Вычисленные/фиксированные размеры: при
выборе этого варианта Tekla Structures выбирает
наименьший из подходящих форматов.
Формат чертежа
При выборе варианта Заданный размер задайте
здесь формат чертежа.
Компоновка таблицы
При выборе варианта Заданный размер задайте
используемую компоновку таблиц.
Настройки чертежей
589
Свойства компоновки
Вариант
Описание
Вкладка Масштаб
Автоматическое
масштабирование
Установите свойство Автоматическое
масштабирование в значение Да, чтобы дать
Tekla Structures возможность автоматически
выбирать подходящий масштаб для вида
чертежа.
Масштабы главных
видов
При использовании автомасштабирования
введите знаменатели масштабов главных видов и
видов сечений, разделяя их пробелами.
Масштабы сечения
Например, для масштабов 1:5, 1:10, 1:15 и 1:20
введите "5 10 15 20".
Режим изменения
масштаба
При использовании автомасштабирования
задайте режим изменения масштаба, который
определяет отношение между масштабами
главных видов и видов сечений на чертеже:
главный вид = сечение: масштабы главных
видов и видов сечений равны;
главный вид < сечение: масштабы главных
видов меньше масштабов видов сечений;
главный вид <= сечение: масштабы главных
видов меньше или равны масштабам видов
сечений.
Предпочтительный
размер
Введите предпочтительный размер чертежа, если
используются и автоматический выбор формата, и
автоматическое масштабирование. Tekla
Structures пытается найти формат чертежа, на
который поместится содержимое чертежа, пробуя
в первую очередь использовать точный масштаб и
наименьший формат чертежа. Если содержимое
не помещается, Tekla Structures увеличивает
формат чертежа до тех пор, пока он не достигнет
предпочтительного размера.
Вкладка Прочее
Тип проекции
Определите, как Tekla Structures размещает
проекции детали на чертежах отлитых элементов,
отдельных деталей и сборок. Тип проекции влияет
на порядок видов на чертеже. Возможные
варианты:
первый угол (называемый также «европейской
проекцией»);
третий угол (называемый также «американской
проекцией»).
Настройки чертежей
590
Свойства компоновки
Вариант
Описание
Выровнять виды
сечений с главным
видом
Выровнять виды с
торцов с главным
видом
Выберите Да, чтобы виды сбоку размещались
рядом с главным видом.
При выборе варианта Нет Tekla Structures
размещает виды сечений и виды сбоку в любом
незанятом месте.
Расширить
укороченные детали
до заполнения
Выберите Да, чтобы укороченные виды
растягивались для заполнения пустых мест на
чертеже.
Включать отдельные
детали
Выберите Да, чтобы включать в чертежи сборки
чертежи отдельных деталей для деталей, из
которых состоит сборка. При установке этого
параметра в значение Да активируется параметр
Атрибуты отдельной детали.
Атрибуты отдельной
детали
Задайте свойства чертежа отдельной детали,
которые будут использоваться на виде отдельной
детали. Чтобы это сделать, установите параметр
Включать отдельные детали в значение Да.
См. также Формат чертежа и масштаб видов чертежа на стр 378
Компоновка чертежа на стр 363
Задание типа проекции вида на стр 395
Задание местоположения видов с торцов и видов сечений на стр 423
Удлинение укороченных деталей на видах чертежей на стр 412
Включение чертежей отдельных деталей в чертежи сборок на стр 397
8.4 Свойства видов на чертежах
Для просмотра и изменения свойств видов чертежа служит диалоговое окно
Свойства вида.
В таблице ниже приведены все свойства уровня вида для всех типов
чертежей.
Вариант
Описание
Панель Создание вида: вкладка Виды
Тип вида вкл./
откл.
Определяет главные виды, виды сечения и 3D-виды, которые
требуется создавать.
•
Настройки чертежей
При выборе варианта откл. Tekla Structures не создает
вид, а проставляет размеры деталей на имеющихся
591
Свойства видов на чертежах
Вариант
Описание
видах. Если отключить все четыре главных вида, Tekla
Structures все равно создаст вид спереди.
•
При выборе варианта вкл. Tekla Structures всегда
создает вид, даже если для отображения размеров он не
нужен. В случае видов сечений Tekla Structures создает
один дополнительный вид сечения, на котором показана
середина главной детали. В случае видов сбоку Tekla
Structures создает вид сбоку с одной стороны главной
детали.
•
При выборе варианта авто Tekla Structures создает вид,
если это необходимо для отображения размеров. В
случае видов сечений Tekla Structures создает
необходимое количество видов для отображения всех
размеров. В случае видов сбоку Tekla Structures также
создает еще один вид с другой стороны главной детали,
если на этой стороне имеются размеры.
Метка вида
Здесь отображается метка вида, заданная в свойствах вида.
Если метка определена в свойствах вида, ее можно здесь
изменить. Изменить метку главных видов можно во всех
случаях.
Свойства вида
Здесь отображаются текущие свойства вида для данного
вида. Можно выбрать из списка другой файл свойств и
изменить свойств вида, нажав кнопку Свойства вида.
Панель Создание вида: вкладка Атрибуты
Эти настройки относятся к чертежу.
Система
координат
Позволяет задать систему координат видов чертежа.
Возможные варианты: локальная, система координат
модели, ориентированная, горизонтальный раскос,
вертикальный раскос и фиксированная.
Дополнительные сведения см. в разделе Смена системы
координат на стр 398.
Повернуть
систему
координат
Вокруг оси X,
Вокруг оси Y и
Вокруг оси Z
Развернуто
Позволяет повернуть вид вокруг оси X, Y или Z деталей на
введенные значения.
Дополнительные сведения см. в разделе Поворот деталей на
видах чертежа на стр 401.
При выборе варианта Да на чертеже отображаются линии
сгиба и проставляются их размеры.
Дополнительные сведения см. в разделе Развертки
составных балок на чертежах на стр 413.
Настройки чертежей
592
Свойства видов на чертежах
Вариант
Описание
Без деформации При выборе варианта Да деформированные детали на
чертежах отображаются в недеформированном
(разработанном) виде.
Дополнительные сведения см. в разделе Отображение
деформированных деталей на чертежах в
недеформированном виде на стр 414.
Создать чертеж
повторно
При выборе варианта Да чертеж создается повторно.
Панель Создание вида: вкладка Атрибуты 1 (Атрибуты на чертежах общего
вида)
Масштаб
Задает масштаб вида.
Отраженный вид Служит для отображения несущих конструкций, таких как
колонны и балки нижнего этажа.
При выборе варианта Да конструкции отображаются
непрерывной линией, при выборе варианта Нет — штриховой
линией.
Поворот вокруг
(на трехмерных
видах)
Позволяет изменить угол вида в трехмерных видах. Введите
значения углов для направлений Y и X. Поворот на виде
чертежа задается вокруг локальной оси. Если оба угла равны
0.0, вид представляет собой вид спереди.
Размер
Уместить части: Tekla Structures умещает содержимое вида
внутри его рамки, не оставляя лишнего пустого места.
Определить как дистанции: Поля X и Y определяют
размеры вида по осям X и Y вида. Поля Глубина определяют
глубину вида относительно и перпендикулярно плоскости
вида.
Расширение
вида по
отношению к
соседним
деталям
Использовать
подробные
настройки
уровня объекта
Место
Задает расстояние от вида чертежа, в пределах которого
будут отображаться соседние детали.
Дополнительные сведения см. в разделе Отображение
соседних деталей на видах чертежа на стр 406.
Позволяет создать и применить настройки уровня объекта.
Дополнительные сведения см. в разделе Подробные
настройки уровня объекта на стр 354.
Задайте режим размещения вида чертежа:
•
Настройки чертежей
Фиксированный: при обновлении виды остаются на том
же месте.
593
Свойства видов на чертежах
Вариант
•
Описание
Свободный: Tekla Structures подбирает подходящее
место для видов при каждом обновлении.
Дополнительные сведения см. в разделе Задание
автоматического свободного или фиксированного
размещения видов чертежа на стр 389.
Панель Создание вида: вкладка Атрибуты 2 (Укорачивание на чертежах
общего вида)
Без деформации При выборе варианта Да деформированные детали на видах
чертежа отображаются в недеформированном виде.
Дополнительные сведения см. в разделе Отображение
деформированных деталей на чертежах в
недеформированном виде на стр 414.
Укорачивание
Длинные детали, не содержащие никаких элементов, на
чертежах можно укорачивать:
•
Усекать детали > Да: позволяет активировать
укорачивание. Усекать детали также можно Только в
направлении X или Только в направлении Y.
•
Минимальная длина усекаемой детали: определяет
минимальную длину отображаемой части укороченной
детали.
•
Расстояние между усеченными деталями: определяет
расстояние между двумя частями разрезанной детали.
•
Усекать имеющие наклон детали: при выборе варианта
Да укорачиваются наклонные детали.
Дополнительные сведения см. в разделе Укорачивание
деталей на видах чертежей на стр 409.
Отображать
символ
отверстий/
углублений
Опорные точки
для отметок
высоты
При выборе варианта Да в отверстиях и углублениях
отображаются символы.
Дополнительные сведения см. в разделе Отображение на
чертежах отверстий и углублений в деталях на стр 415.
При выборе варианта Задано используется введенное
значение.
При выборе варианта Плоскость вида высота опорных точек
измеряется относительно плоскости вида.
Дополнительные сведения см. в разделе Создание отметок
высот на стр 461.
Автоматически
Позволяет отдельно клонировать размеры только для
создать размеры выбранного вида. Использование этого параметра влияет на
в этом виде
Настройки чертежей
594
Свойства видов на чертежах
Вариант
Описание
создание размеров во время клонирования и повторной
простановки размеров на существующих чертежах.
Дополнительные сведения см. в разделе Клонирование
размеров на определенных видах на стр 110.
Вкладка Метки
Текст
Определяет текст метки вида. Введите текст в поля A1 – А5
или нажимайте кнопки ... и выбирайте содержимое и внешний
вид метки.
Дополнительные сведения о метках вида см. в разделе
Определение меток видов на стр 393.
Символ
Определяет символ для использования в метке вида.
Положение
метки
Позволяет указать вертикальное и горизонтальное
положение метки вида:
Метки
направления на
видах
•
Вертикальное: выберите Сверху или Внизу.
•
Горизонтальное: выберите Центральное
позиционирование в пространстве вида или
Центральное позиционирование в ограниченном
пространстве вида.
Позволяет отобразить или скрыть метки направления вида и
задать высоту метки.
План расположения анкерных болтов (только чертежи общего вида)
Отображать план
расположения
анкерных болтов
При выборе варианта Да чертеж общего вида отображается
как план расположения анкерных болтов.
Дополнительные сведения см. в разделе Создание планов
расположения анкерных болтов с использованием
сохраненных настроек на стр 66.
Масштаб на
укрупненном
виде детали
Определяет масштаб, используемый на укрупненных видах
деталей.
Создать виды
узла
При выборе варианта Да создаются отдельные виды узлов.
Масштаб вида
узла
При выборе варианта Нет Tekla Structures проставляет
размеры анкерных болтов на укрупненном виде. Tekla
Structures группирует аналогичные виды узлов, чтобы
аналогичные узлы вычерчивались только один раз.
Определяет масштаб, используемый на видах узлов плана
расположения анкерных болтов.
См. также Автоматические виды чертежа на стр 390
Формат чертежа и масштаб видов чертежа на стр 378
Настройки чертежей
595
Свойства видов на чертежах
Задание видов, создаваемых на чертежах отдельных деталей, сборок и
отлитых элементов на стр 391
Задание настроек автоматических видов для чертежей общего вида на стр
392
8.5 Свойства вида сечения
При создании автоматических видов сечений Tekla Structures создает виды
сечений и метки сечений, используя текущие свойства.
Вариант
Описание
Вкладка Атрибуты
Глубина сечения
Если виды сечения не объединены,
задаются положительные и
отрицательные расстояния вида
сечения.
Расстояние для объединения
сечений
Определяет диапазон расстояний для
объединения видов сечений.
Направление
Определяет направление вида
сечения. Возможные варианты:
•
Правое сечение
•
Среднее сечение
•
Сечение слева
Возможные значения — слева и
справа.
Линия разреза
Линия
Длина и смещение линии разреза.
Свойства
Цвет линии разреза.
Метка сечения
Текст
Определяет текст в метке сечения.
Нажимайте кнопки ... рядом с
текстовыми полями, чтобы открыть
диалоговое окно Содержимое метки.
Символ: Цвет
Цвет символа метки сечения.
Левый символ, Правый символ
Символ метки левого и правого
сечения.
Размер
Размер символа метки сечения.
x/y
Смещение символа метки сечения.
Настройки чертежей
596
Свойства вида сечения
См. также Свойства видов на чертежах на стр 591
Настройки защиты и размещения объектов на чертежах на стр 383
Автоматические виды чертежа на стр 390
Задание видов, создаваемых на чертежах отдельных деталей, сборок и
отлитых элементов на стр 391
Создание вида сечения на стр 131
8.6 Свойства размеров и простановки размеров
На чертежах отдельных деталей, сборок и отлитых элементов свойства
автоматической простановки размеров задаются отдельно для каждого
создаваемого вида в диалоговом окне Свойства правила простановки
размеров. Для типа простановки размеров Интегрированные размеры они
задаются в диалоговое окно Свойства задания размеров. На чертежах
общего вида, размеры можно настроить как на уровне чертежа, так и на
уровне вида в диалоговых окнах Свойства размеров и Свойства задания
размеров.
См. также •
Свойства правила простановки размеров на стр 438
•
Общие свойства размеров на стр 597
•
Свойства формата, точности и единиц измерения размеров на стр 600
•
Свойства внешнего вида размеров на стр 601
•
Свойства меток размеров и тегов размеров на стр 602
•
Общие свойства простановки размеров на стр 605
•
Свойства простановки размеров деталей на стр 610
•
Свойства простановки позиционных размеров на стр 608
•
Свойства простановки размеров болтов на стр 612
•
Свойства группирования размеров на стр 613
•
Свойства простановки размеров сборочных узлов на стр 614
•
Свойства простановки размеров армирования на стр 615
•
Свойства простановки размеров сетки и габаритных размеров (чертежи
общего вида) на стр 616
•
Свойства простановки размеров деталей (чертежи общего вида) на стр
616
Настройки чертежей
597
Свойства размеров и простановки размеров
Общие свойства размеров
Вкладка Общие в диалоговом окне Свойства размеров служит для
просмотра и изменения настроек формата, типа, единицы измерения,
точности, выносных линий, группирования разрядов и размещения размеров.
Содержимое диалогового окна Свойства размеров на уровне чертежа
отличается от содержимого диалогового окна Свойства размеров на уровне
объекта. В следующей таблице приведены все параметры из обоих
диалоговых окон.
Вариант
Типы размеров:
Прямой
Описание
Задает тип размера для прямых размеров.
Относительный: размеры от точки до точки.
Абсолютный: размеры от общей начальной точки.
Относительный и абсолютный: комбинация размеров
от точки к точке и размеров от начальной точки.
Абсолютный, США: размеры от общей начальной точки
с меткой последовательности размеров (RD).
Абсолютный, США 2: аналогичен типу Абсолютный,
США за тем исключением, что короткие размеры
заменяются относительными.
Абсолютный с короткими относительными:Похож на
Абсолютный за исключением того, что короткие
размеры на нем заменяются относительными.Также
называется внутренним абсолютным.При использовании
этого варианта могут отображаться оба размера, однако
относительные размеры не отображаются, если размеры
длинные.Абсолютные размеры при использовании этого
варианта отображаются внутри размерных линий.
Абсолютный с указанием сверху относительных
размеров: аналогичен типу Относительный и
абсолютный за тем исключением, что относительные
размеры размещаются над абсолютными.
Типы размеров: В
направлении оси X
Как и предыдущий, но переопределяет параметры
прямых размеров для горизонтальных. При работе с
пустым полем параметров Tekla Structures применяет
настройки параметра Прямой. Направление х обычно
соответствует размерам, параллельным оси х чертежа.
Угол
Определяет внешний вид угловых размеров.
Угловые размеры отображаются в градусах на стороне.
Угловые размеры отображаются в градусах при вершине
угла.
Настройки чертежей
598
Свойства размеров и простановки размеров
Вариант
Описание
Угловые размеры отображаются с помощью
треугольника.
Также можно задать значение параметра Длина базы
треугольника для задания размера основания,
отображаемого для размеров скосов.
Угловые размеры отображаются в виде треугольника со
значением угла в градусах.
Длина базы
треугольника
Длина основания треугольника.
Криволинейный
Определяет, угловые единицы или единицы длины
используются для криволинейных размеров.
Изменить значение этого параметра можно только в
режиме чертежа.
Короткая выносная
линия
Определяет, будет Tekla Structures создавать выносные
линии одинаковой длины или автоматически
использовать короткую выносную линию, если размерная
линия попадает на линию сетки.
Единицы измерения Определяет единицы измерения, используемые при
простановке размеров.
Точность
Определяет точность размеров: округление, британские
единицы.
Формат
Определяет количество десятичных разрядов и их вид.
Использовать
группирование
Определяет внешний вид больших значений размеров.
Объединять
одинаковые
размеры
Объединение одинаковых размеров. Возможные
варианты: Нет, 3*60, 3*60=180.
Точность объединения одинаковых размеров составляет
0.1.
Минимальное число Определяет минимальное количество размеров для
для объединения
объединения.
Расстояние между
размерными
линиями
Короткие размеры
Настройки чертежей
Определяет промежуток между параллельными
размерными линиями.
В созданных вручную размерах этот параметр работает
только при условии, что параметр Размещение
установлен в значение Свободный (см. ниже).
Определяет расположение текста коротких размеров: за
пределами размерных линий или между ними.
599
Свойства размеров и простановки размеров
Вариант
Поместить
Описание
Искать минимум: наибольшее расстояние, которое Tekla
Structures использует при поиске пустого места для
размера.
Минимальное расстояние: наименьшее расстояние,
которое Tekla Structures использует при поиске пустого
места для размера.
Направление: сторона, с которой Tekla Structures
размещает размеры (относительно измеряемого
объекта). Этот параметр доступен только для размеров,
проставляемых вручную.
Размещение: способ размещения размера. Этот
параметр доступен только для размеров, проставляемых
вручную. Возможны следующие варианты.
•
Свободный: позволяет Tekla Structures
автоматически выбирать местоположение и
направление размера исходя из значения параметра
Направление.
•
Фиксированный: позволяет пользователю
разместить размер в любой точке.
См. также Свойства формата, точности и единиц измерения размеров на стр 600
XS_DIMENSION_DECIMAL_SEPARATOR
XS_ANGLE_DIMENSION_SYMBOL_SIZE_FACTOR
Свойства формата, точности и единиц измерения
размеров
Вкладка Общие диалогового окна Размеры служит для просмотра и
изменения настроек, связанных с форматом размеров.
Номера указаны на случай использования значений параметров в
расширенных параметрах.
Вариант
Номер
Примечания
Формат
###
0
###[.#]
1
###.#
2
###[.##]
3
###.##
4
Настройки чертежей
600
Свойства размеров и простановки размеров
Вариант
Номер
###[.###]
5
###.###
6
### #/#
Примечания
7
8
Этот вариант доступен только
для прямых размеров.
0.00
1
0.50
2
0.33
3
0.25
4
Для определения точности с
помощью округления.
Например, при точности 0,33
фактический размер 50,40 будет
показываться как 50,33.
1/8
5
1/16
6
1/32
7
1/10
8
1/100
9
1/1000
10
#
## /##.##
#
Точность
Для британских единиц
измерения
Для определения точности без
округления
Единицы измерения
автоматические
Используются единицы,
заданные в модели.
мм
миллиметры
см
сантиметры
м
метры
фут - дюйм
футы и дюймы
Дюймы преобразуются в
целочисленные футы, а
оставшиеся дюймы
отображаются в дюймах.
см / м
сантиметры и метры
Размеры до 100 см
отображаются в сантиметрах, а
размеры выше 100 см – в
метрах. Миллиметры
отображаются в виде
надстрочного текста.
дюйм
дюймы
См. также Общие свойства размеров на стр 597
Настройки чертежей
601
Свойства размеров и простановки размеров
Свойства внешнего вида размеров
Вкладка Внешний вид в диалоговом окне Свойства размеров служит для
просмотра и изменения настроек, влияющих на внешний вид размеров.
Вариант
Описание
Линия, стрелка
Цвет
Задает цвет размерной линии. От выбранного цвета
зависит вес линии в чертежах, выводимых на печать.
Форма стрелки
Задает тип метки, используемой с размерной линией.
Размеры типа
«Абсолютный,
США»
Задает тип метки, используемой с размерной линией в
размерах типа «Абсолютный, США».
Размеры уровня
Задает тип метки, используемой с размерной линией в
размерах уровня.
Задает высоту и длину наконечника стрелки.
Текст
Цвет
Задает цвет текста метки. От выбранного цвета зависит
вес линии.
Высота
Задает высоту текста, используемого в метках размеров
на чертеже.
Шрифт
Задает шрифт текста в метке размера.
Рамка
Определяет рамку для метки размера.
Место
Определяет способ размещения метки размера
относительно размерной линии.
См. также Свойства размеров и простановки размеров на стр 597
Свойства меток размеров и тегов размеров
Вкладки Метки и Теги в диалоговом окне Свойства размеров служат для
просмотра и изменения содержимого меток и тегов размеров на открытом
чертеже.
Вариант
Описание
Вкладка Метки
Настройки чертежей
602
Свойства размеров и простановки размеров
Вариант
Описание
Префикс
Позволяет выбрать текст, отображаемый перед
числовым значением размера.
Значение префикса не может состоять из одних
только цифр и не может заканчиваться цифрой.
Отображение числового
значения
Определяет, будет числовое значение размера
отображено или скрыто.
Скрытие числового значения размера не влияет
на отображение текста префикса и постфикса.
Постфикс
Позволяет выбрать текст, отображаемый после
числового значения размера.
Значение постфикса не может состоять из одних
только цифр и не может начинаться с цифры,
если отображается цифровое значение размера.
Кнопки ...
Позволяют определить содержимое метки
размера путем добавления элементов. Также
можно изменить внешний вид метки.
Рамка вокруг элементов: параметры Тип и
Цвет позволяют задать тип и цвет рамки
элемента отдельно для каждого элемента.
Кнопка Добавить рамку позволяет добавлять
рамки вокруг элементов. Шрифт: параметры
Цвет, Высота и Шрифт позволяют задать тип,
цвет и высоту шрифта, используемого в тексте
элемента, отдельно для каждого элемента.
Кнопка Выбрать обеспечивает доступ к полному
списку шрифтов.
Единицы: параметры Единица измерения и
Формат позволяют задать единицу измерения и
формат для элементов-длин. Изменять
настройки единиц можно только при условии, что
выбран элемент-длина.
Метки сторон пластины
Задано: в размере пластины создаются метки
сторон пластины с использованием заданных
цвета, размера и смещения. Под смещением
понимается расстояние от размерной линии до
метки.
Вариант Автоматически доступен только на
интеллектуальных чертежах, т. е. когда
расширенный параметр
XS_INTELLIGENT_DRAWING_ALLOWED
установлен в значение TRUE.
Настройки чертежей
603
Свойства размеров и простановки размеров
Вариант
Описание
Преувеличение
Задано: узкие размеры увеличиваются.
Выберите Направление: Слева / Вниз, Справа /
Вверх или Оба.
Задайте значения параметров Начало
координат, Ширина, Положение и Высота.
Вкладка Теги
Область Теги
Позволяет добавить к размерным линиям
определенные пользователем теги.
Кнопки ...
Позволяют определить содержимое тега размера
путем добавления элементов. Также можно
изменить внешний вид элемента тега.
Поворот --> Перпендикулярно размерной
линии : тег поворачивается.
Поворот --> Параллельно размерной линии :
тег не поворачивается. Это значение
используется по умолчанию.
Рамка вокруг элементов: параметры Тип и
Цвет позволяют задать тип и цвет рамки
элемента отдельно для каждого элемента.
Кнопка Добавить рамку позволяет добавлять
рамки вокруг элементов. Шрифт: параметры
Цвет, Высота и Шрифт позволяют задать тип,
цвет и высоту шрифта, используемого в тексте
элемента, отдельно для каждого элемента.
Кнопка Выбрать обеспечивает доступ к полному
списку шрифтов.
Единицы: параметры Единица измерения и
Формат позволяют задать единицу измерения и
формат для элементов-длин. Изменять
настройки единиц можно только при условии, что
выбран элемент-длина.
Включать в тег номер
детали
При выборе варианта Да в тег включается
количество деталей.
Исключить детали в
соответствии с фильтром
Позволяет выбрать фильтр вида для удаления
ненужного содержимого из тега.
См. также Добавление размеров вручную на стр 159
Отображение меток сторон пластины на стр 187
Создание преувеличенных размеров на стр 489
Добавление в размеры тегов на стр 168
Пример: удаление содержимого тега размера на стр 170
Настройки чертежей
604
Свойства размеров и простановки размеров
Общие свойства простановки размеров
Вкладка Общие в диалоговом окне Свойства задания размеров служит для
просмотра и изменения значений общих параметров размеров.
Вариант
Тип задания
размеров
Описание
Стандарт применяется в большинстве случаев простановки
размеров.
Тип Ферма соответствует определенным требованиям,
предъявляемым к простановке размеров на чертежах ферм.
При выборе этого типа проставляются позиционные
размеры и длина диагоналей. Размеры проставляются
только в случае, если диагонали представляют собой
второстепенные детали, приваренные к верхнему и
нижнему поясам, которые являются главными деталями, не
приваренными ни к каким деталям. Если ферма сварена
каким-либо иным образом, используется стандартная
простановка размеров.
Количество
видов: Свернуть
(или
Минимизировать
количество
видов)
Объединить
размеры
При выборе варианта Да количество видов, создаваемых
Tekla Structures, сводится к минимуму.
Также следует проверить параметры в диалоговом окне
Свойства вида чертежа.
Позволяет объединять несколько одиночных размеров в
одну размерную линию.
В списке Параметры выберите уровень объединения. Чем
больше будет это число, тем больше Tekla Structures будет
объединять размеры.
Вариант 4.5 представляет собой комбинацию варианта 5
для главной детали и варианта 4 для второстепенных
деталей.
Если расстояние между двумя узлами меньше заданного
параметром Минимальное расстояние, Tekla Structures
объединяет размеры.
Расстояние — это расстояние, в пределах которого Tekla
Structures объединяет внутренние размеры.
Замкнутая
Позволяет замкнуть размерные линии, чтобы размеры
цепочка размеров охватывали всю деталь.
Нет – замыкания размеров не происходит
В X – замыкает размеры только в направлении X и
оставляет другие открытыми
Настройки чертежей
605
Свойства размеров и простановки размеров
Вариант
Описание
Все – замыкает все размеры
Этот параметр не относится к размерам формы профилей.
Замкнутая
цепочка
размеров:
Короткие
размеры
Размещение:Сме
щение вперед
При выборе варианта Да короткие размеры замыкаются.
При выборе варианта Нет открытым размером будет
средний, а не концевой короткий размер.
Если короткие размеры останутся открытыми, Tekla
Structures исключит наиболее длинную из размерных линий,
содержащую два размера. Если размерные линии содержат
три размера, Tekla Structures исключит средний. Этот
параметр не относится к размерным линиям, содержащим
более трех размеров.
Определяет расстояние, которое Tekla Structures
использует для поиска базовой точки размера. Если Tekla
Structures не сможет обнаружить базовую точку (угол) в
пределах установленного в параметре Смещение вперед
расстояния поиска, она возьмет в качестве нее точку на
кромке.
На способ отображения размеров влияет значение
параметра Центрированный болт.
Обязательное
указание
внутренних
размеров:Распозн
аваемое
расстояние
Определяет предел асимметрии при простановке размеров
на второстепенных деталях. Для обеспечения правильности
подсоединения к главной детали ассиметричной
второстепенной детали в некоторых случаях важно
рассмотреть эти асимметрические соединения. Для
отражения асимметрии в размерах используется параметр
Распознаваемое расстояние. Если асимметрия окажется
меньше, чем вводимое здесь расстояние, то Tekla Structures
отразит ее с помощью размера.
Метка детали на
размерной линии
Нет: метка детали на размерной линии не создается.
Габаритные размеры сборки: метка детали создается на
размерной линии габаритного размера сборки.
Крайние болты: метка детали создается на размерной
линии между крайними болтами.
Положение
основного
габаритного
размера
Определяет сторону, на которой Tekla Structures размещает
Габаритные размеры сборки, Рабочие точки главной
детали и Составные размеры.
Авто : основные размеры располагаются по тому же
принципу, что и остальные размеры.
Сверху: основные размеры располагаются над деталью
(или слева для вертикальных деталей).
Настройки чертежей
606
Свойства размеров и простановки размеров
Вариант
Описание
Внизу: основные размеры располагаются под деталью.
При выборе варианта Вверху позиционные размеры
наклона главной детали располагаются под деталью, а при
выборе варианта Внизу — над ней.
Размеры сетки
Позволяет создавать размеры сетки: Возможные значения:
Нет, Индивидуальные размеры, Полностью или
Индивидуальные размеры и габаритный размер.
Положение
размера сетки
Задает положение размера сетки. Возможные значения:
Главный вид - выше, лавный вид - ниже, Вид сверху выше, Вид сверху - ниже, Вид снизу - выше, Вид снизу ниже, Вид сзади - выше, Вид сзади - ниже, Все виды выше или Все виды - ниже.
Свойства размеров (доступны при повидовой простановке размеров)
Прямые размеры
Задает тип размеров для прямых размеров на основе
настроек в выбранном файле свойств.
В направлении
оси X
В остальном настройки такие же, как для прямых размеров,
однако переопределяется тип прямых размеров для
горизонтальных размеров.При выборе в этом списке пустого
значения Tekla Structures будет использовать значение
параметра Прямые размеры.Направление х обычно
соответствует размерам, параллельным оси х чертежа.
Форма
стрелки:Размеры
типа
«Абсолютный,
США»
Задает тип метки, используемой с размерной линией в
размерах типа «Абсолютный, США».
Форма
стрелки:Размеры
уровня
Задает тип метки, используемой с размерной линией в
размерах уровня.
Угловые размеры Задает тип размеров для угловых размеров на основе
настроек в выбранном файле свойств.
Проверочные
размеры
Задает тип размеров для проверочных размеров на основе
настроек в выбранном файле свойств.
См. также Простановка размеров с использованием типа «Интегрированные размеры»
на стр 458
Пример: объединение размеров на стр 475
Пример: замыкающий размер на стр 474
Пример: смещение вперед на стр 478
Пример: распознаваемое расстояние на стр 479
Настройки чертежей
607
Свойства размеров и простановки размеров
Свойства простановки позиционных размеров
Вкладка Положение размеров в диалоговом окне Свойства задания
размеров служит для просмотра и изменения настроек позиционных
размеров на чертежах отдельных деталей, сборок и отлитых элементов.
Содержимое диалогового окна варьируется в зависимости от типа чертежа,
поэтому не все из перечисленных ниже параметров доступны для каждого
типа чертежа.
Вариант
Описание
Располагать болты/ Настройка места, с которого Tekla Structures создает
детали
размеры положения детали/болта.
относительно
Нет: позиционные размеры не создаются.
Главная деталь: размеры создаются относительно
опорной линии главной детали.
Рабочие точки: размеры создаются между
установочными точками, такими как пересечения опорных
линий главной и соседней деталей.
Внедренные
объекты
Позволяет создавать позиционные размеры для указания
расположения внедренных объектов на чертежах отлитых
элементов. Внедренные объекты — это пользовательские
компоненты, присоединенные к отлитому элементу.
Как второстепенные объекты: размеры внедренных
объектов на чертежах отлитых элементов проставляются
по тому же принципу, что и размеры на второстепенных
деталях.
По опорным точкам: размеры внедренных объектов
проставляются по их опорной точке, являющейся началом
координат пользовательского компонента.
Второстепенная
деталь
Позволяет создавать размеры до отверстий болтов или
кромок второстепенной детали.
Нет: позиционные размеры для второстепенных деталей
не создаются.
По болтам: проставляются размеры, определяющие
местоположение отверстий под болты во второстепенных
деталях.
По деталям: проставляются размеры, определяющие
местоположение кромок второстепенных деталей.
По болтам и деталям: проставляются размеры,
определяющие местоположение отверстий под болты и
кромок второстепенных деталей.
Настройки чертежей
608
Свойства размеров и простановки размеров
Вариант
Описание
Направление
размеров
второстепенной
детали
Позволяет выравнивать размеры по главной или
соседней детали. Только для наклонных крепежных
уголков или пластинчатых шпонок.
Положение
относительно
Задает начальную точку для последовательности
размеров. Только для наклонных крепежных уголков или
пластинчатых шпонок, прикрепленных к соседней детали
болтами.
Встречное
направление для
размерных чисел
При выборе варианта Да направление простановки
последовательностей размеров меняется на обратное. С
помощью этого параметра можно установить нулевую
точку в конец элемента, а не в начальную точку.
Положение болтов
основной детали
Вкл.: создаются размеры, определяющие
местоположение отверстий под болты в главной детали.
Наклон основной
детали
При выборе варианта Да создаются горизонтальные и
вертикальные проверочные размеры, определяющие
наклонное положение раскоса. Создается между
установочными точками главной детали.
Проверочные размеры наклона наносятся на вид спереди.
Их местоположение размеров определяется значением
параметра Сторона основного размера на вкладке
Общие. Когда основные размеры находятся над деталью,
размеры наклона будут внизу, и наоборот.
Положение наклона Определяет, каким образом Tekla Structures будет
задавать положение второстепенных деталей, имеющих
наклон.
Нет: позиционные размеры для наклонных
второстепенных деталей не создаются.
Угол: для наклонной второстепенной детали создается
угловой размер.
Размеры: создаются позиционные размеры для
наклонной второстепенной детали.
Оба: создается и угловой размер, и позиционные
размеры.
Центрированная
деталь
Управляет размерами деталей, расположенных по
центру. Эти параметры действуют только при создании
позиционных размеров.
Внутренний: проставляется габаритный размер
центрированных деталей.
Положение: проставляются размеры детали до
центральных линий детали.
Нет: размеры центрированных деталей не создаются.
Настройки чертежей
609
Свойства размеров и простановки размеров
Вариант
Описание
Центрированный
болт
Управляет размерами групп болтов, расположенных по
центру.
Внутренний: проставляются размеры между
центрированными болтами.
Положение: проставляются размеры болтов до
центральных линий главной детали.
Параметр Центрированный болт переопределяет
параметр Внутренние для болтов второстепенной
детали для центрированных болтов. Это относится
только к болтам, расположенным по центру детали.
Отметки высот
Вкл.: отметки высот создаются.
Объединять
одинаковые
размеры
Объединение одинаковых размеров. Возможные
варианты: Нет, 3*60, 3*60=180.
Точность объединения одинаковых размеров составляет
0.1.
Минимальное
число для
объединения
Определяет минимальное количество размеров для
объединения.
См. также
Свойства простановки размеров деталей
Для просмотра и изменения настроек простановки размеров деталей на
чертежах отдельных деталей, сборок и отлитых элементов служит вкладка
Размеры детали в диалоговом окне Свойства задания размеров.
Содержимое диалогового окна варьируется в зависимости от типа чертежа,
поэтому не все из перечисленных ниже параметров доступны для каждого
типа чертежа.
Вариант
Внутренний
Описание
Позволяет создавать внутренние размеры для второстепенных
деталей, соединенных с главной деталью.
Нет: размеры для второстепенных деталей не создаются.
Требуется: создаются только размеры, необходимые для сборки
деталей.
Все: создаются все размеры для второстепенных деталей.
Габаритные
размеры
основной
детали
Один раз: создается один габаритный размер главной детали.
Все: создаются габаритные размеры главных деталей на всех
видах.
Настройки чертежей
610
Свойства размеров и простановки размеров
Вариант
Описание
Нет: габаритные размеры главной детали не создаются.
На эти параметры в некоторой степени влияют значения
параметра Габаритные размеры детали сборки.
Габаритные
размеры
детали
сборки
Только длина: создаются габаритные размеры для всей сборки
или отлитого элемента только в направлении оси X.
Все : создаются габаритные размеры для сборки или отлитого
элемента во всех направлениях.
Выкл.: габаритные размеры для сборки или отлитого элемента
не создаются.
Рабочие
точки
основной
детали
Вкл.: создается проверочный размер между крайними
установочными точками.
Форма
основной
детали
(Размеры
формы)
Вкл.: создаются размеры, характеризующие форму главной
детали.
Радиальные
размеры
главной
детали
(радиальные
размеры)
Вкл.: создаются радиальные размеры для криволинейных фасок
и круглых отверстий в главной детали.
По умолчанию, Tekla Structures автоматически чертит размеры,
задающие форму, с обоих концов балки, даже если они
симметричны.
Этот параметр доступен только при условии, что для параметра
Форма основной детали задано значение Вкл..
Обратите внимание, что этот параметр не обеспечивает
создание радиальных размеров для изогнутых балок или
составных балок с фасками.
Размеры
скоса
Вкл.: создаются линейные размеры скоса.
Угол скоса
Позволяет создать угловой размер и определить сторону скоса,
на которой проставляется размер. Возможные варианты: Нет,
Угол разреза и Угол балки.
Составной
размер
Вкл.: создаются проверочные размеры от кромки главной
детали до установочной точки.
Предпочтите
льная
сторона
размеров
Задает предпочтительный вид (передний или боковой) для
простановки размеров детали.
От
ближайшего
уровня пола
до детали
Вкл.: создаются размеры, показывающие расстояние от
ближайшего уровня пола до низа и/или верха деталей.
Настройки чертежей
611
Свойства размеров и простановки размеров
Вариант
Описание
От сетки до
Вкл.: создаются размеры, показывающие смещение детали от
центральной сетки до центральной линии детали.
линии детали
От сетки до
торцов
детали
Вкл.: создаются размеры, показывающие смещение детали от
сетки до ближнего или дальнего торца детали.
См. также Простановка размеров с использованием типа «Интегрированные размеры»
на стр 458
Пример: простановка размеров деталей на стр 465
XS_SINGLE_PART_SHAPE
XS_EQUAL_SHAPE_DIMENSIONS_TO_BOTH_ENDS_LIMIT
XS_CREATE_ROUND_HOLE_DIMENSIONS
Свойства простановки размеров болтов
Параметры на вкладке Размеры болта в диалоговом окне Свойства
задания размеров позволяют указать, какие размеры болтов будут
создаваться на чертежах отдельных деталей, сборок и отлитых элементов, а
также как они будут создаваться. Эти параметры задают расположение
болтов на главной и второстепенной деталях, а также по отношению к
установочным точкам.
Содержимое диалогового окна варьируется в зависимости от типа чертежа,
поэтому не все из перечисленных ниже параметров доступны для каждого
типа чертежа.
Вариант
Внутренние
размеры болтов
основной детали
Описание
Позволяет создавать внутренние размеры для групп
болтов на главной детали.
Нет: внутренние размеры болтов не создаются.
Внутренние: создаются внутренние размеры группы
болтов (расстояния между болтами).
Все: создаются расстояния до кромок и внутренние
размеры группы болтов. Расстояние до кромки — это
расстояние до крайнего болта до кромки детали.
Внутренние
размеры болтов
основной детали:
Наклонная группа
болтов
Настройки чертежей
Позволяет указать, параллельно детали или параллельно
группе болтов наносятся размеры.
Возможные варианты: Без размеров, В направлении
детали и В направлении группы болтов.
612
Свойства размеров и простановки размеров
Вариант
Внутренние
размеры болтов
второстепенной
детали
Внутренние
размеры болтов
второстепенной
детали: Наклонная
группа болтов
Описание
Позволяет создавать внутренние размеры для групп
болтов второстепенной детали.
Возможные варианты: Нет, Требуется, Внутренние и
Все.
Позволяет выравнивать размеры болтов по
второстепенной детали или по группе болтов.
Возможные варианты: Без размеров, В направлении
детали и В направлении группы болтов.
Расстояние между Позволяет создавать проверочные размеры между
крайними болтами: крайними болтами.
Крайние болты
Возможные варианты: Нет, Основная деталь и Сборка.
Расстояние между
крайними болтами:
От крайних болтов
до установочных
точек
Позволяет создавать проверочные размеры между
крайними ботами и установочными точками.
Предпочтительная
сторона размеров
Задает предпочтительный вид (передний или боковой)
для простановки размеров болтов.
Объединять
размеры болтов
Задает формат для объединенных внутренних размеров
группы болтов.
При выборе варианта Да проверочные размеры
создаются.
Внутренние размеры группы болтов можно объединять и
представлять в формате 3*60 или 3*60=180 либо
оформлять их в виде отдельных размеров.
Минимальное
число для
объединения
Определяет минимальное количество размеров для
объединения.
См. также Простановка размеров с использованием типа «Интегрированные размеры»
на стр 458
Пример: объединение размеров групп болтов на стр 478
Свойства группирования размеров
Вкладка Группирование размеров в диалоговом окне Свойства задания
размеров служит для просмотра и изменения настроек группирования
размеров на чертежах отдельных деталей, сборок и отлитых элементов.
Содержимое диалогового окна варьируется в зависимости от типа чертежа,
Настройки чертежей
613
Свойства размеров и простановки размеров
поэтому не все из перечисленных ниже параметров доступны для каждого
типа чертежа.
Вариант
Описание
Активизировать
группирование
размеров
Позволяет выбрать объекты для группирования.
Детали
Группирование производится по деталям.
Болты
Группирование производится по болтам.
Компоненты
Группирование производится по компонентам.
Выемки/формы
Группирование производится по выемкам или формам.
Автоматическое
снабжение тегами
Определяет способ отображения информации в
размерной линии.
Отображать теги
Позволяет отображать теги.
Включать в тег
номер детали
Позволяет включить в тег количество деталей.
Не отображать
маркеры для
сгруппированных
элементов
Запрещает отображение меток деталей для
сгруппированных элементов.
Доступные
элементы
Элементы, доступные для определения критериев
идентичности.
Добавить
Добавление пунктов к списку Выбранные элементы.
Удалить
Удаление пунктов из списка Выбранные элементы.
Переместить вверх Перемещает элемент вверх по списку.
Переместить вниз
Перемещает элемент вниз по списку.
Обновить
При выборе варианта Да группирование размеров
группирование при автоматически обновляется при изменении модели.
изменении модели
Свойства простановки размеров сборочных узлов
Параметры на вкладке Сборочные узлы в диалоговом окне Сборка свойства задания размеров позволяют просмотреть и указать, какие
Настройки чертежей
614
Свойства размеров и простановки размеров
размеры будут создаваться для сборочных узлов, а также как они будут
создаваться.
Вариант
Описание
Задать размеры деталей в
составе сборочных узлов
Определяет, проставлять ли размеры
деталей в составе сборочных узлов.
Да: создаются внутренние размеры для
деталей внутри сборочных узлов.
Нет: внутренние размеры для деталей внутри
сборочных узлов не создаются.
Измерять позицию сборочного
узла от
Определяет позицию, с которой происходит
измерение сборочного узла.
Нет: позиционный размер сборки не
проставляется.
Болт: позиционный размер сборочного узла
проставляется относительно болтов. Если в
сборочном узле нет болтов или измерение
положения от болтов невозможно, Tekla
Structures проставляет позиционный размер
сборочного узла относительно опорной точки.
Крайние точки: позиционный размер
сборочного узла проставляется относительно
его ограничивающей рамки.
Опорная точка: позиционный размер
сборочного узла проставляется относительно
опорной точки.
Свойства простановки размеров армирования
Вкладка Размеры армирования в диалоговом окне Свойства задания
размеров служит для просмотра и изменения настроек, влияющих на
создание размеров армирования и их отображение.
Вариант
Описание
Размеры для групп
арматурных
стержней
Вкл.: создаются размеры для групп арматурных
стержней. При выборе этого варианта также
активируются другие параметры на этой вкладке.
Расположение метки
Установка типа и расположения метки.
При выборе первого варианта в списке создаются
метки размеров.
Настройки чертежей
615
Свойства размеров и простановки размеров
Вариант
Описание
При выборе одного из остальных вариантов в
списке создаются метки размеров с тегами. Положение
тегов указано в параметре маленьким треугольником.
Редактировать
содержимое метки
Открывает диалоговое окно Содержимое метки
размера, в котором можно выбрать элементы для
включения в метку размера.
Замыкать размеры
до геометрии
привязки
При выборе варианта Да автоматически добавляются
замыкающие размеры до кромки детали.
См. также Простановка размеров с использованием типа «Интегрированные размеры»
на стр 458
Свойства простановки размеров сетки и габаритных
размеров (чертежи общего вида)
Вкладка Сетка в диалоговом окне Общий вид - свойства задания
размеров служит для просмотра и изменения настроек размеров сетки и
габаритных размеров на чертежах общего вида.
Вариант
Описание
Размеры линий сетки Вкл.: отметки высоты создаются.
Габаритные размеры Вкл.: габаритные размеры создаются.
Положение размера:
Горизонтально
Располагает линии вертикальных размеров сетки и
габаритных размеров Слева или Справа чертежа или с
обеих сторон (Оба).
Положение размера:
Вертикально
Располагает линии горизонтальных размеров сетки и
габаритных размеров Сверху или Внизу чертежа или с
обеих сторон (Оба).
См. также Автоматическая простановка размеров на чертежах общего вида на стр 495
Настройки чертежей
616
Свойства размеров и простановки размеров
Свойства простановки размеров деталей (чертежи общего
вида)
Вкладка Детали в диалоговом окне Общий вид - свойства задания
размеров служит для просмотра и изменения настроек размеров деталей на
чертежах общего вида.
Вариант
Описание
Максимальная длина Определяет, насколько близко размерные линии
линии выноски:
располагаются к деталям, к которым они относятся.
Наружные размеры
Определяет, что для наружных размерных линий будет
применяться максимальная длина линии выноски от
линии сетки.
Максимальная длина Определяет, насколько близко размерные линии
линии выноски:
располагаются к деталям, к которым они относятся.
Внутренние размеры Определяет, что для внутренних размерных линий
будет применяться максимальная длина линии выноски
от опорной точки детали.
Включать детали,
которые не входят в
поле обзора
полностью
Вкл.: проставляются размеры на деталях, которые
частично находятся за пределами вида. Выкл.: размеры
на этих деталях не проставляются.
Максимальное
количество
наружных размеров
Задает максимально допустимое количество размерных
линий за пределами сетки. При простановке размеров
разных объектов на разных размерных линиях
использование этого параметра способствует
удобочитаемости чертежа.
По достижении заданного максимума Tekla Structures
начинает создавать размеры внутри сетки.
Правила простановки Позволяет указать группы объектов для простановки
размеров групп
размеров на разных размерных линиях.
объектов
Группа объектов
Группа объектов для простановки размеров.
Позиционирование
Без размеров: размеры для деталей не создаются.
Внутри сетки: размеры создаются почти на
измеряемых деталях или рядом с ними. Если детали
находятся внутри сетки, все размеры деталей также
размещены внутри сетки. Там, где детали находятся в
концевой панели и край, на котором проставляются
размеры, расположен у края сетки, размер будет
проставлен снаружи даже при выборе варианта Внутри
сетки.
Вне сетки: создаются размеры деталей и
располагаются снаружи сетки.
Настройки чертежей
617
Свойства размеров и простановки размеров
Вариант
Описание
Либо: создаются размеры деталей и располагаются
либо внутри сетки, либо снаружи сетки, в зависимости
от положения детали и значения параметра
Максимальное количество наружных размеров.
Если задано свойство Максимальное количество
наружных размеров, необходимо использовать
вариант Либо: это дает Tekla Structures возможность
размещать размеры внутри сетки по достижении
максимального числа размеров за ее пределами.
Горизонтальное
положение
Левая сторона: все размеры горизонтальных деталей
располагаются слева от сетки.
Правая сторона: все размеры горизонтальных деталей
располагаются справа от сетки.
Распределен не обе стороны: все размеры
горизонтальных деталей располагаются со стороны
сетки, ближайшей к измеряемой детали.
Вертикальное
положение
Вверху: все размеры вертикальных деталей
располагаются над сеткой.
Снизу: все размеры вертикальных деталей
располагаются под сеткой.
Распределен не обе стороны: все размеры
вертикальных деталей располагаются со стороны сетки,
ближайшей к измеряемой детали.
См. также
Автоматическая простановка размеров на чертежах общего вида на стр 495
Пример: позиционирование размеров детали на стр 503
Пример: ограничение количества внешних размеров на стр 502
Пример: простановка размеров деталей, частично находящихся за
пределами вида на стр 501
Пример: использование параметров максимальной длины линии выноски на
стр 500
8.7 Свойства меток
Корректировать внешний вид и содержимое меток можно перед созданием
чертежа, а также на открытом чертеже.
Чтобы узнать больше, перейдите по ссылкам ниже:
•
Свойства внешнего вида и объединения меток на стр 619
Настройки чертежей
618
Свойства меток
•
Типы линий выноски на стр 622
•
Свойства размещения меток видов, меток сечений и меток узлов на стр
623
•
Свойства внешнего вида и объединения меток на стр 619
•
Свойства меток сварных швов, добавленных на чертежах на стр 624
•
Свойства меток уровня на стр 629
Свойства внешнего вида и объединения меток
Вкладки Общие и Содержимое в свойствах Метка для различных типов
меток служат для просмотра и изменения настроек, влияющих на
содержимое и внешний вид меток. Для меток армирования соответствующие
настройки находятся на вкладках Содержимое и Внешний вид.
Не все из перечисленных ниже параметров будут доступны для каждого типа
меток.
Вариант
Описание
Вкладка Содержимое:
Рамка вокруг элементов:Тип и Цвет
Позволяет задать тип и цвет рамки
элемента для одного или нескольких
элементов. Чтобы выбрать все
элементы в списке и применить
изменение ко всем ним, удерживайте
клавишу Shift и щелкните последний
элемент в списке.
Кнопка Добавить рамку позволяет
добавлять рамки вокруг элементов.
Шрифт:Цвет, Высота и Шрифт
Позволяет задать шрифт, цвет и
высоту текста элемента в одном или
нескольких элементах. Чтобы выбрать
все элементы в списке и применить
изменение ко всем ним, удерживайте
клавишу Shift и щелкните последний
элемент в списке.
Кнопка Выбрать обеспечивает доступ к
полному списку шрифтов.
Единицы:Единица измерения и
Формат
Позволяет изменить единицу
измерения и формат элемента-длины,
высоты, расстояния или диаметра,
выбранного в списке Элементы метки.
Вкладка Общие или Внешний вид:
Настройки чертежей
619
Свойства меток
Вариант
Описание
Видимый
На одном виде: метки создаются
только на одном виде.
На всех видах: метки создаются на
всех видах.
В главных деталях
Эти параметры предназначены для
меток болтов.
Во второстепенных деталях
В главных деталях сборочных узлов
Во второстепенных деталях
сборочных узлов
Отображение на виде
Видимый: метки болтов отображаются.
Не отображать: метки болтов не
отображаются.
распределенный: метки
распределяются по виду. Tekla
Structures создает только метки,
которые не отображаются на других
видах.
всегда: метки на виде создаются
всегда, вне зависимости от настроек в
других видах.
предпочтительный: аналогичен
варианту распределенный, однако
предпочтительный вид имеет более
высокий приоритет.
Выбирайте предпочтительный только
для одного вида на чертеже. Если
выбрать для других видов вариант
распределенный, метки будут
находиться только на виде, где
параметр Отображение на виде
установлен в значение
предпочтительный.
нет: метки не создаются.
Детали вне плоскости вида
Этот параметр доступен только в
свойствах уровня вида.
Видимый: метки за пределами вида на
чертеже отображаются.
Не отображать: метки за пределами
вида на чертеже не отображаются.
Предельный размер болта
Этот параметр предназначен для меток
болтов.
Позволяет отфильтровать с чертежа
метки болтов стандартных размеров.
Tekla Structures не отображает на видах
Настройки чертежей
620
Свойства меток
Вариант
Описание
чертежа метки болтов введенного здесь
размера.
Существует несколько расширенных
параметров, влияющих на
Предельный размер болта; см. список
См. также.
Объединить метки
Это параметр предназначен для меток
деталей и меток обработки
поверхности.
Вкл.: метки объединяются.
Рамка вокруг метки:Тип и Цвет
Определяют тип и цвет рамки вокруг
меток.
Линия выноски: Тип, Стрелка и
Использовать скрытые линии для
скрытых деталей.
Определяют тип линии выноски и тип
стрелки на линии; последний список
позволяет скрыть линии выноски для
скрытых деталей.
Поместить
Размещение: свободный позволяет
Tekla Structures автоматически
выбирать первое подходящее место
местоположение для метки.
Размещение: фиксированный
позволяет пользователю разместить
метку в любом месте.
При фиксированном размещении метка
остается там, куда она была помещена,
даже после обновления чертежа, тогда
как при использовании свободного
размещения Tekla Structures пытается
найти для объекта аннотаций
оптимальное место.
Искать минимум: расстояние, в
пределах которого Tekla Structures
ищет место для метки.
Минимальное расстояние:
минимальное расстояние от детали до
метки.
Четверть: позволяет определить
области, в которых Tekla Structures
ищет место для метки.
Вкладка Объединение в диалоговом окне Отлитый элемент - свойства
маркера армирования служит для просмотра и изменения настроек,
Настройки чертежей
621
Свойства меток
влияющих на объединение меток армирования на чертежах отлитых
элементов.
Вариант
Изображение
Идентичные метки
в одном и том же
отлитом элементе
Описание
Одна линия выноски на строку: метки
объединяются и создается одна линия
выноски для ряда арматурных стержней.
Параллельные линии выноски: метки
объединяются и создаются параллельные
линии выноски.
Линии выноски до одной точки: метки
объединяются и все линии выноски
проводятся к одной точке.
Без объединения: метки не
объединяются. Tekla Structures создает
отдельную линию выноски для каждой
метки.
При выборе варианта Без объединения
все равно необходимо определить
содержимое для меток, которые Tekla
Structures объединяет автоматически, на
вкладке Объединение.
Предпочтительное
направление
объединения
Объединить по вертикали: метки
объединяются в вертикальном
направлении чертежа.
Объединить по горизонтали: метки
объединяются в горизонтальном
направлении чертежа.
См. также Настройки автоматических меток на стр 512
Добавление автоматических меток на стр 513
Определение меток видов на стр 393
Изменение свойств сечения на стр 156
XS_OMITTED_DIAMETER_TYPE
XS_OMITTED_BOLT_TYPE
XS_OMITTED_BOLT_ASSEMBLY_TYPE
Элементы объединенных меток армирования на стр 636
Автоматическое объединение меток армирования на стр 527
Настройки чертежей
622
Свойства меток
Типы линий выноски
Текст, символы, ассоциативные примечания и метки можно снабжать
линиями выноски, чтобы было понятнее, к какому объекту они относятся.
Вариант
Описание
Текст
Символы
Метки уровня
Метки редакций
Метки деталей
Ассоциативное примечание
См. также Добавление ассоциативных примечаний на стр 198
Добавление меток деталей на стр 196
Добавление меток редакций на стр 215
Добавление символов на чертежи на стр 264
Добавление текста на стр 209
Настройки чертежей
623
Свойства меток
Свойства размещения меток видов, меток сечений и меток
узлов
Вкладка Положение диалогового окна Содержимое метки в свойствах вида
служит для задания параметров, определяющих размещение меток видов,
меток сечений и меток узлов.
Вариант
Описание
Показать на
Для меток сечений.
Определяет, где наносятся метки
сечений: на обоих концах линии
разреза, на левом конце или на правом
конце.
Положение текста
Определяет положение текста метки по
отношению к линии или по отношению к
символу или центральной линии
символа.
Смещение по горизонтали: задает
смещение текста метки от линии по
горизонтали.
Смещение по вертикали: задает
смещение текста метки от линии по
вертикали.
Поворот текста
Для меток сечений.
Определяет поворот текста метки.
Выравнивание
Для меток видов.
Определяет выравнивание метки вида:
по центру, по правому краю или по
левому краю.
См. также Определение меток видов на стр 393
Изменение свойств сечения на стр 156
Свойства меток сварных швов, добавленных на чертежах
Диалоговое окно Свойства метки сварки служит для просмотра и
изменения свойств метки сварного шва, вручную добавленного на чертеж.
Вариант
Описание
Префикс
a= расчетная толщина углового сварного шва, s= толщина
проникания сварного шва или z= величина катета
Размер
Размер сварного шва.
Настройки чертежей
624
Свойства меток
Вариант
Описание
Тип
Тип сварного шва.
Угол
Угол подготовки под сварку, фаски или проточки.
Tekla Structures отображает угол между символом типа
сварки и символом контура типа заполнения.
Контур
Обработка
Контур типа заполнения сварного шва может иметь
следующие значения:
•
Нет
•
Заподлицо
•
Выпуклый
•
Вогнутый
Tekla Structures выводит значок отделки на чертеже перед
значком типа сварного шва. Возможные варианты:
•
G Шлифование
•
M Машинная обработка
•
C Обрубка
•
Шов с плоской лицевой поверхностью
•
Шов с плавными переходами
Длина
Длина обычного шва зависит от длины соединения между
свариваемыми деталями. Можно указать точную длину
многоугольного шва, определив, например, начальную и
конечную точки шва.
Шаг
Расстояние между центрами швов в случае прерывистых
швов.
Для создания прерывистых сварных швов задайте
расстояние между центрами сегментов и шаг шва. Tekla
Structures вычисляет расстояние между швами, вычитая
длину шва из шага.
По умолчанию для разделения длины сварного шва и шага
в Tekla Structures используется символ –, например: 50–
100. Чтобы использовать другой разделитель, например
«@», задайте для расширенного параметра
XS_WELD_LENGTH_CC_SEPARATOR_CHAR значение @.
Эффективная
толщина шва
Размер сварного шва, используемый при расчете
прочности шва.
Зазор между
кромками
Расстояние между свариваемыми деталями.
Настройки чертежей
625
Свойства меток
Вариант
Описание
Справочный текст
Дополнительная информация, включаемая в символ
сварки. Например, спецификация сварного шва или
сведения о процессе сварки.
Кромка/вокруг
Показывает, вести шов по одной кромке или по всему
периметру поверхности.
Дуга на значке сварки на чертеже указывает, что был
выбран параметр Кругом.
Цех/площадка
Показывает, где должна производиться сварка.
Прерывистый шов Если этот параметр установлен в значение Да, создается
шахматный прерывистый шов.
Сваренные участки прерывистого шва располагаются в
шахматном порядке с обеих сторон свариваемой детали.
Tekla Structures отображает символы типа сварки в
символах сварки как шахматные.
Если этот параметр установлен в значение Нет, создается
нешахматный прерывистый шов. Чтобы включить в метку
сварного шва шаг сварки, задайте параметр Шаг равным
значению больше 0.0.
Размещение
Искать минимум — это наибольшее расстояние, которое
Tekla Structures использует при поиске пустого места для
метки сварного шва.
Минимальное расстояние — это наименьшее
расстояние, которое Tekla Structures использует при поиске
пустого места для метки сварного шва.
Флажки Четверть определяют области, в которых Tekla
StructuresTekla Structures ищет место для меток сварных
швов.
Размещение: способ размещения меток сварных швов.
•
Свободный: позволяет Tekla Structures автоматически
выбирать местоположение и направление размера
исходя из настроек в разделе Направление.
•
Фиксированный: позволяет пользователю
разместить метку сварного шва в любой точке.
См. также Добавление меток сварных швов на стр 239
Настройки чертежей
626
Свойства меток
Свойства видимости и внешнего вида меток сварных
швов модели на чертежах
Можно выбрать, какие из меток сварных швов модели отображаются на
чертежах, виды, на которых они отображаются, а также содержимое,
отображаемое в метках сварных швов.В чертежах сборок можно задавать
условия видимости сварных швов в сборочных узлах.
Параметры на панели Метка сварного шва (или в диалоговом окне
Свойства метки сварки на чертежах общего вида) служат для задания
видимости и содержимого меток сварных швов, созданных в модели. В
диалоговом окне уровня объекта на чертеже доступны не все из следующих
параметров.
Чтобы задать автоматические свойства меток сварки на чертежах отдельных
деталей и сборок, выполните следующие действия.
•
Выберите Чертежи и отчеты --> Настройки чертежа и выберите тип
чертежа. Нажмите кнопку Создание вида, выберите вид и свойства,
которые требуется изменить, и нажмите кнопку Свойства вида. Затем
нажмите Метки сварных швов в диалоговом окне Свойства вида.
Чтобы задать автоматические свойства меток сварки на чертеже общего
вида, выполните следующие действия.
•
Выберите Чертежи и отчеты --> Настройки чертежа и Чертеж общего
вида. Затем нажмите Метки сварных швов.
Вариант
Номер сварного шва
Описание
Да: номер сварного шва отображается.
Каждому создаваемому сварному шву Tekla Structures
присваивает номер. Этот номер можно показывать или
скрыть.
Отображается на
видах
На одном виде: сварные швы отображаются только на
одном виде.
На всех видах: сварные швы отображаются на всех
видах.
Сварные швы
Сварные швы в
сборочных узлах
Не отображать: сварные швы на чертеже не
отображаются.
Отображать сварку, выполненную на месте: на
чертеже отображаются только сварные швы,
выполняемые на площадке.
Отображать сварку, выполненную в цеху: на
чертеже отображаются только сварные швы,
выполняемые в цеху.
Отображаются оба: на чертеже отображаются как
сварные швы, выполняемые на площадке, так и
сварные швы, выполняемые в цеху.
Настройки чертежей
627
Свойства меток
Вариант
Предельный размер
сварки
Описание
Введите размер сварки, чтобы сварки с таким
размером не отображались на чертеже. Это полезно,
когда требуется показать на чертеже только
нетипичные сварки.
Указать, точный или минимальный размер
представляет собой размер сварного шва, можно с
помощью расширенного параметра
XS_WELD_FILTER_TYPE.
Отфильтровать сварные швы стандартного типа можно
с помощью расширенного параметра
XS_OMITTED_WELD_TYPE.
Над линией, Под
линией и Другое
При отсутствии флажка в столбце Видимый рядом со
следующими свойствами эти свойства не
отображаются в метке сварного шва:
Префикс
Размер
Тип
Угол
Контур
Отделка
Длина
Шаг
Эффективная толщина
Зазор между свариваемыми кромками
Текст ссылки
Кромка/вокруг
Заводской/Монтажный
Место
Искать минимум — это расстояние, в пределах
которого Tekla Structures будет искать место для
размещения метки.
Флажки Четверть определяют области, в которых
Tekla Structures будет искать место для размещения
метки уровня.
Минимальное расстояние: минимальное расстояние
от детали до метки.
Текст: Цвет
Задает цвет текста.
Текст: Высота
Задает высоту текста.
Настройки чертежей
628
Свойства меток
Вариант
Описание
Текст: Шрифт
Задает шрифт текста. Нажмите Выбрать для
просмотра более полного списка.
Линия: Тип
Задает тип линии.
Линия: Цвет
Задает цвет линии.
См. также Сварные швы на чертежах на стр 227
Пример: сварные швы модели на чертежах на стр 229
Изменение видимости и внешнего вида меток сварных швов модели на
чертеже на стр 234
XS_WELD_FILTER_TYPE
XS_OMITTED_WELD_TYPE
Свойства меток уровня
Параметры в диалоговом окне Свойства метки уровня позволяют
просмотреть и изменить содержимое меток уровней. Чтобы открыть это
диалоговое окно, выберите Примечания --> Свойства --> Метка уровня .
Вариант
Описание
Префикс
Отображает текст перед меткой.
Префикс для положительного
уровня
+: перед значением отображается
знак +.
Отображение числового значения
Определяет видимость числовых
значений.
Постфикс
Отображает текст после метки.
Точность
Определяет точность размера метки
уровня.
Формат
Определяет формат размера метки
уровня.
Использовать группирование
Определяет, использовать ли
различные параметры группирования
для представления размеров меток
уровня.
Единицы измерения
Определяет единицы измерения,
используемые в размерах меток
уровня. Возможные варианты:
автоматически, мм, см, м, фут дюйм и дюйм.
Размещение
Искать минимум — это наибольшее
расстояние, которое Tekla Structures
Настройки чертежей
629
Свойства меток
Вариант
Описание
использует при поиске пустого места
для метки уровня.
Минимальное расстояние — это
наименьшее расстояние, которое
Tekla Structures использует при
поиске пустого места для метки
уровня.
Флажки Четверть определяют
области, в которых Tekla Structures
ищет место для меток уровня.
Размещение — это режим
размещения меток уровня:
•
Свободный позволяет Tekla
Structures автоматически
выбирать местоположение метки
уровня.
•
Фиксированный позволяет вам
разместить метку уровня в
любой точке.
См. также Добавление меток уровня на стр 197
8.8 Содержимое меток
Элементы и значения параметров, выбранные на вкладке Содержимое в
свойствах метки, определяют содержимое меток на чертежах.
Чтобы узнать больше, перейдите по ссылкам ниже:
•
Общие элементы меток на стр 631
•
Элементы меток деталей на стр 632
•
Элементы меток болтов на стр 633
•
Элементы меток армирования и соседнего армирования на стр 635
•
Элементы меток армирования и соседних арматурных сеток на стр 636
•
Элементы объединенных меток армирования на стр 636
•
Элементы меток соединений на стр 637
•
Элементы меток обработки поверхности на стр 638
•
Элементы меток сечений и меток узлов на стр 639
•
Элементы меток видов, меток видов сечений и меток видов узлов на стр
639
Настройки чертежей
630
Содержимое меток
Общие элементы меток
Ниже приведен список элементов, которые можно использовать в
большинстве меток.
Элемент
Определенные
пользователем
атрибуты
Описание
Используется в метках объектов строительных
конструкций.
Позволяет добавить в метку определенный
пользователем атрибут. В качестве определенных
пользователем атрибутов также можно использовать поля
шаблонов.
В метках нельзя использовать такие атрибуты шаблонов,
как MODEL_TOTAL, которые относятся к модели в целом. В
метках может фигурировать только информация из
объекта на чертеже, но не из модели в целом.
Текст
Открывает диалоговое окно для ввода текста в метку.
Максимальное число символов — 255.
Символ
Открывает диалоговое окно для смены файла символов и
выбора символа и файла символов Tekla Structures для
добавления в метку.
<>
Позволяет вставить пробел между элементами меток.
<--’
Позволяет вставить перевод строки между элементами
для создания многострочной метки. Используемое по
умолчанию расстояние между строками зависит от высоты
текста и может быть изменено с помощью расширенного
параметра XS_MARK_ELEMENT_SPACE_FACTOR.
<--
Вставляет между требуемыми элементами возврат на
одну позицию для удаления промежутка между ними,
вставляемого по умолчанию. Используемое по умолчанию
расстояние между элементами зависит от высоты текста и
может быть изменено с помощью расширенного
параметра XS_MARK_ELEMENT_SPACE_FACTOR.
Шаблон
Используется в метках объектов строительных
конструкций.
Позволяет добавить в метку пользовательский
графический шаблон, созданный с помощью редактора
шаблонов. Открывает диалоговое окно для выбора
шаблона.
См. также Содержимое меток на стр 630
Настройки чертежей
631
Содержимое меток
Добавление определенных пользователем атрибутов и атрибутов шаблонов
в метки на стр 533
Добавление шаблонов в метки на стр 538
Элементы меток деталей
В следующей таблице перечислены все элементы, относящиеся к меткам
детали и соседней детали. Некоторые из доступных элементов в этом списке
не присутствуют, поскольку они используются во многих типах меток и
приведены отдельно.
Параметры метки детали можно задавать независимо для главной и
второстепенной деталей и для их сборочных узлов.
Элемент
Описание
Позиция сборки
Добавляет префикс и номер позиции сборки.
Позиция детали
Добавляет префикс и номер позиции детали.
Профиль
Добавляет имя профиля детали, сборки или главной
детали отлитого элемента.
Материал
Добавляет материал детали, сборки или главной детали
отлитого элемента.
Имя
Добавляет имя детали, сборки или главной детали
отлитого элемента.
Класс
Добавляет класс детали, сборки или главной детали
отлитого элемента.
Отделка
Добавляет обработку поверхности детали, сборки или
главной детали отлитого элемента.
Размер
Добавляет размер детали, сборки или главной детали
отлитого элемента.
Длина
Добавляет длину детали, сборки или главной детали
отлитого элемента.
Выгиб
Добавляет выгиб детали, сборки или главной детали
отлитого элемента (если соответствующий
пользовательский атрибут задан).
Подгонка (БС/ДС)
Отображает в метке детали метки ближней/дальней
сторон. (Доступен только на видах спереди.)
Направление грани Отображает главные направления по компасу (Север,
Восток, Юг, Запад) для грани в месте добавления метки.
Направление можно показать только в случае, когда:
•
Настройки чертежей
грань вертикальна;
632
Содержимое меток
Элемент
•
Описание
это направление одинаково для всех сборок с таким
же номером позиции.
В остальных случаях элемент не добавляет текст в метку.
Кроме того, направление грани не отображается для
колонн на чертежах общего вида, если параметр Метка
всегда ближе у центра колонны на чертежах общего
вида установлен в значение Да ( Инструменты -->
Параметры --> Параметры... --> Метки ориентации ).
Диаметр
выступающей
ножки
Добавляет диаметр отверстия.
Расстояние между
центрами
Добавляет в метку расстояние между центрами.
Для управления форматом этого элемента используется
расширенный параметр
XS_GAGE_OF_OUTSTANDING_LEG_STRING.
Для управления форматом этого элемента используются
расширенные параметры
XS_CENTER_TO_CENTER_DISTANCE_IN_ONE_PART_STRIN
Gи
XS_CENTER_TO_CENTER_DISTANCE_IN_TWO_PARTS_STRI
NG.
См. также Содержимое меток на стр 630
Общие элементы меток на стр 631
XS_GAGE_OF_OUTSTANDING_LEG_STRING
XS_CENTER_TO_CENTER_DISTANCE_IN_ONE_PART_STRING
XS_CENTER_TO_CENTER_DISTANCE_IN_TWO_PARTS_STRING
ASSEMBLY_BOTTOM_LEVEL
ASSEMBLY_TOP_LEVEL
TOP_LEVEL
BOTTOM_LEVEL
Элементы меток болтов
Ниже приведен список элементов, относящихся к меткам болтов. Некоторые
из доступных элементов в этом списке не присутствуют, поскольку они
используются во многих типах меток и приведены отдельно.
Параметры меток болтов можно определять независимо для болтов,
устанавливаемых на площадке или в цеху.
Настройки чертежей
633
Содержимое меток
Элемент
Описание
Длина болта
Добавляет длину болта.
Диаметр болта
Добавляет диаметр болта.
Диаметр отверстия Добавляет диаметр отверстия.
Материал
Добавляет сорт материала болта.
Стандарт
Добавляет стандарт болта.
Краткое имя
Добавляет краткое наименование болта. Это может быть,
например, торговое название определенного болта.
Полное имя
Добавляет полное наименование болта. Это
наименование отображается в списке в диалоговом окне.
Тип сборки
Добавляет тип комплекта болта.
Число болтов
Добавляет количество болтов.
Длина паза (x, y)
Добавляет длину продолговатого отверстия в
направлении X или Y.
Длина паза
Добавляет длину продолговатого отверстия.
Высота паза
Добавляет высоту продолговатого отверстия.
Размер
Добавляет размер отверстия.
Зенковка
Добавляет в метки потайных болтов обозначение
зенковки.
Диаметр
выступающей
ножки
Добавляет диаметр отверстия.
Расстояние между
центрами
Добавляет расстояние между центрами.
Для управления форматом этого элемента служит
расширенный параметр
XS_GAGE_OF_OUTSTANDING_LEG_STRING.
Для управления форматом этого элемента служат
расширенные параметры
XS_CENTER_TO_CENTER_DISTANCE_IN_ONE_PART_STRIN
Gи
XS_CENTER_TO_CENTER_DISTANCE_IN_TWO_PARTS_STRI
NG.
См. также Содержимое меток на стр 630
Общие элементы меток на стр 631
Определение содержимого элемента «Размер» меток болтов с помощью
расширенных параметров на стр 541
XS_GAGE_OF_OUTSTANDING_LEG_STRING
XS_CENTER_TO_CENTER_DISTANCE_IN_ONE_PART_STRING
XS_CENTER_TO_CENTER_DISTANCE_IN_TWO_PARTS_STRING
Настройки чертежей
634
Содержимое меток
Элементы меток армирования и соседнего армирования
Ниже приведен список элементов, которые можно использовать во всех
метках армирования и соседнего армирования. Некоторые из доступных
элементов в этом списке не присутствуют, поскольку они используются во
многих типах меток и приведены отдельно.
Параметры метки можно задавать независимо для одиночных арматурных
стержней, групп стержней и арматурных сеток.
Элемент
Описание
Имя
Добавляет имя стержня или сетки.
Сорт
Добавляет сорт материала стержня или сетки.
Диаметр
Добавляет номинальный диаметр стержня.
Класс
Добавляет класс стержня или сетки.
Длина
Добавляет общую длину стержня.
Номер
Добавляет количество стержней.
Положение
Добавляет номер позиции армирования.
Форма
Добавляет форму стержня или сетки.
Вес
Добавляет вес стержня или сетки.
между центрами
Добавляет расстояние между центрами стержней.
Возможны следующие варианты:
•
между центрами добавляет значение расстояния
между центрами, если они одинаковы;
•
мин. между центрами добавляет минимальное
значение расстояния между центрами, если они
различны;
•
макс. между центрами добавляет максимальное
значение расстояния между центрами, если они
различны;
•
точно между центрами перечисляет все значения
расстояний между центрами для группы стержней.
•
целевое расстояние между центрами перечисляет
все значения целевого расстояния между стержнями.
Вклеенное
Добавляет в метку врезку — увеличенное изображение
изображение
стержня.
большого формата
См. также Содержимое меток на стр 630
Общие элементы меток на стр 631
Добавление автоматических меток на стр 513
Настройки чертежей
635
Содержимое меток
Общие элементы меток на стр 631
Добавление врезок в метки армирования на стр 544
Элементы объединенных меток армирования на стр 636
Элементы меток армирования и соседних арматурных
сеток
Следующие элементы относятся к меткам армирования и соседних
арматурных сеток. Некоторые из доступных элементов в этом списке не
присутствуют, поскольку они используются во многих типах меток и
приведены отдельно.
Элемент
Описание
Размер
Добавляет номинальные диаметры стержней сетки,
размеры сетки и расстояния между стержнями в
продольном и поперечном направлениях.
Длина арматурной
сетки
Добавляет длину арматурной сетки.
Ширина арматурной
сетки
Добавляет ширину арматурной сетки.
между центрами
Используются те же параметры расстояния между
центрами, как и в случае одиночных стержней. Этот
элемент можно задавать индивидуально для
продольных и поперечных стержней сетки.
Диаметр в
продольном
направлении
Позволяет добавить диаметр или размер продольных
стержней.
Перекрещивание
диаметров
Добавляет диаметр или размер поперечных стержней.
См. также Содержимое меток на стр 630
Общие элементы меток на стр 631
Добавление автоматических меток на стр 513
Элементы меток армирования и соседнего армирования на стр 635
Настройки чертежей
636
Содержимое меток
Элементы объединенных меток армирования
Объединенные метки могут содержать следующие элементы:
Элемент
Описание
Префикс блока
Добавляет текст или значение в начало
каждого повторяющегося блока. Открывает
диалоговое окно для ввода префикса.
В качестве префиксов блока можно
использовать следующие переменные:
%NUMBER%: включает в метку количество
объединенных меток;
%NUMBER_IN_PLANE%: включает в метку
количество меток, объединенных в данной
плоскости чертежа;
%NUMBER_OUT_OF_PLANE%: включает в метку
количество меток, объединенных в
направлении глубины чертежа.
Содержимое одиночного
маркера
Добавляет в метку содержимое одиночной
метки армирования, выбранное на вкладке
Содержимое.
Расстояние между группами
Добавляет расстояние между центрами
арматурных стержней или групп стержней,
включенных в объединенную метку.
Символ, разделяющий блоки Добавляет символ между блоками в
в маркере
объединенной метке. Открывает диалоговое
окно для ввода символа.
Элементы, следующие в содержимом метки до
этого символа, образуют блок.
См. также Содержимое меток на стр 630
Добавление автоматических меток на стр 513
Автоматическое объединение меток армирования на стр 527
Элементы меток соединений
Ниже приведен список элементов, характерных для меток соединения.
Некоторые из доступных элементов в этом списке не присутствуют,
Настройки чертежей
637
Содержимое меток
поскольку они используются во многих типах меток и приведены отдельно:
Общие элементы меток на стр 631.
Элемент
Описание
Норма
Добавляет код соединения. Код соединения — это код,
который назначается пользователем в диалоговом окне
соединения. Код может представлять собой текстовую
строку или номер.
Имя
Добавляет имя соединения, например: Tube_splice.
Норма DSTV
Добавляет код DSTV.
Номер соединения
Добавляет номер соединения.
Порядковый номер Добавляет порядковый номер соединения. Всем
соединениям автоматически присваивается порядковый
номер, например: 85.
Группа
Добавляет группу соединения.
Ошибка
соединения
Добавляет ошибку соединения. Номера соответствуют
цветам символа соединения:
•
1 = зеленый;
•
2 = желтый;
•
3 = красный.
См. также Содержимое меток на стр 630
Добавление автоматических меток на стр 513
Элементы меток обработки поверхности
Ниже приведен список элементов, относящихся к меткам обработки
поверхности. Некоторые из доступных элементов в этом списке не
присутствуют, поскольку они используются во многих типах меток и
приведены отдельно.
Элемент
Описание
Имя
Добавляет имя, определенное в поле Имя в
диалоговом окне Свойства обработки поверхности.
Материал
Добавляет материал обработки поверхности.
Класс
Добавляет класс обработки поверхности.
Норма
Добавляет код обработки поверхности.
Наименование
Добавляет наименование, выбранное в списке
обработки поверхности Наименование обработки поверхности в
диалоговом окне Свойства обработки поверхности.
Настройки чертежей
638
Содержимое меток
См. также Содержимое меток на стр 630
Общие элементы меток на стр 631
Добавление автоматических меток на стр 513
Элементы меток сечений и меток узлов
Ниже приведен список элементов, характерных для меток сечений и узлов:
Элемент
Описание
Имя сечения/Имя
узла
Добавляет имя сечения или узла (A, B, C и т. д.).
Имя чертежа
Добавляет имя текущего чертежа.
Имя исходного
чертежа
Добавляет имя чертежа, на котором находится вид.
Имя исходного
чертежа при
перемещении
Добавляет имя чертежа, на котором находится вид. Этот
элемент отображается только при условии, что вид
находится не на том чертеже, на котором находится
метка сечения/узла.
См. также Содержимое меток на стр 630
Добавление автоматических меток на стр 513
Изменение свойств сечения на стр 156
Свойства внешнего вида и объединения меток на стр 619
Свойства размещения меток видов, меток сечений и меток узлов на стр 623
Элементы меток видов, меток видов сечений и меток
видов узлов
Ниже приведен список элементов, относящихся к меткам видов, меткам
видов сечений и меткам видов узлов.
Элемент
Описание
Имя вида/Имя
сечения/Имя узла
Добавляет имя вида, сечения или узла.
Масштаб
Добавляет масштаб вида.
Имя чертежа
Добавляет имя текущего чертежа.
Имя исходного
чертежа
Добавляет имя чертежа, на котором изначально был
создан вид.
Настройки чертежей
639
Содержимое меток
Элемент
Имя исходного
чертежа при
перемещении
Описание
Добавляет имя чертежа, на котором изначально был
создан вид. Этот элемент отображается, только если вид
был перемещен из исходного чертежа.
См. также Содержимое меток на стр 630
Определение меток видов на стр 393
Свойства внешнего вида и объединения меток на стр 619
Свойства размещения меток видов, меток сечений и меток узлов на стр 623
8.9 Свойства деталей и соседних деталей на чертежах
Параметры в свойствах Деталь или Соседняя деталь служат для просмотра
и изменения свойств деталей или соседних деталей. Свойства Соседняя
деталь позволяют также управлять видимостью и внешним видом болтов в
соседних деталях.
Не все диалоговые окна свойств деталей содержат все перечисленные ниже
настройки.
Вкладка Содержимое:
Параметр
Представление детали
Описание
Контур: детали изображаются в виде твердотельных
объектов.
Точно: детали изображаются в виде твердотельных
объектов. Кроме того, при выборе этого варианта на
поперечных сечениях профилей вычерчиваются
фаски.
Символ: детали изображаются в виде линий.
Символ с частичным профилем: изображается
часть профиля детали. Длина частичного профиля
является фиксированной и составляет 1000 мм.
Форма, получаемая в цеху: профили круглых труб
изображаются в виде шаблонов огибания.
Ограничивающая рамка: детали изображаются в
виде рамок, окружающих фактические профили.
Рамка базы: детали изображаются в виде рамок; в
качестве размеров рамки используются значения h и
b из каталога профилей.
Настройки чертежей
640
Свойства деталей и соседних деталей на
чертежах
Параметр
Описание
Смещение символа
Определяет расстояние от конечных точек объекта
до конечных точек опорных линий и центральных
линий.
Внутренние контуры
Позволяет отобразить внутренние контуры трубы.
Скрытые линии
Если флажок Скрытые линии установлен, Tekla
Structures отображает скрытые линии во
второстепенных и соседних деталях.
Если флажок Собственные скрытые линии
установлен, Tekla Structures отображает скрытые
линии в главных деталях.
Центральная линия
Укажите, отображать ли центральные линии.
Установите флажок Главная деталь > Балка,
Пластина или Многоугольник для отображения
центральных линий главных деталей.
Установите флажок Второстепенная деталь >
Балка, Пластина или Многоугольник для
отображения центральных линий второстепенных
деталей.
Опорные линии
Укажите, отображать ли опорные линии.
Установите флажок Главная деталь > Балка,
Пластина или Многоугольник для отображения
опорных линий главных деталей.
Установите флажок Второстепенная деталь >
Балка, Пластина или Многоугольник для
отображения опорных линий второстепенных
деталей.
Дополнительные метки
Представление болта
(соседние детали)
Установите следующие флажки для отображения на
чертежах дополнительных меток:
•
Метки ориентации
•
Метки сторон соединения
•
Всплывающие метки
•
Фаски кромки
Позволяет выбрать представление болтов.
Возможные варианты: Сплошное, Сплошное точно,
Символ, Символ 2, Символ 3, Символ DIN и
Определенный пользователем символ.
Символ DIN соответствует немецким стандартам
(DIN). Использовать можно только следующие
символы DIN:
•
Настройки чертежей
символ 24 для обычных болтов,
устанавливаемых в цеху;
641
Свойства деталей и соседних деталей на
чертежах
Параметр
Описание
символ 25 для обычных болтов,
устанавливаемых на площадке;
•
•
символ 26 для потайных (прямая зенковка)
болтов, устанавливаемых на площадке;
•
символ 27 для потайных (обратная зенковка)
болтов, устанавливаемых на площадке;
•
символ 28 для потайных (прямая зенковка)
болтов, устанавливаемых в цеху;
•
символ 29 для потайных (обратная зенковка)
болтов, устанавливаемых в цеху;
•
символ 30 для отверстий с прямой зенковкой;
•
символ 31 для отверстий с обратной зенковкой.
Определенный пользователем символ — это
символ, созданный в редакторе символов.
Содержимое символа
(соседние детали)
Позволяет указать, что включать в символ —
отверстие или ось.
В свойствах соседних деталей имеется вкладка Видимость:
Вариант
Соседние детали
Описание
Нет: соседние детали не отображаются.
Соединенные детали: отображаются все детали,
соединенные с объектом модели.
Соединительные детали: отображаются только
детали, с которыми соединен объект модели.
Все компоненты: сочетает в себе варианты
Соединенные детали и Соединительные детали.
До крайних точек: отображаются все детали в
пределах главной и второстепенной деталей.
Главные/
второстепенные детали
Главные детали: отображаются только соседние
детали, представляющие собой главную деталь
сборки или отлитого элемента.
Второстепенные детали: отображаются только
соседние детали, представляющие собой
второстепенные детали сборки или отлитого
элемента.
И то, и другое: отображаются и главная, и
второстепенные детали.
Настройки чертежей
642
Свойства деталей и соседних деталей на
чертежах
Вариант
Описание
Наклонные детали
При выборе варианта Да наклонные детали
отображаются в качестве соседних деталей на
чертеже, при выборе варианта Нет — нет.
Болты
При выборе варианта Да болты в соседних деталях
отображаются, при выборе варианта Нет — нет.
Вкладка Внешний вид в свойствах всех видов объектов строительной
конструкции (деталей, соседних деталей, болтов, сварных швов, обработок
поверхности, армирования, сеток) выглядит примерно одинаково.
Вариант
Описание
Видимые линии
Задает Цвет и Тип видимых линий.
Скрытые линии,
центральная линия
Задает Цвет и Тип скрытых линий.
Задает Цвет центральных линий.
Опорные линии
Задает Цвет и Тип опорных линий.
Текст: Цвет
Задает Цвет текста.
Текст: Высота
Задает Высоту текста.
Текст: Шрифт
Задает Шрифт текста. Нажмите Выбрать для
просмотра более полного списка.
Линия: Тип
Задает Тип линии.
Линия: Цвет
Задает Цвет линии.
Болты: Цвет
Задает цвет болтов в соседних деталях.
В свойствах деталей имеется вкладка Заливка:
Значение
Тип
Описание
Определяет тип заливки. По нажатию кнопки рядом со
списком открывается окно предварительного просмотра
рисунков штриховки.
Автоматически: тип заливки выбирается автоматически
из файлов схемы с рисунками штриховки.
Нет: заливка не используется.
Цвет
Определяет цвет заливки.
Можно выбрать предустановленный цвет или
использовать цвет Специальный, который не
преобразуется в черный цвет на отпечатках.
Фон
Определяет цвет фона для заливки.
Для штриховки крепежных изделий выбрать цвет фона
нельзя.
Для автоматических штриховок задать цвет фона можно,
однако эта настройка действует, только если для
Настройки чертежей
643
Свойства деталей и соседних деталей на
чертежах
Значение
Масштаб
Описание
материала не определена автоматическая штриховка в
файле схемы с рисунками штриховки.
Автоматически: масштаб и поворот заливки
определяются автоматически.
Пользовательский: позволяет выбрать масштаб и
поворот вручную.
Поля Масштаб в направлении x и Масштаб в
направлении y позволяют задать масштаб по осям X и
Y.
При установке флажка Сохранение соотношения x и y
сохраняются пропорции рисунка штриховки.
Поле Угол позволяет повернуть заливку. Угол 0.0
соответствует горизонтальному положению, а 90.0 —
вертикальному.
См. также Задание автоматических свойств деталей на чертеже на стр 549
Задание автоматических свойств соседних деталей на стр 551
8.10 Свойства содержимого и внешнего вида болтов на
чертежах
Для просмотра и изменения свойств содержимого болтов служат вкладка
Содержимое и вкладка Внешний вид в диалоговом окне Свойство болтов.
Не все диалоговые окна свойств болтов содержат все перечисленные ниже
свойства.
Вариант
Описание
Сплошные/символ
Возможные варианты: Сплошное,
Сплошное точно, Символ, Символ 2,
Символ 3, Символ DIN и Определенный
пользователем символ.
Символ DIN соответствует немецким
стандартам (DIN). Использовать можно
только следующие символы DIN:
Настройки чертежей
644
•
символ 24 для обычных болтов,
устанавливаемых в цеху;
•
символ 25 для обычных болтов,
устанавливаемых на площадке;
Свойства содержимого и внешнего вида болтов
на чертежах
Вариант
•
Описание
символ 26 для потайных (прямая
зенковка) болтов, устанавливаемых на
площадке;
•
символ 27 для потайных (обратная
зенковка) болтов, устанавливаемых на
площадке;
•
символ 28 для потайных (прямая
зенковка) болтов, устанавливаемых в
цеху;
•
символ 29 для потайных (обратная
зенковка) болтов, устанавливаемых в
цеху;
•
символ 30 для отверстий с прямой
зенковкой;
•
символ 31 для отверстий с обратной
зенковкой.
Определенный пользователем символ
— это символ, созданный в редакторе
символов.
См. также
Содержимое символа
Флажки позволяют указать, включать ли в
чертеж символы Отверстие и Ось.
Видимость
Определяет видимость болтов в главных
деталях, второстепенных деталях и
сборочных узлах (отдельно). Видимый: в
главных и второстепенных деталях
отображаются отверстия группы болтов. Не
отображать: отверстия группы болтов не
отображаются. На чертежах сборки можно
также указать, отображать или скрывать
отверстия групп болтов в сборочных узлах.
Цвет
Позволяет изменить цвет болтов.
Автоматические настройки болтов на чертежах на стр 559
Свойства деталей и соседних деталей на чертежах на стр 640
Задание автоматических свойств болтов на чертеже на стр 560
Настройки чертежей
645
Свойства видимости и содержимого обработки
поверхности на чертежах
8.11 Свойства видимости и содержимого обработки
поверхности на чертежах
Для просмотра и изменения свойств, определяющих содержимое обработки
поверхности, служит вкладка Содержимое в диалоговом окне Свойства
обработки поверхности.
Вариант
Описание
Видимость
Видимый: обработка поверхности
отображается.
Не отображать: обработка поверхности не
отображается.
Представление
Определяет внешний вид обработки
поверхности. Возможные варианты: Контур,
Точно, Форма, получаемая в цеху, Символ,
Ограничивающая рамка и Рамка базы.
Отображать шаблон
Определяет, отображается ли рисунок
штриховки.
Скрытые линии
Определяет, отображаются ли скрытые линии во
второстепенных и соседних деталях.
Собственные скрытые
линии
Определяет, отображаются ли скрытые линии в
главных деталях.
См. также Автоматическая обработка поверхности на чертежах на стр 568
Свойства рисунков штриховки для обработки поверхности (surfacing.htc) на
стр 646
Добавление автоматической обработки поверхности на чертежи на стр 569
Изменение свойств чертежа в существующем чертежа на стр 348
Свойства деталей и соседних деталей на чертежах на стр 640
8.12 Свойства рисунков штриховки для обработки
поверхности (surfacing.htc)
Свойства рисунков штриховки, используемых для каждого типа обработки
поверхности, определяются в файле surfacing.htc который находится в
папке ..\Tekla Structures\<версия>\environments\common\system .
Настройки чертежей
646
Свойства рисунков штриховки для обработки
поверхности (surfacing.htc)
Кроме того, необходим файл кодов обработки поверхности
product_finishes.dat. Он находится в той же папке.
Если в компании создаются собственные рисунки штриховки для обработки
поверхности, файлы surfacing.htc и product_finishes.dat должны
храниться в папке компании, заданной расширенным параметром XS_FIRM.
Примечание.
После внесения изменений в файл схемы необходимо закрыть и
снова открыть модель, чтобы изменения вступили в силу.
В файле surfacing.htc используется следующий синтаксис:
Surfacing Type, Surfacing Code, Hatch name, Scale, [Color],
[Automatic Scaling and Rotation]
Пример:
1,MF,ANSI31,0.7
1,SMF,ANSI32,0.7
1,WT,ANSI33,0.7
1,HT,ANSI34,0.7
1,LSB,AR-SAND,0.7
2,SM1,CROSS,1.0
2,SM2,CHECKERED,1.0
3,TS3,FBBRICKC,1.0
4,FP,ANSI31,1.0
4,UP,ANSI32,1.0
Вариант
Surface treatment
type
Описание
•
1 = отделка по бетону;
•
2 = специальный состав;
•
3 = покрытие плиткой;
•
4 = отделка по стали.
Surface treatment
code
Код обработки поверхности обозначается
аббревиатурой, например MF для Magnesium Float,
используемой в чертежах и отчетах. Файл
product_finishes.dat содержит полный список
кодов обработки поверхности.
Hatch name
Проверить имена рисунков штриховки и связанные с
ними рисунки можно на вкладке Заливка в свойствах
Деталь: выберите рисунок штриховки в списке Тип и
Настройки чертежей
647
Свойства рисунков штриховки для обработки
поверхности (surfacing.htc)
Вариант
Описание
нажмите кнопку ... рядом со списком. Выбранный
рисунок штриховки помечен красной рамкой.
Scale
Масштаб представляет собой числовое значение,
используемое Tekla Structures при масштабировании
штриховки.
Color (необязательный
параметр)
0 = черный (по умолчанию)
1 = белый
2 = красный
3 = зеленый
4 = синий
5 = голубой
6 = желтый
7 = пурпурный
120 = специальный (используется для получения
оттенка серого)
Цвет штриховки определяет ширину линий при
выводе на печать. Если цвет штриховки не
определен в файле surfacing.htc, Tekla Structures
использует цвет, определенный на вкладке
Внешний вид в свойствах обработки поверхности.
Цвет и тип, определенные в параметре Видимые
линии, используются для лицевой стороны
обработки поверхности, а определенные в
параметре Скрытые линии — для задней стороны.
Automatic Scaling
and Rotation
(необязательный
параметр)
1 = да
0 = нет (по умолчанию)
См. также Добавление автоматической обработки поверхности на чертежи на стр 569
8.13 Свойства рисунков штриховки деталей и фигур (.htc)
Рисунки штриховки для типов и названий материалов определяются в файле
схемы штриховки (с расширением .htc). Чертежи различных типов (общего
вида, сборки, отдельной детали, отлитого элемента) имеют собственные
файлы схемы. Рисунки штриховки из файла схемы используются, когда
параметр Тип на вкладке Заливка диалогового окна свойства деталей или
фигур установлен в значение Автоматически. Файлы схем по умолчанию
Настройки чертежей
648
Свойства рисунков штриховки деталей и фигур
(.htc)
находятся в папке ..\Tekla Structures\<версия>\environments
\common\system .
Имя файла схемы, используемого в Tekla Structures для каждого из типов
чертежей, задается на странице Штриховка диалогового окна
Расширенные параметры:
•
set XS_DRAWING_GA_HATCH_SCHEMA=general.htc
•
set XS_DRAWING_ASSEMBLY_HATCH_SCHEMA=assembly.htc
•
set XS_DRAWING_SINGLE_PART_HATCH_SCHEMA=single.htc
•
set XS_DRAWING_CAST_UNIT_HATCH_SCHEMA=cast_unit.htc
В файлах схем принят следующий синтаксис:
Тип материала, Название материала, Имя штриховки, Масштаб,
Цвет, Автоматическое масштабирование и вращение
Пример содержимого файла .htc:
Настройки чертежей
649
Свойства рисунков штриховки деталей и фигур
(.htc)
Параметр
Material type
Описание
STEEL, CONCRETE, TIMBER, MISCELLANEOUS
(регистр символов учитывается)
Material name
Имя материала, заданное для детали в свойствах
детали в модели.
Hatch name
Чтобы проверить имена рисунков штриховки и
связанные с ними рисунки, перейдите на вкладку
Заливка в свойствах Деталь, выберите рисунок
штриховки в списке Тип и нажмите кнопку ... рядом со
списком. Затем щелкните рисунок, чтобы его имя
появилось в списке Тип. Выбранный рисунок штриховки
помечен красной рамкой. В именах штриховок
учитывается регистр символов.
Scale
Масштаб представляет собой числовое значение,
используемое Tekla Structures при масштабировании
штриховки.
Color
0 = черный (по умолчанию)
1 = белый
2 = красный
3 = зеленый
4 = синий
5 = голубой
6 = желтый
7 = пурпурный
120 = специальный (используется для получения
оттенка серого)
Цвет штриховки определяет ширину линий при выводе
на печать. Если цвет штриховки в файле схемы не
определен, Tekla Structures использует цвет по
умолчанию (черный, 0). Для использования
специального цвета, который печатается как цветной
или оттенок серого (в зависимости от настроек
принтера), установите номер цвета в файле .htc
равным 120.
Automatic scaling and
rotation
Параметр Automatic scaling and rotation определяет,
будет ли использоваться автоматическое
масштабирование и вращение.
1 = да
0 = нет (по умолчанию)
Настройки чертежей
650
Свойства рисунков штриховки деталей и фигур
(.htc)
Параметр
Без штриховки
Описание
Чтобы не использовать для материала рисунок
штриховки, оставьте поле имени штриховки в файле
схемы незаполненным.
См. также Добавление автоматической штриховки на объекты чертежа на стр 564
Свойства деталей и соседних деталей на чертежах на стр 640
8.14 Свойства армирования/соседнего армирования и
арматурных сеток на чертежах
Параметры в свойствах Армирование или Соседнее армирование служат
для проверки и изменения видимости, внешнего вида и содержимого
армирования и арматурных сеток.
Вариант
Описание
Отображение всех арматурных Видимый: стержни или сетки отображаются.
стержней
Не отображать: стержни или сетки не
Отображение всех арматурных отображаются.
сеток
Представление
одна линия: вычерчивается одиночная линия
с закругленными изгибами.
двойные линии: вычерчивается контур
стержня со скругленными изгибами.
двойные линии с заполненными концами:
вычерчивается контур стержня с
закругленными изгибами и с заполненными
концами.
заполненная линия: вычерчивается
твердотельный стержень с закругленными
изгибами.
ломаная: вычерчивается одиночная линия с
острыми изгибами.
контур: форма сетки изображается с
помощью контурного прямоугольника или
многоугольника с диагональной линией.
Относится только к арматурным сеткам.
Настройки чертежей
651
Свойства армирования/соседнего армирования и
арматурных сеток на чертежах
Вариант
Описание
отображение арматурных
стержней в группе;
все: отображаются все стержни в группе или
сетке.
отображение продольных
линий каркаса;
первый стержень: отображается только
первый стержень в группе или сетке.
отображение поперечных
стержней.
последний стержень: отображается только
последний стержень в группе или сетке.
первый и последний: отображается первый
и последний стержни в группе или сетке.
средний стержень группы: отображается
один стержень в середине группы или сетки.
два средних стержня группы: отображаются
два стержня в середине группы или сетки.
с индивидуальной настройкой: указывает,
что местоположение единственного видимого
арматурного стержня задано пользователем.
Относится только к группам стержней и
сеткам.
Скрыть линии за деталями
Позволяет скрыть линии, находящиеся за
деталью. Это имеет смысл, например, в
случае анкерных петель, когда арматурный
стержень частично выходит за пределы
детали.
Скрыть линии за другими
стержнями
Позволяет скрыть линии за другими линиями
арматурных стержней.
Символ на прямом торце
Относится только к арматурным стержням.
Символ на крюкообразном
торце
Относится только к арматурным стержням.
Настройки чертежей
652
Свойства армирования/соседнего армирования и
арматурных сеток на чертежах
Вариант
Описание
Символ сетки
Определяет используемый символ сетки.
Символ сетки отображается на середине
диагональной линии.
Символ 1
Символ 2
Символ 3
Размер символа сетки
Определяет размер символа сетки.
Видимые линии
Определяет цвет и тип видимых линий.
Скрытые линии
Определяет цвет и тип скрытых линий.
Помимо свойств Армирование, для изменения внешнего вида
армирования можно использовать несколько расширенных параметров и
файл rebar_config.inp:
•
Увеличить размер (в единицах измерения, заданных для
чертежа) торцов изгибов и торцов можно с помощью
расширенных параметров
XS_REBAR_BEND_MARK_SYMBOL_MIN_SIZE и
XS_REBAR_END_SYMBOL_MIN_SIZE ( Инструменты -->
Параметры --> Расширенные параметры --> Детализация
бетона ).
•
Изменить направление символов торцов можно с помощью
расширенного параметра XS_REBAR_REVERSE_END_SYMBOLS
( Инструменты --> Параметры --> Расширенные параметры
--> Детализация бетона ).
•
Изменить спецификацию арматуры, округление размеров
стержней, символы для сеток, прядей и расцепления, а также
внешний вид врезок армирования можно в файле
rebar_config.inp.
См. также Автоматические настройки армирования и сеток на чертежах на стр 571
Настройки чертежей
653
Свойства армирования/соседнего армирования и
арматурных сеток на чертежах
Свойства деталей и соседних деталей на чертежах на стр 640
XS_REBAR_BEND_MARK_SYMBOL_MIN_SIZE
XS_REBAR_END_SYMBOL_MIN_SIZE
XS_REBAR_REVERSE_END_SYMBOLS
Настройки армирования для чертежей (rebar_config.inp) на стр 654
8.15 Настройки армирования для чертежей
(rebar_config.inp)
Tekla Structures использует параметры в файле rebar_config.inp в
папке ..\ProgramData\Tekla Structures\<версия>\environments
\<среда>\system для определения следующих связанных с армированием
моментов на чертежах:
•
спецификация гибки арматурных стержней для выбранной области;
•
округление размеров стержней;
•
доступные символы для арматурных сеток, прядей и расцепления
прядей;
•
внешний вид врезок армирования.
Ниже перечислены и рассмотрены записи в файле rebar_config.inp:
Элемент
MergeOneFormat
MergeTwoOrMoreFormats
Описание
Больше не используется. Эти свойства
задаются в свойствах чертежа.
MergeAndFormat
LeaderLinetype
DimensionMarkSpacingSep ="/"
arator
Влияет на разделитель в метках
армирования.
ExactDimensionMarkSpaci =" + "
ngSeparator
Разделитель между различными точными
значениями промежутков в метках
армирования.
ExactDimensionMarkPcsSe ="*"
parator
Разделитель между количеством стержней и
точным значением промежутка между ними в
метке армирования.
Настройки чертежей
654
Настройки армирования для чертежей
(rebar_config.inp)
Элемент
BendingAngleTolerance
Описание
Задает значение допуска для угла. Углы,
значения которых отличаются от указанного
значения в пределах допуска, распознаются,
в результате чего форма изгиба
определяется правильно.
Значение допуска следует вводить в
радианах, а не в градусах. Значение по
умолчанию — 0.001 радиана, что
соответствует 0.0573 градуса. Это относится
ко всем формам изгиба.
BentRebarTolerance
Задает значение допуска. В зависимости от
значения слегка изогнутые арматурные
стержни приобретают прямую форму.
Если диаметр арматурного стержня — 20 мм,
а радиус — 200 м, то значение 20/200000 =
0.0001.
Эта переменная служит для правильного
определения изогнутых арматурных
стержней в случае, если они очень длинные,
позволяя получить правильную форму
стержня. Она используется для проверки
отношения диаметра арматурного стержня к
его радиусу. Если величина отношения
меньше значения переменной
BentRebarTolerance, арматурный
стержень относится к типу bend_type_1, в
противном случае — к типу bend_type_34.
PullOutBendingRadiusAsM При значении 1 радиус изгиба на врезке
ultiplier
указывается с использованием множителя
вместо миллиметров.
GroupBarMark
Больше не используется.
MarkingDimAttributes
Больше не используется.
Настройки чертежей
655
Настройки армирования для чертежей
(rebar_config.inp)
Элемент
ScheduleCountry
Описание
Определяет используемую спецификацию
гибки. Влияет на формы сгиба в шаблонах и
отчетах. Предусмотрены спецификации для
финской, шведской, британской и
американской сред.
При нумерации модели форма сгиба для
стержня указывается в соответствии с этой
информацией. Например, в среде по
умолчанию формы сгиба обозначаются
буквами A, B, C и т. д.
ScheduleDimensionRoundi Варианты:
ngDirection
•
"UP": округление размеров стержней до
ScheduleTotalLengthRoun
верхнего значения
dingDirection
•
"DOWN": округление размеров стержней
до нижнего значения
•
"NEAREST": округление размеров
стержней до верхнего или нижнего
значения
ScheduleDimensionRoundi Устанавливает точность округления для
ngAccuracy
размеров стержней По умолчанию: 1 мм.
Tekla Structures округляет отдельные
размеры стержней вверх или вниз согласно
значению параметра
ScheduleDimensionRoundingDirection.
ScheduleTotalLengthRoun Устанавливает точность округления для
dingAccuracy
общей длины стержня. По умолчанию: 10 мм.
Tekla Structures округляет отдельные
размеры стержней вверх или вниз согласно
значению параметра
ScheduleTotalLengthRoundingDirection
.
BentSymbolFile
Указывает на файл символов, в котором
содержатся доступные символы сгибов
арматурных стержней. По умолчанию
указывает на файл bent.sym, который в
среде по умолчанию находится в папке ..
\ProgramData\Tekla Structures
\<version>\\environments\common
\symbols.
MeshSymbolFile
Указывает на файл символа сетки, в котором
находятся доступные символы сетки. Влияет
Настройки чертежей
656
Настройки армирования для чертежей
(rebar_config.inp)
Элемент
Описание
на доступные на чертеже символы сетки
армирования.
По умолчанию указывает на файл mesh.sym
в папке ...\Tekla Structures
\<version>\\environments\common
\symbols.
StrandSymbolFile
Указывает на файл символов прядей, в
котором содержатся доступные символы
прядей. Влияет на чертежи.
По умолчанию указывает на файл
strand.sym в папке ...\Tekla
Structures\<version>\environments
\common\symbols.
UnbondingSymbolFile
Указывает на файл символов расцепления, в
котором содержатся доступные символы
отсоединений сваркой.
RebarMeshSize
Шаблон для размера арматурной сетки.
PullOutDimensionFormat
Определяет формат для отображения
размеров.
Этот формат соответствует формату в
свойствах размеров.
Варианты:
•
0 = ###
•
1 = ###[.#]
•
2 = ###.#
•
3 = ###[.##]
•
4 = ###.##
•
5 = ###[.###]
•
6 = ###.###
•
7 = ### #/#
•
8 = ###/##.###
PullOutDimensionPrecisi Устанавливает уровень точности.
on
Варианты: 1, 2, 4, 6, 8, 16 и т.д.
PullOutDimensionUnit
Определяет используемые единицы.
Варианты:
Настройки чертежей
•
0 = авто
•
1 = мм
657
Настройки армирования для чертежей
(rebar_config.inp)
Элемент
PullOutColor
Описание
•
2 = см
•
3=м
•
4 = дюймы
•
5 = футы и дюймы
Устанавливает цвет врезок в метках
армирования.
Варианты:
PullOutVisibleLineType
•
1 = черный
•
2 = красный
•
3 = ярко-зеленый
•
4 = синий
•
5 = голубой
•
6 = желтый
•
7 = пурпурный
•
8 = коричневый
•
9 = зеленый
•
10 = темно-синий
•
11 = оливковый
•
12 = оранжевый
•
13 = серый
Устанавливает тип линии для формы
стержня армирования на врезках.
Варианты:
1=
2=
3=
4=
5=
6=
7=
Настройки чертежей
658
Настройки армирования для чертежей
(rebar_config.inp)
Элемент
PullOutRepresentation
Описание
Устанавливает тип представления.
Варианты:
PullOutAngleColor
•
0 = одна линия
•
1 = двойные линии
•
2 = заполненная линия
•
3 = ломаная
Устанавливает цвет угла на врезках.
Варианты:
PullOutAngleLineType
•
1 = черный
•
2 = красный
•
3 = зеленый
•
4 = синий
•
5 = голубой
•
6 = желтый
•
7 = пурпурный
•
8 = коричневый
•
9 = зеленый
•
10 = темно-синий
•
11 = оливковый
•
12 = оранжевый
•
13 = серый
Устанавливает тип линии для линий угла на
врезках.
Варианты:
Настройки чертежей
•
1=
•
2=
•
3=
659
Настройки армирования для чертежей
(rebar_config.inp)
Элемент
Описание
•
4=
•
5=
•
6=
•
7=
PullOutLeaderLineMinLen Устанавливает минимальную длину для
gth
коротких линий выноски, ведущих к тексту
размеров. Значение по умолчанию — 10 мм.
Чтобы полностью отключить линии выноски,
введите большое значение.
PullOutShowDuplicateDim Определяет, следует ли показывать на
s
стержне дублирующиеся размеры несколько
раз.
Варианты:
PullOutShowUSHookDims
•
0 = не показывать дублирующиеся
размеры (по умолчанию)
•
1 = показывать равные и параллельные
размеры, но не показывать аналогичные
размеры крюков
•
2 = не показывать равные и
параллельные размеры, но показывать
размеры обоих крюков
•
3 = показывать все размеры
•
4 = не показывать размеры крюков
•
5 = не показывать размеры крюков или
равные и параллельные размеры
Определяет, будет ли для крюков свыше 90
градусов использоваться американский стиль
размеров.
Варианты:
•
0 = европейские размеры крюков (=
длина отгиба, по умолчанию)
•
1 = американские размеры крюков (=
длина в распрямленном состоянии) для
крюков > 90 градусов
Разницу между американским (A) и
европейским (B) размерами крюков см. на
рисунке.
Настройки чертежей
660
Настройки армирования для чертежей
(rebar_config.inp)
Элемент
Описание
См. также Hard-coded bending type identifiers in reinforcement shape recognition
Добавление врезок в метки армирования на стр 544
Задание автоматических свойств армирования и арматурных сеток на стр
571
Свойства армирования/соседнего армирования и арматурных сеток на
чертежах на стр 651
8.16 Свойства размещения для объектов аннотаций
Параметры в диалоговых окнах Размещение для объектов аннотаций и
размеров позволяют управлять тем, как объекты аннотаций будут
расположены на чертежах.
Вариант
Описание
Искать минимум
Определяет расстояние, в пределах которого
Tekla Structures ищет место для размещения
размера, метки, метки сварного шва или другого
объекта аннотаций.
Минимальное расстояние
Определяет минимальное расстояние от детали
до метки, метки сварного шва, размера или
другого объекта аннотаций.
Четверть
Для меток и добавляемых вручную объектов
аннотаций.
Определяет области, в которых Tekla Structures
ищет место для размещения метки или объекта
аннотаций.
Размещение сварных швов зависит от
направления сварки. Сварные швы можно
размещать только в определенных секторах,
поэтому флажки в разделе Четверть недоступны.
Этот параметр доступен только для сварных
швов, вручную добавляемых на готовые чертежи.
Настройки чертежей
661
Свойства размещения для объектов аннотаций
Вариант
Размещение
Описание
свободный: позволяет Tekla Structures
автоматически выбирать первое подходящее
место для метки, размера, сварного шва или
другого объекта аннотаций. фиксированный
позволяет пользователю разместить метку,
размер, сварной шов или другой объект
аннотаций в любом месте.
При использовании варианта фиксированный
объект аннотаций остается там, куда он был
помещен, даже после обновления чертежа, тогда
как при использовании варианта свободный
Tekla Structures старается найти для объекта
аннотаций оптимальное место.
Направление
Доступно только для размеров, проставляемых
вручную.
Определяет сторону, с которой Tekla Structures
размещает размеры (относительно измеряемого
объекта). Значение этого параметра влияет на
размещение объектов аннотаций при
использовании варианта размещения
свободный.
См. также Настройки защиты и размещения объектов на чертежах на стр 383
8.17 Свойства сварки
Можно выбрать, какие из сварных швов модели отображаются на чертежах и
видах чертежей, а также задать цвет и тип линий сварных швов.
•
Чтобы задать автоматические свойства сварки на чертежах отдельных
деталей и сборок, выполните следующие действия. Выберите Чертежи
и отчеты --> Настройки чертежа и выберите тип чертежа. Нажмите
кнопку Создание вида, выберите вид и свойства, которые требуется
изменить, и нажмите кнопку Свойства вида. Выберите Сварка в дереве
параметров.
•
Чтобы задать автоматические свойства сварки на уровне чертежа на
чертеже общего вида, выполните следующие действия. Выберите
Чертежи и отчеты --> Настройки чертежа и выберите тип чертежа.
Нажмите кнопку Сварка.
•
Чтобы изменить свойства сварки на уровне чертежа на чертеже общего
вида, дважды щелкните на фоне чертежа и нажмите кнопку Сварка.
Настройки чертежей
662
Свойства сварки
•
Чтобы изменить свойства сварки на уровне вида, дважды щелкните
рамку вида чертежа и выберите Сварка в диалоговом окне Свойства
вида.
Параметр
Описание
Содержимое:Видимость
Сварные швы
Нет: на выбранном виде/чертеже не отображаются
никакие сварные швы.
Монтажный: на виде/чертеже отображаются только
монтажные сварные швы.
Отображать заводской сварной шов: на чертеже/
виде отображаются только сварные швы,
выполняемые в заводских условиях.
Оба: на виде/чертеже отображаются и монтажные, и
заводские сварные швы.
Предельный размер Введите размер сварки, чтобы сварные швы этого
сварки
размера не отображались на чертеже.Это полезно,
когда требуется показать на чертеже только
нетипичные сварки.
Указать, точный или минимальный размер
представляет собой размер сварного шва, можно с
помощью расширенного параметра
XS_WELD_FILTER_TYPE.
Отфильтровать сварные швы стандартного типа
можно с помощью расширенного параметра
XS_OMITTED_WELD_TYPE.
Внешний вид:Видимые линии
Цвет
Задает тип линии сварного шва.
Тип
Задает цвет линии сварного шва.
Сварные швы на чертежах на стр 227
Свойства видимости и внешнего вида меток сварных швов модели на
чертежах на стр 626
8.18 Свойства фигур на чертеже
Диалоговые окна свойств различных фигур (линий, прямоугольников,
полилиний, многоугольников, дуг, окружностей) служат для просмотра и
изменения внешнего вида фигур. Настройки, присутствующие в диалоговом
Настройки чертежей
663
Свойства фигур на чертеже
окне, зависят от типа фигур. Некоторые из перечисленных ниже настроек
характерны не для всех объектов.
Значение
Описание
Линия: Тип
Линия: Цвет
Определяет цвет линий объекта.
Линия: Выпуклость или
Выпуклость для всех линий.
Значения: 0–1. Коэффициент выпуклости
определяет кривизну криволинейных
сегментов объектов согласно следующей
формуле:
Высота дуги = Длина линии * Коэффициент
выпуклости
Изменение коэффициента выпуклости
полилинии или многоугольника приводит к
изменению всех сегментов данного объекта.
Линия: Радиус
Определяет радиус дуг и окружностей.
Стрелка: Положение
Стрелка: Тип
Стрелка: Высота
Стрелка: Длина
Заливка: Тип
Настройки чертежей
Определяет тип заливки, используемой в
объекте. По нажатию кнопки Выбрать
отображаются доступные типы штриховки.
664
Свойства фигур на чертеже
Значение
Описание
Заливка: Цвет
Определяет цвет заливки.
Заливка: Фон
Определяет цвет фона для заливки.
Масштаб в направлении x
Определяет масштаб заливки в
направлениях осей X и Y.
Масштаб в направлении y
Сохранение соотношения x и y
Угол
Позволяет повернуть заливку. Угол 0.0
соответствует горизонтальному положению,
а 90.0 — вертикальному.
Смещение
Позволяет переместить рисунок заливки
внутрь объекта в направлениях X и Y на
заданное значение.
См. также Создание фигуры на чертеже на стр 217
Автоматическая штриховка на чертежах на стр 563
8.19 Свойства сеток
Свойства Сетка служат для просмотра и изменения настроек сетки на
чертеже.
•
Чтобы задать автоматические свойства сетки на чертежах отдельных
деталей и сборок, выполните следующие действия. Выберите Чертежи
и отчеты --> Настройки чертежа и выберите тип чертежа. Нажмите
кнопку Создание вида, выберите вид и свойства, которые требуется
изменить, и нажмите кнопку Свойства вида. Выберите Сетка в дереве
параметров.
•
Чтобы задать автоматические свойства сетки на уровне чертежа на
чертеже общего вида, выполните следующие действия. Выберите
Чертежи и отчеты --> Настройки чертежа и выберите тип чертежа.
Нажмите кнопку Сетка.
•
Чтобы изменить свойства сетки на уровне чертежа на чертеже общего
вида, дважды щелкните на фоне чертежа и нажмите кнопку Сетка.
•
Чтобы изменить свойства сетки на уровне вида, дважды щелкните рамку
вида чертежа и выберите Сетка в диалоговом окне Свойства вида.
Кроме того, например, расширенные параметры
XS_DRAWING_GRID_LABEL_FRAME_FIXED_WIDTH,
XS_DRAWING_GRID_LABEL_FRAME_LINE_WIDTH_FACTOR и
XS_GRID_TEXT_FONT позволяют дополнительно откорректировать метки
сетки.
Настройки чертежей
665
Свойства сеток
Вариант
Описание
Сетки
Видимый: сетки отображаются.
Не отображать: сетки не отображаются.
Отображается на всех видах: сетки
отображаются на всех видах чертежа. Для
чертежей общего вида этот вариант не доступен.
Только видимые маркеры сетки:
отображается только метка сетки и короткий
отрезок линии сетки. Длина отображаемого
отрезка линии сетки зависит от значения,
введенного в поле Размещение текста. На
уровне чертежа этот вариант доступен только
для чертежей общего вида. На уровне вида и на
уровне объекта этот вариант доступен для всех
типов чертежей.
Размещение текста
Задает сторону отображения меток сетки и
длину продолжений линий сетки (расстояние
между концом линии сетки и текстом).
Текст:Цвет, Высота, Шрифт
и Рамка
Определяет цвет, высоту, шрифт текста и рамку
меток сетки.
См. также Автоматические настройки сеток на чертежах на стр 546
Задание автоматических свойств сеток на стр 548
XS_DRAWING_GRID_LABEL_FRAME_FIXED_WIDTH
XS_DRAWING_GRID_LABEL_FRAME_LINE_WIDTH_FACTOR
XS_GRID_TEXT_FONT
8.20 Параметры ориентации
Страница Метки ориентации в диалоговом окне Параметры позволяет
задать некоторые параметры ориентации и местоположения.
Значение
Описание
Проекция на север
Настройки чертежей
Определяет направление на север в
модели. Введите значение в градусах
666
Параметры ориентации
Значение
Описание
против часовой стрелки относительно
глобальной оси X.
Направление обзора детали
Определяет направление просмотра
деталей на чертежах.
Предельный наклон балки
Tekla Structures использует предельные
углы для определения детали как балки или
колонны во время создания меток
ориентации. Tekla Structures распознает
детали, выходящие за эти пределы, как
раскосы.
Предельный наклон колонны
Детали, наклон которых составляет более
80° - колонны.
Детали, наклон которых составляет менее
10° - балки.
Предпочтительное положение
метки
Определяет положение на чертеже меток
детали, с правого или левого торца детали.
Метка всегда ближе к центру
колонны
Эта настройка применима только к
колоннам.
Да размещает метки деталей на видах
планов в центре колонн. Для указания
ориентации детали в метку детали в этом
случае необходимо включить направление
по компасу (Направление грани).
Нет: метки деталей на чертежах общего
вида и чертежах сборок размещаются на
одной и той же полке.
Настройки чертежей
667
Параметры ориентации
См. также Отображение направлений по компасу в метках деталей на стр 555
Местоположение метки на стр 520
Настройки чертежей
668
Параметры ориентации
9
Отказ от ответственности
© Корпорация Tekla и ее лицензиары, 2015 г. С сохранением всех прав.
Данное Руководство предназначено для использования с указанным
Программным обеспечением. Использование этого Программного
обеспечения и использование данного Руководства к программному
обеспечению регламентируется Лицензионным соглашением. В числе
прочего, Лицензионным соглашением предусматриваются определенные
гарантии в отношении этого Программного обеспечения и данного
Руководства, отказ от других гарантийных обязательств, ограничение
подлежащих взысканию убытков, а также определяются разрешенные
способы использования данного Программного обеспечения и полномочия
пользователя на использование Программного обеспечения. Вся
информация, содержащаяся в данном Руководстве, предоставляется с
гарантиями, изложенными в Лицензионном соглашении. Обратитесь к
Лицензионному соглашению для ознакомления с обязательствами и
ограничениями прав пользователя. Корпорация Tekla не гарантирует
отсутствие в тексте технических неточностей и опечаток. Корпорация Tekla
сохраняет за собой право вносить изменения и дополнения в данное
Руководство в связи с изменениями в Программном обеспечении либо по
иным причинам.
Кроме того, данное Руководство к программному обеспечению защищено
законами об авторском праве и международными соглашениями.
Несанкционированное воспроизведение, отображение, изменение и
распространение данного Руководства или любой его части влечет за собой
гражданскую и уголовную ответственность и будет преследоваться по всей
строгости закона.
Tekla, Tekla Structures, Tekla BIMsight, BIMsight, Tedds, Solve, Fastrak и Orion
— это зарегистрированные товарные знаки или товарные знаки корпорации
Tekla в Европейском Союзе, Соединенных Штатах и/или других странах.
Подробнее о товарных знаках Tekla: http://www.tekla.com/tekla-trademarks.
Trimble — это зарегистрированный товарный знак или товарный знак Trimble
Navigation Limited в Европейском Союзе, Соединенных Штатах и/или других
странах. Подробнее о товарных знаках Trimble: http://www.trimble.com/
trademarks.aspx. Прочие упомянутые в данном Руководстве наименования
продуктов и компаний являются или могут являться товарными знаками
соответствующих владельцев. Упоминание продукта или фирменного
Отказ от ответственности
669
Параметры ориентации
наименования третьей стороны не предполагает связи корпорации Tekla с
данной третьей стороной или наличия одобрения данной третьей стороны.
Корпорация Tekla отрицает подобную связь или одобрение за исключением
тех случаев, где особо оговорено иное.
Части этого программного обеспечения:
D-Cubed 2D DCM © Siemens Industry Software Limited, 2010 г. С сохранением
всех прав.
EPM toolkit © EPM Technology a.s., Осло, Норвегия, 1995-2004 гг. С
сохранением всех прав.
Open CASCADE Technology © Open CASCADE SA, 2001-2014 гг. С
сохранением всех прав.
FLY SDK - CAD SDK © VisualIntegrity™, 2012 г. С сохранением всех прав.
Teigha © Open Design Alliance, 2003-2014 гг. С сохранением всех прав.
PolyBoolean C++ Library © Complex A5 Co. Ltd, 2001-2012 гг. С сохранением
всех прав.
FlexNet Copyright © Flexera Software LLC, 2014 г. Все права защищены.
В данном продукте используются защищенные законодательством об
интеллектуальной собственности и конфиденциальные технология,
информация и творческие разработки, принадлежащие компании Flexera
Software LLC и ее лицензиарам, если таковые имеются. Использование,
копирование, распространение, показ, изменение или передача данной
технологии полностью либо частично в любой форме или каким-либо
образом без предварительного письменного разрешения компании Flexera
Software LLC строго запрещены. За исключением случаев, явно оговоренных
компанией Flexera Software LLC в письменной форме, владение данной
технологией не может служить основанием для получения каких-либо
лицензий или прав, вытекающих из прав Flexera Software LLC на объект
интеллектуальной собственности, в порядке лишения права возражения,
презумпции либо иным образом.
Для просмотра лицензий третьих лиц перейдите в Tekla Structures, выберите
Справка --> О программе и нажмите кнопку Сторонние лицензии.
Элементы программного обеспечения, описанного в данном Руководстве,
защищены рядом патентов и могут быть объектами заявок на патенты в
Евросоюзе и/или других странах. Дополнительные сведения см. на странице
http://www.tekla.com/tekla-patents.
Отказ от ответственности
670
Параметры ориентации
Индекс
3
......................................................................75
3D................................................................. 21
виды чертежа.......................................130
виды чертежей.....................................591
изометрические чертежи...................... 35
поворот видов......................................591
3D
виды чертежа.......................................138
3D-виды....................................................... 35
PDF
настройка имен файлов......................317
виды сечений
задание свойств.................................. 418
наборы правил
создание чертежей................................78
определенные пользователем атрибуты
на чертежах......................................... 577
создание...............................................577
печать
в PDF.................................................... 311
на плоттере..........................................311
сварные швы
на чертежах......................................... 570
свойства на чертежах......................... 570
фигуры на чертежах
дуги....................................................... 217
линии.................................................... 217
многоугольники....................................217
облака.................................................. 217
окружности........................................... 217
полилинии............................................ 217
прямоугольники................................... 217
скрывающая линия..............................217
скрывающая область.......................... 217
создание...............................................217
чертежи общего вида
виды......................................................392
задание свойств автоматических видов
.............................................................. 392
A
A1............................................................... 363
A2........................................................ 336,363
A3................................................. 336,363,368
печать...................................................321
A4................................................. 336,363,368
печать...................................................320
AddSurfaceSymbols................................... 268
D
dim_operation.ail........................................ 461
dim_planes_table.txt...................................493
DWG- и DXF-файлы
добавление в компоновку таблиц
чертежа................................................ 376
на чертежах......................................... 214
параметры масштабирования............214
M
2
MarkDimensionFormat.dim........................ 531
2D................................................................. 21
P
PDF
печать...................................................311
671
R
П
rebar_config.inp..........................................654
ПСК, см. пользовательская система
координат.................................... 294,295,296
ПСК
комбинации клавиш............................ 296
S
surfacing.htc............................................... 646
SymEd, см. редактор символов............... 260
Р
Редактор символов...................................260
T
С
TplEd, см. редактор шаблонов.................377
Список чертежей.......................................116
клонирование чертежей......................106
открытие...............................................117
содержимое.................................. 117,120
сортировка........................................... 120
столбцы................................................117
фильтрация..........................................120
флаги состояния..................................118
U
UDA, см. определенные пользователем
атрибуты............................................. 574,631
К
Каталог чертежей-прототипов.............. 57,88
добавление чертежей-прототипов..87,88
изображения-образцы........................ 101
копирование чертежей..........................99
настройка............................................... 87
поиск.......................................................86
предварительные изображения.........101
применение настроек уровня объекта 64
свойства набора правил....................... 93
свойства чертежа-прототипа...........91,92
удаление чертежей........................ 91,100
управление............................................ 87
управление папками........................ 97,99
файлы мастеров....................................94
шаблоны клонирования................... 90,96
Классификатор арматуры........................ 224
Ф
Файлы PDF
создание...............................................324
Ц
ЦТ, см. центр тяжести.............................. 181
а
абсолютные размеры............................... 597
внешний вид........................................ 488
нуль в начальной точке.......................488
ориентация.......................................... 488
автоматические
метки............................................. 512,513
размеры........................................ 425,482
автоматический выбор формата...... 378,381
автоматическое масштабирование...
378,380,381
альбомная ориентация
печать...................................................320
М
Маркировка арматуры.............................. 224
О
Обозреватель «Файлы символов».......... 262
672
б
альтернативные масштабы..................... 380
анкерные болты.......................................... 38
арматура, см. арматурные стержни........ 177
арматурная сетка......................................571
свойства............................................... 651
свойства на чертежах......................... 571
создание вида чертежа.......................142
арматурные стержни
информация о слоях........................... 224
на чертежах........................... 223,224,571
простановка размеров групп стержней
.............................................................. 177
размерные линии................................ 175
регулировка положения...................... 224
свойства............................................... 651
скрытие линий на чертежах................573
армирование
варианты представления....................573
добавление размеров......................... 174
замкнутые размеры.............................481
информация о слоях арматурных
стержней.............................................. 224
на чертежах......................................... 571
простановка размеров групп
арматурных стержней......................... 177
размерные линии................................ 174
размерные метки.................................174
размерные теги................................... 174
размеры........................................ 481,615
свойства............................................... 651
свойства на чертежах......................... 571
скрытие линий на чертежах................573
соседнее армирование....................... 571
ассоциативность.................................... 22,23
обновление.......................................... 112
ассоциативные объекты аннотаций. 196,239
ассоциативные примечания............... 198
изменение............................................ 200
метки деталей......................................196
метки уровня........................................197
обновление.......................................... 201
ассоциативные примечания.......................19
добавление.......................................... 198
линии выноски..................................... 206
на фасках кромок................................ 246
атрибуты уровня....................................... 531
атрибуты шаблонов.
добавление в метки............................ 533
базовые точки.................................... 206,518
балки
на чертежах отлитых элементов..........47
направление вида на чертежах......... 405
без деформации....................................... 591
блокирование
чертежи................................................ 302
болты
внешний вид........................................ 560
на чертежах.................................. 559,560
объединение размеров.......................478
примеры............................................... 561
простановка размеров................. 468,612
свойства............................................... 644
символы болтов...................................560
содержимое......................................... 560
в
варианты представления
для армирования.................................573
вес линий
номера перьев..................................... 292
вес сетки.................................................... 635
вес стержня............................................... 635
веса линий.................................................337
на отпечатках.......................................293
смена....................................................293
вид экрана
на чертежах........................................... 16
видимость..................................................640
меток.................................................... 516
меток сварных швов модели.............. 626
обработки поверхности.......................569
опорных моделей................................ 255
виды вдоль линий сетки........................... 130
виды компоновочных планов................... 130
виды криволинейных сечений................. 135
виды отдельных деталей......................... 130
виды отдельных деталей на чертежах... 145
виды с торцов.....................................391,591
выравнивание с главным видом........ 423
метки направления вида.................... 421
виды сверху...............................................391
виды сверху на чертеже....................138,591
виды сечений....................... 130,391,419,591
673
масштаб............................................... 380
метки видов......................................... 393
метки направления..............................421
направление просмотра..................... 405
ориентация детали..............................398
отображение отверстий и углублений в
деталях.................................................415
перемещение.......................................152
перемещение на другой чертеж.........146
поворот.................................................154
поворот деталей..................................401
размер.................................................. 380
расстановка.................................. 146,154
свойства............................................... 390
свойства вида сечения....................... 596
связывание.......................................... 149
создание.....131,135,136,138,139,140,141
тип проекции........................................ 395
укорачивание деталей........................ 409
виды чертежей............................................ 17
3D..........................................................591
масштаб............................................... 591
метки направления..............................591
настройки............................................. 591
отверстия и углубления...................... 416
развертки составных балок................ 413
с торца..................................................591
сверху...................................................591
сечения.................................................591
сзади.....................................................591
символы меток видов..........................591
система координат.............................. 591
снизу.....................................................591
создание...............................................391
спереди................................................ 591
виды
вид компоновочного плана................. 373
виды чертежей.....................................391
выравнивание...............................153,423
имя........................................................639
имя исходного чертежа.......................639
имя чертежа.........................................639
клонирование размеров..................... 110
компоновка видов чертежей...............154
масштаб............................................... 639
на чертежах.................... 130,131,149,390
перемещение видов чертежа.............152
поворот видов чертежа.......................154
выравнивание с главным видом........ 423
заголовки..............................................131
изменение............................................ 156
имя........................................................639
линия разреза......................................131
метки направления вида.................... 421
перемещение на другой чертеж.........146
подписи................................................ 131
рамка разреза......................................131
свойства............................................... 596
создание........................................131,135
элементы меток...................................639
виды сзади.................................................391
виды сзади на чертеже......................138,591
виды снизу.................................................391
виды снизу на чертеже...................... 138,591
виды спереди............................................ 391
виды спереди на чертеже.......... 138,405,591
виды узлов.................................................130
имя........................................................639
метки.................................................... 157
метки видов.................................. 136,157
начальная буква или число................ 138
перемещение на другой чертеж.........146
создание...............................................136
элементы меток видов........................639
виды чертежа............................................ 130
3D-виды................................................138
автоматические................................... 390
арматурных сеток................................142
видимость соседней детали...............406
виды отдельных деталей....................145
виды сверху......................................... 138
виды сечений................................131,135
виды сзади........................................... 138
виды снизу........................................... 138
виды спереди.......................................138
виды узлов........................................... 136
выравнивание......................................153
границы вида....................................... 150
деформированные детали................. 414
добавление.......................................... 131
из выбранной области в модели........140
из выбранной области на чертеже.... 141
из полного вида модели..................... 139
изменение..................................... 149,155
компоновочные планы........................ 375
копирование.........................................146
674
г
рамки.................................................... 152
свободный............................................389
связывание видов чертежа................ 149
фиксированный................................... 389
чертежи сборок....................................397
элементы меток...................................639
вклеенные изображения большого
формата, см. врезки................................. 635
включение скрытых деталей в списки.....277
включение/отключение
символ ассоциативности...................... 23
внедрения....................................................38
внешний вид..............................................640
болтов.................................................. 560
деталей................................................ 549
линий выноски..................................... 516
меток.................................................... 619
меток сварных швов модели на
чертежах.............................................. 626
обработки поверхности.......................569
опорных моделей................................ 255
рамок.................................................... 516
соседних деталей................................551
текста метки.........................................516
внутренние размеры болтов.................... 468
возможности
на чертежах........................................... 15
врезки..................................................635,654
в метках армирования........................ 544
выбор
чертежи................................................ 122
выгиб .........................................................632
выделение
детали с чертежами............................ 123
на чертежах......................................... 201
выносные линии
размеров.............................................. 486
выпуклость................................................ 663
выравнивание размерного текста........... 495
выравнивание
виды чертежа................................153,423
объекты чертежа................................. 282
высота паза............................................... 633
высоты
простановка размеров........................ 461
точка отсчета....................................... 591
вычисленные форматы............................ 368
вычисляемые форматы чертежей...........363
габаритные размеры................................ 498
гиперссылки..........................................19,111
добавление.......................................... 213
изменение............................................ 217
главные виды..................................... 130,391
гнутые пластины
развертывание поверхностей............ 413
граница узла..............................................157
границы вида.............................................131
изменение размеров........................... 150
границы, см. границы вида
видов чертежа..................................... 150
графические объекты чертежа ............... 111
группирование
одинаковые объекты...........................460
размеры........................................ 460,613
группы арматурных стержней
простановка размеров........................ 177
группы объектов..........................................88
при простановке размеров... 496,497,616
д
двойные размеры
автоматическое добавление.............. 482
добавление вручную........................... 172
детали
представление на чертежах............... 219
дополнительные обозначения на
чертежах.............................................. 219
заливка.................................................564
метки сторон соединения................... 558
на чертежах.................................. 548,549
направление по компасу.....................555
настройки............................................. 550
ориентация............................ 398,553,556
параметры заливки............................. 219
представление.....................................550
размеры................................. 465,503,616
разработанные детали на чертежах..414
рисунки штриховки.............................. 564
свойства........................................ 550,640
типы линий...........................................219
удлинение............................................ 408
удлинение в модели............................409
удлинение укороченных деталей.......412
675
текст..................................................... 209
драйверы принтеров..........................333,339
дуги..................................................... 217,663
разделение.......................................... 280
укорачивание....................................... 408
укорачивание в модели...................... 408
укорачивание по видам.......................220
цвет.......................................................219
деформированные детали
отображение в недеформированном
виде...................................................... 414
диаметр болта ..........................................633
диаметр выступающей ножки.... 468,632,633
диаметр отверстия................................... 633
диаметр сетки........................................... 636
диаметр стержня.......................................635
длина ........................................................ 632
длина болта...............................................633
длина паза ................................................ 633
длина сетки............................................... 636
длина стержня...........................................635
добавление
ассоциативные примечания............... 198
виды отдельных деталей на чертежах
сборок...................................................145
виды чертежа.......................................131
гиперссылки......................................... 213
двойные размеры................................172
замыкание размеров...........................190
метки армирования............................. 196
метки болтов........................................196
метки деталей......................................196
метки линии сгиба............................... 330
метки обработки поверхности............ 196
метки редакций....................................215
метки сварных швов............................239
метки соединений................................196
метки уровня........................................197
предустановленные размеры
армирования........................................174
размерные линии................................ 175
размерные теги................................... 168
размерные точки................................. 191
размерные точки на планах
расположения анкерных болтов........ 187
размеры, проставляемые вручную.... 159
рамки.................................................... 330
символы............................................... 264
символы в метках................................540
ссылки на другие чертежи.................. 212
ссылки на текстовые файлы.............. 211
ссылки на файлы DWG/DXF...............214
е
единицы измерения
в элементах меток...............................529
з
заголовки
виды сечений.......................................131
на чертежах......................................... 129
заданный размер...................................... 380
закрытие
чертежи................................................ 298
заливка............................................... 564,640
заливка, см. рисунки штриховки.............. 563
замораживание
влияние на чертежи............................ 304
и ассоциативность...............................304
и клонирование....................................304
чертежи................................................ 302
чертежи общего вида..........................303
чертежи отдельных деталей.............. 303
чертежи отлитых элементов.............. 303
чертежи сборок....................................303
замыкание размеров................................ 474
добавление.......................................... 190
запрет
автоматическое обновление чертежей
.............................................................. 352
защищенные области........................ 384,386
зенковка..................................................... 633
и
изменение размеров
границы вида чертежа........................ 150
объекты чертежа................................. 270
изменение формы
объекты чертежа................................. 270
изменение
независимые объекты аннотаций......217
676
условия клонирования........................ 103
чертежа на новый лист....................... 113
чертежи.................................. 103,106,108
шаблоны клонирования..... 59,60,104,106
книжная ориентация
печать...................................................321
количество стержней................................ 635
колонны
на чертежах отлитых элементов..........48
на чертежах сборок............................. 405
комбинации клавиш
для работы с ПСК................................296
для работы с чертежами.................... 299
комплексные чертежи.................................49
обновление.......................................... 300
создание.................................................54
создание из выбранных чертежей....... 56
создание по выбранным деталям........56
создание пустых комплексных чертежей
................................................................ 55
комплекты
включение в планы расположения
анкерных болтов................................... 69
компоновки........................................... 17,363
выбор....................................................377
добавление компоновочных планов..374
компоновки таблиц..............................364
создание...............................................366
компоновки таблиц................................... 363
добавление таблиц............................. 370
добавление файла DWG/DXF............ 376
задание масштаба таблицы............... 371
задание местоположений таблиц...... 371
задание прозрачности таблицы......... 371
замена таблиц..................................... 370
создание...............................................369
компоновки чертежей................................. 17
компоновочные планы.......................365,373
добавление.......................................... 374
настройка видов чертежа................... 375
копирование
виды чертежа.......................................146
объекты чертежа................................. 272
со смещением......................................272
чертежа на новый лист....................... 113
чертежи.................................................. 99
короткие размеры..................................... 388
крайние точки вида, см. границы вида....150
объекты строительной конструкции.. 219
редакции чертежа............................... 307
свойства вида чертежа....................... 155
свойства линий сетки на чертежах.... 259
свойства объекта аннотаций..............200
свойства размеров.............................. 186
свойства сетки на чертежах............... 259
свойства сечения................................ 156
свойства символа................................264
свойства узла...................................... 157
сетки чертежей.................................... 548
содержимое Списка чертежей........... 120
файлы мастеров....................................94
форма линии выноски.........................281
чертежи.................................................. 24
изображения-образцы....................... 100,102
в Каталоге чертежей-шаблонов......... 101
создание...............................................101
изображения
в шаблонах.......................................... 581
предварительные изображения.........100
изоляция
рисунки штриховки.............................. 567
имена файлов
на печати..............................................326
имена
чертежи................................................ 129
именованный формат...............................336
имя............................................................. 632
имя сетки................................................... 635
имя стержня.............................................. 635
инструмент простановки размеров......... 446
интегрированные размеры.......................458
интегрированные чертежи......................... 21
использование надстрочных символов.. 210
к
каталог принтеров.......................333,334,335
класс.......................................................... 632
класс сетки................................................ 635
класс стержня............................................635
клонирование
использование шаблонов клонирования
из других моделей...............................106
клонируемые объекты........................ 111
проверка клонированных чертежей...111
размеры............................................... 110
677
масштабы
в таблицах............................................371
видов чертежа....................... 378,379,380
материал................................................... 633
материал .................................................. 632
между центрами.................................635,636
местоположение
видов с торцов.....................................423
видов сечения......................................423
меток............................................. 520,553
меток балок..........................................520
меток колонн........................................520
меток раскосов.................................... 520
метки..................................................... 19,591
метки видов......................................... 639
автоматические............................ 512,513
армирование........................................635
в подписях видов.................................393
в размерах........................................... 602
видимость............................................ 516
внешний вид........................................ 619
внешний вид текста.............................516
высота.................................................. 516
добавление.......................................... 513
добавление символов.........................540
добавление шаблонов................. 533,538
использование шаблонов................... 536
линии выноски..................................... 206
местоположение....................520,523,553
метки армирования...................... 526,636
метки болтов.................................541,633
метки видов сечений...........................639
метки видов узлов............................... 639
метки деталей......................................196
метки направления вида.................... 421
метки обработки поверхности............ 638
метки редакций....................................215
метки сварных швов..............229,239,624
метки сварных швов модели.............. 626
метки сечений......................................639
метки соединений................................637
метки узлов.......................................... 639
метки уровня.................................197,629
настройки............................................. 512
настройки единиц измерения для
элементов............................................ 529
обновление.......................................... 201
объединение..........................205,523,525
крайние точки, см. границы вида......131,150
краткое имя болта.....................................633
л
лестница...................................................... 44
на чертежах отлитых элементов..........48
линии...................................................217,663
подрезка...............................................278
пользовательские типы линий........... 582
разделение.......................................... 280
удлинение............................................ 278
укорачивание....................................... 278
линии выноски...........................................523
ассоциативные примечания............... 206
для меток групп арматурных стержней
.............................................................. 522
изменение............................................ 281
максимальная длина линии выноски.500
местоположение базовой точки......... 206
метки.................................................... 206
метки деталей......................................517
настройка стрелок............................... 206
типы............................................... 521,622
точки ручек...........................................281
линии обрезки
обновление.......................................... 287
создание...............................................286
удаление.............................................. 288
управление.......................................... 286
линии сетки
изменение на чертежах...................... 259
на чертежах......................................... 259
скрытие на чертежах...........................260
м
макрокоманды
добавление обозначений обработки
поверхности на чертежах................... 268
максимальная длина линии выноски...
500,616
максимальное число внешних размеров 502
максимальные позиционные размеры....484
марка материала...................................... 635
мастера..............................................59,63,77
масштаб.....................................................380
678
объединение........................................524
отображение рамок и линий выноски 528
содержащие шаблоны........................ 534
элементы............................................. 632
метки линии сгиба.....................................330
метки направления................................... 421
метки направления вида.......................... 421
метки обработки поверхности..................513
изменение............................................ 200
метки ориентации..................................... 553
отображение........................................ 556
метки редакций......................................... 111
добавление.......................................... 215
изменение............................................ 217
размещение......................................... 215
стрелки................................................. 215
метки сварных швов................... 228,229,624
видимость меток сварных швов модели
на чертежах......................................... 626
внешний вид меток сварных швов
модели................................................. 626
добавление.......................................... 239
изменение............................................ 200
изменение свойств сварных швов
модели................................................. 227
обновление.......................................... 201
объединение........................................242
примеры............................................... 240
метки севера............................................. 556
метки сетки
на чертежах.................................. 259,665
метки сечений.................................... 131,419
задание свойств.................................. 418
изменение............................................ 156
имя исходного чертежа.......................639
имя сечения......................................... 639
свойства размещения......................... 623
элементы............................................. 639
метки соединений..................................... 513
изменение............................................ 200
метки соседнего армирования
элементы...................................... 635,636
метки соседних деталей...........................513
метки стержней......................................... 636
метки сторон пластины
отображение........................................ 187
метки узлов................................................136
изменение............................................ 157
объединенные метки армирования .. 636
определенные пользователем атрибуты
.............................................................. 533
отображение рамок и линий выноски 528
размещение.................................. 383,623
рамки.................................................... 516
свойства........................................ 513,618
содержащие шаблоны........................ 534
содержимое......................................... 630
соседнее армирование....................... 635
типы линий выноски............................ 521
цвет.......................................................516
шрифт...................................................516
элементы........................ 516,630,631,632
метки сварных швов
перетаскивание................................... 237
метки армирования...................................513
базовые точки линии выноски............518
добавление врезок..............................544
изменение............................................ 200
местоположение..................................523
объединение..........................205,526,527
разделение.......................................... 205
типы линий выноски............................ 523
элементы...................................... 635,636
метки болтов............................................. 513
изменение............................................ 200
элементы...................................... 541,633
метки видов сечений................................ 131
изменение............................................ 156
метки видов чертежа
виды сечений.......................................156
метки видов
имя........................................................639
метки.................................................... 393
свойства размещения......................... 623
элементы меток...................................639
метки групп арматурных стержней
местоположение..................................522
типы линий выноски............................ 522
метки деталей
атрибуты уровня..................................531
добавление.......................................... 196
изменение............................................ 200
использование шаблонов................... 536
линии выноски.............................. 206,517
направление по компасу.....................555
обновление.......................................... 201
679
параметры армирования для чертежей
.............................................................. 654
параметры ориентации.......................666
свойства болта.................................... 644
свойства вида чертежа....................... 591
свойства видимости и содержимого
обработки поверхности.......................645
свойства внешнего вида меток.......... 619
свойства внешнего вида размеров.... 601
свойства группирования размеров.... 613
свойства деталей и соседних деталей...
640
свойства меток.................................... 618
свойства меток размеров................... 602
свойства меток сварных швов,
добавленных на чертежах..................624
свойства меток уровня........................629
свойства простановки позиционных
размеров.............................................. 608
свойства простановки размеров
армирования........................................615
свойства простановки размеров болтов
.............................................................. 612
свойства простановки размеров
деталей......................................... 610,616
свойства простановки размеров
сборочных узлов..................................614
свойства простановки размеров сетки и
габаритных размеров..........................616
свойства размеров....................... 597,605
свойства размещения.................. 623,661
свойства рисунков штриховки деталей и
фигур.................................................... 648
свойства рисунков штриховки для
обработки поверхности.......................646
свойства сетки на чертежах............... 665
свойства тегов размеров.................... 602
свойства формата размеров.............. 600
содержимое метки...............................630
сохраненные настройки................... 63,70
типы линий выноски............................ 622
фигуры................................................. 663
чертежи................................................ 584
элементы меток арматурных сеток... 636
элементы меток армирования........... 635
элементы меток болтов...................... 633
элементы меток видов, меток видов
сечений и меток видов узлов............. 639
имя исходного чертежа.......................639
имя узла............................................... 639
элементы............................................. 639
метки уровня............................................. 111
добавление.......................................... 197
свойства............................................... 629
метки фасок
добавление.......................................... 246
минимальные позиционные размеры..... 484
минимизация количества видов.............. 605
многоугольники.................................. 217,663
модели клонирования.............................. 106
модели шаблонов клонирования...............60
н
наборы правил............................. 59,62,77,94
в Каталоге чертежей-шаблонов........... 88
изменение.............................................. 93
надстрочные символы
использование в тексте, размерах и
метках...................................................210
наклонные размеры..................................495
направление грани..................... 555,632,666
направление по компасу.......................... 555
направление просмотра
балки и раскосы...................................405
колонны на чертежах.......................... 405
направление
метки направления вида.................... 421
настройка
Каталог чертежей-прототипов..............87
имена файлов печати......................... 326
типы линий...........................................582
настройки уровня объекта.................. 24,591
применение в Каталоге чертежейпрототипов............................................. 64
настройки
армирование и сетка...........................651
варианты отображения меток сварных
швов..................................................... 626
метки.................................................... 512
настройки печати.................................338
настройки, влияющие на повторное
создание чертежей..............................351
общие элементы в метках.................. 631
объединенные метки армирования... 636
680
имя........................................................638
класс.....................................................638
код........................................................ 638
материал.............................................. 638
метки.................................................... 638
объединение
метки...................................... 205,523,525
метки армирования............... 205,526,527
метки деталей......................................524
метки сварных швов.....................205,242
размерные линии................................ 193
размеры................................. 475,478,605
объекты аннотаций ..................................111
объекты аннотаций...
128,196,208,217,239,383,386,387
ассоциативные...................................... 19
изменение............................................ 200
независимые..........................................19
объекты модели..........................................21
на чертежах......................................... 219
объекты строительной конструкции...
19,21,128,219,591
изменение............................................ 219
объекты чертежа................................196,269
ассоциативность....................................22
выравнивание......................................282
загрузка свойств объектов..................353
изменение размеров........................... 270
изменение свойств.............................. 352
изменение формы............................... 270
объекты аннотаций............................... 19
объекты строительной конструкции.... 19
перемещение.......................................270
перетаскивание................................... 270
подробные настройки уровня объекта...
354,358
расстановка......................................... 273
фигуры................................................... 19
объекты
ассоциативные объекты аннотаций.. 196
изменение на чертежах...................... 352
клонируемые объекты........................ 111
независимые объекты аннотаций......208
объекты строительной конструкции.. 219
объекты чертежа............................ 19,269
фигуры................................................. 217
ограждения.................................................. 45
ограничение внешних размеров..............502
элементы меток деталей.................... 632
элементы меток обработки поверхности
.............................................................. 638
элементы меток сечений и меток узлов
.............................................................. 639
элементы меток соединений.............. 637
элементы меток соседнего
армирования........................................635
начальная точка
для размеров....................................... 189
недеформированные детали...................414
независимые объекты аннотаций........... 208
DWG- и DXF-файлы............................ 214
гиперссылки......................................... 213
изменение............................................ 217
метки редакций....................................215
ссылки.................................................. 212
текст.............................................. 209,211
несколько листов чертежа для одной и той
же детали............................................... 84,85
номера перьев................................... 292,337
смена....................................................293
номера сварных швов
отображение........................................ 626
нумерация................................................... 50
о
облака................................................. 201,217
область печати h*b................................... 337
обновление
ассоциативность..................................112
комплексные чертежи......................... 300
линии обрезки......................................287
метки деталей......................................201
метки сварных швов............................201
символы соединений, нагруженных
изгибающим моментом.......................267
чертежи.................................... 22,300,352
обозначения сварки..................................227
обозначения
добавление обозначений обработки
поверхности на чертежах................... 268
обработка поверхности............................ 268
на чертежах.................................. 568,569
рисунки штриховки.............................. 646
свойства............................................... 645
обработка поверхности
681
переключение между двумя
пользовательскими системами координат
....................................................................295
перемещение
видов чертежа на другой чертеж....... 146
виды чертежа.......................................152
конец размерной линии...................... 195
объекты на чертежах.......................... 270
пересмотр чертежей.................................306
перетаскивание
ассоциативные примечания............... 206
конец размерной линии...................... 195
метки.................................................... 206
метки сварных швов............................237
метки сварных швов модели.............. 237
метки сетки.......................................... 259
объекты чертежа................................. 270
размерные метки.................................194
текст..................................................... 209
печать в файл........................................... 326
печать........................................................ 326
в файл.................................................. 326
A3 на A4............................................... 322
в альбомной ориентации.................... 320
в книжной ориентации.........................321
в файл........................................... 325,334
вес линий............................................. 292
веса линий.................................... 293,337
добавление экземпляров принтеров...
333,334,335
на A3.....................................................321
на A4.....................................................320
на нескольких листах.......................... 328
настройки............................................. 338
несколько чертежей............................ 323
номера перьев.............................. 292,337
области печати.................................... 337
отдельные чертежи............................. 319
печать в PDF.................................324,335
печать на бумаге................................. 333
примеры................................. 320,321,322
рекомендации и советы...................... 339
таблица цветов....................................292
формат бумаги.................................... 336
цвета.....................................................337
чертежи................................................ 319
экземпляры принтеров....................... 333
плагины
одинаковые объекты
группирование размеров.................... 460
окружности......................................... 217,663
опорные линии.......................................... 219
опорные модели......................................... 19
на чертежах.................................. 254,255
скрытые линии.....................................256
определенные пользователем атрибуты;
на чертежах.................................. 574,576
определенные пользователем атрибуты...
631
добавление в метки............................ 533
ориентация
деталей.................................. 398,553,666
меток.................................................... 666
пластин.................................................403
отверстия и углубления
отображение на видах........................ 591
отображение на чертежах.................. 415
отображение символов.......................416
отделка...................................................... 632
открытие
Список чертежей................................. 117
чертежи.................................. 116,123,124
относительные размеры.......................... 597
отображение
арматурные стержни на чертежах..... 223
заливка на чертежах........................... 252
метки сторон пластины....................... 187
объекты чертежа................................. 274
опорные модели на чертежах............ 255
разделители заливки на чертежах.....252
отраженные виды..................................... 591
п
папка компании
для изображений и символов.............581
папки
в Каталоге чертежей-прототипов.........97
в Каталоге чертежей-шаблонов.... 99,100
параметры армирования для чертежей..654
параметры размещения............. 383,387,388
переворот внешних размеров..................189
переименование
чертежи................................................ 129
переключатели
для имен файлов печати.................... 326
682
пользовательская система координат.... 294
задание................................................ 295
переключение между двумя ПСК.......295
сброс.................................................... 296
создание размеров..............................166
пользовательские представления...........225
пользовательский интерфейс
на чертежах........................................... 16
поля............................................................369
поля значений
в шаблонах................................... 534,536
правила
правила простановки размеров......... 497
предварительные изображения....... 100,102
в Каталоге чертежей-прототипов.......101
просмотр.............................................. 102
создание...............................................101
предельный наклон.................................. 556
предпочтительная сторона размеров..... 480
предпочтительный масштаб.................... 380
представление
деталей на чертеже............................ 550
преувеличение размеров......................... 489
преувеличение
выбранные размеры........................... 185
префикс блока...........................................636
примеры
болты на чертежах.............................. 561
клонирование чертежей......................108
печать.....................................320,321,322
представление деталей на чертежах 550
размеры на чертежах...
161,190,465,468,469,474,475,478,479,
480,481,498,500,501,502,503,508
рисунки штриховки.............................. 567
сварные швы на чертежах...........229,240
фаски кромок на чертежах................. 247
чертежи отлитых элементов........... 47,48
примечания
ассоциативные примечания............... 198
принтер...................................................... 311
принтеры.............................................333,334
проверка и исправление чертежей, см.
редакции.................................................... 305
проверочные размеры..............................463
прозрачность
таблиц.................................................. 371
производственные чертежи
расчленение........................................ 227
планы...................................................... 32,33
планы настилов...........................................33
планы перекрытий...................................... 32
планы расположения анкерных болтов...
29,36,591
включаемые объекты............................68
включение объектов..............................68
включение сборок..................................69
размеры............................................... 508
создание.................................................66
планы расположения болтов..................... 66
планы укладки плит перекрытий............... 31
планы фундаментов................................... 66
пластины......................................................39
ориентация на чертежах.....................403
простановка размеров........................ 491
плоттер, см. печать.....................319,325,326
плоттер
отправка на.......................................... 311
по области печати.....................................336
поворот пластин на чертеже....................403
поворот
виды чертежа.......................................154
детали на видах чертежа....................401
повторное создание
размеры............................................... 173
чертежи................................................ 351
подгонка (БС/ДС) ..................................... 632
подключение
размерные линии................................ 192
подписи
виды сечений.......................................131
метки видов чертежа...........................393
метки сетки на чертежах.....................259
подрезка
линии на чертежах.............................. 278
подробные настройки уровня объекта...
24,354,356,358,360,591
позиция армирования...............................635
позиция детали ........................................ 632
позиция сборки .........................................632
поиск
детали с чертежами............................ 123
чертежи......................................... 116,121
чертежи-прототипы............................... 86
полилинии...........................................217,663
полное имя болта..................................... 633
683
удаление связи....................................192
размерные метки...................................... 186
перетаскивание................................... 194
размерные теги.................................. 186,602
автоматическое снабжение тегами... 460
в размерах........................................... 168
поворот.................................................168
содержимое.................................. 159,168
удаление автоматически создаваемого
содержимого........................................ 168
фильтрация содержимого.................. 170
элементы............................................. 159
размерные точки
добавление............................ 187,190,191
удаление.............................................. 191
размеры......................................... 19,111,158
Абсолютный, США...............................597
абсолютные.................................. 488,597
автоматические................................... 482
автоматическое снабжение тегами... 460
армирование..........................175,481,615
болты....................................................612
в армировании.....................................174
внешний вид.......................... 186,485,601
выносные линии........................... 486,597
высоты..................................................461
габаритные размеры...........................498
группирование....................... 460,597,613
группы арматурных стержней............ 177
группы объектов.................................. 496
группы объектов при простановке
размеров.............................................. 497
двойные размеры................................172
детали в чертежах общего вида........ 166
детали, частично находящиеся за
пределами вида.................................. 501
добавление.......................................... 159
добавление тегов размеров............... 168
единицы измерения............................ 597
задание начальной точки................... 189
закрытие........................................474,605
изменение............................................ 186
клонирование.......................................110
максимальная длина линии выноски.500
метки............................... 186,194,458,602
метки сторон пластины....................... 187
минимизация количества видов.........605
наклонный............................................ 495
чертежи отдельных деталей................ 37
чертежи сборок......................................42
промежутки между видами чертежа........369
простановка размеров..............................457
автоматические................................... 425
габаритные размеры...........................446
примеры простановки размеров на
уровне вида......................................... 446
сборный железобетон.........................446
свойства правила простановки
размеров.............................................. 438
фильтр для отверстий и углублений...
454,455
фильтры........................................ 452,456
форма кромки ..................................... 446
профили
размеры............................................... 493
профиль ....................................................632
прямоугольники..................................217,663
прямые размеры....................................... 597
публикация
чертежи................................................ 304
р
радиальные размеры
изменение префикса...........................490
разблокирование
чертежи................................................ 302
развертка................................................... 591
развертки
гнутые пластины..................................413
составные балки..................................413
развертывание поверхностей..................483
разделение
дуги....................................................... 280
линии.................................................... 280
окружности........................................... 280
полилинии............................................ 280
разделители заливки
отображение на чертежах.................. 252
размер........................................................632
размер отверстия......................................633
размер сетки..............................................636
размерные линии......................................175
объединение........................................193
связывание.......................................... 192
создание выступающих частей.......... 485
684
формат размеров................................ 600
форматы.............................................. 597
центр тяжести...................................... 181
чертежи общего вида............495,497,616
элементы............................................. 159
размеры на уровне вида.......................... 426
размеры положения..................................469
максимальные..................................... 484
минимальные.......................................484
размеры сетки.................................... 498,616
размеры уровня........................................ 597
размеры, проставляемые вручную.. 159,161
размещение
виды......................................................389
метки............................................. 383,387
объекты аннотаций............... 383,387,661
размеры................................. 383,387,388
сварные швы................................ 383,387
свободный............................................159
фиксированный............................ 159,239
размораживание чертежей............... 302,303
чертежи общего вида..........................303
рамка ограничения вида, см. границы вида
....................................................................150
рамка ограничения, см. границы вида.... 150
рамки..........................................................330
вокруг меток.........................................516
файлы DWG/DXF................................ 332
раскосы
направление вида на чертежах......... 405
распознаваемые расстояния................... 479
расстановка
виды чертежа.......................................154
объекты чертежа................................. 273
расстояние между группами.................... 636
расстояние между центрами......468,632,633
расстояния
распознаваемые..................................479
расчленение
плагины................................................ 227
расширение вида под соседние детали. 406
расширенные линии................................. 485
редактирование
чертежи................................................ 128
редактор шаблонов...... 365,370,377,534,536
редакции.................................................... 305
атрибуты.............................................. 308
изменение............................................ 307
настройки............................................. 458
обновление формата.......................... 531
объединение..........................475,478,605
ограничение внешних размеров........ 502
относительные.................................... 597
переворот внешних размеров............ 189
планы расположения анкерных болтов
.............................................................. 508
пластины.............................................. 491
повидовые............................................426
повторное создание............................ 173
предпочтительная сторона размеров480
преувеличение.................................... 489
преувеличение выбранных.................185
префикс радиальных размеров......... 490
примеры...
161,465,468,469,474,475,478,479,480,
481,498,500,501,502,503,508
проверочные размеры........................ 463
простановка размеров болтов........... 468
профили............................................... 493
прямые................................................. 597
развертки деталей.............................. 483
размерные линии.................. 174,175,195
размерные метки..........................159,174
размерные теги............................ 159,174
размерные точки.......................... 187,191
размеры детали.....................465,503,616
размеры положения..................... 469,484
размеры сетки..................................... 498
размещение............. 383,388,503,597,616
распознаваемое расстояние.............. 605
сборочные узлы...................................614
свойства........................................ 597,610
свойства позиционных........................ 608
система координат.............................. 166
смещение вперед......................... 478,605
содержимое......................................... 159
создание...............................................458
способ создания.................................. 591
теги................................................ 481,602
теги, см. размерные теги.................... 186
тип.........................................................605
типы...................................................... 597
точность............................................... 597
увеличение.......................................... 489
угол....................................................... 597
уровня.................................................. 597
685
размещение......................................... 383
сварные швы модели..........................228
сварные швы модели на чертежах.... 229
сварные швы чертежа.........................228
свойства меток на чертежах...............624
свободный................................................. 159
свойства вида
задание для чертежей общего вида.. 392
свойства правила
при простановке размеров................. 438
свойства размещения
метки видов......................................... 623
метки сечений......................................623
свойства уровня вида............................... 360
свойства уровня чертежа......................... 356
свойства чертежей
изменение автоматических................ 342
изменение на открытом чертеже....... 348
изменение на уровне вида................. 350
изменение перед созданием чертежей
.............................................................. 347
подробные настройки уровня объекта...
354,356,358,360
применение..........................................362
уровень вида........................................360
уровень объекта.................................. 352
уровень чертежа..................................356
файлы свойств чертежа....................... 88
свойства
армирование........................................651
ассоциативные объекты аннотаций.. 200
болты....................................................644
детали.................................................. 640
метки.................................................... 618
обработка поверхности.......................645
свойства символа................................264
свойства чертежей......... 342,347,348,350
сетки..................................................... 651
сетки на чертежах............................... 665
связывание
виды чертежа.......................................149
размерные линии................................ 192
сгибание напечатанных чертежей...........330
сгруппированные размеры
снабжение тегами............................... 460
сетка
в соседних деталях............................. 571
на чертежах......................................... 571
создание...............................................306
удаление;............................................. 307
рисунки штриховки....................................563
детали.................................................. 564
изоляция.............................................. 567
обработка поверхности.......................646
примеры............................................... 567
соседние детали..................................564
файлы схемы................................564,648
фигуры................................................. 564
рисунки
рисунки штриховки.............................. 563
ручки
в объектах чертежа............................. 270
с
сборочные узлы
простановка размеров........................ 614
сборочные чертежи, см. чертежи общего
вида.......................................................29,166
сброс
пользовательская система координат...
296
сварные швы модели
перетаскивание меток.........................237
сварные швы
метки сварных швов............................237
сварные швы модели........................ 227,570
видимость меток на чертежах............234
изменение внешнего вида на чертежах
.............................................................. 236
сварные швы............................................. 239
автоматические................................... 570
видимость меток на чертежах............234
видимость меток сварных швов модели
на чертежах......................................... 626
внешний вид меток сварных швов
модели................................................. 626
изменение..................................... 227,570
изменение на чертежах...................... 200
изменение объектов сварных швов
модели на чертежах............................236
метки сварных швов............................240
метки сварных швов модели.............. 234
на чертежах.................... 227,228,242,570
понятия.................................................228
примеры............................................... 229
686
смена....................................................398
фиксированный................................... 398
скрывающая линия................................... 217
скрывающая область................................217
скрывающие линии................................... 222
скрывающие области................................222
скрытие
детали на чертежах.............................277
линии арматурных стержней..............573
линии сетки на чертежах.................... 260
объекты чертежа................................. 274
сетки на чертежах............................... 260
скрытые детали
включение в списки............................. 277
отображение рамок и линий выноски 528
скрытые линии.......................................... 219
видимость в опорных моделях...........256
типы линий в опорных моделях......... 256
слои
арматурные стержни...........................224
смещение вперед.............................. 478,605
смещение.................................................. 663
смещение вперед......................... 478,605
снимки экрана
на чертежах......................................... 126
снимки
изображения-образцы........................ 101
предварительные изображения.. 100,101
создание...............................................125
чертежи................................................ 125
советы
печать чертежей..................................339
содержимое одиночной метки................. 636
содержимое............................................... 640
болтов.................................................. 560
деталей чертежа................................. 549
меток.................................................... 630
обработки поверхности.......................569
по чертежам...........................................15
соседних деталей................................551
соединения
группа................................................... 637
имя........................................................637
код DSTV..............................................637
метки.................................................... 637
номер....................................................637
ошибка..................................................637
порядковый номер...............................637
свойства............................................... 651
свойства на чертежах......................... 571
создание вида чертежа.......................142
сетки
изменение на чертежах...................... 259
метки на чертежах...............................665
на чертежах.................... 258,259,546,548
перемещение меток сетки на чертежах
.............................................................. 259
свойства на чертежах......................... 665
скрытие на чертежах...........................260
символ ассоциативности
включение/отключение......................... 23
фантомный символ ассоциативности. 23
символ, разделяющий блоки в метке......636
символы.........................................19,111,631
ассоциативность....................................23
в метках................................................540
выбор файлов......................................262
добавление на чертежи...................... 264
задание папки компании..................... 581
изменение..................................... 217,264
изменение файлов символов.............262
на чертежах......................................... 260
просмотр файлов символов............... 262
символы болтов...................................560
символы изменения............................ 201
смена файла символов.......................263
файлы символов................... 260,262,263
символы изменения..................................201
удаление....................................... 202,203
символы ориентации................................ 556
символы сварки.........................................570
символы соединений, нагруженных
изгибающим моментом............................ 260
обновление.......................................... 267
создание...............................................265
удаление.............................................. 268
управление.......................................... 265
символы узла............................................ 157
системы координат
вертикальный раскос.......................... 398
горизонтальный раскос.......................398
локальные............................................ 398
модель..................................................398
ориентирован.......................................398
пользовательская система координат
(ПСК).................................................... 166
687
изменение............................................ 217
на другие чертежи............................... 212
на текстовые файлы........................... 211
на файлы DWG/DXF........................... 214
стандарт болта..........................................633
сторона соединения
отображение меток ............................ 558
стрелки.......................................................201
в фигурах............................................. 663
линии выноски..................................... 206
на линиях выноски.............................. 206
настройка............................................. 206
создание
чертежи.................................................. 63
создание
круглая фаска на чертеже.................. 284
линии обрезки......................................286
планы расположения анкерных болтов
................................................................ 66
прямая фаска на чертеже...................284
пустые чертежи..................................... 65
пустые чертежи общего вида............... 51
редакции.............................................. 306
символы соединений, нагруженных
изгибающим моментом.......................265
сопряжение.......................................... 283
чертежи........... 28,52,57,70,77,85,104,114
чертежи общего вида............................65
чертежи с помощью команд
контекстного меню................................ 51
чертежи с помощью команд меню....... 51
чертежи с помощью команд панели
инструментов.........................................51
сопряжение
создание...............................................283
сортировка
Список чертежей................................. 120
соседние детали....................................... 548
на видах чертежа................................ 406
на чертежах......................................... 551
расширение вида......................... 406,591
свойства............................................... 640
составные балки
развертывание поверхностей............ 413
составные размеры.................................. 463
сохранение
чертежи................................................ 296
сохраненные настройки......... 59,60,63,65,70
в Каталоге чертежей-прототипов.........88
изменение.............................................. 92
специальные цвета...................................291
способ определения отлитого элемента
По идентификатору отлитого элемента
........................................................... 52,70
По номеру позиции отлитого элемента
........................................................... 52,70
справочные размеры, см. проверочные
размеры..................................................... 463
ссылки..........................................................19
гиперссылки......................................... 213
т
таблица редакций..................................... 365
таблицы..................................................... 363
в компоновках чертежей..................... 365
добавление в компоновку таблиц...... 370
замена.................................................. 370
изменение............................................ 377
компоновки таблиц.......................364,371
компоновочные планы........................ 365
таблица редакций............................... 365
файлы DWG/DXF................................ 365
штампы.................................................365
теги.............................................................460
в размерах........................................... 481
теги, см. размерные теги...
159,168,170,174,186
текст............................................... 19,111,631
в метках................................................516
изменение............................................ 217
использование надстрочных символов
.............................................................. 210
на чертежах......................................... 209
перетаскивание................................... 209
текстовые файлы.................................19,111
добавление на чертежи...................... 211
тип проекции............................................. 395
тип сборки..................................................633
типы
линий выноски..................................... 622
размеры............................................... 597
типы чертежей....................................... 29
чертежей-прототипов............................59
толщина линий
номера перьев..................................... 292
688
ф
точки ручек на линиях выноски................281
файлы DWG/DXF.......................... 19,111,365
в качестве рамок чертежа.................. 332
файлы мастеров.................................... 94,95
файлы печати............................................326
файлы свойств чертежа............................. 92
файлы схемы..................................... 564,648
файлы чертежей
удаление.............................................. 297
фантомные контуры................................. 274
фасады................................................. 34,130
фасады, см. чертежи общего вида............29
фаски кромок......................................198,550
добавление меток фасок.................... 246
на чертежах......................................... 246
на чертежах............. 243,244,245,246,247
фаски
на чертежах...... 243,244,245,246,247,284
фигуры.................................... 19,128,217,663
дуги....................................................... 217
заливка.................................................564
линии.................................................... 217
многоугольники....................................217
облака.................................................. 217
окружности........................................... 217
полилинии............................................ 217
прямоугольники................................... 217
рисунки штриховки.............................. 564
скрывающая линия..............................217
скрывающая область.......................... 217
фигуры на чертежах................................... 19
фиксированные форматы........................ 367
фиксированные форматы чертежей....... 363
фиксированный..................................159,239
фильтрация
использование фильтров чертежа на
планах расположения анкерных болтов
................................................................ 68
содержимое Списка чертежей........... 120
содержимое тега размера.................. 170
фильтры видов.................................... 360
фильтры чертежа................................ 356
фильтры видов...................................354,360
фильтры видов чертежа.............168,358,452
фильтры чертежа.................................68,356
фильтры
в правилах простановки размеров.....452
у
увеличение
размеры............................................... 489
угловые размеры........................................ 66
угловые размеры ..................................... 597
угол............................................................ 663
удаление связи
размерные линии................................ 192
удаление;
редакции чертежа............................... 307
удаление
линии обрезки......................................288
ненужные файлы чертежей................297
размерные точки................................. 191
символы изменения..................... 202,203
символы соединений, нагруженных
изгибающим моментом.......................268
содержимое тега размера.................. 170
чертежи......................................... 100,305
удлинение деталей...................................409
удлинение
укороченные детали........................... 412
укорачивание деталей в модели............. 408
укорачивание и удлинение деталей........408
укорачивание.............................................591
детали на видах чертежа....................409
по видам...............................................220
укрупненные виды
добавление размерных точек............ 187
управление
линии обрезки......................................286
символы соединений, нагруженных
изгибающим моментом.......................265
чертежи................................................ 300
чертежи-прототипы............................... 87
уровни чертежа
уровень объекта.................................. 353
уровни
три уровня редактирования чертежей.24
уровень вида..........................................24
уровень объекта.................................... 24
уровень чертежа....................................24
установочная точка...................................463
689
планы фундаментов..............................30
простановка размеров деталей по
сеткам...................................................166
размеры................................. 495,497,616
создание с помощью команд меню,
панелей инструментов и контекстных
меню....................................................... 51
фасады...................................................34
чертежи общего вида
создание.................................................65
чертежи отдельных деталей......................37
анкерные болты.....................................38
внедрения.............................................. 38
замораживание....................................303
пластины................................................ 39
пример....................................................39
простановка размеров........................ 610
создание............................................52,78
чертежи отдельных деталей
создание.................................................70
чертежи отлитых элементов...................... 46
простановка размеров........................ 610
сборная колонна....................................48
сборная лестница..................................48
сборные балки....................................... 47
создание............................................52,70
создание по одному.............................. 71
чертежи сборок........................................... 42
направление вида балок и раскосов. 405
виды отдельных деталей....................145
включение чертежей отдельных
деталей................................................ 397
замораживание....................................303
лестница.................................................44
направление вида колонн.................. 405
ограждения............................................ 45
пример....................................................43
простановка размеров........................ 610
создание.......................................52,70,78
чертежи-прототипы.....................................87
добавление....................................... 87,88
добавление предварительных
изображений........................................ 101
добавление эскизов............................ 101
мастера.................................................. 63
наборы правил..................................62,88
поиск.......................................................86
свойства............................................ 91,92
исключение хомутов .......................... 457
на уровне вида.................................... 360
на чертежах......................................... 356
примеры в простановке размеров...
454,455,456
флаги состояния....................................... 118
в Списке чертежей.............................. 119
флаги
на чертежах......................................... 118
форма сетки.............................................. 635
форма стержня......................................... 635
формат бумаги................................... 322,336
формат чертежа........................................381
вычисленные форматы.......................368
фиксированные форматы...................367
формат
атрибуты уровня..................................531
размеры............................................... 531
ц
цвета
изменение номера пера......................293
на печати..............................................337
на чертежах.................... 274,288,289,291
номера перьев..................................... 292
специальные цвета............................. 291
таблица цветов....................................337
центр тяжести
простановка размеров........................ 181
центральные линии
тип линий............................................. 219
ч
чертеж отлитого элемента
замораживание....................................303
чертежи общего вида................................. 29
3D-виды..................................................35
замораживание....................................303
изометрические чертежи...................... 35
планы............................................32,33,35
планы настилов..................................... 33
планы перекрытий.................................32
планы расположения анкерных болтов
................................................................ 36
планы укладки плит перекрытий..........31
690
переименование..................................129
печать..............................319,323,324,326
печать на нескольких листах..............328
планы расположения анкерных болтов
........................................................... 36,66
повторное создание............................ 351
поиск.....................................................121
поля...................................................... 369
предварительные изображения.........100
проверка клонированных чертежей...111
проверка наличия чертежей у деталей
.............................................................. 123
промежутки между видами................. 369
публикация...........................................304
разблокирование.................................302
рамки............................................. 330,332
редактирование...................................128
редакции.............................................. 305
свойства................... 342,350,354,358,362
свойства объекта.................................356
свойства объектов...............................360
сетки....................................... 258,259,546
скрытие и отображение объектов...... 274
смена цветового режима.................... 289
снимки.................................................. 125
содержимое........................................... 15
создание28,52,57,63,65,70,77,85,104,114
создание чертежей общего вида......... 51
сохранение...........................................296
сохраненные настройки................... 63,70
ссылки на другие чертежи.................. 212
таблицы................................................365
текстовые файлы................................ 211
типы........................................................ 29
три уровня редактирования..................24
удаление......................................... 91,305
управление.......................................... 300
фильтры........................................ 356,360
фильтры видов.................................... 360
фильтры чертежа................................ 356
флаги состояния..................................118
формат чертежа........................... 378,380
цвета..............................................274,288
чертеж сборки........................................42
чертежи общего вида............................29
чертежи отдельных деталей................ 37
чертежи отлитых элементов................ 46
чертежи-прототипы............................... 87
сохраненные настройки........................ 60
типы........................................................ 59
удаление................................................ 91
шаблоны клонирования................... 60,90
чертежи......................................................114
размеры............................................... 425
Список чертежей................................. 117
автоматические настройки чертежей 342
автоматический выбор формата........381
автоматическое масштабирование... 381
блокирование...................................... 302
вид экрана..............................................16
виды..........................................17,390,391
выбор....................................................122
гиперссылки......................................... 213
добавление текста.............................. 209
заголовки..............................................129
закрытие...............................................298
замораживание....................................302
защита...........................................384,386
изменение свойств....................... 348,352
изменение свойств перед созданием
чертежей.............................................. 347
информация о состоянии................... 119
клонирование.........................103,104,106
комбинации клавиш............................ 299
комплексные чертежи........................... 49
компоновки........................17,363,366,377
компоновки таблиц................369,370,371
линии сетки.......................................... 259
мастера.................................................. 77
масштаб вида чертежа......... 378,379,380
метки линии сгиба............................... 330
на черном фоне...................................288
на чертежах........................................... 17
наборы правил.......................................77
настройки...................................... 342,584
несколько листов чертежа для одной и
той же детали........................................ 84
обновление.............................. 22,300,352
объекты чертежа................................... 19
опорные модели.................................. 254
определенные пользователем
атрибуты;...................................... 574,576
основные возможности......................... 15
основные принципы.............................. 20
открытие........................................123,124
перед созданием................................... 50
691
в тегах размеров................................. 159
эскизы........................................................ 101
в Каталоге чертежей-прототипов.......101
этапы заливки
изменение на чертежах...................... 253
на чертежах......................................... 249
объекты заливки..................................249
отображение на чертежах.................. 252
разделители заливки.......................... 249
символ разделителя заливки на
чертежах.............................................. 254
шаблоны чертежей.......................102,114
чертежные листы...................................... 363
число болтов ............................................ 633
число стержней......................................... 635
ш
шаблоны клонирования.........................90,96
шаблоны чертежей
предварительные изображения.........102
шаблоны............................................. 370,631
библиотека шаблонов.........................114
в качестве таблиц в компоновках
чертежей.............................................. 365
в метках..................................534,536,538
изменение таблиц............................... 377
компоновки таблиц..............................364
шаблоны клонирования...................... 104
ширина сетки.............................................636
штампы...................................................... 365
э
экземпляры принтеров...................... 337,339
добавление............................ 333,334,335
настройка............................................. 333
экземпляры для печати в файл......... 334
экземпляры принтеров Adobe PostScript
.............................................................. 335
экранные снимки
изображения-образцы........................ 101
предварительные изображения.........101
элементы
в метках.........................................630,631
в метках арматурных сеток................ 636
в метках армирования........................ 635
в метках болтов............................ 541,633
в метках видов.....................................639
в метках видов сечений...................... 639
в метках видов узлов.......................... 639
в метках деталей.................................632
в метках обработки поверхности....... 638
в метках размеров...............................159
в метках соединений...........................637
в метках соседних арматурных сеток 636
в объединенных метках армирования...
636
692