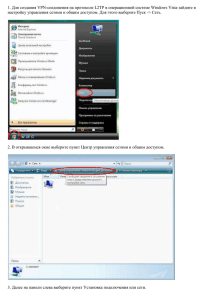Руководство пользователя ROX на русском
advertisement
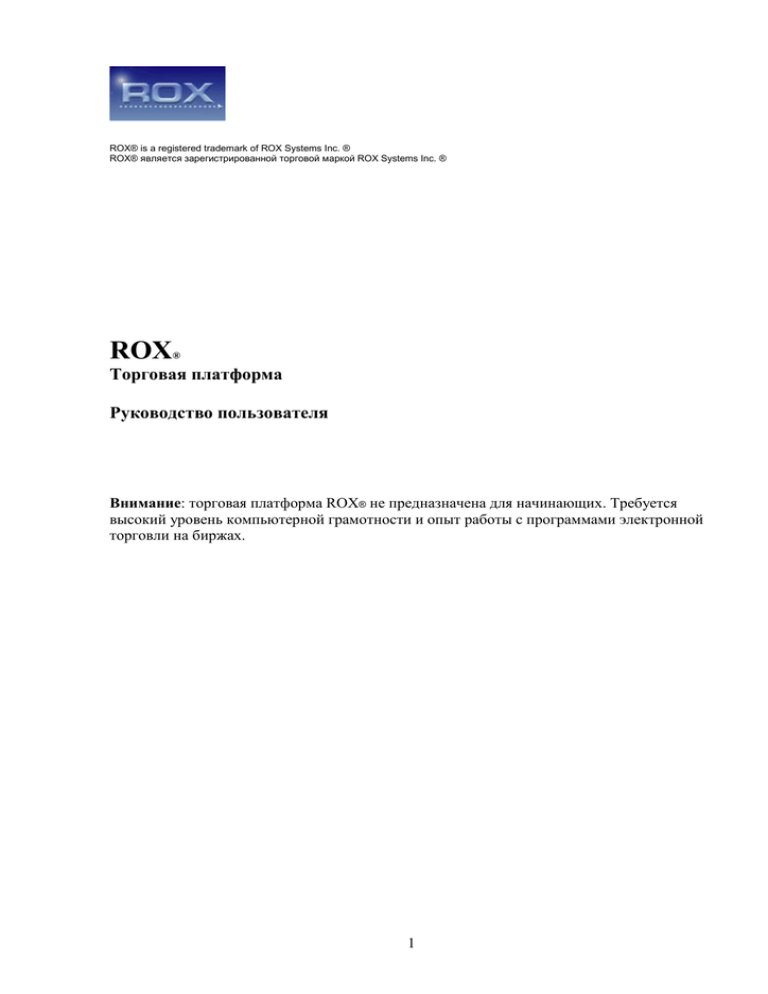
ROX® is a registered trademark of ROX Systems Inc. ® ROX® является зарегистрированной торговой маркой ROX Systems Inc. ® ROX ® Торговая платформа Руководство пользователя Внимание: торговая платформа ROX® не предназначена для начинающих. Требуется высокий уровень компьютерной грамотности и опыт работы с программами электронной торговли на биржах. 1 Оглавление Установка программы............................................................................................. 4 Первоначальная настройка..................................................................................... 7 Первый запуск............................................................................................................................7 Подключение серверов данных (котировок). .........................................................................8 Выбор источников данных. ......................................................................................................9 Порты........................................................................................................................................10 Время работы программы. ................................................................................... 10 Организация рабочего пространства................................................................... 10 Просмотр котировок и торговля.......................................................................... 16 Акции, фонды (ETF), ADR. ....................................................................................................16 Окно для просмотра котировок списка акций и ETF.......................................................16 Второй уровень котировок («Стакан» - Stock Point-n-Click). .........................................18 Совершение сделок из окна Stock Point-n-Click («стакана»). .........................................20 Типы ордеров. ......................................................................................................................21 Маршруты (ECN).................................................................................................................23 Длительность (время жизни) ордера. ................................................................................24 Отправка заявок с помощью кнопок торговли в один клик............................................25 Настройка значений по умолчанию...................................................................................26 Коды бирж............................................................................................................................29 Опционы на акции и ETF, индексные опционы, валютные опционы................................30 Вызов и настройка доски опционов (окна Options Point-n-Click)...................................30 Совершение сделок по опционам и опционным стратегиям. .........................................32 Настройка значений по умолчанию (опционы)................................................................35 Создание собственного списка опционов (Option Quote watch). ....................................37 Опционный калькулятор.....................................................................................................38 Торговля фьючерсами. ............................................................................................................39 Фьючерсы на акции и ETF..................................................................................................39 Commodities..........................................................................................................................40 Настройка значений по умолчанию (фьючерсы). ............................................................45 Графики. ................................................................................................................. 46 Модуль ROX Charts для графического анализа акций США..............................................46 Программы для графического анализа..................................................................................52 Сайты графического анализа..................................................................................................53 Главное окно программы...................................................................................... 58 Работа с ордерами....................................................................................................................58 Альтернативные способы ввода ордеров ..............................................................................61 Панель главного окна..............................................................................................................62 Информация о счете и позициях. ........................................................................ 63 Баланс счета, открытые позиции, прибыли и убытки..........................................................63 Анализ риска открытых позиций...........................................................................................66 Сайт отчетности. ................................................................................................... 68 Доступ к отчетам на сайте. .....................................................................................................68 Отчет Account Statements .......................................................................................................70 Отчет Commodity Account Statements ...................................................................................71 Отчет Moneyline.......................................................................................................................74 Скользящий стоп (Trailing Stop). ......................................................................... 75 Ценовые сигналы (Alerts). .................................................................................... 77 Hot Keys (быстрая постановка заявок с клавиатуры)........................................ 80 2 Профессиональные возможности и автоматическая торговля......................... 82 Стратегии..................................................................................................................................82 Max Show..............................................................................................................................82 Go Along. ..............................................................................................................................83 Исполнение стратегий.........................................................................................................84 Пары (арбитраж). .....................................................................................................................86 Списки (List). ...........................................................................................................................89 Корзины (Basket ордера).........................................................................................................91 Экспорт данных..................................................................................................... 96 Экспорт минутных и дневных данных. .................................................................................96 Экспорт тиковых данных (ленты)..........................................................................................97 Вывод в Excel в реальном времени........................................................................................99 Схема данных (Дерево полей)............................................................................................99 Импорт ордеров................................................................................................... 103 Импорт ордеров из файла Excel. ..........................................................................................103 Автоматическая отправка ордеров в ROX в реальном времени через API. ....................106 Подключение библиотеки ROX в Excel. .........................................................................106 Просмотр доступных функций и классов библиотеки ROX в Excel............................108 Пример отправки ордера из макроса Excel в ROX........................................................109 Общие примечания. ............................................................................................ 112 Полезные ссылки................................................................................................. 112 Приложение. Cборы и возмещения (rebates) фондовых и опционных бирж, ECN и регуляторов в США. ............................................................................... 113 3 Установка программы. А) Для установки программы запустите файл Rox_Production.exe (Rox_Demo.exe при установке демо-версии). Запустится программа-архиватор, которая предложит распаковать файлы в выбранную папку (по умолчанию С:\Rox\). Выберете Unzip. После распаковки закройте архиватор. Б) Для полноценной работы с программой рекомендуется установить специальный модуль для графиков. Для этого запустите файл RoxChartsSetup.exe. Убедитесь, что программа ROX или ее демо-версия не запущена. 4 Нажмите NEXT> 5 Укажите папку, в которую устанавливалась (распаковывалась) программа в пункте (А) (по умолчанию С:\Rox\). В) Вы можете создать ссылку на программу. Для этого зайдите в папку, которую Вы выбрали в пункте (А) (по умолчанию С:\Rox\) , нажмите правой кнопкой мыши на файл ROX.exe (ROXdemo.exe для демо-версии). Выберете «Создать ярлык». 6 Переместите созданный ярлык в удобную для Вас папку, на рабочий стол, панель быстрого запуска или в «Пуск-Программы». Первоначальная настройка. Первый запуск. (Этот пункт актуален только для рабочей версии программы, в демо-версии эти вопросы появляться не будут.) При первом запуске программа предложит создать ярлык на рабочем столе. Затем попросит выбрать роутер (сервер). Выберете один из адресов. Затем выберете другой адрес для запасного сервера. Наберите FMM в качестве домашней ветви (Home Branch). Введите акроним (название) вашего счета по умолчанию. 7 Подключение серверов данных (котировок). (Этот пункт актуален только для рабочей версии программы, в демо-версии все уже подключено к серверу demo.leksecurities.com.) Для подключения котировок, заходим в Tools – Program Options – вкладка Router/Quotes. В первых трёх полях (Router, Backup и Secondary Backup Machines) выбираем три разных сервера. Затем для подключения котировок с выбранных серверов нажимаем кнопку Use Router Machines. В нижнюю часть окна копируются выбранные вверху сервера. Для подключения интересующих котировок ставим внизу соответствующие галочки. Внимание: котировки платные! Окошко Message Bundling (получение сообщений в торговой платформе) можно отметить галочкой – но это не обязательно. Т. о., вкладка должна выглядеть примерно так: Затем нужно применить настройки и перезапустить платформу. 8 Если всё сделано правильно, то справа внизу основного окна (окно ордеров) появятся две зеленых точки: Внимание: прием заявок и закачка рыночных котировок в платформу осуществляется не круглосуточно. Таким образом, вне основной торговой сессии в США, Pre-market и After Hours возможно выключение торговых и котировочных серверов. Выбор источников данных. (В демо-версии источники данных уже выбраны, этот пункт можно пропустить.) Чтобы более подробно определить, книги заявок каких ECN вы хотите видеть, зайдите в Tools – Program Options – вкладка Stock PNC. 9 В разделах Listed и OTC отметьте нужные Вам источники данных. Подключение дополнительных источников может привести к дополнительным платежам. Порты. Если уже выполнены предыдущие пункты первоначальной настройки, но главное окно программы постоянно окрашено в красный цвет в рабочее время (смотрите раздел Время работы программы), и половина пунктов меню не доступна, то убедитесь, что настройки безопасности Вашей сети позволяют доступ к следующим портам: 2399 2331 2090 2456 2460 2457 2756 Время работы программы. Время работы серверов для реальной платформы 3:30am - 8pm EST (по восточному времени США). Таким образом, с 4 утра до 11:30 утра по Москве платформа не работает. Биржи акций США начинают работу в 9-30 EST. Наибольший функционал демо-версии проявляется начиная с премаркета в США (с 16-00 по Москве). Организация рабочего пространства. Интерфейс программы многооконный. Расположение окон сохраняется автоматически при выходе из программы. При следующем запуске все открытые окна появятся на тех же местах. При первом запуске может открыться только главное окно программы, оно же окно работы с ордерами. Это окно можно уменьшить и из его меню можно вызвать другие окна – «стакан» (Stock Point-n-click), таблицы котировок (Stock Quote watch), окно отображающее прибыль/убытки и открытые позиции (Customer P/L) и другие. Подробнее вызов этих окон и работа с ними описана в последующих главах. Измените размеры окон до удобных Вам и расположите окна на экране как Вам удобно. В окнах, которые содержат таблицы (ордеров, позиций или котировок), колонки таблиц можно переставлять местами перетаскиванием. Таким образом, можно собрать в левой части таблиц нужные Вам колонки и сделать сами таблицы меньшего размера по ширине, оставив больше места на экране для других окон. Наиболее удобным при работе с ROX, как и с другими торговыми платформами, является использование двух мониторов. Ниже представлены некоторые примеры организации расположения окон при использовании одного монитора. 10 (Пример настройки программы для торговли акциями, ETF, ADR) 11 (Пример настройки программы для торговли акциями, ETF, ADR) 12 (Пример настройки программы для торговли фьючерсами) 13 (Пример настройки программы для торговли опционами на акции, ETF, ADR, индексными и валютными опционами) 14 (Пример настройки ROX для торговли акциями, ETF, ADR с использованием программы Finam Multi Exchange для графиков) 15 (Пример настройки ROX для торговли фьючерсами с использованием программы Finam Multi Exchange для графиков и просмотра информации об инструментах) Просмотр котировок и торговля. Акции, фонды (ETF), ADR. Окно для просмотра котировок списка акций и ETF. Для создания окна списка котировок в меню главного окна программы выберете Quotes&Charts – Stock Quote Watch. 16 Появится окно StockQuote Watch Manager. Для создания нового окна с котировками нажмите Create New, введите имя нового окна. Либо импортируйте список из файла Excel, нажав Import. Чтобы открыть созданное окно - даблклик (двойное нажатие левой кнопкой мыши) по его имени. Откроется окно 1го уровня котировок. Добавляем акции в список нажатием кнопки Symbol внизу и в поле Symbol слева вводим тикер(ы). 17 Второй уровень котировок («Стакан» - Stock Point-n-Click). Для котировок 2-го уровня (глубины рынка, стакана) последние должны быть подключены, как описано в разделе «Подключение серверов данных». Если подключены – даблклик на котировку 1-го уровня; открывается стакан с лентой справа (Stock Point-nClick, PNC). 18 Это окно можно открыть другим способом, зайдя в главном окне программы в Quotes&Charts- Stock Point-n-Click. 19 Меню окна Stock Point-n-Click: Вызов графика, связанного с окном стакана. При вводе другого символа для просмотра в «стакане», график тоже перерисуется для этого символа. Вызов ленты сделок (истории тиков с возможностью экспорта), связанной с окном стакана. Вызов доски опционов, связанной с окном стакана. Вызов окна постановки ордера с расширенными настройками, связанного с окном стакана. Отображение только книги заявок NYSE Openbook (для акций торгуемых на New York Stock Exchange). Отмена первого по времени еще не отмененного ордера, отправленного из этого окна. Использовать окно заново. Просуммирует все заявки на одном ценовом уровне. Settings – позволяет выбрать, показывать ли ленту сделок, показывать ли в стакане наши ордера, отслеживать ли маркетмейкеров, какой формат окна использовать. Listed, OTC, Foreign – позволяют определить, какие книги заявок показывать в стакане, а какие скрывать. Hide – позволяет скрывать в стакане заявки определенных маркетмейкеров. Copy to Order on the Street – открывает окно для отправки внебиржевой заявки. Help – расшифровывает коды бирж, отображаемые в ленте сделок, и раскрывает особенности различных маршрутов ордеров рынка NASDAQ. Совершение сделок из окна Stock Point-n-Click («стакана»). 20 Внизу окна - поле для ввода ордеров. Выбираем, Buy или Sell (Внимание: если открываем или закрываем шорт, ставим, соответственно, Short или Cover). Далее – количество бумаг (не лотов) и цена. Внимание: в полосе для ввода ордера поля «объем» и «цена» не маркированы. Объём слева, цена справа. В примере на иллюстрации выше объем – 500 акций, цена – 493.50. При клике правой кнопкой по заявке из очереди продавцов («Ask») в поле ввода ордеров автоматически выставится цена этой заявки, объем по умолчанию, тип ордера «продажа» («sell»). При клике правой кнопкой по заявке из очереди продавцов («Bid») в поле ввода ордеров автоматически выставится цена этой заявки, объем по умолчанию, тип ордера «покупка» («buy»). При двойном клике левой кнопкой по заявке из очереди продавцов («Ask») в поле ввода ордеров автоматически выставится цена этой заявки, объем по умолчанию, тип ордера «покупка» («buy»). При двойном клике левой кнопкой по заявке из очереди продавцов («Bid») в поле ввода ордеров автоматически выставится цена этой заявки, объем по умолчанию, тип ордера «продажа» («sell»). Если кликнуть на поле «объем» или «цена», то его значение удобно изменять прокруткой колеса мышки. После выставления всех желаемых реквизитов нажимаем на кнопку правее (buy либо sell – в зависимости от операции) и во всплывшем окне подтверждаем ордер. Типы ордеров. Для выставления лимитированного ордера (Limit) в поле цены должна быть введена цена лимит (число). Чтобы выставить лимит ордер по лучшей цене спроса введите в поле цены “BID”. Чтобы выставить лимит ордер по лучшей цене предложения введите в поле цены “ASK”. Чтобы выставить лимит ордер по средней цене между лучшими ценами спроса и предложения введите в поле цены “MID”. Чтобы выставить лимит ордер по цене последней сделки введите в поле цены “LAST”. Если доступно поле Max (при выбранном маршруте DEFAULT, NYSE, ARCA или INET), то там можно указать максимальное количество акций в Вашей заявке, которое будет видно другим участникам рынка. (При исполнении этого количества, на рынок будет снова выведен объем, указанный в поле Max, и так до тех пор, пока не будет исполнена Ваша заявка целиком.) Такая замаскированная заявка называется Show Only. Для рыночного (market) ордера вводим в поле цены MKT или нажимаем соответствующую кнопку внизу. 21 Для стоп-маркет-ордера (обычный стоп ордер) в поле цены нужно ввести стоп-цену, пробел, “STP” (например, “12.50 STP”). Стоп-маркет ордер принимается только маршрутами NYSE и LSCI. Важно: убедитесь, что в поле Max не стоит никаких цифр. Для стоп-лимит-ордера в поле цены нужно ввести стоп-цену, пробел, “STP”, пробел, лимит-цену (например, “12.50 STP 12.54”). Стоп-лимит ордер принимается только маршрутом LSCI. Чтобы выставить market on close (MOC) ордер (который будет исполняться только в момент закрытия торгов) надо нажать последовательно кнопки “MKT” и “CLO”, или ввести в поле цены “MKT CLO”. В момент закрытия биржи NYSE происходит аукцион, на котором и определяется цена закрытия. Таким образом, заявки market on close применяются, когда Вы хотите, чтобы ордер исполнился по цене закрытия дня. Не все маршруты поддерживают on close ордера. Чтобы выставить limit on close ордер надо ввести цену и нажать кнопку “CLO”, или ввести в поле цены цену, пробел, CLO. Peg ордер, автоматически меняющий свою цену вслед за изменением цены предложения (спроса), ставится следующим образом: Нажмите кнопку “P / D”, появится окно настройки параметров Pegging & Discretion. В случае покупки выбираем Ask и Down, устанавливаем количество (центов). Например, чтобы поставить ордер, который будет автоматически переставляться вслед за лучшей ценой предложения (Ask) на 60 центов ниже этой цены, конфигурация должна быть такая: Аналогично чтобы поставить Peg ордер для продажи, надо выбрать Bid и Up, установить количество центов. В обычном поле цены окна Stock-P-n-C устанавливается худшая цена, до которой Вы согласны продолжать преследование бида или аска. В то же время ставить ордера типа «купить на пять центов выше текущего бида» с помощью Peg ордеров нельзя. Если бы это было возможно, то это привело бы к «гонке бидов», если бы такие ордера поставили на одной бумаге два человека или больше. Действует через маршрут “ARCA”. Discretion ордер виден на рынке по лимит цене, которую Вы устанавливаете в поле цены окна Stock-P-n-C, но если появится встречная заявка через другой маршрут размером не менее чем Quantity акций и на расстоянии не больше чем Cents центов от Вашей лимит цены, то Ваша заявка будет передвинута на цену этой встречной заявки и попытается исполнится по этой цене. 22 Маршруты (ECN). Список выбора маршрутов, через которые можно отправлять ордера, находится справа от поля цены. Основные маршруты: Маршрут NYSE отправляет ордер непосредственно на биржу NYSE. Заявки типов лимит, маркет, стоп и on close возможны через этот маршрут. LSCI – трейд-деск Lek Securities. Вы можете выставлять stop-заявки по акциям NASDAQ, а также ордера «до отмены» (GTC) через этот маршрут. ARCA и INET - крупнейшие ECN. Через них можно выставлять заявки по акциям и NYSE, и NASDAQ. Сеть INET наиболее часто используются для выставления ордеров на NASDAQ. Помимо прочего эти ECN позволяют использовать ордера "с привязкой" (peg/discretion ордера - кнопка P/D). Peg ордер "преследует" бид, аск, или среднюю между ними цену, то есть пододвигается на обозначенное расстояние от целевой цены при ее изменении. Маршрут INET предлагает расширенные возможности маршрутизации на NASDAQ (появляются дополнительные поля), они не имеют большого значения для частных трейдеров, их описание доступно, если выбрать в меню окна стакана Help – Nasdaq Routing. 23 DEFAULT - маршрут по умолчанию. Для бумаг NYSE это маршрут "NYSE". SOES - это маршрут для исполнения маленьких заявок на NASDAQ. Имеет ряд ограничений (цена акции менее $250, размер заявки не более 1000 акций, пятиминутный перерыв между заявками, стопов нет). BATS - это крупная независимая ECN. MASTER - маршрут для исполнения пользовательских стратегий. В случае, если Вы хотите, чтобы ваша заявка исполнялась только внутри выбранного маршрута (биржи или ECN) и не выходила из него, даже если другие биржи и ECN предлагают лучшую цену, то отметьте поле NoRouteAway. Тарифы бирж и ECN указаны в приложении. Длительность (время жизни) ордера. В правом выпадающем списке можно выбрать длительность ордера: Day – до конца текущей торговой сессии GTC – до снятия/исполнения (good till cancel), не поддерживается биржами, ставится только через маршрут LSCI IOC – ордер немедленно исполняется (возможно частично) или отменяется FOK – ордер полностью исполняется или отменяется OPG – opening, ордер действует только в момент открытия торгов 24 GTN – ордер действует до конца дня, включая постмаркет (good till night). Отправка заявок с помощью кнопок торговли в один клик. Чтобы увидеть все описываемые здесь кнопки для торговли в один клик, выберете в меню стакана Settings --- Format 3. Чтобы скрыть все эти кнопки, выберете Settings --- Format 4. Другие форматы показывают различные наборы этих кнопок. Hit Bid – купить по лучшей цене предложения Take Offer – продать по лучшей цене спроса 25 Max Qty – количество акций Worst Price – худшая допустимая цена IOC - ордер исполняется немедленно (возможно частично) или отменяется Join Bid – отправить заявку на покупку по лучшей цене спроса Penny Bid – отправить заявку на покупку по цене на один цент выше лучшей цены спроса Join Offer – отправить заявку на продажу по лучшей цене предложения Penny Offer – отправить заявку на продажу по цене на один цент ниже лучшей цены предложения Ниже следуют кнопки отправки на покупку (синие) или продажу (красные) по рыночной цене определенного количества акций или через определенные маршруты. Значения количества акций и маршрутов для этих кнопок можно задать, выбрав в меню главного окна программы Tools --- Program Options вкладка Stock PNC в блоках Custom Quantity и Quick Destinations. Там можно удалить не нужные значения и добавить нужные, до трех включительно. Если выбрана опция 1-Click, то при нажатии на кнопку будет отправлена заявка, если опция 1-Click не отмечена, то при нажатии на кнопку будут просто изменены значения в панели отправки заявок. Если Вы хотите, чтобы при нажатии на кнопки заявки отправлялись без запроса подтверждения, выберете в меню главного окна программы Tools --- Program Options и уберите галочки Confirm Order на вкладке Display, Confirm Hit Bid/Take Offer и Confirm Improved Market на вкладке Stock PNC. Нажмите OK. Настройка значений по умолчанию. Чтобы настроить значения по умолчанию для стакана, выберете в меню главного окна программы Tools --- Program Options вкладка Stock PNC. 26 Доступны следующие настройки: Always on Top – отображать стакан по умолчанию поверх всех других окон и программ Default to Or Better – по умолчанию будет выбрана опция OB Scale Order Confirm Improved Market – требовать подтверждения при установки лимитной заявки по цене хуже рыночной Confirm Hit Bid/Take Offer – запрашивать подтверждения заявок отправленных кнопками Hit Bid или Take Offer Remember New Order Position Embed New Order – прикрепить панель отправки заявок внизу «стакана» Show Orders – отображать в стакане собственные заявки в выделенном виде 27 Show 1-Click – показывать в стакане опцию торговли в один клик Enable 1-Click by Default – активировать в стакане опцию торговли в один клик по умолчанию. Default Sells to Short – по умолчанию отмечать заявки на продажу как «шорт» Reset books on symbol change – сбрасывать предыдущий выбор книг ECN при смене символа Defaults Buys to Cover – по умолчанию отмечать заявки на покупку как «покрытие шорта» Default to MBP – по умолчанию суммировать все заявки ценового уровня Show if Easy to Borrow – показывать доступна ли бумага для шорта (Easy to Borrow) (рекомендуется) Hit Bid/Take Offer Max Qty – количество акций по умолчанию для кнопок Hit Bid и Take Offer (рекомендуется значение 100) Depth of Market – глубина рынка (количество строк в стакане) (рекомендуется значение 50) Increment Quantity – на какое число будет меняться количество акций при изменении колесом мышки или стрелками вверх-вниз (рекомендуется значение 100) Default Format – номер формата по умолчанию Color Scheme – цветовая схема Max Show Qty – значение по умолчанию для поля Max (для Show Only заявок). Рекомендуем установить это значение пустым, так как только лимитные заявки поддерживают возможность маскировки Show Only. Set Grid Font – настроить шрифт стакана Select Colors – настройка цветов выделенной заявки пользователя Listed - выбор отображаемых книг заявок для акций торгуемых на NYSE OTC – выбор отображаемых книг заявок для других акций США Global – выбор отображаемых книг заявок для акций других стран Time and Sales – выбор информации отображаемой в ленте сделок Custom Quantity – количество акций для кнопок торговли в один клик. Можно удалить не нужные, добавить нужные, настроить до трех значений. Quick Destinations – маршруты для кнопок торговли в один клик. Можно удалить не нужные, добавить нужные, до трех значений. Do not reset quantity once overridden for a particular symbol – не менять автоматически количество акций в панели отправки заявок, измененное вручную, пока не изменится символ Use Default Qty for Dbl Click – устанавливать количество акций по умолчанию при двойном клике (рекомендуется) Use Displayed Qty for Dbl Click – устанавливать количество акций как в заявке при двойном клике по ней Hybrid (column based) – при двойном клике по колонке Size устанавливать количество акций как в заявке, при двойном клике по другой колонке устанавливать количество акций по умолчанию Default Initial Qty – количество акций по умолчанию в панели отправки заявок (рекомендуется значение 100) В блоке Override можно настроить количество акций по умолчанию для отдельных акций. После изменения настроек нажмите OK. 28 Коды бирж. Для доступа к котировкам акций, торгуемых не на биржах NYSE, NASDAQ и AMEX, необходимо набирать их тикеры в следующем формате: ZZZZZ-XX, где ZZZZZ – символ акции с сайта биржи, на которой она торгуется, XX – код биржи. Например, акция компании Vodafone в Лондоне обозначается в торговой платформе как VOD-L. Коды неамериканских бирж: T – Toronto Stock Exchange (TSX) http://www.tmx.com/en/index.html V – TSX Venture Exchange http://www.tmx.com/en/index.html M – Mexican Stock Exchange (Bolsa Mexicana de Valores) http://www.bmv.com.mx/ * L – London Stock Exchange http://www.londonstockexchange.com/home/homepage.htm F – Börse Frankfurt, XETRA http://www.boerse-frankfurt.de/EN/index.aspx?pageID=1 MI – Borsa Italiana http://www.borsaitaliana.it/homepage/homepage.htm MA - Bolsa de Madrid (Madrid Stock Exchange) http://www.bolsamadrid.es/ing/portada.htm BR – Euronext Brussels PA – Euronext Paris AS – Euronext Amsterdam LS – Euronext Lisbon http://www.euronext.com/trader/priceslists/companyprofile-7213-EN.html VI – Wiener Borse http://en.wienerborse.at/ VX – Six Swiss Exchange http://www.six-swissexchange.com/marketpulse/shares/overview_en.html HE – NASDAQ OMX (Helsinki) * CO – NASDAQ OMX (Copenhagen) * ST - NASDAQ OMX (Stockholm) http://www.nasdaqomxnordic.com/ * OL - Oslo Børs (Oslo Stock Exchange) http://www.oslobors.no/ob_eng * Примечание: для мексиканских символов к символу, указанному на сайте биржи, нужно добавлять тип акции (A,B,CPO). При этом некоторые символы все равно не будут совпадать – например GRUPO TELEVISA SA на сайте BMV имеет символ TLEVISA, при этом в ROX (и в Bloomberg.com) ее акции CPO имеют тикер TLEVICPO-M. Для акций NASDAQ OMX тикеры для акций с указанием типа (A,B,CPO) с сайта биржи для использования в ROX не подходят. Если в окне Stock Point-n-Click в меню help выбрать пункт Exchange Codes, то можно увидеть следующие коды для американских бирж: 29 Они отображаются в ленте сделок (Time of Sales) окна Stock Point-n-Click, показывая через какую биржу или ECN прошла сделка. Опционы на акции и ETF, индексные опционы, валютные опционы. На опционных биржах США (CBOE, ISE, PHLX, BOX, AMEX, PCX, Nasdaq, BATS) можно торговать опционы на акции, опционы на ETF, индексные опционы, а так же валютные опционы. FINAM может предоставить достаточно подробную информацию по торгуемым на опционных биржах инструментам. Вызов и настройка доски опционов (окна Options Point-n-Click). Для работы с опционами необходимо активировать котировки опционов путём, указанным в разделе «Подключение серверов данных». Окно для работы с опционами вызывается в главном окне программы Quotes&Charts – Option Point-n-Click. Загрузится доска опционов. Слева Коллы, справа Путы. В центральной колонке дата истечения контракта и цена страйк. 30 Вводим тикер интересующей акции или индекса в поле слева вверху и нажимаем enter. По умолчанию доска подаётся в урезанном виде, что можно регулировать следующими настройками: Если нужно увидеть котировки всех бирж, а не только тех, которые предлагают в настоящий момент лучшую цену, можно в меню Settings выбрать опцию All вместо Best. Выбрать, какие колонки показывать, можно в меню Settings. (например, внутреннюю волатильность и т.д.) Выбрать, сколько ближайших контрактов со страйками выше/ниже текущей цены отображать в доске, можно в меню Range. (по умолчанию показываются всего по два ближайших контракта выше/ниже). Выбрав в меню окна Tools, можно определить величины процентных ставок, дивидендов и волатильности по умолчанию, которые используются при вычислении «греков» и теоретических значений. Также в Tools доступен опционный калькулятор. В меню Tools также можно вызвать опционный калькулятор (Tools --- Calculator). 31 Совершение сделок по опционам и опционным стратегиям. Если нажать на определенный опцион в доске (НЕ на центральную колонку), то в нижней части появятся его котировки с разных опционных бирж, можно его купить или продать на выбранной бирже, как показано на иллюстрации. Тарифы бирж указаны в приложении. В ROX также можно торговать опционные стратегии (спреды), входя во все контракты, составляющие стратегию, одновременно, одной заявкой. Пример: Чтобы выставить заявку по стрэддлу (стратегия состоящая из колла и пута с одинаковыми страйками), выберете в доске опционов первую ногу, например, нужный колл, и нажмите на кнопку, выделенную на иллюстрации в верхней панели: 32 В появившемся окне Option Spread Order нажмите кнопку Add Buy. Аналогично выберете вторую ногу, например, пут в доске опционов и снова нажмите Add Buy в окне Option Spread Order. Выберете O/C (открытие или закрытие позиции, выбирается двойным кликом, отмечено красным на иллюстрации ниже) для выбранных контрактов, выберете мультипликатор (на сколько умножить количество контрактов в комбинации, отмечено зеленым), выберете цену спреда (отмечено синим, в случае стрэддла это просто желаемая сумма цен двух опционов) и Debit (так как за открытие стрэддла Вы платите деньги, а не получаете). В случае необходимости, измените базовое количество контрактов в комбинации (Qty, в данном случае там стоят единицы, значит 1 колл и 1 пут). Когда все настроено, нажмите кнопку Send (выделено оранжевым). 33 Примечание: На демо версии заявки сразу исполнятся, независимо от того, какую лимитцену спреда Вы установите. Рисовать графики потенциальной доходности суммарной уже открытой позиции по акции и опционам на нее, можно выбрав в меню окна Risk Charts. Оценивать потенциальный риск и доходность опционных стратегий и рисовать их графики можно с помощью бесплатных программ, например, OptionsOracle http://www.samoasky.com/index.html . 34 Настройка значений по умолчанию (опционы). Чтобы настроить значения по умолчанию для доски опционов, выберете в меню главного окна программы Tools -- Program Options вкладка Option PNC. Доступны следующие настройки: Always on Top – отображать стакан по умолчанию поверх всех других окон и программ Alternate Color Scheme – изменить цветовую схему Embed New Order – прикрепить панель отправки заявок внизу окна (рекомендуется) Implied Volatility and Delta – отображать подразумеваемую волатильность и дельту в доске опционов (рекомендуется) Open Interest – отображать открытый интерес в доске опционов (рекомендуется) 35 Volume – отображать объем в доске опционов (рекомендуется) Suppress Price Warnings for Spreads – не выдавать ценовые предупреждения при выставлении заявки по спреду Position – отображать открытые позиции в доске опционов Volatility, Theoretical Price and Delta – отображать историческую волатильность (если доступна), теоретическую цену и теоретическую дельту Reverse/Conversion Price – отображать Reverse/Conversion Price Position Summary – отображать общую информацию об открытых позициях по активу Set Grid Font – настроить шрифт доски опционов Initial Quantity – количество контрактов по умолчанию в панели отправки заявок (рекомендуется значение 1) Increment Quantity – на какое число будет меняться количество контрактов при изменении колесом мышки или стрелками вверх-вниз (рекомендуется значение 1) Default Range – количество ближайших страйков выше-ниже текущей цены по умолчанию Default Display – отображать в стакане все котировки бирж (All) или только котировки по лучшей цене (Best) Max Show Qty – значение по умолчанию для поля Max Show (для Show Only заявок). (Рекомендуем установить это значение пустым) Series Display Type – тип отображения серий: только месяц (Abbrev) или полный (Full) Priority – приоритет бирж при отправки заявок кнопками Hit Bid и Take Offer Confirm Hit Bid/Take Offer – запрашивать подтверждения заявок отправленных кнопками Hit Bid или Take Offer Hit Bid/Take Offer Max Qty – количество контрактов по умолчанию для кнопок Hit Bid и Take Offer (рекомендуется значение 1) Default TIF – время жизни заявки (рекомендуется значение DAY) 36 Создание собственного списка опционов (Option Quote watch). Для вызова окна списка котировок опционов на акции нужно зайти в Quotes & Charts – Option Quote watch. Для добавления в список нового контракта нажмите Add. В появившемся окне Введите символ, выберете год, месяц истечения, цену, тип опциона. Нажмите OK. 37 Опционный калькулятор. Опционный калькулятор вызывается из меню доски опционов Tools --- Calculator. Методика расчета дельты, гаммы и других «греков» описывается в специализированной литературе и достаточно сложна (обычно используется метод Блека-Шоулза, биномиальные методы или методы Монте-Карло). Главное, что надо понимать - эти величины теоретические, их значения могут отличаться при разных используемых начальных данных. Особенно сильно они зависят от значения ожидаемой (теоретической) волатильности (а также от будущих процентных ставок и дивидендов). В реальности, никто не знает, какая волатильность будет через месяц. Обычно в качестве значения будущей волатильности при вычислении греков используют implied volatility, то есть то, как будущая волатильность оценивается рынком. Это значение вычисляется из рыночных цен опционов и других параметров модели. В ROX значение implied volatility вычисляется отдельно из цены спроса (bid) и цены предложения (ask). Допустим, выберем оценку ожидаемой волатильности, полученную из цены спроса. Для выбранного опциона это значение составляет 44.10. В опционном калькуляторе вставим это значение в поле Volatility, в поле Strike Price вставим цену страйк этого опциона (470), выберем из календаря дату истечения опциона. После этого нажмем кнопку Calculate. Получатся значения греков Delta, Gamma и Theta для пута и колла (в расчете на 100 единиц, то есть на контракт). Так как выбранным контрактом был колл, то смотрим Call Delta, Call Gamma и Call Theta, а также Call Price – то есть теоретическую цену это опциона. 38 Торговля фьючерсами. Фьючерсы на акции и ETF. Маржинальные требования по фьючерсам на акции составляют 20% от стоимости. Фьючерсы на акции биржи One Chicago торгуются на том же счете, что и сами акции, без необходимости открытия отдельного фьючерсного счета. Для совершения сделки по фьючерсам на акцию (биржа One Chicago) нужно зайти в меню главного окна программы в Quotes & Charts – Single Stock Future Point-n-Click. В 39 появившемся окне в поле ввода наберите тикер подлежащего актива (акции). Выберете месяц исполнения, нажав на одну из четырех кнопок c аббревиатурами месяцев. Для выбора стороны (покупка или продажа) двойное нажатие на очередь продавцов (Ask) или покупателей (Bid) соответственно. После чего установите цену, количество контрактов и другие параметры сделки. Отправьте заявку, нажав на кнопку Buy или Sell. Commodities. Для торговли Commodities должен быть открыт фьючерсный счет, отдельный от счета для торговли акциями и опционами на акции. Для торговли фьючерсами, котирующимися на биржах CME, CBOT, NYMEX, ICE Futures US (NYBOT), NYSE Liffe US, EUREX, в главном окне программы выберете Quotes & Charts – Commodity Quote Watch. 40 В появившемся окне “Commodity Quote Watch” выберете в разворачивающемся списке в левой части окна дату исполнения интересующего Вас контракта, нажмите на нее правой кнопкой мыши и выберете Add to Quote Watch. Две даты подряд, например “JUN10SEP10”, обозначают календарный спред. Одна дата – простой фьючерсный контракт, например “DEC10” это фьючерс с истечением в декабре 2010го года. Таблица соответствия обозначений фьючерсных бирж. Биржа Обозначение в ROX Сайт биржи CME CME http://www.cmegroup.com/ NYMEX/COMEX CME http://www.cmegroup.com/ CBOT CME_CBT http://www.cmegroup.com/ ICE Futures US NYBOT https://www.theice.com/futures_us.jhtml Eurex (Швейцария) Eurex http://www.eurexchange.com/index.html Eurex (Германия) XEurex http://www.eurexchange.com/index.html NYSE Liffe US eCBOT http://www.nyse.com/futuresoptions/nysel iffe/1211983444453.html 41 Таблица соответствия обозначений некоторых фьючерсов. Фьючерс Обозначение в ROX E-mini S&P 500 CME – MINISP Биржевой символ ES E-mini NASDAQ-100 CME - MINI NSDQ NQ E-mini Dow ($5) CMECBT - DJIND 5DLR YM EUR/USD CME – EUROFX EC GBP/USD CME – Br. Pound BP JPY/USD CME – J-Yen JY Light Sweet Crude Oil (нефть) E-mini Crude Oil (нефть) CME – PYS CRUDE CL CME – MINI C OIL QM Henry Hub Natural Gas (газ) CME – PYS NATGAS NG E-mini Natural Gas (газ) CME – MINI GAS QG Wheat (пшеница) CMECBT – WHEAT ZW Corn (кукуруза) CMECBT – CORN ZC Gold (золото) CME – COMEX GC GC Silver (серебро) CME – COMEX SI SI Cocoa (какао) NYBOT – COCOA C Cotton No. 2 (хлопок) NYBOT – COTTON CT Sugar No. 11 (сахар) NYBOT – SUGAR11 SB Russel 2000 Index Mini NYBOT – MINI RUSSL TF ICE U.S. Dollar Index NYBOT – NY $ INDEX DX SMI EUREX – XSMI FSMI DAX XEUREX – FDAX FDX MDAX XEUREX – MDAX F2MX TecDAX XEUREX – TecDAX FTDX Euro STOXX 50 XEUREX - DJEUROSTOXX FESX STOXX Europe 50 XEUREX – DJSTOXX50 FSTX 42 Например: Декабрьский фьючерс E-mini Dow ($5) выбирается в левом меню окна Commodity Quote Watch следующим образом: CME_CBT --- DJIND 5DLR ---DEC10 Декабрьский фьючерс E-mini S&P 500 выбирается в левом меню окна Commodity Quote Watch следующим образом: CME --- MINI S&P ---DEC10 Декабрьский опцион колл на E-mini S&P 500 со страйком 1200 выбирается в левом меню окна Commodity Quote Watch следующим образом: CME --- OP-MINIS&P --DEC10_1200_C (торговля опционами на фьючерсы в данное время в ROX не предоставляется, но их котировки, включая стакан, можно видеть). После того как Вы нажали Add to Quote Watch, выбранный контракт появится в списке в правой части окна, и Вы сможете видеть его котировки. Если Вы закроете окно Commodity Quote Watch, а впоследствии снова откроете его, то увидите, что выбранные Вами ранее для просмотра контракты сохранились в правой части окна. Для торговли - даблклик по выбранному в правой части окна активу. Появится окно (Comm Future PNC), отображающее котировки контракта, глубину рынка и позволяющее выставлять заявки. 43 Для постановки приказа в окне стакана выберете “Open” для открытия позиции или “Close” для закрытия, выберете сторону “buy” или “sell” (купить или продать), наберите количество контрактов и цену и нажмите кнопку “Buy” или “Sell”. Для отправки рыночной заявки (маркет ордер) в поле цены вместо числа введите “MKT”. (Маркет ордера не работают для фьючерсов в демо-версии.) Чтобы купить по лучшей цене предложения, установите количество контрактов в поле Max Contracts и нажмите Hit Bid. Чтобы продать по лучшей цене спроса, установите количество контрактов в поле Max Contracts и нажмите Take Offer. 44 Выставленная открытая заявка будет отображаться в главном окне программы, там же ее можно изменять или отменять из меню правой кнопки мыши. (В демо версии любая заявка по фьючерсам будет сразу исполнена не зависимо от цены.) Подробнее смотрите в главе «Главное окно программы». Открытые позиции можно видеть в окне Customer P/L. Для вызова этого окна выберете в меню главного окна программы P/L – Customer PL. В правом нижнем углу этого окна в секции Commodities Вы увидите ваши деньги на утро, прибыль/убыток позиций по фьючерсам (на демо версии не отслеживается), маржинальные требования по открытым позициям по фьючерсам (на демо-версии $3001 за каждый контракт) и средства доступные для открытия позиций по фьючерсам. Подробнее в главе «Информация о счете и позициях». Настройка значений по умолчанию (фьючерсы). Для настройки значений по умолчанию для фьючерсов в меню главного окна программы выберете Tools – Program Options вкладка Future PNC. 45 Single Stock Futures – блок настроек для фьючерсов на акции Commodities Futures – блок настроек для остальных фьючерсов В обоих блоках доступны следующие настройки: Always on Top – отображать стакан по умолчанию поверх всех других окон и программ Embed New Order – прикрепить панель отправки заявок внизу «стакана» Initial Quantity – количество контрактов по умолчанию в панели отправки заявок (рекомендуется значение 1) Increment Quantity – на какое число будет меняться количество контрактов при изменении колесом мышки или стрелками вверх-вниз (рекомендуется значение 1) Set Grid Font – настройка шрифта стакана Confirm Hit Bid/Take Offer – запрашивать подтверждения заявок отправленных кнопками Hit Bid или Take Offer Hit Bid/Take Offer Max Qty – количество акций по умолчанию для кнопок Hit Bid и Take Offer (рекомендуется значение 1) Графики. Модуль ROX Charts для графического анализа акций США. График для акций вызывается либо нажатием самой левой кнопки в стакане (окне Stock Point-n-click), либо Quotes&Charts – Charts. 46 В верхнем левом поле вводим тикер акции, затем период и нажимаем Go. По желанию, можно добавить интересующие индикаторы. Графики отображаются для акций и фондов. Внутридневной график отображается для текущего дня с разрешением 1 минута. Максимальная длина Daily графика – 36 месяцев. Нажав на кнопку Show Prices As можно выбрать, в каком виде показывать график. Например, для отображения графика в виде японских свечей выберете Candlestick. Отображение горизонтальной и вертикальной сетки на графике включается и выключается кнопками . Чтобы включить индикаторы технического анализа, в меню графика выберете Studies --Others. Появится правая панель, в которой можно отметить галочками нужные индикаторы. 47 Чтобы изменить параметры индикатора, вызовете меню настроек двойным нажатием на названии индикатора в правой панели. Изменив параметры, нажмите кнопку OK. 48 Убрать правую панель с названиями индикаторов можно, убрав галочку Studies --- Others. Рисовать различные линии поддержки и сопротивления, углы Ганна и Фибоначчи, можно с помощью пункта меню Drawing Features. Примечание: Основные настройки программа берёт из настроек Windows. Т. о. для того, чтобы программа не отображала цены «в рублях», нужно в самих Windows зайти в start – settings – regional and language options (Пуск – Настройка – Панель управления – Язык и региональные стандарты – нажать кнопку Настройка – выбрать вкладку Денежная единица) и перенастроить всё там по своему усмотрению. Например, установить значением «обозначение денежной единицы» пробел. Или просто переключить региональные параметры с «Русский» на «Английский (США)». 49 50 51 Программы для графического анализа. Для получения больших возможностей графиков, можно воспользоваться специальными программами графического анализа. Одной из наиболее известных является eSignal. http://www.esignal.ru/products/esignal/ Менее затратный способ - открыть дополнительный счет для платформы Finam Multi Exchange (депозит от $500). В этом случае Вы получите возможность подключить графики всех основных фьючерсов США в реальном времени без задержки бесплатно. Графики более 4000 акций и фондов США обойдутся в $1 в месяц за инструменты биржи NYSE, и $1 в месяц за инструменты биржи NASDAQ. Также программа Finam Multi Exchange предоставляет поиск инструментов, доступ к торговле ADR российских компаний в Лондоне, инструментами FOREX и CFD. Программа бесплатна. http://www.finam.ru/international/opportunities/default.asp При совместном использовании ROX и Finam Multi Exchange, Вы получаете прямой доступ к рынкам США с минимальными комиссионными через платформу ROX и доступ к дополнительным рынкам, графическому анализу и поиску информации об инструментах в платформе FME. Пример совместной настройки ROX и FME для торговли фьючерсами. 52 Сайты графического анализа. Графики индексов Доу-Джонса и S&P в реальном времени можно видеть на сайте GoogleFinance. На этом сайте также отображаются дневные и внутридневные графики по акциям NYSE и NASDAQ по данным этих бирж без задержки. Можно применять индикаторы технического анализа. http://www.google.com/finance?q=qqqq 53 Интерактивные дневные и внутридневные графики акций США по данным BATS без задержки с возможностями технического анализа и настройки предоставляет сайт FreeStockCharts. http://www.freestockcharts.com/ На сайте доступен также поиск акций, сортировка по объему, росту и падению, большому числу параметров технического и фундаментального анализа. 54 Отбор акций США по сигналам технического анализа предоставляет сайт FINVIZ. http://finviz.com/ На сайте также доступна карта рынка, графики, новости, хороший фильтр бумаг, поиск тикеров акций и ETF, лидеры роста-падения, данные по выходящим отчетам. 55 Сайт Barchart предоставляет доступ к дневным графикам фьючерсов с возможностью технического анализа. http://www.barchart.com/charts/futures/GCY00 Сайт также предоставляет возможность сравнения инструментов разных типов, в том числе фьючерсов и фондов (ETF). Для этого откройте график фьючерса и добавьте тикер фонда в поле Compare To, отметьте опцию Left Price Scale. Пример (сравнение фьючерса и ETF на золото): http://www.barchart.com/chart.php?sym=GCY00&style=technical&p=DO&d=M&sd=&ed=&si ze=M&log=0&t=LINE&v=0&g=1&evnt=1&late=1&o1=GLD&a1=on&o2=&o3=&x=42&y=10 &sh=100&indicators=&addindicator=&submitted=1&fpage=&txtDate=#jump 56 Внутридневные графики фьючерсов с тех. анализом (с задержкой) можно видеть на сайте СME group. http://www.cmegroup.com/ 57 Интерактивные дневные и внутридневные графики акций США с задержкой 15 минут с возможностями технического анализа и настройки, а также поиск инструментов, информацию и новости по бумагам предоставляет сайт Yahoo Finance. http://finance.yahoo.com/echarts?s=spy Главное окно программы. Главное окно отвечает за работу с ордерами, оно же содержит основное меню программы ROX. Внизу окно делится 4-мя закладками по состоянию ордеров: Open – активные ордера Done – исполненные ордера Cancel – отмененные ордера Msgs – сообщения Работа с ордерами. Окно работы с ордерами - главное окно платформы. После выставления какого-либо ордера он отображается в общем списке на вкладке Open. 58 Активный ордер можно: а) отменить выбором пункта Cancel order в выпадающем по райтклику меню б) изменить цену путём выбора пункта Change Price и ввода новой, либо посредством передвижения ордера на фиксированный интервал в подменю Change Limit в) изменить объём ордера через пункт Change Quantity г) сделать ордер рыночным путём выбора Go to Market д) изменить цену ордера на цену текущего бида или оффера посредством пунктов Join the Bid и Take offer соответственно е) целостно редактировать ордер через Change Order Details То же можно сделать с помощью соответствующих кнопок на верхней панели окна. Подробнее об этом см. в разделе «Просмотр котировок и торговля». Каждый столбец в окне ордеров организован по принципу фильтра. Если ввести в самом верху столбца какой-либо символ и нажать enter, то начнется фильтрация по этому параметру. В случае включения фильтра верхняя ячейка столбца окрашивается в желтый цвет. Внимание: включённые фильтры препятствуют отображению всех заявок. Проверить работу фильтра можно справа внизу. В стандартном (отключенном) состоянии в соответствующей ячейке стоит OFF, при включенном состоянии – ON. Доступные следующие колонки, нужные можно перетащить влево, ненужные скрыть: Tree Instr дерево заявок тип заявки (покупка, продажа, шорт, спред и т.д.) 59 ExQuan Symbol Price Quan ExPrice Last Price Time TIF Acct Trader Seq LvsQuan CxlQuan StopPrice Firm Dest Branch ID MMID BoothID SubAcct Status WorkingQuan Currnecy Strategy SecType MktVWAP %Comp ClOrdID исполненное количество символ бумаги цена заявки количество бумаг в заявке цена исполнения последняя рыночная цена время установки заявки время жизни (длительность) заявки счет трейдер (логин) номер оставшееся количество отмененное количество стоп цена фирма код пункта назначения (биржи, ECN) ветвь (FMM) идентификатор идентификатор участника рынка идентификатор Booth субсчет статус рабочее количество валюта стратегия тип бумаги (акция, фьючерс, опцион) средневзвешенная по объему рыночная цена процент исполнения заявки идентификатор ClOrd Чтобы увидеть все колонки, нажмите правой кнопкой на названии колонки и выберете Show All Columns, чтобы скрыть не нужную колонку, выберете Hide. По умолчанию все ордера отображаются на одной вкладке (Open) для того, чтобы ордера сортировались по вкладкам, нужно зайти в Tools – Program Options – вкладка Display – в 3-м сверху блоке поставить галочки Auto Move to Done и Auto Move to Cancel: 60 Вкладка Open обладаем приоритетом; т. о. при райтклике на отменённом ордере, находящемся на вкладке Cancel, он переносится на вкладку Open (оставаясь отменённым). Альтернативные способы ввода ордеров Отправка ордеров из главного окна является не самым удобным способом торговли, чтобы узнать, как отправлять ордера из «стакана» смотрите главу Просмотр котировок и торговля. В нижней части основного окна программы находится панель для ручного ввода ордеров. Цифры проставлены нами для наглядности: Поле 1 Вид операции. Мнемоника следующая: B – открытие лонга (покупка) 61 S = SL – закрытие лонга (продажа) T – открытие шорта (продажа) C – закрытия шорта (покупка) M –buy minus P –sell plus В соответствии с нормативно-правовым регулированием биржевой торговли в США, продажа как закрытие лонга и продажа как открытие шорта являются юридически разными операциями. Поле 2 Количество бумаг. Можно не вводить с клавиатуры, а вызвать всплывающее меню посредством даблклика. Поле 3 Тикер Поле 4 Цена (дробная часть отделяется знаком «.» (точка). Для рыночного ордера – MKT Для установки стоп-ордера в поле 4 пишем стоп-цену и буквы STP через пробел (например 10 STP). Для уставновки стоп-лимит ордера пишем стоп-цену, буквы STP и лимит цену через пробел (например 10 STP 10.20). Примечание: некоторые системы (напр. NASDAQ) не поддерживают стоп-ордера; в таких случаях поддержку осуществляет маркет-мейкер. Т. о., для выставления стоп-ордера, скажем, по AAPL, в последнем поле нужно выбрать LSCI. Ввод ордеров из главного окна - не единственный способ ввода заявок, другие способы описаны в разделе «Просмотр котировок и торговля». Панель главного окна. - график - отмена выделенного ордера - отмена всех ордеров - модификация выделенного ордера на соответствующий уровень в $. Зелёные для повышения, красные для понижения. Bid и Ask – замена цены на цену текущего бида или оффера соответственно - вызов Times and Sales (ленты сделок) 62 Информация о счете и позициях. Баланс счета, открытые позиции, прибыли и убытки. Для просмотра информации по счёту в меню главного окна заходим в P/L – Customer P/L. Появится окно выбора счета: Выберете нужный счет и нажмите кнопку «>» чтобы перенести его в правую часть окна. После этого нажмите OK. Откроется окно Customer P/L. Оно содержит две вкладки: Position и Customer. Вкладка Customer. Показатели: Begin eq – баланс на начало торговой сессии P/L – прибыль/убыток по итогам текущей сессии % Chg – то же в % 63 Long $ - совокупный объём длинных позиций Short $ - совокупный объём коротких позиций Total $ - совокупный объём позиций Buying power – объём, доступный для открытия позиций Вкладка Position в том же окне отображает позиции пользователя: Внизу-слева в поле Customer выбираем свой счёт и ставим внизу точку на Total Pos Настройки: Net – все позиции Buys – длинные Sells – короткие Buys and Sells - Длинные и короткие Примечание: Для демо-версии информация по счету будет не совсем корректна. Также возможно отображение позиций совершенных другими пользователями демо-версии. Примечание: Программа отображает операции в соответствии с принципами CTC, т. е. при покупке 1 условной акции и её последующей продаже могут отображаться одновременно длинная и короткая позиция (которые будут снеттены в ходе клиринга). Т.о. для избежания путаницы, лучше ставить точку на Net: 64 Если выбрано отображение позиций Net, то будет доступна кнопка Export Stocks to List for Closeout, которая позволяет ставить список ордеров на закрытие всех позиций (по которым количество акций в покупке и продаже не совпадает). Блок Account Details расположен в нижней части окна (на сером фоне, на иллюстрации ниже выделен синей рамкой). Для корректного отображения начального баланса внизу-слева в поле Customer выбираем свой счёт и ставим внизу точку на Total Pos Показатели (основные): Beginning Equity – баланс на начало торговой сессии Current P/L – прибыль/убыток по итогам текущей сессии % Change – то же в % Current Equity – баланс на текущий момент LMV – рыночная стоимость длинных позиций SMV - рыночная стоимость длинных позиций TMV - совокупная рыночная стоимость позиций Gross Positions – совокупный объем открытых позиций Remaining Limit – объём средств, доступный для открытия позиций Примечание: В соответствии с распространённой в англоязычных странах бухгалтерской практикой отрицательные значения заключаются в скобки (без знака минус). Если активен счет для торговли фьючерсами, то информация о его состоянии будет видна в правом нижнем углу на сером фоне в блоке “Commodities” (на иллюстрации ниже блок выделен зеленой рамкой). Beg Equity - Ваш баланс на утро Current P/L - прибыль/убыток позиций по фьючерсам (на демо версии отслеживается не корректно) Curr Equity – баланс на настоящий момент 65 Margin - маржинальные требования по открытым позициям по фьючерсам (на демоверсии $3001 за каждый контракт) Excess Equity – средства, доступные для открытия позиций по фьючерсам Анализ риска открытых позиций. Кнопка Risk Analysis запускает модуль анализа рисков по открытым позициям. Можно видеть следующие показатели: 1) Общая прибыль или убыток, худший сценарий (15%). 2) Возможная прибыль или убыток для всех позиций по отдельной акции и опционам на нее при росте или падении цены акции. 66 3) Возможная прибыль или убыток худший сценарий для отдельной позиции при росте или падении цены акции на 15%. 67 Скользящий стоп (Trailing Stop). Для установки скользящего стопа по открытой позиции, в окне Customer P&L выберете нужную позицию правой кнопкой мыши. (Важно: Обратите внимание, что в окне Customer P&L должна быть выбрана опция Net.) В появившемся меню выберете Trailing Stop. В появившемся окне установите размер падения прибыли по позиции относительно максимальной, после которого позиция должна быть закрыта. Этот показатель может быть задан в долларах в расчете на одну акцию ($) или в процентах (%). Также выберете в этом окне маршрут и время жизни скользящего стопа. Если нужно закрыть не всю позицию, а только часть, то измените количество акций. После этого нажмите кнопку постановки заявки (на иллюстрации SELL, так как для закрытия длинной позиции ее надо продать). Появится запрос подтверждения заявки, нажмите «Да». Скользящие стопы доступны начиная с версии ROX 8.2.4.0. Чтобы увидеть активные скользящие стопы выберете в меню главного окна программы Orders --- Trailing Stop Orders. 75 Чтобы отключить какой-либо скользящий стоп, нажмите на него правой кнопкой и выберете Remove selected orders. 76 Ценовые сигналы (Alerts). Менеджер алертов вызывается в меню Quotes & Charts --- Price Alert Manager В появившемся окне менеджера сигналов можно делать следующее New - создать новый сигнал (алерт) Modify – изменить существующий Enable – включить сигнал Disable – отключить сигнал Delete – удалить сигнал Enable All – включить все Disable All – отключить все Delete All – удалить все 77 Например, можно установить сигнал, для случая если последняя сделка (LAST PRICE) акции AAPL превысит (greater to) 260, следующим образом. (Можно таким же образом поставить алерт на опцион, поставив точку на Option.) 78 После этого надо нажать Add и условие будет видно в нижней части окна. Удалить условие можно, выделив его и нажав Delete. Можно задать несколько условий по бумаге. Чтобы сохранить и активизировать сигнал нажмите Save. 79 Hot Keys (быстрая постановка заявок с клавиатуры). Чтобы настроить Hot Keys, в меню главного окна выберете Orders --- Hot Key Order. 80 В появившемся окне настройте клавиатурную комбинацию и желаемый ордер. Нажмите Save. После этого комбинация и соответствующая ей заявка будут сохранены. Теперь в данном примере в любое время в случае одновременного нажатия на клавиатуре кнопок «Alt» и «1» на рынок будет отправлена заявка на покупку 200 акций той бумаги, стакан которой активен в данный момент, по цене на два цента выше лучшей цены предложения. 81 Профессиональные возможности и автоматическая торговля. Стратегии. Для запуска менеджера стратегий в меню главного окна программы выберете StrategiesStrategy Manager… Менеджер стратегий позволяет создавать новые и модифицировать существующие стратегии двух типов Max Show и Go Along. Для запуска стратегии на исполнение надо при выставлении ордера (в окне Stock Point and Click, Option Point and Click), в качестве маршрута выбрать MASTER. Тогда появится выпадающий список имеющихся стратегий с возможностью выбора. Max Show. Стратегия Max Show позволяет «маскировать» заявку большого объема. Нажав Create Max Show в окне менеджера стратегий можно определить, какой объем выставлять на бид/офер, какой объем покупать автоматически при приближении спроса/предложения к заданному уровню, использовать ли заявки случайного объема – все для того, чтобы скрыть от других участников рынка Вашу заинтересованность в исполнении крупной сделки. 82 Созданную стратегию можно сохранить, нажав Save Strategy. После этого она будет отображаться в менеджере стратегий и ее можно будет выбрать для исполнения при выставлении заявок с маршрутом MASTER. Go Along. Стратегия Go Along позволяет автоматически распределить покупку (или продажу) большого объема в течение дня. Нажав Create Go Along в окне менеджера стратегий можно определить, какую долю от общего объема сделок на рынке должны составлять ваши покупки (продажи), как учитывать средневзвешенную по объему цену (VWAP), насколько агрессивно выставлять заявки относительно спроса и предложения. 83 Созданную стратегию можно сохранить, нажав Save Strategy. После этого она будет отображаться в менеджере стратегий и ее можно будет выбрать для исполнения при выставлении заявок с маршрутом MASTER. Исполнение стратегий. Для запуска стратегии на исполнение надо при выставлении ордера (в окне Stock Point and Click, Option Point and Click или в нижней панели главного окна), в качестве маршрута выбрать MASTER. Тогда появится выпадающий список имеющихся стратегий с возможностью выбора. 84 Если дважды кликнуть в главном окне программы ордер, выставленный с применением стратегии Go Along (будет обозначен символом робота ), то появится окно, демонстрирующее ход исполнения стратегии: 85 Пары (арбитраж). Для запуска менеджера пар в меню главного окна программы выберете Pairs-Pairs Manager… 86 Менеджер пар позволяет создавать, модифицировать и запускать на исполнение стратегии парного арбитража. Для создания новой арбитражной пары нажмите New. 87 Появится окно-шаблон, в котором можно определить какие инструменты покупать и продавать, при каких условиях соотношения цен, в каком количестве и другие параметры. После этого нажмите Save, окно-шаблон закроется, пара сохранится. Для запуска пары на исполнение надо выделить ее, в нижнем поле окна менеджера пар ввести количество акций и нажать Activate. При выполнении условий арбитража, сделки будут совершаться автоматически. Для остановки работы пары, нажмите в правой панели менеджера пар Stop. 88 Списки (List). Для вызова менеджера списков выберете в меню главного окна программы Lists – List Manager… . Менеджер списков позволяет: Create New - создать новый список, Import - импортировать список, указав файл excel, Paste from Excel – создать список, вставить туда ордера, которые были выделены и скопированы в файле Excel. Paste – создать список, вставить туда ордера, которые были выделены и скопированы в текстовом файле. Copy – скопировать существующий список. Analyze / Send – анализировать список и отправлять ордера из этого списка на исполнение. Для создания нового списка нажмите в менеджере списков Create New. 89 Для каждого символа вводимого в список обязательно указать сторону (покупка, продажа, шорт, покрытие шорта) и количество (Quantity). Также возможно указать цену (Limit), если Вы желаете выставить по этому символу лимит ордер, идентификатор ордера (Cl Order ID), если Вы хотите закрыть позицию, открытую ордером с данным идентификатором, и стратегию (Strategy), одну из описанных в разделе Стратегии. Новый символ добавляется кнопкой Add после заполнения необходимых полей. После добавления всех нужных символов нажмите Save для сохранения списка. Список сохранится, и сразу откроется окно анализа и отправки списка на исполнение List Analysis. 90 Наиболее важный показатель здесь – это Fill Сost, показывает количество денег, необходимое для выполнения всех ордеров списка. На вкладке Analysis в поле Benchmark можно выбрать, каким образом оценивать цены покупок и продаж. Исходя из этого будет считаться оценочная стоимость позиций (Benchmark Val) и величина оценочной прибыли и проскальзывания (Gain (Slippage)). Для отправки ордеров на исполнение, выберете нужные ордера с помощью Ctrl или нажмите кнопку Select All, затем нажмите кнопку Send для отправки выделенных ордеров. В главном окне программы список будет обозначен значком листа бумаги с красными строчками , составляющие его ордера-стратегии по отдельным бумагам будут обозначены значками шахматных королей , а конкретные ордера выставленные стратегией будут обозначены значками шахматных пешек . Корзины (Basket ордера). Для вызова менеджера корзин выберете в меню главного окна программы Baskets – Basket Manager… . 91 Менеджер корзин позволяет: Create New - создать новый basket ордер (корзину), Import - импортировать корзину, указав файл excel, Paste from Excel – создать корзину, вставить туда ордера, которые были выделены и скопированы в файле excel. Paste – создать корзину, вставить туда ордера, которые были выделены и скопированы в текстовом файле. Modify – редактировать существующую корзину. Delete – удалить существующую корзину. Copy – скопировать существующую корзину. Analyze – анализировать корзину Send –отправлять ордера из корзины на исполнение. Для создания новой корзины нажмите в менеджере корзин Create New. 92 Новый символ добавляется кнопкой Add после заполнения необходимых полей (Символ (Symbol) и Количество (Quantity)). Если выбрать корзину в менеджере корзин и нажать Send, то появится окно, позволяющее выбрать сторону, тип ордера и количество, и отправить корзину на исполнение: 93 В главном окне программы basket ордер будет обозначен значком магазинной тележки (корзины), составляющие его служебные ордера по отдельным бумагам будут обозначены значками шахматных пешек . При двойном клике по basket ордеру в главном окне программы, появится окно Basket P&L показывающее оценочную прибыль или убытки по данной корзине, а также ход ее исполнения. 94 95 Экспорт данных. Экспорт минутных и дневных данных. Для экспорта минутных данных за сегодняшний день и для экспорта дневных данных за последние 36 месяцев можно сохранить график как текстовый файл. Для этого в окне графика нажмите на иконку сохранения (Save Chart) введите название файла и выберете тип файла Text file (data only). Данные будут сохранены в текстовый файл с разделителями – знаками табуляции. 96 Экспорт тиковых данных (ленты). Чтобы экспортировать тиковые данные, выберете в меню главного окна программы Quotes and Charts – Time And Sales … . Введите интересующий Вас символ, выберете дату (за последние 4-5 недель) и временной диапазон, за который вы хотите видеть тиковые данные по сделкам. Нажмите кнопку Show Time And Sales. Вы увидите список прошедших на рынке сделок с указанием времени с точностью до миллисекунд, кода биржи, на которой прошла сделка, цены сделки, объема сделки в лотах (1 лот – 100 акций). Программа может вывести данные о более чем 20000 последовательных сделках за раз. Для экспорта этих данных для анализа в Excel выберете в меню окна Save – Clipboard, откройте новый лист excel, выберете в меню Excel Правка – Вставить. Для экспорта данных в текстовый файл с разделителями – символами табуляции выберете в меню окна Save – File. В случае, если Вас интересует история сделок по опционному контракту, выберете в меню окна Stock Or Option. 97 В появившемся окне наберите символ опциона и выберете тип, цену страйк и дату исполнения. Далее выбор интервала и экспорт данных происходит так же, как и для данных по акциям. 98 Вывод в Excel в реальном времени. Программа позволяет выводить данные реального времени о котировках первого уровня и позициях по счету. Вывод возможен в Excel по технологии COM. Для этого надо при включенном ROX просто обратиться в Excel к функции вызова данных реального времени. Например, если ввести в какой-нибудь ячейке =ДРВ("rox.rtd";;"Symbol";"AAPL";"LastPrice") и нажать Enter, то в этой ячейке будет отображаться и автоматически обновляться цена последней сделки по акции AAPL (Apple inc). Схема данных (Дерево полей). Ниже приводится схема данных ROX, доступных в Excel. Эту схему можно получить, если ввести в какой-нибудь ячейке =ДРВ("rox.rtd",, "Schema") и нажать Enter, затем скопировать эту ячейку в программу Блокнот. (Нажать на ячейке правой кнопкой мыши, выбрать «Копировать», открыть программу Блокнот, нажать правой кнопкой мыши и выбрать «Вставить») Schema for Rox.RTD rev.32 'Clock' 'Schema' 'Acct' <any Account Acronym> (or index number) 99 'IntradayGrossMoney' 'IntradayNetMoney' 'TotalProfitLoss' 'TotalLongMoney' 'TotalShortMoney' 'TotalGrossMoney' 'SymbolSideSequence' 'AccountAcronym' <a Stock Symbol> (or index number) 'Position' 'IntraDayPosition' 'IntraDayMoney' 'IntraDayAvgPrice' 'Symbol' 'Order' 'Account' 'Report' 'Buy' (or index number) 'Quantity' 'AvgPrice' 'Symbol' 'Side' 'Sell' (or index number) 'Quantity' 'AvgPrice' 'Symbol' 'Side' 'SellShort' (or index number) 'Quantity' 'AvgPrice' 'Symbol' 'Side' 'BuyToCover' (or index number) 'Quantity' 'AvgPrice' 'Symbol' 'Side' 'Order' <any OrderName> (or index number) 'Symbol' 'Side' 'Quantity' 'Price' 'Account' 'ExQuan' 'ExPrice' 'CxlQuan' 'LvsQuan' 'Route' 'OrderName' 'Account' 'Report' 100 <any ReportName> (or index number) 'ReportTime' 'Symbol' 'Side' 'ExQuan' 'ExPrice' 'Account' 'OrderName' 'Order' <any Order_Name> (or index number) 'Symbol' 'Side' 'Quantity' 'Price' 'Account' 'ExQuan' 'ExPrice' 'CxlQuan' 'LvsQuan' 'Route' 'OrderName' 'Account' 'SymbolSideSequence' <a Symbol-Side Sequence Number> 'Symbol' 'Side' 'Sequence' 'Symbol' <any Stock Symbol> (or index number) 'BidPrice' 'AskPrice' 'LastPrice' 'BidSize' 'AskSize' 'Tick' 'HighPrice' 'LowPrice' 'ClosePrice' 'CumulativeVolume' 'VWAP' 'OpenPrice' 'Remarks' 'NetChange' 'Name' 'Currency' 'Symbol' <any Account_Acronym> (or index number) 'Position' 'IntraDayPosition' 'IntraDayMoney' 'IntraDayAvgPrice' 'Symbol' 101 'Order' 'Account' 'Report' 'Buy' (or index number) 'Quantity' 'AvgPrice' 'Symbol' 'Side' 'Sell' (or index number) 'Quantity' 'AvgPrice' 'Symbol' 'Side' 'SellShort' (or index number) 'Quantity' 'AvgPrice' 'Symbol' 'Side' 'BuyToCover' (or index number) 'Quantity' 'AvgPrice' 'Symbol' 'Side' 'Order' <any OrderName> (or index number) 'Symbol' 'Side' 'Quantity' 'Price' 'Account' 'ExQuan' 'ExPrice' 'CxlQuan' 'LvsQuan' 'Route' 'OrderName' 'Account' 'Report' <any ReportName> (or index number) 'ReportTime' 'Symbol' 'Side' 'ExQuan' 'ExPrice' 'Account' 'OrderName' 'Order' <any OrderName> (or index number) 'Symbol' 'Side' 'Quantity' 'Price' 102 'Account' 'ExQuan' 'ExPrice' 'CxlQuan' 'LvsQuan' 'Route' 'OrderName' 'Account' 'Arb' <any Pairs Arb ID> (or index number) 'Description' 'Symbol1' 'Action1' 'ExQuan1' 'AvgPrice1' 'WorkingQuantity1' 'Symbol2' 'Action2' 'ExQuan2' 'AvgPrice2' 'WorkingQuantity2' 'RequiredSpread' 'ActualSpread' 'ExecutedSpread' 'PreLoadShares' 'ArbStatus' 'Details' 'ExQuan1ForTheDay' 'ExQuan2ForTheDay' 'AvgPrice1ForTheDay' 'AvgPrice2ForTheDay' Импорт ордеров. Импорт ордеров из файла Excel. Для импорта ордеров из файла Excel выберете в главном окне программы Orders – Import Orders from Excel. 103 104 Появится окно “Import Orders from Excel”. Нажмите кнопку Import и выберете файл. Появится окно предлагающее выбрать диапазон ячеек, содержащий ордера. Выберете начальную и конечную ячейку диапазона и нажмите OK. Данные в файле должны быть в следующем формате: Инструкция, количество, символ, цена, [счет], [маршрут],[дополнительные данные], [время жизни ордера]. Инструкция (должна быть в первой ячейке строки): B – открытие лонга (покупка) S = SL – закрытие лонга (продажа) T – открытие шорта (продажа) C – закрытия шорта (покупка) M –buy minus P –sell plus 105 Для отправки импортированных ордеров нажмите кнопку Send. Автоматическая отправка ордеров в ROX в реальном времени через API. В ROX можно отправлять ордера из других программ в реальном времени. Например, вы можете отправлять ордера прямо из написанной вами программы или из макроса Excel. Для этого используется программный интерфейс – API. Подключение библиотеки ROX в Excel. Чтобы подключить библиотеку функций ROX в Excel и увидеть названия и параметры доступных функций выберете в главном меню программы Excel Сервис – Макрос – Редактор Visual Basic. 106 В открывшемся редакторе Visual Basic выберете в строке меню Tools – References В открывшемся окне отметьте rox.1.0 Type Library и нажмите OK. Библиотека подключена. 107 Просмотр доступных функций и классов библиотеки ROX в Excel. Библиотека должна быть подключена как описано в предыдущем пункте. Теперь нажмите редакторе Visual Basic на кнопку Object Browser Выберете библиотеку roxLib Тогда вы увидите требуемые параметры и типы функций библиотеки rox.Lib. 108 Пример отправки ордера из макроса Excel в ROX. Библиотека ROX должна быть подключена, как указано в пункте «Подключение библиотеки ROX в Excel». Сохраните в редакторе Visual Basic следующий текст: Sub testrox() Set rapi = New ScriptAPI rapi.SendNewOrder "B", 100, "AAPL", "MKT", "DEMO", "DEFAULT", "" End Sub 109 Макрос sendorder в этом примере отправляет на покупку 100 акций AAPL (корпорация Apple) по рыночной цене. Вид операции (первый параметр функции SendNewOrder): B – открытие лонга (покупка) S = SL – закрытие лонга (продажа) T – открытие шорта (продажа) C – закрытия шорта (покупка) M –buy minus P –sell plus Вызвать макрос на исполнение можно в выбрав в главном меню Excel Сервис – Макрос – Макросы… . Откроется окно в котором можно выбрать наш макрос и нажать Выполнить. 110 Ордер отправится на исполнение сразу же, без запроса подтверждения. Тестируйте макросы только в демо-версии платформы. 111 Общие примечания. Примечание: при выходе из программы она по умолчанию сама запоминает сделанные установки и настройки. Они хранятся в текстовом файле ROX.INI (ROXdemo.INI для демо-версии платформы). Посмотреть этот файл можно, если выбрать Tools – Open INI File. Файл откроется в Вашем текстовом редакторе по умолчанию. Если у Вас возникли проблемы с платформой, сохраните (Save as… Сохранить как…) этот файл в своей домашней папке (например, в папке «Мои документы») и приложите его к e-mail с описанием проблемы. Примечание: Если раздражает многооконность в организации торговой платформы, то можно щёлкнуть правой кнопкой мыши на панели управления – properties – ставим галочку Group similar и «применить». Полезные ссылки. http://www.finam.ru/international/default.asp Новости мировых рынков на русском языке, графики, экспорт котировок. http://finviz.com/ Очень наглядный сайт по рынку США. Карта рынка, графики, новости, хороший фильтр бумаг, поиск тикеров акций и ETF, лидеры роста-падения, сигналы технического анализа. http://www.google.com/finance Графики индексов Доу-Джонса, S&P 500 и NASDAQ в реальном времени без задержки. http://cmegroup.com Сайт крупнейшей группы фьючерсных бирж CME (CME, CBOT, NYMEX, COMEX). Для поиска фьючерсных контрактов и их спецификаций. http://finance.yahoo.com Самый известный сайт по рынку США. Графики, новости, фильтр бумаг, поиск тикеров акций и ETF, http://briefing.com/Investor/Public/Calendars/CalendarsLanding.htm Календари отчетов компаний и макроэкономических событий. http://cboe.com Сайт самой известной опционной биржи США. Информация и спецификации контрактов опционов на акции и ETF, индексные опционы. 112