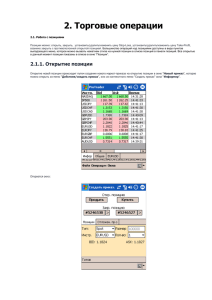Содержание -
advertisement
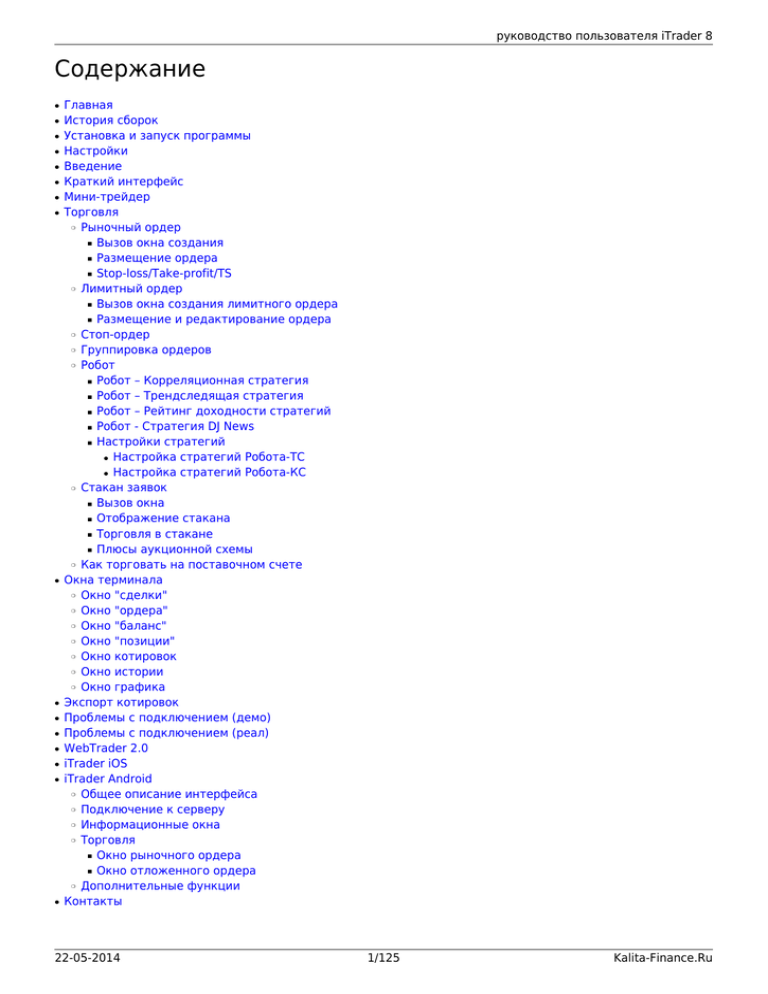
руководство пользователя iTrader 8
Содержание
●
●
●
●
●
●
●
●
Главная
История сборок
Установка и запуск программы
Настройки
Введение
Краткий интерфейс
Мини-трейдер
Торговля
Рыночный ордер
Вызов окна создания
Размещение ордера
Stop-loss/Take-profit/TS
Лимитный ордер
Вызов окна создания лимитного ордера
Размещение и редактирование ордера
Стоп-ордер
Группировка ордеров
Робот
Робот – Корреляционная стратегия
Робот – Трендследящая стратегия
Робот – Рейтинг доходности стратегий
Робот - Стратегия DJ News
Настройки стратегий
Настройка стратегий Робота-ТС
Настройка стратегий Робота-КС
Стакан заявок
Вызов окна
Отображение стакана
Торговля в стакане
Плюсы аукционной схемы
Как торговать на поставочном счете
Окна терминала
Окно "сделки"
Окно "ордера"
Окно "баланс"
Окно "позиции"
Окно котировок
Окно истории
Окно графика
Экспорт котировок
Проблемы с подключением (демо)
Проблемы с подключением (реал)
WebTrader 2.0
iTrader iOS
iTrader Android
Общее описание интерфейса
Подключение к серверу
Информационные окна
Торговля
Окно рыночного ордера
Окно отложенного ордера
Дополнительные функции
Контакты
❍
■
■
■
❍
■
■
❍
❍
❍
■
■
■
■
■
●
●
❍
■
■
■
■
❍
●
❍
❍
❍
❍
❍
❍
❍
●
●
●
●
●
●
❍
❍
❍
❍
■
■
❍
●
22-05-2014
1/125
Kalita-Finance.Ru
руководство пользователя iTrader 8
Главная
Программа предназначена для проведения операций
через Интернет c инвестиционными инструментами
валютного, фондового, товарного, аграрного, а также
рынка драгметаллов и обладает следующими
функциональными возможностями:
1. получение котировок и новостей в режиме реального
времени;
2. осуществление торговых операций;
3. контроль и управление состоянием открытых
позиций и отложенных ордеров;
4. проведение технического анализа.
Преимущества iTrader 8:
GUI- Робот - встроенная функция терминала, которая
позволяет трейдерам реализовывать мультиактивные
алгоритмические торговые стратегии.
Рейтинг доходности стратегий - это инновационная
разработка компании, которая дает трейдеру возможность
выбирать наиболее доходные стратегии трейдеров и
бесплатно копировать их.
Минитрейдер позволяет следить за графиками, текущими
позициями, а также совершать сделки и выставлять ордера,
заменяя обычный iTrader 8 в большинстве операций.
Цветовые графики с индивидуальными цветовыми схемами
и 35-ю встроенными индикаторами.
Возможность торговли не только через торговую платформу,
но и с мобильных приложений и через web-доступ.
Программа может работать под управлением
операционных систем Microsoft Windows
2000/XP/2003/Vista/Seven.
скачать руководство пользователя в формате
PDF
История сборок
Версия 8.2.6
●
●
Добавлен режим обучения в Демо-терминале;
Исправлены баги.
Версия 8.2.5
●
Добавлен режим сохранение элементов при закрытии графика;
22-05-2014
2/125
Kalita-Finance.Ru
руководство пользователя iTrader 8
●
●
●
●
●
Будильник от уровня значения индикаторов;
Добавлена вертикальная линия в элементы рисования;
Добавлена возможность изменять толщину линий индикаторов;
Обновление анкеты для открытия реального счета;
Исправлены баги.
Версия 8.2.4
●
●
●
●
●
●
Добавлен темный интерфейс терминала (дополнительно > настройки > параметры > цветовая схема);
Добавлено окно с отображением имеющихся скидок на комиссию;
Масштабирование графика с помощью кнопок "+" и "-";
Порядок котировок изменяется перетаскиванием мышкой;
Переключение таймфреймов (временных интервалов) по горячим клавишам;
Исправлены баги.
Версия 8.2.3
●
●
Оптимизация торгового терминала;
Исправлены баги.
Версия 8.2.2
●
●
●
●
●
●
Появилась возможность делать пометки на графиках;
Добавлен индикатор ZigZag;
Переделана панель управления графика;
Появилась функция "Развернуть позицию";
Изменена страница восстановления пароля для реальных клиентов;
Улучшено окно копирования стратегий.
Версия 8.2.1
●
●
●
●
●
●
●
Изменено окно "График";
Добавлена возможность редактировать элементы рисования;
Добавлены элементы для технического анализа: веер Ганна и канал Фибоначчи;
Добавлена возможность наносить надписи на график;
Изменено окно "Регистрация";
Упрощена анкета для открытия "реального" счета;
Исправлены баги.
Версия 8.2
●
●
Обновление функции АвтоCRM (демо-счет);
Исправлены баги.
Версия 8.1.97
●
●
Обновление окна «Заключение договора»;
Исправлены баги.
Версия 8.1.96
●
●
●
●
●
Обновление окна регистрации для Демо-клиентов;
Обновление окна «Подсказка»;
Исправлена ошибка в окне «История»;
Добавлена кнопка «Ввод и вывод средств» в главном меню торгового терминала (для «Реальных
клиентов»);
Исправлены баги.
Версия 8.1.95
●
Обновление функции АвтоCRM (демо)
22-05-2014
3/125
Kalita-Finance.Ru
руководство пользователя iTrader 8
Версия 8.1.94
●
Функция АвтоCRM - сервис автоматических сообщений с полезной информацией для трейдеров.
Версия 8.1.93
●
Исправлена ошибка размещения отложенных ордеров.
Версия 8.1.92
●
●
●
●
Улучшено окно приказа.
Окно приказа остается активным после размещения ордера
Исправлен баг редактирования позиции.
Добавлены всплывающие подсказки в окне приказа.
Версия 8.1.91
●
Добавлено расширенное окно приказа.
Версия 8.1.90
●
Исправлен баг редактирования стоп-ордера.
Версия 8.1.89
●
Исправлен баг с выставлением trailing stop.
Версия 8.1.88
●
●
●
●
●
Изменено окно приказа.
Появилась возможность встраивать окна Роботов к остальным окнам.
Добавлено окно «Акции».
Есть англоязычная версия GUI-Робота – Стратегия DJ News.
Кнопка «Стратегии» перемещена во вкладку «Ордер».
Версия 8.1.87
●
В терминал добавлен GUI-Робот – Стратегия DJ News.
Версия 8.1.79
●
●
●
Рейтинг стратегий Робота с данными за неделю.
Возможность встраивать окно Баланс к остальным окнам.
Исправлены ошибки обновления программы.
Версия 8.1.76
●
●
●
Окно рейтинга стратегий на реале.
Обновление мини-трейдера: вкладки инструментов и серверное время.
Новое окно выбора проекта.
Версия 8.1.72
●
Добавлено окно Рейтинг стратегий.
Версия 8.1.71
●
●
●
Мини-трейдер;
При совершении сделки трейдер мигает;
Исправлены ошибки Робота и индикатора Envelopes.
Версия 8.1.68
●
Режим постоянной работы Робота.
Версия 8.1.66
22-05-2014
4/125
Kalita-Finance.Ru
руководство пользователя iTrader 8
●
●
●
Возможность сохранения и загрузки стратегий Робота;
Возможность изменения интервала графика в трендследящей стратегии Робота;
Индикатор максимального объема в ордере Робота.
Версия 8.1.63В терминал добавлен Робот для реализации тренд следящей стратегии.
●
●
Добавлены ордер Trailing-Stop в обе стратегии Робота.
Отключены сообщения о приостановке торгов.
Версия 8.1.56
●
●
●
●
В терминал добавлен Робот для реализации корреляционной стратегии.
Интерфейс разделен по вкладкам счетов.
Обновлена рассылка учебных сообщений.
Добавлена кнопка заключения договора для юридических лиц.
Версия 8.1.33-39
●
●
●
●
Объединенный трейдер для России и Украины, возможность выбора валюты для украинских трейдеров.
Количество оставшихся дней жизни демо-счета в заголовке окна и предупреждение за три дня.
Обновление версий через окно обновления, а не через сайт.
Ярлык на рабочий стол, новая иконка.
Версия 8.1.29-32
●
●
Добавлена возможность отменить все ордера или закрыть все позиции одной кнопкой либо сочетанием клавиш.
Обновлена анкета на открытие нового договора.
Версия 8.1.26-28
●
●
●
Исправлена ошибка с заполнением Яндекс-кошелька.
Новости на реале разделены на каналы: русскоязычный и англоязычный.
Добавлена группировка входящих сообщений.
Mobile
●
●
Исправлена ошибка с размещением лимитных ордеров близко к рыночной цене.
Исправлена ошибка с размещением ордеров SL/TP к лимитным ордерам.
Версия 8.1.25
●
●
●
●
●
●
●
Переделан вид стакана «Сортировка по цене».
Добавлена возможность открыть график в режиме Drag & Drop.
Исправлено отображение индикатора Ишимоку.
Изменен алгоритм вертикального масштабирования графиков.
Добавлена возможность включить / выключить режим точного наведения нажатием на колесо мыши.
Изменен порядок пунктов в контекстном меню окна Позиции.
В реальном терминале убрана зеленая полоса новых сообщений.
Версия 8.1.22 - 8.1.24
●
●
●
●
В демо-Trader добавлена анкета открытия реального счета.
В контекстное меню графиков добавлена кнопка «Стакан».
Исправлены звуки в Windows 7.
Исправлено отображение индикатора Ишимоку.
Mobile
●
●
●
Переработаны навигация по окнам и меню отдельных окон.
В графики добавлен режим точного наведения.
В окне котировок добавлен автоподбор ширины колонок.
22-05-2014
5/125
Kalita-Finance.Ru
руководство пользователя iTrader 8
●
Исправлена ошибка с вызовом лимитного ордера из стакана.
Версия 8.1.20 - 8.1.21
●
●
●
●
●
●
Настройки стакана перенесены в контекстное меню.
В окне ордера реализован автоматический выбор счета.
В историю ордеров добавлен остаток.
В меню добавлены иконки.
Исправлен баг с цветом баров на графике.
Исправлен баг с неверным расчетом Smoothed Median Average.
Версия 8.1.19
●
●
Добавлена дата на странице печати графиков.
Исправлены ошибки.
Версия 8.1.18
●
●
В режиме точного наведения на графиках добавлен замер пунктов.
Изменена цветовая схема стакана.
Версия 8.1.17
●
●
Обновлен механизм входящих сообщений.
Добавлен переключатель Чистая прибыль / Совокупная прибыль.
Версия 8.1.16
●
●
●
Добавлена возможность распечатывать график.
Улучшена работа кнопки «закрыть позицию» - теперь она неактивна, пока не исполнен предыдущий запрос.
Добавлен тиковый объем для всех инструментов.
Версия 8.1.15
●
●
●
●
●
●
В окно ордера добавлена предполагаемая комиссия.
В строке баланса совокупная прибыль заменена на чистую, с учетом комиссии.
Реальным клиентам добавлен доступ к новостям за сутки.
Добавлена возможность изменить цвет курсора точного наведения.
По умолчанию для новых клиентов в окне котировок введен столбец маржи.
Исправлена ошибка с удалением входящих сообщений.
Версия 8.1.13 - 8.1.14
●
●
●
Введено более удобное окно подключения.
Заголовок новости продублирован в ее теле.
Улучшена работа индикатора Фракталы.
Mobile
●
●
●
●
●
Введено местное время.
Биржевые тикеры инструментов заменены на дружественные имена.
Исправлены ошибки с введением цены отложенных ордеров с клавиатуры.
Исправлена ошибка с чтением новостей шире экрана.
Исправлена ошибка с несуществующими инструментами.
Версия 8.1.12
●
●
Добавлен индикатор Фракталы.
Добавлена проверка наличия обновлений версии системы.
Версии 8.1.7 - 8.1.11
●
Исправлены ошибки.
22-05-2014
6/125
Kalita-Finance.Ru
руководство пользователя iTrader 8
Версия 8.1.6
Графики
●
●
●
●
●
●
●
Добавлены шаблоны, в которые можно сохранить индикаторы и цвета.
Добавлена возможность импорта-экспорта наборов графиков и профилей.
Добавлена возможность настройки цветов и линий.
Добавлена возможность сохранения параметров индикатора по умолчанию.
Устранена утечка памяти при переключении между наборами.
Добавлена возможность создания графика в новом окне из окна котировок.
Интервал графиков по умолчанию установлен H1.
Другое
●
●
●
●
Добавлен real-time экспорт котировок в формате Equis MetaStock.
В описание инструмента добавлены плечо, маржа, цена пункта и свопы.
Добавлена комиссия в окно успешного завершения ордера.
Исправлена работа сигналов, добавлена возможность написать текст к сигналу.
Мелкие доработки
●
●
●
●
Исправлена работа кнопок Enter и Escape в окнах программы.
Web-страницы из программы теперь открываются в браузере по умолчанию.
Установлено скрытие пароля в настройках прокси-сервера.
Сельхозтовары переименованы в Аграрный рынок.
Mobile
●
Исправлено формирование списка инструментов на графике.
Установка и запуск программы
Для установки терминала необходимо скачать дистрибутив iTrader 8 и запустить его.
После запуска дистрибутива появится окно следующего вида.
22-05-2014
7/125
Kalita-Finance.Ru
руководство пользователя iTrader 8
Для начала установки нужно нажать кнопку «Установить».
При установки программы у Вас может появиться окно с установкой «Microsoft Framework Net 4.0»,
встроенного в загрузчик. Его необходимо установить. «Принимаем» лицензионное соглашение.
22-05-2014
8/125
Kalita-Finance.Ru
руководство пользователя iTrader 8
После установки необходимого пакета появляется окно подтверждения инсталляции «iTrader 8».
Нажимаем на кнопку «Установить».
Установка продолжится и после ее завершения перед Вами появится окно регистрации.
Для регистрации необходимо ввести свой E-mail и нажать «Зарегистрироваться».
Если Вы прошли регистрацию ранее и у вас есть «Логин» и «Пароль» для работы в торговом
терминале, необходимо нажать на ссылку «У меня уже есть логин и пароль».
По окончанию регистрации программа сообщит Ваш Логин и Пароль. Далее, нажимаем на кнопку
«Войти в iTrader».
Вас также автоматически перенаправят на страницу нашего сайта, где вы можете ознакомиться с
функциями торгового терминала «iTrader 8».
Запуск программы
После регистрации перед Вами появится окно выбора Проекта:
22-05-2014
9/125
Kalita-Finance.Ru
руководство пользователя iTrader 8
Нажав на кнопку «Выбрать» Вы попадаете в торговый терминал. Подключение к выбранному серверу
происходит автоматически.
ВНИМАНИЕ!
Крайне не рекомендуется запоминать учетные данные счета на компьютерах, к которым возможен
доступ посторонних пользователей (в Интернет-кафе, компьютерных клубах и т.д.). Компания
«Калита-Финанс» не несет ответственности за ущерб, нанесенный в результате доступа к
торговым счетам и совершения операций посторонними лицами.
Примечание: если программа отключается каждую минуту, скорее всего с вашим Логином и Паролем
Вы подключаетесь где-то еще, например, на работе. Возможно, это делает другой человек, если это
так, то советуем Вам - поменяйте пароль. Для этого в верхнем меню программы кликните
«Дополнительно» >>> «Настройки» и нажмите на кнопку «Изменить пароль».
При установке могут возникнуть следующие ошибки:
1) Если у Вас произошла ошибка при загрузке:
"http://demo.dealingoffice.ru/software/full/WindowsInstaller4_5/WindowsXP-KB942288-v3-x86.exe"
Вам необходимо обновить свою систему:
http://www.microsoft.com/en-us/download/details.aspx?id=9641
http://www.microsoft.com/ru-RU/download/details.aspx?id=8483
И повторить установку терминала.
2) An error occurred while installing system components for Dealing Office. Trader. Russia. Setup cannot
continue until all system components have been successfully installed.
3) Component .NET Framework 2.0 SP2 (x86) has failed to install with the following error message: "Азия"
The following components failed to install: - .NET Framework 2.0 SP2 (x86) See the setup log file located a
Решение: перед установкой «iTrader 8» попробуйте скачать и установить .NET Framework 2.0
22-05-2014
10/125
Kalita-Finance.Ru
руководство пользователя iTrader 8
4) Если Вы используете Windows 2000, у Вас могут возникнуть проблемы при установке.
Почитайте страницу - Решение проблем установки в Windows 2000
Работа в Mac OS X
К сожалению, на данный момент такой версии программы не разработано. Обсудить вопрос эмуляции
можно на нашем форуме http://www.kalita-finance.ru/forum.
Если интересно, можете попробовать установить на свой Mac OS X эмулятор OS Windows под
названием Parallels Desktop.
Работа в OS UNIX
К сожалению, на данный момент такой версии программы не разработано. Обсуждение вопроса
эмуляции ведется на нашем форуме, в ветке iTrader под unix
http://www.kalita-finance.ru/forum/viewtopic.php?f=6&t=5816
Настройки
Окно настроек служит для установки, изменения, отмены определенных свойств системы. С помощью
окна свойств пользователь сам может назначить действия, удобные для него. Вызвать его через
кнопку "Дополнительно" на панели управления:
В окне свойств можно настроить следующие параметры.
Панель "cервер". Служит для соединения терминала с сервером:
22-05-2014
11/125
Kalita-Finance.Ru
руководство пользователя iTrader 8
1. Шлюз. Адрес сервера для подключения
2. Логин. Имя пользователя
3. Прокси-сервер
Панель "Параметры"
1. Горячие клавиши. Вы можете выбрать из списка наиболее удобные для вас сочетание клавиш для
вызова каждого окна.
2. Переключение языков русский/английский. Также можно использовать свой свой файл.
3. Выбор стиля оформления.
4. При наличии галочки в окне баланс счета будет отображаться с тремя знаками после запятой.
5. Включение расширенного окна приказа.
Панель "Звуковая схема"
22-05-2014
12/125
Kalita-Finance.Ru
руководство пользователя iTrader 8
В данной вкладке можно настроить сигналы для различных событий.
Введение
22-05-2014
13/125
Kalita-Finance.Ru
руководство пользователя iTrader 8
Рассмотрим основные термины и определения, которые будут встречаться при работе с торговым терминалом.
Валютная котировка - стоимость одной валюты, выраженная в единицах другой. Например, котировка 1,4515 по паре EUR/USD
означает, что 1 евро стоит в данный момент 1,4515 доллара.
Ask – цена покупки (по этой цене вы можете купить тот или иной инвестиционный инструмент).
Bid – цена продажи.
Спред – разница между ценами Bid и Ask.
Пункт – минимально возможное изменение цены (последняя цифра в котировке).
Лот (контракт) – минимальное неделимое количество инвестиционного инструмента в операциях купли/продажи. Например, по
условиям торговли в нашей компании вы можете совершать сделки по паре евро/доллар пакетами в 1 000 единиц базовой валюты (т.е.
1 000 евро).
Плечо (финансовый рычаг). Брокер предоставляет своим клиентом целевой кредит, называемый плечом. Плечо - отношение суммы,
находящейся на торговом счете к сумме, с которой можно совершать сделки. Для валютного рынка обычным считается плечо 1 к 100,
т.е. трейдер может совершать сделки на сумму, в 100 раз превосходящую его собственные средства. Другими словами, при плече 1 к
100 и сумме депозита 5 000 р. можно совершать сделки на сумму в 500 000 р. Торговля с применением плеча носит название
маржинальная торговля.
Субсчета — ответвления основного счета, на которых распределяются средства основного счета. В iTrader 8 есть возможность
создания до трех субсчетов (кнопка «счет» - «новый торговый счет»). Субсчета позволяют, к примеру, реализовать тактику
локирования - на одном счете вы, например, покупаете евро/доллар, а на втором - продаете.
Рыночный ордер - предназначен для покупки/продажи инвестиционного инструмента по текущей рыночной цене.
Лимитный ордер – предназначен для покупки/продажи по цене, отличной от рыночной (покупка по цене ниже рыночной, продажа по
цене выше рыночной).
Стоп ордер – предназначен для покупки/продажи по цене, отличной от рыночной (покупка по цене выше рыночной, продажа по цене
ниже рыночной). Стоп-ордер и лимитный ордер относятся к отложенным ордерам. Их можно использовать для открытия позиций в
случае, когда по каким-либо причинам трейдер не может находиться перед монитором.
Проскальзывание – исполнение ордера по цене, худшей или лучшей, чем указано в ордере. На спокойном рынке разницы цен нет
или она минимальна, но когда на рынке идет быстрое движение, вызванное, например, реакцией на какие-либо новости,
проскальзывание возрастает. Лимитные ордера исполняются без проскальзывания.
Аукционная система торгов - форма проведения торгов, при которой сделки совершаются непосредственно между участниками без
посредника в лице дилера. Все участники торгов взаимодействуют между собой, выставляя в систему конкурентные заявки на
покупку и на продажу. Таким образом, в каждый момент времени трейдер может исполнить свой ордер по лучшей цене,
существующей в системе.
Рынок маркет-мейкера - форма проведения торгов, при которой цена инструмента формируется на основании ордеров участников,
выполняющих функции маркет-мейкера и выступающих контрагентами в совершенных с другими участниками торгов сделках.
Позиция - это покупка валюты, акции или товара с целью последующей продажи по более высокой цене, либо продажа с целью
последующей покупки по более низкой цене.
С позицией можно осуществлять следующие действия:
- Открыть позицию (купить или продать)
- Закрыть позицию (соответственно, продать или купить)
- Редактировать позицию (выставлять Stop-loss и Take-profit, а также Trailing-Stop)
Stop-loss (стоп-лосс) – приказ на ограничение убытков в случае неблагоприятного движения цены. Stop-Loss предназначен для
закрытия позиции и не может использоваться для открытия новых позиций или изменения объема уже открытой позиции.
Take-profit (тейк-профит) – приказ на фиксацию прибыли по открытой позиции. Take-Profit предназначен для закрытия позиции и не
может использоваться для открытия новых позиций или изменения объема уже открытой позиции.
Trailing-Stop (скользящий стоп, плавающий стоп) - это ордер, «подтягивающий» за ценой уровень Stop-Loss. Данный инструмент
особенно полезен при сильном однонаправленном движении цены, а также в тех случаях, когда нет возможности внимательно
следить за изменением состояния рынков. Уровень ордера устанавливается на указанном расстоянии от текущей цены. Далее, если
цена движется с увеличением прибыльности позиции, скользящий стоп автоматически передвигает Stop-Loss за ценой. Если
прибыльность позиции уменьшается, ордер не изменяется.
Первоначальная маржа – количество денежных средств, необходимых для открытия позиции по данному инвестиционному
инструменту (терминал позволяет узнать величину первоначальной маржи для выбранного инструмента. Для этого нужно кликнуть
правой кнопкой мыши в окне котировок и в выпавшем меню выбрать пункт «маржа за лот»).
Необходимая маржа – количество денежных средств, необходимых для поддержания открытых позиций. По условиям торговли в
компании «Калита-Финанс» размер необходимой маржи составляет 20% от суммы задействованных средств. Пример: если куплен 1
лот евро/доллара (предположим, что первоначальная маржа 415 рублей) и 2 лота доллар/йены (первоначальная маржа 310 рублей),
то сумма задействованных средств 415 + 310х2 = 1035 руб., а сумма необходимой маржи 1035х20% = 207 руб.
Свободные средства – сумма денежных средств, которую можно задействовать для открытия новых позиций. Свободные средства =
сумма текущего баланса - сумма задействованных средств.
Margin call (МС, маржинкол) – принудительное закрытие позиций. Принудительное закрытие позиций клиента осуществляется в
случае, если остаток средств на счете клиента становится ниже суммы необходимой маржи.
Пример: на депозите 3 000 рублей, сумма задействованных средств 1035 руб. (т.е. необходимая маржа в этом случае равна 1035х20%
= 207 руб.). Как только текущий баланс станет меньше этой суммы, компания принудительно закроет все позиции клиента.
Перенос позиций на следующую торговую сессию
Если вы оставляете открытую позицию на следующую торговую сессию, то произойдет перенос позиции. Порядок переноса позиций
следующий:
В 02:00 система автоматически закрывает ваши позиции по текущему рыночному курсу, по ним начисляется (фиксируется на момент
закрытия) прибыль/убыток за торговую сессию, которые отражаются в окошке в момент открытия следующей торговой сессии.
В 02:01 позиции открываются вновь по цене закрытия.
За перенос с клиента списывается/начисляется плата за перенос позиции согласно Правилам совершения сделок и операций
Размер платы за перенос позиции зависит от двух факторов: объёма вашего депозита и общей суммы обязательств по открытым
позициям. Пример расчета за перенос позиции.
Часто можно слышать утверждение, что перенос невыгоден, «потому что при нем происходят потери». На самом деле это
заблуждение. Рассмотрим простой пример.
Предположим, что при переносе не происходит промежуточная фиксация результата. Имеется открытая позиция на покупку
евродоллара по цене 1,2800, цена на момент закрытия торговой сессии 1,2750. Допустим, что после этого цена выросла к 1,2850, где
вы и зафиксировали прибыль. Итого +50 пунктов.
Теперь перенос происходит с промежуточной фиксацией результата. Тогда в момент окончания торговой сессии будет зафиксирован
убыток в 50 пунктов, после чего снова откроется длинная позиция по той же самой цене 1,2750. После чего цена растет к 1,2850, и вы
фиксируете прибыль +100 пунктов. Итоговый результат -50+100 = +50 пп, что абсолютно идентично предыдущему случаю.
SWAPCLOSE (RO) - закрытие позиции при переносе на следующую торговую сессию.
SWAPOPEN (TN) - открытие позиции при переносе позиции на следующую торговую сессию.
ROLLOVER – списание/начисление платы за перенос позиции.
DEPOSIT/WITHDRAWAL – зачисление/списание средств с торгового счета.
TRANSFER – перевод средств между счетами.
Конвертор - курс пересчета валюты котировки в валюту клиринга (базовую валюту).
22-05-2014
14/125
Kalita-Finance.Ru
руководство пользователя iTrader 8
Краткий интерфейс
Впервые открыв терминал, вы увидите перед собой много различных окон и вкладок. Пока
большинство из них вам кажется непонятным, поэтому попробуем разобраться с ними подробнее.
Вверху терминала одной строкой выстроились надписи – Подключиться, Окна, Ордер, Дополнительно,
Помощь, Kalita-Finance, Заключить договор, Мини-трейдер и Акции. Каждая из этих надписей является
"кликабельной", т.е. на нее можно нажать, после чего появится дополнительное меню, либо откроется
дополнительное окно.
Самыми первыми кнопками идут подключение к серверу и отключение от сервера. Если иконка серого
цвета, значит, данная функция активирована.
Нажмем на надпись «Окна». В открывшемся подменю мы можем выбрать те окна, которые нам нужны.
Для этого достаточно поставить галочку напротив необходимого нам окна. Кстати, если снять галочку
с надписи «Заморозить», то мы сможем расположить окна в удобном для себя порядке. Также в этом
подменю мы можем открыть историю и отчеты по совершенным сделкам. А в разделе «Графики»
можно создать новое окно для графиков, экспортировать данные в программу MetaStock в режиме
реального времени и очистить кэш графиков.
После надписи «Окна» мы видим маленький прямоугольник, внутри которого нарисованы две красные
стрелочки, направленные в противоположные углы. Нажатие на этот прямоугольник приведет к
развороту графика на весь экран. Повторное нажатие на него вернет график в исходное состояние.
22-05-2014
15/125
Kalita-Finance.Ru
руководство пользователя iTrader 8
У кнопки «Ордер» возможны два варианта нажатия. При нажатии на саму надпись откроется окно
рыночного ордера. При нажатии на маленький перевернутый треугольник (рядом с надписью)
появится выпадающее меню, в котором можно выбрать нужный метод размещения ордера:
- ручное размещение рыночного, лимитного или стоп-ордера нажатием на соответствующую кнопку,
- алгоритмическое размещение ордера Роботом с выбором и самостоятельной настройкой
соответствующей стратегии (кнопка "Робот");
- алгоритмическое размещение ордера Роботом с копированием стратегии из Рейтинга стратегий
Робота (кнопка "Стратегии").
Вкладка «Дополнительно» позволяет нам сохранить профиль, открыть ранее сохраненный профиль,
зайти в настройки терминала, создать кодовую фразу, позволяющую клиенту заменить паспортные
данные при обращении в финансовый отдел. Также здесь мы можем сменить язык терминала.
Режим «Отключить Подсказку» - терминал перестает отображать всплывающее окно с полезной
информацией для Демо-клиентов.
В разделе «Помощь» можно найти руководство пользователя, чат с представителями компании,
заказать обратный звонок, проверить наличие актуальных обновлений терминала и узнать
установленную у вас версию программы.
22-05-2014
16/125
Kalita-Finance.Ru
руководство пользователя iTrader 8
Вкладка «Kalita-Finance» позволяет перейти на сайт компании, изучить актуальные текущие
торговые условия, просмотреть экономический календарь, ознакомиться с техническим анализом на
день, открыть и почитать форум, заказать дистанционное обучение. Также в этом разделе
пользователи демо-счетов могут открыть реальный счет в компании.
Вкладка «Заключить договор» позволяет пользователям демо-счетов прямо из терминала открыть
реальный счет.
Функция «Мини-трейдер» позволяет отслеживать текущие позиции и ордера, а также графики
инструментов.
С помощью кнопки «Акции" можно увидеть информацию о действующий акциях компании.
22-05-2014
17/125
Kalita-Finance.Ru
руководство пользователя iTrader 8
Через кнопку «Счет» можно создать дополнительные субсчета (всего может быть 3 субсчета),
перевести средства с одного субсчета на другой, установить телефонный пароль (для реальных
счетов), а также пополнить счет (эта функция доступна только для демо-счетов; для пополнения
демо-счета нажмите "Счет" >>> "Пополнить счет". При этом можно выбрать номер субсчета, который
хотите пополнить).
Для перевода средств между субсчетами нажмите "Счет" >>> "Перевести средства". Далее в
открывшемся окне выберите счета, между которыми хотите выполнить перевод и сумму к переводу.
22-05-2014
18/125
Kalita-Finance.Ru
руководство пользователя iTrader 8
Входящий баланс - остаток торгового счета на начало текущей торговой сессии
Нереализованная прибыль/убыток - размер прибыли/убытка по открытым позициям в случае их
закрытия в данный момент
Зафиксированная прибыль/убыток - размер заработанных прибыли/убытка по уже закрытым
позициям
Совокупная прибыль/убыток - сумма нереализованной и зафиксированной прибыли/убытка
Чистая прибыль/убыток – сумма нереализованной и зафиксированной прибыли/убытка за вычетом
комиссии за совершение сделки
Текущий баланс - остаток торгового счета в случае закрытия всех открытых позиций в данный момент
Первоначальная маржа - сумма средств, использованных для открытия позиций за текущую сессию
Отношение Первонач.маржа / Тек.баланс - отношение первоначальной маржи к текущему балансу
Свободные средства - сумма средств, которые могут быть использованы для открытия новых позиций
22-05-2014
19/125
Kalita-Finance.Ru
руководство пользователя iTrader 8
Комиссия - процент, уплаченный за совершение операций за текущую сессию
Поступление средств - сумма поступлений за текущую сессию
Снятие средств - сумма снятий за текущую сессию
Терминал позволяет отображать прибыль в 2-х вариантах – совокупную прибыль и чистую прибыль.
Чистая прибыль учитывает комиссию, взимаемую при совершении сделки. Совокупная прибыль,
соответственно, показывает данные без учета комиссии.
При нажатии на номер счета происходит активация необходимого счета. Можно активировать сразу
два или три счета. В таком случае в строке «Баланс» и в остальных вкладках будут отображаться
совокупные данные по всем счетам. Если ни один счет не выделен, то в балансе будет отображаться
"0,00".
В окне «Сообщения» отображаются различные системные сообщения, включая
подключение/отключение терминала, а также информацию о совершении сделок.
Окно «Входящие» показывает наиболее актуальные новости компании, а также различную
информацию, которая будет полезна для пользователей терминала iTrader 8.
22-05-2014
20/125
Kalita-Finance.Ru
руководство пользователя iTrader 8
Многие начинающие пользователи терминала не знают, что через нажатие на правую клавишу мышки
можно задействовать дополнительные функции терминала. Например, если вы наведете курсор на
окно котировок и нажмете правую клавишу мышки, то всплывет дополнительное меню, из которого
можно как совершить сделку, выбрав соответствующий тип ордера, так и настроить окно котировок в
соответствии со своими предпочтениями. Кроме того, при нажатии на "описание инструмента" вы
сможете узнать основные характеристики данного инструмента (маржа за лот, стоимость пункта и
т.д.).
При нажатии правой клавиши мышки в окне графика мы получаем доступ к настройкам графика,
возможности нанести на график необходимые нам уровни, выставив около нужной строчки галочку, а
также совершить сделку путем выбора необходимого ордера. Кроме того, здесь мы можем
экспортировать данные в различные программы теханализа, распечатать график, а также сохранить
шаблон графика и впоследствии его загрузить.
22-05-2014
21/125
Kalita-Finance.Ru
руководство пользователя iTrader 8
При нажатии правой клавиши мыши на открытую позицию в окне «Позиции» открывается доступ к
изменению данной позиции (возможность выставить или изменить стоп-лосс и тейк-профит),
возможности ее закрыть, выставить рыночный ордер, а также настроить отображение прибыли
встроке FPL в пунктах или в валюте депозита.
Объем - это совокупный объем (в единицах) инструмента, причем, если объем положительный инструмент куплен, отрицательный - инструмент продан.
Цена - средняя цена совокупной позиции. Например, если было куплено 20 000 eur/usd по цене 1,4360
и 20 000 по цене 1,4400, то средняя цена примет значение 1,4380.
Рын.цена - текущая рыночная цена, по которой можно закрыть эту позицию.
FPL - размер прибыли/убытка по открытым позициям в случае их закрытия по текущему курсу. FPL
отображается в валюте счета.
RPL - размер заработанной прибыли / понесенного убытка по уже закрытым позициям.
EPL - сумма FPL + RPL, т.н. эффективная прибыль по инструменту.
22-05-2014
22/125
Kalita-Finance.Ru
руководство пользователя iTrader 8
TS и TSValue - шаг и цена ордера Trailing-Stop.
SL цена и TP цена - цена ордера Stop-Loss и Take-Profit.
В окне новостей можно настроить включение/отключение новостей, автоскроллинг новостей (т.е.
автоматическую прокрутку при поступлении очередных новостей), звуковое извещение о появлении
очередной новости, получить новости за определенный период и отчистить данное окно от всех
новостей.
Мини-трейдер
Мини-трейдер - это удобный инструмент отслеживания рыночной ситуации и состояния счета.
Занимая мало экранного места, мини-трейдер заменяет обычный в большинстве операций трейдера отслеживании графиков инструментов, а также текущих позиций и ордеров.
В него попадают открытые позиции и ордера, распределенные по вкладкам инструментов:
! Если открытых позиций и отложенных ордеров нет, мини-трейдер показывает только
баланс счета и прибыль за текущий торговый день.
Для работы мини-трейдера требуется .NET Framework 3.0+, который уже содержится в Windows 7 и
Vista.
Если он не установлен у вас на компьютере, его можно скачать здесь:
http://msdn.microsoft.com/en-us/netframework/bb264589
В мини-трейдере по каждому из инструментов вы можете видеть:
• текущие рыночные цены, по которым можно сразу разместить рыночный ордер;
• позицию с объемом, ценой сделки и текущей прибылью/убытком.
• к позиции можно добавить/удалить/отредактировать ордера Стоп-лосс и Тейк-профит, нажав на
"карандаш". Ее также можно удалить, нажав на "крестик";
• отложенные ордера, которые можно отредактировать/удалить;
• график котировок (с возможностью изменять масштаб);
• список последних сделок.
• добавлять инструменты в мини-трейдер нельзя.
• вкладки открыты только для тех инструментов, по которым в текущий торговый день были открыты
позиции или размещены ордера.
22-05-2014
23/125
Kalita-Finance.Ru
руководство пользователя iTrader 8
Мини-трейдер открывается из главного меню:
Параметры мини-трейдера доступны из контекстного меню:
Галочки означают отображение в мини-трейдере соответствующей области.
Мини-трейдер можно разместить поверх всех окон, можно совершать сделки через окно ордера либо в
один клик.
Из меню Ордера можно добавить новый ордер и можно закрыть все ордера:
Торговля
С чего начинать - как совершать сделки и при этом зарабатывать.
22-05-2014
24/125
Kalita-Finance.Ru
руководство пользователя iTrader 8
Вы вошли в терминал, но не знаете с чего начать? Тогда начнем по порядку.
В левой части терминала мы видим окно с торгуемыми инструментами. По умолчанию, инструменты
представлены не все. Для того, чтобы добавить новый инструмент, достаточно навести курсор на это
окно и нажать правую клавишу мышки. Появится контекстное меню, где будет пункт «Добавить
инструмент». Там можно выбрать то, что вам интересно.
Многим начинающим непонятны буквы в названии инструментов. Это так называемые биржевые
тикеры, т.е. краткое название котируемых инструментов, используемое на бирже или в
информационно-аналитических системах. В терминале iTrader 8 тикеры можно заменить на более
привычные нам названия (GSPBEXcfd меняем на «Газпром»)
Вызываем контекстное меню так же, как мы добавляли инструменты. Только теперь ищем пункт
«Биржевые тикеры» и убираем там галочку. Теперь все названия поменялись на те, к которым мы
привыкли.
В терминале видны два значения котировки, по которой клиент может совершить сделку на покупку
(ask) и на продажу (bid). Разница между ними, выраженная в пунктах, называется спрэдом (spread).
Если в данный момент котировка EUR/USD равна 1,2712/14, то это означает, что клиент может продать
евро по 1,2712(Bid), купить по 1,2714(Ask), а спрэд составляет 2 пункта.
Как торговать.
Выберем для примера акции «Газпром». Для начала найдем в окне котировок раздел «Российские
акции (CFD)». Там мы увидим в самой верхней строчке «Газпром» или «GSPBEXcfd» (если галочка с
«биржевых тикеров» не снята).
22-05-2014
25/125
Kalita-Finance.Ru
руководство пользователя iTrader 8
Для того, чтобы открыть график цены, нужно навести курсор на строчку «Газпром» в окне котировок и
снова вызвать контекстное меню нажатием правой клавиши мышки. Находим «Создать график в…» и
выбираем место, где хотим создать, в главном окне или в отдельном. После того, как график открылся,
проводим его анализ и определяем - покупать или продавать.
В качестве помощи можете пользоваться разделом аналитики на сайте компании Калита-Финанс.
После того, как определились с тем, что мы будем делать - покупать или продавать - откроем
позицию (совершим сделку). Для этого в окне котировок 2 раза кликнем на «Газпром» левой кнопкой
мыши, откроется окно создания рыночного ордера. Если у нас создано более одного субсчета, то
вначале вверху панели «Счета» выбираем нужный нам счет.
Далее выставляем объем в лотах. При нажатии на кнопку «Дополнительно» можно выставить
Take-Profit и Stop-Loss, активировав соответственную галочку.
После того, как мы все это сделали, нажимаем на кнопку «Купить» или «Продать», в зависимости от
того, что нам нужно. Если все сделано правильно, то в этом же окошке мы увидим надпись об
успешном размещении ордера. Мы открыли позицию. Наша позиция теперь отобразится вверху
терминала, во вкладке «Позиции».
Как закрыть позицию.
Чтобы закрыть сделку, нужно навести курсор на интересующую Вас позицию в окне «Позиции» и
нажать правую клавишу мышки. В появившемся меню выбираем «Закрыть позицию». После нажатия
на эту строку больше ничего делать не нужно, позиция закроется автоматически.
22-05-2014
26/125
Kalita-Finance.Ru
руководство пользователя iTrader 8
Рыночный ордер
Рыночный ордер (market order) предназначен для покупки/продажи инвестиционного инструмента по
текущей рыночной цене. Покупка происходит по цене Ask, продажа - по цене Bid. При совершении
сделки по рынку имеется возможность непосредственно перед открытием позиции установить
значения Stop-loss и Take-profit.
Рыночные ордера исполняются на основании встречных, упорядоченных определенным образом
лимитных ордеров, принадлежащих участникам торгов. Если объем рыночного ордера больше, чем
объем лучшего встречного лимитного ордера в "стакане", то неисполненный остаток рыночного
ордера будет исполняться по ценам следующих лучших лимитных ордеров в системе до тех пор, пока
объем рыночного ордера полностью не исчерпается.
Примечание. Если на момент исполнения рыночного ордера позиция по выбранному инструменту
уже была, ее объем увеличится или уменьшится (в зависимости от направления совершаемой сделки)
на объем, указанный в рыночном ордере. Если вам нужно открыть противоположную позицию по тому
же инструменту, вы можете это сделать на другом субсчете (если на одном счете имеется открытая
длинная позиция по EUR/USD, к примеру, то попытка продать EUR/USD приведет к закрытию ранее
открытой позиции).
Вызов окна создания
Вызвать окно создания рыночного ордера можно следующими способами:
1. В окне котировок кликнуть 2 раза левой кнопкой мыши на интересующий инструмент. Откроется
окно создания рыночного ордера.
22-05-2014
27/125
Kalita-Finance.Ru
руководство пользователя iTrader 8
2. В окне котировок кликнуть правой кнопкой мыши на интересующий инструмент и в контекстном
меню выбрать «Рыночный ордер».
3. На панели управления «Одер» - «Рыночный ордер». Непосредственное нажатие на кнопку «Ордер»
автоматически вызовет окно создания рыночного ордера.
4. В любом месте окна «Позиции» через нажатие правой кнопкой мыши.
22-05-2014
28/125
Kalita-Finance.Ru
руководство пользователя iTrader 8
5. По горячей клавише из любого места терминала. По умолчанию рыночный ордер вызывается
сочетанием клавиш Ctrl+F1.
6. Также окно создания рыночного ордера можно вызвать кликом правой кнопкой мыши в любом
месте графика.
Размещение ордера
После вызова окна создания рыночного ордера необходимо указать инструмент и количество лотов.
Если рыночный ордер открывается из окна "Позиции" или из окна "Котировки", в качестве
инструмента по умолчанию в ордер подставится инструмент выбранной строки в окне "Позиции" или
"Котировки".
Если все параметры установлены правильно, то кнопки "Продать/Купить" активируются и можно
разместить ордер. После нажатия на кнопку "Продать/Купить" данные передаются на сервер; вся
информация о процессе обработки рыночного ордера отображается в этом же окне. Сервер
обрабатывает полученные данные и, если все правильно, размещает рыночный ордер, посылает ответ
пользователю об успешном завершении операции. У пользователя в информационном окне появляется
сообщение об успешном размещении ордера.
При успешном размещении рыночного ордера в окне Позиции появится новая открытая позиция:
Stop-loss/Take-profit/TS
Дополнительно при создании рыночного ордера можно установить значения цен ордеров Stop-Loss
или Take-Profit.
Примечание: при исполнении Stop-Loss возможно проскальзывание.
Для этого необходимо нажать на кнопку «Дополнительно» и активировать галочку, рядом с Stop-Loss
или Take-Profit. После активации ордера можно редактировать его значение.
22-05-2014
29/125
Kalita-Finance.Ru
руководство пользователя iTrader 8
К открытой позиции можно привязать Trailing-Stop (скользящий стоп). Это ордер, «подтягивающий» за
ценой уровень Stop-Loss. Данный инструмент особенно полезен при сильном однонаправленном
движении цены, а также в тех случаях, когда нет возможности внимательно следить за изменением
состояния рынков. К примеру, вы купили евро/доллар по 1,2719 и выставили величину скользящего
стопа 50 пунктов (т.е. он будет размещен на 1,2769). Если цена евро/доллара вырастет до 1,2759, то
TS примет значение 1,2709. Но если теперь евро/доллар снизится к 1,2679, то плавающий стоп
останется на 1,2709. Другими словами, скользящий стоп может подтягиваться только в направлении
открытой позиции.
Для установки Trailing-Stop нужно нажать на позицию правой кнопкой мыши и выбрать «изменить
позицию».
Далее в открывшемся окне можно выставить шаг скользящего стопа или значения ордеров Stop-Loss и
Take-Profit.
22-05-2014
30/125
Kalita-Finance.Ru
руководство пользователя iTrader 8
Обращаем ваше внимание ,что Stop-Loss и Trailing-Stop не могут быть установлены вместе. При
активации Stop-Loss автоматически отключается Trailing-Stop, и наоборот.
Для отмены ордера Stop-Loss/Take-Profit/Trailing-Stop необходимо в поле "Значение" установить "0" или
снять галочку.
Примечание: в отличие от других терминалов, в iTrader 8 трейлинг-стоп будет активен даже при
выключенном компьютере.
Лимитный ордер
Лимитный ордер служит для открытия позиции по цене, отличной от текущей (покупка по цене, ниже
текущей или продажа по цене, выше текущей). К примеру, если пара евро/доллар в данный момент
торгуется по 1,3550, а вы хотите купить по цене 1,3500, то используете лимитный ордер на покупку.
Аналогично, если текущая цена фунт/доллара 1,6454, а вы хотите продать по 1,6500, то используете
лимитный ордер на продажу. Нужно заметить, что при достижении рынком заявленной в ордере цены
лимитный ордер сработает даже в том случае, если компьютер выключен.
Вызов окна создания лимитного ордера
Вызвать окно создания лимитного ордера можно следующими способами:
1. В окне котировок кликнуть правой кнопкой мыши на интересующий инструмент и в контекстном
меню выбрать «Лимитный ордер».
22-05-2014
31/125
Kalita-Finance.Ru
руководство пользователя iTrader 8
2. На панели управления «Одер» - «Лимитный ордер».
3. В любом месте окна «Ордера» через нажатие правой кнопкой мыши.
4. Из окна создания рыночного ордера.
22-05-2014
32/125
Kalita-Finance.Ru
руководство пользователя iTrader 8
5. По горячей клавише из любого места терминала. По умолчанию лимитный ордер вызывается
сочетанием клавиш Ctrl+F2.
6. Путем нажатия правой кнопкой мыши в любом месте графика.
Если лимитный ордер открывается из окна «Котировки», в качестве инструмента по умолчанию в
ордер подставится инструмент выбранной строки в окне «Котировки».
Из окна "Ордера" открывается без настроек и по умолчанию стоит EURUSD.
Размещение и редактирование ордера
Для размещения лимитного ордера нужно заполнить все необходимые поля.
Цена лимитного ордера на покупку должна быть ниже текущей цены bid минимум на величину
отступа. Цена лимитного ордера на продажу должна быть выше текущей цены ask минимум на
величину отступа. Крайние допустимые значения цены лимитного ордера можно выбрать в полях
«Limit» или «Stop».
Дневной ордер автоматически отменяется при закрытии торгового дня, а действующий до отмены
(бессрочный) остается активным до тех пор, пока не исполнится, либо не будет отменен
пользователем.
Если все параметры установлены правильно, то кнопка «Разместить» активируется и можно
осуществить размещение ордера. Если нет, то внизу окна появится сообщение, в котором указывается
причина, по которой невозможно установить лимитный ордер.
Stop-Loss и Take-Profit
К лимитному ордеру можно привязать ордера Stop-Loss или Take-Profit, которые активируются путем
установки галочки и ввода числового значение, выраженное в пунктах.
Размещение ордера
После нажатия на кнопку «Разместить» данные передаются на сервер. Если все правильно, то сервер
размещает лимитный ордер и отсылает ответ пользователю об успешном завершении операции. У
пользователя внизу окна появляется сообщение об успешном размещении ордера. Если сервер не
смог разместить лимитный ордер, то вместо сообщения об «Успешном завершении», появится надпись
«Ошибка», в которой отобразится причина, по которой сервер не смог разместить лимитный ордер.
При успешном размещении лимитного ордера в окне «Ордера» появляется новый активный ордер.
При достижении ценой уровня, указанного в ордере, ордер исполнится.
Отмена и редактирование ордера
22-05-2014
33/125
Kalita-Finance.Ru
руководство пользователя iTrader 8
Для отмены лимитного ордера необходимо в окне «Ордера» нажать на ордер правой кнопкой мыши и
в открывшемся меню выбрать «отменить ордер».
Редактирование ордера (изменение значений Stop-Loss, Take-Profit) доступно путем выбора пункта
«изменить ордер».
Стоп-ордер
Стоп-ордер служит для открытия позиции по цене, отличной от текущей (покупка по цене выше
текущей или продажа по цене ниже текущей). К примеру, если пара EURUSD торгуется по 1,2680, а
вы хотите купить по цене 1,2685, то используете стоп-ордер на покупку.
Примечание. При исполнении стоп-ордера возможно проскальзывание.
Вызвать окно создания стоп-ордера можно точно такими же способами, как и окно создания
лимитного ордера.
Для размещения стоп-ордера нужно заполнить все необходимые поля.
Редактирование и удаление стоп-ордера производится аналогично лимитному ордеру.
Группировка ордеров
В системе реализована возможность установки так называемых ордеров ОСО (One Cancels Other - один
отменяет другой). Это предполагает, что устанавливаются одновременно два приказа по позиции, при
исполнении одного из них, неисполненный ордер снимается. При торговле на рынке FOREX ордера
OCO обычно используются при установке одновременно приказа на покупку и продажу - если
исполняется первым ордер на покупку, ордер на продажу снимается. Также возможен следующий
вариант использования ордеров OCO: трейдер защищает свои открытые позиции от убытков путем
размещения приказа Stop-Loss и одновременно приказа на снятие прибыли (Лимитный ордер).
Для установки ордеров ОСО выделите с Shift или Ctrl требуемые ордера, нажмите правую кнопку и в
контекстном меню выберите Группировка » Сгруппировать.
При успешной группировке вы увидите, что ордера связаны:
22-05-2014
34/125
Kalita-Finance.Ru
руководство пользователя iTrader 8
Внимание: только ордера типа Лимитный (Lim) и Стоп (Stop) могут быть сгруппированы условием, в
соответствии с которым исполнение одного из ордеров, входящего в группу, приводит к отмене всех
остальных входящих в группу активных ордеров. Ордера типа стоп-лосс, тейк-профит и скользящий
стоп не могут состоять в группах.
Пример возможного использования группировки ордеров.
Например, глядя на графики пар EUR/USD, AUD/USD и EUR/GBP, вы решаете, что по этим
инструментам будет рост. При продолжении роста по одной из этих пар вы бы хотели открыть
позицию, однако правила риск-менеджмента не позволяют одновременно открывать позиции по всем
этим инструментам. Можно попробовать выставить одновременно три стоп-ордера на пробой
предыдущих максимумов, а в случае срабатывания одного из них другие отменить. Но здесь есть риск
того, что все эти три ордера одновременно исполнятся в ваше отсутствие. Тогда депозит окажется
сильно перегруженным.
Однако можно поступить немного другим способом - выставить все три ордера, но только
сгруппировав их при этом. В этом случае при исполнении одного из этих ордеров два других
автоматически отменятся.
22-05-2014
35/125
Kalita-Finance.Ru
руководство пользователя iTrader 8
Робот
Общие положения
Наряду с ручным размещением ордеров трейдеры имеют возможность самостоятельно настраивать
параметры и запускать алгоритм с целью автоматического размещения рыночного ордера.
Функция Робот, встроенная в iTrader, отслеживает рыночную ситуацию, и при возникновении
торгового сигнала размещает рыночный ордер. Роботу необходимо постоянное подключение к
серверу. При отключении от сервера Робот перестает работать, при следующем подключении его
нужно запускать заново. Наблюдая за ходом выполнения стратегии, ее в любой момент можно
остановить и отредактировать.
Закрытие позиции можно автоматизировать. Если к стратегии Робота вы привязали Stop-Loss/Trailing
Stop и/или Take-Profit, позиция при достижении одного из заданных значений закроется на сервере,
наступление условия закрытия позиции отслеживается независимо от подключения iTrader.
Робот размещает ордер на счете, на котором был запущен, параллельная работа Робота на
нескольких счетах не предусмотрена. После срабатывания Робота раздается звуковой сигнал.
После того, как Робот размещает ордер, он приостанавливает свою работу, пока не будет закрыта
позиция по инструменту. Когда позиция закрывается, либо становится противоположной (была на
покупку, стала на продажу, и наоборот), Робот продолжает свою работу до остановки пользователем,
отключения от сервера либо потери 10% депозита.
Таким образом, состояние Робота может принимать следующие значения: Работает, Ожидает,
Остановлен. Все состояния Робота отображаются в строке управления, причины переходов - в логе.
В системе предусмотрено два вида стратегий Робота, которые могут работать одновременно:
• Робот – Корреляционная стратегия, отслеживающая корреляцию между движениями цен на
различные инструменты;
• Робот – Трендследящая стратегия, использующая сигналы индикаторов технического анализа.
22-05-2014
36/125
Kalita-Finance.Ru
руководство пользователя iTrader 8
Рис. 1. Интерфейс Робота iTrader с трендследящей и корреляционной стратегиями
Для запуска Робота нажмите «Ордер» в главном меню iTrader и выберите "Робот":
Рис. 2. Вызов двух окон Робота из главного меню программы
Параметры работы обеих стратегий Робота можно сохранять в отдельные стратегии (см. раздел
Открытие и сохранение стратегий). При этом можно не опасаться за работу Робота: при смене
профиля запущенная стратегия продолжает работать.
Условие размещения ордера Роботом можно посмотреть в Истории (вкладка Ордера):
22-05-2014
37/125
Kalita-Finance.Ru
руководство пользователя iTrader 8
Рис. 3. Окно Истории
Робот – Корреляционная стратегия (Робот-КС)
Функция Робот-КС, встроенная в iTrader, отслеживает изменение цены инструмента в течение
заданного времени, и, если она изменяется больше заданной величины, размещает рыночный ордер.
Функция Робот-КС позволяет трейдерам реализовывать различные мультиактивные алгоритмические
торговые стратегии.
Рис. 4. Вид окна Робота-КС при открытии
Окно визуально разделено на три блока:
- настройки условия срабатывания Робота-КС
- параметры рыночного ордера, размещаемого Роботом-КС
- состояние Робота-КС.
В условии срабатывания нужно задать величину изменения цены отслеживаемого инструмента в
течение заданного периода времени. С приходом каждого нового тика Робот будет находить
минимальную (если задано повышение цены) либо максимальную (если понижение) цену в течение
этого периода, назначать эту цену как базовую и замерять отклонение от базовой цены.
Необходимо выбрать инструмент, период изменения цены, цену - Bid или Ask, а также направление
изменения цены - рост либо снижение.
В действии Робота-КС нужно выставить параметры рыночного ордера, размещаемого Роботом-КС.
Обязательные параметры: Инструмент, Направление, Объем, необязательные – значения
Stop-Loss/Trailing Stop и Take-Profit. Рядом с объемом находится поле максимального объема рыночного
ордера Робота.
Возможность размещения рыночного ордера проверяется только в момент его фактического
размещения. Например, вы можете выставить объем ордера, для размещения которого в настоящий
момент не хватает средств. В таком случае размещения ордера не произойдет.
После запуска Робота-КС его действия можно отслеживать в блоке Текущего состояния по следующим
параметрам:
22-05-2014
38/125
Kalita-Finance.Ru
руководство пользователя iTrader 8
Рис. 5. Робот-КС в процессе работы
Базовая цена – цена отслеживаемого инструмента, от которого Робот-КС считает отклонение.
Представляет из себя минимум (или максимум) цены на заданном пользователем интервале времени.
Текущее значение – величина текущего отклонения по сравнению с базовой ценой. На рис. 5 текущее
отклонение 3, а Робот-КС ждет отклонения на 10 пунктов.
Ход выполнения – графическое отображение текущего и заданного значений отклонения цены
инструмента.
Все действия Робота фиксируются в логе с указанием времени действия. При достижении заданного
отклонения Робот размещает рыночный ордер и отключается:
22-05-2014
39/125
Kalita-Finance.Ru
руководство пользователя iTrader 8
Рис. 6. Размещение ордеров Роботом-КС и остановка работы из-за превышения 10% потери депозита.
Робот – Трендследящая стратегия (Робот-ТС)
Трендследящая стратегия Робота-ТС обеспечивает возможность автоматизированного размещения
рыночного ордера по сигналу индикатора технического анализа. Для работы с трендследящей
стратегией необходимо выбрать инструмент, настроить на нем два индикатора и определить условие
срабатывания Робота-ТС.
22-05-2014
40/125
Kalita-Finance.Ru
руководство пользователя iTrader 8
Рис. 7. Общий вид окна Робот-ТС
Индикаторы накладываются на график инструмента, интервал графика можно изменить из
контекстного меню (правым кликом на графике). Доступные индикаторы и линии:
ADX Main Line
ADX DI+
ADX DIAwesome Oscillator
Envelopes LowerBand
Envelopes UpperBand
MACD Histogram
MACD Line
Moving Average
Moving Average (Oscillator)
Parabolic SAR
Relative Strength Index
Stochastic Oscillator D-line
Stochastic Oscillator K-line
Williams Percent Range
●
●
●
●
●
●
●
●
●
●
●
●
●
●
●
Выбор индикатора осуществляется путем нажатия кнопок индикаторов в окне Робота-ТС:
22-05-2014
41/125
Kalita-Finance.Ru
руководство пользователя iTrader 8
Рис. 8. Выбор индикатора
Помимо индикаторов в условии для срабатывания Робота-ТС доступны две линии:
●
●
Close price – линия, соединяющая цены закрытия на графике;
Support line – произвольный уровень цены либо значения индикатора.
Кнопки "Пересечет сверху/Пересечет снизу" позволяют задать направление пересечения.
В дополнительных параметрах стратегии Робота-ТС можно выбрать: Stop-Loss/Trailing Stop и/или
Take-Profit.
Робот – Рейтинг доходности стратегий
В окне Рейтинг доходности стратегий отражаются доходные стратегии клиентов. Его можно вызвать
из главного меню, а также нажав на звездочку в панели инструментов в окнах обеих стратегий Робота.
Реальные клиенты могут просматривать стратегии реальных клиентов, демо-клиенты – только
демщиков. Для каждой стратегии указан торгуемый инструмент, параметры стратегии и три
доходности: текущая за сегодня, полученная за предыдущий день и предыдущую неделю.
22-05-2014
42/125
Kalita-Finance.Ru
руководство пользователя iTrader 8
Можно выбрать как более рисковую стратегию по сегодняшней доходности, так и надежную
стратегию по недельной доходности. Доходность считается как отношение полученной в результате
работы стратегии прибыли к зарезервированной марже:
Стратегии можно выбрать по инструменту (USDRUR, Валюты, Акции, Прочее) и отсортировать по
периоду доходности (сегодня, вчера, за неделю). Понравившуюся стратегию можно перенести в окно
собственного Робота, нажав на кнопку «Скопировать». Если новая стратегия копируется в окно, где
уже работает другая стратегия, то работающая стратегия будет остановлена, а параметры новой
стратегии будут скопированы в данное окно.
Робот - Стратегия DJ News (Робот-DJ)
Функция Стратегия DJ News позволяет отслеживать экономические индикаторы Dow Jones на неделю и
размещать рыночный ордер при совпадении фактического значения индикатора с Условием
срабатывания Робота, которое ввел трейдер. Стратегия позволяет трейдерам мгновенно реагировать
на публикацию экономических индикаторов компанией Dow Jones.
Чтобы вызвать Робота, необходимо во вкладке «Ордер» выбрать строку «Робот».
Рис.1. Вызов Робота
22-05-2014
43/125
Kalita-Finance.Ru
руководство пользователя iTrader 8
Рис.2. Вид окна Робота-DJ при открытии
Окно визуально можно разделить на три блока:
- настройки Условия срабатывания Робота;
- параметры рыночного ордера, размещаемого Роботом (Действие Робота);
- лог действия робота.
22-05-2014
44/125
Kalita-Finance.Ru
руководство пользователя iTrader 8
В условии срабатывания нужно выбрать интересующий индикатор. Робот автоматически покажет его
время выхода по GMT, краткое описание и типичный диапазон значений. Вам необходимо выставить
свое значение и условие сравнения Вашего прогноза относительно фактического значения
индикатора.
В Действии Робота нужно выставить параметры рыночного ордера. Обязательные параметры:
Инструмент, Направление, Объем, необязательные – значения Stop-Loss/Trailing Stop и Take-Profit.
Рядом с объемом находится поле максимального объема рыночного ордера Робота.
Возможность размещения рыночного ордера проверяется только в момент его фактического
размещения. Например, трейдер может выставить объем ордера, для размещения которого в
настоящий момент не хватает средств, в таком случае размещения ордера не произойдет.
Все действия Робота фиксируются в логе с указанием времени действия. При выходе выбранного
индикатора Робот размещает рыночный ордер, если Ваше условие совпало со значением индикатора,
после чего останавливается. Если фактический показатель не соответствует Условию срабатывания
Робота, то рыночный ордер не размещается и стратегия останавливается.
В случае потери соединения с сервером реализация стратегии останавливается, но выбранный
экономический индикатор остается в окне индикаторов, для запуска стратегии необходимо снова
нажать кнопку Пуск.
Робот – Сохранение и открытие стратегий
Параметры обеих стратегий Робота можно сохранить для дальнейшего применения прямо в окне
Робота. Для этого нажмите на кнопку "Сохранить" на верхней панели, и в открывшемся окне наберите
название стратегии:
Далее ее можно открыть, нажав на кнопку Открытия стратегии. Кроме того, там располагаются по три
предустановленные стратегии для трендследящей и корреляционной стратегий Робота.
Робот – Корреляционная стратегия
Функция Робот-КС, встроенная в iTrader, отслеживает изменение цены инструмента в течение
заданного времени, и, если она изменяется больше заданной величины, размещает рыночный ордер.
Функция Робот-КС позволяет трейдерам реализовывать различные мультиактивные алгоритмические
торговые стратегии.
Рис. 4. Вид окна Робота-КС при открытии
Окно визуально разделено на три блока:
- настройки условия срабатывания Робота-КС
- параметры рыночного ордера, размещаемого Роботом-КС
- состояние Робота-КС.
22-05-2014
45/125
Kalita-Finance.Ru
руководство пользователя iTrader 8
В условии срабатывания нужно задать величину изменения цены отслеживаемого инструмента в
течение заданного периода времени. С приходом каждого нового тика Робот будет находить
минимальную (если задано повышение цены) либо максимальную (если понижение) цену в течение
этого периода, назначать эту цену как базовую и замерять отклонение от базовой цены.
Необходимо выбрать инструмент, период изменения цены, цену - Bid или Ask, а также направление
изменения цены - рост либо снижение.
В действии Робота-КС нужно выставить параметры рыночного ордера, размещаемого Роботом-КС.
Обязательные параметры: Инструмент, Направление, Объем, необязательные – значения
Stop-Loss/Trailing Stop и Take-Profit. Рядом с объемом находится поле максимального объема рыночного
ордера Робота.
Возможность размещения рыночного ордера проверяется только в момент его фактического
размещения. Например, вы можете выставить объем ордера, для размещения которого в настоящий
момент не хватает средств. В таком случае размещения ордера не произойдет.
После запуска Робота-КС его действия можно отслеживать в блоке Текущего состояния по следующим
параметрам:
Рис. 5. Робот-КС в процессе работы
Базовая цена – цена отслеживаемого инструмента, от которого Робот-КС считает отклонение.
Представляет из себя минимум (или максимум) цены на заданном пользователем интервале времени.
Текущее значение – величина текущего отклонения по сравнению с базовой ценой. На рис. 5 текущее
отклонение 3, а Робот-КС ждет отклонения на 10 пунктов.
Ход выполнения – графическое отображение текущего и заданного значений отклонения цены
инструмента.
Все действия Робота фиксируются в логе с указанием времени действия. При достижении заданного
отклонения Робот размещает рыночный ордер и отключается:
22-05-2014
46/125
Kalita-Finance.Ru
руководство пользователя iTrader 8
Рис. 6. Размещение ордеров Роботом-КС и остановка работы из-за превышения 10% потери депозита.
Робот – Трендследящая стратегия
Трендследящая стратегия Робота-ТС обеспечивает возможность автоматизированного размещения
рыночного ордера по сигналу индикатора технического анализа. Для работы с трендследящей
стратегией необходимо выбрать инструмент, настроить на нем два индикатора и определить условие
срабатывания Робота-ТС.
22-05-2014
47/125
Kalita-Finance.Ru
руководство пользователя iTrader 8
Рис. 7. Общий вид окна Робот-ТС
Индикаторы накладываются на график инструмента, интервал графика можно изменить из
контекстного меню (правым кликом на графике). Доступные индикаторы и линии:
●
●
●
●
●
●
●
●
●
●
●
●
●
●
●
ADX Main Line
ADX DI+
ADX DIAwesome Oscillator
Envelopes LowerBand
Envelopes UpperBand
MACD Histogram
MACD Line
Moving Average
Moving Average (Oscillator)
Parabolic SAR
Relative Strength Index
Stochastic Oscillator D-line
Stochastic Oscillator K-line
Williams Percent Range
Выбор индикатора осуществляется путем нажатия кнопок индикаторов в окне Робота-ТС:
22-05-2014
48/125
Kalita-Finance.Ru
руководство пользователя iTrader 8
Рис. 8. Выбор индикатора
Помимо индикаторов в условии для срабатывания Робота-ТС доступны две линии:
• Close price – линия, соединяющая цены закрытия на графике;
• Support line – произвольный уровень цены либо значения индикатора.
Кнопки "Пересечет сверху/Пересечет снизу" позволяют задать направление пересечения.
В дополнительных параметрах стратегии Робота-ТС можно выбрать: Stop-Loss/Trailing Stop и/или
Take-Profit.
Робот – Рейтинг доходности стратегий
В окне Рейтинг доходности стратегий отражаются доходные стратегии клиентов. Его можно вызвать
из главного меню, а также нажав на звездочку в панели инструментов в окнах обеих стратегий Робота.
Реальные клиенты могут просматривать стратегии реальных клиентов, демо-клиенты – только
демщиков. Для каждой стратегии указан торгуемый инструмент, параметры стратегии и три
доходности: текущая за сегодня, полученная за предыдущий день и предыдущую неделю.
22-05-2014
49/125
Kalita-Finance.Ru
руководство пользователя iTrader 8
Можно выбрать как более рисковую стратегию по сегодняшней доходности, так и надежную
стратегию по недельной доходности. Доходность считается как отношение полученной в результате
работы стратегии прибыли к зарезервированной марже:
Стратегии можно выбрать по инструменту (USDRUR, Валюты, Акции, Прочее) и отсортировать по
периоду доходности (сегодня, вчера, за неделю). Понравившуюся стратегию можно перенести в окно
собственного Робота, нажав на кнопку «Скопировать». Если новая стратегия копируется в окно, где
уже работает другая стратегия, то работающая стратегия будет остановлена, а параметры новой
стратегии будут скопированы в данное окно.
Робот - Стратегия DJ News
Функция Стратегия DJ News позволяет отслеживать экономические индикаторы Dow Jones на неделю и
размещать рыночный ордер при совпадении фактического значения индикатора с Условием
срабатывания Робота, которое ввел трейдер. Стратегия позволяет трейдерам мгновенно реагировать
на публикацию экономических индикаторов компанией Dow Jones.
Чтобы вызвать Робота, необходимо во вкладке «Ордер» выбрать строку «Робот».
Рис.1. Вызов Робота
Рис.2. Вид окна Робота-DJ при открытии
Окно визуально можно разделить на три блока:
- настройки Условия срабатывания Робота;
- параметры рыночного ордера, размещаемого Роботом (Действие Робота);
- лог действия робота.
22-05-2014
50/125
Kalita-Finance.Ru
руководство пользователя iTrader 8
В условии срабатывания нужно выбрать интересующий индикатор. Робот автоматически покажет его
время выхода по GMT, краткое описание и типичный диапазон значений. Вам необходимо выставить
свое значение и условие сравнения Вашего прогноза относительно фактического значения
индикатора.
В Действии Робота нужно выставить параметры рыночного ордера. Обязательные параметры:
Инструмент, Направление, Объем, необязательные – значения Stop-Loss/Trailing Stop и Take-Profit.
Рядом с объемом находится поле максимального объема рыночного ордера Робота.
Возможность размещения рыночного ордера проверяется только в момент его фактического
размещения. Например, трейдер может выставить объем ордера, для размещения которого в
настоящий момент не хватает средств, в таком случае размещения ордера не произойдет.
Все действия Робота фиксируются в логе с указанием времени действия. При выходе выбранного
индикатора Робот размещает рыночный ордер, если Ваше условие совпало со значением индикатора,
после чего останавливается. Если фактический показатель не соответствует Условию срабатывания
Робота, то рыночный ордер не размещается и стратегия останавливается.
В случае потери соединения с сервером реализация стратегии останавливается, но выбранный
экономический индикатор остается в окне индикаторов, для запуска стратегии необходимо снова
нажать кнопку Пуск.
Настройки стратегий
Настройка стратегий Робота-ТС
Настройка стратегий Робота-КС
Настройка стратегий Робота-ТС
Введение.
Перед запуском трендследящей стратегии следует выбрать из выпадающего списка инструмент, с
которым вы хотите совершить сделку:
22-05-2014
51/125
Kalita-Finance.Ru
руководство пользователя iTrader 8
Рис. 1. Выбор инструмента для торговли
Далее необходимо выбрать два индикатора, пересечение которых станет торговым сигналом для
Робота-ТС. Также необходимо период и/или вид индикаторов:
22-05-2014
52/125
Kalita-Finance.Ru
руководство пользователя iTrader 8
Рис. 2. Выбор индикаторов
Теперь нужно выбрать направление пересечения второго индикатора первым: пересечет
сверху/пересечет снизу. Также необходимо выбрать направление сделки (купить/продать) и
количество лотов, а в дополнительных параметрах можно выбрать: Stop-Loss/Trailing Stop и/или
Take-Profit.
1. Возможная стратегия Робота-ТС (критерий пересечения двух средних скользящих).
Данная стратегия использует критерий пересечения двух средних скользящих с разными периодами
(в данном примере это простые средние скользящие с периодами 9 и 20). Согласно теории, если МА9
пересекает МА20 снизу вверх, возникает сигнал на покупку. Для реализации этой стратегии в
торговом терминале iTrader необходимо:
1. Выбираем первый индикатор из выпадающего списка и задаем его период (в данном примере 9; в
качестве инструмента для торговли выбран инструмент Сбербанк):
22-05-2014
53/125
Kalita-Finance.Ru
руководство пользователя iTrader 8
Рис. 3. Выбор первого индикатора и его периода
2. Аналогичным образом выбираем второй индикатор:
22-05-2014
54/125
Kalita-Finance.Ru
руководство пользователя iTrader 8
Рис. 4. Выбор второго индикатора и его периода
3. После задания всех необходимых параметров нажимаем кнопку "Запустить". В данном случае
Робот-ТС разместит рыночный ордер на покупку 20 лотов инструмента Сбербанк со стоп-лоссом 300
пунктов и тейк-профитом 800 пунктов, если средняя скользящая с периодом 9 пересечет снизу вверх
среднюю скользящую с периодом 20. Рис. 5 иллюстрирует успешное размещение Роботом-ТС ордера
на покупку:
22-05-2014
55/125
Kalita-Finance.Ru
руководство пользователя iTrader 8
Рис. 5. Размещение ордера Роботом-ТС
2. Возможная стратегия Робота-ТС (критерий выхода кривой осциллятора RSI из критических
областей).
Данная стратегия использует критерий выхода кривой осциллятора RSI из областей
перепроданности/перекупленности. Согласно теории, если кривая RSI пересекает уровень 30 снизу
вверх, возникает сигнал на покупку. Для реализации этой стратегии в торговом терминале iTrader
необходимо:
1. Выбрать из выпадающего списка осциллятор RSI и задать его период (в данном примере 3; в
качестве инструмента для торговли выбран инструмент Золото-грамм):
22-05-2014
56/125
Kalita-Finance.Ru
руководство пользователя iTrader 8
Рис. 6. Выбор осциллятора RSI и его периода
2. Далее выбираем Support line и задаем значение 30:
22-05-2014
57/125
Kalita-Finance.Ru
руководство пользователя iTrader 8
Рис. 7. Выбор Support line
3. После задания всех необходимых параметров нажимаем кнопку "Запустить". В данном случае
Робот-ТС разместит рыночный ордер на покупку 10 лотов инструмента Золото-грамм со стоп-лоссом
300 пунктов и тейк-профитом 500 пунктов, если кривая RSI пересечет уровень 30 снизу вверх. Рис. 8
иллюстрирует успешное размещение Роботом-ТС ордера на покупку:
22-05-2014
58/125
Kalita-Finance.Ru
руководство пользователя iTrader 8
Рис. 8. Размещение ордера Роботом-ТС
3. Возможная стратегия Робота-ТС (критерий пересечения цены и средней скользящей).
Данная стратегия использует критерий пересечения цены и средней скользящей. Согласно теории,
если цена закрытия пересекает среднюю скользящую сверху вниз, возникает сигнал на продажу. Для
реализации этой стратегии в торговом терминале iTrader необходимо (в данном примере в качестве
инструмента для торговли выбран инструмент EUR/USD):
1. Выбрать из выпадающего списка Close price (цена закрытия):
22-05-2014
59/125
Kalita-Finance.Ru
руководство пользователя iTrader 8
Рис. 8. Выбор Close price
2. Выбрать из выпадающего списка среднюю скользящую и задать ее период (в данном случае 20):
22-05-2014
60/125
Kalita-Finance.Ru
руководство пользователя iTrader 8
Рис. 9. Выбор второго индикатора
3. После задания всех необходимых параметров нажимаем кнопку "Запустить". В данном случае
Робот-ТС разместит рыночный ордер на продажу 10 лотов инструмента EUR/USD со скользящим
стопом 30 пунктов и тейк-профитом 60 пунктов, если сцена закрытия пересечет сверзу вниз среднюю
скользящую с периодом 20. Рис. 10 иллюстрирует успешное размещение Роботом-ТС ордера на
продажу (средняя скользящая выделена красной линией; синяя - линия, соединяющая цены
закрытия):
22-05-2014
61/125
Kalita-Finance.Ru
руководство пользователя iTrader 8
Рис. 10. Размещение ордера Роботом-ТС
Примечание: все описанные примеры являются условными и не являются руководством к действию.
При торговле рекомендуем контролировать риски (например, путем выставления ордера на
ограничение убытка stop-loss).
Настройка стратегий Робота-КС
Введение.
Перед запуском корреляционной стратегии следует выбрать из выпадающего списка инструмент,
изменение которого отслеживается Роботом-КС:
22-05-2014
62/125
Kalita-Finance.Ru
руководство пользователя iTrader 8
Рис. 1. Выбор отслеживаемого инструмента
Затем в условии срабатывания нужно задать величину изменения цены отслеживаемого инструмента
в течение заданного периода времени. Необходимо выбрать инструмент, период изменения цены,
цену - Bid или Ask, а также направление изменения цены - рост либо снижение, а в дополнительных
параметрах можно выбрать: Stop-Loss/Trailing Stop и/или Take-Profit.
22-05-2014
63/125
Kalita-Finance.Ru
руководство пользователя iTrader 8
Рис. 2. Настройка параметров Робота-КС
1. Возможная стратегия №1 Робота-КС
Данная стратегия использует следующую корреляционную зависимость - рост акций Сбербанка может
вызвать рост индекса ММВБ. Для реализации этой стратегии в торговом терминале iTrader
необходимо:
1. В качестве отслеживаемого инструмента выбрать инструмент Сбербанк
2. В качестве инструмента для торговли выбрать инструмент ММВБ
3. В условиях срабатывания задать необходимые параметры (в данном примере они следующие: если
в течение 2 минут цена Bid инструмента Сбербанк повысится на 10 пунктов, Робот-КС разместит
рыночный ордер на покупку 2 лотов инструмента ММВБ со стоп-лоссом 1000 пунктов и тейк-профитом
5000 пунктов). После чего нажать кнопку "Запустить":
Данная стратегия использует следующую корреляционную зависимость - рост акций Сбербанка может
вызвать рост индекса ММВБ. Для реализации этой стратегии в торговом терминале iTrader
необходимо:
1. В качестве отслеживаемого инструмента выбрать инструмент Сбербанк
2. В качестве инструмента для торговли выбрать инструмент ММВБ
3. В условиях срабатывания задать необходимые параметры (в данном примере они следующие: если
в течение 2 минут цена Bid инструмента Сбербанк повысится на 10 пунктов, Робот-КС разместит
рыночный ордер на покупку 2 лотов инструмента ММВБ со стоп-лоссом 1000 пунктов и тейк-профитом
5000 пунктов). После чего нажать кнопку "Запустить":
22-05-2014
64/125
Kalita-Finance.Ru
руководство пользователя iTrader 8
Рис. 3. Робот-КС в процессе работы
22-05-2014
65/125
Kalita-Finance.Ru
руководство пользователя iTrader 8
Рис. 4. Размещение ордера Роботом-КС
2. Возможная стратегия №2 Робота-КС
Данная стратегия использует следующую корреляционную зависимость - рост котировок нефти может
вызвать рост акций Лукойла. Для реализации этой стратегии в торговом терминале iTrader
необходимо:
1. В качестве отслеживаемого инструмента выбрать инструмент Нефть BRENT
2. В качестве инструмента для торговли выбрать инструмент Лукойл
3. В условиях срабатывания задать необходимые параметры (в данном примере они следующие: если
в течение 2 минут цена Bid инструмента Нефть BRENT повысится на 10 пунктов, Робот-КС разместит
рыночный ордер на покупку 5 лотов инструмента Лукойл со скользящим стопом 800 пунктов и
тейк-профитом 1500 пунктов). После чего нажать кнопку "Запустить":
22-05-2014
66/125
Kalita-Finance.Ru
руководство пользователя iTrader 8
Рис. 5. Робот-КС в процессе работы
22-05-2014
67/125
Kalita-Finance.Ru
руководство пользователя iTrader 8
Рис. 6. Размещение ордера Роботом-КС
3. Возможная стратегия №3 Робота-КС
Данная стратегия использует следующую корреляционную зависимость - снижение бивалютной
корзины может вызвать падение котировок доллар/рубля. Для реализации этой стратегии в торговом
терминале iTrader необходимо:
1. В качестве отслеживаемого инструмента выбрать инструмент UE/RUR
2. В качестве инструмента для торговли выбрать инструмент USD/RUR
3. В условиях срабатывания задать необходимые параметры (в данном примере они следующие: если
в течение 1 минут цена Ask инструмента UE/RUR снизится на 50 пунктов, Робот-КС разместит
рыночный ордер на продажу 1 лота инструмента USD/RUR со стоп-лоссом 500 пунктов и
тейк-профитом 1000 пунктов). После чего нажать кнопку "Запустить":
22-05-2014
68/125
Kalita-Finance.Ru
руководство пользователя iTrader 8
Рис. 7. Робот-КС в процессе работы
22-05-2014
69/125
Kalita-Finance.Ru
руководство пользователя iTrader 8
Рис. 9. Размещение ордера Роботом-КС
Примечание: все описанные примеры являются условными и не являются руководством к действию.
При торговле рекомендуем контролировать риски (например, путем выставления ордера на
ограничение убытка stop-loss).
Стакан заявок
По ряду инструментов торги проходят по аукционной схеме торгов во внебиржевой транзакционной системе (ВТС)
Kalitex. ВТС Kalitex – это первая российская внебиржевая транзакционная система ECN (Electronic Communication
Network) для осуществления торговых операций на финансовых рынках, которая напрямую связывает продавцов и
покупателей, полностью устраняя посредников в Интернет-трейдинге. Ключевая особенность ВТС Kalitex заключается в
предоставлении прямого доступа к торгам.
В отличие от традиционной дилинговой системы торгов (Dealing Desk) в ВТС Kalitex каждый ордер, поступающий от
клиента, напрямую попадает на рынок, не требуя подтверждения дилером покупки или продажи инвестиционного
инструмента.
Прямой доступ к торгам определяет широкие возможности и преимущества в торговле для каждого трейдера:
• Зарабатывать при отсутствии конфликта интересов между клиентом и компанией-контрагентом.
• Совершать сделки с высокой скоростью исполнения ордеров, достигаемой благодаря современным технологиям,
отсутствие необходимости подтверждать каждую сделку.
• Торговать без спреда или внутри него при низких комиссиях за совершение сделок.
• Видеть глубину ликвидности и оценивать реальные объемы рынка по каждому инструменту в едином реестре
ордеров.
• В отличие от других ECN-систем, ВТС Kalitex позволяет видеть в реестре заявок не только ордера других
контрагентов, но и свои собственные.
• Устанавливать собственные цены и тем самым влиять на ценообразование и на динамику рынка.
• Совершать сделки через Интернет или по телефону.
• Работать с российской компанией, производить расчеты в рублях.
Стакан заявок – таблица, в которой отображены заявки участников рынка.
Подробнее о ВТС Kalitex можно посмотреть в этом ролике.
22-05-2014
70/125
Kalita-Finance.Ru
руководство пользователя iTrader 8
Вызов окна
Для вызова стакана заявок следует в окне котировок кликнуть на выбранный инструмент правой
кнопкой мыши и в открывшемся меню выбрать «стакан»:
Также окно стакана можно вызвать кликом правой кнопкой мыши в любом месте графика.
Отображение стакана
В стакане заявок в столбце BID указаны лимитные ордера на покупку, в столбце ASK – на продажу.
При нажатии в стакане правой кнопкой мыши можно выбрать глубину стакана – количество лучших
заявок на покупку и на продажу.
22-05-2014
71/125
Kalita-Finance.Ru
руководство пользователя iTrader 8
Максимальная глубина стакана – 10, т.е., в стакане отображаются 10 лучших заявок на покупку и 10
на продажу.
В столбце «объем» указан совокупный объем активных лимитных ордеров участников рынка,
соответствующий определенному ценовому уровню.
В окне стакана жирным шрифтом выделены цены, по которым клиент может в данный момент
совершить сделку на покупку или на продажу определенного объема (лучшие цены):
22-05-2014
72/125
Kalita-Finance.Ru
руководство пользователя iTrader 8
В этом примере вы в данный момент можете купить евро по 1,3315, и продать 1,3313.
Обратите внимание на следующий момент – по цене 1,3315 вы можете купить не более 52 000
евро (52 лота). Если же вы хотите купить 60 лотов, то 52 лота купите по 1,3315, а остальные 8 – по
1,3316. Это явление называется проскальзыванием. Одно из преимуществ стакана – возможность
видеть объёмы на каждом ценовом уровне и тем самым рассчитывать предполагаемую величину
проскальзывания.
Стакан заявок может отображаться различными способами. Для выбора вида отображения достаточно
кликнуть в окне стакана правой кнопкой мыши и выбрать желаемый вид отображения.
1. По умолчанию отображается вид «сортировка по цене»:
Если ширина столбцов мала и значения отображаются с точками (как показано на рисунке ниже),
всегда можно изменить их ширину. Для этого достаточно навести курсор на точку, показанную на
рисунке, и выбрать нужную ширину:
2. Вид «лучшее предложение»:
3. Вид «горизонтальный»:
22-05-2014
73/125
Kalita-Finance.Ru
руководство пользователя iTrader 8
Торговля в стакане
Покупка или продажа по текущей цене совершается путем размещения рыночного ордера. Для этого
достаточно кликнуть два раза левой кнопкой мыши по лучшей цене, после чего откроется окно
создания рыночного ордера. Дальнейшие действия точно такие же, как описано в разделе «рыночный
ордер».
При аукционной схеме торгов рыночный ордер формируется с определенными нюансами.
При нажатии на кнопку «Купить» или «Продать» ваш ордер будет сведён с лучшими лимитными
ордерами на продажу или на покупку других клиентов. Важно: проскальзывание от текущего лучшего
предложения ограничивается защитным диапазоном, который составляет 30% от диапазона цен. Если
объём вашего рыночного ордера превышает суммарный объём лимитных ордеров, выставленных в
защитном диапазоне, то в таком случае ваш ордер будет исполнен частично, в пределах встречных
ордеров, находящихся в защитном диапазоне. Неисполненный объем будет выставлен как лимитный
ордер на уровне, где была совершена первая сделка.
Рассмотрим пример. Защитный диапазон для инвестиционного инструмента Газпром равен 150
пунктов. Вы отправляете рыночный ордер на покупку без указания цены объёмом 15 000.
В рамках защитного диапазона размещены лимитные ордера общим объёмом 11470 (рис. А). У вас
совершаются сделки по соответствующим ценам, после чего на остаток 400 (15 000-14 600)
размещается лимитный ордер на уровне первой сделки (рис. B).
Рис. А
Рис. B
Может возникнуть вопрос: "почему в окне позиции цена не совпадает с ценой в окне котировок"? В
столбце "рын.цена" окна "позиции" указана цена, по которой в данный момент можно закрыть всю
позицию. Посмотрим на рисунок.
22-05-2014
74/125
Kalita-Finance.Ru
руководство пользователя iTrader 8
В данном примере открыта длинная позиция по USD/CHF объемом 80 000 по цене 0,931128. В стобце
"рын.цена" указана цена 0,9303, а в окне котировок 0,9306 (позиция на покупку закрывается по цене
Bid). Из стакана заявок видно (столбец Bid), что при закрытии часть позиции (35 000) будет закрыта по
0,9306, остальная часть (45 000) по 0,9300, в результате чего цена закрытия всей позиции в данном
примере будет 0,9303. По этой причине и может наблюдаться расхождение цены в окне котировок с
ценой в окне "позиции".
Если вы хотите совершить сделку по цене, отличной от рыночной, то нужно использовать лимитный
ордер или стоп-ордер. Для размещения этих ордеров нужно:
Лимитный - кликнуть 2 раза левой кнопкой мыши в стакане на цену, отличную от лучшей. Если вы
хотите разместить лимитный ордер на продажу, нужно кликнуть на цену в столбце ASK, если на
покупку – в столбце BID. При этом в ордере будет указана та цена, на которую вы кликните в стакане,
и соответствующий этому ценовому уровню объем. Подробнее о лимитных ордерах можно почитать в
соответствующем разделе данного руководства. После успешного размещения лимитного ордера ваш
ордер в стакане выделяется подчеркиванием.
На данном рисунке спред (разница между лучшими ценами) составляет 2 пункта. Вы можете
уменьшить спред самостоятельно; для этого вам достаточно разместить лимитные ордера внутри
спреда:
22-05-2014
75/125
Kalita-Finance.Ru
руководство пользователя iTrader 8
Как видно из рисунка, в данном случае спред уменьшился до 1 пункта. Подробнее о торговле внутри
спреда можно узнать из видеоролика.
Стоп-ордер можно выставить следующим образом: кликнуть 2 раза левой кнопкой мыши по цене,
отличной от лучшей, и в открывшемся окне изменить тип приказа с "лимитный" на "стоп". Но
можно вызвать окно создания стоп-ордера из окна котировок, как это описано в соответствующем
разделе данного руководства.
Следует помнить, что в стакане заявок отображаются только лимитные ордера; при
достижении ценой уровня срабатывания стоп-приказа он автоматически превращается в
рыночный.
Плюсы аукционной схемы
1. Высокая скорость исполнения ордеров
2. Отсутствие реквоутов
3. Возможность торговать внутри спреда
4. Возможность видеть глубину рынка
5. Комфортные условия для скальпирования.
Подробнее о торговле внутри спреда рассказывается в данном видеоролике.
Торговля по аукционной схеме ведется по всем инструментам (Правилах совершения сделок и операций).
Как торговать на поставочном счете
Работа с поставочным счетом производится в отдельном окне, наверху которого в реальном времени
выводятся баланс и свободные средства, чуть ниже - закладки ордеров, сделок, а также баланса по
счету. Чтобы открыть поставочный счет, в меню "Счет" выберите пункт «Открыть поставочный счет»:
Рис.1. Меню создания поставочного счета
22-05-2014
76/125
Kalita-Finance.Ru
руководство пользователя iTrader 8
Для вызова окна поставочного счета нажмите на панели управления "окна" - "поставочный счет".
Рис. 2. Окно поставочного счета
Чтобы открыть стакан, нажмите правую кнопку на инструменте, которым собираетесь торговать:
22-05-2014
77/125
Kalita-Finance.Ru
руководство пользователя iTrader 8
Рис. 3.
Чтобы совершить сделку или размеситить ордер, нажмите кнопку «Ордер» - откроется следующее окно:
22-05-2014
78/125
Kalita-Finance.Ru
руководство пользователя iTrader 8
Рис. 4. Окно рыночного ордера
Для размещения ордера необходимо выбрать: инструмент, тип ордера, направление (покупка либо
продажа) и объем. Цена для рыночного ордера указана на кнопке продажи либо покупки, для
лимитного ордера необходимо указать цену вручную:
22-05-2014
79/125
Kalita-Finance.Ru
руководство пользователя iTrader 8
Рис. 5. Окно лимитного ордера для продавца
Ошибки и предупреждения, например, «Торги по инструменту закрыты», указываются внизу окна. Для
совершения сделки необходимо поставить галочку на напоминании «Внимание!...» После нажатия на
кнопку «Разместить ордер» в окне появляется информация о совершенной сделке, включая сумму
взятой комиссии:
22-05-2014
80/125
Kalita-Finance.Ru
руководство пользователя iTrader 8
Рис. 6. Исполнение ордера
Появляется сообщение в соответствующем окне:
Рис. 7. Окно сообщений
Ордер появляется во вкладке сделок поставочного счета (для рыночного ордера), либо во вкладке ордеров
(для лимитного). Вкладка "сделки" содержит таблицу активных сделок со следующими параметрами:
• Номер сделки в системе;
• Дата совершения сделки;
• Инвестиционный инструмент;
• Объем. С плюсом для покупки, с минусом для продажи;
• Цена единицы инструмента;
• Сумма сделки;
• Статус сделки – может принимать значения: активна, исполнена, есть поставка, отменена;
• Дата поставки инструмента;
• Дата оплаты:
22-05-2014
81/125
Kalita-Finance.Ru
руководство пользователя iTrader 8
Рис. 8. Вкладка сделок
При двойном клике на сделку открывается окно просмотра информации по сделке, в котором указаны
все ее параметры:
Рис. 9. Информация по поставочной сделке
Вкладка отложенных ордеров поставочного счета содержит таблицу ордеров со следующими параметрами:
●
●
●
●
●
●
Номер ордера;
Инструмент
Дата и время исполнения ордера;
Объем ордера;
Остаток;
Цена
22-05-2014
82/125
Kalita-Finance.Ru
руководство пользователя iTrader 8
по аналогии со сделками:
Рис. 10. Ордера поставочного счета
Лимитные ордера можно отменить из контекстного меню, как один, так и все сразу, включая ордера
на беспоставочных счетах:
Рис. 11. Контекстное меню вкладки Ордера
Все совершенные сделки, ордера, взятые комиссии и неустойки отображаются в окне История:
Рис. 12. Окно История
Окна терминала
●
●
●
●
●
●
●
Окно "сделки"
Окно "ордера"
Окно "баланс"
Окно "позиции"
Окно котировок
Окно истории
Окно графика
22-05-2014
83/125
Kalita-Finance.Ru
руководство пользователя iTrader 8
Окно "сделки"
Окно сделок служит для отображения сделок, совершенных за текущую сессию.
1. В столбце «Сделка» отражается присвоенный системой учетный номер сделки.
2. В столбце «Инструмент» показаны инвестиционные инструменты, с которыми совершались сделки.
3. В столбце «Время совершения» указывается дата и время совершения сделки.
4. В столбце «Объем» отображается количество инвестиционного инструмента в сделках.
5. В столбце «Цена» указывается цена сделки.
6. В столбце «Ордер» отображается учетный номер ордера, на основании которого была совершена
сделка.
Окно "ордера"
В окне ордеров отображаются активные ордера:
1. В столбце «Ордер» указан порядковый номер ордера, который присваивается системой.
2. В столбце «Инструмент» отражаются названия инвестиционных инструментов, для совершения операций с которыми в течение
текущей торговой сессии были направлены (установлены) ордера.
3. В столбце «Время размещения» указаны дата и время размещения ордера, то есть время направления ордера в торговую систему.
4. В столбце «Объем» указано количество инвестиционного инструмента в каждом ордере.
5. В столбце «Остаток» указан текущий неисполненный объем ордера. При схеме «Рынок маркетмейкера» ордер срабатывает
полностью, поэтому в этом поле будет либо начальный объем (для активных и отмененных ордеров), либо - ноль (для исполненных
ордеров).
6. В столбце «Цена» отображается цена инструмента в направленных ордерах.
7. Столбец «Режим» служит для указания режимов лимитных ордеров (для рыночных ордеров в данном столбце отображаются
прочерки). Режим «GTC» - бессрочные лимитные ордера (действуют до отмены), режим «DAY» - дневные лимитные ордера, срок
действия которых истекает на момент закрытия текущей торговой сессии.
8. В столбце «Тип» указывается тип ордера: STOP - стоп-ордер, LIM - лимитный, SL - стоплосс, TP - тейкпрофит.
9. В столбцах SLЦена указывается Stop-Loss ордер
10. В столбцах TPЦена указывается Take-Profit ордер
Нажатие правой кнопкой мыши на любой ордер вызовет контекстное меню, с помощью которого можно:
- изменить ордер
- отменить ордер
- сгруппировать ордера
Кроме того, через данное меню можно вызвать окно создания лимитного или стоп-ордера.
Внимание: если нажать на пункт "отменить все ордера", то будут отменены все ордера на всех субсчетах. При этом ордера stop-loss,
take-profit, trailing-stop, привязанные к открытым позициям, останутся без изменений.
22-05-2014
84/125
Kalita-Finance.Ru
руководство пользователя iTrader 8
Окно "баланс"
Служит для отображения основной информации о состоянии счета – входящего и исходящего остатка,
прибыли/убытка за текущую сессию, уплаченной комиссии.
Входящий баланс - остаток торгового счета на начало текущей торговой сессии
Нереализованная прибыль/убыток - размер прибыли/убытка по открытым позициям в случае их
закрытия в данный момент
Зафиксированная прибыль/убыток - размер заработанных прибыли/убытка по уже закрытым
позициям
Совокупная прибыль/убыток - сумма нереализованной и зафиксированной прибыли/убытка
Текущий баланс - остаток торгового счета в случае закрытия всех открытых позиций в данный
момент
Первоначальная маржа - сумма средств, использованных для открытия позиций за текущую сессию
Отношение Первонач.маржа / Тек.баланс - отношение первоначальной маржи к текущему балансу
Свободные средства - сумма средств, которые могут быть использованы для открытия новых
позиций
Комиссия - процент, уплаченный за совершение операций за текущую сессию
Поступление средств - сумма поступлений за текущую сессию
Снятие средств - сумма снятий за текущую сессию
Неустойка - продавец за неисполнение им своих обязательств по поставке уплатил неустойку
покупателю. По счету продавца сумма отрицательная, по счету покупателя сумма положительная.
Оплата - только для поставочных счетов. Обозначает поступление денег со счета покупателя на счет
продавца. У покупателя отрицательная сумма, у продавца - положительная.
Окно "позиции"
Окно служит для отображения открытых позиций:
22-05-2014
85/125
Kalita-Finance.Ru
руководство пользователя iTrader 8
Объем - это совокупный объем (в единицах) инвестиционного инструмента. Если объем
положительный - инструмент куплен, отрицательный - инструмент продан.
Цена - средняя цена совокупной позиции. Например, если было куплено 100 000 eur/usd по цене
0,9900 и 300 000 по цене 0,9800, то средняя цена примет значение 0,9825.
Рын.цена - текущая рыночная цена, по которой можно закрыть эту позицию.
FPL - размер прибыли/убытка по открытым позициям в случае их закрытия по текущему курсу. FPL
отображается в валюте счета (т.е. в рублях).
RPL - размер заработанной прибыли / понесенного убытка по уже закрытым позициям.
EPL - сумма FPL + RPL, т.н. эффективная прибыль по инструменту.
TS и TSValue - шаг и цена ордера.
Редактирование позиции
Для редактирования позиции (выставление ордеров stop-loss, take-profit, а также приказа traling-stop)
нужно нажать на позицию правой кнопкой мыши и выбрать "изменить позицию":
После этого в открывшемся окне можно выставить значение stop-loss, take-profit или trailing-stop:
Закрытие позиции
Для закрытия позиции достаточно нажать на нее правой кнопкой мыши и выбрать пункт "закрыть
позицию":
22-05-2014
86/125
Kalita-Finance.Ru
руководство пользователя iTrader 8
Внимание. Если нажать "закрыть все позиции", то будут закрыты все имеющиеся позиции на всех
субсчетах.
Важно. Кнопка "закрыть позицию" формирует рыночный ордер, и если одновременно с ним
сработают отложенные ордера, то у вас может перевернуться позиция, причем не один раз.
Окно котировок
Окно котировок служит для отображения текущих уровней для покупки (Ask) и продажи (Bid) каждого
из инвестиционных инструментов, размещения ордеров на совершение сделок, вывода на экран окон
графиков и описания требуемого инструмента.
Описание столбцов:
Инструмент - отображает инвестиционные инструменты, доступные для совершения сделок. По
умолчанию отображаются основные инструменты, с помощью пункта меню «Добавить инструмент» и
«Удалить инструмент» можно отображать любое сочетание из доступных инвестиционных инструментов.
Bid - текущие цены для продажи инвестиционных инструментов.
Ask - текущие цены для покупки инвестиционных инструментов.
Дельта - процентное изменение цены по сравнению с ценой закрытия прошлой торговой сессии.
MIN (bid) - минимальное за текущую торговую сессию значение цены Bid данного инструмента.
MAX (bid) - максимальное за текущую торговую сессию значение цены Bid данного инструмента.
Объем - суммарный объем сделок за текущую торговую сессию. Для биржевых инструментов (акций) это
объем сделок на бирже, для внебиржевых (валюты, индексы) используется так называемый тиковый объем
- количество изменений цены за торговую сессию.
Маржа за лот - сумма свободных средств (в рублях), необходимая для открытия одной позиций по
данному инструменту.
Биржевые тикеры - если установлено, отображаются биржевые тикеры, если нет - общепринятые
наименования инструментов.
При нажатии в любом месте окна котировок можно вызвать контекстное меню, с помощью которого
настраивается желаемое отображение окна:
22-05-2014
87/125
Kalita-Finance.Ru
руководство пользователя iTrader 8
Если вы нажмете на пункт меню "Описание инструмента", то сможете увидеть основные
характеристики данного инструмента (в частности, маржу за лот, стоимость пункта и плату за
перенос позиции 1 лота за 1 день (своп bid - начисляется на торговый счет, своп ask - списывается со
счета):
22-05-2014
88/125
Kalita-Finance.Ru
руководство пользователя iTrader 8
Окно истории
Окно предназначено для просмотра сделок, ордеров, операций по счету за указанный промежуток
времени. Для вызова окна на панели управления нажмите "Окна", далее "История".
Окно состоит из следующих элементов:
1. Список счетов. История может быть получена только по одному счету.
2. Календарь. С его помощью устанавливается период, за который необходимо просмотреть историю.
3. Загрузка истории. Запрашивает информацию от сервера.
4. Вспомогательное меню.
Это меню действует для всех закладок. С его помощью можно:
- включить/отключить таблицы в отчете
- сохранить историю в файл формата HTML
- выводить содержимое таблицы на печать
22-05-2014
89/125
Kalita-Finance.Ru
руководство пользователя iTrader 8
- предварительный просмотр всей истории. С его помощью отображается информация в формате HTML для
всех закладок.
5. Просмотреть в формате HTML/табличном формате.
Примечание: если в закладке "операции" навести курсор на название столбца "тип", то выпадет
расшифровка операций:
Дополнительные операции
Для того что бы совершить отдельные операции (сохранение, просмотр, печать) с выбранным отчетом,
нужно кликнуть правой кнопкой мыши по выбранному отчету и в появившемся меню выбрать
необходимый пункт.
Сохранение в формате HTML
Вызовите контекстное меню. Кликните на строку "сохранить как HTML". Появится диалоговое окно «Save
as».
22-05-2014
90/125
Kalita-Finance.Ru
руководство пользователя iTrader 8
Выберите папочку «Отчеты». Если такой папки нет, создайте ее, с помошью стандартных свойств
Windows. Введите в поле «File name» имя отчета, к примеру «Сделки». Нажмите на кнопку «Save».
Сохранение в формате CVS
Сохранение в данном формате ничем не отличается от сохранение в формате HTML. Отличие
заключатся в том, что в контекстном меню нужно выбрать пункт "Сохранить в формате CSV".
Просмотр отчета перед печатью
В контекстном меню кликните на пункт «Просмотр печати». В результате этой операции, откроется
окно «Print Preview».
22-05-2014
91/125
Kalita-Finance.Ru
руководство пользователя iTrader 8
В данном окне можно осуществляются дополнительные настройки принтера (формат листа, ширина и
высота границ печати и т.п.)
Что бы выйти из этого окна, необходимо нажать на кнопку «Close»
Просмотреть в формате HTML/в табличном формате
У отчета есть два режима отображения. Табличный режим и режим в формате HTML.
1. Режим таблицы
2. Режим HTML
Если отчет отображается в режиме таблицы, в контекстном меню будет видимым пункт
Если в режиме HTML
22-05-2014
92/125
Kalita-Finance.Ru
руководство пользователя iTrader 8
Окно графика
В торговом терминале графики можно расположить как в главном, так и в новом окне. Для этого в
контекстном меню нужно выбрать соответствующий пункт (для вызова меню в окне котировок
необходимо кликнуть правой кнопкой мыши на интересующий инструмент, далее "создать график в
...").
Построить график интересующего инструмента можно двумя способами:
1) нажать на панели управления графиком кнопку "график" - "новый" и выбрать инструмент
2) "перетащить" из окна котировок интересующий инструмент в окно графика (удерживая нажатой
левую кнопку мыши)
1. Переключение масштаба
2. Режим точного наведения
3. Выбор линии, бары, свечи
4. Индикаторы
5. Очистка графика
6. Увеличение масштаба изображения
7. Уменьшение масштаба изображения
8. Отобразить заголовки
9. Развернуть график на всю область
10. Автоскроллинг
11 Отступ графика
12. Рисовать линии
Скрытие/отображение заголовков используется для экономии места в окне.
Рисование на графике уровней поддержки / сопротивления, линий тренда, каналов, линий, дуг и
веера Фибоначчи, веера Ганна, а также нанесение текстовых меток используется в техническом
анализе.
Чтобы изменить стиль нанесенной линии необходимо кликнуть по нанесенному объекту 2 раза.
Чтобы удалить нарисованную линию, кликните по ней и нажмите Delete. При этом можно изменить
отступ графика от правого края.
В режиме точного наведения можно посмотреть параметры любой точки на графике. Перейти в этот
режим можно путем нажатия на колесо мыши.
Развернуть график на всю область можно и двойным кликом по нему.
Кроме того, выбрав соответствующий пункт в контекстном меню графика, на графике можно
отображать: уровни Bid и Ask, позиций и ордеров, разделители дней, недель и месяцев, а также сетку.
Печать. Любой график можно распечатать на принтере, выбрав в контекстном меню пункт
«Печать…». При этом появится окно просмотра печати, откуда можно изменить ориентацию и поля
страницы, а также выбрать и настроить принтер.
Для изменения настроек графика нужно нажать на графике правую кнопку мыши, далее "Свойства
графика":
22-05-2014
93/125
Kalita-Finance.Ru
руководство пользователя iTrader 8
В данной вкладке можно изменить основные свойства графика, используя поля: 1. Инструмент инструмент, к графику которого желаете применить последующие изменения. 2. Интервал - тип
временного диапазона отображения графика. 3. Зона - порядок наложения графика и каждого
индикатора.
Цвета (Colors). На закладке можно настроить цвета графика по группам.
General
- BackColor - фон графика
- TextColor - текст
- GridColor - сетка
- AxisColor - оси
- CrossHairColor - цвет перекрестия (режим точного наведения)
Indicators
- BearBarColor - контур медвежьей свечи
22-05-2014
94/125
Kalita-Finance.Ru
руководство пользователя iTrader 8
- BullBarColor - контур бычьей свечи
- BearBodyColor - тело медвежьей свечи
- BullBodyColor - тело бычьей свечи
- LineColor - цвет основных данных по выбранному инструменту
- LineColor - линия графика
- TrendColor - линия тренда
- FiboColor - линии Фибоначчи
- ChannelColor - каналы
Levels
- LevelBackColor - фон значений уровней
- BidColor - уровень Bid
- AskColor - уровень Ask
- BuyColor - позиция/ордер на покупку
- SellColor - позиция/ордер на продажу
- StopLossColor - ордер SL
- TakeProfitColor - ордер TP
Optional
- DayWeekColor - разделители дней/недель
- MonthColor - разделители месяцев
Индикаторы (Indicators)
22-05-2014
95/125
Kalita-Finance.Ru
руководство пользователя iTrader 8
Для добавления индикатора нажмите Add и выберите нужный индикатор. После этого вам будет
предложено выбрать параметры индикатора. В дальнейшем вы всегда можете изменить параметры
индикатора путем двойного клика мыши на него либо через кнопку "Edit". Удаляется индикатор путем
нажатия на кнопку "Remove".
Шаблоны.
Настройки цветов и индикаторов можно сохранить, в т.ч. в файл, чтобы воспользоваться ими в
дальнейшем. Эти настройки называются шаблонами и доступны из контекстного меню графика.
Более подробно о шаблонах.
Наборы.
С помощью этого меню Наборы графиков можно сохранить находящиеся в окне графики, в т.ч. в
файл, например, чтобы перенести на другой компьютер.
Наборы графиков применяются при частом переключении групп инструментов. Создать новый набор
можно горячей клавишей, по умолчанию Ctrl+F3. Не забывайте сохранять наборы, которые вы
редактируете.
Как сохранить наборы графиков.
В окне графиков кликните кнопку Набор графиков и выберите пункт Сохранить. Теперь снова
нужно нажать кнопку Набор графиков и выбрать Открыть, в появившемся окне выбрать
сохраненный набор и нажать на кнопку Экспорт. Вам будет предложено сохранить файл набора
графиков в директорию на Вашем ПК.
Экспорт котировок
В Excel
Терминал iTrader 8 поддерживает экспорт котировок в реальном времени в ячейку Microsoft Excel.
Для этого при подключенном трейдере в Excel'е в ячейку нужно записать формулу в следующем
формате:
=ITRADER8.[Server]|[Parameter]![Instrument]
Server в зависимости от того, с демо или с реала Вы берете котировки, должен принять значение
RUDEMO или RUREAL,
Parameter - BID, ASK или TIME (цена Bid, Ask и время последней котировки по GMT, соответственно),
Instrument - тикер инструмента.
Пример формулы: =ITRADER8.RUDEMO|BID!EURUSD
В Metastock
Терминал iTrader 8 позволяет экспортировать котировки в программу MetaStock в режиме реального
времени. Посмотрим, как это сделать на примере MetaStock версии 10.1.
Чтобы экспортировать нужные котировки, необходимо в главном окне iTrader 8 открыть
интересующие инструменты в нужном масштабе:
Далее во вкладке «Окна» нужно выбрать «Графики», потом «Экспортировать в MetaStock в реальном
времени».
22-05-2014
96/125
Kalita-Finance.Ru
руководство пользователя iTrader 8
В появившемся окне выбираем папку, куда будут сохраняться данные. При необходимости можно создать
новую папку.
В программе MetaStock выбираем «Open».
22-05-2014
97/125
Kalita-Finance.Ru
руководство пользователя iTrader 8
Находим папку, которая была выбрана ранее, заходим в нее и выбираем интересующий нас инструмент.
После этого откроется окно графика по выбранному инструменту.
22-05-2014
98/125
Kalita-Finance.Ru
руководство пользователя iTrader 8
Для обновления данных в открывшемся окне достаточно нажать на иконку с двумя круговыми
стрелочками, расположенную чуть ниже окна.
P.S. После закрытия программы iTrader 8 данные настройки не сохраняются. Поэтому каждый раз
после закрытия терминала такую процедуру придется проводить заново.
Проблемы с подключением (демо)
22-05-2014
99/125
Kalita-Finance.Ru
руководство пользователя iTrader 8
Проверка блокировки подключения другими программами
Достаточно часто, подключение могут блокировать программы отвечающие за сетевую активность,
такие как брандмауэр, фаервол или антивирус с сетевыми настройками.
Данные программы могут блокировать активность программы целиком или блокировать только 443
порт. Но, данный порт может блокировать и Ваш провайдер (организация предоставляющая Вам
интернет). Пожалуйста, проверьте данные ситуации, возможно одна из них и не дает Вам
подключиться к нашему серверу.
Метод решения проблемы: отключить все брандмауэры, фаерволы, антивирусы, попробовать
подключиться в торговом терминале, если торговый терминал подключился - выяснять методом
поэтапного включения/выключенных программ, какая программа блокирует соединение с сервером.
Подсказка. Если у Вас установлен ESET NOD32 4-ая версия, попробуйте: правой мышкой на еset»
дополнительные настройки» вкладка персональный фаервол» режим фильтрации» интерактивный
режим. При попытке программы подключиться высветиться окошко. Ставите галочку в нижней части
этого окошка «всегда поступать в подобных случаях» и жмете «Разрешить» Должно помочь.
Проверка адреса подключения
Кликните кнопку Подключиться (слева, вверху), у Вас появится маленькое окно, в котором есть поле
Сервер, в котором должно быть написано:
tcp://demo.dealingoffice.ru:443
Проверка связи с сервером
Для проверки «хождения» пакетов данных между Вашим компьютером и нашим сервером, нужно
выполнить трассировку сигнала.
Пожалуйста в командной строке (Меню Пуск → Выполнить → наберите cmd и нажмите Enter), появится
черное окошко в котором нужно написать следующее:
tracert demo.dealingoffice.ru
теперь нажмите клавишу Enter. Начнется трассировка маршрута к demo.dealingoffice.ru
Если после получения трассировки Вы увидите в 1-ой из строк подряд:
3 звездочки(*) в одной из строк - у Вас совсем нет связи с нашим сервером
2 звездочки(*) в одной из строк - у Вас плохая связь с нашим сервером и возможны отключения
1 звездочка(*) в одной из строк - у Вас хорошая связь.
Вывод: если у Вас 2 или 3 звездочки, то советуем Вам подключиться к выделенной линии Интернета,
либо подключиться через обычный модем с устойчивой связью.
Если трассировка не выполняется и Вы получаете в ответ - Не удается разрешить системное имя
узла:
Проверьте правильность написания demo.dealingoffice.ru
Всё таки не получилось подключиться
Если подключиться не удается, то попробуйте использовать альтернативный адрес подключения.
Кликните кнопку Подключиться (слева, вверху), у Вас появится маленькое окно, в котором есть поле
Сервер. В этом поле справа есть черный треугольник, кликните его и выберите альтернативный адрес
подключения.
Проблемы с подключением (реал)
Проверка блокировки подключения другими программами
Достаточно часто, подключение могут блокировать программы отвечающие за сетевую активность,
такие как брандмауэр, фаервол или антивирус с сетевыми настройками.
Данные программы могут блокировать активность программы целиком или блокировать только 443
порт. Но, данный порт может блокировать и Ваш провайдер (организация предоставляющая Вам
интернет). Пожалуйста, проверьте данные ситуации, возможно одна из них и не дает Вам
подключиться к нашему серверу.
Метод решения проблемы: отключить все брандмауэры, фаерволы, антивирусы, попробовать
подключиться в торговом терминале, если торговый терминал подключился - выяснять методом
поэтапного включения выключенных программ, какая программа блокирует соединение с сервером.
Подсказка. Если у Вас установлен ESET NOD32 4-ая версия, попробуйте: правой мышкой на еset»
дополнительные настройки» вкладка персональный фаервол» режим фильтрации» интерактивный
режим. При попытке программы подключиться высветиться окошко. Ставите галочку в нижней части
этого окошка «всегда поступать в подобных случаях» и жмете «Разрешить» Должно помочь.
22-05-2014
100/125
Kalita-Finance.Ru
руководство пользователя iTrader 8
Проверка адреса подключения
Кликните кнопку Подключиться (слева, вверху), у Вас появится маленькое окно, в котором есть поле
Сервер, в котором должно быть написано:
tcp://real.dealingoffice.ru:443
Проверка связи с сервером
Для проверки «хождения» пакетов данных между Вашим компьютером и нашим сервером, в момент
невозможности подключиться, нужно выполнить трассировку сигнала.
Пожалуйста, в командной строке (Меню Пуск → Выполнить) наберите cmd и нажмите Enter, появится
черное окошко в котором нужно написать следующее:
tracert real.dealingoffice.ru
теперь нажмите клавишу Enter. Начнется трассировка маршрута к real.dealingoffice.ru
Если после получения трассировки Вы увидите в 1-ой из строк подряд:
3 звездочки(*) в одной из строк - у Вас совсем нет связи с нашим сервером
2 звездочки(*) в одной из строк - у Вас плохая связь с нашим сервером и возможны отключения
1 звездочка(*) в одной из строк - у Вас хорошая связь.
Вывод: если Вы заметили, что трассировка прерывается на каком-то шаге, но не на последнем (в
строке присутствует 3 звездочки вида * ), это какой-то промежуточный сервер, от которого мы никак
не зависим, и помочь вам может только смена Вашего провайдера или звонок Вашему провайдеру и
разъяснение сложившейся ситуации с последующим её разрешением со стороны провайдера.
Надеемся, что у Вас всё получится. Если ситуацию в течении долгого времени решить не удастся, то
советуем Вам подключиться к выделенной линии Интернета возможно уже другого
Интернет-провайдера, либо подключиться через обычный модем с устойчивой связью.
Если трассировка не выполняется и Вы получаете в ответ:
Не удается разрешить системное имя узла:
Проверьте правильность написания real.dealingoffice.ru
Всё таки не получилось подключиться
Если подключиться не удается, то попробуйте использовать альтернативный адрес подключения.
Кликните кнопку Подключиться (слева, вверху), у Вас появится маленькое окно, в котором есть поле
Сервер. В этом поле справа есть черный треугольник, кликните его и выберите альтернативный адрес
подключения.
WebTrader 2.0
Добро пожаловать в руководство пользователя WebTrader!
WebTrader - полноценный торговый терминал, обеспечивающий доступ к Реальным и Демо-торгам
в режиме онлайн через сайт из любой точки мира в любое время.
• работающий без установки и загрузки;
• в любом браузере;
• с любой операционной системой;
• полностью совместим с iTrader 8;
• интеграция с Личным кабинетом пользователя;
• два вида интерфейса терминала.
Регистрация Демо-счета
• Для работы с Веб-терминалом необходимо быть зарегистрированным пользователем. Нажмите на
кнопку WebTrader в правом верхнем углу сайта. При регистрации необходимо ввести свой E-mail,
Никнейм и нажать "Зарегистрироваться", после чего происходит перенаправление в Веб-терминал.
На электронную почту, которая указывалась при регистрации, будет отправлено письмо с паролем;
• Если регистрация уже была, то необходимо ввести данные и нажать на "Войти". Перенаправление в
Веб-терминал произойдет автоматически;
• Забытый пароль можно восстановить с помощью e-mail. Для этого необходимо нажать на кнопку
"Забыли пароль?" - откроется страница, на которой вводится e-mail или никнейм, далее - "Выслать
новый пароль". Из почтового ящика перейти по ссылке в письме для подтверждения восстановления
учетной записи. Откроется окно авторизации, куда нужно будет ввести свой E-mail и новый пароль.
22-05-2014
101/125
Kalita-Finance.Ru
руководство пользователя iTrader 8
Интерфейс Демо-терминала
Интерфейс программы представляет собой панели зон, сгруппированные между собой в удобной для
пользователя последовательности.
22-05-2014
102/125
Kalita-Finance.Ru
руководство пользователя iTrader 8
Главная панель
На главной панели Веб-терминала расположены основные элементы управления терминалом:
• По вкладке "WebTrader" пользователь попадает в терминал;
• Кнопка "Акции" - текущие акции и конкурсы для трейдеров;
• Кнопка "Бесплатное обучение" - курс лекций для обучения торговле на финансовых рынках как для
начинающих трейдеров, так и для уже «продвинутых» спекулянтов;
• С помощью кнопки "Опции"
пользователь может перейти в свой личный кабинет на
сайте, изменить свои авторизационные данные и отображение валюты баланса, настроить оповещения
торгового терминала, ознакомиться с теханализом на текущий день, просмотреть экономический
календарь, пообщаться с представителями компании в чате и зайти на форум компании;
• Выход из своей учетной записи и терминала осуществляется с помощью кнопки "Опции", далее
нажать на "Выйти", при нажатии происходит автоматическое перенаправление на главную страницу;
• С помощью кнопки "Изменить интерфейс"
пользователь может изменить вид интерфейса
торгового терминала;
• Также на панели расположены ссылки "Скачать iTrader 8", "Заключить договор" и показано время
по Москве.
22-05-2014
103/125
Kalita-Finance.Ru
руководство пользователя iTrader 8
Рабочая панель
Во вкладке "Открытые позиции" появляются все рыночные ордера с возможностью редактирования
Stop-Loss и Take-Profit кликом по их цифровому значению. Кнопка "Закрыть" закрывает текущую
позицию.
Во вкладке "Активные ордера" отображаются все лимитные ордера с возможностью
редактирования Stop-Loss и Take-Profit. Убрать лимитный ордер возможно с помощью кнопки
"Отменить".
"История операций" показывает сделки за последние сутки.
Во вкладке "Новости" есть возможность узнать последние экономические новости. Более подробную
информацию о новости можно узнать, нажав левой кнопкой мышки по заголовку.
В третьем окне расположен график инструмента. Его можно масштабировать с помощью кнопок или
выделения зон на самом графике.
Бегунок внизу графика позволяет пользователю просматривать график за определенный срок.
Панель баланса
Здесь представлены все финансовые показатели. Чтобы пополнить счет, необходимо нажать на
кнопку "Пополнить торговый счет" и ввести необходимую сумму.
Окно котировок
22-05-2014
104/125
Kalita-Finance.Ru
руководство пользователя iTrader 8
В левой части терминала расположена панель с инструментами.
Инструменты можно добавлять, нажав на кнопку "Добавить/Убрать",
отметив галочкой необходимый инструмент и нажать клавишу
"Сохранить".
Чтобы разместить инструмент в начале списка на главном экране
терминала - нужно зажать клавишу "Shift" и отметить галочкой
нужный инструмент в списке "Добавить/Убрать".
Удаление инструмента происходит при нажатии на "X" в правом
верхнем углу окна инструмента.
В окне добавленного инструмента отображается график по данному
инструменту за последние 24 часа.
При клике по окну инструмента справа появляется его график.
Чтобы совершить сделку необходимо выбрать интересующий
инструмент. В окне инструмента имеется две кнопки – "Купить" и
"Продать".
Например, мы хотим купить евро по отношению к доллару. Появляется
всплывающее окно Покупка EURUSD. По умолчанию, как при покупке,
так и при продаже будет стоять «рыночный ордер». Внеся настройки
на размещение ордера, жмем "Купить" или "Продать" внизу окна
ордера.
Для перехода к Лимитному ордеру необходимо активировать
одноименную кнопку. Заполнив графы, размещаем ордер.
22-05-2014
105/125
Kalita-Finance.Ru
руководство пользователя iTrader 8
iTrader iOS
Для владельцев мобильных устройств с iOS от компании Apple.
Мобильная версия программы iTrader под операционную
систему iOS дает владельцам мобильных устройств
возможность:
- торговать через Интернет на демонстрационном и реальном
счете;
- контролировать состояние своего счета в режиме онлайн;
- бесплатно получать котировки, новости и аналитику;
- строить графики и проводить технический анализ.
Привычные рыночные и лимитные ордера, графики и новости
получили
новый
современный
вид.
Появилось
окно
инструмента, аналогичное мини-трейдеру, в котором, не
переключая окна, можно работать с графиком, позицией,
ордерами и сделками по инструменту.
Внимание: Приложение работает с iOS 6.0 или выше,
поддерживает как демо, так и реальные счета, и полностью
синхронизировано с настольным терминалом.
iTrader Android
{~slide_android_phone.html~}
Мобильная версия программы iTrader под операционную
систему Андроид дает владельцам мобильных устройств
возможность:
- торговать через Интернет на демонстрационном и реальном
счете
- контролировать состояние своего счета в режиме онлайн
- бесплатно получать котировки, новости и аналитику от наших
специалистов
- строить графики и проводить технический анализ
Скачать руководство пользователя iTrader Android
Внимание: установка программы iTrader Андроид возможна
только с мобильных устройств под ОС Android, начиная с
версии 2.1 – смартфонов, планшетных компьютеров и
смартбуков.
Как установить iTrader Android:
1. Через Google Play:
- в общем меню всех приложений вашего смартфона,
планшетного компьютера или нетбука выберите магазин
Google Play.
- в рубрике каталога «Финансы» (Finance) выберите программу
iTrader 8 или найдите ее, воспользовавшись поиском. Нажмите
на кнопку «Install» (Установить)
22-05-2014
106/125
Kalita-Finance.Ru
руководство пользователя iTrader 8
- зайти в терминал вы можете, используя полученный ранее
логин и пароль (если у вас уже есть открытый демо-счет) или
же открыть демо-счет непосредственно из программы iTrader
8.
2. При помощи QR-кода (специальный штрих-код для
скачивания разных приложений через Ваше мобильное
устройство):
Чтобы скачать приложение нужно распознать QR-код через
специальную программу: Barcode Scanner. В новых версиях
прошивок ОС Android это приложение уже есть в телефоне и
называется "Сканер штрих-кодов".
Для скачивания необходимо открыть программу и поднести
телефон к монитору, где расположен QR-код, после чего
камера сфокусируется на штрих коде, и будет предложено
открыть браузер для скачивания приложения.
3. Установка программы на Android с ПК:
- Подключите телефон к стационарному компьютеру через
кабель, выберите из тулбара способ подключения
"Синхронизация с ПК".
- С компьютера запустите apk-файл с программой.
- После завершения установки откройте программу на Android.
Обновление приложения
Обновление приложения будет доступно через Android Market.
Во время соединения с сервером программа сама определяет
наличие более новой версии и предлагает пользователю
перейти на страницу скачивания в Android Market для загрузки
новой версии. После загрузки программа сама производит
обновление. Для того, чтобы обновить программу, достаточно
согласиться с предложением установить новую версию.
3. Установка программы на Android с ПК:
- Подключите телефон к стационарному компьютеру через
кабель,
выберите
из
тулбара
способ
подключения
"Синхронизация с ПК". - С компьютера запустите apk-файл с
программой.После
завершения
установки
откройте
программу на Android.
Обновление приложения
Обновление приложения будет доступно через Google Play. Во
время соединения с сервером программа сама определяет
наличие более новой версии и предлагает пользователю
перейти на страницу скачивания в Google Play для загрузки
22-05-2014
107/125
Kalita-Finance.Ru
руководство пользователя iTrader 8
новой версии. После загрузки программа сама производит
обновление. Для того, чтобы обновить программу, достаточно
согласиться с предложением установить новую версию.
Общее описание интерфейса
Интерфейс программы iTrader Android основан на
управлении с помощью касаний экрана.
Интерфейс пользователя iTrader Android состоит из
четырех основных окон и нескольких подчинённых, к
которым можно перейти из основных окон. К основным
окнам относятся: Портфель, Новости, График, Баланс.
Для перемещения между ними используются кнопки на
нижней панели инструментов внизу экрана.
Перейти из основного окна в подчиненное окно можно с
помощью удержания пальца на элементе окна,
отвечающего за переход в подчиненное окно.
Закрыть подчиненное окно и вернуться в основное окно
можно с помощью кнопки Возврат
на КПК.
Скрытие программы
Программа
iTrader
имеет
меню Опции.
Менюсреализовано
стандартными
средствами
Пользователь
имеет
возможность
работать
любыми другими
программами
на своем КПК, при этом
программа
iTrader
Android
будет
продолжать
получать
данные.
После
активации
Android-платформы и отображается по нажатию кнопки menu
на КПК. программы она не
потребует повторного соединения и будет показывать сразу же актуальные на данный момент
данные. Нужно учесть, что в таком режиме работы программа потребляет интернет-трафик.
Панель инструментов
Панель инструментов предназначена для перемещения между основными окнами приложения. Кроме
того, в центре Панели инструментов в режиме вертикальной прокрутки отображается информация о
счёте:
- Счёт
- Баланс
- Прибыль
- Свободные средства
При нажатии на эту часть Панели инструментов пользователь попадает в окно детализации счёта, в
котором, кроме всего прочего может указать, какую информацию отображать в окне вертикальной
прокрутки. Панель инструментов присутствует в нижней части большинства окон приложения iTrader
Android как в вертикальном, так и в горизонтальном расположениях коммуникатора.
Меню Options
Что бы попасть в данное меню, необходимо нажать на кнопку
находящуюся на КПК.
Меню предназначено для доступа к следующим окнам программы:
1. Выход: используется для отключения связи программы с сервером.
2. Соединение: Вызов окна Подключение к серверу. При установленном соединении с сервером может
быть использовано для смены сервера или проекта.
3. Сделки: открывает окно «Сделки».
4. Логи: открывает окно со списком уведомлений.
5 .Ордера – открывает окно с ордерами.
6. Инструменты - открывает окно Добавление/Удаление инструментов. Пункт меню доступен при
активном окне «Портфель».
22-05-2014
108/125
Kalita-Finance.Ru
руководство пользователя iTrader 8
Подключение к серверу
Подключение к серверу
Окно предназначено для установления соединения с сервером. Для установления соединения
необходимо выбрать Проект, Сервер и ввести логин и пароль. При смене проекта все данные
инициализируются заново. Логин, пароль и сервер сохраняются в контексте проекта, т.е. вводить их
каждый раз не нужно. Программа предполагает, что телефоном пользуется только один человек –
пользователь счета.
Если соединение было неудачным по причине настроек коммуникатора (либо отсутствующего
соединения), приложение предлагает пользователю перейти в окно настроек соединения
операционной системы Андроид. Если сервер отверг попытку подключения со стороны программы
iTrader Android, отображается ошибка во всплывающем окне и программа заново переходит к окну
Подключения к серверу. Адреса и порты серверов прописаны внутри программы и не могут быть
изменены пользователем.
Окно Подключения к серверу представляет собой диалоговое окно со следующими элементами:
22-05-2014
109/125
Kalita-Finance.Ru
руководство пользователя iTrader 8
- «Проект»: позволяет клиенту выбрать один из доступных ему для проектов.
- «Логин»: нужно ввести свой идентификатор пользователя в торговой системе.
- «Пароль»: нужно ввести свой пароль пользователя на вход в торговую систему.
- «Подключиться»: используется для подключения к серверу торговой системы. При этом окно для
подключения к серверу закрывается, появляется окно для отображения процесса подключения к серверу
торговой системы.
- «Открыть реальный счет» - используется для удобного открытия реального счета с мобильного
устройства.
Возможные сценарии запуска приложения.
Под «активацией приложения» подразумевается активация свёрнутого, но работающего приложения iTrader Android.
Программа iTrader Android может находиться в одном из следующих состояний:
1. Программа только что установлена – программа установлена, соединений с сервером системы еще не было.
2. Не запущена – программа не работает, соединения с сервером системы нет.
3. Использование – программа отображает свою информацию на экране коммуникатора, установлено интернет
соединение с сервером системы.
4. Ожидание - программа работает, но программа не показывает свою информацию на экране коммуникатора. В
таком состоянии программа может поддерживать интернет соединение с сервером системы, или может отключить
такое соединение (для этого пользователю необходимо самому, с помощью меню программы, отключить соединение,
нажав на кнопку «Выход»).
Далее описывается поведение программы при ее активации для перехода в режим Использования из других
режимов: Программа только что установлена, Не запущена и Ожидание.
1. Программа только что установлена. Пользователь выполнил первоначальный старт приложения после
установки. Соединение с сервером отсутствует, данных от сервера нет, программа не имеет сохранённых с
предыдущего запуска логина/пароля пользователя.
Приложение открывается на одном из главных окон, поверх которого будет отображаться диалоговое окно
Соединение. Пользователь не имеет доступ к остальным окнам приложения. При нажатии на кнопку Соединение,
программа начинает попытку соединения с сервером, отображая соответствующее уведомление. Если соединение
удаётся установить, пользователь получает возможность работы с программой.
Если соединение с сервером не получается установить по причине неправильного логина/пароля, отображается
уведомление «Неправильный логин или пароль», и снова открывается окно Подключение к серверу.
Если соединение не удалось установить по другим причинам (отсутствие канала связи и т.п.), открывается
диалоговое окно, предлагающее перейти к системным настройкам операционной системы.
22-05-2014
110/125
Kalita-Finance.Ru
руководство пользователя iTrader 8
Если пользователь выбирает вариант «Нет», это окно закрывается, и пользователь возвращается к
окну Подключение к серверу. Если соединение было успешно установлено, использовавшиеся для
этого логин и пароль сохраняются для дальнейшего использования при подключении к серверу.
2. Программа не запущена. Пользователь выполнил старт приложения. Соединение с
сервером отсутствует, нет накопленных данных от сервера, программа сохранила логин и
пароль пользователя в результате предыдущего успешного соединения с сервером.
При старте приложения окно Соединение с сервером не открывается, пользователь сразу видит одно
из основных окон:
-Последнее используемое при предыдущем сеансе работы окно: если доступна информация о
предыдущем сеансе работы.
-Окно Портфель: если информация о предыдущем сеансе работы недоступна.
Кроме того, программа показывает окно уведомления, отображающее статус процесса соединения и
надпись «попытка подключения к серверу». Для подключения используется логин и пароль, которые
использовались пользователем при предыдущем успешном соединении приложения с сервером.
Если соединение с сервером не получается установить по причине неправильного логина/пароля,
отображается уведомление «Неправильный логин или пароль», и открывается окно Соединение с
сервером. Если соединение не удалось установить по другим причинам (отсутствие канала связи и
т.п.), откроется диалоговое окно, предлагающее перейти к системным настройкам коммуникатора.
3. Программа в режиме Ожидания и интернет-соединение с сервером отсутствует. У
программы есть накопленные данные от предыдущих соединений с сервером. Пользователь
открывает список работающих программ для активации приложения.
Такой сценарий использования программы возникает в том случае, когда она потеряла соединение с
сервером в то время, когда она была в свернутом состоянии. При возникновении такой ситуации
программа пытается подключаться к серверу каждые 30 секунд. В случае каждой неудачной попытки
соединения выводится уведомление. Если программа не в свернутом состоянии, то процесс
соединения визуализируется показом окна уведомления, отображающим статус процесса соединения.
4. Программа в режиме Ожидания и есть интернет-соединение с сервером. Пользователь
открывает список работающих программ для активации приложения.
При таком сценарии пользователь попадает на одно из двух главных окон приложения: «Новости»
или «Котировки». Пользователю доступны все данные, которые были получены приложением, пока
оно находилось в режиме Ожидания.
Информационные окна
1. Портфель и котировки
Окно отображает состояние текущих открытых позиций и текущих котировок по выбранным
инструментам. В верхней части окна расположена информация по открытым позициям, ниже –
информация по котировкам.
22-05-2014
111/125
Kalita-Finance.Ru
руководство пользователя iTrader 8
При вертикальном расположении коммуникатора доступны три столбца с информацией:
Инструмент - Каждый инструмент в столбце должен сопровождается пиктограммой. Если это строка
позиции, то отображается либо «ПЛЮС», если позиция прибыльная, либо «МИНУС», если позиция
убыточная. Если это строка котировки, то на пиктограмме отображается «СТРЕЛКА», указывающая, в
какую сторону изменилась цена по сравнению с предыдущим значением (в большую – зеленая стрелка, в
меньшую – красная стрелка).
Прибыль - для открытых позиций
При горизонтальном расположении окна доступны столбцы Delta, Min, Max (для открытых позиций – TP,
SL):
Delta - процентное изменение цены по сравнению с ценой закрытия предыдущей торговой сессии
Min - минимальное за текущую торговую сессию значение цены Bid данного инструмента
Max - максимальное за текущую торговую сессию значение цены Bid данного инструмента
При нажатии на строку позиции либо котировки можно перейти в окно детализации позиции по
соответствующему инструменту.
Из меню (появляется при нажатии кнопки Menu коммуникатора) можно добавить или удалить
инструменты для отображения, перейти в окно Логи, Сделки, Соединение с сервером, либо выйти из
программы.
Если торги по инструменту закрыты, то у инструмента отсутствует «Стрелка», указывающая на
изменение цены, по сравнению с предыдущим значением.
2. Окно График
Чтобы вызвать график, нужно одну секунду удержать нажатие на позиции либо котировке.
Окно отображает график котировок по выбранному инструменту. Из меню доступно изменение
интервала графика, можно выбрать один из следующих вариантов: М1 – 1 минута, М5 – 5 минут, М15 – 15
минут, М30 – 30 минут, Н1 – 1 час, Н4 – 4 часа, D1 – 1 день, W1 – 1 неделя.
22-05-2014
112/125
Kalita-Finance.Ru
руководство пользователя iTrader 8
Наверху графика отображены: название инструмента, интервал свеч графика, а также параметры
High, Low, Open, Close последней свечи на графике.
На верхней панели отображаются кнопки:
• «Рисование» - открывает окно для выбора инструмента рисования
• «М1» - интервал графика
• «Выкл» - опция включение и выключение режима точного наведения (по умолчанию выключен)
• «Индикаторы» - позволяет пользователю добавить, удалить или редактировать нужный индикатор
Что бы выйти из окна «График» необходимо на устройстве нажать на кнопку «Назад».
На график можно наложить до восьми индикаторов одновременно. Имеется удобный режим
настройки каждого индикатора.
Отобразить или скрыть индикатор можно, нажав на галочку в списке.
22-05-2014
113/125
Kalita-Finance.Ru
руководство пользователя iTrader 8
22-05-2014
114/125
Kalita-Finance.Ru
руководство пользователя iTrader 8
На самом графике зеленой линией показана цена покупки инструмента, красной – цена продажи. Синей линией обозначается цена открытой позиции.
3. Окно «Выбор инструментов рисования»
Вызывается кнопкой «Рисование», расположенной в окне «График».
В терминале имеется возможность наносить на график:
Линии:
• линию тренда;
• канал;
• уровни поддержки\сопротивления;
• вертикальную линию.
Инструменты Фибоначчи:
• линии Фибоначчи;
• дуги Фибоначчи;
• веер Фибоначчи.
Для нанесения элемента рисования необходимо: выбрать необходимый инструмент, после чего программа автоматически откроет окно «График». Что бы нанести выбранный элемент на график нужно нажать на область графика и, не отпуская пальца провести трендовую линию.
Редактирование инструментов рисования производится с помощью «ведущих» точек, перемещая которые можно изменить положение объекта на графике.
Для изменения вид нанесенного инструмента или его удаления с области графика нужно выделить редактируемый элемент (должны появиться «ведущие» точки) и нажать на кнопку «Меню». Выбрать функцию «Настройки». Далее, программа попросит выбрать нужное Вам действие – «Настроить» или «Удалить».
4. Окно сделки
Информационное окно отображает информацию о последних сделках.
Инструмент – название инструмента, по которому была совершена сделка
Время – время совершения сделки
Объем – объём сделки
Цена – цена одного лота инструмента, по которому была совершена сделка.
Ордер - тип ордера: RO, TN - перенос позиции, MC - принудительное закрытие позиции из-за нехватки средств для ее поддержания.
5. Окно стакан
Стакан заявок – таблица, в которой отображены заявки участников рынка.
В столбце BID указаны лимитные ордера на покупку, в столбце ASK – на продажу. В столбце «Объем» указан совокупный объем активных лимитных ордеров участников рынка, соответствующий определенному ценовому уровню. Строки сортируются по цене.
6. Окно детализации позиции
Окно детализации отображает информации по выбранной позиции. Из этого окна можно перейти к окнам создания ордера и редактирования TP и SL.
Если окно открыто по котировке из окна Портфель, пользователю доступна строка с позицией (самая верхняя) и кнопка «Создать новый ордер».
В окне детализации позиции отображаются следующие элементы:
- Информационное поле с наименованием инструмента. В нём отображается Bid (слева) и Ask (справа) инструмента
- Характеристики открытой позиции. После нажатия на строку пользователь переходит к окну Рыночный ордер
- Фиксация прибыли. В этой строке отображается информация о TP. По нажатию на этой строке происходит переход к окну редактирования Take Profit
- Ограничение прибыли. В этой строке отображается информация о SL или TS. По нажатию на этой строке происходит переход к окну редактирования SL/TS
- Активные ордера по данной позиции. Если по данной позиции есть ордера, нажав на строку ордера можно перейти к окну его редактирования
- Кнопка «Закрыть позицию» – по нажатию на кнопку пользователь закрывает данный ордер по текущей цене
- Кнопка «Создать новый ордер» - по нажатию на кнопку пользователь попадает в окно «Ордер» для размещения нового ордера
7. Новости
Окно отображает заголовки новостей. Для каждой полученной новости указывается её заголовок и время получения. При нажатии на заголовок программа запускает программу просмотра интернет-страниц и открывает в нем страницу с полным текстом новости. Используется программа, входящая в поставку мобильного коммуникатора, на котором работает iTrader Android.
Если текст новости является длиннее заголовка, сразу после заголовка отображается специальный знак «>>». Если его нет, при нажатии на новость окно программы просмотра интернет-страниц не будет отображено, так как весь текст новости уже показан.
8. Подписка на новости
Окно позволяет уточнить тематики новостей, отображаемых на коммуникаторе, из списка тематик. Для подписки необходимо выбрать тематику. Окно может содержать до 500 тематик новостей.
Что бы подписаться на новости, необходимо нажать на кнопку «Menu», расположенную на КПК и выбрать окно «Подписка». Галочкой будут обозначаться те новости, на которые подписан пользователь. Снять подписку или подписаться, можно нажав на кружок с галочкой.
Пример выделенной тематики
Пример неиспользуемой тематики
9. Счет
Окно отображает информацию о текущем балансе, прибыль за торговую сессию, номер счета и количество свободных средств.
В окне можно выбрать счет для работы:
Окно позволяет указать типы информации, данные по которым будут отображаться на панели инструментов в режиме вертикальной прокрутки. Возможно выбрать один или два или все три типа информации. Если возможность отключения или включения отображенной информации.
Выбор элементов:
Кроме того, из этого окна можно перейти в окно пополнения счёта (для демо-счёта) и в окно перевода средств со счёта на счёт.
Окно функционально разделено на три части. Самая верхняя – текущий счёт. При нажатии на эту область экрана появляется список из доступных счетов, пользователь может выбрать один из них.
В области «развёрнутый баланс» отображается подробная информация о балансе. Отображаемые данные:
- Входящий баланс;
- Нереализованная прибыль/убыток;
- Зафиксированная прибыль/убыток;
- Совокупная прибыль/убыток;
- Текущий баланс;
- Первоначальная маржа;
- Свободные средства;
- Комиссия.
Данные обновляются по мере поступления с сервера.
10. Уведомления
В окне отображается история уведомлений, пришедших с сервера. При получении уведомления сообщение с его текстом отображается в строке состояний Home и сохраняет его в окне уведомлений.
Переход в окно уведомлений осуществляется из меню.
22-05-2014
115/125
Kalita-Finance.Ru
руководство пользователя iTrader 8
Торговля
Добавление/удаление инструментов
Программа позволяет добавлять и удалять инструменты для работы с торговой системой. Все
инструменты разделены для удобства на группы. Пользователь, выбирая пункт Инструменты из меню
Options, открывает окно со списком групп инструментов.
Вид окна со списком категорий:
Окно позволяет выбрать инструменты, которые будут отображаться в окне Котировки и которые
можно будет использовать для совершения сделок. В каждой из строк окна отображаются группы
инструментов, при выборе строки открывается окно «Выбор Инструмента в Группе», в котором
представлены все доступные инструменты по выбранной группе.
Вид окна Добавление/Удаление Инструментов "Выбор Инструмента в Группе":
22-05-2014
116/125
Kalita-Finance.Ru
руководство пользователя iTrader 8
Окно позволяет сделать выбор инструментов в группе и доступно по нажатию на строке с названием
соответствующей группы. В каждой из строк окна отображается название инструмента, его краткое
описание (мелким шрифтом) и элемент, служащий для выбора инструмента. Выбранные инструменты
будут отображаться в окне Котировки.
Окно рыночного ордера
Окно позволяет создавать и редактировать рыночные ордера по выбранной позиции.
Для открытия окна создания ордера необходимо в окне «Портфель» кликнуть по нужному
инструменту.
Окно "Ордер" доступно только в вертикальном положении телефона.
Окно создания рыночного ордера:
22-05-2014
117/125
Kalita-Finance.Ru
руководство пользователя iTrader 8
22-05-2014
118/125
Kalita-Finance.Ru
руководство пользователя iTrader 8
В окне отображаются следующие элементы:
- Информация об инструменте
- Объем ордера
- Информация о Stop-Loss. При нажатии открывается диалоговое окно, где можно выбрать значение
параметра в пунктах или по цене
- Информация о Take-Profit. При нажатии открывается диалоговое окно, где можно выбрать значение
параметра в пунктах или по цене
- Тип ордера: продажа или покупка. При нажатии на эту кнопку информация о купленном или
проданном ордере передаётся на сервер.
Быстрое размещение другого рыночного ордера по открытой позиции
Что бы попасть в окно быстрого размещения рыночного ордера необходимо зайти в окно
«детализация позиции» и кликнуть на строку «Объем».
Окно отложенного ордера
22-05-2014
119/125
Kalita-Finance.Ru
руководство пользователя iTrader 8
Окно позволяет создавать и редактировать отложенные ордера по выбранной позиции.
В окне отображаются следующие элементы:
- Информация об инструменте позиции
- Объём ордера. Объём вводится при помощи стандартной цифровой клавиатуры
- Тип ордера: продажа или покупка, лимитный или стоп-ордер
- Продолжительность ордера: бессрочный или дневной
- Цена
- Информация о Stop Loss. При нажатии открывается диалоговое окно, где можно выбрать значение
параметра в пунктах
- Информация о Take Profit. При нажатии открывается диалоговое окно, где можно выбрать значение
параметра в пунктах
- Кнопка «Разместить ордер». При нажатии на эту кнопку информация о созданном/изменённом
ордере передаётся на сервер
Окно может быть открыто в двух режимах: режиме создания ордера (в этом случае все поля доступны
для редактирования) и режиме редактирования (для редактирования доступны только Take Profit и
Stop Loss).
Размещение лимитного ордера и стоп-ордера осуществляется по правилу размещения лимитного и
стоп-ордера:
Лимитный ордер – предназначен для покупки/продажи по цене, отличной от рыночной (покупка по
цене ниже рыночной, продажа по цене выше рыночной).
Стоп ордер – предназначен для покупки/продажи по цене, отличной от рыночной (покупка по цене
выше рыночной, продажа по цене ниже рыночной).
Окна редактирования SL/TS (TP)
Окно позволяет редактировать параметры SL и TS (TP). Вызывается из окна детализации позиции. При
нажатии кнопки «Разместить ордер» соответствующая команда отправляется на сервер. Для ввода
значения в поле используется стандартная цифровая клавиатура.
22-05-2014
120/125
Kalita-Finance.Ru
руководство пользователя iTrader 8
Дополнительные функции
1. Пополнение счета
Окно позволяет пополнять виртуальный счёт. Необходимо указать счёт и сумму, на которую нужно
пополнить счёт, нажать кнопку «Пополнить баланс». После этого соответствующая команда будет
отправлена на сервер.
22-05-2014
121/125
Kalita-Finance.Ru
руководство пользователя iTrader 8
Окно доступно только в том случае, если пользователь использует демо-счёт.
2. Перевод средств
Окно позволяет переводить средства с одного счёта пользователя на другой. Необходимо указать
счёт отправителя, счёт получателя и сумму перевода.
22-05-2014
122/125
Kalita-Finance.Ru
руководство пользователя iTrader 8
После нажатия кнопки «Перевести средства» соответствующая команда будет отправлена на сервер.
3. Сигналы
В данном окне можно выставлять звуковые сигналы, если значения Bid или Ask по выбранной открытой
позиции будут удовлетворять выставленному условию.
22-05-2014
123/125
Kalita-Finance.Ru
руководство пользователя iTrader 8
Окно настройки сигнала выглядит следующим образом:
22-05-2014
124/125
Kalita-Finance.Ru
руководство пользователя iTrader 8
Для активации звукового сигнала по открытой позиции на Bid или Ask, необходимо:
- выбрать параметр (Bid или Ask)
- поставить условие срабатывания (больше или меньше)
- выставить нужную цену для условия
- нажать на кнопку «Сохранить»
22-05-2014
125/125
Kalita-Finance.Ru