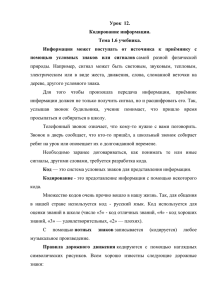Подготовка к изданию
advertisement
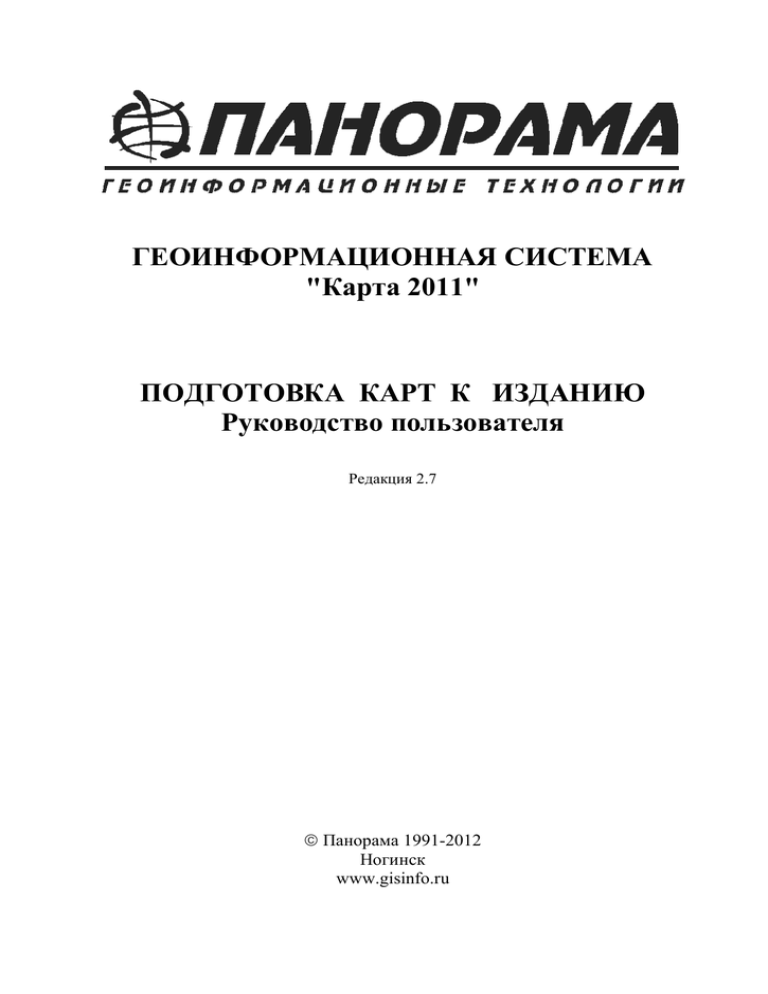
ГЕОИНФОРМАЦИОННАЯ СИСТЕМА "Карта 2011" ПОДГОТОВКА КАРТ К ИЗДАНИЮ Руководство пользователя Редакция 2.7 ã Панорама 1991-2012 Ногинск www.gisinfo.ru 2 Аннотация Данный документ призван помочь Вам подготовить карту к изданию. ГИС «Карта 2011» позволяет выполнять издание единичных экземпляров карт и формировать изображение карты в стандартных графических форматах, используемых для офсетной печати. Изображение карты может быть напечатано на любое устройство вывода, имеющее драйвер для ОС Windows, либо сохранено в форматах TIFF CMYK, PCX CMYK, PostScript. Сохранение в формате TIFF CMYK позволяет выполнять дополнительную обработку изображения карты в универсальных графических системах. Сохранение в формате PCX CMYK позволяет получать готовые однобитные изображения печатных форм, минуя этап растеризации с применением других систем, и существенно сэкономить время получения изображений форм для офсетной печати. Сохранение в формате PostScript позволяет выполнять дополнительную обработку данных в универсальных графических системах, с возможностью редактирования состава карты, и существенно сэкономить размер занимаемого места на носителе информации, выделяемого для сохраняемых данных. Кроме перечисленных задач в систему входит комплекс специальных процедур, собранных в отдельной панели Подготовка к изданию. Панель Подготовка к изданию предназначена решения задач по улучшению наглядности печатной карты с учетом требований по оформлению карт, подготовки схем, атласов и формирования расчлененных изображений карты для офсетной печати. Дата последнего изменения - 23/11/12 г. 3 Содержание 1 ОБЩИЕ СВЕДЕНИЯ ...................................................................................................... 5 2 ЗАДАЧИ АВТОМАТИЧЕСКОГО НАНЕСЕНИЯ УСЛОВНЫХ ЗНАКОВ ............. 7 2.1 Расстановка условных знаков вдоль линейного объекта ................................. 7 2.2 Заполнение площадного объекта условными знаками ..................................... 7 2.3 Заполнение объектов знаками .............................................................................. 8 3 УСТАНОВКА ТОЛЩИНЫ ЛИНИЙ ............................................................................ 9 4 ОБРАБОТКА ПЕРЕСЕЧЕНИЙ ОБЪЕКТОВ.............................................................. 10 5 СПЕЦИАЛЬНАЯ СОРТИРОВКА КАРТЫ .................................................................. 12 6 ИЗМЕНЕНИЕ МАСШТАБА СХЕМЫ ВДОЛЬ ОБЪЕКТА ...................................... 13 7 ЗАДАЧИ ФОРМИРОВАНИЯ И СОХРАНЕНИЯ ЛЕГЕНДЫ КАРТЫ ................... 14 7.1 Формирование легенды карты ............................................................................. 14 7.2 Сохранение легенды карты................................................................................... 14 8 ЗАДАЧИ ФОРМИРОВАНИЯ ЗАРАМОЧНОГО ОФОРМЛЕНИЯ .......................... 17 8.1 Настройка стандартных макетов зарамочного оформления ........................... 17 8.2 Формирование зарамочного оформления ........................................................... 18 8.2.1 Назначение....................................................................................................... 18 8.2.2 Условия применения и порядок выполнения ................................................. 18 8.2.3 Библиотека условных знаков .......................................................................... 20 8.2.4 Шаблон зарамочного оформления.................................................................. 20 9 ДЕЛЕНИЕ КАРТЫ НА ПЕЧАТНЫЕ СТРАНИЦЫ................................................... 28 9.1 Построение схемы страниц атласа ....................................................................... 28 9.2 Интерактивное редактирование схемы страниц ............................................... 31 9.3 Нумерация страниц атласа ................................................................................... 32 9.4 Интерактивное редактирование интерактивное номеров страниц ................ 32 9.5 Построение алфавитного указателя..................................................................... 33 9.6 Формирование страниц атласа ............................................................................. 33 9.7 Печать страницы атласа ....................................................................................... 33 10 ТЕХНОЛОГИЧЕСКАЯ СХЕМА ПОДГОТОВКИ ЦВЕТОДЕЛЕННЫХ ОРИГИНАЛОВ ДЛЯ ОФСЕТНОЙ ПЕЧАТИ.................................................................. 34 10.1 Редакционно-подготовительные работы ............................................................ 34 10.1.1 Порядок проверки наличия шрифтов в ОС Windows .................................... 35 10.1.2 Редактирование библиотеки условных знаков ............................................... 36 10.1.2.1 Рекомендации по настройке вида знака типа окружность ................... 36 10.1.2.2 Рекомендации по настройке вида подписи ........................................... 37 10.1.2.3 Особенности подготовки классификатора для формирования CMYK-изображений в форматах PCX, BMP, TIFF, PostScript ............. 38 10.1.2.4 Порядок проверки готовности цифрового классификатора для издания карт ........................................................................................... 40 10.1.3 Редактирование оформительского классификатора ...................................... 43 10.1.4 Создание макета зарамочного оформления.................................................... 43 10.1.5 Создание макета оформительской легенды ................................................... 43 4 10.2 Входной контроль ................................................................................................... 43 10.3 Подготовительные работы .................................................................................... 44 10.4 Формирование зарамочного оформления ........................................................... 44 10.5 Интерактивное редактирование подписей.......................................................... 44 10.6 Обработка слоя ДОРОЖНАЯ СЕТЬ.................................................................... 44 10.7 Обработка слоя ГИДРОГРАФИЯ ........................................................................ 45 10.8 Обработка слоя РЕЛЬЕФ ...................................................................................... 45 10.9 Формирование заполняющих условных знаков ................................................ 45 10.10 Формирование карты условных обозначений.................................................... 45 10.11 Формирование текстовой легенды карты .......................................................... 45 10.12 Формирование зарамочных подписей географических объектов ................... 45 10.13 Формирование подписей географической и километровой сетки................... 45 10.14 Формирование разделенных по цветам оригиналов ......................................... 45 10.15 Контроль и приемка работ .................................................................................... 46 10.16 Хранение .................................................................................................................. 46 10.17 Выдача потребителю.............................................................................................. 47 11 ЦВЕТОДЕЛЕНИЕ CMYK .............................................................................................. 48 12 ФОРМИРОВАНИЕ POSTSCRIPT-ФАЙЛОВ.............................................................. 51 12.1 Порядок настройки драйвера PostScript-совместимого устройства печати .. 51 12.2 Порядок формирования PostScript-файлов ........................................................ 52 12.3 Рекомендации по формированию PS-файлов для получения диапозитивов постоянного хранения (ДПХ) ......................................................................................... 53 12.3.1 Добавление дополнительных палитр.............................................................. 53 12.3.2 Сохранение карты в PS-файлы по цветам ...................................................... 54 12.3.2.1 Порядок формирования черного ДПХ .................................................. 55 12.3.2.2 Порядок формирования коричневого ДПХ........................................... 55 12.3.2.3 Порядок формирования оранжевого ДПХ ............................................ 56 12.3.2.4 Порядок формирования синего ДПХ .................................................... 56 12.3.2.5 Порядок формирования зеленого ДПХ ................................................. 57 12.4 Преобразование PostScript-файлов в однобитные растры................................ 57 12.4.1 Открытие PostScript-файлов в программе Adobe Photoshop .......................... 57 12.4.2 Открытие PostScript-файлов в программе Corel PHOTO-PAINT .................. 58 5 1 ОБЩИЕ СВЕДЕНИЯ Панель Подготовка к изданию предназначена решения задач по улучшению наглядности печатной карты с учетом требований по оформлению карт, подготовки схем, атласов и формирования расчлененных изображений карты для офсетной печати. Панель содержит следующие задачи: - Расстановка условных знаков вдоль линейного объекта - Заполнение площадного объекта условными знаками - Заполнение объектов знаками Задачи автоматического нанесения условных знаков используются для создания условных знаков в виде объектов карты с возможностью последующего редактирования (перемещения, удаления) с целью улучшения наглядности карты. Примером использования может быть задача нанесения условных знаков ОТДЕЛЬНЫЕ ДЕРЕВЬЯ вдоль дорог. - Установка толщины линии используется для ввода толщин начала и окончания линейных объектов с переменной толщиной. Примером использования может быть задача установки толщин истока и устья реки. - Обработка пересечений объектов используется для удаления (маскировки) лишних контуров однотипных объектов в местах пересечения и примыкания. Примером использования может быть задача обработки пересечений объектов гидрографии. - Специальная сортировка карты позволяет изменить порядок отображения (печати) объектов карты, например, отобразить площадной объект типа СТРОЕНИЕ над линейным объектом ЖЕЛЕЗНЫЕ ДОРОГИ. - Изменение масштаба схемы вдоль объекта используется для формирования схемы объектов с изменением масштаба вдоль объекта большой протяженности с целью уменьшения габаритов изображения. Примером использования может быть задача подготовки схемы автобусных остановок вдоль маршрута движения автобуса. - Формирование легенды карты - Сохранение легенды карты Задачи формирования и сохранения легенды карты предназначены для создания дополнительных объектов оформления в виде таблицы условных обозначений и размещения относительно изображения карты. 6 - Настройка стандартных макетов зарамочного оформления - Формирование зарамочного оформления Задачи формирования зарамочного оформления предназначены для создания дополнительных объектов оформления в виде рамок листа карты, схемы размещения соседних листов карты и пояснительных подписей. - Деление карты на печатные страницы используется для автоматического разбиения карты на листы атласа в виде отдельных карт с зарамочным оформлением каждого листа. - Цветоделение CMYK используется для формирования расчлененных изображений карты для офсетной печати с использованием цветовой модели CMYK. 7 2 ЗАДАЧИ АВТОМАТИЧЕСКОГО НАНЕСЕНИЯ УСЛОВНЫХ ЗНАКОВ Редактор классификатора позволяет создавать сложные виды условных знаков типа Векторный по линии, Площадной заполненный знаками. При этом положение изображения каждого векторного знака на карте рассчитывается автоматически и изменению не подлежит. На практике встречаются случаи наложения таких знаков с другими условными знаками. Для получения возможности изменения положения знаков необходимо воспользоваться задачами автоматического нанесения условных знаков в виде отдельных объектов карты. При наложении нанесенных знаков, лишние знаки могут быть удалены. 2.1 Расстановка условных знаков вдоль линейного объекта Задача предназначена для нанесения вдоль выделенного на карте линейного объекта точечных и векторных условных знаков. Задача работает только с выделенными линейными объектами. Для расстановки заполняющих знаков необходимо: 1. Выбрать заполняющий знак; 2. Задать размер шага заполнения; 3. Установить расстояние от линейного объекта до условного заполняющего знака. Этот размер может задаваться со знаком плюс или минус – в зависимости от того, справа или слева от линии необходимо нанести знаки. Для двустороннего заполнения включить кнопку Расставить знаки в зеркальном отображении. 4. При необходимости включить запись в журнал транзакций; 5. Для запуска процесса расстановки условных знаков нажать кнопку Выполнить. 2.2 Заполнение площадного объекта условными знаками Задача предназначена для заполнения выделенного на карте площадного объекта условными знаками. Задача работает только с выделенными площадными объектами. Для заполнения выделенного на карте площадного объекта точечными или векторными знаками необходимо: 1.Выбрать заполняющий знак; 2.Для заполнения полигона векторным знаком с поворотом необходимо включить кнопку Поворачивать заполняющий знак и выбрать в списке семантик классификатора семантику, содержащую дирекционный угол. 3.Установить порядок заполнения объекта условным знаком – регулярный, шахматный или обратный шахматный, хаотический: · Регулярное заполнение – это порядок, при котором условные знаки располагаются один против другого по горизонтали и по вертикали через установленные в диалоге промежутки. · При расстановке знаков в шахматном порядке промежутки между знаками автоматически удваиваются и расставляются один против другого через ряд. · Обратный шахматный порядок предполагает расстановку условных знаков аналогично предыдущей расстановке с тем отличием, что первый заполняющий знак смещен на установленный промежуток. Данная возможность применяется для нанесения нескольких видов знаков поверх друг друга. 8 · Для хаотического заполнения промежутки между условными знаками устанавливаются согласно значению элемента массива случайных чисел. 4.Задать размер шага заполнения знаком по вертикали и по горизонтали; 5.При необходимости включить запись в журнал транзакций; 6.Для запуска процесса заполнения площадного объекта условными точечными знаками нажать кнопку Выполнить. 2.3 Заполнение объектов знаками Задача предназначена для заполнения площадных и линейных объектов условными знаками. Входной информацией для задачи является текстовый файл с расширением FIL. В этом файле указываются: · классификационный код заполняемого и заполняющего объектов; · код локализации объектов; · номер объекта в серии; · расстояние между заполняющими знаками по горизонтали и по вертикали в миллиметрах; · порядок заполнения объекта (регулярный, прямой шахматный, обратный шахматный, хаотический). Для расстановки условных заполняющих знаков необходимо: · Открыть или создать текстовый файл. При создании текстового файла используйте кнопку Добавить. Выбор объектов для заполнения осуществлять двойным нажатием левой кнопки мыши на второй (для заполняемого объекта) или четвёртый (для заполняющего знака) столбцы. Выбранный классификационный код заносится в таблицу Коды объектов заполнения и заполняющие знаки в зависимости от установленной строки. Для повторного использования файл необходимо сохранить. · Двойное нажатие левой кнопкой мыши в столбце для заполняющего знака приводит к появлению на экране диалога Расстановка заполняющих знаков или Расстановка заполняющих знаков вдоль линии - в зависимости от локализации заполняемого объекта. · При необходимости включить запись в журнал транзакций. · Для запуска процесса расстановки условных знаков нажать кнопку Выполнить. Пример текстового файла FIL: FILL 71112300 71112200 71121523 71610000 71121521 61300001 1 1 1 0 0 1 0 0 0 0 0 0 20100 2 30110 2 71324100 47120000 71114000 0 0 2 2 2 3.000000 5.000000 0 3.000000 3.000000 1 0 7.000000 5.000000 1 0 4.000000 3.000000 1 0 4.000000 4.000000 0 61300000 1 В первой колонке представлены классификационные коды заполняемых объектов, во второй - код локализации, в третьей - номер объекта в серии, в четвёртой - коды заполняющих знаков, в пятой - код локализации знаков (точечных или векторных), в шестой - номер объекта в серии, в седьмой и восьмой - расстояние между знаками по горизонтали и по вертикали, в девятой - порядок заполнения объекта. 9 3 УСТАНОВКА ТОЛЩИНЫ ЛИНИЙ Система позволяет создавать линейные объекты с переменной толщиной. Для этого в Редакторе классификатора подключается дополнительная библиотека знаков SHAPE.IML, содержащая описание условного знака Утолщенная линия, вид которого зависит от семантических характеристик объекта (толщина линии и толщина окончания линии). При наличии большого количества объектов процесс заполнения семантических характеристик может быть достаточно длительным. С целью сокращения времени используется диалог ввода толщин начала и окончания линейных объектов. Задача предназначена для ввода толщин начала и окончания линейных объектов с переменной толщиной. Толщина начала и окончания линии сохраняется в семантику объекта (31005 - толщина линии в миллиметрах, 31006 - толщина окончания линии в миллиметрах). Обрабатываемые объекты должны иметь вид пользовательский (Утолщенная линия, см. рисунок 3.1). При выборе объектов имеющих иной вид программа предлагает установить для всех объектов указанного типа требуемый тип линии. При утвердительном ответе автоматически выполняется: подключение дополнительной библиотеки знаков SHAPE.IML и добавление дополнительных кодов семантик (в классификаторе карты), установка вида знака Утолщенная линия со ссылкой на семантические характеристики Толщина линии и Толщина окончания линии. Рисунок 3.1 10 4 ОБРАБОТКА ПЕРЕСЕЧЕНИЙ ОБЪЕКТОВ Процедура предназначена для обеспечения корректного отображения мест пересечения и примыкания друг к другу линейных объектов, изображаемых на электронной карте двойной линией (напр. дороги разных классов, реки, см. рисунок 4.1). Рисунок 4.1 Процедура выполняется при подготовке электронной карты к изданию. Смысл выполнения процедуры заключается в автоматическом создании для каждого обрабатываемого (оформляемого) объекта его копии (оформляющего объекта – желтой линии, см. рисунок 4.2). Рисунок 4.2 Процедура может быть выполнена, если классификатор оформляемой карты содержит оформляющие объекты (объекты, с помощью которых может быть выполнено оформление конкретных объектов электронной карты). Оформляющие объекты добавляются в классификатор карты заблаговременно (редактирование классификатора). Изображение оформляющего объекта отличается от изображения оформляемого объекта отсутствием «нижней линии». Например, оформлением объекта «Шоссе», изображаемого оранжевой линией толщиной 0,4 мм поверх черной линии толщиной 0,6 мм должна быть оранжевая линия толщиной 0,4 мм (см. позиции 1 и 2 на рисунке 4.3). Сложные линии, отображаемые тремя и более линиями, могут иметь несколько оформляющих объектов. Например, объект «Автострада» должен последовательно оформляться вначале оранжевой, а затем черной (осевой) линиями соответствующей толщины (см. позиции 3, 4, 5 на рисунке 4.3). Рисунок 4.3 При создании описания оформляющих объектов (при редактировании классификатора) рекомендуется объекты, относящиеся к оформлению одного слоя так же объединять в один слой. Например, Оформление дорожной сети - для оформления слоя Дорожная сеть. При создании оформительского слоя следует указать приоритет его вывода на экран выше, чем у оформляемого слоя (чтобы после любой сортировки оформляющие объекты всегда отображались поверх оформляемых). Выполнение процедуры производится в соответствии с составленным сценарием обработки. 11 Сценарий обработки представляет собой таблицу, в левой части которой указан перечень оформляемых объектов, а в правой части каждому оформляемому объекту поставлен в соответствие оформляющий объект. В левой части таблицы допускается повторение типов объектов. Например, для объекта «Автострада», описанного выше, следует указать дважды. Вначале с оформлением «4», а затем – с оформлением «5» (см. рисунок 4.3). Не допускается наличие в левой части таблицы объектов, указанных в правой части (нельзя оформлять объект, который уже указан как оформляющий). Обработке будут подвергнуты только объекты карты, перечисленные в левой части таблицы. Обработка производится в порядке, соответствующем порядку следования оформляемых объектов в таблице сценария обработки. Поэтому для того, чтобы обеспечить корректность изображения, следует указывать объекты в порядке увеличения приоритета. Например, при оформлении дорог: улучшенные грунтовые – шоссе – усовершенствованное шоссе – автострада – автострада (см. рисунок 4.4). Рисунок 4.4 Порядок следования, показанный на рисунке 4.5, не позволит получить изображение, так как улучшенная грунтовая дорога пересекает (прерывает) шоссе или автостраду. Рисунок 4.5 Сценарий обработки можно сохранить в файле с расширением CRS и использовать в дальнейшем при оформлении других электронных карт, созданных по тому же классификатору. Для создания нового сценария следует нажать клавишу Создать главного окна задачи. Для загрузки сохраненного ранее файла сценариев следует нажать клавишу Открыть. Созданный (или отредактированный) сценарий можно сохранить нажатием клавиши Сохранить. При нажатии на клавишу Добавить производится выбор оформляемого объекта и добавление его (новой строкой) в левую часть таблицы. При двойном нажатии в ячейке «Код» правой части таблицы можно выбрать оформляющий объект для соответствующего оформляемого объекта. Порядок следования оформляемых объектов в сценарии изменяется соответствующими клавишами. Нажатие клавиши Удалить приводит к удалению текущей строки таблицы. Для запуска процесса обработки необходимо нажать клавишу Выполнить. Процесс обработки может быть прерван нажатием клавиши Отмена. 12 5 СПЕЦИАЛЬНАЯ СОРТИРОВКА КАРТЫ Стандартная задача Сортировка карты располагает слои карты для отображения и печати в соответствии с порядком отображения слоев, заданном в классификаторе карты. При этом сперва упорядочиваются площадные объекты, затем линейные, векторные, точечные, подписи и шаблоны. Если необходимо изменить порядок отображения (печати) объектов, имеющих определенный слой и локализацию (например, отображать площадной объект "сооружение..." над линейным объектом "дорога..."), то применяется специальная сортировка карты. В ходе соответствующего диалога можно перемещать строки, содержащие заданный слой и локализацию выше или ниже других. При необходимости можно установить расположение строк в соответствии с порядком, заданным классификатором. Для запуска сортировки необходимо нажать кнопку Выполнить. Правила сортировки хранятся в директории LOG в файле *.VPO. 13 6 ИЗМЕНЕНИЕ МАСШТАБА СХЕМЫ ВДОЛЬ ОБЪЕКТА Задача изменения масштаба схемы вдоль объекта используется для формирования схемы объектов с изменением масштаба вдоль объекта большой протяженности с целью уменьшения габаритов изображения. Перед открытием диалога необходимо выделить объекты карты для обработки. Далее, выбрать объект, вдоль которого необходимо выполнить масштабирование. Поле диалога Масштаб карты содержит базовый масштаб карты, поле Масштаб схемы – желаемый масштаб вдоль объекта. Задача работает с использованием одного из двух способов масштабирования (по прямой или по ломаной). По прямой – масштабирование выделенных объектов выполняется относительно начальной и конечной точек выбранного объекта. По ломаной – масштабирование координат точек каждого выделенного объекта выполняется относительно ближайшего отрезка выбранного объекта. Запись в журнал транзакций позволяет при помощи режима Редактора карты Отмена последней операции выполнить возврат к первоначальному виду объектов. Примером использования может быть задача подготовки схемы автобусных остановок вдоль маршрута движения автобуса для последующего вывода на лист заданного формата. 14 7 7.1 ЗАДАЧИ ФОРМИРОВАНИЯ И СОХРАНЕНИЯ ЛЕГЕНДЫ КАРТЫ Формирование легенды карты Данная задача предназначена для нанесения условных обозначений выделенных объектов на карту. Поэтому перед запуском желательно выделить определенный набор объектов на карте. При необходимости выделение объектов можно произвести и после запуска диалога, но затем в диалоге нужно будет нажать кнопку Обновление. В списке отображаются объекты, выделенные только на одной карте документа. Объекты, выделенные сразу на нескольких картах, необходимо обрабатывать по очереди, последовательно выбирая карту из списка (Исходная карта). Чтобы нанести легенду на карту, достаточно задать пользовательскую карту, на которой будут размещены элементы легенды. Затем, нажать кнопку Нанесение и выбрать на карте положение левого верхнего угла страницы размещения элементов. Наносить объекты на карту можно в двух режимах: по очереди все страницы (в основном диалоге) и любую страницу на выбор (в диалоге просмотра). Если нанесение объектов производится в основном диалоге, пользователь должен последовательно задавать координаты левого верхнего угла текущей страницы до тех пор, пока на карту не будут нанесены все элементы. Основной диалог в это время будет свернут в пиктограмму до завершения процесса. Процесс нанесения можно прекратить, развернув диалог и завершив задачу. Однажды нанесенная на карту страница второй раз не наносится. Классификатор выходной пользовательской карты может отличаться от классификатора исходной карты. В этом случае одни объекты могут отсутствовать в классификаторе выходной карты, другие объекты могут иметь вид, отличный от вида, определенного исходным классификатором. Отсутствующие объекты помечаются символом "*", имеющие другой вид - символом "?". При отличии исходных и выходных данных предлагается создать новую выходную карту с соответствующим классификатором. При отказе от создания на карту будут нанесены только объекты, существующие в выходном классификаторе. Непосредственно перед нанесением (кнопка Нанесение) желательно просмотреть изображение легенды (кнопка Просмотр) и при необходимости откорректировать изображение элементов, их названий и расположение. Для этого нужно вернуться в основной диалог и изменить параметры: размер элемента (включает в себя непосредственно изображение и его название), размер страницы и отступ от края страницы, наличие контура, фона, подписи. Название шрифта для подписи выбирается из списка шрифтов, установленных в классификаторе карты, настройка которых выполняется в диалоге Редактор классификатора (закладка Шрифты). Количество страниц, занимаемых легендой, считается автоматически и зависит от количества объектов, размеров страницы, количества строк и столбцов. Если размер элемента превышает размер страницы (включая отступ), то размер страницы изменяется автоматически. При желании можно работать только с объектами, отмеченными в списке. Для этого нужно выставить признак Отмеченные в списке. 7.2 Сохранение легенды карты Процедура предназначена для создания шаблонов оформительских легенд, которые в дальнейшем могут быть использованы для формирования зарамочного оформления листов электронной карты. 15 Использование шаблонов легенд при формировании зарамочного оформления номенклатурного листа электронной карты заключается в тиражировании изображения, созданного (векторизованного) с помощью редактора векторной карты и сохраненного в виде шаблона легенды. Для использования шаблона легенды при формировании зарамочного оформления необходимо, чтобы шаблон оформления (соответствующий файл .FRM) содержал ссылку на шаблон легенды. Например: .LABEL D:\DATA\FRAMES\SHEMES\Sheme.lbl 8 -13.9 -99.5 где .LABEL – ключевое слово, D:\DATA\FRAMES\SHEMES\Sheme.lbl – размещение шаблона легенды (если шаблон легенды содержится в директории, в которую установлена ГИС, вместо полного пути допускается запись ..\ Sheme.lbl), 8 – номер точки привязки на рамке листа (середина южной рамки), -13.9 и -99.5 – смещение легенды относительно точки привязки в миллиметрах по вертикали и по горизонтали соответственно. Расположение легенды (номер точки привязки, вертикальное и горизонтальное смещение) заносятся и непосредственно в файл легенды. В случае если параметры расположения легенды в файле легенды и файле шаблона зарамочного оформления не совпадают – приоритетным считаются значения из файла шаблона зарамочного оформления. Создание шаблона легенды состоит из двух этапов. На первом этапе с помощью средств редактора векторной карты формируется изображение создаваемой легенды. Легенда может содержать только объекты, вид которых при нанесении на карту выбран из библиотеки условных знаков. Использование «графических» объектов не допускается. Далее следует выделить объекты, которые будут сохранены в шаблон легенды, и активизировать данную процедуру. В окне задачи следует указать имя создаваемого файла шаблона легенды и точку привязки шаблона легенды. Точкой привязки может быть одна из восьми условных точек рамки листа. Выбор точки привязки означает, что независимо от размеров рамок оформляемых в будущем номенклатурных листов, расстояние от наносимой по шаблону легенды от точки оформляемой рамки, указанной в качестве привязочной будет неизменно. После успешного завершения создания шаблона легенды становится доступной кнопка Добавить в шаблон. Это означает, что ссылку на созданный шаблон легенды можно автоматически добавить в указанный шаблон оформления. Объекты карты, помещаемые в оформительскую легенду должны принадлежать одной карте (созданы по одному классификатору). Название исходного классификатора 16 автоматически заносится в файл легенды. При нанесении зарамочного оформления с использованием легенды зарамочного оформления соответствующий классификатор должен находиться в директории ГИС (директории, которая была указана при установке ГИС). 17 8 8.1 ЗАДАЧИ ФОРМИРОВАНИЯ ЗАРАМОЧНОГО ОФОРМЛЕНИЯ Настройка стандартных макетов зарамочного оформления Процедура предназначена для создания стандартных (в соответствии с установленными правилами оформления рамок листов) топографических карт масштабов 1:25 000, 1:50 000, 1:100 000, 1:200 000 и редактирования изменяющейся (в зависимости от картографируемого района работ) текстовой части существующих макетов зарамочного оформления. Макеты зарамочного оформления содержатся в файлах с расширением *.FRM. Подробно структура файлов описана в Руководстве по созданию зарамочного оформления листов электронной карты. Для создания или редактирования макетов зарамочного оформления необходимо выполнить следующие действия: 1. Создание нового стандартного макета зарамочного оформления. 2. Указать масштаб оформляемой карты (выбрать из списка). 3. Нажать кнопку Новый. Отредактировать изменяющуюся текстовую часть – поля: · · · · · · · · система координат; система высот; территория; ведомство; гриф секретности листа карты; состояние местности; шифр; исходные материалы. В случае если какие-либо из перечисленных характеристик не должны формироваться при создании зарамочного оформления, следует очистить (удалить текст) в соответствующей строке. 1. Установить перечень создаваемых элементов оформления (закладка Состав); 2. Добавить (при необходимости) ссылки на шаблоны легенд и указать их расположение относительно рамки оформляемого листа; 3. Нажать кнопку Сохранить как. При сохранении вновь созданного макета зарамочного оформления в него будут помещены элементы оформления листа карты, по перечню и геометрическому расположению соответствующие установленным правилам (для указанного при создании масштаба карты) в соответствии с установленным списком. 4. Редактирование существующего стандартного макета зарамочного оформления. 5. Загрузить редактируемый файл (кнопка Загрузить). 6. Отредактировать изменяющуюся текстовую часть. В случае если какие-либо из характеристик не должны формироваться при создании зарамочного оформления, следует очистить (удалить текст) в соответствующей строке. При редактировании полей для обозначения переноса строки следует вставить два символа ~~ 18 Например: Составлено по карте мас-~~штаба 1:100 000. 7.Отредактировать перечень создаваемых элементов оформления (закладка Состав); 8.Отредактировать перечень (при необходимости) шаблонов легенд и их расположение относительно рамки оформляемого листа. 9.Нажать кнопку Сохранить или Сохранить как. 8.2 Формирование зарамочного оформления Программа формирования зарамочного оформления предназначена для подготовки отдельного листа электронной карты к созданию его твердой копии. · · · · Назначение программы Условия применения и порядок выполнения Библиотека условных знаков Шаблон зарамочного оформления 8.2.1 Назначение Как правило, для стандартной разграфки карт на номенклатурные листы, для каждого отдельного листа предусмотрено наличие определенного набора элементов зарамочного оформления (внешняя рамка, выходы километровой сетки название листа, номенклатура листа, номенклатуры смежных листов и т.д.). Перечисленные элементы могут не содержаться в самой электронной карте в качестве отдельных объектов, а добавляться к карте в процессе подготовки к выводу ее на печатающее устройство в качестве графического документа. Программой целесообразно пользоваться, когда одни и те же элементы зарамочного оформления повторяются для оформления нескольких листов электронной карты. Например, создана электронная карта на определенный район. Требуется получить твердые копии отдельных номенклатурных листов карты (планшетов) в соответствии с установленным для этого типа карт и масштаба оформлением. Для реализации этой задачи можно пойти двумя путями. Во-первых, можно оформить каждый из выводимых листов с помощью средств Редактора векторной карты. Однако можно один раз создать шаблон оформления номенклатурного листа (или использовать один из поставляемых в комплекте ГИС) и с помощью него и процедуры формирования зарамочного оформления оформить все листы района и вывести их на печатающее устройство. Второй способ представляется более простым и экономичным в плане использования рабочего времени и расходных материалов для вашего печатающего устройства, так как в случае, если каждый лист будет оформляться самостоятельно, Вы не застрахованы от возникновения случайных ошибок, способных привести к необходимости повторного вывода листа на устройство. Кроме того, используя заранее созданный шаблон проще выдержать все требования к размерам элементов оформления. 8.2.2 Условия применения и порядок выполнения Программа формирования зарамочного оформления является прикладной задачей ГИС и запускается на выполнение из списка приложений меню Задачи. Обработке следует подвергать район, состоящий из одного или нескольких листов, однако все листы, входящие в оформляемый район работ должны принадлежать одной шестиградусной зоне. При загрузке в ГИС района работ, 19 состоящего из листов, принадлежащих к разным зонам, производится автоматическое преобразование загружаемых листов к координатам зоны первого загруженного листа. Формирование зарамочного оформления возможно только для листов, находящихся в «своей» зоне. При попытке обработки преобразованного в текущую зону листа, программа выдаст соответствующее предупреждение (формирование оформления произведено не будет). При создании элементов зарамочного оформления по умолчанию используются стандартные библиотеки условных знаков и шаблоны зарамочного оформления входящие в комплект поставки ГИС, которые при необходимости могут быть отредактированы и дополнены. Однако следует соблюдать соответствие классификатора и шаблона зарамочного оформления используемых при оформлении. То есть в шаблоне оформления должны быть ссылки только на классификационные коды, имеющиеся в соответствующем классификаторе. Поставляемые пары файлов расположены в главном каталоге ГИС (каталоге, который указан при инсталляции) и имеют имена, соответствующие масштабам оформляемых карт. Например, для оформления номенклатурного листа масштаба 1:50000 используется классификатор FRM50000.RSC и шаблон оформления 50000.FRM. В случае если на момент запуска процедуры физически отсутствуют указанные по умолчанию классификатор или шаблон оформления, а также классификатор легенды, то соответствующая строка будет подсвечена красным цветом. В этом случае следует указать (выбрать) реально существующие файлы. При создании зарамочного оформления происходит автоматическое копирование классификаторов зарамочного оформления файла в директорию, где создается оформительская пользовательская карта. В связи с этим следует помнить, что в случае внесения Вами каких-либо изменений в библиотеку оформительских условных знаков (например, изменили вид объекта) изменения заносятся в файл, находящийся в директории, где лежит карта. Для дальнейшего использования произведенных Вами изменений для оформления других листов, Вам следует обновить одноименный файл, находящийся в главном каталоге ГИС (из каталога оформляемой карты). При повторном оформлении листа выдается запрос на замену уже существующего в оформительском каталоге классификатора. Оператор может отказаться от замены и использовать для замены ранее использованный классификатор. В случае если в главном диалоге процедуры отключена опция «Запрос на замену классификаторов», классификаторы будут заменяться без запросов. В результате обработки в каталоге, где расположена оформляемая карта, формируется каталог FRAME, в который помещается протокол обработки района (файл FRAME.LOG). Кроме того, в каталоге FRAME для каждого оформляемого листа формируется каталог, имя которого соответствует номенклатуре оформляемого листа (далее – каталог оформления листа). В каталоге оформления листа в процессе обработки программа формирует для каждого оформляемого листа две новые пользовательские карты (карта повернутого листа и карта зарамочного оформления) и по одной пользовательской карте на каждую легенду, указанную в шаблоне оформления. Карта повернутого листа (SHEET.SIT) формируется по классификатору оформляемой карты, карта зарамочного оформления (FRAME.SIT) формируется по классификатору, указанному в главном диалоге процедуры, карты легенд (L … .SIT) формируются по классификаторам, указанным в шаблонах легенд (файлах *.LBL). Используемые для создания соответствующих легенд классификаторы в момент формирования зарамочного оформления должны присутствовать в главном каталоге ГИС. Имя создаваемой карты легенды формируется автоматически: L_nNAME.SIT, где n – порядковый номер легенды оформляемого листа, NAME – имя файла шаблона соответствующей легенды, например, L1_r25000 – для оформляемого листа первая легенда, созданная по шаблону r25000.LBL. В процессе формирования карты повернутого листа производится разворот исходного листа вокруг юго-западного угла рамки до достижения расположения югозападного и юго-восточного углов рамки на одной горизонтальной прямой. 20 Если в главном окне процедуры отключена опция «Предупреждения об ошибках выполнения», сообщения об ошибках на экран выводиться не будут, однако в протокол помещаются все сообщения. 8.2.3 Библиотека условных знаков Библиотеки условных знаков, используемых при оформлении листов карт с помощью процедуры формирования зарамочного оформления, содержатся в соответствующих файлах Frm***.rsc, содержащихся в комплекте поставки ГИС. Файлы содержат минимальный набор знаков, необходимых для оформления карт соответствующих масштабов (несколько типов линий, полигонов и подписей). Этот перечень может быть при необходимости расширен. Для этого достаточно отредактировать его средствами ГИС. В файле – шаблоне зарамочного оформления должны присутствовать ссылки только на те коды объектов, которые есть в оформительской библиотеке. Так как идентификация объектов производится по внешним кодам, не рекомендуется в оформительских классификаторах применять СЕРИИ. 8.2.4 Шаблон зарамочного оформления Шаблон зарамочного оформления – это текстовый файл с расширением *.FRM. Создать его (или отредактировать входящий в комплект поставки ГИС) можно любым текстовым редактором или с помощью специальной прикладной задачи ГИС. При создании файла следует соблюдать следующие правила: · Файл должен начинаться ключевым полем FRAME. · Все ключевые слова должны содержать только буквы латинского алфавита и начинаться с первой позиции строки. · В файле допускается наличие пустых строк или строк, начинающихся признаком комментария (символом " / "). · Строка, начало которой не является ключевым словом (не входит в стандартный перечень допустимых ключевых полей) также считается комментарием и не подвергается обработке. В связи с этим следует с особым вниманием относиться к правильному вводу ключевых слов. · Вначале каждого ключевого слова (кроме FRAME) должен стоять символ ".". · Указанный в строке классификационный код объекта должен обязательно присутствовать в библиотеке оформительских условных знаков (классификаторе, по которому создается зарамочное оформление). · Одна строка содержит одну команду. При необходимости нанесения многострочного текста признаком переноса служит парный символ «~~». Например: Составлено по карте мас-~~штаба 1:10 000. Список допустимых ключевых слов: КЛ. СЛОВО DEPART RSCNET RSCGEONET GEOLABEL SECURS LABEL RSCLINE LINESCALE SCALE INITIAL LISTNAME NAMES ЭЛЕМЕНТ ОФОРМЛЕНИЯ ВЕДОМСТВО ВЫХОДЫ КИЛОМЕТРОВОЙ СЕТКИ ГЕОДЕЗИЧЕСКАЯ РАМКА ГЕОДЕЗИЧЕСКИЕ КООРДИНАТЫ ГРИФ СЕКРЕТНОСТИ ЛЕГЕНДА ЛИНИЯ МАСШТАБ ЛИНЕЙНЫЙ МАСШТАБ ЧИСЛЕННЫЙ МАТЕРИАЛЫ ИСХОДНЫЕ НАЗВАНИЕ ЛИСТА НОМЕНКЛАТУРА (СВОЯ) 21 RSCALLNEIG RSCBAR RSCBOX RSCFRAME ADJZONE ELEVAT HSYSTEM COORD INC STATE MERIDIAN RSCTEXT TERRAIN RSCCORN CODE НОМЕНКЛАТУРЫ ВСЕХ СМЕЖНЫХ ЛИСТОВ ПРЯМОУГОЛЬНИК ЗАКРАШЕННЫЙ ПРЯМОУГОЛЬНИК НЕЗАКРАШЕННЫЙ РАМКА СЕТКА СМЕЖНОЙ ЗОНЫ СЕЧЕНИЕ РЕЛЬЕФА СИСТЕМА ВЫСОТ СИСТЕМА КООРДИНАТ СКЛОНЕНИЕ СОСТОЯНИЕ МЕСТНОСТИ СХЕМА МЕРИДИАНОВ ТЕКСТ ТЕРРИТОРИЯ УГЛОВЫЕ КРЕСТЫ ШИФР КАРТФАБРИКИ · Ведомство .DEPART code delta text Подпись text (код code) наносится на расстоянии delta (мм на карте) над серединой северной рамки, горизонтальное центрирование - по центру. Пример: .DEPART 20.0 ГЕНЕРАЛЬНЫЙ ШТАБ · Выходы километровой сетки .RSCNET netCode dx step textCode crossCode twoTitleCode Выходы линий километровой сетки (netCode) наносятся между внутренней и внешней рамками на расстоянии dx (мм на карте) от внутренней рамки с шагом step (мм на карте) и подписываются (textCode – основная подпись, twoTitleCode – подпись сотен км). При необходимости на территории листа наносятся перекрестья координатных линий (линейный объект, код crossCode). Пример: .RSCNET 101 7.7 40 305 0 316 · Геодезическая рамка .RSCGEONET LineCode BarCode Wide Offset ExWide Тип наносимой геодезической рамки определяется в соответствии с масштабом оформляемой карты. Пример: .RSCGEONET 101 202 0.5 7.7 1.1 22 · Геодезические координаты .GEOLABEL Code dx LineCode Пример: .GEOLABEL 315 7.7 101 · Гриф секретности .SECURS Code Offset Text Текст наносится на расстоянии Offset (мм на карте) над северо-восточным углом рамки. Окончание текста по вертикали совпадает с северо-восточным углом. Пример: .SECURS 303 22.5 НЕСЕКРЕТНО · Легенда .LABEL Name.lbl Легенда наносится в соответствии с описанием в файле легенды Name.lbl см. «Сохранение оформительских легенд». Пример: .LABEL ..\r25000.lbl 23 · Линия .RSCLINE Сode x1 y1 x2 y2 Пример: .RSCLINE 101 -30 140 -30 165 · Масштаб линейный .LINESCALE Offset LabelCode Тип наносимого линейного масштаба определяется в соответствии с масштабом оформляемой карты. Пример: .LINESCALE 29.2 313 · Масштаб численный .SCALE Code1 Offset1 Code2 Offset2 Text Offset1 и Offset2 задают смещение в миллиметрах относительно середины южной рамки для основной (Code1) и дополнительной (Code2) подписи. Значение считывается из паспорта оформляемой карты. Пример: .SCALE 304 18.0 308 22.0 в 1 сантиметре 250 метров · Материалы исходные .INITIAL Code Offset Text Текст наносится под юго-восточным углом рамки на расстоянии Offset. Окончание текста по вертикали совпадает с юго-восточным углом. Пример: .INITIAL 308 16.0 Составлено по карте мас-~~штаба 1:10 000 · Название листа .LISTNAME Code Offset Подпись (код code) наносится на расстоянии Offset (мм на карте) над серединой северной рамки, горизонтальное центрирование – по центру. Текст считывается из паспорта оформляемой карты. 24 Пример: .LISTNAME 302 14.5 · Номенклатура .NAMES Code1 Offset Code2 Текст формируется по данным из паспорта оформляемой карты (номенклатура – Code1 и шифр номенклатуры – Code2) и наносится на расстоянии Offset (мм на карте) над северо-восточным углом рамки. Окончание текста по вертикали совпадает с северо-восточным углом. Пример: .NAMES 301 14.5 319 · Номенклатуры всех смежных листов .RSCALLNEIG Code Offset Тексты формируются по номенклатуре оформляемого листа, считанной из паспорта карты, и наносятся (Code) в серединах сторон рамки на расстоянии Offset (мм на карте) от рамки листа. Пример: .RSCALLNEIG 306 9.6 · Прямоугольник закрашенный .RSCBAR Code x1 y1 x2 y2 Code – код площадного объекта. Пример: .RSCBAR 201 -35 145 -40 150 · Прямоугольник незакрашенный .RSCBOX Code x1 y1 x2 y2 Code – код линейного объекта. Пример: .RSCBOX 101 -35 145 -40 150 25 · Рамка .RSCFRAME LINECODE DELTA FILLCODE FRMCODE Создается полоса (площадной объект с кодом FILLCODE) шириной DELTA (мм на карте) вокруг внутренней рамки листа, ограниченная изнутри (внутренняя рамка) линейный объектом LINECODE и снаружи (внешняя рамка) линейным объектом FRMCODE. При построении полосы учитываются точки прогиба рамки листа. FILLCODE, FRMCODE, FILLCODE – внешние классификационные коды объектов в соответствующем оформительском классификаторе. Пример: .RSCFRAME 102 9.6 203 101 · Сетка смежной зоны .ADJZONE LineCode LabelCode LabelCode2 Offset Wide Step LineCode – код линии, LabelCode – код основной подписи, LabelCode2 – код дополнительной подписи (сотни км), Offset – смещение от рамки, Wide – длина линии, Step – шаг (мм на карте). Пример: .ADJZONE 101 317 318 9.6 1.4 40.0 · Сечение рельефа .ELEVAT Code Offset Offset задает смещение в миллиметрах относительно середины южной рамки. Значение считывается из паспорта оформляемой карты. Пример: .ELEVAT 308 32.0 · Система высот .HSYSTEM Code Offset Text Offset задает смещение в миллиметрах относительно середины южной рамки. Пример: .HSYSTEM 308 35.0 Балтийская система высот 26 · Система координат .COORD Code dx dy Text dx и dy задают смещение в миллиметрах относительно северо-западного угла рамки. Пример: .COORD 310 20.0 20.7 Система координат 1942 года · Склонение .INC Code Offset Offset задает смещение в миллиметрах по вертикали относительно югозападного угла рамки. Текст формируется по данным из паспорта карты. Пример: .INC 311 16.0 · Состояние местности .STATE Code Offset Text Offset задает смещение в мм по вертикали относительно северо-восточного угла рамки. Пример: .STATE 308 9.6 Состояние местности на 1983 г. Издание 2004 г. · Схема меридианов .MERIDIAN dx dy lx ly codei codem coden tcode circode dx, dy – смещение относительно юго-западного угла рамки, lx, ly – размеры по вертикали и горизонтали, codei – код объекта «Истинный меридиан», codem – код объекта «Магнитный меридиан», coden – код объекта «Линия сетки», tcod – код подписей, circcode – код объекта «Сектор». Изображение формируется по данным из паспорта карты. Пример: .MERIDIAN 36.0 75.0 23.0 15.0 104 105 106 311 107 27 · Текст .RSCTEXT Code Point dx1 dy1 dx2 dy2 Allign Text Code – код подписи, Point – точка привязки dx1, dy1 – смещение начала подписи относительно точки привязки, dx2, dy2 – смещение конца подписи относительно точки привязки, Allign – выравнивание (0 – привязка по левому краю, 1- по центру, 2 – по правому краю) Пример: .RSCTEXT 309 3 18.00 Наименование~~населенного пункта 0.00 18.00 20.00 0 · Территория .TERRAIN Code Offset Text Offset задает смещение в миллиметрах по вертикали относительно северозападного угла рамки. Пример: .TERRAIN область 309 13.0 РОССИЙСКАЯ ФЕДЕРАЦИЯ. Московская · Угловые кресты .RSCCORN Code Offset Code – код линии, Offset – длина линии Пример: .RSCCORN 101 9.6 · Шифр картфабрики .CODE Code Offset Text Offset задает смещение в миллиметрах по вертикали относительно юговосточного угла рамки. Пример: .CODE 308 9.6 Д-28 III 83-Д 28 9 ДЕЛЕНИЕ КАРТЫ НА ПЕЧАТНЫЕ СТРАНИЦЫ Задача деления карты на печатные страницы предназначена для подготовки печатных страниц атласа. Задача выполняет разбивку данных электронной карты (векторных, растровых и матричных карт) на набор фрагментов карты (страниц) в соответствии с установленными параметрами. Подготовка печатных страниц атласа выполняется в следующем порядке: - построение схемы страниц атласа; - интерактивное редактирование схемы страниц; - нумерация страниц атласа; - интерактивное редактирование номеров страниц; - построение алфавитного указателя; - формирование страниц атласа; - печать страницы атласа. При подготовке схемы страниц атласа используется классификатор FRAMEPRN.RSC, содержащий специальные объекты (Поля страницы атласа, Внутренняя область страницы, Зона страницы атласа, Имя зоны страницы атласа и др.) и семантики (Имя зоны страницы атласа, Номер страницы атласа и др.). 9.1 Построение схемы страниц атласа Построение схемы страниц атласа выполняется в автоматическом режиме. Перед выполнением устанавливаются следующие параметры построения: - размер, поля и ориентация страницы; - размеры перекрытий соседних страниц; - расположение страниц; - область вывода. Размер страницы (в миллиметрах) выбирается из списка стандартных размеров бумаги или может быть установлен пользователем, если в списке выбран пункт "другой". Поля Ширина и Высота служат для задания размеров бумажной страницы в миллиметрах. Поля страницы используются для установки размеров полей (отступов от края) в миллиметрах на бумаге. Ориентация страницы: Книжная – устанавливает вертикальную ориентацию страницы. Альбомная – устанавливает горизонтальную ориентацию страницы. Размеры перекрытия (в миллиметрах) устанавливают размеры перекрытия соседних страниц по левой (правой) и верхней (нижней) сторонам страницы. Расположение страниц: Одностороннее – каждая страница формируется отдельно. Двустороннее – страницы формируются парами (для разворота двух страниц). Каждая пара страниц имеет общее зарамочное оформление (см. рисунок 9.1). 29 Одностороннее Двустороннее Рисунок 9.1 - Расположение страниц Область вывода – прямоугольный фрагмент карты, предназначенный для построения схемы страниц атласа. В качестве области вывода может быть выбран Весь район, фрагмент выбранный на карте, либо фрагмент, соответствующий габаритам выбранного объекта карты. Выбор фрагмента на карте выполняется при нажатии кнопок Выбор или По объекту. Изменение ранее выбранного фрагмента выполняется при нажатии кнопки Изменить. При нажатии кнопки Выполнить выполняется построение схемы страниц атласа. Результатом построения является карта схемы атласа, которая открывается поверх исходных данных. Карта схемы атласа записывается во вложенный каталог основной карты Pages\Scheme. Схема атласа показана на рисунке 9.2. Объекты, нанесенные на карту схемы, объединены в группы (постранично). Использование групповых объектов позволяет упростить операции интерактивного редактирования схемы на следующем этапе технологии подготовки атласа. 30 Страница 1 Страница 2 Страница 3 Страница 4 720 707 720 701 705 Номерами отмечены коды объектов схемы: 701 - Поля страницы атласа (20 мм) 705 - Внутренняя область страницы (синяя линия) 707 - Имя зоны страницы атласа (А, Б, В, Г, Д, Е) 720 - Зоны страницы атласа (цветные полупрозрачные) Рисунок 9.2 - Схема атласа При изменении параметров построения схемы (формата, полей или ориентации страниц) схема может быть перестроена. При повторном построении пользователю задается вопрос о дополнении существующей схемы. При положительном ответе в существующую схему добавляются новые страницы, при отрицательном – старая схема удаляется, и создается новая схема. 31 9.2 Интерактивное редактирование схемы страниц Под интерактивным редактированием схемы страниц понимается ручная доработка схемы атласа. Доработка схемы выполняется в задаче Редактор карты. В качестве основных операций редактирования схемы обычно используются: Перемещение объекта; Масштабирование, поворот объектов; Копия объекта; Удаление объекта. Операции Перемещение объекта и Масштабирование, поворот объектов позволяют расположить страницу атласа наилучшим образом. Операция Копия объекта позволяет скопировать страницу схемы (включая все подчиненные объекты группы) и разместить в требуемом месте схемы. Данная операция может быть использована для добавления недостающих страниц, либо для формирования более крупных планов, требуемых участков местности. При копировании группы объектов связь объектов копии разрушается. Поэтому необходимо выделить все объекты, соответствующие одной странице, и объединить в группу в режиме редактора карты Набор объектов – Выделенные объекты в набор. При создании копии страницы рекомендуется поместить ее в свободное место (рядом с исходной картой). Наиболее удобный способ выделения – выделение прямоугольной областью: Главное меню – Поиск – Выделение по рамке. Удаление объекта используется для удаления лишних страниц схемы атласа. Все перечисленные операции выполняются одновременно для всех объектов группы, которая соответствует каждой странице схемы (Поля страницы атласа, Внутренняя область страницы, Имя зоны страницы атласа, Зона страницы атласа). При необходимости изменения положения или формы зон страницы атласа необходимо разбить группу объектов страницы на отдельные объекты в режиме редактора карты Набор объектов – Разбиение набора, выполнить перемещение зон, либо редактирование контура в режиме Редактирование точки. При необходимости изменения положения имени зоны – выполнить перемещение подписи, либо изменение текста подписи в режиме Редактирование текста. По окончании редактирования необходимо выбрать все объекты схемы страницы и объединить их в группу в режиме редактора карты Набор объектов – Выделенные объекты в набор. На рисунке 9.3 показан примерный вид карты, который может быть получен в результате интерактивного редактирования схемы атласа. 32 Рисунок 9.3 - Схема атласа после интерактивного редактирования 9.3 Нумерация страниц атласа Нумерация страниц атласа выполняется в автоматическом режиме. Нумерация страниц атласа может выполняться, начиная от выбранного пользователем номера от левого верхнего или левого нижнего угла карты. 9.4 Интерактивное редактирование интерактивное номеров страниц При необходимости номера страниц могут быть изменены в ручном режиме. Для изменения номера страницы необходимо выбрать объект типа Внутренняя область страницы и установить требуемый номер (семантика Номер страницы атласа в закладке Семантика). При этом необходимо также поправить семантики Номер страницы слева (справа, сверху и снизу) у соседних страниц (объектов типа Внутренняя область страницы). 33 9.5 Построение алфавитного указателя Построение алфавитного указателя выполняется в автоматическом режиме по выбранным пользователем объектам. Выбор объектов выполняется в диалоге Состав карты, который открывается при нажатии на кнопку Фильтр. Данный режим позволяет выполнить построение нескольких алфавитных указателей (список улиц и площадей, список станций метро, список театров и т.п.). Алфавитные указатели сохраняются в виде отдельных файлов во вложенном каталоге исходной карты Pages\Scheme. 9.6 Формирование страниц атласа Формирование страниц атласа выполняется с использованием выбранных параметров зарамочного оформления в автоматическом режиме. В качестве параметров зарамочного оформления используются шаблон зарамочного оформления (FRM-файл) и классификатор карты (RSC-файл). Каждая страница атласа формируется в виде отдельного проекта, содержащего вырезанный фрагмент исходной карты, схему страницы атласа и зарамочное оформление. Каждый проект записывается в отдельный каталог типа Pages\Scheme\PageN, где N – номер страницы. 9.7 Печать страницы атласа Для вывода каждой страницы атласа необходимо открыть проект страницы атласа из каталога типа Pages\Scheme\PageN и выполнить печать (Файл – Печать) или сохранение в PostScript-файл (Файл – Печать в PostScript). 34 10 ТЕХНОЛОГИЧЕСКАЯ СХЕМА ПОДГОТОВКИ ЦВЕТОДЕЛЕННЫХ ОРИГИНАЛОВ ДЛЯ ОФСЕТНОЙ ПЕЧАТИ 10.1 Редакционно-подготовительные работы Целью редакционно-подготовительных работ является уточнение технологии и технологических особенностей выполнения работ в зависимости от требований заказчика, типа и масштаба обрабатываемых данных, наличия основных и дополнительных исходных материалов. Анализируя требования руководящих документов (в случае оформления стандартных типов электронных карт) или требования заказчика к выпускаемой продукции (в случае изготовления специальных документов), и имеющиеся в наличии исходные материалы, уясняется, какие производственные процессы должны быть выполнены при подготовке к изданию номенклатурных листов обрабатываемого района, а также какие исходные материалы должны использоваться в процессе выполнения технологического процесса. Кроме того, уточняется цветовая палитра создаваемых оригиналов, их перечень с указанием названия и цвета. Как правило, при подготовке карты к изданию, создаются следующие оригиналы: · заливка леса и сетка (зеленый); · заливка дорог и кварталов (оранжевый); · гидрография (синий); · рельеф (коричневый); · контур (черный); · текстовая легенда НЛ (черный). В процессе изучения и анализа предстоящих работ, создаются РедакционноТехнические Указания, в которых обязательно отражаются особенности технологической схемы применительно к картографируемой территории. В приложении к Редакционно-Техническим Указаниям должны быть: · Основная библиотека условных знаков (электронный классификатор), используемая для подготовки к изданию номенклатурных листов обрабатываемого района работ; · Перечень условных знаков, добавленных в классификатор с целью обеспечения выполнения процесса подготовки карты к изданию (заполняющие условные знаки, осевые линии объектов дорожной сети и т.д.) с указанием классификационного кода и названия этих объектов, классификационного кода и названия объектов, которые должны быть оформлены с помощью этого условного знака и параметры оформления (расстояние между знаками и т.д.). · Библиотека оформительских условных знаков (для формирования зарамочного оформления обрабатываемых номенклатурных листов); · Макет зарамочного оформления обрабатываемых номенклатурных листов электронной карты, соответствующий передаваемой библиотеке оформительских условных знаков; · Макет оформительской легенды карты (макет условных обозначений); · Текст описания физико-географических особенностей обрабатываемого района работ (в случае нанесения этого текста на оборотной стороне оформляемой карты); · Перечень типов географических объектов, подлежащих подписи за рамками номенклатурных листов. 35 Для обеспечения соответствия изображения шрифтов на карте шрифтам, указанным в цифровом классификаторе необходимо проверить наличие этих шрифтов в ОС Windows. При подготовке изображений карты в CMYK-цветах, используемых для создания печатных форм для офсетной печати, необходимо специальным образом подготовить цифровой классификатор карты (RSC). 10.1.1 Порядок проверки наличия шрифтов в ОС Windows Для обеспечения соответствия шрифтов изображения карты шрифтам, указанным в цифровом классификаторе необходимо проверить наличие этих шрифтов в ОС Windows. Проверка наличия шрифтов выполняется в следующем порядке: 1. В главном меню программы выбрать: Файл – Открыть. 2. Установить тип файлов: Классификатор карты (*.rsc). 3. Выбрать классификатор карты, используемый для формирования PostScriptфайлов. 4. В окне редактора классификатора активизировать закладку «Шрифты» и проверить правильность установленного набора символов (кодовую страницу). Для русских шрифтов должна быть установлена «Кириллица» (см. рисунок 10.1). Рисунок 10.1 – Пример отображения подписей 5. Активизировать каждую строку списка шрифта нажатием левой кнопки мыши. При наличии записи типа «Шрифт не установлен в Windows» необходимо установить требуемый шрифт в ОС Windows: Пуск – Настройка – Панель управления – Шрифты. Внимание! При осутствии в ОС Windows требуемого шрифта подписи, использующие данный шрифт, могут отображаться любым шрифтом, установленным в ОС Windows. При несоответствии набора символов набору, содержащемуся в файлах шрифта, подписи в национальной кодировке могут иметь искаженный вид. На рисунке 36 10.2 приведен пример отображения подписей с неустановленными шрифтами (слева) и установленными (справа). Рисунок 10.2 – Пример отображения подписей 10.1.2 Редактирование библиотеки условных знаков На этапе редакционно-подготовительных работ производится редактирование электронного классификатора (используемого для подготовки карт к изданию) с целью обеспечения соответствия принтерного изображения объектов электронной карты условным знакам, принятым для данного типа и масштаба карт. Кроме того, в электронный классификатор добавляется описание объектов, необходимых для подготовки карт к изданию (заполняющие условные знаки, осевые линии объектов дорожной сети и т.д.). Для контроля соответствия изображения объектов электронной карты установленным требованиям производится формирование карты условных знаков с выводом контрольной копии на цветное печатающее устройство в масштабе, соответствующем исходному масштабу обрабатываемой электронной карты. 10.1.2.1 Рекомендации по настройке вида знака типа окружность Вид знаков (окружности) зависит от способа описания знака в классификаторе карты. При создании окружности (в классификаторе) в виде точечного знака на печати знак имеет вид звездочки (см. рисунок 10.3.а), при создании в виде векторного знака – вид нормальной окружности (см. рисунок 10.3.б). Поэтому, при создании вида точечных знаков (в классификаторе карты) рекомендуется использовать векторный способ описания вида знака (точечный вид в старых классификаторах заменять на векторный). Отредактировать вид объекта можно в диалоге выбора объекта (Выбор объекта – Инфо – На печать – Векторный знак – Параметры). а) в составе точечного знака б) в составе векторного знака Рисунок 10.3 – Вид окружности (при загрузке в Adobe Photoshop с разрешением 1200 точек на дюйм) 37 10.1.2.2 Рекомендации по настройке вида подписи Для улучшения восприятия текста подписей в параметрах шрифта устанавливается выделение по контуру (см. рисунок 10.4). При этом выполняется вычищение цвета вокруг каждого символа подписи. Рисунок 10.4 При подготовке цветоделенных оригиналов вокруг черных подписей выполняется вычищение только черного цвета (см. рисунок 10.5), вокруг синего – только синего, вокруг коричневого – только коричневого. 38 Рисунок 10.5 10.1.2.3 Особенности подготовки классификатора для формирования CMYKизображений в форматах PCX, BMP, TIFF, PostScript Передача точных цветов CMYK объектов карты в файлы форматов PCX, BMP, TIFF, PostScript выполняется только для цветов палитры, указанных в цифровом классификаторе карты. Графические объекты и объекты, содержащие полупрозрачные заливки площадей или полупрозрачные контура, отображаются цветами RGB с автоматическим преобразованием к модели CMYK. В виду особенностей описания цветовых моделей RGB и CMYK оттенки результирующих цветов могут существенно отличаться от исходных цветов. Поэтому для передачи точных цветов CMYK в PostScript-файлов с использованием цветовой модели CMYK необходимо обеспечить: - правильность цветов палитры в цифровом классификаторе карты (RSC); - отсутствие в цифровом классификаторе карты видов объектов, содержащих полупрозрачные заливки площадей объектов и полупрозрачные контура объектов; - отсутствие в карте графических объектов, использующих описание вида объектов без ссылки на палитру классификатора. Отсутствие графических объектов определяется отсутствием у карты файла описания графических объектов: каталог SIT-карты не должен содержать одноименный файл с расширением SGR, каталог MAP-карты не должен содержать одноименный файл с расширением GRA. Отсутствие в цифровом классификаторе карты видов объектов, содержащих полупрозрачные заливки площадей объектов и полупрозрачные контура объектов, может быть проверено в следующем порядке: 1. В главном меню программы выбрать: Файл – Открыть. 2. Установить тип файлов: Классификатор карты (*.rsc). 3. Выбрать классификатор карты, используемый для формирования PostScriptфайлов. 4. В окне редактора классификатора активизировать закладку «Объекты», вид «На печать». 5. Проверить вид каждого объекта. Текущий вид объекта «На печать» не должен содержать следующие типы: Полигон-стекло, Полигон-цветное стекло, Линия-цветное стекло (см. рисунок 10.6). 39 Рисунок 10.6 Внимание! При наличии в карте объектов, имеющих нерекомедуемый вид, цвета данных объектов будут преобразованы из RGB в CMYK автоматичеки, без учета соответствия цветам CMYK палитры цифрового классификатора. Оттенки автоматически преобразованных CMYK-цветов могут иметь серьезные отличия от исходных RGB-цветов. Проверка правильности цветов палитры в цифровом классификаторе карты выполняется в окне редактора классификатора. При этом необходимо активизировать CMYK-палитру: Общие данные – Палитры – в выпадающем списке «Стандартная» заменить на «CMYK-палитра» (см. рисунок 10.7). Рисунок 10.7 40 Проверка заключается в визуальном контроле соответствия значений составляющих цветов (C, M, Y, K) с приведенными в РТУ (редакционно-технические указания по изданию карты с использованием каналов CMYK). Редактирование составляющих цветов CMYK выполняется при нажатии на кнопку с цветом. При этом поля C, M, Y, K в правой нижней части диалога становятся активными для редактирования. По окончании редактирования составляющих каждого цвета необходимо нажимать кнопку «Записать», в конце процесса редактирования всей палитры – кнопку «Сохранить». 10.1.2.4 Порядок проверки готовности цифрового классификатора для издания карт Проверка готовности цифрового классификатора для издания карт выполняется в следующем порядке: 1. Открыть цифровой классификатор карты (см. рисунок 10.8). Рисунок 10.8 2. Создать карту условных знаков: нажать кнопку «Карта знаков» и «Выполнить» (см. рисунок 10.9). Закрыть редактор классификатора. По окончании создания карта условных знаков будет открыта автоматически. Рисунок 10.9 41 3. В главном меню программы включить принтерный вид карты условных знаков: Вид – Вид карты – Принтерный (растровый или векторный). 4. При подготовке цифрового классификатора к изданию карты в цветах CMYK: Вид – Вид карты – Цветовая модель – CMYK. 5. Установить интенсивность заливки площадных объектов равной 100%: Параметры – Настройка цветов (см. рисунок 10.10). Рисунок 10.10 После настроек, указанных в пунктах 3–5, цвета условных знаков на экране должны максимально быть приближены к установленным в цифровом классификаторе карты. 6. Установить параметры экрана: Параметры – Параметры экрана (см. рисунок 10.11). Размер диагонали экрана должен соответствовать размеру видимой части экрана. Коэффициент увеличения – 100%. Рисунок 10.11 7. Установить пропорциональное масштабирование объектов: Параметры – Масштабирование объектов – Чертежное. После настроек, указанных в пунктах 6–7, линейные размеры, толщины линий, высоты подписей на экране должны соответствовать установленным в цифровом классификаторе карты (см. рисунок 10.12). 42 Рисунок 10.12 8. Визуально проверить принтерный вид всех знаков цифрового классификатора на экране. При необходимости доработки вида знаков отредактировать принтерный вид знаков в редакторе классификатора или диалоге выбора объекта (закладка «На печать», см. рисунок 10.13). Рисунок 10.13 9. При отсутствии нареканий при визуальной проверке принтерных видов знаков выполнить пробную печать карты на цветном принтере (плоттере): Файл – Печать (см. рисунок 10.14). Визуально проверить вид всех знаков цифрового классификатора на отпечатанных листах. 43 Рисунок 10.14 10.1.3 Редактирование оформительского классификатора На этапе редакционно-подготовительных работ производится редактирование электронного классификатора (используемого для подготовки карт к изданию) с целью обеспечения соответствия принтерного изображения объектов электронной карты условным знакам, принятым для данного типа и масштаба карт. Кроме того, в цифровой классификатор добавляется описание объектов, необходимых для подготовки карт к изданию (заполняющие условные знаки, осевые линии объектов дорожной сети и т.д.). Для контроля соответствия изображения объектов электронной карты установленным требованиям производится формирование карты условных знаков с выводом контрольной копии на цветное печатающее устройство в масштабе, соответствующем исходному масштабу обрабатываемой электронной карты. 10.1.4 Создание макета зарамочного оформления На этапе редакционно-подготовительных работ производится создание электронного оформительского классификатора, используемого для формирования зарамочного оформления обрабатываемых номенклатурных листов электронной карты. Настройка макетов зарамочного оформления описана в пункте 8.1. 10.1.5 Создание макета оформительской легенды На этапе редакционно-подготовительных работ производится создание макета оформительской легенды (карты условных обозначений). Создание макета оформительской легенды описано в пункте 7.1. 10.2 Входной контроль Входной контроль осуществляется путем визуального просмотра оформляемого номенклатурного листа. 44 При обнаружении ошибок, способных повлиять на качество выпускаемой продукции, составляется соответствующий Акт, и некорректная информация возвращается на доработку. 10.3 Подготовительные работы Подготовительные работы выполняются в соответствии с технологической схемой. Их конкретное содержание зависит от готовности (квалификации) исполнителя к предстоящим работам. Подготовительные работы могут включать: · обучение исполнителя; · постановку задачи исполнителю; · изучение особенностей картографируемого района работ; · оценка обеспеченности основными и дополнительными исходными материалами; · изучение редакционно-технических указаний, особенностей технологической схемы применительно к обрабатываемому району работ. 10.4 Формирование зарамочного оформления Целью этапа является формирование повернутого изображения обрабатываемого номенклатурного листа электронной карты и создание стандартного зарамочного оформления. Формирование зарамочного оформления производится путем выполнения специализированной процедуры с использованием макета зарамочного оформления и библиотеки оформительских условных знаков. Формирование зарамочного оформления описано в пункте 8.2. Результатом выполнения процесса является создание двух пользовательских карт: · повернутое изображение оформляемого номенклатурного листа электронной карты; · зарамочное оформление обрабатываемого номенклатурного листа электронной карты. Все дополнительные процессы, связанные с подготовкой номенклатурного листа к изданию производятся с использованием его повернутого изображения. 10.5 Интерактивное редактирование подписей Целью этапа является достижение максимальной удобочитаемости подписей на повернутом изображении номенклатурного листа электронной карты. При повороте листа происходит поворот горизонтальных подписей, что может приводить к наложению подписей на близлежащие объекты. Для устранения наложений выполняется редактирование подписей в режиме редактора векторной карты Перемещение объекта. 10.6 Обработка слоя ДОРОЖНАЯ СЕТЬ Целью этапа является достижение корректного изображения объектов дорожной сети в местах их пересечений и примыканий. Редактирование производится посредством выполнения специализированной процедуры с последующим визуальным контролем полученной информации. Описание процедуры обработки пересечений описаны в разделе 4. 45 10.7 Обработка слоя ГИДРОГРАФИЯ Целью этапа является достижение корректного изображения общих границ площадных объектов гидрографии. Редактирование производится посредством выполнения специализированной процедуры с последующим визуальным контролем полученной информации. Описание процедуры обработки пересечений описаны в разделе 4. 10.8 Обработка слоя РЕЛЬЕФ Целью этапа является достижение корректного изображения элементов рельефа (врезка подписей горизонталей, нанесение бергштрихов и т.д.). Врезка подписей горизонталей выполняется средствами редактора векторной карты (режим Врезка подписи в линию с привязкой метрики). Нанесение бергштрихов выполняется в режимах Бергштрих в точке, Парные бергштрихи. 10.9 Формирование заполняющих условных знаков Целью этапа является приведение в соответствие установленным условным знакам изображения площадных объектов растительности на основании редакционнотехнических указаний. Редактирование производится посредством выполнения специализированной процедуры с последующим визуальным контролем полученной информации. Задачи автоматического нанесения условных знаков описаны в разделе 2. 10.10 Формирование карты условных обозначений Целью этапа является формирование карты условных обозначений в соответствии с редакционно-техническими указаниями и макетом оформительской легенды. Формирование карты условных обозначений описано в пункте 7.2. 10.11 Формирование текстовой легенды карты Целью этапа является формирование карты текстового описания физикогеографических особенностей района работ. В процессе выполнения этапа производится создание пользовательской карты, нанесение на нее и позиционирование текстового документа, подготовленного на этапе редакционно-подготовительных работ. 10.12 Формирование зарамочных подписей географических объектов Целью этапа является формирование зарамочных подписей географических объектов в соответствии с редакционно-техническими указаниями. Нанесение подписей производится на карту условных обозначений. 10.13 Формирование подписей географической и километровой сетки Целью этапа является формирование подписей географической и километровой сетки в соответствии с установленными условными знаками. Нанесение подписей производится на карту условных обозначений. 10.14 Формирование разделенных по цветам оригиналов Целью этапа является формирование разделенных по цветам оригиналов. Формирование оригиналов производится посредством выполнения специализированной процедуры с последующим визуальным контролем полученной 46 информации. При формировании оригиналов должна быть соблюдена иерархическая последовательность размещения созданных векторных карт: · повернутое изображение НЛ электронной карты; · карта зарамочного оформления; · карта условных обозначений. Перечень и цветовое соответствие создаваемых оригиналов определяется в редакционно-технических указаниях. Формирование оригинала физико-географического описания обрабатываемого района производится путем обработки карты текстового описания физикогеографических особенностей района работ. В системе реализовано несколько вариантов цветоделения: · формирование 32-битных TIFF-файлов в CMYK-цветах; · формирование четырех 8-битных BMP-файлов в CMYK-цветах; · формирование 1-битных PCX- и BMP-файлов для подготовки печатных форм в CMYK-цветах; · формирование PS-файлов в CMYK-цветах; · формирование PS-файлов для получения изображений диапозитивов постоянного хранения (ДПХ). Формирование TIFF-файлов и BMP-файлов в CMYK-цветах выполняется в режиме Файл – Сохранить как (TIFF, BMP). Формирование 1-битных PCX- и BMP-файлов для подготовки печатных форм в CMYK-цветах описано в разделе 11. Технология формирования PS-файлов описана в разделе 12. 10.15 Контроль и приемка работ Целью этапа является приемка созданных оригиналов оформления НЛ электронной карты перед помещением в информационный архив. Комплект материалов, предъявляемых для приемки: · формуляр НЛ; · редакционно-технические указания, в соответствии с которыми производилась подготовка НЛ к изданию; · основные и дополнительные исходные материалы, использовавшиеся при подготовке НЛ к изданию; · комплект электронных карт, полученных в процессе подготовки НЛ к изданию (повернутое изображение НЛ, карта зарамочного оформления НЛ, карта условных обозначений, карта текстовой легенды НЛ) с соответствующими электронными классификаторами; · комплект растровых изображений разделенных по цветам оригиналов в соответствии с перечнем, содержащимся в редакционно-технических указаниях; Для проверки соответствия представленной информации исходным данным и установленными условным знакам производится формирование твердых копий подготовленных растровых оригиналов. Исправление недостатков, выявленных при приемке, осуществляет изготовитель по дефектной ведомости с последующей повторной приемкой и записью в формуляре НЛ контрольной суммы. Корректная информация подлежит помещению в информационный архив. 10.16 Хранение Цель этапа заключается в корректном помещении информации и исходных материалов в информационный архив. 47 В ИА помещается: · комплект электронных карт, полученных в процессе подготовки НЛ электронной карты к изданию в формате SXF; · комплект электронных классификаторов (основной и оформительский) в формате RSC; · комплект растровых изображений разделенных по цветам оригиналов в формате BMP; · формуляр магнитного носителя. Информация передается для помещения с зафиксированной в формуляре контрольной суммой для каждого передаваемого файла. В информационном архиве производится дублирование, с целью получения двух идентичных копий комплекта подготовленных оригиналов. При получении каждой копии вычисляется контрольная сумма, подлежащая сравнительному анализу с контрольной суммой, зафиксированной в формуляре НЛ. При совпадении всех контрольных сумм НЛ считается корректно помещенным в информационный архив. Цифровая информация подлежит периодической ревизии методом программной верификации, с выполнением сравнительного анализа контрольных сумм, полученных в ходе ревизии и зафиксированной в формуляре. 10.17 Выдача потребителю Целью этапа является проверка корректности ЦИ при выдаче ее потребителю для создания тиражных оттисков НЛ электронной карты. Обязательное условие выдачи информации – проведение сравнительного анализа контрольной суммы выдаваемой информации (с суммой зафиксированной в формуляре НЛ). 48 11 ЦВЕТОДЕЛЕНИЕ CMYK Система содержит в себе встроенные средства растеризации векторной информации с цветоделением в цветовой модели CMYK. Cохранение цветоделенных растров может выполняться в файлы форматов: TIFF (32-битный CMYK) или PCX, BMP (однобитные). При получении 32-битного TIFF CMYK цветоделение и формирование 1-битных изображений печатных форм выполняется в программах профессиональной обработки графических изображений с целью подготовки печатных форм для офсетной печати: Adobe Photoshop, Corel PHOTO-PAINT и др. Сохранение в формате PCX CMYK позволяет получать готовые 1-битные изображения печатных форм, минуя этап растеризации с применением других систем, и существенно экономит время получения изображений форм для офсетной печати. Задача формирует четыре 1-битных изображения карты для получения печатных форм в формате PCX или BMP. В дальнейшем печатные формы могут быть использованы при печати офсетным способом. Формирование однобитных изображений выполняется методом амплитудной модуляции (регулярное заполнение круглыми точками переменного размера). Выбираемое имя PCX-файла является базовым именем получаемого набора файлов. При выборе имени Picture.pcx формируются файлы Picture-C.pcx, PictureM.pcx, Picture-Y.pcx, Picture-K.pcx. Добавляемые к базовому имени суффиксы определяют содержащиеся в них цветоделенные изображения каналов модели CMYK (голубой, пурпурный, желтый, черный). Рисунок 11.1 Для построения изображения задаются следующие параметры (см. рисунок 11.1): · Масштаб формируемого изображения; · Разрешение устройства вывода (от 2032 точек на дюйм). Должно быть равно разрешению устройства, на котором будет производиться изготовление печатной формы (пластика); · Калибровка позволяет растянуть (значения от 1.0001 до 1.1) или сжать (значения от 0.9 до 0.9999) линейные размеры изображения по вертикальной и горизонтальной осям. Калибровочный коэффициент равен отношению получаемого на устройстве вывода линейного размера изображения к теоретическому размеру; · Линиатура растра (пространственная частота точек; от 120 до 230 линий на дюйм). Величина линиатуры зависит от возможностей печатного оборудования, используемого для печати тиражного оттиска. Шаг линий (решетки точек), равный отношению разрешения к линиатуре, определяет количество 49 передаваемых оттенков изображения каждого из каналов цветовой модели CMYK. Количество оттенков равно квадрату шага линий. Например, при установке разрешения 2032 (т/дюйм) и линиатуры 203 (л/дюйм) количество передаваемых оттенков равно 100 (10*10) на каждый канал; · Углы наклона растра устанавливаются для каждого канала цветовой модели CMYK (от 0 до 89.9 градусов). По умолчанию заданы стандартные значения углов (Голубой – 15, Пурпурный – 75, Желтый – 0, Черный - 45); · Интенсивность заливки площадных объектов (от 1 до 100 процентов) определяет пропорциональное уменьшение интенсивностей всех составляющих цвета точек заливки относительно исходного цвета; · Поля Ширина и Высота отображают габариты получаемого изображения в миллиметрах, поле Размер файла содержит суммарный размер, занимаемый четырьмя файлами изображения в мегабайтах; · Опции Зеркально и Негатив позволяют сохранить изображение в виде, готовом к получению печатной формы. Выбор области формируемого изображения производится при помощи кнопок: · Весь район – область отображения рассчитывается автоматически с учетом всех открытых данных (векторных и растровых карт и матриц высот) в одном окне; · Выбрать – выбор прямоугольной области производится двумя последовательными нажатиями левой клавиши мыши в окне карты; · Изменить – изменение прямоугольной области (перемещение границ либо самой области) производится нажатием левой клавиши мыши (при изменении вида указателя мыши) и удержанием ее в нажатом положении. На рисунке 11.2 приведен фрагмент изображения тестовой карты (RGB): Рисунок 11.2 На рисунке 11.3 приведен результат выполнения процесса цветоделения: четыре 1-битных растра CMYK. голубой канал (Cyan) пурпурный канал (Magenta) желтый канал (Yellow) черный канал (Key color) Рисунок 11.3 50 Для получения наилучших результатов цифровой классификатор карты должен содержать палитру в цветах CMYK (см. п.10.1.2.3), а также в ОС Windows должно быть отключено сглаживание экранных шрифтов: в Windows XP: Пуск – Настройка – Панель управления – Экран – Оформление – Эффекты – отключить опцию «Применять следующий метод сглаживания экранных шрифтов» (см. рисунок 11.4). Рисунок 11.4 в Windows 7: отключение сглаживания шрифтов может выполнено в редакторе реестра (regedit.exe), который входит в состав ОС Windows. Поля реестра «FontSmoothing» и «FontSmoothingType» текущего пользователя должны иметь нулевые значения (см. рисунок 11.5): [HKEY_CURRENT_USER\Control Panel\Desktop] "FontSmoothing"="0" "FontSmoothingType"=dword:00000000 Рисунок 11.5 Внимание! Если сглаживание шрифтов в ОС Windows отключено не было, то результирующие однобитные растры могут содержать следы сглаживания по контурам символов – вокруг символов появляются точки голубого цвета (см. рисунок 11.5). черный канал (Black) голубой канал (Cyan) Рисунок 11.6 51 12 ФОРМИРОВАНИЕ POSTSCRIPT-ФАЙЛОВ Формирование PostScript-файлов выполняется в диалоге печати карты, который вызывается через главное меню: Файл – Печать. Формирование PostScript-файлов выполняется в трех режимах: 1 файл RGB, 1 файл CMYK, 4 файла CMYK. Для получения PostScript-файлов необходимо обеспечить наличие в ОС Windows (XP или выше) драйвера PostScript-совместимого устройства печати. При формировании изображений размером до формата A2 в Windows XP может использоваться драйвер принтера Linotronic 930 v 52.3 (входит в инсталляцию ОС Windows XP). При формировании изображений большего размера может использоваться драйвер виртуального PostScript-принтера, например драйвер PDFCreator (http://ru.wikipedia.org/wiki/PDFCreator). Для сохранения начертания всех шрифтов, используемых для отображения карты необходимо выполнить специальную настройка драйвера PostScript-принтера и дополнительную обработку полученных PostScript-файлов (*.ps, *.eps). Порядок настройки драйвера, формирования PostScript-файлов и дополнительной обработки полученных PostScript-файлов, выполняемой в Adobe Acrobat Pro (http://ru.wikipedia.org/wiki/Adobe_Acrobat), приведены в п.12.1, 12.2. Полученные PostScript-файлы могут быть открыты в программах профессиональной обработки графических изображений с целью подготовки печатных форм для офсетной печати: Adobe Photoshop (http://ru.wikipedia.org/wiki/Photoshop), Corel PHOTO-PAINT (http://ru.wikipedia.org/wiki/Corel_PHOTO-PAINT) и др. 12.1 Порядок настройки драйвера PostScript-совместимого устройства печати Порядок настройки драйвера PostScript-совместимого устройства печати на примере принтера Linotronic 930: 1. Установить драйвер принтера Linotronic 930 в ОС Windows. 2. Открыть окно свойств принтера: - в ОС Windows XP – Пуск – Настройка – Принтеры и факсы; - в ОС Windows 7 – Пуск – Устройства и принтеры. 3. Открыть окно свойств принтера: нажать правую кнопку мыши на PDFCreator и выбрать пункт «Настройка печати» – Дополнительно… (см. рисунок 12.1). Рисунок 12.1 52 4. Выполнить специальную настройку PostScript-драйвера: - шрифт TrueType – загружаемый; - параметры вывода PostScript – инкапсулированный PostScript; - загрузка шрифтов TrueType – автоматически. 5. Закрыть окно свойств принтера. Настройка виртуального PostScript-принтера PDFCreator или иного выполняется аналогичным образом. Внимание! При отсутствии специальной настройки PostScript-драйвера результирующий PS-файл может содержать серое-полутоновое изображение карты, вид подписей может быть искажен или отсутствовать. 12.2 Порядок формирования PostScript-файлов Порядок формирования принтера PDFCreator: PostScript-файла с использованием виртуального 1. Открыть диалог печати карты: Файл – Печать 2. Выбрать имя принтера страницы (см. рисунок 12.2). – PDFCreator, размер бумаги и ориентацию Рисунок 12.2 3. Изменить тип вывода на требуемый: - один композитный PS-файл CMYK – - четыре расчлененных PS-файла CMYK – - один PS-файл RGB – 4. Выбрать прямоугольную область печати на карте двумя нажатиями левой кнопки мыши в двух точках карты, определяющих габариты области печати. 5. Установить интенсивность заливки площадных объектов равной 100% Внимание! Если значение интенсивности заливки площадных объектов не равно 100%, то цвета заливок рассогласуются с цветами, установленными в палитре цифрового классификатора (RSC). В этом случае цвета заливок будут преобразованы из 53 RGB в CMYK автоматичеки, без учета соответствия цветам CMYK палитры цифрового классификатора. Оттенки автоматически преобразованных CMYK-цветов могут иметь серьезные отличия от исходных RGB-цветов. 6. Сохранить в PS-файл . Полученый PS-файл может быть отркыт в программах профессиональной обработки графических изображений с целью подготовки печатных форм для офсетной печати, например Adobe Photoshop или Corel PHOTO-PAINT. Если полученный PS-файл окажется несовместим с используемой программой, то необходимо выполнить дополнительную обработку PS-файла, позволяющую обеспечить максимальную совместимость со всеми программами, обрабатывающими PostScript. Для получения наилучших результатов цифровой классификатор карты должен содержать палитру в цветах CMYK (см. п.10.1.2.3) 12.3 Рекомендации по формированию PS-файлов для получения диапозитивов постоянного хранения (ДПХ) Для формирования ДПХ необходимо выполнить: · добавление дополнительных RGB-палитр для каждого цвета ДПХ; · сохранение карты в PS-файлы по цветам в режиме PostScript RGB; · преобразование PS-файлов в однобитные растры (изображения ДПХ). 12.3.1 Добавление дополнительных палитр В соответствии с редакционно-техническими указаниями выбирается цветовая шкала цветов красок, применяемых для печати. Обычно шкала содержит следующие цвета: черный, коричневый, оранжевый, синий, зеленый. Для каждого цвета необходимо добавить дополнительную палитру. Добавление палитры выполняется в редакторе классификатора (Общие данные – Палитры – Добавить). При добавлении каждой палитры выполняется копирование всех цветов стандартной палитры. Для подготовки черного оригинала в соответствующей палитре (ДПХ - черная) черный и серый цвета сохранить, остальные цвета заменить на белый (см. рисунок 12.3). Рисунок 12.3 54 Для подготовки коричневого оригинала коричневый цвет заменить на черный, остальные – на белый. При этом черный цвет палитры ДПХ-Коричневая соответствует сплошной заливке коричневого цвета. Для подготовки оранжевого оригинала оранжевый цвет заменить на черный, остальные – на белый. При этом черный цвет палитры ДПХ-Оранжевая соответствует сплошной заливке оранжевого цвета. Для подготовки синего оригинала синий цвет заменить на черный, голубой – на серый, остальные – на белый. При этом черный цвет палитры ДПХ-Синяя соответствует сплошной заливке синего цвета, серый – соответствует голубому (преобразуемого в синюю сетку). Интенсивность серого цвета влияет на плотность сетки. Цвет с RGB-составляющими 128-128-128 соответствует сетке с 50% плотностью, цвет с RGB-составляющими 170-170-170 – сетке с 30% плотностью. Для подготовки зеленого оригинала зеленый цвет заменить на черный, салатовый – на серый, остальные – на белый. 12.3.2 Сохранение карты в PS-файлы по цветам Перед сохранением каждого PS-файла, соответствующего одному из печатных цветов (черный, коричневый, оранжевый, синий, зеленый), необходимо установить состав отображаемых объектов. Настройка состава выполняется в диалоге Состав отображения (см. рисунок 12.4). Отключение отдельных типов объектов может выполняться в закладке объекты или в диалоге выбора объекта (в контекстном меню). Рисунок 12.4 По окончании настройки состав может быть сохранен в качестве модели и использован для подготовки следующих номенклатурных листов (см. рисунок 12.5). 55 Рисунок 12.5 Далее приводится описание последовательности настройки состава для каждого цвета и формирования PS-файлов. 12.3.2.1 Порядок формирования черного ДПХ 1). Установить полный состав отображаемых слоев – в классификаторе Topo100t.rsc векторной карты Podolsk.map черный цвет присутствует почти во всех слоях. Установка полного состава отображаемых слоев выполняется при нажатии кнопки Сбросить. 2). Отключить объекты, не содержащие черный цвет (горизонтали, реки, озера, канавы, подписи характеристик объектов рельефа и гидрографии). 3). Установить текущую палитру ДПХ-Черная (Параметры – Настройка цветов – Управление палитрой – Карта, см. рисунок 12.6). 4). Выполнить сохранение в PS-файл (печать в PostScript) с установкой RGBмодели вывода и 100-процентной интенсивности заливки. Рисунок 12.6 12.3.2.2 Порядок формирования коричневого ДПХ 1). Установить состав отображаемых слоев, содержащих объекты коричневого цвета. Например, для классификатора Topo100t.rsc векторной карты Podolsk.map необходимо установить слои: 56 · Гидрография; · Грунты и лавовые покровы; · Заполняющие знаки; · Названия и подписи; · Рельеф суши. 2). Отключить объекты, не содержащие коричневый цвет (реки, озера, канавы), сохранив сухие канавы и русла рек, подписи характеристик объектов рельефа и др. 3). Установить текущую палитру ДПХ-Коричневая. 4). Выполнить сохранение в PS-файл (печать в PostScript) с установкой RGBмодели вывода и 100-процентной интенсивности заливки. 12.3.2.3 Порядок формирования оранжевого ДПХ 1). Установить состав отображаемых слоев, содержащих объекты оранжевого цвета. Например, для классификатора Topo100t.rsc векторной карты Podolsk необходимо установить слои: · Дорожная сеть; · Дорожные сооружения; · Населенные п. (кварт. неоднородные); · Населенные пункты (кварталы); · Оформление дорожной сети. 2). Отключить объекты, не содержащие оранжевый цвет (проезды, железные дороги, путепроводы, кварталы незастроенные и редкозастроенные, полевые и лесные дороги и др.), сохранив мосты, путепроводы, станции метрополитена, номера автомобильных дорог, транспортные развязки на автодорогах. 3). Установить текущую палитру ДПХ-Оранжевая. 4). Выполнить сохранение в PS-файл (печать в PostScript) с установкой RGBмодели вывода и 100-процентной интенсивности заливки. 12.3.2.4 Порядок формирования синего ДПХ 1). Установить состав отображаемых слоев, содержащих объекты синего цвета. Например, для классификатора Topo100t.rsc векторной карты Podolsk необходимо установить слои: · Акведуки, плотины, шлюзы, броды; · Гидрография; · Гидрография (рельеф); · Гидрография линейная; · Гидротехнические сооружения; · Дорожные сооружения; · Объекты для картоиздания. 2). Отключить объекты, не содержащие синий цвет (плотины, дамбы, ворота шлюзов, паромные переправы, сухие русла рек и канавы), сохранив мосты, плотины проезжие, дамбы двусторонние в две линии, станции метрополитена, номера автомобильных дорог. 3). Установить текущую палитру ДПХ-Синяя. 4). Выполнить сохранение в PS-файл (печать в PostScript) с установкой RGBмодели вывода и 100-процентной интенсивности заливки. 57 12.3.2.5 Порядок формирования зеленого ДПХ 1). Установить состав отображаемых слоев, содержащих объекты зеленого цвета. Например, для классификатора Topo100t.rsc векторной карты Podolsk необходимо установить слои: · Промышленные и социальные объекты; · Растительность (заливка). 2). Отключить промышленные и социальные объекты, не содержащие зеленый цвет, сохранив кладбища с густой древесной растительностью. 3). Установить текущую палитру ДПХ-Зеленая. 4). Выполнить сохранение в PS-файл (печать в PostScript) с установкой RGBмодели вывода и 100-процентной интенсивности заливки. 12.4 Преобразование PostScript-файлов в однобитные растры Создание PS-файла предполагает дальнейшую обработку RIP-интерпретатором (Raster Image Processor) Adobe Photoshop, Corel PHOTO-PAINT или др. Для обеспечения максимальной совместимости совместимости PS-файла со всеми программами, обрабатывающими PostScript необходимо открыть PS-файл в программе Adobe Acrobat Distiller (входит в состав Adobe Acrobat Pro) установить настройки обработки PostScript-файлов: Полиграфическое качество (см. рисунок 12.7). Рисунок 12.7 При открытии PS-файла программа Adobe Acrobat Distiller выполняет автоматическое преобразование PS-файла в формат PDF с учетом установленных настроек обработки. Далее необходимо открыть PDF-файл в программе Adobe Acrobat Pro и сохранить в EPS-файл. Полученный EPS-файл может быть открыт в программе профессиональной обработки графических изображений, например Adobe Photoshop или Corel PHOTOPAINT, с целью получения 1-битных печатных изображений для офсетной печати. 12.4.1 Открытие PostScript-файлов в программе Adobe Photoshop В программе Adobe Photoshop необходимо открывать ЕPS-файлы, предварительно обработанные Adobe Acrobat Pro (см. выше) в ЕPS-файл. 58 Открытие композитных ЕPS-файлов CMYK, полученных при печати в режиме , выполняется с установкой режима растризации «СMYK Color» (см. рисунок 12.8). Рисунок 12.8 Открытие расчлененных ЕPS-файлов CMYK, полученных при печати в режиме «Grayscale» (см. рисунок 12.9). , выполняется с установкой режима растризации Рисунок 12.9 Открытие ЕPS-файлов RGB, полученных при печати в режиме выполняется с установкой режима растризации «Grayscale» (см. рисунок 12.9). , 12.4.2 Открытие PostScript-файлов в программе Corel PHOTO-PAINT В программе Corel PHOTO-PAINT необходимо открывать ЕPS-файлы, предварительно обработанные Adobe Acrobat Pro (см. выше) в ЕPS-файл. Открытие композитных ЕPS-файлов CMYK, полученных при печати в режиме , выполняется с установкой режима растризации «СMYK Color» (см. рисунок 12.10). 59 Рисунок 12.10 Открытие расчлененных ЕPS-файлов CMYK, полученных при печати в режиме «Grayscale» (см. рисунок 12.11). , выполняется с установкой режима растризации Рисунок 12.11 Открытие ЕPS-файлов RGB, полученных при печати в режиме выполняется с установкой режима растризации «Grayscale» (см. рисунок 12.11). ,