методология построения детали в UNIGRAPHICS(часть 3)
advertisement
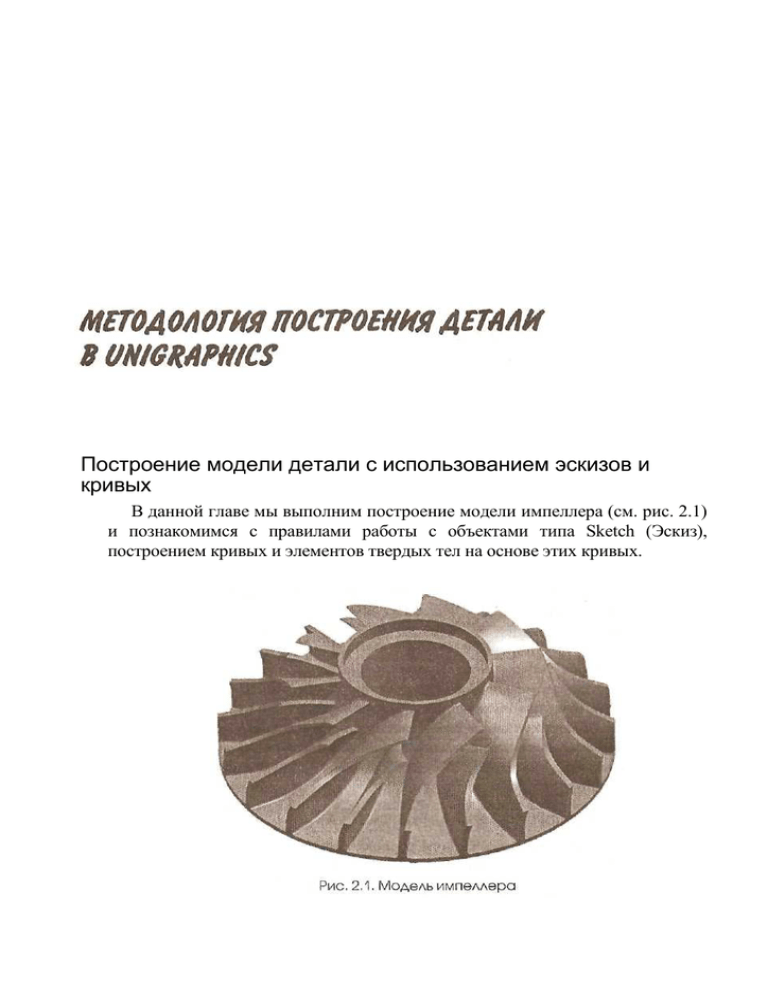
Построение модели детали с использованием эскизов и
кривых
В данной главе мы выполним построение модели импеллера (см. рис. 2.1)
и познакомимся с правилами работы с объектами типа Sketch (Эскиз),
построением кривых и элементов твердых тел на основе этих кривых.
40
Unigraphics для профессионалов
Начинаем
с
запуска
сеанса
работы
Unigraphics. В главном меню
выбираем опцию File ~> New или иконку
из панели инструментов. В
окне «Имя файла» появившегося меню набираем impeller (см. рис. 2.2).
Файл по умолчанию будет иметь расширение prt. Он создается в метрической
системе мер.
Нажимаем ОК. В заголовке главного окна добавилась надпись в квадратных
скобках: Displayed: impeller.prt. Work: (Modified) impeller.prt. Вызываем
приложение для создания моделей из главного меню Application ~> Modeling
или Ctrl+M, или из панели инструментов иконку
Modeling. В заголовке
главного окна название загруженного приложения сменилось на Modeling.
Прежде чем проводить построение, проверим настройки значения точности
построения. Для этого в главном меню выбираем Preferences Modeling. В окне
Distance Tolerance установлено значение 0.001. Оно появилось из файла значений
по умолчанию ug_metric.def . При необходимости это значение для данной модели
можно изменить. Закрываем меню. ОК.
ПОСТРОЕНИЕ КРИВОЙ ПО ТОЧКАМ ИЗ ФАЙЛА
Построение модели импеллера начнем с создания эскиза сечения сердечника.
Одним из элементов этого сечения является кривая, которая передана нам в виде
файла с набором точек. Создадим эту кривую в пространстве будущей модели.
Методология построения детали в Unigraphics
41
Из главного меню вызываем Insert
~> Curve ~> Spline ~> Through Points. В
появившемся меню выбираем Points from
File (см. рис, 2.3).
После вызова этой опции появляется
окно, в котором выбираем папку и файл
core_points.dat, содержащий набор точек
(см. рис. 2.4).
Файл, содержащий набор точек, должен быть составлен по следующим
правилам: информация о каждой точке занимает одну строку; первые
три цифры являются координатами X, Y, Z; следующие три цифры —
компоненты i, j, k вектора наклона касательной к кривой в этой точке; еще одна
цифра - значение кривизны кривой в этой точке. Наклон касательной и значение
кривизны не являются обязательной информацией. Ее можно занести в строку
либо пропустить. Если после трех первых цифр координат точки будет
присутствовать только одна цифра, система распознает ее как значение кривизны
в этой точке.
42
Unigraphics для профессионалов
В использованном нами файле содержалась информация о координатах
пятнадцати точек и условии наклона касательных к кривой на границах (см. рис. 2.5).
В графическом окне появились метки точек и условия наклона касательной в
граничных точках (см. рис. 2.6). Принимаем нажатием OK, Cancel.
Кривая построена. Теперь создадим эскиз и включим в него эту кривую.
Методология построения детали в Unigraphics
43
СОЗДАНИЕ ЭСКИЗА
В главном меню выбираем Insert ~> Sketch или из панели инструментов иконку
Sketch.
В строке подсказки появилась надпись:
Choose Create to create a sketch (Выберите опцию
«Создать» для создания эскиза). Следуем этому
руководству и выбираем данную опцию. В
появившемся меню предлагается в качестве
плоскости эскиза выбрать любую координатную
плоскость. Выбираем плоскость X-Y текущей
системы координат. Дадим эскизу имя CORE
(Сердечник). ОК (см. рис. 2.7).
Теперь
все
иконки в окне
Sketch Tools стали
цветными
(активизировались). На экране
появились автоматически
созданные объекты
одна Datum Plane (Плоскость назначения) и две
Datum Axis (Ось назначения). С помощью видовой
(щелчком по правой кнопке мыши
функции Pan
или вызвав из панели инструментов иконку)
передвинем вид в удобное для нас место
графического окна.
Затем
можно
приступить
к
эскизным
построениям. Первым делом необходимо добавить в
эскиз уже созданную кривую. Воспользуемся
функцией Add Extracted Curve to Sketch, выбираем
кривую. OK (см. рис. 2.8).
Перенесем первоначальную кривую на слой 2,
который имеет статус «невидимый». Для этого, не
выходя из работы с эскизом, воспользуемся
функцией Edit ~> Object Display(или иконкой
).
Появится типовая функция выбора объекта.
Вызываем опцию Туре. В меню выбора по типу
объектов отмечаем Curve. OK. В графическом
окне
44
указываем кривую (см. рис. 2.9). Появляется иконка
перечисления выбранных объектов. При выбранном
первом объекте в строке состояния появляется
сообщение Spline: S1 (newer). При выбранном
втором объекте - сообщение Spline (older).
Подтверждаем выбор второго объекта. В строке
состояния появляется сообщение: Spline selected.
OК.
В окне Edit Object Display в строку Layer заносим 2
— номер слоя, на котором теперь будет находиться
первоначальная кривая.
Выполним оставшиеся построения элементов
сечения сердечника. В окне меню Sketch Tools па панели
Curve Construction выбираем иконку Basic Curves.
Выбираем тип построения Line и при включенном
режиме String Mode (построение цепочкой без
разрывов), начиная с верхней границы кривой,
осуществляем приблизительное построение сечения.
По завершении построения нажимаем клавишу Break
String. Получили замкнутый профиль. Cancel (см.
рис 2.10).
Unigraphics для профессионалов
Методология построения детали в Unigraphics
45
При построении курсором указывались положения граничных точек отрезков.
При этом если отклонения от вертикали или горизонтали составляли меньше
допустимого значения угла, на такие отрезки автоматически назначались
условия вертикальности или горизонтальности. Значение допустимого угла
отклонения устанавливается в настройке эскиза: Preferences Sketch, строка Snap
Angle. Здесь же устанавливается число знаков после запятой в размерах на эскизе, высота
текста в этих размерах и некоторые другие значения.
ОПРЕДЕЛЕНИЕ ГЕОМЕТРИЧЕСКИХ ЗАВИСИМОСТЕЙ В ЭСКИЗЕ
Следующим действием будет задание геометрических условий для элементов
построенного сечения. Выбираем в меню Sketch Tools опцию Constraints, а в
появившемся меню — иконку Geometric. Теперь выбираем отрезки, которые должны
быть горизонтальными (не будем выбирать только отрезок, отходящий от нижней
границы кривой). Нужно выбрать отрезки, на которые данное условие не было
наложено автоматически, но ничего страшного не произойдет, если в наш выбор
попадут и такие отрезки. В окне появится перечень допустимых геометрических
условий для выбранных объектов. Выберем условие Horizontal и для его
применения нажмем Apply. Аналогично выполняется назначение условия
вертикальности на соответствующие элементы сечения. Назначим условие касания
замыкающего отрезка к кривой в граничной точке. Выбираем этот отрезок и
выбираем кривую. В появившемся меню выбираем Accept Extracted Curve. В окне
меню Constraints выбираем единственное предлагаемое условие Tangent. Apply.
Надо сказать, что назначение данного условия не было обязательным — можно
было обойтись условием горизонтальности замыкающего отрезка. Поскольку при
построении кривой были заданы условия наклона касательной в граничных точках,
сочетание этих условий и определение граничащих отрезков в качестве
вертикального и горизонтального дадут тот же результат.
НАНЕСЕНИЕ РАЗМЕРОВ В ЭСКИЗЕ
Переходим к этапу простановки размеров. Не выходя из меню Constraints,
(Dimensional). Вы заметили, что в графическом окне на
выбираем иконку
границах отрезков изображаются символы имеющихся степеней свободы этих
углов. Наша задача - проставить размеры, чтобы эскиз был полностью определен,
т.е. чтобы у его элементов не оставалось степеней свободы (см. рис. 2.11).
В меню Constraints устанавливаем метку Delay Evaluation (Отложить обновление
эскиза). Выбираем иконку Inferred - размеры, тип которых распознается самой
системой. Указывая один отрезок, получаем длину этого отрезка. Указывая второй
объект, получаем линейный или угловой размер. Для простановки отдельных типов
размеров можно также использовать соответствующие иконки: Horizontal, Vertical,
Angular и прочие. Когда объекты для простановки размеров заданы, в окне
Current Expression появляется имя этого размера (параметра),
46
Unigraphics для профессионалов
присвоенное системой, и текущее значение размера. В окно текущего значения
вводим нужное значение и нажимаем Enter. Задаем все размеры, кроме
диаметральных. После нажатия ОК в меню Constraints происходит обновление эскиза
по заданным размерам.
Если требуется задать радиусные или диаметральные размеры относительно
оси вращения импеллера, то необходимо создать вертикальный отрезок - ось — и
определить его в качестве ссылочного объекта. Для этого после построения
вертикальной оси выбираем иконку Convert To/From Reference, указываем этот
вертикальный отрезок и нажимаем ОК. У отрезка изменился цвет и тип линии.
Заходим опять в меню Constraints ~> Geometric, указываем на любую концевую
точку оси, указываем вертикальную Datum Axis и выбираем условие Point on Curve.
Apply. Теперь определяем все необходимые размеры отдельных элементов
относительно оси. Окончательно эскиз выглядит, как показано на рис. 2.12.
Заметим, что в строке состояния имеется сообщение о необходимости
определить еще два размера. Остались неопределенными длина и
вертикальная привязка оси вращения. Эти условия можно оставить
незаданными, но лучше их как-то определить.
Заканчиваем работу с эскизом. Выбираем Deactivate. OK.
Методология построения детали в Unigraphics
47
ИСПОЛЬЗОВАНИЕ ТИПОВЫХ ЭЛЕМЕНТОВ ФОРМЫ (FEATURE
MODELING)
Построим сердечник импеллера как тело вращения, получаемое вращением
сечения вокруг вертикальной Datum Axis.
Выбираем из главного меню: Insert ~> Form Feature ~> Revolve или иконку
Revolved Body
. Указываем на любой элемент эскиза; подсвечивается весь
эскиз. ОК. В качестве метода построения тела вращения указываем Axis Angle.
Появляется стандартное меню определения вектора. Выбираем иконку Datum Axis
и указываем нужную ось в графическом окне. ОК. Для создания тела вращения
назначаем параметры: начальный и конечный угол, эквидистанты. Принимаем
следующие значения:
Start Angle - 0 End
Angle - 360 First
Offset - 0 Second
Offset — 0 OK. Cancel.
Сердечник создан. Используем функции трансформации вида Fit, Rotate, Pan
(выбираются из выпадающего меню, которое вызывается правой кнопкой
мыши, или из панели инструментов
) для удобного
расположения модели в окне. Применим тонированную закраску модели, используя
48
Unigraphics для профессионалов
функцию Shaded (из выпадающего меню на правой кнопке мыши Display Mode ~>
Shaded или из панели инструментов
). Результат показан на рис. 2.13.
УПРАВЛЕНИЕ СЛОЯМИ
Разнесем построенные элементы по различным слоям и объединим слои в
категории. Для этого установим режим отображения всех слоев в меню управления
слоями: Format -> Layer Setting либо из панели инструментов выбираем иконку
. Выбираем режим отображения All Layers и, кроме того, включаем функцию
Show Category Names. В окне Layer/Status появится весь список слоев. Рабочим
слоем в данный момент является слой 1. ОК.
Назначение категорий слоев выполняется вызовом в главном меню Format ~>
Layer Category (иконка
). Устанавливаем курсор в окне Category и набираем имя
категории: CORE_CRV; в окне Description, перейдя на кириллицу, набираем:
кривая сердечника. Выбираем опцию Creat/Edit. В новом меню в окне Layer and
Status выбираем слой 2 и ниже выбираем функцию Add. Статус слоя 2 для категории
CORE CRV становится Included (включен). ОК (см. рис. 2.14).
Методология построении детали в Unigraphics
49
Аналогично назначаем категории: DATUMS для слоя 3, SKETCH для слоя 4,
PROFIL_CRV (с описанием: кривые профиля) для слоев 5 и 6, PROFIL_SECT (с
описанием: сечения профиля) для слоя 5, LAW_CRV (с описанием: кривые по
закону) для слоя 6. Заканчиваем определение слоев. OК, ОК.
В категорию могут входить сразу несколько уровней. Уровень может входить
в несколько различных категорий.
Перенесем объекты Datum Axis и Datum Plane на 3-й слой. Вызываем в
главном меню: Format ~> Move to Layer или иконку
на панели инструментов.
Выбираем тип объекта - Datums. OK. В меню Class Selection обращаемся к опции
50
Unigraphics для профессионалов
Select All. Подсвечиваются все объекты Datum Axis и Datum Plane. В окне состояния
сообщение: 3 objects selected. ОК. В списке категорий в меню Layer Move выбираем
категорию DATUMS. В окне Layer подсвечивается слой 3. ОК. Объекты Datums
исчезли в графическом окне, поскольку были перенесены на слой 3, который имеет
в данный момент статус «невидимый».
Аналогично перенесем эскиз на слой 4.
Поменяем статусы слоев: вызовем Format ~> Layer Setting, выберем в окне
Layer/Status слой 5 и нажатием кнопки Make Work присвоим ему статус
«рабочий». Это означает, что все вновь созданные объекты будут находиться на слое
5. Статус слоя 1 автоматически поменялся на Selectable (выбираемый). Присвоим
ему статус Invisible (невидимый). ОК.
На этом слое построим сечения профиля импеллера.
ПОСТРОЕНИЕ БАЗОВЫХ КРИВЫХ (ЛИНИИ, ОКРУЖНОСТИ,
ДУГИ)
Начнем с построения первого профиля, лежащего в плоскости X-Z. Его ось
совпадает с осью X (действующей рабочей системы координат). Для этого
обратимся из главного меню к функции создания базовых кривых: Insert Curve
~> Basic Curves или к иконке
. Выбираем тип Line (иконку
) и в
выпадающем меню метода выбора точки — Point Constructor.
Чтобы легче было строить нужные отрезки, следует расположить рабочую
плоскость X-Y в действующей плоскости X-Z. Не прерывая операции построения
линии, из главного меню вызываем WCS ~>. Rotate (или иконку
) и выбираем
операцию поворота координатной системы против оси X (строка -ХС Axis: ZC YC).
ОК. Рабочая система координат переориентировалась.
Продолжаем построение отрезка. Зададим конец отрезка как точку с координатами:
ХС = 77
YC=1.5
ZC=0
ОК.
В точке пространства с такими координатами появилась метка в виде звездочки.
Вводим координаты точки конца отрезка:
ХС = 77
YO=-1.5
ZC = 0
ОК.
Появилась еще одна метка-звездочка, и был создан отрезок. Нажимаем Back и
возвращаемся в меню Basic Curves.
Для удобства выполнения последующих построений переориентируем вид так,
чтобы направление нашего взгляда совпадало с осью Z. Для этого из главного меню
вызываем View ~> Orient ~> ОК. Произошла переориентация вида.
Методология построения детали в Unigraphics
51
Продолжаем работать с меню Basic Curves. В качестве метода выбора точки
автоматически был установлен метод Inferred Point. Совмещаем курсор с верхней
границей отрезка. Подсветились контрольные точки этого отрезка: граничные
точки и середина. Курсор совмещен с верхней граничной точкой; делаем выбор.
Теперь, перемещая курсор в графическом окне, видим связанный с положением
курсора и выбранной точкой отрезок. Внизу графического окна появилась
дополнительная панель с характеристиками этого отрезка. Необходимо
отключить режим отображения текущих данных по положению курсора. В
главном меню выбираем Preferences ~> User Interface. В выпавшем меню в разделе
Dialog Bar Options убираем отметку у опции Tracking. OK. Теперь видим, что при
перемещении курсора значения в окнах панели Inferred Point не меняются.
Устанавливаем курсор на окно Angle и набираем значение 178.5; после этого
перемещаем курсор левее символа системы координат и делаем выбор.
Независимо от текущего положения курсора был построен отрезок, выходящий из
верхней границы вертикального отрезка и имеющий заданный угол наклона.
Аналогично строим отрезок, выходящий из нижней границы вертикального
отрезка, с углом наклона 181.5 градуса (см. рис. 2.15).
52
Unigraphics для профессионалов
После этого строим вертикальный отрезок,
выходящий из начала системы координат.
Устанавливаем метод выбора точки Point
Constructor в меню Basic Curves. Обнуляем
задаваемые значения координат точки
нажатием клавиши Reset OK, Back. В
опции «Parallel to» нажимаем клавишу YC.
В графическом окне выбираем нижний
отрезок. Построился отрезок, выходящий
из точки начала системы координат,
параллельный оси YC и имеющий
границу на нижней прямой.
В меню Basic Curves выбираем иконку
функции Trim. Раскрывается меню «Trim
Curve». Задействован выбор объекта для
определения первой границы. Выбираем
только что созданный
отрезок. После
этого с помощью иконки переходим к
выбору отрезков, которые необходимо
отрезать.
Выбираем
отрезки,
построенные с заданием углов. Указываем
курсором на те части этих отрезков,
которые находятся левее границы. Эти
части будут удалены. Back (см. рис. 2.16).
Аналогичным образом осуществляем
обрезку вертикального отрезка до
верхней границы.
Теперь построим вертикальный отрезок с
координатой ХС=100 и выполним обрезку
отрезков по этой границе.
Окончательно построение должно иметь следующий вид (см. рис. 2.17).
С помощью функции Edit ~> Object Display (иконка
) изменим тип линии
первоначально созданного вертикального отрезка. Выбираем отрезок в
Методология построения детали в Unigraphics
53
графическом окне, ОК. В меню Edit Object Display в строке Line Font выбираем
тип Dashed, ОК. Построение начального профиля закончено.
Приступаем к построению конечного сечения профиля. Перед этим создадим
конструкторскую систему координат в текущем положении WCS (рабочей
системы координат). Для этого вызовем в главном меню WCS ~> Save (или из
панели иконку
). После этого перенесем положение начала системы
координат: WCS ~> Origin, XC=0, YC=0, ZC=42. OK. Cancel. Повернем систему
координат вокруг оси ZC на угол 36: WCS ~> Rotate, +ZC Axis: XC YC, в окне
Angle: 36. ОК.
Мы видим (используя видовую функцию Rotate), что на месте первоначального
положения остался объект CSYS (оси XYZ), а рабочая система координат (ХС YC
ZC) заняла новое положение (см. рис. 2.18).
Аналогично построению начального сечения профиля выполняем построение
элементов концевого сечения. Используя функцию Basic Curves и метод выбора
точки Point Constructor, строим отрезок по точкам с координатами:
ХС = 50
YС=1.5
ZC = 0
OK
ХС = 50 YC
= -1.5
ZC = 0 OK
Back.
Из концов этого отрезка строим отрезки с углами наклона 178.5 и 181.5
соответственно. Строим отрезок, параллельный оси YC и проходящий через
точку начала координат. Производим операции обрезки (см. рис. 2.19).
54
Unigraphics для профессионалов
Концевое сечение профиля построено.
Вернем расположение и ориентацию WCS в тот вид, который она имела при
создании начального сечения профиля. Для этого используем имеющийся объект
CSYS. Вызываем из главного меню WCS ~> Orient (или иконку
, из панели
инструментов). Курсором указываем на объект CSYS и подтверждаем выбор - ОК
(см. рис. 2.20).
Рабочая система координат была переориентирована и вернулась в прежнее
положение.
Методология построения детали в Unigraphics
55
Изменим статус слоев. Вызываем из главного меню Format ~> Layer Setting
либо из панели инструментов иконку
. Слой 6 назначаем рабочим (Work),слой
5 делаем невидимым (Invisible). OK (см. рис. 2.21).
56
.
Unigraphics для профессионалов
ПОСТРОЕНИЕ КРИВОЙ ПО МАТЕМАТИЧЕСКОЙ ФОРМУЛЕ
Приступаем к заданию кривых, определяющих законы, по которым будет
построена лопатка импеллера.
В Unigraphics имеется возможность задания кривой через систему параметрических
функций:
x = x(t)
y=y(t)
z = z(t)
где параметр t является независимой переменной.
Такое задание кривых дополняет обычные способы определения кривой по точкам
или полюсам и дает инженеру большую свободу в тех случаях, когда кривая может
быть описана с помощью математических функций. Тогда, не делая долгих
построений, просто используют формулы, разработанные в теории данной
предметной области.
Кривая, которая сейчас будет построена,
определяет закон ориентации профиля при его
движении от начального положения до
концевого.
Сначала необходимо определить все переменные в
базе выражений. Это выполняется с помощью
команды Tools -> Expression или комбинации
клавиш Ctrl+E (см. рис. 2.22).
В строке задаем выражение для параметра: t=l.
Enter.
Конкретная величина параметра t не
имеет значения. Можно задавать
любое число. Система принимает по
умолчанию, что параметр меняет
значение от 0 до 1.
Теперь необходимо ввести параметрические
формулы координат х, у, z кривой. Будем
использовать имена xt, yt, zt, поскольку такие
имена для кривых по закону система принимает по
умолчанию.
Уравнение для координаты х:
xt=100*cos(36*t). Enter.
Уравнение для координаты у: yt =
100*sin(36*t). Enter.
Методология построения детали в Unigraphics
57
Уравнение для координаты z:
zt = 49.295316*(rad(36*t))^0.344622. Enter.
В данных уравнениях: 100 - это радиус начального профиля, а 36 - величина угла
сектора построения лопасти в градусах. При постоянной координате z (например,
равной нулю) кривая, заданная только уравнениями xt и yt, вырождается в дугу
окружности с радиусом 100 мм, начальным углом 0 и конечным углом 36. В
уравнении координаты z применяется степенная функция угла сектора лопасти в
радианах. Поэтому необходимо применить стандартную встроенную функцию
преобразования углов в радианы (rad).
Переходим к построению кривой. Для этого выбираем из главного меню
Insert ~> Curve ~> Law Curve или иконку;
из инструментальной панели.
Предлагается задать способ определения координаты X. Выбираем By
Equation. Выпадает меню для определения имени выражения для переменной.
Нажатием клавиши ОК принимаем имя t. Теперь нужно задать имя выражения
для координаты х. В окне по умолчанию будет стоять имя xt. Нажимаем
клавишу ОК (см. рис. 2.23).
Аналогично повторяем задание выражений для координат Y и Z. Появляется меню
задания способа ориентации кривой по закону. Мы используем ориентацию
рабочей системы координат, поэтому нажимаем клавишу ОК.
Система построила кривую по заданному закону (см. рис. 2.24).
ПОСТРОЕНИЕ КРИВОЙ ПО ТОЧКАМ
Построим еще одну кривую, которая определяет закон изменения радиуса
профиля при движении профиля от начального положения к концевому.
Во-первых, необходимо переориентировать рабочую систему координат так,
чтобы ось ХС совпала с осью начального профиля, а ось YC — с осью вращения
58
Unigraphics для профессионалов
импеллера. Такая система координат использовалась в самом начале работы.
из панели
Вызываем из главного меню WCS ~> Orient или иконку
инструментов. В выпавшем стандартном меню определения системы координат
выбираем
иконку Absolute CSYS. ОК.
Меняем ориентацию вида на вид Тор нажатием правой кнопки мыши и
выбором в выпавшем меню Orient View ~> Тор или выбором иконки
на
инструментальной панели.
Теперь вызываем из главного меню Insert ~> Curve ~> Spline ~> Fit. В
появившемся меню выбираем Point Constructor и вводим координаты точек:
х = 50
у = 42
z = 0.
OK.
х = 52.8312
у =34.9
2 = 0.
ОК.
х = 61.1613
у = 23.1681
z = 0.
OK.
х = 77
у=15
z = 0.
OK.
х = 90.0680
у = 7.5250
z = 0.
OK.
х=100
у=0
z = 0.
OK, еще раз ОК.
Подтверждаем, что закончили назначение точек, нажатием ОК. Проверяем,
что в разделе Fit Method выпавшего меню Creat Spline by Fit переключатель
установлен на методе By Tolerance. Нажимаем клавишу Assign End Slopes,
чтобы назначить наклон касательной в граничных точках. Выбираем метод
определения наклона касательной: Vector Component. Вводим значения DXC =
.3192, DYC = -.9476. Устанавливаем курсор возле первой точки, изображенной в
графическом окне в виде
Методология построения детали в Unigraphics
59
звездочки. ОК. Заканчиваем назначение наклона касательных. ОК. Заканчиваем
операцию построения. ОК. Знакомимся с отчетом об отклонениях. Cancel (см.
рис. 2.25).
Делаем слой 5 видимым. Для этого обращаемся к иконке с номером рабочего слоя
Work Layer и вызываем список рабочих слоев. Выбираем слой 5. Теперь рабочим
является слой 5, а слой б получил статус «видимый». Еще раз обращаемся к иконке
Work Layer и выбираем в качестве рабочего слой 6. Таким образом, слой 6 стал
рабочим, а слой 5 - видимым.
Изменяем положение вида функцией Rotate.
Далее строим вертикальный отрезок на оси импеллера, соединяющий нижний и
верхний профили. Используем
60
Unigraphics для профессионалов
функционал Basic Curves и метод выбора точки Control Point
. Режим
последовательного построения String Mode выключен. Выбираем курсором ближе к
се редине отрезок начального профиля и затем аналогичную точку верхнего профиля
Cancel. Сейчас в графическом окне видим следующую картинку (см. рис. 2.26):
Изменим цвета построенных кривых.
Обращаемся к функции Edit ~> Object Display в главном меню либо вызываем ее
нажатием Ctrl+J. Выбираем кривую, построенную по математическому закону ОК. В
выпавшем меню обращаемся к окну определения цвета объекта Color. Появляется
панель с основными цветами, а при нажатии клавиши More - расширенная панель
цветов (см. рис. 2.27).
Выбираем цвет объекта (например, красный — Red). OK. Возвращаемся в меню
Edit Object Display. Apply.
He выходя из операции, выбираем команду выбора нового объекта Select New
Objects. Назначаем кривой, по которой будем задавать закон изменения длины
профиля лопасти, цвет Orange (оранжевый). Вертикальному осевому отрезку цвет Blue (синий).
Начальному профилю, определяемому сплошными отрезками, назначим цвет
Olive (оливковый). При его выборе используем метод выбора по цепочке - Chain -в
меню Class Selection. Укажем на любой отрезок начального профиля (удобнее
выбрать длинный отрезок). Выбранный отрезок подсветится в графическом
окне, а в меню выбора клавиша Chain заменится на End Chain. Поскольку мы
выбираем замкнутый контур, нет необходимости выбирать кривую, определяющую
конец цепочки. Нажимаем End Chain. В окне состояния появилось сообщение. что
весь выбор состоит из четырех объектов. ОК. Теперь определим цвет.
Методология построения детали в Unigraphics
61
ИСПОЛЬЗОВАНИЕ ПРИЕМОВ ПОВЕРХНОСТНОГО
МОДЕЛИРОВАНИЯ ПРИ ПОСТРОЕНИИ ДЕТАЛИ
Приступаем к построению лопатки импеллера. Лопатка будет создана методом
протягивания профиля по одной направляющей от начального до концевого
положения с использованием кривых, задающих закон ориентации профиля и
закон изменения его длины.
Воспользуемся функцией Swept, вызвав из главного меню Insert~> Free Form
из панели инструментов. В строке сообщений
Feature ~> Swept или иконку
предлагается выбрать первую направляющую кривую (Select guide string 1). В
качестве такой направляющей выберем вертикальный отрезок синего цвета. ОК.
От выбора второй направляющей отказываемся - нажимаем ОК. Теперь
необходимо задать первое сечение. Выберем отрезки начального профиля.
Первым выберем длинный отрезок в зоне ближе к широкой части профиля. Потом
выбираем короткий отрезок, противоположный длинный отрезок и замыкающий
отрезок. ОК. На профиле появилась стрелка, символизирующая правило обхода:
указана начальная точка, совпадающая с началом вектора, и направление.
62
Unigraphics для профессионалов
Определяем второе сечение. В качестве метода выбора зададим Chain Curves (цепочка
кривых). Выбираем длинный отрезок на концевом профиле в зоне ближе к узкой части
профиля. ОК. Заканчиваем операцию выбора цепочки кривых. ОК Закрываем
операцию определения второго сечения. ОК. На верхнем профиле появилась стрелка,
определяющая
правило
обхода
этого
профиля
(см.
рис.
2.28)
Стрелки обхода на профилях должны быть расположены
аналогичным образом. В противном случае дальнейшее построение
будет происходить некорректно.
Отказываемся от определения третьего сечения. ОК. Принимаем линейный
метод интерполяции. ОК. В качестве метода выравнивания выбираем
выравнивание по точкам By Points. OK (см. рис. 2.29). Задаем точки, по которым
будет происходить выравнивание. Первое условие выравнивания (соответствие
начальных точек обхода профилей) принимаем по умолчанию. Затем задаем
оставшиеся точки выравнивания. Сначала на первом сечении — на длинном
отрезке ближе к узкой части профиля. Система распознает точку стыковки
отрезков, и появляется метка 1. Указываем аналогичную точку на длинном
отрезке концевого профиля. На нем также появляется метка 1. Опять на
начальном профиле указываем точку на другом длинном отрезке в зоне узкой
части. Появляется метка 2. Аналогично действуем на верхнем профиле. Там
также появляется метка 2. После этого на нижнем профиле указываем тот же
длинный отрезок в зоне ближе к вертикальной оси. Появилась метка 3. Делаем
такой же выбор на верхнем профиле - метка 3.
Больше условий выравнивания не задаем. ОК.
Следующим шагом определяем метод ориентации промежуточных сечений
между начальным и концевым профилями. Выбираем метод ориентации по
кривой — Another Curve. Выбираем красную кривую, построенную по
математическому закону. ОК.
Методология построения детали в Unigraphics
63
Определяем метод задания закона масштабирования: Another Curve. Указываем
оранжевую кривую. ОК.
На следующем этапе предлагается определить опорную кривую (spine curve) а
качестве дополнительного закона ориентации сечений.
При задании опорной кривой все промежуточные сечения должны
будут лежать в плоскостях, перпендикулярных этой кривой.
Применение опорной кривой очень эффективно, когда применяется
несколько направляющих кривых, имеющих совершенно разную
параметризацию.
В качестве опорной кривой зададим ту же кривую, которую задавали в качестве
направляющей - вертикальный отрезок.
Выбираем тип булевой операции: Create (Создание). Cancel. Лопатка построена.
Применим тонированную закраску модели, используя функцию Shaded (из
выпадающего меню на правой кнопке мыши Display Mode ~> Shaded) или вызвав из
панели инструментов иконку
. В графическом окне видим (см. рис. 2.30):
64
Unigraphics для профессионалов
Выполним обрезку построенной лопасти. Вызываем из главного меню
Insert ~> Feature Operation ~> Trim или из панели инструментов иконку
.
Указываем лопасть в качестве объекта, над которым будет проводиться
операция обрезка ОК. В качестве объекта, которым будет проводиться обрезка,
выберем цилиндрическую поверхность. Опция — Define Cylinder. Метод
задания цилиндра - Diameter. Величина диаметра 154 мм. ОК. Метод задания
оси цилиндра — Point, +YC Точка, через которую проходит ось цилиндра,
имеет нулевые координаты. Появляется иконка вектора, выходящего из
нулевой точки и направленного по оси YC. Принимаем его. ОК. Появляется
иконка вектора, определяющего, какая отрезанная часть объекта будет
удалена. Можно принять его или заменить противоположным. Нам
необходимо отбросить периферийную часть лопасти Принимаем: ОК. Видим
результат операции (см. рис. 2.31):
В месте обрезки для справки был оставлен пунктирный отрезок. Видно, что
лопасть обрезана в зоне этого отрезка.
Выполняем аналогичную операцию обрезки лопасти цилиндрической
поверхностью диаметром 60 мм. Удаляться будет часть, находящаяся ближе к
оси импеллера, поэтому при выборе направления обращаемся к опции Reverse
Default Direction. Cancel. После выполнения операций обрезки лопасть
выглядит, как показано на рис. 2.32.
Перенесем лопасть на слой 1. Используем для этого функцию из главного
меню Format ~> Move to Layer (или иконку
на панели инструментов).
Поскольку слой 1 имеет статус «невидимый», лопасть в графическом окне
пропала.
Меняем статус слоям: слой 1 делаем рабочим, слои 5 и 6 - невидимыми. В
графическом окне видим сердечник и лопасть (см. рис. 2.33).
Необходимо объединить эти тела в одно тело. Используем булеву
операцию. Для этого из главного меню вызываем Insert ~> Feature
Operation~> Unite или
обращаемся к иконке.
Сначала выбираем сердечник, затем лопасть. OK,
Cancel (см. рис. 2.34).
Методология построения детали в Unigraphics
65
66
Unigraphics для профессионалов
Сменим тонированный (Shaded) режим изображения модели на проволочный
(Wireframe). Для этого используем иконку
из панели инструментов или
выпадающее меню на правой кнопке мыши Display Mode ~> Wireframe. Bидно, как
изменилось очертание лопасти. Теперь это не самостоятельный объект, а часть
единого тела.
Прежде чем размножить лопасть, создадим необходимые скругления на ребрах
самой лопасти и в местах сочленения лопасти и сердечника. Для удобства работы
увеличим изображение верхней части лопастей операцией Zoom (см. рис. 2.35).
ПОСТРОЕНИЕ СКРУГЛЕНИЙ
Вызываем из главного меню Insert~> Feature Operation ~> Edge Blend или
обращаемся к иконке
. Устанавливаем тип выбираемых объектов Edge,
значения радиуса скругления 15 мм. Указываем курсором верхнее ребро
лопасти находящееся ближе к нам. ОК. (см. рис. 2.36).
Проведем анализ только что созданной поверхности на предмет ее
сопряжения с основной поверхностью лопасти. Обращаемся в главном меню к
функции Analysis ~> Face ~> Reflection или к иконке
. Оценим картину,
полученную в результате отражения на поверхности лопасти ряда
горизонтальных черных линий. В окне количества линий (Number of Lines),
используемых для построения картины отражения, выберем значение 32.
Ориентация линий (Line Orientation) горизонтальная. В графическом окне
выбираем поверхность скругления на лопасти и сопряженную с ней основную
поверхность лопасти. Apply. Судя по картине отражения, на которой виден четкий
излом линий на границе поверхностей, можно с уверенностью сказать, что в
этом месте имеется разрыв между вторыми производными кривых сечения (см.
рис. 2.37).
68
Unigraphics для профессионалов
Имеющийся дефект может привести к неприятным последствиям при
обтекании лопастей, поэтому необходимо перестроить скругление так, чтобы
поверхности сопрягались, выполняя условие непрерывности второй
производной. Для этого сделаем предварительные построения. Воспользуемся
функцией Insert ~> Curve Operation ~> Extract (или иконкой
), выберем
опцию Edge Curves и курсором выберем ребро на сопряжении поверхностей на
лопасти, т.е. построим кривую, совпадающую с этими ребром. ОК., ОК. Cancel.
После этого удалим скругление.
Выполнить такую операцию можно, вызвав из главного меню Edit~> Feature
~> Delete и выбрав в окне со списком построенных компонентов модели скругление
(Blend). Видим, что на модели скругление исчезло, а кривая на месте сопряжения
поверхностей осталась (см. рис. 2.38).
Операцию удаления компонента модели можно было вызвать также
иконкой
. Кроме того, компонент модели (например, скругление)
будет удален, если на нем установить курсор, нажать левую кнопку мыши и
подтвердить свой выбор, вызвать выпадающее меню правой кнопкой мыши и
выбрать операцию Delete. Еще одна возможность: вызвать навигатор модели (о
нем речь пойдет ниже), выделить нужные компоненты и воспользоваться
операцией Delete в меню, выпавшем после нажатия правой кнопки мыши.
Построим сопряжение, воспользовавшись функцией Insert ~> Feature
Operation ~> Soft Blend (иконка
). В качестве первой поверхности выберем
боковую поверхность лопасти. Появилась иконка вектора нормали. Вектор
должен
Методология построения детали в Unigraphics
69
быть направлен к центру предполагаемого скругления. В противном случае
необходимо выбрать опцию Reverse Normal. Переходим к следующему шагу:
задание второй поверхности. Выбираем торцевую поверхность лопасти (см.
рис. 2.39).
Следующее действие - это определение кривой на первой выбранной
поверхности, от которой будет начинаться скруглеиие. Проверим, что фильтр
выбора объекта установлен на тип Curves (кривые). Выбираем кривую на
поверхности лопасти.
Переходим к выбору кривой на второй поверхности. Тип выбираемого
объекта - Edges (ребра). Выбираем дальнее ребро на торцевой поверхности
лопасти (см. рис. 2.40).
Обратите внимание на опцию Define Spine String, которая предлагает
определить опорную кривую. Вызываем эту опцию. В выпавшем меню
определяем, что в
70
Unigraphics для профессионалов
качестве опорной кривой будет задано ребро (Solid Edge). Выберем общее для
двух скругляемых поверхностей ребро на торцевой поверхности лопасти. ОК.
ОК. Сейчас мы вернулись в меню Soft Blend; на опорной кривой появился символ
вектора.
В разделе Smoothness (Сглаживание) выберем режим Match Curvature построение сглаживания с условием непрерывности касательной и кривизны
между скруглением и скругляемой поверхностью. Активизировались окна
определения дискриминанта Rho и перекоса сечения Skew. Зададим значение
дискриминанта 0.65 и значение перекоса 0.5. ОК.
Дискриминант управляет формой сечения скругления, делая его более
плоским или более выпуклым. Большие значения Rho приближают
сечение скругления к точкам, лежащим на кривой пересечения
скругляемых поверхностей. Малое значение Rho приближает сечение скругления
к линии, соединяющей граничные точки скругления.
Перекос управляет смещением точки экстремума сечения к первой или ко
второй поверхности.
Скругление построено (см. рис. 2.41).
Теперь можно вернуться к анализу поверхностей. Снова вызываем функцию
Analysis ~> Face ~> Reflection. Выбираем построенную поверхность скругления
на лопасти и сопряженную с ней основную поверхность лопасти. Apply (см.
рис. 2.42).
Картина отражения качественно изменилась. У линий отражения на границе
поверхностей нет изломов. Обтекание поверхности такой лопасти будет
происходить плавно, без отрыва потока.
Сделаем режим изображения модели Wireframe (проволочный).
Методология построения детали в Unigraphics
71
Кривую, которая была построена для определения скругления, перенесем на
невидимый слой 5, воспользовавшись функцией Format ~> Move to Layer.
Опять воспользуемся функцией Insert ~> Feature Operation~> Edge
Blend.
Устанавливаем тип выбираемых объектов Edge, значение радиуса скругления
0.2 мм. Выберем нескругленное верхнее ребро на лопасти. Apply (см. рис. 2.43).
72
Unigraphics для профессионалов
С помощью видовой операции Zoom in\Out уменьшим изображение модели, а
с помощью операции Rotate изменим ее положение в графическом окне.
Включаем режим Add Tangent Edges (Добавление в цепочку ребер, касательных
выбранному ребру) в меню Edge Blend. Значение радиуса округления равно 1
мм. Указываем любое ребро на стыке лопасти и сердечника. Вся цепочка ребер в
зоне стыка выбрана и подсвечена. ОК. Все необходимые скругления ребер
построены (см. рис. 2.44).
Лопасть нужно «размножить». Воспользуемся специальной функцией,
позволяющей создавать массивы геометрически сложных компонентов.
ОПЕРАЦИИ ПРЯМОГО МОДЕЛИРОВАНИЯ (DIRECT MODELING)
Обращаемся из главного меню insert~>Direct Modeling ~> Pattern Face или
вызовем функцию иконкой
. В разделе определения типа создаваемого
массива выберем Circular (Круговой массив). Теперь необходимо задать одну из
поверхностей компонента, который будет размножен в виде массива. Выбираем
поверхность лопасти (см. рис. 2.45).
Далее нужно определить поверхности, ограничивающие компонент. Выбираем
все поверхности сердечника, граничащие с лопастью (всего выбрано 4
поверхности), как показано на рис. 2.46.
Остается определить ось кругового массива. В разделе, определяющем метод
задания вектора (Vector Method), выбираем Datum Axis (иконка
). Не
прерывая операции построения массива, обращаемся к функции Layer Settings и
изменяем статус слоя 3 на Selectable (выбираемый). ОК. Все объекты Datum
появились в графическом окне. Выбираем вертикальную ось, совпадающую с
осью импеллера. После этого делаем слой 3 опять невидимым (статус Invisible).
Обратимся к опции предварительного просмотра компонента, определенного
для построения массива: Preview Pattern Region. В графическом окне подсветились
все поверхности лопасти и скругления на границе с сердечником - значит,
Методология построения детали в Unigraphics
73
74
Unigraphics для профессионалов
выбор правильный. Выбираем опцию отказа от предварительного просмотра
Clear Preview.
В окне Number (Определение количества элементов в массиве) задаем
значение 10, а в окне Angle (Шаг угла поворота) - значение 36. Apply. Cancel
(см.рис. 2.47).
Теперь построим укороченную лопасть. Такие лопасти расположены между
полновысотиыми лопастями. Геометрически это та же лопасть, только ее
верхняя часть обрезана конической поверхностью, нормальной к поверхности
сердечника на 20-ти процентах длины образующей сердечника.
Воспользуемся существующей геометрией для построения укороченной
лопасти. Сейчас мы имеем дело с моделью, в которой лопасть является
неотъемлемой частью. Нам нужно вернуться к тому этапу, когда лопасть была
отдельным объектом, и скопировать ее там.
РАБОТА С НАВИГАТОРОМ МОДЕЛИ
Для копирования выполним следующие действия. Вызовем навигатор
моделиView ~> Model Navigator из главного меню или иконку
, или с помощью
кнопок Ctrl+Shift+M.
Навигатор модели — это окно, в котором дается наглядное представление о
порядке создания модели в виде «дерева построения». Используя, навигатор
модели, можно выполнять различные операции по ее изменению: подавлять и
восстанавливать отдельные элементы построения, изменять их параметры или
положение компонента на модели.
Методология построения детали в Unigraphics
75
В нашем случае навигатор модели имеет следующий вид (см. рис. 2.48).
Поставим курсор в навигаторе модели на элемент TRIM__BODY(9) и нажмем
на правую кнопку мыши. В выпавшем меню выберем опцию Make Current. Feature
(Сделать данный компонент текущим), как показано на рис. 2.49.
76
Unigraphics для профессионалов
В графическом окне модель изменилась, и изменился вид дерева модели в
навигаторе. Модель представляет собой два отдельных тела: сердечник и лопасть.
Мы вернулись в состояние, предшествовавшее объединению тел.
Последующие компоненты в навигаторе модели имеют статус Inactive; при этом
исчезли: красные метки в квадратах перед этими компонентами (см. рис. 2.50).
Погасим изображение сердечника, чтобы в графическом окне осталась одна
лопасть. Для этого курсор установим на сердечнике, подтвердим выбор Solid
Body (Твердое тело), контролируя тип выбранного элемента по сообщению в
строке состояния. Выполним операцию нажатием кнопок Ctrl+B. В графическом
окне остался только один элемент - лопасть.
Эту функцию можно было вызвать из главного меню: Edit ~> Blank ~> Blank,
выбрать объект и завершить операцию нажатием ОК. Еще один способ:
выбрать сердечник в графическом окне или элемент REVOLVED (5) в
навигаторе модели, вызвать выпадающее меню навигатора и затем
функцию Show\Hide Hide Body.
Теперь сделаем слой, на котором находится кривая сердечника, видимым и
доступным для выбора. Для этого используем функцию Layer Settings Format ~>
Layer Setting либо из панели инструментов иконку
. Чтобы сразу
определить, на каком слое находится кривая сердечника, в окне имен категорий
выбираем категорию с описанием «кривая сердечника». Подсветился слой 2.
Этою слою назначаем статус Selectable. OK. В графическом окне видим следующие
объекты (см. рис. 2.51).
Методология построения детали в Unigraphics
77
Повернем копии лопасти и кривой сердечника на половину угла шага
лопастей.
ТРАНСФОРМИРОВАНИЕ ОБЪЕКТОВ
Из главного меню вызываем Edit ~> Transform или Ctrl+ Т. Выбираем лопасть и
кривую сердечника. В меню Transformations обращаемся к опции вращения
вокруг линии (Rotate About a Line). В качестве способа определения линии,
являющейся осью вращения, выбираем Point and Vector. Выпадает типовое
меню определения точки. Начальная точка оси вращения - это точка начала
координат. Обнуляем координаты X,Y,Z опцией Reset. OK. После этого
появляется типовое меню определения вектора. Выбираем иконку YC Axis. OK.
Угол поворота: 18 градусов. ОК. Тип операции - копирование (Copy). Cancel. В
графическом окне видим следующие объекты (см. рис. 2.52):
78
Unigraphics для профессионалов
Изменим цвет копии кривой сердечника. Обращаемся к функции Edit ~>
Object Display в главном меню либо вызываем ее нажатием Ctrl+J. Выбираем
нужную кривую. ОК. Назначаем цвет: желтый (Yellow). OK.
Вернемся к последнему элементу построения модели, т.е. переопределим
текущий компонент. Для этого поставим курсор в навигаторе модели на элемент
PATTERN_FACE(15) и нажмем правую кнопку мыши. В выпавшем меню
выберем опцию Make Current Feature (Сделать данный компонент текущим).
В графическом окне появилась построенная модель и отдельная новая
лопасть. Все компоненты в навигаторе модели активизировались.
Изменим порядок чередования элементов в навигаторе. Установим курсор на
элемент UNPARAMETERIZED_FEATURE(10) и выберем его, нажав левую кнопку
мыши. Вызовем выпадающее меню навигатора, выберем опцию Reorder After
(Изменить положение элемента в дереве построения, поставив его после...) и
укажем элемент PATTERN_FACE(15) (см. рис. 2-53).
Погасим изображение модели, состоящей из сердечника и лопастей, и
первичную кривую сердечника. Для этого используем один из вышеописанных
способов.
Сейчас нужно построить точку на желтой кривой, которая лежит на 20-ти
процентах ее длины. Обращаемся к функции Insert ~> Curve ~> Point Set через
главное меню или к иконке
. Выбираем опцию построения точки на кривой по
Методология построения детали в Unigraphics
79
проценту ее длины (Point at Curve Percentage). Вводим в окне значение
процента: 20. Выбираем кривую. ОК. Cancel. На кривой построена точка (см. рис.
или из главного меню вызываем Insert ~> Curve ~>
Обращаемся к иконке
Basic Curves. Тип кривой - Line, метод выбора точки - Existing Point, режим
последовательного построения {String Mode) отключен (см. рис. 2.55).
С помощью видовой операции Zoom
или нажатием
(вызывается иконкой
правой кнопки мыши и выбором в выпавшем
окне
соответствующей
функции)
увеличиваем изображение части окна от
вертикальной оси импеллера до желтой
кривой с точкой.
Указываем курсором построенную точку
на желтой кривой и, обратившись к окну
Point Method, меняем метод выбора точки
на Inferred Point. Теперь указываем курсором
желтую кривую, на которой лежит данная точка. Кривую указываем в
промежутке между контрольными точками, изображенными в виде круговых
символов. Перемещая курсор, видим, что по умолчанию система предлагает
создать прямую, выходящую из точки и являющуюся касательной или нормалью к
желтой кривой. В строке состояния появляется сообщение Tangent или Normal.
Для определения положения конечной точки этой прямой укажем курсором
вертикальную ось импеллера. Cancel. Построен отрезок, перпендикулярный
желтой кривой в имеющейся точке (см. рис. 2.56).
80
Unigraphics для профессионалов
С помощью функции Fit возвращаем изображение всех видимых объектов в
границы графического окна.
Теперь из главного меню вызываем Insert ~> Feature Operation ~> Trim или из
панели инструментов иконку
. Указываем лопасть в качестве объекта, над
которым будет проводиться операция обрезки. ОК. В качестве объекта, которым
будет проводиться обрезка, выберем коническую поверхность. Обращаемся к
опции Define Cone. Выберем метод определения конуса: Diameter, Half Angle.
В окне Axis Pt. Diam. вводим значение 200 (можно было ввести 100 или 150); в
окне Top Diameter вводим 0. Значение угла полураскрытия конуса необходимо
измерить. Вызываем из главного меню Analysis ~> Angle. Курсором указываем на
построенный наклонный отрезок ближе к точке. В качестве второго объекта
указываем вертикальный отрезок ближе к его верхней части. На этих отрезках в
точке их пересечения появились символы векторов. В выпавшем
информационном окне приводятся значения двух углов между отрезками: истинный
угол и угол между проекциями отрезков на рабочую плоскость. При нажатой левой
кнопке мыши курсором выделяем значение истинного угла и копируем его.
Закрываем информационное окно. Закрываем операцию измерения углов: Cancel
(см. рис. 2.57).
Дважды щелкаем левой кнопкой мыши, расположив курсор в окне Half Angle
меню Define Conical Surface. Вставляем скопированное значение угла командой
Paste. OK.
Выполним перерисовку объектов в графическом окне одним из следующих
способов: обратившись к иконке
; вызвав выпадающее меню правой кнопкой
мыши и выбрав операцию Refresh; используя клавишу F5. Символическое
изображение векторов исчезает.
Методология построения детали в Unigraphics
81
В следующем меню предлагается задать ось конуса. Выбираем опцию Point,
+YC; т.е. ось будет параллельна оси YC и проходить через заданную точку. С
помощью стандартного меню Point Constructor задаем эту точку, установив
метод выбора End Point. Курсором указываем наклонный отрезок ближе к
вертикальной оси. На конце отрезка появилась метка в виде звездочки и
направленный по оси Y вектор. Принимаем такое определение оси вектора. ОК.
(см. рис. 2.58).
Появилась стрелка, определяющая направление удаления материала. Нам
необходимо удалить верхнюю часть лопасти, поэтому выбираем опцию Reverse
Default Direction. Cancel (см. рис. 2.59).
82
Unigraphics для профессионалов
Восстановим видимость кривой сердечника. Вызываем из главного меню Edit
~> Blank ~> Unblank All of Type или иконку
, Определим метод выбора Туре и в окошке выпавшего меню выберем Сипе ОК. ОК. Появилась погашенная
кривая сердечника.
Меняем статус слоев 2 и 6 на Invisible (невидимый). В графическом окне
осталась укороченная лопасть, отрезок и точка. Переносим отрезок и точку на слой
2, воспользовавшись функцией Format ~> Move to Layer.
Продолжаем формировать укороченную лопасть. Построим скругления.
Технология работы будет такой же, как и для большой лопасти.
Вызываем функцию Edge Blend, устанавливаем тип выбираемых объектов
Edge, значения радиуса скругления 10 мм. Указываем курсором верхнее ребро
лопасти, находящееся ближе к нам. ОК.
Строим кривую, совпадающую с ребром сопряжения поверхностей на
лопасти; функция Extract, опция Edge Curves. Выбираем ребро. ОК. ОК. Cancel.
После этого удаляем скругление (см. рис. 2.60).
Методология построения детали в Unigraphics
83
Строим сопряжение функцией Soft Blend. В качестве первой
поверхности выберем боковую поверхность лопасти, а второй —
торцевую поверхность.
Следующий шаг: выбираем кривую на поверхности лопасти при
установке фильтра выбора объекта Curves (Кривые).
После этого выбираем дальнее ребро на торцевой поверхности
лопасти. Тип выбираемого объекта - Edges (Ребра).
Вызываем опцию Define Spine String. Тип опорной кривой - Solid Edge.
Выберем общее для двух скругляемых поверхностей ребро на торцевой
поверхности лопасти. ОК. ОК.
В разделе Smoothness (Сглаживание) выберем режим Match Curvature.
Значение дискриминанта Rho равно 0.65 и значение перекоса Skew — 0.5 .
ОК.
Функцией Move to Layer переносим кривую на слой 5.
Скругляем ребро функцией Edge Blend. Тип выбираемых объектов Edge, значение радиуса скругления — 0.2 мм. Выберем нескруглённое
верхнее ребро на лопасти. ОК (см. рис. 2.61).
Необходимо получить в общей сложности десять таких лопастей. Еще раз
воспользуемся функцией Transform (Ctrl+T). Выбираем лопасть. В меню
Transformations обращаемся к опции
вращения вокруг линии (Rotate About a
Line). В качестве оси вращения
выбираем
существующую
линию
(Existing Line). He прерывая операции
Transformations, изменим статус слоя 6
на Selectable. Указываем вертикальную
ось импеллера. Возвращаем слою б
статус Invis i b l e . З а д а е м у г о л
п о в о р о т а 36 градусов. ОК. Тип
операции - множественное копирование
(Multiple
Copies).
Определяем
количество копий: 9. ОК. Cancel. В
графическом окне видим следующие
объекты (см. рис. 2.62).
84
Unigraphics для профессионалов
Восстанавливаем видимость сердечника
с лопастями. Функцию Unblank All of Part
(Восстановить видимость всех объектов)
задействуем нажатием кнопок Ctrl+Shift+U.
Эту же функцию можно вызвать из главного
меню: Edit ~> Blank ~> Unblank All of Part
или с помощью иконки
все тела, необходимые
операций (см. рис. 2.63)
i
. Изображены
для дальнейших
БУЛЕВЫ ОПЕРАЦИИ
Включим десять укороченных лопастей в имеющуюся модель. Для
выполнения этого объединения из главного меню вызываем Insert ~> Feature
Operation ~> Unite или обращаемся к иконке
. Указываем первоначальную
модель на основе сердечника. Она подсветилась в графическом окне, появилось
типовое меню выбора. Пользуемся опцией выбора всех изображенных элементов
(Select All). OK. Cancel.
Осталось выполнить последнее построение - создать скругления в местах
сочленения укороченных лопастей и сердечника.
Вызываем функцию Insert ~> Feature Operation ~> Edge Blend. Устанавливаем
тип выбираемых объектов - Edge, значение радиуса скругления 1 мм, включаем
режим Add Tangent Edges (Добавление в цепочку ребер, касательных
выбранному ребру). Указываем любое ребро на стыке укороченной лопасти и
сердечника. Вся цепочка ребер в зоне стыка выбрана и подсвечена. Повторяем
выбор ребер для каждой укороченной лопасти. Для удобства выбора ребер
пользуемся функцией поворота вида Rotate (иконка
). ОК.
Поменяем цвет созданной модели, используя функцию Object Display
(вызывается нажатием кнопок Ctrl+J). Выбираем импеллер. ОК. В выпавшем
меню обращаемся к окну определения цвета объекта Color и выбираем цвет темно-серый (Dark Gray). ОК. ОК.
Процесс создания модели импеллера, состоящего из сердечника, десяти
больших и десяти укороченных лопастей, закончен. Шаги этого процесса
отражены в навигаторе модели (см. рис. 2.64).
Последнее, что необходимо выполнить до полного завершения работы над
моделью импеллера, — это создать ссылочный набор (Reference Set).
Методология построения детали в Unigraphics
85
ОПРЕДЕЛЕНИЕ ССЫЛОЧНОГО НАБОРА
В процессе построения модели были использованы различные геометрические
объекты: точки, отрезки, кривые, плоскости. Построенная модель импеллера
ассоциативно связана с этими объектами. В случае необходимости
модифицировать что-то в модели, потребуется изменить этот первоначальный
(«родительский») объект. Отсюда понятно, что эти объекты должны храниться в
файле вместе с моделью.
При формировании же сборок необходимо, чтобы деталь приходила в сборку
без шлейфа «родительских» объектов. Для этого существует возможность
определить некий набор геометрических элементов в файле и дать ему имя.
Лучше использовать имена, из стандартного перечня, принятого на
предприятии.
Для создания ссылочного набора вызываем из главного меню Assemblies ~>
Reference Sets. В окне выпавшего меню уже есть два набора, созданных
системой по умолчанию, — Empty и Entire Part (пустой, т.е. набор, не
содержащий ни одного объекта, и набор, куда входят все объекты). Выбираем
опцию создания нового ссылочного набора (Create). Даем новому
ссылочному набору имя SOLID. ОК (см. рис. 2.65).
Теперь выбираем объекты, которые войдут в этот ссылочный набор.
Выбираем твердотельную модель импеллера. ОК. ОК, Ссылочный набор SOLID,
куда вошла только окончательная модель импеллера, создан.
Необходимо сохранить построенную модель. Из главного меню вызываем
функцию File Save или пользуемся иконкой
, или нажимаем кнопки Ctrl+S. В
окне состояния появляется сообщение: Part file saved.
86
Unigraphics для профессионалов
Построение кривой, заданной системой
математических уравнений
Во многих автоматизированных системах проектирования обычным
способом задания кривых является задание таблицы точек в явном или неявном
виде, через которые должна пройти кривая с тем или иным отклонением. При
этом в различных научно-технических областях разработаны математические
описания законов создания самых разных объектов с точки зрения оптимизации
их работы. Хотелось бы иметь возможность без промежуточных вычислений
сразу задавать необходимые для построения моделей кривые с помощью
математических функций.
Выше мы уже касались построения в системе Unigraphics кривой по системе
параметрических уравнений:
x = x(t)
y = y(t)
z = z(t)
где t — независимая переменная, значение которой меняется от 0 до 1.
Рассмотрим несколько примеров такого построения кривых.
В авиации широко применяется метод задания геометрии обводов
аэродинамических профилей системой математических функций. Такой способ
исключает возможность внесения ошибок в таблицы точек на этапах передачи
данных и позволяет легко модифицировать аэродинамический профиль в
случае необходимости. Например, верхняя дуга профиля определяется как
произведение двух
Методология построения детали в Unigraphics
87
простейших функций: дуги окружности и отрезка. Графически это выглядит
следующим образом (см. рис. 2.66):
Составим систему параметрических
уравнений этих кривых и построим
верхнюю дугу профиля.
Пусть хорда профиля (она же область
определения указанных функций) будет
обозначаться L и равняться 1000 мм.
Тогда система уравнений будет выглядеть
так:
t=l
х = L*t
у = .15*(l-x/L)*sqrt(L^2-(x-L)^2),
где функция х была определена через
параметр t так, чтобы ее множество
значений ограничивалось диапазоном от
0 до L, а у является произведением двух
функций: прямой упр = .15*(l-x/L) и
окружности уокр = sqrt(L^2-(x-L)^2),
окружности: х^2+у^2 = L^2 .
полученной из уравнения
Приступаем к построению кривой профиля в системе Unigraphics.
В главном меню выбираем опцию File ~> New. В окне "Имя
файла" набираем: airprofil. Запускаем приложение Modeling из
главного меню; Application ~> Modeling или Ctrl-M, или из панели
инструментов выбираем иконку Modeling ,
Первым делом определяем все переменные в базе выражений с
помощью команды Tools ~> Expression или Ctrl+E.
В строке задаем все необходимые выражения, добавляя их в список нажатием Enter.
Окончательно окно с выражениями в
меню Expressions имеет следующий вид (см.
рис. 2.67):
Теперь из главного меню выбираем Insert
из
~> Curve ~> Law Curve или иконку
инструментальной панели. Задаем способ
определения координаты X, выбираем By
Equation. В выпавшем меню определяем имя
выражения для переменной: t. Задаем имя
выражения для координаты: оставляем имя х,
нажимаем ОК.
88
Unigraphics для профессионалов
Переходим к определению координаты Y. Опять выбираем By Equation. Имя
выражения для переменной: t; имя выражения для координаты: yv.
Координату Z определяем как Constant. Вводим значение 0. ОК. ОК.
Созданная по этим математическим выражениям кривая имеет вид (см.
рис. 2.68):
Нижняя дуга профиля, в свою очередь,
определяется как произведение функций:
дуги той же окружности и другого отрезка.
Графически это выглядит следующим
образом (см. рис. 2.69):
Тогда
система
параметрических
уравнений для нижней дуги профиля
выглядит так:
t=l
x = L*t
yn = .05*(x/L-l)*sqrt(L^2-(x-L)^2)
Построим эту кривую, используя тот же
инструмент:
Law
Curve.
Способ
определения координаты X аналогичен
предыдущему
построению.
При
определении имени выражения координаты у задаем: уп. Значение Z постоянно
и равно 0,
Результат построения нижней дуги профиля показан на рис. 2.70.
Методология построения детали в Unigraphics
89
Для нижней дуги профиля определен следующий порядок обхода кривой
по параметру: от носовой части профиля к хвостику. Для того чтобы
порядок обхода изменился, нужно определить параметрическое
выражение для координаты X: х = L*(l-t).
Сейчас профиль задается в виде двух отдельных кривых. Постараемся найти
способ определения всего профиля одним выражением.
График функции X для полного профиля можно представить так (см. рис. 2.71):
Математическое выражение такой зависимости имеет вид: xp=abs(L*(l-2*t)),
где используется встроенная функция модуля abs (...).
Функция Y графически представляется в виде двух самостоятельных участков
(см. рис. 2.72).
90
Unigraphics для профессионалов
Описать такую зависимость с помощью одной функции не удастся. Тогда
составим для каждого участка свое математическое выражение и свяжем их
оператором условия. Выражение будет иметь вид:
yp=if(L<=.5)(.05*(xp/L-1)*sqrt(L^2-(xp-L)^2))
else(.15*(l-xp/L)*sqrt(L^2-(xp-L) ^2))
Выполняем построения кривой. Задаем имя выражения хр для координаты х,
а ур - для координаты у. Результат построения показан на рис. 2.73.
Внесем небольшие коррективы. Сейчас кривая на хвостике профиля
замыкается. Нужно, чтобы она была разомкнута. Математическое выражение
кривой профиля должно иметь вид:
ур = if(t<=.5)(.05*(.99*xp/L-l)*sqrt(L*2-(xp-L) ^2))
else(J5*(l-.99*xp/L)*sqrt(L^2-(xp-L)^2))
Для редактирования имеющегося выражения вызываем базу выражений с
помощью команды Tools ~> Expression или Ctrl+E. В списке выражений
курсором указываем интересующее нас выражение ур. Оно появляется в строке
ввода выражений. Вносим в него изменения и нажимаем Enter. Нажатие
команды ОК (или Apply) является сигналом к исполнению редактирования
профиля. Профиль изменился. Обратите внимание на хвостик профиля (см. рис.
2.74).
В случае необходимости размещения профиля в пространстве под некоторым
углом атаки можно использовать стандартные уравнения связи общей системы
координат с системой координат, связанной с профилем. Пусть в общей системе
координат координаты обозначаются как хп и уп. Профиль расположен в
Методология построения детали в Unigraphics
91
пространстве так, что его начальная точка имеет координаты х0=200 и у0=120
общей системы координат, а угол атаки профиля (обозначен выражением А)
равен 12 градусам.
Добавим в базу выражений следующие уравнения:
А = 12
х0=200
у0 = 120
xn = x0+(xp*cos(A)+yp*sin(A))
yn = y0+(yp*cos(A)-xp*sin(A))
После построения кривой с именами выражения хn для координаты х и уn для координаты у в графическом окне видим результат (см. рис. 2.75):
В заключение этого раздела хотелось бы привести занимательный пример
построения кривой, имеющей очень интересный вид (см. рис. 2.76):
92
Unigraphics для профессионалов
Эта кривая также задана системой параметрических уравнений:
t = l
t = 36000*t
xt = 100*(sin(0.99*T)-0.7*cos(3.01*T))
yt = 100*(cos(1.01*T)+0.1*sin(15.03*T))
и построена с помощью функции Law Curve по этим выражениям.
Пример построения параметрической модели
без применения эскизов и кривых
Во всех чисто параметрических GAD-системах любое базовое и
большинство дополнительных построений начинается с создания эскиза
(или профиля в зависимости от терминологии, применяемой в этих
системах), т.е. плоского контура, отстоящего из набора различных кривых,
связанных между собой геометрическими и размерными ограничениями.
При работе с трехмерными объектами такой подход заставляет оперировать
двумерными объектами, а по существу, выполнять дополнительные
построения.
В системе Unigraphics существует возможность создания гибко
параметризованной модели без единого задания двумерных объектов в
составе эскиза или просто в пространстве модели. Выполним такое
построение. Результатом наших действий будет создание модели,
показанной на рис. 2.77.
Создадим новый файл. Назовем его, например, kryshka (крышка).
Загружаем приложение Modeling из главного меню: Application ~> Modeling
или Ctrl+M, или из панели инструментов выбираем иконку Modeling
Методология построения детали в Unigraphics
_____ 93
СОЗДАНИЕ БАЗОВОГО ЭЛЕМЕНТА МОДЕЛИ
Первым нашим действием будет задание цилиндра. Вызываем из главного
из панеменю Insert ~> Form Feature ~> Cylinder или обращаемся к иконке
ли инструментов. В меню определения метода создания цилиндра выберем
опцию Diameter, Height. Появляется стандартное меню определения
направления, при помощи которого задается ориентация оси цилиндра.
Выбираем иконку ХС Axis. OK. Теперь задаем диаметр 150 мм и высоту цилиндра
60 мм. ОК. Осталось определить начальную точку цилиндра. Выбираем точку
начала системы координат. ОК. Cancel. В графическом окне видим построенный
цилиндр (см. рис. 2.78). Здесь приведено изображение в режиме Shaded и
Wireframe и для более наглядного представления — половина сечения текущей
модели.
СОЗДАНИЕ ДОПОЛНИТЕЛЬНЫХ ЭЛЕМЕНТОВ
Добавим к цилиндру элемент, называемый «бобышкой». Для этого вызываем
из главного меню Insert ~> Form Feature ~> Boss или иконку
инструментов. Вводим геометрические размеры бобышки;
из панели
диаметр — 120 мм
высота — 6 мм
угол наклона боковых стенок — 0 градусов
Указываем дно цилиндра в качестве поверхности, на которой будет
размещена бобышка. ОК. Появляется изображение бобышки на указанной
поверхности с привязкой в точке выбора поверхности. Одновременно выпадает
стандартное меню позиционирования. Предлагается определить условия
привязки бобышки к цилиндру (см. рис. 2.79).
94
Unigraphics для профессионалов
Выбираем в этом меню иконку Point onto Point (Расположение, при котором
точка базового элемента совпадает с точкой позиционируемого элемента) и
курсором выбираем ребро дна цилиндра. Система распознала, что это ребро
геометрически представляет собой окружность, и предложила выбрать концевую
точку окружности, центр окружности или точку на этой окружности. Выбираем
центр окружности (Arc Center). Привязка бобышки закончена (см. рис. 2.80).
Создаем еще одну бобышку на торцевой поверхности только что построенной
бобышки. Опять обращаемся к иконке
; определяем размеры:
диаметр — 65 мм
высота — 22 мм
угол наклона боковых стенок — 0 градусов
Выбираем плоскую грань построенной бобышки. Привязку осуществляем
аналогичным образом. Модель представлена на рис. 2.81.
Методология построения детали в Unigraphics
95
Выполним проточку на поверхности цилиндра. Вызываем опцию из главного
из панели
меню Insert ~> Form Feature ~> Groove или иконку
инструментов. Выбираем тип проточки: U Groove (U-образная, т.е.
скругленная в углах). Указываем цилиндрическую поверхность, на которой
будет размещена проточка, — поверхность первичного цилиндра. Задаем
размеры:
диаметр проточки — 132 мм
ширина —27 мм
радиус скругления в углах — 2 мм
ОК.
Для позиционирования проточки задается только один размер - вдоль оси
цилиндрической поверхности. Поэтому стандартное меню позиционирования
не появляется, но система просит указать ребро на базовом теле, относительно
которого будет происходить позиционирование проточки. Указываем ребро
на вершине цилиндра и ребро проточки (на рисунке - правое). Вводим в поле
размера значение 12 мм. ОК. Cancel (см. рис. 2.82).
После создания проточки модель выглядит следующим образом (см. рис. 2.83):
96
Unigraptiics для профессионалов
Добавим фаску на грани модели. Используем функцию Insert -> Feature
Operation ~> Chamfer или иконку
. Выбираем метод создания фаски Single
Offset (Одинаковое смещение по граням). После этого указываем ребро, на
котором будет построена фаска: ребро на торцевой поверхности внешней
бобышки. ОК. Задаем размер фаски 5 мм. ОК. Cancel. Результат построения
показан на рис. 2.84.
После этого можно создать отверстие в детали. Используя видовую функцию
Rotate, изменим положение детали так, чтобы деталь была обращена к нам большой торцевой поверхностью. Вызываем из главного меню Insert ~> Form Feature
из панели инструментов. В верхней части выпавшего
~> Hole или иконку
меню выбираем тип отверстия Counterbore (Отверстие с понижением).
Указываем большую торцевую грань в качестве поверхности для размещения
вершины отверстия и торцевую грань бобышки в качестве граничной
поверхности для построения сквозного отверстия. Задаем размеры:
C-Bore Diameter (диаметр понижения) — 80 мм
С-Воге Depth (глубина понижения) — 59 мм
Hole Diameter (диаметр отверстия) — 47 мм ОК.
Методология построения детали в Unigraphics
97
На указанной поверхности появляется изображение отверстия с привязкой в
точке выбора поверхности. В стандартном меню позиционирования определяем
условия привязки бобышки к цилиндру. Выбираем иконку Point onto Point,
курсором указываем ребро торцевой поверхности. В меню указываем опцию Arc
Center. Отверстие в детали создано (см. рис. 2.85).
Теперь выполним внутреннюю проточку на отверстии в детали. Опять
применим функцию Insert ~> Form Feature ~> Groove. Тип проточки: U Groove.
Указываем цилиндрическую поверхность отверстия большего диаметра. Задаем
размеры:
внешний диаметр проточки — 95 мм
ширина проточки — 40 мм
радиус скругления в углах — 2 мм ОК.
Указываем ребро отверстия на торцевой поверхности и ребро проточки
(ближайшее к нам). Вводим в поле размера значение 4 мм. ОК. Cancel. В
графическом окне видим следующее (см. рис. 2.86):
98
Unigraphics для профессионалов
Дополним поверхность отверстия буртиком и двумя расточками. Для создания
этих элементов воспользуемся возможностью создания тела путем
плоскопараллельного вытягивания задающего контура в заданном направлении.
Из главного меню вызываем Insert ~> Form Feature ~> Extruded Body или
Выберем ребро твердого тела (Solid Edge) в качестве задающего
иконку
контура и укажем его. Это ребро на пересечении поверхности отверстия и
торцевой поверхности бобышки. Завершим операцию выбора контура нажатием
кнопки ОК. Закрываем меню определения типа выбираемого контура. ОК.
Выбираем метод вытягивания Direction_Distance (Задание направления и
расстояния). В качестве направления выбираем ось X. ОК. Появился символ
вектора направления (изображен сплошными линиями) и символ
положительного направления эквидистанты базового контура (изображен
пунктирными линиями). Принимая во внимание направления этих векторов,
задаем размеры:
Start Distance (начальная дистанция) - 0 End
Distance (конечная дистанция) — 3 мм First
Offset (первая эквидистанта) —-4.5 мм Second
Offset (вторая эквидистанта) - 0 Taper Angle
(угол наклона граней) — 0
ОК.
Тип булевой операции — Unite (объединение). Буртик создан (см. рис. 2.87).
Мы находимся в режиме создания Extruded Body. Опять указываем тип
задающего контура Solid Edge и выбираем ребро на поверхности отверстия малого
диаметра, противоположное выбранному для создания буртика. ОК. ОК.
Выбираем метод Direction_Distance, направление — ось X. ОК. Положительное
направление эквидистанты базового контура изображено от контура к оси
отверстия. Тогда вводим следующие размеры:
Методология построения детали в Unigraphics
99
начальная дистанция - -1 мм
конечная дистанция — 0
первая эквидистанта — 4 мм
вторая эквидистанта - 0 угол
наклона граней - 0 ОК.
Тип булевой операции — Subtract (вычитание). Первая проточка создана.
Прежде чем создавать вторую проточку,
обратимся к базе значений параметров с
помощью команды Tools ~> Expression или
Ctrl+E. Сдвинем ползунок в окне выражений и
найдем значения параметров, которые были
использованы, когда создавалась внутренняя Uобразная проточка. Нас интересует размер
позиционирования проточки до торцевой
поверхности детали и величина радиуса этой
проточки в углах (см. рис. 2.88).
Это параметры р21 и р22. Такие имена этим
размерам были присвоены автоматически. Их
можно переименовать, дать любым размерам
осмысленные имена. Пока же мы просто запоминаем их.
Возвращаемся к построению следующей
проточки методом Extruded Body. Тип задающего
контура — Solid Edge. Выбираем внутреннее
ребро на торцевой поверхности детали. OК- OKВыбираем
метод
Direction_Distance.
Для
определения направления выбираем иконку ХС
Axis и обращаемся к опции Cycle Vector
Direction.
Таким
образом,
мы
задали
направление, противоположное направлению
оси Х. ОК.
Появились иконки векторов, причем положительное направление
эквидистанты базового контура изображено от контура к оси отверстия.
Определяем размеры проточки:
начальная дистанция — 0
конечная дистанция — р21+р22
первая эквидистанта — -6 мм
вторая эквидистанта — 0 угол
наклона граней — 0 ОК.
100
'
Unigraphics для профессионалов
Тип булевой операции — Subtract. Cancel. Проточка создана. В графическом
окне видим следующую модель (см. рис. 2.89):
Добавим фаски на внутренние грани модели. Используем функцию Insert ~>
Feature Operation ~>Chamfer или иконку
. Выбираем метод создания фаски
Offset Angle (смещение по одной грани и угол фаски, измеряемый от другой
грани). Курсором указываем ребро меньшего диаметра первой из только что
созданных проточек. ОК. Задаем размер длины фаски 2 мм, угол фаски 30 градусов.
ОК.
Убедимся, что фаска построена правильно. Для этого изменим режим
изображения модели на Wireframe, включим ориентацию вида Тор (иконка
) и произведем обновление экранного изображения (опция Update Display в
выпадающем меню, вызываемом нажатием правой кнопки мыши). В случае
неправильной ориентации фаски обращаемся к опции Flip Last Chamfer
(Изменить направление фаски).
Опять выбираем тот же метод создания фаски Offset Angle, указываем ребро
между отверстием и U-образной проточкой. ОК. Размер длины фаски — 1 мм, угол
фаски — 30 градусов. ОК. Назначаем еще одну фаску методом Single Offset на
внутреннем ребре торцевой поверхности детали. Размер фаски 0.5 мм. Cancel.
На рис. 2.90 приведены сечения с построенными фасками.
Методология построения детали в Unigraphics
101
Назначим еще скругления на внутренних ребрах детали. Вызываем из главного
меню Insert Feature Operation Edge Blend или обращаемся к иконке
Устанавливаем тип выбираемых объектов - Edge, значения радиуса скругления —
1 мм. Указываем курсором ребра в углах. ОК. (см. рис. 2.91).
Основные очертания детали определены. Переходим к созданию отверстий.
Перед этим для гибкой привязки отверстий к геометрии детали необходимо
создать специальные объекты Datum Axis и Datum Plane. Они помогут построить
отверстие на цилиндрической грани и правильно расположить элементы на
торцевых гранях.
Все объекты Datum создадим на слое 2. Сейчас рабочим является слой 1.
Обращаемся к иконке Work Layer, устанавливаем курсор в окошке с номером
рабочего слоя и нажимаем левую кнопку мыши. Набираем 2. Переводим курсор в
графическое окно. Теперь рабочим слоем будет слой 2, а слой 1 автоматически
получил статус Selectable (выбираемый).
СОЗДАНИЕ ВСПОМОГАТЕЛЬНЫХ ПЛОСКОСТЕЙ И ОСЕЙ
Выберем в главном меню Insert ~> Form Feature ~> Datum Axis или иконку
в панели инструментов. В фильтре объектов, доступных для выбора,
устанавливаем Face. Курсором указываем внешнюю цилиндрическую
поверхность. Контролируем выбор нужной поверхности из набора
предложенных. В окне со списком ограничений Constraints появилось условие
«Through axis of face», т.е. координатная ось будет проходить через ось
цилиндрической поверхности. ОК. В графическом окне появилась координатная
ось, совпадающая с осью модели. Для создания координатной плоскости
выбираем в главном меню Insert ~> Form Feature ~> Datum Plane или иконку
на панели инструментов. В фильтре объектов также устанавливаем Face.
Курсором указываем ту же внешнюю
102
Unigraphics для профессионалов
цилиндрическую поверхность. В окне со списком ограничений Constraints
появилось условие «Through face axis», т.е. координатная плоскость будет
проходить через ось цилиндрической поверхности. Apply. Первая Datum Plane
создана (см. рис. 2.92).
Меню для определения координатной
плоскости осталось открытым. В окне фильтра
объектов устанавливаем Any, т.е. для выбора
доступны любые объекты. Указываем курсором
на только что созданную координатную
плоскость, после чего указываем на
координатную ось. Список ограничений
выглядит следующим образом: Angle to plane,
Through
axis.
Предлагается
создать
координатную плоскость, проходящую через
ось и расположенную под углом к плоскости.
Активизировалось окно задания величины
угла, и в графическом окне появился символ
положительного направления задаваемого
угла. Зададим значение угла -10 градусов.
Указываем последнюю из созданных координатных плоскостей и, установив
фильтр Face, опять указываем внешнюю цилиндрическую поверхность. В
графическом окне на модели появились четыре символа векторов нормалей к
возможным координатным плоскостям, отвечающих данным ограничениям.
Необходимо выбрать один из них, чтобы окончательно определить
координатную плоскость. Курсором указываем верхний символ вектора, нажимаем
ОК, после чего создается координатная плоскость, перпендикулярная наклонной
плоскости и касательная внешней цилиндрической поверхности (см. рис. 2-93).
Apply.
Методология построения детали в Unigraphics
103
Погасим изображение первой из созданных координатных плоскостей. Для
этого вызываем из главного меню Edit ~> Blank ~> Blank, выбираем нужную
координатную плоскость и завершаем операцию. ОК.
О других способах запуска данной команды см. в примере построения
модели импеллера.
ИСПОЛЬЗОВАНИЕ ВСПОМОГАТЕЛЬНЫХ
ПЛОСКОСТЕЙ ДЛЯ ПОЗИЦИОНИРОВАНИЯ
ЭЛЕМЕНТОВ
После построения необходимых координатных плоскостей создадим
отверстие на цилиндрической грани детали. Обратимся к функции Insert ~> Form
Feature ~> Hole или к иконке
из панели инструментов. Выбираем тип
отверстия Counterbore (Отверстие с понижением). В качестве поверхности для
размещения отверстия указываем касательную координатную плоскость. Задаем
размеры отверстия:
C-Bore Diameter (диаметр понижения) — 32 мм
С-Воге Depth (глубина понижения) — 11.5 мм
Hole Diameter (диаметр отверстия) — 24.9 мм
Hole Depth (полная глубина отверстия) — 19 мм
Tip Angle (угол при основании) — 0 градусов
ОК.
.
Начнем позиционировать отверстие. Выбираем метод Horizontal и в качестве
горизонтального направления указываем координатную ось. После этого
курсором выбираем ребро торцевой поверхности детали. Поскольку ребро
представляет собой окружность, нужно выбрать точку, связанную с этой
окружностью. Выбираем опцию Arc Center. Вводим значение размера 28 мм. После
этого выбираем следующий метод позиционирования Point onto Line. Курсором
указываем координатную плоскость, проходящую через ось цилиндрической
поверхности. ОК. На модели появился первый элемент будущего отверстия (см.
рис. 2.94).
104
Unigraphics для профессионалов
Чтобы закончить построение отверстия, опять обратимся к функции Hole. Тип
отверстия — Countersink (Отверстие с зенковкой). С помощью видовых функций
Zoom, Rotate и Pan изменим изображение модели в графическом окне. В качестве
поверхности для размещения отверстия указываем дно только что построенного
отверстия, а в качестве поверхности, до которой будет строиться сквозное
отверстие, укажем поверхность внутренней проточки, Размеры отверстия:
C-Sink Diameter (диаметр зенковки) -- 24 мм CSink Angle (угол зенковки) — 90 градусов Hole
Diameter (диаметр отверстия) — 22,5 мм ОК.
Построение отверстия «насквозь» представлено на рис. 2.95.
Выбираем метод позиционирования Point onto Point, Указываем ребро
поверхности дна. Выбираем опцию Arc Center. Ступенчатое отверстие от
внешней цилиндрической поверхности детали до ее внутренней поверхности
построено.
Дополним построенное отверстие фаской. Вызываем функцию Insert ~>
Feature Operation ~> Chamfer или иконку
. Выбираем метод создания фаски
Offset Angle. Курсором указываем верхнее ребро отверстия диаметром 24.9
мм. ОК. Задаем размер длины фаски 1.5 мм, угол фаски 30 градусов. ОК. В случае
необходимости обращаемся к опции Flip Last Chamfer (Изменить направление
фаски). Построенное отверстие дополнено фаской (см. рис. 2.96).
Проверим правильность построения фаски. При заданном размере внешний
диаметр фаски должен быть равен 27.9 мм. Каков же внешний диаметр у
построенной фаски? В главном меню выбираем information ~> Object. Выбираем
внешнее ребро фаски. Подтверждаем выбор. ОК. В выпавшем информационном
окне находим значение диаметра.
Методология построения детали в Unigraphics
105
СОЗДАНИЕ ЭЛЕМЕНТА ТИПА «РЕЗЬБА» НА МОДЕЛИ
Создадим резьбу на построенном отверстии. Для этого используем функцию
Insert ~> Feature Operation ~> Thread или иконку
. Для резьбы выберем тип
Symbolic (символическая), указываем цилиндрическую поверхность отверстия,
после чего нужно указать стартовую поверхность, от которой резьба будет
строиться. Указываем плоскую поверхность основания отверстия (см. рис. 2,97).
Появился символ направления создания резьбы в отверстии. В выпавшем
меню предлагается сменить это направление и назначить стартовые условия.
Принимаем направление и условие Extend Thru Start (Продлить за стартовую
позицию). ОК. В окошках меню Thread стоят размеры резьбы, загруженные из
таблицы. Система определила, что для данного отверстия больше всего
подходит резьба М24х2. Обратившись к опции Choose from Table (Выбрать из
таблицы), можно выбрать резьбу с другими параметрами. Принимаем указанные
значения. ОК.
106
Unigraphics для профессионалов
Сменив режим изображения модели на Wireframe, можно увидеть
символическое изображение созданной резьбы в виде пунктирной окружности
вокруг цилиндрической грани отверстия.
Для создания следующей группы отверстий необходимо сделать видимым
изображение погашенной координатной плоскости. Поскольку она является
единственным погашенным объектом, можно воспользоваться функцией Edit ~>
Blanks Unblank All of Part (Высветить все погашенное в файле) или
использовать клавиши Ctrl+Shift+U. Появилось изображение в графическом окне
координатной плоскости.
Координатные плоскости, использовавшиеся для построения отверстия на
цилиндрической поверхности, в дальнейших построениях не понадобятся, и их
можно погасить.
Используем функцию Hole. Тип отверстия: Countersink (отверстие с
зенковкой). Размеры отверстия:
C-Sink Diameter (диаметр зенковки) — 8.5 мм
C-Sink Angle (угол зенковки) — 90 градусов
Hole Diameter (диаметр отверстия) — 8 мм
Hole Depth (полная глубина отверстия) — 16 мм
Tip Angle (угол при основании) — 120 градусов
Указываем плоскую торцевую поверхность, ближайшую к внешнему диаметру.
ОК. Для позиционирования отверстия воспользуемся методом Parallel.
Указываем внешнее ребро этой поверхности, в меню выбираем Arc Center,
вводим размер 67 мм. После этого выбираем следующий метод
позиционирования: Point onto Line. Курсором указываем координатную
плоскость, проходящую через ось цилиндрической поверхности. ОК. Отверстие
создано (см. рис. 2.98).
Для получения на основе данного отверстия группы отверстий воспользуемся
функцией создания массива элементов.
СОЗДАНИЕ МАССИВА ЭЛЕМЕНТОВ
Из главного меню вызываем Insert ~> Feature Operation ~> Instance или
иконку
. Выбираем тип массива Circular Array (круговой). В выпавшем списке
элементов модели необходимо выбрать элемент, который будет использоваться в
качестве базового для создания массива. Выбираем последний элемент списка.
ОК.
Можно также выбрать элемент непосредственно на модели. После
выбора данный элемент будет выделен в списке и подсвечен на модели.
Определяем параметры массива. Метод создания массива в данном
случае не имеет значения — оставим General. Количество элементов массива
— 6, угол
Методология построения детали в Unigraphics
107
поворота — 60 градусов. ОК. В качестве оси вращения выберем Datum Axis
(координатная ось) и укажем ее в графическом окне или в списке. ОК. Видим на
модели предварительное изображение массива. Выбираем Yes для его
построения. Cancel (см. рис. 2.99).
Массив из шести отверстий создан. Назначим резьбу на отверстиях массива.
Воспользуемся функцией Insert ~> Feature Operation ~> Thread или обратимся
108
Unigraphics для профессионалов
к иконке
Тип резьбы, которая будет создана на модели, определим как
Symbolic (символическая). Указываем цилиндрическую поверхность базового
отверстия. После этого обращаемся к опции Choose from Table (Выбрать из
таблицы) и выбираем резьбу М8„Х_1.25 , ОК. Вводим значение длины резьбы
(Length) 12 мм. Включаем функцию Include Instances (Распространить на элементы
массива). ОК. На отверстиях создана резьба; при этом внутренний диаметр
отверстия изменился и стал равен значению из таблицы резьб (см. рис. 2.100).
Прежде чем создать еще одну группу отверстий, необходимо определить
новую координатную плоскость. Выбираем в главном меню Insert ~> Form
Feature Datum Plane или иконку
на панели инструментов. Создадим новую
координатную плоскость, проходящую через ось и расположенную под углом к
изображенной координатной плоскости. Указываем курсором на координатную
плоскость, после чего указываем на координатную ось. В активизировавшемся
окне задания величины угла, учитывая положительное направление измерения
углов, задаем значение 10 градусов. ОК. Изображение первоначальной
координатной плоскости можно погасить. Определение координатной
плоскости по имеющейся плоскости и оси показано на рис. 2.101.
Опять воспользуемся функцией Hole. Тип отверстия — Counterbore (Отверстие с
понижением). В качестве поверхности для размещения отверстия укажем
среднюю торцевую, а в качестве поверхности, до которой будет строиться сквозное
отверстие, — противоположную торцевую поверхность детали. Размеры
отверстия:
C-Bore Diameter (диаметр понижения) — 14 мм
C-Bore Depth (глубина понижения) — 18 мм
Hole Diameter (диаметр отверстия) — 9 мм ОК,
Методология построения детали в Unigraphics
109
Для позиционирования отверстия используем метод Parallel. Указываем
внешнее ребро этой поверхности, в меню выбираем Arc Center, вводим размер
55 мм. После этого выбираем следующий метод позиционирования: Point onto
Line. Курсором указываем координатную плоскость, проходящую через ось
цилиндрической поверхности. ОК. Отверстие создано (см. рис. 2.102).
На основе этого отверстия создадим массив элементов, используя функцию
Insert ~> Feature Operation ~> Instance или иконку
. Тип массива — Circular
Array (круговой), метод создания массива — General, количество элементов
массива — б, угол поворота — 60 градусов, ось вращения — Datum Axis
(Координатная ось). Круговой массив отверстий с понижением показан на рис.
2.103.
110
Unigraphics для профессионалов
Остается создать отверстия для монтажных болтов. Предварительно
создадим еще одну координатную плоскость. Сделаем видимой первоначальную
координатную плоскость, вызвав функцию Edit ~> Blank ~> Unblank Selected из
главного меню или нажав клавиши Ctrl+Shift+K. Выбираем нужную
координатную плоскость. ОК. (см. рис. 2.104).
Изображение модели в графическом окне дополнилось изображением
первоначальной координатной плоскости.
Создадим координатную плоскость, проходящую через ось и расположенную
под углом 110 градусов к базовой координатной плоскости. Для этого
обратимся к функции Insert ~> Form Feature ~> Datum Plane иди к иконке
. После этого погасим изображения первоначальной координатной
плоскости и координатной плоскости, использовавшейся в предыдущем
построении (см. рис. 2.105).
Методология построения детали в Unigraphics
111
Создадим отверстие, воспользовавшись функцией Hole. Выберем тип
отверстия Counterbore (Отверстие с понижением). Разместим его на той же
поверхности, на которой было создано предыдущее отверстие. Отверстие будет
сквозным. Размеры отверстия:
С-Воге Diameter (диаметр понижения) — 7 мм
С-Воге Depth (глубина понижения) — 58 мм
Hole Diameter (диаметр отверстия) — б мм
Позиционировать отверстие будем аналогичным предыдущему образом, так
чтобы оно располагалось на расстоянии 55 мм от оси детали и находилось на
видимой координатной плоскости.
После создания отверстия построим круговой массив из двух элементов с
углом поворота 180 градусов (см. рис. 2.106).
На часть отверстия диаметром 6 мм назначим резьбу М6, воспользовавшись
функцией Insert ~> Feature Operation ~> Thread или обратившись к иконке
112
Unigraphics для профессионалов
Тип резьбы определим как Symbolic (символическая). Используя видовую
функцию Rotate, повернем изображение модели так, чтобы ее задняя торцевая
поверхность была видна. Указываем цилиндрическую поверхность одного из
отверстий. Система определила ближайшие значения параметров резьбы для
данной цилиндрической
поверхности. Они появились в серых,
неактивизированных
окнах. Включаем
функцию Include Instances
(Распространить на элементы массива). ОК. Резьба на двух отверстиях создана,
внутренний диаметр отверстия изменился (см. рис. 2.107).
Осталось создать фаски на резьбовых отверстиях. Увеличиваем
изображение одного из отверстий в графическом окне, используя видовую
операцию Zoom. После этого с помощью функции Chamfer, методом Single
Offset создаем две фаски 0.8x45.
Поскольку отверстие является элементом массива, перед созданием фасок
появляется меню, в котором необходимо указать, создаются ли фаски на всех
элементах массива (Chamfer all instances) или только по месту определения.
Выбираем первый пункт (см. рис. 2.108).
Методология построения детали в Unigraphics
113
Все необходимые отверстия на модели детали созданы. До завершения
моделирования детали необходимо внести некоторые коррективы.
Прежде всего сделаем видимыми все погашенные объекты. Воспользуемся
функцией Edit ~> Blank ~> Unbiank All of Part (Высветить все погашенное в
файле) или клавишами Ctrl+Shif+U. В графическом окне появилось
изображение всех погашенных до этого координатных плоскостей. Прежде чем
перенести координатные плоскости и координатную ось на свой слой, назначим
категории слоям. Для этого вызываем в главном меню Format ~> Layer Category
(или иконку
). Устанавливаем курсор в окне Category и набираем имя
категории: DATUMS. Выбираем опцию Great/Edit. В новом меню в окне Layer
and Status выбираем слой 3 и ниже выбираем функцию Add. Статус слоя 3 для
категории DATUMS становится Included (включен). ОК. ОК.
Теперь перенесем объекты Datum Axis и Datum Plane на слой 3. Вызываем в
на панели
главном меню Format ~> Move to Layer или иконку
инструментов. Выбираем тип выбираемого объекта - Datums. OK. В меню Class
Selection обращаемся к опции Select АН. Подсвечиваются все объекты Datum
Axis и Datum Plane. ОК. В списке категорий в меню Layer Move выбираем
категорию DATUMS. ОК. Объекты Datums исчезли в графическом окне,
поскольку были перенесены на слой 3, который имеет в данный момент статус
«невидимый».
ИЗМЕНЕНИЕ ПОРЯДКА ПОСТРОЕНИЯ МОДЕЛИ
Завершаем построение модели. Добавим фаску в месте перехода выступа к
основному корпусу. Обращаемся к меню создания фаски Chamfer, выбираем
метод Single Offset. Указываем ребро на границе малой и большой бобышки. ОК.
Выбираем размер 7.5 мм. ОК. Оставаясь в меню выбора типа создаваемой фаски,
опять выберем метод Single Offset, укажем на два ребра внешней цилиндрической
поверхности корпуса и назначим размер фаски 1,6 мм. ОК. Повторим все
действия, выбрав внешнее ребро большой бобышки и назначив размер фаски 1
мм. ОК. Cancel (см. рис. 2.109).
114
Unigraphics для профессионалов
Отметим, что последняя фаска была создана только на данном ребре от
одного отверстия до другого. Чтобы эта фаска была построена на всех текущих
сегментах, когда-то составлявших единое ребро, внесем изменения а порядок
расположения элементов в дереве построения модели. Для этого вызовем
изображение навигатора модели View ~> Model Navigator из главного меню или
иконку
, или используем комбинацию клавиш Ctrl+Shift+M. Выберем
курсором на модели или в навигаторе последнюю из построенных фасок (см.
рис. 2.110).
Установим курсор в навигаторе на подсвеченный элемент модели
CHAMFER(35). Нажатием правой кнопки мыши вызываем контекстное меню и
выбираем функцию Reorder After (Поставить после). Появляется список элементов
модели, после которых можно поставить выбранную фаску. Выбираем элемент
SYMBOLIC_THREAD(24). Именно после создания этого элемента были построены
отверстия, разрезавшие ребро на шесть частей.
Методология построения детали в Unigraphics
115
После выбора указанного элемента модели ее
изображение в графическом окне пропало, и
появилось меню редактирования модели во время
обновления (см. рис. слева). Сообщение в
информационном окне этого меню говорит о том,
что при дальнейшем обновлении модели произойдет
разрыв ассоциативной связи с элементом, относительно которого был задан размер при позиционировании элементов кругового массива методом
Parallel.
Следует также обратить внимание на сообщение в
строке состояния. Система информирует, что
обновление модели прошло до этапа определения
координатной плоскости DATUM_PLANE(26) и что
20 элементов остались необновленными.
Выбираем функцию Accept (Принять) в меню
редактирования (иконка
). Обновление модели дошло до элемента
DATUM_PLANE(29) и остановилось на этапе позиционирования элементов
следующего кругового массива по аналогичной причине.
Опять выбираем функцию Accept. Модель полностью обновилась. В навигаторе
модели после элемента SYMBOLIC_THREAD(24) появился элемент CHAMFER(25);
порядковые номера последующих элементов изменились (см. рис. 2.111).
Нет ничего страшного в том, что при позиционировании круговых массивов
была разорвана ассоциативная связь с ребрами. Теперь при внесении изменений
расстояние от оси детали до центра отверстий останется неизменным (55 мм). Чтобы
изменить его, можно воспользоваться функцией Edit ~> Feature Positioning.
Другой способ изменить положение элемента в дереве - это использовать
стандартную возможность перетаскивания элемента построения в
навигаторе модели с помощью мыши. Для этого нужно указать курсором
на элемент, положение которого необходимо изменить, и, удерживая нажатой
левую кнопку мыши, показать новое положение элемента.
Назначим скругления на внешних ребрах модели. Вызываем из главного меню
Insert ~> Feature Operation ~> Edge Blend или обращаемся к иконке
.
Устанавливаем тип выбираемых объектов - Edge, значения радиуса скругления
— 1 мм. Курсором указываем ребра на фаске между малой и большой бобышками.
Apply (см. рис. 2.112). Изменим значение радиуса скругления на 0.6 мм и укажем
курсором на ребро между торцевой поверхностью и большой бобышкой.
116
Unigrapiiics для профессионалов
Методология построения детали в Unigraphics
117
Как и в последнем случае построения фаски, скругление было создано только на
данном ребре от одного отверстия до другого. Для распространения скругления на
все сегменты, когда-то составлявшие единое ребро, опять внесем изменения в
порядок расположения элементов в дереве построения модели.
Аналогично изменению положения элемента CHAMFER в навигаторе модели,
изменим положение последнего скругления, поместив его после элемента
CHAMFER(25),
Теперь модель построена окончательно (см. рис. 2.113).
И, наконец, необходимо создать
ссылочный набор (Reference Set) для того,
чтобы при формировании сборок деталь
приходила в сборку в виде единого тела,
без сопутствующих объектов Datum. Для
создания ссылочного набора вызываем из
главного меню Assemblies ~> Reference
Sets. Выбираем опцию создания нового
ссылочного набора (Create) и даем этому
набору имя SOLID. OK (см. рис. справа).
Теперь выбираем твердотельную модель крышки. ОК. ОК. Ссылочный набор
SOLID, куда вошла только модель детали, создан.
Необходимо сохранить построенную модель. Из главного меню вызываем
функцию File ~> Save или пользуемся иконкой
, или нажимаем кнопки
Ctrl+S. В окне состояния появляется сообщение: Part file saved.
118
Unigraphics для профессионалов
На основе построенной модели можно получить различные версии данной
детали, изменяя ее параметры, т.е. размеры отдельных элементов и их
расположение. Параметры могут меняться непосредственно в базе выражений,
куда можно войти с помощью команды Tools ~> Expression или Ctrl+E. Сдвинув,
ползунок в окне выражений, находим любой из параметров и его значение.
Задавая параметрам осмысленные имена, их легче идентифицировать и управлять
их значениями.
Кроме того, изменить размеры отдельных элементов детали можно с
помощью функции Edit Parameters, к которой обращаются из главного меню
или через контекстное меню в навигаторе модели, или другим способом.
Построение модели происходило примерно в той последовательности, в
которой она разрабатывается конструктором, достаточно полно
представляющим назначение этой детали и отдельных элементов ее
конфигурации, технологические особенности ее изготовления и сборки изделия,
в которое она входит. Конструктор руководствовался методом «от общего к
частному», т.е., определив основные габариты корпуса, дополнял модель
отдельными элементами. В процессе реальной работы он не раз вносил
изменения в размеры детали, изменяя ее конфигурацию.
При проектировании нового изделия, не имеющего прототипа, подобная
деталь разрабатывается в контексте сборки, и метод ее создания может быть
совершенно иным.
