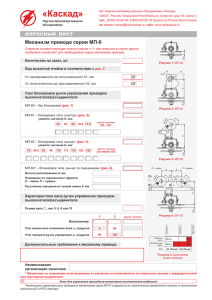Создание в CAD/CAM Cimatron 3D
advertisement
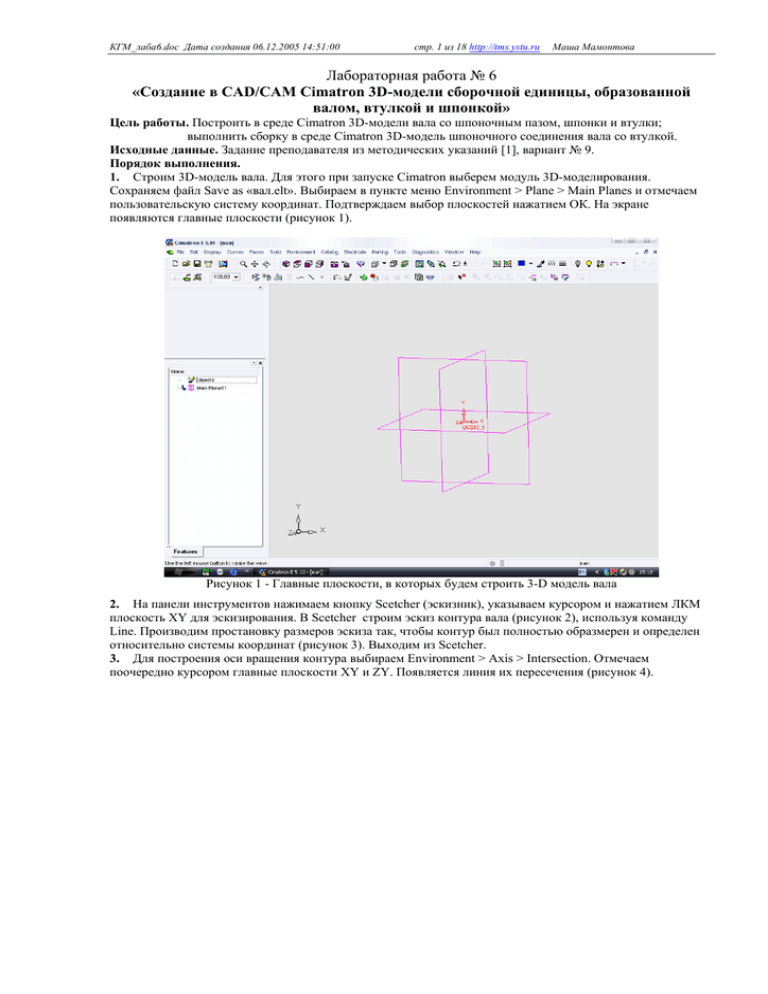
КГМ_лаба6.doc Дата создания 06.12.2005 14:51:00 стр. 1 из 18 http://tms.ystu.ru Маша Мамонтова Лабораторная работа № 6 «Создание в CAD/CAM Cimatron 3D-модели сборочной единицы, образованной валом, втулкой и шпонкой» Цель работы. Построить в среде Cimatron 3D-модели вала со шпоночным пазом, шпонки и втулки; выполнить сборку в среде Cimatron 3D-модель шпоночного соединения вала со втулкой. Исходные данные. Задание преподавателя из методических указаний [1], вариант № 9. Порядок выполнения. 1. Строим 3D-модель вала. Для этого при запуске Cimatron выберем модуль 3D-моделирования. Сохраняем файл Save as «вал.elt». Выбираем в пункте меню Environment > Plane > Main Planes и отмечаем пользовательскую систему координат. Подтверждаем выбор плоскостей нажатием ОК. На экране появляются главные плоскости (рисунок 1). Рисунок 1 - Главные плоскости, в которых будем строить 3-D модель вала 2. На панели инструментов нажимаем кнопку Scetcher (эскизник), указываем курсором и нажатием ЛКМ плоскость XY для эскизирования. В Scetcher строим эскиз контура вала (рисунок 2), используя команду Line. Производим простановку размеров эскиза так, чтобы контур был полностью образмерен и определен относительно системы координат (рисунок 3). Выходим из Scetcher. 3. Для построения оси вращения контура выбираем Environment > Axis > Intersection. Отмечаем поочередно курсором главные плоскости ХY и ZY. Появляется линия их пересечения (рисунок 4). КГМ_лаба6.doc Дата создания 06.12.2005 14:51:00 стр. 2 из 18 http://tms.ystu.ru Маша Мамонтова Рисунок 2 - Эскиз контура вала, построенный в Scetcher Рисунок 3 - Простановка размеров контура для полного образмеривания КГМ_лаба6.doc Дата создания 06.12.2005 14:51:00 стр. 3 из 18 http://tms.ystu.ru Маша Мамонтова Рисунок 4 - Выбор оси вращения контура 4. В меню Solid выбираем New > Revolve, указываем курсором контур и щелкаем ЛКМ, затем - ось вращения. Для подтверждения построения нажимаем ОК. Вращением на 360° получим 3D-модель полого двухступенчатого вала (рисунок 5). Рисунок 5 - 3D-модель вала 5. Построение шпоночного паза с помощью вспомогательной плоскости. Для этого выбираем пункт меню Environment > Plane > Parallel (рисунок 6). Выделяем курсором и щелкаем ЛКМ плоскость XZ, параллельно которой хотим построить вспомогательную плоскость. При этом на экране появляется макет вспомогательной плоскости (рисунок 7) и предлагается способ построения By Offset (указанием расстояния). Рисунок 6 - Выбор построения параллельной плоскости Выбираем способ построения By Point (указанием точки) и указываем точку на окружности внешнего диаметра ступени вала (рисунок 8). При этом должны быть включены объектные привязки Filter Points. КГМ_лаба6.doc Дата создания 06.12.2005 14:51:00 стр. 4 из 18 http://tms.ystu.ru Маша Мамонтова Рисунок 7 - Макет вспомогательной плоскости Рисунок 8 - Построение вспомогательной плоскости, проходящей через точку на окружности Подтверждаем выбор данного варианта нажатием ОК. На экране появится параллельная плоскость, «растянем» ее с помощью ЛКМ (рисунок 9). Рисунок 9 - Вспомогательная плоскость, параллельная плоскости XZ 6. Построение эскиза шпоночного паза. Входим в Scetcher, указав в качестве плоскости эскизирования построенную вспомогательную плоскость. На панели команд эскизника нажимаем кнопку Add Reference (Добавить справочный элемент) и поочередно указываем нажатием ЛКМ контуры окружностей ступени вала (рисунок 10) и ось вращения вала. В итоге на плоскости эскизирования получаем следы контуров окружностей и оси (рисунок 11). Рисунок 10 - Добавление справочного элемента КГМ_лаба6.doc Дата создания 06.12.2005 14:51:00 стр. 5 из 18 http://tms.ystu.ru Маша Мамонтова Рисунок 11 - Справочные элементы построены Для построения непосредственно эскиза шпоночного паза выбираем на панели команд эскизника кнопку Circle и строим окружность произвольного радиуса с центром на линии следа оси вращения (рисунок 12). Рисунок 12 - Построение окружности в вспомогательной плоскости Далее проводим построение с помощью симметрии. Выбираем кнопку Symmetry на панели команд эскизника. Указываем ЛКМ ось симметрии – это след оси вращения на плоскости эскизирования. Выбираем кнопку Line на панели эскизника и строим оставшуюся часть контура паза, при этом построенные линии будут автоматически отражаться относительно оси симметрии (рисунки 13, 14). КГМ_лаба6.doc Дата создания 06.12.2005 14:51:00 стр. 6 из 18 http://tms.ystu.ru Маша Мамонтова Рисунок 13 - Построение контура шпоночного паза с помощью симметрии Рисунок 14 – Завершение построения контура шпоночного паза Для отсечения ненужных частей контура паза нажимаем кнопку Trim на панели команд эскизника и выделяем их с помощью ЛКМ (рисунок 15). Далее проставляем размеры контура и привязываем его к системе координат (рисунок 16). Выходим из эскизника. КГМ_лаба6.doc Дата создания 06.12.2005 14:51:00 стр. 7 из 18 http://tms.ystu.ru Маша Мамонтова Рисунок 15 - Обрезка лишних частей контура шпоночного паза Рисунок 16 - Простановка размеров контура шпоночного паза 7. Выдавливание шпоночного паза производим, выбрав пункт меню Solid > Remove > Extrude. Выделяем контур шпоночного паза, и после этого появляется макет паза (рисунок 17). Выбираем способ выдавливания Delta mid Plane (на равные расстояния в обе стороны от вспомогательной плоскости), задаем величину выдавливания 30 мм, подтверждаем выбор кнопкой ОК. В итоге получаем шпоночный паз (рисунок 18). КГМ_лаба6.doc Дата создания 06.12.2005 14:51:00 стр. 8 из 18 http://tms.ystu.ru Маша Мамонтова Рисунок 17 - Макет шпоночного паза Рисунок 18 - Шпоночный паз вала 8. Строим 3D-модель шпонки. Для этого выбераем: New > модуль 3D-моделирования. Сохраняем файл Save as «шпонка.elt». Выбираем в пункте меню Environment > Plane > Main Planes и отмечаем пользовательскую систему координат. Подтверждаем выбор плоскостей нажатием ОК. На экране появляются главные плоскости. Выбираем плоскость XZ для эскизирования и входим в Scetcher. Аналогично построению эскиза контура шпоночного паза строим эскиз контура шпонки и образмериваем его (рисунок 19). КГМ_лаба6.doc Дата создания 06.12.2005 14:51:00 стр. 9 из 18 http://tms.ystu.ru Маша Мамонтова Рисунок 19 - Эскиз контура шпонки Производим выдавливание контура: Solid > New > Extrude. Задаем способ выдавливания - в одну сторону на расстояние 23 мм (рисунок 20). Рисунок 20 - Выдавливание шпонки Подтверждаем выбор нажатием ОК. Полученная 3D-модель шпонки показана на рисунок 21. КГМ_лаба6.doc Дата создания 06.12.2005 14:51:00 стр. 10 из 18 http://tms.ystu.ru Маша Мамонтова Рисунок 21 - 3D-модель шпонки 9. Построение 3D-модели втулки. Для этого выбераем: New > модуль 3-D моделирования. Сохраняем файл Save as «втулка.elt». Выбираем в пункте меню Environment > Plane > Main Planes и отмечаем пользовательскую систему координат. Подтверждаем выбор плоскостей нажатием ОК. На экране появляются главные плоскости. Выбираем плоскость XY для эскизирования и входим в Scetcher. Строим эскиз поперечного сечения втулки и образмериваем его (рисунок 22). Выходим из Scetcher. Рисунок 22 - Эскиз поперечного сечения втулки Для построения оси вращения выбираем Environment > Axis > Intersection. Отмечаем поочередно курсором главные плоскости ХY и ZY. Появляется линия их пересечения – ось вращения втулки. Для получения 3Dмодели втулки выбираем Solid > New > Revolve. Подтверждаем вращение на 360° нажатием ОК. Получили 3D-модель цилиндрической втулки (рисунок 23). КГМ_лаба6.doc Дата создания 06.12.2005 14:51:00 стр. 11 из 18 http://tms.ystu.ru Маша Мамонтова Рисунок 23 - 3D-модель втулки 10. Для создания шпоночного паза втулки используем ее торцовую плоскость для построения в ней эскиза шпоночного паза. При входе в Scetcher указываем ее в качестве плоскости эскизирования (рисунок 24). Рисунок 24 - Торцовая плоскость используется для эскизирования Добавляем справочный элемент: щелкаем кнопку Add Reference на панели команд Scetcher и указываем плоскость XY. В итоге получается след данной плоскости на плоскости эскизирования (рисунок 25). КГМ_лаба6.doc Дата создания 06.12.2005 14:51:00 стр. 12 из 18 http://tms.ystu.ru Маша Мамонтова Рисунок 25 - Создание справочного элемента Строим эскиз симметричного контура шпоночного паза. Для этого выбираем кнопку Symmetry на панели команд эскизника. Указываем ЛКМ ось симметрии – это след плоскости XY. Выбираем кнопку Line на панели эскизника и строим контур паза, при этом построенные линии будут автоматически отражаться относительно оси симметрии (рисунок 26). Рисунок 26 - Построение контура шпоночного паза с помощью симметрии Образмериваем контур (рисунок 27). Выдавливание шпоночного паза производим, выбрав пункт меню Solid > Remove > Extrude. Выделяем контур шпоночного паза, и после этого появляется макет паза (рисунок 28). Выбираем способ выдавливания в одну сторону на расстояние 100 мм, подтверждаем выбор кнопкой ОК. В итоге получаем шпоночный паз (рисунок 29). КГМ_лаба6.doc Дата создания 06.12.2005 14:51:00 стр. 13 из 18 http://tms.ystu.ru Маша Мамонтова Рисунок 27 - Образмеривание контура шпоночного паза Рисунок 28 - Выдавливание шпоночного паза КГМ_лаба6.doc Дата создания 06.12.2005 14:51:00 стр. 14 из 18 http://tms.ystu.ru Маша Мамонтова Рисунок 29 - 3D-модель цилиндрической втулки со шпоночным пазом 11. Создание шпоночного соединения. Для этого выберем New > модуль сборки (рисунок 30). Сохраняем файл Save as «сборка.elt». Рисунок 30 - Выбор модуля сборки при создании нового документа На панели инструментов выбираем кнопку Add Component (Добавить компонент). Из открывшегося проводника выбираем деталь «вал.elt», нажимаем Select (Выбрать). Макет вала появляется на поле чертежа. Выбираем способ фиксирования компонента Place By Pick (Разместить по отметке). Щелкаем ЛКМ на поле чертежа, вал размещается в данной точке. Подтверждаем размещение вала нажатием кнопки ОК. Аналогично производим размещение шпонки и втулки на поле чертежа. Процесс размещения втулки показан на рисунок 31. Размещение сборочных компонентов показано на рисунок 32. КГМ_лаба6.doc Дата создания 06.12.2005 14:51:00 стр. 15 из 18 http://tms.ystu.ru Маша Мамонтова Рисунок 31 - Размещение втулки на экране Рисунок 32 -. Размещенные на экране сборочные единицы Заметим, что эскизы деталей были построены удачно, т.е. в наиболее подходящих плоскостях для правильной ориентации деталей при сборке. Это избавляет нас от выравнивания деталей по плоскости их симметрии (рисунок 33). КГМ_лаба6.doc Дата создания 06.12.2005 14:51:00 стр. 16 из 18 http://tms.ystu.ru Маша Мамонтова Рисунок 33 - Детали выровнены по плоскости их симметрии Совмещаем вал и шпонку по поверхности шпоночного паза: на панели инструментов выбираем Connect (Привязать), указываем поочередно соответствующие поверхности паза вала и паза шпонки и выбираем способ привязки – Natural Alignment (естественное выравнивание) (рисунок 34). Для подтверждения нажимаем ОК. Аналогичным образом совмещаем дуговые ребра шпонки и шпоночного паза вала, в результате чего шпонка точно войдет в паз вала (рисунок 35). Рисунок 34 - Совмещение вала и шпонки по поверхности паза КГМ_лаба6.doc Дата создания 06.12.2005 14:51:00 стр. 17 из 18 http://tms.ystu.ru Маша Мамонтова Рисунок 35 - «Запрессовывание» шпонки в паз вала Для установки втулки на ступень вала первым делом совмещаем наружную и внутреннюю цилиндрические поверхности вала и втулки (рисунок 36). Рисунок 36 - Совмещение наружной и внутренней цилиндрических поверхностей вала и втулки Затем совмещаем торцевые поверхности втулки и ступени вала (рисунок 37). КГМ_лаба6.doc Дата создания 06.12.2005 14:51:00 стр. 18 из 18 http://tms.ystu.ru Маша Мамонтова Рисунок 37 - Совмещение торцевых поверхностей втулки и ступени вала Получаем сборочную единицу – шпоночное соединение вала и втулки (рисунок 38). Рисунок 38 - Конечная сборочная единица Вывод. Используя CAD/CAM Cimatron E 5.1, построили сборочное соединение полого двухступенчатого вала и цилиндрической втулки посредством призматической шпонки.