Урок №1. Общие приемы работы с документом
advertisement
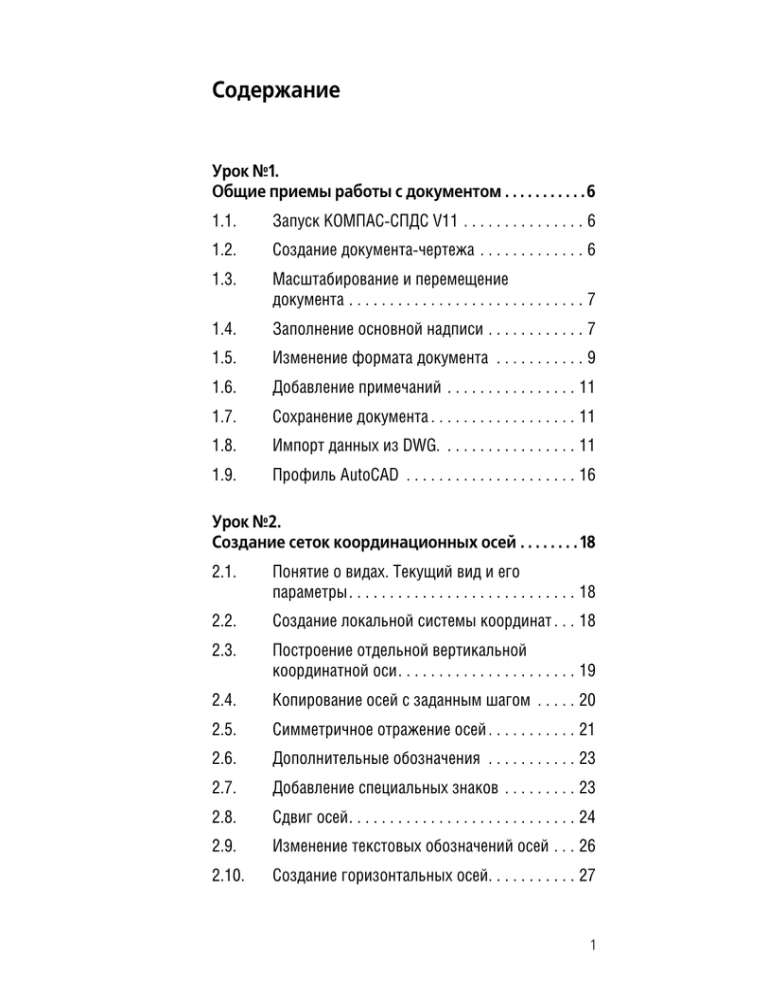
Содержание Урок №1. Общие приемы работы с документом . . . . . . . . . . . 6 1.1. Запуск КОМПАССПДС V11 . . . . . . . . . . . . . . . 6 1.2. Создание документачертежа . . . . . . . . . . . . . 6 1.3. Масштабирование и перемещение документа . . . . . . . . . . . . . . . . . . . . . . . . . . . . . 7 1.4. Заполнение основной надписи . . . . . . . . . . . . 7 1.5. Изменение формата документа . . . . . . . . . . . 9 1.6. Добавление примечаний . . . . . . . . . . . . . . . . 11 1.7. Сохранение документа . . . . . . . . . . . . . . . . . . 11 1.8. Импорт данных из DWG. . . . . . . . . . . . . . . . . 11 1.9. Профиль AutoCAD . . . . . . . . . . . . . . . . . . . . . 16 Урок №2. Создание сеток координационных осей . . . . . . . . 18 2.1. Понятие о видах. Текущий вид и его параметры. . . . . . . . . . . . . . . . . . . . . . . . . . . . 18 2.2. Создание локальной системы координат . . . 18 2.3. Построение отдельной вертикальной координатной оси. . . . . . . . . . . . . . . . . . . . . . 19 2.4. Копирование осей с заданным шагом . . . . . 20 2.5. Симметричное отражение осей . . . . . . . . . . . 21 2.6. Дополнительные обозначения . . . . . . . . . . . 23 2.7. Добавление специальных знаков . . . . . . . . . 23 2.8. Сдвиг осей. . . . . . . . . . . . . . . . . . . . . . . . . . . . 24 2.9. Изменение текстовых обозначений осей . . . 26 2.10. Создание горизонтальных осей. . . . . . . . . . . 27 1 Азбука КОМПАССПДС 2.11. Компоновка изображения . . . . . . . . . . . . . . . 28 Урок №3. Формирование ограждающих конструкций . . . 30 3.1. Построение ограждающих конструкций с помощью команды «Мультилиния» . . . . . . . 30 3.2. Настройка привязок . . . . . . . . . . . . . . . . . . . . 33 3.3. Построение внутренних перегородок . . . . . . 33 3.4. Создание линий обрыва. . . . . . . . . . . . . . . . . 35 3.5. Использование вспомогательных построений . . . . . . . . . . . . . . . . . . . . . . . . . . . 36 3.6. Команда «Прямоугольник». . . . . . . . . . . . . . 38 3.7. Создание крыльца . . . . . . . . . . . . . . . . . . . . . 40 3.8. Расчет площадей помещения. Добавление на чертеж надписей. . . . . . . . . . . . . . . . . . . . . . . 43 3.9. Удаление лишних линий . . . . . . . . . . . . . . . . 46 3.10. Создание дверного проема . . . . . . . . . . . . . . 48 Урок №4. Создание фрагментов . . . . . . . . . . . . . . . . . . . . . . . . . 52 4.1. Создание фрагмента «Оконный проем». . . . 52 4.2. Деформация геометрии. . . . . . . . . . . . . . . . . 56 4.3. Вставка фрагментов. Удаление части геометрии . . . . . . . . . . . . . . . . . . . . . . . . . . . . 57 4.4. Создание сантехнических элементов. Команда «Окружность». . . . . . . . . . . . . . . . . 59 4.5. Измерение расстояния. Нахождение середины . . . . . . . . . . . . . . . . . . 63 4.6. Симметричное копирование элементов плана . . . . . . . . . . . . . . . . . . . . . . . . . . . . . . . . 64 4.7. Очистка чертежа от вспомогательных построений . . . . . . . . . . . . . . . . . . . . . . . . . . . 65 2 Содержание Урок №5. Инструменты оформления чертежной документации . . . . . . . . . . . . . . . . . . . . . . . . . . . . . . . . .66 5.1. Простановка на чертеже размеров с учетом масштаба вида. Команды «Авторазмер», «Линейный размер», «Линейный цепной». Редактирование размерных надписей. . . . . . 66 5.2. Создание линийвыносок. . . . . . . . . . . . . . . . 70 5.3. Создание обозначения размера . . . . . . . . . . 72 5.4. Создание нового вида. Построение изображений в увеличенном масштабе. Штриховка. . . . . . . . . . . . . . . . . . . . . . . . . . . . 73 Урок №6. Работа с шаблонами таблиц. Вывод документов на печать . . . . . . . . . . . . . . . . . . . . . . . . . . . . . . . . . . . . . 80 6.1. Добавление готовых таблиц из базы шаблонов . . . . . . . . . . . . . . . . . . . . . . . . . . . . 80 6.2. Вывод документа на печать . . . . . . . . . . . . . . 82 3 4 Добро пожаловать в систему КОМПАС СПДС Цель данного материала демонстрация базо вых возможностей программы КОМПАС СПДС V11, позволяющих выполнять проекти ровочные чертежи различного типа. Отдельно хотелось бы отметить, что здесь не рассмат риваются команды, относящиеся к различ ным прикладным библиотекам, а только базо вый функционал КОМПАС. Урок №1 Общие приемы работы с документом, 30 минут с. 6 Урок №2 Создание сеток координационных осей, с. 18 30 минут Урок №3 Формирование ограждающих конс трукций, с. 30 60 минут Урок №4 Создание фрагментов, с. 52 50 минут Урок №5 Инструменты оформления чертежной 30 минут документации, с. 66 Урок №6 Работа с шаблонами таблиц. Вывод документа на печать, с. 80 20 минут 5 Урок №1. Общие приемы работы с документом 1.1. Запуск КОМПАС-СПДС V11 Запуск программы осуществляется с помощью меню Windows: Пуск Все программы АСКОН КОМПАС-СПДС V11 КОМПАС-СПДС или с помощью ярлыка программы, располо женного на рабочем столе, если он был создан при инстал ляции программы. 1.2. Создание документа-чертежа Основным рабочим документом в КОМПАССПДС является чертеж. Чертеж может содержать один или несколько листов разного формата, примечания, таблицы и графические доку менты, выполненные в разных масштабах. Для создания чертежа можно выбрать пункт главного меню Файл Создать Чертеж или нажать кнопку Файл на панели Стандартная. 6 Урок №1. Общие приемы работы с документом 1.3. Масштабирование и перемещение документа Новый чертеж отобразится на экране целиком. Того же ре зультата можно добиться в любой момент, нажав на клавиатуре кнопку F9 или кнопку Показать все, расположенную на панели Вид. Для изменения масштаба изображения удобно использовать колесо мыши. При этом надо учитывать, что масштаб листа ме няется относительно той точки, в которой находится указатель мыши. Если возникает необходимость сдвинуть лист, доста точно нажать на колесо мыши и, не отпуская его, сместить ма нипулятор в желаемую сторону. 1.4. Заполнение основной надписи Для заполнения основной надписи достаточно выполнить двойной щелчок левой кнопкой мыши в поле надписи или вы брать пункт меню Вставка Основная надпись. После этого программа переходит в режим работы с текстовой частью таблицы, что показывается пунктирными линиями внутри ячеек таблицы. 7 Азбука КОМПАССПДС Для ввода данных в таблицу используются обычные приемы работы с текстовым редактором. Имеется возможность вы брать тип и размер шрифта, направление выравнивания и т.д. инструментальная панель, расположенная в нижней части экрана, весьма похожа на аналогичную в других текстовых ре дакторах. Заполните основную надпись согласно рисунку. Часть данных, например, должности, фамилии разработчиков и даты можно не задавать вручную, а выполнив двойной щелчок левой кнопкой мыши в соответствующей пустой ячейке, выбрать из списка. При этом, все списки могут редактироваться пользователем в обычном текстовом редакторе, например WordPad. Они сохра 8 Урок №1. Общие приемы работы с документом няются в файле GRAPHIC.PMN. он находится в папке C:\Program Files\ASCON\KOMPASSPDS V11\Sys, если при уста новке не был выбран другой диск. Любой текст в ячейке может быть отредактирован, например: дата. На шаблон это никакого влияния не окажет. Заполнить ячейку с номером листа и суммарным количеством листов не удастся, поскольку, по умолчанию, КОМПАССПДС настроен на режим автоматической нумерации страниц. Для сохранения из менений и перехода к дальнейшим операциям, необходимо подтвердить внесенные в основную надпись изменения. Для этого достаточно нажать кнопку Создать объект на панели свойств или аналогичную ей комбинацию клавиш Ctrl+Enter. 1.5. Изменение формата документа По умолчанию, создан лист формата А2. Для его изменения на формат А3 достаточно выбрать пункт меню Сервис Менеджер документа и нажав левой кнопкой на текущий формат листа, в выпадающем списке выбрать интересующий размер. Нажав кнопку ОК, примените изменения формата вашего чертежа. 9 Азбука КОМПАССПДС 10 Урок №1. Общие приемы работы с документом 1.6. Добавление примечаний Чтобы дополнить чертеж примечаниями, рекомендуется до бавить их с помощью команды меню Вставка Технические требования Ввод. После этого откроется окно, сходное с окном обычного текс тового редактора. Ввод текста в этом окне ничем не отличается от набора обычного текстового документа. Для завершения работы по вводу примечаний, достаточно просто закрыть окно работы с ними, согласившись на сохра нение изменений. 1.7. Сохранение документа Выберите пункт меню Файл Сохранить. При этом откроется стандартное окно сохранения файлов Windows. Поумолчанию, предлагается сохранять документы в папку Мои документы, но можно выбрать и любую другую папку. 1.8. Импорт данных из DWG. Импорт строительных чертежей из формата DWG можно вы полнять в следующем порядке: ▼ Создать новый документ – Чертеж (Файл – Создать – Чертеж) В чертеже будет автоматически создан вид 1 с масштабом 1:100 (убедиться в этом можно в верхней части экрана: 11 Азбука КОМПАССПДС и выбрав команду меню Сервис Параметры текущего вида) ▼ Выбрать команду Файл Открыть ▼ Изменить тип открываемых файлов на AutoCAD DWG ▼ Выбрать интересующий документ и нажать на стрелку у кнопки Открыть. Это необходимо проделать только один раз, если настройки DWGфайлов не отличаются друг от друга. Поскольку читаются плоские чертежи, переключатель Читать в графический документ Читать в модель должен находится в положении Читать в графический документ ▼ В открывшемся окне необходимо произвести следующие настройки: ▼ На вкладке Файлы установить переключатель в по ложение Читать в текущий вид, оставив режим На слои – источники, чтобы сохранить структуру доку мента 12 Урок №1. Общие приемы работы с документом ▼ На вкладке Свойства установить масштаб чтения данных равным 1, чтобы избежать возможных про блем при импорте и выбрать вариант импорта с при ведением текста к системным, чтобы избежать необ ходимости менять формат текста для каждого текстового элемента чертежа. При выборе этого ре жима модуль импорта применит КОМПАСпарамет ры для всех импортируемых надписей ▼ Поскольку в строительных чертежах редко встреча ются специальные символы, настройку вкладки Символы можно оставить без изменений ▼ На вкладке Типы линий имеется возможность за менить имеющиеся в документе типы линий на ана логичные КОМПАСлинии, но эту операцию удобнее проводить после импорта ▼ Выбрать команду импорта, нажав кнопку Начать чтение ▼ В случае, если импортируемый документ был создан в мас штабе 1:100, то дополнительно менять параметры вида нет 13 Азбука КОМПАССПДС необходимости. В противном случае необходимо изменить Параметры текущего вида в меню Сервис, поменяв масштаб на необходимый ▼ 14 Чтобы изменить формат КОМПАСчертежа необходимо вы полнить команду Сервис Менеджер документа и поме нять текущий формат на другой, соответствующий импор Урок №1. Общие приемы работы с документом тируемым данным. При этом может потребоваться изменение кратности документа или его ориентации ▼ Изза того что DWGчертеж может содержать несколько ра мок, КОМПАС не может автоматически перенести данные в основную надпись чертежа, эту операцию необходимо вы полнить вручную. Разумеется, при этом можно использо вать буфер обмена, копируя в него текстовые фрагменты из импортируемых данных и вставляя их в основную над пись ▼ После копирования данных рамку, импортированную из DWGчертежа нужно удалить вручную ▼ Поскольку импортированные данные могут в дальнейшем использоваться как основа для новых разработок, нужно убедится в ее геометрической правильности. Для этого до статочно поставить размер (Инструменты Размеры Авторазмер) рядом с импортированным ▼ Если размеры отличаются, необходимо отмасштабировать импортированную геометрию. Для этого ее достаточно вы делить и выполнить команду Редактор Масштабирование. Основным параметром масштабирования, который нужно задать является масштабный коэффициент. Как пра вило, его проще вычислить, задав в окне Масштаб форму лу, в которой нужно желаемый размер делить на имеющий ся. 15 Азбука КОМПАССПДС После этого следует указать точку – центр масштабирования ▼ Если импортированный чертеж содержит несколько лис тов, нужно воспользоваться командой Вставка Лист, до бавив нужное количество листов ▼ Затем командой Вставка Вид следует добавить новый вид с подходящим масштабным коэффициентом и повто рить команды Параметры текущего вида и Масштабирование 1.9. Профиль AutoCAD В случае необходимости можно использовать интерфейс про граммы похожий на интерфейс графической системы AutoCAD. для этого требуется загрузить соответствующий профиль. Чтобы применить профиль AutoCAD, выполните следующие действия: 16 ▼ Вызовите из меню Сервис команду Профили ▼ В появившемся диалоге выберите профиль AutoCad из списка Профили ▼ Включите опции, соответствующие группам настроек, кото рые необходимо использовать ▼ Нажмите кнопку Применить, после чего выбранные на стройки будут применены ▼ Нажмите кнопку Выход Урок №1. Общие приемы работы с документом 17 Урок №2. Создание сеток координационных осей 2.1. Понятие о видах. Текущий вид и его параметры Все построения в КОМПАССПДС ведутся в отдельных областях – видах. Каждый вид характеризуется в первую очередь масш табным коэффициентом. Количество видов в одном чертеже не ограничено. При использовании стандартной настройки, в листе существуют два вида – «Системный», с масштабом 1:1, в котором расположены основная надпись и прочие элементы оформления чертежа и «Вид 1» с масштабом 1:100, в котором и будет вестись построение. Получить эту информацию и внести любые изменения в параметры видов можно через команду меню Сервис Параметры текущего вида. Выбрать текущий вид можно в списке Состояние видов. 2.2. Создание локальной системы координат Каждый вид, расположенный на листе имеет базовую систему координат. Для видов формируемых программой самостоя тельно, отметка системы координат располагается в левом нижнем углу экрана. Для построения это не очень удобно, по этому мы создадим дополнительную локальную систему коор динат. Вставка Локальная СК 18 Урок №2. Создание сеток координационных осей или Таких систем в каждом виде может быть не ограниченное коли чество. Расположить локальную СК можно и «на глаз», но ак куратнее задать ее координаты Х = 3500 мм, Y = 13000 мм. Угол наклона осей равен 0. В результате, на чертеже, появится отметка системы коор динат. 2.3. Построение отдельной вертикальной координатной оси Построение плана обычно начинают с создания осей. Для этого выберем инструментальную панель Обозначения для ПСП. Среди команд, относящихся к этой группе выбираем команду Прямая координационная ось. Для создания большинства объектов КОМПАССПДС необ ходимо задать их параметры. Как правило, эти параметры вво 19 Азбука КОМПАССПДС дятся в Панели свойств, в нижней части экрана. При этом, ниже панели свойств, выводится подсказка, позволяющая ввести корректные данные. Сейчас необходимо задать длину и угол наклона оси, а также определить ее местоположение и имя. Для этого заполните па раметры оси, как указано на рисунке. Чтобы дать оси имя, необходимо щелкнуть левой кнопкой в поле Текст на Панели свойств и в открывшемся окне указать имя оси «1с». Далее, нажав кнопку ОК, нужно задать остальные параметры: т1 – координат начальной точки в локальной системе коор динат (х = 0 мм, y = 0 мм), длина = 7000 мм, угол наклона = 0. поскольку введенных параметров достаточно для создания оси, дополнительно никаких команд давать не надо. Ось отра зится на экране. Для прекращения создания осей нажмите кнопку STOP на Панели свойств. 2.4. Копирование осей с заданным шагом Для копирования осей на заданной расстояние необходимо вы брать инструментальную панель Редактирование. Чтобы определить копируемый элемент – ось, его необходимо выделить щелчком левой кнопки мыши. После этого появится возможность выбрать команду Копирование. 20 Урок №2. Создание сеток координационных осей Для копирования оси вправо достаточно в панели свойств задать смещение по оси X = 5400 мм и по Y = 0 мм и нажать Enter. Следующую ось можно создать сразу же, не прерывая команду. При этом в поле Смещения по Х нужно внести арифмети ческое выражение 5400+6600, по Y смещение = 0 мм. 2.5. Симметричное отражение осей Симметричное отражение элементов также можно выполнить через инструментальную панель Редактирование, но можно ускорить эту операцию. Для этого выделите построенные две оси (первую и вторую слева) рамкой. КОМПАС различает способы выделения, в зависимости от того, в каком порядке строилась рамка: при построении слева направо выделяются те объекты, которые целиком попали в рамку, при выделении справа налево — выделяются объекты, любая часть которых попала в рамку. Необходимо помнить, что ни технические тре бования (примечания), ни основная надпись таким образом вы делены быть не могут. Любым способом выделите две постро енные оси. После того, как вы отпустите левую кнопку мыши рядом с ней всплывет контекстная панель, содержащее на иболее часто используемые команды редактирования. 21 Азбука КОМПАССПДС Выберите команду Симметрия. Чтобы ее применить достаточно указать две точки на оси сим метрии. В качестве оси симметрии нужно использовать третью ось. Снимите выделение с выбранных осей, щелкнув левой кнопкой мыши на свободном месте чертежа. Поскольку созданное изображение требует больше места, из меним формат листа на А2. Для этого выберите пункт меню Сервис Менеджер документа. В открывшемся окне выберите текущий формат листа (А3) и замените его на А2, щелкнув на стрелку выпадающего списка и выбрав соответствующий размер листа. 22 Урок №2. Создание сеток координационных осей 2.6. Дополнительные обозначения Кроме собственно марки оси, можно к любой из осей добавить дополнительные обозначения. Снабдим наши крайние оси до полнительными марками. Для этого выполните двойной щелчок левой кнопкой мыши на крайней левой оси. Щелчок нужно выполнять в любой точки оси, кроме области текста, поскольку при этом будет предложено отредактировать текс товую часть марки. В нижней части экрана выберите вкладку Дополнительные обозначения. Выберите тип добавляемого обозначения — Марка. Выберите тип марки Двойная окружность. На изображении оси, вокруг марки, появятся три точки, пока зывающие, куда можно добавить обозначение. Выберите точку, расположенную внизу, щелкнув на ней. 2.7. Добавление специальных знаков В поле дополнительного обозначения нужно ввести обозна чение в виде римской цифры 1. Для этого щелкните в поле Текст и в открывшемся окне нажмите правую кнопку мыши. Из контекстного меню выберите пункт Вставить символ. 23 Азбука КОМПАССПДС КОМПАССПДС позволяет добавлять в текстовые поля чертежа символы, относящиеся к любому шрифту, установленному в Windows. В данном случае, для вставки римских цифр можно воспользоваться шрифтом «Symbol type A». Выберите римскую единицу и вставьте ее, нажав кнопку ОК. Нажмите кнопку ОК, подтвердив ввод текста в дополни тельную марку. Нажмите кнопку Создать объект (или комби нацию клавиш Ctrl+Enter) для создания дополнительной марки. Повторите эту же операцию с крайней правой осью, введя в качестве дополнительной марки символ римской цифры 2. 2.8. Сдвиг осей При необходимости, любой объект чертежа может быть смещен на заданное расстояние. Давайте сместим правую ось вправо на 1200 мм. Кроме того, подобным же образом можно копировать объекты на заданное расстояние. Выделите правую ось, нажав на ней левой кнопкой мыши. Как только мышь будет 24 Урок №2. Создание сеток координационных осей отпущена, рядом с курсором появится контекстная панель. На ней выберите кнопку Сдвиг. В нижней части экрана, в панели свойств, активизируйте режим Сохранять исходную копию, введите в поле Сдвиг по Х зна чение сдвига 1200 мм, а в поле Сдвиг по Y значение равное 0. Для выполнения команды достаточно нажать Enter. Нажав клавишу ESC на клавиатуре, действие команды Сдвиг можно прекратить. В результате копирования у новой оси также появилась допол нительная марка. Для того, чтобы избавиться от нее выполните двойной щелчок на новой оси (вне текста) и выберите в нижней части экрана (в панели свойств) вкладку Дополнительные обозначения. Щелкните левой кнопкой мыши на дополнительной марке в об ласти чертежа. Ее изображение изменит цвет с фиолетового на синий. На клавиатуре нажмите кнопку Delete и нажмите кнопку Создать объект (или комбинацию клавиш Ctrl+Enter). Дополни тельная марка будет удалена. 25 Азбука КОМПАССПДС 2.9. Изменение текстовых обозначений осей Для изменения текстовых обозначений осей удобно воспользо ваться панелью свойств. Выделите крайнюю левую верти кальную ось. Из контекстного меню нажмите кнопку Свойства. Того же результата можно добиться, если на выбранной оси нажать правую кнопку мыши и выбрать пункт Свойства из кон текстного меню. В открывшемся окне свойств выбранного объекта нужно найти раздел Текст и строку Обозначение оси. Последовательно выбирая оси слева направо отредактируйте значения осей, согласно рисунку. 26 Урок №2. Создание сеток координационных осей Для сохранения значений никаких специальных действий вы полнять не нужно, достаточно ввести необходимую инфор мацию и нажать кнопку ОК. 2.10. Создание горизонтальных осей Рассмотрим использование режимов Запомнить состояние и Автопродолжение нумерации. Построение горизонтальных осей происходит во многом аналогично вертикальным. На жмите правую кнопку мыши на любом свободном месте экрана и из контекстного меню выберите пункт Последние команды Прямая координационная ось. В нижней части экрана (в Панели свойств), введите сле дующие параметры: Длина = 24000, Угол = 0, Текст: Ас. Про верьте, что переключатель Автопродолжение нумерации включен. В левом нижнем углу экрана включите режим Запомнить состояние. Предварительная настройка осей закончена, можно размещать их на плане. Задайте точку вставки первой оси Х = 0, Y = 0; второй оси X = 0, Y = 1200; третьей X = 0, Y = 1200+5100. 27 Азбука КОМПАССПДС 2.11. Компоновка изображения Любую часть чертежа можно расположить в удобном месте. Для этого необходимо выделить интересующую часть, на пример все оси рамкой и, установив курсор на любую выде ленную линию, нажать левую кнопку мыши и не отпуская, пе ретащить ее на новое место. Выполните эту процедуру, переместив набор наших осей в верхний левый угол листа. 28 Урок №2. Создание сеток координационных осей 29 Урок №3. Формирование ограждающих конструкций 3.1. Построение ограждающих конструкций с помощью команды «Мультилиния» Изображение ограждающих конструкций (стен) требует строить несколько параллельных линий, находящихся на за данном расстоянии от оси. Поскольку на плане нужно распо ложить стены разной толщины, их построение нужно вы полнить в несколько этапов. Выберите из инструментальной панели Геометрия команду Мультилиния. В Панели свойств выберите вкладку Параметры и в окне Линии нажмите кнопку Создать новую линию. Поскольку нужно создать стену толщиной 690 мм, при этом ось стены должна проходить в 650 мм от наружной поверхности, в этом окне нужно изменить параметры лини: тип линии — у обеих — основной, смещение — у первой 40 мм, у второй 650 мм. 30 Урок №3. Формирование ограждающих конструкций Нажмите кнопку Сохранить шаблон, расположенную в правой части вкладки Параметры, чтобы иметь возможность использовать эту линию в дальнейшем (имя шаблона «Стена 690»). Укажите на чертеже точки в последовательности, представ ленной на рисунках. 31 Азбука КОМПАССПДС Для создания стены обязательно нажать кнопку Создать объект (или комбинацию клавиш Ctrl+Enter). Таким образом, мы строим стены, ориентируясь на заранее подготовленные точки привязки. Создадим две стены, заданной длины. Для этого в панели свойств команды мультилинии задайте ее пара метры: длина 1970 мм, угол 270 градусов. Поскольку эта стена будет примыкать к остальным лишь в одной точке, на вкладке Параметры выберите прямоли нейный вид для второго ограничителя и высоту ограничителя, равную 0. Укажите точку вставки стены. Нажмите кнопку Создать объект (или комбинацию клавиш Ctrl+Enter). Выделите построенную стену. Из контекстной 32 Урок №3. Формирование ограждающих конструкций панели выберите команду Симметрия и указав две точки на оси 5с создайте зеркальную копию. 3.2. Настройка привязок К действующим привязкам можно добавить новую Выравнивание. Нажмите кнопку Установка глобальных привязок и отметьте привязку Выравнивание, затем ОК. 3.3. Построение внутренних перегородок Создадим новую стену, толщиной 510 мм. Выберите команду Мультилиния, нажав правую кнопку на пустом месте чертежа Последние команды Мультилиния. 33 Азбука КОМПАССПДС Перейдите на вкладку Параметры и, нажав кнопку Линии, за дайте толщину. Для первой линии задайте смещение 255 мм и стиль линии Основная. Для создания зеркальной линии до статочно нажать кнопку Создать симметричную линию. Сохраните шаблон под названием «Стена 510», нажав соот ветствующую кнопку. Задайте две точки согласно рисунку, через которые будет про ходить стена. При этом вторую точку нужно указать, когда сра ботает привязка Выравнивание (появится пунктирная линия). Задайте второй прямолинейный ограничитель с высотой, равной 0. 34 Урок №3. Формирование ограждающих конструкций Нажмите кнопку Создать объект (или комбинацию клавиш Ctrl+Enter). Той же мультилинией постройте горизонтальную стену по оси Вс (см. рисунок). 3.4. Создание линий обрыва Выберите инструментальную панель Обозначения. Нажмите и удержите нажатой левую кнопку мыши на команде, чтобы появился команда Линия с изломами. Выберите ее. Постройте линию с изломами выше оси Вс, со единив точки на осях 1с. Удлините вертикальные оси для пересечения с линией обрыва, перетащивхарактерные точки мультилинии. 35 Азбука КОМПАССПДС Аналогично удлините линию обрыва слева, перетащив ее ха рактерную точку. 3.5. Использование вспомогательных построений Часто требуется построить стену, которая смещена, относи тельно координатных осей. Ее построение можно ускорить, воспользовавшись вспомогательными прямыми. Выберите инструментальную панель Геометрия. 36 Урок №3. Формирование ограждающих конструкций Нажмите и удержите нажатой левую кнопку мыши на команде Вспомогательная прямая. Выберите команду Параллельная прямая. Укажите ось 5с в качестве базового объекта. В Панели свойств введите расстояние, на котором должна находится парал лельная линия 2740 мм. Щелкните левой кнопкой мыши на линии, построенной слева от оси 5с. Поскольку вторая ось не требуется, можно остановить ко манду, нажав на клавиатуре ESC. Используя команду Мультилиния, самостоятельно постройте перегородку, толщиной 100, согласно рисунку. При этом об ратите внимание, что перегородка смещена от оси Бс и вспомо гательной линии равномерно на 50 мм в сторону. 37 Азбука КОМПАССПДС 3.6. Команда «Прямоугольник» Зачастую, отдельные перегородки можно отображать с по мощью прямоугольников. Для его размещения можно вновь воспользоваться локальной системой координат. Нажмите кнопку Локальная СК. Поскольку на нашем чертеже уже была создана одна локальная система координат, в нижней части экрана нажмите кнопку Новая локальная СК. На чертеже может присутствовать неограниченное число ло кальных систем, но только одна из них может быть активной. Переключение между системами координат выполняется кнопкой Текущая локальная СК. 38 Урок №3. Формирование ограждающих конструкций Разместите систему координат согласно рисунку (угол уста новки равен 0). В инструментальной панели Геометрия выберите команду Прямоугольник. Задайте параметры прямоугольника в панели свойств, со гласно рисунку: точка вставки с координатами х = 0, у = 1100, высота = 100, ширина = 2435. Скопируйте построенную перегородку. Выделите ее левой кнопкой мыши, в появившейся контекстной панели выберите кнопку Копирование. Введите параметры копирования в панель свойств: «Смещение по Х» = 0, «Смещение по Y» = 1300. 39 Азбука КОМПАССПДС 3.7. Создание крыльца Изображение на плане крыльца отличается тем, что требуется изобразить не только форму крыльца, но и указать металли ческое ограждение. В инструментальной панели Геометрия выберите команду Прямоугольник. Задайте параметры прямоугольника в панели свойств, со гласно рисунку: высота = 1200, ширина = 3500. Точку вставки укажите на чертеже, используя привязку Выравнивание. КОМПАССПДС не позволяет изменить только одну линию пря моугольника, его необходимо преобразовать в отдельные от резки. Выделите прямоугольник левой кнопкой мыши и на любой из линий, относящихся к прямоугольнику, нажмите правую кнопку мыши. В контекстном меню выберите команду Разрушить. Выделите нижний горизонтальный отрезок и в появившейся контекстной панели откройте список стилей линии. В этом списке представлены стандартные типы линий, к которым изображение ограждения не относится. Выберите Другой 40 Урок №3. Формирование ограждающих конструкций стиль. В открывшемся окне нажмите кнопку Библиотека и выберите файлбиблиотеку, содержащую интересующий нас стиль линии POS_PPR.lcs. В этом файле выберите стиль линии Ограда металлическая высотой до 1 м. Используя правый вертикальный отрезок, сформируем сту пеньки. Выделите правый вертикальный отрезок. Выберите инструментальную панель Редактирование. Нажмите и удер живайте нажатой левую кнопку мыши на кнопке Копирование, выберите режим Копия по кривой. В Панели свойств задайте параметры копирования: «Шаг» = 300, «Количество копий» = 4. Выберите режим Не довора- 41 Азбука КОМПАССПДС чивать до нормали, поскольку необходимо сохранить ис ходную ориентацию отрезка и Отрицательное направление, так как нужно копировать отрезки против часовой стрелки. Укажите базовую точку копирования — ту точку, которая будет перемещаться по кривой. Укажите нижнюю точку верти кального отрезка. Укажите направляющую кривую линию ог раждения. Укажите начальную точку на направляющей линии — ту точку, от которой начнет строится массив. В качестве такой точки нужно использовать правую границу горизон тального отрезка. Нажмите Stop или ESC. Чтобы показать направление подъема лестницы нужно построить стрелку. Выберите в инструментальную панели Обозначения команду Линия-выноска. В Панели свойств на вкладке Параметры измените тип стрелки на Стрелку. Указав последовательно две точки на левой и правой границе лестницы, вы увидите фантомное изображение стрелки. 42 Урок №3. Формирование ограждающих конструкций Нажмите кнопку Создать объект (или комбинацию клавиш Ctrl+Enter). 3.8. Расчет площадей помещения. Добавление на чертеж надписей На произвольном свободном месте чертежа нажмите правую кнопку мыши и из контекстного меню выберите Измерить Площадь. По умолчанию, измерения выполняются в миллиметрах, по этому в Панели свойств измените единицу измерения на метры. Для непосредственного выполнения измерений нужно нажать левую кнопку мыши внутри измеряемой области. КОМПАС СПДС воспринимает отрезки любого стиля как границу об ласти, поэтому для получения значения площади может потре боваться указывать несколько точек. При этом инструмент из мерения суммирует площадь. 43 Азбука КОМПАССПДС Результат измерения нужно внести на чертеж. Используя левую кнопку мыши, выделите значение площади с нужной точностью. Нажмите правую кнопку и, выбрав Копировать, занесите информацию в буфер обмена. Выберите инструментальную панель Обозначения. Нажмите кнопку Ввод текста. Укажите на плане точку, в которую предполагается вставить из меренное значение. В появившейся рамке нажмите правую кнопку мыши и выберите Вставить, чтобы разместить инфор мацию из буфера обмена. 44 Урок №3. Формирование ограждающих конструкций Для подчеркивания текста нужно применить тот же прием, что и в любом текстовом редакторе — выделить текст и либо в кон текстной панели либо в Панели свойств нажать кнопку Подчеркнутый. Нажмите кнопку Создать объект (или комбинацию клавиш Ctrl+Enter). Повторите процедуру измерения площадей и за несения этой информации на чертеж для остальных поме щений (см. рисунок). Название помещения также создается командой Ввод текста. В КОМПАССПДС нет деления на однострочный и много строчный текст, поэтому нажатие кнопки Enter приводит к пе реводу строки, а не созданию нового объекта. 45 Азбука КОМПАССПДС Размещение текста на плане может быть изменено простым пе ретаскиванием при нажатой левой кнопкой мыши. 3.9. Удаление лишних линий В процессе создания чертежа мы использовали команды Мультилиния и Прямоугольник. При этом на плане ос талось довольно много участков линий, которые должны быть удалены. При этом они являются частями макрообъектов (мультилиний и прямоугольников) и поэтому не могут быть удалены обычным способом КОМПАССПДС (клавиша Delete). Вы делите все изображение (нажмите клавиатурную комбинацию Ctrl+A). На любой выделенной линии нажмите правую кнопку мыши и выберите пункт Разрушить. При использовании этой команды прямоугольники будут разбиты на отрезки, а мультилинии — на ломанные. 46 Урок №3. Формирование ограждающих конструкций Команда не окажет влияния на оси, поскольку они являются объектами специального типа и не подлежат разбиению. Выберите инструментальную панель Редактирование и на жмите кнопку Усечь кривую. Далее, левой кнопкой мыши последовательно указывайте на те отрезки, которые необходимо удалить. При этом обращайте внимание на то, что возможно располо жение нескольких отрезков один поверх другого. Для исправ ления этой ошибки достаточно после удаления очередного от резка нажать на клавиатуре F5 или слегка изменить масштаб изображения колесом мыши. Команда Усечь кривую удаляет указанную вами часть кривой до ее пересечения с другими кривыми любого типа, поэтому рекомендуется для уверенности , после удаления увеличивать масштаб, а в случае ошибочных действий, нажимать кнопку отмены действий или клавиа турную комбинацию Ctrl+Z. 47 Азбука КОМПАССПДС 3.10. Создание дверного проема Для правильного размещения проема, создадим вспомога тельную параллельную прямую. Выберите инструментальную панель Геометрия. Нажмите и удержите нажатой левую кнопку мыши на команде Вспомогательная прямая. Выберите команду Параллельная прямая. Укажите ось 2с в качестве базового объекта. В Панели свойств введите расстояние, на котором должна находится парал лельная линия 1000 мм. Щелкните левой кнопкой мыши на линии, построенной справа от оси 2с. Поскольку вторая ось не требуется, можно оста новить команду, нажав на клавиатуре ESC. В текущей инструментальной панели нажмите кнопку Прямоугольник и задайте его ширину 1200 в Панели свойств. 48 Урок №3. Формирование ограждающих конструкций Установите начальную точку прямоугольника в место пересе чения вспомогательной прямой и нижней кромки стены. Вторую точку укажите на верхней горизонтальной линии, вос пользовавшись привязкой Точка на кривой. Нажмите Stop или ESC. Выделите построенный прямоугольник левой кнопкой мыши и разрушьте его (правая кнопка — кон текстное меню Разрушить). Для формирования двери, нужно повернуть нижний горизон тальный отрезок на 30 градусов. Выделим этот отрезок. Пос кольку он располагается поверх линии стены, выделить его щелчком левой кнопки не удастся. Нажав левую кнопку мыши, нарисуйте «рамку» слева направо вокруг этого отрезка. В контекстной панели выберите кнопку Поворот. Укажите центр поворота — точку на левой границе отрезка. В панели свойств задайте угол поворота равный 30 градусам. 49 Азбука КОМПАССПДС Нажмите Stop или ESC. Нажмите правую кнопку мыши и вы берите в контекстном меню Последние команды Усечь кривую. Удалите часть стены. Нажмите Stop или ESC. Выделите наклонный отрезок. В кон текстной панели откройте список стилей линии и выберите Утолщенный. 50 Урок №3. Формирование ограждающих конструкций 51 Урок №4. Создание фрагментов 4.1. Создание фрагмента «Оконный проем» Создадим новый фрагмент. Выберите из главного меню Файл Создать Фрагмент или нажмите на панели Стандартная кнопку Создать и выберите Фрагмент. Введите название фрагмента: «Проем 1440х690». Перейдите в режим Ортогональное черчение. В инструментальной панели Геометрия нажмите кнопку Непрерывный ввод объектов. Укажите начальную точку в начале координат. Введите длину = 1440/2 в соответствующее поле панели свойств. Обратите внимание на то, что не требуется перемещать ука затель мыши в это поле. Цифры, вводимые с клавиатуры сразу попадут в это окно. Укажите направление отрезка — влево. На жмите левую кнопку мыши. Введите длину следующего сег мента = 440 и укажите направление вниз. 52 Урок №4. Создание фрагментов Следующий сегмент — длина = 65, направление — вправо. Следующий сегмент — длина = 250, направление — вниз. Последний сегмент — длина = 1310/2, направление — влево. 53 Азбука КОМПАССПДС В нашем фрагменте отсутствуют отрезки, изображающие ос текление. Создадим их. Выделите нижний горизонтальный от резок левой кнопкой мыши. Из контекстной панели выберите команду Копирование. Укажите базовую точку копируемого объекта — левую границу. Укажите на фрагменте точку вставки (см. рисунок). Нажмите Stop или ESC. Для создания двойного остекления вы берите инструментальную панель Геометрия, нажмите и удер живайте нажатой левую кнопку мыши на кнопке Отрезок. Из выпадающего меню выберите вариант Параллельный отрезок. Укажите горизонтальный отрезок — остекление как основу для построения. 54 Урок №4. Создание фрагментов Задайте расстояние смещения 100 в панели свойств. Укажите первую точку отрезка на вертикальном отрезке, в ка честве второй точки можно указать начало координат, пос кольку отрезок не может отклониться. Нажмите Stop или ESC. Выделите все горизонтальные отрезки. В контекстной панели выберите стиль «Тонкая». Выделите все отрезки фрагмента. Из контекстной панели вы берите кнопку Симметрия. 55 Азбука КОМПАССПДС Поскольку перед этим эта команда использовалась в режиме Удалять исходные объекты, измените режим работы на Оставлять исходные объекты. Укажите две точки на оси симметрии: начало координат и про извольную точку на одной вертикали с ней. Нажмите Stop или ESC. Фрагмент вставляется из библиотеки в чертеж за точку начала координат. Размещать оконный проем, привязываясь к его середине не удобно. Выделите все эле менты проема. В контекстной панели выберите кнопку Сдвиг. Укажите левый верхний угол проема в качестве базовой точки и укажите ее новой положение — в начале координат. Закройте фрагмент, согласившись с его сохранением. 4.2. Деформация геометрии Используя созданный фрагмент как основу, создадим новый оконный проем, шириной 1180 мм. Скопируйте фрагмент оконного проема и сохраните его рядом с предыдущим. Из мените его название на «Проем 1180х690». 56 Урок №4. Создание фрагментов Загрузите новый фрагмент на редактирование. Выберите инс трументальную панель Редактирование. Нажмите кнопку Деформация сдвигом. Укажите две вершины прямоугольника таким образом, чтобы правая сторона фрагмента оказалась внутри рамки. В панели свойств укажите величину «Сдвиг Х = 11801440», «Сдвиг Y = 0». Закройте окно фрагмента, согласившись с его сохранением. 4.3. Вставка фрагментов. Удаление части геометрии Добавим оконный проем из фрагмента в чертеж, воспользо вавшись главным меню Вставка Фрагмент. Для располо жения проема можно вновь использовать построение вспомо гательной параллельной прямой. Выберите инструментальную панель Геометрия. Поскольку последний раз использовался режим Параллельная прямая, эта команда и представлена в инструментальной панели. Выберите ее. 57 Азбука КОМПАССПДС Укажите базовую прямую – ось 1с. В панели свойств ведите значение смещения – 660. Из предлагаемых системой двух прямых выберите левой кнопкой мыши правую прямую. Нажмите Stop или ESC. В выберите «Проем 1440х690» из меню Вставка Фрагмент. Укажите точку вставки проема в месте пересечения вспомога тельной прямой и горизонтальной стены (см. рисунок), вос пользовавшись привязкой Пересечение. Нажмите Stop или ESC. Выделите добавленный проем, щелкнув на нем левой кнопкой мыши. Из контекстной панели выберите кнопку Копирование и задайте величину смещения в панели свойств Х = 2360, Y = 0. 58 Урок №4. Создание фрагментов Нажмите Stop или ESC. Самостоятельно разместите «Проем 1180х690» согласно ри сунку. Удалим основные линии, формирующие контур стен. Выберите инструментальную панель Редактирование. Нажмите на кнопку Усечь кривую. Эта команда позволяет удалить часть кривой до ее пересечения с другими элементами. Поскольку изображения проемов пред ставляют из себя объекты, при наведении на них указателя мыши, предлагается (подсвечивается красным цветом) линия – стена. Последовательно укажите отрезки, которые нужно удалить. Изза того, что изображение проемов создано симметричными отрезками – удалять придется каждую часть отдельно. Нажмите Stop или ESC. 4.4. Создание сантехнических элементов. Команда «Окружность». Самостоятельно создайте новый фрагмент Унитаз. Выберите инструментальную панель Геометрия. Нажмите кнопку Окружность. 59 Азбука КОМПАССПДС В панели свойств задайте значение диаметра 360. В качестве центра окружности укажите начало координат. Поскольку значение размера достаточно велико, рекомен дуется нажать кнопку F9, для изображения всего фрагмента. В той же инструментальной панели выберите кнопку Прямоугольник. В панели свойств задайте высоту прямоугольника 360 и ширину 460. Расположите прямоугольник согласно рисунку. Выберите инструментальную панель Редактирование и на ней кнопку Усечь кривую. Удалите левую вертикальную точку прямоугольника и часть ок ружности, находящейся внутри прямоугольника. 60 Урок №4. Создание фрагментов Вернитесь в инструментальной панели Геометрия и вновь вы берите команду Окружность. Задайте диаметр окружности 160. Центр по прежнему остается в начале координат. Нажмите Stop или ESC. Так как изображение элемента удобнее размещать за середину правого вертикального отрезка – выделите все геометрические объекты и из контекстной панели выберите кнопку Сдвиг. Вы можете либо задать смещение в панели свойств (Х = 360, Y = 0) или, указав середину вертикального отрезка (используя со ответствующую привязку), указать ее новое место – в начале координат. 61 Азбука КОМПАССПДС Закройте окно фрагмента, согласившись с его сохранением. Создайте новый фрагмент Раковина. Выберите инструмен тальную панель Геометрия. Нажав кнопку Прямоугольник, задайте высоту прямоугольника 500 и ширину 400. В качестве точки вставки укажите начало координат. Нажмите Stop или ESC. Выделите построенный прямоугольник левой кнопкой мыши. Нажмите кнопку Масштабирование в контекстной панели. Задайте масштабные коэффициенты с помощью формул «МасштабХ 350/400», «МасштабY 400/500». Включите режим Оставлять исходные объекты в панели свойств. В качестве центра масштабирования укажите середину правого вертикального отрезка, воспользовавшись соответствующей привязкой. 62 Урок №4. Создание фрагментов Нажмите Stop или ESC. Воспользуйтесь командой Сдвиг таким образом, чтобы пере местить изображение раковины так, чтобы начало координат совпало с серединой правого вертикального отрезка. Закройте окно фрагмента, согласившись с его сохранением. 4.5. Измерение расстояния. Нахождение середины Чтобы правильно разместить оборудование, нужно найти се редину помещений санузлов. В данном случае привязку ис пользовать нельзя, так как стена по оси 5с представляет из себя отрезок. На свободном месте чертежа нажмите правую кнопку мыши и выберите из контекстного меню Измерить Расстояние между 2 точками. В панели свойств активизируйте режим Отрисовать среднюю точку. 63 Азбука КОМПАССПДС Укажите две пары точек, расстояние между которыми нужно измерить (см. рисунок). Нажмите Stop или ESC. Разместите оборудование в помещениях согласно рисунку. 4.6. Симметричное копирование элементов плана Для создания симметричного помещения необходимо вы делить копируемые элементы. Рамка для этого подходит не всегда, поскольку можно выделить много лишних объектов. Чтобы добавить или исключить из набора геометрические объекты, достаточно при нажатой клавише Ctrl щелкнуть левой кнопкой мыши на этих объектах. Выделите объекты, согласно рисунку. 64 Урок №4. Создание фрагментов В контекстной панели нажмите кнопку Симметрия и укажите две точки на оси 5с. Нажмите Stop или ESC. 4.7. Очистка чертежа от вспомогательных построений Вспомогательные прямые и точки можно удалять также, как и любые другие объекты чертежа, используя кнопку Delete, но, если их много, гораздо проще выбрать пункт меню Редактор Удалить Вспомогательные прямые и точки В текущем виде (или Во всех видах). 65 Урок №5. Инструменты оформления чертежной документации 5.1. Простановка на чертеже размеров с учетом масштаба вида. Команды «Авторазмер», «Линейный размер», «Линейный цепной». Редактирование размерных надписей. В КОМПАССПДС для простановки любых размеров исполь зуется единая инструментальная панель Размеры. Перейдем на нее. Простой линейный, а также диаметральный и угловой размеры можно получить, используя команду Авторазмер. Нажмите соответствующую кнопку. Для построения размера нужно указать пару точек, между которыми предполагается за мерить расстояние. Третья точка позволяет определить поло жение размерной линии. Укажите три точки, согласно рисунку. 66 Урок №5. Инструменты оформления чертежной документации Не прерывая выполнение команды, постройте еще три размера, согласно рисунку. При использовании отдельных команд, как правило не удается расположить размеры на одной горизонтали или вертикали. Для решения этой проблемы выберите пункт меню Инструменты Выровнять размерные линии. Укажите размер, по ложение которого можно принять за образец. Он подсветится красным цветом. Далее, последовательно указывайте на размеры, положение которых вам необходимо выровнять с размеромобразцом. В случае, если размеров много, можно перед выбором ко манды Выровнять выделить те размеры к которым нужно применить эту команду. Часто при выполнении планов зданий возникает необходимость построить цепной размер. Нажмите и удержите нажатой левую кнопку мыши на кнопке Линейный размер. Выберите вариант применения Линейный цепной. Принцип использования этой команды схож с Авторазмером: первые две точки указывают измеряемый объект, третья — по ложение размерной линии. 67 Азбука КОМПАССПДС Отличие этой команды состоит в том, что вы можете про должить построение размеров, указывая лишь по одной точке, до которой требуется выполнить измерение. В отличии от других размеров, вид размера высоты сильно за висит от того, на изображении какого типа (разрез или вид сверху) он ставится. Нажмите кнопку Размер высоты. В панели свойств укажите тип размера Для вида сверху непосредственно на изображении. В этой же панели щелкните в поле Текст и задайте значение размера в появившемся окне. Укажите расположение размерной надписи на чертеже. 68 Урок №5. Инструменты оформления чертежной документации Постройте еще два размера, согласно рисунку. КОМПАССПДС допускает ручное задание размерной надписи. Выполните двойной щелчок мыши на текстовой части размера 4795. В открывшемся окне измените текст в поле Значение на 4800. Нажмите ОК. Для изменения положения размера необходимо перемещать его опорные точки, причем точки, расположенные в месте пересечения выносных линий и отрезков (дуг и т.д.) влияют на значение размера, а точки, находящиеся на пересе чении размерной и выносной линии — на длину выносных линий. Точка, расположенная под текстовой областью, поз воляет быстро создать выносную полку (см. рис). Поумолчанию, размер располагается в середине между вы носными линиями или вне этого промежутка, если расстояние мало. Выделите вертикальный размер 510, щелкнув на нем 69 Азбука КОМПАССПДС левой кнопкой мыши. В панели Свойства выберите Размещение текста и замените с Автоматическое на Ручное. Теперь при перемещении пятой опорной точки размера можно располагать его на произвольной точке по вертикали. 5.2. Создание линий-выносок Создание ссылок между линиямивыносками и пунктами тех нических требований. Элементы чертежа, не относящиеся к линиям основного контура или размерам, собраны в инстру ментальной панели Обозначения. Выберите инструмен тальную панель Обозначения. Для создания линиивыноски нажмите соответствующую кнопку. При использовании большинства командобозначений реко мендуется вначале заполнить текстовую часть. Щелкните в поле Текст на панели свойств. В открывшемся окне заполните ячейки 1 и 2 в соответствии с рисунком. 70 Урок №5. Инструменты оформления чертежной документации При использовании линиивыноски первой указывается точка, от которой начинается линиявыноска, а второй — точка, в ко торой линиявыноска пересекается с полкой. Поскольку требуется создать только одну линиювыноску, то следует нажать кнопку Создать объект или комбинацию клавиш Ctrl+Enter. Не выходя из команды Линия-выноска вновь активизируйте поле Текст. При этом в ячейке 1 после ввода текста «См. примечание п.» нажмите правую кнопку мыши и из контекстного меню вы берите Вставить ссылку. Укажите тип источника «Технические требования» и ссылку на «Номер пункта». Выберите пункт примечаний №1. Нажмите ОК. 71 Азбука КОМПАССПДС Далее, еще раз нажмите ОК и укажите точки расположения вы носки согласно рисунку. При этом обратите внимание, что создается одна выносная надпись с двумя линиями. После указания третьей точки на жмите кнопку Создать объект или комбинацию клавиш Ctrl+Enter. Использование ссылок оправдано тем, что не поль зователю требуется контролировать согласованность номеров в примечаниях и на поле чертежа: в случае изменения номера пункта примечаний, оно автоматически перенесется на линию выноску. Измените положение полки, переместив опорную точку при нажатой левой кнопке мыши. 5.3. Создание обозначения размера Выберите кнопку Линия разреза. 72 Урок №5. Инструменты оформления чертежной документации Укажите две точки, согласно рисунку, определяющие поло жение секущей плоскости. Задайте направление взгляда, указав положение третьей точки. Нажмите Stop или ESC. 5.4. Создание нового вида. Построение изображений в увеличенном масштабе. Штриховка Сечение удобно изобразить в масштабе, более крупном, чем 1:100, в котором выполнена остальная планировка. Для со здания нового вида выберите команду Вставка Вид. В панели свойств задайте масштаб нового вида 1:10. Укажите точку привязки нового вида в левом нижнем углу листа. Из инструментальной панели Обозначения выберите кнопку Линия с изломами и задайте в панели свойств ее длину 170 и угол наклона 90. 73 Азбука КОМПАССПДС Установите линию на произвольном свободном месте. Вы делите линию левой кнопкой мыши и из контекстной панели выберите кнопку Копирование. Задайте величину сдвига по Х = 500, по Y = 0. Выделите обе линии и в панели свойств задайте «Количество изломов» = 2 и «Амплитуду излома» = 1. Выберите инструментальную панель Геометрия и исполь зуйте кнопку Отрезок. Постройте горизонтальный отрезок между линиями с изломом согласно рисунку. 74 Урок №5. Инструменты оформления чертежной документации Выберите построенный горизонтальный отрезок левой кнопкой мыши и из контекстной панели выберите команду Копирование. В панели свойств задайте смещение по Х = 0, по Y = 125. Не выходя из команды, задайте смещение еще для двух линий, для первой по Х = 0, по Y = 150, для второй по Х = 0, по Y = 170. Нажмите Stop или ESC. Полученную многослойную конс трукцию необходимо заштриховать. Нажмите кнопку Штриховка в инструментальной панели Геометрия. В панели свойств выберите стиль Керамика. Укажите точку левой кнопкой мыши в области верхнего прямо угольника. Нажмите кнопку Создать объект или комбинацию клавиш Ctrl+Enter для формирования первой штриховки. Из мените стиль на «Бетон» и задайте «Угол наклона» = 45. Укажите точку внутри второго сверху прямоугольника. На жмите кнопку Создать объект или комбинацию клавиш Ctrl+Enter. Не изменяя стиль штриховки, поменяйте «Угол на клона» = 45 и укажите точку в нижнем прямоугольнике. 75 Азбука КОМПАССПДС Нажмите кнопку Создать объект или комбинацию клавиш Ctrl+Enter. Поскольку нижнюю штриховку необходимо со здавать для незамкнутой области, требуется предварительно выделить отрезок, являющийся границей штриховки, поэтому требуется прервать выполнение команды клавишей ESC или кнопкой Stop. Выделите нижний горизонтальный отрезок и на жмите кнопку Штриховка. Появится запрос, предлагающий использовать выделенные линии для создания штриховки. Со гласитесь с ним, нажав Да. В панели свойств выберите стиль Насыпной грунт, «Угол наклона» = 45 и тип штриховки Полоса. Нажмите кнопку Создать объект или комбинацию клавиш Ctrl+Enter. Самостоятельно проставьте размеры толщин слоев, используя любой из способов, рассмотренных выше. Сформируем линиювыноску, описывающую эту много слойную конструкцию. Выберите инструментальную панель Обозначения. Нажмите кнопку Выносная надпись. Активизируйте окно Текст, щелкнув в нем левой кнопкой мыши. Ввод текста в ячейки происходит обычным образом, как и в любое другое текстовое поле. Для формирования нового ответвления следует нажать комбинацию клавиш Shift+Enter. Заполните поля, согласно рисунку. 76 Урок №5. Инструменты оформления чертежной документации Для размещения используется тот же механизм, что и для простой линиивыноски, то есть сначала указывается точка, откуда начинается стрелка, а затем — точка, в которой разме щается текст. Добавим текстовый блок — название вида. Выберите инстру ментальную панель Обозначения и нажмите кнопку Ввод текста. По умолчанию, текст будет располагаться левее точки, которую указывают в качестве точки вставки. Измените способ разме щения на По центру и укажите точку выше середины изобра жения. Измените стиль текста на Линия разреза/сечения, чтобы ис пользовать настройку параметров шрифта. 77 Азбука КОМПАССПДС При вводе текста для задания имени сечения воспользуйтесь контекстным меню, в котором выберите пункт Вставить ссылку. В качестве типа источника выберите Линия разреза/сечения, в качестве элемента, на который происходит ссылка Текст. 78 Урок №5. Инструменты оформления чертежной документации Нажмите ОК. Нажмите кнопку Создать объект или комби нацию клавиш Ctrl+Enter. 79 Урок №6. Работа с шаблонами таблиц. Вывод документов на печать 6.1. Добавление готовых таблиц из базы шаблонов КОМПАССПДС предоставляет возможность использования го товых таблиц. Дополним чертеж Ведомостью отделки помещений. Эта таблица имеет ширину, которая не позволяет ис пользовать ее на текущем листе. Добавим новый лист. Выберите пункт меню Вставка Лист. Справа от первого листа появится изображение нового листа. Изменим его формат. Выберите пункт меню Сервис Менеджер документа. В открывшемся окне измените формат второго листа на А3. Остальные параметры остаются неиз менными. Нажмите ОК. Нажмите кнопку Шаблоны в верхней части экрана. В открывшемся окне следует выбрать интересующую таблицу. Шаблоны таблиц сгруппированы по ГОСТам, если же ГОСТ не известен, можно воспользоваться быстрым поиском. Введите часть названия в строку поиска. Нажмите кнопку Найти. 80 Урок №6. Работа с шаблонами таблиц. Вывод документов на печать Система установит курсор на таблицу, название которой сов падает с условиями поиска. Нажмите ОК и разместите таблицу на свободном месте второго листа. Нажмите Stop или ESC. Поскольку таблица взята из библиотеки, нельзя сразу же вносить в нее данные. Выделите таблицу, щелкнув на любой линиигранице ячеек левой кнопкой мыши, а затем вызовите контекстное меню, нажав правую кнопку. Выберите команду Разрушить. Для перехода к заполнению таблицы после ее разрушения вы полните двойной щелчок на любой линии таблицы. Для изменения числа строк или столбцов таблицы перейдите на вкладку Таблица в нижней части экрана. Нажав кнопку Удалить строку, удалите лишние строки, оставив 4 для ввода данных. Поскольку ширина ячеек задана в ГОСТ, нельзя допускать про извольного изменения ширины ячеек. Выделите все ячейки, кроме строки – заголовка. 81 Азбука КОМПАССПДС Из контекстной панели выберите кнопку Формат ячейки и из мените способ отслеживания размера по горизонтали на Форматирование строк, а отслеживание по вертикали на Перенос нижней границы. Заполните таблицу, согласно рисунку. Обратите внимание на поведение системы после завершения ячейки по горизонтали. Для завершения заполнения таблицы можно нажать кнопку Создать объект или комбинацию клавиш Ctrl+Enter, но до пускается и просто щелчок левой кнопкой мыши вне таблицы. 6.2. Вывод документа на печать Для вывода чертежа на печать не требуется специальной на стройки принтера (плоттера). КОМПАССПДС использует стан 82 Урок №6. Работа с шаблонами таблиц. Вывод документов на печать дартные процедуры печати, поэтому можно использовать все настройки Windows. Нажмите кнопку Предварительный просмотр. В случае, когда открыто несколько окон с документами, будет предложено выбрать тот документ который нужно печатать. В открывшемся окне показаны документы и границы печатной области. Используя колесо мыши можно произвольно менять масштаб изображения. Откажемся от печати второго листа. Выделите его, щелкнув на его изображении левой кнопкой мыши. На жмите кнопку Delete на клавиатуре. Изображение исчезнет, хотя сам документ останется неиз менным. Впишем оставшийся документ в формат А3. в любом месте листа нажмите правую кнопку мыши для вызова контекс тного меню. Выберите пункт Настройка принтера/плоттера. 83 Азбука КОМПАССПДС Закройте информационное окно. В появившемся окне вы берите имя принтера, который может печатать на формате А3. В этом же окне поменяйте размер бумаги на А3, книжная. Нажмите ОК. В верхней части экрана нажмите кнопку Повернуть против часовой стрелки. Нажмите правую кнопку мыши на изображении и выберите из контекстного меню пункт Подогнать масштаб. В раскрывшемся окне уменьшите большее из двух цифр (коли чество страниц по X или Y) до единицы. 84 Урок №6. Работа с шаблонами таблиц. Вывод документов на печать Нажмите ОК. изображение пропорционально уменьшится. Для непосредственной печати нажмите кнопку Печать. 85





