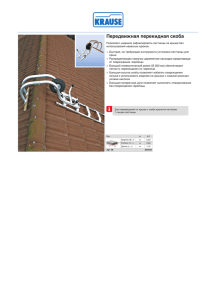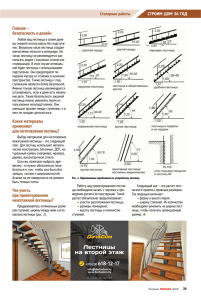С.А. Поротникова И.С. Ахметсафина АВТОМАТИЗИРОВАННОЕ
advertisement
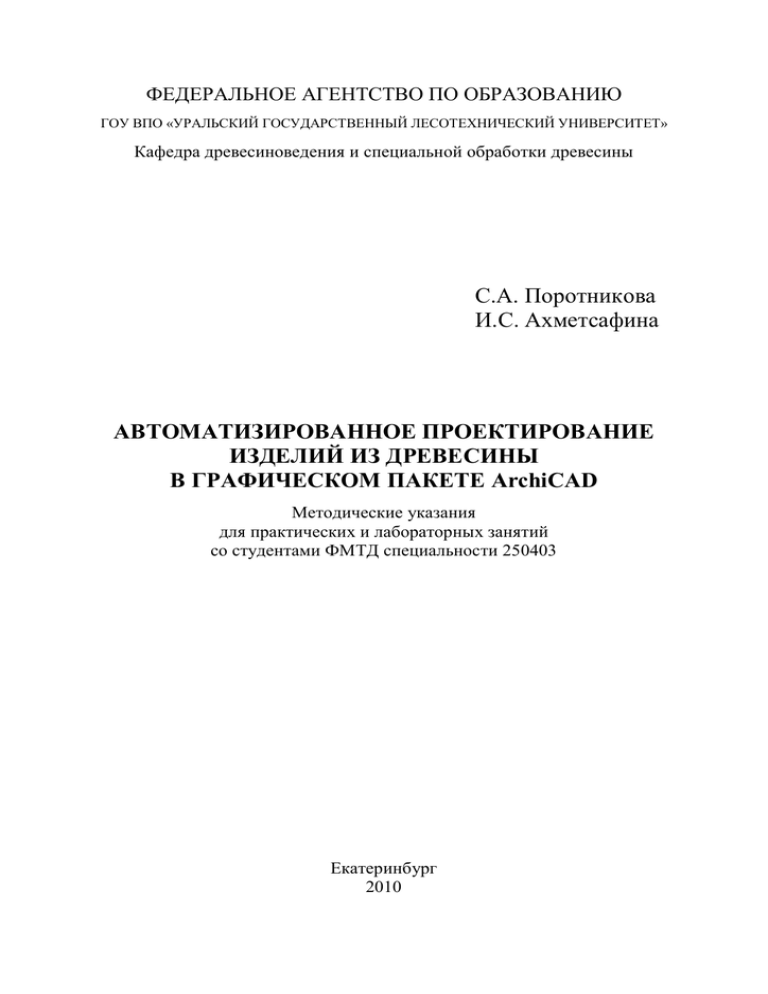
ФЕДЕРАЛЬНОЕ АГЕНТСТВО ПО ОБРАЗОВАНИЮ ГОУ ВПО «УРАЛЬСКИЙ ГОСУДАРСТВЕННЫЙ ЛЕСОТЕХНИЧЕСКИЙ УНИВЕРСИТЕТ» Кафедра древесиноведения и специальной обработки древесины С.А. Поротникова И.С. Ахметсафина АВТОМАТИЗИРОВАННОЕ ПРОЕКТИРОВАНИЕ ИЗДЕЛИЙ ИЗ ДРЕВЕСИНЫ В ГРАФИЧЕСКОМ ПАКЕТЕ ArchiCAD Методические указания для практических и лабораторных занятий со студентами ФМТД специальности 250403 Екатеринбург 2010 Печатается по рекомендации методической комиссии МТД. Протокол № 1 от 15 сентября 2009 г. Рецензент − канд. техн. наук, профессор кафедры «Станки и инструменты» И.Т. Глебов Редактор Е.Л. Михайлова Компьютерная верстка Г.И. Романовой Подписано в печать 08.10.10 Плоская печать Заказ № Формат 60х84 1/8 Печ. л. 2,56 Редакционно-издательский отдел УГЛТУ Отдел оперативной полиграфии УГЛТУ 2 Внеплановая Тираж 30 экз. Цена 9 руб. 43 коп. Целью методических указаний является ознакомление с возможностями пакета ArchiCAD при проектировании сложного столярностроительного изделия, такого как деревянная лестница, вписанная в произвольный объем [1-3]. Индивидуальное жилищное строительство в настоящее время переживает свой золотой век. Модным стало строить двух- и трехэтажные коттеджи, в которых важным элементом (не только функциональным, но и архитектурным) является лестница. Если в административных, общественных и многоэтажных жилых зданиях применяют лестницы из железобетона и металла, то в малоэтажном жилом доме наиболее приемлемой является лестница, построенная из древесины. Автоматизация проектирования значительно уменьшает путь от замысла до его реализации. Проектировать лестницы можно в любой графической программе, позволяющей выводить двумерные рабочие чертежи, но наиболее удобной является ArchiCAD в связи с наличием в ней встроенного редактора лестниц. Эта программа позволяет проектировать лестницы для любого свободного объема здания, что очень важно в индивидуальном малоэтажном домостроении, где каждый метр свободной площади на учете. 1. ФОРМИРОВАНИЕ ОСНОВЫ ЛЕСТНИЦЫ В ПЛАНЕ Построение лестницы, вписанной в произвольный объем или созданной по контуру в программе ArchiCAD, начинается с построения области штриховки, соответствующей изображению лестницы на плане. Командой Штриховка создается контур лестницы с использованием предлагаемых системой опций черчения прямолинейных, криволинейных и сплайн-сегментов (рис. 1, а). При замыкании первой и конечной точек контура (рис. 1, б) появляется курсор в форме «молоточка», щелчок курсором в данном режиме завершает создание контура чертежа будущей лестницы. Далее инструментом Линия, Дуга или Сплайн создается основная линия лестницы (линия всхода) с помощью примыкающих друг к другу в конечных точках дуг и (или) линий (рис. 1 в, г). А б в г Рис. 1. Формирование основы лестницы в плане: а – создание контура чертежа лестницы; б – заштрихованная область; в – часть основной линии, проведенная командой Дуга; г – основная линия (всход) 3 2. ЗАДАНИЕ ПАРАМЕТРОВ ЛЕСТНИЦЫ С помощью инструмента Указатель (рис. 2, а) необходимо выбрать подготовленную основу лестницы (рис. 2, б). После этого в падающем меню Конструирование выбрать команду Создать лестницу по контуру (рис. 2, в). а б в Рис. 2. Выбор команды создания лестницы: а – инструмент Указатель для создания выборки объектов; б – выбранные объекты (штриховка и линия всхода); в – падающее меню Конструирование 3. ПОСТРОЕНИЕ ЛЕСТНИЦЫ ПО КОНТУРУ Команда создания лестницы по контуру выводит окно выбора типа лестниц с единственной доступной для выбора и активной кнопкой (рис. 3, а), выбор осуществляется нажатием на кнопку ОК. Контур проектируемой лестницы изображен на рис. 3, б. В открывшемся окне редактора лестниц необходимо задать параметры лестницы (рис. 3, в). Все параметры связаны между собой специальной формулой, заданной разработчиками ArchiCAD. Предположим, высота лестницы с учетом межэтажного перекрытия 3100 мм. На рис. 3, в иллюстрируется блокирование параметра: слева от высоты лестницы располагается кнопка с закрытым замком, что означает, что параметр закрыт и не подлежит пересчету системой при изменении связанных с ним параметров. 4 Отключив замок, можно подобрать необходимые размеры лестницы и количество ступеней. В связи с немедленным осуществлением программой пересчета параметров при введении изменений пользователем, при подборе параметров новые значения надо вводить достаточно быстро и не изменять их кардинально, т.е. в пределах 10...20 мм. Размеры и основные характеристики лестницы приводятся на рис. 3, б: количество ступеней 20, высота подступенка 155 мм, проступь шириной 319 мм. а б в Рис. 3. Задание основных параметров лестницы: а – выбор типа лестницы; б – размеры лестницы в плане; в − окно задания параметров 5 В окне задания параметров (см. рис. 3) можно, последовательно выбирая кнопки, менять направление всхода (рис. 4, а), размеры косоура (рис. 4, б), размеры площадки (рис. 4, в), тип и параметры ограждения, например, выбрать деревянные балясины и поручень вместо предлагаемой системой по умолчанию поверхности (рис. 4 г, 5). а б в г Рис. 4. Кнопки параметров лестницы: а - изменение направления всхода; б – параметры косоура; в – параметры площадки; г – тип ограждения После ввода параметров система предлагает запомнить созданную лестницу под определенным именем с расширением .gsm. а б Рис. 5. Выбор пользовательской лестницы: а – кнопка информационного табло; б – окна выбора лестницы и установки балясин 6 Для установки созданной лестницы на плане дома необходимо в Панели инструментов дважды щелкнуть левой кнопкой мыши по пиктограмме Лестница; в появившемся диалоговом окне установки параметров выбрать созданную заранее лестницу (рис. 5) и, отвечая на запрос системы, поместить ее на плане (рис. 6, б). Включив окно 3D (рис. 6, а), получить объемное изображение модели (рис. 6, в). а б в Рис. 6. Модель лестницы: а – кнопка вызова 3D; б – вид лестницы в плане; в – объемное изображение 4. СОЗДАНИЕ БИБЛИОТЕЧНЫХ ЭЛЕМЕНТОВ 4.1. Конструирование профиля К сожалению, в программе ArchiCAD при построении подобной лестницы не предусмотрена библиотека балясин и сечений поручней, но имеются средства создания пользовательских библиотечных элементов (объектов), что требует от пользователя некоторых дополнительных умений и навыков. В существующей на сегодняшний день последней версии программы ArchiCAD моделирование балясин можно осуществить с помощью круговой стены, имеющей сложный профиль. Для профиля будущей модели балясины необходимо войти в меню Конструирование→Сложные профили→Менеджер профилей→Новый (рис. 7). 7 Рис. 7. Менеджер профилей В открывшемся окне начертить по размерам командами Линия (или Линия и Дуга/Окр...) половину профиля балясины (рис. 8, а). Построенный контур должен быть замкнутым. Заштриховать созданную область командой Штриховка (рис. 8, б), используя волшебную палочку (ее активизируют нажатием клавиши Пробел и затем делают щелчок мышью внутри созданного контура). В окне Менеджер профилей, блоке Управление профилями, в поле Использовать для: следует включить стену (рис. 8, в), так как именно этим инструментом в дальнейшем будет создаваться модель балясины. а б в г д Рис. 8. Создание и сохранение нового специального профиля: а – контур в окне рисования профиля; б – наложение штриховки; в – сохранение профиля для использования при проектировании колонн; г – ввод имени; д – выбор материала балясины 8 В окне Менеджер профилей, в блоке Компоненты–По умолчанию выбрать материал балясины, например, Дерево, сосна... (рис. 8, д). В остальных полях, последовательно пролистывая их, можно устанавливать толщины и цвета линий обводки контура, характерных точек, а также текстов, сопровождающих рабочий чертеж лестницы на плане. Для сохранения нового профиля, нажать на кнопку Запомнить профиль (рис. 8, в), ввести имя созданного профиля (рис. 8, г) и завершить сохранение кнопкой ОК. Закрыть окно создания профиля. После создания нового профиля и сохранения его под определенным именем он становится доступным для выбора в диалоговых окнах настройки параметров стен, колонн или балок, если в качестве параметра Форма и расположение стены указано Профильная. Для построения балясины используется инструмент Стена. В Панели инструментов включить инструмент Стена метить, что , от- стена круглая , способ построения Слева . Двойным щелчком левой кнопки мыши по инструменту Стена открыть окно Параметры стены по умолчанию (рис. 9). а б Рис. 9. Выбор профиля при моделировании балясины командой Стена: а – выбор профиля «балясина»; б – результат построения круглой стены 9 В разделе Форма и расположение включить сложный профиль ;в разделе Представление на плане и в разрезе в блоке Конструкция встать на строку Сложная конструкция, включить фильтр и выбрать профиль балясины, например «балясина 3»; поменять материал, допустим, на Дерево, дуб (рис. 9, а). Закрыть окно Параметры стены по умолчанию кнопкой ОК. В графическом поле на запрос системы Укажите центр дуги/окружности стены указать точку вставки балясины, затем задать радиус вращения профиля балясины, например, один мм и угол его поворота 360 градусов вокруг оси (рис. 9, б). 4.2. Сохранение библиотечных элементов (объектов) На диске создать пользовательскую папку под определенным именем, например «Библиотека Иванова». Сохраняя балясину как библиотечный объект, необходимо, находясь в 3D-окне, выделить балясину; используя кнопку 3D (рис. 10, а), включить Параметры 3D-проекции→Вид сверху (рис. 10, б); войти в меню Файл→Библиотечные объекты→Сохранить 3Dмодель как..., затем в Проводнике выбрать папку «Библиотека Иванова» и ввести имя объекта, сохраняемого с расширением .gsm. В следующем открывшемся окне отметить Объект (рис. 10, в) и нажать кнопку Сохранить. а б в Рис. 10. Сохранение балясины как библиотечного элемента: а – кнопка параметров 3D-проекций; б – поле выбора проекции; в – сохранение лестницы как библиотечного Объекта Происходит сохранение библиотечного Объекта в текущем проекте, и появляется возможность использования этого библиотечного Объекта в другом проекте. 10 5. ПРИМЕНЕНИЕ БИБЛИОТЕЧНОГО ОБЪЕКТА ПРИ КОНСТРУИРОВАНИИ ЛЕСТНИЦЫ Для построения лестницы в текущем рисунке достаточно в Панели инструментов взять инструмент Объект, проверить параметры, указать место положения базовой точки в центре балясины (рис. 11) и установить балясину на ступень лестницы. Рис. 11. Вызов библиотечного Объекта из Панели инструментов текущего рисунка После этого создать остальной набор балясин, тиражируя первую балясину. Для этого балясину необходимо выделить, щелкнув по ней правой кнопкой мыши, в появившемся контекстном меню найти команду Тиражировать (рис. 12, а). В диалоговом окне задать опцию Перемещение, с При11 ращением; задать количество дубликатов балясины (например 14), Вертикальное смещение указать равным высоте подступенка проектируемой лестницы (рис. 12, б), завершить ввод данных кнопкой ОК. На чертеже завершить тиражирование балясины двумя щелчками: в угловой точке первой ступени (начальная точка вектора перемещения) и в угловой точке второй ступени (конечная точка вектора перемещения). а б в г Рис. 12. Тиражирование балясин: а – команда Тиражирование; б – высота подступенка, указанная на разрезе; в – вид в плане; г − трехмерное изображение 12 6. ВЫБОР ОГРАЖДЕНИЯ Все необходимые изменения и редактирование лестницы можно осуществить позднее с помощью того же редактора лестниц, в котором она и была создана. Лестницу выбрать щелчком правой кнопкой мыши и в появившемся контекстном меню выбрать команду Параметры выбранной лестницы. В открывшемся окне параметров имеется кнопка Редактировать лестницу (рис. 13, а). После щелчка по этой кнопке происходит загрузка выделенной лестницы в редактор лестниц, в котором можно изменить установленные ранее значения параметров лестницы (рис. 13, б и 3, в), например, параметры разбивки (рис. 13, в), параметры марша (рис. 13, г), размеры конструкции (рис. 13, д), размеры ступени (рис. 13, е) и тип ограждения (рис. 13, ж). а в б г д е ж Рис. 13. Окна редактирования (создания лестницы): а – предложение редактировать созданную лестницу; б – окно задания параметров; в – поле параметров разбивки; г – поле ввода количества ступеней в марше; д – кнопка параметров конструкции; е – кнопка параметров ступени; ж – кнопка типа и параметров ограждений Конструируя лестницу, можно оградить ее с двух сторон, с одной стороны (внутренней или внешней) или не ограждать вовсе. Для работы с ограждением в программе предлагается три кнопки: - одинаковые ограждения с обеих сторон маршей – внутренней и внешней; 13 - различные ограждения внутренней и внешней сторон; - ограждения различные на каждом сегменте лестницы. На рис. 14 показан выбор лестницы без ограждений и результат выбора. Рис. 14. Выбор параметра Без ограждения с двух сторон Конструируя лестницу с элементами, отличными от предлагаемых системой (например с другим типом балясин), следует выбирать тип ограждения Параллельные бруски и кнопку в режиме «различные ограждения с внутренней и внешней сторон» (рис. 15). . Рис. 15. Выбор типа и размеров ограждения 14 В окне ограждений можно задать количество брусков (поручней), высоту поручня над ступенью, расстояние поручня от края лестницы и т.д. 7. ПОДКЛЮЧЕНИЕ БИБЛИОТЕК Для Подключения индивидуальных библиотек необходимо войти в меню Файл→Библиотеки и объекты→Менеджер библиотек (рис. 16). Рис. 16. Путь к Менеджеру библиотек В окне Менеджера библиотек открыть вкладку Лок./Сеть. В левом поле появляется дерево папок компьютера, в котором следует найти созданную ранее папку, в которую сохранялись создаваемые объекты (рис. 17). Рис. 17. Менеджер библиотек После выделения в левой панели нужной папки и нажатия кнопки Добавить название папки появляется в правой панели - Текущие библиотеки текущего проекта. Завершается подключение библиотек кнопкой Сделано (рис. 18). 15 Рис. 18. Подключение индивидуальной библиотеки к текущему рисунку 8. РЕДАКТИРОВАНИЕ ЛЕСТНИЦЫ В AUTOCAD Создание библиотечных объектов, таких как балясины, поручни и т.д., в программе ArchiCAD операция длительная и довольно сложная. Пользователям, владеющим программой AutoCAD и занимающимся проектированием деревянных лестниц, целесообразно использовать программу ArchiCAD для моделирования лестниц по контуру, вычерчиваемому в плане этажа, или стандартных. Сохранять созданную в программе ArchiCAD лестницу следует из 3D окна как рисунок с расширением .dwg и затем уже в программе AutoCAD моделировать недостающие элементы. На рис. 19 показана лестница, созданная по контуру стены в плане дома, с двумя ограждениями одного типа с конструктивными элементами, предложенными системой, и сохраненная как чертеж в формате AutoCAD. Рис. 19. Лестница, перенесенная в AutoCAD 16 Конструкция, сохраненная в 3D-режиме программы ArchiCAD, создана сетью, что видно на рис 20. В данном случае она показана в изометрии в режиме визуализации 2D каркас. При необходимости редактирования лестницы или придания конструкции реалистичного изображения, следует ее выделить и Расчленить . Далее можно присвоить линиям необходимый цвет и просмотреть изображение, например, в Визуальном стиле «Концептуальный» а (рис. 20). б Рис. 20. Визуальное представление лестницы а – в ArchiCAD; б – в AutoCAD 9. ФОРМИРОВАНИЕ РАБОЧИХ ЧЕРТЕЖЕЙ Применение команды Расчленить необходимо и для создания рабочих чертежей элементов конструкций. При этом свойства линий (тип, цвет, толщина) легко поддаются редактированию (рис. 21, в). Формирование чертежей обычно производят на листе необходимого формата, например А1 (рис. 21). На заданном формате в пространстве листа чертят рамки форматов (либо копируют через буфер обмена), заполняют основные надписи, проставляют размеры, т.е. выполняют определенную работу по созданию рабочих чертежей. Для вывода на формат нескольких изображений (видов спереди, сверху, изометрии и т.д.) создают видовые экраны. Видовые экраны можно поставить на лист командами -ВЭКРАН (_-vports) или Т-ВИД (_solview). Обе команды работают на заданном формате в пространстве ЛИСТ. В пространстве МОДЕЛЬ на листе заданного формата в созданные видовые экраны ставят виды изделия. Команда _ВЭКРАН удобнее, так как имеет меньше системных запросов, ее легче найти на собственной панели инструментов Видовые экраны. 17 а б в) Рис. 21. Рабочие чертежи: а – лист формата А1; б – сборочный чертежа и деталировка; в – типы линий На рис. 21 приведены фрагменты рабочих чертежей. На листе формата А1 расположено четыре формата А3, где вверху формируется сборочный чертеж изделия, под ним − рабочий чертеж балясины, а справа − трехмерное изображение изделия. Если балясины будут проектироваться средствами AutoCAD, тогда в программе ArchiCAD конструируем лестницу с одним ограждением (рис. 22, а). Затем создаем трехмерную модель балясины (рис. 22, б) и, копируя, устанавливаем ее на ступени (рис. 22, в). а б в Рис. 22. Лестница с внутренним ограждением: а – из программы ArchiCAD; б – балясины; в – балясины, выполненные в AutoCAD 18 Для сборочного чертежа достаточно поставить на формат видовые экраны командой –ВЭКРАН и применить к ним визуальный стиль 3D скрытый (рис. 23, а). а б в Рис. 23. Формирование рабочих чертежей: а – сборочный чертеж; б – деталировка командами Т-ВИД и Т-РИСОВАНИЕ; в - деталировка командами -ВЭКРАН и Т-ПРОФИЛЬ Двумерные плоские контуры детали создаются командами ТРИСОВАНИЕ и Т-ПРОФИЛЬ соответственно для видовых экранов, сформированных командами Т-ВИД и –ВЭКРАН. Размеры на детали наносят на листе заданного формата в пространстве модели (рис. 23, б, в). Различие формирования плоских контуров может быть видно в виртуальном пространстве Модель (рис. 24). а б в Рис. 24. Плоские контуры в виртуальном пространстве модели: а – контур балясины от команды Т-РИСОВАНИЕ; б – плоский контур от команды Т-ПРОФИЛЬ; в – виртуальное пространство модели 19 10. ПРОЕКТИРОВАНИЕ ПОРУЧНЯ В программе ArchiCAD заложен поручень одного типа, что вызывает необходимость проектирования других типов поручней средствами пакета AutoCAD. Командой Сплайн проводим по узловым точкам сечений поручня, например средним, траекторию движения (рис. 25, а). Поворачиваем в направлении траектории ось Z командой Zось (рис. 25, б) и строим профиль сечения поручня командой Полилиния (рис. 26, а). а б Рис. 25. Проведение траектории по средним точкам сечения поручня: а – проведение траектории; б – направление оси Z по траектории Применяя команду Сдвиг, выделяем сечение поручня, выравниваем его в направлении траектории и, указав на траекторию, получаем модель поручня (рис. 26, б, в) и трехмерную модель лестницы (рис. 26, г). а б в г Рис. 27. Проектирование поручня: а – сечение поручня; б, в – трехмерная модель; г – модели поручня и балясин на основании, спроектированном в программе ArchiCAD 20 БИБЛИОГРАФИЧЕСКИЙ СПИСОК 1. Титов С.С. ArchiCAD: полезные рецепты: справочник с примерами. – М.:КУДИЦ-ОБРАЗ, 2001. – 352 с. 2. Титов С.С. ArchiCAD 8: Справочник с примерами. – М.:КУДИЦОБРАЗ, 2005. – 496 с. 3. Малова Н.А. ArchiCAD 10.0 в примерах. – М.:ДЕСС, 2007. – 400 с. 21 ОГЛАВЛЕНИЕ 1. Формирование основы лестницы в плане.................................................. 2. Задание параметров лестницы.................................................................... 3. Построение лестницы по контуру.............................................................. 4. Создание библиотечных элементов............................................................ 4.1. Конструирование профиля............................................................... 4.2. Сохранение библиотечных элементов (объектов)......................... 5. Применение библиотечного объекта при конструировании лестницы.. 6. Выбор ограждения....................................................................................... 7. Подключение библиотек............................................................................. 8. Редактирование лестницы в AutoCAD....................................................... 9. Формирование рабочих чертежей.............................................................. 10. Проектирование поручня.......................................................................... Библиографический список…………………………………………………. 22 3 4 4 7 7 10 11 13 15 16 17 20 21 С.А. Поротникова И.С. Ахметсафина АВТОМАТИЗИРОВАННОЕ ПРОЕКТИРОВАНИЕ ИЗДЕЛИЙ ИЗ ДРЕВЕСИНЫ В ГРАФИЧЕСКОМ ПАКЕТЕ ArchiCAD Екатеринбург 2010 23