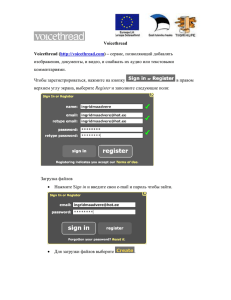Readiris 15
advertisement
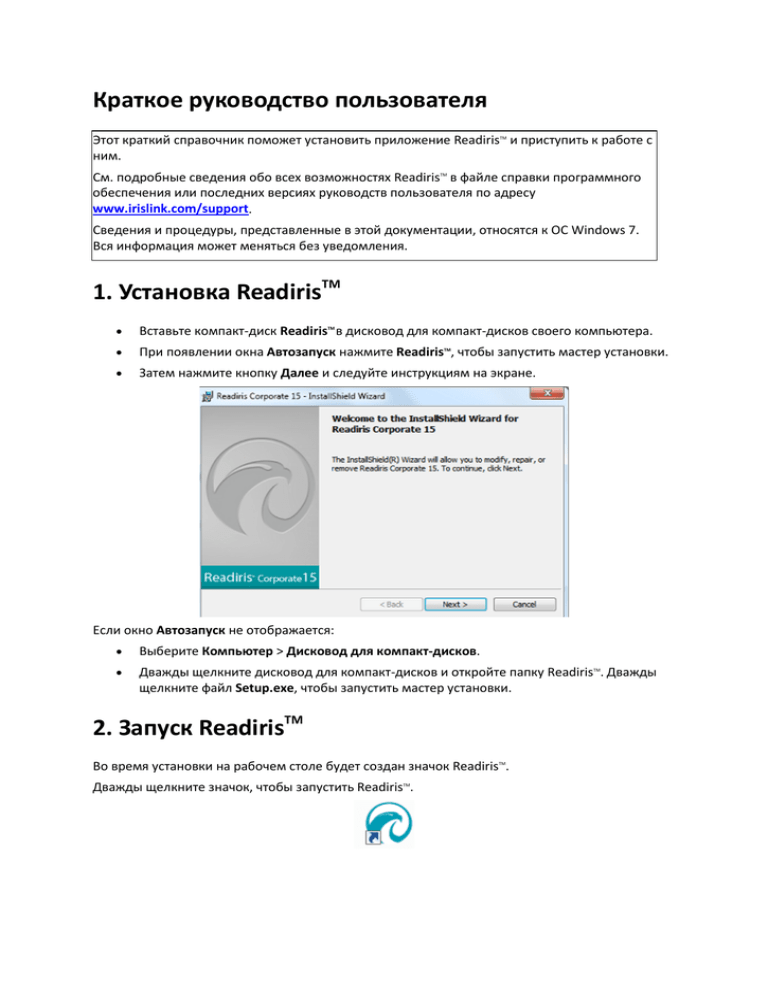
Краткое руководство пользователя Этот краткий справочник поможет установить приложение Readiris и приступить к работе с ним. TM См. подробные сведения обо всех возможностях Readiris в файле справки программного обеспечения или последних версиях руководств пользователя по адресу www.irislink.com/support. TM Сведения и процедуры, представленные в этой документации, относятся к ОС Windows 7. Вся информация может меняться без уведомления. 1. Установка ReadirisTM • Вставьте компакт-диск Readiris в дисковод для компакт-дисков своего компьютера. • При появлении окна Автозапуск нажмите Readiris , чтобы запустить мастер установки. • Затем нажмите кнопку Далее и следуйте инструкциям на экране. TM TM Если окно Автозапуск не отображается: • Выберите Компьютер > Дисковод для компакт-дисков. • Дважды щелкните дисковод для компакт-дисков и откройте папку Readiris . Дважды щелкните файл Setup.exe, чтобы запустить мастер установки. TM 2. Запуск ReadirisTM Во время установки на рабочем столе будет создан значок Readiris . TM Дважды щелкните значок, чтобы запустить Readiris . TM 3. Активация и регистрация Активация При запуске Readiris вам будет предложено активировать приложение. Неактивированные версии будут работать только 10 дней. TM • Нажмите кнопку Да, чтобы активировать Readiris . Обратите внимание, что для активации потребуется подключение к Интернету. • Введите код активации, который можно найти внутри DVD-бокса или получить по электронной почте, и нажмите OK. TM Совет. При возникновении ошибки процесса активации вы можете выполнить активацию вручную. Регистрация По окончании активации система предложит зарегистрировать Readiris . Регистрация необходима для доступа к технической поддержке. Кроме того, регистрация обеспечивает другие преимущества, такие как обновления продукта и скидки на будущие версии. TM Заполните форму регистрации и нажмите кнопку Регистрация, чтобы отправить данные. Обратите внимание, что для регистрации потребуется подключение к Интернету. 4. Конфигурация сканера Для сканирования документов в Readiris необходимо настроить сканер должным образом. TM Требования 1. Убедитесь, что сканер подключен к компьютеру USB-кабелем и включен. 2. Убедитесь, что в системе установлена последняя версия драйвера Twain для вашего сканера. Настройка сканера в Readiris : TM • На вкладке Главная нажмите стрелку вниз под пунктом Сканировать. • Затем нажмите кнопку Параметры. При первом выполнении этого действия автоматически откроется список Модели сканеров. 1. Выберите модель сканера и нажмите OK. Если вам не удается найти точную модель сканера в списке, выберите универсальный профиль Twain: <Twain><Другие модели>. 2. Нажмите Настроить, чтобы выбрать драйвер сканера. Если ваш сканер отсутствует в окне Выберите источник, значит драйвер сканера не установлен должным образом. Переустановите драйвер сканера перед его настройкой в Readiris . TM 5. Основные этапы обработки В этом разделе мы рассмотрим основные этапы обработки в Readiris . TM Выполняйте эти действия, чтобы сканировать документы, открывать PDF-файлы и файлы изображений, распознавать их и отправлять в ваше приложение (например, Microsoft Word, Adobe Reader) или в облачные системы. См. полный обзор выходных форматов и приложений в руководстве пользователя. 1. Выбор языка документа. 2. Открытие существующего файла изображения сканирование документа. 3. Редактирование распознанного текста 4. Выбор формата вывода. 5. Выбор назначения. 6. Обработка документов. Основная конфигурация 1. Выбор языка документа. В группе Языки нажмите стрелку вниз, чтобы открыть список Главный и выберите языки документа. Чтобы выбрать несколько языков в одном документе (только Readiris Corporate) TM Выполните предыдущие этапы, а затем нажмите стрелку вниз, чтобы открыть список Дополнительные. Выберите нужные языки. 2. Откройте существующий файл изображения ИЛИ отсканируйте документ Чтобы открыть существующий файл изображения, выполните следующие действия. Нажмите Из файла и выберите документы. Чтобы отсканировать документ: нажмите Сканировать. Обратите внимание, что сканер должен быть настроен должным образом для выполнения операции сканирования. 3. Редактирование распознанного текста При необходимости отредактируйте распознанный текст в текстовом редакторе. 4. Выбор формата вывода. В группе Вывод выберите один или несколько заданных форматов вывода или Другойдля доступа к дополнительным форматам и параметрам. В случае выбора пункта Другой: • Выберите нужный формат в верхнем списке. • Настройте параметры на вкладках в нижней части. Совет. При использовании PDF выберите Adobe Acrobat PDF с возможностью поиска или изображение-текст для получения наилучших результатов. Совет. При использовании Word выберите Восстановить исходный документ > Использовать столбцы вместо рамок на вкладке Макет для получения наилучших результатов. Завершив выполнение операции, нажмите кнопку OK, чтобы закрыть окно Вывод. 5. Выбор назначения Выберите Сохранить как файл, чтобы сохранить документы на компьютере, или выберитеДругой, а затем соединитель для отправки данных в облако. Чтобы настроить соединитель облака, нажмите стрелку вниз и выберите Параметры. Вам будет предложено ввести учетные данные. Важное примечание (только Readiris Corporate):. при использовании Therefore на компьютере должна быть установлена последняя версия Therefore Client. TM Совет. Выберите Эл. почта, чтобы отправить документы напрямую в качестве вложения эл. почты в Outlook, Outlook Express или Windows Live Mail. 6. Обработка документов Нажмите Пуск, чтобы начать обработку. Если выбран вариант «Сохранить как файл»: • Откроется окно Выходной файл. • Укажите имя файла и путь для его сохранения. Если выбран соединитель для облака: • Откроется окно Соединитель. • Выберите расположение в облаке и нажмите кнопку OK. • Затем укажите имя файла и нажмите OK еще раз. 6. Вопросы и ответы, техническая поддержка Чтобы получить дополнительные сведения о Readiris , откройте меню Справка. С его помощью можно получить доступ к видео о начале работы, базе знаний, поддержке I.R.I.S. и др. TM