Книга пользователя ArCon Eleco+ 2006
advertisement
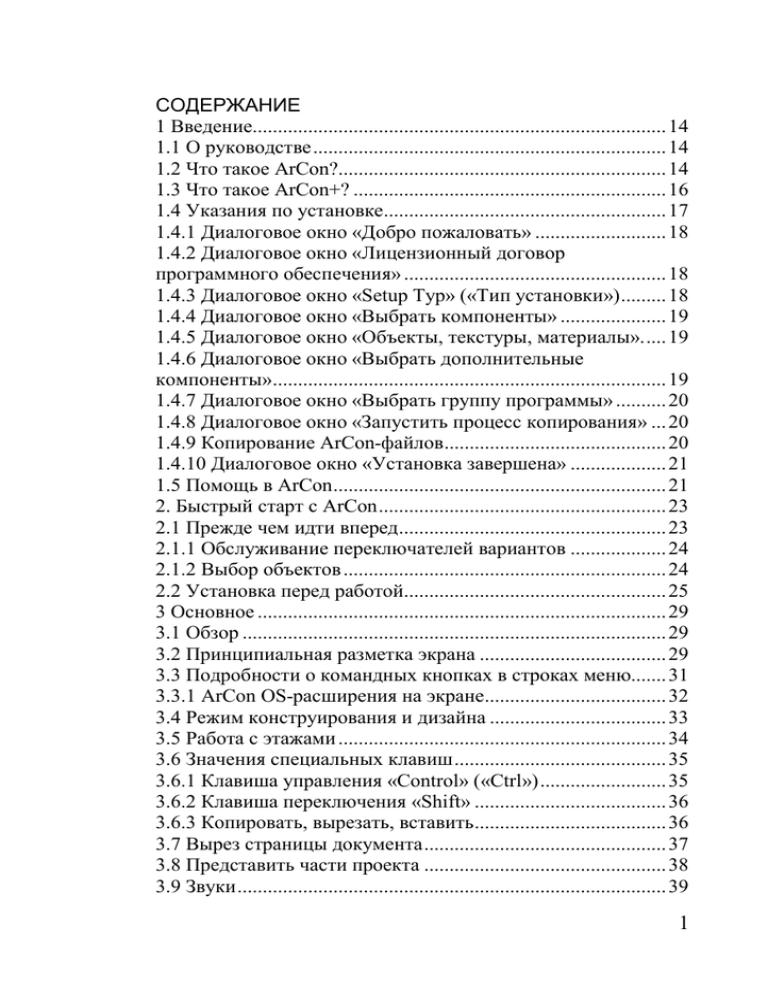
СОДЕРЖАНИЕ 1 Введение.................................................................................. 14 1.1 О руководстве ...................................................................... 14 1.2 Что такое ArCon?................................................................. 14 1.3 Что такое ArCon+? .............................................................. 16 1.4 Указания по установке........................................................ 17 1.4.1 Диалоговое окно «Добро пожаловать» .......................... 18 1.4.2 Диалоговое окно «Лицензионный договор программного обеспечения» .................................................... 18 1.4.3 Диалоговое окно «Setup Typ» («Тип установки») ......... 18 1.4.4 Диалоговое окно «Выбрать компоненты» ..................... 19 1.4.5 Диалоговое окно «Объекты, текстуры, материалы». .... 19 1.4.6 Диалоговое окно «Выбрать дополнительные компоненты».............................................................................. 19 1.4.7 Диалоговое окно «Выбрать группу программы» .......... 20 1.4.8 Диалоговое окно «Запустить процесс копирования» ... 20 1.4.9 Копирование ArCon-файлов ............................................ 20 1.4.10 Диалоговое окно «Установка завершена» ................... 21 1.5 Помощь в ArCon .................................................................. 21 2. Быстрый старт с ArCon ......................................................... 23 2.1 Прежде чем идти вперед ..................................................... 23 2.1.1 Обслуживание переключателей вариантов ................... 24 2.1.2 Выбор объектов ................................................................ 24 2.2 Установка перед работой.................................................... 25 3 Основное ................................................................................. 29 3.1 Обзор .................................................................................... 29 3.2 Принципиальная разметка экрана ..................................... 29 3.3 Подробности о командных кнопках в строках меню....... 31 3.3.1 ArCon OS-расширения на экране.................................... 32 3.4 Режим конструирования и дизайна ................................... 33 3.5 Работа с этажами ................................................................. 34 3.6 Значения специальных клавиш .......................................... 35 3.6.1 Клавиша управления «Control» («Ctrl») ......................... 35 3.6.2 Клавиша переключения «Shift» ...................................... 36 3.6.3 Копировать, вырезать, вставить ...................................... 36 3.7 Вырез страницы документа ................................................ 37 3.8 Представить части проекта ................................................ 38 3.9 Звуки ..................................................................................... 39 1 3.9.1 Опции диалогового окна «Звуки»................................... 39 3.10 Окно предварительного просмотра ................................. 40 3.10.1 Поворот ........................................................................... 41 3.10.2 Изменение масштаба изображения............................... 41 3.10.3 Перемещение .................................................................. 42 3.10.4 Анимация ........................................................................ 42 3.11 Область установок текстуры и цвета для конструктивных элементов ...................................................... 42 3.11.1 Опция «Смешать цвет и текстуру» ............................... 46 3.12 Выбор текстуры с предварительным просмотром 6 предложений .............................................................................. 46 3.13 Область установки материалов для конструктивных элементов ................................................................................... 47 3.14 Эскизы в диалоговых окнах ............................................. 48 3.15 Редактор чертежей ............................................................ 48 3.15.1 Командная кнопка в редакторе чертежей ............... 51 3.15.2 Вращение поверхностей ................................................ 52 3.15.3 Установление отверстий внутри поверхностей ...... 52 3.15.4 Пересекающиеся контуры ............................................. 53 3.15.5 Вспомогательные элементы в редакторе чертежей .... 53 3.15.6 Инструменты контура .................................................... 55 3.15.7 Командные кнопки и ......................................... 56 3.15.8 Командные кнопки и ......................................... 56 3.15.9 Контекстное меню редактора чертежей ............... 57 4 Основы работы ....................................................................... 66 4.1 Обзор .................................................................................... 66 4.2 «Undo»/»Redo» — отмена и повторное выполнение ....... 67 4.2.1 Функции клавиш отмены и повторного выполнения по отдельности................................................................................ 67 4.3 Ассистент проекта .......................................................... 68 4.4 Ассистент плана ............................................................. 69 4.5 Режим конструирования ..................................................... 70 4.5.1 Вспомогательные линии и линейка ........................... 71 4.5.2 Что можно вводить в режиме конструирования ........... 71 4.6 Режим дизайна ..................................................................... 72 4.6.1. Работа в режиме дизайна ................................................ 73 4.6.2 Загрузка объектов............................................................. 74 2 4.6.3 Размещение объектов....................................................... 74 4.6.4 Ввод высоты ..................................................................... 75 4.6.5. Падение предметов обстановки ..................................... 76 4.6.6 Движение уже загруженных объектов ........................... 77 4.6.7 Выбор объектов ................................................................ 78 4.6.8 Различные виды изображения в режиме дизайна ......... 79 4.6.9. Обход помещения ....................................................... 81 4.6.10 Этаж вверх и этаж вниз / ...................................... 82 4.7. Фиксированные программные установки ........................ 83 4.7.1 Поле «Цвет 3D-точки изображения» .............................. 84 4.7.2 Поле «Текстуры» .............................................................. 85 4.7.3 Поле «Путь для объектов» .............................................. 86 4.7.4. Поле «Путь для текстур» ................................................ 87 4.7.5 Поле «Путь для материалов» .......................................... 87 4.8 Общие программные установки ........................................ 88 4.8.1 Ограничение числа полигонов при обходе .................... 89 4.8.2 Область «Показ подвижных кадров» ............................. 89 4.8.3 Область «Кнопка наблюдения, 3D-ввод» ...................... 90 4.9 Функции горизонтальной строки меню 1 ......................... 93 4.10 Функции горизонтальной строки меню 2 ....................... 94 4.11 Функции горизонтальной строки меню 3 ....................... 94 4.12 Функции горизонтальной строки меню 4 ....................... 95 4.13 Функции горизонтальной строки меню 5 ....................... 95 4.14 Функции горизонтальной строки меню 6 ....................... 96 4.15 Создать новый проект ....................................................... 97 4.15.1 Вкладка «DIN 277»......................................................... 98 4.15.2 Диалоговое окно «Опции проекта» .............................. 99 4.16 Данные проекта ............................................................... 101 4.17 Загрузка проектов............................................................ 102 4.17.1. Предварительный просмотр при загрузке объектов 103 Прерывание загрузки объектов .............................................. 105 4.17.3 Диалоговое окно «Найти объект»............................... 106 4.18 Сохранение проектов ...................................................... 107 4.18.1 Диалоговое окно «Сохранение» ................................. 109 4.18.1.1 Поле «При завершении программы» ....................... 109 4.19 Закрытие проектов .......................................................... 111 4.20 Печать ............................................................................... 112 4.20.1 Диалоговое окно «Опции печати» .............................. 113 3 4.21 Сохранить виды ............................................................... 115 4.21.1 Диалоговое окно «Сохранить вид/видео» .................. 117 4.22 Создание новых видов .................................................... 121 4.22.1 Диалоговое окно «Новый вид» ................................... 122 4.23 Масштабирование ...................................................... 123 4.23.1 Диалоговое окно «Масштаб» ...................................... 126 4.24 Работа с этажами ............................................................. 128 4.24.1 Что относится к этажу ................................................. 129 4.24.2 Второй этаж в новом проекте...................................... 129 4.24.3 Зависимости между этажами ...................................... 130 4.24.4 Пункт меню «Видимые этажи»................................... 131 4.24.5 Новый этаж над/под (актуальным) ............................. 134 4.24.6 Пункт меню «Обработать актуальный этаж» ............ 139 4.24.7 Пункт меню «Удалить актуальный этаж» ................. 141 5.Здания, квартиры, помещения ............................................ 143 5.1 Обзор .................................................................................. 143 5.2 Здания ................................................................................. 144 5.2.1 Работа со зданиями ........................................................ 144 5.2.2 Что относится к зданию ................................................. 145 5.2.3 Первое здание в новом проекте .................................... 145 5.2.4 Зависимость между двумя зданиями ............................ 145 5.2.5 Пункт меню «Актуальное здание» ............................... 145 5.2.6. Пункт меню «Видимое здание» ................................... 146 5.2.7 Пункт меню «Новое здание» ......................................... 148 5.2.8. Пункт меню «Обработать актуальное здание» ........... 149 5.2.9 Пункт меню «Удалить актуальное здание» ................. 150 5.2.10 Пункт меню «Отразить актуальное здание по…»..... 150 5.2.11 Пункт меню «Повернуть актуальное здание на…» ................................................................................................... 152 5.2.12 Пункт меню «Загрузить здание»................................. 154 5.2.13 Пункт меню «Сохранить видимое здание»................ 156 5.3 Квартиры ............................................................................ 156 5.3.1 Работа с квартирами....................................................... 157 5.3.2 Что относится к квартире .............................................. 157 5.3.3 Первая квартира в новом проекте................................. 157 5.3.4 Пункт меню «Видимые квартиры»............................... 158 5.3.5 Пункт меню «Новая квартира» ..................................... 159 5.3.6 Пункт меню «Обработать актуальную квартиру» ...... 160 4 5.3.7 Пункт меню «Удалить актуальную квартиру» ............ 160 5.4 Помещения......................................................................... 161 5.4.1 Диалоговое окно «Данные помещения» ...................... 161 6 Режим планирования помещения ....................................... 168 6.1 Принцип ............................................................................. 168 6.2 Элементы управления в режиме планирования помещения ............................................................................. 169 6.3 Режимы ввода в планировании помещения.................... 171 6.4 Дополнительное изменение помещений ......................... 173 6.4.1 Выбор сторон и углов помещения ................................ 174 6.4.2 Диалоговое окно опций для готовых помещений ....... 174 6.5. Диалоговое окно опций «Планирование помещения» . 177 6.5.1 Поле «При вводе данных помещения можно поворачивать произвольно» ................................................... 177 7 Работа в режиме конструирования ..................................... 179 7.1 3D-просмотр в режиме конструирования .......... 179 7.1.1 Советы по применению 3D-просмотра ........................ 181 7.2 Архитектурное изображение............................................ 181 7.2.1 Диалог «Архитектурное изображение» ....................... 182 7.2.2 Дополнительное изображение для стен и их сооружения ................................................................................................... 189 7.2.3 Дополнительное изображение для дверей и окон ....... 190 7.2.4 Дополнительное изображение для лестниц ................. 191 7.2.5 Дополнительное изображение крыш ............................ 192 7.3 Улавливание ...................................................................... 194 7.3.1 Диалоговое окно «Улавливание и выбор» ................... 195 7.4 Объекты дизайна в режиме конструирования ................ 202 7.5 Планирование объектов дизайна в режиме конструирования ..................................................................... 203 7.6 Позиционирование размеров при вводе данных ............ 204 7.7 Выбор в режиме конструирования .................................. 205 7.7.1 Выбор предметов обстановки ....................................... 206 7.7.2 Многократный выбор в режиме конструирования ..... 207 7.7.3 Выбор элементов внутри любого полигона................. 208 7.8 Изменение / Перенос свойств для выбранных элементов ................................................................................................... 208 7.8.1 Вкладка «Что?»............................................................... 209 5 7.8.2 Вкладка «Куда?» ............................................................ 210 7.9 Перемещение полей проектирования .............................. 213 7.10 Многократное копирование элементов и объектов ..... 214 7.10.1 Диалоговое окно «Многократное копирование», вариант 1 .................................................................................. 216 7.10.2 Диалоговое окно «Многократное копирование», вариант 2 .................................................................................. 217 7.10.3 Диалоговое окно «Многократное копирование», вариант 3 .................................................................................. 217 7.10.4 Диалоговое окно «Многократное копирование», вариант 4 (в режиме дизайна) ................................................ 218 7.11 Числовой ввод данных .................................................... 220 7.11.1 Общее ............................................................................ 220 7.11.2 Управление числовым вводом .................................... 221 7.11.3 Определяемые пользователем свойства окон ............ 223 7.11.4Чередование окон .......................................................... 228 7.11.5 Командные кнопки «Опр.» и «Станд.» ..................... 229 7.11.6 Полигональный ввод стен ........................................... 230 7.12 Установка начала координат и растра........................... 233 7.12.1 Диалоговое окно «Растр» ............................................ 234 7.13 Линейка ............................................................................ 237 7.13.1 Структура линейки ....................................................... 237 7.13.2 Табуляторы линейки .................................................... 238 7.13.3 Опции для линейки ...................................................... 239 7.13.4 Строка ввода для линейки ........................................... 242 7.13.5 Сокращение клавиш при использовании линейки .... 244 7.14 Слои .................................................................................. 244 7.14.1 Работа со слоями .......................................................... 246 7.15 Вспомогательные линии ................................................. 248 7.15.1 Определить вид вспомогательной линии................... 249 7.15.2 Разместить вспомогательные линии........................... 250 7.15.3 Удалить вспомогательные линии ............................... 255 7.15.4 Диалоговое окно «Вспомогательные линии» ............ 256 7.16 Северное направление .................................................... 257 7.16.1 Диалоговое окно «Северное направление» ............... 258 7.17 Штамп чертежа ................................................................ 258 7.17.1 Расширенный штамп чертежа ..................................... 259 7.17.2 Штамп чертежа видим / невидим ............................... 259 6 7.17.3 Диалоговое окно «Штамп чертежа» ........................... 260 8 Элементы в режиме конструирования ............................... 272 8.1 Обозначение позиции для конструктивных элементов . 273 8.2 Стены .................................................................................. 274 8.2.1 Определить вид стены ................................................... 274 8.2.2 Виртуальные стены ........................................................ 275 8.2.3 Размещение стен............................................................. 280 8.2.4 Вспомогательные инструменты для редактирования стен ........................................................................................... 283 8.2.5 Штриховка ...................................................................... 292 8.2.6 Переместить стену ......................................................... 292 8.2.7 Удалить стену ................................................................. 294 8.2.8 Диалоговое окно «Стена» .............................................. 295 8.2.9 Редактировать контур стены ......................................... 300 8.2.10 Диалог «Разрез стены»................................................. 307 8.2.11 Структура стен / изображение многослойных стен .. 309 8.2.12 Круглая стена ................................................................ 313 8.2.13 Подбалки / надбалки .................................................... 321 8.2.14 Двери ............................................................................. 325 8.2.15 Окна ............................................................................... 332 8.2.16 Опции окна ................................................................... 338 8.2.17 Переместить окна и двери ........................................... 365 8.2.18 Удалить окно ................................................................ 366 8.2.19 Изменить четверть окон и дверей ............................... 366 8.2.20 Изменить присоединения стен окон и дверей ........... 367 8.2.21 Лестницы ....................................................................... 368 8.2.22 Автоматически создаваемые потолочные отверстия 380 8.2.23 Диалоговые окна для лестниц ..................................... 380 8.2.24 Полы и потолки ............................................................ 391 8.2.25 Потолочные отверстия / стенные отверстия .............. 392 8.2.26 Плиты перекрытия ....................................................... 396 8.2.27 Дизайнер лестничных площадок ................................ 397 8.2.28 Балконы ......................................................................... 406 8.2.29 Перила ...................................................................... 410 8.2.30 Дымовые трубы и опоры ............................................. 426 8.2.31 Крыши ........................................................................... 439 8.2.32 Круглые скаты крыши ................................................. 474 8.2.33 Слуховые окна .............................................................. 477 7 8.2.34 Мансардные окна в ArCon+ ........................................ 493 8.2.35 Мансардные окна и солнечные батареи ..................... 502 8.2.36 Фотогальванические элементы и термоколлекторы . 506 8.2.37 Местность ..................................................................... 506 8.2.38. Ассистент местности .................................................. 524 8.2.39 Расширенный ассистент местности ............................ 530 8.2.40. Надпись ........................................................................ 533 8.2.41 Простановка размеров ................................................. 536 8.2.42 Автоматическая простановка внешних размеров ..... 552 8.2.43 Разрезы и виды ............................................................. 556 8.2.44 Вспомогательная программа простановки размеров 577 9 StairCon-модуль .................................................................... 578 9.1 Введение............................................................................. 578 9.1.1 О модуле StairCon .......................................................... 578 9.1.2 Возможности модуля StairCon ...................................... 579 9.2 Функциональность модуля StairCon................................ 579 9.2.1 Запуск модуля StairCon.................................................. 579 9.2.2 Типы лестниц .................................................................. 580 9.2.3 Размещение лестниц с помощью символов , , , , , , ........................................................................ 582 9.3. О StairCon.......................................................................... 593 9.3.1 Запустить StairCon ......................................................... 594 9.3.1.1 Импорт файлов (*.imp) ............................................... 594 10 Работа в режиме дизайна ................................................... 597 10.1 Обзор ................................................................................ 597 10.2 3D-ускорение установок ................................................. 597 10.3 Оттенки реального времени при обходе ....................... 598 10.3.1 Принцип ........................................................................ 599 10.3.2 Включение расчета света и оттенков реального времени .................................................................................... 601 10.3.3 Диалоговое окно по светотеневому вычислению реального времени .................................................................. 603 10.3.4 Кисть ......................................................................... 611 10.4 Виды ................................................................................. 611 10.4.1 Вид общего плана .................................................... 612 10.4.2 Вид сверху ................................................................ 612 10.4.3 Перспективный вид ................................................. 613 8 10.4.4 Расширенные виды в ArCon+...................................... 614 10.5 Фоновые рисунки и цвета............................................... 617 10.5.1 Установить позицию горизонта .................................. 619 10.5.2 Угол обзора для фоновой картинки............................ 620 10.5.3 Подвижный фоновый рисунок .................................... 621 10.6 Основные изображения .................................................. 622 10.6.1 Диалоговое окно «Основное изображение» .............. 623 10.7 Выбрать вид изображения .............. 625 10.7.1 Изображение модели как каркасной .......................... 625 10.7.2 Изображение цветной без текстуры ........................... 626 10.7.3 Изображение «Цветной с текстурой» (среднее / высокое качество) ................................................................... 626 10.7.4 Каркасная модель с закрытой поверхностью ............ 627 10.7.5 Каркасная модель с закрытыми краями ..................... 627 10.7.6 Лучевая трассировка .................................................... 627 10.7.7 Обход проектов ............................................................ 635 10.7.8 Обнаружение столкновений при обходе .................... 642 10.7.9 Дневное освещение / искусственное освещение / переменное время дня ....................................... 642 10.7.10 Этаж вверх или этаж вниз ......................................... 651 10.7.11 Установка вида перспективы .................................... 652 10.8. Объекты и группы .......................................................... 657 10.8.1 Разместить объекты и группы объектов .................... 657 18.8.2 Выбрать объекты и отменить выбор объектов .......... 660 10.8.3 Переместить объекты и группы объектов.................. 661 10.8.4 Сохранить и загрузить объекты .................................. 664 10.8.5 Улавливание в режиме дизайна .................................. 668 10.8.6 Диалоговое окно «Установки объектов» ................... 671 10.8.7 Объекты анимации ....................................................... 690 10.8.8 Самоопределяемая группа ........................................... 692 10.8.9 Обнаружение столкновений ........................................ 695 10.8.10 Рамка выбора .............................................................. 696 10.9 Конструктивные элементы в режиме ............................ 698 10.9.1 Определение (мансардных) окон и дверей в режиме дизайна ..................................................................................... 699 10.9.2 Вставить двери в режиме дизайна .............................. 699 10.9.3 Переместить двери в режиме дизайна ....................... 701 9 10.9.4 Удаление дверей в режиме дизайна ........................... 702 10.9.5 Вставка, перемещение и удаление окон или мансардных окон в режиме дизайна ........................ 702 10.9.6 Диалоговое окно «Конструктивные элементы в режиме дизайна» ................................................................................... 703 10.10 Вертикальная строка символов режима дизайна ....... 704 10.10.1 Выбрать все ............................................................ 704 10.10.2 Группировать ......................................................... 705 10.10.3 Отменить группировку ......................................... 705 10.10.4 Копирование, многократное копирование .......... 706 10.10.5 Удаление ................................................................. 707 10.10.6 Вращение .................................................................... 708 10.10.7 Отразить объекты и группы ................................. 713 10.10.8 Выравнивание ......... 713 10.10.9 Включить / выключить лампы ............................. 715 10.10.10 Пипетка текстур и материалов ....................... 716 10.10.11 Оптимальная цветовая палитра .......................... 717 10.10.12 Дизайнер плит........................................................... 718 10.10.13 Диалоговое окно «Плиты» ...................................... 719 10.11 ArCon-модельер............................................................. 721 10.11.1 Интерфейс ArCon-модельера .................................... 722 10.11.2 Виды ............................................................................ 723 10.11.3 Создание объектов ..................................................... 724 10.11.4 Логические операции с объектами ........................... 726 10.11.5 Свойства текстур и материалов ................................ 727 11 Каталог объектов, текстур и материалов ......................... 729 11.1 Обзор ................................................................................ 729 11.2 Каталоги объектов, текстур и материалов в банках данных ...................................................................................... 730 11.2.1 Преимущества при использовании банков данных .. 733 11.2.2 Применение фильтров в каталоге ............................... 733 11.2.3 Дополнительные модули для банков данных ............ 735 11.2.4 Допускающие описание банки данных ...................... 736 11.3 Поля каталога объектов, текстур и материалов ........... 737 11.3.1 Строка названия ........................................................... 737 11.3.2. Строка меню ................................................................ 737 11.3.3 Строка символов .......................................................... 738 10 11.3.4 Структурная область .................................................... 738 11.3.5 Содержательная область.............................................. 739 11.4 Объекты в каталоге ..................................................... 740 11.4.1 Загрузить объекты ........................................................ 740 11.4.2 Выбрать объекты .......................................................... 741 11.4.3 Диалоговое окно «Объект» ......................................... 742 11.5 Группы в каталоге ...................................................... 745 11.5.1 Считывание / ввод групп из файловых папок ........... 745 11.5.2 Считывание / ввод групп из папок банка данных ..... 745 11.6 Текстуры в каталоге .................................................... 746 11.6.1 Загрузить текстуры ...................................................... 746 11.6.2 Выбрать текстуры ........................................................ 747 11.6.3 Разместить или поменять текстуру............................. 748 11.6.4 Удалить текстуру.......................................................... 748 11.6.5 Рассмотреть текстуру ................................................... 748 11.6.5.1 Вкладка «Разрешение» ............................................. 750 11.6.6 Самоопределенные текстуры ...................................... 751 11.7 Материалы в каталоге ................................................ 751 11.7.1 Загрузить материалы .................................................... 751 11.7.2 Разместить и загрузить материалы ............................. 752 11.7.3 Редактировать материалы / определить новые материалы ................................................................................ 752 11.7.9 Советы при использовании материалов ..................... 761 11.8 Анимации в каталоге ...................................................... 761 11.9 Двери, окна, слуховые окна в каталоге ......................... 762 12 Эспорт ArCon-проектов ..................................................... 763 12.1 Обзор ................................................................................ 763 12.2 Что сохраняется при экспорте........................................ 764 12.2.1 Экспорт в режиме конструирования .......................... 764 12.2.2 Экспорт в режиме дизайна .......................................... 765 12.2.3 Экспорт 3D-изображения ............................................ 766 12.3 Экспорт VRML-файлов .................................................. 767 12.4 Указания по VRML-экспорту......................................... 768 12.4.1 Экспортировать как дневное освещение.................... 769 12.4.2 Экспорт ArCon-Render-Studio ..................................... 770 12.5 Экспорт по eLines и Creative Lines ................................ 771 12.6 Экспорт в формате обмена МВ ...................................... 771 12.7 HTML-экспорт ................................................................. 772 11 12.7.1 Поле «Свойства объекта» ............................................ 773 12.7.2 Поле «Вид сохранения» ............................................... 774 12.8 PackNGo-экспорт............................................................. 775 12.8.1 Передача проектов ....................................................... 775 12.8.2 Экспортировать как выполняемый файл ................... 776 12.8.3 PDF-экспорт .................................................................. 777 13Упрощенная оценка расходов (DIN 276) .......................... 778 13.1 Обзор ................................................................................ 778 13.2 Ориентировочный расчет согласно DIN 276 ................ 779 13.2.1 Поле «Характеристики величины проекта» .............. 780 13.2.2 Поле «Таблица расценок строительных работ» ........ 780 13.2.3 Поле «Определение стоимости» ................................. 781 13.2.4 Дополнение таблиц расценок ...................................... 782 14 Информация о проекте и вычисление по DIN ................. 783 14.1 Создание информации о проекте ................................... 783 14.2 Расчет по DIN 277 и 11.BV............................................. 784 14.2.1 Земельный участок / район местности ....................... 786 14.2.2 Здание ............................................................................ 788 14.2.3 Этаж ............................................................................... 789 14.2.4 Помещение .................................................................... 794 14.2.5 Диалоговое окно «Информация проекта/ DIN 277/ 11.BV/WoFIV» ......................................................................... 800 15 Экстра-функции.................................................................. 806 15.1 Запуск экстра-функций ................................................... 806 15.2 Импорт файлов с точками высоты местности .............. 806 15.3 Фоновая картинка в режиме конструирования ............ 807 15.4 Численное перемещение слуховых окон ...................... 807 15.5 Объекты почерка ............................................................. 808 15.6 Картинки-объекты ........................................................... 808 15.7 Цепочки объектов вдоль полигонов на высоте местности ................................................................................................... 808 15.8 Замена текстур и объектов ............................................. 809 15.9 Согласовать наклон окна с крышей............................... 809 16 Запись движения и времени .............................................. 810 16.1 Обзор ................................................................................ 810 16.2 Принцип ........................................................................... 811 16.3 Запись временного промежутка ..................................... 813 16.3.1 Первые шаги ................................................................. 814 12 16.3.2 Требования .................................................................... 814 16.3.3 Принцип действия ........................................................ 814 16.3.4 Создать неподвижные кадры ...................................... 817 16.3.5 Временной промежуток при воспроизведении движений .................................................................................. 818 16.4 Создание видео ............................................................ 820 16.5 Сжатие видео ................................................................... 822 16.6 Указания по созданию видео ......................................... 823 17 Макрос «Менеджер проектов».......................................... 825 17.1 Обзор ................................................................................ 825 17.2 Диалоговое окно «Менеджера проектов» ..................... 826 17.3 Управление «Менеджером проектов»........................... 828 17.4 Загрузка проектов............................................................ 829 17.5 Группировка и редактирование групп зданий .............. 829 18 Специальное ....................................................................... 831 18.1 Mail-ассистент ................................................................. 831 18.1.1 Шаг 1 ............................................................................. 831 18.1.2 Шаг 2 ............................................................................. 832 18.1.3 Шаг 3 ............................................................................. 834 18.1.4 Шаг 4 ............................................................................. 834 18.1.5 Шаг 5 ............................................................................. 834 19 Клавиатура .......................................................................... 836 19.1 Отмена / возврат .............................................................. 836 19.2 Функциональные клавиши ............................................. 836 19.3 Дополнительные функциональные клавиши в ArCon+ ................................................................................................... 837 19.4 Масштаб и перемещение ................................................ 837 19.5 Курсор .............................................................................. 838 19.6 Специальные клавиши в режиме конструирования..... 839 19.7 Особые значения клавиши переключения «Shift» и «Ctrl»......................................................................................... 840 19.8 Видимость ........................................................................ 841 13 Книга пользователя ArCon Eleco+ 1 Введение 1.1 О руководстве Данное справочное руководство описывает все функции ArCon+. Документация многих макросов, относящихся к стандартным комплектам поставки, в ArCon+ подразделяется на отдельные документы. При установке макросы выборочным образом могут быть скопированы как PDF–данные на жесткий диск Вашей системы. О том, находится ли функция или макрос в распоряжении только ArCon+, Вы узнаете по названию соответствующих заголовков. Функции или макросы, находящиеся в распоряжении только ArCon+, обозначены там А. Мы придерживаемся мнения, что качество программного обеспечения должно согласовываться с качеством его документации. Если Вы найдете ошибку или несоответствие в руководстве или программном обеспечении, мы будем Вам признательны за Ваше сообщение. 1.2 Что такое ArCon? ArCon — это современное программное обеспечение, с которым Вы быстро и просто можете реализовать Ваши 14 идеи по проектированию и моделированию объектов, а затем представить готовые проекты в виде фотографии. Для этого Вам не требуется особых знаний по проектированию. Вы размещаете стены, двери, окна, лестницы, крыши и т. Д. в горизонтальной проекции. С помощью щелчка мыши сразу же можно увидеть проектирование в трехмерном изображении. В этом пространственном просмотре Вы проверяете дизайн и оптимальное освещение помещения, опираясь на реальное цветосветовое соотношение. При этом абсолютно все равно, планируете ли Вы частный дом, большой офисный комплекс или создаете дизайн отдельной комнаты. Не важно, архитектор ли Вы, дизайнер интерьеров, подрядно-строительная фирма, агент по недвижимости или производитель строительных материалов — с ArCon Вы располагаете не только высококачественным программным обеспечением, но и эффективным механизмом для презентации. Пространственное представление и возможность обхода проекта помогают избежать ошибок и облегчают утомительную разъяснительную работу с клиентами. ArCon располагает графически удобным для пец- зователя, интуитивным интерфейсом. Чтобы сэкономить поиск текущей команды, ArCon предлагает помощь онлайн. Щелчком мыши на экране монитора вызывается текстовая информация по актуальному вопросу. Планирование и конструирование для Вас как для пользователя становятся легче, а результаты быстрее. В режиме конструирования Вы обрабатываете план здания. В качестве помощи конструирования служат 15 «электронная линейка», вспомогательные линии и растры, числовой ввод и HPGL-/DXF-слои. Многофункциональными клавишами Вы устанавливаете окна, двери, лестницы, ввод которых Вы проверяете на корректность с помощью 3Dпросмотра во время установки. Конструкция крыш также работает с 3D-просмотром. С помощью клика мыши Вы входите в режим дизайна, который представляет Вам изображение в формате 3D. В режиме дизайна планируете внутреннюю отделку и окружение здания. Для этого ArCon предоставляет в распоряжение каталог с более чем 3000 объектами и структурами поверхности. С помощью «Drag&Drop» Вы выбираете обои для стен и ставите мебель в комнаты. Свет Вы планируете посредством размещения светильников и установкой высоты Солнца и Луны. Интегрированный модуль воспроизведения устанавливает фотореалистичные представления о свете, тени и отражении. 1.3 Что такое ArCon+? Значок «+» в названии программы свидетельствует о том, что версия содержит всю функциональность ArCon, но расширена образом, дополнительными все элементы возможностями. планирования Таким могут быть представлены в правильном архитектурном изображении. ArCon+ поддерживает числовой ввод данных и дает возможность корректуры всех единиц планирования. Они могут быть размещены произвольно, образовывая отрезки или виды (например, картинка актуального плана). 16 Подробная информация о помещении просматривает основную поверхность и объем по немецкому промышленному стандарту DIN 277 или проводит оценку расходов по DIN 276. Все параметры нужно задавать как текстовый документ в Word, который будет в дальнейшем обработан. С помощью расчетного модуля (COSOBA) можно производить точные и быстрые расчеты с автоматической LV-разработкой на основе элементов конструирования от ArCon. Также Вы можете экспортировать ArCon-проекты в формате DXF, HPGL, VRML, ProCad, EWM или собирать их для Ваших проектов как слои (для улавливания). Следующее преимущество ArCon+ — это расширенные программные функции по оптимизации и визуализации. Так как планирование объектов происходит виртуально, с ArCon+ осмотр дома Вы можете записать на видео. 1.4 Указания по установке Запустить установку ArCon вы можете двойным кликом по «Setup.exe» в Windows-Explorer на диске ArCon. Появится диалоговое окно, которое подготовит установку. В нормальной ситуации с подтверждением всех предварительных установок для установления ArCon Вы нажимаете клавишу «Enter» 7 раз. В любом месте, в любое время Вы всегда можете прервать или продолжить процесс установления. 17 1.4.1 Диалоговое окно «Добро пожаловать» Это диалоговое окно содержит общие указания для установления ArCon, на которые Вы должны обратить внимание. 1.4.2 Диалоговое окно «Лицензионный договор программного обеспечения» С покупкой ArCon Вы вступаете с производителем в отношения договора, который Вам поэтапно оглашается. Перед подтверждением внимательно прочтите все условия лицензии. 1.4.3 Диалоговое окно «Setup Typ» («Тип установки») На Вашем процессоре ArCon объекты, текстуры, материалы могут быть установлены различными способами. Способы различаются потребностью сохранения на жестком диске. Тип установки «Нормальный» соответствует выбору всех принадлежащих ArCon компонентов. При типе установки «Минимальный» не устанавливаются объекты и текстуры, видео и демоверсии. В случае, если Вы выбираете тип «Пользователь», появляется диалоговое окно для выбора компонентов. 18 1.4.4 Диалоговое окно «Выбрать компоненты» Здесь Вы можете выбрать или исключить отдельные для установки компоненты. Увидите ли Вы это окно, зависит от Вашего выбора на предыдущей странице. Требуемое и располагаемое место памяти приводятся соответственно действующему выбору. Выбрать можно данные программы, объекты, текстуры, материалы, примерные проекты, видео, звуки. 1.4.5 Диалоговое окно «Объекты, текстуры, материалы». Объекты, текстуры, материалы требуют относительно большого количества памяти на процессоре. С установкой они копируются прямо на жесткий диск, с загрузкой диска — читаются при его использовании. В последнем случае ArConдиск во время работы с ArCon должен находиться в Вашем CD-ROM дисководе. Кроме того, во время работы с ArCon данные могут быть загружены через сеть («Загрузить с сервера»). ArCon в этом случае прописывает пути в INI-файлы. 1.4.6 Диалоговое окно «Выбрать дополнительные компоненты» С помощью этого диалогового окна Вы можете устанавливать дополнительные программы, демоверсии дополнительных модулей и пр. 19 1.4.7 Диалоговое окно «Выбрать группу программы» С помощью этого диалогового окна Вы устанавливаете, в какую группу программ регистрируется ArCon. По умолчанию выбрана «ArCon–визуальная архитектура». Вы можете взять любую другую возможную или уже существующую группу программ. 1.4.8 Диалоговое окно «Запустить процесс копирования» Прежде чем запустить установку, следует еще раз проверить все параметры. В случае, если Вы не согласны с данными, есть возможность их изменить посредством командной кнопки «Назад». Нажатием командной кнопки «Далее» Вы окончательно подтверждаете процесс установки. 1.4.9 Копирование ArCon-файлов Во время копирования появляются различные пеци- каторы выполнения. Вертикальные индикаторы выполнения на левой стороне имеют при этом следующее значение: - процесс копирования, относящийся к актуально скопированным файлам; - процесс копирования, относящийся к общности всех необходимых для копирования файлов; - доступное место в памяти на жестком диске. Процесс копирования длится в зависимости от скорости Вашего компьютера от 2 до 5 минут. Для полной 20 установки всех данных требуется 400 МБ свободного места памяти, для установки, определяемой пользователем, — значительно меньше. 1.4.10 Диалоговое окно «Установка завершена» После успешной установки ArCon появится последнее диалоговое окно. Выберите «Завершить», чтобы завершить установку и автоматически запустить ArCon. 1.5 Помощь в ArCon ArCon располагает онлайн-помощью, которая всегда может Вам помочь, если Вы не знаете, что означает определенный символ или что делает определенная командная кнопка. Существует много возможностей получить помощь ArCon: первая – нажатие клавиши «F1». Нажатие «F1» возможно в любое время: Вы попадаете в обзорную страницу ArCon, от которой Вы можете перемещаться к любому другому пункту внутри помощи. Идентичен с нажатием «F1» выбор подпункта меню «Содержание» в меню «Помощь». Вторая возможность получения помощи – это выбор в меню помощи пункта «Поиск». Третья возможность состоит в применении командной кнопки . Кликните на командную кнопку — обычный курсор мыши превратится в курсор с подвешенным вопросительным знаком. Кликните этим модифицированным курсором по тому месту, о котором хотите получить информацию. ArCon авто- 21 матически перейдет в соответствующее место в тексте помощи. В качестве последней возможности помощи служит индикация статуса от ArCon, которая выдает внизу ArConокна информацию об элементах экрана. Кроме того, существуют вспомогательные тексты, которые Вы получаете, если задерживаетесь на командной кнопке. Вы можете выключить информационные тексты тем, что выберете в меню «Помощь» подпункт меню «Быстрый поиск информации». Последний подпункт в меню «Помощь» – это «Информация», кликните по нему для получения нужной информации по ArCon. 22 2. Быстрый старт с ArCon Чтобы упростить вход в ArCon, прочитайте руководство данного раздела. Если же при выполнении упражнений Вам не ясны некоторые пункты, не медлите и прочитайте соответствующие главы еще раз. 2.1 Прежде чем идти вперед Отдельные упражнения Вы найдете после установки ArCon в каталоге «Проекты» / «Упражнения», причем «Проекты» – это подкаталог, выбранный Вами при установке. В названном порядке Вы найдете данные от Uebung01.acp до Uebung10.acp. К началу каждого упражнения Вы должны загрузить в ArCon соответствующий проект. Примечание: Проекты в ArCon имеют расширение *acp. Для загрузки проекта сделайте следующее: - запустите ArCon; - кликните по командной кнопке ; - выберите в появившемся диалоговом окне соответствующий проект и подтвердите его «ОК». Затем можете начинать упражнения. 23 2.1.1 Обслуживание переключателей вариантов В ходе следующих упражнений Вы знакомитесь переключателями вариантов (они отмечаются маленьким черным треугольником в правом нижнем углу). 2.1.2 Выбор объектов В своем проекте Вы можете выбирать загруженные элементы, чтобы удалять, перемещать или изменять их свойства. Чтобы выбрать элемент, кликните при нажатой командной кнопке цветом. Если друг на нем. Элемент отмечается красным над другом находится несколько элементов, первым выбирается самый маленький. Кликните еще раз, и следующим выберется больший. Выбираемые и выделяемые элементы – это стены, окна, двери, надписи, пол, покрытия (внутренняя часть помещения), плиты перекрытия, пазы, лестницы и крыши. Если Вы кликнете в помещении, над которым находится крыша, первым выбираются пол и покрытия помещения, кликнете еще раз – выберется крыша (которая больше, чем пол и покрытия). 24 Указание: обратите внимание, что при переходе из режима дизайна в режим конструирования, командная кнопка нажата автоматически. 2.2 Установка перед работой При необходимости Вы можете настроить некоторые установки ArCon на Вашем ПК. 1) Запустите ArCon. 2) Выберите из меню «Опции» пункт «Программные установки». Появится диалоговое окно, где в зависимости от конфигурации компьютера вводятся необходимые значения. 25 Дополнительно к путям объектов, текстур и материалов, которые автоматически прилагаются ArCon в трех строках ввода, Вы можете указать альтернативные пути, в которых ArCon ищет объекты, текстуры и материалы, если не нашел их в папке «По умолчанию». Подтвердите соответствующее диалоговое окно с помощью «ОК». 3) Выберите в меню «Опции» пункт «Общее». Появится следующее диалоговое окно: 26 4) В поле обходе» «Ограничение выберите числа полигонов «Показывать все», при если располагаете высокоскоростным процессором. Иначе выберите «Ограничить до» и введите число от 1000 до 2000 (в зависимости от скорости Вашего процессора). В области «Показ подвижных кадров» в соответствии со скоростью Вашего процессора выберите: «как каркасная модель», «цветной», «без текстуры», 27 «текстурирован (среднее качество)» или «как неподвижные кадры»; причем первый вариант требует наименьшей мощности процессора; последний требует наибольшей. Отмените выбор «Актуализировать освещение во время движения освещение ламп». В области «Кнопка просмотра, 3D-ввод» Вы должны отменить выбор «Заменить слева и справа» и идентифицировать «в» экран» в области «Движение при нажатой правой кнопке мыши». Подтвердите данное диалоговое окно с помощью «ОК». 6) Выйдите из ArCon посредством опции меню «Файлы» – «Выход». Примечание: установки, которые Вы внесли в первое диалоговое окно («Установки программы»), используются только при запуске ArCon. Чтобы достичь желаемого эффекта, Вы должны внести установки, завершить ArCon и перезагрузить программу. Поскольку устанавливаемый темп зависит от скорости Вашего процессора, решите, хотите ли Вы иметь медленное, но качественно улучшенное разрешение экрана или более быстрое, но сниженное в качестве. Если Вы располагаете скоростным процессором и, по меньшей мере, 16 МБ памяти, то при запуске установки вводимые данные должны быть правильными. Непосредственно описываемые пункты Вы можете для себя сохранить. 28 3 Основное 3.1 Обзор Если Вы уже работали с программами Windows, то знаете принципиальную эксплуатацию Windows-интерфейса. Вы знаете, как из меню выбирают пункт меню, как увеличивают или уменьшают окна, как запускают программу. Если Вы не владеете предварительными знаниями, настал момент прочитать эту тему в справочниках Windows. 3.2 Принципиальная разметка экрана Как и другие программы, ArCon состоит из панели меню, одной или двух строк меню внутри этой панели. Дополнительно в левом краю окна ArCon находятся две другие строки меню. Первая показывается тогда, когда закрыты все проекты. Она состоит из трех пунктов меню «Файл», «Макросы» и «Опции». Второй вид меню Вы получите, если откроете проект в режиме конструирования. Здесь Вы можете задать установки, пригодные для данного режима. Третий вариант меню появится в режиме дизайна. Некоторые части обоих меню для режима дизайна и конструирования в использовании схожи, другие части, напротив, различаются. Так как программа по своим функциям настроена в соответствии с требованиями. Кроме панели меню существуют вышеупомянутые строки символов. В строках символов в определенном порядке расположены командные кнопки, которые служат для 29 выбора определенных действий или различных позиций изображения. В верхней горизонтальной строке меню появляются командные кнопки, действительные для всего проекта. Вторая горизонтальная строка меню, находящаяся всегда под первой, показывается Вам только в режиме дизайна. Здесь Вы можете задать установки для актуального окна. Наряду с горизонтальной строкой меню ArCon имеет и вертикальную строку меню, расположенную в левом углу. В ней в режиме дизайна Вы выбираете различные инструменты. В режиме дизайна этими командными кнопками Вы можете обрабатывать предметы обстановки. Как верхняя горизонтальная, так и левая вертикальная строки меню в режимах дизайна и конструирования остаются неизменными. Вам показываются одни и те же командные кнопки. Вторая горизонтальная строка появляется только в режиме дизайна. В ней Вы задаете установки, которые нужны для работы и актуального вида. Если Вы открыли несколько актуального видов Вашего открытого проекта, окна с измените помощью установки второй гори- зонтальной строки меню. Вторая вертикальная строка появляется только в режиме конструирования. В противоположность первой, в которой Вы определяете, что Вы вводите (строка «Что»), командными кнопками второй вертикальной строки меню (внутренней) Вы определяете, как Вы вводите соответствующий конструктивный элемент (строка «Как»). 30 3.3 Подробности о командных кнопках в строках меню Некоторые командные кнопки строк меню имеют похожие функции командных кнопок в Windows. Кликом мыши их можно активировать или выполнить связанные с ними функции. Этими командными кнопками Вы можете вызвать диалоговые окна для дальнейшей работы. В противоположность известным Вам Windows- программам командные кнопки ArCon многофункциональны. Подобные командные кнопки вариантов (переключатели вариантов) Вы узнаете по тому, что справа внизу они помечены маленьким черным уголком. Чтобы попасть в меню переключателей вариантов, кликните мышью на соответствующую командную кнопку и вытяните ее нажатой кнопкой мыши вправо. То же самое происходит, если Вы мышью задержитесь некоторое время на переключателе вариантов. С помощью клика мыши Вы можете сделать Ваш выбор. Для поддержки в нижней строке состояния (внизу в окне) Вы содержанию в следующем получаете дальнейшую соответствующей тексте вариантов альтернативы. натолкнулись , информацию значит на Если по Вы переключатели в тексте все альтернативы этих командных кнопок представлены просто друг за другом. Если Вы натолкнулись на отображение, знайте, что речь идет о переключателе вариантов, который знает 7 альтернатив. 31 Кроме свойства переключателями командных вариантов, им можно кнопок быть присвоить и определенные установки правым кликом на командной кнопке. Появится диалоговое окно, где Вы можете сделать Ваш выбор. Если Вам не хватает разрешения Вашего экрана или ArCon-окна, чтобы показать все командные кнопки строки меню, Вы можете переместить содержание заставки: позиционируйте мышь в строке меню так, чтобы она не находилась над командной кнопкой (проще всего между двумя не лежащими друг около друга командными кнопками). Щелкните левой кнопкой мыши и передвигайте ее (по строке меню налево или направо; вверх или вниз) – содержание строки меню соответственно передвигается. Обратите внимание, что ArCon предлагает этот механизм, только если без него не видны все элементы строки меню. 3.3.1 ArCon OS-расширения на экране С помощью ArCon+ можно выводить макросы на ActiveX-Basis. Эти макросы можно установить с помощью модуля расширения ArCon OS. Макросы, которые получаются из ArCon OS-расширения, могут запрашиваться как новое меню или новый пункт внутри меню. Для макрорасширения частичным образом существуют дополнительные командные кнопки в вертикальной или горизонтальной строке меню, а также дополнительный регистр внутри диалогового окна. Обратите внимание, что полное новое меню ничем особым не отмечается — новые 32 записи меню снабжены только маленькой пиктограммой перед именем. Новые командные кнопки также особо не отмечены. На вкладки, которые появляются дополнительно в диалоговых окнах, указывают специальные пиктограммы. На основе полной интеграции ActiveX-расширения в интерфейсе ArCon создается впечатление, что все они являются составной частью ArCon. Таким образом, Вы можете использовать новые функции программ без специальных предварительных знаний. Макросы, которые расширяют функциональность ArCon и автоматически загружаются при запуске программы, должны стоять в подкаталоге STANDARD/MAKROS. Они принимаются вместе с пиктограммами программ в меню «Макрос». В файлах MAKROS.INI, которые должны находиться в макро-каталоге, Вы можете обозначить макросы отдельно. Макрос появляется только в режиме конструирования. Меню «Макрос» предлагается Вам в панели меню, если не открыт ни один проект. Получаемы только те записи, которые выполнимы в данном рабочем контексте. 3.4 Режим конструирования и дизайна Важная для ArCon концепция — это работа в двух различных режимах: режиме конструирования и дизайна. В режиме конструирования Вы вводите все конструктивные элементы Вашего проекта. Сюда относятся стены, двери, окна, дымовые трубы и крыши. В режиме дизайна Вы 33 размещаете предметы обстановки и можете доработать план с помощью текстуры (например обоев, ковров, кафеля). В режиме конструирования Вы все время работаете с видом горизонтальной поверхности. В режиме дизайна Вы можете использовать различные виды: вид, который похож на режим конструирования, цветной вид сверху или же перспективный вид, при котором позицию осмотра Вы можете определить во всех трех направлениях помещения. Особый режим в режиме конструирования – это режим проектирования помещения. Здесь Вы работаете не только с отдельными стенами, но и с целыми помещениями, которые Вы можете добавить к комплексным планам. 3.5 Работа с этажами В ArCon+ Вы можете планировать и визуализировать любое количество этажей. В существенной мере на это влияет количество памяти, которого, в целом, должно хватить. В режиме конструирования Вы можете задать ввод реального этажа. И хотя в любое время Вы можете менять определенные этажи, данные относятся, прежде всего, к актуальному этажу. В режиме дизайна Вы можете одновременно изобразить все этажи, чтобы получить общее впечатление о здании, а также представить отдельные этажи. 34 3.6 Значения специальных клавиш Почти все данные, которые Вы вводите в ArCon, управляются мышью. Исключения составляют цифровые значения, обозначения в диалоговых окнах, так же, как и некоторые специальные команды управления. В приложении Вы найдете список всех клавишных сокращений и их интерпретацию. Особое значение в ArCon имеют клавиши пец- роля и управления «Ctrl», а также переключения – клавиша «Shift». Эти клавиши служат в ArCon для модификации определенного ввода данных или отношений. 3.6.1 Клавиша управления «Control» («Ctrl») Данная клавиша служит в ArCon для отмены определенных диалоговых окон, которые появляются нормальным образом кликом по командной кнопке. Если, кликнув по командной кнопке, Вы нажали клавишу «Ctrl», соответствующее диалоговое окно не появится, в обычном случае — наоборот. Если диалоговое окно не появляется, используются те установки, которые Вы задавали в этом диалоговом окне 35 в прошлый раз, или стандартные установки. В принципе, применение клавиши «Ctrl» не представляет собой ничего иного, как клик по командной кнопке без «Ctrl» и моментальное подтверждение появившегося окна «ОК». Применение данной клавиши – это своего рода вид сокращения. 3.6.2 Клавиша переключения «Shift» В отличие от клавиши управления «Ctrl», представляющей сокращение, клавиша переключения служит для так называемого переходного пути. Нажатие клавиши пеции ю- чения при определенном действии ввода в режиме конструирования расширяет его функциональность. Вы можете использовать клавишу переключения, чтобы выполнять сложные конструктивные задания. Подробную информацию Вы найдете в описании отдельных вариантов ввода в режиме конструирования. Следует отметить, что клавиши управления и переключения имеют особое значение при обходе Вашего жилья. При обходе нажмите клавишу управления или переключения, и движение ускорится в четыре раза; нажмите обе одновременно, и движение ускорится в 16 раз. Эту функцию Вы можете использовать, если хотите быстрее подойти к дому, находясь в относительном удалении. 3.6.3 Копировать, вырезать, вставить Начиная с ArCon 2003, Вы можете копировать в буфер обмена, вырезать и вставлять (аналогично Windows) 36 определенные части проекта с помощью комбинации клавиш «Ctrl+C», «Ctrl+X», «Ctrl+V». Способ работы приспособлен к запросам ArCon. Если Вы копировали элемент, например, окно в буфер обмена и хотите вставить его в другое место, после «Ctrl+V» Вы получите только предварительный просмотр окна. Далее все шаги таковы, как будто Вы размещаете окно с помощью строки меню. Лишь выпадает фиксирование упора и направление открывания, так как это было свойством скопированного окна. В то время, как элемент еще не окончательно вставлен, Вы можете переключить исходную точку с помощью «Ctrl+V». 3.7 Вырез страницы документа В ArCon существуют два различных вида панорамы: обычный вид, в котором Ваше поле деятельности «безгранично», и вид общего плана, работая в котором, Вы видите края бумаги. Если Вы в виде общего плана представляете целый лист с помощью меню «Показ» – «Целый лист», Вы увидите то, что получите при печати. Вид общего плана и нормальный вид Вы переключаете с помощью меню «Показ» – «Обычный вид» или «Показ» – «Вид общего плана». Пункт меню «Показ» — «Целый лист» возможен только в виде общего плана; в обычном виде он не активен. Обе названные возможности изображения существуют в 2D-виде режима дизайна. Вид общего плана интересен и в случае, если Вы при проектировании хотите переместить всю страницу. 37 3.8 Представить части проекта В 2D-видах (как в режиме конструирования, так и режиме дизайна) Вы можете отобразить детали посредством любого увеличения или уменьшения вида. Для этого Вы можете использовать, с одной стороны, обе кнопки, с другой — такие пункты меню «Показ», как «Увеличить», «Уменьшить», «Показать все». Если Вы находитесь в режиме общего плана, Вы можете изобразить всю страницу («Показ» – «Целый лист»). Если в данном виде изображения Вы установили, что то, что Вы сконструировали в обычном виде, размещается не в той части страницы (и при печати это выглядело бы соответствующе), у Вас есть различные способы вернуть Вашу конструкцию на правильное место. 1) Измените масштаб и уменьшите Вашу конструкцию по отношению к странице. 2) Измените формат бумаги. 3) Переместите страницу в «Среди Вашей конструкции». Для этого совершаете следующее: перейдите в вид общего плана и уменьшайте масштаб «Вырез картинки» до тех пор, пока вокруг Вашей страницы не увидите серую поверхность. Потом Вы можете переместить страницу, щелкнув мышью и удерживая левую ее кнопку. Во время перемещения появляется Ваш проект, а также то, что изначально исчезло за пределами Вашей страницы. Позиционируйте страницу таким образом, чтобы она соответствовала Вашим предс- тавлениям. Если Вы отпустите кнопку мыши, в центре изо- 38 бразится новая позиция страницы, содержания конструкции соответственно сдвинутся в противоположном направлении. 3.9 Звуки Некоторые действия в ArCon сопровождены «акустически». Это закрытие и открытие дверей, обход с целью осмотра, поездки в лифте и др. Эти звуки Вы можете слышать, если Ваш ПК снабжен звуковой картой. В принципе, существует три причины, по которым можно отказаться от звуков: * У Вас нет звуковой карты. * Вам больше нравится покой. * При обходе жилья Вы бы хотели достичь оптимальной скорости. Поэтому рекомендуется выключить звуки, так как это дополнительно перегружает Ваш ПК. 3.9.1 Опции диалогового окна «Звуки» Ввиду выключить трех звуки, названных потому и причин целесообразно существует следующее диалоговое окно. 39 Вы «Опции» – добьетесь «Звуки». этого, В если выберите диалоговом окне в Вы меню можете выключить отдельные звуки. 3.10 Окно предварительного просмотра В каждом диалоговом окне для определения опции объектов ArCon представляет Вам окно предварительного просмотра. Оно показывает нужный объект с заданными для него стандартными параметрами. Все изменения, которые Вы задаете в диалоговом окне, размеры или изображения поверхности можно сразу же рассмотреть. В правой части диалогового окна находится командная кнопка «Предварительный просмотр»; на основе обширного процесса расчетов содержание окна предварительного просмотра активизируется только посла клика мышью определенной командной кнопки (например, лестницы). У большинства объектов окно предварительного 40 просмотра актуализируется самостоятельно при изменении ввода данных. Объекты могут рассматриваться пользователем со всех позиций. Следующая иллюстрация показывает пример окна предварительного просмотра. Если Вы курсором находитесь в окне предварительного просмотра, то его форма изменяется . 3.10.1 Поворот Щелкните левой кнопкой мыши в окне предварительного просмотра и удерживайте ее нажатой. Подвигайте курсором в окне, и Вы увидите, как отображение может поворачиваться во всех направлениях. 3.10.2 Изменение масштаба изображения Справа внизу в окне предварительного просмотра Вы увидите на концах координатного курсора панель с клавиатурой «+» и «-». Щелкните левой кнопкой мыши на «+» — изображаемый предмет увеличится, щелкните ей на «-» — уменьшится. 41 Кроме того, можно детализировать изображение непосредственно в окне предварительного просмотра. Войдите курсором в окно и нажмите правую кнопку мыши. Движением мыши вниз при нажатой правой кнопки мыши объект увеличивается, при движении вверх – уменьшается. 3.10.3 Перемещение В правой и нижней стороне окна предварительного просмотра находятся координатные курсоры. Вы можете перемещать вырез страницы вверх или вниз, налево или направо посредством клика мыши и переноса. Щелкните мышью на “а”, и в окне покажется объект. 3.10.4 Анимация Если речь идет об объекте анимации, то дополнительно в окне предварительного просмотра представляется координатный курсор, которым Вы можете изменить момент изображения. Клавиши «Воспроизведение» и «Стоп» рядом с бегунком предоставляют Вам возможность предварительного просмотра. 3.11 Область установок текстуры и цвета для конструктивных элементов В диалоговых окнах большинства конструктивных элементов у Вас есть возможность выбирать для поверхностей цвета и текстуры. Для этого в диалоговых окнах существует область «Поверхность», которая состоит из полей «Цвет» и «Текстура». Рядом с «Цветом» найдите поле, в котором 42 примерным образом представляется актуальный цвет. Справа от нее находится командная кнопка с черным треугольником. Кликните на нее — появится стандартное диалоговое окно Windows, где Вы можете определить новый цвет. То же самое и в текстурах. Только здесь вместо примерной текстуры представляется указатель с названиями актуальных текстур. Кликните на символ, и сразу представятся все загруженные текстуры, из которой Вы можете выбрать одну. Кликом на командную кнопку с черным треугольником справа от указателя появится следующее меню: Щелкните на «Поиск» — появится диалоговое окно для открытия файлов (или, у зарегистрированных данных, расширенное диалоговое окно для одновременного просмотра Вашего жесткого диска и зарегистрированного банка данных). 43 Щелкните на «Размер текстуры» — откроется диалоговое окно, в котором Вы можете задать различные установки, которые отвечают за масштаб изображения текстуры конструктивных элементов. В текстовом поле «Высота» и «Ширина» введите данные области, покрывающей картинку текстуры конструктивных элементов. Если элемент маленький, то части текстуры обрезаются, если большой, то текстура облицовывается кафелем. Флажок «Натуральная величина» не серый только тогда, когда применяемая текстура содержит параметры фактической величины. Это актуально только для bmp-файлов, для которых заложены специальные параметры. Отметьте натуральную величину, и текстовые поля для «Высоты» и «Ширины» станут серыми. Альтернативно текстовым полям «Высоты» и «Ширины» Вы можете использовать лупу в диалоговом окне. Кликните по ней и перемещайте мышь при нажатой левой кнопке. С одной стороны, изменятся размеры в полях ввода, с другой – актуализируется картинка предварительного просмотра встречающихся элементов. Лучше всего перед кликом 44 мыши на лупу позиционируйте диалоговое окно таким образом, чтобы поле предварительного просмотра элемента хорошо просматривалось. Кроме того, Вам следует (еще перед открытием диалогового окна «Размеры текстуры») повернуть элемент в предварительном просмотре так, чтобы Вы могли хорошо видеть обрабатываемую сторону. Посредством полей ввода «Поворот», «du» и «dv» Вы регулируете, как поворачивается и с каким перемещением кладется текстура на объект. Альтернативно Вы можете использовать курсор поворота и двойную стрелку диалогового окна. Образ действий при этом аналогичен применению лупы. Флажок «Фацетировать для расчета света» так же, как и текстовое поле «Длина грани», появляется только для тех конструктивных элементов, которые используются для изображений света и тени в реальном времени (стены, покрытия, полы, плиты перекрытия, дымовые трубы и пря- 45 моугольные опоры). Для этих элементов Вы можете определить, используются ли они вообще для светотеневого изображения, и если — «да», то с каким разрешением это должно происходить. 3.11.1 Опция «Смешать цвет и текстуру» Последним пунктом меню «Текстуры» Вы найдете пункт «Смешать цвет и текстуру». Отметьте его, если цвет и текстуру следует смешать. Выберите черную полосу на белом фоне и смешайте ее с голубым цветом, Вы получите черную полосу на голубом фоне. Внутри данного пункта меню появится выбор шести предопределенных текстур. 3.12 Выбор текстуры с предварительным просмотром 6 предложений Все опции диалоговых окон конструктивных элементов Вы открываете кликом на командную кнопку с клавишей «стрелка» (например, кликом на командную кнопку «Поиск») рядом с указателем текстур всплывающего меню. 46 Помимо записи «Поиск» содержит 6 текстур, подходящих к определенному элементу. Что это за текстуры, Вы определяете самостоятельно. Если для одной из шести записей не найдена текстура, появляется вопросительный знак как указатель места заполнения. Кликните на вопросительный знак, появится диалоговое окно для открытия текстур, в котором Вы задаете выбор. Если запись определяется, Вы можете ее изменить, щелкнув по ней, одновременно удерживая клавишу «Ctrl». В этом случае появится диалоговое окно для открытия текстур. Чтобы использовать одну из предложенных структур, просто кликните по ней. С помощью клика на «Поиск» – «Запись всплывающего меню», появится диалоговое окно для открытия файлов (или, у зарегистрированных данных, расширенное диалоговое окно для одновременного просмотра Вашего жесткого диска и зарегистрированного банка данных), в котором Вы можете выбрать непосредственно применяемую текстуру. 3.13 Область установки материалов для конструктивных элементов Для опор, каминов, надбалок, подбалок, дымоходов, сторон стены и стен Вы можете в соответствующих опциях диалогового окна (двойной клик на элементе или правый клик на соответствующей командной кнопке) определить свойства материалов. Эти свойства материалов не влияют на изображение элементов. Они не используются в ArCon самостоятельно, а 47 лишь сохраняются в проекте. Для обработки данных они находятся в распоряжении у макросов (например, COSOBA). Как опытный пользователь Вы самостоятельно можете определить, какие материалы появляются в полях выбора. В стандартном каталоге (подкаталог программы ArCon) существуют файлы MATERIAL.INI. В них определяемы все имеющиеся в наличии материалы. Если для конструктивного элемента из вышеназванного списка не содержится записи в данных, то область «Свойства материалов» для конструктивных элементов в ArCon не показывается. 3.14 Эскизы в диалоговых окнах Различные диалоговые окна (окна, слуховые окна, стеновые выемки, фальц оконной рамы в ArCon+) содержат эскизы, которые наглядно показывают задаваемые размеры. Чтобы попасть в текстовое поле для соответствующего размера, существует две возможности: или Вы щелкнете мышью по соответствующему текстовому полю, или щелкнете на обозначение в эскизе один раз. Альтернативно вводу размеров в текстовое поле Вы можете дважды кликнуть на обозначение в эскизе — появится диалоговое окно, в которое Вы непосредственно вносите все размеры. 3.15 Редактор чертежей В диалоговых окнах ArCon Вы можете интерактивно определить двухмерный контур объектов или конструктивных элементов. Для этого внутри соответствующих диалоговых 48 окон (например, диалоговое окно для лестничных площадок) применяется вид «Программа в программе». В принципе, окно состоит из рабочей области и упорядоченных списков командных кнопок. Кроме того, внутри рабочей поверхности находится строка состояния, где Вы найдете указания по обслуживанию. Справа в строке состояния выдается актуальная позиция курсора относительно источника области работы. Редактор чертежей служит для установки одной или нескольких ограничены двухмерных рабочих поверхностей, которые прямоугольным, круговым и эллиптическим участком. Эти площади могут иметь отверстия. Ввод собственных чертежей происходит в два этапа. 1) Посредством вспомогательного элемента Вы устанавливаете в рабочую область «образ», который фактически содержит устанавливаемый контур. 49 2) После того, как Вы вспомогательным элементом установили контур, тяните его соответствующими инструментами ввода, чтобы определить фактическое окаймление поверхности или отверстия ( / ). Совокупность сравнима с конструированием поверхностей с помощью карандаша, циркуля, линейки и чернильного пера. Сначала с помощью карандаша, циркуля и линейки Вы конструируете угловые точки и горизонтальные поверхности, а потом перетягиваете их с помощью чернильного пера. Если Вы придерживались данного принципа при применении редактора горизонтальной поверхности, то очень скоро Вы сможете установить правильные комплексные чертежи. При перетягивании контуров на базис вспомогательных элементов существует специальный инструмент, который автоматически распознает вид того, что Вы перетягиваете. Например, если Вы перетягиваете полукруглую арку, автоматически узнаются радиус, начальные и конечные пункты арки и отрезки вспомогательных линий. Лучше всего, если Вы некоторое время поэкспериментируете с различными вариантами ввода для вспомогательных видов и контуров. Держите в голове следующую метафору: «знак с карандашом» (= вспомогательный элемент) и «перетягивание тушью» (=инструмент ). После того, как Вы полностью ввели контур, редактор чертежа автоматически узнает, что он закрыт, и представит Вам внутреннюю часть в цветном изображении. Щелкните 50 внутри закрытого контура, он заштрихуется красным цветом, и Вы сможете перенести его как единое целое. При перемещении, так же, как и при вводе элементов, Вы можете использовать те же знаки сокращения клавиш, что и при применении конструктивных элементов в ArCon. Многократное использование «Ctrl+F» использует различные возможные варианты захвата точек, «Ctrl+W» перемещает различные конечные точки двигающегося элемента на мышь. Таким образом, Вы можете захватить конечную точку контура двумя пересекающимися вспомогательными линиями. 3.15.1 Командная кнопка чертежей в редакторе Служит для отбора различных элементов редактора чертежей. По отдельности могут отбираться вспомогательные элементы, установленные замкнутым контуром площади, включая отверстия, и пр. Вы отбираете элемент, по которому щелкаете при нажатой командной кнопке. Выделенные элементы отмечаются красным цветом. Указание: чтобы отличить выделенный контур от выделенной поверхности, помните: последняя изображается красной штриховкой. Итак, если только контур поверхности выделен красным, то отобран только контур; и, напротив, если заштрихована поверхность, значит, отобрана общая поверхность. 51 Если для выбора Вы кликнете в область, где существует несколько различных возможностей, можете пеции ю- чить передачу различных вариантов многократным кликом. Независимо от того, что Вы выделили в конце, Вы можете кликнуть на и, подтверждением клавиши «Del», стереть или переместить (нажимая левую кнопку мыши) выделенные элементы. Кликните в местность, где нет никаких элементов, или удерживайте нажатой клавишу «Ctrl» и вытяните прямоугольник: выделяются все элементы, находящиеся внутри него. Данные элементы Вы можете перемещать или стирать, нажав клавишу переключения «Shift». 3.15.2 Вращение поверхностей Если Вы выбрали поверхность, кликните внутри нее еще раз, — появится обрамленный заштрихованный прямоугольник. Кроме того, на углах этого прямоугольника можно увидеть стрелку вращения. Кликните на ней, и Вы можете повернуть отобранную плоскость. При этом в качестве центра применяется изображается знаком как обычный точка, которая после выбора . Вы можете перемещать этот центр элемент. Как уже описано, Вы можете поворачивать отверстия после выбора. 3.15.3 Установление отверстий внутри поверхностей Установите контур, лежащий внутри другого; при закрытии он автоматически признается отверстием. Если Вы 52 установили один контур за пределами другого и переместили его в первый, автоматическое узнавание не производится. Но после выбора внутреннего контура с помощью командной кнопки Вы можете превратить его в отверстие. И наоборот, выделенные отверстия Вы можете превращать в поверхности с помощью . 3.15.4 Пересекающиеся контуры Если Вы установили два контура, и один из них частично расположен над другим, то оба контура не сольются друг с другом автоматически, а останутся существовать как раздельные. Чтобы слить оба контура друг с другом, Вы должны стереть встречающиеся части отдельных контуров и вставить новые сегменты контуров в точки пересечения. 3.15.5 Вспомогательные элементы в редакторе чертежей Из двух командных кнопок кликните на левую — появится список возможных вспомогательных элементов. 53 Для вспомогательных линий в редакторе чертежей существуют очень похожие способы ввода, как и для вспомогательных линий в режиме конструирования. Кроме простых вспомогательных линий, Вы можете устанавливать еще и вспомогательные прямоугольники, круги, эллипсы, круговые и эллиптические сегменты. Их Вы можете специально использовать, когда хотите обозначить чертежи, содержащие отформованные части. При применении вспомогательных элементов Вам нужно щелкать, в зависимости от вида, несколько раз. Последовательность кликов Вы можете выбрать из символов. Первый клик изображен красным, второй зеленым, третий – голубым. Как уже отмечалось в данном разделе, Вы применяете вспомогательные элементы для конструирования собственных чертежей. 54 3.15.6 Инструменты контура Кликните на правую из командных кнопок — появится меню с находящимся в его распоряжении контурным инструментарием. При применении контурного инструментария Вы можете уловить вспомогательные элементы как на их отрезках, так и угловых точках контуров. 3.15.6.1 Инструменты контура и Оба инструмента служат для затягивания контуров. При этом существующие вспомогательные элементы Вы можете затягивать с помощью , а с помощью — вытягивать свободный кант. Если Вы выбрали , кликните на начало вспомога- тельного элемента или на точку пересечения двух вспомогательных элементов. Вы можете затянуть один из вспомогательных элементов. Редактор чертежей автоматически узнает, о каком виде вспомогательных элементов идет речь, и затянет его до следующей точки пересечения другим элементом или до конца вспомогательного элемента. Если затягивание многозначно, так как многие вспомогательные элементы разрезаются в одной точке и потому их можно затянуть, выбирается именно тот вспомогательный элемент, который находится к мыши ближе всего. Перемещением мыши Вы можете повлиять на то, какой вспомогательный элемент необходимо затянуть. 3.15.6.2 Контурные инструменты , , и 55 В противоположность описанным, данные инструменты служат для установления комплексных контуров (прямоугольники, круги, многоугольники). При этом они отличаются только режимом ввода. В первом случае круг описывается тремя точками на полукруглой арке, во втором – центром и двумя точками на полукруглой арке. 3.15.6.3 Контурный инструмент Им дополнительно Вы можете округлить углы. Для этого подвигайте мышью вблизи углового пространства, которое нужно округлить, и перемещением мыши введите радиус. Появившееся после последнего клика диалоговое окно даст Вам возможность интерактивно изменить определенный радиус в поле ввода. Указание: если при клике нажата клавиша «Ctrl», округление переносится автоматически, не открывая диалогового окна. 3.15.7 Командные кнопки и Эти командные кнопки имеют то же значение, что и в ArCon, только в этом случае основываются на поле деятельности редактора чертежей. Указание: как для уменьшения или увеличения, так и для перемещения фрагмента Вы можете использовать кнопки со стрелками и клавиши численного текстового поля. 3.15.8 Командные кнопки и Эти командные кнопки служат для выключения растров и для (отмены) визуализации вспомогательных 56 линий. Правым кликом мыши на командную кнопку Вы откроете диалоговое окно «Свойство редактора чертежей». Указание: используйте если вспомогательные линии не видимы, для затягивания вспомогательных линий — они автоматически станут видимыми. 3.15.9 Контекстное меню редактора чертежей Щелкните где угодно в поле деятельности редактора чертежей правой кнопкой мыши, и получите контекстное меню. Указание: «Удалить записи выделенные меню «Преобразование» элементы» появляются, и если правым кликом выделен элемент. В принципе, в контекстном меню Вы можете выбирать те же действия, что и с помощью командных кнопок. При этом «Растр видим» соответствует «Вспомогательные элементы командной кнопке видимы» — . , 57 «Конструировать вспомогательные элементы» — левой из , сегменты» — «Конструировать «Согласовать разрез картинки» — правой из , . С помощью контекстного меню Вы можете получить и другие функции, такие как: «Конструировать вспомогательные элементы», «Загрузить план из файла», «Сохранить план из файла», «Установки программы», «Фон». А также, в случае, если Вы выбрали элемент записи «Преобразование» — «Удалить выделенные элементы». 3.15.9.1 Пункт меню «Вспомогательные элементы» Вы получите это диалоговое окно, если в поле деятельности редактора чертежей щелкнете справа, и в появившемся соответст- контекстном меню выберете вующий пункт. С помощью данного диалогового окна можно конструировать различные вспомогательные элементы, причем ввод угловых точек Вы задаете не интерактивно, а с помощью соответствующих текстовых полей. На выбор в качестве вспомогательных элементов предлагаются «Прямая», «Прямоугольник», «Круг» и 58 «Эллипс». В зависимости от того, что Вы выделяете, в области «Параметры», для этого вспомогательного элемента представится возможное количество параметров, и Вы можете задать в них соответствующие установки. При этом параметры основываются на начале координат редактора чертежей. Вы можете изменить их, если кликнете на него и подвигаете мышью при нажатой правой кнопке. После того, как Вы задали установки, кликните на «Вспомогательный элемент создать», чтобы занести вспомогательный элемент в поле редактора чертежей. Таким образом, с помощью этого диалогового окна Вы можете устанавливать сколько угодно вспомогательных элементов, не покидая его. После последнего вспомогательного элемента кликните на «Завершить», чтобы закрыть диалоговое окно. 3.15.9.2 Пункт меню «Преобразование» Вы получите это диалоговое окно, если в поле деятельности редактора чертежей щелкнете справа и после выбора элемента в появившемся контекстном меню выберете соответствующий пункт. С помощью данного 59 диалогового окна Вы можете изменять или отражать положение и ориентировку выбранного элемента. На выбор в качестве возможных трансформаций предлагаются «Перемещение», «Поворот», «Отражение по X-оси», «Отражение по Y-оси». Способ использования диалогового окна соответствует описанному в предыдущем пункте. Указание: при отражении и повороте элементов контуров применяется осевая точка, контур — как начало отсчета, у вспомогательных элементов – центр . 3.15.9.3 Пункты меню «Загрузить план из файла» и «Сохранить план из файла» Кликните в поле деятельности редактора чертежей справа и выберите в появившемся контекстном меню оба этих пункта. С помощью «Загрузить план из файла» Вы можете вернуть в редактор чертежей предварительно сохраненные комплексные проекты. И наоборот, с помощью «Сохранить проект в файле» Вы можете сохранить в данных актуальный план редактора чертежей. Таким образом, Вы можете использовать проекты, установленные в редакторе чертежей и другом месте, внутри ArCon. 3.15.9.4 Пункт меню «Установки программы» 60 Вы получите это диалоговое окно, если в поле деятельности редактора в появившемся чертежей контекстном меню щелкнете справа и выберете соответст- вующий пункт. Диалоговое окно состоит из трех вкладок «Улавливание», «Цвет» и «Прочее». 3.15.9.4.1 Вкладка «Улавливание» В этой вкладке Вы устанавливаете, как и что Вам необходимо уловить. Чтобы вообще использовать улавливание, выделите флажок «Улавливание включено». Установите «Область захвата». В области «Область выбора для краев» установите, как близко Вы бы хотели подойти к краю. В зависимости от величины и разрешения экрана Вы должны установить оптимальные для Вас размеры. 61 В поле «Улавливание» установите, что Вам вообще нужно уловить: растровые точки, вспомогательные элементы, края чертежа или/и точки пересечении краев. 3.15.9.4.2 Вкладка «Цвет» В этой вкладке Вы можете выбрать цвет для различных элементов редактора чертежей. 3.15.9.4.3 Вкладка «Прочее» В этой вкладке в текстовом поле «Коэффициент масштабирования» Вы вводите размер, на который увеличиваете или уменьшаете фрагмент отрезка с помощью клавиш «+» и «–». В поле «Изображение» с помощью флажка «Отверстия прозрачны» Вы можете определить, изобразить ли внутреннюю часть отверстий цветной или просто видеть фоном. 62 В поле «Растровый интервал» Вы устанавливаете величину горизонтального и вертикального расстояния растровых точек. При этом растр закладывается таким образом, что точка совпадает с началом. Переместите начало на часть растрового расстояния, и соответственно переместится сам растр. 3.15.9.5 Пункт меню «Фон» С помощью меню «Фон» Вы можете помещать и отображать картинки в формате BMP. При выборе картинки и перед ее размещением, ее позицию в редакторе Вы можете установить как вручную, так и автоматически. Дополнительно измеряются размеры вставляемой картинки и масштаб изображения в сохранении соотношения длин сторон. Все установки следует производить перед вставкой, допол- 63 нительно они не изменяются. Если Вы хотите сохранить контур и bmp-файл надолго и использовать его снова, сохраните результаты работы перед выходом из диалогового окна с помощью меню «Сохранить план из файла». 3.15.9.6 Пункт меню «Загрузить слой» Немного по-другому, в отличие от побитового отображения, функционирует использование фона в редакторе чертежей. Сначала открывается диалог от ArCon, который Вы также можете получить посредством меню «Загрузить слой» вместе с предварительным просмотром. После выбора фона происходит преобразование его свойств в редакторе чертежей через диалог. Линии фонов для дальнейшего использования превращаются во вспомогательные. Это имеет преимущество: они просто отображаются имеющимся в наличии инструментарием и обрабатываются отдельно, а в качестве вспомогательных линий могут существовать долгое время. Перед тем, как вставить фон, Вы должны решить, надо ли стирать уже имеющиеся вспомогательные линии и 64 вставлять новые, созданные в фоне. Как позицию или центрирование, так и размеры и изменение масштаба изображения следует согласовывать перед тем, как вставить. 65 4 Основы работы 4.1 Обзор В отличие от всех других строк меню командные кнопки верхней горизонтальной строки меню во время работы с ArCon не изменяются. С командными кнопками этой строки меню Вы можете задавать установки и совершать действия, которые возможны как в режиме конструирования, так и в режиме дизайна. К этому относятся новая разработка проекта, загрузка и сохранение проекта, открытие или сохранение картинок, увеличение или уменьшение видов, включение или выключение различных деталей Вашего проекта. Таким образом, Вы можете определить, являются видимыми или нет простановка размеров, линейка или конструкция крыши. Отличием всех других командных кнопок от верхней горизонтальной строки меню считается список выбора этажей только для актуального окна. Если Вы, например, открыли больше одного окна, то в окне (например, первый этаж) другого этажа Вы можете представить первый верхний этаж. Некоторые изображения возможны только при определенных условиях. Если эти условия не выполнены, командные кнопки становятся неактивными (высвечивают серым). Для большинства командных кнопок Вы можете установить различные опции. Чтобы добиться этого, кликните 66 справа на соответствующую командную кнопку. Об особенностях опций см. следующий раздел. 4.2 «Undo»/»Redo» — отмена и повторное выполнение Клавиши отмены и повторного выполнения в ArCon Вы знаете из других программ Windows. Объем отмены и повторного выполнения действий ограничен лишь используемой памятью. Поскольку, с одной стороны, на каждый шаг отмены/повторного выполнения действий требуется очень мало памяти и, с другой стороны, зарезервированной для этого памяти относительно много, то при долгих сеансах с ArCon возможно вернуть в прежнее состояние все шаги до первого. 4.2.1 Функции клавиш отмены и повторного выполнения по отдельности Вы возвращаетесь щелкаете по на шаг ввода назад, когда . Хотите вернуться на несколько шагов назад одновременно, выберите справа от . В поднятом списке отметьте столько шагов, насколько Вы хотите вернуться. Если Вы в ArCon еще не задали никакого ввода, то и высвечивают серым. Командные кнопки для повторного действия и имеют, соответственно, обратную функцию. Они неактивны только тогда, когда Вы не совершили назад никакого шага. Указание: ArCon включает отмену и повторное выполнение действия в любом режиме (конструирования или 67 дизайна), в котором были введены данные. Если Вы, например, в режиме конструирования закладываете стену, переключаетесь в режим дизайна и кликаете на клавишу отмены, ArCon автоматически вернется в режим конструирования. = «Ctrl+Y» или «Backspace». = «Ctrl+Z» или «Alt+Backspace». 4.3 Ассистент проекта С помощью ArCon-«Ассистент проекта» нажатием кнопки Вы можете разработать целый проект по Вашему усмотрению. Запустите «Ассистента проекта», кликнув на командную кнопку в горизонтальной строке меню в режиме конструирования, или выберите в меню «Файл» пункт «Новый с Ассистентом проекта». Если Вы уже работали над проектом, ArCon спросит Вас, следует ли сохранять этот проект, так как «Ассистент» комплексно создаст новый проект. Посредством различных диалоговых окон «Ассистент» приведет Вас к готовому проекту. При этом по порядку Вы можете выбирать различные типы домов, различные типы горизонтальных поверхностей, конкретные размеры горизонтальных поверхностей, типы окон, дополнительные объекты (навесы, крыши-террасы), различные формы крыш, различные материалы для стен и крыш. Последним введите тип дверей и окон и подтвердите диалоговое окно «ОК». ArCon создаст комплексный проект и представит его в режиме дизайна. Дополнительно Вы можете модифи- 68 цировать в ArCon созданный таким образом дом или любой другой проект, например, в режиме конструирования изменить горизонтальную поверхность. В принципе, «Ассистент проекта» согласовывается с индивидуальными потребностями, и созданные «Ассистентом» дома будут соответствовать Вашим представлениям о проекте. Для производителей готовых домов или строй- подрядчиков это прекрасная возможность в короткие сроки создавать конкретные варианты продукции с помощью «Ассистента проекта». Если Вы интересуетесь аналогичным «Ассистентом», сообщите, пожалуйста, это ELECO Software GmbH. 4.4 Ассистент плана В отличие от ArCon-«Ассистент проекта» с «Ассистентом плана» Вы создадите не целые проекты, а только планы, которые Вы можете добавить к уже существующим. Это значит, «Ассистент плана» автоматически создаст ряд стен, включая окна и двери, которые Вы можете использовать в Вашем проекте как единое целое, чтобы добавить эту информацию в запланированный ярус. «Ассистента командной кнопки плана» Вы откроете посредством горизонтальной строки меню в режиме конструирования. Возможностей выбора в «Ассистенте плана» (в отличие от «Ассистента проекта») немного меньше: Вы выбираете только из определенного типа плана, чтобы потом установить для него конкретные размеры. 69 Для «Ассистента плана» действует тот же принцип, что и для «Ассистента проекта» – если Вы интересуетесь специальными типами планов, сообщите, пожалуйста, об этом ELECO Software GmbH. 4.5 Режим конструирования В режиме конструирования Вы вводите все конструктивные элементы Вашего проекта: стены, окна, двери, дымоходы и крыши. В режиме дизайна Вы размещаете предметы обстановки и можете разрабатывать Ваш план с помощью изменения текстур (например обоев, ковров, кафеля). Между двумя режимами Вы легко можете переключиться, нажав командную кнопку . Если Вы начинаете новый проект, то автоматически находитесь в режиме конструирования. Режим конструирования изображает Ваш проект в одном или нескольких видах. У Вас есть возможность использовать любое их количество. В зависимости от увеличения Вы видите части или весь проект в целом. Кроме того, в Вашем распоряжении находится меню: горизонтальная строка под меню и две строки слева у края окна. Вся левая строка меню содержит то, что Вы можете создавать в режиме конструирования. Здесь вы можете выбирать стены, окна, двери, лестницы и др. Среди различных командных кнопок «прячутся» различные альтернативы, среди которых, по мере необходимости, Вы выберете нужную. Вторая вертикальная строка меню, в зависимости от того, что Вы выбрали, имеет различ- 70 ные командные кнопки, определяющие, как Вы это будете делать. Пример: Вы хотите ввести в ArCon отдельную стену. Вы можете обозначить ее двумя точками . Хотите ввести несколько стен – кликните на командную кнопку . 4.5.1 Вспомогательные линии и линейка Очень важной помощью в конструировании в ArCon являются вспомогательные линии. Вы можете использовать эти вспомогательные линии, чтобы решить определенные конструктивные задачи Вашего планирования. Вы используете вспомогательные линии вместе с улавливанием, чтобы точно перенести позиции других частей Вашего проекта и пересечением многих вспомогательных линий определить новую позицию. Посредством применения этих вспомогательных линий возможно точное по размерам конструирование. Кроме вспомогательных линий в Вашем распоряжении в качестве помощи ввода находится линейка. Немного тренировки — и Вы можете точно решать все конструктивные задачи с помощью вспомогательных линий и линейки. 4.5.2 Что можно вводить в режиме конструирования В режиме конструирования ArCon дает Вам возможность вводить стены, окна, двери, опоры, дымоходы, лестницы, крыши, мансардные и слуховые окна, плиты перекрытия. Дополнительно Вы можете вставлять пазы в стены и 71 покрытия, варьировать свойства сконструированных стен, полов и покрытий. Некоторые элементы конструирования касаются не только здания, но и его непосредственного окружения. Вы можете определить земельный участок и район местности, установить высоту местности, чтобы получить приближенное к реальности изображение дома и окружающего ландшафта. В ArCon+ у Вас есть возможность создавать сколько угодно разрезов и видов. Также возможен ввод любых текстов и простановка размеров. У помещений, которые полностью окружены стенами, автоматически создаются полы и потолки. С помощью режима проектирования одним кликом Вы можете создать целые помещения. Начиная с версии 2003, в режиме конструирования Вы можете вводить 3D-объекты. Неотложное переключение в режим дизайна, если Вам требуется следующий объект, выпадает, тогда как при больших проектах эта опция экономит достаточно много времени. Другим преимуществом является точное размещение объектов с имеющимися в наличии инструментами. 4.6 Режим дизайна В режиме дизайна Вы разрабатываете Ваш проект, оснащая его предметами обстановки. Также здесь возможна разработка внешнего фасада и окружение дома. Кроме верхней горизонтальной строки меню, идентичной с режимом конструирования, в режиме дизайна 72 существует еще и вторая горизонтальная строка меню, которой для актуального окна Вы задаете параметры. Во второй горизонтальной строке меню находятся командные кнопки, которыми Вы определяете вид изображения и позицию наблюдателя. Существует и вертикальная строка меню, командные кнопки которой служат для того, чтобы организовать объекты (например, предметы обстановки) — т. Е. группировать их, стирать, поворачивать, отражать или выравнивать. Кроме того, для отдельных ламп Вы можете определять, нужно ли их включать или нет. Перейдите из режима конструирования в режим дизайна, дополнительно появится окно «Каталог объектов, текстур и материалов». Из этого каталога «перетащите» в Ваш проект предметы обстановки и текстуры с помощью «Drag&Drop». В виду особой важности «Каталогу объектов, текстур и материалов» посвящена отдельная глава. 4.6.1. Работа в режиме дизайна 4 задачи, которые можно выполнить в режиме дизайна: загрузка объектов; удаление объектов; позиционирование объектов; изменение объектов по величине и по виду. Дополнительно Вы можете оснастить стены, полы и покрытия нужным материалом, выбрать материал фасада. По параметрам градусов долготы и широты, а также точного времени года и времени автоматически опреде- 73 ляется высота Солнца. Вы можете моделировать световые соотношения, приближенные к действительности внутри и вне здания. В режиме дизайна у Вас есть возможность рассматривать и обходить Ваш план с различных позиций. В ArCon+ обход можно нарисовать и обыграть его на экране или сохранить его как видеофайл. Наряду с пространственными движениями можно отобразить течение времени, причем позиция солнца и свет изменяются. И, наконец, Вы можете сохранить или распечатать актуальный вид. 4.6.2 Загрузка объектов После того, как в режиме конструирования Вы ввели план, можете начинать размещать предметы обстановки, которые сначала нужно загрузить. Для загрузки объектов или загрузки групп объектов существуют две возможности: загрузка с помощью «Drag&Drop» из каталога объектов, текстур и материалов; загрузка с помощью меню «Обстановка» – «Загрузить объект» / «Загрузить группу». После того, как Вы загрузили объект или группу, их нужно разместить. 4.6.3 Размещение объектов В ArCon+ в отличие от ArCon эта функция расширена. ArCon знает различные виды просмотра в режиме дизайна: вид плана, вид сверху, перспективный вид. Если 74 в ArCon-версии вид плана и вид сверху наблюдаем только сверху, то в ArCon+ у Вас есть возможность рассматривать здание слева, справа, снизу, сверху, а также сзади. Если Вы в режиме конструирования определили один или несколько разрезов, в ArCon+ Вам для всех видов просмотра предлагается «Вид разреза». Точно так же, как различно представление высоты в трех видах, различаем ввод высоты объекта при размещении в трех видах. В виде плана Вы не можете непосредственно определить высоту. Когда Вы размещаете объект в этом виде, то задаете только горизонтальное и вертикальное положение объекта. ArCon определяет высоту автоматически. В виде сверху и перспективном виде Вы можете самостоятельно вводить высоту. В отличие от вида плана, в котором при размещении, кроме Вашего объекта, Вы видите указатель мыши как перекрестие, при размещении в виде сверху и перспективном виде под загруженным объектом появляется 3D-колонна. С помощью этой колонны Вы можете лучше оценить высоту объекта над полом актуального этажа. Указание: если в режиме дизайна включено улавливание, то оно применяется при непосредственной загрузке объектов. 4.6.4 Ввод высоты Если Вы перенесете объект с помощью «Drag&Drop» в актуальный вид, то образ действий в виде плана отно- 75 сительно прост. Отпустите левую кнопку мыши, и объект «приземлится» туда, где находится перекрестие. Высоту вида сверху и перспективного вида Вы определите с помощью правой кнопки мыши, нажимая левую. В виде сверху перемещение мыши вверх и вниз при нажатой правой ее кнопке вызывает перемещение объекта в высоте, т. Е. в направлении покрытия или пола. В перспективном виде Вы даже можете самостоятельно определить, что произойдет, когда Вы правой кнопкой мыши подтверждаете действие «Drag&Drop»: переместится ли мышь в направлении «от Вас», переместится ли она назад при неизменной высоте или же переместится вверх / вниз с равной глубиной. Эти установки задайте в диалоговом окне, которое Вам откроется с помощью меню «Опции» – «Программа» – «Общее». 4.6.5. Падение предметов обстановки После того, как Вы позиционировали объект с помощью «Drag&Drop» в Вашей сцене, как описывалось в предыдущем разделе, отпустите левую кнопку мыши. То, что произойдет, лучше всего Вы можете наблюдать в перспективном виде: в зависимости от объекта он «падает» вниз, «летит» вверх или остается на том месте, где Вы его оставили. Такие предметы, как столы, стулья, чашки падают вниз; светильники, которые Вы обычно монтируете в покрытия, «летят» вверх. Предметы, которые Вы устанавливаете на стене (картины), сохраняют ту позицию, в которой они 76 загрузились. Свойства всех трех видов просмотра идентичны, даже если в виде сверху и в виде плана Вы можете наблюдать условно. Так как в виде плана Вы совсем не можете определять высоту, ArCon сделает это за Вас согласно следующим правилам: объекты, которые «падают» вниз, загружаются так, что они находятся под потолком актуального этажа. Они упадут на то, что Вы видите в Вашем плане. Если Вы загрузили чашку и позиционируете ее над письменным столом, то она «приземлится» над письменным столом. объекты, которые «летят» вверх, позиционируются над полом актуального этажа и «приземляются» под объект, который находится над ними. Если Вы отпустите плафон, который подходит под стол, на место, где находится стол, то он «приклеится» под столом. «парящие» объекты позиционируются в половинной высоте актуального этажа. 4.6.6 Движение уже загруженных объектов Движение движению уже объектов, загруженных которые Вы объектов идентично заново загрузили с помощью «Drag&Drop». Если Вы хотите двигать объект, щелкните по нему и не отпускайте левую кнопку мыши. С этого момента объект ведет себя точно так же, как будто Вы загрузили его с помощью «Drag&Drop». Единст- 77 венное отличие состоит в том, что Вы перемещаете не перекрестие или 3D-мышь, а сам объект. В остальном же, метод идентичен описанному в предыдущем разделе. 4.6.7 Выбор объектов Щелкните по объекту и сразу же отпустите левую кнопку мыши – этот объект выбран. Выбранные объекты в виде плана выделяются прямоугольником, в виде сверху и перспективном виде – трехмерной рамкой. В виде сверху от этой рамки Вы видите только верхние края. Одновременно Вы можете выбирать больше одного объекта, щелкая по объектам и нажимая на клавишу переключения «Shift». Если Вы выбрали один или несколько объектов, Вы можете совершать с ними определенные действия: Вы можете вращать объект вокруг любой оси, для этого в Вашем распоряжении имеются командные кнопки . С помощью или нажатия клавиши «Del» можно удалить объект. Если Вы выбрали более одного объекта, с помощью командных кнопок можете выравнивать их по отношению друг к другу или с помощью объединить в одну группу. Если, по меньшей мере, одним из выбранных объектов является светильник, с помощью командной кнопки Вы можете включить его или выключить. Также можно одновременно передвигать несколько объектов, выбирая все объекты, как описано; при выборе 78 последнего объекта не отпускайте кнопку мыши. Перемещайте мышь и двигайте всеми объектами одновременно. Отпустите левую кнопку мыши, и объекты «упадут» друг за другом вниз или «полетят» вверх. В зависимости от установки, Вы можете выбирать и изменять конструктивные элементы в режиме дизайна. Так же, как и при соответствующих установках в режиме конструирования, можно перемещать и изменять объекты в режиме дизайна. 4.6.8 Различные виды изображения в режиме дизайна Каждое окно Вашего проекта в режиме дизайна можно представить как вид плана, вид сверху и перспективный вид. Для этого служат три командные кнопки — , , ,— находящиеся слева во второй горизон- тальной строке меню. Для вида сверху и перспективного вида Вы можете самостоятельно определять качество изображения. Для этого существуют варианты переключателя (два последних из шести можно наблюдать только в ArCon+). Различные виды изображения влияют не только на качество, но и на скорость изображения. Вариант в ArCon — самый абстрактный и самый быстрый; вариант — наилучший, но, одновременно, самый медленный. 79 Каркасная модель Цветная 4.6.8.1 Дополнение в ArCon+ ArCon+ наряду с названными четырьмя видами изображения включает и еще два других. С помощью командной кнопки Вы можете изобразить Ваше здание как каркасную модель с закрытой поверхностью. В варианте «Каркасная модель с закрытыми краями» маскировка высчитывается точно, поэтому данный способ изображения требует больших затрат времени. Цветной + текстура (среднее качество) Цветной + текстура (высокое качество) 80 4.6.9. Обход помещения Если Вы находитесь в перспективном виде, во второй горизонтальной строке меню появляется командная кнопка . Кликните на нее, и Вы можете обойти и осмотреть Ваш план. Для этого расположите мышь в виде и управляйте ей, нажимая левую кнопку, при этом направление движения зависит от позиции мыши в виде. Для вида плана и вида сверху обход не только не возможен, но и не целесообразен. Здесь с помощью командной кнопки Вы имеете возможность изменить позицию, с которой Вы рассматриваете сцену. В отличие от других командных кнопок ArCon для данной кнопки не безразлично, с какой стороны Вы на нее кликните. Кликните на нее слева – и в виде плана и в виде сверху переместитесь налево. В перспективном виде Вы разворачиваетесь налево вокруг. То же самое происходит с направлением вправо. Кликните на верхнюю или нижнюю зону командной кнопки, и в виде плана и в виде сверху это вызовет перемещение вверх или вниз. В перспективном виде это вызовет движение наблюдателя вверх или вниз. Указание: с помощью командной кнопки Вы определяете позицию наблюдателя, а не расположение проекта. Если Вы повернетесь вокруг предмета слева, покажется, что предмет нужно повернуть направо. Доказано, что эту путаницу «слева–направо» многие пользователи понимают с трудом. Поэтому данный способ можно изменить 81 с помощью диалогового окна «Опции» – «Программа» – «Программные установки». Если Вы установили позицию наблюдения, которую позже хотели бы использовать заново, Вы можете сохранить ее с помощью командной кнопки . После клика на появляется диалоговое окно, где Вы вводите название для каждой позиции. В итоге список позиций наблюдения содержит имена. Выберите оттуда любое, и наблюдатель займет соответствующую позицию. 4.6.10 Этаж вверх и этаж вниз / Если для актуального окна Вы выбрали вид сверху или перспективный вид, во второй горизонтальной строке меню появятся командные кнопки . Благодаря им Вы можете попасть с одного этажа на другой. В перспективном виде у Вас есть возможность задать его анимировано, а не скачкообразно. Для этого при клике на командные кнопки удерживайте нажатой клавишу «Ctrl». 82 4.7. Фиксированные программные установки В диалоговом окне «Фиксированные программные установки» ArCon определяет основополагающие установки при запуске программы. Вы получите окно через меню «Опции» – «Программные установки», если проект не был загружен, или он обрабатывается. Поскольку изменения в этом диалоговом окне уже при следующем запуске влияют на программу, дополнительно появляется возможность нажатием клавиши «Ctrl» во время обращения к программе 83 (еще перед запуском ArCon) задать соответствующие установки. Для вычисления 3D-изображения для каждой его точки (называемой пикселем) закрепляется определенное количество рабочей памяти. Это количество зависит как от разрешения экрана, которое Вы установили в системе управления Windows, так и от мощности цвета точки изображения. В случае, если требуемое поле памяти превышает установленную в Вашем процессоре оперативную память, Windows сохранит его на жестком диске. Поскольку это существенно замедляет работу в 3D-изображении, Вы можете согласовать в ArCon следующие установки, чтобы минимизировать требуемое место памяти. 4.7.1 Поле «Цвет 3D-точки изображения» Установка мощности цвета 3D-точечного изображения оказывает существенное влияние на требующуюся оперативную память для изображения перспективного вида. Для этого в распоряжении имеются две опции. В Вашем распоряжении в 3D-точечном изображении находится около 32000 цветов. Это тот случай, когда в системе управления Windows Вы выбрали цветовую палитру «High Color» . С опцией «True Color» в Вашем распоряжении находится около 16 млн. различных цветов. За некоторым исключением является разумным выбрать опцию «True Color», если Вы хотите создать высококачественные картинки, которые нужно распечатать или перенести на другой компьютер. ArCon применяет заданные 84 установки как при сохранении, так и при печати картинок. Вы можете избежать при печати угловатых цветных очертаний. После подобной выдачи переключитесь в режим «High Color». С помощью разрешения экрана, которое Вы установили в системе управления Windows, и выбранной глубины цвета Вы сами можете легко узнать потребность поля памяти. При этом следует учесть, что 20% экрана покрыты меню и его строками. 4.7.2 Поле «Текстуры» В этой области даны установки для внутреннего управления текстурами. 4.7.2.1 Опция «Создать размеры (Mitmaps)» Если Вы активировали этот флажок, текстуры при загрузке запишутся в различных разрешениях. Для представления текстур в 3D-точечном изображении выбирается наиболее подходящее разрешение. Наряду с оптическим улучшением применение этой опции приводит к тому, что (не используя «Mitmaps» при загрузке текстур) из-за вычисления различных разрешений требуется больше времени, и потребность поля памяти текстур увеличивается на 33%. 4.7.2.2 Характеристика «Величина буфера для текстур» Все загруженные Вами текстуры, в конце концов, попадают в буферную память, независимо от того, приме- 85 няются они актуально или нет. Они стираются, когда буферная память полностью занята и добавляются новые текстуры. Преимуществом является то, что в этом случае доступ к часто применяемым текстурам можно получить значительно быстрее. Данное в килобайтах (КБ) значение представляет величину буферной памяти для текстур. Вы должны согласовать это значение в соответствии с Вашей оперативной памятью. Максимальная потребность поля памяти для текстур – 60 КБ на текстуру без и 90 КБ на текстуру с применением «Mitmaps». 4.7.3 Поле «Путь для объектов» При вводе пути речь идет о каталоге, с которого ArCon считывает все объекты или предметы обстановки. Этот ввод автоматически устанавливается ArCon при запуске и не должен быть изменен. Если же вам нужно дополнительно изменить маршрут, Вы можете выполнить это через соответствующее поле ввода с помощью клавиатуры или, еще быстрее, командной кнопкой «Поиск» с помощью стандартного диалогового окна. Дополнительно к предопределенному пути объекта в строке ввода «Альтернативные пути объекта» через точку с запятой («;»), раздельно Вы вводите альтернативный путь, по которому ArCon обращается к объектам, если не нашел их по стандартному пути. Указание: эти альтернативные пути представляются ArCon в каталоге объектов, текстур и материалов. Вы могли 86 бы непосредственно использовать каталоги расширения, хотя они находятся в совершенно другом месте. Если в Вашем распоряжении находится очень мало свободной памяти на жестком диске, рекомендуется копировать все объекты в сжатый накопитель. В этом случае Вы самостоятельно должны корректировать изменение пути. 4.7.4. Поле «Путь для текстур» Применяемые Вами в ArCon текстуры ищутся программой по указанному пути. Характеристики пути при запуске ArCon автоматически правильно устанавливаются программой. Если же Вам нужно изменить путь, Вы можете это сделать непосредственно с помощью текстового поля или командной кнопки «Поиск». Аналогично объектам в строке ввода Вы также можете ввести альтернативный путь для текстур. Эти текстуры также изображаются в ArCon-каталоге. 4.7.5 Поле «Путь для материалов» Начиная с версии 4.0, к объему поставок ArCon относится большое количество различных материалов. Здесь действует тот же принцип, что для текстур и объектов. Аналогично объектам и текстурам в строке ввода Вы также можете ввести альтернативный путь для материалов. Эти материалы представляются в каталоге аналогично текстурам и объектам. 87 4.8 Общие программные установки Вы откроете соответствующее диалоговое окно через меню «Опции» – «Программа» – «Общее». Заданные Вами предварительные установки служат для оптимизации рабочей скорости и обслуживания ArCon 3D-изображения. 88 4.8.1 Ограничение числа полигонов при обходе Если Ваш процессор при обходе предлагает неприемлемую скорость работы, существует возможность изменить количество в зависимости от полигонов проекта, вручную. среди Это число, предметов может насчитывать сотни тысяч. Чтобы их ограничить, выберите «Ограничить на» и введите соответствующую величину. Так, чтобы обойти Ваш проект плавно и непрерывно, укажите величину, например, 3000. 4.8.2 Область «Показ подвижных кадров» Движение в 3D-изображении с командной кнопкой «Рассмотрение», так же, как и размещение объектов среди предметов, происходит медленно. С соответствующими установками в этой области Вы можете ускорить процесс посредством применения простых видов изображения. 4.8.2.1 Опция «Как каркасная модель» Вид 3D-изображения при обходе или движении превращается в каркасную модель с помощью командной кнопки «Рассмотрение». 4.8.2.2. Опция «Цветной без текстуры» Ваш проект во время движения не снабжен текстурой, а наполнен соответствующим цветом. 4.8.2.3. Опция «Текстурирован (среднее качество)» Данная опция представляет Вам проект во время движения с определенными для всех объектов текстурами и 89 красками. При этом происходит изображение текстурированных стен без дополнительной окраски. 4.8.2.4 Опция «Как неподвижные кадры» Если Вы выбрали данную опцию, вид изображения во время движения не изменится вообще, независимо от того, какой вид изображения Вы выбрали для 3D-изображения. 4.8.2.5 Опция «Актуализировать освещение ламп во время движения» Независимо от описанных выше опция дает возможность деактивировать актуализацию включенных ламп на момент движения, так как они содержат очень большой объем вычислений. В отличие от обычных объектов при движении светильников должен изображаться не только объект, но и вся сцена. Таким образом, светильники не выключены, только их изображение на момент движения не совсем точно соответствует реальности. Если движение непрерывно, то освещение автоматически вычисляется заново и изображается. 4.8.3 Область «Кнопка наблюдения, 3D-ввод» Здесь с помощью описанных ниже опций Вы можете согласовать с Вашими требованиями функциональность командных кнопок и правой кнопки мыши в 3D-изображении. 4.8.3.1 Подобласть «Кнопка рассмотрения» С помощью командной кнопки «Обзор» наблюдатель обходит здания вокруг, или же, наоборот, поворачивает его. 90 Активизацией опции «Заменить слева и справа» Вы можете изменить функцию: «Рассмотрение» наблюдатель на кликните стрелку, повернется на командной указывающую направо. кнопке налево Согласуйте – данную функцию в соответствии с Вашими потребностями. Здесь Вы также можете задавать режим ширины шага, с которым Вы хотите «обходить» 3D-вид Вашего дома, а также угол клика мыши на командную кнопку для поворота вида. 4.8.3.2. Подобласть «Движение при нажатой правой кнопки мыши» Описанные здесь опции служат для регулирования движения при нажатой правой кнопке мыши. Для оптимизации обслуживания программы их можно согласовать индивидуально. 4.8.3.2.1 Опция «В» экран» Если Вы выбрали эту опцию, объект, которым Вы манипулируете при нажатой правой кнопке мыши, задвижется от Вас в экран (независимо от того, рассматриваете ли Вы дом сверху или проект спереди). 4.8.3.2.2 Опция «Назад (неизменяемая высота)» Эта опция независима от перспективы и передвигает выделенный объект при нажатой правой кнопке мыши на постоянной высоте над полом Вашего здания. Эта установка может не соответствовать Вашему интуитивному представлению, если Вы, например, рассматриваете сверху в 3D-изображении или передвигаете объект 91 при нажатой правой кнопке мыши. Если это тот случай, рекомендуется «Автоматически переключить» опцию между «Назад» и «Вниз». 4.8.3.2.3 Опция «Вниз» Вышеописанная опция «Назад (неизменяемая высота)» приводит к своеобразному эффекту, если Вы в 3D-изображении смотрите на сцену вертикально сверху. Если Вы сдвинете мышь наверх от себя, то объект не последует ее движению, а задвижется в направлении пола. Вы должны нажать правую кнопку мыши, чтобы на экране он переместился вверх. Если Вы выбрали контрольное поле «Вниз», то процесс будет прямо противоположен: если Вы сдвинете мышь вверх, не удерживая нажатой правую ее кнопку, то объект на экране переместится вверх. Это хорошо заметно тогда, когда Вы смотрите почти вертикально сверху. Если Вы нажали правую кнопку мыши и тянете ее вверх, то объект движется «в экран». И, наконец, обе опции разумно использовать только под определенным углом, поэтому существует следующая опция. 4.8.3.2.4 Опция «Автоматически переключаться между «Назад» и «Вниз» С помощью этой установки Вы можете комбинировать опции «Назад (неизменяемая высота)» и «Вверх» и установить угол, при котором происходит переключение опций. Тем самым Вы можете предупредить описанный в опции «Назад (неизменяемая высота)» эффект и избежать мануального переключения. 92 4.9 Функции горизонтальной строки меню 1 В данном разделе описываются командные кнопки горизонтальной строки меню 1 и их функции. Некоторые из отображаемых кнопок, в зависимости от режима, в котором Вы работаете, неактивны (обозначены серым цветом). Левая шестеричная группа с командными кнопками служит для управления проектом и работы с видами. Если Вы установили Creative Lines, между командными кнопками появится . Если Вы подтвердите ее, то Creative Lines за- пустится вместе с актуальным ArCon-проектом. Кликните левой кнопкой мыши на — и Вы создадите новый проект. Щелкните на эту командную кнопку — появится диалоговое окно с соответствующими опциями проекта. Клик по откроет стандартное диалоговое окно, которым Вы сможете открыть уже существующий проект. Кликните левой кнопкой мыши на — и Вы сохра- ните актуальный проект. Если Вы еще не назвали его, появится диалоговое окно, в котором можно это установить. Правый клик мыши на эту командную кнопку откроет диалоговое окно установок сохранения. Щелкните левой кнопкой мыши на — и на Вашем принтере распечатается актуальный вид или план с учетом доступных опций (клик мыши на правую кнопку) печати. Кликом на Вы можете сохранить актуальный вид как bmp-файл, так и Windows-метафайл (wmf-файл). Щелк- 93 ните на данную командную кнопку правой кнопкой мыши, и Вы получите соответствующие опции в диалоговом окне. Щелкните левой кнопкой мыши на — Вы вызовите окно с новым видом. Относящиеся к нему опции Вы получите кликом правой кнопки мыши на командную кнопку. Точное описание Вы получите в разделе «Создание новых видов». 4.10 Функции горизонтальной строки меню 2 Командные кнопки занимают в ArCon ведущую роль. и включают в режиме конструирования режим проектирования помещения и переключают в режим дизайна или конструирования. Справа от командные кнопки / находятся 2×2 , которыми Вы можете отменить («Undo») или повторно выполнить действие («Redo»). При этом левые командные кнопки двойной группы служат для UNDO/REDO-шага, правые – для списка UNDO/REDO-шагов. 4.11 Функции горизонтальной строки меню 3 Следующая двойная группа касается изображения актуального вида. Командная кнопка соответствует команде меню «Показ» — «Показать все», командная кнопка – команде меню «Показ» – «Увеличить» или «Показ» – «Уменьшить». Диалоговое окно с опциями Вы получите кликом правой кнопкой мыши на последнюю командную кнопку. 94 4.12 Функции горизонтальной строки меню 4 Следующая четвертная группа состоит из командных кнопок и активирует архитектурное изображение, представляет в распоряжение вспомогательные линии для конструирования. Так, с помощью можно переместить начало отсчета и точку, а также все вместе, в зависимости от того, какой вариант Вы выбрали. Обе командные кнопки и включают / выключают растр или заложенные в плане вспомогательные линии. Дополнительно к названным командным кнопкам в ArCon+ справа от находится командная кнопка , которой Вы включаете видимость / невидимость фонового слоя. 4.13 Функции горизонтальной строки меню 5 Последняя группа командных кнопок состоит из чистых включателей / выключателей, которые изменяют способ изображения вида. Переключатель служит для высвечивания и отключения местности, правой кнопкой мыши Вы можете открыть диалоговое окно и включить / выключить заданные поверхности ландшафта. Командная кнопка служит для высвечивания и отключения штриховки стен, высвечивания и отключения предметов обстановки, — для — для 95 высвечивания и отключения всех имеющихся в наличии — для высвечивания и отключения деревянных крыш, — для высвечивания и отключения конструкций крыши, надписей, — для высвечивания и отключения указания размеров. Командной кнопкой Вы включаете / выключаете контроль конфликтной ситуации при обходе. Все переключатели влияют на существующие виды. В ArCon+ этот список дополнен переключателем для высвечивания и отключения разрезов. Указание: используйте модуль расширения Storyboard, и справа в этой группе появится еще одна командная кнопка для высвечивания и отключения камеры как в режиме конструирования, так и в режиме дизайна. Следующий элемент строки меню – это поле со списком, в котором Вы можете выбрать актуальный этаж. Кликните на этот показ левой кнопкой мыши, чтобы получить список всех имеющихся этажей. В этом списке Вы можете выбрать актуальный этаж. 4.14 Функции горизонтальной строки меню 6 Справа в горизонтальной строке меню находятся одна или две командные кнопки, а именно командная кнопка «Помощь» и включения / выключения командная кнопка «Каталога», который для находится только в режиме дизайна. 96 Кликните на командную кнопку «Помощь» левой кнопкой мыши, и курсор изменится. Вы можете щелкать по каждому элементу на экране, чтобы получить помощь в виде текста. Кликните на командную кнопку «Каталог», и в режиме дизайна Вы можете включить / выключить показ каталога. 4.15 Создать новый проект Эта функция в ArCon+ в отличие от ArCon расширена. Чтобы создать новый проект, выберите в меню «Файл» пункт меню «Новый» или щелкните на командную кнопку . Для нового проекта применяются актуальные опции проекта. В обычном случае при создании нового проекта появляется диалоговое окно, в которое Вы должны внести первоначальные данные этажа. 97 Если Вы хотите работать с актуальными опциями проекта, Вы можете отменить показания данного диалогового окна, удерживая во время клика на командную кнопку клавишу «Ctrl». Все данные, которые Вы задаете в регистре «Общее», подробно освещаются в контексте по работе с этажами. 4.15.1 Вкладка «DIN 277» Если Вы запустили ArCon+, то при создании проекта в диалоговом окне «Свойства этажа» дополнительно с вкладкой «Общее» предлагается «DIN 277». Все данные 98 представлены по немецкому промышленному стандарту DIN 277. 4.15.2 Диалоговое окно «Опции проекта» Вы получите диалоговое окно «Опции проекта», кликнув правой кнопкой мыши на командную кнопку или вызвав в меню «Файл» команду «Опции проекта». При 99 создании нового проекта ArCon использует указанные здесь установки. Вы можете не окончательно установить их к началу проекта, а согласовать с Вашими требованиями в ходе работы. При этом Вы должны обратить внимание на содержащиеся указания. 4.15.2.1 Поле «Формат листа» Для изображения Вашего проекта Вы можете выбрать здесь формат бумаги. В Вашем выборе находятся следующие форматы: «А4 вертикальный формат», «А4 горизонтальный формат», «Установленный принтером», «Любой формат», определенный Вами. Заданный принтером формат зависит от используемого Вами типа принтера, который Вы можете установить, кликнув на «Установить принтер». Наряду с согласованием вывода на печать выбранный формат бланка препятствует максимальному установлению размеров Вашего проекта. Еще на этапе создания Вы должны согласовать формат бланка и применяемый масштаб с Вашим проектом. Вы можете на бланке снова представить Ваш проект после уменьшения формата бланка с А3 на А4 посредством изменения масштаба и перемещения бланка в виде общего плана. 4.15.2.2 Командная кнопка «Фон» Посредством данной командной кнопки Вы откроете диалоговое окно по установкам фона. 4.15.2.3 Поле «Масштаб» 100 Выбранный масштаб применяется для вывода проекта на печать и отражается на максимальных установках размеров Вашего проекта. Наряду с общепринятыми в строительстве масштабами с помощью опции «Любой масштаб» Вы можете ввести желаемый для Вашего проекта масштаб. 4.15.2.4 Область «Единицы измерения в» Все указания мер используют данные здесь единицы измерения: миллиметры (мм), сантиметры (см), метры (м), дюймы, ярды, фут. Если Вы задали нужные изменения, подтвердите диалоговое окно «ОК». Командной кнопкой «Как стандарт» актуальные установки диалогового окна применяются для следующих проектов как стандартные. 4.16 Данные проекта Кроме геометрической информации, которую Вы дополняете в ходе работ с ArCon, Вы можете вводить также и некоторые дополнительные данные, использующиеся в ArCon+ при создании информации о помещении и письменных полей. Для этого в меню «Файл» существует пункт «Данные проекта». Выберите соответствующий пункт меню, появится следующее диалоговое окно: 101 Оно состоит из трех регистров «Проект», «Строитель», «Составитель/ница планов». Для всех трех вкладок текстовое поле для имен адресов, дополнений и замечаний универсально. То, что Вы внесли в отдельных текстовых полях, предоставляется только Вам. Данные сведения применяются при создании информации о помещении и письменных полей, в иных случаях в ArCon+проектах они не показываются. 4.17 Загрузка проектов Загрузка проектов в ArCon происходит с помощью расширенного стандартного диалогового Windows-окна. Вы получите его, щелкнув на или в меню «Файл» – 102 «Открыть». Альтернативно можно использовать знак сокращения клавиатуры «Ctrl+О». Стандартное расширение ArCon-проектов *.acp, для соответствующих копированных данных — *.bak. При вводе обозначений проектов ArCon очень долгое время поддерживает имена данных, т. Е. для соответствующего имени может применяться до 256 знаков. Вызовите стандартное диалоговое Windows-окно для открытия и сохранения проекта в ArCon заново (в последнюю очередь используется вызванный путь). Во время процесса загрузки в строке состояния появляются показания процентного продвижения и актуальность считываемой информации. Эти сведения при больших проектах могут быть преимуществом, так как процесс загрузки из-за обновленного расчета текстур может затянуться и прерваться клавишей «Esc». Если процесс загрузки прервался, появится диалоговое окно, описанное в следующем разделе. 4.17.1. Предварительный просмотр при загрузке объектов Если при сохранении объектов в режиме дизайна или конструирования были созданы картинки для предварительного просмотра, Вы можете рассмотреть их перед загрузкой проекта. Также Вы можете обеспечить себе быстрый обзор сохраненных на Вашем компьютере проектов и их данных. Кроме обычных полей выбора данных, диалоговое окно для открытия данных состоит из области предвари- 103 тельного просмотра с тремя регистрами: «Конструирование», «Сооружение», «Данные проекта». Указание: если проект не содержит сохраненных сведений предварительного просмотра, то окна предварительного просмотра пусты. В таком случае они отмечаются «Нет графики». Поля ввода данных о проекте, которые не были заполнены, не выдаются в регистре «Данные проекта», при известных условиях там выдается только дата разработки. 104 Прерывание загрузки объектов Если в строке состояния Вы следили, какие сведения по Вашему проекту уже загрузились, в этом диалоговом окне (нажатие клавиши «Esc») Вы можете определить дальнейший ход процесса загрузки. 4.17.2.1 Командная кнопка «Удалить следующее» Процесс загрузки сразу же прерывается и представляется уже загруженная информация. 4.17.2.2 Командная кнопка «Не загружать эту часть» Указанная в строке состояния часть проекта, которая к моменту прерывания уже была загружена, пропускается и процесс загрузки продолжается. 4.17.2.3 Командная кнопка «Продолжить» 105 Прерванный процесс загрузки продолжается, и проект загружается полностью. 4.17.2.4 Командная кнопка «Удалить все» Процесс загрузки прерывается, и все уже загруженные данные отменяются, т. Е. восстанавливается состояние перед загрузкой. 4.17.3 Диалоговое окно «Найти объект» ArCon сохраняет проект со всеми ссылками на загруженные объекты. Если при обновленной загрузке проекта объект не найден из-за изменения ввода пути или копирования объекта в другом обозначении, процесс загрузки прерывается и высвечивается диалоговое окно «Найти объект». В данном диалоговом окне с помощью «Да» можно найти необходимый объект. Для этого открывается стандартное диалоговое Windows-окно. С нажатием «Нет» проект открывается, а объект не загружается. Щелкните на командную кнопку «Не искать никогда», и при следующей загрузке проекта не ищется ни один потенциально не найденный объект. Выберите с этого момента «Искать в общем пути» и в общем пути со всеми подкаталогами объектов ищутся данные, находящиеся не на своих местах. Путь объектов – это тот путь, который при установке закладывается для всех объектов. Если в диалоговом окне «Фиксированные программные установки» Вы ввели альтернативный путь объектов, ArCon будет искать и его. 106 Если объекты ищутся в другом пути, то при следующем сохранении проекта этот объект сохраняется с новым путем. Это значит, при обновленной загрузке проекта ArCon сразу же найдет данные объекты. 4.18 Сохранение проектов Сохранение проектов в ArCon происходит так же, как и загрузка с помощью стандартного диалогового Windowsокна. Вы получите его, щелкнув на или в меню «Файл» – «Сохранить как». Если Вы уже дали название Вашему проекту, данное диалоговое окно появится, только если Вы выберите команду меню. Клик на вызовет в этом случае команду меню «Файл» – «Сохранить». Альтернативно «Файл» – «Сохранить» можно применить сокращение клавиш «Ctrl+S». 107 При первом сохранении объекта кроме названия файла выделением соответствующих полей Вы можете решить для себя, как нужно сохранить проект, с предварительным просмотром картинки для режима конструирования и/или с предварительным просмотром картинки для режима сооружения. Данные картинки предварительного просмотра можно изобразить еще перед загрузкой проекта в диалоговом окне «Открыть проект». Вы должны учитывать, что сохранение предварительного просмотра увеличивает размер файла на несколько десятков килобайт. Стандартное расширение ArCon-проектов *.acp, для соответствующих копированных файлов— *.bak. При вводе обозначений проектов ArCon очень долгое время поддерживает имена файлов, т. Е. для соответствующего имени может применяться до 256 знаков. Вызовите стандартное диалоговое Windows-окно для открытия и сохранения проекта в ArCon заново (в последнюю очередь используется вызванный путь). Далее ArCon сохраняет в Вашем проекте все установки программ и окон, так же, как, например, последний показанный вид или распределение экрана на момент сохранения. 108 4.18.1 Диалоговое окно «Сохранение» Это диалоговое окно Вы получите, кликнув правой кнопкой мыши на или в меню «Опции» – «Программа» – «Сохранить». Согласно правилам, Вы сохраняете проекты, кликнув на или в меню «Файл» – «Сохранить» или «Файл» – «Сохранить как…». Исходя из этого, ArCon дает Вам возможность автоматически производить сохранение объектов в фиксированных отрезках времени. 4.18.1.1 Поле «При завершении программы» Здесь Вы можете установить, каким образом должен быть сохранен Ваш актуальный проект при закрытии, завершении программы или открытии нового проекта. Для этого в Вашем распоряжении находятся следующие опции. 4.18.1.1.1 Опция «Всегда по умолчанию» 109 Выбирая эту опцию, ArCon автоматически сохраняет Ваш актуальный проект, если Вы закрываете его, открываете другой или заканчиваете программу. 4.18.1.1.2 Опция «Сохранять по запросу» Выбирая открытии данную другого, опцию завершении при закрытии программы, проекта, постоянно появляется вопрос, хотели бы Вы сохранить актуальный проект или нет. 4.18.1.1.3 Опция «Не сохранять» При выборе данной опции ArCon выполняет команды меню «Файл» – «Закрыть», «Файл» – «Открыть», «Файл» – «Завершить» или соответствующие команды клавиатуры и кнопок, не сохраняя Ваш проект и не уточняя, хотели бы Вы сохранить его или нет. С данной опцией следует обращаться осторожно, так как изменения актуального проекта можно легко потерять по невнимательности. 4.18.1.1.4 Опция «Сохранять автоматически» Для повышения защиты данных существует возможность в определенных Вами интервалах времени побудить ArCon закладывать точную копию Вашего проекта. Эта точная копия не зависит от уже сохраненных проектов и при правильном завершении снова удаляется. Мы рекомендуем Вам активировать эту опцию, поскольку автоматическое сохранение происходит очень быстро, и процесс едва ли заметен в работе. Если Вы завершили программу неправильно, и было проведено автоматическое сохранение, то при следующем 110 запуске программы появится диалоговое окно, означающее, что у Вас есть возможность восстановить потерянный проект. Если при запуске ArCon Вы в первый раз видите изображенное выше диалоговое окно, подтвердите его «Да». Далее нужно сохранить проект под новым именем. Фоновые задачи следующие: если Вы сохраните проект не под новым именем, и ArCon непредусмотрительно завершится, то имеющийся в работе проект посредством нового автоматического копирования перезапишется. 4.18.1.1.5 Опция «Сохранять резервную копию» Если Вы выбрали эту опцию, то при сохранении уже существующего проекта ArCon заложит старую версию проекта как данные с расширением *.bak. Если после сохранения проекта выявится, что данные изменения было бы лучше не задавать, то прежнее состояние Вы можете восстановить с помощью загрузки bakфайла. Подобные действия Вы знаете из программ обработки текста. Если Вы загружаете и обрабатываете bakфайл или данные копирования, сохраните их, на всякий случай, под новым именем. Иначе при сохранении данных копирования Вы перезапишите свои собственные проектные данные, имеющие одинаковое название. Тогда, фактически, у Вас больше нет копированных данных. 4.19 Закрытие проектов Если Вы завершаете проект, выбирая, например, в меню «Файл» – «Завершить», Вас спросят, хотите ли Вы 111 сохранить актуальный проект. Задается ли этот вопрос, зависит от опций, которые Вы установили для сохранения. 4.20 Печать ArCon дает возможность с помощью выводить планы и виды прямо на принтер. При этом планы выводятся в установленном Вами масштабе, 3D-изображения — в регулируемой величине. С помощью пункта меню «Файл» – «Печать» Вы активируете диалоговое окно печати, в котором Вы среди свойств задаете дальнейшие установки пеции- фических для Вашего принтера возможностей выдачи, а также определяете количество экземпляров печати. Особое свойство ArCon – это то, что формат печати может быть как угодно большим, независимо от того, какой формат бумаги поддерживает Ваш принтер. Для этого печать распределяется на несколько страниц таким образом, чтобы потом можно было правильно обрезать и склеить. Чтобы облегчить Вам эту работу, выводится распечатка с маленькой меткой сечения. Кроме того, все обрезные края соответственно пронумерованы. Вы должны соединить их так, чтобы одинаковые числа различных листов лежали друг на друге. С этой особенностью ArCon Вы можете распечатать на А4-принтере А0-набросок или создать графики любого формата. Поскольку выдача по любому установленному в Windows устройству вывода происходит модифицировано, то возможна также передача плана на плоттер. Чтобы полностью использовать данную функциональность ArCon, 112 Вам нужно проверить описанные в следующем разделе опции перед печатью. 4.20.1 Диалоговое окно «Опции печати» Вы откроете данное диалоговое окно нажатием правой кнопки мыши на или с помощью пункта меню «Опции» – «Программа» – «Печать». Определите здесь, хотите ли Вы распечатать план или актуальное окно. Вы можете также задать разрешение, величину выдачи или цветность Вашего принтера. Кроме трех командных кнопок «ОК», «Отмена», и «Помощь», существует командная кнопка «Установить принтер», после подтверждения которой Вы получаете стандартное диалоговое окно по установке принтера. 4.20.1.1 Поле «Вывод на печать» 113 Здесь Вы указываете, что Вы хотите распечатать. Если выбрана опция «План», на печати Вы всегда получите Ваш план, независимо от того, в каком виде Вы находитесь. Опция «Актуальное окно» выдаст Вам распечатку активного на данный момент окна. При этом речь может идти как о плане, так и 3D-изображениях. Если Вы работаете с несколькими окнами, перед кликом Вам обязательно нужно установить, какое из окон действительно активно. 4.20.1.2 Поле «Цвета при выходе плана» В данном поле Вы можете установить цвета Вашей распечатки. При этом Вы можете выбрать, хотите ли Вы принять Ваш план цветным, распечатать его частично или только черно-белым. 4.20.1.3 Область «Печать 3D-изображений» Совершенные здесь установки применимы только для печати 3D-изображений. Размер плана вытекает из выбранного Вами масштаба. 4.20.1.4 Поле «Величина» При опции «Как окно» размер соответствует формату Вашего активного окна. Следующее указание Вы можете применять для того, чтобы Ваш вид с установкой 1.00 точно подогнать под страницу. Вы можете распечатать несколько страниц. При этом обратите внимание, что высота графики согласовывается автоматически и, тем самым, распечатывается несколько страниц. 4.20.1.5 Поле «Цвет фона» 114 С опцией «Как 3D-изображение» Вы выбираете, отражает ли печать цвет фона актуального окна проекта или содержит белый цвет. Опция «Белый», с одной стороны, снижает ваши расходы на печать, с другой — при черно-белой печати приводит к улучшению ее качества. 4.20.1.6 Поле «Разрешение» Здесь Вы устанавливаете разрешение, с которым должен работать Ваш принтер. Выбор наименьшего разрешения при сниженном качестве ускоряет процесс печати. При выборе наибольшего разрешения, которое не поддерживает ваш принтер, Вы не можете улучшить качество печати. Поэтому в случае сомнения выберите лучше опцию «От принтера принять»; тогда разрешение автоматически ориентируется на оптимальную установку печати и ее качество. 4.21 Сохранить виды В ArCon Вы имеете возможность сохранить вид или содержание актуального окна как bmp-файл или в виде общего плана (как wmf-файл). Вmp-файл во время сохранения можно оптимизировать с помощью супердискретизации и краевого фильтра. С помощью этой функции Вы добьетесь удивительных результатов. Перед сохранением вида Вы должны проверить все установки. Если Вы уже это сделали, кликом левой кнопки мыши на можете сохранить Ваш вид на жестком диске после того, как в появившемся 115 стандартном диалоговом окне установили путь и имя требующего сохранения файла графики. Выберите в диалоговом окне в качестве сохраняемого формата JPEG. В области «JPEG-установки» Вы имеете следующие возможности ввода: введите «Качество» до 100% — сохраняемый файл уменьшится и, обусловливаясь потерей сжатия, «ухудшится». Отметьте «Загружаемый по увеличению»: файл при загрузке через Интернет уже изображается; дисплейный файл, в отличие от неувеличено загружаемого, станет больше. Дополнительно к описанным возможностям при сохранении картинок Вы можете использовать лучевую трассировку для создания картинок. Если Вы выбрали эту опцию, во время сохранения производится расчет трасси- 116 ровки лучей. С помощью этой опции Вы можете сохранять картинки любого разрешения Вашего 3D-изображения. 4.21.1 Диалоговое окно «Сохранить вид/видео» Вы получите данное диалоговое окно с помощью клика правой кнопки мыши на или команды меню «Опции» – «Программа» – «Сохранить картинку». 4.21.1.1 Поле «Контуры (2D-изображение)» Здесь Вы выбираете, в каком формате плана хотите сохранить как 2D-изображение (в режиме конструирования) 117 так и вид общего плана в режиме дизайна. Этот выбор возможен только для вида общего плана, поскольку 3Dизображения можно сохранять только как bmp-файлы. 4.21.1.2 Опция «Как bmp-файл (BMP, JPEG)» Если Вы выбрали запоминание в bmp-формате, то созданный вами файл состоит только из пиксельного отображения Вашего окна, которое Вы можете преобразовывать с помощью программы обработки графических изображений. Преимущество данного метода состоит в том, что этот формат файла поддерживается всеми графическими редакторами. Эти файлы, в зависимости от того, в каком разрешении Вы их сохранили, больше, чем wmf-файлы и масштабируются только при сильном ухудшении качества. 4.21.1.3 Опция «Как Windows-Metafile (WMF)» Если Вы сохраняете Ваш план как Windows- метафайл, сохраняется векторная информация о штрихах, точках, из которых состоит Ваш план. При этом возникает возможность масштабировать план в другом размере, не прибегая к ухудшению качества. Кроме того, ожидаемый размер файла, который зависит от количества элементов Вашего плана, в большинстве случаев меньше, чем у bmpфайла. 4.21.1.4 Область «3D-изображения» Произведенные в данном поле установки имеют силу, только если Вы сохраняете вид сверху или перспективный вид. В актуальном ArCon-окне должен находится один из вариантов изображения. Введите размер и внешний вид сох- 118 раняемого изображения. Для этого в Вашем распоряжении находится несколько опций для оптического улучшения Вашей графики. 4.21.1.5 Поле «Габариты» В этой поле при сохранении 3D-изображения Вы можете определить величину сохраняемой графики. Опция «Как изображение» принимает актуальную величину вида при создании bmp-файла. Так, Вы можете наглядно определять любую величину. Если Вы выберите опцию «Произвольно», соотношение сторон «Как изображение», то при изменении высоты и ширины между собой согласуются и другие компоненты. Посредством выбора этой опции Вы добьетесь того, что сохраняется рисунок, точно соответствующий Вашему актуальному виду, причем разрешение может быть как выше, так и ниже. И, наконец, с опцией «Произвольно» можно свободно определять разрешение ширины и высоты сохраняемого рисунка. Во избежание искажений сохраненный рисунок следует рассматривать как бы из кадра, а не в видимом окне, когда формат кадра заданной величины не соответствует формату кадра актуального вида. 4.21.1.6 Поле «Цветовая палитра» В данном поле устанавливается, с какой насыщенностью цвета необходимо сохранить графику. Для этого в Вашем распоряжении находятся две опции «Цветовой индекс (256 цветов)» и «True Color». Вам нужно 119 принять решение, какую из двух опций Вы выбираете, и с какой целью сохраняете рисунок. С опцией «Цветовой индекс» сохраненные рисунки очень хорошо подходят для преобразования в другие форматы графики, чтобы перенести их в Интернет или вставить в html-страницы. Опцию «True Color» следует использовать только тогда, к сохраняемой картинке Вы предъявляете очень высокие требования, так как потребность памяти данного рисунка на жестком диске в три раза выше, чем у рисунка с показателем цветности. При сохранении в опции «Цветовой индекс» функция «Оптимальный цвет» выполняется автоматически. Эта функция способствует тому, что ArCon автоматически создает оптимизированную для актуального вида таблицу 256 цветов и сохраняет ее вместе с картинкой. Примечание: если ArCon работает в режиме «High Color», то даже при сохранении как «True Color» применяется 32000 различных цветов. Потребление памяти идентично «True Color». Только тогда, когда ArCon самостоятельно работает в режиме «True Color», при сохранении используются все возможные компоненты цвета. Учтите этот факт, если хотите сохранить действительно высококачественные рисунки. В этом случае Вам нужно запустить ArCon в режиме «True Color». 4.21.1.7 Поле «Дискретизация» Вашу графику можно улучшить многими вспомогательными средствами. Одно из них – это дискретизация. При этом методе каждый пиксель изображается внутри 120 многократно – в зависимости от заданной скорости, а цвета граничащих друг с другом точек смешиваются. Края выравниваются, а растекание краски изображается реалистичнее. У опций «Без», «4-кратно», «9-кратно», «16-кратно» введите, с какой скоростью Вы бы хотели провести супердискретизацию. Мы рекомендуем использовать супердискретизацию совместно с описанной ниже опцией «Краевой фильтр». 4.21.1.8 Опция «Краевой фильтр» Если Вы включили данную функцию, ArCon при сохранении вида ищет все видимые в Вашей графике края и пытается их выровнять. 4.21.1.9 Опция «Лучевая трассировка» Если Вы активировали данную опцию, перед сохранением картинка дополнительно обрабатывается лучевой трассировкой . При этом используются актуальные уста- новки трассировщика. Примечание: если Вы активировали опцию «Лучевая трассировка», для сохранения картинки потребуется время. Если Вы выделили очень высокое разрешение и 4-х или 16тикратную супердискретизацию, времени требуется гораздо больше. 4.22 Создание новых видов Вы создаете новый вид в ArCon, кликнув левой кнопкой мыши на . Альтернативно вы можете использовать команду меню «Окна» – «Новый вид». Этот 121 вид создается в соответствии с описанными в разделе установками и изображается в форме другого окна. Если Вы хотите работать с несколькими окнами, то можете упорядочить их с помощью команды меню «Окна» – «Каскадом», и «Окна» – «Рядом друг с другом». 4.22.1 Диалоговое окно «Новый вид» Вы получите это диалоговое окно нажатием правой кнопки мыши на или посредством команды меню «Опции» – «Программа» – «Новый вид». Чтобы выбрать способ изображения нового вида, в данном диалоговом окне вы можете задать следующие установки. 4.22.1.1 Поле «Вид нового окна» Здесь Вы устанавливаете, что должно изображаться в новом окне. Опция «Как актуальное окно» практически 122 создает копию активного в данный момент окна. Вы можете установить изображение окна с помощью опций «Вид общего плана», «Вид сверху (цветной)», «Перспективный вид». 4.22.1.2 Поле «Вид 3D-изображения» Выберите по Вашему усмотрению вид изображения. Находящиеся в Вашем распоряжении опции «Как каркасная модель», «С постоянным оттенком», «Текстурированный (среднее качество)», «Текстурированный (высокое качество)» можно дополнительно согласовать. Если Вы постоянно работаете только с одним предпочитаемым Вами видом изображения, то с помощью соответствующей предварительной установки Вы можете сократить себе работу. 4.22.1.3 Поле «Освещение» Выберите в этом поле вид. Для этого существуют опции «День», «Ночь», «Переменно». В дальнейшем у Вас есть возможность изменить предлагаемую опцию с помощью переключателя вариантов . 4.23 Масштабирование ArCon дает Вам возможность представить фрагмент актуального вида увеличенным или уменьшенным. После того, как Вы уменьшили или увеличили Ваш вид, функция масштабирования автоматически деактивируется. Если Вы хотите отменить установку масштабирования и посмотреть Ваш проект целиком, щелкните на . Тем самым Вы 123 добьетесь того, что проект, не важно, какого размера и вида, оптимально подойдет к Вашему экрану. Увеличение нажатой левой фрагмента кнопке мыши. рисунка происходит Уменьшение при происходит нажатием левой кнопки мыши с одновременным нажатием клавиши «Ctrl». Если Вы ввели фиксированный фактор увеличения, щелкните левой кнопкой мыши в актуальное окно вида. Если Вы не ввели фиксированного фактора, определите область масштабирования в Вашем виде нажатием левой кнопки мыши. Как Вы задаете эту область, зависит от тех установок, которые Вы совершили в диалоговом окне «Масштаб». Примечание: в перспективном виде при масштабировании заново устанавливается глубина, так что центр выбранной области становится новым центром внимания. Соответственно, глубина того, что Вы видите в центре, является новой глубиной. Кроме масштабирования специальной кнопкой Вы можете использовать возможности цифрового блока Вашей клавиатуры. Для этого существуют следующие присвоения: Клавиша 0 соответствует функции «Показать все» Клавиша 1 перемещение фрагмента вниз налево Клавиша 2 перемещение фрагмента вниз Клавиша 3 перемещение фрагмента вниз направо Клавиша 4 перемещение фрагмента налево Клавиша 6 перемещение фрагмента направо Клавиша 7 перемещение фрагмента вверх налево 124 Клавиша 8 перемещение фрагмента вверх Клавиша 9 перемещение фрагмента вверх направо Клавиша + фрагмент рисунка увеличивается по центру Клавиша — фрагмент рисунка уменьшается по центру Клавиша * фрагмент рисунка увеличивается по центру вокруг актуального положения указателя мыши Клавиша / фрагмент рисунка уменьшается по центру вокруг актуального положения указателя мыши Вы можете легко запомнить расположение клавиш, представляя цифровой блок как «розу ветров», причем стрелки на клавишах 4, 6, 8 и 2 задают направления, а цифрами 1, 3, 9, и 7 основные выбираются соответствующие промежуточные направления. Вероятно, после некоторой тренировки Вы будете использовать все эти клавиши для ориентира в Вашем ArCon-проекте, поскольку это значительно эффективнее, чем использование мыши. Для облегчения работы пользователям ноутбуков без цифрового блока ArCon дополнительно к клавишам «+», «-», «*» и «/» цифрового блока владеет альтернативами «Ctrl+» «+», «-», «*» и «/» (причем «+», «-», «*» и «/» – знаки обычной клавиатуры) 125 При помощи установок, описываемых в следующем разделе, Вы можете адаптировать режим масштабирования к Вашим потребностям. Начиная с версии 2004, ArCon поддерживает масштабирование и движение вида при помощи колесика мыши. Вместе с клавишами «Ctrl» и «Shift» появляются следующие комбинации: - только колесико мыши – вверх или вниз; - «Shift» + колесико мыши – налево или направо; - «Ctrl» + колесико мыши – давать изображение крупным планом, давать изображение мелким планом. 4.23.1 Диалоговое окно «Масштаб» Вы откроете это диалоговое окно нажатием правой кнопки мыши на или через меню «Опции» – «Программа» – «Коэффициент масштабирования». 4.23.1.1 Поле «Коэффициент увеличения» 126 С помощью соответствующей опции Вы можете установить режим масштабирования. Произведенная здесь установка служит как для увеличения, так и для уменьшения. 4.23.1.2 Опция «Согласовано (свободно)» Этой опцией Вы можете свободно устанавливать увеличенный или уменьшенный фрагмент рисунка, определяя при масштабировании любой угол. При нажатии и удержании левой кнопки мыши вытягиваете большое окно. Отпустите кнопку мыши, и Вы установите окончательный размер области масштабирования. 4.23.1.3 Опция «Согласовано (по центру)» В отличие от описанной выше опции, щелкните не на два противоположных угла области масштабирования, а на центр или дополнительный угол. Второй вариант имеет преимущество: Вы заранее можете определить, что увидите в центре экрана после масштабирования. В частности, это важно для определения глубины в перспективном виде. Вы можете применять один из вариантов по Вашему усмотрению. 4.23.1.4 Опции «1.414», «2.0» и «4.0» Речь идет о предварительно заданном фиксированном масштабе. Вы используете его, щелкнув левой кнопкой мыши в актуальное окно вида при активной функции масштаба. После этого оно увеличивается на заданный фактор или уменьшается посредством нажатия клавиши «Ctrl». 4.23.1.5 Опция «Любой» 127 Здесь Вам дается возможность вводить свободно избираемый фактор масштаба. Единственное ограничение состоит в том, что данная величина должна лежать в интервале от 1.00 до 20.00. 4.24 Работа с этажами Для конструирования нескольких этажей, как в режиме дизайна, так и в режиме конструирования существует пункт меню «Этаж». ArCon всегда точно знает один актуальный этаж. Актуальный этаж Вы выбираете из списка верхней горизонтальной строки меню (или с помощью меню «Этаж» – «Актуальный этаж»). В любой момент другой этаж Вы можете сделать актуальным, выбирая нужный из списка. Ввод данных для актуального этажа осуществляется в режиме конструирования. Вводите ли Вы двери, окна или стены – соответствующие элементы всегда создаются в актуальном этаже. Также в режиме дизайна всегда виден актуальный этаж. Соответствующими установками Вы можете задать и другие этажи для 3D-изображения. Если Вы выбрали перспективу «Вид сверху», показывается всегда только актуальный этаж. 128 4.24.1 Что относится к этажу Все данные ArCon присваивает определенному этажу. Это все проектные работы в режиме конструирования, которые Вы задали для этого этажа. Напоминание: в режиме конструирования Вы вводите данные актуального этажа. Эти параметры содержат тексты, вспомогательные линии, простановку размеров. У объектов, которые Вы размещаете в режиме дизайна, упорядочение происходит по отдельным этажам. Объекты, которые Вы размещаете внутри закрытого помещения, присоединены к относящемуся сюда этажу. При этом «внутри» означает, что центр объекта определен. Объекты, не подчиненные никакому помещению, не принадлежат ни одному этажу. Поэтому они остаются без внимания, когда Вы удаляете или изменяете различные этажи. 4.24.2 Второй этаж в новом проекте Если Вы в ArCon кликом на командную кнопку или выбором пункта меню «Файл» – «Новый» определите новый проект, появится диалоговое окно для свойств второго этажа. В принципе, эти характеристики соответствуют плановым значениям и действительны для конструирования других этажей. Подробнее они описаны в разделах меню «Новый этаж над…» – «Новый этаж над актуальным» – «Новый этаж под…». Если Вы уже можете вернуться к данным проекта сконструированного этажа, диалоговое окно свойств этажей дополняется вкладкой «Принятие» 129 Здесь Вы можете определить уровень пола. Если Вы хотите начать с подвала, можете ввести величину – 3 м. Далее появляются диалоговые окна, в которых необходимо задать уровни этажей. 4.24.3 Зависимости между этажами Если Вы работаете в ArCon с несколькими этажами, то уровни пола различных этажей определяются так, что все этажи «непрерывно» переходят друг в друга. Если первый этаж Вы определили высотой в 2.80 м, и верхний край пола этого этажа имеет уровень 0.0 м, то верхний край пола второго этажа находится при отметке 2.80 м. И Вы не можете 130 это изменить. Эта непрерывная «подгонка» этажей имеет последствия при вводе нулевого уровня и высот этажей. Если Вы определили отдельный этаж, то можете определить его нулевой уровень – уровень верхнего края пола – и высоту этажа независимо друг от друга. Соответственно, возможен двойной ввод в диалоговом окне. Если Вы, по меньшей мере, определили только один этаж и вводите следующий под все определенные этажи, можете для данного нижнего этажа ввести, с одной стороны, высоту, с другой – уровень верхнего края готового пола. Обе величины зависят друг от друга. Если Вы изменяете уровень, аналогично изменится высота этажа. Для всех этажей до самого нижнего в проекте Вы не сможете ввести уровень. 4.24.4 Пункт меню «Видимые этажи» Указание: начиная с ArCon 6.5, для управления видимостью этажей и зданий существует макро-менеджер проектов. Выберите этот пункт меню, появится следующее диалоговое окно: 131 Содержание списка внутри данного диалогового окна, конечно же, зависит от того, сколько и какие этажи включает Ваш проект. В диалоговом окне введите, какие этажи, кроме актуального, должны быть видимыми. В окне режима конструирования актуальный этаж — цветной, все другие видимые этажи изображены серым. Вы можете улавливать все элементы изображенных серым этажей. В режиме дизайна изображение зависит от способа изображения окна: в виде общего плана режима дизайна изображение происходит аналогично режиму конструирования. Т. е. все видимые этажи отмечены серым, только лишь предметы обстановки актуального этажа – черные. Изображение в виде сверху не зависит от установок, которые Вы задали в диалоговом окне. Там всегда изображается только актуальный этаж, в другом случае Вы бы видели 132 только верхний. изображаются В перспективном одинаково. Специально виде для все этого этажи вида с помощью диалогового окна Вы можете добиться особого эффекта. Если Вы выберите «Показ актуального этажа», Вы можете представить Ваш дом «конструкцией пластов», постепенно превращая различные этажи в актуальные. Примечание: для выбора этажа Вы можете использовать стрелки-клавиши («вверх», «вниз») Вашей кла- виатуры, если предварительно щелкнули в список выбора. Указание: в режиме конструирования (меню «Показ») в записи «Лестницу на этаже всегда показывать внизу» Вы можете указать, находятся ли лестницы на этажах под актуальным этажом и должны ли быть видимыми, если этаж, на котором находится лестница, не виден. Выберите в диалоговом окне «Показ всех этажей», и в перспективном виде увидите здание целиком. Последняя альтернатива «Показ актуального этажа и выбранных этажей» интересна только тогда, когда Вы хотите представить лишь некоторые этажи Вашего дома. 133 4.24.5 Новый этаж над/под (актуальным) Если Вы хотите добавить следующий этаж, выберите один из трех пунктов меню. При этом новый этаж Вы можете конструировать как над актуально обрабатываемым / над верхним этажом или разместить его под нижним. После выбора появится следующее диалоговое окно. 134 Диалоговое окно состоит из двух вкладок «Общее» и «Принятие». Во вкладке «Общее» Вы устанавливаете данные этажа. Во вкладке «Принятие» Вы определяете, какие элементы из свободно выбираемого этажа нужно взять для конструирования создаваемого этажа. 4.24.5.1 Вкладка «Общее» В поле выбора «Обозначение» Вы вводите обозначение нового этажа или выбираете предопределенное название из 135 поля списка. Это обозначение используется для идентификации определяемого этажа. Вы снова найдете это обозначение после подтверждения диалогового окна «ОК» в списке выбора для актуального этажа в верхней горизонтальной строке меню. Примечание: если Вы вводите имя, которое уже существует, автоматически ArCon добавит порядковый номер, чтобы этажи могли отличаться. В поле «Замечание» Вы можете заложить информацию по этажу. С помощью поля «Высота этажа» Вы задаете высоту заново определяемого этажа. В области «Высоты потолков» задаются установки некоторых частей потолков для нового этажа. На каждом этаже для дверей и окон можно предварительно установить фиксированную высоту падения. устанавливается При размещении независимо от ее высота парапета предварительных параметров. Фиксированная высота парапета минус высота элемента (окно или дверь) составляет новую величину парапета. Примечание: потолок и находящееся под ним помещение в ArCon относятся к одному этажу. Этаж всегда идет от верхнего края готового пола к верхнему краю потолка. 4.24.5.1.1 Поле «Высоты потолков» Поскольку потолок в ArCon относится к этажу, при определении нового этажа Вы должны учитывать не только высоту этажа, но и высоту потолка. Выберите некоторые понятия из следующей схемы: 136 Hg = высота этажа Hw = высота стены Hr = высота помещения OKFF = верхний край готового пола OKRD = верхний край Примечание: обратите внимание, что высота помещения равна высоте этажа минус высота некоторых слоев потолка. 4.24.5.1.2 Текстовое поле «Уровень верхнего края пола» Это значение высвечивает серым, поскольку автоматически получается из суммы высоты лежащих внизу этажей. Если Вы определили только один этаж, можете определять уровень верхнего края пола и высоту этажа независимо друг от друга. В этом случае во вкладке «Общее» возможен ввод в поле «Уровень верхнего края пола». 4.24.5.1.3 Флажок «Использовать простановку внешних размеров» Если Вы отметили этот флажок, то для соответствующего этажа автоматически применяются указанные 137 данные внешних размеров. Вы также можете дополнительно изменить параметры внешних размеров, изменяя одноименный флажок после выбора «Обработать актуальный этаж» в меню этаж или отмечая для актуального этажа пункт «Использовать постановку внешних размеров» в меню «Вид». 4.24.5.2 Вкладка «Принятие» Обычно расположенные друг над другом этажи в плане в значительной степени похожи. Чтобы для каждого нового этажа не вводить новый план, Вы встретите в этой области соответствующие установки: принимается ли план, и 138 если «да», то какие элементы конкретно. В этом случае Вы должны ввести источник для принятия элементов плана. Для этого служит поле «Источник». В поле «Принятие» Вы можете определить, что из этого этажа необходимо принять. В качестве альтернативы Вы можете выбирать между «Ничего», «Весь этаж», «Только план, а также «План с дверями, окнами, опорами, дымовыми трубами, лестницами, плитами перекрытий, надбалками/подбалками, отверстиями перекрытий, стенными отверстиями, текстами, размерами, вспомогательными линиями, лестничными площадками, балконами, перилами и обстановкой». В ArCon+ существует опция «Виртуальные стены». После выбора подтвердите диалоговое окно «ОК». Тогда ArCon создаст для Вас новый этаж. 4.24.5.3 Вкладка «DIN 277» Если Вы запустили ArCon+, при закладке нового этажа в диалоговом окне «Этаж» дополнительно отобразится вкладка «DIN 277». Все данные, которые Вы вводите здесь, специально предусмотрены для принятия в расчет согласно DIN 277 (немецкий промышленный стандарт). 4.24.6 Пункт меню «Обработать актуальный этаж» Если Вы хотите для уже существующего этажа изменить высоту и/или имя, выберите данный пункт меню. Кроме того, Вы можете изменить отдельные области пере- 139 крытия. В принципе, это диалоговое окно соответствует вкладке «Общее» диалогового окна «Этаж». Подтвердите Ваши характеристики «ОК», зададутся новые величины. Если Вы при этом изменили высоту этажа, выясните, что произойдет с этажами над и под актуальным. В появившемся дополнительном диалоговом окне выберите нужную альтернативу. Подтверждение диалогового окна «ОК» изменит актуальный этаж только в конце. Щелкните в этом диалоговом окне на «Отмена», прервется весь процесс, т. е. этаж не изменится. Примечание: если Вы изменяете высоту этажа, ArCon автоматически произведет некоторые изменения этого этажа: лестницы актуального этажа согласуются с высотой нового; объекты актуального этажа, имеющие свойство «взлетать» вверх, переместятся вверх на ту же величину, что и потолок актуального этажа; 140 все другие объекты (автоматически «падающие» или «парящие») передвинутся вниз на ту же величину, что и потолок лежащего ниже этажа; если перемещается потолок лежащего ниже этажа, переместятся и окна актуального этажа, так, что высота парапета остается постоянной; двери переместятся аналогично; если после перемещения окна не подходят больше к этажу (выступают вверх), ArCon спросит Вас, удалить эти окна или оставить для дальнейшего использования. Для таких окон Вы должны согласовать высоту вручную; если из-за преобразований в актуальном этаже изменились высота или положение других параметров, действуйте аналогичным способом. Указание: посредством изменения уровня нижнего этажа можно изменить уровни всех других этажей. Таким образом, изменяется уровень всего здания. 4.24.7 Пункт меню «Удалить актуальный этаж» Так же, как Вы добавляете в Вашем проекте новые этажи, Вы можете удалять уже существующие. После выбора соответствующего пункта меню появится следующее диалоговое окно. Здесь Вы определяете, как ArCon должен поступить с оставшимися этажами. Подтвердите данное диалоговое окно «ОК», и этаж, включая все конструктивные 141 элементы (стены, двери, окна, предметы обстановки, а также тексты, вспомогательные линии и т. д.), удалится. Во избежание удаления по невнимательности ArCon еще раз спросит, действительно ли Вы хотите удалить этаж. В этом случае выберите «Отмена», чтобы остановить действие. Подтвердите «ОК», и этаж окончательно удалится. 142 5.Здания, квартиры, помещения 5.1 Обзор Проект ArCon складывается из расположенных друг над другом этажей, причем каждый этаж состоит из нескольких помещений. В ArCon+ проектирование значительно расширено: дополнительно к блокам «Помещение» и «Этаж» ArCon+ поддерживает еще «Здания» и «Квартира». Здания: в ArCon+ зданием обозначается количество всех расположенных друг над другом этажей. ArCon работает только с одним зданием, ArCon+ — с несколькими. Квартиры: квартиры не имеют геометрического соответствия, а только дополнительную информацию по каждому помещению. Вы можете упорядочить различные помещения в одну квартиру. Эти помещения могут находиться на различных этажах, в различных зданиях. В этом смысле «квартира» соответствует единству связанных общим именем помещений. Данные термины используются, с одной стороны, в информации о помещении, с другой — служат для организации и расширения проекта. Здания в ArCon+ Вы можете загружать в один проект или сохранять по отдельности, чтобы из различных отдельных проектов составить общий. В отличие от всех других квартир с прозрачными стенами и без предметов обстановки, «нормальной» можно представить только актуальную квартиру. 143 5.2 Здания Здание в ArCon+ — это сосредоточение расположенных друг над другом этажей. Несколько зданий можно разместить рядом друг с другом, причем для различных этажей можно определить различные высоту этажа и нулевые уровни. Кроме того, целые здания можно загружать, сохранять и перемещать на экране с помощью мыши. 5.2.1 Работа со зданиями Для обработки зданий существует меню «Здание» со следующими записями: ArCon всегда точно знает одно актуальное здание для одного вида. Если Вы работаете с несколькими видами, для различных видов можете применять различные актуальные здания. Какое для данного вида здание является актуальным, Вы можете выбрать из заголовка окна. В режиме конструирования Вы вводите Ваши характеристики для актуального здания, а там для актуального 144 этажа. В любом случае в режиме дизайна виден актуальный этаж актуального здания. Исключение составляет вид сверху: там всегда изображается только актуальный этаж актуального здания. 5.2.2 Что относится к зданию ArCon+ упорядочивает все данные, которые Вы ввели, в актуальный этаж актуального здания. 5.2.3 Первое здание в новом проекте Если Вы в ArCon+, щелкните на командную кнопку или определите новый проект в пункте меню «Файл» – «Новый», появится диалоговое окно, в котором Вы укажете характеристики второго этажа Вашего проекта. При этом создается новое здание, которое содержит стандартное имя «Здание 1» Это здание Вы можете обрабатывать. 5.2.4 Зависимость между двумя зданиями Здания в ArCon+ полностью независимы друг от друга. Это значит, что стены одного здания подрезаются не стенами другого, а стенами того же здания того же этажа. 5.2.5 Пункт меню «Актуальное здание» Выбор актуального здания отличается от выбора актуального этажа, для которого в верхней горизонтальной строке меню дополнительно существует поле-указатель. Список всех имеющихся в распоряжении зданий, из которого Вы можете выбрать определенное и сделать его актуальным, 145 реализуется как «динамичное» субменю. Вы получите его открытием меню «Здание» – «Актуальное здание». Актуальное в этом списке здание отмечается галочкой. Чтобы сделать актуальным другое здание, просто щелкните в этом динамичном субменю на соответствующее здание. 5.2.6. Пункт меню «Видимое здание» Указание: начиная с ArCon 6.5, для управления видимостью проектов. этажей и Выберите зданий существует данный пункт макро-менеджер меню — появится следующее диалоговое окно: 146 Оно идентично диалоговому окну, появляющемуся для выбора видимых этажей; также идентична и его функциональность. Только вместо видимых этажей, Вы определяете видимые здания. В отличие от этажей, изображенных в поле-указателе горизонтальной строки меню, простая смена различных зданий возможна только с помощью диалогового окна. Чтобы, несмотря на большие обходные пути, переключиться из одного здания в другое, существует сокращение клавиатуры. Оно используется не только для зданий, но и для 147 этажей и квартир. Для этого существуют следующие сочетания: этажи «Ctrl+G»; здания «Ctrl+B»; квартиры «Ctrl+U». Если Вы в режиме конструирования или дизайна под- твердите одну из трех клавишных комбинаций, произойдет цикличное переключение между тремя альтернативами диалогового окна, например, у зданий между «Актуальным этажом (зданием)», «Всеми зданиями» и «Актуальным и выбранным зданиями». У этажей и квартир все происходит тем же способом. 5.2.7 Пункт меню «Новое здание» Если хотите добавить в Ваш проект другое здание, выберите этот пункт меню. После выбора появится следующее диалоговое окно. 148 В этом диалоговом окне Вы можете ввести имя здания, внести собственные замечания. Все это позднее Вы можете применить в информации о помещении. Подтвердите диалоговое окно «ОК». Следующим появится диалоговое окно свойств этажей, если Вы закладываете новый проект, так как для заново определяемого здания нужно определить этаж. Далее действуйте так, как будто запустили ArCon+ с новым проектом. При необходимости уже существующие здания изображаются серым цветом, в зависимости от видимости, или спрятаны. 5.2.8. Пункт меню «Обработать актуальное здание» Вы получите диалоговое окно «Здание», выбрав пункт меню или дважды щелкнув на выделенное здание. Вы выбираете здание точно так же, как и все другое в ArCon+,— щелкнув по нему. Здание – это самый большой элемент в режиме конструирования. Поэтому, чтобы выбрать его, нужно щелкнуть несколько раз, прежде чем выберется здание, а не стена, помещение или крыша. Появившееся диалоговое окно состоит из полей «Имя» и «Замечание». В поле «Статистика» задаются некоторые этажей», величины здания, «Количество такие квартир», как: «Количество «Количество поме- щений», «Площадь пола», «Жилая площадь», «Объемы». Кстати, эти значения Вы можете перенести в информацию проекта. 149 5.2.9 Пункт меню «Удалить актуальное здание» Точно так же, как Вы добавляете в Ваш проект новые здания, Вы можете удалять уже существующие. Появившееся диалоговое окно служит для подстраховки удаления всего здания по невнимательности. Если удаляется здание, то удаляются все конструктивные элементы и предметы обстановки. Указание: последнее здание проекта не может быть удалено, поскольку тогда Ваше проектирование было бы несостоятельным. Если Вы все же хотите этого, заложите новый проект. 5.2.10 Пункт меню «Отразить актуальное здание по…» Чтобы отразить здание, выберите в меню «Здание» команду «Отразить актуальное здание по». Появится субменю, в котором Вы можете выбрать между предопределенными осями отражения и свободной осью отражения. Принципиально здания отражаются независимо друг от друга. Поэтому возможно поворачивать дополнительно загруженное здание отдельно. 5.2.10.1 Отражение по фиксированному осевому значению Чтобы отразить актуальное здание по фиксированной оси, Вам нужно щелкнуть на соответствующую запись в субменю. 150 Принципиально возможным является отражение здания по осям X и Y актуального начала координат. 5.2.10.2 Отражение по любой оси Выберите любую ось, после чего дважды щелкните в Вашем проекте, чтобы определить ось отражения (см. строку состояния во время ввода). После первого клика появятся контуры отраженного здания так, как будто Вы дважды щелкнули по актуальной позиции мыши. 5.2.10.3 Диалоговое окно «Отразить здание» Вы получите данное диалоговое окно посредством выбора «Установки» в субменю «Здание» – «Отразить актуальное здание по…» или «Отразить здание» субменю «Опции» – «Программа». В диалоговом окне введите, как нужно обращаться с отдельными элементами здания при отражении. Если «Отразить предметы обстановки» не выделены, то «Отразить только центр предметов обстановки» выделен серым цветом. В ином случае объекты отражаются и переносятся на соответствующую позицию, если «Отразить только центр предметов обстановки» не выделен. Если же «Отразить только центр предметов обстановки» выделен, 151 то отражается только позиция объектов, а сами объекты — нет. 5.2.11 Пункт меню «Повернуть актуальное здание на…» Чтобы повернуть здание, выберите в меню «Здание» команду «Повернуть актуальное здание на». Появится субменю, в котором Вы можете выбрать между заданным углом поворота и свободным способом поворота. Принципиально здания поворачиваются независимо друг от друга. Поэтому можно поворачивать дополнительно загруженное здание отдельно. 5.2.11.1 Поворот на фиксированную величину угла Чтобы повернуть актуальное здание на фиксированную величину угла, щелкните на соответствующую запись в субменю. Принципиально можно поворачивать здание на 90º, -90º, 45º, -45º, 30º, -30º. 5.2.11.2 Свободный поворот Разрешает Вам плавно поворачивать здание на любой угол. Выберите здесь пункт «Произвольно», получите диалоговое окно «Поворот». 152 С помощью координатного курсора Вы можете установить любой угол поворота. Значение актуального угла поворота приводится в поле рядом с ним. Если Вам подходит новый угол поворота, подтвердите его «ОК». И, наоборот, в текстовом поле Вы можете внести точный угол поворота. 5.2.11.3 Работа в здании Независимо от того, какой угол поворота Вы ввели, фиксированный или свободный, здание сместится относительно начала координат . Кроме того, повернутся не только все этажи, помещения, надписи и размеры, но и весь растр. Растр после поворота ориентирован точно так же, как и само здание. Только северная стрелка останется нетро- 153 нутой. Это значит, что все данные, которые Вы задаете, относительны поворота актуального здания. Другими словами, они основываются на поворачивающейся со зданием координатной сетке. Перенесите, например, горизонтальную вспомогательную линию (горизонтальную для здания), на листе же она будет косой. При закладке стен в строке состояния все высчитывается относительно повернутого здания. Установите актуальным другое здание, тогда – как уже видно по растру – его направленность будет решающей. 5.2.11.4 Исключить элементы из поворота У Вас есть возможность исключить из поворота надписи помещения и нормальные надписи, если в соответствующем диалоговом окне «Текст» или регистре «Надпись» (диалоговое окно «Данные помещения») Вы деактивируете контрольный квадратик «Повернуть со зданием». Также из поворота можно индивидуально исключить высоту парапетов окон и размеры лестничных ступеней, деактивируя в диалоговом окне «Показать высоту парапетов» или «Показать подъем и ступени лестницы» флажок «Повернуть относительно лестницы» или «Повернуть относительно окна». 5.2.12 Пункт меню «Загрузить здание» С помощью этого пункта меню Вы способны добавить в Ваш проект уже имеющиеся проекты или их части. Если Вы выберите этот пункт меню, появится следующее диалоговое окно: 154 Это стандартное диалоговое окно для открытия файла с дополнительным полем списка «Отразить при загрузке». Из файлов Вы можете выбирать любые ArConпроекты (расширение *.аср). Для выбранного проекта в поле списка появится обозначение всех определенных зданий этого проекта. С помощью мыши и клавиши «Ctrl», а также клавиши переключения несколько «Shift» зданий Вы этого можете проекта. выбрать одно Выбранные или здания подтверждением «ОК» загружаются в существующий проект. После того, как соответствующие здания со всеми объектами, размерами, надписями загружены, первое из загруженных зданий автоматически становится актуальным. Если Вы находитесь в режиме конструирования, это здание выбирается автоматически, чтобы в конце переместить его. Если Вы одновременно загрузили несколько зданий и хотите переместить другие, Вы выбираете их вручную. Если Вы добавляете здание к Вашему проекту, сведения о проекте здания (формат страницы, масштаб, архитектор, застройщик) не учитываются. 155 Выделите «Отразить при загрузке», и объект непосредственно при загрузке отразится на оси Y. При этом используется начало координат и направление тех проектов, из которых загружается здание. Указание: с помощью этой функции Вы можете добавить отраженное самому себе здание, используя актуальное и сохраняя непосредственно перед загрузкой. 5.2.13 Пункт меню «Сохранить видимое здание» Точно так же, как Вы загружаете здания к Вашему проекту, отдельно Вы можете сохранять части проекта как самостоятельный проект. Если Вы выберете «Сохранить видимое здание», появится диалоговое окно для сохранения данных, в котором Вы вводите имя сохраняемого проекта (расширение *.аср). Сохранение соответствует комплексному сохранению проекта со всеми сведениями с единственной разницей, что сохраняются только видимые здания. 5.3 Квартиры Аналогично понятию «здания» в ArCon+ применяется понятие «квартира» для упорядочения проекта. В отличие от «зданий», «квартиры» не влияют на моделирование, они отражаются только при выводе информации проекта и при изображении в режиме дизайна. В режиме дизайна можно обозначить все невидимые квартиры на «прозрачные». Также можно подчеркнуть отдельные строительные участки. 156 5.3.1 Работа с квартирами ArCon+ знает в виде только одну актуальную квартиру. Если Вы открыли более одного вида, соответственно, можно представить несколько актуальных квартир. Какая квартира является актуальной, выберите из списка заголовков актуального окна. 5.3.2 Что относится к квартире Чтобы определить, какие помещения относятся к квартире, нужно задать соответствующие установки для каждого помещения. Для этого диалоговое окно, которое Вы получите двойным кликом в помещении, было расширено. Чтобы самостоятельно определить упорядочение помещений в квартиру, даны автоматические упорядочивания объектов в квартиру, так как эти объекты находятся в одном помещении, а это помещение принадлежит квартире. Соответствующие усьановки Вы можете задать с помощью информации о помещении. 5.3.3 Первая квартира в новом проекте В отличие от зданий, квартиры в ArCon+ не задаются автоматически. Сначала все помещения не относятся к квартире. Соответственно, именем этой квартиры является текст «Не присвоено». Не упорядоченные в квартиру помещения могут быть упорядочены. 157 5.3.4 Пункт меню «Видимые квартиры» Выберите этот пункт меню, появится следующее диалоговое окно, идентичное диалоговому окну при выборе видимых этажей, так же, как и его функциональность. Вместо видимых этажей определите только видимые квартиры. В отличие от этажей, которые изображаются в горизонтальной строке меню, возможна простая смена между различными квартирами не через список, а через образованное диалоговое окно. Чтобы, несмотря на большие обходные пути, переключиться из одной квартиры в другую, 158 существует сокращение клавиатуры. Оно используется не только для квартир, но и этажей изданий. Для этого существуют следующие сочетания: этажи «Ctrl+G»; здания «Ctrl+B»; квартиры «Ctrl+U». Если Вы в режиме конструирования или дизайна подтвердите одну из трех клавишных комбинаций, произойдет цикличное переключение между тремя альтернативами диалогового окна (у квартир между «Актуальной квартирой», «Всеми квартирами» и «Выбранными квартирами»). У этажей и зданий все происходит тем же способом. 5.3.5 Пункт меню «Новая квартира» Если хотите добавить в Ваш проект другую квартиру, выберите этот пункт меню. После выбора появится следующее диалоговое окно. В этом диалоговом окне Вы можете ввести имя квартиры, внести собственные замечания. 159 Все это позднее Вы можете использовать в информации о проекте. Новая квартира появится с момента ее определения при двойном клике в помещении в соответствующем диалоговом окне. Кроме того, заново определенная квартира становится актуальной так, что заново сконструированные помещения автоматически подчинены ей. 5.3.6 Пункт меню «Обработать актуальную квартиру» Если Вы выберете в меню «Квартира» – «Обработать актуальную квартиру», получите диалоговое окно с закладками «Имя» и «Замечание», которые Вы уже знаете из диалогового окна для этажей. В области «Статистика» задаются некоторые величины относительно квартиры, «Количество такие как: этажей», «Количество «Площадь помещений», пола», «Жилая площадь», «Объемы». Кстати, эти значения Вы можете перенести в информацию о помещении. 5.3.7 Пункт меню «Удалить актуальную квартиру» В отличие от зданий, удаление квартир влияет не на удаление элементов конструкции или объектов, а на удаление соответствующего имени квартиры. Все элементы удаленной квартиры не упорядочены в квартиру, а соответствующем именем квартиры впоследствии станет «Не присвоено». 160 5.4 Помещения 5.4.1 Диалоговое окно «Данные помещения» В ArCon диалоговое окно для установок свойств потолка и пола появляется после двойного клика, а в ArCon+ появляется следующее: Диалоговое окно для определения свойств пола и потолка прячется за командной кнопкой «Материал». 161 Указание: часто происходит, что в диалоговом окне «Данные помещения» Вы вводите данные, необходимые для окончательного определения помещения. Поэтому наряду с двойным кликом у Вас есть возможность вызвать диалоговое окно с помощью клавиши «F11». Предпосылка для этого такова, что в режиме конструирования мышь находится в режиме помещения. Если Вы нажали клавишу «F11», помещение выделяется и появляется диалоговое окно «Данные помещения». 5.4.1.1 Вкладка «Общее» Вкладка «Общее» состоит из двух частей. В верхней части Вы вводите общие сведения о помещении, например, его имя. Нижняя часть сохраняется для расчетов. Те данные, которые Вы здесь вводите, или те, которые ArCon+ самостоятельно высчитывает, заносятся как в информацию о проекте, так и в вычисления по DIN 277. Это не зависит от того, видимы ли данные в проекте или нет. Если Вы, например, самостоятельно деактивируете изображение замечания в проекте, это не значит, что оно не переносится в информацию о проекте или в вычисления по DIN 277. 5.4.1.1.1 «Имя» Здесь Вы можете дать имя выбранному помещению. ArCon+ автоматически распределяет имена, нумеруя по порядку определенные помещения. Эти имена Вы можете изменять. 5.4.1.1.2 «Замечание» 162 Здесь Вы можете вносить любые тексты, указывая замечания специально для этого помещения. 5.4.1.1.3 «В квартиру» Здесь Вы определяете, к какой квартире относится помещение. Подтвердите командную кнопку «Обработать квартиру», здесь появятся все заданные квартиры; выберите соответствующую. Другая возможность – самостоятельное введение текста в поле выбора. Этот текст определит новую квартиру и будет появляться в списке. Введение текста – своего рода «сокращение» для определения новой квартиры. В отличие от определения с помощью меню «Квартира» – «Новая квартира», заданная здесь квартира не становится актуальной. 5.4.1.1.4 Командная кнопка «Обработать квартиру» Рядом с полем выбора «В квартиру» находится командная кнопка «Обработать квартиру». Данная командная кнопка откроет диалоговое окно «Квартира» для выбранной квартиры, которую Вы можете непосредственно обработать. 5.4.1.1.5 «Статистика» В данной вкладке задаются вычисляемые для помещения значения, а именно «Площадь пола» и «Формула» ее вычисления, а также «Объемы» помещения, «Количество» конструктивных элементов, таких, как стены, двери, окна, объекты, опоры и дымоходы. Указание: в ArCon+ вышеназванные данные по помещению определяются с учетом уклона крыши. 163 5.4.1.1.6 «2D-изображение» В данной вкладке Вы устанавливаете, как должно изобразиться помещение в режиме конструирования. При этом Вы можете определить цвет и наполнитель. Подсказка: в качестве наполнителя выберите заполненную (черную) поверхность, а в качестве цвета любой другой, кроме белого, тогда общее помещение будет не только заштрихованным, но и цветным. 5.4.1.1.7 «Пол / потолок» В данной вкладке Вы устанавливаете, есть ли в помещении пол или потолок. Выделите «Открыть вверху» — в помещении не будет потолка, выделите «Открыть внизу» – не будет пола. Обратите внимание, что данные вместе со свойством помещения (окружение виртуальными стенами) влияют на ограждение по DIN 277. 5.4.1.2 Вкладка «Надпись» В данной вкладке Вы вводите то, что в проекте представляет надпись. Вкладка состоит из двух частей: в «Общем» в форме флажков Вам предлагаются те элементы, которые вы внесли производные во вкладке проекта. «Общее», Элементы или флажков элементы — «DIN 277» устанавливаются во вкладке «DIN 277», соответственно элементы флажков «ΙΙ.BV/WoFIV» устанавливаются во вкладке «ΙΙ.BV/WoFIV». 164 Во вкладке «Надпись» Вы для каждого пункта можете определить, нужно ли в проекте выдавать его в качестве текста. Это значит: если Вы активируете флажок «Имя», имя помещения видно как в режиме эскиза, так и в нормальном виде. Эти тексты в Вашем проекте обрабатываются потом как обычные. Вы можете перемещать текст или поворачивать его правым кликом мыши. Единственное отличие состоит в том, что при двойном клике появится диалоговое окно не по свойствам текста, а диалоговое окно данных помещения. 165 Если в ArCon+ Вы повернули здание, флажком «Повернуть вместе со зданием» можете установить, должна ли поворачиваться надпись вместе со зданием. Если флажок активирован, надпись повернется в направлении здания. Если флажок деактивирован, надпись не повернется в другую сторону, как здание, а будет ориентироваться на лист. Кликните на командную кнопку «Тип шрифта», получите диалоговое окно для определения типа шрифта. Определение распространяется на все надписи выбранного помещения. С помощью командной кнопки «Перенести тип шрифта» Вы можете перенести тип шрифта, который Вы установили специально для надписей помещения, на другие видимые надписи помещения. Подтвердите командную кнопку «Как стандарт», и установки автоматически применятся для всех других помещений. 5.4.1.3 Вкладка «DIN 277» и «ΙΙ.BV/WoFIV» Ввод данных в данной вкладке требуется для вычисления площади по DIN 277. Значения, предусмотренные в закладке «Статистика», вычисляются ArCon. Их нельзя изменить, так как они выводятся непосредственно из проекта. 5.4.1.4 Командная кнопка «Расчет света» Щелкните на командную кнопку «Расчет света», появится диалоговое окно, в котором отдельно для пола, потолка и стен Вы определяете, с каким разрешением при вычислении света они используются. 166 В принципе, эти данные для всех сторон стен, пола и потолка с помощью диалогового окна «Размеры текстуры» Вы задаете отдельно. Применение диалогового окна «Расчет света» – это только сокращение, менее быстрое, чем раздельный ввод в соответствующие диалоговые окна, так как некоторые установки для отдельных сторон стены выпадают. 167 6 Режим планирования помещения Режим планирования помещения – это, в принципе, расширение режима конструирования. Между режимом планирования и «нормальным» режимом конструирования Вы переключаетесь при помощи командной кнопки в верхней горизонтальной строке меню. Обратите внимание, что в режиме дизайна эта командная кнопка неактивна (обозначена серым). 6.1 Принцип Если в нормальном режиме конструирования Вы работаете с различными элементами помещения: стены, окна, двери, то в режиме планирования помещение создается как единое целое. Чтобы создать нужный план, Вы можете перемещать отдельные помещения от одной точки к другой. Вы можете очень быстро реализовать различные идеи, не определяя Ваш план подробно. При переходе из режима планирования помещения в режим конструирования из размещенных Вами помещений автоматически сохраняются стены, тогда как нормальные стены могут измениться. В режиме планирования помещения возможно только создание стен, а не дверей, окон и похожих конструктивных элементов. Для этого Вы используете режим конст- руирования. 168 6.2 Элементы управления в режиме планирования помещения Кроме командной кнопки , описанной во введении, в Вашем распоряжении в режиме планирования помещения находятся различные возможности ввода в высвечи- вающейся левой вертикальной строке меню. Эта строка меню при переходе из режима планирования помещения в режим конструирования комплексно переключается, причем некоторые элементы ввода идентичны соответствующим элементам режима конструирования: многофункциональная командная кнопка для командная кнопка вспомогательных для ввода текстов линий , , много- функциональная командная кнопка для ввода размеров . Для названных вспомогательных программ одинаковы не только командные кнопки, но и их функции, как и в режиме конструирования. Другие конструктивные элементы в режим планирования помещения не вводятся, поэтому соответствующие записи меню «Ввод» и «Показ» выделены серым цветом. Тексты, вспомогательные линии или простановки размеров используются точно так же, как и в режиме конструирования. Кроме упомянутых вспомогательных программ для различных имеющихся в наличии форм помещения, в режиме планирования помещения существуют командные кнопки — , , , , , , . 169 Клик на эти командные кнопки приводит к тому, что к курсору прикрепляется помещение выбранной формы, которое Вы можете разместить в Вашем проекте, щелкнув на него. При размещении Вы можете использовать тот факт, что углы подобного помещения улавливают углы и края другого. Кроме того, многократным применением клавишных комбинаций «Ctrl+W» Вы можете позиционировать углы помещения под мышью. Таким образом, если Вы хотите позиционировать не нижний левый, а верхний левый угол прямоугольного помещения, удерживайте клавишу «Ctrl+W» так долго, пока указатель мыши не прикрепится к соответствующему левому верхнему углу помещения. Вы можете задать помещение так, что оно частично расположится над уже созданным помещением. После того, как Вы разместили в соответствующую позицию первый угол помещения, можете различными способами влиять на частоту кликов, чтобы расположить помещение целиком. Если Вы щелкаете, не удерживая клавиатуру, друг за другом размещаются различные углы помещения; причем перед каждым кликом у Вас есть возможность поймать соответствующими углами уже существующие другие углы или края помещения. Для прямоугольного помещения Вам нужно дважды щелкнуть после первого клика: первый – для определения ширины, второй – для определения глубины помещения. В помещениях сложного плана (например, помещение с эркером) щелкнуть нужно несколько раз. 170 Если Вы хотите сократить создание помещения, в ArCon существует другой способ: удерживайте при клике клавишу «Shift» помещения (для еще применяются неопределенных значения по размеров умолчанию), и помещение готово. Если же Вы при клике удерживали клавишу «Shift» и размещали помещение, появится диалоговое окно, в котором Вы еще раз можете задать все размеры и свойства помещения в числовом значении. В этом диалоговом окне в закладке «Контур» с помощью командных кнопок и можно отразить помещение в направлении X или Y, а с помощью , повернуть помещение на 90º вправо или влево. Наконец, с помощью поля выбора «Цвет образца» Вы можете определить, каким цветом должно быть изображено здание в режиме планирования. Предотвратить появление этого диалога можно нажатием клавиши «Ctrl» при заполнении последнего пункта. Заложить комплексное здание можно одним кликом, если одновременно удерживать клавиши «Ctrl» или «Shift». 6.3 Режимы ввода в планировании помещения Если Вы выделили одно из готовых помещений для размещения, нажимая соответствующие командные кнопки в левой вертикальной строке меню, появляются три командные кнопки в рамке — , , . Вы можете применять эти три командные кнопки для упрощения описанного способа сокращения при вводе. Если 171 нажата , то при вводе действуют те же установки, что были описаны в предыдущем разделе, т. е. сокращение ввода с помощью «Ctrl»+клик или «Shift»+клик. Если же, наоборот, нажата , определяются все размеры помещения на основе предопределенных для помещения значений, т. е Вы позиционируете помещение только щелчком. В результате появляется диалоговое окно опций для этого помещения. Какие размеры используются, Вы решаете кликом правой кнопки мыши на различные кнопки типов готовых помещений. Командная кнопка служит переключателем между горизонтальными и произвольно повернутыми помещениями. Если нажата командная кнопка, Вы по очереди определяете для помещения длину стен, причем вторым кликом по проекту Вы определяете как длину первой стены, так и ее направление. Указание: командная кнопка серая, если Вы в качестве варианта ввода выбираете командную кнопку . В этом случае возможно только размещение не повернутых помещений. В принципе, командная кнопка соответствует флажку «Поворачивать помещения при вводе произвольно» диалога опций «Планирование помещения». 172 6.4 Дополнительное изменение помещений После того, как Вы с помощью командных кнопок создали разные помещения, можете изменять их, нажимая командную кнопку . Вы можете, с одной стороны, дважды щелкнуть в помещение проекта и получить то же диалоговое окно свойств помещения, чтобы задать там соответствующие изменения; с другой стороны, можете просто интерактивно переместить помещение с помощью «Klick&Drag». Просто щелкните на помещении, оно полностью выделится (красная окантовка помещения). После чего Вы можете его или удалить с помощью клавиши «Del», или с помощью командных кнопок отражать / поворачивать. Если одно помещение частично накрыто другим или само накрывает другое, с помощью командной кнопки Вы можете определить, как располагаются помещения. Кликните на , выбранное помещение переместится в плоскости вверх. Если выбрано помещение, все размеры, необходимые для определения помещения, представляются в рабочей области. Посредством простого ввода в соответствующие поля Вы можете изменить эти размеры. Указание: если таким образом увеличивается помещение, то оно увеличивается по центру, т. е. как один, так и другой конец стены перемещаются на половину значения расхождения. Нецентричное изменение размеров помещения 173 все же возможно: для этого Вы должны выбрать не все помещение, а только сторону или угол стены. 6.4.1 Выбор сторон и углов помещения Щелкните в помещении вблизи стороны или угла, красным выделится не помещение, а только сторона или угол. Кроме того, ArCon предоставляет в распоряжение не все размеры помещения в соответствующих текстовых полях, а только те, которые перемещают его сторону или угол. Введите в текстовых полях другие значения, и угол или сторона стороны или соответственно углы помещения переместятся. Соседние соответственно коррек- тируются. При этом действуют следующие правила: для не многоугольных помещений перемещается угол в направлении изменившегося размера; у многоугольного помещения перемещается только выделенный угол, все другие остаются теми же. 6.4.2 Диалоговое окно опций для готовых помещений Вы получите это диалоговое окно кликом правой кнопки мыши на командные кнопки для готовых помещений, последним кликом при закладке готового помещения, а также двойным кликом на готовое помещение. Правым кликом мыши на командные кнопки Вы устанавливаете, какие изначальные размеры и установки необходимо применить при создании помещения. Этот вариант, 174 в частности, имеет смысл при применении режима ввода. Если диалоговое окно появляется в конце ввода или после двойного клика на созданное помещение, Вы можете дополнительно изменить в нем размеры и прочие установки. Вкладки этого диалогового окна очень похожи на вкладки диалогового окна «Данные помещения»: «Общие», «Надпись», «DIN 277», «ΙΙ.BV/WoFIV», за исключением того, что отсутствует вкладка «Статистика» (соответствующие значения находятся только в режиме конструирования). Идентичное значение имеют командные кнопки «Материал» и «Расчет света». Указание: данные «Цвета» и «Образца заполнения» основываются на выдаче помещения в режиме конструирования. Цвет помещения в режиме пданирования помещения можно установить с помощью опции «Цвет» вкладки «Контур». Если Вы используете диалоговое окно в качестве установок для готового помещения (правая кнопка мыши, командные кнопки), то «Имя» и «Замечание» неактивны (выделены серым цветом), поскольку их ввод не имеет смысла. 6.4.2.1 Вкладка «Контур» 175 В этом диалоговом окне во вкладке «Контур» с помощью командных кнопок , можно отразить поме- щение в направлении X или Y, а с помощью , повернуть помещение на 90º вправо или влево. Наконец, с помощью поля выбора «Цвет образца» Вы можете определить, каким цветом должно быть изображено здание в режиме планирования. В текстовых полях Вы можете изменить размеры. Указание: при изменении размеров уже созданных помещений последние изменяются по центру. Если Вы хотите изменить размер, сохраняя угол помещения, выберите вместо всего помещения только лежащий напротив угол. Для полигональных помещений (режим ввода) выпадает изображение размеров. 176 6.5. Диалоговое окно опций «Планирование помещения» Вы получите данное диалоговое окно, кликнув на командную кнопку или через меню «Опции» – «Планирование помещения». В диалоговом окне введите, какой тип внутренних и наружных стен необходимо использовать в проекте. Справа от переключателей вариантов Вы найдете две командные кнопки «Свойства». Если Вы щелкните на одну из них (внутреннюю или наружную), Вы сможете изменить свойство соответствующего типа стены. В принципе, клик на свойствах соответствует клику правой кнопки мыши на переключателе вариантов . 6.5.1 Поле «При вводе данных помещения можно поворачивать произвольно» Обычно в режиме планирования помещение своим нижним краем располагается горизонтально. Поэтому позиционирование второй точки готового помещения на ее высоту такое же, как и у первой, т. е. нижний край проходит горизонтально. 177 Если же Вы хотите повернуть помещение произвольно уже при вводе данных, выделите данный флажок. Ограничение для второй точки: она должна лежать на той же высоте, что и первая – выпадает, и Вы можете произвольно размещать ее в проекте. Остальные стены ориентируются на повернутый основной край помещения так, что прямоугольное здание, как и прежде, остается прямоугольным. Кстати, те же свойства Вы откроете, кликнув на командную кнопку в режиме планирования помещения при закладке готовых помещений. 178 7 Работа в режиме конструирования В следующих разделах Вы найдете подробную информацию по инструментам, используемым в режиме конструирования. 7.1 3D-просмотр в режиме конструирования Несмотря на то, что 2D-изображение режима конструирования дает неплохой обзор конструктивных элементов Вашего сооружения, иногда полезно рассматривать созданный проект и в 3D-формате. Для этого у Вас есть две возможности: Вы используете в режиме конструирования 3Dпросмотр или с помощью командной кнопки или нажатия клавиши «F12» переходите в режим дизайна. 179 Использование 3D-просмотра идентично окнам предварительного просмотра разных диалогов. 3D-просмотр Вы включаете или выключаете с помощью командной кнопки слева от командной кнопки «Помощь» в горизонтальной строке меню. Альтернативно для включения / выключения служит пункт меню «Показ» – «Окно предварительного просмотра 3D», а также сочетание клавиш «Ctrl+V». В 3D-просмотре точно изображается то, что можно увидеть в актуальном виде, например, актуальный этаж или все этажи (в зависимости от установок в диалоговом окне «Видимые этажи»). Кроме того, для 3D-просмотра используются командные кнопки горизонтальной строки меню, имеющие трехмерное соответствие. Кроме того, командными кнопками Вы можете 180 включать изображение предметов обстановки в 3D- просмотре. 7.1.1 Советы по применению 3D-просмотра Скорость работы в 3D-просмотре можно уменьшить, так как дополнительно к 2D-изображениям нужно вычислять новое 3D-изображение при изменении проекта. Если в одном виде существует несколько видимых этажей или все видимые здания, новое вычисление 3D-просмотра может привести к очень медленной работе в режиме конструирования. В этом случае Вы должны или выключить просмотр, или сократить видимость этажей и зданий до минимума. 3D-просмотр изображается всегда поверх всех других видов внутри ArCon. Это приводит к тому, что он мешает работе в нормальных видах. В крайнем случае, просто выключите его. Если Вы работаете с так называемым двухэкранным разрешением (изображение поступает одновременно на два монитора и распределяется по ним 1:1), необходимо просто перенести 3D-просмотр на второй монитор. Кроме того, использование двухэкранного разрешения в режиме дизайна имеет значительные преимущества при работе с каталогами объектов, текстур и материалов. 7.2 Архитектурное изображение ArCon+ дает возможность архитектурного изображения размеров, а также дополнительного изображения для стен, дверей, окон, лестниц и др. деталей конструирования. 181 В архитектурном изображении – называемом также дополнительным изображением – конструктивные элементы изображаются в привычной для архитектора форме. Вы активируете эту форму изображения с помощью флажка «Применить архитектурное изображение» в диалоге «Архитектурное изображение» (меню «Показ») или кликом правой кнопки мыши на командную кнопку в горизонтальной строке меню. 7.2.1 Диалог «Архитектурное изображение» Архитектурное изображение в версиях ArCon+ для важных конструктивных элементов может смешиваться с их стандартным 2D-изображением. Откройте диалоговое окно 182 с помощью командной кнопки справа от опции «Применить архитектурное изображение». 7.2.1.1 Опция «Высота парапета от несущего перекрытия» При вводе высоты парапета окон и дверей в Вашем проекте Вы определяете, должна она измеряться от несущего перекрытия или от готового пола. Для этого в диалоге «Архитектурное изображение» выберите опцию «Высота парапета от несущего перекрытия». Эта установка не влияет на ввод высот парапета в диалоговых окнах для окон и дверей, а только отражается в проекте. Для этого в диалоговых окнах служит соответствующий флажок «Высота парапета от несущего перекрытия». 183 7.2.1.2 Опция «Показать указание по ‘высоте парапета несущего перекрытия’» Вы можете включить текст над текстовым полем проекта, если Вы выделили «Высота парапета от несущего перекрытия». Текст редактируется как обычный. Единственное отличие от обычных текстов: если Вы не выделили «Высота парапета от несущего перекрытия» или «Показать указание по ‘высоте несущего перекрытия’», то он не изображается. Указание: запись «Показание указания по ‘высоте несущего перекрытия’» неактивна, если Вы не выделили «Высота парапета от несущего перекрытия». 7.2.1.3 Опции «Показать высоту парапета у дверей/окон/стенных проемов» Выделите эти опции, и высота парапета у дверей / окон / стенных проемов в проекте изобразится вместе с элементами. Установку для дверей / окон / стенных ниш Вы можете задать отдельно. 7.2.1.4 Опция «Высота парапета внутри» Обычно высота парапета для окон и дверей показывается за пределами помещений. С помощью этой опции Вы можете добиться изображения внутри. Обратите внимание, что «Высота парапета внутри» неактивна, если Вы не выделили хотя бы одну из опций «Показать высоту парапета у дверей» и «Показать высоты парапета у окон». 7.2.1.5 Опция «Показать четверть у окон» 184 Возможно также дополнительное изображение для окон, как четверти, так и открытых сторон. Для этого в диалоге «Архитектурное изображение» выберите опцию «Показать четверть у окон». Указание: опция неактивна при не включенном архитектурном изображении. Чтобы применить ее, активируйте сначала архитектурное изображение. 7.2.1.6 Опция «Проставить размеры дверей/окон на оси» Для простановки размеров окон и дверей дополнительно к простановке обычных и составных размеров существует возможность задавать осевое измерение. Это осевое измерение можно включить / выключить с помощью «Проставить размеры дверей на оси» и «Проставить размеры окон на оси» для дверей и окон отдельно. Следующий рисунок изображает дверь и окно с включенным осевым измерением и нормальной составной массой. 7.2.1.7 Опция «Показать подъем и выход лестниц» Здесь Вы устанавливаете, изображается ли в проекте подъем или выход лестниц. 185 7.2.1.8 Опция «Показать лестницу этажом ниже» Лестницы обычно показываются только тогда, когда они относятся к актуальному или видимому этажу. Выделите «Показать лестницу этажом ниже», и лестницы отобразятся, если они относятся к этажу ниже актуального или данный этаж не виден. Эта установка имеет смысл, в частности, при изображении мансардных этажей, для которых лестница ведет в мансардный этаж. 7.2.1.9 Опции «Способ открывания в видах для макросов окон и дверей» Эта опция служит для созданных дизайнером ArCon окон и дверей. Определенный там способ открывания створок независимо от активированного или деактивированного архитектурного изображения представляется как в разрезах режима конструирования, так и в видах режима дизайна. Следующий рисунок показывает окно с включенной и выключенной опцией. 7.2.1.10 Опции по изображению слуховых окон 186 При активной опции «Изобразить стены слухового окна в разрезе» стены слухового окна разрезаются по нижней горизонтали крыши стандартно (1 м). Дополнительно внутренние поверхности слухового окна можно сделать видимыми. Типы линий в этом изображении регулируются отдельно над и под нижней горизонталью. С помощью командной кнопки открывается диалог «Редактировать тип линий». 7.2.1.11 Опции по изображению крыш 187 Архитектурное изображение крыш подразделяется на два поля. Для изображения контура и наклона крыши Вы можете выбрать «Стиль заполнения» и «Тип линии». Исходя из этого, в расширенных опциях существует выбор линейной штриховки в уклоне крыши с типом линии и интервалом. Опция «Изобразить крышу в разрезе» ориентируется на высоту нижней горизонтали в закладке «Горизонтали в мансардных этажах» диалога «Данные проекта», «DIN 277», «ΙΙ.BV/WoFIV», который Вы откроете с помощью меню «Опции». В качестве стандарта задана высота в 1 м, это значит, все скаты крыши, лежащие наверху, в контуре не изображаются. 188 Стены и части стен, расположенные под уклоном крыши, в частности, под уклоном крыши в разрезе, можно изобразить посредством опции «Согласовывать изображение стены под поверхностью крыши», отклоняясь относительно типа линии и образца заполнения. В контуре полигон крыши узнается по зеленой линии. Ее можно убрать с помощью опции «Затемнить полигон изображения». 7.2.1.12 Опция для изображения разрезов и видов Поле «Общее изображение» для архитектурного изображения в разрезах и видах режима конструирования ArCon можно выбрать «Типы линий» и «Образец заполнения». Общие изображения могут перекрываться расширенной опцией. Так, стороны стен в разрезе изображаются типом линии «подчеркнутый». Если опция «Применить тип линии сторон стены» активна, вместо этого Вы увидите линии, определенные диалоговым окном «Стены». То же самое действует и для потолков, полов и стен общего заполнения. 7.2.2 Дополнительное изображение для стен и их сооружения Стены могут обладать расширенными свойствами относительно стиля линий на каждый сегмент стены и ее сооружения. Если ни одно из этих свойств не изменено, дополнительное изображение стен отличается от стандартного только более интенсивной толщиной штриха отдельных стен. Опции типов линий сторон стены приводятся 189 в диалоговом окне «Стена» и «Стеносооружение» только при активном архитектурном изображении. 7.2.3 Дополнительное изображение для дверей и окон Основные особенности дополнительного изображения дверей и окон Вы можете просмотреть на следующем рисунке. Нормальное изображение / Архитектурное изображение 190 Начиная с версии ArCon 6.5, в программе дополнены диалоги свободно конструируемых окон, диалог для макросов окон, новый диалог для макросов дверей, т. е. первые четыре типа на переключателе вариантов для окон и первый вариант для дверей дополнены новыми возможностями изображения. В диалогах Вы найдете командную кнопку «2D-допол- нительное изображение». После ее подтверждения Вы получите диалог 2D-дополнительного изображения для окон и дверей. При открытии диалога автоматически выясняется, был ли он открыт из окна диалога или через макрос дверей. Несоответствующая закладка деактивируется. С имеющимися в наличии возможностями комбинации должны быть созданы все необходимые дополнительные изображения. Пожалуйста, обратите внимание, что результаты Вы увидите только при активированном «Архитектурном изображении». 7.2.4 Дополнительное изображение для лестниц Дополнительное изображение для лестниц характеризуется, прежде всего, тем, что показывает направление движения. Вы можете выбирать между четырьмя различными формами дополнительного изображения для лестниц. Выбор происходит в соответствующем диалоговом окне «Лестница» в закладке «Дополнительное 2D-изображение». Сле- дующий рисунок показывает все формы изображения. 191 Не разрезан / разрезан расположенным ниже лестничным маршем Разрезан изображением сверху / снизу 7.2.5 Дополнительное изображение крыш Дополнительное изображение крыш характеризуется тем, что линиями изображаются только отдельные края крыши. Деревянная конструкция не показывается, независимо от того, включили Вы ее отображение или нет. Далее, изображается меньше деталей. Так, например, здесь 192 не увидеть кровельный лоток или коньковую черепицу. Одно-, двухметровые линии изображаются штрихами по верхнему краю готового пола. Если Вы создаете крышу над несколькими этажами, то одно-, двухметровые линии для актуального этажа становятся черными, для других этажей под крышей – серыми. В этажах, находящихся внутри крыши, дополнительно к одно-, двухметровой линии изображается нулевая линия. Она сообщает, насколько велика поверхность соответствующего этажа. Нулевая линия была задумана как ориентир при вводе стен в этажи, ограничивающиеся крышей. Мансардный этаж в 2D изображении 193 Крыша над несколькими этажами в дополнительном 2D изображении Указание: обратите внимание, что в дополнительном изображении Вы можете улавливать штрихи конструкции крыши (обе метровые линии, а также края крыши, включая точки пересечения), если в диалоговом окне «Улавливание» активировали флажок «Крыши (в дополнительном изображении)». Другие опции архитектурного изображения крыш Вы найдете в диалоге архитектурного изображения в разделе «Опции по изображению крыш». 7.3 Улавливание ArCon дает возможность на основе различных функций улавливания облегчить обработку контура внутри режимов конструирования и дизайна. Это способствует тому, что точки, на которых Вы хотите разместить элементы, угадываются не точно, а только двигают указатель мыши в одной определенной Вами области вокруг точки, так называемого радиуса улавливания. 194 В вышеназванных вспомогательных средствах речь идет о растре, линейке и вспомогательных линиях. Исходя из этого, можно улавливать оси стен, края стен, выемки, плиты перекрытия, так же, как и разрезы и концы. Повсеместно действует принцип, что улавливаться могут только видимые элементы и вспомогательное средство. Выключите, например, все вспомогательные линии с помощью командной кнопки , и они больше не улавливаются, так как Вы в установках закладки «Улавливание» активировали контрольное поле «Вспомогательные линии». Если Вы без изменения установок хотите разместить точку произвольно, нажатием клавиши «F3» можете выключить улавливание всех элементов до попадания точки. Обратите внимание, что эта функция остается активной только до попадания точки. Для следующей точки она должна быть заново включена клавишей «F3». Если Вы хотите произвольно разместить несколько точек, рекомендуется в установках выключить улавливание полностью. В случае, если несколько возможных точек улавливания плотно расположены друг на друге, перед окончательным размещением можете переключить это комбинацией клавиш «Ctrl+F». 7.3.1 Диалоговое окно «Улавливание и выбор» Вы получите это диалоговое окно нажатием правой кнопки мыши на или в меню «Опции» – «Программа» – «Улавливание и выбор». 195 Диалоговое окно состоит из вкладок «Улавливание» и «Выделяемые элементы». Во вкладке «Улавливание» Вы устанавливаете, что должно улавливаться при редактировании; во вкладке «Выделяемые элементы» Вы устанавливаете, что должно выделяться при клике в рабочей поверхности при нажатой командной кнопке . 7.3.1.1 Вкладка «Улавливание» 7.3.1.1.1 Опции «выключено» и «включено» Принципиально деактивировать улавливание Вы можете опцией «Выключено». В этом случае в диалоговом окне больше не возможен ввод данных, и все объекты и элементы Вы можете свободно размещать. Если Вы акти- 196 вировали опцию «Включено», эту функциональность Вы можете согласовать в соответствии с описанными ниже установками. Указание: флажки «Виртуальные стены», «Крыши» и «Слои» появляются только в версии ArCon+. В ArCon+ Вы можете улавливать слои. Если Вы через меню «Показ» выбрали архитектурное изображение, у Вас есть возможность при активном флажке «Крыши» (в дополнительном изображении) уловить края крыши, одно-, двухметровые линии, а также нулевую линию. Взаимодействие краев и линий крыши с другими элементами, например, вспомогательные линии и стены, при улавливании не поддерживается. 7.3.1.1.2 Опция «Область» Здесь задается так называемый радиус улавливания. Внутри данного радиуса ArCon попытается найти точку, которую можно уловить. При этом речь может идти о точке растра, линейки или элемента вкладки «Улавливание». Поскольку очень часто случается, что многие точки, которые можно уловить, находятся внутри радиуса улавливания, появляется возможность переключить эти точки с помощью комбинации клавиш «Ctrl+F». Насколько большим задать радиус улавливания, зависит от того, как Вы управляете мышью. Если радиус улавливания очень большой, ввод различных элементов затрудняется. Если же, наоборот, радиус улавливания очень маленький, то Вы не уловите точку, так как не встретили ее точно. 197 7.3.1.1.3 Поле «Улавливание» Выберите те элементы, которые можно уловить. Принципиально можно «Вспомогательных активировать линий», «Осей и улавливание краев стен», «Проемов / плит перекрытий». Дополнительно появляется возможность уловить все точки сечений и концов заданных элементов. Если выбранные элементы в Вашем контуре не видимы, то уловить их нельзя, даже если активирована соответствующая опция. Если Вы работаете с несколькими этажами, то можете уловить все элементы видимых этажей, а также элементы этажей, отличающихся от актуального. Эту функцию Вы можете использовать, например, для того, чтобы на различных этажах точно друг над другом заложить стены. 7.3.1.2 Вкладка «Выделяемые элементы» 198 Вкладка состоит из списка, с помощью которого Вы задаете, что должно выделяться в Вашем проекте. Кликом на командную кнопку «Все» выделяются все элементы, «Ничего» — не выделяется ничего; «Инверсия» – выделяются те, которые до этого не были выделены или наоборот; клик на командную кнопку «Предварительная установка» способствует тому, что при нормальной работе выделяются все важные элементы. 199 Установки этой закладки Вы можете использовать для того, чтобы быстрее выбирать элементы в Вашем проекте; особенно если несколько элементов расположены друг над другом. Это, например, тот случай, когда Вы создаете крышу. Щелкните внутрь помещения, расположенного под крышей, и сразу же выделится как помещение, так и обшивка крыши, сама крыша. Если Вы не хотите обрабатывать крышу, и, соответственно, ее обшивка не представляет интереса, отграничьте в этой закладке крыши, поверхности крыши, мансардное окно, слуховые окна. Позже при клике в чердачном помещении Вы сразу же можете выделить помещение. Чтобы быстрее изменить установки данного диалогового окна у Вас есть возможность добиться этого с помощью клавиатуры, не используя меню и не нажимая на командную кнопку справа. Для этого воспользуйтесь комбинацией клавиш «Ctrl+пробел». 7.3.1.3 Вкладка «Дополнение» Вкладка «Дополнение» состоит из полей «Выбор посредством рамки» и «Предметы обстановки». 200 7.3.1.3.1 «Выбор посредством рамки» Здесь Вы задаете, как ведут себя элементы в режиме конструирования, которые лежат в этой рамке только частично. Выберите опцию «Частично», выделятся только те элементы, которые частично лежат в этой рамке. Выберите «Полностью» — выделятся только те элементы, которые лежат в этой рамке полностью. 7.3.1.3.2 «Предметы обстановки» 201 Здесь Вы определяете, выделяемы ли предметы обстановки или группы, которые Вы вводите в режиме дизайна и конструирования. Если «да», то должны ли они быть дополнительно подвижными (двойной клик) и редактируемыми. Указание: чтобы переместить всю область этажа с помощью , Вы должны отметить «Редактируемы» и «Подвижны», чтобы уже оборудованные области этажа, включая содержащиеся предметы обстановки, могли переместиться. 7.4 Объекты дизайна в режиме конструирования Начиная с ArCon+ 6.0, объекты, введенные в режиме дизайна, могут перемещаться, изменяться или удаляться в режиме конструирования. Эта функция включается с помощью соответствующего диалогового окна, поскольку при некоторых условиях она нежелательна. Обработка объектов дизайна в принципе идентична обработке в виде плана в режиме дизайна. В частности действуют следующие правила: Клик на объект или группу выделяет их. Выделенные объекты дизайна изображаются красным цветом. Двойной клик на объект дизайна или группу открывает диалоговое окно свойства объектов. Подтверждение клавишей «Del» удаляет выбранный объект или группу. Перемещение объектов не изменяет их уровня. 202 Разумным является выделение объектов дизайна в связи с перемещением всей области этажа с помощью командной кнопки . 7.5 Планирование объектов дизайна в режиме конструирования Начиная с версии 2003, в режиме конструирования у Вас есть возможность загружать и размещать 3D-объекты. Эта функция позволяет облегчить организацию Вашего проекта и ускорить работу с ArCon. Правым кликом мыши на командную кнопку Вы получите диалог «Выбор объекта», с помощью которого Вы можете задать объект. При первом запуске версии ArCon Вы получаете диалог кликом левой кнопки мыши на командную кнопку. Это действие отменяется, как только Вы один раз выберете объект. Объект выбран, если Вы выбрали его в правой половине диалога (его имя отображается голубым цветом), и с помощью командной кнопки диалог можно покинуть. Если Вы покидаете диалог с помощью , процесс выбора считается прерванным, и активен только последний использованный объект. После успешного выбора объектов, или когда желаемый объект уже активен, для позиционирования предоставляется три инструмента. Инструмент «Позиционировать объект свободно» проекте следующим закладывает объект в Вашем кликом мыши. При этом перед окончательным позиционированием для всех инструментов 203 Вы получите предварительный просмотр объектов. Дополнительно во время фазы просмотра Вы можете изменить исходные точки применяемой в ArCon комбинацией клавиш «Ctrl+W». Инструмент расстоянии» «Позиционировать объект на разрешает точное по размеру размещение. Предварительный просмотр при этом находится на заданном расстоянии. Установить расстояние Вы можете в диалоге «Вставить объекты», который Вы получите при размещении объекта или с помощью клика правой кнопки мыши на командную кнопку инструмента. Инструмент «Позиционировать объект по центру» загружает объект точно по центру. Действительным здесь является актуальное начало отсчета, которое применяется для предварительного просмотра. 7.6 Позиционирование размеров при вводе данных Чтобы получить обзор по размерам или местоположению элементов при интерактивном создании окон, дверей, стен, подбалок, надбалок, включите в меню «Опции» в пункте «Позиционирование размеров при вводе 204 данных», должны ли показываться обзорные границы при создании названных элементов. Эти границы исчезают автоматически после того, как последним кликом мыши Вы позиционировали объекты. 7.7 Выбор в режиме конструирования В режиме конструирования вверху, в левой вертикальной строке меню появляется командная кнопка многофункциональная . В отличие от других командных кнопок этой строки меню она имеет особое значение — служит не для создания, а для выбора элементов. Если она нажата, Вы можете выбирать в Вашем проекте созданные объекты, чтобы, например, удалять их, перемещать или изменять их свойства. Чтобы выбрать элемент, кликните при нажатой командной кнопке на соответствующий элемент. Элемент выделяется красным цветом. Если в одном месте друг над другом находится несколько элементов, первым выбирается самый маленький. Кликните еще раз — выберется самый большой. Выбираемые элементы — это стены, окна, двери, надписи, тексты, полы и покрытия (внутренняя часть помещений), плиты перекрытия, стеновые выемки, лестницы, крыши и т. д. Если Вы щелкнете в помещение, а над ним находится крыша, первыми выберутся пол и покрытия помещения, щелкнете еще раз — и выберется крыша (поскольку она больше, чем пол и покрытие). 205 Для выбранных элементов Вы можете предпринимать следующие действия: Вы удаляете выбранный элемент, нажимая клавишу «Del». Вы перемещаете элемент после того, как выбрали его, еще раз нажимая на него или не отпуская левую кнопку мыши. Перемещение мыши обуславливает перемещение элемента. Примечание: не все элементы в режиме конструирования могут перемещаться. Вам нужно удалить их или ввести заново. Некоторые элементы перемещаются только при определенных ограничениях: например, окна можно перемещать только внутри стены. Вы изменяете свойства элементов. Если выбран элемент, Вы дважды щелкните на него, к данному элементу появится диалоговое окно, в котором Вы сможете изменить его свойства. Обратите внимание, что при переходе из режима дизайна в режим конструирования, командная кнопка нажата автоматически. Вариант командной кнопки выбора служит для выбора элементов внутри любого полигона. 7.7.1 Выбор предметов обстановки Начиная с ArCon+ 6.0, в режиме конструирования можно выбирать предметы обстановки (если включено соответствующее диалоговое окно). Это расширение было 206 создано для того, чтобы при перемещении или увеличении целых частей проекта перемещались и предметы обстановки. Вы также можете изменять предметы обстановки. Для этого просто дважды щелкните на соответствующий предмет. Появившееся диалоговое окно идентично диалоговому окну в режиме дизайна. Точно так же, как изменение в режиме конструирования, возможно удаление и перемещение предметов обстановки. 7.7.2 Многократный выбор в режиме конструирования В режиме конструирования одновременно Вы можете выбирать несколько объектов, а затем удалить их. Для этого существует две возможности: 1. Выберите элемент, потом еще несколько, одновременно нажимая клавишу «Shift». 2. Тяните рамку, в которой лежат выбранные элементы. При этом с помощью диалогового окна «Улавливание и выбор» Вы можете переключать выбираемые элементы, комплексно расположенными внутри прямоугольника или только частично расположенными внутри данной области. Если Вы выбрали несколько элементов, то выделенные элементы Вы можете удалить с помощью клавиши «Del». 207 7.7.3 Выбор элементов внутри любого полигона Если Вы одновременно выделяете несколько конструктивных элементов, находящихся в любом полигоне, примените вариант кнопки многофункциональной командной . В отличие от обычного режима выбора, отдельные клики обуславливают здесь не определенный выбор элементов (как принято в ArCon), а введение полигона. Ввод полигона завершается с помощью клавиши «Esc» (альтернатива — клик правой кнопкой мыши). Тогда ArCon автоматически перейдет в нормальный режим выбора. С помощью диалогового окна «Улавливание» во вкладке «Дополнение» Вы можете установить, точно ли должны выбираться элементы, комплексно расположенные внутри полигона, или же те, которые внутри полигона располагаются частично. 7.8 Изменение / Перенос свойств для выбранных элементов Если Вы хотите перенести свойства одного конструктивного элемента (например, окна) на другой, выберите его и подтвердите командной кнопкой «строки-как» . В нижней части Вашей рабочей области появится окно, похожее на числовой ввод данных в ArCon+. Окно состоит из двух вкладок «Что?» и «Куда?» 208 Указание: в отличие от диалоговых окон ArCon+ Вы увидите обе вкладки не вверху, а слева. В одной вкладке Вы вводите, что должно копироваться; в другой – куда. В зависимости от того, что Вы выбрали в качестве источника многократного переноса, закладки «Что?» и «Куда?» имеют различное содержание (было бы неразумно переносить для дымохода высоту парапета). 7.8.1 Вкладка «Что?» Во вкладке «Что?» приведены свойства выбранного элемента, доступ к которым Вы получите двойным кликом на этот элемент или правым кликом мыши на командную кнопку в «строке-что». Для окна Вы можете указать, переносится ли его высота, ширина или все вместе. Следующий рисунок показывает вкладку «Что?» для окон. Для других конструктивных элементов, в распоряжении которых находится многократный перенос, элементы выводятся соответственно. Указание: обычно элементы переноса задаются с помощью для многократного . Если Вы после успешного многократного переноса для окна хотите задать многократный перенос для двери, Вам не нужно снова переключаться в режим выбора, Вы добьетесь этого при открытых 209 вкладках для многократного переноса. Но это функционирует только тогда, когда вкладка «Что?» активна. После того, как Вы выделили все переносимые свойства и во вкладке «Куда?» описали, на какие элементы должны переноситься эти свойства, кликните на командную кнопку «Принять сейчас». Потом Вы можете снова выключить многократный перенос кликом на командную кнопку или любую другую. Закладки «Что?» и «Куда?» исчезнут, если Вы щелкнете на другой элемент при видимой закладке «Что?» и выберите новый в качестве источника. 7.8.2 Вкладка «Куда?» В отличие от вкладки «Что?» во вкладке «Куда?» Вы указываете, к каким элементам применяется перенос. Вкладка «Куда?» относительно независима от выбранного в качестве источника элемента, так как выбор цели не зависит от того, какая информация для переноса находится в распоряжении. Вкладка «Куда?» состоит из разделов: «Источник», «Выбор цели вручную» и «Автовыбор цели: все элементы из». 7.8.2.1 Область «Источники» В описании закладки «Что?» исходили из того, что выбранный элемент должен быть источником многократного переноса свойств. Вместо выбранного элемента Вы можете применять его шаблон. Он имеет всегда тот же тип, что и выбранный объект (например, окно). В Вашем проекте он не 210 является соответствием, но какое-нибудь свободное определяемое окно Вы можете использовать в качестве образца. Для этого поступите следующим образом: выделите опцию «Шаблон» и щелкните на командную кнопку «Источник». Появится диалоговое окно, которое соответствует диалоговому окну свойств выбранного актуального объекта. Изменения в данном диалоговом окне преобразуют не выбранный элемент, а свойства шаблона. Применение шаблона имеет смысл только тогда, когда Вы хотите перенести свойства элемента одного этажа на другие. Если на первом этаже Вы разработали окно и хотите перенести его свойства на первый верхний этаж, не выбирайте окно и не определяйте образец в области «Источник». Перейдите в актуальный этаж и выберите первый верхний, в области «Источник» выберите «Шаблон». Тем же самым способом Вы можете переносить не только этажи, но и здания. 7.8.2.2 Вкладка «Выбор цели вручную» Если закладка «Куда?» является актуальной при многократном переносе, то клики в проекте способствуют выбору элементов, на которые необходимо перенести свойства. Поэтому щелкайте только на те элементы, которые имеют тот же тип, что и выбранный. В отличие от стандартно выбранных объектов цели многократного переноса выделяются голубым цветом. Во вкладке «Выбор цели вручную» Вы выбираете, каким способом определяются другие элементы. Опция «Клик» разрешает выбор цели один за другим; опция 211 «Прямоугольник» выбирает все элементы, которые Вы выделяете при перетягивании прямоугольника, опция «Полигон» разрешает Вам ввод любого полигона (для выбора цели выделяются все элементы выбранного типа, находящиеся внутри полигона). Указание: как принято в ArCon, ввод полигона завершается с помощью клавиши «Esc». Указание: совершенные установки в диалоговом окне опций «Улавливание» и «Отбор в режиме конструирования» по частично расположенным в области отбора элементам равным образом применяются и для данного диалогового окна. 7.8.2.3 Вкладка «Автоматический выбор цели: все элементы из» Если Вы не хотите выбирать вручную все отдельные элементы, на которые переносятся свойства, можете воспользоваться командной кнопкой «Автовыбор цели: все элементы из» и целенаправленно выбирать элементы Вашего проекта, не щелкая по ним мышью. В зависимости от выбранного элемента, в Вашем распоряжении находятся различные командные кнопки. Например, для окна это такие командные кнопки, как: «Здания», «Этажи», «Стены», а также две командные кнопки с именами двух помещений, находящихся справа и слева от стены, где расположено окно (если окно находится во внешней стене, то вторая командная кнопка выпадает). 212 7.9 Перемещение полей проектирования Если Вы в режиме конструирования выбрали одновременно, по меньшей мере, два элемента, в диалоговом окне «строки-как» появится командная кнопка , с помощью которой Вы можете перенести все выбранные элементы на определенную величину. При этом стены, выделенные не комплексно, удлиняются таким образом, что примыкающие после удлинения контуры так и остаются примыкающими. Со стенами автоматически перемещаются окна, двери и стеновые выемки. Если выделены такие элементы, как опоры, лестницы, дымоходы и предметы обстановки, то они также перемещаются вместе с элементами. Вы применяете командную кнопку для того, чтобы переместить части Вашего проекта, чтобы, например, Ваш контур расширился на 1 м. После того, как Вы щелкнули на командную кнопку , определите двойным кликом мыши вектор перемещения. Во время определения вектора уже при первом клике произойдет предварительный просмотр. После второго клика появится диалоговое окно, в котором Вы указываете параметры перемещения (нажатая при втором клике клавиша «Ctrl», как принято в ArCon, отменяет появление данного диалогового окна). 213 Указание: стены, которые при использовании выб- раны только частично (так как при выборе посредством рамки они располагались в рамке выбора только частично), перемещаются не как единое целое. Для них перемещается только конец стены, находящийся в рамке выбора. Лежащий напротив конец стены остается неизменным – искажается только стена. При перемещении искажаемые стены (при нажатой командной кнопке ) в отличие от других пере- мещаемых стен заштрихованы голубым цветом. Отдельные выбранные элементы в режиме конструирования могут перемещаться с помощью командной кнопки . 7.10 Многократное копирование элементов и объектов Как в режиме конструирования, так и в режиме дизайна для выбранного элемента или объекта Вы можете прилагать несколько конструирования кнопка копий. Для этого в режиме в «строке-как» появляется командная (если в «строке-что» нажата командная кнопка ). Если Вы выбрали элемент, он активируется. 214 В режиме дизайна (в котором не существует «строкакак») – это второй вариант переключателей . Чтобы загрузить многократное копирование в режиме дизайна, выберите вариант и нужный для копирования объект. После выбора элемента или объекта щелкните на — появится одно из четырех следующих диалоговых окон: В режиме конструирования: В режиме дизайна: 215 Какое из диалоговых окон появится, зависит от вида элемента, который должен быть копирован. 7.10.1 Диалоговое окно «Многократное копирование», вариант 1 Вы откроете данное диалоговое окно (если выбрали элемент) и подтвердите его или кликнете на справа. Диалоговое окно появится для элементов, выравнивание которых не ориентируется на выравнивание других элементов. Например, для стен, поворачивающихся в помещении свободно, но не для окон, имеющих тот же ориентир, что и стены, в которых они позиционируются. В диалоговом окне введите количество прилагающихся копий элемента или объекта, а также их расстояние. В текстовом поле «Увеличить интервал на» выберите одно из значений, расстояние от копии до копии увеличится соответственно (при отрицательных «Развернуть значениях направление уменьшится). копии на» Вы В поле можете установить, насколько одна копия должна быть повернута относительно другой. Во вкладке «Направление» введите, где по отношению к оригиналу находится первая копия: «справа», «слева», «вверху» или «внизу». В качестве пятого варианта можете указать «под углом». При этом угол 0° соответствует направлению «направо». Измерение угла осуществляется против часовой стрелки. Обратите внимание, что во время ввода данных в этом диалоговом окне в рабочей области ArCon изобра- 216 жается предварительный просмотр создаваемых копий. Таким образом, Вы можете контролировать текстовые поля диалогового окна. 7.10.2 Диалоговое окно «Многократное копирование», вариант 2 В отличие от варианта 1, Вы получите данное диалоговое окно, если в режиме конструирования Вы хотите заложить многократное копирование тех элементов, ориентир которых установлен другими. По отдельности это окна и двери, ориентир в стене которых определяется так же, как и слуховые, мансардные окна и фотогальванические элементы. В принципе это диалоговое окно идентично варианту 1, только в закладке «Направление» у Вас есть выбор, закладывать копии справа или слева от выбранного элемента. Кроме того, в данном диалоговом окне с помощью флажка «Размер в свету» у Вас есть возможность решить, измеряется ли «Интервал», которой Вы вводите, от одного элемента до другого или между двумя элементами. 7.10.3 Диалоговое окно «Многократное копирование», вариант 3 Это диалоговое окно появляется, если Вы закладываете многократное копирование вспомогательных линий или расстояний. Функция идентична двум предыдущим вариантам, однако ввод направления невозможен. Лежат ли 217 создаваемые вспомогательные линии или расстояния на одной или другом стороне копируемого элемента, Вы решаете с помощью символа в текстовом поле «Интервал». 7.10.4 Диалоговое окно «Многократное копирование», вариант 4 (в режиме дизайна) Многократное копирование выбранного объекта можно закладывать как в режиме конструирования, так и в режиме дизайна. Диалоговое окно, появляющееся после клика на , в принципе, идентично варианту 1 режима конст- руирования, только дополнительно появляются флажки «Размер в свету» и «Относительно объекта». При этом «Размер в свету» имеет ту же функцию, что и соответствующая запись для варианта 2 в режиме конструирования. Выделите «Относительно объекта», и копии объекта закладываются не в «кругосветном» направлении (в виде сверху, налево, направо, вверх, вниз), а в направлении объекта. Оба направления отличаются друг от друга тем, как был повернут копируемый объект. Следующие рисунки отражают диалоговые окна при размещении трех копий стула в режиме дизайна (цветной вид сверху). 218 219 7.11 Числовой ввод данных 7.11.1 Общее Несмотря на то, что в ArCon возможен числовой ввод данных с помощью командной кнопки , он ограничен пози- ционированием мыши. В ArCon+ это происходит по-другому. Все элементы, которые можно ввести в режиме конструирования, можно вводить как с помощью мыши, так и клавиатуры. Для каждого инструмента «строки-как» с помощью «F2» можно отдельно определить, происходит ввод данных посредством мыши или клавиатуры. Для ввода данных через клавиатуру посредством установления значений можно добиться минимизации количества требуемого ввода данных. Переход между числовым и вводом данных с помощью мыши возможен в любое время, а для отдельных шагов ввода с помощью «F4». При многоступенчатом вводе данных можно установить, какая из ступеней вводится мышью, а какая — клавиатурой. Пожалуйста, обратите внимание, если Вы хотите перемещать с помощью уже установленные числового ввода окна и двери данных, подробную информацию Вы найдете в разделе «Окна» или «Двери». 7.11.1.1 Вычисление в текстовых полях 220 Независимо от нижеописанной функциональности, вычисление в является ArCon+ возможным в любом текстовом поле, в котором вводятся числа. Так, вместо того, чтобы вводить «1.23» Вы можете также задать «1.0+0.23». ArCon+ позже дополнит формулу вычисленным значением. В качестве вычислительных функций в Вашем распоряжении находятся четыре арифметических действия, возведение в степень, тригонометрические функции и скобки. 7.11.2 Управление числовым вводом В режиме конструирования в левом крае ArCon имеет две вертикальные строки: «строка-что» содержит все, что Вы можете создать, «строка-как» показывает, как Вы это создаете. ArCon+ позволяет Вам для каждой командной кнопки «строки-как» переключаться между числовым вводом данных и вводом данных с помощью мыши. В режиме конструирования для каждой командной кнопки «строки-как» и для каждого элемента «строки-что» между числовым и вводом данных с помощью мыши можно переключаться отдельно. Для этого служит клавиша «F2». Командные кнопки «строки-как» «помнят», включен или выключен для них числовой ввод данных. При включенном числовом вводе соответствующие командные кнопки выделены желтой рамкой. Если желтая рамка для командной кнопки «строки-как» не изображается, то ввод данных производится с помощью мыши. Если нажата командная кнопка «строки-как» с желтой рамкой, или при вводе мышью нажата клавиша 221 «F2», внизу в рабочей области ArCon+ появляется специальное диалоговое окно, в котором задается числовой ввод данных. В зависимости от того, какая командная кнопка «строки-как» используется, диалоговое окно имеет различные формы. Вы видите два примера. Все диалоговые окна числового ввода справа имеют три командные кнопки, которыми Вы можете подтвердить числовой ввод, завершить ввод с помощью отмены или открыть соответствующий вспомогательный текст. Слева от командных кнопок «ОК», «Отмена» и «Помощь» Вы увидите чертеж того, что вводится. Вы можете опираться на этот чертеж, не обращаясь к книге пользователя. Ввод, который Вы задаете в текстовых полях диалогового окна, в принципе соответствует указанным в чертеже элементам. При этом каждая область в левой части диалогового окна соответствует точке или расстоянию. Как точки или расстояния в чертеже, так и области пронумерованы (для уточнения, какая область чертежа соответствует точке или расстоянию). Над чертежом Вы найдете две маленькие командные кнопки с надписями «Опр. (Def.)» и «Станд. (Std.)». Вверху над чертежом находится ввод актуально применяемой единицы. Если, например, работаете в метрах, то там будет стоять «m». Любой ввод данных в различных 222 областях, кроме градусного угла, задается в метрах. Слева от чертежа по очереди располагаются различные области, необходимые для определенного ввода. Кроме собственных текстовых полей, в которые Вы вводите фактические значения для точек (расстояния или длин), эта область снабжена различными командными кнопками. С помощью этих командных кнопок Вы можете перестраивать числовой ввод согласно Вашим нуждам, задавая, например, всю область как фиксированную, или вводя его с помощью мыши, а не клавиатуры. Если в одной области задаются точки (не длины, не расстояния), с помощью флажков «Отн.» и «Полярно», Вы можете вводить точки в относительную / абсолютную или в полярную / прямоугольную систему координат. 7.11.3 Определяемые пользователем свойства окон С помощью кнопки-«мыши» (удлиненной командной кнопки слева в поле ввода) и командной кнопки (кнопок) Вы можете определить свойства областей самостоятельно. Если нажата кнопка-«мышь», соответствующая величина задается не с помощью клавиатуры, а с помощью мыши. Если Вы хотите у произвольной стены первую точку определить с помощью мыши, а вторую – клавиатурой, в первой области нажмите кнопку-«мышь», а во второй, наоборот, отпустите ее. Вместо того, чтобы щелкнуть этой кнопкой-«мышью» в поле ввода, переставьте этот выключатель с помощью 223 клавиши «F4». Это равносильно тому, что для текстового поля с помощью клавиши «F4» Вы переключаете между числовым и вводом данных с помощью мыши. Командная кнопка справа от текстового поля дает Вам возможность установить данное поле. Если она нажата, не ожидайте никакого ввода данных для этого поля; стоящая в этом поле величина перенимается без дальнейшего ввода данных. Если в этой области заполнены все текстовые поля, при введении данных эта область «перепрыгивается», поскольку здесь нет необходимости вносить данные. Обычно у большинства диалоговых окон могут быть установлены разные поля. Если, наоборот, Вы разъединяете их, можете добиться расширенного и комплексного ввода данных. 7.11.3.1 Ввод данных мышью у частично установленных текстовых полей Если для окна нажата кнопка-«мышь» (удлиненная командная кнопка слева в поле ввода) и одно из двух окно фиксируется с помощью командной кнопки, при вводе данных с помощью мыши Вы можете изменить только второй ввод. Пример: в Вашем проекте в разных местах Вы бы хотели расположить стены длиной 3 м, причем точку начала и ориентир стены хотите определить с помощью мыши. Для этого используйте командную кнопку и числовой ввод данных диалогового окна. 224 В первой области нажмите кнопку-«мышь» , во второй включите относительную полярную систему координат и зафиксируйте поле ввода длины. После фиксации Вы можете ввести длину — 3 м. Ввод значений в неактивные поля возможен только в фиксированных полях. Вы узнаете эти поля по тому, что командная кнопка справа от них нажата, а сами они изображены серым. После того, как Вы ввели длину, нажмите во втором поле ввода командную кнопку , так как хотите ввести угол с помощью мыши. Потом Вы можете начинать вводить стены. На каждую стену щелкните дважды, чтобы закрепить начало стены, и потом после того, как перемещением мыши установили угол, чтобы окончательно зафиксировать стену. Если Вы хотите установить угол с помощью числового ввода данных, не нажимайте во втором поле командную кнопку. Имеет смысл фиксировать все значения всех полей ввода. В качестве отдельной функции в Вашем распоряжении находится командная кнопка «ОК». Если она подтверждается, применяются все фиксированные значения. Пример: Вы хотите заложить 10 опор на расстоянии 3 м. Выберите элемент, например, круглую опору и выключите числовой ввод данных, если он еще не выключен. Позиционируйте первую опору. После активируйте числовой ввод данных с помощью клавиши «F2» и установите выключатель диалогового окна числового ввода данных, как показано на рисунке. 225 Подтвердите 9 раз клавишу «Return» или щелкните 9 раз на командную кнопку «ОК». 7.11.3.2 Ввод точек: относительный / абсолютный и полярный / декартов В текстовых полях, в которых Вы определяете точки, для одной точки Вы можете определять ее систему координат: относительная / абсолютная или полярная / декартова. Ввод в абсолютной системе координат наиболее простой, но применяется редко. Если Вы не выделили ни «Отн.» ни «Полярно», введите в верхнем поле окна абсолютную X-координату, в нижнем – абсолютную Y-координату точки. При этом 0.0 соответствует началу координат, выделенному пере- крестием. Указание: позицию начала координат Вы можете переставить с помощью многократного переключателя также во время числового ввода. Вторая возможность ввода – это абсолютный ввод в полярной системе координат. Для этого выделен флажок «Полярно», а не «Отн.». Вместо того, чтобы задавать X-Yкоординаты в системе отсчета, используйте расстояние и угол; при этом расстояние относится к началу координат. Угол измеряется в градусах относительно оси-Х. 226 Две другие возможности, а именно относительный ввод в декартовой и полярной системах координат основываются не на начале координат, а на опорной точке. В ArCon+ опорная точка обновлена. Принципиально является опорной та точка, при которой Вы щелкнули последний раз, или та, которая была результатом числового ввода. Опорная точка для лучшего обзора выделяется маленьким черным перекрестием. Так как опорная точка является результатом предыдущего ввода, Вы можете определять величину элемента со второго окна, в направлении-X и направлении-Y X и Y следует отделять. Обратите внимание, при применении полярной системы координат, хотя длина и основывается на опорной точке, угол является абсолютным. При этом 0 соответствует направлению направо (в X-направлении), 90 – вверх (в Yнаправлении). Углы поворачиваются налево. Исключение из этого нулевого направления является предметом следующего раздела. 7.11.3.3 Нулевое направление при вводе данных в полярной системе координат Если Вы используете в окне ввод данных полярной системы координат (выделен «Полярно»), Вам нужно задать длину и направление. В отличие от длины, основывающейся на опорной точке или начале координат (в зависимости от того, выделен «Опр.» или нет), угол всегда основывается на 227 оси-Х. Т. е. если введен угол 0, то он соответствует направлению направо. Все же независимо от того, какие системы координат вводятся, полярная или относительная, существует исключение. Всегда, когда Вы определяете опорную линию для ввода (при применении инструментов , , , , , ), применяется не ось-Х, а вертикаль к этой опорной линии. Вы узнаете это по тому, что при выборе данной опорной линии с помощью мыши по вертикали появляется маленькая стрелка направления. Если эта опорная линия – сторона стены, эта стрелка всегда показывает «от стены». Если Вы в качестве опорной линии используете вспомогательную, легким перемещением мыши после того, как уловили ей вспомогательную линию, можете определить, куда показывает вектор направления, налево или направо. 7.11.3.4 Перестановка опорной точки Как уже упомянуто выше, опорная точка – это последняя введенная точка. Если Вы хотите использовать другую опорную точку, Вы можете это выполнить с помощью четвертого варианта многократного переключателя . Этот вариант в ArCon+ обновлен и так же, как и первый вариант, обслуживает перестановку начала координат. Перестановка опорной точки возможна и во время числового ввода данных. 7.11.4Чередование окон Как принято в Windows, чередование окон происходит с помощью клавиш «Tab» или «Return». При этом клавиша «Tabulator» чередует окна туда / обратно, а клавиша 228 «Return» одновременно принимает заданную величину. Если Вы в нижнем поле ввода окна ввели значение, то значения данного окна принимаются, и активируется следующее диалоговое окно. Если окно было последним, то тем самым создается соответствующий элемент, и для ввода нового элемента активным становится снова первое окно. 7.11.5 Командные кнопки «Опр.» и «Станд.» У Вас есть различные возможности оптимально устанавливать числовой ввод данных. Если Вы хотите применять установку всегда, нажмите на командную кнопку «Станд.». Она сохраняет совершенные установки как стандартные, и они применяются для каждого нового проекта. Для каждого окна сохраняются условия ввода данных: относительно / абсолютно и полярно / декартово. Сохра- няется состояние командных кнопок в различных окнах (например, нажата ли кнопка-«мышь» и командная кнопка а также для фиксированных значений в поле ), ввода сохраняется это значение. Подтверждение командной кнопки «Станд.» означает своего рода длительное программирование соответствующего диалогового окна. Командная кнопка «Опр.» служит так называемым «якорем спасения»: подтвердите «Опр.», и все командные кнопки вернутся в прежнее состояние. Если Вы по ошибке ввели неверную информацию, то нажатием на «Опр.», а после на «Станд.» значение по умолчанию снова станет стандартным. 229 7.11.6 Полигональный ввод стен Если при полигональном вводе стен Вы с помощью командной кнопки используете числовой ввод, Вы получаете расширенную функциональность. При вводе полигональных стен и при включенном числовом вводе появляется следующее диалоговое окно: Как видно из данного диалогового окна, ввод полигональных стен при включенном цифровом программном управлении подразделяется на две части: сначала ввод стены задается с помощью мыши. При этом он не определяется точными длинами и углом, они задаются вторым шагом. С помощью «Ctrl+Q», «Ctrl+W», «Ctrl+E» Вы можете определить начало стены или точку стены, чтобы заранее выполнить определенные конструктивные дополнительные условия. После того, как был задан полигон, нажмите клавишу «Esc» или щелкните на командную кнопку «Отмена» и попадите в шаг «Обработать стены». Здесь по очереди введите длины отдельных стен. С помощью переключателя опций «Левая поверхность стены», «Ось стены» и «Правая поверхность стены» у Вас есть возможность определить, для какой стороны стены Вы вводите значение. Два текстовых поля во второй части задают координаты конечной точки плоскости стены или ось стены. Точно так же, как и при другом числовом вводе, здесь Вы можете выбирать между относительными / абсолютными и поляр- 230 ными / декартовыми параметрами с помощью флажков «Отн.» и «Полярно». Если Вы выделили «Полярно», в качестве угла принимается тот, который находится между предыдущей и актуальной стеной. Вы узнаете его по направлению стрелки опорной точки. Указание: для первой стены полигона принимается всегда Х-направление, поскольку для первой стены не существует предыдущей. Обратите внимание, что параметры конечной точки согласовываются автоматически, если Вы переключаетесь между «Левой поверхностью стены», «Осью стены» и «Правой поверхность стены». Если следующая стена образует с актуальной угол 90º, причем толщина следующей стены составляет 25 см, при переключении актуальной стены из левой поверхности в правую параметр длины автоматически увеличивается на 25 см. С помощью командных кнопок «Предыдущая» и «Следующая» Вы устанавливаете актуальной предыдущую или следующую стену. При этом вращение полигона происходит за пределами его конца. Если Вы, работая с последней стеной, кликните на следующую, то снова получите первую стену. Для каждой стены Вы можете устанавливать толщину. В качестве стандарта применяется толщина актуального типа стен, задаваемая правым кликом мыши на многократный переключатель . Флажок «Длина автоматически» – это вид символа подстановки. Он может задаваться для 1—2 полигональных 231 стен. Если он не задан ни для одной стены, Вы можете определять позицию конечной точки для всех стен. Если он задан для двух стен, то их длина автоматически вычисляется так, что растяжение стен закрыто. Пример: введите прямоугольное помещение. Начиная слева внизу, вокруг по очереди, определите 4 стены. Для верхней и левой стены выделите «Длина автоматически». Если Вы изменяете длину для нижней или правой стены, то длины левой и верхней стены автоматически согласовываются так, что помещение всегда остается закрытым. Если для стены полигона автоматически выделена автоматическая длина, то ArCon+ действует следующим образом: длина этой стены согласовывается так, что показана последняя стена полигона в направлении точки начала первой стены. Обратите автоматически» внимание, для стены что флажок неактивен, если «Длина на нее перемещены уже две стены автоматического полигона. Если требуется определить длину дополнительной стены, нужно сначала отграничить одну из выделенных стен. У стен, для которых выделена «Длина автоматически», изменение одного из текстовых полей приводит к автоматическому изменению значений в других текстовых полях. Подсказка: вместо командных кнопок «Преды- дущая» и «Следующая», а также переключателя опций «Левая поверхность стены», «Ось стены» и «Правая поверхность стены» Вы с помощью мыши можете опреде- 232 лить, для какой стены, для какой ее плоскости Вы хотите задать ввод данных. Для этого просто кликнете мышью на соответствующую плоскость стены. После того, как Вы ввели данные всех стен, подтвердите диалоговое окно «ОК». Полигональное растяжение стен создается комплексно в Вашем проекте, при этом происходит пересечение уже существующих стен. 7.12 Установка начала координат и растра Наряду с линейкой и вспомогательными линиями растр, вероятно, — самое важное вспомогательное средство в работе в режиме конструирования. Он включается и выключается с помощью . Свойства растра можно установить, кликнув правой кнопкой мыши на командную кнопку строки меню. При размещении элементов и конструировании объектов указатель мыши улавливает только растр, если он включен (видим). Подробное описание улавливания Вы найдете в предыдущем разделе. Тесно взаимосвязано с растром начало координат, так как на его основе вычисляются все заданные в строке состояния координаты. Начало координат, так же, как и растр, при конструировании и сооружении является для Вас очень важным. С переключателем вариантов в зави- симости от выбора Вы можете устанавливать только начало координат, или только начало растра, или все вместе. 233 В связи с этим под началом растра подразумевается расположение его точек на Вашем рабочем листе. Так как растр сам по себе периодичен, существует несколько произвольных начал. Если Вы хотите, чтобы специальная точка совпала с растровой, используйте или и позиционируйте растр на эту точку. Все растровые точки перемещаются на +/- половинный шаг растра по Вашему усмотрению. 7.12.1 Диалоговое окно «Растр» 234 Вы получите данное диалоговое окно нажатием правой кнопки мыши на или через меню «Опции» – «Программа» – «Растр». 7.12.1.1 Поле «Интервал» У Вас есть пять различных возможностей определения растрового расстояния. Оно одновременно ействии- тельно для X- и Y-значений, так как определяться могут только квадратные растры. Первые 4 опции предлагают Вам 4 интервала, являющихся модульными размерами, и кратных 12,5. Последняя опция дает Вам возможность определить индивидуальное растровое расстояние (от 1 до 100). Вы можете ввести его в поле непосредственно через клавиатуру или щелкая левой кнопкой мыши рядом стоящие стрелки, постепенно увеличивая или уменьшая. Задаются все расстояния, независимо от установленных Вами единиц измерения в «Опциях проекта». Указание: начиная с определенной толщины растровой точки (она зависит от интервала растровой точки и актуальной ступени увеличения), растр в ArCon больше не виден. В этом случае Вы не получите изображения, так как большое количество точек исказило бы Ваш проект. 7.12.1.2 Поле «Угловой растр» Здесь Вы можете решать, хотите Вы работать с углом растра или нет. Введите угол растра 90º, все объекты автоматически позиционируются в правом углу, независимо от того, управляете ли Вы точкой при помощи мыши. При акти- 235 вировании углового растра задайте любое значение от 1 до 90º. Выделите «Использовать также при улавливании точек» — определится длина элементов через точки улавливания, угол введенных элементов примет кратное значение величины шага углового растра. Выделите «Проектировать ортогональный растр» — определится угловой растр угла элемента. Если элемент находится в области улавливания растровой точки, то длина элемента определяется так, что его вертикаль проходит через эту растровую точку. Самое простое – понять данное свойство при вводе стен. Создайте стену, точка второго изголовья стены будет лежать в точке растра, а угол стены определяется растровым углом. Выделите «Использовать растр длины (рас- стояние как интервал растра)», Вы можете вводить элементы только с дискретным углом и дискретной длиной. Обратите внимание, что улавливание обычного растра имеет преимущество перед угловым. «Использовать растр длины» неактивен, если Вы выделили «Проектировать ортогональный растр». Причина: при проектировании длина задается через проекцию, дискретная длина больше невозможна. Указание: в отличие от обычного растра угловой остается активным, если выключено изображение растра. Специально для варианта «Использовать растр длины» Вы должны выключить обычный растр, поскольку во вклю- 236 ченном состоянии он имеет преимущество перед угловым, и Вы не добьетесь желаемых результатов. Аналогично комбинациям клавиш «Ctrl+F3» угловой растр кратковременно переключает «Ctrl+R». 7.13 Линейка В режиме конструирования у Вас есть возможность вводить данные с помощью линейки. Вы увидите линейку, только если она была активирована в меню «Показ» — «Линейка» или с помощью «Ctrl+L». Вы можете использовать линейку, с одной стороны, для измерений, с другой — для конструирования. А также использовать ее как упор, вращать ее на листе, перемещать, поднимать. В связи с улавливанием и расположенными на линейке табуляторами линейка в ArCon служит наглядным и к тому же мощным инструментом. 7.13.1 Структура линейки Линейка состоит из двух полей: из поля, где Вы найдете штрихи ее шкалы, и поля надписей шкалы. Если Вы кликните на них, оба поля ведут себя по-разному. Поле надписей шкалы служит в качестве «зоны досягаемости» линейки. Если нажата командная кнопка выбора , Вы можете перемещать линейку, щелкнув в зону 237 досягаемости при нажатой левой кнопке мыши. При таком виде перемещения возможно только параллельное перемещение. Обратите внимание, что при перемещении линейка улавливает другие элементы Вашего проекта. При ее перемещении не изменяется положение начала координат линейки. В принципе, по прямым блуждают все установки шкалы, вертикальные по отношению к линейке. Если дополнительно с перемещением должно сместиться начало координат линейки, это произойдет, если при перемещении Вы нажмете клавишу «Shift». После Вы можете позиционировать линейку произвольно, а точка, где Вы отпустили мышь, является новой нулевой точкой линейки. Третья возможность перемещения – это поворот линейки. Эта функция будет доступной, если Вы щелкнете на шкале, при этом удерживая клавишу «Ctrl». Вы можете произвольно вращать линейку вокруг начала координат. 7.13.2 Табуляторы линейки Представьте себе, Ваша деревянная линейка в определенном месте упорной планки имела бы засечку. Если Вы проедетесь карандашом вдоль упорной планки – при не очень большом нажиме – карандаш останется в этой засечке. Эквивалентом засечек в ArCon являются табуляторы. Эти табуляторы в линейке выделены цветом. Существует три вида табуляторов. Табуляторы, выделенные зеленым, являются периодичными – они повторяются в фиксированном интервале, начиная измеряться от нуля. Вы можете изменять или вообще выключить эти периодичные 238 табуляторы. Диалоговое окно, в котором Вы задаете соответствующие установки, Вы получаете правым кликом мыши на шкалу линейки. Подробные сведения Вы найдете в следующем разделе. Кроме любые другие периодичных, Вы можете табуляторы. Вы получите устанавливать их, щелкнув в штриховой области линейки на соответствующее место. После клика появится диалоговое окно, в которое Вы можете ввести точное числовое значение для табулятора. Определяемые таким образом табуляторы изображаются красным цветом. Эти красные табуляторы Вы можете смещать, щелкая на них и перемещая вдоль линейки. Переместите их из линейки, и табуляторы удалятся. (Возможно, Вы уже знакомы с особенностями применения линейки в Word.) После перемещения табулятора снова появится диалоговое окно, в котором Вы можете ввести точные позиции. Подсказка: если Вы хотите предотвратить появление диалогового окна при перемещении или при новом определении красных табуляторов, нажмите во время клика клавишу «Ctrl». В результате применяется значение шкалы, находящееся при клике ближе всех. 7.13.3 Опции для линейки Если правой кнопкой мыши Вы щелкнете в поле надписей линейки, появится следующее диалоговое окно: 239 С помощью диалогового окна «Установки линейки» Вы определяете, какие табуляторы применяются, где находится начало линейки и как ведет себя линейка при редактировании и прокрутке Вашего проекта. Установки, которые Вы задаете для линейки, действительны только для актуального окна. Если в Вашем виде находится несколько окон, Вы можете задавать различные установки для всех окон. 7.13.3.1 Поле «Табуляторы» Табуляторы линейки служат точками улавливания при конструировании. Вы можете согласовать периодичные табуляторы, чтобы, например, каждые 50 см на линейке определять точку улавливания. Периодичные точки улавливания изображены на линейке зеленым цветом. 7.13.3.1.1 Опция «Все табуляторы периодичны» Если выделен флажок, в подчиненном текстовом поле можете вводить интервал периодичных табуляторов. 240 7.13.3.1.2 Опция «Использовать стандартный табулятор» Отметьте данный флажок, чтобы применить стандартный табулятор. Стандартный табулятор изображается голубым цветом. 7.13.3.2 Поле «Начало координат» Если флажок «Начало координат в последней точке» не выделен, Вы можете ввести здесь позицию нулевой точки линейки. Если Вы закрыли диалоговое окно с «ОК», линейка устанавливается в позицию относительно заданной Вами нулевой точки рисунка. Обратите внимание, что установка «Линейка видима» имеет преимущество перед установкой начала координат. Если бы линейка после Вашего ввода данных была невидимой, при нажатии «ОК» установки согласовываются так, что она является видимой. 7.13.3.3 Флажок «Линейка видима» Вы можете отметить данный флажок, чтобы отменить невидимость линейки при прокрутке вида. 7.13.3.4 Флажок «Начало координат в последней точке» Если выделен этот флажок, нулевая точка линейки устанавливается туда, где Вы последний раз кликнули мышью, чтобы задать позицию стен, окон, дверей и т. д. 241 7.13.4 Строка ввода для линейки Строка ввода для линейки, которую всегда можно увидеть в актуальном окне, находясь в режиме конструирования, и сама линейка активированы через меню «Показ»; определенные данные Вы можете непосредственно вводить через клавиатуру. Существует 6 командных кнопок, которыми Вы можете вызвать действия для линейки: Командной кнопкой , , , , и . Вы можете приподнять линейку. Теперь при вводе стен и пр. Вы можете беспрепятственно вытягивать из линейки мышь или элемент ввода. Это не тот случай, когда командная кнопка находится сверху. В этом случае Вы можете пересекать линейку только снизу, при пересечении линейки сверху элемент ввода перемещается вдоль края линейки. Функция поворачивает линейку шкалой вверх или вниз. Обычно край линейки находится внизу; если Вы все же нажмете эту командную кнопку, изменится ее вид , и край линейки окажется внизу. Этот процесс полностью аналогичен применению настоящей линейки, которую Вы располагаете над или под карандашом. Командная кнопка служит для параллельного пере- мещения Вашей линейки на определенном расстоянии. Щелкните не него — направление линейки сохранится, но край сместится на определенную величину. Данную величину Вы вводите в числовом поле строки ввода линейки. Если, например, расстояние составляет 1 м, щелкните на командную кнопку, и линейка сместится вверх на 1 м. Обратите 242 внимание, что отрицательные значения в текстовом поле перемещают линейку вниз. Командная кнопка поворачивает линейку на фикси- рованный угол. При этом осью вращения является нулевая точка линейки. Ввод производится в градусах, причем положительные значения поворачивают линейку против часовой стрелки налево, отрицательные – направо. Командная поворачивать кнопка линейку служит на 90º. для Если того, Ваша чтобы линейка горизонтальна, и Вы щелкнете на эту командную кнопку, линейка станет вертикальной. Повторное нажатие повернет линейку обратно так, что она снова станет горизонтальной. Последняя командная кнопка позиционирует линейку всегда горизонтально. Независимо от установленного угла нажатие этой командной кнопки обуславливает то, что абсолютный угол поворота линейки составляет 0º. 7.13.4.1 Текстовые поля строки ввода линейки Первые тестовые поля подробно описаны в предыдущем разделе. Первое служит для определения расстояния при параллельном перемещении посредством нажатия на , второе – параметром относительного угла поворота при прокрутке с помощью командной кнопки . Если, например, Вы установили15º, трехкратным нажатием на командную кнопку можете повернуть линейку на 45º. Третье текстовое поле служит для определения стандартного табулятора. Ввод этого фиксированного табулятора возможен в любой момент, не открывая диалогового окна. 243 В последнем тестовом поле Вы можете задать абсолютный угол поворота. Введите здесь, например, 45º — линейка повернется соответственно. Кроме того, в этом поле при повороте линейки с помощью клика в числовой области происходит вывод актуального угла поворота при нажатой клавише «Ctrl». 7.13.5 Сокращение клавиш при использовании линейки Шесть клавиш в поле ввода линейки Вы можете обслуживать также с помощью клавиатуры. Для этого предназначены функциональные клавиши «F5»—«F10». При этом «F5» соответствует первой клавише, «F10» — последней. Если Вы немного потренируетесь с сокращениями клавиш, можете очень эффективно использовать линейку при проектиовании. Попробуйте однажды создать 20-тиугловой контур с помощью линейки. Подсказка: используйте для этого стандартный табулятор и поверните линейку на фиксированный угол 18º. 7.14 Слои Если Вы хотите в ArCon+ создать проект, базирующийся на созданных в других программах файлах, ArCon+ поддержит Вас с помощью так называемых слоев. Эти слои могут быть загружены и применены впоследствии как вспомогательные линии, например, для улавливания стен. В качестве возможных форматов при импортировании слоев служат файлы HPGL-Plotter (расширение *.hpg и *.plt) и 244 AutoCAD (*.dxf/dwg). Чтобы загрузить фоновый слои, выберите в меню «Файл» пункт «Вставить слой». Появится следующее диалоговое окно: Это стандартное диалоговое Windows-окно с двумя дополнительными окнами. В окне «Слой» при загрузке dxfфайлов Вы найдете список выбора. Здесь Вы можете выделить один или несколько слоев (с помощью мыши, а также клавиш «Ctrl+Shift»). Первый выделенный слой покажется во втором окне, окне предварительного просмотра. Предварительный просмотр осуществляется без содержащихся в слое текстов. Внутри окна предварительного просмотра Вы можете масштабировать слой при нажатой правой кнопке мыши. Данная функция соответствует масштабированию в окне предварительного просмотра 3D, которое Вы можете получить, например, при выборе объектов. Если Вы подтвердите выбранный файл нажатием командной кнопки «Открыть», то в качестве слоев загружаются выделенные и изображаются в режиме конструирования. Загруженные слои как вспомогательные линии подчиняются актуальному зданию при загрузке актуального этажа. 245 Просмотреть и отредактировать загруженные слои Вы можете только тогда, когда этаж, для которого они были загружены, является актуальным этажом актуального здания. 7.14.1 Работа со слоями Если Вы загрузили слой, можете обращаться с ним как со вспомогательными линиями, причем удалять или смещать все сведения о слое Вы можете только полностью. Вообще, загруженные слои служат «фоновыми картинками» в режиме конструирования и для улавливания. Как и вспомогательные линии, слои в режиме конструирования могут высвечиваться и отключаться. Для этого ArCon+ содержит дополнительную командную кнопку справа от , которая служит для (не)визуализации вспомо- гательных линий. Вы можете выбирать загруженный слой, потом перемещать, редактировать или (после подтверждения) удалять. Для редактирования щелкните дважды на выбранный слой. Появится следующее диалоговое окно: В нем, среди прочего, после загрузки слоя Вы можете изменять его величину посредством ввода числа. Это 246 необходимо тогда, когда Вы в качестве слоя загружаете файл, масштаб которого Вы не знаете, или его длины сохранены в неправильной ячейке. Если выбран слой, по углам и краям окружающего слой прямоугольника маленькие дополнительно прямоугольники, интерактивно масштабировать которыми слой. показываются Вы можете Далее возможно перемещение выбранного слоя посредством движения мыши (при нажатой левой кнопке). 7.14.1.1 Поле «Опции сохранения» В этом осуществляться поле Вы связь устанавливаете, между загруженным как должна слоем и актуальным ArCon-проектом. Поле состоит из двух флажков: «Сохранить в проекте» и «Связать с файлом», а также из текстового поля, в котором Вы увидите имя файла загруженного слоя. Данное имя Вы можете изменить, чтобы, например, использовать другой слой с другим именем. 7.14.1.2 Флажок «Сохранить в проекте» Если Вы выделите его, ArCon сохранит загруженный слой в Вашем проекте; т. е. даже если Вы после удалите файл слоя, Вы сможете и дальше обрабатывать его в ArCon, поскольку вся информация существует в ArCon-проекте. Если же Вы, наоборот, не выделяете «Сохранить в проекте» и удаляете файл загруженного слоя, при следующей загрузке ArCon-проекта этот слой, соответственно, больше не загружается и не показывается. 7.14.1.3 Файл «Связать с файлом» 247 Этот флажок выделяется автоматически, если Вы не отметили «Сохранить в проекте», так как в этом случае нет доступа к файлу. Если «Сохранить в проекте» выделено, Вы самостоятельно можете выбирать, должен связываться актуальный слой с определенным файлом или нет. Вообще, этот файл будет первоначальным файлом слоя; имя данного файла Вы увидите в текстовом поле под флажком. Если Вы хотите использовать другой слой, то в этом текстовом поле можете ввести другое имя или с помощью командной кнопки «Поиск» на Вашем жестком диске искать другой файл. Обратите внимание, что связь фактически обрабатывается только тогда, когда Вы подтверждаете командную кнопку «Актуализировать связь сейчас» Подтверждение данной командной кнопки, в принципе, соответствует новой загрузке слоя, причем применяется актуальная версия слоя на Вашем жестком диске. Учтите, что при загрузке проекта слои, которые связаны с файлом (флажок «Связать с файлом» отмечен), автоматически актуализируются. 7.15 Вспомогательные линии Для конструирования Ваших контуров ArCon предлагает Вам функцию вспомогательных линий. С ее помощью за короткое время Вы можете создать растр вспомогательных линий. С помощью диалогового окна «Вспомогательные линии» Вы с помощью можете диалогового определить окна изображение «Ввод линий, вспомогательных 248 линий» — угол и коэффициент деления для опорных линий. В качестве стандарта можете сохранить эти значения. Кликом на Вы включаете или выключаете показ вспомо- гательных линий. 7.15.1 Определить вид вспомогательной линии В вертикальной строке меню Вы найдете командную кнопку, определяющую функции вспомогательных линий. Это переключатель вариантов, обозначенный черным уголком справа внизу. Посредством клика и перемещения нажатой левой кнопки мыши в окне вида появится выбор различных видов вспомогательных линий. Информация по данному типу высвечивается слева внизу на экране. Направьте курсор при нажатой левой кнопке мыши на нужный тип, а потом отпустите мышь. Выбранный вид появится в строке меню. Начиная с ArCon 2003, в Вашем распоряжении находятся три типа вспомогательных линий: вспомогательный прямоугольник вспомогательный круг вспомогательный эллипс ; ; . Все новые типы предлагают различные варианты ввода, которые приводятся в «строке-как». В версии ArCon+ расширенные типы располагают возможностью числового ввода с помощью клавиши «F2». 7.15.1.1 Установить вспомогательную прямую 249 В качестве первой возможности над общей рабочей поверхностью изображается вспомогательная прямая , во втором случае — только как вспомогательное расстояние . Вспомогательное расстояние Вы можете заложить в одной из определяемых Вами длин. Если Вы выбрали тип вспомогательной линии, во второй вертикальной строке меню ArCon покажет выбор возможностей ввода. При клике данной командной кнопки правой кнопкой мыши появится то же самое диалоговое окно. Здесь с помощью ввода клавиатуры и клика тестового поля Вы можете установить числовые значения. Для варианта ввода задается «Угол к опорной линии», для варианта ввода «Коэффициент деления». Щелкните левой кнопкой мыши на точки ввода на экране. Если Вы хотите отменить процесс ввода, нажмите клавишу «Esc». 7.15.2 Разместить вспомогательные линии 7.15.2.1 Установить вертикальную вспомогательную линию 250 Разместите вспомогательную прямую кликом по любой точке в рабочем окне — вертикальное положение задано. У вспомогательного расстояния первая точка ввода – точка начала расстояния, вторая точка обозначает конец и тем самым определяет длину расстояния. При вводе точки нажмите одновременно клавишу «Shift», ArCon запомнит положение вертикальной линии. По ней второй или третьей точкой ввода Вы определите начало и конец вспомогательного расстояния. Таким образом, Вы можете устанавливать вспомогательные расстояния, удлиняющиеся ровно на одну точку. 7.15.2.2 Установить горизонтальную вспомогательную линию Размещение прямых и горизонтальных расстояний соответствует вспомогательных вертикальному. Идентичны также возможные типы ввода. 7.15.2.3 Установить произвольную вспомогательную линию После клика по первой точке ввода Вы можете произвольно поворачивать вспомогательную прямую вокруг фиксированной точки, чтобы потом второй точкой установить положение под любым углом. Для вспомогательного расстояния требуется две точки ввода. Они одновременно устанавливают начальную и конечную точку. Использование клавиши «Shift» не дает никаких результатов. 251 7.15.2.4 Установить вспомогательную линию вертикально к опорной 7.15.2.4.1 Вспомогательные прямые Щелкните курсором на нужную опорную линию (край стены). Направление новой, заложенной, вспомогательной линии появится на экране вертикально к опорной. Вспомогательную линию Вы размещаете кликом левой кнопки мыши в нужном месте. При первой точке ввода нажмите одновременно клавишу «Shift» — ArCon запомнит угол вспомогательной прямой. Но положение может сместиться. 7.15.2.4.2 Вспомогательные расстояния Первой точкой ввода обозначьте опорную линию. Одновременно она является начальной точкой вспо- могательного расстояния. Вторая точка определяет длину вспомогательного расстояния, расположенного вертикально на опорной линии. При первой точке ввода нажмите одновременно клавишу «Shift» — ArCon запомнит угол вспомогательного расстояния. Но положение может сместиться. Определите первой второй точкой ввода начало и конец расстояния. 7.15.2.3 Установить вспомогательную линию под заданным углом к опорной линии С этой функцией можно заложить вспомогательную линию под фиксированным углом. Перемещение вспомогательных прямых и вспомогательного расстояния аналогично перемещению вертикали 252 к опорной линии. Единственное различие состоит в том, что вспомогательная линия перемещается не под прямым углом, а под любым. Установить значение данного угла Вы можете, кликнув справа по «строке-как» при перемещении вспомогательных линий, вводя в появившемся диалоговом окне соответствующую величину. 7.15.2.4 Установить вспомогательную линию параллельно к опорной Щелкните сначала на нужную линию, к которой вспомогательная должна быть установлена параллельно. Второй точкой ввода установите интервал параллели. Во вспомогательном расстоянии опорная линия идентифицируется первым кликом. Второй точкой Вы определяете параллельный интервал и начало вспомогательного расстояния, третьим вводом – конечную точку. Использование клавиши «Shift» не дает никаких результатов. 7.15.2.5 Установить вспомогательную линию параллельно к опорной на заданном расстоянии Кликните сначала по опорной линии, затем справа или слева от нее, в зависимости от того, на которую сторону помещается вспомогательная линия. ArCon высвечивает диалоговое окно, в котором Вы можете указать расстояние до опорной линии. 253 Ввод данных сохраняется. Если таким способом Вы перемещаете несколько вспомогательных линий, для этого Вам не нужно заново вводить величину. Вы можете нажать считывание данных диалогового окна, нажимая во время второй точки ввода клавишу «Shift». При создании вспомогательного расстояния для начальной точки ArCon использует параллельное положение второй точки относительно опорной линии. Третьей точкой ввода Вы устанавливаете конец вспомогательного расстояния. Между вторым и третьим кликом появляется диалоговое окно, в котором Вы вводите расстояние до опорной линии. Данное диалоговое окно Вы можете обойти нажатием клавиши «Ctrl». Тогда применяется предыдущий ввод данных. 7.15.2.6 Установить вспомогательную линию по центру двух точек Между двумя заданными точками начальная точка вычисляется в любом коэффициенте деления. Диалоговое окно для записи коэффициента деления Вы откроете кликом правой кнопки мыши «строки-как» для вспомогательных линий. Между этими двумя точками вспомогательная прямая устанавливается как ось. Во вспомогательном расстоянии 254 точка начала в заданном коэффициенте деления расположена между двумя опорными точками. Третья точка ввода определяет направление и длину вспомогательного расстояния. При одновременном нажатии клавиши «Shift» во время ввода первых двух точек на экране показывается положение вспомогательного расстояния. Начальную и конечную точку Вы можете установить третьей и четвертой точкой ввода. 7.15.3 Удалить вспомогательные линии Выберите нужную вспомогательную линию кликом правой точки мыши на , после щелкните на вспомога- тельную линию. Выделенная вспомогательная линия на экране изобразится красным цветом. При подтверждении клавиши «Del» она удаляется. Если Вы хотите удалить в изображении все вспомогательные линии, задайте команду «Правка» – «Удалить все» – «Вспомогательные линии». 255 7.15.4 Диалоговое окно «Вспомогательные линии» Данное диалоговое окно откроется, если правой кнопкой мыши Вы кликнете на или выберете в меню «Опции» – «Программа» – «Вспомогательная линия». 7.15.4.1 Определить тип линии На выбор представлены 5 различных видов линий. 7.15.4.2 Определить цвет Если для вспомогательных линий Вы хотите применить определенный цвет, щелкните на командную кнопку . Появится цветовая палитра, где Вы сможете выбрать один из предложенных цветов или самостоятельно смешать цвет. 7.15.4.3 Командная кнопка «Как Стандарт» Посредством сохранения в диалоговом окне «Как Стандарт» Вы можете сохранять часто используемые Вами 256 значения. Изменения, которые Вы сохраняете не как стандарт, действительны для данного процесса конструирования. 7.16 Северное направление Северную стрелку можно видеть как в режиме конструирования, так и в режиме дизайна. Но его величина и позиция задаются только в режиме конструирования. Она служит не только для того, чтобы определять север. Она оказывает влияние на зависящую от времени видимость, так как на основе определения севера может высчитываться падение солнечного света. Направление севера используется для сообщения точного солнцестояния. Северную стрелку можно перемещать в режиме конструирования, щелкая по ней мышью и перемещая при нажатой кнопке мыши с помощью «Drag&Drop». Если Вы дважды щелкнете по северной стрелке, ее можно переместить. Для этого открывается диалоговое окно «Северное направление». 257 7.16.1 Диалоговое окно «Северное направление» Установите значение в числовом поле «Поворот». При положительных значениях стрелка поворачивается налево, при отрицательных – направо. С помощью поля «Радиус символа» Вы измените величину стрелки. Введите, например, 250 см, и по отношению к общему масштабу она соответственно увеличится. Сохраните Вашу установку «Как Стандарт», тогда стрелка во всех новых заложенных проектах позиционируется и изображается соответственно совершенным установкам. 7.17 Штамп чертежа В режиме конструирования в нижнем правом углу можно видеть штамп чертежа, содержащий контрольные цифры проекта. 258 Эти характеристики задаются ArCon автоматически и не могут быть изменены. 7.17.1 Расширенный штамп чертежа В ArCon+ у Вас есть возможность выбора между различными типами штампов чертежа. Эти типы штампов представляют собой формуляры различной комплектности, заполненные актуальными данными о проекте (имя застройщика, этаж, масштаб и т. д.). Двойным кликом на высветившийся штамп чертежа Вы можете вызвать его и отредактировать. 7.17.2 Штамп чертежа видим / невидим Вы можете включать / выключать штамп чертежа на экране. Для этого в меню «Показ» активируйте / деактивируйте команду «Штамп чертежа». Если у команды в меню есть галочка, то она включена, т. е. штамп надписи виден. Точно так же в диалоговом окне можно установить, должен ли изображаться штамп чертежа. Обратите внимание, что не высвечивающийся штамп чертежа не может редактироваться. 259 7.17.3 Диалоговое окно «Штамп чертежа» Вы получите диалоговое окно «Штамп чертежа», дважды щелкнув на штамп чертежа. Обратите внимание, что штамп чертежа можно редактировать, если он включен в команде «Штамп чертежа» в меню «Показ». 7.17.3.1 Поле со списком «Тип штампа» В этом поле Вы можете выбрать предопределенный тип штампа чертежа. Наряду со стандартными типами Вам предлагаются еще 4 типа различного содержания и оформления. Если Вы хотите включить в штамп чертежа собственный логотип, Вам необходимо сохранить соответствующий bmp-файл под тем именем в каталоге LOGOS, которое подчиняется штампу чертежа. Не забывайте переименовывать старые bmp-файлы. 260 Указание: при создании собственного логотипа обратите внимание, что во избежание искажения соотношение длин сторон совпадает с оригиналом. 7.17.3.2 Дополнительные штампы чертежа Начиная с ArCon+ 6.0, в дополнение к описанным, могут использоваться любые другие штампы чертежа. Их количество зависит от числа соответствующих файлов штампов чертежа Сохраненные Typ5_A4.ini), в файлы в каталоге с принципе, STANDARD/LOGOS. расширением описывают *.ini (например, формат штампа чертежа. Точное описание ini-файлов Вы найдете в каталоге STANDARD/LOGOS виде HTML-страницы. Как опытный пользователь ArCon, с помощью этих сведений Вы можете создавать собственные штампы чертежа. 7.17.3.3 Редактор штампа чертежа 261 Начиная с ArCon+ 6, в Вашем распоряжении имеется упрощенная возможность для создания собственного штампа чертежа с помощью редактора штампа чертежа. Здесь описываются только части программы, не содержащиеся в Creative Lines 3.0. Для дальнейших вопросов используйте вспомогательный файл Creative Lines, вызываемый через меню «Помощь» редактора штампа чертежа. Вы можете обработать уже имеющиеся в проекте штампы чертежа, кликнув на «Редактировать данные проекта». Эскиз Вашего штампа чертежа Вы можете согласовать с Вашими желаниями с помощью различных объектов зарисовки. Ввод текста дает Вам возможность удобного выбора различных предопределенных данных проекта. 7.17.3.3.1 Пользовательский интерфейс С помощью редактора штампа чертежа у Вас есть возможность обрабатывать уже имеющийся штамп чертежа или создавать новый. 262 Открыть штамп чертежа: Кликом на символ в строке меню открывается диалог, предлагающий Вам на выбор все имеющиеся в каталоге LOGOS файлы. Щелкните на нужный файл, потом на «Открыть». Редактор штампа чертежа загружается и после может быть обработан. 7.17.3.3.2 Горизонтальная панель командных кнопок Создает новый штамп чертежа. Открывает существующий штамп чертежа. Сохраняет актуальный план. Вырезает актуальный выбор и сохраняет его в буфере обмена. Копирует актуальный выбор в буфер обмена. 263 Вставляет буфер обмена в актуальную позицию штампа чертежа. Масштабирует в выделенной области. Представляет все элементы Вашего штампа чертежа в рабочем окне. При этом автоматически устанавливается фактор масштабирования, который оптимально изображает все объекты. Включает / выключает линейку. Включает / выключает растр. Включает видимость / невидимость поверхностей. Включает видимость / невидимость текстов. Включает / выключает дополнительное изображение некоторый чертежных карандашей. Способствует улавливанию точек объектов, причем указатель мыши автоматически направлен на конечную точку объекта, если она перемещается внутри радиуса улавливания объекта. Способствует улавливанию центра объекта. Если указатель мыши в области улавливания задерживается в центре объекта, то он устанавливается в этот центр. 264 Способствует улавливанию точек пересечений линий. Указатель мыши при этом направлен на точку пересечения линий, если она перемещается в области улавливания. Возможность числового ввода данных. Включает/выключает цветовую палитру. 7.17.3.3.3 Вертикальная панель командных кнопок Активирует режим выбора. Устанавливает новое начало координат. Чертит линию. Рисует пустой прямоугольник. Рисует белый прямоугольник с краем. Рисует одноцветный прямоугольник без края. Ввод текста. 7.17.3.3.4 Ввод текста Диалоговое окно ввода текста открывается простым кликом на командную кнопку и следующим кликом на любую позицию в штампе чертежа, где должен быть введен текст. Диалог предлагает Вам различные возможности ввода теста и форматирования. Если Вы выберите опцию «Текст», можете вводить, сохранять или загружать тексты. При этом 265 поддерживаются простые текстовые файлы (*.txt) и формат RichText. Чтобы форматировать тексты по Вашему усмотрению, выберите в поле списка между различными типами шрифта, начертаниями, цветами. Если Вы хотите сохранить текст для дальнейшего использования, кликните на . Появится диалог, сохраняющий заданные тексты. Обратите внимание, что отформатированные тексты должны сохраняться в формате RichText. С помощью опции «Данные проекта» Вы можете вставлять в штамп чертежа актуальные данные проекта. В Вашем распоряжении находятся следующие данные проекта: имя застройщика; обращение к застройщику; адрес 1 застройщика; 266 адрес 2 застройщика; адрес 3 застройщика; дополнение 1 застройщика; дополнение 2 застройщика; дополнение3 застройщика; замечание застройщика; имя проекта; дата проекта; имя файла проекта; адрес 1 проекта; адрес 2 проекта; адрес 3 проекта; дополнение 1 проекта; дополнение 2 проекта; дополнение 3 проекта; замечание проекта; имя архитектора; обращение к застройщику; адрес 1 архитектора; адрес 2 архитектора; адрес 3 архитектора; дополнение 1 архитектора; дополнение 2 архитектора; дополнение 3 архитектора. Выбор осуществляется с помощью поля списка. В ра- бочей области появится относящийся к соответствующему выбору символ-указатель. Позже в ArCon-проект Вы вставите 267 Ваш план штампа чертежа, этот текст автоматически заменится созданными в данных проекта записями. Форматирование возможно так же, как и в опции «Текст», но следует учитывать некоторые ограничения. В рабочей области Вы не можете добавлять собственный текст и выбирать дату проекта. Если Вы хотите добавить несколько данных, Вам нужно каждый раз заново запускать диалог текста. Если Вы завершили ввод данных, кликните на «ОК», чтобы вставить текст в штамп чертежа. Чтобы прервать изменения, выберите «Отмена». 7.17.3.3.5 Элементы чертежа Для обработки штампа чертежа в Вашем распоряжении находятся следующие элементы: пустой прямоугольник; белый прямоугольник с краем; одноцветный прямоугольник без края. «Пустой прямоугольник» состоит только из четырех линий и не заполнен. Внутренняя поверхность прозрачна. «Белый содержит прямоугольник» окантовку, цвет можно не просвечивается выбрать на и основе имеющейся цветовой палитры. Выберите цвет и нарисуйте прямоугольник. Внимание: в отличие от внутренней поверхности цвет окантовки созданного прямоугольника не может быть дополнительно изменен. 268 «Одноцветный прямоугольник без края» отличается отсутствием окантовки. Он изображается как поверхность. 7.17.3.3.6 Пункт меню «Опции» В списке опции находятся две новые записи: «Имя штампа чертежа». Здесь Вы можете ввести или изменить обозначение штампа чертежа. Это имя можно выбрать среди типов диалогового окна штампа чертежа. «Показать данные проекта». Открывает диалог «Данные проекта». Здесь Вы найдете список данных актуальных ArCon-проектов, относящихся сюда символовуказателей и их значение. 7.17.3.4 Поле «Изображение» В этом поле Вы устанавливаете, какие элементы выбранного штампа чертежа должны изображаться. В частности, Вы определяете, как они визуализируются: 269 «с рамой», «с тенью», «с *bmp», «с текстами», «с обрамлением», «с линиями». Обратите внимание: если тип штампа чертежа имеет несколько логотипов, включать / выключать их все вместе можно независимо друг от друга. 7.17.3.5 Флажок «Не изображать штамп чертежа» Если Вы отметите этот флажок, штамп чертежа не визуализируется. Чтобы снова представить его на экране, активируйте в меню «Показ» команду «Штамп чертежа». 7.17.3.6 Поле «Дата» Если Вы активировали данный флажок, в соответствующем поле высветится актуальная дата. При деактивированном флажке можете устанавливать дату само- стоятельно. Тогда она автоматически не актуализируется. 7.17.3.7 Редактировать данные проекта Этой командной кнопкой Вы можете редактировать актуальный данные проекта, например, имя застройщика или архитектора. Как только Вы щелкнете на командную кнопку, в диалоговом окне получите «Данные проекта», которые Вы сможете включить командой «Данные проекта» в меню «Показ». Там вы можете производить преобразования, например, изменять имя застройщика. 7.17.3.8 Дополнительный текст Здесь Вы можете вводить любой дополнительный текст для Вашего проекта. 270 Указание: в штампе чертежа Вы можете изменить запись «архитектор». Для этого откройте файл ArCon.INI (\ArConProgramm\ArCon.INI) в текстовом редакторе и ищите строку с текстом «архитектор=архитектор» Поместите в этой строке после = нужное обозначение, например «архитектор=проектировщик» и сохраните этот файл. После повторного пуска ArCon введенное обозначение появится в штампе чертежа вместо слова «архитектор». 271 8 Элементы в режиме конструирования Следующая глава описывает, как работать с элементами конструирования, например, со стенами, окнами, дверями. При этом элементы описываются в том порядке, в котором они расположены в левой вертикальной строке символов. Принципиально описание элемента подразделяется на следующие подпункты: общее описание элемента; режим ввода для элемента; опции для элемента. В описании по режиму ввода элемента Вы найдете точные пояснения к командным кнопкам «строки-как» для этого элемента. Опции элемента используются очень часто: Двойным кликом Вы можете изменять уже позиционированный объект по величине и внешнему виду. Правым кликом мыши на командную кнопку элемента Вы можете определять, как выглядят элементы, заново перемещенные с момента клика. Вы можете изменять эти новые элементы. Описанная в пункте 2 возможность основывается только на Вашем актуальном проекте. Но Вы можете задавать стандартные установки для всех будущих проектов. Запустите ArCon повторно и используйте окно, не задавая изменений, описанных в пункте 2, 272 Вы увидите – используются сохраненные программмные установки. Вы можете определять, изменять стандартные установки для определенного элемента, если к нему открыто диалоговое окно. Там Вы найдете командную кнопку «Как Стандарт». Если Вы подтверждаете эту командную кнопку, тогда точные установки в диалоговом окне применяются как стандарт. Примечание: с этой функцией у Вас есть возможность согласовывать Ваши индивидуальные требования с ArCon, ведь в программе имеются некоторые стандартные установки, которые могут и не соответствовать Вашим требованиям. 8.1 Обозначение позиции для конструктивных элементов Все элементы в ArCon имеют однозначный числовой признак, называемый далее ID. Отобранному элементу дополнительно можно предписать значение. Требуемую панель ввода Вы получите с помощью комбинации клавиш «Ctrl+K», если в режиме конструирования выбран нужный элемент, например, лестница. Для нескольких следующих друг за другом внесений данных панель ввода удерживается до тех пор, пока снова не подтвердится комбинацией клавиш «Ctrl+K», или Вы не 273 щелкнете в свободном пространстве Вашего проекта. Выберите ненужный элемент, например, вспомогательную линию — панель станет невидимой и появится только при следующем нужном элементе. 8.2 Стены С помощью этой функции Вы можете быстро и без проблем вводить Ваши чертежи. С помощью диалогового окна размеры, текстуру, изображение можно изменять по усмотрению. Кроме того, как стандарт, может вводиться 7 разных типов стен посредством различных возможностей ввода и дополнительного использования конструктивной помощи (растр, вспомогательная линия, линейка). За короткое время Вы можете создавать точные по размеру планы. Помните, растр улавливания при этом включен. Указание: пока Вы вводите стену, в строке состояния Вы можете считать длину и направление. Если Вы выделили уже созданную сторону стены, в строке состояния высвечивается точная длина и угол. Таким образом, можно вращать объект вокруг этого угла и точно выравнивать его по стене 8.2.1 Определить вид стены В вертикальной строке меню Вы найдете командную кнопку для функции стен. Она является переключателем вариантов, обозначающимся черным уголком справа внизу. Кликом и перемещением при нажатой левой кнопке мыши в окно вида появляется выбор типов стен 274 . Информация по соответствующему типу появится на экране слева внизу. Направьте курсор при нажатой левой кнопке мыши на нужный тип стены и отпустите мышь. Выбранный тип появится в строке меню. Чтобы получить окно для щелкните правой кнопкой мыши на изменения значений, или зайдите в меню «Опции» – «Стены». Часто используемые значения Вы можете заложить в диалоговом окне «Как Стандарт». Если Вы изменяете значения выбранного типа, не сохраняя их как стандарт, то эти значения действительны для соответствующего процесса конструирования. Выделением и двойным кликом на стену можно дополнительно задать изменения стены с помощью диалогового окна. Если Вы выбрали тип стены, во второй вертикальной строке меню ArCon покажет выбор возможностей ввода. Кликом правой кнопки мыши на командную кнопку также появляется диалоговое окно. Здесь Вы можете ввести требуемые для различных возможностей ввода числовые значения. Это аналогично опциям вспомогательных линий: угол к опорной линии для выбора, коэффициент деления для выбора. Интервал к параллели устанавливается с помощью диалогового окна во время ввода данных. Если Вы хотите отменить процесс ввода данных, нажмите клавишу «Esc». 8.2.2 Виртуальные стены ArCon автоматически узнает, полностью ли окружена стенами область и определяется ли она как помещение. 275 Также необходимо определять помещения, которые не со всех сторон окружены стенами. Этот ввод данных необходим для вычислений по DIN 277. Например, балконы, проходы дома, специальные помещения Вы можете задавать в ArCon+ с помощью виртуальных стен. Принцип прост: Вы создаете виртуальную стену как обычную. Различия: в режиме конструирования у стены нет толщины, она изображается линией, в режиме дизайна вы вообще не увидите виртуальную стену — на этом месте будет отверстие. Вы создаете виртуальную стену, выбирая в переключателе вариантов последний выделенным красным вариант. Создание виртуальных стен идентично созданию обычных. Единственное исключение: в режиме ввода Вы не можете применять числовой ввод. Вместо числового ввода виртуальных стен Вы должны использовать «отдельную стену». 8.2.2.1 Опции для виртуальных стен Щелкните в режиме конструирования в «строке-что» справа на вид стены «Виртуальная стена» или дважды на уже созданную виртуальную стену, появится следующее диалоговое окно: 276 Здесь Вы можете, с одной стороны, установить тип линий для изображения в режиме конструирования, с другой — определить, на этой ли стене Вы размещаете окна и двери. Ввод толщины виртуальных стен требуется для вычисления подоконников и дверных коробок. 8.2.2.2 Виртуальные стены и помещения Если при вводе виртуальных стен возникает закрытая область, ArCon узнает это автоматически, и появится следующее диалоговое окно: 277 Вы решаете, имеет ли образовавшееся помещение покрытие или нет. Специально для «Балкона» выберите «Нет». Если Вы хотите изменить это свойство, щелкните в помещении дважды и в появившемся диалоговом окне «Данные помещения» измените «Пол / потолок». 8.2.2.3 Подсказки по применению виртуальных стен Так реальные как стены, виртуальные полы и стены потолки, разрезаются, для как разрезанных поверхностей можно применять разные материалы. Так, в помещении с помощью виртуальных стен Вы можете отделить часть помещения и текстурировать ее другим способом. То же самое можно делать и со стенами. Обратите внимание: «Drag&Drop» текстур полов и покрытий обычно обуславливает то, что комплексное помещение, так же, как и пространства, отделяемые виртуальными стенами, текстурируются одинаково. 278 Если Вы хотите текстурировать пространство отдельно, дважды кликните на него и в диалоговом окне «Данные помещения» выберите командную кнопку «Материал». В появившемся диалоговом окне материал для пола и покрытий можете изменять отдельно. Кроме того, виртуальными стенами можно моделировать смещенные этажи. Пример: Вы хотите моделировать дом, уровень этажа которого для левой половины смещен относительно правой на 1 м. Для этого смоделируйте левую половину дома как одно здание, правую половину – как другое, причем в качестве уровня установите соответствующее смещенное значение. На границе зданий, там, где изменяется уровень, установите виртуальную стену. Это приводит к тому, что помещения, примыкающие к границе, закрыты, и из одного помещения можно смотреть в другое. Если фактически на границе должна быть стена, определите стену для первого здания, а для другого здания на той же стороне виртуальную стену. Подсказка: текстурирование отдельных сторон надбалок и подбалок функционирует так же, как у стен: в режиме конструирования посредством выбора надбалок или подбалок. 279 8.2.3 Размещение стен 8.2.3.1 Изменить исходную точку стены После того, как установлена начальная точка стены, цветной крестик выделяет актуальную исходную точку стены. Смена между осью стены и двумя боковыми сторонами достигается одновременным нажатием «Ctrl+W»: перемещается вся стена. Если нужно переместить только точки фронтальной стены, нажмите для начала стены «Ctrl+Q», а для конца «Ctrl+E». 8.2.3.2 Установить несколько стен 280 В этой команде Вы создаете стены как полигон, т. е. первая точка является началом первого отрезка стены, вторая точка – это конец первого отрезка стены и одновременно начало второго отрезка стены и т. д. 8.2.3.3 Установить отдельную стену Для каждой отдельной стены можно вводить начальную и конечную точку. 8.2.3.4 Установить стену вертикально к опорной линии Щелкните левой кнопкой мыши на стену или вспомогательную линию, это – начальная точка стены, лежащей по вертикали к опорной линии, конечная точка которой определяется второй точкой ввода. При клике первой точки ввода нажмите одновременно клавишу «Shift», ArCon изобразит вспомогательную линию вертикально к выбранной опорной. Данную вспомогательную линию можно произвольно перемещать на опорной. Если вторую точку Вы вводите без клавиши «Shift», определяется точка начала, лежащая на опорной линии. Третья точка ввода определяет конечную точку ввода на вспомогательной линии. Введите вторую точку ввода при нажатой клавише «Shift», тем самым положение вспомогательной линии фиксируется горизонтально к опорной. Третья и четвертая точка ввода определяет начальную и конечную точку стены. Они обе находятся на вспомогательной линии и больше не имеют соединения с опорной. 281 8.2.3.5 Установить стену под заданным углом к опорной линии Этой командой Вы можете установить стену под любым углом к выбранной вами опорной линии. Величину угла можно записать в диалоговом окне «Ввод стены». Различные возможности ввода с помощью клавиши «Shift» функционируют полностью аналогично описанной выше системе. 8.2.3.6 Установить стену параллельно опорной линии Щелкните левой кнопкой мыши на стену или вспомогательную линию — появится вспомогательная линия, которую можно перемещать параллельно опорной линии. Второй и третий клик точки определяют начальную и конечную точку на вспомогательной линии. Если вспомогательная линия должна фиксироваться на определенном расстоянии от опорной, при втором клике нажмите одновременно клавишу «Shift». Вспомогательная линия установлена, и на ней третьим и четвертым вводом определяется начальная и конечная точка стены. 8.2.3.7 Установить стену параллельно опорной линии на заданном расстоянии Этой командой Вы можете установить стену параллельно выбранной Вами опорной линии. После второго клика появится диалоговое окно «Расстояние параллельных вспомогательных линий», в текстовом поле которого Вы можете определить расстояние. 282 Различные возможности ввода с помощью клавиши «Shift» функционируют полностью аналогично описанной выше системе. 8.2.3.8 Установить стену по центру двух точек Щелкните на две точки ввода, между которыми в определенном установится коэффициенте стена. деления Стандартное вертикально значение этого коэффициента деления Вы задаете в диалоговом окне «Ввод данных стены». Если для первых точек ввода Вы не щелкнули на клавишу «Shift», начальная точка стены расположится между ними двумя. Третья точка определяет длину и направление стены. Щелкните на вторую точку ввода, нажимая клавишу «Shift», вспомогательная линия создается вертикально к точкам в заданном коэффициенте деления, на которой третьей и четвертой точкой определится положение и длина стены. Последние две точки не должны лежать на вспомогательной линии, они могут быть любыми точками в чертеже. Они проецируются ArCon вертикально к вспомогательной линии. 8.2.4 Вспомогательные инструменты для редактирования стен Для обработки уже существующих стен в Вашем распоряжении находятся различные инструменты, которые Вы можете получить двумя способами: a. Если Вы выбрали стену, для ее обработки в «строкекак» изображаются командные кнопки , , , , 283 , , , . Щелкните на одну из них — для , выбранной стены включится вспомогательная программа. b. В «строке-что» одной из последних Вы найдете командную кнопку . Щелкните на нее, и в «строке- как» представятся названные кнопки. Их использование происходит несколько иным способом, так как Вы – после того, как выбрали одну из вспомогательных программ – по очереди выбираете, затем обрабатываете различные стены. В отличие от первого пункта Вы можете изменять несколько стен, а не только что выбранную. 8.2.4.1 Редактирование стены: расстояние к курсору При отделении или изменении стены с помощью командных кнопок , и Вы можете определить расстояние, которое должна иметь точка удаления от курсора. Если расстояние не равно нулю, задайте точку, от которой разделительная точка имеет соответствующее удаление. 284 Диалоговое окно по установке расстояния Вы откроете правым кликом мыши по командным кнопкам , , . 8.2.4.2 Разделение стены Если Вы выбрали в качестве вспомогательной программы командной кнопки , Вам нужно выделить разде- ляемую стену. Для этого позиционируйте мышь над соответствующей стеной – она выделится красной рамкой. После клика (клик на второй вертикальной строке меню для уже выбранной стены) появится вертикальная стене растянутая линия, которая служит курсором. Если расстояние к курсору не равно нулю, внутри стены появится линия, которая задает фактическую позицию 285 для разделения. Позиционируйте мышь на желаемое место и щелкните еще раз – стена разобьется на две части, причем окна и двери, лежащие на точке разделения, удалятся. 8.2.4.3 Разделение и перемещение стены Функция командной кнопки соответствует , только здесь сразу после разделения стены Вы можете интерактивно перемещать общий для обеих новых стен конец. Дополнительный клик фиксирует оба конца стены на желаемом месте. Указание: с помощью комбинации клавиш «Ctrl+W» Вы можете определить, что необходимо задать: внутреннюю вершину, ось стены или внешнюю вершину созданного стенного треугольника. 8.2.4.4 Изменить конец стены С помощью командной кнопки Вы можете изменять конец стены, причем другие концы стены остаются без изменения. 286 С помощью комбинации клавиш «Ctrl+W» Вы можете определить, какую точку конца стены необходимо ввести заново. 8.2.4.5 Удлинить стену Командная кнопка служит для увеличения уже созданной стены; выбор удлиняемого конца происходит так же, как и при командной кнопке . Но в отличие от нее Вы не можете заново определять направление стены. Кроме того, при данном режиме ввода изменяется направление к курсору. 8.2.4.6 Выровнять стену Командная кнопка служит для выравнивания стены. Выбранная стена удлиняется так, что конец оси стены 287 лежит точно на пересечении с другой осью, которую также нужно выбрать. После того, как Вы выбрали удлиняющуюся или укорачивающуюся стену, вторым кликом Вам нужно определить, по какой оси должна быть удлинена первая стена. 8.2.4.7 Выровнять две стены одновременно Функция данной командной кнопки идентична предыдущей, только в отличие от нее здесь удлиняются или укорачиваются две стены. 8.2.4.8 Разделить стену на равные части Командная кнопка служит для выравнивания стены на n равных частей. На сколько частей делятся стены, Вы решаете правым кликом мыши на командную кнопку . В появившемся диалоговом окне введите только количество стен — ArCon поделит эту стену на установленное количество частей. Одну из этих стен Вы можете удалить или изменить ее текстуру. 8.2.4.9 Повернуть направление стены 288 В некоторых случаях, когда вид и направление ввода стены определяют ее дальнейшие свойства, может потребоваться дополнительное изменение направления стены. При помощи двух параллельных свободно стоящих стен многослойного сооружения, которые были заданы в разном направлении, может быть показан результат направления. Несущий слой в этом случае допускается для направления справа. Вы измените направление стены, если выберете стену, нажмете командную кнопку, в конце «пройдетесь» по ней мышью. Две черные стрелки на концах стены показывают направление. Пока мышь находится над стеной, направление на оси стены показывает красная стрелка, в то время как левым кликом мыши Вы завершаете процесс ввода. Направление красной стрелки зависит от позиции мыши над стеной. Направление меняется над или под серединой стены, либо справа или слева от нее. 289 Указание: если в стене находятся окна, двери или выемки, то они изменят их позицию и притолоку. Соответствующее сообщение обратит на это внимание перед сменой направления. 8.2.4.10 Ввести разрез стены В некоторых случаях требуется автоматически редактировать разрез стены, так как иначе это может привести к ненужным изображениям, в частности, для многослойных сооружений. Простой пример, показывающий данный принцип действия. Последняя заданная внутренняя стена покрывает своей штриховкой многослойную конструкцию двух внешних стен. Чтобы получить правильное изображение, нужно установить очередь, в которой разрезаются три стены. Для этого мы выберем горизонтальную внешнюю стену, и из вспомогательных программ обработки стен выберем вариант . В конце концов, мы ведем курсор в область разреза выбранной стены, которая узнается по красному квадрату. Левым кликом мыши открывается диалог «Редактировать полигон стены». 290 Лежащие в области разреза стены изображаются для лучшей ориентировки в предварительном просмотре и распечатываются в верхней части диалога. На основе своего однозначного ID стены идентифицируются внутри ArConпроекта. Если у стен существует обозначение позиции, то вместо ID используются данные обозначения. Позиция в распечатке разрезаются устанавливает, заново, в когда какой очереди диалог стены закрывается подтверждением «ОК». Чтобы добиться правильного изображения в примере, сначала разрезаются две наружные стены друг с другом и только потом с внутренней стеной. 291 8.2.4.11 Редактировать или удалить разрез стены Дополнительно обработанные разрезы – это свойство стены, которое выбирается при вызове диалога «Редактировать полигон стены». Чтобы заново обработать или удалить «Обработать разрезы разрез стены стены», с помощью командной кнопки выбрана никакая стена. существует который вариант Вы получите , если в Вашем проекте не Левым кликом мыши на «Обработать разрез стены» все стены, имеющие данное свойство, выделяются красным цветом. Обрабатываемая стена определяется, если Вы ведете мышь над выделенной стеной. Следующий левый клик мыши открывает контекстное меню с записями «Удалить» и «Редактировать». 8.2.5 Штриховка Клик по командной кнопке символов стены. верхней горизонтальной строки включает / выключает Ее цвет и образец изображение штриховки Вы установить можете в диалоговом окне «Стена» в поле 2D-изображения. 8.2.6 Переместить стену Для перемещения стены полностью или только ее конца, нужно выделить стену. Это происходит при активировании режима выбора и повторным кликом на стену. Когда Вы выбираете стену, с одной стороны выделяется красным цветом вся стена, с другой — та сторона, вблизи которой Вы щелкнули, снабжается жирным красным 292 штрихом. Если Вы кликнете дважды, целенаправленно можете изменить свойства данной выделенной стены. Для перемещения всей стены щелкнете на ней, нажимайте левую кнопку мыши и посредством ее движения перемещайте стену. Когда стена окажется в нужном месте, отпустите мышь. Для перемещения конца стены (ее удлинения или сокращения) при клике на коней стены нажмите дополнительно на клавишу «Shift». При удерживаемой мыши Вы можете произвольно удлинять или сокращать конец стены, в нужной позиции просто отпустите мышь. Если Вы перемещаете мышь и включено улавливание, конечная точка стены используется как точка улавливания, которая при перемещении стены была ближе всех к мыши. Если Вы, например, щелкнули вблизи левого верхнего угла стены, Вы переместите всю стены и заново можете определить позицию левого верхнего угла с помощью улавливания. Если в качестве точки улавливания Вы использовать другую из четырех конечных точек, можете добиться этого одновременны нажатием «Ctrl+W». Тогда в качестве точки улавливания используются другие конечные точки стены. Какая это точка из четырех, Вы увидите по маленькому красному обозначению. Если Вы при запуске перемещения стены нажали клавишу «Ctrl+W», принцип действия отличается от свободного перемещения без нажатия клавиши «Ctrl+W». Если Вы щелкнули вблизи свободного торца стены, Вы можете перемещать этот торец, т. е. изменять стену по длине. При 293 этом свободный торец означает, что он не должен граничить с другой стеной. Если одна стена заложена между двух других (как поперечная черта у буквы Н), Вы можете перемещать стену внутри двух заданных. При этом никакой роли не играет, параллельны эти стены или нет. Если они не параллельны, длина перемещаемой стены автоматически согласовывается (соответствует перемещению поперечной черты у буквы А). Вы можете вращать стену вокруг конца, когда другой ее конец не связан с другой стеной. Для этого кликните правой кнопкой мыши при нажатой клавише «Ctrl+W» вблизи свободного торца. Также при перемещении Вы можете поворачивать стену вокруг другого конца (при нажатой правой кнопке мыши), не изменяя длины. Если же при повороте Вы хотите изменить длину, одновременно с правой нажмите левую кнопку мыши. 8.2.7 Удалить стену Выделите нужную стену активированием режима выбора и щелкните по ней левой кнопкой мыши. Выделенный объект изобразится на экране красным цветом. При подтверждении клавиши «Del» выделенный объект удаляется. Если Вы хотите удалить все стены в изображении, выберите команду «Правка» – «Удалить все» – «Стены». 294 8.2.8 Диалоговое окно «Стена» Диалоговое окно стена в режиме конструирования Вы откроете двойным кликом мыши на стену, правым кликом на командную кнопку или с помощью меню «Опции» – «Стены». Если Вы открываете диалоговое окно для уже созданной стены, то функция диалогового окна модифицирована, так как речь идет о конкретной стене. Двойным кликом Вы можете выбрать не только стену, но и ее поверхность, которая выделяется жирным красным цветом. Таким образом, для заново создающихся стен Вы задаете, например, материал всех плоскостей стены, для уже созданных стен Вы можете изменять его. Следующий рисунок показывает диалог «Стена» с полями «Сторона стены и структура стены», который содержатся только в версиях ArCon+. В этих полях для выбранной стены Вы устанавливаете тип линий штриховки стены, насыщенность и цвет линий, структуру и наполнение стены. 295 8.2.8.1 Поле «Тип стены» Здесь показывается выбранный Вами вид стены. Если с помощью диалогового окна Вы изменяете уже имеющуюся стену, дополнительно в качестве переключателя вариантов изображается командная кнопка вида стены. Тип стены в данном случае можно изменить в диалоговом окне, если Вы кликнете на командную кнопку, переместите курсор при нажатой левой кнопке мыши на нужный тип стены и отпустите мышь. 8.2.3.2 Поле «Габариты» 296 8.2.8.2.1 Опция «Толщина» В этом поле задается или изменяется толщина стены. 8.2.8.2.2 Опция «Длина» Ввод длины стены перед ее сооружением невозможен, поэтому поле «Опции» в данном случае неактивно. Длину стены можно задавать, как минимум, только при одном свободном ее конце. Отдельная стена увеличивается или сокращается по двум направлениям, стена, связанная с торцом, — только в свободном направлении. Командная кнопка «Начальные значения» фиксирует толщину стены изначально определенной величиной. 8.2.8.2.3 Подполе «Изменение толщины стены относительно » Если Вы в поле ввода «Толщина» изменили толщину стены, Вы можете определить, какая из сторон стены или ее осей должна сохранять свою позицию при изменении толщины. Если Вы выбираете «Выделяемой стороне стены», сторона стены, на которую Вы щелкнули при выборе стены, не изменяется и выделяется жирным красным. Если Вы выберете «К оси стены», обе стороны стены переместятся на половину толщины по отношению к оси стены. Если Вы выберете «К противоположной стороне стены», то не выделенная красным сторона стены сохранит свою позицию. 8.2.8.3 Поле «Поверхность» 297 Поле «Поверхность» до флажка «Принять от нижней стены» соответствует стандартному полю для определения цветов и текстур конструктивных элементов. Посредством флажка «Принять от нижней стены» Вы управляете свойствами для стен новых этажей. Если он выделен, то для стен автоматически используются свойства материалов и текстур находящейся под этажом стены. 8.2.8.4 Поле «Сторона стены» В этом поле для выбранной стены или стороны Вы устанавливаете тип линий, цвет линий, цвет и наполнитель стены. Линии стен для всех сторон стены можно изменять отдельно. Установите тип линии в диалоговом окне, которое Вы получите правым кликом мыши на командную кнопку в вертикальной строке меню. Указание: изменения показываются только при активном архитектурном изображении. С помощью функции «Перенести свойства» изменения 2D-изображения одной стены могут быть дополнительно предписаны другим стенам. Для вычисления площади по WoFIV на каждую сторону стены можно задавать различную толщину штукатурки. 8.2.8.5 Диалог «Редактировать тип линий» 298 С помощью диалога «Редактировать тип линий» для стен и архитектурного изображения слуховых окон можно определить один из заданных типов линий, его цвет и толщину. 8.2.8.6 Поле «Структура стены» В этом поле Вы увидите предварительный просмотр структуры стены и штриховку. Командной кнопкой Вы откроете диалог «Структура стены». 8.2.8.7 Флажок «Невидима в виде сверху /в перспективном виде» Последним флажком диалогового окна Вы управляете видимостью стены или поверхности стены. Это свойство имеет преимущество при обходе проектов. Вы можете заглядывать в помещения, как в кукольный домик. 8.2.8.8 Поле «Расширенные опции» Это поле Вы получите только в случае, если был открыт диалог «Стена» двойным кликом на уже размещенную и выбранную стену (а не правым кликом мыши на командную кнопку). 299 Если у стены уже существует контур, Вы можете удалить его с помощью командной кнопки «Удалить». Если речь идет о стене без обрабатываемого контура, командная кнопка деактивирована. «Обработать». Вы Посредством командной кнопки откроете редактор контура стены, с помощью которого Вы можете изменить контур. Описание редактора контура стены Вы найдете в следующем пункте. С помощью командной кнопки «Обработать» Вы отроете диалог «Разрез стены». 8.2.9 Редактировать контур стены В ArCon Вы можете редактировать форму или контур стены. Вообще, стена в ArCon прямоугольна и имеет такую же высоту, что и этаж, следовательно, стена разрезается крышей автоматически. Ввод контура происходит в новом диалоге, похожем на диалог для лестничных площадок, но специально для стен содержит важные особенности. Независимо от того, как выглядит контур стены после обработки, 2D-изображение в плане остается неизменным. Когда Вы выберете стены и откроете диалог, то увидите, что стена имеет выделенный сегмент. В 2D-изображении в режиме конструирования «Активный» он изображается красным. Пример показывает стену, внутренний сегмент которой (или внутренняя сторона стены) выбран. 300 Так как в ArCon граничащие друг с другом стены автоматически разрезаются, длина сторон стены (сегментов) в таких случаях различна. Это имеет большое значение при обработке контуров стен, поскольку при открытии диалога принимается контур активного сегмента. Это значит, что Вы можете работать только с максимальными габаритами стены. Вам нужно обратить внимание на то, с каким сегментом Вы работаете. 8.2.9.1 Диалог «Редактировать контуры стены» Диалог применяет редактор чертежей ArCon для ввода контуров стен. Подробности по обращению Вы найдете в разделе «Редактор чертежей». 301 8.2.9.2 Вкладка «Контур» Во вкладке «Контур» придайте стене новую форму. При этом Вам позволено изменять автоматически принятый и показанный контур, удалять его или вводить абсолютно новый контур. В отличие от «Редактора чертежей» для лестничных площадок диалог для контуров стен и его управление имеют некоторые особенности. Контур стены оптически ограничивается в начале, конце и нижнем крае стены вспомогательными линиями. На этих трех сторонах Вы не можете создавать никакого контура. Контуры, которые Вы бы создали под существующей стеной, выступали бы из-под этажа. Это не предусмотрено. Если части контура лежат за пределами нужного пространства, при закрытии диалога Вы получаете соответствующее указание по дальнейшей обработке контура. Новые контуры стены могут возвышаться над исходной плоскостью стены. В закладке «Контур» на заднем фоне отображается режим конструирования. Это действует и для разрезов, лежащих в проекте как прямоугольник. Этот принцип действия Вы можете использовать для того, чтобы, например, заложить вид лестницы и на этом шаблоне создать подходящий контур стены. В начале координат контур стены лежит левым нижним углом. Если Вы перемещаете начало 302 координат, то движется и сам контур. Этим механизмом Вы можете двигать контур стены над созданным Вами видом. 8.2.9.3. Контуры стены и высоты этажей Как уже упоминалось, допускается создавать контуры стены, которые выше исходной стены. В ArCon это означает, что новая стена была бы выше, чем этаж, в котором она находится. Так как это не разрешено, ArCon реагирует на такой контур при закрытии диалога. Соответствующее указание Вы получите в диалоге «Контур стены выше этажа». У Вас есть две опции. Вы можете согласовать актуальный этаж по высоте автоматически или создать выше несколько новых этажей, принимающих новые части контура стен. Если Вы хотите создать новые этажи, Ваш контур автоматически расчленяется на несколько соответствующих частей. 303 8.2.9.4 Вкладка «Опции» С возможностями установок в закладке «Опции» Вы можете согласовать стену с изменившимся контуром и ее характеристики с Вашими требованиями в режиме дизайна. Если Вы создаете свободно стоящую стену, вверху и внизу Вы увидите поверхность, облицовывающую пол и потолок. В этом случае деактивируйте функциональность «Пол видим» и «Потолок видим». Если у Вас есть стена внутри здания, Вам нужно вызвать одну из предложенных опций. Поле «Присоединение соседних стен» предлагает Вам четыре опции, чтобы определить свойство граничащих 304 с контуром стен. Стены в ArCon разрезаются автоматически. Это значит, стены, граничащие под прямым углом 90º в области разреза, сходились бы под углом 45º. Это было бы у контуров, покрывающих соседние стены не в полной высоте, но это не целесообразно. Вы можете определять, заканчиваются ли стены скосом или удлиняются / укорачиваются на одну их точек. Ниже приведен пример с опцией «Вертикально, заканчивается на внутренней стороне стены». С помощью поля «Текстурирование поверхности сторон» Вы можете устанавливать используемые текстуры контурной стены, если она относится к помещению, внутри и снаружи использует другую текстуру. В этих случаях ArCon текстурирует всегда до оси стены, что иногда может быть не желательно. Следующий рисунок показывает влияние трех опций. В примере тремя опциями до середины стены, от внешней стены, от внутренней стены слева направо были созданы контуры без поверхности покрытия. 305 8.2.9.5 Вкладка «Каталог» 306 Каталог контуров стены соответствует каталогу лестничных площадок. Созданные контуры могут сохраняться и использоваться дальше. Контуры для стен и лестничных площадок управляются в том же каталоге. В каталоге для контуров стен Вы увидите также то, что уже создавали для контуров. 8.2.10 Диалог «Разрез стены» Стены в ArCon автоматически разрезаются выше лежащими скатами крыши. В определенных ситуациях этот способ действия в визуализации может иметь нежела- 307 тельный эффект. Если, например, поверхности или точки крыши строения находятся над сегментом стены главного здания, то в режиме дизайна в фасаде здания появятся отверстия. С помощью диалога «Разрез стены» этот автоматизм для соответствующей стены может быть деактивирован. Следующая картинка показывает результат опции «Не разрезать крышей» соответствующей стены. Стены под лестницами автоматически не разрезаются. С помощью опций данного диалога Вы можете получить этот результат. Созданные посредством данного диалогового окна стены просматриваются так называемыми контурами стены. 308 8.2.11 Структура стен / изображение многослойных стен В ArCon+ стенам Вы можете приписать любую структуру, которая представляется при активном архитектурном изображении. Соответствующие окна Вы получите с помощью командной кнопки в поле «Структура стены». 309 В поле «Предварительные установки» может быть выбрана, удалена и изменена одна из предварительных установок. Вы можете сохранять и управлять новыми записями. Чтобы создать новую структуру стены, подтвердите сначала командную кнопку и введите обозначение для новой структуры. В конце обработайте новую структуру командными кнопками «Insert layer top (вставить слой вверху)», «Insert layer bottom (вставить слой внизу)» и «Delete layer (удалить слой)». Для каждого слоя можно определить обо- 310 значение, толщину, штриховку и материал. Дополнительно слою можно приписать свойство «Несущий слой», которое результируется руирования. в изображении Внутри поля разреза режима предварительного конст- просмотра «Слои стен» левым щелчком мыши по желаемой записи Вы определяете актуальный слой. С каждым новым слоем создается разделительная линия слоя, свойства которой изменяемы. Сумма толщины стен при закрытии окна выдает новую толщину стены. Очередь, в которой в списке поля предварительных установок появляются определенные структуры, Вы редактируете в диалоге «Структура стены – организовать предварительные установки» (командная кнопка ). Указание: Основные кладки стен являются свойствами окон и дверей и определяются в диалоговых окнах. 311 8.2.11.1 Диалоговые окна «Редактировать заполнение» и «Редактировать тип линии» На различных этапах работы с ArCon используются диалоговые окна «Редактировать заполнение» и «Редактировать тип линии». Диалоговое окно «Редактировать заполнение» наряду с выбором стандартных Windowsштриховок под нижней предлагает доступ к опцией поля «Заполнение» расширенным штриховкам ArCon. Вместе с обозначением при выборе нужной штриховки Вы можете ориентироваться на предварительный просмотр. 312 8.2.12 Круглая стена При создании круглых стен полукруглая арка или круг складывается из отдельных прямых стен, которые в сумме производят впечатление, как будто они являются круглой стеной. После ввода круглых стен Вы можете отдельно обрабатывать созданные сегменты. Вы используете , после того как ввели все детали стен, чтобы, например, округлить углы помещения или вставить в Ваш проект полукруглые изгибы (например, для балкона или лестничной клетки). Щелкните по , в «строке-как» появятся всевоз- можные режимы ввода круглых стен. Кроме возможности ввода арок с помощью командных кнопок и Вы можете создавать круглые помещения. 8.2.12.1 Варианты ввода для круглых стен , и Если Вы вводите круглую стену, по вариантам ввода ArCon узнает, вводите ли Вы начало или конец полукруглой арки внутри или на крае существующих стен. В других областях Вашего проекта ввод тремя командными кнопками невозможен. За начало круглой стены автоматически принимается направление, в котором начинается стена, чтобы определить угол выхода полукруглой арки. Круглая стена выходит прямо из стены. Кроме того, принимается как ее толщина, так и вид. В зависимости от радиуса полукруглой арки, стены, в которых она начинается или заканчивается, удлиняются или сокращаются, чтобы установить нужный радиус. 313 Если Вы вводите, например, полукруглую арку в существующем угле помещения, щелкая сначала по одной, а потом по другой стене угла помещения, стена сокращается, и между двумя сместившимися концами стен вставляется полукруглая арка. Указание: если в частях стен, которые выпали из-за сокращения, находятся окна и двери, то они автоматически удаляются. Так как полукруглая арка указывает свое начальное и конечное направление, описанным способом Вы можете округлить не прямоугольно стоящие друг на друге стены. Указание: с помощью соответствующего диалогового окна опций для круглых стен Вы можете установить, что угол выхода из полукруглой арки из стены не равен 0 или задать другой угол, например, 90º. Таким образом, Вы получаете полукруглый изгиб углов помещения. 8.2.12.2 Режим ввода для круглых стен После щелчка по в «строке-как» режима конструирования появляются различные возможности ввода круглых стен. При этом , круговых сегментов, — для полных кругов. , , , , предназначены для Вместе с диалоговым окном опций для круглых стен Вы можете широко варьировать возможностями ввода. Указание: если при последнем щелчке различных режимов ввода для дуговых стен нажали клавишу «Ctrl», диалоговое окно для числового изменения значений не появится, сразу принимается заданный ввод. 314 8.2.12.2.1 Режим ввода Данный режим ввода Вы используете, если хотите установить дугообразную стену между двух существующих стен. После того, как Вы щелкнули по , щелкните в Вашем проекте трижды. Первый раз — для начала дуги в или на конце существующей стены, второй — для конца дуги в или на конце другой стены. После первого щелчка появится предварительный просмотр дуги. После второго щелчка переместите мышь – теперь Вы можете изменить радиус дуги. Третий щелчок принимает этот радиус в диалоговое окно, в котором в соответствующем поле ввода Вы также можете изменять его численно. Указание: если Вы хотите ввести дугообразную стену, заканчивающуюся свободно, используйте режим ввода. Указание: после второго щелчка с помощью комбинации клавиш «Ctrl+W», Вы можете определить, используете ли Вы ввод по оси дуги, внутренней или внешней стороне. 8.2.12.2.2 Режим ввода С данным режимом двойным щелчком Вы создаете дугообразную стену, тангенциально выходящую из уже созданной стены. Дуга начинается в позиции, где Вы щелкнули в первый раз, и заканчивается в позиции второго щелчка. Стена, в которой начинается дуга, сокращается так, что она начинается в начале дуги. После второго щелчка как 315 радиус, так и угол дуги принимаются в диалоговое окно, и Вы можете численно изменить эти значения с помощью соответствующих текстовых полей. 8.2.12.2.3 Режим ввода Данный режим ввода очень похож на . В отличие от него, конечный угол дуги Вы определяете интерактивно. Для этого во время ввода Вам нужно щелкнуть еще раз. Первый щелчок определяет начальную точку дуги, лежащую в или на конце существующей стены. Второй щелчок определяет направление конца дуги. После второго щелчка с помощью мыши Вы можете установить направление конца дуги. Третий щелчок фиксирует перемещение мыши это направление, фиксирует радиус и конечное дуги. После завершающего щелчка и радиус, и угол выхода дуги принимаются в диалоговое окно, где оба значения Вы можете численно изменить с помощью соответствующих текстовых полей. Указание: если дуга из-за ее маленького радиуса не достигает конечного пункта (второй щелчок во время ввода), она автоматически удлиняется прямым куском стены. Указание: после первого щелчка с помощью комбинации клавиш «Ctrl+W», Вы можете определить, используете ли Вы ввод по оси дуги, внутренней или внешней стороне. 8.2.12.2.4 Режимы ввода В отличие от и и Вы используете и , если хотите создать дугообразные стены, не примыкающие к уже существующим стенам. При данных режимах ввода 316 автоматически выпадают тип и толщина стены. Их Вы можете предварительно установить с помощью диалогового окна опций для дугообразных стен и после фиксирования дополнительно изменить. Для двух вариантов ввода Вам нужно щелкнуть трижды, прежде чем появится диалоговое окно. В обоих режимах ввода первым щелчком Вы определяете начало, вторым — конец дуги. Вы устанавливаете радиус дуги после второго щелчка посредством перемещения мыши. Указание: после первого щелчка с помощью комбинации клавиш «Ctrl+W», Вы можете определить, используете ли Вы ввод по оси дуги, внутренней или внешней стороне. 8.2.12.2.5 Режимы ввода и В отличие от других четырех видов ввода Вы создаете не дуги, а (полные) круги, т. е. круглые стены. При этом Вы используете , чтобы первым щелчком задать центр, вторым — радиус, а — для создания круга, который проходит через три точки. После завершающего щелчка появляется диалоговое окно, в соответствующих текстовых полях которого Вы можете изменить тип и толщину стены. Кроме того, для возможен ввод радиуса. Указание: для после второго щелчка, для при всех трех щелчках с помощью комбинации клавиш «Ctrl+W» Вы можете определить, используете ли Вы ввод по оси дуги, внутренней или внешней стороне. 317 8.2.12.2.6 Диалоговое окно «Свойства при создании круглых стен» Данное диалоговое окно появится после правого щелчка мыши по или соответствующим командным кнопкам «строки-как»: , , , , , . 8.2.12.2.6.1 Поле «Свойства стены» В данном поле Вы устанавливаете «Тип» и «Толщину» стен, из которых с помощью вариантов ввода создается дуга. Указание: в диалоговом окне, которое появляется при присоединении ввода к этим вариантам, и то, и другое Вы можете дополнительно изменить. При и всегда 318 используется тип и толщина первой стены, по которой Вы щелкаете. 8.2.12.2.6.2 Поле «Сегментация» В этом поле Вы вводите точность сегментации дуги. В текстовом поле «Максимальное количество сегментов для полного круга» Вы определяете, из какого количества отдельных стен состоит круг. Введите здесь, например, 32 и создайте дугу, перерывающуюся углом 90º, тогда эта дуга создается из 8 отдельных стен. В зависимости от радиуса дуги сегментация 32 стен для полного круга может быть слишком высока. Если же радиус составляет только 1 м, то дуга была бы приближена стенами, имеющих длину 10 см. Поэтому с помощью текстового поля «Минимальная длина сегмента» у Вас есть возможность ограничения этой длины. Заданные в поле «Сегментация» установки действительны для всех 6 вариантов ввода. 8.2.12.2.6.3 Поля «Начальный угол» и «Конечный угол» В этом поле Вы вводите, под каким углом дуга из первой стены входит во вторую. Обычно в обоих полях Вы выбираете альтернативу тангенциально. Если Вы, например, для начала и конца выберите вертикально и создадите дугообразную стену в угле помещения, дуга охватится углом в 270º, и углы помещения выпрямятся. С помощью альтернативы свободно Вы можете задавать любой угол, отличный от значений 0º и 90º. Совершенные в полях «Начальный угол» и «Конечный угол» установки действительны для всех режимов ввода, причем, ввод для в поле «Конечный угол» 319 основывается на заданном после второго щелчка направлении. 8.2.12.2.6.4 Поле «По умолчанию» В данном поле Вы устанавливаете, какие значения должны применяться, Вы задаете ввод с помощью клавиши «Ctrl». Кроме «Радиуса» в тестовом поле для «Конечного угла» Вы устанавливаете, какой угол охватывает дуга. 8.2.12.3 Ввод сплайн–стен Ввод вариантов сплайн-стен отличается от других дугообразных вариантов. После того, как Вы выбрали вариант, начните с ввода. С каждым левым щелчком мыши Вы создаете следующую опорную точку сплайн. Если Вы определили все опорные точки, завершите режим ввода нажатием клавиши «Return», а не «Esc», или щелчком правой кнопки мыши как у других элементов в ArCon. Эти действия при вводе сплайн означают отмену. Сплайн-функция для стен знает два режима: ввода и редактирования. Они отличаются изображением опорных точек. В красными режиме ввода звездочками, опорные в режиме точки изображаются редактирования – красными квадратиками. Первым нажатием «Return» Вы завершаете режим ввода. Изображение опорных точек изменяется после дальнейших движений мыши. В режиме редактирования мышью Вы можете выбирать, перемещать или удалять каждую опорную точку. 320 Если сплайн соответствует Вашим представлениям, заново нажмите клавишу «Return», тем самым Вы откроете диалоговое окно «Сплайн-стены». Здесь Вы найдете разные возможности установок других стен и можете повлиять на свойства создаваемых стен. Закройте диалоговое окно «ОК» – создаются стены. Командной кнопкой «Редактировать далее» Вы возвращаетесь в режим редактирования. 8.2.13 Подбалки / надбалки Этой функцией можно задать подбалки / надбалки – конструктивные элементы, которые ведут себя так же, как и стены. Надбалки расположены над полом, подбалки – под потолком. В вертикальной командные кнопки строке символов Вы найдете , посредством которых Вы выбираете 321 тип. Правым щелчком мыши по выбранному типу в появившемся диалоговом окне можно задать основные установки и сохранить их в качестве стандартных значений. После загрузки подбалок / надбалок дважды щелкните по ним — получите то же самое диалоговое окно, в котором у Вас есть возможность модифицировать или согласовывать стандартные значения. 8.2.13.1 Создать надбалку / подбалку Если с помощью переключателя вариантов Вы выбрали соответствующий тип, во второй вертикальной строке символов ArCon покажет выбор возможностей ввода. Они точно соответствуют варианту ввода стен. Это значит, что подбалки / надбалки создаются тем же способом, что и стены. В отличие от стен для подбалок / надбалок можно устанавливать высоту. Вы можете установить отдельную подбалку / надбалку или несколько подбалок / надбалок друг за другом. Подбалки / надбалки можно создавать «вертикально», «под заданным углом», «параллельно под заданным углом» к опорной линии или «по центру двух точек». Подбалки / надбалки стенами не разрезаются. Перетяните с помощью командной кнопки несколько подба- лок / надбалок друг за другом, они разрежутся. Таким образом, Вы можете задавать подбалку в форме «U». После ввода подбалки можно выбирать отдельно и двойным 322 щелчком по отдельной подбалке обрабатывать в появившемся диалоговом окне. Так как подбалки / надбалки стенами не разрезаются, ArCon предлагает Вам возможность согласовать торец стены другим способом. Если Вы выделили подбалку / надбалку, в красной рамке выбора видны 4 угловые точки. Щелкните по одной из красных угловых точек и переместите ее вдоль края, пока она точно не направится к стене. При этом процессе поддерживается функция улавливания — т. е. при перемещении Вы можете уловить конечную точку краями стены. 8.2.13.2 Диалоговое окно «Подбалка» Диалоговое окно «Подбалка» Вы получите или двойным щелчком по выбранной подбалке / надбалке или правым щелчком по соответствующей командной кнопке в вертикальной строке символов. Следующий рисунок показывает диалоговое окно «Подбалка» с полем 2D-изображения, содержащегося только в версии ArCon+. В нем Вы устанавливаете цвет штриха, цвет и заполнение подбалки. 323 Данное диалоговое окно соответствует по своей структуре диалоговому окну «Стена». Но в отличие от него для подбалок / надбалок Вы не можете определять их тип; у Вас есть возможность в поле «Габариты» вводить высоту подбалок / надбалок. Указание: выбирать подбалку / надбалку Вы можете как целое или как специальную сторону. Для этого в режиме выбора щелкните по подбалке / надбалке, а для выбора стороны — по этой стороне. Изменения толщины по отношению к стороне возможны только во втором случае. И только во втором случае для отдельных стен Вы можете задавать индивидуальную текстуру. 324 8.2.14 Двери При вводе дверей Вы можете выбирать из большого многообразия существующих в наличии форм, у которых с помощью диалогового окна изменяются размеры, четверть и текстуры. Описание диалогового окна Вы найдете в следующих разделах. Вы можете работать с растровыми точками, вспомогательными линиями, функцией линейки. 8.2.14.1 Макросы дверей в ArCon Начиная с версии 6.5, Вы можете использовать в ArCon не только макросы окон, но и дверей, которые Вы конструируете с помощью интегрированного «Дизайнера окон и дверей». Функции диалогов макросов дверей соответствуют идентичным им диалогам макросов окон. Новшество версии 2003 – приписывание макросам дверей дверного полотна из ArCon-объектов. Для этого в «Дизайнере дверей и окон» должна быть определена опция «Объект». Если это произошло, в диалоге макроса дверей при выбранном наполнителе Вы получите контекстное меню (щелчок правой кнопкой мыши), которое содержит пункт «Загрузить объект». 8.2.14.2 Определить тип двери В вертикальной командную кнопку строке символов Вы найдете для функции двери. Эта командная кнопка – переключатель вариантов, который Вы активируете нажатой левой кнопкой мыши для отображения конструкции. Диалоговое окно для установок и изменения свойств двери 325 Вы откроете, кликнув правой кнопкой мыши по командной кнопке или выбрав в меню команду «Опции» – «Двери». Если Вы изменяете значения одной конкретной двери, то они останутся актуальными только для соответствующего процесса установки. Выделением или двойным щелчком по двери она может быть дополнительно изменена в диалоговом окне. Если Вы выбрали дверь, во второй вертикальной строке символов ArCon отобразит выбор возможностей ввода. При правом щелчке мыши по этой командной кнопке появится диалоговое окно. Здесь Вы можете ввести требуемые числовые значения, расстояние до опорной точки и коэффициент деления. Если Вы хотите прервать процесс установки, нажмите клавишу «Esc». 8.2.14.3 Разместить дверь Кроме возможности задать дверь в режиме конструирования, в режиме дизайна Вы можете разместить ее интерактивно. Следующие разделы описывают размещение в режиме конструирования. 8.2.14.3.1 Изменить исходную точку двери Дверь имеет три исходных точки, выделенные цветными крестиками. Одновременным нажатием «Ctrl+W» Вы можете изменить исходную точку. По усмотрению она лежит на угловых точках двери (справа, слева) или в центре. 8.2.14.3.2 Разместить дверь свободно 326 Если Вы щелкнули по этому режиму ввода, можете разместить дверь с ее исходной точкой в нужном месте. Переместите туда Ваш курсор и щелкните левой кнопкой мыши по нужному месту. Дверь может быть встроена в стену, причем исходная точка может лежать на вспомогательной линии или на другой улавливаемой точке. 8.2.14.3.3 Установить дверь к опорной точке на расстоянии Вы выбираете опорную точку и в качестве второй исходной точки — приблизительное положение двери. В диалоговом окне численно задайте расстояние между опорной и исходной точками. Если опорную точку Вы установили не на стене, а на растре или вспомогательной линии, отправная точка проецируется ArCon вертикально на стену. Если при щелчке второй точки ввода Вы одновременно нажмете клавишу «Ctrl», в диалоговом окне включится запрос расстояния. Предварительно заданное расстояние или стандартное значение для вычисления позиции двери принимается автоматически. 8.2.14.3.4 Дверь между двух точек При таком способе размещения дверей щелкните по двум точкам на стене, между которыми в нужном коэффициенте деления устанавливается дверь. Если две первые точки ввода лежат на не стене, то нужна еще третья точка, которой Вы определите стену. В этом случае обе точки ввода на стену проецируются вертикально. Предварительно задан- 327 ное расстояние или стандартное значение для вычисления позиции двери принимается автоматически. 8.2.14.4 Диалоговое окно «Дверь» Диалоговое окно «Дверь» Вы откроете двойным щелчком по уже заложенной двери; правым щелчком мыши по командной кнопке или с помощью пункта меню «Опции» – «Двери». Независимо от вида двери, опции которой Вы хотите изменить, Вы всегда получите одно и то же окно. 8.2.14.5 Поле «Габариты» 328 В поле «Габариты» Вы можете установить «Ширину», «Высоту» и «Высоту парапета двери», «Угол раствора двери» и (у двухстворчатых дверей) «Угол раствора двух дверных полотен». Указание: если полотна двери анимированы, тестовые поля для угла раствора высвечивают серым цветом, так как угол раствора выдается из установленного для двери времени (в режиме дизайна правый щелчок мыши по дверному полотну, в контекстном меню выбрать «Любой момент» и установить нужный срок). В поле «Выступ» Вы вводите способ открывания двери внутрь или наружу. Также с помощью командной кнопки «Установка в стену» можно изменить дополнительное изображение двери при многослойной структуре стен. В поле «Текстуры для дверной рамы» и «Левой створки», у двухстворчатых дверей «Правой створки» Вы можете изменить используемые текстуры. В поле «Створки» Вы определяете вид дверного полотна. Вы можете изменить его, вводя в списке выбора новый вариант. Все изменения для угла раствора и дверных полотен сразу же просмотра. актуализируются Подтвердите в окне командную предварительного кнопку «Как Стандарт» — Ваши установки используются для всех заново размещенных дверей. 8.2.14.5.1 Высота парапетов для дверей Начиная с версии 5.0, для дверей Вы можете водить высоту парапетов. Это является целесообразным, если 329 требуется разместить дверь по высоте лестничной площадки. Если в поле «Габариты» Вы выделяете флажок «От верхнего края перекрытия», то ввод данных в поле «Высота парапета» измеряется не от готового пола, а от перекрытия. Изменение отметки изменяет величину в текстовом поле на толщину настила этажа. 8.2.14.6 Переместить дверь Выделите дверь щелчком по левой кнопкой мыши и завершающим щелчком двери, которая после этого изобразится красным цветом. Позиционируйте указатель мыши на выбранный элемент двери и подтвердите левой кнопкой мыши. При нажатой клавише и движении мыши дверь можно свободно перемещать вдоль стены. Если же при новом позиционировании Вы хотите задать фиксированные значения, можете перемещать дверь с помощью числового ввода. Данное диалоговое окон Вы откроете, если левой кнопкой мыши выберите символ «строки-как». Активируйте командную кнопку «Опорная точка» и подтвердите позицию левой кнопкой мыши. Соответствующее диалоговое окно Вы получите для поддержки строкисостояния ArCon. 330 Решите, где вы хотите определить «Исходную точку» двери: «слева», «справа», «по центру». Если числовые значения для расстояния к опорной точке в верхнем поле Вы вводите вручную, дверь перемещается в соответствии с Вашими значениями. Для контроля новая позиция двери в окне предварительного просмотра представляется черным элементом знака. Подтвердите «ОК» — дверь окончательно переместится. 8.2.14.7 Пересечение с другими дверьми и окнами Если окна и двери Вы устанавливаете на место, где уже были позиционированы другие окна и двери, в форме диалогового окна получите следующее указание: 331 Если в диалоговом окне Вы подтвердите флажок «Не показывать больше это сообщение», при следующих пересечениях больше его не увидите. Может получиться так, что Вы ошибочно устанавливаете пересечения дверей, которые фактически не существуют, так как Вы, например, ввели различные высоты парапетов. В подобных случаях диалоговое окно не вызывается. Указание появляется только тогда, когда выемки окон и дверей пересекаются противоположно. Похожее диалоговое окно появится, если Вы устанавливаете крышу на этаж, который уже содержит окна и двери. Тогда здесь при автоматическом разрезании стенами частично или полностью разрезались бы окна и двери. В этом диалоговом окне Вы можете решить, хотите ли Вы удалять окна и двери автоматически или вручную. 8.2.14.8 Удалить дверь Выберите нужную дверь щелчком левой кнопки мыши по и завершающим щелчком по двери. Выделенная дверь изобразится на экране красным цветом. При подтверждении клавиши «Del» или команды меню «Правка» – «Удалить» выделенная дверь удалится. Если Вы хотите удалить в изображении все двери, воспользуйтесь командой меню «Правка» – «Удалить все» – «Двери». 8.2.15 Окна ArCon предлагает Вам эскизы различных типов окон, которые можно использовать в проекте. Для каждого случая 332 применения они вычисляются заново. Геометрию окна у этих типов изменить нельзя. Индивидуально спроектированные окна с макросом «Сохранить свободно сконструированные стены» можно включить в каталог объектов для дальнейшей работы. В принципе, загруженные окна не представляют собой ничего другого как объекты, у которых можно задать соответствующие изменения. Преимущество загруженных окон состоит в том, что они очень подробны. Недостаток — относительная неподвижность элементов окна. Вид всех типов окон Вы получите с помощью переключателя вариантов. При этом в актуальной версии ArCon первые пять являются свободно определяемыми, другие – загруженными окнами. Вы узнаете это по специальным символам. 8.2.15.1 Определить тип окна В вертикальной строке символов Вы найдете командную кнопку для функций окна. Эта командная кнопка – переключатель вариантов, обозначенный маленьким уголком справа внизу. Движением мыши при нажатой левой ее кнопке в правое окно вида появится выбор возможных видов окон. Информация для каждого типа высветится на экране слева внизу. Чтобы получить диалоговое окно для изменения значений, щелкните правой кнопкой мыши по или зайдите в команду меню «Опции» – «Окна». С помощью сохранения в диалоговом окне «Как Стандарт» Вы можете заложить на 333 долгое время наиболее употребительные Вами значения. Если при выбранном типе окна Вы изменяете, не сохраняя эти значения как стандарт, эти значения останутся актуальными только для соответствующего процесса установки Выделением и двойным щелчком по окну его можно дополнительно изменить в диалоговом окне. Если Вы выбрали окно, во второй вертикальной строке символов ArCon покажет выбор видов установок. При щелчке по этим командным кнопкам правой кнопкой мыши в каждом поле появится то же самое диалоговое окно. Здесь Вы можете, например, задать к виду установки требующееся числовое значение для коэффициента деления. Если вы хотите прервать процесс установки, нажмите клавишу «Esc». 8.2.15.2 Разместить окно Вы устанавливаете окна, выбирая их с помощью переключателя вариантов и позиционируя их внутри одной, уже существующей, стены. ArCon автоматически заменяет соответствующую плоскость стены окном и определяет необходимую выемку. Подробное размещение окна зависит от того, какой режим ввода Вы выбрали в «строке-как». Не зависит от режима ввода размещение центральной оси, левого и правого края окна. При размещении между тремя данными альтернативами Вы сможете переключиться с помощью клавиши «Ctrl+W». Для трех свободно конструируемых вариантов окна Вы можете слева и справа определять направление под углом 45º. Оно автоматически создается при загрузке, как 334 только Вы переместите окно на угол стены. Таким образом, с ArCon можно сразу закладывать граничащие друг с другом угловые окна. Кроме возможности вводить окна в режиме конструирования, в режиме дизайна Вы можете интерактивно размещать их. Следующие пункты описывают размещение в режиме конструирования. 8.2.15.2.1 Изменить исходную точку окна Окно имеет три исходных точки, выделенные цветными крестиками. Одновременным нажатием «Ctrl+W» Вы можете изменить исходную точку. По усмотрению она лежит на угловых точках окна (справа, слева) или в центре. 8.2.15.2.2 Разместить окно свободно Если Вы выбрали эту функцию, можете разместить окно с его исходной точкой непосредственно в нужном месте. Расположите курсор в соответствующей позиции и подтвердите ввод левой кнопкой мыши. Обратите внимание, что окна могут быть вмонтированы только в стену, а исходная точка может лежать как на вспомогательной линии, так и на других точках улавливания. 8.2.15.2.3 Установить окно на расстоянии к опорной точке Определите опорную точку щелчком мыши по стене или любому другому месту. Второй точкой определите примерное положение окна в нужной стене. В открывшемся диалоговом окне численно введите расстояние от опорной до исходной точки. 335 Если Ваша опорная точка лежит не на стене, а на растре или вспомогательной линии, точка выхода проецируется ArCon вертикально на выбранную стену. При щелчке второй точки ввода нажмите одновременно клавишу «Ctrl» – в диалоговом окне дополнительно появится запрос расстояния. Предварительно установленное расстояние или стандартное значение для вычисления позиции окна принимается автоматически. 8.2.15.2.4 Окно между двух точек При этом виде размещения окна щелкните по двум точкам стены, между которыми с нужным коэффициентом деления создается окно. Если первые две точки ввода лежат на стене, необходима третья точка, с помощью которой идентифицируется стена. В этом случае две точки ввода проецируются на стену вертикально. Предварительно установленное расстояние или стандартное значение для вычисления позиции окна принимается автоматически. 8.2.15.3 Высота парапета Для всех окон в ArCon+ высота парапета предусматривается автоматически. Высота парапета соразмерна с высотой нижнего края окна над полом. 336 Высота парапета ведет себя как обычный текст, который Вы создаете посредством командной кнопки «Надпись». Это значит, Вы можете перемещать текст обычным образом или вращать щелчком правой кнопки мыши. Двойным щелчком по надписи открывается диалоговое окно «Показ высоты парапета», где Вы можете установить тип шрифта. В отличие от нормального текста Вы не можете изменять содержание надписи, поскольку оно изначально выводится из проекта. Указание: с помощью команды «Показать высоту парапета у окон» в меню «Показ» Вы можете включать / выключать высоту парапета. Если Вы хотите выключить высоту парапета только для отдельного окна, Вам нужно или сместить поле надписи, или установить тип шрифта белым цветом. 8.2.15.3.1 Диалоговое окно «Показ высоты парапета» 337 Вы получите данное диалоговое окно, выбрав надпись и дважды щелкнув по ней. Обработка показа высоты парапета функционирует аналогично обработке показа габаритов лестницы. 8.2.16 Опции окна Как и все опции элементов, опции окна Вы получите двойным щелчком по уже созданному окну или правым щелчком по командной кнопке «Окно» (или через меню «Опции» – «Окна»). В зависимости от вида окна вызываются шесть различных диалоговых окон : по одному для каждого из четырех вариантов свободно определяемых окон, одно для подвального окна, а также диалоговое окно для всех загруженных окон. 8.2.16.1 Опции для свободно конструируемого окна (вариант 1) 338 Это диалоговое окно подразделяется на три поля «Размеры отверстия», «Вид открывания» и «Текстуры». Выберите различные значения из следующего рисунка. 339 8.2.16.1.1 Поле «Размеры отверстия» Введите для «Арки внизу» значение, не равное 0, тогда окно проектируется без подоконника. Примечание: если в качестве высоты Вы запишете 0, а для «Арки вверху» и «Арки внизу» введете одно и то же значение (примерно половину ширины), то можете создать круглые окна. Выделите флажок от верхнего края перекрытия, тогда ввод в текстовое поле «Высота парапета» измеряется не от готового пола, а от перекрытия. Изменение отметки изменяет величину в текстовом поле на толщину настила этажа. 8.2.16.1.2 Поле «Вид открывания» В поле «Вид открывания» Вы вводите, где у окна находятся петли — слева или справа, и как оно открывается — внутрь или наружу. Примечание: ArCon автоматически узнает, где располагается наружная сторона. 8.2.16.1.3 Поле «Привязка в стену» В флажке этого поля Вы устанавливаете создание окна «Со скосом влево» / «вправо». Скос при закладке окна создается только тогда, когда окна попадает на угол стены, а не внутрь нормальной стороны стены. Это значит, если при воде Вы перемещаете окно внутри стены, оно сохраняет свои нормальные контуры. Если Вы попадаете в правый угол стены, окно приобретает косой разрез, с помощью которого устанавливается угловое соединение с другим угловым окном. Условие создания автоматического скоса таково, что Вы тянули окно до угла. 340 Указание: как правило, левый или правый скос окна Вы устанавливаете еще перед его вводом. Вы также дополнительно можете создать скос, активируя соответствующий флажок и смещая окно в нужный угол. 8.2.16.1.4 Поле «Текстуры» Здесь используются Вы устанавливаете, для «Рамы», какие «Текстуры» «Подоконника внутри», «Подоконника снаружи». Если Вы не выбираете «Нет», то соответствующие элементы появляются без особой структуры поверхности. Командную кнопку «Просмотр» используйте тогда, когда в поле «Габариты» задали изменения. Во время изменения ArCon не сразу актуализирует окно предварительного просмотра. 8.2.16.2 Опции для свободно конструируемого окна (вариант 2) Для типа окна появится следующее диалоговое окно: 341 Здесь Вы можете не только менять форму окна, но и просматривать внутреннюю часть окна с ригелями и стойками. Как и во всех других диалогах, здесь Вы также можете определять используемые для рам и двух подоконников текстуры. Наконец, возможен ввод размеров разреза рамы. Особенность этого типа окна – флажок «Создать только стенное отверстие». Если Вы активировали эту опцию, в плоскости стены создается только выемка, никакое окно не вставляется. Таким способом между двух внутренних помещений Вы можете создавать раздаточное окно. Так как стеновые выемки могут принимать ту же форму, что и окна, можно задавать стеновые выемки с аркой. Далее, стенные отверстия можно перемещать друг над другом таким образом, что создаются аркады. 342 8.2.16.3 Опции для свободно конструируемого окна (вариант 3) Для типа окна появится следующее диалоговое окно: 343 При этом варианте Вы можете проектировать окно с верхним светом, элементом парапета, которое состоит из трех изменяемых частей. Конструкция окна с или без верхнего света / элемента парапета зависит от Вас. Здесь Вы также можете задавать габариты, раму, размеры, текстуры и скосы. В поле «Верхний свет» у Вас есть выбор между прямоугольным, треугольным и круглым верхним светом, который может варьироваться по высоте, арке, ширине ригеля. В Вашем распоряжении находятся те же опции, что и для элемента парапета. Особенность данного варианта состоит в возможности предварительного просмотра нескольких горизонтальных или вертикальных перекладин для всех трех элементов окна. Если в поле «Перекладины» Вы щелкнете левой кнопкой мыши по одной из кнопок, откроется нижнее диалоговое окно, где Вы можете задать все установки для поперечных разрезов перекладин. 344 8.2.16.4 Опции для свободно конструируемого окна (вариант 4): макрос окна Вы щелкнув откроете по данное существующему диалоговое макросу окно, окна в дважды режиме конструирования или подтвердив правой кнопкой мыши . Это командная кнопка – составная часть переключателя вариантов для окон. Свои собственные оконные конструкции Вы можете создавать с помощью модуля «Дизайнер окон и дверей», который включен в объем поставок, начиная с ArCon+ 6.5. 8.2.16.4.1 Вкладка «общее» 8.2.16.4.1.1 Поле «Размеры отверстия» 345 Здесь Вы вводите высоту и ширину оконного отверстия. Соответственно учитываются имеющиеся в наличии скосы и притолоки. «Высота парапета» задается в зависимости от флажка «От верхнего края нес. перекрытия» на выбор от верхнего края готового пола или верхнего края перекрытия. С опцией «Создавать только стенной проем» Вы можете включать / выключать создание всех конструктивных элементов окна. При необходимости подоконники можно деактивировать. Командная кнопка «Четверть» открывает одноименное окно, в котором Вы можете изменить внешнюю, внутреннюю притолоку окна, а также ее глубину. Для стенного отверстия у Вас нет возможности определять притолоку. 8.2.16.4.1.2 Поле «Макровыбор» Макрос окна выбирается простым щелчком левой кнопки мыши. Имеющиеся в наличии подкаталоги можно разветвлять двойным щелчком мыши. Переключателем Вы можете перейти из подкаталога в главный каталог. Каталог ArCon\Programm\Standard\Fenster\Makros пред- ставляет собой высший уровень в этой иерархии. Командной кнопкой Вы можете изменять вид изображения макроса окон. 8.2.16.4.1.3 Поле «Текстуры» Здесь отдельно для внешней и внутренней стороны Вы можете определять текстуры оконных рам, створок, наполнения, перекладин и подоконников. 346 Для этого из «Типа конструктивного элемента» выберите изменяемый элемент и выберите опцию «Внутри» или «Снаружи». Из «Текстур» Вы можете выбрать одну из загруженных или с помощью командной кнопки искать каталог текстур ArCon. 8.2.16.4.1.4 Поля «Подоконник внутри» и «Подоконник снаружи» Здесь можно включать / выключать подоконник внутри и снаружи и, исходя из этого, редактировать толщину и «Выступ» подоконника над каменной стеной. Толщина подоконника может принимать как положительные, так и отрицательные значения. Исходя из высоты парапета подоконник конструируется в оконное отверстие или в лежащую под ним каменную стену. Габариты оконного отверстия и высоты парапета на это не влияют. 8.2.16.4.2 Вкладка «Дополнение» 347 8.2.16.4.2.1 Поле «Габариты» Среди имен выберите «Габариты» и измените значение в текстовом поле «Длина». При выборе в окнеизображении автоматически выделяется соответствующая величина. Величины с одинаковыми именами редактируются как одна величина и могут согласовываться с вводом данных. И, наоборот, левой кнопкой мыши Вы можете выбирать габариты прямо в окне-изображении. При этом двойным щелчком мыши среди имен автоматически выбирается соответствующая величина, и фокус ввода устанавливается в поле «Длина». Двойным щелчком Вы получите диалоговое окно по вводу значений. 8.2.16.4.2.2 Поле «Рама» 348 Здесь Вы можете изменить «Ширину» и «Толщину» оконной рамы. На толщину и ширину стоек и ригелей они не оказывают никакого влияния. 8.2.16.4.2.3 Поле «Створки» Среди имен выберите створку и в соответствующем текстовом поле измените ее свойства. Можно согласовать «Ширину», «Толщину», «Глубину фальца» и «Примерный расчет» любой створки. При выборе соответствующая створка автоматически выделяется в изображении окна. И, наоборот, левой кнопкой мыши Вы можете выбирать створку прямо в изображении окна. При этом среди имен автоматически выбирается соответствующая створка, а фокус ввода устанавливается в тестовом поле «Ширина». 8.2.16.4.2.4 Поле «Установка в стену» Здесь Вы определяете, как должен быть образован скос: слева или справа. 8.2.16.4.3 Изображение окна во вкладке «Дополнение» Внутри изображения окна Вы можете: выбирать и непосредственно редактировать габариты; выбирать створку и изменять ее свойства; создавать, модифицировать и удалять перекладины (контекстное меню); перемещать, поворачивать, менять оконные приборы; дополнять конструктивные элементы рам; переключать виды «внутри» и «снаружи»; загружать и позиционировать дополнительные объекты. 349 8.2.16.4.3.1 Контекстное меню выбранной створки Щелкните правой кнопкой мыши по стеклу створки, чтобы получить это меню. Здесь находятся следующие команды меню и диалоги: Пункт контекстного меню «Дополнительный свойства» открывает окно для редактирования специальных параметров створки, которые Вы не можете изменить с помощью макрокоманды окна. Для типов створки «Произвольная арка» и «Разворот» появится следующее диалоговое окно: 350 Для типов створки «Стрельчатая» и «Полустрельчатая арка» можно дополнительно редактировать следующие параметры. Дополнительные свойства для створки другого типа изменяться не могут. 8.2.16.4.3.2 Пункты меню для перекладин Чтобы получить доступ к функциям перекладин, щелкните правой кнопкой мыши по стеклу створки. Здесь находятся следующие команды меню и диалоги: 351 Пункт контекстного меню «По двум точкам» открывает диалог, в котором новую перекладину можно определить численно по двум точкам. Пункт контекстного меню «По точке, длине и углу» открывает диалог, в котором новую перекладину можно определить численно по двум точкам, вводу длины и угла. Пункт контекстного меню «Загрузить изображение перекладины» открывает диалог, в котором можно загрузить изображение перекладин из каталога изображения. При этом действии удаляются уже существующие перекладины. 352 Пункт контекстного меню «Все перекладины» открывает субменю «Удаление и Свойства». Данный пункт меню удаляет все существующие перекладины этой створки. Пункт контекстного меню «Свойства» открывает диалог для изменения свойств всех перекладин створки. 8.2.16.4.3.3 Контекстное меню выбранной перекладины 353 Если в створке уже существуют перекладины, их можно выделять по отдельности. Когда вы выбрали перекладину, щелчком правой кнопки мыши Вы получите специальное контекстное меню. Меню отдельно выбранной перекладины содержит следующие записи: Пункт контекстного меню «Перемещение» открывает диалог для перемещения выбранной перекладины. Здесь Вы можете выбирать из трех видов перемещения: относительно — Вы перемещаете перекладину относительно Вашей актуальной позиции; абсолютно (относительно створке) — с этой опцией Вы можете определить запланированную позицию перекладины как абсолютное значение относительно левого нижнего угла створки; 354 абсолютно (относительно стекла света) — с этой опцией Вы можете определить запланированную позицию перекладины как абсолютное значение относительно левого нижнего угла остекления. Пункт контекстного меню «Удлинение» открывает диалог для удлинения выбранной перекладины. Значение удлинения перекладины может задаваться как для начала, так и конца. 355 Пункт контекстного меню «Поворот» открывает диалог для поворота выбранной перекладины. Пункт контекстного меню «Удаление» удаляет выбранные перекладины. После того, как вы выбрали пункт контекстного меню «Выравнивание», должна быть выбрана вторая перекладина, по которой выравнивается уже выбранная перекладина. Используйте эту команду, например, для выравнивания перекладины одной из других створок. Пункт контекстного меню «Расположение» открывает диалог, в котором выдаются высота и ширина остекления створки, а также координаты начальной и конечной точки выделенной перекладины. 356 Пункт контекстного меню «Свойства» открывает диалог для изменения ширины и толщины выбранной перекладины. 8.2.1.6.4.3.4 Контекстное меню выделенного оконного прибора Если Ваше окно содержит оконные приборы, Вы можете отбирать их. Нажатием правой кнопки мыши Вы получите следующее контекстное меню: Функция «Загрузить объект» откроет следующий диалог: 357 Выберите нужный объект и подтвердите его «ОК». В предварительном 3D-просмотре вкладки «Общее» можете контролировать изменения. 8.2.16.4.3.5 Контекстное меню выделенного конструктивного элемента рамы Конструктивные элементы оконной рамы Вы можете выделять отдельно. Правой кнопкой мыши откроется следующее контекстное меню: 358 Команда «Дополнительная рамка конструктивного элемента» дополняет элемент на внешней стороне, который можно модифицировать по высоте и толщине или удалять. 8.2.16.4.4 Загрузить дополнительные объекты Если во вкладке «Дополнение» в любом свободном пространстве Вы щелкнете правой кнопкой мыши, то получите контекстное меню, с помощью которого можно переключать вид окна или двери и загружать дополнительные объекты. 359 Меню «Вставить дополнительный объект» открывает диалог «Загрузить объект». 360 После того, как Вы выбрали объект и закрыли диалог «ОК», во вкладке «Дополнение» для дополнительного объекта Вы увидите символ-указатель в форме круга. Круг выделяет опорную точку для дополнительного объекта. Если круг выделен, двойной щелчок по нему открывает диалог «Редактировать дополнительный объект». Данный диалог Вы получите с помощью контекстного меню (открывается правым щелчком мыши по выбранной точке). 361 В диалоговом окне «Редактировать дополни- тельный объект» Вы можете определять все исходные точки, ширину, высоту объекта, перемещение. Например, для ящика под жалюзи, который размещается в верхнем крае окна, выберите исходную точку окна по центру вверху, исходную точку объекта по центру внизу, а также установки: «натуральная» высота объекта и ширина «как окно». 3Dпросмотр макрокоманды окон или дверей покажет Вам загруженный объект и его позицию. Глубина четверти определяет расстояние до окна. 8.2.16.5 Притолоки свободно конструируемых окон Если Вы работаете с ArCon+, в поле «Размеры отверстия» последней является командная кнопка «Четверть». Щелкните по ней — появится следующий диалог: 362 В нем для свободно конструируемых окон Вы можете определять вид, глубину и ширину четверти. Обратите внимание, что ввод ширины возможен только, если Вы выбрали «Внутреннюю» или «Внешнюю четверть»; ширину четверти можно ввести, только если в диалоге для окна не выделен флажок «С подоконником». Указание: флажок «С подоконником» существует только для свободно конструируемых окон вариантов 2 и 3. 8.2.16.6 Опции для загружаемых окон При выборе одного из загружаемых окон Вы можете установить опции, образованные в следующем диалоговом окне: 363 Данное диалоговое окно — это возможность ввода различных данных для свободно конструируемых окон. В отличие от них, у загружаемых окон изменяется ширина рамы, если Вы изменяете ширину целого окна. Начиная с ArCon 2003, для загружаемых окон Вы можете использовать дополнительные объекты. Командной кнопкой «Открыть» Вы выбираете объект, свойства и позицию которого Вы можете изменить в диалоговом окне «Редактировать дополнительные объекты». Все дополнительные объекты показываются Вам непосредственно в предварительном просмотре. Если Вы загружаете более одного дополнительного объекта, они изображаются в поле со списком «Дополнительные объекты». Диалог «Редактировать дополнительный объект» основывается на списке «Загрузить дополнительный объект». 364 8.2.17 Переместить окна и двери Кроме возможности перемещать (слуховые) окна и двери в режиме конструирования, в режиме дизайна можно перемещать их интерактивно. Следующие разделы описывают перемещение в режиме конструирования. Режим выбора Вы активируете щелчком мыши по командной кнопке . Следующий щелчок по соответст- вующему окну или двери покажет Вам выбор в красной рамке. Если Вы сейчас переместите указатель мыши на выбранное окно или элемент двери и снова подтвердите левой кнопкой мыши, можете сдвинуть окно / дверь в оба направления при нажатой кнопке мыши. Если Вы хотите задать фиксированные значения, можете перемещать окно с помощью числового ввода данных, выбирая левой кнопкой мыши символ в «строке-как». Откроется следующее диалоговое окно: Активируйте командную кнопку «Опорная точка» и подтвердите позицию левой кнопкой мыши. Для поддержки в нижней строке состояния ArCon Вы получите соответствующее указание. Решите, где должна находиться исходная 365 точка окна: слева, справа, по центру. Если теперь числовое значение расстояния до опорной точки Вы вводите вручную, окно постепенно переместится в соответствии с заданным значением. Для контроля новая позиция окна показывается в окне предварительного просмотра черным элементом знака. Подтвердите его «ОК», и окно окончательно переместится. Если предварительный просмотр показывает светлоголубым, элемент окна все еще находится в исходном положении. Если Вы перемещаете окно с помощью мыши, нажатием клавиши «Ctrl+W» Вы можете переместить не середину, а левый или правый край окна. С помощью улавливания можно заново определить позицию окна по Вашему усмотрению. 8.2.18 Удалить окно Активируйте командную кнопку «Опорная точка» и выделите нужное окно левым щелчком мыши . Выбранный объект отметится красным цветом. Если Вы подтвердите клавишей «Esc» (или меню «Правка» — «Удалить»), выбранный объект удаляется. Если необходимо удалить все окна Вашего проекта, можете воспользоваться меню с вытеснением нижней строки «Правка» – «Удалить все» – «Окна». 8.2.19 Изменить четверть окон и дверей Уже при размещении Вы можете определить четверть окон и дверей с помощью мыши в предварительном просмотре. Дополнительно это можно осуществить при выбранном элементе с помощью командной кнопки второй верти- 366 кальной строки символов. Подтверждение данной командной кнопки возвращает окно или дверь в тот режим, где Вы можете изменить четверть. «Esc» или щелчок правой кнопкой мыши прерывает этот процесс. 8.2.20 Изменить присоединения стен окон и дверей У многослойных структур стен требуется обрабатывать присоединение окон и дверей как свойство соответствующего элемента. Результаты установок Вы увидите только при активном архитектурном изображении. Каждое диалоговое окно для двери и окна во всех вариантах содержит командную кнопку «Установка в стену», с помощью которого Вы откроете следующий диалог. 367 В поле «Отделка стены» отдельно или вместе с опцией «Слева / справа» идентично Вы можете редактировать левую или правую сторону элемента. Толщина или ширина изменяются в зависимости от вида внутри или снаружи. Это свойство Вы можете дополнительно приписать другим элементам с помощью функции «Перенести свойства». 8.2.21 Лестницы В ArCon в Вашем распоряжении находятся следующие виды одномаршевых лестниц: прямая лестница; винтовая лестница; арочная лестница; лестницы, движущиеся в двух направлениях; L-образная лестница с площадкой; U-образная лестница с площадкой; U-образная винтовая лестница; винтовая лестница с центральной стойкой. Все лестницы даны как в деревянной, так и в монолитной конструкции. После того, как Вы выбрали вид лестницы и щелкнули по нужным точкам ввода, появится диалоговое окно для ввода значений. 8.2.21.1 Определить вид лестницы В вертикальной строке символов находится переключатель вариантов для функции лестниц — командная кнопка . 368 После выбора лестницы и позиционирования мыши в текстовом поле появится курсор с лестничным контуром, размеры которого показывают приблизительный размер лестницы. После позиционирования лестницы (тройной щелчок) ArCon автоматически высвечивает диалоговое окно для ввода лестничных значений. Для позиционирования лестницы Вам нужно задать три точки. Первая определяет положение входной ступени, вторая — ее длину и направление, третья — направление и длину выступа. Лестница вычисляется по заданным точкам и изображается. 8.2.21.1.1 Прямая лестница Задайте точки ввода согласно следующему рисунку. Значения можно исправлять в диалоговом окне. Исправление обуславливает отмеченное ниже перемещение точек ввода. При удлинении или сокращении лестничного марша перемещается точка выступа. Точка 1 остается фиксированной; при изменении ширины лестницы перемещается точка 3. 8.2.21.1.2 L-образная лестница с площадкой Задайте точки ввода согласно следующему рисунку. Значения можно исправлять в диалоговом окне. Исправление обуславливает показанное на рисунке перемещение точек ввода. 369 Если Вы измените количество ступеней или ширину выступа, то точки входных ступеней и выступа переместятся. Точка 2 (лестничная площадка) остается неизменной. При изменении лестничной ширины лестница перемещается в направлении точки 3. 8.2.21.1.3 U-образная лестница с площадкой Задайте точки ввода согласно следующему рисунку. Значения можно исправлять в диалоговом окне. Исправление обуславливает отмеченное ниже перемещение точек ввода. Глубина лестничной площадки устанавливается вместе с шириной лестничного марша. Если Вы изменяете ширину лестничного марша, то автоматически изменятся глубина и ширина лестничной площадки. Перемещения 370 осуществляются в направлении точек 1 и 3. Точка 2 (обратная сторона лестничной площадки) остается фиксированной. Количество ступеней при входе и выходе устанавливается произвольно. Ширину лестничной площадки Вы можете изменять независимо от ширины лестничного марша. 8.2.21.1.4 L-образная винтовая лестница Задайте точки ввода согласно следующему рисунку. Значения можно исправлять в диалоговом окне. Исправление обуславливает отмеченное ниже перемещение точек ввода. Длина на входе (L1) соблюдается фиксированным размером точки 2. Если Вы задаете фиксированный размер выхода, точка выхода 3 перемещается. При вводе длины выхода (точка 2) подходящий выход изменяется и вычисляется. 8.2.21.1.5 Арочная лестница Задайте точки ввода согласно следующему рисунку. Значения можно исправлять в диалоговом окне. Исправление обуславливает отмеченное ниже перемещение точек ввода. 371 Стартовая точка 1 является единственной неизменяемой точкой. Лестничный марш перемещается вовнутрь, Вы изменяете внешний радиус. По углу дуги Вы можете определить, в каком направлении лежат вход и выход. Ввод возможен до 360º. 8.2.21.1.6 U-образная винтовая лестница Задайте точки ввода согласно следующему рисунку. Значения можно исправлять в диалоговом окне. Исправление обуславливает отмеченное ниже перемещение точек ввода. Длина на входе (L1) непостоянна. Если Вы задаете фиксированную величину ввода, точка входа 1 смещается. При вводе длины входа, ширины или длины выхода также 372 вычисляется и изменяется подходящий выход. При этом перемещаются следующие точки ввода: длина выхода соответствует перемещению точки 1, ширина – перемещению точки 2 и длина выхода перемещению точки 3. 8.2.21.1.7 Винтовая лестница с центральной стойкой Задайте точки ввода согласно следующему рисунку. Обратите внимание, что точками 1 и 2 Вы определяете позицию центра, диаметр и кручение лестницы. Подсказка: просто разместите первую точку и обратите внимание, как ведет себя курсор лестницы при движении мыши. Точкой 3 Вы можете отразить лестницу по оси 1-2. А соответствует углу входа, В – углу дуги вдоль средней линии лестничного марша, С – углу раствора и d – расстоянию центра лестницы от внешнего края. (=½ L1). После размещения лестницы появится диалоговое окно, где Вы можете изменить размеры лестницы. Углом входа Вы устанавливаете начало лестницы. Вводом данных ширины выступа, ступеней и угла дуги Вы определяете лестничный выступ. Изменения лестничного марша и внешнего радиуса влияют на общий диаметр лестницы. 373 Указание: лестница не перемещается потому, что сохраняется центр. Углом входа Вы определяете начало отверстия в междуэтажном перекрытии. 8.2.21.1.8 Пандус Пандус – особая форма лестницы, которую Вы можете использовать при ограниченных отделочных работах виртуальной квартиры. Пандус задается так же, как и прямая лестница. В поле «Геометрии плиты» Вы задаете геометрию наклонной плоскости, в поле стены определяете перила стены, которые могут состоять из 0—2 стен. Обратите внимание, что стены пандуса не являются стенами в понимании ArCon, т. е. Вы не можете встраивать в них окна и двери. Как и для прямой лестницы, Вы определяете для пандуса угол на входе и выходе, но для рампы ввод возможен только с идентичными значениями входа и выхода. Это значит, что пандус всегда имеет форму прямоугольника или параллелограмма. 8.2.21.1.9 Полигональная винтовая лестница В ArCon+ дополнительно к описанным лестницам Вы можете использовать лестница». тип Существенное «Полигональная отличие этой винтовая лестницы от других — это свободная возможность ее проектирования. При вводе этой лестницы Вы щелкаете не трижды, а, в зависимости от формы, минимум дважды. Ввод полигональной винтовой лестницы похож на режим ввода для стен. При вводе Вы увидите форму боковой стенки лестницы. Точно так же, как и при вводе стен с помощью комбинации клавиши «Ctrl+W», указываете, какую боковую сторону Вы хотите ввести. 374 Когда Вы ввели все фрагменты лестницы, завершите Ваш ввод с помощью «Esc». Появится диалоговое окно для определения параметров лестницы. Ввод данных, который Вы совершаете в этом диалоговом окне, соответствует вводу данных других типов лестницы. 8.2.21.1.10 Подсказки при использовании полигональных винтовых лестниц С помощью полигональных винтовых лестниц, существующих только в версии ArCon+, Вы можете моделировать другие виды лестниц, например, U-образную винтовую лестницу, причем при форме боковых сторон Вы обладаете свободными возможностями проектирования. Следующий рисунок, с одной стороны, показывает U-образную винтовую лестницу, с другой, — полигональную винтовую лестницу. Обе отличаются формой внешних боковых сторон. Возникающие при вводе пересечения внутренних боковых сторон автоматически исправляются. 375 8.2.21.2 Лестничные надписи Для всех лестниц ArCon+ у входа автоматически создается надпись принимаются или с различными вычисляются из размерами. Данные диалогового окна лестницы. 376 Верхнее число показывает, сколько ступеней имеет лестница. У двухступенчатых лестниц для этого суммируются ступени у входа и выхода. Правое нижнее число указывает на ширину выхода, левое – высоту отдельной ступени. Лестничная надпись ведет себя как нормальный текст, который Вы создаете с помощью командной кнопки «Надпись». Это значит, Вы можете перемещать надпись или вращать ее правым щелчком мыши. Двойной щелчок на надпись открывает диалоговое окно «Показ ступеней и выходов лестницы», в котором Вы устанавливаете расположение и тип шрифта. В отличие от обычного текста Вы не можете изменять содержание надписи, так как оно выводится прямо из проекта. Указание: командой «Показать ступени и выходов лестницы» в меню «Показ» Вы можете включать / выключать лестничные надписи. 8.2.21.3 Показ ступеней и выходов лестницы Диалоговое окно «Показ ступеней и выхода лестницы» Вы получите, выбрав надпись и дважды щелкнув по ней. 377 Если активирован флажок «Повернуть относи- тельно лестницы», то надпись ориентирована на лестницу. Если она загружается в помещении наклонно или после поворота здания с наклоном расположена на листе бумаги, то текст также имеет наклон. Если Вы деактивируете флажок, текст с размерами появляется горизонтально, ориентируясь на лист бумаги При создании лестницы текст автоматически позиционируется на входе. Если Вы должны перенести текст, флажок «Позиционировать автоматически» при вызове диалогового окна деактивирован. Если Вы активируете его, текст снова установится на исходное место у выхода лестницы. Если Вы активируете флажок «Однострочно», размеры изображаются в одной строке друг за другом. Если щелкнете по командной кнопке «Определить тип шрифта», Вы попадете в стандартное Windows-окно для определения типа шрифта. Определение действует только для выбранного типа. С помощью командной кнопки «Перенести тип шрифта» Вы можете перенести тип шрифта, специально установленный для одной лестницы, на все видимые лестничные надписи. «Видимые» означает изображенные серым цветом тексты в неактуальных этажах и черным – в актуальном. Если надпись загружаемых заново лестниц должно показывать определенный тип шрифта, Вам нужно сохранить его «Как Стандарт». 8.2.21.4 Удалить лестницу 378 Выделите нужную лестницу, активируя режим выбора левым щелчком мыши и завершающим щелчком по лестнице. Выделенная лестница изобразится на экране красным цветом. При подтверждении клавиши «Del» или команды меню «Правка» – «Удалить» она удаляется. При загрузке лестницы автоматически задаются соответствующие выемки в потолке актуального этажа. При выборе лестницы первой выбирается выемка. Щелкните снова, вместо выемки Вы выбираете лестницу. Вы можете удалять выемку и лестницу независимо друг от друга. Если Вы хотите удалить в изображении все лестницы, воспользуйтесь командой «Правка» – «Удалить все» – «Лестницы». 8.2.21.5 Переместить лестницу Если Вы выбрали лестницу, можете интерактивно перемещать ее при нажатой левой кнопке мыши. При выборе обратите внимание, действительно ли Вы выделили лестницу, а не потолочное отверстие (при выбранном потолочном отверстии красным цветом выделяется только край, при выбранной лестнице – лестница полностью). Указание: если Вы перемещаете лестницу, автоматически перемещается относящееся к ней потолочное отверстие. 379 8.2.22 Автоматически создаваемые потолочные отверстия Если Вы загрузили лестницу, ArCon автоматически создает отверстие над лестницей в потолке актуального этажа. Вы можете редактировать это отверстие . 8.2.23 Диалоговые окна для лестниц Прежде чем обсуждать свойства лестниц, представим только один из имеющихся типов диалоговых окон для лестниц. 8.2.23.1 Диалоговое окно «Лестница из древесины» 8.2.23.2 Описание диалоговых окон лестниц Все диалоговые окна для лестниц открываются автоматически, после того, как Вы задали три точки для ввода лестницы. Значения, которые Вы установили, приводятся 380 в диалоговом окне, где их можно изменить. Вы можете изменить уже существующую лестницу, сначала выделив ее, и кликнув по ней дважды. 8.2.23.3 Поле «Геометрия» 8.2.23.3.1 Ширина лестничного марша У прямой лестницы ширина лестничного марша определяется третьей точкой ввода. У других четырех типов лестниц для ширины лестничного марша используется сначала стандартное значение. Нужную ширину лестничного марша Вы записываете числовым значением в текстовое поле диалогового окна. 8.2.23.3.2 Подъем Здесь записывается необходимое количество подъемов; у двухступенчатых лестниц — число ступеней первого и второго лестничного марша. 381 а = ширина выступа (29 см)* s = высота подъема (17 см)* Размер шага = а + 2*s Оптимальный размер шага = 63 см * — оптимальное значение для жилой площади 8.2.23.3.3 Ширина выступа Введите нужную ширину выступа ступени. Изменение ширины выступа влечет за собой изменения длины лестницы. 8.2.23.3.4 Ширина лестничной площадки Лестничная площадка у двухступенчатых лестниц соответствует ширине лестничного марша. При U-образной лестничной площадке в диалоговом окне можно изменять значение. 8.2.23.3.5 Внешний радиус Внешний радиус арочной лестницы вычисляется положением трех Изменение ширины точек ввода. Его можно изменять. лестничного марша влияет не на внешний радиус, а на внутренний. 8.2.23.3.6 Угол дуги 382 Он определяет угол между входом и выходом. Три значения в диалоговом окне высвечивают серым цветом. 8.2.23.3.7 Уровень на входе Здесь для всех типов лестницы Вы устанавливаете, в какой высоте, измеряясь от верхнего края пола, начинается лестница. При нулевом уровне лестница начинается полом. Как правило, стандартную установку Вы изменяете только тогда, когда лестница начинается на половинной высоте, на уровне, не равном нулю. Типичный пример – это выход к высокому партерному этажу. В ArCon в качестве исходной величины подобной лестницы существует только первый этаж и подвал, а не поверхность, от которой закладывается выход к партеру. Следующий рисунок изображает данную ситуацию. Чтобы сконструировать лестницу к входу в дом, Вы должны установить уровень на входе 1.60 м — на высоту, 383 в которой воображаемая подвальная лестница проламывает пол. 8.2.23.3.8 Высота С помощью данного поля Вы можете модифицировать высоту лестницы. При вводе высота лестницы автоматически соответствует высоте помещения (высота этажа в этом случае измеряется разницей в высоте между готовым полом этажа и готовым полом вышележащего этажа). Если Вы увеличиваете это стандартное значение, лестница «выходит» из этажа вверх; при значении, меньшем высоты этажа, лестницы не хватает до потолка. В ArCon при дополнительном изменении высоты этажа, лестницы согласовываются с высотой. Условием автоматического согласования по высоте этажа является прекращение лестницы точно в верхнем крае этажа. Если, например, Вы определили высоту этажа 2.8 м, то при загрузке лестницы для ее высоты автоматически предлагается стандартное значение 2.8 м. Если Вы принимаете это значение, а позже увеличиваете высоту этажа до 3 м, высота лестницы автоматически согласовывается. Это действует даже в том случае, если для лестницы Вы оговорили индивидуальную высоту, и она прекращается точно в верхнем крае этажа. Указание: высота лестницы не согласовывается, если для лестницы Вы задали отклоняющееся от стандартного значение, и она не заканчивается верхним краем этажа. 8.2.23.3.9 Подъем Им Вы устанавливаете высоту ступени — частное из высоты этажа и количества ступеней. 384 8.2.23.3.10 Размер шага Размер шага ограничивает коэффициент подъема лестницы. Размер шага для лестниц по DIN 18065 составляет 59-65 см и понимается как сумма двух подъемов и выхода. 8.2.23.3.11 Угол на входе/выходе Для древесины» типов и лестницы «Прямая «Прямая лестница лестница монолит» из можно задавать величину «Угла на входе/выходе». Поворотом входа лестницы Вы можете модифицировать ее вход / выход. 8.2.23.3.12 Оптимальный проход Так как лестница изначально закладывается заданными размерами, может быть, что она пролегает чересчур ровно или, наоборот, очень круто. По усмотрению лестницу можно заново рассчитать с помощью командной кнопки «Оптимальный проход». Размер шага, а также максимальное и минимальное значение для подъема и выступа 385 учитываются в соответствии с DIN 18065. Длина лестницы заново вычисляется на основе нужного оптимального размера шага, причем габариты меняются в зависимости от типа лестницы. 8.2.23.4 Детали конструкции Командная кнопка «Детали конструкции» открывает различные диалоговые окна для деревянных и бетонных лестниц, в которых можно определить толщину и подкосок ступеней для деревянной лестницы, толщину и выступ настила для бетонной лестницы. 8.2.23.5 Поле «Перила» 386 С помощью двух полей со списком Вы можете выбрать слева / справа стандартный или один из расширенных свободный поручней, или вообще ничего. Стандартные перила создаются с стойки. Командная кнопка помощью прямоугольной изменяет предписанные величины в круглые стойки. С помощью записи «Дополнение» в диалоге «Перила» Вы получите стандартные заложенные варианты. Командной кнопкой требуемые изменения. Вы открываете диалог и задаете Расширенные поручни следуют направлению лестницы на основе информации о полигонах. Но при этом очень часто происходят ошибки, так как у лестниц существует намного больше, чем необходимо для поручня, точек полигона. Результатом является то, что автоматическое вычисление поручня лестницы может выглядеть неправильно и в некоторых случаях должно обрабатываться дополнительно. Детали по обработке поручня 3D-пути Вы найдете в разделе «Перила» на основе примера с лестницей. 8.2.23.6 Поле «Текстуры» Это поле состоит из трех или четырех списочных полей. Если Вы хотите выбрать другие текстуры или изменить их установки, щелкните по . Ввод текстуры для деревянной лестницы состоит из данных по боковой стороне, ступеням и перекладинам, причем текстура боковой стороны используется также для движущегося поручня и стойки. 387 У монолитных лестниц (лестница с плитой лестничного марша из бетона) Вы можете вводить различные данные для ступени, облицовки, перекладин и движущегося поручня, причем текстура движущегося поручня вносится и для стойки. 8.2.23.7 Расширенный ввод данных перил Командной кнопкой Вы откроете диалоговое окно «Расширенный ввод данных перил». Все совершенные в данном диалоговом окне установки после подтверждения командной кнопки «ОК» Вы можете перепроверить в окне предварительного просмотра диалога для лестницы. 8.2.23.7.1 Поле «Вид сооружения» В качестве выбора опций это поле вместе со стилями «С закруглением», «Классический», «С заполнением», «Современный» предлагает 4 формы лестничного поручня. В зависимости от того, какой стиль Вы выбрали, деактиви- 388 руются различные поля диалогового окна, так например, для стиля « С заполнением» блокируется поле «Брус». 8.2.23.7.2 Поле «Поручень» Для поручня при выбранной опции «Круглый» Вы можете изменить радиус или ширину и толщину при активной прямоугольной форме. 8.2.23.7.3 Поле «Оптимизация» Для видов сооружений «Классический», «С заполнением» и «Современный» Вы можете просматривать тетиву лестницы с изгибом. Критерии этого изгиба Вы можете определить в появившемся диалоговом окне (щелчок по командной кнопке «Установки»). Этот диалог предлагает ввод максимального отклонения для левого или правого поручня, а также среднее 389 расстояние до передней кромки ступени для боковой стороны (в см). На рисунке графически изображены соответствующие размеры. Результат каждой оптимизации Вы можете сразу же перепроверить в окне предварительного просмотра диалогового окна для винтовых полигональных лестниц. 8.2.23.7.5 Поле «Направление / тетива» Текстовыми полями «Ширина» и «Толщина» можно изменить размеры тетивы. Среднее расстояние от передней кроки ступени обозначает размер а (см. рисунок). 8.2.23.7.5 Поле «Стержни» Здесь Вы можете задать как поперечное сечение стержней, так и размер (диаметр, толщина или ширина). По Вашему усмотрению ввод максимального расстояния согласовывает распределение и количество стержней. Чем больше максимальное расстояние, тем меньше количество размещенных стержней. 8.2.23.7.6 Поле «Стойки» Здесь Вы можете задать как поперечное сечение стержней, так и размер (диаметр, толщина или ширина). При 390 активной опции «Элегантная» ArCon предлагает Вам поле со списком, в котором Вы можете выбрать один из пяти вариантов стоек. Для всех форм стоек в соответствующем текстовом поле можно изменить длину. 8.2.23.8 Поле «Дополнительное 2D-изображение» Выберите из списка, в каком дополнительном 2Dизображении на экране визуализируется лестница. Для нормального разрезается». изображения Для лестницы архитектурного стоит запись изображения «Не можно выбирать следующие формы: «Разрезается изображением сверху», «Разрезается изображением снизу», «Разрезается нижележащим маршем». Указание: в архитектурной форме изображения лестницы на экране представляются только тогда, если Вы активировали ее в меню «Показ». 8.2.24 Полы и потолки 8.2.24.1 Диалоговое окно «Пол и потолок» 391 Это диалоговое окно открывается с помощью пункта меню «Опции» – «Полы/потолки». Установки по уже имеющемуся помещению Вы получите, выбрав соответствующий элемент и кликнув по нему дважды левой кнопкой мыши. Диалоговое окно той же формы действительно также и для установок потолочной панели. Они отличаются числом вкладок. В другом случае «Пол и Потолок» соответствует «Нижней стороне», «Верхней стороне» и «Краю». В обеих вкладках «Пол» и «Потолок» Вы можете задать установки цвета и текстуры. 8.2.24.2 Определение материалов для полов, потолков и потолочных плит С помощью диалогового окна Вы можете установить применяемые для полов, потолков и потолочных перекрытий материалы. Диалоговое окно потолочных плит, в принципе, идентично диалоговым окнам пола и потолка, только вместо вкладок «Пол» и «Потолок» используются вкладки «Нижняя сторона», «Верхняя сторона», «Край». С помощью двух вкладок Вы выбираете, для чего Вы определяете текстуру и цвет. 8.2.25 Потолочные отверстия / стенные отверстия С этой функцией в Ваши чертежи можно вставлять потолочные / стенные отверстия. Для этого в вертикальной строке меню Вы найдете многофункциональные командные кнопки. 392 Для потолочного отверстия не существует диалогового окна. Соответственно, Вы не можете заложить стандартные установки. Для стенных проемов, наоборот, в появившемся диалоговом окне «Стенной проем» можно задать установки и сохранить их как стандартные. Если Вы после вставки стенного проема дважды щелкнете по нему, получите то же самое диалоговое окно. Там у Вас есть возможность модифицировать и индивидуально согласовывать эти стандартные значения. 8.2.25.1 Потолочные отверстия Командные кнопки существуют для разрезания отверстий в автоматически созданных полах и потолках. Подобные отверстия создаются автоматически, если Вы установите лестницу в актуальный этаж. После определения лестницы автоматически созданное отверстие ничем не отличается от созданного вручную этой командной кнопкой отверстия. В отличие от всех других элементов в режиме конструирования для отверстия Вы не можете задать никаких свойств. В качестве облицовки отверстия от верхнего края перекрытия до верхнего края готового пола ArCon использует текстуру пола, для остатка – текстуру потолка. Для стенного проема существует две различных возможности ввода: ввод как прямоугольник полигон и ввод как . Оба варианта ввода идентичны соответствующим вариантам ввода для крыш. 393 Если нужно изменить потолочное отверстие, нужно выделить его командной кнопкой , а после модифи- цировать, щелкая и удерживая его левой кнопкой мыши. 8.2.25.2 Стенные проемы С помощью командной кнопки можно вводить стенные проемы, причем Вы создаете различные планы проемов и можете просмотреть их посредством облицовки. Стенные проемы закладываются тем же способом, что и окна, и имеют похожие свойства. Указание: стенные проемы можно создавать для свободно конструируемых окон. При этом Вы можете использовать все планы, которые Вы создаете при закладке окна. 8.2.25.2.1 Ввести стенной проем Если посредством переключателя вариантов Вы выбрали стенной проем, во второй вертикальной строке символов ArCon покажет Вам выбор возможности ввода. Три варианта ввода точно соответствуют вариантам ввода окон. Таким образом, стенной проем Вы можете размещать «Свободно», вводить «На заданном расстоянии к опорной точке» или позиционировать «Между двух точек». 8.2.25.2.2 Редактировать стенной проем После загрузки стенные проемы можно редактировать аналогично окнам, т. е перемещать внутри стены или изменять их свойства двойным щелчком мыши. 8.2.25.2.3 Диалоговое окно «Стенной проем» Диалоговое окно «Стенной проем» Вы откроете двойным щелчком по дверному проему или правым кликом 394 мыши по соответствующей командной кнопке в вертикальной строке символов. 8.2.25.2.3.1 Поле «Материал обшивки» В этом поле Вы устанавливаете облицовку стенного проема с помощью соответствующих командных кнопок «Цвет» и «Текстура». 8.2.25.2.3.2 Текстовое поле «Ширина» Здесь Вы устанавливаете ширину стенного проема. Если Вы закладываете стенной проем посредством четвертого режима ввода, то определение точек по краям стены не учитывает стандартную ширину. 8.2.25.2.3.3 Поля «Левая / Правая сторона» В этом поле Вы устанавливаете левую / правую высоту над полом, левую / правую высоту проема. 395 Если для левой и правой сторон Вы задаете различные значения высоты, нижний край проема может скашиваться. В принципе, при формировании стенного проема не устанавливается никаких границ, кроме того, что левый и правый край стенного проема всегда являются горизонтальными. Если Вы активировали флажок «До потолка», стенной проем по соответствующей стороне автоматически дотягивается до потолка. Текстовое поле «Высота» при этом неактивно. Для левой и правой стороны стенного проема Вы можете также установить скос, если активирован соответствующий флажок. 8.2.25.2.3.4 Окно предварительного просмотра В окне предварительного просмотра стенной проем изображается как разрез и фронтальный вид. Если Вы щелкнете мышью в текстовом поле диалогового окна, соответствующее значение в расположенном рядом рисунке выделится красным цветом. Вы всегда имеете представление о том, какой ввод влияет на изменение стенного проема. Кстати, соответствующие сокращения рисунка Вы найдете также рядом с текстовыми полями. 8.2.26 Плиты перекрытия Обычно Вам не нужно самому заботиться о вводе потолков; ArCon автоматически узнает, когда помещение закрыто, и сам установит соответствующий потолок. Но у Вас 396 все же есть возможность самостоятельно определять плиты перекрытия, например, для пристраивания террасы. Для этого в режиме конструирования используйте командную кнопку . Плита перекрытия всегда создается в той же высоте, что и другие потолки актуального этажа. Чтобы ввести плиту перекрытия, действуйте следующим образом: Сначала с помощью командной кнопки выберите плиту перекрытия, после – одну из соответствующих возможностей ввода. С помощью командной кнопки прямоугольные плиты перекрытия. Ввод введите производится аналогично вводу прямоугольного контура крыши. Командной кнопкой вводите плиты перекрытия любого контура. Ввод идентичен определению полигона крыши. 8.2.26.1 Опции плит перекрытия Для всех элементов режима конструирования существуют две возможности управления опциями для плит перекрытия: правый щелчок по командной кнопке или выбор уже созданной плиты перекрытия с завершающим выбором плиты перекрытия. Если плита перекрытия выбрана, щелкните по ней дважды — откроется диалоговое окно. 8.2.27 Дизайнер лестничных площадок Кроме возможности вставлять в Ваш проект опоры, надбалки / подбалки и похожие конструктивные элементы, 397 в ArCon у Вас есть возможность создавать еще и лестничные площадки. В принципе, речь идет о плитах, для которых, с одной стороны, Вы можете устанавливать их форму, с другой – внешний вид с помощью текстур и свойств материалов. Для создания командная кнопка лестничных площадок служит . В зависимости от выбранного варианта «строки-как» загрузка лестничной площадки осуществляется по-разному. 8.2.27.1 Создание лестничных площадок с помощью С помощью данного режима ввода достаточно щелкнуть один раз, чтобы позиционировать лестничную площадку. Другую необходимую для этой лестничной площадки информацию (контур, материалы, высота над полом) Вы установите с помощью диалогового окна опций для лестничных площадок (правый щелчок по командной кнопке ). Произведенные здесь установки каждый раз применяются для вновь устанавливаемой лестничной площадки. После того, как Вы левым щелчком позиционировали лестничную площадку, контур которой изображается в проекте, появляется диалоговое окно. В нем Вы можете дополнительно изменить предварительно установленные значения. Это диалоговое окно идентично диалоговому окну опций «Лестничная площадка». 8.2.27.2 Вариант ввода 398 Вариант ввода отличается от предыдущего тем, что он вводит прямоугольные лестничные площадки. После того, как Вы кликнули по , щелкните в Вашем проекте дважды – установится прямоугольник. После второго щелчка появится диалоговое окно, используемое на этот раз как контур для лестничной площадки — прямоугольник с размерами. В нем Вы можете дополнительно изменить как эти размеры, так и другие части контура. 8.2.27.3 Режим ввода С помощью режима ввода Вы можете вводить любой многоугольник и варьировать форму лестничной площадки непосредственно при вводе. Если Вы завершаете ввод «Esc», то, как и в других вариантах ввода, появляется диалоговое окно опций для лестничных площадок, где Вы можете изменить их свойства. 8.2.27.4 Диалоговое окно опций «Лестничные площадки» 399 Это диалоговое окно Вы откроете правым щелчком по , чтобы задать предварительные установки для различных режимов ввода лестничных площадок, или после ввода лестничной площадки с помощью вариантов ввода. Указание: очень похожее диалоговое появляется при вводе плит в режиме дизайна. Диалоговое окно состоит из трех вкладок «Общее», «Поверхность» и «Контур». Во вкладке «Общее» Вы задаете общие свойства лестничной площадки (например, высота над полом, высота лестничной площадки). Во вкладке «Поверхность» Вы определяете, какие текстуры и материалы используются для лестничной площадки. Здесь Вы можете вводить данные отдельно для верхней и нижней площади лестничной площадки, а также для боковой поверхности. 400 Во вкладке «Контур» находится специальный инструмент, которым Вы можете обрабатывать контуры полигонов. Появляющаяся во вкладке «Контур» «программа в программе» в точно такой же форме используется для плит в режиме дизайна. Ей посвящена отдельная глава. Редактор чертежей в будущих версиях ArCon служит средой, носителем ввода для двухмерных ограниченных структур. Этот инструмент может быть очень интересен, если в режиме дизайна Вам вдруг не нужны ни лестничные площадки, ни плиты. 8.2.27.4.1 Вкладка «Общее» Кроме окна предварительного просмотра вкладка состоит из трех полей: «Высота», «Скос сторон», «2Dизображение». Специальное поле «Каталог» в нижней части диалогового окна служит для сохранения установок в одном каталоге и для принятия изготовленных заранее лестничных площадок. 8.2.27.4.1.1 Поле «Высота» С помощью двух текстовых полей «Над полом» и «Высота» Вы определяете, как высоко над полом располагается лестничная площадка и какую высоту она имеет. При этом для высоты «Над полом» используется расстояние между нижним краем лестничной площадки и верхним краем готового пола. 8.2.27.4.1.2 Поле «Скос сторон» Здесь Вы устанавливаете, какие стороны лестничной площадки нужно конструировать. 401 Если Вы выбираете «Вертикально», то стороны лестничной площадки по отношению к ее площади и полу всегда направлены вертикально. Если Вы выбираете «Под углом», то можете создавать лестничные площадки в форме пирамиды, причем боковые поверхности не вертикальны полу и потолку, а располагаются под установленным углом. Опцией «Масштабировать потолок на» у Вас есть возможность задавать величину поверхности лестничной площадки на основе ее пола. Если, например, в качестве основной формы Вы выбрали круг с диаметром 1 м и установили «Масштабировать потолок на 50%», потолком лестничной площадки будет круг с диаметром 50 см. Стороны лестничной площадки соответственно скошены. Указание: у сложных контуров лестничной площадки создание потолка на основе пола происходит следующим образом. Сначала определяется центр пола на основе его куба. Затем пол лестничной площадки перемещается на ее высоту, и расстояния отдельных угловых точек лестничной площадки, основывающиеся на описанном центре, снижаются на заданный коэффициент. 8.2.27.4.1.3 Флажок «Установить под углом отверстия» При применяемом для лестничной площадки контуре речь идет о контуре с отверстием. С помощью опций «Под углом», «Масштабировать величину на» Вы определяете, какая из окантовок лестничной площадки скашивается: внешняя или внутренняя. 8.2.27.4.1.4 Поле «2D-изображение» 402 В этом поле Вы задаете, как изображается лестничная площадка в Вашем проекте в режиме конструирования. В принципе, Вы располагаете теми же самыми возможностями ввода, как например, для стен, опор и похожих конструктивных элементов. Вы можете определять значение как для цвета линии, так и для цвета образца. Кроме того, посредством ввода заполнения возможно комплексное представление лестничной площадки и различных штриховок поверхности. Указание: в 2D-изображении в режиме конструирования всегда используется контур нижнего края лестничной площадки. Он отличается от верхнего края, если Вы используете расположение сторон, не равное 90º. 8.2.27.4.1.5 Поле «Каталог» Многообразие установок в различных вкладках при создании лестниц в программе систематизированы в один «Каталог». С помощью четырех командных кнопок «Из каталога», «В каталог», «Удалить запись», «Импортировать» и «Переименовать» в поле «Каталог» значения из каталога можно принимать в остаток диалогового окна или записывать в каталог. Наконец, после выбора находящейся в каталоге лестничной площадки и щелчка по «Удалить запись» Вы можете удалить из каталога лестничную площадку, если она Вам больше не нужна. Если Вы выбираете «Импортировать», то можете дополнять каталоги новыми лестничными площадками. ArCon сохраняет все лестничные площадки и плиты в режиме дизайна в файле ArConShapes.KTL программного каталога. 403 Если Вы хотите добавить лестничные площадки из другого каталога (например, другого компьютера через внутреннюю сеть), выберите «Импортировать». Появится диалоговое окно открытия файла, в котором Вы можете выбрать соответствующий файл. Указание: хотя лестничные площадки и плиты сохраняются в одном файле, импорт осуществляется раздельно. Т. е если Вы импортируете лестничные площадки из файла, то импортируете их не автоматически вместе с плитами (для импорта плит используйте командную кнопку «Импор- тировать» в диалоговом окне опций для плит). В оставшемся пространстве Вы увидите список выбранных на данный момент лестничных площадок. Если выделен флажок изображаются «маленький маленькими символ», рисунками то площадки предварительного просмотра, иначе они предстают в величине рисунков ArConкаталога. 8.2.27.4.2 Вкладка «Поверхность» 404 Во вкладке «Поверхность» Вы задаете текстуры и материалы лестничных площадок, используемые в режиме дизайна. Ввод данных по «Текстуре» и «Цвету» Вы можете устанавливать отдельно. Каждое из полей состоит из текстового поля для цвета и текстуры. Дополнительно к текстовым полям данной вкладки Вы найдете «Каталог», идентичный каталогу вкладки «Общее». Для полей «Пол», «Стороны (снаружи)», «Стороны (внутри)» и «Покрытие» речь идет о стандартных полях определения цветов и текстур конструктивных элементов. 8.2.27.4.3 Вкладка «Контур» С помощью этой вкладки Вы можете изменить контур лестничной площадки. Здесь скрывается «программа в программе», используемая для обработки контуров. 405 В зависимости от того, в каком контексте Вы используете диалоговое окно опций «Лестничные площадки», в качестве фона вкладки «Контур» не изображается ничего (белая поверхность). При вводе контуров лестничной площадки Вы можете улавливать элементы, причем используются те же опции улавливания, что и в обычной работе с ArCon. 8.2.28 Балконы Начиная с версии 6.5, в ArCon Вы можете создавать балконы. Для загрузки балконов служит командная кнопка . В зависимости от выбранного варианта загрузки балкона процесс проектирования складывается по-разному. Свойства балкона как перед, так и после его загрузки Вы можете определить с помощью диалогового окна для балкона (правый щелчок мыши по командной кнопке ) или с помощью вариантов ввода. При планировании балкона ArCon автоматически узнает, как он примыкает к стене: одной или несколькими сторонами. На этих сторонах не создаются перила и парапеты. Если Вы планируете балкон со стороны стен, он всегда закрыт со всех сторон. 8.2.28.1 Вариант ввода Этим вариантом ввода создаются прямоугольные балконы. После того, как Вы щелкнули по , щелкните в Вашем проекте дважды – установится прямоугольник. После второго щелчка появится диалоговое окно 406 «Балконы», с помощью которого Вы придаете балкону нужный внешний вид. Изменение контура возможно только после ввода. Выберите «Балкон» в режиме конструирования, он выделяется красным цветом, в завершении угловые точки прямоугольника перемещаются. 8.2.28.2 Режим ввода С помощью этого режима ввода непосредственно при загрузке Вы устанавливаете любой многоугольник и варьируете форму балкона уже при вводе. Завершите ввод «Esc» или правым щелчком мыши; появляется диалоговое окно для балконов, где дополнительно можно изменить их свойства. 8.2.28.3 Диалоговое окно «Балкон» Вы откроете диалоговое окно правым щелчком мыши по , чтобы задать предварительные установки по различным режимам ввода балконов, или же с помощью вариантов после ввода балкона. 407 8.2.28.3.1 Поле «Габариты» Здесь Вы можете вводить высоту балкона, измеряя от нижнего края каменной плиты до верхнего края парапета или перил. Посредством текстового поля Вы можете перемещать балкон по отношению к верхнему краю этажа, в котором был создан балкон. 8.2.28.3.2 Поля «Парапет» и «Фундаментная плита» В этом поле Вы устанавливаете свойства парапета. Оно включает толщину, поверхность и выбор перил. Если для перил Вам не нужен цоколь, установите толщину парапета 0. Текстуру и цвет можете смешать с помощью командной кнопки . Перила заранее изготовленных вариантов складываются из ArCon-объектов, которые Вы найдете в каталоге Programm\Standard\Balkone. При необходимости Вы можете 408 изменить расстояние некоторых объектов. Если Вы располагаете собственными перилами, Вы можете копировать их в названный каталог и использовать. В текстовом поле показывается логическое имя объекта. Новые объекты находятся в Вашем распоряжении только после повторного пуска ArCon. Свойства материалов и текстуру перил Вы можете изменить в режиме дизайна, причем новый материал влияет на весь поручень, новая текстура – только на часть. Начиная с версии 2004, вместе с поручнями Вы можете использовать свободные перила ArCon. Для этого выберите в списке «Свободные перила». Загружается всегда сохраненный стандартный вариант. С помощью командной кнопки «Свойства» открывается диалоговое окно, в котором Вы можете изменить свой выбор и редактировать все детали. 8.2.28.3.3 Свойства балконов Если Вы открываете диалоговое окно двойным щелчком по балкону, Вы получаете доступ к диалоговому окну данных о помещении. С помощью этого диалога в режиме конструирования Вы можете задать надпись и свойства поверхности. Так как диалоговое окно данных о помещении для балконов идентично диалоговому окну для помещений, возьмите подробности описания из диалогового окна «Данные помещения». 409 8.2.29 Перила Свободные перила находят применение в ArCon не как отдельный конструктивный элемент с несколькими вариантами ввода, а как дополнение балконов и лестниц. 8.2.29.1 Варианты ввода для свободных перил Для ввода перил в Вашем распоряжении находятся следующие варианты: — определить перила посредством многоугольной линии; — определить прямоугольные перила; — определить перила посредством закрытого полигона; — определить перила посредством точки и многократного копирования. В обоих многоугольных вариантах Вы определяете линию перил мышью и завершаете ввод правым щелчком мыши или «Esc», вслед за этим открывается диалоговое окно «Свободные перила». У прямоугольных перил это происходит сразу после второго, определяющего прямоугольник, щелчка мыши. При определении перил по точке и многократному копированию Вы определяете мышью исходную точку перил. В завершении, посредством числовых установок Вы создаете 3D путь, которому приписываются перила. Влияние установок на основе 3D-пути Вы контролируете на основе предварительного просмотра в режиме конструирования. 410 Диалоговое окно «Свободные перила» открывается, как только Вы подтверждаете 3D ввод «ОК». 8.2.29.2 Редактировать путь перил Перед вводом свободных перил правым щелчком мыши по одной из командных кнопок Вы можете предварительно установить высоту. Диалог дополнительно содержит опцию автоматического согласования перил с местностью, т. е. перила следуют имеющемуся в наличии контуру. Для дополнительного редактирования пути выбранных перил существует две возможности: опция «Редактировать выбранный 3D-путь» высшую точку перил» и «Редактировать . Если перила выделены, левый щелчок мыши по командной кнопке открывает диалоговое окно для ввода высоты и 411 опцию «Согласовать с местностью». В этом режиме можно перемещать отдельные точки полигона. К этому моменту дополнительное изображение перил выделяется красным цветом, а точки полигона — черным. Левый клик мыши по командной кнопке позволяет обрабатывать точки полигона по высоте. В этом режиме дополнительное изображение меняется на красный цвет для точек полигона и на черный – для перил. Щелкните по выделенной красной точке полигона, откроется диалоговое окно «Точка высоты перил», разрешающее числовой ввод высоты этой одной точки. Дополнительно к абсолютной высоте показывается высота над полом этажа. Закрытие диалогового окна не завершает режим редактирования. Для этого Вам нужно щелкнуть правой кнопкой мыши в свободном пространстве 412 или нажать клавишу «Esc». Все точки выбранных перил обрабатываются друг за другом. 8.2.29.3 Диалоговое окно «Свободные перила» ArCon разделяет перила следующим образом: крепления; стойки; заполнение; поручни. Для полей «Заполнение» и «Поручень» существует дополнительная сторона с расширенными опциями. Диалоговое окно содержит вкладку «Общее». В ней Вы можете сохранять созданные перила в одном каталоге и задавать некоторые «Дополнительные установки». 8.2.29.3.1 Сохранение и загрузка перил 413 В поле «Каталог» вкладки «Общее» у Вас есть строка командных кнопок со следующими символами: создает новую запись в каталоге; загружает данные выбранной записи каталога (того же эффекта Вы добьетесь, щелкнув по выбранной записи каталога дважды); сохраняет данные актуальных перил в выбранной записи (уже имеющиеся данные по запросу переписываются); удаляет выбранную запись. Указание: если запись выбрана, данные записи каталога загружаются не автоматически. Данные каталога закладываются в отдельные файлы в STANDARD\ GELAENDER\KATALOG. Данные каталога не имеют файловых расширений. 8.2.29.3.2 Вкладка «Материалы» Для каждого элемента перил вкладка «Материалы» предлагает выбор предопределенных текстур и материалов. Списки материалов находятся в файле STANDARD\ GELAENDER\MATERIAL.INI, который при необходимости Вы можете открывать и обрабатывать текстовым редактором. Записи указывают на файлы в каталоге материалов ArCon. При редактировании обратите внимание на нумерацию и значок > перед путем. Поэтому ArCon ищет файл по отношению к каталогу, который сохранен в ArCon.ini. Вкладка «Заполнение» в выборе материалов предлагает применение маскирующих текстур. Если заполнение должно состоять из перфорированного листового материала, поступите следующим образом: 414 выберите для материала «Текстура как маска, темная сияющая»; посредством субменю «Поиск», которое Вы открываете с помощью командной кнопки подходящую маскирующую текстуру , выберите из каталога TEXTUREN\AUSSEN\GELAENDER; диаметр высверленного отверстия измените с помощью диалогового окна размеры текстуры, которое Вы также вызываете с помощью субменю. Эти установки существуют для вкладки «Заполнение». 8.2.29.3.3 Вкладка «Общее» Наряду с записями каталога и их управлением Вы найдете здесь несколько командных кнопок, с помощью которых Вы откроете другие диалоговые окна установок. 8.2.29.3.3.1 Диалоговое окно «Радиусы изгибов» С помощью этих установок Вы можете повлиять на переходы перил в изломах. В верхнем ряду Вы определяете угловой радиус, в нижнем – радиус изгиба. Чем выше величина, тем мягче переход перила в изломе. Влияние 415 установок Вы сразу же увидите в 3D-просмотре, после того, как закроете диалоговое окно «ОК». Установки не оказывают никакого влияния на дополнительное 2D-изображение в режиме конструирования. 8.2.30.3.3.2 Диалоговое окно «Сегментация круглых продольных разрезов» Данный диалог открывается командной кнопкой «Профиль круглый». 416 Если Вам нужно изменить точность изображения для круглых профилей, диалоговым окном. можете Число воспользоваться соответствующих этим сегментов определяется числом сегментов «круга», т. е. круглого профиля. Например, при четырех установленных сегментах круглая стойка всегда была бы прямоугольной, независимо от того, выбрали Вы во вкладке стойки опцию «Круглая» или 417 нет. Все установки имеют значение только тогда, когда опции «Круглая» в соответствующих вкладках активны. 8.2.29.3.3.3 Диалоговое окно «2D-изображение» Здесь Вы определяете, как изображаются перила в архитектурном представлении ArCon. В Вашем выборе находятся следующие опции: «Нет» — перила невидимы в архитектурном представлении; «Единичная линия» — при вводе изобра- жение соответствует полигону; «Двойная линия» — здесь можно установить линейное расстояние и сдвиг к оси перил. Осевое расстояние не зависит от ввода направления перил. Т. е. на рабочем листе Вы проектируете прямые перила сверху вниз, устанавливаете в изображении положительные значения осевого расстояния справа, отрицательные — слева. С помощью 2D-дополнительного изображения Вы не можете выбрать объект. При левом щелчке 418 мыши ничего не произойдет, если в изображении существует большое расстояние до действительного объекта. Чтобы выбрать перила, Вам нужно перейти в обычный вид. 8.2.29.3.3.4 Выравнивание стоек Выравнивание всех или отдельных стоек Вы можете редактировать с помощью диалоговых окон «Выравнивание всех стоек» или «Выравнивание стоек по отдельности». В диалоговом окне по обработке отдельных точек Вы можете каждой стойке после двойного щелчка приписать новый угол. Дополнительно обработанные точки выделяются в списке красным цветом. 419 При базисном выравнивании трех перил слева направо для прямоугольных стоек применялись следующие опции: * по центру между граничащими сегментами; * вообще не происходит; * соответствует следующему сегменту. 8.2.29.3.3.5 3D-путь опции, добавление стоек 420 Если автоматически созданному пути требуется добавить другие точки (стойки), воспользуйтесь диалоговым окном «3D-путь опций». Пример: Вы создаете балкон со свободными перилами. Крепления перил находятся снаружи. Стойка с укреплением не может быть расположена прямо на углу балкона. Требуются две дополнительные стойки по обеим сторонам угла. Откройте диалог «3D-путь опций» и активируйте опцию «В горизонтальном изгибе». Задайте расстояние стойки 15 см. После закрытия диалога «ОК», в окне предварительного просмотра 3D Вы увидите новые стойки, которые создаются на расстоянии 15 см с обеих сторон балконного угла. Теперь Вам нужно удалить стойку в углу с помощью вкладки «Стойки» в поле «Не создавать стоек» при активной опции в «Горизонтальном изломе». Далее Вы увидите, что по обеим сторонам новых стоек создаются части заполнения, которые не желательны. Эти заполнения удаляются вводом минимальной ширины заполнения. В этом случае достаточно расстояния стоек до угла 15 см. Крепления и стойки нужно установить таким образом, чтобы 421 они подходили друг другу, а крепления находились снаружи балкона. 8.2.29.4 Свободный профиль поручня В дополнение к предопределенным профилям Вы можете создавать и использовать для поручней собственные профили. Для этого во вкладке поручень при активной опции «Профиль» откройте «Редактор чертежей ArCon». Подробности обращения с редактором Вы найдете в главе «Редактор чертежей». 8.21.29.5 3D-путь расширенных перил для лестниц Расширенные перила «пытаются» следовать направлению лестниц. При этом часто происходят ошибки, так как ArCon-лестницы располагают бòльшим количеством точек полигона, чем требуется для перил. Результатом является то, что автоматическое вычисление лестницы происходит с ошибками и требует дополнительной обработки. 422 Дальнейшие шаги обработки описываются на примере L-образной лестницы из древесины и правого поручня. Чтобы определить, какие точки полигона являются причинами проблем при создании поручня, в каталоге существует контроль 3D-пути, поддерживающий поиск визуально. Сначала выберите этот поручень. Для лучшей видимости Вы можете установить красный материал поручня во вкладке «Материалы». После этих установок в предварительном просмотре диалогового окна лестниц Вы увидите 3D-объект, который изображает путь поручня. Путь содержит две точки, одну на углу лестничной площадки, другую — на верхнем крае боковой стенки (вторая в значении 3D-пути является возвратной). Речь идет, считая от входа лестницы, о 4-й и 5-ой точках этого полигона. 423 Обработка 3D-пути поручня происходит с помощью командной кнопки, которую открывает диалоговое окно «3Dпуть перил». В этом окне составлены в список все точки полигона, принимаемые лестницей. Как уже установлено, точки 4 и 5 являются причинами ошибок при создании перил. Деактивируем одну из точек, например, 4. В предварительном просмотре диалогового окна лестниц мы узнаем, что создается правильный поручень, направление которого для верхнего лестничного марша не правильное. 424 Чтобы добиться правильного расположения, нужно изменить координаты остающейся в этом месте точки полигона. Это происходит с помощью диалогового окна «Редактировать 3D-путь точки». 425 8.2.30 Дымовые трубы и опоры С помощью этой функции Вы можете быстро и без проблем вставлять в Ваши планы дымовые трубы и опоры. По усмотрению в диалоговых окнах можно изменить опции «Габариты» и «Текстура». Кроме того, различные типы можно вводить как охватывающие проект стандарты. Использование растров, вспомогательных линий и линейки позволяет вставлять дымовые трубы в Ваш проект точно по размеру. 8.2.30.1 Определить тип В вертикальной командные кнопки вариантов строке символов Вы найдете . С помощью переключателя ArCon предлагает Вам дымовые трубы с или без дополнительного разреза вентиляции. Для опор Вы можете выбирать между квадратными, круглыми и определяемыми пользователем. Чтобы получить окно для изменения установленных предварительно значений, щелкните правой кнопкой мыши по командной кнопке или используйте команду меню «Опции» – «Дымовые трубы» или «Опции» «Опоры». Описание диалоговых окон Вы найдете в конце этого раздела. Для выбранного типа измените значения, не сохраняя их как стандарт, тогда они останутся действительными только для соответствующего процесса конструирования. Посредством выделения и завершающего двойного щелчка по дымовой трубе или опоре Вы можете задать дополнительные изменения элемента в диалоговом окне. 426 8.2.30.2 Опоры с изменяющимися разрезами Начиная с ArCon 6.5, Вы можете проектировать любые ArCon-объекты (*.aco). Указание: опоры, которые создаются из ArConобъектов независимо от их форм, при вычислении площади учитываются только установленными размерами ширины и глубины. 8.2.30.3 Разместить дымовые трубы и опоры После вертикальной щелчка строки по командным символов в кнопкам плане Вы можете разместить опору или дымовую трубу. Вспомогательными средствами являются растр, вспомогательные линии и линейка. Исходную точку дымовой трубы можно изменить с помощью «Ctrl+W». Возможные исходные точки – это 4 угловые точки, а также центр дымовой трубы. Исходная точка выделяется красным крестиком. 8.2.30.4 Переместить дымовые трубы и опоры Для перемещения элемента нужно сначала выделить его. Щелкните по , а затем по элементу — на экране он изобразится красным цветом. Дымовые трубы и опоры Вы также можете интерактивно перемещать в режиме конструирования. Следующие разделы описывают перемещение в режиме конст- руирования. Для перемещения щелкните по объекту и, удерживая левую кнопку, перемещайте мышь. Как только элемент окажется в нужном месте, отпустите кнопку мыши. Исходная 427 точка для перемещения, как и для размещения, устанавливается с помощью «Ctrl+W». 8.2.30.5 Удалить дымовые трубы и опоры Выделите нужный элемент, он изобразится на экране красным цветом. При подтверждении клавиши «Esc» или команды меню «Правка» - «Удалить» он удаляется. Если Вы хотите удалить в изображении все дымовые труби и опоры, воспользуйтесь командой «Правка» – «Удалить все» – «Дымовые трубы» или «Правка – «Удалить все» – «Опоры». 8.2.30.6. Диалоговое окно «Дымовая труба» Вы откроете диалоговые окна, щелкнув правой кнопкой мыши по или выбрав в меню «Опции» – 428 «Дымовая труба». Вы можете изменить уже существующий элемент, выделив его и дважды щелкнув по нему левой кнопкой мыши. 8.2.30.6.1 Тип дымовой трубы Здесь показывается текст для выбранного Вами вида. Если Вы изменяете уже существующий элемент, то командная кнопка элемента дополнительно является переключателем вариантов. В таком случае тип можно изменить в диалоговом окне. Для этого щелкните по командной кнопке, направьте курсор при нажатой левой кнопке мыши на нужный тип и отпустите там кнопку мыши. 8.2.30.6.2 Поле «Габариты» 8.2.30.6.2.1 Опции «Ширина», «Глубина» и «Угол» Здесь можно изменить и установить размеры разреза (ширина и глубина). В текстовом поле «Угол» Вы устанавливаете поворот дымовой трубы относительно актуальной системы координат. 8.2.30.6.2.2 Опция «Высота» Здесь устанавливается высота дымовой трубы. Выбор опции «До перекрытия» автоматически согласовывает высоту дымовой трубы с высотой этажа. 8.2.30.6.3 Поле «Поверхность» Это стандартное поле для определения цветов и текстур конструктивных элементов. 8.2.30.6.4 Поле «Свойства материала» Это поле соответствует стандартному полю для определения не влияющих на изображение свойств материалов для конструктивных элементов. 429 8.2.30.7 Создание собственных типов дымовых труб В ArCon вместе с установленными дымовыми трубами Вы можете создавать и использовать собственные типы. Для этой цели в меню «Макрос» существует дополнительная программа, которая позволяет установить требуемые данные и провести импорт любых дымовых труб. После запуска макроса откроется следующее диалоговое окно: 8.2.30.7.1 Поле «1 шаг: ввести описание» Здесь можно вводить тексты описания, которые показываются в ArCon в строке состояния. Оба текста могут быть 430 идентичны. Для подробных описаний предлагается строка состояния, так как там находится много места. Оба ввода записывать не обязательно. 8.2.30.7.2 Поле «2 шаг: определить пиктограмму» Для упрощенной идентификации на переключателе вариантов Вы можете приписать новой дымовой трубе картинку Вашего выбора. Выбранная картинка показывается Вам в диалоговом окне. Если Вы не выбираете собственный bmp-файл, ArCon использует стандартное изображение. Формат рисунка должен содержать 20х20 пикселей (16 цветов). Если Вы выбираете больший размер файла, то перед созданием дымовой трубы появится сообщение о том, что bmp-файл не соответствует предписанным величинам. 8.2.30.7.3 Поле «3 шаг: определить габариты» Объекты самостоятельно дымовых и труб требуют создаются программой предписанных величин стандартных размеров, которые позже Вы можете изменить в диалоговом окне. Предписанные величины размеров имеют значение для масштабирования дополнительного 2D- изображения. 8.2.30.7.4 Поле «4 шаг: выбрать дополнительное 2Dизображение» Дополнительное 2D-изображение загружается из 2Dпроекта. Его Вы можете создать с помощью интегрированного графического редактора в диалоговом окне установки объектов. При этом важно, что созданный проект в соотношении длин сторон совпадает с будущей дымовой трубой. Если Вы изменяете габариты дымовой трубы, то 431 масштабированное дополнительное изображение может отклоняться от ее фактических габаритов. Для создания 2Dпроекта действуйте следующим образом: создайте с модельером ArCon объект, соответствующий стандартным габаритам дымовой трубы; экспортируйте объект из модельера в ArCon; откройте диалоговое окно установки объектов двойным щелчком по объекту в режиме дизайна; обозначьте в закладке «Дополнительное 2D- изображение» нужное изображение и сохраните его как проект. Определите этот шаблон новой дымовой трубы в шаге 4. 432 8.2.30.7.5 Сохранить собственный тип дымовой трубы Командной кнопкой «ОК» Вы завершаете создание дымовой трубы. В появившемся диалоговом окне Вы можете задать имя файла. Файлы автоматически сохраняются в каталоге Programm\Standard\Schornstein. Имя файла не требует расширения. Если когда-либо Вы захотите удалить дымовые трубы, достаточно удалить соответствующий файл в названном каталоге. Указание: создавать собственные типы дымовых труб в ArCon Вы можете только после повторного пуска. 8.2.30.8 Диалоговое окно «Опоры» 433 Вы откроете кнопкой мыши по диалоговое окно, щелкнув правой или выбрав в меню «Опции» – «Опоры». Вы можете изменить уже существующий элемент, выделив его и дважды щелкнув по нему левой кнопкой мыши. 8.2.30.8.1 Тип опоры Здесь показывается текст для выбранного Вами вида. Если Вы изменяете уже существующий элемент, то командная кнопка элемента дополнительно является переключателем вариантов. В таком случае тип можно изменить в диалоговом окне. Для этого щелкните по командной кнопке, 434 направьте курсор при нажатой левой кнопке мыши на нужный тип и отпустите там кнопку мыши. 8.2.30.8.2 Поле «Габариты» 8.2.30.8.2.1 Опции «Ширина», «Глубина» и «Угол» Здесь можно изменить и установить размеры разреза (ширина и глубина). Так как опоры симметричны, для них можно изменять только толщину В текстовом поле «Угол» Вы устанавливаете поворот опоры относительно актуальной системы координат. 8.2.30.8.2.2 Опция «Высота» Здесь устанавливается высота опоры. Выбор опции «До перекрытия» автоматически согласовывает высоту опоры с высотой этажа. 8.2.30.8.3 Поле «Поверхность» Это стандартное поле для определения цветов и текстур конструктивных элементов. 8.2.30.8.4 Поле «Свойства материала» Это поле соответствует стандартному полю для определения не влияющих на изображение свойств материалов для конструктивных элементов. 8.2.30.8.5 Поле «2D-изображение» В данном поле для выбранной опоры Вы устанавливаете цвет линии и образца, а также образец заполнения. Выбор цвета линии действителен не для отдельных опор, а для опоры полностью. Цвет Вы определяете командной кнопкой . Определенное цветное выделение в текстовом поле «Цвет образца» также действителен для выбранной опоры полностью. 435 Указание: если Вы устанавливаете цвет линии в диалоговом окне, открывающемся правым щелчком мыши по вертикальной строке символов, то эта установка действует для всех создаваемых позже новых опор. Для определяемых пользователем опор поле 2Dизображение деактивировано. У таких объектов в распоряжении находится только опция «Цвет линии». Дополнительное изображение извлекается из лежащего в основе 3D-объекта. 8.2.30.9 Импортировать опоры В ArCon наряду с установленными круглыми и прямоугольными опорами Вы можете создавать также в качестве опор ArCon-объекты (*.acо). Вам нужно просмотреть объекты в дополнительной информации. Для этой цели существует дополнительная программа, которая позволяет установить требуемые данные и провести импорт любых ArCon- объектов. Эту программу Вы найдете в меню «Макрос» под названием «Импортировать собственные опоры». После запуска макроса Вам откроется следующее диалоговое окно: 436 8.2.30.9.1 Поле «1 шаг: выбрать объект» С помощью стандартного диалогового окна Windows «Открыть» Вы выбираете импортируемый объект. Указание: если при запуске ArCon в диалоговом окне «Дополнительные компоненты» Вы активировали О2Сshellextensions, в диалоговых окнах Windows и в Windows Explorer Вы увидите предварительные рисунки ArCon и О2Собъекты. Этот предварительный просмотр при выборе объекта выражается как имя файла. 8.2.30.9.2 Поле «2 шаг: ввести описание» Здесь Вы можете вводить тексты описания. Они открываются как вспомогательные программы при удержании мыши над переключателем вариантов для опор и показываются в строке состояния. Оба текста могут быть идентичны. Для подробных описаний Вам предлагается строка состояния, поскольку там находится больше места. 8.2.30.9.3 Поле «3 шаг: определить пиктограмму» 437 Для упрощенной идентификации на переключателе вариантов Вы можете назначить новой опоре рисунок по выбору. Выбранный рисунок показывается Вам в диалоговом окне. Если Вы не выбираете bmp-файл, ArCon использует стандартное изображение. Формат рисунка должен быть 16тицветным, размером 20х20 пикселей (иначе он может привести к искажению цветов и изменению так называемой «строки-как»). Если Вы выбираете больший размер файла, то перед импортированием опоры появится сообщение о том, что bmp-файл не соответствует предписанным величинам. 8.2.30.9.4 Завершить импорт Импорт опор Вы завершаете «ОК». Выбранный Вами с дополнительными свойствами объект просматривается и копируется в каталог \Programm\Standard\Stuetzen. Если уже существует объект с тем же именем, то имя файла «возводится в степень» или пронумеровывается. Если когдалибо Вы захотите удалить опору, достаточно удалить объект в названом каталоге. Импорт подтверждается диалоговым окном. Далее у Вас есть возможность импортировать другие опоры или завершить данный процесс. Указание: импортированные опоры находятся в Вашем распоряжении только после повторного пуска ArCon. В объеме поставок ArCon уже существуют некоторые опоры, созданные фирмой DI Kraus&CO. 438 8.2.31 Крыши Эта команда дает Вам возможность создания в любых многоугольных контурах двухскатную, односкатную, вальмовую, полувальмовую или комбинации названных форм крыши. Чтобы создать крышу над нужным этажом, Вам нужно создать сначала мансардный этаж. Если Вы создаете крышу в том же этаже, ArCon перетаскивает стены актуального этажа до ската крыши. С помощью диалогового окна «Установки крыши» можно задать основные установки и сохранить их в качестве стандартных. В Вашем распоряжении находится три различных режима ввода. 8.2.31.1 Включить функцию крыши Щелкните по командной кнопке строке меню, тогда изображение в горизонтальной крыши в режиме конструирования, как и в режиме дизайна, высветится или отменится. Если не существует крыши, то эта командная кнопка неактивна. В вертикальной строке символов Вы найдете командную кнопку для функции крыш. Чтобы открыть диалоговое окно для изменения установок крыши, щелкните правой кнопкой мыши по . Посредством сохранения в диалоговом окне «Как Стандарт» Вы можете загрузить часто используемые Вами значения. Эти значения применяются в качестве базиса, если Вы после ввода полигона крыши видите редактор крыши. В редакторе крыши эти значения можно изменить. 439 8.2.31.2 Конструкция крыши (не)видима Дополнительно к командной кнопке существует , с помощью которой Вы можете включить (не)видимость конструкции крыши. Конструкцию крыши Вы можете сделать видимой, даже если сама крыша невидима. Если Вы рассматриваете крышу снизу, увидите стропила. Обратите внимание, что определенный ввод данных возможен только тогда, когда нажата хотя бы одна из командных кнопок. Только при этом условии Вы можете редактировать крышу или создавать мансардное окно. 8.2.31.3 Определить вид крыши В вертикальной командную кнопку строке — символов Вы переключатель найдете вариантов (обозначен черным уголком справа внизу). Щелчком и перемещением при нажатой левой кнопке мыши в окно вида появится выбор типов крыши. Предлагаются следующие виды крыши: свободная форма крыши; односкатная крыша; двухскатная крыша; вальмовая крыша; полувальмовая крыша; 440 мансардная крыша с фронтоном; мансардно-вальмовая крыша; сферическая крыша; двухскатная крыша с рейкой крепления; плоская крыша. Если по одному из этих вариантов Вы подвигаете мышью, в строку меню загрузится командная кнопка с соответствующим видом крыши. Подтверждением переключателя правой кнопкой мыши Вы можете открыть диалоговое окно для нужной формы крыши. При этом свободная форма крыши отличается от прямоугольной, так как здесь Вы открываете диалоговое окно установки крыши. 8.2.31.4 Флажок «Крыша над всеми зданиями» Во всех диалоговых окнах для определения крыш, после того как Вы ввели контур крыши, слева внизу существует флажок «Крыша над всеми зданиями». Выделите этот флажок — крышей разрежутся стены, полы и потолки всех зданий, лежащих под этой крышей. Это имеет смысл, если Вы конструируете этажи в нескольких зданиях и задаете крышу для одного здания, чтобы использовать ее для другого. Если Вы используете общую крышу, то форму крыши определяете с помощью режима ввода. После того, как Вы установили крышу для обоих зданий и задали для нее в диалоговом окне соответствующие 441 настройки, выделите этот флажок. После подтверждения диалогового окна «ОК», этой крышей разрезаются все стены, полы и потолки другого здания. 8.2.31.5 Диалоговые окна прямоугольных форм крыши Далее на примере Вы увидите одно из используемых диалоговых окон прямоугольных форм крыши. 8.2.31.5.1 Диалоговое окно «Односкатная крыша» Диалоговые окна прямоугольных форм крыши подразделяются на 4 поля: «Поперечное сечение», «Длина разреза», «Текстуры, покрытия», «Выравнивание». В полях поперечного сечения и длины разреза находятся рисунки, позволяющие Вам согласование используемых величин. Если Вы переходите в текстовое поле, соответствующая величина в рисунке изображается красным цветом. Щелкните внутри рисунка левой кнопкой мыши по другой величине. Вы автоматически перейдете к подходящему 442 текстовому полю в диалоговом окне. Двойным щелчком по нужному размеру в рисунке Вы откроете диалоговое окно, позволяющее Вам непосредственный ввод данных. Для всех крыш Вам предлагаются только требуемые размеры. Все поля, значения актуального типа которых не имеют смысла, обозначены серым цветом. Активируйте флажок «Изобразить все детали», тогда ArCon для всех плоских крыш в окне предварительного просмотра заложит текстуры и представит кровельные лотки, карнизы, коньки в соответствии с Вашими данными. Все прочие установки для крыш или их деталей Вы можете задать в варианте диалогового окна установок крыши или щелчком по командной кнопке. Описание диалогового окна Вы найдете в главе «Диалоговое окно установок крыши». От вызванного оно отличается только дополнительной командной кнопкой «Дополнение». Командная кнопка «Инфо» непосредственно приводит Вас в диалоговое окно «Информация о крыше». 8.2.31.6 Выбрать режим ввода крыши После того, как в левой вертикальной строке символов Вы щелкнули по командной кнопке , во второй верти- кальной строке меню ArCon высвечивает выбор возможностей ввода данных. 443 Указание: со всеми предопределенными формами крыши можно создавать только прямоугольные крыши. Даже если при автоматическом вводе «Контур крыши» красная линия следует за чертежом, то результатом всегда будет прямоугольная крыша. 8.2.31.6.1 Ввести прямоугольный контур крыши С данной функцией Вы можете вводить крышу с прямоугольным основанием, независимо от геометрии контура. Щелкните по двум точкам на экране, обозначающим диагональ. Основание крыши показывается на экране от первой точки с помощью «резиновой ленты». После второго щелчка появляется диалоговое окно «Редактор крыши» для свободной формы крыши или другой, необходимой Вам, конструкции крыши. 8.2.31.6.2 Ввести контур крыши автоматически При автоматическом создании поступите следующим образом: укажите курсором нужный край внешней стены после того, как щелкнете по соответствующей командной кнопке. Направление крыши появится на экране в виде красной линии. Как только Вы подтвердите выбор левой кнопкой мыши, крыши» для появится свободной диалоговое формы окно крыши «Редактор или другой, необходимой Вам, конструкции крыши. 8.2.31.6.3 Ввести контур крыши как полигон (Действует только для свободной формы крыши) 444 При вводе полигона у Вас есть возможность свободно конструировать форму крыши, отклоняясь от существующего направления стены. Данная техника ввода требуется, если направление линии отличается от спуска кровли и контура, например, у эркеров, слуховых окон, над террасами и т. д. Чтобы ввести полигон, щелкните по очереди по нужным угловым точкам. Ввод данных Вы завершаете нажатием клавиши «Esc» или заново щелкнув по исходной точке полигона. В случае, если уже существует крыша с подобным контуром, ArCon укажет это в сообщении, и Вы сможете прервать процесс. 8.2.31.7 Удалить крышу Выделите крышу щелчком левой кнопки мыши по и завершающим щелчком по крыше. Выделенная крыша изобразится на экране красным цветом. При подтверждении клавиши «Del» или команды меню «Правка» – «Удалить» выделенная крыша удаляется. Так как при использовании командной кнопки ArCon всегда выбирает самый маленький элемент, часто происходит, что первым щелчком Вы выделяете не крышу, а пол и потолок помещения. Просто щелкайте до тех пор, пока крыша не отразится красным цветом, потом нажмите клавишу «Del». То же самое действует и при необходимости изменить крышу. 8.2.31.8 Диалоговое окно «Установки крыши» 445 Вы откроете диалоговое окно «Установки крыши», щелкнув правой кнопкой мыши по командной кнопке. Диалоговое окно состоит из пяти вкладок, в которых заложены общие значения для стропильной конструкции. Вы можете сохранить эти значения как стандарт, щелкнув по соответствующей командной кнопке. 446 Отклоняющиеся значения для отдельных скатов крыши задаются в диалоговом окне «Редактор крыши». Это диалоговое окно открывается, если Вы закладываете крышу или дважды щелкаете по выбранному скату крыши. 8.2.31.8.1 Флажок «Вид диалога «Классический»» Этой установкой Вы можете повлиять на диалоговое окно «Редактор крыши», которое Вы получите после того, как была заложена крыша в свободной форме. «Классический» в данном случае означает, что диалоговое окно соответствует поздним версиям ArCon (старше версии 4.1). При этом выборе ориентируйтесь на исходную документацию. 8.2.31.8.2 Поле «Текстуры» Это поле ввода из четырех списочных полей существует во всех пяти вкладках. Если для «Покрытия крышей», «Карниза» или «Деревянной конструкции» Вы хотите выбрать другую текстуру, щелкните по . Вы попадете в субменю, в котором можете выбрать текстуру и повлиять на ее величину. помещения Текстуры можно для изменить покрытия в и внутреннего «Редакторе крыши» в тестовом поле «Поверхности». Текстуры для карниза и общей деревянной конструкции можно модифицировать во вкладке «Общее». 8.2.31.8.2.1 Поле со списком «Покрытие» Здесь изображается верхняя сторона крыши с выбранной текстурой. 8.2.31.8.2.2 Поле со списком «Карнизы» 447 Здесь с выбранной текстурой изображаются карнизы и наличники. 8.2.31.8.2.3 Поле со списком «Деревянная конструкция» Здесь изображается деревянная конструкция Вашего чертежа с выбранной текстурой. 8.2.31.8.3 Вкладка «Поверхности» В этой вкладке Вы определяете числовые значения для угла наклона крыши, выступа крыши и высоту мансарды (чердачного полуэтажа). Высота водосточного желоба определяется посредством предварительного ввода высоты мансарды и выступа крыши. Поэтому данное текстовое поле неактивно. В поле «Угол наклона» ArCon предлагает на выбор три опции: «Наклон 45º», «Наклон 38º» и «Любой наклон». При опции «Любой наклон» активируется лежащее ниже текстовое поле, в котором Вы можете задать нужный наклон (1—179°). Если Вы хотите определить высоту мансарды с опорой, Вам поможет «Ассистент». Если щелкнете по командной кнопке «Ассистента», откроется следующее диалоговое окно, состоящее из двух вкладок «Общее» и «Подстропильные прогоны»: 448 8.2.31.8.3.1 Вкладка «Общее» Здесь с помощью дополнительных рисунков Вы можете определять и вводить высоту чердачного полуэтажа, а также предписанные для нее величины. Значения для высоты водосточного желоба вычисляются ArCon автоматически и могут быть дополнительно изменены. 8.2.31.8.3.2 Вкладка «Подстропильные прогоны» 449 В этой вкладке Вы определяете основание у крыш с наклонными определить стропилами. При изменяющуюся необходимости величину («Высоту можете водо- сточного желоба», «Расстояние», «Высоту опоры» и «Лесоматериал»). Пример: Вы хотите соорудить мансардный этаж от верхнего края перекрытия высотой h=50 см. Подстропильный прогон должен быть построен на расстоянии a=16 см от внешней стороны Прямоугольная стены с обрешетка размерами имеет b/d величину 12/12. r=15 см. Активируйте в качестве изменяющейся величины «Высоту водосточного желоба» и задайте соответственные значения. Вы можете взять их из вкладки «Общее». Принципиально с помощью вкладки «Поверхности» диалогового окна «Редактор крыши» Вы можете изменять для отдельных скатов крыши наклоны, выступы и чердачные полуэтажи, отклоняясь от предварительных установок. Также 450 с помощью данного диалогового окна Вы можете заново получить доступ к диалоговому окну «Ассистента» и изменить установки. 8.2.31.8.4 Вкладка «Детали» В данной вкладке Вы задаете детали конструкции крыши. 451 8.2.31.8.4.1 Поле «Водосточный желоб / ветровые фронтонные трубы» Посредством флажка «С водосточным желобом» Вы устанавливаете, водосточный желоб. как Если должен Вы просматриваться активировали «С образованием детали», можете детально изобразить грани крыши. Для этого ArCon предлагает 4 варианта опций. 8.2.31.8.4.1.1 Стандартное изображение лесоматериалов По стандартам лесоматериалы конструкции крыши разрезаются по ее грани вертикально. Часто все же грани крыши из проектных и конструктивных соображений просматриваются вместе с карнизами. 8.2.31.8.4.1.2 Лесоматериалы с образованием деталей ● видимые нижние части стропилины, выступающие за грань стены; 452 h — обозначает высоту стропила; l — длину сужения; t — глубину сужения. Длину и глубину сужения можно установить в поле «Стропила видимы». стандартные карнизы с вертикальной фронтальной стороной и горизонтальной карнизной обшивкой по внешней стене; 453 стандартные карнизы с наклонной фронтальной стороной, горизонтальной карнизной обшивкой по внешней стене и обшивкой ветровой фронтонной доски (обшивка ветровой фронтонной доски точно соединяется с боковой стороной карниза); Тем самым вокруг крыши создается равномерное соединение ее граней. карниз параллелен покрытию до тех пор, пока не дойдет до внешней стены. Указание: для последних трех вариантов контур крыши должен проходить точно вдоль внешних стен. Очень хорошо для этого подходит режим ввода «Определить контур крыши автоматически». Если невозможно непосредственное соединение контура крыши с внешними стенами, от нижней обшивки карниза до внешней стены возникают отверстия. Их можно заполнить 3D-объектами. 454 Обратите внимание, что в поле «Карнизы» можно установить высоту и даже наклон фронтальной стороны для всех карнизов. 8.2.31.8.4.2 Флажок «С коньковой черепицей» В этом поле Вы устанавливаете, как происходит изображение: с коньком или без него. Для этого активируйте или деактивируйте соответствующий флажок. Во вкладке «Детали» диалогового окна «Редактор крыши» эти установки можно изменить в любое время. 8.2.31.8.4.3 Поле «Фронтонные стороны» В зависимости от того, активировали ли Вы флажок «Стропила видимы», ArCon различает два варианта: *в первом варианте (флажок деактивирован) первое стропило находится перед внутренней стороной стены фронтона, и прогоны проводятся до стены фронтона (рисунок вид сверху); * во втором варианте стропило с интервалом находится по краю ветровой фронтонной доски и свободно расположено за пределами стропила. Несущие прогоны проводятся к краю 455 ветровой фронтонной доски. В большинстве случаев они видимы снаружи. Критерии по управлению первым и вторым вариантом следующие. Исходят из того, что при выступе крыши более 50 см требуется несущая конструкция для принятия нагрузки из покрытия. Поэтому при фронтонном выступе более 50 см автоматически используется вариант 2. Если выступ крыши меньше, и переключатель «Стропила видимы» неактивен, то используется первый вариант. Первое стропило устанавливается на расстоянии 40 см к внешней стороне фронтонной стены. С помощью трех предложенных опций Вы можете определить модель прогона с подкосами. 8.2.31.8.4.4. Поле «Консоли видимы» 456 В данном поле с помощью соответствующих текстовых полей можно вводить величины для видимых консолей. Величина l обозначает «длину сужения», t — «глубину сужения». Если фронтонные в поле «Водосточный трубы» Вы желоб / ветровые выбрали изображение «С образованием деталей», можете узнать результаты непосредственно в изображении. 8.2.31.8.4.5 Поле «Карнизы» В данном поле с помощью соответствующих текстовых полей можно вводить величины для карниза: величина h для «высоты» и n — для «наклона торца». 457 Если фронтонные в поле «Водосточный доски» «С образованием Вы детали», желоб / ветровые выбрали можете узнать изображение результаты непосредственно в изображении. 8.2.31.8.5 Вкладка «Деревянная конструкция» 458 Вкладка «Деревянная конструкция» состоит из двух полей. В верхнем поле можно подробно задавать, какая деревянная конструкция должна использоваться. В нижнем поле можно устанавливать определенные интервалы и записывать предопределенные ArCon значения при автоматическом создании конструкции крыши. 8.2.31.8.5.1 Детали конструкции крыши В этом поле Вы устанавливаете, какие детали для вкладки деревянной конструкции Вы хотели бы использовать 459 как стандарт. Следующие рисунки показывают детали конструкции крыши с используемыми обозначениями. Для конструкции крыши создаются стропила и прогоны. При этом первые несут последние и образуют типичное деревянное сооружение для конструкции крыши. Отдельные стропила и прогоны имеют при этом особые обозначения (см. рисунки). Активируйте флажок «С подстропильными прогонами», тогда соответствующие балки в Вашей конструкции станут видимыми. 460 8.2.31.8.5.2 Поле «Расстояния» «Максимальное расстояние между стропилами» задает, как максимально далеко друг от друга могут располагаться отдельные стропила. В завершении Вы определяете «Максимальный выступ для свободнолежащей кровли». При этом прогоны автоматически устанавливаются наружу, чтобы увеличить выступ крыши. Если выступ больше, чем заданное значение, тогда добавляются другие стропила. 8.2.31.8.6 Вкладка «Габариты лесоматериала» 461 В этой вкладке Вы можете заложить используемые при создании конструкции крыши размеры поперечных разрезов. При вызове вкладки Вы можете модифицировать в соответствии с Вашими потребностями уже установленные стандартные значения. При этом у Вас есть возможность для любого типа деревянной конструкции крыши задавать толщину и ширину. 462 Обратите внимание, что при вводе поперечного разреза возможны только приблизительные значения. Речь не идет о создании корректного плана, который в качестве проекта мог бы использовать плотник. ArCon предлагает Вам вспомогательное средство реалистичного изображения деревянной конструкции стропила. 8.2.31.8.7 Вкладка «Общее» 463 8.2.31.8.7.1 Поле «Структура» Под «Конструкцией» следует понимать надстройку над крышей конструктивных элементов (стропила), а также нижнюю часть крыши (перекладины, обшивка). К «Покрытию» относится все то, что лежит над конструкцией крыши – дощатая обивка, изоляция, перекладины, черепица. В диалоговом окне «Редактор крыши» во вкладке «Общее» ввод данных можно еще раз изменить. 464 а = покрытие (дощатая обивка, изоляция, перекладины, черепица); b = высота конструкции (толщина стропила, дощатая обивка, гипсокартон). 8.2.31.8.7.2 Текстовое поле «Диаметр водосточного желоба» Для диаметра водосточного желоба Вы задаете стандартное значение. Эту величину Вы можете модифицировать во вкладке «Общее» диалогового окна «Редактор крыши». 8.2.31.8.7.3 Флажок «Кровля прозрачна» Здесь в качестве стандарта можно установить прозрачность кровли для создания стеклянных крыш зимних садов или оранжерей. С помощью текстуры Вы определяете цвет и степень оттенка. Установку можно модифицировать во вкладке «Общее» диалогового окна «Редактор крыши». Если с помощью мыши Вы хотите загрузить из каталога прозрачные текстуры, при выборе кровли нажмите клавишу «Ctrl», чтобы при текстурировании учитывались также прозрачные поверхности. 465 8.2.31.8.7.4 Флажок «Ограничить крышу по горизонтали» Этот флажок — самый важный элемент конструкции крыш. С ним Вы располагаете многочисленными возможностями проектирования крыш. Если Вы выделили соответствующее поле, ArCon разрежет крышу на определенной высоте (высоту Вы можете задать в тестовом поле «Высота разреза»; дополнительно ее можно модифицировать во вкладке «Общее» диалогового окна «Редактор крыши»). Следующий рисунок показывает, как точно Вы вводите в тестовом поле высоту среза. Вы можете моделировать мансардные крыши, плоские крыши (крыши с садами), крыши со световым куполом. Мансардную крышу Вы создаете, устанавливая на разрезанный скат крыши вторую конструкцию. 8.2.31.9 Диалоговое окно «Редактор крыши» 466 Вы откроете диалоговое окно после ввода последней точки при загрузке новой крыши или нажимая на командную кнопку и дважды щелкнув по выбранной крыше. В данном диалоговом окне слева вверху Вы увидите пять вкладок: «Сторона крыши», «Детали», «Деревянная конструкция», «Габариты лесоматериала», а также «Общее». Все вкладки, кроме «Сторона крыши», идентичны одноименной вкладке диалогового окна «Установки крыши», которое Вы получаете правым кликом мыши по командной кнопке . Если Вы щелкаете по вкладкам, изменяется левая сторона диалогового окна и включаются соответствующие вкладки поля. Таким образом, содержание диалогового окна Вы можете менять сколько угодно. С помощью «Редактора крыши» можно модифицировать комплексную форму крыши: для отдельных скатов крыши внесите отклоняющиеся от стандартных установок значения. Вы можете устанавливать фронтоны, высоту водосточных желобов и изменять наклоны крыши. 467 Щелкните по командной кнопке «Просмотр», результаты Ваших изменений принимаются и изображаются в окне предварительного просмотра. Если Вы загрузили слуховые окна, их крыши все равно визуализируются. С отменить помощью или «Редактора функции заново крыши». «Redo/Undo» воспроизвести Это позволяет Вы все можете изменения Вам работать безопасно, да и просто попробовать все установки. 8.2.31.9.1 Диалоговое окно «Информация о крыше» Щелкните в диалоговом окне «Редактор крыши» или по командной кнопке «Инфо» в диалоговых окнах для предопределенных конструкций — Вы получите информационное диалоговое окно «Информация о крыше». В нем выдаются все меры длины и площади деревянной конструкции актуального этажа отдельно от основной крыши и слуховых окон. На основе этих значений составляются расходы для крыши. При этом речь идет исключительно о вычисляемых значениях. Ввод данных в этом диалоговом окне невозможен. 468 По данным в строке «Водосточные желобы» Вы можете, например, сделать вывод, сколько метров водосточного желоба содержит Ваша крыша. 8.2.31.9.1.1 Ориентировочный список лесоматериалов В ArCon+ Вы можете получить ориентировочный список лесоматериалов для крыши, в том числе и в виде текстового файла. Щелкните в информационном диалоговом окне по командной кнопке «Список» — появится диалоговое окно, в котором выдаются все используемые для крыши лесоматериалы. При расчете лесоматериалов ArCon+ действует (ригели), имеющие следующим образом: все длины округляются до 5 см; лесоматериалы одного типа одинаковую длину, после округления объединяются. В отдельно каталоге лесоматериалы появляются от причем ширина, типа; длины, потом толщины, поверхности и объемы выдаются как в сумме, так и по отдельности. 469 Щелчком по отдельным подписям в таблице каталога Вы можете сортировать таблицу, причем эта сортировка происходит только в группах аналогичных лесоматериалов. Щелкните по «Сохранить» — появится диалоговое окно, в котором Вы можете задать имя файла для сохранения. Содержание созданного текстового файла идентично содержанию списка диалогового окна. 8.2.31.9.2 Правка отдельных поверхностей крыши Чтобы преобразовать отдельные поверхности крыши, Вам нужно сначала обозначить их. Для этого над окном предварительного просмотра находятся две командные кнопки с высвечивающимися стрелками. С помощью этих стрелок можно поворачивать крышу налево или направо, причем отмечается актуальный скат крыши. Если Вы активировали флажок «Анимационное вращение», то командные кнопки стрелки обуславливают самостоятельное вращение проекта на 90º в соответствующем направлении. Если справа над окном предварительного просмотра был деактивирован флажок «Изобразить все детали», то поверхность контура изображается зеленым цветом, а скат крыши — текстурой. У фронтонных стен в окне предварительного просмотра Вы увидите только зеленые стороны контура. Если Вы активируете флажок «Изобразить все детали», тогда для всех скатов крыши ArCon загрузит 470 текстуры и представит в соответствии с Вашими данными кровельные лотки, карнизы, коньки и желобы. 8.2.31.9.3. Вкладка «Сторона крыши» В данной вкладке можно модифицировать установки для выбранной крыши, которые Вы задали для заново загружаемых крыш во вкладке «Поверхности» диалогового окна «Установки крыши». 8.2.31.3.9.3.1 Поле «Типы сторон крыши» ArCon предлагает Вам 8 типов сторон крыши, которые Вы выбираете щелчком мыши. 8.2.31.9.3.2 Поле «Сторона крыши, простая» 471 В данном тестовом поле Вы изменяете нужные значения для выбранной Вами крыши. 8.2.31.9.4 Вкладки «Детали», «Деревянная конструкция» и «Габариты лесоматериала» Во вкладках «Детали», «Деревянная конструкция» и «Габариты лесоматериала» для выбранной крыши Вы совершаете точно такой же ввод данных, что и в одноименных вкладках диалогового окна «Установки крыши». 8.2.31.9.5 Вкладка «Общее» Во вкладке «Общее» для выбранной крыши Вы совершаете точно такой же ввод данных, что и в одноименной вкладке «Общее» диалогового окна «Установки крыши». Общую крышу Вы можете сместить вверх или вниз на определенную величину. 8.2.31.9.5.1 Поле «Изменить крышу по высоте на» Внесите соответствующее значение в тестовое поле «Изменить крышу по высоте на». С помощью командной кнопки «Выполнить» принимается значение, на которое должна сместиться крыша. Результат Вы получаете непосредственно в окне предварительного просмотра. При значениях больше 0 высота водосточного желоба по всем краям крыши увеличивается на то же самое значение. Скос крыши в мансардном этаже начинается не от края пола, а чуть выше. При значениях меньше 0 высота водосточного желоба, соответственно, снижается. При этом может быть, что крыша начинается уже в нижнем этаже, а помещения этого этажа уже имеют скосы. 472 Следующий рисунок по очереди показывает исходную ситуацию, крышу со значением больше 0, а также крышу со значением меньше 0. 8.2.31.9.5.2 Поле «Текстуры» В этих списочных полях вносится текстура для «Карниза» и «Деревянной конструкции». У изображений, которые не включены, поле со списком обозначено серым цветом. Выбор текстур осуществляется тем же способом, описанным для вкладки «Поверхности» поля «Текстуры». 8.2.31.9.6 Внутренняя отделка крыши Если в режиме конструирования Вы щелкнете по крыше, а выбор внутренней отделки крыши включен, можете выбирать и изменять двойным щелчком различные части внутренней обшивки крыши внутри и за пределами помещений. Обратите внимание, что внутренние обшивки крыши выбираются при условии, что включена видимость крыши . Появившееся диалоговое окно состоит из поля «Материал», где Вы можете изменить известные свойства текстуры. Кроме того, диалоговое окно содержит флажок «Не видима» — с ним Вы определяете, должна ли вообще изображаться отделка крыши. Включение невидимости обшивки целесообразно во внешних областях с большими 473 выступами крыши, чтобы показать деревянную конструкцию крыши. 8.2.32 Круглые скаты крыши Начиная с версии 2003, возможности ввода скатов крыши были расширены опцией «Круглый». Вы можете активировать эту опцию во вкладке «Сторона крыши». Если опция активна, Вы получите рисунок, в котором можете вывести соответствующие значения и их взаимосвязи. Эти дополнения влияют на сферическую крышу прямоугольной формы крыши. Теперь Вы можете создавать прямоугольные сферические крыши с различными высотами водосточного желоба. С круглыми поверхностями можно конструировать свободную сферическую форму крыши, а также формы крыши с готическими арками. Арочные поверхности имеют полукруглый изгиб и могут комбинироваться с плоским скатом крыши. 474 Началом круглой стороны крыши является точка водосточного желоба. Вводом выступа (ü) и высоты 1 (h1) Вы определяете положение водосточного желоба, исходя из стороны контура (внешний край стены) и верхнего края готового пола. Вводом величины хорды (s) и высоты 2 (h2) Вы устанавливаете центр хорды дуги. Вводом радиуса (r) Вы определяете радиус дуги. На основании этого рассчитывается центр окружности. 8.2.32.1 Принцип изгиба В следующих рисунках схематически показан разрез круглой стороны крыши. Направление хорды горизонтально. Вершина лежит точно над центром хорды, а центр окружности точно под ним. Рисунок 1: круглая сторона крыши с горизонтальной хордой Для определения сферических крыш с различными высотами водосточного желоба был введен параметр ввода высота 2 (h2). Это значение – высота подъема для хорды отрезка окружности. 475 Рисунок 2: круглая сторона крыши с поднимающейся хордой 8.2.32.2 Сферическая крыша (тангенциальный переход в вершину) У сферических форм крыши противоположные стороны крыши создаются таким образом, что центры хорд лежат точно друг над другом. При одинаковых радиусах скаты крыши соединяются друг с другом тангенциально в вершине. Значения ввода вычисляются по следующим правилам: s= 0.5 х ширина (горизонтальное расстояние между двух водосточных желобов); h2= 0.5 х [DeltaH]; (DeltaH – это разница в высоте двух водосточных желобов); r1=r2= радиус (по обеим сторонам одинаков). Указание: при упрощенном способе ввода сферической крыши эти значения автоматически устанавливаются редактором крыши. 476 Рисунок 3: сферическая крыша с различными высотами водосточных желобов 8.2.33 Слуховые окна Эта функция дает Вам возможность сооружать в имеющихся крышах различные типы слуховых окон. Слуховые окна отличаются тем, что их стены и окантовка полностью интегрированы в крышу. Этим они отличаются, например, от крытых эркеров. В ArCon Вы можете установить четырехугольное слуховое окно, вертикальное слуховое окно, а также треугольное слуховое окно. В ArCon существует 5 типов слуховых окон. При вводе слухового окна автоматически создаются как его стены, так и крыша. При этом изменяется деревянная конструкция крыши. Там, где устанавливается слуховое окно, удаляются стропила. Они задумывались как основание положения стропил. 477 Слуховое окно всегда встраивается в этаж. При этом Вы устанавливаете, как открывается слуховое окно: к потолку этажа или нет. В первом случае деревянная конструкция слухового окна сооружается таким образом, что по высоте потолка оно накладывается на деревянную конструкцию крыши. 478 В другом — отверстие слухового окна устанавливается до места, в котором крыша переходит в нормальный скат. 8.2.33.1 Определить тип слухового окна В вертикальной строке меню Вы найдете командную кнопку для функции слуховых окон. Данная командная кнопка является переключателем вариантов и обозначается черным уголком справа внизу. Для выбранного типа слухового окна в появившемся диалоговом окне можно задать основные установки и сохранить их в качестве стандартных значений. Диалоговое окно с предварительными установками открывается сразу после ввода слухового окна в скат крыши. Там Вы можете модифицировать и индивидуально согласовывать эти стандартные значения. Слуховое окно Вы можете покрывать текстурой, причем текстуру слухового окна Вы выбираете отдельно от крыши. 479 8.2.33.2 Создать слуховое окно Слуховое окно Вы можете создать, только если сконструировали поверхность крыши. Крыша и слуховое окно находятся друг с другом в соответствующем соотношении. Это значит: при вводе крыши обнаруживается, какой скат крыши существует, и как ведет себя ориентация края водосточного желоба к этому скату. При загрузке слуховое окно автоматически устанавливается так, что передний край слухового окна всегда параллелен краю водосточного желоба крыши. Все мансардные окна вводятся свободно, причем Вы можете использовать вспомогательные линии или стены. Дифференцирование возможностей ввода с помощью второй вертикальной строки символов невозможно. 8.2.33.2.1 Ввод Слуховые окна, аналогично лестницам, вводятся двумя-тремя щелчками мыши. Важные величины при вводе слуховых окон – ширина и глубина. Первым щелчком мыши определяют позицию слухового окна, вторым устанавливается ширина передней кромки слухового окна. Глубина вычисляется автоматически. Если слуховое окно к крыше не подходит, то контур слухового окна изображается штриховкой. Это изображение нужно понимать как указание того, что величина должна быть согласована с крышей. ArCon позволяет вставлять огромные мансардные окна, но на практике это не целесообразно. После второго (или третьего) щелчка включается диалоговое окно соответствующей мансардной крыши. Оно 480 содержит как стандартные значения, так и производные из непосредственного ввода значения, как например, ширина. Вы можете сохранять или модифицировать значения. Как правило, Вы согласовываете высоту и угол наклона. Все другие величины слухового окна выводятся из этих сведений, автоматически вычисляются и отображаются. 8.2.33.2.2 Подсказки и приемы по вводу слуховых окон При создании слуховых окон в ArCon Вы можете сократить режим ввода. Щелкните мышью при нажатой клавише «Shift» — следующий щелчок не понадобится. Это значит: если при загрузке слухового окна тремя щелчками мыши второй щелчок Вы выполняете при нажатой клавише «Shift», сразу появляется соответствующее диалоговое окно. Щелкните мышью при нажатой клавише «Ctrl», при последнем щелчке диалоговое окно не появляется. Это значит: при загрузке слухового окна двумя щелчками мыши второй щелчок Вы выполняете при нажатой клавише «Ctrl», диалоговое окно не вызывается. Тогда слуховое окно вводилось бы в крышу с установленными для его типа стандартными значениями. В этом случае для слухового окна используется та ширина, которая была установлена в соответствующих стандартных значениях. Иначе предусматривается то значение, которое Вы создали посредством мануальной загрузки слухового окна. Вы можете модифицировать это значение. 8.2.33.3 Редактировать слуховое окно 481 Вы можете изменять параметры слухового окна также после его ввода в крышу. Для этого Вам нужно выбрать слуховое окно и щелкнуть по нему дважды. Появится диалоговое окно типа слухового окна, которое Вы видели при размещении слухового окна в первый раз. Здесь Вы можете изменить значения. Если, например, Вы подрезаете наклон слухового окна, то глубина сокращается (слуховое окно быстрее примыкает к крыше). При всех дополнительных изменениях ArCon полностью заново высчитывает крышу целиком. 8.2.33.4 Удалить слуховое окно Выделите нужное слуховое окно, активируя режим выбора и кликнув в завершении левой кнопкой мыши. Выделенное слуховое окно изображается на экране красным цветом. Учтите, что с помощью командной кнопки в горизонтальной строке меню Вы включили поверхность крыши. Иначе слуховое окно невидимо, и потому не может быть выделено. Слуховое окно удаляется с помощью клавиши «Del» или команды «Удалить» в меню «Правка». 8.2.33.5 Диалоговое окно «Слуховое окно» 482 Диалоговое окно открывается правым щелчком мыши по соответствующей командной кнопке в вертикальной строке символов или двойным щелчком по уже созданному и выбранному слуховому окну, или после завершающего щелчка мыши при новой загрузке слухового окна. Окно, по своей сути, одинаково во всех рабочих контекстах. Главное различие существует в окне предварительного просмотра. Диалоговое окно, которое Вы получаете при загрузке слухового окна или двойным щелчком, показывает слуховое окно как составную часть ската крыши. Диалоговое окно со стандартными установками покажет только тип слухового окна, не ссылаясь на крышу. 8.2.33.5.1 Общности диалоговых окон Для всех диалогов слуховых окон общим является то, что соответствующий тип слухового окна эскизно изображается в левом верхнем углу как разрез или фронтальный 483 вид. На основе этих рисунков можно считать, какие величины слухового окна можно вводить. Если Вы щелкнете мышью в текстовом поле вида, то соответствующая величина на рисунке изобразится красным цветом. Модифицируйте, например, ширину — красным изобразится величина b. Вы обозреваете, какой ввод влияет на те или иные изменения слухового окна. Кстати, соответствующие сокращения в рисунке Вы найдете рядом с текстовыми полями. Поля «Разрез», «Вид», «Окна», «Крыша слухового окна», а также «Текстуры» Вы найдете во всех типах слуховых окон, за исключением террасы на плоской крыше. Все же диалоговые окна отличаются относительно установленных величин и сведений. Различие существует и в опциях, которые Вы устанавливаете посредством флажков. Обратите внимание, что любое изменение, которое Вы задаете в данном диалоговом окне, отображается в окне предварительного просмотра, когда Вы переходите в другое текстовое поле. 8.2.33.5.2 Поле «Разрез» 484 Это поле соответствует изображенному рядом слева виду разреза слухового окна. Количество полей не зависит от типа слухового окна. ArCon всегда предлагает Вам только те величины, которые необходимы для конструкции слухового окна. Щелкните по одному из полей — соответствующая величина в разрезе отразится красным цветом. «Высота отверстия» выводится не из задается других принципиально, значений. Это так поле как она всегда высвечивается серым цветом. 8.2.33.5.3 Поле «Вид» Это поле соответствует изображенному рядом слева фронтальному виду слухового окна. Количество полей не зависит от типа слухового окна. ArCon всегда предлагает Вам только те величины, которые необходимы для конструкции слухового окна. Щелкните по одному из полей, соответствующая величина во фронтальном виде изобразится красным цветом. 8.2.33.5.4 Поле «Окна» 485 При вводе слухового окна ArCon создает как его боковые стенки, так и переднюю стену. При этом окна типа «свободно конструируемые» автоматически размещаются в переднюю стену слухового окна. Это размещение следует понимать как вид предписанных величин, который можно модифицировать. Это значит: при загрузке слухового окна Вы можете изменять количество окон, их высоту и ширину, а также высоту парапета. Если окна по своей высоте и ширине не подходят слуховому окну, ArCon предупредит Вас соответствующим сообщением об ошибке. Поскольку передняя стена слухового окна ведет себя как другие нормальные стены (с той лишь разницей, что ее нельзя перемещать), Вы можете обходиться с этими окнами так же, как и со всеми другими окнами. Это значит: слуховые окна можно дополнительно редактировать. Для этого Вам нужно выбрать соответствующее окно и щелкнуть по нему дважды — появится диалоговое окно. Эти окна можно удалять. 8.2.33.5.5 Поле «Крыша слухового окна» 486 В этом поле Вы можете вводить другие сведения по конструкции крыши или по изображению крыши в ArCon. 8.2.33.5.5.1 Покрытие прозрачно Посредством этого флажка Вы устанавливаете прозрачность кровли слухового окна. Можно моделировать стеклянные крыши для зимних садов. С помощью текстуры Вы определяете цвет и степень оттенка. 8.2.33.5.5.2 Конструктивные высоты Оба параметра соответствуют записям диалогового «Установки крыши» или вкладки «Общее» диалогового окна «Редактор крыши». Посредством текстового поля «Конструкция» можно изменить общие размеры конструкции сооружения крыши (стропила), а также нижнюю конструкцию (перекладины, обшивка). Посредством тестового поля «Покрытие крышей» можно изменить общие размеры элементов крыши, расположенные над ее конструкцией (обшивка, изоляция, перекладины, черепица). 487 8.2.33.5.5.3 Ветровые фронтонные трубы и водосточные желобы Под ветровой фронтонной трубой понимают боковое ограничение скатов крыши по фронтону (по вертикали). Водосточный желоб – это нижний край наклонной крыши (по горизонтали). В водосточный желоб обычно монтируется кровельный лоток. «Свойства крыши» относятся к крыше слухового окна. Если Вы активировали флажок, то принимаются «Карниз», «Коньки» и «Области наличника». Если флажок деактивирован, тогда не принимаются все детали крыши (за исключением «Кровельного лотка»). В этом случае крыша слухового окна не имеет карниза. 8.2.33.5.6 Дополнительные опции Приведенные здесь опции зависят от типа слухового окна. Обычно в распоряжении находятся следующие флажки. 8.2.33.5.6.1 Слуховое окно сверху Если Вы активировали флажок, то передняя кромка слухового окна накладывается непосредственно на крышу. При очень широких и больших слуховых окнах это приводит к тому, что нагрузка для конструкции крыши становится огромной. В таком случае вам нужно деактивировать флажок. Это производит следующий эффект: передняя часть 488 слухового окна, т. е. стена, перетягивается вниз, на пол мансардного этажа. 8.2.33.5.6.2 Отверстие в крыше до потолка Посредством данного флажка Вы устанавливаете, что отверстие слухового окна проходит только до потолка этажа. Если Вы деактивировали флажок, отверстие слухового окна проходит до того места, в котором крыша слухового окна переходит в нормальный скат крыши. По причине защитного покрытия помещение над слуховым окном (рассматривая сверху) больше не является видимым. Как правило, Вы активируете флажок, чтобы получить меньшее помещение между слуховым окном и отделкой крыши. 8.2.33.5.7 Поле «Текстуры» Здесь Вы устанавливаете текстуру для крыши мансардного окна. Текстуры слуховых окон при этом можно выбирать отдельно от их крыши. 8.2.33.6 Четырехугольное слуховое окно 489 Четырехугольное слуховое окно обладает теми же полями и возможностями ввода, что и диалоговое окно, общее для слуховых окон. 8.2.33.7 Вертикальное слуховое окно 490 Диалоговое окно для вертикального слухового окна отличается от уже описанного в следующих полях: 8.2.33.7.1 Разрез Для вертикального слухового окна Вы не можете задавать «Наклон» и «Высоту» для переднего угла наклона. 8.2.33.7.2 Вид Для вертикального слухового окна можно задавать высоту водосточного желоба и боковой угол наклона крыши четырехугольного слухового окна. 8.2.33.8 Треугольное слуховое окно Диалоговое окно для треугольного слухового окна. Отличается от уже описанного в следующих полях: 8.2.33.8.1 Разрез Для треугольного слухового окна задавать «Высоту» нельзя. 8.2.33.8.2 Вид 491 Для треугольного слухового окна можно задавать высоту водосточного желоба и угол наклона крыши. 8.2.33.8.3 Опции Для треугольного слухового окна отверстие крыши нельзя ограничить потолком. Его всегда достаточно до крыши. Флажок «Отверстие крыши до потолка» не существует. Поскольку треугольное слуховое окно не может быть ограничено потолком, оно всегда имеет ту же деревянную конструкцию. 8.2.33.8.4 Подсказки и приемы по вводу треугольных слуховых окон. Если установить в поле «Разрез» для наклона угол менее 90º, крыша наклоняется вперед. 492 8.2.34 Мансардные окна в ArCon+ Дополнительно к трем формам слуховых окон (вертикальное, четырехугольное, треугольное) в ArCon+ Вы можете создавать 5 других типов слуховых окон. Для этого в вертикальной строке меню существует переключатель вариантов по загрузке мансардных окон. Все допол- нительные слуховые окна загружаются как стандартные. Исключение составляет только «Терраса на плоской крыше». С помощью этого типа слухового окна решаются только особые случаи. Так как при типе «Терраса на плоской крыше» не существует крыши и ее наклона, который автоматически определяет ее глубину, при вводе этого слухового окна глубина задается третьим щелчком мыши. 8.2.34.1 Трапециевидное слуховое окно 493 Диалоговое окно для трапецевидного слухового окна отличается от уже описанного в следующих полях: 8.2.34.1.1 Вид Для трапецевидного слухового окна можно задавать верхнюю ширину и наклон створки. 8.2.34.1.2 Опции Для трапецевидного слухового окна можно определить дополнительную опцию со створками. Если Вы активировали флажок, между косыми частями крыши и стенами возникает пустое помещение. Если флажок деактивирован, стены согласовываются со скатом крыши. 8.2.34.2 Вальмовое слуховое окно Диалоговое окно для вальмового слухового окна отличается от уже описанного в следующих полях: 8.2.34.2.1 Вид 494 Для вальмового слухового окна можно вводить высоту водосточного желоба и угол наклона крыши четырехугольного слухового окна. 8.2.34.2.2 Подсказки и приемы по загрузке вальмовых слуховых окон Введите в поле «Разрез» для наклона угол ровно 90º — получите вертикальное слуховое окно. Установите в поле «Разрез» для наклона угол более 90º — крыша наклоняется вперед. Увеличьте в поле «Разрез» высоту водосточного желоба — получите так называемую полувальмовую крышу, скосы которой начинаются не от нижнего края, а немного повыше. 495 Особая форма создается, если в поле «Разрез» увеличена высота водосточного желоба и угол наклона определен более чем 90º. 8.2.34.3 Круглое слуховое окно Диалоговое окно для круглого слухового окна отличается от уже описанного в следующих полях: 8.2.34.3.1 Разрез Для круглого слухового окна нельзя задавать угол наклона и высоту. 8.2.34.3.2 Вид Для круглого слухового окна можно ввести высоту водосточного желоба и высоту арки. Под «высотой арки» понимают высоту вершины полуциркульной арки. 8.2.34.3.3 Опции 496 Круглое слуховое окно имеет дополнительный флажок «С крышкой». При активном флажке Вы можете оснастить текстурой переднюю грань полуциркульной арки. 8.2.34.3.4 Подсказки и приемы при загрузке круглых слуховых окон Посредством данного типа слухового окна Вы можете моделировать так называемое сферическое слуховое окно. Для него характерно свойство: выступ крыши равен 0, а дуга является полукругом. Если это так, то подъем равен половине ширине. Установите в поле «Вид» для подъема значение, составляющее половину значения «Ширина». К тому же выступ должен быть нулевым. 8.2.34.4 Слуховое окно с дугообразной верхней частью 497 Диалоговое окно для слухового окна с дугообразной верхней частью отличается от уже описанного в следующих полях: 8.2.34.4.1 Вид Для слухового окна с дугообразной верхней частью можно задать верхнюю ширину и ширину створки. 8.2.34.4.2 Опции Для слухового окна с дугообразной верхней частью – как и для трапециевидных слуховых окон – существует дополнительная опция «Со створками». Если Вы активировали флажок, между косыми частями крыши и стенами возникает пустое помещение. Если флажок деактивирован, стены согласовываются со скатом крыши. 8.2.34.5 Терраса на плоской крыше 498 Чисто технически этот вид слухового окна служит для создания выемок внутри ската крыши. Эту выемку можно использовать для того, чтобы построить террасу. Так как никакой крыши и ее наклона, определяющих глубину, не существует, при вводе выемки нужно щелкнуть трижды. В завершении появляется диалоговое окно «Терраса на плоской крыше», где Вы можете изменить выемку в ее размерах. Поскольку покрытие выступает лишь немного, минимальный выступ получается по всем четырем сторонам выемки. Вы можете повлиять на форму выемки. Если в полях «Сужение слева», «Сужение справа» Вы вводите значения меньше 0, Вы создадите трапециевидную выемку. Разрешен ввод отрицательных значений, причем верхние стороны устанавливаются наружу. Вы создаете выемку, чтобы интегрировать террасу на крыше. Для этого нужно, чтобы стены обходили выемку. Эти стены должны находиться 499 полностью под крышей, т. е. лежать вне выемки. В этом случае они автоматически разрезаются крышей. Если стена находится не под крышей, а внутри выемки, то она ограничивается высотой помещения. Это не целесообразно, так как в некоторой степени стена стояла бы свободно. Обращайте внимание, чтобы стена ни в коем случае частично не лежала внутри выемки, либо частично под крышей. В этой ситуации одна часть стены тянется до высоты помещения, а другая разрезается крышей. С помощью слухового окна «Терраса на плоской крыше» можно создавать новые формы скатов крыши. Тем самым Вы создаете предпосылки для моделирования необычных типов слуховых окон. Все данные, которые Вы задаете в диалоговом окне «Терраса на плоской крыше», служат для моделирования выемки. 8.2.34.5.1 Разрез Это поле соответствует представленному слева виду разреза выемки. Щелкните по одному из полей, и соответствующая величина изобразится в разрезе красным цветом. Посредством «Выступ вверху» и «Выступ внизу» Вы устанавливаете, на сколько выступает покрытие крыши или вдается в выемку. «Высота отверстия» не задается принципиально, так как она вытекает из положения крыши. Это поле всегда деактивировано. 8.2.34.5.2 Вид сверху 500 Это поле соответствует представленному слева фронтальному виду выемки. Щелкните по одному из полей, и соответствующая величина изобразится в разрезе красным цветом. Посредством «Выступ справа» и «Выступ слева» Вы устанавливаете, на сколько выступает покрытие крыши или вдается в выемку. К тому же Вы можете сузить выемку вверху и создать тем самым трапециевидное отверстие. 8.2.34.5.3 Общее Если Вы активируете флажок, принимается конструкция водосточного желоба крыши. 8.2.34.5.4 Текстуры У террас на плоской крыше выбирается текстура для облицовки крыши по нижнему краю. 8.2.34.5.5 Подсказки и приемы по вводу «Террас на плоской крыше» С помощью «Террас на крыше» можно моделировать так называемое вырезанное слуховое окно. У вырезанного слухового окна опускается кусок ската крыши под парапетом. Вы можете моделировать это в ArCon, устанавливая террасу под слуховым окном, т. е. перед парапетом, и вырезая соответствующий скат крыши под слуховым окном. Выемка должна начинаться в крыше и тянуться до внутреннего края стены слухового окна. Так как слуховые окна не могут находиться за пределами крыши, то это производит эффект, что терраса разрезает крышу не полностью. Поэтому в поле «Разрез» для расстояния 501 задайте отрицательное значение. Выемки теперь хватит до края крыши, и она полностью его разрежет. 8.2.35 Мансардные окна и солнечные батареи Дополнительно к окнам стен в ArCon+ Вы можете создавать мансардные окна. Это процесс похож на ввод окон стены. Чтобы загрузить мансардное окно, используйте многократный переключатель под командной кнопкой , который находится сразу . Обратите внимание, что эта командная кнопка неактивна, если не видимы ни поверхности крыши, ни стропила. Чтобы создать мансардное окно, выберите нужную альтернативу и перенесите ее в Ваш проект. ArCon+ авто- 502 матически узнает, подходит ли мансардное окно к крыше, т. е. комплектуется ли оно с ее поверхностью, и какова ориентировка края водосточного желоба. Потом окно автоматически согласовывается с наклоном и поворотом соответствующего ската крыши. При вводе слухового окна с помощью «Ctrl+W» Вы определяете, какую точку Вы хотели бы переместить. Возможно перемещение четырех углов, четырех центров по краям прямоугольника, а также его центра. Точное позиционирование мансардного окна удается тогда с помощью улавливания. В отличие от нормальных окон для мансардных существуют только загруженные варианты. 8.2.35.1 Переместить мансардное окно Если Вы выделили уже загруженное мансардное окно в режиме конструирования, при нажатой кнопке мыши можете перемещать его интерактивно. Указание: если при перемещении Вы хотите ввести точное его значение, воспользуйтесь перемещением мансардного окна в режиме дизайна. 8.2.35.2 Удалить мансардное окно В режиме конструирования (или в режиме дизайна, если там возможен выбор) Вы удаляете мансардное окно, выделив его и подтвердив клавишей «Del». 8.2.35.3 Свойства мансардных окон Свойство мансардных окон, как и окон стены, можно изменить двумя способами: 503 правым щелчком мыши по соответствующему окну в многократном переключателе; двойным щелчком по уже загруженному мансардному окну. Вариант двойного щелчка изменяет уже загруженное мансардное окно. Вариант правого щелчка, наоборот, изменяет окно этого вида для актуального проекта так, что новые окна закладываются с данной изменившейся установкой. Возможные виды установок для мансардных окон те же самые, что и для неконструируемых окон стены. 8.2.35.3.1 Диалоговое окно «Установки мансардного окна» Единственное дополнение от окон стены – это поле «Угол раствора». В этом поле Вы отдельно задаете параметры выемки для верхней, нижней, левой, правой части слухового окна. В четырех тестовых полях Вы уточняете, под каким углом должна сужаться или расширяться выемка внутри. При этом ввод данных для левого и правого края 504 возможен только относительно ската крыши; для верхнего и правого края Вы выбираете между относительным и абсолютным вводом данных. Для относительного ввода действует следующее правило: если устанавливается угол 90º, то соответствующая поверхность раствора вертикальна крыше. Углы больше 90º уменьшают выемку внутри, углы меньше 90º ее увеличивают. Для верхнего и нижнего края вводится абсолютный угол. При этом абсолютный угол 0º обуславливает горизонтальность соответствующей поверхности раствора; угол 90º — ее вертикальность внизу. Следующий рисунок показывает примеры растворов с соответствующими углами. Обратите внимание, что угол используется не только у прямоугольных мансардных окон, но и у круглых мансардных окон. В таблице даны следующие установки: r — относительный угол в градусах; а — абсолютный угол в градусах. вверху Левое окно Среднее окно Правое окно внизу слева справа 90r 90r 90r 90r 40r 40r 40r 40r 0а 90а 90r 90r 505 8.2.36 Фотогальванические элементы и термоколлекторы Кроме мансардных окон в режиме конструирования ArCon Вы можете встраивать в крышу здания фотогальванические элементы и термоколлекторы фирмы Braas. При этом процесс идентичен вводу мансардных окон. Соответствующие элементы Вы найдете над переключателем вариантов для слухового окна или . Позиционируйте нужный элемент на нужной стороне стены. Ориентация фотогальванических элементов и термо- коллекторов определяется направлением края водосточного желоба стороны крыши, на которой Вы размещаете элемент. Указание: как фотогальванические элементы, так и термоколлекторы применяются в ArCon в художественных целях. Вычисление потребления энергии дома и автоматическое проектирование соответствующих установок оговаривается будущей версией ArCon. 8.2.37 Местность Функция местности предлагает Вам моделировать земельный участок и его непосредственное окружение. На земельном участке позже, как правило, размещается здание. В ArCon существуют различные типы местности. Внутри большого «Ландшафта» разбиваются «Земельные участки» и определяются «Районы местности». Как в ландшафте, так и на земельном участке, и в районе 506 местности Вы можете определить выемку в форме отверстия, а также установить отметку высоты. Как правило, на местности Вы сначала разбиваете земельный участок, потом приписываете ему здание, а затем определяете районы местности (пути, улицы, грядки и т. д.). Все районы местности текстурируются по отдельности. 8.2.37.1 Определить тип местности Тип местности Вы определяете переключателя вариантов меню. Для земельного с помощью в вертикальной строке участка и района местности в диалоговом окне Вы можете задать основные установки и сохранить их как стандарт. Диалоговое окно Вы откроете щелчком правой кнопки мыши по выбранному типу местности. 8.2.37.1.1 Ландшафт 507 Тип местности «Ландшафт» автоматически предлагается ArCon, как только Вы загрузили новый проект. Он образует отрезок пространства, на котором Вы пози- ционируете конкретные поверхности земельного участка. По стандартам ландшафт имеет площадь 200х200 м и представляет нулевой уровень для вычисления высоты. Вы можете модифицировать ландшафт, дважды щелкнув мышью в режиме конструирования за пределами любого объекта, земельного участка. Открывается диалоговое окно «Ландшафт», в котором Вы можете определить цвет ландшафта и загрузить его текстурой. Размеры ландшафта не изменяются. Если Вы выбираете командную кнопку правой кнопкой мыши, то можно включать / выключать установленные ArCon земельные участки и районы местности. Открывается следующее диалоговое окно. В поле размеров окружающего ландшафта можно увидеть новые величины для размеров местности. 8.2.37.1.2 Земельный участок «Земельный участок» – это те площади, на которых застройщик сооружает дом и сад. Площади земельного 508 участка Вы можете приписать текстуру, чтобы отобразить строение почвы, а также информацию, которую можно принять в информацию о проекте. Как только на земельном участке Вы установите здание, оно автоматически присоединяется к земельному участку. Как правило, здание полностью располагается на земельном участке. Таким образом, вместе с ArCon Вы можете планировать целый населенный пункт. Для этого заложите соответствующие земельные участки, просмотрите их по именам и согласуйте с соответствующими зданиями. Позже можно оценить данные отдельного здания, которое находится на определенном земельном участке. 8.2.37.1.3 Район местности «Районы местности» задуманы в ArCon для того, чтобы отображать улицы, дороги, а также части земельного участка, такие, как: въезды во двор, гаражи, цветочные грядки, газон и т. д. Район местности присоединяется к земельному участку, но также – как в случае улицы – может находиться за его пределами. При присоединении обращайте внимание на то, чтобы район местности полностью лежал на земельном участке. 8.2.37.1.4 Выемка Выемки определяются как в ландшафте, так и в земельном участке, и в районе местности. При этом автоматически вырезается часть соответствующей поверхности местности. Выемки создаются в ArCon автоматически: 509 если на земельном участке Вы устанавливаете здание, то соответствующая поверхность здания вырезается из земельного участка. Это препятствует образованию газонов в подвале или на первом этаже. Но существуют особые случаи, когда Вам нужно осуществить выемку вручную. Например, в холмистой местности из почвы вырезаются области, чтобы построить на склоне террасу. Иначе местность накладывается на террасу. Можно также редактировать выемки этажей. Тогда они ведут себя как выемки, которые Вы ввели самостоятельно. 8.2.37.1.5 Отметка высоты Посредством определения отметок высоты Вы можете установить высоту ландшафта, земельного участка или района местности. Нулевой уровень различен в зависимости от проекта. Вообще, это пол первого этажа. Если Вам нужно отобразить отвесное положение, за нулевой уровень возьмите пол первого верхнего этажа. Принципиально предусмотрен ввод относительной и абсолютной отметок высоты в диалоговом окне «Отметка высоты». Та местность, в которой не были введены отметки высоты, несмотря ни на что, пролегает ровно. Установите новую отметку — ArCon автоматически задаст то значение высоты, которое было вычислено для местности в этом месте. 8.2.37.2 Выбрать режим ввода 510 После того, как в левой вертикальной символов Вы щелкнули по командной кнопке строке , во второй вертикальной строке меню ArCon высветит выбор возможностей ввода, зависящий от выбранного типа местности. Для земельного участка и района местности можете задать ввод прямоугольником или полигоном. Для установления выемок существует дополнительная возможность ввода «Автоматическое определение выемок в местности». Ввод отметки высоты осуществляется в отдельном диалоговом окне. Обратите внимание, что в ArCon+ земельные участки, районы местности и выемки устанавливаются с помощью текстовых полей в нижнем крае экрана (применяется также «F2»). 8.2.37.2.1 Установить земельный участок / район местности / выемку как прямоугольник При этом режиме ввода Вы определяете мышью первую точку и растягиваете прямоугольник до нужного размера. Если Вы совершаете ввод с помощью вспомогательных линий, то можете точно уловить ими земельный участок. Если Вы установили размер прямоугольника вторым щелчком мыши, тогда открывается соответствующее диалоговое окно. Ввод выемки завершается с установкой прямоугольника, поскольку та больше не имеет никаких других свойств. 8.2.37.2.2 Установить земельный участок / район местности / выемку как полигон 511 При заданном полигоне можно свободно проектировать форму поверхности. Данная техника вода требуется, например, для моделирования произвольного района местности. Чтобы ввести полигон, щелкните по очереди по нужным угловым точкам. Вы завершаете ввод, нажав клавишу «Esc» или заново щелкнув по исходной точке полигона. Для земельного участка и района местности появляется соответствующее диалоговое окно. Ввод выемки завершается с установкой полигона, поскольку та больше не имеет никаких других свойств. 8.2.37.2.3 Автоматически определить выемку местности Данный вариант ввода выемок используйте только в тех этажах, которые не находятся на нулевом уровне, так как выемка для них создается в местности автоматически. Если Вы создали верхний этаж, смещенный против контура нижнего этажа, то для него в местности можно обнаружить контур выемки, щелкнув по соответствующей командной кнопке. Как правило, эта функциональность нужна тогда, когда в наклонной местности для отдельных частей этажа Вы хотите вставить выемки. 8.2.37.2.4 Ввести отметку высоты Чтобы ввести отметку высоты, щелкните мышью по нужной точке местности. Открывается диалоговое окно «Установить отметку высоты». В этом окне численно задайте высоту. При этом Вы можете установить высоту абсолютно (по отношению к нулевому уровню) или отно- 512 сительно актуального этажа. С помощью буфера обмена данных Вы создаете несколько точек высоты одинакового уровня и свойств. Выберите высшую точку начала и копируйте ее с помощью комбинации клавиш «Ctrl+C» в буфер обмена. Нажмите «Ctrl+V» — на указателе мыши Вы получите предварительный просмотр в красном крестике. Он выделяет позицию вставляемой высшей точки. Левым щелчком мыши вставляйте другие точки в это место до тех пор, пока процесс не завершится правым щелчком мыши или клавишей «Esc». Выбранные отметки высоты, как и другие элементы конструирования, можно численно перемещать или копировать посредством диалогового окна «Многократное копирование». 8.2.37.3 Установить (не)видимость местности В горизонтальной командной кнопки строке символов с помощью можно выключить видимость ланд- шафта, земельного участка, районов местности и выемок. Но это не действует для объектов окантовки, так как после ввода земельного участка или района местности они являются не ее свойствами, а самостоятельными объектами. Если по этой командной кнопке кликнуть правой кнопкой мыши, то установленные ArCon земельные участки и районы местности можно включать / выключать. Откроется следующее диалоговое окно: 513 В поле «Внешние размеры окружающего ландшафта» можно увидеть новые величины для размеров местности. 8.2.37.4 Редактировать местность После ввода Вы можете модифицировать земельные участки, районы местности, выемки и отметки высоты. Для этого в режиме отбора выделите нужную поверхность или точку. После двойного щелчка появляется диалоговое окно, в котором Вы сможете согласовать значения. Так как выемки не имеют специальных свойств, диалоговое окно не открывается ни при вводе, ни после него. Для выемок можно изменить только форму, обрабатывая или перемещая в проекте полигон выемки. Чтобы обработать отдельный тип местности внутри проекта, выберите сначала поверхность земельного участка, района местности или выемки. Выделятся крайние точки четырехугольника или полигона. Щелкните по поверхности, при нажатой кнопке мыши они могут перемещаться. При нажатой кнопке мыши тяните углы – Вы можете изменять величину и форму выбранной поверхности. Чтобы изменить высоту, Вам нужно включить двойным щелчком диалоговое окно «Высота отметки». 514 При этом обратите внимание, установили ли Вы видимость общего ландшафта. Иначе контуры отдельных поверхностей местности не изображаются и потому не выделяются. 8.2.37.5 Удалить местность Выберите нужную местность, активируя режим выбора и щелкая левой кнопкой мыши по земельному участку, району местности, выемке или точке высоты. Выделенное изобразится на экране красным цветом. Обратите внимание, установили ли Вы видимость ландшафта. Иначе контуры отдельных поверхностей местности не изображаются и потому не выделяются. Поверхность или точка удаляется с помощью клавиши «Del» или команды «Удалить» в меню «Правка». Объекты обрамления сохраняются, так как после загрузки земельного участка или района местности они больше не являются ее свойствами. Ландшафт нельзя ни выделить, ни удалить. 8.2.37.6 Диалоговое окно «Земельный участок» 515 Диалоговое окно «Земельный участок» откроется, если в режиме конструирования за пределами любого объекта, земельного участка дважды щелкнуть по местности. Диалоговое окно состоит из одной вкладки «Ландшафт», независимо от того, в каком контексте Вы его вызываете. 8.2.37.6.1 Вкладка «Ландшафт» Вкладка «Ландшафт» состоит из стандартных полей для определения цветов и текстур конструктивных элементов, а также текстового поля «Длина грани». Любая поверхность местности – ландшафт, земельный участок и район местности – подразделяются в на ArCon так называемые грани. Как правило, эти грани не видимы. Грани требуются для моделирования различий в высоте. Если бы у Вас была только одна поверхность, то не изображалось бы никаких изгибов. Другими словами, Вы моделируете местность так, как хотите. В поле «Длина грани» введите длину отдельной грани. Для гранения большого ландшафта ArCon устанавливает длину грани 10 м. 516 8.2.37.7 Диалоговые окна «Земельный участок» и «Район местности» Диалоговые окна для земельного участка и района местности построены одинаково. Вы откроете их после ввода прямоугольника или полигона при закладке нового земельного участка или района местности; если удерживаете командную кнопку и в завер- шении щелкнете по выбранному земельному участку или району местности; если щелкнете правой кнопкой мыши по соответствующему символу в вертикальной строке меню. Диалоговые окна содержат вкладки, количества которых отличаются контекстом работы. Диалоговое окно, отрывающееся по 1 и 3 варианту, состоит из вкладок «Ландшафт» и «Обрамление». Если Вы вызываете диалоговое окно по 2 варианту, то в нем отсутствует вкладка «Обрамление». Земельному участку или району местности придать обрамление Вы можете уже при вводе. Оно образуется посредством вышележащего объекта. На ранней стадии можно закладывать изгородь или аллеи. Щелкните позже по выбранному земельному участку — вкладка «Обрамление» больше не предлагается. Это связано с тем, что лежащие на обрамлении объекты больше не являются свойствами земельного участка. Теперь они нормальные объекты. Это значит, как только при опре- 517 делении обрамления произвели группировку объектов, их можно по отдельности обрабатывать или удалять. В ArCon+ в диалоговых окнах «Земельный участок» и «Район местности» существует поле «Информация проекта». Непосредственно после ввода земельного участка или района местности диалоговое окно содержит три вкладки: «Ландшафт», «Обрамление», а также «Информация о помещении». Двойным щелчком вызовите диалоговое окно, оно содержит вкладки «Ландшафт», «Информация о помещении» и «Статистика». При определении стандартных значений диалоговое окно содержит только две вкладки «Ландшафт» и «Обрамление». Другие вкладки отсутствуют, так как речь не идет о каком-то конкретном земельном участке или районе местности. 8.2.37.7.1 Вкладка «Ландшафт» Посредством данной вкладки земельному участку или району местности приписывается цвет и/или текстура. Она соответствует вкладке «Ландшафт» диалогового окна «Ландшафт». Обратите внимание, что в отличие от диалогового окна «Ландшафт», ArCon задает длину грани стандартным значением 3 м. Это значит, что земельный участок или район местности моделируется намного лучше, чем местность целиком. В некоторых случаях длина грани должна быть изменена, когда различия в высоте очень близко расположены друг к другу. В этом случае может быть, что гранения не 518 хватает, так как две точки впадают в одну грань. Учтите, что из слишком маленькой длины грани конструируется большое количество отдельных поверхностей, изображение которых требует больших затрат времени на вычисление. 8.2.37.7.2 Вкладка «Обрамление» Вкладка «Обрамление» появляется непосредственно после ввода земельного участка или района местности, если Вы щелкнете правой кнопкой мыши по соответствующему символу в вертикальной строке меню. Вкладка служит для обрамления местности объектами. После ввода эти объекты являются не свойствами земельного участка или района местности, а самостоятельными объектами. 519 При обрамлении все объекты выбранного типа объединяются в одну группу. Это группирование можно постепенно отменять с помощью командной кнопки в режиме дизайна после ввода земельного участка или района местности. При этом каждая сторона поверхности образует подгруппу, которая раскалывается потом на отдельные объекты. Учтите, что «падающие вниз» объекты становятся составной частью поверхности местности. Если Вы дополнительно изменяете высоту местности, соответственно согласовывается высота объекта. В случае наклонной местности отдельные объекты обрезаются. Это значит: объекты по высоте согласовываются с направлением местности так, что, например, у изгороди возникает равномерная ниспадающая линия высоты. При этом отдельный объект всегда согласован с направлением самой длинной оси. 520 Согласованию объектов с местностью можно воспрепятствовать, деактивируя флажок «Согласовать с местностью» в диалоговом окне «Установки объектов». Деактивация объектов целесообразна, если речь идет, например, о деревьях. 8.2.37.7.2.1 Поле «Объект» В поле «Объект» Вы устанавливаете, какой объект помещается в общее обрамление. Выберите, например, объект «Дерево», тогда общее обрамление состоит из деревьев выбранного типа. 8.2.37.7.2.2 Поле «Позиция» В поле «Позиция» Вы устанавливаете, как располагаются объекты. Если хотите просмотреть обрамление с одним деревом, выберите опцию «Рядом». Если Вы выбрали объект «Дерево», рекомендуется опция «На расстоянии». Для этого в соответствующем поле установите, как далеко друг от друга должны находиться объекты. 521 Под расстоянием понимается разница от конца одного объекта до начала следующего. Флажком «Масштабировать для стороны земельного участка» Вы гарантируете оптимальное позиционирование объектов на обрамлении, если размер отдельного объекта не превышает общие размеры стороны поверхности. Если сторона земельного участка имеет длину 4.50 м, а отдельный объект – изгородь – длину 1 м, то пятая изгородь изобразилась бы только наполовину. Чтобы предотвратить обрезание объекта, активируйте флажок. ArCon автоматически позаботится о том, чтобы точно вставить изгородь в земельный участок. 8.2.37.7.3 Вкладка «Информация проекта» Эта вкладка показывается только тогда, когда Вы загружаете новый земельный участок или новый район местности или дважды щелкнете в режиме выбора по выбранному земельному участку (району местности). Вся информация, которая вводится (имя земельного участка) или вычисляется (поверхность земельного участка) в этой вкладке, с помощью ключевых слов принимается в информацию о помещении или в расчеты по DIN 277 11 BV. Вы найдете подробное описание этой вкладки в контексте расчетов по DIN 277 11 BV. 8.2.37.7.4 Вкладка «Статистика» Данная вкладка показывается только тогда, если Вы дважды щелкнете по уже созданному земельному участку (району местности). 522 Вся информация, которая вводится (имя земельного участка) или вычисляется (поверхность земельного участка) в этой вкладке, с помощью ключевых слов принимается в информацию о помещении или в расчеты по DIN 277 11 BV. Вы найдете подробное описание этой вкладки в контексте расчетов по DIN 277 11 BV. 8.2.37.8.Диалоговое окно «Точка высоты» Вы откроете данное диалоговое окно непо- средственно после ввода точки в местность, земельный участок или район местности, а также, если в Вашем проекте Вы выбрали точку высоты и щелкнули по ней дважды. В диалоговом окне высоту точки Вы вводите численно. При этом можно установить абсолютную высоту (по отношению к нулевому уровню) или высоту относительно пола этажа. Абсолютные высоты больше 0 изображаются бугорками, абсолютные высоты меньше 0 – впадинами. Если Вы определяете новую точку, ArCon автоматически задаст то числовое значение, которое уже было вычислено для местности в этом положении. 523 Алгоритмом сглаживания ArCon обеспечивает плавность перехода между отдельными точками высоты поверхности. Если две точки расположены друг к другу очень близко, нужно повысить гранение во вкладке «Ландшафт». Надпись для точек высоты изменяется или позиционируется с помощью расширенного диалогового окна «Определить вид шрифта». С помощью командной кнопки «Перенести тип шрифта» можно приписать эти свойства другим точкам высоты. 8.2.38. Ассистент местности С помощью многофункциональной командной кнопки в режиме конструирования можно вводить уже готовые местности , , , , , , , , . Для , этого из различных вариантов командной кнопки выберите нужную форму местности. С помощью трех командных кнопок , , Вы определяете, как Вы хотите ввести готовую местность. соответствует вводу прямоугольника, который создается в том же направлении, что и актуальный этаж (направление края листа). С помощью Вы вводите произвольно вращающийся прямоугольник с помощью ввода трех точек. И, наконец, вводит произвольный четырех- угольник (выпуклый). Во время ввода прямоугольника, в зависимости от выбранного рельефа местности, внутри него появляется предварительный просмотр. 524 После размещения прямоугольника появляется диалоговое окно «Рельеф местности», в котором Вы можете совершать дальнейший ввод данных. После того, как с помощью трех командных кнопок Вы задали местность, вы можете в любое время из прямоугольной местности создать выпуклую четырехугольную местность. Для этого после выбора пространства местности переместите в проекте одну или несколько ее точек. 8.2.38.1 Диалоговое окно «Рельеф местности» 525 Это диалоговое окно открывается после комплексного ввода местности с помощью функции «Готовые формы»: после двойного щелчка по уже созданной готовой местности или при правом щелчке по одной из командных кнопок для готовой местности. Указание: командная кнопка «Разбить на точки высоты, редактируемые по отдельности» высвечивается только тогда, когда диалоговое окно открывается двойным щелчком по уже загруженной местности. 526 В отличие от нее флажки «Вставить как отдельные точки высоты» и «Удалить существующие точки высоты и районы местности» существуют только тогда, когда Вы вызываете диалоговое окно правым щелчком по рельефу местности или сразу после нового ввода местности. Флажок «Причислить к имеющейся местности» существует во всех вариантах диалогового окна. 8.2.38.1.1 Поле «Область высот» В этом поле для верхнего и нижнего уровня Вы устанавливаете, на какой высоте создается местность. Местность простирается между значениями, которые Вы ввели для верхнего и нижнего уровня. 8.2.38.1.2 Поле «Направление диаграммы высоты» 527 Некоторые рельефы местности не симметричны, т. е. рельеф слева выглядит немного по-другому, чем справа. В поле «Направление диаграммы высоты» можно отразить местность по ее осям, чтобы создать направление высоты на той стороне, где Вы хотите. У частично симметричной местности некоторые текстовые поля («Заменить слева и справа», «Заменить сзади и спереди», «Заменить ширину и глубину») деактивированы, так как замена на основе симметрии не вызвала бы никаких изменений. 8.2.38.1.3 Флажок «Вставить как отдельные точки высоты» Если Вы выделите это поле, местность вставляется не как «готовая», а как отдельные точки высоты. Эти отдельные точки высоты можно обрабатывать точно так же, как и вставленные вручную точки высоты. Данный флажок имеется, если диалоговое окно «Рельеф местности» появляется сразу после ввода готовой местности или правым щелчком мыши по рельефу местности. Для уже созданной местности, диалоговое окно которой открывается двойным щелчком, похожую функцию имеет командная кнопка «Разбить на точки высоты, редактируемые по отдельности». 8.2.38.1.4 Флажок «Удалить существующие точки высоты и районы местности» Если Вы выделяете это поле, при загрузке местности удаляются все другие готовые местности и точки высоты. Это значит: новый рельеф местности является единственным 528 в Вашем проекте. При выделении этого флажка будьте осторожны – в случае необходимости Вам поможет клавиша «Undo». 8.2.38.1.5 Флажок «Причислить к имеющейся местности» Если выделить этот флажок, вставленная местность смешивается с уже определенными рельефами. Если под местность не было определено никакой другой местности, то в качестве ее высоты принимается 0. Если все же определена другая местность, например, пандус, а над ним Вы закладываете второй, то высоты первого пандуса прибавляются к высотам второго. Этот флажок неактивен, если выделено «Удалить имеющиеся точки высоты и районы местности». В этом случае, независимо от установок, не существует никакого другого рельефа местности, и смешивание ведет к тем же результатам, что и несмешивание. 8.2.38.1.6 Командная кнопка «Разбить на точки высоты, редактируемые по отдельности» Эта командная кнопка появляется только тогда в диалоговом окне «Рельеф местности», если открыть его двойным щелчком подтверждении по загруженной командной кнопки местности. из При местности автоматически создаются точки высоты, задающие рельеф местности. Эти отдельные точки высоты можно редактировать точно так же, как и вставленные вручную точки высоты. 9.2.38.1.7 Предварительный просмотр рельефа местности 529 В окне предварительного просмотра диалогового она «Рельеф местности» Вы увидите актуальную местность, при выделенном флажке «Показать здание» – внешние стены здания так, как они лежат в местности. Вокруг местности изображается другая область, показывающая, как пролегает местность за пределами определенного района. 8.2.39 Расширенный ассистент местности Речь идет о внештатной программе, так называемом макросе, который можно запустить через меню «Макрос» под названием «Расширенный Ассистент местности». После пуска внизу вертикальной строки меню макро отображает переключатель вариантов . Если Вы его не видите, значит, для его изображения не хватает разрешения экрана. В таких случаях ведите указатель мыши в свободную область строки меню, пока указатель мыши не превратится в значок «рука». При нажатой левой кнопке мыши переместите вверх строку меню, пока не появится «Ассистент местности». Закрыть макрос «Ассистент местности» можно правым щелчком мыши по переключателю вариантов после подтверждения вопроса. 8.2.39.1 Ввод горизонталей «Ассистент» поддерживает ввод полигональных и закрытых полигональных горизонталей , который закрывается правым щелчком мыши или клавишей «Esc». 530 После вопроса горизонтали автоматически конвертируются в точки высоты. Правым щелчком мыши по одной из командных кнопок Вы открываете диалоговое окно «Свойства горизонтали», посредством которого еще перед вводом горизонталей можно определить их свойства. Эти свойства влияют на ввод линий и создание точек высоты. Определите сначала высоту точек, а затем вид точек высоты вдоль линии. опция «Как введено»: точка высоты создается на каждой точке полигона ввода; опция «Интерполировано линейно»: точка высоты создается на каждой точке полигона ввода и дополнительной точке высоты после ввода максимальной длины сегмента, например, каждые 2 м. Если максимальная длина сегмента =0 или больше удаления от последней заданной точки, результат не отличается от опции «Как введено». Опция «Интерполировано как Spline»: при каждом щелчке мыши создается spline-опорная точка. Точность кривых зависит от величины максимальной длины сегмента. Если она очень большая, Spline может выглядеть как нормальная линия. Указание: при конвертировании горизонталей в точки высоты осуществляются шаги отмены. При неправильном вводе можно сразу удалить все созданные этой линией точки высоты, Вам не нужно удалять их по отдельности. 8.2.39.2 Считывание файлов конфигурации 531 С помощью командной кнопки Вы открываете диалоговое окно «Считывание файлов конфигурации». Откройте нужный файл посредством стандартного диалогового окна. Небольшой пример Вы найдете в каталоге под ArCon\Folien \ Vermessung\ именем RRBHotteGewerbe.asc. Файл конфигурации – обычный текстовый файл, содержащий список точечных координат и обозначение точек. После открытия «Первоначальный диалогового диапазон окна значений» Вы в поле увидите натуральные величины местности. В поле «Принятие» Вы определяете, используете ли Вы все точки файла или только некоторые из них. Выбор ограничивается двумя текстовыми полями. Изображаются точки-Ids, расположенные в текстовом файле сверху вниз. В поле «Масштабирование» можно изменять стандартные значения в любом направлении. Результаты масштабирования и абсолютного перемещения местности в высоте (направление-Z) отображаются в используемом диапазоне значений. Для передачи у Вас есть три опции: передача точек высоты; передача точек высоты с окружающим земельным участком; передача точек высоты с окружающим районом местности. 8.2.39.3 Диалоговое окно «Присваивание объектов» 532 Как уже упоминалось, файлы конфигурации, кроме координат, могут присвоить каждой точке дополнительную информацию, например «Дерево». С помощью «Ассистента местности» на основе данного описания перед передачей местности любым точкам можно присвоить ArCon-объект. В диалоговом окне «Присваивание объектов» Вы увидите список содержащейся дополнительной информации в колонке «Объект-ID». Двойным щелчком по записи можете приписать ему любой объект ArCon. Если Вы однажды уже присвоили объекты определенным обозначениям, «Ассистент местности» запомнит это в кэш-памяти текстового файла по имени TerraWizObj.Cache в каталоге «Макрос». При необходимости Вы можете открывать эти текстовые файлы редактором и обрабатывать записи. Посредством командной кнопки «Автоматическое присваивание» считывается кэш-память и объект-Ids связывается с объектами. Это присваивание обеспечивается всем записям. 8.2.40. Надпись С этой функцией в Ваших чертежах можно выполнять надписи различными шрифтами, цветами и размерами. Для этого изменяйте опции в диалоговом окне «Определить вид шрифта». Обратите внимание, что надпись связана с Вашим актуальным этажом. 8.2.40.1 Включить / выключить надпись 533 Щелчком по командной кнопке в верхней горизонтальной строке меню можно включать / выключать надпись на экране. Для ввода текста должна быть включена надпись, иначе командная кнопка для ввода текста неактивна. 8.2.40.2 Ввести текст Щелкните на экране по точке ввода, обозначающей начало текста. ArCon откроет диалоговое окно, в котором Вы можете ввести нужный текст. 8.2.40.2.1 Окно ввода текста Здесь Вы вводите текст. Посредством «Enter» можно задавать несколько строк. Под текстовым полем находится командная кнопка «Определить тип шрифта». Если Вы щелкнете по ней, ArCon откроет расширенное диалоговое окно «Определить 534 вид шрифта». В нем можно задавать знакомые Windows установки и определять поворот текста. Тип шрифта для всех заново вводимых текстов можно определит правым щелчком мыши по командной кнопке. Появится диалоговое окно, в котором также можно ввести рисунок шрифта. Когда Вы подтвердите диалоговое окно «ОК», ArCon спросит, применять ли эти установки как стандарт. Если Вы подтверждаете это диалоговое окно «ОК», совершенные установки после завершения ArCon сохраняются. 8.2.40.2.2 Поворачивать текст вместе со зданием В ArCon+ диалоговое окно «Текст» дополнено флажком «Повернуть вместе со зданием». При повороте здания надпись располагается в направлении здания. Этого можно избежать, щелкнув по отдельной надписи дважды и деактивировав в появившемся 535 диалоговом окне флажок «Повернуть вместе со зданием». В этом случае надпись располагается по направлению листа. 8.2.40.3 Переместить надпись Выделите нужный текст щелчком по и тексту. Выделенный текст обозначится красным цветом. Повторный щелчок и перемещение с нажатой кнопкой мыши позволят как угодно двигать текст. 8.2.40.1.4 Удалить текст При подтверждении клавиши «Еsc» или команды меню «Правка» – «Удалить» выделенный текст удаляется. Если Вы хотите полностью удалить надпись в изображении, воспользуйтесь командой меню «Правка» – «Удалить все» – «Надписи». 8.2.41 Простановка размеров С функцией простановки размеров Вы можете просматривать Ваши чертежи с единичными и составными размерами. Критерии выбора для этого Вы найдете в диалоговом окне «Простановка размеров». Специально для составных размеров существует диалоговое окно, которое открывается правым щелчком мыши по «строке-как». 8.2.41.1 Включить / выключить простановку размеров Щелчком по командной кнопке в верхней гори- зонтальной строке меню Вы можете включать / выключать простановку размеров на экране. Для ввода размеров она 536 должна быть включена, иначе командная кнопка левой вертикальной строки меню неактивна. 8.2.41.2 Выбрать изображение простановки размеров С помощью этого переключателя вариантов можно располагать числовые меры над, под и в центре линии с проставленными размерами, а также в качестве ее концов использовать диагональную штриховку и круги. Информация по соответствующему типу высвечивается на экране слева внизу. Во второй вертикальной строке меню можно выбирать между двумя возможностями простановки размеров. Дополнительно в ArCon+ как в проекте, так и в разрезе вводятся отметки высоты, которые передают точный уровень точек. 8.2.41.2.1 Единичный размер Вам нужно три точки ввода: начальная и конечная точка линии с проставленными размерами, а также положение относительно измеряемого объекта. Позиционирование на экране облегчается с помощью красного крестика. Обратите внимание, были ли установлены опции улавливания. 8.2.41.2.2 Составной размер При данном типе простановки размеров ArCon учитываются все активные в диалоговом окне элементы. Первыми двумя точками ввода Вы устанавливаете ось через контур. Все активные точки пересечений, лежащие на этой оси, принимаются в составной размер. Третья точка 537 ввода обозначает точное положение линии с проставленными размерами, как и у единичного размера. 8.2.41.2.3 Составной размер по n-точкам У составного размера по n точкам щелчком мыши Вы определяете единичный размер. При этом первые две точки устанавливают направление составного размера. Все другие точки следуют этому направлению. Сбор точек прекращается правым щелчком мыши или клавишей «Esc». В завершении щелчком мыши происходит параллельное размещение размерной цепи. Составной размер по n точкам можно использовать в видах режима конструирования. 8.2.41.2.4 Размеры угла Для ввода угловых мер существует три варианта: простановка размеров угла по трем точкам простановка размеров угла по четырем точкам простановка размеров угла, связанных с конструктивным элементом ; ; . При простановке размеров угла по трем точкам начинается ввод вершины формирующегося угла. Двумя следующими щелчками Вы определяете две стороны, которые отмечаются красным цветом. Если угол определен, на указателе мыши Вы увидите предварительный просмотр угловой меры. Следующий щелчок определяет позицию простановки размеров в Вашем проекте. Если известна позиция вершины, Вы можете водить указателем мыши 538 внутри или снаружи угла, чтобы измерить внутренний или внешний угол. Следующий щелчок завершает ввод. Простановка размеров угла по четырем точкам поддерживает простановку размеров углов, стороны которых не имеют видимой вершины. Двумя следующими щелчками Вы определяете две стороны, которые для лучшей ориентировки отмечаются красным цветом. Остальные шаги не изменяются. При простановке размеров на конструктивных элементах обе стороны автоматически определяются одним щелчком (щелкните друг за другом по нужным элементам и укажите размер). Нужные элементы – это сегменты стены, надбалки, подбалки и вспомогательные линии. Если при вводе эти элементы распознаются как нужные стороны, то они выделяются красным цветом. Это имеет силу также и для комбинации элементов, например, между вспомо- гательной линией и сегментом стены. 8.2.41.2.5 Отметки высоты Отметки высоты передают точное положение точек. При этом высоты готовой и необработанной конструкций отличаются. Щелкните по командной кнопке «Проставить размеры высоты (готовая конструкция)» – исходной точкой простановки размеров является готовый пол или потолок. Для простановки размеров необработанного пола или потолка используйте командную кнопку размеры высоты (необработанная «Проставить конструкция)». В изображении разреза ArCon+ не производит проверки отметок. Как пользователь Вы сами ответственны за 539 правильное отождествление отметок. Отметки высоты, как правило, используются в изображении разреза. Вы можете вводить их в проект самостоятельно. При этом загрузка и изображение высоты в некоторых точках отличается. Общим для всех отметок высоты является то, что в одноименном диалоговом окно можно устанавливать их свойства. Как в проекте, так и в изображении разреза можно установить видимость / невидимость отметок высоты (в меню «Показ» включить / выключить проставление размеров). 8.2.41.2.5.1 Проставление размеров высоты в проекте При обычном проектировании отметки высоты используются только для ввода высоты готового или необработанного пола. Так как высота пола в ArCon всегда одинакова, даются две отметки высоты, отличающиеся только по толщине конструкции пола. Чтобы проставить размеры актуального этажа, щелкните мышью в любом месте этажа. В этом месте выдается абсолютная высота пола выше 0. Эта высота считается общей для этажа. 540 8.2.41.2.5.2 Проставление размеров высоты в изображении разреза Проставление размеров высоты в изображении разреза всегда основывается на нулевом уровне проекта. В отличие от проекта проставлять размеры здесь можно не только для высоты этажа, но и для точек и объектов. Загрузка точек высоты в разрезе осуществляется двукратным щелчком мыши. Первым щелчком Вы выделяете точку, размеры высоты которой хотите проставить. Она соответствует точке в абстрактной системе координат по Yоси. Вторым щелчком вы определяете, где изображается отметка высоты. Отмеченная точка и высоты связаны одной линией. 541 Щелкните под вспомогательной линией — стрелка укажет направление вверх, щелкните над ней – стрелка пойдет вниз. Если Вы хотите измерить нижний край потолка, острие должно показывать его снизу. Если Вы измеряете верхний край потолка, щелчок осуществляется над линией, чтобы стрелка показывала к полу вниз. 8.2.41.2.6 Диалоговое окно «Отметки высоты» В этом диалоговом окне Вы устанавливаете свойства для текста отметок высоты. Диалоговое окно открывается двойным щелчком по тексту загруженной отметки высоты, а 542 также щелчком правой кнопки мыши по соответствующей командной кнопке в вертикальной строке меню. Если активируйте нужно при перенести вызове текст отметки диалогового окна высоты, флажок «Позиционировать автоматически». Если он активирован, текст отметки высоты снова устанавливается в первоначальном месте, т. е. рядом с острием стрелы. Если вы щелкнете по командной кнопке «Определить тип шрифта», попадете в стандартное окно Windows для определения типа шрифта. Определение действительно только для выделенного текста высоты отметки. С помощью командной кнопки «Перенести тип шрифта» можете переносить тип шрифта на все видимые тексты отметок высоты в разрезе или проектировании. 8.2.41.3 Редактировать размерную линию Размерные линии единичных, составных размеров, а также отметок высоты ведут себя как обычный текст. Это значит, Вы можете перемещать его или поворачивать щелчком правой кнопки мыши. Двойным щелчком по числовой мере открывается диалоговое окно «Простановка размеров». Указание: учтите, что перемещать Вы можете только те числовые меры, которые находятся над или под размерной линией. Размерные линии, находящиеся в центре (внутри размерной линии) нельзя перемещать или выделять. Вы можете изменить вид простановки размеров с помощью высвечивающегося переключателя вариантов в диалоговом окне. 543 8.2.41.4 Переместить положение размерной линии Выделите перемещаемую размерную линию щелчком по , а затем по ней. Размерная линия выделяется красным цветом. Выделенную размерную линию можно «охватить» тремя точками и перемещать. Если щелкнуть вблизи размерной линии, можно перенести ее параллельно. Обе точки, первоначально заданные при вводе размера, можно дополнительно переместить. Для того чтобы выделить эти точки, появляются два красных квадрата. Позиционируйте мышь на этих квадратах и перемещайте ее. Обратите внимание, что числовая мера автоматически согласовывается с перемещением величины. Величины автоматически перемещаются тогда, когда перемещается элемент, на котором «висит» размерная линия. Редактирование отметок высоты в разрезе идентично, с одним исключением, редактированию других простановок размеров. Щелкните по отметке высоты в треугольнике — посредством перемещения нажатой кнопки мыши изменяется направление отметки высоты. При перемещении вниз острие направлено вверх и наоборот. 8.2.41.5 Простановка размеров окон и дверей При автоматической простановке размеров окон и дверей ширине дополнительно приписывается высота. 544 Предпосылкой для этого является выбор изображения простановки размеров. При простановке размера стены соответствующую ширину или длину Вы получаете над размерной линией. При простановке размеров окна или двери под размерной линией приписывается также высота. Окно характеризуется тремя размерами: ширина, высота и высота парапета (автоматически отображающимися при загрузке). Если посредством составного размера Вы устанавливаете размер общей стены, ArCon автоматически узнает, где находятся двери или окна, и в соответствующих полях автоматически выдаст размеры высоты. Как и обычные числовые меры величины, высоты окон и дверей можно выделять по отдельности. Их Вы можете перемещать или поворачивать. Двойным щелчком по числовой мере открывается диалоговое окно «Простановка размеров». Здесь можно по отдельности включать или выключать величины высоты, а также устанавливать тип шрифта. Указание: в ArCon+ простановка размеров окон и дверей расширена. 545 8.2.41.6 Удалить простановку размеров Вы выделяете нужную величину описанным выше способом. При подтверждении клавиши «Del» или команды меню «Правка» – «Удалить» выделенный объект удаляется. Если Вы полностью хотите удалить простановку размеров в изображении, воспользуйтесь командой меню «Правка» – «Удалить все» – «Простановка размеров». 8.2.41.7 Диалоговые окна «Простановка размеров» и «Простановка размеров угла» Эти диалоговые окна открываются щелчком правой кнопки мыши по командным кнопкам. Посредством меню 546 «Опции» – «Простановка размеров» открывается только диалоговое окно «Простановка размеров». Соответствующее двойным щелчком диалоговое правой окно кнопки открывается мыши по . Дополнительно для величины Вы можете изменить установки. 8.2.41.7.1 Позиционировать текст величины автоматически Если Вы переместили числовую величину, флажок «Автоматически позиционировать текст с размерами» деактивирован. Если Вы активируете его, числовая мера позиционируется в соответствии с выбранным изображением простановки размеров. 8.2.41.7.2 Показать высоту окон / дверей Если величины Вы при активировали простановке флажок, размеров для отдельной окон и дверей показывается величина высоты. Если флажок деактивирован, то величина высоты не отображается. 8.2.41.7.3 Автоматически позиционировать высоту окон/дверей Если Вы переместили числовую меру для высоты окон / дверей, этот флажок при вызове диалогового окна деактивирован. Если Вы активируете его, величина высоты позиционируется в центре под размерной линией. 8.2.41.7.4 Поле «Знаки с плавающей запятой» В Вашем распоряжении на выбор находятся 4 опции знаков с плавающей запятой. 547 8.2.41.7.5 Определить / перенести тип шрифта Щелкните по командной кнопке «Определить тип шрифта» – попадете в расширенное диалоговое окно для определения типа шрифта. Определение действительно только для выделенного текста. С помощью командной кнопки «Перенести тип шрифта» Вы можете перенести тип шрифта на все видимые числовые меры. («Видимый» — значит, числа изображены в актуальном этаже черным цветом, в неактуальных этажах — серым.) Величины в невидимых этажах не изменяются. 8.2.41.7.6 Опции простановки размеров угла 548 Данное размещения диалоговое простановки окно содержит размеров. опции для «Позиционировать автоматически» означает, что текст величины не может быть дополнительно изменен. «Как определено в типе шрифта» позволяет ввести любой угол в расширенном стандартном диалоге. Другие опции соответствуют нормальным опциям простановки размеров. Посредством длин сторон и радиуса окружности можно изменить размер символа для величины угла. 8.2.41.8 Диалоговое окно «Простановка размеров» Вы откроете данное диалоговое окно, щелкнув в «строке-как» по нажатой командной кнопке. В диалоговом окне введите, какие разрезы с конструктивными элементами необходимо использовать при загрузке составных размеров. Это могут быть разрезы с «вспомогательными линиями», «краями» и «осями» стены, «выемками/перекрытиями», «окнами и дверями», «предметами обстановки». 549 Выберите для окон и дверей «Проставить размеры по оси», тогда измеряются не начальная и конечная точки окна / двери, а только их середины. Это целесообразно с использованием пунктов «измерить окна по «измерить двери оси» субменю по оси», «Архитектурное изображение» в меню «Вид». Указание: если Вы выделяете предметы обстановки, для каждого предмета определяется разрез с размерной цепочкой. Тогда точки предмета обстановки измеряются «левее» и «правее». 8.2.41.8.1 Архитектурное изображение размеров ArCon+ изображения предлагает размеров. возможность Для этого архитектурного было расширено диалоговое окно, которое Вы открываете правым щелчком по многофункциональной кнопке . 550 Если выделен флажок «Архитектурное изображение», ввод числовых мер форматируется следующим образом: для длин, больших 1 м, ввод данных происходит в метрах с двумя знаками после запятой (третий знак после запятой округляется). Для значений, меньших 1 м, ввод данных производится в сантиметрах, без знаков после запятой. При этом единицы измерения (м, см) не изображаются. Учтите, что перестановка единиц измерения с помощью опций проекта (правый щелчок мыши по командной кнопке) не влияет на их вывод. Это значит, даже если Вы в качестве единиц измерения выберите ярды, то указание 551 мер в архитектурном изображении всегда выдается в метрах или сантиметрах. 8.2.42 Автоматическая простановка внешних размеров Для различных этажей здания можно определить, необходимо ли использовать автоматическую простановку внешних размеров. Вы получите это, выделяя в диалоговом окне для «Этажей» во вкладке «Общее» внизу флажок «Применить простановку внешних размеров». Точно так же, как и видимость размеров, изображение простановки внешних размеров можно включать / выключать с помощью командной кнопки . 8.2.42.1 Диалоговое окно «Простановка внешних размеров» Диалоговое окно открывается после двойного щелчка по внешней простановке размеров или после выбора в режиме конструирования пункта «Простановка внешних размеров» в меню «Опции». 552 Совершенные в диалоговом окне установки влияют на внешний вид простановки размеров и действуют только для актуального этажа. 8.2.42.1.1 Поле «Цепочка размеров» В этом поле Вы задаете, из каких частей состоит создаваемая автоматически простановка размеров и каково расстояние между отдельными частями. Выделите «Общий размер» — общий размер этажа изобразится как одна величина. Изображение в плане происходит сверху вниз или слева направо, простановка размеров ортогональна этим направлениям. Общий размер всегда является внешней величиной автоматической внешней простановки размеров. 553 Если Вы выделяете «Внешние / внутренние размеры», проставляются размеры вертикального или горизонтального расстояния отдельных внешних сторон стены. Если Вы выделяете внутренние размеры, проставляются размеры всех сегментов внутренних сторон наружных стен. Выделение флажка «Размеры окон» приводит к тому, что автоматически проставляются размеры окон, находящихся внутри наружных стен актуального этажа. В трех текстовых полях введите расстояние удаления друг от друга отдельных цепочек размеров. При этом расстояния вводятся в метрах независимо от масштаба. 8.2.42.1.2 Поле «Позиция» В этом поле Вы определяете, как позиционируются создаваемые автоматически цепочки размеров. Если Вы выбираете опцию «По краю листа», они появляются слева, справа, вверху или внизу по краю листа Вашего проекта. Если Вы выбираете «На расстоянии к плану», цепочки размеров позиционируются на основе актуальных размеров этажа. При этом учитывается ввод данных рядом с ним. При вычислении расстояния используется прямоугольник, окружающий актуальный этаж. 8.2.42.1.3 Поле «Направление» В данном поле Вы вводите ориентацию цепочки размеров. Если Вы выбираете опцию «Как лист», цепочки размеров на Вашем листе всегда позиционируются горизонтально или вертикально, независимо от поворота здания или главного направления. Если Вы выбираете опцию «Повернуть с планом», цепочки размеров изображаются 554 в том же направлении, что и здание, т. е. направление цепочки размеров соответствует обоим направлениям начала координат. Опция пытается «Рассчитать определить основное основное направление» направление Вашего проектирования. Так, если Вы вводите вручную прямоугольное здание, повернутое на 30º, размерные цепи автоматически поворачиваются также на 30º. ArCon определяет основное направление здания, установив направление большинства стен этажа. Если часть этих направлений не больше определенного процента, то за основное направление автоматически принимается ориентация краев проекта, так как автоматическое вычисление основного направления невозможно. 8.2.42.1.4 Командные кнопки «Перенести на все этажи» и «Установки» Если совершенные в диалоговом окне установки Вы хотите использовать не только для актуального, но и для всех этажей, подтвердите командную кнопку «Перенести на все этажи». Щелчком по командной кнопке «Установки» Вы получите диалоговое окно «Простановка размеров». В нем Вы можете задать тип для создаваемой автоматически простановки размеров и другие различные установки. Установки, совершенные в диалоговом окне «Простановка внешних размеров», действительны только для актуального этажа. Щелкните по «Перенести на все этажи» — установки всех диалоговых окно перенесутся на все этажи. 555 Указание: в диалоговом окне «Простановка размеров» щелкните по командной кнопке «Перенести тип шрифта» — тип шрифта перенесется только на числовые значения внешних размеров, а не на другие размерные цепи Вашего проекта. «Перенести на все этажи» в диалоговом окне «Простановка внешних размеров» влияет на расстояния и иные установки внешних размеров. 8.2.42.1.5 Командная кнопка «Отменить простановку размеров» Если требуется обработать части простановки внешних размеров, нужно сначала превратить их в «обычные» величины. Это происходит посредством командной кнопки «Отменить простановку внешних размеров». Если в проекте существует только один этаж, конвертирование происходит сразу после вопроса безопасности. В ином случае Вы откроете диалоговое окно, где устанавливаете отмену для актуального этажа, для всех этажей актуального здания или для всех этажей всех зданий. Простановки внешних размеров можно отменить клавишей «Undo», причем шаги обработки единичных размеров теряются. 8.2.43 Разрезы и виды В ArCon+ Вы можете определять горизонтальные, вертикальные и диагональные разрезы и создавать, таким образом, различные разрезы здания. Ввод подобных разрезов происходит исключительно в режиме конструиро- 556 вания. Изображение разреза возможно как в режиме конструирования, так и в режиме дизайна. Дополнительно к обычным видам Вашего здания Вы можете создавать различные виды разрезов. Изображения разреза в режиме дизайна можно идеально использовать для сооружения отдельных помещений. Обратите внимание, что в режиме дизайна возможно изображение такого направление и разреза, положение. для Для которого изображения задаются разреза в режиме конструирования можно задавать различные установки. Изображение закладывается в виде прямоугольника в проекте или в общем окне. В режиме конструирования можно визуализировать несколько разрезов. В виде разреза с помощью ввода отметок высоты можно определить уровень любой точки. В появившемся диалоговом окне «Разрез» (правый щелчок по соответствующей командной кнопке) можно задать установки, применяемые при создании разреза. При создании разреза и при дополнительной обработке Вы также получаете диалоговое окно «Разрез», в котором можно модифицировать и индивидуально согласовывать стан- дартные значения. Обратите внимание, что некоторые поля изображаются по-другому, нежели в диалоговом окне со стандартными установками разреза. Так, в поле «Обозначение» Вы можете задать имя разрезу. Имена отдельных разрезов в режиме дизайна приводятся в списке выбора во второй горизонтальной строке меню. Посредством этого 557 списка Вы выбираете разрез, который хотели бы изобразить в одном из видов. 8.2.43.1 Выбрать режим ввода разреза После того, как в левой вертикальной символов Вы щелкнули по командной кнопке строке , во второй вертикальной строке меню ArCon высветит возможности ввода. Вы можете вводить разрез в горизонтальном, вертикальном или любом другом направлении. 8.2.43.1.1 Ввести горизонтальный разрез Чтобы ввести горизонтальный разрез, щелкните по соответствующей командной кнопке. Определите мышью исходную точку линии разреза. Курсор имеет форму горизонтальной линии с двумя стрелками. Стрелка указывает направление, в котором смотрят. Это значит, переместите мышь налево – направление взгляда окажется внизу, сдвиньте мышь вправо – направление взгляда перейдет вверх. Вторым щелчком мыши Вы определяете конец линии разреза. Длина введенного разреза не имеет значения, так как ArCon удлиняет разрез в бесконечности. Затем приводится диалоговое окно «Разрез», в котором Вы конкретизируете, что разрезается и как изображается разрез в режиме конструирования. Если Вы подтверждаете ввод данных, разрез автоматически вычисляется. В зависимости от комплектности здания это вычисление длится немного дольше (если нужно вычислить, например, скрытые края). В этом случае Вы можете 558 продолжить или с помощью клавиши «Esc» прервать процесс вычисления. При изменении уже существующих разрезов Вы можете прерывать автоматическое вычисление и проводить только по явным запросам. Для этого в диалоговом окне «Разрез» в Вашем распоряжении находится соответствующая опция в поле «Актуализация при изменении». 8.2.43.1.2 Ввести вертикальный разрез Ввод аналогично вертикального вводу разреза горизонтального. функционирует Переместите мышь налево – направление взгляда окажется внизу, сдвиньте мышь вправо – направление взгляда перейдет вверх. 8.2.43.1.3 Ввести любой разрез Ввод произвольного разреза функционирует аналогично вводу горизонтального или вертикального разреза. Переместите мышь налево или вправо вверх – направление взгляда окажется слева; сдвиньте мышь влево или вправо вниз – направление взгляда перейдет вправо. 8.2.43.2 Установить (не)видимость разреза С помощью командной кнопки горизонтальной строки меню можно включать / выключать видимость всех линий и изображений разреза. Эта команда основывается на всех видах, расположенных на экране. 8.2.43.3 Редактировать разрезы Разрезы можно перемещать и изменять их направление. Чтобы переместить разрез, щелкните мышью по линии разреза и при нажатой кнопке мыши переместите 559 разрез в нужное место. Если Вы щелкнете мышью по одной из конечных точек линии разреза, то при нажатой кнопке мыши можно вращать и изменять тип разреза. Предпосылкой для этого является видимость разреза, установленная с помощью командной кнопки . 8.2.43.4 Удалить разрезы Выделите нужный разрез щелчком левой кнопки мыши по командной кнопке . Выделенный разрез обозначится на экране красным цветом. При подтверждении клавиши «Esc» или команды «Удалить» в меню «Правка» выделенный разрез удаляется. 8.2.43.5 Диалоговое окно «Разрез» Диалоговое окно «Разрез» для определения стандартных установок Вы откроете щелчком правой кнопки мыши по командной кнопке в вертикальной строке меню. 560 Диалоговое окно «Разрез», открываемое после ввода двух точек; при вводе нового разреза; при выборе разреза с помощью командной кнопки и двойным щелчком по линии разреза, имеет следующий вид: 561 Для обоих диалоговых окон все данные основываются исключительно на режиме конструирования. Исключение составляет только имя, которое можно вводить и автоматически записывать в текстовое поле «Обозначение». В режиме дизайна это имя приводится в списке выбора второй горизонтальной строки меню. Посредством этого списка Вы выбираете разрез, который нужно изобразить в режиме дизайна. 8.2.43.5.1 Поле «Заголовок и надпись» В этом поле Вы устанавливаете, хотите ли Вы в окне разреза изобразить обозначение разреза. Изображение 562 разреза обозначается в проекте как в виде прямоугольника, так и общего окна. Флажки «Изобразить левое и правое обозначение разреза» основываются на обозначении линии разреза в проекте. Собственное обозначение разреза Вы можете задать в диалоговом окне, которое получаете при загрузке. Здесь это поле выглядит следующим образом: 563 В предложенном ArCon обозначении разрезов левая буква означает начало, правая – конец линии разреза. Вы можете принять или изменить букву в текстовых полях «Слева» и «Справа». Если в стандартных установках Вы ввели, что линия разреза обозначается слева или справа, то два флажка «изобразить» активируются автоматически. При деактивированных флажках линия разреза не имеет никакого обозначения. Если Вы введете другой разрез, ArCon автоматически рассчитает буквы (или строки). Так за «разрезом А-А» следует «разрез Б-Б». Обозначение разреза изображается в окне только тогда, когда активирован флажок «изобразить заголовок». При этом имя разреза позиционируется, как правило, в центре по краю окна. Если внутри окна разреза Вы переместили обозначение в другое место, то вернуть его в стандартную позицию можно, активировав флажок «позиционировать заголовок автоматически». Указание: если в поле «Обозначение» Вы вводите собственное имя (разрез первым этажом), данный автоматизм аннулируется. Т. е. хотя начало и конец линии разреза обозначаются буквой А, в окне разреза появляется обозначение «разрез первым этажом». Обращайте внимание на согласование обозначений. Находящееся в поле «Обозначение» имя приводится в режиме дизайна в списке выбора во второй горизонтальной строке меню. С помощью 564 этого списка Вы выбираете разрез, который хотите изобразить в режиме дизайна. 8.2.43.5.2 Поле «Этажи / здания в разрезе» С помощью одной из четырех опций в этом поле Вы устанавливаете, как образуется разрез: для определенного этажа или здания, для всех зданий или всех видимых этажей. Обратите внимание, опции выводятся с двух сторон. Если Вы хотите изобразить только один этаж или одно здание, задайте соответствующие установки. При создании или обработке разреза в Вашем распоряжении находятся списки выбора этажей или зданий. 565 В диалоговом окне «Разрез» Вы определяете, изображаются ли «объекты» опционально выбранного поля в разрезе. Если Вы активировали флажок, то все находящиеся в опционально выбранном поле объекты визуализируются в разрезе. С помощью флажка «изобразить только площадь сечений» Вы устанавливаете изображение только площадей сечений без фона. При активированном флажке Вы увидите только то, что фактически разрезается. В этом случае поле «глубина» неактивно. Если флажок «изобразить только площадь сечений» деактивирован, в поле «глубина» в метрах Вы устанавливаете только то пространство, которое лежит за разрезом и должно изображаться. Для этого введите значение непосредственно в текстовое поле или подтвердите одну из клавиш-стрелок ввода глубины. 8.2.43.5.3 Поле «Масштаб» 566 В этом поле в режиме конструирования Вы устанавливаете масштаб изображения разреза. Для этого у Вас есть несколько различных опций: Выберите опцию «Как проект», разрез изобразится в том же масштабе, что и сам проект. Изображение конструкции в проекте и в окне разреза одинаково. Посредством опции «Подогнать к окну» Вы задаете изображение общего содержания разреза в окне. Если Вы очень сильно уменьшите окно, можно видеть общее изображение разреза. Учтите, что масштаб при этом зависит от величины окна. Другие опции служат для того, чтобы выбирать предписанный масштаб или вводить любой другой. Указание: если Вы выбрали фиксированный масштаб или тот, что в проекте, его можно перемещать в окне и тем самым выбирать отрезки (в случае неполного изображения разреза в окне). 8.2.43.5.4 Поле «Окно разреза» 567 В данном поле вы устанавливаете, как изображаются разрезы в режиме конструирования. В Вашем распоряжении находятся следующие опции: «невидимо» — в проекте Вы увидите только линию разреза, а не его изображение. «как прямоугольник изображается в в проекте проекте» — разрез прямоугольником. Этот прямоугольник ведет себя так, как окно на листе бумаги. Вы можете перемещать его мышью или изменять в размере. Если Вы позиционировали курсором на крае, не выбирая его, и не активируя опцию «подогнать к окну», то можете перемещать разрез в окне. В окно разреза можно вводить вспомогательные линии, тексты, размеры и отметки высоты. Они относятся к прямоугольнику. Т. е. если Вы перемещаете в проекте прямоугольник, то тексты, размеры и т. д. перемещаются точно также. Учтите, что ввод данных в разрезе происходит только тогда, когда Вы активировали флажок «накрыть план». Разрез накрывает проект частично или полностью. 568 Если данный флажок деактивирован, проект остается видимым сквозь разрез. «общее окно» — эта опция служит для заполнения всего окна изображением разреза. Для этого углы изображения разреза точно накладываются на углы проекта. Видимым является только изображение разреза. В этом виде разреза также можно вводить вспомогательные линии, тексты, размеры и отметки высоты, а также перемещать разрез внутри окна. «общее окно в новом виде» — посредством данной опции Вы устанавливаете автоматический перенос разреза в окно. Альтернативно этому с помощью командной кнопки создается новый вид. Изображение разреза можно обрабатывать в обоих окнах независимо друг от друга. Если для дополнительного редактирования Вы вызываете диалоговое окно двойным щелчком, эта опция неактивна. Так как вид изображения разреза основывается только на конкретном окне, при работе с несколькими видами Вы можете установить следующее. В первый раз разрез заполняет общее окно, во второй высвечивается в проекте как прямоугольник. Это дает преимущество: Вы сравниваете разрез в двух различных формах изображения. 8.2.43.5.5 Поле «Актуализация при изменении» 569 Если Вы заново вводите разрез, он сразу же автоматически вычисляется и изображается. В зависимости от комплектности здания это вычисление длится немного дольше (если нужно вычислить, например, скрытые края). Для последующей модификации разрезов Вы можете установить, как актуализируется и изображается изменение, вычисляется ли таким образом разрез «сразу» или только «по запросу». Если позже Вы изменяете разрез и вызываете диалоговое окно «Разрез» «Актуализация при двойным щелчком, изменении» содержит то поле командную кнопку «Актуализировать изображение разреза сейчас». Она активируется, только если была выбрана опция «По запросу». Как только Вы щелкнете по данной командной кнопке, производится новое вычисление разреза. Указание: при вызове проекта все разрезы всегда вычисляются заново и соответственно изображаются. Изображение разреза «По запросу» здесь невозможно. 8.2.43.6 Изображение разреза в режиме конструирования 570 В режиме конструирования существует несколько возможностей изображения разреза. Форма изображения устанавливается в диалоговом окне «Разрез» в поле «Окно разреза». В виде разреза можно вводить вспомогательные линии, тексты, размеры и отметки высоты. Вы можете использовать метод ArCon, перенося разрез в окно нового вида, чтобы одновременно расположить на экране несколько видов разреза. Указание: внутри разреза с помощью соот- ветствующих командных кнопок в горизонтальной строке меню можно включать / выключать вспомогательные линии, штриховку стен, скаты крыши деревянную конструкция, надписи, а также размеры. 8.2.43.6.1 Изобразить только линию разреза Если Вы выбрали опцию «Невидима», то в проекте изображается только линия разреза. 571 Начало и конец линии разреза обозначаются специально, чтобы внутри проекта несколько разрезов можно было отличить друг от друга. Изображение обозначения разреза можно отменить в поле «Заголовок и надпись». 8.2.43.6.2 Разрез в проекте изобразить как прямоугольник Если Вы выбрали опцию «В проекте как прямоугольник», разместите изображение разреза в собственном окне, которое интегрируется в проект. При этом Вы устанавливаете, накрывает окно разреза Ваш проект или нет. В изображение разреза можно вводить вспомогательные линии, тексты, размеры и отметки высоты. Если разрез не накрывает проект, то ввод данных не возможен. Они автоматически согласовываются с проектом. 572 Прямоугольник в проекте ведет себя как обычное окно на листе бумаги. Его можно перемещать, щелкая мышью в этом окне. При этом перемещаются все данные, относящиеся к прямоугольнику. Если Вы хотите увеличить или уменьшить окно, Вам нужно сначала выбрать рамку. Далее тяните мышью нужную угловую точку, чтобы изменить размер окна. Если Вы позиционировали курсор на крае, не выбирая его, и не активируя опцию «Подогнать к окну», то можете перемещать разрез в окне. 8.2.43.6.3 Изобразить разрез как общее окно Если Вы выбрали опцию «Как общее окно», то изображение разреза заполняет общее окно проекта. Здесь также можно вводить вспомогательные линии, тексты, размеры и отметки высоты и перемещать разрез внутри окна. Но само окно не перемещается и не изменяется в размерах. 573 8.2.43.7 Ввод данных в окне разреза Ввод данных в разрезе возможен только тогда, когда разрез накрывает проект или является общим видом. Если разрез не накрывает проект, то заданные элементы автоматически приписываются проекту. В разрез можно водит следующие элементы: вспомогательные линии; тексты; размеры; отметки высоты. Тексты и размеры внутри разреза можно перемещать так же, как и в проекте. Также можно изменять или переносить тип шрифта. Указание: если Вы пытаетесь в качестве допущенных задать другие элементы, ввод данных отклоняется сигнальной сиреной. 8.2.43.8 Переместить разрез в окне 574 Разрезы можно перемещать внутри окна. Это действительно как для изображения разрезов в проекте, так и в общем окне. Предпосылкой для этого является деактивация опции «Подогнать к окну». Перемещение разрезов требуется, когда из-за масштаба разрез не может быть полностью изображен в окне. Таким образом, можно выбирать детали разреза и изображать в нужном масштабе. То, как Вы перемещаете разрез внутри окна, комментируется в окне проекта. 1. Позиционируйте курсор на краю рамки, не щелкая им, — курсор превращается в крест. 2. Щелкните левой кнопкой мыши и тяните курсор в окно — станет видимым общий разрез. 3. Теперь Вы можете переместить окно над видимым разрезом и определить нужный отрезок. Как только Вы отпустите кнопку мыши, выбранный отрезок вставляется в окно. 8.2.43.9. Изображение разреза в режиме дизайна Разрезы можно изображать и в режиме дизайна. Если Вы создали один конструирования, в списочном поле или то несколько они разрезов поименно горизонтальной в режиме предлагаются строки символов. Соответствующие переключатели вариантов, посредством которых Вы устанавливаете вид в режиме дизайна (вид общего плана, вид сверху, перспективный вид), дополнены командной кнопкой «Разрез». 575 8.2.43.10. Переместить разрез в режиме дизайна Разрезы в режиме дизайна можно перемещать, если включена опция «Перспектива с изображением разреза». В этом случае в горизонтальной строке меню Вы увидите список, с помощью которого Вы можете выбирать соответствующий разрез на основе его обозначения. Командной кнопкой Вы можете перемещать и заново размещать линию разреза. Во время перемещения Вы увидите 3Dпредварительный просмотр актуальной позиции разреза. Процесс завершается левым щелчком мыши, и разрез позиционируется заново. Новая позиция действительна как для режима дизайна, так и для режима конструирования. 576 8.2.44 Вспомогательная программа простановки размеров Если вы хотите знать расстояние между двумя точками или расстояние между точкой и прямой, воспользуйтесь вспомогательной программой простановки размеров. При измерении с помощью данной командной кнопки показывается двойная стрелка величин. Дополнительно вблизи указателя мыши в строке состояния приводится расстояние между двумя концами величин, а также направление по отношению к началу координат. В строке состояния выдаются координаты первой точки размера и горизонтальные и вертикальные расстояния точек. Второй щелчок фиксирует величину в проекте. Она автоматически удаляется, если Вы вводите величину с помощью или покидаете вспомогательную программу простановки размеров. В «строке-как» существует 2 различных режима ввода для вспомогательной программы простановки размеров: «Измерение между двумя «Измерение между прямой и точкой» зовании точками» и . При исполь- щелкните сначала по линии проекта. 577 9 StairCon-модуль 9.1 Введение StairCon – единственное программное обеспечение для быстрого проектирования, визуализации и создания лестниц. StairCon содержит все: от концепции, 3D-дизайна, теста нагрузки и указания цен до создания данных продукции с управлением В CNC-машинами. модуле быстро проверяются важные зависимости габаритов промышленных стандартов (например, габариты лестницы и пространство над головой). Предварительный 3D просмотр позволяет поворачивать готовую лестницу с точностью до деталей и рассматривать ее со всех сторон. Окончательный вариант лестницы клиенты могут видеть до того, как она уйдет в производство. Комплексные лестницы выдаются точно в соответствии с масштабом и необходимыми параметрами для непосредственного производства. 9.1.1 О модуле StairCon Модуль StairCon находят в макроменю ArCon в режиме конструирования 2D, дополнительно к стандартным лестницам, содержащимся в ArCon. Выбор стандартных типов и набор определенных функций деревянных лестниц позволяет застройщикам и производителям проектировать лестницы в ArCon. Для детальных изменений созданные в ArCon лестницы можно импортировать в полную версию 578 StairCon. Там проект может развиваться дальше, до CNCпроизводства. 9.1.2 Возможности модуля StairCon 12 типов лестниц; 10 разностилевых моделей; простое размещение; автоматический разрез потолка; 12 вариантов сооружения; 8 материалов; редактор ступеней; 2D-дополнительное изображение; визуализация 3D-модели; совместимость с полной версией StairCon; сохранение проекта в формате *.aco; сохранение проекта в формате *.imp; сохранение проекта в формате *.о2с; поддержка формата *.imp. 9.2 Функциональность модуля StairCon 9.2.1 Запуск модуля StairCon Модуль StairCon-каталога находится в режиме конструирования ArCon внутри макроменю. Символ StairConлестницы командных вставляется в конце вертикальной строки кнопок. Посредством активизации символа 579 изображаются имеющиеся лестницы, вспомогательные инструменты по их выбору и размещение. 9.2.2 Типы лестниц После активизации модуля StairCon, как описано выше, в вертикальной строке командных кнопок находится семь символов с типами лестницы: прямая лестница, ¼ винтовая лестница 2х, ¼ винтовая лестница, S-образная лестница, винтовая лестница с четырехугольной лестничной площадкой, винтовая лестничной площадкой Дополнительно лестница (180º), с четырехугольной винтовая лестница. в Вашем распоряжении находятся две функции: «На любой точке» , «Из imp-файла» . После размещения лестницы в появившемся диалоговом окне существует возможность выбора между следующими типами лестниц. Прямая лестница¼ винтовая лестница ¼ винтовая лестница с лестничной площадкой 580 2 ¼ винтовая лестница с лестничной площадкой Винтовая лестница с 4-угольной лестничной площадкой Винтовая лестница с Y-образной лестничной площадкой 581 Винтовая лестница с круглой шахтой Винтовая лестница / S-образная лестница 9.2.3 Размещение лестниц с помощью символов , , , , , , 9.2.3.1 Инструменты позиционирования После запуска модуля выбор одной из изображенных лестниц активирует символы размещения в гори- зонтальной строке инструментария. Они поддерживают пользователя при размещении лестниц в проекте. «Выбрать следующий угол» : после того, как была выбрана лестница, можно перемещать курсор по часовой стрелке по символу от одного угла до другого. Тем 582 самым Вы можете установить фиксированные углы лестницы, чтобы изменять ее форму или размер. «Поворот налево/направо» только для винтовой лестницы. : символ активен Щелчком по символу устанавливают направление поворота: влево или вправо. «Включение / выключение улавливания» : лест- ницы можно разместить точнее, если включен режим улавливания элементов, например, вспомогательных линий или стен. После выбора лестницы эту опцию можно активировать щелчком по символу. Если выключено центральное ArCon-улавливание, включается эта опция. Удостоверьтесь, что активированы нужные элементы улавливания. Диалоговое окно улавливания и отбора в ArCon можно открыть «Программа» — с помощью меню «Улавливание» и опции («Опции» — «Выбор» в режиме конструирования) или нажатием «Ctrl+пробел». 583 9.2.3.2 Размещение лестниц Вспомогательные линии в ArCon служат визуальной помощью для точного позиционирования лестниц и определения их размеров. Выберите лестницу (здесь L-образная лестница), выберите угол лестницы (отмечается красным крестиком), щелкните в проекте, чтобы установить первую точку. Тяните мышь и определяйте первый габарит лестницы, щелчком слева установите вторую точку. Вытяните второй 584 габарит и установите третью точку. Четвертой точкой Вы устанавливаете ширину лестницы. Последний щелчок открывает диалоговое окно для лестницы. Следующие рисунки отображают процесс размещения ¼ винтовой лестницы. Установка конечных точек определяет форму и величину лестницы. Количество варьируется в зависимости от типа. «Прямая лестница»: Вы устанавливаете 3 угловых точки. «2х ¼ винтовая лестница»: Вы устанавливаете 5 угловых точек. «S-образная лестница»: Вы устанавливаете 5 угловых точек. «Винтовая лестница»: Вы устанавливаете 3 угловых точки. 9.2.3.2.1 Функция лестниц С функцией «На любой точке» строке командных кнопок можно в вертикальной размещать лестницу установлением одной точки. После установления этой точки открывается диалоговое окно для лестниц, в котором можно выбирать между 12 типами лестниц. В 2D-изображении находят крестик в том месте, в котором размещается лестница. В направление диалоговом поворота окне и можно другие изменить параметры. угол, После размещения лестницу можно выбирать или перемещать. 585 9.2.3.2.2 Функция из imp-файла С макросом лестниц StairCon, открывающемся в полной версии, можно сохранять лестницы как imp-файлы. После щелчка по символу «Из imp-файла» Вам нужно ввести точку в то место, где вставляется лестница. После установки в окне выбора файлов Вы можете выбрать нужный imp-файл. После размещения лестницу можно перемещать или изменять двойным щелчком. 9.2.3.3 Диалоговое окно лестницы В диалоговом окне находятся следующие вкладки: «Свойства», «Материал», «О StairCon». Здесь перед размещением лестницы можно предварительно установить ее параметры и просмотр. 9.2.3.3.1 Свойства При размещении лестницы эта сторона всегда появляется после последнего щелчка. Окно предварительного просмотра показывает 2D-изображение и активный угол поворота. Если лестница размещается посредством функции «На любой точке», то перед размещением угол можно предварительно установить в окне «Вращение». 586 Из меню «DropDown» можно выбрать альтер- нативные типы лестниц. При использовании функции на любой точке в диалоговом окне появляются все имеющиеся лестницы. При выборе лестниц из символов в вертикальной строки меню приводятся только подходящие к этой лестнице типы. Справа от 2D-изображения можно установить индивидуальные свойства лестниц. Список располагает тремя колонками: «Ссылки букв» (соответствует 2D-изображению в окне предварительного просмотра), «Описание свойства лестницы» и «Данные». Чтобы преобразовать их, щелкните по данным для последующих изменений. Внимание: применяемый в ArCon масштаб показывается сразу под таблицей. Активирование флажка «Винтовая лестница слева» меняет направление поворота лестницы (смена приводится в окне предварительного просмотра). Эта опция существует только, если была использована функция «На любой точке». Из списка «DropDown» моделей можно выбрать следующие: 587 Американская / Шарнирная На косоурах / Люкс 588 Скандинавская / Без поручней Стандарт / Стандарт 25 589 Стандарт 2: Без поручней / Только перила С помощью данного списка «DropDown»-моделей можно установить следующие параметры: «Поверхность скольжения» – расстояние поверхности скольжения до опорной точки. «Радиус поверхности скольжения» – радиус поверхности скольжения в кривой. «Ширина выступа» – ширина выступа лестницы. Может быть изменена только тогда, если в текущем вводе данных была активирована ширина выступа. «Толщина покрытия» – толщина покрытия на лестничной площадке. 9.2.3.3.2 Материалы Чтобы определить материалы и построение, существует 2 «DropDown»-меню. Выберите сначала элемент (перекладины, ступени, поручень), чтобы отобразить 590 «DropDown»-список. Можно выбирать из 8 материалов (древесные породы) и 12 конструкций. Щелчком по командной кнопке «Актуализировать» предварительный просмотр 3D-вид может обновляться. С помощью о2с-Player лестница показывается в окне предварительного просмотра. Левой и правой поворачивается в кнопкой любом лестница увеличивается направлении. С и помощью контекстного меню можно изменить установку изображения. Можно просматривать лестницу с именем. Оно появляется как подсказка, если двигать мышь над лестницей. 9.2.3.3.3 О StairCon Эта закладка содержит Интернет-ссылку StairCon. 9.2.3.4 Разместить под любым углом Лестницу можно свободно поворачивать в плане после установки первой точки. С помощью вспомогательных линий и функций улавливания лестницу можно размещать под точно заданным углом. Внимание: в диалоговом окне для лестниц угол в текстовом поле изменить нельзя – см. «Поворот лестницы». Угол перед установкой в текстовом поле можно определить только при функции на любой точке. Угол показывается в 2Dдополнительном изображении. Внимание: после установки лестницы изменение угла невозможно, ввод угла не активен. 9.2.3.5 После установки лестницы 591 9.2.3.5.1 Потолочная выемка Потолочная выемка автоматически определяется после установки лестницы. Она изображается тонкой клеткой вокруг лестницы. С помощью угловых точек в режиме 2Dконструирования можно модифицировать форму и размер. Убедитесь, что «Потолочная выемка» выделена в «Улавливании и отборе элементов». Диалоговое окно улавливания и отбора в ArCon можно открыть с помощью меню опции («Опции» — «Программа» — «Улавливание и отбор» в режиме конструирования) или нажатием «Ctrl+пробел». В режиме конструирования ArCon с помощью командной кнопки в вертикальной строке меню можно установить собственную потолочную выемку. 9.2.3.5.2 Поворот лестницы Чтобы после размещения поворачивать лестницу, выберите ее в режиме дизайна и используйте функции вращения вертикальной строки меню. 592 В зависимости от них в диалоговом окне для лестниц изменяется угол. 9.2.3.5.3 Движение и изменение лестницы Сначала в режиме дизайна или конструирования левой кнопкой мыши выбирают лестницу, пока она не выделится красным цветом (тогда ее можно смещать). Для изменения щелкните по лестнице дважды. Внимание: лестницы, которые были созданы с помощью макроса, превращаются в объекты; потому нужно внести записи во вкладку «Дополнение» диалогового окна «Улавливание и отбор». 9.2.3.5.4 Сохранить лестницу Лестницы, созданные модулем StairCon, сохраняются в следующих форматах: *.imp, *.aco, *.o2c. Для этого в режиме дизайна или конструирования выберите нужную лестницу, щелкните по символу «Сохранить лестницу» вблизи символа «Запуск StairCon» строке инструментов. лестницу» из В диалоговом в горизонтальной окне «Сохранить «DropDown»-списка выбирают соответствующий формат, присваивают лестнице имя файла и выбирают место сохранения. Внимание: в качестве имени файла предлагается имя, которое при необходимости можно изменить. 9.3. О StairCon StairCon – это простое программное обеспечение для проектирования, Программа визуализации поддерживает и создания серийное лестниц. производство 593 стандартных лестниц, а также индивидуальное проектирование. Лестницы можно легко изменить, в 3D поворачивать в любом направлении. Еще до производства визуализация позволяет оценить внешний вид лестницы. 9.3.1 Запустить StairCon Для запуска StairCon щелкните по символу «Запуск StairCon» в горизонтальной строке инструментов. Внимание: этот символ появляется только после активации макроса StairCon. 9.3.1.1 Импорт файлов (*.imp) StairCon позволяет произвести в ArCon основное проектирование стандартных лестниц. Для модификации и создания файлов можно импортировать созданные в ArCon imp-файлы в полную версию StairCon. Импорт в StairCon происходит с помощью меню «Файл» — «Импорт». Пример L-образной лестницы показывает созданную макросом лестницу и импортированную в StairCon модель. 594 L -образная лестница, созданная макросом L-образная лестница, импортированная в SrairCon В StairCon лестницу можно обрабатывать различными способами. 595 596 10 Работа в режиме дизайна 10.1 Обзор В режиме дизайна Вы можете просматривать Ваш проект с предметами обстановки и текстурировать заново. В дополнение к первой горизонтальной существует и вторая горизонтальная строка символов, с помощью которой для выбранных объектов Вы можете производить определенные действия. В следующем разделе сначала описываются все командные кнопки второй строки меню. Режим данных командных кнопок действует для актуального окна. Если Вы работаете с несколькими окнами, то можете менять командные кнопки при переходе от одного окна к другому. Так, например, возможна работа в виде сверху или любом другом виде с перспективой. Актуализация при изменении объектов происходит во всех окнах так, что действие, которое Вы задали в 2D-виде можно контролировать непо- средственно в перспективе. Если Вы разработали Ваш проект в режиме дизайна и возвращаетесь назад в режим конструирования для внесения изменений или дополнений, включать / выключать щелчком по то меблировку можно . 10.2 3D-ускорение установок В последние годы для ПК появились эффективные графические карты с 3D-ускорением. Параллельно к этим графическим картам Microsoft разработал интерфейс, 597 позволяющий использовать в программном обеспечении 3Dускорение независимо от используемых графических карт и их специфических свойств. ArCon использует эти возможности и, начиная с версии 6.0, наряду с существующей возможностью чистой визуализации программного обеспечения предлагает поддержку DireсtX 7.0. В отличие от версии ArCon-VR возможно применение любых графических карт, располагающих драйвером DireсtX. Рассматривание картинок в режиме дизайна, как при нормальной работе, так и при обходе заметно быстрее, чем в предшествующих версиях. Существует диалоговое окно («Обход» — «3D- установки»), в котором Вы можете задать конкретные установки посредством использования DireсtX. 10.3 Оттенки реального времени при обходе Кроме возможности создания теней, отражений и преломлений для картинки или видео с помощью лучевой трассировки в ArCon 6.0 существует второй вариант расчета теней. Этот вариант особенно хорошо подходит для обхода сцен при одновременном изображении теней. Указание: вычисление оттенков в режиме реального времени не влияет на результаты трассировки. В частности, он не ускоряет расчет теней. 598 10.3.1 Принцип Принцип расчета оттенков реального времени относительно прост. При изображении в режиме дизайна ArCon использует так называемые текстуры, чтобы изобразить, например, древесину или обои. Идея состоит в том, чтобы дополнительно к этим текстурам «приклеить» другую, которая отражает распределение света на этой поверхности, (текстура включая древесины падающие и тени. Обе распределения текстуры света) при изображении смешиваются. Так как современные графические карты с установкой 3D-ускорения поддерживают одновременное изображение двух текстур на одной поверхности, различие рабочих характеристик между изображением с тенью или без нее не измеряется. Современным графическим картам все равно, используете ли Вы одну или две текстуры для одной поверхности. Качество изображения теней и света на одной поверхности зависит только от качества отражающей текстуры. ArCon применяет текстуры теней для стен, полов, потолков, потолочных плит, дымовых труб, надбалок, подбалок и четырехугольных опор, т. е. тени изображаются только на этих поверхностях. Это не значит, что другие элементы, например, предметы обстановки, не отбрасывают тени. На предметах обстановки тени не изображаются. Разместите цветочную вазу на письменном столе рядом с настольной лампой — тени от цветочной вазы Вы увидите на полу, а не на письменном столе. 599 Причина проста: для каждой поверхности, на которой нужно изобразить распределение света или тени, ArCon должен сохранить отдельную текстуру. Если количество текстур для помещения придерживается границ (у четырехугольного помещения 6 текстур — 4 для четырех стен, 2 для пола и потолка), то количество текстур для любого 3Dобъекта (например, дивана) было бы слишком большим. Независимо от того, что графические карты могут управлять только определенным числом текстур, это привело бы к тому, что ArCon больше бы не использовали нормальные ПК. То, как точно изображается тень на стене, зависит от используемого распределения света. Пример: со световым распределением нужно просмотреть стену, ширина которой 5м и высота 2.80 м, имеющую разрешение 512х256 пикселей. Разрешение одного пикселя соответствует 1х1 см. Это значит, что точные детали теней не могут изображаться на 1 см. При увеличиваться детальном изображении распределение света, что теней должно привело бы к увеличению расхода памяти. Для сохранения светораспределения ArCon использует так называемые цветные индексы текстур. На 1 пиксель Lightmap ArCon требуется 1.4 байта. В описанном выше примере Lightmap требуется 180 Кб памяти. У ПК с памятью 128 или 256 Мб это потребление памяти не представляет проблемы для ArCon. Все же учитывайте, что расчет Lightmap для всех помещений большого проекта требуется несколько десятков Мбайт памяти. Это приводит к тому, что Ваш процессор переносит части памяти на 600 жесткий диск, что ведет С помощью кисточки к неприемлемым скоростям. можно просматривать с тенями отдельные помещения или стены полностью, а в очень больших проектах получать изображение оттенков реального времени. 10.3.2 Включение расчета света и оттенков реального времени С помощью многофункционального переключателя в режиме дизайна можно переключаться между изображением оттенков реального времени и нормальным изображением командной без кнопки теней. При включает этом первый изображение вариант правильного распределения теней и света; при использовании второго варианта точно рассчитывается распределение света на стенах, полах и потолках, но выпадает расчет тени. Если Вы щелкнете по , в зависимости от действия произойдет обновленный расчет тени. В зависимости от установок и комплектности Ваших сцен это может длиться от нескольких секунд до минут. Во время этого появляется диалоговое окно, в котором Вы можете наблюдать актуальный расчет Lightmap. Если в диалоговом окне Вы щелкнете по «Отмена», расчет тени сразу же завершается, и все результаты потеряются. Изображение с тенью невозможно до полного обновления расчета. В принципе, новый расчет теней происходит только тогда, когда в Вашей сцене изменились элементы, влияющие 601 на образование теней, так, например, когда перемещаются объекты или источники света, или когда Вы полностью изменяете геометрию помещений. Т. е. Вы можете самостоятельно задавать повторное вычисление теней. Подробную информацию Вы найдете в описании диалогового окна по «светотеневому вычислению реального времени». Кроме того, в Вашем проекте можно сохранить результат светотеневого вычисления. Это имеет преимущество, когда при загрузке проекта и переходе в режим дизайна тени функционируют без повторного вычисления. Обычно Вы сохраняете результаты вычисления теней на более поздней стадии Вашего проектирования. Недостатком является то, что сохраненные проекты принимают огромные размеры. Сохранение вычисленных Lightmap в проекте Вы производите в диалоговом окне по «светотеневому вычислению реального времени». Указание: потребление памяти не зависит от того, какой из вариантов командной кнопки Вы использовали для светотеневого вычисления, так как размер Lightmap одинаков. Различие обращает на себя внимание при расчете времени. При использовании второго варианта должно рассчитываться только распределение света, а не оттенки от объектов или других конструктивных элементов. 602 10.3.3 Диалоговое окно по светотеневому вычислению реального времени Это диалоговое окно открывается правым щелчком по командной кнопке или с помощью команды меню «Опции» – «Расчет света». С его помощью Вы устанавливаете все параметры, необходимые для светотеневого вычисления реального времени. Значение «Величина текстуры» стен, потолков, опор, потолков, дымовых труб, надбалок, побдалок отвечают за результат вычисления света и тени. Точнее об этой величине Вы узнаете из описания поля «Стены, полы, потолки». 603 Кроме того, некоторые установки ламп сцены в дополнение к установкам данного диалогового окна влияют на расчет. Диалоговое окно состоит из полей «Актуализация», «Стены, полы и потолки», «Источники света», «Загрузить заданные установки». Причем последнее поле является наиболее простым. Щелкните по одной из 6 командных кнопок: «Очень низкое качество (очень быстро)», «Низкое качество (быстро)», «Среднее качество», «Улучшенное качество», «Высокое качество (относительно медленно)» или «Самое высокое качество (медленно)» — параметры значений по умолчанию переносятся в поля «Стены, полы, потолки», а также «Источники света». Если Вы все же хотите поэкспериментировать с расчетом света и тени или ввести собственные установки результатов, Вы в любое время в обоих полях можете осуществить собственный ввод данных. 10.3.3.1 Поле «Актуализация» В этом поле Вы устанавливаете, как ArCon переходит от сцены к сцене: с тенью или без нее. Обычно рассчитанное изображение тени не действительно, как только Вы изменяете части сцены. Если Вы передвигаете стул на 1 м вправо, тень, которая была вычислена для старой позиции, неправильная и должна быть рассчитана заново. Так как вычисление может занимать некоторое время, и Вы вполне можете «ужиться» с неправильной тенью, в поле «Актуализация» у Вас есть различные возможности установок. 604 Опция «Автоматически выключать расчет света и теней при изменении» является прагматичным решением, предлагаемым ArCon. Как только изображение тени становится неправильным, ArCon просто выключает его. При новом включении оно вычисляется заново. Опция «Новый расчет только по запросу», наоборот, подчиняется Вашему решению: вычисляются ли тени заново или сохраняются старые. Если Вы выбрали эту опцию, расчет тени заново проводится только тогда, если Вы щелкнете по командной кнопке «Актуализировать сейчас» справа от нее. При определенных действиях в режиме конст- руирования и завершающем переходе в режим дизайна расчет тени отбрасывается, если Вы выбрали опцию «Новый расчет только по запросу». Поскольку согласование вычисленных теней с изменившимися стенами, полами и потолками больше невозможно, ArCon автоматически включает изображение без теней. 10.3.3.1.1 Флажок «Автоматически рассчитывать свет и тени при переключении в режим дизайна» Если Вы хотите предотвратить недостаток выключения теней при переходе в режим дизайна, воспользуйтесь этим флажком. При переходе из режима конструирования в дизайн ArCon автоматически заново рассчитывает тени. Если это занимает много времени, просто отмените в диалоговом окне этот процесс. 605 Если данный флажок не выделен, вы переходите в режим дизайна и подтверждаете командную кнопку . Происходит новое вычисление распределение теней и света. 10.3.3.1.2 Флажок «Использовать оттеночную кисть для помещений» С помощью данного флажка Вы устанавливаете, как функционирует кисть, если Вы хотите вычислять тени не для целого проекта, а для выбранных помещений или стен, полов, потолков. Если выделен этот флажок, и Вы используете кисть в одном месте Вашего помещения, расчет тени проводится для всего помещения. Если флажок не выделен, то для части помещения рассчитывается тень, по которой Вы щелкнули кисточкой, например, для стороны стены. То, какой из вариантов Вы используете, зависит от Ваших потребностей и скорости Вашего компьютера. Расчет распределения теней и света для одной стены происходит гораздо быстрее, чем для целого помещения, состоящего из нескольких стен, пола и потолка. 10.3.3.2 Поле «Стены, полы, потолки» В этом поле для стен, полов, потолков Вы отдельно устанавливаете, как точно производится расчет тени. При этом к стенам относятся дымовые трубы, надбалки, подбалки и четырехугольные опоры, к полам – верхние стороны плит перекрытий, к потолкам – нижние стороны плит перекрытий. 10.3.3.2.1 Флажок «Осветить» Если выделен этот флажок, происходит вычисление света и тени для стен, полов и потолков. В ином случае 606 вычисление Lightmaps для этих частей прекращается. Вычисление общей сцены происходит значительно быстрее, так как нужно вычислить лишь небольшое количество Lightmaps. Если Вы активировали «Осветить», то флажком «Затенить» для соответствующих частей помещения можно задать освещение или расчет тени. Деактивируйте «Затенить», распределение света по частям помещения производится определяется независимо от точно; частей, расчет которые света лежат, например, между стеной и источником света. Результат расчета для частей помещений похож на так называемое затушевывание по методу Фонга, при котором расчет света производится для каждого пикселя. Этот флажок не влияет на требуемое количество памяти, а на продолжительность времени вычисления. 10.3.3.2.2 Флажок «Общая толщина развертки» В принципе, для каждой части помещения можно отдельно определять, каким должно быть считывание для Lightmaps и каким для элемента помещения должно быть разрешение. На самом деле, проще всего предусмотреть одинаковое считывание для всех одинаковых элементов помещения. Если Вы выбираете «Общая толщина развертки», то для всех элементов помещения одного вида (например, для всех стен) выбирается установленная плотность считывания. Если этот флажок не выделен, используются те установки, которые заданы в диалоговом окне «Величина текстуры». 607 10.3.3.2.3 Командная кнопка «Перенести на все стены» Эта командная кнопка неактивна, если Вы выделили флажок «Общая толщина развертки». В этом случае щелчком по командной кнопке Вы можете добиться переноса глобальной плотности считывания частей помещения на отдельные его части. Если после разных экспериментов с отдельными стенами и различными их разрешениями Вы хотите установить частоту выборки на ту же величину, подтвердите данную командную кнопку после соответствующего ввода данных в текстовом поле. 10.3.3.3 Поле «Источники света» 10.3.3.3.1 Некоторые указания по сохранению Lightmaps На каждое значение считывания одного Lightmap требуется 1.4 байт памяти. Представьте помещение, которое облицовано кафелем с длиной кромки в 2 см. Тогда требуемая память Lightmap соответствует количеству этого кафеля, умноженного на 1.4 байт. У больших помещений она вполне может принять и большее значение. Кстати, заданная для плотность используемым отдельных элементов считывания значением. Для помещения является Lightmaps не точно используются текстуры, имеющие длину кромки в направлении Х- или Y, что является двоичным порядком (возможны только значения 2, 4, 6, 8, 16, 32…). Если для элемента помещения с длиной 5 м Вы выбираете плотность считывания 2 см, то Lightmap в соответствующем направлении должен быть 250 пикселей. ArCon 608 автоматически использует двоичный порядок (в этом случае 256). Плотность считывания ограничивается вверху, так как разрешение текстур не должно превышать максимальное значение. Эта максимальная величина зависит от способа изображения картинки. Если Вы используете DireсtX или Glide, максимальное разрешение зависит от Вашей графической карты (например, у Glide оно 256², у современных графических карт и DireсtX разрешение вполне может быть 1024² пикселей). Указание: если Ваши графические карты допускают текстуры с разрешением более чем 1024² пикселей, то верхняя граница для Lightmap ограничивается 1024². 10.3.3.3.2 Флажок «Использовать следующие общие параметры» Если Вы выделяете этот флажок, применяются установки не отдельного источника света, а ввод данных в текстовых полях «Обзор пространства в направлении» и «Расширение в направлении». Значения этих установок описываются в окне «Установки объекта». Если Вы выделили этот флажок, то текстовые поля не высвечивают серым, а активируется командная кнопка «Перенести на все источники света». Щелкните по этой командной кнопке, и установки перенесутся на все источники света. Данная командная кнопка имеет ту же функцию, что и «Перенести на все стены» в поле «Стены, полы и потолки». 609 10.3.3.3.3 Флажок «Тени только в помещении, где есть источники света» Обычно источник света не придерживается границ помещения, т. е он проникает сквозь окна, двери, пото- лочные выемки. Если Вы выделите этот флажок, Вы получите неправильные тени, которые обращают на себя внимание при открытых дверях на полу; у комплексных сцен вычисление происходит гораздо быстрее. Указание: если для источника света в диалоговом окне установлено, что он не создает никаких теней, то это учитывается при расчете света и тени реального времени. Вычисление происходит значительно быстрее. Также учитывается свойство объектов отбрасывать тени. Здесь тоже можно выделить повышенную скорость расчета теней и света. 10.3.3.3.4 Влияние свойств источников света на скорость расчета Lightmaps В отличие от трассировщика лучей источники света для расчета света и тени реального времени имеют распространение для создания мягких теней. На установки влияние основе для на двухмерный используемых источников скорость источник в света вычисления света ArCon имеют алгоритмов определенное Lightmaps. вычисляется Каждый количеством расположенных плотно друг к другу точечных источников. Соответственно, расчет тени для подобных двухмерных 610 источников света производится не сразу, а обновляясь для каждого мелкого подисточника. Указание: распределение интенсивности по Lightmap задается только один раз, так как интенсивность, с которой источник света освещает точку, не зависима от его формы. При многократном считывании увеличивается время вычисления Lightmaps. Подумайте, когда задаете очень большое значение для считывания! 10.3.3.4 Поле «Загрузить заданные установки» Это поле служит только для быстрой и автоматической установки поля «Стены, полы, потолки» и «Источники света». 10.3.4 Кисть Кисть служит для того, чтобы для отдельных помещений или частей помещений (в зависимости от установок в диалоговом окне «Расчет света и тени») задавать вычисление тени «налету». В отличие от расчета света и тени с помощью использование рекомендовано для больших проектов, так как вычисление происходит значительно быстрее и требуется меньшее количество памяти. 10.4 Виды В режиме дизайна у Вас есть три различных варианта изображения проекта, а именно: 2D-вид, вид сверху, перспективный вид. 611 10.4.1 Вид общего плана Вид контура отличается только некоторыми деталями от внешнего вида режима конструирования. Здесь можно видеть все стены и конструктивные элементы, как будто Вы находитесь в режиме конструирования. Единственное отличие: все элементы актуального этажа высвечивают серым, так как Вы не можете их изменить в режиме дизайна. Предметы обстановки, наоборот, изображаются черной штриховкой. Выделенные элементы в виде общего плана обозначаются красным прямоугольником. Выделение осуществляется с помощью рамки выбора. Этот вид очень хорошо подходит объектов и для точного двухстороннего расположения позиционирования. При этом позиционировать по высоте несколько сложнее. Так как объекты автоматически «падают» вниз, Вам не нужно беспокоиться о высоте. Если Вы хотите разработать проект, не забывайте о существовании этого вида. При некоторых условиях проще работать в нем, чем в перспективном виде. 10.4.2 Вид сверху В виде сверху Вы увидите то же самое, что и в виде общего плана, только в цветном изображении, т. е. Вы увидите свойства поверхности пола и предметы обстановки. В виде сверху всегда изображается только актуальный этаж. В отличие от предыдущего вид сверху является трехуровневым видом, даже когда Вы не видите третье измерение (высоту). Но при размещении объектов правой 612 кнопкой мыши можно вводить высоту. Этот вид изображения предлагает возможность размещения объектов по высоте, даже если это не просто. Иногда Вы обнаруживаете, что объект при перемещении «исчезает» под столом. Это знак того, что высота объекта установлена неправильно. Вид сверху можно рассчитывать с помощью трассировщика лучей. 10.4.3 Перспективный вид Перспективный вид – это то, как видит проект ArCon.Здесь можно обойти здание, произвольно размещать объекты. У перспективного вида есть преимущество. Здесь хорошо задается ввод высот и создается полноценное впечатление о помещении проекта. С размещением по глубине дело обстоит несколько сложнее, его следует задавать в виде сверху или в виде общего плана. Перспективный вид является единственным, где в проекте Вы можете совершать обход. Для этой цели в нем (во второй горизонтальной строке символов) появляется командная кнопка . В перспективном виде с помощью трассировщика лучей можно задавать расчет тени. Следующий рисунок показывают один и тот же проект в трех разных видах. 613 10.4.4 Расширенные виды в ArCon+ ArCon+ предлагает возможность выбора различных форм изображения командные кнопки отдельных видов. горизонтальной Для строки этого меню три были преобразованы в переключатели вариантов. 10.4.4.1 Вид общего плана В то время, как в ArCon вид общего плана существует только сверху, в ArCon+ Вы можете рассматривать контур слева, справа, конструирования сверху Вы и снизу. определили Если один или в режиме несколько разрезов, Вам предлагается «Вид разреза», где на разрез Вы можете смотреть фронтально. Для каждого разреза Вы можете определить имя, отличающее их друг от друга. В режиме дизайна эти имена приведены в списке выбора второй горизонтальной строки меню. По этому списку Вы выбираете разрез, который хотите представить в окне. 614 Чтобы выбрать нужное изображение, щелкните по многофункциональной командной кнопке. Тяните мышь из переключателя вправо при ее нажатой левой кнопке — появятся различные альтернативы: 10.4.4.2 Вид сверху В ArCon+ цветной вид сверху был дополнен «цветным видом слева», «цветным видом справа», «цветным видом сверху», «цветным видом снизу» и «цветным видом сзади». Если в режиме конструирования Вы определили один или несколько разрезов, Вам предлагается «Цветной вид разреза», где на разрез Вы можете смотреть фронтально. Как и в виде общего плана, Вы выбираете имя того разреза, который хотите показать, из списка второй горизонтальной строки меню. Чтобы выбрать нужное изображение, щелкните по многофункциональной командной кнопке. Тяните мышь из переключателя вправо при ее нажатой левой кнопке — появятся различные альтернативы: 10.4.4.3 Перспективный вид В ArCon+ «Перспективным перспективный видом с вид был разрезом». дополнен Этот вид предлагается только тогда, когда в режиме конструирования Вы определили один или несколько разрезов. При изображении здания учитывается разрез. Как и в виде общего плана или в виде сверху, Вы выбираете имя того разреза, который хотите визуализировать, из списка второй горизонтальной 615 строки меню. Чтобы получить нужное изображение, щелкните по многофункциональной командной кнопке. Тяните мышь из переключателя вправо при ее нажатой левой кнопке — появятся различные альтернативы: Следующий рисунок показывает один и тот же проект в видах «Контур справа» и «Цветной вид сзади». Следующий рисунок показывает один и тот же проект в видах «Вид разреза», «Цветной вид разреза» и «Перспективное изображение вида разреза». 616 10.5 Фоновые рисунки и цвета Здесь Вы устанавливаете использование цвета фона в перспективном виде и виде сверху. Данные вносятся отдельно для дня и ночи. Щелкните по рядом стоящей командной кнопке «Определить» и выберите в появившемся диалоговом окне нужный цвет. Там можно назначить и свой собственный цвет. По установке фона в ArCon существует диалоговое окно, которое открывается: щелчком по командной кнопке «Фон» в диалоговом окне «Опции проекта» (щелкните правой кнопкой мыши по командной кнопке или выберите пункт «Опции проекта» в меню «Файл»); правым щелчком по многофункциональному переключателю . В обоих случаях открывается следующее диалоговое окно: 617 Оно состоит из двух вкладок: «Дневное освещение» и «Искусственное освещение». В обе вкладки Вы можете вводить одни и те же значения. Как для дневного, так и для искусственного освещения Вы можете выбирать между трех альтернатив «Постоянное удаление цвета», «Две цветовые рампы» и «Рисунок». При выборе альтернативы «Постоянное удаление цвета» удаляется общий фон окна вида сверху или 3D-вида с постоянным цветом. Подтверждением клавиши «Определить» Вы открываете диалоговое окно выбора цвета. Альтернатива «Две цветовые рампы» позволяет Вам определять различное распределение цвета для «неба» и «сумрака». Чтобы лучше понять действия ArCon, представьте себе: Вы находитесь в центре бесконечно большого шара, зенит находится непосредственно над Вами, 618 а надир – под Вами. Цвет равномерно распределяется между точками зенита и экватора. То же самое происходит и от экватора к надиру. В зависимости от направления, в котором Вы смотрите, Вы увидите часть этой цветовой рампы. В качестве цветовой рампы для неба используют различные голубые оттенки, для тьмы — коричневый, для надира – зеленый. В альтернативе «Рисунок» Вы можете использовать в качестве фоновой картинки bmp-файл (например, изображение гор или лужайки). Если Вы выбираете «Рисунок», кроме имени файла можно задать и другие установки: позицию горизонта в этом рисунке; угол зрения, под которым воспринимается картинка; двигается ли фоновая картинка при движении и повороте наблюдателя. Щелкните по командной кнопке передний план — откроется диалоговое окно «Основное изображение». Здесь можно установить основное изображение для вида сверху и перспективного вида. 10.5.1 Установить позицию горизонта Если Вы загружаете фоновую картинку в поддерживаемом формате, ArCon не знает, где в картинке находится горизонт. Вам нужно установить это вручную, подтвердив бегунок слева от окна предварительного просмотра. Перемещайте его вверх или вниз, и Вы увидите, как на картинке перемещается горизонтальная отметка. Позиционируйте 619 координатный курсор таким образом, чтобы отметка точно совпадала с горизонтом картинки. Эти установки очень важны для создания правильного положения горизонта у подвижных фоновых картинок. Если Вы посмотрите точно по горизонтали, установленный горизонт фоновой картинки будет находиться точно в центре вида. 10.5.2 Угол обзора для фоновой картинки Под фоновой картинкой находится другой бегунок, с помощью которого Вы можете установить, под каким углом зрения была принята фоновая картинка. Чем больше фокусное расстояние, тем меньше угол. Для нормального объектива соответствует установка 60º (число справа от бегунка). Используйте телеобъектив, и угол соответственно станет меньше; при широкоугольном объективе – больше. Лучше всего для фоновых картинок подходят те, которые были приняты широкоугольным объективом. Идеальной была бы картинка с 360º. При обходе Вашей квартиры или рассмотрении со всех сторон Вы бы точно увидели фоновую картинку. Обратите внимание, что ввод угла для актуального вида определяется вместе с полем зрения для актуального вида, разрез фоновой картинки которого Вы видите. Если для фоновой картинки Вы вводите угол 60º, а для поля зрения 30º, тогда в горизонтальном направлении Вы увидите только половину фоновой картинки. Если же поле зрения составляет также 60º, то Вы увидите фоновую картинку полностью. 620 Повернитесь в актуальном виде налево или направо , при соответствующей установке фоновая картинка задвижется. Случается, что фоновая картинка заканчивается. По этой причине ArCon повторяет ее в концах, отражая на них. Это действительно для всех концов: левого, правого, верхнего, нижнего. Если для фоновой картинки Вы выбрали угол 60º и поворачиваетесь с помощью командной кнопки, фоновая картинка пробежит мимо Вас 360:60=6 раз. Если глядеть в направлении Х, Вы смотрите точно в ее центр. 10.5.3 Подвижный фоновый рисунок Все, описывающее движение фоновой картинки, действительно, если выделен этот флажок. Иначе фоновый рисунок изображается без движения, если Вы не изменяете направление взгляда, например, при обходе . ArCon увеличивает или уменьшает фоновый рисунок так, что он точно соответствует Вашему актуальному виду. Указание: если соотношение длин сторон не соответствует фоновому рисунку, во избежание искажений части его обрезаются. Вы можете использовать неподвижный фоновый рисунок для того, чтобы позиционировать незастроенные участки. Для деактивируйте этого загрузите «Подвижно» и фоновый рисунок, установите позицию наблюдения и кадр так, чтобы здание совпадало с нужным 621 разрезом. Учтите, что изменение точки наблюдения и масштабирование снова изменяют эту установку. Как и большинство других диалоговых окон ArCon, диалоговое окно для изображения фона содержит командную кнопку «Как Стандарт». Если Вы подтверждаете ее, для всех новых проектов используются заданные установки. Указание: если Вы рассчитываете рисунок с помощью трассировщика лучей, и Ваша сцена содержит отражающие отражается поверхности, по этим установленный поверхностям. фон Происходит также так называемое отсутствие затенения. 10.6 Основные изображения Аналогично фоновому рисунку в ArCon для перспективного вида и вида сверху можно установить основное изображение. Для этого в диалоговом окне «Фон» щелкните по командной кнопке «Передний план». Данное диалоговое окно открывается правым щелчком по командной кнопке «Вид изображения» в верти- кальной строке меню. С помощью кнопки «Передний план» Вы открываете диалоговое окно «Основное изображение». В отличие от фонового рисунка основное изображение неподвижно. Оно, как говорит имя, всегда видимо и не может закрываться. Основное изображение загружается из bmp-файла. При этом величина bmp-файла переносится 1:1. Это значит: 1 пиксель bmp-файла соответствует 1 пикселю на экране. Если Вы изменяете величину окна, основное изображение сохраняется в величине bmp-файла. Основное 622 изображение хорошо подходит для размещения логотипа предприятия (фирменная вывеска) на экране. Оно служит также для сохранения имени или обозначения готового дома по нескольким видам. Основное изображение можно использовать для согласования основного изображения как объекта или объектной группы в специальном виде. Таким образом, вид дома можно ретушировать, чтобы в качестве основного изображения вставить живую изгородь. Указание: если фоновая картинка содержит прозрачные элементы, их нужно сделать черными, так как этот цвет изображается на экране прозрачным. 10.6.1 Диалоговое окно «Основное изображение» В данном диалоговом окне Вы устанавливаете, хотите ли Вы работать с основным изображением. Активируйте для этого флажок «Использовать основное изображение». 623 Если этот флажок деактивирован, все другие поля диалогового окна обозначены серым цветом. В текстовом поле введите имя bmp-файла. Альтернативно с помощью командной кнопки «Поиск» можно выбрать обозначение и загрузить файл. 10.6.1.1 Поле «Горизонтальное выравнивание» Укажите в этом поле, как выравнивается Ваше основное изображение на экране по горизонтали. Вы можете выбирать между «слева», «справа», «по центру». В поле «Смещение» Вы можете перемещать основное изображение относительно углов вокруг свободно определяемого пикселя налево или направо. Если Вы вводите положительное значение, то смещаете основное изображение направо, отрицательное – налево. 10.6.1.2 Поле «Вертикальное выравнивание» Введите в этом поле, как выравнивается Ваше основное изображение на экране по вертикали. Вы можете выбирать между «слева», «справа», «по центру». В поле «Смещение» Вы можете перемещать основное изображение относительно углов вокруг свободно определяемого пикселя вверх или вниз. Если Вы вводите положительное значение, то смещаете основное изображение вверх, отрицательное – вниз. 624 10.7 Выбрать вид изображения С помощью переключателя вариантов Вы выбираете между четырьмя (в ArCon+ между шестью) различными видами изображения. Командная кнопка появляется только в виде сверху и перспективном виде. В виде общего плана она отсутствует. Функция изображения содержит переключатель вариантов, отмечающийся черным уголком справа внизу. Перемещением нажатой левой кнопкой мыши в окно вида в приведенном изображения, подменю направляя можно выбрать курсор на нужный один из вид видов изображения и отпуская затем кнопку мыши. Информация для каждого варианта приводится в строке состояния внизу экрана. Нужный вид изображения появляется в командной кнопке строки меню. После того, как Вы выбрали вид изображения, он сразу согласовывается с Вашим актуальным окном. 10.7.1 Изображение модели как каркасной Этот вид изображения показывает только контуры предметов, а также контуры стен, окон и дверей. Цвет контуров соответствует цвету изображаемых объектов. Если Вы изобразили голубой диван как каркасную модель, тогда его контуры просматриваются голубыми линиями. «Каркасная модель» для обработки Вашего проекта – самый быстрый из четырех видов изображения. 625 10.7.2 Изображение цветной без текстуры В этом виде изображения программа использует постоянный цвет для любой поверхности. Если эти поверхности загружены текстурой, то она содержит среднее всех цветов текстур. Если Вы изобразили диван со светлоили темно-голубым образцом, то его поверхности изображаются одноцветно в стандартном голубом тоне. Вид изображения «Цветной без текстуры» несколько медленнее, чем «Каркасная модель», но значительно быстрее, чем виды «Цветной с текстурой». 10.7.3 Изображение «Цветной с текстурой» (среднее / высокое качество) Оба вида с заданными изображения текстурами. Голубой показывают диван предметы появился бы в светло- или темно-голубом цвете. С этими цветными видами изображения можно создавать виды наиболее приближенные реальности. Различие состоит в качестве видов изображения. Так, цвета у больших поверхностей стен в «Цветной без текстуры (среднее качество)» распределяются неравномерно, в то время, как у объектов не возникает щелчком никаких по отличий. Вы Различие переключились очевидно, в если искусственное освещение. Различие состоит в скорости изображения, причем более высокой скоростью отличаются первые выше- названные виды изображения. 626 10.7.4 Каркасная модель с закрытой поверхностью Этот вид изображения показывает только контуры предметов, а также контуры стен, окон и дверей. Причем в дополнение к нормальному изображению каркасной модели закрыты поверхности, лежащие сзади внутри контура. Цвет изображаемых контуров всегда черный, поверхностей – белый. Если Вы устанавливаете белый цвет фона, создается впечатление штрихового изображения с закрытыми краями. Но этот эффект создается потому, что все поверхности заполнены белым и окружены черным. 10.7.5 Каркасная модель с закрытыми краями На основе метода вычисления можно достичь более точного изображения, только затраты времени и вычисления несколько выше. 10.7.6 Лучевая трассировка В ArCon лучевая трассировка означает щелчок по кнопке и ожидание результата. Прежде чем описать детали, скажем несколько слов по этой теме. Лучевая трассировка – это способ, с помощью которого световые соотношения сцены точно воспроизводятся на компьютере. В отличие от нормального освещения и изображения здесь можно имитировать тени, отражение, преломление. Недостатком трассировки является 627 относительно большое время вычисления. Если нормальное изображение позволяет быстро обойти Вашу квартиру, вычисление картинки с помощью трассировки требует от нескольких минут реалистичное до нескольких воспроизведение часов. сцены Но сводит очень этот недостаток на нет. Если у Вас компьютер с двумя или даже четырьмя процессорами, при трассировке лучей ArCon использует все процессоры. Скорость трассировки пропорциональна количеству процессоров и их мощности. Так как трассировщик очень точно имитирует эффекты освещения, размещение источников света в сцене имеет очень большое значение. Так же, как и в обычной фотографии, при позиционировании источников света можно создавать особые эффекты настроения. Вы можете передержать или недодержать Вашу картинку. Правда, здесь нужен некоторый опыт, который Вы быстро приобретаете, работая в ArCon. 10.7.6.1 Недодержка / передержка в ArCon Как и в нормальной фотографии, легко случается, что Вы недодерживаете или передерживаете сцену. Чтобы избежать этого эффекта, обратите внимание: ArCon никогда не изображает поверхности с текстурой светлее изначальной. Если используется серая текстура, то Вы не увидите ничего другого, как поверхность с серой текстурой, независимо от того, сколько источников света в Вашей сцене. Если Вы ставите стул на серую поверхность, может оказаться, что поверхность «передержана». Это эффект 628 возникает только тогда, когда Вы не видите тень. Чтобы его избежать, действуйте следующим образом: Щелкните в нормальном изображении по командной кнопке . В появившемся диалоговом окне установите регулятор освещенности таким образом, чтобы сцена при актуальном освещении стала темнее. Серая поверхность в этом случае станет несколько темнее. Посредством использования командной кнопки можно очень легко задать точную выверку. Если Вы подтверждаете диалоговое окно «ОК», то соотношения освещения установлены оптимально. Запустите лучевую трассировку щелчком по командной кнопке , и на серой поверхности Вы увидите ожидаемые тени. 10.7.6.2 Первоначальная трассировка Если Вы оптимально осветите сцену и щелкнете по командной кнопке , то сначала поверхностно, а потом более точно ArCon рассчитает сцену с помощью трассировки. Это постепенное приближение к точному результату имеет преимущество отмены трассировки на ранней стадии. Если Вы довольны результатом, дождитесь полного вычисления картинки. В зависимости от разрешения и наполненности сцены это может занимать от нескольких секунд до нескольких часов. При этом комплектность сцены означает количество источников света и объектов, их прозрачность или отражаемость (эти поверхности требуют долгого времени вычисления). 10.7.6.3 Специальные установки при трассировке 629 Для дальнейших установок по трассировке служит диалоговое окно «Лучевая трассировка», открываемое щелчком мыши по командной кнопке Окно подразделяется на . две опции: «луч. трассировка» и «метод Фонга». Затушевывание по методу Фонга – это термин компьютерной графики, который ввели еще в 70-е годы. В принципе, он соответствует трассировке, но не учитывает такие эффекты, как тени, отражение, преломление. В отличие от нормального изображения при этом методе вычисление освещения задается для каждого пикселя, который Вы видите на экране. При обычном изображении, используемом по методу Гуро, световые соотношения вычислялись только на угловых точках отдельных поверхностей и равномерно распре- 630 делялись внутри одной. Выражаясь математическим языком, речь идет о билинейной интерполяции. При равномерном распределении по методу Гуро у него есть недостаток. Световые эффекты, существующие внутри поверхности, изображаются неправильно. Если Вы ставите лампу на большом полу, состоящем из одной единственной поверхности, световые соотношения вычисляются только на четырех ее углах. Светлое пятно под лампой в центре поверхности не видимо. Его будет видно в затушевывании по методу Фонга. Преимущество последнего состоит в улучшенном вычислении распределения света; его недостаток – непринятие во внимание теней, отражений и преломлений. В отличие от трассировки луча, данный метод требует меньшего времени вычисления, но большего по сравнению с изображением по методу Гуро. Выберите в диалоговом окне «луч. трассировку». Определите, как вычисляется трассировка с тенями, отражением, преломлением. Вы можете выключить отдельные версии, чтобы добиться специальных эффектов или просто сократить время вычисления. Здесь уже упоминалось, что вычисление теней или поверхностей, не лежащих в тени или освещенных несколькими источниками света, является очень накладным в смысле вычисления. Чтобы ограничить время вычисления, для расчета теней в ArCon были вставлены два метода. Первый – точное вычисление тени, второй – не совсем точный, но более быстрый. Существенным отличием между двумя вариантами является то, что при быстром вычислении 631 не проверяется, отбрасывают ли стены тени в помещении. Обычно это считается правильным: представьте прямоугольное помещение — Вы никогда не увидите тень стены помещения. Но это может привести к ошибкам, если помещение имеет, например, L-образную форму. Если лампа находится по одной стороне L, то стена в другой стороне L вполне может отбрасывать тень. Если Вы выберите «быстро» для вычисления тени, то Вы не увидите эту тень, выберите «точно» – обязательно увидите. Если Вы активировали опцию «с тенью», то посредством поля «Тени от элементов помещения» можете установить, какие элементы помещения (стены, двери, окна, крыши) должны отбрасывать тени при трассировке. Вы можете установить, что стены при дневном освещении отбрасывают тени только во внешней среде, а не во внутреннем помещении здания. Выберите опцию «включить» для отбрасывания теней элементами помещения, для отмены процесса – «выключить». При опции «автоматически» элементы помещения отбрасывают тени при искусственном освещении. При дневном освещении это приводит к образованию теней, если Вы находитесь за пределами помещения, стоите во внешней среде или рассматриваете здание оттуда. Если Вы стоите внутри помещения, то элементы помещения не отбрасывают тени. Если Вы выбрали зависящий от времени вид, то при установке «автоматически» при переходе из дневного или ночного освещения отбрасывание теней соответственно 632 согласовывается. Это значит, как только было включено искусственное освещение и лампы, элементы помещения внутри него отбрасывают тени. Опцией «Со слабой тенью» Вы добьетесь более реалистичного представления, хотя для этого требуется большое время вычисления. При этом следует учесть, что свет окружения (солнечный свет) не вызывает мягких теней, как и в реальности. При визуализации внешней среды в ArCon Вы практически не увидите никаких отличий. Внутри помещений с источниками света различия все же заметны. Прежде соответствующим источникам света нужно приписать свойство создания мягких теней при трассировке. Это происходит во вкладке «Источник света» диалогового окна «Установки объектов». 633 10.7.6.4 Трассировка луча при включенном / выключенном освещении Щелчком по командной кнопке можно освещать светлые участки Вашей сцены или выбирать стандартное дневное освещение. Дневное освещение соответствует солнечному свету. В реальной жизни сцена днем освещается окном. Несмотря на это, Вы не увидите четкий контур оконного света на Ваших стенах, а только целое светлое помещение. Эффект непрямого освещения создается тем, что свет, проникающий сквозь окно, устремляется так, что освещается вся сцена. Хотя и существуют способы (как так называемый метод излучательности, которым можно реалистично имитировать подобные эффекты), они требуют 634 очень больших затрат памяти и вычислительной трудоемкости. 10.7.6.5 Печать и сохранение трассировки картинок Если Вы сохраняете картинку и выбрали трассировку, то при сохранении трассировка запускается самостоятельно, чтобы рассчитать картинку. Может пройти очень много времени, прежде чем сохранится результат, так как для этого процесса он должен вычисляться заново. Если Вы, например, задали разрешение 2000х1500 пикселей, 16-тикратную дискретизацию и трассировку, то спокойно попрощайтесь с компьютером до следующих выходных. Подумайте, какие установки Вы задаете, когда речь идет о трассировке. Рекомендуются следующие установки: разрешение 1500х1500 (в зависимости от соотношения сторон картинки), 4-хкратная дискретизация и фильтр. 10.7.7 Обход проектов Функция обход в режиме дизайна активируется щелчком по командной кнопке в перспективном виде. В Вашем виде обычный указатель мыши больше не появится, в зависимости от позиции в окне вида курсор преобразуется в форму стрелок направления (например, идете или символ поворота ( ), если Вы ), если Вы вращаетесь на месте. То, в каком направлении Вы идете, показывают стрелки. Вы начнете обход, нажав левую кнопку мыши. В зависимости от позиции курсора Вы можете двигаться в следующем направлении: 635 вперед и назад; налево и направо; вперед налево и вперед направо; поворачиваться налево и поворачиваться направо. Внутри вида нажмите левую кнопку мыши и начинайте обход. Скорость, с которой Вы проводите обход, зависит от курсора в окне вида. Чем ближе курсор к центру окна, тем медленнее Вы двигаетесь. В центре проекта изображение курсора заменяется на . При нажатой левой кнопки мыши переместитесь в направлении края Вашего окна. Чем ближе Вы подходите к краю, тем быстрее Вы обходите Ваш проект. Это действует для всех других установок. Увеличение клавиши «Ctrl». скорости Она произойдет дополнительно при нажатии возрастает при подтверждении «Ctrl+Shift». Отпустите левую кнопку мыши, Вы останетесь на той же позиции Вашего проекта. Если Вы нажмете кнопку мыши заново, то продолжите свой обход дальше. Щелчком по любому символу в строке меню функция «Обход» завершается, и командная кнопка автоматически выступает вперед. Использование данной функции требует некоторой тренировки, и лучше всего для нее подходит простое помещение. Вид изображения проекта при обходе Вы можете выбрать с помощью диалогового окна «Общие установки». 636 Оно открывается посредством пункта «Общее» меню «Опции» – «Программа». 10.7.7.1 Диалоговое окно «Обход / 3D-установки» Диалоговое окно Вы откроете, щелкнув правой кнопкой мыши по или выбрав меню «Опции» – «Обход / 3Dустановки». С помощью данного диалогового окна Вы управляете «поведением» ArCon при обходе сцены в режиме дизайна. Оно состоит из двух вкладок: «Обход» и «Ускорение установок». Во вкладке «Обход» Вы устанавливаете способ обхода сцены. Во вкладке «Ускорение установок» Вы определяете способ вычисления 3D-сцен при обходе. 10.7.7.2 Вкладка «Обход» Выделите флажок режиме», при щелчке по «Обойти в полноэкранном ArCon автоматически спрячет все 637 элементы управления. Актуальное окно заполнит весь экран, пока Вы не завершите обход «Esc» или правой кнопкой мыши. В поле «Высота» введите определение высоты при обходе. Если Вы выберите «Постоянно», – независимо от актуальной местности – высота наблюдателя будет иметь всегда одно и то же положительное значение. Может оказаться, что Вы «бежите в гору». Если, наоборот, Вы выберите «Параллельно местности», наблюдатель всегда будет обходить местность на определенном расстоянии. Флажок «Обнаружение столкновений при обходе» имеет то же значение, что и в верхней горизонтальной строке меню . Если выделен этот флажок, Вы не можете проходить сквозь стены. Движение в направлении стены при обходе игнорируется, Вам нужно проходить через двери в здание извне или из одного помещения в другое. 10.7.7.2.1 Поле «Управление» Здесь Вы устанавливаете управление обхода. Опция «Пространственной мышью» неактивна, если к Вашему компьютеру не подключена мышь. 10.7.7.3 Вкладка «Ускорение установок» 638 Указание: текстовые поля этой вкладки существуют только тогда, если на Вашем компьютере для графической карты с ускорением установки запущены DirectX (начиная с версии 7), Glide версия 2.5 или так называемая VooDoo — графическая карта фирмы 3DFX. Иначе Вам придет сообщение о том, что Ваш ПК не имеет поддержки 3Dустановки. 10.7.7.4 Поле «Ускорение установок» В этом поле Вы определяете применение драйвера DirectX или Glide. Если к Вашему компьютеру подсоединены два интерфейса, то имеются обе опции. Выберите DirectX, если нужна обычная работа в ArCon. Иначе выберите Glide (производительность в этом случае выше). Выберите Glide, если флажки «Не только в полном изображении, но и в окне» неактивны, так как только тогда возможно полное изображение кадра. Выбрав DirectX, можно 639 установить использование установок ускорения при нормальной работе с ArCon. При первом переключении в режим дизайна ArCon автоматически тестирует наличие DirectX и автоматически включает использование данного интерфейса. Содержащие ошибки драйвера приводят к тому, что изображение в режиме дизайна больше не функционирует правильно. В экстремальном случае может «полететь» ArCon или сам процессор. Тогда перезапустите ArCon или процессор или попытайтесь обновить его. В окне ArCon не использует DirectX, и Вы спокойно можете работать дальше. Если проблемы с драйверами приводят к ошибкам изображения в режиме дизайна, деактивируйте флажок «Не только в полном изображении, но и в окне». В этом случае используйте обычную программную визуализацию (начиная с версии ArCon 5.0) 10.7.7.4.1 Поле «Полное изображение» В этом поле введите разрешение при обходе в полноэкранном режиме. Здесь существуют различные разрешения в зависимости от графической карты и используемого драйвера (DirectX или Glide). Выберите разрешение здесь, так как переход в полноэкранный режим является наиболее простым. Между полноэкранным и неполноэкранным режимом другие окна Windows не изменяются по своей величине; пиктограммы на настольном ПК остаются в том же месте. Указание: несмотря на одинаковое разрешение полноэкранного и нормального режима, может случиться, что 640 Вашему монитору (или видеопроектору) потребуется несколько секунд для переключения. Это происходит потому, что DirectX для полноэкранного режима, в отличие от нормального, использует другую частоту повторения картинок. Если Вы хотите избежать этого эффекта, например, при презентации с проектором, Вам придется «повозиться». С помощью соответствующих функций Windows пере- ставляйте частоту повторения монитора и пробуйте перейти в полноэкранный режим до тех пор, пока не произойдет переключение. В завершение можно закрыть диалоговое окно Windows «Свойства экрана»; DirectX работает в полноэкранном режиме с той же частотой повторения картинок, что и Windows в нормальном режиме. Описанный образ действий звучит несколько странно, но при демонстрации ArCon с проектором является очень важным. Кроме того, у некоторых видеопроекторов возникают проблемы синхронизации; тогда Вы увидите только половину картинки, а худшем случае — ничего вообще. 10.7.7.4.2 Флажок «Экстра-монитор» Если при ускорении установки Вы используете VooDoo-графическую карту фирмы 3DFX с так называемым VGA-Pass-Trough кабелем и выделите флажок «Экстрамонитор», включается. то при Это завершении является обхода картинка целесообразным, если не Вы работаете с двумя мониторами. На нормальном мониторе Вы можете задавать изменения в проекте, в то время как лица, которым Вы 641 демонстрируете проект, видят на втором мониторе последнюю картинку режима обхода. Указание: если к VooDoo-карте подключен только один монитор, и по ошибке выделено «Экстра-монитор», при завершении обхода возникнет проблема, так как VGAPass-Trough больше не включается. В этом случае Вам поможет запуск менеджера задач с помощью комбинации клавиш «Ctrl+Alt+Del», так как драйвер Glide автоматически включает VGA-Pass-Trough. Вы можете продолжать нормально работать в ArCon, заранее деактивировав флажок «Экстра-монитор». 10.7.8 Обнаружение столкновений при обходе Командная кнопка результативна только при обходе квартиры. Не удерживая ее, Вы можете обходить Вашу квартиру, без проблем проходя сквозь стены и мебель. Если нажата , Вам не удастся пройти сквозь стену. Вы близко подходите к стене, чуть-чуть отскакиваете от нее и автоматически идете вдоль ее направления. При нажатой кнопке Вы можете проходить через двери. В отличие от стен при нажатой кнопке мебель не является препятствием. 10.7.9 Дневное освещение / искусственное освещение / переменное время дня Эта функция активна только в цветном виде сверху или перспективном виде. 642 Щелчком по переключателю вариантов перейти в дневное, искусственное можно освещение или переменное время дня. Щелкните по командной кнопке и попадете в диалоговое окно «Освещенность», в котором устанавливаются световые соотношения. 10.7.9.1 Дневное освещение Освещение сцены Вашего проекта днем устанавливается в диалоговом окне «Освещенность». Все светильники, находящиеся в проекте, не влияют на освещенность вида. 10.7.9.2 Искусственное освещение В искусственном освещении Ваш проект освещают только включенные светильники. Все помещения, в которых нет источников света, затемнены. 10.7.9.3 Переменное время дня Если Вы установили переменное время дня, на закате Солнца автоматически зажигаются лампы (при смене дня и ночи). Посредством диалогового окна «Дневное освещение» можно учесть высоту Солнца для изображения световых соотношений. Этот эффект можно использовать с помощью видеомагнитофона при анимации или зарисовке временных изменений. На основе переменного времени дня можно лучше оценить отбрасывание теней при трассировке лучей. Вообще, переменное время служит для большей реальности. Например, Вы можете моделировать, как 643 представлены световые соотношения утром на восходе солнца внутри помещения, направленного на восток. 10.7.9.4 Диалоговое окно «Освещенность» Вы откроете это диалоговое окно, щелкнув по переключателю вариантов правой кнопкой мыши или выбрав в меню «Опции» команду «Освещенность». С помощью бегунка Вы устанавливаете числовое значение освещенности. Кроме того, им можно регулировать интенсивность света (светлее >1 и темнее <1). Актуальная установка показывается в текстовом поле слева внизу. Значение освещенности можно вводить с помощью клавиатуры. Если числовое значение меньше 1, Ваш проект становится темнее. Перепроверить установленную интенсивность цвета можно щелчком по командной кнопке «Предварительный просмотр». Введенные значения сразу принимаются и переносятся в проект. Командной кнопкой «Дополнительно» открывается диалоговое окно «Дневное освещение». Здесь Вы встретите различные установки, зависимые от места наблюдения и 644 времени места, которые учитывают высоту солнца и влияют на переменное время дня. 10.7.9.5 Диалоговое окно «Дневное освещение» Вы откроете данное диалоговое окно, щелкнув по командной кнопке «Дополнение» диалогового окна «Освещенность». В переменном времени дня Вы можете повлиять на световые соотношения. В зависимости от места наблюдения (географическая широта и долгота) а также времени места (точная дата и время) Вы анимируете Солнце и Луну. На основе положения Солнца и Луны с помощью цветного фона можно создавать определенные световые эффекты, служащие для более реалистичного изображения освещенности и сумрака. Эти световые эффекты можно использовать для обозначения временных изменений. 645 10.7.9.5.1 Поле «Место наблюдения» У вас есть различные возможность установления места наблюдения. Сначала в поле со списком «Страна» Вы выбираете нужную страну, в поле «Город» предлагаются города. Для каждого города в лежащем ниже поле появляется «Географическая долгота и широта». Если нужное место не содержится в списке выбора город, Вы можете идентифицировать его с помощью градуса широты и долготы. Для этого просто введите необходимые значения. Учтите, что имя зафиксированного места не показывается; поле «Город» при таком варианте ввода неактивно. Поле «Временной пояс» автоматически вычисляется и показывается для обоих вариантов ввода. Смена страны, города, географической широты и долготы посредством ввода в это поля невозможна. Так как временной пояс места не всегда точно можно определить по географической широте и долготе, можно выбрать его из списка. Вместе с полем «Местное время» поле «Место наблюдения» определяются значения вычисления для соот- 646 ветствующего положения Земли, Солнца и Луны, которые визуализируются в окне предварительного просмотра. 10.7.9.5.2 Поле «Местное время» С помощью соответствующих текстовых и списочных полей Вы определяете точную дату и время. Оба значения основываются на положении выбранного места наблюдения. Вместе с полем «Место наблюдения» значения в поле «Местное время» определяются значения вычисления для соответствующего положения Земли, Солнца и Луны, которые визуализируются в окне предварительного просмотра. Щелкните в текстовых полях по командной высветятся кнопке актуальное «Сейчас», время и актуальная дата. «Летнее время» автоматически не обнаруживается. Учтите это, активируя флажок. 10.7.9.5.3 Окно предварительного просмотра Окно предварительного просмотра показывает положение Земли, Солнца и Луны в зависимости от выбранного «Места наблюдения» и «Местного времени». Это значит, что результаты изменений в текстовых полях наблюдаются сразу. 647 Центр крестика – это точка, которая была задана как место наблюдения. Наблюдатель стоит в этом центре и видит оттуда Солнце и Луну. Чтобы подвигайте модифицировать курсором в местонахождение, окне предварительного просмотра. Если Вы нажали кнопку мыши, то движением курсора можно изменить точку наблюдения. Окно предварительного просмотра очень хорошо подходит для анимации Солнца и Луны. Измените только день, а не время суток, и Вы увидите, как Солнце стоит на месте, а Луна вращается вокруг Земли. С помощью анимации Луны и Солнца можно установить наступление солнечного затмения. 10.7.9.5.4 Поле «Освещенность» В этом поле Вы устанавливаете освещенность в переменном времени дня. Т. е. с помощью bmp-файла или постоянного значения цвета Вы определяете, какой цвет должно принять Солнце. Оттенок солнечного света влияет на общий фон так, что создается более реалистичное изображение освещенности или сумрака. Обратите внимание, что Солнце и Луна не представляют отдельные источники света. Дополнительно 648 ArCon располагает вторым неизменяемым источником света, который освещает общую картинку. Окружающий свет требуется в изображении ночи. 10.7.9.5.4.1 Окно вида Если из фонового рисунка Вы загрузили bmp-файл, то по крестику можно узнать позицию Солнца над горизонтом. Эта позиция зависит от места наблюдения и местного времени. Измените месяц, например, с января на май, и Вы увидите, как крестик перемещается слева направо. С помощью картинки можно заложить систему координат. Ось X выделяет время года с 1 января по 31 декабря. Ось Y изображает позицию Солнца над или под горизонтом, обозначенным средней линией (с 00.00 до 24.00). Крестик на цветном фоне bmp-файла показывает, какой цвет bmp-файла принимается для изображения Солнца в переменном времени дня. Если крестик находится в красном пространстве, то Солнце принимает этот цвет, причем можно создать утреннюю зарю или вечерние сумерки. Цветом Солнца могут освещаться облака фоновой картинки. Bmp-файл является видом диаграммы. Она показывает оттенок Солнца в зависимости от времени года и дня. 10.7.9.5.4.2 Опция «Постоянно» Если Вы выбираете эту опцию, то с помощью командной кнопки «Определить» в качестве солнечного света устанавливается постоянный фон цвета. Для этого войдите в стандартное диалоговое окно Windows – «Цвет». 649 Если активирована опция «Постоянно», то текстовое поле «Как в» неактивно. Если бы Вы выбрали светло-желтый цвет, Солнце было бы желтым. В этом случае фон был бы также желтым, а отдельные предметы и объекты появлялись бы в светложелтом свете. 10.7.9.5.4.3 Опция «Как в» Если Вы активировали эту опцию, то можете ввести имя bmp-файла или выбрать «Поиск» с помощью командной кнопки. Выбранный bmp-файл показывается в окне слева и составляет основу для цвета изображения Солнца в переменном времени дня. Выбор bmp-файла зависит от метеорологических условий места наблюдения. Если над местом возвышается безоблачное сияющее небо, то изображаемый bmp-файлом цвет отличается от неба с облаками. В первом случае Вы загрузили bmp-файл белыми прозрачными тонами; во втором — равномерным серым цветом. Вы можете создавать bmp-файлы с помощью кисти или других графических редакторов. Не забывайте, что приближение к фактическим световым соотношениям можно создать с помощью шкалы цветных тонов. 10.7.9.5.4.4. Флажок «Изобразить Солнце / Луну» Вы определяете, что изображается в переменном времени дня: Солнце, Луна или свет, который Вы создаете. Вы нажимаете на изображение Солнца, если оно находится перед облаками фоновой картинки. В этом случае 650 сохраняется свет, который создает Солнце. Солнце при этом, как и в природе, прячется за облаками. 10.7.9.5.4.5 Текстовое поле «Влияние Солнца на фон» Здесь Вы устанавливаете влияние фоновой картинки. Обычно Вы загружаете bmp-файл, на основе которого Солнце утром и вечером принимает красный оттенок. Внесите, например, 50%, тогда облака фоновой картинки покажутся оранжевыми. Тем самым, Вы можете моделировать эффект утренней зари или вечерних сумерек. Во всяком случае, Солнце должно влиять на фон, хотя обычно его цвет после заката становится черным. Вы задаете данную установку в связи с фоном загруженного bmp-файла. Установка целесообразна, если Вы установили фон с помощью цветовой рампы. 10.7.10 Этаж вверх или этаж вниз 10.7.10.1 Этаж вверх Если Вы кликнете на командную кнопку , то переместите Ваш проект в виде на один этаж вверх. При нажатой клавише «Ctrl» после клика Ваш проект динамично перемещается. Эта командная кнопка существует только в виде «Перспектива». В других видах она отсутствует. 10.7.10.2 Этаж вниз Если Вы кликнете на командную кнопку , то переместите Ваш проект в виде на один этаж вниз. При нажатой клавише «Ctrl» после клика Ваш проект динамично перемещается. 651 Эта командная кнопка существует только в виде «Перспектива». В других видах она отсутствует. 10.7.11 Установка вида перспективы Для перспективного вида существует две возможности изменить позицию наблюдателя, а также точку, на которую он смотрит. Первая возможность – это обход, которым Вы интерактивно меняете свою позицию. Вторая – это установка посредством данного диалогового окна. Вы получите это диалоговое окно правым кликом по командной кнопке . Три поля диалогового окна — 652 «Позиция наблюдателя», «Точка обзора» и «Дополнительные данные» — служат для определения соответствующих установок. В верхнем текстовом поле Вы можете определить позицию наблюдателя и сохранить ее под определенным именем. 10.7.11.1 Определить позицию наблюдателя В ArCon у Вас есть возможность определять и сохранять для объекта несколько позиций наблюдателя. Таким образом, в режиме дизайна можно сколько угодно переключаться между различными позициями наблюдателя. При записи движений в ArCon+ помогает работа с определенными позициями наблюдателя. Вы можете установить фиксированные точки и оттуда продолжать Ваш обход. Уже существующие позиции наблюдателя приводятся в списке выбора «Имя». Выберите из списка определенную позицию и подтвердите «ОК»: позиция наблюдателя в режиме дизайна изменится в соответствии с данной установкой. Если Вы еще не определили позицию наблюдателя, то список пуст. Чтобы сохранить актуальную позицию наблюдения, поступите следующим образом: кликните по командной кнопке «Установить как», появится диалоговое окно «Установить место наблюдения»; 653 здесь вся информация, внесенная в диалоговом окне «Наблюдение», сохраняется под именем; подтвердите «ОК» и вернитесь в диалоговое окно «Наблюдение» — имя позиции наблюдателя появится теперь в списке выбора. Если Вы хотите удалить позицию наблюдателя из списка, выберите ее и кликните по командной кнопке «Удалить». Запись удаляется из списка. 10.7.11.2 Прямое сохранение актуальной позиции Рядом с командной кнопкой выбора , которая служит для существует и список установки позиции наблюдателя в качестве новой (соответствует командной кнопке «Установить как» диалогового окна «Наблюдение»). В списке можно выбрать уже определенную позицию наблюдателя, она соответствует списку выбора «Имя» диалогового окна «Наблюдение». Удаление определенных позиций наблюдателя возможно только посредством диалогового окна, а не с помощью нижней горизонтальной строки меню. 10.7.11.3. Поля «Позиция наблюдателя» и «Точка обзора» 654 Позицию наблюдателя и точку обзора можно определить с помощью мыши. Кликните для этого на соответствующую командную кнопку. После этого диалоговое окно исчезает, и с помощью 3D-мыши можно выбрать две эти точки. В отличие от координат X и Y высоту наблюдателя или точки обзора можно задавать численно. Для этого нужно ввести высоту относительно пола или абсолютную высоту. Ввод высоты наблюдателя над или полом точка возможен, обзора если находится позиция в одном помещении. Иначе текстовое поле неактивно. 10.7.11.4 Поле «Дополнительные данные» В данном поле можно изменить как «Наклон головы», так и «Зону видимости». Для этого можно использовать бегунок или числовое текстовое поле. Учтите, что при изменении наклона головы изменяется высота точки обзора, так как Вы смотрите дальше вверх или дальше вниз. Изменение зоны видимости соответствует, в принципе, изменению объектива у камеры. Здесь между широкоугольным и телеобъективом можно задавать любые значения. Угол раствора зоны видимости вводится численно, а также непосредственно в градусах. Наконец, здесь можно изменить видимую зону глубины. В перспективном виде ArCon показывается не все, что лежит перед наблюдателем; область обзора ограничена. Если Вы выбираете «Автоматически установить видимую зону глубины», ArCon установит значения так, что Вы сможете увидеть весь Ваш проект. Если же наоборот, Вы 655 выбираете «Использовать следующие значения для видимой зоны глубины», то устанавливаете, с какого расстояния от наблюдателя виден Ваш проект, и до какого расстояния распространяется область обзора. В принципе, из проекта можно вырезать куски, которые Вы видите – тогда все спереди или сзади становится невидимым. Чтобы проверить параметры перед подтверждением «ОК», используйте «Просмотр». Примечание: если позицию наблюдателя или точку обзора Вы определяете с помощью мыши, то ввод данных можно отменить с помощью клавиши «Esc». Тогда диалоговое окно появляется снова; позиция наблюдателя или точки обзора не изменяется. 10.7.11.5 Рассмотреть с другого места Посредством данной командной кнопки Ваш проект можно рассмотреть со всех сторон в трех различных видах режима дизайна. Функция данной командной кнопки очень отличается от всех других, по которым Вы щелкаете или нажимаете. Различие состоит в том, в каком месте на нее нажать. Нажмите командную кнопку с левой стороны, стрелка слева станет красной. То же самое произойдет со стрелками при нажатии справа, вверху или внизу. В перспективном виде картинка изменяется так, будто Вы всегда смотрите в одно и то же место. В виде общего плана и в виде сверху 656 подтверждение этого переключателя соответствует прокрутке Вашего вида. Точку обзора, определяемую в диалоговом окне «Наблюдение», можно изменить в любое время. Вы получите это диалоговое окно правым кликом по командной кнопке или посредством меню «Опции» командой «Наблюдение». 10.8. Объекты и группы 10.8.1 Разместить объекты и группы объектов Размещение объектов или групп отличается друг от друга незначительно. Размещение зависит от того, в каком из трех видов Вы находитесь. Ниже описано размещение объектов и групп в зависимости от вида и способа их выбора. В виде общего плана, как и в режиме конструирования, курсор имеет форму и функции 2D-курсора. В перспективе и в виде сверху курсор работает с формой и функциями 3D-мыши. 10.8.1.1 Вид общего плана Если Вы выбрали объект или группу объектов посредством каталога объектов, текстур и материалов, перетяните нажатой левой кнопкой мыши в Ваш проект. Предмет разместится, если Вы отпустите мышь. Курсор преобразует свою форму в крестик, как только Вы войдете в окно вида, чтобы разместить объект. Нужный объект не появится до тех пор, пока курсор находится в окне 657 вида. Только после размещения объекта он изображается выделенным рамкой. Если Вы выбрали объект или группу объектов с помощью меню «Обстановка», внесите его в проект, не нажимая кнопку мыши. Кликом левой кнопки мыши предмет подтвердится в своем положении и разместится. При размещении предметов с помощью клавиши «Ctrl» в Вашем распоряжении находится функция обнаружения столкновений. Посредством ее можно предотвратить попадание предметов друг в друга. 10.8.1.2 Вид сверху В этом виде курсор имеет функциональность 3Dмыши. Вы можете размещать предметы в направлении X и Y. 10.8.1.2.1 Загрузка через каталог Если Вы выбрали объект или группу объектов посредством каталога объектов, текстур и материалов, перетяните нажатой левой кнопкой мыши в Ваш проект. Одной левой кнопкой мыши Вы размещаете предмет в направлении X и Y, в то время как левой и правой кнопкой мыши вместе можно разместить предмет в направлении X и Z. Предмет разместится, если Вы отпустите мышь. В данном виде курсор сверху виден как красный крест. Нужный объект не появится до тех пор, пока курсор находится в окне вида. Только после размещения объекта он изображается выделенным рамкой. 10.8.1.2.2 Загрузка через меню Если Вы выбрали объект или группу объектов с помощью меню «Обстановка», внесите его в проект, не 658 нажимая кнопку мыши. Одной правой кнопкой мыши Вы размещаете предмет в направлении Х и Y, в то время как левой и правой кнопкой мыши вместе можно разместить предмет в направлении X и Z. Кликом левой кнопки мыши предмет подтвердится в своем положении и разместится. При размещении предметов с помощью клавиши «Ctrl» в Вашем распоряжении находится функция обнаружения столкновений. Посредством ее можно предотвратить попадание предметов друг друга. 10.8.1.3 Перспектива Как и в виде сверху, здесь курсор выполняет функции 3D-мыши. Вы можете размещать предметы в направлении Х и Y. В помещении движение и функция 3D-мыши в комбинации с ее левой и правой кнопкой зависит от установок движения при нажатой правой кнопке мыши в диалоговом окне «Общие установки». Вы получите это диалоговое окно через меню «Опции» – «Программа», выбрав команду «Общее». В перспективе 3D-мышь изображается как трехмерный красный крест с теневым лучом. 10.8.1.3.1 Загрузка через каталог Если Вы выбрали объект или группу объектов посредством каталога объектов, текстур и материалов, перетяните его нажатой левой или левой и правой кнопкой мыши в Ваш проект. В зависимости от установок в диалоговом окне общие установки размещение посредством левой и левой и правой кнопками мыши вместе отличаются друг от друга. Предмет разместится, если Вы отпустите мышь. 659 10.8.1.3.2 Загрузка через меню Если Вы выбрали объект или группу объектов с помощью меню «Обстановка», внесите его в проект, не нажимая кнопку мыши. Кликом левой кнопки мыши предмет подтвердится в своем положении и разместится. Левая кнопка мыши не имеет особых функций. Правой кнопкой мыши Вы устанавливаете глубину. После размещения объект изображается выделенным рамкой. При размещении предметов с помощью клавиши «Ctrl» можете использовать функцию обнаружения столкновений. 18.8.2 Выбрать объекты и отменить выбор объектов Все предметы, которые Вы хотите обработать, нужно сначала выделить. Процесс выбора идентичен во всех трех видах. Он одинаково происходит для объектов и их групп. Друг от друга внешним видом отличаются только выделяющие их рамки. При определенных условиях в режиме дизайна можно выделять и обрабатывать множество конструктивных элементов. 10.8.2.1 Выбрать один объект или отменить выбор одного объекта Вы можете выбрать объект, щелкнув по нему или над ним левой кнопкой мыши. Выделенный объект изображается в рамке. Отменить выбор объекта можно, выбрав другой объект или щелкнув в месте, где нет объекта. 660 10.8.2.2 Выбрать несколько объектов или отменить выбор нескольких объектов Вы можете выбрать несколько объектов, нажимая клавишу «Shift» или по очереди щелкая левой кнопкой мыши по объектам. Ели Вы еще раз кликнете на уже выделенный объект при нажатой клавише «Shift», то его выбор отменится. 10.8.2.3 Выделить все объекты Вы выбираете все объекты, кликнув левой кнопкой мыши по или с помощью меню «Правка» - «Выделить все». 10.8.3 Переместить объекты и группы объектов. Перемещаться могут только выделенные объекты и их группы. Тип перемещения трех видов отличается друг от друга. Рамки обозначения отличаются в видах изображения. Пока выделяются объекты или их группы, рамка обозначения выключена. Форма и функция курсора не зависит от вида, в котором Вы сейчас находитесь. Чтобы предотвратить попадание предметов друг в друга или перемещение в стену, нажмите клавишу «Ctrl». Тем самым включается функция обнаружения столкновений. Теперь объект можно разместить рядом с другим или у стены. 661 Кроме того, с помощью «Улавливания в режиме дизайна» объекты при перемещении улавливаются другими объектами или стенами. 10.8.3.1 Переместить объекты и группы объектов при включенном растре Если в режиме дизайна нажата командная кнопка , то подвижные объекты начинают улавливать загружаемые элементы. То же происходит и в перспективном виде, где объекты улавливаются установленными растрами не только по ширине и глубине, но и по высоте. Если к тому же в режиме дизайна включено улавливание, то при улавливании используются другие объекты. Примечание: в виде сверху и перспективе растр не показан, даже если он включен. 18.8.3.2 Перемещение в виде общего плана Выделенные объекты и группы объектов окружены черной рамкой. Перемещение объектов возможно только в направлении X и Y. Курсор имеет функцию 2D-курсора. 10.8.3.3 Перемещение в виде сверху 10.8.3.3.1 Перемещение по ширине (X) и глубине (Y) Установите курсор в рамку объекта или группы и перемещайте объект или группу объектов при нажатой левой кнопке мыши. При отпускании мыши предмет размещается заново. Выделенные объекты перемещаются только в направлении X и Y. Перемещение левой кнопкой мыши в направлении Z невозможно. 662 10.8.3.3.2 Перемещение по ширине (X) и высоте (Z) Установите курсор в рамку объекта или группы и перемещайте объект или группу объектов при нажатой левой и правой кнопке мыши. При отпускании мыши предмет размещается заново. Выделенные объекты перемещаются только в направлении X и Z. Перемещение левой и правой кнопкой мыши в направлении Y невозможно. 10.8.3.4 Перемещение в перспективе В этом виде 3D-мышь содержит изображение теневого луча. С его помощью под рамкой изображается соединение между уровнем пола этажа и перемещаемым объектом или группой. Теневой луч можно использовать при оценке места, куда приземлится объект, для которого включено свободное падение. Дополнительно в диалоговом окне «Общие установки» Вы можете повлиять на направление движения при перемещении при нажатой правой кнопке мыши. 10.8.3.4.1 Перемещение по ширине (X), глубине (Y) и высоте (Z) В помещении движение и функция 3D-мыши в комбинации с ее левой и правой кнопкой зависит от установок «Движения при нажатой правой кнопке мыши» в диалоговом окне «Общие установки». Вы получите это диалоговое окно через меню «Опции» – «Программа», выбрав команду «Общее». Примечание: чтобы упростить перемещение объектов, в главное окно целесообразно загрузить второй 663 вид. Тогда первое окно покажет вид общего плана или вид сверху, а второе окно — вид перспективы. В виде общего плана и в виде сверху объекты хорошо перемещаются в направлении X и Y, в перспективе – в направлении Z. 10.8.4 Сохранить и загрузить объекты Управлять объектами и группами можно не только посредством каталога объектов, текстур и материалов, но и меню. Выберите в меню «Обстановка» команду «Загрузить объект» или «Сохранить объект» – по данным командам появятся соответствующие диалоговые окна. 10.8.4.1 Диалоговое окно «Сохранить объект» Данное диалоговое окно Вы получите с помощью меню «Обстановка», выбрав в нем команду «Сохранить объект». Эта команда активна только при выделенном объекте. Если не выбран никакой объект или выбрано несколько объектов, то эта команда неактивна Данное диалоговое окно является стандартным окном Windows по сохранению файлов. 10.8.4.2 Диалоговое окно при загрузке объекта 664 Данное диалоговое окно Вы получите с помощью меню «Обстановка», выбрав в нем команду «Загрузить объект». Единственное его отличие от стандартного окна Windows – окно предварительного просмотра, в котором Вы можете рассматривать объект до его загрузки в ArCon. Для этого в списке файлов нужно выбрать действительный ArCon-объект (расширение *.aco). Примечание: если в списке файлов находится несколько ArCon-объектов, и Вы выделили один из них, можете быстро просмотреть другие объекты, используя клавиши стрелок «Стрелка верх» или «Стрелка вниз». Начиная с версии 5.0, Вы можете загружать в ArCon также о2с-объекты. После загрузки от обычных ArConобъектов они отличаются сохраненными в них текстурами. 10.8.4.3 Загрузка объектов, текстур и групп у установленных банков данных объектов, текстур и материалов 665 Начиная с ArCon+ 6.0, зарегистрирован банк данных, содержащий объекты, текстуры и материалы. Появляется диалоговое окно, отличающееся от предыдущего. Решите, что Вы хотите найти: файловую систему или установленные банки данных. Выберите для этого соответствующую альтернативу: «Данные» или «Банк данных» (в диалоговом окне изображаются вверху справа). 10.8.4.3.1 Опции для о2с-объектов Вы откроете данное диалоговое окно через меню «Опции» – «Программа» – «о2с-объекты». Укажите в нем, что происходит с текстурами, которые сохраняются в о2с-объектах. Так как текстуры в ArCon загружаются с диска, они могут использоваться различными объектами. Это приводит к значительному снижению потребления памяти. Но сами текстуры сохранены в о2собъектах. Чтобы использовать эти текстуры для других объектов, при загрузке о2с-объектов сохраните их текстуры на жестком диске как отдельные файлы (обязательно укажите путь). Если о2с-объект находит этот файл, то несколько о2с-объектов в ArCon используют те самые текстуры. Если Вы выбираете «Не сохранять», при загрузке 666 о2с-объектов сохранения текстур не происходит. Альтернатива «Сохранить относительно базисного пути текстуры» сохраняет текстуру, заданную в диалоговом окне «Фиксированные установки программы». Альтернатива «Сохранить относительно» дает Вам возможность сохранять текстуры относительно отдельного базисного пути текстуры. Похожее сохраните диалоговое о2с-объект как окно Вы асо-объект, получите, а в если описанном диалоговом окне активировано «Не сохранять». 10.8.4.4 Загрузка MicroFe FEA-файлов В последние годы возросли требования к статическому вычислению сооружений. Трехуровневые FEM- модели помогают собрать сброс нагрузки и проверить результаты измерений. Программа MicroFe предлагает высокоэффективные модули по вводу, вычислению и изображению результата 3D FEM-моделей. В настоящее время существует вспомогательное дополнение для геометрического контроля созданных 3D FEM-моделей. В ArCon созданные 3D FEM-файлы считываются и трехмерно изображаются. Плиты и стены изображаются в их натуральной величине. Здесь сразу обнаруживаются ошибки ввода толщины. Опоры и подбалки содержат действительные размеры разрезов. Таким образом, можно идентифицировать ошибочный ввод габаритов опор и их выравнивание. 667 Величина закладки подбалок учитывается в изображении и тем самым перепроверяется. Используемые номера разрезов и материалов изображаются различными цветами. У комплексных конструкций участки модели определяются как прозрачные, благодаря чему распознаются нижележащие детали. Для загрузки 3D FEM-файлов используйте то же самое диалоговое окно, что для загрузки нормальных объектов. Для этого в поле «Тип файла» выберите запись «MicroFe-файлы». 10.8.5 Улавливание в режиме дизайна Начиная с ArCon 5.0, объекты в режиме дизайна улавливаются так же, как и объекты в режиме конструирования. Если с помощью диалогового окна включено улавливание, и Вы передвигаете трехмерный объект, он будет улавливать стены, объекты и другие элементы конструирования. О процессе улавливания Вы узнаете по объекту. Он занимает позицию улавливания, и в позиции, в которой находится мышь, остается только прозрачная тень объекта. Если вблизи объекта находится несколько объектов, с помощью комбинации клавиш «Ctrl+F» можно выбрать альтернативные позиции улавливания. Если один объект улавливается другим или конструктивным элементом, то ориентация согласовывается с улавливаемым объектом или элементом. Если Вы, например, передвинете диван, развернутый на 20º, и установите его вблизи лежащей стены, то диван автоматически развернется на 20º назад. 668 Улавливание в режиме дизайна помогает при составлении блока из нескольких объектов, причем каждый объект размещается строго рядом с другим. 10.8.5.1 Диалоговое окно «Улавливание в режиме дизайна» Вы получите данное диалоговое окно, кликнув в режиме дизайна на справа или используя комбинацию клавиш «Ctrl+ пробел». 669 Внутри окна Вы устанавливаете необходимость улавливания объектов в режиме дизайна и их «поведение» при улавливании. Улавливание применяется, если Вы выбираете альтернативу «Включено». Альтернатива «Выключено» приводит к тому, что при перемещении объектов улавливания не происходит. Текстовое поле «Область улавливания» определяет наибольшее расстояние между двумя объектами. Оно задается в пикселях. В текстовом поле «Максимальный угол вращения» введите, насколько можно поворачивать объект. Значение 0 приводит к тому, что объект не поворачивается вовсе. 10.8.5.1.1 Поле «Улавливание на» В этом поле Вы вводите, где можно улавливать перемещающийся объект. Для улавливания поверхностями, краями и углами можно задать его отдельно. Пример: представьте себе, Вы перемещаете диван в направлении стены. Если Вы выделили «Поверхностями, краями и углами», то этот диван улавливают поверхности (стороны стены), края (внешняя окантовка сторон стены) и углы (угловые точки сторон стены). Т. е. если диван окажется вблизи угла стены, то его уловит этот угол, если выделено «Углами». Если диван окажется вблизи края стены, то его уловит этот край, если выделено «Краями». В поле «Улавливание» установите, что служит объектом улавливания. Вы можете включать / выключать 670 стены, полы и потолки, предметы обстановки, группы и другие конструктивные элементы. Если при перемещении Вы хотите уловить только стены, а не другие объекты, выделите только стены, полы и потолки. Если Вы выделили группы, то в качестве объекта улавливания используется окружение группы. 10.8.5.1.2 Флажок «Улавливание групп при перемещении» Если Вы активировали данный флажок, то при перемещении вся группа используется как один объект. Указание: если Вы используете обычные ArConобъекты, то при улавливании изображается окружение объектов. 10.8.6 Диалоговое окно «Установки объектов» 671 Это диалоговое окно появляется двойным кликом по объекту левой кнопкой мыши. Этот объект может (не должен!) быть выбран. Окно состоит из двух—четырех вкладок: «Общее», «Источники света», «Интернет» и «2D-дополнительное изображение». Во вкладке «Общее» Вы задаете общие установки объекта. Вкладка «Источники света» изображается, только если в объекте были определены источники света. Во вкладке «Интернет» Вы найдете подробную информацию об объекте из Интернета. 10.8.6.1 Вкладка «Общее» Все объекты имеют предопределенные свойства, с одной стороны, это внешний вид, с другой – свойства, которые Вы не можете видеть. С помощью данного диалогового окна Вы изменяете свойства объектов. Так, Вы можете изменить поведение объекта при размещении. В верхнем поле диалогового окна Вы найдете имя объекта. Слева под ним находится поле с изменяемыми установками, справа – поле с окном предварительного просмотра. 10.8.6.1.1 Поле «Габариты» В этом поле стоят числовые значения актуальных габаритов (длина, ширина и высота). Эти числовые значения можно увеличивать или уменьшать щелчком по клавишестрелке или изменять текстовое поле с помощью клавиатуры. 10.8.6.1.1.1 Масштабировать с искажением Если Вы активируете флажок «Масштабировать с искажением», то габариты объекта не зависят друг от друга, и по усмотрению их можно изменить. Вы можете 672 изменить, например, длину объекта, оставив ширину и высоту в тех же значениях. Если этот флажок деактивирован, то габариты объекта зависят друг от друга. При изменении одного значения в том же отношении изменяются другие величины. Пропорции объекта не изменяются. Изменение габаритов Вашего объекта можно выполнить интерактивно с помощью рамки. В зависимости от установки «Масштабировать с искажением» рамка имеет различия во внешнем виде и функции. 10.8.6.1.1.2 Отразить Если выделен этот флажок, то объект отражается по средней оси, т. е. переставляются стороны. Эта функция идентична командной кнопке . 10.8.6.1.2 Флажок «Установить высоту» Если Вы активируете «Установить высоту (в свободном падении)», то высота над полом и абсолютная высота не функционируют. Эта функция активна не для всех объектов. Существуют объекты, «падение» которых не желательно (например, калорифер). У таких объектов флажок не активен. Высоту объекта Вы можете вводить численно и определять с помощью функций «Высота над полом» и «Абсолютная высота». Если Вы не активировали «Установить высоту (в свободном падении)», то с помощью «Высоты над полом» и «Абсолютной высоты» можете установить 673 высоту, на которой размещается объект. Так, умывальники и водопроводные краны монтируются на точном расстоянии от пола. Так как высота объектов определяется в этаже, где Вы находитесь, то изображается как этаж, так и здание. Эти упорядочивания влияют на видимость объекта в связи с видимостью этажей и зданий, если они устанавливаются с помощью меню «Этажи и здания». 10.8.6.1.3 Флажок «Согласовать с местностью» Этот флажок служит для точного согласования объектов в их форме с местностью. При этом отдельный объект соответствует направлению своей самой длинной оси. Это значит, ArCon вычисляет высоту местности по начальной и конечной точке объекта. Расстояние между ними обрезается, например, у изгороди возникает равномерная горизонталь. При загрузке обрамления земельного участка все объекты автоматически согласовываются с местностью. Это значит, что для общей группы объектов активирован флажок «Согласовать с местностью». Автоматическое согласование объектов с местностью целесообразно, например, для изгородей, а не для деревьев. Если в качестве группы Вы выбрали обрамление деревьев, выключите в диалоговом окне установки группы «Срез для общей группы». Если Вы загружаете изгородь вручную, активируйте флажок в стандартной установке, чтобы согласовать изгородь с местностью. 10.8.6.1.4 Флажок «Не перемещать вместе со зданием» 674 Если Вы перемещаете или отражаете (отражение только в ArCon+) здание, в котором находятся объекты, то они перемещаются или отражаются вместе с ним. Это относится и к объектам, находящимся вне здания, но введенным, когда здание было активным. Если при обходе здания объект не должен перемещаться вместе с ним, выделите этот флажок. ArCon использует его для автоматического обрамления местности. Причина: если перемещается здание, местность под ним не перемещается; соответственно, не должно перемещаться и обрамление местности. 10.8.6.1.5 Флажок «Отброс теней при лучевой трассировке» Посредством данного флажка определите, должен ли отбрасывать тени отдельный объект при лучевой трассировке. Эта опция целесообразна, если Вы установили объект «Водосточная труба», и из-за солнечного света он отбрасывает тени. В этом случае щелкните по водосточной трубе дважды и деактивируйте данный флажок в диалоговом окне «Установки объекта». 10.8.6.1.6 Флажки «Захватить при движении» и «Служить целью захвата» Если в режиме дизайна включено улавливание объектов, то при движении объекты захватываются другими объектами или конструктивными элементами. Данными флажками Вы определяете, захватывается ли при движении 675 один объект другими, и улавливают ли его подвижные объекты. 10.6.8.2 Вкладка «Источники света» Указание: эта вкладка существует только у объектов, в которых определены источники света. В нем для изображения в ArCon Вы можете оптимизировать или изменить источники света или их интенсивность. Вы можете управлять полем светового конуса, освещенностью, выбирать цвет лампы накаливания или вообще выключать светильники. Все установки данной вкладки влияют только на изображение Вашего проекта в искусственном освещении. 10.8.6.2.1 Бегунок «Зона влияния» 676 Зона влияния управляет размером светового конуса. Чем больше зона влияния, тем шире освещает Вашу сцену источник света. 10.8.6.2.2 Бегунок «Интенсивность» Если Вы передвигаете данный регулятор, то изменяете освещенность светильника Вашего проекта. Чем светлее объектов, установлен регулятор, освещаемых этой тем контрастнее лампой. При тени вычислении лучевой трассировки картинок важно установить интенсивность источников света не очень светлой, иначе произойдет перенасыщение света. 10.8.6.2.3 Цвет С помощью этой функции Вы устанавливаете цвет освещения ламп. Здесь можно смешивать различные световые эффекты, приписывая нескольким светильникам различные цвета. Цвета отдельных светильников проникают друг в друга, что приводит к интересным эффектам при лучевой трассировке. 10.8.6.2.4 Флажок «Причина теней при лучевой трассировке» Если Вы активировали этот флажок, то каждый объект, освещаемый лампой, отбрасывает тени. Лампа в этом случае является объектом, обуславливающим тень. Контраст тени зависит от установок бегунков «Зона влияния» и «Интенсивность». Посредством этих установок можно достичь интересных эффектов при лучевой трассировке. 677 Вы деактивируете данный флажок, если хотите просто повесит лампу для освещения сцены, не учитывая влияния теней. Таким образом, можно сформулировать правило: тень существует только тогда, когда объект, отбрасывающий тени при лучевой трассировке, освещается лампой или Солнцем, которые обуславливают тень при лучевой трассировке. 10.8.6.2.5 Флажок «С освещением» Этот флажок можно сравнить с функцией выключателя света. Светильник включается / выключается и в выключенном состоянии не влияет на освещение Вашего проекта при искусственном источнике света. Данная функция идентична командной кнопке , когда выделена лампа в режиме дизайна. Этой функцией можно включать или выключать отдельные лампы объекта для изображения их воздействия на освещение Вашего проекта. 10.8.6.2.6 Командная кнопка «Просмотр» Кликните по этой командной кнопке: для 3D-вида используются актуальные установки источников света. Тем самым Вы можете повлиять на воздействия источников света общей сцены, прежде чем окончательно подтвердите «ОК». 10.8.6.2.7 Поле «Расчет света» Данные в этом поле используются только при расчете теней реального времени. С помощью «Обзор пространства в направлении» Вы устанавливаете, на сколько мини-источников подраз- 678 деляется сам источник света. Для каждого из этих источников проводится вычисление покрытия. В завершение суммируется результат всех мини-источников. Допустимыми являются значения от 1 до 16. Созданные таким образом тени имеют в интенсивности до 256 оттенков. В текстовом поле «Расширение в направлении» Вы устанавливаете, насколько велик сам источник света. Здесь допустимы значения, большие или равные 0. Если Вы выбираете отличные от 0 значения, то мини-источники равномерно разделяются в поле, имеющем расширение в направлении. Следующий рисунок показывает расчет теней для различных установок источников света в заднем угле помещения: (1,0), (4,5), (4, 25), (16,25)). 679 680 10.8.6.3 Вкладка «Интернет» Начиная с версии 5.0, для любого объекта сохраняется история его происхождение в Интернете. Для о2с-объектов, загруженных из Интернета, сохраняется их web-адрес. Двойным кликом на объект вызывается соответствующая информация во вкладке «Интернет». Для этого Ваш компьютер должен располагать свободным изображается Интернет- доступом в Интернет. Внутри этой вкладки страница. С помощью текстового поля URL можно задать Интернет-адрес. Если соединение с узлом длится очень долго, загрузку можно отменить командной кнопкой «Стоп». 681 Командная кнопка «Назад» используется для вызова предыдущего адреса. Указание: диалоговое окно «Установки объекта» изменяемо в своих размерах. Чтобы видеть общую Интернетстраницу, максимизируйте двойным кликом название строки диалогового окна или измените его расширение в правом нижнем углу. После закрытия диалогового окна установки размеров сохраняются. 10.8.6.4 Вкладка «Дополнительное 2D- изображение» С помощью редактора и дополнительного 2D- изображения можно приписать объекту из режима дизайна дополнительное изображение как для режима дизайна, так и конструирования. Это дополнительное изображение может быть ограничено проектом, но дополнительно сохраняется объектом (aco-файл). Если Вы откроете вкладку, получите диалоговое окно с интегрированным редактором. Диалоговое окно содержит самостоятельную программу, которая предлагает все нужные функции для правки дополнительного изображения (строка меню, контекстные меню, возможность установок). При запуске автоматически загружается и представляется натуральное изображение. Возможности редактора: загружает альтернативные изображения из dxf- файлов; 682 создает собственные дополнительные изображения с помощью функции графики; изменяет или дополняет существующее изображение объекта; использует комбинацию из всех предыдущих точек по достижению оптимального дополнительного изображения. Указание: в ArCon из нескольких объектов можно создавать группу и сохранять как ArCon-группу (acо-файл). Эти группы содержат только ссылки на ArCon-объекты. Дополнительные 2D-изображения группам не приписы- ваются. Они сохраняют общее изображение содержащихся ArCon-объектов. 10.8.6.4.1 Поле «Строка командных кнопок» В данной строке находятся командные кнопки по всем важным функциям редактора. 10.8.6.4.1.1 Командная кнопка «Выбор» Данной командной кнопкой можно выделить 2D-объект, указав курсором мыши на соответствующий объект и нажав левую кнопку мыши. Если объект выбран, он выделится красным цветом. Если курсор мыши установить в пустую область, где нет объектов, при нажатой левой кнопке мыши можно вытянуть рамку. Выбираются все объекты, находящиеся внутри помещения. Клик левой кнопкой мыши в поле, где нет 2D-объекта, отменяет выбор. 10.8.6.4.1.2 Командная кнопка «Импортировать» 683 Данная командная кнопка разделяется на две части. Кликом левой кнопки мыши по символу активируется функция «Считать DXF-слой». Нажатием стрелки справа от символа вызываются такие альтернативы как «Загрузка первоначального изображения» и «Импорт проекта». 10.8.6.4.1.3 Командная кнопка «Сохранить» Созданные Вами изображения можно сохранить для дальнейшего применения. Процесс сохранения соот- ветствует стандартам Windows и использует внутренний формат с расширением *.2dt. 10.8.6.4.1.4 Командные кнопки для конструирования Все функции конструирования можно отменить клавишей «Esc». 10.8.6.4.1.4.1 Линия Ей можно создавать отдельные линии. Как принято в ArCon, первым щелчком в окне проектирования устанавливается первая точка. При движении мыши линию можно предварительно просмотреть. Линия устанавливается вторым кликом. 10.8.6.4.1.4.2 Полилиния С помощью данной функции конструируются контуры дополнительного изображения. Каждый дополнительный клик левой кнопкой мыши создает новую точку полилинии. 10.8.6.4.1.4.3 Прямоугольник Первым кликом устанавливается первая угловая точка прямоугольника. Вторым кликом Вы определяете противоположную точку прямоугольника. 684 10.8.6.4.1.4.4 Эллипс Эллипс создается посредством двух точек окружаемого прямоугольника. Первый клик кнопкой мыши устанавливает угол, второй – другой угол эллипса окружаемого прямоугольника. 10.8.6.4.1.5 Свойства 2D-элементов Двойным щелчком по выделенному элементу Вы открываете диалоговое окно для редактирования его свойств. Здесь Вы можете определить стиль линии, ее насыщенность, у закрытых полилиний, прямоугольников и эллипсов – заполнение. Опция «Фон прозрачен» определяет, покрываются или изображаются элементы, находящиеся среди заполнения. Двойной клик в поле «Цвет» открывает стандартное диалоговое окно по изменению цвета. Поле «Заполнение» позволяет применение расширенных штриховок ArCon. 10.8.6.4.1.6 Командная кнопка «Вспомогательная линия» С помощью данной командной кнопки устанав- ливаются вспомогательные линии. 10.8.6.4.1.6.1 Вертикальная вспомогательная линия Эту функцию Вы уже знаете из режима конструирования ArCon. Кликом мыши размещаются вертикальные вспомогательные линии. 10.8.6.4.1.6.2 Горизонтальная вспомогательная линия 685 Аналогично вертикальным вспомогательным линиям планируются и горизонтальные вспомогательные линии. 10.8.6.4.1.6.3 Произвольная вспомогательная линия Первым кликом устанавливается точка на бесконечной прямой. При движении мыши изображается предварительный просмотр суммируемых прямых, которые размещаются двойным кликом мыши. 10.8.6.4.1.7 Командные кнопки для просмотра 10.8.6.4.1.7.1 Масштабирование С помощью этой функции масштабируются поля в окне проекта. Первым кликом мыши устанавливается первая точка прямоугольника. При движении мыши изображается предварительный просмотр. Содержание прямоугольника изображается увеличенным. 10.8.6.4.1.7.2 Показать все Кликом левой кнопкой мыши на эту командную кнопку видимыми становятся все созданные 2D-объекты. 10.8.6.4.1.7.3 Общий план Посредством данной командной кнопки комплексный проект изображается с полем и рамкой. 10.8.6.4.1.8 Командные кнопки помощи изображе- ния / конструирования Данными чается / выключается командными видимость кнопками вклю- различной помощи конструирования. 10.8.6.4.1.8.1 Растр 686 Кликом левой кнопки мыши по можно вклю- чать / выключать видимость растра. Растр становится видимым в изображении только на определенном минимальном расстоянии. Кликом правой кнопки мыши по данной командной кнопке открывается диалоговое окно опций для растра. Из четко установленных значений можно выбрать альтернативу. Выбором «Любое» в текстовом поле для растра можно внести любое расстояние. Включенный растр улавливается при движении мышью. 10.8.6.4.1.8.2 Вспомогательные линии Данной командной кнопкой Вы включаете / выключаете видимость вспомогательных линий. Включенные вспомогательные линии улавливаются при движении мыши внутри поверхности проектирования. 10.8.6.4.1.8.3 Линейка Данной командной кнопкой Вы включаете / вы- ключаете линейку по верхней правой стороне окна проекта. 10.8.6.4.1.9 Опции Диалоговое окно «Дополнительное 2D-изобра- жение» предлагает две опции по правой стороне. 10.8.6.4.1.9.1 «Высветить серым натуральное изображение» Для лучшего контроля изображение из объекта представляется серым цветом позади Вашей конструкцией. 10.8.6.4.1.9.2 «Длительно сохранять дополнительное изображение в объекте» 687 Выберите эту опцию, если хотите, чтобы созданный рисунок существовал во всех других проектах ArCon. Тем самым созданное изображение надолго связывается с ArConобъектом и сохраняется в асо-файле. Указание: данная опция изменяет дополнительное 2D-изображение в уже созданных ArCon-проектах. 10.8.6.4.1.10 Контекстное меню Вы откроете контекстное меню кликом правой кнопки мыши в окне проекта. 10.8.6.4.1.10.1 «Уловить 2D-объекты» С помощью этой опции курсор мыши улавливает существующие 2D-объекты. О том, активна ли эта опция можно узнать по галочке перед надписью. 10.8.6.4.1.10.2 «Уловить контур объекта» При активной опции улавливаются угловые точки 3Dобъекта. 10.8.6.4.2 Строка состояния В строке состояния изображаются параметры координат по актуальной точке в проекте, находящейся над курсором мыши. 10.8.6.4.3 Считать DXF-слой Выбором данной альтернативы открывается диалоговое окно «Загрузить DFX-слой». В поле «Просмотр» изображается предварительный просмотр по актуально выбранному слою в dxf-файле. Содержащиеся в dxf-файле слои выбираются в поле «Слой» и печатаются там же. 688 В поле «Поворот» выбором опции и подтверждением командной кнопки слой поворачивается в нужном направлении. Из математических соображений это происходит против часовой стрелки. С подтверждением «ОК» принимается нужный слой dxf-файла, который пропорционально масштабируется так, что он подходит к размерам актуального объекта. Если масштабирование, Вы то отвергаете dxf-файл пропорциональное заполнит комплексный объект. 10.8.6.4.4 Считать изображение из объекта Посредством данного меню считывается перво- начальное изображение объекта. Если Вы выбираете данную альтернативу, появится сообщение о том, что предыдущее изображение теряется. 10.8.6.4.5 Загрузить из проекта При выборе этой альтернативы сохраненные проекты загружаются и используются для дальнейшего редактирования. Открывается диалоговое окно «Загрузить шаблон». Вы выбираете нужный проект кликом на картинку предварительного просмотра. Масштабирование проекта осуществляется по тому же принципу, что и у dxf-файлов. 10.8.6.4.6 Команды клавиатуры В редакторе для 2D-дополнительного изображения характерны следующие команды: 689 Клавишная комбинация команда Ctrl+A Выбрать все Del Удалить выбор Esc Отмена актуальной функции смена выбора функции + Увеличить изображение - Уменьшить изображение и 10.8.7 Объекты анимации Некоторые из используемых ArCon-объектов могут двигаться шкафы, самостоятельно. дверцы которых Так, могут например, существуют открываться, а ящики выдвигаться. Дважды щелкните по объекту анимации, Вы увидите, как под окном предварительного просмотра изображается бегунок, а также клавиши «Старт» и «Стоп». Подвигайте бегунком, Вы увидите все присущие объекту движения. Кликните на клавишу воспроизведения – время воспроизводится беспрерывно. Если в проекте Вы позиционировали объект анимации и направляете на него курсор мыши, курсор преобразует свою форму в . Кликните правой кнопкой мыши — появится меню, которое в зависимости от объекта принимает различные формы. В меню приведены различные компоненты движения, которые устанавливают актуальное состояние объекта. Для 690 шкафа с открытыми дверцами речь идет о возможной записи «Открыть дверцы шкафа». Кликните на соответствующую запись меню, и дверцы шкафа откроются в анимации. Повторный правый клик по открытому шкафу покажет измененное контекстное меню; пункт меню «Открыть шкаф» исчезнет, и появится пункт «Закрыть шкаф». Второй записью в меню Вы увидите пункт «Любой момент». Если выбрать данный пункт, появится диалоговое окно, в котором Вы можете задать любой момент движения объекта. Переместите в нем регулятор времени, и объект изменит свою позицию. Если Вы добились нужного положения, подтвердите «ОК». Последним появится субменю «Остальная анимация». В нем приведены все компоненты движения объекта, которые возможны, но не целесообразны в актуальном состоянии объекта (для шкафа в состоянии «Дверцы открыты» – собственное движение «Открыть двери»). Если объект анимации не находится в своем первоначальном состоянии, в качестве первого пункта меню появится «Установить первоначальное положение». Выберите этот пункт меню и объект примет то состояние, которое имел при загрузке. Указание: иногда собственные движения объектов анимации могут длиться некоторое время. Если Вы хотите отменить их движения, используйте клавишу «Esc». 691 10.8.8 Самоопределяемая группа В можно ArCon определять группы отдельных объектов для их дальнейшего использования или сохранения в собственных каталогах. Тем самым Вы получаете быстрый доступ к комбинациям объектов. Вы существенно экономите время для повторяющихся составлений одних и тех же групп из отдельных объектов. Таким образом, можно определить и сохранить целые комбинации из отдельных объектов (например, обеденную зону со стульями, столом, плафоном и настольным декором). 10.8.8.1 Составить группы Все отдельные объекты для составления группы нужно сначала выделить, а затем сгруппировать. Чтобы выбрать несколько объектов, удерживайте клавишу «Shift» и щелкайте друг за другом по объектам, которые хотите сгруппировать. Кликните левой кнопкой мыши по или выберите «Группировать». в Выбранные меню «Правка» объекты команду группируются заключаются в большую рамку. Кликом по и или в меню «Правка» командой «Отменить группировку» Вы отменяете данную группу. В диалоговом окне «Установки группы» Вы вводите только ее имя. 10.8.8.2 Сохранить и загрузить группы Если Вы хотите сохранить установленную Вами группу объектов и использовать ее позднее или работать с сохраненной группой объектов, выберите в меню 692 «Обстановка» команду «Сохранить группу» или «Загрузить группу». Группу объектов можно вставить в папку каталога объектов. После того, как Вы загрузили и разместили группу, вокруг нее появится рамка. Эти группы имеют одинаковые свойства и могут обрабатываться, как другие объекты. Для удаления сохраненной группы выделите в диалоговом окне файл, под которым была сохранена эта группа. Нажатием клавиши «Del» выделенный файл удаляется из диалогового окна. 10.8.8.2.1 Диалоговое окно «Установки группы» Если несколько объектов или групп Вы составили в одну группу или подгруппу, то двойным кликом по одному из объектов можно задать установки для общей группы. Появится следующее диалоговое окно: 693 Данное диалоговое окно идентично диалоговому окну установок объекта. Как и у объектов, вкладка «Источники света» появляется, если для группы определен, по меньшей мере, один источник света. В самом верху вкладки «Общее» появляется текстовое поле, в котором можно задать имя группы. Другие данные основываются на всех объектах вместе, а не по отдельности. Поле «Габариты» описывает размеры общей группы по ширине, длине и высоте. Параметры источников света используются для всех ламп, существующих в этой группе. 10.8.8.2.2 Названия групп В отличие от объектов, группы не имеют предопределенного имени. Вы можете ввести это имя в верхнем 694 текстовом поле диалогового окна. Названия групп Вы увидите, если снова кликнете по группе или вставите ее в каталог с помощью «Drag&Drop». 10.8.9 Обнаружение столкновений Объект или группу объектов можно размещать в любом месте проекта с ограничением автоматического падения. Конечно, можно было бы поставить кресло в шкаф, но разумно ли это? Для предотвращения подобного используйте обнаружение столкновений. Так как обнаружение столкновений требует длительного времени вычисления, и было бы слишком утомительно переносить шкаф из одной комнаты в другую, данная функция выключена. Включение производится с помощью клавиши «Ctrl». Во время нажатия этой клавиши объект перемещается только в свободном помещении. «Обнаружение столкновений» очень хорошо подходит для размещения объектов и в виде общего плана и в виде сверху. Этот метод очень помогает, например, для составления стенки, состоящей из отдельных частей шкафа. Для этого выберите в помещении часть шкафа и тяните ее по направлению к стене при нажатой клавише «Ctrl до тех пор, пока она не закончит перемещаться дальше. Проделайте то же самое со второй частью шкафа. Теперь эти части находятся рядом друг с другом. Может потребоваться придвинуть размещенную часть шкафа еще ближе к стене. 695 Для этого в направлении стены просто перемещайте часть шкафа при нажатой клавише «Ctrl», пока она не закончит перемещаться дальше. Теперь эти части находятся рядом друг с другом близко к стене. Данный процесс можно сравнить с переносом мебели в комнате. Существенное различие состоит в том, что его результат можно увидеть непосредственно на экране. 10.8.10 Рамка выбора Если выделен объект, то в виде общего плана он заключается в черную рамку; в виде сверху и перспективе – в зеленую. Объекты в режиме дизайна ArCon можно обрабатывать только тогда, когда они выделены таким способом. В зависимости от вида, в котором Вы находитесь, изображения рамки различаются. 10.8.10.1 Вид общего плана Выделенные объекты или их группы в виде общего плана изображаются зеленой рамкой с красными уголками. Если допустимы искажения, то появляются голубые пометки в середине зеленых краев. В этом случае для масштабирования можно установить края и углы объекта или объектной группы. Если искажения недопустимы, для равномерного масштабирования можно тянуть только за красные углы рамки выбора. В этом виде правая кнопка мыши не функционирует, не влияя тем самым на рамку выбора. Если искажения недопустимы (диалоговое окно «Установки объектов»), то исказить объект можно только 696 равномерно по ширине, глубине и высоте. Двойным кликом по выделенному объекту или группе объектов открывается диалоговое окно «Установки объекта» (или «Установки групп»). Рамка выбора показывает 8 квадратов: 4 квадрата по углам и 4 квадрата, лежащих в середине краев рамки выбора. Этими квадратами можно изменять ширину и высоту или глубину и высоту объекта. 10.8.10.2 Вид сверху и перспектива Если Вы находитесь в одном из этих видов, выберите объект или группу, заключенные в трехмерную рамку выбора. Края, углы, а также центры этой рамки подчеркнуты цветами. Цветные пометки означают, что Вы можете изменять (искажать) рамку в ее размерах. Цветные пометки рамки выбора: красные углы – изменяют все три уровня (ширину, высоту и глубину), расположенные по диагонали углы не изменяются; зеленые края – изменяются два уровня (ширина + высота, ширина + глубина или высота + глубина); расположенные по диагонали стены не изменяются; в центре поверхности выбора изменяется только один уровень (ширина или высота или глубина); противоположные стены (плоскости) не изменяются. Если курсор мыши находится над одной из цветных пометок, то он преобразует свою форму в крест. Тогда Вы можете задать искажения, перемещая курсор при нажатой левой кнопке мыши. Если искажения недопустимы, то объект 697 можно деформировать равномерно только по ширине, высоте и глубине. В рамке выбора тогда отсутствуют голубые шаровые сегменты, а зеленые края не имеют никакой функции. Открытием диалогового окна «Установки объектов» можно активировать искажения. В этом случае изображаются голубые шаровые сегменты. Все углы, края и плоскости имеют вышеописанные функции. С помощью команды «Установить начальные значения» в диалоговом окне «Установки объекта» можно вернуть в изначальное состояние все заданные изменения объектов и объектных групп. Указание: у конструктивных элементов, выбранных в режиме дизайна, отсутствуют различия по цвету. Для этих элементов изображается только зеленая рамка выбора. Дополнительно для окон и дверей могут изображаться выделяющие прямоугольники в высоте верхнего края этажа, к которому относятся элементы. 10.9 Конструктивные элементы в режиме дизайна Начиная с версии ArCon 6.0, различные элементы конструирования (т. е. заданные в режиме конструирования) могут перемещаться удаляться и редактироваться в режиме дизайна. Используйте эти конструктивные элементы так же, как и обычные объекты в режиме дизайна. Они также выделяются, перемещаются и удаляются, причем при перемещении невозможен ввод высоты. 698 Двойной клик по конструктивному элементу открывает соответствующее диалоговое окно. Таким образом, можно переустановить свойства в режиме дизайна. Различными конструктивными элементами в режиме дизайна может регулироваться следующее: окна; двери; мансардные окна; лестницы; плиты перекрытия; лестничные площадки; балконы; перила; опоры; дымовые трубы. Указание: в режиме дизайна фотогальванические элементы и термоколлекторы управляются так же, как слуховые окна. 10.9.1 Определение (мансардных) окон и дверей в режиме дизайна Кроме возможности изменять определенные конструктивные элементы, в режиме дизайна Вы можете непосредственно вводить окна, двери и мансардные окна. 10.9.2 Вставить двери в режиме дизайна Начиная с ArCon 6.0, в режиме дизайна можно вставлять двери в Ваш проект. Для этого в каталоге 699 материалов объектов и текстур существует командная кнопка . Кликните на нее — в каталоге изобразятся все двери, существующие в списке выбора дверей в режиме конструирования. В Ваш проект можно вставить дверь из каталога просто с помощью «Drag&Drop». Кликните на дверь, удерживайте кнопку мыши и направляйте мышь к стене, в которой разместится дверь. Если в данной стене достаточно места для двери, она появится автоматически. Отпустите мышь – дверь загрузится. Высота, в которой дверь вставляется в стену, определяется из актуального этажа и высоты парапета для этой двери. «Свойства (двери) по умолчанию» можно установить правым кликом мыши на соответствующую командную кнопку в режиме конструирования или в режиме дизайна правым или двойным кликом на дверь в каталоге. Появится то же, что и в режиме конструирования, — диалоговое окно свойств. После того, как Вы отпустили левую кнопку мыши и разместили дверь, появляется диалоговое окно. В нем Вы можете определить точную позицию двери на стороне стены. 700 В поле «Размеры» можно задавать ширину, высоту и высоту парапета. В поле «Расстояние до стены по» Вы задаете расстояние элемента до левой и правой стороны. Если Вы выделяете «Установить», при изменении дополнительного расстояния фиксированное расстояние не изменяется. Автоматически изменяется ширина загруженного элемента. 10.9.3 Переместить двери в режиме дизайна Начиная с ArCon 6.0, в режиме дизайна можно не только загружать двери, но и перемещать их. Для этого выберите дверь точно так же, как и любой другой объект в режиме дизайна. Дверь окружается зеленой рамкой. 701 Указание: красные углы рамки отсутствуют, так как Вы не можете интерактивно увеличить дверь. С помощью соответствующего диалогового окна установите в режиме дизайна выбор и перемещение двери. Вы перемещаете дверь при нажатой левой кнопке мыши. Обратите внимание, что внутри стороны стены возможно перемещение только одной стены. Согласование размеров двери не происходит, так как заданные Вами установки по ширине двери не должны изменяться. 10.9.4 Удаление дверей в режиме дизайна Если Вы выделили дверь, нажатием клавиши «Del» она удаляется. Процесс тот же, что и в режиме конструирования. 10.9.5 Вставка, перемещение и удаление окон или мансардных окон в режиме дизайна Функциональность при загрузке, перемещении или удалении окон и мансардных окон в режиме дизайна идентична тем же процессам с дверями. При числовом вводе данных позиция мансардных окон вводится по отношению к скату крыши, на котором находится мансардное окно. В диалоговом окне можно установить не только горизонтальное, но и вертикальное перемещение, так как мансардное окно может перемещаться по скату крыши в любом направлении. 702 10.9.6 Диалоговое окно «Конструктивные элементы в режиме дизайна» Вы откроете данное диалоговое окно через меню «Опции» – «Конструктивные элементы» в режиме дизайна. Установите в нем возможность редактирования и перемещения изменяемых элементов. Этим можно предотвратить ошибочное перемещение окон, дверей и лестниц в режиме дизайна. Если Вы активируете «Дополнительное выделение окон и дверей», по верхнему краю этажа выделяются блоки для окна. Их использование целесообразно для вида сверху, так как окна и двери там можно не увидеть. В перспективном виде данное изображение мешает. 703 10.10 Вертикальная строка символов режима дизайна Нижеописанной функцией можно менять положение уже размещенных и выделенных предметов. Это одинаково относится к отдельным объектам, а также к группам объектов в виде общего плана, виде сверху и перспективе. Этими функциями Вам не удастся изменить размеры предметов. 10.10.1 Выбрать все Любой предмет Вашего проекта, редактируемый каким-либо образом, нужно сначала выделить рамкой выбора. Кликом левой кнопки мыши или командой «Выделить все» меню «Правка» можно выделить все объекты и объектные группы. Каждый предмет выделяется и заключается в собственную рамку выбора. Учтите, что выделяются действительно все объекты, также из невидимых этажей. 704 10.10.2 Группировать Кликом левой кнопки мыши по значку или командой «Группировать» меню «Правка» можно объединить в одну группу все отдельные объекты и объектные группы. Отдельные рамки заменяются одной большой общей рамкой выбора. Вы можете редактировать такую группу как один объект. Т. е. все объекты этой группы можно сразу перемещать, копировать или удалять. Группы с повторяющимися объектами можно вложить в каталог объектов как самоопределяющиеся группы. Вы можете определять собственные каталоги, в которых Вы сохраняете и управляете часто используемыми объектами. Для этого меню «Правка» содержит команды «Сохранить группу» и «Загрузить группу». 10.10.3 Отменить группировку С помощью функции «Отменить» можно разгруппировать целое на отдельные объекты или группы объектов. Она активна, только если среди выделенных предметов находится группа. Для этого выберите команду «Отменить группировку» в меню «Правка». 705 10.10.4 Копирование, многократное копирование Эта функция активна только у выделенных объектов или объектных групп. Эта командная кнопка не имеет функции, если не существует выбранных объектов или групп. Вы копируете выбранные кликнув левой кнопкой мыши на объекты или группы, или выбрав пункт «Копировать» меню «Правка». С рамкой изображается новый, только что скопированный объект, который служит в дальнейшем оригиналом копирования. Его место- нахождение в проекте (спереди, сзади, справа или слева рамки выбора) Вы устанавливаете в диалоговом окне «Копирование». Скопированные объекты имеют те же свойства, что и оригинал, которые можно изменить в диалоговом окне «Установки объекта» или с помощью рамки выбора. 10.10.4.1 Диалоговое окно «Копировать» Вы откроете данное диалоговое окно кликом правой кнопки мыши по командной кнопке . В поле 706 «Позиционирование» выберите, в каком направлении по отношению к рамке копируется объект. 10.10.5 Удаление Эта функция активна только у выделенных объектов или объектных групп. Эта командная кнопка не активна, если не существует выделенных объектов или групп. Вы удаляете выделенные объекты или группы, кликнув левой кнопкой мыши на или выбрав пункт «Удалить» меню «Правка», или нажав клавишу «Del». 10.10.5.1 Диалоговое окно «Удаление» Данное диалоговое окно открывается кликом правой кнопки мыши по командной кнопке или выбором в меню «Опции» команды «Удалить». Если Вы активируете «Для нескольких 3D- объектов», при удалении нескольких выделенных объектов или групп открывается дополнительное диалоговое окно. В нем Вы можете предотвратить удаление одного отдельного объекта или группы. 10.10.5.2 Диалоговое окно «Подтвердить удаление» 707 Это диалоговое окно открывается автоматически, когда Вы активировали «Для нескольких 3D-объектов» и подтверждаете команду «Удалить». Если Вы хотите удалить только один объект, данное диалоговое окно не открывается. В диалоговом окне появляется имя соответствующего объекта или группы. Удаление подтверждается «Да» или клавишей «Enter» c помощью «Удалить все» удаляются выделенные объекты, посредством «Нет» Вы не удаляете отдельные объекты. С помощью командной кнопки «Отмена» или клавиши «Esc» Вы закрываете диалог. При этом учтите, что удаляются все подтвержденные объекты или группы. 10.10.6 Вращение ArCon предлагает Вам возможность поворачивать объекты или группы по любым осям и снова устанавливать их в позицию загрузки. Все командные кнопки, посредством которых Вы производите вращение, активны только для одного выделенного объекта, нескольких выделенных объектов или групп. Все командные кнопки вращения 708 неактивны, если не существует выделенных объектов или групп. В Вашем распоряжении находятся следующие функции вращения: 1. Вращение по осям X, Y, Z: при нем возможно вращение объекта или группы во всех направлениях трехмерного пространства. При этом Вы можете выбирать между фиксированным размером угла и свободным способом поворота. Чтобы выбрать нужный вариант, щелкните по одному из трех переключателей вариантов. Кликните правой кнопкой мыши на одну из трех командных кнопок – Вы откроете диалоговое окно «Вращение». В нем при вращении Вы устанавливаете мировые координаты или координаты модели. Дополнительно по центру поворачиваются все объекты и группы. Положительные значения углов означают поворот по часовой стрелке, отрицательные – против часовой стрелки. 2. Произвольное вращение: при данной форме вращения Вы можете свободно вращать, перемещать и сдвигать объект или группу во всех направлениях, не зависимо от оси и размера угла прямо на экране. 3. Восстановить прежнее вращение: если Вы хотите восстановить все предыдущие вращения, воспользуйтесь командной кнопкой «Отмена». Она возвращает объект или группу в позицию загрузки. 709 10.10.6.1 Вращение вдоль осей Z, Y, X Прежде чем свободно или под фиксированным углом вдоль оси повернуть объект или группу, установите эту ось. Этот имеет большое значение при повороте объекта или группы вместе с осью. Так как в этом случае ось объекта и координат больше не совпадают, введите тип оси для поворота. Различие не играет особой роли сразу после загрузки объекта или группы, так как типы осей совпадают. Чтобы задать нужную установку, кликните правой кнопкой мыши на соответствующий переключатель. В завершении появляется диалоговое окно «Вращение». Если Вы выбираете опцию «Координаты модели», объект или группа вращаются вокруг собственной оси, т. е. вокруг себя. Для опции «Мировые координаты» исходной точкой вращения является окружающая среда. 10.10.6.1.1. Вращение под заданным углом Выберите нужный поворот угла для поворота под углом выбранного объекта или группы. Альтернативно для 710 определенной оси можете установить величину угла с помощью команды «Вращение» в меню «Правка». По всем осям объект или группу можно поворачивать на 90º, -90º, 45º, -45º, 30º, -30º. Если по оси Х Вы хотите повернуть объект на 30º, выберите с помощью переключателя вариантов соответствующую командную кнопку. Кликните на командную кнопку вертикальной строки меню – выбранный объект или группа повернется вокруг оси Х на 30º. Кликните на — объект выбрать только командную кнопку снова повернется на следующие 30º вокруг той же оси. 10.10.6.1.2 Произвольное вращение вокруг оси Данный с помощью вид вращения командной можно кнопки; разрешает плавно поворачивать предметы под любым углом. Объект или группу можно свободно вращать вокруг всех трех осей. Для одной из них кликните на командную — появится диалоговое окно «Поворот». В нем кнопку с помощью бегунка можно установить угол вращения. Объект или группа при этом поворачивается в соответствующей позиции. Если Вас устраивает новый угол, подтвердите его «ОК». Предмет приобретает новую позицию, диалоговое окно исчезает. Наряду с поворотом с помощью бегунка точный угол можно вводить числом. Это целесообразно, если Вы хотите направить объект точно вдоль стены, которая была повернута внутри помещения. При этом сначала в режиме конструирования выберите стену, считайте в строке 711 состояния значения угла. Снова вернитесь в режим дизайна и поверните объект на точно такой же угол. Нажмите на командную кнопку «Отмена» – поворот вокруг оси установится на 0. Объект или группа принимает первоначальную позицию, заданную перед поворотом. Клавиша «Esc» отменяет свободное вращение, и предмет возвращается в свое первоначальное положение. 10.10.6.2 Произвольное вращение Как только Вы кликнете на командную кнопку форма курсора преобразуется в , . С помощью второй командной кнопки переключателя варианта объект или группу можно сдвигать, поворачивать или перемещать на экране во всех направлениях независимо от оси или величины угла. Кликом левой кнопки мыши объект фиксируется в выбранной позиции. Здесь также клавиша «Esc» отменяет свободное вращение, и предмет возвращается в свое первоначальное положение. Если Вы выбираете функционального вращается переключателя, вокруг функциональность вокруг оси Z. первый вертикальной соответствует Объект или вариант объект много- свободно оси. Данная свободному вращению группу можно выровнять непосредственно на экране, не вызывая диалогового окна «Поворот». 10.10.6.3 Установить объект в позицию загрузки 712 С помощью данной командной кнопки отменяются все произведенные вращения. Объект или группа снова принимают позицию загрузки. Командная кнопка «Отмена» отменяет поворот. Объект или группа в позиции загрузки можно снова выравнивать. 10.10.7 Отразить объекты и группы Эта функция активна только у выделенных объектов или групп. Эта командная кнопка неактивна, если не существует выделенных объектов или групп. Выделенные объекты или группы отражаются кликом левой кнопки мыши по или с помощью команды «Отражение» меню «Правка». Все центральной объекты оси, или т. е. группы меняются отражаются стороны по их объектов. В объектах одной группы меняются не только стороны, но и позиция объектов друг к другу. 10.10.8 Выравнивание Эти функции активны хотя бы при двух выделенных объектах или группах. Эта командная кнопка неактивна, если не существует выделенных объектов или групп. Выделенные объекты или группы выравниваются кликом левой кнопки мыши на переключатель вариантов или с помощью команды «Выравнивание» меню «Правка». В переключателе вариантов с помощью команды строки меню «Выравнивание» приводится вид вырав- 713 нивания. Строка меню не влияет на установку вида выравнивания. У Вас есть следующие возможности по изменению объектов или групп в их позиции друг к другу: объекты или группы, выровненные слева или выровненные справа; объекты или группы, выровненные горизонтально по центру или горизонтально на одинаковом расстоянии; объекты или группы, выровненные вверху / сзади или внизу / спереди; объекты или группы, выровненные вверху / внизу (сзади / спереди) по центру или вверху / внизу (сзади / спереди) на одинаковом расстоянии; объекты или группы, выровненные по высоте или по полу; объекты или группы, выровненные по высоте по центру или по высоте на одинаковом расстоянии. Использование понятий «сзади», «спереди», «вверху», «внизу», «справа», «слева», на первый взгляд, сбивает с толку. Для этого приводим некоторые комментарии: В 2D-видах (вид сверху и вид общего плана) понятия «вверху», «внизу», «справа», «слева» ясны. Они основываются непосредственно на той картинке, которую Вы видите. Выравнивание по Z возможно, но не используемо, так как Вы не можете видеть его воздействия. 714 Для перспективного вида ввод данных «слева» и «справа» ориентируется на экран. Характеристики «назад» и «вперед» — по отношению к Вашей позиции, если например, Вы выбрали назад, то объекты всегда направлены назад. Характеристики по направлению Z всегда описываю направление, вертикальное полу. Если Вы выделили, по меньшей мере, три объекта или группы, можете перемещать их в направлении на одинаковом расстоянии друг от друга. Если командную Вы определяете кнопку 4 объекта и «Горизонтально на выбираете одинаковом расстоянии (по Х)», то первый и четвертый объект не изменятся в своем положении. Лежащие между ними объекты перемещаются направо и налево таким образом, что расстояния между отдельными объектами одинаковы. Выравнивание объектов или групп требует некоторой тренировки. Попробуйте отдельные функции, предлагаемые ArCon. 10.10.9 Включить / выключить лампы Эта командная кнопка активна, если Вы выделили самоосвещающиеся объекты (торшеры, потолок, настольные светильники). Если лампы не выделены или вообще не существуют в Вашем проекте, данная командная кнопка неактивна. Включить / выключить лампы можно кликом левой кнопки мыши по или выбрав в меню «Правка» команду 715 «Включить / выключить лампы объектов». Если Вы перейдете в искусственное освещение, то все помещения с их объектами освещаются этими лампами. Если Вы находитесь в режиме дневного освещения, то командная кнопка «Включить / выключить лампы» не влияет на внешний вид помещения Вашего проекта. Освещение ламп устанавливается в диалоговом окне «Установки объекта и группы». 10.10.10 Пипетка текстур и материалов Чтобы в режиме дизайна перенести текстуры и материалы одной части Вашего проекта на другую, в вертикальной строке символов режима дизайна существуют командные кнопки. 10.10.10.1 Определение текстуры и материала Кликните по – курсор мыши преобразуется в пипетку. Позиционируйте пипетку на часть проекта, материал и/или текстуру которой Вы хотите запросить. Как только под пипеткой окажется запрашиваемая текстура или материал, на пипетке выделится «ОК». Кликните левой кнопкой мыши – находящаяся под пипеткой текстура принимаются во внутреннюю преобразуется в ковш с краской память. или материал Курсор . Таким образом, Вы можете переносить определенную информацию на другие части Вашего проекта. 10.10.10.2 Перенос текстуры и материала 716 Если Вы хотите перенести текстуры и материал на различные зоны, кликните по . Курсор преобразуется в ковш с краской. Перемещайте его в поле, которое принимает текстуру или материал; на пипетке выделится «ОК». Кликните на том месте, куда переносится определенный материал или определенная текстура. Установку того, что переносится (текстура, материал или все вместе) задайте в диалоговом окне, вызываемом правым кликом по или . 10.10.11 Оптимальная цветовая палитра Эта командная кнопка появляется, если Вы используете Windows в режиме цветового индекса; если Windows использует 256 или менее цветов. При работе в Windows в режимах «High Color» и «True Color» командная кнопка не изображается. Если Вы используете Windows в режиме цветового индекса, ArCon сокращает цвета вычисляемых картинок перед изображением. Применяемый метод похож на растр рисунков газеты. Он имеет преимущество очень быстрого вычисления. 717 Кликом по для цветного вида можно вычислить оптимальную цветовую палитру. Ваш актуальный вид оптимизируется только на время. Все другие виды и приложения Windows кажутся ярче, так как их цветовые палитры больше не подходят к изображениям. Оптимальную цветовую палитру можно использовать при сохранении цветных видов в качестве цвета. Потребление памяти для сохраняемой картинки снижается в 3 раза. 10.10.12 Дизайнер плит Начиная с версии ArCon 5.0, больше нельзя загружать заготовленные объекты из файла, Вы можете конструировать их самостоятельно. При этом конструкция ограничивается плитами или схожими с ними предметами. После того, как Вы определили плиту, можете работать с ней, как и другими элементами дизайна (перемещать, вращать, отражать, искажать). Определение и загрузка плит в режиме дизайна очень похожа на определение и загрузку лестничных площадок в режиме конструирования с помощью . После клика по определите сначала контур, свойства поверхности и другие установки и подтвердите диалоговое окно «ОК». Плита «подвиснет» к мыши, следующим кликом можно позиционировать ее в проекте. ArCon помнит, что плиты не загружаемые, а конструируемые объекты. Это значит, что при двойном клике Вы откроете диалоговое окно для плит, а не для установок 718 объекта. Дополнительно можно изменять свойства плит, например, контур. 10.10.13 Диалоговое окно «Плиты» Вы откроете это диалоговое окно, если кликнете в режиме дизайна по или дважды по объекту, сконст- руированному как плита. Оно незначительно отличается от диалогового окна лестничных площадок в режиме конструирования. лестничных Все данные, площадок, которые можно задать Вы для задаете плит. для Поля диалоговых окон во вкладках «Общее», «Поверхность», «Контур» идентичны. 10.10.13.1 Вкладка «Общее» 719 Вкладка «Общее» состоит из высоты, расположения сторон, каталога и обычного окна предварительного просмотра. Дополнительно в поле «Высота» определяется «падение» плиты после конструирования. Расположение сторон по объему и функциям идентично одноименному диалоговому окну лестничных площадок. Если выделить флажок «С искажением», то плиты в проекте масштабируются с помощью рамки выбора по всем трем направлениям независимо друг от друга. Флажок «Вертикальная» определяет вертикальное расположение плит. Кнопки направления , и изменяют положение плит. Для плит можно задавать разную толщину. Если в качестве контура Вы используете четырехугольник и выберете опцию плиты «Отверстия как углубления», то отверстия в Вашем контуре создаются только как углубления, а не как пролом. При этом для пола используется установленная в текстовом поле толщина. Если Вы используете опцию «Как плита (отверстия как углубления)» создается четырехугольная плита с определенной толщиной, а края плиты имеют отличную от внутренней плиты высоту. С помощью этой опции в текстовых полях пол и стена можно определить толщину площади пола. Вместе с более сложными контурами можно создавать почти любые «2 ½-мерные» объекты. Так как для плит возможно сохранение в каталоге, из этих объектов можно очень легко составить коллекцию, используемую при необходимости. Имя, которое Вы вводите в соответствующем 720 поле, используется в ArCon как логическое имя и отображается в режиме дизайна, если на некоторое время задержаться на плите мышью. 10.10.13.2 Вкладка «Поверхность» Вкладка «Поверхность» идентична одноименной для лестничных площадок. Только в поле «Ввод» возможен раздельный ввод внутри и снаружи для текстуры и цвета. При этом внутри соответствует внутренней поверхности пола коробки, снаружи – внешней, нижней поверхности пола. 10.10.13.3 Вкладка «Контур» Во вкладке «Контур» Вы определяете собственный контур для плит, а также контур отверстий. 10.11 ArCon-модельер ArCon-модельер – самостоятельная вызываемая, как макрос, с помощью кнопки программа, в режиме дизайна. Модельер сохраняет проект в собственных файлах (расширение *.wpr). Эти сцены можно загружать и обрабатывать в любое время. При сохранении в качестве модельер-проекта отдельные объекты можно обрабатывать далее и изменять их свойства. 721 10.11.1 Интерфейс ArCon-модельера Модельер содержит меню и некоторые вкладки со строками для различных областей применения. Вкладки подразделяются на следующие поля: стандарт; объекты; вспомогательные линии; трансформации; вид. Левая часть строки меню во всех вкладках идентична функциям отмены копированию, и вставке возврата и действий, удалению. В вырезанию, правой стороне 722 модельера Вы найдете Explorer, с помощью которого Вы загружаете существующие объекты и изменяете текстуры и материалы посредством «Drag&Drop» в предварительном 3D-просмотре. 10.11.2 Виды Интерфейс модельера предлагает изменяемые в размерах виды сверху, спереди, слева и предварительный просмотр 3D. В каждом окне справа вверху находится командная кнопка для максимизации соответствующего вида. Увеличенные виды имеют меню, посредством которого активируются другие виды. В сегментированном виде размер изменяется мышью. В любом месте окна-разделителя курсор мыши преобразуется в двойную стрелку и позволяет горизонтальное и вертикальное перемещение местного вида. Двойной клик в точке пересечения устанавливает первоначальное состояние. При нажатой правой кнопке мыши в видах возможно масштабирование. Рабочий лист масштабируемых 2D-видов вы перемещаете нажатой левой кнопкой мыши. Во вкладке «Вид» Вы найдете командные кнопки по изменения режима изображения предварительного включению / выключению просмотра конструктивной 3D, по помощи, по включению / выключению Explorer. Стандартно все виды актуализируются одновременно, что при больших проектах приводит к потере скорости. При необходимости Вы изменяете свойства изображения с помощью меню «Вид 2Dэлементы» – «Свойства». 723 10.11.3 Создание объектов С помощью данных командных кнопок во вкладке «Объекты» Вы открываете диалоговое окно свойств имеющихся тел. Актуальное состояние слева направо: тела вращения; куб; тор; шар; цилиндр; 3D-текст; 724 тела экструзии; конус (усеченный конус); пирамида (усеченная). Каждое диалоговое окно свойств предлагает такие опции, которые целесообразны для соответствующего типа. При этом для тел экструзии и вращения Вы можете определить контур. Для этого модельер использует модифицированную версию «Редактора чертежей». Указание: «Редактор чертежей» может быть сохранен и загружен в собственных файлах 2D-редактора (*.shp). В модельере можно использовать уже созданные контуры стен и лестничных площадок. Можно загружать bmpфайлы и dxf-файлы. 725 10.11.4 Логические операции с объектами На Ваш выбор представлены следующие операции: пересечение; выравнивание; объединить с; отменить связь. Простой пример: у Вас есть шар, проникающий из цилиндра. Вам нужно высверленное в шаре отверстие, соответствующее объему цилиндра. Сначала выделите цилиндр. Затем Вам нужно выровнять цилиндр другим телом, а именно шаром. В окне проекта курсор мыши преобразуется в белое перекрестие; выберите им «тело цели» операции. Действие выполняется левым кликом мыши по «телу цели», Вы получаете следующий результат: 726 10.11.5 Свойства текстур и материалов Как уже упоминалось, результат Вашего модельерпроекта всегда передается в ArCon как объект. Это влияет на поведение объекта, когда в ArCon Вы дополнительно хотите изменить свойства текстур и материалов. Основы поведения Вы устанавливаете уже в модельере. Случай 1: целый объект для всех поверхностей должен принять новую текстуру или новый материал. Случай 2: различные составные части текстурируются отдельно и изменяются в свойствах их материалов. Действует следующее правило: все поверхности, имеющие в модельере одинаковую текстуру, изменяют их свойства в ArCon. В диалоговом окне модельер-объекта Вы найдете диалоговое окно по редактированию свойств материалов. 727 Имеющиеся материалы и текстуры Вы загружаете через Explorer. 728 11 Каталог объектов, текстур и материалов 11.1 Обзор В режиме дизайна ArCon Вы располагаете большим количеством материалов, текстур и объектов, покрывающих общее поле обстановки, например, ванная или кухня. Чтобы управлять массой текстур и объектов, они составлены и организованы в одном каталоге текстур и объектов. Каталог объектов и текстур активируется или деактивируется кликом на или пунктом «Каталог объектов, текстур» и материалов меню «Показ». Данный каталог по своей форме и функциональности очень похож на Explorer. Как самостоятельное окно каталог можно где угодно располагать на экране. В зависимости от того, в каком состоянии находится объект, и в каком месте Вы кликнете, появляется меню выбора. В нем можно выбрать один из соответствующих пунктов меню. Предлагаемые пункты меню это «Обновление» и «Помощь». Если Вы кликнете на обновление, то представленная в каталоге информация читается с жесткого диска заново. Если Вы переместили, копировали или изменили текстуры, объекты или материалы с помощью Windows Explorer, можете сообщить это каталогу ArCon, щелкнув на «Обновление». 729 Записи «Открыть» и «Свойства», появляющиеся после правого клика по картинке в Explorer, открывают соответствующую запись (объект, текстура и материал). Если Вы выберете «Открыть», откроется диалоговое окно с вкладкой предварительного «Свойства», внимание, просмотра. раскрывается что вкладки Если вкладка «Файл» Вы выбираете «Файл». для Обратите материалов не существует. Но, в отличие от объектов и текстур, для материалов можно актуализировать запись меню «Удалить». Текстуры и объекты можно только использовать в ArCon, а не создавать их. Если их нужно удалить, то удалите программы их создания или воспользуйтесь Windows Explorer. 11.2 Каталоги объектов, текстур и материалов в банках данных Начиная с версии ArCon+ 6.0, в дополнение к файлам используются банки данных. Обслуживание каталога, в принципе, не изменяется, даже если зарегистрированы банки данных. Может случиться, что Вы используете объекты, существующие в банке данных. В банках данных сохраняются не только объекты, текстуры и материалы, но и иерархии. Кроме того, банки данных могут содержать конструктивные элементы, окна, двери, слуховые окна. При регистрации банков данных для соответствующих дизайна конструктивных расширяются элементов многофункциональные в режиме командные 730 кнопки для дверей, окон, слуховых окон, а также текстовые поля Explorer. В отличие от дверей, окон и слуховых окон в базе данных возможно иерархичное изображение элементов. Какие и сколько банков данных используется в каталоге, определяется автоматически при запуске ArCon. Вручную можно зарегистрировать и установить новые банки данных, выбрав в меню «Каталог» пункт «Регистрация банков данных». Появляется следующее диалоговое окно. В диалоговом окне в списке приводятся все зарегистрированные банки данных. При этом на каждый банк данных изображается имя файла, конфиденциальное имя и ID. Различные банки данных в ArCon должны иметь различные ID, чтобы их вообще можно было различать. Конфиденциальное имя служит для внутренних целей при создании различных банков данных. 731 Кроме списка диалоговое окно содержит командные кнопки «ОК», «Отмена», «Помощь» и «Зарегистрироваться» и «Исключить». Открывается стандартное диалоговое окно для открытия файлов, в котором Вы можете выбрать новый банк данных (банк данных Acces, расширение *.mdb). Указание: если регистрируется или выходит банк данных, в котором сохранены двери, (слуховые) окна, ArCon обратит на это Ваше внимание. Чтобы внутренним управлением конструктивных элементов не допустить «неразберихи», завершите работу в ArCon или перезапустите его. Если Вы выделяете один из зарегистрированных банков данных, можно удалить его из списка с помощью командной кнопки «Выход». При подтверждении диалогового окна «ОК», в ArCon-каталоге больше нет всех объектов, текстур, материалов и подобного. Если зарегистрированы банки данных, их содержание смешивается с нормальными записями каталога. По папке Вы узнаете, чем она является: папкой файловой системы или папкой банка данных. Для папок, находящихся на жестком диске или CD, появляется желтый бегунок. Для папок из банков данных появляется желтый дисковый пакет. 732 11.2.1 Преимущества при использовании банков данных До ArCon+ 6.0 любая используемая текстура, объект или материал соответствовала одному или двум файлам на жестком диске. Начиная с ArCon+ 6.0, можно обойтись одним единственным файлом. В этом файле используется информация обо всех объектах, текстурах и материалах. При этом объекты сохраняются в сжатой форме, схожей с форматом о2с. Текстуры сохраняются с теми же размерами (Mitmaps). Таким образом, банк данных, с одной стороны, намного компактнее, с другой – загрузка текстур чем сумма его частей, производится значительно быстрее. Кроме того, банки данных предлагают установку определенных команд поиска по банкам данных. 11.2.2 Применение фильтров в каталоге Если для ArCon-каталога Вы зарегистрировали хотя бы один банк данных, в строке меню каталога появляется дополнительная командная кнопка «Вид» расширено записями . Кроме того, «Применить меню фильтр» и «Определить фильтр». При выборе пункта меню «Определить фильтр» открывается следующее диалоговое окно. 733 В нем Вы увидите существующие возможные фильтры. В зависимости от запущенных дополнительных компонентов ArCon-каталога здесь могут находиться различные установки. Существуют записи «Габариты» и «Свойства». Кликните на папку «Габариты» – в правом поле вкладки габариты можно задать максимальные габариты объектов по отдельности длина, ширина и высота. Если текстовое поле свободно, соответствующее значение не учитывается. Кликните в левом поле на папку «Свойства» — на правой стороне появится вкладка свойств. В ней в поле «Обозначение» Вы можете ввести образец поиска, после чего объекты фильтруются. Если Вы подтвердите «ОК» диалоговое окно «Определить фильтр», автоматически включается фильтр, и каталог открывает первую подпапку, где находится первый объект. Если Вы определили фильтр, с помощью командной кнопки можно включить его в каталоге. Из текстур, 734 объектов, материалов показываются только те, которые были сохранены в банке данных, «соскальзывающих» посредством этого фильтра. Это интересно только тогда, когда в будущем Вы приобретаете дополнительные банки данных, открывающие специальные области вставок и целенаправленно ищете информацию в каталоге. Если не нажата командная кнопка , фильтр выключен, и Вы снова видите все объекты, текстуры и материалы. 11.2.3 Дополнительные модули для банков данных Функциональность расширяется ArCon-Explorer третьим поставщиком. Так, например, можно помещать в каталог параметризированные объекты, которые при необходимости создаются заново. Такие дополнительные модули автоматически регистрируются для ArCon при установке дополнительных модулей. Определение и активацию модулей расширения можно установить в диалоговом окне «Менеджер банка данных». Для этого выберите в меню каталога «Вид» пункт «Загруженные компоненты». 735 В левой части зарегистрированные и диалогового окна используемые Вы найдете банки данных, в правом – зарегистрированные и используемые модули расширения. При этом используемые модули расширения и банки данных отмечены галочкой. 11.2.4 Допускающие описание банки данных Функциональность банка данных каталога направлена таким образом, чтобы используемые банки данных легко читались. Несмотря на это требуется сохранять некоторую информацию в банках данных. По этой причине при инсталляции ArCon всегда запускается банк данных, в котором сохраняется информация, требующая описания. Здесь, с помощью например, «Drag&Drop» содержатся можно группы, установить которые в список объектов банка данных. Если перед регистрацией первого банка данных описываемый регистрироваться не должен (что привело бы к ошибкам установки), ArCon запомнит это. Этот 736 банк данных Вы сможете обозначить в отдельном диалоговом окне. 11.3 Поля каталога объектов, текстур и материалов 11.3.1 Строка названия Здесь задается имя каталога. Строка названия содержит также обычные для Windows поля: для минимизации; для максимизации и закрытия. 11.3.2. Строка меню В строке меню находятся меню «Каталог», «Вид» и «Помощь». «Каталог» разрешает выбор отдельных каталогов объектов / мебели, текстур, материалов, загруженных текстур, дверей, окон и слуховых окон для их дальнейшей загрузки в каталог. Если зарегистрирован хотя бы один банк данных, в данном меню находятся дополнительные пункты «Группы» и «Движения». Пункт «Вид» служит для включения / выключения строки меню, а также детальный список. Последними Вы получаете подробные сведения по объектам или текстурам (например, производитель, цена, имя файла объектов). Если зарегистрирован хотя бы один банк данных, кроме пункта меню «Загруженные компоненты» приводятся «Применить фильтр» и «Определить фильтр». 737 11.3.3 Строка символов Если строка символов включена, команды из строки меню Вы производите непосредственно кликом левой кнопки мыши. Как и меню, строка расширена некоторыми функциями, если зарегистрирован хотя бы один банк данных. 11.3.4 Структурная область В левой колонке каталога текстур, объектов и материалов под строкой меню находится структурная область с применяемыми структурами каталога. В них организованы каталоги объектов, текстур и материалов. Примечание: если Вы видите каталог в первый раз после того, как запустили ArCon, структурная область минимизирована. Чтобы его увеличить, переместите штрих рядом со строкой меню вправо, заново определяя его позицию при нажатой левой кнопке мыши. Таким образом, можно самостоятельно определять соотношение между структурной и содержательной областью. В верхнем уровне структурная область содержит записи «Файловая система» и «Рабочий стол». Под «Файловой системой» скрываются все объекты, текстуры и материалы, для которых Вы записали пути маршрута в диалоговом окне «Фиксированные программные установки». Если зарегистрирован хотя бы один банк данных, структурная область содержит запись «Объекты (текстуры и материалы) банка данных». 738 Для папок, которые сохранены в банках данных, перед символом дискового пакета появляется голубая стрелка. Кликните на нее — в списочном поле каталога сразу изображаются все объекты. Эту функцию целесообразно применять в связи с фильтром: Вы определяете фильтр, кликнув в самой верхней части иерархии на голубую стрелку. Появятся все объекты, которые «выпадают» посредством этого фильтра. С помощью командной кнопки Вы возвращаетесь в следующую подчиняемую папку структуры каталога. 11.3.5 Содержательная область В правой колонке находится содержательная область, показывающая содержание актуальной папки текстур и объектов. Все установки каталога текстур, объектов и материалов ArCon автоматически принимает при закрытии 739 программы. Таким образом, при новом запуске каталог появляется в том же самом месте, и Вам не нужно каждый раз размещать его заново. Вы можете загружать группы объектов как самоопределяющуюся группу в каталоге объектов, текстур и материалов, чтобы определить собственный каталог мебели. 11.4 Объекты в каталоге располагает ArCon большой базой предметов обстановки. Это более 1000 объектов для ванной, кухни и гостиной. Чтобы лучше было управлять таким количеством, их систематизировали в каталог «Объекты» каталога объектов, текстур и материалов. Эти каталоги объектов и отдельные объекты иллюстрируются графическим изображением в содержательной области каталога. Тем самым Вы получаете моментальное представление размещаемых предметов. появляются желтом объекты, на фоне, Каталоги которые Вы размещаете – на сером. 11.4.1 Загрузить объекты Кликом левой кнопки мыши на каталог объектов структурная область каталога изображает все подкаталоги и загружает их в содержательную область. В структурной области Вы открываете подкаталоги кликом левой кнопки мыши, в то время как в содержательной эти папки - двойным кликом. 740 Если существуют другие подкаталоги, Вы открываете их так, чтобы каталог изображал отдельные предметы этой папки. Если подкаталог содержит большое количество отдельных объектов, появляется диалоговое окно, в котором показывается актуальное состояние загрузки. Чтобы загрузить не все объекты, сократите процесс загрузки нажатием «Отмена». Содержательная область покажет только загруженные объекты. С помощью командной кнопки в следующую подпапку командную кнопку структуры Вы возвращаетесь каталога. Кликом на или выбором команды «Объекты» в строке меню Вы переходите в последнюю используемую папку объектов. Посредством командной кнопки «Детали» каталог показывает папки объектов и отдельные объекты как небольшое окно предварительного просмотра в содержательной области. Вы получаете подробные сведения по отдельным объектам (например, производитель, цена, имя файла объектов). Актуальная версия ArCon содержит не реально изготовленные объекты, а «придуманную» мебель. Соответственно, информация об изготовителе, артикуляционном номере и цене неизвестна. 11.4.2 Выбрать объекты Отдельный объект открытой в содержательной области папки выбирается двойным кликом левой кнопки мыши. Этот объект отмечается цветом. 741 С помощью «Drag&Drop» можно установить объекты в вид ArCon. Их точное размещение в виде описано в разделе «Разместить объекты и группы». В ArCon у Вас всегда есть возможность самостоятельно определить и составить повторяющиеся группировки объектов. Так, например, столовую, состоящую из 6 стульев, овального стола, декора и потолочной лампы, можно определить как группу объектов «Столовая» и сохранить ее в каталоге с помощью «Drag&Drop». При этом меняется «источник» и «цель»: актуальный вид является источником группы, каталог – целью. Загрузка подобных групп с каталогом осуществляется аналогично отдельным объектам. 11.4.3 Диалоговое окно «Объект» 742 Данное диалоговое окно Вы откроете двойным кликом по объекту в содержательной области каталога. Оно состоит из двух вкладок «Просмотр» и «Данные». Если в том же каталоге существует файл с одинаковым именем файла (расширение *.txt для текстовых файлов и *.rtf для форматированных текстовых файлов), то дополнительно появляется третья вкладка «Информация». 11.4.3.1 Вкладка «Просмотр» В этой вкладке находится окно предварительного просмотра, в котором можно просматривать нужный объект, увеличивая или уменьшая его со всех сторон. Если речь идет об объекте анимации, то под окном предварительного просмотра изображается бегунок, которым можно установить момент изображения. Клавиши «Воспроизведение» и «Стоп» рядом с бегунком разрешают автоматическое выполнение анимации в окне предварительного просмотра. 11.4.3.2 Вкладка «Данные» 743 В этой вкладке вписываются сведения о производителе, номере заказа и цене. Эти сведения могут пригодиться, например, при создании списка заказа или прейскуранта размещенных предметов обстановки. Указание: вкладка «Данные» выпадает для объектов банка данных. С помощью загруженных дополнительных компонентов можно обнаружить совершенно другую функциональность. 11.4.3.3 Вкладка «Информация» Если в том же каталоге существует файл с аналогичным именем (окончание *.txt для текстовых файлов и *.rtf для форматированных текстовых файлов), то дополнительно появляется третья вкладка «Информация». В ней выдается содержание текстового файла. 744 11.5 Группы в каталоге С одной стороны, группы можно устанавливать в проект из каталога, с другой – из проекта в каталог. В зависимости оттого, что Вы увидите при этих действиях (открывающуюся папку банка данных или файловую папку), свойства несколько различны. 11.5.1 Считывание / ввод групп из файловых папок Сброс в папку каталога обуславливает то, что в соответствующей папке вводится файл с расширением *.grp. Эти группы показываются с помощью в той «Drag&Drop», папке, куда они попали или, наоборот, снова возвращаются в Ваш проект. 11.5.2 Считывание / ввод групп из папок банка данных Сброс группы из Вашего проекта с помощью «Drag&Drop» обуславливает то, что группа вводится в банк данных, допускающий описание. Этот банк данных существует параллельно с зарегистрированными банками данных. При запуске ArCon он создается автоматически. Такие группы в отличие от групп, сохраненных в файловой системе, расположены не в нормальной иерархии объектов, а собраны в папке. Эту папку Вы откроете, кликнув в каталоге на . Указание: командная кнопка не появляется, если не зарегистрирован хотя бы один банк. 745 11.6 Текстуры в каталоге Используемые в текстуры ArCon «Каталога объектов, текстур и материалов» являются структурами поверхностей, как, например, материал для покрытия полов, обои и т. д. Под ними понимают, с одной стороны, внешний вид материала, с другой – картинки, которые «при- клеиваются» к трехмерным объектам. Посредством этих картинок моделируются структуры, взятые из природы. Использование текстур в ArCon имеет особое значение. Все они сбрасываются в каталог текстуры и изображаются в содержательной области. С текстурами Вы в один миг создаете или изменяете поверхностные структуры Вашего проекта. Вы устилаете полы коврами или паркетом, оклеиваете обоями или облицовываете кафелем стены и потолки, сооружаете двери и окна из сосны или пихты, выбираете материал и цвет штор в соответствии с обстановкой. Ваша свобода не знает границ! Если Вам не хватает предложенных текстур ArCon, Вы можете создавать собственные текстуры — картинки в формате *.bmp. 11.6.1 Загрузить текстуры Кликом левой кнопки мыши по папке текстур или по командной кнопке в содержательную область каталога загружается общий каталог текстур. При этом текстуры отдельно классифицированы в различные подкаталоги. Прежде чем Вы увидите текстуры, выберите соответствующий подкаталог. 746 Примечание: как и подкаталоги объектов, подкаталоги текстур изображаются картинкой. При каталога загрузке открывается большого количества диалоговое окно, текстур из показывающее процесс загрузки текстур. Чтобы загрузить не все текстуры, сократите процесс Содержательная загрузки область нажатием покажет только «Отмена». загруженные текстуры. С помощью командной кнопки «Загруженные текстуры» появится каталог тех текстур, которые Вы используете или уже использовали в Вашем проекте. Таким образом, Вам не нужно загружать общий каталог. В загруженных текстурах находится «специальная текстура», посредством которой в Вашем проекте можно удалить используемую текстуру. Эта текстура удаления размещается так же, как и любая другая текстура. С помощью командной кнопки «Детали» каталог показывает текстуры небольшое окно в содержательной предварительного области просмотра, и как Вы получаете сведения о высоте и ширине текстур. 11.6.2 Выбрать текстуры Если открыт один из каталогов текстур, выберите текстуру, кликнув на нее левой кнопкой мыши. Нужная текстура выбирается и отмечается цветом в содержательной области каталога. 747 11.6.3 Разместить или поменять текстуру Установите выбранную текстуру нажатой левой кнопкой мыши в окно вида Вашего проекта. Если мышь находится над областью, в которой можно разместить или поменять текстуру, курсор изменяет свой внешний вид. Если отпустить мышь, соответствующая поверхность стены изменится. Например, Вы оклеиваете комнату обоями. Таким образом, Вы влияете на внешний вид Вашего проекта. Процесс размещения и замены текстур равномерно переносится на все области и объекты проекта. Однако существуют объекты, для которых размещать и менять текстуры нельзя: так было предусмотрено при конструировании. 11.6.4 Удалить текстуру Вы удаляете существующие текстуры, установив «Текстуру удаления» из «Загруженных текстур» над объектом. 11.6.5 Рассмотреть текстуру Чтобы рассмотреть текстуру, кликните в каталоге текстур дважды. 748 В окне предварительного просмотра появляется поверхность, на которую накладывается выбранная текстура. Также возможен сброс дополнительных текстов. Вкладка «Данные» идентична одноименной вкладке для объектов, только отсутствует вкладка «Позиционирование». Указание: в отличие от объектов данные текстур сохраняются в отдельном файле Tex.INI, который находится в том же каталоге, что и дисплейный файл. Если в каталоге уже существует файл с тем же именем, для определенного дисплейного файла он дополняется одним разделом. Указание: Tex.INI создается, если во вкладке «Данные» Вы не вводите никаких данных, и в каталоге дисплейного файла не существует файла Tex.INI. 749 11.6.5.1 Вкладка «Разрешение» Если в каталоге кликнуть на текстуру дважды, в появившемся диалоговом окне высвечивается дополнительная вкладка «Разрешение». Эта вкладка содержит информацию по дисплейному файлу. Если речь идет о bmpфайле, в текстовых полях «Ширина» и «Высота» введите, как велика картинка «в действительности». Установленные здесь данные самостоятельно сохраняются в bmp-файле. Они используются ArCon у конструктивных элементов, для которых в поле «Размеры текстуры» Вы выделили «Использовать натуральную величину». Указание: вкладка «Разрешение» выпадает для текстур из банка данных. 750 11.6.6 Самоопределенные текстуры В качестве текстур Вы можете передать ArCon собственные созданные картинки. При этом учтите следующее: начиная с версии ArCon 4.0, кроме bmp-файлов поддерживаются форматы GIF, PCX, TIFF, JPEG, PGN. При использовании вариантов TIFF и JPEG обратите внимание, чтобы эти картинки не были слишком большими. Это увеличивает время загрузки. память Вашего ПК ограничена. Если Вы используете очень много текстур, может случиться, что у Вас не хватит памяти. 11.7 Материалы в каталоге С помощью присвоения свойств материалов Вашим объектам можно определять структуры и свойства текстуры. Тем самым Вы можете изменять эффект блеска и отражения, которые появляются при лучевой трассировке вида. 11.7.1 Загрузить материалы Кликом левой кнопки мыши по папке «Материалы», командной кнопке или с помощью строки меню «Каталог» — «Материалы» Вы загружаете в содержательную область каталог материалов. 751 11.7.2 Разместить и загрузить материалы Вы выбираете материал, кликнув по нему левой кнопкой мыши в содержательной области каталога. Нужный материал выделяется и отличается цветом от других. Установите нужный материал левой кнопкой мыши в окне вида Вашего проекта. Если курсор нашел область, в которой размещается или заменяется материал, он изменяет свой внешний вид. При отпускании мыши изменяется поверхностная структура объекта. Ему присваивается материал. В отличие от текстур, при изменении материалов все однотипные объекты изменяются вместе. Если Вы используете два одинаковых умывальника и для одного из них устанавливаете другой материал, то другой умывальник также изменится. 11.7.3 Редактировать материалы / определить новые материалы Двойным кликом на картинку предварительного просмотра открывается следующее диалоговое окно. 752 В нем, с одной стороны, можно обработать уже существующие материалы, с другой – создать новые на основе уже имеющихся. 11.7.3.1 Поле «Имя» В поле обработки здесь отображается имя актуального материала. Если для определения нового материала Вы измените это имя, командная кнопка «Сохранить как новый материал» станет активной. Если Вы кликнете на командную кнопку, в качестве нового материла сохранятся все установки с определенным Вами именем. Указание: удалить существующий объект можно, выбрав в контекстном меню для материала пункт «Удалить». 11.7.3.2 Поля для определения специальных свойств материала 753 Кроме только что описанного поля «Имя» существуют «Атмосферная часть», и Диффузная «Прозрачная часть», часть», «Отражаемая «Световой рефлекс», «Текстурирование» и «Дополнительные свойства». В этих полях Вы устанавливаете фактический внешний вид материала. 11.7.3.3 Значение различных параметров материалов При моделировании реальных предметов формируются свойства поверхности материала. В зависимости от точности заданных параметров можно создавать более или менее реалистичные поверхности. В ArCon была реализована модель материалов, ориентированная на стандарт графики PFIGS PLUS. Хотя она имеет некоторые ограничения, все же является обычной для реального изображения времени, используемого в ArCon. Появление объекта зависит не только от материала, но и от источников света, которые его освещают. Только согласованностью двух свойств определяется внешний вид объекта. Свойство материала является наслоением отдельных подсвойств, а именно атмосферной, диффузной, отражаемой и прозрачной части. Объекты четко изображаются с помощью текстур; также эти текстуры являются свойствами материала. Сохранение материалов и текстур производится в ArCon отдельно. 754 С помощью окна предварительного просмотра можно наблюдать, как влияют на материал различные изменения параметров; актуализация в окне предварительного просмотра при этом автоматически происходит с изменением значений. Некоторые свойства материалов можно увидеть только при лучевой трассировке картинок. Чтобы сделать видимыми свойства в окне предварительного просмотра, существует мини-кнопка . Подтвердите ее и наблюдайте свойства. 11.7.3.4 Разделы «Атмосферная и диффузная часть», «Отражаемая часть» В данных разделах Вы определяете параметры для вышеназванных частей. Для тестовых полей «Атмосферная часть» и «Диффузная часть» Вы определяете процентный коэффициент для атмосферного и диффузного отражения. Если атмосферная часть очень высока, объект будет бледным, непластичным, так как свет окружения очень сильно отражается. Если высока диффузная часть, свет определенных источников будет очень интенсивным. Большие значения диффузной части требуются, например, для имитирования бархата. В поле «Отражаемая часть» Вы определяете цвет и процентную часть отражения. В принципе, цвет определяет цветосветовой рефлекс на объекты. 755 Отражающая часть наслаивается с атмосферной и диффузной частями, это ясно из следующего примера. Представьте себе: у Вас есть красная бархатная поверхность, на которой лежит очень тонкое оконное стекло. Эта поверхность выглядит так, как будто она из красного бархата, но существуют световые рефлексы. «Отражаемой частью» Вы точно определяете свойства этого стекла. В поле «Отражаемая часть» существует флажок «Идеальное отражение материала при лучевой трассировке». Если выделить этот флажок, Вы не ощутите изменений в окне предварительного просмотра. Только после клика на Вы увидите, что изображенный шар идеально отражает клетчатое основание. 11.7.3.5 Поле «Прозрачная часть» В этом поле Вы устанавливаете, является ли материал прозрачным и, если «да», то насколько велика его прозрачность и как велик индекс преломления. Материал прозрачен, если выделен флажок «Материал прозрачный». Только в это случае текстовые поля для прозрачности и индекса вычисления активны В текстовом поле «Прозрачность» Вы можете задать прозрачность материала. Величина 50% значит, что при просмотре сквозь объект 50% цвета приходится на то, что стоит за объектом, 50% цвета – на сам объект. Текстовым полем «Индекс преломления» Вы определяете «твердость» материала. Изменения в этом поле не видны в окне предварительного просмотра; Вы увидите различия только после подтверждения. В зависимости от 756 размера материал преломляется больше или меньше. Чтобы имитировать стекло, выберите индекс преломления 1.2, для имитации «воздушных пузырей в воде» используйте индекс меньше 1.0. 11.7.3.6 Поле «Световой рефлекс» Установки в этом поле видны, только если в поле «Отражающая значения. С часть» установлены изменением значений очень в большие текстовом поле «Величина светового рефлекса» можно наблюдать, как заостряется изображенная ниже кривая. Эта кривая является величиной интенсивности светового рефлекса в зависимости от угла. Чем больше значения, тем меньше световые рефлексы. Для матовых материалов (неполированное золото, анодированный алюминий) используйте маленькие значения (около 3), для глянцевых — большие. 11.7.3.7 Поле «Другие свойства» Это поле состоит из флажков «Карта отражения», «Материал освещается самостоятельно» и «Поверхности с этим материалом видимы со всех сторон». 11.7.3.7.1 Флажок «Карта отражения» Если выделить этот флажок, текстуры на объекте изобразятся как «зеркальное изображение». В зависимости от того, откуда и как Вы смотрите на объект, Вы увидите различные участки карты отражения. Этот способ использования текстур служит для имитации идеальных отражений: отражается не окружение 757 объекта, а текстура. В отличие от действительного идеального отражения можно изобразить карты отражения в реальном времени. Если Вы выделите «Карта отражения», изменения в окне предварительного просмотра Вы увидите при соответствующих установках в поле «Текстурирование». Так как речь идет о шаре, который всегда выглядит одинаково, поведение карты отражения на нем не особенно хорошо наблюдается. Можно видеть только легкое «колебание» текстуры. Причиной колебания является то, что шар не является идеально круглым. Чтобы лучше наблюдать поведение карты отражения, определите примерные материалы и перетяните их на «парящие» объекты Вашего проекта. Если позже Вы вращаете объекты, можете хорошо наблюдать эффект карты отражения. Учтите, что дополнительное свойство «Карта отражения» используется только для объектов с текстурой. 11.7.3.7.2 Флажок «Материал освещается само- стоятельно» Выделите это поле: материал будет виден, если Вы не определили источники света в Вашем проекте и переключились в искусственное освещение. Материал служит источником света, причем он не освещает свое окружение. Использование этого материала хорошо подходит для контрольных ламп и рекламных вывесок. 11.7.3.7.3 Флажок «Поверхности с этим материалом видимы со всех сторон» 758 Обычно у объектов ArCon изображает только те поверхности, которые смотрят на наблюдателя (у шара видно только его переднюю половину — изображение задней половины шара требовало бы ненужного времени вычисления). Если Вы выделите этот флажок, поверхности, просматриваемые с этим материалом, изобразятся так, что можно видеть их задние поверхности. Указание: избегайте ненужного применения материалов, так как может снизиться скорость изображения ArCon. 11.7.3.8 Поле «Текстурирование» В этом поле Вы вводите согласованность текстур и определенного материала. целесообразен, если Вы Ввод данных устанавливаете в этом поле материал на текстурируемые поверхности. Установить текстурирование поверхности можно следующим образом: возьмите текстуру из каталога и перетяните ее на исследуемый объект. Если курсор преобразуется в , то соответствующий предмет в этом месте текстурируем. Если он сохраняет прежнюю форму, объект не текстурируем. 11.7.3.8.1 Флажок «Текстура маскирует объект» Если Вы выделяете этот флажок, объект изображается только в тех участках, где текстура не черная. Таким образом, Вы можете выделять это поле и использовать текстуры для «высечения» зон объекта. 759 Определенные в ArCon деревья частичным образом просматриваются с таким материалом. При активации данного флажка изменение текстуры в окне Вы увидите, только если для предварительного просмотра Вы выбрали текстуру. 11.7.3.8.2 Флажок «Смешать диффузный цвет и текстуру» Обычно текстура устанавливает размытый цвет объекта. При этом все равно, выбираете ли Вы для объекта зеленый или красный цвет. При определенных об- стоятельствах целесообразно смешивать оба цвета друг с другом – цвет текстуры и диффузный цвет. Пример: представьте себе: для текстуры древесины определен цвет, существующий как черно-белая картинка. Определите теперь в качестве диффузного цвета темнокрасный и активируйте данный флажок. Вы увидите темнокрасную текстуру древесины. Если Вы используете ту же текстуру, что и диффузный цвет (желтый), то текстура похожа на текстуру пихты. Возможность смешивания диффузного цвета и текстуры существует также для стен и других похожих конструктивных элементов. 11.7.3.8.3 Флажок «Использовать в просмотре для шара следующую текстуру» Определенные свойства материала видимы, только если объекты текстурируются этим материалом. Для изображаемого в окне предварительного просмотра шара можно установить, текстурируем он или нет, и какая текстура 760 должна использоваться. Выделите соответствующее поле и введите имя используемой текстуры. Во всех вышеописанных флажках выделите «Использование текстуры». 11.7.9 Советы при использовании материалов В ArCon уже предопределен ряд материалов. Чтобы понять, как «функционируют» соответствующие материалы, кликните на них дважды и просмотрите установки. Один и тот же предмет может по-разному выглядеть с помощью различных материалов. Из кожаного кресла в деревенском стиле можно сделать сияющее стальное кресло; возможна также трансформация эмалированной ванны в акриловую. 11.8 Анимации в каталоге В ArCon с помощью «Drap&Drop» можно установить для объекта движения из каталога. Если Вы запустили соответствующий модуль расширения Storyboard, то приписанные движения вносятся туда. Кроме того, с его помощью можно определять новые движения, которые сохраняются в каталоге. В зависимости от того, запущен банк данных или нет, движения записываются в банк данных, допускающий описание, или в подкаталог «Анимация», если не зарегистрирован ни один банк. Вы в каталоге на откроете сохраненные движения, кликнув . 761 11.9 Двери, окна, слуховые окна в каталоге Начиная с ArCon 6.0 в режиме дизайна с помощью каталога возможен ввод данных дверей, окон, слуховых окон. 762 12 Эспорт ArCon-проектов 12.1 Обзор ArCon+ поддерживает экспорт ArCon-проектов в режиме дизайна и конструирования. В режиме конструирования экспортируется общий план конструкции, в режиме дизайна – актуальный вид как штриховая графика или графика с закрытыми краями. Для экспорта в режиме конструирования выберите в меню «Файл» субменю «Экспортировать как» одну из возможностей экспорта. Указание: в отличие от других форматов обмена при экспорте с помощью VRML-формата экспортируется не вид конструирования, а 3D-модель. То же самое действует для экспорта по ArCon-Render-Studio. В режиме дизайна Вы экспортируете актуальный вид, выбрав в меню «Файл» субменю «Экспортировать векторную графику» один из нужных форматов. В отличие от режима конструирования актуальный вид экспортируется в нужном формате. Дополнительно запись «Сохранить к как данному субменю VRML», существует идентичная соот- ветствующей записи в режиме конструирования. Единственное различие состоит в том, что при экспорте как VRMLформат в режиме дизайна используются установки актуального 3D-вида. 763 12.2 Что сохраняется при экспорте В зависимости от экспорта файлов из ArCon в режиме конструирования и режиме дизайна Вы получаете различные результаты. 12.2.1 Экспорт в режиме конструирования Данная функция в ArCon+ для форматов HPGL, 2DDXF и ProCad экспортирует в режиме конструирования следующее: HPGL: здесь в 2D выдаются линии контуров стен, отверстий, текстов, простановки размеров актуально видимых этажей. Разрезы экспортируются, если они в качестве вида используют целый лист. DXF: здесь в собственном слое выдаются линии контуров стен, отверстий, размеров всех этажей. текстов, Разрезы простановки экспортируются в отдельные слои. 764 ProCad: здесь в отдельные ProCad-файлы выдаются стены, тексты, простановки размеров актуально видимых этажей как 3D-объекты. Ввод имени файла при ProCad-экспорте не требуется. Разрезы сохраняются как отдельные файлы. Экспорт в формате обмена МВ идентичен экспорту для Creative Lines. Экспорт как расширенный Windows Metafile (EMFфайлы) экспортирует все элементы режима конструирования как соответствующие GDI-базисные элементы Windows. Указание: некоторые графические редакторы конвертируют во время считывания EMF-файлы в собственный внутренний формат, что не всегда происходит без ошибок. Правильность экспортированного EMF-файла ArCon+ проверьте с помощью буфера обмена. Экспорт как VRML-файл в режиме конструирования идентичен с режимом дизайна. 12.2.2 Экспорт в режиме дизайна Все форматы экспорта, кроме VRML, для экспорта в режиме дизайна используют ту же информацию: актуальный вид как линейное изображение с закрытыми краями или без них. Если Вы выберите в меню «Файл» — «Экспортировать векторную графику» один из возможных форматов, появится следующее диалоговое окно: 765 Речь идет о стандартном диалоговом окне Windows для сохранения тельным файлов, флажком снабженном «Удалить только закрытые дополни- края». Если выделить этот флажок, экспортируются только видимые края каркасной модели. 12.2.3 Экспорт 3D-изображения В том и другом режиме можно экспортировать ArConпроект в различных 3D-форматах: как ArCon-объект (*.aco) и О2С-объект (*.о2с), 3D-DXF и 3D-Studio (*.3ds). По VRML и ArCon-Render-Studio существует специальная глава. Запись 766 «Выполняемый файл» является составной частью PackNGo опций и описывается в разделе «PackNGo-экспорт». 12.3 Экспорт VRML-файлов Как в режиме конструирования, так и в режиме дизайна возможен экспорт VRML-файлов. При этом экспортируется комплексная 3D-модель Вашего проекта. Если в режиме конструирования Вы выберите «Файл» / «Экспортировать как» / «VRML» (или в режиме дизайна «Файл» / «3D-изображения экспортировать как» / «VRML»), появится следующее диалоговое окно: 767 В нем Вы можете дополнительно выбрать, необходимо ли использовать текстуры и/ или объекты и требуется ли экспортировать освещение в «Дневное освещение». О том, почему существуют эти три варианта, Вы узнаете из указания диалогового окна. 12.4 Указания по VRML-экспорту Вы можете экспортировать как VRML-файлы в режиме конструирования, так и в режиме дизайна. Удобнее задать экспорт в режиме дизайна, так как тогда точно видно, какая позиция наблюдателя экспортируется. Экспортированные VRML-спецификации в проекты версии ArCon 1.0. соответствуют Несмотря на эту однозначную спецификацию VRML-файлы изображаются поразному. Использование текстур и источников света в браузерах или программах просмотра имплементируется весьма различно. Это зависит не только от изготовителя браузеров, но и от номера версии. Во избежание этого своеобразия, выберите при экспорте VRML-файлов: экспортируете ли Вы текстуры и/ или объекты и экспортируете ли Вы источники света. Если Вы не экспортируете объекты, величина проекта VRML-файла значительно уменьшается. Использование текстур в VRML-программах просмотра проблематично вдвойне: загрузка текстур через Интернет может длиться очень долго, так как загружаемые объекты могут оказаться слишком большими. 768 Используемые обязательно в ArCon поддерживаются форматы всеми текстур не браузерами и программами просмотра. В VRML-спецификации прописана только поддержка jpeg-файлов; в качестве текстур ArCon может также использовать bmp-формат и др. В зависимости от браузера эти чужие форматы могут (или не могут) изображаться. Если Вы хотите создать проект, который нужно экспортировать с помощью VRML, включая текстуры, откажитесь от других форматов, кроме JPEG. В случаях сомнения Вы можете использовать еще и GIF, так как многие VRML-программы просмотра / браузеры поддерживают этот формат. У некоторых VRML-программ просмотра / браузеров невозможно использовать в качестве текстур дисплейный файл. VRML-программы просмотра / браузеры не имеют единого механизма ввода пути для внешних и внутренних догружаемых файлов. По этой причине невозможно создание VRML-файлов с текстурой, загружаемых со всех браузеров как через Интернет, так и локальными дисками. 12.4.1 Экспортировать как дневное освещение Если искусственном причем Вы экспортируете освещении, вместе с ними ArCon-проекты в экспортируются все лампы, экспортируется и статус включения / выключения. При изображении VRML-файлов с 769 лампами некоторые программы просмотра / браузеры обращаются с ними немного иначе, чем ArCon. В нормальном изображении ArCon лампой освещаются только те предметы, которые находятся в одном помещении. VRML-программы просмотра не поддерживают это свойство. Здесь все источники света освещают все объекты сцены. Очень быстро это может привести к тому, что Ваша сцена «переосвещена». Кроме того, некоторые программы просмотра / браузеры игнорируют тот факт, что источник света выключен. Во избежание этого Вы можете экспортировать ArCon в дневном освещении. В этом режиме не экспортируются источники света; в программах просмотра / браузерах они изображаются черным, если Вы выключили «прожектор». 12.4.2 Экспорт ArCon-Render-Studio С помощью данного меню Вы получаете диалоговое окно для сохранения 3D-файлов в файловом формате ArConRender-Studio (*.tgf). Экспортируется вся информация, с тем чтобы Вы загружали и могли обрабатывать экспортируемый файл без дополнительных затрат. Экспорт подразделяется на две части: ArCon экспортирует все сведения проекта с помощью меню функций в меню «Файл» или только предметы обстановки посредством меню «Обстановка» — «Сохранить как ArCon-Render-Studio».Деление экспорта на конструктивные элементы и сохранение предметов обстановки как самостоятельный tgf-файл целесообразно для очень больших проектов. При необходимости в ArCon- 770 Render-Studio Вы можете загружать в качестве само- стоятельных программ две записи вместе. 12.5 Экспорт по eLines и Creative Lines Если вместе с ArCon Вы приобрели eLines или Creative Lines, при запуске ArCon в каталоге программы между и Creative Lines изображаются командные кнопки eLines и . Если кликнуть на одну из командных кнопок, актуальный проект экспортируется с предопределенным именем в формате обмена МВ, и с помощью данного файла запускается eLines или Creative Lines. Учтите, что изменения, которые Вы задаете после экспорта из ArCon в проект, в дополнительных программах не проводятся автоматически. Кликом eLines и Creative Lines каждый раз запускаются заново, так что друг над другом может находиться несколько окон. При экспорте ArCon-проектов экспортируются все сведения режима конструирования. Сюда относится принадлежность этажей и зданий, а также информация о группах объектов, стен и т. д. То, что из экспортированных файлов Вы используете в eLines или Creative Lines, зависит от выбора импорта в диалоговом окне. 12.6 Экспорт в формате обмена МВ Используемый eLines и Creative Lines формат является форматом обмена МВ. В этом формате Вы можете экспортировать файлы без командных кнопок. При этом Вы 771 можете задать путь и имя файла экспортируемого проекта. Содержания идентичны клику на , . 12.7 HTML-экспорт За этой функцией скрывается упрощенный о2сэкспорт. Ваш актуальный проект экспортируется как о2собъект с собственными видами и связывается в подготовленных HTML-страницах. Вызвать эту функцию можно с помощью меню «Сохранить файл» — «Как Интернетстраницу» или с помощью командной кнопки . Указание: эта функциональность существует, если в проекте была запланирована хотя бы одна стена. До этого момента экспорт деактивирован. После вызова данной функции Вы получите следующее диалоговое окно: 772 12.7.1 Поле «Свойства объекта» Текстовое поле Инфо-URL можно снабдить одним из нужных Интернет-адресов. Этот адрес вызывается в ArCon, если дважды кликнуть на 3D-объект и выбрать в диалоговом окне «Установки объекта» вкладку «Интернет». Если объект содержит URL, ArCon автоматически попытается получить к нему доступ и установить соединение с Интернетстраницей. Конечно, этот процесс функционирует только тогда, когда Вы подключены к Интернету. Логическое имя находит применение в ArCon при отображении объекта в ArCon-Explorer и как контекстное окно указателя, если в режиме дизайна на некоторое время задержаться мышью на 3D-объекте. По стандартам здесь предлагается актуальное обозначение проекта. 773 12.7.2 Поле «Вид сохранения» В этом поле сначала установите, что Вы хотите сохранить: только 3D-объект в формате о2с или объект с видами и Интернет-страницей. Для варианта «только как объект» в диалоговом окне можно ввести имя файла. Если Вы сохраняете объект с видами, Вам нужно определить каталог цели, в который копируются и сохраняются файлы. Это имеет следующую предпосылку: в окне предварительного просмотра Вы увидите наброски или примерные страницы. Выбранный проект Вы можете открыть стандартным браузером. Эти проекты Вы найдете в каталоге ArCon\Programm\Standard\Web. Каталог содержит подкаталоги, имя которых используется для обозначения проекта. При экспорте содержание комплектного подкаталога копируется в каталог цели. В завершение требующиеся файлы устанавливаются с актуальным изображением из ArCon. Подкаталоги содержат файлы, картинка для имена которых связаны с Index.html: preview.jpg - предварительного просмотра в диалоговом окне; no.jpg – вид севера; os.jpg – вид востока; su.jpg – вид юга; we.jpg – вид запада; std.jpg – перспективный вид4 дом. о2с – экспортированный О2С-объект; index.html – вызванный HTML-файл. 774 Вы можете интегрировать в ArCon собственные проекты, если создаете Интернет-страницы, использующие созданные файлы с установленным именем. Вы просто копируете Ваши проекты в подкаталог в заданном пути. Указание: пользователи дополнительного модуля «о2с-экспортный фильтр» при экспорте Интернет-страниц получают расширенное диалоговое окно с возможностями установки для экспортируемого о2с-объекта. Без дополнительного модуля предметы обстановки не экспортируются. 12.8 PackNGo-экспорт 12.8.1 Передача проектов Передача проектных файлов ArCon клиентам и партнерам может привести к проблемам, если каталоги двух инсталляций ArCon не совпадают. Так как в проектах находятся только ссылки на загружаемые объекты и текстуры, а не сами элементы, при загрузке элементов адресат проектного файла получает сообщения («Объекты / текстуры не найдены») При передаче проектов должна проводиться коррекция каталога. Для этого в меню «Макрос» существует дополнительная программа, запускаемая записью PackNGo. В горизонтальной строке создается командная кнопка . Левый клик мыши по ней открывает диалоговое окно «PackNGo-установки». 775 Наряду с установлением каталога экспорта и имени проекта можно определить объем. Если адресат располагает той же версией, ему не нужно отправлять объекты и текстуры стандартного каталога, которые у него уже есть. При активации опций экспортная программа сравнивает только те, которые не относятся к объему поставок. Для объектов и текстур создаются отдельные каталоги, которые адресат должен копировать в каталоги объектов и текстур. 12.8.2 Экспортировать как выполняемый файл Речь идет о варианте о2с-экспорта. О2с-объект экспортируется как ехе-файл, запускаемый на любом ПК как программа. Двойного клика на *.ехе достаточно для изображения объекта в программе просмотра. 776 Ехе-файл можно сжимать как WinZip на 600 кБ, Это значение результируется из ехе-ресурсов и остается приблизительно одинаковым. 12.8.3 PDF-экспорт В режиме конструирования в меню «Файл» Вы найдете записи «PDF-экспорт» и «Установить PDF- экспорт». Выводом является распечатка на принтере. При экспорте учитываются как опции проекта, так и установки PDF-машины. Установки PDF-экспорта ArCon Вы измените в диалогах, открывающихся с помощью «Установить PDF-экспорт». 12.8.3.1 Конфигурации PDF-экспорта ArCon В диалоговом окне «Конфигурация» Вы можете установить имя файла, каталог выхода и качество печати. 12.8.3.2 PDF-экспорт «Следующее ArCon действие / email» PDF-файл создается стандартно и в завершение открывается программа Adobe Acrobat или Adobe Reader. За с помощью это отвечает PDF» установка диалогового «Открыть окна вид «Следующее действие / email» В списке «Следующее действие» можно сразу изменить образ действий. Если Вы установите «Сохранить под», показывается только стандартный диалог Windows, в котором Вы можете определить имя файла и каталог. 777 13Упрощенная оценка расходов (DIN 276) 13.1 Обзор С ArCon+ оценку расходов можно на производить основе 7 групп ориентировочную затрат согласно немецкому промышленному стандарту DIN 276. При этом проект автоматически сообщает квадратуру или кубатуру площади. Указание: с помощью модуля расчетов (COSOBA) на основе конструктивных элементов ArCon можно создавать точные расчеты с автоматической выпиской. Оценка расходов происходит и без применения модуля расчетов. Привлекаются группы расходов без дальнейшего подразделения от 100 до 700. Вы можете производить оценку расходов уже в подготовительной стадии проекта. В этом случае из проекта не принимаются никакие данные. Если Вы производите оценку расходов на основе готового проекта, площадь земельного участка, а также значения групп расходов выводятся непосредственно из проекта. Базисом для ориентировочного определения расходов является брутто-объем. Степень оценки квадратуры или кубатуры каждой группы расходов определяется «Таблицей расценок строительных работ». В ArCon для всех таблиц были включены значения обеих групп расходов 300 и 400. Т. е. Вы можете запросить 778 расходы на кубометр построенного помещения в зависимости от величины Вашего проекта. Расходы по всем другим группам затрат нужно вводить вручную. Собранные в ArCon таблицы содержатся в файле KOSTEN. INI в каталоге ArCon \STANDARD\DIN 276 и могут быть там дополнены. 13.2 Ориентировочный расчет согласно DIN 276 Вы откроете диалоговое окно «Ориентировочная оценка стоимости согласно DIN 276», вызвав в меню «Файл» команду «Оценка стоимости». Предпосылкой для этого является загрузка проекта. В данном диалоговом окне Вы проводите следующую работу: 1. Согласно виду здания Вы устанавливаете таблицу расценок строительных работ и опционально определяете, как высоко оцениваются группы затрат 300 и 400. Таким образом, нажатием кнопки можно узнать минимальную и максимальную стоимость кубического метра помещения. 2. С помощью флажков Вы вводите данные, загружаемые из проекта. 3. В колонке «Единая цена» оцениваются загружаемые из проекта или установленные вручную данные. ArCon вычисляет единую цену для групп расходов 300 и 400 на основе нужной таблицы в зависимости от выбранной опции. Другие расходы вводятся 779 вручную. Общая стоимость и общие расходы выдаются автоматически. Указание: все значения диалогового окна «Ориентировочная оценка стоимости согласно DIN 276», включая таблицы расценок, с помощью соответствующих ключевых слов могут приниматься в информацию проекта. 13.2.1 Поле «Характеристики величины проекта» В этом поле выдаются актуальные значения Вашего проекта. Если Вы еще не создали проект, соответствующие поля пустые. Для определения стоимости в ArCon привлекается брутто-объем. В ArCon+ с помощью вкладки «DIN 277» диалогового окна «Данные помещения» можно установить вид пользования помещения. Брутто-площадь и основная полезная площадь определяются и выдаются ArCon и не учитываются по оценке стоимости. 13.2.2 Поле «Таблица расценок строительных работ» В этом поле согласно величине проекта Вы выбираете «Таблицу расценок строительных работ», на основе которой хотите производить оценку стоимости. В поле рядом со списком выбора найдите высвечивающееся «Описание актуальной таблицы расценок». Имеющиеся 780 в ArCon таблицы расценок содержат только значения двух групп издержек 300 и 400. Эти записи используются для вычисления единой и общей цены группы расходов «Сооружение – строительная конструкция», а также «Сооружение – технические установки». При этом представлены три различные группы затрат: минимум, среднее значение и максимум. Следует отметить, что производитель программного обеспечения не дает гарантии в отношении корректности содержащихся в таблице расценок записей. 13.2.3 Поле «Определение стоимости» Здесь Вы устанавливаете, для каких групп расходов берутся данные из проекта. Для каждой группы расходов в Вашем распоряжении находится флажок. Если он активен, соответствующее значение автоматически вносится в стоящее рядом поле. После этого оно высвечивает серым и не может быть модифицировано. Учтите, что из проекта могут приниматься только значения для групп расходов 100 («Земельный участок»), 300 («Сооружение – строительная конструкция») и 400 («Сооружение – технические установки»). Ввод данных для остальных групп расходов Вам следует вносить вручную. В колонке «Единая цена» Вы устанавливаете расходы на единицу. Это значит: для каждой группы расходов Вы определяете стоимость квадратного или кубического метра. ArCon суммирует значения, принятые из 781 проекта, и значения, внесенные вручную, и выдает «Общие затраты». Для групп расходов 300 и 400 – в зависимости от выбранной таблицы и установленных опций – расходы на единицу выдаются автоматически. Дополнительно их можно модифицировать. Единые цены для всех других групп расходов сообщаются системе вручную. «Общие затраты» проекта вносятся в отдельную группу. 13.2.4 Дополнение таблиц расценок Собранные в ArCon таблицы расценок содержатся в файле KOSTEN. INI в каталоге ArCon \STANDARD\DIN 276. Вы можете работать в редакторе расходов, дополнять таблицы расценок записями или модифицировать эти записи. Каждая таблица расценок состоит из нескольких строк. В первой строке закладывается знак сокращения, который появляется в списке выбора таблиц. Вторая строка содержит подробное описание таблицы. Если Вы помещаете несколько строк описания, они соответственно начинаются с «текст 2», «текст 3» и т.д. В отдельных строках для отдельных групп расходов можно определить записи, на основе которых вычисляются затраты на единицу. При этом первое число задает минимальную запись, второе – среднее значение, третье – максимум. Последнее число существует по части общих затрат; в настоящее время эта запись не используется. 782 14 Информация о проекте и вычисление по DIN В ArCon+ для Вашего актуального проекта Вы можете вносить информацию и производить расчет площадей и объемов строительных сооружений согласно DIN 277, а также создавать их как текстовые файлы. Вы можете обрабатывать их в Microsoft Word или в другой программе обработки текстов, которая может считывать rtf-файлы. К объему поставок ArCon+ относится программа Word Viewer, с помощью которой Вы сможете рассматривать и распечатывать эти данные (но не изменять!). 14.1 Создание информации о проекте Для создания информации о проекте служит меню «Информация проекта» в режиме дизайна и проектирования. Само меню состоит из двух частей. В верхней части появляется список предопре- деленных шаблонов. В нижней части можете использовать собственные шаблоны. Если Вы используете один из шаблонов, первым появляется диалоговое окно для сохранения файлов, в котором Вы вводите имя файла создаваемой информации. ArCon+ создаст эту информацию и после этого откроет программу обработки текстов, в которой покажется информация о проекте. В текстовом редакторе Вы можете изменять и распечатывать информацию проекта. 783 Для создания информации помещения или книг ArCon+ использует так называемые шаблоны информации проекта, интерпретирующиеся при создании. Посредством их изменения можно самостоятельно определить внешний вид, чтобы непосредственно принять в представление, например, собственный штамп отправителя. Лучше всего загрузите один из примерных и ArCon+-проектов с помощью предписанных шаблонов создайте собственную информацию проекта. Как пользователь Вы можете создавать собственные шаблоны, чтобы проектировать файлы. Данное проектирование требует от Вас хороших знаний Microsoft Word. Вы также можете использовать те шаблоны, которые относятся к объему поставок ArCon+. Только тогда, когда их уже не хватает, можно определять свои собственные или изменять уже существующие. 14.2 Расчет по DIN 277 и 11.BV В ArCon+ для Вашего актуального проекта Вы можете вносить информацию и производить расчет площадей и объемов строительных сооружений согласно DIN 277, а также по 11.BV/WoFIV. специальную Для этого информацию ArCon+ проекта, предусматривает которая выполняет расчет по DIN 277 или по 11.BV/WoFIV так, что распечатку можно проекты, использовать относимые для строительного к поставкам подряда. ArCon, Эти аналогичны нормальным сметам. Предпосылкой для принятия файлов в 784 расчет по DIN 277 является правильный ввод данных, так как не все значения берутся из проекта. Чтобы получить точный расчет площади по BGB1, Вам нужно внести данные только для помещения. Независимо от этого, у этажей, зданий и квартир выдается величина площади, В соответствующих которая производится диалоговых окнах по BGB1. находится сумма относящихся к помещению площадей. Информация проекта, которая передает расчет по DIN 277, должна содержать все данные, предписанные DIN 277. В дополнение к данным характеристикам можно получить общую информацию проекта. Для ввода данных и их расчета ArCon+ представляет в Ваше распоряжение различные диалоговые окна и вкладки. При этом вкладка «DIN 277» содержит ту информацию, которая должна быть принята в расчет по DIN 277. Вкладка «Информация проекта» или «Статистика» показывают характеристики и расчеты, которые могут дополнить расчет по DIN 277. Сведения, вводятся во запланированные вкладке «DIN 277» DIN или 277, которые вычисляются автоматически: определение площади под отводом внешней, внутренней штукатурки; вычисление размеров помещения от высоты 1,5 м. Значения, требуемые для DIN 277, следует вводить в ArCon+ только тогда, когда они не выводятся непосредственно из проекта. При этом может быть, что определенные 785 данные не показываются вообще, так как они высчитываются специально для проекта и появляются только там. Например, площадь конструкции, т. е. та площадь, которая покрывается построенными конструктивными элементами (стенами, опорами, колоннами). Другие сведения, например, вид пользования помещения, следует вносить самостоятельно. Данные, которые выводятся в информации проекта для вычисления по DIN 277, не ограничены в ArCon+ не только конкретным помещением или диалоговым окном «Информация проекта», но и многими другими моментами. По отдельности это следующие рабочие контексты: земельный участок / район местности; здание; этаж; помещение. Указание: если во вкладке «11.BV/WoFIV» диалогового окна «Информация проекта» / «DIN 277» / «11.BV/WoFIV» Вы устанавливаете, что для 11.BV/WoFIV используются окончательные размеры помещения, для помещений учитывается толщина штукатурки, которую Вы установили во вкладке «DIN 277» или в диалоговом окне «Стена». 14.2.1 Земельный участок / район местности Сведения по земельному участку или районам местности, которые выводятся непосредственно из проекта, отображаются во вкладках «Информация проекта» и 786 «Статистика». Эти данные не требуются для вычисления по DIN 277. Сведения (имя этажа или площадь земельного участка) принимаются как рациональное дополнение в специальную информацию проекта. 14.2.1.1 Вкладка «Информация проекта» Диалоговое окно по земельному участку и району местности имеет вкладку «Информация проекта», только если Вы создали земельный участок или район местности или дважды кликнули на закрытую площадь. В этой вкладке Вы вводите «Имя» земельного участка, а также «Замечание». Эти сведения вносятся в информацию проекта для строительного подряда, но не требуются для вычисления по DIN 277. 14.2.1.2 Вкладка «Статистика» Вкладка «Статистика» показывается только, если Вы уже определили конкретный земельный участок или конкретный район местности и кликнули на соответствующую местность дважды. 787 Здесь автоматически вычисляется площадь и объем земельного участка, приводятся формулы этих вычислений. Эти сведения необходимо принять в вычисление по DIN 277. 14.2.2 Здание Сведения по зданиям, а также связанные с ними вычисления, выводимые непосредственно из проекта, вносятся в диалоговом окне «Здания». 788 Здесь Вы вводите «Имя» здания. В поле «Замечание» можно заложить другие сведения о здании. Эти данные необходимо принять в вычисление по 11.BV/WoFIV, но они не обязательны для DIN 277. В поле «Статистика» приводятся автоматически высчитываемые значения, такие как: количество этажей и квартир. 14.2.3 Этаж Все данные, принимаемые для этажа в расчет по DIN 277, выводятся во вкладках «Общее» и «DIN 277» или непосредственно из проекта. Эти вкладки содержатся как в диалоговом окне «Актуальный этаж», так и в диалоговом окне «Новый этаж». Диалоговое окно «Этажи» Вы откроете с помощью команды меню «Новый этаж над» или «Новый этаж под» в меню «Этаж». Диалоговое окно «Актуальный этаж» открывается командой «Обработать актуальный этаж» меню «Этаж». Учтите, что вкладка «DIN 277» может проявляться поразному. В диалоговом окне «Актуальный этаж» вкладка содержит поле «Статистика (II.BV/WoFIV)» с данными конкретного этажа. В диалоговом окне «Этажи» данного поля не существует, так как с помощью этого окна Вы только загружаете конкретный этаж. Вкладка «DIN 277» – составная часть диалогового окна «Актуальный этаж». Вы откроете его при загрузке нового проекта. Учтите, что в этом контексте вкладка также не содержит поле «Статистика (II.BV/WoFIV)». 14.2.3.1 Вкладка «Общее» 789 Как «Обозначение», так и «Замечание», которые вводятся во вкладке «Общее», при загрузке актуального этажа (диалоговое окно «Актуальный этаж») или отображаются при обработке актуального этажа (диалоговое окно «Актуальный этаж»), представляют собой дополнение для вычисления по DIN 277. Обозначение используется для идентификации отдельного этажа. Вы снова найдете его в списке выбора для актуального этажа в верхней горизонтальной строке меню. 790 14.2.3.2 Вкладка «DIN 277» Все данные, которые Вы вносите в эту вкладку, требуются для расчетов по DIN 277 и предусмотрены для выдачи в информацию проекта. 14.2.3.2.1 Поле «Внешняя штукатурка» Для вычисления конструктивной площади Вам нужно внести «Толщину» внешней штукатурки для этажа. Для всех внутренних стен этажа толщина штукатурки вводится 791 в диалоговом окне «Данные помещения». Ввод толщины внешней штукатурки должен производиться отдельно, так как внешние стены не охвачены помещением. К тому же можно принять обозначение штукатурки. Для этого выберите имя из списка выбора или введите новое. Новое имя автоматически принимается в список выбора. Обозначение штукатурки не требуется для DIN 277. Но оно помогает при составлении списка заказов и потому может выдаваться как информация проекта. 14.2.3.2.2 Поле «Статистика» В поле «Статистика» представляются вычисленные значения. Это поле появляется только, когда Вы обрабатываете актуальный этаж, т. е. находится в диалоговом окне «Актуальный этаж». «Брутто-основание» – это та площадь, которая окружает этаж снаружи, включая штукатурку. Вычисление этого значения производится на основе формулы. «Бруттообъем» определяет количество кубических метров этажа. 14.2.3.3. Вкладка «11.BV/WoFIV» 792 В этой вкладке, как в виде формулы, так и в виде значения, появляются суммы всех жилых площадей всех помещений этажа. Для этажа ввод данных для 11.BV/WoFIV не нужен и не возможен. В дополнение к выводу значений в информации проекта можно использовать специальные ключевые слова. 793 14.2.4 Помещение Все значения и данные для помещения вводятся с помощью вкладок «Общее», «DIN 277» и «11.BV/WoFIV». Они являются составными частями диалогового окна «Данные помещения». Вы откроете это диалоговое окно, дважды щелкнув на помещение в режиме конструирования. 14.2.4.1 Вкладка «Общее» В верхней части данной вкладки Вы вводите общие сведения о помещении, например, его обозначение. Нижняя 794 часть зарезервирована для расчетов, выводимых не- посредственно из проекта. 14.2.4.2 Вкладка «DIN 277» Все данные этой вкладки служат для расчетов по DIN 277. Значения в поле «Статистика» являются вычисляемыми. Вы не можете изменить их, так как они выводятся непосредственно из проекта. 14.2.4.2.1 Поле «Вид пользования» 795 В поле «Вид пользования» Вы определяете, как используется помещение. DIN 277 различает следующие виды пользования: основная полезная площадь от 1 до 6 (HNF 1 до HNF 6); вспомогательная площадь (NNF); площадь функции (FF); площадь населенного пункта, занятая дорогами, улицами и другими транспортными сооружениями (VF). Все виды пользования, которые приводятся и выбираются в поле списка, разбиты на порядковые числа. Основная полезная площадь имеет порядковое число 1. Оно подразделяется на другие единицы от 1.1 до 1.6. Если для HNF1 Вы выбрали порядковое число 1.3, то в качестве специального вида основной жилой площади Вы получите комнату отдыха. По логике согласованности отдельных полей порядковое число перед точкой соответствует вводу данных в поле «Вид пользования». Порядковое число после точки соответствует специализации вида пользования так, как она поименно указана в обозначении. Между порядковым числом и обозначением существует прямая взаимосвязь. Взаимодействие отдельных полей можно было бы сравнить с оглавлением книги. По виду пользования можно было бы выбирать главу, по порядковому числу – обозначение отдельных разделов главы. 796 Как правило, при вводе сначала Вы выбираете вид пользования, а затем посредством порядкового числа специфицируете его. С помощью списка «Обозначение» Вы открываете только подвиды актуального вида пользования. Смена вида пользования в данном случае невозможна. 14.2.4.2.2 Поле «Ограждение» Так как в расчете по DIN 277 все помещения должны распечатываться отдельно друг от друга, опционально введите, о каком типе помещения идет речь. Если выделен флажок «Определить автоматически», вид ограждения помещения определяется ArCon автоматически. При этом действуют следующие правила: если здание полностью или частично закрыто виртуальными стенами и имеет потолок, используется вид ограждения b, если нет – вид ограждения с; если помещение закрыто реальными стенами и имеет потолок, используется вид ограждения а, если нет – вид ограждения с. 14.2.4.2.3 Поле «Штукатурка» Для внутреннего вычисления фактической помещения Вам «Внутреннюю штукатурку». нужно Как жилой ввести правило, площади для него толщина штукатурки составляет 1,5 см. К тому же можно установить обозначение внутренней штукатурки. Для этого выберите имя из списка выбора или введите новое. Новое имя автоматически принимается 797 в список выбора. Обозначение штукатурки не требуется для DIN 277 и вкладки «Информация проекта». 14.2.4.2.4 Принятие в расчет по DIN 277 Если Вы активировали флажок «Не считать помещением…» закрытая пространственная конструкция не принимается в расчет по DIN 277. Это может потребоваться, так как все, что пространственно закрыто, ArCon интерпретирует как помещение. 14.2.4.2.5 Поле «Статистика» В то время, как во вкладке «Общее» площадь помещения приводится без учета штукатурки, во вкладке «DIN 277» Вы получите нетто-полезную площадь помещения под отводом штукатурки в зависимости от высоты помещения. В расчете по DIN 277 учитываются размеры помещения по высоте от 1,50 м. Площади с высотой помещения ниже 1,50 м нужно показать отдельно. Для этого поле «Статистика» для нетто-полезной площади подразделяется на следующие части: Нетто-полезная площадь > 1,50: ArCon вычисляет нетто-полезную площадь под отводом штукатурки. Причем в помещении учитываются только те области, которые имеют высоту > 1,50 м. Таким образом, в нетто-полезную площадь не входили бы скаты крыши. Расчет производится на основе формул. Штукатурка является видимой. Нетто-полезная площадь < 1,50: ArCon вычисляет площади помещения, высота которых < 1,50 м 798 Вычисляемая здесь площадь не относится к основанию и в вычислении по DIN 277 вносится отдельно. В поле «Размер(ы) высоты» (h) ArCon автоматически показывает высоту помещения в зависимости от вида ограждения вышележащего помещения. Эта высота требуется для вычисления нетто-объема и расчета объема целого здания, что устанавливается из всех объемов помещения. Высота помещения четко определяется как разница между верхним краем пола и верхним краем пола этажа сверху. Проверка вида ограждения вышележащего помещения необходима для того, чтобы полы, потолки и объемы не были забыты или не посчитаны дважды. В поле нетто-объем выявляется нетто-объем с учетом высчитанной высоты. Расчет значений производится на основе формулы (например, если в помещении обнаружено несколько значений высоты). 14.2.4.3 Вкладка «11.BV/WoFIV» Внутри вкладки «11.BV/WoFIV» Вы вводите данные, необходимые для правильного вычисления площади с помощью BGB 1 Вкладка состоит из поля «Вид пользования» со «Статистика», списком в вид котором площади, содержится а также вывод поля «Жилой площади» и относящиеся к ней «Формулы». Ввод данных можно вносить только в поле списка «Вид площади». Здесь Вы вводите, как рассчитывается по BGB1 выбранное помещение: полностью, наполовину или вовсе не рассчитывается. 799 14.2.5 Диалоговое окно «Информация проекта/ DIN 277/ 11.BV/WoFIV» Вы откроете это диалоговое окно как в режиме дизайна, так и в режиме конструирования с помощью пункта «Информация проекта» / «DIN 277» / «11.BV/WoFIV» меню «Опции». Оно состоит из двух вкладок «Информация проекта» / «DIN 277» и «11.BV/WoFIV». В этом диалоговом окне Вы устанавливаете, как точно используются формулы, выдаваемые в различных диалоговых окнах. С другой стороны вкладка «11.BV/WoFIV» служит для определения правил, применяемых при расчете размеров площадей помещения по BGB1. 14.2.5.1 Вкладка «Информация проекта/ DIN 277» 800 Эта вкладка служит для определения точности вывода значений в информации проекта. В принципе, у Вас есть две альтернативы: точный или округленный вывод. Для использования точных значений при расчете выберите альтернативу «Точно». Округление происходит только при выводе значений. Последствие может быть следующим — значение выведенной формулы не идентично соответствующему выведенному значению. Это означает, что точность вывода данных является достаточно высокой. Если Вы используете информацию проекта с этой установкой, точность вывода определяется информацией проекта, т. е. ее форматированием. Если же эта опция не активна, точность вывода данных в информации проекта игнорируется, и в оставшейся части диалогового окна используются установленные параметры. Для идентичности значений выведенных формул с соответствующими «Округленно». элементов значениями выберите Из-за являются округлений не такими альтернативу значения точными, отдельных как при альтернативе «Точно». В отличие от первой альтернативы игнорируется формат вывода информации. Вместо этого применяются форматы, которые Вы задаете в полях длины, площади, объемы помещения. В соответствующих полях выбора для всех трех видов значений точность вывода информации можно вносить отдельно. Целесообразно вводить объемы помещений с большим числом знаков после запятой, так как речь идет о небольших значениях. 801 14.2.5.2 Вкладка «11.BV/WoFIV» Внесенные в этой вкладке стандартные значения для расчета площадей выводятся из предписанных величин и правил для 11.BV/WoFIV. Здесь можно задавать изменения для согласования расчета площадей с другими требованиями, например, из-за границы. Т. е. если в этой вкладке Вы задаете изменения, расчет площади больше не проводится в соответствии с 11.BV/WoFIV. Это целесообразно для расчета площадей по другим правилам: для строений, запланированных не в Германии. Вкладка состоит из двух полей «Горизонталь в мансардных этажах» и «Вычисление жилой площади». Установками в поле «Горизонталь в мансардных этажах» Вы влияете на изображение этих горизонталей. В свою 802 очередь, эти горизонтали влияют на расчет размеров площади соответствующего помещения. В текстовых полях для нижней и верхней горизонтали введите высоту над готовым полом, в которой используются эти горизонтали. С помощью флажка «Показать в проекте» для верхней и нижней определить, горизонталей отдельно можно изображаются они в проекте или нет. Независимо от этого, с помощью флажка «Использовать для вычисления» применение для можно расчета по включать / выключать 11.BV/WoFIV. Для их этого учитываются три фактора «под», «между», «над». По BGB1 все площади ниже метра учитываются как 0%, между 100 и 200 см – 50%, и выше 200 см – как 100%. Если же, наоборот, Вы хотите, чтобы не использовались площади ниже 1,70 м , а за 100% считались все выше 1,70. 14.2.5.2.1 Поле «Расчет жилой площади» При расчете жилых площадей в мансардном этаже применяются все возможные правила для вычисления по BGB1. Т. е. выделен флажок «Оконные проемы, достигающие пола и более глубокие чем». Причем в качестве предельного значения внесено 13 см. От жилых площадей нужно вычесть как основания эркеров, если их площадь меньше чем 0.5 м², так и основания опор и дымовых труб, достигающих крыши, если их основание больше чем 0.1 м². По этой причине нужно выделить соответствующие флажки и внести в текстовые поля значения 0.5 или 0.1. 803 Для лестниц можно определить правила их расчета по 11.BV/WoFIV. 11.BV/WoFIV здесь не полностью однозначен, и различными пользователями применяются различные правила. В качестве возможных альтернатив в Вашем распоряжении находятся следующие: 1. исключить объемные элементы под лестницей, в целом высота помещения меньше чем 200 см; 2. установить объемные элементы под лестницей как в мансардном этаже; 3. не вычитать области под лестницей. Если Вы выбираете вторую альтернативу, расчет площадей под лестницей происходит так же, как и у крыш. Обычно (соответствующие данные предусмотрены в поле горизонтали в мансардном этаже) не рассчитываются области с высотой в свету < 1 м, области между 1 м и 2 м рассчитываются наполовину (50%), области > 2м рассчитываются полностью. В завершение Вы определяете использование окончательных или рабочих размеров (от основной площади вычитываются 3% на штукатурку). При использовании окончательных размеров используется толщина штукатурки, установленная для разных помещений во вкладке «DIN 277». С помощью командной кнопки «Значения по умолчанию» по BGB1 вы устанавливаете указанные выше значения. Указание: если кликнуть на командную кнопку «Как Стандарт» после того, как во вкладке «11.BV/WoFIV» были заданы изменения, а затем подтвердить командную кнопку 804 «Значения по умолчанию», установки не будут соответствовать «11.BV/WoFIV». Чтобы вернуть необходимые для 11.BV/WoFIV установки, следует заново ввести их вручную. 805 15 Экстра-функции 15.1 Запуск экстра-функций После «Макрос» успешного ArCon должна запуска программы существовать новая в меню запись «Экстра-функции». С ее помощью запускаются экстрафункции. Чтобы выполнить относящиеся к конструктивным элементам функции, нужно сначала выбрать слуховое окно в ArCon в режиме конструирования и в завершение щелкнуть по пункту меню «Переместить слуховое окно». 15.2 Импорт файлов с точками высоты местности Эта функция импортирует точки высоты местности из ASC11-файлов сразу в ArCon и автоматически создает модель местности ArCon. При этом Вы совершенно не зависимы от формата импортируемых файлов, интерфейсы импорта подходят для всех форматов файлов. Предпосылками являются построчные наборы файлов. Наборы данных можно фильтровать по интервалам значений и обозначениям. Координаты Гаусса-Крюгера и высоты нормального нуля подходят к сфере ArCon при импорте. Определите Вашу форму местности с помощью полигонального ввода горизонталей. При этом на определенном расстоянии в ArCon вставляются точки высоты, и модель 806 местности управляется соответственно. Быстрый доступ к информации о высоте: приведите точные координаты и отметки высоты в каждой точке ArCon. 15.3 Фоновая картинка в режиме конструирования С помощью экстра-функций в режиме конст- руирования Вы считываете bmp-файл в качестве фона. Вmp-файл не должны быть квадратными, как принято в ArCon. Дополнительно или при считывании Вы можете вращать, масштабировать и перемещать картинки как численно, так и с помощью мыши. Кроме того, фоновая картинка может быть направлена в сторону северной стрелки. Вы можете установить, в какой плоскости должна лежать фоновая картинка. 15.4 Численное перемещение слуховых окон До этого момента слуховые окна в ArCon имеют фиксированную позицию. С помощью экстра-функций все слуховые окна можно перемещать вправо или влево с точностью до миллиметра. 807 15.5 Объекты почерка С помощью функции «Создать объекты почерка» из нормального текста Вы создаете объекты обстановки для ArCon, состоящие из этого почерка. Объекты находятся в каталоге и могут использоваться, как и все другие ArCon-объекты. Для их создания в Вашем распоряжении находятся все рисунки шрифта Windows. Форматируйте подчеркнутым. почерка. текст Выберите Решите, как жирным, основной или изображается курсивом или фоновый цвет фон: прозрачным (например, для таблички на двери) или нет. 15.6 Картинки-объекты Создайте из любой bmp- или jpg-картинки 3D-объект, который управляется так же, как и другой ArCon-объект. При создании установите разрешение и величину объекта в ArCon. Созданные объекты находятся в каталоге объектов. 15.7 Цепочки объектов вдоль полигонов на высоте местности С этой функцией ускорьте установление выстроенных в ряд объектов в ArCon: Выберите любой ArCon-объект. Введите нужный интервал объекта. Установите угол поворота объектов по оси Z абсолютно или относительно направления объектов цепочки. 808 Выберите, согласовываются ли объекты по их высоте с местностью. В завершении в режиме конструирования введите полигон, вдоль которого размещаются объекты. 15.8 Замена текстур и объектов С помощью этой функции Вы очень быстро можете поменять одни определенные объекты на другие, например, все деревья типа «дерево 1» на тип «дерево 2». При этом новые объекты сохраняют высоту, позицию и поворот объектов замены. То же самое возможно и для всех применяемых текстур, например, при срочной замене обивки сидений всех стульев. 15.9 Согласовать наклон окна с крышей С помощью этой функции верхний наклон любого окна типа «Расширенная конструкция окна» согласуется с расположенной выше крышей. Средняя высота при этом сохраняется. 809 16 Запись движения и времени 16.1 Обзор Указание: если Вы используете модуль расширения Storyboard, то описанная функциональность заменяется совершенно другой анимационной виртуальной камерой. Все видеосъемки, которые Вы записываете с помощью данного модуля расширения, используются далее. Как и в ArCon, с помощью командной кнопки в ArCon+ Вы можете обойти Ваш проект. ArCon+ дает возможность записи и воспроизведения этого обхода (наблюдения). При воспроизведении не важно, записали ли Вы движения для актуального или другого проекта. Сохраняются только позиция наблюдателя и направление взгляда, а не содержание проекта. ArCon+ разрешает не только запись прост- ранственных, но и временных движений и изменений, так же, как и комбинацию места и времени. Другими словами это значит: внутри анимации Вы можете создавать анимацию неподвижных кадров, т. е. время проходит, не изменяя позиции. Тем самым ArCon дает Вам возможность записать изменение световых соотношений и моделировать, например, заход или восход Солнца. Сохранение и воспроизведение пространственных и временных движений возможно только в 3D-виде режима 810 дизайна. Здесь между многофункциональной командной кнопкой освещения и кнопкой лифт появляется группа их 11 маленьких командных кнопок. Их символы соответствуют обозначениям на видеомагнитофоне. Точно так же, как он записывает телевизионное изображение, видеомагнитофон в ArCon+ записывает и воспроизводит движения. Запись временных движений целесообразна только тогда, когда Вы установили переменное время дня и изменяете соотношения освещения. Принципиально при записи пространственных и временных движений Вы устанавливаете, как долго в реальном времени длится анимация, т. е. какой временной отрезок следует моделировать. Все пространственные и временные анимации можно записать и экспортировать на видео. 16.2 Принцип Принцип записи пространственных движений очень прост. Так же, как и видеомагнитофону для записи требуется кассета, ArCon+ для записи движений требуется файл. Для выполнения записи Вам нужно вставить кассету, на языке ArCon это значит «загрузить и открыть файл». Для этого кликните на командную кнопку «Вставить / выдать». В появившемся можно диалоговом окне выбрать уже существующий файл, чтобы воспроизвести или перезаписать его. Конечно, Вы можете загрузить новый файл, чтобы записать эту «чистую кассету». Если Вы хотите воспроизвести или записать другой файл, нажмите на 811 командную кнопку , чтобы «выбросить» старый и записать новый файл. Чтобы начать запись, кликните по командной кнопке «Запись» и передвигайтесь в Вашем проекте с помощью командных кнопок , , , и , . Каждая новая картинка, которая вычисляется и изображается, соответствует телевизионному изображению записывающего видеомагнитофона. Если Вам нужно завершить запись данного движения, нажмите на командную кнопку «Стоп». При записи в строке состояния можно считать, какая по счету картинка В скобках Вы записывается получите или информацию воспроизводится. о длительности воспроизведения. Эти данные важны, если Вы хотите записать на видео абсолютно все. Учтите, что при использовании командной кнопки «Запись» переписывается введенный файл, если он не новый. Если он содержит, например, 500 позиций, а Вы записываете 10, то перезаписываются 10 из 500 позиций. Какие это 10 позиций, зависит от позиции «киноленты». Если Вы открыли новый файл, позиция киноленты всегда перемотана назад. Это значит: Вы перепишете только первые 10 картинок файла. С помощью командных кнопок Вы можете перематывать ленту вперед или назад. При этом ориентируйтесь на строку состояния, которая выдает, в какой позиции Вы сейчас находитесь. Например, при позиции 490 нажмите командную кнопку запись и запишите 10 позиций — перепишутся последние 10 позиций файла. Если Вы хотите воспроизвести уже существующую «кассету», перемотайте 812 ее с помощью командной кнопки в начало и кликните на , и , . При этом Вы увидите, как по очереди воспроизводятся отдельные позиции. Кстати, во время записи Вы можете переключаться между дневным и искусственным освещением или переменным временем дня и различными режимами изображения. Во время воспроизведения возможно изменение размеров диалоговых окон. Таким образом, для контроля Вы можете оптимизировать скорость выдачи, уменьшая окно и выбирая в качестве режима изображения каркасную модель. Обратите внимание, что все движения при воспроизведении кассеты не сохраняются, а воспроизводятся только на экране. Это целесообразно с одной стороны для краткого обзора Вашей квартиры в актуальном состоянии проекта, с другой – для предварительного просмотра при создании видео, записывающего картинки и движения вместе. 16.3 Запись временного промежутка Запись временных изменений функционирует, в принципе, так же, как и запись пространственных движений. И здесь перед началом записи Вы должны «вставить кассету», т. е. загрузить и открыть файл с помощью командной кнопки «Вставить / выдать». Точно так же ведет себя воспроизведение, перемотка, перезапись уже существующих лент. Но предпосылки и принцип действия несколько отличаются от записи пространственных движений. 813 16.3.1 Первые шаги Вы хотите проследить, как меняются световые соотношения во время дня в жилой комнате Вашего дома и как эти изменения связаны с анимацией. Для этого для одной и той же позицией Вы создаете четко установленное количество неподвижных кадров, в которых изменяется только время. Неподвижные кадры передают только моментальную запись. Последовательным расположением нескольких неподвижных кадров можно визуализировать изменения, обоснованные временем (например, различные степени осветления). В нашем примере нужно записать высоту Солнца во время обхода 28 июня 1997 более 24 часов. 16.3.2 Требования Так как в нашем примере анимация и запись времени целесообразны только в переменном времени дня , проверьте, установили ли Вы его перед началом записи. Конечно, Вы можете изменить вид и после того, как активировали включение записи. Учтите, что здание должно быть направлено естественным образом (стрелка севера должна быть задана корректно). Вращением стрелки направление здания можно исправить. 16.3.3 Принцип действия 1. «Вставьте кассету», нажав командную кнопку «Вставить / выдать», активируйте в появившемся 814 диалоговом окне «Открыть анимацию» новый или уже загруженный файл. 2. Нажмите командную кнопку «Запись». Начните Ваш обход, нормально передвигаясь в помещении. Каждое изменение позиции записывается ArCon как картинка движения. Ориентируйте Ваш обход так, чтобы после 12 подвижных картинок Вы заняли позицию наблюдения у окна. Чтобы записать движения во времени, не изменяя позиции, Вам нужно определить неподвижные кадры. 3. Удостоверьтесь, что переменное время дня вклю- чено и определите в диалоговом окне дневное освещение точное место наблюдения с помощью градуса широты и долготы. Точное местное время в этом случае Вам вводить не нужно. Точное показание времени устанавливается в другом месте и другим способом. 4. Кликните на командную кнопку кадр». Появляется диалоговое «Неподвижный окно «Создать неподвижный кадр». Установите в нем количество неподвижных кадров. Введите в поле «Кадр» величину 12. Это значит, что в Вашу анимацию вставляется 12 неподвижных кадров. Подтвердите «ОК». 5. Прежде чем Вы завершите запись, Вам нужно сообщить системе о действительном для анимации времени. Вам нужно установить, в какой момент начинается анимация и как долго она длится, т. е. когда заканчивается. В принципе, это аналогия 815 определенного промежутка времени в реальности. Эта аналогия устанавливается в диалоговом окне «Временной промежуток при воспроизведении движений». 6. Щелкните правой кнопкой мыши по активной командной кнопке видеомагнитофона. Приводится диалоговое окно «Временной промежуток при воспроизведении движений». В нем Вы устанавливаете реальное время при воспроизведении анимации. Так как мы хотим засвидетельствовать целый день от 0 до 24 часов, активируйте флажок «Моделировать промежуток времени» и в качестве «Начала записи» установите 28 июня 1997, 00.00. Чтобы определить конец записи, выберите опцию «Конечный момент времени (моделированное время)». В завершение в поле выбрать «Конечный момент времени (моделированное время)» внесите показания 28 июня 1997 г. 24.00. 7. Если Вы нажимаете на «Стоп», запись завершается. 8. При воспроизведении друг за другом запускаются рамки, сначала рамки с 12 подвижными картинками, потом 12 неподвижных картинок. Общее время воспроизведения соответствует в действительности, как установлено в диалоговом окне, 24 часам. Это значит: время моделируется точно на один час вперед, причем световые соотношения изменяются соответственно. Первые 12 часов выпадает на обход, вторая половина дня приходится на неподвижные 816 кадры. Если при записи Вы заняли позицию «У окна жилого помещения» и направили его на запад, то можете увидеть закат Солнца. Окончанием моделирования является время 24.00 и глубокая ночь. 16.3.4 Создать неподвижные кадры Вы получите командную кнопку это диалоговое окно, кликнув на . Эта командная кнопка активна, только если открыт файл и нажата командная кнопка «Запись». Определение неподвижных кадров в анимации обуславливает сохранение нескольких картинок для одной и той же позиции при записи. Вы можете оставаться на месте, изменяется только время, причем световые соотношения изменяются только в переменном времени дня. Внесите в текстовое поле «Кадры» количество неподвижных кадров в анимации. ArCon автоматически высчитывает длительность анимации при скорости воспроизведения 15 неподвижных кадров в секунду. И наоборот, Вы можете установить время создания неподвижных кадров внутри анимации. На основе 15 неподвижных кадров в секунду ArCon высчитывает количество вставляемых в анимацию неподвижных кадров. 817 Оба текстовых поля синхронизированы друг с другом так, что изменения в одном текстовом поле влияют на другое. 16.3.5 Временной промежуток при воспроизведении движений В этом диалоговом окне Вы устанавливаете количество кадров по создаваемым avi-файлам и длительность моделирования в реальном мире. Для созданных кадров (подвижных или неподвижных) Вы устанавливаете реальное время. Таким образом, со временем воспроизведения Вы ассоциируете определенный промежуток времени в реальности. Если, например, Вы создали 356 картинок, то посредством данных начального и конечного момента времени можете определить их воспроизведение в течение года. 818 В текстовом поле «Скорость воспроизведения» Вы устанавливаете воспроизведение кадров в секунду для создаваемых видео. Учтите, что слишком большие значения (>20) приводят к отсутствию некоторых кадров при воспроизведении созданных avi-файлов. Если для анимации не нужно устанавливать никаких ситуаций со временем, активируйте флажок «Моделировать временной промежуток». В этом случае все другие текстовые поля диалогового окна деактивированы. Если же Вы хотите определить временной промежуток для анимации, то данный флажок должен быть активирован. В завершение можно установить начало и конец записи или длительность общей анимации. При записи видео можно «Вставить в видеосъемку показания часов». 16.3.5.1 Поле «Начало записи» Здесь вводится момент начала анимации. Для этого введите «Дату» и «Время». Таким способом можно определить, что начала анимации в реальности соответствуют, например, 6.00. 16.3.5.2 Поле «Окончание / длительность записи» Здесь устанавливается длительность анимации. Здесь опционально определяется конечная точка моделирования по вводу момента времени или длительности записи. Обратите внимание, что в зависимости от установленной опции для ввода файлов открываются различные поля. 819 Установить 16.3.5.2.1 конечный момент времени моделирования Если Вы выбираете опцию «Определение посредством конечного момента времени», то высветится текстовое поле «Конечный момент времени (моделированное время)». Внесите дату и показания часов конечного момента времени Вашей анимации в предусмотренное для этого текстовое поле. Установить 16.3.5.2.2 общую длительность моделирования Если посредством время)», Вы выбираете ввода высветится опцию длительности текстовое «Определение (моделированное поле «Длительность (моделированное время)». Внесите общую длительность моделированного времени в часах или минутах или больших единицах: днях, месяцах и годах. 16.4 Создание видео Кадры воспроизводятся в актуальном окне на экране, а также сохраняются в совместимом видеофайле Windows (расширение *.avi). Это видеофайл можно воспроизводить с помощью Windows независимо от ArCon+. Подробную информацию Вы найдете в руководстве по Windows. При воспроизведении в видеофайле происходит то же самое, что и при воспроизведении записанных позиций. Используются актуальные установки для дневного, искусственного освещения и переменного времени дня. Дополнительно используются установки, заданные для сохранения кадров. 820 Все сведения, которые Вы задали для сохранения кадров в поле «3D-изображение», используются также при сохранении видео. Прежде чем воспроизвести, в диалоговом окне определите формат видео. Обязательно обратите внимание на следующие пункты: Размеры Обычные не должны размеры быть для слишком видеофайла большими. 320х240 пикселей. В качестве цветовой палитры выберите «Тrue color», так как некоторые видеокомпрессоры не справляются с показателями цвета (256 цветов). 821 Во избежание мерцающих эффектов при движениях дискретизация должна быть 4-хкратной (лучше 9-ти). Причина кроется в том, что человеческий глаз намного чувствительнее реагирует на так называемые побочные эффекты. Краевой фильтр должен быть активирован, при сохранении видео возможна лучевая трассировка отдельных кадров, если выделен соответствующий флажок. Вы должны знать, что трассировка производится для каждого отельного кадра. Если вычисление кадра длится 10 мин, и Вы хотите создать видео с 500 кадров, после начала записи Вы «парализуете» Ваш процессор на несколько дней. Указание: если выделен флажок «Лучевая трассировка», то установка актуального вида значений с помощью командных кнопок не имеет значения для сохранения видео. 16.5 Сжатие видео После того, как в диалоговом окне Вы задали установки для сохранения кадров и avi-файлов, и начата запись видео с помощью , открывается диалоговое окно. В нем Вы можете задать имя файла записываемого видео. Вы получаете актуальное имя проекта с расширением *.avi. Подтвердите эти данные; откроется другое диалоговое окно, в котором Вы определяете используемый для видео уплотнитель. Данный уплотнитель заботится о том, чтобы созда- 822 ваемые Вами видео не занимали слишком много места на жестком диске. У уплотнителей всегда существует один недостаток: они снижают качество сжатых видео. Чем выше сжатие, тем хуже качество. Качество также зависит от вида выбранного уплотнителя. Подробную информацию об уплотнителях Вы найдете в руководстве по Windows. Для сжатия ArCon-видео лучше всего подходит Cinepack Codec от Radius, стандартный уплотнитель Windows. 16.6 Указания по созданию видео Если Вы никогда не создавали видео, потренируйтесь с данной функцией ArCon+. Учитывайте при этом следующие подсказки: Избегайте слишком больших разрешений. Оптимальным является разрешение 320х240 пикселей, возможно также 640х480 пикселей. При более высоких разрешениях уплотнители Windows выдают неправильные результаты. Кадры, которые сохраняются как видео, должны быть хорошо отфильтрованы. Поэтому в диалоговом окне всегда выделяйте «Сохранить краевой фильтр» и выбирайте 4-хкратную дискретизацию (лучше 9-ти). Если при записи движения (не при записи видео) Вы работаете с большими окнами изображения, то процент вычисления кадров при записи значительно ниже. В соответствии с этим движение на видео является более быстрым. Во избежание такого 823 эффекта выберите маленькую картинку справа, чтобы записать движение. Рекомендуется в качестве изображения выбрать каркасную модель или модель без оттенка. Если Вы хотите записать трассировку-анимацию, Вам нужно создать предварительное видео того же проекта. Таким образом, Вы заранее можете оценить, Как выглядит результат и как долго длится вычисление. Длительность вычисления по размеру кадров суммируется с дискретизацией. Так, кадр 320х240 пикселей с 4-кратной дискретизацией длится в 2х2х4 раза больше, чем кадр 160х120 пикселей без нее. 824 17 Макрос «Менеджер проектов» 17.1 Обзор С «Менеджером проектов» Вы можете получить информацию по следующему содержанию проекта: какие этажи содержатся; какие этажи содержатся в здании; какой этаж какого здания является актуальным; какие помещения содержатся в этажах; какие этажи и здания видимы в актуальном проекте. Вся информация в ArCon и без макроса «Менеджер проекта» может быть запрошена или изменена с помощью меню для зданий и этажей. При объемном проектировании кажется, что управление с помощью меню является накладным и требует очень много времени. Исходя из этого, применение «Менеджера проектов» имеет преимущество: Ваши актуальные установки сохраняются вместе с ArCon-проектом и существуют при повторном запуске и позднейшей обработке проекта. Без «Менеджера проектов» ArCon загружает проект вместе со стандартными установками, так что Вы заново вводите все свои установки предлагает для функции проекта. по «Менеджер вращению, проектов» отражению и группированию зданий. Вы найдете его в меню «Макрос». 825 17.2 Диалоговое окно «Менеджера проектов» После запуска макроса Вы получите следующее диалоговое окно. Диалоговое окно автоматически оценивает актуальный проект и показывает иерархию существующих зданий, этажей и помещений. Применяемые символы и командные кнопки имеют следующее значение и функции: 826 открывает файл помощи; «Менеджер проекта» в этом изображении остается всегда на переднем плане; «Менеджер проекта» в этом изображении скрыт другими окнами, но в любое время может быть активирован списком задач Windows; устанавливает актуальное здание или актуальный этаж; переключает видимость актуальных зданий/этажей; для переименования помещений, зданий или этажей; сохраняет в проекте актуальные установки под заданным именем (существующие в проекте установки можно выбрать и активировать с помощью списка «Предварительные установки»); стандартный символ «Менеджера проектов». Он создает им командную кнопку в горизонтальной строке ArCon, с помощью которой можно активировать / деактивировать программу; каждое из этих изображений обозначает одно из видимых или невидимых зданий или этажей; обозначает актуальный этаж / актуальное здание; обозначает актуальный этаж неактуального здания (если принадлежащее здание становится актуальным, то этот этаж автоматически активируется); обозначает неактуальный этаж / неактуальное здание; 827 группировка зданий, создать новую группу; добавить к группе выбранное здание; удалить из группы выделенное здание; отменить группу; отразить здание или группу; повернуть здание или группу; переместить здание или группу. 17.3 Управление «Менеджером проектов» Во время фазы конструирования длительно открытый «Менеджер проектов» может нанести вред. Чтобы представить актуальное состояние проекта, он постоянно информируется ArCon и актуализирует свое изображение. Создание вида иерархии (особенно при объемных проектах) затрудняет работу. Поэтому целесообразно деактивировать эту программу во время фазы обработки. Для предотвращения ошибочного окончания проекта, некоторые установки с помощью менеджера проектов просто не возможны. Эти ограничения были созданы во избежание непонимания. видимость Так, например, актуального этажа, недопустимо если он выключать единственный в актуальном здании. Если в актуальном здании существует несколько этажей, и актуальный этаж становится невидимым, «Менеджер проектов» делает актуальным другой этаж. Если существует только одно здание, оно не может быть 828 невидимым. В связи с этими небольшими особенностями «Менеджер проектов» является дополнительной программой для ArCon, что облегчит Вам повседневную работу. 17.4 Загрузка проектов По необходимости «Менеджер проектов» сохраняет созданные установки непосредственно в файле проекта (*.acp). При загрузке проектов ArCon позволяет узнать, какую информацию содержит «Менеджер проектов». Во время процесса загрузки ArCon спрашивает, хотите ли Вы запустить программу автоматически. Указание: если Вы игнорируете старт «Менеджера проектов» при загрузке проекта с сохраненными установками, то при его дополнительном запуске Вы больше не можете загружать существующие установки. 17.5 Группировка и редактирование групп зданий «Менеджер проектов» может поворачивать, отражать и перемещать здания. Он управляет зданиями в собственной иерархии групп, которую сам ArCon не знает. Перед обработкой нужные здания нужно сгруппировать. Это происходит с помощью активной командной кнопки . Автоматически создается новая группа, которой подчиняется это здание. Для обозначения группы задается имя, которое в любой момент можно изменить с помощью командной кнопки «F2». Если иерархия содержит несколько групп, то 829 посредством диалогового окна выбранные здания можно приписать одной из этих групп. Выбранную здание или группу можно отражать с помощью командной кнопки перемещать , поворачивать или . После выбора действия в строке состояния Вы получаете указание ArCon по требуемому вводу данных (исходные и конечные точки). 830 18 Специальное 18.1 Mail-ассистент Этот ассистент помогает Вам отправлять Ваш ArConпроект по электронной почте. Предпосылкой для отправления по электронной почте является доступ в Интернет и правильная инсталляция Microsoft Exchange на Вашем компьютере. Вы вызываете «Mail-ассистент», выбрав в ArCon команду меню «Файл» — «Отправить». Работа с «Mail-ассистент». 18.1.1 Шаг 1 Речь идет о первом окне, в которое не вносятся никакие данные. Кликните на «Далее», чтобы перейти к шагу 2 или на «Отмена», чтобы закрыть «Mail-ассистента». 831 18.1.2 Шаг 2 Выберите, дополняется ли Ваш проект сопроводительным письмом. Если «да», то активируйте флажок «Вставить сопроводительное письмо» и выберите одну из нижеследующих опций. Если Вы не намерены отправлять его, кликните на «Далее», чтобы перейти к шагу 5, или закройте «Mail-ассистента» с помощью командной кнопки «Отмена». 832 18.1.2.1 Опция «Вставить существующий файл» Если Вы выбираете эту опцию, в текстовом поле должно находиться действительное имя документа. Вы можете вводить его с помощью клавиатуры или кликом по командной кнопке «Поиск». Если Вы ввели имя файла, с помощью «Далее» переходите к шагу 5. 18.1.2.2 Опция «Создать новый файл» Если Вы выбрали эту опцию, то с помощью командной кнопки «Далее» Вы переходите к шагу 3. Учтите, что эта опция возможна, только если на Вашем компьютере установлен Microsoft Word. 833 18.1.3 Шаг 3 Выберите сначала приложение документа, с помощью которого запускается Word. Вы можете выбирать между стандартным приложением Word и пятью другими приложениями. Далее установите окончательное имя Вашего документа. Его Вы можете ввести кликом по текстовому полю или с помощью командной кнопки «Изменить» в стандартном диалоговом окне. Обратите внимание, что Вы сохраняете сопроводительное письмо в Word только под заданным Вами именем документа, иначе «Mail-ассистент» просто не узнает его. 18.1.4 Шаг 4 В этом шаге ввод данных не требуется, приводится только указание. Если Вы прочитали указание, кликните на «Далее», и Word запустится автоматически. Если Вы там уже создали и сохранили сопроводительное письмо, закройте Word и перейдите к шагу 5. Чтобы исправить ввод данных, кликните по командной кнопке «Назад» и вновь вернитесь к шагу 3. Посредством командной кнопки «Отмена» Вы прерываете процесс и возвращаетесь в ArCon. 18.1.5 Шаг 5 В этом шаге Вам приводятся отправляемые файлы. При этом речь идет об имени файла проекта. Как только Вы прикрепили Ваше сопроводительное письмо, щелкните по «Отправить». Запускается Microsoft Exchange, и приведенные документы автоматически добавляются к новому 834 электронному письму. В завершении введите только соответствующий электронный адрес, и Ваш проект отправляется электронным письмом. 835 19 Клавиатура Кроме упомянутых в таблице клавиш можно дополнительно использовать еще и те, сокращения которых по соответствующим пунктам Вы найдете непосредственно в меню. 19.1 Отмена / возврат «Ctrl+Z» или «Backspace» — шаг отмены действия. «Ctrl+Y» или «Alt+Backspace» — шаг возврата действия. 19.2 Функциональные клавиши F1 помощь; F3 выключение улавливания до следующего клика мыши в режиме конструирования; F5 в режиме конструирования при включенной линейке: переключение между вертикальной и горизонтальной линейкой; F6 в режиме конструирования при включенной линейке: переключение между краем линейки вверху и краем линейки внизу; F7 в режиме конструирования при включенной линейке: установить линейку параллельно; F8 в режиме конструирования при включенной линейке: повернуть линейку под относи- тельным углом; 836 в режиме конструирования при включенной F9 линейке: повернуть линейку вертикально к актуальному направлению; в режиме конструирования при включенной F10 линейке: направить линейку горизонтально; переключение между режимом дизайна и F12 конструирования. 19.3 Дополнительные функциональные клавиши в ArCon+ в F2 режиме конструирования для нужного инструмента выбранного элемента: переключение между числовым и вводом данных с помощью мыши; в F4 режиме конструирования при вводе элемента при включенном числовом вводе: переключение с помощью между мыши или вводом данных клавиатуры для актуального пространства; в режиме конструирования: выбор помещения, F11 под которым находится мышь и открытие диалогового окна «Данные о помещении». 19.4 Масштаб и перемещение Следующие клавиши являются клавишами цифрового блока. Клавиша 0 соответствует функции показать все. Клавиша 1 перемещение отрезка экрана налево вниз. 837 Клавиша 2 перемещение отрезка экрана вниз. Клавиша 3 перемещение отрезка экрана направо вниз. Клавиша 4 перемещение отрезка экрана налево. Клавиша 6 перемещение отрезка экрана направо. Клавиша 7 перемещение отрезка экрана налево вверх. Клавиша 8 перемещение отрезка экрана вверх. Клавиша 9 перемещение отрезка экрана направо вверх. Клавиша + отрезок экрана увеличивается по центру. Клавиша – отрезок экрана уменьшается по центру. Клавиша * отрезок экрана увеличивается по центру на актуальную позицию указателя мыши. Клавиша / отрезок экрана уменьшается по центру на актуальную позицию указателя мыши. Кроме клавиш цифрового блока комбинация клавиш «Ctrl» «+», «-», «*», «/» («+», «-», «*» и «/» на стандартной клавиатуре) имеет то же значение, что и «+», «-», «*», «/» цифрового блока. Начиная с версии 2004, ArCon также поддерживает масштабирование и вращение вида с помощью мыши. Вместе с клавишей «Shift» и «Ctrl» появляются следующие комбинации: только мышь: вверх или вниз; «Shift+мышь»: налево или направо; «Ctrl+мышь»: масштаб внутри или снаружи. 19.5 Курсор В текстовых полях диалоговых окон Стрелка вверх увеличить значение на 1. 838 Стрелка вниз уменьшить значение на 1. Картинка вверх увеличить значение на 10. Картинка вниз уменьшить значение на 10. Как в режиме конструирования, так и дизайна во всех видах, кроме перспективного, клавиши курсора имеют ту же функцию, что и клавиши 4, 6, 8, 2 цифрового блока. В перспективном виде клавиши курсора соответствуют четырем направлениям командной кнопки. 19.6 Специальные клавиши в режиме конструирования «Ctrl+C» — копировать выбранный элемент конструирования в буфер обмена. «Ctrl+X» — вырезать выбранный элемент конструирования. «Ctrl+V» — вставить элемент конструирования из буфера обмена. «Ctrl+W» — переключение опорных точек элементов или переключение оси стены, задавая левую или правую сторону стены. При перемещении полигонов: переключение различных точек полигона «под» мышь. «Ctrl+Q» — переключение между осью стены (левая / правая сторона для начала загружаемой стены). При перемещении полигонов: переключение различных точек полигона «под» мышь. «Ctrl+E» — то же, что и «Ctrl+Q»; для завершения загружаемой стены. 839 При перемещении полигонов: переключение различных точек полигона «под» мышь. «Ctrl+F» — выбрать возможную точку улавливания. «Ctrl+R» выключить с помощью мыши угловой растр в режиме конструирования. «Ctrl+K» — открыть панель ввода для выбранного элемента в режиме конструирования. «Ctrl+пробел» — активировать диалоговое окно «Улавливание и выбор». Правая кнопка мыши при вводе от второй точки — фиксировать направление. 19.7 Особые значения клавиши переключения «Shift» и «Ctrl» «Ctrl»: предотвращение диалоговых окон при вводе данных в режиме конструирования; расширенный ввод данных при перемещении стен; при перемещении объектов в режиме дизайна: обнаружение столкновений; при осмотре в режиме дизайна: ускорение в 4 раза. «Shift»: при загрузке элементов в режиме конструирования: расширенный ввод данных; при осмотре в режиме дизайна: ускорение в 4 раза; выбор нескольких объектов. «Ctrl+Shift» при осмотре в режиме дизайна: ускорение в 16 раз. 840 19.8 Видимость Как в режиме конструирования, так и дизайна в ArCon+ с помощью следующих клавиш Вы можете изменять видимость этажей, зданий и квартир. «Ctrl+G» — видимость этажей: переключение между «Актуальным этажом», «Всеми этажами» и «Актуальным этажом/выбранными этажами». «Ctrl+B» — «Актуальным видимость зданий: зданием», переключение «Всеми между зданиями» и «Актуальным зданием/выбранными зданиями». «Ctrl+U» — «Актуальной видимость квартир: квартирой», переключение «Всеми между квартирами» и «Актуальной квартирой / выбранными квартирами». Использование «Alt» дополнительно к «Ctrl» для трех вышеназванных вариантов обуславливает то, что включается актуальный этаж (здание, квартира) или следующее здание (этаж, квартира) становится актуальным. 841


