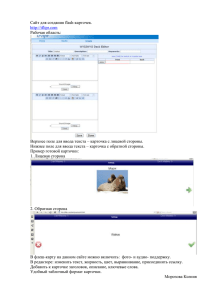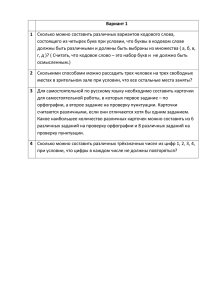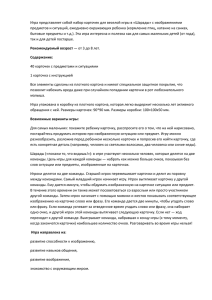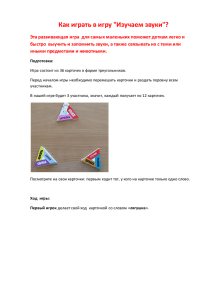Юпитер - ООО Элеста
advertisement
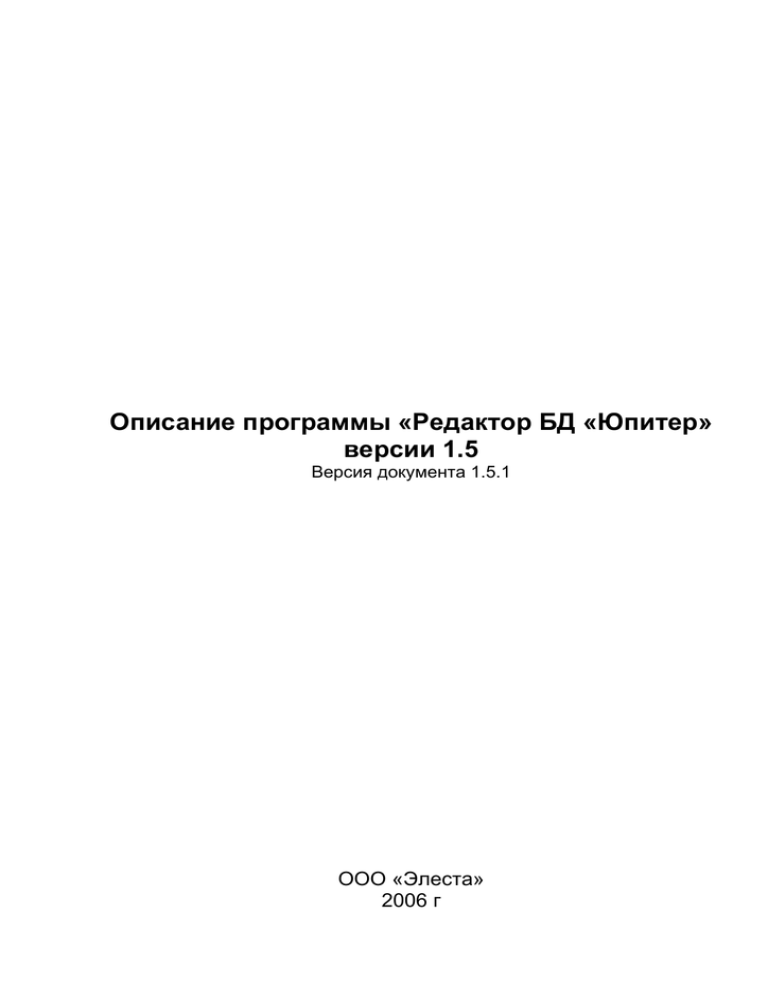
Описание программы «Редактор БД «Юпитер» версии 1.5 Версия документа 1.5.1 ООО «Элеста» 2006 г Содержание 1. Введение .....................................................................................................................................3 2. Установка программы ...............................................................................................................4 3. Общие сведения.........................................................................................................................7 4. Основные операции.................................................................................................................10 4.1 Запуск программы .............................................................................................................11 4.2 Создание новой карточки .................................................................................................12 4.3 Редактирование карточки .................................................................................................13 4.4 Удаление карточки ............................................................................................................19 4.5 Сортировка карточек.........................................................................................................20 4.6 Поиск и выборка карточек................................................................................................21 4.7 Копирование карточки ......................................................................................................23 5. Дополнительные операции .....................................................................................................25 5.1 Работа с архивом карточек ...............................................................................................26 5.2 Управление пользователями ............................................................................................28 5.3 Просмотр протокола..........................................................................................................30 6. Работа со справочниками........................................................................................................31 6.1 Справочник улиц ...............................................................................................................32 6.2 Справочник фраз ...............................................................................................................34 6.3 Другие справочники ..........................................................................................................36 7. Настройка программы.............................................................................................................37 8. Блокированная карточка .........................................................................................................38 2 1. Введение Данный документ описывает программу «Редактор БД Юпитер» (далее по тексту – «программу» или «редактор»), в части ее интерфейса и основных принципов функционирования. Так как в программу могут быть внесены изменения после опубликования данного документа, то графический интерфейс и функциональность программы могут отличаться от описанного. Программа может содержать ошибки и недоработки, которые будут исправляться по мере их обнаружения. Предполагается, что пользователь знаком с графическим интерфейсом операционной системы Windows, и умеет с ним взаимодействовать. С вопросами по программе обращайтесь по адресам: elesta@elesta.ru Контактный телефон в Санкт-Петербурге: (812)-350-54-24 3 2. Установка программы Программа может запускаться в двух режимах: режим редактирования и режим «только чтение». Отличие этих двух режимов состоит в том, что в режиме «только чтение» пользователь может только просматривать данные. Для установки программы для режима редактирования служит дистрибутив JupDB1rw.exe, для режима «только чтение» - JupDB1ro.exe. В основном окна для обоих этих инсталляторов идентичны и могут иметь небольшие отличия в тексте. В любой момент работа инсталлятора может быть прервана путём нажатия кнопки «Отмена» и кнопки «Exit Setup» в появившемся окне. Кнопка «Resume» служит для продолжения установки программы. Запустив один из инсталляторов, пользователь увидит следующее окно Нажав кнопку «Далее», пользователь может прочитать содержащий сведения о программе и минимальных требованиях файл readme.txt, В следующем окне при нажатии кнопки «Далее» пользователь может выбрать каталог, в который требуется установить программу, либо оставить предложенный поумолчанию. 4 Нажав кнопку «Далее», пользователь в следующем окне может выбрать компоненты необходимые для установки (этот этап доступен только при установке программы для режима редактирования). только для JupDB1rw.exe Редактор БД «Юпитер» – собственно сам редактор. Конверторы БД – программы, позволяющие конвертировать БД Юпитер из форматов «MainDB», «Ладога» для DOS, «Ладога» для Windows; обновлять БД Юпитер при использовании нескольких БД и необходимости их синхронизации. Подробнее об этих программах можно узнать из соответствующей документации. После выбора всех необходимых компонент нажмите кнопку «Далее». В следующем окне пользователь может определить, где будет находиться ярлык для программы в группе «Программы». 5 Нажав кнопку «Далее» пользователь увидит следующее окно Нажмите кнопку «Далее» для перехода непосредственно к процессу инсталляции программы После окончания инсталляции на экран будет выведено следующее окно Нажмите кнопку «Финиш» для завершения процесса установки. 6 3. Общие сведения Программа предназначена для ведения базы данных (БД) охраняемых объектов. Т. к. режим «только чтение» является урезанным вариантом режима редактирования, далее будет описываться программа в режиме редактирования. БД представляет собой файл БД Access с расширением .mdb, каталог Images, содержащий графические файлы схем, и ключевой файл с расширением .dat. Ключевой файл используется для доступа к запароленной БД. По-умолчанию БД имеет пароль «root». − − − − − − − − − Программа позволяет: просматривать, редактировать и удалять существующие карточки объектов; производить восстановление удаленных и изменённых карточек; создавать новые карточки; производить поиск и выборку карточек по определенным критериям; выполнять сортировку карточек; создавать отчеты и производить их распечатку; управлять пользователями программы; просматривать протокол действий пользователей; настраивать различные параметры программы. Главное окно редактора имеет следующий вид: Пользователь имеет возможность произвольно изменять размеры главного окна программы, используя для этого мышь. Также возможно развертывание главного окна до максимального размера путем нажатия комбинации клавиш ALT+F4. Для возврата к предыдущему размеру, необходимо нажать эту комбинацию повторно. Для изменения ширины колонок таблицы, необходимо расположить указатель мыши на разделительной линии соответствующей колонки заголовка таблицы, так, чтобы он изменил свое изображение на , и, удерживая нажатой левую кнопку мыши, перетащить указатель влево или вправо. 7 Для перемещения по главной таблице можно использовать клавиши [вверх], [вниз] - перемещение на одну запись; [PageUp], [PageDown] – перемещение на одну страницу вверх и вниз; [Home], [End] – перемещение на первую и на последнюю запись главной таблицы. Главное меню Список пунктов главного меню с кратким описанием (после тире) приведен ниже. Отдельные функции продублированы на панели кнопок. Меню «Файл»: − Обновить – полное повторное чтение главной таблицы − Распечатать – формирование различных отчетов − Управление пользователями – добавление и удаление пользователей, имеющих доступ к программе, а также изменение их параметров − Удаление блокировок – очистка таблицы блокируемых записей − Столбцы по-умолчанию – установка стандартной ширины столбцов главной таблицы − Настройка программы – вызов окна с настройками программы − Копировать БД – копирование БД в другие каталоги − Сменить пароль БД – смена пароля доступа к БД − Выход – выход из программы Меню «Карточка»: − − − − − Изменить – редактирование текущей карточки Добавить – создание новой карточки Удалить – удаление текущей карточки Копировать в – копирование текущей карточки в ту, которую укажет пользователь Показать архив карточек – на экран выводится список ранее удаленных и изменённых карточек с возможностью их восстановления Меню «Справочники» Содержит пункты для доступа к различным справочникам с возможностью просмотра, удаления, добавления и изменения записей; также содержит пункт «Протокол», который отображает окно со списком действий пользователя при работе с программой. Меню «Правка»: − Копировать – копирование данных текущей карточки в буфер − Вставить - вставка данных из буфера в текущую карточку Меню «Поиск»: 8 − − − − − Поиск - поиск по значению Поиск по адресу – поиск с учетом компонентов адреса (улица, дом и пр.) Выборки - отбор записей, удовлетворяющих определенным условиям Отобразить только объекты – в главной таблице будут отображены только объекты Отобразить только квартиры – в главной таблице будут отображены только квартиры − Отобразить все резервы – в главной таблице будут отображены все карточки, у которых договор был приостановлен − Отобразить все записи – в главной таблице будут отображены все записи, имеющиеся в БД − Сбросить фильтр – сброс всех установленных фильтров Меню «Сортировка»: Содержит пункты для сортировки таблицы по определённым полям. Меню «?»: − О программе - открывается окно с информацией о версии программы и реквизитах фирмы - разработчика При щелчке правой кнопки мыши на одной из записей главной таблице, появляется контекстное меню, включающее следующие пункты: Функциональность этих пунктов аналогична соответствующим пунктам главного меню. Строка состояния Строка состояния служит для отображения различной информации. Описание слева направо: − Логин и имя пользователя, работающего с программой − Номер текущей карточки по-порядку − Общее кол-во карточек в главной таблице − Текущие дата и время 9 4. Основные операции В программе допустимы следующие виды основных операций: − − − − − − − Запуск программы Создание новой карточки Редактирование (изменение) существующей карточки Удаление карточки Сортировка карточек Поиск карточек Копирование карточек Описание перечисленных операций приведено ниже. 10 4.1 Запуск программы После установки программы на компьютер, в меню «Пуск» добавляется группа программ под именем «Юпитер БД (редактирование)» или «Юпитер БД (просмотр)» - в зависимости от типа установки, выбранной при инсталляции программы. При первом запуске программы пользователю будет предложено указать месторасположение БД или создать новую БД (см. раздел «Настройка программы»). После нажатия кнопки «ОК» все изменения будут сохранены, а программа будет закрыта. При всех последующих запусках программы повторно указывать расположение БД не нужно. Это требуется, если только файл БД будет перенесен в другое место. При следующем запуске редактор будет работать с указанной в поле «Расположение БД» базой данных. Для доступа к редактору необходимо авторизоваться (в режиме редактирования). При первом обращении к БД требуется ввести логин «root». В дальнейшем можно будет ввести других пользователей (см. раздел «Управление пользователями»). 11 4.2 Создание новой карточки Для создания новой карточки, нужно выполнить одно из следующих действий: нажать клавишу [Insert] на клавиатуре или выбрать пункт главного меню «Карточка - Добавить» или нажать кнопку «[Ins] Добавить» на панели кнопок. После этого на экране появится карточка такого вида: На данном этапе необходимо ввести ключ. Если он корректен, то при потере фокуса им, справа появится зеленый круг, если же ключ уже существует, то круг будет красным, и ключ нужно будет изменить. Пробелы перед номером ключа добавляются автоматически. Максимальная длина ключа – 16 символов. Для сохранения карточки нажмите кнопку « » (либо, используйте комбинацию клавиш [CTRL]+[S]), для отмены ввода карточки нажмите « », или « », или просто закройте карточку ([CTRL]+[X], [ESC]). Более подробно про ввод данных в карточку см. раздел «Редактирование карточки». 12 4.3 Редактирование карточки Для редактирования карточки, нужно выделить необходимую карточку в главной таблице и произвести одно из следующих действий: дважды щелкнуть на выделенной карточке мышью или нажать клавишу [Enter] на клавиатуре или выбрать пункт главного меню «Карточка - Редактировать» или нажать кнопку «[Enter] Изменить» на панели кнопок. Если запись редактируется другим пользователем, то на экране появится предупреждающая надпись: После нажатия «ОК», откроется редактор карточек в режиме «только для чтения» (подробнее см. раздел «Блокированная запись»). Если же запись никем не редактируется, то редактор карточек будет иметь вид: Редактор карточек имеет несколько закладок: 13 Для выбора нужной закладки необходимо выполнить одно из следующих действий: непосредственно щелкнуть мышью на заголовке нужной закладки или использовать комбинацию клавиш [CTRL]+[TAB] для последовательного перехода по закладкам или использовать комбинацию клавиш [CTRL]+[1]…[CTRL]+[5] для перехода к соответствующей закладке. Пользователь имеет возможность вносить новые данные в поля путем набора текста на клавиатуре, а также выполняя операции копирования-вставки текста стандартным образом (выделить текст, [CTRL]+[C], выбрать место для нового текста, [CTRL]+[V]). Для отдельных полей (больших) допустима вставка определенного текста путем нажатия комбинации клавиш, которые были закреплены за данным текстом в справочнике фраз. Справочник фраз может быть вызван непосредственно из карточки путем нажатия кнопки «Фразы» внизу окна карточки. Подробнее – см. раздел «Работа со справочниками». Для изменения ключа служит кнопка « » рядом с соответствующим полем. Даты можно ввести непосредственно, либо, нажав кнопку справа от соответствующего поля, вызвать Календарь, где можно указать дату с помощью мыши. Для выбора даты, укажите ее мышью и нажмите «ОК». Для перехода по месяцам используйте кнопки, находящиеся слева и справа от названия месяца. После выбора даты, она отобразится в редакторе, как показано ниже. Значения некоторых полей можно выбирать из списка, открывающегося при нажатии « » справа от поля. Напротив некоторых полей имеется кнопка вызова соответствующего справочника « ». Кнопка « » служит для автоматического заполнения поля на основании уже введённых данных и соответствующего справочника. 14 На основной закладке указана основная информация об объекте / ключе. На закладке «Доверенные лица» указана информация о лицах, закрепленных за объектом: В таблице указаны ФИО доверенного (ответственного) лица1, а также информация о том, является ли он руководителем или нет. При перемещении по записям таблицы, соответствующая информация отображается в полях справа от таблицы. Здесь она доступна для редактирования. Для добавления нового ответственного лица в таблицу: 1) Введите ФИО в соответствующее поле (можно также указать телефон, или любую другую информацию) 2) Если доверенное лицо является руководителем, то отметьте соответствующий флажок 3) Введите, если необходимо, остальную информацию 4) Нажмите кнопку «Добавить» Для изменения данных по выбранному ответственному лицу, введите новые данные и нажмите кнопку «Изменить». После этого данные в таблице по выбранному доверенному лицу будут обновлены. Для удаления текущего ответственного лица, нажмите кнопку «Удалить». Появится окно, в котором необходимо согласиться, либо отказаться от удаления: При нажатии «Yes», доверенное лицо будет из таблицы удалено. 1 Помимо ФИО, здесь может быть указана любая другая информация, относящаяся к данному лицу, например – его телефон. 15 Кнопки «Копировать в другую карточку», «Копировать из другой карточки» служат для копирования ответственных лиц в другую карточку или их другой карточки соответственно. При их нажатии появится запрос на ввод ключа, в карточку (из карточки) которого необходимо копировать доверенные лица: В поле «Ключ» введите необходимый целевой ключ (например «760», как показано на рисунке). После нажатия кнопки «ОК», доверенные лица будут скопированы в указанную карточку ключа (из указанной карточки ключа), если такой ключ существует. Если введенный ключ не найден в БД, то появится сообщение: При этом необходимо ввести другой ключ, либо отказаться от копирования доверенных лиц и сначала создать новую (пустую) карточку ключа, как указано в разделе «Создание новой карточки», а затем вернуться в данную карточку и повторить операцию копирования. Следует отметить, что еще одним способом копирования доверенных лиц, является способ копирования карточки целиком (см. раздел «Копирование карточки»). Третья закладка, «Дополнительная», содержит дополнительную информацию об объекте: 16 Четвертая закладка – «Memo» содержит произвольную информацию (например, поле «Примечание» из MainDB). Пятая закладка, «Изображение» – служит для работы с изображениями (планами объектов, например), связанными с данным объектом (ключом). В левой части этой закладки, выводится текущее изображение из БД, ассоциированное с данным ключом. Если изображение превышает размеры рабочей области, то активизируются полосы прокрутки. Кнопка «Открыть» предназначена для вызова диалога открытия графического файла с диска. Кнопка «Удалить» - для удаления текущего изображения. «Просмотр» открывает загруженное изображение во внешнем просмотровщике. «Вставить» - вставляет рисунок из буфера, если он там есть. «В др. карт.» – служит для вызова функции копирования текущего изображения в другую карточку (изображение должно быть предварительно сохранено в БД), ключ запрашивается у пользователя: Для сохранения карточки служит кнопка « » (либо комбинация клавиш [CTRL]+[S]). Для отмены изменений – кнопка « » (([CTRL]+[X]). Если карточка была сохранена, то её вариант до сохранения можно будет восстановить (подробнее – см. раздел «Работа с архивом карточек»). Кнопки « ». « ». « ». « » служат для перемещения по записям: первая, предыдущая, следующая, последняя запись соответственно. Кнопка « 17 » служит для перехода к записи с определённым ключом; ключ запрашивается у пользователя. Кнопка « » служит для выхода из редактора карточек и возвращения к главному окну. 18 4.4 Удаление карточки Для удаления карточки, выделите в главной таблице необходимую карточку, и выполните одно из следующих действий: нажать клавишу [Delete] на клавиатуре или выбрать пункт главного меню «Карточка - Удалить» или нажать кнопку «[Del] Удалить» на панели кнопок. После этого появится запрос с просьбой подтвердить удаление записи: При нажатии кнопки «Yes», запись будет удалена. Имеется возможность в дальнейшем восстановить удаленную карточку (подробнее – см. раздел «Работа с архивом карточек»). 19 4.5 Сортировка карточек Для сортировки карточек в главной таблице, по какому-либо из критериев, необходимо щелкнуть мышью на заголовке соответствующего столбца: После этого таблица будет отсортирована по этому столбцу по возрастанию. Следующий щёлчок мышью по этому столбцу приведёт к сортировке по убыванию. Далее – опять по возрастанию. Другим способом сортировки, является выбор одного из пунктов меню «Сортировка»: Следует отметить, что при выборе пункта «По адресу объекту», сортировка будет проводиться не только по названию улицы, но и по номерам домов и квартир. Столбец, по которому идёт сортировка, выделяется соответствующим маркером. Операция сортировки может занять несколько секунд, в зависимости от кол-ва записей в таблице и вычислительной мощности компьютера, на котором программа запущена. Поэтому рекомендуется предварительно произвести выборку карточек (см. раздел «Поиск и выборка карточек»). 20 4.6 Поиск и выборка карточек Для поиска карточек в главной таблице необходимо выполнить одно из следующих действий: нажать клавишу [F3] на клавиатуре или выбрать пункт главного меню «Поиск - Поиск» или нажать кнопку «[F3] Поиск» на панели кнопок. После этого откроется окно параметров поиска: Из списка «Столбец» необходимо выбрать тот столбец, по значениям ячеек которого необходимо проводить поиск. В поле «Значение» необходимо указать тот текст, который требуется найти в указанном столбце. Если будет выставлен флажок «Неполное совпадение», то при поиске будут учитываться частичные совпадения с указанным значением. При выставленном флажке «Начиная со значения» будут найдены записи, начинающиеся с указанного значения. Флажок «Не» выставляется, когда требуется найти любые записи, кроме удовлетворяющих заданным критериям. С помощью переключателя «Фильтровать записи» пользователь может указать, как осуществлять поиск: при выставленном флажке в главной таблице будут выведены только записи, удовлетворяющие заданным критериям; при снятом – записи просто будут выделяться курсором. После нажатия «ОК», будет осуществлен поиск. Если записей, удовлетворяющих критериям поиска, найдено не будет, на экран будет выведено сообщение: Нажав «ОК», можно вернуться к предыдущему окну и задать иные параметры поиска. Другим вариантом поиска, является поиск по адресу. Для этого, необходимо: выбрать пункт главного меню «Поиск – Поиск по адресу» или нажать комбинацию клавиш [CTRL]+[F3] на клавиатуре. 21 После, этого, на экране появится окно поиска по адресу: В этом окне необходимо ввести компоненты адреса, по которым будет производиться поиск, и нажать кнопку «ОК». Под выборкой карточек, подразумевается отбор карточек, удовлетворяющих определенным условиям (критериям). Для выборки карточек необходимо выбрать пункт главного меню «Поиск - Выборки». После этого откроется окно задания параметров выборки: Для того чтобы активизировать тот или иной фильтр, необходимо выставить соответствующий флажок – «По ключам», «По дате создания карточки» или «По дате изменения карточки». Фильтры могут использоваться совместно. В наименовании можно использовать знаки «*» и «?». Знак «*» заменяет собой несколько символов, а «?» – один символ. После нажатия «ОК» в главную таблицу попадут записи, удовлетворяющие введенным условиям: Для того чтобы отменить фильтрацию, необходимо выбрать пункт меню главного меню «Поиск - Сбросить фильтр» ([CTRL]+[F6]). 22 4.7 Копирование карточки Копирование карточки представляет собой процесс переноса всех данных из одной конкретной карточки в другую карточку. Если целевая карточка существует, то ее данные будут заменены копируемыми данными. Если целевая карточка не существует, то она вначале будет создана, а затем в нее будут скопированы данные. Копирование возможно как из главной таблицы, так и непосредственно из карточки. Для копирования данных из карточки, необходимо: 1) Открыть карточку ключа, данные по которому необходимо скопировать 2) Нажать кнопку «Копировать карточку» в этой карточке 3) После нажатия этой кнопки, появится диалог, в котором необходимо указать ключ целевой карточки (т.е. тот ключ, в карточку которого будет происходить копирование). Целевой карточка может не существовать, тогда она будет создан заново. 4) После нажатия «ОК» данные будут скопированы. При успешном завершении этого процесса, на экране появится сообщение: Для копирования карточки из главной таблицы, необходимо выделить карточку, которую необходимо копировать и выполнить одно из следующих действий: нажать клавишу [F5] или выбрать пункт меню «Карточка – Копировать в» или нажать кнопку «[F5] Копировать» на панели кнопок или нажать правую кнопку мыши на выделенной карточки и из появившегося контекстного меню выбрать «Копировать в» (см. рисунок ниже). После этого действия аналогичны пунктам 3) – 4) копирования данных из карточки ключа (см. начало раздела). Данные будут скопированы, и в главной таблице выделенной карточкой станет карточка с целевым ключом. 23 Существует другой вариант копирования карточки главной таблицы в другую, существующую карточку. Для выполнения этой операции необходимо выполнить следующие действия: 1) Выделить исходную карточку в главной таблице 2) Нажать правую кнопку мыши и из контекстного меню выбрать «Копировать» (см. рис. ниже), либо из главного меню выбрать «Правка - Копировать» 3) Выделить другую (целевую) карточку в главной таблице, в которую необходимо скопировать данные из исходной таблицы 4) Нажать правую кнопку мыши и из контекстного меню выбрать «Вставить» (см. рис. ниже), либо из главного меню выбрать «Правка - Вставить» 5) После этого, появится диалог с просьбой подтвердить копирование карточки. При нажатии «Yes», данные будут скопированы, после чего появится соответствующее сообщение. Текущей карточкой станет целевая карточка. 24 5. Дополнительные операции К дополнительным операциям, относятся следующие операции: − Работа с архивом карточек; − Управление пользователями; − Просмотр протокола. Описание перечисленных операций приведено ниже. 25 5.1 Работа с архивом карточек Архив карточек содержит удалённые и изменённые карточки, которые можно восстановить. После удаления карточки в редакторе, она не удаляется из БД, а лишь помечается как удаленная. При изменении карточки в редакторе её вариант до сохранения помещается в архив. Для просмотра архива, необходимо вызвать окно архива карточек одним из следующих способов: выбрать пункт главного меню «Карточка – Просмотр архива карточек» или нажать клавишу [F10] на клавиатуре. После этого, откроется окно архива карточек: Работа с архивом карточек во многом похожа на работу с редактором. Меню архива карточек Список пунктов меню с кратким описанием (после тире) приведен ниже. Меню «Файл»: − Очисть архив – окончательное удаление карточек без возможности дальнейшего восстановления − Выход – закрытие архива карточек Меню «Карточка»: − Просмотр – просмотр текущей карточки − Восстановить – восстановление текущей карточки − Удалить – удаление текущей карточки Меню «Поиск»: − Поиск - поиск по значению − Показать только удалённые карточки – в таблице архива будут отображены только удалённые карточки 26 − Показать только изменённые карточки – в таблице архива будут отображены только изменённые карточки − Сбросить фильтр – сбрасывает все фильтры, в таблице архива будут отображены все карточки Меню «Сортировка»: Содержит пункты для сортировки таблицы по определённым полям. Работа с архивом карточек касательно поиска и сортировки аналогична соответствующим пунктам при работе с редактором. Для просмотра карточки необходимо выделить её курсором и выбрать пункт меню «Карточка - Просмотр» ([Enter]) или дважды щёлкнуть по ней левой кнопкой мыши. При этом пользователь увидит редактор карточек в режиме «только чтение». Для того чтобы восстановить какую-либо карточку, необходимо выделить ее курсором в таблице архива и выбрать пункт меню «Карточка - Восстановить» ([Ins]). После соответствующего запроса: нужно выбрать одну из альтернатив. Для того чтобы окончательно удалить карточку из этого списка без возможности ее дальнейшего восстановления, следует выделить в списке соответствующую карточку и выбрать пункт меню «Карточка - Удалить» ([Del]). Для очистки архива служит пункт меню «Файл - Очистка архива». После его выбора пользователю предоставляется возможность выбрать один из способов очистки: очистить весь архив или удалить из архива карточки, занесённые в архив в определённый период времени. Для удалённой карточки дата занесения в архив – это дата её удаления; для изменённой – дата изменения. После нажатия кнопки «ОК» и очистки архива пользователю будет выведен результат операции: «Очистка архива прошла успешно», либо «Очистка архива прошла с ошибками». 27 5.2 Управление пользователями Как упоминалось ранее, по-умолчанию, начальным пользователем является пользователь с логином «root». Этот пользователь введен в БД для того, чтобы обеспечить возможность работы с редактором сразу после установки. Поскольку этот логин стандартный, то после входа в программу, рекомендуется этот логин изменить, или, как минимум, установить для него пароль. Следует также отметить, что действия текущего вошедшего пользователя отмечаются в протоколе именно под его логином (см. раздел «Просмотр протокола»). Для управления пользователями, необходимо открыть окно управления пользователями одним из следующих способов: выбрать пункт главного меню «Файл – Управление пользователями» или нажать комбинацию клавиш [CTRL]+[U] После этого, на экране отобразится окно управления пользователями: Для добавления нового пользователя необходимо выбрать пункт меню «Пользователь - Добавить» и в появившемся окне ввести данные. Для изменения существующего пользователя, следует выделить курсором пользователя в таблице и выбрать пункт «Пользователь - Изменить». В появившемся окне можно ввести новые данные. 28 Флажки служат для определения привилегий данного пользователя. Кнопки «Инженер» и «Оператор» автоматически определяют привилегии пользователя. Для удаления какого-либо пользователя, необходимо выделить пользователя курсором и выбрать пункт меню «Пользователь - Удалить»2. Пункт меню «Пользователь - Пароль» служит для задания текущему пользователю пароля. Если оставить поля пустыми у текущего пользователя пароль удаляется (если он есть). Для закрытия окна управления пользователями служит пункт меню «Файл Выход» ([Esc]). 2 Примечание. Нельзя удалить последнего оставшегося пользователя. 29 5.3 Просмотр протокола В программе предусмотрено протоколирование отдельных действий пользователей. Протокол сохраняется в БД. Для его просмотра3, необходимо выполнить одно из следующих действий: выбрать пункт главного меню «Справочники - Протокол» или нажать комбинацию клавиш [CTRL]+[P] на клавиатуре После этого, на экран будет выведено окно протокола: Самые последние события отображаются сверху, более старые – ниже. Описание значений отдельных столбцов приведено ниже, в таблице: Название столбца Расшифровка Дата / время Пользователь Дата и время, в которое произошла операция Имя пользователя, который произвел операцию (берется из поля ФИО окна управления пользователями, см. соответствующий раздел) Действие пользователя OK = успешное выполнение, INVALID = неверные данные (например пользователь ввел неверный логин при авторизации), ERROR = ошибка выполнения операции Дополнительная информация, своя в каждом конкретном случае. Например, при операциях с карточками, в этих столбцах указывается ключ или ключи, участвующие в операции («Key=…»), а также внутренний идентификатор БД («Id1=…»). А при входе в систему, имя компьютера («Comp=…») и т.п. Операция Результат Значение 1,2,3 На данный момент, протокол ограничен 1000 записями. При достижении этого количества, более старые записи удаляются. Для закрытия окна протокола, нажмите кнопку «OK», либо клавишу [Esc] на клавиатуре. 3 Данная возможность рассчитана главным образом для технического персонала 30 6. Работа со справочниками В программе предусмотрена работа с тремя типами справочников: «Справочник улиц», «Справочник фраз» и остальные справочники. Для вызова справочника необходимо выбрать соответствующий пункт меню «Справочники» или нажать кнопку « » в редакторе карточек. Работа со всеми этими справочниками рассмотрена ниже. 31 6.1 Справочник улиц Окно справочника: Для добавления новой улицы: 1) Введите название новой улицы в поле «Улица» 2) Нажмите кнопку «Добавить» Если такая улица уже есть в списке улиц, то появится сообщение: При этом необходимо будет ввести другое название улицы. Если же название улицы не повторяется, то введенная улица будет добавлена в список. Для изменения названия существующей улицы необходимо выполнить следующие действия: 1) Выберите нужную улицу из списка, при этом она появится в поле «Улица» 2) Введите измененное имя 3) Нажмите кнопку «Изменить» Если такой улицы еще нет в списке улиц, то запись будет изменена. Для удаления какой-либо улицы, выполните следующие действия: 1) Выберите улицу, подлежащую удалению из списка улиц 2) Нажмите кнопку «Удалить» или нажмите клавишу [Delete] на клавиатуре На экран будет выведен запрос на подтверждение удаления улицы: 32 При нажатии «Yes», улица будет удалена. Для закрытия окна справочника, нажмите крестик в правом верхнему углу справочника, либо кнопку «Закрыть» в этом же окне. 33 6.2 Справочник фраз Фраза – это текст, которому сопоставлена комбинация клавиш. При нажатии такой комбинации клавиш закрепленный за ней текст может быть вставлен в отдельные поля карточки объекта. Справочник фраз представляет собой инструмент, с помощью которого можно осуществлять ввод, редактирования и удаление фраз и сопоставленных им комбинаций клавиш. Окно справочника фраз: Для добавления новой фразы: 1) Введите новую фразу в поле «Фраза» 2) В поле «Сочетание клавиш» нажмите нужную комбинацию клавиш 3) Нажмите кнопку «Добавить» Если такая фраза или сочетание клавиш уже есть в списке, то появится сообщения вида: 34 При этом необходимо будет ввести другую фразу или комбинацию клавиш. Если же повторов нет, то фраза и закрепленная за ней сочетание клавиш будет добавлена в список: Для изменения названия существующей улицы необходимо выполнить следующие действия: 1) Выберите нужную фразу из списка, при этом она появится в поле «Фраза», а соответствующая ей комбинация клавиш – в поле «Сочетание клавиш» 2) Введите измененные фразу / сочетание клавиш 3) Нажмите кнопку «Изменить» Если такой фразы / комбинации клавиш еще нет в списке фраз, то запись будет изменена. Для удаления какой-либо фразы, выполните следующие действия: 1) Выберите фразу, подлежащую удалению из списка фраз 2) Нажмите кнопку «Удалить фразу» или нажмите клавишу [Delete] на клавиатуре На экран будет выведен запрос на подтверждение удаления фразы: При нажатии «Yes», фраза и связанная с ней комбинация клавиш будут удалены из списка. По окончанию работы со справочником, нажмите «ОК». Это обновит внутреннюю таблицу фраз в программе, и окно закроется. После этого, указанные комбинации клавиш можно будет использовать для вставки соответствующих им фраз в отдельные (большие) поля карточки объекта. После выхода из программы список фраз сохраняется в файле настроек программы и после очередной загрузки программы становится вновь доступен. 35 6.3 Другие справочники Все остальные справочники имеют вид близкий к следующему: Пункт меню «Запись - Добавить» служит для добавления записи в справочник. Пункт «Запись - Изменить» – для редактирования текущей записи. Пункт «Запись - Удалить» – для удаления текущей записи. Пункт «Запись - Удалить всё» – для удаления всех записей из справочника. Окно редактирования и добавления записи различается у разных справочников набором полей. Пользователю необходимо заполнить нужные поля и нажать кнопку «ОК» для сохранения изменений. Для закрытия окна справочника служит пункт меню «Файл - Выход». 36 7. Настройка программы Для вызова окна настройки программы, необходимо вызвать меню «Файл – Настройка программы». После этого на экране появится соответствующее окно: В поле «Расположение БД» указывается каталог, в котором находится БД. Расположение БД также можно указать с помощью кнопки « ». Кнопка «Создать новую БД» служит для создания новой БД в каталоге, указанном в поле «Расположение БД». При этом пользователю будет предложено ввести пароль БД. При вводе пустого значения БД запаролена не будет. Кнопка «Утилита создания ключевых файлов» служит для восстановления ключевого файла по известному паролю БД. Поле «Максимальное число записей в протоколе» указывает, сколько записей одновременно может содержаться в протоколе. Переключатель «Отобразить все записи» позволяет просмотреть все записи в БД. В противном случае записи придётся вытаскивать выборкой или поиском. Переключатель «Отключить предпросмотр перед печатью» позволяет печатать отчёты сразу, без их предпросмотра. После нажатия «OK» настройки будут сохранены, и на экран выведется информационное сообщение: 37 8. Блокированная карточка Как упоминалось в разделе «Редактирование карточки», если карточка изменяется каким-либо другим пользователем, то она будет открыта в режиме «только для чтения»: В данном режиме, отключена возможность сохранения изменений в БД. В определенных ситуациях (например, другой пользователь выключил компьютер в момент редактирования карточки), сведения о блокировке в БД остаются, и необходимо вручную разблокировать такую карточку. Для этого, необходимо нажать кнопку «Разблокировать» (но только если вы уверены в необходимости этого), после этого, появится диалог: При нажатии «Yes», запись (карточка) будет разблокирована. 38