SMART Notebook 14 user`s guide for Windows operating systems
advertisement
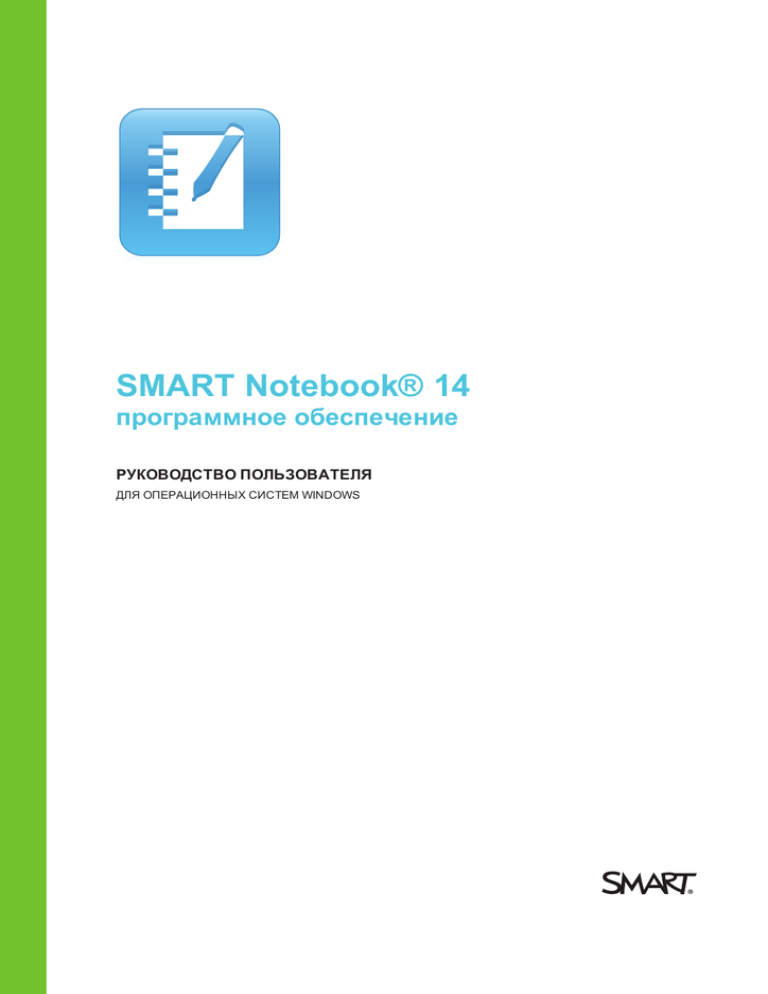
SMART Notebook® 14
программное обеспечение
РУКОВОДСТВО ПОЛЬЗОВАТЕЛЯ
ДЛЯ ОПЕРАЦИОННЫХ СИСТЕМ WINDOWS
Регистрация продукта
После регистрации продукта SMART мы будем сообщать о новых возможностях и
обновлениях программного обеспечения.
Зарегистрируйтесь онлайн по адресу: smarttech.com/registration.
Сохраните следующие сведения для обращения в службу поддержки Служба поддержки
SMART.
Серийный номер:
Дата приобретения:
Уведомление о товарных знаках
SMART Notebook, Документ-камера SMART Document Camera, SMART Ink, SMART Board, SMART Response, SMART Exchange, smarttech, логотип
SMART и все слоганы SMART являются торговыми марками или зарегистрированными торговыми марками компании SMART Technologies ULC в США
и (или) других странах. Windows, PowerPoint и Internet Explorer являются зарегистрированными торговыми марками или торговыми марками Microsoft
Corporation в США и (или) других странах. Mac, Mac OS, OS X и QuickTime являются торговыми марками Apple Inc., зарегистрированными в США и
других странах. Adobe, Reader и Flash являются зарегистрированными торговыми марками или торговыми марками корпорации Adobe Systems в США
и/или других странах. GeoGebra является зарегистрированной торговой маркой GeoGebra Inc. Продукция третьих сторон и названия компаний могут
являться торговыми марками соответствующих владельцев.
Уведомление об авторских правах
© 2015 SMART Technologies ULC. Все права защищены. Запрещается воспроизведение, передача, копирование, хранение в поисковых системах, перевод
на какие-либо языки и передача в любой форме и любым способом любой части данной публикации без предварительного письменного разрешения
компании SMART Technologies ULC. Содержащаяся в данном руководстве информация может быть изменена без уведомления и не подразумевает
каких бы то ни было обязательств со стороны компании SMART.
На этот продукт и (или) на его использование распространяется действие одного или нескольких патентов США.
www.smarttech.com/patents
MM/yyyy
Содержание
Глава 1: Начало работы с программным обеспечением SMART Notebook
Программное обеспечение SMART Notebook
О другом ПО SMART, установленном на компьютере
Новые возможности
Запуск ПО SMART Notebook
Управление пользовательским интерфейсом
Просмотр уведомлений при смене инструмента
Использование жестов
Отмена и возврат действий
Глава 2: Создание файлов и работа с ними
Создание файлов
Открытие файлов
Сохранение файлов
Экспорт файлов
Печать файлов
Автоматическое сохранение файлов
Вложение файлов в сообщения электронной почты
1
2
2
3
4
5
11
12
13
15
15
15
16
17
19
20
24
Глава 3: Создание страниц и работа с ними
25
Отображение страниц в файле
Создание страниц
Клонирование страниц
Увеличение пространства на страницах
Переименование страниц
Вырезание, копирование и вставка страниц
Изменение порядка страниц
Группировка страниц
Удаление страниц
25
26
27
27
28
28
29
29
31
Глава 4: Создание основных объектов
Написание, рисование и стирание цифровых чернил
Создание фигур и линий
Создание текста
Создание таблиц
Глава 5: Работа с объектами
Выбор объектов
Изменение свойств объектов
Расположение объектов
Вырезание, копирование и вставка объектов
Обрезка изображений с маской
Клонирование объектов
i
33
34
37
41
48
59
60
62
66
71
72
73
СОДЕРЖАНИЕ
Изменение размеров объектов
Поворот объектов
Отражение объектов
Группировка объектов
Удаление объектов
74
76
78
78
80
Глава 6: Вставка, организация и предоставление общего доступа к материалам 81
Вставка материалов из галереи
Вставка материалов из GeoGebra
Вставка содержимого с веб-сайта SMART Exchange
Импорт материалов из других источников
Вставка формул в математическом редакторе
Добавление веб-браузеров
Вложение файлов и веб-страниц
Организация и предоставление общего доступа к содержимому с помощью
82
84
85
86
96
98
100
галереи
Предоставление общего доступа к содержимому с помощью веб-сайта
102
SMART Exchange
107
Глава 7: Создание учебных занятий
Использование расширенных функций объектов
Использование расширенных функций страницы
Создание учебных занятий с использованием примеров
Глава 8: Презентация учебных занятий и упрощение совместного обучения
109
110
118
124
133
Подготовка перед презентацией
Работа с инструментами для презентации во время презентации
Улучшение характеристик системы при записи
134
143
168
Очистка или сброс страниц после презентации
Режим двух пользователей при использовании интерактивной доски
177
180
Глава 9: Расширение функционала ПО SMART Notebook с помощью надстроек 183
Установка надстроек
Работа с надстройками
Определение отсутствующих надстроек
Отключение и удаление надстроек
Доступ к XC Collaboration
Глава 10: Доступ к лентам RSS через ПО Notebook Connect
Поиск, добавление и удаление канала RSS
Отображение содержимого ленты RSS
Установка закладки для статьи
Вставка изображений и видео в область рисования
Глава 11: Техническое обслуживание ПО SMART Notebook
Настройка панели инструментов
Настройка ПО SMART Notebook
Настройка языка
ii
183
184
185
185
186
187
187
188
189
189
191
191
193
200
СОДЕРЖАНИЕ
Удаление ПО SMART
Обновление и активация ПО SMART
Отправка отзыва в компанию SMART
Глава 12: Поиск и устранение неисправностей ПО SMART Notebook
Устранение неисправностей файлов
Устранение неисправностей окна и панели инструментов ПО SMART Notebook
Устранение неисправностей цифровых чернил
Устранение неисправностей объектов
Устранение неисправностей жестов
Указатель
iii
201
202
207
209
209
210
211
211
214
215
Глава 1
Начало работы с программным
обеспечением SMART Notebook
Программное обеспечение SMART Notebook
О другом ПО SMART, установленном на компьютере
Новые возможности
SMART Notebook 14.3 программное обеспечение
SMART Notebook 14.2 программное обеспечение
SMART Notebook 14.1 программное обеспечение
SMART Notebook 14 программное обеспечение
Запуск ПО SMART Notebook
Управление пользовательским интерфейсом
Меню
Панель инструментов
Панель "Действия"
Панель "Подключаемые модули"
Панель "Инструменты"
Контекстуальная панель
Настройка панели инструментов
Сортировщик страниц
Открытие сортировщика страниц
Настройка сортировщика страниц
Вкладка "Галерея"
Открытие вкладки "Галерея"
Настройка вкладки "Галерея"
Вкладка "Вложения"
Открытие вкладки "Вложения"
Настройка вкладки "Вложения"
Вкладка «Свойства»
Открытие вкладки "Свойства"
Настройка вкладки "Свойства"
Вкладка "Надстройки"
Вызов вкладки "Надстройки"
Настройка вкладки "Надстройки"
Вкладка SMART Response
Область страницы
Просмотр уведомлений при смене инструмента
Использование жестов
Отмена и возврат действий
1
2
2
3
3
3
4
4
4
5
5
5
5
6
6
6
6
7
7
7
8
8
8
8
8
8
9
9
9
10
10
10
10
10
11
12
13
ГЛАВА 1
НАЧАЛО РАБОТЫ С ПРОГРАММНЫМ ОБЕСПЕЧЕНИЕМ SMART NOTEBOOK
В данной главе представлена информация о ПО для совместного обучения SMART
Notebook™ и приведены основы работы с этим программным обеспечением.
Программное обеспечение SMART
Notebook
В ПО SMART Notebook вы можете создавать файлы *.notebook, включающие графику,
текст, таблицы, линии, фигуры, анимацию и многое другое. Представляйте свой файл и
удерживайте внимание класса, перемещая объекты и управляя ими. Если ваш класс
выдвигает замечания и предложения, записывайте их на странице с помощью цифровых
чернил. Вы можете открывать файлы *.notebook в SMART Notebook на компьютерах с
операционными системами Windows®, Mac или Linux®. Вы также можете экспортировать
свой файл в различные форматы, включая HTML и PDF.
Для добавления дополнительных функций ПО SMART Notebook можно установить
инструменты SMART Notebook Tools, а также надстройки сторонних разработчиков.
Инструменты SMART Notebook Tools включают в себя следующее.
l
3D-инструменты для ПО SMART Notebook
l
Инструменты объединения реальностей для документ-камеры SMART
Document Camera™
l
SMART Notebook Math Tools
О другом ПО SMART, установленном на
компьютере
На вашем компьютере может быть установлено другое ПО SMART.
l
Драйверы продуктов SMART
Ваш интерактивный продукт распознает касания экрана и посылает координаты
каждого касания вместе с информацией о пере компьютеру, к которому подключен
интерактивный продукт. SMART Product Drivers преобразуют информацию в нажатия
кнопок мыши и цифровые чернила. SMART Product Drivers позволяют выполнять
стандартные компьютерные операции с помощью пальцев или пера.
l
SMART Ink™
С помощью SMART Ink можно писать или рисовать на экране цифровыми чернилами
с помощью пера, затем сохранять или стирать записи.
l
Инструменты SMART Board®
Можно привлечь внимание к определенным частям страницы с помощью
инструментов SMART Tools, как "Затенение экрана", "Подсветка", "Лупа" и
"Указатель".
2
ГЛАВА 1
НАЧАЛО РАБОТЫ С ПРОГРАММНЫМ ОБЕСПЕЧЕНИЕМ SMART NOTEBOOK
Новые возможности
В ПО SMART Notebook 2014 были включены следующие новые функции.
SMART Notebook 14.3 программное обеспечение
Функция
Тема
Средство записи уроков позволяет
легко выполнять запись занятий на
странице ПО SMART Notebook.
Запись страниц с помощью средства записи
уроков на странице 144
ПО позволяет добавлять ссылки на
Добавление ссылок на инструменты для
инструменты, расположенные на
объектов на странице 154
панели инструментов ПО, к любым
объектам для создания
персонализированного инструмента,
который можно разместить в любом
месте страницы.
По позволяет вырезать, копировать и
вставлять страницы с помощью
сортировщика страниц.
Вырезание, копирование и вставка страниц на
странице 28
ПО позволяет выполнять следующие Редактирование текста инструментом
действия с помощью инструмента
«Текстовое перо» на странице 152
"Текстовое перо":
- Выполнять вставку цветного текста
- Изменять цвет выбранного текста
- Изменять цвет слова целиком
ПО позволяет блокировать объекты с Блокировка объектов на странице 116
возможностью перемещения по
горизонтали или вертикали.
Инструмент "Затенение экрана"
Работа с инструментом «Затенение экрана»
доступен в нескольких цветовых
на странице 145
исполнениях.
Размер диалогового окна
Создание прозрачных областей в изображениях
"Прозрачность изображения" можно
на странице 88
изменять.
SMART Notebook 14.2 программное обеспечение
Функция
Тема
Блоки SMART
Работа с блоками SMART на странице 156
3
ГЛАВА 1
НАЧАЛО РАБОТЫ С ПРОГРАММНЫМ ОБЕСПЕЧЕНИЕМ SMART NOTEBOOK
Функция
Тема
ПО позволяет
использовать цветные
чернила для написания
формул в редакторе
математических
выражений.
Вставка формул в математическом редакторе на
странице 96
SMART Notebook 14.1 программное обеспечение
Функция
Тема
Математический
редактор
Вставка формул в математическом редакторе на
Уведомления при смене
инструментов
Просмотр уведомлений при смене инструмента на
странице 96
странице 11
SMART Notebook 14 программное обеспечение
Функция
Тема
Перо типа "кисть"
Написание и рисование цифровыми чернилами на
странице 34
Обрезка изображения
Обрезка изображений с маской на странице 72
Notebook Connect
Доступ к лентам RSS через ПО Notebook Connect на
странице 187
Надстройка GeoGebra
Вставка материалов из GeoGebra на странице 84
Редактирование
Работа с текстовым пером на странице 150
надписей, выполненных
чернилами
Надстройка XC
Доступ к XC Collaboration на странице 186
Collaboration
Каллиграфическое перо
Написание и рисование цифровыми чернилами на
странице 34
Запуск ПО SMART Notebook
Запустите ПО SMART Notebook, дважды щелкнув по значку SMART Notebook 11 на
рабочем столе.
4
ГЛАВА 1
НАЧАЛО РАБОТЫ С ПРОГРАММНЫМ ОБЕСПЕЧЕНИЕМ SMART NOTEBOOK
При первом запуске SMART Notebook автоматически открывается файл руководства.
Прочитав материалы, представленные в этом файле, можно получить дополнительную
информацию об этом программном обеспечении и новых функциях последних версий. По
завершении выберите "Файл" > "Новый", чтобы создать новый, чистый файл.
ПРИМЕЧАНИЕ
В последующем при запуске ПО новый пустой файл открывается автоматически. Чтобы
открыть обучающий файл, выберите "Справка" > "Руководства".
Управление пользовательским
интерфейсом
Интерфейс пользователя ПО SMART Notebook состоит из следующих элементов:
l
Меню
l
Панель инструментов
l
Вкладки ("Сортировщик страниц", "Галерея", "Вложения", "Свойства", "Надстройки" и
SMART Response™)
l
Область страницы
Меню
В меню содержатся все команды, которые можно использовать для управления файлами
и объектами в ПО SMART Notebook.
Панель инструментов
Панель инструментов позволяет выбирать и использовать различные команды. Кнопки
инструментов упорядочены в панелях.
Панель "Действия"
Панель "Действия" панели инструментов включает кнопки, позволяющие искать и
изменять файлы *.notebook:
5
ГЛАВА 1
НАЧАЛО РАБОТЫ С ПРОГРАММНЫМ ОБЕСПЕЧЕНИЕМ SMART NOTEBOOK
Панель "Подключаемые модули"
При установке таких инструментов ПО SMART Notebook Tools, как SMART Notebook Math
Tools и SMART Response, справа от панели "Действия" появляется дополнительная
панель:
Панель "Инструменты"
Панель "Инструменты" включает кнопки, позволяющие создавать базовые объекты на
страницах и работать с ними:
Контекстуальная панель
При нажатии одной из кнопок на панели "Инструменты", появляется дополнительная
панель кнопок. Например, при выборе инструмента "Перо"
появляются следующие
дополнительные кнопки:
Нажмите кнопку "Типы пера", чтобы выбрать тип пера, затем нажмите одну из кнопок
типа линии, чтобы написать или нарисовать цифровыми чернилами, используя этот тип
линии. Можно настроить выбранный тип линии с помощью параметров на вкладке
"Свойства", затем сохранить изменения для последующего использования (см. раздел
Сохранение свойств инструмента на странице 65).
Три переключателя свойств рядом с кнопками типа линии позволяют настроить цвет,
толщину, стиль и прозрачность цифровых чернил.
При нажатии одной из других кнопок на панели "Инструменты", появляются похожие
наборы дополнительных кнопок.
Настройка панели инструментов
Можно добавлять, удалять и изменять положение кнопок на панели инструментов,
нажимая "Настройка панели инструментов" (см. раздел Настройка панели
инструментов на странице 191).
6
ГЛАВА 1
НАЧАЛО РАБОТЫ С ПРОГРАММНЫМ ОБЕСПЕЧЕНИЕМ SMART NOTEBOOK
По умолчанию панель инструментов появляется в верхней части окна SMART Notebook.
Однако ее можно переместить в нижнюю часть окна, нажав "Переместить панель
инструментов вверх/вниз"
. Это удобно в тех случаях, когда учащиеся не могут
дотянуться до панели инструментов, расположенной вверху.
Сортировщик страниц
Сортировщик страниц отображает все страницы в открытом файле в виде эскизов и
автоматически обновляет эти эскизы при изменении содержимого страниц.
При использовании сортировщика страниц вы можете выполнять следующее:
l
Вырезание, копирование и вставка страниц
l
Отображение страниц
l
Вырезание, копирование, вставка страниц
l
Создание страниц
l
Клонирование страниц
l
Очистка страниц
l
Удаление страниц
l
Переименование страниц
l
Изменение порядка страниц
l
Перенос объектов с одной страницы на другую
l
Группировка страниц
Открытие сортировщика страниц
Чтобы открыть сортировщик страниц, нажмите "Сортировщик страниц"
.
Настройка сортировщика страниц
Сортировщик страниц можно переместить с одной стороны окна Программное
обеспечение SMART Notebook на другую, нажав на значок "Переместить боковую
панель"
.
Размер сортировщика страниц можно изменить, перетягивая его край влево или вправо.
Если сортировщик страниц не используется, его можно скрыть, установив флажок
"Скрывать автоматически" . (Чтобы отобразить скрытый сортировщик страниц,
нажмите "Сортировщик страниц"
.)
ПРИМЕЧАНИЕ
Если уменьшить размер сортировщика страниц до минимального, функция скрытия
включится автоматически.
7
ГЛАВА 1
НАЧАЛО РАБОТЫ С ПРОГРАММНЫМ ОБЕСПЕЧЕНИЕМ SMART NOTEBOOK
Вкладка "Галерея"
На вкладке "Галерея" содержится графика, фоновые рисунки, мультимедийные
материалы, файлы и страницы, которые вы можете использовать в своих уроках, а также
предлагается предварительный просмотр этих материалов. Вкладка "Галерея" также
предоставляет доступ к другим интерактивным ресурсам. Для получения дополнительной
информации см. раздел Вставка материалов из галереи на странице 82.
Кроме того, вы можете включить в галерею свои собственные материалы и материалы
своих коллег (см. раздел Организация и предоставление общего доступа к содержимому
с помощью галереи на странице 102).
Открытие вкладки "Галерея"
Чтобы открыть вкладку "Галерея", нажмите "Галерея"
.
Настройка вкладки "Галерея"
Вкладку "Галерея" можно переместить с одной стороны окна SMART Notebook на другую,
нажав значок "Переместить боковую панель"
.
Размер вкладки "Галерея" можно изменить, перетягивая ее край влево или вправо. Если
вкладка "Галерея" не используется, ее можно скрыть, установив флажок "Скрывать
автоматически". (Чтобы отобразить скрытую вкладку "Галерея", нажмите "Галерея"
.)
ПРИМЕЧАНИЕ
Если уменьшить размер вкладки "Галерея" до минимального, функция скрытия
включится автоматически.
Вкладка "Вложения"
На вкладке "Вложения" отображаются файлы и ссылки на веб-страницы, вложенные в
текущий файл. Дополнительную информацию см. в разделе Вложение файлов и вебстраниц на странице 100.
Открытие вкладки "Вложения"
Чтобы снова открыть вкладку "Вложения", нажмите "Вложения"
.
Настройка вкладки "Вложения"
Вкладку "Вложения" можно переместить с одной стороны окна SMART Notebook на
другую, нажав значок "Переместить боковую панель"
.
Размер вкладки "Вложения" можно изменить, перетягивая ее край влево или вправо. Если
вкладка "Вложения" не используется, ее можно скрыть, установив флажок "Скрывать
автоматически". (Чтобы отобразить скрытую вкладку "Вложения", нажмите "Вложения"
.)
8
ГЛАВА 1
НАЧАЛО РАБОТЫ С ПРОГРАММНЫМ ОБЕСПЕЧЕНИЕМ SMART NOTEBOOK
ПРИМЕЧАНИЕ
Если уменьшить размер вкладки "Вложения" до минимального, функция скрытия
включится автоматически.
Вкладка «Свойства»
Вкладка "Свойства" позволяет изменять формат объектов, таких как цифровые чернила,
фигуры, линии, текст и таблицы. В зависимости от выбранного объекта, вы можете
изменять:
l
цвет, толщину и тип линий;
l
прозрачность и эффекты заливки объектов;
l
тип шрифта для текстовых объектов, его кегль и стиль;
l
анимацию объектов.
На вкладке "Параметры" отображаются параметры выбранного объекта. Дополнительная
информация об отображении и настройке свойств объектов на вкладке "Свойства"
представлена в разделе Изменение свойств объектов на странице 62.
На вкладке "Свойства" также имеется кнопка "Запись страницы" . Вы можете
использовать эту функцию для записи ваших действий на текущей странице (см. раздел
Запись страниц с помощью средства записи уроков на странице 144).
Открытие вкладки "Свойства"
Чтобы открыть вкладку "Свойства", нажмите "Свойства"
.
Настройка вкладки "Свойства"
Вкладку "Свойства" можно переместить с одной стороны окна Программное обеспечение
SMART Notebook на другую, нажав на значок "Переместить боковую панель"
.
Размер вкладки "Свойства" можно изменить, перетягивая ее край влево или вправо. Если
вкладка "Свойства" не используется, ее можно скрыть, установив флажок "Скрывать
автоматически" . (Чтобы отобразить скрытую вкладку "Свойства", нажмите "Свойства"
.)
ПРИМЕЧАНИЕ
Если уменьшить размер вкладки "Свойства" до минимального, функция скрытия
включится автоматически.
9
ГЛАВА 1
НАЧАЛО РАБОТЫ С ПРОГРАММНЫМ ОБЕСПЕЧЕНИЕМ SMART NOTEBOOK
Вкладка "Надстройки"
Вкладка "Надстройки" позволяет работать с надстройками ПО SMART Notebook (см.
раздел Расширение функционала ПО SMART Notebook с помощью надстроек на
странице 183).
Вызов вкладки "Надстройки"
Чтобы открыть вкладку "Надстройки", нажмите "Надстройки"
.
Настройка вкладки "Надстройки"
Вкладку "Надстройки" можно переместить с одной стороны окна SMART Notebook на
другую, нажав значок "Переместить боковую панель"
.
Размер вкладки "Надстройки" можно изменить, перетягивая ее край влево или вправо.
Если вкладка "Надстройки" не используется, ее можно скрыть, установив флажок
"Скрывать автоматически". (Чтобы отобразить скрытую вкладку "Надстройки",
нажмите "Надстройки"
.)
ПРИМЕЧАНИЕ
Если уменьшить размер вкладки "Надстройки" до минимального, функция скрытия
включится автоматически.
Вкладка SMART Response
Вкладка SMART Response является частью ПО SMART Response и доступна, только
если на компьютере установлено ПО SMART Response.
Область страницы
В области страницы отображается содержимое выбранной страницы в файле. Это
область страницы, где вы можете создавать объекты и работать с ними (см. раздел
Создание основных объектов на странице 33).
10
ГЛАВА 1
НАЧАЛО РАБОТЫ С ПРОГРАММНЫМ ОБЕСПЕЧЕНИЕМ SMART NOTEBOOK
Просмотр уведомлений при смене
инструмента
Если в вашем продукте SMART включена функция распознавания касаний, ПО
SMART Notebook будет отображать уведомления о смене инструмента при выборе нового
инструмента или изменении его параметров. Перья, ластик и мышь являются
аппаратными инструментами. Вы также можете просматривать уведомления при смене
инструмента, когда касаетесь пальцем поверхности экрана.
ПРИМЕЧАНИЯ
Не все аппаратные продукты SMART поддерживают технологию распознавания
касаний. Дополнительная информация приведена в руководстве пользователя
оборудования SMART.
Просмотр уведомлений о смене инструмента
Нажмите на панель инструментов с помощью пера или пальца, а затем выберите
параметры инструмента.
Под панелью инструментов появится панель состояния, на которой будут
отображаться активный инструмент и его параметры. Панель состояния обновляется
при каждом выборе инструмента или изменении параметров.
ПРИМЕЧАНИЕ
Панель состояния также появляется при задании параметров чернил аппаратного
пера на панели «Свойства» (см. раздел Изменение свойств объектов на
странице 62).
11
ГЛАВА 1
НАЧАЛО РАБОТЫ С ПРОГРАММНЫМ ОБЕСПЕЧЕНИЕМ SMART NOTEBOOK
Использование жестов
С объектами в ПО SMART Notebook можно взаимодействовать с помощью следующих
жестов (если они поддерживаются интерактивным продуктом):
12
Смахивание (слева направо)
Смахивание (справа налево)
Жест-щипок для увеличения
изображения / масштабирования
(увеличения)
Жест-щипок для уменьшения
изображения / масштабирования
(уменьшения)
Панорамирование
Вращение
ГЛАВА 1
НАЧАЛО РАБОТЫ С ПРОГРАММНЫМ ОБЕСПЕЧЕНИЕМ SMART NOTEBOOK
Встряхивание
Быстрое движение
Отмена и возврат действий
При внесении изменений в файл можно отменить эффект предыдущих действий и команд.
ПРИМЕЧАНИЕ
Если интерактивный продукт используется двумя пользователями, нажатие
"Отменить" и "Восстановить" влияет на действия обоих пользователей.
Отмена последнего действия
Нажмите кнопку "Отменить"
.
ПРИМЕЧАНИЕ
Вы можете отменять неограниченное количество действий.
Восстановление последнего действия, отмененного командой "Отмена"
Нажмите кнопку "Восстановить"
13
.
Глава 2
Создание файлов и работа с
ними
Создание файлов
Открытие файлов
Сохранение файлов
Экспорт файлов
Печать файлов
Автоматическое сохранение файлов
Вложение файлов в сообщения электронной почты
15
15
16
17
19
20
24
В ПО SMART Notebook можно создавать или открывать файлы *.notebook. После
создания или открытия файла *.notebook, его можно сохранить, напечатать и выполнить с
ним другие стандартные действия.
Создание файлов
При первом запуске SMART Notebook автоматически открывается файл руководства. В
последующем при запуске ПО новый пустой файл *.notebook открывается автоматически.
Однако новый файл может быть также создан в любое время.
Для создания файла выполните следующее:
Выберите "Файл" > "Создать".
Если вы работаете с файлом, в котором имеются несохраненные изменения,
появится диалоговое окно с вопросом о том, нужно ли сохранить текущий файл.
Нажмите "Да", чтобы сохранить изменения, а затем следуйте инструкциям на экране.
Открытие файлов
В SMART Notebook 11 вы можете открывать следующие типы файлов:
l
файлы *.notebook (формат по умолчанию для ПО SMART Notebook 9.5, 9.7, 10 и 11)
l
файлы *.xbk (формат по умолчанию для ПО SMART Notebook 8.x, 9.0 и 9.1)
После открытия файла вы можете сохранить файл в формате *.notebook.
15
ГЛАВА 2
СОЗДАНИЕ ФАЙЛОВ И РАБОТА С НИМИ
Метод открытия файла одинаковый для всех версий программного обеспечения
SMART Notebook.
Для открытия файла выполните следующее:
1. Нажмите "Открыть файл"
.
Появится диалоговое окно "Открыть".
2. Найдите и выберите файл.
3. Нажмите "Открыть".
СОВЕТ
Вы можете открыть недавно открывавшийся файл, выбрав меню "Файл", а затем
выбрав имя файла.
Сохранение файлов
По умолчанию ПО SMART Notebook сохраняет файлы в формате *.notebook. Любой
пользователь, у которого на компьютере установлено программное обеспечение SMART
Notebook версии 9.5 и более поздней версии, работающее под управлением операционной
системы Windows, Mac OS X или Linux, может открыть файл *.notebook.
Сохранение нового файла
1. Нажмите "Сохранить"
.
Появится диалоговое окно "Сохранить как".
2. Выберите папку для сохранения нового файла.
3. Введите имя файла в поле "Имя файла".
4. Нажмите "Сохранить".
Сохранение существующего файла
Нажмите "Сохранить"
.
Сохранение под новым именем или в новом месте
1. Выберите "Файл" > "Сохранить как".
Появится диалоговое окно "Сохранить как".
2. Выберите папку для сохранения нового файла.
3. Введите имя файла в поле "Имя файла".
4. Нажмите "Сохранить".
16
ГЛАВА 2
СОЗДАНИЕ ФАЙЛОВ И РАБОТА С НИМИ
Экспорт файлов
Файлы *.notebook можно экспортировать в следующие форматы:
l
Веб-страницы
l
Форматы изображений
o
BMP
o
GIF
o
JPEG
o
PNG
l
PowerPoint®
l
PDF
l
Используемый формат файлов интерактивных досок (CFF)
ПРИМЕЧАНИЯ
l
ПО SMART Notebook не включает вложения при экспортировании файлов в виде
изображений. Чтобы включить вложения, следует экспортировать файл как вебстраницу или PDF (Adobe Acrobat Reader 6.0 и более поздней версии).
l
ПО SMART Notebook не экспортирует файлы, которые вы прикрепляете к файлу
*.notebook в виде ярлыка. Если вам нужно включить вложение, прикрепляйте копию
файла (см. раздел Вложение файлов и веб-страниц на странице 100).
l
ПО SMART Notebook не экспортирует некоторые эффекты градиентов, узоров и
изображений. Эти эффекты могут отображаться в экспортированном файле
неверно или в виде сплошной заливки.
Вы также можете настроить ПО SMART Notebook на сохранение файла .notebook при
переходе к другой странице или по истечении заданного времени (см. раздел
Автоматическое сохранение файлов на странице 20).
Экспорт файла в формате веб-страниц
1. Выберите "Файл" > "Экспорт" > "Веб-страница".
Появится диалоговое окно "Сохранить как".
2. Выберите папку для экспорта файла.
3. Введите имя файла в поле "Имя файла".
4. Нажмите "Сохранить".
17
ГЛАВА 2
СОЗДАНИЕ ФАЙЛОВ И РАБОТА С НИМИ
Экспорт файла в формате изображения
1. Выберите "Файл" > "Экспорт" > "Файлы изображений".
Появится диалоговое окно "Сохранить как".
2. Выберите папку, в которую нужно экспортировать файлы изображений.
3. Выберите требуемый формат изображения из выпадающего списка "Тип
изображения".
4. Выберите размер изображения из выпадающего списка "Размер".
5. Нажмите OK.
Экспорт файла в PowerPoint
1. Выберите пункт меню "Файл" > "Экспорт" > PowerPoint.
Появится диалоговое окно "Сохранить как".
2. Выберите папку для экспорта файла.
3. Введите имя файла в поле "Имя файла".
4. Выберите "Файлы PowerPoint 2007 (*.pptx)" или "Файлы PowerPoint (*.ppt)" в
выпадающем списке "Сохранить в".
5. Нажмите "Сохранить".
ПРИМЕЧАНИЕ
Файлы PowerPoint можно также импортировать (см. раздел Импортирование
файлов PowerPoint на странице 95).
Экспорт файла в формате PDF
1. Выберите "Файл" > "Экспорт" > PDF.
Появится диалоговое окно "Экспорт PDF".
2. Нажмите "Эскизы", "Проспекты" или "Вся страница".
3. Дополнительно введите текст заголовка в поле "Заголовок", текст нижнего
колонтитула в поле "Нижний колонтитул" и текущую дату в поле "Дата".
4. Дополнительно установите флажок "Показывать номера страниц", чтобы
показывать номер каждой страницы.
5. Если вы нажали "Эскизы" или "Проспекты" в шаге 2, выберите размер эскиза в
выпадающем списке "Размер эскиза" и опционально установите флажок "Границы
страниц", чтобы показать границу вокруг каждого эскиза, и флажок "Названия
эскизов", чтобы показать название под каждым эскизом.
18
ГЛАВА 2
СОЗДАНИЕ ФАЙЛОВ И РАБОТА С НИМИ
6. Выберите "Все", чтобы включить все страницы.
ИЛИ
Выберите "Страницы", чтобы включить избранные страницы, затем введите номера
страниц в поле. Разделяйте номера страниц запятыми, а для указания диапазона
страниц используйте дефис (например, 1,2,4-7).
7. Нажмите "Сохранить".
На экране появится диалоговое окно "Сохранить в файл формата PDF".
8. Выберите папку для экспорта файла.
9. Введите имя файла в поле "Имя файла".
10. Нажмите "Сохранить".
Экспорт файла в формате CFF
1. Выберите "Файл" > "Экспорт" > CFF.
Появится диалоговое окно "Сохранить как".
2. Выберите папку для экспорта файла.
3. Введите имя файла в поле "Имя файла".
4. Нажмите "Сохранить".
ПРИМЕЧАНИЕ
Можно также импортировать файлы CFF (см. раздел Импортирование файлов из
других программ работы с интерактивными досками на странице 95).
Печать файлов
Можно напечатать все или выбранные страницы файла *.notebook. Страницы можно
распечатывать в виде эскизов, раздаточных материалов или целых страниц.
Чтобы распечатать файл, выполните следующие действия:
1. Выберите "Файл" > "Печать".
Появится диалоговое окно "Печать".
2. Нажмите "Эскизы", "Проспекты" или "Вся страница".
3. Дополнительно введите текст заголовка в поле "Заголовок", текст нижнего
колонтитула в поле "Нижний колонтитул" и текущую дату в поле "Дата".
4. Дополнительно установите флажок "Показывать номера страниц", чтобы
показывать номер каждой страницы.
19
ГЛАВА 2
СОЗДАНИЕ ФАЙЛОВ И РАБОТА С НИМИ
5. Если вы нажали "Эскизы" или "Проспекты" в шаге 2, выберите размер эскиза в
выпадающем списке "Размер эскиза" и опционально установите флажок "Границы
страниц", чтобы показать границу вокруг каждого эскиза, и флажок "Названия
эскизов", чтобы показать название под каждым эскизом.
6. Выберите "Все", чтобы включить все страницы.
ИЛИ
Выберите "Страницы", чтобы включить избранные страницы, затем введите номера
страниц в поле. Разделяйте номера страниц запятыми, а для указания диапазона
страниц используйте дефис (например, 1,2,4-7).
7. Выберите вкладку "Настройка принтера".
8. Укажите другие параметры печати, такие как имя принтера и количество копий.
9. Нажмите "Печать".
Автоматическое сохранение файлов
Вы можете в любой момент сохранить свой файл .notebook (см. раздел Сохранение
файлов на странице 16), а также экспортировать его в различные форматы (см. раздел
Экспорт файлов на странице 17). Вы также можете настроить SMART Notebook на
автоматическое сохранение файла при переходе к другой странице или по истечении
заданного времени.
ПРИМЕЧАНИЯ
l
ПО SMART Notebook не включает вложения при экспортировании файлов в виде
изображений. Чтобы включить вложения, следует экспортировать файл как вебстраницу или PDF (Adobe Reader 6.0 и более поздней версии).
l
ПО SMART Notebook не экспортирует файлы, которые вы прикрепляете к файлу
*.notebook в виде ярлыка. Если вам нужно включить вложение, прикрепляйте копию
файла (см. раздел Вложение файлов и веб-страниц на странице 100).
l
ПО SMART Notebook не экспортирует некоторые эффекты градиентов, узоров и
изображений. Эти эффекты могут отображаться в экспортированном файле
неверно или в виде сплошной заливки.
Автоматическое сохранение файлов
1. Выберите "Файл" > "Сохранения по времени".
Появится окно мастера сохранения по времени.
20
ГЛАВА 2
СОЗДАНИЕ ФАЙЛОВ И РАБОТА С НИМИ
2. Выберите "При каждом переходе на другую страницу", чтобы файл
автоматически сохранялся, когда вы выбираете другую страницу.
ИЛИ
Выберите "1 минута", "5 минут", "15 минут" или "30 минут", чтобы файл
сохранялся по истечении указанного периода времени.
3. Нажмите "Далее".
4. Выберите "Документ Notebook".
5. Нажмите "Далее".
Появится диалоговое окно "Сохранить как".
6. Выберите папку для сохранения нового файла.
7. Введите имя файла в поле "Имя файла". SMART Notebook автоматически сохранит
файл с расширением *.notebook.
8. Нажмите "Сохранить".
Автоматическое сохранение файла в формате веб-страниц
1. Выберите "Файл" > "Сохранения по времени".
Появится окно мастера сохранения по времени.
2. Выберите "При каждом переходе на другую страницу", чтобы файл
автоматически экспортировался, когда вы выводите на экран другую страницу.
ИЛИ
Выберите "1 минута", "5 минут", "15 минут" или "30 минут", чтобы файл
экспортировался по истечении указанного периода времени.
3. Нажмите "Далее".
4. Выберите "Веб-страница (HTML)".
5. Нажмите "Далее".
Появится диалоговое окно "Сохранить как".
6. Выберите папку для экспорта файла.
7. Введите имя файла в поле "Имя файла".
8. Нажмите "Сохранить".
Автоматическое сохранение файла в файлы PDF
1. Выберите "Файл" > "Сохранения по времени".
Появится окно мастера сохранения по времени.
21
ГЛАВА 2
СОЗДАНИЕ ФАЙЛОВ И РАБОТА С НИМИ
2. Выберите "При каждом переходе на другую страницу", чтобы файл
автоматически экспортировался, когда вы выводите на экран другую страницу.
ИЛИ
Выберите "1 минута", "5 минут", "15 минут" или "30 минут", чтобы файл
экспортировался по истечении указанного периода времени.
3. Нажмите "Далее".
4. Выберите PDF.
ИЛИ
Выберите "PDF с отметкой времени", если вы хотите, чтобы имя файла включало
время экспорта.
5. Нажмите "Далее".
Появится диалоговое окно "Сохранить как".
6. Выберите папку для экспорта файла.
7. Введите имя файла в поле "Имя файла".
8. Нажмите "Сохранить".
Автоматическое экспортирование файла в формате изображения
1. Выберите "Файл" > "Сохранения по времени".
Появится окно мастера сохранения по времени.
2. Выберите "При каждом переходе на другую страницу", чтобы файл
автоматически экспортировался, когда вы выводите на экран другую страницу.
ИЛИ
Выберите "1 минута", "5 минут", "15 минут" или "30 минут", чтобы файл
экспортировался по истечении указанного периода времени.
3. Нажмите "Далее".
4. Выберите "Файлы изображений".
5. Нажмите "Далее".
6. Нажмите "Обзор", найдите папку, в которую нужно экспортировать файлы и нажмите
"Открыть".
7. Выберите требуемый формат изображения из выпадающего списка "Тип
изображения".
8. Выберите размер изображения из выпадающего списка "Размер".
9. Нажмите OK.
22
ГЛАВА 2
СОЗДАНИЕ ФАЙЛОВ И РАБОТА С НИМИ
Автоматическое сохранение файла в PowerPoint
1. Выберите "Файл" > "Сохранения по времени".
Появится окно мастера сохранения по времени.
2. Выберите "При каждом переходе на другую страницу", чтобы файл
автоматически экспортировался, когда вы выводите на экран другую страницу.
ИЛИ
Выберите "1 минута", "5 минут", "15 минут" или "30 минут", чтобы файл
экспортировался по истечении указанного периода времени.
3. Нажмите "Далее".
4. Выберите PowerPoint.
5. Нажмите "Далее".
Появится диалоговое окно "Сохранить как".
6. Выберите папку для экспорта файла.
7. Введите имя файла в поле "Имя файла".
8. Нажмите "Сохранить".
Отмена автоматического сохранения файла
1. Выберите "Файл" > "Сохранения по времени".
Появится окно мастера сохранения по времени.
2. Выберите "Не сохранять документ автоматически".
3. Нажмите "Далее".
23
ГЛАВА 2
СОЗДАНИЕ ФАЙЛОВ И РАБОТА С НИМИ
Вложение файлов в сообщения
электронной почты
Вы можете отправить файл другому человеку, вложив файл или PDF-версию файла в
сообщение электронной почты.
Вложение файла к сообщению электронной почты
Выберите "Файл" > "Отправить" > "Адресат".
Запустится заданная по умолчанию программа электронной почты, будет создано
новое сообщение, и текущий файл будет вложен в это сообщение.
Если вы не сохранили файл, SMART Notebook сохранит его как временный файл с
именем untitled.notebook, и ваша почтовая программа вложит этот временный файл
в сообщение электронной почты.
Вложение файла в сообщение электронной почты в виде PDF
Выберите пункт меню "Файл" > "Отправить" > "Адресат" (как PDF).
Запустится заданная по умолчанию программа электронной почты, будет создано
новое сообщение, и PDF-версия текущего файла будет вложена в это сообщение.
Если вы не сохранили файл, SMART Notebook сохранит его как временный PDF-файл
с именем untitled.pdf, и ваша почтовая программа вложит этот временный файл в
сообщение электронной почты.
24
Глава 3
Создание страниц и работа с
ними
Отображение страниц в файле
Создание страниц
Клонирование страниц
Увеличение пространства на страницах
Переименование страниц
Вырезание, копирование и вставка страниц
Изменение порядка страниц
Группировка страниц
Удаление страниц
25
26
27
27
28
28
29
29
31
Файл *.notebook состоит из набора страниц, каждая из которых содержит свои объекты и
обладает своими свойствами.
Эскиз каждой страницы отображается в сортировщике страниц. С помощью сортировщика
страниц или команд меню можно вывести существующую страницу на экран, создать
пустую страницу, добавить дубликат существующей страницы или удалить страницу.
Отображение страниц в файле
Любую страницу в файле можно отобразить с помощью сортировщика страниц.
Следующую или предыдущую страницу файла можно отобразить с помощью кнопок или
жестов.
Вывод страницы на экран
1. Если "Сортировщик страниц" не отображается, нажмите "Сортировщик страниц"
.
2. Выделите эскиз страницы, которую вы хотите отобразить.
Вывод следующей страницы файла
Нажмите "Следующая страница"
ИЛИ
25
.
ГЛАВА 3
СОЗДАНИЕ СТРАНИЦ И РАБОТА С НИМИ
Совершите быстрое движение пальцем по странице справа налево.
Появится сообщение с номером текущей страницы.
Вывод предыдущей страницы файла
Нажмите "Предыдущая страница"
.
ИЛИ
Совершите быстрое движение пальцем по странице слева направо.
Появится сообщение с номером текущей страницы.
Создание страниц
В открытый файл можно добавить пустую новую страницу с помощью кнопки "Добавить
страницу" или сортировщика страниц.
Для добавления страницы с помощью кнопки "Добавить страницу"
Нажмите кнопку "Добавить страницу"
.
После текущей страницы появится новая страница.
26
ГЛАВА 3
СОЗДАНИЕ СТРАНИЦ И РАБОТА С НИМИ
Вставка страницы с помощью сортировщика страниц
1. Если "Сортировщик страниц" не отображается, нажмите "Сортировщик страниц"
.
2. Выделите эскиз той страницы, посл
которой требуется вставить новую страницу.
3. Нажмите на стрелку меню этого эскиза и выберите пункт "Вставить пустую
страницу".
После выбранной страницы появится новая страница.
Клонирование страниц
В качестве альтернативы созданию пустой страницы, вы можете создать копию (клон)
существующей страницы.
ПРИМЕЧАНИЕ
Вы можете клонировать страницу, только если на ней что-нибудь содержится.
Клонирование страницы
1. Если "Сортировщик страниц" не отображается, нажмите "Сортировщик страниц"
.
2. Выделите эскиз страницы, которую требуется клонировать.
3. Нажмите на стрелку меню этого эскиза и выберите "Клонировать страницу".
Клонированная страница появится непосредственно после текущей страницы.
ПРИМЕЧАНИЕ
Данную операцию можно повторять нужное количество раз.
Увеличение пространства на страницах
Если вам требуется больше места в нижней части страницы, вы можете увеличить
страницу по вертикали, не затрагивая ее ширину. Эту функцию можно отключить, чтобы
исключить увеличение высоты страниц.
Увеличение пространства страницы
1. Если страница отображается в режиме "Вся страница", выберите другой уровень
увеличения для страницы.
2. Нажмите "Растянуть страницу" в нижней части страницы.
27
ГЛАВА 3
СОЗДАНИЕ СТРАНИЦ И РАБОТА С НИМИ
Включение и выключение функции "Растянуть страницу" 1. Выберите "Вид"> "Растянуть страницу"
2. Выберите "Отключить", чтобы отключить функцию "Растянуть страницу".
ИЛИ
Выберите "Включить", чтобы включить функцию "Растянуть страницу".
Переименование страниц
При создании страницы ПО SMART Notebook автоматически присваивает ей имя с
указанием даты и времени создания. Это имя можно изменить.
Переименование страницы
1. Если "Сортировщик страниц" не отображается, нажмите "Сортировщик страниц"
.
2. Дважды нажмите имя страницы.
3. Введите новое имя страницы.
4. Нажмите в любом месте экрана.
Вырезание, копирование и вставка страниц
Теперь вы можете вырезать, копировать и вставлять страницы из текущего файла с
помощью сортировщика страниц.
Вырезание, копирование или вставка страницы с помощью сортировщика страниц
1. Если "Сортировщик страниц" не отображается, нажмите "Сортировщик страниц"
.
2. Выделите эскиз страницы, которую требуется вырезать.
3. Нажмите на стрелку меню этого эскиза и выберите вариант "Вырезать страницу"
или "Копировать страницу" .
4. Выделите эскиз страницы, которая должна следовать за вставляемой страницей.
5. Нажмите на стрелку меню этого эскиза и выберите "Вставить страницу".
Новый эскиз появится перед эскизом, выбранном на предыдущем этапе.
СОВЕТ
Также можно копировать и вставлять страницы из других файлов ПО SMART Notebook.
28
ГЛАВА 3
СОЗДАНИЕ СТРАНИЦ И РАБОТА С НИМИ
Изменение порядка страниц
При желании вы можете изменить порядок страниц в файле.
Изменение порядка страниц
1. Если "Сортировщик страниц" не отображается, нажмите "Сортировщик страниц"
.
2. Выделите эскиз страницы, которую вы хотите переместить в пределах файла.
Вокруг эскиза появится синяя рамка.
3. Перетащите эскиз в новое место в сортировщике страниц.
Синяя линия показывает новое положение страницы.
4. Отпустите эскиз.
Группировка страниц
Страницы файла можно группировать. Это позволяет быстро находить конкретную группу
в сортировщике страниц и выводить на экран ее страницы. Это может быть удобно, если в
файле много страниц.
Создание или редактирование группы
1. Если "Сортировщик страниц" не отображается, нажмите "Сортировщик страниц"
.
2. Нажмите на стрелку меню группы и выберите "Редактировать группы страниц".
Отображаются все группы и страницы текущего файла. Группы представлены в виде
синих полос, а страницы – в виде эскизов.
o
Если вы создавали или редактировали группы в данном файле, под созданными
и переименованными синими полосами будут отображаться страницы.
o
Если вы не редактировали группы, появится заданная по умолчанию группа
"Группа 1", под синей полосой которой будут находится все страницы с их
эскизами.
ПРИМЕЧАНИЕ
Эскизы под синей полосой имеют те же параметры меню со стрелкой, что и эскизы
в сортировщике страниц. Это позволяет нажать на эскиз в группе, выбрать стрелку
меню, а затем удалить страницу, очистить страницу, вставить новую страницу,
клонировать или переименовать страницу, добавить на страницу затенение экрана
или добавить страницу в галерею.
29
ГЛАВА 3
СОЗДАНИЕ СТРАНИЦ И РАБОТА С НИМИ
3. Нажмите кнопку "Добавить новую группу" в верхнем правом углу.
Появляется новая группа с новой пустой страницей.
4. Введите новое имя группы.
5. Выполните следующее:
o
Чтобы переместить страницу в группу, нажмите на эскиз страницы и перетащите
его под синюю полосу группы справа от эскиза, за которым страница должна
идти.
o
Чтобы изменить порядок страниц в группе, нажмите на эскиз страницы и
перетащите его в место справа от эскиза, за которым он должен следовать.
o
Чтобы изменить порядок групп, нажмите на синюю полосу группы и перетащите
ее под синюю полосу группы, за которой она должна следовать.
ПРИМЕЧАНИЯ
o
Также можно изменить порядок групп, нажав стрелку меню синей полосы и
выбрав пункт "Переместить вверх" или "Переместить вниз".
o
SMART Notebook последовательно нумерует страницы в файле. Если
изменить порядок в группах, SMART Notebook изменит нумерацию
страниц в группах соответственно.
o
Чтобы удалить группу, но сохранить ее страницы, переместите все страницы в
другие группы. Когда группа не будет содержать страниц, SMART Notebook
удалит ее автоматически.
o
Чтобы удалить группу со всеми ее страницами, нажмите на стрелку меню синей
полосы и выберите "Удалить группу".
6. Нажмите
.
Доступ к группе в сортировщике страниц
1. Если "Сортировщик страниц" не отображается, нажмите "Сортировщик страниц"
.
2. Нажмите стрелку меню первой группы и выберите имя той группы, доступ к которой
нужно получить.
Сортировщик страниц покажет эскиз первой страницы группы, доступ к которой нужно
получить.
30
ГЛАВА 3
СОЗДАНИЕ СТРАНИЦ И РАБОТА С НИМИ
Удаление страниц
Вы можете удалить страницу из текущего файла с помощью кнопки "Удалить страницу"
или сортировщика страниц.
СОВЕТ
В качестве альтернативы удалению страницы вы можете удалить с нее все объекты
(см. Очистка страниц на странице 178).
Для удаления страницы с помощью кнопки "Удалить страницу"
1. Если этого не было сделано ранее, выведите на экран страницу, которую вы хотите
удалить.
2. Выберите "Удалить страницу"
.
Удаление страницы с помощью сортировщика страниц
1. Если "Сортировщик страниц" не отображается, нажмите "Сортировщик страниц"
.
2. Выделите эскиз страницы, которую требуется удалить.
3. Нажмите на стрелку меню этого эскиза и выберите "Удалить страницу".
31
Глава 4
Создание основных объектов
Написание, рисование и стирание цифровых чернил
Написание и рисование цифровыми чернилами
Стирание цифровых чернил
Создание фигур и линий
Создание фигур с помощью инструмента "Фигуры"
Создание фигур с помощью инструмента "Правильные многоугольники"
Создание фигур с помощью инструмента "Перо распознавания фигур"
Создание прямых линий и дуг
Создание текста
Набор текста на клавиатуре
Преобразование рукописного текста в печатный
Форматирование текста
Изменение размера текстовых объектов
Вставка математических символов
Проверка правописания в текстовых объектах
Вырезание и вставка текста
Создание таблиц
Создание таблиц
Вставка таблиц из других программ
Добавление объектов в таблицы
Выделение таблиц, столбцов, строк и ячеек
Перемещение таблиц
Изменение свойств таблицы
Изменение размеров таблиц, столбцов и строк
Вставка или удаление столбцов, строк или ячеек
Разделение и объединение ячеек таблиц
Удаление таблиц и их содержимого
Объекты — это строительные блоки содержимого файлов *.notebook. Объект — это
просто элемент на странице, который вы создаете или импортируете для работы с ним.
Основные типы объектов включают:
33
l
Цифровые чернила (написанное и нарисованное от руки)
l
Фигуры
l
Прямые линии
l
Дуги
34
34
37
37
38
39
40
41
41
42
42
43
45
46
46
47
48
48
50
50
51
52
53
55
56
57
58
ГЛАВА 4
СОЗДАНИЕ ОСНОВНЫХ ОБЪЕКТОВ
l
Текст
l
Таблицы
Написание, рисование и стирание
цифровых чернил
Цифровые чернила — текст или объекты, нарисованные от руки с помощью пера или
перьев интерактивного экрана, или с помощью пера ПО SMART Notebook. Написание или
рисование с помощью цифровых чернил позволяет быстро добавлять материал в файлы
SMART Notebook при создании файлов или во время представления файлов учащимся.
Вы можете стирать надписи или рисунки, сделанные цифровыми чернилами.
Написание и рисование цифровыми чернилами
Перья интерактивного экрана — самый простой способ писать или рисовать цифровыми
чернилами.
Вы также можете создавать рукописные объекты с помощью инструмента "Перо".
Инструмент "Перо" позволяет писать или рисовать цифровыми чернилами с помощью
следующих типов пера.
Тип пера
Стандартное
перо
Цель и пример
Примечания
Пишите или рисуйте цифровыми
чернилами разных цветов и типов линий.
С помощью пера типа
"Стандартное" можно
писать или рисовать
цифровыми чернилами,
исчезающими через
несколько секунд (см.
раздел Использование
инструмента
"Стандартное перо" для
создания исчезающих
объектов на
странице 155).
Пишите или рисуйте цифровыми
чернилами тем же способом, что и пером
Каллиграфическое
"Стандартное", но толщина линии может
перо
изменяться.
34
Перо типа
"Каллиграфическое"
удобно для обучения
учащихся письму.
ГЛАВА 4
СОЗДАНИЕ ОСНОВНЫХ ОБЪЕКТОВ
Тип пера
Мелок
Выделение
Текст
Художественное
перо
Кисть
Цель и пример
Примечания
Пишите или рисуйте цифровыми
чернилами с эффектом мелка.
Тип пера "Мелок"
предназначен не столько
для письма, сколько для
творческой работы,
например живописи и
раскрашивания
изображений.
Выделяйте текст и другие объекты.
Сделанные вами записи будут
автоматически преобразовываться в
текст с возможностью редактирования.
Вы сможете
редактировать текст во
время работы без
помощи клавиатуры (см.
раздел Работа с
текстовым пером на
странице 150).
Добавляйте цветные элементы в ваши
презентации.
Можно создавать
пользовательские стили
художественного пера
(см. раздел Создание
пользовательских
стилей
художественного пера
на странице 110).
Пишите или рисуйте цифровыми
чернилами с эффектом кисти.
Тип пера "Кисть"
предназначен не столько
для письма, сколько для
творческой работы,
например живописи и
раскрашивания
изображений.
Волшебное
перо
35
Пишите или рисуйте цифровыми
чернилами, исчезающими через
несколько секунд.
Волшебное перо также
можно использовать для
открытия окна
увеличения или окна
подсветки (см. раздел
Работа с
инструментом
"Волшебное перо" на
странице 147).
ГЛАВА 4
СОЗДАНИЕ ОСНОВНЫХ ОБЪЕКТОВ
Тип пера
Распознавание
фигур
Цель и пример
Примечания
Рисуйте различные фигуры с помощью
цифровых чернил.
Вы можете рисовать
круги, овалы, квадраты,
прямоугольники,
треугольники и дуги (см.
раздел Создание фигур
с помощью
инструмента "Перо
распознавания фигур"
на странице 40).
Написание или рисование цифровыми чернилами
1. Нажмите "Перья"
.
Появляется кнопка инструмента "Перья".
2. Нажмите "Типы перьев", затем выберите тип пера.
3. Выберите тип линии.
4. По желанию можно настроить тип линии с помощью переключателей свойств.
ПРИМЕЧАНИЕ
Настроить тип линии можно с помощью вкладки "Свойства" (см. раздел Изменение
свойств объектов на странице 62).
36
ГЛАВА 4
СОЗДАНИЕ ОСНОВНЫХ ОБЪЕКТОВ
5. Пишите или рисуйте на странице цифровыми чернилами.
СОВЕТЫ
o
Во время письма или рисования не облокачивайтесь на поверхность
интерактивного продукта и не кладите на него ладонь.
o
Если вы пишете или рисуете несколько линий, ПО SMART Notebook
автоматически объединяет линии в один объект. Например, если вы пишете
буквы слова, SMART Notebook объединяет отдельные буквы, позволяя вам
работать с целым словом. Если вы хотите писать слова на одной строке, но не
хотите,чтобы они объединялись, оставляйте между ними большой интервал,
используйте разные перья или ненадолго положите перо в лоток перед
написанием другого слова (только для интерактивных досок).
o
Если вы хотите писать по диагонали, нарисуйте прямую линию, а потом
поверните ее (см. раздел Поворот объектов на странице 76).
o
Если вы хотите писать маленькими буквами, напишите большими, а затем
уменьшите их размер (см. раздел Изменение размеров объектов на
странице 74).
o
Можно использовать заливку для всех областей, ограниченных цифровыми
чернилами (см. раздел Заливка рисунков, выполненных цифровыми
чернилами на странице 64).
Стирание цифровых чернил
Вы можете стирать цифровые чернила с интерактивного дисплея с помощью ластика или
жеста стирания. Если вы стираете цифровые чернила со страницы файла *.notebook, вы
также можете стирать объекты с помощью инструмента "Ластик".
ПРИМЕЧАНИЕ
Хотя цифровые чернила можно стирать, объекты других типов, включая фигуры, линии,
текст и изображения, стирать нельзя. Чтобы убрать такие объекты, их следует удалить
(см. раздел Удаление объектов на странице 80).
Стирание цифровых чернил
1. Нажмите инструмент "Ластик"
, а затем выберите тип ластика.
2. Сотрите цифровые чернила.
Создание фигур и линий
Фигуры и линии можно создавать не только рукописным способом цифровыми чернилами,
но и с помощью специальных инструментов в SMART Notebook.
37
ГЛАВА 4
СОЗДАНИЕ ОСНОВНЫХ ОБЪЕКТОВ
ПРИМЕЧАНИЕ
Чтобы убрать фигуру или линию со страницы, ее необходимо удалить (см. раздел
Удаление объектов на странице 80). Инструмент "Ластик" не удаляет фигуры.
Создание фигур с помощью инструмента "Фигуры"
С помощью инструмента "Фигуры" можно создавать разнообразные фигуры, в том числе
круги, квадраты и треугольники, другие геометрические фигуры, сердцеобразные фигуры,
галочки, крестики, и т.п.
Вы можете добавить фигуру на страницу, а затем отредактировать ее свойства. И,
наоборот, вы можете настроить цвет контура фигуры, цвет заливки, толщину линий, а
затем добавить фигуру на страницу.
Чтобы создать фигуру, выполните следующие действия:
1. Нажмите "Фигуры"
.
Появляется кнопка инструмента "Фигуры".
2. Выберите фигуру на панели инструментов.
ИЛИ
Нажмите
, затем выберите фигуру.
3. По желанию можно настроить фигуру с помощью переключателей свойств.
ПРИМЕЧАНИЕ
Настроить фигуру можно с помощью вкладки "Свойства" (см. раздел Изменение
свойств объектов на странице 62).
38
ГЛАВА 4
СОЗДАНИЕ ОСНОВНЫХ ОБЪЕКТОВ
4. Создайте фигуру, нажав на то место, куда вы хотите ее поместить, и тащите ее
границу, пока фигура не приобретет нужный размер.
СОВЕТЫ
o
Вы можете создавать правильные круги, квадраты, треугольники и другие
фигуры, удерживая нажатой клавишу SHIFT во время рисования.
o
Вы можете выбирать фигуры, когда активен инструмент "Фигуры"
переключаясь на инструмент "Выбор"
, не
. Нажмите один раз на фигуру,
после чего вокруг нее появится рамка выделения.
Создание фигур с помощью инструмента "Правильные
многоугольники"
Помимо создания фигур с помощью инструмента "Фигуры", можно также создавать
правильные многоугольники с количеством сторон от 3 до 15 с помощью инструмента
"Правильные многоугольники".
Для создания фигур с помощью инструмента "Правильные многоугольники"
1. Нажмите "Правильные многоугольники"
.
Появляется кнопка инструмента "Правильные многоугольники".
2. Выберите фигуру на панели инструментов.
ИЛИ
Нажмите
, затем выберите фигуру.
ПРИМЕЧАНИЕ
Число на фигуре указывает на количество ее сторон.
3. По желанию можно настроить фигуру с помощью переключателей свойств.
ПРИМЕЧАНИЕ
Настроить фигуру можно с помощью вкладки "Свойства" (см. раздел Изменение
свойств объектов на странице 62).
39
ГЛАВА 4
СОЗДАНИЕ ОСНОВНЫХ ОБЪЕКТОВ
4. Создайте фигуру, нажав на то место, куда вы хотите ее поместить, и тащите ее
границу, пока фигура не приобретет нужный размер.
Создание фигур с помощью инструмента "Перо распознавания
фигур"
Вы можете использовать инструмент "Перо распознавания фигур" для рисования таких
фигур, как круги, овалы, квадраты, прямоугольники, треугольники и дуги.
ПРИМЕЧАНИЕ
Фигуры можно также рисовать с помощью инструмента "Фигуры" (см. раздел Создание
фигур с помощью инструмента "Фигуры" на странице 38) или инструмента
"Правильные многоугольники" (см. раздел Создание фигур с помощью инструмента
"Правильные многоугольники" на предыдущей странице).
Рисование фигуры
1. Нажмите "Перья"
.
Появляется кнопка инструмента "Перья".
2. Нажмите "Типы перьев", затем выберите "Перо распознавания фигур".
3. Нарисуйте фигуру на странице.
Если ПО SMART Notebook распознает ваш рисунок как круг, овал, квадрат,
прямоугольник, треугольник или дугу, эта фигура будет добавлена на страницу.
40
ГЛАВА 4
СОЗДАНИЕ ОСНОВНЫХ ОБЪЕКТОВ
Создание прямых линий и дуг
Для рисования прямых линий и дуг можно использовать инструмент "Линии".
Вы можете добавить линию на страницу, а затем отредактировать ее свойства. Или можно
настроить линию и добавить ее на страницу.
Чтобы нарисовать прямую линию или дугу, выполните следующие действия:
1. Нажмите кнопку "Линии"
.
Появляется кнопка инструмента "Линии".
2. Выберите тип линии или дуги.
3. По желанию можно настроить тип линии или дуги с помощью переключателей
свойств.
ПРИМЕЧАНИЕ
Настроить тип линии или дуги можно с помощью вкладки "Свойства" (см. раздел
Изменение свойств объектов на странице 62).
4. Для создания линии нажмите в месте, где должна начинаться линия, и тащите ее в
место, где она должна заканчиваться.
Создание текста
Вводить текст в SMART Notebook можно любым из следующих способов:
l
С клавиатуры компьютера
l
Ввод текста с клавиатуры SMART
l
Текст от руки (см. раздел Написание, рисование и стирание цифровых чернил на
странице 34), а затем преобразовывая в печатный текст посредством функции
распознавания рукописного текста
После ввода текста его можно редактировать, проверять орфографию и изменять его
свойства, включая стиль, размер и цвет шрифта.
41
ГЛАВА 4
СОЗДАНИЕ ОСНОВНЫХ ОБЪЕКТОВ
Набор текста на клавиатуре
Можно вводить новый текст или редактировать существующий.
Ввод нового текста
1. Если клавиатура не доступна, нажмите на значок SMART Board
в области
уведомлений, а затем выберите "Клавиатура".
2. Нажмите инструмент "Текст"
, а затем выберите доступный тип шрифта.
3. При желании можно настраивать тип шрифта (см. раздел Форматирование текста
на следующей странице).
4. Нажмите в месте, где должен начинаться текст.
5. Введите текст.
6. По завершении нажмите за пределами текстового объекта.
Изменение существующего текста
1. Дважды нажмите текстовый объект.
2. Отредактируйте текст.
3. По завершении нажмите за пределами текстового объекта.
Преобразование рукописного текста в печатный
Вы можете писать на экране интерактивного продукта с помощью инструмента
"Стандартное перо" или "Каллиграфическое перо" и преобразовывать написанное в
печатный текст. SMART Notebook может преобразовывать рукописный текст на
нескольких языках.
Преобразование рукописного текста в печатный
1. Нажмите "Перья"
.
Появляется кнопка инструмента "Перья".
2. Нажмите "Типы пера", затем выберите "Перо" или "Каллиграфическое перо".
42
ГЛАВА 4
СОЗДАНИЕ ОСНОВНЫХ ОБЪЕКТОВ
3. Напишите текст.
СОВЕТ
Пишите аккуратно, печатными буквами, по горизонтальной линии. Хотя SMART
Notebook может преобразовывать написанный наклонно или письменными буквами
текст, это не всегда получается должным образом.
4. Выделите текстовый объект.
Функция распознавания рукописного текста SMART Notebook сравнивает написанное
вами слово со своим словарем и идентифицирует слова, наиболее похожие на
написанное.
5. Нажмите на стрелку меню текстового объекта.
Появится меню и список совпадающих слов, перед каждым из которых будет пункт
"Распознать".
ПРИМЕЧАНИЯ
o
Если вы хотите, чтобы SMART Notebook распознавал слова на другом языке,
выберите "Распознавать языки", и выберите другой язык из списка. SMART
Notebook обновит список совпадающих слов, включив в него слова на
выбранном языке.
o
Если вы меняете язык распознавания рукописного текста, вы не меняете
заданный по умолчанию язык пользовательского интерфейса SMART Notebook
или вашей операционной системы.
6. Выберите слово из списка совпадающих слов.
Выбранное слово появится на странице.
Форматирование текста
Если хотите отформатировать весь текст в текстовом объекте, выделите этот текстовый
объект.
ИЛИ
Если вы хотите отформатировать только часть текста в текстовом объекте, дважды
нажмите текстовый объект, затем выделите нужную часть текста.
Для форматирования текста можно использовать кнопки на панели инструментов,
параметры на вкладке "Свойства" и меню "Формат".
ПРИМЕЧАНИЕ
Если вкладка "Свойства" не отображается, нажмите "Свойства"
"Стиль текста".
43
, затем выберите
ГЛАВА 4
СОЗДАНИЕ ОСНОВНЫХ ОБЪЕКТОВ
В следующей таблице описаны изменения в форматировании, которые можно внести с
помощью упомянутых выше инструментов.
Заменить
Панель
Вкладка
инструментов "Свойства"
Символ, абзац или объект
Изменение шрифта
Изменить размер шрифта
СОВЕТ
Для выбора размера шрифта, который не
представлен в раскрывающемся списке,
(включая дробные значения, такие как
20,5) введите этот размер в поле "Размер
шрифта" на панели инструментов.
Изменение цвета
Полужирное начертание, курсив или
подчеркивание
Зачеркивать текст
1
Подстрочные и надстрочные индексы
2
Абзац или объект
Изменение выравнивания (по левому краю,
по правому краю или по центру)
Изменение отступа
3
Создание маркированных или
нумерованных списков
4
Вставка буквицы
СОВЕТ
Для вставки буквицы в начале абзаца
нажмите кнопку "Буквица"
на вкладке
"Свойства" окна "Стиль текста".
ИЛИ
Выберите "Формат" > "Абзац" >
"Буквица".
1В пункте "Другие параметры текста"
2В пункте "Другие параметры текста"
3В пункте "Другие параметры текста"
4В пункте "Другие параметры текста"
44
Меню
"Формат"
ГЛАВА 4
СОЗДАНИЕ ОСНОВНЫХ ОБЪЕКТОВ
Заменить
Панель
Вкладка
инструментов "Свойства"
Меню
"Формат"
Изменение межстрочного интервала
СОВЕТ
Для увеличения интервала между
абзацами установите флажок "Добавить
пробел после абзацев" на вкладке
"Свойства" или выберите "Формат" >
"Абзац" > "Межстрочный интервал" >
"Добавить пробел после абзацев".
Изменение направления письма (слева
направо или справа налево)
ПРИМЕЧАНИЕ
Выберите "Формат" > "Абзац" >
"Направление" > "Слева направо" для
языков с письмом слева направо
(например, английского или
французского).
ИЛИ
Выберите "Формат" > "Абзац" >
"Направление" > "Справа налево" для
языков с письмом справа налево
(например, арабского или иврита).
Объект
Изменение направления текста
(горизонтальное или вертикальное)
5
Изменение прозрачности
Изменение размера текстовых объектов
Изменение текстового объекта в соответствии с процедурой, описанной в разделе
Изменение размеров объектов на странице 74, приходит к изменению размера текста
этого объекта.
Если хотите изменить размер текстового объекта, не изменяя размер текста этого объекта,
выполните следующую процедуру.
5В пункте "Другие параметры текста"
45
ГЛАВА 4
СОЗДАНИЕ ОСНОВНЫХ ОБЪЕКТОВ
Для изменения размера текстового объекта
1. Дважды нажмите текстовый объект.
2. Нажмите один из белых кружков, расположенных по бокам текстового объекта, затем
перетащите его, чтобы увеличить или уменьшить размер объекта.
Вставка математических символов
Можно вставлять на страницу различные математические и научные символы.
ПРИМЕЧАНИЕ
Математические обозначения представляют собой только символы. Они не выполняют
математических операций.
Вставка математического символа
1. Введите текст на странице.
2. Нажмите "Другие параметры текста"
, затем выберите "Вставка символа"
.
Появится диалоговое окно "Вставить символы".
3. Нажмите на категорию.
Появится список символов.
4. Нажмите на символ, который вам нужно добавить в текст.
5. Нажмите "Вставить".
Символ появится в текстовом объекте.
Проверка правописания в текстовых объектах
Во время ввода текста SMART Notebook проверяет правописание. Если слово введено
неправильно, ПО SMART Notebook подчеркивает его красной линией. Можно щелкнуть по
слову правой кнопкой мыши и выбрать правильный вариант из предлагаемого списка.
Если необходимо, можно отключить эту функцию и проверять правописание с помощью
диалогового окна "Проверка правописания".
Отключение автоматической проверки правописания
1. Нажмите "Текст"
.
2. Нажмите "Другие параметры текста"
правописания"
46
.
, затем выберите "Проверка
ГЛАВА 4
СОЗДАНИЕ ОСНОВНЫХ ОБЪЕКТОВ
Ручная проверка правописания текстового объекта
1. Выделите текстовый объект.
2. Нажмите на стрелку меню объекта и выберите пункт Проверка правописания.
Если SMART Notebook SE обнаруживает неверно написанное слово, появляется
диалоговое окно "Правописание". В этом диалоговом окне отображается неправильно
написанное слово и предлагаются альтернативы.
3. Для каждого неправильно написанного слова выполните одно из следующих
действий:
o
Нажмите "Пропустить", чтобы сохранить написание слова для текущего
случая.
o
Нажмите "Пропустить все", чтобы сохранить написание слова для всех
случаев.
o
Нажмите "Добавить в словарь", чтобы сохранить текущее написание слова
для всех случаев в данном файле и добавить это написание в словарь.
o
Чтобы изменить написание слова для данного случая, выберите верный вариант
из списка "Рекомендации" и нажмите "Изменить".
o
Чтобы изменить написание слова для всех случаев, выберите верный вариант из
списка "Рекомендации" и нажмите "Изменить все".
ПРИМЕЧАНИЕ
Если вы по ошибке нажали неправильную кнопку, нажмите "Отменить", чтобы
отменить выполненное изменение.
После выполнения этого шага для каждого неправильно написанного слова появится
диалоговое окно с вопросом, нужно ли проверять правописание в оставшейся части
файла.
4. Нажмите "Да", чтобы проверить правописание в оставшейся части файла.
ИЛИ
Нажмите "Нет", чтобы закрыть диалоговое окно "Правописание" без проверки
оставшейся части файла.
Вырезание и вставка текста
Можно вырезать, копировать и вставлять текст как любые другие объекты (см. раздел
Вырезание, копирование и вставка объектов на странице 71). Также можно вырезать и
вставлять текст в текстовых объектах.
Вырезание и вставка текста в другое место на той же странице
1. Дважды нажмите текстовый объект.
2. Выделите текст, который требуется вырезать.
47
ГЛАВА 4
СОЗДАНИЕ ОСНОВНЫХ ОБЪЕКТОВ
3. Перетащите выделенный текст в другое место на той же странице.
Вырезание и вставка текста на другую страницу
1. Если вкладка Сортировщика страниц не отображается, нажмите "Сортировщик
страниц"
.
2. Дважды нажмите текстовый объект.
3. Выделите текст, который требуется скопировать.
4. Перетащите выделенный текст на значок другой страницы на вкладке сортировщика
страниц.
Создание таблиц
Вы можете создавать таблицы в ПО SMART Notebook или вставлять их из других
программ. После создания таблицы можно добавлять в ее ячейки объекты.
Чтобы настроить таблицу, можно выделить таблицу, столбец, строку, ячейку или набор
ячеек, а затем:
l
Переместить таблицу
l
Изменить тип линий, заливку или свойства текста
l
Изменить размер таблицы, столбца или строки
l
Вставить и удалить столбцы, строки и ячейки
l
Разбить или объединить ячейки
l
Удалить таблицу
Создание таблиц
Добавление таблицы с помощью кнопки "Таблица"
1. Нажмите пункт Таблица
Появится сетка.
48
.
ГЛАВА 4
СОЗДАНИЕ ОСНОВНЫХ ОБЪЕКТОВ
2. Перемещая указатель по сетке, выберите нужное количество столбцов и строк
таблицы.
ПРИМЕЧАНИЕ
Ячейки сетки соответствуют ячейкам создаваемой таблицы.
СОВЕТ
По умолчанию в сетке отображается восемь столбцов и восемь строк. Можно
добавить строки, перемещая указатель ниже последней строки. Таким же образом
можно добавлять столбцы, перемещая указатель далее правого столбца.
Если вы используете мышь, нажмите и удерживайте нажатой левую кнопку мыши,
перемещая при этом указатель.
3. Нажмите на экране или щелкните мышкой.
На странице появится таблица.
Добавление таблицы с помощью диалога "Вставить таблицу"
1. Выберите "Вставка" > "Таблица".
Появится диалоговое окно "Вставить таблицу".
2. Введите число столбцов и строк в соответствующие поля.
3. Или выберите "Сделать ячейки квадратными", чтобы сделать ячейки
квадратными.
4. Или выберите "Запомнить размеры для новых таблиц", чтобы использовать
размеры текущей таблицы для следующих таблиц, создаваемых в ПО
SMART Notebook.
5. Нажмите OK.
На странице появится таблица.
Рисование таблицы
1. Нажмите "Перья"
.
Появляется кнопка инструмента "Перья".
2. Нажмите "Типы пера", затем выберите "Перо" или "Каллиграфическое перо".
49
ГЛАВА 4
СОЗДАНИЕ ОСНОВНЫХ ОБЪЕКТОВ
3. Выберите тип линии.
4. Нарисуйте таблицу на экране.
СОВЕТ
Делайте линии таблицы максимально прямыми и соединяйте углы.
5. Нажмите "Выбор"
.
6. Выделите ваш рисунок.
7. Нажмите на стрелку меню таблицы и выберите "Распознать таблицу".
Если SMART Notebook распознает ваш рисунок как таблицу, ваш рисунок будет
убран, а на страницу будет добавлена таблица.
Вставка таблиц из других программ
Вы можете вырезать или скопировать таблицу из Word или PowrPoint и вставить ее в файл
*.notebook как таблицу. Формат и структура таблицы, могут быть иными, чем в файле
*.notebook.
Если вы хотите вырезать или скопировать несколько таблиц, вы должны копировать или
вырезать их по одной.
ПРИМЕЧАНИЕ
Вы также можете вырезать или скопировать таблицу из файла *.notebook и вставить ее в
Word или PowerPoint. Однако формат и структура таблицы, могут быть иными, чем в
Word или PowerPoint.
При добавлении таблицы в файл PowerPoint, в котором есть ячейки и нетекстовые
объекты, нетекстовые объекты будут находиться за пределами таблицы в PowerPoint.
Добавление объектов в таблицы
После добавления таблицы на страницу вы можете вставлять объекты в ячейки таблицы.
ПРИМЕЧАНИЕ
В каждую ячейку вы можете добавить только один объект. Если необходимо добавить
несколько объектов в ячейку, выполните следующее:
l
Сгруппируйте объекты перед добавлением в таблицу (см. раздел Группировка
объектов на странице 78).
l
Выделите все объекты, затем добавьте их в таблицу как описано ниже. SMART
Notebook автоматически группирует объекты в ячейке таблицы.
50
ГЛАВА 4
СОЗДАНИЕ ОСНОВНЫХ ОБЪЕКТОВ
Добавление объекта в таблицу
1. Выберите объект.
2. Перетащите объект в ячейку таблицы.
ПРИМЕЧАНИЕ
Нельзя перетаскивать объект, если он заблокирован на месте (см. раздел
Блокировка объектов на странице 116).
Объект появится в ячейке таблицы.
ПРИМЕЧАНИЕ
Если вы добавляете текстовый объект в таблицу, размер ячейки изменяется в
соответствии с размерами текстового объекта. Если вы добавляете в таблицу
объекты других типов, размеры объекта изменяются в соответствии с размерами
ячейки.
Удаление объекта из таблицы
1. Выберите объект.
2. Перетащите объект за пределы таблицы.
Выделение таблиц, столбцов, строк и ячеек
Вы можете выделить таблицу, столбец, строку, ячейку или группу ячеек. После того, как
вы выделите таблицу или часть таблицы, вы сможете:
l
Переместить таблицу
l
Изменить свойства таблицы или ее ячеек
l
Изменить размеры таблиц, столбцов и строк
l
Добавить или удалить столбцы, строки или ячейки
l
Разбить или объединить ячейки
l
Удалить таблицу
Выделение таблицы
1. Нажмите "Выбор"
.
2. Нажмите за пределами ячейки, но вблизи ее угла, и тащите рамку в сторону
противоположного угла.
ПРИМЕЧАНИЕ
Не начинайте перетаскивать границу из области таблицы. В этом случае будет
выделена ячейка таблицы, а не сама таблица.
51
ГЛАВА 4
СОЗДАНИЕ ОСНОВНЫХ ОБЪЕКТОВ
Выделение столбца
1. Нажмите "Выбор"
.
2. Нажмите внутри верхней ячейки столбца и тащите рамку к нижней ячейке.
Выделение строки
1. Нажмите "Выбор"
.
2. Нажмите внутри самой левой ячейки строки и тащите рамку к правой ячейке.
Выделение ячейки
1. Нажмите "Выбор"
.
2. Нажмите внутри ячейки.
Выделение нескольких ячеек
1. Нажмите "Выбор"
.
2. Нажмите внутри верхней левой ячейки столбца и тащите рамку к нижней правой
ячейке.
ПРИМЕЧАНИЕ
Если выделить несколько ячеек и перетащить их в другое место страницы, будет
создана новая таблица, состоящая из выбранных ячеек и их содержимого.
Перемещение таблиц
После создания таблицы ее можно перемещать по странице.
Перемещение таблицы
Выделите таблицу и перетащите ее в другое место на странице.
ИЛИ
Выделите все ячейки таблицы и перетащите ячейки в другое место на странице.
52
ГЛАВА 4
СОЗДАНИЕ ОСНОВНЫХ ОБЪЕКТОВ
Изменение свойств таблицы
Вы можете использовать вкладку "Свойства" для изменения свойств таблицы, включая
прозрачность, цвет ячеек и цвет линий.
Изменение заливки таблицы
1. Выделите таблицу, столбец, строку, ячейку или набор ячеек.
2. Нажмите стрелку меню таблицы, столбца, строки или ячейки и выберите
"Свойства".
3. Нажмите кнопку "Эффекты заливки".
53
ГЛАВА 4
СОЗДАНИЕ ОСНОВНЫХ ОБЪЕКТОВ
4. Выберите тип заливки
Тип заливки
Без заливки
(прозрачный)
Сплошная заливка
Порядок действий
Выберите "Без заливки".
a. Выберите "Сплошная заливка".
b. Выберите один из следующих вариантов:
o Выберите один из 40 цветов палитры.
Градиент из двух
цветов
o
Нажмите "Еще" и выберите требуемый цвет в
диалоговом окне.
o
Нажмите пипетку
и выберите цвет на экране.
a. Выберите "Градиентная заливка".
b. Для каждого цвета выполните одно из следующих
действий:
o
Выберите один из 40 цветов палитры.
o
Нажмите "Еще" и выберите требуемый цвет в
диалоговом окне.
o
Нажмите пипетку
и выберите цвет на экране.
c. Выберите нужный вариант из выпадающего списка "Тип".
Заливка узором
a. Выберите "Заливка по шаблону".
b. Выберите узор.
Изображения
a. Выберите "Заливка изображением".
b. Нажмите "Обзор".
c. Найдите и выделите изображение, которое вы хотите
использовать в качестве фона, и нажмите "Открыть".
ПРИМЕЧАНИЕ
Если вставить большое изображение, может открыться
диалоговое окно, запрашивающее либо уменьшить
размер файла изображения, либо оставить его без
изменений. Для получения дополнительной
и формации см. раздел Настройка параметров
оптимизации изображения на странице 195.
d. Выберите "Сохранить размер изображения", чтобы
сохранить размер изображения, независимо от того,
больше изображение, чем объект, или меньше.
ИЛИ
Выберите "Масштабировать изображение по
размеру", чтобы изменить размер изображения до
размера объекта.
5. Или перетащите ползунок "Прозрачность объекта" вправо, чтобы сделать таблицу
прозрачной.
54
ГЛАВА 4
СОЗДАНИЕ ОСНОВНЫХ ОБЪЕКТОВ
Изменение типа линий таблицы
1. Выделите таблицу.
ПРИМЕЧАНИЕ
Можно изменить тип линии только всей таблицы, но не отдельных ячеек, столбцов
или строк.
2. Нажмите стрелку меню таблицы, столбца, строки или ячейки и выберите
"Свойства".
3. Выберите "Тип линии".
4. Измените тип линий таблицы.
Изменение стиля текста таблицы
1. Выделите таблицу, столбец, строку, ячейку или набор ячеек.
2. Нажмите стрелку меню таблицы, столбца, строки или ячейки и выберите
"Свойства".
3. Нажмите "Стиль текста".
4. Измените стиль текста таблицы (см. раздел Форматирование текста на
странице 43).
Изменение размеров таблиц, столбцов и строк
Если вам нужно настроить таблицу, вы можете изменить размер таблицы, столбцов или
строк.
Изменение размера таблицы
1. Выберите таблицу.
2. Нажмите ручку изменения размера (серый кружок) таблицы, и тащите ее, чтобы
увеличить или уменьшить размер таблицы.
Изменение размера столбца
1. Нажмите "Выбор"
.
2. Нажмите на вертикальную границу справа от столбца.
Появится указатель размеров.
3. Перетащите вертикальную границу для изменения размера столбца.
55
ГЛАВА 4
СОЗДАНИЕ ОСНОВНЫХ ОБЪЕКТОВ
Изменение размера строки
1. Нажмите "Выбор"
.
2. Нажмите на горизонтальную границу под строкой.
Появится указатель размеров.
3. Перетащите горизонтальную границу для изменения размера строки.
Изменение размера всех ячеек таблицы
1. Выберите таблицу.
2. Нажмите стрелку меню таблицы и выберите "Настроить размер".
3. Выберите один из следующих вариантов:
o
"Использовать одну высоту", чтобы сделать все ячейки таблицы одной
высоты.
o
"Использовать одну ширину", чтобы сделать все ячейки таблицы одной
ширины.
o
"Использовать один размер", чтобы сделать все ячейки таблицы одного
размера.
o
"Сделать ячейки квадратными", чтобы сделать ячейки квадратными.
Вставка или удаление столбцов, строк или ячеек
Для настройки таблицы в нее можно добавить столбцы или строки.
Добавление столбца
1. Выделите столбец.
2. Нажмите стрелку меню столбца и выберите "Вставить столбец".
Новый столбец появится справа от текущего.
Удаление столбца
1. Выделите столбец.
2. Нажмите стрелку меню столбца и выберите "Удалить столбец".
Добавление строки
1. Выделите строку.
2. Нажмите стрелку меню строки и выберите "Вставить строку".
Под текущей строкой появится новая строка.
56
ГЛАВА 4
СОЗДАНИЕ ОСНОВНЫХ ОБЪЕКТОВ
Удаление строки
1. Выделите строку.
2. Нажмите стрелку меню строки и выберите "Удалить строку".
Удаление ячейки
1. Выделите ячейку.
2. Нажмите на стрелку меню ячейки и выберите "Удалить ячейки".
ПРИМЕЧАНИЕ
o
При удалении ячейки удаляется также ее содержимое.
o
Нельзя удалить ячейку, если она является единственной ячейкой,
соединяющей две половины таблицы.
Разделение и объединение ячеек таблиц
Вы можете добавлять таблицы на страницу и вставлять объекты в ячейки таблицы.
Чтобы настроить таблицу, можно разделить или объединить определенные ячейки.
Разделение ячейки
1. Выделите ячейку.
2. Нажмите на стрелку меню таблицы и выберите "Разделить".
3. Выберите вариант разделения на несколько столбцов и (или) строк.
ПРИМЕЧАНИЕ
Если вы разделяете ячейку, содержащую данные, это содержимое будет
находиться после разделения в верхней левой ячейке.
Объединение ячеек
1. Выделите ячейки.
2. Нажмите на стрелку меню таблицы и выберите "Объединить ячейки".
ПРИМЕЧАНИЕ
Если вы объединяете ячейки, содержащие данные, ячейка после объединения
будет содержать данные, содержащиеся в верхней левой ячейке. Если верхняя
левая ячейка пуста, содержимое объединенных ячеек, в ячейке после объединения
будет находиться содержимое следующей ячейки по направлению слева направо,
сверху вниз.
57
ГЛАВА 4
СОЗДАНИЕ ОСНОВНЫХ ОБЪЕКТОВ
Удаление таблиц и их содержимого
Можно удалить таблицу или ее содержимое.
ПРИМЕЧАНИЕ
Вы можете удалить все объекты со страницы, включая таблицы, очистив страницу (см.
раздел Очистка страниц на странице 178).
Удаление содержимого таблицы
1. Выделите ячейки с содержимым, которое требуется удалить.
2. Нажмите кнопку "Удалить"
.
Удаление таблицы
1. Выберите таблицу.
2. Нажмите на стрелку меню таблицы и выберите "Удалить".
58
Глава 5
Работа с объектами
Выбор объектов
Изменение свойств объектов
Изменение заливки
Заливка рисунков, выполненных цифровыми чернилами
Изменение других свойств
Сохранение свойств инструмента
Расположение объектов
Перемещение объектов
Перемещение объектов на другую страницу
Выравнивание объектов
Изменение порядка объектов в стеке
Вырезание, копирование и вставка объектов
Обрезка изображений с маской
Клонирование объектов
Изменение размеров объектов
Использование ручки изменения размера
Использование жеста масштабирования
Поворот объектов
Использование ручки поворота
Использование жеста поворота
Отражение объектов
Группировка объектов
Группировка объектов вручную
Использование меню
Использование жеста встряхивания
Автоматическая группировка объектов
Удаление объектов
После создания объекта можно его выделить и работать с ним, как описано в данном
разделе.
ПРИМЕЧАНИЕ
Задачи, описанные в данном разделе, применимы ко всем объектам, а не только к
основным объектам.
59
60
62
62
64
65
65
66
66
67
68
70
71
72
73
74
74
75
76
76
77
78
78
78
78
79
79
80
ГЛАВА 5
РАБОТА С ОБЪЕКТАМИ
Выбор объектов
Для того чтобы работать с объектами, их необходимо сначала выделить. Можно
выделить отдельный объект, несколько объектов или все объекты на странице. При
выделении вокруг объекта появляется прямоугольная рамка.
Серый кружок в нижнем правом углу объекта — это ручка изменения размера (см. раздел
Изменение размеров объектов на странице 74).
Зеленый кружок над объектом — это ручка поворота (см. раздел Поворот объектов на
странице 76).
Направленная вниз стрелка в верхнем правом углу объекта — это стрелка меню. Нажмите
стрелку меню, и меню команд появится на экране.
ПРИМЕЧАНИЕ
При нажатии на стрелку меню объекта выводится тот же список команд, что и при
щелчке по объекту правой кнопкой мыши.
Выделение объекта
1. Нажмите "Выбор"
.
2. Нажмите объект, который необходимо выделить.
Вокруг объекта появится рамка выделения.
ПРИМЕЧАНИЕ
Если при нажатии на объект вместо стрелки меню появится значок блокировки,
объект заблокирован. В зависимости от типа блокировки может потребоваться
разблокировать объект, прежде чем управлять объектом (см. раздел Блокировка
объектов на странице 116).
60
ГЛАВА 5
РАБОТА С ОБЪЕКТАМИ
Выделение нескольких объектов
1. Нажмите "Выбор"
.
2. Коснитесь интерактивного экрана и тащите рамку, пока она не охватит объекты,
которые вам нужно выделить.
ИЛИ
Удерживая клавишу CTRL, нажимайте на объекты, которые вы хотите выделить.
Вокруг выделенных объектов появится рамка выделения.
ПРИМЕЧАНИЕ
Если нарисовать рамку вокруг нескольких объектов, некоторые из которых
заблокированы (см. раздел Блокировка объектов на странице 116), будут
выделены только незаблокированные объекты.
Выделение всех объектов на странице
Выберите "Правка" > "Выделить все".
Вокруг всех объектов страницы появится рамка выделения.
ПРИМЕЧАНИЕ
Если некоторые из объектов заблокированы (см. раздел Блокировка объектов на
странице 116), выделятся только незаблокированные объекты.
Выделение всех объектов на странице
Выберите "Правка" > "Выделить все заблокированные заметки".
Вокруг всех заблокированных объектов страницы появится рамка выделения.
61
ГЛАВА 5
РАБОТА С ОБЪЕКТАМИ
Изменение свойств объектов
Вы можете изменять свойства объектов. Свойства, которые можно изменять, зависят от
выбранного объекта. Вы можете также выделить несколько объектов и изменять их
свойства одновременно.
Изменение заливки
Заливку объекта можно изменить, выбрав нужный объект, а потом выбрав заливку на
вкладке "Свойства", либо нажав "Заливка"
, выбрав заливку, а затем выделив
необходимый объект.
Для изменения заливки объекта после его выделения
1. Выберите объект.
2. Если вкладка "Свойства" не отображается, нажмите "Свойства"
62
.
ГЛАВА 5
РАБОТА С ОБЪЕКТАМИ
3. Нажмите кнопку "Эффекты заливки".
4. Выберите тип заливки
Тип заливки
Без заливки
(прозрачный)
Сплошная заливка
Порядок действий
Выберите "Без заливки".
a. Выберите "Сплошная заливка".
b. Выберите один из следующих вариантов:
o Выберите один из 40 цветов палитры.
Градиент из двух
цветов
o
Нажмите "Еще" и выберите требуемый цвет в
диалоговом окне.
o
Нажмите пипетку
и выберите цвет на экране.
a. Выберите "Градиентная заливка".
b. Для каждого цвета выполните одно из следующих
действий:
o
Выберите один из 40 цветов палитры.
o
Нажмите "Еще" и выберите требуемый цвет в
диалоговом окне.
o
Нажмите пипетку
и выберите цвет на экране.
c. Выберите нужный вариант из выпадающего списка "Тип".
Заливка узором
a. Выберите "Заливка по шаблону".
b. Выберите узор.
Изображения
a. Выберите "Заливка изображением".
b. Нажмите "Обзор".
c. Найдите и выделите изображение, которое вы хотите
использовать в качестве фона, и нажмите "Открыть".
ПРИМЕЧАНИЕ
Если вставить большое изображение, может открыться
диалоговое окно, запрашивающее либо уменьшить
размер файла изображения, либо оставить его без
изменений. Для получения дополнительной
и формации см. раздел Настройка параметров
оптимизации изображения на странице 195.
d. Выберите "Сохранить размер изображения", чтобы
сохранить размер изображения, независимо от того,
больше изображение, чем объект, или меньше.
ИЛИ
Выберите "Масштабировать изображение по
размеру", чтобы изменить размер изображения до
размера объекта.
63
ГЛАВА 5
РАБОТА С ОБЪЕКТАМИ
5. Или перетащите ползунок "Прозрачность объекта" вправо, чтобы сделать объект
прозрачным.
СОВЕТ
Для изменения свойств объекта можно также использовать переключатели свойств
на панели инструментов.
Для изменения заливки объекта после нажатия кнопки "Заливка"
1. Нажмите "Заливка"
, затем выберите цвет.
2. Выберите объект.
3. Повторите шаг 2 для каждого объекта, к которому нужно применить данную заливку.
Заливка рисунков, выполненных цифровыми чернилами
Помимо заливки фигур, правильных и неправильных многоугольников с помощью кнопки
"Заливка" можно заливать области, ограниченные цифровыми чернилами.
ПРИМЕЧАНИЯ
l
Для заливки произвольной области необходимо очертить эту область замкнутым
контуром, нарисованным цифровыми чернилами.
l
Замкнутая область, являющаяся частью группы, не подлежит заливке (см. раздел
Группировка объектов на странице 78).
64
ГЛАВА 5
РАБОТА С ОБЪЕКТАМИ
l
Заливка замкнутой области приводит к созданию отдельного объекта, который
можно перемещать отдельно от исходной замкнутой области. Можно залить
замкнутую область, а затем многократно перемещать получившийся в результате
заливки объект.
Изменение других свойств
Кроме изменения заливки можно также изменять тип линий и стиль текста объектов.
Изменение типа линий объекта
1. Выберите объект.
2. Если вкладка "Свойства" не отображается, нажмите "Свойства"
.
3. Выберите "Тип линии".
4. Измените тип линий объекта.
Изменение стиля текста объекта
1. Выберите объект.
2. Если вкладка "Свойства" не отображается, нажмите "Свойства"
.
3. Нажмите "Стиль текста".
4. Измените стиль текста объекта (см. раздел Форматирование текста на
странице 43).
Сохранение свойств инструмента
После выбора инструмента на панели инструментов вы можете изменить настройки по
умолчанию для этого инструмента с помощью вкладки "Свойства", а затем сохранить их,
нажав "Сохранить свойства инструмента".
После изменения настроек инструмента по умолчанию кнопка этого инструмента
изменяется следующим образом:
Процедура восстановления настроек по умолчанию приведена в разделе Настройка
панели инструментов на странице 191.
65
ГЛАВА 5
РАБОТА С ОБЪЕКТАМИ
Расположение объектов
Положение объектов можно менять, перемещая их в другую область текущей страницы
или на другую страницу. Вы также можете выравнивать объекты или изменять порядок
объектов в стеке.
Перемещение объектов
Вы можете перемещать объекты в другое место страницы. Можно также быстро
перемещать объекты.
ПРИМЕЧАНИЕ
Нельзя перетаскивать объект, если он заблокирован (см. раздел Блокировка объектов
на странице 116).
СОВЕТ
Вы можете управлять несколькими объектами, выделив их и создав группу (см. раздел
Группировка объектов на странице 78).
Перемещение объекта или объектов
1. Выделите объект или объекты.
2. Перетащите один или несколько объектов в другое место на странице.
СОВЕТ
Вы можете перемещать объект небольшими шагами, нажимая клавиши со
стрелками на клавиатуре.
Перемещение файла, совместимого с Adobe Flash® Player
1. Нажмите на цветную полосу в верхней части файла, совместимого с плеером Adobe
Flash.
2. Перетащите файл в другое место.
66
ГЛАВА 5
РАБОТА С ОБЪЕКТАМИ
Перемещение объекта
1. Выберите объект.
2. Совершите быстрое движение пальцем в любом направлении.
Перемещение объектов на другую страницу
Вы можете перемещать объекты на другую страницу файла.
Для перемещения объекта или объектов на другую страницу
1. Если "Сортировщик страниц" не отображается, нажмите "Сортировщик страниц"
.
2. Если вы не видите страницу, на которую требуется переместить объект, прокрутите
окно сортировщика страниц до нужного эскиза страницы.
3. Выделите объект или объекты, который(-е) вы хотите переместить.
4. Перетащите один или несколько объектов в сортировщик страниц на эскиз страницы,
на которую требуется переместить объекты.
Для перемещения файлов, совместимых с плеером Adobe Flash на другую
страницу
1. Если "Сортировщик страниц" не отображается, нажмите "Сортировщик страниц"
.
2. Если вы не видите страницу, на которую требуется переместить объект, прокрутите
окно сортировщика страниц до нужного эскиза страницы.
3. Нажмите на цветную полосу в верхней части файла, совместимого с плеером Adobe
Flash.
4. Перетащите файл в сортировщик страниц на эскиз страницы, на которую требуется
переместить объект.
67
ГЛАВА 5
РАБОТА С ОБЪЕКТАМИ
Выравнивание объектов
Надстройка инструмента выравнивания позволяет выровнять и распределить объекты на
странице. Выбранные объекты можно выровнять по нижней части, слева, справа, по
верхней части, по горизонтали или по вертикали. Также можно выровнять объекты в стеке
по горизонтали или по вертикали.
При желании вы можете вывести на странице направляющие, помогающие выравнивать
вручную объекты по другим объектам, а также по вертикальной и горизонтальной оси
страницы. Также вы можете задать автоматическое выравнивание объектов по
направляющим при перемещении объектов по странице (см. страница 66).
Выравнивание объектов на странице
1. Выберите объект, который хоте выровнять (см. Выбор объектов на странице 60).
2. Нажмите кнопку "Надстройки"
68
, расположенную на панели инструментов, чтобы
ГЛАВА 5
РАБОТА С ОБЪЕКТАМИ
отобразить кнопки инструмента выравнивания.
3. Нажмите на кнопку выравнивания:
Кнопка Наименование Нажмите на эту кнопку, чтобы:
Выравнивание
Выровнять выбранные объекты по их нижней границе.
по нижней
границе
Выравнивание
Выровнять выбранные объекты по их нижней границе.
по левой
границе
Выравнивание
по центру на
Выровнять выбранные объекты вертикально по их
центральным линиям.
оси X
Выравнивание
по центру на
Выровнять выбранные объекты горизонтально по их
центральным линиям.
оси Y
Выравнивание
Выровнять выбранные объекты по их правой границе.
по правой
границе
Выравнивание
Выровнять выбранные объекты по их верхней границе.
по верхней
границе
Стек по
Выровнять выбранные объекты в стеке по горизонтали.
горизонтали
Стек по
Выровнять выбранные объекты в стеке по вертикали.
вертикали
Отображение направляющих
1. Выберите "Вид" > "Выравнивание"
Появится диалоговое окно "Выравнивание".
69
ГЛАВА 5
РАБОТА С ОБЪЕКТАМИ
2. Установите флажки направляющих, которые вы хотите вывести на страницу:
Флажок
Установите этот флажок, чтобы
Показать
направляющие
для активных
объектов
Выводить направляющую при выравнивании объекта
относительно другого объекта.
Показать
центральную
направляющую
по вертикали
Выводить направляющую при выравнивании объекта по
вертикальной оси страницы.
Показать
центральную
направляющую
по горизонтали
Выводить направляющую при выравнивании объекта по
горизонтальной оси страницы.
Привязать
объекты к
направляющим
При перемещении объектов по странице автоматически
выравнивать объекты по направляющим.
3. Если вы хотите изменить цвет направляющих, нажмите на цветную полоску слева от
надписи "Цвет направляющей" и выберите цвет.
4. Нажмите OK.
Изменение порядка объектов в стеке
Если объекты на странице перекрываются, вы можете изменить их порядок в стеке (то
есть, вы можете управлять тем, какой объект будет отображаться перед другими).
ПРИМЕЧАНИЕ
Объект в стеке нельзя переместить, если он заблокирован (см. раздел Блокировка
объектов на странице 116).
Перемещение выделенного объекта на передний план стека
1. Выберите объект.
2. Нажмите на стрелку меню объекта и выберите "Порядок" > "На передний план".
Перемещение выделенного объекта на задний план стека
1. Выберите объект.
2. Нажмите на стрелку меню объекта и выберите "Порядок" > "На задний план".
70
ГЛАВА 5
РАБОТА С ОБЪЕКТАМИ
Перемещение в стеке выделенного объекта на одну позицию вперед
1. Выберите объект.
2. Нажмите на стрелку меню объекта и выберите "Порядок" > "Переместить вперед".
Перемещение в стеке выделенного объекта на одну позицию назад
1. Выберите объект.
2. Нажмите на стрелку меню объекта и выберите "Порядок" > "Переместить назад".
Вырезание, копирование и вставка
объектов
Можно вырезать, копировать и вставлять объекты, включая текст, изображения, прямые
линии, дуги и фигуры в файле *.notebook.
СОВЕТЫ
l
Можно вставлять текст из других программ в SMART Notebook и вырезать текст из
SMART Notebook и вставлять его в другие программы (см. раздел Вырезание,
копирование и вставка материалов из других программ на странице 91 и
Вырезание и вставка текста на странице 47).
l
Можно создать точную копию объекта при помощи функции клонирования (см.
раздел Клонирование объектов на странице 73).
Вырезание и вставка объекта
1. Выберите объект.
2. Нажмите на стрелку меню объекта и выберите "Вырезать".
СОВЕТ
Дополнительно вы можете нажать "Вырезать"
, если вы добавили эту кнопку на
панель инструментов (см. раздел Настройка панели инструментов на
странице 191).
3. Если объект необходимо вставить на другую страницу, выведите эту страницу на
экран.
4. Нажмите кнопку "Вставить"
71
.
ГЛАВА 5
РАБОТА С ОБЪЕКТАМИ
Копирование и вставка объекта
1. Выберите объект.
2. Нажмите на стрелку меню объекта и выберите пункт "Копировать".
СОВЕТ
Дополнительно вы можете нажать "Копировать"
, если вы добавили эту кнопку
на панель инструментов (см. раздел Настройка панели инструментов на
странице 191).
3. Если вы хотите вставить элемент на другую страницу, выведите эту страницу на
экран.
4. Нажмите кнопку "Вставить"
.
Обрезка изображений с маской
Вы можете использовать маску для обрезки изображений. Маска скрывает обрезаемую
часть изображения вместо ее удаления. Это позволяет вам редактировать маску при
необходимости обрезки другой части изображения. Вы также можете снять маску для
возврата исходного изображения.
ПРИМЕЧАНИЕ
Вы можете обрезать только растровые изображения. Например, вы можете обрезать
растровые картинки, вставленные из Галереи или с вашего компьютера. Вы не можете
обрезать объекты других типов.
Для того чтобы обрезать изображение с использованием маски
1. Выберите изображение.
2. Нажмите на стрелку меню изображения и выберите Маска.
На изображении появится маска для обрезки. Обрезанные секции изображения
окрашиваются в серый цвет.
72
ГЛАВА 5
РАБОТА С ОБЪЕКТАМИ
3. Перетаскивайте изображение до тех пор, пока секция изображения, которую вы
хотите сохранить, не появится в маске обрезки.
4. Также вы можете нажать на одно из средств изменения размера маски для обрезки
(белые кружки), затем перетащите его для увеличения или уменьшения размера
маски обрезки.
5. Для обрезки нажмите на любую область за пределами изображения.
Для редактирования маски
1. Выберите изображение.
2. Нажмите на стрелку меню изображения и выберите Редактировать маску.
На изображении появится маска для обрезки. Обрезанные секции изображения
окрашиваются в серый цвет.
3. Перетаскивайте изображение до тех пор, пока секция изображения, которую вы
хотите сохранить, не появится в маске обрезки.
4. Также вы можете нажать на одно из средств изменения размера маски для обрезки
(белые кружки), затем перетащите его для увеличения или уменьшения размера
маски обрезки.
5. Для обрезки нажмите на любую область за пределами изображения.
Для восстановления изображения
1. Выберите изображение.
2. Нажмите на стрелку меню изображения и выберите Удалить маску.
Будет восстановлено исходное изображение.
Клонирование объектов
Вы можете создать дубликат объекта с помощью команды "Клонировать" или создать
несколько копий объекта с помощью команды "Бесконечное клонирование".
ПРИМЕЧАНИЕ
Вы также можете копировать и вставлять объекты, включая текст, изображения, прямые
линии, изогнутые линии и формы (см. раздел Вырезание, копирование и вставка
объектов на странице 71).
73
ГЛАВА 5
РАБОТА С ОБЪЕКТАМИ
Клонирование объекта
1. Выберите объект.
2. Нажмите на стрелку меню объекта и выберите "Клонировать".
На странице появится дубликат объекта.
Клонирование объекта с помощью инструмента "Бесконечное клонирование"
1. Выберите объект.
2. Нажмите на стрелку меню объекта и выберите пункт "Бесконечное клонирование".
3. Выделите объект снова.
Символ бесконечности появится на экране вместо стрелки меню объекта.
4. Перетащите объект в другое место на странице.
5. Повторите шаг 4 нужное количество раз.
6. После завершения клонирования объекта выделите исходный объект.
7. Нажмите на символ бесконечности и отключите "Бесконечное клонирование".
Изменение размеров объектов
Размер объектов на странице можно менять с помощью ручки изменения размера или
жеста масштабирования (если ваш интерактивный продукт поддерживает режим
нескольких касаний).
ПРИМЕЧАНИЕ
Нельзя изменять размеры объекта, если он заблокирован на месте (см. раздел
Блокировка объектов на странице 116).
Использование ручки изменения размера
Изменение размеров объекта
1. Выберите объект.
2. Нажмите ручку изменения размера (серый кружок) и потяните за нее, чтобы увеличить
или уменьшить размер объекта.
ПРИМЕЧАНИЕ
Чтобы сохранять исходное соотношение высоты к ширине, перетащите кружок при
нажатой клавише SHIFT.
74
ГЛАВА 5
РАБОТА С ОБЪЕКТАМИ
Изменение размеров нескольких объектов
1. Сгруппируйте объекты (см. раздел Группировка объектов на странице 78), а затем
выделите группу.
Вокруг группы появится рамка выделения.
2. Нажмите ручку изменения размера в нижнем правом углу рамки выделения.
3. Тащите этот кружок для увеличения или уменьшения размера объектов.
Использование жеста масштабирования
Изменение размера объекта от центра
1. Выберите объект.
2. С помощью указательных пальцев нажмите на противоположные стороны объекта.
3. Двигайте пальцы в противоположных направлениях, чтобы увеличить размер
объекта.
ИЛИ
Двигайте пальцы по направлению друг к другу для уменьшения размера объекта.
Изменение размера объекта от угла или стороны
1. Выберите объект.
2. С помощью указательных пальцев нажмите на угол или сторону, откуда вы хотите
изменить размер объекта.
75
ГЛАВА 5
РАБОТА С ОБЪЕКТАМИ
3. Двигайте пальцы в противоположных направлениях, чтобы увеличить размер
объекта.
ИЛИ
Двигайте пальцы по направлению друг к другу для уменьшения размера объекта.
Изменение размеров нескольких объектов
1. Выделите объекты.
2. С помощью указательных пальцев нажмите на противоположные стороны одного из
объектов.
3. Двигайте пальцы в противоположных направлениях, чтобы увеличить размер
объектов.
ИЛИ
Двигайте пальцы по направлению друг к другу для уменьшения размера объектов.
ПРИМЕЧАНИЕ
Размер объектов изменяется от их центров вне зависимости от того, где вы
нажимаете на экран.
Поворот объектов
Объекты на странице можно поворачивать с помощью ручки поворота или жеста поворота
(если ваш интерактивный продукт поддерживает режим нескольких касаний).
ПРИМЕЧАНИЯ
l
Нельзя поворачивать объект, если он заблокирован на месте (см. раздел
Блокировка объектов на странице 116).
l
Нельзя поворачивать таблицы.
Использование ручки поворота
Поворот объекта
1. Выберите объект.
2. Нажмите ручку поворота (зеленый кружок) объекта, и тащите ее в нужном
направлении, чтобы повернуть объект.
76
ГЛАВА 5
РАБОТА С ОБЪЕКТАМИ
Поворот нескольких объектов
1. Выделите объекты.
Вокруг каждого объекта появится рамка выделения.
2. Нажмите ручку поворота (зеленый кружок) на любом из выбранных объектов, и
тащите ее в нужном направлении, чтобы повернуть объект. При повороте одного
объекта все прочие выделенные объекты будут поворачиваться автоматически.
Использование жеста поворота
Поворот объекта от центра
1. Выберите объект.
2. С помощью указательных пальцев нажмите на противоположные стороны объекта.
3. Двигайте пальцы по кругу вокруг центра объекта, чтобы повернуть его.
Поворот объекта вокруг угла
1. Выберите объект.
2. С помощью указательных пальцев нажмите на угол, вокруг которого вы хотите
повернуть объект.
3. Двигайте пальцы по кругу вокруг угла объекта, чтобы повернуть его.
Поворот нескольких объектов
1. Выделите объекты.
2. С помощью указательных пальцев нажмите на противоположные стороны одного из
объектов.
3. Двигайте пальцы по кругу.
ПРИМЕЧАНИЕ
Объекты поворачиваются вокруг своих центров вне зависимости от того, где вы
нажимаете на экран.
77
ГЛАВА 5
РАБОТА С ОБЪЕКТАМИ
Отражение объектов
Вы можете зеркально отобразить объект на странице.
ПРИМЕЧАНИЕ
Объект нельзя удалить, если он заблокирован (см. раздел Блокировка объектов на
странице 116).
Зеркальное отражение объекта
1. Выберите объект.
2. Нажмите на стрелку меню объекта и выберите "Отразить" > "Вверх/Вниз" или
"Отразить" > "Влево\Вправо".
Зеркальное отражение нескольких объектов
1. Выделите объекты.
2. Нажмите на стрелку меню и выберите пункт Повернуть > Вверх/Вниз или
Зеркально отразить > Влево\Вправо.
Группировка объектов
Вы можете создавать группы объектов, что дает возможность работать со всеми
сгруппированными элементами одновременно. После создания группы вы можете
выделять, перемещать, поворачивать или изменять размеры группы, как если бы это был
один объект. Однако если вы хотите работать с отдельным объектом в группе,
необходимо сначала разгруппировать объекты.
Группировка объектов вручную
Объекты можно группировать и разгруппировывать вручную с помощью меню или жеста
встряхивания.
Использование меню
Группировка объектов
1. Выделите объекты.
2. Нажмите стрелку меню любого из выбранных объектов и выберите пункт
"Группировка" > "Группировать".
78
ГЛАВА 5
РАБОТА С ОБЪЕКТАМИ
Разгруппирование объектов
1. Выделите группу.
2. Нажмите на стрелку меню группы и выберите пункт "Группа" > "Разгруппировать".
Использование жеста встряхивания
ПРИМЕЧАНИЯ
l
Нельзя выполнить жест встряхивания с помощью мыши.
l
Жест встряхивания работает только при касании поверхности интерактивного
продукта.
Группировка объектов
Быстро встряхните пальцем над объектами три раза.
Разгруппирование объектов
Быстро встряхните пальцем над группой три раза.
Автоматическая группировка объектов
Если вы пишете или рисуете несколько линий, ПО SMART Notebook автоматически
объединяет линии в один объект. Например, если вы пишете буквы слова, SMART
Notebook объединяет отдельные буквы, позволяя вам работать с целым словом. Если вы
хотите писать слова на одной строке, но не хотите,чтобы они объединялись, оставляйте
между ними большой интервал, используйте разные перья или ненадолго положите перо в
лоток перед написанием другого слова (только для интерактивных досок).
79
ГЛАВА 5
РАБОТА С ОБЪЕКТАМИ
Если SMART Notebook объединяет в один объект строки, с которыми вы хотели работать
как с отдельными объектами, можно разгруппировать их так, как описано выше.
Удаление объектов
Хотя можно стирать цифровые чернила (см. раздел Стирание цифровых чернил на
странице 37), некоторые типы объектов стирать нельзя, включая печатный текст, фигуры,
прямые линии, дуги и картинки. Чтобы убрать такие объекты со страницы, их следует
удалить.
ПРИМЕЧАНИЕ
Объект нельзя удалить, если он заблокирован (см. раздел Блокировка объектов на
странице 116). Чтобы удалить заблокированный объект, его нужно сначала
разблокировать.
Удаление объекта
1. Выберите объект.
2. Нажмите на стрелку меню таблицы и выберите "Удалить".
80
Глава 6
Вставка, организация и
предоставление общего
доступа к материалам
Вставка материалов из галереи
Вставка материалов из GeoGebra
Вставка содержимого с веб-сайта SMART Exchange
Импорт материалов из других источников
Вставка изображений
Вставка изображений из файлов
Добавление изображений, полученных со сканера
Вставка изображений, полученных с камеры SMART Document Camera
Работа с изображениями
Создание прозрачных областей в изображениях
Добавление мультимедийных файлов
Вставка файлов, совместимых с плеером Adobe Flash
Добавление видеофайлов, совместимых с плеером Adobe Flash
Добавление звуковых файлов
Работа с мультимедийными файлами
Установка кодировщиков для дополнительных форматов
Добавление материалов из других программ
Вырезание, копирование и вставка материалов из других программ
Импорт материалов при помощи функции захвата печати SMART Notebook
Print Capture
Импорт материалов при помощи функции написания документов SMART
92
Notebook Document Writer
Импортирование файлов PowerPoint
Импортирование файлов из других программ работы с интерактивными
93
95
досками
Вставка формул в математическом редакторе
Добавление веб-браузеров
Добавление веб-браузера
Настройка прокси-серверов
Вложение файлов и веб-страниц
Организация и предоставление общего доступа к содержимому с помощью галереи
Добавление материалов в галерею
Организация содержимого в галерее
Предоставление другим учителям доступа к содержимому
81
82
84
85
86
86
86
87
87
87
88
88
89
90
90
91
91
91
91
95
96
98
99
99
100
102
102
104
105
ГЛАВА 6
ВСТАВКА, ОРГАНИЗАЦИЯ И ПРЕДОСТАВЛЕНИЕ ОБЩЕГО ДОСТУПА К МАТЕРИАЛАМ
Подключение к категориям группового содержимого
Предоставление общего доступа к содержимому с помощью веб-сайта
106
SMART Exchange
107
Вы можете выполнять вставку изображений, мультимедийных файлов и других
материалов в файлы .notebook из различных источников. Среди этих источников могут
быть галерея, веб-сайт SMART Exchange™ и материалы из интернета.
После вставки материалов вы можете систематизировать их в галерее и предоставить к
ним общий доступ для других преподавателей с помощью галереи или веб-сайта
SMART Exchange.
Вставка материалов из галереи
Галерея — это вкладка пользовательского интерфейса SMART Notebook, где можно
просматривать или искать материалы, которое потом можно добавить в свои файлы
*.notebook.
В состав галереи входят примеры учебных занятий, которые в свою очередь включают
примеры Конструктора занятий (см. раздел Создание учебного занятия на
соответствие на странице 125), интерактивных методик и 3D-моделей, чтобы помочь
вам в создании собственных учебных занятий.
Во время установки SMART Notebook ваш администратор может также установить
следующие элементы:
l
Основные темы галереи представляют собой коллекцию нескольких тысяч
изображений, мультимедийных объектов и т. п., организованных по тематическим
категориям.
l
Инструментарий для учебных занятий представляет собой коллекцию
настраиваемых инструментов и шаблонов, которые можно использовать для
создания интерактивных занятий профессионального вида. Этот инструментарий
помогает создать занимательные материалы, такие как игры со словами, опросы и
задачи на классификацию. Также предлагаются совместимые файлы Adobe Flash
для задач типа скрыть-показать и перетаскивание.
Галерея делится на две части. Верхняя часть галереи — это список категорий. Когда вы
выделяете категорию или подкатегорию в списке, ее содержимое отображается в нижней
части галереи.
СОВЕТ
Вы можете изменить размеры списка категорий и списка содержимого, нажав на границу
между ними и перетащив ее вверх или вниз.
82
ГЛАВА 6
ВСТАВКА, ОРГАНИЗАЦИЯ И ПРЕДОСТАВЛЕНИЕ ОБЩЕГО ДОСТУПА К МАТЕРИАЛАМ
Вы можете просмотреть список категорий и ознакомиться с содержимым каждой
категории. Эскизы в категориях позволяют предварительно просмотреть содержимое.
l
В категории "Изображения" изображения представлены в виде эскизов.
l
В категории "Интерактивные средства и мультимедиа" видео-объекты
представлены кадрами из видеороликов, звуковые объекты — значком
громкоговорителя в нижнем левом углу, а файлы, совместимые с плеером Adobe
Flash представлены значком Adobe Flash или эскизом содержимого с маленьким
значком Adobe Flash в верхнем левом углу.
l
В категории "3D-объекты" 3D-модели представлены в виде эскизов.
l
В категории "Файлы и страницы Notebook" файлы представлены изображением
переплета, а страницы имеют отогнутый верхний правый угол.
l
В категории "Фоны и темы" фоновые рисунки показаны как страницы с отогнутым
нижним правым углом, а темы — в виде эскизов.
В галерее можно выполнять поиск элементов по ключевому слову.
Элемент, найденный в галерее через поиск или обзор, можно вставить в файл *.notebook.
Обзор галереи
1. Если галерея не отображается, нажмите "Галерея"
.
2. Нажмите значок плюса категории, чтобы увидеть ее подкатегории.
ПРИМЕЧАНИЕ
Чтобы закрыть категорию, можно нажать значок минуса.
3. Выделите категорию или подкатегорию, чтобы отобразить содержимое.
Выполнение поиска в галерее
1. Если галерея не отображается, нажмите "Галерея"
.
2. Введите ключевое слово в поле "Введите слова для поиска", а затем нажмите
"Поиск"
.
Будут выведены все материалы галереи, содержащие ключевое слово.
Добавление элемента галереи в файл *.notebook
1. Если галерея не отображается, нажмите "Галерея"
.
2. Найдите требуемый элемент галереи, воспользовавшись функцией поиска или
обзора.
83
ГЛАВА 6
ВСТАВКА, ОРГАНИЗАЦИЯ И ПРЕДОСТАВЛЕНИЕ ОБЩЕГО ДОСТУПА К МАТЕРИАЛАМ
3. Дважды щелкните по эскизу элемента галереи.
o
Если вы добавляете рисунок, файл, совместимый с плеером Adobe Flash,
видеофайл или аудиофайл, он появится на текущей странице.
o
Если вы добавляете фоновый рисунок, он заменит существующий фоновый
рисунок страницы (см. раздел Применение фонов и тем к страницам на
странице 121).
o
Если вы добавляете одну страницу из файла *.notebook, SMART Notebook
вставит ее перед текущей страницей.
o
Если вы добавляете файл *.notebook, SMART Notebook вставит страницы файла
перед текущей страницей.
Вставка материалов из GeoGebra
GeoGebra является бесплатным интерактивным математическим ПО для любого уровня
обучения. При вставке виджета GeoGebra в ПО SMART Notebook вы и ваши студенты
сможете воспользоваться геометрическими и алгебраическими функциями, таблицами,
графиками, статистическими функциями и калькулятором.
Вы также можете осуществить поиск рабочих листов в GeoGebraTube при помощи поиска
по ключевым словам. После того как рабочий лист будет найден, его можно добавить в
ваш файл *.notebook. GeoGebraTube (geogebratube.org) содержит тысячи рабочих листов,
созданных и опубликованных другими учителями.
ПРИМЕЧАНИЕ
Более подробную информацию об использовании ПО GeoGebra см. в GeoGebra Wiki
(wiki.geogebra.org).
Для доступа к виджету GeoGebra
Нажмите Надстройки
, затем нажмите GeoGebra.
Для вставки виджета GeoGebra
1. Если виджет GeoGebra не отображается, нажмите Надстройки
, затем нажмите
GeoGebra.
2. Выберите Вставить виджет GeoGebra.
Для поиска по GeoGebraTube
1. Если виджет GeoGebra не отображается, нажмите Надстройки
GeoGebra.
84
, затем нажмите
ГЛАВА 6
ВСТАВКА, ОРГАНИЗАЦИЯ И ПРЕДОСТАВЛЕНИЕ ОБЩЕГО ДОСТУПА К МАТЕРИАЛАМ
2. Введите ключевое слово в поле Искать в бесплатных материалах, затем нажмите
Найти.
Виджет GeoGebra отобразит изображения эскизов рабочих листов, содержащих
ключевые слова.
Для добавления рабочего листа GeoGebraTube в файл *.notebook
1. Если виджет GeoGebra не отображается, нажмите Надстройки
, затем нажмите
GeoGebra.
2. Найдите рабочий лист GeoGebraTube, который необходимо добавить.
3. Нажмите эскиз рабочего листа, затем выберите Вставить виджет GeoGebra.
На текущей странице появится рабочий лист.
СОВЕТ
Для получения более подробных сведений о рабочем листе нажмите на название
эскиза и перейдите на страницу загрузки рабочего листа в GeoGebraTube.
Вставка содержимого с веб-сайта
SMART Exchange
Веб-сайт SMART Exchange (exchange.smarttech.com) содержит тысячи учебных планов,
наборов вопросов, виджетов и прочего содержимого, которое можно загрузить на свой
компьютер, а потом открыть в SMART Notebook.
ПРИМЕЧАНИЕ
Вы также можете предоставить доступ другим учителям к своим учебным планам через
веб-сайт SMART Exchange. Дополнительную информацию см. в разделе
Предоставление общего доступа к содержимому с помощью веб-сайта
SMART Exchange на странице 107.
Вставка содержимого с веб-сайта SMART Exchange
1. Нажмите SMART Exchange
.
Веб-сайт SMART Exchange открывается в вашем веб-браузере.
85
ГЛАВА 6
ВСТАВКА, ОРГАНИЗАЦИЯ И ПРЕДОСТАВЛЕНИЕ ОБЩЕГО ДОСТУПА К МАТЕРИАЛАМ
2. Если вы не зарегистрированы на веб-сайте SMART Exchange, нажмите
"Зарегистрироваться бесплатно", затем следуйте инструкциям на экране и
создайте свою учетную запись.
ИЛИ
Если у вас уже есть учетная запись, нажмите "Войти", а затем следуйте инструкциям
на экране и войдите на веб-сайт SMART Exchange под своей учетной записью.
3. Найдите необходимое содержимое, воспользовавшись функцией поиска или
просмотра, а затем загрузите его на свой компьютер.
4. Импортируйте содержимое в галерею (см. раздел Предоставление другим
учителям доступа к содержимому на странице 105).
Импорт материалов из других источников
Если вы или другие учителя вашей школы создали материалы не в SMART Notebook, вы
можете добавлять эти материалы в файлы *.notebook. В частности можно осуществлять
следующие действия:
l
Добавлять изображения, файлы, совместимые с плеером Adobe Flash, видео- и
звуковые файлы
l
Вырезать, копировать и вставлять материалы из других программ
l
Импортировать материалы из других программ
Вставка изображений
Вы можете помещать на страницы изображения из файлов, сканированные изображения
или изображения, полученные с SMART Document Camera.
ПРИМЕЧАНИЕ
Также можно добавлять изображения из вкладки "Галерея". Дополнительную
информацию см. в разделе Вставка материалов из галереи на странице 82.
После добавления изображения вы можете определить в нем прозрачную область.
Вставка изображений из файлов
Вы можете добавить на страницу изображение.
SMART Notebook поддерживает форматы BMP, GIF, JPEG, PNG, TIFF и WMF.
Вставка изображения из файла
1. Выберите "Вставка" > "Файл рисунка".
Появится диалоговое окно "Вставить файл изображения".
86
ГЛАВА 6
ВСТАВКА, ОРГАНИЗАЦИЯ И ПРЕДОСТАВЛЕНИЕ ОБЩЕГО ДОСТУПА К МАТЕРИАЛАМ
2. Найдите и выделите изображение, который вы хотите добавить.
СОВЕТ
При выборе изображений удерживайте клавишу Ctrl, чтобы выбрать несколько
изображений.
3. Нажмите "Открыть".
Изображение появится в верхнем левом углу страницы.
Добавление изображений, полученных со сканера
Если к вашему компьютеру подключен сканер, вы можете вставлять сканированные
изображения на страницу.
ПРИМЕЧАНИЕ
Перед добавлением изображений со сканера в SMART Notebook вы должны установить
на компьютер драйвер и программное обеспечение сканера.
Добавление изображения со сканера
1. Выберите "Вставка" > "Изображение со сканера".
Появится диалоговое окно "Вставка сканированного изображения".
2. Выберите сканер из списка.
3. Нажмите "Сканировать".
4. Следуйте инструкциям по работе со сканером для сканирования изображения.
Вставка изображений, полученных с камеры SMART Document Camera
Вы можете вставлять изображения, полученные с камеры SMART Document Camera на
страницу.
Вставка изображения, полученного с камеры SMART Document Camera
1. Выберите пункт "Вставить" > "Изображение из SMART Document Camera".
На странице появится окно "SMART Document Camera".
2. Вставьте изображение в соответствии с инструкциями в Справке.
Работа с изображениями
Когда вы вставляете изображение в файл *.notebook, оно становится объектом. Поэтому
изображения можно перемещать, изменять по размеру вращать и вносить в них другие
изменения точно так же, как и в любые другие объекты.
Информацию о том, как работать с объектами, включая рисунки и изображения, в файлах
*.notebook, см. раздел Работа с объектами на странице 59.
87
ГЛАВА 6
ВСТАВКА, ОРГАНИЗАЦИЯ И ПРЕДОСТАВЛЕНИЕ ОБЩЕГО ДОСТУПА К МАТЕРИАЛАМ
Создание прозрачных областей в изображениях
В добавляемых на страницу изображениях можно создавать прозрачные области. Эта
функция полезна для удаления фона изображения. Любой цвет изображения можно
сделать прозрачным.
ПРИМЕЧАНИЕ
Размер вставляемого в файл изображения можно уменьшить (см. раздел Настройка
параметров оптимизации изображения на странице 195). Но если потом в таком
изображении создать прозрачную область, то изображение перестанет быть
оптимизированным.
Создание прозрачной области в изображении
1. Выберите изображение.
2. Нажмите на стрелку меню изображения и выберите "Задать прозрачность
изображения".
Появится диалоговое окно "Прозрачность изображения".
3. Потяните за угол диалогового окна в соответствующем направлении, чтобы изменить
его размер.
4. Нажмите на любую область изображения, которую вы хотите сделать прозрачной.
ПРИМЕЧАНИЕ
Нажатие на область делает прозрачной только эту область, даже если
изображение содержит такой же цвет в других областях.
5. Нажмите OK.
Добавление мультимедийных файлов
На страницы можно добавлять мультимедийные файлы, включая файлы, совместимые с
Adobe Flash Player, видео- и звуковые файлы.
ПРИМЕЧАНИЕ
Также можно добавлять мультимедийные файлы из вкладки "Галерея" Дополнительную
информацию см. в разделе Вставка материалов из галереи на странице 82.
88
ГЛАВА 6
ВСТАВКА, ОРГАНИЗАЦИЯ И ПРЕДОСТАВЛЕНИЕ ОБЩЕГО ДОСТУПА К МАТЕРИАЛАМ
Вставка файлов, совместимых с плеером Adobe Flash
Вы можете добавить на страницу файлы, совместимые с плеером Adobe Flash.
После добавления на страницу файла, совместимого с Adobe Flash, а также после вывода
на экран страницы, содержащей файл, совместимый с Adobe Flash, автоматически
начинается воспроизведение этого файла. Однако этим процессом можно управлять.
Если файл содержит кнопки, можно нажимать их на интерактивном продукте. Если же
файл не снабжен кнопками, можно использовать пункты, появляющиеся при нажатии на
стрелку меню этого файла.
ПРИМЕЧАНИЯ
l
Файлы, совместимые с плеером Adobe Flash, размещаемые на странице, должны
быть самораспаковывающимися. Нельзя использовать файлы, совместимые с
Adobe Flash, загружающие или использующие другие файлы, совместимые с
плеером Adobe Flash.
l
Нельзя перетаскивать файл, совместимый с плеером Adobe Flash из веб-браузера
на страницу.
l
Если на компьютере не установлен плеер Adobe Flash, SMART Notebook
предупредит об этом при попытке поместить на страницу файл, совместимый с
плеером Adobe Flash.
l
Вы можете установить плеер Adobe Flash, посетив сайт adobe.com, но для
установки необходимо использовать браузер Internet Explorer®. Если вы
используете другой браузер, файлы, совместимые с плеером Adobe Flash, не будут
работать в SMART Notebook.
l
Чтобы писать поверх файла, совместимого с плеером Adobe Flash, с помощью
компонента распознавания рукописного текста, начните писать за пределами файла
и продолжайте поверх него. Это позволит программному обеспечению SMART
Notebook распознать цифровые чернила как объект, отдельный от файла,
совместимого с плеером Adobe Flash.
Для добавления файлов, совместимых с плеером Adobe Flash
1. Выберите "Вставка" > "Файлы, совместимые с Adobe Flash Player".
Появится диалоговое окно "Вставить файл Flash".
2. Найдите и выделите файл, совместимый с плеером Adobe Flash, который вы хотите
добавить на страницу.
3. Нажмите "Открыть".
Файл, совместимый с плеером Adobe Flash, появится в левом верхнем углу
страницы.
89
ГЛАВА 6
ВСТАВКА, ОРГАНИЗАЦИЯ И ПРЕДОСТАВЛЕНИЕ ОБЩЕГО ДОСТУПА К МАТЕРИАЛАМ
Управление файлом, совместимым с плеером Adobe Flash
1. Выберите файл, совместимый с плеером Adobe Flash.
2. Управляйте файлом, выполняя любое из следующих действий:
o
Чтобы запустить воспроизведение файла, нажмите на стрелку меню файла и
выберите Flash > "Воспроизведение".
o
Чтобы запустить воспроизведение файла с начала, нажмите на стрелку меню
файла и выберите Flash > "Назад".
o
Чтобы прокрутить воспроизведение файла немного вперед и сделать паузу,
нажмите на стрелку меню файла и выберите Flash > "Шаг вперед".
o
Чтобы прокрутить воспроизведение файла немного назад и сделать паузу,
нажмите на стрелку меню файла и выберите Flash > "Шаг назад".
o
Для непрерывного воспроизведения файла нажмите на стрелку меню файла и
выберите Flash > "Цикл".
o
Для отмены непрерывного воспроизведения файла нажмите на стрелку меню
файла и снимите флажок Flash > "Цикл".
Добавление видеофайлов, совместимых с плеером Adobe Flash
Вы можете добавить на страницу видеофайлы, совместимые с плеером Adobe Flash.
ПРИМЕЧАНИЕ
SMART Notebook поддерживает формат видеофайлов (FLV), совместимый с плеером
Adobe Flash. Если вы хотите, чтобы программное обеспечение SMART Notebook
поддерживало другие типы файлов, вы можете установить дополнительные
кодировщики (см. раздел Установка кодировщиков для дополнительных форматов на
следующей странице).
Для добавления файлов, совместимых с плеером Adobe Flash
1. Выберите пункт меню "Вставка" > "Видео".
Появится диалоговое окно "Вставить видеофайл".
2. Найдите и выделите файл, совместимый с плеером Adobe Flash, который вы хотите
добавить на страницу.
3. Нажмите "Открыть".
Добавление звуковых файлов
К любому объекту (кроме объектов, совместимых с Adobe Flash Player) можно добавить
звуковой файл в файле *.notebook. Дополнительная информация представлена в разделе
Добавление звуков к объектам на странице 114.
90
ГЛАВА 6
ВСТАВКА, ОРГАНИЗАЦИЯ И ПРЕДОСТАВЛЕНИЕ ОБЩЕГО ДОСТУПА К МАТЕРИАЛАМ
Работа с мультимедийными файлами
Когда вы вставляете файл мультимедиа в файл *.notebook, он становится объектом.
Поэтому эти файлы можно перемещать, изменять по размеру вращать и вносить в них
другие изменения точно так же, как и в любые другие объекты.
Информацию о том, как работать с объектами, включая мультимедийные файлы, в
файлах *.notebook, см. раздел Работа с объектами на странице 59
Установка кодировщиков для дополнительных форматов
SMART Notebook поддерживает формат звука FLV и MP3. Чтобы SMART Notebook
поддерживал другие видео и аудиоформаты, можно установить дополнительный
кодировщик. После установки дополнительного кодировщика SMART Notebook
автоматически обнаружит его и будет поддерживать его форматы видео и аудио.
Кодировщик
Форматы видео
MediaCoder Full
Pack 0.3.9
Форматы звука
l
ASF
l
AIF и AIFF
l
AVI
l
WAV
l
MOV
l
MPEG и MPG
l
WMV
Ссылка
mediacoderhq.com/dlfull.htm
ПРИМЕЧАНИЕ
SMART Technologies ULC дает ссылку на эти программы в порядке любезности.
Компания не делает представления и не дает никаких гарантий относительно этих
программ и любой связанной с ними информации. Все вопросы, жалобы или претензии,
касающиеся этих программ, следует направлять разработчику соответствующего ПО.
Добавление материалов из других программ
Если у вас есть материалы, созданные в других программах, и вы хотите использовать их
в своих файлах *.notebook, такие материалы можно перенести в ПО SMART Notebook,
выполнив следующие действия:
l
Вырезание, копирование и последующая вставка
l
Импорт содержимого
Вырезание, копирование и вставка материалов из других программ
Вы можете вырезать или копировать содержимое из других программ в ПО SMART
Notebook.
Вырезание содержимого из другой программы
1. В другой программе выделите содержимое, которое вы хотите вырезать, и выберите
"Правка" > "Вырезать".
91
ГЛАВА 6
ВСТАВКА, ОРГАНИЗАЦИЯ И ПРЕДОСТАВЛЕНИЕ ОБЩЕГО ДОСТУПА К МАТЕРИАЛАМ
2. В ПО SMART Notebook нажмите "Вставить"
.
Копирование содержимого из другой программы
1. В другой программе выделите содержимое, которое вы хотите скопировать, и
выберите "Правка" > "Копировать".
2. В ПО SMART Notebook нажмите "Вставить"
.
Импорт материалов при помощи функции захвата печати SMART Notebook Print
Capture
Во время установки ПО SMART Notebook на компьютер с операционной системой
Windows XP можно также установить функцию захвата печати SMART Notebook Print
Capture. SMART Notebook Print Capture работает как обычный драйвер принтера;
единственное отличие заключается в том, что захваченное изображение не печатается на
бумаге, а сохраняется в файл *.notebook. Каждая страница импортированного файла
отображается как объект на отдельной странице, с сохранением исходного формата и
деления страниц.
ПРИМЕЧАНИЕ
В случае установки SMART Notebook на компьютер с операционной системой Windows 7
или Windows 8 материалы можно импортировать при помощи функции написания
документов SMART Notebook Document Writer (см. раздел Импорт материалов при
помощи функции написания документов SMART Notebook Document Writer на
следующей странице).
Использование функции SMART Notebook Print Capture:
1. В исходном файле, который вам нужно экспортировать в файл *.notebook, выберите
"Файл" > "Печать".
Появится диалоговое окно "Печать".
2. Выберите в списке принтеров SMART Notebook Print Capture.
3. При желании можно изменить ориентацию страниц и разрешение изображений (см.
раздел Изменение ориентации страниц и разрешения изображений: на следующей
странице).
92
ГЛАВА 6
ВСТАВКА, ОРГАНИЗАЦИЯ И ПРЕДОСТАВЛЕНИЕ ОБЩЕГО ДОСТУПА К МАТЕРИАЛАМ
4. Укажите диапазон страниц, а затем нажмите "OK" или "Печать".
Если файл *.notebook не открыт, откроется новый файл *.notebook. Каждая страница
исходного файла будет отображаться на отдельной странице.
ИЛИ
При наличии открытого файла *.notebook каждая страница исходного файла будет
вставлена в этот файл сразу за текущей страницей.
ПРИМЕЧАНИЕ
Этот процесс может занять несколько минут.
Изменение ориентации страниц и разрешения изображений:
1. Нажать кнопку "Свойства" или "Настройки".
Появится диалоговое окно "Свойства захвата экрана SMART Notebook".
2. Выберите "Книжная" или "Альбомная".
3. Выберите разрешение по умолчанию из выпадающего списка "Разрешение".
ИЛИ
Выберите "Пользовательское разрешение" в выпадающем списке "Разрешение",
введите числа в окнах "Разрешение по горизонтали" и "Разрешение по вертикали".
СОВЕТЫ
o
Используйте в обоих полях одинаковые значения, чтобы избежать искажения
изображения.
o
Чем выше разрешение, тем больше изображение.
o
Не используйте параметры "Черновик", "Низкое" или "Среднее", поскольку
изображение может масштабироваться непропорционально.
4. Нажмите OK.
Импорт материалов при помощи функции написания документов SMART
Notebook Document Writer
Во время установки ПО SMART Notebook на компьютер с операционной системой
Windows 7 или Windows 8 можно также установить функцию написания документов
SMART Notebook Document Writer. SMART Notebook Document Writer работает как
обычный драйвер принтера, единственное отличие заключается в том, что захваченное
изображение не печатается на бумаге, а сохраняется в файл *.notebook.
93
ГЛАВА 6
ВСТАВКА, ОРГАНИЗАЦИЯ И ПРЕДОСТАВЛЕНИЕ ОБЩЕГО ДОСТУПА К МАТЕРИАЛАМ
ПРИМЕЧАНИЕ
В случае установки SMART Notebook на компьютер с операционной системой Windows
XP материалы можно импортировать при помощи функции захвата печати
SMART Notebook (см. раздел Импорт материалов при помощи функции захвата
печати SMART Notebook Print Capture на странице 92).
Использование функции SMART Notebook Document Writer:
1. В исходном файле, который вам нужно экспортировать в файл *.notebook, выберите
"Файл" > "Печать".
Появится диалоговое окно "Печать".
2. Выберите в списке принтеров SMART Notebook Document Writer.
3. При желании можно изменить ориентацию страниц (см. раздел Изменение
ориентации страницы: выше).
4. Укажите диапазон страниц, а затем нажмите "OK" или "Печать".
Появится диалоговое окно.
5. Выберите "Страницы SMART Notebook с изображениями", чтобы импортировать
материалы из файла в виде изображений.
ИЛИ
Выберите "Страницы SMART Notebook с редактируемыми объектами", чтобы
импортировать материалы из файла в виде редактируемых объектов.
ПРИМЕЧАНИЕ
В случае импорта материалов в виде редактируемых объектов, некоторые объекты
могут отображаться некорректно. В этом случае можно импортировать материал в
виде изображений.
6. Нажмите OK.
Откроется новый файл *.notebook. Каждая страница исходного файла будет
отображаться на отдельной странице.
Изменение ориентации страницы:
1. Нажмите "Свойства" или "Настройки".
Откроется диалоговое окно "Настройки печати".
2. Выберите "Альбомная" или "Книжная" из выпадающего списка "Ориентация".
3. Нажмите OK.
94
ГЛАВА 6
ВСТАВКА, ОРГАНИЗАЦИЯ И ПРЕДОСТАВЛЕНИЕ ОБЩЕГО ДОСТУПА К МАТЕРИАЛАМ
Импортирование файлов PowerPoint
Вы можете импортировать материалы в файл *.notebook из различных источников,
включая файлы PowerPoint.
ПРИМЕЧАНИЕ
SMART Notebook не импортирует некоторые эффекты градиентов, узоров и
изображений. В результате эти эффекты могут неправильно отображаться в файлах
*.notebook.
СОВЕТ
Можно экспортировать файлы *.notebook в PowerPoint (см. раздел Экспорт файлов на
странице 17).
Импорт файла PowerPoint
1. Выберите "Файл" > "Импорт".
Появится диалоговое окно "Открыть".
2. Выберите "Все файлы PowerPoint (*.ppt; *.pptx)" в выпадающем списке "Типы
файлов".
3. Найдите и выделите файл PowerPoint, который вы хотите импортировать.
4. Нажмите "Открыть".
ПО SMART Notebook добавляет содержимое файла PowerPoint в файл *.notebook.
Импортирование файлов из других программ работы с интерактивными досками
Вы можете импортировать материалы в файлы *.notebook из различных источников,
включая другие программы для работы с интерактивными досками.
Если другие программы для работы с досками поддерживают используемый формат
файлов интерактивной доски (CFF), вы можете экспортировать файл CFF из этих
программ и затем импортировать его в ПО SMART Notebook.
Или вы можете попробовать импортировать файл в родном формате другой программы
для работы с интерактивными досками.
ПРИМЕЧАНИЕ
Вы также можете экспортировать файлы CFF (см. раздел Экспорт файлов на
странице 17).
95
ГЛАВА 6
ВСТАВКА, ОРГАНИЗАЦИЯ И ПРЕДОСТАВЛЕНИЕ ОБЩЕГО ДОСТУПА К МАТЕРИАЛАМ
Импорт файлов CFF
1. Выберите "Файл" > "Импорт".
Появится диалоговое окно "Открыть".
2. Выберите "Все файлы используемого формата (*.iwb)" в выпадающем списке
"Типы файлов".
3. Найдите и выделите файл, который вы хотите импортировать.
4. Нажмите "Открыть".
Файл открывается.
Импорт других файлов
1. Нажмите "Открыть файл"
.
Появится диалоговое окно "Открыть".
2. Выберите пункт "Все файлы (*.*)" в выпадающем списке "Типы файлов".
3. Найдите и выделите файл, который вы хотите импортировать.
4. Нажмите "Открыть".
Если вы импортируете файл, который ПО SMART Notebook поддерживает, файл
откроется.
ИЛИ
Если вы импортируете файл, который ПО SMART Notebook не поддерживает, SMART
Notebook добавит его на вкладку "Вложения". Вы можете открывать такие вложенные
файлы с помощью стороннего программного обеспечения, но не можете добавлять их
на страницу.
Вставка формул в математическом
редакторе
С помощью математического редактора вы можете представить рукописные формулы в
более удобном для чтения виде. Математический редактор распознает рукописный текст и
автоматически преобразует его в печатный формат. Вы также сможете добавить
распознанную формулу на рабочий лист GeoGebra, если формат ее графика
поддерживается этим ПО.
Вставка изображения на страницу
1. Нажмите кнопку «Надстройки»
, а затем выберите «Вставить формулу»
Откроется математический редактор.
96
.
ГЛАВА 6
ВСТАВКА, ОРГАНИЗАЦИЯ И ПРЕДОСТАВЛЕНИЕ ОБЩЕГО ДОСТУПА К МАТЕРИАЛАМ
2. Выберите перо и его цвет (см. раздел Написание и рисование цифровыми чернилами
на странице 34).
3. Напишите формулу в разлинованной области редактора.
Рукописная формула будет преобразована в печатную формулу, которая появится
ниже разлинованной области. Рядом с распознанной формулой появятся значки
«Принять» или «Отклонить».
4. Нажмите
, чтобы сохранить распознанную формулу.
Печатная формула появится на странице.
ИЛИ
Нажмите
, чтобы не сохранять распознанную формулу и закрыть математический
редактор.
Изменение распознанной формулы
1. Дважды нажмите на распознанную формулу на странице.
В математическом редакторе появится рукописная формула.
2. Выберите перо и его цвет (см. раздел Написание и рисование цифровыми чернилами
на странице 34).
3. Измените рукописную формулу.
Рукописная формула будет преобразована в печатную формулу, которая появится
ниже разлинованной области. Рядом с распознанной формулой появятся значки
«Принять» или «Отклонить».
97
ГЛАВА 6
ВСТАВКА, ОРГАНИЗАЦИЯ И ПРЕДОСТАВЛЕНИЕ ОБЩЕГО ДОСТУПА К МАТЕРИАЛАМ
4. Нажмите
, чтобы сохранить распознанную формулу.
В формулу будут внесены ваши исправления.
ИЛИ
Нажмите
, чтобы не сохранять печатную формулу и закрыть математический
редактор.
Формула не обновляется.
Добавление распознанной формулы на рабочий лист GeoGebra
1. Добавьте рабочий лист GeoGebra на страницу (см Вставка материалов из GeoGebra
на странице 84).
2. Перетащите формулу со страницы на виджет GeoGebra.
Формула автоматически появится на рабочем листе.
Добавление веб-браузеров
На страницу *.notebook можно добавлять веб-браузеры. После чего этот веб-браузер
можно использовать для навигации и демонстрации веб-страниц. Веб-браузер можно
изменять точно так же, как и любой другой объект в ПО SMART Notebook (см. раздел
Работа с объектами на странице 59).
ПРИМЕЧАНИЕ
При изменении размеров веб-браузера содержимое в его окне будет масштабироваться
автоматически, таким образом вы будете видеть веб-страницу целиком.
98
ГЛАВА 6
ВСТАВКА, ОРГАНИЗАЦИЯ И ПРЕДОСТАВЛЕНИЕ ОБЩЕГО ДОСТУПА К МАТЕРИАЛАМ
Добавление веб-браузера
Для добавления веб-браузера:
1. Выберите "Вставка" > "Веб-браузер".
Появится веб-браузер.
2. Дважды нажмите в адресной строке, введите адрес нужной веб-страницы и нажмите
"Перейти"
.
СОВЕТ
Если к используемому компьютеру не подключена клавиатура, нажмите
SMART Keyboard
, чтобы показать экранную клавиатуру.
3. Для работы с веб-страницами можно использовать следующие кнопки на панели
инструментов веб-браузера:
Кнопка Команда
Действие
Назад
Просмотреть предыдущую веб-страницу.
Вперед
Просмотреть следующую веб-страницу.
Возврат на
закрепленную
страницу
Открыть закрепленную веб-страницу.
Закрепление
положения
страницы
Закрепить текущую веб-страницу.
При первом открытии файла *.notebook в окне веббраузера отображается закрепленная веб-страница. К
закрепленной странице можно вернуться в любое время в
процессе работы, просто нажав "Возврат на
закрепленную страницу"
.
Перезагрузить
Перезагрузить текущую веб-страницу.
Переместить
панель
инструментов
Изменить положение панели инструментов веб-браузера.
Настройка прокси-серверов
Веб-браузеры в ПО SMART Notebook работают с любыми прокси-серверами, которые
отвечают требованиям стандарта RFC 2068 HTTP. Если системный администратор
установил ПО SMART Notebook в сети с прокси-сервером, потребуется создать правила
политики доступа для входящего и исходящего потоков данных для этого прокси-сервера.
В дальнейшем можно будет повысить безопасность сети, включив аутентификацию,
например базовую аутентификацию или аутентификацию диспетчера локальной сети NT
(NTLM).
99
ГЛАВА 6
ВСТАВКА, ОРГАНИЗАЦИЯ И ПРЕДОСТАВЛЕНИЕ ОБЩЕГО ДОСТУПА К МАТЕРИАЛАМ
ПРИМЕЧАНИЕ
Прокси-серверы замечательно защищают внутренние сети от несанкционированного
взлома, но их использование приводит к значительному увеличению сетевой задержки.
Вложение файлов и веб-страниц
Можно прикреплять копии файлов, ярлыки файлов и ссылки на веб-страницы с помощью
вкладки "Вложения".
Прикрепление файлов или ссылок на веб-страницы позволит быстро найти и открыть эти
элементы во время презентации файла *.notebook.
ПРИМЕЧАНИЯ
l
Файлы и ссылки на веб-страницы можно также связать с объектом на странице (см.
раздел Добавление ссылок к объектам на странице 112).
l
В качестве альтернативы добавлению ссылки на веб-страницу в файл *.notebook
можно добавить веб-браузер (см. раздел Добавление веб-браузеров на
странице 98).
Вложение копии файла
1. Если вкладка "Вложения" не отображается, нажмите пункт "Вложения"
.
2. Нажмите "Вставить" в нижней части вкладки "Вложения", а затем выберите
"Вставить копию файла".
Появится диалоговое окно "Вставить копию файла".
3. Найдите и выделите файл, который вы хотите вложить.
4. Нажмите "Открыть".
Имя и размер файла появятся на вкладке "Вложения".
ПРИМЕЧАНИЕ
При вложении файла размер файла *.notebook увеличивается. Хотя SMART
Notebook сжимает файлы для экономии места, одни типы файлов сжимаются
лучше, чем другие.
100
ГЛАВА 6
ВСТАВКА, ОРГАНИЗАЦИЯ И ПРЕДОСТАВЛЕНИЕ ОБЩЕГО ДОСТУПА К МАТЕРИАЛАМ
Вложение ярлыка файла
1. Если вкладка "Вложения" не отображается, нажмите пункт "Вложения"
.
2. Нажмите кнопку Вставить в нижней части вкладки Вложения, а затем выберите
пункт Вставить ярлык для файла.
Появится диалоговое окно "Вставить ярлык файла".
3. Найдите и выделите файл, который вы хотите вложить.
4. Нажмите "Открыть".
Имя файла и "Ярлык" появятся на вкладке "Вложения".
ПРИМЕЧАНИЯ
o
SMART Notebook не экспортирует ярлыки. Если необходимо экспортировать
файловое вложение, прикрепите копию файла, а не ярлык.
o
Убедитесь, что файл присутствует на компьютере, который будет использован
во время урока.
Вложение ссылок на веб-страницу
1. Если вкладка "Вложения" не отображается, нажмите пункт "Вложения"
.
2. Нажмите кнопку "Вставить" в нижней части вкладки "Вложения", а затем выберите
пункт "Вставить гиперссылку".
Появится диалоговое окно "Вставка гиперссылки".
3. Введите адрес веб-страницы в поле Гиперссылка.
4. Введите имя ссылки в поле "Отображаемое имя".
5. Нажмите OK.
Отображаемое имя и URL появятся на вкладке "Вложения".
Для открытия файла или веб-страницы с вкладки "Вложения"
1. Если вкладка "Вложения" не отображается, нажмите пункт "Вложения"
.
На вкладке "Вложения" показан список всех вложений для текущего файла.
o
Если прикрепленный элемент представляет собой копию файла, в столбце
"Размер" отображается размер файла.
o
Если прикрепленный элемент представляет собой ярлык на файл, в столбце
"Размер" отображается "Ярлык".
o
Если прикрепленный элемент представляет собой ссылку на веб-страницу, в
столбце "Размер" отображается URL-адрес.
101
ГЛАВА 6
ВСТАВКА, ОРГАНИЗАЦИЯ И ПРЕДОСТАВЛЕНИЕ ОБЩЕГО ДОСТУПА К МАТЕРИАЛАМ
2. Чтобы открыть файл, дважды нажмите на его имени или ярлыке.
ИЛИ
Чтобы открыть веб-страницу, дважды нажмите на ссылку.
Организация и предоставление общего
доступа к содержимому с помощью галереи
Галерея — это вкладка пользовательского интерфейса SMART Notebook, где можно
просматривать или искать материалы, которое потом можно добавить в свои файлы
*.notebook. Галерея содержит набор категорий, одной из которых является категория "Мое
содержимое".
Если вы используете одни и те же материалы в нескольких файлах *.notebook, вы можете
добавить эти материалы в категорию "Мое содержимое". Вы можете предоставить доступ
к материалам в категории "Мое содержимое" другим учителям вашей школы, импортируя
или экспортируя файлы коллекций галереи. Вы также можете подключиться к категории
"Групповое содержимое", в которой находятся материалы, предоставленные вами и
другими учителями вашей школы.
После добавления ваших материалов в Галерею вы можете вставлять их в файлы
.notebook, как описано в разделе Вставка материалов из галереи на странице 82.
Добавление материалов в галерею
Вы можете добавлять объекты и страницы SMART Notebook, а также вспомогательные
файлы в категорию "Мое содержимое" в галерее.
Добавление объекта в галерею
1. Если галерея не отображается, нажмите "Галерея"
.
2. Выделите объект, который требуется добавить в галерею.
3. Перетащите объект со страницы в категорию "Мое содержимое" галереи или в одну
из ее подкатегорий.
ПРИМЕЧАНИЯ
o
Нельзя перетаскивать объект, если он заблокирован на месте (см. раздел
Блокировка объектов на странице 116).
o
Если вы хотите изменить имя элемента галереи, выделите элемент, нажмите
стрелку меню и выберите "Переименовать".
102
ГЛАВА 6
ВСТАВКА, ОРГАНИЗАЦИЯ И ПРЕДОСТАВЛЕНИЕ ОБЩЕГО ДОСТУПА К МАТЕРИАЛАМ
Добавление страницы в галерею
1. Продолжайте создавать и изменять объекты на странице до тех пор, пока она не
будет выглядеть точно так, как вы хотите.
2. Выберите "Файл" > "Экспортировать страницу как элемент галереи".
Появится диалоговое окно "Сохранить страницу как элемент галереи".
3. Выберите папку, в которую нужно сохранить страницу.
4. Введите имя страницы в поле "Имя файла".
5. Нажмите "Сохранить".
6. Если галерея не отображается, нажмите "Галерея"
.
7. Выберите категорию "Мое содержимое" (или одну из ее подкатегорий) в списке
категорий галереи, нажмите стрелку меню и выберите пункт "Добавить в "Мое
содержимое".
Появится диалоговое окно "Добавить в "Мое содержимое".
8. Найдите и выделите элемент, сохраненный в шаге 5.
9. Нажмите "Открыть".
Добавление поддерживаемого файла в галерею
1. Если галерея не отображается, нажмите "Галерея"
.
2. Выберите категорию "Мое содержимое" (или одну из ее подкатегорий) в списке
категорий галереи, нажмите стрелку меню и выберите пункт "Добавить в "Мое
содержимое".
Появится диалоговое окно "Добавить в "Мое содержимое".
3. Найдите и выделите элемент, который вы хотите добавить в галерею.
4. Нажмите "Открыть".
ПРИМЕЧАНИЕ
По умолчанию SMART Notebook присваивает новому элементу галереи имя на
основе исходного имени файла. Если вы хотите изменить имя элемента, выделите
эскиз элемента галереи, нажмите стрелку меню и выберите пункт
"Переименовать".
103
ГЛАВА 6
ВСТАВКА, ОРГАНИЗАЦИЯ И ПРЕДОСТАВЛЕНИЕ ОБЩЕГО ДОСТУПА К МАТЕРИАЛАМ
Организация содержимого в галерее
При добавлении объектов, страниц и поддерживаемых файлов в категорию галереи "Мое
содержимое", вам может понадобиться реорганизовать структуру категории. Вы можете
создавать подкатегории и перемещать элементы галереи между подкатегориями.
Для создания подкатегории выполните следующее:
1. Если галерея не отображается, нажмите "Галерея"
.
2. Выберите категорию "Мое содержимое" (или одну из ее подкатегорий) в списке
категорий галереи, нажмите стрелку меню и выберите "Новая папка".
Появится новая подкатегория.
3. Введите новое имя подкатегории и нажмите ENTER.
Переименование подкатегории
1. Если галерея не отображается, нажмите "Галерея"
.
2. Выберите "Мое содержимое" в списке категорий галереи и перейдите к
подкатегории, которую требуется переименовать.
3. Выделите подкатегорию, нажмите на стрелку ее меню и выберите "Переименовать".
4. Введите новое имя подкатегории и нажмите ENTER.
Перемещение элемента галереи в другую подкатегорию
1. Если галерея не отображается, нажмите "Галерея"
.
2. Перейдите к категории, содержащей элемент галереи, который вам нужно
переместить.
Будет выведено содержимое категории.
3. Перетащите элемент в другую подкатегорию.
104
ГЛАВА 6
ВСТАВКА, ОРГАНИЗАЦИЯ И ПРЕДОСТАВЛЕНИЕ ОБЩЕГО ДОСТУПА К МАТЕРИАЛАМ
Предоставление другим учителям доступа к содержимому
Импортирование и экспортирование файлов коллекций — это идеальный способ
поделиться своими пользовательскими категориями с другими учителями и использовать
категории, созданные другими учителями. Вы можете использовать файлы коллекций,
чтобы добавлять элементы в категорию "Мое содержимое" галереи. После
импортирования файла коллекции все его элементы появляются в новой подкатегории
галереи.
Импортирование файла коллекции другого учителя
1. Если галерея не отображается, нажмите "Галерея"
.
2. Выберите категорию "Мое содержимое" (или одну из ее подкатегорий) в списке
категорий галереи, нажмите стрелку меню и выберите пункт "Добавить в "Мое
содержимое".
Появится диалоговое окно "Добавить в "Мое содержимое".
3. Перейдите к папке, содержащей файл коллекции, который вам нужно импортировать.
ПРИМЕЧАНИЕ
Файл коллекции имеет расширение *.gallery.
4. Выделите файл коллекции и нажмите "Открыть".
Коллекция появится в новой подкатегории.
Экспортирование файла коллекции для предоставления общего доступа другим
учителям
1. Выделите категорию, содержащую элементы, которые вы хотите сохранить в
коллекции.
ПРИМЕЧАНИЕ
SMART Notebook экспортирует выбранную категорию, но не экспортирует ее
подкатегории.
2. Нажмите на стрелку меню категории и выберите "Экспортировать в файл
коллекции".
Появится диалоговое окно "Сохранить как".
3. Выберите папку, в которую следует сохранить файл коллекции.
4. Введите имя файла в поле "Имя файла".
5. Нажмите "Сохранить".
105
ГЛАВА 6
ВСТАВКА, ОРГАНИЗАЦИЯ И ПРЕДОСТАВЛЕНИЕ ОБЩЕГО ДОСТУПА К МАТЕРИАЛАМ
Подключение к категориям группового содержимого
С помощью категорий "Групповое содержимое" можно подключиться к содержимому
Галереи в общей сетевой папке вашей школы. К одной папке могут подключаться
несколько учителей. SMART Notebook автоматически делает ваши изменения
доступными другим учителям.
ПРИМЕЧАНИЕ
К категории "Содержимое для группы" у вас имеются такие же права доступа, как к
сетевым папкам вашей школы. Если вы имеете полный доступ к сетевой папке, вы
можете добавлять и удалять элементы в категории "Содержимое для группы" этой
папки. Однако если вы имеете доступ только для чтения, вы сможете копировать файлы
из категории "Содержимое для группы", но не сможете добавлять, редактировать или
удалять элементы.
Подключение к категории "Содержимое для группы"
1. Если галерея не отображается, нажмите "Галерея"
.
2. Нажмите "Показать дополнительные операции Галереи"
, а затем выберите
"Подключение к папке "Содержимое для группы".
Появится диалоговое окно "Обзор папок".
3. Найдите и выделите папку, содержащую категорию "Содержимое для группы",
которую вы хотите использовать, и нажмите OK.
В Галерее появится категория "Содержимое для группы".
Добавление материалов в категорию "Содержимое для группы"
Материалы в категорию "Содержимое для группы" добавляются так же, как и в
категорию "Мое содержимое" (см. раздел Добавление материалов в галерею на
странице 102).
106
ГЛАВА 6
ВСТАВКА, ОРГАНИЗАЦИЯ И ПРЕДОСТАВЛЕНИЕ ОБЩЕГО ДОСТУПА К МАТЕРИАЛАМ
Предоставление общего доступа к
содержимому с помощью веб-сайта
SMART Exchange
Учебными материалами и файлами *.notebook можно обмениваться не только с коллегами
в пределах одной школы (см. раздел Предоставление другим учителям доступа к
содержимому на странице 105), но и с учителями по всему миру, используя веб-сайт
SMART Exchange (exchange.smarttech.com).
Предоставление доступа к файлу *.notebook на веб-сайте SMART Exchange
1. Откройте файл *.notebook, к которому хотите открыть доступ.
2. Выберите "Файл" > "Совместно использовать на сервере SMART Exchange".
Появится диалоговое окно.
3. Если вы не зарегистрированы на веб-сайте SMART Exchange, нажмите "Еще не
вступил в сообщество", затем следуйте инструкциям на экране и создайте свою
учетную запись.
ИЛИ
Если у вас уже есть учетная запись, введите свой адрес электронной почты в поле
"Адрес электронной почты" и свой пароль в поле "Пароль", а затем нажмите
"Вход".
СОВЕТЫ
o
Если вы забыли свой пароль, нажмите "Забыли пароль?" и следуйте
инструкциям на экране, чтобы сбросить пароль.
o
Если вы не хотите вводить данные учетной записи для веб-сайта SMART
Exchange каждый раз, когда хотите открыть доступ к материалам, установите
флажок "Оставаться в системе".
107
ГЛАВА 6
ВСТАВКА, ОРГАНИЗАЦИЯ И ПРЕДОСТАВЛЕНИЕ ОБЩЕГО ДОСТУПА К МАТЕРИАЛАМ
4. Введите соответствующую информацию:
Элемент управления
Инструкции
Введите подробную
информацию о
ресурсе
Введите заголовок для файла *.notebook.
Описание
Введите описание файла *.notebook.
Предметы
Выберите предметы, при изучении которых можно
использовать данный файл *.notebook.
Оценка(-и)
Выберите классы, при обучении которых можно
использовать данный файл *.notebook.
Ключевые слова
Введите слова или фразы, которые другие пользователи
SMART Exchange будут вводить для поиска данного
файла *.notebook. Разделяйте их запятыми.
5. Прочитайте соглашение о совместном использовании ресурсов.
6. Если вы согласны с условиями этого соглашения, нажмите "Согласен и принимаю
условия".
108
Глава 7
Создание учебных занятий
Использование расширенных функций объектов
Создание пользовательских стилей художественного пера
Добавление ссылок к объектам
Добавление звуков к объектам
Добавление анимации к объектам
Блокировка объектов
Использование расширенных функций страницы
Отображение границ страниц учащихся
Запись страниц с помощью средства записи уроков
Применение фонов и тем к страницам
Применение тем с помощью вкладки "Свойства"
Применение фона и тем с помощью галереи
Создание тем
Создание учебных занятий с использованием примеров
Создание учебного занятия на соответствие
Создание учебных занятий типа "скрыть/показать"
Создание учебного занятия на постепенное открытие
Создание других типов учебных занятий
110
110
112
114
116
116
118
118
119
121
121
123
124
124
125
127
129
131
ПО SMART Notebook позволяет не только представлять информацию учащимся, но и
привлекать их к процессу обучения с помощью интерактивных учебных занятий.
Во время создания учебных занятий можно добавлять в них такие объекты, как фигуры,
изображения и таблицы, и использовать такие функции, как мастер создания занятий и
жест масштабирования.
В этом разделе описываются дополнительные функции, которые вы можете использовать
для создания учебных занятий, и указаны способы создания наборов примеров учебных
занятий. Вы можете использовать эти примеры учебных занятий или разработать свои
собственные. Кроме того, можно использовать материалы и ресурсы галереи и веб-сайта
SMART Exchange.
109
ГЛАВА 7
СОЗДАНИЕ УЧЕБНЫХ ЗАНЯТИЙ
Использование расширенных функций
объектов
При создании учебных занятий вы можете использовать следующие расширенные
функции объектов:
l
Пользовательские стили художественного пера
l
Ссылки на объекты
l
Звуки объектов
l
Анимация объектов
l
Добавление ссылки на инструмент для объекта
Также объекты можно блокировать, если вы не хотите, чтобы они перемещались или
изменялись в процессе презентации учебных занятий.
Создание пользовательских стилей художественного пера
ПО SMART Notebook содержит восемь различных стилей художественного пера (см.
раздел Написание и рисование цифровыми чернилами на странице 34). В дополнении к
этим стилям вы можете создавать свои собственные стили, используя изображения или
объекты выбранной страницы.
Создание пользовательского стиля художественного пера с помощью
изображений
1. Нажмите "Перья"
.
Появляется кнопка инструмента "Перья".
110
ГЛАВА 7
СОЗДАНИЕ УЧЕБНЫХ ЗАНЯТИЙ
2. Нажмите "Типы перьев", затем выберите "Художественное перо".
3. Выберите тип линии.
4. Если вкладка "Свойства" не отображается, нажмите "Свойства"
.
5. Выберите "Тип линии".
6. Выберите "Использовать пользовательское изображение для клонирования".
7. Нажмите кнопку "Обзор".
Появится диалоговое окно "Вставить файл изображения".
8. Найдите и выделите изображение, которое хотите использовать для создания стиля
художественного пера.
9. Нажмите "Открыть".
10. Пишите или рисуйте на странице цифровыми чернилами.
СОВЕТ
o
Для восстановления стиля, созданного на основе типа линий по умолчанию,
выберите "Использовать узор по умолчанию".
o
Если вы хотите сохранить созданный пользовательский стиль
художественного пера на будущее, нажмите "Сохранить свойства
инструмента". Впоследствии можно будет сбросить настройки стиля
художественного пера (см. раздел Настройка панели инструментов на
странице 191).
Создание пользовательского стиля художественного пера с помощью объектов
1. Нажмите "Перья"
.
Появляется кнопка инструмента "Перья".
2. Нажмите "Типы перьев", затем выберите "Художественное перо".
3. Если вкладка "Свойства" не отображается, нажмите "Свойства"
.
4. Выберите "Тип линии".
5. Выберите "Использовать пользовательское изображение для клонирования".
6. Нажмите "Выбрать объект", затем выделите нужный объект на странице.
111
ГЛАВА 7
СОЗДАНИЕ УЧЕБНЫХ ЗАНЯТИЙ
7. Пишите или рисуйте на странице цифровыми чернилами.
СОВЕТ
o
Для восстановления стиля, созданного на основе типа линий по умолчанию,
выберите "Использовать узор по умолчанию".
o
Если вы хотите сохранить созданный пользовательский стиль
художественного пера на будущее, нажмите "Сохранить свойства
инструмента". Впоследствии можно будет сбросить настройки стиля
художественного пера (см. раздел Настройка панели инструментов на
странице 191).
Добавление ссылок к объектам
Вы можете связать любой объект на странице с веб-страницей, другой страницей файла,
файлом на компьютере или с вложением. Вложение представляет собой копию файла,
ярлык файла или ссылку на веб-страницу, добавленные на вкладку "Вложения".
ПРИМЕЧАНИЕ
Вы можете отобразить анимированные индикаторы ссылок вокруг всех ссылок на
странице (см. раздел Отображение ссылок на странице 142).
Добавление ссылок на веб-страницу
1. Выберите объект.
2. Нажмите на стрелку меню объекта и выберите "Ссылка".
Появится диалоговое окно "Вставить ссылку".
3. Нажмите "Веб-страница", затем введите адрес веб-страницы в поле "Адрес".
4. Если вы хотите открывать ссылку, нажимая на значок, выберите Значок в углу.
ИЛИ
Если вы хотите открывать ссылку, нажимая в любом месте объекта, выберите пункт
"Объект".
5. Нажмите OK.
Если вы выбрали вариант "Угловой значок", в нижнем левом углу объекта появится
значок
.
Добавление ссылки на другую страницу файла
1. Выберите объект.
2. Нажмите на стрелку меню объекта и выберите "Ссылка".
Появится диалоговое окно "Вставить ссылку".
112
ГЛАВА 7
СОЗДАНИЕ УЧЕБНЫХ ЗАНЯТИЙ
3. Нажмите "Страница в этом файле", затем выберите вариант в поле "Выбрать
страницу".
4. Если вы хотите открывать ссылку, нажимая на значок, выберите Значок в углу.
ИЛИ
Если вы хотите открывать ссылку, нажимая в любом месте объекта, выберите пункт
"Объект".
5. Нажмите OK.
Если вы выбрали вариант "Угловой значок", в нижнем левом углу объекта появится
значок
.
Добавить ссылку на файл на вашем компьютере
1. Выберите объект.
2. Нажмите на стрелку меню объекта и выберите "Ссылка".
Появится диалоговое окно "Вставить ссылку".
3. Нажмите "Файл на этом компьютере", затем выберите местоположение файла и
введите его имя в поле "Файл".
4. Если вы хотите прикрепить копию файла, выберите "Копия файла".
ИЛИ
Если нужно вставить ярлык файла, выберите "Ярлык файла".
5. Если вы хотите открывать ссылку, нажимая на значок, выберите Значок в углу.
ИЛИ
Если вы хотите открывать ссылку, нажимая в любом месте объекта, выберите пункт
"Объект".
6. Нажмите OK.
Если вы выбрали вариант "Угловой значок", в нижнем левом углу объекта появится
значок
.
Добавление ссылки к вложению
1. Выберите объект.
2. Нажмите на стрелку меню объекта и выберите "Ссылка".
Появится диалоговое окно "Вставить ссылку".
3. Нажмите "Текущие вложения", затем выберите вложение из списка.
113
ГЛАВА 7
СОЗДАНИЕ УЧЕБНЫХ ЗАНЯТИЙ
4. Если вы хотите открывать ссылку, нажимая на значок, выберите Значок в углу.
ИЛИ
Если вы хотите открывать ссылку, нажимая в любом месте объекта, выберите пункт
"Объект".
5. Нажмите OK.
Если вы выбрали вариант "Угловой значок", в нижнем левом углу объекта появится
значок
.
Удаление ссылки
1. Выберите объект.
2. Нажмите на стрелку меню объекта и выберите "Ссылка".
Появится диалоговое окно "Вставить ссылку".
3. Нажмите "Удалить ссылку".
Добавление звуков к объектам
К любому объекту (кроме файлов и виджетов, совместимых с плеером Adobe Flash) можно
добавить звук в виде звукового файла или звуковой записи, созданной с помощью
микрофона компьютера. Вы можете воспроизвести звук в ходе урока, нажав на значок в
углу объекта или на сам объект.
ПРИМЕЧАНИЕ
SMART Notebook поддерживает формат звука MP3. Если вы хотите, чтобы программное
обеспечение SMART Notebook поддерживало другие типы файлов, вы можете
установить дополнительные кодировщики (см. раздел Установка кодировщиков для
дополнительных форматов на странице 91).
Добавление аудио-файла к объекту
1. Выберите объект.
2. Нажмите на стрелку меню объекта и выберите "Звук".
Появится диалоговое окно "Вставить звук".
3. Нажмите "Обзор".
Появится диалоговое окно "Вставить файл".
4. Найдите и выделите аудио-файл, затем нажмите "Открыть".
114
ГЛАВА 7
СОЗДАНИЕ УЧЕБНЫХ ЗАНЯТИЙ
5. Выберите опцию "Значок в углу", если вы хотите воспроизводить звуковой файл при
нажатии на значок в нижнем левом углу объекта.
ИЛИ
Выберите опцию "Объект", если вы хотите воспроизводить аудио-файл при нажатии
на любое место объекта.
6. Нажмите "Вложить звук".
Добавление записанного звука к объекту
1. Подключите микрофон к компьютеру и включите его.
2. Выберите объект.
3. Нажмите на стрелку меню объекта и выберите "Звук".
Появится диалоговое окно "Вставить звук".
4. Нажмите "Начать запись".
5. Создайте запись с помощью микрофона.
ВАЖНАЯ ИНФОРМАЦИЯ!
ПО SMART Notebook останавливает запись через минуту. Убедитесь, что ваша
запись длится не более минуты.
6. Нажмите "Остановить запись".
7. Введите название записи в поле "Название записи".
8. Или нажмите "Прослушать запись", чтобы прослушать звук перед добавлением его
к объекту.
9. Выберите опцию "Значок в углу", если вы хотите воспроизводить звуковой файл при
нажатии на значок в нижнем левом углу объекта.
ИЛИ
Выберите опцию "Объект", если вы хотите воспроизводить аудио-файл при нажатии
на любое место объекта.
10. Нажмите кнопку "Вложить запись".
Удаление звука объекта
1. Выберите объект.
2. Нажмите на стрелку меню объекта и выберите "Звук".
Появится диалоговое окно "Вставить звук".
3. Нажмите кнопку "Удалить звук".
115
ГЛАВА 7
СОЗДАНИЕ УЧЕБНЫХ ЗАНЯТИЙ
Добавление анимации к объектам
Вы можете добавить анимацию к объекту, чтобы он вылетал на страницу сбоку,
вращался, возникал постепенно, сжимался и др. Вы можете задать запуск анимации при
открытии страницы или при нажатии на объект.
Добавление анимации к объекту
1. Выберите объект.
2. Если вкладка "Свойства" не отображается, нажмите "Свойства"
.
3. Нажмите "Анимация объекта".
4. Укажите параметры в списках "Тип", "Направление", "Скорость", "Запуск" и
"Повторы".
Блокировка объектов
Вы можете заблокировать объект, запретив его изменения, перемещения и повороты.
Кроме того, вы можете заблокировать объект, но ограничить его перемещение по
вертикали или горизонтали, или разрешить его перемещение и вращение.
Блокировку можно снять в любой момент.
Блокировка объекта
1. Выберите объект.
2. Нажмите на стрелку меню объекта и выберите "Блокировка" > "Закрепить".
Вы не сможете перемещать объект, поворачивать или изменять его, пока он не будет
разблокирован.
ПРИМЕЧАНИЕ
Если вы нажмете на заблокированный объект, вместо стрелки меню появится
значок блокировки
.
Блокировка объекта с возможностью перемещения
116
ГЛАВА 7
СОЗДАНИЕ УЧЕБНЫХ ЗАНЯТИЙ
1. Выберите объект.
2. Нажмите на стрелку меню объекта и выберите "Блокировка" > "Разрешить
перемещение".
Вы можете перемещать объект, но не можете поворачивать или изменять его, пока он
не будет разблокирован.
ПРИМЕЧАНИЕ
Если вы нажмете на заблокированный объект, вместо стрелки меню появится
значок блокировки
.
Блокировка объекта с возможностью перемещения по вертикали
1. Выберите объект.
2. Нажмите на стрелку меню объекта и выберите "Блокировка" > "Разрешить
перемещение по вертикали".
Вы сможете перемещать объект по вертикали, но не сможете поворачивать или
изменять его, пока он не будет разблокирован.
ПРИМЕЧАНИЕ
Если вы нажмете на заблокированный объект, вместо стрелки меню появится
значок блокировки
.
Блокировка объекта с возможностью перемещения по горизонтали
1. Выберите объект.
2. Нажмите на стрелку меню объекта и выберите "Блокировка" > "Разрешить
перемещение по горизонтали".
Вы сможете перемещать объект по горизонтали, но не сможете поворачивать или
изменять его, пока он не будет разблокирован.
ПРИМЕЧАНИЕ
Если вы нажмете на заблокированный объект, вместо стрелки меню появится
значок блокировки
.
Блокировка объекта с возможностью перемещения и вращения
117
ГЛАВА 7
СОЗДАНИЕ УЧЕБНЫХ ЗАНЯТИЙ
1. Выберите объект.
2. Нажмите на стрелку меню объекта и выберите "Блокировка" > "Разрешить
перемещение и вращение".
Вы можете перемещать и поворачивать объект, но не можете изменять его, пока он не
будет разблокирован.
ПРИМЕЧАНИЕ
Если вы нажмете на заблокированный объект, вместо стрелки меню появится
значок блокировки
.
Снятие блокировки
1. Выберите объект.
2. Нажмите на значок блокировки объекта
и выберите пункт "Разблокировать".
Использование расширенных функций
страницы
При создании учебных занятий вы можете использовать следующие расширенные
функции страницы:
l
Границы страниц учащихся
l
Запись страницы
l
Фоны и темы для страниц
Отображение границ страниц учащихся
Если учащиеся используют для ответов на вопросы и сдачи экзаменов ПО SMART
Notebook SE (Student Edition), вам может пригодиться возможность создания страниц с
вопросами для отображения границы страницы учащихся, показывающей область
страницы, которая будет видна на экранах компьютеров учащихся.
ПРИМЕЧАНИЕ
Эта процедура применима, если вы используете ПО SMART Response в режиме CE.
Отображение границ страниц учащихся
1. Выберите "Вид" > "Выравнивание"
Появится диалоговое окно "Выравнивание".
2. Нажмите "Границы страниц учащихся".
118
ГЛАВА 7
СОЗДАНИЕ УЧЕБНЫХ ЗАНЯТИЙ
3. Установите флажок "Показать границу вокруг области, которая будет
отображаться в ПО SMART Notebook SE во время выполнения экзамена".
4. Выберите параметр "Предустановленное значение" и выберите разрешение экрана
в выпадающем списке.
ИЛИ
Выберите "Пользовательское значение", в полях "Ширина" и "Высота" введите
значения высоты и ширины экранов учащихся.
5. Нажмите OK.
Вокруг области, которую смогут увидеть на своих экранах компьютеров учащиеся,
появится цветная граница.
Запись страниц с помощью средства записи уроков
Надстройка "Средство записи уроков" позволяет записывать действия, совершаемые
вами на странице. Впоследствии вы можете воспроизвести запись на той же странице с
помощью средства записи уроков или нового виджета воспроизведения.
ПРИМЕЧАНИЕ
Средство записи SMART представляет собой предыдущий инструмент, но с новыми
возможностями. При использовании средства записи SMART вы можете записывать
свой действия в программах, отличных от Программное обеспечение SMART Notebook.
При использовании средства записи SMART вы можете вести запись всего экрана,
указанного окна или прямоугольного участка экрана. Если вы подключите к компьютеру
микрофон, вы также сможете записывать аудио.
Дополнительные сведения см. в разделе Работа со средством записи SMART на
странице 157.
Запись страницы
1. Нажмите кнопку "Надстройки"
2. Нажмите кнопку
, затем нажмите "Средство записи уроков".
"Новая запись".
По периметру записываемой страницы отображается граница красного цвета.
3. Выполните на текущей странице действия, которые требуется записать.
119
ГЛАВА 7
СОЗДАНИЕ УЧЕБНЫХ ЗАНЯТИЙ
4. Закончив выполнение действий,нажмите кнопку
"Остановить запись".
СОВЕТS
o
Чтобы сохранить запись, просто сохраните файл .notebook.
o
Закройте надстройку "Средство записи уроков" на время проведения
презентаций. Виджет воспроизведения будет отображаться в нижней части
страницы. Можно разблокировать его и переместить в любое место на
странице.
o
Запись со страницы удалить невозможно.
Воспроизведение записи страницы с помощью надстройки "Средство записи
уроков"
1. Откройте записанную вами страницу.
2. Если надстройка "Средство записи уроков" закрыта, нажмите кнопку "Надстройки"
, затем нажмите "Средство записи уроков".
3. Нажмите кнопку "Воспроизведение"
на панели воспроизведения
Вы можете переключаться между режимами воспроизведения
и паузы
в
процессе воспроизведения записи.
4. Дополнительно можно выполнить следующие действия:
o
Нажмите кнопку "Перемотка назад"
o
Нажмите кнопку "Перемотка вперед"
для перемотки записи назад.
для перемотки записи вперед.
Воспроизведение записи страницы с помощью виджета воспроизведения
1. Откройте записанную вами страницу.
2. Если надстройка "Средство записи уроков" открыта, нажмите кнопку
в строке
меню надстроек, чтобы закрыть ее.
Виджет воспроизведения будет отображаться в нижней части страницы.
СОВЕТЫ
Можно разблокировать и перемещать виджет по странице, чтобы к нему можно
было легко получить доступ в ходе презентации.
3. Нажмите кнопку "Воспроизведение"
в виджете воспроизведения.
Вы можете переключаться между режимами воспроизведения
процессе воспроизведения записи.
120
и паузы
в
ГЛАВА 7
СОЗДАНИЕ УЧЕБНЫХ ЗАНЯТИЙ
4. Дополнительно можно выполнить следующие действия:
o
Нажмите кнопку "Перемотка назад"
o
Нажмите кнопку "Перемотка вперед"
для перемотки записи назад.
для перемотки записи вперед.
Применение фонов и тем к страницам
Фон страницы можно применить с помощью вкладки "Свойства" или галереи.
Применение тем с помощью вкладки "Свойства"
С помощью вкладки "Свойства" можно применить фон страницы в виде одного цвета,
градиентного смешения двух цветов, узора или изображения.
Применение фона
1. Выберите "Формат" > "Страница" > "Установить заливку фона".
На вкладке "Свойства" будут отображаться опции "Эффекты заливки".
121
ГЛАВА 7
СОЗДАНИЕ УЧЕБНЫХ ЗАНЯТИЙ
2. Выберите тип заливки
Тип заливки
Без заливки
(прозрачный)
Сплошная заливка
Порядок действий
Выберите "Без заливки".
a. Выберите "Сплошная заливка".
b. Выберите один из следующих вариантов:
o Выберите один из 40 цветов палитры.
Градиент из двух
цветов
o
Нажмите "Еще" и выберите требуемый цвет в
диалоговом окне.
o
Нажмите пипетку
и выберите цвет на экране.
a. Выберите "Градиентная заливка".
b. Для каждого цвета выполните одно из следующих
действий:
o
Выберите один из 40 цветов палитры.
o
Нажмите "Еще" и выберите требуемый цвет в
диалоговом окне.
o
Нажмите пипетку
и выберите цвет на экране.
c. Выберите нужный вариант из выпадающего списка "Тип".
Заливка узором
a. Выберите "Заливка по шаблону".
b. Выберите узор.
c. Нажмите "Цвет переднего плана", выберите в
диалоговом окне требуемый цвет, затем нажмите OK.
d. Нажмите "Цвет фона", выберите в диалоговом окне
требуемый цвет, затем нажмите OK.
Изображения
a. Выберите "Заливка изображением".
b. Нажмите "Обзор".
Появится диалоговое окно "Вставить файл
изображения".
c. Найдите и выделите изображение, которое вы хотите
использовать в качестве фона, и нажмите "Открыть".
ПРИМЕЧАНИЕ
Если вставить большое изображение, может открыться
диалоговое окно, запрашивающее либо уменьшить
размер файла изображения, либо оставить его без
изменений. Для получения дополнительной
и формации см. раздел Настройка параметров
оптимизации изображения на странице 195.
122
ГЛАВА 7
СОЗДАНИЕ УЧЕБНЫХ ЗАНЯТИЙ
Удаление фона
1. Выберите "Формат" > "Страница" > "Установить заливку фона".
На вкладке "Свойства" будут отображаться опции "Эффекты заливки".
2. Выберите "Без заливки".
Применение фона и тем с помощью галереи
Можно настроить страницу, все страницы группы или все страницы файла, используя фон
или тему из галереи.
Применение фонового рисунка или темы
1. Если галерея не отображается, нажмите "Галерея"
.
2. Выберите "Мое содержимое" в списке категорий галереи, чтобы просмотреть
фоновые рисунки и темы, созданные или импортированные вами (см. раздел
Создание тем на следующей странице).
ИЛИ
Выберите "Основные темы галереи", чтобы просмотреть фоны и темы,
установленные с ПО.
3. Выберите "Фоны и темы".
В галерее отображаются эскизы имеющихся фоновых рисунков и тем.
4. Нажмите на эскиз темы, которую вы хотите применить.
5. Нажмите на стрелку меню этого эскиза и выберите пункт "Вставить в Notebook".
Появится диалоговое окно "Вставить тему".
6. Выберите "Вставить тему на всех страницах", чтобы применить фон или тему ко
всем страницам в файле.
ИЛИ
Выберите "Вставить тему на всех страницах текущей группы", чтобы применить
фон или тему ко всем страницам в текущей группе.
ИЛИ
Выберите "Вставить тему только на текущей странице", чтобы применить фон
или тему только к текущей странице.
7. Нажмите OK.
Удаление фонового рисунка или темы
1. Выполните щелчок правой кнопкой на странице.
2. Выберите "Удалить тему".
123
ГЛАВА 7
СОЗДАНИЕ УЧЕБНЫХ ЗАНЯТИЙ
3. Выберите "Со всех страниц", чтобы удалить фон или тему со всех страниц, к
которым они была применены.
ИЛИ
Выберите "Со страницы", чтобы удалить фон или тему только с выбранной
страницы.
Создание тем
Вы можете использовать темы для настройки страниц. Вы можете создать тему и
добавить ее в галерею, чтобы она находилась в удобном для вас месте. Затем вы можете
применить эту тему к странице, ко всем страницам группы или ко всем страницам файла.
В галерее также содержится несколько тем.
Создание темы
1. Выберите "Формат" > "Тема" > "Создать тему".
2. Введите название темы в поле "Название темы".
3. Задайте фон таким же образом, как для страницы (см. раздел Применение фонов и
тем к страницам на странице 121").
4. Добавьте и отредактируйте объекты темы таким же образом, как это делается на
странице (см. раздел Создание основных объектов на странице 33).
5. Нажмите "Сохранить".
Тема отобразится в категории "Мое содержимое" галереи.
Создание темы на основе текущей страницы
1. Выберите "Формат" > "Тема" > "Создать тему на основе страницы".
2. Введите название темы в поле "Название темы".
3. Нажмите "Сохранить".
Тема отобразится в категории "Мое содержимое" галереи.
Создание учебных занятий с
использованием примеров
В этом разделе представлены методы создания учебных занятий с использованием
примеров и содержатся сведения о том, как создавать другие типы учебных занятий.
124
ГЛАВА 7
СОЗДАНИЕ УЧЕБНЫХ ЗАНЯТИЙ
Создание учебного занятия на соответствие
ПРИМЕЧАНИЕ
Для создания учебных занятий на соответствия нужно уметь:
l
Использование конструктора занятий
l
Добавлять звуки к объектам (см. раздел Добавление звуков к объектам на
странице 114)
Конструктор занятий позволяет создавать занятия на соответствия, задачи на
классификацию, задания на перетаскивание меток, игры и другие занятия с
использованием собственных материалов.
Используя Конструктор занятий, можно сделать один из объектов на странице объектом
задания. После чего нужно будет определить, какие из объектов на странице будут
приниматься при перетаскивании на объект задания, а какие — отклоняться.
Создание учебного занятия на соответствие
1. Создайте объект, который хотите использовать как объект задания, а затем создайте
объекты, которые будут приниматься или отклоняться при перетаскивании на уже
созданный объект задания.
2. Нажмите "Надстройки"
, затем выберите "Конструктор занятий".
3. Выберите объект, который хотите использовать как объект задания, затем нажмите
"Правка".
4. Перетащите в список "Принять эти объекты" объекты, которые будут приняты.
Рядом с объектами, которые будут приняты, появится значок зеленой галочки .
5. Перетащите в список "Отклонить эти объекты" объекты, которые будут
отклонены.
Рядом с объектами, которые будут отклонены, появится значок красного креста
.
ПРИМЕЧАНИЯ
o
Для быстрого выбора и добавления всех оставшихся объектов на странице в
список принимаемых или отклоняемых объектов нажмите в соответствующем
списке "Добавить все оставшиеся".
o
Для удаления объекта из списка перетащите его на значок корзины
6. Нажмите "Готово".
125
.
ГЛАВА 7
СОЗДАНИЕ УЧЕБНЫХ ЗАНЯТИЙ
Изменение настроек учебного занятия на соответствия
1. Нажмите "Надстройки"
, затем выберите "Конструктор занятий".
2. Выберите объект задания, затем нажмите "Правка".
СОВЕТ
Если не знаете, какой из объектов на странице является объектом задания,
нажмите "Идентификация". На экране, поверх каждого объекта задания на
странице появятся диагональные линии синего цвета, которые исчезнут через три
секунды.
3. Нажмите кнопку "Настройки".
4. Выберите нужный вариант анимации для принимаемых объектов в первом
выпадающем списке "Анимация".
5. Дополнительно можно установить флажок "Также воспроизвести звуковое
сопровождение объекта", чтобы при перетаскивании принимаемого объекта на
объект-задание воспроизводить включенное в этот объект звуковое сопровождение
(см. раздел Добавление звуков к объектам на странице 114).
6. Выберите нужный вариант анимации для отклоняемых объектов в первом
выпадающем списке "Анимация".
7. Дополнительно можно установить флажок "Также воспроизвести звуковое
сопровождение объекта", чтобы при перетаскивании отклоняемого объекта на
объект задания воспроизводить включенное в этот объект звуковое сопровождение
(см. раздел Добавление звуков к объектам на странице 114).
8. Нажмите "Готово".
Презентация учебного занятия на соответствие
1. Перетащите объекты на объект задания (или попросите учащихся сделать это).
o
В случае принятия объекта будет воспроизведена анимация для принятых
объектов (по умолчанию исчезновение).
o
В случае отклонения объекта будет воспроизведена анимация для отклоненных
объектов (по умолчанию возврат назад).
2. Когда будете готовы, нажмите "Надстройки"
, затем "Конструктор занятий", а
после "Сбросить все".
Удаление учебного занятия на соответствие
1. Нажмите "Надстройки"
, затем выберите "Конструктор занятий".
2. Выберите объект задания, затем нажмите "Очистить свойства".
126
ГЛАВА 7
СОЗДАНИЕ УЧЕБНЫХ ЗАНЯТИЙ
Создание учебных занятий типа "скрыть/показать"
ПРИМЕЧАНИЕ
Следующие задачи необходимо выполнить при создании учебных занятий типа
"скрыть/показать":
l
Перемещение объектов (см. раздел Перемещение объектов на странице 66)
l
Блокировка объектов (см. раздел Блокировка объектов на странице 116)
l
Изменение размера объектов с помощью жеста масштабирования (см. раздел
Использование жеста масштабирования на странице 75)
Можно скрыть объект, затем постепенно отобразить его с помощью следующих способов:
l
Добавьте на страницу Затенение экрана. В ходе презентации постепенно удаляйте
затенение, открывая текст и графику, по мере того, как появляется готовность к их
обсуждению (см. раздел Работа с инструментом «Затенение экрана» на
странице 145).
l
Закрывайте объекты слоем цифровых чернил, а затем стирайте чернила (см. раздел
Написание, рисование и стирание цифровых чернил на странице 34).
l
Закрывайте объекты другими объектами, а затем изменяйте порядок расположения
объектов в стеке (см. раздел Изменение порядка объектов в стеке на странице 70).
l
Используйте анимацию объектов (см. раздел Добавление анимации к объектам на
странице 116).
Или можно скрыть объект за заблокированным объектом, затем с помощью жеста
масштабирования увеличить и показать скрытый объект, если вы работаете с
интерактивным продуктом SMART, который поддерживает множественные касания.
Создание учебного занятия типа "скрыть/показать"
1. Создайте или вставьте объект, который нужно скрыть.
127
ГЛАВА 7
СОЗДАНИЕ УЧЕБНЫХ ЗАНЯТИЙ
2. Создайте или вставьте объект, который нужно заблокировать.
3. Переместите объект, который нужно заблокировать, так, чтобы он находился поверх
объекта, который нужно скрыть.
4. Выберите объект, который нужно заблокировать, нажмите стрелку его меню и
выберите "Блокировать" > "Блокировать на месте".
128
ГЛАВА 7
СОЗДАНИЕ УЧЕБНЫХ ЗАНЯТИЙ
5. Используйте жест масштабирования для увеличения и отображения скрытого
объекта при сохранении заблокированного объекта на месте (см. Использование
жеста масштабирования на странице 75).
Создание учебного занятия на постепенное открытие
ПРИМЕЧАНИЕ
Для создания учебных занятий на постепенное открытие нужно уметь:
l
Создавать таблицы (см. раздел Создание таблиц на странице 48)
l
Изменять размеры ячеек (см. раздел Изменение размеров таблиц, столбцов и
строк на странице 55)
l
Устанавливать изображение в качестве фона таблицы (см. раздел Изменение
свойств таблицы на странице 53)
l
Добавлять объекты в ячейки (см. раздел Добавление объектов в таблицы на
странице 50)
l
Добавлять и удалять затенения ячеек (см. раздел Работа с инструментов
"Затенение ячейки" на странице 146)
Таблицы и затенения ячеек можно использовать для создания различных учебных
занятий на постепенное открытие. Два примера таких занятий:
l
Учебное занятие на постепенное открытие типа "Составная картинка", когда учитель
по очереди открывает части изображения до тех пор, пока учащиеся не догадаются,
что изображено на рисунке.
129
ГЛАВА 7
СОЗДАНИЕ УЧЕБНЫХ ЗАНЯТИЙ
l
Учебное занятие на постепенное открытие типа "Парные картинки", когда учитель
открывает содержимое ячейки, а учащиеся по очереди выбирают другие ячейки,
пытаясь найти дубликат открытой картинки.
Создание учебного занятия на постепенное открытие типа "Составная картинка"
1. Создайте таблицу, содержащую столько ячеек, сколько нужно для учебного занятия
на постепенное открытие (см. раздел Создание таблиц на странице 48).
2. Измените размеры ячеек до подходящих (см. раздел Изменение размеров таблиц,
столбцов и строк на странице 55).
3. Выделите таблицу, нажмите стрелку меню этой таблицы, затем выберите
"Свойства".
Появится вкладка "Свойства".
4. Нажмите кнопку "Эффекты заливки".
5. Выберите "Заливка изображением", нажмите "Обзор", выберите рисунок, который
хотите использовать для создания занятия на постепенное открытие, затем нажмите
"Открыть".
6. Выберите "Подогнать размер изображения".
7. Нажмите на стрелку меню таблицы и выберите "Добавить затенение таблицы".
Создание учебного занятия на постепенное открытие типа "Парные картинки"
1. Добавьте объекты, которые хотите использовать в данном учебном занятии.
2. Создайте таблицу, содержащую столько ячеек, сколько нужно для учебного занятия
на постепенное открытие (см. раздел Создание таблиц на странице 48).
130
ГЛАВА 7
СОЗДАНИЕ УЧЕБНЫХ ЗАНЯТИЙ
3. Измените размеры ячеек до подходящих (см. раздел Изменение размеров таблиц,
столбцов и строк на странице 55).
4. Перетащите объекты в ячейки таблицы.
5. Нажмите на стрелку меню таблицы и выберите "Добавить затенение таблицы".
Презентация учебного занятия на постепенное открытие
Нажмите на затенение одной из ячеек, чтобы открыть содержимое этой ячейки.
Для скрытия содержимого ячейки за затенением нажмите
в углу ячейки.
Создание других типов учебных занятий
Инструментарий для учебных занятий и примеры учебных занятий в галерее включают
интерактивные объекты, которые можно использовать для создания учебных занятий.
Более подробная информация по инструментарию для учебных занятий, примерах
учебных занятий и галерее в общем содержится в разделе Вставка материалов из
галереи на странице 82.
Веб-сайт SMART Exchange содержит тысячи учебных планов, наборов вопросов и прочего
содержимого, которое можно загрузить на свой компьютер, а потом открыть в
SMART Notebook. Для более подробной информации о веб-сайте SMART Exchange см.
раздел Вставка содержимого с веб-сайта SMART Exchange на странице 85.
131
Глава 8
Презентация учебных занятий
и упрощение совместного
обучения
Подготовка перед презентацией
Настройка режима отображения страницы
Увеличение и уменьшение
Панорамирование страниц
Отображение страниц в полноэкранном режиме
Отображение страниц в режиме прозрачного фона
Отображение страниц в двухстраничном режиме
Отображение ссылок
Перемещение окон между экранами
Настройка громкости
Работа с инструментами для презентации во время презентации
Запись страниц с помощью средства записи уроков
Работа с инструментом «Затенение экрана»
Работа с инструментов "Затенение ячейки"
Работа с инструментом "Волшебное перо"
Выбор инструмента "Волшебное перо"
Использование инструмента "Волшебное перо" для создания исчезающих
133
134
135
135
136
137
139
141
142
142
143
143
144
145
146
147
147
объектов
Работа с инструментом "Волшебное перо" для вызова окна увеличения
Работа с инструментом "Волшебное перо" для вызова окна подсветки
Работа с текстовым пером
Письмо с помощью текстового пера
Редактирование текста инструментом «Текстовое перо»
Добавление ссылок на инструменты для объектов
Использование инструмента "Стандартное перо" для создания исчезающих
148
148
149
150
151
152
154
объектов
Работа с блоками SMART
Операции с блоками SMART
Работа со средством записи SMART
Вызов средства записи SMART
Добавление филиграни к записям
Изменение местоположения файла записи
Изменение качества видео- и аудиозаписи
Изменение формата видеофайлов записей
155
156
156
157
157
158
160
162
163
ГЛАВА 8
ПРЕЗЕНТАЦИЯ УЧЕБНЫХ ЗАНЯТИЙ И УПРОЩЕНИЕ СОВМЕСТНОГО ОБУЧЕНИЯ
Отключение аппаратного ускорения
164
Скрытие средства записи SMART
165
Запись действий
165
Улучшение характеристик системы при записи
168
Уменьшение разрешения экрана и количества цветов
169
Предоставление общего доступа к записи
169
Работа с инструментами измерения
170
Работа с линейкой
170
Работа с транспортиром
172
Работа с транспортиром Геодрейек
174
Работа с циркулем
176
Очистка или сброс страниц после презентации
177
Очистка страниц
178
Сброс страниц
179
Режим двух пользователей при использовании интерактивной доски
180
Режим двух пользователей при использовании интерактивной доски SMART Board
серии D600
181
Режим двух пользователей при использовании интерактивной доски SMART Board
серии 800
Выбор инструментов
181
182
После создания учебных занятий в ПО SMART Notebook вы можете провести
презентацию этих учебных занятий для учащихся с помощью интерактивного продукта и
презентационных функций ПО.
Помимо презентаций учебных занятий вы также можете упростить совместное обучение
учащихся с помощью ПО SMART Notebook и интерактивных продуктов. Например, двое
учеников могут одновременно использовать интерактивную доску SMART Board серий
D600 или 800.
Подготовка перед презентацией
По завершению подготовки файлов .notebook и по достижению их готовности к
презентации, необходимо сохранить файлы на CD- или DVD-диске, или на USB-носителе.
Это позволит начать представление файла после подключения USB-носителя или
загрузки CD или DVD в компьютер, подключенный к интерактивному продукту. В качестве
альтернативы можно открыть доступ к презентации из локальной сети, а затем открыть ее
на интерактивном продукте.
Далее необходимо подготовиться к презентации следующим образом:
l
Настроить режим отображения страницы
l
Проверить все ссылки в файле
134
ГЛАВА 8
ПРЕЗЕНТАЦИЯ УЧЕБНЫХ ЗАНЯТИЙ И УПРОЩЕНИЕ СОВМЕСТНОГО ОБУЧЕНИЯ
l
Если в вашем классе есть несколько различных интерактивных продуктов
переместите окна на соответствующие экраны.
l
Если в презентации присутствуют видео- или аудиофайлы, отрегулируйте уровень
громкости.
Настройка режима отображения страницы
Вы можете производить увеличение и уменьшение с помощью кнопки "Просмотр экранов"
или несколькими касаниями (если ваш интерактивный продукт поддерживает режим
нескольких касаний).
Кроме того, ПО SMART Notebook включает следующие режимы просмотра:
l
Полноэкранный режим увеличивает область страницы до размеров интерактивного
экрана, скрывая строку заголовка, панель инструментов, панель задач и боковую
панель.
l
Режим прозрачного фона позволяет видеть содержимое рабочего стола и окон,
расположенных за окном SMART Notebook, и продолжать работать с открытой
прозрачной страницей.
l
Двухстраничный режим выводит на экран две страницы, расположенные рядом.
Увеличение и уменьшение
Вы можете производить увеличение и уменьшение с помощью кнопки "Просмотр экранов"
или несколькими касаниями (если ваш интерактивный продукт поддерживает режим
нескольких касаний).
Для увеличения и уменьшения с помощью кнопки "Просмотр экранов"
1. Нажмите кнопку "Просмотр экранов"
.
2. Укажите коэффициент увеличения от 50% до 300%.
ИЛИ
Выберите "Вся страница", чтобы размер страницы совпадал с размером экрана.
ИЛИ
Выберите "Ширина страницы", чтобы установить ширину страницы равной ширине
экрана.
135
ГЛАВА 8
ПРЕЗЕНТАЦИЯ УЧЕБНЫХ ЗАНЯТИЙ И УПРОЩЕНИЕ СОВМЕСТНОГО ОБУЧЕНИЯ
Для увеличения и уменьшения с помощью множественных касаний
Двигайте пальцы в противоположных направлениях для увеличения.
ИЛИ
Двигайте пальцы по направлению друг к другу для уменьшения.
Появляется сообщение о текущем уровне увеличения.
Панорамирование страниц
Вы можете выполнять панорамирование страницы в увеличенном режиме, если ваш
интерактивный продукт поддерживает жесты панорамирования (см. раздел Увеличение и
уменьшение на предыдущей странице).
136
ГЛАВА 8
ПРЕЗЕНТАЦИЯ УЧЕБНЫХ ЗАНЯТИЙ И УПРОЩЕНИЕ СОВМЕСТНОГО ОБУЧЕНИЯ
Панорамирование
1. Нажмите на экран двумя пальцами одной руки и удержите касание.
2. Не убирая пальцы с экрана, перемещайте их вверх, вниз, влево и вправо.
3. Когда на экране появится нужная область, отпустите пальцы.
Отображение страниц в полноэкранном режиме
В полноэкранном режиме SMART Notebook открывает область страницы на весь экран и
скрывает другие элементы интерфейса. Вы можете обращаться к часто используемым
командам с помощью панели инструментов "Полноэкранный режим".
СОВЕТ
Перед отображением страницы в полноэкранном режиме выберите "Вид" > "Граница
страницы в полноэкранном режиме", затем выберите соответствующее
соотношение сторон для вашего интерактивного продукта. Синей рамкой будет
ограничена та область страницы, которая будет видна в полноэкранном режиме без
прокрутки.
Эта функция удобна при создании содержимого для показа в полноэкранном режиме.
137
ГЛАВА 8
ПРЕЗЕНТАЦИЯ УЧЕБНЫХ ЗАНЯТИЙ И УПРОЩЕНИЕ СОВМЕСТНОГО ОБУЧЕНИЯ
Отображение страницы в полноэкранном режиме
Нажмите "Просмотр экранов"
, а затем выберите "Полноэкранный режим".
Размер страницы увеличивается до размеров всего экрана, и появляется панель
инструментов "Полноэкранный режим".
Кнопка Команда
Действие
Предыдущая
страница
Отображение предыдущей страницы файла.
Следующая
страница
Отображение следующей страницы файла.
Дополнительные Открывается меню параметров.
возможности
По ширине
страницы
Изменить масштабирование в соответствии с шириной
страницы.
СОВЕТ
Эта функция полезна, если вы используете
широкоэкранный интерактивный продукт и по краям
страницы появились серые поля.
Вся страница
Изменить масштабирование под полноэкранный режим.
Выход из
полноэкранного
режима
Возврат к стандартному виду.
Параметры
панели
инструментов
Отображаются дополнительные кнопки панели
инструментов.
ПРИМЕЧАНИЯ
o
На панели инструментов отображается номер текущей страницы и общее
количество страниц в файле.
o
Если установлено ПО SMART Response, появляются дополнительные кнопки,
позволяющие вставлять вопросы и управлять экзаменами.
138
ГЛАВА 8
ПРЕЗЕНТАЦИЯ УЧЕБНЫХ ЗАНЯТИЙ И УПРОЩЕНИЕ СОВМЕСТНОГО ОБУЧЕНИЯ
Отображение дополнительных кнопок на панели инструментов
Нажмите "Параметры панели инструментов"
.
Панель инструментов развернется для включения следующих кнопок.
Кнопка Команда
Действие
Новая
страница
Вставка новой пустой страницы в текущий файл.
Отменить
Отмена последнего действия.
Выбор
Выделение объектов на текущей странице.
Волшебное
перо
Создавайте медленно исчезающие объекты, открывайте
окно увеличения или окно подсветки (см. раздел Работа
с инструментом "Волшебное перо" на странице 147).
Отображение страниц в режиме прозрачного фона
Режим прозрачного фона позволяет видеть содержимое рабочего стола и окон,
расположенных за окном SMART Notebook, и продолжать работать с открытой прозрачной
страницей. На прозрачной странице можно писать цифровыми чернилами и сохранять
записи в файл. Также можно отображать инструменты измерения, создавать снимки
экрана и выполнять другие действия. Если область экрана не содержит никаких объектов
SMART Notebook, можно выделять элементы рабочего стола и приложения,
расположенные за окном SMART Notebook, и работать с ними.
Отображение страниц в режиме прозрачного фона
Нажмите "Просмотр экранов"
, затем выберите "Прозрачный фон".
Фон ПО SMART Notebook станет прозрачным, что позволит видеть рабочий стол и
приложения, расположенные за SMART Notebook, но все объекты на странице файла
*.notebook останутся видимыми.
Появится панель инструментов "Прозрачный фон".
Кнопка Команда
Выбор
139
Действие
Выделяет объекты на текущей странице или
взаимодействует с объектами рабочего стола и
приложений, которые не являются объектами SMART
Notebook.
ГЛАВА 8
ПРЕЗЕНТАЦИЯ УЧЕБНЫХ ЗАНЯТИЙ И УПРОЩЕНИЕ СОВМЕСТНОГО ОБУЧЕНИЯ
Кнопка Команда
Действие
Перо и
выделение
Пишите или рисуйте на текущей странице цифровыми
чернилами.
Предыдущая
страница
Отображение предыдущей страницы текущего файла.
Следующая
страница
Отображение следующей страницы текущего файла.
Дополнительные Открывает меню параметров, которое позволяет
возможности
добавлять затенение экрана, выбирать другие
цифровые чернила, выбирать художественное перо,
добавлять прямые линии, фигуры и выполнять другие
действия.
Выход из
режима
прозрачного
фона
Возврат к стандартному виду.
Параметры
панели
инструментов
Отображаются дополнительные кнопки панели
инструментов.
ПРИМЕЧАНИЯ
o
На панели инструментов отображается номер текущей страницы и общее
количество страниц в файле.
o
Если установлено ПО SMART Response, появляются дополнительные кнопки,
позволяющие вставлять вопросы и управлять экзаменами.
Отображение дополнительных кнопок на панели инструментов
Нажмите "Параметры панели инструментов"
.
Панель инструментов развернется для включения следующих кнопок.
Кнопка Команда
140
Действие
Новая
страница
Вставка новой пустой страницы в текущий файл.
Отменить
Отмена последнего действия.
Удалить
Удаление всех выделенных объектов.
Очистить
страницу
Удаление всех цифровых чернил и всех объектов со
страницы.
ГЛАВА 8
ПРЕЗЕНТАЦИЯ УЧЕБНЫХ ЗАНЯТИЙ И УПРОЩЕНИЕ СОВМЕСТНОГО ОБУЧЕНИЯ
Кнопка Команда
Действие
Панель
инструментов
захвата
экрана...
Открытие панели инструментов "Захват экрана".
Вставить
линейку
Добавление линейки на страницу (см. раздел Работа с
линейкой на странице 170).
Вставить
транспортир
Добавление транспортира на страницу (см. раздел
Работа с транспортиром на странице 172).
Вставить
транспортир
Геодрейек
Добавление транспортира Геодрейек на страницу (см.
раздел Работа с транспортиром Геодрейек на
странице 174).
Вставить
циркуль
Добавление циркуля на страницу (см. раздел Работа с
циркулем на странице 176).
Отображение страниц в двухстраничном режиме
На экран можно вывести две страницы, расположенные рядом. На любой из этих страниц
можно рисовать, делать заметки, импортировать файлы и добавлять ссылки таким же
образом, как это делается на одной странице.
Когда отображаются две страницы, вы можете закрепить страницу, чтобы она
продолжала отображаться, пока вы будете просматривать другие страницы в
сортировщике страниц.
Отображение страниц в двухстраничном режиме
Нажмите "Просмотр экранов"
, затем выберите "Двустраничный режим".
Появится вторая страница. Красной рамкой обозначена активная страница.
Закрепление страницы
1. Отобразите на экране две страницы, если это не было сделано ранее.
2. Выберите страницу, которую необходимо отображать.
3. Выберите "Вид" > "Двустраничный режим" > "Закрепить страницу".
В верхних углах закрепленной страницы будут отображаться значки булавки
.
Снятие закрепления страницы
Снимите выделение с пункта меню "Вид" > "Двустраничный режим" > "Закрепить
страницу".
141
ГЛАВА 8
ПРЕЗЕНТАЦИЯ УЧЕБНЫХ ЗАНЯТИЙ И УПРОЩЕНИЕ СОВМЕСТНОГО ОБУЧЕНИЯ
Чтобы вернуться к обычному режиму отображения, выполните следующие
действия:
Нажмите "Просмотр экранов"
, затем выберите "Одностраничный режим".
Отображение ссылок
Вы можете прикрепить копию файла, ярлык файла, ссылку на веб-страницу или звуковой
файл к любому объекту на странице (см. раздел Добавление ссылок к объектам на
странице 112). Вы можете вывести анимированный индикатор вокруг каждого объекта,
содержащего ссылку.
Отображение ссылки при открытии страницы
Выберите "Вид" > "Показывать все ссылки при открытии страницы".
При каждом открытии страницы анимированный индикатор будет отображаться
вокруг каждого объекта, содержащего ссылку. В зависимости от способа
определения ссылок, каждый индикатор окружает либо целый объект, либо значок в
нижнем левом углу объекта. Индикаторы автоматически исчезают через несколько
секунд.
ПРИМЕЧАНИЕ
Снимите флажок "Вид" > "Показывать все ссылки при открытии страницы",
чтобы прекратить отображение ссылок при открытии страницы.
Отображение ссылки на текущей странице
Выберите "Вид" > "Показывать все ссылки".
Анимированный индикатор появится вокруг каждого объекта, содержащего ссылку. В
зависимости от способа определения ссылок, каждый индикатор окружает либо
целый объект, либо значок в нижнем левом углу объекта. Индикаторы автоматически
исчезают через несколько секунд.
Перемещение окон между экранами
На одном компьютере можно работать с несколькими интерактивными продуктами. Можно
разбить экран компьютера на два и более экрана или же просматривать одни программы
на одном экране, а другие – на другом. Дополнительную информацию см. в разделе
"Подключение нескольких интерактивных досок к одному компьютеру"
(smarttech.com/kb/000315).
Если к одному компьютеру подключено несколько интерактивных продуктов, вы можете
перемещать окна с одного экрана на другой.
142
ГЛАВА 8
ПРЕЗЕНТАЦИЯ УЧЕБНЫХ ЗАНЯТИЙ И УПРОЩЕНИЕ СОВМЕСТНОГО ОБУЧЕНИЯ
Перемещение окна с одного экрана на другой
1. Если этого не было сделано ранее, откройте окно.
ПРИМЕЧАНИЕ
Нельзя перемещать развернутые на весь экран и свернутые окна.
2. Коснитесь пальцем и удерживайте окно на первом экране.
3. Коснитесь второго экрана пальцем другой руки.
4. Уберите палец с первого экрана.
Окно исчезнет с первого экрана и появится на втором.
Настройка громкости
При презентации видео или звукового файла уровень громкости можно настроить с
помощью кнопки "Управление громкостью"
, отрегулировав затем громкость вашей
операционной системы с помощью соответствующих ручек управления.
ПРИМЕЧАНИЕ
Убедитесь, что динамики включены.
Для добавления этой кнопки на панель инструментов, см. раздел Настройка панели
инструментов на странице 191.
Работа с инструментами для презентации
во время презентации
Во время представления учебных занятий учащимся можно использовать следующие
инструменты:
l
Затенение экрана
l
Затенение ячеек
l
Волшебное перо
l
Текстовое перо (для написания редактируемого текста чернилами)
l
Стандартное перо (для создания исчезающих объектов)
l
Блоки SMART
143
ГЛАВА 8
ПРЕЗЕНТАЦИЯ УЧЕБНЫХ ЗАНЯТИЙ И УПРОЩЕНИЕ СОВМЕСТНОГО ОБУЧЕНИЯ
l
Инструменты измерения
o
Линейка
o
Транспортир
o
Транспортир Геодрейек
o
Циркуль
Запись страниц с помощью средства записи уроков
Надстройка "Средство записи уроков" позволяет записывать действия, совершаемые
вами на странице. Впоследствии вы можете воспроизвести запись на той же странице с
помощью средства записи уроков или нового виджета воспроизведения.
ПРИМЕЧАНИЕ
Средство записи SMART представляет собой предыдущий инструмент, но с новыми
возможностями. При использовании средства записи SMART вы можете записывать
свой действия в программах, отличных от Программное обеспечение SMART Notebook.
При использовании средства записи SMART вы можете вести запись всего экрана,
указанного окна или прямоугольного участка экрана. Если вы подключите к компьютеру
микрофон, вы также сможете записывать аудио.
Дополнительные сведения см. в разделе Работа со средством записи SMART на
странице 157.
Запись страницы
1. Нажмите кнопку "Надстройки"
2. Нажмите кнопку
, затем нажмите "Средство записи уроков".
"Новая запись".
По периметру записываемой страницы отображается граница красного цвета.
3. Выполните на текущей странице действия, которые требуется записать.
4. Закончив выполнение действий,нажмите кнопку
"Остановить запись".
СОВЕТS
o
Чтобы сохранить запись, просто сохраните файл .notebook.
o
Закройте надстройку "Средство записи уроков" на время проведения
презентаций. Виджет воспроизведения будет отображаться в нижней части
страницы. Можно разблокировать его и переместить в любое место на
странице.
o
144
Запись со страницы удалить невозможно.
ГЛАВА 8
ПРЕЗЕНТАЦИЯ УЧЕБНЫХ ЗАНЯТИЙ И УПРОЩЕНИЕ СОВМЕСТНОГО ОБУЧЕНИЯ
Воспроизведение записи страницы с помощью надстройки "Средство записи
уроков"
1. Откройте записанную вами страницу.
2. Если надстройка "Средство записи уроков" закрыта, нажмите кнопку "Надстройки"
, затем нажмите "Средство записи уроков".
3. Нажмите кнопку "Воспроизведение"
на панели воспроизведения
Вы можете переключаться между режимами воспроизведения
и паузы
в
процессе воспроизведения записи.
4. Дополнительно можно выполнить следующие действия:
o
Нажмите кнопку "Перемотка назад"
o
Нажмите кнопку "Перемотка вперед"
для перемотки записи назад.
для перемотки записи вперед.
Воспроизведение записи страницы с помощью виджета воспроизведения
1. Откройте записанную вами страницу.
2. Если надстройка "Средство записи уроков" открыта, нажмите кнопку
в строке
меню надстроек, чтобы закрыть ее.
Виджет воспроизведения будет отображаться в нижней части страницы.
СОВЕТЫ
Можно разблокировать и перемещать виджет по странице, чтобы к нему можно
было легко получить доступ в ходе презентации.
3. Нажмите кнопку "Воспроизведение"
в виджете воспроизведения.
Вы можете переключаться между режимами воспроизведения
и паузы
в
процессе воспроизведения записи.
4. Дополнительно можно выполнить следующие действия:
o
Нажмите кнопку "Перемотка назад"
o
Нажмите кнопку "Перемотка вперед"
для перемотки записи назад.
для перемотки записи вперед.
Работа с инструментом «Затенение экрана»
Если вы хотите во время презентации медленно затенять информацию и снимать
затенение, на страницу можно добавить затенение экрана. Вы также можете изменить
цвет затенения экрана, чтобы улучшить подачу материала.
145
ГЛАВА 8
ПРЕЗЕНТАЦИЯ УЧЕБНЫХ ЗАНЯТИЙ И УПРОЩЕНИЕ СОВМЕСТНОГО ОБУЧЕНИЯ
Если вы добавите на страницу затенение экрана и сохраните файл, затенение появится на
странице при следующем открытии файла.
Добавление затенения экрана на страницу
1. Нажмите "Показать/скрыть затенение экрана"
.
Затенение экрана распространится на всю страницу.
2. Нажмите на затенение экрана, чтобы изменить его цвет автоматически.
Снятие затенения с части страницы
Потяните за одну из ручек изменения размера затенения экрана (маленькие кружки по
краям затенения экрана).
Удаление затенения экрана со страницы
Нажмите "Показать/скрыть затенение экрана"
.
ИЛИ
Нажмите кнопку "Закрыть",
расположенную в правом верхнем углу затенения
экрана.
Работа с инструментов "Затенение ячейки"
К ячейкам таблицы можно применить эффект затенения. Это позволит постепенно
открывать информацию в ячейках в ходе презентации.
ПРИМЕЧАНИЯ
l
Затенение ячеек необходимо удалить, если вы хотите изменить свойства ячейки,
вставить столбцы или строки, удалить столбцы, строки или ячейки или разделить
или объединить ячейки.
l
Также вы можете добавить затенение экрана, закрывающее всю страницу (см.
раздел Работа с инструментом «Затенение экрана» на предыдущей странице).
Добавление затенения ячейки
1. Выделите ячейку.
2. Нажмите стрелку меню ячейки и выберите "Добавить затенение ячейки".
Показать и скрыть содержимое ячейки
1. Нажмите на затенение ячейки.
Затенение ячейки исчезает, появляется содержимое ячейки.
146
ГЛАВА 8
ПРЕЗЕНТАЦИЯ УЧЕБНЫХ ЗАНЯТИЙ И УПРОЩЕНИЕ СОВМЕСТНОГО ОБУЧЕНИЯ
2. Нажмите
в верхнем левом углу ячейки.
Появляется затенение ячейки, содержимое ячейки скрывается.
Удаление затенения ячейки
1. Выделите ячейку.
2. Нажмите стрелку меню ячейки и выберите "Удалить затенение ячейки".
Работа с инструментом "Волшебное перо"
Волшебное перо позволяет сделать следующее:
l
Создать медленно исчезающий объект
l
Открыть окно увеличения
l
Открыть окно подсветки
Выбор инструмента "Волшебное перо"
Необходимо выбрать инструмент "Волшебное перо" перед его использованием.
Выбор инструмента "Волшебное перо"
1. Нажмите "Перья"
.
Появляется кнопка инструмента "Перья".
2. Нажмите "Типы перьев", затем выберите "Волшебное перо".
147
ГЛАВА 8
ПРЕЗЕНТАЦИЯ УЧЕБНЫХ ЗАНЯТИЙ И УПРОЩЕНИЕ СОВМЕСТНОГО ОБУЧЕНИЯ
Использование инструмента "Волшебное перо" для создания исчезающих
объектов
С помощью инструмента "Волшебное перо" вы можете создать объект, который будет
медленно исчезать.
ПРИМЕЧАНИЕ
Исчезающие объекты не сохраняются в файлах *.notebook.
Создание исчезающего объекта
1. Выберите инструмент "Волшебное перо" (см. раздел Выбор инструмента
"Волшебное перо" на предыдущей странице).
2. Пальцем или пером напишите или нарисуйте объекты на интерактивном экране.
Объекты медленно исчезают.
Для задания числа секунд до исчезновения объекта
1. Выберите инструмент "Волшебное перо" (см. раздел Выбор инструмента
"Волшебное перо" на предыдущей странице).
2. Если вкладка "Свойства" не отображается, нажмите "Свойства"
.
3. Нажмите кнопку "Эффекты заливки".
4. Введите или выберите время в секундах до исчезновения объекта из выпадающего
списка "Время исчезновения"
СОВЕТ
Можно сохранить изменения в параметрах по умолчанию инструмента "Волшебное
перо", нажав "Сохранить свойства инструмента" (см. раздел Сохранение
свойств инструмента на странице 65).
Работа с инструментом "Волшебное перо" для вызова окна увеличения
Вы можете открыть окно увеличения с помощью инструмента "Волшебное перо".
Открытие окна увеличения
1. Выберите инструмент "Волшебное перо" (см. раздел Выбор инструмента
"Волшебное перо" на предыдущей странице).
148
ГЛАВА 8
ПРЕЗЕНТАЦИЯ УЧЕБНЫХ ЗАНЯТИЙ И УПРОЩЕНИЕ СОВМЕСТНОГО ОБУЧЕНИЯ
2. Пальцем или пером нарисуйте квадрат или прямоугольник на интерактивном экране.
Появится окно увеличения.
СОВЕТ
Вы можете нарисовать квадрат, но лучше дать ему исчезнуть, вместо того чтобы
открывать окно увеличения с помощью инструмента "Стандартное перо" (см.
раздел Использование инструмента "Стандартное перо" для создания
исчезающих объектов на странице 155).
3. Выполните следующее:
o
Чтобы уменьшить размер окна увеличения, нажмите в центр этого окна, а затем
перетащите его влево.
o
Чтобы увеличить размер окна увеличения, нажмите в центр этого окна, а затем
перетащите его влево.
o
Для перемещения окна увеличения нажмите вблизи его края, а затем тащите.
4. По завершении нажмите "Закрыть"
.
Работа с инструментом "Волшебное перо" для вызова окна подсветки
Вы можете открыть окно подсветки с помощью инструмента "Волшебное перо".
Открытие окна подсветки
1. Выберите инструмент "Волшебное перо" (см. раздел Выбор инструмента
"Волшебное перо" на странице 147).
149
ГЛАВА 8
ПРЕЗЕНТАЦИЯ УЧЕБНЫХ ЗАНЯТИЙ И УПРОЩЕНИЕ СОВМЕСТНОГО ОБУЧЕНИЯ
2. Пальцем или пером нарисуйте круг или овал на интерактивном экране.
Появится окно подсветки.
СОВЕТ
Вы можете нарисовать круг, но лучше дать ему исчезнуть, вместо того чтобы
открывать окно увеличения с помощью инструмента "Стандартное перо" (см.
раздел Использование инструмента "Стандартное перо" для создания
исчезающих объектов на странице 155).
3. Выполните следующее:
o
Чтобы уменьшить размер окна подсветки, нажмите в центр этого окна, а затем
перетащите его влево.
o
Чтобы увеличить размер окна подсветки, нажмите в центр этого окна, а затем
перетащите его влево.
o
Для перемещения окна подсветки нажмите вблизи его края, а затем тащите.
4. По завершении нажмите "Закрыть"
.
Работа с текстовым пером
Текстовое перо позволяет выполнять следующие действия:
l
l
150
Делать записи с автоматическим преобразованием в редактируемый текст.
Редактировать текст во время работы без помощи клавиатуры
ГЛАВА 8
ПРЕЗЕНТАЦИЯ УЧЕБНЫХ ЗАНЯТИЙ И УПРОЩЕНИЕ СОВМЕСТНОГО ОБУЧЕНИЯ
Письмо с помощью текстового пера
С помощью текстового пера вы можете делать записи с автоматическим преобразованием
в редактируемый текст.
Написание редактируемого текста
1. Нажмите "Перья"
.
Появляется кнопка инструмента "Перья".
2. Нажмите "Типы перьев", затем выберите "Текстовое перо".
3. Выберите тип линии.
СОВЕТ
Пишите аккуратно, печатными буквами, по горизонтальной линии. Хотя SMART
Notebook может преобразовывать написанный наклонно или письменными буквами
текст, это не всегда получается должным образом.
4. Сделайте запись цифровыми чернилами на странице.
Рукописный текст будет преобразован в печатный. Рядом с печатным текстом
появятся значки принятия и отмены.
5. Нажмите
, чтобы принять печатный текст.
ИЛИ
Нажмите
, чтобы вернуть запись, выполненную рукописным текстом.
СОВЕТЫ
o
Это действие можно выполнять, когда активно текстовое перо, и для этого не
нужно переключаться на инструмент выбора
o
Если вы не нажмете какую-либо из кнопок, печатный текст будет применен по
умолчанию.
151
.
ГЛАВА 8
ПРЕЗЕНТАЦИЯ УЧЕБНЫХ ЗАНЯТИЙ И УПРОЩЕНИЕ СОВМЕСТНОГО ОБУЧЕНИЯ
Редактирование текста инструментом «Текстовое перо»
С помощью текстового пера вы можете применять разметку и вносить правки в
редактируемый текст. Ненужный текст можно удалять, зачеркнув его с помощью пера.
Для выделения различных участков текста можно использовать цветные чернила. Также
вы можете применять другую разметку для вставки пробелов, вставки текста и замены
старого текста новым.
СОВЕТ
Вы можете выбрать цвет разметки, отличный от цвета редактируемого текста. Это
позволит учащимся проще видеть правки в ходе занятий, посвященных обучению
письму.
Примеры доступной разметки приведены в следующей таблице:
Правка
Инструкция
Удаление
текста
Зачеркните текст.
Вставка
пробела
Нарисуйте вертикальную линию в
тексте.
Вставка
текста
1. Нарисуйте символ вставки ^ в
том месте, где необходимо
вставить текст.
2. Впишите новый текст в
появившееся текстовое поле.
СОВЕТ
Нажмите на тип линии или
нажмите "Цвет" , чтобы
выбрать новый цвет текста
вставки.
Под рукописным текстом будут
отображаться слова, наиболее
точно соответствующие
написанному.
3. Выберите слово, чтобы
вставить его в виде печатного
текста. Также можно нажать
, чтобы автоматически выбрать
слово, набранное полужирным
текстом.
ИЛИ
Нажмите , чтобы отменить
вставку текста.
152
Пример
ГЛАВА 8
ПРЕЗЕНТАЦИЯ УЧЕБНЫХ ЗАНЯТИЙ И УПРОЩЕНИЕ СОВМЕСТНОГО ОБУЧЕНИЯ
Правка
Замена текста
Инструкция
Пример
1. Нарисуйте окружность вокруг
участка текста, который вы
хотите заменить.
2. Впишите новый текст в
появившееся текстовое поле.
Под рукописным текстом будут
отображаться слова, наиболее
точно соответствующие
написанному.
3. Выберите слово, чтобы
заменить им печатный текст,
или нажмите , чтобы
автоматически выбрать слово,
набранное полужирным
текстом.
ИЛИ
Нажмите , чтобы отменить
замену текста.
Изменение
цвета текста
1. Нажмите на один из типов
линии или нажмите "Цвет"
чтобы выбрать новый цвет
печатного текста.
,
2. Нарисуйте окружность вокруг
печатного текста, который
необходимо изменить.
3. Нажмите , чтобы
автоматически принять выбор
нового цвета.
ИЛИ
Нажмите , чтобы отменить
выбор нового цвета.
Изменение
цвета слов с
помощью
жеста
1. Нажмите на один из типов
линии или нажмите "Цвет"
чтобы выбрать новый цвет
печатного текста.
2. Зачеркните слово
горизонтальной линией и
вернитесь к началу линии, не
отрывая пальца от
поверхности.
Слово будет автоматически
окрашено в выбранный цвет.
153
,
ГЛАВА 8
ПРЕЗЕНТАЦИЯ УЧЕБНЫХ ЗАНЯТИЙ И УПРОЩЕНИЕ СОВМЕСТНОГО ОБУЧЕНИЯ
Добавление ссылок на инструменты для объектов
Панель инструментов ПО SMART Notebook содержит средства, позволяющие создавать
базовые объекты на страницах и работать с ними. Если пользователи будут испытывать
затруднения при работе с панелью инструментов, вы можете привязать ссылку на
инструменты "Выбор", "Перья или "Ластик" к объекту, что позволит создать
персонализированный инструмент, который можно разместить в любом месте страницы.
Инструмент можно активировать в любое время посредством нажатия на данный объект.
Добавление ссылки на инструмент для объекта
1. Выберите объект.
2. Нажмите на стрелку меню объекта и выберите "Ссылка на инструмент".
3. Выберите один из предложенных инструментов.
Данный объект будет связан с инструментом.
При нажатии на объект со ссылкой происходит запуск инструмента:
Перо
l
При нажатии на объект будет активирован инструмент
l
"Перья".
Ввод содержимого можно будет выполнять только при
помощи инструмента "Перо".
Ластик
l
При нажатии на объект будет активирован инструмент
l
"Ластик".
Позволяет стирать содержимое, созданное с помощью
перьев любых типов.
Выбор
l
При нажатии на объект будет активирован инструмент
l
"Выбор".
Позволяет нажимать на другие объекты,
расположенные на странице, чтобы открывать их меню
или перемещать их по странице.
СОВЕТЫ
l
Можно нарисовать свой объект, использовать объект из галереи или текстовый
l
объект.
Можно предварительно задавать настройки цвета или типа линии перед
присвоением ссылки на инструмент "Перья" какому-либо объекту. Если вы
зададите новые настройки цвета или типа линии в инструменте "Перья",
расположенном на панели инструментов, изменение будет автоматически
применено к связанному объекту.
154
ГЛАВА 8
ПРЕЗЕНТАЦИЯ УЧЕБНЫХ ЗАНЯТИЙ И УПРОЩЕНИЕ СОВМЕСТНОГО ОБУЧЕНИЯ
Удаление ссылки на инструмент для объекта
1. Выберите объект.
2. Нажмите на стрелку меню объекта и выберите "Ссылка на инструмент".
3. Нажмите "Отсутствует".
Использование инструмента "Стандартное перо" для создания
исчезающих объектов
Вы также можете рисовать объекты от руки, исчезающие через определенное время, с
помощью инструмента "Перо".
ПРИМЕЧАНИЕ
Вы также можете рисовать объекты от руки, исчезающие через определенное время, с
помощью инструмента "Волшебное перо" (см. раздел Использование инструмента
"Волшебное перо" для создания исчезающих объектов на странице 148).
Написание или рисование исчезающими цифровыми чернилами
1. Нажмите "Перья"
.
Появляется кнопка инструмента "Перья".
2. Нажмите "Типы перьев", затем выберите "Перо".
3. Выберите тип линии.
4. Если вкладка "Свойства" не отображается, нажмите "Свойства"
.
5. Нажмите кнопку "Эффекты заливки".
6. Установите флажок "Включить исчезновение чернил после написания", а затем
введите или выберите время в секундах после написания цифровыми чернилами,
через которое чернила начинают исчезать, в выпадающем списке "Время
исчезновения".
7. Пишите или рисуйте на странице цифровыми чернилами.
155
ГЛАВА 8
ПРЕЗЕНТАЦИЯ УЧЕБНЫХ ЗАНЯТИЙ И УПРОЩЕНИЕ СОВМЕСТНОГО ОБУЧЕНИЯ
Работа с блоками SMART
Блоки SMART являются бесплатной надстройкой, позволяющей выполнять
арифметические операции вместе с классом. Для этого необходимо просто написать
цифры на странице и затем соединить их с блоком SMART. На выбор доступно восемь
различных типов арифметических операций. Ознакомительную информацию по работе с
блоками SMART вы сможете найти во всплывающих окнах справки.
Доступ к блокам SMART
Нажмите «Надстройки»
, затем выберите «Блоки SMART».
Доступ к всплывающей справке блоков SMART
1. Нажмите «Надстройки»
, затем выберите «Блоки SMART».
2. Нажмите «Дополнительно».
Операции с блоками SMART
Доступны следующие операции с блоками SMART.
Блок
SMART
Функция
Блоки сложения поддерживают до двух входных значений. На выходе
получается сумма входных значений.
Блоки вычитания поддерживают до двух входных значений. На выходе
получается разность входных значений.
Блоки умножения поддерживают до двух входных значений. На выходе
получается произведение входных значений.
Блоки деления поддерживают до двух входных значений. На выходе
получается частное входных значений.
Блоки степени поддерживают до двух входных значений. На выходе
получается число, для которого первое значение является основанием, а
второе — показателем.
156
ГЛАВА 8
ПРЕЗЕНТАЦИЯ УЧЕБНЫХ ЗАНЯТИЙ И УПРОЩЕНИЕ СОВМЕСТНОГО ОБУЧЕНИЯ
Блок
SMART
Функция
Блоки квадратного корня поддерживают одно входное значение. На
выходе получается квадратный корень входного значения.
Блоки неизвестного значения поддерживают до двух входных значений.
На выходе производится выбор случайного значения.
Работа со средством записи SMART
Средство записи SMART позволяет записывать действия, выполняемые на
интерактивном продукте. Подключив к компьютеру микрофон, вы сможете записать также
свой голос.
Созданную запись можно воспроизвести на любом компьютере с помощью видеоплеера
SMART или проигрывателя Windows Media®. Запись также можно передать другим
пользователям.
ПРИМЕЧАНИЯ
l
Проигрыватель Windows Media можно скачать с веб-сайта
www.windowsmedia.com/download.
l
Если ваш компьютер удовлетворяет минимальным требованиям ПО SMART
Notebook, вы можете использовать средство записи SMART. Однако, чтобы
достичь наилучшего быстродействия, ПО рекомендуется устанавливать на
компьютере с процессором Pentium 4 или более мощным, звуковой картой и
микрофоном, которые совместимы с операционной системой Windows.
Если ваш компьютер удовлетворяет минимальным требованиям ПО SMART
Meeting Pro, вы можете использовать средство записи SMART. Однако, чтобы
достичь наилучшего быстродействия, ПО рекомендуется устанавливать на
компьютере с процессором Pentium 4 или более мощным, звуковой картой и
микрофоном, которые совместимы с операционной системой Windows.
Вызов средства записи SMART
Первый этап применения средства записи SMART заключается в запуске данного
приложения.
157
ГЛАВА 8
ПРЕЗЕНТАЦИЯ УЧЕБНЫХ ЗАНЯТИЙ И УПРОЩЕНИЕ СОВМЕСТНОГО ОБУЧЕНИЯ
Запуск средства записи SMART
Коснитесь значка SMART Board
в области уведомлений и выберите "Средство
записи".
ПРИМЕЧАНИЕ
Если ваш компьютер в данный момент не подключен к интерактивному продукту, в
правом нижнем углу на значке SMART Board отображается символ X
.
Если ваш компьютер в данный момент не подключен к интерактивному продукту, в
правом нижнем углу на значке SMART Board отображается символ X .
В операционной системе Windows 7 выберите "Пуск" > "Все программы" > SMART
Technologies > SMART Tools > "Средство записи".
ИЛИ
В операционной системе Windows 8 перейдите на экран "Приложения", а затем
найдите и выберите "Средство записи".
Средство записи SMART появится на экране. В области уведомлений появится
значок "Средство записи SMART"
.
Добавление филиграни к записям
Вы можете изменить параметры средства записи SMART и добавить к фону записи
филигрань.
Добавление филиграни к записям
1. Выберите в средстве записи SMART команду "Меню" > "Параметры".
ПРИМЕЧАНИЕ
Если средство записи SMART скрыто, коснитесь значка "Средство записи
SMART"
в области уведомлений, затем выберите "Настройка параметров".
Появится диалоговое окно "Параметры".
2. Выберите вкладку "Филигрань".
3. Выберите "Изображение".
4. Нажмите "Обзор".
5. Просмотрите и выберите нужное изображение и нажмите "Открыть".
6. Нажмите "Свойства".
Появится диалоговое окно "Свойства филиграни". В области "Предварительного
просмотра" появится выбранное изображение.
158
ГЛАВА 8
ПРЕЗЕНТАЦИЯ УЧЕБНЫХ ЗАНЯТИЙ И УПРОЩЕНИЕ СОВМЕСТНОГО ОБУЧЕНИЯ
7. Выполните следующее:
o
Чтобы изменить местоположение филиграни, перетащите изображение в другое
место области "Предварительный просмотр".
o
Чтобы изменить размер филиграни, потяните за белый кружок в правом нижнем
углу изображения в области предварительного просмотра.
8. Задайте параметры "Прозрачность" и "Эффект".
9. Нажмите кнопку "OK". Диалоговое окно "Свойства филиграни" закроется.
10. Чтобы после закрытия средства записи SMART вернуться к обычному режиму без
использования филиграни, выберите вариант "Отключать филигрань при
закрытии средства записи".
11. Нажмите "OK". Диалоговое окно "Параметры" закроется.
Добавление текстовой филиграни к записям
1. Выберите в средстве записи SMART команду "Меню" > "Параметры".
ПРИМЕЧАНИЕ
Если средство записи SMART скрыто, коснитесь значка "Средство записи
SMART"
в области уведомлений, затем выберите "Настройка параметров".
Появится диалоговое окно "Параметры".
2. Выберите вкладку "Филигрань".
3. Выберите "Текст".
4. Введите текст филиграни.
5. Нажмите "Свойства".
Появится диалоговое окно "Свойства филиграни". В области "Предварительный
просмотр" появится изображение.
6. Задайте параметры "Цвет", "Шрифт" и "Прозрачность".
7. Выполните следующее:
o
Чтобы изменить местоположение филиграни, перетащите изображение в другое
место области "Предварительный просмотр".
o
Чтобы изменить размер филиграни, потяните за белый кружок в правом нижнем
углу изображения в области предварительного просмотра.
o
Чтобы добавить в филигрань дополнительную информацию, выберите
"Добавить текущую дату", "Добавить текущее время" и/или "Добавить
номер кадра".
8. Нажмите кнопку "OK". Диалоговое окно "Свойства филиграни" закроется.
159
ГЛАВА 8
ПРЕЗЕНТАЦИЯ УЧЕБНЫХ ЗАНЯТИЙ И УПРОЩЕНИЕ СОВМЕСТНОГО ОБУЧЕНИЯ
9. Чтобы после закрытия средства записи SMART вернуться к обычному режиму без
использования филиграни, выберите вариант "Отключать филигрань при
закрытии средства записи".
10. Нажмите "OK". Диалоговое окно "Параметры" закроется.
Удаление филиграни из записей
1. Выберите в средстве записи SMART команду "Меню" > "Параметры".
ПРИМЕЧАНИЕ
Если средство записи SMART скрыто, коснитесь значка "Средство записи
SMART"
в области уведомлений, затем выберите "Настройка параметров".
Появится диалоговое окно "Параметры".
2. Выберите вкладку "Филигрань".
3. Выберите вариант "Без филиграни".
4. Нажмите OK.
Изменение местоположения файла записи
Вы можете изменить параметры средства записи SMART и указать местоположение
файлов записей.
Чтобы выбрать другую папку для сохранения файлов средства записи SMART,
выполните следующие действия:
1. Выберите в средстве записи SMART команду "Меню" > "Параметры".
ПРИМЕЧАНИЕ
Если средство записи SMART скрыто, коснитесь значка "Средство записи
SMART"
в области уведомлений, затем выберите "Настройка параметров".
Появится диалоговое окно "Параметры".
2. Нажмите на вкладку "Конечные файлы".
3. Нажмите кнопку "Обзор", расположенную рядом с полем "Каталог сохранения по
умолчанию".
4. Выберите папку, в которой следует сохранять файлы, а затем нажмите "OK".
СОВЕТ
Для повышения быстродействия сохраняйте файлы на жестком диске компьютера,
а не на сетевом диске.
5. Нажмите OK.
160
ГЛАВА 8
ПРЕЗЕНТАЦИЯ УЧЕБНЫХ ЗАНЯТИЙ И УПРОЩЕНИЕ СОВМЕСТНОГО ОБУЧЕНИЯ
Чтобы выбрать другую папку для сохранения временных файлов средства записи
SMART, выполните следующие действия:
1. Выберите в средстве записи SMART команду "Меню" > "Параметры".
ПРИМЕЧАНИЕ
Если средство записи SMART скрыто, коснитесь значка "Средство записи
SMART"
в области уведомлений, затем выберите "Настройка параметров".
Появится диалоговое окно "Параметры".
2. Нажмите на вкладку "Конечные файлы".
3. Нажмите кнопку "Обзор", расположенную рядом с полем "Временный каталог
файлов".
4. Выберите папку, в которой следует сохранять временные файлы, а затем нажмите
"OK".
СОВЕТ
Для повышения быстродействия сохраняйте файлы, включая временные файлы,
на один диск. Это позволит уменьшить время, затрачиваемое на сохранение
записей.
5. Нажмите OK.
Указание ограничения дискового пространства
1. Выберите в средстве записи SMART команду "Меню" > "Параметры".
ПРИМЕЧАНИЕ
Если средство записи SMART скрыто, коснитесь значка "Средство записи
SMART"
в области уведомлений, затем выберите "Настройка параметров".
Появится диалоговое окно "Параметры".
2. Нажмите на вкладку "Конечные файлы".
3. Установите флажок "Предупредить, если свободного места меньше", а потом
введите объем свободного места на диске, при котором будет выводиться сообщение
о недостатке свободного места на диске.
4. Введите минимальный размер свободного места на диске, начиная с которого
средство записи SMART приостановит запись.
5. Нажмите OK.
161
ГЛАВА 8
ПРЕЗЕНТАЦИЯ УЧЕБНЫХ ЗАНЯТИЙ И УПРОЩЕНИЕ СОВМЕСТНОГО ОБУЧЕНИЯ
Восстановление заданного по умолчанию местоположения файлов записей
1. Выберите в средстве записи SMART команду "Меню" > "Параметры".
ПРИМЕЧАНИЕ
Если средство записи SMART скрыто, коснитесь значка "Средство записи
SMART"
в области уведомлений, затем выберите "Настройка параметров".
Появится диалоговое окно "Параметры".
2. Нажмите на вкладку "Конечные файлы".
3. Нажмите "Восстановить значения по умолчанию".
4. Нажмите OK.
Изменение качества видео- и аудиозаписи
Вы можете изменить качество аудио- и видеозаписей средства записи SMART.
Изменение качества видео- и аудиозаписей
1. Выберите в средстве записи SMART команду "Меню" > "Параметры".
ПРИМЕЧАНИЕ
Если средство записи SMART скрыто, коснитесь значка "Средство записи
SMART"
в области уведомлений, затем выберите "Настройка параметров".
Появится диалоговое окно "Параметры".
2. Выберите нужное качество звука в списке "Качество звука".
ПРИМЕЧАНИЕ
Более высокое качество звука обеспечивает и более качественное
воспроизведение аудиозаписей, но при этом увеличивается размер файла.
3. Выберите качество видеозаписи в списке "Качество видео".
ИЛИ
Выберите вариант "Другое" и задайте нужную частоту кадров.
ПРИМЕЧАНИЕ
Более высокая частота кадров позволяет записать более качественное видео, но
при этом увеличивается размер файла.
СОВЕТ
Если выбран вариант "Автоматический выбор (рекомендуется)", средство
записи SMART автоматически оценит характеристики вашего компьютера и
162
ГЛАВА 8
ПРЕЗЕНТАЦИЯ УЧЕБНЫХ ЗАНЯТИЙ И УПРОЩЕНИЕ СОВМЕСТНОГО ОБУЧЕНИЯ
подберет оптимальную частоту кадров.
4. Нажмите OK.
Восстановление принятого по умолчанию качества видео- и аудиозаписей
1. Выберите в средстве записи SMART команду "Меню" > "Параметры".
ПРИМЕЧАНИЕ
Если средство записи SMART скрыто, коснитесь значка "Средство записи
SMART"
в области уведомлений, затем выберите "Настройка параметров".
Появится диалоговое окно "Параметры".
2. Нажмите "Восстановить значения по умолчанию".
3. Нажмите OK.
Изменение формата видеофайлов записей
Вы можете изменить параметры средства записи SMART и выбрать нужный формат
видеозаписи.
Изменение формата видеозаписи
1. Выберите в средстве записи SMART команду "Меню" > "Параметры".
ПРИМЕЧАНИЕ
Если средство записи SMART скрыто, коснитесь значка "Средство записи
SMART"
в области уведомлений, затем выберите "Настройка параметров".
Появится диалоговое окно "Параметры".
2. Выберите вкладку "Формат видео".
163
ГЛАВА 8
ПРЕЗЕНТАЦИЯ УЧЕБНЫХ ЗАНЯТИЙ И УПРОЩЕНИЕ СОВМЕСТНОГО ОБУЧЕНИЯ
3. Выберите "Видеофайлы Windows Media (*.wmv)" или "Видео средства записи
SMART (*.avi)".
ПРИМЕЧАНИЯ
o
Видеофайлы Windows Media можно воспроизвести с помощью проигрывателя
Windows Media любой версии. Проигрыватель Windows Media может также
воспроизводить видеофайлы cредства записи SMART, если на компьютере,
где воспроизводятся видеофайлы, установлено ПО SMART Notebook.
Видеофайлы Windows Media можно воспроизвести с помощью проигрывателя
Windows Media любой версии. Проигрыватель Windows Media может также
воспроизводить видеофайлы cредства записи SMART, если на компьютере,
где воспроизводятся видеофайлы, установлено ПО SMART Meeting Pro.
o
Видеофайл cредства записи SMART можно преобразовать в видеофайл
Windows Media с помощью совместного доступа к записи (см. раздел
Предоставление общего доступа к записи на странице 169).
4. Нажмите OK.
Восстановление принятого по умолчанию формата видеозаписи
1. Выберите в средстве записи SMART команду "Меню" > "Параметры".
ПРИМЕЧАНИЕ
Если средство записи SMART скрыто, коснитесь значка "Средство записи
SMART"
в области уведомлений, затем выберите "Настройка параметров".
Появится диалоговое окно "Параметры".
2. Выберите вкладку "Формат видео".
3. Нажмите "Восстановить значения по умолчанию".
4. Нажмите OK.
Отключение аппаратного ускорения
Во время записи средство записи SMART постоянно делает снимки экрана. Некоторые
операционные системы делают снимки с экрана очень медленно, а это может повлиять на
качество записи. Чтобы повысить качество записи, отключите аппаратное ускорение или
обновите видеодрайвер и видеокарту.
ВАЖНАЯ ИНФОРМАЦИЯ!
Отключение аппаратного ускорения может снизить производительность ПО
SMART Notebook.
164
ГЛАВА 8
ПРЕЗЕНТАЦИЯ УЧЕБНЫХ ЗАНЯТИЙ И УПРОЩЕНИЕ СОВМЕСТНОГО ОБУЧЕНИЯ
ПРИМЕЧАНИЕ
Эта процедура может изменяться в зависимости от версии используемой операционной
системы Windows и настроек системы.
Отключение аппаратного ускорения
1. Откройте панель управления Windows.
2. Нажмите "Экран", затем "Настройка параметров экрана", затем
"Дополнительные параметры".
3. Выберите вкладку "Устранение неполадок".
4. Перетащите ползунок "Аппаратное ускорение" в положение "Нет".
5. Нажмите OK.
6. Перезагрузите компьютер.
Скрытие средства записи SMART
При желании средство записи SMART можно скрыть, но сохранить возможность
обращаться к командам его меню с помощью значка "Средство записи SMART"
.
Скрыть средство записи SMART
В средстве записи SMART выберите "Меню" > "Свернуть в системную область".
Средство записи SMART исчезнет с экрана.
Показать средство записи SMART
Нажмите на значок "Средство записи SMART"
в области уведомлений и
выберите "Показать".
Средство записи SMART появится на экране.
Запись действий
Средство записи SMART позволяет записывать действия на всем экране, в заданном окне
или в прямоугольной области экрана. Подключив к компьютеру микрофон, вы сможете
записать свое голосовое выступление.
Вы можете создать запись в формате видеофайла средства записи SMART, который
можно воспроизвести с помощью видеоплеера SMART, или в формате видеофайла
Windows Media, который можно воспроизвести с помощью проигрывателя Windows Media.
Если вы создали запись в формате видеофайла средства записи SMART, то сможете
преобразовать ее в формат видеофайла Windows Media или превратить в
самораспаковывающийся файл и передать пользователям, на компьютере которых не
установлено ПО SMART.
165
ГЛАВА 8
ПРЕЗЕНТАЦИЯ УЧЕБНЫХ ЗАНЯТИЙ И УПРОЩЕНИЕ СОВМЕСТНОГО ОБУЧЕНИЯ
ПРИМЕЧАНИЕ
Вы также можете создавать видеофайлы в формате Windows Media или
самораспаковывающиеся файлы из ранее созданных видеозаписей, чтобы передавать
их другим пользователям (см. раздел Предоставление общего доступа к записи на
странице 169).
Создание записи
1. В средстве записи SMART задайте нужные значения параметров качества, формата
видео, местоположения файла и филиграни.
ПРИМЕЧАНИЯ
o
Если вы используете несколько экранов, выберите экран, с которого будете
вести запись.
o
Вы можете скрыть средство записи SMART, но сохранить возможность
обращаться к командам его меню с помощью значка "Средство записи
SMART"
в области уведомлений.
2. Для записи действий на всем экране нажмите "Запись"
.
ПРИМЕЧАНИЕ
Если средство записи SMART скрыто, для записи действий на всем экране нажмите
значок "Средство записи SMART"
в области уведомлений и выберите
"Запись".
ИЛИ
Для записи действий в определенной области экрана нажмите в средстве записи
SMART стрелку вниз, расположенную рядом с кнопкой "Запись" , выберите
"Запись в области" и нарисуйте прямоугольник вокруг области, в которой вы хотите
вести запись.
ИЛИ
Для записи действий в окне нажмите в средстве записи SMART стрелку вниз,
расположенную рядом с кнопкой "Запись" , выберите "Запись окна" и выберите
окно, в котором вы хотите вести запись.
СОВЕТ
Чтобы уменьшить размер файла записи, ограничьте запись прямоугольной
областью на экране или окном.
166
ГЛАВА 8
ПРЕЗЕНТАЦИЯ УЧЕБНЫХ ЗАНЯТИЙ И УПРОЩЕНИЕ СОВМЕСТНОГО ОБУЧЕНИЯ
3. Выполните на экране действия, которые требуется записать. Если вы подключили к
компьютеру микрофон, говорите в микрофон.
Средство записи SMART показывает время, прошедшее с начала записи.
СОВЕТ
Анимация и другие специальные эффекты существенно увеличивают размер
файла записи.
4. Чтобы приостановить запись, нажмите кнопку "Пауза"
нажмите "Запись" .
. Для возобновления записи
ПРИМЕЧАНИЯ
o
Если окно средства записи SMART скрыто, для приостановки записи нажмите
на значок "Средство записи SMART"
в области уведомлений и выберите
"Пауза".
o
Чтобы возобновить запись, нажмите на значок "Средство записи SMART" в
области уведомлений и выберите "Запись".
5. После выполнения всех действий, которые требовалось записать, нажмите кнопку
"Остановить"
в средстве записи SMART.
ПРИМЕЧАНИЕ
Чтобы остановить запись, когда средство записи SMART скрыто, коснитесь значка
"Средство записи SMART"
в области уведомлений и выберите
"Остановить".
Появится диалоговое окно "Сохранить как".
ПРИМЕЧАНИЕ
Если вы хотите завершить работу, не сохраняя записи, нажмите "Отмена", затем
нажмите "Да", чтобы подтвердить намерение удалить запись, и пропустите
остальные шаги этой процедуры.
6. Введите имя файла.
7. Если вы хотите сохранить файл в другом месте, выберите новое местоположение.
8. Нажмите "Сохранить".
Пока средство записи SMART создает видеофайл, на экране будет отображаться
диалоговое окно "Завершение захвата".
После того как средство записи SMART создаст видеофайл, появится диалоговое
окно "Запись завершена". В этом диалоговом окне будет показано местоположение
записи, размер файла и продолжительность записи.
167
ГЛАВА 8
ПРЕЗЕНТАЦИЯ УЧЕБНЫХ ЗАНЯТИЙ И УПРОЩЕНИЕ СОВМЕСТНОГО ОБУЧЕНИЯ
9. Для просмотра записи закройте диалоговое окно и выберите "Воспроизвести
запись".
10. Если вы хотите открыть совместный доступ к записи пользователям, у которых не
установлен видеоплеер SMART, и вы создали запись в видеоформате средства
записи SMART, выберите "Сделать запись доступной для совместного
использования".
11. Нажмите OK.
Если выбран пункт "Воспроизвести запись", файл будет воспроизведен на
проигрывателе по умолчанию.
Если выбран пункт "Сделать запись доступной для совместного
использования", появится диалоговое окно "Сделать запись доступной для
совместного использования". Вы можете создать видеофайл в формате Windows
Media или самораспаковывающегося файла, как описано далее.
Создание видеофайла в формате Windows Media или самораспаковывающегося
файла
1. Создайте запись, как описано ранее. Убедитесь, что выбран режим "Сделать запись
доступной для совместного использования".
Появится диалоговое окно "Сделать запись доступной для совместного
использования".
2. Чтобы создать видеофайл в формате Windows Media, выберите WMV и нажмите
кнопку "Далее".
ИЛИ
Чтобы создать самораспаковывающийся файл, выберите
"Самораспаковывающийся файл" и нажмите кнопку "Далее".
3. Нажмите "Далее".
4. Нажмите "Обзор", выберите папку, в которой вы хотите сохранить файл, введите имя
файла и нажмите "Сохранить".
5. Нажмите "Далее".
6. Нажмите "Готово".
Улучшение характеристик системы при записи
Если при использовании средства записи SMART ваша система работает медленно или
вас не удовлетворяет качество записи, приведенные далее рекомендации помогут вам
улучшить характеристики системы.
l
Уменьшите разрешение экрана компьютера и измените цветовые настройки экрана.
При маленьких экранах с малым количеством оттенков цвета быстродействие будет
выше.
168
ГЛАВА 8
ПРЕЗЕНТАЦИЯ УЧЕБНЫХ ЗАНЯТИЙ И УПРОЩЕНИЕ СОВМЕСТНОГО ОБУЧЕНИЯ
l
Сохраняйте файлы на локальный жесткий диск. Сетевые диски более медленные, и
при их использовании быстродействие снижается.
l
Отключите аппаратное ускорение.
l
Попробуйте заменить видеоплату. Некоторые видеоплаты работают быстрее. Платы
PCI Express отличаются большим быстродействием, чем платы AGP или PCI.
l
Выберите более низкое качество видеозаписи. Вы должны соизмерять требования к
качеству видеозаписи с возможностями вашего компьютера. Видеофайлы более
высокого качества имеют больший размер, поэтому к компьютеру предъявляются
более высокие требования.
Уменьшение разрешения экрана и количества цветов
Если при использовании средства записи SMART ваша система работает медленно или
вас не удовлетворяет качество записи, вы можете уменьшить разрешение экрана и
количество цветов. При маленьких экранах с малым количеством оттенков цвета
быстродействие будет выше.
ПРИМЕЧАНИЕ
Эта процедура может изменяться в зависимости от версии используемой операционной
системы Windows и настроек системы.
Уменьшение разрешения экрана и количества цветов
1. Откройте панель управления Windows.
2. Нажмите "Экран", затем "Настройка параметров экрана".
3. Выберите более низкое значение из выпадающего списка "Разрешение".
4. Выберите более низкое значение из выпадающего списка "Цвет".
ПРИМЕЧАНИЕ
Количество отображаемых цветов не удастся изменить в ОС Windows 7 и более
новых версиях.
5. Нажмите OK.
Предоставление общего доступа к записи
Если вы собираетесь использовать записи совместно с пользователями, на компьютере
которых установлено ПО SMART Notebook, создайте запись в формате видеофайла
средства записи SMART, которую они смогут воспроизвести в видеоплеере SMART. Если
вы хотите использовать записи совместно с пользователями, не имеющими ПО SMART
Notebook, создайте запись в формате видеофайла Windows Media, которую они смогут
воспроизвести на видеоплеере Windows Media, или создайте самораспаковывающийся
файл, который можно будет воспроизвести на любом компьютере.
169
ГЛАВА 8
ПРЕЗЕНТАЦИЯ УЧЕБНЫХ ЗАНЯТИЙ И УПРОЩЕНИЕ СОВМЕСТНОГО ОБУЧЕНИЯ
Если вы собираетесь использовать записи совместно с пользователями, на компьютере
которых установлено ПО SMART Meeting Pro, создайте запись в формате видеофайла
средства записи SMART, которую они смогу
воспроизвести в видеоплеере SMART.
Если вы хотите использовать записи совместно с пользователями, не имеющими ПО
SMART Meeting Pro, создайте запись в формате видеофайла Windows Media, которую они
смогут воспроизвести на видеоплеере Windows Media, или создайте
самораспаковывающийся файл, который можно будет воспроизвести на любом
компьютере.
Преобразование видеофайла средства записи SMART
1. Выберите "Меню" > "Сделать запись доступной для совместного
использования" в средстве записи SMART.
ПРИМЕЧАНИЕ
Если средство записи SMART скрыто, коснитесь значка "Средство записи
SMART"
в области уведомлений, затем выберите "Настройка параметров".
Появится диалоговое окно "Сделать запись доступной для совместного
использования".
2. Чтобы создать видеофайл в формате Windows Media, выберите WMV.
ИЛИ
Чтобы создать самораспаковывающийся файл, выберите
"Самораспаковывающийся файл" и нажмите "Далее".
3. Нажмите "Обзор".
4. Просмотрите и выберите видеофайл средства записи SMART, который вы хотите
преобразовать, и нажмите "Открыть".
5. Нажмите "Далее".
6. Чтобы изменить местоположение и имя преобразованного файла, нажмите "Обзор",
выберите папку, в которой вы хотите сохранить файл, введите имя файла и нажмите
"Сохранить".
7. Нажмите "Далее".
8. Нажмите "Готово".
Работа с инструментами измерения
Работая с инструментами измерения ПО SMART Notebook, вы можете вывести на
страницу линейку, транспортир, транспортир Геодрейек или циркуль.
Работа с линейкой
Можно вставить на страницу линейку, настроить ее размер, длину, поворот и положение, а
затем рисовать вдоль ее краев.
170
ГЛАВА 8
ПРЕЗЕНТАЦИЯ УЧЕБНЫХ ЗАНЯТИЙ И УПРОЩЕНИЕ СОВМЕСТНОГО ОБУЧЕНИЯ
Вставка линейки
Нажмите "Инструменты измерения"
и выберите "Вставить линейку"
.
Появится линейка.
Перемещение линейки
Нажмите на среднюю часть линейки (отображается более темным синим полутоном),
и перетащите линейку в другое место на странице.
Изменение размеров линейки
1. Выделите линейку.
2. Потяните ручку изменения размера линейки (кружок в нижнем правом углу) для
увеличения или уменьшения размера линейки.
Увеличение длины линейки (без изменения шкалы)
Нажмите на дальний край линейки, между стрелкой меню и средством изменения
размеров, а затем тяните в направлении от линейки.
Уменьшение длины линейки (без изменения шкалы)
Нажмите на дальний край линейки, между стрелкой меню и средством изменения
размеров, а затем тяните в направлении к центру линейки.
Поворот линейки
Нажмите на верхнюю или нижнюю часть линейки (отображается более светлым
синим полутоном) и тащите линейку в том направлении, куда ее нужно повернуть.
На линейке отображается текущий угол поворота в градусах.
Переворот размеров
Нажмите на символ переворота линейки
.
Если метрические единицы отображались на верхней кромке линейки, они будут
отображаться на нижней кромке, и наоборот.
171
ГЛАВА 8
ПРЕЗЕНТАЦИЯ УЧЕБНЫХ ЗАНЯТИЙ И УПРОЩЕНИЕ СОВМЕСТНОГО ОБУЧЕНИЯ
Рисование с помощью пера и линейки
1. Нажмите "Перья"
.
Появляется кнопка инструмента "Перья".
2. Нажмите "Типы пера", затем выберите "Перо" или "Каллиграфическое перо".
3. Выберите тип линии.
4. Рисуйте вдоль края линейки.
Цифровые чернила формируют прямую линию вдоль кромки линейки.
Удаление линейки
1. Выделите линейку.
2. Нажмите на стрелку меню линейки и выберите "Удалить".
Работа с транспортиром
Можно вставить на страницу транспортир, настроить его размер, поворот и положение, а
затем рисовать вдоль его краев.
Вставка транспортира
Нажмите "Инструменты измерения"
.
Появится транспортир.
172
и выберите "Вставить транспортир"
ГЛАВА 8
ПРЕЗЕНТАЦИЯ УЧЕБНЫХ ЗАНЯТИЙ И УПРОЩЕНИЕ СОВМЕСТНОГО ОБУЧЕНИЯ
Перемещение транспортира
Нажмите на внутреннюю часть транспортира (отображается более темным синим
полутоном), и перетащите его в другое место на странице.
Изменение размеров транспортира
Нажмите на внутренний круг чисел, а затем тащите в направлении от транспортира
для его увеличения или в направлении к центру – для уменьшения.
Поворот транспортира
Нажмите на наружный круг чисел и тащите транспортир в том направлении, куда его
нужно повернуть.
На транспортире отображается текущий угол поворота в градусах.
Отображение транспортира в виде полного круга
1. Нажмите на синий кружок
около надписи 180º на внутреннем круге значений.
2. Нажмите на синий кружок еще раз, чтобы вернуться к отображению в виде полукруга.
173
ГЛАВА 8
ПРЕЗЕНТАЦИЯ УЧЕБНЫХ ЗАНЯТИЙ И УПРОЩЕНИЕ СОВМЕСТНОГО ОБУЧЕНИЯ
Рисование с помощью пера и транспортира
1. Нажмите "Перья"
.
Появляется кнопка инструмента "Перья".
2. Нажмите "Типы пера", затем выберите "Перо" или "Каллиграфическое перо".
3. Выберите тип линии.
4. Рисуйте вдоль края транспортира.
Цифровые чернила формируют дугу вдоль кромки транспортира.
Отображение углов с помощью транспортира
1. Выделите транспортир.
2. Перетаскивайте зеленый кружок, пока он не покажет правильное значение угла
первых двух пересекающихся линий.
3. Перетаскивайте белый кружок, пока он не покажет правильное значение угла второй
из двух пересекающихся линий.
4. Нажмите на зеленую стрелку в нижнем углу.
Линии и угол между ними будут отображаться в виде отдельного объекта.
Удаление транспортира
1. Выделите транспортир.
2. Нажмите на стрелку меню транспортира и выберите "Удалить".
Работа с транспортиром Геодрейек
Вы можете вставить транспортир Геодрейек (также называемый угольником или
рейсшиной) на страницу и управлять его размером, углом поворота и местоположением.
Вставка транспортира Геодрейек
Нажмите "Инструменты измерения"
Геодрейек"
174
.
и выберите "Вставить транспортир
ГЛАВА 8
ПРЕЗЕНТАЦИЯ УЧЕБНЫХ ЗАНЯТИЙ И УПРОЩЕНИЕ СОВМЕСТНОГО ОБУЧЕНИЯ
Появится транспортир Геодрейек.
Перемещение транспортира
Нажмите на внутреннюю часть транспортира (внутри полукруга), и перетащите
транспортир в другое место на странице.
Изменение размеров транспортира
Нажмите полукруг и затем тащите в направлении от центра транспортира, чтобы
увеличить размер, или к центру, чтобы уменьшить размер.
Поворот транспортира
Нажмите на внешнюю часть транспортира (вне полукруга) и тащите транспортир в том
направлении, куда его нужно повернуть.
На транспортире отображается текущий угол поворота в градусах.
Рисование с помощью пера и транспортира Геодрейек
1. Нажмите "Перья"
.
Появляется кнопка инструмента "Перья".
2. Нажмите "Типы пера", затем выберите "Перо" или "Каллиграфическое перо".
3. Выберите тип линии.
175
ГЛАВА 8
ПРЕЗЕНТАЦИЯ УЧЕБНЫХ ЗАНЯТИЙ И УПРОЩЕНИЕ СОВМЕСТНОГО ОБУЧЕНИЯ
4. Рисуйте вдоль края транспортира.
Цифровые чернила формируют прямую линию вдоль кромки транспортира.
Удаление транспортира
1. Выделите транспортир.
2. Нажмите на стрелку меню транспортира и выберите "Удалить".
Работа с циркулем
Можно вставить циркуль на страницу, настроить его ширину, поворот и положение, а затем
использовать его для рисования окружностей и дуг.
Вставка циркуля
Нажмите "Инструменты измерения"
и выберите "Вставить циркуль"
.
Появится циркуль.
Перемещение циркуля
Нажмите на край циркуля, на котором находится острие, и перетащите циркуль в
другое место на странице.
Расширение циркуля
1. Нажмите на край циркуля, на котором находится грифель.
Появятся две стрелки синего цвета.
2. Перетаскиванием задайте угол между острием и грифелем.
Число, отображаемое на рукоятке циркуля указывает текущий угол между острием и
грифелем.
Переворот циркуля
Нажмите на символ переворота циркуля
.
Грифель циркуля окажется на противоположной стороне от острия.
176
ГЛАВА 8
ПРЕЗЕНТАЦИЯ УЧЕБНЫХ ЗАНЯТИЙ И УПРОЩЕНИЕ СОВМЕСТНОГО ОБУЧЕНИЯ
Поворот циркуля (без рисования)
Нажмите на ручку поворота (зеленый кружок) циркуля, и тащите циркуль в том
направлении, куда его нужно повернуть.
Рисование с помощью циркуля
1. Нажмите на кончик грифеля циркуля.
Курсор изменится на символ грифеля.
2. Тащите циркуль в том направлении, в котором его нужно повернуть.
Изменение цвета грифеля циркуля
1. Нажмите "Перья"
.
Появляется кнопка инструмента "Перья".
2. Нажмите "Типы перьев", затем выберите "Перо".
3. Выберите тип линии.
Цвет грифеля циркуля изменится на новый.
Удаление циркуля
1. Выделите циркуль.
2. Нажмите на стрелку меню циркуля и выберите "Удалить".
Очистка или сброс страниц после
презентации
После презентации учебного занятия Вы можете очистить или выполнить сброс страниц в
файлах .notebook, чтобы использовать их повторно на последующих учебных занятиях.
177
ГЛАВА 8
ПРЕЗЕНТАЦИЯ УЧЕБНЫХ ЗАНЯТИЙ И УПРОЩЕНИЕ СОВМЕСТНОГО ОБУЧЕНИЯ
Очистка страниц
Вы можете стирать цифровые чернила и удалять отдельные объекты со страницы. Также
со страницы можно удалить все объекты или все объекты, созданные цифровыми
чернилами одновременно.
ПРИМЕЧАНИЕ
Нельзя удалить заблокированные объекты (см. раздел Блокировка объектов на
странице 116) или объекты, полученные в результате бесконечного клонирования (см.
раздел Клонирование объектов на странице 73). Чтобы удалить все объекты со
страницы, необходимо сначала разблокировать все заблокированные объекты и снять
выделение инструмента "Бесконечное клонирование" со всех объектов, полученных
в результате бесконечного клонирования.
Стирание всех объектов с экрана
1. Если этого не было сделано ранее, выведите на экран страницу, которую вы хотите
очистить.
2. Выберите "Правка" > "Очистить страницу".
ПРИМЕЧАНИЯ
o
Эта опция отключена, если страница не содержит объектов или если объекты
заблокированы или бесконечно клонированы.
o
Этот вариант можно также выбрать следующим образом:
o
Щелчок правой кнопкой на странице
o
Нажатие стрелки меню страницы в сортировщике страниц
o
Нажатие стрелки меню страницы во время редактирования групп страниц
(см. раздел Группировка страниц на странице 29)
o
Нажатие "Очистить страницу"
, если такой вариант имеется на панели
инструментов (см. раздел Настройка панели инструментов на
странице 191)
o
Можно очистить все объекты с нескольких страниц одновременно. Выделите
эскизы страниц в сортировщике страниц, нажмите стрелку меню и выберите
"Очистить страницу".
Удаление всех объектов цифровых чернил со страницы
1. Если этого не было сделано ранее, выведите на экран страницу, которую вы хотите
очистить.
178
ГЛАВА 8
ПРЕЗЕНТАЦИЯ УЧЕБНЫХ ЗАНЯТИЙ И УПРОЩЕНИЕ СОВМЕСТНОГО ОБУЧЕНИЯ
2. Выберите "Правка" > "Очистить страницу от чернил".
ПРИМЕЧАНИЯ
o
Этот вариант отключен, если страница не содержит объектов, созданных
цифровыми чернилами, или если цифровые чернила заблокированы или
бесконечно клонированы.
o
Этот вариант можно также выбрать следующим образом:
o
Щелчок правой кнопкой на странице
o
Нажатие стрелки меню страницы в сортировщике страниц
o
Нажатие стрелки меню страницы во время редактирования групп страниц
(см. раздел Группировка страниц на странице 29)
o
Нажатие "Очистить чернила"
, если такой вариант имеется на панели
инструментов (см. раздел Настройка панели инструментов на
странице 191)
o
Можно очистить все объекты, созданные цифровыми чернилами, с нескольких
страниц одновременно. Выделите эскизы страниц в сортировщике страниц,
нажмите стрелку меню и выберите "Очистить страницу от чернил".
Сброс страниц
Если вы вносили на страницу изменения (без сохранения), страницу можно сбросить до
состояния, предшествующего внесению изменений.
ПРИМЕЧАНИЕ
При сбросе страницы файлы, совместимые с Adobe Flash Player, запущенные на
странице, не изменяются.
Сброс страницы
1. Если этого не было сделано ранее, выведите на экран страницу, которую вы хотите
сбросить.
179
ГЛАВА 8
ПРЕЗЕНТАЦИЯ УЧЕБНЫХ ЗАНЯТИЙ И УПРОЩЕНИЕ СОВМЕСТНОГО ОБУЧЕНИЯ
2. Выберите "Правка" > "Сбросить страницу".
Появляется диалоговое окно, в котором нужно подтвердить сброс.
ПРИМЕЧАНИЯ
o
Эта опция отключена, если на страницу не было внесено изменений со
времени последнего ее сохранения.
o
Этот вариант можно также выбрать следующим образом:
o
Щелчок правой кнопкой на странице
o
Нажатие стрелки меню страницы в сортировщике страниц
o
Нажатие стрелки меню страницы во время редактирования групп страниц
(см. раздел Группировка страниц на странице 29)
o
Нажатие "Сбросить страницу"
, если такой вариант имеется на панели
инструментов (см. раздел Настройка панели инструментов на
странице 191)
o
Можно сбросить несколько страниц одновременно. Выделите эскизы страниц в
сортировщике страниц, нажмите стрелку меню и выберите "Сбросить
страницу".
3. Нажмите "Сбросить страницу".
Режим двух пользователей при
использовании интерактивной доски
На интерактивной доске SMART Board серии D600 или 800 два пользователя
одновременно могут создавать объекты и управлять ими в ПО SMART Notebook. На
способ работы в режиме двух пользователей влияет модель интерактивной доски:
SMART Board серии D600 или SMART Board серии 800.
Режим двух пользователей при использовании интерактивной доски удобен в следующих
сценариях:
l
Два учащихся одновременно работают над заданием на интерактивной доске
l
Учитель и учащийся одновременно работают над заданием на интерактивной доске
l
Учитель или учащийся задают вопросы или задают задачи на интерактивной доске,
другой учащийся отвечает на вопросы или решает задачи
180
ГЛАВА 8
ПРЕЗЕНТАЦИЯ УЧЕБНЫХ ЗАНЯТИЙ И УПРОЩЕНИЕ СОВМЕСТНОГО ОБУЧЕНИЯ
Режим двух пользователей при использовании интерактивной
доски SMART Board серии D600
При использовании интерактивной доски SMART Board серии D600 одновременно два
пользователя могут работать с интерактивной доской, когда ПО SMART Notebook
находится в режиме работы двух пользователей. В режиме работы двух пользователей
экран делится пополам. Каждый пользователь может касаться своей половины экрана
пальцем, чтобы выполнить щелчок левой кнопкой мыши или перетаскивать объекты,
писать с помощью пера из лотка и стирать цифровые чернила с помощью ластика.
Каждый пользователь может также работать с наиболее часто используемыми
инструментами с помощью своей собственной перемещаемой панели инструментов.
Чтобы переключиться из режима работы одного пользователя в режим работы двух
пользователей, необходимо нажать кнопку на панели инструментов.
Для отображения файла в режиме работы двух пользователей
Нажмите "Просмотр экранов"
, затем выберите "Режим двойного рукописного
ввода".
Для возврата в режим работы одного пользователя
Нажмите "Выйти"
.
Режим двух пользователей при использовании интерактивной
доски SMART Board серии 800
На интерактивной доске SMART Board серии 800 два пользователя одновременно могут
создавать объекты и управлять ими в ПО SMART Notebook. Оба пользователя могут
создавать объекты и управлять ими в области страницы ПО SMART Notebook. Для
указанной области страницы ограничений ни для одного пользователя нет.
Режим работы двух пользователей активируется, когда вы берете перо из лотка для
перьев. Один из пользователей создает объекты и управляет ими с помощью пальцев
("пользователь, работающий касаниями"). Другой создает объекты и управляет ими пером
("пользователь, работающий пером").
ПРИМЕЧАНИЕ
В дополнение к варианту с пользователями, работающими пером и пальцами
одновременно, можно активировать режим двух пользователей, одновременно
работающих на доске перьями или с помощью касаний. Но оба пользователя должны
использовать один и тот же инструмент.
181
ГЛАВА 8
ПРЕЗЕНТАЦИЯ УЧЕБНЫХ ЗАНЯТИЙ И УПРОЩЕНИЕ СОВМЕСТНОГО ОБУЧЕНИЯ
Выбор инструментов
Для смены инструментов или настройки свойств касаний пользователь, работающий
касаниями, нажимает соответствующую кнопку на панели инструментов или на вкладке
"Свойства". Далее описывается пример:
Для смены инструментов или настройки свойств пера пользователь, работающий пером,
нажимает пером соответствующую кнопку на панели инструментов или во вкладке
"Свойства". Далее описывается пример:
ПРИМЕЧАНИЯ
l
Если пользователь, работающий пером, нажимает кнопку на панели инструментов
пальцем, а не пером, SMART Notebook изменяет выбранный инструмент для
пользователя, работающего касаниями, а не для пользователя, работающего
пером.
l
Когда оба пользователя выбирают несколько объектов на экране, цвет пунктирной
границы объектов, выбранных пользователем, работающим пальцами, будет
отличаться от границы объектов, выбранных пользователем, работающим пером.
182
Глава 9
Расширение функционала ПО
SMART Notebook с помощью
надстроек
Установка надстроек
Работа с надстройками
Определение отсутствующих надстроек
Отключение и удаление надстроек
Доступ к XC Collaboration
183
184
185
185
186
Надстройки — это расширения для ПО SMART Notebook, созданные компанией
SMART Technologies и сторонними разработчиками программного обеспечения.
ПО SMART Notebook включает надстройки "Конструктор занятий" (см. Создание учебного
занятия на соответствие на странице 125) и "Инструменты выравнивания" (см.
Выравнивание объектов на странице 68). Вы можете установить другие надстройки с
веб-сайта SMART Exchange, чтобы добавить в ПО различные специализированные
функции. Кроме того, вы можете управлять всеми установленными надстройками с
помощью Диспетчера надстроек.
Установка надстроек
Вы можете искать, просматривать и устанавливать надстройки с веб-сайта
SMART Exchange.
Установка надстройки
1. Выберите "Надстройки" > "Управление надстройками".
Появится диспетчер надстроек.
2. Нажмите "Найти еще".
Веб-сайт SMART Exchange открывается в вашем веб-браузере.
183
ГЛАВА 9
РАСШИРЕНИЕ ФУНКЦИОНАЛА ПО SMART NOTEBOOK С ПОМОЩЬЮ НАДСТРОЕК
3. Если вы не зарегистрированы на веб-сайте SMART Exchange, нажмите
"Зарегистрироваться бесплатно", затем следуйте инструкциям на экране и
создайте свою учетную запись.
ИЛИ
Если у вас уже есть учетная запись, нажмите "Войти", а затем следуйте инструкциям
на экране и войдите на веб-сайт SMART Exchange под своей учетной записью.
4. Найдите необходимую надстройку, воспользовавшись функцией поиска или
просмотра, а затем загрузите ее во временную папку на своем компьютере.
5. Дважды щелкните по файлу надстройки.
6. Выполните установку надстройки, следуя инструкциям на экране.
Работа с надстройками
После установки надстройки вы можете использовать все ее функции как и любые другие
функции ПО Программное обеспечение SMART Notebook.
Просмотр надстройки
1. Нажмите кнопку "Надстройки"
для просмотра списка надстроек.
2. Нажмите на значок надстройки, чтобы открыть ее.
3. Нажмите кнопку
для возврата в список надстроек.
Просмотр версии и другой информации о надстройке
1. Выберите "Надстройки" > "Управление надстройками" на панели инструментов
ПО
ИЛИ
Нажмите кнопку
в строке меню надстроек.
Появится диспетчер надстроек.
2. Нажмите на имя надстройки.
3. Нажмите "О программе".
184
ГЛАВА 9
РАСШИРЕНИЕ ФУНКЦИОНАЛА ПО SMART NOTEBOOK С ПОМОЩЬЮ НАДСТРОЕК
Определение отсутствующих надстроек
Если вы откроете страницу файла .notebook, для работы которой необходима надстройка,
отключенная или отсутствующая на вашем компьютере, в верхней ее части отобразится
соответствующее сообщение. Нажмите на сообщение для запуска Диспетчера надстроек
Диспетчер надстроек определит необходимую надстройку. Вы можете установить эту
надстройку (см. раздел Установка надстроек на странице 183) или включить ее (см.
раздел Отключение и удаление надстроек выше).
Отключение и удаление надстроек
В некоторых ситуациях может потребоваться отключение или удаление ранее
установленных надстроек.
Если вы захотите отключить надстройку, она больше не будет отображаться в ПО
SMART Notebook, но все равно будет оставаться установленной на вашем компьютере.
Впоследствии вы можете включить эту надстройку.
Если вы захотите удалить надстройку, она больше не будет отображаться в ПО
SMART Notebook, а также будет удалена с вашего компьютера.
Отключение надстройки
1. Выберите "Надстройки" > "Управление надстройками".
Появится диспетчер надстроек.
2. Нажмите на имя надстройки.
3. Нажмите "Отключить".
СОВЕТ
Для повторного включения надстройки нажмите "Включить".
Удаление надстройки
1. Выберите "Надстройки" > "Управление надстройками".
Появится диспетчер надстроек.
2. Нажмите на имя надстройки.
3. Нажмите кнопку "Удалить".
ПРИМЕЧАНИЕ
Надстройки "Конструктор занятий" и "Инструменты выравнивания" невозможно
удалить.
185
ГЛАВА 9
РАСШИРЕНИЕ ФУНКЦИОНАЛА ПО SMART NOTEBOOK С ПОМОЩЬЮ НАДСТРОЕК
Доступ к XC Collaboration
ПО SMART Notebook включает базовую версию XC Collaboration. Данная базовая версия
XC Collaboration является бесплатной надстройкой, разработанной Frieland, и позволяет
учащимся пересылать текст с мобильных устройств на страницу ПО SMART Notebook
для просмотра всем классом. Вы также можете получить доступ к интерактивному
ознакомительному ролику о XC Collaboration.
ВАЖНАЯ ИНФОРМАЦИЯ!
Перейдите на страницу xc-collaboration.com и приобретите лицензию для полной версии
XC Collaboration.
Для доступа к XC Collaboration
1. Нажмите Надстройки
, затем нажмите XC Collaboration.
2. Нажмите Подключить.
Для доступа к интерактивному ознакомительному ролику о XC Collaboration
1. Нажмите Надстройки
, затем нажмите XC Collaboration.
2. Нажмите Начать тур.
ПРИМЕЧАНИЕ
Вы также можете получить справку следующими способами.
o
Нажмите
, расположенный рядом с функцией, информацию о которой вы
хотите получить.
o
186
Перейдите на страницу xc-collaboration.com/support.
Глава 10
Доступ к лентам RSS через ПО
Notebook Connect
Поиск, добавление и удаление канала RSS
Отображение содержимого ленты RSS
Установка закладки для статьи
Вставка изображений и видео в область рисования
187
188
189
189
Используя надстройку Notebook Connect, вы можете получить доступ к последним
статьям, а также получать постоянно обновляемые заголовки от ваших избранных
изданий. Вы можете добавлять, удалять ленты и управлять ими, отображать и помечать
закладками статьи, вставлять изображения и видео из статей в ПО SMART Notebook,
чтобы поделиться ими с вашим классом. Вы также можете получить доступ к ленте RSS
SMART Central, которая добавлена в список по умолчанию.
Для доступа к Notebook Connect
Нажмите Надстройки
, затем нажмите Notebook Connect.
Поиск, добавление и удаление канала RSS
Различные издания и средства массовой информации используют каналы RSS для
публикуемого ими содержимого. Если вы найдете URL-адрес канала RSS для внешнего
веб-сайта, вы можете добавить этот URL-адрес в Notebook Connect. Также можно
выполнять удаление каналов RSS.
Добавление канала RSS
1. Найдите URL-адрес канала RSS, который необходимо добавить.
2. Нажмите кнопку "Надстройки"
3. Нажмите "Параметры"
, затем нажмите SMART Connect.
, затем нажмите кнопку "Добавить канал"
Появится окно "URL-адрес канала" .
4. Введите полный URL-адрес канала RSS в окно.
187
.
ГЛАВА 10
ДОСТУП К ЛЕНТАМ RSS ЧЕРЕЗ ПО NOTEBOOK CONNECT
Удаление канала RSS
Нажмите "Параметры",
затем нажмите кнопку "Удалить канал"
рядом с
URL-адресом канала.
Отображение содержимого ленты RSS
После добавления ленты RSS вы можете получить доступ к ее содержимому и
заголовкам главной ленты. Вы можете помечать статьи в качестве прочитанных или
непрочитанных, обновлять содержимое главной ленты для получения самых свежих
новостей.
Для просмотра содержимого главной ленты
1. Нажмите Главная лента
, затем выберите ленту из выпадающего меню.
Появится список эскизов статей.
2. Выберите заголовок на эскизе для просмотра более подробных сведений о статье.
3. Выберите Просмотреть статью для того, чтобы открыть статью полностью.
ИЛИ
Выберите Назад для возврата к списку эскизов статей.
ПРИМЕЧАНИЕ
Вы можете изменить ПО для просмотра статей, используемое по умолчанию (см.
Для выбора ПО для просмотра статей по умолчанию на следующей странице).
Для того чтобы пометить статью как прочитанную
Нажмите Главная лента
Значок изменится на
, затем нажмите
на эскизе статьи.
, а цвет статьи станет серым.
Для того чтобы пометить все статьи как прочитанные
Нажмите Главная лента
, затем нажмите Отметить все как прочитанные.
Значки всех статей изменятся на
, а цвет всех статей изменится на серый.
Для того чтобы пометить статью как непрочитанную
Нажмите Главная лента
Значок изменится на
188
, затем нажмите
на эскизе статьи.
, а цвет будет изменен на исходный.
ГЛАВА 10
ДОСТУП К ЛЕНТАМ RSS ЧЕРЕЗ ПО NOTEBOOK CONNECT
Для обновления главной ленты
Нажмите Главная лента
, затем выберите
.
Для выбора ПО для просмотра статей по умолчанию
1. Нажмите Настройки
.
2. Выберите Notebook, если хотите, чтобы статьи открывались в ПО SMART Notebook.
ИЛИ
Выберите Ваш веб-браузер по умолчанию, если хотите, чтобы статьи открывались
в нужном вам браузере.
Установка закладки для статьи
Вы можете установить закладки для статей, которые хотите просмотреть позднее,
добавив их в список избранных. Вы также можете удалить статьи из списка избранных.
Для доступа к списку избранных
1. Нажмите Избранное
.
Появится список закладок со статьями.
Для добавления статьи в ваш список избранных
Нажмите Главная лента
, затем нажмите
в правом нижнем углу эскиза
статьи.
Для удаления статьи из вашего списка избранных
Нажмите Избранное
, затем нажмите
в правом нижнем углу эскиза статьи.
Вставка изображений и видео в область
рисования
Если статья содержит изображение или видео, вы можете вставить его в область
рисования ПО SMART Notebook.
189
ГЛАВА 10
ДОСТУП К ЛЕНТАМ RSS ЧЕРЕЗ ПО NOTEBOOK CONNECT
Для вставки изображения или видео в область рисования
1. Нажмите Надстройки
, затем нажмите Notebook Connect.
2. Нажмите Главная лента
, затем выберите ленту из выпадающего меню.
Появится список эскизов статей.
3. Нажмите
на эскизе статьи для вставки изображения из статьи в область
рисования.
ИЛИ
Нажмите
190
на эскизе статьи для вставки видео из статьи в область рисования.
Глава 11
Техническое обслуживание ПО
SMART Notebook
Настройка панели инструментов
Настройка ПО SMART Notebook
Смена программы по умолчанию для файлов *.notebook
Настройка параметров жестов
Настройка параметров оптимизации изображения
Уменьшение размера изображения вручную
Экспорт оптимизированного файла
Настройка параметров цвета фона по умолчанию
Настройка параметров инструментов измерения
Настройка параметров отступов в ячейках таблиц
Настройка языка
Удаление ПО SMART
Обновление и активация ПО SMART
Обновление программного обеспечения SMART
Активация программного обеспечения SMART
Приобретение ключа продукта
Активация программного обеспечения SMART с помощью ключа продукта
Отправка отзыва в компанию SMART
191
193
193
194
195
196
196
197
197
199
200
201
202
203
204
205
205
207
В данной главе представлена информация о настройке ПО SMART Notebook.
Настройка панели инструментов
Панель инструментов SMART Notebook позволяет выбирать и использовать различные
команды и инструменты. Вы можете настроить параметры панели инструментов, поместив
туда наиболее часто используемые инструменты.
После добавления или удаления кнопок с панели инструментов, всегда можно вернуться к
набору кнопок по умолчанию. Кроме того, можно вернуть настройки по умолчанию всем
инструментам, если они были изменены и сохранены на вкладке "Свойства" (см. раздел
Сохранение свойств инструмента на странице 65).
191
ГЛАВА 11
ТЕХНИЧЕСКОЕ ОБСЛУЖИВАНИЕ ПО SMART NOTEBOOK
Добавление и удаление кнопок с панели инструментов:
1. Нажмите "Настроить панель инструментов"
.
ИЛИ
Выполните щелчок правой кнопкой мыши на панели инструментов.
Появится диалоговое окно "Настроить панель инструментов".
2. Нажмите "Действия" или "Инструменты".
3. Выполните следующее:
Чтобы добавить кнопку на панель инструментов, нажмите значок нужной кнопки в
o
диалоговом окне и перетащите его на панель инструментов.
Чтобы удалить кнопку с панели инструментов, нажмите ее значок на панели
o
инструментов и перетащите его за пределы панели инструментов.
Чтобы переставить кнопки, нажмите нужный значок на панели инструментов и
o
перетащите его на новое место на этой панели.
ПРИМЕЧАНИЯ
o
Добавлять, удалять и переставлять кнопки можно только на той панели
инструментов, которая была выбрана на шаге 2. Например, если на шаге 2
нажать "Действия", можно только добавлять, удалять и переставлять кнопки
на панели "Действия".
o
Для расширения кнопки по строке захватите ее, переместите и удерживайте
между двух столбцов кнопок.
В случае использования экрана с небольшим разрешением, не растягивайте по
строке более двух кнопок, так как это может привести к чрезмерному
увеличению ширины панели по отношению к ширине окна ПО
SMART Notebook.
4. Нажмите "Готово".
Восстановление набора кнопок по умолчанию:
1. Нажмите "Настроить панель инструментов"
.
ИЛИ
Выполните щелчок правой кнопкой мыши на панели инструментов.
192
ГЛАВА 11
ТЕХНИЧЕСКОЕ ОБСЛУЖИВАНИЕ ПО SMART NOTEBOOK
Появится диалоговое окно "Настроить панель инструментов".
2. Нажмите "Восстановить панель инструментов по умолчанию".
Восстановление настроек по умолчанию для инструментов:
1. Нажмите "Настроить панель инструментов"
.
ИЛИ
Выполните щелчок правой кнопкой мыши на панели инструментов.
Появится диалоговое окно "Настроить панель инструментов".
2. Нажмите "Восстановить свойства инструмента по умолчанию".
Настройка ПО SMART Notebook
В данном разделе представлена информация о настройке ПО SMART Notebook.
Смена программы по умолчанию для файлов *.notebook
Если вместо ПО SMART Notebook вы устанавливаете программу SMART, которая может
открывать файлы *.notebook, вы можете настроить эту программу так, чтобы она стала
программой по умолчанию для файлов *.notebook. При желании вы снова сможете
заменить программу по умолчанию для файлов *.notebook на SMART Notebook.
Смена программы по умолчанию во время открытия файла
1. Откройте какой-либо файл *.notebook с помощью SMART Notebook (см. раздел
Открытие файлов на странице 15).
Появится сообщение с вопросом, хотите ли вы сменить программу по умолчанию для
файлов *.notebook на SMART Notebook.
2. Нажмите "Да".
Для смены программы по умолчанию с использованием диалогового окна
"Настройки"
1. Выберите "Изменить" > "Настройка".
На экране появится диалоговое окно "Настройки SMART Notebook".
2. Нажмите "Общие.
3. Нажмите кнопку Сделать по умолчанию.
4. Если вы хотите, чтобы это сообщение появлялось на экране во время открытия
файлов *.notebook, когда программой по умолчанию не является SMART Notebook,
выберите вариант "Сообщать мне, если SMART Notebook не является
193
ГЛАВА 11
ТЕХНИЧЕСКОЕ ОБСЛУЖИВАНИЕ ПО SMART NOTEBOOK
программой по умолчанию для файлов *.notebook".
5. Нажмите OK.
Настройка параметров жестов
Взаимодействие с объектами в ПО SMART Notebook можно также осуществлять с
помощью жестов, включая жесты встряхивания и долгого нажатия.
Жест
Наименование
Назначение
Жест встряхивания
Группировка двух или
нескольких объектов.
Жест долгого нажатия Выполнение щелчка правой
кнопкой мыши.
Жесты встряхивания и долгого нажатия включены по умолчанию. Но вы можете
отключить эти жесты, если учащиеся будут непреднамеренно их выполнять.
Отключение жеста встряхивания
1. Выберите "Изменить" > "Настройка".
На экране появится диалоговое окно "Настройки SMART Notebook".
2. Нажмите "Общие.
3. Снимите флажок с пункта "Использовать жест встряхивания для группировки и
разгруппировки объектов".
4. Нажмите OK.
194
ГЛАВА 11
ТЕХНИЧЕСКОЕ ОБСЛУЖИВАНИЕ ПО SMART NOTEBOOK
Отключение жеста долгого нажатия
1. Выберите "Изменить" > "Настройка".
На экране появится диалоговое окно "Настройки SMART Notebook".
2. Нажмите "Общие.
3. Снимите флажок с пункта "Выполнить нажатие правой кнопки мыши по долгому
нажатию".
4. Нажмите OK.
Настройка параметров оптимизации изображения
Если в файле *.notebook содержатся большие изображения (картинки размером более 1
МБ), он может открываться очень медленно. В этом случае можно уменьшить размер
изображений без заметной потери качества. В результате размер файла *.notebook станет
меньше, файл будет открываться и работать быстрее.
Настройка параметров оптимизации изображения
1. Выберите "Изменить" > "Настройка".
На экране появится диалоговое окно "Настройки SMART Notebook".
2. Нажмите "Настройки по умолчанию".
3. Выберите один из следующих вариантов из выпадающего списка "Оптимизация
изображения".
o
Выберите "Спрашивать при каждом добавлении большого изображения",
чтобы иметь возможность выбора уменьшать или не уменьшать размер файла
изображения при добавлении.
o
Выберите "Никогда не изменять разрешение добавляемых изображений",
чтобы всегда добавлять изображения в исходном разрешении.
o
Выберите "Всегда изменять разрешение изображения для оптимизации
размера файла", чтобы всегда уменьшать размер изображения при
добавлении.
4. Нажмите OK.
195
ГЛАВА 11
ТЕХНИЧЕСКОЕ ОБСЛУЖИВАНИЕ ПО SMART NOTEBOOK
Уменьшение размера изображения вручную
Если вы выбрали вариант "Спрашивать при каждом добавлении большого
изображения" из выпадающего списка "Оптимизация изображения" его размер можно
уменьшить вручную на этапе добавления изображения в файл или на более позднем
этапе.
Для уменьшения размера больших изображений на этапе добавления в файл:
1. Вставьте изображение, как описано в разделе Вставка изображений на странице 86.
После нажатия кнопки "Открыть" появится диалоговое окно "Оптимизация
изображения".
2. Нажмите "Оптимизировать", чтобы уменьшить размер файла изображения.
ИЛИ
Нажмите "Сохранить разрешение", чтобы не уменьшать размер файла
изображения.
ПРИМЕЧАНИЯ
o
В случае добавления файла в формате BMP SMART Notebook преобразует его
в файл формата PNG. Такое преобразование уменьшит размер файла. В
результате, оптимизация файла *.notebook может оказаться излишней (см.
раздел Экспорт оптимизированного файла выше), даже если размер
исходного BMP-файла превышал 1 МБ.
o
ПО SMART Notebook автоматически уменьшает размер графического файла,
если он превышает 5 МБ или 5 мегапикселей, в зависимости от выбранного
варианта.
Для уменьшения размера больших изображений после их добавления в файл:
1. Выберите изображение.
2. Нажмите стрелку меню выбранного изображения и выберите "Оптимизация
изображения".
Появится диалоговое окно "Оптимизация изображения".
3. Нажмите "Оптимизировать".
Экспорт оптимизированного файла
Если у вас есть ранее созданные файлы, в которых содержатся большие изображения
или если вы выбрали вариант "Никогда не изменять разрешение добавляемых
изображений" в выпадающем меню "Оптимизация изображения", вы можете
экспортировать оптимизированные версии этих файлов, которые будут содержать
уменьшенные изображения. Эта функция особенно полезна, когда нужно провести
презентацию файла .notebook на старом или слабом компьютере.
196
ГЛАВА 11
ТЕХНИЧЕСКОЕ ОБСЛУЖИВАНИЕ ПО SMART NOTEBOOK
Экспорт оптимизированного файла:
1. Выберите "Файл" > "Экспорт" > "Оптимизированный файл SMART Notebook".
Появится диалоговое окно "Экспорт оптимизированного файла".
2. Выберите папку для сохранения нового файла.
3. Введите имя файла в поле "Имя файла".
4. Нажмите "Сохранить".
Настройка параметров цвета фона по умолчанию
Для новых страниц, добавляемых в файл, задан белый цвет фона по умолчанию. Цвет
фона по умолчанию можно изменить.
ПРИМЕЧАНИЕ
Эта настройка коснется только новых страниц, а в случае применения темы она будет
заменена соответствующими параметрами этой темы.
Изменение цвета фона по умолчанию
1. Выберите "Изменить" > "Настройка".
На экране появится диалоговое окно "Настройки SMART Notebook".
2. Нажмите "Настройки по умолчанию".
3. Нажмите "Изменить цвет", затем выберите цвет.
4. Нажмите OK.
Настройка параметров инструментов измерения
Линейка, транспортир и транспортир Геодрейек по умолчанию имеют синий цвет в ПО
SMART Notebook и лучше всего отображаются на светлом фоне.
197
ГЛАВА 11
ТЕХНИЧЕСКОЕ ОБСЛУЖИВАНИЕ ПО SMART NOTEBOOK
Можно изменить цвет этих инструментов измерения на желтый, если вы хотите
использовать их на темном фоне.
ПРИМЕЧАНИЕ
Выполнение следующей процедуры изменит внешний вид инструментов измерения в
файлах .notebook только для вашей копии ПО SMART Notebook. Если вы откроете тот
же файл .notebook на другой копии ПО SMART Notebook, инструменты измерения могу
иметь другой цвет.
Изменение цвета инструментов измерения
1. Выберите "Изменить" > "Настройка".
На экране появится диалоговое окно "Настройки SMART Notebook".
2. Нажмите "Настройки по умолчанию".
3. Выберите вариант "Синий оттенок (рекомендуется для светлого фона)" в
выпадающем списке "Цвет инструментов измерения", чтобы изменить цвет
инструментов измерения на синий.
ИЛИ
Выберите вариант "Желтый оттенок (рекомендуется для темного фона)" в
выпадающем списке "Цвет инструментов измерения", чтобы изменить цвет
инструментов измерения на желтый.
4. Нажмите OK.
198
ГЛАВА 11
ТЕХНИЧЕСКОЕ ОБСЛУЖИВАНИЕ ПО SMART NOTEBOOK
Настройка параметров отступов в ячейках таблиц
В ПО SMART Notebook 11 стало возможным задавать отступы в ячейках таблиц.
Выполните следующую процедуру для удаления отступов в ячейках таблиц. Эта функция
особенно полезна, если вы создали таблицы до обновления ПО SMART Notebook 11 и
хотите, чтобы содержимое таблицы отображалось без отступов в ячейках.
ПРИМЕЧАНИЕ
Выполнение следующей процедуры изменит внешний вид таблиц в файлах .notebook
только для вашей копии ПО SMART Notebook. Если вы откроете тот же файл .notebook
на другой копии ПО SMART Notebook, таблицы будут отображаться с отступами в
ячейках (только если эта процедура не была выполнена и на этой копии ПО SMART
Notebook).
Удаление отступов в ячейках таблиц
1. Выберите "Изменить" > "Настройка".
На экране появится диалоговое окно "Настройки SMART Notebook".
2. Нажмите "Настройки по умолчанию".
3. Снимите флажок с пункта "Добавлять отступы в ячейках таблиц".
4. Нажмите OK.
5. Закройте, затем снова запустите ПО SMART Notebook.
Новые и ранее созданные таблицы в файлах .notebook будут отображаться без
отступов в ячейках.
199
ГЛАВА 11
ТЕХНИЧЕСКОЕ ОБСЛУЖИВАНИЕ ПО SMART NOTEBOOK
Настройка языка
Утилита настройки языка SMART позволяет выбирать язык для определенного
приложения SMART или для всех приложений SMART, установленных на компьютере.
Для выбора языка выполните следующее:
1. Выберите "Параметры" > "Настройка языка".
Появится диалоговое окно "Настройка языка".
2. Выберите в первом выпадающем списке пункт "Все перечисленные приложения",
чтобы установить язык сразу для всех программ.
ИЛИ
Выберите в первом выпадающем списке конкретное приложение, чтобы установить
язык только для него.
3. Выберите нужный язык из второго выпадающего списка.
ПРИМЕЧАНИЯ
o
Если рядом с выбранным языком отображается значок
, значит этот язык
установлен на компьютере.
o
Если рядом с выбранным языком отображается значок
, значит утилита
настройки языка SMART сможет загрузить язык с веб-сайта после нажатия
кнопки "OK".
o
По умолчанию утилита настройки языка SMART использует настройки
интернет-браузера Internet Explorer для подключения к Интернету. Однако
можно использовать разные настройки для выполнения шагов в рамках
следующей процедуры.
СОВЕТ
Для отображения названий языков на языке оригинала (например, Deutsch для
немецкого языка), установите флажок "Показать исходные названия".
4. Если хотите использовать разные языки для проверки правописания и распознавания
рукописного текста, выберите нужные языки в выпадающих списках "Распознавание
рукописного текста" и "Проверка правописания".
ПРИМЕЧАНИЕ
Если в выпадающем списке появляется пункт "АВТО", языковая настройка SMART
выделит выбранный вами язык или близкий язык в ином случае. Если ни один из
параметров недоступен, языковая настройка SMART выбирает текущий язык.
200
ГЛАВА 11
ТЕХНИЧЕСКОЕ ОБСЛУЖИВАНИЕ ПО SMART NOTEBOOK
5. Если хотите работать с другой раскладкой клавиатуры, выберите нужную раскладку
из выпадающего списка "Язык ввода для клавиатуры".
ВАЖНАЯ ИНФОРМАЦИЯ!
Выпадающий список "Язык ввода для клавиатуры" доступен только, если на
вашем компьютере установлено несколько раскладок клавиатуры.
Раскладка, выбранная из выпадающего списка "Язык ввода для клавиатуры",
будет автоматически применяться как к экранной клавиатуре, так и к обычной
клавиатуре, подключенной к компьютеру, при работе с ПО SMART.
В некоторых ситуациях может понадобиться выбрать раскладку, отличную от
раскладки клавиатуры, подключенной к компьютеру (например, для обучения
второму языку). В таких случаях экранная клавиатура работает корректно, но
клавиатура, подключенная к компьютеру, может работать некорректно.
Для лучших результатов убедитесь, что выбранная раскладка идентична
раскладке проводной клавиатуры. Например, если клавиатура с английской (США)
раскладкой подключена к вашему компьютеру, выберите из выпадающего списка
"Английский (США)".
Дополнительная информация о раскладках клавиатур представлена в статье
http://msdn.microsoft.com/en-us/goglobal/bb964651.
6. Нажмите OK.
Для настройки параметров соединения
1. Выберите "Параметры" > "Настройка языка".
Появится диалоговое окно "Настройка языка".
2. Нажмите "Параметры подключения".
Появится диалоговое окно "Параметры подключения".
3. Выберите "Использовать настройки Internet Explorer".
ИЛИ
Выберите "Использовать другой прокси-сервер", а затем укажите хост, имя
пользователя и пароль в соответствующих полях.
4. Нажмите OK.
Удаление ПО SMART
Служба поддержки SMART может предложить вам удалить ПО SMART перед установкой
новой версии. Вы можете сделать это с помощью Программы удаления SMART.
201
ГЛАВА 11
ТЕХНИЧЕСКОЕ ОБСЛУЖИВАНИЕ ПО SMART NOTEBOOK
Удаление ПО SMART
1. В операционной системе Windows XP или Windows 7 выберите "Пуск" > "Все
программы" > SMART Technologies > SMART Tools > "Программа удаления
SMART".
ИЛИ
В операционной системе Windows 8 перейдите на экран "Приложения", а затем
найдите и выберите "Программа удаления SMART".
2. Нажмите "Далее".
3. Проставьте флажки напротив ПО SMART и сопутствующих пакетов, которые вы
хотите удалить", а затем нажмите "Далее".
ПРИМЕЧАНИЯ
o
Некоторое ПО SMART взаимосвязано с другим ПО SMART. Например, если вы
поставите флажок напротив SMART Notebook, Программа удаления SMART
автоматически установит флажок напротив SMART Response, потому что ПО
SMART Response взаимосвязано с ПО SMART Notebook.
o
Программа удаления SMART автоматически удаляет сопутствующие пакеты,
которые больше не будут использоваться. Если вы удалите пакет ПО SMART
полностью, Программа удаления SMART удалит все сопутствующие пакеты,
включая себя.
СОВЕТЫ
o
Для выбора всех приложений и сопутствующих пакетов нажмите "Выбрать
все.
o
Для снятия выбора со всех приложений и сопутствующих пакетов нажмите
"Очистить все.
4. Нажмите "Удалить".
Программа удаления SMART выполнит удаление выбранного ПО и его
сопутствующих пакетов.
5. Нажмите "Готово".
Обновление и активация ПО SMART
После установки ПО SMART необходимо произвести его активацию. После активации ПО
необходимо установить обновления от SMART.
ВАЖНАЯ ИНФОРМАЦИЯ!
Для обновления и активации ПО SMART необходимо подключение к интернету.
202
ГЛАВА 11
ТЕХНИЧЕСКОЕ ОБСЛУЖИВАНИЕ ПО SMART NOTEBOOK
Обновление программного обеспечения SMART
Компания SMART периодически выпускает обновления для своего программного
обеспечения и микропрограмм. (Микропрограммы — это программное обеспечение,
устанавливаемое на такие продукты, как интерактивная доска SMART Board.) Вы можете
использовать SMART Product Update (SPU) для проверки и установки этих обновлений.
Системный администратор может установить SPU в полной версии или в виде панели. В
полной версии можно просматривать установленные версии, а также загружать и
устанавливать обновления, как описано в этом разделе. Версия в виде панели позволяет
только просматривать установленные версии.
Для автоматической проверки наличия обновлений
1. В операционной системе Windows XP или Windows 7 выберите "Пуск" > "Все
программы" > SMART Technologies > SMART Tools > SMART Product Update.
ИЛИ
В операционной системе Windows 8 перейдите на экран "Приложения", а затем
найдите и выберите SMART Product Update.
Появится окно "Обновление продуктов SMART".
2. Установите флажок "Автоматически проверять наличие обновлений", а затем
введите интервал в днях (не более 60) между последовательными проверками для
SPU.
3. Закройте окно SMART Product Update.
Если при очередной проверке SPU обнаружит обновление для конкретного продукта,
автоматически откроется окно SMART Product Update, в котором будет активна
кнопка "Обновить" для данного продукта.
Для проверки наличия обновлений вручную
1. В операционной системе Windows XP или Windows 7 выберите "Пуск" > "Все
программы" > SMART Technologies > SMART Tools > SMART Product Update.
ИЛИ
В операционной системе Windows 8 перейдите на экран "Приложения", а затем
найдите и выберите SMART Product Update.
Появится окно "Обновление продуктов SMART".
2. Нажмите "Проверить сейчас".
Если для продукта доступно обновление, кнопка "Обновить" станет активной.
3. Если для продукта доступно обновление, установите его, выполнив следующую
процедуру.
203
ГЛАВА 11
ТЕХНИЧЕСКОЕ ОБСЛУЖИВАНИЕ ПО SMART NOTEBOOK
Для установки обновления
1. Откройте окно SMART Product Update, как описано выше.
2. Перейдите на строку продукта.
Появится подробное описание продукта. Это описание содержит версию
установленного продукта, количество доступных обновлений, дату и размер файла
для загрузки (если обновление доступно).
СОВЕТ
Нажмите "Просмотреть комментарии разработчика", чтобы просмотреть
краткий обзор изменений и системные требования для установки обновления.
3. Нажмите "Обновить".
4. Загрузите файл и установите обновление, следуя инструкциям на экране.
ВАЖНАЯ ИНФОРМАЦИЯ!
Для установки обновлений необходимо иметь права администратора.
Для отключения функции автоматической проверки обновлений
1. В операционной системе Windows XP или Windows 7 выберите "Пуск" > "Все
программы" > SMART Technologies > SMART Tools > SMART Product Update.
ИЛИ
В операционной системе Windows 8 перейдите на экран "Приложения", а затем
найдите и выберите SMART Product Update.
Появится окно "Обновление продуктов SMART".
2. Снимите флажок "Автоматически проверять наличие обновлений".
ВАЖНАЯ ИНФОРМАЦИЯ!
Компания SMART рекомендует не отключать эту функцию.
Активация программного обеспечения SMART
Обычно ПО SMART активируется сразу после установки. Но в некоторых ситуациях
приходится активировать его позднее. Например, если нужно оценить ПО, прежде чем
решать приобрести его.
ПРИМЕЧАНИЯ
l
В версии 11.1 активация ПО SMART Notebook и SMART Product Drivers не
требуется. SMART предоставляет права на использование этого ПО
непосредственно при покупке интерактивного продукта SMART.
204
ГЛАВА 11
ТЕХНИЧЕСКОЕ ОБСЛУЖИВАНИЕ ПО SMART NOTEBOOK
l
Если вы хотите использовать ПО SMART Notebook на устройстве, которое не
является интерактивным продуктом SMART, вы должны приобрести ключ
продукта.
Приобретение ключа продукта
Для некоторых продуктов SMART требуется приобрести ключ продукта у авторизованного
реселлера SMART (smarttech.com/wheretobuy).
СОВЕТ
Если вы потеряли ключ продукта, перейдите по адресу: smarttech.com/findproductkey.
Активация программного обеспечения SMART с помощью ключа продукта
После получения ключа продукта вы можете активировать ПО SMART.
Активация ПО SMART
1. В операционной системе Windows XP или Windows 7 выберите "Пуск" > "Все
программы" > SMART Technologies > SMART Tools > SMART Product Update.
ИЛИ
В операционной системе Windows 8 перейдите на экран "Приложения", а затем
найдите и выберите SMART Product Update.
Появится окно "Обновление продуктов SMART".
205
ГЛАВА 11
ТЕХНИЧЕСКОЕ ОБСЛУЖИВАНИЕ ПО SMART NOTEBOOK
2. Нажмите "Активировать" или "Управление" около названия ПО, которое хотите
активировать.
Появится окно "Активация ПО SMART".
ПРИМЕЧАНИЕ
Значения в столбце "Состояние" обозначают состояние для каждого продукта:
Значение
Описание
Установлено
ПО установлено.
Активировано ПО установлено и активировано с бессрочной лицензией или
лицензией на техобслуживание.
Подписка
ПО установлено и активировано с лицензией по подписке. Число в
скобках обозначает количество оставшихся дней периода
подписки.
Срок
действия
истекает
ПО установлено, но не активировано. Число в скобках обозначает
количество оставшихся дней пробного периода.
Срок
действия
истек
ПО установлено, но не активировано. Пробный период истек. С
этого момента продукт можно будет использовать только после
активации.
Неизвестно
Состояние ПО неизвестно.
3. Нажмите "Добавить".
4. Выполните активацию ПО с помощью ключа продукта, следуя инструкциям на
экране.
Для просмотра ключей продукта
1. В операционной системе Windows XP или Windows 7 выберите "Пуск" > "Все
программы" > SMART Technologies > SMART Tools > SMART Product Update.
ИЛИ
В операционной системе Windows 8 перейдите на экран "Приложения", а затем
найдите и выберите SMART Product Update.
Появится окно "Обновление продуктов SMART".
2. Выберите "Инструменты" > "Просмотр ключей продукта".
Появится диалоговое окно "Ключи продукта".
206
ГЛАВА 11
ТЕХНИЧЕСКОЕ ОБСЛУЖИВАНИЕ ПО SMART NOTEBOOK
3. По завершении просмотра ключей продуктов нажмите "OK".
ПРИМЕЧАНИЕ
В качестве альтернативы, можно просмотреть ключ для отдельного продукта,
нажав на его имени в окне SMART Product Update и выбрав "Просмотреть ключ
продукта".
Отправка отзыва в компанию SMART
При первом запуске ПО SMART может появиться диалоговое окно с вопросом, хотите ли
вы участвовать в программе сбора отзывов пользователей SMART. Если вы желаете
принять участие в этой программе, ПО SMART Notebook отправит в компанию SMART
сведения, которые помогут нам при выпуске новых версий улучшить данное программное
обеспечение. После первого запуска ПО можно отключить или включить эту функцию из
меню "Справка".
Кроме того, запросы на функции можно отправлять в компанию SMART по электронной
почте.
Для включения функции отслеживания программы сбора отзывов пользователей
выполните следующее:
Выберите "Справка" > "Программа сбора отзывов пользователей" >
"Включить отслеживание отчетов".
Для отключения функции отслеживания программы сбора отзывов
пользователей выполните следующее:
Выберите "Справка" > "Программа сбора отзывов пользователей" >
"Выключить отслеживание отчетов".
Для отправки по электронной почте запроса на функции выполните следующее:
1. Выберите "Справка" > "Отправить запрос функций".
Откроется программа электронной почты, заданная по умолчанию, и появится окно
нового сообщения.
2. Введите свой запрос в теле нового сообщения электронной почты и нажмите
"Отправить".
207
Глава 12
Поиск и устранение
неисправностей ПО SMART
Notebook
Устранение неисправностей файлов
Устранение неисправностей окна и панели инструментов ПО SMART Notebook
Устранение неисправностей цифровых чернил
Устранение неисправностей объектов
Устранение неисправностей жестов
209
210
211
211
214
В данной главе представлена информация о поиске и исправлении неисправностей ПО
SMART Notebook.
Устранение неисправностей файлов
Проблема
Рекомендации
Файл содержит большие картинки и
открывается в SMART Notebook очень
медленно.
Экспортируйте оптимизированную версию
файла (см. раздел Настройка
параметров оптимизации изображения на
странице 195).
209
ГЛАВА 12
ПОИСК И УСТРАНЕНИЕ НЕИСПРАВНОСТЕЙ ПО SMART NOTEBOOK
Устранение неисправностей окна и панели
инструментов ПО SMART Notebook
Проблема
Рекомендации
В случае использования ПО
SMART Notebook на интерактивном
продукте преподаватель или его учащиеся
не могут достать до панели инструментов.
Нажмите "Переместить панель
инструментов в верхнюю/нижнюю
часть окна"
, чтобы переместить
панель инструментов из верней части окна
в нижнюю.
СОВЕТ
В случае использования продукта с
настенным креплением с регулируемой
высотой можно также изменить высоту
установки интерактивной доски или
экрана так, чтобы учащиеся могли без
проблем работать с ней.
На панели инструментов не отображаются
описанные в документации кнопки.
Если в правой части панели инструментов
отображается стрелка, направленная вниз
, нажмите ее, чтобы увидеть скрытые
кнопки панели инструментов.
Если нужная кнопка не появилась после
нажатия стрелки, направленной вниз ,
возможно, кто-то из пользователей удалил
ее (см. раздел Настройка панели
инструментов на странице 191).
Не растягивайте по строке много кнопок,
так как это может привести к чрезмерному
увеличению ширины панели по отношению
к ширине окна ПО SMART Notebook.
На интерактивном продукте не хватает
Нажмите "Просмотр экранов" , за ем
места для отображения всего содержимого выберите "Полноэкранный режим" для
страницы.
отображения страницы в полноэкранном
режиме.
ИЛИ
Установите флажок "Скрывать
автоматически", чтобы скрывать
вкладки, если они не используются.
Вкладки "Сортировщик страниц",
"Галерея", "Вложения", "Свойства" и
другие исчезают при нажатии на области
вне этих вкладок.
210
Нажмите один из значков вкладок, чтобы
вывести вкладку на экран, затем снимите
флажок "Скрывать автоматически".
ГЛАВА 12
ПОИСК И УСТРАНЕНИЕ НЕИСПРАВНОСТЕЙ ПО SMART NOTEBOOK
Проблема
Рекомендации
В ПО SMART Notebook на интерактивной
доске SMART Board серии 800
одновременно работают два пользователя,
создавая объекты на экране и управляя
ими. При этом один из пользователей
использует для работы свой палец, а
второй — перо из лотка для перьев.
Пользователь, работающий с пером,
должен нажимать кнопки на панели
инструментов, используя перо, а не палец.
Дополнительная информация приведена в
документе Режим двух пользователей при
использовании интерактивной доски
SMART Board серии 800 на странице 181.
Когда пользователь, использующий для
работы перо, нажимает кнопку на панели
инструментов, изменяется выбранный
инструмент или функция для второго
пользователя, использующего для работы
палец.
Устранение неисправностей цифровых
чернил
Проблема
Рекомендации
SMART Notebook не распознает
рукописный текст на определенном языке.
Установите соответствующий языковой
пакет (см. раздел Настройка языка на
странице 200).
Вы хотите, чтобы рукописный текст
отображался в SMART Notebook более
естественно и плавно.
Используйте вместо инструмента
"Стандартное перо" инструмент
"Каллиграфическое перо" (см. раздел
Написание и рисование цифровыми
чернилами на странице 34).
Возникли проблемы с плавным
Включена функция панорамирования с
написанием слов в SMART Notebook на
помощью одного пальца. Выключите ее
компьютере с операционной системой
(см. документ smarttech.com/kb/147470).
Windows 7.
При написании пером SMART Notebook на
компьютере с операционной системой
Windows 7 интерпретирует все действия
как щелчки мышью.
Включена функция работы со щелчками
мыши. Выключите ее (см. документ
smarttech.com/kb/144274).
Устранение неисправностей объектов
211
ГЛАВА 12
ПОИСК И УСТРАНЕНИЕ НЕИСПРАВНОСТЕЙ ПО SMART NOTEBOOK
Проблема
Рекомендации
Если файл *.notebook был создан на одном Это может происходить по нескольким
компьютере, а затем открыт на другом,
причинам. Наиболее распространенные
объекты файла могут изменить свой
причины:
внешний вид или расположение.
Использовался шрифт,
l
установленный на одном компьютере
и не установленный на другом.
l
l
Вам нужно переместить, изменить размер
или изменить объект каким либо другим
образом, но, когда вы это делаете,
одновременно изменяются и другие
объекты.
На компьютерах установлены разные
операционные системы.
На компьютерах установлены разные
версии ПО SMART Notebook.
Объекты сгруппированы. Любые
изменения, примененные к одному из
объектов, автоматически будут
применяться и ко всем остальным
объектам группы.
Выберите объекты, а затем выберите
"Формат" > "Группировка" >
"Разгруппировать", чтобы
разгруппировать эти объекты. После этого
можно перемещать, изменять размер или
изменять объекты в индивидуальном
порядке.
Дополнительная информация
представлена в разделе Группировка
объектов на странице 78.
Вам нужно переместить, изменить размер
или изменить объект каким-либо другим
образом, но вы не можете это сделать. При
выборе объекта вместо стрелки меню
появляется значок блокировки
.
Объект заблокирован, и эта блокировка не
позволяет изменять его. Для
разблокировки объекта выберите его,
затем нажмите значок блокировки
,
после чего выберите "Разблокировать".
Дополнительная информация
представлена в разделе Блокировка
объектов на странице 116.
212
ГЛАВА 12
ПОИСК И УСТРАНЕНИЕ НЕИСПРАВНОСТЕЙ ПО SMART NOTEBOOK
Проблема
Рекомендации
Один из объектов на странице закрывает
другой объект:
На этапе создания объектов каждый
последующий объект автоматически
располагается так, чтобы скрывать
существующие объекты,
располагающиеся в той же области
страницы.
Вам нужно, чтобы второй объект скрывал
первый:
При заливке объекта изображением,
размер которого больше объекта,
изображение обрезается:
И наоборот, при заливке объекта
изображением, размер которого меньше
объекта, объект заполняется мозаикой из
изображения:
213
Однако порядок расположения объектов
можно изменить. Дополнительная
информация представлена в разделе
Изменение порядка объектов в стеке на
странице 70.
При заливке объекта изображением
выберите "Подогнать размер
изображения", чтобы изменить размер
изображения в соответствии с размером
объекта:
Дополнительная информация
представлена в разделе Изменение
свойств объектов на странице 62.
ГЛАВА 12
ПОИСК И УСТРАНЕНИЕ НЕИСПРАВНОСТЕЙ ПО SMART NOTEBOOK
Устранение неисправностей жестов
Проблема
Рекомендации
Жесты с несколькими касаниями,
описанные в этом руководстве, не
работают в ПО SMART Notebook.
Убедитесь, что интерактивный продукт
поддерживает жесты с несколькими
касаниями, и функция жестов с
несколькими касаниями включена.
214
Указатель
A
N
audio files См.: sound files
Notebook software См.: SMART Notebook
E
P
Essentials for Educators См.: Gallery
photographs См.: pictures
PowerPoint 18, 50, 95
Essentials
F
Q
Flash files См.: Adobe Flash Player
QuickTime files См.: MOV files
compatible files
Flash video files См.: Adobe Flash video
R
files
freehand objects См.: digital ink
Recorder См.: SMART Recorder
G
S
Gallery Sampler См.: Lesson Activity
set squares См.: Geodreieck protractors
SMART Exchange 85, 107, 183
SMART Notebook 2
SMART Notebook Document Writer 93
SMART Notebook Print Capture 92
SWF files См.: Adobe Flash Player
Examples
GeoGebra. Поиск и работа с содержимым 84
graphics См.: pictures
I
compatible files
images См.: pictures
M
MediaCoder 91
MP3 files См.: sound files
music files См.: sound files
My Content category См. также: Team
T
T-squares См.: Geodreieck protractors
Team Content categories См. также: My
Content category
W
Content categories
web browsers См.: Internet browsers
Word 50
215
УКАЗАТЕЛЬ
А
автоматические задачи
группировка объектов 79
сохранение 20
активация 204
анимация 116
аппаратное ускорение 164
Б
буквица 44
В
Веб-браузеры 98
веб-страницы 17, 101, 112
видео 90, 157
видеокодировщики 91
Видеофайлы Adobe Flash 90
виджеты 85
вложения 100
восьмиугольники 39
Г
Галерея
добавление содержимого в 102
добавление тем в 124
импортирование содержимого в 105
организация содержимого в 104
поиск и работа с содержимым из 82
применение фонов и тем из 123
экспортирование содержимого из 105
галочки 38
ГП 164
громкость 143
группы
объект 78, 212
страницы 29
Д
Документ-камеры SMART Document
Camera 87
Драйверы продуктов SMART 2
дуги 40-41
Ж
жесты
настройка параметров для 194
описание 12
типы
быстрое движение 67
вращение 77
встряхивание 79, 194
Жест-щипок для масштабирования 136
масштаб 75
панорамирование 136
смахивание 25
устранение неисправностей 214
З
заблокированные объекты 212
заголовки 18-19
загрузки 91
Затенение экрана 146
Затенение экрана;страницы
скрытие с затенением экрана 145
звуковые кодировщики 91
звуковые файлы 114, 143
И
изображения
вставка из файлов 86
вставка изображений, полученных с
помощью SMART Document
Camera 87
вставка изображения со сканера 87
описание 86
создание прозрачных
областей;прозрачные области;
{nopage}невидимые области
двухстраничный режим 141
документ-камеры 87
216
{see}прозрачные области
уменьшение размеров файлов 195
экспорт файлов в 18
УКАЗАТЕЛЬ
импорт 92-93, 95, 105
инструмент "Волшебное перо" 35, 147
инструмент "Выделение" 35
инструмент распознавания фигур 36, 40
Инструментарий для учебных занятий 82
инструменты измерения
настройка параметров для 197
описание 170
типы
линейки 170
транспортир 172
Транспортир Геодрейек 174
циркуль 176
Инструменты интерактивной доски
SMART Board 2
Интерактивная доска SMART Board
серии D600 181
Интерактивные доски SMART Board
серии 800 181
информационное содержимое
вставка в файлы .notebook 81
организация 104
совместное использование с другими
учителями 105
используемый формат файлов
интерактивных досок 19, 96
исчезающие объекты 148, 155
К
Каллиграфическое перо 34
Каналы RSS;надстройки
SMART Central 187
категории содержимого для группы 106
Категория "Мое содержимое" 104
квадраты 38-40
клавиатуры 201
клонирование
объекты 73
страницы 27
ключи продукта 204
кодировщики 91
круги 38, 40
Л
ластик 37
217
Лента RSS 188-189
линейки 170
линии 41
М
Мастер создания занятий 125
математические символы 46
математический редактор 96
многоугольники 39
мультимедийные файлы 88
Н
надстройки
использование 184
Надстройки
описание 183
определение отсутствующих 185
отключение 185
удаление 185
установка 183
названия
групп страниц 30
страниц 28
файлов 16, 197
наклонный текст 44
Настройка
цвет по умолчанию для новой
страницы 197
настройки
внутренние отступы в ячейке 199
жесты 194
инструменты измерения 197
оптимизация изображения 195
несколько интерактивных продуктов 142
нижние колонтитулы 18-19
номера страниц 18-19
О
Обновление продукта SMART 203
обновления 203
обратная связь 207
обрезка
изображения 72
УКАЗАТЕЛЬ
объекты
анимация 116
блокировка;заблокированные
объекты 116
выбор заливки и типа линии для 62
выделение 60
выравнивание 68
вырезание, копирование и вставка 71
группировка 78
добавление в галерею 102
добавление в таблицы 50
добавление ссылок 112
добавление ссылок;ссылки
добавление к объектам 154
изменение порядка 70
изменение размера 74
изменение размера текста 45
исчезание 148, 155
клонирование 73
обрезка 72
отражение 78
очистка страницы 178
перемещение 66
перемещение на другие страницы 67
поворот 76
стирание 37
удаление 80
устранение неисправностей 211
овалы 40
операционные системы Linux 16
Операционные системы Windows 16
Основные темы галереи 82
отступ 199
отступ в ячейке 199
перья
типы
Волшебное 35, 147
Выделение 35
Каллиграфическое перо 34
Кисть 35
Мелок 35
Распознавание фигур 36, 40
Стандартный 34
Текст 35
Художественное перо 35, 110
подсветка 149
подчеркнутый текст 44
полноэкранный режим 137
полужирный текст 44
правильные многоугольники 39
Примеры учебных занятий 82
принтеры 19, 92-93
проверка правописания 46, 200
Программа для удаления продуктов
SMART 201
Программа по умолчанию для работы с
файлами Notebook 193
Программа сбора отзывов
пользователей 207
Программное обеспечение операционной
системы Mac OS X 16
производительность, повышение
для средства записи SMART 164, 169
прокси-серверы 99
проспекты 19
прямоугольники 38, 40
прямые линии 41
пятиугольники 38-39
П
Р
панели инструментов
SMART Notebook 191, 210
Во весь экран 138
Прозрачный фон 139
панорамирование 136
параллелограммы 38
перекрестия 38
Перо типа "Мелок" 35
Перо типа «кисть» 35
разрешение экрана 169
Режим отображения прозрачного фона 139
режим работы двух пользователей 181
режим работы одного пользователя 181
ромбы 38
рукописный текст, преобразование в
218
печатный 42, 151, 200
ручка изменения размера 74
УКАЗАТЕЛЬ
С
семиугольники 39
сетевые ресурсы 85
сканеры 87
сообщения e-mail с запросом функций 207
Средство записи SMART
добавление филиграни 158
запись 165
запуск 157
изменение видеоформата 163
изменение местоположения файла 160
изменения качества видео- и
аудиозаписи 162
описание 157
скрытие 165
совместный доступ к записям 169
ссылки
добавление к объектам 112
показ 142
стеки объектов 70
страницы
выбор фона для 121
группировка 29
добавление в галерею 103
закрепление 141
запись 119, 144
изменение порядка 29
клонирование 27
отображение 25
отображение в двухстраничном
режиме 141
отображение в полноэкранном
режиме 137
отображение в режиме прозрачного
фона 139
отображение в режиме работы двух
пользователей 181
очистка 178
панорамирование 136
переименование 28
перемещение объектов между 67
печать 19
создание 26
ссылки на объекты 112
увеличение 27
219
увеличение и уменьшение 135
удаление 31
стрелки меню 60
стрелы 38
Т
таблицы
выделение 51
добавление затенения ячейкам 146
добавление объектов в 50
добавление столбцов, строк и ячеек в 56
изменение свойств 53
описание 48
перемещение 52
разбивка или соединение ячеек в 57
создание 48
удаление 58
удаление затенения ячеек из 146
удаление отступа ячеек из 199
удаление столбцов, строк и ячеек из 56
текст
ввод текста 42
вырезание 47
добавление математических
символов в 46
изменение размера 45
правка 43
преобразование рукописного текста
в 42, 151
преобразование рукописного
текста;цифровые чернила
преобразование в
текст;рукописный текст,
преобразование в
печатный;языки 152
проверка правописания 46
Текстовое перо 35
темы
применение 123
создание 124
Транспортир Геодрейек 174
транспортиры 172
трапеция 38
треугольники 38-40
УКАЗАТЕЛЬ
У
уведомления при смене инструментов 11
увеличение 135, 148
увеличение и уменьшение 135, 148
устранение неисправностей
жесты 214
объекты 211
окно и панель инструментов ПО
SMART Notebook 210
файлы 209
цифровые чернила 211
Ф
файлы
автоматическое сохранение 20
вложение в файлы *.notebook 100
вложение в электронные сообщения 24
вырезание, копирование, вставка
содержимого из 91
импортирование 92-93, 95
открытие 15
отображение в двухстраничном
режиме 141
отображение в полноэкранном
режиме 137
отображение в режиме прозрачного
фона 139
отображение в режиме работы двух
пользователей 181
печать 19
создание 15
сохранение 16
ссылки на объекты 113
уменьшение размера 195
устранение неисправностей 209
экспортирование 17
Файлы AIFF 91
файлы ASF 91
файлы AVI 91, 163
файлы BMP 17, 22, 86, 196
файлы CFF 19, 96
файлы GIF 17, 22
файлы HTML 17
файлы JPEG 17, 22, 86
файлы MOV 91
файлы MPEG 91
файлы PDF
вложение в электронные сообщения 24
экспортирование 18
файлы PNG 17, 22, 86
файлы TIFF 86
файлы WAV 91
файлы Windows Media 91, 163
файлы WMF 86
файлы XBK 15
Файлы, совместимые с плеером Adobe
Flash 89
фигуры
описание 37
работа с инструментами "Правильные
многоугольники" 39
работа с инструментом "Перо
распознавания фигур" 40
работа с инструментом "Фигуры" 38
филигрань 158
фоны 121
формат файла *.notebook 16, 193
Х
Художественное перо 35, 110
Ц
циркули 176
цифровые чернила
написание или рисование 34
описание 34
преобразование в текст 42, 151
стирание 37
устранение неисправностей 211
ЦП 164
Ч
Чернила SMART Ink
описание 2
Ш
шестиугольники 38-39
220
УКАЗАТЕЛЬ
Э
экспорт 17, 105
эл. почта 24
эскизы
в распечатках 19
в сортировщике страниц 25
Я
языки 42, 151, 200
ярлыки 101
221
SMART TECHNOLOGIES
smarttech.com/support
smarttech.com/contactsupport



