Техтран ® Версия 7
advertisement
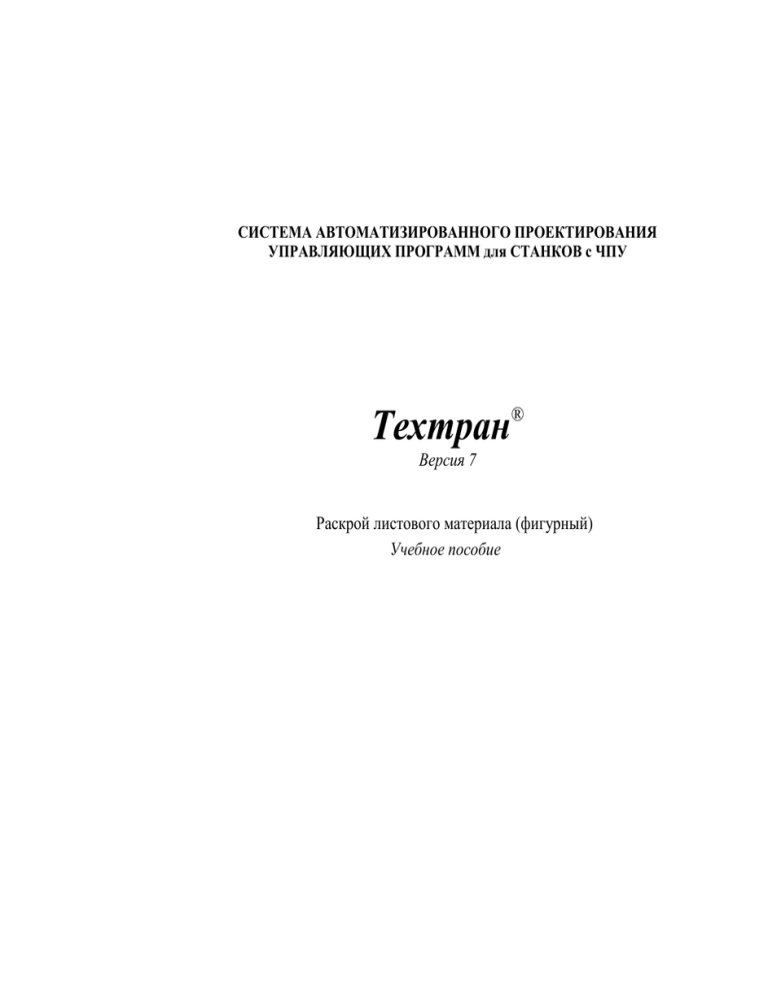
СИСТЕМА АВТОМАТИЗИРОВАННОГО ПРОЕКТИРОВАНИЯ
УПРАВЛЯЮЩИХ ПРОГРАММ для СТАНКОВ с ЧПУ
Техтран®
Версия 7
Раскрой листового материала (фигурный)
Учебное пособие
2
Раскрой листового материала (фигурный)
Copyright © 1993-2013 НИП-Информатика с сохранением всех прав
Техтран является зарегистрированным товарным знаком ООО « НИП-Информатика»
НИП-Информатика
Россия, 192102, Санкт-Петербург
ул. Фучика, д.4, лит. К
tehtran@nipinfor.ru
Сайт разработчика: http://www.nipinfor.ru
Сайт программы: http://www.tehtran.com
Редакция от 15.11.2013г.
Учебное пособие
3
Оглавление
Глава 1
Введение ............................................................................................................5
Глава 2
Порядок работы ...............................................................................................5
Глава 3
Вход в систему ..................................................................................................8
Глава 4
Интерфейс Техтрана .....................................................................................10
Главное меню системы ........................................................................................................... 15
Подменю .................................................................................................................................. 15
Панели инструментов ............................................................................................................. 16
Строка состояния .................................................................................................................... 19
Глава 5
Создание детали .............................................................................................20
Создание детали в базе данных ................................................................................................. 20
Создание детали средствами Техтрана ..................................................................................... 21
Создание детали на основе импортированных контуров ........................................................ 25
Создание детали из библиотеки элементов .............................................................................. 27
Глава 6
Формирование комплекта деталей ............................................................28
Глава 7
Создание задания на раскрой ......................................................................29
Ввод параметров задания на раскрой ........................................................................................ 29
Включение деталей в задание .................................................................................................... 30
Создание раскроев листов .......................................................................................................... 31
Глава 8
Программирование раскроя листа ............................................................35
Автоматическое размещение деталей на листе ........................................................................ 35
Ручное размещение деталей на листе ........................................................................................ 37
Автоматическое размещение с использованием годографа .................................................... 41
Задание обработки листа ............................................................................................................ 42
Формирование делового отхода ................................................................................................ 45
Глава 9
Глава 10
Получение управляющей программы .......................................................46
Документирование.....................................................................................48
Оформление и печать карты раскроя листа .............................................................................. 48
Получение спецификаций .......................................................................................................... 50
Глава 11
Очистка базы данных ...............................................................................52
Глава 12
Импорт деталей ..........................................................................................53
Раскрой листового материала (фигурный)
4
Глава 13
Импорт деталей из текстовых таблиц ...................................................55
Глава 14
Автоматическое размещение всех деталей задания на раскрой .......59
Создание задания на раскрой ..................................................................................................... 59
Включение деталей в задание на раскрой ................................................................................. 61
Создание и включение листов .................................................................................................... 62
Создание стандартных параметров раскроя ............................................................................. 62
Автоматическое размещение деталей ....................................................................................... 63
Глава 15
Автоматическая обработка ......................................................................66
Глава 16
Технологические элементы......................................................................67
Мостики........................................................................................................................................ 68
Перемычки ................................................................................................................................... 70
Петли ............................................................................................................................................ 71
Совмещѐнный рез ........................................................................................................................ 73
Глава 17
Создание листа делового отхода произвольной формы .....................78
Глава 18
Сохранение делового отхода в базе данных ..........................................82
Глава 19
Очистка базы данных ...............................................................................83
Приложение. Сочетания клавиш Техтрана ....................................................................84
Учебное пособие
5
Глава 1 Введение
Настоящее учебное пособие предназначено для начинающих пользователей, приступающих
к практическому применению программы Техтран – Раскрой листового материала
(фигурный). Предполагается, что пользователь знаком с технологией раскроя листа и имеет
навыки работы с компьютером в среде Windows.
В пособии представлены основные функциональные возможности системы Техтран,
используемые на всех этапах подготовки управляющих программ: от построения геометрии
детали до получения управляющей программы. Изучив это пособие, пользователь Техтрана
приобретѐт навыки самостоятельной разработки управляющей программы для машин
термической резки с ЧПУ без изучения пользовательских руководств. Следует учесть, что
учебное пособие не заменяет собой документации по системе.
Тщательно выполнив задания учебного пособия, пользователь приобретѐт навыки работы с
Техтраном и сможет самостоятельно освоить все возможности системы.
Полное описание программы приведено в документе TehtranN.pdf, расположенном на
дистрибутивном диске в папке DOCUMS\GUIDE. При работе с Техтраном можно
использовать встроенную справочную систему. Справочная система позволяет оперативно
получать пояснения к возникшей ситуации. Для получения справки используйте клавишу F1
или кнопку Справка.
Глава 2 Порядок работы
Работа с программой Техтран - Раскрой листового материала (фигурный) включает в
себя следующие действия:
Вход в систему
Регистрация пользователя
Выбор режима работы
Создание детали в базе данных
Занесение в базу данных основных сведений о детали: обозначение, наименование, марка
материала и толщина
Создание детали средствами Техтрана: построение геометрических элементов (точки,
прямые, окружности) и контуров детали
Создание детали из импортированных в формате .dxf контуров: присвоение атрибута
ДЕТАЛЬ импортированным контурам
Создание деталей, используя импорт из текстовых таблиц
Создание деталей, используя библиотеку элементов
Раскрой листового материала (фигурный)
6
Формирование комплекта деталей
Включение деталей в комплект
Создание задания на раскрой
Занесение в базу данных основных сведений о задании: код, марка материала
и толщина
Включение в задание деталей и комплектов
Назначение
(
цельные,
листов,
используемых
в
задании:
делового отхода), создание
выбор
листов
неучтѐнных листов
Раскрой листов
Автоматическое размещение деталей на листе
Ручное размещение деталей на листе
Формирование последовательности резов
Формирование делового отхода из неиспользованной части листа
Получение управляющей программы
Выбор оборудования
Просмотр управляющей программы
Просмотр статистики обработки
Документирование
Оформление и печать карты раскроя
Получение спецификаций
из
базы
данных
Учебное пособие
7
Схема работы программы:
Склад листов
Детали
Комплекты
деталей
Цельные
Неучтѐнные
листы
Деловой
отход
Задание на раскрой
(наряд)
Размещение
Ручное
Авто
Обработка
Ручное
Документирование
Авто
Авто
1
Траектория
инструмента
Размещение
деталей
2
3
Оформление
Раскрой листа
Управляющая
программа
Статистика
обработки
Карта раскроя Спецификация Спецификация
задания
раскроя
листа
Раскрой листового материала (фигурный)
8
Глава 3 Вход в систему
Запустите Техтран, выбрав команду: Пуск / Программы / Техтран 7 / Раскрой листового
материала в меню Пуск, которое находится в левом нижнем углу экрана
В диалоговом окне Регистрация в списке пользователей выберите НИП-Информатика
Нажмите кнопку OK
Мы вышли в окно База данных в таблицу Детали
Учебное пособие
9
Программа объединяет традиционные средства программирования обработки Техтрана с
базой данных. На базу данных возлагается не только задача управления различными
данными, но и управление работой системы в целом, поскольку объектами базы данных
являются и программы раскроя листов металла.
Выберите в главном меню режим Настройка / Фигурный раскрой
Мы выбрали режим работы Фигурный раскрой
Раскрой листового материала (фигурный)
10
Глава 4
Интерфейс Техтрана
Перед выполнением упражнений ознакомимся с интерфейсом, посредством которого
осуществляется работа с системой.
После запуска экран будет иметь вид:
Доступ к базе данных осуществляется посредством окна База данных. Для управления
всеми объектами базы данных предлагается единый механизм, использующий две панели.
Такой подход позволяет производить действия над объектами базы данных из таблицы
(создание, удаление, редактирование и просмотр параметров) и одновременно видеть на
соседней панели графическое представление элементов таблицы (деталей, раскроев листов и
т.п.). Кроме этого, наличие двух панелей делает удобной работу со связанными объектами.
Учебное пособие
11
Заголовок панели
Таблица
Панель
Линия разбивки
Окно базы данных состоит из следующих элементов.
Элемент
Назначение
Панель
Часть окна базы данных, предназначенная для
отображения табличных или графических данных.
Состоит из заголовка и поля с табличными данными,
графикой или комментарием.
Таблица
Форма отображения табличных данных. Таблица
состоит из строк и столбцов.
Содержит
пиктограмму
объекта
и
название
отображаемой таблицы (например, Детали, Графика
или Комментарий). Указав мышью на заголовок
панели, можно получить дерево открытых таблиц.
Указав мышью на линию разбивки и удерживая
нажатой левую кнопку мыши, можно изменять размер
панелей.
Заголовок панели
Линия разбивки
Панели имеют независимое управление. Это позволяет отображать в каждой
панели любые данные, как связанные с данными в другой панели, так и независимые
друг от друга.
12
Раскрой листового материала (фигурный)
Для каждой панели запоминаются ранее открытые таблицы. Информация о ранее
открытых таблицах отображается в виде дерева. Это дает возможность осуществлять
переключение между таблицами, выбирая нужную таблицу без обращения к главному
меню.
Заголовок таблицы содержит названия столбцов. Для изменения ширины
столбца укажите мышью на разделительную линию и, удерживая нажатой левую кнопку
мыши, переместите курсор в нужную позицию. Строки в таблице могут быть
отсортированы по возрастанию значений данных в некотором столбце. Для этого
щелкните мышью название нужного столбца.
В панели могут быть отображены не все столбцы таблицы. Выбор столбцов,
отображаемых в таблице, производится в диалоговом окне Видимость столбцов.
Учебное пособие
Элемент
|
13
Описание
Список столбцов таблицы. Установите флажок перед
названием соответствующего столбца, если столбец
должен отображаться в панели и сбросьте, если
столбец отображать не требуется.
Контекстное меню – это меню, содержащее список команд, относящихся к
определенному объекту. Чтобы открыть контекстное меню, щелкните объект правой
кнопкой мыши. Контекстное меню в окне базы данных позволяет задавать команды без
обращения к главному меню.
Согласование данных в панелях – удобно применять, если для некоторого
объекта в одной таблице необходимо получить соответствующую информацию из
другой таблицы. Например, если в одной панели открыта таблица заданий на раскрой, а
в другой – таблица деталей, входящих в задание, то при перемещении по таблице
заданий, данные в другой таблице автоматически не обновляются. Вывести данные
соответствующие текущей строке можно с помощью команды Обновить соседнюю
панель.
Раскрой листового материала (фигурный)
14
После открытия на редактирование детали или раскроя листа для внесения изменений в
геометрическую модель детали, окно Графика будет иметь вид:
Главное меню
Панель «Ввод»
Графическое
поле
Панель
«Размещение»
Строка
состояния
Графическое поле - отображает геометрические элементы: контуры деталей,
контуры заготовок, вспомогательные элементы и инструменты с траекторией движения.
В верхней части окна – Главное меню системы.
В нижней части окна – Строка состояния.
Панель инструментов “Ввод” служит для выполнения команд, описанных в главном меню
системы.
Учебное пособие
15
Главное меню системы
Через главное меню системы обеспечивается прямой доступ к любой команде Техтрана.
Выбор пункта из главного меню осуществляются указанием мышью и нажатием еѐ левой
кнопки. Результатом является активизация соответствующего подменю. Некоторые пункты
меню имеют соответствующую им комбинацию клавиш на клавиатуре, по нажатию которых
происходит выполнение команды. Комбинации клавиш указаны справа от соответствующего
пункта меню. (Например: Файл\Создать… Ctrl+N)
Подменю
Главное
меню
Подменю
Каждое подменю содержит перечень команд, режимов, окон и т.д. После выбора пункта
подменю происходит либо выполнение системой каких-либо действий, либо продолжение
диалога.
Наличие в конце названия пункта подменю многоточия (…) указывает на продолжение
диалога; если многоточие отсутствует – это выполняемая команда.
Наличие после пункта подменю стрелки вправо (►) указывает на наличие следующего уровня
подменю.
Краткая информация о каждом пункте подменю содержится в строке состояния, когда
соответствующий пункт является выделенным.
Выделив пункт в меню и нажав клавишу F1 можно получить подробную информацию о
каждом пункте меню, поэтому здесь кратко описан только пункт меню Файл.
Создать
Открыть
Закрыть
Сохранить
Сохранить как
Создать новый файл
Открыть файл для редактирования или просмотра
Закрыть файл
Записать файл под тем же именем
Записать файл под новым именем
Раскрой листового материала (фигурный)
16
Записать файлы всех открытых окон редактирования в
текущем состоянии под своими именами
Сохранение построенных контуров и участков траекторий в
Экспорт
файле .DXF
Ввод геометрических элементов и контуров из файла .DXF,
Импорт
.MDB.
По этой команде формируется спецификация карты раскроя
???
листа.
Печать содержимого текущего окна
Печать
Просмотр документа перед печатью в том виде, в котором он
Предварительный
будет выведен на принтер
просмотр
Настройка параметров принтера и размеров печатного листа
Параметры страницы
Список последних открытых в системе документов (до четырѐх документов)
Завершение работы системы.
Выход
Сохранить все
Панели инструментов
На панелях инструментов команды Техтрана представлены в виде кнопок со значками. При
указании курсора мыши на кнопку, в маленьком прямоугольнике, возникающем под курсором,
изображается еѐ краткое описание команды.
По умолчанию на экране всегда присутствует панель Стандартная. С еѐ помощью можно
выполнять такие часто используемые операции, как команды работы с файлами (создать,
открыть, сохранить), команды редактирования (вырезать, копировать, вставить), печать,
получение контекстной справки и просмотр текста текущей программы.
На экране одновременно могут находиться несколько панелей. Для вызова панели на экран, в
меню Настройка установите пометку рядом с именем нужной панели в списке.
Панели инструментов могут быть закреплѐнными и плавающими. Закреплѐнная панель
всегда примыкает к краю графического поля. Плавающая панель может располагаться в любом
месте экрана.
Учебное пособие
17
Для того, чтобы закреплѐнная панель стала плавающей, укажите мышью на фоновую часть
панели и, удерживая левую кнопку мыши нажатой, отбуксируйте еѐ в нужное место.
Для того, чтобы плавающая панель стала закрепленной:
укажите мышью на заголовок панели или еѐ фоновую часть;
удерживая левую кнопку мыши нажатой, отбуксируйте панель в одну из зон
закрепления у верхнего, нижнего, левого или правого края окна рисунка;
после того, как в зоне закрепления появился контур панели, отпустить кнопку;
Для того, чтобы скрыть панель инструментов, в меню Настройка сбросьте пометку рядом с
именем нужной панели в списке. Если панель плавающая, можно также нажать кнопку
закрытия, расположенную в правом верхнем углу заголовка панели.
В системе Техтран имеется несколько панелей инструментов, каждая из которых определяет
свой набор действий и является быстрым доступом к одной из команд главного меню. Далее в
тексте будем называть их «панели».
Панель Стандартная состоит из кнопок,
задающих наиболее часто применяемые
команды общего назначения.
Панель Прорисовка состоит из кнопок, задающих команды
управления прорисовкой объектов.
Панель Объект состоит из кнопок,
управления видимостью объектов.
задающих
команды
Панель Выполнение состоит из кнопок, задающих
команды управления выполнением программы на языке
Техтран.
Панель Вид состоит из кнопок, задающих команды
управления отображением в графическом поле.
Раскрой листового материала (фигурный)
18
Панель Ввод предназначена для ввода данных:
- построения
геометрических
объектов
(точек,
прямых,
окружностей, контуров);
- задания параметров обработки;
- ввода технологических данных;
- описания параметров инструмента;
- ввода операторов языка Техтран;
- отказа от последнего действия (построения объектов, ввода
операторов и т.д.);
- возврат последнего отмененного действия (построения объектов,
ввода операторов и т.д.).
Панель Размещение предназначена для управления размещением деталей:
-
размещение деталей;
-
удаление геометрического объекта;
-
копирование деталей на листе;
-
совмещение сторон деталей;
-
выравнивание деталей по прямой;
-
ручное перемещение;
-
контроль при перемещении;
-
перенос вверх/вниз/вправо/влево на один шаг;
-
перенос вверх/вниз/вправо/влево до упора;
поворот вокруг оси Z по/против часовой стрелки;
-
увеличение линейного шага
-
уменьшение линейного шага
Учебное пособие
19
Строка состояния
Строка состояния – это полоса в нижней части главного окна, служащая для отображения
сведений о текущем состоянии системы.
В строке состояния отображаются:
информационные сообщения;
информация о состоянии объектных привязок.
координаты курсора в активном окне:
в графическом окне - координаты {x, y, z},
в текстовых окнах – текущая позиция {строка, символ};
Раскрой листового материала (фигурный)
20
Глава 5 Создание детали
Деталь – изделие, изготавливаемое из листового материала. Деталь является основным
исходным данным при программировании обработки и организации процесса раскроя
листового материала.
Геометрическая форма детали представляется множеством замкнутых контуров, один из
которых ограничивает деталь с внешней стороны, а остальные ограничивают области
материала, подлежащие удалению, внутри детали.
Физические свойства детали определяются маркой материала и толщиной.
Для идентификации детали используется обозначение по чертежу.
Создание детали в базе данных
1.
В таблице Детали окна База данных нажмите клавишу Insert (команда Создать…)
2.
Заполните поля на вкладке Основные диалогового окна Параметры детали
Обозначение:
Наименование:
Марка материала:
Толщина:
НИП-2000
Учебная деталь
09Г2С
30
Учебное пособие
3.
Нажмите кнопку ОК
Сведения о детали занесены в базу данных
Создание детали средствами Техтрана
Построение детали в графическом окне
1.
Откройте деталь для редактирования в графическом окне, нажав клавишу F4
Построение контура детали
21
Раскрой листового материала (фигурный)
22
1.
Нажмите на панели инструментов Ввод кнопку Контур
2.
В окне Построение контура
выберите схему Построение контура имеющего форму прямоугольника
3.
на диалоговой панели Параметры введите данные:
Точка: 0,0
Здесь точка - левый нижний угол прямоугольника, заданный точкой, либо значением
относительно осей координат {x,y,z}.
Приращение X: 300
Приращение Y: 200
4.
Нажмите клавишу Enter
Построена геометрия наружного контура
Редактирование построенного контура.
Встраивание скругления.
1. Нажмите на панели инструментов Ввод кнопку Контур
2. Выберите схему Встраивание скругления между сегментами контура
3. Укажите левый верхний угол прямоугольника
4. Задайте Радиус: 50
5. Нажмите кнопку Ввод
Встраивание фаски.
1. Нажмите на панели инструментов Ввод кнопку Контур
2. Выберите схему Встраивание фаски между сегментами контура
Учебное пособие
23
3. Укажите в графическом окне правый нижний угол прямоугольника
4. Задайте значения Пунктирный сегмент Расстояние: 50 и Сплошной сегмент Расстояние:50
5. Нажмите кнопку Ввод
Контур отредактирован
Назначение атрибутов контуру.
1. Нажмите на панели инструментов Ввод кнопку Контур
2. Выберите схему Маркировка контура
3. Вырерите Контур: К0
4. Выберите Тип контура: ДЕТАЛЬ
Типы контуров:
КОНТУР – обычный контур
ХОД – траектория движения инструмента
ДЕТАЛЬ – контур детали
5. Нажмите кнопку Ввод
Деталь НИП-2000 построена
ЗАГОТОВ – контур цельного листа
РАЗМЕТКА – маркировочный контур
ОСТАТОК – контур делового отхода.
Раскрой листового материала (фигурный)
24
Завершение работы в окне Графика
1.
Закройте окно Графика, нажав в правом верхнем углу на нижнюю кнопку
Появилось окно сообщений с вопросом: «Сохранить изменения в файле Деталь
НИП-2000?»
2.
Нажмите Да
Мы вышли в окно База данных в таблицу Детали
Учебное пособие
25
Создание детали на основе импортированных
контуров
Геометрия детали может быть импортирована из внешнего файла в базу данных.
1.
В таблице Детали окна База данных нажмите клавишу Insert (команда Создать…)
2.
Заполните поля на вкладке Общие диалогового окна Параметры детали
Обозначение:
НИП-1999
Наименование:
Учебная деталь
Марка материала:
09Г2С
Толщина:
30
3. Нажмите клавишу Enter
4.
Откройте деталь для редактирования в графическом окне, нажав клавишу F4
5.
Выберите в главном меню команду Файл / Импорт…
6.
Выберите подготовленный файл Nip-1999.dxf, находящийся в папке
<диск>:\Program Files\НИП-Информатика\Техтран 7\Samples\Nest\
7.
Нажмите кнопку Открыть
8.
В диалоговом окне Импорт DXF, перейдите на вкладку Типы контуров и убедитесь, что
выбран Тип контура: ДЕТАЛЬ
Раскрой листового материала (фигурный)
26
9.
Нажмите кнопку ОК
Импорт закончен, в окне Графика появилась импортированная деталь
10. Закройте окно Графика и сохраните изменения
Мы вернулись в окно База данных в таблицу Детали
Учебное пособие
27
Создание детали из библиотеки элементов
Библиотека элементов предназначена для хранения типовых элементов – деталей и их
фрагментов, а также их обработки.
Программирование элементов выполняется с помощью макросов Техтрана. Это позволяет
включать в библиотеку элементы, содержащие не только описание геометрии и обработки
деталей, но и любые действия, определѐнные в языке Техтран.
1.
В таблице Детали окна База данных нажмите клавишу Insert (команда Создать…)
2.
Заполните поля на вкладке Общие диалогового окна Параметры детали
Обозначение:
НИП-2004
Наименование:
Учебная деталь
Марка материала:
09Г2С
Толщина:
30
3. Нажмите клавишу Enter
4.
Откройте деталь для редактирования в графическом окне, нажав клавишу F4
5.
Выберите в главном меню команду Ввод / Элемент…
6.
Выберите в библиотеке ESSI (standard) элемент 3217
7.
Нажмите клавишу Enter
8.
Для изменения размеров детали, необходимо изменить предложенные значения R, B, P.
9.
Нажмите кнопку Ок
Импорт закончен, в окне Графика появилась импортированная деталь
10. Закройте окно Графика и сохраните изменения
Мы вернулись в окно База данных в таблицу Детали
Раскрой листового материала (фигурный)
28
Глава 6 Формирование комплекта деталей
Комплект деталей – это множество деталей, объединенных по произвольному признаку.
В комплект могут включаться, например, детали, составляющие тот или иной узел.
3.
Перейдите на правую панель окна База данных, указав на неѐ мышью
Откройте на правой панели таблицу Комплекты деталей, нажав сочетание клавиш Ctrl+A
(или выберите в главном меню команду База данных / Комплекты деталей / Все)
Укажите мышью учебный комплект Комплект 1 и нажмите клавишу Enter
На экране появился список деталей комплекта
4.
Удерживая клавишу Ctrl, выделите мышью на левой панели детали НИП-2000 и
НИП-1999 и перетащите их мышью на правую панель
На экране появилось диалоговое окно Вставка
5.
В диалоговом окне Вставка, последовательно указывая детали в списке, задайте их
количество в поле Количество:
1.
2.
для детали НИП-1999 задайте Количество: 6
для детали НИП-2000 задайте Количество: 8
6.
Нажмите кнопку ОК
Две новых детали внесены в учебный комплект Комплект1
Учебное пособие
29
Глава 7 Создание задания на раскрой
Задание на раскрой определяет требования по изготовлению определѐнного множества
деталей. Задание на раскрой организует взаимосвязь различных компонент программы,
участвующих в процессе раскроя, от определения исходных данных до получения
окончательных результатов.
Исходными данными задания на раскрой служат детали, которые требуется изготовить. Они
составляют список неразмещѐнных деталей. По мере выполнения задания эти детали
размещаются на листах, а затем программируется их обработка.
Результатом выполнения задания на раскрой являются раскрои листов, обеспечивающие
изготовление деталей. При выполнении задания на раскрой список неразмещѐнных деталей
становится пустым.
Ввод параметров задания на раскрой
1.
Перейдите на правую панель окна База данных, указав на неѐ мышью
2.
Откройте на правой панели таблицу Задания на раскрой, нажав сочетание клавиш Ctrl+T
(или выберите в главном меню команду База данных / Задания на раскрой / Все)
3.
Создайте новое задание на раскрой, нажав клавишу Insert
4.
Заполните поля диалогового окна Параметры задания на раскрой
Код:
Марка материала:
Минимальная толщина:
Максимальная толщина:
[оставьте код, предложенный системой]
09Г2С
30
30
5.
Нажмите кнопку ОК
В таблице Задания на раскрой создано новое задание
Раскрой листового материала (фигурный)
30
Включение деталей в задание
Включение в задание на раскрой комплектов деталей
1.
2.
3.
Перейдите на левую панель, указав на неѐ мышью
Откройте таблицу Комплекты деталей, нажав сочетание клавиш Ctrl+A
(или выберите в главном меню команду База данных / Комплекты деталей / Все)
Выберите в таблице Комплекты комплект Комплект1, и удерживая левую клавишу мыши,
перетащите его на правую панель на строку с заданием 0001
4.
В диалоговом окне Вставка задайте Количество: 2
5.
Нажмите кнопку ОК
Мы включили в список деталей задания на раскрой, два комплекта Комплект1.
Количество, указанное в таблице для каждой детали, в два раза больше, чем было
назначено при задании комплекта
Включение в задание на раскрой отдельных деталей
1.
На левой панели окна База данных откройте таблицу Детали, используя сочетание клавиш
Ctrl+D (или выберите в главном меню команду База данных / Детали / Все)
2.
Удерживая клавишу Ctrl , выберите из списка детали НИП-1994 и НИП-1995
3.
Перетащите их на правую панель на строку с заданием 0001
4.
В диалоговом окне Вставка задайте количество для деталей из списка:
для детали НИП-1994: Количество: 55
для детали НИП-1995: Количество: 5
Учебное пособие
5.
Нажмите кнопку ОК
Необходимые детали включены в задание на раскрой
31
Создание раскроев листов
Раскрой листа – это программа обработки листа, формируемая в ходе выполнения задания на
раскрой. Можно выделить три этапа:
– размещение деталей на листе;
– программирование обработки;
– документирование.
Каждому из этапов соответствует определѐнный слой информации в раскрое листа:
размещение деталей, траектория инструмента, оформление карты раскроя листа.
1. Перейдите на правую панель окна База данных, указав на неѐ мышью
2. Дважды щѐлкните созданное задание на раскрой в таблице Задания на раскрой
3. Выберите в контекстном меню команду Раскрои листов задания
(или выберите в главном меню команду База данных / Раскрои листов / Задания на
раскрой)
В правой панели появилась пустая таблица Раскрои листов задания 0001…
Создание раскроя листа из цельного листа
Цельный лист представляет собой прямоугольный лист с типовыми характеристиками.
Используются в качестве источника материала при создании раскроя листа в задании на
раскрой. Подлежит учѐту на складе.
Для текущего задания можно подобрать со склада цельные листы, параметры которых
соответствуют параметрам задания на раскрой.
Раскрой листового материала (фигурный)
32
При использовании листов, хранящихся на складе, все необходимые данные будут
занесены в новую запись в таблице раскроев листов базы данных автоматически в
процессе включения раскроя листа в задание на раскрой.
Создать новый раскрой листа из листа со склада и включить его в задание на раскрой
можно двумя способами.
Через буфер обмена с помощью команд Копировать и Вставить.
Перетаскиванием выбранного листа из одной панели в другую.
1.
Нажмите правую кнопку мыши, выберите в контекстном меню команду Открыть в
соседней панели (Ctrl + Enter) /
Цельные листы, подходящие для задания
В левой панели появилась таблица Цельные листы для задания 0001…
2.
Выберите в таблице Цельные листы для задания лист 0001 и перетащите его на правую
панель
3.
В диалоговом окне Вставка задайте
Количество: 1
4.
Нажмите кнопку ОК
В таблице Раскрои листов задания создан раскрой листа из цельного листа
Создание раскроя листа из листа делового отхода
Лист делового отхода является результатом выделения полезной части листа, который в
процессе обработки не был использован полностью. Используется в качестве источника
материала при создании раскроя листа в задании на раскрой. Подлежит учѐту на складе.
Для текущего задания можно подобрать со склада листы делового отхода, параметры которых
соответствуют параметрам задания на раскрой.
1.
2.
Перейдите на правую панель окна База данных, указав на неѐ мышью
Нажмите правую кнопку мыши, выберите в контекстном меню команду Открыть в
соседней панели (Ctrl + Enter) /
Деловой отход, подходящий для задания
В левой панели появилась таблица Листы делового отхода для задания…
3.
Выберите лист 0027-002-1 и перетащите его на правую панель
4.
В диалоговом окне Вставка задайте Количество: 1
Учебное пособие
5.
33
Нажмите кнопку ОК
В таблице Раскрои листов задания создан раскрой листа из листа делового отхода
Создание раскроя листа из неучтѐнного листа
Неучтѐнный лист представляет собой прямоугольный лист. Не подлежит учѐту на
складе.
1.
Нажмите правую кнопку мыши на правой панели окна База данных
2.
В контекстном меню выберите команду Создать (или клавиша Insert)
3. Заполните поля на вкладке Лист диалогового окна Параметры раскроя листа
Толщина: 30
Ширина:
1500
Длина:
4000
Кратность: 1
Стоимость листа. Не обязательный параметр. Используется при расчѐте экономической
эффективности использования многосуппоровой обработки. Исходя из стоимости листа и
времени работы станка с учетом переналадок, программа рассчитывает, выгодней разложить
детали под один суппорт или распределить на несколько суппортов.
Кратность раскроя листа. Задаѐт число одинаковых раскроев листа в задании на раскрой.
4.
Заполните поля на вкладке Размещение диалогового окна Параметры раскроя листа,
используя стандартные значения. Для этого нажмите кнопку Стандартные значения
34
Раскрой листового материала (фигурный)
5.
Заполните поля на вкладке Обработка диалогового окна Параметры раскроя листа,
используя стандартные значения. Для этого нажмите кнопку Стандартные значения
6.
Нажмите кнопку ОК
В таблице Раскрои листов задания создан раскрой листа из неучтенного листа
Необходимые листы включены в задание на раскрой
Параметры раскроя – данные, которые используются при размещении деталей и
формировании траектории. В базу данных для листов заданной толщины из заданного
материала могут быть занесены стандартные значения параметров: расстояние между
деталями, расстояние от детали до края листа, расстояние и радиус подхода. От типа
оборудования зависит ширина реза. Эта информация хранится в базе данных и отображается в
таблице Параметры раскроя в окне База данных.
Учебное пособие
35
Глава 8 Программирование раскроя листа
После того как в задание на раскрой включены детали и отобраны необходимые листы,
можно приступать к размещению деталей на листе. В Техтране реализованы два метода
размещения деталей на листе: ручной и автоматический.
При ручном размещении деталь, выбранная из списка неразмещѐнных деталей задания на
раскрой, перемещается в заданное место на листе с помощью команд переноса и поворота.
Средства контроля перемещения деталей позволяют размещать детали с соблюдением
требуемых расстояний между деталями и между деталями и краем листа, а также дают
возможность располагать детали вплотную друг к другу. Предусмотрена возможность
совмещения сторон деталей и выравнивание деталей по заданной прямой.
При автоматическом размещении деталей возможны два варианта: размещение выбранной
группы деталей на заданном листе и размещение всех деталей задания на нескольких листах.
Стратегия автоматического размещения обеспечивает высокий коэффициент использования
материала.
Автоматическое размещение деталей на листе
1.
В таблице Раскрои листов задания окна База данных нажмите правую кнопку мыши на
раскрое листа, созданного из неучтѐнного листа
2.
В контекстном меню выберите команду Открыть
3.
Нажмите кнопку Размещение деталей
4.
Нажмите кнопку Автоматическое размещение
деталей
5.
Выделите в списке Неразмещенные детали 5 верхних деталей (НИП-1994 … НИП-1998),
удерживая клавишу Shift и нажимая клавишу
6.
Нажмите кнопку ОК
7.
В диалоговом окне Автоматическое размещение выставьте предложенные настройки
на панели инструментов Размещение
в диалоговом окне Размещение
Раскрой листового материала (фигурный)
36
8.
Нажмите кнопку ОК
9.
Дождитесь конца выполнения автоматического
размещения
Детали, выбранные в диалоговом окне Размещение деталей, автоматически размещены
на листе
10. Закройте окно Графика, сохранив результат
Мы вернулись в окно База данных в таблицу Раскрои листов задания 0001
Примечание: в связи с совершенствованием алгоритма автоматического размещения
результат работы программы может отличаться от показанного на рисунке.
Учебное пособие
37
Ручное размещение деталей на листе
1.
В таблице Раскрои листов задания 0001 окна База данных укажите раскрой листа,
созданный с использованием цельного листа
, и откройте его
2.
Нажмите кнопку Размещение деталей
3.
Нажмите кнопку Автоматическое размещение
деталей
4.
Выделите в списке Неразмещенные детали все детали, кроме НИП-2000, и нажмите
кнопку ОК
5.
В диалоговом окне Автоматическое размещение оставьте предложенные настройки
6.
Нажмите кнопку ОК
Выбранные детали автоматически размещены на листе
на панели инструментов Размещение
в диалоговом окне Размещение
Раскрой листового материала (фигурный)
38
7.
Используя колесо мыши, увеличьте незаполненную область в правом верхнем углу
размещения деталей
8.
Нажмите кнопку Размещение деталей
9.
Выделите деталь НИП-2000 в списке Неразмещенные детали диалогового окна
Размещение деталей
10. Нажмите кнопку ОК
на панели инструментов Ввод
Учебное пособие
39
11. Введите значение в поле Угол: 90 и нажмите кнопку Обновить
12. Подведите курсор мыши к размещаемой детали. Удерживая клавишу Shift, нажмите
правую кнопку мыши на графическом окне и переместите деталь следующим образом:
Раскрой листового материала (фигурный)
40
13. Нажмите кнопку Ввод
14. Нажмите кнопку Копирование
на панели инструментов Ввод
15. Выберите только что размещѐнную деталь
16. Задайте Угол: 0
17. Нажмите клавишу Enter два раза
18. Для завершения копирования нажмите Esc
На листе размещено 3 детали НИП-2000
Учебное пособие
41
Автоматическое размещение с использованием
годографа
1.
Нажмите кнопку Размещение деталей
на панели инструментов Размещение
2.
Нажмите кнопку Автоматическое размещение
деталей
3.
Выделите деталь НИП-2000 в списке Неразмещенные детали диалогового окна
Размещение деталей
4.
Нажмите кнопку ОК
5.
В диалоговом окне Автоматическое размещение задайте настройки
в диалоговом окне Размещение
Порядок: Слева наверх
Угловой шаг: 90
Количество шагов: 4
Потоки: 1
Порядок – порядок заполнения листа.
Угловой шаг – шаг поворота детали, в градусах.
Количество шагов – поворот детали на Угловой шаг заданное количество раз.
Потоки – выделение под задачу ядер процессора компьютера. Чем выше число, тем быстрей
расчѐт.
Запретить переворот – запрет переворота при размещении детали.
6.
Нажмите кнопку ОК
7.
Дождитесь конца выполнения автоматического размещения
Раскрой листового материала (фигурный)
42
Детали, выбранные в диалоговом окне Размещение деталей, автоматически размещены
на листе
Примечание: в связи с совершенствованием алгоритма автоматического размещения
результат работы программы может отличаться от показанного на рисунке.
Задание обработки листа
1.
Нажмите кнопку Общий вид
на панели инструментов Вид
2.
Увеличьте изображение детали, находящейся в левом нижнем углу листа
3.
Нажмите кнопку Обработка
на панели инструментов Ввод
Реализованы три схемы контурной обработки: Контурная обработка, Обработка детали и
Автоматическая обработка.
Схема 1 Контурная обработка позволяет задать все необходимые для построения траектории
параметры: точку подхода, точку отхода, положение инструмента относительно контура,
направление обхода контура.
Схема 2 Обработка детали требует лишь указания мышью обрабатываемого контура. В
большинстве случаев эта схема позволит получить требуемый результат. В тех же
немногочисленных случаях, когда построенная системой траектория будет отличаться от
желаемой, следует воспользоваться полной схемой, явно задав все необходимые параметры.
Схема 3 Автоматическая обработка даѐт возможность максимально упростить
программирование обработки большого числа деталей. Программа сама назначает
последовательность обхода деталей на листе и выполняет обработку. Различные стратегии
обхода деталей обеспечивают соблюдение необходимых условий обработки.
Учебное пособие
43
4.
Выберите схему 2 Обработка детали
5.
Нажмите кнопку Параметры обработки на диалоговой панели Параметры
6.
Задайте параметры подхода и отхода на вкладке Подход/Отход(вне) диалогового окна
Параметры обработки
Подход: Касательная, 15 мм
Отход: Касательная, 15 мм
7.
Задайте параметры подхода и отхода на вкладке Подход/Отход(внутри) диалогового окна
Параметры обработки
Подход:
Отход:
8.
Дуга
Дуга
Нажмите кнопку ОК
в окне Контурная обработка
Раскрой листового материала (фигурный)
44
Укажите мышью в графическом окне границы детали в порядке обработки: сначала
внутренние контуры, затем наружный контур
Траектория обработки детали сформирована
Учебное пособие
45
Формирование делового отхода
Работа с деловым отходом подразумевает два действия.
Формирование контуров листов делового отхода.
Помещение листов делового отхода на склад, т.е. запись в базу данных.
При автоматическом формировании делового отхода выделяются контуры
прямоугольной формы, минимальный габарит которых больше заданного значения.
1.
Нажмите кнопку Общий вид
2.
Выберите в главном меню команду Ввод / Раскрой / Деловой отход
3.
В диалоговом окне Формирование делового отхода установите флажок
листов
на панели инструментов Вид
Формирование контуров
Меньший из габаритов: 300
Объединение смежных фрагментов
4.
Нажмите кнопку ОК
В правой части листа сформирован деловой отход
Раскрой листового материала (фигурный)
46
Глава 9 Получение управляющей программы
1.
Выберите в главном меню команду Просмотр / Управляющая программа
или кнопку
2.
В диалоговом окне Постпроцессор нажмите кнопку Оборудование
3.
Выделите в списке диалогового окна Оборудование станок, имеющий номер паспорта 26
4.
В диалоговых окнах Оборудование и Постпроцессор последовательно нажмите кнопку ОК
5.
Просмотрите управляющую программу
Учебное пособие
Получение статистики обработки
6.
Выберите в главном меню команду Просмотр / Статистика обработки
7.
Нажмите кнопку ОК
8.
Закройте окна статистики и управляющей программы без сохранения изменений
47
Раскрой листового материала (фигурный)
48
Глава 10 Документирование
Техтран позволяет получить следующие документы:
карту раскроя листа;
спецификацию карты раскроя листа;
спецификацию задания на раскрой.
Карта раскроя листа представляет собой изображение листа с размещѐнными на нѐм
деталями и другой информацией. Вид карты раскроя листа и состав информации различен для
фигурного и прямоугольного раскроя. В режиме фигурного раскроя выводится траектория
движения инструмента; каждая деталь снабжается номером, соответствующим еѐ месту в
спецификации. В режиме прямоугольного раскроя выводятся линии реза; надписи на деталях
могут содержать обозначение, габариты или номер в зависимости от заданных параметров.
Штамп содержит характеристики листа и реквизиты разработчика.
Спецификация карты раскроя листа содержит перечень деталей, размещѐнных на листе с
указанием их обозначения, количества, габаритов, массы и др.
Спецификация задания на раскрой содержит перечень деталей, входящих в задание,
ведомость расхода листов, перечень размещѐнных и неразмещѐнных деталей.
Каждому типу документа соответствует программа – генератор отчѐта. Поэтому, если
возникает необходимость изменить формат документа и объѐм выводимой информации, то
следует внести в текст программы необходимые изменения.
Оформление и печать карты раскроя листа
1.
Выберите в главном меню команду Файл / Карта раскроя листа…
2. Задайте параметры в диалоговом окне Карта раскроя
листа:
Шрифт:
Начертание:
Мин. высота:
Макс. высота:
Расположение:
Высота надписей:
3.
Arial Cyr
обычный
40
70
сверху
60
Нажмите кнопку ОК
Учебное пособие
49
4.
Нажмите кнопку Общий вид
на панели Вид
На экране появилась Карта раскроя листа
Задание параметров страницы карты раскроя
1.
2.
Выберите в главном меню команду Файл / Параметры страницы…
Установите необходимые значения параметров страницы следующим образом:
3.
Нажмите кнопку ОК
Раскрой листового материала (фигурный)
50
Предварительный просмотр и печать карты раскроя
1.
Выберите в главном меню команду Файл / Предварительный просмотр
2.
Нажмите кнопку Печать
3.
Нажмите кнопку ОК в диалоговом окне Печать
на панели инструментов Стандартная
Получение спецификаций
1.
Выберите в главном меню команду Файл / Сохранить всѐ
2.
Выберите в главном меню команду Файл / Спецификация раскроя листа
Учебное пособие
3.
4.
5.
51
Просмотрите спецификацию раскроя листа
Выберите в главном меню команду Файл / Спецификация задания на раскрой
Просмотрите спецификацию задания
Спецификация раскроя
Задание:
Материал:
Толщина:
Разработчик:
Дата создания:
Дата изменения:
Дата текущая:
0001
09Г2С
30
НИП-Информатика
01.08.2013
01.08.2013
01.08.2013
Ведомость расхода листов
--------------------------------------------------------------------------------| Код |
Габариты |Колич.|
Материал
| Толщина |
Масса
| КИМ |
| листа |
листа
|листов|
|
мм
|
листа
|
|
--------------------------------------------------------------------------------|
001 | 2400 x 6000 |
1 | 09Г2С
|
30.0 |
3369.60 | 0.358 |
|
002 | 1000 x 1000 |
1 | 09Г2С
|
30.0 |
183.78 | 0.000 |
|
003 | 1500 x 4000 |
1 | 09Г2С
|
30.0 |
1404.00 | 0.448 |
--------------------------------------------------------------------------------| Итого
|
3 |
|
|
4957.38 | 0.385 |
--------------------------------------------------------------------------------Перечень деталей задания
--------------------------------------------------------| N |
Обозначение детали
| Колич.| Габариты |
| п/п |
| дет. |
мм
|
--------------------------------------------------------|
1 | НИП-1994
|
55 | 100 x 100 |
|
2 | НИП-1995
|
5 | 360 x 420 |
|
3 | НИП-1996
|
14 | 466 x 656 |
|
4 | НИП-1997
|
62 | 210 x 236 |
|
5 | НИП-1998
|
50 | 297 x 264 |
|
6 | НИП-1999
|
12 | 401 x 374 |
|
7 | НИП-2000
|
16 | 300 x 200 |
--------------------------------------------------------| Итого
|
214 |
|
--------------------------------------------------------Перечень размещенных деталей
--------------------------------------------------------| N |
Обозначение детали
| Количество | Код |
| п/п |
|
деталей | листа |
--------------------------------------------------------|
1 | НИП-1994
|
14
|
001 |
|
2 | НИП-1994
|
41
|
003 |
|
3 | НИП-1995
|
5
|
003 |
|
4 | НИП-1996
|
14
|
001 |
|
5 | НИП-1997
|
34
|
001 |
|
6 | НИП-1997
|
28
|
003 |
|
7 | НИП-1998
|
50
|
003 |
|
8 | НИП-1999
|
12
|
001 |
|
9 | НИП-2000
|
16
|
001 |
--------------------------------------------------------| Итого
|
214 |
|
--------------------------------------------------------Нормы расхода
-----------------------------------------------------------| N |
Обозначение детали
|
Масса
|
Норма
|
| п/п |
|
детали | расхода |
-----------------------------------------------------------|
1 | НИП-1994
|
1.84 |
4.78 |
|
3 | НИП-1995
|
10.53 |
27.39 |
|
4 | НИП-1996
|
44.71 |
116.25 |
|
5 | НИП-1997
|
5.34 |
13.89 |
|
7 | НИП-1998
|
7.02 |
18.26 |
|
8 | НИП-1999
|
12.99 |
33.77 |
|
9 | НИП-2000
|
13.62 |
35.42 |
-----------------------------------------------------------| Итого
|
1835.89 |
4773.60 |
------------------------------------------------------------|
|
44.71 |
97.78 |
|
7 | НИП-1997
|
5.34 |
11.69 |
|
9 | НИП-1998
|
7.02 |
15.36 |
| 11 | НИП-1999
|
12.99 |
28.41 |
| 12 | НИП-2000
|
13.62 |
29.79 |
-----------------------------------------------------------| Итого
|
1658.81 |
3628.13 |
------------------------------------------------------------
5 | НИП-1996
Раскрой листового материала (фигурный)
52
Завершение упражнения
1.
2.
Закройте окна спецификаций раскроя листа и задания без сохранения изменений
Закройте окно Графика
Глава 11 Очистка базы данных
Чтобы перейти ко второй части учебного пособия или повторить это упражнение ещѐ раз,
необходимо очистить базу данных от построенных в данном упражнении объектов.
1.
Удаление из базы данных последнего (учебного) задания на раскрой:
Откройте таблицу Задания на раскрой, нажав сочетание клавиш Ctrl+Т
Выделите последнее (учебное) задание на раскрой
Нажмите клавишу Del
Подтвердите его удаление из базы данных
В появившимся окне нажмите кнопку Да – Для всех
2.
Удаление из комплекта деталей Комплект1 деталей, включенных в него:
Откройте таблицу Комплекты, нажав сочетание клавиш Ctrl+A
Выделите комплект деталей Комплект1
Нажмите клавишу Enter
Удерживая клавишу Ctrl, выберите детали НИП-1999 и НИП-2000
Нажмите клавишу Del
Подтвердите удаление деталей
3.
Удаление детали НИП-2004
Откройте таблицу Детали, нажав сочетание клавиш Ctrl+D
Выделите деталь НИП-2004
Нажмите клавишу Del
Подтвердите удаление
Построенные в данном упражнении объекты удалены.
Теперь можно перейти ко второй части учебного пособия
Учебное пособие
53
Глава 12 Импорт деталей
Если требуется включить в базу несколько деталей, созданных в другой CAD/CAM системе
в формате DXF, то следует сделать следующее:
1. Откройте таблицу Детали, нажав сочетание клавиш Ctrl+D
2. Выберите в главном меню команду Файл / Импорт
3. Выберите в диалоговом окне Импорт деталей подготовленные
NIP-2010-1.dxf,
NIP-2010-2.dxf,
NIP-2010-3.dxf,
находящиеся
в
<диск>:\Program Files\НИП-Информатика\Техтран 7\Samples\Nest\
файлы
папке
Раскрой листового материала (фигурный)
54
4. Нажмите кнопку Открыть
5. Заполните поля диалогового окна Основные параметры деталей следующим образом:
6. Нажмите кнопку OK
Учебное пособие
55
Глава 13 Импорт деталей из текстовых
таблиц
Импорт деталей, описание которых представляет собой текстовую таблицу, может
выполняться из файлов или из буфера обмена.
Чтобы в процессе импорта корректно определялась масса деталей, необходимо перед
импортом проверить наличие в базе данных всех материалов, содержащихся в импортируемой
текстовой таблице, и добавить отсутствующие материалы.
Описание импорта деталей из текстовых таблиц находится на 394 стр. книги "Раскрой
листового материала" (TehtranN.pdf), расположенной на дистрибутивном диске в папке
DOCUMS\GUIDE
Импорт из буфера обмена
Дана таблица Exсel с перечнем деталей.
<диск>:\Program Files\НИП-Информатика\Техтран 7\Samples\Nest\example.xls
1. Выделите ячейки с параметрами деталей
2. Скопируйте в буфер обмена
Нажмите правую кнопку мыши и выберите копировать или нажмите сочетание
клавиш Ctrl+C
3. Создайте новое задание на раскрой
4. Откройте таблицу Детали, входящие в задание на раскрой
5. Импортируйте детали в таблицу Детали задания…
Раскрой листового материала (фигурный)
56
Нажмите правую кнопку мыши и выберите вставить или нажмите сочетание
клавиш Ctrl+V
Настройка шаблона импорта
1. В диалоговом окне Импорт текстовой таблицы в раскрывающемся списке Шаблон
выберите шаблон, настроенный на структуру данных в буфере обмена, или
произведите настройку нового шаблона
Техтран поставляется с настроенным шаблоном Все поля. Этот шаблон можно использовать в
качестве образца при настройке других шаблонов. Изменять или удалять шаблон Все поля не
рекомендуется.
Нажмите кнопку Настроить
Введите имя шаблона, Пример
Нажмите кнопку Добавить
Создан шаблон импорта Пример
Учебное пособие
57
Выберите шаблон Пример
Нажмите кнопку Настроить
Нажмите кнопку Параметры>>, чтобы открыть дополнительную область диалогового
окна
Нажмите кнопку Определить формат…, чтобы открыть диалоговое окно
Определение текстового формата. Собственно, в этом диалоговом окне и
выполняется настройка шаблона
В списке таблиц выберите таблицу «import.txt»
Флажок Заголовок с именами столбцов взводится, если первая строка импортируемого
файла содержит имена столбцов (например, такую строку формирует Microsoft Access,
помещая данные в буфер обмена)
Значения Формат и Набор знаков должны в точности соответствовать формату
импортируемых данных
При настройке на новый формат импортируемых данных нажмите на
кнопку Предположить. Автоматически будет выполнен анализ первых строк файла
(количество анализируемых строк определяется в поле Строк для просмотра), список
Столбцы заполнится именами (вида “F1”, “F2”, “F3”, … ), типы данных также будут
определены автоматически. Переименуйте столбцы в соответствии с приведѐнной
ниже таблицей и убедитесь, что столбцы имеют соответствующие типы данных, и что
определены все обязательные столбцы. Имеющиеся в импортируемых данных
дополнительные поля, не обрабатываемые Техтраном, можно оставить в
неизменѐнном виде
Раскрой листового материала (фигурный)
58
Имя столбца
Тип данных
DtID
Char 26
Обязательный
столбец
да
MtID
Char 18
нет
Марка материала
DtName
Char 26
нет
Наименование
DtThick
Float
нет
Толщина
DtSizeX
Float
нет
Длина
DtSizeY
Float
нет
Ширина
DtDenyRotate
Bit
нет
Не поворачивать
AsmID
Char 26
нет
Обозначение комплекта
TskID
Char 10
нет
Код задания
DtCount
Integer
нет
FileName
LongChar
нет
FileTrans
LongChar
нет
DtGeometry
LongChar
нет
Количество
Нет соответствия.
Имя файла DXF с геометрией детали.
Нет соответствия.
Матрица преобразования геометрии.
Частично DtGeometry
Получен результат:
Колонка
Имя столбца
Col1=
DTID
Col2=
DTNAME
Col3=
MTID
Col4=
DTTHICK
Col5=
DTSIZEX
Col6=
DTSIZEY
Col7=
DTCOUNT
Соответствует столбцу в Техтране
Обозначение детали
Тип данных
Char Width 255
Char Width 255
Char Width 255
Float
Float
Float
Integer
Во всех диалоговых окнах последовательно нажмите кнопку OK
Импорт закончен, в таблице Детали появились импортированные детали
Учебное пособие
59
Глава 14 Автоматическое размещение всех
деталей задания на раскрой
Автоматическое размещение всех деталей задания производится с учетом параметров
раскроя (минимального расстояния от детали до края листа и минимального расстояния между
деталями), заданных при создании раскроя листа. Эта команда может быть дана только в
таблице Задания на раскрой в окне База данных.
При автоматическом размещении деталей должны быть выполнены следующие условия.
Размещение деталей возможно только на пустых листах.
Листы должны иметь прямоугольную форму.
Листы отбираются из задания по одному без учѐта кратности. После размещения
одинаковые раскрои листов заменяются одним с кратностью больше одного.
Управление размещением производится с помощью диалогового окна Автоматическое
размещение в соответствии с выбранным режимом фигурного или прямоугольного раскроя.
Создание задания на раскрой
1. Откройте таблицу Задания на раскрой на правой панели окна База данных, выбрав
команду База данных / Задания на раскрой / Все
2. Нажмите правую кнопку мыши в таблице Задания на раскрой, выберите команду
Создать
Раскрой листового материала (фигурный)
60
3. Заполните поля диалогового окна Параметры задания на раскрой следующим образом:
4. Нажмите кнопку ОК
Учебное пособие
61
Включение деталей в задание на раскрой
1. Дважды щѐлкните созданное задание на раскрой в таблице Задания на раскрой
2. Выберите в контекстном меню команду Детали, входящие в задание
3. В таблице Детали, находящейся в левой панели окна База данных, выделите детали
NIP-2010-1, NIP-2010-2 и NIP-2010-3
Укажите левой кнопкой мыши деталь NIP-2010-1
Удерживая нажатой клавишу Shift, укажите левой кнопкой мыши деталь NIP-2010-3
4. Перетащите выделенные детали в правую панель
5. В диалоговом окне Вставка задайте количество деталей следующим образом:
6. Нажмите кнопку ОК
Необходимые детали в Задание на раскрой 0001 занесены
Раскрой листового материала (фигурный)
62
Создание и включение листов
1. В правой панели нажмите правую кнопку мыши и выберите в контекстном меню
команду Открыть в соседней панели / Цельные листы, подходящие для задания
Открытая в левой панели таблица Цельные листы для задания 0001 пуста, поскольку в базе
данных отсутствуют листы, подходящие для указанного задания. Создаѐм новый лист.
2. В таблице Цельные листы для задания, открытой в левой панели, нажмите правую
кнопку мыши и выберите в контекстном меню команду Создать
3. В диалоговом окне Параметры цельного листа задайте следующие параметры:
4. Нажмите кнопку ОК
Создание стандартных параметров раскроя
1. В главном меню выберите команду База данных / Служебные данные / Параметры
раскроя
2. В таблице Параметры раскроя, открытой в левой панели, нажмите правую кнопку
мыши и выберите в контекстном меню команду Создать
3. Заполните поля на вкладах Основные и Обработка диалогового окна Параметры
раскроя следующим образом:
Учебное пособие
63
4. Нажмите кнопку ОК
Автоматическое размещение деталей
1. Перейдите на правую панель, нажав клавишу Tab
2. В главном меню выберите команду База данных / Задания на раскрой / Все
3. В главном меню выберите команду Правка /Авторазмещение
4. В диалоговом окне Автоматическое размещение перейдите на вкладку Листы. В списке
Источники листов снимите флажок Листы в задании на раскрой
и установите флажок Склад цельных листов
64
Раскрой листового материала (фигурный)
5. Нажмите кнопку ОК
Автоматически сформированные раскрои листов появились в таблице Раскрои листов
задания, расположенной на левой панели
6. Выберите раскрой листа с кодом 001
7. Для того, чтобы иметь возможность просматривать в соседней панели графическое
представление раскроев листов из таблицы, нажмите правую кнопку мыши на левой
панели и выберите в контекстном меню команду Открыть в соседней панели /
Графика
Учебное пособие
65
8. Для просмотра и дальнейшей работы с раскроем листа перейдите в графический
редактор, нажав клавишу F4
9. Для проверки корректности расположения деталей в главном меню выберите команду
Ввод / Раскрой / Проверка расположения
10. В строке состояния установите флажок Все
11. Нажмите кнопку Проверить
Раскрой листового материала (фигурный)
66
Глава 15 Автоматическая обработка
1. На панели инструментов Ввод нажмите кнопку Обработка
2. В окне Контурная обработка выберите Автоматическая обработка
3. В диалоговой панели Параметры установите флажок Все и нажмите кнопку
Параметры обработки
4. В диалоговом окне Параметры обработки заполните вкладки Подход/Отход (вне) и
Подход/Отход (внутри) следующим образом:
Подход/Отход (вне)
Подход/Отход (внутри)
Остальные вкладки диалогового окна Параметры обработки оставьте без изменений
5. Нажмите кнопку ОК
6. Нажмите клавишу Enter
Программа автоматически построила траекторию движения инструмента и назначила
технологические параметры обработки
7. Для проверки корректности обработки деталей, в главном меню выберите команду
Ввод / Раскрой / Проверка обработки
Учебное пособие
67
8. Нажмите кнопку ОК
9. Закройте окно Графика, сохранив результат
Глава 16 Технологические элементы
Для дальнейшей работы необходимо импортировать ранее подготовленные раскрои; для
этого:
1. Перейдите в таблицу Базы данных Раскрои листов
2. В главном меню выберите команду Файл/Импорт
3. Выберите файл NIP1.MDB, находящийся в папке
<диск>:\Program Files\НИП-Информатика\Техтран 7\Samples\Nest\
В случае появления окон сообщений нажмите кнопку Нет
4. В таблице Раскрои листов на левой панели укажите раскрой листа NIP1
5. Откройте раскрой листа NIP1, нажав клавишу F4
Использование объектных привязок
Ряд схем построения предполагает ввод точек. Но не всегда нужная точка уже построена
как объект, и для этих схем нужны дополнительные построения, которые требуют затраты
времени.
В системе реализована возможность ввода точек, являющихся элементами других
объектов.
В строке состояния при активном графическом окне отображается информация о
состоянии объектных привязок. При нажатии на индикаторе состояния правой кнопки
мыши появится контекстное меню:
6. В нижней части окна программы правой кнопкой мыши нажмите ПРИВЯЗКА ВКЛ
7. Выберите в меню команду Настройка
Раскрой листового материала (фигурный)
68
8. В диалоговом окне Объектная привязка установите флажок Середина
9. Нажмите кнопку ОК
Перейдѐм к назначению технологических элементов.
Мостики
Мостики между деталями позволяют обрабатывать несколько деталей без выключения
резака. При задании мостика следует указать точки на обеих деталях и ширину мостика.
1. В главном меню выберите команду Ввод/Раскрой/Мостики
Учебное пособие
69
2. Увеличьте в графическом окне изображение в левом верхнем углу листа
3. Нажимая левую кнопку мыши, последовательно укажите середины вертикальных граней
деталей NIP-2010-5 в точках 1 и 2
Раскрой листового материала (фигурный)
70
4. В диалоговой панели Параметры задайте ширину мостика Ширина: 5
5. Нажмите клавишу Enter
Мостик назначен и будет использован при выполнении обработки этих деталей
Перемычки
На контуре детали можно выделить непрорезаемые участки – перемычки. Технология
использования перемычек применяется, в основном, для вырезки крупногабаритных
деталей. Перемычка встраивается в заданную точку контура так, чтобы в точке
располагалась середина непрорезаемого участка.
1. В главном меню выберите команду Ввод/Раскрой/Перемычки
2. Укажите точку на середине горизонтальной стороны детали NIP-2010-6 в левом верхнем
углу листа
Учебное пособие
71
3. В диалоговой панели Параметры задайте:
Отход:
15
Ширина:
10
Подход:
15
4. Нажмите клавишу Enter
Перемычка назначена и будет встроена при выполнении обработки детали
Петли
Встраивание петель в траекторию позволяет исключить притупление при обработке
внешних углов детали. Это обеспечивается за счѐт того, что в место излома траектории
встраивается несколько дополнительных перемещений, которые обеспечивают гладкое
сопряжение соседних элементов.
1. Выберите в главном меню команду Ввод/Раскрой/Петли
2. Укажите опорную точку детали NIP-2010-6 в левом верхнем углу листа
Раскрой листового материала (фигурный)
72
3. В диалоговой панели Параметры задайте параметры:
Длина: 10
Радиус: 5
4. Нажмите клавишу Enter
Петля назначена и будет встроена при выполнении обработки
Учебное пособие
73
Совмещѐнный рез
Совмещѐнный рез позволяет обрабатывать пару деталей без выключения резака, а
участки, находящиеся на расстоянии ширины реза друг от друга, обрабатывать
одновременно.
Для выполнения совмещенного реза необходимо совместить стороны деталей при
размещении, а при обработке указать способ выполнения совмещенного реза.
В данном примере мы рассмотрим обработку одной пары деталей по схеме по часовой
стрелке без изменения направления обхода.
участок (1-2) - подход к контуру A;
участок (2-6) - полный обход
контура A;
участок (6-9) - обход
необработанной части контура B;
участок (9-10) - отход от контура B.
1. Нажмите кнопку Совмещение сторон
на панели Размещение
2. Укажите правый нижний угол детали NIP-2010-4 в левой верхней части листа
Раскрой листового материала (фигурный)
74
3. Укажите левый нижний угол соседней детали справа
4. Нажмите кнопку
рядом с полем Расстояние
5. В меню выберите Ширина реза
6. Нажмите клавишу Enter
7. Левой кнопкой мыши выберите вариант совмещения второй детали, находящийся
сверху
Учебное пособие
8. На панели инструментов Ввод нажмите кнопку Обработка
9. В окне Контурная обработка выберите кнопку Обработка детали
10. В диалоговой панели Параметры нажмите кнопку Параметры обработки
75
Раскрой листового материала (фигурный)
76
11. В диалоговом окне Параметры обработки заполните вкладки следующим образом:
Подход/Отход (вне)
Подход/Отход (внутри)
Подача/Поправки
Остальные вкладки диалогового окна Параметры обработки оставьте без изменений.
12. Нажмите кнопку ОК
13. Для задания обработки пары деталей с использованием совмещѐнного реза укажите
контуры деталей в порядке, указанном на рисунке
Учебное пособие
77
Раскрой листового материала (фигурный)
78
Глава 17 Создание листа делового отхода
произвольной формы
При автоматическом формировании листов делового отхода формируются листы
прямоугольной формы. Таких листов может быть построено не более четырѐх. Этого может
оказаться недостаточно, поэтому в следующем примере мы рассмотрим создание и занесение в
базу данных листов делового отхода произвольной формы.
1. Закройте раскрой листа NIP1
2. В таблице Раскрои листов на левой панели укажите раскрой листа NIP2
3. Откройте раскрой листа NIP2, нажав клавишу F4
4. На панели инструментов Ввод нажмите кнопку Контур
5. В окне Построение контура выберите Построение контура по элементам
Учебное пособие
79
6. Укажите правую нижнюю точку листа
7. Нажмите клавишу Enter
8. В диалоговой панели Параметры нажмите кнопку Схема
9. Выберите схему Под углом
10. Задайте Угол: 0
11. Нажмите кнопку
рядом с полем Расстояние и выберите в меню Координата X
12. Задайте Координата Х: 4000
13. Нажмите клавишу Enter
14. Задайте Угол: 90
Раскрой листового материала (фигурный)
80
15. Нажмите кнопку
рядом с полем Координата Х и выберите в меню Координата Y
16. Задайте Координата Y: 650
17. Нажмите клавишу Enter
18. Задайте Угол: 0
Координата Х: 3000
19. Нажмите клавишу Enter
20. ЗадайтеУгол: 90
Координата Y: 1255
21. Нажмите клавишу Enter
22. В диалоговой панели Параметры нажмите кнопку Схема
23. Выберите в меню схему Приращение
24. В диалоговой панели Параметры нажмите кнопку
и выберите в меню Координата X
рядом с полем Приращение X
25. Задайте
Координата X: 1850
Приращение Y: 0
26. Нажмите клавишу Enter
Для построения отрезков контура по схеме В точку предварительно постройте точку на
контуре листа
27. На панели инструментов Ввод нажмите кнопку Точка
28. В окне Построение точки выберите Проекция
29. В диалоговой панели Параметры нажмите кнопку
выберите в меню тип Прямая
рядом с полем Объект и
Учебное пособие
81
30. Задайте
Прямая: [в графическом окне укажите верхнюю сторону листа]
Координата X: 1850
31. Нажмите клавишу Enter
32. На панели инструментов Ввод нажмите кнопку Контур
33. В окне Построение контура выберите Построение контура по элементам
34. В диалоговой панели Параметры нажмите кнопку Схема
35. Выберите в меню схему В точку
36. Для перехода в режим автоматического ввода параметров в диалоговой панели
Параметры нажмите кнопку Авто
37. Для продолжения построения контура делового отхода последовательно укажите
точки: 1, 2, 3
38. В диалоговой панели Параметры нажмите кнопку Конец
В поле Тип контура диалоговой панели Параметры установите тип контура Остаток
39. Нажмите клавишу Enter
Раскрой листового материала (фигурный)
82
Глава 18 Сохранение делового отхода в базе данных
1. Выберите в главном меню команду Ввод/Раскрой/Деловой отход
2. В диалоговом окне Формирование делового отхода установите флажок Запись в базу
данных
3. Нажмите кнопку ОК
4. Закройте окно Графика
Деловой отход сохранѐн в базе данных. Для просмотра откройте таблицу Листы
делового отхода, укажите деловой отход 004-NIP2-1.
Учебное пособие
83
Глава 19 Очистка базы данных
Чтобы повторить выполнение учебного пособия, необходимо очистить базу данных от
построенных в данном упражнении объектов.
Удаление из базы данных учебного задания на раскрой:
1.
Используя сочетание клавиш Ctrl+Т, откройте таблицу Задания на раскрой
Выделите учебные задания на раскрой 0001 и 0004 и удалите их из базы данных
В появившимся окне сообщений нажмите кнопку Да – Для всех
Удаление из базы данных цельных листов:
2.
Откройте таблицу Цельные листы
Выделите лист с кодом 0003 и 0005
Нажмите Del
Подтвердите удаление
3.
Откройте таблицу Листы делового отхода
Выделите лист с кодом 0004-NIP2-1
Нажмите клавишу Del
Подтвердите удаление
4.
Удаление из базы данных импортированных деталей
Используя сочетание клавиш Ctrl+D, откройте таблицу Детали
Выделите детали: NIP-2010-1, NIP-2010-2, NIP-2010-3, NIP-2010-4,
NIP-2010-5, NIP-2010-6
Нажмите клавишу Del
Подтвердите удаление
5.
Удаление из базы данных листов делового отхода:
Удаление из базы данных стандартных параметров раскроя
Откройте таблицу Параметры раскроя
Выделите строку с толщиной 20 и маркой материала 09Г2С
Нажмите клавишу Del
Подтвердите удаление
Построенные в данном упражнении объекты удалены.
Теперь вы снова можете выполнить все действия,
описанные в данном учебном пособии.
Желаем успеха!
84
Раскрой листового материала (фигурный)
Приложение. Сочетания клавиш Техтрана
Файл
Создать
Открыть
Сохранить
Печать
Ctrl+N
Ctrl+O
Ctrl+S
Ctrl+P
Правка (База данных)
Создать…
Параметры…
Удалить
Открыть
Ins
Alt+Enter
Del
F4
База данных
Детали Все
Детали Заданных параметров
Комплект деталей Все
Задание на раскрой Все
Соседняя панель Графика
Открыть в текущей панели
Открыть в соседней панели
Обновить соседнюю панель
Открыть список просмотренных таблиц
Ctrl+D
Ctrl+Shift+D
Ctrl+A
Ctrl+T
Ctrl+G
Enter
Ctrl+Enter
Ctrl+F5
Alt+; Alt+
Правка (Текстовый редактор)
Отменить удаление
Вернуть
Вырезать
Копировать
Вставить
Удалить
Выделить все
Найти …
Найти далее
Заменить
Ctrl+Z
Ctrl+Y
Ctrl+X
Ctrl+C
Ctrl+V
Del
Ctrl+A
Ctrl+F
F3
Ctrl+H
Просмотр
Следующее сообщение
Предыдущее сообщение
F6
Shift+F6
Выполнение
Все
До конца
Отказ
До курсора
Строка
F9
Ctrl+F9
Ctrl+F2
F4
F8
Учебное пособие
Оператор
Контроль
Постпроцессор
85
F7
Alt+K
Ctrl+F10
Графика
Прорисовка Нарисовать все
Прорисовка Начать рисование
Прорисовка Нарисовать контур
Прорисовка Нарисовать сегмент
Прорисовка Cтереть контур
Прорисовка Стереть сегмент
Общий вид
Границы детали
Предыдущий вид
Сдвиг Влево
Сдвиг Вправо
Сдвиг Вверх
Сдвиг Вниз
Масштаб Увеличить
Масштаб Уменьшить
Поворот Вокруг оси X ПоЧС
Поворот Вокруг оси X ПрЧС
Поворот Вокруг оси Y ПоЧС
Поворот Вокруг оси Y ПрЧС
Поворот Вокруг оси Z ПоЧС
Поворот Вокруг оси Z ПрЧС
Изометрия
Alt+F9
Alt+F2
Alt+F8
Alt+F7
Alt+Shift+F8
Alt+Shift+F7
Ctrl+W
Ctrl+E
Ctrl+Q
Alt+
Alt+
Alt+
Alt+
Ctrl+
Ctrl+
Alt+Shift+
Alt+Shift+
Alt+Shift+
Alt+Shift+
Ctrl+Shift+
Ctrl+Shift+
Ctrl+I
Графика (дополнение для раскроя листа)
Выбор объектов рамкой
Сдвиг детали (набора) до упора влево
Сдвиг детали (набора) до упора вправо
Сдвиг детали (набора) до упора вверх
Сдвиг детали (набора) до упора вниз
Сдвиг детали (набора) мышью
Поворот детали (набора) мышью
Прерывание взаимного контроля
Alt + левая кнопка мыши
Ctrl+L
Ctrl+R
Ctrl+U
Ctrl+D
Shift+правая кнопка мыши
Ctrl+Shift+ правая кнопка мыши
Ctrl+Break
С помощью “стрелок” на цифровой панели при включенном “Num Lock”:
Сдвиг детали (набора)
Поворот детали (набора)
Alt+; Alt+; Alt+; Alt+
Ctrl+; Ctrl+
Разное
Подсказка
Контекстная подсказка
Циклический переход по “окнам”
Быстрый выход из системы
F1
Shift+F1
Ctrl+F6
Alt+F4
86
Раскрой листового материала (фигурный)





