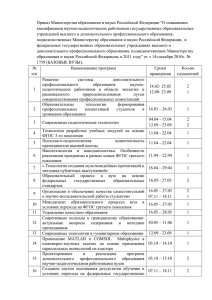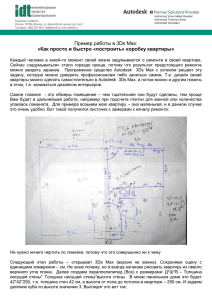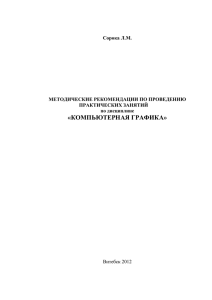Архитектурные объекты в 3ds Max 9
advertisement
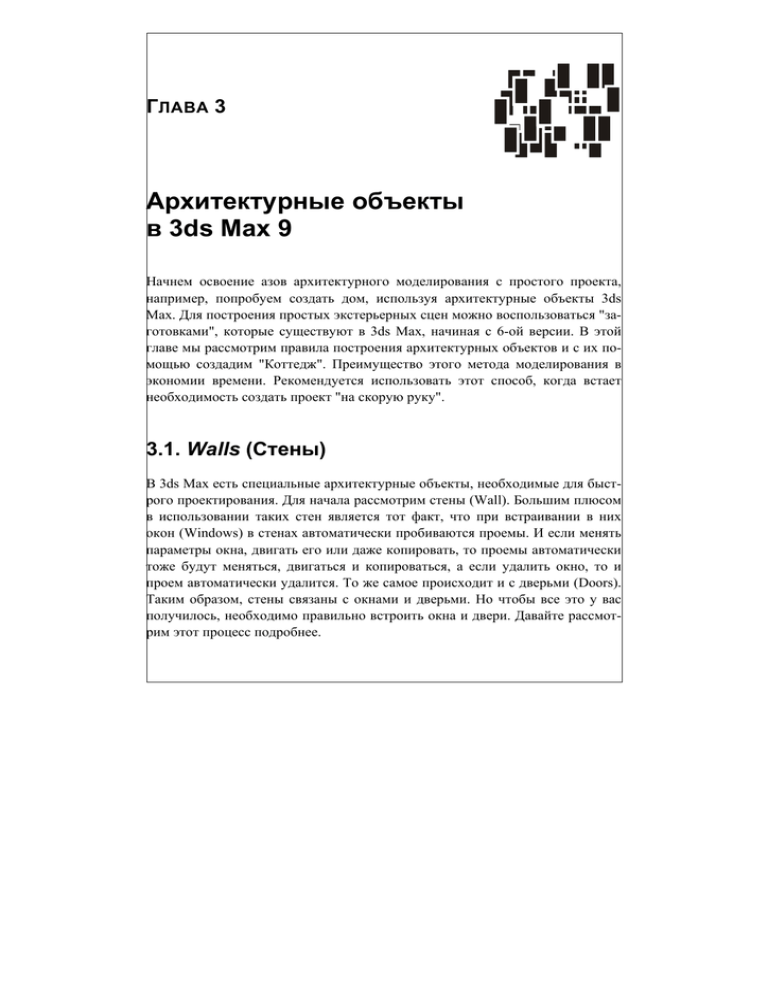
ГЛАВА 3 Архитектурные объекты в 3ds Max 9 Начнем освоение азов архитектурного моделирования с простого проекта, например, попробуем создать дом, используя архитектурные объекты 3ds Max. Для построения простых экстерьерных сцен можно воспользоваться "заготовками", которые существуют в 3ds Max, начиная с 6-ой версии. В этой главе мы рассмотрим правила построения архитектурных объектов и с их помощью создадим "Коттедж". Преимущество этого метода моделирования в экономии времени. Рекомендуется использовать этот способ, когда встает необходимость создать проект "на скорую руку". 3.1. Walls (Стены) В 3ds Max есть специальные архитектурные объекты, необходимые для быстрого проектирования. Для начала рассмотрим стены (Wall). Большим плюсом в использовании таких стен является тот факт, что при встраивании в них окон (Windows) в стенах автоматически пробиваются проемы. И если менять параметры окна, двигать его или даже копировать, то проемы автоматически тоже будут меняться, двигаться и копироваться, а если удалить окно, то и проем автоматически удалится. То же самое происходит и с дверьми (Doors). Таким образом, стены связаны с окнами и дверьми. Но чтобы все это у вас получилось, необходимо правильно встроить окна и двери. Давайте рассмотрим этот процесс подробнее. Глава 3 60 Построение стен 1) Для создания стен на вкладке Create откройте выпадающий список и выберите AEC Extended. Нажмите кнопку Wall и на виде Тор щелчками постройте стены нужного периметра. Чтобы стены были ровными, включите привязки к сетке Grid Points. 2) При повторном щелчке по построенной точке 3ds Max спросит Нажмите кнопку Да. Для завершения построения щелкните правой кнопкой мыши в активном окне. Постройте стены такой формы, как на рисунке. 3) Чтобы изменить параметры стен, зайдите на вкладку Modify и включите уровень подобъектов Segment. Выделяя нужные стены, вы сможете менять их толщину и высоту, а также использовать другие команды: Break — разбить стену на части путем добавления точки; Detach — отсоединить стену; Divide — разбить стену на равные отрезки (количество устанавливается в счетчике Divisions); Insert — вставить и уточнить местоположение Архитектурные объекты в 3ds Max 9 новой вершины. Вновь вставленная вершина перемещается вместе с курсором. Для выключения режима вставки щелкните правой кнопкой мыши; Delete — удалить выделенный сегмент или несколько сегментов; Refine — вставить новую вершину в точке профиля стены, где будет выполнен щелчок кнопкой мыши, не изменяя формы стены. Сегмент стены при этом разбивается на два. Для выключения режима вставки щелкните правой кнопкой мыши. Подобные команды есть и на уровне подобъектов Vertex. 4) Для того чтобы сделать фронтоны (треугольные выступы заданной высоты под конек двускатной крыши), перейдите на уровень подобъектов Profile. Выделив нужную стену, введите высоту фронтона в счетчик Height и нажмите кнопку Create Gable. Добавится фронтон. 5) Повторите это действие с другими стенами. Сделайте стены такими, как на рисунке справа. Стены готовы 61 62 6) Построим крышу. Для этого опять воспользуемся объектом Wall, но строить будем на виде Front, очерчивая верхний край стен. Можно включить привязки. 7) Если посмотреть на получившуюся крышу сверху, то мы увидим, что по размеру она не совсем подходит к нашим стенам. Для того чтобы увеличить длину крыши, переключитесь на вкладку Modify, зайдите на уровень подобъектов Segment, выделите все сегменты (<Ctrl>+<A>) и измените Height. 8) Чтобы средний сегмент крыши сделать меньше, чем остальные, нужно его выделить, а потом изменить параметры Height и Bottom Offset. Крыша готова Глава 3 Архитектурные объекты в 3ds Max 9 63 3.2. Windows (Окна) Для построения дверей на вкладке Create командной панели в разделе Geometry из выпадающего списка выберите группу объектов Windows (рис. 3.1). Рис. 3.1. Построение объектов группы Windows В 3ds Max есть несколько типов окон. Все они перечислены в табл. 3.1. Удобны эти окна тем, что если их строить правильно, то они сами прорубают оконные проемы в стенах, но только в стенах типа Wall (если стены построены другим способом, например, экструзией, то вам придется самим пробивать проемы, используя булевы операции). Таблица 3.1. Типы окон Awning (Открывается наверх) Fixed (Глухое окно) Глава 3 64 Таблица 3.1 (окончание) Casement (Створчатое) Projected (несколько секций, открывающихся в разные стороны) Pivoted (Проворачивающееся по центру) Sliding (Раздвижное) Встраивание окон 1) Для того чтобы окно прорубило проем в стене, необходимо включить 2,5D привязку к ребрам (Edge). Строится окно в последовательности: Ширина > Глубина > Высота Архитектурные объекты в 3ds Max 9 2) Строить окно лучше на виде Тор, хорошенько увеличив масштаб в видовом окне. а) Привязавшись к внешней грани стены, нажимаете левую кнопку мыши и, удерживая нажатой, растягиваете на ширину окна. б) Отпускаете кнопку мыши и привязываетесь к внутренней грани стены (глубина окна). в) Делаете один щелчок левой кнопкой мыши и, не удерживая кнопку, двигаете мышь вверх (ширина окна). г) Делаете один щелчок левой кнопкой мыши (для закрепления высоты). д) Делаете щелчок правой кнопкой мыши (для выхода из режима построения). 65 Глава 3 66 3) Скорее всего, окно будет находиться внизу стены. Поэтому вам нужно взять инструмент перемещения и поднять окно на необходимую высоту (лучше всего это делать на виде Front). При перемещении окна проем тоже будет перемещаться. Если при открытии окна проема не видно — значит окно построено неправильно. Удалите его и постройте заново. 4) Можно скопировать построенное окно. Для этого возьмите инструмент перемещения и, удерживая нажатой клавишу <Shift>, сместите его в нужную сторону. При копировании окна будут пробивать проемы автоматически. 5) Аналогичным образом постройте окна с противоположной и обратной стороны дома. Настройка параметров окон У всех типов окон примерно одинаковые настройки, рассмотрим их на примере окна типа Casement (рис. 3.2). Height (Высота), Width (Ширина), Depth (Глубина) — в этих счетчиках устанавливаются размеры оконного блока. Архитектурные объекты в 3ds Max 9 67 Frame (Рама) — размеры балок оконной рамы задаются в счетчиках Horiz. Width (Ширина горизонтальных балок), Vert. Width (Ширина вертикальных балок) и Thickness (Толщина). Glazing (Стекло) > Thickness (Толщина) — счетчик для установки толщины стекла. Рис. 3.2. Настройки параметров окна Windows Casement Casements (Створки) > Panel Width (Ширина панелей) — задает ширину стеклянных панелей в каждой створке. One (Одна), Two (Две) — устанавливает число створок в окне. Open Window — степень открытия створок окна (этой настройки нет у окна типа Fixed). Flip Swing — флажок, позволяющий развернуть открытые створки в другую сторону. Глава 3 68 3.3. Doors (Двери) Для построения дверей на вкладке Create командной панели в разделе Geometry из выпадающего списка выберите группу объектов Doors (рис. 3.3). Рис. 3.3. Построение объектов группы Doors В 3ds Max есть три типа дверей. Все они перечислены в табл. 3.2. Строятся они так же, как окна и, конечно, автоматически прорубают проемы. Таблица 3.2. Типы дверей PivotDoor (Навесные) — обычные двери BiFoldDoor (Складные) — как двери трамвая Архитектурные объекты в 3ds Max 9 69 Таблица 3.2 (окончание) SlidingDoor (Раздвижные) — как двери купе поезда Встраивание дверей Для того чтобы дверь прорубила проем в стене, необходимо включить 2,5D привязку к ребрам (Edge). Строится дверь в последовательности: Ширина > Глубина > Высота Выполняя все те же действия, что и при построении окна в предыдущем примере, постройте Doors (Двери), как на рисунке. Чтобы дом не висел в облаках — постройте Box и расположите под домом. Глава 3 70 Настройка параметров дверей Настройки у всех дверей практически одинаковые. Рассмотрим параметры дверей типа PivotDoor (Навесные) (рис. 3.4). Рис. 3.4. Настройка параметров двери, свиток Parameters Height (Высота), Width (Ширина), Depth (Глубина) — счетчики, в которых задаются размеры дверного блока. Double Doors (Двойные двери) — флажок, установка которого создает двойные двери, открывающиеся от центра в стороны. Flip Swing (Внутрь или наружу) — флажок, установка которого меняет направление открывания дверей на противоположное. Flip Hinge (Налево или направо) — флажок, установка которого меняет косяк, на который навешена дверь (только для одиночных дверей). Frame (Коробка). Create Frame (Создать коробку) — флажок, обеспечивающий моделирование дверной коробки. Если он сброшен, то моделируются только створ- Архитектурные объекты в 3ds Max 9 71 ки. Размеры дверной коробки задаются в счетчиках Width (Толщина) и Depth (Глубина). Величина смещения точки крепления дверей к косякам по координате глубины дверной коробки устанавливается в счетчике Door Offset (Смещение двери). Помимо основных настроек есть возможность настроить дверное полотно, т. е. внешний вид самой двери, например, со стеклом или с панелями. Эти параметры находятся в свитке Leaf Parameters (рис. 3.5). Рис. 3.5. Свиток Leaf Parameters, настройка полотна двери Thickness (Толщина); Stiles/Top Rail (Боковые/верхний бруски); Bottom Rail (Нижний брусок); # Panels Horiz (Число панелей по горизонтали); Глава 3 72 # Panels Vert (Число панелей по вертикали); Muntin (Ширина переплета); Раздел Panels (Панели): • None (Нет панелей); • Glass (Стеклянные); • Beveled (Филенчатые). Для дверей с филенчатыми панелями задайте параметры филенок: Bevel Angle (Угол скоса); Thickness 1 (Толщина в начале скоса); Thickness 2 (Толщина в конце скоса); Middle Thick (Толщина средней части); Width 1 (Ширина филенки в начале скоса); Width 2 (Ширина филенки в средней части). Правило № 4 Для встраивания объектов групп Windows и Doors в стены Wall активизируйте объектные привязки (2,5D Snap флажок Edge/Segment). 3.4. Railing (Ограждение) На виде Тор постройте сплайн такой формы, какой будет периметр ограждения. Архитектурные объекты в 3ds Max 9 На вкладке Create в разделе AEC Extended выберите кнопку Railing (Ограждение). Нажмите на кнопку Pick Railing Path и щелкните в любом видовом окне по заготовленному сплайну. Поставьте флажок Respect Corners (Учитывать угловые точки). Результат получится как на рисунке справа. Настроить ограждение можно детально. В свитке Railing (Ограждение) можно задать свойства поручня Top Rail, располагающегося вдоль верхнего края ограждения. Profile (Профиль): • Square (Прямоугольный); • Round (Круглый); • none (нет); Depth (Глубина) — задает размер поручня в высоту; 73 Глава 3 74 Width (Ширина) — задает размер поручня в ширину. В разделе Lower Rail(s) (Перекладина(ы)) можно настроить аналогичные параметры для одной или нескольких перекладин, располагающихся вдоль ограждения параллельно поручню. Для задания числа и способа размещения этих перекладин щелкните на кнопке Lower Rail Spacing (Распределение перекладин), которая вызывает одноименное диалоговое окно. В счетчике Count можно установить необходимое число перекладин. В свитке Posts (Стойки) можно настроить параметры стоек ограждения. Все они аналогичны параметрам перекладин, за исключением счетчика Extension (Выступ), управляющего величиной выступа стоек над поручнем. В свитке Fencing (Изгородь) в списке Туре (Тип) можно выбрать тип заполнения: Pickets (Рейки): • Bottom Offset (Сдвиг снизу); Solid Fill (Панели): • Thickness (Толщина); • Top Offset (Сдвиг сверху); • Bottom Offset (Сдвиг снизу); • Left Offset (Сдвиг слева); Архитектурные объекты в 3ds Max 9 • Right Offset (Сдвиг справа); none (нет заполнния). • Остальные параметры раздела Pickets (Рейки) не отличаются от аналогичных параметров стоек, имеющихся в свитке Posts (Стойки). Например, если использовать тип заполнения Solid Fill (Панели) и настроить Offset (Сдвиг) со всех сторон, то можно получить внешний вид ограждения, как на рисунке справа. 3.5. Stairs (Лестницы) Еще одним типом архитектурных объектов являются лестницы — Stairs. Рис. 3.6. Построение объектов группы Stairs 75 Глава 3 76 Для создания лестниц на вкладке Create в разделе Geometry из выпадающего списка выберите Stairs (рис. 3.6). Как и для прочих архитектурных объектов, в 3ds Max есть несколько вариантов лестниц. Все возможные типы лестниц перечислены в табл. 3.3. Таблица 3.3. Типы лестниц LTypeStair (Лестница с разворотом 90 градусов) StraightStair (Прямая лестница) SpiralStair (Винтовая лестница) UTypeStair (Лестница с разворотом 180 градусов) Построение лестниц Рассмотрим построение прямой лестницы StraightStair. Чтобы создаваемая лестница была правильно ориентирована, необходимо строить ее в окне проекции Тор. Архитектурные объекты в 3ds Max 9 77 1) Щелкните в точке окна, в которой будет располагаться один из углов основания лестницы, и перетащите курсор, растягивая боковую сторону основания. Отпустите кнопку мыши, фиксируя боковую сторону. 2) Переместите курсор перпендикулярно боковой стороне основания, чтобы задать ширину марша лестницы. Щелкните кнопкой мыши для фиксации ширины основания лестницы. 3) Переместите курсор вверх или вниз по окну, придавая лестнице высоту. Лестничный пролет будет подниматься ступеньками от точки первого щелчка кнопкой мыши. Щелкните кнопкой мыши для фиксации высоты лестницы. Настройки объектов группы Stairs Подробно остановимся на настройках лестниц, потому что это наиболее часто используемый в проектах архитектурный объект. Глава 3 78 Свиток Parameters Туре (Тип лестницы): Open (Открытая), Сlosed (Монолитная), Box (Блочная); Stringers (Боковины) — флажок включает построение боковин лестничного марша вдоль краев ступеней. Настройка ширины и толщины боковин производится в свитке Stringers; Carriage (Центральная балка) — флажок обеспечивает генерацию лестничной тетивы (центральной балки, на которой крепятся ступеньки). Ширина, толщина центральной балки, количество балок и другие настройки производятся в свитке Carriage; Handrail (Поручни) — флажки включают построение левого (Left) и правого (Right) поручней по бокам лестничного марша. Настройка параметров поручней производится в свитке Railings; Rail Path (Путь для поручня) — включает построение линий пути для левого (Left) и правого (Right) поручней. На основе этих линий можно построить поручни по краям ступеней; Layout (Компоновка) — раздел для задания точных значений длины и ширины основания лестницы в счетчиках Length (Длина) и Width (Ширина); Rise (Подъем) — раздел для задания значений высоты подъема лестничного марша. Один из счетчиков всегда заблокирован. Заблокировать счетчик можно щелчком по кнопке с изображением булавки слева от счетчика: • Overall (Общий) — общая высота подъема; • Riser Ht (Высота ступеньки); • Riser Ct (Число ступенек) — число ступенек в пределах марша лестницы; Steps (Ступени): Архитектурные объекты в 3ds Max 9 • Thickness (Толщина) — задает толщину панели каждой ступеньки; • Depth (Глубина) — глубина каждой ступеньки. Свиток Carriage (Центральная балка) Depth (Глубина) — позволяет указать размер центральной балки в направлении, перпендикулярном плоскости лестницы; Width (Ширина) — задает размер центральной балки в направлении вдоль ступенек; Carriage Spacing (Распределение балок) — щелчок по этой кнопке ведет к открытию диалогового окна Carriage Spacing. Число балок задается в счетчике Count (Число); Spring from Floor (Обрез по полу) — установка этого флажка ведет к тому, что нижний конец центральной балки будет обрезаться по уровню пола. При выключенном флажке балка внизу обрезается вертикальной плоскостью, в результате чего приобретает острый конец, проникающий сквозь пол. Свиток Railings (Ограждения) Height (Высота) — задает высоту поручней и линий путей поручней над ступенями лестницы; Offset (Сдвиг) — задает величину сдвига поручней от концов ступенек к середине; Segments (Сегменты) — задает число сегментов по периметру поперечного сечения поручней. По умолчанию используется значение 3, что ведет к формированию поручней треугольного сечения; Radius (Радиус) — задает радиус окружности, описанной вокруг поперечного сечения поручней. 79 Глава 3 80 Свиток Stringers (Боковины) Depth (Глубина) — позволяет указать размер боковин в направлении, перпендикулярном плоскости лестницы; Width (Ширина) — задает размер боковин в направлении вдоль ступенек; Offset (Сдвиг) — управляет величиной вертикального сдвига боковин над полом; Spring from Floor (Обрез по полу) — аналогично соответствующему параметру свитка Carriage. Используя специальный объект типа Railing (Ограждение), относящийся к разновидности объектов АЕС Extended (АЕС-дополнение), можно быстро построить поручни у лестниц (рис. 3.7). В качестве пути для Railing используйте Rail Path (Путь для поручня), включив соответствующие флажки в свитке Parameters у лестницы. Этот способ удобен тем, что ограждения модифицируются автоматически при изменении параметров лестницы. 3.6. Foliage (Растительность) В завершение проекта для реалистичности можно добавить растительность. Но делать это нужно именно в конце проекта, потому что 3ds Max тяжело переносит все эти деревья и кусты, поэтому может просто закрываться, проще говоря, "падать". Лучше "сажать" растительность непосредственно перед визуализацией, а после визуализации — удалять или скрывать. Сохраняйте сцену с растительностью в отдельный файл, чтобы, если он потом вдруг не откроется, у вас была версия вашего проекта. Находятся деревья в разделе AEC Extended, кнопка Foliage (Растительность) (рис. 3.8, а). Щелкнув по этой кнопке, вы увидите свиток Favorite Plants (Избранные растения) (рис. 3.8, б). Чтобы дерево или куст стояли вертикально, создавать их нужно на виде Top или в окне перспективной проекции. Выберите необходимое растение и сделайте один щелчок в окне проекции. Архитектурные объекты в 3ds Max 9 81 Рис. 3.7. Лестница с ограждениями из объектов типа Railing а б Рис. 3.8. Раздел AEC Extended. Кнопка Foliage (а). Свиток Favorite Plants (б) Глава 3 82 Параметры объектов Foliage Height (Высота) — задает среднюю высоту растения, относительно которой высота каждого отдельного образца имеет некоторые вариации. Density (Плотность) — управляет степенью плотности лиственного покрова и соцветий растения из диапазона от 0 (нет листьев и соцветий) до 1 (полный набор листьев и соцветий). Pruning (Обрезка кроны) — управляет тем, будут расти ветки дерева: по всей длине ствола или только ближе к верхушке. Меняется от 0 (нет обрезки, ветки по всему стволу) до 1 (нет веток, полная обрезка). New (Новый) — каждый щелчок на этой кнопке генерирует новый случайный образец растения. Номер образца в случайной выборке отображается в счетчике Seed (Образец) справа от кнопки. Show (Показывать) — раздел, содержащий флажки для составных частей растения: Leaves (Листья), Trunk (Ствол), Fruit (Плоды), Branches (Ветви), Flowers (Соцветия) и Roots (Корни). Viewport Canopy Mode (Проекция в режиме шатра) — режим упрощенного отображения лиственной кроны растения в окнах проекций (рис. 3.9): When Not Selected (Когда не выделено), Always (Всегда) или Never (Никогда). Level-of-Detail (Уровень детальности) — варианты отображения деталей кроны растения при визуализации: Low (Низкий) — визуализация с минимальным количеством граней в ветвях и стволе; Medium (Средний) или High (Высокий). Архитектурные объекты в 3ds Max 9 83 Рис. 3.9. Вид дерева в окне проекции с кроной в режиме полупрозрачного шатра Рис. 3.10. Вид дерева при визуализации По умолчанию, если дерево не выделено, оно будет отображаться в виде полупрозрачного шатра (см. рис. 3.9). Это очень экономит ресурсы компьютера, 84 Глава 3 отключать этот режим не рекомендуется. При визуализации дерево будет прорисовываться со всей листвой (рис. 3.10). 3.7. Шаблоны материалов для архитектурных объектов Для архитектурных объектов в 3ds Max предназначены специальные шаблоны материалов AecTemplates. Откройте редактор материалов (горячая клавиша <М>): 1. В редакторе материалов щелкните по кнопке Get Material (Взять матери. Откроется окно Material/Map Browser. ал) 2. В разделе Browse From щелкните по пункту Mtl Library. 3. В списке появятся материалы библиотеки по умолчанию, хранящейся в файле 3dsmax.mat. 4. Нам нужно загрузить другую библиотеку материалов, поэтому щелкните по кнопке Open (Открыть) в разделе File, откроется окно Open Material Library (см. рис. 6.1). 5. Выберите в диалоговом окне библиотеку AecTemplates.mat и нажмите кнопку Open (Открыть). В окне Material/Map Browser будут показаны материалы загруженной библиотеки (см. рис. 1.6). 6. Выберите нужный материал и загрузите его двойным щелчком. В редакторе материалов, в выделенном слоте появится нужный шаблон. 7. Подобным образом можно выбрать и другие шаблоны. Все шаблоны являются многокомпонентными материалами (рис. 3.11). 8. Назначьте материал на объект. Шаблоны материалов для архитектурных объектов удобны тем, что они состоят из нескольких материалов, специально предназначенных для каждой части архитектурного объекта, например, стекло, внутренняя рейка, внешняя рейка и т. д. Чтобы зайти на уровень любого из составляющих материала, щелкните по кнопке с названием (например, Front Rails). Далее работайте, как с обычным материалом. Смысл многокомпонентного материала в том, что каждому полигону объекта назначен номер (ID) и у каждого входящего в состав материала тоже есть ID, поэтому при назначении материала на объект номера иден- Архитектурные объекты в 3ds Max 9 85 тифицируются и в соответствии с этим материалы распределяются по поверхности объекта (рис. 3.12). Создание многокомпонентного материала подробно рассматривается в главе 6. Рис. 3.11. Открытие шаблонов для архитектурных объектов AecTemplates Задание Создайте из архитектурных объектов небольшой дом c ограждением, лестницей и ступенями. На архитектурные объекты назначьте соответствующие шаблоны. Пример дома можно посмотреть на рис. 3.13 и на цветной вклейке (ЦВ 27). Сохраните эту сцену в двух вариантах — с растительностью и без. Эта сцена пригодится вам, когда вы будете учиться постановке света (см. главу 7). Глава 3 86 Рис. 3.12. Шаблон для окна Window-Template Рис. 3.13. Дом с назначенными материалами