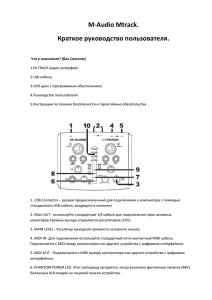M-Audio_ProTools M-Pow Ñ€ÑƒÑ Ñ Ðº2
advertisement
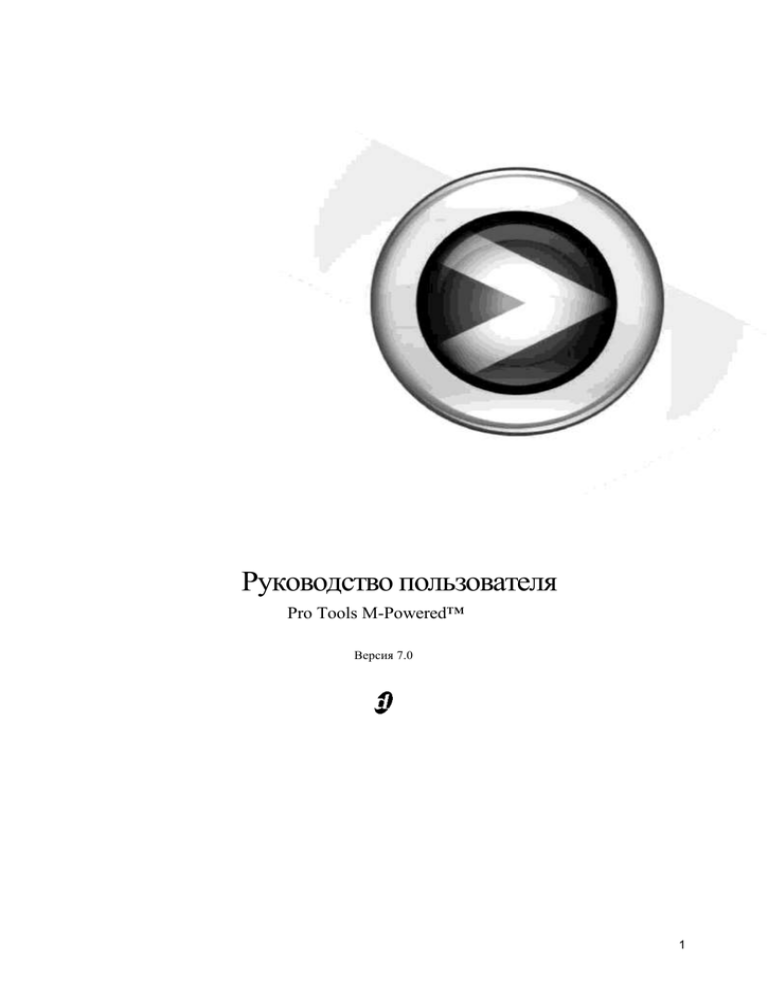
Руководство пользователя Pro Tools M-Powered™ Версия 7.0 1 Copyright 2005 Digidesign, часть Avid Technology, Inc. Все права защищены. Это руководство не может быть перепечатано полностью или частично без письменного разрешения Digidesign. Avid, Digidesign, M-Audio, и Pro Tools являются торговыми марками либо зарегистрированными торговыми марками Avid Technology, Inc. В США и других странах. Все другие названия компаний и брэндов являются зарегистрированными торговыми марками соответствующих владельцев, к которым они имеют непосредственное отношение при упоминании в данном руководстве. Особенности продукта, спецификации, системные требования и доступность могут подвергнуться изменению без предварительного предупреждения. PN 9320-17751-00 REV A 10/05 2 Введение Вы держите в руках руководство пользователя M-Powered. Данное руководство разработано для передачи новым пользователям знаний о специфических методах выполнения обычных заданий при помощи интерфейсов M-Audio и программ Pro Tools M-Powered. Ресурсы Оnline По окончании ознакомления с основами работы M-Powered, мы рекомендуем вам прочесть обучающий материал “Работа с Pro Tools” в Руководстве Pro Tools M-Powered Getting Started Guide. Более подробную информацию об использовании Pro Tools, см. Pro Tools Reference Guide. DiSK (Digidesign Sound Knowledge) Инструкция по Большое количество обучающих ресурсов об использовании Pro Tools также доступно в режиме online на сайте Digidesign (www.digidesign.com). Среди них вы найдете: использованию Pro Tools, включая фильмы DiSK Flix, показывающие, как осуществить те или иные задания с использованием Pro Tools. DigiZine Журнал для и о пользователях Pro Tools, здесь вы найдете последние новости о продукте, истории пользователей, множество подсказок и идей. M-Powered. Базовые требования Перед тем, как начать, удостоверьтесь, что у вас есть: • Устройство Digidesign M-Audio, подключенное к компьютеру, как описано в документации к M-Audio. –и– • Установленное программное обеспечение Pro Tools M-Powered и авторизированный iLok, как описано в соответствующей установочной главе для Windows или Macintosh в кратком руководстве Pro Tools MPowered . 3 Установка аудио входа и выхода на устройстве M-Audio Interface Чтобы прослушать аудио, записанное в сессии Pro Tools, вам необходимо подключить наушники или внешнюю акустическую систему (домашняя стерео система, подключенные мониторы и т.п.) к вашему интерфейсу M-Audio. Звук от интерфейса M-Audio не может проигрываться через динамики компьютера или звуковой выход ПК. Подключение наушников В зависимости от того, какое у вас аудиоинтерфейс M-Audio, в нем будет одно или более гнездо для наушников на задней/ передней панели устройства. Гнезда могут быть разного размера. Для того, чтобы подключить наушники: • Подключите наушники с ¼-дюймовым стерео соединителем (или адаптером) к устройству с соответствующим по размеру гнездом для наушников ¼-дюйма. – или – • Подключите наушники стерео 1/8-дюймовый с соединителем (или адаптером) к устройству с соответствующим по размеру гнездом для наушников 1/8-дюйма. Некоторые аудиоинтерфейсы M-Audio имеют на передней панели регулятор громкости для наушников. Подключение акустической системы В зависимости от того, какое вы используете устройство M-Audio, входы будут ¼дюймовыми или RCA гнезда, ¼-дюймовые соединения могут быть балансными, TRS, или небалансными. Чтобы прослушать сессии Pro Tools, необходимо подключить эти выходы к любой усилительной системе: динамикам, домашней стерео системе, аудио микшеру. 4 При подключении к стерео системе, подключите левый канал (часто гнездо белого цвета) к первому выходу, а правый канал (гнездо красного цвета) ко второму выходу. Домашние стерео системы часто используют соединители RCA типа. Вы можете использовать адаптер или специальный кабель для перехода с TRS или TS соединителей (используемых на некоторых устройствах M-Audio) на соединители RCA на вашей стерео системе. Подключение аудио входов В зависимости от используемого устройства MAudio, входы будут или 1/4-дюймовые, RCA, или 1/4-дюймовые с комбинацией XLR гнезд для микрофонов и инструментов, обычно имеющих более низкий уровень звука (например, гитара). Подробнее о подключении специфических аудио источников см. «Подключение микрофона к устройству M-Audio», и «Подключение инструментов к устройству MAudio». Для стерео входов, используйте первый вход для левого входа, а второй вход для правого входа. Для дополнительных стерео входов используйте парные входы. Первый и второй выходы проигрывают аудио, подключенное к аналоговым выходам 1 и 2 в пределах Pro Tools. 5 Подключение Микрофона Существует несколько способов подключения микрофона к устройству M-Audio, в зависимости от типа микрофона и используемых кабелей, а также типа устройства M-Audio. Кабели микрофона и соединители Некоторые микрофонные кабели используют соединитель XLR типа для подключения микрофона к входу; другие микрофоны используют соединитель 1/4-дюйма. Если у вас есть выбор, используйте соединитель XLR, для подключения микрофона к устройству M-Audio, это обеспечит лучшие результаты. Большинству конденсаторных микрофонов (таких как AKG C3000) для работы необходимо фантомное электропитание. Динамические микрофоны ( Shure SM57) не требуют данного вида электропитания, однако он им и не вредит. Несмотря на то, что фантомное электропитание не приносит вреда большинству микрофонов, ленточным микрофонам этот тип питания противопоказан. Всегда выключайте фантомное электропитание перед подключением ленточного микрофона, обязательно ждите около 10 секунд. Устройства M-Audio могут питать микрофон только через XLR соединители. Если вы не уверены, можно ли использовать фантомное электропитание для вашего микрофона, сверьтесь с инструкцией к микрофону или свяжитесь с производителем. Подключение микрофона к устройству M-Audio Фантомное электропитание Микрофон с соединителем XLR: Некоторым микрофонам для работы требуется питание. Это электропитание называется фантомным электропитанием, осуществляется либо при помощи батарейки в микрофоне, либо через аудио устройство, к которому подключен микрофон. 1 Устройства M-Audio, поддерживающие фантомное электропитание могут обеспечить питание данного типа, только если дополнительная мощность источника, питающего устройство, это позволяет. Подробнее см. Руководство к устройству MAudio Подсоедините микрофонный кабель к одному из микрофонных гнезд. XLR соединитель подключенный к входу Mic/Inst на FireWire 1814 6 Микрофон с соединителем 1/4-дюйма 1 Подключите соединитель 1/4-дюйма от микрофона к одному из микрофонных гнезд вашего устройства. XLR соединитель подключенный к микрофонному входу на Ozonic 2 Если на вашем устройстве M-Audio есть переключатель Mic(микрофон)/Line(линия), установите нужную позицию. 1/4-дюймовый соединитель подключенный к входу Mic/Inst на FireWire 1814 2 Если ваше устройство M-Audio имеет переключатель Mic/Line, установите нужную позицию. Mic/Line переключатель Mic/Line переключатель Mic/Line переключатель на передней панели FireWire 1814 3 Если ваш микрофон требует фантомного питания, проверьте подключение микрофона, затем нажмите переключатель Phantom Power на вашем устройстве M-Audio. Этот переключатель посылает 48V на каждый микрофонный вход. При включенном фантомном питании на устройстве будет гореть специальный светодиод. Переключатель фантомного питания Phantom Power переключатель на FireWire 1814 Mic/Line переключатель на передней панели FireWire 1814 3 Если у вашего устройства M-Audio есть контроллер усиления сигнала, аккуратно поверните контроллер входа направо, чтобы увеличить уровень сигнала микрофона на входе. Усиление сигнала Контроллер усиления сигнала на FireWire 1814 4 Если ваше устройство M-Audio имеет контроллер усиления сигнала, аккуратно поверните контроллер входа направо, чтобы увеличить уровень сигнала микрофона на входе. 7 Подключение инструментов Подключение инструментов к аудио устройству Такие инструменты, как электрогитара или бас гитара, обычно имеют более низкий уровень звука, чем инструменты и электрические аудио ресурсы вроде микшеров, сэмплеров, клавиатур, синтезаторов. 2 Если ваше устройство M-Audio имеет переключатель Mic/Line, установите его на необходимую позицию. Mic/Line переключатель Использование гитары с Вашим M-Audio интерфейсом: 1 Подключите кабель от гитары к одному из входов на вашем устройстве M-Audio. На устройствах M-Audio, имеющих раздельные входы для источников с низким уровнем звука (гитара) и линейным уровнем (клавиатуры), используйте соответствующие типу подключаемого устройства входы. Mic/Line переключатель на передней панели FireWire 1814 3 Если у вашего устройства M-Audio есть контроллер усиления сигнала, аккуратно поверните контроллер входа направо, чтобы увеличить уровень сигнала микрофона на входе. Гитарный кабель подключен к Mic/Inst входу на FireWire 1814 Гитарный кабель подключен к входу 2 на Ozonic 8 Использование клавиатуры или микшера вместе с Вашим M-Audio интерфейсом: 1 Подключите клавиатуру, микшер, любой другой аудио источник к одному из входов устройства M-Audio. На устройствах M-Audio, имеющих раздельные входы для источников с низким уровнем звука (гитара) и линейным уровнем (клавиатуры), используйте соответствующие типу подключаемого устройства входы. Если ваш источник – стерео (стерео клавиатура или стерео выход от микшера), подключите левый канал (белое гнездо) к первому входу, а левый канал (красное гнездо) к второму входу. 2 Если у вашего устройства M-Audio есть переключатель Mic/Line, выберите позицию In. Mic/Line переключатель Mic/Line переключатель на передней панели FireWire 1814 3 Установите уровень громкости вашего инструмента на оптимальное значение. Например, оптимальный уровень звука для большинства клавиатур находится между 80% и 100% максимальной громкости. Если у вашего устройства M-Audio есть контроллер усиления сигнала, аккуратно поверните контроллер входа направо, чтобы увеличить уровень сигнала микрофона на входе. FireWire 1814 конфигурация для стерео входа Audiophile 2496 конфигурация для стерео входа 9 Запись сессии Pro Tools Перед осуществлением записи с Pro Tools M-Powered, создайте сессию Pro Tools, затем подготовьте аудио дорожки для записи. Для того чтобы подготовить аудио дорожку к записи необходимо: Чтобы создать сессию Pro Tools необходимо: 2 Укажите в образцах 1 Mono Audio Track, если ваш источник моно, или 1 Stereo Audio Track, если используете стерео источник. 1 Проверьте подключения между устройством M-Audio и инструментом/микрофоном. 1 Choose Track(выберите дорожку) > New(новая). 2 Запустите Pro Tools. 3 Выберите файл > New Session (новая сессия). 4 В диалоговом окне New Session, установите необходимые параметры сессии, или оставьте настройки по умолчанию. (Подробнее об установках сессии см. Краткое руководство Pro Tools M-Powered) Создание новой стерео дорожки 3 Щелкните Create (создать). Моно инструмент использует один вход на устройстве M-Audiо, стерео инструмент использует два. Создание стерео дорожки в Pro Tools не превратит моно инструмент в стерео инструмент. Если моно инструмент записывается на стерео дорожку, одна из ее сторон покажет «нет сигнала». 4 Удостоверьтесь, открыто ли окно Mix window, выберите Window > Mix. 5 В окне Mix window, щелкните по переключателю Audio Input Path на новую дорожку. Input Path переключатель Диалоговое окно New Session 5 Выберите место, куда вы хотите сохранить Выбор входа в окне Mix window сессию. 6 Впишите ее название. 7 Щелкните Save (сохранить). 10 6 Из всплывающего меню выберите тот вход устройства, который вы хотите записать. Например, выберите Mic/Line 1 если ваш аудио ресурс подсоединен к первому входу устройства M-Audio. 2 Выберите Window > Transport, чтобы вывести на экран окно Transport window. щелкните Return to Zero (вернуться к нулю), чтобы отправиться к началу сессии. Выбор входа для моно дорожки 7 Играйте на музыкальном инструменте, или настройте источник звука на ту громкость, на которой вы будете осуществлять запись. 8 Используйте контролеры усиления сигнала, расположенные на вашем устройстве M-Audio (если есть), чтобы максимизировать сигнал, идущий к Pro Tools. Помехи сигнала случаются, когда вы подключаете источник сигнала к аудио устройству, и источник громче, чем может себе позволить электрическая схема устройства. Чтобы избежать этого, настройте контролер Signal Gain (если есть). Если устройство M-Audio на передней панели имеет светодиодные индикаторы помех, установите уровень так, чтобы диоды Peak не горели. Окно Transport window 3 Щелкните Record Enable (активация записи) в окне Transport window, чтобы подготовить Pro Tools к записи. Кнопка записи загорится красным, указывая на то, что Pro Tools готово к записи. 4 Когда вы готовы начать запись, нажмите Play (проиграть) или нажмите пробел. 5 Запишите свою партию. 6 Щелкните Стоп в окне Transport window или нажмите завершена. пробел, когда запись Чтобы проиграть записанную дорожку необходимо: Для того, чтобы записать аудио дорожку нужно: 1 Щелкнуть по кнопке активации записи. 1 Если кнопка записи горит, щелкните по ней, чтобы вывести устройство из режима записи. 2 Щелкните Проиграть на окне Transport window или нажмите пробел, чтобы начать воспроизведение. Кнопка активации записи в окне Mix window 3 Щелкните Стоп в окне Transport window или нажмите пробел, чтобы остановить воспроизведение. 11 M-Powered и MIDI Копирование аудио с CD Что такое MIDI? Запись MIDI на инструментальной дорожке MIDI (Musical Instrument Digital Interface) данные не являются аудио и не имеют звучания. MIDI – способ коммуникации музыкальных устройств. MIDI данные могут запустить MIDI устройство (например, клавиатуру или программный синтезатор). Инструментальные дорожки Pro Tools обеспечивают MIDI и аудио возможности, таким образом, вы можете осуществлять запись MIDI и контролировать аудио, зпаисанное посредством программных и аппаратных инструментов. Для того, чтобы создать или воспроизвести MIDI запись, вам понадобится MIDI контроллер или звуковой модуль (реальный или виртуальный), подключенный к компьютеру через MIDI интерфейс. Аудио от вашего MIDI устройства может быть проконтролировано при помощи аудио интерфейса или передано на внешний микшер. Для того чтобы создать инструментальную дорожку и настроить ее для записи необходимо: 1 Выберите Setup > MIDI > Input Devices и удостоверьтесь, что ваше устройство выбрано в окне MIDI Input Enable, щелкните OK. Выберите Choose Track > New и настройте 1 Mono Instrument Track, затем щелкните Create. 2 Некоторые устройства M-Audio (например Ozone и Ozonic) также являются MIDI клавиатурами с MIDI портами. Другие устройства M-Audio (например Audiophile 192) включают в себя MIDI порты. Создание новой моно дорожки Подробнее см. Инструкцию к вашему аудио устройству. Подключение MIDI инструментов 12 3 Выберите View > Mix Window > Instruments для того, чтобы вывести на экран MIDI контроллеры для инструментальной дорожки. Окно Instrument View и Mix window 4 В верхней части раздела Instrument track окна Mix window, щелкните по селектору MIDI Входа дорожки и припишите устройству записываемый сигнал, или оставьте установку All. Селектор MIDI входа Вставка программного инструмента в инструментальную дорожку Instrument track • Если вы используете внешнее MIDI устройство, щелкните по селектору MIDI выхода (вверху панели Instrument track) и назначьте устройству канал, который будет получать выходные MIDI-данные (выбор канала зависит от характеристик устройства). Селектор MIDI входа в окне Instrument track 5 Следуйте указаниям, изложенным ниже, в зависимости от типа используемого инструмента: • Если вы используете программный инструмент, щелкните по селектору Insert и вставьте плагин в инструментальную дорожку Instrument track. MIDI выход дорожки автоматически назначается на программный инструмент. Селектор для инструментальной дорожки Instrument track Проверьте правильность подключения компьютера к MIDI-устройствам, сверьтесь с кратким руководством. 13 6 Если вы используете внешнее MIDI устройство, с аудио выходом, подключенным для мониторинга в Pro Tools, щелкните по селектору входов Input selector на панели инструментальной дорожки Instrument track и выберите соответствующий аудио вход (выполнение этого шага не обязательно, если используете программный инструмент). 8 Проверьте, стоит ли установка Options > MIDI Thru. 9 Проиграйте несколько записей на MIDI контроллере и проследите за движением измерителя MIDI Velocity. Помните, что MIDI не является аудио, и измеритель MIDI Velocity не регистрирует аудио выход, он регистрирует активность MIDI. Измеритель скорости MIDI Velocity meter Измеритель MIDI meter в окне Instrument track указывает на активность MIDI 10 Установите уровень аудио выхода Инструментальной дорожки при помощи регулировки звука. Выбор аудио входа для инструментальной дорожки 7 В окне Mix Window, щелкните кнопку, Установка регулятора громкости для инструментальной дорожки активирующую запись, чтобы активировать инструментальную дорожку для записи MIDI. Кнопка активации записи Активация инструментальной дорожки для записи 14 Чтобы записать MIDI на инструментальную дорожку: Чтобы воспроизвести записанные MIDI данные: 1 Проверьте, активирована ли запись для инструментальной дорожки, которую вы хотите записать, получает ли устройство MIDI сигнал. 1 Щелкните по кнопке активации записи, чтобы вывести инструментальную дорожку из режима записи. 2 В окне Transport window, щелкните Вернуться к Нулю, чтобы начать воспроизведение с начала сессии. Вы также можете записать с места, указанного курсором в окне редактирования Edit window. 3 Активируйте режим записи в окне Transport window. 2 В окне Transport window, щелкните Возврат к Нулю чтобы начать воспроизведение с начала дорожки. 3 Щелкните Play в окне Transport window чтобы начать воспроизведение. Записанные MIDI данные будут проиграны через назначенный дорожке инструмент и канал. Окно Transport window 4 Щелкните Play в окне Transport или нажмите пробел, чтобы начать запись. 5 Играйте на MIDI контроллере или другом входном устройстве. 6 По завершении записи, щелкните Стоп в окне Transport window, или нажмите пробел. Записанные MIDI данные появятся в MIDI области на дорожке в окне редактирования Edit window, а также в списке Region List. MIDI-данные на инструментальном треке 15 Контроль времени задержки во время мониторинга Pro Tools M-Powered использует ваш компьютер для обработки, записи и воспроизведения аудио. Это приводит к появлению незначительной задержки аудио сигнала в системе. Для установки размера буфера: Время задержки наиболее очевидно при осуществлении мониторинга во время записи. Вы можете услышать это, когда играете на инструменте: звук появляется не мгновенно, а чуть позже. 3 Если вы производите мониторинг записывающего источника с внешним микшером, до подключения к Pro Tools, вы не услышите никакой задержки. Буфер устройств Pro Tools Один из факторов, влияющих на время задержки – размер буфера Pro Tools— чем больше размер буфера, тем больше время задержки. Вы можете уменьшить величину времени задержки, возникающей при мониторинге, уменьшив размер буфера устройств. Однако, даже самый маленький буфер будет производить задержку. Кроме того, уменьшение размера буфера ограничивает количество аудио дорожек для одновременной записи, уменьшает количество используемых программных расширений. 1 Выберите Setup > Playback Engine. Выберите размер буфера из выплывающего меню H/W Buffer Size. 2 Щелкните OK. Компьютеры с медленным CPU могут иметь проблемы с размером буфера в 128 единиц, возможно возникновение функциональных ошибок. Микшер панели управления M-Audio Если ваше устройство M-Audio оснащено микшером панели управления с опциями прямого мониторинга, у вас появится возможность использовать опцию снижения времени задержки при записи с Pro Tools. Чтобы использовать опцию снижения времени задержки вам необходимо: 1 В Pro Tools, активируйте для записи те дорожки, которые вы хотите записать и заглушите их выход. Откройте панель управления M-Audio Control Panel для вашего устройства M-Audio. 2 Иногда для вас будет важнее иметь буфер большего размера для записи нескольких дорожек одновременно или различных программных расширений, для мониторинга системы и записи – вам потребуется уменьшать их размер. 16 3 В микшере панели управления вашего интерфейса, подсоедините входные каналы, мониторинг которых вы хотите осуществить к главным выходам микшера (обычно выходы 1–2), щелкнув по соответствующим контролерам выхода. Контроллер выхода микшера 1–2 Панель управления микшера для M-Audio FireWire 410 4 Установите уровень выхода и сбалансируйте с уровнем громкости микшера панели управления и др. настройками. 5 Начните запись в Pro Tools. 6 Чтобы прослушать записанные дорожки, активируйте выход дорожек и начинайте воспроизведение. 7 По завершении записи, выключите выход микшера на панели управления. Вы можете оставить панель управления M-Audio Control Panel открытой во время работы с Pro Tools M-Powered. 17 DIGIDESIGN ТЕХ. ПОДДЕРЖКА (США) 2001 Junipero Serra Boulevard Tel: 650.731.6100 Daly City, CA 94014-3886 USA Fax: 650.731.6384 Tel: 650.731.6300 Fax: 650.731.6399 ИНФОРМАЦИЯ О ПРОДУКТЕ (США) Tel: 650.731.6102 Fax: 800.333.2137 ИНТЕРНАЦИОНАЛЬНЫЕ ОФИСЫ Посетите сайт Digidesign 18