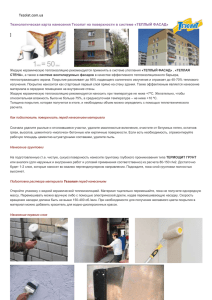Стр. | 1 Урок о том, как в Photoshop нарисовать ледяной текст
advertisement
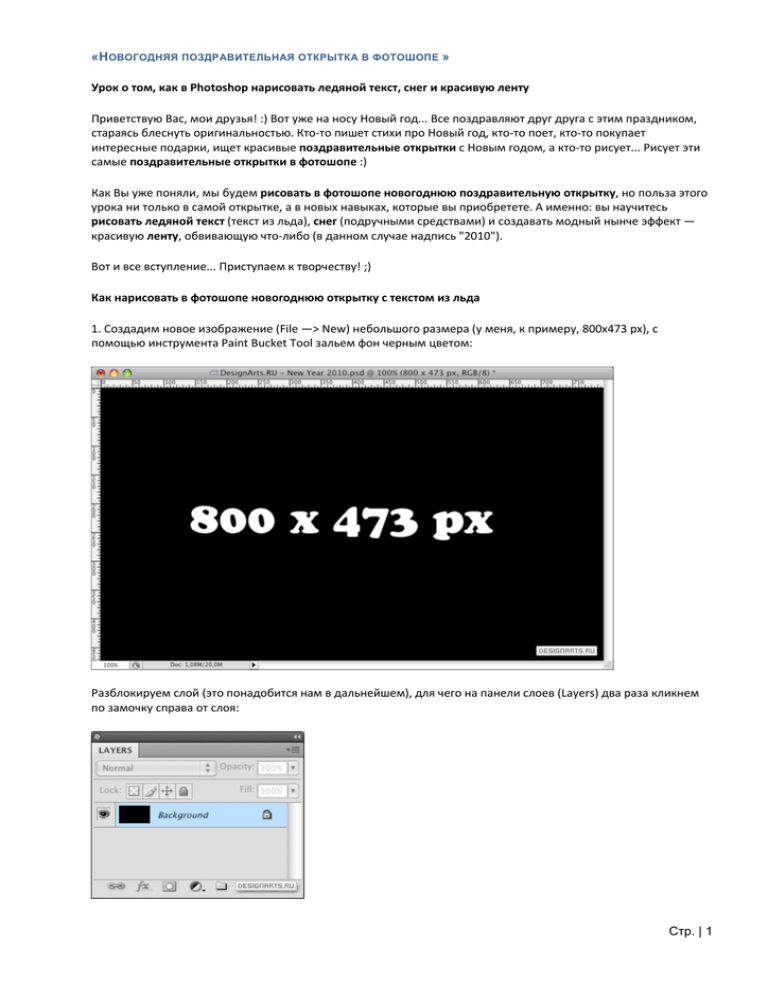
«НОВОГОДНЯЯ ПОЗДРАВИТЕЛЬНАЯ ОТКРЫТКА В ФОТОШОПЕ » Урок о том, как в Photoshop нарисовать ледяной текст, снег и красивую ленту Приветствую Вас, мои друзья! :) Вот уже на носу Новый год... Все поздравляют друг друга с этим праздником, стараясь блеснуть оригинальностью. Кто‐то пишет стихи про Новый год, кто‐то поет, кто‐то покупает интересные подарки, ищет красивые поздравительные открытки с Новым годом, а кто‐то рисует... Рисует эти самые поздравительные открытки в фотошопе :) Как Вы уже поняли, мы будем рисовать в фотошопе новогоднюю поздравительную открытку, но польза этого урока ни только в самой открытке, а в новых навыках, которые вы приобретете. А именно: вы научитесь рисовать ледяной текст (текст из льда), снег (подручными средствами) и создавать модный нынче эффект — красивую ленту, обвивающую что‐либо (в данном случае надпись "2010"). Вот и все вступление... Приступаем к творчеству! ;) Как нарисовать в фотошопе новогоднюю открытку с текстом из льда 1. Создадим новое изображение (File —> New) небольшого размера (у меня, к примеру, 800x473 px), с помощью инструмента Paint Bucket Tool зальем фон черным цветом: Разблокируем слой (это понадобится нам в дальнейшем), для чего на панели слоев (Layers) два раза кликнем по замочку справа от слоя: Стр. | 1 Переименуем слой в "фон" (кликнув два раза по имени слоя и введя новое имя): 2. Добавим надпись (т.к. на носу новый год, то и напишем его номер — 2010). Для этого выбираем инструмент Horizontal Type Tool, выбираем шрифт по вкусу (например, как у меня (Coper STD) — скачать его можно в конце урока), размер шрифта выберите побольше: Вводим 2010, и получим что‐то похожее на вот это: 3. Раж уж тематику мы выбрали новогоднюю (зимнюю), то и надпись нужно оформить соответствующе. Лучше всего будет смотреться текст из льда. Сейчас покажу вам интересный способ рисования ледяного текста — он весьма не сложный. Первым делом применим к слою с текстом несколько эффектов. Для этого кликаем правой клавишей мыши по слою с текстом и выбираем пункт Blending Options, откроется окошко Layer Style — там мы выставим следующие параметры (уменьшим непрозрачность до 10%): Стр. | 2 Переходим на вкладку Inner Glow и настроим внутреннее свечение (оно должно быть белым, с шумом — похожим на иней): Стр. | 3 В результате получим вот такую надпись: На ледяной текст похоже очень слабо, по этому продолжим эксперименты... Думаю, нужно добавить "разводы" (красивые узоры, которые вы ни раз видели на замерзшем стекле). Нарисовать их можно разными способами, можно даже найти специальные кисти, но это слишком просто и не для нас :) Хочу Вас научить делать все из того, что можно легко найти под рукой, стандартными средствами фотошопа... 4. Немного отвлеклись, вернемся к надписи... Эти рисунки на стекле, которые оставляет мороз, немного похожи на веточки деревьев, вот мы и сделаем их такими... Нам понадобится кисть с изображением дерева. Я ни стал искать такую кисть, а сделал ее сам (ее можно скачать в конце урока, а можно сделать и самостоятельно — для этого нужно из какой‐нибудь фотографии аккуратно вырезать древо с опавшей листвой (стерев все лишее с помощью инструмента Eraser Tool), ствол стереть, оставив только ветки, выделить его с помощью Rectangular Marquee Tool и выбрать в меню Edit —> Define Brush Preset...). Выбираем вышеназванную кисть, выставляем диаметр в 100 пикселей: У слоя с надписью 2010 временно отключим эффект Inner Glow (зайдя в Layer Style и сняв галочку с пункта Inner Glow): Стр. | 4 Теперь создадим новый слой (кликнув по иконке Create a new layer, которая находится в самом низу панели слоев — Layers), назовем его как "царапины" (правильней было бы назвать "разводы" или как‐то так, но исправлять уже поздно :) ). На этом слое выбранной кистью нарисуем эти самые "царапины" (они должны быть на краях букв, но их практически не должно быть в центре буквы, хотя, если идеально не получается, можно поработать и ластиком — Eraser Tool): Для хорошего результата кисть придется немного повращать, а делается это очень просто — изменением угла поворота (Angle) в окне настройки кисти (открыть его можно выбрав в меню пункт Window —> Brushes): Стр. | 5 Продолжаем извращения над буквами :) И получаем этакий "заросший" =) текст: Сейчас нам нужно избавиться от "царапин", которые находятся вне букв. Для этого зажимаем клавишу Ctrl и кликаем на панели слоев по эскизу слоя с надписью 2010. В результате этого создасться выделение, повторяющее нашу надпись: Стр. | 6 Инвертируем выделение (Select —> Inverse), в результате чего выделится все, что находится вокруг букв — нам нужно это удалить, для чего жмем клавишу Delete или в меню выбираем Edit —> Clear: Так как в кисти веточки маленькие, то они немного сливаются, из‐за чего "царапины" получились мутноватыми... Увеличим их резкость. Для этого применим фильтр Filter —> Sharpen —> Unsharp Mask со следующими настройками: Стр. | 7 Теперь "царапины" получились довольно четкими: ... но они слишком заметные (нам такие не нужны — это ведь ледяные буквы, а они должны быть хоть немного прозрачными :) ), по этому уменьшим непрозрачность слоя "царапины" до 50%: Стр. | 8 Вот так то лучше: Теперь у слоя "2010" можно обратно включить недавно отключенный эффект Inner Glow и мы получим надпись, уже весьма похожую на ледяную: Стр. | 9 5. В центре букв все же многовато "царапин", их нужно сделать менее заметными. Для этого к слою "царапин" применим маску. Для добавления маски к слою кликните на панели слоев по кнопке Add layer mask: Справа от эскиза слоя появился еще один квадрат — маска слоя. Она сейчас белая, по этому на изображении ничего не изменилось. Маска предназначена для управления прозрачностью слоя. Если мы нарисуем на ней что‐нибудь черным цветом, то слой в этом месте станет прозрачным; если серым цветом, то слой станет полупрозрачным и т.п. Тем, кто забыл, что мы сейчас делаем, напоминаю: мы хотим сделать прозрачной середину букв (точнее не самих букв, а слоя "царапины"). Для этого нам нужно создать соответствующее выделение. Снова зажимаем клавишу Ctrl и кликаем по иконке слоя "2010". Теперь нужно сжать получившееся выделение, для чего в меню выбираем пункт Select —> Modify —> Contract и в открывшемся окошке выставляем значение 13, жмем Ok. В результате получится такое выделение: Стр. | 10 Кликаем по эскизу маски слоя (белый квадрат справа от эскиза слоя "царапины"), выбираем инструмент Paint Bucket Tool и заливаем черным цветом выделение. После этого выделенная часть слоя "царапины" должна стать прозрачной: Грани получились слишком резкие, по этому размоем их, применив к маске фильтр Filter —> Blur —> Gaussian Blur с радиусом размытия в 3 пикселя: Стр. | 11 Теперь получилось все намного аккуратнее: 6. Люблю я блики... А надпись у нас изо льда... По этому мы и добавим к ней блики =) Для этого создадим новый слой, назовем его "блик". Сейчас в очередной раз нам нужно выделить нашу надпись (зажав клавишу Ctrl и кликнув на панели слоев по эскизу слоя "2010"): Стр. | 12 Уберем из выделения нижнюю часть цифр (выбираем инструмент Elliptical Marquee Tool, зажимаем клавишу Alt и, не отпуская его, выделяем по очереди нижнюю часть каждой цифры): Получится выделение следующего вида: Стр. | 13 С помощью инструмента Paint Bucket Tool заливаем выделение белым цветом: Применим к нему несколько эффектов. Для этого заходим в Layer Style слоя "блик" и там, первым делом, выставляем непрозрачность слоя в 0%: Стр. | 14 За тем на вкладке Gradient Overlay настроим градиентную заливку (для открытия окошка, часть которого вы видите на скриншоте, нужно кликнуть по полосе справа от "надписи Gradient:"): Стр. | 15 Жем Ok и... О Боже... Блики... Они появляются! =) 7. Добавим к ледяным буквам немного голубого оттенка. Для этого создаем новый слой, назовем его как "синева", в очередной раз выделим наши цифры (зажав клавишу Ctrl и кликнув на панели слоев по эскизу слоя "2010"), выберем голубой цвет (его код — #5dc0fb) и применяем фильтр Filter —> Render —> Clouds, получаем заливку ввиде облаков: Непрозрачность (Opacity) слоя "синева" выставим равной 20%, а режим наложения (Set the blending mode for the layer) изменим с Normal на Color: Стр. | 16 Теперь наш ледяной текст приобрел голубой оттенок: 8. А теперь добавим один эффект, который еще больше приукрасит наш текст из льда (он будет красиво освещен). Для этого создадим новый слой, назовем его "отблеск". Зальем его черным цветом (с помощью Paint Bucket Tool). На этом слое применим эффект вспышки (Filter —> Render —> Lens Flare...) со следующими настройками (саму вспышку поместите в районе между цифрами 1 и 0): Стр. | 17 Еще два раза примените этот эффект, но уже левее — между цифрами 0 и 1, а так же между 2 и 0. Вот что должно получится: Режим наложения слоя "отблеск" изменим на Overlay: Стр. | 18 В результате данных манипуляцией получим красиво подсвеченный ледяной текст: Работа над самим текстом закончена, он уже довольно похож на текст изо льда — прозрачный, с узором и еще красиво светится. 9. Теперь присыпем надпись снежком :) Снова обойдемся одними подручными средствами — самой обычной кистью. Сразу создадим новый слой, назовем его "снег 2010". Теперь выбираем обычную круглую кисть, размер — 5 пикселей, поток (Flow) уменьшаем до 50%: И покрываем снегом макушки наших цифр (кликая много раз, рисуя маленькие полупрозрачные кружки, налаживая их один на один): Стр. | 19 Продолжаем посыпать все снегом, добавим снег у подошвы цифр и еще везде, где он мог бы скапливаться. Должна получиться вот такая красивая зимняя картина: Снег получился мутноватым, по этому увеличим его резкость, применив уже известный нам фильтр Filter —> Sharpen —> Unsharp Mask со следующими настройками: Стр. | 20 Вот! Теперь‐то наш снег более четкий, более красивый: 10. А сейчас добавим снег сверху от надписи и вокруг. Что бы нам тысячу раз не "тыкать" мышью, мы настроим кисть специальным образом. Но сразу создадим новый слой и назовем его "снег". На этот раз будем использовать круглую кисть размером 4px, параметр Flow вернем обратно в 100%. Открываем окошко настроек кисти (Window —> Brushes), там переходим на вкладку Brush Tip Shape и настраиваем все следующим образом: Стр. | 21 После настроил параметры на вкладке Shape Dynamics: А теперь вкладку Scattering: Стр. | 22 Там же поставьте галочку Smoothing и начинайте рисовать снег: Теперь в окошке с настройками кисти увеличьте ее размер до 5px и добавьте еще снега, после сделайте то же самой с кистью размером в 3px: Стр. | 23 Получился снег, как в метелицу =) Но это ни совсем то, что я хочу увидеть... Что бы получить то, что я хочу, придется нам немножко поколдовать. Нет‐нет, волшебная палочка нам не обязательна :) Первым делом перекрасим слой "фон" в темно‐синий цвет (зайдя в Layer Style на вкладку Color Overlay и ваставив там цвет #08152a): Стр. | 24 Жмем Ok и получаем синий фон: А теперь небольшое заклинание (изменим режим наложения слоя "снег" на Overlay — я показывал ранее где это делается) и наш снег превратиться вот в такую красоту: 11. А теперь создадим популярный, весьма красивый эффект — обовьем нашу надпись светящейся неоновой ленточкой. Для этого придется поработать пером. Выбираем инструмент Pen Tool, изменяем его режим с Shape layers на Paths: Обвиваем цифры ленточкой. Работать с данным инструментом не сложно — кликаете в нужном месте рисунка и, не отпуская клавишу, перетаскиваете курсор, снова кликаете уже на новом месте и перетаскиваете — за курсором будет изгибаться и сама линия. Я нарисовал вот такую ленту: Стр. | 25 Пути (Path) в фотошопе отображаются в соответствующем окошке (Window —> Paths): Теперь обведем кистью полученный путь, при чем таким образом, что бы кончики были тонкими, а середина — потолще. Нет нет, мы не будем это делать вручную, тыча куда‐то там кистью, мы сделаем это автоматически. Для начала нужно создать новый слой (назовем его "лента") и настроить кисть. Выбираем круглую кисть размером 5px, открываем окошко настроек кисти и на вкладке Brush Tip Shape выполним следующие настройки: Стр. | 26 А вот такие настройки на вкладке Shape Dynamics: Стр. | 27 Поставим галочку Smoothing, переходим к окошку Paths и кликаем на созданном пути правой клавишей мыши, выбираем там пункт Stroke Path (обвести путь): В появившемся окошке нужно обязательно поставить галочку Simulate Pressure (эмулировать нажатие), там же жмем Ok и получаем красивую ленточку: Сделаем ее светящейся, для чего применим несколько эффектов. Заходим в Layer Style слоя "лента" и настраиваем вкладку Outer Glow (внешнее свечение): Стр. | 28 На вкладке Color Overlay меняем цвет на #3bedfd: Стр. | 29 Вот теперь то наша ленточка засветилась: PS: на этом месте у меня начали слипаться глаза, спички не помогли, и я пошел спать =) Не знаю, что я Вам до этого наговорил, перечитывать побаиваюсь, по этому продолжаю писать урок с того места, на котором остановился :) Лента получилась перед надписью, а нам нужно что бы она обвивала эти цифры. Для этого сразу сделаем копию слоя "лента" (перетащив иконку слоя на кнопку для создания нового слоя (Create a new layer) или кликнув по слою правой клавишей и выбрав там пункт Duplicate Layer...), слой "лента" переименуем в "лента (фронт)", а его копию в "лента (тыл)". Слой "лента (тыл)" разместим под слоем "2010", а слой "лента (фронт)" оставим над слоем "снег": Для наглядности отключим слой "лента (тыл)", кликнув по глазу, слева от эскиза слоя. Кликаем по эскизу слоя "лента (фронт)" (это будет часть ленты, находящаяся перед надписью) — поработаем немного с ним. Нам нужно с помощью ластика (Eraser Tool) стереть ту часть ленты, которая должна находиться за надписью: Стр. | 30 А теперь включаем слой "лента (тыл)", а "лента (фронт)" отключаем. Кликаем по эскизу слоя "лента (тыл)" (часть ленты, находящаяся за надписью) и с помощью Eraser Tool стираем ту часть ленты, которая должна находиться перед надписью: Включаем слой "лента (фронт)" и уменьшим непрозрачность (Opacity) слоя "лента (тыл)" до 20%: Стр. | 31 В результате этих операций у нас получилась красивая ленточка, обвивающая нашу надпись 2010: 12. А сейчас добавим к надписи отражение. Сразу придется отключить все лишние слои ("снег", "отблеск" и "фон"): Стр. | 32 После выделяем все изображение (нажав комбинацию клавиш Ctrl + A или в меню выбрав Select —> All) и копируем его (выбрав в меню Edit —> Copy Merged), включаем отключенные слои и вставляем скопированное изображение (нажав комбинацию клавиш Ctrl + V или выбрав в меню Edit —> Paste), созданный в результате этого слой назовем как "отражение 2010" и отразим его по‐вертикали (перевернем его "вверх ногами", выбрав в меню Edit —> Transform —> Flip Vertical), разместим под надписью 2010: Добавим к слою "отражение 2010" маску (кликнув на панели слоев (Layers) по эскизу слоя, за тем по кнопке Add layer mask (как это мы делали в 5‐м пункте)), после выбираем инструмент Gradient Tool, тип градиента — черно‐белый, и заливаем им снизу вверх нашу маску (предварительно кликнув по ней — по белому квадрату (Layer mask thumbnail), справа от эскиза слоя "отражение 2010"): Стр. | 33 Получим вот такое отражение: Не плохо, но можно сделать еще лучше... Чем мы сейчас и займемся :) Я хочу размыть отражение, но ни просто размыть, а сделать так, что бы ближе к надписи оно было более четким, а при удалении все больше и больше размывалось. Для этого сразу нужно создать смарт‐объект (кликнув по эскизу слоя "отражение 2010", а после выбрав в меню Filter —> Convert for Smart Filters): Теперь размоем изображение, применив фильтр Filter —> Blur —> Gaussian Blur: Стр. | 34 Получим вот такое равномерно размытое отражение: Теперь под слоем "отражение 2010" появился белый квадрат — кликнем по нему и зальем его в районе отражения черно‐белым градиентом сверху вниз (с помощью инструмента Gradient Tool): Стр. | 35 Теперь наше отражение размыто не равномерно: Снизу получилось как‐то пустовато... Добавим и там немного снега... Рисовать его заново не будем, а просто сделаем копию слоя "снег" (кликнув правой клавишей мыши по эскизу слоя "снег" и выбрав пункт Duplicate Layer, или просто перетащив эскиз слоя "снег" на иконку для создания нового слоя — Create a new layer), переименуем копию слоя в "снег (отражение)", отразим ее по‐вертикали (выбрав в меню Edit —> Transform —> Flip Vertical) и разместим снизу: Стр. | 36 13. Сейчас сделаем получившуюся картину более реалистичной... Она у нас висит в воздухе — исправим это, поставив надпись 2010 на какую‐нибудь поверхность. Нарисуем плоскость, состоящую из ребер (как в 3D Studio Max) — делается это очень просто: выбираем инструмент Line Tool, толщину линии (Weight) выставляем в 1px, цвет — белый и рисуем длинную горизонтальную линию: Теперь создадим копию горизонтальной линии (я уже пару раз Вам объяснял как делается копия слоя) и разместим ее немного ниже (зажав клавишу Shift и два раза нажав клавишу "вниз"): Стр. | 37 Продолжаем создавать копии горизонтальной линии, пока не заполним ими весь рисунок: Теперь сгруппируем все горизонтальные линии (на панели слоев выделяем все слои с горизонтальными линиями (зажав Shift и кликнув сразу по слою с первой линией, после по слою с последней линией) и перетаскиваем их на иконку ввиде папки — Create a new group), группу назовем, как "горизонтали". Сейчас проделаем то же самое, но уже с вертикальными линиями, а группу вертикальных линий назовем как "вертикали"... В итоге должна получиться такая сетка: Стр. | 38 Группы "горизонтали" и "вертикали" объединим в группу "сетка" и разместим эту группу под слоем "лента (тыл)": Теперь трансформируем сетку, применив трансформацию (кикаем на панели слоев по группе "сетка", в меню выбираем Edit —> Transform —> Distort — появится рамочка с опорными точками — левую верхнюю опорную точку сдвигаем вниз и вправо, а правую — вниз и влево, жмем Enter): Стр. | 39 Изменим у группы "сетка" режим наложения с Normal на Overlay, добавим к ней маску, закрасим ее (с помощью Gradient Tool) слева направо, сверху вниз и справа налево черно‐прозрачным градиентом (Foreground to Transparent): В результате сетка примет вот такой вид: Стр. | 40 14. В принципе, это уже готовая работа, но мы ее еще немного доработаем... Так как это новогодняя открытка, то нужно добавить какой‐то поздравительный текст: Что за новогодняя открытка, на которой нет елки? Это непорядок... :) И мы сейчас это исправим ;) В конце урока можно скачать небольшой набор еловых веточек на прозрачном фоне, которые можно удачно применить на нашей новогодней открытке... Я выбрал вот такую веточку (и ее Вам советую — она самая пышная) — ее нужно скопировать, вставить в нашу открытку и уменьшить с помощью Edit —> Transform —> Scale: Стр. | 41 Немножко поработаем с цветом еловой ветки... Сразу поиграем с уровнями, для чего в меню выбираем Image —> Adjustments —> Levels и в появившемся окошке немного сдвигаем вправо левый "ползунок": Вот что должно произойти с еловой веткой: Стр. | 42 А теперь мы эту ветвь немного перекрасим под цвет всей картины — в синий. Для этого выбираем в меню пункт Image —> Adjustments —> Hue/Saturation... и там выставляем примерно такие настройки: Теперь у нас растут голубые ели =) Стр. | 43 Уже известным нам способом добавим к нашей еловой веточке снега: ... и увеличим его резкость: Стр. | 44 Вот и все! Очень красивая новогодняя открытка готова! .: Дополнительно :. Скачать шрифт « Cooper Black ATT » | ZIP, 48 КБ http://www.designarts.ru/lessons/photoshop/38/font.zip Скачать кисть | ZIP, 39 КБ http://www.designarts.ru/lessons/photoshop/38/brush.zip Скачать набор еловых веток на прозрачном фоне | ZIP, 12,7 МБ http://www.designarts.ru/go.php?url=aHR0cDovL2RlcG9zaXRmaWxlcy5jb20vZmlsZXMvbnBva3c4NWt5 Стр. | 45