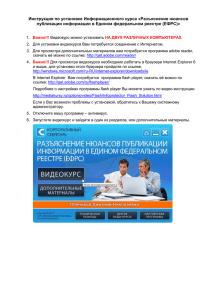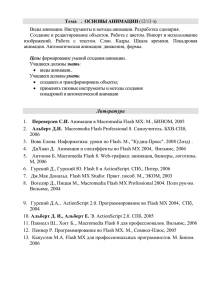Использование Flash Builder
advertisement
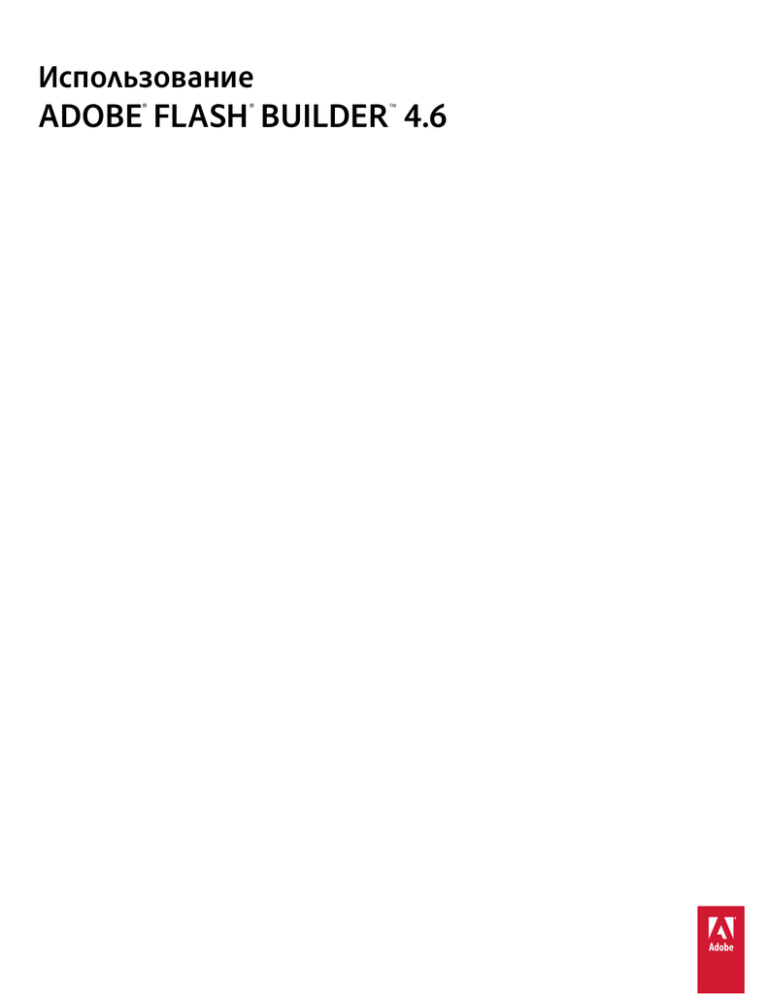
Использование
ADOBE FLASH BUILDER 4.6
®
®
TM
Юридическая информация
Юридическая информация
Для просмотра юридической информации перейдите на сайт http://help.adobe.com/ru_RU/legalnotices/index.html.
Последнее обновление 9.12.2011.
iii
Содержание
Глава 1. О программе Flash Builder
Приложения, создаваемые в Flash Builder
............................................................................ 1
Возможности ускорения разработки приложения
Возможности запуска и отладки приложений
Версии Flash Builder
................................................................... 2
........................................................................ 3
.................................................................................................. 3
Конфигурации Flash Builder
.......................................................................................... 4
Adobe Community Help Client (CHC)
.................................................................................. 5
Глава 2. Начало работы с Flash Builder
Инструментальные средства Flash Builder
Проекции и представления Flash Builder
........................................................................... 6
............................................................................. 7
Редакторы Flash Builder
. . . . . . . . . . . . . . . . . . . . . . . . . . . . . . . . . . . . . . . . . . . . . . . . . . . . . . . . . . . . . . . . . . . . . . . . . . . . . . . . . . . . . . . . . . . . . 23
Проекты в Flash Builder
. . . . . . . . . . . . . . . . . . . . . . . . . . . . . . . . . . . . . . . . . . . . . . . . . . . . . . . . . . . . . . . . . . . . . . . . . . . . . . . . . . . . . . . . . . . . . . 36
Ресурсы проекта
. . . . . . . . . . . . . . . . . . . . . . . . . . . . . . . . . . . . . . . . . . . . . . . . . . . . . . . . . . . . . . . . . . . . . . . . . . . . . . . . . . . . . . . . . . . . . . . . . . . . 43
Глава 3. Инструменты разработки кода в Flash Builder
Мастер содержимого . . . . . . . . . . . . . . . . . . . . . . . . . . . . . . . . . . . . . . . . . . . . . . . . . . . . . . . . . . . . . . . . . . . . . . . . . . . . . . . . . . . . . . . . . . . . . . . . 51
Быстрая подсказка
. . . . . . . . . . . . . . . . . . . . . . . . . . . . . . . . . . . . . . . . . . . . . . . . . . . . . . . . . . . . . . . . . . . . . . . . . . . . . . . . . . . . . . . . . . . . . . . . . . 55
Переопределение или реализация методов
Шаблоны кодов
. . . . . . . . . . . . . . . . . . . . . . . . . . . . . . . . . . . . . . . . . . . . . . . . . . . . . . . . . . . . . . . . . . . . . . . . 59
. . . . . . . . . . . . . . . . . . . . . . . . . . . . . . . . . . . . . . . . . . . . . . . . . . . . . . . . . . . . . . . . . . . . . . . . . . . . . . . . . . . . . . . . . . . . . . . . . . . . . 59
Завершение кода метаданных
. . . . . . . . . . . . . . . . . . . . . . . . . . . . . . . . . . . . . . . . . . . . . . . . . . . . . . . . . . . . . . . . . . . . . . . . . . . . . . . . . . . . . . . 63
Настройка шаблонов файлов
. . . . . . . . . . . . . . . . . . . . . . . . . . . . . . . . . . . . . . . . . . . . . . . . . . . . . . . . . . . . . . . . . . . . . . . . . . . . . . . . . . . . . . . . 65
Создание по использованию
. . . . . . . . . . . . . . . . . . . . . . . . . . . . . . . . . . . . . . . . . . . . . . . . . . . . . . . . . . . . . . . . . . . . . . . . . . . . . . . . . . . . . . . . 74
Создание функций средства доступа get и set
Проверка синтаксических ошибок
Подсветка ошибок в неопределенных ссылках
Поиск ссылок и рефакторинг кода
. . . . . . . . . . . . . . . . . . . . . . . . . . . . . . . . . . . . . . . . . . . . . . . . . . . . . . . . . . . . . . . . . . . . . . . 76
. . . . . . . . . . . . . . . . . . . . . . . . . . . . . . . . . . . . . . . . . . . . . . . . . . . . . . . . . . . . . . . . . . . . . . . . . . . . . . . . . . 77
. . . . . . . . . . . . . . . . . . . . . . . . . . . . . . . . . . . . . . . . . . . . . . . . . . . . . . . . . . . . . . . . . . . . . . 78
. . . . . . . . . . . . . . . . . . . . . . . . . . . . . . . . . . . . . . . . . . . . . . . . . . . . . . . . . . . . . . . . . . . . . . . . . . . . . . . . . . 79
Форматирование, навигация и упорядочение кода
. . . . . . . . . . . . . . . . . . . . . . . . . . . . . . . . . . . . . . . . . . . . . . . . . . . . . . . . . . . . . . . . . 80
Глава 4. Использование проектов в программе Flash Builder
Создание проектов в программе Flash Builder . . . . . . . . . . . . . . . . . . . . . . . . . . . . . . . . . . . . . . . . . . . . . . . . . . . . . . . . . . . . . . . . . . . . . . . 92
Экспорт и импорт проектов
Сборка проектов
. . . . . . . . . . . . . . . . . . . . . . . . . . . . . . . . . . . . . . . . . . . . . . . . . . . . . . . . . . . . . . . . . . . . . . . . . . . . . . . . . . . . . . . . 100
. . . . . . . . . . . . . . . . . . . . . . . . . . . . . . . . . . . . . . . . . . . . . . . . . . . . . . . . . . . . . . . . . . . . . . . . . . . . . . . . . . . . . . . . . . . . . . . . . . . 105
Выполнение и отладка приложений
Экспорт версии выпуска приложения
Упаковка приложений AIR
. . . . . . . . . . . . . . . . . . . . . . . . . . . . . . . . . . . . . . . . . . . . . . . . . . . . . . . . . . . . . . . . . . . . . . . . . . . . . . . . 125
. . . . . . . . . . . . . . . . . . . . . . . . . . . . . . . . . . . . . . . . . . . . . . . . . . . . . . . . . . . . . . . . . . . . . . . . . . . . . . 132
. . . . . . . . . . . . . . . . . . . . . . . . . . . . . . . . . . . . . . . . . . . . . . . . . . . . . . . . . . . . . . . . . . . . . . . . . . . . . . . . . . . . . . . . . . 137
Глава 5. Инструменты отладки в Flash Builder
Проекция «Отладка Flash» . . . . . . . . . . . . . . . . . . . . . . . . . . . . . . . . . . . . . . . . . . . . . . . . . . . . . . . . . . . . . . . . . . . . . . . . . . . . . . . . . . . . . . . . . . 140
Процесс отладки приложения
. . . . . . . . . . . . . . . . . . . . . . . . . . . . . . . . . . . . . . . . . . . . . . . . . . . . . . . . . . . . . . . . . . . . . . . . . . . . . . . . . . . . . . 144
Глава 6. Средства профилирования в программе Flash Builder
Проекция «Профиль Flash» . . . . . . . . . . . . . . . . . . . . . . . . . . . . . . . . . . . . . . . . . . . . . . . . . . . . . . . . . . . . . . . . . . . . . . . . . . . . . . . . . . . . . . . . . 151
Профилирование приложения
. . . . . . . . . . . . . . . . . . . . . . . . . . . . . . . . . . . . . . . . . . . . . . . . . . . . . . . . . . . . . . . . . . . . . . . . . . . . . . . . . . . . . 166
Последнее обновление 9.12.2011.
iv
ИСПОЛЬЗОВАНИЕ FLASH BUILDER
Содержание
Функционирование профилировщика
Использование профилировщика
«Сборка мусора»
. . . . . . . . . . . . . . . . . . . . . . . . . . . . . . . . . . . . . . . . . . . . . . . . . . . . . . . . . . . . . . . . . . . . . . . . . . . . . 167
. . . . . . . . . . . . . . . . . . . . . . . . . . . . . . . . . . . . . . . . . . . . . . . . . . . . . . . . . . . . . . . . . . . . . . . . . . . . . . . . . . 169
. . . . . . . . . . . . . . . . . . . . . . . . . . . . . . . . . . . . . . . . . . . . . . . . . . . . . . . . . . . . . . . . . . . . . . . . . . . . . . . . . . . . . . . . . . . . . . . . . . . 176
Выявление проблемных областей
Фильтры профилировщика
. . . . . . . . . . . . . . . . . . . . . . . . . . . . . . . . . . . . . . . . . . . . . . . . . . . . . . . . . . . . . . . . . . . . . . . . . . . . . . . . . . 176
. . . . . . . . . . . . . . . . . . . . . . . . . . . . . . . . . . . . . . . . . . . . . . . . . . . . . . . . . . . . . . . . . . . . . . . . . . . . . . . . . . . . . . . . 180
Глава 7. Инструменты для тестов Unit в программе Flash Builder
Тестовая среда FlexUnit . . . . . . . . . . . . . . . . . . . . . . . . . . . . . . . . . . . . . . . . . . . . . . . . . . . . . . . . . . . . . . . . . . . . . . . . . . . . . . . . . . . . . . . . . . . . 183
Создание тестов FlexUnit
. . . . . . . . . . . . . . . . . . . . . . . . . . . . . . . . . . . . . . . . . . . . . . . . . . . . . . . . . . . . . . . . . . . . . . . . . . . . . . . . . . . . . . . . . . . 183
Выполнение тестов FlexUnit
Настройка тестов FlexUnit
. . . . . . . . . . . . . . . . . . . . . . . . . . . . . . . . . . . . . . . . . . . . . . . . . . . . . . . . . . . . . . . . . . . . . . . . . . . . . . . . . . . . . . . 185
. . . . . . . . . . . . . . . . . . . . . . . . . . . . . . . . . . . . . . . . . . . . . . . . . . . . . . . . . . . . . . . . . . . . . . . . . . . . . . . . . . . . . . . . . 187
Просмотр результатов выполнения теста FlexUnit
Поддержка FlexUnit для мобильных проектов
. . . . . . . . . . . . . . . . . . . . . . . . . . . . . . . . . . . . . . . . . . . . . . . . . . . . . . . . . . . . . . . . . 188
. . . . . . . . . . . . . . . . . . . . . . . . . . . . . . . . . . . . . . . . . . . . . . . . . . . . . . . . . . . . . . . . . . . . . . 189
Глава 8. Разработка приложений с помощью Flex
Основной процесс разработки приложений с помощью Flex
Создание пользовательских интерфейсов
Создание обработчиков событий
Доступ к службам данных
. . . . . . . . . . . . . . . . . . . . . . . . . . . . . . . . . . . . . . . . . . . . . . . . . . . . . . 190
. . . . . . . . . . . . . . . . . . . . . . . . . . . . . . . . . . . . . . . . . . . . . . . . . . . . . . . . . . . . . . . . . . . . . . . . . 191
. . . . . . . . . . . . . . . . . . . . . . . . . . . . . . . . . . . . . . . . . . . . . . . . . . . . . . . . . . . . . . . . . . . . . . . . . . . . . . . . . . 225
. . . . . . . . . . . . . . . . . . . . . . . . . . . . . . . . . . . . . . . . . . . . . . . . . . . . . . . . . . . . . . . . . . . . . . . . . . . . . . . . . . . . . . . . . . 228
Мониторинг приложений, обеспечивающих доступ к службам данных
Использование проектов библиотеки Flex
Создание пользовательских компонентов MXML
Создание модулей
. . . . . . . . . . . . . . . . . . . . . . . . . . . . . . . . . . . . . . . . . . . . 237
. . . . . . . . . . . . . . . . . . . . . . . . . . . . . . . . . . . . . . . . . . . . . . . . . . . . . . . . . . . . . . . . . . . . . . . . . 241
. . . . . . . . . . . . . . . . . . . . . . . . . . . . . . . . . . . . . . . . . . . . . . . . . . . . . . . . . . . . . . . . . . 246
. . . . . . . . . . . . . . . . . . . . . . . . . . . . . . . . . . . . . . . . . . . . . . . . . . . . . . . . . . . . . . . . . . . . . . . . . . . . . . . . . . . . . . . . . . . . . . . . . . 248
Интеграция Flex с приложениями HTML
. . . . . . . . . . . . . . . . . . . . . . . . . . . . . . . . . . . . . . . . . . . . . . . . . . . . . . . . . . . . . . . . . . . . . . . . . . . . 254
Глава 9. Использование Flash Builder с Flash Professional
Создание проекта Flash Professional . . . . . . . . . . . . . . . . . . . . . . . . . . . . . . . . . . . . . . . . . . . . . . . . . . . . . . . . . . . . . . . . . . . . . . . . . . . . . . . . 259
Задачи, решаемые в проектах Flash Professional
. . . . . . . . . . . . . . . . . . . . . . . . . . . . . . . . . . . . . . . . . . . . . . . . . . . . . . . . . . . . . . . . . . . . 259
Установка свойств для проектов Flash Professional
Создание и редактирование компонентов Flash
Управление безопасностью Flash Player
. . . . . . . . . . . . . . . . . . . . . . . . . . . . . . . . . . . . . . . . . . . . . . . . . . . . . . . . . . . . . . . . . 260
. . . . . . . . . . . . . . . . . . . . . . . . . . . . . . . . . . . . . . . . . . . . . . . . . . . . . . . . . . . . . . . . . . . 260
. . . . . . . . . . . . . . . . . . . . . . . . . . . . . . . . . . . . . . . . . . . . . . . . . . . . . . . . . . . . . . . . . . . . . . . . . . . . 262
Глава 10. Использование Flash Builder с Flash Catalyst
Рабочие процессы Flash Catalyst и Flash Builder . . . . . . . . . . . . . . . . . . . . . . . . . . . . . . . . . . . . . . . . . . . . . . . . . . . . . . . . . . . . . . . . . . . . 265
Интеграция Flash Catalyst и Flash Builder
. . . . . . . . . . . . . . . . . . . . . . . . . . . . . . . . . . . . . . . . . . . . . . . . . . . . . . . . . . . . . . . . . . . . . . . . . . . . 269
Глава 11. Пользовательская настройка Flash Builder
Параметры Adobe . . . . . . . . . . . . . . . . . . . . . . . . . . . . . . . . . . . . . . . . . . . . . . . . . . . . . . . . . . . . . . . . . . . . . . . . . . . . . . . . . . . . . . . . . . . . . . . . . . 274
Настройка инструментальных средств
. . . . . . . . . . . . . . . . . . . . . . . . . . . . . . . . . . . . . . . . . . . . . . . . . . . . . . . . . . . . . . . . . . . . . . . . . . . . . 275
Параметры Flash Builder
. . . . . . . . . . . . . . . . . . . . . . . . . . . . . . . . . . . . . . . . . . . . . . . . . . . . . . . . . . . . . . . . . . . . . . . . . . . . . . . . . . . . . . . . . . . . 276
Расширение Flash Builder
. . . . . . . . . . . . . . . . . . . . . . . . . . . . . . . . . . . . . . . . . . . . . . . . . . . . . . . . . . . . . . . . . . . . . . . . . . . . . . . . . . . . . . . . . . . 287
Последнее обновление 9.12.2011.
1
Глава 1. О программе Flash Builder
Adobe® Flash® Builder™ – это интегрированная среда разработки (IDE) для создания кросс-платформенных
многофункциональных интернет-приложений (RIA) для настольного компьютера и широкого диапазона
мобильных устройств. В Flash Builder также включены инструменты для тестирования, отладки и
профилирования, с помощью которых достигается повышенная производительность и эффективность.
Программное обеспечение Flash Builder базируется на среде Eclipse (IDE с открытым исходным кодом) и
предоставляет все необходимые средства для разработки приложений, использующих инфраструктуру Flex и
ActionScript 3.0. Flash Builder может работать в операционных системах Microsoft Windows, Apple Mac OS X и
выпускается в нескольких версиях. Параметры конфигурации позволяют установить Flash Builder в виде
набора внешних модулей в существующей рабочей среде Eclipse или создать автономную установку,
включающую рабочую среду Eclipse.
Приложения, создаваемые в Flash Builder
В программе Flash Builder создаются приложения, использующие инфраструктуру Adobe Flex®, MXML, Adobe
Flash Player, Adobe AIR, ActionScript 3.0, ADEP (Adobe Digital Enterprise Platform) Data Services и компоненты
Adobe® Flex® Charting:
• Проекты Flex: создание проектов Flex, использующих любую технологию внутреннего сервера, в том числе
Adobe ColdFusion®, ADEP Data Services и PHP.
См. разделы «Проекты Flex» на странице 92 и «Разработка приложений с помощью Flex» на странице 190.
• Проекты ActionScript: создание проектов ActionScript, которые используют Flash API (но не
инфраструктуру Flex).
См. раздел «Проекты ActionScript» на странице 95.
• Мобильные проекты: создание мобильных приложений Flex для платформы Google Android и мобильных
приложений ActionScript для платформы Apple iOS.
См. разделы «Мобильные проекты Flex» на странице 94 и «Создание мобильных проектов ActionScript» на
странице 96.
Подробную информацию о разработке мобильных приложений в Flex и Flash Builder см. в документе
Разработка мобильных приложений в Flex и Flash Builder.
• Проекты библиотеки: создание пользовательских библиотек кодов, которые можно развернуть как файлы
библиотеки компонентов (SWC) для различных приложений и распространить между другими
разработчиками.
См. раздел «Использование проектов библиотеки Flex» на странице 241.
• Проекты Flash Professional: создание проектов Flash Professional для редактирования и отладки файлов
Flash FLA или XFL, созданных в Flash Professional CS5.
См. раздел «Использование Flash Builder с Flash Professional» на странице 259.
Последнее обновление 9.12.2011.
2
ИСПОЛЬЗОВАНИЕ FLASH BUILDER
О программе Flash Builder
• Проекты, совместимые с Flash Catalyst: создание проектов, которые совместимы с Flash Catalyst и
позволяют дизайнерам и разработчикам совместно работать над одним проектом. Файлы FXP или FXPL
обеспечивают возможности совместной разработки совместимого с Flash проекта в Flash Builder и Flash
Catalyst.
См. раздел «Проекты, совместимые с Flash Catalyst» на странице 97.
Обзор рабочих процессов Flash Builder и Flash Catalyst представлен в статье Understanding Flash Catalyst and
Flash Builder workflows, автор: Jacob Surber, специалист по продукции Adobe.
• Пользовательские компоненты MXML: создание пользовательских компонентов и доступ к ним с
помощью представления «Компоненты» в Flash Builder.
См. раздел «Создание пользовательских компонентов MXML» на странице 246.
Также в программе представлены возможности создания пользовательских компонентов ActionScript. См.
раздел «Создание класса ActionScript» на странице 45.
Возможности ускорения разработки приложения
Flash Builder предоставляет инструменты для разработки приложений, которые используют инфраструктуру
Flex и ActionScript 3.0. Для пользователя доступны следующие возможности:
• Доступ к службам данных: с помощью инструментов и мастеров Flash Builder создаются приложения с
доступом к удаленным службам данных.
См. раздел Обзор доступа к службам данных.
• Настройка инструментальных средств Flash Builder: инструментальные средства настраиваются в
соответствии с конкретными требованиями разработки. Например, в интерфейс можно включить
определенные пользователем инструменты и изменить их расположение.
См. раздел «Настройка инструментальных средств» на странице 275.
• Редактирование кода: создание и редактирование исходного кода приложения с помощью инструментов
разработки кода в Flash Builder, таких как рефакторинг, подсказки и улучшенная навигация по коду,
автоматическая проверка синтаксических ошибок и другие функции.
См. раздел «Инструменты разработки кода в Flash Builder» на странице 51.
• Создание пользовательского интерфейса: разработка приложений в режиме «Дизайн» редактора MXML
с использованием параметров макета, перетаскивания компонентов на холст проекта с последующим (при
необходимости) позиционированием компонентов и изменением их размеров, упрощения с помощью
состояний представления и т. д.
См. раздел «Создание пользовательских интерфейсов» на странице 191.
• Публикация исходного кода: опубликованный исходный код приложения доступен для просмотра
пользователями и другими разработчиками.
См. раздел «Публикация исходного кода» на странице 123.
• Управление проектами, папками, файлами и другими ресурсами: создание, изменение, удаление
проектов и ресурсов, определение ссылок к ресурсам вне проекта и т. д.
См. разделы «Проекты в Flash Builder» на странице 36 и «Ресурсы проекта» на странице 43.
Последнее обновление 9.12.2011.
3
ИСПОЛЬЗОВАНИЕ FLASH BUILDER
О программе Flash Builder
Возможности запуска и отладки приложений
В Flash Builder включены инструменты для выполнения сборки, тестирования, отладки и профилирования,
способствующие повышению производительности разработки.
• Сборка проектов: Flash Builder автоматически компилирует и выполняет сборку приложений для
отладочной и производственной версий. Пользовательские сценарии сборки можно также создавать в
Apache Ant.
См. раздел «Сборка проектов» на странице 105.
• Выполнение приложений и управление конфигурациями запуска: приложения можно запускать в
браузере, AIR или автономном Flash Player. Создаваемые пользователем конфигурации запуска управляют
выполнением приложений.
См. разделы «Выполнение и отладка приложений» на странице 125 и «Управление конфигурациями
запуска» на странице 125.
• Отладка приложений: для отладки приложений используются интегрированные отладочные
инструменты.
См. раздел «Инструменты отладки в Flash Builder» на странице 140.
• Выполнение и отладка мобильных приложений: запуск и отладка приложений на настольном
компьютере или другом устройстве.
См. раздел Выполнение и отладка мобильных приложений.
• Профилирование приложений: обнаружение узких мест производительности и утечек памяти с помощью
средств профилирования Flash Builder.
См. раздел «Средства профилирования в программе Flash Builder» на странице 151.
• Мониторинг приложений, обеспечивающих доступ к службам данных: с помощью монитора сети
создается подробный аудиторский след всех данных, передаваемых между приложением и хранилищем
данных.
См. раздел «Мониторинг приложений, обеспечивающих доступ к службам данных» на странице 237.
Версии Flash Builder
Flash Builder поставляется в двух версиях: Standard и Premium.
Flash Builder Standard: в версии Flash Builder Standard предоставляется полнофункциональная среда IDE,
обеспечивающая создание приложений с использованием инфраструктуры Flex и API Flash. Кроме того, в
версию Flash Builder Standard включены редакторы MXML, ActionScript и CSS, а также средства отладки. В
версию Flash Builder Standard включена библиотека интерактивных диаграмм и графиков, позволяющая
создавать многофункциональные информационные панели, компоненты интерактивного анализа и
визуализации данных.
Flash Builder Premium: в дополнение к функциям версии Standard в версию Flash Builder Premium включены
средства профилирования памяти и производительности, а также средства автоматического тестирования.
Для просмотра данных, передаваемых между клиентским приложением и службой данных, используется
монитор сети. Тестовая среда FlexUnit позволяет создавать и редактировать повторяющиеся тесты, которые
могут выполняться из сценариев непосредственно в программе Flash Builder или вне среды Flash Builder.
Последнее обновление 9.12.2011.
4
ИСПОЛЬЗОВАНИЕ FLASH BUILDER
О программе Flash Builder
Функция сборки командной строки позволяет синхронизировать отдельные параметры сборки разработчика
с ночной сборкой.
Flash Builder for PHP Standard: Flash Builder for PHP Standard обеспечивает полную функциональность среды
PHP IDE, содержащей интегрированные продукты Flash Builder Standard и Zend Studio 8. С помощью PHP, Flex
и ActionScript создаются мобильные, настольные и веб-приложения.
Flash Builder for PHP Premium: в дополнение к возможностям версии Standard, Flash® Builder™ for PHP Premium
содержит профессиональные инструменты для тестирования, в том числе профилировщики, мониторы сети,
автоматизированную инфраструктуру тестирования, возможности интеграции с системой тестов FlexUnit и
поддержку сборки командной строки.
Подробную информацию о Flash Builder for PHP см. в статье Introducing Flash Builder 4.5 for PHP.
Конфигурации Flash Builder
При загрузке программы установки Flash Builder можно выбрать одну из двух конфигураций:
Автономная конфигурация устанавливает Flash Builder в качестве автономной интегрированной среды
разработки (IDE). Автономная конфигурация предназначена для разработки приложений, использующих
инфраструктуру Flex и ActionScript 3.0. Эта конфигурация исключительно удобна для новых пользователей и
разработчиков, которые будут использовать только инфраструктуру Flex и ActionScript 3.0 для создания
приложений.
Конфигурация внешнего модуля настраивает Flash Builder для запуска в качестве внешнего модуля в
существующей установленной версии Eclipse™. Для запуска конфигурации внешнего модуля необходимо
установить 32-разрядную версию Eclipse 3.6 (Windows) или 32-разрядную версию Eclipse 3.6 Cocoa или выше
(Mac).
Конфигурация внешнего модуля и автономная конфигурация Flash Builder предоставляют одинаковые
функциональные возможности. Если выбор конфигурации вызывает затруднения, воспользуйтесь
следующими рекомендациями:
• При наличии установленной версии Eclipse 3.6 или выше выберите конфигурацию внешнего модуля для
добавления функций Flash Builder к существующей копии Eclipse.
• Если продукт Eclipse не установлен и предполагается сосредоточиться на разработке приложений Flex и
ActionScript, выберите автономную конфигурацию Flash Builder. В этой конфигурации также допускается
установка дополнительных внешних модулей Eclipse для расширения области разработок в дальнейшем.
Для получения подробной информации об установке Flash Builder см. заметки о выпуске Flash Builder 4.6.
Последнее обновление 9.12.2011.
5
ИСПОЛЬЗОВАНИЕ FLASH BUILDER
О программе Flash Builder
Adobe Community Help Client (CHC)
Flash Builder использует Adobe Community Help Client (CHC) в качестве службы поиска. Клиент CHC
представляет собой приложение на основе AIR, которое заменяет механизм справки Eclipse для Flash Builder
и является платформой для следующего поколения организации справочной информации Adobe. Ниже
приведены параметры CHC:
• Всегда в сети
При наличии сетевого подключения клиент CHC выполняет доступ к содержимому в Интернете. CHC
предоставляет доступ к новейшей информации. При отсутствии подключения к Интернету возможна
работа в локальном режиме.
• Выбор поискового ресурса
Поиск выполняется в справке сообщества, на сайте adobe.com или в локальных файлах. Поиск в справке
сообщества выполняется по сводным ресурсам, в том числе по информации от третьих сторон. При поиске
на сайте adobe.com можно использовать инструменты для сужения области поиска.
• Навигация по контексту
Предоставление динамически создаваемого набора связанных ссылок для ключевых страниц.
• Оценка и комментарии
Пользователи могут комментировать, оценивать и добавлять справочные материалы и интернет-ресурсы
Adobe с помощью CHC. Для отправки комментариев и оценок необходимо использовать действительный
идентификатор Adobe.
Последнее обновление 9.12.2011.
6
Глава 2. Начало работы с Flash Builder
Инструментальные средства Flash Builder
Инструментальные средства Flash Builder представляют собой полнофункциональную среду разработки
приложений для инфраструктуры Adobe Flex® и ActionScript 3.0. Созданные приложения можно развертывать
в Adobe Flash Player, при этом настольные приложения развертываются в Adobe AIR®, а мобильные
приложения - в различных мобильных устройствах.
Информация об использовании Flash Builder содержится в документации по Flash Builder. Для получения
информации о совместном использовании Flash Builder и других внешних модулей Eclipse, таких как CVS или
Java, или о расширении внешних модулей Flash Builder см. документ Adobe Flash Builder Extensibility Reference.
Инструментальные средства: термин инструментальные средства относится к среде разработки Flash
Builder, содержащей все инструменты для создания приложений. Инструментальные средства состоят из трех
основных элементов: проекции, редакторы и представления. Все они в разнообразных комбинациях
используются в процессе разработки приложений.
Примечание. Для получения дополнительной информации о некоторых функциях инструментальных
средств Eclipse см. руководство пользователя по инструментальным средствам Eclipse на сайте
http://help.eclipse.org/help31/index.jsp.
Проекция: в инструментальных средствах проекция представляет собой группу представлений и редакторов.
Flash Builder содержит две проекции: «Разработка Flash» используется для создания приложений, в то время
как проекция «Отладка Flash» применяется для отладки приложений. В среде Flash Builder Premium также
представлена проекция «Профиль Flash».
Если используется конфигурация внешнего модуля Flash Builder (см. раздел «Конфигурации Flash Builder» на
странице 4), инструментальные средства могут включать в себя дополнительные проекции, например
проекцию Java, содержащую редакторы и представления для разработки приложений Java.
См. раздел «Проекции и представления Flash Builder» на странице 7.
Редактор: в редакторе обрабатываются различные типы файлов. Доступность редакторов зависит от
количества и типа установленных внешних модулей Eclipse. Flash Builder включает в себя редакторы для
написания кода MXML, ActionScript 3.0 и каскадных таблиц стилей (CSS).
См. разделы «Редакторы Flash Builder» на странице 23 и «Инструменты разработки кода в Flash Builder» на
странице 51.
Представления: как правило, представления поддерживают редактор. Например, при редактировании файла
MXML представления «Компоненты» и «Свойства Flex» также отображаются в проекции «Разработка Flash».
Эти представления поддерживают разработку приложений и поэтому отображаются при открытии файла
MXML для редактирования.
См. раздел «Работа с представлениями» на странице 22.
Термин представление является синонимом к термину панель, использовавшемуся в более ранних версиях
Flash Builder, Adobe Dreamweaver® и других инструментальных средствах разработки Adobe.
Рабочая область: в отличие от инструментальных средств, рабочая область является определенной
областью файловой системы, которая содержит ресурсы (файлы и папки), входящие в проекты приложений.
Последнее обновление 9.12.2011.
7
ИСПОЛЬЗОВАНИЕ FLASH BUILDER
Начало работы с Flash Builder
В конкретный момент времени можно использовать только одну рабочую область, но при каждом запуске
Flash Builder можно выбрать другую рабочую область.
См. раздел «Проекты в Flash Builder» на странице 36.
Ресурс: термин ресурс, как правило, используется для ссылки на файлы и папки проектов в рабочей области.
См. раздел «Ресурсы проекта» на странице 43.
Проект: все ресурсы, входящие в состав приложений, содержатся в проектах. В Flash Builder невозможно
создать приложение без предварительного создания проекта. Flash Builder поддерживает различные типы
проектов в зависимости от создаваемого приложения.
См. разделы «Типы проектов» на странице 36 и «Использование проектов в программе Flash Builder» на
странице 92.
Конфигурация запуска: конфигурация запуска создается для каждого проекта и определяет параметры
настройки проекта, используемые при выполнении и отладке приложений. Например, в конфигурации
запуска содержатся имена и местоположения скомпилированных файлов SWF приложений, которые при
необходимости можно изменить.
См. раздел «Управление конфигурациями запуска» на странице 125.
Дополнительные разделы справки
«Настройка инструментальных средств» на странице 275
Проекции и представления Flash Builder
Для поддержки отдельной задачи или группы задач редакторы и представления объединены в проекцию. При
открытии файла, связанного с определенной проекцией, Flash Builder автоматически открывает эту
проекцию.
Автономная конфигурация Flash Builder содержит три проекции:
• «Разработка Flash»
См. раздел «Проекция «Разработка Flash»» на странице 8.
• «Отладка Flash»
См. раздел «Проекция «Отладка Flash»» на странице 140.
• «Профиль Flash».
См. раздел «Проекция «Профиль Flash»» на странице 151.
Примечание. Проекция «Профиль Flash» доступна в Flash Builder Premium.
Открытие и переключение проекций
Проекции автоматически изменяются для поддержки выполняемой задачи. Например, при создании проекта
Flex в инструментальных средствах отображается проекция «Разработка», а после начала сеанса отладки при
выводе первой точки прерывания происходит переключение на проекцию «Отладка Flash».
Последнее обновление 9.12.2011.
8
ИСПОЛЬЗОВАНИЕ FLASH BUILDER
Начало работы с Flash Builder
Для переключения проекций вручную выберите пункты «Окно» > «Открыть проекцию». На главной панели
инструментальных средств также расположена панель проекций.
При открытии проекции ее заголовок изменяется, отображая имя выбранной проекции. Рядом с заголовком
отображается значок, позволяющий быстро переключать проекции в одном окне. По умолчанию проекции
открываются в одном окне.
Если используется конфигурация внешнего модуля Flash Builder и установлены другие модули Eclipse,
доступны многие дополнительные проекции. Пользователь может настроить предварительно определенные
проекции, поставляемые с каждым внешним модулем, или создать собственные проекции. Для просмотра
полного списка проекций выберите пункты «Окно» > «Открыть проекцию» > «Прочие».
Проекция «Разработка Flash»
Проекция «Разработка Flash» включает в себя редакторы и представления, необходимые для создания
приложений Flex. При создании проекта Flash Builder переключается на проекцию «Разработка», в которой
можно приступить к разработке приложения.
Последнее обновление 9.12.2011.
9
ИСПОЛЬЗОВАНИЕ FLASH BUILDER
Начало работы с Flash Builder
В следующем примере показаны представления «Проводник пакетов», «Проблемы» и панель «Структура»:
Ключевым элементом проекции (и, как правило, инструментальных средств) является область редактора.
Область редактора содержит все открытые в настоящее время документы в интерфейсе, который реализован
в виде нескольких вкладок.
При создании проекта Flex в области редактора открывается главный файл MXML-приложения. Затем можно
открыть все необходимые документы MXML, ActionScript и CSS и выполнять переход между ними. Для
получения подробной информации см. раздел «Редакторы Flash Builder» на странице 23.
Проекция «Разработка Flash» в режиме «Код»
В режиме «Код» (редактирование кода) проекция «Разработка» содержит редакторы и поддерживающие
представления:
Последнее обновление 9.12.2011.
10
ИСПОЛЬЗОВАНИЕ FLASH BUILDER
Начало работы с Flash Builder
Представление «Проводник пакетов»
Представление «Проводник пакетов» содержит все проекты и ресурсы рабочей области и поэтому является
важным элементом инструментальных средств Flash Builder. Оно всегда отображается в проекциях
«Разработка» и «Отладка».
При работе в проводнике пакетов можно выбрать ресурс и просмотреть его свойства.
1 Выберите ресурс в проводнике пакетов.
2 Выберите пункты «Файл» > « Свойства».
Для получения подробной информации о проводнике пакетов и работе с проектами см. раздел «Управление
проектами» на странице 38.
Последнее обновление 9.12.2011.
11
ИСПОЛЬЗОВАНИЕ FLASH BUILDER
Начало работы с Flash Builder
Панель «Структура»
В режиме «Код» на панели «Структура» отображается иерархия структуры кода выбранного документа MXML
или ActionScript, позволяющая просматривать разделы и строки кода в документе и перемещаться по ним.
Кроме того, на панели «Структура» отображаются предупреждения о синтаксических ошибках,
сгенерированных компилятором. Эта панель также доступна при использовании редактора ActionScript.
Для получения подробной информации об использовании панели «Структура» в режиме «Код» см. раздел
«Использование представления «Структура»» на странице 83.
Представление «Проблемы»
Синтаксические ошибки и другие ошибки компиляции, обнаруженные компилятором Flash Builder при вводе
кода, отображаются в представлении «Проблемы». Узлы, содержащие ошибки, помечаются в проводнике
пакетов.
Кроме того, в этом представлении отображаются ошибки, предупреждения и другие сведения, связанные с
отладкой приложений. В каждом выводе ошибки или предупреждения содержится сообщение, указываются
соответствующие файл и папка, а также номер строки в файле. Ошибки отображаются в представлении
«Проблемы», пока не будут исправлены пользователем или устранены другим способом.
Примечание. При необходимости можно включить представления «Задачи» и «Закладки». В этих
представлениях используются дополнительные сочетания клавиш для управления и навигации по коду. Для
получения подробной информации об этих представлениях см. раздел «Использование маркеров» на
странице 88. Вводную информацию о дополнительных представлениях см. в разделе «Другие рекомендуемые
представления инструментальных средств» на странице 19.
Последнее обновление 9.12.2011.
12
ИСПОЛЬЗОВАНИЕ FLASH BUILDER
Начало работы с Flash Builder
Представление ASDoc
При вводе кода или наведении курсора на элементы кода Flash Builder отображает содержимое ASDoc,
релевантное для кода. Кроме того, Flash Builder отображает содержимое ASDoc для выбранного кода в
представлении ASDoc.
Дополнительные сведения см. в разделе «Отображение сводной справочной информации ActionScript» на
странице 54.
Представление «Данные/службы»
В среде Flash Builder предоставляется ряд мастеров и инструментов для подключения к службе передачи
данных, например представление «Данные/службы». После подключения к службе передачи данных в
представлении «Данные/службы» отображается служба, типы возвращаемых данных и доступные для службы
операции. Это представление используется для настройки доступа к службе и связывания возвращенных
данных с компонентами пользовательского интерфейса.
Для получения дополнительной информации см. раздел Создание ориентированных на данные приложений
с помощью Flash Builder.
Последнее обновление 9.12.2011.
13
ИСПОЛЬЗОВАНИЕ FLASH BUILDER
Начало работы с Flash Builder
Представление «Монитор сети»
Монитор сети позволяет исследовать трафик между приложением и службой или службами передачи данных.
Монитор сети включен в версию Flash Builder Premium.
Для получения подробной информации см. раздел «Мониторинг приложений, обеспечивающих доступ к
службам данных» на странице 237.
Последнее обновление 9.12.2011.
14
ИСПОЛЬЗОВАНИЕ FLASH BUILDER
Начало работы с Flash Builder
Проекция «Разработка Flash» в режиме «Дизайн»
Режим «Дизайн» редактора MXML является визуальным представлением кода, редактируемого в режиме
«Код». Для поддержки задач проекта в режим «Дизайн» включены дополнительные представления, такие как
«Компоненты», «Свойства», «Внешний вид», «Состояния» и представление «Ошибки» режима «Дизайн».
Кроме того, в режиме «Дизайн» на панели «Структура» отображается структура приложений. Для получения
подробной информации о создании приложений в Flash Builder см. раздел «Создание пользовательских
интерфейсов» на странице 191.
Примечание. При работе с проектами ActionScript режим «Дизайн» недоступен. Предварительный просмотр
пользовательского интерфейса приложений ActionScript доступен после создания и выполнения приложений.
Для получения подробной информации о работе с ActionScript см. разделы «Проекты ActionScript» на
странице 37 и «Выполнение и отладка приложений» на странице 125.
В режиме «Дизайн» проекция разработки содержит редактор MXML и следующие представления:
Последнее обновление 9.12.2011.
15
ИСПОЛЬЗОВАНИЕ FLASH BUILDER
Начало работы с Flash Builder
Представление «Компоненты»
Представление «Компоненты» содержит все стандартные компоненты Flex, которые можно выбрать и
добавить в область дизайна. В представлении «Компоненты» также отображаются созданные пользователями
компоненты.
Для получения подробной информации см. раздел «Создание и редактирование компонентов Flash» на
странице 260.
Представление «Состояния»
Flex позволяет создавать приложения, внешний вид которых изменяется в зависимости от событий,
запускаемых пользователем или созданных программно. Такие преобразования пользовательского
интерфейса называются состояниями представлений. Создание и управление состояниями представлений
осуществляется в представлении «Состояния».
Для получения подробной информации о состояниях представлений см. раздел «Добавление состояний и
переходов представлений» на странице 206.
Представление «Внешний вид»
В представлении «Внешний вид» можно установить глобальные стили приложения для текста и цветов. Также
можно определить тему для приложений в проекте.
Последнее обновление 9.12.2011.
16
ИСПОЛЬЗОВАНИЕ FLASH BUILDER
Начало работы с Flash Builder
Представление «Внешний вид»
Для получения дополнительной информации см. раздел «Применение стилей к приложению» на
странице 201.
Представление «Стиль»
В представлении «Стиль» указываются стили для различных компонентов. В зависимости от компонента
стили могут различаться.
Последнее обновление 9.12.2011.
17
ИСПОЛЬЗОВАНИЕ FLASH BUILDER
Начало работы с Flash Builder
Представление «Стиль»
Для получения дополнительной информации см. раздел «Применение стилей к приложению» на
странице 201.
Последнее обновление 9.12.2011.
18
ИСПОЛЬЗОВАНИЕ FLASH BUILDER
Начало работы с Flash Builder
Представление «Свойства Flex»
При выборе компонента его свойства отображаются в представлении «Свойства Flex». Свойства можно
установить и изменить требуемым образом. Свойства компонента можно представить графически (см.
следующий пример) либо в виде списка по категориям или по алфавиту.
Для получения подробной информации см. раздел «Установка свойств компонента» на странице 30.
Панель «Структура»
В режиме «Дизайн» на панели «Структура» представлена иерархическая структура MXML приложений. Эта
панель предоставляет удобную навигацию в рамках структуры приложения с возможностью выбора
отдельных операторов и компонентов тегов MXML. При выборе на панели «Структура» элемент выделяется
в режиме «Дизайн».
Для получения подробной информации о работе с панелью «Структура» в режиме «Дизайн» см. раздел
«Анализ структуры MXML» на странице 33.
Последнее обновление 9.12.2011.
19
ИСПОЛЬЗОВАНИЕ FLASH BUILDER
Начало работы с Flash Builder
Представление «Ошибки» режима «Дизайн»
Любые ошибки, обнаруженные в редакторе или проекте при работе в режиме «Дизайн», отображаются в
представлении «Ошибки» режима «Дизайн».
На панели сведений об ошибках режима «Дизайн» отображается список неполадок, относящихся к режиму
«Дизайн» выполняемого редактора. Ошибки отображаются в формате структуры дерева.
Когда пользователь выделяет проблему, выведенную в панели сведений об ошибках режима «Дизайн»,
подробные сведения об этой неполадке отображаются в панели сведений о проблемах. При закрытии проекта
проблемы, относящиеся к этому проекту, удаляются из представления «Ошибки» режима «Дизайн».
Примечание. Представление «Ошибки» режима «Дизайн» отображается только в режиме «Дизайн». Если
режим «Дизайн» отключен (для этого в меню «Окно» снимите флажок с параметра «Включить режим
"Дизайн"»), представление «Ошибки» режима «Дизайн» не отображается.
Другие рекомендуемые представления инструментальных средств
Кроме редакторов и представлений, связанных со стандартными проекциями Flash Builder для
профилирования, отладки и разработки, инструментальные средства содержат и другие представления.
Дополнительные представления разделены на категории по типу и связаны с особыми функциональными
возможностями инструментальных средств или с некоторыми внешними модулями Eclipse.
Чтобы получить доступ к представлениям, не отображаемым в проекциях, и добавить их к инструментальным
средствам, выберите пункты «Окно» > «Показать панель» > «Прочие».
Эти представления - «Задачи», «Закладки» и «Поиск» - предназначены для оптимизации процесса разработки
приложения.
После добавления представления к текущей проекции можно сохранить это представление как часть
проекции. Для получения подробной информации см. раздел «Настройка проекции» на странице 21.
Кроме того, можно создавать быстрые представления для перехода к часто используемым представлениям.
Для получения подробной информации см. раздел «Создание и использование быстрых представлений» на
странице 22.
Последнее обновление 9.12.2011.
20
ИСПОЛЬЗОВАНИЕ FLASH BUILDER
Начало работы с Flash Builder
Представление «Закладки»
Представление «Закладки» используется для управления закладками, добавляемыми в определенные строки
кода или ресурсы. Как и в веб-браузере, закладки используются в качестве стандартного средства для
отслеживания важных элементов. Выбранная закладка отображается в инструментальных средствах.
Дополнительные разделы справки
«Использование маркеров» на странице 88
Представление «Поиск»
Представление «Поиск» отображается автоматически при поиске ресурсов в рабочей области. Его можно
использовать для определения и повторного вызова предыдущего поиска, а также для фильтрации списка
результатов поиска.
Дополнительные разделы справки
«Поиск ресурсов в инструментальных средствах» на странице 46
Работа с проекциями
Установка проекции по умолчанию
Проекция по умолчанию определяется словами по умолчанию, заключенными в круглые скобки после имени
проекции.
1 В диалоговом окне «Параметры» выберите пункты «Общие» > «Проекции».
2 В категории «Доступные проекции» выберите проекцию для установки по умолчанию и нажмите кнопку
«Использовать по умолчанию».
3 Нажмите кнопку «OK».
Открытие проекции в новом окне
Проекции могут быть открыты в новом окне.
1 В диалоговом окне «Параметры» выберите пункты «Общие» > «Проекции».
Последнее обновление 9.12.2011.
21
ИСПОЛЬЗОВАНИЕ FLASH BUILDER
Начало работы с Flash Builder
2 В категории «Открыть новую проекцию» выберите пункт «В новом окне».
Для переключения на установку по умолчанию выберите пункт «В том же самом окне».
3 Нажмите кнопку «OK».
Настройка проекции
Для изменения макета проекции следует изменить редакторы и представления, отображаемые в данной
проекции. Например, можно отобразить представление «Закладки» в одной проекции и скрыть его в другой
проекции.
Для создания проекции выполните следующие действия:
1 Откройте существующую проекцию.
2 Настройте отображение представлений и редакторов.
3 Выберите пункты «Окно» > «Проекция» > «Сохранить проекцию как» («Окно» > «Сохранить проекцию
как» в конфигурации внешнего модуля Flash Builder).
4 В диалоговом окне «Сохранить проекцию как» введите новое имя проекции и затем нажмите кнопку «OK».
Для настройки проекции выполните следующие действия:
1 Откройте проекцию для настройки.
2 Выберите пункты «Окно» > «Настроить проекцию».
3 Выберите вкладку «Сочетания клавиш» или «Команды» в зависимости от элементов, которые требуется
добавить к настраиваемой проекции.
4 Установите флажки для соответствующих элементов, которые требуется отобразить в меню и на панелях
инструментов настраиваемой проекции.
5 Нажмите кнопку «OK».
6 Выберите пункты «Окно» > «Сохранить проекцию как».
7 В диалоговом окне «Сохранить проекцию как» введите новое имя проекции и нажмите кнопку «OK».
При сохранении проекции Flash Builder добавляет имя новой проекции в меню «Окно» > «Открыть
проекцию».
Удаление созданной проекции
Созданные проекции можно удалять. Пользователь не может удалить проекцию, которую он не создавал.
1 В диалоговом окне «Параметры» выберите пункты «Общие» > «Проекции».
2 В разделе «Доступные проекции» выберите проекцию, которую требуется удалить.
3 Выберите пункт «Удалить» и нажмите кнопку «OK».
Сброс проекции
После внесения изменений макет проекции можно вернуть к первоначальному виду.
1 В диалоговом окне «Параметры» выберите пункты «Общие» > «Проекции».
2 В разделе «Доступные проекции» выберите проекцию, настройки которой необходимо сбросить.
3 Выберите пункт «Сбросить» и нажмите кнопку «OK».
Последнее обновление 9.12.2011.
22
ИСПОЛЬЗОВАНИЕ FLASH BUILDER
Начало работы с Flash Builder
Работа с представлениями
Перемещение и стыковка представлений
Местоположение представлений в инструментальных средствах можно изменять, состыковывая или
расстыковывая их по необходимости.
1 Для перетаскивания представления удерживайте строку его заголовка.
При перемещении представления в окне инструментальных средств указатель мыши изменяется на курсор
перетаскивания, который указывает место стыковки представления после отпускания кнопки мыши.
Чтобы переместить группу состыкованных представлений, щелкните и удерживайте пробельную
область справа от вкладок этих представлений.
Для перемещения представления можно также открыть контекстное меню. Откройте контекстное меню на
вкладке представления, выберите пункты «Переместить» > «Представление», перетащите представление в
требуемое местоположение и еще раз нажмите кнопку мыши.
2 Для сохранения изменений выберите пункты «Окно» > «Сохранить проекцию как» (необязательно).
Перегруппировка представлений с вкладками
Представления можно пристыковывать к различным областям инструментальных средств или перестраивать
порядок представлений в группе представлений с вкладками.
❖ Выберите вкладку представления, перетащите представление в требуемое местоположение и отпустите
кнопку мыши. При перетаскивании представления через другие вкладки представлений отображается
символ стека.
Переключение между представлениями
Переключение на другое представление можно выполнить несколькими способами:
• Щелкните вкладку другого представления.
• Выберите представление в меню «Окно» Flash Builder.
• Используйте сочетание клавиш.
Используйте Control+F7 в Windows или Command+F7 в Macintosh. Нажмите F7 для выбора представления.
Список всех сочетаний клавиш представлен в меню «Справка» > «Помощник по клавишам».
Создание и использование быстрых представлений
Быстрые представления – это скрытые представления, которые можно быстро открывать и закрывать. Их
функции аналогичны другим представлениям, но во время работы они не занимают пространство в
инструментальных средствах.
Чтобы открыть это представление, нажмите значок быстрого представления на панели быстрого запуска.
Скрыть представление можно щелчком левой кнопки мыши в любом месте вне этого быстрого представления
(или нажатием кнопки «Свернуть» на панели быстрого запуска).
Примечание. Если представление «Проводник пакетов» преобразуется в быстрое представление и затем из
этого быстрого представления открывается какой-либо файл, то данное быстрое представление
автоматически сворачивается для обеспечения возможности работы с файлом.
Последнее обновление 9.12.2011.
23
ИСПОЛЬЗОВАНИЕ FLASH BUILDER
Начало работы с Flash Builder
Для создания быстрого представления выполните следующие действия:
❖ Перетащите представление, которое требуется преобразовать в быстрое представление, на панель
быстрого запуска, расположенную в нижнем левом углу окна инструментальных средств.
Значок перемещенного представления отобразится на панели быстрого запуска. Чтобы открыть
представление, щелкните его значок на панели быстрого запуска. Чтобы скрыть представление, щелкните
вне этого представления.
Для удаления быстрого представления и возврата к стандартному представлению выполните следующие
действия:
❖ Отмените выбор быстрого представления в контекстном меню представления.
Фильтрация представлений «Задачи» и «Проблемы»
Задачи или проблемы, отображаемые в представлениях «Проблемы» или «Задачи», можно фильтровать.
Например, чтобы отобразить только проблемы, зарегистрированные в инструментальных средствах, или
задачи, зарегистрированные пользователем как напоминания, элементы можно фильтровать в соответствии
со связанным ресурсом или группой ресурсов. Также можно фильтровать по текстовой строке в поле
«Описание», серьезности проблемы, приоритету или статусу задачи.
1 На панели задач представления «Задачи» или «Проблемы» нажмите кнопку «Фильтр».
2 Заполните диалоговое окно «Фильтры» и нажмите кнопку «OK».
Для получения подробной информации об этих представлениях см. раздел «Работа с представлениями» на
странице 22.
Редакторы Flash Builder
При разработке приложений в Flash Builder используются редакторы MXML, ActionScript 3.0 и CSS.
Редакторы связаны с типами ресурсов: при открытии ресурса в инструментальных средствах открывается
соответствующий редактор. Каждый редактор предоставляет функциональные возможности, необходимые
для работы с соответствующим типом ресурсов.
Редактор MXML используется для редактирования кода MXML и встраивания кодов ActionScript и CSS в теги
<fx:Script> и <fx:Style>. Редактор MXML содержит два режима: «Код» и «Дизайн». Режим «Код»
используется для редактирования кода. Режим «Дизайн» используется для визуального макетирования и
проектирования приложений. Эти два режима синхронизированы, и изменения, выполненные в одном
режиме, немедленно отражаются в другом.
Редактор ActionScript используется для редактирования файлов классов и интерфейса ActionScript. Функции
ActionScript можно встроить в файл MXML с использованием тега <fx:Script>. Однако рекомендуется
определять классы в отдельных файлах ActionScript с последующим импортом этих классов в файлы MXML.
С помощью этого способа можно определить большинство приложений в ActionScript.
Редактор CSS используется для отображения и редактирования каскадных таблиц стилей. Затем эти стили
можно применить к визуальным элементам приложений. Подробную информацию см. в разделе Стили и
темы.
Примечание. Редактор CSS является специализированным редактором, предназначенным для проектов,
использующих Flex 4 SDK. Для проектов, использующих Flex 3 SDK, редактор CSS функционирует в двух
режимах («Код» и «Дизайн»).
Последнее обновление 9.12.2011.
24
ИСПОЛЬЗОВАНИЕ FLASH BUILDER
Начало работы с Flash Builder
Дополнительные разделы справки
«Инструменты разработки кода в Flash Builder» на странице 51
Flash Builder Tips and Tricks
Использование редактора MXML в режиме «Дизайн»
Просмотр файла MXML в режиме «Дизайн»
1 Если файл MXML еще не открыт в редакторе MXML, дважды щелкните этот файл в проводнике пакетов.
2 Если в редакторе MXML отображается исходный код, выберите вкладку «Дизайн» в верхней области
редактора.
Для быстрого перехода между режимами нажмите сочетание клавиш Ctrl + ` (левая кавычка).
При переключении между режимами «Код» и «Дизайн» автоматически отображаются или скрываются
связанные с проектом представления: «Компоненты», «Свойства» и «Состояния». Для активации и
деактивации этого поведения в диалоговом окне «Параметры» выберите пункты «Flex» > «Редакторы» >
«Режим "Дизайн"», а затем выберите пункт «Автоматически отображать представления, связанные с
дизайном».
Перемещение и прокрутка в области дизайна
❖ Нажмите кнопку «Режим перемещения» в правой области панели инструментов редактора. Для перехода к
режиму перемещения на клавиатуре нажмите клавишу H. Для временного перехода в режим перемещения
нажмите и удерживайте клавишу пробела на клавиатуре. В режиме перемещения выбрать или изменить
положение элементов невозможно.
Масштабирование в области дизайна
Инструмент масштабирования можно использовать различными способами. Например, можно выбрать
процентное значение в главном и раскрывающемся меню, нажать кнопку «Режим масштабирования» на
панели инструментов или использовать для масштабирования специальные сочетания клавиш. На панели
инструментов всегда отображается текущий процент масштаба.
• В главном меню выберите пункты «Дизайн» > «Увеличить» или «Дизайн» > «Уменьшить». Можно также
открыть подменю «Масштаб» и выбрать конкретное процентное значение.
• Нажмите кнопку «Режим масштабирования» на панели инструментов или нажмите клавишу Z на
клавиатуре. В области дизайна отобразится курсор со знаком «плюс».
• Выберите процентное значение в раскрывающемся меню рядом с кнопками «Режим выбора», «Режим
перемещения» и «Режим масштабирования» на панели инструментов редактора. Область дизайна
изменяется в соответствии с выбранным процентным значением или корректируется по размеру окна.
• Щелкните правой кнопкой мыши в области дизайна для выбора подменю «Увеличить», «Уменьшить» или
«Масштабирование». Область дизайна изменяется в соответствии с выбранным вариантом.
В области дизайна можно всегда использовать следующие сочетания клавиш:
• Увеличить: Ctrl + = (Command + = для Mac OS)
• Уменьшить: Ctrl + - (Command + - для Mac OS)
Для получения информации о других сочетаниях клавиш выберите меню «Справка» > «Помощник по
клавишам».
Последнее обновление 9.12.2011.
25
ИСПОЛЬЗОВАНИЕ FLASH BUILDER
Начало работы с Flash Builder
Обновление режима «Дизайн» для корректного рендеринга
При необходимости режим «Дизайн» редакторов MXML и CSS можно обновить для обеспечения
корректности рендеринга макета. В определенных ситуациях рендеринг макета может устареть, например при
изменении видимого элемента в зависимом компоненте Flash (SWC). Рендеринг стилей и тем оформления
может выполняться с ошибками, если Flash Builder требуется повторно скомпоновать файл.
❖ Нажмите кнопку «Обновить» на панели инструментов редактора.
Одновременная работа в режимах «Код» и «Дизайн»
Разделенное представление позволяет одновременно работать с режимами «Код» и «Дизайн».
1 В меню параметров вкладки редактора выберите «Создать редактор».
Для одного файла отобразятся две вкладки редактора.
2 Перетащите одну из вкладок вправо для установки окон редактора в ряд.
3 Установите для одного из редакторов режим «Дизайн», а для другого – режим «Код».
Чтобы работать только в режиме «Код», отключив режим «Дизайн», в меню «Окно» снимите флажок с
параметра «Включить режим "Дизайн"».
Работа с компонентами в режиме «Дизайн» MXML
В режиме «Дизайн» редактора MXML выполняется визуальная работа с компонентами и отображается
внешний вид приложения по мере его создания. В области дизайна можно выбрать, переместить, изменить
размеры, прокрутить и масштабировать элементы. Эти функции рекомендуется использовать для встроенных
компонентов контейнера.
Использование представления «Компоненты»
В режиме «Дизайн» редактора MXML Flash Builder отображает представление «Компоненты», из которого
можно перетаскивать компоненты в область дизайна при создании макета пользовательского приложения.
По умолчанию в представлении «Компоненты» отображаются рекомендуемые компоненты для проекта.
Компоненты, отображаемые в качестве рекомендуемых, определяются версией Flex SDK для проекта.
Например, для создания нового проекта Flash Builder по умолчанию использует Flex 4.6 SDK.
Рекомендуемыми компонентами для Flex 4.6 SDK являются компоненты Spark. Кроме того, в качестве
рекомендуемых отображаются компоненты MX, для которых отсутствуют соответствующие компоненты
Spark.
Компоненты в представлении организованы по категориям, таким как «Элементы управления», «Макет»,
«Навигаторы» и «Диаграммы». Кроме того, в категории «Пользовательский» перечислены компоненты,
определенные в отдельных файлах MXML и ActionScript. Для получения подробной информации см. раздел
«Создание пользовательских компонентов MXML» на странице 246.
Примечание. В представлении «Компоненты» перечисляются видимые компоненты.
Изменение отображения компонентов в представлении «Компоненты»
Для изменения отображения компонентов в представлении «Компоненты» используйте меню панели.
1 Для просмотра всех компонентов отмените выбор «Отображать только рекомендуемые компоненты».
При отображении всех компонентов создаются группы компонентов Spark и MX.
Последнее обновление 9.12.2011.
26
ИСПОЛЬЗОВАНИЕ FLASH BUILDER
Начало работы с Flash Builder
2 При выборе параметра «Показать полные имена классов» отображаются полные имена классов.
Добавление компонентов в режиме MXML-дизайна
1 В режиме «Дизайн» редактора MXML откройте файл MXML, в который требуется вставить компонент.
Для использования представления «Компоненты» необходимо открыть файл MXML в режиме «Дизайн».
Файл MXML может быть основным файлом приложения (файлом с контейнером Application) или файлом
пользовательского компонента MXML.
2 В представлении «Компоненты» расположите добавляемый компонент.
Если представление «Компоненты» не открыто, выберите пункты «Окно» > «Компоненты».
Компоненты в представлении организованы по категориям. Также в представлении «Компоненты»
отображаются рекомендуемые компоненты для проекта. Параметры представления можно изменить для
отображения списка всех компонентов. Для получения дополнительной информации см. раздел
«Представление «Компоненты»» на странице 15.
3 Перетащите компонент из представления «Компоненты» в файл MXML.
Компонент располагается в макете по правилу создания макетов для вышестоящего контейнера.
Выбор и перемещение компонентов в области дизайна
❖ Нажмите кнопку «Режим выбора» (стрелка) в правой области панели инструментов редактора. Режим
выбора активируется по умолчанию при открытии документа. Для перехода к режиму выбора нажмите
клавишу V на клавиатуре. Перетащите компонент в требуемое местоположение. Перетаскивание можно
также использовать для изменения размеров элемента, а щелчок кнопкой мыши - для выбора элемента.
Выделение и отмена выбора нескольких компонентов
В файле MXML можно выбрать несколько компонентов. Такой выбор рекомендуется в случае, если требуется
установить одно значение для общего свойства.
• Удерживайте клавишу Ctrl и щелкните каждый компонент в макете (Command и щелчок в Macintosh).
Последнее обновление 9.12.2011.
27
ИСПОЛЬЗОВАНИЕ FLASH BUILDER
Начало работы с Flash Builder
• Щелкните фон страницы и нарисуйте рамку, которая будет включать все компоненты.
• На панели «Структура» («Окно» > «Структура») удерживайте клавишу Ctrl и щелкните каждый компонент
(Command и щелчок в Macintosh) в дереве управления.
Для отмены выбора нескольких компонентов выполните одно из следующих действий:
• Щелкните контейнер фона.
• Щелкните компонент, для которого требуется отменить выбор.
• Щелкните в сером поле вокруг корневого компонента.
Позиционирование компонентов
Изменение видимого расположения компонентов зависит от свойств макетов для вышестоящего контейнера.
Если в вышестоящем контейнере указано абсолютное позиционирование, то компоненты можно
перетаскивать, чтобы изменить их расположение. В ином случае перемещение компонентов будет зависеть от
правил создания макетов для вышестоящего контейнера.
Контейнеры Spark по умолчанию используют свойство BasicLayout, позволяющее абсолютное
позиционирование. Для некоторых контейнеров MX можно также указать свойство макета absolute. Для
получения дополнительной информации см. раздел Контейнеры макетов MX.
Примечание. Ограничения макета можно также использовать для размещения компонента в контейнере.
Ограничения макета используются для определения перемещения компонентов при изменении размера
контейнера. Также ограничения могут определять позицию в контейнерах с фиксированным размером. См.
раздел Использование ограничений для управления макетом компонента.
1 В режиме «Дизайн» редактора MXML выберите компонент в макете и перетащите его в новое
местоположение.
Компонент располагается в макете по правилам создания макетов для вышестоящего контейнера.
При абсолютном позиционировании контейнера компоненты можно перетаскивать в любое место в
контейнере.
При перемещении контейнера VGroup в контейнере HGroup контейнер VGroup будет размещен
горизонтально по отношению к другим нижестоящим контейнерам (при наличии).
2 В режиме «Дизайн» выберите вышестоящий контейнер компонента и отредактируйте свойства макета
компонента в представлении свойств.
В некоторых случаях расположение нижестоящих компонентов можно изменить путем изменения свойств
вышестоящего контейнера. Например, можно использовать свойства verticalGap и horizontalGap
контейнера для установки интервала между нижестоящими компонентами, а свойство direction - для
выбора макета со строками или столбцами.
Определение размеров компонентов
Для изменения размера компонента в режиме «Дизайн» перетащите маркер изменения размера, выберите
соответствующий пункт в меню «Дизайн» или отредактируйте свойства компонента в представлении свойств.
Примечание. Макет на основе ограничений применяется для указания динамического изменения размера
компонента при изменении размера контейнера. Для получения подробной информации см. раздел
Использование ограничений для управления макетом компонента.
Последнее обновление 9.12.2011.
28
ИСПОЛЬЗОВАНИЕ FLASH BUILDER
Начало работы с Flash Builder
Определение размера компонента в режиме видимости
❖ Чтобы изменить размер компонента в режиме «Дизайн» редактора MXML щелкните компонент и
перетащите его регулятор размеров.
• Для ограничения пропорций компонента при перетаскивании удерживайте клавишу Shift.
• Если включено привязывание, то при изменении размеров отображаются линии привязки для
выравнивания краев компонента с соседними компонентами. Для активации или деактивации
привязывания в главном меню выберите пункты «Дизайн» > «Включить привязывание».
Установка одинаковой высоты или ширины для двух или более компонентов
1 В режиме «Дизайн» выберите два или более компонента.
2 В меню «Дизайн» выберите один из следующих параметров установки размеров:
Одинаковая ширина устанавливает для свойства width всех выбранных компонентов значение
компонента, выбранного первым.
Одинаковая высота устанавливает для свойства height всех выбранных компонентов значение
компонента, выбранного первым.
Если все выбранные компоненты находятся в одном контейнере и для первого выбранного компонента
указано процентное значение ширины или высоты, это значение устанавливается для всех элементов. В
противном случае для всех компонентов устанавливается одинаковая ширина или высота в пикселах.
Определение размера компонента путем редактирования его свойств
1 Выберите компонент в режиме «Дизайн».
Чтобы одновременно установить размер нескольких компонентов, щелкните эти компоненты, удерживая
клавишу Ctrl (Shift в Mac OS).
2 В представлении «Свойства» («Окно» > «Свойства») установите значение свойства height или width
выбранного компонента или компонентов.
Представление «Свойства» содержит три представления для просмотра свойств компонента: стандартное
представление, табличное представление по категориям и табличное представление по алфавиту. Для
перехода между этими представлениями используются специальные кнопки на панели инструментов.
Использование привязывания для позиционирования компонентов
Если компонент перетаскивается в режиме видимости в контейнере с абсолютным позиционированием, его
можно зафиксировать в определенном положении в зависимости от того, где при перетаскивании он был
отпущен относительно существующих компонентов. Компоненты могут располагаться вертикально или
горизонтально относительно друг друга.
Контейнеры Spark по умолчанию используют свойство BasicLayout, позволяющее абсолютное
позиционирование. Для некоторых контейнеров MX можно также указать свойство макета absolute. Для
получения дополнительной информации см. раздел Контейнеры макетов MX.
Привязывание можно отключить для одного или всех компонентов.
Включение и отключение привязывания
❖ Откройте файл MXML в режиме «Дизайн» редактора MXML и выберите (или отмените выбор) «Дизайн» >
«Включить привязывание».
Последнее обновление 9.12.2011.
29
ИСПОЛЬЗОВАНИЕ FLASH BUILDER
Начало работы с Flash Builder
Включение или отключение привязывания как параметра
1 Откройте диалоговое окно «Параметры».
2 В боковом меню диалогового окна «Параметры» выберите пункты «Flash Builder» > «Редакторы» > «Режим
"Дизайн"».
3 Выберите или отмените выбор параметра «Включить привязывание».
Выравнивание компонентов
В контейнере с абсолютным позиционированием можно визуально выровнять компоненты, являющиеся
относительными друг к другу. Контейнеры Spark по умолчанию используют свойство BasicLayout,
позволяющее абсолютное позиционирование. Для некоторых контейнеров MX можно также указать свойство
макета absolute.
С помощью макета на основе ограничений можно также выровнять компоненты в контейнере по центру. Для
получения подробной информации см. раздел Использование ограничений для управления макетом
компонента.
Выравнивание компонентов в контейнере с абсолютным позиционированием
1 В режиме «Дизайн» редактора MXML выберите два или более компонентов в контейнере.
Для получения подробной информации см. раздел «Выделение и отмена выбора нескольких компонентов»
на странице 26.
2 В меню «Дизайн» выберите один из следующих параметров выравнивания:
Выравнивание по левому краю: левые края всех выбранных компонентов выравниваются по краю первого
выбранного компонента.
Выравнивание вертикально по центру: вертикальные средние линии всех выбранных компонентов
выравниваются по вертикальной средней линии первого выбранного компонента.
Выравнивание по правому краю: правые края всех выбранных компонентов выравниваются по краю
первого выбранного компонента.
Выравнивание по верхнему краю: верхние края всех выбранных компонентов выравниваются по краю
первого выбранного компонента.
Выравнивание горизонтально по центру: горизонтальные средние линии всех выбранных компонентов
выравниваются по горизонтальной средней линии первого выбранного компонента.
Выравнивание по нижнему краю: нижние края всех выбранных компонентов выравниваются по краю
первого выбранного компонента.
Выравнивание по базовой линии: горизонтальные базовые линии текста всех выбранных компонентов
выравниваются по базовой линии текста первого выбранного компонента. Для компонентов без базовой
линии текста (например, HGroup) за базовую линию принимается нижний край.
Для объектов без ограничений макета Flash Builder корректирует значение свойства x для изменения
вертикального выравнивания и значение свойства y для изменения горизонтального выравнивания.
Для объектов с ограничениями макета Flash Builder корректирует левое и правое ограничения для
изменения вертикального выравнивания, а также корректирует верхнее и нижнее ограничения для
изменения горизонтального выравнивания. Изменить можно только существующие ограничения; новые
ограничения не добавляются.
Например, предположим, что компонент A имеет левое ограничение и не имеет правого ограничения, а
компонент B имеет как левое, так и правое ограничение. Если после выбора компонентов A и B выбрать
Последнее обновление 9.12.2011.
30
ИСПОЛЬЗОВАНИЕ FLASH BUILDER
Начало работы с Flash Builder
пункты «Дизайн» > «Выровнять вертикально по центру», Flash Builder изменит левое ограничение объекта
A, а также левое и правое ограничения объекта B для их выравнивания. Неуказанное правое ограничение
объекта A останется неуказанным.
Сдвиг компонентов
Расположение компонентов в контейнере с абсолютным позиционированием можно точно отрегулировать в
любом направлении с шагом в один или десять пикселов с помощью клавиш со стрелками.
Сдвиг компонентов с шагом в один пиксел
❖ Выберите один или несколько компонентов в режиме «Дизайн» редактора MXML и нажмите клавишу со
стрелкой.
Сдвиг компонентов с шагом в десять пикселов
❖ Выберите один или несколько компонентов в режиме «Дизайн» редактора MXML и нажмите клавишу со
стрелкой. При этом удерживайте клавишу Shift.
При удерживании клавиши со стрелкой компонент будет продолжать перемещаться.
Скрытие границ контейнера
По умолчанию Flash Builder показывает границы контейнеров в режиме «Дизайн» редактора MXML. Эти
границы можно скрыть.
❖ Выберите пункты «Дизайн» > «Показать границы контейнера».
Эта команда имеет два режима переключения. Для отображения границ выберите эту команду еще раз.
Установка свойств компонента
Свойства компонентов можно визуально установить в области дизайна или в представлении «Свойства».
Редактирование текста, отображаемого компонентом
❖ Чтобы отредактировать текст, отображаемый компонентом, например элементом управления Label или
TextInput, дважды щелкните этот компонент и внесите требуемые изменения.
Изменение текста в поле идентификатора
При изменении текста в поле идентификатора отображается запрос на обновление всех ссылок в рабочей
области с использованием нового идентификатора. Отображение этого диалогового окна можно отменить на
странице установок режима «Дизайн»:
1 Откройте диалоговое окно «Параметры».
2 Выберите пункты «Flash Builder» > «Редакторы» > «Режим "Дизайн"».
3 Выберите или отмените выбор параметра «Всегда обновлять справочную информацию при изменении
идентификаторов в представлении свойств».
Установка других свойств компонента
❖ Выберите компонент и укажите его свойства в представлении свойств («Окно» > «Показать панель» >
«Прочие» > «Flash Builder» > «Свойства»).
Последнее обновление 9.12.2011.
31
ИСПОЛЬЗОВАНИЕ FLASH BUILDER
Начало работы с Flash Builder
Представление «Свойства» для компонента DataGrid
Для установки свойств в представлении по категориям или по алфавиту используйте кнопки
представлений на панели инструментов:
Последнее обновление 9.12.2011.
32
ИСПОЛЬЗОВАНИЕ FLASH BUILDER
Начало работы с Flash Builder
Представление по категориям для компонента Button
Примечание. Для применения последнего изменения нажмите клавишу Enter или Tab либо щелкните за
пределами представления.
Копирование компонентов в другие файлы MXML
Компоненты можно скопировать из одного файла MXML и вставить их в другой в режиме видимости.
1 Убедитесь, что оба файла MXML открыты в режиме «Дизайн» редактора MXML.
2 Выберите компонент или компоненты в одном файле. Затем выберите команды «Изменить» > «
Копировать».
3 Перейдите к другому файлу, щелкните внутри требуемого контейнера и выберите команды «Изменить» >
«Вставить».
Удаление компонентов
Компоненты можно удалять из пользовательского интерфейса. Выделите компонент и выполните любое из
следующих действий:
• Нажмите клавишу Delete на клавиатуре.
• Выберите пункт «Удалить» из контекстного меню для данного компонента.
• Выберите пункт «Удалить» в меню «Правка» Flash Builder.
Последнее обновление 9.12.2011.
33
ИСПОЛЬЗОВАНИЕ FLASH BUILDER
Начало работы с Flash Builder
Анализ структуры MXML
Панель «Структура» («Окно» > «Структура») в режиме «Дизайн» используется для анализа структуры дизайна
и выбора одного или нескольких компонентов. При наличии нескольких состояний представлений на панели
«Структура» отображается структура текущего состояния представления.
1 Откройте файл MXML в режиме «Дизайн» и выберите панель «Структура».
2 Выберите один или несколько компонентов на панели «Структура».
Компоненты, выбранные на панели «Структура», также выделены в режиме «Дизайн» редактора.
При работе в режиме «Код» в редакторе выделяется только первый компонент, выбранный на панели
«Структура».
Дополнительные разделы справки
Flash Builder Tips and Tricks (статья в Центре разработчиков)
Работа с компонентами в режиме «Код» MXML
При работе в режиме «Код» редактора MXML используйте мастер содержимого для добавления стандартных
контейнеров и элементов управления Flex в пользовательский интерфейс.
Последнее обновление 9.12.2011.
34
ИСПОЛЬЗОВАНИЕ FLASH BUILDER
Начало работы с Flash Builder
В примере ниже мастер содержимого используется для вставки контейнера <s:VGroup> в контейнер
<s:HGroup>. Поскольку HGroup является компонентом Spark, мастер содержимого рекомендует использовать
контейнер VGroup вместо <mx:VBox>.
1 Откройте файл MXML в режиме «Код» редактора MXML.
Файл MXML может быть основным файлом приложения (файлом с контейнером Application) или файлом
пользовательского компонента MXML.
2 Поместите точку вставки в тег вышестоящего контейнера.
Например, для вставки контейнера VGroup в вышестоящий контейнер HGroup укажите точку вставки
после открытия тега <s:HGroup>:
<s:HGroup>
insertion point here
</s:HGroup>
3 Введите тег компонента.
После ввода тега откроется мастер содержимого, предлагающий возможные вхождения. Для
рекомендуемых компонентов используется обычный шрифт черного цвета. Нерекомендуемые
компоненты отображены серым цветом.
В этом примере рекомендуемым компонентом является VGroup, в то время как VBox не рекомендуется.
4 При необходимости выберите тег из этого меню с помощью клавиш со стрелками, а затем нажмите
клавишу Enter.
Помимо стандартных компонентов в мастере содержимого перечислены пользовательские компоненты,
определенные в отдельных файлах MXML и ActionScript и сохраненные в текущем проекте или в исходном
пути к текущему проекту.
Кроме того, в мастере содержимого могут предлагаться свойства, события, эффекты и стили. Нажмите
сочетание клавиш Control+Пробел для перехода между рекомендациями в мастере содержимого.
Тип и порядок рекомендаций в мастере содержимого можно изменить. Откройте диалоговое окно
«Параметры» и выберите пункты «Flash Builder» > «Редакторы» > «MXML-код» > «Дополнительно».
Последнее обновление 9.12.2011.
35
ИСПОЛЬЗОВАНИЕ FLASH BUILDER
Начало работы с Flash Builder
Дополнительные разделы справки
«Мастер содержимого» на странице 51
«Создание пользовательских компонентов MXML» на странице 246
Привязка редакторов к типам файлов
Редакторы можно привязывать к различным типам файлов в инструментальных средствах.
1 Выберите пункты «Окно» > «Параметры».
2 Нажмите кнопку «+» для развертывания категории «Общие».
3 Нажмите кнопку «+» для развертывания категории «Редакторы» и затем выберите «Привязки файлов».
4 Выберите тип файла из списка «Типы файлов».
Для добавления типа файла к списку нажмите «Добавить», введите новый тип файла в диалоговом окне
«Новый тип файла» и затем нажмите кнопку «OK».
5 В списке «Связанные редакторы» выберите редактор для привязки к этому типу файла.
Для добавления к списку внутреннего или внешнего редактора нажмите «Добавить» и выполните
необходимые операции в диалоговом окне.
6 Нажмите кнопку «OK».
Параметры, заданные для редактора по умолчанию, можно изменить в контекстном меню любого
ресурса в одном из представлений навигации. Выберите пункт «Открыть с помощью» в контекстном
меню.
Редактирование файлов вне инструментальных средств
Файл MXML или ActionScript можно изменить во внешнем редакторе и затем использовать его в Flash Builder.
В инструментальных средствах выполняются все необходимые операции создания или обновления с целью
обработки изменений, внесенных в файл вне среды данных инструментальных средств.
Обновление файла MXML или ActionScript, отредактированного вне данных инструментальных средств
1 Отредактируйте файл MXML или ActionScript во внешнем редакторе по своему выбору.
2 Сохраните и закройте файл.
3 Запустите Flash Builder.
4 В одном из представлений навигации инструментальных средств выберите пункт «Обновить» в
контекстном меню.
При регулярной работе с внешними редакторами целесообразно включить автоматическое обновление.
Для этого выберите пункты «Окно» > «Параметры», разверните категорию «Общие», выберите
пункт «Рабочая область» и установите флажок «Обновлять автоматически». После установки этого
параметра инструментальные средства будут записывать все внешние изменения данного файла.
Скорость выполнения автоматического обновления зависит от используемой рабочей платформы.
Последнее обновление 9.12.2011.
36
ИСПОЛЬЗОВАНИЕ FLASH BUILDER
Начало работы с Flash Builder
Управление окнами редакторов
Инструментальные средства позволяют открывать несколько файлов в нескольких редакторах. Но, в отличие
от представлений, редакторы невозможно перетаскивать за пределы инструментальных средств для создания
новых окон. Вместо этого можно создать мозаику из окон редакторов в области редактора для просмотра всех
исходных файлов.
1 Откройте два или более файлов в области редактора.
2 Выберите одну из вкладок редактора.
3 Перетащите этот редактор через левую, правую, верхнюю или нижнюю границу области редактора.
Указатель мыши изменится на курсор перетаскивания, указывая, где отобразится редактор после
отпускания кнопки мыши.
4 Для изменения размеров редакторов перетащите границы области каждого редактора (необязательно).
Развертывание представления или редактора
Развертывание представления или редактора для заполнения окна инструментальных средств можно
выполнить несколькими способами.
• В контекстном меню строки заголовка представления или редактора выберите пункт «Развернуть
(Восстановить)».
• Дважды щелкните вкладку представления.
• В меню Flash Builder выберите пункты «Окно» > «Развернуть/восстановить».
• Щелкните значки «Развернуть/восстановить» в верхнем правом углу представления или редактора.
Проекты в Flash Builder
Flash Builder группирует ресурсы (папки и файлы), составляющие приложение, в контейнер, который
называется проектом.
Для контролирования проектов используется представление «Проводник пакетов», позволяющее добавлять,
редактировать и удалять ресурсы. Кроме того, можно закрывать проекты в рабочей области, импортировать
ресурсы и ссылки на внешние ресурсы.
Типы проектов
Flash Builder поддерживает нижеуказанные типы проектов в зависимости от создаваемого приложения.
Проекты Flex
Проекты Flex используются для создания web-приложений или настольных приложений, которые основаны
на инфраструктуре Flex. Web-приложение выполняется в Adobe Flash Player, в то время как настольное
приложение выполняется в Adobe AIR. При создании проекта определяется, будет ли проект использоваться
для настольных или web-приложений.
Проект Flex содержит ряд свойств, определяющих способ сборки приложения, местоположение приложения,
способ отладки и связи проекта в рабочей области.
Последнее обновление 9.12.2011.
37
ИСПОЛЬЗОВАНИЕ FLASH BUILDER
Начало работы с Flash Builder
Проект Flex содержит файл приложения MXML по умолчанию. Другие файлы MXML в проекте могут также
являться файлами приложения.
См. разделы «Проекты Flex» на странице 92 и «Разработка приложений с помощью Flex» на странице 190
Мобильные проекты Flex
В мобильных проектах Flex создаются приложения AIR для целевых мобильных платформ. Основой
приложений служит инфраструктура Flex. С помощью Flash Builder можно просматривать, отлаживать и
профилировать мобильные приложения на настольном компьютере или другом устройстве.
Мобильный проект Flex содержит один файл приложения MXML по умолчанию. Обычно в мобильном
приложении используется набор компонентов View, с помощью которых отображается содержимое на
устройстве. Файл приложения MXML по умолчанию загружает типовой компонент View.
Для просмотра мобильных приложений на настольном компьютере в Flash Builder используется средство AIR
Debug Launcher (ADL). ADL не является полнофункциональной эмуляцией, но позволяет просматривать
макет и поведение приложения, а также предоставляет инструменты для поворота приложения.
Мобильное приложение можно просматривать на устройстве, подключенном к порту USB компьютера
разработчика. Flash Builder экспортирует приложение на устройство для предварительного просмотра.
См. раздел «Мобильные проекты Flex» на странице 94 и документ Разработка мобильных приложений в Flex
и Flash Builder.
Проекты ActionScript
Для создания настольных или web-приложений на основе Flash или API Adobe AIR используется проект
ActionScript. При создании проекта определяется, будет ли проект использоваться для настольного или webприложения.
Поскольку эти проекты не используют MXML для определения пользовательского интерфейса,
просматривать макет и дизайн приложения в режиме «Дизайн» невозможно. Работа ведется исключительно
в редакторе исходного кода и, при необходимости, в инструментах отладки. Для предварительного просмотра
и тестирования приложения проект компонуется в файлы SWF.
При создании проекта ActionScript или автономного файла ActionScript, содержащего функции, класс или
интерфейс, проекция «Разработка Flex» изменяется для поддержки редактора ActionScript. Основными
представлениями, поддерживаемыми редактором ActionScript, являются «Структура» и «Проблемы».
См. раздел «Проекты ActionScript» на странице 95.
Мобильные проекты ActionScript
Для создания мобильных приложений на основе API Adobe AIR используется мобильный проект ActionScript.
При создании проекта указывается целевая мобильная платформа и некоторые параметры мобильного
приложения. Flash Builder используется для просмотра мобильных приложений на настольном компьютере
или другом устройстве.
Для просмотра, отладки и профилирования мобильных приложений на настольном компьютере в Flash
Builder используется средство AIR Debug Launcher (ADL). ADL не является полнофункциональной
эмуляцией, но позволяет просматривать макет и поведение приложения, а также предоставляет инструменты
для поворота приложения.
Последнее обновление 9.12.2011.
38
ИСПОЛЬЗОВАНИЕ FLASH BUILDER
Начало работы с Flash Builder
Мобильное приложение можно просматривать на устройстве, подключенном к порту USB компьютера
разработчика. Flash Builder экспортирует приложение на устройство для предварительного просмотра. С
помощью Flash Builder также можно выполнять отладку мобильного приложения, экспортированного на
устройство.
См. раздел «Создание мобильных проектов ActionScript» на странице 96.
Проекты библиотеки Flex
Проект библиотеки Flex используется для создания пользовательских библиотек кодов, которые совместно
используются приложениями или распространяются среди других разработчиков. Как правило, проекты
библиотек используются для упаковки компонентов и ресурсов и их распространения среди других
разработчиков.
Проект библиотеки создает файл SWC, представляющий собой архивный файл компонентов Flex и других
ресурсов.
См. раздел «Использование проектов библиотеки Flex» на странице 241.
Проекты, совместимые с Flash Catalyst
Совместимый с Flash Catalyst проект используется в случае, если впоследствии файлы проекта будут
использоваться совместно с другими проектами Adobe Flash Catalyst. Эта возможность позволяет дизайнерам
и разработчикам совместно работать над одним проектом.
См. раздел «Проекты, совместимые с Flash Catalyst» на странице 97.
Проекты Flash Professional
Проекты Flash Professional используются для редактирования, сборки и отладки файлов FLA или XFL,
созданных в Adobe Flash Professional. Данная функция позволяет разработчикам Flash Professional
использовать среду редактирования и отладки, доступную в Flash Builder. Проекты Flash Professional доступны
в Flash Builder только при установленном приложении Flash Professional.
См. раздел «Использование Flash Builder с Flash Professional» на странице 259.
Управление проектами
Проводник пакетов используется для добавления и импорта ресурсов в проекты, экспорта проектов,
перемещения и удаления ресурсов.
Последнее обновление 9.12.2011.
39
ИСПОЛЬЗОВАНИЕ FLASH BUILDER
Начало работы с Flash Builder
Проекты в проводнике пакетов
Как показано в примере ниже, все проекты в рабочей области отображаются в проводнике пакетов, где
предоставляется физическое и логическое (плоское) представление проектов в виде дерева. С помощью этого
представления можно осуществлять управление проектами, добавляя или удаляя ресурсы (папки и файлы),
импортируя и создавая ссылки на внешние ресурсы, а также перемещая ресурсы в другие проекты рабочей
области.
Основные функции проводника пакетов:
• Вывод на экран пакетов ActionScript в иерархическом или плоском представлении.
В меню проводника пакетов указаны представления пакетов.
• Библиотеки проекта представлены в двух узлах верхнего уровня: один узел для Flex SDK, а другой для
ссылочных библиотек.
Пользователь может развернуть содержимое библиотек и открыть редакторы для просмотра вложений.
• Значки ошибок и предупреждений на узлах проводника пакетов указывают на наличие проблем в пакете.
• Возможность указать, какие проекты и ресурсы будут видимыми.
Пользователь может создать рабочий набор (совокупность ресурсов), создать фильтры просмотра и
отсортировать ресурсы по имени и типу. Эти команды доступны в меню проводника пакетов. Для
получения подробной информации об изменении представлений см. раздел «Настройка
инструментальных средств» на странице 275.
• Возможность развернуть файлы ActionScript, MXML и CSS и просмотреть их содержимое в виде дерева.
В проводнике пакетов можно открыть ресурсы проекта для редактирования. Например, можно
отредактировать MXML и ActionScript в блоках <fx:Script>, а CSS - в блоках <fx:Style>, можно также
перейти в режим «Дизайн» и визуально работать с компонентами и элементами управления для создания
макета и поведения приложения. Для получения подробной информации о работе с редакторами Flash Builder
см. разделы «Редакторы Flash Builder» на странице 23 и «Создание пользовательских интерфейсов» на
странице 191.
Последнее обновление 9.12.2011.
40
ИСПОЛЬЗОВАНИЕ FLASH BUILDER
Начало работы с Flash Builder
Затем добавляются проекты, файлы и папки, которые при необходимости можно упорядочить или изменить.
См. раздел «Проекты в Flash Builder» на странице 36.
Большинство команд меню, используемых в представлении «Проводник пакетов», доступно также в
контекстном меню представления.
Дополнительные разделы справки
«Управление проектами» на странице 38
«Ресурсы проекта» на странице 43
Перемещение проекта между рабочими областями
Для перемещения проекта из одной рабочей области в другую используется сочетание операций удаления и
импорта. Удаленный проект не будет отображаться в рабочей области, но его можно сохранить в файловой
системе (см. раздел «Удаление проекта» на странице 40). После удаления проекта из одной рабочей области
его можно импортировать в другую рабочую область.
Определение SDK для проекта
При создании проекта Flex можно выбрать Flex SDK для использования. Также параметры SDK можно
изменить позднее, выбрав пункты «Проект» > «Свойства» > «Компилятор Flex» > «Использовать
определенный SDK».
Если требуется компилировать проект с версией Flex SDK, которая недоступна в данной установке Flash
Builder, то SDK можно загрузить и добавить к установке. Например, для добавления загруженного SDK в
программу Flash Builder выберите следующие пункты меню: «Проект» > «Свойства» > «Компилятор Flex» >
«Настроить SDK Flex».
Удаление проекта
При удалении проект удаляется из текущей рабочей области. При этом возможно одновременное удаление
проекта из файловой системы.
Вместо удаления проекта из рабочей области его можно закрыть. При закрытии проекта сохраняется ссылка
на него в рабочей области, при этом также освобождаются некоторые системные ресурсы. Для получения
подробной информации см. раздел «Закрытие и открытие проектов» на странице 40.
1 Выберите удаляемый проект в проводнике пакетов.
2 Выберите в главном меню пункты «Изменить» > «Удалить».
3 Выберите параметр:
Также удалить содержимое в каталоге: удаляет проект из рабочей области и файловой системы без
возможности восстановления.
Не удалять содержимое: удаляет проект из рабочей области, но не из файловой системы.
Закрытие и открытие проектов
Для экономии памяти и оптимизации времени сборки проект можно закрыть, не удаляя его. При закрытии
проект и его ресурсы сворачиваются, однако имя проекта остается видимым в проводнике пакетов. Закрытый
проект требует меньшего объема памяти, чем открытый, и исключается из сборок. Закрытый проект можно
повторно открыть.
1 Выберите в проводнике пакетов Flex проект, который требуется закрыть или повторно открыть.
Последнее обновление 9.12.2011.
41
ИСПОЛЬЗОВАНИЕ FLASH BUILDER
Начало работы с Flash Builder
2 В контекстном меню проводника пакетов выберите пункты «Закрыть проект» или «Открыть проект».
Переназначение основного файла приложения
При формировании проекта создается основной файл приложения. По умолчанию ему присваивается имя,
соответствующее имени проекта. Основной файл приложения является точкой входа в приложения и
становится основой SWF-файла приложения. Однако по мере добавления к приложению новых файлов
может потребоваться назначить в качестве основного файла приложения другой файл.
Если требуется назначить несколько файлов приложения и встроить каждый файл приложения в отдельный
файл SWF, см. раздел «Управление файлами приложений проектов» на странице 41.
1 Выберите файл приложения MXML, который требуется назначить основным файлом приложения, в
проводнике пакетов.
2 В контекстном меню проводника пакетов выберите пункт «Назначить приложением по умолчанию».
Для управления файлами приложения в проекте выберите пункты «Проект» > «Свойства» > «Приложения
Flex» (или «Приложения ActionScript» при работе с проектом ActionScript).
Управление файлами приложений проектов
Как правило, в проекте имеется один основной файл приложения, служащий точкой входа в требуемое
приложение. В компиляторе Flash Builder этот файл используется для создания SWF-файла приложения.
Например, при работе с комплексным приложением, в котором используется множество пользовательских
компонентов MXML, представляющих разные, но взаимосвязанные элементы приложения, можно создать
файл приложения, содержащий пользовательский компонент, и затем отдельно его скомпоновать, запустить
и протестировать.
По умолчанию при каждом добавлении к проекту Flex файла приложения MXML можно запустить данное
приложение, после чего данный файл будет добавлен к списку файлов приложений проекта. Все файлы,
определенные как файлы приложения, должны находиться в исходной папке проекта.
Для управления списком файлов приложения выберите проект и просмотрите его свойства.
1 Выберите проект в проводнике пакетов.
2 Выберите пункты «Проект» > «Свойства» в главном меню или пункт «Свойства» в контекстном меню.
3 В диалоговом окне «Свойства проекта» выберите «Приложения Flex» (или «Приложения ActionScript»,
если работа ведется над проектом ActionScript).
4 Добавьте и удалите требуемые файлы приложений. Нажмите кнопку «OK».
Переключение рабочей области
Только одна рабочая область может быть активной. При установке и первом запуске Flash Builder
отображается запрос на создание рабочей области, которая станет рабочей областью по умолчанию. Чтобы
создать другие рабочие области и переходить между ними, выберите необходимую рабочую область при
запуске Flash Builder или выберите пункты «Файл» > «Переключить рабочую область».
Настройка свойств проекта Flex
Каждый проект Flex имеет собственный набор свойств. Для настройки этих свойств выберите проект в
представлении «Проводник пакетов». Затем выберите пункты «Проект» > «Свойства» в главном меню. Пункт
«Свойства» можно выбрать и в контекстном меню проекта.
Последнее обновление 9.12.2011.
42
ИСПОЛЬЗОВАНИЕ FLASH BUILDER
Начало работы с Flash Builder
В среде Flash Builder возможна настройка следующих установок проекта:
Ресурс: отображает общую информацию о проекте, параметры кодировки текста и разделитель строки
операционной системы.
Компоновщики: указывает используемый инструмент сборки. Стандартный построитель включен в Flash
Builder. Можно также воспользоваться инструментом Apache Ant (инструмент сборки с открытым кодом) для
создания сценариев сборки или импорта существующих сценариев сборки Ant.
См. раздел «Настройка сборок с помощью Apache Ant» на странице 115.
Модель данных: параметр доступен только с ADEP Data Services (прежнее название: LiveCycle Data Services) и
более новой версии. Указывает местоположение файла модели данных, в котором содержится информация о
службе и типе данных для ADEP Data Services ES.
Данные/cлужбы: указывает, следует ли использовать генератор кода по умолчанию для служб доступа в
проектах, выполняющих доступ к службам данных. Пользователь может также указать, следует ли
использовать одиночный экземпляр сервера при доступе к службам.
(См. раздел Расширение поддержки служб в Flash Builder для получения информации о расширении Flash
Builder для пользовательского создания кодов.
См. раздел Использование одиночного экземпляра сервера для получения информации по использованию
одиночного экземпляра сервера при доступе к службам.
Приложения Flex: выводит на экран имена файлов проекта, установленных в качестве файлов приложения,
которые можно компилировать, отлаживать и выполнять как отдельные приложения.
См. раздел «Управление файлами приложений проектов» на странице 41.
Путь сборки Flex: указывает путь сборки, определяющий местонахождение внешнего источника и файлов
библиотеки. Путь сборки и имя папки вывода можно изменить.
См. разделы «Установка папки вывода проекта» на странице 112 и «Сборка проектов вручную» на
странице 114.
Компилятор Flex: указывает необязательные параметры компилятора, например создание доступного файла
SWF, включение предупреждений компилятора и проверки соответствия типов, определение
дополнительных аргументов компилятора, версию Flex SDK, а также устанавливает параметры HTMLоболочки.
См. раздел «Дополнительные параметры сборки» на странице 113.
Модули Flex: указывает модули для создания и оптимизации проекта. Для получения подробной информации
об использовании модулей в Flash Builder см. раздел «Создание отдельного проекта модулей в программе Flash
Builder» на странице 251.
Сервер Flex: указывает тип сервера приложения для проекта. При создании проекта следует указать тип
сервера приложения. В данном разделе можно изменить тип сервера приложения. При изменении типа
сервера приложения для проекта будет невозможно выполнить доступ к службам данных, настроенным
ранее.
См. разделы «Проекты Flex» на странице 92 и Создание проекта Flex для доступа к службам данных.
Тема Flex: указывает тему, используемую для всех приложений в проекте. Пользователь может выбрать
доступную тему в Flash Builder или импортировать тему.
См. раздел «Применение тем» на странице 197.
Ссылки проекта: перечисляет проекты, на которые ссылается текущий проект.
Последнее обновление 9.12.2011.
43
ИСПОЛЬЗОВАНИЕ FLASH BUILDER
Начало работы с Flash Builder
Параметры запуска/отладки: управляет параметрами конфигурации запуска.
См. раздел «Управление конфигурациями запуска» на странице 125.
Создание рабочих наборов
Если рабочая область содержит множество проектов, то для группировки избранных проектов можно создать
рабочий набор. После этого можно просматривать отдельные рабочие наборы в проводнике пакетов и в
представлении «Задачи», а также выполнять поиск рабочих наборов вместо поиска всех элементов в рабочей
области.
Создание рабочего набора
1 В представлении «Проводник пакетов» откройте меню панели инструментов и выберите пункт «Выбрать
рабочий набор».
2 Выберите «Создать».
Flash Builder предоставляет два типа наборов: «Точки прерывания» (используется при отладке) и
«Ресурсы».
3 Выберите тип «Ресурсы» и нажмите кнопку «Далее».
4 Введите имя рабочего набора и затем выберите в рабочей области проекты, которые требуется включить в
рабочий набор.
5 Нажмите кнопку «Готово».
Рабочий набор будет немедленно добавлен к представлению «Проводник пакетов», при этом отобразятся
только проекты и ресурсы, содержащиеся в этом наборе.
Отображение всех проектов в рабочей области
❖ В представлении «Проводник пакетов» откройте меню панели инструментов и выберите пункт «Отменить
выбор рабочего набора».
Ресурсы проекта
Проекты состоят из ресурсов (папок и файлов), которыми можно управлять с помощью проводника пакетов.
Проекты содержатся в рабочей области. В проводнике пакетов предоставляется возможность логического
представления рабочей области в файловой системе. Проводник пакетов обновляется при каждом
добавлении, удалении или изменении ресурса.
Последнее обновление 9.12.2011.
44
ИСПОЛЬЗОВАНИЕ FLASH BUILDER
Начало работы с Flash Builder
Ресурсы проекта также можно редактировать непосредственно в файловой системе без использования Flash
Builder и проводника пакетов.
Создание или удаление файлов и папок в проекте
Приложение в Adobe® Flex® обычно состоит из файла MXML-приложения, одного или нескольких
представлений (только для мобильных проектов) и одного или нескольких стандартных компонентов Flex.
Также в приложение можно добавить один или несколько пользовательских компонентов, определенных в
отдельных файлах MXML, ActionScript или компонентов Flash (SWC). Деление приложения на управляемые
фрагменты позволяет создавать и тестировать каждый компонент по отдельности. Кроме того, компонент
можно многократно использовать в одном или нескольких приложениях, что повышает эффективность
работы.
Adobe Flash® Builder™ можно использовать для создания пользовательских компонентов MXML и ActionScript
с последующим встраиванием этих компонентов в приложения. Для получения подробной информации о
создании компонентов ActionScript см. раздел «Создание класса ActionScript» на странице 45.
Компонент MXML можно также создать с помощью кода. Подробные сведения см. в разделе Простые
компоненты MXML.
Создание файла
1 В проводнике пакетов выберите пункты меню «Файл» > «Создать» > «Файл».
2 Если в рабочей области имеется несколько проектов, выберите проект, к которому требуется добавить
файл.
3 Введите имя файла и нажмите «Готово».
В проект можно также добавить папки и файлы, расположенные вне текущего проекта. Подробную
информацию см. в разделе «Связывание с ресурсами вне рабочей области проекта» на странице 47.
Создание файлов MXML-приложения
1 В проводнике пакетов выберите проект, к которому требуется добавить файл MXML-приложения.
2 В контекстном меню проводника пакетов выберите пункты «Создать» > «MXML-приложение».
3 По умолчанию файл приложения создается в папке src. При необходимости можно указать другую папку в
проекте.
4 Укажите имя файла приложения и, если требуется, выберите макет Spark. Для получения дополнительной
информации см. раздел О макетах Spark
5 Перечисленные ниже действия выполняются только для мобильных проектов.
a Укажите идентификатор приложения.
b Укажите шаблон приложения.
См. раздел Выбор шаблона приложения.
c Укажите разрешения мобильного приложения для платформы Google Android.
См. раздел Выбор разрешений мобильного приложения.
d Укажите параметры платформы.
См. раздел Выбор параметров платформы
e Укажите параметры приложения.
Последнее обновление 9.12.2011.
45
ИСПОЛЬЗОВАНИЕ FLASH BUILDER
Начало работы с Flash Builder
См. раздел Выбор параметров приложения.
6 Нажмите кнопку «Готово».
Создание класса ActionScript
Мастер Flash Builder используется для быстрого создания классов ActionScript в проектах Flex и ActionScript.
В мастере предоставляется простой способ создания заглушек для требующих реализации функций.
1 Выберите пункты меню «Файл» > «Создать» > «Класс ActionScript».
2 Укажите базовые свойства нового класса в диалоговом окне, затем нажмите «Готово».
После того как пользователь нажал кнопку «Готово», Flash Builder сохраняет файл в указанном пакете и
открывает его в редакторе кодов.
Если файл сохранен в текущем проекте или в исходном пути текущего проекта, Flash Builder также
отображает компонент в представлении «Компоненты», что позволяет немедленно встроить компонент в
приложение. Для получения дополнительной информации см. раздел «Добавление компонентов в режиме
MXML-дизайна» на странице 26.
3 Запишите определение класса ActionScript.
Подробную информацию см. в разделе Создание простых визуальных компонентов в ActionScript.
Создание интерфейса ActionScript
Мастер Flash Builder используется для быстрого создания интерфейсов ActionScript в проектах Flex и
ActionScript. Интерфейс представляет собой набор констант и методов, совместно используемых различными
классами.
1 Выберите пункты меню «Файл» > «Создать» > «Интерфейс ActionScript».
2 Укажите базовые свойства нового интерфейса в диалоговом окне, затем нажмите «Готово».
3 Добавьте к интерфейсу ActionScript любые константы или методы, совместно используемые различными
классами.
Создание компонента ActionScript с изменяемым оформлением
Мастер Flash Builder используется для быстрого создания компонентов ActionScript в проектах Flex и
ActionScript.
1 Выберите пункты «Файл» > «Создать» > «Компонент ActionScript с изменяемым оформлением».
2 Укажите основные свойства нового компонента с изменяемым оформлением и нажмите кнопку «Готово».
Flash Builder создает класс ActionScript на основе базового компонента или компонента с изменяемым
оформлением. По умолчанию базовым компонентом является
spark.components.supportClasses.SkinnableComponent. Базовый компонент можно изменить на
любой другой компонент, который является подклассом компонента с изменяемым оформлением.
Также можно добавить любые интерфейсы ActionScript, которые могут быть реализованы новым
компонентом с изменяемым оформлением. Для получения подробной информации о создании
интерфейсов ActionScript см. раздел «Создание интерфейса ActionScript» на странице 45.
SkinnableComponent создается в указанной папке и пакете. По умолчанию ссылка на компонент
автоматически добавляется в основной файл MXML.
Последнее обновление 9.12.2011.
46
ИСПОЛЬЗОВАНИЕ FLASH BUILDER
Начало работы с Flash Builder
Создание папок в проекте
Папки добавляются в проекты при необходимости. Например, можно создать папку для хранения всех
моделей данных или упорядочить все ресурсы, которые составляют визуальный дизайн приложения.
1 В проводнике пакетов выберите пункты меню «Файл» > «Создать» > «Папка».
2 Если в рабочей области имеется несколько проектов, выберите проект для добавления в отдельную папку.
Папка, которая создается в папке исходного пути, обрабатывается как имя пакета. В эту папку можно
поместить исходные файлы, которые распознаются в компиляторе.
Папку, созданную вне папки исходного пути, позже можно назначить корневой папкой структуры пакета,
добавив ее к исходному пути. По завершении выберите пункты «Проект» > «Свойства» > «Путь сборки
Flex». Нажмите кнопку «Добавить папку» и перейдите к новой созданной папке.
3 Введите имя папки и нажмите «Готово».
Удаление папок и файлов
При удалении папок и файлов из проекта они удаляются из рабочей области и, следовательно, из файловой
системы.
Примечание. При удалении связанного ресурса удаляется только ссылка из проекта, но не сам ресурс (см.
раздел «Связывание с ресурсами вне рабочей области проекта» на странице 47). Однако если ссылка
установлена на папку, то при удалении из нее каких-либо файлов они удаляются из файловой системы.
1 Выберите удаляемый ресурс в проводнике пакетов.
2 Выберите пункты «Изменить» > «Удалить» или нажмите клавишу Delete и затем кнопку «Да».
Ресурс удален из файловой системы.
Поиск ресурсов в инструментальных средствах
Flash Builder предоставляет инструмент поиска, позволяющий быстро находить необходимые ресурсы.
Для поиска в документе, который в настоящее время открыт в редакторе, выполните следующие действия:
1 Откройте документ для поиска.
2 Выполните одно из следующих действий:
• нажмите сочетание клавиш Control+F (Windows) или Command+F (Mac OS);
• выберите пункты «Изменить» > «Найти и заменить».
3 Введите искомую текстовую строку.
4 Введите текстовую строку для замены (необязательно).
5 Определите критерии расширенного поиска (необязательно).
6 Нажмите «Найти», «Заменить», «Заменить все» или «Заменить/найти».
Если текстовая строка найдена в документе, она выделяется и при необходимости заменяется.
Примечание. Для продолжения поиска нажмите сочетание клавиш Control+J (Windows) или Command+J (Mac OS).
Для поиска всех ресурсов в рабочей области в Flash Builder реализованы функции расширенного поиска,
предоставляющие более высокую эффективность по сравнению с обычными функциями поиска и замены.
Flash Builder осуществляет поиск и выделение ссылок или идентификаторов объявлений в файлах ActionScript
и MXML, проектах или рабочих областях. Для получения подробной информации см. раздел «Поиск ссылок
и рефакторинг кода» на странице 79.
Последнее обновление 9.12.2011.
47
ИСПОЛЬЗОВАНИЕ FLASH BUILDER
Начало работы с Flash Builder
Поиск файлов
❖ Если требуется расширенный поиск файлов, выберите пункты «Поиск» > «Найти».
Примечание. Для определения доступных вкладок поиска в диалоговом окне «Поиск» нажмите кнопку
«Настройка».
Использование представления «Поиск»
В представлении «Поиск» отображаются результаты поиска.
Открытие файла из списка
❖ Дважды щелкните файл.
Удаление файла из списка
❖ Выберите файл для удаления и нажмите кнопку «Удалить выбранные соответствия».
Удаление всех файлов из списка
❖ Нажмите кнопку «Удалить все соответствия».
Перемещение между найденными файлами
❖ Нажмите кнопку «Показать следующее соответствие» или «Показать предыдущее соответствие».
Просмотр результатов предыдущих поисков
❖ Нажмите кнопку со стрелкой вниз рядом с кнопкой «Показать следующее соответствие» и выберите поиск
из раскрывающегося списка.
Возврат к представлению «Поиск» после его закрытия
1 Выберите пункты «Окно» > «Показать панель» > «Прочие».
2 Разверните категорию «Общие», выберите «Поиск» и нажмите кнопку «OK».
Связывание с ресурсами вне рабочей области проекта
Ссылки на ресурсы можно создавать вне местоположения рабочей области и проекта. Ссылки на папки и файлы
создаются из любого места в файловой системе. Этот параметр рекомендуется применять в случаях, когда
имеются совместно используемые проектами ресурсы. Например, возможно совместное использование
библиотеки пользовательских компонентов Flex или файлов ActionScript множеством различных проектов Flex.
Папки, содержащие связанные ресурсы, отмечаются в проводнике пакетов (как показано в следующем
примере) для различения обычных и связанных ресурсов.
Другими примерами связывания с ресурсами являются папки с ресурсами файлов изображений или
ситуации, в которых папка вывода не находится в корневой папке проекта.
При работе с общедоступными ресурсами изменения, выполняемые по отношению к исходным папкам и
файлам, влияют на все проекты, связанные с данными ресурсами. Соблюдайте осторожность при удалении
связанных ресурсов из проектов: в некоторых случаях удаляется только ссылка, а в других – сам источник. Для
получения подробной информации см. раздел «Удаление папок и файлов» на странице 46.
Последнее обновление 9.12.2011.
48
ИСПОЛЬЗОВАНИЕ FLASH BUILDER
Начало работы с Flash Builder
Примечание. Рекомендуется связывать остальные проекты с текущим проектом библиотеки. Связанные
ресурсы рекомендуется использовать только для библиотек, включающих файл SWC и предоставленных
сторонними поставщиками.
Связывание с ресурсами вне рабочей области проекта
1 В проводнике пакетов выберите проект, требующий добавления связанных ресурсов.
2 Выберите пункты меню «Файл» > «Создать» > «Папка» (или «Файл»).
3 Выберите проект или папку проекта, для которых требуется добавление связанных ресурсов.
4 Введите имя папки или файла. Вводимое имя папки или файла может отличаться от имени папки или
файла, на которые создаются ссылки.
5 Нажмите кнопку «Дополнительно».
6 Выберите пункт «Привязать к папке в файловой системе». Введите или выберите через браузер
местоположение ресурса.
7 Нажмите «Готово» для связывания ресурса с проектом.
Использование переменной пути для связывания с ресурсами
Вместо создания ссылок на ресурсы, указывая полный путь к локальной или сетевой папке с сохраненными
файлами, можно определить переменные пути. Для получения подробной информации см. раздел «Создание
переменной пути» на странице 113.
1 В проводнике пакетов выберите проект, требующий добавления связанных ресурсов.
Переменные пути могут также использоваться в некоторых параметрах проекта, например в пути к
библиотеке и исходном пути.
2 Выберите пункты меню «Файл» > «Создать» > «Папка» (или «Файл», если требуется добавить файлы).
3 Выберите проект или папку проекта, для которых требуется добавление связанных ресурсов.
4 Нажмите кнопку «Дополнительно» для отображения дополнительных параметров.
5 Выберите пункт «Привязать к папке в файловой системе». Нажмите кнопку «Переменные».
6 Выберите определенную переменную пути или нажмите «Создать» для создания переменной пути.
Если выбрана определенная переменная пути, перейдите к шагу 9. Нажмите кнопку «Создать», чтобы
открыть диалоговое окно «Новая переменная».
7 Введите имя переменной пути и введите или выберите через браузер местоположение папки или файла.
Нажмите «OK» для создания переменной пути.
8 Выберите диалоговое окно «Переменная пути» и нажмите кнопку «OK».
9 Нажмите «Готово» для завершения операции связывания с ресурсами.
Определять переменные пути и управлять ими можно с помощью установок инструментальных средств
Flash Builder (откройте диалоговое окно «Параметры» и выберите пункты «Общие» > «Рабочая область»
> «Связанные ресурсы»).
Последнее обновление 9.12.2011.
49
ИСПОЛЬЗОВАНИЕ FLASH BUILDER
Начало работы с Flash Builder
Перемещение или общее использование ресурсов в проектах в рабочей
области
Перемещение ресурсов
При работе с несколькими проектами в рабочей области можно перемещать ресурсы из одного проекта в
другой.
1 Выберите ресурс для перемещения в проводнике пакетов.
2 Выполните одно из следующих действий:
• Перетащите ресурс в новый проект.
• Вырежьте и вставьте ресурс в другой проект.
При перемещении ресурсов между проектами можно выбрать обновление ссылок.
Примечание. Можно перемещать как обычные, так и связанные ресурсы. Для получения информации о
связанных ресурсах см. раздел «Связывание с ресурсами вне рабочей области проекта» на странице 47.
Общее использование ресурсов
Для обеспечения совместного доступа проектов к ресурсам поместите все общедоступные ресурсы в папки,
которые можно связать с каждым проектом в исходном пути проекта. Данный метод рекомендуется для
использования общедоступных ресурсов, например классов, компонентов MXML и изображений.
Обновления этих ресурсов немедленно становятся доступны всем использующим их проектам. При
компиляции проектов общедоступные ресурсы добавляются к файлу SWC.
Добавление внешней папки ресурсов к исходному пути
1 Выберите проект в проводнике пакетов.
2 Выберите пункты «Проект» > «Свойства» > «Путь сборки Flex» (или «Путь сборки ActionScript» в случае
работы над проектом ActionScript).
3 На странице свойств пути сборки перейдите на вкладку «Исходный путь».
4 Нажмите кнопку «Добавить папку».
5 Введите или выберите через браузер путь к папке и нажмите «OK».
Папка добавлена к исходному пути.
Для редактирования, удаления или изменения порядка элементов в исходном пути можно также открыть
вкладку свойств исходного пути.
Добавляемые к исходному пути папки отмечаются в проводнике пакетов.
Обновление ресурсов в рабочей области
При редактировании, добавлении или удалении ресурсов проекта инструментальные средства автоматически
обновляют различные представления, отображающие эти ресурсы. Например, при удалении файла из проекта
данное изменение немедленно отражается в проводнике пакетов.
Также можно редактировать ресурсы вне Flash Builder непосредственно в файловой системе. Эти изменения
видны только внутри Flash Builder после обновления рабочей области.
Последнее обновление 9.12.2011.
50
ИСПОЛЬЗОВАНИЕ FLASH BUILDER
Начало работы с Flash Builder
По умолчанию в конфигурации автономного построителя Flash Builder рабочая область обновляется
автоматически. Этот параметр можно настроить в параметрах Flash Builder. Откройте диалоговое окно
«Параметры» и выберите пункты «Общие» > «Рабочая область». Для отмены автоматического обновления
рабочей области измените стандартные настройки поведения Flash Builder.
Обновление рабочей области вручную
❖ Выберите пункт «Обновить» в контекстном меню проводника пакетов. Все ресурсы проекта в рабочей
области будут обновлены.
Выключение функции автоматического обновления
1 Откройте диалоговое окно «Параметры» и выберите пункты «Общие» > «Рабочая область».
2 Снимите флажок «Обновлять автоматически».
Последнее обновление 9.12.2011.
51
Глава 3. Инструменты разработки кода
в Flash Builder
Коды MXML, ActionScript и CSS редактируются в программе Adobe® Flash® Builder™ с использованием разных
редакторов. Инструментальные средства Flash Builder являются проектно- и документо-ориентированными.
Соответствующий редактор связан с типом ресурсов и открывается автоматически. Редакторы Flash Builder
имеют общие возможности, включая подсказки при вводе кода, навигацию, форматирование, рефакторинг и
другие повышающие производительность функции.
Мастер содержимого
При вводе кодов MXML, ActionScript и CSS отображаются соответствующие подсказки и справочная
документация ASDoc, что упрощает процесс создания кода. Эта функция называется мастер содержимого.
При вводе текста в редакторе MXML внутри компонента MXML подсказка предлагает список всех свойств
этого компонента. В следующем примере показаны подсказки кода для свойств компонента MXML:
Последнее обновление 9.12.2011.
52
ИСПОЛЬЗОВАНИЕ FLASH BUILDER
Инструменты разработки кода в Flash Builder
При выборе и вводе свойств отображаются возможные значения этих свойств (при условии существования
предопределенных значений). В следующем примере показаны подсказки кода для значений свойства:
Мастер содержимого работает аналогичным способом в редакторах ActionScript и CSS.
Мастер содержимого в редакторе MXML
В редакторе MXML подсказки кода отображаются автоматически при вводе кода. В следующем примере
показаны подсказки кода, отображаемые при добавлении тега к тегу Panel. Также отображается справочная
документация ASDoc. Для просмотра содержимого в отдельном окне с возможностью прокрутки щелкните
внутри содержимого ASDoc или нажмите F2. Для закрытия щелкните вне окна ASDoc.
Мастер содержимого группирует подсказки кода по типу, показывая как визуальные, так и невизуальные
компоненты, свойства, события и стили MXML.
По умолчанию мастер содержимого отображает подсказки кода только для рекомендуемых типов. К
рекомендуемым типам относятся компоненты, доступные в объявленном пространстве имен или доступные
иным образом в зависимости от тегов с вложением. Доступность компонентов в приложении зависит от
объявления пространства имен в приложении и от тегов вокруг точки вставки в редакторе.
Например, в некоторых типах контекста разрешены только компоненты Spark. Другие типы контекста
разрешают использование компонентов Spark и Halo. Фильтрация подсказок кода в мастере содержимого
зависит от контекста.
Нажмите Control+Пробел несколько раз для перехода между фильтрами для отображаемых подсказок кода,
перечисленных ниже:
• Начальное отображение: рекомендуемые типы
• Все компоненты
Последнее обновление 9.12.2011.
53
ИСПОЛЬЗОВАНИЕ FLASH BUILDER
Инструменты разработки кода в Flash Builder
• Свойства
• События
• Эффекты
• Стили
• Возврат к рекомендуемым типам.
Пользователь определяет подсказки кода для отображения и порядок переходов между ними. Для получения
информации об изменении настроек по умолчанию в диалоговом окне «Параметры» см. раздел «MXML-код»
на странице 281.
Мастер содержимого в редакторе ActionScript
При вводе кода ActionScript в редакторе ActionScript автоматически отображаются подсказки кода.
Фильтрация подсказок кода в мастере содержимого зависит от контекста. Нажмите Control+Пробел
несколько раз для перехода между фильтрами для отображаемых подсказок кода, перечисленных ниже:
• Шаблоны
• Переменные
• Функции
• Классы и интерфейсы
• Пакеты
• Пространства имен.
Пользователь определяет подсказки кода для отображения и порядок переходов между ними. Для получения
информации об изменении настроек по умолчанию в диалоговом окне «Параметры» см. раздел «Код
ActionScript» на странице 279.
Мастер содержимого в редакторе CSS
Как показано в следующем примере, мастер содержимого предоставляет подсказки по стилям CSS внутри
встроенных тегов <fx:Style> или в отдельных документах CSS.
Примечание. Подсказки кода в документах CSS отображаются после нажатия Control+Пробел.
Последнее обновление 9.12.2011.
54
ИСПОЛЬЗОВАНИЕ FLASH BUILDER
Инструменты разработки кода в Flash Builder
Как показано в следующем примере, мастер содержимого также предоставляет подсказки по классам
компонентов в теге ClassReference документов CSS:
При вводе полного имени класса доступные классы и пакеты отображаются следующим образом:
Тег ClassReference обеспечивает навигацию по гиперссылкам для классов компонентов и тем оформления со
ссылками. Чтобы выполнить навигацию, нажмите клавишу Control (клавишу Command для Mac) и наведите
курсор на тег ClassReference, при этом имя класса отобразится как гиперссылка. Для получения подробной
информации о навигации по гиперссылкам см. раздел «Открытие определений кода» на странице 83.
Отображение сводной справочной информации ActionScript
1 Начните вводить строку программы, которая содержит класс MXML или ActionScript. Также можно
навести курсор на этот класс.
При вводе рядом с подсказками кода отображается сводная справочная информация ActionScript для
данного класса. При наведении курсора мыши на класс отображается только сводная справочная
информация ActionScript.
2 Для просмотра сводной справочной информации ActionScript в отдельном окне с возможностью
прокрутки щелкните внутри справочной информации ActionScript или нажмите клавишу F2. После
завершения работы с документацией щелкните за пределами окна. Окно ASDoc закроется.
3 Чтобы отобразить представление ASDoc, нажмите сочетание клавиш Ctrl+3, введите слово asdoc и
выберите пункт Views.
Последнее обновление 9.12.2011.
55
ИСПОЛЬЗОВАНИЕ FLASH BUILDER
Инструменты разработки кода в Flash Builder
Быстрая подсказка
Функция быстрой подсказки в Adobe Flash Builder предоставляет справку на основе контекста для быстрого
выполнения задач. Используя быструю подсказку, можно выделить действие в списке действий, которые
применимы к текущему фрагменту кода.
Для вызова этой функции выберите в контекстном меню редактора пункт «Быстрая подсказка» и укажите
требуемое действие. Также можно использовать сочетания клавиш: Control+1 (Windows) или Command+1
(Mac OS).
В настоящее время быстрая подсказка предоставляет следующие возможности:
Переименовать в файле
Быстрая подсказка используется для переименования элементов кода, для которых включено действие
переименования или рефакторинга, например переменных, методов, имен классов, параметров, объектов
импорта, состояний и кода ActionScript в тегах MXML.
Чтобы переименовать все экземпляры переменной или метода в файле, поместите курсор на имя выбранной
переменной или метода и нажмите сочетание клавиш Control+1. Затем выберите пункт «Переименовать в
файле», чтобы переименовать переменную или метод. Аналогичным образом можно изменить свойство
идентификатора компонента MXML.
Переименовать в рабочей области
Быстрая подсказка используется для переименования элементов кода, для которых включено действие
переименования или рефакторинга в файлах, находящихся в рабочей области.
Чтобы переименовать все экземпляры переменной или метода в рабочей области, поместите курсор на имя
выбранной переменной или метода и нажмите сочетание клавиш Control+1. Затем выберите пункт
«Переименовать в рабочей области», чтобы переименовать переменную или метод. Все ссылки на переменную
или метод в рабочей области можно обновить.
Упорядочить операторы импорта
Поместите курсор на любой оператор импорта и нажмите сочетание клавиш Control+1. Затем выберите
функцию упорядочивания объектов импорта. Для получения подробной информации см. раздел
«Упорядочивание операторов импорта» на странице 91.
Создать оператор импорта
При наличии неопределенной переменной поместите курсор в любом месте строки кода и нажмите сочетание
клавиш Control + 1. Этот компонент можно импортировать. Если для компонента определены эквиваленты
MX и Spark, отобразятся обе возможности.
Например, если в коде присутствует неопределенная переменная btn:
var btn:Button;
Поместите курсор в любом месте строки кода и нажмите сочетание клавиш Control + 1. Компонент Button
можно импортировать. При выборе компонента Spark Button будет создан следующий оператор импорта:
import spark.components.Button;
Разделить объявление переменных
С помощью быстрой подсказки можно разделить переменные на две части: объявление переменной и
инициализацию переменной.
Последнее обновление 9.12.2011.
56
ИСПОЛЬЗОВАНИЕ FLASH BUILDER
Инструменты разработки кода в Flash Builder
Быстрая подсказка выводится в нижеуказанном контексте.
Контекст
Локальные переменные в функции
Пример
При наличии функции, например:
public function TestAS()
{
var i:int=10;
}
Чтобы разделить переменную с помощью быстрой подсказки, поместите курсор в
любом месте объявления переменной var i:int=10; и нажмите сочетание
клавиш Control+1. Затем выберите функцию разделения объявлений переменных.
Переменная будет разделена следующим образом:
public function TestAS()
{
var i:int;
i=10;
}
Несколько переменных в функции
При наличии функции, например:
public function TestAS()
{
var i:int=10, j:int=20;
}
Чтобы разделить переменные с помощью быстрой подсказки, поместите курсор в
любом месте объявления переменной var i:int=10, j:int=20; и нажмите
сочетание клавиш Control+1. Затем выберите функцию разделения объявлений
переменных.
Переменные можно разделить следующим образом:
public function TestAS()
{
var i:int, j:int=20;
i=10;
}
Чтобы разделить переменную j:int=20;, поместите курсор в любом месте
объявления переменной и нажмите сочетание клавиш Control+1. Затем выберите
функцию разделения объявлений переменных.
Переменная будет разделена следующим образом:
public function TestAS()
{
var i:int, j:int;
j=20;
i=10;
}
Присвоить переменной
Если при анализе выражения ActionScript возвращается значение, с помощью быстрой подсказки можно
создать переменную для этого выражения. Быстрая подсказка недоступна для методов, которые не имеют тип
возвращаемых данных или если тип возвращаемых данных указан как void.
Имя создаваемой переменной основано на имени функции или идентификатора в выражении. Если такое имя
уже существует, используется имя со значением возрастания.
Например, при использовании следующего кода:
var i:int;
i;
Последнее обновление 9.12.2011.
57
ИСПОЛЬЗОВАНИЕ FLASH BUILDER
Инструменты разработки кода в Flash Builder
Поместите курсор после i и нажмите сочетание клавиш Control + 1. Затем выберите пункт «Присвоить
оператор новой локальной переменной». При этом будет создана переменная i2. Поскольку переменная i уже
существует, в имени новой переменной использовано числовое возрастание - i2:
var i:int;
var i2:int = i;
Функция «Присвоить переменной» выводится в нижеуказанном контексте.
Контекст
Пример
Литеральное выражение
Быстрая подсказка поддерживает множество простых и сложных выражений.
Например, при использовании следующего выражения:
100+150
Поместите курсор в любом месте выражения и нажмите сочетание клавиш Control+1.
При этом будет создан следующий код:
var number2:Number = 110 + 500;
Вызов метода
При наличии следующего кода в методе:
var ac:ArrayCollection = new ArrayCollection();
ac.createCursor();
Поместите курсор в ac.createCursor(); и нажмите сочетание клавиш Control + 1.
Затем выберите функцию присвоения оператора новой локальной переменной.
Локальная переменная будет создана следующим образом:
var createCursor:IViewCursor = ac.createCursor();
Доступ к свойству
При наличии следующего кода в свойстве:
var ac:ArrayCollection = new ArrayCollection();
ac.source;
Поместите курсор в ac.source и нажмите сочетание клавиш Control + 1. Затем
выберите функцию присвоения оператора новой локальной переменной. Локальная
переменная будет создана следующим образом:
var source:Array = ac.source;
Преобразовать локальную переменную в поле
Если в функции указаны локальные переменные, с помощью быстрой подсказки можно создать поле в классе.
Например, при наличии переменной в функции:
var i:int = 10;
Поместите курсор в любом месте определения переменной и нажмите сочетание клавиш Control + 1. Затем
выберите пункт «Преобразовать локальную переменную в поле». Поле класса будет создано следующим
образом:
private var i:int;
Имя нового поля будет совпадать с именем локальной переменной, если в области класса отсутствуют
конфликты. Если имя уже используется, для поля будет определено имя с числовым возрастанием и в файле
можно будет переименовать переменную или метод.
Создать получатель/установщик
С помощью быстрой подсказки можно создавать получатели и установщики (функции средств доступа get и
set) для переменных класса.
Последнее обновление 9.12.2011.
58
ИСПОЛЬЗОВАНИЕ FLASH BUILDER
Инструменты разработки кода в Flash Builder
Например, при использовании следующего кода:
private var result:ResultEvent;
Поместите курсор в переменной result и нажмите сочетание клавиш Control + 1. Затем выберите функцию
быстрой подсказки, чтобы создать получатель и установщик для переменной result. При этом откроется
диалоговое окно «Создать получатель/установщик». В этом диалоговом окне укажите функции нового
получателя и установщика. Для получения подробной информации о создании получателей и установщиков
см. раздел «Создание функций средства доступа get и set» на странице 76.
Создать функции
Быстрая подсказка может использоваться для создания специализированных функций, таких как
labelFunction, iconFunction и т. п.
Например, для создания labelFunction в следующем коде:
<mx:DataGrid labelFunction="lblfunc" dataTipFunction="tipFunc" />
Поместите курсор в lblfunc и нажмите сочетание клавиш Control + 1. Затем выберите функцию быстрой
подсказки, чтобы создать labelFunction. При этом будет создан код заглушки для функции:
protected function lblfunc(item:Object, column:DataGridColumn):String
{
// TODO Auto-generated method stub
}
Создать обработчики событий из кода MXML
С помощью быстрой подсказки можно создавать обработчики событий с пользовательскими именами в коде
MXML.
Например, чтобы создать обработчик событий для щелчка по тегу <mx:Button>, создайте следующий код:
<mx:Button click="clickHandler" />
Поместите курсор в clickHandler, нажмите сочетание клавиш Control + 1 и выберите функцию создания
обработчика событий. При этом будут созданы обработчик событий и код заглушки:
<mx:Button click="clickHandler(event)" />
protected function clickHandler(event:MouseEvent):void
{
// TODO Auto-generated method stub
}
Чтобы создать обработчик событий для кода, можно также нажать сочетание клавиш Control+1 в
clickHandler(event).
<mx:Button click="clickHandler(event)" />
Для получения информации о настройке стандартных кодов заглушки, создаваемых в Flash Builder, см. раздел
«Шаблоны кодов» на странице 59.
Последнее обновление 9.12.2011.
59
ИСПОЛЬЗОВАНИЕ FLASH BUILDER
Инструменты разработки кода в Flash Builder
Переопределение или реализация методов
В Flash Builder можно выбирать и переопределять методы вышестоящего класса или реализовать методы
интерфейса.
1 Чтобы открыть диалоговое окно «Переопределить/реализовать методы», выберите в режиме «Код» пункт
«Переопределить/реализовать методы». Также можно выбрать в контекстном меню редактора MXML или
ActionScript пункты «Код» > «Переопределить/реализовать методы».
2 Методы для каждого вышестоящего класса отображаются в формате структуры дерева. Пользователи
могут выбрать методы для переопределения или реализации в каждом классе.
3 Для вставки выбранных методов можно использовать точку вставки. Точка вставки по умолчанию зависит
от местонахождения указателя мыши в редакторе при открытии диалогового окна
«Переопределить/реализовать методы». Для размещения точки вставки используется переменная или
метод, которые находятся ближе всего к позиции указателя мыши.
Для выбранных методов Flash Builder создает код заглушки.
Для получения информации о настройке стандартных кодов заглушки, создаваемых в Flash Builder, см. раздел
«Шаблоны кодов» на странице 59.
Шаблоны кодов
С помощью шаблонов кода выполняется автоматическая вставка часто используемых образцов кода, что
значительно сокращает время, требуемое для создания кода.
В Flash Builder включены различные стандартные шаблоны кода. Кроме того, можно создавать
дополнительные шаблоны для часто используемых образцов кода. Для просмотра всех доступных шаблонов
кода откройте диалоговое окно «Параметры» и выберите пункты «Flash Builder» > «Редакторы» > «Шаблоны
кодов».
Специалист Adobe Community Paul Robertson рассказывает об использовании шаблонов кода.
Шаблоны кода MXML, ActionScript и CSS
Шаблоны кода ActionScript, CSS и MXML основаны на контексте и вызываются нажатием комбинации
клавиш Control+Пробел. Пользователи могут выбрать стандартные шаблоны, поставляемые в комплекте
Flash Builder, или создавать собственные шаблоны.
Вставка шаблонов кода
Чтобы вставить шаблон кода в редактор кодов, введите имя шаблона в редактор и нажмите Control+Пробел.
Например, в коде ActionScript требуется многократно использовать циклический режим для for. В этом
случае можно создать шаблон кода для циклического режима for, как показано ниже:
for (var i:int = 0; i < array.length; i++) { }
При использовании шаблона кода не требуется вводить полный код для цикла for. Вместо этого в классе
ActionScript введите for и нажмите сочетание клавиш Control+Пробел. При этом отобразится функция
шаблона для создания циклического режима for. Затем при выборе шаблона кода будет вставлен код,
определенный пользователем в шаблоне.
Последнее обновление 9.12.2011.
60
ИСПОЛЬЗОВАНИЕ FLASH BUILDER
Инструменты разработки кода в Flash Builder
Шаблоны могут также содержать шаблонные переменные. Шаблонные переменные определяются в ${}. Для
обработки переменной используется соответствующее определение переменной в редакторе.
Шаблон кода для циклического режима for определен в примере ниже:
for (var ${index}:int = 0; ${index} < ${array}.length; ${index}++) { ${cursor} }
Шаблон кода вызывается после определения переменной myArr следующим образом:
{
var myArr:ArrayCollection = null;
}
${array} в шаблоне кода обрабатывается как myArr и окончательный код выглядит, как показано ниже:
{
var myArr:ArrayCollection = null;
for (var ${index}:int = 0; ${index} < myArr.length; ${index}++) { ${cursor} }
}
Создание и редактирование шаблонов кода
1 Откройте диалоговое окно «Параметры» и выберите пункты «Flash Builder» > «Редакторы» > «Шаблоны
кодов».
2 Шаблоны кодов разделены по категориям ActionScript, MXML и CSS. Каждая категория содержит набор
стандартных шаблонов кода. Пользователи могут изменить существующий шаблон или создать новый
шаблон.
3 Чтобы создать новый шаблон, выберите категорию шаблона кода и нажмите «Добавить». В диалоговом
окне «Создать шаблон» введите имя и краткое описание шаблона кода. Затем укажите контекст, в котором
должен вызываться этот шаблон кода.
Контекст указывается для шаблонов кодов ActionScript и MXML.
Доступны следующие типы контекста ActionScript:
• ActionScript: вставляет шаблон кода в документ ActionScript.
• Оператор ActionScript: вставляет шаблон кода в функции и элементы класса.
• Элементы ActionScript: вставляет шаблон кода только в элементы класса.
• Область пакета ActionScript: вставляет шаблон кода в пакет, например:
Package
{
/* insert code template*/
}
Доступны следующие типы контекста MXML:
• MXML: вставляет шаблон кода в документ MXML.
• Компонент MX: вставляет шаблон кода в компоненты MX, доступные для Flex 3 SDK.
• Компонент Spark: вставляет шаблон кода в компоненты Spark, доступные для Flex 4 SDK.
• Атрибуты MXML: вставляет шаблон кода для атрибутов MXML в компоненты MX и Spark.
4 Введите код для шаблона в поле «Образец». Чтобы вставить переменную в код, нажмите кнопку «Вставить
переменную» и выберите переменную из списка стандартных переменных. Переменные соответствуют
контексту категории шаблона.
Последнее обновление 9.12.2011.
61
ИСПОЛЬЗОВАНИЕ FLASH BUILDER
Инструменты разработки кода в Flash Builder
Шаблоны ActionScript содержат такие стандартные переменные, как array, enclosing_method,
enclosing_package, enclosing_type, field, local_var и var. Шаблоны MXML содержат стандартные
переменные fx, mx, s и tag.
5 Если автоматическая вставка шаблонов в код не требуется, отключите в Flash Builder параметр
«Автоматически вставлять в код».
6 Для изменения существующего шаблона выберите шаблон и нажмите «Редактировать». По завершении
редактирования нажмите кнопку «ОК».
Для получения подробной информации о редактировании шаблонов файлов и переменных см. разделы
«Настройка шаблонов файлов» на странице 65 и «Переменные шаблона» на странице 68.
Пользовательские шаблоны можно удалить в любое время. Чтобы вернуться к стандартным шаблонам
кода, нажмите «Вернуться к значению по умолчанию».
По умолчанию все стандартные шаблоны вызываются с помощью мастера содержимого. Если не требуется
отображать определенный шаблон в параметрах мастера содержимого, отключите этот шаблон в разделе
«Существующие шаблоны».
Шаблоны кодов можно импортировать и экспортировать. Для экспорта можно выбрать один или несколько
шаблонов. Шаблоны экспортируются как файлы XML.
Специалист Adobe Community Paul Robertson рассказывает об общем использовании шаблонов кода.
Шаблоны кода Flash Builder
Flash Builder автоматически создает стандартный код в перечисленных ниже случаях.
• «Создание обработчиков событий» на странице 225
• «Создание функций средства доступа get и set» на странице 76
• «Создание по использованию» на странице 74 (замещающий код заглушки для неопределенного метода)
• «Переопределение или реализация методов» на странице 59
Стандартные шаблоны кодов, создаваемые в Flash Builder, можно изменять.
Изменение шаблона кода
1 В диалоговом окне «Параметры» выберите пункты меню «Flash Builder» > «Редакторы» > «Шаблоны кодов»
> «Flash Builder».
2 Выберите имя шаблона кода, который требуется изменить, и нажмите кнопку «Редактировать». Например,
для изменения кода, полученного при создании обработчика событий, выберите шаблон обработчика
событий и нажмите кнопку «Редактировать».
3 Пользователь может изменить имя, описание и образец кода шаблона.
4 Чтобы вставить переменную в код, нажмите кнопку «Вставить переменную» и выберите необходимую
переменную. Для получения подробной информации о доступных переменных кода см. раздел
«Использование переменных кода» на странице 62.
5 Чтобы отменить изменение шаблона, в любое время нажмите кнопку «Вернуться к значению по
умолчанию».
6 Шаблоны кодов можно импортировать и экспортировать. Для экспорта можно выбрать один или
несколько шаблонов. Шаблоны экспортируются как файлы XML.
Последнее обновление 9.12.2011.
62
ИСПОЛЬЗОВАНИЕ FLASH BUILDER
Инструменты разработки кода в Flash Builder
Использование переменных кода
Переменные кода для обработчиков событий
Переменная
Описание
Пример
${component_id}
Преобразуется в уникальный
идентификатор компонента.
Если идентификатором компонента кнопки является test, то
создается обработчик событий test_clickHandler.
Если значение идентификатора не указано, то автоматически
созданными значениями будут component1, component2 и т. д.
${component_name}
Преобразуется в имя тега.
${namespace} ${modifiers}function
${:method_name('${component_id}_${event_name}Handler
')}(${event}:${event_type}):${return_type}
{
// TODO Auto-generated method stub
${cursor}
}
${event_name}
Указывает имя события.
clickEvent, onHover
${event_type}
Преобразуется в тип обработчика Flash Builder назначает тип события по умолчанию для каждого
событий.
компонента пользовательского интерфейса.
При создании события щелчка для компонента кнопки обработчик
событий типа MouseEvent будет выглядеть следующим образом:
button1_clickHandler(event:MouseEvent)
${modifiers}
Определяет модификаторы для
созданной функции.
${method_name}
Преобразуется в имя обработчика Обработчик события щелчка для компонента Button может
событий.
получить имя button1_clickHandler.
${namespace}
Определяет значение
Для пространства имен может использоваться одно из следующих
пространства имен для созданной значений:
функции.
static
•
protected
•
public
•
private
Значение по умолчанию - protected.
Примеры использования переменных кода для функций обработчиков событий:
${namespace} ${modifiers}function
${:method_name('${component_id}_${event_name}Handler')}
${event}:${event_type}):${return_type}
{
// TODO Auto-generated method stub
${cursor}
}
Последнее обновление 9.12.2011.
63
ИСПОЛЬЗОВАНИЕ FLASH BUILDER
Инструменты разработки кода в Flash Builder
Переменные кода для функций средства доступа get и set
Переменная
Описание
Пример
${metadata}
Указывает созданные теги метаданных.
Создание функций средства доступа get и set
для переменной Bindable.
${asdoc}
Указывает ASDoc, созданные для функций средства
доступа get и set.
${metadata}
${asdoc}${namespace}
${modifiers}function get
${method_name}()${return_type}
{
return ${property};
}
${return_type}
Преобразуется в тип переменной.
Если тип переменной не указан, для созданной функции
средства get не определяется тип возвращаемых
данных.
${metadata}
${asdoc}${namespace}
${modifiers}function get
${method_name}()${return_type}
{
return ${property};
}
${property}}
Преобразуется в имя свойства в диалоге получателя и
установщика.
В переменной var i:int i преобразуется в
_i.
${argument_type}
Преобразуется в тип данных созданной функции set.
Пример использования переменных кода для функций средства доступа get и set:
${asdoc}
${namespace} ${modifiers}function set ${method_name}(value${argument_type}):void
{
if( ${property} !== value)
{
${property} = value;
dispatchEvent(new Event("${event_name}"));
}
}
Переменные кода для функций в неопределенном классе
Переменная
Описание
Пример
${params}
Если неопределенная функция принимает
указанное количество аргументов, созданная
функция имеет аналогичное количество
аргументов с типом.
Завершение кода метаданных
В Flash Builder отображаются подсказки по завершению кода для метаданных, которые используются в
документах MXML и ActionScript.
В документах MXML подсказки по завершению кода отображаются во встроенных тегах <fx:Metadata> и
<fx:Script>. В документах ActionScript подсказки по завершению кода также отображаются для элементов
языка ActionScript, например имен классов, переменных, получателей и установщиков.
Последнее обновление 9.12.2011.
64
ИСПОЛЬЗОВАНИЕ FLASH BUILDER
Инструменты разработки кода в Flash Builder
Подсказки кода связаны с контекстом документа MXML или ActionScript и представляют собой код, в котором
используются метаданные. Например, если вызвать мастер содержимого для двух пустых строк инструкции
ActionScript, отобразятся подсказки по завершению кода только для этой инструкции ActionScript. Для
просмотра всех доступных подсказок по коду в документах ActionScript или MXML нажмите сочетание
клавиш Control+Пробел несколько раз для перехода между доступными подсказками кода.
Использование функции завершения кода метаданных в документах
MXML
Для вызова функции завершения кода метаданных в документе или классе MXML используйте следующие
способы:
• Введите [ в тегах <fx:Metadata>:
<fx:Metadata>
[
</fx:Metadata>
• Введите [ в тегах <fx:Script>:
<fx:Script>
<![CDATA[
[
]]>
</fx:Script>
Использование функции завершения кода метаданных в документах
ActionScript
Для отображения подсказок по завершению кода метаданных в документах ActionScript введите [ перед
именем класса, переменной, получателя или установщика:
[
class GetSet
{
[
private var privateProperty:String;
[
public function get publicAccess():String
{
return privateProperty;
}
[
public function set publicAccess(setValue:String):void
{
privateProperty = setValue;
}
}
Завершение кода в пользовательских тегах метаданных
Flash Builder поддерживает функцию завершения кода для пользовательских тегов метаданных, которые
предоставлены сторонними поставщиками структуры Flex.
Последнее обновление 9.12.2011.
65
ИСПОЛЬЗОВАНИЕ FLASH BUILDER
Инструменты разработки кода в Flash Builder
Чтобы включить подсказки по коду для пользовательских тегов метаданных в проекте, создайте файл SWC,
содержащий файл metadata.xml, как показано ниже:
1 Создайте проект библиотеки. В мастере создания проекта библиотеки Flex укажите имя проекта,
местоположение и информацию о пути сборки. Для получения подробной информации см. раздел
«Создание проектов библиотеки Flex» на странице 242.
2 Добавьте файл metadata.xml в папку src, которая находится в корневой папке проекта библиотеки.
Добавьте все необходимые теги метаданных в файл metadata.xml.
Поместите файл metadata.properties (при наличии) в соответствующую папку локали, например
locale/en_US или locale/ja_JP.
Для получения подробной информации о тегах метаданных см. раздел О тегах метаданных в документации Flex.
3 Добавьте файл metadata.xml в файл библиотеки SWC, как показано ниже:
a Выберите пункты меню «Проект»> «Свойства» > «Путь сборки библиотеки Flex».
Добавленный файл metadata.xml будет отображаться на вкладке «Ресурсы».
b Выберите файл metadata.xml, который необходимо добавить в файл SWC, и нажмите кнопку «OK».
После компиляции файл SWC будет помещен во внешнюю папку bin проекта библиотеки.
4 Выберите папку локали, в которую был помещен файл metadata.properties (при его наличии).
5 Добавьте созданный файл SWC к пути сборки проекта, как показано ниже:
1 Выберите пункты «Проект»> «Свойства» > «Путь сборки Flex».
2 Выберите пункт «Добавить SWC».
3 Укажите местоположение файла SWC и нажмите кнопку «OK».
После добавления файла SWC к пути сборки подсказки по завершению кода метаданных будут отображаться
в тегах метаданных, которые определены в файле metadata.xml. Для приложений можно указать общий
доступ к файлу SWC или отправить этот файл другим разработчикам.
Настройка шаблонов файлов
Flash Builder позволяет изменять информацию по умолчанию в новых файлах MXML, ActionScript и CSS,
например переменные для указания автора и даты, переменные для открывающих и закрывающих тегов и
атрибутов, переменные для различных объявлений ActionScript, префиксов пространства имен, а также
прочее содержимое, включаемое разработчиком в файл шаблона. Шаблоны файлов целесообразно
использовать для добавления вводных комментариев и информации об авторских правах.
Содержимое нового файла определено в шаблоне файла, для доступа к которому выберите пункты меню
«Параметры» > «Flash Builder» > «Шаблоны файла». Шаблоны предоставлены для нижеперечисленных типов
файлов.
Последнее обновление 9.12.2011.
66
ИСПОЛЬЗОВАНИЕ FLASH BUILDER
Инструменты разработки кода в Flash Builder
ActionScript
Файл ActionScript
Класс ActionScript
Интерфейс ActionScript
Компонент ActionScript с изменяемым оформлением
MXML
Web-приложение MXML
Настольное приложение MXML
MXML-компонент
MXML-модуль
Тема оформления MXML
ItemRenderer для компонентов Spark
ItemRenderer для компонентов MX
ItemRenderer для MX DataGrid
ItemRenderer для Advanced DataGrid
ItemRenderer для MX Tree
FlexUnit
Класс FlexUnit TestCase
Класс FlexUnit TestSuite
Класс FlexUnit4 TestCase
Класс FlexUnit4 TestSuite
CSS
Файл CSS
Измененный шаблон можно передать другим разработчикам в рабочей группе.
Изменение шаблона файла
1 Выберите пункты «Параметры» > «Flash Builder» > «Шаблоны файла».
2 Разверните категории файлов и выберите подлежащий изменению шаблон файла.
3 Выберите «Редактировать» и измените шаблон.
Данные можно ввести непосредственно в редакторе шаблонов или выбрать «Переменные» для вставки
предварительно определенных данных в шаблон.
4 Нажмите кнопку «OK» для сохранения изменений.
Изменения применяются к новым файлам.
Экспорт и импорт шаблонов файлов
1 Выберите пункты «Параметры» > «Flash Builder» > «Шаблоны файла».
2 Разверните категории файлов и выберите шаблон файла.
3 Выберите «Экспорт» для экспорта шаблона в файловую систему или «Импорт» для импорта
предварительно экспортированного шаблона.
Шаблоны экспортируются в виде файлов XML.
Последнее обновление 9.12.2011.
67
ИСПОЛЬЗОВАНИЕ FLASH BUILDER
Инструменты разработки кода в Flash Builder
Восстановление значений по умолчанию
Примечание. Восстановление значений по умолчанию применяется ко всем шаблонам файлов. Восстановить
значения по умолчанию в отдельном шаблоне невозможно.
❖ Для восстановления шаблонов по умолчанию откройте меню «Параметры» > «Flash Builder» > «Шаблоны
файла» и выберите пункт «Восстановить значения по умолчанию».
Последнее обновление 9.12.2011.
68
ИСПОЛЬЗОВАНИЕ FLASH BUILDER
Инструменты разработки кода в Flash Builder
Переменные шаблона
Переменные шаблона для всех типов файлов
Переменная
Описание
Пример
${date}
Текущая дата
Feb 15, 2009
${year}
Текущий год
2009
${time}
Текущее время
3:15 PM
${file_name}
Имя нового создаваемого файла
HelloWorld.mxml
${project_name}
Имя проекта Flex или ActionScript
Hello_World_Project
${user}
Принадлежащее автору имя пользователя jdoe
$$
Символ доллара
$
${dollar}
Переменные шаблона для файлов MXML
Переменная
Описание
Пример
${application}
Указывает имена тегов MXML для
приложения, компонента или модуля.
Следующее:
${component}
${module}
Для web-приложений ${application}
разворачивается в Application.
Для настольных приложений
${application} разворачивается в
WindowedApplication.
${component} разворачивается в
Component.
${module} разворачивается в Module.
Эти теги обычно используются для
установки открывающего и
закрывающего тегов файла.
<${application}
${xmlns}${wizard_attributes}${min_size}>
${wizard_tags}
</${application}>
разворачивается в:
<s:Application
xmlns:fx="http://ns.adobe.com/mxml/2009"
xmlns:s="library://ns.adobe.com/flex/spark
"
xmlns:mx="library://ns.adobe.com/flex/halo
" minWidth="1024" minHeight="768">
<s:layout>
<s:BasicLayout/>
</s:layout>
</s:Application>
<?xml version="1.0" encoding="utf-8"?>
${xml_tag}
Версия XML
${xmlns}
Преобразуется в определение
Для проекта Flex 4 SDK:
пространства имен согласно типу Flex SDK
xmlns="http://ns.adobe.com/mxml/2009"
проекта и префиксу пространства имен,
определенному в параметрах.
${min_size}
Минимальный размер web-приложения
MXML.
minWidth="1024" minHeight="768"
${ns_prefix}
Префикс пространства имен для Flex SDK
проекта.
Для Flex 3: mx:
Для Flex 4: fx:
Значения по умолчанию для этой
переменной нельзя изменить.
Последнее обновление 9.12.2011.
69
ИСПОЛЬЗОВАНИЕ FLASH BUILDER
Инструменты разработки кода в Flash Builder
Переменная
Описание
Пример
${wizard_attributes}
Задает позицию атрибутов, определенных Для нового web-приложения:
мастером создания файлов.
${application} ${xmlns}${wizard_attributes}>
разворачивается в:
<Application xmlns="http://ns.adobe.com/mxml/2009"
layout="vertical">
${wizard_tags}
Задает позицию атрибутов, определенных Для нового web-приложения, использующего Flex 4
мастером создания файлов.
SDK:
<s:layout>
<s:BasicLayout/>
</s:layout>
${fx}
Префикс для пространства имен
При использовании следующего шаблона тега Library в
документов языка MXML 2009. Этот
документе MXML:
префикс указывается в документах MXML.
<${fx}Library>
<${fx}Definition id="${def}">
${cursor}
</${fx}Definition>
</${fx}Library>
Тег библиотеки будет создан следующим образом:
<fxLibrary> <fxDefinition id="def">
</fxDefinition> </fxLibrary>
Последнее обновление 9.12.2011.
70
ИСПОЛЬЗОВАНИЕ FLASH BUILDER
Инструменты разработки кода в Flash Builder
Переменная
Описание
Пример
${mx}
Префикс для пространства имен
При использовании шаблона Combobox в контексте
документов MX. Этот префикс указывается MX Components:
в документах MXML.
<${mx}ComboBox id="${comboBox}"
rowCount="${rowCount:values(5)}"
dataProvider="${dataProvider}"/>
${cursor}
Компонент ComboBox будет создан следующим
образом:
<mx:ComboBox id="comboBox" rowCount="5"
dataProvider="dataProvider"/>
${s}
Префикс для пространства имен
документов Spark
При использовании шаблона Spark Button в контексте
Spark Components:
<${s}Button id="${btn}"
label="${myButton}"
click="${onClick}(${event})"/>
${cursor}
Компонент Spark Button будет создан следующим
образом:
<s:Button id="btn"
label="myButton"
click="onClick(event)"/>
${tag}
Полное имя тега для компонентов MX в
проекте.
При использовании шаблона List в контексте MXML:
<${list:tag(mx.controls.List)}
id="${myList}">
<${dp:tag(dataProvider)}>
<${arraycollection:tag(mx.collections.Arra
yCollection)}>
${cursor}
</${arraycollection}>
</${dp}>
</${list}>
Компонент List будет создан следующим образом:
<s:List id="myList">
<s:dataProvider>
<s:ArrayCollection>
</s:ArrayCollection>
</s:dataProvider>
</s:List>
Последнее обновление 9.12.2011.
71
ИСПОЛЬЗОВАНИЕ FLASH BUILDER
Инструменты разработки кода в Flash Builder
Переменные шаблона для файлов ActionScript
Переменная
Описание
Пример
${package_declaration}
Создает объявление пакета.
Для файла в пакете com/samples создает:
package com.samples
${import_declaration}
${interface_declaration}
Создает требуемые объявления импорта
для нового класса ActionScript или
интерфейса ActionScript.
Для подкласса TextBox создает:
Создает объявление интерфейса для
нового интерфейса ActionScript.
Для нового интерфейса, расширяющего интерфейс
IButton, создает:
import flex.graphics.TextBox;
public interface IMyButton extends IButton
${class_declaration}
${class_body}
Создает объявление класса для нового
класса ActionScript.
Для нового подкласса CheckBox создает:
Создает все требуемые операторы для
нового класса.
Для нового подкласса Button, реализующего
интерфейс IBorder, создает следующее для тела
класса:
public class MyCheckBox extends CheckBox
public function MyButton() {
public function get
borderMetrics():EdgeMetrics {
null; }
${interface_name}
${class_name}
${package_name}
Определяет имя интерфейса, класса или
пакета.
Обычно используется при создании
комментариев.
Указывает значение массива.
return
Например, по следующей спецификации шаблона:
/*
* ${class_name} implements. . .
*/
создается следующий код:
/*
${array}
super(); }
* MyButton implements. . .
*/
В следующем шаблоне Fore
for each (var ${index}:${type} in ${array})
{
${line_selection}
${cursor}
}
выполняется итерация по значению массива
посредством перечисления, как показано ниже:
for each (var i:type in array)
{
}
${enclosing_method}
Указывает имя метода с вложением.
Шаблон traceMethod отслеживает метод следующим
образом:
trace("${enclosing_type}.${enclosing_metho
d}
${enclosing_method_arguments})");
${enclosing_package}
Указывает имя пакета, например xx.yy в
xx.yy.class.
Шаблон package создает пакет следующим образом:
package ${enclosing_package}
{
/**
* @author ${user}
*/
class ${enclosing_type}
{
${cursor}
}
}
Последнее обновление 9.12.2011.
72
ИСПОЛЬЗОВАНИЕ FLASH BUILDER
Инструменты разработки кода в Flash Builder
Переменная
Описание
Пример
${enclosing_type}
Указывает имя типа, например class в
xx.yy.class.
Шаблон package создает пакет с указанием имени
класса:
package ${enclosing_package}
{
/**
* @author ${user}
*/
class ${enclosing_type}
{
${cursor}
}
}
${field}
Определяет переменные класса.
Шаблон do создает цикл do-while, как показано ниже:
do
{
${line_selection}
${cursor}
} while
(${condition:local_var(Boolean)});
${local_var}
${var}
Определяет локальную переменную,
видимую в области блока.
Шаблон if создает оператор if:
Указывает все видимые переменные.
В шаблоне fori выполняется итерация по значению
массива, как показано ниже:
if (${condition:local_var(Boolean)})
{
${cursor}
}
for (var ${index}:int = 0; ${index} <
${array}.length; ${index}++)
{
${cursor}
}
Переменные шаблона для файлов CSS
Переменная
Описание
Пример
${css_namespaces}
Определяет пространства имен для
селекторов стиля Spark и Halo.
Значения по умолчанию для Flex 3:
""
(В Flex 3 не требуются объявления пространства имен
в файлах CSS.)
Значения по умолчанию для Flex 4:
@namespace s
"library://ns.adobe.com/flex/spark";
@namespace mx
"library://ns.adobe.com/flex/halo";
Примеры шаблонов файлов
Ниже приведены шаблон файла компонента MXML и новый файл компонента MXML, созданный по этому
шаблону.
Последнее обновление 9.12.2011.
73
ИСПОЛЬЗОВАНИЕ FLASH BUILDER
Инструменты разработки кода в Flash Builder
Пример шаблона файла для файла компонента MXML
${xml_tag}
<!-* ADOBE SYSTEMS Confidential
*
* Copyright ${year}. All rights reserved.
*
* ${user}
* ${project_name}
* Created ${date}
*
-->
<${component} ${xmlns}${wizard_attributes}>
${wizard_tags}
<${ns_prefix}Script>
<![CDATA[
]]>
</${ns_prefix}Script>
</${component}>
Новый файл компонента MXML, созданный по вышеприведенному шаблону
<?xml version="1.0" encoding="utf-8"?>
<!-* ADOBE SYSTEMS Confidential
*
* Copyright 2009. All rights reserved.
*
* jdoe
* FileTemplates
* Created Jul 13, 2009
*
-->
<s:Group xmlns:fx="http://ns.adobe.com/mxml/2009"
xmlns:s="library://ns.adobe.com/flex/spark"
xmlns:mx="library://ns.adobe.com/flex/halo" width="400" height="300">
<s:layout>
<s:BasicLayout/>
</s:layout>
<fx:Script>
<![CDATA[
]]>
</fx:Script>
</s:Group>
Последнее обновление 9.12.2011.
74
ИСПОЛЬЗОВАНИЕ FLASH BUILDER
Инструменты разработки кода в Flash Builder
Создание по использованию
С помощью быстрой подсказки можно создать код заглушки для неопределенного метода, переменной или
класса в коде. Код заглушки создается в качестве заполнителя, для которого в дальнейшем будут указаны
данные, чтобы избежать несовместимости кода. Для получения информации о настройке стандартных кодов
заглушки, создаваемых в Flash Builder, см. раздел «Шаблоны кодов» на странице 59.
Для вызова быстрой подсказки используется сочетание клавиш Control+1 (Windows) или Command+1 (Mac OS).
Для создания кода заглушки в соответствующем классе или блоке сценария MXML с помощью быстрой
подсказки выберите любое из приведенных ниже действий:
Создать метод: создает метод.
Например, при использовании следующего кода:
private function genFunc():void
{
bar();
}
Поместите курсор в любом месте строки кода, содержащей bar();, и нажмите сочетание клавиш Control + 1.
На экран будет выведен запрос на создание функции. Новая функция, если она требуется, будет создана
следующим образом:
private function bar():void{}
Также можно создать функцию для выделенной функции в классе со ссылкой. Например, если в классе
MyClass со ссылкой присутствует неопределенная функция setValue():
MyClass cls = new MyClass();
cls.setValue(5);
Поместите курсор в любом месте строки кода, содержащей setValue, и нажмите сочетание клавиш Control + 1.
На экран будет выведен запрос на создание функции. Новая функция setValue(int), если она требуется,
будет создана в классе MyClass со ссылкой следующим образом:
private function setValue(param0:int):void
{
// TODO Auto Generated method stub
}
Создать переменную: создает свойство.
Например, при использовании неопределенной переменной i в коде:
public function MyClass
{
i;
}
Поместите курсор в любом месте строки кода, содержащей i;, и нажмите сочетание клавиш Control + 1. При
этом будет выведен запрос на создание локальной переменной или поля.
Локальная переменная, если она требуется, будет создана следующим образом:
var i:Object;
Для создания поля используется переменная на уровне класса:
private var i:Object;
Последнее обновление 9.12.2011.
75
ИСПОЛЬЗОВАНИЕ FLASH BUILDER
Инструменты разработки кода в Flash Builder
Также можно создать свойство для неопределенной переменной в классе со ссылкой. Например, если в классе
MyClass со ссылкой присутствует неопределенная переменная aValue:
MyClass cls = new MyClass();
cls.aValue = "str";
Поместите курсор в любом месте строки кода, содержащей aValue, нажмите сочетание клавиш Control + 1 и
выберите функцию создания переменной поля. Свойство aValue строки типа будет создано в классе MyClass
со ссылкой следующим образом:
private var aValue:String;
Создать класс/интерфейс: создает класс или интерфейс.
Например, при использовании кода с неопределенным Foo:
public function myFunction():Foo;
{
}
Поместите курсор в любом месте строки кода, содержащей Foo, и нажмите сочетание клавиш Control + 1. На
экран будет выведен запрос на создание класса или интерфейса с именем Foo. Откройте мастер создания
класса ActionScript или мастер создания интерфейса ActionScript. Укажите необходимые данные и нажмите
кнопку «Готово». Нажмите эту кнопку, чтобы создать класс или интерфейс с именем Foo.
При создании класса ActionScript можно также создать параметризованный конструктор для класса.
Например, при использовании следующего кода:
Private function func(): void {
New NewClass("str1");
}
Поместите курсор в любом месте строки кода, содержащей NewClass("str1"), нажмите сочетание клавиш
Control + 1 и выберите функцию создания класса. При этом будет создан класс ActionScript с
параметризованным конструктором. Однако если для класса ActionScript указать суперкласс, то
параметризованный конструктор не будет создан.
Специалист Adobe Community Paul Robertson рассказывает об использовании быстрой подсказки с внешними
классами и интерфейсами.
Создать обработчик событий: создает функции обработчика событий.
Например, при использовании следующего кода:
public function MyClass
{
Var button:Button = new Button();
button.addEventListener(DragEvent.DRAG,dragHandlerFunction);
}
Поместите курсор в любом месте строки кода, содержащей dragHandlerFunction, и нажмите сочетание
клавиш Control + 1. Затем выберите функцию быстрой подсказки, чтобы создать обработчик событий.
Функция обработчика событий будет создана следующим образом:
protected function dragHandlerFunction (event:DragEvent):void
{
}
Создать оператор импорта по использованию: создает оператор импорта.
Например, при использовании кода, в котором не определен тип переменной Button:
Последнее обновление 9.12.2011.
76
ИСПОЛЬЗОВАНИЕ FLASH BUILDER
Инструменты разработки кода в Flash Builder
<fx:Script>
<![CDATA[
var btn:Button;
]]>
</fx:Script>
Поместите курсор в любом месте строки кода, содержащей var btn:Button, и нажмите сочетание клавиш
Control + 1. Если класс с именем Button доступен в проекте, можно выполнить импорт Button. Оператор
импорта будет создан следующим образом:
import spark.components.Button;
Операторы импорта можно создать для аргументов функций, типов возвращаемых значений функций и т. п.
Создание функций средства доступа get и set
Функции средства доступа get и set (получатели и установщики) позволяют сохранять свойства класса
частными по отношению к классу. Пользователи класса могут обращаться к этим свойствам так же, как если
бы они обращались к переменной класса, а не вызывали метод класса.
В программе Flash Builder можно создавать функции средств доступа get и set ActionScript для переменных
класса. Методы доступа get и set можно указать для выбранного связываемого свойства. Также при создании
кода можно определить пользовательское имя события.
Создание функций доступа get или set
1 Откройте файл ActionScript в редакторе исходного кода и поместите курсор на переменную класса.
2 В меню Flash Builder или в контекстном меню выберите пункты «Код» > «Создать получатель/установщик».
3 В диалоговом окне «Создать получатель/установщик» укажите подробные данные функций средства
доступа и нажмите «OK».
Примечание. Для просмотра создаваемого кода выберите функцию «Просмотр» перед нажатием кнопки
«OK».
Для получения информации о настройке стандартных кодов, создаваемых в Flash Builder, см. раздел
«Шаблоны кодов» на странице 59.
При создании получателей и установщиков Flash Builder предоставляет следующие возможности:
• Обеспечение частного доступа к переменной класса
Как правило, переменные класса имеют частный доступ.
• Переименование переменной класса с предложением начального символа подчеркивания для имени
переменной
В соответствии с соглашением, имя частной переменной класса начинается с подчеркивания.
• Переименование функции средства доступа
• Указание связываемого свойства и пользовательского имени события
При указании связываемого свойства тег [Bindable] определяется над созданной функцией доступа в этом
коде.
• Указание того, требуется ли создание функций средства доступа для получателя и установщика
• Указание значения пространства имен для функции доступа
Последнее обновление 9.12.2011.
77
ИСПОЛЬЗОВАНИЕ FLASH BUILDER
Инструменты разработки кода в Flash Builder
• Указание позиции функции средства доступа в любом из следующих местоположений:
• до первого метода;
• после последнего метода;
• перед объявлением переменной.
• Просмотр создаваемого кода.
Для получения дополнительной информации о функциях доступа get и set см. раздел Методы доступа get и set
в Справочнике ActionScript 3.0 для платформы Adobe Flash Platform.
Создание функций средства доступа get и set
Проверка синтаксических ошибок
Компилятор Flash Builder распознает синтаксические ошибки и сообщает о них при вводе кода, что позволяет
своевременно исправлять ошибки до выполнения приложения. Также предоставляется удобная возможность
настройки цветовой подсветки синтаксиса.
Для выделения выявленных синтаксических ошибок применяются следующие способы:
• Рядом со строкой кода добавляется указатель ошибки. См. следующий пример:
• На панели «Структура» ошибка указывается восклицательным знаком в соответствующих строках кода.
См. следующий пример:
Последнее обновление 9.12.2011.
78
ИСПОЛЬЗОВАНИЕ FLASH BUILDER
Инструменты разработки кода в Flash Builder
• В представлении «Проблемы» выводятся символ ошибки и сообщение об ошибке. Чтобы перейти к
соответствующей строке программы и выделить ее в редакторе, дважды щелкните сообщение. См.
следующий пример:
Синтаксические ошибки кода распознаются при сборке проектов. Если синтаксические ошибки не устранены
до выполнения приложения, выводится предупреждение о наличии ошибок. В зависимости от типа и степени
серьезности ошибок приложение не будет корректно выполняться до тех пор, пока не будут исправлены
ошибки.
Применение параметров цветовой подсветки синтаксиса
❖ Откройте диалоговое окно «Параметры» и выберите пункты «Flash Builder» > «Редакторы» > «Цветовая
подсветка синтаксиса».
Цвет шрифта по умолчанию можно установить в диалоговом окне «Параметры» на страницах «Текстовые
редакторы» и «Цвета и шрифты» (см. «Параметры» > «Общие» > «Внешний вид» > «Цвета и шрифты».
Также см. «Параметры» > «Общие» > «Редакторы» > «Текстовые редакторы»).
Подсветка ошибок в неопределенных ссылках
При вводе кода ActionScript в Flash Builder автоматически создаются аннотации ошибок для неопределенных
идентификаторов в коде. Аннотации ошибок обозначаются символом .
Неопределенные переменные и методы можно быстро идентифицировать перед сохранением файла и
вызовом ошибки в компиляторе.
С помощью подсветки ошибок в неопределенных ссылках также определяются разделы кода, в которых
можно создать код заглушки для неопределенного метода, переменной или класса. Для получения подробной
информации см. раздел «Создание по использованию» на странице 74.
Функция подсветки ошибок в неопределенных ссылках по умолчанию включена в Flash Builder. Чтобы
выключить подсветку, выберите в диалоговом окне «Параметры» пункты «Flash Builder» > «Редакторы» и
снимите флажок «Сообщать об ошибках при вводе».
Последнее обновление 9.12.2011.
79
ИСПОЛЬЗОВАНИЕ FLASH BUILDER
Инструменты разработки кода в Flash Builder
Поиск ссылок и рефакторинг кода
В программе Flash Builder реализованы функции расширенного поиска, предоставляющие более высокую
эффективность по сравнению с обычными функциями поиска и замены. Flash Builder осуществляет поиск и
выделение ссылок на идентификаторы или соответствующие объявления в файлах ActionScript и MXML,
проектах или рабочей области. Это позволяет разработчику получить представление об использовании
функций, переменных и прочих идентификаторов. Рефакторинг применяется переименования
нижеперечисленных идентификаторов в коде и последующего обновления всех ссылок на них:
• переменные;
• функции;
• типы (интерфейс, класс);
• средства доступа (получатель/установщик);
• атрибуты;
• метаданные в MXML (эффекты, события, стили).
Выделение ссылок
1 В режиме «Код» нажмите кнопку «Выделить вхождения» на панели инструментов.
2 Щелкните идентификатор в редакторе. В зависимости от параметров настройки в установках, выделяются
все экземпляры.
Чтобы изменить внешний вид выделенных ссылок, в диалоговом окне «Параметры» выберите пункты
«Общие» > «Редакторы» > «Текстовые редакторы» > «Аннотации». Для получения подробной информации о
маркерах см. раздел «Использование маркеров» на странице 88.
Поиск всех ссылок или объявлений
1 В режиме «Код» щелкните идентификатор в редакторе.
2 В главном меню выберите пункты «Поиск» > «Ссылки» или «Поиск» > «Объявления». Затем выберите
«Файл», «Проект» или «Рабочее пространство». Соответствия отображаются на панели «Поиск».
Рефакторинг кода
1 В режиме «Код» щелкните идентификатор в редакторе.
2 В главном меню выберите пункты «Код» > «Рефакторинг кода» > «Переименовать».
3 Введите новое имя.
Flash Builder выполняет проверку предварительных условий для переименования и выводит сообщения об
ошибках перед выполнением операции переименования. Ниже перечислены предварительные условия.
• Переименование ссылок в доступных только для чтения файлах не допускается.
• Все файлы должны быть сохранены.
• Если в проекте имеются ошибки сборки, выводится предупреждение.
• Новое имя должно находиться в области видимости, определяемой типом элемента и его
местоположением. Также указываются ошибки в приоритетах имен.
• Новое имя должно быть действительным идентификатором.
• Ссылка, определенная в файле SWC, должна содержать исходное вложение.
Последнее обновление 9.12.2011.
80
ИСПОЛЬЗОВАНИЕ FLASH BUILDER
Инструменты разработки кода в Flash Builder
4 Нажмите кнопку «Просмотр» для просмотра изменений (отображаются первоначальный исходный код и
исходный код после рефакторинга) или нажмите кнопку «OK» для продолжения внесения изменений в
код.
Рефакторинг файлов CSS
Если в файлах CSS указаны ссылки на файлы ActionScript или MXML, которые требуется переименовать или
переместить в другое местоположение, Flash Builder автоматически обновляет файлы CSS, добавляя ссылки на
новое имя или местоположение. Чтобы просмотреть или добавить изменения откройте диалоговое окно
предварительного просмотра и нажмите кнопку «OK».
Форматирование, навигация и упорядочение кода
Редакторы Flash Builder предоставляют множество сочетаний клавиш для навигации по исходному коду,
включая свертывание и развертывание блоков кода, открытие источника определений кода, а также просмотр
и открытие типов. Навигация по коду предоставляет возможность выбора элемента кода (например, ссылки
на пользовательский компонент в файле приложения MXML) и перехода к источнику определения кода
независимо от его местонахождения: в проекте, рабочей области или в определенном пути.
Многострочные блоки кода можно свернуть и развернуть с целью упрощения навигации, просмотра и
управления для документов со сложным кодом. В среде Flash Builder минимизирование и разворачивание
многострочных кодовых выражений называется свертыванием и развертыванием кода.
Последнее обновление 9.12.2011.
81
ИСПОЛЬЗОВАНИЕ FLASH BUILDER
Инструменты разработки кода в Flash Builder
Комментирование, установка отступов и форматирование кода
В процессе создания кода Flash Builder автоматически выравнивает строки кода для упрощения восприятия,
изменяет цвет элементов кода и по мере ввода кода предоставляет многочисленные команды быстрого
форматирования кода (например, добавление блока комментария).
Чтобы изменить стандартные параметры форматирования, в диалоговом окне «Параметры» выберите пункты
«Flash Builder» > «Код MXML» > «Форматирование». Порядок и группировку атрибутов можно изменить.
При вставке кода MXML или ActionScript в редактор кода Flash Builder автоматически вводит отступы для
кода в соответствии с установками. Кроме того, отступы можно настроить для выбранных блоков кода.
Для этого в диалоговом окне «Параметры» выберите пункты «Flash Builder» > «Редакторы». Укажите
требуемый тип и размер отступа.
Определение, свертывание и развертывание блоков кода
1 В левом поле редактора выберите символ свертывания (-) или развертывания (+).
При свертывании блоков кода скрывается все, кроме первой строки кода.
При развертывании блок кода снова становится видимым. При помещении указателя мыши на символ
развертывания (+) весь блок кода отображается во всплывающем окне.
2 По умолчанию в системе Flash Builder свертывание кода включено. Для отключения свертывания кода
откройте диалоговое окно «Параметры» и выберите пункты «Flash Builder» > «Редакторы» и затем отмените
выбор параметра «Включить свертывание кода».
Установка отступов блоков кода
Редактор автоматически форматирует строки кода в процессе их ввода. Это улучшает читаемость кода и
упрощает его написание. Для ручной установки отступов отдельных строк кода можно использовать клавишу
Tab.
При копировании и вставке блоков кода в Flash Builder отступы для кода вводятся автоматически в
соответствии с установками отступов.
Если необходимо единовременно установить отступ блока кода, можно воспользоваться командами
редактора «Сдвиг вправо» и «Сдвиг влево».
Сдвиг блока кода влево или вправо
1 Выберите блок кода в редакторе.
Последнее обновление 9.12.2011.
82
ИСПОЛЬЗОВАНИЕ FLASH BUILDER
Инструменты разработки кода в Flash Builder
2 Выберите пункты «Код» > «Сдвиг вправо» или «Код» > «Сдвиг влево».
3 Нажмите клавишу Tab или клавиши Shift+Tab для установки или удаления отступа.
Настройка установок отступа
1 Откройте диалоговое окно «Параметры» и выберите пункты «Flash Builder» > « Отступ».
2 Выберите тип отступа («Табуляторы» или «Пробелы»), а также укажите «Размер отступа» и «Размер
табулятора».
Добавление комментариев и блоков комментариев
Добавление или удаление комментариев выполняется с использованием функций в меню «Код» или
сочетаний клавиш. Могут быть добавлены следующие типы комментариев:
• комментарий кода в ActionScript (//)
• комментарий блока в ActionScript (/*
*/)
• комментарии ASDoc в ActionScript (/**
*/)
• комментарий блока в MXML (<!---->)
• блок CDATA в MXML (<![CDATA[
]]>).
В коде ActionScript комментарии можно показать или скрыть.
Специалист Adobe Community Paul Robertson разъясняет использование режима выделения блоков.
Переключение комментариев в коде ActionScript
1 Выберите одну или несколько строк кода ActionScript в редакторе.
2 Чтобы добавить или удалить комментарии в стиле языка C, используйте сочетание клавиш Control+Shift+C
(Windows) или Command+Shift+C (Mac OS).
3 Чтобы добавить или удалить комментарии в стиле языка C++, используйте сочетание клавиш Control+/
(Windows) или Command+/ (Mac OS).
Добавление комментариев XML в код MXML
1 Выберите одну или несколько строк кода MXML в редакторе.
2 Чтобы добавить комментарий, используйте сочетание клавиш Control+Shift+C (Windows) или
Command+Shift+C (Mac OS).
Добавление блоков CDATA в код MXML
1 Выберите одну или несколько строк кода MXML в редакторе.
2 Чтобы добавить комментарий, используйте сочетание клавиш Control+Shift+D (Windows) или
Command+Shift+D (Mac OS).
Навигация и анализ кода
В проектах, связанных с приложениями любой степени сложности, обычно содержится множество ресурсов
и строк кода. Flash Builder содержит несколько функций, с помощью которых выполняется навигация и
анализ различных элементов кода.
Последнее обновление 9.12.2011.
83
ИСПОЛЬЗОВАНИЕ FLASH BUILDER
Инструменты разработки кода в Flash Builder
Открытие определений кода
С помощью Flash Builder можно открыть источник внешнего определения кода из места, на которое ссылается
данный код. Например, при создании пользовательского компонента MXML и его импорте в приложение
MXML можно обратиться к ссылочному коду этого компонента MXML и открыть исходный файл в редакторе.
Открытие исходного файла с определением кода
1 Выберите в редакторе ссылочный код.
2 В меню «Переход» выберите «Перейти к определению».
Также можно использовать горячую клавишу F3.
В редакторе открывается исходный файл, содержащий определение кода.
Flash Builder также поддерживает навигацию по коду с использованием гиперссылок.
Открытие исходного файла с определением кода (навигация по гиперссылкам)
1 Найдите ссылочный код в редакторе.
2 Нажмите клавишу Control (Windows) или Command (Mac OS) и, не отпуская эту клавишу, поместите
указатель мыши на ссылочный код для отображения гиперссылки.
3 Для перехода по ссылочному коду щелкните гиперссылку.
Использование представления «Структура»
Панель «Структура» является частью проекции «Разработка Flash» (см. раздел «Проекция «Разработка Flash»»
на странице 8) и поэтому доступна при редактировании кода и разработке приложений. Панель «Структура»
упрощает навигацию по документам MXML, ActionScript, CSS и их проверку.
Панель «Структура» используется в трех режимах: «Класс», «MXML» и «CSS». В режиме «Класс» на панели
«Структура» отображается структура кода (классы, переменные экземпляров, функции и т. д.). В режиме
«MXML» на панели «Структура» отображается структура MXML (теги, компоненты, элементы управления и
т. д.). В режиме «CSS» отображаются CSS-селекторы и вложенные в них свойства.
Выбранный на панели «Структура» элемент обнаруживается и выделяется в редакторе, что существенно
упрощает навигацию по коду.
Последнее обновление 9.12.2011.
84
ИСПОЛЬЗОВАНИЕ FLASH BUILDER
Инструменты разработки кода в Flash Builder
Панель «Структура» в режиме «Класс»
При редактировании документа ActionScript (или кода ActionScript, содержащегося в документе MXML) на
панели «Структура» отображается структура кода. Представлены операторы импорта, пакеты, классы,
интерфейсы, не содержащиеся в функциях переменные, а также функции. В это представление не включаются
метаданные, комментарии, объявления пространства имен и содержимое функций.
Узлы и элементы, включенные в древовидную структуру на панели «Структура», представляют различные
типы элементов языка и их видимость. Например, красные значки соответствуют частным элементам,
зеленые – общедоступным элементам, а желтый цвет означает, что элемент не является частным или
общедоступным.
Панель инструментов панели «Структура» в режиме «Класс»
В режиме «Класс» на панели инструментов панели «Структура» представлены команды сортировки и
фильтрации. См. следующий пример:
Панель «Структура» в режиме «MXML»
При редактировании документа MXML, в котором может содержаться как код MXML, так и код ActionScript,
возможно использование двух режимов панели «Структура» – «Класс» и «MXML».
Последнее обновление 9.12.2011.
85
ИСПОЛЬЗОВАНИЕ FLASH BUILDER
Инструменты разработки кода в Flash Builder
В режиме «MXML» каждый элемент на панели «Структура» представляет тег MXML. Отображаются
следующие типы тегов: компоненты, элементы управления, невизуальные теги (такие как WebService или
State), выраженные нижестоящими тегами свойства компонентов (например, ограничения макета), а также
теги компилятора (такие как Model, Array и Script).
На панели «Структура» в режиме «MXML» не отображаются комментарии, правила и свойства CSS, а также
выраженные атрибутами свойства компонентов (это не относится к нижестоящим тегам, которые
отображаются).
Панель инструментов панели «Структура» в режиме «MXML»
Когда панель «Структура» находится в режиме «MXML», в меню панели инструментов присутствуют
дополнительные команды для переключения между представлением класса и представлением MXML.
Для переключения между двумя представлениями выберите «Показать MXML-представление» или «Показать
представление класса» в меню панели инструментов.
Последнее обновление 9.12.2011.
86
ИСПОЛЬЗОВАНИЕ FLASH BUILDER
Инструменты разработки кода в Flash Builder
Использование представления «Быстрое отображение структуры» в редакторе
При работе с редакторами ActionScript и MXML можно обращаться к представлению «Быстрое отображение
структуры». В этом представлении отображается панель «Структура» в режиме «Класс». Представление
«Быстрое отображение структуры», отображаемое во всплывающем окне непосредственно в редакторе (т. е.
оно не является отдельным представлением), можно использовать для быстрой навигации по коду и его
проверки.
Содержимое в представлении «Быстрое отображение структуры» не отличается от содержимого в режиме
«Класс», за исключением того, что добавлена область ввода текста. Эту область можно использовать для
фильтрации отображаемых элементов. Например, после ввода имени элемента в представлении «Быстрое
отображение структуры» отображаются только те элементы, в которых содержатся введенные символы.
В представлении «Быстрое отображение структуры» отсутствуют команды, позволяющие сортировать
элементы в алфавитном порядке или скрывать их.
Как и при работе с панелью «Структура», выбранный элемент обнаруживается и выделяется в редакторе.
Открытие представления «Быстрое отображение структуры»
❖ Откройте документ ActionScript или MXML в редакторе и выберите «Быстрое отображение структуры» в
меню «Переход».
Также можно использовать сочетание клавиш Control+O.
Последнее обновление 9.12.2011.
87
ИСПОЛЬЗОВАНИЕ FLASH BUILDER
Инструменты разработки кода в Flash Builder
Закрытие представления «Быстрое отображение структуры»
❖ Переход за пределы представления «Быстрое отображение структуры» приводит к закрытию этого
представления. Для закрытия представления «Быстрое отображение структуры» также можно нажать
клавишу ESC.
Обзор и просмотр классов
Диалоговое окно «Открыть тип» используется для просмотра всех доступных классов (в том числе классов
инфраструктуры Flex) в проекте. Для просмотра реализации выберите класс в диалоговом окне «Открыть
тип».
Диалоговое окно «Открыть тип»
Также в диалоговом окне «Открыть тип» можно выбрать классы в качестве базового класса для класса
ActionScript или нового компонента MXML.
В диалоговом окне «Открыть тип» выполняется фильтрация классов, отображаемых в соответствии с
указанным текстом и подстановочными символами. В диалоговом окне используется цветовое кодирование
для обозначения рекомендуемых и исключенных типов. Рекомендуемые типы отмечены серым цветом.
Исключенные типы отмечены коричневым цветом.
Рекомендуемыми типами являются классы, доступные в заданном по умолчанию пространстве имен для
проекта. Например, в некоторых типах контекста разрешены только компоненты Spark. Другие типы
контекста разрешают использование компонентов Spark и Halo.
Исключенные типы - это классы, которые недоступны в заданном по умолчанию пространстве имен для
проекта.
Открытие диалогового окна «Открыть тип»
• Обзор классов и их реализации:
1 В меню Flash Builder выберите пункты «Переход» > «Открыть тип».
Последнее обновление 9.12.2011.
88
ИСПОЛЬЗОВАНИЕ FLASH BUILDER
Инструменты разработки кода в Flash Builder
2 Введите текст или выберите фильтры для изменения классов, отображаемых в списке (необязательно).
3 Выберите класс для просмотра исходного кода.
В инфраструктуре Flex невозможно изменить исходный код для классов.
• Новые классы ActionScript: при выборе базового класса для нового класса ActionScript:
1 Выберите пункты меню «Файл» > «Создать» > «Класс ActionScript».
2 В поле «Суперкласс» нажмите кнопку «Обзор».
3 Введите текст или выберите фильтры для изменения классов, отображаемых в списке (необязательно).
4 Выберите базовый класс из списка.
• При выборе базового компонента для нового компонента MXML:
1 Выберите пункты «Файл» > «Создать» > «MXML-компонент».
2 Выберите проект для нового MXML-компонента из списка проектов в рабочей области и укажите имя
файла.
Доступные базовые компоненты могут различаться в зависимости от пространств имен, настроенных
для проекта.
3 В поле «На основе» нажмите кнопку «Обзор».
Примечание. Чтобы расширить параметры выбора, удалите или измените базовый класс по
умолчанию, отображенный в поле «На основе».
4 Введите текст или выберите фильтры для изменения классов, отображаемых в списке (необязательно).
5 Выберите базовый компонент из списка.
Отображение номеров строк
В редакторе можно добавить номера строк. Это улучшает читаемость кода и упрощает навигацию по коду.
❖ В контекстном меню поля редактора выберите «Показать номера строк».
Поле редактора находится между панелью маркеров и редактором.
Использование маркеров
Маркеры представляют собой ссылки на строки кода в документе, на документ или папку. Маркеры
обозначают задачи, закладки и ошибки. Маркеры отображаются на экране и ими можно управлять. При
выборе маркера открывается соответствующий документ в редакторе и, дополнительно, выделяется
определенная строка кода.
Последнее обновление 9.12.2011.
89
ИСПОЛЬЗОВАНИЕ FLASH BUILDER
Инструменты разработки кода в Flash Builder
При работе с Flash Builder следует сохранить файл для обновления маркеров ошибок. Проверяются только те
файлы, на которые ссылается приложение. Синтаксис в изолированном классе, не используемом в коде, не
проверяется.
Инструментальные средства автоматически создают нижеперечисленные маркеры задач и ошибок.
Разработчик может вручную добавлять задачи и закладки.
Задачи: маркеры задач обозначают рабочие элементы. Рабочие элементы автоматически создаются
инструментальными средствами. Разработчик может вручную добавить задачу в документ или в
определенную строку кода в документе. Например, можно создать задачу «Определение свойств создания
темы оформления» для напоминания о необходимости определения свойства компонента. Кроме того, можно
добавлять общие задачи, не применяемые непосредственно к ресурсам (например, «Создание
пользовательского компонента для приглашения сотрудника к входу в систему»). Для управления всеми
маркерами задач используется представление «Задачи». Для получения подробной информации см. раздел
«Добавление задач» на странице 90.
Проблемы: маркеры создаются компилятором и указывают различные недопустимые состояния. Например,
синтаксические ошибки и созданные компилятором предупреждения отображаются как маркеры ошибок в
представлении «Проблемы». Для получения подробной информации см. раздел «Представление
«Проблемы»» на странице 11.
Закладки: разработчик может вручную добавлять закладки к строке кода или ресурсу (папке или документу).
Закладки - это удобное средство для отслеживания элементов и простой навигации по элементам в проектах.
Для управления всеми закладками используется представление «Закладки». Для получения подробной
информации см. раздел «Добавление и удаление закладок» на странице 91.
Примечание. По умолчанию представления «Задачи» и «Закладки» в проекции «Разработка Flash» не
отображаются. Для получения подробной информации о добавлении представлений см. раздел «Работа с
представлениями» на странице 22.
Навигация по маркерам
Маркеры являются описаниями элементов в ресурсах проекта и ссылками на эти элементы. Маркеры могут
добавляться компилятором автоматически для указания ошибок в коде или создаваться вручную
разработчиком для отслеживания задач или фрагментов кода. Для отображения и управления маркерами
используется связанное представление. Разработчик может обнаруживать маркеры проекта в представлениях
«Закладки», «Проблемы», «Задачи» и переходить в местоположение, в котором был установлен маркер.
Переход в местоположение маркера
❖ Выберите маркер в представлении «Закладки», «Проблемы» или «Задачи».
После этого выполняется поиск и открытие (в редакторе) файла, содержащего этот маркер. Если маркер
установлен на строке кода, эта строка выделяется.
Последнее обновление 9.12.2011.
90
ИСПОЛЬЗОВАНИЕ FLASH BUILDER
Инструменты разработки кода в Flash Builder
Добавление задач
Задачи представляют автоматически или вручную созданные элементы рабочей области. Для отображения и
управления всеми задачами используется представление «Задачи» («Окно» > «Другие представления» >
«Общие» > «Задачи»). См. следующий пример:
Добавление задачи к строке кода или ресурсу
1 Откройте файл в редакторе, затем найдите и выберите строку кода для добавления задачи либо выберите
ресурс в проводнике пакетов Flex.
2 В представлении «Задачи» нажмите кнопку «Добавить задачу» на панели инструментов.
3 Введите имя задачи и выберите приоритет («Высокий», «Обычный», «Низкий»). Нажмите кнопку «OK».
Примечание. В проводнике пакетов Flex выделение ресурса не отображается. Для просмотра и управления
всеми маркерами задач откройте представление «Задачи».
Завершение и удаление задач
Когда выполнение задачи завершено, ее можно выделить и, дополнительно, удалить из представления
«Задачи».
Выделение выполненной задачи
❖ Выделите задачу в столбце выбора представления «Задачи». См. следующий пример:
Удаление задачи
❖ В представлении «Задачи» откройте контекстное меню задачи и выберите «Удалить».
Удаление всех выполненных задач
❖ В представлении «Задачи» откройте контекстное меню задачи и выберите «Удалить выполненные задачи»
Последнее обновление 9.12.2011.
91
ИСПОЛЬЗОВАНИЕ FLASH BUILDER
Инструменты разработки кода в Flash Builder
Добавление и удаление закладок
Закладки используются для отслеживания элементов в проектах и простой навигации по этим элементам. Для
просмотра и управления всеми закладками откройте представление «Закладки» («Окно» > «Другие
представления» > «Общие» > «Закладки»). См. следующий пример:
Добавление закладки к строке кода или ресурсу
1 Откройте файл в редакторе, затем найдите и выберите строку кода для добавления закладки.
2 В главном меню выберите пункты «Изменить» > «Добавить закладку».
3 Введите имя закладки и нажмите кнопку «OK».
Рядом со строкой кода добавляется значок закладки ( ).
Примечание. В проводнике пакетов Flex выделение ресурса не отображается. Для просмотра и управления
всеми закладками откройте представление «Закладки».
Удаление закладки
1 В представлении «Закладки» выберите удаляемую закладку.
2 Щелкните закладку правой кнопкой мыши (Windows) или кнопкой мыши, удерживая нажатой клавишу
Ctrl (Mac OS), и выберите пункт «Удалить».
Упорядочивание операторов импорта
При использовании мастера содержимого в редакторах MXML и ActionScript в документ автоматически
импортируются содержащие классы пакеты. Они добавляются в том порядке, в котором были введены в код.
Неиспользуемое или лишнее содержимое импорта автоматически удаляется.
Упорядочить код в документах ActionScript можно путем сортировки операторов импорта по алфавиту. Для
этого откройте диалоговое окно «Параметры», выберите пункты «Flash Builder» > «Редакторы» > «Код
ActionScript», а затем выберите «Оставить порядок операторов импорта».
Сортировка операторов импорта
❖ Откройте в редакторе документ ActionScript, в котором содержатся инструкции импорта, и выберите
«Упорядочить операторы импорта» в режиме «Код».
Также можно использовать сочетания клавиш: Control+Shift+O (Windows) или Command+Shift+O (Mac OS).
Последнее обновление 9.12.2011.
92
Глава 4. Использование проектов в
программе Flash Builder
Adobe® Flash® Builder™ позволяет создавать, контролировать, упаковывать и распределять проекты для
создания web-приложений, а также настольных и мобильных приложений. При создании файлов с общей
библиотекой компонентов (SWC) можно совместно использовать компоненты и другие ресурсы в различных
приложениях или с другими разработчиками. В Flash Builder можно также работать с различными версиями
Adobe Flex SDK.
Создание проектов в программе Flash Builder
В Flash Builder можно создавать различные типы проектов, например Flex, Flex для мобильных устройств,
ActionScript и AIR, а также другие типы проектов. Flash Builder предоставляет мастер создания проектов,
который помогает настроить проект, запрашивая тип, имя, расположение создаваемого проекта, тип
приложения (web- или настольное), версии SDK и другие параметры.
Для получения информации о создании проекта ActionScript см. раздел «Проекты ActionScript» на
странице 95.
Для получения информации о создании проектов библиотек см. раздел «Использование проектов библиотеки
Flex» на странице 241.
Подробную информацию о создании проектов Flash Professional см. в разделе «Использование Flash Builder с
Flash Professional» на странице 259.
Проекты Flex
Проекты Flex используются для создания web-приложений (запускаемых в Flash Player) или настольных
приложений (запускаемых в Adobe AIR). Также можно создать проекты Flex, использующие только MX, или
проекты, использующие только компоненты Spark.
Создание проектов Flex
Приведенная ниже процедура используется для создания настольных или web-приложений.
1 Выберите пункты «Файл» > «Создать» > «Проект Flex».
2 Введите имя и местоположение проекта.
Местоположением по умолчанию является текущая рабочая область.
3 Выберите тип приложения (настольное или web-приложение).
4 Используйте Flex SDK по умолчанию или выберите другой установленный SDK. Нажмите кнопку «Далее».
5 Укажите параметры сервера (дополнительно).
См. раздел «Доступ к службам данных» на странице 228.
6 Укажите папку вывода.
Если сервер приложения не указан, то папка вывода находится внутри папки проекта.
Последнее обновление 9.12.2011.
93
ИСПОЛЬЗОВАНИЕ FLASH BUILDER
Использование проектов в программе Flash Builder
Если сервер приложения указан, то папка вывода находится вне папки проекта. Как правило, папка вывода
помещается рядом с файлами служб.
7 Нажмите кнопку «Готово» для завершения или «Далее» для выбора дополнительных параметров
конфигурации.
8 Укажите пути сборки и другие параметры конфигурации проекта (необязательно)
См. раздел «Пути сборки, собственные расширения и другие параметры конфигурации проекта» на
странице 98.
9 Нажмите кнопку «Готово».
См. видеоролик Build your First Desktop Application with Flash Builder специалиста по продукции Adobe
James Ward.
Дополнительные разделы справки
«Проекты в Flash Builder» на странице 36
Создание проекта Flex, использующего только компоненты MX
Параметр «Только MX» используется при создании приложений, структура которых аналогична
приложениям, созданным в предыдущих версиях Flex (т. е. Flex 3), но которые тем не менее могут
использовать новейшие функциональные возможности Flex и Flash Builder (такие как синтаксис состояний,
расширенный CSS, усовершенствованный компилятор и другие функции языка).
Если для проекта указан параметр «Только MX», то для приложений в этом проекте будут недоступны
компоненты Spark.
Проект Flex может быть преобразован в проект «Только MX». При этом Flash Builder не вносит никаких
изменений в код проекта. Код необходимо обновить вручную, удалив все ссылки на компоненты Spark.
Создание проекта Flex «Только MX»
1 Выберите пункты «Файл» > «Создать» > «Проект Flex».
2 Укажите местоположение проекта и параметры сервера, как описано в разделе «Пути сборки, собственные
расширения и другие параметры конфигурации проекта» на странице 98.
3 На странице «Пути сборки» мастера создания проекта Flex выберите параметр «Только MX».
4 Задайте остальные параметры на странице «Пути сборки», как описано в разделе «Пути сборки,
собственные расширения и другие параметры конфигурации проекта» на странице 98. Нажмите кнопку
«Готово».
Преобразование проекта Flex в проект Flex «Только MX»
1 Сделайте проект активным в Flash Builder.
Как правило, проект становится активным после открытия его исходного файла.
2 Выберите пункты «Проект»> «Свойства» > «Путь сборки Flex».
3 Для параметра «Набор компонентов» выберите «Только MX». Нажмите кнопку «OK».
4 Измените в проекте любой код приложения, который ссылается на компоненты Spark.
Проекты «Только MX» не могут иметь ссылок на компоненты Spark.
Последнее обновление 9.12.2011.
94
ИСПОЛЬЗОВАНИЕ FLASH BUILDER
Использование проектов в программе Flash Builder
Создание проекта Flex, использующего только компоненты Spark
Параметр «Только Spark» используется при создании приложений, использующих такие функциональные
возможности Flex и Flash Builder, как новый синтаксис состояний, расширенный CSS, усовершенствованный
компилятор и другие функции языка.
Если для проекта указан параметр «Только Spark», то для приложений в этом проекте будут недоступны
компоненты MX, представленные в Flex 3.
1 Выберите пункты «Файл» > «Создать» > «Проект Flex».
2 Укажите местоположение проекта и параметры сервера, как описано в разделе «Проекты Flex» на
странице 92.
3 На странице «Пути сборки» мастера создания проекта Flex выберите параметр «Только Spark».
4 Задайте остальные параметры на странице «Пути сборки», как описано в разделе «Пути сборки,
собственные расширения и другие параметры конфигурации проекта» на странице 98. Нажмите кнопку
«Готово».
Мобильные проекты Flex
В Flash Builder можно создавать проекты Flex для мобильных устройств. В мобильных проектах Flex создается
приложение AIR, которое может запускаться на устройствах Apple iOS, BlackBerry Tablet OS и Google Android.
Создание мобильных проектов Flex
В ходе этого процесса создается мобильный проект Flex для устройств Apple iOS, BlackBerry Tablet OS и Google
Android.
1 Выберите пункты «Файл» > «Создать» > «Мобильный проект Flex».
2 Введите имя и местоположение проекта.
Местоположением по умолчанию является текущая рабочая область.
3 Используйте стандартный Flex 4.6 SDK, который поддерживает разработку мобильных приложений.
Нажмите кнопку «Далее».
4 Задайте параметры мобильного приложения:
• Выберите целевую платформу для приложения. Дополнительные сведения см. в разделе Выбор целевых
платформ.
• Укажите шаблон приложения.
Дополнительные сведения см. в разделе Выбор шаблона приложения.
• Укажите разрешения.
Выберите целевую платформу и укажите необходимые разрешения для каждой платформы. Разрешения
можно отредактировать позднее в файле XML дескриптора приложения.
Дополнительные сведения см. в разделе Выбор разрешений мобильного приложения.
• Укажите параметры платформы.
Параметры платформ позволяют выбрать группу целевых устройств. Различные платформы
предлагают возможность выбора отдельного целевого устройства или группы целевых устройств.
Примечание. Платформа Google Android или BlackBerry Tablet OS не требует использования
специфических параметров.
Последнее обновление 9.12.2011.
95
ИСПОЛЬЗОВАНИЕ FLASH BUILDER
Использование проектов в программе Flash Builder
Дополнительные сведения см. в разделе Выбор параметров платформы.
• Укажите параметры приложения.
Дополнительные сведения см. в разделе Выбор параметров приложения.
5 Нажмите кнопку «Готово» для завершения или «Далее» для указания параметров сервера.
6 Укажите параметры сервера (дополнительно).
Для получения подробной информации см. раздел «Доступ к службам данных» на странице 228.
7 Укажите папку вывода.
Если сервер приложения не указан, то папка вывода находится внутри папки проекта.
Если сервер приложения указан, то папка вывода находится вне папки проекта. Как правило, папка вывода
помещается рядом с файлами служб.
8 Нажмите кнопку «Готово» для завершения или «Далее» для выбора дополнительных параметров
конфигурации.
9 Укажите пути сборки и другие параметры конфигурации проекта (необязательно)
Подробную информацию см. в разделе «Пути сборки, собственные расширения и другие параметры
конфигурации проекта» на странице 98.
10 Нажмите кнопку «Готово».
Консультант Flex Brian Telintelo рассказывает о создании мобильного приложения для платформы
Android.
Для получения подробной информации о разработке мобильных приложений с помощью Flex и Flash Builder
см. документ Разработка мобильных приложений в Flex и Flash Builder.
Дополнительные разделы справки
«Мобильные проекты Flex» на странице 37
Проекты ActionScript
Проекты ActionScript используются для создания настольных или web-приложений на основе Flash API (не
инфраструктуры Flex) или AIR API.
Создание проектов ActionScript
В ходе этого процесса создается приложение ActionScript для настольных или web-приложений.
1 Выберите пункты «Файл» > «Создать» > «Проект ActionScript».
2 Введите имя и местоположение проекта.
Местоположением по умолчанию является текущая рабочая область.
3 Выберите тип приложения (настольное или web-приложение).
4 Укажите пути сборки.
Подробную информацию см. в разделе «Пути сборки, собственные расширения и другие параметры
конфигурации проекта» на странице 98.
5 Нажмите кнопку «Готово».
Последнее обновление 9.12.2011.
96
ИСПОЛЬЗОВАНИЕ FLASH BUILDER
Использование проектов в программе Flash Builder
Подробную информацию о создании кода в ActionScript см. в документе Руководство разработчика по
ActionScript.
Создание мобильных проектов ActionScript
Этот процесс используется для создания приложений ActionScript на основе AIR, которые могут запускаться
на устройствах Apple iOS, BlackBerry Tablet OS и Google Android.
1 Выберите пункты «Файл» > «Создать» > «Мобильный проект ActionScript».
2 Введите имя и местоположение проекта.
Местоположением по умолчанию является текущая рабочая область.
3 Используйте стандартный Flex 4.6 SDK, который поддерживает разработку мобильных приложений.
Нажмите кнопку «Далее».
4 Задайте параметры мобильного приложения:
• Выберите целевые платформы для приложения.
Дополнительные сведения см. в разделе Выбор целевых платформ.
• Укажите разрешения платформ.
Выберите целевую платформу и укажите необходимые разрешения для каждой платформы. Разрешения
можно отредактировать позднее в файле XML дескриптора приложения.
Дополнительные сведения см. в разделе Выбор разрешений мобильного приложения.
• Укажите параметры платформы.
Дополнительные сведения см. в разделе Выбор параметров платформы.
• Укажите параметры приложения.
Выберите «Автоматическое изменение ориентации», если необходимо, чтобы приложение меняло
ориентацию в зависимости от поворотов устройства.
Выберите «Полноэкранный режим», если необходимо, чтобы приложение отображалось на устройстве
в полноэкранном режиме.
5 Нажмите кнопку «Готово» для завершения или «Далее» для выбора дополнительных параметров
конфигурации.
6 Укажите пути сборки (дополнительно).
См. раздел «Пути сборки, собственные расширения и другие параметры конфигурации проекта» на
странице 98.
7 Нажмите кнопку «Готово».
Специалист Adobe Community Randy Troppmann объясняет принципы создания мобильного
приложения в ActionScript для платформы Android.
Дополнительные разделы справки
«Мобильные проекты ActionScript» на странице 37
«Управление конфигурациями запуска» на странице 125
Последнее обновление 9.12.2011.
97
ИСПОЛЬЗОВАНИЕ FLASH BUILDER
Использование проектов в программе Flash Builder
Проекты, совместимые с Flash Catalyst
Пользователь может создавать проекты Flex, совместимые с Flash Catalyst.
При создании проекта, совместимого с Flash Catalyst, добавляется пространство имен
xmlns:fc="http://ns.adobe.com/flashcatalyst/2009". С помощью этого пространства имен в Flash
Builder создаются компоненты, которые могут использоваться в Flash Catalyst. Flash Catalyst CS5.5
поддерживает подмножество компонентов, которые доступны в Flex 4.5 или более новой версии.
Средство проверки совместимости с Flash Catalyst автоматически включается для проекта, совместимого с
Flash Catalyst («Проект» > «Flash Catalyst» > «Автоматическая проверка совместимости»). Если в проекте
используются несовместимые ресурсы, в представлении «Проблемы» Flash Builder отобразятся ошибки
совместимости. Для получения подробных рекомендаций по созданию проекта, совместимого с Flash Catalyst,
см. документ Guidelines to create a Flash Catalyst compatible project.
Совместимый с Flash Catalyst проект предоставляет возможность дизайнерам и разработчикам совместно
работать над одним проектом. Файлы FXP или FXPL обеспечивают возможности совместной разработки
совместимого с Flash проекта в Flash Builder и Flash Catalyst. Кроме того, редактировать совместимые с Flash
Catalyst проекты можно непосредственно из Flash Builder. Этот процесс используется, если Flash Catalyst и
Flash Builder установлены на одном компьютере.
Для получения подробной информации см. раздел «Использование Flash Builder с Flash Catalyst» на
странице 265.
Дополнительные разделы справки
Understanding Flash Catalyst and Flash Builder workflows
Создание проекта, совместимого с Flash Catalyst
1 Выберите пункты меню «Файл» > «Создать» > «Проект, совместимый с Flash Catalyst».
2 Введите имя и местоположение проекта.
Местоположением по умолчанию является текущая рабочая область.
3 Используйте Flex SDK по умолчанию или выберите другой установленный SDK. Нажмите кнопку «Далее».
4 Нажмите кнопку «Готово».
Проверка совместимости для проектов, совместимых с Flash Catalyst
Чтобы убедиться в совместимости проекта с Flash Catalyst, можно выполнить одно из следующих действий.
• Выберите пункты «Проект» > «Flash Catalyst». Включите функцию автоматической проверки
совместимости.
• Выберите пункты «Проект»> «Свойства»> «Flash Catalyst». Включите параметр «Автоматически запускать
средство проверки совместимости с Flash Catalyst для этого проекта».
• Выберите пункты «Проект» > «Flash Catalyst» > «Выполнить проверку совместимости».
Редактирование проекта, совместимого с Flash Catalyst
1 Для запуска Flash Catalyst выберите проект в проводнике пакетов, а затем выберите пункты «Проект» >
«Flash Catalyst» > «Редактирование проекта в Flash Catalyst».
2 Во время редактирования проекта в программе Flash Catalyst этот проект блокируется в Flash Builder, что
позволяет избежать внесения конфликтующих изменений.
Последнее обновление 9.12.2011.
98
ИСПОЛЬЗОВАНИЕ FLASH BUILDER
Использование проектов в программе Flash Builder
3 После завершения редактирования проекта в Flash Catalyst сохраните изменения и выйдите из программы.
Примечание. Если в редактируемый проект, совместимый с Flash Catalyst, были добавлены несовместимые
элементы, в представлении «Проблемы» Flash Builder отобразятся ошибки совместимости. Для получения
подробной информации о проблеме совместимости щелкните название ошибки правой кнопкой мыши. Все
ошибки совместимости должны быть устранены в Flash Builder перед открытием проекта в Flash Catalyst.
4 Чтобы открыть проект для редактирования в Flash Builder, выберите пункты «Проект» > «Flash Catalyst» >
«Возобновление работы над проектом».
При выборе этого параметра на экране отображается запрос на сохранение изменений, внесенных в
программе Flash Catalyst. Если изменения необходимо сохранить, этот проект откроется в Flash Builder.
Исходная версия проекта, экспортированная из Flash Builder, в фоновом режиме замещается новой
версией с сохраненными изменениями, которая импортирована из Flash Catalyst.
5 Во время редактирования проекта в программе Flash Catalyst пользователь может в любое время отменить
изменения и вернуться в Flash Builder. Для этого выберите пункты «Проект» > «Flash Catalyst» > «Отмена
редактирования проекта в Flash Catalyst».
При выборе этого параметра все изменения, внесенные в проект в программе Flash Catalyst, отменяются и
открывается исходная версия проекта. Исходной версией проекта является версия, которая была
изначально открыта в Flash Catalyst. Перед удалением версии, открытой в Flash Catalyst, возможно
сохранить изменения как файл нового проекта в другой папке.
Создание проектов AIR
1 Запустите Flash Builder.
2 Выберите пункты «Файл» > «Создать» > «Проект Flex».
3 Введите имя проекта.
4 Приложения AIR считаются типом приложений в Flex. Два типа используемых приложений представлены
web-приложением, которое запускается в Adobe Flash Player, и настольным приложением, запускаемым в
Adobe AIR. В качестве типа приложения выберите настольное приложение.
5 Выберите технологию сервера (если требуется) для использования с пользовательским приложением AIR.
Если технология сервера не используется, нажмите «Отсутствует», а затем «Далее».
6 Выберите каталог для хранения пользовательского приложения. По умолчанию таким каталогом является
bin. Нажмите кнопку «Далее».
7 Измените требуемым образом исходный путь и путь к библиотеке и нажмите «Готово» для создания
проекта AIR.
См. видеоролик Build your first desktop application with Flash Builder специалиста по продукции Adobe James
Ward.
Пути сборки, собственные расширения и другие параметры
конфигурации проекта
Конфигурация проекта Flex настраивается при его создании. Все дополнительные шаги конфигурации
являются необязательными.
Последнее обновление 9.12.2011.
99
ИСПОЛЬЗОВАНИЕ FLASH BUILDER
Использование проектов в программе Flash Builder
Примечание. Конфигурация проекта может быть изменена и после его создания. Для этого в режиме «Код»
редактора Flash Builder выберите пункты «Проект» > « Свойства».
Исходный путь На вкладке «Код» можно добавлять дополнительные исходные папки к проекту. Пользователь
может изменить порядок исходных папок и местоположение папок, а также удалить папки из пути сборки.
Главная исходная папка, основной файл приложения и URL-адрес папки вывода По умолчанию Flash Builder
помещает исходные файлы в папку src проекта. Именем по умолчанию для главного файла приложения
MXML является имя проекта. Значения по умолчанию можно изменить при создании проекта.
При создании проекта Flash Builder выполняет файлы приложения из заданного по умолчанию URL-адреса на
основе настроек проекта. Укажите URL-адрес папки вывода для изменения настроек по умолчанию. URLадрес папки вывода используется в случае, если компоновка и развертывание приложения выполняются на
сервере проекта, а отладка – на web-сервере. В этом случае URL-адрес web-сервера необходимо указать как
URL-адрес папки вывода. Например, если в качестве URL-адреса папки вывода указать http://myserver/test.swf,
этот адрес будет использован при создании конфигурации запуска.
См. разделы «Установка папки вывода проекта» на странице 112 и «Выполнение и отладка приложений» на
странице 125.
Путь к библиотеке На вкладке «Путь к библиотеке» укажите связывание инфраструктуры и пути сборки
библиотек.
• Набор компонентов
Как правило, для пользователя доступны все компоненты. В некоторых случаях указываются только
компоненты MX. См. раздел «Набор компонентов (MX + Spark, только Spark или только MX)» на
странице 110.
• Связывание инфраструктуры
По умолчанию классы приложений для Flex 4.5 или более новой версии инфраструктуры Flex используют
динамическое связывание. По умолчанию активированы следующие параметры:
• Проверка дайджестов RSL (рекомендуется для производственных целей)
• Удаление неиспользуемых RSL
Примечание. Этот параметр недоступен для инфраструктур Flex, созданных ранее Flex 4.5.
• При отладке использовать локальные общие библиотеки времени выполнения отладки
• Автоматически определить последовательность библиотек на базе зависимостей.
Дополнительную информацию см. в разделе «Связывание инфраструктуры приложения» на странице 110.
• Библиотеки путей сборок
Библиотеки проекта, папки библиотек SWC или файлы SWC можно добавлять в пути сборки или удалять
из них. Кроме того, можно изменять порядок путей сборок.
Для изменения местоположения добавленных библиотек или папок используйте кнопку «Редактировать».
Чтобы вернуться к заданным по умолчанию SDK для проекта, если Flex SDK был удален из пути сборки,
нажмите кнопку «Добавить Flex SDK».
Собственные расширения На вкладке «Собственные расширения» укажите файлы ANE (ActionScript Native
Extension), обеспечивающие функции собственной платформы в приложениях.
Важная информация. Расширения ActionScript можно создать только для мобильных и настольных
проектов, поддерживающих AIR 3.0.
Последнее обновление 9.12.2011.
100
ИСПОЛЬЗОВАНИЕ FLASH BUILDER
Использование проектов в программе Flash Builder
Дополнительные сведения см. в разделе Добавление собственных расширений в проект.
Экспорт и импорт проектов
В Flash Builder можно экспортировать и импортировать проекты в формате FXP или ZIP, а также проекты из
открытых каталогов файлов. Формат FXP представляет собой архивный формат, включающий папки и файлы
проекта, а также метаданные проекта. Flash Builder экспортирует проекты Flex в формате FXP и проекты
библиотек Flex в формате FXPL. Проекты ActionScript экспортируются только как архивные файлы, обычно в
формате ZIP.
Импорт и экспорт проектов позволяет безопасно передавать проекты между различными пользователями и
компьютерами.
Примечание. Экспорт проектов Flex и проектов библиотек Flex в формат ZIP, который использовался в
приложении Flex Builder 3, или другие архивные форматы выполняет мастер экспорта Eclipse.
Экспорт проектов
Экспорт различных проектов в Flash Builder дополняет функции экспорта Eclipse.
Экспорт проекта Flex или проекта библиотеки Flex как файла FXP
Импорт некоторых проектов Flex требует специальной обработки. См. раздел «Проекты, требующие
специальной обработки» на странице 104
1 В Flash Builder выберите пункты «Файл» > «Экспорт проекта Flash Builder».
Также можно использовать контекстное меню проекта в проводнике пакетов. Выберите пункты «Экспорт»
> «Flash Builder» > «Проект Flash Builder».
2 В мастере экспорта проектов Flex выберите проект для экспорта.
Все доступные для экспорта проекты перечислены во всплывающем меню проекта.
3 Укажите местоположение файловой системы, в которую требуется экспортировать файл FXP.
4 Включите параметр «Проверить компиляцию проекта» (необязательно).
Данный параметр используется для проверки того, что проект скомпилирован без ошибок. Проект можно
экспортировать даже при наличии ошибок.
5 Нажмите кнопку «Готово».
Абсолютные пути к ресурсам сервера для проектов сервера сохраняются как переменные пути. При
импорте проекта в дальнейшем следует указать значения для переменных пути.
Экспорт проекта ActionScript в формате ZIP (или другом архивном формате)
1 В Flash Builder выберите пункты «Файл» > «Экспорт» > «Другие».
2 В мастере экспорта выберите пункты «Общие» > «Архивный файл» и нажмите кнопку «Далее».
3 Выберите проект и файлы для экспорта:
• В крайней левой панели разверните проект для определения папок проекта, которые необходимо
добавить.
• В крайней правой панели укажите файлы, которые необходимо добавить в каждую выбранную папку.
Последнее обновление 9.12.2011.
101
ИСПОЛЬЗОВАНИЕ FLASH BUILDER
Использование проектов в программе Flash Builder
4 Перейдите к местоположению, где будет сохранен проект, и укажите имя файла.
5 Выберите параметры архивного файла и нажмите кнопку «Готово».
Импорт проектов
Flash Builder может импортировать проекты Flex, проекты библиотек Flex и проекты ActionScript, которые
были ранее экспортированы из Flash Builder. Пользователь может импортировать несколько версий одного и
того же проекта Flex или проекта библиотеки Flex.
Импорт проекта Flex или проекта библиотеки Flex
Импорт проекта можно выполнить из экспортированного файла FXP или посредством перехода к папке,
содержащей проект.
1 В меню Flash Builder выберите пункты «Файл» > «Импорт».
Также для импорта проекта можно использовать контекстное меню в проводнике пакетов.
2 Папка проекта: при импорте из существующей папки проекта выберите «Папка проекта» и перейдите к
папке, в которой содержится проект.
3 Файл FXP: при импорте из файла FXP выберите «Файл» и перейдите к папке с файлом.
Если в файле FXP содержится несколько проектов, можно выбрать отдельные проекты для импорта.
4 Проект библиотеки или проект FXPL: при импорте проекта библиотеки или проекта FXPL Catalyst
пользователю предоставляется возможность импортировать содержимое в существующий проект.
5 Файл FXP: если в рабочей области существует проект с аналогичным именем, укажите метод импорта:
• Импортировать как новый проект: Flash Builder присоединяет числовой идентификатор к имени
проекта. Предыдущие версии проекта сохраняются.
В поле «Извлечь в» укажите местоположение, в которое следует извлечь файл. Как правило, этим
местоположением является каталог в рабочей области Flash Builder, представляющий папку проекта.
Можно указать новую папку проекта или перезаписать существующую папку проекта.
• Перезаписать существующий проект: выберите проекты для перезаписи. Предыдущие версии проекта
удаляются без возможности восстановления.
6 Переменные пути: при импорте проекта, использующего переменные пути, следует обновить переменные
пути для проекта.
Проекты, скомпилированные для ColdFusion, PHP, ADEP Data Services или других серверных технологий,
используют переменные пути для доступа к web-серверу и ресурсам сервера. Для других проектов могут
применяться переменные пути, определенные пользователем.
Укажите действительные значения для каждой переменной пути.
7 Ссылки на шрифты: при импорте файла FXP, экспортированного Catalyst, в проекте могут содержаться
ссылки на шрифты. Эти ссылки на шрифты можно обрабатывать.
См. раздел «Обработка ссылок на шрифты при импорте проектов Catalyst» на странице 104.
8 Нажмите кнопку «Готово».
9 Проекты сервера PHP: при импорте проекта с типом сервера приложения PHP следует установить или
обновить существующую версию Zend.
В диалоговом окне Zend представлены подробные инструкции для выполнения этих процедур.
Последнее обновление 9.12.2011.
102
ИСПОЛЬЗОВАНИЕ FLASH BUILDER
Использование проектов в программе Flash Builder
Примечание. При отмене процесса в диалоговом окне Zend инфраструктуру Zend Framework можно
установить или обновить вручную. Доступ к службам PHP выполняется только при условии, что
инфраструктура Zend Framework надлежащим образом установлена и настроена. См. сведения по
установке, настройке и устранению проблем для инфраструктуры Zend Framework в разделе Установка
Zend Framework.
10 Проекты сервера: разверните службы.
a Вручную поместите службы в корневой веб-каталог сервера. Используйте ту же структуру каталогов, что
использовалась в исходном проекте.
b В представлении «Данные/службы» выберите «Обновить» в контекстном меню для службы.
Импорт проекта Flex 3
Проект Flex 3 можно импортировать в Flash Builder 4.6 с помощью режима совместимости с Flex 3. В этом
случае пространства имен и компоненты не отличаются от используемых в Flex 3. Кроме того, можно
воспользоваться компилятором, доступным в Flex 4.6.
Для новых документов, созданных в режиме совместимости с Flex 3, используются компоненты MX и
следующее пространство имен:
mx="http://www.adobe.com/2006/mxml"
1 В Flash Builder выберите пункты «Файл» > «Импорт проекта Flex».
2 Перейдите к экспортированному ранее ZIP-файлу проекта Flex 3 или к папке проекта Flex 3.
3 Нажмите кнопку «Готово».
4 Убедитесь, что в диалоговом окне «Выбрать версию Flex SDK» указана версия Flex 4 SDK. Выберите
«Использовать режим совместимости с Flex 3».
5 Нажмите «ОК».
Дополнительную информацию об использовании Flash Builder 4 для существующих проектов Flex 3 см. в
статье Moving existing Flex projects from Flex Builder 3 to Flash Builder 4 на сайте Adobe DevNet.
Импорт проекта ActionScript
Импорт проектов ActionScript выполняется с помощью мастера Eclipse.
1 В Flash Builder выберите пункты «Файл» > «Импорт» > «Другой» > «Общие» > «Архивный файл».
Также для импорта проекта ActionScript можно использовать контекстное меню в проводнике пакетов.
2 В диалоговом окне импорта проекта Flex выберите файл ZIP для импорта.
3 Нажмите кнопку «Готово».
Импорт проектов, экспортированных с помощью мастера экспорта Eclipse
Для импорта проекта, который был экспортирован с помощью мастера экспорта Eclipse, используется мастер
импорта Eclipse. Выберите пункты «Файл» > «Импорт» > «Общие». Затем перейдите к требуемому формату для
проекта.
Для получения дополнительной информации об импорте проектов см. документацию к Eclipse. Эта
документация доступна в виде справки в мастерах экспорта и импорта Eclipse.
Последнее обновление 9.12.2011.
103
ИСПОЛЬЗОВАНИЕ FLASH BUILDER
Использование проектов в программе Flash Builder
Если в проекте содержались созданные в помощью инструментов Flash Builder службы для доступа к службам
данных, то следует вручную добавить эти службы. Скопируйте файлы сервера в папке служб на требуемый
сервер. Для определения местоположения службы используйте свойства службы для сервера в представлении
«Данные/службы».
При экспорте проекта PHP, использующего Zend Framework, на целевом сервере необходимо установить Zend
Framework. Измените файл amf-config.ini с настройками Zend Framework. Для zend_path укажите
абсолютный путь к каталогу установки Zend.
Для получения информации по установке, настройке и устранению ошибок в Zend Framework см. раздел
Установка Zend Framework.
Импорт проектов в несколько рабочих областей
В процессе импорта проект импортируется в рабочую область Flash Builder. Импорт проекта можно
выполнить в несколько рабочих областей. В этом случае файлы проекта существуют на диске в одном
местоположении, но имеют ссылки для каждой рабочей области. Изменения, вносимые в проект,
применяются ко всем рабочим областям.
Импорт исходных файлов в новый проект
Для исходных файлов и ресурсов, находящихся в файловой системе, а не в проекте, можно создать новый
проект.
1 В меню Flash Builder выберите пункты «Файл» > «Создать» > «Проект».
В качестве проекта может использоваться проект Flex, проект библиотеки Flex или проект ActionScript.
2 В мастере создания проектов укажите параметры источника и папки вывода для соответствующего
местоположения в файловой системе.
Примечание. Также можно принять местоположения, указанные в мастере по умолчанию, и
соответственно переместить исходные файлы.
Сравнение изменений в проекте
При импорте нескольких версий проекта содержимое версий можно сравнивать, копировать или объединять.
Сравнение возможно только для различных версий одного и того же проекта.
1 Выберите один из проектов для сравнения в проводнике пакетов.
2 Откройте контекстное меню проводника пакетов и выберите «Сравнить проект с версией».
В запущенной программе просмотра сравнения можно сравнить различные версии проекта.
3 Выберите версию для сравнения, при этом откроется редактор сравнения Eclipse.
4 Перейдите к файлу, который требуется сравнить, в редакторе сравнения и выберите в контекстном меню
«Сравнение содержимого».
В редакторе сравнения отобразятся обе версии файла с выделенными цветом различиями.
Функции редактора сравнения можно также использовать для копирования или объединения различий в
файле. См. подробные сведения в документации к редактору сравнения Eclipse.
Поддержка проектов Flash Catalyst
Flash Builder предоставляет поддержку разработки для конструкторов приложений, использующих Adobe®
Flash® Catalyst™.
Последнее обновление 9.12.2011.
104
ИСПОЛЬЗОВАНИЕ FLASH BUILDER
Использование проектов в программе Flash Builder
Flash Catalyst экспортирует проекты как файлы FXP и компоненты как файлы FXPL. В дальнейшем файлы FXP
и FXPL можно импортировать в Flash Builder для разработки. При работе с файлами FXP окончательный
проект представляет собой web-проект Flex, который выполняется в Adobe Flash Player. Файл FXPL содержит
файл библиотеки. Файлы FXPL можно импортировать как проект библиотеки Flex или импортировать
содержимое в существующий проект Flex.
• Чтобы импортировать файл FXP или FXPL в Flash Builder, выберите в меню «Проект» пункты «Flash
Catalyst» > «Импорт проекта Flash Catalyst».
• Чтобы экспортировать проект Flex как проект Flash Catalyst, выберите в меню «Проект» пункты «Flash
Catalyst» > «Экспорт проекта Flash Catalyst». Во время экспорта можно проверить совместимость проекта
Flex с Flash Catalyst.
Проект Adobe AIR можно создать из проекта Flash Catalyst. Импортируйте файл FXP для проекта Catalyst в
Flash Builder. Измените тип приложения для проекта с web-приложения (выполняется в Adobe Flash Player) на
настольное приложение (выполняется в Adobe AIR). См. раздел «Изменение проекта web-приложения на
проект настольного приложения» на странице 135.
Для получения подробной информации о рабочих процессах в Flash Builder и Flash Catalyst см. раздел
«Использование Flash Builder с Flash Catalyst» на странице 265.
Обработка ссылок на шрифты при импорте проектов Catalyst
Импортируемый проект FXP, созданный в Adobe Catalyst, может содержать ссылки на шрифты, которые
недоступны в системе пользователя.
В мастер импорта включена возможность исправления ссылок на шрифты с использованием CSS. При выборе
этой возможности Flash Builder импортирует таблицу стилей Catalyst Main.css. В файле Main.css содержатся
ссылки на шрифты, используемые в проекте.
Если шрифты, на которые указаны ссылки в таблице стилей, вызывают ошибки компиляции, замените
ссылки в таблице стилей на шрифты, доступные в системе пользователя.
Проекты FXPL Catalyst не содержат таблиц стилей. Flash Builder предпринимает попытку исправления любых
ссылок на шрифты при импорте файла FXPL. Если Flash Builder не обнаруживает соответствующий шрифт в
целевой системе, исходные ссылки на шрифт не изменяются. Для проектов FXPL ссылки на шрифты, которые
не могут быть обработаны Flash Builder, обнаруживаются во время выполнения. Для необработанных ссылок
на шрифты может быть выполнена замена шрифта или вызвана ошибка времени выполнения.
Примечание. Для файлов FXPL Flash Builder изменяет атрибут fontFamily в файлах MXML при попытке
обработать ссылки на шрифты.
Проекты, требующие специальной обработки
Импорт и экспорт некоторых проектов Flex требует специальной обработки. Например:
• В проекте содержатся ссылки на предыдущие версии Flex SDK.
• В проекте содержатся ссылки на файлы службы для доступа к данным на стороне сервера.
• Требуется обновление конфигурации Zend Framework для доступа к службам PHP.
• Проект, использующий ADEP Data Services, создает ссылки на файл модели данных.
Последнее обновление 9.12.2011.
105
ИСПОЛЬЗОВАНИЕ FLASH BUILDER
Использование проектов в программе Flash Builder
При экспорте или импорте проекта Flex для некоторых компонентов содержимого проекта может
потребоваться специальная обработка.
• Различные версии Flex SDK
Пользователь может импортировать проект Flex, в котором содержатся ссылки на версию Flex SDK, не
установленную в данном выпуске программы Flash Builder. Для получения информации о загрузке и установке
дополнительных версий Flex SDK см. раздел «Установленные Flex SDK» на странице 284. Если Flash Builder
не удалось найти определенную версию Flex SDK, перейдите к местоположению требуемого SDK.
• Файлы служб
Проекты сервера Flex, подключающиеся к службам данных, например ColdFusion или BlazeDS, содержат
папку services, в которой развернуты файлы сервера с помощью ссылки класса ActionScript. При экспорте
проекта Flash Builder также экспортирует папку services, но необходимо убедиться, что при импорте
указаны существующий сервер и соответствующие файлы сервера. При импорте может оказаться
необходимым вручную развернуть файлы на стороне сервера и обновить адреса серверов в классах,
указанных в этих файлах. Если используемые проекты подключаются к службам с помощью ADEP Data
Services или BlazeDS, обеспечьте доступные адреса назначений служб на целевом сервере.
• Zend Framework
Проекты Flex, которые подключаются к службам данных с помощью PHP и Zend Framework, содержат два
файла конфигурации. При импорте следует проверить эти файлы, чтобы убедиться в их правильной
конфигурации для системы пользователя:
amf-config.ini
gateway.php
См. раздел Установка Zend Framework
для получения информации по установке, настройке и устранению ошибок в Zend Framework.
• Файлы модели данных (ADEP Data Services)
Проект Flex, использующий ADEP Data Services, создает ссылки на файл модели данных. При экспорте и
последующем импорте Flash Builder связывается с действительным файлом модели данных вместо его
ссылки. При необходимости использования связанного файла вместо файла, включенного в пакет
экспортируемого проекта, измените файл модели данных в свойствах проекта. Для внесения изменений
выберите пункты «Проект» > «Свойства» > «Модель данных».
Сборка проектов
Adobe® Flash® Builder™ автоматически создает проекты и экспортирует их в приложения, создает файлы
приложений и библиотек, размещает выходные файлы в соответствующем местоположении, а также
оповещает о любых ошибках, встретившихся в ходе компиляции.
Существует несколько способов изменения параметров сборки для управления встраиванием проектов в
приложения. Параметры сборки можно указать для одного или всех проектов в рабочей области. Также
можно изменить путь вывода сборки, порядок сборки и т. п. Кроме того, с помощью сторонних построителей,
таких как утилита Apache Ant, можно создавать пользовательские инструкции сборки.
Когда приложения готовы к выпуску, можно опубликовать полный исходный код приложений либо только
выбранные части кода. Пользователи могут просматривать исходный код приложений в веб-браузере
подобно тому, как они просматривают исходный код HTML.
Последнее обновление 9.12.2011.
106
ИСПОЛЬЗОВАНИЕ FLASH BUILDER
Использование проектов в программе Flash Builder
Принципы компоновки и экспорта проектов
Типичный рабочий процесс заключается в создании проектов Flex и ActionScript с включенным параметром
«Выполнить компоновку автоматически». В процессе разработки Flash Builder выводит ошибки и
предупреждения в представлении «Проблемы». При запуске приложения отладочная версия файла SWF
помещается в папку вывода проектов (bin) вместе с требуемыми ресурсами и HTML-оболочкой. Эта сборка
содержит информацию об отладке и может использоваться только разработчиком. Подробную информацию
об экспорте проектов см. в разделе «Экспорт и импорт проектов» на странице 100.
Когда приложение готово к развертыванию, с помощью мастера «Экспорт сборки выпуска» создается
оптимизированное до уровня коммерческой версии приложение. Файл SWF сохраняется в папке bin-release.
Поскольку информация об отладке удалена, размер файла уменьшен. Данная версия представляет собой
готовую окончательную сборку, пригодную к просмотру конечными пользователями. Для проектов Adobe
AIR приложения AIR экспортируются в файл AIR. Экспорт сборки выпуска используется для создания файла
AIR с цифровой подписью. Этот файл пользователи должны устанавливать до выполнения приложения
(подобно install.exe).
Для проектов библиотеки экспорт не требуется. Созданный в проекте библиотеки Flex файл SWC пригоден и
для разработчиков, и для коммерческого использования. Для получения подробной информации см. раздел
«Использование проектов библиотеки Flex» на странице 241.
Основы создания
MXML и ActionScript 3.0 являются языками компиляции. Языки компиляции отличаются от
интерпретируемых языков, например JavaScript, которые могут немедленно запускаться в соответствующих
средах выполнения. Программы MXML и ActionScript 3.0 должны предварительно преобразовываться в
скомпилированный формат, после чего они могут запускаться в приложении Flash Player. Этот процесс, в
сочетании с формированием соответствующих выходных файлов, называется созданием.
Flash Builder автоматически создает проекты при любом изменении или сохранении файла в
пользовательском проекте. Приложения можно также создавать вручную. Получение представления о том,
как выполняется процесс сборки и создаются выходные файлы, упростит диагностику и устранение
возможных проблем в конфигурации проекта.
Проекты Flex. Исходные файлы и встроенные ресурсы (например, изображения) компилируются в единый
файл формата SWF. Для запуска файла SWF в автономном приложении Flash Player или веб-браузере
используется файл HTML-оболочки, также сгенерированный построителем. Эти файлы создаются в папке
вывода проекта. Папка вывода по умолчанию имеет имя bin, но ее можно переименовать.
Проекты ActionScript 3.0. Подобно проектам Flex, в проектах ActionScript 3.0 исходные файлы и встроенные
ресурсы компилируются в единый файл SWF.
Проекты библиотеки Flex. Для проектов библиотеки исходные файлы являются компонентами и
соответствующими ресурсами. При создании проектов библиотеки сгенерированный файл SWC помещается
в папку вывода. Файл SWF архивируется в файл SWC, содержащий компоненты, ресурсы и файл catalog.xml.
Последний представляет собой файл манифеста, содержащий информацию о включенных в файл SWF
элементах.
Последнее обновление 9.12.2011.
107
ИСПОЛЬЗОВАНИЕ FLASH BUILDER
Использование проектов в программе Flash Builder
Автоматическое создание
В автономной конфигурации Flash Builder параметр «Выполнить компоновку автоматически» включен по
умолчанию и все приложения создаются автоматически. В конфигурации внешнего модуля необходимо
выбрать параметр «Выполнить компоновку автоматически». Если параметр «Выполнить компоновку
автоматически» выключен, компилятор может не находить синтаксические ошибки и в представлении
«Проблемы» не будут отображаться предупреждения и сообщения об ошибках при вводе кода.
Предупреждения и сообщения об ошибках будут выводиться в представлении «Проблемы» только при
компиляции проекта. Поэтому рекомендуется включить параметр Flash Builder «Выполнить компоновку
автоматически».
Дополнительные параметры создания проектов
С помощью дополнительных параметров создания можно управлять временными параметрами и
содержимым сборок. Например, можно создать отдельный проект, все проекты в рабочей области или создать
рабочий набор (коллекцию) проектов для сборки. Все команды создания представлены в меню «Проект» (см.
следующий пример).
Компилятор Flash Builder является инкрементным. Он включает в сборку только те ресурсы, которые были
добавлены или обновлены, и игнорирует все остальные. Это позволяет экономить время и системные
ресурсы. Тем не менее, разработчик располагает возможностью повторной сборки всех ресурсов в проекте.
Эта возможность реализуется с помощью чистой сборки. Разработчик может использовать эту возможность,
когда тестируемое приложение ведет себя непредсказуемо и требуется устранить все потенциальные
источники проблем путем удаления и повторной сборки всех файлов в проекте. Для получения
дополнительной информации см. раздел «Дополнительные параметры сборки» на странице 113.
Если разработчик создает зависимости между отдельными проектами в рабочей области, компилятор
автоматически определяет порядок сборки проектов и зависимости устанавливаются должным образом. Тем
не менее, разработчик может отменить заданный по умолчанию порядок сборки и вручную установить
порядок сборки проектов в рабочей области.
Кроме того, можно изменить путь сборки, список приложений и параметры компилятора для каждого
проекта в рабочей области.
Дополнительные разделы справки
«Сборка проектов вручную» на странице 114
«Управление файлами приложений проектов» на странице 41
«Дополнительные параметры сборки» на странице 113
Последнее обновление 9.12.2011.
108
ИСПОЛЬЗОВАНИЕ FLASH BUILDER
Использование проектов в программе Flash Builder
Отображение ошибок сборки в представлении «Проблемы»
Ошибки, встречаемые компилятором в процессе сборки, отображаются в представлении «Проблемы»,
включенном в проекции «Разработка» и «Отладка». Также они отображаются в редакторе кодов: содержащие
ошибки строки кода отмечаются символом x (см. следующий пример).
Дополнительные разделы справки
«Представление «Проблемы»» на странице 11
Ошибки среды Eclipse в файле журнала
Иногда могут выводиться ошибки, сообщаемые средой Eclipse. Чаще всего эти ошибки возникают из-за
отсутствия ресурсов (таких как файлы SWC), что обнаруживается во время выполнения. Эти сообщения об
ошибках отображаются в файле журнала ошибок Eclipse. Местоположение по умолчанию этого файла
журнала в системе Windows – c:\Documents and Settings\имя_пользователя\workspace\.metadata\.log. В
системе Macintosh местоположением по умолчанию также является каталог workspace, однако файлы и
каталоги с именами, начинающимися с точки, по умолчанию скрыты.
Настройка сценариев сборки с помощью Apache Ant
С помощью утилиты Apache Ant можно изменить и расширить стандартный процесс сборки. Эта утилита
представляет собой основанный на Java построитель с открытым исходным кодом. Подробную информацию
о создании пользовательских построителей см. в разделе «Настройка сборок с помощью Apache Ant» на
странице 115.
Параметры компилятора Flex
Пользователь может изменить заданные по умолчанию параметры компилятора Flex, используемого в Flash
Builder. Для просмотра и изменения настроек по умолчанию откройте страницу свойств компилятора Flex. В
меню Flash Builder выберите пункты «Проект» > «Свойства» > «Компилятор Flex».
Версия Flex SDK
Исходным SDK для Flash Builder является Flex 4.6. Если в проекте используется другая версия, такая как Flex
3.5, Flash Builder компилирует приложения в проекте с использованием указанного Flex SDK.
Настройки по умолчанию можно изменить для использования указанного Flex SDK или для компиляции с
использованием режима совместимости с Flex 3. Применение обратной совместимости влияет на некоторые
варианты поведения, такие как правила макета, заполнение и пробелы, темы оформления и другие настройки
стилей. Кроме того, обратная совместимость влияет на правила анализа файлов свойств. Указание версии
совместимости не реализует все различия, существующие между версиями.
Параметры Adobe Flash Player
Версией Flash Player по умолчанию, используемой компилятором, является минимальная версия, требуемая в
Flex SDK, который применяется для компиляции.
Последнее обновление 9.12.2011.
109
ИСПОЛЬЗОВАНИЕ FLASH BUILDER
Использование проектов в программе Flash Builder
Пользователь может указать версию Flash Player, которая будет использоваться для работы с приложением.
Функции, для которых требуется более новая версия Flash Player, не будут скомпилированы в приложении.
Параметры компилятора
В Flash Builder используются флажки для выбора следующих параметров компилятора:
• Использовать Flash Text Engine в компонентах MX
Flash Text Engine (FTE) является библиотекой, которая предоставляет широкий набор средств
форматирования текста. Все компоненты Spark в пакете spark.components поддерживают FTE. См. раздел
Встраивание шрифтов.
Некоторые элементы управления MX предоставляют поддержку для FTE. Элементы управления MX,
поддерживающие FTE, используют те же встроенные шрифты, что и компоненты Spark, использующие
FTE. См. раздел Использование FTE в элементах управления MX.
• Скопировать невстроенные файлы в папку вывода
• Создать доступный SWF-файл
Этот параметр включает средства специальных возможностей при компиляции приложения или файла
SWC. Для получения информации по использованию средств специальных возможностей в Flex см. раздел
Приложения со специальными возможностями.
• Включить проверку строгого соответствия типов
Если проверка строгого соответствия типов включена, компилятор печатает неопределенные вызовы
свойств и функций. Также компилятор выполняет проверку типа периода компиляции для назначений и
параметров, предоставленных для вызовов методов.
• Включить предупреждения
Этот параметр включает указанные предупреждения. Дополнительные сведения см. в разделе Просмотр
предупреждений и ошибок.
Пользователь может также указать многострочные аргументы компилятора, доступные в компиляторе
командной строки mxmlc. Значения большинства параметров устанавливаются в поле «Дополнительные
аргументы компилятора» с использованием синтаксиса, аналогичного синтаксису командной строки. Для
получения информации о синтаксисе, используемом для настройки параметров в поле диалогового окна
компилятора Flex, см. раздел О компиляторах командной строки.
В поле «Дополнительные аргументы компилятора» можно заменить путь к каталогу SDK с помощью маркера
${flexlib}, как показано в примере ниже:
-include-libraries "${flexlib}/libs/automation.swc" "${flexlib}/libs/automation_agent.swc"
HTML-оболочка
Помимо создания файлов SWF для web-приложений, компилятор Flash Builder также создает HTMLоболочку, которая может использоваться при развертывании приложения. Доступны следующие параметры:
• Создать файл-оболочку HTML
• Проверить версию целевого проигрывателя
Если этот параметр включен, скомпилированное приложение проверяет правильность версии Flash Player.
При использовании экспресс-установки приложение выполняет файл SWF в существующем Flash Player с
последующим обновлением до последней версии проигрывателя.
Последнее обновление 9.12.2011.
110
ИСПОЛЬЗОВАНИЕ FLASH BUILDER
Использование проектов в программе Flash Builder
• Активировать интеграцию с навигацией браузера
Этот параметр активирует создание вложенных ссылок. При наличии вложенных ссылок пользователи
могут перемещаться по приложению с помощью кнопок браузера «Назад» и «Вперед».
Доступ к компиляторам инфраструктуры Flex через интерфейс командной строки
Разработчику предоставляется прямой доступ к компиляторам инфраструктуры Flex (mxmlc и compc) через
интерфейс командной строки. Дополнительные сведения см. в разделе О компиляторах командной строки
документа Использование Adobe Flex 4.6.
Настройка компоновки проектов
В Flash Builder можно автоматически создавать пользовательские приложения, используя настройки по
умолчанию для проектов. При создании приложений рекомендуется использовать настройки проекта по
умолчанию. Тем не менее, предоставляется возможность настройки сборок проектов в соответствии с
конкретными требованиями. Например, можно выбрать другую папку вывода или изменить параметры
компилятора.
Набор компонентов (MX + Spark, только Spark или только MX)
По умолчанию проекты Flex содержат полный набор компонентов, доступных для приложений в проекте. В
набор включены компоненты Spark, представленные в Flex 4, и компоненты MX, используемые в Flex 3.
Для некоторых проектов требуется использовать только компоненты MX, которые были доступны в Flex 3,
тогда как в других проектах требуются компоненты Spark из Flex 4. Предположим, пользователь работает с
существующим проектом Flex 3 и не планирует включать в него новые компоненты Spark. При этом требуется
использовать функции, представленные в Flex 4 и Flash Builder 4, такие как новый синтаксис состояний,
усовершенствованный компилятор или другие функции языка. В этом случае следует выбрать набор
компонентов «Только MX». При выборе набора компонентов «Только MX» все библиотеки, связанные с
Spark, удаляются из путей компоновки. Если проект Flex 4 преобразовывается в набор «Только MX», Flash
Builder не изменяет код в проекте. Чтобы удалить ссылки на компоненты и библиотеки Spark, код необходимо
обновить вручную.
Аналогично при выборе набора компонентов «Только Spark» используются только компоненты Spark, а
связанные с MX библиотеки удаляются из пути сборки.
Связывание инфраструктуры приложения
По умолчанию классы приложений для Flex 4 и более новых версий инфраструктуры Flex используют
динамическое связывание. Вместо компиляции всех классов в SWF-файл приложения (статическое
связывание) некоторые классы загружаются из общей библиотеки времени выполнения (RSL) структуры.
Файлы SWF имеют меньший размер в приложениях, созданных с использованием динамического
связывания. Это означает, что они загружаются быстрее. Однако эти приложения используют больший объем
памяти, поскольку загружаются все классы структуры, а не только необходимые классы. Для получения
дополнительной информации см. раздел Общие библиотеки времени выполнения.
Свойства проекта можно изменить для настройки поведения всех приложений в проекте. После выбора
проекта в меню Flash Builder выберите пункты «Проект» > «Свойства» > «Путь сборки Flex» > «Путь к
библиотеке».
По умолчанию Flash Builder использует для связывания инфраструктуры стандартное поведение Flex SDK.
Для Flex 4 и более новых версий поведением по умолчанию является динамическое связывание RSL. Для Flex
3 поведением по умолчанию является статическое связывание. Для изменения поведения по умолчанию
используется раскрывающийся список «Связывание инфраструктуры».
Последнее обновление 9.12.2011.
111
ИСПОЛЬЗОВАНИЕ FLASH BUILDER
Использование проектов в программе Flash Builder
Для Flex 4.5 SDK и более новых версий инфраструктуры Flex по умолчанию активированы следующие
параметры:
• Проверка дайджестов RSL (рекомендуется для производственных целей)
Выполняется проверка соответствия дайджеста RSL дайджесту, сохраненному в приложении во время
компиляции, когда приложение было связано с междоменным RSL. Для получения дополнительной
информации см. раздел О дайджестах RSL.
• Удаление неиспользуемых RSL
Удаляются RSL, которые не используются во время компиляции. В папку вывода копируются только
используемые RSL. Этот параметр доступен только для Flex 4.5 SDK и более новых версий инфраструктуры
Flex. Для более старых инфраструктур Flex этот параметр недоступен.
При необходимости пользователь может принудительно загрузить неиспользуемый RSL во время
компиляции, дважды щелкнув путь к библиотеке проекта. Затем в диалоговом окне «Параметры элемента
пути библиотеки» необходимо выбрать пункт «Принудительная загрузка RSL».
Укажите домен приложения, в который необходимо загрузить междоменные RSL. В качестве домена
приложения можно указать типы «По умолчанию», «Текущий», «Вышестоящий» или «Верхний уровень».
Например, выберите «Текущий» домен приложения, если модуль использует специфический RSL. После
этого указанный RSL будет доступен только для этого модуля и недоступен для приложения, загружающего
этот модуль. При выгрузке модуля также автоматически выгружается связанный RSL.
Примечание. Междоменные RSL и домены приложений поддерживаются только в Flex 4.5 SDK и более новых
версиях инфраструктуры Flex. Более старые инфраструктуры Flex эти элементы не поддерживают. Во
время импорта проекта, созданного с помощью инфраструктуры Flex с использованием стандартных RSL,
Flash Builder автоматически преобразовывает стандартные RSL в междоменные.
Для получения подробной информации см. раздел Компиляция со стандартными или междоменными RSL
в Flash Builder.
• При отладке использовать локальные общие библиотеки времени выполнения отладки
Локальные RSL используются при отладке приложения. Использование локальных RSL позволяет перейти
к файлам отладки RSL. При экспорте сборки выпуска этот параметр игнорируется.
• Автоматическое определение последовательности библиотек на основе зависимостей
Если этот параметр активирован, последовательность библиотек определяется в среде Flash Builder на
основе зависимостей в библиотеках. Чтобы настроить последовательность библиотек, деактивируйте этот
параметр и используйте для указания последовательности кнопки «Наверх» и «Вниз».
Включение и отключение автоматической сборки
В автономной конфигурации Flash Builder пользовательские приложения создаются автоматически. В
конфигурации внешнего модуля выберите этот параметр вручную. В Flash Builder предусмотрено
автоматическое создание проектов. При отключении этой функции компилятор не распознает
синтаксические ошибки и не выводит предупреждения и сообщения об ошибках при вводе кода. Подробную
информации о создании проектов вручную см. в разделе «Сборка проектов вручную» на странице 114.
Выполните одно из следующих действий:
• Выберите пункты «Проект» > «Выполнить компоновку автоматически».
• Откройте диалоговое окно «Параметры» и выберите пункты «Общие» > «Рабочая область». Выберите или
отмените выбор параметра «Выполнить компоновку автоматически».
Последнее обновление 9.12.2011.
112
ИСПОЛЬЗОВАНИЕ FLASH BUILDER
Использование проектов в программе Flash Builder
Параметр «Выполнить компоновку автоматически» воздействует на все проекты в рабочей области.
Установка папки вывода проекта
При создании проекта в Flash Builder вывод сборки по умолчанию помещается в папку вывода.
Разработчик может изменить имя этой папки, когда он создает проект или когда проект уже создан. Можно
создать папку или выбрать существующую папку в рабочей области.
1 Выберите проект в проводнике пакетов Flex.
2 Щелкните правой кнопкой мыши (в системе Macintosh щелкните кнопкой мыши, удерживая нажатой
клавишу Ctrl) и выберите «Свойства» в контекстном меню.
Открывается диалоговое окно «Свойства проекта».
3 Выберите страницу свойств «Путь сборки Flex».
4 Измените существующую папку вывода. Для этого введите новое имя или перейдите к другой
существующей папке в проекте и выберите ее.
Примечание. Изменить папку вывода приложения ADEP Data Services ES таким способом невозможно,
поскольку местоположением этой папки управляет сервер и получить к ней доступ можно только с
помощью файла Flex-config.xml проекта.
5 Нажмите кнопку «OK».
Новая папка вывода заменяет существующую папку.
Важная информация. При изменении имени папки вывода исходная папка вывода и ее содержимое удаляются.
Для восстановления файлов SWF и HTML-оболочки приложения выполните повторную сборку проекта.
Изменение пути сборки проекта
Для каждого проекта назначен собственный путь сборки, являющийся комбинацией исходного пути и пути к
библиотеке. Пути сборки проектов библиотеки отличаются большей сложностью. Для получения подробной
информации см. раздел «Проекты библиотеки Flex» на странице 38. Исходный путь – это местоположение
исходных файлов MXML и ActionScript проекта. Путь к библиотеке – это местоположение основных классов
инфраструктуры Flex и всех созданных разработчиком пользовательских компонентов Flex (в виде файлов
SWC).
Изменение исходного пути
1 Выберите проект в проводнике пакетов Flex.
2 Щелкните правой кнопкой мыши (в системе Macintosh щелкните кнопкой мыши, удерживая нажатой
клавишу Ctrl) и выберите «Свойства» в контекстном меню. Открывается диалоговое окно «Свойства
проекта».
3 Выберите страницу свойств «Путь сборки Flex». При работе с проектом ActionScript выберите страницу
свойств «Путь сборки ActionScript».
4 Нажмите кнопку «Добавить папку» для добавления папки к исходному пути.
5 Введите имя папки или нажмите кнопку «Обзор» для выбора местоположения пользовательских классов.
Вместо ввода полного пути к файловой системе можно воспользоваться переменными пути. Введите имя
существующей переменной пути или создайте новую переменную пути. Подробную информацию см. в
разделе «Создание переменной пути» на странице 113.
6 Измените требуемым образом исходный путь и нажмите кнопку «OK».
Последнее обновление 9.12.2011.
113
ИСПОЛЬЗОВАНИЕ FLASH BUILDER
Использование проектов в программе Flash Builder
Изменение пути к библиотеке
1 Выполните шаги 1 - 3 предыдущей процедуры для получения доступа к странице свойств «Путь сборки
Flex».
2 Перейдите на вкладку «Путь к библиотеке».
В пути к библиотеке содержатся ссылки на классы инфраструктуры Flex, включенные в файлы SWC. Файл
SWC представляет собой архивный файл компонентов Flex и других ресурсов. Для получения подробной
информации см. раздел «Использование файлов SWC в проектах» на странице 244.
Пользователь может отредактировать путь к инфраструктуре или, если созданы пользовательские
компоненты Flex, добавить новые папки или файлы SWC в путь к библиотеке. Также можно удалить
элементы из пути.
3 Измените требуемым образом путь к библиотеке и нажмите кнопку «OK».
Создание переменной пути
Вместо создания ссылок на ресурсы, указывая полный путь к локальной или сетевой папке с сохраненными
файлами, можно определить переменные пути. Например, можно определить переменную пути Classes и
задать путь к папке в файловой системе. После этого для указания местоположения новой связанной папки
выберите переменную Classes. Если местоположение папки изменилось, можно обновить ранее определенную
переменную пути (задать новое местоположение) и все проекты со ссылкой на переменную Classes будут попрежнему получать доступ к ресурсам.
Установка или создание переменной пути
1 Выберите проект в проводнике пакетов Flex.
2 Щелкните правой кнопкой мыши (в системе Macintosh щелкните кнопкой мыши, удерживая нажатой
клавишу Ctrl) и выберите «Свойства» в контекстном меню. Открывается диалоговое окно «Свойства
проекта».
3 Выберите страницу свойств «Путь сборки Flex». При работе с проектом ActionScript выберите страницу
свойств «Путь сборки ActionScript».
4 Переменную пути можно создать для любых элементов в данном пути (включая папки в исходном пути, а
также папки SWC, проекты и файлы SWC в пути к библиотеке). Например: на вкладке «Исходный путь»
нажмите кнопку «Добавить папку». При этом откроется диалоговое окно «Добавить папку».
5 Введите переменную пути в следующем формате: ${pathvariablename}.
Примечание. Если переменная не существует, запись пути не создается. Для получения списка
существующих переменных ресурсов выберите пункты «Окно» > «Параметры» в главном меню, а затем –
«Общие» > «Рабочая область» > «Связанные ресурсы». На этой странице свойств также можно управлять
переменными связанных ресурсов.
6 Нажмите кнопку «OK» для добавления переменной пути к данному пути.
Дополнительные параметры сборки
В Flash Builder предусмотрены расширенные возможности для настройки сборок проектов. Например, можно
создавать проекты вручную, изменять заданный по умолчанию порядок сборки проектов в рабочей области и
создавать пользовательские построители с помощью утилиты Apache Ant.
Последнее обновление 9.12.2011.
114
ИСПОЛЬЗОВАНИЕ FLASH BUILDER
Использование проектов в программе Flash Builder
Сборка проектов вручную
При ручном создании проектов можно управлять временными параметрами и содержимым сборки.
Например, можно создать отдельный проект, все проекты в рабочей области либо сформировать рабочий
набор проектов или выбранных ресурсов проектов и создать только эти проекты и ресурсы. Рабочий набор –
это совокупность ресурсов в рабочей области (проекты, файлы и папки), которые разработчик может
выбирать, группировать и обрабатывать требуемым образом. Для получения подробной информации о
рабочих наборах см. раздел «Создание рабочих наборов» на странице 43.
Компоновка отдельного проекта
1 Выберите проект для компоновки в проводнике пакетов Flex.
2 Выберите пункты «Проект» > «Компоновка проекта» в главном меню.
После этого выполняется компоновка выбранного проекта: в папку вывода проекта добавляются новые
или обновленные файлы приложения для выпуска и отладки.
Примечание. Если какой-либо файл проекта должен быть сохранен, то перед компоновкой выводится
соответствующий запрос на сохранение. Для отмены этого запроса на сохранение можно задать (в
установках рабочей области) автоматическое сохранение файлов до начала компоновки.
Компоновка всех проектов в рабочей области
❖ Выберите пункты «Проект» > «Выполнить компоновку всего» в главном меню.
После этого выполняется компоновка всех проектов в рабочей области: файлы приложений добавляются
во все папки вывода проектов. Затем, если не выбрано автоматическое сохранение файлов до начала
компоновки, выводится запрос на сохранение файлов.
Создание рабочего набора
Выполните одно из следующего:
• Выберите пункты «Проект» > «Создать рабочий набор» > «Выбрать рабочий набор» в главном меню.
Нажмите кнопку «Создать» для создания рабочего набора. Для получения подробной информации о
создании рабочих наборов см. раздел «Создание рабочих наборов» на странице 43.
• Укажите существующий рабочий набор, выбрав в главном меню пункты «Проект» > «Создать рабочий
набор» > «Выбрать рабочий набор».
После этого выполняется компоновка всех проектов в рабочем наборе: файлы приложения добавляются в
папку вывода проекта.
Автоматическое сохранение ресурсов проекта
При ручном создании проектов система выводит запрос на сохранение всех ресурсов до начала создания. Для
отмены этого запроса можно задать (в установках рабочей области) автоматическое сохранение ресурсов
проекта.
1 Откройте диалоговое окно «Параметры» и выберите пункты «Общие» > «Рабочая область».
2 Выберите параметр «Автоматически сохранять перед компоновкой».
3 (Дополнительно) Периодичность сохранения ресурсов можно изменить. Для этого введите
соответствующее значение (в минутах) в поле «Периодичность сохранения рабочей области».
Последнее обновление 9.12.2011.
115
ИСПОЛЬЗОВАНИЕ FLASH BUILDER
Использование проектов в программе Flash Builder
Выполнение чистой сборки
Когда проект уже создан, последующее выполнение сборки затрагивает только добавленные или измененные
ресурсы. Для того чтобы компилятор Flash Builder провел повторную сборку всех ресурсов в проекте, можно
выполнить чистую сборку. Чистую сборку можно выполнить, например, когда необходимо устранить все
потенциальные источники проблемы, с которой разработчик столкнулся при тестировании приложения.
1 В главном меню выберите пункты «Проект» > «Очистить».
2 Выберите проект (проекты) для отбрасывания файлов сборки и повторного выполнения сборки с самого
начала.
3 Нажмите кнопку «OK».
Изменение порядка сборки проекта
С помощью Flash Builder можно создавать связи между проектами при работе с несколькими проектами в
рабочей области. Например, можно импортировать классы ActionScript из одного проекта в другой. Создание
связей между проектами влияет на порядок сборки проектов.
По умолчанию компилятор выполняет сборку связанных проектов в порядке, необходимом для правильного
создания всех проектов. Например, если в проекте имеются ссылки на некоторые классы, содержащиеся в
другом проекте, то сначала выполняется сборка проекта, содержащего эти классы. В большинстве случаев
определение должного порядка сборки проектов можно доверить компилятору, что гарантирует
последующее успешное создание приложения.
Тем не менее, разработчик может изменить порядок сборки. Например, изменение порядка сборки может
потребоваться в случае, когда создан пользовательский построитель Ant, связанный с некоторым проектом в
рабочей области, и при этом необходимо выполнить сборку данного проекта раньше, чем сборку других
проектов. Подробную информацию о создании пользовательских построителей см. в разделе «Настройка
сборок с помощью Apache Ant» на странице 115.
1 Откройте диалоговое окно «Параметры» и выберите пункты «Общие» > «Рабочая область» > «Порядок
компоновки».
В диалоговом окне «Порядок компоновки» отображаются следующие параметры:
Использовать порядок компоновки по умолчанию: порядок по умолчанию определяется в соответствии с
зависимостями между проектами, и компилятор действует согласно этому порядку.
Порядок компоновки проекта: порядок сборки всех проектов в рабочей области можно установить
вручную. Кроме того, проект можно удалить из списка порядка сборки; в этом случае сборка проекта также
будет выполнена, но только после сборки всех проектов в списке порядка сборки.
Максимум итераций в компоновке с циклами: если в проектах содержатся циклические ссылки
(разработчику следует избегать таких ссылок), можно задать число попыток сборки. Это позволит
компилятору должным образом выполнить сборку всех проектов. Максимальное число итераций по
умолчанию - 10.
2 Измените требуемым образом порядок сборки и нажмите кнопку «OK».
Настройка сборок с помощью Apache Ant
С помощью созданного пользовательского построителя можно изменить и расширить стандартный процесс
сборки. Для компиляции пользовательских проектов в Flash Builder используется стандартный сценарий
сборки. При необходимости можно создать пользовательские сценарии сборки. С этой целью используется
утилита Apache Ant, представляющая собой основанный на Java построитель с открытым исходным кодом.
Пользовательские построители можно применять ко всем типам проектов Flash Builder.
Последнее обновление 9.12.2011.
116
ИСПОЛЬЗОВАНИЕ FLASH BUILDER
Использование проектов в программе Flash Builder
Создание построителя
1 Выберите проект в проводнике пакетов Flex, затем щелкните правой кнопкой мыши (в системе Macintosh
щелкните кнопкой мыши, удерживая нажатой клавишу Ctrl) и выберите «Свойства» в открывшемся
контекстном меню.
2 Выберите страницу свойств «Компоновщики». При использовании других внешних модулей Eclipse в
списке может быть представлено несколько построителей. Построитель с именем Flex, встроенный в Flash
Builder, изменять нельзя.
3 Выберите «Создать».
4 В диалоговом окне «Выбор типа конфигурации» выберите соответствующий тип конфигурации. Flash
Builder поддерживает тип программы. Выберите его и нажмите кнопку «OK» для продолжения. На
странице свойств нового построителя задайте свойства построителя и ссылку на сценарий Ant (файл XML).
5 Нажмите кнопку «OK» для его применения к проекту.
Подробную информацию о работе со сценариями сборки Ant см. в документации по Eclipse на сайте
help.eclipse.org/help31/index.jsp.
Использование нескольких SDK в Flash Builder
В Flash Builder можно изменять версию SDK, используемого для компиляции пользовательских проектов.
Разработчик может выбрать SDK при первом создании проекта или в любое время при работе с проектом.
SDK состоит из инфраструктуры и компилятора. Если выбран Flex 4 SDK, это означает, что используются
файлы SWC инфраструктуры Flex версии 4 и компилятор Flex версии 4. Использование, например,
компилятора Flex 4 совместно с файлами SWC инфраструктуры Flex 3 не допускается.
Выбор другого SDK может оказаться полезным для проекта, разработанного в Flex Builder 3 (где используется
Flex 3 SDK), но выполняемого в Flash Builder 4 (где по умолчанию используется Flex 4 SDK). Выбрав старую
версию SDK для выполнения сборки, можно работать с проектами, которые не были обновлены и не
совместимы с последней версией SDK. Кроме того, если разработчик создает проект для Flex 3 SDK, но
планирует использовать возможности Flash Builder 4, то можно обновить версию Flash Builder, а затем
выбрать предыдущую версию SDK в качестве SDK по умолчанию.
При разработке проекта и последующем изменении SDK Flash Builder выполняет полную повторную сборку,
а не инкрементную сборку. В итоге Flash Builder отмечает все различия, которые могут вызвать вывод ошибок
компилятором, как если бы проект разрабатывался в исходном SDK.
Также Flash Builder обновляет все поддерживающие файлы для проектов. В их число входят файлы
управления историей и файлы создания вложенных ссылок, используемые HTML-оболочкой. Для проектов
Flex 4 SDK Flash Builder создает совместимые с Flex 4 SDK файлы управления историей history.swf, history.html
и history.js в каталоге html-templates. Для проектов Flex 3 SDK Flash Builder создает совместимые с Flex 3 SDK
файлы создания вложенных ссылок history.htm, history.js и historyFrame.html в каталоге html-templates/history.
Помимо этого, доступность возможностей Flash Builder зависит от выбранного SDK. Например, при
добавлении разработчиком модуля к проекту с модулем, использующим Flex 3 SDK, Flash Builder не позволит
выбрать параметры оптимизации для этого модуля. Это необходимо выполнить вручную.
Подробную информацию о различиях между Flex 4 SDK и Flex 3 SDK см. в разделе Обратная совместимость.
При создании проекта Flex в Flash Builder используется SDK по умолчанию. SDK по умолчанию представляет
собой новейшую версию SDK, поставляемую с Flash Builder, однако пользователь может изменить версию SDK
на любую из тех, что указаны в списке доступных SDK в Flash Builder.
Если создается проект библиотеки Flex или проект ActionScript, в диалоговых окнах создаваемых проектов
библиотеки Flex и ActionScript можно выбрать SDK, который необходимо использовать в данном проекте.
Последнее обновление 9.12.2011.
117
ИСПОЛЬЗОВАНИЕ FLASH BUILDER
Использование проектов в программе Flash Builder
Добавление нового Flex SDK в список доступных SDK
1 Откройте диалоговое окно «Параметры» и выберите пункты «Flash Builder» > «Установленные Flex SDK».
В окне выводится список установленных SDK. Рядом с именем используемого по умолчанию SDK
установлен флажок.
2 Нажмите «Добавить».
3 Введите местоположение SDK в поле «Папка Flex SDK».
4 Введите имя SDK в поле «Имя Flex SDK». Не вводите в это поле имя уже существующего SDK.
5 Нажмите кнопку «OK» для сохранения изменений.
6 Повторно нажмите кнопку «OK» для добавления нового SDK в список доступных SDK. Этот список
доступен в рабочей области Flash Builder для проектов Flex. При последующем создании проекта этот
новый SDK будет представлен в списке доступных SDK.
Изменение версии SDK для текущего проекта
1 Выберите пункты «Проект» > «Свойства».
2 Выберите «Компилятор Flex».
3 Нажмите «Использовать определенный SDK».
4 Выберите требуемый SDK в раскрывающемся списке. Если требуемый SDK отсутствует в списке, щелкните
ссылку «Настроить SDK Flex».
5 Нажмите кнопку «OK».
Flash Builder применит новый SDK к текущему проекту. Если код в проекте несовместим с новым SDK,
могут быть выведены ошибки и предупреждения.
Выбор нового SDK по умолчанию
1 Откройте диалоговое окно «Параметры» и выберите пункты «Flash Builder» > «Установленные Flex SDK».
Рядом с именем используемого по умолчанию SDK установлен флажок.
2 Установите флажок рядом с другим SDK. Этот SDK становится SDK по умолчанию. Это также применимо
ко всем проектам, для которых в диалоговом окне «Компилятор Flex» выбран параметр «Использовать SDK
по умолчанию», включая текущий проект. Если для текущего проекта установлено использование
определенного SDK, этот SDK будет использоваться даже при изменении SDK по умолчанию в рабочей
области.
3 Нажмите кнопку «OK» для сохранения изменений.
4 Повторно нажмите кнопку «OK».
Альтернативы использованию ссылок проекта
Ссылки проекта могут повлиять на порядок сборки, поэтому в среде Flash Builder предоставляются
альтернативы использованию ссылок проекта.
Проекты библиотеки Flex: предпочтительный способ создания многократно используемой библиотеки. Flash
Builder создает ссылки проекта, чтобы сформировать проект SWC до создания главного проекта,
включающего проект SWC в путь к библиотеке. Так как Flash Builder добавляет этот проект в путь к
библиотеке, в главном проекте отображаются подсказки кода для классов в проекте SWC.
Исходный путь: рекомендуемый способ включения кода в проект, расположенный в другой структуре папок.
При этом в файлах проекта и классах в связанных файлах включаются подсказки кода и компилятору
Последнее обновление 9.12.2011.
118
ИСПОЛЬЗОВАНИЕ FLASH BUILDER
Использование проектов в программе Flash Builder
известно, где выполнять поиск исходного кода. К проекту можно добавить любое количество исходных путей,
отображаемых в проводнике пакетов как связанные папки.
Сборка командной строки Flash Builder с использованием Apache Ant
В среде Flash Builder предоставляется задача Ant <fb.exportReleaseBuild>. С помощью этой задачи можно
реализовать сборку командной строки с синхронизацией индивидуальных параметров настройки
разработчика с параметрами ночной сборки. Также для выполнения ночной сборки можно использовать
задачу <mxmlc> в пользовательских сценариях.
Примечание. Поддержка сборки командной строки предоставляется только в Flash Builder Premium.
Задача <fb.exportReleaseBuild>
Использование задачи <fb.exportReleaseBuild> гарантирует точное соответствие параметров ночной сборки
параметрам настройки, используемым разработчиками во время работы днем.
Например, если разработчик изменяет путь к библиотеке в проекте Flex, в проект Flex записывается новый
путь к библиотеке. При выполнении задачи <fb.exportReleaseBuild> во время ночной сборки проект Flex
загружается со всеми установленными параметрами.
Кроме того, еще одним преимуществом использования задачи <fb.exportReleaseBuild> является возможность
автоматического отслеживания вспомогательных задач, которые часто включаются в процесс сборки в среде
Flash Builder, например:
• автоматическая компиляция связанных проектов библиотек;
• копирование ресурсов (JPEG и т. д.) в целевую папку;
• копирование шаблона HTML с подстановкой макроса на основе результатов компиляции (например,
ширина и высота).
Примечание. Для выполнения задачи <fb.exportReleaseBuild> необходимо установить Flash Builder на
компьютере, на котором выполняется ночная сборка.
Задача <mxmlc>
При написании пользовательского сценария с использованием задачи <mxmlc> (например, сценария Ant)
устанавливать Flash Builder на компьютере, на котором выполняется сборка, не требуется. Однако на этом
компьютере должен быть доступен SDK Flex. Таким образом, этот компьютер может работать на платформе
Linux.
Однако недостатком этого подхода является наличие двух наборов параметров сборки, которые необходимо
синхронизировать: один из них используется разработчиками в дневное время, а другой находится на
компьютере, на котором выполняется ночная сборка.
Использование <fb.exportReleaseBuild>
1 Установите Flash Builder на компьютере, на котором выполняется сборка в ночное время.
2 Создайте build.xml с fb.exportReleaseBuild в качестве цели. Например:
<?xml version="1.0"?>
<project default="main">
<target name="main">
<fb.exportReleaseBuild project="MyProject" />
</target>
</project>
Последнее обновление 9.12.2011.
119
ИСПОЛЬЗОВАНИЕ FLASH BUILDER
Использование проектов в программе Flash Builder
build.xml задает выполнение сборки командной строки из проекта Flex с использованием параметров
настройки, сохраненных в файлах проекта. Для получения подробной информации о доступных
параметрах см. раздел «Параметры для задачи fb.exportReleaseBuild» на странице 120.
3 Создайте сценарий ночной сборки, который задает в Eclipse поиск файла сборки и его выполнение в
качестве цели.
В следующих примерах в качестве файла сборки указан build.xml, который выполняет MyTarget.
При размещении сценария ночной сборки на платформе Macintosh можно выполнить следующий
сценарий:
WORKSPACE="$HOME/Documents/Adobe Flash Builder"
# works with either FlashBuilder.app or Eclipse.app
"/Applications/Adobe Flash Builder/FlashBuilder.app/Contents/MacOS/FlashBuilder" \
--launcher.suppressErrors \
-noSplash \
-application org.eclipse.ant.core.antRunner \
-data "$WORKSPACE" \
-file "$(pwd)/build.xml" MyTarget
При размещении сценария ночной сборки на платформе Windows можно выполнить пакетный файл:
set WORKSPACE=%HOMEPATH%\Adobe Flash Builder
REM works with either FlashBuilderC.exe or eclipsec.exe
"C:\Program Files\Adobe\Adobe Flash Builder 4.6\FlashBuilderC.exe" ^
--launcher.suppressErrors ^
-noSplash ^
-application org.eclipse.ant.core.antRunner ^
-data "%WORKSPACE%" ^
-file "%cd%\build.xml" MyTarget
Свойство Ant fb.running
Свойство Ant fb.running имеет значение true в случае, если запущен Flash Builder. Это свойство можно
использовать при выполнении сценариев в среде Flash Builder. Например:
<target name="myFlashBuilderTasks" if="fb.running">
<fb.exportReleaseBuild ... />
</target>
Задачи Eclipse Ant
В среде Eclipse предоставляется несколько задач Ant, которые можно включить в сценарий сборки в качестве
целей. Например:
• eclipse.incrementalBuild
• elicpse.refreshLocal
• eclipse.convertpath.
Для получения подробной информации об этих сценариях см. документацию по Eclipse.
Последнее обновление 9.12.2011.
120
ИСПОЛЬЗОВАНИЕ FLASH BUILDER
Использование проектов в программе Flash Builder
Параметры для задачи fb.exportReleaseBuild
Атрибут
Описание
Обязательно Значение по умолчанию
?
application
Имя приложения, которое требуется
Нет
скомпилировать. Можно указать только имя
приложения без пути или расширения (например:
app1). Во избежание путаницы имен можно указать
полный путь относительно корня проекта (например:
src/app1.mxml). Для компиляции всех приложений
укажите значение «*» или пропустите этот атрибут.
При выполнении проекта AIR можно указать только
одно приложение. Использовать значение «*»
невозможно.
Приложение проекта по умолчанию.
basefilename
Только для мобильных и настольных проектов AIR:
Да
имя экспортируемого пакета. Укажите имя пакета без
расширения имени файла.
Имя выбранного приложения
certificate
Для мобильных проектов и проектов AIR: при
экспорте файла AIR или файла с собственной
программой установки путь к сертификату,
используемому для подписания файла AIR.
Нет
Нет данных
Примечание. Если не указано, используется значение
атрибута certificate в файле .actionScriptProperties
проекта. Если атрибут certificate не существует в
файле .actionScriptProperties, выводится сообщение
об ошибке.
destdir
Определяет папку вывода для экспорта пакета
коммерческой версии. Для папки можно указать
относительный или абсолютный путь. Если указан
относительный путь, он будет определяться
относительно корневой папки проекта.
Нет
"bin-release" для веб-проектов и "" (т.
е. корневая папка проекта) для всех
остальных типов проектов
failonerror
Указывает, было ли неудачное завершение процесса
сборки вызвано ошибками компиляции.
Нет
true
locale
Указывает языковую среду, например английский
Нет
(США). Это значение передается компилятору
посредством флага компилятора -locale. Если указано,
то это значение locale заменяет любое другое
значение locale, указанное в поле «Дополнительные
аргументы компилятора» в Flash Builder.
Нет данных
packagetype
Для мобильных и настольных проектов AIR: указывает Да
тип пакета, используемого при экспорте пакета
коммерческой версии.
Нет данных
Для мобильных проектов можно указать типы
пакетов air, airi или platform. Если указан тип air,
создается один файл AIR, независимый от платформы.
Если указан тип airi, для каждой платформы создается
файл airi. Если указан тип platform, для каждой
платформы создается специфический для платформы
файл. Например, файл APK создается для платформы
Android, в то время как файл IPA создается для
платформы iOS.
Для настольных проектов AIR можно указать типы
пакетов air, airi или native. При любом выбранном
типе создается только один файл.
Последнее обновление 9.12.2011.
121
ИСПОЛЬЗОВАНИЕ FLASH BUILDER
Использование проектов в программе Flash Builder
Атрибут
Описание
Обязательно Значение по умолчанию
?
password
Только для проектов AIR: пароль для сертификата,
который используется для подписания файла AIR.
Если значение для этого параметра не установлено,
выводится сообщение об ошибке.
Нет
Нет данных
Да
Нет данных
Да
Нет данных
Предостережение. Указание литерального значения
для пароля может подвергнуть опасности систему
защиты.
platform
Только для мобильных приложений: определяет
целевую платформу для экспорта сборки выпуска.
Для определения платформы используются типы
android, ios или qnx. Несколько платформ можно
определить в списке значений, разделенных
запятыми.
Примечание. Этот атрибут не требуется для
мобильного проекта с типом air.
project
Проект, сборку которого требуется выполнить.
Укажите имя проекта в рабочей области Flash Builder
без пути. Например, MyFlexProject.
publishsource
Определяет, требуется ли публиковать исходный
Нет
файл приложения с предоставлением пользователям
возможности просмотра исходных файлов с
помощью контекстного меню «Отобразить код».
false
timestamp
Только для проектов AIR: указывает, включает ли
созданный файл AIR временную метку.
Нет
false
Нет
false
Примечание. Если не указано, используется значение
атрибута timestamp в файле .actionScriptProperties
проекта. Если атрибут timestamp не существует в
файле .actionScriptProperties проекта, используется
значение по умолчанию false.
verbose
При использовании задачи <fb.exportReleaseBuild>
можно просмотреть дополнительную информацию.
Например, можно просмотреть списки файлов,
упакованных в файл AIR, а также длительность
выполнения каждого шага процесса.
Указание определяемых платформой атрибутов для мобильных проектов
Если требуется одновременно экспортировать пакеты коммерческой версии на несколько платформ, укажите
атрибуты, определяемые платформами. Для указания этих атрибутов используются префиксы, определяемые
платформами. Например, чтобы использовать атрибут certificate для платформы Android, укажите
android.certificate; для платформы iOS используйте ios.certifcate.
Последнее обновление 9.12.2011.
122
ИСПОЛЬЗОВАНИЕ FLASH BUILDER
Использование проектов в программе Flash Builder
Платформа Android
Атрибут
Описание
Обязательно?
android.airDownloadURL
URL-адрес для загрузки и последующего запуска среды
выполнения AIR, если это приложение еще не установлено на
устройстве пользователя.
Нет
Примечание. Если этот атрибут не указан, используется URLадрес по умолчанию для Android Market.
android.certificate
Путь к сертификату, который используется для подписания
файла APK.
Этот атрибут указывается в случае, если packagetype
используется в качестве platform и одной из целевых платформ
является Android.
android.password
Да, если в файле
.actionScriptProperties не
определен путь к сертификату
для платформы Android.
Пароль для сертификата, используемого для подписания файла Да
APK. Если этот атрибут не установлен, выводится сообщение об
ошибке.
Платформа iOS
Атрибут
Описание
Обязательно?
ios.certificate
Путь к сертификату (с расширением имени файла .p12),
который используется для подписания файла IPA.
Да, если в файле
.actionScriptProperties не
определен путь к сертификату.
Этот атрибут указывается в случае, если packagetype
используется в качестве platform и одной из целевых платформ
является Apple iOS.
ios.packagetype
Тип пакета для экспорта файла IPA. Тип adhoc указывается для
специализированной упаковки, тип appstore - для упаковки в
Apple App Store.
ios.password
Пароль для сертификата, используемого для подписания файла Да
IPA. Если значение для этого параметра не установлено,
выводится сообщение об ошибке.
ios.provisioning
Путь к файлу обеспечения (с расширением имени файла
Да, если в файле
.mobileprovision), который используется для подписания файла .actionScriptProperties не
IPA.
определен путь к файлу
обеспечения.
Да, если в файле
.actionScriptProperties не
определен тип пакета.
Мастер «Экспорт сборки выпуска»
Параметры настройки, установленные в мастере экспорта сборки выпуска («Проект» > «Экспорт сборки
выпуска»), сохраняются в файле .actionScriptProperties. При сборке командной строки с использованием
задачи fb.exportReleaseBuild эти параметры передаются из данных мастера. Мастер экспорта сборки выпуска
сохраняет следующие параметры настройки:
• Отобразить код
Исходные файлы, указанные для параметра «Отобразить код», сохраняются. Если для fb.exportReleaseBuild
указан параметр publishsource, мастер добавляет эти исходные файлы для просмотра.
Важная информация. При экспорте исходных файлов проектов сервера можно выбрать папку services. С
экспортом файлов, реализующих службы, связаны риски безопасности. Такие файлы могут предоставить
информацию о доступе к базе данных, в том числе имена пользователей и пароли. См. раздел Экспорт
исходных файлов с версией выпуска приложения.
Последнее обновление 9.12.2011.
123
ИСПОЛЬЗОВАНИЕ FLASH BUILDER
Использование проектов в программе Flash Builder
• Для проектов AIR: любые дополнительные файлы вывода, указанные в мастере для включения с файлом
AIR или AIRI.
Запуск сборки командной строки на платформе Linux и других платформах
Задача <fb.ExportreleaseBuild> поддерживается только на платформах Windows и Mac.
При написании сценария сборки для другой платформы используйте параметр -dump-config для
компилятора mxmlc или compc для записи параметров настройки конфигурации компилятора в файл. В
дальнейшем для получения доступа к параметрам конфигурации можно использовать параметр -load-config.
При необходимости измените параметры настройки конфигурации в файле. Например, измените значение
<debug>true</debug> на <debug>false</debug>, если требуется выполнить ночную сборку выпуска.
Запуск сборки командной строки с использованием параметров настройки компилятора Flash
Builder
1 В Flash Builder выберите пункты «Проект» > «Свойства» > «Компилятор Flex».
2 В поле «Дополнительные аргументы компилятора» укажите следующий аргумент:
-dump-config pathname, где pathname указывает абсолютный путь к файлу в системе.
3 Активируйте изменения в окне «Проект».
Параметры настройки компилятора записываются в указанный файл. После проверки записи файла
удалите аргумент -dump-config.
4 При необходимости измените параметры настройки конфигурации.
5 В сценарии сборки запустите компилятор с использованием сохраненных параметров настройки:
mxmlc -load-config pathname
Ограничения сборки командной строки
При выполнении сборки командной строки с помощью задачи <fb.exportReleaseBuild> имеются некоторые
ограничения.
Выполнение сборки командной строки на 64-разрядных платформах
Flash Builder работает на платформах, которые используют 32-разрядную версию Java. Чтобы запустить сборку
командной строки на платформах с поддержкой 64-разрядной версии Java (например, Mac OS X Snow
Leopard), добавьте -d32 к передаваемым в Java параметрам командной строки. Например:
java -d32 ...
Публикация исходного кода
Когда приложения готовы к выпуску, Flash Builder предоставляет разработчику возможность выбрать, будут
ли ресурсы и исходный код приложения доступны пользователям для просмотра. Как и при использовании
HTML, пользователи могут просматривать исходный код в веб-браузере, выбрав пункт «Отобразить код» в
контекстном меню. Программа просмотра исходного кода форматирует код и выделяет его цветом для
улучшения читаемости. Кроме того, это является удобным способом предоставления кода другим
разработчикам Flex и ActionScript 3.0.
Разрешение просмотра исходного кода
1 Выберите пункты «Проект» > «Экспорт сборки выпуска» (при этом завершенный проект приложения
должен быть открыт в редакторе).
Последнее обновление 9.12.2011.
124
ИСПОЛЬЗОВАНИЕ FLASH BUILDER
Использование проектов в программе Flash Builder
2 Выберите «Включить представление "Код"» либо «Включить код» для проектов ActionScript.
3 Нажмите кнопку «Выбрать исходные файлы».
4 В диалоговом окне «Публикация исходного кода приложения» выберите файл (файлы) приложения для
включения в меню «Отобразить код». По умолчанию выбран основной файл приложения.
Важная информация. При экспорте исходных файлов проектов сервера можно выбрать папку services. С
экспортом файлов, реализующих службы, связаны риски безопасности. Такие файлы могут предоставить
информацию о доступе к базе данных, в том числе имена пользователей и пароли. См. раздел Экспорт
исходных файлов с версией выпуска приложения.
5 (Дополнительно) Измените папку вывода исходного кода. По умолчанию папка представления исходного
кода добавляется в папку вывода проекта.
6 Нажмите кнопку «OK».
Работающие с данным приложением пользователи могут обращаться к исходному коду путем выбора пункта
«Отобразить код» в контекстном меню. Исходный код отображается в веб-браузере по умолчанию в виде
дерева исходных элементов, отражающего структуру подлежащих публикации ресурсов (пакетов, папок и
файлов), содержащихся в созданном разработчиком приложении. При выборе исходного элемента
соответствующий код отображается в браузере. Кроме того, предусмотрена возможность загрузки
пользователями всего набора файлов исходного кода путем выбора ссылки на файл Download.zip.
Примечание. Ввиду ограничений безопасности в Internet Explorer функция просмотра исходного кода может
быть недоступна на локальном компьютере разработчика. В таком случае для просмотра исходного кода
приложение необходимо развернуть на веб-сервере.
Добавление меню для просмотра исходного кода в проекты ActionScript
При работе с проектами Flex добавление параметра «Отобразить код» в приложение производится с помощью
мастера «Экспорт сборки выпуска». В приложениях ActionScript данный параметр необходимо добавить
вручную.
В инфраструктуре Flex предусмотрена функция, используемая в конструкторе приложений ActionScript и
обеспечивающая возможность создания меню для просмотра исходного кода:
com.adobe.viewsource.ViewSource.addMenuItem(obj:InteractiveObject, url:String,
hideBuiltins:Boolean = true)
Этот код можно использовать в приложениях ActionScript следующим образом:
package {
import flash.display.MovieClip;
import com.adobe.viewsource.ViewSource;
public class MyASApp extends MovieClip
{
public function MyASApp()
{
ViewSource.addMenuItem(this, "srcview/index.html");
// ... additional application code here
}
}
}
Последнее обновление 9.12.2011.
125
ИСПОЛЬЗОВАНИЕ FLASH BUILDER
Использование проектов в программе Flash Builder
Данный пример иллюстрирует добавление меню для просмотра исходного кода при использовании
местоположения исходной папки по умолчанию (srcview). В случае изменения местоположения исходной
папки убедитесь, что в коде указано правильное местоположение.
Выполнение и отладка приложений
Приложения выполняются (и отлаживаются) на основе конфигурации запуска. Когда создаются новые
приложения Flex и ActionScript, в конфигурации запуска указывается местоположение файлов встроенных
приложений и основного файла приложения. Разработчик может изменить конфигурацию запуска или
создать пользовательские конфигурации запуска. Для получения подробной информации см. раздел
«Создание пользовательской конфигурации запуска» на странице 128.
Существует несколько способов выполнения проектов в Flash Builder. Например, можно использовать
команду «Выполнить» (в главном меню инструментальных средств и на панели инструментов), проводник
пакетов Flex или всплывающие меню редактора кода.
Примечание. Кнопке «Выполнить» назначены два элемента: кнопка главного действия и всплывающее меню.
В последнем представлены файлы приложений проекта, которые можно выполнять или отлаживать.
Нажмите кнопку главного действия, чтобы запустить файл приложения по умолчанию. Альтернативный
вариант: вызовите всплывающее меню и выберите любой из файлов приложений в проекте, а также создайте
или отредактируйте конфигурацию запуска в диалоговом окне «Создание, изменение и запуск конфигураций».
Управление конфигурациями запуска
Конфигурации запуска используются для выполнения и отладки приложений. Flash Builder предоставляет
конфигурацию запуска по умолчанию для приложений Flex и ActionScript.
В конфигурации запуска определяются имя проекта, основной файл приложения, а также путь к
выполняемой и отладочной версиям приложения. В программе Flash Builder содержится стандартная
конфигурация запуска для приложений, которая используется для автоматического создания конфигураций
запуска всех проектов.
Создание или редактирование конфигураций запуска для web-приложений
После создания и сборки проект готов к выполнению или отладке. Управление выполнением и отладкой
приложений в проекте осуществляется с использованием конфигурации запуска. По умолчанию программа
Flash Builder создает конфигурацию запуска для каждого файла приложения в проекте при первом
выполнении или первой отладке этих файлов. Конфигурации базируются на конфигурации приложения по
умолчанию. При необходимости их можно отредактировать.
Последнее обновление 9.12.2011.
126
ИСПОЛЬЗОВАНИЕ FLASH BUILDER
Использование проектов в программе Flash Builder
Управление конфигурациями запуска осуществляется в диалоговом окне «Создание, изменение и запуск
конфигураций».
Открытие и редактирование конфигурации запуска
1 Выберите проект в проводнике пакетов Flex.
2 Откройте файл проекта в редакторе «Код» и выберите пункты меню «Выполнить» > «Выполнить
конфигурации».
3 Выберите редактируемую конфигурацию запуска.
4 Измените требуемым образом установки конфигурации и нажмите «Выполнить» или «Отладка».
При выполнении web-проектов файл SWF главного приложения открывается в веб-браузере по умолчанию
или непосредственно в автономном Flash Player.
Дополнительные разделы справки
«Изменение веб-браузера по умолчанию» на странице 131
«Выполнение файла SWF приложения в автономном Flash Player» на странице 131
Создание или редактирование конфигураций запуска для настольных приложений
Конфигурации запуска, создаваемые для настольных приложений, могут заменять конфигурации по
умолчанию, предоставляемые в Flash Builder.
Последнее обновление 9.12.2011.
127
ИСПОЛЬЗОВАНИЕ FLASH BUILDER
Использование проектов в программе Flash Builder
При создании или редактировании конфигурации запуска для настольных приложений следует указать
аргументы командной строки, идентификатор издателя, профиль и размеры экрана. В качестве профиля для
настольных приложений можно указать desktop или extendedDesktop.
Создание конфигурации запуска:
1 Выберите пункты «Выполнить» > «Выполнить как».
Для отладки конфигурации запуска выберите пункты «Выполнить» > «Отладить как». Чтобы создать
профиль конфигурации запуска, выберите пункты «Выполнить» > «Профилировать как».
2 Выберите настольный проект. Нажмите кнопку «Создать конфигурацию запуска».
Укажите параметры конфигурации на вкладках «Основной», «Источник» и «Общий».
3 Для выполнения приложения с этими параметрами выберите «Выполнить», «Отладка» или
«Профилирование».
Для сохранения изменений нажмите кнопку «Закрыть».
Создание или редактирование конфигураций запуска для мобильных приложений
Перед первым запуском или отладкой мобильного приложения откройте диалоговое окно «Конфигурации
запуска» и выберите требуемую конфигурацию запуска. В приложении можно использовать одну или
несколько конфигураций запуска. Определенный пользователем набор конфигураций запуска будет
использоваться при выполнении и отладке приложения.
1 Чтобы открыть диалоговое окно выполнения конфигураций, выберите пункты меню «Выполнить» >
«Выполнить конфигурации».
Чтобы открыть диалоговое окно конфигураций отладки, выберите пункты меню «Выполнить» >
«Конфигурации отладки». См. раздел Выполнение и отладка мобильных приложений на устройстве.
Меню выполнения или отладки конфигураций можно также выбрать в раскрывающемся списке кнопки
«Выполнить» или «Отладка» в панели инструментов Flash Builder.
2 Разверните узел «Мобильное приложение». Нажмите кнопку «Создать конфигурацию запуска» в панели
инструментов диалогового окна.
3 Выберите целевую платформу в раскрывающемся списке.
4 Выберите способ запуска:
• На настольном компьютере
Приложение выполняется на рабочем столе с помощью средства AIR Debug Launcher в соответствии с
указанной конфигурацией устройства. Этот метод запуска не является полнофункциональной
эмуляцией выполнения приложения на устройстве, но позволяет просматривать макет приложения и
взаимодействовать с приложением.
См. раздел Предварительный просмотр приложений с помощью ADL.
Для редактирования конфигураций устройств нажмите кнопку «Настроить». См. раздел Установка
конфигураций устройств
• На устройстве
Установите и запустите приложение на устройстве.
Flash Builder устанавливает и запускает приложение на устройстве. Flash Builder выполняет доступ к
устройству, подключенному к компьютеру через порт USB. Дополнительные сведения см. в разделе
Выполнение и отладка мобильных приложений на устройстве.
Последнее обновление 9.12.2011.
128
ИСПОЛЬЗОВАНИЕ FLASH BUILDER
Использование проектов в программе Flash Builder
Чтобы подключить устройство Android к компьютеру, для платформ Windows требуется драйвер USB.
Для получения подробной информации см. раздел Установка драйверов устройств USB для устройств
Android (Windows).
Проверка подключенных устройств
При выполнении или отладке мобильных приложений на устройстве Flash Builder проверяет подключенные
устройства. Если в сети найдено одно подключенное устройство, Flash разворачивает и запускает приложение.
Для указанных ниже случаев Flash Builder выводит диалоговое окно выбора устройства:
• подключенные устройства не обнаружены;
• найдено одно подключенное устройство, которое работает в автономном режиме;
• найдено несколько подключенных устройств.
В диалоговом окне выбора устройств перечислены устройства и их состояния (в сети или автономно).
Выберите устройство для запуска.
Отладка мобильных приложений
Мобильные приложения можно отладить на настольном компьютере, где выполнялась разработка, или в
другом устройстве. Перед отладкой мобильного приложения необходимо создать конфигурацию запуска. См.
раздел «Управление конфигурациями запуска» на странице 125.
Отладка приложений выполняется на устройстве Android с установленным приложением Android 2.2 или
более новой версии. При выполнении приложения на устройстве в программе Flash Builder устанавливается
отладочная версия приложения.
Дополнительные сведения см. в разделе Отладка приложения на устройстве Google Android.
Для отладки приложения на устройстве Apple iOS необходимо упаковать приложение в файл формата
отладочного пакета iOS (IPA) и вручную установить приложение на подключенном устройстве.
Подробную информацию см. в разделе Отладка приложений на устройстве Apple iOS.
Примечание. Если на устройство экспортируется сборка выпуска, необходимо установить неотладочную
версию приложения. Неотладочная версия не может использоваться для отладки.
Создание пользовательской конфигурации запуска
Конфигурации запуска различаются в зависимости от того, используется ли web-приложение, настольное или
мобильное приложение. Разработчик может настраивать конфигурации запуска, автоматически создаваемые
программой Flash Builder.
1 В меню Flash Builder выберите пункты «Выполнить» > «Выполнить конфигурации».
2 В диалоговом окне «Создание, изменение и запуск конфигураций» выберите тип приложения для
настройки. Нажмите кнопку «Создать» на панели инструментов.
3 Укажите имя, проект и файл приложения для конфигурации запуска.
4 При необходимости измените свойства конфигурации для настраиваемого типа приложения.
5 Нажмите кнопку «Применить», чтобы сохранить изменения, или кнопку «Выполнить» для запуска
приложения.
Последнее обновление 9.12.2011.
129
ИСПОЛЬЗОВАНИЕ FLASH BUILDER
Использование проектов в программе Flash Builder
Настройка конфигурации запуска для запуска браузера вручную
При выполнении приложения Flash Builder автоматически запускает браузер. Если автоматический запуск
браузера в Flash Builder не требуется, его можно запустить вручную. Для этого выполните следующие
действия:
1 В списке конфигураций выберите конфигурацию запуска проекта.
2 На главной вкладке отмените выделение параметра «Использовать по умолчанию».
3 Измените URL-адрес или путь по умолчанию, чтобы выполнить запуск с командой about:blank.
Выполнение последней запускавшейся конфигурации
❖ Нажмите кнопку «Выполнить» на главной панели инструментов.
Если необходимо создать конфигурацию запуска, Flash Builder открывает диалоговое окно «Конфигурации
запуска».
Дополнительные разделы справки
«Создание или редактирование конфигураций запуска для web-приложений» на странице 125
«Создание или редактирование конфигураций запуска для настольных приложений» на странице 126
«Создание или редактирование конфигураций запуска для мобильных приложений» на странице 127
Отладочная версия приложения
В отладочной версии приложения содержится информация, необходимая для отладки приложения. В версии
«Экспорт сборки выпуска» отсутствует дополнительная информация об отладке, и поэтому по размеру эта
версия меньше отладочной версии. Файл-оболочка HTML, содержащий ссылку на файл SWF приложения,
используется для выполнения или отладки приложения в веб-браузере.
Примечание. Команды «Выполнить» и «Отладка» запускают сборку разработки в папке bin-debug (но не в
папке экспортированной сборки выпуска bin-release).
Последнее обновление 9.12.2011.
130
ИСПОЛЬЗОВАНИЕ FLASH BUILDER
Использование проектов в программе Flash Builder
Ниже приведен пример типичной папки вывода в стандартном приложении:
Приложения Flex и ActionScript можно выполнять или отлаживать в браузере, AIR или на мобильном
устройстве. Управление выполнением или отладкой приложений заключается в изменении конфигурации
запуска проекта (см. раздел «Управление конфигурациями запуска» на странице 125).
Дополнительные разделы справки
«Процесс отладки приложения» на странице 144
Использование отладочной версии Flash Player
По умолчанию Flash Builder запускает отладочную версию в Flash Player. Эта версия доступна в виде внешнего
модуля или элемента управления ActiveX для браузера, а также в виде автономной версии. Эта версия
устанавливается вместе с Flash Builder, но ее также можно загрузить с веб-сайта Adobe.
Программы установки отладочной версии Flash Player находятся в каталоге Adobe Flash Builder
Installation/player.
Выяснить применяемую версию Flash Player можно программным способом. Для этого используется метод
Capabilities.isDebugger(). Дополнительные сведения см. в разделе Определение версии Flash Player в Flex.
При запуске или отладке приложения в Flash Builder можно выбрать версию Flash Player.
Дополнительные разделы справки
«Управление автономной версией Flash Player» на странице 278
Последнее обновление 9.12.2011.
131
ИСПОЛЬЗОВАНИЕ FLASH BUILDER
Использование проектов в программе Flash Builder
Выполнение и отладка приложений в браузере
По умолчанию в конфигурации запуска для web-приложений определено, что в путях для выполнения и
отладки указаны файлы-оболочки HTML в папке вывода проекта. Следовательно, выполнение и отладка
приложений осуществляются в проигрывателе Flash Player, работающем в веб-браузере. Вместо этого
выполнять и отлаживать приложения можно в автономном Flash Player (см. раздел «Выполнение файла SWF
приложения в автономном Flash Player» на странице 131). Приложения можно выполнять не только в
стандартном системном веб-браузере, но и в любом другом установленном браузере (см. раздел «Изменение
веб-браузера по умолчанию» на странице 131).
Изменение веб-браузера по умолчанию
Для выполнения и отладки приложений программа Flash Builder использует системный веб-браузер по
умолчанию. Поскольку определить отдельный веб-браузер для каждой конфигурации запуска невозможно,
измените настройку веб-браузера в инструментальных средствах, влияющую на выполнение и отладку всех
приложений.
1 Откройте диалоговое окно «Параметры» и выберите пункты «Общие» > «Web-браузер».
2 Выберите веб-браузер в списке браузеров, установленных в системе.
Примечание. Параметр «Использовать внутренний web-браузер» не используется для выполнения и
отладки приложений, поскольку для этих задач всегда используется внешний веб-браузер.
Кроме того, браузеры в списке можно добавлять, редактировать и удалять.
3 Нажмите кнопку «OK» для применения внесенных изменений.
Выполнение файла SWF приложения в автономном Flash Player
Для выполнения и отладки приложений можно использовать автономный Flash Player. Для этого достаточно
внести простое изменение в конфигурацию запуска. Используемая версия Flash Player определяется при
выполнении и отладке приложений. Для получения подробной информации см. раздел «Управление
автономной версией Flash Player» на странице 278.
Выполнение и отладка приложений в автономном Flash Player
1 В диалоговом окне «Создание, изменение и запуск конфигураций» выберите изменяемую конфигурацию
запуска.
2 На вкладке «Основной» снимите флажок «Использовать значения по умолчанию».
3 Нажмите кнопку «Обзор» в пути «Выполнить» или «Отладка» либо в обоих этих путях.
Открывается диалоговое окно выбора файла со списком содержимого папки вывода компоновки.
4 Выберите файл SWF приложения в каталоге bin-debug. Не выбирайте файл SWF в каталоге bin-release, если
он существует. Этот файл SWF не содержит информацию об отладке.
5 Нажмите «Открыть» для выбора файла и возврата в диалоговое окно конфигурации.
6 Примените изменения и используйте измененную конфигурацию для выполнения или отладки
приложения.
Сравнение отладочной и неотладочной версий приложения
По умолчанию Flash Builder создает отладочные версии файла SWF приложения и сохраняет их в каталоге bindebug проекта. В эту версию приложения включены дополнительный код и метаданные для отладчика,
поэтому ее размер превышает размер неотладочной версии.
Последнее обновление 9.12.2011.
132
ИСПОЛЬЗОВАНИЕ FLASH BUILDER
Использование проектов в программе Flash Builder
Для создания неотладочной версии приложения выполните одно из следующего:
• Выберите пункты «Проект» > «Экспорт сборки выпуска». При этом в каталоге bin-release создается
неотладочный файл SWF или файл AIR.
• Добавьте -debug=false в поле «Дополнительные аргументы компилятора». При этом создается
неотладочный файл SWF в любом назначенном местоположении экспорта.
Экспорт версии выпуска приложения
Когда вы завершили создание приложения и готовы к его публикации, экспортируйте версию выпуска
приложения. С помощью мастера «Экспорт сборки выпуска» можно экспортировать оптимизированное до
уровня коммерческой версии приложение (не требующий отладки файл SWF или AIR).
В зависимости от типа приложения мастер помогает настроить и оптимизировать это приложение.
Чтобы развернуть приложение на сервере, требуется выполнить дополнительные шаги после запуска мастера.
Web-приложение (запускается в Adobe Flash Player)
1 Откройте мастер экспорта сборки выпуска, выбрав пункты «Проект» > «Экспорт сборки выпуска».
2 Выберите проект и приложение для экспорта.
3 (Дополнительно) Выберите «Отобразить код», чтобы исходные файлы приложения были доступны из
экспортированного приложения.
Выберите «Просмотр исходных файлов», чтобы указать исходные файлы для включения. В дополнение к
указанным исходным файлам мастер создает архивный файл ZIP, содержащий исходные файлы.
Важная информация. При экспорте исходных файлов проектов сервера можно выбрать папку services. С
экспортом файлов, реализующих службы, связаны риски безопасности. Такие файлы могут предоставить
информацию о доступе к базе данных, в том числе имена пользователей и пароли. См. раздел Экспорт
исходных файлов с версией выпуска приложения.
4 Нажмите кнопку «Готово».
5 Скопируйте папку, содержащую экспортируемый выпуск, в корневой веб-каталог сервера, на котором
размещено приложение.
6 (Проекты сервера) При экспорте выпуска из проекта, указывающего тип сервера приложения, разверните
службы и другие файлы на стороне сервера в корневом веб-каталоге целевого сервера.
Во время разработки следует сохранять аналогичную структуру каталогов.
Этот шаг действителен для ColdFusion, PHP, BlazeDS и Data Services. Тип сервера приложения определяется
при создании проекта в Flash Builder.
Если для сервера приложения и развернутого приложения используются различные хосты, для доступа к
этим службам необходимо определить файл междоменной политики. Эти требования применяются к
проектам, выполняющим доступ к статическим файлам служб XML или локальным файлам для служб
HTTP или web-служб. См. раздел Использование файлов междоменной политики.
7 (Только для проектов сервера PHP) Для проектов PHP выполните следующие дополнительные шаги:
a Установите Zend Framework на сервере. См. раздел Установка Zend Framework.
b Измените файл amf-config.ini, который находится в папке вывода экспортированного выпуска:
Последнее обновление 9.12.2011.
133
ИСПОЛЬЗОВАНИЕ FLASH BUILDER
Использование проектов в программе Flash Builder
Для zend_path укажите абсолютный путь к каталогу установки Zend.
Укажите для amf.production значение true.
Обновите webroot, указав абсолютный путь к корневому web-каталогу на сервере.
Настольное приложение (запускается в Adobe AIR)
1 Измените настройки сервера в свойствах проекта (необязательно).
Экспортированное настольное приложение может иметь доступ только к службам, используемым при
разработке. Если необходимо изменить сервер для экспортированного настольного приложения, измените
настройки проекта.
2 Откройте мастер экспорта сборки выпуска, выбрав пункты «Проект» > «Экспорт сборки выпуска».
3 Выберите проект и приложение для экспорта.
Примечание. При разработке приложений AIR в Flash Builder для экспортированного приложения
недоступны исходные файлы приложения.
4 Укажите местоположение для экспорта проекта. По умолчанию используется папка в проекте.
5 Чтобы экспортировать приложение AIR, необходимо обеспечить цифровую подпись сборки. Для этого
выберите один из приведенных ниже пакетов:
• подписанный пакет AIR для экспорта пакета AIR с цифровой подписью;
• подписанная собственная программа установки для создания программы установки с цифровой
подписью на целевой платформе Windows или Mac OS X;
• Подписанное приложение со средой выполнения в пакете для экспорта приложения со средой AIR в
пакете приложения;
• промежуточный пакет AIRI для экспорта файла, который будет подписан в дальнейшем.
Нажмите кнопку «Далее».
Подробную информацию о цифровых подписях см. в разделе «Цифровая подпись пользовательских
приложений AIR» на странице 138 документации по Adobe Flash Builder.
6 На странице «Цифровая подпись»:
Укажите цифровой сертификат, удостоверяющий подлинность издателя приложения. Чтобы создать
самозаверяющий сертификат, нажмите кнопку «Создать» и введите данные в соответствующие поля.
7 На странице «Содержимое пакета» выберите выходные файлы, которые необходимо включить в файл AIR
или AIRI.
8 Нажмите кнопку «Готово».
9 Скопируйте проект .air на целевой рабочий стол.
10 (Проекты сервера) При экспорте выпуска из проекта, указывающего тип сервера приложения, разверните
службы на целевом сервере.
Этот шаг действителен для служб ColdFusion, PHP, BlazeDS и LCDS. Тип сервера приложения определяется
при создании проекта в Flash Builder.
11 (Только для проектов сервера PHP) Для проектов PHP выполните следующие дополнительные шаги:
a Установите Zend Framework на сервере. См. раздел Установка Zend Framework.
b Измените файл amf-config.ini, который находится в папке вывода экспортированного выпуска:
Последнее обновление 9.12.2011.
134
ИСПОЛЬЗОВАНИЕ FLASH BUILDER
Использование проектов в программе Flash Builder
Для zend_path укажите абсолютный путь к каталогу установки Zend.
Укажите для amf.production значение true.
Обновите webroot, указав абсолютный путь к корневому web-каталогу на сервере.
Создание промежуточного файла AIR
Пользователь может создать промежуточный файл AIR, который будет подписан позднее. Используйте эту
функцию только для тестирования.
1 Выберите пункты «Проект» > «Экспорт сборки выпуска».
Выберите проект AIR для экспорта и файл, в который будет экспортирован проект. Нажмите кнопку
«Далее».
2 Выберите пункт «Экспортировать промежуточный файл AIRI, который будет подписан позднее».
3 (Дополнительно) Нажмите кнопку «Далее». Выберите файлы вывода для включения в экспортируемый
файл AIRI.
Все файлы выбраны по умолчанию.
4 Нажмите кнопку «Готово».
После создания промежуточного файла AIR его можно подписать с помощью AIR Developer Tool (ADT).
Для получения информации об инструменте командной строки ADT см. раздел Подписание
промежуточного файла AIR с помощью ADT в документации по Adobe AIR.
Для получения дополнительной информации об использовании AIR Developer Tool (ADT) см. документацию
Adobe AIR на веб-странице: www.adobe.com/go/learn_fbairdevelopertool_ru.
Выполнение приложения со связанной средой выполнения
В зависимости от того, экспортируется ли пакет с встроенной средой AIR для Windows или Mac, запуск
приложения после окончательного развертывания выполняется различными способами.
Для Windows
❖ Пакет приложения содержит все необходимые файлы и среду для запуска. Приложение можно запустить
немедленно после упаковки. Также можно использовать сторонние средства для создания установщика
Windows (MSI) из экспортированного пакета приложения.
Для Mac
❖ Чтобы запустить приложение, перетащите пакет приложения в папку Applications (Приложения).
Преобразование проектов Flex в проекты Adobe AIR
Тип приложения для проекта Flex можно изменить с web-приложения (выполняется в Flash Player) на
настольное приложение (выполняется в Adobe AIR). При этом будут произведены следующие изменения:
• Для каждого приложения проекта создается дескрипторный файл AIR.
• Конфигурации запуска для проекта обновляются для корректного запуска в среде Adobe AIR.
• Удаляются настройки для упаковщика HTML.
• Удаляются пользовательские настройки Flash Player.
• Путь к библиотеке изменяется и включает airglobal.swc вместо playerglobal.swc.
Последнее обновление 9.12.2011.
135
ИСПОЛЬЗОВАНИЕ FLASH BUILDER
Использование проектов в программе Flash Builder
При выполнении преобразования пользователь может выбрать, следует ли заменять базовые теги Application
на теги WindowedApplication для каждого приложения в проекте. Замена этих тегов, если необходимо, будет
единственным изменением в коде приложения, вносимым в ходе преобразования. После завершения
преобразования проверьте атрибуты базовых тегов, чтобы убедиться в надлежащей работе приложения в
Adobe AIR.
Изменение проекта web-приложения на проект настольного приложения
1 Выберите проект для преобразования.
В качестве проекта необходимо выбрать проект Flex с типом web-приложение (выполняется в Flash Player)
2 В контекстном меню проекта выберите пункты «Добавить/изменить тип проекта» > «Преобразовать в
настольный проект/проект Adobe AIR».
3 В диалоговом окне «Преобразовать в настольный проект/проект Adobe AIR» укажите, следует ли
переписать код:
• Преобразовать теги Application в WindowedApplication
Все теги Application будут преобразованы в теги WindowedApplication для существующих приложений
в проекте. В код не будут вноситься никакие другие изменения. Проверьте атрибуты базовых тегов,
чтобы убедиться в надлежащей работе приложения в Adobe AIR.
Новые приложения, создаваемые в проекте, являются настольными приложениями и могут
выполняться в Adobe AIR.
• Перезапись кодов не разрешается
Никакие изменения не будут вноситься в код. Приложения в проекте необходимо отредактировать
перед тем, как они будут выполняться в Adobe AIR.
Новые приложения, создаваемые в проекте, являются настольными приложениями и могут
выполняться в Adobe AIR.
Примечание. Эту процедуру нельзя отменить.
Мобильные устройства (запуск в Adobe AIR)
1 Откройте мастер экспорта сборки выпуска, выбрав пункты «Проект» > «Экспорт сборки выпуска».
2 Выберите проект и приложение для экспорта.
3 Выберите целевые платформы.
4 Укажите местоположение для экспорта проекта. Проект можно экспортировать в целевое местоположение
или на подключенное устройство.
5 В качестве основного имени файла по умолчанию используется имя проекта. При необходимости имя
файла можно изменить.
6 Чтобы упаковать приложение с цифровой подписью для каждой целевой платформы, выберите параметр
«Подписанные пакеты для каждой целевой платформы».
Чтобы упаковать приложение как приложение AIR с цифровой подписью для компьютера, выберите
параметр «Подписанный пакет AIR для установки в настольном приложении».
Если необходимо экспортировать файл, подпись для которого будет создана позже, экспортируйте
промежуточный файл AIRI.
Последнее обновление 9.12.2011.
136
ИСПОЛЬЗОВАНИЕ FLASH BUILDER
Использование проектов в программе Flash Builder
Чтобы создать самозаверяющий сертификат, нажмите кнопку «Создать» и введите данные в
соответствующие поля.
Нажмите кнопку «Далее».
Подробную информацию о цифровых подписях см. в разделе «Цифровая подпись пользовательских
приложений AIR» на странице 138 документации по Adobe Flash Builder.
7 На странице «Параметры упаковки» укажите цифровой сертификат и содержимое пакета. В зависимости
от целевой платформы параметры могут различаться. Эти параметры используются при упаковке
приложения в рабочих процессах «Выполнить/отладка» или «Экспорт сборки выпуска».
На странице «Цифровая подпись» укажите цифровой сертификат P12, удостоверяющий подлинность
издателя приложения. Кроме того, можно указать пароль для выбранного сертификата.
Если используется платформа Apple iOS, сертификат Apple iPhone необходимо преобразовать в формат
файла P12 и выбрать файл обеспечения. Для этого необходимо предварительно получить сертификат
разработчика iPhone и мобильный профиль обеспечения компании Apple.
Дополнительные сведения см. в разделе Подготовка к созданию, отладке или развертыванию приложения iOS.
Окончательный выпуск пакета можно затем развернуть в Apple App Store или использовать в качестве
специального пакета для ограниченного распространения.
На странице «Содержимое пакета» выберите выходные файлы, которые необходимо включить в
финальную версию приложения.
Примечание. Файл SWF и файл дескриптора приложения не могут быть исключены, поскольку они
требуются для экспорта действительного пакета.
Перечисленные ниже файлы не требуются и поэтому автоматически исключаются из списка или
скрываются:
• файлы .ipa;
• файлы сертификата (.p12, .pfx, .provisioning);
• файлы .air, .airi.
Чтобы экспортировать проект на подключенное устройство платформы Google Android, выберите пункт
«Установка и запуск приложения на любых подключенных устройствах». Экспортированное приложение
устанавливается на устройстве.
Если приложение AIR еще не установлено на устройстве пользователя, выберите или укажите URL-адрес
для загрузки AIR для пакета приложения. URL-адрес по умолчанию указывает местоположение в Android
App Store. URL-адрес по умолчанию можно изменить, выбрать другое местоположение в Amazon App Store
или указать пользовательский URL-адрес.
8 Нажмите кнопку «Готово».
Для получения подробной информации см. раздел Упаковка и экспорт мобильного приложения.
Последнее обновление 9.12.2011.
137
ИСПОЛЬЗОВАНИЕ FLASH BUILDER
Использование проектов в программе Flash Builder
Упаковка приложений AIR
Упаковка приложений AIR
Когда приложение завершено и подготовлено к выпуску (или проведению теста с рабочего стола), оно
упаковывается в файл AIR. Процесс упаковки включает следующие шаги:
• выбор приложения AIR для публикации;
• решение, смогут ли пользователи просматривать исходный код, и определение файлов приложения для
включения (дополнительно);
• выбор типового файла AIR или собственной программы установки для установки приложения;
• цифровая подпись приложения AIR с использованием сертификата подписи коммерческого кодекса или
посредством создания и применения собственноручно выполненной подписи;
• создание промежуточного файла AIR, который будет подписан позднее (дополнительно).
Упаковка приложения AIR
1 Откройте проект и убедитесь, что приложение не содержит ошибок компиляции и выполняется
надлежащим образом.
2 Выберите пункты «Проект» > «Экспорт сборки выпуска».
3 Если в программе Flash Builder открыто несколько проектов и приложений, выберите проект AIR, который
необходимо упаковать.
4 (Дополнительно) Если необходимо разрешить пользователям просматривать исходный код при работе с
приложением, выберите «Включить представление Код». Можно исключить отдельные файлы, выбрав
пункт «Выбрать исходные файлы». Все исходные файлы выбраны по умолчанию. Дополнительную
информацию о публикации исходных файлов в Flash Builder см. в справке Flash Builder.
Важная информация. При экспорте исходных файлов проектов сервера можно выбрать папку services. С
экспортом файлов, реализующих службы, связаны риски безопасности. Такие файлы могут предоставить
информацию о доступе к базе данных, в том числе имена пользователей и пароли. См. раздел Экспорт
исходных файлов с версией выпуска приложения.
5 Выберите «Экспорт в файл AIR» или «Экспорт в собственную программу установки». Нажмите кнопку
«Далее».
При экспорте в файл AIR создается общий установочный файл, который можно использовать для
установки приложения на платформах Windows или Mac OS X.
При экспорте в собственную программу установки создается программа установки для целевой
платформы Windows или Mac OS X.
6 Также по желанию можно изменить имя создаваемого файла AIR. Для продолжения нажмите «Далее». При
этом для приложения создается цифровая подпись.
Свойства проекта для упаковки настольных проектов
Для управления цифровым сертификатом и содержимым пакета выберите проект и откройте окно его
свойств.
1 Выберите проект в проводнике пакетов.
2 Выберите пункты «Проект» > «Свойства» в главном меню или пункт «Свойства» в контекстном меню.
Последнее обновление 9.12.2011.
138
ИСПОЛЬЗОВАНИЕ FLASH BUILDER
Использование проектов в программе Flash Builder
3 В диалоговом окне «Свойства проекта» выберите пункт «Упаковка сборки Flex».
4 На странице «Цифровая подпись»:
Выберите цифровой сертификат для упаковки и подписания приложения AIR. Чтобы создать
самозаверяющий сертификат, нажмите кнопку «Создать» и введите данные в соответствующие поля.
5 На странице «Содержимое пакета»:
Отмените выбор файлов, которые не требуется включать в окончательную версию приложения.
6 Нажмите кнопку «OK».
Свойства проекта для упаковки мобильных проектов
Для управления цифровым сертификатом и содержимым пакета выберите проект и откройте окно его
свойств.
1 Выберите проект в проводнике пакетов.
2 Выберите пункты «Проект» > «Свойства» в главном меню или пункт «Свойства» в контекстном меню.
3 В диалоговом окне «Свойства проекта» выберите пункт «Упаковка сборки Flex» и укажите целевую
платформу.
4 На странице «Цифровая подпись»:
Выберите цифровой сертификат для упаковки и подписания мобильного приложения.
Для платформы Apple iOS выберите файл обеспечения. Дополнительные сведения см. в разделе Процесс
разработки Apple iOS с помощью Flash Builder.
Для платформы Google Android можно выбрать цифровой сертификат или создать самозаверяющий
сертификат. Чтобы создать самозаверяющий сертификат, нажмите кнопку «Создать» и введите данные в
соответствующие поля.
5 На странице «Содержимое пакета»:
Отмените выбор файлов, которые не требуется включать в окончательную версию приложения.
6 На странице «Разрешения»:
Чтобы изменить разрешения мобильного приложения для Android, отредактируйте файл дескриптора
приложения (app_name-app.xml). Дополнительные сведения см. в разделе Выбор разрешений мобильного
приложения.
7 Нажмите кнопку «OK».
Цифровая подпись пользовательских приложений AIR
При экспорте версии выпуска выберите способ цифровой подписи для пользовательского приложения AIR.
Для этого используйте следующие возможности:
•
подпись приложения с помощью сертификата подписи коммерческого кода;
• создание и использование цифрового самозаверяющего сертификата;
• упаковка приложения с подписанием позднее.
Последнее обновление 9.12.2011.
139
ИСПОЛЬЗОВАНИЕ FLASH BUILDER
Использование проектов в программе Flash Builder
Цифровые сертификаты, выпускаемые органами по сертификации, такими как VeriSign, Thawte, GlobalSign и
ChosenSecurity, гарантируют пользователям подлинность личности разработчика как издателя. Цифровые
сертификаты также удостоверяют, что файл установки не был изменен со времени его подписания
разработчиком. Собственноручно выполненные цифровые сертификаты преследуют ту же цель, но без
гарантий от третьей стороны.
Кроме того, предоставляется возможность упаковки приложения AIR без цифровой подписи и создания
промежуточного файла AIR (.air). Промежуточный файл AIR установить невозможно, и поэтому он является
недействительным файлом. Он используется разработчиком для тестирования и может запускаться с
помощью инструмента командной строки AIR ADT. AIR обеспечивает такую возможность, поскольку в
некоторых средах разработки подписи выполняются отдельным разработчиком или группой. Такой подход
обеспечивает дополнительную безопасность при управлении цифровыми сертификатами.
Подробную информацию о подписи приложений см. в разделе Подписание приложений AIR в документации
по Adobe AIR.
Цифровая подпись пользовательских приложений AIR
Приложение AIR можно снабдить цифровой подписью, выбрав существующий цифровой сертификат или
создав новый собственноручно подписанный сертификат.
1 Выберите пункты «Проект» > «Экспорт сборки выпуска».
Выберите проект AIR для экспорта и файл, в который будет экспортирован проект. Нажмите кнопку
«Далее».
2 Выберите «Экспортировать и подписать файл AIR» с функцией «Цифровой сертификат».
3 Если имеется существующий цифровой сертификат, нажмите «Обзор», чтобы перейти к нему и выбрать
его.
4 Для создания нового собственноручно подписанного сертификата нажмите «Создать».
5 Введите необходимую информацию и нажмите «ОК».
6 (Дополнительно) Нажмите кнопку «Далее». Выберите файлы вывода для включения в экспортируемый
файл AIRI.
Все файлы выбраны по умолчанию.
7 Для создания файла AIR нажмите «Готово».
Последнее обновление 9.12.2011.
140
Глава 5. Инструменты отладки в Flash
Builder
Проекция «Отладка Flash»
Проекция «Отладка Flash» содержит расширенный набор инструментов отладки. Средства отладки
позволяют:
• устанавливать точки прерывания и управлять ими;
• определять условия приостановки, возобновления и прерывания выполнения приложения;
• выполнять код по шагам (входя в функции или пропуская их);
• наблюдать за переменными;
• анализировать выражения.
Последнее обновление 9.12.2011.
141
ИСПОЛЬЗОВАНИЕ FLASH BUILDER
Инструменты отладки в Flash Builder
Точки прерывания добавляются в редакторе к исполняемым строкам кода. Проекция «Отладка» открывается
автоматически при достижении первой точки прерывания. Затем активируется проекция «Отладка Flash». С
помощью инструментов отладки можно проверить состояние приложения и выполнить операции
управления приложением. Для получения подробной информации см. раздел «Запуск сеанса отладки» на
странице 144.
На проекцию «Отладка» можно также переключиться вручную на панели проекций, расположенной в правой
части главной панели инструментальных средств. Проекция «Отладка» содержит представления «Отладка»,
«Точки прерывания», «Переменные», «Выражения» и панель «Консоль».
Представление «Отладка»
Представление «Отладка» является центром управления в проекции «Отладка Flash». Это представление
используется для управления выполнением приложения, приостановки, возобновления или прерывания
выполнения приложения, выполнения кода по шагам (входя в функции или пропуская их).
В представлении «Отладка» (в других отладчиках это представление иногда называется стеком вызовов)
отображается стековый фрейм приостановленного потока отлаживаемого приложения.
Приложения, созданные в Flex, являются однопоточными (а не многопоточными, как, например, приложения
Java), и поэтому в конкретный момент времени можно выполнять отладку только одного приложения.
Следовательно, при отладке приложения отображаются процессы и представление «Отладка» только для
одного потока выполнения.
В представлении «Отладка» отображается список всех вызванных к этому моменту функций в порядке их
вызова. Например, первая вызванная функция указывается в конце списка. Чтобы перейти к функции в
сценарии, дважды щелкните требуемую функцию. При этом Flash Builder обновит в представлении
«Переменные» информацию, отображающую новое местоположение в сценарии.
Представление «Точки прерывания»
В представлении «Точки прерывания» отображается список всех указанных в проекте точек прерывания.
Чтобы отобразить местоположение точки прерывания в редакторе, дважды щелкните требуемую точку
прерывания. Кроме того, точки прерывания можно деактивировать, пропустить или удалить.
Последнее обновление 9.12.2011.
142
ИСПОЛЬЗОВАНИЕ FLASH BUILDER
Инструменты отладки в Flash Builder
Панель «Консоль»
На панель «Консоль» выводятся данные от операторов отслеживания в коде ActionScript, а также информация
обратной связи от отладчика (состояние, предупреждения, ошибки и т. д.).
Представление «Переменные»
В представлении «Переменные» отображается информация о переменных в выбранном стековом фрейме. Во
время сеанса отладки можно выбрать переменные для контроля (в представлении «Выражения»), а также
изменить значения переменных. В ходе сеанса отладки можно отобразить изменения в выполняющемся в
настоящее время файле SWF и устранить проблемы, требующие решения.
Значки и перекрытия в представлении «Переменные» используются в качестве визуальных признаков типов
отображаемых переменных.
Последнее обновление 9.12.2011.
143
ИСПОЛЬЗОВАНИЕ FLASH BUILDER
Инструменты отладки в Flash Builder
Представление «Переменные»
Сложные переменные можно развертывать для отображения их элементов. Представление «Переменные»
используется для наблюдения за переменными, добавляемыми в представление «Выражения», а также для
изменения значений переменных в ходе сеанса отладки. Кроме того, в представлении «Переменные» можно
установить точки-датчики (см. раздел «Использование точек-датчиков» на странице 149).
Все элементы суперкласса сгруппированы в отдельном узле дерева. По умолчанию отображаются элементы
только текущего класса. Таким образом, предотвращается единовременное отображение слишком большого
количества переменных в представлении переменных.
Представление «Выражения»
Представление «Выражения» используется для контроля критических переменных. В представлении
«Переменные» можно выбрать переменные, рассматриваемые как критические, и добавить их к
представлению «Выражения» для контроля. Также можно добавлять и оценивать отслеживаемые выражения.
Отслеживаемые выражения - это выражения исходного кода, анализируемые при каждой приостановке
отладки.
Последнее обновление 9.12.2011.
144
ИСПОЛЬЗОВАНИЕ FLASH BUILDER
Инструменты отладки в Flash Builder
Дополнительные разделы справки
«Выполнение и отладка приложений» на странице 125
«Процесс отладки приложения» на странице 144
Процесс отладки приложения
После встраивания проектов в приложения (см. раздел «Сборка проектов» на странице 105) выполняется их
отладка в Flash Builder.
Отладка схожа с выполнением приложения. Однако во время отладки можно управлять остановами
приложения в определенных точках в коде, определять, следует ли контролировать важные переменные, и
проверять исправления в коде.
Управление запуском приложения (как для выполнения, так и для отладки) осуществляется на основе
определенной конфигурации. Для отладки приложения запускается отладочная версия файла приложения.
См. раздел «Отладочная версия приложения» на странице 129.
При редактировании конфигурации запуска можно изменить основной файл приложения, назначенный по
умолчанию. Также можно изменить путь запуска по умолчанию для выполнения или отладки в автономном
Flash Player, а не в веб-браузере. См. раздел «Выполнение файла SWF приложения в автономном Flash Player»
на странице 131.
Чтобы определить, следует ли запускать приложение на настольном компьютере или на устройстве,
подключенном к компьютеру, при отладке мобильных приложений используются конфигурации запуска.
Дополнительные разделы справки
«Проекция «Отладка Flash»» на странице 140
«Выполнение и отладка приложений» на странице 125
«Ошибки среды Eclipse в файле журнала» на странице 108
Запуск сеанса отладки
Для открытия сеанса отладки следует выполнить конфигурацию запуска приложения в проекции «Отладка
Flash».
Отладка приложения
1 В проводнике пакетов Flex выберите подлежащий отладке проект.
2 Нажмите
на главной панели инструментальных средств.
Примечание. Кнопке «Отладка» назначены два элемента: кнопка главного действия и раскрывающийся
список. В списке представлены файлы приложений в проекте, которые можно выполнять или отлаживать.
Нажмите кнопку главного действия, чтобы запустить отладку файла приложения по умолчанию в
проекте. Альтернативный вариант: откройте раскрывающийся список и выберите любой из файлов
приложений в проекте для отладки. Также можно открыть диалоговое окно конфигурации запуска и
создать или отредактировать конфигурацию запуска (для этого следует выбрать команду «Отладка»).
Также можно выбрать пункты меню «Выполнить» >« Отладка».
Последнее обновление 9.12.2011.
145
ИСПОЛЬЗОВАНИЕ FLASH BUILDER
Инструменты отладки в Flash Builder
Если сборка проекта еще не выполнялась, Adobe® Flash® Builder™ выполняет сборку и запускает проект в
режиме отладки.
3 Приложение открывается в веб-браузере по умолчанию или в автономном Flash Player. Затем можно
использовать отладчик Flash Builder для работы с приложением.
4 По достижении точки прерывания активируется проекция «Отладка Flash» в инструментальных средствах.
Запуск сеанса отладки в конфигурации внешнего модуля
В конфигурации внешнего модуля Flash Builder команда «Отладка» действует иначе. Вместо выполнения
выбранного проекта осуществляется отладка последней запускавшейся конфигурации. Кроме того, можно
воспользоваться списком недавно запускавшихся конфигураций.
Отладка приложения AIR
Flash Builder предоставляет полную поддержку отладки приложений AIR.
1 Откройте исходный файл приложения (например, MXML-файл) в Flash Builder.
2 Нажмите
на главной панели инструментальных средств.
Приложение запускается и выполняется в приложении ADL (AIR Debugger Launcher). Отладчик Flash Builder
отслеживает любые точки прерывания и ошибки среды выполнения, после чего можно отладить это
приложение так же, как и любое другое приложение, созданное в Flex.
Также можно отладить приложение из командной строки с помощью инструмента ADL командной строки.
Для получения дополнительной информации см. раздел Использование AIR Debug Launcher (ADL) в
документации по AIR.
Добавление и удаление точек прерывания
Точки прерывания используются для приостановки выполнения приложения. При этом можно проверить
код и определить оптимальный вариант исправления ошибок с помощью инструментов отладки Flash Builder.
Добавление точек прерывания производится в редакторе кода. При отладке приложения ими можно
управлять в представлении «Точки прерывания».
Точки прерывания следует добавлять к исполняемым строкам кода. Отладчик останавливается только в тех
точках прерывания, которые установлены в строках, содержащих следующее:
• теги MXML, содержащие обработчик событий ActionScript, например <mx:Button
click="dofunction()" ...>;
• строки ActionScript, включенные в тег <mx:Script> или в файл ActionScript;
• любая исполняемая строка кода в файле ActionScript.
Устанавливать точки прерывания можно при написании кода или во время отладки.
Установка точки прерывания в редакторе кода
1 Откройте файл проекта, содержащий код ActionScript.
2 Найдите строку кода, в которой следует установить точку прерывания, и дважды щелкните панель
маркеров для добавления точки прерывания.
Панель маркеров расположена вдоль левого края редактора кода.
Маркер точки прерывания добавляется на панель маркеров и в список точек прерывания в представлении
«Точки прерывания» проекции «Отладка Flash».
Последнее обновление 9.12.2011.
146
ИСПОЛЬЗОВАНИЕ FLASH BUILDER
Инструменты отладки в Flash Builder
При обнаружении отладчиком точки прерывания приложение приостанавливается и отображается проекция
«Отладка Flash», а строка программы помечается точкой прерывания. Эта строка программы выделяется в
редакторе кода. После этого для работы с кодом используются команды отладки в представлении «Точки
прерывания». См. раздел «Представление «Точки прерывания»» на странице 141.
Удаление точки прерывания в редакторе кода
❖ Дважды щелкните существующую точку прерывания на панели маркеров.
Точка прерывания удаляется из панели маркеров и представления «Точки прерывания» в проекции
«Отладка Flash».
Удаление точек прерывания в представлении «Точки прерывания»
В представлении «Точки прерывания» можно удалять одну, несколько или все точки прерывания. Для этого
используется панель инструментов «Точки прерывания».
• Выберите одну или несколько точек прерывания в списке и выберите параметр «Удалить выбранные точки
прерывания».
• Чтобы одновременно удалить все точки прерывания, выберите пункт «Удалить все точки прерывания».
Точки прерывания можно выключать и повторно включать в дальнейшем.
Установка условных точек прерывания
Для точек прерывания можно задать определенные условия, появление которых должно приводить к
останову выполнения отладчика. При установке условной точки прерывания следует указать выражение
ActionScript, подлежащее анализу в ходе сеанса отладки. Установленная условная точка прерывания
обеспечивает останов выполнения при появлении любого из нижеперечисленных условий.
• Анализируемое выражение приняло значение true.
• Изменилось значение выражения.
• Достигнуто заданное значение счетчика совпадений.
Установка условной точки прерывания
1 Выберите пункт «Свойства точки прерывания» в контекстном меню для точки прерывания.
2 В диалоговом окне «Свойства точки прерывания» укажите любое из нижеперечисленного:
• Включено
Переключите для включения или отключения точки прерывания.
• Счетчик совпадений
Выберите «Счетчик совпадений» для включения счетчика для точки прерывания. Задайте число для
счетчика совпадений.
Если одновременно установлены параметры «Счетчик совпадений» и «Включить условие», значение
параметра «Счетчик совпадений» соответствует количеству выполнений заданного условия (т. е.
количеству значений true или изменений значения условия).
Если установлен только параметр «Счетчик совпадений», значение счетчика совпадений соответствует
числу достижений точки прерывания.
• Включить условие
Последнее обновление 9.12.2011.
147
ИСПОЛЬЗОВАНИЕ FLASH BUILDER
Инструменты отладки в Flash Builder
Выберите параметр «Включить условие» и введите анализируемое выражение ActionScript. Для
получения информации о пригодных для анализа типах выражений см. раздел «Примеры выражений»
на странице 147.
Примечание. Flash Builder проверяет синтаксис выражения и уведомляет о синтаксических ошибках.
Если в выражении присутствует оператор присваивания, Flash Builder выводит предупреждение.
• Приостановить, если:
Укажите, в каком случае выполнение должно останавливаться: анализируемое выражение для условия
приняло значение true или изменилось значение выражения.
Управление переменными в представлении «Переменные»
Изменение значения переменной
1 Выберите изменяемую переменную.
2 Щелкните правой кнопкой мыши (в системе Macintosh щелкните кнопкой мыши, удерживая нажатой
клавишу Ctrl) и выберите пункт «Изменить значение» в открывшемся контекстном меню.
3 Введите новое значение и нажмите кнопку «OK».
Переменная принимает новое значение.
Измененные переменные выделяются красным цветом.
Поиск переменных
❖ Для поиска переменной или элемента переменной откройте представление «Переменные» и введите
начальные символы имени искомой переменной. Для поиска слов, содержащихся в имени переменной,
можно также использовать подстановочный символ (*) (например, *color).
Использование представления «Выражения»
Во время отладки можно проверять и изменять значения переменных, выбранных для наблюдения. Также
можно добавлять наблюдаемые выражения, которые являются выражениями исходного кода,
анализируемыми при каждой приостановке отладки. При переходе в другую функцию некоторые переменные
могут покидать область видимости и не отображаться в представлении. Для наблюдения за такими
переменными целесообразно использовать наблюдаемые выражения.
Также можно навести указатель мыши на выражение или переменную в редакторе исходного кода, чтобы
отобразить значение выражения или переменной в виде всплывающей подсказки. Для добавления
выражения в представление «Выражения» можно щелкнуть правой кнопкой мыши и выбрать пункт
«Отслеживание» в меню.
Примеры выражений
Отладчик Flash Builder поддерживает множество простых и сложных выражений. В следующей таблице
представлены примеры выражений, анализируемых в течение сеанса отладки. Это неполный список
поддерживаемых выражений, приведенный только как пример возможностей, предоставляемых
разработчику.
Последнее обновление 9.12.2011.
148
ИСПОЛЬЗОВАНИЕ FLASH BUILDER
Инструменты отладки в Flash Builder
Примеры поддерживаемых выражений
Выражение
Описание
myString.length
Возвращает длину строки.
myString.indexOf('@')
Отслеживает индекс символа «@».
"constant string".charAt(0)
Отслеживает символ в определенной позиции в строке. Поддерживаются строковые
константы.
employees.employee. @name
employees является переменной XML. Этот тип выражения целесообразно использовать для
отладки приложений E4X.
x == null
Зарезервированные слова, представляющие значения в выражениях.
user1 === user2
Поддерживается большинство операторов ActionScript.
MyClass.myStaticFunc()
Функции, преобразованные в класс.
this.myMemberFunc()
Функции, преобразованные с использованием ключевого слова this.
String.fromCharCode(33)
String фактически является функцией, а не классом, и String.fromCharCode фактически
является динамическим элементом этой функции.
myStaticFunc()
Может анализироваться только при условии, что myStaticFunc просматривается из текущей
цепочки областей видимости.
myMemberFunc()
Может анализироваться только при условии, что myMemberFunc просматривается из
текущей цепочки областей видимости.
Math.max(1,2,3)
Поддерживаются математические функции.
mystring.search(/myregex/i)
Поддерживаются регулярные выражения.
["my", "literal", "array"]
Создание массивов.
new MyClass()
Создание экземпляров классов.
string + 3
Корректная обработка строки плюс целого числа.
x >>> 2
Поддерживаются операции логического сдвига.
3.5 + 2
Корректное выполнение арифметических операций.
Ограничения анализа выражений
На анализ выражений накладывается ряд ограничений.
• Пространства имен не поддерживаются.
• Встроенные объекты не поддерживаются.
• Ключевое слово super не поддерживается.
• Полные имена классов не поддерживаются.
Например, mx.controls.Button не анализируется.
Можно ссылаться на неполное имя класса. Например, для ссылки на mx.controls.Button можно указать
Button.
Если имя класса является противоречивым (два класса с одинаковым именем в разных пакетах), то
невозможно определить, какой именно класс должен анализироваться. Однако можно указать:
getDefinitionByName("mx.controls.Button")
• Возможен анализ большинства выражений E4X, однако выражения фильтра E4X не поддерживаются.
Последнее обновление 9.12.2011.
149
ИСПОЛЬЗОВАНИЕ FLASH BUILDER
Инструменты отладки в Flash Builder
Например, невозможно проанализировать myxml. (@id == '3')).
• Невозможно вызывать функции, определенные как переменные.
Использование точек-датчиков
При отладке приложения можно устанавливать точки-датчики на определенных экземплярах переменных
для прерывания выполнения в момент изменения значения наблюдаемой переменной. Поскольку точкадатчик устанавливается на определенном экземпляре переменной, точку-датчик невозможно установить в
редакторе кода. Вместо этого точка-датчик устанавливается с помощью представления «Переменные» во
время сеанса отладки.
При установке точек-датчиков следует учитывать нижеперечисленное.
• По завершении сеанса отладки все точки-датчики удаляются.
• Точки-датчики невозможно устанавливать на получателях, однако допускается их установка на поле
получателя.
Например, установить точку-датчик на width невозможно, однако ее можно установить на _width.
• Точки-датчики невозможно устанавливать на локальных переменных, однако допускается их установка на
элементах локальных переменных. См. пример в следующем фрагменте кода.
public class MyClass
{
// These are fields of a class, so you can set a watchpoint on
// 'memberInt', and on 'memberButton', and on 'memberButton._width':
private var memberInt:int = 0;
private var memberButton:Button = new Button();
public function myFunction():void {
// You CANNOT set a watchpoint on 'i', because it is local:
var i:int = 0;
// You CANNOT set a watchpoint on 'someButton', because it is local;
// but you CAN set a watchpoint on 'someButton._width':
var someButton:Button = new Button();
...
}
• Когда происходит изменение исходного значения экземпляра объекта, выполнение останавливается на
точке-датчике.
Эта процедура отличается от использования выражения в условной точке прерывания для прерывания
приложения в момент изменения значения переменной.
Установка точек-датчиков
❖ Существуют два способа установки точки-датчика в сеансе отладки.
• В представлении «Переменные» откройте контекстное меню переменной и выберите
«Установить/удалить точку-датчик».
• В меню «Выполнить» программы Flash Builder выберите «Добавить точку-датчик».
Последнее обновление 9.12.2011.
150
ИСПОЛЬЗОВАНИЕ FLASH BUILDER
Инструменты отладки в Flash Builder
В диалоговом окне «Добавить точку-датчик» выберите переменную для наблюдения.
В представлении «Переменные» отображается значок карандаша, указывающий, что на данной
переменной установлена точка-датчик.
Примечание. При попытке установить точку-датчик на получателе программа Flash Builder открывает
диалоговое окно с предложением допустимой переменной для точки-датчика. Если удалить предложенную
переменную, в диалоговом окне выводятся все действительные переменные для объекта.
Использование команды «Выполнить до строки»
В программе Flash Builder предусмотрена команда «Выполнить до строки», обеспечивающая выход из цикла в
сеансе отладки.
Во время отладки может обнаружиться, что код выполняет многократно повторяемый цикл. Для выхода из
такого цикла следует воспользоваться командой «Выполнить до строки», доступной в меню «Выполнить».
Последнее обновление 9.12.2011.
151
Глава 6. Средства профилирования в
программе Flash Builder
Использование профилировщика в программе Adobe Flash® Builder™ позволяет определить узкие места
производительности и утечки памяти в приложении. Профилировщик доступен только в версии Flash Builder
Premium.
Проекция «Профиль Flash»
Flash Builder Premium содержит дополнительную проекцию «Профиль Flash». Проекция «Профиль» включает
несколько панелей (или представлений), на которых различными способами отображаются данные
профилирования. Во время взаимодействия пользователя с приложением профилировщик записывает
данные о состоянии приложения, включая количество объектов, размер объектов, количество вызовов
методов и длительность этих вызовов.
Представления профилировщика
Профилировщик содержит несколько представлений (или панелей), в которых данные профилирования
представлены разными способами. Все эти представления приведены в следующей таблице:
Представление
Описание
Профиль
Отображает подключенные в настоящий момент приложения и их статус, а также все связанные с ними
снимки памяти и производительности.
Первоначально сеансы профилирования запускаются без записанных снимков производительности
или памяти.
Сохраненные данные
профилирования
Отображает список сохраненных снимков, упорядоченных по приложениям. Для загрузки
сохраненных данных профилирования дважды щелкните сохраненный снимок в этом списке.
Для получения подробной информации см. раздел «Сохранение и загрузка данных профилирования»
на странице 173.
«Живые» объекты
Отображает информацию о классах, используемых текущим приложением. Это представление
показывает, экземпляры каких классов созданы, сколько их создано и сколько находится в «куче», а
также какой объем памяти занимают активные объекты.
Для получения подробной информации см. раздел «Просмотр информации в представлении «"Живые"
объекты»» на странице 152.
Снимок памяти
Отображает состояние приложения в единичный момент времени. Сравните с представлением
«"Живые" объекты», обновляющимся непрерывно. Представление «Снимок памяти» показывает,
сколько объектов было вызвано и использовалось в приложении, а также какой объем памяти
использовали при этом объекты каждого типа.
Для определения утечки памяти между двумя моментами времени обычно сравниваются два снимка
памяти, полученные в эти моменты.
Для просмотра представления «Снимок памяти» нажмите кнопку «Создать снимок памяти», затем
дважды щелкните снимок памяти в представлении «Профилирование».
Для получения подробной информации см. раздел «Представление «Снимок памяти»» на странице 154.
Последнее обновление 9.12.2011.
152
ИСПОЛЬЗОВАНИЕ FLASH BUILDER
Средства профилирования в программе Flash Builder
Представление
Описание
«Бесполезные»
объекты
Отображает объекты, созданные между двумя снимками памяти и остающиеся в памяти или не
удаленные сборщиком мусора. Для перехода к отображению «Ссылки на объект» дважды щелкните имя
класса в таблице. Это позволяет исследовать связь между выбранными объектами и другими
объектами.
Для перехода к отображению «"Бесполезные" объекты» выберите два снимка памяти и нажмите кнопку
«"Бесполезные" объекты».
Для получения подробной информации см. раздел «Представление «"Бесполезные" объекты»» на
странице 164.
Отслеживание
распределения
Отображает статистику метода при сравнении двух снимков памяти.
Для перехода к представлению «Отслеживание распределения» выберите два снимка памяти и
нажмите кнопку «Просмотреть отслеживание распределения».
Для получения подробной информации см. раздел «Представление «Отслеживание распределения»»
на странице 157.
Ссылки на объект
Отображает объекты и ссылающиеся на них другие объекты.
Для перехода к представлению «Ссылки на объект» дважды щелкните имя класса в представлениях
«Снимок памяти» или «"Бесполезные" объекты».
Для получения подробной информации см. раздел «Представление «Ссылки на объект»» на
странице 155.
Статистика объекта
Отображает подробные данные о вызывающем и вызываемом объектах в выбранной группе объектов.
Для перехода к представлению «Статистика объекта» дважды щелкните запись в представлении
«Отслеживание распределения».
Для получения подробной информации см. раздел «Представление «Статистика объекта»» на
странице 159.
Профилирование
производительности
Отображает производительность выполнения методов в приложении в пределах заданного интервала
времени. Для открытия представления «Статистика метода», позволяющего находить узкие места с
точки зрения производительности, щелкните имя метода в таблице.
Для просмотра представления «Профилирование производительности» дважды щелкните один из
снимков производительности в представлении «Профилирование».
Для получения подробной информации см. раздел «Представление «Профилирование
производительности»» на странице 160.
Статистика метода
Отображает статистику производительности выбранной группы методов.
Для просмотра представления «Статистика метода» дважды щелкните строку в представлении
«Профилирование производительности» или выберите метод в представлении «Профилирование
производительности» и нажмите кнопку «Открыть статистику метода».
Для получения подробной информации см. раздел «Идентификация характеристик
производительности метода» на странице 162.
Использование памяти Отображает в графическом виде пиковое использование памяти и текущее использование памяти с
течением времени.
Для получения подробной информации см. раздел «График «Использование памяти»» на странице 165.
Просмотр информации в представлении «"Живые" объекты»
Представление «"Живые" объекты» отображает информацию о классах, используемых в текущем
приложении. Это представление показывает, экземпляры каких классов созданы, сколько их создано, сколько
находится в памяти и какой объем памяти занимают активные объекты.
Последнее обновление 9.12.2011.
153
ИСПОЛЬЗОВАНИЕ FLASH BUILDER
Средства профилирования в программе Flash Builder
Профилировщик обновляет данные в представлении «"Живые" объекты» непрерывно по мере
профилирования приложения. Для обновления данных не требуется обновлять представление или
удерживать на нем фокус.
Чтобы использовать представление «"Живые" объекты», включите профилирование памяти перед запуском
профилировщика. Эта установка используется по умолчанию. Если после закрытия представления «"Живые"
объекты» необходимо вновь его открыть, разверните раскрывающийся список в представлении
«Профилирование» и выберите строку «Отслеживать "живые" объекты».
В следующем примере показано представление «"Живые" объекты»:
Следующая таблица содержит описание столбцов представления «"Живые" объекты»:
Столбец
Описание
Класс
Классы, экземпляры которых существуют в выполняющемся в настоящее время приложении.
Пакет
Пакет, содержащий все классы. Если класс не содержится в пакете, то в этом поле записывается
имя файла, в котором содержится класс. Число после знака доллара – уникальный идентификатор
этого класса.
Если поле «Пакет» пусто, класс содержится в глобальном пакете или в неименованном пакете.
Экземпляры – всего
Общее количество экземпляров каждого класса, созданных с момента запуска приложения.
Экземпляры
Количество экземпляров каждого класса, находящихся в настоящее время в памяти. Это значение
всегда меньше значения в столбце «Экземпляры – всего» или равно ему.
Память – всего
Общий объем памяти (в байтах), использованной всеми экземплярами каждого класса, включая
классы, уже выгруженные из памяти.
Память
Общий объем памяти (в байтах), используемой всеми экземплярами каждого класса в текущий
момент. Это значение всегда меньше значения в столбце «Память – всего» или равно ему.
Последнее обновление 9.12.2011.
154
ИСПОЛЬЗОВАНИЕ FLASH BUILDER
Средства профилирования в программе Flash Builder
Данные в представлении «"Живые" объекты» обычно используются для оценки объема памяти, используемой
объектами. По мере утилизации объектов сборщиком мусора количество экземпляров и объем используемой
памяти уменьшаются, однако общее количество экземпляров и общий объем используемой памяти
увеличиваются. Кроме того, это представление отображает использование памяти при работе приложения.
Для получения подробной информации о выполнении и анализе результатов сборки мусора см. раздел
««Сборка мусора»» на странице 176.
Объем отображаемых данных в представлении «"Живые" объекты» можно уменьшить с помощью фильтров
профилировщика. Для получения подробной информации см. раздел «Фильтры профилировщика» на
странице 180.
Представление «Снимок памяти»
В представлении «Снимок памяти» отображается информация об объектах приложения и использовании
памяти в заданный момент времени. В отличие от представления «"Живые" объекты», непрерывное
обновление данных в представлении «Снимок памяти» не выполняется.
Чтобы использовать представление «Снимок памяти», включите профилирование памяти перед запуском
профилировщика. Является параметром по умолчанию.
Создание и просмотр снимка памяти
1 Запустите сеанс профилирования.
2 Необходимо взаимодействовать с приложением до тех пор, пока не будет достигнуто некоторое состояние,
в котором потребуется создать снимок памяти.
3 Выберите приложение в представлении «Профилирование».
4 Нажмите кнопку «Создать снимок памяти».
Профилировщик создает снимок памяти и присваивает ему метку времени. Кроме того, перед записью
снимка памяти профилировщик неявно запускает «сборку мусора».
5 Для просмотра данных в снимке памяти дважды щелкните этот снимок в представлении
«Профилирование».
Следующий пример иллюстрирует представление «Снимок памяти»:
Следующая таблица содержит описание столбцов в представлении «Снимок памяти»:
Последнее обновление 9.12.2011.
155
ИСПОЛЬЗОВАНИЕ FLASH BUILDER
Средства профилирования в программе Flash Builder
Столбец
Описание
Класс
Классы, экземпляры которых находились в памяти в момент записи снимка памяти.
Пакет
Пакет, содержащий все классы. Если класс не содержится в пакете, то в этом поле записывается имя
файла, в котором содержится класс. Число после знака доллара – уникальный идентификатор этого
класса.
Если поле «Пакет» пусто, класс содержится в глобальном пакете или в неименованном пакете.
Экземпляры
Общее количество экземпляров каждого класса, находившихся в памяти в момент записи снимка
памяти.
Память
Объем памяти (в байтах), используемой всеми экземплярами каждого класса в момент записи снимка
памяти.
Обычно снимок памяти используется в качестве отправной точки для поиска тех классов, на которых
необходимо сосредоточить внимание для оптимизации памяти или для поиска утечек памяти. Для этого
создается несколько снимков памяти в разные моменты времени и затем анализируются отличия в
представлениях «Бесполезные объекты» или «Отслеживание распределения».
Снимки памяти можно сохранять для сравнения состояний приложения в разных сеансах профилирования.
Для получения подробной информации см. раздел «Сохранение и загрузка данных профилирования» на
странице 173.
Если дважды щелкнуть строку в представлении «Снимок памяти», то профилировщик выведет на экран
представление «Ссылки на объект». В этом представлении отображаются результаты отслеживания стека для
экземпляров текущего класса. В представлении «Ссылки на объект» отображаются результаты отслеживания
стека для экземпляров текущего класса. Для получения подробной информации о представлении «Ссылки на
объект» см. раздел «Представление «Ссылки на объект»» на странице 155.
Кроме того, имеется возможность указать, какие данные должны быть отображены в представлении «Снимок
памяти» с помощью фильтров профилировщика. Для получения подробной информации см. раздел
«Фильтры профилировщика» на странице 180.
Представление «Ссылки на объект»
Представление «Ссылки на объект» отображает отслеживание стека для классов, экземпляры которых были
созданы в приложении.
Также в представлении «Ссылки на объект» отображается информация о выбранных экземплярах класса в
виде дерева. Кроме того, представление «Ссылки на объект» отображает пути к обратным ссылкам объекта,
ведущим к корневому каталогу сборщика мусора. При наличии нескольких экземпляров путей к ссылкам на
объект эти пути не повторяются.
Для вызова представления «Ссылки на объект» дважды щелкните имя класса в представлении «Снимок
памяти» или «"Бесполезные" объекты».
Представление «Ссылки на объект» отображает данные в двух таблицах: «Экземпляры» и «Отслеживание
распределения».
Таблица «Экземпляры» содержит все объекты, ссылающиеся на текущий объект. Число в скобках после имени
класса представлено как узел в структуре дерева. Это число обозначает количество путей, ведущих к
корневому каталогу сборщика мусора от данного узла.
Просмотр количества опережающих ссылок для объекта невозможен. Объект без ссылок не отображается в
таблице. Как правило, такая ситуация не возникает, поскольку объект, на который отсутствуют ссылки,
удаляется сборщиком мусора.
Последнее обновление 9.12.2011.
156
ИСПОЛЬЗОВАНИЕ FLASH BUILDER
Средства профилирования в программе Flash Builder
В следующем примере показана таблица «Экземпляры» в представлении «Ссылки на объект»:
Следующая таблица содержит описание столбцов таблицы «Экземпляры»:
Столбец
Описание
Экземпляр
Класс объекта, ссылающегося на заданный объект. Разверните экземпляр класса для просмотра
путей к объекту. Количество отображаемых путей может быть сконфигурировано с помощью
параметра «Фильтры» в представлении «Снимок памяти».
Свойство
Свойство объекта, ссылающегося на заданный объект. Предположим, что имеется объект «о» со
свойствами i и это свойство используется для указания на метку кнопки:
o.i = myButton.label;
В результате создается ссылка на myButton.label из свойства i.
Идентификатор
Идентификатор объекта, ссылающегося на выбранный объект.
Корневой каталог сборщика
мусора
Показывает, имеет ли объект обратную ссылку на корневой каталог сборщика мусора. Чтобы
проверить наличие обратной ссылки на корневой каталог сборщика мусора, разверните узел
объекта в представлении в виде дерева.
Поверхностная память
Определяет размер объекта.
Сохраненная память
Определяет размер объекта и всех объектов, на которые он ссылается.
Свойства объекта отображаются в представлении «Свойства объекта». Чтобы открыть иерархию свойств
объекта, дважды щелкните соответствующее свойство.
Таблица «Отслеживание распределения» показывает отслеживание стека для выбранного экземпляра в
таблице «Экземпляры». При выборе экземпляра в таблице «Экземпляры» профилировщик отображает стек
вызовов этого экземпляра в таблице «Отслеживание распределения».
Последнее обновление 9.12.2011.
157
ИСПОЛЬЗОВАНИЕ FLASH BUILDER
Средства профилирования в программе Flash Builder
В следующем примере показана таблица «Отслеживание распределения» в представлении «Ссылки на
объект»:
Следующая таблица содержит описание столбцов таблицы «Отслеживание распределения»:
Столбец
Описание
Метод
На верхнем уровне в этой таблице приведен метод, с помощью которого был создан экземпляр
класса, указанный в таблице «Экземпляры».
Этот метод можно развернуть для отслеживания его стека. Это позволяет найти начало стека
вызовов.
Местоположение
Файл, содержащий определение метода.
Строка
Номер строки в файле.
Просмотр данных в этой таблице возможен только при разрешенном в момент запуска профилировщика
отслеживании распределения.
Чтобы просмотреть исходный код выбранного класса, дважды щелкните этот класс в таблице.
Представление «Отслеживание распределения»
Представление «Отслеживание распределения» показывает, какие методы были вызваны между двумя
моментами записи снимков памяти и какой объем памяти использовался при вызовах этих методов. Для
вызова представления «Отслеживание распределения» необходимо выбрать два снимка памяти и нажать
кнопку «Просмотреть отслеживание распределения». Для получения подробной информации о записи
снимка памяти см. раздел «Представление «Снимок памяти»» на странице 154.
В результате сравнения снимков памяти создается список методов, выполненных программой Flash Player
между двумя моментами записи снимков памяти. Для каждого из этих методов профилировщик выдает
количество объектов, созданных в этом методе.
Эту информацию можно использовать в целях оптимизации производительности. После выявления методов,
создающих чрезмерное количество объектов, можно оптимизировать эти проблемные точки.
Чтобы использовать представление «Отслеживание распределения», включите отслеживание распределения
перед запуском профилировщика. По умолчанию установлено запрещение.
Последнее обновление 9.12.2011.
158
ИСПОЛЬЗОВАНИЕ FLASH BUILDER
Средства профилирования в программе Flash Builder
Следующий пример иллюстрирует представление «Отслеживание распределения»:
Следующая таблица содержит описание столбцов представления «Отслеживание распределения»:
Столбец
Описание
Метод
Метод, вызывавшийся в течение интервала времени между снимками памяти. Этот столбец также
содержит класс, экземпляр которого вызывал этот метод.
Пакет
Пакет, содержащий все классы. Если класс не содержится в пакете, то в этом поле записывается
имя файла, в котором содержится класс. Число после знака доллара – уникальный идентификатор
этого класса.
Если поле «Пакет» пусто, класс содержится в глобальном пакете или в неименованном пакете.
Экземпляры – всего
Количество объектов, экземпляры которых созданы в этом методе и во всех других методах,
вызванных из него.
Экземпляры – отдельно
Количество объектов, экземпляры которых созданы в этом методе. Сюда не включаются объекты,
экземпляры которых были созданы при последующих вызовах других методов из этого метода.
Память – всего
Объем памяти (в байтах), используемой объектами, экземпляры которых созданы в этом методе и
во всех других методах, вызванных из этого метода.
Память – отдельно
Объем памяти (в байтах), используемой объектами, экземпляры которых созданы в этом методе.
Сюда не включается память, используемая объектами, экземпляры которых были созданы при
последующих вызовах других методов из этого метода.
В процессе записи методов через интервалы выборки профилировщик записывает также внутренние
операции Flash Player. Эти действия отображаются в списке методов в скобках с именами [mouseEvent],
[newclass] или другими аналогичными именами. Для получения подробной информации о внутренних
операциях Flash Player см. раздел «Функционирование профилировщика» на странице 167.
Для открытия представления «Статистика объекта» щелкните строку в таблице «Отслеживание
распределения». Это представление отображает подробную информацию об объектах, созданных в
выбранном методе. Оно также позволяет достичь объектов, созданных в других методах, вызывавшихся из
данного метода. Для получения подробной информации см. раздел «Представление «Статистика объекта»» на
странице 159.
Объем отображаемых данных в представлении «Отслеживание распределения» можно уменьшить с помощью
фильтров профилировщика. Для получения подробной информации см. раздел «Фильтры профилировщика»
на странице 180.
Последнее обновление 9.12.2011.
159
ИСПОЛЬЗОВАНИЕ FLASH BUILDER
Средства профилирования в программе Flash Builder
Представление «Статистика объекта»
Представление «Статистика объекта» отображает статистику рабочих параметров выбранной группы
объектов. Это представление позволяет идентифицировать методы, вызывающие непропорциональное
количество других методов. Оно также показывает, сколько памяти потребляют объекты, экземпляры
которых созданы в этих вызовах метода. Представление «Статистика объекта» используется для
идентификации потенциальной утечки памяти и других источников проблем производительности в
приложении.
Для доступа к представлению «Статистика объекта» выберите два снимка памяти в представлении «Профиль»
и просмотрите результат сравнения в представлении «Отслеживание распределения». Для просмотра
подробной информации в представлении «Статистика объекта» дважды щелкните строку.
В представлении имеется три раздела:
• Сводная статистика выбранного объекта, включая количество экземпляров и объем используемой памяти.
• Таблица «Экземпляры – отдельно»: список объектов, экземпляры которых были созданы в методе,
выбранном в представлении «Отслеживание распределения». Сюда не включаются объекты, экземпляры
которых были созданы при последующих вызовах других методов из этого метода. Количество объектов в
этом списке соответствует количеству объектов, указанных в столбце «Экземпляры – отдельно» в
представлении «Отслеживание распределения».
• Таблица «Экземпляры» вызываемого модуля: список объектов, экземпляры которых были созданы в
методах, вызванных из метода, выбранного в представлении «Отслеживание распределения». Сюда не
включаются объекты, экземпляры которых были созданы в самом выбранном методе. Количество
объектов в этом списке соответствует количеству объектов, указанных в столбце «Экземпляры – всего» в
представлении «Отслеживание распределения».
В следующем примере показана сводная информация метода и таблицы «Экземпляры – отдельно» и
«Экземпляры вызываемого модуля» представления «Статистика объекта»:
В следующей таблице перечислены поля таблицы «Экземпляры – отдельно» в представлении «Статистика
объекта»:
Последнее обновление 9.12.2011.
160
ИСПОЛЬЗОВАНИЕ FLASH BUILDER
Средства профилирования в программе Flash Builder
Столбец
Описание
Класс
Классы, экземпляры которых были созданы только в выбранном методе. Сюда не включаются классы,
экземпляры которых были созданы в последующих вызовах, выполненных из данного метода.
Пакет
Пакет, содержащий все классы. Если класс не содержится в пакете, то в этом поле записывается имя
файла, в котором содержится класс. Число после знака доллара – уникальный идентификатор этого
класса.
Если поле «Пакет» пусто, класс содержится в глобальном пакете или в неименованном пакете.
Экземпляры – отдельно Количество экземпляров данного класса, созданных только в выбранном методе. Сюда не включаются
экземпляры, созданные в последующих вызовах, выполненных из данного метода.
Память – отдельно
Объем памяти (в байтах), используемой экземплярами, созданными в этом методе Сюда не включается
объем памяти, используемой экземплярами, созданными при последующих вызовах других методов
из этого метода.
В следующем примере показана таблица «Экземпляры вызываемого модуля» представления «Статистика
объекта»:
В следующей таблице перечислены поля таблицы «Экземпляры вызываемого модуля» в представлении
«Статистика объекта»:
Столбец
Описание
Класс
Классы, экземпляры которых были созданы в выбранном методе. Сюда включаются классы,
экземпляры которых были созданы в последующих вызовах, выполненных из данного метода
Пакет
Пакет, содержащий все классы. Если класс не содержится в пакете, то в этом поле записывается имя
файла, в котором содержится класс. Число после знака доллара – уникальный идентификатор этого
класса.
Если поле «Пакет» пусто, класс содержится в глобальном пакете или в неименованном пакете.
Экземпляры – всего
Количество экземпляров данного класса, созданных в выбранном методе и в последующих вызовах,
выполненных из данного метода.
Память – всего
Объем памяти (в байтах), используемой экземплярами, созданными в выбранном методе и в
последующих вызовах, выполненных из данного метода.
Представление «Профилирование производительности»
Представление «Профилирование производительности» используется при профилировании
производительности в качестве основного. Оно отображает статистику, например число вызовов,
собственное время и совокупное время выполнения методов, вызванных в течение заданного интервала
выборки. Эти данные используются для идентификации узких мест с точки зрения производительности.
В процессе профилирования производительности сохраняется список методов и информация о методах,
вызывавшихся с момента обнуления данных о производительности до момента завершения сбора новых
данных. Этот временной интервал называется периодом взаимодействия.
Чтобы использовать представление «Профиль производительности», включите профилирование
производительности до запуска профилировщика. Эта установка используется по умолчанию.
Последнее обновление 9.12.2011.
161
ИСПОЛЬЗОВАНИЕ FLASH BUILDER
Средства профилирования в программе Flash Builder
Создание профиля производительности
1 Сеанс профилирования следует запускать при разрешенном профилировании производительности.
2 Взаимодействуйте с приложением, пока не достигнете точки, где требуется начать профилирование.
3 Нажмите кнопку «Сбросить данные производительности».
4 Взаимодействуйте с приложением, производя действия, выполнение которых необходимо профилировать.
5 Нажмите кнопку «Выполнить профилирование производительности».
Периодом взаимодействия будет промежуток времени между нажатием кнопки «Сбросить данные
производительности» и нажатием кнопки «Выполнить профилирование производительности». Если
кнопку «Сбросить данные производительности» не нажимать вообще, то в профиль производительности
будут включены все данные, собранные с момента первого запуска приложения.
6 Дважды щелкните профиль производительности в представлении «Профиль».
В следующем примере показано представление «Профилирование производительности»:
Следующая таблица содержит описание столбцов в представлении «Профилирование производительности»:
Столбец
Описание
Метод
Имя метода и класса, которому принадлежит этот метод.
Внутренние операции, выполняемые программой Flash Player, представлены в скобках, например
[mark] и [sweep]. Поведение этих внутренних операций изменить невозможно, но информация о
них может использоваться для упрощения профилирования и оптимизации. Для получения
подробной информации об этих действиях см. раздел «Функционирование профилировщика» на
странице 167.
Пакет
Пакет, содержащий данный класс. Если класс не содержится в пакете, то в этом поле записывается имя
файла, в котором содержится класс. Число после знака доллара – уникальный идентификатор этого
класса.
Если поле «Пакет» пусто, класс содержится в глобальном пакете или в неименованном пакете.
Вызовы
Число вызовов метода в течение периода взаимодействия. Если какой-либо метод вызывался
слишком часто по сравнению с другими методами, то необходимо рассмотреть возможность
оптимизации этого метода с целью уменьшения времени выполнения.
Время – всего
Общее время (в миллисекундах) выполнения всех вызовов этого метода и всех последующих
вызываемых методов в течение периода взаимодействия.
Последнее обновление 9.12.2011.
162
ИСПОЛЬЗОВАНИЕ FLASH BUILDER
Средства профилирования в программе Flash Builder
Столбец
Описание
Время – отдельно
Время (в миллисекундах) выполнения всех вызовов этого метода в течение периода взаимодействия.
В среднем Время – всего Среднее время (в миллисекундах) выполнения всех вызовов этого метода и последующих
вызываемых методов в течение периода взаимодействия.
В среднем Время –
отдельно
Среднее время (в миллисекундах) выполнения этого метода в течение периода профилирования.
Если дважды щелкнуть метод в представлении «Профилирование производительности», Flex отображает
информацию об этом методе в представлении «Статистика метода». Это позволяет проанализировать весь
стек вызовов определенного метода. Для получения подробной информации см. раздел «Идентификация
характеристик производительности метода» на странице 162.
Объем отображаемых данных в представлении «Профилирование производительности» можно уменьшить с
помощью фильтров профилировщика. Для получения подробной информации см. раздел «Фильтры
профилировщика» на странице 180.
Профили производительности можно сохранять для последующего использования. Для получения
подробной информации см. раздел «Сохранение и загрузка данных профилирования» на странице 173.
Идентификация характеристик производительности метода
В представлении «Статистика метода» отображаются характеристики производительности выбранного
метода. Представление «Статистика метода» обычно используется для идентификации узких мест в
приложении с точки зрения производительности. Например, анализ количества вызовов метода позволяет
выявить методы, требующие для своего выполнения непропорциональное количество времени. После такого
анализа можно выборочно оптимизировать найденные методы.
Для получения подробной информации см. раздел «Представление «Профилирование производительности»»
на странице 160.
Просмотр характеристик метода в представлении «Статистика метода»
1 В представлении «Профилирование производительности» дважды щелкните строку или выберите метод.
2 Нажмите кнопку «Открыть статистику метода».
В представлении имеется три раздела:
• Сводные данные производительности выбранного метода, включая число вызовов, совокупное время и
собственное время.
• Таблица «Вызывающие методы»: подробная информация о методах, вызывавших выбранный метод. В
некоторых ситуациях важно знать, не вызывается ли выбранный метод слишком часто, как и насколько
корректно он используется.
• Таблица «Вызываемые методы»: подробная информация о методах, вызывавшихся выбранным методом.
Последнее обновление 9.12.2011.
163
ИСПОЛЬЗОВАНИЕ FLASH BUILDER
Средства профилирования в программе Flash Builder
В следующем примере показана сводная информация о методе и таблицы вызывающих и вызываемых
методов представления «Статистика метода»:
Следующая таблица содержит описание полей таблицы «Вызывающие методы» представления «Статистика
метода»:
Столбец
Описание
Метод
Методы, вызывавшие метод, показанный в сводных данных в верхней части этого представления. Если
этот список пуст, целевой метод не вызывался никакими другими методами, прошедшими условие
фильтрации.
Пакет
Пакет, содержащий все классы. Если класс не содержится в пакете, то в этом поле записывается имя
файла, в котором содержится класс. Число после знака доллара – уникальный идентификатор этого
класса.
Если поле «Пакет» пусто, класс содержится в глобальном пакете или в неименованном пакете.
Время – всего
Время (в миллисекундах) выполнения каждого вызывающего метода и всех последующих вызванных
методов.
Время – отдельно
Время (в миллисекундах) выполнения каждого вызывающего метода. Сюда не включаются данные о
методах, вызванных последующими методами.
Следующая таблица содержит описание полей таблицы «Вызываемые методы» представления «Статистика
метода»:
Столбец
Описание
Метод
Методы, вызывавшиеся методом, который показан в сводных данных в верхней части этого
представления. Если этот список пуст, целевой метод не вызывался никакими другими методами,
прошедшими условие фильтрации.
Пакет
Пакет, содержащий все классы. Если класс не содержится в пакете, то в этом поле записывается имя
файла, в котором содержится класс. Число после знака доллара – уникальный идентификатор этого
класса.
Если поле «Пакет» пусто, класс содержится в глобальном пакете или в неименованном пакете.
Время – всего
Время (в миллисекундах), затрачиваемое на выполнение каждого вызванного метода и всех
последующих методов.
Время – отдельно
Время (в миллисекундах), затрачиваемое на выполнение каждого вызванного метода. Сюда не
включаются данные о методах, вызванных последующими методами.
Последнее обновление 9.12.2011.
164
ИСПОЛЬЗОВАНИЕ FLASH BUILDER
Средства профилирования в программе Flash Builder
В поисках узких мест с точки зрения производительности можно перемещаться по стеку вызовов, щелкая
мышью методы в таблицах вызываемых или вызывающих методов. Если дважды щелкнуть метод в этих
таблицах в верхней части представления «Статистика метода», в профилировщике отобразится сводная
информация об этом методе, а также списки вызывающих и вызываемых методов для вновь выбранного
метода в тех же двух таблицах.
Примечание. Совокупное время за вычетом собственного времени в этом представлении не всегда будет
равно совокупному времени вызывающих методов. Это происходит потому, что при просмотре информации
до вызывающего метода совокупное время будет равно собственному времени этого вызывающего метода
плюс всех цепочек, из которых был вызван первоначальный метод, но не другие вызываемые методы.
Для перемещения по стеку вызовов могут также использоваться кнопки профилировщика «Назад», «Далее» и
«К началу».
Объем отображаемых данных в представлении «Статистика метода» можно уменьшить с помощью фильтров
профилировщика. Для получения подробной информации см. раздел «Фильтры профилировщика» на
странице 180.
Представление «"Бесполезные" объекты»
Представление «"Бесполезные" объекты» показывает различия между двумя снимками памяти
профилируемого приложения. Различия, показываемые этим представлением, включают количество
экземпляров объектов в памяти и объем памяти, используемый этими объектами. Эта информация может
использоваться при идентификации утечек памяти. Время между моментами записи двух снимков памяти
называется интервалом между снимками.
Для просмотра представления «"Бесполезные" объекты» выберите два снимка памяти и нажмите кнопку
«"Бесполезные" объекты». Для получения подробной информации о записи снимка памяти см. раздел
«Представление «Снимок памяти»» на странице 154.
В следующем примере показано представление «"Бесполезные" объекты»:
Следующая таблица содержит описание столбцов в представлении «"Бесполезные" объекты»:
Последнее обновление 9.12.2011.
165
ИСПОЛЬЗОВАНИЕ FLASH BUILDER
Средства профилирования в программе Flash Builder
Столбец
Описание
Класс
Классы, созданные и не уничтоженные в течение интервала между снимками.
Пакет
Пакет, содержащий все классы. Если класс не содержится в пакете, то в этом поле записывается имя
файла, в котором содержится класс. Число после знака доллара – уникальный идентификатор этого
класса.
Если поле «Пакет» пусто, класс содержится в глобальном пакете или в неименованном пакете.
Экземпляры
Количество экземпляров, созданных в течение интервала времени между снимками. Это разница между
количеством экземпляров каждого класса, существовавших в момент первого снимка, и количеством
экземпляров каждого класса во втором снимке.
Например, если бы в первом снимке было 22567 строк, а во втором снимке – 22861 строка, то значение
этого поля было бы равно 294.
Память
Объем памяти, выделенный в течение интервала между снимками. Это разница между объемом памяти,
использовавшейся экземплярами каждого класса на момент записи первого снимка, и объемом памяти,
использовавшейся экземплярами каждого класса на момент записи второго снимка.
Например, если бы в первом снимке строки занимали 2031053 байта, а во втором снимке – 2029899
байтов, то значение этого поля было бы равно 1154 байтам.
Для получения подробной информации об идентификации утечек памяти см. раздел «Выявление утечек
памяти» на странице 177.
График «Использование памяти»
На графике «Использование памяти» отображается память, используемая профилируемым приложением.
Это значение отличается от объема памяти, используемой программой Flash Player и ее браузером. Это
вызвано тем, что в общий объем не включается память, используемая агентом профилировщика или
браузером. Этот объем состоит только из суммы объемов памяти, занимаемой «живыми» объектами
профилируемого приложения. Поэтому при сравнении объема использованной памяти, показанного на этом
графике, с объемом памяти, используемой браузером по данным, например диспетчера задач Windows,
обнаруживаются совершенно разные значения.
На следующем рисунке показан график в представлении «Использование памяти»:
Значение «Текущая память» совпадает с итоговой суммой в столбце «Память» представления «"Живые"
объекты» при условии отключения всех фильтров.
Значение «Пиковая память» соответствует максимальному объему памяти, занятой приложением в течение
текущего сеанса профилирования.
Последнее обновление 9.12.2011.
166
ИСПОЛЬЗОВАНИЕ FLASH BUILDER
Средства профилирования в программе Flash Builder
На графике «Использование памяти» отображается объем памяти, занятой приложением в течение последних
100 секунд. Это значение невозможно настроить, кроме того, не могут быть сохранены хронологические
данные диаграммы.
Если закрытый график «Использование памяти» необходимо открыть снова, нажмите кнопку
раскрывающегося меню в представлении «Профилирование» и выберите «Использование памяти».
Профилирование приложения
Профилировщик позволяет идентифицировать узкие места производительности и утечки памяти в
приложениях. Профилировщик запускается в Adobe Flash Builder и по мере взаимодействия с приложением
записывает данные о состоянии приложения, включая количество объектов, размер объектов, количество
вызовов методов и длительность этих вызовов.
Профилирование приложения может способствовать изучению следующих особенностей приложения:
Частота вызова В некоторых случаях методы, для вычисления которых требуется значительное время,
вызываются несколько раз, даже если для этого нет необходимости. Идентификация наиболее часто
вызываемых методов позволяет сфокусироваться на настройке производительности небольшой области
приложения, где воздействие на производительность будет максимальным.
Продолжительность использования метода Профилировщик позволяет определить временные затраты для
конкретного метода или, если метод вызывался несколько раз, средние временные затраты для этого метода в
ходе сеанса профилирования. Если некоторые методы стали причиной возникновения узкого места с точки
зрения производительности, можно попытаться оптимизировать эти методы.
Стеки вызовов Отслеживание стека вызовов позволяет определить весь путь приложения при вызове
последовательных методов. При этом может обнаружиться, что вызов методов не требовался.
Количество экземпляров (распределение объектов) Возможно, один и тот же объект создавался несколько
раз, хотя для работы требовалось только определенное число его экземпляров. В этих случаях следует
рассмотреть возможность реализации шаблона отдельного экземпляра, если один из этих объектов
действительно необходим, или применения других методов, сокращающих создание чрезмерного количества
объектов. Если количество объектов велико, но является необходимым, оптимизацию можно осуществить
непосредственно для объекта и сократить объем суммарных ресурсов и использованной памяти.
Размер объекта При обнаружении того, что некоторые объекты являются непропорционально большими,
можно выполнить оптимизацию этих объектов в целях уменьшения их влияния на память. Это особенно
важно при оптимизации объектов, неоднократно создаваемых в приложении.
«Сборка мусора» При сравнении снимков профилирования можно обнаружить, что некоторые объекты,
которые больше не требуются в приложении, т. е. являются «бесполезными», по-прежнему хранятся в памяти.
Во избежание подобных утечек памяти необходимо добавить логику, обеспечивающую удаление всех
имеющихся ссылок на эти объекты.
Профилирование - это итерационный процесс и неотъемлемая часть каждого шага разработки приложения.
По возможности необходимо выполнить профилирование приложения на ранней стадии и зачастую в ходе
разработки приложения, что позволит быстро определить проблемные области.
Типы профилирования
Перед использованием профилировщика необходимо решить, какой вид профилирования будет применен:
профилирование производительности или профилирование памяти.
Последнее обновление 9.12.2011.
167
ИСПОЛЬЗОВАНИЕ FLASH BUILDER
Средства профилирования в программе Flash Builder
Профилирование производительности представляет собой процесс поиска методов, которые выполняются
медленно и могут быть оптимизированы в приложении. После идентификации эти проблемные точки можно
оптимизировать для ускорения времени выполнения, что повысит скорость выполнения приложений и
сократит время ответа при взаимодействии с пользователями. Как правило, при выполнении
профилирования производительности осуществляется поиск двух неизвестных: метода, который вызывается
только один раз, но при этом требует больше времени на выполнение, чем другие методы, или метода,
выполнение которого занимает не столь много времени, но он запускается множество раз. Данные
профилирования производительности используются для определения методов, которые в последующем
будут оптимизированы. Можно обнаружить, что сокращение числа вызовов метода эффективнее
рефакторинга кода в рамках метода.
Профилирование памяти является процессом исследования объемов памяти, используемых каждым
объектом или каждым типом объектов в приложении. Данные профилирования памяти можно использовать
несколькими способами: для поиска объектов, размер которых больше необходимого, для поиска объектов
одного типа, число которых слишком велико, и для определения объектов, которые не были утилизированы
в ходе «сборки мусора» (утечки памяти). Путем использования данных профилирования памяти можно
попытаться уменьшить размер объектов, сократить число созданных объектов или разрешить «сбор»
объектов путем удаления ссылок на них.
Профилирование памяти может снизить производительность приложения, поскольку для него требуется
значительно больший объем памяти, чем для профилирования производительности. Профилирование
памяти должно выполняться только в случае необходимости.
Зачастую для обнаружения источника проблем производительности выполняется как профилирование
производительности, так и профилирование памяти. Профилирование производительности применяется для
идентификации методов, приводящих к присвоению чрезмерных объемов памяти и увеличению времени
выполнения. После этого выполняется профилирование памяти для поиска утечек памяти в этих методах.
После определения необходимого вида профилирования запустите профилировщик.
Дополнительные ресурсы
Сам по себе профилировщик не обеспечивает оптимизацию размера, скорости и получаемой
производительности приложения. После использования профилировщика для определения проблемных
методов и классов изучите следующие ресурсы документации Flex, позволяющие повысить эффективность
приложения:
• Оптимизация приложений
• Повышение производительности при загрузке
Функционирование профилировщика
Профилировщик является агентом, взаимодействующим с приложением, выполняемым в проигрывателе
Flash Player. Он обеспечивает связь приложения с локальным соединением сокета. Возможно, потребуется
выключить антивирусное ПО, если оно препятствует связи с сокетом.
Последнее обновление 9.12.2011.
168
ИСПОЛЬЗОВАНИЕ FLASH BUILDER
Средства профилирования в программе Flash Builder
После запуска профилировщик создает снимки данных с очень короткими интервалами и записывает
действия, выполняемые Adobe Flash Player в этот момент времени. Этот процесс называется осуществлением
выборки. Например, если во время создания снимка в приложении выполняется какой-либо метод, то этот
метод фиксируется в профилировщике. Если при создании следующего снимка в приложении по-прежнему
выполняется тот же самый метод, профилировщик продолжит записывать время. Когда в профилировщике
будет создаваться следующий снимок и в приложении произойдет переход к следующей операции,
профилировщик передаст информацию о временном интервале, который потребовался для выполнения
метода.
Осуществление выборки позволяет выполнять профилирование без заметного замедления приложения. Этот
интервал называется частотой выборки, которая производится примерно каждую миллисекунду в течение
периода профилирования. Это означает, что записывается не каждая операция и не каждый снимок является
точным для дробей миллисекунды. Однако они действительно существенным образом облегчают поиск
операций, выполняемых дольше, чем другие.
Путем анализа данных выборки профилировщик позволяет определить каждую операцию в приложении и
обеспечивает запись времени выполнения этих операций. Профилировщик также регистрирует информацию
об использовании памяти и трассировки стеков и отображает данные в виде ряда представлений или панелей.
Вызовы методов организуются в соответствии со временем выполнения и количеством вызовов, а также по
количеству объектов, создаваемых в методе.
Профилировщик также вычисляет совокупные значения данных. Например, при рассмотрении статистики
метода к совокупным данным относятся время и память, присвоенные в ходе выполнения этого метода, а
также время и память, присвоенные в ходе выполнения всех методов, которые были вызваны из данного
метода. Можно углубляться в вызовы последующих методов до тех пор, пока не будет найден источник
проблем производительности.
Профилирование API
Профилировщик использует API-интерфейсы ActionScript, определенные в пакете flash.sampler.*. Этот пакет
включает классы Sample, StackFrame, NewObjectSample и DeleteObjectSample. Методы и классы этого пакета
можно использовать для написания собственного приложения профилирования или включения части
функциональных возможностей профилирования в собственные приложения.
Помимо классов пакета flash.sampler.* профилировщиком также используются методы класса System.
Внутренние операции проигрывателя
Как правило, профилировщик записывает данные о методах определенного класса, которые выполнялись в
проигрывателе Flash Player в ходе создания снимков. Иногда профилировщик также регистрирует внутренние
операции проигрывателя. Эти действия обозначаются в скобках и могут иметь значения [keyboardEvent],
[mark] и [sweep].
Например, если [keyboardEvent] находится в списке методов со значением 100, известно, что на протяжении
периода взаимодействия проигрыватель выполнял некоторое внутреннее действие, относящееся к этому
событию не менее 100 раз.
В следующей таблице описываются внутренние операции проигрывателя Flash Player, отображаемые в
данных профилирования:
Последнее обновление 9.12.2011.
169
ИСПОЛЬЗОВАНИЕ FLASH BUILDER
Средства профилирования в программе Flash Builder
Операция
Описание
[generate]
Создание машинного кода AS3 компилятором «точно вовремя» (JIT).
[mark]
Отметка «живых» объектов для «сборки мусора» проигрывателем Flash Player.
[newclass]
Flash Player определяет класс. Как правило, это выполняется при запуске, но новый класс может быть
загружен в любое время.
[pre-render]
Подготовка Flash Player к визуализации объектов (включая геометрические вычисления и
обработку списка отображения, производимые до визуализации).
[reap]
Восстановление объектов DRC (отложенный подсчет ссылок) проигрывателем Flash Player.
[render]
Визуализация объектов, находящихся в списке отображения в Flash Player (пиксел за пикселом).
[sweep]
Использование памяти неотмеченных объектов в Flash Player.
[verify]
Выполнение байткодовой верификации ActionScript 3.0 компилятором JIT.
[event_typeEvent]
Flash Player передает указанное событие.
Эту информацию можно использовать для упрощения идентификации проблем производительности.
Например, большое количество операций [mark] и [sweep] может означать, что создается большое число
объектов с меткой для «сборки мусора». Сравнение этих чисел для различных профилей производительности
позволяет определить, существует ли какой-либо эффект от внесенных изменений.
Для просмотра данных об этих внутренних действиях следует рассмотреть профиль производительности в
представлении «Профилирование производительности» или профиль памяти в представлении
«Отслеживание распределения». Для получения подробной информации см. разделы «Представление
«Профилирование производительности»» на странице 160 и «Представление «Отслеживание
распределения»» на странице 157.
Использование профилировщика
Для профилировщика требуется проигрыватель Flash Player версии 9.0.124 или более поздней версии.
Профилирование может выполняться для тех приложений, которые были скомпилированы для Flex 2, Flex
2.0.1 и Flex 3. Профилировщик может использоваться для профилирования приложений ActionScript 3.0,
скомпонованных с помощью инструмента разработки Flash, а также приложений, выполняющихся в Adobe®
AIR®.
Профилировщик требует наличия информации об отладке в профилируемом приложении. При
компилировании приложения и запуске профилировщика Flash Builder по умолчанию включает информацию
об отладке в приложение. Для явного включения информации об отладке в приложение в параметре
компилятора debug необходимо установить значение true. При экспорте приложения с использованием
параметра «Экспорт сборки выпуска» приложение не содержит информацию об отладке.
Панель инструментов профилировщика
В следующей таблице описываются кнопки, находящиеся на панели инструментов профилировщика:
Последнее обновление 9.12.2011.
170
ИСПОЛЬЗОВАНИЕ FLASH BUILDER
Средства профилирования в программе Flash Builder
Button
Имя
Описание
Возобновить
Позволяет возобновить сеанс профилирования. Эта кнопка активна только в том
случае, если выбрано имя приложения и в текущий момент приложение
приостановлено.
Приостановить
Приостанавливает сеанс профилирования. Эта кнопка активна только в том случае,
если выбрано имя приложения и в текущий момент приложение выполняется.
Прервать
Прерывает сеанс профилирования. Этот кнопка активна только в том случае, если
выбрано имя приложения и выполнение приложения еще не прервано.
Запустить сборщик мусора
Содержит инструкции для Flash Player о запуске «сборки мусора». Эта кнопка
активна только в том случае, если выбрано имя приложения и в текущий момент
приложение выполняется.
Для получения подробной информации о «сборке мусора» см. раздел ««Сборка
мусора»» на странице 176.
Создать снимок памяти
Сохраняет информацию об использовании памяти приложением для анализа или
сравнения с другими снимками.
Эта кнопка активна только в том случае, если выбрано имя приложения, в текущий
момент приложение выполняется и в диалоговом окне запуска установлен
параметр «Включить профилирование памяти». Новые снимки памяти добавляются
профилировщиком в виде нижестоящих элементов для выбранного приложения в
представлении «Профилирование».
Для открытия нового снимка памяти в представлении «Снимок памяти» дважды
щелкните запись снимка памяти.
«Сборка мусора» производится неявным образом перед записью снимков памяти.
Другими словами, нажатие кнопки «Создать снимок памяти» эквивалентно нажатию
кнопки «Запустить "сборку мусора"» и последующему нажатию кнопки «Создать
снимок памяти».
Для получения подробной информации о снимках памяти см. раздел
«Представление «Снимок памяти»» на странице 154.
Найти «бесполезные»
объекты
Сравнивает два снимка памяти в представлении «Бесполезные объекты».
Эта кнопка активна только в том случае, если выбраны два снимка памяти и в
диалоговом окне запуска выбран параметр «Включить профилирование памяти».
Для получения подробной информации о «бесполезных» объектах см. раздел
«Представление «"Бесполезные" объекты»» на странице 164.
Просмотреть отслеживание
распределения
Сравнивает методы для двух снимков памяти в представлении «Отслеживание
распределения».
Эта кнопка активна только в том случае, если выбраны два снимка памяти и в
диалоговом окне запуска установлен параметр «Включить профилирование
памяти».
Для получения подробной информации о представлении «Отслеживание
распределения» см. раздел «Представление «Отслеживание распределения»» на
странице 157.
Последнее обновление 9.12.2011.
171
ИСПОЛЬЗОВАНИЕ FLASH BUILDER
Средства профилирования в программе Flash Builder
Button
Имя
Описание
Сбросить данные
производительности
Обеспечивает сброс данных профилирования производительности.
Эта кнопка активна только в том случае, если выбрано имя приложения,
приложение выполняется и в диалоговом окне запуска выбран параметр
«Включить профилирование производительности».
Для получения снимка производительности приложения после сброса данных
обычно требуется нажать эту кнопку, выполнить действие с приложением и затем
нажать кнопку «Выполнить профилирование производительности».
Для получения подробной информации о представлении «Профилирование
производительности» см. раздел «Представление «Профилирование
производительности»» на странице 160.
Выполнить профилирование Сохраняет новый снимок производительности в виде нижестоящего объекта
производительности
выбранного приложения.
Эта кнопка активна только в том случае, если выбрано имя приложения,
приложение выполняется и в диалоговом окне запуска выбран параметр
«Включить профилирование производительности».
Для открытия представления «Профилирование производительности» дважды
щелкните запись снимка производительности.
Для получения подробной информации о представлении «Профилирование
производительности» см. раздел «Представление «Профилирование
производительности»» на странице 160.
Удалить
Удаляет данные выбранного снимка из памяти. Нажмите эту кнопку, чтобы удалить
приложение из представления профилирования, если выполнение приложения
было прервано.
Эта кнопка активна только в том случае, если выбран снимок представления или
памяти.
Нет данных
Сохранить
Сохраняет данные профилирования на диске.
Функция сохранения доступна в меню представления профилировщика. Эта кнопка
активна только в том случае, если выбрано имя приложения.
В некоторых представлениях профилировщика, таких как «Статистика метода» и «Статистика объекта»,
существуют кнопки навигации, используемые для отслеживания стека или изменения представления. В
следующей таблице описаны кнопки навигации, используемые в этих представлениях профилировщика:
Button
Имя
Описание
Назад
Обеспечивает отображение всех упорядоченных методов от первого выбранного
метода до метода, выбранного в настоящий момент.
Далее
Обеспечивает вывод метода, отображаемого в текущий момент, и методов,
выполнение которых привело к выбранному методу. Эта возможность активна
после перемещения на шаг назад.
К началу
Обеспечивает отображение первого выбранного метода.
Последнее обновление 9.12.2011.
172
ИСПОЛЬЗОВАНИЕ FLASH BUILDER
Средства профилирования в программе Flash Builder
Button
Имя
Описание
Открыть исходный файл
Обеспечивает открытие редактора исходного кода, представляющего исходный
код выбранного метода.
Фильтры
Позволяет выбирать методы, которые должны быть включены в таблицу. Для
получения подробной информации см. раздел «Фильтры профилировщика» на
странице 180.
Показать/скрыть методы с
нулевым временем
Обеспечивает представление или скрытие методов со значением 0.00 в столбце
среднего затраченного времени, свидетельствующего о том, что они не были
представлены ни в одной выборке.
Запуск, остановка и возобновление работы профилировщика
Профилирование может выполняться для приложений, разрабатываемых в программе Flash Builder в
текущий момент. Flash Builder включает информацию об отладке при выполнении компилирования и
обеспечивает запуск приложения в ходе сеанса профилирования. Также можно профилировать внешние
приложения, которые в текущий момент не разрабатываются в программе Flash Builder, но файл SWF которых
доступен по URL-адресу или в файловой системе. Для профилирования приложения файл SWF приложения
должен включать информацию об отладке. Для получения подробной информации см. раздел
«Профилирование внешних приложений» на странице 175.
Запуск профилирования приложения
1 Закройте все экземпляры браузера.
2 Откройте приложение в среде Flash Builder.
3 Нажмите кнопку «Профилировать имя_приложения» на главной панели инструментов. Flash Builder
выведет запрос о необходимости закрыть все экземпляры браузеров, если они открыты.
4 Нажмите кнопку «OK». Программа Flash Builder выполнит компиляцию приложения и запустит его в
отдельном окне браузера. В Flash Builder также откроется диалоговое окно «Настройка профилировщика».
5 Выберите параметры в диалоговом окне «Настройка профилировщика» и нажмите кнопку «Возобновить».
Для профилирования приложения выберите параметр «Включить профилирование памяти» или
«Включить профилирование производительности». При профилировании приложения можно выбрать
оба параметра.
В следующей таблице описываются параметры:
Параметр
Описание
Подключенный из
Обеспечивает отображения сервера, на котором выполняется запуск приложения. Если
приложение выполняется на том же компьютере, что и профилировщик, этим значением
является localhost. Изменить данное значение невозможно. Однако можно выполнить
профилирование приложения, выполняемого на отдельном компьютере. См. раздел
«Профилирование внешних приложений» на странице 175.
Приложение
Отображает приложение, которое должно быть профилировано. Изменить данное
значение невозможно.
Включить профилирование
памяти
Содержит инструкцию для профилировщика о сборе данных памяти. Этот параметр
применяется для определения утечек памяти или поиска объектов, созданных в
чрезмерном количестве.
При осуществлении профилирования производительности можно отменить выбор этого
параметра.
По умолчанию параметр «Включить профилирование памяти» является выбранным.
Последнее обновление 9.12.2011.
173
ИСПОЛЬЗОВАНИЕ FLASH BUILDER
Средства профилирования в программе Flash Builder
Параметр
Описание
Отслеживание реальных
данных памяти
Содержит инструкции для профилировщика об отображении данных в представлении
«"Живые" объекты» при профилировании. Эта операция не требуется для
профилирования памяти или производительности. Данный параметр может быть
установлен только в случае выбора параметра «Включить профилирование памяти».
По умолчанию параметр «Отслеживание реальных данных памяти» является выбранным.
Создать отслеживание стека
для распределения объектов
Содержит инструкции для профилировщика о сохранении трассировки стека при каждом
создании нового объекта. Включение этого параметра приводит к замедлению
профилирования. Как правило, этот параметр выбирается только в случае
необходимости. Данный параметр доступен только в случае выбора параметра
«Включить профилирование памяти».
По умолчанию параметр «Создать отслеживание стека для распределения объектов» не
выбран.
Если этот параметр не был установлен, просмотр информации отслеживания
распределения в представлении «Ссылки на объект» или представлении «Отслеживание
распределения» будет невозможен.
Включить профилирование
производительности
Содержит инструкции для профилировщика о сборе данных трассировки стека с
определенными интервалами выборки. Эта выборка используется для определения того,
на что потрачена большая часть времени выполнения приложения.
Если выполняется профилирование памяти, выбор этого параметра можно отменить.
По умолчанию параметр «Включить профилирование производительности» является
выбранным.
Для изменения значений этих параметров по умолчанию можно изменить свойства профилирования. Для
получения подробной информации см. раздел «Установка свойств профилировщика» на странице 174.
6 Теперь можно начать взаимодействие с приложением и исследование данных профилировщика.
Приостановка и возобновление профилирования приложения
После запуска профилировщика можно останавливать и перезапускать приложения в представлении
«Профилирование». Для этого следует выбрать приложение, а затем операцию, которую необходимо
выполнить для этого приложения. В следующем примере показано представление «Профилирование» с
несколькими приложениями. В текущий момент одно приложение запущено, а выполнение всех остальных
приложений прервано.
Остановка профилирования приложения
1 Выберите приложение в представлении «Профилирование».
2 Чтобы вручную завершить сеанс профилирования, нажмите кнопку «Прервать». Данная операция не
приведет к закрытию браузера или прерыванию процесса проигрывателя.
3 Для возврата в проекцию «Разработка Flex» выберите пункт «Разработка Flex» в раскрывающемся списке
проекций. Проекции также можно изменить путем нажатия клавиш Ctrl+F8 в Windows.
Сохранение и загрузка данных профилирования
После выполнения профилирования можно сохранить данные, чтобы сравнить снимок текущего сеанса
профилирования со снимком, созданным после внесения изменений в имеющийся код. Это позволит
определить, верно ли определены проблемные области и позволили ли внесенные изменения повысить
производительность и эффективность использования памяти в приложении.
Последнее обновление 9.12.2011.
174
ИСПОЛЬЗОВАНИЕ FLASH BUILDER
Средства профилирования в программе Flash Builder
При сохранении данных профилирования также сохраняются все данные приложения в этом профиле. К ним
относятся все профили производительности, снимки памяти и данные отслеживания распределения.
Программа Flash Builder обеспечивает запись этой информации в группу двоичных файлов в указанном
местоположении.
Сохранение данных профилирования
1 Выберите приложение в представлении «Профилирование».
2 Откройте раскрывающийся список в представлении «Профилирование» и выберите пункт «Сохранить».
Откроется диалоговое окно для выбора папки.
3 Выберите местоположение для сохранения данных профиля и нажмите кнопку «OK». Создайте новую
папку для каждой группы данных профилирования, которую следует сохранить. Если будет
использоваться одна папка, то новые данные заменят существующие данные.
Извлечение сохраненных данных профилирования
1 Выберите представление «Сохраненные данные профилирования».
2 Нажмите кнопку «Открыть». Откроется диалоговое окно для выбора папки.
3 Перейдите к папке, содержащей данные профилирования приложения, и нажмите кнопку «OK». В
программе Flash Builder доступные данные профилирования отображаются в представлении
«Сохраненные данные профилирования». Продолжить выполнение приложения в этом представлении
невозможно, однако можно просмотреть снимки памяти, профиль производительности или другие
сохраненные данные.
Удаление сохраненных данных приложения из программы Flash Builder невозможно.
Удаление данных профилирования
1 Выберите снимок из приложения в представлении «Профилирование».
2 Нажмите кнопку «Удалить».
Установка свойств профилировщика
Для применения параметров настройки ко всем сеансам профилирования можно установить некоторые
свойства профилировщика. Данные установки могут применяться в целях определения проигрывателя Flash
Player/браузера, используемого для профилирования приложения, а также определения фильтров по
умолчанию и номера порта, в котором доступно приложение, если профилируемое приложение выполняется
на сервере.
Установка свойств Flash Builder для нескольких сеансов профилирования
❖ Откройте диалоговое окно «Параметры» и выберите пункты «Flash Builder» > « Профилировщик».
Выберите параметры в меню «Профилировщик» для перехода к различным параметрам. В следующей таблице
описаны свойства, которые можно установить:
Последнее обновление 9.12.2011.
175
ИСПОЛЬЗОВАНИЕ FLASH BUILDER
Средства профилирования в программе Flash Builder
Пункт меню
Описание
Профилировщик
Позволяет выбирать метод профилирования по умолчанию. Выберите параметры для включения или
отключения профилирования памяти и профилирования производительности.
Подключения
Позволяет определять номер порта, прослушиваемого программой Flash Builder для
профилируемого приложения.
Номер порта по умолчанию – 9999. Изменение этого порта на 7935 невозможно, поскольку данный
порт используется отладчиком.
Фильтры исключения
Позволяет определять пакеты по умолчанию, исключаемые из представлений профилировщика. Для
получения подробной информации об использовании фильтров см. раздел «Фильтры
профилировщика» на странице 180.
Фильтры включения
Позволяет определять пакеты по умолчанию, включаемые в представления профилировщика. Все
другие пакеты исключаются. Для получения подробной информации об использовании фильтров см.
раздел «Фильтры профилировщика» на странице 180.
Проигрыватель/браузер Позволяет определять местоположение исполняемого файла Flash Player и браузера, используемого
Flash Builder для запуска профилируемого приложения.
Профилирование внешних приложений
Помимо профилирования приложений, разрабатываемых в программе Flash Builder, можно осуществлять
профилирование внешних приложений. Внешние приложения представляют собой файлы SWF,
расположенные в любом доступном местоположении. К ним относятся приложения, размещенные на
удаленном web-сервере, и приложения, находящиеся в локальной файловой системе.
Для файла SWF можно указать URL-адрес или местоположение в файловой системе. При указании URLадреса файл SWF приложения будет запущен в браузере, используемом по умолчанию. Для успешного
профилирования приложения в браузере должна использоваться отладочная версия Flash Player.
При указании местоположения файла SWF в файловой системе приложение открывается в отладочной
версии автономного проигрывателя Flash Player. Как правило, для запроса файлов используется URL-адрес.
Выполнение приложений в автономной версии проигрывателя Flash Player может привести к
непредвиденным результатам, особенно если в приложении осуществляется вызов удаленных служб или
сетевые вызовы.
Профилирование внешнего приложения
1 Перейдите в проекцию «Профиль Flash».
2 Выберите пункты «Профилирование» > «Выполнить профилирование внешнего приложения». Откроется
диалоговое окно «Выполнить профилирование внешнего приложения».
3 Выберите параметр «Запустить выбранное приложение» (по умолчанию) и нажмите кнопку «Создать».
Откроется диалоговое окно «Добавить приложение».
Для запуска приложения вручную выберите параметр «Запустить приложение вручную вне Flash Builder».
4 Введите путь к файлу SWF, нажмите кнопку «OK» или кнопку «Обзор...» и найдите приложение в файловой
системе.
5 Нажмите кнопку «Запуск». Если в качестве пути к приложению указан URL-адрес, Flash Builder запускает
приложение в браузере, используемом по умолчанию. Если приложение находится в локальной файловой
системе, Flash Builder открывает его в автономной версии Flash Player.
Последнее обновление 9.12.2011.
176
ИСПОЛЬЗОВАНИЕ FLASH BUILDER
Средства профилирования в программе Flash Builder
Если указан неоткомпилированный файл SWF, содержащий отладочную информацию, то Flash Builder
возвращает сообщение об ошибке. Перекомпилируйте приложение с параметром компилятора debug,
установленным на true, и запустите его повторно.
«Сборка мусора»
«Сборка мусора» представляет собой удаление из памяти ненужных объектов. В результате этого процесса
память, используемая экземплярами, на которые отсутствуют ссылки, освобождается.
Программа Flash Player обеспечивает «сборку мусора» по мере необходимости в течение жизненного цикла
приложения. Снятие ссылки на объект не запускает «сборку мусора». Таким образом, когда удаляются все
ссылки на объект, «сборщик мусора» не обязательно освобождает память, занимаемую этим объектом. Этот
объект становится кандидатом для «сборки мусора».
Нажатие кнопки «Запустить сборщик мусора» не гарантирует, что все объекты, подходящие для «сборки
мусора», будут удалены. «Сборка мусора» обычно запускается при распределении памяти для новых ресурсов.
Когда новые ресурсы требуют памяти, не доступной при текущем распределении, «сборщик мусора»
запускается и освобождает память, которая была отмечена для освобождения. В результате даже в случае
удаления всех ссылок на объект он может не уничтожаться немедленно, а, скорее всего, будет удален при
создании и использовании других экземпляров. Если приложение находится в режиме ожидания, можно
наблюдать распределение его памяти. Даже в случае наличия объектов, отмеченных для удаления,
использование памяти приложения в режиме ожидания обычно не изменяется до начала взаимодействия с
этим приложением.
Программа Flash Player распределяет память блоками по большому количеству байт, а не по одному байту за
один прием. Если часть какого-либо блока отмечена для «сборки мусора», но другие части этого же блока не
отмечены, то блок не освобождается. «Сборщик мусора» пытается объединять неиспользуемые части блоков
памяти в более крупные блоки, которые могут быть освобождены, но это не гарантируется на каждом проходе
«сборщика мусора».
«Сборка мусора» производится неявным образом перед записью снимков памяти. Другими словами, нажатие
кнопки «Создать снимок памяти» эквивалентно последовательному нажатию кнопок «Запустить сборщик
мусора» и «Создать снимок памяти».
Выполнение «сборки мусора» во время профилирования приложения
❖ Выберите приложение в представлении «Профилирование» и нажмите кнопку «Запустить сборщик
мусора».
Эффективность «сборщика мусора» анализируется путем сравнения двух снимков памяти до и после
выполнения «сборки мусора».
Выявление проблемных областей
Для выявления проблемных областей в приложениях с помощью профилировщика могут использоваться
разнообразные технологии.
Последнее обновление 9.12.2011.
177
ИСПОЛЬЗОВАНИЕ FLASH BUILDER
Средства профилирования в программе Flash Builder
Выявление утечек памяти
Одной из самых общих проблем, встающих перед разработчиком приложения, являются утечки памяти.
Утечка памяти часто порождается объектами, созданными в пределах интервала времени, но не удаленными
в результате «сборки мусора».
Один из способов выявления утечек памяти – анализ количества ссылок на объект в таблице «Экземпляры»
представления «Ссылки на объект». Как правило, допустимо игнорировать ссылки из свойств документа и
привязок и выполнять поиск непредусмотренных или необычных ссылок, особенно объектов, не являющихся
дочерними для данного объекта. Для получения подробной информации см. раздел «Представление «Ссылки
на объект»» на странице 155.
Для определения того, имеет ли путь обратную ссылку на сборщик мусора (корневой каталог сборщика
мусора) также можно исследовать пути к экземплярам объекта. На утечку памяти указывает экземпляр,
который, как ожидалось, будет отпущен, но он имеет ссылки на корневой каталог сборщика мусора. В этих
случаях необходимо изменить код приложения, чтобы удалить ссылки на корневой каталог сборщика мусора.
Экземпляр, не имеющий ссылок на корневой каталог сборщика мусора, готов для сборки мусора. Время от
времени Flash Player освобождает эту память.
Другой способ обнаружения утечек памяти – сравнение двух снимков памяти в представлении «"Бесполезные"
объекты» с целью определения, какие объекты остаются в памяти после определенного ряда событий.
Общие способы очистки ссылок памяти состоят в использовании методов disconnect(), clearInterval() и
removeEventListener().
Поиск обратной ссылки на корневой каталог сборщика мусора для экземпляра
1 Создайте снимок памяти.
См. раздел «Создание и просмотр снимка памяти» на странице 154.
2 Укажите количество путей обратных ссылок для поиска.
В представлении «Снимок памяти» укажите максимальное количество путей для поиска или выберите
«Показать все пути обратных ссылок».
3 Для перехода к представлению «Ссылка на объект» дважды щелкните имя класса в снимке памяти.
4 Разверните перечисленные пути и определите, существует ли обратная ссылка на корневой каталог
сборщика мусора.
Поиск «бесполезных» объектов
1 Создайте два снимка памяти.
См. раздел «Создание и просмотр снимка памяти» на странице 154.
2 Выберите два снимка памяти для сравнения.
Примечание. Если имеется более двух снимков памяти, третий выбрать невозможно. За один прием
можно сравнивать только два снимка памяти.
3 Нажмите кнопку «Найти "бесполезные" объекты».
Представление «"Бесполезные" объекты» отображает потенциальные утечки памяти. Столбцы
«Экземпляры» и «Память» отображают изменения количества экземпляров класса и объема памяти,
потребляемой этими экземплярами в течение интервала времени между двумя снимками. Если имеется
класс, который не должен был создаваться в течение этого времени, или класс, который должен был быть
удален в течение этого времени, исследуйте приложение на наличие источников утечки памяти.
Последнее обновление 9.12.2011.
178
ИСПОЛЬЗОВАНИЕ FLASH BUILDER
Средства профилирования в программе Flash Builder
4 Для определения того, как создавались экземпляры объекта, отображенного в представлении «Найти
"бесполезные" объекты», дважды щелкните объект в этом представлении. Представление «Ссылки на
объект» отображает трассировку стека для каждого выбранного экземпляра.
Один из подходов к выявлению утечек памяти – сначала найти дискретный набор действий, которые можно
многократно производить с приложением, где использование памяти продолжает нарастать. Для включения
в начальный снимок памяти любых кэшируемых объектов или других экземпляров важно как минимум один
раз выполнить этот набор действий перед записью этого снимка.
Затем необходимо выполнить этот набор действий определенное число раз – 3, 7 или любое другое простое
число раз – и записать второй снимок памяти для сравнения его с начальным снимком. В представлении
«"Бесполезные" объекты» можно найти «бесполезные» объекты, имеющие множество экземпляров, кратное 3
или 7. Эти объекты, вероятно, порождают утечки памяти. Чтобы просмотреть трассировку стека для каждого
из экземпляров, дважды щелкните соответствующий класс.
Также можно повторить последовательность действий в течение длительного периода и дождаться
максимального использования памяти. Если после таких действий объем памяти не увеличивается, то утечки
памяти для этой последовательности действий отсутствуют.
К общим источникам утечек памяти относятся прослушиватели «бесполезных» событий. Для удаления более
не используемых слушателей событий можно использовать метод removeEventListener(). Для получения
подробной информации см. раздел Создание и удаление объектов в документе Использование Flex 4.6.
Анализ количества выполнений
Анализируя количество вызовов методов и объем памяти, выделяемый в течение этих вызовов, можно
выявить узкие места с точки зрения производительности.
Более значимой является возможность определения времени выполнения для многократно вызываемых
методов, чем для редко вызываемых методов.
Определение частоты вызовов метода
1 Начните сеанс профилирования, убедившись, что при настройке профилировщика на экране запуска
разрешено профилирование производительности.
2 Выберите приложение в представлении «Профилирование».
3 Продолжайте работу с приложением, пока не потребуется проанализировать количество вызовов метода.
Для проверки количества вызовов метода с момента запуска приложения взаимодействовать с
приложением не следует.
4 Нажмите кнопку «Сбросить данные производительности». При этом удаляются все данные
производительности, поэтому следующее профилирование производительности содержит данные только
от этой временной точки.
5 Продолжайте работу с приложением, пока не потребуется проверить количество вызовов метода с
момента сброса данных производительности.
6 Нажмите кнопку «Выполнить профилирование производительности».
7 Дважды щелкните профиль производительности в представлении «Профиль».
8 В представлении «Профилирование производительности» отсортируйте данные по методам и найдите
необходимый метод в списке.
Последнее обновление 9.12.2011.
179
ИСПОЛЬЗОВАНИЕ FLASH BUILDER
Средства профилирования в программе Flash Builder
Значение в столбце «Вызовы» – это количество вызовов метода в течение данного интервала выборки. Этот
промежуток приходится на время между нажатием кнопки «Сбросить данные производительности» и
нажатием кнопки «Выполнить профилирование производительности».
Проверьте значения в столбцах «Время – всего», «Время – отдельно», «В среднем время - всего» и «В среднем
время - отдельно» в представлении «Профилирование производительности». В них указано время
выполнения методов.
Сравните время выполнения каждого метода с временем выполнения всех методов, вызываемых
определенным методом. Как правило, если значения «Время – отдельно» или «В среднем время - отдельно»
для метода высоки или высоки в сравнении с другими методами, следует проанализировать способ
реализации метода и попытаться сократить время выполнения.
Аналогично, если значения «Время – отдельно» или «В среднем время - отдельно» метода невысоки, но
значения «Время – всего» или «В среднем время - всего» высоки, для обнаружения узких мест следует
проанализировать методы, вызываемые этим методом.
Поиск распределения чрезмерных объектов
Одним из способов обнаружения проблемных областей приложения является проверка на возможное
создание избыточного количества объектов. Создание экземпляра из объекта может быть затратной
операцией, особенно если этот объект находится в списке отображения. Добавление объекта в список
отображения может привести к многократным вызовам методов стиля и макета, замедляющим выполнение
приложения. В некоторых случаях для сокращения количества созданных объектов возможен рефакторинг
кода.
После определения наличия излишне созданных объектов следует принять решение о необходимости и
целесообразности сокращения количества экземпляров этого класса. Например, можно определить размер
объектов, так как более крупные объекты имеют больше возможностей для оптимизации.
Для определения излишне созданных объектов следует сравнить снимки приложения в два различных
момента времени.
Просмотр количества экземпляров определенного класса
1 Запустите сеанс профилирования и убедитесь в том, что при настройке профилировщика на экране запуска
было активировано профилирование памяти.
2 Взаимодействуйте с приложением до обнаружения места создания снимка памяти.
3 Нажмите кнопку «Создать снимок памяти». Профилировщик добавляет новый снимок памяти в список
приложений представления «Профилирование».
4 Чтобы открыть снимок памяти, дважды щелкните его в представлении «Профилирование».
5 Для просмотра количества экземпляров определенного класса и объема памяти, используемого этими
экземплярами, отсортируйте столбец по классам и найдите в этом столбце необходимый класс. Для
обнаружения объектов, занимающих наибольший объем памяти, или объектов с наибольшим
количеством экземпляров можно также отсортировать другие столбцы. В большинстве случаев классом с
наибольшим количеством экземпляров и максимальным объемом используемой памяти являются
«Строки».
Для получения подробной информации о представлении «Снимок памяти» см. раздел «Представление
«Снимок памяти»» на странице 154.
Последнее обновление 9.12.2011.
180
ИСПОЛЬЗОВАНИЕ FLASH BUILDER
Средства профилирования в программе Flash Builder
Поиск экземпляров распределения чрезмерных объектов
1 Запустите сеанс профилирования и убедитесь в том, что при настройке профилировщика на экране запуска
было активировано профилирование памяти.
2 Взаимодействуйте с приложением до обнаружения первой точки создания снимка памяти.
3 Нажмите кнопку «Создать снимок памяти».
Профилировщик сохраняет снимок памяти в представлении «Профилирование» и присваивает ему метку
времени.
4 Взаимодействуйте с приложением до обнаружения второй точки создания снимка памяти.
5 Снова нажмите кнопку «Создать снимок памяти».
Профилировщик сохраняет второй снимок памяти в представлении «Профилирование» и присваивает ему
метку времени.
6 Выберите два снимка памяти для сравнения.
Примечание. Если имеется более двух снимков памяти, третий выбрать невозможно. Одновременно
можно сравнивать только два снимка.
7 Нажмите кнопку «Просмотреть отслеживание распределения».
Представление «Отслеживание распределения» показывает, какие методы были вызваны между двумя
моментами записи снимков и какой объем памяти использовался при вызовах этих методов. См. раздел
«Представление «Отслеживание распределения»» на странице 157.
Фильтры профилировщика
Количество данных в представлении профилировщика иногда может оказаться чрезмерным, а уровень
детализации может быть превышен. Внутренние операции Flash Player могут отодвинуть на второй план
действительно необходимые данные, например собственные методы и классы. Кроме того, Flash Player создает
и удаляет многие объекты без прямого инициирования. Поэтому в приложении можно обнаружить
использование тысяч строк и массивов.
Фильтры можно установить в следующих представлениях:
• «Живые» объекты
• Снимок памяти
• Профилирование производительности
• Статистика метода
• Отслеживание распределения.
Пакеты, которые должны отображаться в представлениях профилировщика, определяются с помощью
фильтров профилировщика. Предусмотрено два типа фильтров:
Фильтры исключения Фильтры исключения предписывают профилировщику исключать из представлений
профилировщика пакеты, совпадающие с шаблонами в списке шаблонов. Если используются элементы
управления, не требующие профилирования, можно добавить шаблон mx.charts.* в фильтр исключения.
Последнее обновление 9.12.2011.
181
ИСПОЛЬЗОВАНИЕ FLASH BUILDER
Средства профилирования в программе Flash Builder
Также можно исключить глобальные встроенные элементы. К ним относятся такие глобальные классы, как
String и Array.
Фильтры включения Фильтры включения предписывают профилировщику включать в представления
профилировщика только пакеты, совпадающие с шаблонами в списке шаблонов. Например, если существует
пользовательский пакет com.mycompany.*, добавлением фильтра включения можно просмотреть только
подробную информацию о классах в этом пакете.
Исключения по умолчанию: flash.*.*, spark.*.*, mx.*.*, а также классы инфраструктуры Flex в глобальном или
безымянном пакете. К ним относятся такие глобальные классы, как String и Array. Это означает, что
включения по умолчанию являются определяемыми пользователем классами в безымянных и
неинфраструктурных пакетах (например, com.mycompany.MyClass).
Определяемые пользователем классы, находящиеся в безымянном пакете, можно исключить из данных
профилирования. Для этого добавьте «*» в список исключений.
Максимальное число видимых строк Параметр «Максимальное число видимых строк» определяет количество
строк данных, которое может быть отображено в представлении. Если искомые данные не выводятся на экран
в представлении, увеличьте это значение. Для повышения производительности профилировщика уменьшите
это значение. Для получения гарантии того, что отображаются данные, представляющие интерес, используйте
другие фильтры.
Максимальное количество путей обратных ссылок для поиска Параметр «Максимальное количество путей
обратных ссылок для поиска» определяет количество путей к вызванному объекту, которое должно быть
отображено при анализе ссылок на объект. Пути отображаются в соответствии с наиболее коротким путем.
По умолчанию отображается десять самых коротких путей. Для вывода на экран дополнительных путей
увеличьте это значение или выберите «Показать все пути обратных ссылок». Отображение дополнительных
путей может способствовать поиску объектов, ссылки на которые более не существуют. См. раздел
«Выявление утечек памяти» на странице 177.
Определите установки фильтра по умолчанию
❖ Откройте диалоговое окно «Параметры» и выберите пункты «Flash Builder» > «Профилировщик» >
«Фильтры включения» или «Фильтры исключения».
При просмотре данных профилировщика профилировщик применяет сначала фильтры исключения, а затем
применяются фильтры включения. Например, фильтр исключения определен как mx.controls.*, а фильтр
включения как mx.*.* - профилировщик не показывает подробную информацию о любых классах в пакете
mx.controls, так как этот пакет был исключен, несмотря на совпадение шаблона со списком шаблонов
включения. Аналогично при определении фильтра исключения как mx.*.* и фильтра включения как
mx.controls.* профилировщик не показывает подробную информацию о любых классах в пакете mx.controls.*,
так как они были исключены до его включения.
При фильтрации определенных точек данных процентные значения в столбцах регулируются только для
отражения процента неотфильтрованных данных.
Профилировщик сохраняет фильтры одного сеанса профилирования до следующего сеанса для одного
приложения.
Параметры настройки фильтра не наследуются подчиненными представлениями. Например, при применении
фильтра к данным в представлении «Снимок памяти» и последующем переходе двойным щелчком по методу
к представлению «Ссылки на объект» этот же фильтр не применяется к представлению «Ссылки на объект».
Последнее обновление 9.12.2011.
182
ИСПОЛЬЗОВАНИЕ FLASH BUILDER
Средства профилирования в программе Flash Builder
Определение выполнения фильтрации данных
1 Нажмите кнопку «Фильтр» или просмотрите заголовки таблиц данных. Заголовок столбца в случае
применения фильтров: «Пакет (отфильтрованный)».
2 Чтобы сбросить настройки фильтров, нажмите кнопку «Восстановить значения по умолчанию»
(необязательно).
Последнее обновление 9.12.2011.
183
Глава 7. Инструменты для тестов Unit в
программе Flash Builder
Тестовая среда FlexUnit
Тестовая среда FlexUnit позволяет создавать и редактировать повторяющиеся тесты, которые могут
выполняться из сценариев или непосредственно в программе Flash Builder. Flash Builder поддерживает
инфраструктуры с открытым исходным кодом FlexUnit 4 и Flex Unit 1.
Flash Builder обеспечивает:
• Создание тестов и наборов тестов Unit
Создание тестов, наборов тестов и кода заглушки для тестов осуществляется с помощью мастеров Flash
Builder.
• Выполнение тестов и наборов тестов
Тесты и наборы тестов могут выполняться различными способами в Flash Builder или вне среды Flash
Builder. Результаты тестов отображаются в тестовом приложении. Flash Builder открывает панель
«Результаты Flex Unit» для анализа тестового прогона.
• Переход к исходному коду из панели «Результаты Flex Unit».
Чтобы открыть тест, дважды щелкните его на панели «Результаты тестов».
На панели «Подробная информация о тесте с ошибками» указываются источник и номер строки ошибки.
Если указанный источник находится в текущей рабочей области, дважды щелкните его, чтобы перейти
непосредственно к ошибке.
Для получения основных сведений о Test Driven Development (TDD) и использовании FlexUnit и Flash
Builder см. эту статью в Центре разработчиков Adobe, автор: специалист Adobe Community Elad Elrom.
Создание тестов FlexUnit
Для следующих типов проектов можно создать классы и наборы тестов FlexUnit:
• проект Flex;
• мобильный проект Flex;
• проект библиотеки Flex;
• проект ActionScript;
• проект AIR.
При создании класса теста можно указать следующие параметры:
• папка src для класса в проекте Flex;
• пакет для класса;
• тестируемые классы;
Последнее обновление 9.12.2011.
184
ИСПОЛЬЗОВАНИЕ FLASH BUILDER
Инструменты для тестов Unit в программе Flash Builder
• методы тестирования для каждого указанного класса.
Набор тестов FlexUnit представляет собой ряд тестов на основе предварительно созданных классов тестов,
указанных в этих классах методов и других наборов тестов.
Создание класса теста FlexUnit
При создании теста FlexUnit в Flash Builder создается файл ActionScript для класса этого теста, который
помещается в пакет для тестов.
Для выполнения этой процедуры необходимо наличие проекта в Flash Builder, в котором требуется создать и
выполнить тесты Flex Unit.
1 Выберите проект Flex и затем в контекстном меню выберите пункты «Создать» > «Класс TestCase».
Если в проекте выбран файл класса ActionScript, то этот класс автоматически выбирается для теста FlexUnit
в мастере создания класса TestCase.
2 В мастере создания класса TestCase укажите стиль создаваемого класса: FlexUnit 4 или FlexUnit 1.
3 Укажите имя класса TestCase.
4 (Дополнительно) Укажите исходную папку и пакет для класса TestCase или примите значения, заданные по
умолчанию.
По умолчанию исходной папкой является папка src текущего проекта. Пакетом по умолчанию является
flexUnitTests, расположенный на верхнем уровне структуры пакета по умолчанию для проекта.
5 (Дополнительно) Включите параметр переключения «Выбрать класс для тестирования» и перейдите к
требуемому классу. Нажмите кнопку «Далее».
6 (Дополнительно) Выберите подлежащие тестированию методы в выбранном классе.
7 Нажмите кнопку «Готово».
Напишите код для созданного теста. Созданные заглушки кода используйте в качестве начальной точки.
Создание набора тестов FlexUnit
Для выполнения этой процедуры необходимо сначала создать классы тестов.
1 Выберите проект Flex и создайте набор тестов в контекстном меню, выбрав пункты «Создать» > «Класс
TestSuite».
2 В мастере создания класса TestSuite укажите стиль создаваемого класса: FlexUnit 4 или FlexUnit 1.
3 Введите имя для набора тестов.
4 Перейдите к местоположению тестов и наборов тестов и укажите классы и методы, которые необходимо
включить в набор тестов. Нажмите кнопку «Готово».
Настройка стандартных классов тестов и наборов тестов FlexUnit
Пользователь может настраивать стандартные классы тестов и наборов тестов FlexUnit, создаваемые в Flash
Builder. Шаблоны файлов используются в Flash Builder при создании версий по умолчанию для этих файлов.
Шаблоны файлов для FlexUnit доступны в диалоговом окне «Параметры» по пути «Flash Builder» > «Шаблоны
файлов» > «FlexUnit». Для классов тестов и наборов тестов FlexUnit1 и FlexUnit4 используются разные
шаблоны.
Последнее обновление 9.12.2011.
185
ИСПОЛЬЗОВАНИЕ FLASH BUILDER
Инструменты для тестов Unit в программе Flash Builder
Для получения подробной информации об изменении стандартных шаблонов файлов см. раздел «Настройка
шаблонов файлов» на странице 65.
Примечание. FlexUnitCompilerApplication.mxml и FlexUnitApplication.mxml происходят от шаблона
для web-приложения MXML или настольного приложения MXML. Используемый шаблон зависит от того, был
ли проект Flex сконфигурирован для web-приложения (выполняемого в Adobe® Flash® Player) или для
настольного приложения (выполняемого в Adobe AIR®).
Дополнительные разделы справки
Справочник по языку с открытым исходным кодом для FlexUnit
Документация с открытым исходным кодом для FlexUnit
Выполнение тестов FlexUnit
Тесты FlexUnit можно выполнить в среде Flash Builder или вне Flash Builder с помощью SWF, созданных для
теста FlexUnit. В любом случае результаты тестов отображаются в представлении «Результаты FlexUnit».
Перед выполнением тест FlexUnit можно настроить и сохранить.
По умолчанию тесты FlexUnit выполняются в проекции Flash «Отладка». Тесты можно запускать в проекциях
«Разработка Flash» или «Профиль Flash», но при выполнении теста Flash Builder переключится в проекцию
«Отладка Flash».
Проекцию, указанную для тестов FlexUnit по умолчанию, можно изменить. Для этого откройте диалоговое
окно «Параметры» и выберите пункты «Flash Builder» > « FlexUnit».
Приложение компилятора FlexUnit и приложение FlexUnit
При создании теста FlexUnit в Flash Builder создается следующее приложение компилятора FlexUnit и
приложение FlexUnit:
• FlexUnitCompilerApplication.mxml
• FlexUnitApplication.mxml
Эти приложения используются в Flash Builder при компиляции и выполнении тестов FlexUnit. Flash Builder
помещает эти приложения в каталоге src проекта.
В приложении содержатся ссылки на все тесты и наборы тестов FlexUnit, созданные Flash Builder. Flash Builder
помещает все тесты FlexUnit в тег <fx:Declarations> данного приложения. Как правило, данный файл не
изменяется и не редактируется напрямую.
Обновление приложения компилятора FlexUnit следует выполнять в следующих случаях:
• при добавлении теста вручную;
Если класс теста создается без использования мастера создания TestCase, следует обновить
FlexUnitCompilerApplication.mxml. Поместите новый тест в пакет с остальными тестами.
• при переименовании теста;
• при удалении теста.
Последнее обновление 9.12.2011.
186
ИСПОЛЬЗОВАНИЕ FLASH BUILDER
Инструменты для тестов Unit в программе Flash Builder
Для обновления FlexUnitCompilerApplication.mxml:
1 Если представление «Результаты FlexUnit» не открыто, выберите пункты «Окно» > «Показать панель»>
«Прочие» > «Flash Builder» > «Результаты FlexUnit». Нажмите кнопку «OK».
2 В представлении «Результаты FlexUnit» нажмите кнопку «Обновить».
Выполнение теста FlexUnit в среде Flash Builder
Тесты FlexUnit могут выполняться в Flash Builder на уровне проекта или для отдельных тестов.
Как правило, тесты FlexUnit выполняются из контекстного меню для проекта или из контекстных меню для
отдельного теста.
Также тесты FlexUnit можно выполнить с помощью меню Flash Builder «Выполнить», кнопки «Выполнить» в
Flash Builder или кнопки «Выполнить тесты FlexUnit» в представлении «Результаты FlexUnit».
Если тесты выполняются с помощью меню Flash Builder «Выполнить», откроется диалоговое окно
конфигурации теста, в котором можно выбрать тестовые классы и методы для выполнения. Тесты для
проектов библиотеки не могут быть выполнены с помощью меню «Выполнить» Flash Builder.
В Flash Builder используются следующие сочетания клавиш для быстрого запуска тестов FlexUnit:
•
Alt+Shift+A, F
Выполняет все тесты FlexUnit в проекте.
•
Alt+Shift+E, F
Выполняет выбранный тест FlexUnit.
Выполнение тестов FlexUnit из текущего выбора в редакторе. См. раздел «Настройка тестов FlexUnit» на
странице 187.
1 Выберите проект и выполните тест:
В контекстном меню для проекта выберите пункт «Выполнить тесты FlexUnit».
В меню «Выполнить» программы Flash Builder выберите пункты «Выполнить» > «Тесты FlexUnit».
2 (Меню «Выполнить» Flash Builder) В диалоговом окне настроек «Выполнить тесты FlexUnit» выберите
тесты и методы для выполнения теста. Нажмите кнопку «OK» для выполнения тестов.
3 Просмотр результатов теста.
Flash Builder создает SWF-файл в папке bin-debug проекта.
В приложении отображается информация о тесте с указанием времени завершения теста.
Результаты теста отображаются на панели представления «Результаты FlexUnit». См. раздел «Просмотр
результатов выполнения теста FlexUnit» на странице 188.
Выполнение отдельных тестов FlexUnit:
1 Перейдите к пакету flexUnitTest в проводнике пакетов:
В контекстном меню файла теста FlexUnit выберите «Выполнить тесты FlexUnit».
2 Просмотр результатов теста.
Flash Builder создает SWF-файл в папке bin-debug проекта.
В приложении отображается информация о тесте с указанием времени завершения теста.
Последнее обновление 9.12.2011.
187
ИСПОЛЬЗОВАНИЕ FLASH BUILDER
Инструменты для тестов Unit в программе Flash Builder
Результаты теста отображаются на панели представления «Результаты FlexUnit». См. раздел «Просмотр
результатов выполнения теста FlexUnit» на странице 188.
Выполнение теста FlexUnit вне среды Flash Builder
Для выполнения этой процедуры необходимо запустить Flash Builder и сначала выполнить тест FlexUnit в
среде Flash Builder.
1 Скопируйте созданный SWF-файл для теста из папки bin-debug проекта в папку, находящуюся за
пределами среды разработки.
Можно скопировать SWF-файл, созданный автоматически, или SWF-файл из предварительно
настроенного и сохраненного теста FlexUnit.
2 Запустите копию SWF-файла.
Flash Player отображает информацию о тесте с указанием времени завершения теста.
В Flash Builder открывается панель представления «Результаты FlexUnit» с результатами теста.
Настройка тестов FlexUnit
1 Откройте диалоговое окно настроек «Выполнить тесты FlexUnit»:
Диалоговое окно настроек «Выполнить тесты FlexUnit» можно открыть из меню «Выполнить» или из
представления «Результаты FlexUnit».
• Выберите проект. В меню Flash Builder выберите пункты «Выполнить» > «Выполнить» > «Выполнить
тест FlexUnit».
• В представлении «Результаты FlexUnit» нажмите кнопку «Выполнить тесты FlexUnit».
Если представление «Результаты FlexUnit» не открыто, выберите пункты «Окно» > «Показать панель»>
«Прочие» > «Flash Builder» > «Результаты FlexUnit».
2 В диалоговом окне «Конфигурация теста» выберите тесты и методы для сохранения в качестве
конфигурации теста.
Примечание. При выполнении теста из контекстного меню проводника пакетов диалоговое окно
«Конфигурация теста» будет недоступно.
3 (Дополнительно) Нажмите «Загрузить» для импорта предыдущих конфигураций, сохраненных в виде
XML-файлов.
4 Нажмите кнопку «Сохранить».
Flash Builder сохраняет файлы XML и MXML в папке .FlexUnitSettings данного проекта.
Файл XML можно использовать в сценариях сборки для выполнения теста.
SWF-файл можно создать из файла MXML. Этот SWF-файл можно использовать для выполнения
тестирования вне среды Flash Builder. Как правило, для создания SWF-файла необходимо скопировать
созданный файл MXML в папку src проекта.
Последнее обновление 9.12.2011.
188
ИСПОЛЬЗОВАНИЕ FLASH BUILDER
Инструменты для тестов Unit в программе Flash Builder
Просмотр результатов выполнения теста FlexUnit
Результаты теста FlexUnit отображаются в представлении «Результаты FlexUnit» с подробным описанием всех
ошибок. По этим результатам можно осуществлять навигацию, выполнить фильтрацию представленных
данных, записать результаты в файл и загрузить результаты из файла.
Можно также повторить тесты, отменить выполняемый тест и очистить результаты в представлении.
Если представление «Результаты FlexUnit» не открыто, выберите пункты «Окно» > «Показать панель»>
«Прочие» > «Flash Builder» > «Результаты FlexUnit».
Панель «Результаты тестов»
На этой панели представлены все тесты в прогоне с указанием отсутствия/наличия ошибок.
Чтобы перейти к тесту в редакторе ActionScript, дважды щелкните этот тест в списке.
Панель «Подробная информация о тесте с ошибками»
Для просмотра подробного описания ошибок выберите тест на панели «Результаты тестов».
Для каждой ошибки указывается исходный файл и метод, а также номер строки.
Если указанный исходный файл находится в текущей рабочей области, дважды щелкните список, чтобы
перейти к ошибке в редакторе ActionScript.
Меню представления результатов FlexUnit
В меню представления «Результаты FlexUnit» можно выполнить следующие действия:
• отфильтровать показанные результаты;
скрыть панель «Подробная информация о тесте с ошибками»;
Просмотрите только тестовые прогоны с ошибками.
• выполнить прокрутку по прогонам тестов на панели «Результаты тестов»;
• отменить выполняющийся тест;
• сохранить результаты или конфигурацию выполнения теста;
• загрузить сохраненные ранее результаты в файл;
• удалить результаты из представления;
• повторить текущий тест. Доступны следующие функции:
• выполнить все тесты;
• выполнить только неудавшиеся тесты;
• выполнить выбранный тест.
• обновить конфигурацию FlexUnit;
При изменении, добавлении или удалении тестов нажмите «Обновить» для загрузки новой конфигурации
FlexUnit.
• настроить и выполнить тесты FlexUnit.
Нажмите кнопку «Выполнить тесты FlexUnit» для настройки и выполнения тестов FlexUnit.
Последнее обновление 9.12.2011.
189
ИСПОЛЬЗОВАНИЕ FLASH BUILDER
Инструменты для тестов Unit в программе Flash Builder
Поддержка FlexUnit для мобильных проектов
Тесты FlexUnit можно выполнять на мобильных устройствах. Если мобильное устройство не используется, его
можно смоделировать на настольном компьютере и выполнить тесты FlexUnit.
Запуск FlexUnit на мобильном устройстве
1 Выберите мобильный проект и запустите тест, выбрав пункты меню «Запуск» > «Тесты FlexUnit» или
выберите в контекстном меню пункт «Выполнить тесты FlexUnit».
2 Выберите способ запуска:
• На настольном компьютере. Запускает приложение FlexUnit на настольном компьютере с помощью
AIR Debug Launcher (ADL) в соответствии с указанной конфигурацией устройства.
• На устройстве. Запускает приложение FlexUnit на устройстве.
Flash Builder соединяется с устройством, подключенным к компьютеру через порт USB или по
беспроводной сети. Передача данных между Flash Builder и приложением FlexUnit, запущенным на
устройстве, осуществляется посредством подключения через сокет и IP-адреса компьютера.
Примечание. Тесты FlexUnit можно запустить на устройстве, подключенном к порту USB
компьютера. Однако для просмотра результатов теста требуется включить соединение по
беспроводной сети на устройстве.
По умолчанию для установки подключения через сокет используется номер порта 8765. Чтобы изменить
номер порта по умолчанию, откройте диалоговое окно «Параметры» и выберите пункты меню «Flash
Builder» > «FlexUnit».
Если приложению FlexUnit не удается подключиться к устройству, Flash Builder может вывести
диалоговое окно с запросом IP-адреса компьютера. Убедитесь, что устройство использует сетевое
подключение и компьютер, на котором запущена программа Flash Builder, доступен в этой сети.
3 В диалоговом окне конфигурации «Выполнить тесты FlexUnit» выберите тесты и необходимые методы.
Нажмите кнопку «OK» для выполнения тестов.
4 Просмотрите результаты теста.
Flash Builder создает SWF-файл в папке bin-debug проекта.
В приложении отображается информация о тесте с указанием времени завершения теста.
Результаты теста отображаются на панели представления «Результаты FlexUnit». См. раздел «Просмотр
результатов выполнения теста FlexUnit» на странице 188.
Последнее обновление 9.12.2011.
190
Глава 8. Разработка приложений с
помощью Flex
Основной процесс разработки приложений с
помощью Flex
1 Создание или импорт проекта (необязательно)
Для создания проекта в Flash Builder выберите пункты меню «Файл» > «Создать» и определите тип проекта,
который требуется открыть. Для каждого типа проекта предусмотрен отдельный мастер создания проекта.
Иногда проект получает доступ к данным сервера (например, PHP, ColdFusion или сервера приложения
Java). В таких случаях при создании проекта необходимо указать информацию, необходимую для
получения доступа к серверу. Для получения подробной информации см. раздел «Создание проектов в
программе Flash Builder» на странице 92.
Для импорта выбираются проекты, которые были ранее созданы в программе Flash Builder или
экспортированы из нее. Для получения подробной информации см. раздел «Экспорт и импорт проектов»
на странице 100.
Также возможен импорт проектов, созданных в Adobe Flash Catalyst. Для получения подробной
информации см. раздел «Использование Flash Builder с Flash Catalyst» на странице 265.
2 Создание или редактирование исходных файлов проекта
Для редактирования исходных файлов проекта используются редакторы Flash Builder. Flash Builder
включает в себя два режима: «Код» и «Дизайн». Обычно в режиме «Дизайн» создается макет элементов
пользовательского интерфейса, а в режиме «Код» создается код.
Для получения подробной информации см. раздел «Инструменты разработки кода в Flash Builder» на
странице 51.
3 Компоновка проекта
По умолчанию Flash Builder выполняет компоновку проекта при каждом сохранении файла в проекте. Во
время компоновки Flash Builder помещает выходные файлы в соответствующее проекту местоположение.
Flash Builder сообщает о любых ошибках или предупреждениях, возникших во время компоновки проекта.
Для получения подробной информации см. раздел «Сборка проектов» на странице 105.
4 Запуск приложений в проекте
Каждый проект, кроме проектов библиотеки, может содержать файлы приложений, которые запускаются
в таких проекциях Flash Builder, как «Выполнение», «Отладка» или «Профиль». Flash Builder определяет
проекцию для запуска приложения. При необходимости стандартную проекцию для запуска можно
изменить или создать новую.
В мобильных проектах AIR проекцию для запуска необходимо настроить до запуска приложения.
Для получения подробной информации см. раздел «Выполнение и отладка приложений» на странице 125.
5 Тестирование проекта
Последнее обновление 9.12.2011.
191
ИСПОЛЬЗОВАНИЕ FLASH BUILDER
Разработка приложений с помощью Flex
Для тестирования и оптимизации проектов используются инструменты отладки, профилирования и
мониторинга. Тестирование проектов выполняется в тестовой среде FlexUnit, позволяющей создавать и
редактировать повторяющиеся тесты, которые могут выполняться из сценариев или непосредственно в
программе Flash Builder.
Для получения подробной информации см. разделы «Инструменты отладки в Flash Builder» на
странице 140 и «Инструменты для тестов Unit в программе Flash Builder» на странице 183.
Если приложение имеет доступ к удаленным данным, просматривать передаваемую между этим
приложением и службой данных информацию можно с помощью монитора сети. Для получения
подробной информации см. раздел «Мониторинг приложений, обеспечивающих доступ к службам
данных» на странице 237.
Профилировщик Adobe Flex позволяет определять в приложении утечки памяти и «узкие места» с точки
зрения производительности. Для получения подробной информации см. раздел «Средства
профилирования в программе Flash Builder» на странице 151.
6 Развертывание приложения
Flash Builder позволяет экспортировать версию выпуска приложения, которую можно использовать для
распространения и развертывания. Процесс экспорта версии выпуска приложения зависит от типа
проекта.
Для получения подробной информации см. раздел «Экспорт версии выпуска приложения» на
странице 132.
Создание пользовательских интерфейсов
Для создания пользовательского интерфейса можно использовать непосредственно режим «Код», хотя
обычно работа над проектом начинается с добавления элементов пользовательского интерфейса в режиме
«Дизайн».
Для получения подробной информации см. разделы «Работа с компонентами в режиме «Дизайн» MXML» на
странице 25 и Создание пользовательского интерфейса.
Примечание. В приложение также можно добавлять ресурсы, созданные в Adobe® Flash® Professional. См. раздел
«Создание и редактирование компонентов Flash» на странице 260.
Использование форм
Компонент Spark Form используется для создания различных форм. Spark Form - это контейнер с
расширенными возможностями настройки, который поддерживает разнообразные структуры форм. Для
форм и элементов форм можно создавать и редактировать темы оформления.
Дополнительные сведения об использовании контейнеров Spark Form, Spark FormHeading и Spark FormItem
см. в документе Использование Flex 4.6.
Создание формы Spark (в представлении «Дизайн»)
1 Создайте компонент MXML. Для получения подробной информации см. раздел «Создание
пользовательских компонентов MXML» на странице 246.
2 В режиме «Дизайн» редактора добавьте Spark Form к компоненту. В представлении «Компоненты» раздела
«Макет» выберите форму и перетащите ее в область дизайна.
Последнее обновление 9.12.2011.
192
ИСПОЛЬЗОВАНИЕ FLASH BUILDER
Разработка приложений с помощью Flex
3 Укажите ширину и высоту формы. Выберите тему оформления MXML или Spark для элементов формы.
После выбора темы оформления будет создан блок <fx:Style>. Например, при выборе темы оформления
Spark StackedFormItemSkin создается представленный ниже блок.
<fx:Style>
@namespace s "library://ns.adobe.com/flex/spark";
s|Form#form1 s|FormItem
{
skinClass: ClassReference("spark.skins.spark.StackedFormItemSkin");
}
s|Form#form1 s|FormHeading
{
skinClass: ClassReference("spark.skins.spark.StackedFormHeadingSkin");
}
</fx:Style>
Если тема оформления не определена, используются классы темы оформления по умолчанию,
содержащиеся в пакете spark.skins.spark. Ниже представлен список классов темы оформления по
умолчанию:
• в Form используется класс FormSkin;
• в компоненте FormItem используется класс FormItemSkin;
• в компоненте FormHeading используется класс FormHeadingSkin.
4 Перетащите компонент FormHeading в форму Spark, если требуется. При перетаскивании будет создан
следующий код:
</s:Form>
<s:FormHeading label="Heading"/>
</s:Form>
В режиме «Дизайн» дважды щелкните компонент FormHeading, чтобы отредактировать метку заголовка.
5 Перетащите в форму Spark требуемые компоненты формы, например компонент TextInput. Для каждого
компонента, перетаскиваемого в форму, создается FormItem.
По умолчанию к каждому FormItem добавляется строка Label. Например, при перетаскивании компонента
TextInput будет создан следующий код:
<s:Form>
<s:FormItem label="Label">
<s:TextInput/>
</s:FormItem>
</s:Form>
Чтобы добавить строку helpContent в компонент TextInput, выберите HelpContent в инспекторе свойств.
При этом будет создан следующий код:
<s:Form>
<s:FormItem label="Label">
<s:helpContent>
<s:Label text="Help String"></s:Label>
</s:helpContent>
<s:TextInput/>
</s:FormItem>
</s:Form>
Последнее обновление 9.12.2011.
193
ИСПОЛЬЗОВАНИЕ FLASH BUILDER
Разработка приложений с помощью Flex
6 В представлении «Свойства» настраиваются свойства компонентов. Функциональные возможности
аналогичны для свойств, которые также существуют в соответствующем компоненте mx:Form.
Для редактирования тем оформления используется панель «Стиль» в представлении «Свойства». Для
получения подробной информации о применении стилей к компонентам см. раздел «Применение стилей»
на странице 200.
Для создания пользовательской темы оформления MXML можно использовать шаблон. Для получения
подробной информации см. раздел «Создание пользовательской темы оформления MXML на основе
шаблона (в режиме «Дизайн»)» на странице 195.
Создание и редактирование тем оформления для элементов формы Spark
В примерах ниже представлен процесс создания пользовательских тем оформления MXML для элементов
формы Spark. Некоторые изменения можно внести в режиме «Дизайн» редактора, тогда как для других
изменений требуется редактирование файла MXML в режиме «Код». Для работы с примером необходим
рабочий проект Flex, в котором используется тема Spark по умолчанию.
Создание пользовательской темы оформления MXML для элементов формы на основе шаблона (в
режиме «Дизайн»)
1 В режиме «Дизайн» редактора откройте контекстное меню элемента формы и выберите пункт «Создать
тему оформления». При этом откроется диалоговое окно создания темы оформления MXML.
Диалоговое окно создания темы оформления MXML можно также открыть другими способами. В режиме
«Дизайн» редактора выберите элемент формы и выполните одно из следующих действий:
• В разделе «Стиль» представления «Свойства» выберите значок рядом с полем «Тема оформления» и
нажмите кнопку «Создать тему оформления».
• В меню «Файл» выберите пункты «Создать» > «Тема оформления MXML».
• В меню «Дизайн» выберите пункт «Создать тему оформления».
2 Укажите следующие данные в диалоговом окне создания темы оформления MXML.
• Исходная папка и пакет для создаваемой темы оформления
• Имя создаваемого класса темы оформления
• Компонент хоста выбирается по умолчанию
• (Рекомендуется) Выберите параметр «Создать как копию» и не удаляйте код создания стиля
ActionScript. Начинающие пользователи могут использовать копию для создания класса темы
оформления.
(Для опытных пользователей) Если вам известны принципы создания классов тем оформления,
выполните одно из следующих действий:
Удалите код создания стиля ActionScript или не создавайте копию существующего класса. Если
пользователь не создает копию существующего класса, то в Flash Builder будет создан пустой файл класса
темы оформления с поясняющими комментариями.
В дальнейших шагах этой процедуры подразумевается, что пользователь выполнял рекомендуемые
действия при создании класса темы оформления. Для получения подробной информации см. раздел
«Создание и редактирование тем оформления для компонентов Spark» на странице 214.
3 Нажмите кнопку «Готово». Flash Builder создает файл класса Skin и открывает его в режиме «Дизайн»
редактора MXML. Для изменения темы оформления используйте инструменты редактирования,
представленные в разделе «Стиль» представления «Свойства».
Последнее обновление 9.12.2011.
194
ИСПОЛЬЗОВАНИЕ FLASH BUILDER
Разработка приложений с помощью Flex
4 На экране отобразится запрос о применении новой темы оформления ко всем элементам формы. После
этого будет создан блок <fx:Style>, в котором указана тема оформления.
Например, если тема оформления SkinnableContainerSkin применяется ко всем компонентам FormItem,
будет создан следующий код:
<fx:Style>
@namespace s "library://ns.adobe.com/flex/spark";
s|Form#form1 s|FormItem
{
skinClass: ClassReference("spark.skins.spark.SkinnableContainerSkin");
}
</fx:Style>
<s:Form id="form1" x="145" y="81">
<s:FormHeading label="Heading"/>
<s:FormItem label="Label">
<s:helpContent>
<s:Label text="Help String"></s:Label>
</s:helpContent>
<s:TextInput/>
</s:FormItem>
<s:FormItem label="Label">
<s:helpContent>
<s:Label text="Help String"></s:Label>
</s:helpContent>
<s:TextInput/>
</s:FormItem>
</s:Form>
Если тема оформления применяется только к выбранным элементам формы, необходимо убедиться в том,
что для всех элементов формы с этой темой оформления определено равное количество столбцов.
Например, если тема оформления SkinnableContainerSkin применяется к одному компоненту FormItem,
будет создан следующий код:
<s:Form x="186" y="127">
<s:FormHeading label="Heading"/>
<s:FormItem label="Label" skinClass="spark.skins.spark.SkinnableContainerSkin">
<s:helpContent>
<s:Label text="Help String"></s:Label>
</s:helpContent>
<s:TextInput/>
</s:FormItem>
<s:FormItem label="Label">
<s:helpContent>
<s:Label text="Help String"></s:Label>
</s:helpContent>
<s:TextInput/>
</s:FormItem>
</s:Form>
Последнее обновление 9.12.2011.
195
ИСПОЛЬЗОВАНИЕ FLASH BUILDER
Разработка приложений с помощью Flex
Определение нескольких тем оформления для различных элементов формы в одной форме (в
режиме «Дизайн»)
Перед определением нескольких классов темы оформления для элементов в форме следует учесть следующие
условия.
• Если в форме используется несколько элементов формы, рекомендуется выбрать один класс темы
оформления для всех элементов формы. Тем не менее, это условие можно не учитывать.
• Необходимо убедиться в том, что для всех элементов формы определено равное количество столбцов.
Чтобы определить класс темы оформления, выполните следующие действия:
1 Выберите элемент формы в режиме «Дизайн» редактора.
2 В разделе «Стиль» представления «Свойства» щелкните поле «Тема оформления» и выберите класс темы
оформления. На экране отобразится предупреждающее сообщение с рекомендациями по использованию.
Выберите пункт «Применить только к выбранным объектам».
3 Выполняйте эту последовательность действий для каждого элемента формы, к которому требуется
добавить тему оформления.
Создание и редактирование тем оформления для форм Spark
В примерах ниже представлен процесс создания пользовательских тем оформления MXML для элементов
формы Spark. Для работы с примером необходим рабочий проект Flex, в котором используется тема Spark по
умолчанию.
Создание пользовательской темы оформления MXML на основе шаблона (в режиме «Дизайн»)
Чтобы создать пользовательскую тему оформления MXML для формы, откройте диалоговое окно создания
темы оформления MXML. Для открытия окна можно использовать следующие способы.
В режиме «Дизайн» редактора выберите форму и выполните одно из следующих действий:
• Откройте контекстное меню формы и выберите пункт «Создать тему оформления».
• В разделе «Стиль» представления «Свойства» выберите значок рядом с полем «Тема оформления» и
нажмите кнопку «Создать тему оформления».
• В меню «Файл» выберите пункты «Создать» > «Тема оформления MXML».
• В меню «Дизайн» выберите пункт «Создать тему оформления».
Остальные шаги аналогичны этапам создания темы оформления для элементов формы. Для получения
подробной информации см. раздел «Создание пользовательской темы оформления MXML для элементов
формы на основе шаблона (в режиме «Дизайн»)» на странице 193.
Определение единой темы оформления для всех элементов формы (в режиме «Дизайн»)
Чтобы определить аналогичный класс темы оформления для всех элементов FormItems в форме, укажите тему
оформления FormItem в форме. Для этого выполните следующие действия:
1 Выберите форму в режиме «Дизайн» редактора.
2 Выберите тему оформления FormItem в разделе «Общий» представления «Свойства».
Выбранная тема оформления будет применена ко всем элементам FormItems и будет создан блок
<fx:Style>. Например, при выборе StackedFormItemSkin для элементов FormItems в форме, создается
блок <fx:Style> следующим образом:
Последнее обновление 9.12.2011.
196
ИСПОЛЬЗОВАНИЕ FLASH BUILDER
Разработка приложений с помощью Flex
<fx:Style>
@namespace s "library://ns.adobe.com/flex/spark";
s|Form#form1 s|FormItem
{
skinClass: ClassReference("spark.skins.spark.StackedFormItemSkin");
}
s|Form#form1 s|FormHeading
{
skinClass: ClassReference("spark.skins.spark.StackedFormHeadingSkin");
}
</fx:Style>
Использование диаграмм
С помощью Flash Builder можно добавить компоненты диаграмм для представления данных в
пользовательском интерфейсе. Компоненты Flex Charting позволяют создавать диаграммы наиболее общих
типов и также предоставляют обширные возможности управления внешним видом этих диаграмм. Обзор
различных диаграмм приведен в разделе Типы диаграмм.
Для получения информации по определению данных диаграмм, форматированию элементов диаграммы и
управлению другими аспектами диаграмм см. раздел Введение в диаграммы.
Добавление компонента диаграмм
1 В режиме «Дизайн» редактора MXML перетащите компонент диаграммы из представления «Компоненты»
в область дизайна.
2 Введите идентификатор диаграммы.
3 Для отображения нескольких серий данных в диаграмме нажмите кнопку «Добавить» и в открывшемся
диалоговом окне введите новое имя серии.
Например, следующий элемент управления ColumnChart имеет два ряда данных. На панели слева
представлена валовая прибыль за шесть месяцев, а на следующей панели представлена чистая прибыль за
тот же период.
Для удаления серии данных выберите ее в списке и нажмите кнопку «Удалить».
4 Выберите параметр «Включить легенду» (дополнительно).
Параметр «Включить легенду» позволяет добавить к диаграмме элемент управления «Легенда», который
отображает метку для каждой серии данных в диаграмме и ключ, указывающий элемент диаграммы для
серии.
Последнее обновление 9.12.2011.
197
ИСПОЛЬЗОВАНИЕ FLASH BUILDER
Разработка приложений с помощью Flex
5 Для вставки диаграммы нажмите кнопку «OK».
Применение тем
Темы позволяют реализовать более персонализированный внешний вид приложений. Flash Builder
предоставляет несколько тем на выбор. Кроме того, можно импортировать дополнительные темы или создать
собственные темы.
Темы, доступные в Flash Builder, включают наборы тем Spark и Halo. Spark является темой по умолчанию для
компонентов Flex 4.6 и Flex 4. Темой по умолчанию для компонентов Flex 3 является Halo.
Для получения дополнительной информации о поддержке тем в Flex см. раздел О темах.
Указание темы
Укажите тему на основе проекта. После указания темы для проекта все приложения в проекте совместно
используют эту тему.
1 Откройте диалоговое окно «Выбрать тему проекта» из представления «Дизайн» или из представления
«Код» редактора MXML:
• (Представление «Дизайн») Откройте представление «Внешний вид». Затем выберите «Текущая тема».
• (Представление «Код») В меню Flash Builder выберите пункты «Проект» > «Свойства» > «Тема Flex»
2 Выберите тему, а затем нажмите кнопку «OK».
Мобильные темы
Мобильная тема по умолчанию применяется к создаваемому мобильному проекту Flex. Для получения
информации об изменении мобильной темы по умолчанию см. раздел Мобильная тема.
В мобильных темах используется меньше стилей, чем в других темах. Полный список стилей, доступных в
мобильных темах, см. в разделе Мобильные стили.
Импорт тем
Flash Builder можно использовать для импорта тем. Файлы для темы должны быть включены в папку. Должны
существовать все требуемые файлы для темы Flex.
Имя темы определяется по элементу имени в файле metadata.xml из папки темы. Если элемент имени не
указан или отсутствует metadata.xml , то именем темы становится имя папки темы.
Для получения подробной информации о требуемом формате для тем Flex см. раздел «Создание тем» на
странице 199.
Темы Flash Builder могут иметь следующие форматы:
• Файл темы ZIP
Перед импортом темы извлеките содержимое файла ZIP. Извлеченное содержимое должно содержать все
требуемые файлы.
• Файл темы CSS или SWC
В папке с файлами, необходимыми для темы Flex, должен находиться файл CSS или SWC. При импорте
темы с помощью Flash Builder будет выбран файл CSS или SWC для темы.
• Файл MXP
Последнее обновление 9.12.2011.
198
ИСПОЛЬЗОВАНИЕ FLASH BUILDER
Разработка приложений с помощью Flex
Для упаковки файлов тем Flex в файл MXP используется Adobe Extension Manager CS5. Затем темы
импортируются в Flash Builder с помощью Extension Manager.
Для получения подробной информации об упаковке тем в файл MXP см. раздел «Создание файла
расширения (файла MXP) для темы Flex» на странице 200.
Импорт тем Flex с помощью Flash Builder
1 Откройте диалоговое окно «Выбрать тему проекта» из представления «Дизайн» или из представления
«Код» редактора MXML:
• (Представление «Дизайн») Откройте представление «Внешний вид». Затем выберите «Текущая тема».
• (Представление «Код») В меню Flash Builder выберите пункты «Проект» > «Свойства» > «Тема Flex»
2 Выберите тему для импорта, перейдите к папке с этой темой и выберите файл CSS или SWC. После этого
нажмите кнопку «OK».
Импорт тем Flex, упакованных в файл MXP
1 Если это еще не было выполнено, импортируйте Adobe Flash® Builder™ 4.6 в Adobe Extension Manager CS5:
В Adobe Extension Manager выберите пункты «Файл» > «Импорт продукта».
2 Откройте Adobe Extension Manager и выберите «Flash Builder 4.6».
3 Выберите пункты «Файл» > «Установить расширение», перейдите к файлу MXP для темы и нажмите кнопку
«Открыть».
После принятия условий лицензии Adobe Extension Manager устанавливает тему в Flash Builder. После
этого тема будет доступна в Flash Builder в диалоговом окне «Выбрать тему проекта».
Примечание. Также можно дважды щелкнуть файл MXP, чтобы вызвать Adobe Extension Manager и
автоматически установить тему.
Загрузка тем
Загружаемые темы могут быть в дальнейшем импортированы в Flash Builder.
Загрузка тем Flex
1 Откройте диалоговое окно «Выбрать тему проекта» из представления «Дизайн» или из представления
«Код» редактора MXML:
• (Представление «Дизайн») Откройте представление «Внешний вид». Затем выберите «Текущая тема».
• (Представление «Код») В меню Flash Builder выберите пункты «Проект» > «Свойства» > «Тема Flex»
2 Выберите «Найти еще темы».
Flash Builder открывает веб-браузер по умолчанию на странице с темами для загрузки. Можно также
перейти на любой сайт, содержащий темы Flex для загрузки.
3 Выберите тему Flex для загрузки.
После загрузки тему можно импортировать, как описано в разделе «Импорт тем» на странице 197.
Последнее обновление 9.12.2011.
199
ИСПОЛЬЗОВАНИЕ FLASH BUILDER
Разработка приложений с помощью Flex
Создание тем
Можно создать собственные темы и импортировать их в Flash Builder. Как правило, тема Flex содержит
следующие файлы:
• SWC, SWF, CSS, PNG, JPEG и другие файлы, из которых состоит тема
Темы могут состоять из различных файлов, но обязательно должны содержать файл SWC или CSS.
• файл preview.jpg
Это файл изображения предварительного просмотра для темы. Если файл preview.jpg отсутствует в папке
темы, Flash Builder использует изображение предварительного просмотра для этой темы по умолчанию.
• файл metadata.xml
Этот файл содержит информацию о теме, в том числе о версиях SDK, с которыми совместима эта тема. Если
этот файл в папке темы отсутствует, Flash Builder создает его при импорте темы.
Как правило, тема упаковывается в файл ZIP, но перед импортом темы в Flash Builder содержимое файла ZIP
необходимо извлечь. Файлы темы можно также упаковать в файл Adobe Extension Manager (файл MXP) и
импортировать тему в Flash Builder с помощью Adobe Extension Manager.
Для получения дополнительной информации см. раздел О темах.
Файл Metadata.xml
В следующей таблице представлены элементы, которые могут входить в файл metadata.xml.
Имя элемента
Описание
Name
Имя темы, отображаемой в Flash Builder.
При импорте темы с помощью Flash Builder имя, указанное в файле metadata.xml, можно
перезаписать.
Category
Автор темы. Категория, в которой тема отображается в Flash Builder.
sdks
Указывает версии SDK Flex, с которыми совместима данная тема. Этот элемент является
вышестоящим для minVersionInclusive и maxVersionExclusive.
Если элемент sdks отсутствует, тема является допустимой для всех SDK.
minVersionInclusive
Наиболее ранняя версия SDK Flex, с которой совместима данная тема. Если этот элемент
отсутствует, тема является совместимой со всеми более ранними версиями SDK Flex.
maxVersionExclusive
Последняя версия SDK, с которой совместима данная тема. Если этот элемент отсутствует, тема
является совместимой со всеми более поздними версиями SDK Flex.
mainFile
Файл верхнего уровня для реализации темы. Этот файл может иметь ссылки на другие файлы в
теме. Например, файл CSS может иметь ссылку на файл SWC или SWF.
Аргумент компилятора -theme имеет ссылку на указанный файл.
В следующем примере представлен типичный файл metadata.xml для темы, созданной компанией ABC.
<theme>
<name>WindowsLookAlike</name>
<category>ABC</category>
<sdks>
<minVersionInclusive>2.0.1</minVersionInclusive>
<maxVersionExclusive>4.0.0</maxVersionExclusive>
</sdks>
<mainFile>WindowsLookAlike.css</mainFile>
</theme>
Последнее обновление 9.12.2011.
200
ИСПОЛЬЗОВАНИЕ FLASH BUILDER
Разработка приложений с помощью Flex
В соответствии с файлом metadata.xml тема является совместимой с SDK Flex 2.0.1. Она также совместима с
более поздними SDK, но за исключением Flex 4.0.0. При выборе этой темы файл WindowsLookAlike.css
добавляется к аргументу компилятора -themes.
Создание файла расширения (файла MXP) для темы Flex
С помощью Adobe Extension Manager CS5 можно создать файл расширения (файл MXP) для темы Flex. Также
посредством Adobe Extension Manager CS5 можно импортировать файл MXP в Flash Builder.
Поместите все файлы темы во вспомогательную папку и создайте файл установки расширения (файл MXI),
который будет использоваться в Extension Manager для создания файла MXP. Подробную информацию о
формате файла MXI см. в документе Формат файла расширения.
При создании файла MXI для каждого файла темы указываются целевые пути. Целевые пути имеют
следующий формат:
$flexbuilder/<Theme Name>
•
$flexbuilder определяется в конфигурационном файле Flash Builder XManConfig.xml. Extension Manager
расширяет $flexbuilder в соответствии с этим определением. XManConfig.xml находится в следующем
местоположении в файловой системе:
/<Install Dir>/Flash Builder 4/configuration/XManConfig.xml
• <Имя темы> - это имя папки, содержащей тему Flex.
Создание файла расширения MXP для темы Flex
1 Поместите все файлы для темы, включая файл MXI, во вспомогательную папку.
2 В Extension Manager выберите пункты «Файл» > «Расширение пакета».
3 Перейдите к файлу установки расширения и выберите его.
4 Перейдите к местоположению файла пакета и присвойте ему имя с расширением .mxp.
Далее файл расширения можно протестировать путем установки с помощью Extension Manager.
Добавление дополнительных тем
Для приложения можно указать несколько файлов темы. Если отсутствует наложение стилей, то обе темы
будут применяться полностью. При добавлении дополнительных тем следует учитывать и другие аспекты,
такие как упорядочение файлов тем.
Чтобы добавить дополнительную тему, используйте компилятор командной строки mxmlc с функцией
компилятора theme для указания пути к файлам тем.
В разделе Использование тем предлагается подробное описание аргументов компилятора и упорядочения
файлов тем.
Применение стилей
Стили определяют внешний вид приложения, указывая значения для визуальных параметров компонентов
приложения. Стили могут применяться ко всем компонентам в приложении, к отдельным компонентам или
к набору компонентов, на который указаны ссылки в селекторе стиля.
Последнее обновление 9.12.2011.
201
ИСПОЛЬЗОВАНИЕ FLASH BUILDER
Разработка приложений с помощью Flex
Например, можно определить следующие стили:
• Текст
Гарнитура, размер, толщина, цвет, шрифт (полужирный, курсив, подчеркивание) и другие настройки
отображения текста;
• Граница
Толщина, цвет, цвет при наведении, стиль границы (сплошной, отступ внутри, отступ снаружи,
отсутствует), радиус угла и другие;
• Цвет
Цвет заливки и альфа-канал.
Примечание. В зависимости от компонента доступные стили могут различаться.
Свойства стиля могут быть встроены в тег MXML или указаны отдельно с использованием кода CSS. Код CSS
может находиться внутри тегов <fx:Style> в приложении или в отдельном файле CSS.
При применении к компонентам встроенных стилей эти стили можно преобразовывать в правило CSS во
внешней таблице стилей. Для редактирования файлов CSS используется редактор CSS.
Темы оформления, применяемые к компоненту, можно преобразовать в стили.
В режиме «Дизайн» редактора MXML стили можно применить к приложению или отдельным компонентам
приложения. Кроме того, в режиме «Дизайн» можно преобразовать примененные стили или темы
оформления в таблицы стилей CSS.
Сравнение стилей и тем оформления
Создание темы оформления - это процесс изменения внешнего вида компонента посредством видоизменения
или замены его визуальных элементов. В качестве этих элементов могут выступать растровые изображения,
файлы SWF или файлы классов, содержащие методы рисования, определяющие векторные изображения.
Темы оформления могут определять внешний вид компонента в различных состояниях. Например, внешний
вид компонента Button можно определить в состояниях «Наверх», «Наведение», «Вниз» и «Отключено».
С помощью Flash Builder тема оформления компонента может быть преобразована в стили CSS.
Применение стилей к приложению
Определение стилей, применяемых ко всему приложению, выполняется в представлении «Внешний вид».
Flash Builder сохраняет стиль, определенный в представлении «Внешний вид», в качестве глобального
селектора стиля CSS.
1 Откройте файл приложения MXML, в котором содержатся компоненты, в режиме «Дизайн» редактора
MXML.
2 Укажите глобальные стили для приложения в представлении «Внешний вид».
Если представление «Внешний вид» отсутствует на экране, выберите пункты «Окно» > «Показать панель»
> «Прочие» > «Flash Builder» > «Внешний вид».
После применения стилей Flash Builder создаст глобальный селектор стиля CSS для определенного стиля.
Если этот стиль является первым, на который ссылается приложение, Flash Builder создаст новый файл CSS
и добавит соответствующую ссылку в файл MXML приложения.
Если в приложении уже присутствует ссылка на файл CSS или блок <fx:Style>, Flash Builder обновит CSS
в соответствии с глобальным селектором стиля.
Последнее обновление 9.12.2011.
202
ИСПОЛЬЗОВАНИЕ FLASH BUILDER
Разработка приложений с помощью Flex
Применение встроенных стилей к компоненту
Определение встроенных стилей для выбранных компонентов выполняется в представлении «Свойства».
1 Откройте файл приложения MXML, в котором содержатся компоненты, в режиме «Дизайн» редактора
MXML.
2 Выберите компонент и установите значения свойства стиля в области «Стиль» представления «Свойства».
Область «Стиль» изменяется в зависимости от выбранного компонента.
Отображение стилей в представлении «Свойства» для компонента DataGrid
Последнее обновление 9.12.2011.
203
ИСПОЛЬЗОВАНИЕ FLASH BUILDER
Разработка приложений с помощью Flex
3 Выберите представление по категориям в представлении «Свойства» для отображения списка всех стилей,
которые могут быть применены к выбранному компоненту.
Примечание. Имена стилей, состоящие из нескольких слов, в Flex могут быть записаны как
идентификатор ActionScript (например, fontFamily) или как подобные стили HTML (например, font-family).
4 После определения стиля перейдите в режим «Код» для просмотра созданного встроенного кода,
соответствующего стилю.
Применение внешнего или встроенного стиля к приложению
Стили CSS можно встроить в файл приложения MXML или создать для них ссылку на внешний файл CSS. В
следующем примере представлен код CSS для применения стилей ко всем компонентам Spark Button в
приложении. Кроме того, создается селектор myStyle, который можно применить к любому компоненту:
@namespace s "library://ns.adobe.com/flex/spark";
@namespace mx "library://ns.adobe.com/flex/mx";
s|Button { fontSize: 16pt; color: Red } /* type selector */
.myStyle { color: Red } /* class selector */
Селектор для компонентов должен указывать пространство имен для стилей, примененных к компонентам,
таким как s|Button. В этом примере s|Button определяет стиль, который автоматически применяется ко всем
компонентам Spark Button.
Для создания селектора, применяемого к любому компоненту, используйте нотацию CSS с точкой. В этом
примере .myStyle может не объявлять пространство имен и применяется к любому компоненту.
В Flex существуют особые требования к созданию и применению стилей. Дополнительную информацию см. в
разделе Использование стилей в Flex.
Последнее обновление 9.12.2011.
204
ИСПОЛЬЗОВАНИЕ FLASH BUILDER
Разработка приложений с помощью Flex
Применение стилей к приложению
1 Создайте файл приложения MXML, в котором содержатся компоненты Spark Button и компонент
CheckBox, в режиме «Дизайн» редактора MXML.
2 (Встроенные стили) Добавьте следующий код к приложению в режиме «Код»:
<fx:Style>
@namespace s "library://ns.adobe.com/flex/spark";
@namespace mx "library://ns.adobe.com/flex/halo";
s|Button { fontSize: 16pt; color: Red } /* type selector */
.myStyle { fontSize: 16pt; color: Blue } /* class selector */
</fx:Style>
3 (Внешняя таблица стилей) Создайте таблицу стилей, которая реализует селекторы s|Button и .myStyle в
шаге 1. В режиме «Код» создайте ссылку на файл из файла приложения MXML:
<fx:Style source="styles.css"/>
4 Перейдите в режим «Дизайн». Обратите внимание, что к компонентам Spark Button теперь применен стиль.
5 Выберите компонент CheckBox и в представлении «Свойства» выберите пункты «Стили» > «myStyle».
Теперь к компоненту CheckBox применен стиль myStyle.
Преобразование в CSS
Встроенные стили и темы оформления компонентов могут быть преобразованы в стили CSS. При
преобразовании можно указать, следует ли определить стили как глобальные или применить к отдельному
компоненту. Кроме того, можно указать селектор стиля CSS для созданных стилей.
1 Выберите компонент в области дизайна в режиме «Дизайн» редактора MXML. Используйте встроенные
стили или укажите свойство skinClass для компонента.
Подробную информацию об определении skinClass для компонента см. в разделе «Создание и
редактирование тем оформления для компонентов Spark» на странице 214.
2 В представлении «Свойства» выберите «Преобразовать в CSS».
3 Если в рабочей области открыто несколько проектов, выберите/отмените выбор файлов ресурсов, которые
требуется сохранить, в диалоговом окне «Ресурсы». Затем нажмите кнопку «OK».
4 В диалоговом окне «Новое правило стиля» выберите файл .css или нажмите кнопку «Создать» для создания
нового файла.
5 Укажите тип селектора. Выберите:
• Все компоненты
Стиль является глобальным и применяется ко всем компонентам в приложении.
• Все компоненты с именем стиля
Компоненты определяют этот селектор стиля с помощью атрибута styleName. При выборе этой функции
необходимо указать имя для селектора.
• Определенный компонент
Стиль применяется только к выбранному компоненту.
• Определенный компонент с именем стиля
Стиль применяется только к выбранному компоненту и имеет ссылку на стиль в соответствии с именем
селектора типа. При выборе этой функции необходимо указать имя для селектора типа.
Последнее обновление 9.12.2011.
205
ИСПОЛЬЗОВАНИЕ FLASH BUILDER
Разработка приложений с помощью Flex
6 Нажмите кнопку «OK».
Flash Builder создает или обновляет указанный файл CSS. Кроме того, Flash Builder изменяет исходный код
в приложении для создания ссылки на селектор типа в CSS.
Flash Builder удаляет ссылки на встроенный стиль или свойство skinClass для данного компонента.
Редактирование правила стиля
После применения внешних стилей CSS к компоненту можно быстро перейти от этого компонента к
редактированию стилей.
1 Выберите компонент.
2
В представлении «Свойства» нажмите кнопку «Редактировать правило стиля» рядом с раскрывающимся
меню «Стиль», а затем выберите стиль, который требуется отредактировать.
В режиме «Дизайн» редактора CSS откроется файл CSS. Внесите другие требуемые изменения в
представлении «Свойства». CSS можно также изменить в режиме «Код».
Создание файлов CSS
В мастере создания файлов CSS создаются CSS-файлы для проекта. Мастер создания файлов CSS создает
пустой файл, который используется для определения пользовательских стилей CSS.
В Flash Builder пространства имен добавляются для стилей Spark и MX по умолчанию.
Для создания пустого файла CSS:
1 В меню Flash Builder выберите пункты «Файл» > «Создать файл CSS».
2 Укажите исходную папку.
Исходная папка может находиться как в текущем проекте, так и в любом другом проекте.
3 Укажите пакет для файла.
Пользователь может выбрать пакеты, доступные в данном проекте. Для размещения файла в новом пакете
следует сначала создать этот пакет. Выберите пункты «Файл» > «Создать пакет».
4 Укажите имя файла.
5 Нажмите кнопку «Готово».
Для определения содержимого последних созданных файлов в Flash Builder используются шаблоны.
Пользователь может изменить шаблоны, используемые в Flash Builder. См. раздел «Настройка шаблонов
файлов» на странице 65.
Использование редактора CSS
В Flash Builder включен редактор CSS, в котором создаются и редактируются таблицы стилей для приложения.
Редактор CSS доступен только в режиме «Код».
При создании таблицы стилей в Flash Builder используются следующие объявления для пространств имен
Spark и MX:
@namespace s "library://ns.adobe.com/flex/spark";
@namespace mx "library://ns.adobe.com/flex/mx";
Последнее обновление 9.12.2011.
206
ИСПОЛЬЗОВАНИЕ FLASH BUILDER
Разработка приложений с помощью Flex
Локальные имена для некоторых компонентов Spark и MX совпадают. Например, для компонента Spark
Button (в пакете spark.components.*) и компонента MX Button (в пакете mx.controls.*). Для различения
компонентов с одним и тем же именем необходимо указать пространства имен в пользовательском CSS,
применяемом к типам.
Если селекторы типа не используются в таблицах стилей, то нет необходимости объявлять пространства имен.
Дополнительную информацию с примерами см. в разделе О пространствах имен в CSS.
Примечание. Стили для приложений, использующих Flex 3 SDK, обрабатываются иным способом. При
работе с проектом Flex, для которого указан Flex 3 SDK, редактор CSS использует поведение, реализованное в
Flex Builder 3. Для получения информации об использовании редактора CSS с приложениями, для которых
указан Flex 3 SDK, см. документацию к Flex Builder 3.
Добавление состояний и переходов представлений
С помощью Adobe® Flash® Builder™ можно создавать приложения, внешний вид которых изменяется в
соответствии с действиями пользователя. Например, базовое состояние приложения может быть домашней
страницей и включать логотип, боковую панель и содержание приветствия. Когда пользователь нажимает
кнопку на боковой панели, приложение динамически изменяет свой внешний вид (его состояние), заменяя
главную область содержимого формой заказа на поставку, но оставляя логотип и боковую панель на месте.
В среде Flex можно добавлять данный тип интерактивности для состояний представлений и переходов.
Состояние представления является одним из нескольких представлений, определяемых для приложения или
пользовательского компонента. Переход – это один или несколько эффектов, сгруппированных вместе для
воспроизведения при изменении состояния представления. Цель перехода заключается в плавной визуальной
смене одного состояния другим.
О состояниях представлений и переходах
Состояние представления является одним из нескольких макетов, определяемых для одного приложения
MXML или компонента. Создаваемое приложение или компонент переводится из одного состояния
представления в другое в зависимости от выполняемых пользователем операций. Состояния представления
можно использовать для создания интерфейса, который может настраиваться пользователем или постепенно
отражает все новую информацию по мере выполнения пользователем определенных задач.
Каждое приложение или компонент, определенный в файле MXML, всегда имеет по крайней мере одно
состояние (базовое состояние), представляемое макетом файла по умолчанию. Базовое состояние можно
использовать в качестве хранилища содержимого, например панели навигации или логотипов, совместно
используемых всеми представлениями в приложении или компоненте для поддержки единообразного
внешнего вида.
Чтобы создать состояние представления, необходимо изменить макет существующего состояния или создать
новый макет. Изменения существующего состояния могут включать редактирование, перемещение,
добавление или удаление компонентов. При переходе к другому состоянию отображается новый макет.
Полный обзор состояний представлений с примерами представлен в разделе Состояния представлений.
В отличие от HTML-приложений, в приложения, созданные в Flex, обычно не добавляются страницы.
Создается отдельный файл приложения MXML, а затем добавляются различные макеты, которые можно
переключать в ходе выполнения приложения. Наряду с использованием состояний представления для этих
макетов можно также применять контейнер навигатора ViewStack с другими контейнерами навигатора.
При изменении состояний представлений в приложении внешний вид пользовательского интерфейса также
изменяется. По умолчанию компоненты визуально «перескакивают» от одного состояния представления к
следующему. Подобную скачкообразность можно устранить за счет использования переходов.
Последнее обновление 9.12.2011.
207
ИСПОЛЬЗОВАНИЕ FLASH BUILDER
Разработка приложений с помощью Flex
Переход – это один или несколько визуальных эффектов, воспроизводимых последовательно или
одновременно при изменении состояния представления. Предположим, что требуется изменить размеры
компонента с целью освобождения места для нового компонента при переключении приложения с одного
состояния на другое. Для этого можно определить переход, в котором размеры первого компонента
постепенно уменьшатся, а новый компонент медленно появится на экране.
Поддержка для состояний представлений Flex 3
Flash Builder поддерживает состояния представлений, реализованные в среде Flex 3. При создании проекта
Flex, для которого указан Flex 3 SDK, в режимах «Дизайн» и «Код» редактора MXML используется поведение,
реализованное в Flex Builder 3. Для получения информации о редактировании состояний для Flex 3 SDK см.
документацию по Flex Builder 3.
Создание состояния представления
По умолчанию в приложении имеется одно состояние представления, которое, как правило, используется в
качестве основного состояния. Для добавления дополнительных состояний, а также редактирования макета и
компонентов для каждого состояния используйте представление «Состояния» в среде Flash Builder.
1 Спроектируйте макет базового состояния приложения или компонента с помощью инструментов
создания макетов, предусмотренных в программе Flash Builder.
Для получения подробной информации см. раздел «Создание пользовательских интерфейсов» на
странице 191.
2 В представлении «Состояния» («Окно» > «Показать панель» > «Прочие» > «Flash Builder» > «Состояния»)
нажмите на панели инструментов кнопку «Создать состояние».
Открывается диалоговое окно «Создать состояние».
3 Введите имя нового состояния.
4 Укажите, требуется ли создать состояние, дублирующее существующее состояние, либо требуется создать
новое пустое состояние. Нажмите кнопку «OK».
5 Для изменения внешнего вида состояния используйте инструменты создания макетов, предусмотренные в
программе Flash Builder.
Компоненты можно редактировать, перемещать, добавлять или удалять. После внесения изменений те из
них, которые определяют новое состояние, становятся частью кода MXML.
Последнее обновление 9.12.2011.
208
ИСПОЛЬЗОВАНИЕ FLASH BUILDER
Разработка приложений с помощью Flex
6 Определите обработчик событий, позволяющий пользователю переключаться в новое состояние.
Для получения подробной информации см. раздел «Переключение состояний представлений во время
выполнения» на странице 208.
Настройка неосновного состояния в качестве начального состояния представления
По умолчанию приложение при запуске отображает базовое состояние. Однако можно настроить
отображение другого состояния при запуске приложения.
1 В представлении «Состояния» («Окно» > «Состояния») дважды щелкните состояние представления,
которое требуется использовать в качестве состояния при запуске.
2 В открывшемся диалоговом окне «Редактировать свойства состояния» выберите параметр «Установить в
качестве начального состояния» и нажмите «OK».
Настройка состояния представления компонента
Если приложение имеет несколько состояний, можно установить состояние представления одного
компонента.
1 В представлении «Дизайн» редактора MXML выберите компонент в макете.
2 В представлении «Свойства» используйте поле «В состояниях» для выбора состояний, в которых
компонент будет видимым.
Переключение состояний представлений во время выполнения
Во время выполнения приложения пользователям необходимо иметь возможность переключения из одного
состояния представления в другое. Для предоставления пользователям возможности переключения между
состояниями во время выполнения можно определить обработчики событий для элементов управления
пользователя.
Самым простым способом является назначение свойства currentState событию Click элемента управления,
например кнопки или ссылки. Свойство currentState принимает имя отображаемого состояния
представления при возникновении события Click. В коде свойство currentState указывается следующим
образом:
click="currentState='viewstatename'"
Если состояние представления задано для определенного компонента, следует также указать имя компонента:
click="currentState='componentID.viewstatename'"
Для получения подробной информации см. раздел Состояния представлений.
1 Убедитесь, что начальное состояние имеет элемент управления, активизируемый щелчком мыши,
например кнопку.
В режиме «Дизайн» редактора MXML выберите элемент управления и введите следующее значение в поле
«По щелчку» в представлении «Свойства».
currentState='viewstatename'
viewstatename является именем состояния.
2 Для переключения к базовому состоянию введите:
currentState=''
'' - пустая строка, представленная двумя одинарными кавычками.
Последнее обновление 9.12.2011.
209
ИСПОЛЬЗОВАНИЕ FLASH BUILDER
Разработка приложений с помощью Flex
3 Чтобы проверить, правильно ли переключаются состояния при нажатии кнопки в приложении, нажмите
кнопку «Выполнить» на панели инструментов Flash Builder.
Для обеспечения плавности изменения состояний представления можно задать переход. Для получения
подробной информации см. раздел «Создание перехода» на странице 211.
Создание групп состояний представлений
Программа Flex поддерживает группы состояний представлений. Атрибут stateGroups тега <States>
позволяет включать в группу одно или несколько состояний. Например, если несколько компонентов
отображаются в одном наборе состояний представлений, можно создать группу состояний представлений,
которая будет содержать все эти состояния. Компоненты отображаются после установки для свойства
currentState любого состояния представления в группе. Для получения дополнительной информации с
примерами см. раздел Определение групп состояний представлений.
В режиме «Дизайн» редактора MXML не поддерживается редактирование групп состояний. Используйте
режим «Код» для создания и редактирования групп состояний. В режиме «Код» отображаются подсказки кода
и раскрывающееся меню «Показать состояние», используемые для создания и редактирования групп
состояний.
При создании группы состояний представлений необходимо с особой осторожностью использовать
представление «Дизайн». При удалении состояния с помощью представления «Дизайн» можно случайно
оставить ссылку на удаленный компонент в группе состояний.
Удаление состояния представления
Удалить состояния представлений из приложения можно с помощью функций представления «Дизайн»
редактора MXML. Если создана группа состояний, то отдельное состояние следует удалять в представлении
«Код». Это позволит избежать непреднамеренного сохранения ссылки на компонент в удаленном состоянии.
1 В представлении «Дизайн» редактора MXML выберите состояние представления, которое требуется
удалить из представления «Состояния» («Окно» > Состояния»).
2 Нажмите кнопку «Удалить состояние» на панели инструментов представления «Состояния».
Работа с несколькими состояниями в приложении
Если в приложении содержится несколько состояний, в режиме «Дизайн» редактора MXML в каждом
состоянии можно настроить отображение только тех компонентов, которые определены для данного
конкретного состояния. Для каждого компонента можно указать состояние, в котором он будет
отображаться.
Редактирование компонента в определенном состоянии
1 В представлении «Дизайн» редактора исходного кода с помощью представления «Состояния» добавьте в
приложение одно или несколько дополнительных состояний.
2 Для перехода к требуемому состоянию представления используйте раскрывающееся меню «Состояние».
3 Добавьте, переместите, удалите или измените компоненты в состоянии.
Изменения определенного состояния не отображаются в других состояниях, если не указано, что
компонент должен отображаться в нескольких состояниях.
Определение отображения компонента в нескольких состояниях
1 В представлении «Дизайн» редактора исходного кода с помощью представления «Состояния» добавьте в
приложение одно или несколько дополнительных состояний.
Последнее обновление 9.12.2011.
210
ИСПОЛЬЗОВАНИЕ FLASH BUILDER
Разработка приложений с помощью Flex
2 Выберите любой компонент в состоянии.
3 В представлении «Свойства» выберите состояния, в которых необходимо отобразить компонент.
При этом можно выбрать, будет ли компонент отображаться во всех состояниях или только в одном или
нескольких состояниях.
При указании конкретного состояния для компонента этот компонент не будет отображаться в редакторе
при работе с другим состоянием.
Будьте внимательны при редактировании приложений, содержащих несколько состояний. При переходе к
состоянию, в котором отсутствуют компоненты, видимые в другом состоянии, эти компоненты
исчезают в редакторе.
Создание и редактирование состояний представлений в исходном коде
Режим «Код» редактора MXML располагает возможностями по редактированию исходного кода для
состояний представлений.
При объявлении состояний представлений в приложении в редакторе MXML отображается раскрывающееся
меню «Показать состояние». При выборе определенного состояния представлений в меню «Показать
состояние» для компонентов, отсутствующих в данном состоянии, снимается выделение в редакторе.
Свойства includeIn и excludeFrom для компонентов MXML указывают состояние представлений или группу
состояний, в которых отображается компонент. Подсказки кода в редакторе MXML помогают при выборе
состояния представлений или группы состояний для этих свойств.
Нотация с точкой используется в атрибутах компонента при указании состояния представлений, к которому
применяется атрибут. Например, если требуется отобразить компонент Button в двух состояниях
представлений и изменить метку в соответствии с состоянием представлений, используется оператор точки
со свойством label. Подсказки кода в редакторе MXML помогают при выборе состояния представлений.
Например:
<s:Button label.State1="Button in State 1" label.State2="Same Button in State 2">
Пример работы с состояниями представлений в исходном коде
1 Создайте приложение с несколькими состояниями представлений.
В режиме «Код» редактора MXML добавьте следующий код после тега <s:Application>:
<s:states>
<s:State name="State1" />
<s:State name="State2" />
<s:State name="State3" />
</s:states>
Обратите внимание, что редактор MXML добавляет раскрывающееся меню «Показать состояние» после
определения состояний в приложении.
2 Добавьте следующие компоненты Button в режиме «Код»:
Последнее обновление 9.12.2011.
211
ИСПОЛЬЗОВАНИЕ FLASH BUILDER
Разработка приложений с помощью Flex
<s:Button includeIn="State1" label="Show State 2"
click="currentState='State2'" />
<s:Button includeIn="State2" label="Show State 3"
click="currentState='State3'" />
<s:Button includeIn="State3" label="Show State 1"
click="currentState='State1'" />
<s:Button
label.State1="All States: State 1 Label"
label.State2="All States: State 2 Label"
label.State3="All States: State 3 Label"
x="0" y="30"/>
По умолчанию в редакторе отображается код для всех состояний.
Примечание. Обработчики событий по щелчку для первых трех кнопок переходят между состояниями
представлений.
3 Не выходя из режима «Код», выберите другие состояния представлений в раскрывающемся меню
«Показать состояние».
Код компонентов, не отображаемых в выбранном состоянии, выделяется в редакторе серым цветом.
Весь код является редактируемым, однако снятие выделения для компонентов, которые не отображаются
в данном состоянии представлений, помогает при обслуживании кода для каждого состояния
представлений.
4 Перейдите в режим «Дизайн» редактора MXML.
Выберите другие состояния представлений в представлении «Состояния» или в раскрывающемся меню
«Показать состояние». Компоненты отображаются в редакторе в соответствии со свойствами,
определенными для выбранного состояния представлений.
5 Запустите приложение. Для перехода между состояниями представлений нажмите верхнюю кнопку.
Для получения дополнительной информации о создании и редактировании состояний в исходном тексте см.
раздел Создание и применение состояний представлений.
Создание перехода
При изменении состояний представления в приложении переход компонентов от одного состояния
представления к следующему визуально отображается скачками. С помощью переходов можно обеспечить
визуальную плавность этого процесса. Переход – это один или несколько эффектов, сгруппированных вместе
для воспроизведения при изменении состояния представления. Например, можно определить переход с
использованием эффекта изменения размера для постепенного уменьшения размера компонента в исходном
состоянии представления, а также эффекта постепенного изменения для обеспечения плавного появления
компонента в новом состоянии представления.
1 Помимо базового состояния необходимо создать по крайней мере одно состояние представления.
2 В представлении «Код» редактора MXML определите объект перехода путем записи тега <s:transitions>
и нижестоящего тега <s:Transition>, как показано в следующем примере:
<s:transitions>
<mx:Transition id="myTransition">
</mx:Transition>
</s:transitions>
Для определения нескольких переходов вставьте дополнительный нижестоящий тег <s:Transition> в тег
<s:transitions>.
Последнее обновление 9.12.2011.
212
ИСПОЛЬЗОВАНИЕ FLASH BUILDER
Разработка приложений с помощью Flex
3 В теге <s:Transition> определите запускающее переход изменение в состоянии представления путем
указания значений для свойств fromState и toState тега, как показано в следующем примере (выделено
полужирным шрифтом):
<s:transitions>
<mx:Transition id="myTransition" fromState="*" toState="checkout">
</mx:Transition>
</s:transitions>
В примере указан переход, подлежащий выполнению при изменении любого состояния представления
приложения (fromState = «*») на состояние представления, называемое «изъятием»
(toState=»checkout»). Значение * является подстановочным символом, указывающим любое состояние
представления.
4 В теге <mx:Transition> укажите, требуется ли воспроизведение эффектов параллельно или
последовательно, путем записи нижестоящего тега <mx:Parallel> или <mx:Sequence>. См. следующий
пример (полужирным шрифтом):
<mx:Transition id="myTransition" fromState="*" toState="checkout">
<mx:Parallel>
</mx:Parallel>
</mx:Transition>
Для одновременного воспроизведения эффектов используйте тег <mx:Parallel>. Для последовательного
воспроизведения эффектов используйте тег <mx:Sequence>.
5 В теге <mx:Parallel> или <mx:Sequence> укажите целевой компонент или компоненты для перехода
путем установки в качестве значения свойства target (для одного целевого компонента) или свойства
targets (для нескольких целевых компонентов) идентификатора целевого компонента или компонентов
(см. следующий пример):
<mx:Parallel targets="{[myVGroup1,myVGroup2,myVGroup3]}">
</mx:Parallel>
В этом примере целевыми являются три контейнера VGroup. Свойство targets принимает значения
массива идентификаторов.
6 В тегах <mx:Parallel> или <mx:Sequence> укажите эффекты, подлежащие воспроизведению при
изменениях состояний представления, путем записи нижестоящих тегов эффекта. См. следующий пример
(выделено полужирным шрифтом):
<mx:Parallel targets="{[myVBox1,myVBox2,myVBox3]}">
<mx:Move duration="400"/>
<mx:Resize duration="400"/>
</mx:Parallel>
Список возможных эффектов и описание способов установки их свойств приводится в разделе Введение в
эффекты.
7 Для тестирования перехода нажмите кнопку «Выполнить» на панели инструментов Flash Builder, а затем
после запуска приложения выполните переключение между состояниями.
Добавление интерактивности с помощью эффектов
Эффект – это изменение визуальных или акустических свойств целевого компонента в течение некоторого
интервала времени, измеряемого в миллисекундах. Эффектами являются, например, снижение яркости,
изменение размеров или перемещение компонента.
Последнее обновление 9.12.2011.
213
ИСПОЛЬЗОВАНИЕ FLASH BUILDER
Разработка приложений с помощью Flex
Эффекты запускаются в ответ на событие, которое является результатом действия пользователя, такого как
нажатие кнопки. Также эффекты могут инициализироваться программным путем или в ответ на события, не
вызываемые пользователем.
Например, для компонента TextInput можно создать эффект, заставляющий этот компонент совершать
небольшие колебания, когда пользователь переходит к этому компоненту с помощью клавиши Tab, а для
компонента Label можно создать эффект, заставляющий этот компонент постепенно исчезать, когда
пользователь проводит указателем мыши по компоненту.
В Flash Builder можно определить эффекты как свойство компонента MXML. Для реализации эффекта
используйте представление «Код» редактора MXML.
Способы реализации эффектов различаются для компонентов Spark и MX. Для получения дополнительной
информации о создании эффектов в коде MXML и ActionScript см. раздел Введение в эффекты.
Создание эффекта для компонента
Как правило, эффекты определяются в режиме «Код» редактора MXML. Часто эффекты вызываются из
обработчика событий компонента. Например, для вызова эффекта компонента Button можно использовать
обработчик события click. См. раздел Применение эффектов.
В Flash Builder можно определить эффект для свойства компонента MXML.
1 В режиме «Дизайн» редактора MXML выберите компонент в области дизайна.
2 Укажите свойство эффекта для компонентов Spark:
a В представлении «Свойства» щелкните значок представления по категориям.
b Выберите свойство в категории «Эффекты» и укажите эффект.
Например, для свойства rollOverEffect компонента Button можно выбрать эффект Fade. См. список
доступных эффектов в разделе Доступные эффекты.
3 Сохраните и запустите файл для просмотра эффекта.
Изменение пользовательских интерфейсов с использованием тем
оформления
Классы тем оформления изменяют внешний вид элементов управления пользовательского интерфейса.
Создание, редактирование и импортирование тем оформления различается для компонентов Spark и MX.
О темах оформления Spark
Темы оформления Spark управляют всеми визуальными элементами компонента, включая макет. Темы
оформления Spark могут содержать различные элементы, такие как графические элементы, текст,
изображения и переходы. В темах оформления Spark поддерживаются состояния. Тема оформления
используется для определения внешнего вида компонента в каждом состоянии данного компонента. Как
правило, темы оформления указывают минимальные требования к размеру компонента. Подробную
информацию о реализации тем оформления Spark в Flex см. в разделе О темах оформления Spark.
Flash Builder используется для создания и редактирования тем оформления для компонента Spark. При
создании темы оформления в Flash Builder создается класс темы оформления в MXML. Редактор MXML
используется для изменения внешнего вида, определенного темой оформления. Некоторые изменения можно
внести в режиме «Дизайн» редактора, тогда как для других изменений требуется редактирование файла
MXML в режиме «Код». См. раздел «Создание и редактирование тем оформления для компонентов Spark» на
странице 214.
Последнее обновление 9.12.2011.
214
ИСПОЛЬЗОВАНИЕ FLASH BUILDER
Разработка приложений с помощью Flex
О темах оформления для компонентов MX
Темы оформления для компонентов MX могут быть растровыми или векторными изображениями. Растровое
изображение, известное как графическая тема оформления, формируется из отдельных пикселов. Векторное
изображение, известное как программируемая тема оформления, состоит из набора определений линий,
указывающих начальную и конечную точки линии, толщину, цвет и другие сведения, необходимые для
рисования линии в Adobe® Flash® Player. Дополнительную информацию о реализации тем оформления для
компонентов MX в Flex см. в разделе О создании тем оформлений компонентов MX.
Flash Builder выполняет импорт объектов тем оформления для компонентов MX. См. раздел «Импорт тем
оформления для компонентов MX» на странице 218.
В пакете mx.skins.spark определены темы оформления Spark для компонентов MX.
Создание и редактирование тем оформления для компонентов Spark
В Flash Builder можно создавать и редактировать темы оформления для компонентов Spark. При создании
темы оформления в Flash Builder используется тема оформления из темы проекта. Темой по умолчанию для
проекта является Spark. Тему для проекта можно изменить в представлении «Внешний вид». См. раздел
«Применение тем» на странице 197.
При создании темы оформления для компонента в Flash Builder создается файл MXML, в котором реализуется
класс Skin для данного компонента. Класс Skin может быть создан как копия существующей темы оформления
или как пустой файл класса Skin.
Редактирование темы оформления может выполняться при сочетании режимов «Дизайн» и «Код» редактора
MXML. Выбор элементов темы оформления для редактирования выполняется в панели «Структура» режима
«Дизайн». Представление «Состояния» используется для перехода между состояниями компонента. Не все
элементы темы оформления можно редактировать в режиме «Дизайн». Для изменения элементов темы
оформления, которые недоступны в режиме «Дизайн», используйте режим «Код».
Некоторые компоненты содержат подчиненные компоненты. Так, компонент HSlider содержит компоненты
Button, которые определяют бегунок и дорожку для HSlider. Создание тем оформления для подчиненных
компонентов возможно только в режиме «Код».
Состояния компонентов, элементы тем оформления и компоненты хоста
Темы оформления определяют внешний вид компонента для каждого состояния данного компонента.
Например, для кнопки Spark Button существует четыре состояния: «Наверх», «Наведение», «Вниз» и
«Отключено». При создании темы оформления для Spark Button укажите внешний вид для каждого из этих
состояний.
В любом компоненте содержатся элементы, к которым можно применить стили. Например, для компонента
Button можно указать стиль цвета заливки Button, атрибуты текста метки Button и компоненты Rect,
определяющие границы Button.
При создании тем оформления для компонента в Flash Builder указывается компонент хоста, на основе
которого создается тема оформления. Компонент хоста по умолчанию является базовым классом
компонента, для которого создается тема оформления. При необходимости пользователь может выбрать
другой компонент хоста.
Примечание. Указание компонента хоста для класса темы оформления требуется при создании классов тем
оформления в Flash Builder. Однако если классы тем оформления создаются непосредственно в исходном коде,
компонент хоста не требуется.
Последнее обновление 9.12.2011.
215
ИСПОЛЬЗОВАНИЕ FLASH BUILDER
Разработка приложений с помощью Flex
Соглашение о создании темы оформления между темой оформления и ее компонентом хоста
Соглашение о создании темы оформления между классом темы оформления и классом компонента
определяет правила, которым должен следовать каждый элемент для обеспечения возможности
коммуникации между элементами.
Класс темы оформления должен объявить состояния темы оформления и определить внешний вид элементов
темы оформления. Классы тем оформления обычно определяют компонент хоста и иногда выполняют
привязку к данным, указанным в компоненте хоста.
Класс компонента указывает используемый класс темы оформления. Кроме того, он должен определить
состояния темы оформления и ее элементов с метаданными. Для того чтобы класс темы оформления
выполнил привязку к данным компонента хоста, эти данные должны быть определены в компоненте хоста.
В таблице ниже представлены правила соглашения о создании темы оформления:
Класс темы оформления
Компонент хоста
Обязатель
но?
Компонент хоста
<fx:Metadata>
[HostComponent("spark.components.Button")]
</fx:Metadata>
Нет данных
Нет
Состояния темы
оформления
<s:states>
<s:State name="up"/>
</s:states>
[SkinStates("up")];
public class Button {
...
}
Да
Элементы темы
оформления
<s:Button id="upButton"/>
[SkinPart(required="false")]
public var:upButton Button;
Да
Данные
text="{hostComponent.title}"
[Bindable]
public var title:String;
Нет
Объявление темы оформления
В Flash Builder объявлением темы оформления является файл, в котором реализуется тема оформления для
компонента. Flex определяет объявление темы оформления для каждого визуального компонента. Flash
Builder создает объявление темы оформления при создании новой темы оформления для компонента.
Пользователь может просмотреть объявление темы оформления для выбранных компонентов:
1 Выберите компонент Spark в области дизайна в режиме «Дизайн» редактора MXML.
2 В контекстном меню компонента выберите «Открыть объявление темы оформления».
Класс, реализующий тему оформления, открывается в режиме «Код» редактора.
Если этот класс создан пользователем, то его можно редактировать.
Также файл объявления темы оформления можно открыть следующим способом:
•
Выберите компонент и щелкните значок рядом с полем «Тема оформления» в разделе «Стиль»
представления «Свойства».
• После выбора компонента Spark в режиме «Код» выберите в меню Flash Builder пункты «Переход» >
«Открыть объявление темы оформления».
Последнее обновление 9.12.2011.
216
ИСПОЛЬЗОВАНИЕ FLASH BUILDER
Разработка приложений с помощью Flex
Создание и редактирование темы оформления для Spark Button (в режиме «Дизайн»)
В данном примере показано создание класса Skin для Spark Button и использование различных представлений
Flash Builder для редактирования темы оформления. Для примера необходим рабочий проект Flex,
использующий тему Spark по умолчанию.
1 Создайте файл приложения. Добавьте Spark Button к приложению в режиме «Дизайн» редактора.
2 В контекстном меню компонента Button выберите «Создать тему оформления».
При этом откроется диалоговое окно создания темы оформления MXML.
Также диалоговое окно создания темы оформления MXML можно открыть следующими способами:
•
Выберите значок рядом с полем «Тема оформления» в разделе «Стиль» представления «Свойства».
• В меню Flash Builder выберите пункты «Создать» > «Тема оформления MXML».
• В режиме «Дизайн» редактора выберите пункты «Дизайн» > «Создать тему оформления».
3 Укажите следующие данные в диалоговом окне создания темы оформления MXML:
• Исходная папка и пакет для созданного объявления темы оформления
• Имя
Имя для создаваемого класса темы оформления.
• Компонент хоста
Для изменения компонента по умолчанию нажмите кнопку «Обзор» и выберите компонент хоста.
• (Рекомендуется) Выберите параметр «Создать как копию» и не удаляйте код создания стиля ActionScript
Начинающие пользователи могут использовать копию для создания класса темы оформления.
Измените код создания стиля ActionScript.
• (Для опытных пользователей) Если вам известны принципы создания классов тем оформления,
выполните одно из следующих действий:
Удалите код создания стиля ActionScript или не создавайте копию существующего класса.
Если пользователь не создает копию существующего класса, то в Flash Builder будет создан пустой файл
класса темы оформления с поясняющими комментариями.
В дальнейших шагах этой процедуры подразумевается, что пользователь выполнял рекомендуемые
действия при создании класса темы оформления.
4 Нажмите кнопку «Готово».
Flash Builder создает файл класса Skin и открывает его в режиме «Дизайн» редактора MXML.
Компонент Button выбран.
Состояние «Наверх» компонента Button выбрано в представлении «Состояния».
5 Измените стили текста, фона содержимого и цвета для каждого состояния компонента Button.
Для внесения изменений используйте инструменты редактирования в разделе «Стиль» представления
«Свойства».
6 Откройте панель «Структура»:
Обратите внимание, что выбран узел верхнего уровня SparkSkin.
7 В представлении «Структура» выберите Rect shadow для определения стилей тени Button.
Последнее обновление 9.12.2011.
217
ИСПОЛЬЗОВАНИЕ FLASH BUILDER
Разработка приложений с помощью Flex
Обратите внимание, что инструменты раздела «Стиль» недоступны.
8 Перейдите в режим «Код» редактора.
Flash Builder выделяет цветом компонент Rect, определяющий тень компонента Button. Внесите требуемые
изменения настроек тени компонента Button.
9 Сохраните файл класса темы оформления и файл приложения.
Тему оформления для компонента Button можно просмотреть в режиме «Дизайн» редактора MXML при
условии, что были выполнены действия, рекомендованные в шаге 3. Если стили не отображаются, нажмите
значок «Обновить» для области дизайна.
Обратите внимание, что в файл приложения добавлена ссылка на созданный класс темы оформления.
10 Запустите приложение, чтобы просмотреть изменения темы оформления для состояний кнопки «Наверх»,
«Наведение» и «Вниз».
Создание и редактирование тем оформления для компонентов Spark (в режиме «Код»)
Диалоговое окно создания темы оформления MXML можно открыть непосредственно в режиме «Код»
редактора. Например, выполните следующие действия для создания класса темы оформления skinClass
компонента Spark Button:
1 В режиме «Код» редактора поместите курсор внутри тега <s:Button> и введите следующий текст:
<s:Button skinClass="
После ввода первой кавычки в имени skinClass отобразится контекстное меню.
2 Выберите параметр «Создать тему оформления» в подсказках кода и нажмите клавишу Enter для
отображения диалогового окна создания темы оформления MXML.
Это то же диалоговое окно, что открывается в режиме «Дизайн».
См. инструкции по созданию класса skinClass в разделе «Создание и редактирование темы оформления для
Spark Button (в режиме «Дизайн»)» на странице 216.
3 Нажмите кнопку «Готово».
В Flash Builder создается новый класс skinClass на основе выбранных параметров в диалоговом окне
создания темы оформления MXML. Редактор переходит к исходному коду последнего созданного класса.
4 Отредактируйте skinClass.
Сохраните файл класса и файл приложения.
Примечание. Для просмотра примененных стилей созданный класс темы оформления можно преобразовать
в CSS. См. раздел «Преобразование темы оформления в стиль CSS» на странице 217.
Преобразование темы оформления в стиль CSS
В Flash Builder можно преобразовать тему оформления для компонента в стиль CSS. Преимуществом такого
преобразования является то, что тему оформления можно использовать в качестве селектора типа для всех
компонентов этого класса. В ином случае необходимо назначить свойство skinClass для каждого компонента.
В следующем примере показано преобразование темы оформления для Spark Button в стиль CSS.
1 Создайте и отредактируйте тему оформления для компонента Button.
2 Выберите эту кнопку в режиме «Дизайн» редактора. В разделе «Стили» представления «Свойства»
выберите «Преобразовать в CSS».
Последнее обновление 9.12.2011.
218
ИСПОЛЬЗОВАНИЕ FLASH BUILDER
Разработка приложений с помощью Flex
3 В диалоговом окне «Новое правило стиля» выберите или создайте файл CSS для этого стиля.
Если в используемом проекте отсутствует файл CSS, то его можно создать, нажав кнопку «Создать».
4 Укажите тип селектора. Выберите:
• Все компоненты
Стиль применяется ко всем компонентам в приложении.
• Все компоненты с именем стиля
Компоненты указывают этот селектор стиля по имени. При выборе этой функции необходимо указать
имя для селектора типа.
• Определенный компонент
Стиль применяется только к выбранному компоненту.
• Определенный компонент с именем стиля
Стиль применяется только к выбранному компоненту и имеет ссылку на стиль в соответствии с именем
селектора типа. При выборе этой функции необходимо указать имя для селектора типа.
5 После указания типа селектора нажмите «ОК».
Flash Builder создает или обновляет указанный файл CSS. Кроме того, Flash Builder изменяет исходный код
в приложении для создания ссылки на селектор типа в CSS.
Flash Builder удаляет ссылки на свойство skinClass для компонента.
Импорт тем оформления для компонентов MX
Мастер импорта тем оформления позволяет импортировать как векторные, так и растровые изображения из
версий CS5 Flash Professional, Fireworks, Illustrator и Photoshop. (Для растровых изображений можно
использовать любой формат .PNG, .JPG или .GIF). Далее эти изображения можно использовать в качестве тем
оформления для компонентов Flex.
Примечание. Adobe предоставляет набор шаблонов оформлений для упрощения создания тем для
встроенных компонентов Flex. Эти шаблоны можно использовать с Flash, Fireworks, Illustrator или Photoshop
для создания изображений. Кроме того, с помощью Flash можно создавать полнофункциональные
пользовательские компоненты Flex. Для получения дополнительной информации см. статьи в документе
Импорт ресурсов Flash Professional в Flex.
1 Выберите пункты меню «Файл» > «Импорт» > «Flash Builder» > «Темы оформления».
2 В диалоговом окне «Импортировать темы оформления»:
• Выберите папку с растровыми изображениями, либо файл SWC или SWF, из которого будут
импортированы темы оформления, либо нажмите «Обзор» для поиска. Поддерживаются следующие
типы файлов:
• файлы AS3 SWF и AS3 SWC, созданные в Adobe Flash Professional CS5;
• векторные графические файлы, созданные в Adobe Illustrator® и экспортированные как файлы SWF
для Flash Player 8;
• растровые графические файлы в форматах PNG, GIF и JPG.
• Выберите папку, в которую будут импортированы темы оформления. Папка должна являться исходной
папкой для проекта Flex (либо можно указать подпапку в исходной папке). По умолчанию выбирается
папка для проекта Flex, открытая в настоящий момент.
Последнее обновление 9.12.2011.
219
ИСПОЛЬЗОВАНИЕ FLASH BUILDER
Разработка приложений с помощью Flex
• В поле «Копировать графический объект в подпапку» имя папки по умолчанию определяется на основе
импортируемой папки или ресурсов. Для выбора другого местоположения нажмите «Обзор».
• В поле «Создать правила стиля темы оформления в» укажите имя файла CSS, который содержит правила
стиля. Имя по умолчанию определяется по имени папки с графическими объектами или имени
импортируемого файла FLA.
• Установите флажок «Удалить все имеющиеся правила в файле», если после импорта требуется заменить
указанный файл CSS (в противоположность импорту тем оформления с сохранением других
существующих определений в файле CSS). По умолчанию этот флажок не установлен. Если файл CSS не
существует, флажок будет деактивирован.
• В поле «Применить стили к приложению» по умолчанию выбран файл в навигаторе Flex или в активном
представлении редактора, либо основной файл приложения для проекта.
• Нажмите кнопку «Далее».
3 В следующем диалоговом окне «Импортировать темы оформления» выберите требуемые темы
оформления и укажите, какой тип стиля CSS и свойство элемента темы оформления будет использован.
Элементы можно отмечать по одному или нажать «Выбрать все»/»Отменить выделение».
• Если элементы не имеют допустимого имени свойства стиля или элемента темы оформления, по
умолчанию они остаются невыбранными. Следующие примеры иллюстрируют соглашение по
присвоению имен, используемое в Flash Builder:
• Button_upSkin
• Button_glow_downSkin (отображает свойство downSkin правила стиля Button.glow)
• TabBar-tab_upSkin (свойство upSkin отображает свойство tabStyleName правила стиля TabBar)
• MyCustomComponent_borderSkin
Элемент пользовательских компонентов будет выбран в случае, если компонент был определен в
проекте, в который выполняется импорт.
• При необходимости выберите стиль и элемент темы оформления для раскрывающихся меню в каждом
столбце.
• Нажмите кнопку «Готово».
В представлении «Код» будет создан и отображен файл CSS. Этот файл CSS будет присоединен к
приложению, указанному в мастере. При импорте файл SWC автоматически добавляется в путь к
библиотеке для проекта.
Создание пользовательских средств визуализации элементов
Для элементов управления на основе списка, используемых в мобильных или настольных приложениях,
можно создать средства визуализации элементов.
В настольных приложениях пользовательские средства визуализации элементов создаются для элементов
управления Spark на основе списка, например List и ComboBox. Средства визуализации элементов Spark
можно также использовать с некоторыми элементами управления MX, такими как элементы управления MX
DataGrid и MX Tree.
В мобильных приложениях пользовательские средства визуализации элементов создаются для мобильных
элементов управления на основе списка.
Последнее обновление 9.12.2011.
220
ИСПОЛЬЗОВАНИЕ FLASH BUILDER
Разработка приложений с помощью Flex
Пользовательские средства визуализации элементов используются для управления отображением элемента
данных в контейнерах DataGroup, SkinnableDataContainer или их подклассах. Компоненты внешнего вида,
определяемые средством визуализации элементов, могут включать шрифт, цвет фона, рамку и другие
визуальные аспекты элемента данных. Средства визуализации элементов также определяют внешний вид
элемента данных при взаимодействии с ним пользователя. Например, средство визуализации элементов
отображает определенный внешний вид элемента данных, когда пользователь наводит курсор мыши на этот
элемент. Этот внешний вид изменится, если пользователь щелкнет элемент данных.
В Flash Builder можно создавать и редактировать средства визуализации элементов. При создании средств
визуализации элементов для настольных приложений в Flash Builder используется один из следующих
шаблонов:
• компоненты Spark
Этот шаблон используется для элементов управления Spark на основе списка, таких как List и ComboBox.
• MX Advanced DataGrid
• MX DataGrid
• MX Tree.
При создании средств визуализации элементов на основе списка для мобильных приложений в Flash Builder
используется один из следующих шаблонов:
• Средство визуализации элементов значка
С помощью этого шаблона создаются пользовательские средства визуализации элементов управления на
основе списка и определяются свойства метки, сообщения и значка. Средство визуализации элементов
создается в MXML.
Для получения подробной информации см. раздел «Создание и редактирование средства визуализации
элементов для мобильных компонентов (в режиме «Дизайн»)» на странице 222.
• Пользовательское средство визуализации элементов ActionScript
С помощью этого шаблона создаются базовые средства визуализации элементов управления на основе
списка. Эти средства визуализации элементов можно впоследствии настроить, чтобы при необходимости
изменить внешний вид списка. Файл средства визуализации элементов создается в ActionScript.
Мастер создания средства визуализации элементов можно открыть как в режиме «Дизайн», так и в режиме
«Код» редактора MXML. Укажите имя и шаблон для средства визуализации элементов в мастере создания
средства визуализации элементов В Flash Builder создается файл MXML или ActionScript, реализующий
средство визуализации элементов.
Компоненты в приложении ссылаются на созданное средство визуализации элементов с помощью свойства
itemRenderer.
Подробную информацию о создании и использовании средств визуализации элементов см. в разделе
Пользовательские средства визуализации элементов Spark.
Ознакомьтесь со статьей специалиста по Adobe Flash Builder Balaji Sridhar о создании средств
визуализации элементов Spark.
Последнее обновление 9.12.2011.
221
ИСПОЛЬЗОВАНИЕ FLASH BUILDER
Разработка приложений с помощью Flex
Создание и редактирование средства визуализации элементов для компонента MX
Tree (в режиме «Дизайн»)
В примере показано создание средства визуализации элементов для компонента MX Tree и использование
сочетания представлений Flash Builder для редактирования средства визуализации элементов. Для примера
необходим рабочий проект Flex, использующий тему Spark по умолчанию.
1 Создайте файл приложения. Добавьте компонент MX Tree в приложение в режиме «Дизайн» редактора.
Заполните компонент Tree данными, которые будут отображаться при выполнении приложения.
2 В контекстном меню компонента Tree выберите «Создать средство визуализации элементов».
При этом откроется диалоговое окно создания средства визуализации элементов
Также диалоговое окно создания средства визуализации элементов можно открыть следующими
способами:
• Выберите значок рядом с полем «Средство визуализации элементов» в разделе «Общий» представления
«Свойства».
• В меню Flash Builder выберите пункты «Создать» > «Средство визуализации элементов».
3 Укажите следующие данные в диалоговом окне создания средства визуализации элементов
• Исходная папка и пакет для созданного объявления средства визуализации элементов
• Имя
Имя для создаваемого класса средства визуализации элементов
• Шаблон
Выберите шаблон для использования при создании средства визуализации элементов.
4 Нажмите кнопку «Готово».
Flash Builder создает файл класса ItemRenderer и открывает его в режиме «Дизайн» редактора MXML.
Компонент ItemRenderer выбран.
Нормальное состояние компонента Tree выбрано в представлении «Состояния».
5 Измените внешний вид каждого состояния компонента Tree в созданном классе ItemRenderer.
a Откройте панель «Структура»:
Обратите внимание, что выбран узел верхнего уровня MXTreeItemRenderer.
Измените внешний вид элементов дерева в разделе «Стиль» представления «Свойства».
b В представлении «Структура» выберите другие компоненты MXTreeItemRenderer, внешний вид
которых необходимо изменить.
Обратите внимание, что инструменты раздела «Стиль» не всегда доступны.
Если инструменты раздела «Стиль» недоступны, используйте для указания внешнего вида режим «Код»
редактора. При переключении в режим «Код» исходный код выбранного в представлении «Структура»
компонента выделяется цветом.
6 Запустите приложение, чтобы просмотреть, как ItemRenderer изменяет внешний вид компонента Tree.
Последнее обновление 9.12.2011.
222
ИСПОЛЬЗОВАНИЕ FLASH BUILDER
Разработка приложений с помощью Flex
Создание и редактирование средства визуализации элементов для мобильных
компонентов (в режиме «Дизайн»)
В примере ниже представлено создание средства визуализации элементов для мобильных компонентов. Для
работы с примером необходим рабочий мобильный проект Flex, в котором используется тема Spark по
умолчанию.
1 Создайте файл мобильного приложения. Добавьте компоненты в приложение в режиме «Дизайн»
редактора.
2 В контекстном меню файла мобильного приложения выберите пункты «Создать» > «Средство
визуализации элементов». Также можно нажать кнопку «Создать средство визуализации элементов» в
стандартном представлении инспектора свойств.
При этом откроется диалоговое окно создания средства визуализации элементов
3 Укажите следующие данные в диалоговом окне создания средства визуализации элементов:
• Исходная папка и пакет для созданного объявления средства визуализации элементов
• Имя
Имя для создаваемого класса средства визуализации элементов.
• Шаблон
Выберите шаблон «Средство визуализации значков для списка в мобильном приложении».
• Поле метки
Имя поля в данных, которое следует отобразить как метку.
• Поле сообщения
Имя поля в данных, которое следует отобразить как содержимое сообщения.
• Поле значка
Имя поля в данных, которое определяет путь к значку.
• Ширина значка
Ширина значка. По умолчанию значение равно 64 пикселам.
• Высота значка
Высота значка. По умолчанию значение равно 64 пикселам.
• Класс средства оформления
Выберите изображение в формате GIF, JPEG или PNG. Выбранное изображение будет встроено в
приложение. Например, decoratorClass="@Embed('/foo/myfoo.png')"
Также можно выбрать файл FXP. Укажите путь к этому файлу FXP, чтобы создать на него ссылку.
Например, decoratorClass="{assets.Chevron}"
4 Нажмите кнопку «Готово».
Flash Builder создает файл класса ItemRenderer и открывает его в режиме «Дизайн» редактора MXML.
5 Запустите приложение для просмотра функций ItemRenderer.
Последнее обновление 9.12.2011.
223
ИСПОЛЬЗОВАНИЕ FLASH BUILDER
Разработка приложений с помощью Flex
Создание и редактирование средств визуализации элементов (в режиме «Код»)
Диалоговое окно создания средства визуализации элементов можно открыть непосредственно в режиме
«Код» редактора. Например, выполните следующие действия для создания средства визуализации элементов
для компонента Spark List:
1 В режиме «Код» редактора поместите курсор внутри тега <s:List> и введите следующий текст:
<s:List itemRender="
После ввода первой кавычки в имени класса средства визуализации элементов отобразится контекстное
меню.
2 Чтобы открыть диалоговое окно создания средства визуализации элементов, дважды щелкните ссылку
«Создать средство визуализации элементов».
Это то же диалоговое окно, что открывается в режиме «Дизайн».
При работе с настольными приложениями см. инструкции по созданию средства визуализации элементов
в разделе «Создание и редактирование средства визуализации элементов для компонента MX Tree (в
режиме «Дизайн»)» на странице 221.
При работе с мобильными приложениями см. инструкции по созданию средства визуализации элементов
в разделе «Создание и редактирование средства визуализации элементов для мобильных компонентов (в
режиме «Дизайн»)» на странице 222.
3 Нажмите кнопку «Готово».
На основе параметров, выбранных в диалоговом окне создания средства визуализации элементов, в Flash
Builder создается новое средство визуализации элементов. Редактор переходит к исходному коду
последнего созданного класса.
4 Отредактируйте класс средства визуализации элементов.
Сохраните файл класса и файл приложения.
Объявление средства ItemRenderer
В Flash Builder объявлением средства ItemRenderer является файл, в котором реализуется пользовательское
средство ItemRenderer для компонента.
Объявление пользовательского средства ItemRenderer можно просмотреть для выбранных компонентов:
1 Выберите компонент, для которого реализуется пользовательское средство визуализации элементов, в
режиме «Дизайн» редактора MXML.
2 В контекстном меню компонента выберите «Открыть объявление средства визуализации элементов».
Класс, реализующий средство визуализации элементов, открывается в режиме «Код» редактора. Также
объявление средства визуализации элементов можно открыть следующими способами:
• Выберите компонент в режиме «Дизайн». Выберите значок рядом с полем «Средство визуализации
элементов» в разделе «Общий» представления «Свойства».
• После выбора компонента в режиме «Код» выберите в меню Flash Builder пункты «Переход» > «Открыть
объявление темы оформления».
Последнее обновление 9.12.2011.
224
ИСПОЛЬЗОВАНИЕ FLASH BUILDER
Разработка приложений с помощью Flex
Привязка элементов управления к данным
При получении доступа к службе данных Flash Builder предоставляет инструменты для привязки данных к
элементам управления данными, таким как DataGrid. Flash Builder создает столбцы в DataGrid на основании
возвращенных из службы данных. Как правило, необходимо настроить генерируемые столбцы DataGrid. В
Flash Builder включен редактор для настройки столбцов компонента DataGrid и Advanced DataGrid.
Для получения дополнительной информации о привязке данных к элементам управления данными см. раздел
Привязка операций служб к элементам управления.
Настройка компонентов DataGrid и AdvancedDataGrid
Настройка столбцов DataGrid выполняется в режиме «Дизайн» редактора MXML. В следующем примере
показана настройка столбцов компонента DataGrid, осуществляющего доступ к службе данных. Аналогичным
образом можно настроить столбцы компонента AdvancedDataGrid.
Настройка столбцов DataGrid
1 Добавьте элемент управления DataGrid (или AdvancedDataGrid) в режиме «Дизайн» редактора MXML.
Выполните привязку элемента управления к данным, возвращенным службой данных.
Для получения дополнительной информации см. документ Привязка операций служб к элементам
управления.
2 Выберите DataGrid и затем «Настроить столбцы» в инспекторе свойств.
Пункт «Настроить столбцы» можно также выбрать в контекстном меню DataGrid.
3 Для добавления, удаления или изменения порядка столбцов используйте кнопки «Добавить», «Удалить»,
«Вверх» и «Вниз» в диалоговом окне «Настроить столбцы».
4 Используйте стандартное представление диалогового окна «Настроить столбцы» для редактирования
часто используемых свойств выбранного столбца.
• Привязка данных
Выберите поле данных для отображения в столбце. В раскрывающемся списке «Привязать к полю»
отображаются все доступные поля из возвращенных данных. Если DataGrid является редактируемым, то
можно указать, будут ли данные в столбце редактируемыми.
Если отображаемые данные не поступают из службы данных, то «Привязать к полю» является
текстовым полем. «Привязать к полю» используется для представления столбцов, определенных в
источнике данных. Например, можно определить имена столбцов, указанных в XMLList. Если указанное
имя не согласуется с определенным источником данных, его значение игнорируется и столбец остается
пустым.
Столбцы, добавленные в DataGrid программным способом, невозможно настроить с использованием
функций привязки данных.
• Общие свойства
Укажите текст заголовка и ширину столбца. Также укажите, возможно ли изменять размер или
проводить сортировку столбца.
Укажите ширину в пикселах. Ширина по умолчанию составляет 100 пикселов. Если для свойства
DataGrid horizontalScrollPolicy указано значение false, будут отображены все видимые столбцы.
Для отображения всех видимых столбцов DataGrid не всегда учитывает указанное значение для
ширины.
• Свойства текста
Последнее обновление 9.12.2011.
225
ИСПОЛЬЗОВАНИЕ FLASH BUILDER
Разработка приложений с помощью Flex
Укажите стили форматирования текста для текста в столбце.
5 Используйте дополнительные параметры просмотра диалогового окна «Настроить столбцы» для
просмотра и редактирования параметров настройки для всех свойств выбранного столбца.
Создание обработчиков событий
Приложения, созданные в Flex, зависят от событий. Компоненты пользовательского интерфейса реагируют на
различные события, такие как нажатие кнопки пользователем или завершение инициализации объекта. Для
написания обработчиков событий используется код ActionScript, который определяет реакцию компонента
на событие.
Примечание. Обработчики событий можно также создать для элементов вне области видимости, таких
как RemoteObject и HTTPService.
Flash Builder предоставляет мастер создания обработчиков событий, который генерирует функции
обработчика события для компонента. В генерируемой функции записывается код, определяющий поведение
компонента в ответ на событие.
Существует три способа получения доступа к мастеру создания обработчиков событий:
• представление «Свойства»;
• контекстное меню для элемента в режиме «Дизайн» редактора MXML;
• мастер содержимого для элемента в режиме «Код» редактора MXML.
Обзор генерируемых обработчиков событий
При создании функции обработчика событий Flash Builder помещает обработчик событий в первый блок
«Сценарий» файла. Функция помещается в конец блока «Сценарий». Созданный обработчик событий имеет
защищенный доступ и принимает соответствующий подкласс события в качестве единственного параметра.
Flash Builder создает уникальное имя для обработчика событий на основе имени класса компонента или
указанного пользователем имени для обработчика событий. Если пользовательское имя не указано, это имя
генерируется по следующим правилам:
• Если указано свойство идентификатора, Flash Builder создает имя на основе свойства идентификатора.
• При отсутствии указанного свойства идентификатора для компонента Flash Builder создает уникальное
имя на основе имени класса компонента.
Тело обработчика события предоставляется пользователем. Следующий блок кода показывает созданный
обработчик событий для кнопки.
Последнее обновление 9.12.2011.
226
ИСПОЛЬЗОВАНИЕ FLASH BUILDER
Разработка приложений с помощью Flex
. . .
<fx:Script>
<![CDATA[
protected function myButton_clickHandler(event:MouseEvent):void
{
// TODO Auto-generated method stub
}
]]>
</fx:Script>
<s:Button label="Button" id="myButton" click="myButton_clickHandler(event)"/>
. . .
Flash Builder назначает событие по умолчанию для каждого компонента пользовательского интерфейса.
Например, событием по умолчанию для компонента кнопки является событие click. Обработчик событий для
события по умолчанию можно указать в стандартном представлении «Свойства». Чтобы определить
обработчики других событий в инспекторе свойств, выберите пункты «Представление по категориям» > «
События».
Для создания обработчиков событий можно также использовать мастер содержимого в представлении «Код».
Создание обработчиков событий в представлении «Свойства»
1 В режиме «Дизайн» выберите элемент, а затем выберите стандартное представление в инспекторе свойств.
Поле редактирования для обработчика событий по умолчанию отображается в области «Общий».
2 Создание обработчика событий для события по умолчанию:
a (Дополнительно) Укажите имя события в текстовом поле «При событии».
Например, укажите MyButtonClick в текстовом поле «По щелчку» для компонента Button.
Если имя не указано, Flash Builder создает для события уникальное имя.
При указании имени обработчика событий предоставляется возможность указать параметр
события. Если параметр события не указан, Flash Builder создает этот параметр с
соответствующим типом события.
b Щелкните значок молнии и выберите пункт «Создать обработчик событий».
Редактор переходит в режим «Код» с выделением тела созданного обработчика событий. Введите
реализацию для события.
3 Создание обработчика любого события для выбранного элемента:
a Выберите представление по категориям и раскройте узел «События» для просмотра всех событий для
элемента.
b (Дополнительно) Дважды щелкните имя события для активации текстового поля имени обработчика
событий и введите имя обработчика событий.
c Чтобы создать обработчик событий, щелкните значок в поле «Значение».
Редактор переходит в режим «Код» с выделением тела созданного обработчика событий. Введите
реализацию для события.
Создание обработчиков событий с помощью контекстного меню элемента
1 В представлении «Дизайн» откройте контекстное меню для элемента.
Последнее обновление 9.12.2011.
227
ИСПОЛЬЗОВАНИЕ FLASH BUILDER
Разработка приложений с помощью Flex
2 Выполните одно из следующих действий:
• Выберите событие по умолчанию для данного элемента.
Например, для кнопки можно выбрать команду «Создать обработчик нажатий».
• Для просмотра списка событий в представлении «Свойства» выберите «Показать все события».
Укажите обработчик событий в представлении «Свойства».
Редактор переходит в режим «Код» с выделением тела созданного обработчика событий. Введите реализацию
для события.
Создание обработчиков событий с помощью мастера содержимого
1 В блоке MXML в представлении «Код» создайте компонент, но не указывайте событий.
2 Включите мастер содержимого для свойств компонента путем ввода пробела после имени класса.
3 В списке выбранных свойств укажите событие (например, doubleClick).
4 Нажмите сочетание клавиш Control+Пробел и выберите пункт «Создать обработчик событий».
Для обработчика событий Flash Builder создает уникальное имя и помещает обработчик событий в блок
сценария.
Примечание. Flash Builder не сможет создать обработчик событий, если для него указано
пользовательское имя. При необходимости использовать пользовательское имя следует сначала создать
обработчик событий и затем изменить имя обработчика как в свойствах события, так и в созданном
обработчике.
Создание обработчиков события для компонентов
Чтобы создать обработчики событий для компонентов Flex, нажмите кнопку «Создать обработчик событий»
для событий, перечисленных в инспекторе свойств. Перед созданием обработчика события можно указать
пользовательское имя для обработчика события. Если пользовательское имя не указано, Flash Builder создает
имя на основании свойства идентификатора компонента. Если свойство идентификатора не определено, Flash
Builder создает уникальное имя, полученное из имени компонента.
Создание обработчика события для компонента
1 Выберите компонент в представлении «Дизайн» редактора кода.
2 Выберите представление по категориям в инспекторе свойств, разверните список событий для выбранного
элемента и укажите событие, для которого требуется создать обработчик событий.
3 Введите имя для обработчика событий в поле «Значение» (необязательно).
4 Нажмите кнопку «Создать обработчик событий».
Редактор переключится в режим представления исходного кода. Flash Builder вставит обработчик событий
в блок <Script> и добавит свойство события в компонент. Свойство события ссылается на создаваемое
событие.
Примечание. При создании обработчика события для общих событий компонента можно также
использовать меню параметров. Например, для кнопки меню параметров указывает «Создать
обработчик нажатий».
5 Добавьте к создаваемой функции обработчика события код для реализации обработчика событий.
Последнее обновление 9.12.2011.
228
ИСПОЛЬЗОВАНИЕ FLASH BUILDER
Разработка приложений с помощью Flex
Доступ к службам данных
В программе Flash Builder работа с данными и элементами управления, зависящими от данных, выполняется
непосредственно в коде MXML и ActionScript. Пользователь может работать с данными, автоматически
создавать приложения базы данных, создавать и использовать код прокси для web-служб, а также код для
взаимодействия с Flex Ajax Bridge. Кроме того, можно обеспечивать безопасность доступа к данным Adobe
Flash Player и использовать Flash Builder со службой прокси.
Работа с данными в Flash Builder
Работа с данными в Flash Builder осуществляется путем непосредственного изменения кода приложений
MXML и ActionScript.
Управляемые данными элементы управления и контейнеры
В программе предоставляются элементы управления и контейнеры. Эти компоненты используются для
создания пользовательского интерфейса приложения Flex. Некоторые из этих компонентов представляют
данные, выбираемые и обрабатываемые пользователями при использовании приложения. Несколько
примеров использования управляемых данными элементов управления:
• Пользователям предоставляется возможность выбора страны в адресной форме (или ввода иных типовых
данных в форме). Для этого используются элементы управления ComboBox или List.
• В приложении корзины покупок можно использовать компонент Spark List для представления данных о
продуктах с включением изображений. Макет для компонента List указывается с помощью VerticalLayout,
HorizontalLayout или TileLayout.
• При использовании контейнеров, таких как элементы управления TabBar и ButtonBar, предоставляются
стандартные возможности навигации.
Для ввода данных во все управляемые данными элементы управления используется поставщик данных.
Для получения информации об управляемых данными элементах см. раздел Элементы управления Spark на
основе списка.
Поставщики данных и коллекции
Объект коллекция, содержащий некоторый объект данных (такой как Array или XMList), предоставляет ряд
методов, позволяющих обращаться к элементам данных в этом объекте данных, а также сортировать,
фильтровать и изменять эти элементы. Несколько элементов управления Adobe Flex, называемых элементы
управления поставщика данных, имеют свойство dataProvider, которое следует заполнять коллекцией.
Ниже приведен простой пример, показывающий определение поставщика данных (ActionScript
ArrayCollection) и его использование элементом управления:
Последнее обновление 9.12.2011.
229
ИСПОЛЬЗОВАНИЕ FLASH BUILDER
Разработка приложений с помощью Flex
<!-- Simple example to demonstrate the Spark ComboBox control -->
<s:Application xmlns:fx="http://ns.adobe.com/mxml/2009"
xmlns:s="library://ns.adobe.com/flex/spark"
xmlns:mx="library://ns.adobe.com/flex/halo">
<fx:Script>
<![CDATA[
import mx.collections.ArrayCollection;
[Bindable]
public var complexDP:ArrayCollection = new ArrayCollection(
[
{ingredient:"Salmon", category:"Meat"},
{ingredient:"Potato", category:"Starch"},
{ingredient:"Cucumber", category:"Vegetable"},
{ingredient:"Steak", category:"Meat"},
{ingredient:"Rice", category:"Starch"},
{ingredient:"Cumin", category:"Spice"}
]
);
<!-- Function to handel custom input strings -->
private function myLabelToItemFunction(input:String):*
{
<!-- Returns object that matches items in dataProvider -->
return {ingredient:input, category:"mystery"};
}
]]>
</fx:Script>
<s:Panel title="Spark ComboBox Example" width="75%" height="75%">
<s:layout>
<s:VerticalLayout paddingTop="10" paddingLeft="10"/>
</s:layout>
<!-- Label that displayed current property values -->
<s:Label text="Index : {cb.selectedIndex}
Item : {cb.selectedItem.ingredient}
Type : {cb.selectedItem.category}"/>
<!-- ComboBox with custom labelToItem function -->
<s:ComboBox
id="cb"
dataProvider="{complexDP}"
width="150"
labelToItemFunction="{myLabelToItemFunction}"
selectedIndex="0"
labelField="ingredient"/>
</s:Panel>
</s:Application>
Дополнительную информацию о поставщиках данных и коллекциях см. в разделе Поставщики данных и
коллекции.
Последнее обновление 9.12.2011.
230
ИСПОЛЬЗОВАНИЕ FLASH BUILDER
Разработка приложений с помощью Flex
Удаленный доступ к данным
Flex содержит компоненты доступа к данным, основанные на SOA (Service-Oriented Architecture; сервисориентированная архитектура). Эти компоненты используют удаленные вызовы процедур для
взаимодействия с серверными средами (такими как PHP, Adobe ColdFusion® и Microsoft ASP.NET) для
предоставления данных приложениям и передачи данных внутренним источникам данных.
В зависимости от типа интерфейсов, реализованных для определенного приложения на стороне сервера, для
подключения к приложению Flex применяется один из следующих методов:
• HTTP GET или POST с использованием компонента HTTPService;
• совместимые с SOAP web-службы с использованием компонента WebService;
• удаленные службы на основе формата Adobe Action Message Format (AMF) с использованием компонента
RemoteObject.
Примечание. Если Flash Builder применяется для разработки приложений, обращающихся к данным на
стороне сервера, причем доступ к данным будет осуществляться из домена, не являющегося доменом, из
которого было загружено приложение, то следует использовать файл cross-domain.xml или прокси. См.
раздел «Управление безопасностью Flash Player» на странице 262.
В Flash Builder можно также создавать приложения, использующие Adobe ADEP Data Services (отдельный
продукт, предоставляющий расширенную функциональность служб данных). ADEP Data Services
предоставляет функции прокси приложениям служб RPC (Remote Procedure Call; удаленный вызов
процедуры), а также реализует расширенную конфигурацию безопасности. ADEP Data Services также
предоставляет следующие службы данных:
Служба управления данными обеспечивает создание приложений, работающих с распределенными данными.
Служба управления данными обеспечивает управление большими коллекциями данных и вложенными
связями между данными (такими как связи «один к одному» и «один ко многим»).
Служба обмена сообщениями обеспечивает создание приложений, способных передавать сообщения и
принимать сообщения от других приложений, включая приложения, созданные в Flex, и приложения JMS
(Java Message Service).
В Flash Builder включены мастеры и инструменты для подключения к службам данных и привязки операций
служб данных к компонентам приложения. См. Создание ориентированных на данные приложений с
помощью Flash Builder.
Привязка данных
Можно заметить, что в примере кода в разделе «Поставщики данных и коллекции» на странице 228 в элементе
управления ComboBox свойству dataProvider присвоено значение "{complexDP}". Это является примером
привязки данных.
Привязка данных заключается в копировании значения одного объекта (источника) в другой объект
(адресат). Когда объект привязан к другому объекту, вносимые в источник изменения автоматически
отражаются в адресате.
Ниже приведен пример привязки текстового свойства элемента управления TextInput (источника) к
текстовому свойству элемента управления Label (адресата). В результате текст, введенный в элемент
управления TextInput, отображается в элементе управления Label:
Последнее обновление 9.12.2011.
231
ИСПОЛЬЗОВАНИЕ FLASH BUILDER
Разработка приложений с помощью Flex
<?xml version="1.0" encoding="utf-8"?>
<s:Application xmlns:fx="http://ns.adobe.com/mxml/2009"
xmlns:s="library://ns.adobe.com/flex/spark"
xmlns:mx="library://ns.adobe.com/flex/mx" minWidth="955" minHeight="600">
<fx:Declarations>
<!-- Place non-visual elements (e.g., services, value objects) here -->
</fx:Declarations>
<s:TextInput id="LNameInput" x="10" y="10"/>
<s:Label text="{LNameInput.text}" x="10" y="50"/>
</s:Application>
Для привязки данных от одного объекта к другому используйте синтаксис с фигурными скобками ({ }), как
показано в примере, или тег <fx:Binding>. Дополнительную информацию см. в разделах Использование
привязки данных с моделями данных и Привязка данных книги «Использование Adobe Flex».
Модели данных
Модель данных – это объект, обеспечивающий временное хранение данных в памяти и упрощающий
обработку данных. Модель данных можно определить в коде ActionScript и MXML с помощью тега
<fx:Model> или с использованием любого объекта, содержащего свойства. В приведенном ниже примере в
модели данных представлена персональная информация (имя, возраст, номер телефона):
<fx:Declarations>
<fx:Model id="reg">
<registration>
<name>{nme.text}</name>
<email>{email.text}</email>
<phone>{phone.text}</phone>
<zip>{zip.text}</zip>
<ssn>{ssn.text}</ssn>
</registration>
</fx:Model>
</fx:Declarations>
В полях модели данных могут содержаться статические данные (как в приведенном примере) либо можно
воспользоваться привязкой данных для передачи данных в модель данных и в обратном направлении.
Модель данных также можно определить в файле XML. Затем можно обращаться к этому XML-файлу через
файловую систему или посредством URL-адреса с использованием тега <fx:Model> и его свойства source. См.
следующий пример:
<fx:Model source="content.xml" id="Contacts"/>
<fx:Model source="http://www.somesite.com/companyinfo.xml" id="myCompany"/>
Подробную информацию о моделях данных см. в разделе Хранение данных.
Проверка данных
Проверка данных позволяет убедиться в допустимости данных, вводимых пользователем в приложение.
Например, если необходимо обеспечить ввод пользователем допустимого почтового индекса, используется
средство проверки данных почтового индекса.
Flex предоставляет предварительно определенные средства проверки для следующих типов данных:
кредитная карта, валюта, дата, электронная почта, число, телефонный номер, регулярное выражение, номер
социального страхования, строка, почтовый индекс.
Последнее обновление 9.12.2011.
232
ИСПОЛЬЗОВАНИЕ FLASH BUILDER
Разработка приложений с помощью Flex
Средства проверки данных являются невизуальными компонентами Flex, т. е. к ним невозможно обращаться
из представления «Компоненты». Поэтому с ними необходимо работать непосредственно в коде. См.
следующий пример кода MXML:
<!-- Define the ZipCodeValidator. -->
<mx:ZipCodeValidator id="zcV" source="{zipcodeInput}" property="text"/>
<!-- Define the TextInput control for entering the zip code. -->
<s:TextInput id="zipcodeInput"/>
В этом примере кода MXML средство проверки определено с помощью соответствующего тега MXML и
привязано к свойству ID элемента управления TextInput. Когда пользователь вводит телефонный номер в
элемент управления TextInput при выполнении приложения, номер немедленно проверяется.
Разработчик может применять средства проверки данных и в коде ActionScript. Для этого следует определить
переменную как экземпляр класса validator и затем создать функцию для привязки этой переменной к
элементу управления вводом.
Средства проверки данных обычно используются вместе с моделями данных. Дополнительные сведения см. в
разделе Проверка данных.
Форматирование данных
Для отображения определенных типов данных приложения в корректном формате применяется средство
форматирования данных. Flex предоставляет предварительно определенные средства форматирования
данных для следующих типов данных: валюта, дата, число, телефонный номер, почтовый индекс.
Средства форматирования данных, привязанные к элементам управления вводом, создают данные в
корректном формате после ввода данных пользователем. Например, можно ввести дату в таком формате:
120105
К элементу управления вводом текста привязано средство форматирования данных, сохраняющее и
отображающее дату в следующем формате:
12/01/05
Как и средства проверки данных, средства форматирования данных являются невизуальными компонентами
Flex, работать с которыми можно с использованием тегов MXML или классов ActionScript.
Дополнительные сведения см. в разделе Форматирование данных.
Настройка доступа к службам данных
Для проектов Flex и мобильных проектов Flex в мастере создания проектов предусмотрена возможность
настройки доступа к службам данных. Этапы настройки для проектов Flex и мобильных проектов Flex
аналогичны. Пользователь может настроить доступ к следующим типам служб:
службы PHP
службы ColdFusion
службы Java
ASP.NET
Последнее обновление 9.12.2011.
233
ИСПОЛЬЗОВАНИЕ FLASH BUILDER
Разработка приложений с помощью Flex
Настройка доступа к службам PHP
Для обеспечения доступа к службам PHP необходимо наличие сервера, на котором расположены службы. Это
может быть локальный сервер или сервер, доступный в локальной сети.
1 В мастере создания проектов укажите местоположение проекта. Для мобильных проектов задайте
параметры мобильных приложений.
См. разделы «Проекты Flex» на странице 92 и «Мобильные проекты Flex» на странице 37.
2 В качестве типа сервера приложения выберите PHP.
3 Укажите корневой web-каталог и URL-адрес корневой папки для службы. Нажмите кнопку «Проверить
конфигурацию».
Как правило, указывается корневой web-каталог и URL-адрес корневой папки, которые являются
локальными в данной среде. Однако можно выполнить доступ и к сетевым серверам. Убедитесь, что
каталог является общим и что для учетной записи, с которой выполняется работа в Flash Builder, имеется
доступ с правом записи.
Убедитесь, что для сетевого сервера используется установленный или подключенный диск. Затем укажите
путь к серверу. Путь зависит от платформы. Например:
(Windows) \\10.192.18.12\server\webroot
(Windows) Z:\webroot
(Mac) /Volumes/webroot
4 (Дополнительно) Укажите папку вывода для приложения
5 Нажмите кнопку «Готово» или «Далее» для выбора других параметров конфигурации.
См. раздел «Пути сборки, собственные расширения и другие параметры конфигурации проекта» на
странице 98.
Настройка доступа к службам ColdFusion
Для доступа к данным, использующим ColdFusion, необходимо наличие Adobe ColdFusion® 8 или Adobe
ColdFusion 9. Для получения дополнительной информации см. страницу продукта ColdFusion.
1 В мастере создания проектов укажите местоположение проекта. Для мобильных проектов задайте
параметры мобильных приложений.
См. разделы «Проекты Flex» на странице 92 и «Мобильные проекты Flex» на странице 37.
2 В качестве типа сервера приложений выберите ColdFusion, а затем укажите следующие параметры:
Использовать службу доступа к удаленным объектам: при отмене выбора функции «Использовать службу
доступа к удаленным объектам» укажите корневой web-каталог и URL-адрес корневого web-каталога в
следующем шаге.
Последнее обновление 9.12.2011.
234
ИСПОЛЬЗОВАНИЕ FLASH BUILDER
Разработка приложений с помощью Flex
При выборе функции «Использовать службу доступа к удаленным объектам» доступны следующие
варианты:
• ADEP Data Services
Укажите ADEP Data Services в качестве типа приложения ColdFusion только в том случае, если
используемое приложение ColdFusion 8 настроено для работы с ADEP Data Services 2.6.1 (прежнее
название: LiveCycle Data Services). См. документ Интеграция Adobe LiveCycle Data Services ES 2.6 с Adobe
ColdFusion 8.
Как правило, для ADEP Data Services в качестве типа сервера приложения вместо ColdFusion
указывается Java. См. раздел «Настройка доступа к службам Java» на странице 235.
• BlazeDS
Укажите BlazeDS в качестве типа приложения ColdFusion только в том случае, если используемая
установка ColdFusion 8 настроена для работы с Adobe BlazeDS 3.1. См. документ Integrating BlazeDS with
a ColdFusion 8 Installation.
Как правило, для BlazeDS в качестве типа сервера приложения вместо ColdFusion указывается Java. См.
раздел «Настройка доступа к службам Java» на странице 235.
• ColdFusion Flash Remoting
Этот параметр используется в тех случаях, если планируется работа с ориентированными на данные
инструментами разработки, доступными в Flash Builder. Также этот параметр применяется при
использовании Flash Remoting для вызова методов в компонентах Coldfusion (CFC). См. Создание
ориентированных на данные приложений с помощью Flash Builder.
3 Укажите местоположение сервера, корневой web-каталог, URL-адрес корневого web-каталога и корень
контекста.
При выполнении доступа к службе удаленных объектов можно указать автономную конфигурацию
ColdFusion или конфигурацию ColdFusion для развертывания на сервере приложения Java.
• Автономно
Выберите параметр «Автономно», если установка ColdFusion использует конфигурацию сервера.
Укажите местоположение сервера ColdFusion, местоположение корневого web-каталога и URL-адрес
корневого web-каталога.
• Развернуто на сервере приложения Java
Выберите параметр «Развернуто на сервере приложения Java», если установка ColdFusion использует
конфигурации нескольких серверов или конфигурацию Java.
Укажите корневой web-каталог, URL-адрес корневого web-каталога и корень контекста. При
использовании многосерверной конфигурации ColdFusion указывать корень контекста обычно не
требуется.
Как правило, корень контекста совпадает с последним сегментом пути URL-адреса корневой папки при
развертывании ColdFusion в качестве web-приложения в конфигурации Java для ColdFusion.
При указании местоположения сервера и корневого web-каталога перейдите к локальному каталогу или
укажите путь к каталогу на сетевом сервере. Убедитесь, что каталог является общим и что для учетной
записи, с которой выполняется работа в Flash Builder, имеется доступ с правом записи.
Убедитесь, что для сетевого сервера используется установленный или подключенный сетевой диск. Путь к
сетевому серверу зависит от платформы. Например:
Последнее обновление 9.12.2011.
235
ИСПОЛЬЗОВАНИЕ FLASH BUILDER
Разработка приложений с помощью Flex
(Windows) \\10.192.18.12\server\webroot
(Windows) Z:\webroot
(Mac) /Volumes/webroot
4 Нажмите кнопку «Проверить конфигурацию» для проверки правильности настройки.
При невозможности выполнить запись в корневой web-каталог Flash Builder отобразит предупреждение.
5 Укажите папку вывода для скомпилированного приложения.
6 Нажмите кнопку «Готово» или «Далее» для выбора других параметров конфигурации.
См. раздел «Пути сборки, собственные расширения и другие параметры конфигурации проекта» на
странице 98.
Настройка доступа к службам Java
Эта конфигурация проекта позволяет создавать проекты Flex, использующие основанные на Java классы
служб с параметром службы доступа к удаленным объектам. Если ни один параметр не выбран и используется
сервер Java, папка вывода создается под корневой папкой сервера. При наличии установленного внешнего
модуля Eclipse Web Tools Project (WTP) можно создавать объединенные проекты Java и Flex со службой
доступа к удаленным объектам или без нее.
Примечание. ADEP Data Services (прежнее название: LiveCycle Data Services) и BlazeDS поддерживают
отдельные версии Flex SDK. Для получения сведений о версиях Flex SDK, поддерживаемых установленной
версией ADEP Data Service, см. документ Матрица совместимости ADEP Data Services. В матрице
совместимости также перечислены версии Flex SDK, поддерживаемые BlazeDS.
1 В мастере создания проектов укажите местоположение проекта. Для мобильных проектов задайте
параметры мобильных приложений.
См. разделы «Проекты Flex» на странице 92 и «Мобильные проекты Flex» на странице 37.
2 В качестве типа сервера приложения выберите Java.
3 (Дополнительно) Выберите параметр «Использовать службу доступа к удаленным объектам».
Параметр «Data Services ES» выбран автоматически. Пользователь может выбрать BlazeDS. При наличии
установленной платформы WTP можно также создавать объединенный проект Java и Flex, использующий
WTP (исходная папка Java выбирается автоматически).
4 Настройте сервер приложения Java.
• Если выбраны параметры «Использовать службу доступа к удаленным объектам» и «Data Services ES»
или «BlazeDS», укажите параметры корневой папки:
Корневая папка - физическое местоположение сервера web-приложений, на котором хранятся данные
приложения (например, C:\Program Files\Apache Software Foundation\Tomcat
5.5\webapps\myservices). Используемый удаленный сервер должен находиться на установленном
диске или быть доступен с помощью UNC.
URL-адрес корневой папки - URL-адрес корневой папки web-приложения. Этот URL-адрес
соответствует физическому местоположению, указанному в описанном выше параметре «Корневая
папка». Для BlazeDS на Tomcat этот URL-адрес может быть следующим:
http://localhost:8080/myservices
Для Data Services стандартным URL-адресом корневой папки является:
http://localhost:8400/lcds/
Последнее обновление 9.12.2011.
236
ИСПОЛЬЗОВАНИЕ FLASH BUILDER
Разработка приложений с помощью Flex
Если используется удаленный сервер, URL-адрес может быть следующим:
http://myserver.com:8400/lcds/.
Корень контекста - как правило, корень контекста совпадает с последним сегментом пути URL-адреса
корневой папки. В приведенных выше примерах URL-адресов корневой папки корнем контекста для
BlazeDS будет /myservices, а для Data Service – /lcds.
• Если выбран параметр «Создать объединенный проект Java/Flex с помощью WTP» (с использованием
или без использования ADEP Data Services):
• Укажите названия папок исходного кода Java и Flex, а также целевую среду выполнения.
При создании проекта Flex с ADEP Data Services в Flash Builder создается каталог с таким же именем,
как у проекта, или используется существующий каталог с этим именем. Этот каталог является
подкаталогом корневой папки, указанной для проекта.
• При использовании Data Services ES укажите файл flex.war, расположенный в установочной папке
сервера.
Примечание. Независимо от выбранного параметра для проекта ADEP Data Services в Flash Builder
укажите действительную корневую папку и URL-адрес корневой папки. Эти значения отображают
корневую папку web-приложения ADEP Data Services. Если выбор этих параметров отменен, укажите
только корневой web-каталог и URL-адрес корневой папки.
5 Укажите местоположение компиляции проекта.
6 Нажмите кнопку «Готово» или «Далее» для выбора других параметров конфигурации.
См. раздел «Пути сборки, собственные расширения и другие параметры конфигурации проекта» на
странице 98.
Создание проекта Flex с ASP.NET
При наличии установленных Microsoft Windows и Microsoft Visual Web Developer можно создавать проекты
Flex, использующие для развертывания ASP.NET. Кроме того, при наличии доступа к серверу разработки
Internet Information Service (IIS) можно создавать проекты Flex с папкой вывода Flex под IIS.
1 В мастере создания проектов укажите местоположение проекта. Для мобильных проектов задайте
параметры мобильных приложений.
См. разделы «Проекты Flex» на странице 92 и «Мобильные проекты Flex» на странице 37.
2 Выберите ASP.NET в качестве типа сервера приложения.
3 Выберите сервер ASP.NET:
• При использовании центра разработки ASP.NET указывать местоположение сервера не требуется.
• При использовании IIS укажите корневой web-каталог и URL-адрес web-приложения.
• Укажите папку вывода для приложения
4 Нажмите кнопку «Готово» или «Далее» для выбора других параметров конфигурации.
См. раздел «Пути сборки, собственные расширения и другие параметры конфигурации проекта» на
странице 98.
Последнее обновление 9.12.2011.
237
ИСПОЛЬЗОВАНИЕ FLASH BUILDER
Разработка приложений с помощью Flex
Изменение параметров сервера для существующих проектов
Иногда исходная конфигурация сервера для проекта может не отвечать текущим требованиям. В таком случае
конфигурацию сервера для web-приложения или настольного приложения можно перенастроить в окне
свойств проекта.
Выберите пункт «Сервер Flex» в окне «Свойства проекта» для добавления или изменения параметров сервера
для проекта:
• Для удаления конфигурации сервера из проекта выберите «Отсутствует».
При удалении конфигурации сервера из проекта также удаляются все добавленные файлы SWC на пути к
библиотеке для этого типа сервера.
• Для изменения или добавления конфигурации сервера проекта выберите тип сервера.
Для выбранной конфигурации сервера доступны все параметры сервера. Для получения сведений о
настройках конфигурации сервера см. раздел «Проекты Flex» на странице 92.
Изменение типа сервера проекта может привести к ошибкам в существующем коде, который связан с
исходным типом сервера. Выявите и устраните все возникшие ошибки в коде.
Мониторинг приложений, обеспечивающих доступ к
службам данных
Монитор сети является удобным инструментом для мониторинга и отладки приложений , обеспечивающих
доступ к службам данных. Монитор сети позволяет исследовать трафик между приложением и службой
передачи данных. Также он исследует данные XML, AMF и JSON, которые отправляются с помощью
протоколов SOAP, AMF, HTTP и HTTPS.
Монитор сети является активным в проекциях «Разработка Flash» и «Отладка Flash».
Включение мониторинга сети
Монитор сети включается для отдельных проектов Flex. Состояние монитора (включен или отключен)
применяется ко всем приложениям в рамках этого проекта. Включение или отключение монитора сети на
основе отдельного приложения невозможно.
По умолчанию монитор сети деактивирован. Для включения монитора сети выберите значок «Включить
монитор» на панели инструментов монитора сети.
Для этой процедуры необходима работа в проекциях «Разработка Flash» или «Отладка Flash».
1 Если представление «Монитор сети» не открыто, в меню Flash Builder выберите пункты «Окно» > «Показать
панель» > «Прочие» > «Flash Builder» > «Монитор сети».
2 Если монитор сети не включен, нажмите кнопку «Включить монитор сети» на панели инструментов
монитора сети. Эта кнопка переключает режимы включения и выключения для монитора сети.
Мониторинг удаленных служб
Для контроля приложения запустите версию разработки или отладочную версию приложения с включенным
монитором сети.
Последнее обновление 9.12.2011.
238
ИСПОЛЬЗОВАНИЕ FLASH BUILDER
Разработка приложений с помощью Flex
Как правило, монитор сети обеспечивает сбор и хранение всех данных о событиях, пока не будет осуществлен
выход из приложения или явный сброс данных. События отображаются в хронологическом порядке.
Запуск сеанса мониторинга
1 Запустите версию разработки или отладочную версию приложения, которое имеет доступ к удаленным
службам.
2 Для каждой попытки доступа к удаленной службе в мониторе сети приводится следующая информация:
• время запроса;
• запрашиваемая служба;
• операция и URL-адрес, если используется;
• время ответа;
• затраченное время.
3 Выберите заголовок столбца для сортировки возвращенных данных в соответствии со значениями этого
столбца.
Чтобы инвертировать порядок отображения данных, щелкните столбец еще раз.
4 Для просмотра подробной информации об операции запроса выберите вкладки запроса и параметров в
нижней части монитора.
С помощью этих вкладок можно просмотреть фактические данные, переданные в составе запроса, а также
другую информацию о запросе.
5 Выберите вкладки запроса и результатов в нижней части монитора для просмотра данных ответа.
С помощью этих вкладок можно просмотреть фактические данные, переданные в запросе, а также другую
информацию о запросе.
6 Для перехода к исходному коду операции выберите ее двойным щелчком мышью.
Редактор исходного кода Flash Builder откроется с выделенной соответствующей строкой исходного кода.
Примечание. Для большинства событий монитор сети может выполнить корреляцию события с
исходным кодом Flex. Для некоторых событий, инициированных вне области сетевого монитора, поиск
исходного кода Flex с помощью монитора может завершиться неудачей.
7 Нажмите кнопку «Сохранить» на панели инструментов монитора сети для записи всей полученной
информации в XML-файл.
Примечание. Используйте созданный XML-файл для изучения данных в автономном режиме. Импорт
данных из этого файла назад в монитор сети невозможен.
8 Выберите значок «Очистить» в панели инструментов монитора сети для удаления всей собранной
информации из монитора.
Приостановка сеанса мониторинга
Мониторинг сети может быть приостановлен и запущен вновь. Приостановка и возобновление сеанса
применяется ко всем приложениям проекта Flex. Например, невозможно приостановить одно приложение
проекта и продолжить выполнение мониторинга другого приложения.
1 Нажмите кнопку «Приостановить» в панели инструментов монитора сети для приостановки мониторинга
сеанса.
2 Нажмите кнопку «Возобновить» на панели инструментов для продолжения мониторинга сеанса.
Последнее обновление 9.12.2011.
239
ИСПОЛЬЗОВАНИЕ FLASH BUILDER
Разработка приложений с помощью Flex
Остановка сеанса мониторинга
Для остановки мониторинга сеанса необходимо отключить монитор сети.
1 (Дополнительно) Закройте монитор сети.
Примечание. Простое закрытие монитора сети не приведет к остановке мониторинга сеанса.
Мониторинг по-прежнему будет активен, даже в случае если монитор сети закрыт.
2 Нажмите кнопку «Включить монитор сети».
Эта кнопка переключает режимы включения и выключения для монитора сети.
Примечание. Отключение монитора сети распространяется на все приложения в проекте Flex.
Поддержка протокола HTTPS
Монитор сети поддерживает контроль вызовов HTTPS на сервере, удостоверенном центром сертификации
(CA) или имеющем самозаверяющий сертификат.
Для контроля вызовов по протоколу HTTPS измените параметр по умолчанию для монитора сети,
используемый для игнорирования проверок безопасности SSL. Откройте диалоговое окно «Параметры» и
перейдите в «Flash Builder» > « Монитор сети».
Просмотр данных монитора сети
В крайней левой панели монитора сети представлена информация об источнике данных. В панели
отображаются следующие сведения:
• исходный URL-адрес для службы данных;
• тип отображаемой службы;
Например, RemoteService, HTTPService или WebService.
• время запроса, время ответа и затраченное время для запроса данных;
• имя операции, вызываемой из службы данных.
Две вкладки монитора сети для просмотра данных позволяют просматривать данные запроса и данные ответа.
Данные всех запросов и ответов отображаются в представлении в виде «дерева», в представлении
необработанных данных или в представлении в шестнадцатеричном формате. Выберите соответствующий
значок для каждого представления, чтобы изменить вид отображения данных в мониторе сети.
• Просмотр в виде «дерева»
Отображает данные XML, JSON и AMF в формате структуры дерева. Это представление данных
используется по умолчанию.
• Представление необработанных данных
Отображает действительные передаваемые данные.
• Вид в шестнадцатеричном формате
Отображает данные в шестнадцатеричном формате. Вид в шестнадцатеричном формате используется при
отладке двоичных данных, отправляемых по сети.
Последнее обновление 9.12.2011.
240
ИСПОЛЬЗОВАНИЕ FLASH BUILDER
Разработка приложений с помощью Flex
По умолчанию монитор сети удаляет все записанные данные при каждом запуске приложения. Пользователь
может изменить заданный по умолчанию вариант поведения и сохранить все данные монитора. Сохраняемые
данные монитора включают данные из всех приложений во всех проектах. Откройте диалоговое окно
«Параметры» и перейдите в «Flash Builder» > « Монитор сети». Отмените выбор параметра «Удалить записи
при запуске».
Сохранение данных монитора сети
Данные монитора сети можно сохранить в файле XML. Нажмите кнопку «Сохранить» в представлении
монитора сети для сохранения данных монитора сети.
Мониторинг нескольких приложений
Существует возможность одновременного мониторинга нескольких приложений. Используются два
сценария мониторинга нескольких приложений:
• Мониторинг нескольких приложений в одном проекте
Для каждого проекта Flex может существовать только один монитор сети. При мониторинге нескольких
приложений в одном проекте события из всех приложений отображаются в мониторе в соответствии со
временем возникновения события.
Фильтрация событий в соответствии с определенными приложениями в мониторе невозможна.
• Мониторинг нескольких приложений в различных проектах
Монитор сети может быть открыт для каждого активного проекта Flex. Каждый монитор сети является
независимым от другого монитора и отображает события только собственного проекта.
Приостановка или отключение монитора сети в одном проекте не оказывает влияния на мониторы других
проектов.
Мониторинг мобильных приложений
Монитор сети позволяет анализировать трафик между мобильным приложением и службой передачи
данных.
Чтобы включить монитор сети для мобильных приложений, выполните следующие действия:
1 Запустите отладочную конфигурацию приложения с включенным монитором сети.
2 Выберите способ запуска.
• На настольном компьютере: выберите этот способ запуска, если мобильное устройство не используется
и требуется отследить работу приложения на настольном компьютере.
Выберите пункт «На симуляторе AIR», чтобы отследить работу приложения на устройстве,
смоделированном в AIR Debug Launcher (ADL). При моделировании используется конфигурация
устройства, выбранная пользователем.
• На устройстве: выберите этот способ запуска, если требуется отследить работу приложения на
мобильном устройстве.
Как правило, способ запуска «На устройстве» используется для отслеживания приложений с доступом
к собственному коду устройства. Flash Builder соединяется с устройством через порт USB на компьютере
или по беспроводной сети.
Последнее обновление 9.12.2011.
241
ИСПОЛЬЗОВАНИЕ FLASH BUILDER
Разработка приложений с помощью Flex
При подключении устройства через USB или беспроводную сеть монитор сети записывает вызовы
только в том случае, если устройство и компьютер хоста подключены к одной и той же беспроводной
сети.
Если монитору сети не удается подключиться по беспроводной сети, Flash Builder выводит диалоговое
окно с запросом IP-адреса компьютера хоста. После установки подключения сетевые вызовы из
приложения перенаправляются в Flash Builder через беспроводную сеть, к которой подключено
устройство.
3 Отследите работу мобильного приложения. Этот процесс аналогичен отслеживанию web- или настольного
приложения с доступом к службам данных. См. подробные сведения в документе Мониторинг
приложений, обеспечивающих доступ к службам данных.
Ограничения монитора сети
При мониторинге сетевых данных необходимо учитывать следующие ограничения:
• Монитор сети не поддерживает приложения, созданные с использованием только ActionScript и проектов
библиотеки.
• Монитор сети не поддерживает протокол передачи сообщений в реальном времени (Real Time Messaging
Protocol, RTMP). Так, невозможно выполнить мониторинг потокового видео.
Использование проектов библиотеки Flex
Проекты библиотек позволяют формировать библиотеки пользовательских кодов, которые могут совместно
использоваться приложениями или распространяться среди других разработчиков. Проект библиотеки
создает файл SWC, представляющий собой архивный файл компонентов Flex и других ресурсов. Например,
инфраструктура Flex содержится в файлах SWC. При создании проекта Flex файлы SWC инфраструктуры Flex
добавляются в путь к библиотеке проекта. Путь библиотеки можно просматривать и редактировать на
странице свойств пути сборки проекта (для проектов Flex выберите пункты «Проект» > «Свойства» > «Путь
сборки Flex»).
Файл SWF архивируется в файл SWC, содержащий компоненты, ресурсы и файл catalog.xml. Последний
представляет собой файл манифеста, содержащий информацию о включенных в файл SWF элементах. Как
правило, файл SWF содержит один или более компонентов и любые другие требуемые ресурсы. Добавление
библиотеки к проекту позволяет использовать эти компоненты в приложении, а также включает подсказки
кода для данных компонентов.
Библиотеки SWC не только обеспечивают удобный способ упаковки и распределения компонентов, но также
используются в качестве тем (внешнего вида приложений Flex). Файл темы SWC содержит файл CSS и все
связанные графические ресурсы. Для получения дополнительной информации о создании и использовании
тем см. раздел О темах.
Библиотеки рекомендуется использовать при создании компонентов исключительно с помощью ActionScript
с дальнейшим использованием их в режиме «Дизайн» в Flash Builder. Компоненты ActionScript визуально не
отображаются в режиме «Дизайн» до тех пор, пока не будут скомпилированы в файл SWF. При добавлении
компонентов ActionScript к проекту библиотеки создается файл SWF, содержащийся в файле SWC. Можно
добавить библиотеку в путь к библиотеке проекта. После добавления в приложение компоненты ActionScript
визуально отображаются в режиме «Дизайн».
Последнее обновление 9.12.2011.
242
ИСПОЛЬЗОВАНИЕ FLASH BUILDER
Разработка приложений с помощью Flex
Настройка библиотек для приложений
Библиотеки SWC используются в проектах в следующем виде:
Объединенные в приложение: при добавлении файла SWC в путь к библиотеке проекта компоненты,
содержащиеся в библиотеке, становятся доступны для использования в приложении. При создании
приложения в файл SWF приложения компилируются только фактически используемые компоненты
библиотеки. Другими словами, весь код приложения объединяется в один файл SWF. Это наиболее типовой
и простой способ использования компонентов библиотек.
Внешние по отношению к приложению: компоненты библиотеки можно хранить отдельно от
скомпилированного файла SWF, при этом они не объединяются в файл. Компилятор выполняет разрешение
всего кода, содержащегося в используемой приложением библиотеке, но не объединяет код в файл SWF
приложения. Преимущество такого подхода состоит в уменьшении объема файла SWF приложения. Если
необходимо, компоненты, содержащиеся в файле SWC, извлекаются и загружаются в память во время
выполнения.
Общая библиотека времени выполнения: только в проектах Flex можно также использовать файлы SWC в
качестве общей библиотеки времени выполнения (RSL), схожей с динамически связанной библиотекой на
других платформах. Файлы SWC применяются в качестве RSL, если имеется набор компонентов,
используемых более чем одним приложением.
Существует несколько преимуществ совместного использования компонентов приложениями путем
применения RSL. Во-первых, библиотека загружается в память один раз, кэшируется и затем становится
доступна всем приложениям, использующим данные компоненты. Во-вторых, компоненты, содержащиеся в
библиотеке, загружаются только при необходимости, что сокращает время запуска приложения за счет
уменьшения размера каждого из приложений. Возможный недостаток этого метода заключается в том, что в
память загружается вся библиотека RSL, а не отдельные используемые приложением компоненты. Для
получения дополнительной информации об использовании файлов SWC в качестве RSL см. Runtime Shared
Libraries.
Создание проектов библиотеки Flex
При создании проекта библиотеки с помощью процедур мастера создания проекта библиотеки Flex
пользователю предлагается указать имя проекта, местоположение и информацию о пути сборки.
Первым шагом в создании файла SWC в Flash Builder является создание проекта библиотеки Flex. После
создания проекта библиотеки добавляются компоненты, указываются элементы проекта библиотеки для
включения в файл SWC и затем формируется проект для создания файла SWC.
1 Выберите пункты меню «Файл» > «Создать» > «Проект библиотеки Flex».
2 Введите имя проекта и укажите следующие данные:
Местоположение проекта: по умолчанию - текущая рабочая область. Для платформ Windows
местоположением рабочей области по умолчанию является C:\Documents and Settings\имя
пользователя\Adobe Flash Builder\. В системе Macintosh местоположением рабочей области по умолчанию
является /Users/имя пользователя/Adobe Flash Builder/.Чтобы изменить местоположение проекта, снимите
флажок «Использовать местоположение по умолчанию».
Конфигурация: проект библиотеки Flex может использовать общие или мобильные библиотеки. Общие
библиотеки используются для web-проектов, а также настольных и мобильных проектов.
При необходимости можно указать, должен ли проект библиотеки Flex поддерживать совместимость с
Flash Catalyst. Если совместимость требуется, используются общие библиотеки. В проектах, совместимых с
Flash Catalyst, не поддерживаются мобильные библиотеки.
Последнее обновление 9.12.2011.
243
ИСПОЛЬЗОВАНИЕ FLASH BUILDER
Разработка приложений с помощью Flex
Версия Flex SDK: выберите значение по умолчанию или определенное значение. Щелкните ссылку
«Настроить SDK», чтобы перейти на главную страницу параметров с доступными операциями добавления,
редактирования или удаления SDK.
Включить библиотеки Adobe AIR: установите этот флажок, если в библиотеке должны использоваться
функции AIR, например доступ к интерфейсам AIR API. Далее Flash Builder изменяет путь к библиотеке
данного нового проекта библиотеки Flex для включения в него файлов airglobal.swc и airframework.swc.
Использование данной библиотеки web-проектами Flex невозможно.
Не устанавливайте этот флажок при создании общей библиотеки, которая будет использоваться только в
web-приложении, а также либо в web-приложении, либо в AIR-приложении.
3 Нажмите кнопку «Далее».
4 (Дополнительно) Задайте данные пути сборки. Например, можно добавить папки к исходному пути
проекта, содержащему компоненты для включения в файл SWC. Можно также добавить другие проекты,
папку или файлы SWC библиотеки для включения в проект библиотеки. См. раздел «Использование
файлов SWC в проектах» на странице 244.
5 По окончании ввода параметров проекта нажмите «Готово».
Подробные рекомендации по созданию библиотек Flex изложены в статье Three points to remember when
creating a library специалиста Adobe Flex Community Xavi Beumala.
Создание проекта библиотеки AIR
Для создания библиотеки кодов AIR для проектов AIR следует создать проект библиотеки AIR с помощью
стандартного мастера создания проектов библиотеки Flex.
1 Выберите пункты меню «Файл» > «Создать» > «Проект библиотеки Flex».
2 Укажите имя проекта.
3 Выберите «Включить библиотеки Adobe AIR» и нажмите кнопку «Далее».
4 Измените требуемый путь сборки и нажмите «Готово». Для получения дополнительной информации о
создании проектов библиотек см. раздел «О проектах библиотек» в справке по Flash Builder.
Добавление компонентов к проекту библиотеки
Компоненты добавляются к проекту библиотеки следующими способами:
• Добавьте к проекту новые или существующие пользовательские компоненты, классы ActionScript и другие
ресурсы.
• Создайте ссылку на существующие компоненты в других проектах рабочей области. (См. раздел
«Связывание с ресурсами вне рабочей области проекта» на странице 47.)
• Добавьте к исходному пути проекта библиотеки связанную папку, содержащую компоненты. (См. раздел
«Добавление внешней папки ресурсов к исходному пути» на странице 49.)
Примечание. Все включенные в проект библиотеки компоненты должны быть связаны с проектом
библиотеки (непосредственно или как связанные ресурсы).
Последнее обновление 9.12.2011.
244
ИСПОЛЬЗОВАНИЕ FLASH BUILDER
Разработка приложений с помощью Flex
Выбор элементов проекта библиотеки для включения в файл SWC
Чтобы выбрать элементы (компоненты и ресурсы) для добавления в SWC, выполните следующие действия:
1 Выберите пункты меню «Проект»> «Свойства» > «Путь сборки библиотеки Flex».
На вкладке «Классы» отобразятся добавленные в проект компоненты (как непосредственно, так и путем
связывания с ними).
2 Выберите классы компонента для включения в файл SWC.
3 (Дополнительно) Выберите вкладку «Ресурсы» и затем выберите ресурсы для включения в файл SWC.
4 Завершив выбор, нажмите «OK».
Сборка проектов библиотеки
После выбора элементов для включения в файл SWC при установке флажка «Выполнить компоновку
автоматически» файл SWC немедленно компилируется и создается в папке вывода проекта. При сборке
проектов вручную можно при необходимости создать проект библиотеки, выбрав пункты «Проект» >
«Выполнить компоновку проекта» или «Выполнить компоновку всего».
При компоновке проекта библиотеки создается файл SWC, который можно использовать совместно с
другими приложениями или пользователями.
Файл SWC является архивным. Файл SWC открывается любым архиватором, например WinZip. Внутри файла
SWC находятся файлы library.swf и catalog.xml. Также имеются файлы свойств и другие встроенные ресурсы.
Можно экспортировать библиотеку как открытый каталог, а не как файл SWC. Обычно экспорт библиотеки
в виде открытого каталога осуществляется при планировании использования файла library.swf внутри файла
SWC в качестве библиотеки RSL.
Для этого необходимо настроить параметры компилятора directory и output. Параметру output
присваивается имя создаваемого каталога, параметру directory присваивается значение true, указывающее
на использование при формировании библиотеки открытого каталога, а не файла SWC. Для редактирования
параметров компилятора выберите пункты «Проект» > «Свойства» > «Компилятор библиотеки Flex» и
добавьте параметры в поле «Дополнительные аргументы компилятора», например:
-directory=true -output=myOpenDir
Flash Builder создает каталог в проекте под именем myOpenDir и сохраняет в нем содержимое файла SWC.
Использование файлов SWC в проектах
Для использования файлов SWC в проектах Flex необходимо добавить их в путь к библиотеке проекта. Файлы
SWC могут находиться в проекте, в проекте библиотеки Flex, в общедоступной папке внутри рабочей области
или любом другом связанном с проектом месте (например, в общедоступной папке, добавленной к исходному
пути проекта).
При использовании файлов SWC в приложениях доступны параметры конфигурации, определяющие,
статически или динамически связаны файлы с приложением, объединены ли они в файл SWF приложения
или же являются внешними по отношению к приложению файлами, доступ к которым осуществляется
раздельно во время выполнения.
Добавление файла SWC в путь к библиотеке
1 Выделите проект в проводнике пакетов и выберите пункты меню «Проект» > «Свойства» > «Путь сборки
Flex».
Последнее обновление 9.12.2011.
245
ИСПОЛЬЗОВАНИЕ FLASH BUILDER
Разработка приложений с помощью Flex
2 Перейдите на вкладку «Путь к библиотеке».
3 Выберите любой из этих параметров для добавления файлов SWC:
Добавить проект добавляет проект библиотеки Flex.
Добавить папку SWC позволяет добавлять папку, содержащую файлы SWC.
Добавить SWC добавляет скомпилированный файл SWC.
Добавить Flex SDK позволяет добавлять другие SDK Flex. Если в пути к библиотеке проекта уже имеется
Flex SDK, эта кнопка отключена. Если из пути к библиотеке удаляется существующий Flex SDK, эта кнопка
включена. Нажмите эту кнопку, чтобы добавить узел Flex SDK, но при этом информация о том, какой узел
добавлен, не выводится. Чтобы указать необходимый Flex SDK, выберите пункты «Проект» > «Свойства» >
«Компилятор Flex».
4 Введите или выберите местоположение файла SWC, проекта или папки. Нажмите кнопку «OK».
Файл SWC, проект библиотеки или папка добавлены в путь к библиотеке.
Объединение файла SWC с файлом SWF приложения при компиляции
1 Выделите проект в проводнике пакетов и выберите пункты меню «Проект» > «Свойства» > «Путь сборки
Flex».
2 Перейдите на вкладку «Путь к библиотеке» и затем выберите и разверните запись файла SWC для
отображения параметров SWC.
3 Дважды щелкните параметр «Тип ссылки». При этом откроется диалоговое окно «Параметры элемента
пути к библиотеке».
4 Выберите параметр «Объединено с кодом» и нажмите «OK».
Эта процедура эквивалентна использованию параметра компилятора library-path.
Установка файла SWC в качестве внешнего файла библиотеки
1 Выделите проект в проводнике пакетов и выберите пункты меню «Проект» > «Свойства» > «Путь сборки
Flex».
2 Перейдите на вкладку «Путь к библиотеке» и затем выберите и разверните запись файла SWC для
отображения параметров SWC.
3 Дважды щелкните параметр «Тип ссылки». При этом откроется диалоговое окно «Параметры элемента
пути к библиотеке».
4 Выберите параметр «Внешний» и нажмите «OK».
Эта процедура равнозначна использованию параметра компилятора external-library-path.
Использование файла SWC в качестве RSL
Общедоступные ресурсы в файлах SWF приложения можно извлечь в виде автономных файлов, которые
можно загружать отдельно и кэшировать на стороне клиента. Передача и загрузка общедоступных ресурсов
на стороне клиента выполняется однократно, но при этом любое количество приложений может
использовать их во время выполнения. Эти общедоступные файлы называются общими библиотеками
времени выполнения или RSL.
1 Выделите проект в проводнике пакетов и выберите пункты меню «Проект» > «Свойства» > «Путь сборки
Flex».
Последнее обновление 9.12.2011.
246
ИСПОЛЬЗОВАНИЕ FLASH BUILDER
Разработка приложений с помощью Flex
2 Перейдите на вкладку «Путь к библиотеке» и затем выберите и разверните запись файла SWC для
отображения параметров SWC.
3 Дважды щелкните параметр «Тип ссылки» или нажмите кнопку «Редактировать». При этом откроется
диалоговое окно «Параметры элемента пути к библиотеке».
4 В качестве типа ссылки выберите пункт «Общая библиотека времени выполнения (RSL)».
5 Укажите URL-адрес, по которому будет находиться библиотека SWC после развертывания приложения.
Если необходимо, отредактируйте существующий URL-адрес.
6 Для принудительной загрузки RSL, которые не используются во время компиляции, выберите пункт
«Принудительная загрузка RSL».
7 Укажите домен приложения, в который необходимо загрузить междоменные RSL.
Использование файлов SWC в качестве библиотеки RSL упрощает процесс применения RSL вручную. Для
этого извлеките файл SWF из файла SWC и настройте значения параметра компилятора runtime-sharedlibrary-path.
Для получения дополнительной информации об использовании файлов SWC в качестве RSL см. раздел Общие
библиотеки времени выполнения в документе Использование Adobe Flex.
Создание пользовательских компонентов MXML
С помощью пользовательских компонентов можно расширить функциональность существующих
компонентов или создать повторно используемый компонент, такой как поле поиска или отображение
элемента в сетке данных. Также можно создать компонент, отсутствующий в инфраструктуре Flex.
Созданные компоненты отображаются в представлении «Компоненты» режима «Дизайн». Для распределения
компонентов можно использовать файлы SWC. Для получения подробной информации см. раздел
«Использование файлов SWC в проектах» на странице 244.
Если компонент, в основном, состоит из уже существующих компонентов, то целесообразно определить его с
использованием MXML. При создании нового компонента определите его как компонент ActionScript. Для
получения подробной информации см. раздел «Создание класса ActionScript» на странице 45.
1 Выберите пункты «Файл» > «Создать» > «MXML-компонент».
При этом открывается диалоговое окно «Новый MXML-компонент»:
2 Укажите вышестоящую папку для файла пользовательского компонента.
Если необходимо отображать компонент в представлении «Компоненты», сохраните файл в одной из
папок в папке текущего проекта или в исходном пути текущего проекта.
3 Укажите имя файла для компонента.
По имени файла определяется имя компонента. Например, если файлу присвоено имя LoginBox.mxml,
компонент именуется LoginBox.
4 В поле «На основе» выберите базовый компонент для пользовательского компонента.
Пользовательские компоненты обычно происходят от существующих компонентов. В качестве основных
компонентов для структурных пользовательских компонентов обычно используются контейнеры.
Начиная с Flex 4 в качестве базового компонента в Flash Builder предлагается spark.components.Group.
Нажмите «Обзор», чтобы открыть диалоговое окно «Открыть тип» и выбрать компонент.
Последнее обновление 9.12.2011.
247
ИСПОЛЬЗОВАНИЕ FLASH BUILDER
Разработка приложений с помощью Flex
Для расширения возможностей выбора в диалоговом окне «Открыть тип» измените или удалите
предлагаемый компонент. Например, укажите spark.components. перед нажатием кнопки «Обзор».
К выбору в диалоговом окне «Открыть тип» можно применить фильтры на основе требований
пользователя. См. раздел «Обзор и просмотр классов» на странице 87 для получения дополнительных
сведений о диалоговом окне «Открыть тип».
5 (Дополнительно) Если компонент основывается на контейнере, можно установить ширину и высоту
компонента.
При установке этих параметров можно задать фиксированные значения ширины и высоты, задать
процентные значения или сбросить значения. При создании экземпляра данного компонента для этого
экземпляра можно задать другие значения ширины и высоты компонента.
Если задано процентное значение ширины и высоты либо если значения ширины и высоты не
установлены, имеется возможность предварительного просмотра внешнего вида компонента с
различными размерами. Для этого используется всплывающее меню области дизайна на панели
инструментов редактора MXML в режиме «Дизайн». Для получения подробной информации см. раздел
«Визуальное проектирование компонентов» на странице 247.
6 Нажмите кнопку «Готово».
Flash Builder сохраняет файл в вышестоящей папке и открывает его в редакторе.
Если файл сохранен в текущем проекте или в исходном пути текущего проекта, Flash Builder также
отображает компонент в представлении «Компоненты», что позволяет немедленно встроить компонент в
приложение. Для получения дополнительной информации см. раздел «Добавление компонентов в режиме
MXML-дизайна» на странице 26.
Примечание. В представлении «Компоненты» перечисляются только видимые пользовательские
компоненты (компоненты, унаследованные из класса UIComponent). Подробную информацию см. в
справочнике ActionScript 3.0 для платформы Adobe Flash Platform.
7 Создайте пользовательский компонент.
Подробные сведения см. в разделе Простые компоненты MXML.
Визуальное проектирование компонентов
Пользовательский компонент можно визуально расположить в редакторе MXML так же, как обычный файл
MXML-приложения. В режиме «Дизайн» предоставляются все необходимые средства. Например, можно
добавлять нижестоящие элементы управления из представления «Компоненты» и устанавливать свойства в
представлении свойств. Для получения подробной информации см. раздел «Работа с компонентами в режиме
«Дизайн» MXML» на странице 25.
Ниже приведены правила, применяемые к размеру пользовательского компонента.
• Если компонент имеет фиксированные значения ширины и высоты, Flash Builder автоматически
настраивает область дизайна в соответствии с этими значениями.
• Если значения ширины и высоты для компонента отсутствуют или определены как равные 100%, размеры
области дизайна можно выбрать во всплывающем меню области дизайна на панели инструментов
редактора.
Выбирая различные размеры, можно просмотреть внешний вид компонента в разных условиях. По
умолчанию в области дизайна задан размер 400x300 пикселов для контейнеров и установлено «По
содержимому» для элементов управления.
Последнее обновление 9.12.2011.
248
ИСПОЛЬЗОВАНИЕ FLASH BUILDER
Разработка приложений с помощью Flex
• Если процентное значение ширины и высоты для компонента отлично от 100%, Flash Builder принимает это
значение как процент от размера, выбранного в меню области дизайна.
Добавление комментариев ASDoc в пользовательские компоненты
Пользовательские компоненты можно документировать путем добавления комментариев ASDoc в код,
реализующий эти компоненты. После этого комментарии ASDoc будут доступны при работе с мастером
содержимого в редакторах MXML и ActionScript. Для получения подробной информации см. раздел «Мастер
содержимого» на странице 51.
Для предоставления справочной документации по API добавьте комментарии ASDoc к исходным файлам
ActionScript. Комментарии ASDoc можно также добавить к элементам документа MXML. Для получения
подробной информации о создании комментариев ASDoc для исходных файлов см. ASDoc.
Редактирование и распределение пользовательских компонентов MXML
Flash Builder выполняет рендеринг всех видимых пользовательских компонентов (компонентов,
унаследованных из класса UIComponent) в режиме «Дизайн» редактора MXML. Чтобы открыть и
редактировать файл пользовательского компонента, дважды щелкните пользовательский компонент в
макете.
1 Откройте файл MXML, использующий пользовательский компонент.
2 В режиме «Дизайн» дважды щелкните пользовательский компонент в макете.
Файл компонента открывается в редакторе.
Также можно выбрать пункт «Открыть пользовательский компонент» в контекстном меню.
3 Отредактируйте пользовательский компонент.
Распределение пользовательских компонентов осуществляется путем создания проектов библиотеки. Для
получения подробной информации см. раздел «Использование проектов библиотеки Flex» на странице 241.
Создание модулей
Функции программы Flash Builder включают в себя создание, добавление, оптимизацию и отладку модулей.
Подробные сведения о создании кода модуля см. в разделе Модульные приложения.
В следующих шагах описывается процесс создания модуля в программе Flash Builder. После создания модуля
можно выполнить его компиляцию.
1 В Flash Builder выберите пункты «Файл» > Создать» > «MXML-модуль». При этом откроется диалоговое
окно «Новый MXML-модуль».
2 Выберите вышестоящий каталог для модуля. Как правило, модули сохраняются в том же каталоге, что и
основное приложение, поэтому относительные пути к общедоступным ресурсам будут совпадать.
Модули являются выполняемыми объектами и, следовательно, должны находиться в исходной папке
проекта.
3 Введите имя файла для модуля, например MyModule.
4 Введите значение свойств «Ширина», «Высота» и «Макет» для модуля.
Последнее обновление 9.12.2011.
249
ИСПОЛЬЗОВАНИЕ FLASH BUILDER
Разработка приложений с помощью Flex
5 Укажите, следует ли оптимизировать модуль.
При оптимизации модуля для приложения классы, используемые в приложении, исключаются из модуля.
Это может привести к уменьшению объема загружаемых данных файлов SWF. Для получения подробной
информации см. раздел «Оптимизация модулей в программе Flash Builder» на странице 253.
• Оптимизировать для приложения
При выборе этого параметра укажите приложение, для которого следует оптимизировать модуль.
• Не оптимизировать
При выборе этого параметра все классы включаются в модуль вне зависимости от того, определены ли
они в главном приложении. Это может повысить скорость выполнения инкрементной компиляции.
Кроме того, модуль можно загружать в любое приложение, поскольку все его зависимости
скомпилированы в этот модуль.
6 Нажмите кнопку «Готово».
Программа Flash Builder обеспечит добавление нового файла модуля MXML в проект.
Компиляция модулей
В программе Flash Builder можно запустить модуль, как если бы он являлся приложением, или сформировать
проект модуля. Если модули находятся в том же проекте, что и приложение, то при запуске приложения
файлы SWF для всех модулей будут скомпилированы Flash Builder. Затем во время выполнения файлы SWF
загружаются в приложение.
Файл SWF на основе модуля невозможно запустить как автономный файл SWF или загрузить в окно браузера.
Файл должен быть загружен приложением в качестве модуля. При запуске в программе Flash Builder для
компиляции модуля необходимо закрыть проигрыватель Adobe Flash Player или окно браузера и
игнорировать все ошибки. Модули не должны запрашиваться непосредственно проигрывателем или
браузером.
Как правило, SWF-файлы модуля и основного приложения находятся в одном каталоге, хотя компиляция
модулей в Flash Builder выполняется одновременно с приложением вне зависимости от их расположения.
Модули могут находиться в том же каталоге, что и приложение, или в подкаталогах.
Также можно создать отдельный проект Flex или ActionScript для каждого модуля или для групп модулей. Это
приведет к увеличению возможностей управления процессом компиляции модулей, поскольку для каждого
проекта могут устанавливаться параметры компилятора, отличные от параметров приложения или других
модулей. Это также позволит выполнять компиляцию проекта или проектов модулей без компиляции
приложения. Однако для этого способа требуется ручная компиляция каждого модуля перед выполнением
компиляции приложения. Для этого можно, например, одновременно скомпилировать все открытые проекты
в Flash Builder.
Если модули компилируются отдельно от главного приложения, необходимо убедиться во включении или
исключении информации об отладке в зависимости от того, требуется ли отладка приложения и модулей. Для
получения подробной информации см. раздел «Отладка модулей в программе Flash Builder» на странице 254.
Рабочий процесс Flash Builder разработан для использования связанных модулей в одном приложении. Если
модули должны применяться в нескольких приложениях, рассмотрите возможность инкапсулирования кода
в компонент библиотеки или класс и его включения в простой модуль для каждого приложения. Модули не
предназначены для многократного использования кода в различных приложениях, для этого существуют
библиотеки.
Последнее обновление 9.12.2011.
250
ИСПОЛЬЗОВАНИЕ FLASH BUILDER
Разработка приложений с помощью Flex
Использование нескольких проектов для модулей
При настройке архитектуры проекта можно включить модули в проект приложения, создать отдельный
проект для каждого модуля или отдельный проект для всех модулей.
Использование одного проекта для каждого модуля
Использование одного проекта для каждого модуля имеет следующие преимущества:
• Проекты модулей могут размещаться в любой точке рабочей области.
• Проектам модулей могут соответствовать собственные параметры настройки компилятора, например
пользовательский путь к библиотеке.
Для удаления совмещенных зависимостей в проектах модуля может использоваться параметр
компилятора load-externs.
Использование одного проекта для каждого модуля имеет следующие недостатки:
• Наличие большого количества проектов приводит к увеличению объема используемой памяти.
• Наличие большого количества проектов в одной рабочей области может привести к переполнению
рабочей области.
• По умолчанию при компиляции приложения компиляция выполняется не для всех проектов модулей даже
в том случае, если они были изменены.
• Для оптимизации размера файла модуля необходимо вручную применить параметры компилятора loadexterns и link-report.
Использование одного проекта для всех модулей
Связанный подход предусматривает использование одного проекта для всех модулей при сохранении
приложения в его собственном отдельном проекте. Он обладает некоторыми недостатками, характерными
для использования одного проекта для приложения и модулей, но также имеет и множество преимуществ,
поскольку для каждого модуля применяется отдельный проект.
Использование одного проекта для всех модулей имеет следующие преимущества:
• Проект модуля может располагаться в любой точке рабочей области.
• Возможна компиляция только модулей или только приложения без необходимости одновременной
повторной компиляции и того, и другого.
• Для удаления совмещенных зависимостей в проекте модуля может использоваться параметр компилятора
load-externs.
Использование одного проекта модуля для всех модулей имеет следующие недостатки:
• Во всех модулях модульного проекта должны использоваться одни и те же параметры настройки
компилятора, такие как путь к библиотеке.
• По умолчанию при компиляции приложения проект модуля не компилируется даже в том случае, если он
был изменен.
• Для оптимизации размера файла модуля необходимо вручную применить параметры компилятора loadexterns и link-report.
Последнее обновление 9.12.2011.
251
ИСПОЛЬЗОВАНИЕ FLASH BUILDER
Разработка приложений с помощью Flex
Создание проектов для модулей
При создании отдельного проекта для модулей папка вывода проекта модуля меняется на каталог,
используемый приложением. Также подавляется создание файлов-оболочек.
Создание отдельного проекта модулей в программе Flash Builder
1 Создайте основной проект.
2 Создайте проект для модуля или модулей.
3 Выберите пункт «Свойства» в контекстном меню проекта модуля. Откроется диалоговое окно «Свойства».
4 Выберите вариант «Путь сборки Flex».
5 Измените папку вывода, которая должна указывать на каталог модулей MainProject. Например, измените
ее на следующее:
${DOCUMENTS}\MainProject\assets
Таким образом, выходные данные компиляции модуля будут перенаправлены в каталог ресурсов проекта
приложения (MainProject). В главном приложении можно определить свойство url ModuleLoader для
файлов SWF в каталоге ресурсов. Значение этого свойства является относительным для папки вывода.
6 Нажмите кнопку «OK» для сохранения изменений.
7 Вновь откройте свойства проекта и выберите параметр «Компилятор Flex».
8 Отмените выбор параметра «Создать файл-оболочку HTML». Это предотвратит создание файлов-оболочек
HTML в проекте модуля. Обычно эти файлы используются исключительно в приложении. Они не
являются необходимыми для модулей.
9 Нажмите кнопку «OK» для применения внесенных изменений.
Компиляция проектов для модулей
Компиляция нескольких проектов в Flash Builder является распространенной операцией. Сначала
определяется порядок компиляции проектов, после чего все проекты компилируются одновременно.
Одновременная компиляция всех проектов в программе Flash Builder
❖ В главном меню выберите пункты «Проект» > «Выполнить компоновку всего».
Программа Flex обеспечивает сборку всех проектов в рабочей области. Файлы приложения добавляются в
папку вывода каждого из проектов. Если была выбрана возможность автоматического сохранения файлов
до начала сборки, отобразится запрос на сохранение файлов.
Если потребуется изменение порядка сборки, следует использовать диалоговое окно «Порядок компоновки».
Изменение порядка сборки не всегда требуется. Проекты, использующие методы, должны быть
скомпилированы только при запуске приложения главного проекта, а не при его компиляции. В большинстве
случаев достаточно порядка сборки, заданного по умолчанию.
Однако при необходимости устранить наложившиеся зависимости может потребоваться изменение порядка
сборки для первоочередной компиляции главного приложения. В таком случае для создания отчета
компоновщика используется параметр компилятора link-report. При компиляции модулей параметр
компилятора load-externs обеспечивает использование отчета компоновщика, созданного с помощью
приложения оболочки. Для получения подробной информации см. раздел «Оптимизация модулей в
программе Flash Builder» на странице 253.
Последнее обновление 9.12.2011.
252
ИСПОЛЬЗОВАНИЕ FLASH BUILDER
Разработка приложений с помощью Flex
Изменение порядка сборки проектов
1 Откройте диалоговое окно «Параметры» и выберите пункты «Общие» > «Рабочая область» > «Порядок
компоновки».
Откроется диалоговое окно «Порядок компоновки».
2 Снимите флажок «Использовать порядок компоновки по умолчанию».
3 Используйте кнопки «Вверх» и «Вниз» для изменения порядка проектов в списке «Порядок компоновки
проекта». Также можно использовать кнопку «Удалить проект» для удаления проектов, которые не
являются частью главного приложения или модулями, используемыми приложением. Удаленный проект
подлежит сборке, однако эта операция будет проведена после сборки всех проектов из списка порядка
сборки.
4 Нажмите кнопку «OK».
5 Измените требуемым образом порядок сборки и нажмите кнопку «OK».
Если разработчик создает зависимости между отдельными проектами в рабочей области, компилятор
автоматически определяет порядок сборки проектов и зависимости устанавливаются должным образом.
При использовании отдельного проекта для каждого модуля в отдельный момент времени можно
компилировать один модуль. Это позволит сэкономить время по сравнению с компилированием всех
проектов сразу или компилированием отдельного проекта, содержащего все файлы модулей и приложения.
Компиляция отдельного проекта модуля
1 Щелчком правой кнопки мыши выберите файл модуля MXML в проекте модуля.
2 Выберите «Запустить приложение». После компиляции модуля осуществится попытка его запуска в окне
проигрывателя или браузера. Окно проигрывателя или браузера можно закрыть. Также можно
игнорировать все сообщения об ошибках, которые выводятся во время выполнения. Запуск модулей
непосредственно в проигрывателе или браузере не предусмотрен.
Добавление модулей в проект
В некоторых случаях используются модули, не включенные в проект главного приложения. Наличие модуля
в отдельном проекте может потребоваться для использования пользовательских параметров конфигурации
или совместного применения модуля несколькими приложениями. Перед тем как использование модуля в
проекте станет возможным, необходимо добавить исходный код модуля в исходный путь приложения, а затем
добавить модуль в список модулей приложения.
Добавление скомпилированного модуля в проект
1 Выберите главное приложение в проводнике пакетов Flex.
2 Чтобы добавить исходный код модуля в исходный путь проекта приложения, выберите пункты «Проект»
> «Свойства» > «Путь сборки Flex».
3 Нажмите кнопку «Добавить папку» и выберите исходный путь к модулю. Нажмите кнопку «OK» для
выбора модуля. Эти действия необходимо выполнять для каждого внешнего модуля, добавляемого в
проект приложения.
4 Снова нажмите кнопку «OK» для сохранения изменений.
5 Чтобы добавить модуль в список модулей приложения, выберите пункты «Проект» > «Свойства» >
«Модули Flex». В диалоговом окне «Модули Flex» перечисляются все модули, добавленные в текущий
проект или находящиеся в текущем проекте. Вначале при создании проекта это диалоговое окно является
пустым.
Последнее обновление 9.12.2011.
253
ИСПОЛЬЗОВАНИЕ FLASH BUILDER
Разработка приложений с помощью Flex
6 Нажмите кнопку «Добавить». Откроется диалоговое окно «Добавить модуль».
7 Используйте кнопку «Обзор» или введите местоположение файла MXML модуля в поле «Исходный код».
При применении этого диалогового окна для добавления доступны все модули, находящиеся в исходном
пути проекта.
8 Выберите один из параметров в области «Размер модуля SWF» для включения или выключения
оптимизации модуля. При выборе параметра «Оптимизировать для приложения» в среде Flash Builder
выполняется компиляция модулей для выбранного приложения и исключение всех классов, определенных
в главном приложении. К ним могут относиться классы инфраструктуры или пользовательские классы.
После выбора этого параметра использование того же самого модуля в другом приложении невозможно,
поскольку список исключенных классов может отличаться. Для получения подробной информации см.
раздел «Оптимизация модулей в программе Flash Builder» на странице 253.
9 Нажмите кнопку «OK» для сохранения изменений. Flash Builder обеспечивает добавление модуля в список
доступных модулей проекта приложения.
Оптимизация модулей в программе Flash Builder
Для оптимизации модуля в программе Flash Builder, как правило, выбирается одно приложение при
первоначальном создании модуля или его добавлении в проект. Если позднее будет принято решение
изменить приложение, модуль которого будет оптимизирован, или оптимизация модуля не потребуется,
свойства модуля могут быть отредактированы в рамках проекта. Для получения дополнительной
информации см. раздел Уменьшение размера модулей.
Для выполнения этой процедуры необходимо, чтобы модуль и приложение находились в одном проекте Flash
Builder. Если модули находятся в различных проектах вручную добавьте параметры компилятора loadexterns и link-report.
1 Щелкните правой кнопкой мыши по проекту приложения в проводнике пакетов Flex и выберите
«Свойства». Откроется диалоговое окно «Свойства».
2 В левой панели выберите «Модули Flex».
3 В списке модулей выберите модуль, а затем нажмите кнопку «Редактировать». Откроется диалоговое окно
«Редактировать модуль».
4 Для удаления результатов оптимизации в области «Размер модуля SWF» выберите пункт «Не
оптимизировать».
5 Для оптимизации модуля для другого приложения выберите новое приложение из всплывающего меню
«Оптимизировать для приложения».
6 Нажмите кнопку «OK».
Для последующей оптимизации размера файла модуля можно удалить информацию об отладке. При
формировании модуля в программе Flash Builder информация об отладке включается в модуль по умолчанию.
Путем удаления информации об отладке можно еще больше сократить размер модуля. Инструкции по
удалению информации об отладке из модулей см. в разделе «Отладка модулей в программе Flash Builder» на
странице 254.
Последнее обновление 9.12.2011.
254
ИСПОЛЬЗОВАНИЕ FLASH BUILDER
Разработка приложений с помощью Flex
Отладка модулей в программе Flash Builder
Для отладки модулей и приложений необходимо включить информацию об отладке в файлы SWF при их
компиляции. Для этого в программе Flash Builder достаточно запустить приложение, поскольку информация
об отладке включена в него по умолчанию. В командной строке необходимо установить значение true
параметра компиляции debug. По умолчанию задается значение true, но если оно было деактивировано в
конфигурационном файле, необходимо убедиться в том, что деактивация была отменена.
По умолчанию в программе Flash Builder осуществляется сборка одного файла SWF, поэтому при применении
приложения, использующего модули в Flash Builder, выполняются как запуск, так и отладка. Однако
включение символов отладки в файл модуля SWF приведет к увеличению размера файла SWF. Чтобы
исключить символы отладки перед развертыванием, выключите отладку для модулей приложения. Для этого
экспортируйте версию выпуска модулей, выбрав пункты «Проект» > «Экспорт сборки выпуска».
Для исключения информации об отладке из файлов SWF в программе Flash Builder можно установить для
параметра debug значение false в текстовом поле «Дополнительные аргументы компилятора» или
обеспечить вывод файлов SWF с помощью функции «Экспорт сборки выпуска», создающей файлы SWF без
отладки. Таким образом обеспечивается включение модулей, если эти модули находятся в текущем проекте.
При создании отдельного проекта для модулей можно включить или отключить отладку для всего проекта без
изменения параметров настройки главного приложения.
Если потребуется отладка модуля, будет необходима отладка приложения, обеспечивающего загрузку модуля.
Отладчик Flex не сможет соединиться с приложением, которое не содержит информацию об отладке, даже
если модули, загружаемые этим приложением, содержат данную информацию. Другими словами, если
потребуется отладка модуля, загружаемого приложением, исключение информации об отладке из
приложения будет невозможно.
При использовании модулей в приложении AIR модуль SWF должен быть расположен в том же самом
каталоге, что и главное приложение SWF, или в одном из его подкаталогов.
Интеграция Flex с приложениями HTML
Функция «Создать Ajax Bridge» используется для создания кода JavaScript и файла-оболочки HTML,
упрощающих обращение к приложению Flex из JavaScript на HTML-странице. Эта функция работает с
библиотекой JavaScript в Flex Ajax Bridge, что обеспечивает предоставление приложения Flex для создания
сценариев в веб-браузере. Создаваемый код JavaScript, характеризующийся малым объемом, предназначен
для реализации функциональных возможностей, предоставляемых средствами Flex Ajax Bridge.
Дополнительные сведения о Flex Ajax Bridge см. в документе Flex Ajax Bridge.
Функция «Создать Ajax Bridge» создает код прокси JavaScript специально для API-интерфейсов приложения ,
к которому необходимо обращаться из JavaScript. Код можно создать для любого MXML-приложения или
класса ActionScript в проекте Flash Builder.
Применительно к файлам MXML-приложения можно создать код для всех следующих элементов в коде
MXML (или для любых из них):
• список унаследованных элементов (нерекурсивно развертываемый);
• общедоступные свойства (включая теги со свойствами id);
• общедоступные константы;
• общедоступные функции (включая соответствующие определенные классы).
Последнее обновление 9.12.2011.
255
ИСПОЛЬЗОВАНИЕ FLASH BUILDER
Разработка приложений с помощью Flex
Применительно к классам ActionScript можно создать код для всех следующих элементов (или для любых из
них):
• список унаследованных элементов;
• общедоступные свойства (для каждого свойства отображается метод получения и установки);
• общедоступные константы;
• общедоступные методы.
Функция «Создать Ajax Bridge» создает файлы *.js и *.html в заданном каталоге. Эти файлы соответствуют
MXML-приложениям и классам ActionScript, выбранным для создания. Копия библиотеки Flex Ajax Bridge
(fabridge.js) помещается в подкаталог каталога создания кода. Эта функция также обеспечивает создание
вспомогательных файлов MXML в каталоге src проекта. Данные файлы используются в процессе создания
кода Javascript.
Создание кода Ajax Bridge
1 Щелкните правой кнопкой мыши по проекту в проводнике пакетов Flex и выберите «Создать Ajax Bridge».
2 В диалоговом окне «Создать Ajax Bridge» выберите MXML-приложения и классы ActionScript, для которых
требуется создать код JavaScript. Можно установить флажок верхнего уровня для включения всего объекта
либо выбрать отдельные элементы.
3 Задайте каталог, в котором создаются прокси-классы.
4 Нажмите кнопку «OK» для создания кода. Ниже приведен пример файла .js, созданного для приложения
вывода изображений:
*
* You should keep your JavaScript code inside this file as light as possible,
* and keep the body of your Ajax application in separate *.js files.
*
* Do make a backup of your changes before regenerating this file. (Ajax Bridge
* display a warning message.)
*
* For help in using this file, refer to the built-in documentation in the Ajax Bridge
application.
*
*/
/**
* Class "DisplayShelfList"
* Fully qualified class name: "DisplayShelfList"
*/
function DisplayShelfList(obj) {
if (arguments.length > 0) {
this.obj = arguments[0];
} else {
this.obj = FABridge["b_DisplayShelfList"].
create("DisplayShelfList");
}
}
// CLASS BODY
// Selected class properties and methods
DisplayShelfList.prototype = {
Последнее обновление 9.12.2011.
256
ИСПОЛЬЗОВАНИЕ FLASH BUILDER
Разработка приложений с помощью Flex
// Fields form class "DisplayShelfList" (translated to getters/setters):
// Methods form class "DisplayShelfList":
getAngle : function() {
return this.obj.getAngle();
},
setAngle : function(argNumber) {
this.obj.setAngle(argNumber);
},
setCurrentPosition : function(argNumber) {
this.obj.setCurrentPosition(argNumber);
},
setSelectedIndex : function(argNumber) {
this.obj.setSelectedIndex(argNumber);
},
setPercentHeight : function(argNumber) {
this.obj.setPercentHeight(argNumber);
},
setPercentWidth : function(argNumber) {
this.obj.setPercentWidth(argNumber);
},
DisplayShelfList : function() {
return this.obj.DisplayShelfList();
},
setFirst : function(argNumber) {
this.obj.setFirst(argNumber);
},
setFormat : function(argString) {
this.obj.setFormat(argString);
},
setLast : function(argNumber) {
this.obj.setLast(argNumber);
}
}
/**
* Listen for the instantiation of the Flex application over the bridge.
*/
FABridge.addInitializationCallback("b_DisplayShelfList", DisplayShelfListReady);
/**
* Hook here all of the code that must run as soon as the DisplayShelfList class
* finishes its instantiation over the bridge.
*
Последнее обновление 9.12.2011.
257
ИСПОЛЬЗОВАНИЕ FLASH BUILDER
Разработка приложений с помощью Flex
* For basic tasks, such as running a Flex method on the click of a JavaScript
* button, chances are that both Ajax and Flex have loaded before the
* user actually clicks the button.
*
* However, using DisplayShelfListReady() is the safest way, because it lets
* Ajax know that involved Flex classes are available for use.
*/
function DisplayShelfListReady() {
// Initialize the root object. This represents the actual
// DisplayShelfListHelper.mxml Flex application.
b_DisplayShelfList_root = FABridge["b_DisplayShelfList"].root();
//
//
//
//
//
YOUR CODE HERE
var DisplayShelfListObj = new DisplayShelfList();
Example:
var myVar = DisplayShelfListObj.getAngle ();
b_DisplayShelfList_root.addChild(DisplayShelfListObj);
}
5 Отредактируйте созданные файлы .js. В функцию xxxReady() созданных файлов .js добавьте код, который
должен выполняться при завершении создания экземпляра соответствующего класса через Ajax Bridge. В
зависимости от приложения в этом методе может создаваться код по умолчанию. Полужирный код в
следующем примере соответствует пользовательскому коду инициализации в типовом приложении
вывода изображений:
...
function DisplayShelfListReady() {
// Initialize the root object. This represents the actual
// DisplayShelfListHelper.mxml Flex application.
b_DisplayShelfList_root = FABridge["b_DisplayShelfList"].root();
// Create a new object.
DisplayShelfListObj = new DisplayShelfList();
// Make it as big as the application.
DisplayShelfListObj.setPercentWidth(100);
DisplayShelfListObj.setPercentHeight(100);
//Set specific attributes.
DisplayShelfListObj.setFirst(1);
DisplayShelfListObj.setLast(49);
DisplayShelfListObj.setFormat("./photos400/photo%02d.jpg");
//Add the object to the DisplayList hierarchy.
b_DisplayShelfList_root.addChild(DisplayShelfListObj.obj);
}
6 Отредактируйте созданные файлы .html. В области HTML-страниц, содержащей текст Description text goes
here («Здесь помещается текст описания»), замените этот текст кодом HTML, обеспечивающим обращение
к приложению из HTML-страницы. Например, следующий код добавляет кнопки для управления типовым
приложением вывода изображений:
Последнее обновление 9.12.2011.
258
ИСПОЛЬЗОВАНИЕ FLASH BUILDER
Разработка приложений с помощью Flex
<h2>Test controls</h2>
<ul>
<li><input type="button" onclick="DisplayShelfListObj.setCurrentPosition(0)"
value="Go to first item"/>
</li>
<li><input type="button" onclick="DisplayShelfListObj.setCurrentPosition(3)"
value="Go to fourth item"/>
</li>
<li><input type="button" onclick="DisplayShelfListObj.setSelectedIndex(0)"
value="Go to first item (with animation)"/>
</li>
<li><input type="button" onclick="DisplayShelfListObj.setSelectedIndex(3)"
value="Go to fourth item (with animation)"/>
</li>
<li><input type="button" onclick="alert(DisplayShelfListObj.getAngle())"
value="Get photo angle"/>
</li>
<li><input type="button" onclick="DisplayShelfListObj.setAngle(15);"
value="Set photo angle to 15&deg;"/>
</li>
</ul>
7 Для выполнения приложения откройте HTML-страницу в веб-браузере.
Последнее обновление 9.12.2011.
259
Глава 9. Использование Flash Builder с
Flash Professional
Проекты Flash Professional используются для доступа к коду в файлах FLA или XFL, созданных в программе
Flash Professional CS5.5. Как правило, сначала проект и файлы создаются в Flash Professional, а затем создается
соответствующий проект в Flash Builder для редактирования и отладки файлов. Данная функция позволяет
разработчикам Flash Professional использовать среду редактирования и отладки, доступную в Flash Builder.
Примечание. Функции проектов Flash Professional доступны в Flash Builder только при установленном
приложении Flash Professional CS5.5.
Создание проекта Flash Professional
Для создания проекта Flash Professional в программе Flash Builder необходим проект, предварительно
созданный в Flash Professional. Другими словами, требуется файл FLA или XFL.
1 Выберите пункты меню «Файл» > «Создать» > «Проект Flash Professional».
2 Перейдите к целевому файлу FLA или XFL проекта.
Имя файла становится именем проекта.
3 Укажите папку проекта.
В качестве папки проекта можно использовать папку проекта по умолчанию или перейти к новому
местоположению проекта.
4 Нажмите кнопку «Готово».
Flash Builder откроет новый проект в проводнике пакетов. Папка, в которой содержится целевой файл FLA,
становится доступной. Выбранный файл FLA используется в качестве целевого файла в проекте. Файлы
ActionScript, зависящие от целевых файлов, доступны для редактирования.
Если приложение Flash Professional не запущено, то выполняется его запуск.
Задачи, решаемые в проектах Flash Professional
В проекте Flash Professional можно выполнять указанные ниже действия с исходными файлами.
• Редактирование файлов ActionScript, зависящих от целевого файла FLA.
• Отладка файла с помощью отладчика Flash Builder или Flash Professional.
При редактировании файлов в Flash Builder можно установить точки прерывания в файлах ActionScript
проекта.
Для отладки в Flash Builder выберите команды «Запуск» >«Отладка файла» или нажмите кнопку «Отладка»
на панели инструментов.
Последнее обновление 9.12.2011.
260
ИСПОЛЬЗОВАНИЕ FLASH BUILDER
Использование Flash Builder с Flash Professional
Для отладки файла в Flash Professional выберите команды «Выполнить» >«Отладка ролика» или нажмите
кнопку «Отладка ролика» в Flash Builder. Отладчик Flash Professional распознает точки прерывания,
установленные в Flash Builder.
• Публикация файла в Flash Professional CS5.5.
Выберите команду «Выполнить» >«Публикация ролика» или нажмите кнопку «Публикация в Flash
Professional» на панели инструментов.
• Выполнение файла в Flash Builder или Flash Professional.
Для запуска файла в Flash Builder выберите команду «Запуск» > «Выполнить файл» или нажмите кнопку
«Выполнить» на панели инструментов.
Для запуска файла в Flash Professional выберите команду «Выполнить» > «Тестировать ролик» или нажмите
кнопку «Тестировать ролик» на панели инструментов.
Установка свойств для проектов Flash Professional
1 Выберите пункты «Проект» > «Свойства» > «Flash Professional».
2 Нажмите кнопку «Добавить» для добавления дополнительных файлов к проекту.
Проект может иметь только один целевой файл FLA или XFL в качестве целевого файла по умолчанию.
Нажмите кнопку «Установить как значение по умолчанию» для указания целевого файла по умолчанию
для проекта.
3 Нажмите кнопку «OK».
Создание и редактирование компонентов Flash
В Adobe Flash® Professional CS5.5 создаются приложения, совместимые с Adobe Flash Player версии 10 или
новее. Приложения, созданные в Flex, также поддерживают Flash Player версии 10 или новее. Это означает, что
ресурсы можно импортировать из Flash Professional CS5.5 для использования в приложениях. В Flash
Professional CS5.5 можно создать элементы управления, контейнеры, темы оформления и другие ресурсы, а
затем импортировать их в приложение в виде файлов SWC. Для получения дополнительной информации о
создании компонентов в Flash Professional CS5.5 см. Расширения дизайна тем оформления Flex и набор
компонентов Flex для Flash Professional.
В представлении «Дизайн» редактора Flash Builder новый компонент Flash можно вставить путем добавления
заполнителя для компонента или контейнера Flash. Для создания компонента или контейнера Flash
Professional CS5.5 можно вызвать из Flash Builder. Созданные компоненты Flash можно также редактировать
в Flash Professional CS5.5.
Если приложение содержит компонент SWFLoader для запуска файлов SWF, можно создавать и
редактировать связанные файлы FLA и SWF в Flash Professional CS5.5.
Создание компонента Flash или контейнера Flash
1 Убедитесь, что представление «Компоненты» открыто в режиме «Дизайн» редактора Flash Builder.
2 Из папки «Пользовательский» в представлении «Компоненты» перетащите в область дизайна новый
компонент или контейнер Flash.
Последнее обновление 9.12.2011.
261
ИСПОЛЬЗОВАНИЕ FLASH BUILDER
Использование Flash Builder с Flash Professional
Можно изменить размеры и позицию компонента или контейнера.
3 В контекстном меню или в стандартном представлении окна «Свойства файла» выберите «Создать в Adobe
Flash».
Примечание. Для создания элемента в Adobe Flash можно также дважды щелкнуть компонент в
представлении «Дизайн».
4 В открывшемся диалоговом окне укажите имена класса и файла SWC, а затем нажмите кнопку «Создать»
для открытия Adobe Flash Professional CS5.5.
5 В Flash Professional CS5.5 отредактируйте компонент или контейнер. После завершения нажмите кнопку
«Готово» для возврата в Flash Builder.
Редактирование компонента или контейнера Flash
Эта процедура предполагает, что компонент или контейнер Flash был предварительно добавлен в Flash Builder.
1 В режиме «Дизайн» редактора Flash Builder выберите компонент Flash или контейнер для редактирования.
2 В контекстном меню или в стандартном представлении окна «Свойства Flex» выберите «Редактирование в
Adobe Flash».
Примечание. Для редактирования элемента в Adobe Flash можно также дважды щелкнуть компонент в
представлении «Дизайн».
3 В Flash Professional CS5.5 отредактируйте компонент или контейнер. После завершения нажмите кнопку
«Готово» для возврата в Flash Builder.
Создание или редактирование файла SWF, связанного с компонентом
SWFLoader
Эта процедура предполагает, что приложение содержит компонент SWFLoader.
1 Выберите компонент SWFLoader в режиме «Дизайн» редактора Flash Builder.
2 В контекстном меню компонента или в стандартном представлении окна «Свойства Flex» запустите Flash
Professional CS5.5 путем выполнения одного из следующих действий:
• Чтобы создать файл SWF, связанный с компонентом SWFLoader, выберите пункт «Создать в Adobe
Flash».
• Чтобы отредактировать файл SWF, связанный с компонентом SWFLoader, выберите пункт
«Редактировать в Adobe Flash».
3 После завершения редактирования файла нажмите кнопку «Готово» для возврата в Flash Builder.
Импорт ресурсов из Flash CS3 или более новой версии
В пользовательский интерфейс можно добавить компоненты Flash, созданные в Adobe Flash CS3 Professional.
Последнее обновление 9.12.2011.
262
ИСПОЛЬЗОВАНИЕ FLASH BUILDER
Использование Flash Builder с Flash Professional
Примечание. Перед созданием компонентов Flex в Flash CS3 необходимо установить Flex Component Kit для Flash.
Для получения подробной информации см. статью Импорт ресурсов Adobe Flash CS Professional в Adobe Flex.
1 Проверьте, что компонент Flash сохранен в пути к библиотеке текущего проекта.
В пути к библиотеке указано местоположение одного или нескольких файлов SWC, с которыми
приложение связывается в процессе компиляции. Этот путь определяется в параметрах настройки
компилятора Flex для проекта. В новых проектах папка libs находится по пути к библиотеке по
умолчанию.
Для установки или поиска пути к библиотеке выделите проект в проводнике пакетов и выберите пункты
«Проект» > «Свойства». В диалоговом окне «Свойства» выберите категорию «Путь сборки Flex», а затем
откройте вкладку «Путь к библиотеке». Для получения подробной информации см. раздел «Сборка
проектов вручную» на странице 114.
2 Откройте файл MXML и добавьте компонент Flash одним из следующих способов:
• В режиме «Дизайн» редактора MXML раскройте категорию «Пользовательский» представления
«Компоненты» и перетащите компонент Flash в файл MXML. Если документ уже открыт, нажмите
кнопку «Обновить» (значок с зелеными закрученными стрелками) для отображения компонента после
вставки.
• В режиме «Код» введите тег компонента, а затем с помощью мастера содержимого заполните этот тег.
Управление безопасностью Flash Player
Flash Player запрещает приложению получать данные из домена, не являющегося доменом, из которого было
загружено приложение (при отсутствии явного разрешения на получение данных). Если файл SWF
приложения загружен из http://mydomain.com, приложение не может загружать данные из
http://yourdomain.com. Эта изолированная среда обеспечения безопасности предотвращает злонамеренное
использование возможностей Flash Player. (Для JavaScript используется схожая модель обеспечения
безопасности, не допускающая злонамеренное использование JavaScript.)
Три способа, перечисленные ниже, используются для доступа к данным из приложения, созданного в Flex.
• Добавьте файл междоменной политики в корневой каталог веб-сервера, содержащего службу данных.
• Помещение файла SWF приложения на тот же сервер, на котором размещена служба данных.
• Создание прокси (на том же сервере, где находится файл SWF приложения) для обращения к службе
данных, размещенной на другом сервере.
Использование файлов междоменной политики
Файл междоменной политики – это простой файл XML, предоставляющий программе Flash Player разрешение
на доступ к данным в другом домене (отличном от домена, в котором находится приложение). При отсутствии
файла политики пользователю предлагается установить разрешение на доступ в диалоговом окне.
Рекомендуется избегать такой ситуации.
Файл междоменной политики (с именем crossdomain.xml) помещается в корневой каталог сервера (или
серверов), содержащего данные, доступ к которым следует разрешить. Ниже приведен пример файла
междоменной политики:
Последнее обновление 9.12.2011.
263
ИСПОЛЬЗОВАНИЕ FLASH BUILDER
Использование Flash Builder с Flash Professional
<?xml version="1.0"?>
<!DOCTYPE cross-domain-policy SYSTEM "http://www.adobe.com/xml/dtds/cross-domain-policy.dtd">
<cross-domain-policy>
<allow-access-from domain="www.yourdomain.com" />
</cross-domain-policy>
Для получения подробной информации о настройке файлов междоменной политики см. документ
Безопасность.
Установка прокси для обращения к удаленным данным
Другой способ управления безопасностью Flash Player (помимо использования файла междоменной
политики) заключается в использовании прокси. ADEP Data Services и BlazeDS предоставляют полную
систему управления прокси для приложений, созданных в Flex. Также можно создать простую службу прокси
на основе языка web-сценариев, такого как ColdFusion, JSP, PHP или ASP.
Служба прокси обрабатывает запросы приложения, посылаемые удаленной службе, и ответы удаленной
службы, отправляемые приложению (Flash Player).
При разработке приложений обычно применяется способ размещения прокси на локальном компьютере.
Для этого на локальном компьютере разработчика должны выполняться web-сервер и язык сценариев.
Настройка Flash Builder с целью использования прокси для обращения к
удаленным данным
После установки прокси для обращения к данным удаленной службы, файлы приложения следует разместить
в том же домене, в котором находится прокси. Для управления прокси в программе Flash Builder можно
изменить как параметры сборки проекта, так и конфигурацию запуска.
Если на локальном компьютере разработчика используется Flash Builder для компиляции приложений и
установлен прокси-сервер, то можно изменить параметры сборки проекта для автоматического копирования
файлов скомпилированного приложения в соответствующее местоположение на web-сервере.
Изменение пути сборки проекта
1 Выберите проект в проводнике пакетов Flex.
2 Щелкните правой кнопкой мыши и выберите «Свойства». Открывается диалоговое окно «Свойства
проекта».
3 Выберите страницу свойств «Путь сборки Flex».
4 Измените существующую папку вывода. Для этого введите новый путь или перейдите в соответствующую
папку web-сервера (например, C:\inetpub\wwwroot\myApp\).
5 Нажмите кнопку «OK».
Для запуска и отладки приложения из web-сервера необходимо изменить конфигурацию запуска проекта.
Примечание. Если сервер прокси не находится на локальном компьютере пользователя, следует скопировать
содержимое каталога bin на сервер перед запуском или отладкой программы.
Изменение конфигурации запуска
1 Откройте основной файл приложения проекта в Flash Builder, щелкните правой кнопкой мыши в области
редактора и выберите пункты «Выполнить как» > «Выполнить конфигурации». При этом выводится
диалоговое окно «Создание, изменение и запуск конфигураций».
Последнее обновление 9.12.2011.
264
ИСПОЛЬЗОВАНИЕ FLASH BUILDER
Использование Flash Builder с Flash Professional
2 В списке конфигураций выберите конфигурацию запуска проекта.
3 (Дополнительно) Для изменения URL-адреса или пути запуска на вкладке «Основной» снимите флажок
«Использовать значения по умолчанию».
4 В текстовом поле «Отладка» введите URL-адрес или путь к отладочной версии приложения.
5 В текстовом поле «Профилирование» введите URL-адрес или путь к версии профилировщика приложения.
6 В текстовом поле «Выполнить» введите URL-адрес или путь к основному файлу приложения.
7 Нажмите «Применить», затем нажмите «Закрыть».
Последнее обновление 9.12.2011.
265
Глава 10. Использование Flash Builder с
Flash Catalyst
Рабочие процессы Flash Catalyst и Flash Builder
Возможности, представленные в приложениях Flash Catalyst CS5.5 и Flash Builder 4.5 или более новой версии,
позволяют дизайнерам и разработчикам совместно работать над одним проектом. Ниже представлен обзор
трех общих рабочих процессов.
В видеоролике специалиста Adobe Community Steven Peeters представлен обзор рабочих процессов Flash
Catalyst и Flash Builder.
Рабочие процессы Flash Catalyst для создания каркасов и прототипов
Этот рабочий процесс содержит ряд общих шагов, выполняемых дизайнерами в Flash Catalyst и других
приложениях CS для создания каркасов и прототипов приложений. С помощью разработчиков в проекты
Flash Catalyst добавляются расширенные функции, доступные в Flash Builder, например подключение к базам
данных или веб-службам. Рабочие процессы 2 и 3 определяют порядок обмена файлами и фрагментами
приложений, такими как темы оформления и компоненты, между дизайнерами и разработчиками.
• Круговое преобразование редактируемых графических
объектов в приложениях Illustrator или Photoshop
Дизайнер
вариант
вариант
вариант
вариант2
вариант
вариант2
вариант
вариант2
вариант
Публикация прототипа
или расширение в Builder
• Создание каркаса в
• Создание и
• Создание
• Определение
Flash Catalyst
изменение состояний
интерактивных
событий
просмотр
или
представлений
компонентов
взаимодействия и
и тестирование
• импорт
• Круговое
• Определение или
переходов
проекта
высококачественного преобразование
дизайна из CS
редактируемых
• Предварительный
изменение
См. процессы 2 или 3
состояний компонентов
графических
объектов в
приложениях CS
Планирование приложения. Начните работу над проектом с создания подробной спецификации.
Спецификация описывает каждую страницу или экран приложения, темы оформления и интерактивные
компоненты на каждой странице, пользовательскую навигацию и другие состояния каждого компонента.
Также в спецификацию включается информация о любых компонентах списков данных, используемых для
извлечения и отображения внешних данных.
Создание каркаса или импорт высококачественного дизайна. Используйте графические инструменты Flash
Catalyst для создания каркаса макета приложения или импорта плана разработки из приложений Adobe
Illustrator, Photoshop или Fireworks.
Создание или получение дополнительных графических материалов, видеороликов или аудиозаписей.
Создайте дополнительные графические материалы, видеоролики или аудиозаписи для приложения.
Добавление графических материалов, видеороликов или аудиозаписей. Добавьте графические объекты со
слоями в Flash Catalyst. Импортируйте отдельные графические файлы или создайте обычные графические
объекты с помощью встроенных инструментов создания векторной графики. Импортируйте дополнительные
Последнее обновление 9.12.2011.
266
ИСПОЛЬЗОВАНИЕ FLASH BUILDER
Использование Flash Builder с Flash Catalyst
ресурсы, например видеоролики, аудиозаписи или содержимое SWF. Для компонентов, зависящих от данных,
например списков данных, импортируйте образцы данных (текст или изображения). Для получения
подробной информации см. документ Importing artwork.
После импорта или создания объектов в Flash Catalyst эти объекты можно отредактировать в
приложениях Illustrator или Photoshop и затем открыть отредактированные объекты в Flash Catalyst.
Редактирование с помощью кругового преобразования расширяет возможности создания и редактирования
графических объектов в Flash Catalyst и улучшает итерационные процессы разработки. Дополнительные
сведения см. в документе Редактирование с помощью кругового преобразования.
Создание и изменение состояний представлений. Создайте состояния в соответствии со спецификацией
проекта. Для получения подробной информации см. документ Types of states.
Создание интерактивных компонентов и определение состояний компонентов. Преобразуйте объекты в
готовые к использованию компоненты (кнопки, полосы прокрутки, списки данных и т. п.). Для быстрого
добавления общих компонентов со стандартным внешним видом используйте панель «Общая библиотека».
Создайте пользовательские компоненты для выполнения специфических задач, которые не выполняются
встроенными компонентами. Для получения подробной информации см. документ What is a component?
Для создания компонентов списков данных в приложениях, зависящих от данных, используйте данные
времени разработки. Эти данные времени разработки позволяют использовать шаблонное содержимое,
например образцы записей базы данных или растровые изображения, без необходимости подключения к
серверной системе. Разработчик Flex может заменить данные времени разработки на действительные данные,
доступные в базе данных или веб-службе. Для получения подробной информации см. документ Data lists and
scrolling panels.
Создание или изменение состояний компонентов. Компоненты могут находиться в нескольких состояниях,
таких как состояния «Вверх», «Наведение», «Вниз» или «Отключено» для кнопки. Создайте или измените
состояния каждого интерактивного компонента в соответствии со спецификацией.
Примечание. Шаги по созданию состояний страницы и интерактивных компонентов являются
взаимозаменяемыми. Некоторые разработчики предпочитают сначала создать все интерактивные
компоненты и затем добавить эти компоненты на страницы или в состояния.
Определение взаимодействия и переходов. Добавьте события взаимодействия, определяющие действия
компонентов при взаимодействии пользователя с приложением. Например, можно добавить событие
взаимодействия при переходе между страницами или состояниями компонента, когда пользователь
нажимает кнопку. Также можно добавить состояния взаимодействия при воспроизведении анимации,
управлении воспроизведением видео или переходе по URL-ссылке. Плавные анимированные переходы между
страницами или состояниями компонента можно добавить или изменить на панели «Временная шкала». Для
получения подробной информации см. документ Create navigation and behavior with interactions. Для
получения подробной информации о переходах см. документ Animations.
Тестирование проекта. Во время разработки часто тестируйте проект, чтобы убедиться в правильном
функционировании всех событий взаимодействия. См. документ Previewing your project in a web browser.
Последнее обновление 9.12.2011.
267
ИСПОЛЬЗОВАНИЕ FLASH BUILDER
Использование Flash Builder с Flash Catalyst
Рабочие процессы Flash Catalyst и Flash Builder для небольшой группы
Небольшие группы из 1-2 человек могут использовать файлы FXP для передачи полных проектов Flex между
дизайнером, работающим с Flash Catalyst, и разработчиком, использующим Flash Builder. Формат FXP
представляет собой архивный формат, включающий папки и файлы проекта, а также метаданные проекта.
Дизайнер
• Создание прототипа
• Импорт FXP от разработчика
• Экспорт FXP для разработчика
option
option 2
option
• Создание тем оформления и событий
взаимодействия
• Экспорт FXP для разработчика
Разработчик
option
option 2
option
Публикация приложения
• Импорт FXP от дизайнера
• Импорт FXP от дизайнера
• Разработка логики приложения,
• Дальнейшая разработка логики
подключение к данным и
приложения, подключение к
веб-службам, расширенный макет,
данным и веб-службам...
пользовательские компоненты
• Подтверждение совместимости...
• Подтверждение совместимости,
экспорт как FXP для дизайнера
Файл FXP содержит все ресурсы, необходимые для работы над проектом в Flash Builder. Разработчик может
включить в файл FXP темы оформления, основной макет, функции движения и основные события
взаимодействия, которые будет использовать дизайнер.
С помощью Flash Builder разработчик может добавить бизнес-логику, функции подключения к данным,
расширенный макет и пользовательские события для компонентов с изменяемым оформлением. Разработчик
может отправить файл FXP дизайнеру для дальнейшего редактирования тем оформления, добавления
интерактивности и движения в проект. Разработчик обязан обеспечить совместимость проекта с Flash
Catalyst. Для получения информации о совместимости с Flash Catalyst в Flash Builder см. документ Guidelines
to create a Flash Catalyst compatible project.
Если требуется дополнительное оформление, дизайнер может повторно открыть файл FXP в Flash Catalyst и
изменить темы оформления, основной макет или стандартные события взаимодействия в проекте. После
этого дизайнер сохраняет файл FXP и передает его разработчику для внедрения изменений в проекте с
помощью Flash Builder.
Примечание. Некоторые компоненты или другие ресурсы проекта могут быть недоступными для
редактирования в Flash Catalyst, если они были изменены в Flash Builder.
По завершении работы проект публикуется в Flash Builder.
Последнее обновление 9.12.2011.
268
ИСПОЛЬЗОВАНИЕ FLASH BUILDER
Использование Flash Builder с Flash Catalyst
Процессы дизайна и разработки с использованием Flash Builder и Flash
Catalyst для расширенной группы
При работе над сложными проектами разработчик может отправить дизайнеру компоненты структуры
проекта для редактирования в Flash Catalyst и поместить только эти компоненты в проект библиотеки Flex.
Затем разработчик создает ссылку на проект библиотеки в главном проекте и экспортирует проект
библиотеки как файл FXPL. Дизайнер импортирует файл FXPL в Flash Catalyst, вносит необходимые
изменения и экспортирует файл FXPL для отправки разработчику.
Дизайнер
option
option 2
option
• Импорт FXPL от разработчика
• Импорт FXPL от разработчика
• Создание визуальных тем оформления,
• Создание дополнительных тем
добавление событий взаимодействия
оформления и событий взаимодействия
• Экспорт FXPL для разработчика
• Экспорт FXPL для разработчика
Разработчик
option
option 2
option
option 2
option
option
• Создание проекта Flex,
• Импорт FXPL от дизайнера
•Импорт FXPL от дизайнера и
совместимого с Flash Catalyst
и объединение изменений
объединение изменений
• Настройка проектов библиотеки
• Создание дополнительных библиотек
• Подтверждение совместимости...
• Создание пользовательских
и пользовательских компонентов
компонентов с изменяемым
с изменяемым оформлением
оформлением, экспорт FXPL
• Подтверждение совместимости,
для дизайнера
экспорт как FXPL
Развертывание приложения
Разработка логики приложения, подключение к данным и веб-службам, расширенный макет...
Проект подразделяется на основной проект и подчиненные библиотеки компонентов. Только библиотеки
могут редактироваться в Flash Catalyst. Подробную информацию о создании библиотеки в Flash Builder см. в
разделе «Создание проектов библиотеки Flex» на странице 242. Для получения подробной информации о
работе с библиотеками в Flash Catalyst см. раздел «Использование проектов библиотеки Flex» на странице 241.
Файл FXPL экспортируется из проекта библиотеки и содержит информацию о компоненте, который
требуется разработчику для использования в Flash Builder. Файл FXPL встраивается как компонент крупного
проекта в Flash Builder.
Разработчик может отправить файлы FXPL дизайнеру для редактирования пользовательских компонентов с
изменяемым оформлением в Flash Catalyst. Для получения подробной информации о создании
пользовательских компонентов с изменяемым оформлением в Flash Builder см. раздел «Создание компонента
ActionScript с изменяемым оформлением» на странице 45.
Ресурсы дизайна можно импортировать в Flash Builder как новый проект и затем сравнить и объединить
изменения с использованием инструментов Flash Builder. Подробную информацию см. в разделе «Передача
файлов между Flash Builder и Flash Catalyst» на странице 271.
Для добавления дополнительного оформления файлы FXPL можно передавать между приложениями Flash
Builder и Flash Catalyst. Необходимо обеспечить совместимость проекта с Flash Catalyst. Подробную
информацию о поддержке совместимости проекта с Flash Catalyst см. в разделе «Обеспечение совместимости
с Flash Catalyst» на странице 270.
Последнее обновление 9.12.2011.
269
ИСПОЛЬЗОВАНИЕ FLASH BUILDER
Использование Flash Builder с Flash Catalyst
Затем можно использовать инструменты Flash Builder для создания полнофункционального приложения.
При работе с программой можно указать службы данных, которые получают данные в процессе выполнения
и связать возвращенные данные с визуальными компонентами проекта. Например, нажатие кнопки может
использоваться для вызова компонента HTTPService. Компонент может использовать удаленные вызовы
процедур для взаимодействия с серверными средами, такими как ColdFusion или PHP, и предоставления
данных приложениям. Для получения дополнительной информации см. раздел Создание ориентированных
на данные приложений с помощью Flash Builder.
Интеграция Flash Catalyst и Flash Builder
Структура проекта для обеспечения совместимости с Flash Catalyst
Flash Catalyst CS5.5 поддерживает подмножество функций и компонентов, которые доступны в Flex 4.5 или
более новой версии. Поэтому важно создать правильную структуру проекта для работы в Flash Catalyst.
Планирование проекта
На этапе планирования проекта определите визуальные компоненты проекта, полученные от дизайнера, и
логические компоненты, полученные от разработчика. Как правило, дизайнер создает визуальные объекты,
анимации и стандартный макет проекта. Разработчик обычно отвечает за создание архитектуры,
функциональности и макет проекта на уровне приложения.
Приложения Flash Catalyst и Flash Builder предоставляют различные инструменты для четкого различения
процессов дизайна и разработки. Разделение проекта на основной проект и проекты библиотеки,
совместимые с Flash Catalyst, помогает определить компоненты проекта, доступные для редактирования
дизайнером. Использование компонентов с изменяемым оформлением помогает различить логические и
визуальные объекты на уровне компонента.
Использование проектов библиотеки
Проекты библиотеки позволяют разделить этапы дизайна и логики на уровне проекта. Разработчики
используют проекты библиотеки для выделения частей проекта, которые будут редактироваться в Flash
Catalyst.
Проекты библиотеки также упрощают процесс объединения, так как разработчик обычно не редактирует
проект, находящийся в разработке у дизайнера.
Создание основного проекта и подчиненного проекта библиотеки, совместимого с Flash Catalyst
1 Создайте основной проект Flex. Дополнительные сведения см. в разделе «Проекты Flex» на странице 92.
2 Создайте проект библиотеки Flex.
Убедитесь, что проект совместим с Flash Catalyst. Для этого в мастере создания проектов библиотеки Flex
выберите параметр «Сделать проект совместимым с Flash Catalyst». Для получения подробной
информации см. раздел «Создание проектов библиотеки Flex» на странице 242.
3 Добавьте проект библиотеки в путь сборки основного проекта Flex.
Для этого выберите пункты меню «Проект» > «Свойства» > «Путь сборки Flex». Откройте вкладку
«Библиотека» и нажмите кнопку «Добавить проект». Для получения подробной информации см. раздел
«Изменение пути сборки проекта» на странице 112.
Последнее обновление 9.12.2011.
270
ИСПОЛЬЗОВАНИЕ FLASH BUILDER
Использование Flash Builder с Flash Catalyst
4 Поместите компоненты с изменяемым оформлением и темы оформления в проект библиотеки, а файлы
кода - в основной проект.
Примечание. Основной проект зависит от проекта библиотеки. Поэтому библиотека не может
содержать код, зависящий от основного проекта, и должна быть самодостаточной.
Дополнительные разделы справки
«Передача файлов между Flash Builder и Flash Catalyst» на странице 271
Использование компонентов с изменяемым оформлением
С помощью архитектуры создания тем оформления Flex создаются расширяемые компоненты с изменяемым
оформлением, совместимые с Flash Catalyst. Создание компонентов с изменяемым оформлением в Flash
Builder и визуальное определение тем оформления в Flash Catalyst позволяет разделить процессы логики и
дизайна на уровне компонента.
Компонент с изменяемым оформлением содержит логику компонента, в то время как тема оформления
содержит визуальные ресурсы и правила макетирования. Также компонент с изменяемым оформлением
может указывать, что его тема оформления содержит элементы и состояния. Компонент хоста может
программно управлять частями и состояниями темы оформления. Ограничение связи между компонентом с
изменяемым оформлением и его темой оформления позволяет обеспечить гибкость и независимость этих
двух структур. Подробную информацию о создании пользовательских компонентов с изменяемым
оформлением в Flash Builder см. в разделе Пример создания компонента с изменяемым оформлением Spark.
После определения компонента с изменяемым оформлением в Flash Builder создайте первоначальный
образец темы оформления. После создания образца и импорта проекта в Flash Catalyst тема оформления
отображается в представлении «Компоненты» в Flash Catalyst. Затем тема оформления редактируется в
Flash Catalyst. Создание образца темы оформления помогает дизайнеру четко представить основную
структуру темы оформления.
Дополнительные разделы справки
Custom Skinnable Components
«Создание компонента ActionScript с изменяемым оформлением» на странице 45
Skinning custom components using Flash Builder and Flash Catalyst (видеоролик)
Обеспечение совместимости с Flash Catalyst
Как и любой другой инструмент визуального кодирования, Flash Catalyst поддерживает только подмножества
кода Flex. Однако Flash Builder предоставляет средство проверки совместимости, позволяющий точно
определить компоненты кода, доступные для редактирования в Flash Catalyst.
При создании совместимого с Flash Catalyst проекта в Flash Builder автоматически включается средство
проверки совместимости с Flash Catalyst («Проект» > «Свойства» > «Flash Catalyst»). Если проект создается в
Flash Catalyst и затем импортируется в Flash Builder, в конфигурации проекта автоматически настраивается
совместимость с Flash Catalyst. Если при редактировании в проект добавляются элементы, несовместимые с
Flash Catalyst, в представлении «Проблемы» Flash Builder отобразятся ошибки совместимости с указанием
фрагментов кода, доступных для редактирования в Flash Catalyst.
Последнее обновление 9.12.2011.
271
ИСПОЛЬЗОВАНИЕ FLASH BUILDER
Использование Flash Builder с Flash Catalyst
Перед открытием проекта в Flash Catalyst необязательно устранять все ошибки совместимости. Столбец «Тип»
в представлении «Проблемы» отображает серьезность каждой ошибки совместимости. Ошибки,
препятствующие открытию проекта в Flash Catalyst, отображаются как предупреждения. Менее серьезные
ошибки отображаются как информационные уведомления.
Тип несовместимости
Описание
Несовместимость проекта
Проект невозможно открыть в Flash Catalyst.
Несовместимость файла
Файл невозможно редактировать в Flash Catalyst.
Любые несовместимые элементы главного приложения определяют весь проект как
несовместимый.
Несовместимость компонента с
изменяемым оформлением
Оформление компонента невозможно изменить в Flash Catalyst или часть темы
оформления недоступна для редактирования в Flash Catalyst.
Несовместимость данных времени
разработки
Данные списка управляются кодом приложения, недоступным для редактирования в
Flash Catalyst. Внешний вид списка можно редактировать в Flash Catalyst.
Предупреждение о несовместимости с Предупреждение не влияет на возможности редактирования проекта в Flash Catalyst.
Flash Catalyst
Однако оно может обозначать наличие определенных проблем при редактировании.
Для получения информации о совместимости с Flash Catalyst см. документ Guidelines to create a Flash Catalyst
compatible project.
Дополнительные разделы справки
Ensuring Compatibility in Flash Builder and Flash Catalyst Projects (видеоролик)
Передача файлов между Flash Builder и Flash Catalyst
Разработчики и дизайнеры используют файлы FXP для отправки и получения полного проекта Flex или его
компонентов, тем оформления компонентов и ресурсов.
При работе над сложными проектами используйте проект библиотеки, с помощью которого можно
определить структуру пользовательского интерфейса проекта как ряд компонентов с изменяемым
оформлением и тем оформления. Для получения подробной информации см. раздел «Использование
проектов библиотеки Flex» на странице 241.
Для отправки и получения только тем оформления компонентов и ресурсов дизайна файлы FXPL передаются
между приложениями Flash Builder и Flash Catalyst. Чтобы проверить правильную работу проекта,
разработчик может импортировать файлы FXPL в пустой проект в Flash Catalyst, создать визуальные темы
оформления и добавить события взаимодействия.
Ниже представлены процессы импорта и экспорта для передачи файлов FXP и FXPL между приложениями
Flash Builder и Flash Catalyst.
Передача файлов из Flash Builder в Flash Catalyst
• Чтобы экспортировать файл FXP или FXPL из Flash Builder в Flash Catalyst, выберите пункты меню
«Проект» > «Flash Catalyst» > «Экспорт проекта Flash Catalyst».
• Чтобы импортировать файл FXP или FXPL из Flash Builder в Flash Catalyst, перейдите по пути «Файл» >
«Импорт» и выберите файл Adobe FXG (.fxg) или пакет библиотеки (.fxpl).
Последнее обновление 9.12.2011.
272
ИСПОЛЬЗОВАНИЕ FLASH BUILDER
Использование Flash Builder с Flash Catalyst
Передача файлов из Flash Catalyst в Flash Builder
• Чтобы экспортировать файл FXP или FXPL из Flash Catalyst в Flash Builder, перейдите по пути «Файл» >
«Экспорт» и выберите файл Adobe FXG (.fxg) или пакет библиотеки (.fxpl).
• Чтобы импортировать файл FXP или FXPL из Flash Catalyst в Flash Builder, выберите пункты меню
«Проект» > «Flash Catalyst» > «Импорт проекта Flash Catalyst».
Редактирование файлов FXP с использованием команды «Редактировать в Flash Catalyst»
Если приложения Flash Builder и Flash Catalyst установлены на одном компьютере, для редактирования
файлов FXP можно использовать команду «Редактировать в Flash Builder».
Для получения подробной информации см. раздел «Команда «Редактировать в Flash Catalyst»» на
странице 272.
Объединение изменений из Flash Catalyst в Flash Builder
При импорте файлов FXP или FXPL из Flash Catalyst в Flash Builder можно сравнить и объединить различия
между обоими проектами с помощью редактора сравнения. Также можно использовать средства сравнения
сторонних поставщиков.
Чтобы передать созданные в Flash Catalyst ресурсы дизайна в Flash Builder, файлы FXP или FXPL
импортируются следующими способами.
• Импортируйте ресурсы дизайна в новый проект и затем сравните и объедините изменения с
использованием инструментов Flash Builder.
• Импортируйте содержимое библиотеки в существующий проект.
• Замените существующий файл FXP на обновленную версию, если на данном этапе в проект не были
внесены какие-либо изменения.
Примечание. Проекты библиотеки (.fxpl) не могут быть изменены.
Чтобы сравнить проекты с использованием редактора сравнения, выберите необходимые проекты, щелкнув
имена проектов и удерживая клавишу Ctrl. Затем щелкните выделенные проекты правой кнопкой мыши и
выберите пункты меню «Сравнить с» > «Друг с другом». Результаты отображаются на панели «Сравнение
текста».
Примечание. При объединении можно заметить несколько изменений в файлах настройки, например
actionScriptProperties, файлах вывода, например bin-debug, или других компонентах проекта. Как правило, эти
изменения можно игнорировать и сосредоточиться на изменениях в исходной папке.
Для получения подробной информации об использовании редактора сравнения см. документацию по Eclipse.
Команда «Редактировать в Flash Catalyst»
Команда «Редактировать в Flash Catalyst» используется в случае, если приложения Flash Builder и Flash Catalyst
установлены на одном компьютере. Flash Catalyst можно запустить непосредственно из Flash Builder для
внесения всех необходимых изменений в проект без передачи файлов проекта между приложениями Flash
Builder и Flash Catalyst.
1 Чтобы запустить Flash Catalyst непосредственно из Flash Builder, выберите пункты «Проект» > «Flash
Catalyst» > «Редактирование проекта в Flash Catalyst».
Также в контекстном меню проекта можно выбрать пункты «Flash Catalyst» > «Редактирование проекта в
Flash Catalyst».
Последнее обновление 9.12.2011.
273
ИСПОЛЬЗОВАНИЕ FLASH BUILDER
Использование Flash Builder с Flash Catalyst
2 Внесите необходимые изменения в дизайн приложения. Во время внесения изменений в проект в Flash
Catalyst этот проект будет заблокирован в Flash Builder. Блокировка проекта необходима, чтобы
предотвратить внесение конфликтующих изменений.
3 Сохраните изменения и закройте проект в Flash Catalyst. При этом не требуется закрывать Flash Catalyst.
4 В Flash Builder выберите пункты «Проект» > «Возобновление работы над проектом в Flash Builder». Также
в контекстном меню проекта можно выбрать пункты «Flash Catalyst» > «Возобновление работы над
проектом в Flash Builder».
В этом случае на экране отображается запрос на сохранение изменений, внесенных в программе Flash
Catalyst. Если изменения сохранены, этот проект откроется в Flash Builder. Исходная версия проекта,
экспортированная из Flash Builder, в фоновом режиме замещается новой версией с сохраненными
изменениями, которая импортирована из Flash Catalyst.
Внесенные изменения дизайна добавляются в проект, после чего проект открывается для редактирования
в Flash Builder.
Последнее обновление 9.12.2011.
274
Глава 11. Пользовательская настройка
Flash Builder
Adobe® Flash® Builder™ представляет собой внешний модуль для платформы разработки Eclipse. Параметры
программы Flash Builder устанавливаются дополнительно к общим параметрам, которые указываются для
Eclipse. Параметры для некоторых функциональных возможностей следует указать как в узлах Eclipse, так и в
узлах Flash Builder в диалоговом окне «Параметры». Например, при указании параметров отладчика Flash
Builder устанавливаются пользовательские варианты поведения как в узле «Запуск/отладка» Eclipse, так и в
узле «Flash Builder» > «Отладка».
Способы открытия диалогового окна «Параметры» зависят от используемой платформы и версии Flash
Builder: автономной или версии модуля.
Установка параметров Flash Builder
1 Откройте диалоговое окно «Параметры».
• (Windows) Выберите пункты «Окно» > «Параметры»
• (Macintosh, автономная версия) Выберите пункты «Окно» > «Параметры»
• (Macintosh, версия модуля) Выберите пункты «Eclipse» > «Параметры»
2 Разверните узел Flash Builder для просмотра и определения пользовательских параметров.
Параметры Adobe
Настройка параметров внешних модулей Adobe.
Конфигурация RDS
Сведения о конфигурации сервера удаленной разработки (Remote Development Server, RDS) относятся к
случаям использования служб ADEP (Adobe Digital Enterprise Platform) Data Services или Adobe BlazeDS. RDS
обеспечивает доступ к адресам назначения Data Services и BlazeDS.
Конфигурация RDS по умолчанию является начальной точкой для подключения к службам данных.
Конфигурацию по умолчанию можно изменить для обеспечения доступа к пользовательскому адресу
назначения или базе данных.
Для получения подробной информации о конфигурации RDS см. документацию по ADEP Data Services.
Важная информация. Пользовательская конфигурация RDS может стать причиной проблем с
безопасностью. См. документацию по ADEP Data Services для получения информации о рисках безопасности
для сервера приложения при определении конфигурации RDS.
Последнее обновление 9.12.2011.
275
ИСПОЛЬЗОВАНИЕ FLASH BUILDER
Пользовательская настройка Flash Builder
Настройка инструментальных средств
Инструментальные средства настраиваются в соответствии с конкретными требованиями разработки.
Например, можно настроить вид элементов на главной панели инструментов, создать сочетания клавиш или
изменить шрифты и цвета пользовательского интерфейса.
Настройка главной панели инструментов
Flash Builder позволяет переупорядочить разделы главной панели инструментов. Эти разделы отделяются
друг от друга пробелом.
1 Убедитесь, что панель инструментов разблокирована. В контекстном меню панели инструментов отмените
выбор пункта «Блокировать панели инструментов».
2 Поместите указатель на вертикальную полосу («маркер») слева от раздела панели инструментов, который
требуется настроить.
3 Удерживая маркер, перемещайте раздел влево, вправо, вверх или вниз. Чтобы разместить раздел в новом
местоположении, отпустите кнопку мыши.
Во избежание случайных изменений снова заблокируйте панель инструментов в контекстном меню
панели инструментов.
Изменение сочетаний клавиш
1 Откройте диалоговое окно «Параметры» и выберите пункты «Общие» > «Клавиши».
2 На экране «Представление» диалогового окна «Клавиши» выберите команду, которую требуется изменить.
3 В поле «Привязка» введите новое сочетание клавиш, которое необходимо связать с командой.
4 Во всплывающем меню «Когда» выберите требуемое время активности данного сочетания клавиш.
5 Нажмите кнопку «Применить» или «OK».
Список всех сочетаний клавиш представлен в меню «Справка» > «Помощник по клавишам».
Изменение шрифтов и цветов
По умолчанию инструментальные средства используют шрифты и цвета, установленные операционной
системой компьютера. Однако пользователь может настраивать шрифты и цвета, пользуясь несколькими
способами.
1 Откройте диалоговое окно «Параметры» и выберите пункты «Общие» > «Внешний вид» > «Цвета и
шрифты».
2 Разверните категории «Основные», «CVS», «Отладка», «Сравнение текста» или «Папки панелей и
редакторов», чтобы выбрать и изменить шрифты и цвета.
Примечание. Для установки приемлемого значения шрифта, установленного операционной системой,
вместо пункта «Изменить» выберите пункт «Использовать системный шрифт». Например, в системе
Windows при выборе этого пункта Flash Builder использует шрифт, выбранный в панели управления
Windows «Свойства отображения».
3 Установите требуемый шрифт и цветовую гамму.
Последнее обновление 9.12.2011.
276
ИСПОЛЬЗОВАНИЕ FLASH BUILDER
Пользовательская настройка Flash Builder
Управление поведением при одиночном и двойном щелчке кнопкой
мыши
Поведение инструментальных средств можно настроить для ответа на одиночный или двойной щелчок
кнопкой мыши.
1 Откройте диалоговое окно «Параметры» и выберите пункт «Общие».
2 В разделе «Режим открытия» выберите требуемую функцию и нажмите кнопку «OK».
Установка параметров инструментальных средств
Для различных свойств инструментальных средств можно устанавливать параметры. Например, в Flash
Builder можно отображать запрос на используемую при запуске рабочую область, выбрать редактор,
используемый при открытии определенных типов ресурсов, и установить различные параметры выполнения
и отладки приложений.
Пользовательские установки Flash Builder применяются только для текущей рабочей области. Установки
инструментальных средств можно экспортировать и затем импортировать в другую рабочую область. Это
может быть важно при использовании нескольких рабочих областей или если требуется использовать одни и
те же установки инструментальных средств совместно с другими членами группы разработки.
Параметры устанавливаются и для отдельных проектов внутри рабочей области. Например, можно
установить отдельный компилятор или отдельные параметры отладки для каждого из проектов Flex.
Установка параметров инструментальных средств Flash Builder
1 Откройте диалоговое окно «Параметры».
2 Разверните окно «Общие», выберите любую из категорий установок инструментальных средств и измените
их по необходимости.
3 Нажмите кнопку «OK».
Параметры Flash Builder
Flash Builder
Предупреждение перед обновлением старых проектов Flash Builder
Flash Builder обновляет проекты, созданные в предыдущих версиях Flash Builder. При этом в Flash Builder
обновляются файлы и структура проекта для согласования с текущей структурой проектов Flash Builder.
Преобразованный проект больше не будет доступен в предыдущих версиях Flash Builder.
По умолчанию Flash Builder выводит предупреждение перед выполнением преобразования. Эту функцию
можно отключить, если вывод предупреждений о преобразовании не требуется.
Данные/cлужбы:
В представлении «Данные/cлужбы» доступны приведенные ниже пользовательские параметры. Эти
параметры применяются ко всем проектам в среде разработки Flash Builder.
Параметры можно изменить на основе проекта. Для изменения указанных ниже параметров выберите пункты
«Проект» > «Свойства» > «Данные/службы».
Последнее обновление 9.12.2011.
277
ИСПОЛЬЗОВАНИЕ FLASH BUILDER
Пользовательская настройка Flash Builder
Генератор кода
В Flash Builder включена служебная функция создания кода по умолчанию, которая создает доступ к службам
данных. С помощью функций расширения Flash Builder можно определять собственные служебные функции
создания кода и добавлять их в Flash Builder в качестве внешних модулей. Для получения подробной
информации см. документ Flash Builder Extensibility API Reference.
Любые расширения создания кода, добавленные в Flash Builder в качестве внешних модулей, доступны из
раскрывающегося списка «Генератор кода».
Включение диспетчера службы для использования одиночного экземпляра службы (singleton) во время
создания кода
По умолчанию эта функция выключена. Во время создания кода каждое клиентское приложение в проекте
создает собственный экземпляр службы данных.
Если требуется, чтобы одиночный экземпляр службы был доступен для всех клиентских приложений в
проекте, то следует включить эту функцию.
Данная функция доступна только при указании служебной функции создания кода по умолчанию в Flash
Builder.
Отладка
Перечисленные ниже функции для выполнения отладки в Flash Builder автоматически включены. Для
просмотра других функций, оказывающих влияние на сеанс отладки, выберите:
• «Параметры» > «Общие» > «Web-браузер»
• «Параметры» > «Запуск/отладка»
Предупреждение при попытке запуска нескольких сеансов отладки
Не все сочетания платформ и браузеров предоставляют возможности для параллельных сеансов отладки.
Сеанс отладки прекращается или выполняет отключение при попытке запуска еще одного сеанса отладки.
Если эта функция включена, Flash Builder выведет предупреждение, если пользователь предпримет попытку
начать еще один сеанс отладки.
Предупреждение об ошибке безопасности после запуска
В некоторых случаях веб-браузер вызывает ошибку безопасности при невозможности считать доверенный
файл безопасности Flash Player. Перезапуск веб-браузера исправляет эту ошибку безопасности в большинстве
случаев.
Если эта функция включена, Flash Builder выведет предупреждение об этом типе ошибки безопасности.
Для получения подробной информации см. Техническое примечание для предупреждения безопасности Flash
Player.
Автоматический вызов функций получателя
При выполнении шагов сеанса отладки переменные, представляющие функции средства доступа
(получателя), оцениваются автоматически. Как правило, такой вариант поведения используется во время
сеанса отладки.
Отключите эту функцию, если не требуется автоматическая оценка переменных, представляющих функции
средства доступа при выполнении шагов сеанса отладки.
Последнее обновление 9.12.2011.
278
ИСПОЛЬЗОВАНИЕ FLASH BUILDER
Пользовательская настройка Flash Builder
Управление автономной версией Flash Player
При запуске или отладке приложения в Flash Builder можно выбрать исполняемый файл, который будет
использовать Flash Player.
Для этого в диалоговом окне «Параметры» выберите пункты «Flash Builder» > « Отладка». Затем укажите
местонахождение исполняемого файла, который Flash Player будет использовать для запуска или отладки
приложения.
Конфигурация устройств
Конфигурации устройств используются в Flash Builder для предварительного просмотра размеров экрана
устройств в представлении «Дизайн» или для запуска приложений на рабочем столе с помощью средства AIR
Debug Launcher. См. раздел «Управление конфигурациями запуска» на странице 125.
Flash Builder использует конфигурации по умолчанию для Nexus One, Droid, Apple iPad, Apple iPhone, HTC и
телефонов Samsung Android. Конфигурации по умолчанию нельзя изменять.
Редакторы Flash Builder
Общие
В Flash Builder включены возможности свертывания кода, сообщения об ошибках при вводе кода и установки
символа вставки на подслове.
Фигурные скобки
В Flash Builder включены функциональные возможности для установки отступов, вставки и цветовой
подсветки фигурных скобок, представляющих блоки кода.
Мастер кода
В редакторах исходного кода MXML и ActionScript в Flash Builder выдаются подсказки кода, упрощающие
написание кодовых выражений. Благодаря этой функции упрощается выбор рекомендуемых классов, свойств
и событий.
• Включить автоматическую активацию
Выключите функцию «Включить автоматическую активацию», чтобы подсказки кода не отображались
автоматически при вводе текста. Если эта функция отключена, подсказки кода можно отобразить
нажатием клавиш Control+Пробел.
• Активировать после
Укажите время в миллисекундах для отображения подсказок кода после начала ввода текста. По
умолчанию это время составляет 100 миллисекунд.
• Использовать дополнительные пользовательские триггеры
Для доступа к подсказкам по коду определено сочетание клавиш Control+Пробел, которое можно изменить
на любое другое сочетание клавиш.
Укажите клавиши, которые необходимо использовать для доступа к подсказкам по коду MXML или
ActionScript. В качестве триггера может использоваться одна из указанных клавиш. Например, если в
качестве триггера указаны клавиши ab, то функция подсказки по коду запустится при вводе a или b.
Последнее обновление 9.12.2011.
279
ИСПОЛЬЗОВАНИЕ FLASH BUILDER
Пользовательская настройка Flash Builder
Дополнительные разделы справки
«Инструменты разработки кода в Flash Builder» на странице 51
Отступ
Функции Flash Builder позволяют вводить отступы с помощью табулятора вместо использования пробелов, а
также автоматически вводить отступ для новых строк при вводе текста.
Общие параметры редактора Flash Builder
По умолчанию Flash Builder выполняет свертывание кода и автоматическую установку отступов для строк при
вводе или вставке текста в редакторе исходного кода. Заданные по умолчанию параметры для этих функций
можно отключить.
Общие параметры редактора Eclipse
Дополнительные общие параметры редактора доступны при выборе пунктов «Параметры» > «Общие» >
«Редакторы».
Код ActionScript
При редактировании файлов ActionScript в редакторе исходного кода Flash Builder обеспечивает функции по
умолчанию для создания оболочки и организации кода. По умолчанию в Flash Builder все инструкции импорта
размещаются в головной части файла ActionScript, а инструкции импорта, не имеющие ссылок в теле кода,
удаляются.
По умолчанию справочная документация ActionScript, при ее наличии, отображается в подсказках кода или
при наведении указателя мыши на элемент языка.
Любую из этих функций, заданных по умолчанию, можно отключить.
При вводе кода ActionScript в редакторах Flash Builder мастер содержимого отображает список параметров
для завершения выражения кода. Для автоматического завершения частично введенного кода ActionScript
используются клавиши триггера завершения кода. В Flash Builder представлены стандартные клавиши
триггера, которые можно изменить при необходимости. Кроме того, для вставки кода используется клавиша
пробела.
Циклический режим мастера содержимого
Чтобы переходить между фильтрами для отображаемых подсказок кода, при вводе кода ActionScript
многократно нажимайте Control+Пробел.
Пользователь выбирает отображаемые подсказки кода и порядок перехода между ними. Чтобы изменить
установки по умолчанию, выполните следующие действия:
1 Откройте диалоговое окно «Параметры» и выберите пункты «Flash Builder» > «Редакторы» > «Код
ActionScript» > «Циклический режим мастера содержимого».
2 Выберите тип подсказки и нажимайте кнопки «Вверх» или «Вниз» для изменения порядка переходов.
Первым типом подсказки в списке является начальная отображаемая подсказка кода.
Отступ
По умолчанию в Flash Builder используются отступы для содержимого пакета, объявлений функций и
операторов переключения. Любую из этих функций, заданных по умолчанию, можно отключить.
Последнее обновление 9.12.2011.
280
ИСПОЛЬЗОВАНИЕ FLASH BUILDER
Пользовательская настройка Flash Builder
Дополнительные разделы справки
«Инструменты разработки кода в Flash Builder» на странице 51
«Мастер содержимого» на странице 51
Шаблоны кодов
При создании методов, функций средств доступа get и set или обработчиков событий, а также при
переопределении методов стандартный код заглушки, созданный в Flash Builder, можно изменить.
Flash Builder также предоставляет стандартные шаблоны кодов, с помощью которых можно легко создавать
коды MXML, ActionScript и CSS. Пользователи могут создавать или редактировать шаблоны кодов. Файлы
шаблонов кодов можно импортировать и экспортировать.
Для получения подробной информации о создании, редактировании и использовании шаблонов кода см.
раздел «Создание и редактирование шаблонов кода» на странице 60.
Режим «Дизайн»
Flash Builder обеспечивает следующие пользовательские параметры в режиме «Дизайн» редактора исходного
кода:
• Автоматически отображать представления, связанные с дизайном
При переключении в режим «Дизайн» редактора исходного кода Flash Builder автоматически открывает
связанные представления, такие как «Свойства», «Состояния», «Компоненты» и «Внешний вид».
Отключите этот параметр для настройки представлений, которые требуется открыть в режиме «Дизайн».
• Включить привязывание
В режиме «Дизайн» Flash Builder создается невидимая сетка, которая автоматически «привязывает» к месту
добавляемые или перемещаемые компоненты.
Отключите этот параметр, если требуется более точное управление размещением компонентов.
• Выполнить рендеринг темы оформления при открытии файла
В режиме «Дизайн» рисуются компоненты с темами оформления, расположенные в области дизайна.
Отключите этот параметр, если не требуется рисование тем оформления компонентов в режиме «Дизайн».
• Скрыть выражения привязки данных
Как правило, в режиме «Дизайн» выражения привязки данных не точно отражают форму и размер данных,
к которым привязаны выражения.
Включите этот параметр для более точной визуализации компонентов, привязанных к выражениям
привязки данных, в режиме «Дизайн» редактора.
• Всегда обновлять справочную информацию при изменении идентификаторов в представлении свойств
Изменение идентификатора компонента в представлении «Свойства» может повлиять на код в рабочей
области, который имеет ссылку на этот идентификатор.
Включите этот параметр в Flash Builder для автоматического обновления всех ссылок на идентификаторы
компонентов при редактировании идентификатора компонента в представлении «Свойства».
• Всегда открывать файлы MXML в редакторе кодов
При выборе файла MXML в проводнике пакетов этот файл будет всегда открываться в режиме «Код»
редактора.
Последнее обновление 9.12.2011.
281
ИСПОЛЬЗОВАНИЕ FLASH BUILDER
Пользовательская настройка Flash Builder
Если этот параметр отключен, для открытия файла MXML будет реализован последний используемый
режим. Например, файл MXML был открыт в режиме «Дизайн» и затем закрыт. Для открытия этого файла
MXML в следующий раз будет использоваться режим «Дизайн».
MXML-код
При редактировании файлов MXML в редакторе исходного кода Flash Builder обеспечивает функции по
умолчанию для завершения кода. Любую из этих функций можно отключить.
Циклический режим мастера содержимого
В Flash Builder включен заданный по умолчанию вариант поведения для мастера содержимого при
редактировании файлов MXML. При включенном мастере содержимого в Flash Builder отображаются
подсказки о доступных элементах языка для включения в код. Переход между элементами, отображаемыми в
окне мастера содержимого, выполняется при многократном нажатии сочетания клавиш Control+Пробел.
Пользователь выбирает отображаемые подсказки кода и порядок перехода между ними. Чтобы изменить
установки по умолчанию, выполните следующие действия:
1 Откройте диалоговое окно «Параметры» и выберите пункты «Flash Builder» > «Редакторы» > «MXML-код»
> «Циклический режим мастера содержимого».
2 Укажите типы подсказок для отображения.
3 Выберите тип подсказки и нажимайте кнопки «Вверх» или «Вниз» для изменения порядка переходов.
Первым типом подсказки в списке является начальная отображаемая подсказка кода.
Дополнительные разделы справки
«Мастер содержимого» на странице 51
«Инструменты разработки кода в Flash Builder» на странице 51
Форматирование
По умолчанию Flash Builder форматирует код MXML, который создается автоматически. Например,
автоматически создаваемый код MXML форматируется в Flash Builder при добавлении компонента в
представлении «Дизайн» или при использовании инструментов Flash Builder для соединения со службами
данных и доступа к данным.
Порядок и группировку атрибутов можно изменить в диалоговом окне установок форматирования.
Форматирование кода неприменимо для кода, созданного вручную. Чтобы форматировать выбранный
фрагмент кода, созданного вручную, выберите пункты «Код» > «Применить форматирование» (Ctrl+Shift+F).
После этого код будет отформатирован независимо от того, выбрана ли функция «Сохранять упорядочение
атрибутов MXML».
Отступ
По умолчанию для установки отступов в коде Flash Builder использует табуляторы. Вместо заданных по
умолчанию настроек можно использовать пробелы. Размер каждого отступа и табулятора по умолчанию
равен четырем пробелам.
Выберите ActionScript и MXML в диалоговом окне параметров отступа для просмотра настроек отступа.
Пользователь может настроить эвристику отступа.
Последнее обновление 9.12.2011.
282
ИСПОЛЬЗОВАНИЕ FLASH BUILDER
Пользовательская настройка Flash Builder
Цветовая подсветка синтаксиса
В Flash Builder по умолчанию выполняется цветовая подсветка синтаксиса и текста для файлов ActionScript,
CSS и MXML. Эти функции по умолчанию можно изменить. Разверните узел языка и выберите функцию
языка для замещения функции, заданной по умолчанию.
Также доступны общие параметры редактора Eclipse. См.:
• «Параметры» > «Общие» > «Текстовые редакторы»
• «Параметры» > «Общие» > «Цвета и шрифты»
Сопоставления файлов
Flash Builder можно назначить приложением по умолчанию для открытия файлов MXML и ActionScript.
Новые значения сопоставления файлов изменят параметры, используемые в операционной системе.
1 Откройте диалоговое окно «Параметры» и выберите пункты «Flash Builder» > « Сопоставления файлов».
2 При настройке сопоставления файлов укажите файлы ActionScript (*.as) и MXML(*.mxml).
Исключения файла
В Flash Builder выберите типы файлов, которые не требуется копировать в папку вывода во время компиляции
проекта.
1 Откройте диалоговое окно «Параметры» и выберите пункты «Flash Builder» > « Исключения файлов».
2 Имена и расширения файлов можно добавлять или удалять из списка.
3 Чтобы добавить новое расширение или имя файла, нажмите кнопку «Создать» и укажите действительное
расширение или имя файла.
4 Для восстановления списка расширений по умолчанию нажмите кнопку «Восстановить значения по
умолчанию».
Шаблоны файлов
Шаблоны файлов используются в Flash Builder при создании новых файлов MXML, ActionScript и CSS.
Шаблоны, используемые в Flash Builder для создания этих файлов, можно изменить. Кроме того, шаблоны
файлов можно импортировать и экспортировать.
В области «Типы файлов» выберите шаблон для типа файла. Выберите «Редактировать» для изменения
шаблона. Отключите параметр «Автоматически вставлять отступ в новые строки», если не требуется
использовать параметры установки отступов для создания файлов в Flash Builder.
Параметры установки отступов в Flash Builder можно изменить. Перейдите по пути «Параметры» > «Flash
Builder» > «Отступ».
Дополнительные разделы справки
«Настройка шаблонов файлов» на странице 65
«Отступ» на странице 279
Последнее обновление 9.12.2011.
283
ИСПОЛЬЗОВАНИЕ FLASH BUILDER
Пользовательская настройка Flash Builder
FlexUnit
Режим запуска по умолчанию
При выполнении тестов FlexUnit Flash Builder по умолчанию запускается в режиме «Отладка».
Этот параметр используется для изменения режима запуска Flash Builder для тестов FlexUnit.
По умолчанию для запуска Flash Builder заданы следующие настройки:
• Режим выполнения
По умолчанию загружается проекция «Flash».
• Режим отладки
По умолчанию загружается проекция «Отладка Flash».
• Режим профиля
По умолчанию загружается проекция «Профиль Flash».
Настройка параметров Eclipse «Запуск» и «Проекции» определяет режимы запуска. См.:
• «Параметры» > «Запуск/отладка» > «Запуск»
• «Параметры» > «Запуск/отладка» > «Проекции»
Имя пользовательского приложения
Укажите полное имя файла пользовательского приложения FlexUnit. Если файл пользовательского
приложения FlexUnit находится вне выбранного проекта Flex, в Flash Builder будет создан файл приложения
FlexUnit по умолчанию.
Номер порта
В поле указан номер порта, который будет использоваться для подключения Flash Builder к приложению
FlexUnit на мобильном устройстве. Номер порта представляет собой жестко закодированное значение 8765.
Использовать альтернативную инфраструктуру
По умолчанию файлы структуры SWC, доступные в Flash Builder, добавляются в пути сборки FlexUnit.
Чтобы указать альтернативную инфраструктуру FlexUnit, выберите параметр «Использовать альтернативную
инфраструктуру». Перейдите к местоположению каталога требуемой инфраструктуры.
При создании класса теста FlexUnit или набора тестов FlexUnit для выбранного проекта Flash Builder
автоматически добавляет файлы SWC, присутствующие в каталоге альтернативной инфраструктуры, в путь
сборки FlexUnit.
При создании каталога альтернативной инфраструктуры FlexUnit рекомендуется использовать следующую
структуру каталогов для файлов SWC:
• Файлы flexunit-x.x-as3_x.x.swc в папке ASProject. Файлы SWC в этой папке автоматически
добавляются в путь сборки проекта ActionScript.
• Файлы flexunit-x.x-flex_x.x.swc в папке FlexProject. Файлы SWC в этой папке автоматически
добавляются в путь сборки проекта Flex.
Последнее обновление 9.12.2011.
284
ИСПОЛЬЗОВАНИЕ FLASH BUILDER
Пользовательская настройка Flash Builder
• Любые другие файлы SWC, которые требуются для проекта или используют зависимости для кода FlexUnit
(не находящиеся в пути сборки) в папке Common. Файлы SWC в этой папке автоматически добавляются в
путь сборки проектов ActionScript и Flex.
Если Flash Builder не удается определить рекомендуемую структуру каталогов, добавляется выбранный
альтернативный каталог независимо от того, используется ли проект Flex или ActionScript.
Специалист Adobe Community Paul Robertson рассказывает о создании пользовательской
инфраструктуры FlexUnit.
Дополнительные разделы справки
«Тестовая среда FlexUnit» на странице 183
«Проекции и представления Flash Builder» на странице 7
Установленные Flex SDK
Flash Builder 4.6 устанавливает Flex 4.6 SDK и Flex 3.6 SDK. Flash Builder использует Flex 4.6 SDK в проектах, для
которых не указан SDK.
Пользователь может добавлять дополнительные SDK, удалять SDK или изменять SDK, применяемый по
умолчанию в проектах, для которых не указан SDK. Flash Builder выводит запрос о версии SDK для
использования при импорте проектов, созданных в предыдущих версиях Flash Builder. Эту подсказку для
импорта проектов можно отключить.
Доступны следующие типы SDK:
Бесплатный Adobe Flex SDK содержит выпущенные версии официальных продуктов Adobe. В этих SDK
сочетаются компоненты с открытым и закрытым исходным кодом.
Flex SDK с открытым исходным кодом предназначен для пользователей, которые предпочитают использовать
только пакет с открытым исходным кодом.
Дополнительные компоненты Adobe для Flex SDK с открытым исходным кодом - все элементы Adobe Flex
SDK, отсутствующие в Flex SDK с открытым исходным кодом. Загрузка этого файла позволяет дополнить Flex
SDK с открытым исходным кодом функциями, включенными в Adobe Flex SDK.
Добавление Flex SDK
1 Загрузите Flex SDK во временную папку на компьютере:
Для получения информации о различных типах сборок, требованиях и условиях лицензирования см.
страницы загрузки.
• Загрузка Flex 4.6 SDK
• Загрузка Flex 4.5 SDK.
• Загрузка Flex 4 SDK.
• Загрузка Flex 3 SDK.
Последнее обновление 9.12.2011.
285
ИСПОЛЬЗОВАНИЕ FLASH BUILDER
Пользовательская настройка Flash Builder
Примечание. Если требуется использовать надежную, проверенную версию выпуска, загрузите
промежуточную сборку выпуска. Промежуточная сборка выпуска признается командой разработчиков в
качестве главного выпуска. Она включает в себя подписанную версию RSL инфраструктуры Flex,
необходимую для кэширования RSL.
2 Flex SDK загружаются в виде файлов ZIP. Распакуйте файл ZIP в новую папку на компьютере.
Рекомендуется назначить папке верхнего уровня имя, соответствующее номеру версии SDK.
Как правило, SDK размещаются в каталоге установки Flash Builder по следующему пути:
<Flash Builder Install Directory>/sdks/
3 В меню параметров Flash Builder выберите пункты «Flash Builder» > «Установленные SDK».
4 Нажмите кнопку «Добавить» и перейдите к нераспакованному Flex SDK. Нажмите кнопку «Применить».
5 Для каждого проекта, использующего Flex SDK, откройте диалоговое окно «Установки» и выберите SDK,
который будет назначен SDK по умолчанию для этого проекта. Нажмите кнопку «OK».
Монитор сети
На странице параметров монитора сети перечислены порты, на которых монитор сети захватывает события и
прослушивает запросы HTTP.
По умолчанию монитор сети удаляет все вхождения мониторинга при запуске. Этот параметр можно
отключить.
Кроме того, можно включить следующие параметры:
• Приостановить мониторинг при запуске
• Игнорировать проверки безопасности SSL
Включение этого параметра используется при мониторинге сетевого трафика с самозаверяющего сервера.
Профилировщик
Профилирование памяти и производительности включено по умолчанию.
• Профилирование памяти
Как правило, при профилировании памяти исследуются объемы памяти, используемые каждым объектом
или каждым типом объектов в приложении. Данные профилирования памяти используются для
уменьшения размера объектов, сокращения числа созданных объектов или разрешения «сбора» объектов
путем удаления их ссылок.
При профилировании памяти используется значительно больше памяти, чем при профилировании
производительности, что может замедлить выполнение приложения.
• Профилирование производительности
Профилирование производительности обычно применяется для поиска методов, которые выполняются
медленно и могут быть оптимизированы, в приложении.
Последнее обновление 9.12.2011.
286
ИСПОЛЬЗОВАНИЕ FLASH BUILDER
Пользовательская настройка Flash Builder
Кроме того, можно указать следующие параметры для профилировщика:
• Подключения
Укажите номер порта, прослушиваемого программой Flash Builder для профилируемого приложения.
Номер порта по умолчанию – 9999. Номер порта по умолчанию не может быть 7935, поскольку он
используется отладчиком Flash.
• Фильтры исключения
Указывает пакеты по умолчанию, исключаемые из представлений профилировщика.
• Фильтры включения
Указывает пакеты по умолчанию, включенные в представления профилировщика. Все другие пакеты
исключаются.
• Ссылки на объект
Укажите количество путей обратных ссылок для отображения экземпляров объекта. Пути обратных
ссылок помогают определить, имеет ли путь обратную ссылку на сборщик мусора (корневой каталог
сборщика мусора). На утечку памяти указывает экземпляр, который, как ожидалось, был отпущен, но он
имеет ссылки на корневой каталог сборщика мусора.
По умолчанию в профилировщике отображаются десять путей обратных ссылок. Пользователь может
указать другое максимальное число для отображения или выбрать отображение всех путей обратных
ссылок.
• Проигрыватель/браузер
Для профилирования внешних приложений можно выбрать требуемый автономный Adobe Flash Player
или веб-браузер. Для успешного профилирования приложения должна использоваться отладочная версия
Flash Player.
При профилировании внешних приложений Flash Builder по умолчанию использует следующие
проигрыватели Flash Player:
• URL-адрес файла SWF
Flash Builder выполняет запуск файла SWF приложения в браузере по умолчанию, установленном на
компьютере.
• Местоположение файла SWF в файловой системе
Flash Builder открывает приложение в заданной по умолчанию отладочной версии автономного
проигрывателя Flash Player.
Дополнительные разделы справки
«Использование профилировщика» на странице 169
«Представления профилировщика» на странице 151
Целевые платформы
Для разработки мобильных приложений на платформе Android в Flash Builder устанавливаются необходимые
компоненты Android SDK.
Последнее обновление 9.12.2011.
287
ИСПОЛЬЗОВАНИЕ FLASH BUILDER
Пользовательская настройка Flash Builder
Выбор основного сетевого интерфейса
При отладке приложений по сети компьютер хоста можно одновременно подключить к нескольким сетевым
интерфейсам. при этом можно выбрать основной сетевой интерфейс для отладки в пакете Android APK или iOS.
Дополнительные разделы справки
Выполнение и отладка мобильных приложений
Расширение Flash Builder
Интерфейс API Flash Builder Extensibility позволяет расширять Flash Builder для поддержки пользовательских
компонентов. С помощью интерфейса API Flash Builder Extensibility можно расширять представления Flash
Builder «Дизайн» и «Свойства» для правильной обработки пользовательских компонентов.
Наиболее частые вопросы и ответы о расширениях представления «Дизайн» содержатся в статье Flash
Builder Design View extension FAQ .
Также можно расширить поддержку Flash Builder для служб, доступных в мастере служб.
Для получения подробной информации см. Flash Builder Extensibility API Reference.
Последнее обновление 9.12.2011.