Оглавление - Авторизация
advertisement
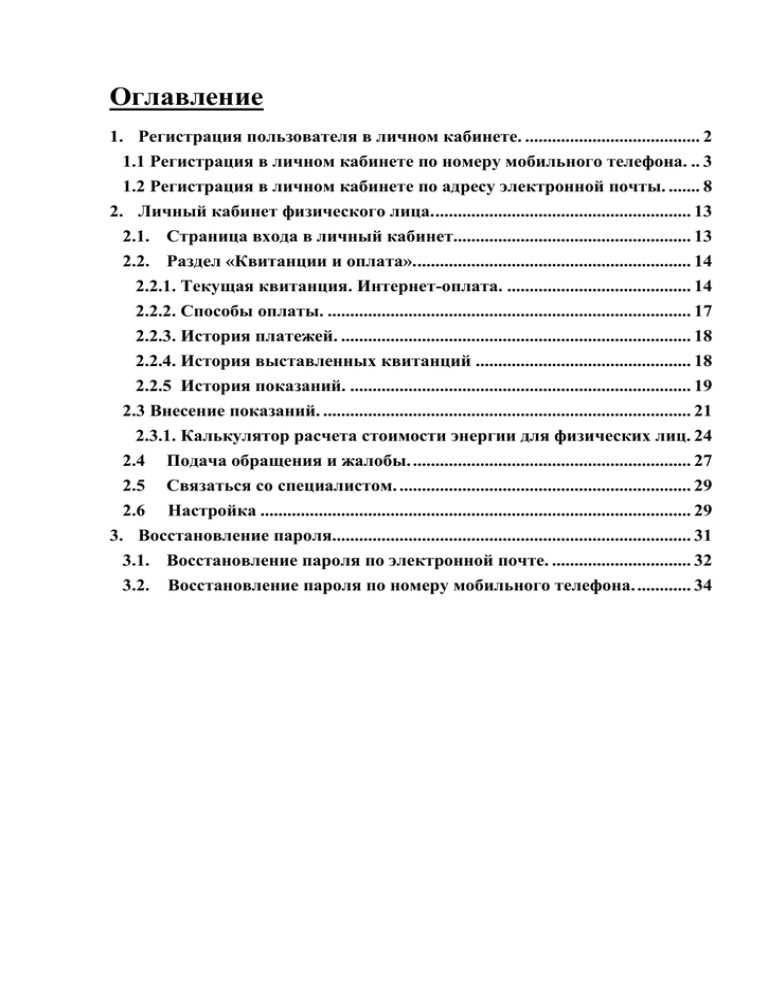
Оглавление 1. Регистрация пользователя в личном кабинете. ....................................... 2 1.1 Регистрация в личном кабинете по номеру мобильного телефона. .. 3 1.2 Регистрация в личном кабинете по адресу электронной почты. ....... 8 2. Личный кабинет физического лица. ......................................................... 13 2.1. Страница входа в личный кабинет..................................................... 13 2.2. Раздел «Квитанции и оплата». ............................................................. 14 2.2.1. Текущая квитанция. Интернет-оплата. ......................................... 14 2.2.2. Способы оплаты. ................................................................................. 17 2.2.3. История платежей. .............................................................................. 18 2.2.4. История выставленных квитанций ................................................ 18 2.2.5 История показаний. ............................................................................ 19 2.3 Внесение показаний. .................................................................................. 21 2.3.1. Калькулятор расчета стоимости энергии для физических лиц. 24 2.4 2.5 Подача обращения и жалобы. .............................................................. 27 Связаться со специалистом. ................................................................. 29 2.6 Настройка ................................................................................................ 29 3. Восстановление пароля................................................................................ 31 3.1. Восстановление пароля по электронной почте. ............................... 32 3.2. Восстановление пароля по номеру мобильного телефона. ............ 34 1. Регистрация пользователя в личном кабинете. Учетные данные, полученные ранее 15.08.2014, недействительны. В связи с этим всем пользователям личного кабинета, зарегистрированным до этой даты, необходимо перерегистрироваться. Для регистрации в личном кабинете перейти со страницы авторизации по ссылке «Зарегистрироваться в личном кабинете» (Личный кабинет физического лица.). Рисунок 1. Переход на страницу регистрации На открывшейся странице «Регистрация в личном кабинете» на первом шаге: (Рисунок 2.) 1. Выбрать способ регистрации либо по адресу электронной почты, либо по номеру мобильного телефона. 2. Нажать кнопку «Далее». 2 Рисунок 2. «Регистрация в личном кабинете» 1.1 Регистрация в личном кабинете по номеру мобильного телефона. При регистрации в личном кабинете по номеру мобильного телефона, на втором шаге регистрации (Рисунок 3) заполнить все необходимые для регистрации поля (поля, помеченные символом “*” обязательны к заполнению): - Фамилия – Указать фамилию, определенную в квитанции. - Имя – Указать имя, определенное в квитанции. - Отчество – Указать отчество, определенное в квитанции. - Номер лицевого счета – Указать слитно номер око и номер домохозяйства, определенные в квитанции, например, номер ОКО: 1111, номер домохозяйства: 222222, номер лицевого счета для регистрации будет 1111222222. (* указанный на рисунке 3.). -Мобильный телефон – Указать номер мобильного телефона. Номер мобильного телефона должен иметь следующий вид: 8(ХХХ)ХХХ-ХХ-ХХ (указанный на рисунке 3**.). Нажать кнопку «Далее» (указанный на рисунке 3***.) 3 Рисунок 3. Второй шаг регистрации по мобильному телефону. Поля «Фамилия», «Имя», «Отчество» и «Лицевой счет» заполнять в соответствии с квитанцией. В случае неверно указанной комбинации этих полей (заполненных не в соответствии с квитанцией) система выдаст соответствующее предупреждение (рисунок 4а или рисунок 4б соответственно.) Рисунок 4а. Рисунок 4б. В этом случае открыть страницу регистрации заново (или нажать кнопку F5) и ввести данные с квитанции. 4 На третьем шаге регистрации по номеру мобильного телефона выбрать интересующие сервисы. (на рисунке 5*) - Получать рассылку новостей по e-mail – Рассылка новостей на указанный в поле e-mail адрес. - Получать уведомления о статусе обращения по e-mail – Рассылка уведомлений о статусе обращений, направленных в ОАО «Татэнергосбыт» через личный кабинет. - Получать ежемесячную рассылку квитанции по e-mail – Рассылка на указанный в поле e-mail адрес текущей квитанции. - Получать уведомления по SMS – В случае подтверждения получения уведомлений по смс указать номер телефона по заданному в поле формату. Чтобы получать рассылку новостей по e-mail, получать уведомления о статусе обращения по e-mail, получать ежемесячную рассылку квитанции по e-mail ввести адрес электронной почты (на рисунке 5**). Нажать кнопку «Далее» (на рисунке 5***). Рисунок 5. Сервисы. 5 На четвертом шаге регистрации по номеру мобильного телефона ввести учетные данные: - Логин – В качестве логина можно указать любое идентификационное имя (если вводимый при регистрации логин уже существует в системе, то появится сообщение об использовании этого логина. В этом случае нужно будет придумать другой логин. - Пароль – Указать пароль. Длина пароля должна быть не менее 8 и не более 20 символов. Использование специальных символов в пароле не допускается. - Повторите пароль – Подтвердить пароль. - Я согласен с условиями об обработке персональных данных – В случае не подтверждения согласия дальнейшая регистрация невозможна. (указанный на рисунке 6*.) По завершению заполнения всех полей необходимо ввести код, изображенный на картинке, если код непонятен - нажать кнопку «обновить» (указанный на рисунке 6**.) и кликнуть по кнопке «Далее» (указанный на рисунке 6***.). Рисунок 6. Ввод учетных данных 6 На последнем этапе регистрации на номер мобильного телефона, указанного в поле номер мобильного телефона, будет направлен код активации, который нужно ввести в течение 15 минут (рисунок 7*). По истечении 15 минут код активации будет недействителен. В этом случае необходимо открыть страницу регистрации заново (или нажать кнопку F5 для обновления страницы). Для завершения процедуры регистрации кликните проверить код (рисунок 7*). Рисунок 7. Подтверждение При успешной регистрации откроется страница (рисунок 8). Рисунок 8. Для входа в личный кабинет воспользуйтесь ссылкой «Перейти на страницу авторизации». 7 1.2 Регистрация в личном кабинете по адресу электронной почты. Для регистрации по e-mail выбрать способ регистрации по адресу электронной почты (рисунок 9*) и нажать кнопку «Далее» (рисунок 9**). Рисунок 9. Выбор способа регистрации При выборе регистрации в личном кабинете по адресу электронной почты, на втором шаге регистрации (Рисунок 10) заполнить все необходимые для регистрации поля (поля, помеченные символом “*” обязательны к заполнению): - Фамилия – Указать фамилию, определенную в квитанции. - Имя – Указать имя, определенное в квитанции. - Отчество – Указать отчество, определенное в квитанции. - Номер лицевого счета – Указать слитно номер око и номер домохозяйства, определенные в квитанции, например, номер ОКО: 1111, номер домохозяйства: 222222, номер лицевого счета для регистрации будет 1111222222. (указанный на рисунке 10*.). -E-mail – Указать адрес электронной почты. Нажать кнопку «Далее» (указанный на рисунке 10**.) 8 Рисунок 10. Ввод личных данных Поля «Фамилия», «Имя», «Отчество» и «Лицевой счет» заполнять в соответствии с квитанцией. В случае неверно указанной комбинации этих полей (заполненных не в соответствии с квитанцией) система выдаст соответствующее предупреждение (рисунок 4а или рисунок 4б соответственно.) Рисунок 4а. Рисунок 4б. В этом случае открыть страницу регистрации заново (или нажать кнопку F5) и ввести данные с квитанции. 9 На третьем шаге регистрации по адресу электронной почты выбрать интересующие сервисы. (на рисунке 11*) - Получать рассылку новостей по e-mail – Рассылка новостей на указанный в поле e-mail адрес. - Получать уведомления о статусе обращения по e-mail – Рассылка уведомлений о статусе обращений, направленных в ОАО «Татэнергосбыт» через личный кабинет. - Получать ежемесячную рассылку квитанции по e-mail – Рассылка на указанный в поле e-mail адрес текущей квитанции. - Получать уведомления по SMS – В случае подтверждения получения уведомлений по смс указать номер телефона по заданному в поле формату. Чтобы получать уведомления по SMS необходимо ввести номер мобильного телефона (на рисунке 11**). Нажать кнопку «Далее» (на рисунке 11***). Рисунок 11. Сервисы 10 На четвертом шаге регистрации по адресу электронной почты ввести учетные данные: - Логин – В качестве логина можно указать любое идентификационное имя (если вводимый при регистрации логин уже существует в системе, то появится сообщение об использовании этого логина. В этом случае нужно будет придумать другой логин. - Пароль – Указать пароль. Длина пароля должна быть не менее 8 и не более 20 символов. Использование специальных символов в пароле не допускается. - Повторите пароль – Подтвердить пароль. - Я согласен с условиями об обработке персональных данных – В случае не подтверждения согласия дальнейшая регистрация невозможна. (указанный на рисунке 12*.) По завершению заполнения всех полей необходимо ввести код, изображенный на картинке, если код непонятен - нажать кнопку «обновить» (указанный на рисунке 12**.) и кликнуть по кнопке «Далее» (указанный на рисунке 12***.). Рисунок 12. Ввод учетных данных 11 Далее откроется окно (Рисунок 13) и на Ваш адрес электронной почты будет оправлена ссылка для активации учетной записи. Рисунок 13. Для завершения процедуры регистрации, кликните по направленной, на указанный электронный адрес, ссылке. В открывшейся странице будет сказано об успешной активации Личного кабинета (Рисунок 14.). Рисунок 14. Успешная активация Личного кабинета. 12 2. Личный кабинет физического лица. 2.1. Страница входа в личный кабинет. Для входа в Личный кабинет заполнить представленную на странице авторизации физического лица форму (Рисунок 15). Для заполнения указанной формы в поля «логин» и «пароль» ввести логин и пароль, указанные при регистрации. Кликнуть по кнопке «Войти в личный кабинет». Рисунок 15. Страница входа в Личный кабинет Личный кабинет пользователя состоит из нескольких разделов. Главная страница информационного характера, где можно ознакомиться с новостями и прочей информацией ОАО «Татэнергосбыт». Из предоставленных разделов меню можно просмотреть сведения о состоянии лицевых счетов, сформировать текущую квитанцию на оплату за потребленную электрическую энергию, передать текущие показания счетчиков, провести оплату банковской картой, просмотреть историю платежей и выставленных квитанций. Также через личный кабинет можно отправить обращения и жалобы в ОАО «Татэнергосбыт», проследить статус их рассмотрения. По интересующим вопросам заказать обратный звонок от специалиста. 13 2.2. Раздел «Квитанции и оплата». Для просмотра сведений по лицевым счетам навести курсор на раздел меню «Квитанции и оплата» (Рисунок 16): Рисунок 16. Сведения по лицевым счетам. 2.2.1. Текущая квитанция. Интернет-оплата. Для просмотра текущей квитанции и ее печати необходимо перейти на страницу «Текущая квитанция» (*). Для этого навести курсор на раздел «Квитанции и оплата» и кликнуть меню «Текущая квитанция» (Рисунок 17). Рисунок 17. Страница "Текущая квитанция" 14 Чтобы распечатать текущую квитанцию (это квитанция, сформированная за последний рассчитанный период), на странице «Текущая квитанция» из выпадающего списка выбрать номер лицевого счета и нажать кнопку «Скачать квитанцию» (**). Квитанция загружается в формате .pdf. Для просмотра и печати необходима программа Adobe Acrobat Reader или любая другая программа для просмотра формата .pdf. Ссылку для загрузки программы Adobe Acrobat Reader Вы можете найти на этой же странице (***). Оплатить услугу за потребленную энергию можно воспользовавшись кнопкой «Оплатить» (****). В поле 3 (Рисунок 17.) отображается сумма начисления за текущий период (поле 1) и рекомендуемого аванса (поле 2). В случае несогласия с указанной суммой (поле 3) ввести свою сумму к оплате и нажать кнопку «Оплатить». На открывшейся странице банка (Рисунок 18.) следуя инструкциям банка, провести процесс оплаты. После проведения платежа и получения подтверждения об оплате (подтверждение будет направлено на электронный адрес, указанный в профиле пользователя) сумма проведенного платежа в течение 20 минут отобразиться на странице «История платежей» (п.п.2.2.3). Перед проведением платежа проверить сумму к оплате (в нижней части страницы банка.). 15 Рисунок 18. Страница "Идентификация карты". 16 2.2.2. Способы оплаты. Для онлайн-оплаты квитанции навести курсор на раздел «Квитанции и оплата» и кликнуть меню «Способы оплаты» (Рисунок 19). На странице представлен перечень ссылок на сайты систем оплаты, с помощью которых можно совершить онлайн-оплату. При выборе нужной ссылки Вы будете перенаправлены на страницу выбранной платежной системы, где, следуя инструкциям, сможете оплатить квитанцию. Рисунок 19. Страница «Способы оплаты». При оплате через указанные платежные системы сумма произведенного платежа отобразится в личном кабинете по факту поступления денежных средств на расчетный счет ОАО «Татэнергосбыт». В случае интернет-оплаты с сайта ОАО «Татэнергосбыт» (п.п.2.2.1) сумма платежа на указанный лицевой счет в личном кабинете отобразится моментально. 17 2.2.3. История платежей. Для просмотра платежей, проведенных по лицевому счету, навести курсор на раздел «Квитанции и оплата» и кликнуть меню «История платежей» (Рисунок 20). Из выпадающего списка выберите номер интересующего лицевого счета. Рисунок 20. История платежей. 2.2.4. История выставленных квитанций Для просмотра квитанций, выставленных в прошлых периодах, навести курсор на раздел «Квитанции и оплата» и кликнуть меню «История выставленных квитанций» (Рисунок 21). Рисунок 21. История выставленных квитанций. На открывшейся странице выбрать лицевой счет (если несколько) и указать период выставления квитанции (Рисунок 22). 18 Рисунок 22. История выставленных квитанций за период. 2.2.5 История показаний. Для просмотра показаний, переданных в прошлых периодах, навести курсор на раздел «Квитанции и оплата» и кликнуть меню «История показаний» (Рисунок 23). Рисунок 23 19 На открывшейся странице выбрать лицевой счет (если несколько) и указать прибор учета (если несколько) (Рисунок 24). Рисунок 24. 20 2.3 Внесение показаний. Для внесения показаний приборов учета кликнуть на раздел «Внести показания» (Рисунок 25). Рисунок 25. Ввод показаний. Из выпадающего списка выбрать номер лицевого счета, для которого в табличной части будут предоставлены все приборы учета выбранного лицевого счета, с разбивкой по зонам суток, с указанием значений и дат передачи (Рисунок 25*), последних имеющихся показаний. Ввод показаний осуществляется в поле «Новое показание» (Рисунок 25**) на текущую дату, до 26 числа расчетного месяца. В случае 2-х тарифного прибора учета ввод показаний необходимо осуществлять по двум зонам суток, иначе показания не будут приняты к расчету. При вводе показаний приборов учета вписать показание в строке, соответствующей выбранному номеру счетчика и его зональности, и нажать кнопку «Внести показания». В системе предусмотрено изменение ошибочно переданных показаний, для этого повторно осуществить ввод показаний (для 2-х тарифного прибора учета ввод показаний осуществить также по двум зонам суток, иначе показания не буду приняты к расчёту). 21 В случае неверно переданных показаний отобразится статус передачи в виде крестика (**) в строке показания (Рисунок 26), в этом случае показания не сохраняются и необходимо повторно ввести показания. Рисунок 26. Показания не занесены. При корректно переданных показаниях статус передачи (**) подтвердится символом галочка (Рисунок 27), с выдачей сообщения об успешном сохранении данных и отображением вводимых показаний в поле «Последние показания прибора учета» (***). 22 Рисунок 27. Успешная передача показаний. Если в случае подтверждения статуса передачи (Рисунок 27**) символом «галочка» и выдачи сообщения об успешном сохранении данных, в поле (Рисунок 26***) не отобразились переданные показания, это означает, что данные сохранены, но должны быть перепроверены и подтверждены специалистом ОАО «Татэнергосбыт». После подтверждения специалистом показания отобразятся в личном кабинете. 23 2.3.1. Калькулятор расчета стоимости энергии для физических лиц. Калькулятор физических лиц в личном кабинете населения предназначен для примерного расчёта стоимости потребленной электроэнергии и выбора наиболее приемлемого тарифа. Для того, чтобы воспользоваться калькулятором, зайти в раздел «Внести показания» и нажать кнопку «Калькулятор». (Рисунок 28). Рисунок 28. Калькулятор физических лиц При открытии калькулятора отображается (Рисунок 29*): 1. «Прибор учета электроэнергии» – По умолчание данное поле пустое. При открытии калькулятора в поле выпадающего списка отображается наименование(я) эл. счетчика в соответствии с таблицей ввода показаний. 2. Параметр тарифа. Возможные значения: 1.Одноставочный тариф 2.Одноставочный дифференцируемый по двум зонам суток 3. Тип населенного пункта. Возможные значения: 1.Город 2.Сельская местность 24 4. Наличие электроплиты. Наличие электрообогрева. 5. Коэффициент трансформации. При нажатии кнопки (Рисунок 29. ***) калькулятор по заданным, выше, параметрам рассчитает (Рисунок 29. **): Тариф руб/кВтч Расход кВтч Итого, руб Сумма к оплате, в руб Рисунок 29. Калькулятор. 25 При нажатии поля Прибор учета электроэнергии отображается наименование(я) эл. счетчика (Рисунок 30). Чтобы выбрать прибор учета электроэнергии, щелкнуть левой клавишей мышей по нужному прибору. Рисунок 30. Выбор прибора учета электроэнергии. При выборе прибора учета электроэнергии автоматически заполнятся: параметры тарифа, тип населенного пункта, наличие электроплиты и электрообогрева, коэффициент трансформации тока, последнее показание. Ввести текущее показание, нажать кнопку (рисунок 29 ***) и калькулятор автоматически рассчитает: тариф, расход, итого, сумма к оплате. 26 2.4 Подача обращения и жалобы. Для подачи онлайн-обращения и жалобы навести курсор на раздел «Обращения и жалобы» и кликнуть меню «Подать обращение/жалобу» (Рисунок 31). Рисунок 31. Подача обращения/жалобы На открывшейся странице ввести текст обращения/жалобы. При необходимости в поле «Документы к обращению» можно прикрепить необходимые файлы (*). Кликнуть по кнопке «Отправить» (**). На электронный адрес, указанный при регистрации в личном кабинете, будет направлено письмо с указанием об успешной регистрации обращения, где будет сообщен номер обращения и ссылка для просмотра обращения (Рисунок 32.). Рисунок 32. Отправка обращения. 27 Для отслеживания стадии рассмотрения обращения/жалобы навести курсор на раздел «Обращения и жалобы» и кликнуть меню «Мои обращения» (Рисунок 33.). Рисунок 33. Мои обращения На открывшейся странице кликнуть по интересующему обращению (*) для открытия информации выбранного обращения (Рисунок 34). При подаче обращения ссылка на страницу «Мои обращения» направляется по адресу, указанному при регистрации. Рисунок 34. Вид подаваемого обращения. 28 2.5 Связаться со специалистом. Для отправки онлайн-заявки на обратный звонок специалиста, навести курсор на раздел «связаться со специалистом» и кликнуть меню «Заказать обратный звонок» (Рисунок 35). На открывшейся странице заполнить все имеющиеся поля и кликнуть кнопку «Отправить». Рисунок 35."Заказать обратный звонок" 2.6 Настройка Для изменения настроек личного кабинета воспользуйтесь ссылкой «Настройка» в правом верхнем углу (Рисунок 36). На странице настроек можно сменить пароль для входа в личный кабинет, адрес электронной почты и другую информацию. На этой странице также можно отменить параметры уведомлений на электронную почту для рассылки новостей, статусах обращений, ежемесячной рассылки квитанций. В случае указания номера телефона, можно добавить возможность получения уведомлений по СМС. 29 Рисунок 36. Страница «Настройки» 30 3. Восстановление пароля. Для восстановления пароля нажать кнопку «Забыли пароль?» на странице авторизации (Рисунок 37). Рисунок 37. Кнопка «Забыли пароль?» на странице авторизации На странице Восстановление пароля ввести Номер лицевого счета – Указать слитно номер око и номер домохозяйства, определенные в квитанции, например, номер ОКО: 1111, номер домохозяйства: 222222, номер лицевого счета для регистрации будет 1111222222. (* указанный на рисунке 38.). Ввести код, изображенный на картинке (**указанный на рисунке 38.). Нажать кнопку «Далее» (***на рисунке 38.). 31 Рисунок 38. Восстановление пароля. На втором шаге выбрать способ восстановления пароля. Если при регистрации указывалась электронная почта выбрать «Я помню адрес электронной почты, по которому регистрировался в личном кабинете», если при регистрации указывался номер мобильного телефона – «Я помню номер мобильного телефона, по которому регистрировался в личном кабинете». 3.1. Восстановление пароля по электронной почте. Для восстановления пароля по электронной почте выбрать «Я помню адрес электронной почты, по которому регистрировался в личном кабинете» (* Рисунок 39), нажать кнопку «Далее» (** Рисунок 39) Рисунок 39. Способ восстановления пароля по электронной почте. 32 На шаге подтверждение ввести адрес электронной почты, на которой будет отправлено сообщение со ссылкой, по которой необходимо пройти, чтобы сменить пароль (Рисунок 40*). Нажать кнопку «Далее» (Рисунок 40*). Рисунок 40. Подтверждение Для завершения процедуры восстановления пароля, кликните по направленной, на указанный электронный адрес, ссылке. В открывшейся странице ввести новый пароль (Рисунок 41*.). Нажать кнопку «Сменить пароль» (Рисунок 41*). Рисунок 41. Смена пароля. 33 Пароль изменен, перейти на страницу авторизации и авторизоваться с новым паролем. (Рисунок 42) Рисунок 42. Пароль успешно изменен. 3.2 Восстановление пароля по номеру мобильного телефона. Для восстановления пароля по номеру мобильного телефона выбрать «Я помню номер мобильного, по которому регистрировался в личном кабинете» (Рисунок 43*), нажать кнопку «Далее» (Рисунок 43**). Рисунок 43. Способ восстановления пароля по номеру мобильного телефона. 34 На шаге подтверждение ввести номер Мобильного телефона, который указывался при регистрации. Номер мобильного телефона должен иметь следующий вид: 8(ХХХ)ХХХ-ХХ-ХХ (указанный на рисунке 44*.) и адрес электронной почты, на который будет отправлено сообщение со ссылкой, по которой необходимо пройти, чтобы сменить пароль. (указанный на рисунке 44*). Нажать кнопку «Далее» (указанный на рисунке 44***.) Рисунок 44. Подтверждение. Для завершения процедуры восстановления пароля, кликните по направленной, на указанный электронный адрес, ссылке. В открывшейся странице ввести новый пароль (Рисунок 45*.). Нажать кнопку «Сменить пароль» (Рисунок 45*). 35 Рисунок 45. Смена пароля Пароль изменен, перейти на страницу авторизации и авторизоваться с новым паролем. (Рисунок 46). Рисунок 46. Пароль успешно изменен 36


