Контрольная работа по дисциплине Компьютерная графика и
advertisement
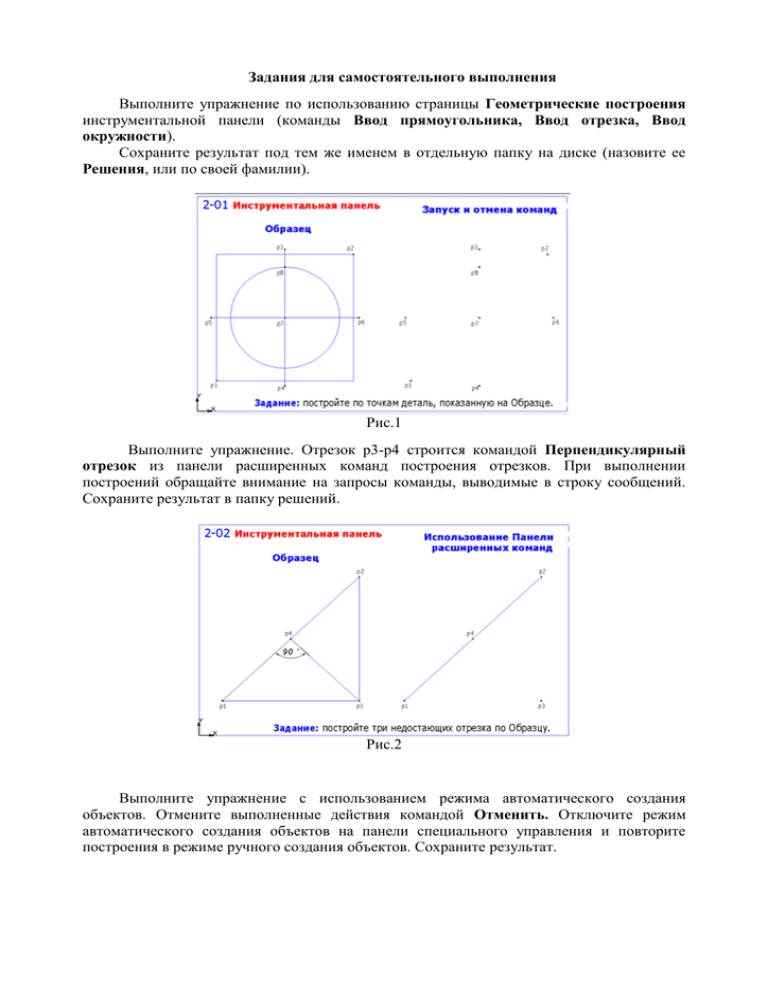
Задания для самостоятельного выполнения Выполните упражнение по использованию страницы Геометрические построения инструментальной панели (команды Ввод прямоугольника, Ввод отрезка, Ввод окружности). Сохраните результат под тем же именем в отдельную папку на диске (назовите ее Решения, или по своей фамилии). Рис.1 Выполните упражнение. Отрезок р3-р4 строится командой Перпендикулярный отрезок из панели расширенных команд построения отрезков. При выполнении построений обращайте внимание на запросы команды, выводимые в строку сообщений. Сохраните результат в папку решений. Рис.2 Выполните упражнение с использованием режима автоматического создания объектов. Отмените выполненные действия командой Отменить. Отключите режим автоматического создания объектов на панели специального управления и повторите построения в режиме ручного создания объектов. Сохраните результат. Рис. 3 Выполните упражнение, используя различные способы ввода значений в поля строки параметров. Для задания радиуса окружности используйте Геометрический калькулятор. (Размеры не проставлять). Сохраните результат. Рис.4 Выполните упражнение, используя ввод выражений в поля строки параметров. Рис. 5 Выполните упражнение по заданию положения и перемещению курсора. При этом используйте клавиатурные команды: • [Ctrl]+[0] – перемещение курсора в начало координат (0 на цифровой клавиатуре); • [Alt]+[х] – задание координаты Х; [Tab] – переход к заданию координаты Y (для задания координат относительно текущего положения курсора применяйте перед значением координаты символ ^); • клавиши управления курсором или клавиши цифровой клавиатуры – перемещение курсора с заданным шагом (изменяйте текущий шаг перемещения курсора клавиатурной командой [Alt]+[ш]). Рис. 6 Выполните упражнение с использованием глобальных и локальных привязок. Обязательно включите режим Отображать текст в диалоговом окне Установка глобальных привязок. (Размеры не проставлять). Сохраните результат. Рис. 7 Для задания точек р3 и р6 используйте локальную привязку Выравнивание. Сохраните результат. Рис. 8 Клавиатурные команды Клавиатурные привязки представляют собой команды, которые отдаются с помощью клавиатуры, нажимая определенные клавиши или комбинации клавиш. В табл. 1 приведены все клавиатурные привязки. Таблица 1 Вы можете использовать локальные и глобальные привязки только в тот момент, когда система запрашивает у Вас указания какой-либо точки, то есть после того, как активизирована какая-либо команда. Клавиатурные привязки можно применять практически в любом режиме работы редактора. При выполнении чертежей Вы должны выполнять клавиатурные привязки обязательно в такой последовательности: – быстро переместите курсор мышью приблизительно в нужную точку и после этого обязательно отпустите мышь; – выполните точную привязку к точке с помощью клавиатурной команды, мышь не трогайте; – выполните собственно ввод (фиксацию) точки нажатием клавиши [Enter] на клавиатуре, мышь не трогайте. После этого можно продолжить работу с мышью. Выполните упражнение, используя исключительно только клавиатурные привязки (глобальные привязки запретить нажатием соответствующей кнопки в строке текущего состояния). Центры окружностей (точки р1 и р2) задаются клавиатурной привязкой Ближайшая точка – клавиши [5]+[Enter]. Для точного задания точек р4, р6, р8, р10 установите значение шага курсора равным 3 мм. Сохраните результат. Рис. 9 Для точного задания точек применяйте изменение шага курсора (вызывайте комбинацией клавиш <Alt> <ш>) не прерывая выполнения команд построений. Сохраните результат. Рис. 10 Выполните построения, используя вспомоательные линии, проведенные через две точки р1–р2 и р3–р4. Результат сохраните. Рис . 11 15. Выполните построения, используя вспомогательные линии, проведенные через точку под углом. Размеры не ставить. Результат сохраните. Рис . 12 Выполните построения, используя команду создания параллельных вспомогательных линий. Размеры не проставлять. Результат сохраните. Рис . 13 17. На инструментальной панели включите страницу Размеры и технологические обозначения. Ознакомьтесь с командами простановки размеров. Выполните команду из строки меню: Настройка – Настройка системы – Графический редактор – Параметры новых размеров. Настройте диалоговое окно по образцу на рис. 14. Рис . 14 Выполните простановку линейных размеров. Результат сохраните. Рис . 15 Выполните простановку линейных размеров с управлением размерной надписью. Результат сохраните. Рис. 16 Выполните простановку линейных размеров с заданием параметров размеров (кнопка на панели специального управления). Результат сохраните. Рис. 17 Рис. 18 Выполните простановку диаметральных размеров с заданием параметров размеров. Результат сохраните. Рис. 19 Выполните простановку радиальных размеров с заданием параметров размеров. Результат сохраните. Рис. 20 Выполните простановку размеров по образцу. Результат сохраните. Рис. 21 Выполните построение фасок по катету и углу. Результат сохраните. Рис. 22 Выполните построение фасок по двум катетам. Результат сохраните. Рис. 23 Выполните построение фасок по образцу, применив отмену усечения одного из объектов. Результат сохраните. Рис. 24 Выполните построение фасок на чертеже по образцу. Результат сохраните. Рис. 25 Выполните построение скруглений по образцу. Результат сохраните. Рис. 26 Выполните построение сопряжений на чертеже с помощью команды Скругление. Результат сохраните. Рис. 27 Для выполнения задания выделите секущей рамкой верхнюю часть детали за исключением осевой линии . На странице Редактирование инструментальной панели нажмите кнопку Симметрия и кнопку Выбор базового объекта на панели специального управления. Укажите курсором на ось детали. Система выполнит построение симметричного изображения. Прервите работу команды и снимите выделение объектов. Результат сохраните. Рис. 28 Для выполнения задания выделите рамкой всю половину редуктора. Чтобы избежать наложения объектов из строки меню вы-полните команду из строки меню: Выделить – Исключить – Секущей ломаной. Проведите секущую линию через все окружности в правой части. Далее выполните команду Симметрия как в предыдущем упражнении. Результат сохраните. Рис. 29 Выделите объекты рамкой 2. Для выполнения задания воображаемую ось симметрии задайте с использованием объектной при-вязки Середина. Результат сохраните. Рис. 30 Выделите рамкой всю деталь. Включите страницу Редактирование инструментальной панели и нажмите кнопку Копирование. Задайте базовую точку в центре любой окружности и новое положение копии детали. Раскройте страницу Измерения инструментальной панели и нажмите кнопку Расстояние между двумя точками. В диалоговом окне включите флажок Отрисовать среднюю точку и после этого укажите два центра верхних окружностей на копии детали. Выделите рамкой копию детали, вызовите команду Симметрия. В строке параметров команды включите режим удаления исходных объектов. Первую точку оси симметрии задайте с помощью клавиатурной привязки в построенной вспомогательной точке. Вторую точку задайте клавиатурным перемещением курсора вниз на несколько шагов. Будет выолнено зеркальное отражение детали. Результат сохраните. Рис. 31 Выполните задание по образцу. Результат сохраните. Рис. 32 Выполните чертеж детали с построением и последующим усечением окружности радиусом R15 и прямоугольника 35х30. Результат сохраните. Рис. 33 Доработайте чертеж по образцу применив команду Усечь кривую двумя точками. Результат сохраните. Рис. 34 Доработайте чертеж по образцу применив команду Выровнять по границе. Результат сохраните. Рис. 35 Рис. 36 Выполните задание в следующей последовательности: – из точки начала координат проведите горизонтальную осевую линию длиной 85 мм; – командой Непрерывный ввод объектов постройте верхнюю часть контура детали, начиная из начала координат до конической ступени без фаски и скругления; – коническую ступень создайте, применив вертикальную, параллельную и наклонную вспомогательные линии; – оставшуюся часть контура создайте, начиная из правой конечной точки оси; – создайте фаску, скругление; – достройте недостающие вертикальные линии; – выполните симметрию детали. – выделите осевую линию. С помощью клавиатурной привязки [5]+[Enter] зафиксируйте курсор на правой конечной точке. Переместите конечную точку клавишей перемещения вправо (предварительно установите шаг перемещения 3 мм ). Нажатием клавиши [Enter] зафиксируйте точку. Точно также поступите с левой точкой оси. Результат сохраните . Рис. 37 Выполните поворот рычага 1 вокруг точки р1 до точки р3. Предварительно постройте тонкой линией окружность с центром в т. р1 через середину опорной линии упора 2 (т. р3). Выделите рычаг 1 и в команде Поворот задайте центр поворота в т. р1, базовую точку в т. р2 (привязка – пересечение) и новое положение базовой точки – т. р3. Результат сохраните. Рис. 38 Выполните задание сформировав сначала рамку 1, а затем рамку 2, задавая каждый раз величину деформации в полях строки параметров. Результат сохраните. Рис. 39 Выполните задание, задавая величину деформации путем изменения положения базовой точки. Результат сохраните. Рис. 40 Для удаления вертикальной оси детали выделите макроэлемент – осевые линии примените к нему команду Разрушить из меню Операции. Выделите вертикальную ось и удалите ее клавишей [Delete]. Выполните командой Ввод кривой Безье линии обрыва соответствующим типом ли-ний по рекомендованным точкам, причем начальную и конечную точку ( р1 и р2, р3 и р4) задавайте с локальной привязкой Точка на кривой. Вторую кривую можно построить командой Копирование со страницы Редактирование инструментальной панели. Удалите участки контура между линиями обрыва командой Усечь кривую со страницы Редактирование инструментальной панели. Результат сохраните. Рис. 42 Выполните задание в следующей последовательности: – увеличьте масштаб отображения той части чертежа, на которой будет выполняться построение; – постройте кривую Безье типом линий – основная от точки р1 до р2; – постройте окружность командой Окружность, касательная к 3 кривым ( о2, о1 и кривая Безье); – постройте дугу командой Дуга по 3 точкам р4, р5, р6; – командой Усечь кривую удалите лишний участок окружности; – постройте нижнюю часть профиля кулачка. Рис. 43 Выполните задание в следующей последовательности: – вызовите команду Штриховка на странице Геометрические построения инструментальной панели; – укажите точки внутри областей штриховки; – активизируйте поле Шаг штриховки и задайте значение 1.5; – если области штриховки и ее параметры заданы правильно, щелчком на кнопке Создать объект на панели специального управления подтвердите создание штриховки и завершите выполнение команды. Результат сохраните. Рис . 44 Выполните задание в следующей последовательности: – вызовите команду Ввод кривой Безье и создайте произвольную линию границы штриховки (тип линии – для линии обрыва, начальная и конечная точки с локальной привязкой – Точка на кривой); – с помощью команды Ввод отрезка постройте недостающий отрезок линии фаски; – с помощью команды Усечь кривую двумя точками, удалите участок отрезка внутри области разреза (для указания точек усечения используйте привязку Пересечение); – выполните штриховку внутри образованной области. . Рис. 45 Выполните задание в следующей последовательности: – нажмите кнопку Шероховатость на странице Размеры и технологические обозначения инструментальной панели; – для ввода значения шероховатости щелкните мышью в поле ввода текста строки параметров и в диалоговом окне Введите текст в текстовом поле 1 введите параметр шероховатости – 6.3 и щелчком ОК закройте окно; – щелкните мышью в любой точке отрезка р1-р2, задайте ориентацию и положение значка шероховатости, зафиксируйте его положение; – смените тип значка шероховатости и проставьте шероховатость к отрезку р3-р4; – для простановки параметров шероховатости на отрезке р5р6 введите значения в поля диалогового окна Введите текст в соответствии с рис. 46; Рис. 46 – проставьте значок шероховатости к отрезку р7-р8 по образцу. Результат сохраните. Рис. 47 Выполните задание в следующей последовательности: – нажмите кнопку База на странице Размеры и технологические обозначения инструментальной панели; – задайте поверхность для простановки обозначения в любой точке отрезка р1-р2, затем выберите на том же отрезке точку расположения знака и задайте расстояние от поверхности до знака (в поле ввода текста должен быть символ – А); – создайте обозначение базовой поверхности Б по образцу (смените символ в поле текст строки параметров); – нажмите кнопку Допуск формы на странице Размеры и технологические обозначения инструментальной панели; – если вас не устраивает расположение базовой точки на фантоме таблицы допуска, обратитесь к кнопке Параметры на панели специального управления, задайте ее в правом верхнем углу (рис. 48) и поместите в точку р3; – щелкните мышью в поле Ввод текста строки парамет ров, поставьте курсор в текстовую Рис. 48 ячейку окна Введите текст и, щелкнув правой клавишей выберите в контекстном меню Разделение ячейки а затем По вертикали (два раза) (рис. 49); – сделайте текущей левую ячейку и вызовите из контекстного меню Вставить спецзнак; – в диалоговом окне Спецзнак (рис. 50) выделите строку Допуск биения и закройте окно щелчком ОК; Рис. 49 – во вторую ячейку введите значение допуска биения 0.01, а в третью обозначение базовой поверхности А; – щелкните в панели специального управления на кнопке Ответвление со стрелкой и создайте ответвление по точкам р4 и р5 (с привязкой Точка на кривой и включенным режимом ортогональности); – щелчком на кнопке Создать объект закончите построение допуска формы; Рис. 50 – самостоятельно постройте обозначение зависимого допуска соосности 0.1 мм для поверхности, соответствующей отрезку р10-р11 относительно базовой поверхности Б (вертикальное расположение таблицы). Результат сохраните. Рис. 51 Выполните задание в следующей последовательности: – нажмите кнопку Линия-выноска на странице Размеры и технологические обозначения инструментальной панели и укажите точку р1 – точку начала построения линии выноски; – щелчком на кнопке Параметры панели специального управления вызовите диалоговое окно и установите тип линии – простая стрелка (рис. 52); – выполните привязку к линии обозначения термообработки (т. р2); – щелчком на поле Ввод текста вызовите соответствующее окно и введите необходимые строки (рис. 53); – щелчком на кнопке Создать объект закончите построение линии выноски, команда остается активной; – задайте точку начала новой линии выноски р3, смените тип стрелки и укажите точку привязки к конической поверхности р4; Рис. 52 Рис. 53 – вызовите диалоговое окно Введите текст, поставьте курсор в текстовое поле и щелчком правой кнопки мыши вызовите из контекстного меню пункт Вставить спецзнак; – в диалоговом окне выделите строку Конусность (вправо) (рис. 54) и щелкните ОК; – допишите с клавиатуры остальной текст и завершите создание линии выноски как в предыдущем случае; Рис. 54 – самостоятельно проставьте обозначение рифления поверхности по образцу. Сохраните результат. Рис. 55 Выполните задание в следующей последовательности: – нажмите кнопку Линия-выноска на странице Размеры и технологические обозначения инструментальной панели; – установите текущее значение шага курсора 5 мм, выполните клавиатурную привязку к точке р1 и двойным перемещением курсора вправо перейдите в точку р2, нажмите <Ener> и зафиксируйте точку начала построения линии выноски; – укажите две точки ответвлений р3 и р4 с использованием привязки Ближайшая точка; – щелчком на поле Ввод текста вызовите соответствующее окно и введите строку R 0.3; – завершите создание линии выноски как в предыдущем упражнении. Сохраните результат. Рис. 56 Выполните задание в следующей последовательности: – нажмите кнопку Линия-выноска на странице Размеры и технологические обозначения инструментальной панели и задайте р1 – начальную точку полки; – вызовите диалоговое окно Параметры и установите тип стрелки Наружный сварной шов; – сформируйте ответвления в точках р2 и р3; – вызовите диалоговое окно Вставить текст, в текстовом поле 1 введите с клавиатуры обозначение ГОСТ 5264-80-С13; – для ввода знака снятия усиления шва вызовите диалоговое окно Спецзнак и в разделе сварных швов выделите строку Усиление шва снять (лицевой); – вновь вызовите диалоговое окно Спецзнак, в разделе шероховатость выделите строку Верхний и с клавиатуры введите значение шероховатости – Rz20; – из текстового поля 3 вызовите контекстное меню и в нем строку Вставить специальный символ, установите текущим шрифт GOST type A, найдите символ №, щелкни-те по нему и ОК; – диалоговое окно Введите текст должно выглядеть как на рис. 57, нажмите ОК затем кнопки Создать объект и Прервать команду на панели специального управления; – самостоятельно введите обозначение нижнего сварного шва, как показано на образце. Сохраните результат. Рис. 57 Рис. 58 Выполните задание в следующей последовательности: – с помощью команды Линия-выноска проставьте значения радиуса как показано на среднем образце (измените направление полки – влево в окне Параметры полки выноски); – нажмите кнопку Редактировать ответвления на панели специального управления и сдвиньте (при нажатой левой клавише) мышью узловые точки р4 и р6 в положения р5 и р6; – нажмите кнопки Создать объект и Прервать команду на панели специального управления. Сохраните результат. Рис. 59 – – – – – Выполните задание в следующей последовательности: нажмите кнопку Обозначение позиции на панели расширенных команд построения линии выноски и укажите точку р1; измените направление полки – влево в окне, вызываемом кнопкой Параметры, и задайте точку ответвления р2; для задания номера позиции в окне Введите текст используйте кнопки нумерации; щелчком на кнопке Создать объект закончите построение обозначения позиции, команда остается активной; аналогично введите обозначение позиции №2; – для обозначения позиций резьбового соединения отключите флажок Полка влево в диалоговом окне Параметры обозначения позиции, укажите точки начала р5 и конца ответвления р6; – в диалоговом окне Введите текст введите три строки (разделение – клавиша <Enter>) с обозначениями и нажмите ОК; – щелчком на кнопке Создать объект закончите построение, команда остается актив-ной; – самостоятельно введите обозначение позиции №6 с двумя ответвлениями. Сохраните результат. Рис . 60 Выполните задание в следующей последовательности: – нажмите кнопку Ввод текста на странице Размеры и технологические обозначения и на запрос укажите точку р1; – введите первую строку и нажмите <Enter>, введите вторую строку и нажмите Создать объект для фиксации введенных строк; – создайте вторую текстовую надпись из трех строк, нажмите Создать объект и Прервать команду; – дважды щелкните в нижней текстовой надписи для ее редактирования; – мышью или с помощью клавиш управления курсором поместите курсор между сло-вами на деталях и введите число 10, измените число 50 на 100; – дважды щелкните на слове засверловкой (оно будет выделено) и с клавиатуры введите сверлением; – поставьте курсор после слова двух и введите текст или трех; – поместите курсор сразу за словом или, удалите пробел клавишей <Delete>, и нажмите <Enter> для переноса на другую строку; – для объединения строк поместите курсор сразу за словом трех и нажмите <Delete>, вставьте пробел между словами трех местах; – выделите ненужный фрагмент текста с нажатой левой клавишей мыши и нажатием <Delete> удалите выделенный текст; – командой Редактор – Выделить все выделите всю текстовую надпись, щелкните на кнопке Курсив; – выделите число 10 и включите кнопки Полужирный и Курсив; – повторите операцию с числом 100, сравните откорректированный текст с образцом, нажмите кнопки Создать объект и Прервать команду на панели специального управления. Сохраните результат. Рис. 61 Выполните задание в следующей последовательности: – нажмите кнопку Ввод текста и укажите его точку привязки р1; – введите текст Материал: Круг; – для вставки дроби выполните команду Вставить – Дробь – Полной высоты, введите текст в числителе, нажмите клавишу <→> на клавиатуре и введите текст знаменателя, переместите текстовый курсор щелчком мыши сразу за разделительную черту дроби; – нажатием на <Enter> сформируйте новую строку, (номер вводить не нужно) введите ВВ, щелчком на кнопке Специальный знак панели управления вызовите соответствующее окно и в разделе Обозначение видов, разрезов и сечений выделите знак Повернуто; – введите текст 90 и спецзнак градус из раздела Простановка размеров, нажатием на <Enter> сформируйте новую строку; – самостоятельно сформируйте текст последних двух строк; – выделите все строки клавиатурной командой <Ctrl> + <A> и включите кнопку Пронумеровать абзацы в строке параметров; – нажмите кнопки Создать объект и Прервать команду на панели специального управления. Сохраните результат. Рис . 62 Выполните задание в следующей последовательности: – нажмите кнопку Ввод текста и не указывая точки привязки введите в поле Угол наклона строки параметров 90°, а затем укажите точку привязки р4, введите нужную строку текста и нажмите кнопку Создать объект; – щелкните правой клавишей мыши в поле Угол наклона, в появившимся меню геоетрического калькулятора выберите строку Направление прямой/отрезка и щелкните мишенью в любой точке отрезка р1-р3, укажите точку привязки текста р5, введите сам текст и нажмите кнопку Создать объект; – вновь вызовите меню геометрического калькулятора и выберите команду По двум точкам (с осью Х), укажите с использованием привязки точки р2 и р3, укажите базовую точку р6, введите текст и нажмите кнопки Создать объект и Прервать команду. Сохраните результат. Выполните задание в следующей последовательности: – щелкните мышью в любой точке вертикального размера 15, установите курсор на узелок в точке р1, нажмите левую клавишу и не отпуская ее переместите узелок таким образом чтобы размерная надпись расположилась между выносными линиями, щелчком мыши в свободной области чертежа снимите выделение размера; – выделите горизонтальный размер 20, установите курсор на узелок, расположенный в основании размерной надписи и перетащите его в точку р4, отмените выделение размера; Рис . 63 – выполните команду Выделить – Объект, подведите ловушку к вертикальному размеру 20 так чтобы подсветился только размер (а не штриховка), щелкните мышью для выделения и прервите команду, установите курсор на узелок в точке р2 и перетащите его в точку р3, отмените выделение размера; – самостоятельно измените положение правой точки привязки горизонтального размера 15, переместив его из точки р5 в точку р6 (обратите внимание что при этом изменилось и номинальное значение размера и значение предельного отклонения). Сохраните результат. Рис . 64 Выполните задание в следующей последовательности: – дважды щелкните на штриховке в любой ее точке (штриховка выделится цветом); – в поле Текущий шаг строки параметров введите новое значение шага – 1.5; – щелкните в поле Текущий стиль и установите в качестве текущего стиля – металл; – щелкните на кнопке Ручное рисование границ панели специального управления и последовательно укажите четыре точки вокруг размерного текста, щелчком на кнопке Создать объект закончите сеанс формирования дополнительной области; – повторным щелчком на кнопке Создать объект закончите редактирование штриховки и щелчком в любой свободной области чертежа отмените выделение штриховки. Задание. Выполните чертеж детали «Шаблон», изображенный на рис. 65. 65 З54 R20 R70 З20 З24 90 R 32 45 З34 R30 Рис. 65 1. Щелчком на кнопке Новый фрагмент на Панели управления создайте новый документ типа фрагмент и сохраните его на диске под именем Практическая работа 1. 2. С помощью команды Ввод окружности постройте окружность о1 с осевыми линиями и радиусом 27 мм. Положение центра задайте в точке начала координат (точка р1) с помощью клавиатурной привязки [Ctrl]+[0]. 3. Затем постройте окружность о2 без осевых линий радиусом 12 мм. Положение центра задайте в центре окружности о1 (точка р1) с помощью привязки Ближайшая точка, рис. 66. R27 R12 р1 о2 о1 Рис . 66 3. Постройте окружность о3, рис 67 с осевыми линиями и радиусом 10 мм. Координаты центральной точки р2 Х=-65; Y=0 задайте в полях Центр окружности в Строке пара-метров. 65 о3 R20 р2 р 1 R10 о4 Рис . 67 5. Затем постройте окружность о4 без осевых линий радиусом 20 мм. Положение центра задайте в центре окружности о3 (точка р2) с помощью привязки Ближайшая точка. 6. С помощью команды Параллельная прямая постройте вспомогательную прямую 1, параллельную горизонтальной оси симметрии окружности о1 на расстоянии 90 мм вниз, рис. 68. Прямая 2 45 р2 р1 90 Пряма я1 R17 R3 0 о6 р3 о5 Рис . 68 7. Постройте прямую 2, параллельную вертикальной оси симметрии окружности о3, на расстоянии 45 мм справа от нее, рис. 68. 8. Постройте окружность о5 с осевыми линиями и радиусом 17 мм. Положение центральной точки укажите в точке р3 пересечения построенных вспомогательных прямых с помощью привязки Пересечение, рис. 68. 9. Постройте окружность о6 без осевых линий радиусом 30 мм. Положение центра задайте в центре окружности о5 (точка р3) с помощью привязки Ближайшая точка. 10. После выполнения построений удалите вспомогательные прямые с помощью команды Удалить – Вспомогательные кривые и точки. 11. Включите кнопку Отрезок, касательный к двум кривым на Панели расширенных команд ввода отрезков. 12. В ответ на запрос системы Укажите первую кривую для построения касательного отрезка укажите мишень на окружности о4 (мишень 1). 13. В ответ на запрос Укажите вторую кривую для построения касательного отрезка поместите курсор на окружность о6 (мишень 2). 14. Система создаст четыре варианта отрезка, удовлетворяющих заданным условиям. Правый вариант будет отображаться сплошной линией, то есть будет текущим. Остальные варианты будут отображаться штриховой линией, то есть будут дополнительными. 1 р2 р1 Создать отрезок Создать отрезок Не создавать отрезок Не создавать отрезок р3 2 Рис . 69 15. Щелчком на кнопке Создать объект на Панели специального управления создайте правый (текущий) отрезок. 16. Теперь левый вариант будет отображаться сплошной линией. Щелчком на кнопке Создать объект на Панели специального управления создайте левый отрезок. Щелчком на кнопке Прервать команду откажитесь от создания остальных отрезков. 17. Включите кнопку Скругление на странице Геометрия. В поле Радиус скругления в Строке параметров введите значение 70 мм. После этого укажите мишенью на окружность о4 (мишень 3) и о1 (мишень 4) . Результат выполнения операции показан на рис. 70. R70 4 3 р2 р1 р3 Рис .70 18. Постройте плавное сопряжение окружности о1 и правого отрезка дугой радиусом 32 мм. Включите кнопку Скругление на странице Геометрия. В поле Радиус скругления в Строке параметров введите значение 32 мм и отключите усечение второго объекта, на-жав соответствующую кнопку в Строке параметров. После этого укажите мишенью на окружность о1 (мишень 5) и отрезке (мишень 6). Результат выполнения операции показан на рис. 71. р2 р1 5 R32 6 р3 Рис . 71 19. С помощью команды Усечь кривую удалите лишний участок окружности о6 (мишень 7) и окружности о4 (мишень 8) рис. 72. р2 р1 8 7 р3 Рис . 72 20. Проставьте размер 45 (рис. 73). 21. Включите кнопку Штриховка на странице Геометрические построения. В строке Параметров задайте шаг 3 мм и угол штриховки 45° в соответствующих полях . С помощью кнопки Ручное рисование границ на Панели специального управления создайте границу вокруг размерного текста. Щелчком на кнопке Создать объект на Панели специального управления создайте границу и укажите курсором точку внутри области штриховки . Щелчком на кнопке Создать объект завершите создание штриховки. Результат по-казан на рис. 73. р2 р1 45 р3 Рис. 73 22. Используя чертеж детали на рис. 65 в качестве образца, проставьте все необходимые размеры. 23. Щелчком на кнопке Сохранить документ запишите чертеж на диск. Задание. Выполнить рабочий чертеж детали по изображению на рис. 74; а) построить три вида; б) фронтальный и профильный разрезы, совместив их с соответствующими видами; в) проставить размеры и заполнить основную надпись. З1 2 R12 10 12 1 8 35 R16 5 22 3 8 28 12 75 85 Рис . 74 1. 2. Создайте новый документ типа Лист чертежа, воспользовавшись для этого командой Файл – Создать – Лист или кнопкой Новый лист на панели управления. На экране появится рамка чертежа формата А4. Нажмите кнопку Показать все на панели управления. Измените формат чертежа на А3. Для этого выполните команду Настройка – Параметры текущего листа. В диалоговом окне (рис. 75) установите необходимые параметры. Рис. 75 3. Сохраните чертеж на диске под именем Практическая работа 2. 4. Лист чертежа в Компасе может быть скомпонован из нескольких видов с различным масштабом. При создании нового листа в нем только один системный вид с номером 0 и масштабным коэффициентом 1, который изменить нельзя. Чертеж детали выполним в масштабе 2:1. Для этого создайте новый вид 1 с помощью команды Компоновка - Создать вид … и установите необходимые параметры вида 1, рис. 76. Рис . 76 Курсор примет вид символа начала координат, а в строке сообщений появился запрос Укажите размещение вида на листе. То есть система спрашивает, в какой точке на листе чертежа будет находиться точка начала координат нового вида. Начало координат удобно выбрать в точке пересечения осевой линии и левого торца главного вида детали (рис. 77). Можно установить курсор «на глаз» или точно указать ее координаты в полях управления координатами курсора, рис. 78. Щелкните левой кнопкой мыши. В указанной точке система зафиксирует точку начала координат созданного вида, в Строке текущего состояния в поле Вид появится номер текущего вида 1, то есть система создала новый вид и автоматически сделала его текущим, рис. 79. Теперь абсолютные координаты всех точек будут отсчитываться относительно начала координат созданного вида, а все создаваемые геометрические объекты будут логически принадлежать этому виду. Если необходимо изме-нить параметры текущего вида (масштаб, точка привязки), выполните это с помощью команды Компоновка - Параметры текущего вида, рис. 80. Текущая координата Y курсора Рис. 77 Рис. 79 Текущая координата Х курсор Рис. 78 Рис. 80 5. Нажмите кнопку Показать все на Панели управления. Если расположение изображений выбрано неудачно, можно отредактировать координаты точек привязки для видов 1 и 2. Чтобы сделать вид текущим, воспользуйтесь полем Текущий вид, рис. 81, рис . 82. Нужно ввести его номер в поле Текущий вид в Строке параметров и нажать клавишу [Enter], или выбрать его из списка видов, который открывается при щелчке на кнопке Список видов. Каждый вид на чертеже может находиться в одном из четырех возможных состояний: текущий, активный, фоновый и погашенный. Состояние видов Текущий вид Номер вида Список видов Рис. 81 Рис. 82 Текущий вид всегда единственный в чертеже. В этом виде можно выполнять любые операции по вводу, редактированию и удалению объектов. Текущий вид обладает важной особенностью: все вновь создаваемые объекты располагаются в текущем виде и принадлежат именно ему. Активными могут быть сразу несколько видов. Элементы активных видов доступны для выполнения операций редактирования и удаления. Фоновые виды доступны только для выполнения операций привязки к точкам или объектам. Эти виды нельзя перемещать, а их содержимое недоступно для редактирования. Погашенные виды отображаются на чертеже только их габаритными рамками, само содержимое видов при этом не показывается. Для изменения состояния вида нужно выполнить команду Состояние видов из меню Компоновка или щелкнуть на кнопке Состояние Видов в строке параметров. При этом можно изменить состояние видов в диалоговом окне рис. 83. Рис . 83 6. Постройте осевые линии для всех видов. 7. Постройте изображения трех видов (рис. 84). Рис . 84 8. На главном виде совместите половину вида с половиной фронтального разреза. 9. На виде слева совместите половину вида с половиной профильного разреза (рис. 85). Рис . 85 10. Проставьте размеры и заполните основную надпись (рис. 86). Рис . 86 11. Сохраните чертеж в свою рабочую папку.
