Построение чертежа детали Винт регулировочный» 141
advertisement
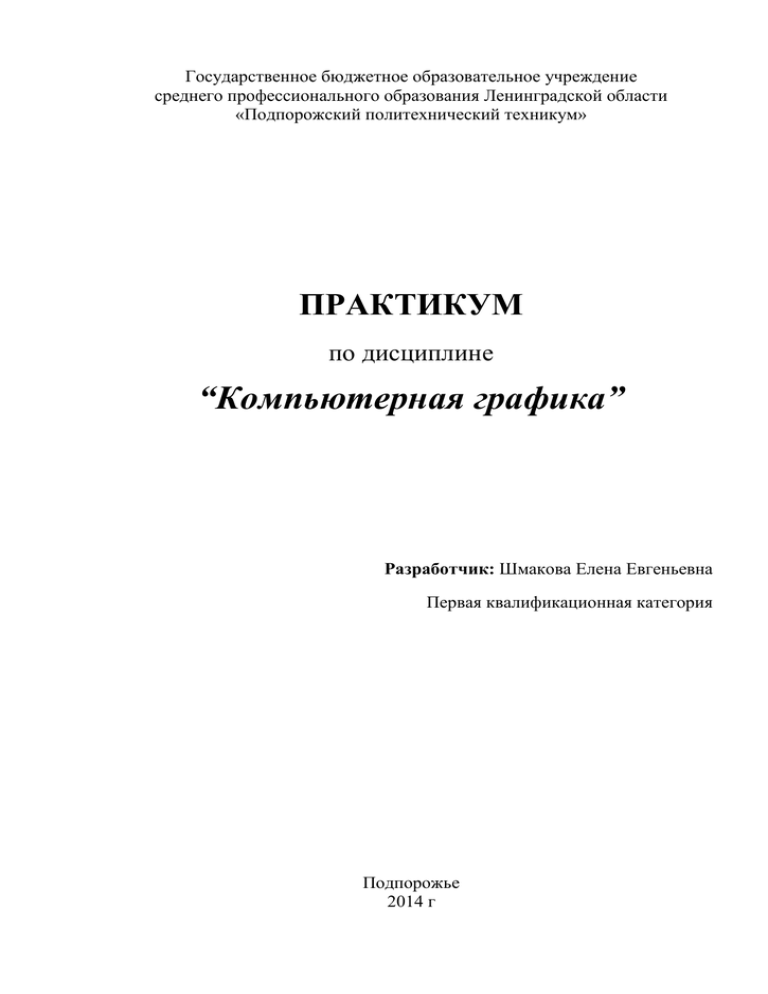
Государственное бюджетное образовательное учреждение среднего профессионального образования Ленинградской области «Подпорожский политехнический техникум» ПРАКТИКУМ по дисциплине “Компьютерная графика” Разработчик: Шмакова Елена Евгеньевна Первая квалификационная категория Подпорожье 2014 г ГБОУ СПО ЛО «Подпорожский политехнический техникум» Шмакова Е.Е. Аннотация Практикум содержит задания практических работ, методические указания по их выполнению и контрольные вопросы, образцы выполнения заданий с использованием персонального компьютера в среде КОМПАС. 2 ГБОУ СПО ЛО «Подпорожский политехнический техникум» Шмакова Е.Е. Содержание Введение ............................................................................................................ 4 Содержание практических работ и методические рекомендации к их выполнению ..................................................................................................... 6 Раздел 1 Общие приемы работы в системе Компас ................................. 6 Практическая работа №1 «Настройка рабочей среды системы» ................. 6 Раздел 2 Создание и редактирование чертежей ........................................ 9 Практическая работа №2 «Оформление титульного листа» ........................ 9 Практическая работа №3 «Оформление основной надписи» ....................... 12 Практическая работа №4 «Построение геометрических фигур» ................. 13 Практическая работа №5 «Построение ломаной линии» ............................. 16 Практическая работа №6 «Выделение и удаление объектов» ..................... 22 Практическая работа №7 «Построение прямоугольника и правильного многоугольника» ............................................................................................... 25 Практическая работа №8 «Построение параллельных и перпендикулярных прямых» .............................................................................................................. 31 Практическая работа №9 «Построение окружностей и дуг» ....................... 37 Практическая работа №10 «Деление окружности на равные части» .......... 40 Практическая работа №11 «Редактирование: симметрия, деформация сдвигом» ............................................................................................................. 49 Практическая работа №12 «Использование привязок» ................................ 58 Практическая работа №13 «Применение команд скругление и фаска» ...... 65 Практическая работа №14 «Сопряжение кривых и углов» .......................... 70 Практическая работа №15«Копирование по сетке, по кривой» ................... 76 Практическая работа №16 «Копирование с углом поворота»...................... 80 Практическая работа №17 «Копирование по окружности в режиме заданного шага» .................................................................................................................. 85 Практическая работа №18 «Использование слоев» ...................................... 88 Раздел 3 Основные сведения по оформлению чертежей ......................... 90 3 ГБОУ СПО ЛО «Подпорожский политехнический техникум» Шмакова Е.Е. Практическая работа №19 «Простановка линейных и угловых размеров» ........................................................................................................................................90 Практическая работа №20 «Простановка радиальных и диаметральных размеров» ........................................................................................................... 98 Практическая работа №21 «Условные обозначения» ................................... 101 Раздел 4 Изображения – виды, разрезы, сечения...................................... 112 Практическая работа №22 «Использование штриховки» ............................. 112 Практическая работа №23 «Построение комплексного чертежа» ............... 116 Практическая работа №24 «Построение чертежа детали Клапан»............. 121 Практическая работа №25 «Построение чертежа детали Ось» ................... 125 Практическая работа №26 «Построение чертежа детали Штуцер» ........... 132 Практическая работа №27 «Построение чертежа детали Винт регулировочный» .............................................................................................. 141 Практическая работа №28 «Построение чертежа детали Колпачок»......... 144 Практическая работа №29 «Построение чертежа детали Корпус» ............ 145 Практическая работа №30 «Построение чертежа детали Пружина» ......... 153 Практическая работа №31 «Построение чертежа детали Фланец и Пластина» ........................................................................................................... 157 Практическая работа №32 «Построение чертежа сборочной единицы Кронштейн» ....................................................................................................... 160 Практическая работа №33 «Построение чертежа сборочной единицы Клапан предохранительный»......................................................................................... 166 Практическая работа №34 «Создание спецификации в ручном режиме» .. 179 Список использованной литературы ......................................................... 191 4 ГБОУ СПО ЛО «Подпорожский политехнический техникум» Шмакова Е.Е. Пояснительная записка Практикум предназначен для студентов техникумов, обучающихся по направлениям подготовки специалистов в области техники и технологии. Выполнение практических работ по дисциплине «Компьютерная графика» направлено на формирование у студентов следующих знаний и умений: создание, редактирование и оформление чертежи на персональном компьютере. знание основных приемов работы с чертежом на персональном компьютере; знание возможностей пакетов прикладных программ компьютерной графики в профессиональной деятельности. Выполнение практических работ осуществляется в системе автоматизированного программирования Компас3D. К содержанию 5 ГБОУ СПО ЛО «Подпорожский политехнический техникум» Шмакова Е.Е. Содержание практических работ и методические рекомендации к их выполнению Раздел 1 Общие приемы работы в системе Компас Практическая работа №1 «Настройка рабочей среды системы» Время выполнения – 1 час Цель работы: настроить систему «Компас» изучить команды управления отображением окна. Задания: Задание 1. Изучить интерфейс системы. Порядок выполнения: 1. Запустите систему Компас 3D LT V10 одним из способов: Пуск – Все программы – АСКОН – Компас 3D LT V10 Значок Ярлык на рабочем столе на панели задач 2. Изучите панели инструментов представленные в системе. 3. С помощью команд главного меню выключите отображение панели Размеры Отчет: Запишите, как можно включить или отключить отображение панелей инструментов Задание 2. Настроить цветовую гамму экрана. Порядок выполнения: 1. Настройка цвета фона рабочего поля. Сервис/Параметры/Система//Экран, Фон рабочего поля. · Погасить флажок окна в команде Цвет фона рабочего поля. 6 ГБОУ СПО ЛО «Подпорожский политехнический техникум» Шмакова Е.Е. · В ней же нажать кнопку Цвет. · Выбрать светло-серый цвет – 3-й справа в нижнем ряду. 2. Настройка цвета фона редактирования текста. · Нажать нижнюю кнопку Цвет. · Выбрать светло-серый цвет в группе Дополнительные цвета –2-й справа. · Нажать кнопку ОК и выйти из диалогового окна. 3. Настройка курсора. · Сервис/Параметры/Система/Графический редактор, Курсор. · Включить кнопку Инверсный. 4. Настройка цвета вспомогательных линий. · Сервис/Параметры/Система/Графический редактор, Системные линии. · Выбрать не очень яркий цвет, например, белый. 5. Настройка значка начала координат. · Сервис/Параметры/Система/Графический редактор, Виды, слои, СК. Оси локальной системы координат. · В окне Толщина задать величину 1 пиксель. · Нажать кнопку Цвет. · В диалоговом окне выбрать белый цвет – правый нижний основной палитры. 6. Настройка цвета вспомогательной точки. · Сервис/Параметры/Графический редактор, Системные символы. · Нажать кнопку Вспом. Точка. · В диалоговом окне выбрать красный цвет – правый во 2-м ряду основной палитры. Отчет: Сделайте вывод, записав, с какой целью настраивается цветовая гамма экрана. Задание 3. Изучить команды управления отображением окна Отчет: 7 ГБОУ СПО ЛО «Подпорожский политехнический техникум» Шмакова Е.Е. Запишите основные команды управления отображением окна и зарисуйте их значки: увеличить/уменьшить масштаб, увеличить масштаб рамкой, приблизить/отдалить, показать все, сдвинуть. Задание 4. Изучить команды вызова справки. Порядок выполнения: 1. Страница меню ?, команда Объектная, указать мышью кнопку Непрерывный ввод Инструментальной панели, изучить описание команды. 2. Страница меню ?, команда По ключевым словам, в диалоговом окне найти и изучить описание команды Выделить рамкой. 3. Страница меню ?, команда По клавишам, изучить описание клавиатурных комбинаций. Отчет: Сделайте вывод, когда какой вид справки удобнее использовать и почему. Контрольные вопросы: 1. С помощью какой команды главного меню проводиться настройка рабочей среды? 2. Как с помощью контекстного меню настроить параметры системы? 3. Какие панели инструментов выделяются в системе? К содержанию 8 ГБОУ СПО ЛО «Подпорожский политехнический техникум» Шмакова Е.Е. Раздел 2 Создание и редактирование чертежей Практическая работа №2 «Оформление титульного листа» Время выполнения – 1 час Цель работы: Изучить команды настройки оформления листа Образец Рис. 2.1 Задания Задание 1. Оформить титульный лист практических работ, используя стандартный шаблон. 9 ГБОУ СПО ЛО «Подпорожский политехнический техникум» Шмакова Е.Е. Сохраните созданный документ в Вашей папке, под именем ЛПЗ_2_1_Фамилия Порядок выполнения: 1. Запустите систему Компас 3D V12 Примечание: После выбора темы оформления, в главном меню окна системы нажмите Сервис – Получить лицензию 2. В качестве режима работы выберите «Чертеж» Команда Файл/Создать/Чертеж 3. Измените оформление первого листа чертежа. Для этого выберите Сервис/Параметры/Параметры первого листа. Далее нажмите Оформление, и из предложенного списка выберите Титульный лист. Рис. 2.2 4. Двойным нажатием кнопки мыши активизируйте шаблон титульного листа. 5. Заполните титульный лист по образцу, представленному на рис 2.1., при заполнении выберите шрифт с наклоном, размеры шрифта установленные системой изменять не надо. Отчет: 10 ГБОУ СПО ЛО «Подпорожский политехнический техникум» Шмакова Е.Е. Запишите алгоритм ввода текста на чертеже. Задание 2. Оформить титульный лист практических работ, используя команду ввод текста. Сохраните созданный документ в Вашей папке, под именем ЛПЗ_2_2_Фамилия Порядок выполнения: 1. Создайте новый документ Чертеж 2. Измените оформление чертежа на «Без основной надписи» 3. В главном меню системы выберите команду Инструменты/ Ввод текста (рис.2.3) Рис. 2.3 4. Следуя подсказкам системы, заполните титульный лист по образцу, представленному на рис.2.1. При заполнении обратите внимание на размер шрифта и расстояние между строчками (эти данные печатать не надо) Отчет: Запишите алгоритм ввода текста на чертеже. Контрольные вопросы: 1. Какие параметры имеет команда ввод текста? 2. Какие типы шрифтов существуют и какой из них установлен в качестве стандартного для системы Компас? 11 ГБОУ СПО ЛО «Подпорожский политехнический техникум» Шмакова Е.Е. 3. Какие размеры шрифтов предусмотрены ГОСТом? К содержанию Практическая работа №3 «Оформление основной надписи» Время выполнения – 1 час Цель работы: Изучить способы оформления основной надписи Образец Рис. 3.1 Задания Задание 1. Оформить основную надпись по образцу, представленному на рис. 3.1 Сохраните созданный документ в Вашей папке, под именем ЛПЗ_3_Фамилия Порядок выполнения: 1. Запустите систему Компас 3D V12 Примечание: После выбора темы оформления, в главном меню окна системы нажмите Сервис – Получить лицензию 2. В качестве режима работы выберите «Чертеж» Команда Файл/Создать/Чертеж. 3. Заполните основную надпись по образцу, представленному на рис. 3.1. Для заполнения воспользуйтесь одним из двух способов: 4. Двойное нажатие кнопкой мыши по полю основной надписи 12 ГБОУ СПО ЛО «Подпорожский политехнический техникум» Шмакова Е.Е. 5. Выберите команду Вставка – Основная надпись (рис. 3.2) Рис. 3.2 6. Нажмите кнопку Создать объект для завершения редактирования 7. Сохраните созданный документ в Вашей папке, под именем ЛПЗ_3_Фамилия Отчет: Опишите способы создания основной надписи. Контрольные вопросы: 1. Какую информацию содержит основная надпись на чертежах? 2. Где располагается основная надпись на чертежах? 3. На листах какого формата основная надпись располагается строго вдоль короткой стороны? К содержанию Практическая работа №4 «Построение геометрических фигур» Время выполнения – 1 час Цель работы: Изучить панель инструментов «Геометрия» 13 ГБОУ СПО ЛО «Подпорожский политехнический техникум» Шмакова Е.Е. Изучить построение геометрических фигур при помощи команды «Отрезок» Образец Рис. 4.1 Задания Задание 1. Начертить отрезок АВ по заданным координатам Порядок выполнения: 1. Запустите систему Компас 3D V12 Примечание: После выбора темы оформления, в главном меню окна системы нажмите Сервис – Получить лицензию 2. В качестве режима работы выберите «Фрагмент» Команда Файл/Создать/Фрагмент. 3. Выберите команду отрезок одним из предложенных способов: 1) В главном меню выберите Инструменты/ Геометрия/Отрезок 2) На панели инструментов выберите Геометрия, из предложенного списка команд выберите Отрезок При построении следуйте подсказкам системы внизу экрана. 4. Установите щелчком мыши начальную точку А отрезка вначале координат. 14 ГБОУ СПО ЛО «Подпорожский политехнический техникум» Шмакова Е.Е. 5. На панели свойств команды введите координаты конечной точки отрезка (точка В). 6. Нажмите ввод объекта (если не установлен автоматический режим) Задание 2. Начертить отрезок СЕ заданной длины Порядок выполнения: 1. Установите начальную точку отрезка СЕ в произвольном месте чертежа. 2. На панели свойств команды отрезок введите значение длины отрезка СЕ и угол его наклона равный 0о. 3. Нажмите ввод объекта (если не установлен автоматический режим) Задание 3. Начертить отрезок АС и изменить его стиль линии на штриховую Порядок выполнения: 1) Соедините точки А и С отрезком 2) Измените стиль линии, для этого воспользуйтесь одним из способов: 1) Два раза щелкните по отрезку и на появившейся панели свойств изменить стиль линии на Штриховая 2) Выделите отрезок, в контекстном меню выберите Изменить стиль (рис.4.2-4.3) Рис. 4.2 Рис.4.3 15 ГБОУ СПО ЛО «Подпорожский политехнический техникум» Шмакова Е.Е. 3) Выделить отрезок, в появившемся всплывающем окне изменить стиль линии (рис. 4.45) Рис.4.4 Задание 4. Дооформить практическую работу согласно образцу, представленному на рис. 4.1. Сохраните созданный документ в Вашей папке, под именем ЛПЗ_4_Фамилия Отчет: 1. Запишите способы построения отрезка 2. Запишите свойства (параметры) команды Отрезок Контрольные вопросы: 1. Перечислите возможные типы линий на чертежах. 2. Для чего используется стили линий толстая основная и штриховая? 3. Какая толщина основной сплошной линии? К содержанию Практическая работа №5 ««Построение ломаной линии» Время выполнения – 1 час 16 ГБОУ СПО ЛО «Подпорожский политехнический техникум» Шмакова Е.Е. Цель работы: 1. Построить ломаную линию по длине и углу наклона прямой и по координатам конечной точки отрезка, при помощи команды Непрерывный ввод объектов. 2. Измерить угол между отрезками 3. Определить массо – центровочных характеристик (МЦХ) плоской фигуры Образец Рис. 5.1 Задание 1. С помощью команды Непрерывный ввод объекта, построить ломанную линию (образец на рис. 5.1), использовать данные в таблице 1 17 ГБОУ СПО ЛО «Подпорожский политехнический техникум» Шмакова Е.Е. План построения: 1. Постройте стилем «Основная» ломаную линию 1-2-3-4-5-6-7-8-9-10-11-1, если отрезки: • 1 – 2, 2 – 3 заданы координатами точек 1(0, 0), 2(10, 20), 3(30, -10), табл. 1; • отрезки 3 – 4, 4 – 5, 5 – 6, 6 – 7, 7 – 8 заданы длиной и углом наклона, табл. 1; • отрезок 8-9 задан длиной и параллелен отрезку 4-5; • отрезок 9-10 задан длиной и перпендикулярен отрезку 9-10; • отрезок 10-11 задан длиной и углом наклона; • отрезок 11-1 замкнуть. Порядок выполнения: 1. Запустите систему Компас 3D V12 Примечание: После выбора темы оформления, в главном меню окна системы нажмите Сервис – Получить лицензию 2. Щелчком на кнопке Новый фрагмент на Панели управления создайте новый документ типа «Фрагмент». 18 ГБОУ СПО ЛО «Подпорожский политехнический техникум» Шмакова Е.Е. 3. Включите Num Lock. Активизируйте команду Непрерывный ввод объектов, рис. 5.2, на панели Геометрия . Параметры отрезка при его создании и редактировании отображаются в отдельных полях Строки параметров: два поля координат X и Y начальной (т1) и конечной (т2) точек, поле длины отрезка, поле его угла наклона, поле стиля отрезка, рис. 5.3. Рис. 5.2 Рис. 5.3 4. Для построения отрезка 1-2 установите курсор в начало координат и нажмите левую кнопку мыши, – точка 1 зафиксирована. Точка 2 ожидает ввода параметра. Введите в поле координаты Х значение «10» (можно поле Х точки т2 активизировать двумя щелчками мыши). Для ввода в поле значения координаты Y нажмите [Tab], введите «20» и нажмите [Enter]. Отрезок 1 – 2 построен. Аналогично постройте отрезок 2 – 3. 5. Для построения отрезка 3-4, заданного длиной и углом наклона, сразу набирайте значение длины отрезка «20» (поле длины активно) и нажмите [Enter]. После ввода длины отрезка становится активным поле угла, поэтому сразу наберите «0» и нажмите [Enter]. Отрезок 3-4 построен. Аналогично постройте отрезки 4-5, 5-6, 6-7, 7-8. 19 ГБОУ СПО ЛО «Подпорожский политехнический техникум» Шмакова Е.Е. 6. Для построения отрезка 8-9, заданного длиной «15» и расположенного параллельно отрезку 4-5, не прерывая команды Непрерывный ввод объекта, нажмите кнопку Параллельный отрезок, рис. 20. Рис. 5.4 На запрос системы «Укажите отрезок или прямую для построения параллельного отрезка» (см. строку сообщений) поместите курсор на отрезок прямой 4-5 и щелкните левой кнопкой мыши. Отрезок 4-5 окрасится в красный цвет. Поместите курсор вверх от точки 8 (рис. 21), введите значение длины «15» и нажмите [Enter]. Отрезок 8-9 построен. 7. Для построения отрезка 9-10, заданного длиной «60» и перпендикулярного отрезку 8-9, не прерывая команды Непрерывный ввод объекта, нажмите кнопку Перпендикулярный отрезок, рис 5.4. Курсором отметьте отрезок 89, переместите курсор по направлению к точке 10 , установите длину «60» и нажмите [Enter]. Отрезок 9-10 построен, рис.5.5. Рис. 5.5 20 ГБОУ СПО ЛО «Подпорожский политехнический техникум» Шмакова Е.Е. Постройте отрезок 10-11, активизировав команду Отрезок, рис. 5.4.. • Для построения отрезка 11-1 воспользуйтесь командой Замкнуть кривую. 8. Для завершения построения нажмите Прервать команду Задание 2. Измерить угол между отрезками 1-2 и 2-3 и определить МЦХ фигуры Порядок выполнения: 1. Для измерения угла между отрезками 1-2 и 2-3 воспользуйтесь командой Угол между двумя прямыми (рис. 5.6) на компактной панели Измерения (2D) Рис. 5.6 2. Укажите последовательно курсором отрезок 1-2 и 2-3. Угол измерен. 3. Для расчета МЦХ активизируйте команду Расчет МЦХ плоских фигур, рис. 5.6, выберите Обход границы по стрелке, рис. 5.7, и щелкните левой кнопкой мыши внутри замкнутого контура. В свойствах объекта укажите – «Тело». 21 ГБОУ СПО ЛО «Подпорожский политехнический техникум» Шмакова Е.Е. Рис. 5.7 В результате будет получена информация, представленная на рис. 5.8 Рис. 5.8 4. Сохраните созданный документ в Вашей папке, под именем ЛПЗ_5_Фамилия Контрольные вопросы: 1. Какие параметры команды Непрерывный ввод объекта можно изменять? 2. Как измерить угол между двумя прямыми? 3. Какую информацию позволяет узнать команда Расчет МЦХ плоских фигур? К содержанию Практическая работа №6 «Выделение и удаление объектов» Время выполнения – 1 час Цель работы: Изучить способы выделения объектов 22 ГБОУ СПО ЛО «Подпорожский политехнический техникум» Шмакова Е.Е. Изучить способы удаления объектов Образец Рис. 6.1 Задания Задание 1. Выполните чертеж по образцу на рис.6.1 Порядок выполнения: 7. Запустите систему Компас 3D V12 Примечание: После выбора темы оформления, в главном меню окна системы нажмите Сервис – Получить лицензию 8. В качестве режима работы выберите «Фрагмент» Команда Файл/Создать/Фрагмент 9. Выберите команду Отрезок или Непрерывный ввод отрезка и выполните чертеж по образцу. Обратите внимание на стили линий и наличие точек на чертеже (панель Геометрия, команда Точка). 10.Изучить команды вкладки Выделить на панели главного меню (отчет в оформить в таблице 1, см. контр. вопросы №1) 11.Выделить объекты при помощи мыши. Для этого необходимо зажать левую кнопку мышки и протянуть (рис. 6.2) 12.Сохраните созданный документ в Вашей папке, под именем ЛПЗ_6_Фамилия 23 ГБОУ СПО ЛО «Подпорожский политехнический техникум» Шмакова Е.Е. Рис. 6.2 Задание 2. Изучить команды удаления Порядок выполнения: 1. Изучите команды удаления объектов, расположенные во вкладке Редактор – Удалить. (отчет в оформить в таблице 2, см. контр. вопросы №2) Контрольные вопросы: 1. Заполните таблицу 1: Команда Выделить Описание (как и какие объекты выделяются) Объект Рамкой Вне рамки Секущей рамкой Секущей ломанной По типу.. По стилю Выделение при помощи мышки 2. Заполните таблицу 2 24 ГБОУ СПО ЛО «Подпорожский политехнический техникум» Шмакова Е.Е. Команда Удалить Описание (как и какие объекты удаляются) Выделенные объекты Вспомогательные кривые и точки Часть кривой Часть кривой между 2 точками Область Использование кнопки Delete 3. Каким образом можно определить, выделен объект или нет? К содержанию Практическая работа №7 «Построение прямоугольника и правильного многоугольника» Время выполнения – 1 час Цель работы: Изучить команды построения прямоугольников Изучить команды построения правильных прямоугольников 25 ГБОУ СПО ЛО «Подпорожский политехнический техникум» Шмакова Е.Е. Образец Рис. 7.1 26 ГБОУ СПО ЛО «Подпорожский политехнический техникум» Шмакова Е.Е. Задания Задание 1. Выполнить построение прямоугольников Порядок выполнения: 1. Запустите систему Компас 3D V12 Примечание: После выбора темы оформления, в главном меню окна системы нажмите Сервис – Получить лицензию 2. В качестве режима работы выберите «Чертеж» Команда Файл/Создать/Чертеж 3. Измените формат на А3 и ориентацию на горизонтальную. Для этого: 1) откройте параметры чертежа (см. практическую работу №1) 2) выберите Параметры Первого листа – Формат (рис. 7.2) Рис. 7.2 3) Выберите соответствующие параметры формата и ориентации. 4. На панели инструментов Геометрия выберите команду Прямоугольник (рис. 7.3) 27 ГБОУ СПО ЛО «Подпорожский политехнический техникум» Шмакова Е.Е. рис. 7.3 5. На панели свойств команды введите высоту 30 и ширину 40, без осей, стиль линии - основная (рис. 7.4) рис. 7.4 6. Установите прямоугольник на поле чертежа 7. Выполните построение остальных прямоугольников в задании 1 (обратите внимание на размеры, стили линий и наличие осей) (рис. 7.5) рис. 7.5 28 ГБОУ СПО ЛО «Подпорожский политехнический техникум» Шмакова Е.Е. Задание 2. Построить прямоугольники по центру и вершине 1. На панели инструментов Геометрия, зажмите команду Прямоугольник левой кнопкой мыши. Из появившегося меню выберите команду прямоугольник по центру и вершине (рис. 7.6) рис. 7.6 2. Начертите прямоугольник со сторонами 93 и 47. 3. Внутри данного прямоугольника начертите еще один произвольного размера, но центром в той же точке что и предыдущий (рис. 7.7). Рис. 7.7 Задание 3. Построить правильные треугольник, пятиугольник, шести- и девятиугольник 1. На панели инструментов Геометрия, зажмите команду Прямоугольник левой кнопкой мыши. 29 ГБОУ СПО ЛО «Подпорожский политехнический техникум» Шмакова Е.Е. Из появившегося меню выберите команду прямоугольник по центру и вершине (рис. 7.8 ) рис. 7.8 2. В строке параметров выберите количество вершин 3, по описанной окружности, диаметр 70 3. Создайте остальные фигуры (рис. 7.9) взяв данные из таблицы, обратите внимание на стили линий (таблица 7.1) Таблица 7.1 Фигура Окружность Диаметр Пятиугольник Описанная 60 Шестиугольник Вписанная 80 Девятиугольник Вписанная 74 30 ГБОУ СПО ЛО «Подпорожский политехнический техникум» Шмакова Е.Е. Рис. 7.9 4. Дооформите чертеж, согласно образцу (нанесите необходимые блоки, надписи, заполните основную надпись) 5. Сохраните созданный документ в Вашей папке, под именем ЛПЗ_7_Фамилия Контрольные вопросы: 1. Какие параметры необходимо заполнить при построении прямоугольника? 2. В чем отличие команды Прямоугольник от Прямоугольник по центру и вершине? 3. С помощью каких команд можно построить квадрат? Запишите алгоритм. (2 способа) К содержанию Практическая работа №8 «Построение параллельных и перпендикулярных прямых» Время выполнения – 1 час Цель работы: Изучить способы построения перпендикулярных и параллельных прямых Закрепить навыки работы с командой Ввод текста Закрепить навыки работы с командой заполнения основной надписи Образец 31 ГБОУ СПО ЛО «Подпорожский политехнический техникум» Шмакова Е.Е. Рис. 8.1 Задания Задание 1. Построить параллелепипед ABCDEFKN, со сторонами 60 и 100 мм, угол между смежными ребрами основания равен 60о. Порядок выполнения: 1. Запустите систему Компас 3D V12 Примечание: После выбора темы оформления, в главном меню окна системы нажмите Сервис – Получить лицензию 2. В качестве режима работы выберите «Чертеж» Команда Файл/Создать/Чертеж 3. На инструментальной панели Геометрия выберите команду Отрезок и постройте отрезок АВ длиной 100 мм, угол 0. 4. Строим отрезок АЕ. Для этого воспользуйтесь одним из спобосов: 1) Зажмите команду Отрезок. На экране раскроется список подкоманд. Из предложенного списка выберите Перпендикулярный отрезок (рис. 8.2) 32 ГБОУ СПО ЛО «Подпорожский политехнический техникум» Шмакова Е.Е. Рис. 8.2 2) Выберите вкладку Инструменты – Геометрия –Отрезок – Параллельный отрезок Установите длину равную 100 мм и мышкой укажите отрезок АВ в качестве кривой для построения перпендикуляра. 3) Аналогичным образом строим отрезок BF. 4) Соединяем точки Е и F. 5) Из точки Е строим отрезок EN длиной 60 мм и углом 60о. 6) Из точки F строим отрезок FK как параллельный отрезку EN. . Для этого выберите подкоманду параллельный отрезок. Установите длину отрезка и укажите прямую EN. 7) Соединяем точки N и К. 8) Достраиваем отрезки AD, DC и ND, используя изученные команды (рис. 8.3). Обратите внимание на стили линий отрезков. 33 ГБОУ СПО ЛО «Подпорожский политехнический техникум» Шмакова Е.Е. Рис. 8.3 Задание 2. Внутри параллелепипеда построить четырехугольных вырез, стороны которого параллельны сторонам основания EN и NK и находятся на расстоянии 10 и 13 мм соответственно. Порядок выполнения: 1. Для построения внутреннего выреза воспользуемся командой Вспомогательная прямая на панели Геометрия. Зажмите кнопку Вспомогательная прямая и из раскрывшегося списка выберите команду Параллельная прямая. 2. Укажите прямую NK для построения параллельной прямой. 3. В строке параметров укажите расстояние равное 13. Рис. 8.4 4. Из появившихся фантомов двух параллельных прямых щелкните мышкой по нижней (рис. 8.5). 34 ГБОУ СПО ЛО «Подпорожский политехнический техникум» Шмакова Е.Е. Рис. 8.5 5. Не останавливая команду нажмите кнопку Указать заново на панели управления (рис. 8.6) Рис. 8.6 6. В качестве прямой для построения выберите прямую EN и постройте параллельную вспомогательную прямую на расстоянии 10 мм 7. Аналогичным образом постройте две другие вспомогательные прямые. На пересечении вспомогательных прямых у вас получатся 4 точки E1, N1, K1, F1 (рис. 8.7). Рис. 8.7 8. Соединяем полученные точки, используя команду ввода отрезка или непрерывного отрезка (рис. 8.8) 35 ГБОУ СПО ЛО «Подпорожский политехнический техникум» Шмакова Е.Е. Рис. 8.8 9. Строим аналогичный параллелограмм в нижнем основании (рис. 8.9) Рис. 8.9 10.Строим вертикальные линии, используя команду отрезок (рис. 8.10). 36 ГБОУ СПО ЛО «Подпорожский политехнический техникум» Шмакова Е.Е. Рис. 8.10 11. Удаляем вспомогательные линии, используя команду Редактор- Удалить-Вспомогательные кривые и точки-В текущем виде Задание 3. Оформите чертеж согласно образцу на рис. 8.1, расставив буквенные обозначения и заполнив основную надпись. Сохраните созданный документ в Вашей папке, под именем ЛПЗ_8_Фамилия Контрольные вопросы: 1. Опишите несколько способов построения параллельных прямых. 2. Какую роль на чертеже играют вспомогательные прямые? 3. Какие виды отрезков можно автоматически построить в системе Компас? К содержанию Практическая работа №9 «Построение окружностей и дуг» Время выполнения – 1 час Цель работы: Изучить команды построения окружностей Изучить команды построения дуг Изучить команды построения эллипсов 37 ГБОУ СПО ЛО «Подпорожский политехнический техникум» Шмакова Е.Е. Образец Рис. 9.1 Задания Задание 1. Изучить команды построения окружностей. Порядок выполнения: 1. Запустите систему Компас 3D V12 Примечание: После выбора темы оформления, в главном меню окна системы нажмите Сервис – Получить лицензию 2. В качестве режима работы выберите «Фрагмент» Команда Файл/Создать/Фрагмент 3. Активизируйте команду Окружность на панели инструментов Геометрия 4. Из начала координат постройте окружность радиусом 33 мм, стиль линии – основной, без осей. 5. Постройте внутри данной окружности постройте окружность диаметром 28 мм, с осями. 6. Постройте окружность диаметром 65,48, координаты центра А (100;30), с осями. Измените стиль линии на тонкую. 38 ГБОУ СПО ЛО «Подпорожский политехнический техникум» Шмакова Е.Е. Рис. 9.2 Задание 2. Изучить команды построения дуг. Порядок выполнения: 1. Активизируйте команду Дуга на панели инструментов Геометрия. 2. Постройте дугу радиусом 30 мм, с центром в точке В (-32;52). Установите 1-ю точку дуги на окружности, щелкнув мышью, 2-я точка свободная. Стиль линии – тонкая. 3. Постройте дугу по двум точкам радиусом 22 мм, стиль линии – основная. Для этого раскройте дополнительный список команд, зажав команду Дуга. Задание 3. Изучить команды построения эллипса Порядок выполнения: 1. Активизируйте команду Эллипс на панели инструментов Геометрия. 2. В параметрах команды введите длину1=40, длину2=17. 3. Установите на поле чертежа. 4. Сохраните созданный документ в Вашей папке, под именем ЛПЗ_9_Фамилия Контрольные вопросы: 1. Заполните таблицу, вписав какие подкоманды имеет каждая из предложенных команд. Окружность Дуга Эллипс - - - - - 39 ГБОУ СПО ЛО «Подпорожский политехнический техникум» Шмакова Е.Е. - - - 2. Какие параметры необходимо знать для построения окружности? 3. Опишите алгоритм построения окружности по трем точкам. К содержанию Практическая работа №10 «Деление окружности на равные части» Время выполнения – 1 час Цель работы: Изучить способы деления окружности на равные части Закрепить навыки заполнения основной надписи 40 ГБОУ СПО ЛО «Подпорожский политехнический техникум» Шмакова Е.Е. Образец 41 ГБОУ СПО ЛО «Подпорожский политехнический техникум» Шмакова Е.Е. Рис. 10.1 42 ГБОУ СПО ЛО «Подпорожский политехнический техникум» Шмакова Е.Е. Задания Задание 1. Разделить окружность диаметром 100 мм на 6 частей Порядок выполнения: 1. Запустите систему Компас 3D V12 Примечание: После выбора темы оформления, в главном меню окна системы нажмите Сервис – Получить лицензию 2. В качестве режима работы выберите «Чертеж» Команда Файл/Создать/Чертеж 3. Активизируйте команду Окружность на панели инструментов Геометрия 4. Постройте окружность диаметром 100 мм 5. На окружности установите точку А. 6. Выделите точку А, используя команду вкладки Выделить на панели главного меню. 7. Активизируйте команду Копия по окружности одним из двух способов: 1) Вкладка Редактор – Копия – По окружности (рис. 10.2) 43 ГБОУ СПО ЛО «Подпорожский политехнический техникум» Шмакова Е.Е. Рис. 10.2 2) На компактной панели выберите панель инструментов Редактирование (рис. 10.3) 44 ГБОУ СПО ЛО «Подпорожский политехнический техникум» Шмакова Е.Е. Рис. 10.3 Из списка инструментов данной панели выберите Копия по окружности, раскрыв список подкоманд команды Копия указанием (рис. 10.4) Рис. 10.4 8. Укажите центр копирования выбрав мышью центр окружности (рис. 10.5) Рис. 10.5 9. В строке параметров команды укажите количество копий равное 6, установите режим – Вдоль всей окружности (рис.10.6) 45 ГБОУ СПО ЛО «Подпорожский политехнический техникум» Шмакова Е.Е. рис. 10.6 10.Завершите выполнение команды нажав кнопку Создать объект 11.Оформите задание по образцу (рис. 10.7) Рис. 10.7 Задание 2. Используя приемы деления окружности, построить пятиконечную звезду. Порядок выполнения: 1. Измените оформление текущего чертежа на формат А3, ориентация – горизонтальная (команда Параметры текущего чертежа) 2. Постройте окружность радиусом 50 мм 3. Разделите данную окружность на 5 частей (см. задание 1) 4. Соедините полученные точки отрезками, измените стиль линии окружности на тонкую. 5. Оформите задание по образцу (рис. 10.8) 46 ГБОУ СПО ЛО «Подпорожский политехнический техникум» Шмакова Е.Е. Рис. 10.8 Задание 3. Выполните деление окружности на 12 равных частей. Порядок выполнения: 1. Постройте окружность радиусом 75 мм 2. Из верней точки окружности проведите дугу радиусом 15 мм (центр дуги расположен на окружности) (рис.10.9) Рис. 10.9 3. Выделите дугу и выберите команду Копия по окружности 4. Укажите центр копирования (рис. 10.10) и установите количество копий равное 12, режим – вдоль всей окружности. 47 ГБОУ СПО ЛО «Подпорожский политехнический техникум» Шмакова Е.Е. Рис. 10.10 5. Оформите задание по образцу (рис. 10.11) Рис. 10.11 6. Заполните основную надпись и сохраните созданный документ в Вашей папке, под именем ЛПЗ_10_Фамилия Контрольные вопросы: 1. Какие чертежные инструменты можно использовать для деления окружности на равные части? 2. Запишите алгоритм деления окружности на 6 равных частей используя чертежные инструменты. 3. Запишите алгоритм деления окружности на 6 равных частей, используя систему Компас. К содержанию 48 ГБОУ СПО ЛО «Подпорожский политехнический техникум» Шмакова Е.Е. Практическая работа №11 «Редактирование: симметрия, деформация сдвигом» Время выполнения – 1 час Цель работы: Изучить команды редактирования деталей Образец Рис. 11.1 Задания Задание 1. Выполните чертеж по образцу на рис.1 Порядок выполнения: 1. Запустите систему Компас 3D V12 49 ГБОУ СПО ЛО «Подпорожский политехнический техникум» Шмакова Е.Е. Примечание: После выбора темы оформления, в главном меню окна системы нажмите Сервис – Получить лицензию 2. В качестве режима работы выберите «Чертеж» Команда Файл/Создать/Чертеж 3. Выполните контур верхней части изображения, по размерам, представленным на чертеже (рис. 11.2) Рис. 11.2 4. Для выполнения осевой линии активизируйте на панели Обозначения – Осевая линия по двум точкам, . Курсором укажите две точки, рис. 11.3. Осевая линия построена. Прервите команду. Рис. 11.3 5. Выполните очерк нижней части детали Команда Симметрия становится активной после выделения необходимых объектов, поэтому нажмите Выделить – Секущей 50 ГБОУ СПО ЛО «Подпорожский политехнический техникум» Шмакова Е.Е. рамкой. Расположите рамку выше осевой линии, рис. 11.4. В этом случае не произойдет выделение осевой линии. Рис. 11.4 Нажмите кнопку Симметрия на панели Редактирование. Строка параметров (вместе с панелью специального управления) примет вид, показанный на рис. 11.5. Рис. 11.5 Кнопка Оставлять исходные объекты активна. На панели специального управления нажмите кнопку Выбор базового объекта, рис. 11.5, курсором укажите осевую линию, рис. 11.4, и получите изображение, показанное на рис. 11.6. 51 ГБОУ СПО ЛО «Подпорожский политехнический техникум» Шмакова Е.Е. Рис. 11.6 • Для построения горизонтальной прямой, определяющей в разрезе отверстие диаметром 20 мм, воспользуйтесь командой Параллельный отрезок на панели Геометрия, рис. 11.7. Рис. 11.7 На запрос системы Укажите прямую для построения параллельного отрезка курсором укажите осевую линию. Строка параметров для этой команды показана на рис. 11.8. Рис. 11.8 Поле для ввода значения длины отрезка активно, поэтому с клавиатуры наберите «100» и нажмите [Enter]. После ввода длины становится активным поле Расстояние до отрезка, поэтому с клавиатуры наберите «10». Подведите курсор к вертикальной прямой до 52 ГБОУ СПО ЛО «Подпорожский политехнический техникум» Шмакова Е.Е. срабатывания глобальной привязки Пересечение и нажмите левую кнопку мыши, рис. 11.9. Рис. 11.9 6. Сохраните созданный документ в Вашей папке, под именем ЛПЗ_11_1_Фамилия Задание 2. Выполните редактирование детали, используя команду Деформация сдвигом Порядок выполнения: 1. Выполните чертеж детали, изображенный на рис. 11.10. На данном чертеже первый цилиндрический элемент на 20 мм длиннее, чем на чертеже, показанном на рис. 1. И вся длина детали увеличена тоже на 20 мм. В этом случае целесообразно изменить размеры детали командой Деформация сдвигом на панели Редактирование. 53 ГБОУ СПО ЛО «Подпорожский политехнический техникум» Шмакова Е.Е. Рис. 11.10 2. Активизируйте команду Деформация сдвигом и выполните мышью рамку согласно рис. 11.11. Рис. 11.11 Строка параметров для деформации сдвигом показана на рис. 11.12. Рис. 11.12 Поле ввода значений сдвига вдоль оси Х активно, поэтому наберите с клавиатуры «20» (вправо – положительное значение), [Enter]. Поле ввода значений сдвига вдоль оси Y активно, поэтому наберите с клавиатуры «0», [Enter]. Чертеж выполнен (рис. 11.13). 54 ГБОУ СПО ЛО «Подпорожский политехнический техникум» Шмакова Е.Е. Рис. 11.13 3. Измените диаметр цилиндрической части, равный 90 мм, на 110 мм. Для этого выполните выделение частей цилиндра. При выделении верхней части цилиндра, рис. 11.14, сдвиг вдоль оси Х - 0, а сдвиг вдоль оси Y равен 10 мм (положительное направление). 4. При выделении нижней части, рис. 11.14 - сдвиг вдоль оси Х - 0, а сдвиг вдоль оси Y равен - - 10 мм (отрицательное направление). Рис. 11.14 5. Получим изображение рис. 11.15 Рис. 11.15 Задание 3. Выполните чертеж, показанный на рис. 11.16. Изображение детали (рис. 11.15) перевернуто. 55 ГБОУ СПО ЛО «Подпорожский политехнический техникум» Шмакова Е.Е. Рис. 11.16 Порядок выполнения: 1. Для выполнения данного чертежа необходимо воспользоваться командой Симметрия на панели Редактирование. Прежде необходимо провести прямую (вспомогательную), которая находилась бы посередине детали. Для этого активизируйте на панели Геометрия команду Биссектриса, рис. 11.17. Рис. 11.17 2. Укажите курсором отрезки для построения вспомогательной прямой, рис. 11.18, и Создать объект. Вспомогательная прямая, расположенная в середине детали, построена. 56 ГБОУ СПО ЛО «Подпорожский политехнический техникум» Шмакова Е.Е. Рис. 11.18 3. Выделите все изображение. Для этого: Редактор – Выделить все (или [Ctrl+A]). На панели Редактирование команду Симметрия . В строке параметров включите режим Удалять исходные объекты, нажмите Выбор сделайте активной базового , на панели специального управления объекта и укажите курсором построенную вспомогательную прямую. 4. Прервите команду. Удалите вспомогательную прямую. Для этого: Редактор – Удалить – Вспомогательные кривые и точки. 5. Сохраните созданный документ в Вашей папке, под именем ЛПЗ_11_2_Фамилия Контрольные вопросы: 1. Какие команды содержит инструментальная панель Редактирование? 2. Когда целесообразно использовать команду Деформация сдвигом? 3. Какая последовательность действий осуществляется при выполнении команды Симметрия? К содержанию 57 ГБОУ СПО ЛО «Подпорожский политехнический техникум» Шмакова Е.Е. Практическая работа №12 ««Использование привязок»» Время выполнения – 1 час Цель работы: Изучить виды привязок Уметь использовать различные виды привязок при построении чертежей Закрепить умение использовать команды построения отрезков, прямоугольников и окружностей Образец Рис. 12.1 Задания Задание 1.Создайте макет детали по образцу на рис. 12.2. Порядок выполнения: 58 ГБОУ СПО ЛО «Подпорожский политехнический техникум» Шмакова Е.Е. 1. Запустите систему Компас 3D V12 Примечание: После выбора темы оформления, в главном меню окна системы нажмите Сервис – Получить лицензию 2. В качестве режима работы выберите «Фрагмент» Команда Файл/Создать/Фрагмент 3. Постройте правильный шестиугольник, диаметр вписанной окружности 100 мм, угол 0о, без осей. 1) окружность диаметром 20 мм, координаты центра х=-30, у=10 2) окружность радиусом 17 мм, координаты центра х=0, у=-25 3) окружность радиусом 16, координаты центра С (10;13) Рис. 12.2 Задание 2. Из точки 6, используя глобальные привязки, проведите две касательные прямые к окружности с центром в точке А. Порядок выполнения: 1. Нажатием кнопки Установка глобальных привязок, рис. 12.3, в Строке текущего состояния откройте диалоговое окно Установка глобальных привязок, рис. 12.4. 59 ГБОУ СПО ЛО «Подпорожский политехнический техникум» Шмакова Е.Е. Рис. 12.3 Рис. 12.4 2. Для выполнения задания достаточно двух привязок: Ближайшая точка и Касание. Отключите остальные привязки. У всех примитивов (отрезки, дуги, окружности и т. д.) есть характерные точки. Их можно увидеть в виде черных точек, если выделить элемент одним щелчком левой кнопкой мыши. Привязка Ближайшая точка реагирует на эти характерные точки. 3. На панели Геометрия сделайте активной команду Отрезок. На панели свойств выберите стиль «Тонкая». Подведите курсор к точке 6, рис. 12.5. Появляется надпись «Ближайшая точка» - это срабатывает глобальная привязка. 60 ГБОУ СПО ЛО «Подпорожский политехнический техникум» Шмакова Е.Е. Рис. 12.5 4. Зафиксируйте точку 6 (начальная точка отрезка) нажатием левой кнопки мыши. Из одной точки нужно провести две прямые. В этом случае зафиксируйте точку 6 командой Запомнить состояние на панели специального управления, рис. 12.6. Рис. 12.6 5. Подведите курсор приблизительно к той части окружности, где будет касание. При появлении надписи «Касание» щелчком левой кнопкой мыши зафиксируйте положение касательной прямой, рис. 12.7, подведите курсор к другой стороне окружности и зафиксируйте вторую точку касания. Прервите команду, рис. 12.8 61 ГБОУ СПО ЛО «Подпорожский политехнический техникум» Шмакова Е.Е. Рис. 12.7 Рис. 12.8 Задание 3. Из точки В (центр окружности), используя локальные привязки, проведите отрезок прямой к середине отрезка прямой 1-2. Порядок выполнения: 1. Локальные привязки позволяют выполнять те же самые процедуры привязки курсора к характерным точкам существующих геометрических объектов на чертеже, что и глобальные привязки. Однако они обладают двумя важными особенностями: • Локальная привязка является более приоритетной, чем глобальная. При вызове какой-либо команды локальной привязки она подавляет установленные глобальные привязки на время своего действия (до ввода точки или отказа). • Любая из них выполняется только для одного (текущего) запроса точки. После ввода текущей точки активизированная локальная привязка отключается. Если необходимо выполнить еще одну локальную привязку для очередной точки, то придется вызывать меню локальных привязок заново. 62 ГБОУ СПО ЛО «Подпорожский политехнический техникум» Шмакова Е.Е. Все локальные привязки собраны в меню локальных привязок. Для вызова меню на экран во время выполнения команды щелкните правой клавишей мыши в любой точке рабочего поля. В появившемся динамическом меню поставьте курсор на каскадное меню Привязки, щелчок мыши при этом выполнять не нужно. После этого содержимое меню автоматически раскроется, и Вы увидите полный список локальных привязок, рис. 12.9. Активизация нужной привязки осуществляется простым щелчком мыши на соответствующей команде. После этого Меню привязок закроется. Рис. 12.9 2. Активизируйте команду Отрезок. Зафиксируйте начальную точку отрезка в точке В, нажмите правую кнопку мыши и из локальных привязок выберите Середина. Подведите курсор к любой точке отрезка 1-2 и -нажмите левую кнопку мыши, рис. 12.10. Отрезок построен. Не прерывайте команду Отрезок. 63 ГБОУ СПО ЛО «Подпорожский политехнический техникум» Шмакова Е.Е. Рис. 12.10 Задание 4. Из точки С (центр окружности), используя локальные привязки, проведите отрезок к середине отрезка прямой 3-4 и нормаль к ней. Порядок выполнения: 1. зафиксируйте точку С, 2. запомните состояние начальной точки отрезка командой Запомнить состояние , 3. проведите два отрезка, используя локальные привязки «Середина», «Нормаль». Прервите команду (рис. 1211). Рис. 12.11 64 ГБОУ СПО ЛО «Подпорожский политехнический техникум» Шмакова Е.Е. Задание 5. Используя клавиатурные привязки, установите курсор на точку А. Порядок выполнения: Клавиатурные привязки представляют собой команды, которые выполняются с помощью клавиатуры нажатием определенных клавиш или комбинаций клавиш. Вы можете использовать локальные и глобальные привязки только в тот момент, когда система запрашивает указания какой-либо точки (то есть после того, как активизирована какая-либо команда). Клавиатурные привязки можно применять практически в любом режиме работы Редактора. Подведите курсор к предполагаемому месту центра окружности А и нажмите <Shift>+<Ctrl>+<5> на дополнительной цифровой клавиатуре – курсор встанет точно в центре окружности. Сохраните созданный документ в Вашей папке, под именем ЛПЗ_12_Фамилия Контрольные вопросы: 1. Для чего в системе Компас используются привязки? 2. В чем разница между глобальной и локальной привязкой? 3. Как с помощью привязки установить середину отрезка? К содержанию Практическая работа №13 «Применение команд скругление и фаска» Время выполнения – 1 час Цель работы: Изучить команды построения фасок и скруглений Изучить способы копирования Изучить приемы работы с листами 65 ГБОУ СПО ЛО «Подпорожский политехнический техникум» Шмакова Е.Е. Образец Рис. 13.1 Задания Задание 1. Создайте на чертеже новый лист и скопируйте на него изображение Порядок выполнения: 1. Запустите систему Компас 3D V12 Примечание: После выбора темы оформления, в главном меню окна системы нажмите Сервис – Получить лицензию 66 ГБОУ СПО ЛО «Подпорожский политехнический техникум» Шмакова Е.Е. 2. Откройте чертеж, созданный Вами в практической работе №11 (ЛПЗ_11_1_Фамилия). 3. Создайте на созданном Вами чертеже второй лист. Для этого: 1) В параметрах текущего чертежа установите параметры новых листов: оформление - Чертеж констр. Первый лист. ГОСТ 2.1042006. 2) Выполните команду Вставка – Лист Примечание: Для удаления и изменения параметров листов воспользуйтесь командой Сервис – Менеджер документа (рис. 13.2) Рис. 13.2 4. Скопируйте чертеж с листа 1 на лист 2. Для этого: 1) Выделите чертеж 2) Выберите Редактор – Копировать 3) Укажите координаты базовой точки, щелкнув крайней нижней точке детали 4) Выберите Редактор – Вставить 5) Установите скопированное изображение на лист 2 67 ГБОУ СПО ЛО «Подпорожский политехнический техникум» Шмакова Е.Е. 6) Прервите команду Задание 2. Построить на углах детали фаски размерами 6 х 45° и 10 х 30°. Порядок выполнения: 1. Для выполнения фасок с катетом 45°активизируйте на панели Геометрия 6 мм и углом команду Фаска наклона . Строка параметров для этой команды показана на рис. 13.3. Должна быть активна кнопка Фаска по длине и углу. Рис. 13.3 2. Для построения фаски с катетом 10 мм и углом 30° установите соответствующие значения в полях длины и угла. В данном случае для угла, отличающегося от значения 45°, важно правильно выбрать первое положение курсора. Так как величина «10» определяет горизонтальный размер, то необходимо первым указать горизонтальный отрезок, рис. 13.4. Рис. 13.4 Задание 3. Построить скругления радиусом 6. Порядок выполнения: 1. Для выполнения радиусов скругления на панели Геометрия нажмите 68 ГБОУ СПО ЛО «Подпорожский политехнический техникум» Шмакова Е.Е. кнопку Скругление, рис. 13.5. Рис. 13.5 2. Так как поле значения радиуса активно, наберите значение «6», курсором отметьте последовательно отрезки, рис. 13.6. Рис. 13.6 3. Не завершая команды, постройте симметрично скругление снизу, рис. 13.7 Рис. 13.7 69 ГБОУ СПО ЛО «Подпорожский политехнический техникум» Шмакова Е.Е. Задание 4. Завершите построение согласно образцу: постройте необходимые отрезки, фаски, измените в основную надпись. Примечание: при построении фаски с размерами 6 и 16, измените режим построения с режима по длине и углу, на - по двум длинам. Контрольные вопросы: 1. Для чего предназначены команды фаска и скругление? 2. Что необходимо указывать при построении фаски? 3. Как удалить лист на чертеже? К содержанию Практическая работа №14 «Сопряжения кривых и углов» Время выполнения – 1 час Цель работы: Изучить способы построения сопряжений в системе Компас Образец 70 ГБОУ СПО ЛО «Подпорожский политехнический техникум» Шмакова Е.Е. Рис. 14.1 Задания: Задание 1. Построить чертеж детали (рис. 14.2) 71 ГБОУ СПО ЛО «Подпорожский политехнический техникум» Шмакова Е.Е. Рис. 14.2 Порядок выполнения: 1. Запустите систему Компас 3D V12 Примечание: После выбора темы оформления, в главном меню окна системы нажмите Сервис – Получить лицензию 2. В качестве режима работы выберите «Чертеж» Команда Файл/Создать/Чертеж 3. Создайте окружность радиусом 14 мм, при этом в Строке параметров объекта укажите "С осями". Появится окружность вместе с осевыми линиями. 4. Затем создайте окружность с диаметром 13 мм и центром в точке пересечения центровых линий (рис. 14.3). 72 ГБОУ СПО ЛО «Подпорожский политехнический техникум» Шмакова Е.Е. Рис. 14.3. 5. Удлините горизонтальную центровую линию, для чего укажите на нее 1 раз и перетащите левую черную метку на нужное расстояние (рис.14.4). Рис. 14.4 6. На Инструментальной панели геометрии выберите команду Дуга по центру и радиусу. Эта команда находится на панели расширенных команд, которая открывается следующим образом: найдите кнопку Дуга, нажмите и долго удерживайте на ней . При этом появляется панель расширенных команд, которая позволяет выбрать нужный метод создания дуги (Либо воспользуйтесь командой Инструменты – Геометрия – Дуга). Укажите центр дуги в точке пересечения центровых линий, а в строке параметров дуги укажите радиус 81мм, тип линии – осевая. Теперь осталось указать примерное положение начала и конца дуги (рис. 14.5). Примечание: во время выполнения той или иной команды в Строке подсказки появляются указания системы, позволяющие правильно выполнить операцию. Рис. 14.5 7. На пересечении осевой линии и дуги постройте окружность радиусом 14 мм. 73 ГБОУ СПО ЛО «Подпорожский политехнический техникум» Шмакова Е.Е. 8. Постройте вспомогательную прямую под углом 45о, рис. 14.6 Рис. 14.6 9. На пересечении вспомогательной прямой и дуги постройте вторую окружность радиусом 14 мм. 10.Для построения сопряжений используйте команду Скругление на Инструментальной панели Геометрии. Укажите радиус скругления 40 мм и выберите необходимые окружности, рис. 14.7 Рис. 14.7 11.Установите радиус скругления 95мм и выберите вторую пару окружностей, рис. 14.8 74 ГБОУ СПО ЛО «Подпорожский политехнический техникум» Шмакова Е.Е. Рис. 14.8 12.Для построения отрезкасоединяющего две окружности воспользуйтесь командой Отрезок, касательный к 2 кривым, рис.14. 9 Рис. 14.9 Из предложенных системой отрезков-касательных выберите нижний, щелкнув по нему 2 раза, рис. 14.10. Остановите выполнение команды. Рис. 14.10 13. Для того чтобы обрезать ненужные части объектов выберите команду Усечь кривую на Инструментальной панели Редактирование. Затем укажите на те части линий, которые нужно удалить (выбранные линии подсвечиваются красным цветом) и нажмите Задание 2. Построить самостоятельно чертеж детали на рис. 14.11. Заполните основную надпись. Рис. 14.11 75 ГБОУ СПО ЛО «Подпорожский политехнический техникум» Шмакова Е.Е. Сохраните созданный документ в Вашей папке, под именем ЛПЗ_14_Фамилия Контрольные вопросы: 1. Дайте определение сопряжению. 2. Какие виды сопряжений существуют? 3. С помощью каких команд в системе Компас можно построить сопряжения? К содержанию Практическая работа №15 «Копирование по сетке, по кривой» Время выполнения – 1 час Цель работы: Изучить команды копирования по сетке, по кривой изучить метод создания чертежей деталей с различными масштабами Образец 76 ГБОУ СПО ЛО «Подпорожский политехнический техникум» Шмакова Е.Е. Рис. 15.1 Задания Задание 1. Выполнить чертеж детали (рис.15.1), (сохраните как ЛПЗ_15_Фамилия). Порядок выполнения: 1. Запустите систему Компас 3D V12 Примечание: После выбора темы оформления, в главном меню окна системы нажмите Сервис – Получить лицензию 2. В качестве режима работы выберите «Чертеж» Команда Файл/Создать/Чертеж 3. Измените масштаб чертежа. При создании нового документа Чертеж автоматически создается 77 ГБОУ СПО ЛО «Подпорожский политехнический техникум» Шмакова Е.Е. Системный вид с масштабом 1:1. Это значит, что если сразу начать ввод объектов (как вы поступали в предыдущих работах), то все построения будут выполняться в масштабе 1:1. Для того, чтобы создать чертеж с иным масштабом, откройте меню Вставка и выполните команду Вид. В Строке параметров в поле Масштаб, выберите масштаб – 1:2. Щелчком мыши в текстовом поле Имя сделайте его текущим и введите имя вида Главный вид. В Строке сообщений система запрашивает у вас координаты точки привязки. Примечание: точка привязки вида – это точка на листе чертежа, в которой будет находиться начало координат нового вида. За начало координат вида обычно принимается, какая – либо характерная точка вида. Чаще всего это точка, относительно которой заданна основная часть размеров вида или относительно которой удобно выполнить его построение. В нашем случае, построение этой детали удобно выполнять относительно ее угловой точки именно ее следует принять за точку начала координат. 4. Создание изображения вида. Настройте Глобальные привязки: все, кроме по сетке. 1) Создайте прямоугольник с размерами - 140х280мм. 2) Для построения осевой линии установите в качестве текущего стиль линии Осевая. С помощью Глобальной привязки Середина постройте горизонтальную осевую линию. 3) Для определения положения центра окружности D=17мм на инструментальной панели Геометрии выберите команду Вспомогательная прямая, откройте панель расширенных команд и выберите команду Вспомогательная параллельная прямая (рис. 15.2) 78 ГБОУ СПО ЛО «Подпорожский политехнический техникум» Шмакова Е.Е. Рис. 15.2 Примечание: вспомогательные прямые и точки используются для удобства построений и не выводятся на печать. При создании параллельных прямых нужно указать объект, параллельно которому должна пройти прямая (этот объект называется базовым), а затем ввести значение расстояния от базового объекта в поле Расстояние до прямой в Строке параметров. При необходимости можно указать положение прямой, зафиксировав точку на нужном расстоянии от базового объекта. Итак, создайте три вспомогательных прямых (рис. 15.3). Рис. 15.3 4) В точке пересечения вспомогательных прямых постройте окружность диаметром 17мм, при этом в Cтроке параметров объекта укажите "С осями" (рис. 15.4). Рис. 15.4 5) Для того, чтобы создать оставшиеся окружности, воспользуемся 79 ГБОУ СПО ЛО «Подпорожский политехнический техникум» Шмакова Е.Е. командой Копия по кривой. Выделите окружность диаметром - 17мм вместе с ее осями. Откройте Инструментальную панель Редактирования. Выберите команду Копия и откройте ее панель расширенных команд. Выберите команду Копия по кривой. Команда Копия по кривой позволяет выполнить копирование выделенных объектов, разместив их равномерно вдоль указанного отрезка или любой кривой. В Строке параметров введите параметры копирования – количество копий (9), шаг копирования (30). Задайте базовую точку для копирования - центр окружности D=17 мм. Затем укажите направляющую кривую – линию, по которой необходимо выполнить копирование. После указания начальной точки копирования в центре все той же окружности D=17 мм нажмите кнопку Создать объект на Панели специального управления. Постройте остальные окружности с помощью команды Симметрия. Для этого выделите построенные окружности вместе "C осями". Активизируйте команду Симметрия на странице Редактирования Инструментальной панели. Укажите две точки на оси симметрии и нажмите кнопку Создать объект на Панели специального управления. Контрольные вопросы: 1. Где расположена команда Копия по кривой? 2. В каких случаях целесообразно использовать команду Копия по кривой? 3. Самостоятельно изучите работу команды Копия по сетке и запишите алгоритм ее использования. К содержанию Практическая работа №16 «Копирование с углом поворота» 80 ГБОУ СПО ЛО «Подпорожский политехнический техникум» Шмакова Е.Е. Время выполнения – 1 час Цель работы: Изучить команду копирования с углом поворота. Образец Рис. 16.1 Задание 1. Выполните чертеж детали, представленной на рис. 16.1, используя команду Копия по кривой. Порядок выполнения: 5. Запустите систему Компас 3D V12 Примечание: После выбора темы оформления, в главном меню окна системы нажмите Сервис – Получить лицензию 6. В качестве режима работы выберите «Чертеж» Команда Файл/Создать/Чертеж 81 ГБОУ СПО ЛО «Подпорожский политехнический техникум» Шмакова Е.Е. 7. Постройте прямоугольник размерами 150 на 100 мм, с осями. 8. На расстоянии 10 мм от горизонтальной осевой линии проведите вспомогательную прямую, рис. 16.2 Рис. 16.2 9. На пересечении вспомогательной прямой и вертикальной оси, постройте окружность диаметром 8 мм, рис. 16.3 Рис. 16.3 10.Выделите рамкой (Выделить – Рамкой) построенную окружность вместе с центровой линией и нажмите кнопку Копия по кривой на панели Редактирование. 82 ГБОУ СПО ЛО «Подпорожский политехнический техникум» Шмакова Е.Е. В строке параметров, показанной на рис. 16.4, укажите следующие параметры: шаг копирования «15», расстояние между соседними копиями, количество «4», отрицательное направление, удалять исходные объекты. Рис. 16.4 На запрос системы Укажите базовую точку выделенных объектов укажите центр выделенной окружности (базовый объект), на запрос системы Укажите направляющую кривую для копирования объектов курсором укажите прямую, на которой будут располагаться окружности (вертикальная центровая линия), на запрос системы Укажите начальную точку на кривой укажите центр выделенной окружности (начальная точка на кривой). Прервите команду и обновите изображение [Ctrl+F9]. Рис. 16.5 83 ГБОУ СПО ЛО «Подпорожский политехнический техникум» Шмакова Е.Е. 11. Выполните копирование построенных четырех окружностей командой Копирование с углом поворота 45°. Для этого выделите рамкой четыре построенные окружности (Выделить – Рамкой ), рис. 16. 6. Рис. 16.6 Нажмите кнопку Копирование на панели Редактирование. Установите угол поворота – 45, в качестве базовой точки выделенных объектов курсором укажите центр прямоугольника. На запрос системы Укажите новое положение базовой точки укажите центр прямоугольника, рис. 16.7 Рис. 16.7 12.Аналогичным образом выполните копирование с углом поворота 135о. 13.Удалите вспомогательные линии. 14.Заполните основную надпись и сохраните чертеж под именем сохраните как ЛПЗ_16_Фамилия. Контрольные вопросы: 84 ГБОУ СПО ЛО «Подпорожский политехнический техникум» Шмакова Е.Е. 1. С какой целью используется команда копирование с углом поворота? 2. Запишите алгоритм выполнения команды копирования с углом поворота. 3. В чем разница между командами Удалять исходные объекты и Оставлять исходные объекты? К содержанию Практическая работа №17 «Копирование по окружности в режиме заданного шага» Время выполнения – 1 час Цель работы: Изучить способы копирования по окружности Образец 85 ГБОУ СПО ЛО «Подпорожский политехнический техникум» Шмакова Е.Е. Рис. 17.1 Задания Задание 1. Выполните чертеж детали, представленной на рис. 17.2, используя команду Копия по окружности. 86 ГБОУ СПО ЛО «Подпорожский политехнический техникум» Шмакова Е.Е. Рис. 17.2 Порядок выполнения: 1. Запустите систему Компас 3D V12 Примечание: После выбора темы оформления, в главном меню окна системы нажмите Сервис – Получить лицензию 2. Откройте файл практической работы №14 (ЛПЗ_14_Фамилия) 3. Создайте на созданном Вами чертеже второй лист. Для этого: 3) Выполните команду Вставка – Лист Примечание: Для удаления и изменения параметров листов воспользуйтесь командой Сервис – Менеджер документа (рис. 17.3) 87 ГБОУ СПО ЛО «Подпорожский политехнический техникум» Шмакова Е.Е. Рис. 17.3 4. Скопируйте чертеж с листа 1 на лист 2. Для этого: 7) Выделите чертеж 8) Выберите Редактор – Копировать 9) Укажите координаты базовой точки, щелкнув крайней нижней точке детали 10) Выберите Редактор – Вставить 11) Установите скопированное изображение на лист 2 12) Прервите команду 5. Создайте окружность диаметром 10 мм с центром в точке пересечения дуги и горизонтальной линии (отключите при построении окружности команду "С осями"). Для создания четырех окружностей D=10мм используем команду Копия по окружности. Для этого выделите созданную окружность D=10мм. Откройте Инструментальную панель Редактирование и выберите команду "копия по окружности" на панели расширенных команд . 88 ГБОУ СПО ЛО «Подпорожский политехнический техникум» Шмакова Е.Е. Настройте параметры копирования по окружности в Строке параметров (число копий – 4 шт., режим – с заданным шагом, шаг – 15, направление – по час. стрелке). Укажите центр копирования (в центре окружности D=13мм) и нажмите кнопку Создать объект на Панели специального управления. Задание 2. Отредактируйте чертеж второй пластины (рис. 17.3), добавив 3 отверстия диаметром 10мм. Рис. 17.3 Порядок выполнения: 1. Создайте дугу радиусом 27 мм 2. Продлите вертикальную центровую линию до пересечения с дугой, рис. 17.4 Рис. 17.4 3. На пересечении вертикальной линии и дуги постройте окружность диаметром 10 мм. 4. Выполните копирование данной окружности. 5. Завершите выполнение чертежа, изменив основную надпись. 6. Сохраните созданный вами чертеж под именем ЛПЗ_17_Фамилия 89 ГБОУ СПО ЛО «Подпорожский политехнический техникум» Шмакова Е.Е. Контрольные вопросы: 1. Какой шаг копирования Вы использовали при выполнении задания 2? 2. Как изменить длину линии? 3. Какую информацию можно посмотреть/изменить с помощью команды Менеджер документа? К содержанию Практическая работа №18 «Использование слоев» Время выполнения – 1 час Цель работы: Изучить приемы работы с различными слоями Изучить команды ввода технических требований Образец 90 ГБОУ СПО ЛО «Подпорожский политехнический техникум» Шмакова Е.Е. Рис. 18.1 Задания Задание 1. Разработать чертеж пуансона (рис. 18.1), используя различные слои Порядок выполнения: 1. Запустите систему Компас 3D V12 Примечание: После выбора темы оформления, в главном меню окна системы нажмите Сервис – Получить лицензию 2. В качестве режима работы выберите «Чертеж» Команда Файл/Создать/Чертеж 3. Создайте новый вид (Вставка – Вид), с масштабом 1:2. 4. Создание слоев 91 ГБОУ СПО ЛО «Подпорожский политехнический техникум» Шмакова Е.Е. 1) Щелчком по пиктограмме Состояние слоев, рис. 18.2, откройте Менеджер документов, рис. 18.3 Рис. 18.2 Рис. 18.3 2) Создайте новый (первый) Слой под именем «Пуансон», вызовите окно палитры цветов Цвет и установите для него, например, красный цвет. Аналогично создайте остальные Слои, установив для Слоя «Оси» фиолетовый цвет. 3) Установите курсор на слой «Пуансон»: он станет текущим. Нажмите ОК. В поле Состояние слоев появится номер Слоя (1). Флажок слева от номера слоя укажет, какой цвет будет у данного слоя в активном состоянии. 92 ГБОУ СПО ЛО «Подпорожский политехнический техникум» Шмакова Е.Е. 5. Сформируйте контуры главного вида пуансона вместе с осями, строго придерживаясь указанных на рис. 1 размеров. 6. Ввод технических требований 1) Вызовите команду Вставка → Технические требования → Ввод. Система перейдет в режим ввода Технических требований. Введите текст согласно рис. 18.4. Рис. 18.4 2) На Панели свойств отключите включенную по умолчанию опцию Установить нумерацию, т. к. пункты Технических требований нумеруются, если их больше одного. Обратите внимание, на Панели свойств имеется вкладка Вставить, команды которой расширяют возможности системы: можно вставить текстовый шаблон, специальный знак и т. д. 3) Для сохранения введенного текста в чертеже просто закройте окно Технических требований. Ответьте «Да» на запрос системы о сохранении изменений. Вновь откроется окно чертежа. 4) Текст Технических требований автоматически размещается над основной надписью. Войти в режим ручного размещения Технических требований на чертежа можно двумя способами: – вызвав команду Вставка → Технические требования → Размещение, – вызвав команду Ручное размещение тех. требований из их контекстного меню. Примечание: 93 ГБОУ СПО ЛО «Подпорожский политехнический техникум» Шмакова Е.Е. Чтобы настроить параметры Технических требований в текущем чертеже, вызовите команду Сервис → Параметры... → Текущий чертеж → Параметры документа → Технические требования. Войти в режим редактирования текста Технических требований можно, щелкнув дважды левой кнопкой мыши на Технических требованиях или, вызвав команду Вставка → Технические требования → Ввод. Для удаления служит команда Редактор → Удалить → Технические требования. Удалить или отредактировать Технические требования можно также, вызвав соответствующую команду из их контекстного меню. 7. Переключение между слоями и перенос объектов на другой слой 1) Разверните список поля Состояние слоев. Перемещаясь по списку с помощью мыши, оцените построения на чертеже: разные объекты принадлежат разным слоям. Обратите внимание, Технические требования всегда размещаются в Системном слое. 2) Сделайте первый Слой («Пуансон») текущим, выбрав его в списке. 3) Выделите имеющуюся на чертеже ось. Можно воспользоваться командами меню Выделить. 4) Из меню Сервис или в контекстном меню, вызываемым нажатием правой кнопки мыши, выберите Изменить слой… и в окне Выберите слой укажите на Слой «Оси». Все выделенные элементы чертежа перейдут на указанный Слой. 5) Сохраните и закройте файл. Контрольные вопросы: 1. С какой целью используются на чертеже различные слои? 2. Каким образом можно перенести объекты с одного слоя на другой? 3. Какие элементы чертежа всегда располагаются на системном слое? К содержанию 94 ГБОУ СПО ЛО «Подпорожский политехнический техникум» Шмакова Е.Е. Раздел 3 Основные сведения по оформлению чертежей Практическая работа №19 «Простановка линейных и угловых размеров» Время выполнения – 1 час Цель работы: Изучить команды простановки линейных и угловых размеров. Закрепить умения работы с командами инструментальной панели Геометрия Образец 95 ГБОУ СПО ЛО «Подпорожский политехнический техникум» Шмакова Е.Е. Рис. 19.1 Задания Задание 1. Построить многоугольники, представленные на рис. 19.1. Порядок выполнения: 1. Запустите систему Компас 3D V12 Примечание: После выбора темы оформления, в главном меню окна системы нажмите Сервис – Получить лицензию 2. В качестве режима работы выберите «Чертеж» Команда Файл/Создать/Чертеж 3. Постройте прямоугольник размерами 48 х 108 мм 96 ГБОУ СПО ЛО «Подпорожский политехнический техникум» Шмакова Е.Е. 4. Постройте треугольник, по двум сторонам (28,01 и 107,35) и углу между ними (80о) 5. Постройте многоугольник, используя размеры, указанные на рис. 19.2 Рис. 19.2 Задание 2. Проставьте согласно образцу линейные и угловые размеры. Порядок выполнения: 1. Проставим размеры прямоугольника. 1) На панели Размеры активизируйте команду Авторазмер, рис. 19.3. Рис. 19.3 2) Наведите курсором на высоту прямоугольника, она выделится красным цветом, рис. 19.4 97 ГБОУ СПО ЛО «Подпорожский политехнический техникум» Шмакова Е.Е. Рис.4 3) Щелкните по отрезку, и установите выносную линии на расстоянии примерно 10 мм от контура прямоугольника. 4) Аналогичным образом поставьте размеры ширины. 2. Проставим размеры треугольника. 1) Активизируйте команду Линейные размеры на панели инструментов Размеры 2) Укажите начало и конец отрезка, размеры которого вы проставляете 3) В случае необходимости установите на панели свойств команды тип простановки размерной линии Параллельно объекту, рис. 19.5 Рис. 19.5 4) Аналогичным образом проставьте размер второй стороны. 5) Активизируйте команду Угловой размер. Укажите центр угла (щелкнув в вершину треугольника), и 2 точки на сторонах, рис. 19.6 Рис. 19.6 Установите размерную линию. 3. Проставим размеры многоугольника. 1) Для простановки вертикальных размеров 31 и 22 мм воспользуйтесь подкомандой Линейный цепной команды Линейный размер. Для 98 ГБОУ СПО ЛО «Подпорожский политехнический техникум» Шмакова Е.Е. этого зажмите команду Линейный размер или выберите Инструменты – Размеры – Линейные – Линейный цепной 2) Укажите первую точку размера, затем вторую. Установите размерную линию. Не прерывая команду, укажите третью точку, установите размерную линию и завершите команду, рис. 19.7. Рис. 19.7 3) Используя команду Линейные размеры (а также ее подкоманды), установите остальные размеры многоугольника. Задание 3. Отредактируйте размеры треугольника. Порядок выполнения: 1. Для изменения расположения выносных линий достаточно щелкнуть по размеры один раз и потянуть за крайний маркер, рис. 19.8 Рис. 19.8 2. Чтобы изменить значение размера необходимо щелкнуть по нему 2 раза, появиться диалоговое окно Задание размерной надписи, рис. 19.9 99 ГБОУ СПО ЛО «Подпорожский политехнический техникум» Шмакова Е.Е. Рис. 19.9 В поле Значение снимите галочку с Авто и введите свое значение (введите 28). 3. Измените значение 107,35 на 107мм, рис. 19.10. Рис. 19.10 4. Заполните основную надпись и сохраните созданный Вами чертеж под именем ЛПЗ_19_Фамилия Контрольные вопросы: 1. Заполните таблицу, записав в нее подкоманды каждой из команд Линейные размеры Угловые размеры 100 ГБОУ СПО ЛО «Подпорожский политехнический техникум» Шмакова Е.Е. 2. Какой панелью инструментов необходимо воспользоваться, чтобы проставить размеры на чертеже? 3. Сформулируйте правила простановки линейных размеров на чертежах (не менее трех правил). К содержанию Практическая работа №20 «Простановка радиальных и диаметральных размеров» Время выполнения – 1 час Цель работы: Изучить команды простановки радиальных и диаметральных размеров. Закрепить умения работы с командами инструментальной панели Геометрия Образец 101 ГБОУ СПО ЛО «Подпорожский политехнический техникум» Шмакова Е.Е. Рис. 20.1 Задания Задание 1. Построить геометрические фигуры, представленные на рис. 20.1. Порядок выполнения: 1. Запустите систему Компас 3D V12 Примечание: После выбора темы оформления, в главном меню окна системы нажмите Сервис – Получить лицензию 2. В качестве режима работы выберите «Чертеж» Команда Файл/Создать/Чертеж 102 ГБОУ СПО ЛО «Подпорожский политехнический техникум» Шмакова Е.Е. 3. Активизируйте команду Окружность на панели инструментов Геометрия, постройте окружности согласно образцу (обратите внимание на размер (радиус или диаметр) и стиль линий). 4. Постройте прямоугольник с размерами 65 х 29 мм. 5. Активизируйте команду диаметральный размер на панели Размеры. Наведите курсоров на окружность диаметром 44 мм и щелкните по ней, рис. 20.2 Рис. 20.2 Установите размерную линию. 6. Аналогичным образом проставьте и другие размеры (в том числе и радиальные). Примечание: для установки размерного числа на полке (рис. 20.3), воспользуйтесь вкладкой Параметры - На полке влево на панели свойств команды (рис. 20.4) Рис. 20.3 103 ГБОУ СПО ЛО «Подпорожский политехнический техникум» Шмакова Е.Е. Рис. 20.4 7. Проставьте размеры цилиндра, представленного видом спереди. 1) Установите линейный размер 65 мм. 2) Установите линейный размер 29, при этом до установки второй точки, щелкните в поле текст. В появившемся диалоговом окне поставьте маркер в поле символ Ø, рис. 20.5. Нажмите Ок. и установите вторую точку. Рис. 20.5 Контрольные вопросы: 1. В каких единицах измеряются диаметральные и радиальных размеры? 2. Какие правила нанесения диаметральных и радиальных размеров выделяют (не менее трех)? 3. Какие подкоманду есть у команды построения радиальных размеров? К содержанию 104 ГБОУ СПО ЛО «Подпорожский политехнический техникум» Шмакова Е.Е. Практическая работа №21 «Условные обозначения» Время выполнения – 1 час Цель работы: Изучить способы нанесения условных обозначений на чертежах . Проверить умение работать с панелями инструментов Геометрия и Размеры. Образец Рис. 21.1 Задания 105 ГБОУ СПО ЛО «Подпорожский политехнический техникум» Шмакова Е.Е. Задание 1. Построить чертеж детали, по образцу на рис. 21.1 Порядок выполнения: 1. Запустите систему Компас 3D V12 Примечание: После выбора темы оформления, в главном меню окна системы нажмите Сервис – Получить лицензию 2. В качестве режима работы выберите «Чертеж» Команда Файл/Создать/Чертеж 3. С помощью панели Геометрия выполните чертеж детали, по размерам, представленным на образце. Задание 2. Проставьте линейные размеры. Порядок выполнения: 1. Для простановки размера фаски: 1) выберите команду Линейный размер, укажите 2 крайние точки фаски. 2) Тип поставьте Горизонтальный, рис. 21.2. Рис. 21.2 3) Щелкните мышью в поле Текст, рис. 21.3 Рис. 21.3 4) В появившемся диалоговом окне щелкните значок х45о в поле Текст после 5) Раскройте дополнительное окно, нажав >> в правом нижнем углу, рис. 21.4 106 ГБОУ СПО ЛО «Подпорожский политехнический техникум» Шмакова Е.Е. Рис. 21.4 6) Два раза щелкните в поле Текст под размерной надписью и из появившегося списка выберите 2 фаски, рис. 21.5 Рис. 21.5 Задание 3. Проставьте линию-выноску и знаки шероховатости поверхности. Порядок выполнения: 1. Активируйте инструментальную панель Обозначения, рис.21.6. 107 ГБОУ СПО ЛО «Подпорожский политехнический техникум» Шмакова Е.Е. 2. Выберите команду Обозначение позиций (рис. 21.7), следуя подсказкам системы установите позицию 1 согласно рис. 21.8 Рис. 21.6 Рис. 21.7 Рис. 21.8 3. Активируйте команду Шероховатость, рис.21.9 Рис. 21.9 Установите тип Без указания вида обработки, рис. 21.10. Рис. 21.10 В поле Текст введите данные согласно образцу, рис. 21.11 108 ГБОУ СПО ЛО «Подпорожский политехнический техникум» Шмакова Е.Е. Рис.21.11 Установите обозначение шероховатости, щелкнув по нужному отрезку, рис. 21.12 Рис. 21.12 4. Для простановки неуказанной шероховатости воспользуйтесь командой Вставка – Неуказанная шероховатость - Ввод, рис. 21.13 109 ГБОУ СПО ЛО «Подпорожский политехнический техникум» Шмакова Е.Е. Рис. 21.13 Введите данные в появившемся диалоговой окне, рис. 21.14 Рис. 21.14 5. Заполните основную надпись и сохраните чертеж под именем ЛПЗ_21_Фамилия Контрольные вопросы: 1. Какие команды содержит инструментальная панель Обозначения? 2. Для чего на чертежах используется обозначение позиций? 110 ГБОУ СПО ЛО «Подпорожский политехнический техникум» Шмакова Е.Е. 3. В чем отличие понятий шероховатость и неуказанная шероховатость? К содержанию 111 ГБОУ СПО ЛО «Подпорожский политехнический техникум» Шмакова Е.Е. Раздел 4 Изображения – виды, разрезы, сечения Практическая работа №22 «Использование штриховки» Время выполнения – 1 час Цель работы: Изучить команды нанесения штриховки. Закрепить умение работать с панелями инструментов Геометрия. Образец Рис. 22.1 112 ГБОУ СПО ЛО «Подпорожский политехнический техникум» Шмакова Е.Е. Задания Задание 1. Измените чертеж детали, созданной в практической работе №21 Порядок выполнения: 1. Запустите систему Компас 3D V12 Примечание: После выбора темы оформления, в главном меню окна системы нажмите Сервис – Получить лицензию 2. Откройте файл практической работы №21 и измените его, добавив внутреннее отверстие и вырез в задней стенке, рис. 22,2. Рис. 22,2 3. Проставьте размеры и осевые линии Задание 2. Выполните разрез детали. Порядок выполнения: 1. Активизируйте команду Линия разреза на панели инструментов Обозначения, рис. 22.3 113 ГБОУ СПО ЛО «Подпорожский политехнический техникум» Шмакова Е.Е. Рис. 22.3 2. Укажите начальную точку разреза, рис. 22.4 Рис. 22.4 3. Укажите конечную точку разреза и положение стрелок, относительно линии разреза, рис. 22.5 Рис. 22.5 4. Укажите точку привязки вида, установив курсор на свободное место, рис. 22.6 114 ГБОУ СПО ЛО «Подпорожский политехнический техникум» Шмакова Е.Е. Рис. 22.6 5. В новом виде создайте чертеж разреза детали А-А, рис. 7. Размеры брать с главного и вида слева. Рис. 22.7 6. Нанесите на изображение разреза штриховку. Для этого: 1) Активизируйте команду Штриховка на инструментальной панели Геометрия, рис. 22.8 Рис. 22.8 2) На панели свойств команды установите Стиль – неметалл, шаг – 2, угол 45о, рис. 22.9 115 ГБОУ СПО ЛО «Подпорожский политехнический техникум» Шмакова Е.Е. Рис. 22.9 3) Укажите точку внутри области, на которую наносится штриховка, щелкнув мышью. 4) Создайте объект, рис. 22.10. Рис. 22.10 7. Заполните основную надпись и сохраните чертеж под именем ЛПЗ_22_Фамилия Контрольные вопросы: 1. Дайте определение разрезу и сечению. 2. В чем разница между разрезом и сечениями? 3. Для чего наносится штриховка на чертеже? К содержанию Практическая работа №23 «Построение комплексного чертежа» Время выполнения – 2 часа Цель работы: Используя команды системы Компас построить комплексный чертеж Закрепить умения работать с панелями инструментов Геометрия, Размеры. Образец 116 ГБОУ СПО ЛО «Подпорожский политехнический техникум» Шмакова Е.Е. Рис. 23.1 Задание 1. Выполните построение комплексного чертежа детали на рис. 23.2. Рис. 23.2 Порядок выполнения: 1. Создайте новый документ Чертеж. 2. Выберем для построения главный вид, рис. 23.3 117 ГБОУ СПО ЛО «Подпорожский политехнический техникум» Шмакова Е.Е. Рис. 23.3 3. Выполним построение главного вида, рис.23. 4 Рис. 23.4 4. Для построения вида сверху проведен вспомогательные вертикальные линии, рис. 23.5 118 ГБОУ СПО ЛО «Подпорожский политехнический техникум» Шмакова Е.Е. Рис. 23.5 5. Выполним построение вида сверху, рис. 23.6 Рис. 23.6 6. Измените формат и ориентацию листа на формат А3, ориентация – горизонтальная. 7. Проведите вспомогательную прямую под углом 135о, рис. 23.7 Рис. 23.7 8. Через все горизонтальные линии главного вида и вида сверху проведите горизонтальные вспомогательные линии, рис. 23.8 119 ГБОУ СПО ЛО «Подпорожский политехнический техникум» Шмакова Е.Е. Рис. 23.8 9. Через точки пересечения горизонтальных прямых и наклонной вспомогательной (точки 0-8) проведите вертикальные вспомогательные прямые, рис. 23.9 Рис. 23.9 10. По данным вспомогательным линиям выполните вид слева, рис. 23.10 120 ГБОУ СПО ЛО «Подпорожский политехнический техникум» Шмакова Е.Е. Рис. 23.10 11.Оформите чертеж: 1) Удалить вспомогательные кривые 2) Проставить размеры 3) Заполнить основную надпись (см. образец). 12.Сохраните чертеж под именем ЛПЗ_23_Фамилия Контрольные вопросы: 1. Перечислите виды проекций детали на чертеже. 2. Какие стили линий используются для изображений линий видимого и невидимого контура? 3. Что такое проекционная связь? К содержанию Практическая работа №24 «Построение чертежа детали Клапан» 121 ГБОУ СПО ЛО «Подпорожский политехнический техникум» Шмакова Е.Е. Время выполнения – 2 часа Цель работы: Построить чертеж детали Клапан Изучить алгоритм работы команды Сдвиг Образец Рис. 24.1 Задание. Построить чертеж детали Клапан, приведенного на рис. 24.2. 122 ГБОУ СПО ЛО «Подпорожский политехнический техникум» Шмакова Е.Е. Рис. 24.2 Порядок выполнения: 1. Создадим Чертеж, т.е. нажмем соответствующую кнопку в меню команды Создать, расположенную на инструментальной панели Стандартная. При этом на экране должно появиться изображение листа формата А4, в противном случае следует выполнить настройку формата. 2. Сохраним файл чертежа под именем Клапан_Фамилия. 3. Габаритные размеры данной детали (70 х 40 мм) малы для формата листа А4. Следовательно, надо выбрать подходящий масштаб изображения. В данном случае это масштаб 2 : 1 (т. е. увеличение размеров изображения по сравнению с истинными размерами изделия в два раза). Для построения изображений в масштабах, отличных от M l:1 (т.е. по натуральным размерам изделия), в системе КОМПАС предусмотрено создание на чертеже видов. 1) Выполним цепочку команд Вставка — Вид из главного меню системы, после чего в строке параметров установим масштаб изображения 2 : 1 и нажмем клавишу [Enter] клавиатуры для фиксации этого нового значения масштаба. Обратим внимание на поля Номер вида и Имя вида. Система автоматически присвоила новому виду номер 1. Кроме созданного вида 1 на чертеже всегда имеется системный вид с номером 0, в котором можно строить изображения лишь с натуральными размерами изделия (M l : 1). В 123 ГБОУ СПО ЛО «Подпорожский политехнический техникум» Шмакова Е.Е. поле Имя вида можно задавать пользовательское наименование вида (например, Сечение по А—А или Выносной элемент Б и т.п.). 2) Обратим внимание на курсор, который имеет вид двух пересекающихся координатных осей, т. е. система ждет указания на чертеже точки начала отсчета координат в новом виде. Поскольку начало координат не используется для построения изображения на рассматриваемом чертеже, щелчком мыши укажем любую точку вне ее формата. Этими действиями создается Вид с номером 1, который автоматически становится текущим. Об этом свидетельствует соответствующая цифра, появившаяся в поле кнопки Состояние видов находящейся на инструментальной панели Текущее состояние. Примечание: Следует отметить, что понятия вида в системе КОМПАС и в черчении (ГОСТ 2.305—64) не совпадают. 4. Командой Прямоугольник инструментальной панели Геометрия построим соответствующую фигуру высотой 34 мм и шириной 40 мм без изображения центровых линий, используя при этом стиль линии чертежа Основная. Место расположения прямоугольника выберем внутри поля формата чертежа приблизительно там, где находятся изображения фаски 5 х 45° и следующего за ней цилиндра Ø34 5. Вне формата чертежа построим два других прямоугольника: первый высотой 40 мм и шириной 70 - 40 - 6 = 24 мм, а второй высотой 26 мм и шириной 6 мм. 6. Соберем независимые изображения трех построенных пря- моугольников в одно последовательным их присоединением друг к друг серединами боковых сторон, установив привязку Середина. После чего включим инструментальную панель Редактирование. 7. Щелчком мыши выделим прямоугольник, расположенный вне формата чертежа и имеющий размеры 40 х 24 мм. 8. Нажмем кнопку Сдвиг. 124 ГБОУ СПО ЛО «Подпорожский политехнический техникум» Шмакова Е.Е. 9. Укажем середину левой стороны выделенного прямоугольника. (Щелчок-указание производить только после появления сообщения о привязке Середина). 10. Укажем середину правой стороны прямоугольника, находящегося внутри формата чертежа (с размерами 34x40 мм). (Щелчок-указание следует производить только после появления сообщения о привязке Середина). 11. Прервем действие команды Сдвиг клавишей [Esc] клавиатуры, заканчивая тем самым цикл перемещения прямоугольника 40 х 24 мм и присоединения его к прямоугольнику 34 х 40 мм. 12. Повторим п. 5...9 по отношению ко второму прямоугольнику, расположенному вне формата чертежа (с размерами 2 6 x 6 мм). 13. Каждый из трех построенных прямоугольников является макроэлементом (т.е. единым целым). Следовательно, для построения фасок на этих элементах следует нажать кнопку Фаска на углах объекта. При этом в строке параметров рассматриваемой команды должны быть нажаты кнопка Фаска по длине и углу и кнопка На указанном угле. Здесь же следует задать параметры левой фаски: Длина 5 [Enter], Угол 45. Щелчками мыши укажем углы, т. е. места для построения левой фаски. Далее двойным щелчком мыши выделим поле параметра Длина, введем новое значение 2,5, нажмем клавишу [Enter] и построим правую фаску. 14. Командой Отрезок построим две вертикальные линии фасок. 15. Командой Осевая линия по двум точкам инструментальной панели Обозначения построим изображение оси вращения детали. (Щелчки-указания точек производить в середине крайних вертикальных левого и правого отрезков, изображающих торцы детали.) 16. Проставим размеры, показанные на рис. 24.1. 17. Заполним основную надпись чертежа. Контрольные вопросы: 1. Запишите алгоритм работы с командой Сдвиг 2. Как установить знак Ø при простановке размеров? 125 ГБОУ СПО ЛО «Подпорожский политехнический техникум» Шмакова Е.Е. 3. В отличие команды Фаска на углах объекта от команды Фаска? К содержанию Практическая работа №25 «Построение чертежа детали Ось» Время выполнения – 2 часа Цель работы: Построить чертеж детали Ось Рассмотреть способы построения резьб на чертежах Закрепить умения работы с командой Сдвиг Образец 126 ГБОУ СПО ЛО «Подпорожский политехнический техникум» Шмакова Е.Е. Рис. 25.1 Задание. Построение чертежа детали Ось, показанной на рис. 25.2. Рис. 25.2 Порядок выполнения: 1. Создадим Чертеж и сохраним его под именем Ось. Командой Прямоугольник панели Геометрия линией стиля Основная начертим девять прямоугольников. Значение параметра Высота, вводимого в строке параметров, для каждого из этих прямоугольников определяется диаметром соответствующего участка детали: 20 — для первого прямоугольника, 17,8 — для второго, 22 — для третьего, 25 — для четвертого, 30 — для пятого и т.д. Значение параметра Ширина прямоугольников определяется размером длины соответствующего участка. Например, для первого прямоугольника следует задать 34 - 3,8 = 30,2 мм, для второго — 3,8 мм, для третьего — 46 34 = 12 мм и т.д. Обратите внимание на участок детали Ø22 мм, который показан с обрывом. Обрыв позволяет уменьшить длину изображения, обеспечив тем самым место для нанесения размеров М20х 1,5 и М18х 1,5, расположенных по торцам детали. Соответствующий прямоугольник строим с высотой 22 мм и шириной 12 мм. 2. Разрушим макроэлемент этого прямоугольника на отдельные составляющие, для чего щелчком мыши выделим этот элемент, поместим 127 ГБОУ СПО ЛО «Подпорожский политехнический техникум» Шмакова Е.Е. курсор на любую его линию и щелчком правой клавиши мыши вызовем контекстное меню, в котором выберем строку Разрушить. 3. Включим привязку Точка на кривой. Нажмем кнопку Кривая Безье, в строке параметров команды зададим стиль кривой Для линии обрыва и начертим внутри прямоугольника две волнистые линии обрыва. При этом следует задать 5 или 6 точек (узлов) изгиба каждой кривой и нажать кнопку Создать объект, расположенную на панели Свойства экрана. 4. Включив инструментальную панель Редактирование , командой Усечь кривую или Усечь кривую двумя точками удалим отрезки сторон прямоугольника, расположенные между волнистыми линиями чертежа. 5. Командой Сдвиг при включенной привязке Середина «соберем» изображение детали внутри формата, соединив соответствующие прямоугольники серединами смежных сторон (см. практическую работу №24). 6. Командой Фаска на углах объекта построим фаски 1,6x45° и 1x45°. Для построения переходной фаски, обозначенной на чертеже лишь углом 45°, необходимо подсчитать ее длину: (25 - 22)/2 = 1,5 мм. При выполнении сложных математических расчетов можно использовать калькулятор системы. Цепочкой команд Сервис — Калькулятор откроем электронный калькулятор, введем данные: 25 - 22/2 = и получим результат 1,5. Можно также использовать свойство полей параметров производить арифметические вычисления. 7. На концевых участках рассматриваемой детали нарезана метрическая резьба, профиль которой (выступа или впадины) представляет собой равносторонний треугольник (рис. 25.3). 128 ГБОУ СПО ЛО «Подпорожский политехнический техникум» Шмакова Е.Е. Рис. 25.3 На главном виде чертежа резьбы условно изобразим четырьмя прямыми линиями. Две из этих прямых условно проведем через вершины профилей выступов резьбы (см. на рис. 1 резьбу М20х 1,5) линией стиля Основная, причем линии выступов резьбы на чертеже уже имеются. Две прямые условно проведем через вершины профилей впадин резьбы (см. рис. 3) линией стиля Тонкая. Граница резьбы на чертеже условно изображается прямой основной линией, проходящей через вершину крайнего полного профиля резьбы, перпендикулярно ее оси. Командой Параллельный отрезок линией стиля Основная построим границу резьбы М18х 1,5. Для этого укажем линию правого торца детали, в строке параметров команды зададим расстояние 30 мм, нажмем клавишу [Enter] и, используя привязку Точка на кривой, построим указанную линию чертежа. После чего нажатием клавиши [Esc] клавиатуры прервем действие команды. Командой Параллельный отрезок линией стиля Тонкая построим линии впадин резьб рассматриваемой детали, для чего сначала укажем осевую линию изображения, параллельно которой строятся эти линии. Для резьбы 129 ГБОУ СПО ЛО «Подпорожский политехнический техникум» Шмакова Е.Е. М20х 1,5 линии впадин проводим на уровне цилиндрической проточки Ø17,8 мм. Построение линии резьбы начинается от угловых точек проточки (например, точки 1 на рис. 25.4) и заканчивается точками пересечения этих линий с наклонными линиями левой фаски (например, точкой 2). Рис. 25.4 Для построения линий впадин резьбы М18х 1,5 предварительно следует определить диаметр d, окружности впадин (т. е. расстояние между линиями впадин резьбы). Для этого рекомендуется использовать соотношение d, = 0,85d, где d — номинальный диаметр резьбы, который указан в ее буквенно-цифровом обозначении. Например: М20 или Ml8, где М — обозначение метрической резьбы. В рассматриваемом случае d, = 0,85- 18 = 15 мм. Теперь в поле Расстояние строки параметров команды введем значение 7,5, нажмем клавишу [Enter], кнопку Запомнить состояние и построим недостающие прямые, начиная от линии границы резьбы. Шагом резьбы называется расстояние между ее соседними выступами или впадинами. В обозначении резьбы значение мелкого шага (например, М20х2 или М18х 1,5) указывается через знак умножения (х), а крупный (основной) шаг — не указывается. 8. Нанесем на чертеже размеры детали. При этом обратим внимание на размер Ø22 оборванного участка детали, размерная линия которого смещена вправо на соседний участок. Линии контура изображения этого участка в соответствии с указанием стандарта должны разрываться в местах пересечения их со стрелками размерной линии. 130 ГБОУ СПО ЛО «Подпорожский политехнический техникум» Шмакова Е.Е. 9. Для построения разрывов линий контура выполним следующие действия: а) разрушим макроэлемент (прямоугольник) данного участка детали (см. п. 3); б) выполнив цепочку команд Сервис — Параметры, выберем вкладку Текущий фрагмент — Перекрывающиеся объекты. В окне Параметры установим переключатель (галочку) в квадратном поле Прерывать штриховки и затем кнопкой ОК закроем окно; в) проставим размер Ø22 и убедимся, что система автоматически создала указанные разрывы. Обратим также внимание на расположение вертикальных размеров диаметров фигур вращения. Здесь размерные надписи соседних диаметров сдвинуты относительно осевой линии чертежа, т. е. расположены как бы в шахматном порядке, что рекомендовано стандартом. Для обеспечения такого порядка нанесения размерных чисел при простановке каждого из них следует сначала раскрыть вкладку Параметры команды Линейный размер, а затем, раскрыв в строке параметров данной команды меню кнопки Положение размерной надписи, выбрать строку Ручное. После выполнения этих действий размерную надпись можно перемещать относительно осевой линии в любую сторону. 10. При заполнении основной надписи чертежа сложным может оказаться ввод дробного обозначения материала заготовки для данной детали, в числителе которого указывается обозначение круглого сортамента Ø30 мм с указанием номера стандарта на него, а в знаменателе — марка материала (Сталь 40) и номер стандарта на этот материал. Активировав двойным щелчком мыши основную надпись чертежа, следующим ее щелчком перенесем курсор в требуемое поле. Введем слово Круг и выполним цепочку команд Вставка — Дробь — Полной высоты из основного меню системы. Теперь сначала введем все символы числителя 131 ГБОУ СПО ЛО «Подпорожский политехнический техникум» Шмакова Е.Е. дробного обозначения, а затем, нажав на клавиатуре клавишу [—>] управления курсором, — все символы знаменателя. Для окончания процесса ввода данных в основную надпись нажмем кнопку Создать объект, после чего закроем файл, сохранив в нем изменения. Контрольные вопросы: 1. Что называется шагом резьбы? 2. Как построить линию разрыва на чертежах? 3. Что позволяет выполнить команда Разрушить? К содержанию Практическая работа №26 «Построение чертежа детали Штуцер» Время выполнения – 2 часа Цель работы: Построить чертеж детали Штуцер Изучить способы построения выносного элемента Закрепить умения работать с видами на чертежах Закрепить умение работать с командой Штриховка 132 ГБОУ СПО ЛО «Подпорожский политехнический техникум» Шмакова Е.Е. Рис. 26.1 Задание. Построить чертеж детали Штуцер, показанного на рис. 26.2. 133 ГБОУ СПО ЛО «Подпорожский политехнический техникум» Шмакова Е.Е. Рис. 26.2 Порядок выполнения: 1. Создадим Чертеж формата А4 и сохраним его под именем Штуцер. В процессе выполнения примера будем периодически сохранять изменения в файле, нажимая на панели Стандартная кнопку Сохранить. 2. Создадим Вид с номером 1 и зададим его масштаб 1 :2. Для чего выполним цепочку команд Вставка — Вид, в строке параметров зададим масштаб вида и укажем начало координат. 3. Командой Геометрия Прямоугольник инструментальной панели построим пять следующих независимых прямоугольников: первый — высотой 42 мм; шириной 30 мм; второй — высотой 37,5 мм; шириной 6 мм; третий — высотой 104 мм; шириной 25 мм; четвертый — высотой 59,5 мм; шириной 6 мм; пятый — высотой 64 мм; шириной 19 мм. Командой Сдвиг инструментальной панели Геометрия при включенной привязке Середина «соберем» построенные прямоугольники в единое изображение, присоединив каждый последующий к середине стороны предыдущего прямоугольника. 4. Командой Осевая линия по двум точкам ной панели Обозначения инструменталь- начертим горизонтальную ось симметрии изображения штуцера, используя привязку Середина. 5. Разрушим макроэлементы изображений прямоугольников, для чего выделим эти прямоугольники, поместим курсор на любую линию выделенных объектов и, вызвав щелчком правой клавиши мыши контекстное меню, выберем в нем строку Разрушить. 6. Выполним построение фасок шестиугольной призмы. Результат всех выполненных построений показан на рис. 26.3. 134 ГБОУ СПО ЛО «Подпорожский политехнический техникум» Шмакова Е.Е. Рис. 26.3 7. После построения фасок призмы командой Усечь кривую \ инструментальной панели Редактирование удалим отрезки, указанные на рис. 3 стрелками 1...3, а также линии чертежа, расположенные ниже оси симметрии изображения и относящиеся к внешним формам детали (см. на рис. 3 линии, помеченные стрелками без номеров), так как на разрезе детали эти линии не изображаются. 8. Командой Фаска инструментальной панели Геометрия построим две фаски 2,5x45° (см. рис. 2). 9. Командой Параллельный отрезок линией стиля Тонкая начертим четыре горизонтальных отрезка, обозначающих линии. впадин резьбы, указав сначала прямую, параллельно которой следует построить эти отрезки, например осевую линию чертежа. Построение отрезков начинается из угловых точек цилиндрических проточек и заканчивается точками пересечения их с наклонными линями фаски при включенной привязке Пересечение. 10. Командой Параллельная прямая начертим ниже осевой линии чертежа две вспомогательные прямые, параллельные осевой и удаленные от нее на расстояния 10 и 15 мм. Эти вспомогательные прямые помогут начертить нижние образующие цилиндрических отверстий Ø20 и Ø30 мм (рис. 26.4, вертикальные размеры с обрывом размерной линии). При построении вспомогательных прямых целесообразно после указания осевой линии чертежа использовать кнопку 135 ГБОУ СПО ЛО «Подпорожский политехнический техникум» Шмакова Е.Е. Запомнить состояние, а также кнопку Одна прямая, расположенную в строке параметров данной команды и позволяющую начертить лишь одну вспомогательную линию, параллельную осевой. Рис. 26.4 Изображение внутренних форм детали Штуцер: 1 — угловая точка Далее командой Параллельная прямая начертим вспомогательную вертикальную прямую, удаленную от линии правого торца детали на расстояние 40 мм (см. на рис. 4 горизонтальный размер). 11. Нажмем кнопку Прямая в строке параметров данной команды зададим угол 135° и нажмем клавишу [Enter]. Щелчком мыши укажем начало образующей переходного конуса от цилиндра Ø30 мм к цилиндру Ø20 мм (см. на рис. 4 точку 1). 12. Командой Отрезок или Непрерывный ввод объектов линией стиля Основная начертим три отрезка, т. е. нижние образующие двух цилиндров и конуса — составляющие осевого отверстия детали. 13. Нажав кнопку команды Фаска построим фаску 4 х 45° в отверстии детали, обратив при этом внимание на кнопки элементов , расположенные в строке параметров данной команды. По умолчанию у обоих элементов нажата кнопка 1. Это означает, что при построении фаски угловые отрезки исходного угла будут удаляться. 136 ГБОУ СПО ЛО «Подпорожский политехнический техникум» Шмакова Е.Е. Так строятся фаски наружных элементов, например углов прямоугольника. В рассматриваемом случае следует нажать кнопку 2 Элемента 2. Это означает, что при построении фаски у стороны угла, указанной вторым щелчком мыши, угловой отрезок удаляться не будет. Первым щелчком мыши указывается образующая цилиндра Ø30 мм, т.е. горизонтальный отрезок, а вторым — вертикальная линия правого торца детали. При этом указание-щелчок следует производить ниже угловой точки. 14. Нанесем штриховку в контуре разреза, для чего нажмем кнопку Штриховка инструментальной панели Геометрия и укажем любую точку внутри замкнутого контура. При этом должен появиться фантом штриховки. Обратим внимание на строку параметров команды Штриховка (рис. 26.5), в которой можно задать ее шаг, угол, стиль и цвет, нажав кнопку с треугольником, расположенную справа от поля параметра, и выбрав из стандартного ряда необходимое его значение. Установим в данном случае шаг штриховки 1,5 мм и нажмем кнопку Создать объект. Рис. 26.5 15. Правила выполнения штриховки: контур штриховки должен быть замкнутым; контур штриховки выполняется линией стиля Основная или Для линии обрыва, так как линии других стилей не воспринимаются в качестве границы штриховки; при незамкнутом контуре (например, когда одна из линий границы штриховки является осевой линией чертежа) можно выполнить штриховку двумя способами. 137 ГБОУ СПО ЛО «Подпорожский политехнический техникум» Шмакова Е.Е. Способ 1. Построить новую граничную линию стиля Основная, произвести штриховку, а затем удалить построенную линию. Способ 2. В строке параметров команды нажать кнопку Ручное рисование границ , щелчками мыши в угловых точках создать этот контур и нажать кнопку Создать объект При наличии в контуре штриховки криволинейных участков следует использовать привязку Точка на кривой для указания нескольких промежуточных точек этих участков. 16. Построим теперь три недостающие окружности вида слева. При этом обратим внимание на изображение тонкой линии дуги, составляющей 3/4 от длины окружности. Таким образом на чертеже изображается окружность впадин резьбы. Командой Окружность линией стиля Тонкая построим окружность с радиусом, равным 30 мм. Для построения разрыва этой окружности следует выполнить следующие действия: включить инструментальную панель Редактирование ; нажать кнопку Усечь кривую двумя точками указать окружность; произвольно указать точки разрыва окружности с сохранением дуги, составляющей 3/4 ее длины; в строке параметров нажать кнопку Удалять указанный участок (левую кнопку Режим) и указать меньшую дугу окружности. Остальные окружности построим линией стиля Основная, задав радиусы 21 и 10 мм. 17. Проставим размеры двух построенных изображений чертежа в соответствии с рис. 1. 18. В нижней части чертежа штуцера показаны два выносных элемента. 138 ГБОУ СПО ЛО «Подпорожский политехнический техникум» Шмакова Е.Е. Выносные элементы используются для укрупненного изображения мелких элементов изображений детали или при недостатке места на основном изображении для нанесения размеров на этих элементах. Укрупняемый элемент на основном изображении обводится окружностью, овалом или другой замкнутой линией (стиля Тонкая), от которой проводится линия-выноска. На полке линии-выноски указывается буквенное обозначение элемента (русские прописные буквы в алфавитном порядке без пропусков) . Нажмем кнопку Выносной элемент инструментальной панели Обозначения . В строке параметров на вкладке Знак зададим радиус 5 мм и нажмем клавишу [Enter], а на вкладке Параметры щелчком мыши по полю Полка откроем меню и выберем в нем положение Влево. Укажем на чертеже положения окружности, линии-выноски и полки для обозначения выносного элемента А. Аналогично проставим обозначение выносного элемента Б. Изображение выносного элемента выполняется на свободном месте чертежа, в окрестности обозначенного участка в увеличенном масштабе и снабжается соответствующей надписью, например А (2:1) или Б (4:1), наносимой над изображением. Изображение выносного элемента может быть видом (см. на рис. 1 выносной элемент А) или разрезом (выносной элемент Б) независимо от формы изображения обозначенного участка детали. 19. Построим изображения выносных элементов в указанном масштабе, предварительно цепочкой команд Вставка — Вид создав Вид 2. В строке параметров команды зададим масштаб изображения (2:1) и щелчком мыши вне поля чертежа укажем начало координат нового вида. Так как контуры изображений обоих выносных элементов одинаковые, но зеркально-симметричные относительно вертикальной построим один из них, а затем командой Симметрия оси симметрии, инструментальной панели Редактирования создадим второй контур. Волнистую линию 139 ГБОУ СПО ЛО «Подпорожский политехнический техникум» Шмакова Е.Е. изображения строим командой Кривая Безье с использованием стиля Для линии обрыва. Узловые точки выберем выберем произвольно и по окончании их указания нажмем кнопку Создать объект . Расстояние между линиями выступов и впадин резьбы зададим равным 1,6 мм. На начальном этапе построения изображения контура рекомендуется использовать вспомогательные линии чертежа (Горизонтальная прямая Параллельная прямая 20. Проставим размеры ). изображений и обозначения выносных элементов чертежа. 21. Готовое изображение выносного элемента с размерами можно вставить в чертеж детали из конструкторской библиотеки системы КОМПАС. Для вставки изображения нажмем кнопку Менеджер библиотек на панели Стандартная, двойным щелчком мыши раскроем каталог библиотеки Машиностроение, затем раскроем каталог Конструкторская библиотека, щелкнем мышью по кнопке со знаком «+» в строке Конструктивные элементы, укажем строку Проточки и двойным щелчком мыши выберем строку Для наружной метрической резьбы. При этом должно появиться окно для задания параметров выносного элемента — проточки (рис. 26.6). Рис. 26.6 140 ГБОУ СПО ЛО «Подпорожский политехнический техникум» Шмакова Е.Е. Окно для задания параметров проточки наружной метрической резьбы: 7 ...6 — кнопки В этом окне кнопками 1 ...3 задаются номинальный диаметр и мелкий шаг резьбы, а кнопкой 4 устанавливается режим автоматического построения размеров проточки на чертеже. Кнопки 5 и 6 управляют ориентацией изображения выносного элемента на чертеже. В поле правой части окна показывается примерное оформление выносного элемента, например, элемента А, показанного на рис. 26.1. Нажмем кнопку ОК и вставим выносной элемент в чертеж, после чего отредактируем изображение и размеры вставленного элемента 22. Заполним основную надпись чертежа, как на рис. 26.1. Контрольные вопросы: 1. Дайте определение понятию выносной элемент. 2. Запишите алгоритм работы с командой Кривая Безье 3. Как установить на чертеже готовый выносной элемент? К содержанию Практическая работа №27 «Построение чертежа детали Винт регулировочный» Время выполнения – 2 часа Цель работы: Построить чертеж детали Винт регулировочный Изучить работу геометрического калькулятора системы Научиться читать чертеж Образец 141 ГБОУ СПО ЛО «Подпорожский политехнический техникум» Шмакова Е.Е. Рис. 27.1 Задание. Построить чертеж детали Винт регулировочный по образцу на рис. 27.1 Порядок выполнения: 142 ГБОУ СПО ЛО «Подпорожский политехнический техникум» Шмакова Е.Е. 1. Создайте чертеж и сохраните его под именем Винт регулировочный_Фамилия 2. Установите масштаб 2:1 на формате А4, для этого создайте новый вид нужного масштаба. 3. Самостоятельно выполните построение главного вида детали, используя размеры на рис. 1 4. Для обозначения местного вида А (вида по стрелке А) используйте кнопку Стрелка взгляда инструментальной панели Обозначения Предварительно следует произвести настройку цепочкой команд Сервис — Параметры — Стрелка взгляда. В поле Высота (шрифта) задайте значение 7. 5. Определение радиусов окружностей, изображенных на виде А, выполняйте с использованием геометрического калькулятора. Для этого сначала нажмите кнопку Окружность в строке параметров произведите щелчок правой клавишей мыши по полю Радиус и выберите строку Между двумя точками. На осевой линии вида спереди укажите первую точку (с использованием привязки Пересечение или Точка на кривой), а затем выше или ниже этой точки укажите вторую точку, расположенную на линии выступов (впадин) резьбы. 6. Проставьте размеры двух построенных изображений чертежа в соответствии с рис. 27.1. 7. Заполните основную надпись чертежа, как на рис. 27.1. Контрольные вопросы: 1. Какое назначение команды Стрелка взгляда? 2. Для чего нужен геометрический калькулятор в системе Компас? 3. Что означает запись М42х3? К содержанию 143 ГБОУ СПО ЛО «Подпорожский политехнический техникум» Шмакова Е.Е. Практическая работа №28 «Построение чертежа детали Колпачок» Время выполнения – 2 часа Цель работы: Построить чертеж детали Колпачок Закрепить умение использования инструментов панели Геометрия, Размеры Закрепить умение работы с командой ввод технических требований Образец Рис. 28.1 144 ГБОУ СПО ЛО «Подпорожский политехнический техникум» Шмакова Е.Е. Задание. Построить чертеж детали Колпачок, показанный на рис. 28.1 Порядок выполнения: 1. Создайте чертеж и сохраните его под именем Колпачок_Фамилия 2. Самостоятельно выполните построение главного вида детали, используя размеры на рис. 28.1 3. Выполните ввод технических требований. 4. Проставьте размеры и заполните основную надпись. Контрольные вопросы: 1. Что означает надпись ∅6 ? 4 отв. 2. Какой стиль линии используется при построении резьбы? 3. Запишите алгоритм ввода технических требований. К содержанию Практическая работа №29 «Построение чертежа детали Корпус» Время выполнения – 2 часа Цель работы: Построить чертеж детали Корпус Закрепить умение построения разрезов на чертежах Закрепить умение использования вспомогательных прямых при построении Образец 145 ГБОУ СПО ЛО «Подпорожский политехнический техникум» Шмакова Е.Е. Рис. 29.1 Задание. Построить чертеж детали корпус, показанной на рис. 29.2 146 ГБОУ СПО ЛО «Подпорожский политехнический техникум» Шмакова Е.Е. Рис. 29.2 Рассматриваемый чертеж содержит два изображения. Первое — главное изображение чертежа представляет собой ступенчатый разрез, полученный в результате мысленного рассечения детали двумя параллельными плоскостями и условного удаления ближней к наблюдателю ее части. Модель ступенчатого разреза показана на рис. 29.3. Рис. 29.3 Замкнутые контуры детали, расположенные в секущих плоскостях, на чертеже заштриховывают. Внутренняя резьба (в отверстии) на рассматриваемом чертеже изображается четырьмя сплошными линиями, параллельными осевой линии: ■ две линии выступов резьбы (стиля Основная) располагают ближе к осевой линии чертежа, так как их вершины направлены внутрь отверстия; 147 ГБОУ СПО ЛО «Подпорожский политехнический техникум» Шмакова Е.Е. ■ две линии впадин (стиля Тонкая) располагают дальше от осевой линии, так как вершины впадин ориентированы внутрь тела детали. Штриховка контуров разрезов осуществляется до основной линии чертежа, поэтому линии впадин резьбы находятся внутри заштрихованных областей чертежа. Вторым изображением чертежа является вид сверху. Порядок выполнения: 1. Создадим Чертеж и сохраним его под именем Корпус_Фамилия. 2. Настроим формат чертежа A3 вертикальной ориентации. 3. Линии чертежа, построенные в соответствии с пунктами, представленными ниже, изображены на рис. 29.4 Рис. 29.4 4. Для изображения вида сверху включим инструментальную панель Геометрия и командой Окружность построим четыре концентрические окружности: 148 ГБОУ СПО ЛО «Подпорожский политехнический техникум» Шмакова Е.Е. а) проекцию наружного цилиндра Ø90 мм линией стиля Основная (нажав также в строке параметров команды кнопку С осями); б) окружность впадин резьбы Ø64 мм линией стиля Тонкая (нажав также в строке параметров кнопку Без осей); в) окружность выступов резьбы Ø60,7 мм линией стиля Основная; г) проекцию отверстия под клапан Ø40 мм линией стиля Основная. Для построения щелчком мыши укажем центр окружностей и нажмем кнопку Запомнить состояние, затем по очереди введем значения радиусов соответствующих окружностей. 5. Командой Усечь кривую двумя точками панели Редактирование построим разрыв на окружности Ø64 мм, оставив линию, составляющую приблизительно 3/4 от длины этой окружности. 6. Начертим вспомогательные горизонтальные линии вида сверху. Для этого нажмем кнопку Параллельная прямая, укажем горизонтальную центровую линию окружности Ø90 мм и нажмем кнопку Запомнить состояние. В строке параметров рассматриваемой команды в поле Расстояние зададим значение 20, нажмем клавишу [Enter] и щелчками мыши создадим две параллельные прямые, которые помогут начертить изображение цилиндра Ø40 мм. 7. Двойным щелчком мыши выделим поле Расстояние, введем новое значение данного параметра — 40, нажмем клавишу [Enter] и щелчками мыши создадим две параллельные прямые, которые помогут построить горизонтальные линии фланца. Фланец — это боковой прилив детали, прямоугольной формы со скругленными углами и двумя сквозными отверстиями 012 мм. 8. Прервем действие команды клавишей [Esc] клавиатуры и вновь нажмем кнопку Параллельная прямая. Укажем вертикальную центровую линию окружности Ø90 мм и построим слева от нее вспомогательную вертикальную прямую, удаленную на расстояние 85 мм (линию границы фланца). 149 ГБОУ СПО ЛО «Подпорожский политехнический техникум» Шмакова Е.Е. 9. Справа от вертикальной центровой линии построим вспомогательную вертикальную прямую на расстоянии 135 - 85 = 50 мм. 10. Командой Непрерывный ввод объектов при включенной привязке Пересечение начертим на виде сверху изображения цилиндра и фланца. 11.Удалим вспомогательные прямые, построенные в п. 6...9, цепочкой команд Удалить — Вспомогательные кривые и точки — В текущем виде. 12.Командой Скругление задав в поле параметра Радиус значение 15 и нажав клавишу [Enter], построим скрутления углов фланца. 13.Нажмем кнопку Окружность, зададим в строке параметров команды значение радиуса 6 мм, нажмем клавишу [Enter], а затем кнопку С осями. В качестве центров окружностей укажем центры дуг скруглений углов фланца, причем щелчки мыши для указания центров окружностей будем производить только после появления сообщения о привязке Ближайшая точка. 14. Щелчком мыши выделим макроэлемент центровых линий окружности Ø90 мм. Поместим курсор на левый узел выделенного объекта и при нажатой левой клавише мыши перенесем этот узел влево на линию изображения фланца. Курсор при этом должен перемещаться строго горизонтально. Затем поместим курсор на правый узел выделенного объекта и перенесем его вправо на линию торца цилиндра Ø40 мм. Построение изображения вида сверху закончено. 15.Перед построением линий внешнего контура главного изображения начертим несколько вспомогательных горизонтальных и вертикальных линий. Для этого нажмем кнопку Горизонтальная прямая и начертим выше изображения вида сверху линию, обозначающую уровень нижнего торца детали. 16. Нажмем горизонтальную кнопку Параллельная вспомогательную линию, прямая начертим параллельную вторую первой и удаленную от нее на расстояние 155 мм, обозначив уровень верхнего торца детали. 150 ГБОУ СПО ЛО «Подпорожский политехнический техникум» Шмакова Е.Е. начертим следующие 17. Командой Параллельная прямая вспомогательные горизонтальные прямые относительно линии верхнего торца детали: а) уровень оси цилиндра Ø40 мм на расстоянии 45 мм; б) уровень верхней плоскости фланца на расстоянии 65 мм; в) уровень нижней плоскости фланца на расстоянии 65 + 1 5 = = 80 мм. 18.Командой Параллельная прямая выше линии нижнего торца детали начертим две вспомогательные прямые: а) нижний уровень цилиндрической проточки Ø61 мм на расстоянии 40 - 6 = 34 мм; б) верхний уровень цилиндрической проточки на расстоянии 40 мм. 19. Командой Параллельная прямая построим две линии уровней верхней и нижней образующих цилиндра Ø40 мм. Для этого укажем вспомогательную прямую, построенную в п. 1 7 , зададим в строке параметров команды расстояние 20 мм, нажмем клавишу [Enter] и щелчками мыши создадим эти линии. Таким образом, мы построили все горизонтальные вспомогательные линии главного изображения чертежа детали. 20.Командой Вертикальная прямая при включенных привязках Пересечение и Ближайшая точка построим вертикальные вспомогательные линии. Щелчки мышью для указания точек их построения следует выполнять в точках пересечения горизонтальной осевой линии вида сверху (см. рис. 29.4) и следующих линий: а) вертикальной линии фланца; б) вертикальной осевой линии; в) вертикальной линии торца цилиндра Ø40 мм; г) горизонтального диаметра окружности Ø90 мм. 151 ГБОУ СПО ЛО «Подпорожский политехнический техникум» Шмакова Е.Е. 21.Командой Параллельная прямая начертим вертикальные вспомогательные прямые, обозначающие линии цилиндрической проточки Ø59,5 мм. 22.Командой Параллельная прямая начертим вертикальные вспомогательные прямые, обозначающие линии выступов наружной резьбы М 64x3. 23.Командой Непрерывный ввод объектов линией стиля Основная обведем наружный контур главного изображения. 24.Командой Отрезок линией стиля Осевая начертим вертикальную осевую линию главного изображения, используя привязку Точка на кривой. 25.Командой Отрезок начертим осевую линию бокового отверстия Ø 1 2 мм. 26.Удалим вспомогательные линии чертежа (см. п. 1 1 ) . 27.Построим на главном изображении вспомогательные вертикальные и горизонтальные линии, относящиеся к внутренним формам детали (отверстиям Ø1 2 мм на фланце и в боковой стенке корпуса, ступенчатому осевому отверстию детали, линиям впадин резьбы, линиям границы резьбы и др.). 28.Линией стиля Основная построим изображения внутренних контуров детали, а линией стиля Тонкая — линии впадин резьбы. Затем линией стиля Осевая построим осевую линию отверстия на фланце. 29.Удалим вспомогательные линии чертежа. 30.Радиусом 3 мм построим скругления углов наружного контура. 3 1 . Построим фаски детали. 32.Выполним штриховку элементов главного изображения. 33.Нанесем размеры на чертеже. 34.На виде сверху обозначим ступенчатый разрез, для чего сначала нажмем кнопку Линия разреза инструментальной панели Обозначения включим привязку Выравнивание и слева от изображения укажем точку начала штриха, показывающего первый уровень рассечения детали. При этом 152 ГБОУ СПО ЛО «Подпорожский политехнический техникум» Шмакова Е.Е. следует обеспечить прохождение линии рассечения через центр отверстия Ø 1 2 мм на фланце детали (см. рис. 29.1 ) . Вторую точку разреза укажем справа от этого отверстия, третью (второй уровень рассечения) — на уровне осевой линии изображения вида сверху над второй точкой, а четвертую — справа от изображения. При необходимости изменения направления взгляда наблюдателя в строке параметров следует сначала нажать одну из кнопок ,а затем кнопку Создать объект. Выполним настройку высоты шрифта (7 или 10 мм) обозначения разреза цепочкой команд Сервис — Параметры, а на вкладке Текущий чертеж выберем строку Линия разреза/сечения. 35. Командой Текст инструментальной панели Обозначения создадим соответствующие надписи на чертеже. Обозначение А—А выполним шрифтом размера 7 или 10 мм, а технические требования — шрифтом размера 5 мм. 36.Проставьте размеры, по образцу, рис. 29.1 37.Заполните основную надпись и сохраните чертеж. Контрольные вопросы: 1. Что такое ступенчатый разрез? 2. В чем назначение разрезов на чертежах? 3. Для чего нужна кнопка Запомнить состояние на панели свойств команд? К содержанию Практическая работа №30 «Построение чертежа детали Пружина» Время выполнения – 2 часа Цель работы: Построить чертеж детали Пружина 153 ГБОУ СПО ЛО «Подпорожский политехнический техникум» Шмакова Е.Е. Закрепить умения работать с командами копирования Образец Рис. 30.1 Задания Задание 1. Построить чертеж детали Пружина, по образцу на рис. 30.1. Порядок выполнения: 154 ГБОУ СПО ЛО «Подпорожский политехнический техникум» Шмакова Е.Е. 1. Создадим Чертеж формата А4 и сохраним его под именем Пружина_Фамилия. Включим инструментальную панель Геометрия и командами Отрезок, Вертикальная прямая, Параллельная прямая и Окружность построим изображение, показанное на рис. 30.2, а. Рис. 30.2 2. Включим командой Усечь инструментальную кривую построим панель Редактирование изображение, показанное и на рис. 30.2, б. 3. Включим инструментальную панель Геометрия и командами Параллельная прямая и Окружность построим изображение, показанное на рис. 30.2, в. 4. Командой Отрезок, касательный к двум кривым, кнопка которой находится в меню кнопки Отрезок, построим изображение, показанное на 155 ГБОУ СПО ЛО «Подпорожский политехнический техникум» Шмакова Е.Е. рис. 30.2, г. Щелчками мыши укажем две окружности и из четырех фантомов отрезков выберем два необходимых. 5. Этой же командой построим изображение, показанное на рис. 30.2, д. 6. Командой Усечь кривую инструментальной панели Реда- ктирование удалим лишние отрезки и дуги (рис. 30.2, е). 7. Выделим полученное изображение, нажмем кнопку Копирование и укажем базовую точку, т. е. точку пересечения осевой линии изображения с вертикальной линией, обозначающей опорную плоскость (точка А на рис. 30.2, ж). Сместим фантом объекта вправо на расстояние, несколько большее, чем длина фантома, выровняем точку вставки с базовой точкой исходного объекта и щелчком мыши укажем место построения копии (рис. 30.2, ж). Прервем действие команды и отменим выделение исходного объекта. 8. Повернем правое изображение пружины на 180°. Для этого выделим указанное изображение, нажмем кнопку Поворот и укажем две точки: А — центр поворота, В — базовая точка поворота. В строке параметров команды зададим угол поворота 180° и нажмем клавишу [Enter]. Прервем действие команды и отменим выделение объекта. 9. Заполним основную надпись чертежа (см. рис. 30.1). 10. Выполним штриховку сечений витков, задав Шаг 1, и нажмем клавишу [Enter]. 11. Нанесем необходимые размеры. 12. Командой Текст инструментальной панели Обозначения нанесем необходимые надписи чертежа. Закроем файл чертежа, сохранив внесенные изменения. Задание 2. Построить изображение пружины в разрезе (рис. 30.3) 156 ГБОУ СПО ЛО «Подпорожский политехнический техникум» Шмакова Е.Е. Рис. 30.3 Порядок выполнения: 1. Создайте Фрагмент и сохраните его под именем Разрез пружины_Фамилия. (Сохранение фрагмента необходимо, чтобы далее использовать построенное изображение для вставки в сборочный чертеж.) 2. Выполните построения, показанные на рис. 30.2, а...г, добавив справа изображение еще одного витка Размеры изображений возьмите из задания 1. 3. Выполните копирование полученного изображения. Копию изображения поместите справа от оригинала (см. п. 7 задания 1). 4. Выполните поворот копии изображения на 180° (см. п. 8 задания 1). 5. Выполните штриховку сечений витков пружины. 6. Закройте файл фрагмента, сохранив внесенные изменения. Контрольные вопросы: 1. Опишите алгоритм построения пружины тремя пунктами. 2. В чем отличие режимов Чертеж и Фрагмент? 3. С помощью какой команды можно удалить лишние отрезки и дуги? К содержанию Практическая работа №31 «Построение чертежа детали Фланец и Пластина» Время выполнения – 2 часа 157 ГБОУ СПО ЛО «Подпорожский политехнический техникум» Шмакова Е.Е. Цель работы: Построить чертеж плоской детали Фланец Построить чертеж плоской детали Пластина Закрепить умения работать с основной надписью Образец Рис. 31.1 Рис. 31.2 Задания Задание 1. Постройте чертеж детали Фланец, показанный на рис. 31.1 Порядок выполнения: 1. Создайте новый чертеж, формат чертежа А4, имя файла для сохранения Фланец_Фамилия, масштаб изображения 1:1. 158 ГБОУ СПО ЛО «Подпорожский политехнический техникум» Шмакова Е.Е. 2. Выполните чертеж детали, используя инструменты панели Геометрия 3. Проставьте размеры Толщина изделия (толщина листа заготовки) задается с помощью специального знака (см. обозначения s2 и s3) или в основной надписи чертежа в обозначении материала. 4. Заполните основную надпись, при этом введите o Обозначение чертежа АБВ.809.01.01 o Обозначение материала З-III-СmЗ ГОСТ 16523—97. 5. Сохраните. Задание 2. Построить чертеж детали Пластина, показанный на рис. 31.2 Порядок выполнения: 1. Создайте новый чертеж, формат чертежа А4, имя файла для сохранения Пластина_Фамилия, масштаб изображения 2:1. 2. Выполните чертеж детали, используя инструменты панели Геометрия 3. Проставьте размеры 4. Заполните основную надпись, при этом введите o Обозначение чертежа АБВ.809.01.02. o Обозначение материала З-III-СmЗ ГОСТ 16523—97. 5. Сохраните чертеж Контрольные вопросы: 1. Каким символом обозначается размер толщины детали? 2. Что означает обозначение на чертеже? 3. Какие детали относятся к плоским? К содержанию 159 ГБОУ СПО ЛО «Подпорожский политехнический техникум» Шмакова Е.Е. Практическая работа №32 «Построение чертежа сборочной единицы Кронштейн» Время выполнения – 2 часа Цель работы: Построить чертеж сборочной единицы Кронштейн Закрепить умения построения разрезов Изучить способы обозначения сварных швов, при построения сборочных чертежей Образец 160 ГБОУ СПО ЛО «Подпорожский политехнический техникум» Шмакова Е.Е. Рис. 32.1 Задания Задание 1. Построить чертеж сборочной единицы Кронштейн, показанного на рис. 32.2. 161 ГБОУ СПО ЛО «Подпорожский политехнический техникум» Шмакова Е.Е. Рис. 32.2 Чертеж кронштейна состоит из трех изображений: ступенчатого разреза А—А (главное изображение), вида сверху и вида справа. Порядок выполнения: 1. Создадим Чертеж, установим формат A3 вертикальной ориентации и сохраним его под именем Кронштейн_Фамилия. 2. Используя буфер обмена системы КОМПАС, вставим в чертеж кронштейна изображение фланца, выполненное в практической работе №31, для чего выполним следующие действия: а) откроем файл с именем Фланец и выделим изображение фланца объекта, с размерами. щелчком Поместим правой курсор клавиши на мыши линию выделенного вызовем контекстное меню и выберем в нем строку Копировать. Затем щелчком мыши в центре изображения укажем базовую точку объекта. Таким образом в буфере обмена создадим копию изображения фланца; б) закроем файл Фланец. Нажатием правой клавиши мыши вызовем контекстное меню, выберем строку Вставить и укажем точку вставки, ориентируясь по месту расположения вида справа чертежа, показанного на рис. 32.1. 162 ГБОУ СПО ЛО «Подпорожский политехнический техникум» Шмакова Е.Е. 3. Разрушим макроэлемент центровых линий вставленного изображения и удалим горизонтальные центровые линии. 4. Отредактируем размеры чертежа фланца в соответствии с рис. 32.1. 5. Используя буфер обмена, вставим в чертеж изображение пластины (практическая работа № 31, рис. 32.2), поместив его на месте вида сверху. 6. Самостоятельно построим недостающие изображения чертежа, используя следующие вспомогательные линии: Горизонтальная прямая Вертикальная прямая 7. Проставим , Параллельная прямая размеры на чертеже, ). предварительно выполнив настройку длины стрелок размерных линий и высоты символов размерной надписи и задав эти параметры равными 7 мм с помощью цепочки команд Сервис — Параметры — «+» в строке Размеры — Параметры — Надпись. Для нанесения обозначения сварного шва нажмем кнопку Линиявыноска , расположенную на инструментальной панели Обозначения В поле Текст строки параметров данной команды щелчком мыши откроем окно, где в строке 1 введем данные, расположенные на полке линиивыноски обозначения сварного шва на чертеже. Перед вводом букв и цифр обозначения установим в строке параметров сужение шрифта 0,75 вместо 1,0, так как длинная запись не поместится в поле формата чертежа. В обозначении сварного шва указываются следующие данные. Номер стандарта на типы и конструктивные элементы швов сварных соединений. Например: для ручной дуговой сварки ГОСТ 5264—80; для автоматической или полуавтоматической сварки под слоем флюса ГОСТ 11533—75; 163 ГБОУ СПО ЛО «Подпорожский политехнический техникум» Шмакова Е.Е. для дуговой сварки в защитном газе ГОСТ 14771—76; для контактной сварки ГОСТ 15878—79 и т.д. (Более подробные данные приведены в ГОСТ 19521—74.) Буквенно-цифровое обозначение типа сварного соединения (ГОСТ 5264—80). Например: для стыковых сварных соединений CI, С2, СЗ,...; для нахлесточных сварных соединений HI, Н2, НЗ, ...; для угловых сварных соединений У1, У2, УЗ,...; для тавровых сварных соединений Tl, Т2, ТЗ, ... и др. Цифры в указанных условных обозначениях показывают варианты конструктивных особенностей подготовки мест сварки соединяемых деталей (с отбортовкой или без отбортовки кромок, без скоса кромок, со скосом одной или двух кромок и др.), особенности выполнения шва (односторонний или двухсторонний) и толщину свариваемых деталей. Знак и размер катета сварного шва в миллиметрах. Например, 5 — размер катета шва 5 мм. Все элементы обозначения сварного шва отделяются друг от друга дефисами. Кроме рассмотренных элементов в обозначении шва на чертеже могут быть указаны и другие данные (ГОСТ 2.312—72). При двухсторонней сварке (по незамкнутому контуру) условные обозначения сварных швов, расположенных с оборотной стороны, размещаются под полкой линии-выноски. Для ввода знака размера катета | ) следует выполнить следующие действия в рамках команды Линия-выноска: нажатием правой клавиши мыши вызвать контекстное меню и в нем выбрать строку Вставить спецзнак; 164 ГБОУ СПО ЛО «Подпорожский политехнический техникум» Шмакова Е.Е. щелчком мыши в квадрате со знаком «+» раскрыть каталог Швы сварных соединений, выбрать строку Знак размера катета и кнопкой ОК закрыть окно Спецзнак. Теперь в строке параметров на вкладке Параметры раскроем меню кнопки Стрелка и выберем в нем строку Односторонняя стрелка сверху. Для построения окружности в точке пересечения линии-выноски с полкой нажмем кнопку По контуру . Щелчком мыши зададим место нанесения этого обозначения, т. е. точку, куда указывает стрелка линиивыноски, и нажмем кнопку Создать объект (Наличие такой окружности говорит о том, что сварной шов накладывается по всему периметру — замкнутому контуру примы- кания свариваемых деталей.) 8. Перед нанесением обозначения позиций произведем настройку высоты цифр номеров позиций цепочкой команд Сервис — Параметры. На вкладке Текущий чертеж щелчком мыши на квадратной кнопке со знаком «+» раскроем каталог Линия-выноска и выберем строку Текст обозначения позиции. В правой части окна в поле Высота зададим значение 10. Кнопкой ОК закроем окно. Нажмем кнопку Обозначение позиций значения номеров позиций свариваемых деталей, и нанесем обо- указав точку на изображении фланца, где будет начинаться линия-выноска. На вкладке Параметры, используя одну из кнопок Направление полки , выберем требуемую место ориентацию полки, щелчком мыши укажем ее расположения и нажмем кнопку Создать объект. Построим обозначение позиции пластины. При указании места расположения полки этой позиции локальной привязкой Выравнивание обеспечим расположение точек начала обеих полок на одном вертикальном уровне. 9. Командой Линия разреза ступенчатого разреза сборочной построим на виде справа обозначение единицы, предварительно выполнив настройку параметров элементов обозначения (размера стрелки направления 165 ГБОУ СПО ЛО «Подпорожский политехнический техникум» Шмакова Е.Е. взгляда, длины штриха, определяющего место рассечения, высоты букв) цепочкой команд Сервис — Параметры — Текущий чертеж — Линия разреза/сечения. В правой части окна в поле Высота зададим высоту буквенного обозначения разреза 10 мм, а в поле Длина штриха — значение 12. Причем после ввода этих значений не надо нажимать клавишу [Enter] клавиатуры, а следует лишь щелчком мыши перенести курсор в необходимое поле. Далее в левой части окна выберем строку Стрелка взгляда, а в правой его части в поле Длина объекта зададим длину стрелки 10 мм, после чего кнопкой ОК закроем окно. 10. Командой Текст инструментальной панели Обозначения построим текстовые элементы чертежа. При этом обозначение разреза А—А выполним шрифтом высотой 10 мм, а запись 'Размеры для справок — шрифтом высотой 7 мм. 11. Закроем файл, сохранив внесенные в него изменения. Контрольные вопросы: 1. Из каких деталей состоит сборочная единица Кронштейн? 2. Что такое сборочная единица? 3. Расшифруйте обозначение . К содержанию Практическая работа №33 «Построение чертежа сборочной единицы Клапан предохранительный» Время выполнения – 2 часа Цель работы: Построить чертеж сборочной единицы Клапан предохранительный Закрепить умения работать с командами системы Компас Закрепить умение работать с менеджером библиотек в системе Компас Образец 166 ГБОУ СПО ЛО «Подпорожский политехнический техникум» Шмакова Е.Е. Рис. 33.1 Общие сведения Чертеж сборочной единицы (сборочный чертеж) входит в комплект документации на разрабатываемое изделие и предназначается непосредственно для его производства — сборки. В соответствии с этим документом ведутся сборочные работы (процесс соединения деталей между собой), а также выполняется контроль правильности и качества сборки. На учебном чертеже обычно показывают изображения всех изделий, входящих в состав сборочной единицы, т.е. отображают конструкции этих 167 ГБОУ СПО ЛО «Подпорожский политехнический техникум» Шмакова Е.Е. изделий, взаимодействие их составных частей, а также принцип действия изображенного устройства. На рис. 33.2 показана модель сборочной единицы Клапан предохранительный, а на рис. 33.1 — ее сборочный чертеж. Рис. 33.2 Подобные устройства предназначены для ограничения давления воздуха в емкостях и трубопроводах, работающих при повышенном давлении. Например, непрерывно работающий компрессор создает давление сжатого воздуха в резервуаре (ресивере), к которому подсоединены потребители сжатого воздуха, в частности пневматические краскопульты или отбойные молотки. В этом случае, чтобы при отсутствии расхода сжатого воздуха избыточное давление не разорвало резервуар, необходимо периодически сбрасывать сжатый воздух в атмосферу, что и обеспечивает предохранительный клапан, работающий следующим образом. Через штуцер 4 клапан подсоединяется к сосуду с сжатым воздухом. При достижении определенного избыточного давления клапан 6 под воздействием силы давления сжатого воздуха, преодолевая усилие сжатой пружины 7, перемещается вниз, открывая выход сжатому воздуху в атмосферу. Давление воздуха в резервуаре понижается, и клапан под воздействием сжатой пружины возвращается в свое исходное положение, прекращая выход сжатого воздуха в атмосферу. 168 ГБОУ СПО ЛО «Подпорожский политехнический техникум» Шмакова Е.Е. Регулировка предельного давления (давления сброса) осуществляется регулировочным винтом 5, при завинчивании которого происходит увеличение усилия сжатия пружины и, следовательно, давления сброса, а при отвинчивании — обратный процесс, т.е. уменьшение давления сброса. Колпачок 3 предназначен для защиты регулировочного винта от случайных (несанкционированных) воздействий. Кронштейн 1 является элементом крепления предохранительного клапана к другим устройствам. Задание. Построить чертеж сборочной единицы Клапан предохранительный. Порядок выполнения: 1. Создадим Чертеж, зададим формат А2 вертикальной ориентации и, сохранив под именем Сборочный чертеж_Фамилия, вставим в него изображения детали Корпус. Для этого откроем файл с именем Корпус (тип файла .cdw) и, сохранив его под именем Сборочный чертеж_Фамилия, произведем настройку формата А2 вертикальной ориентации. 2. Выделим и удалим все элементы чертежа корпуса кроме линий изображений. Для выделения удаляемых объектов выполним цепочку команд Выделить — По типу и в открывшемся меню укажем строку Штриховки. Далее при нажатой клавише [Shift] клавиатуры последовательно укажем все последующие строки меню: Тексты, Линейные размеры, Радиальные размеры, Линии разреза/сечения и нажмем кнопку ОК. После этого, нажав клавишу [Delete] клавиатуры, удалим выделенные объекты чертежа. 3. Выделим оставшиеся изображения. Затем, помещая курсор на любую линию выделенного объекта и удерживая нажатой левую клавишу мыши, переместим эти объекты вправо, чтобы освободить место для построения других изображений сборочного чертежа. 4. В верхней части главного изображения корпуса построим изображение прокладки (см. поз. 8 на рис. 1) по размерам, показанным на рис. 3. 169 ГБОУ СПО ЛО «Подпорожский политехнический техникум» Шмакова Е.Е. Рис. 33.3 5. Откроем файл Штуцер (тип файла .cdw) и выделим главное изображение этой детали (можно с некоторыми размерами). Поместим курсор на любую линию выделенного объекта и щелчком правой клавиши мыши вызовем контекстное меню, в котором выберем строку Копировать и щелчком мыши укажем базовую точку копирования. В качестве базовой можно указать любую точку копируемого объекта. Этими действиями в буфере обмена будет создана копия выделенных объектов чертежа детали Штуцер, после чего закроем файл Штуцер. 6. Щелчком правой клавиши мыши вызовем контекстное меню и в нем выберем строку Вставить. В результате появится фантом вставляемого объекта, привязанный к базовой точке. Однако в таком виде нельзя вставлять объект в сборочный чертеж, так как предварительно его надо отредактировать, поэтому щелчком мыши укажем точку вне формата чертежа. 7. Отредактируем изображение штуцера, выполнив следующие операции: а) выделим и удалим ненужные элементы чертежа: штриховку и размеры (см. п. 2); б) повернем изображение по часовой стрелке на 90°, выделив его и нажав кнопку Поворот инструментальной панели Редактирование . В строке сообщений команды появятся рекомендации системы. В качестве центра поворота укажем крайнюю левую точку осевой линии изображения, а в качестве базовой точки — ее крайнюю правую точку. В 170 ГБОУ СПО ЛО «Подпорожский политехнический техникум» Шмакова Е.Е. строке параметров команды нажмем кнопку Удалять исходные объекты в поле Угол введем значение -90 (минус 90) и нажмем клавишу [Enter]; в) не отменяя выделения повернутого объекта, поменяем местами изображения разреза и вида. Для этого нажмем кнопку Симметрия и щелчками мыши укажем крайние точки осевой линии чертежа. При этом в строке параметров должна быть нажата кнопка Удалять исходные объекты. 8. Командой Сдвиг переместим изображение штуцера в сборочный чертеж. Здесь очень важно правильно указать базовую точку сдвигаемого объекта, поскольку именно по этой точке будет определяться его положение после сдвига, т.е. на сборочном чертеже. Так как штуцер должен контактировать своей кольцевой площадкой с верхней плоскостью прокладки, в качестве базовой следует указать среднюю точку проекции этой площадки (рис. 33.4, точка 1). Рис. 33.4 Переместив изображение штуцера на сборочный чертеж, укажем аналогичную точку (точку вставки) на изображении прокладки. Чтобы избежать ошибочного указания точки вставки, оставим включенной только привязку Пересечение. После этого прервем действие команды и отменим выделение объекта. 9. Командой Усечь кривую отредактируем изображение сборочного чертежа, удалив линии и отрезки линий изображения 171 ГБОУ СПО ЛО «Подпорожский политехнический техникум» Шмакова Е.Е. корпуса, которые закрыты вставленной деталью. Пример отредактированного изображения показан на рис. 33.4. 10. При вставке в сборочный чертеж изображения клапана боковая линия изображения фаски клапана (образующая конуса) должна совпасть с аналогичной линией изображения штуцера. Этого можно достичь, если в качестве базовой точки копируемого объекта, а также в качестве точки вставки использовать вершину конуса фаски (см. точку 2 на рис. 4). Необходимо построить эту точку на чертеже детали Клапан и на сборочном чертеже. Для построения вспомогательные прямые вершин конусов рекомендуется использовать . Откроем файл Клапан и двумя вспомогательными прямыми построим вершину конуса левой фаски. Первую вспомогательную прямую проведем через крайние точки осевой линии чертежа, а вторую — через две точки верхней образующей конуса фаски. 11. Выделим все линии изображения клапана цепочкой команд Выделить — По стилю кривой и в открывшемся окне при нажатой клавише [Shift] клавиатуры укажем строку Осевая, добавив ее к уже выделенной строке Основная. Кнопкой ОК закроем окно. 12. Поместив курсор на линию выделенного объекта, щелчком правой клавиши мыши вызовем контекстное меню, в котором сначала укажем строку Копировать, а затем щелчком мыши — вершину конуса фаски (точку пересечения вспомогательных прямых, построенных в п. 10). Закроем файл Клапан без сохранения выполненных построений. 13. Командой Прямая построим на сборочном чертеже вспомогательную прямую, проходящую через крайние точки изображения фаски штуцера (на рис. 33.4 показана условно штриховой линией, проведенной от крайней точки фаски до пересечения в точке 2 с осевой линией чертежа). 172 ГБОУ СПО ЛО «Подпорожский политехнический техникум» Шмакова Е.Е. Прервем действие команды нажатием клавиши [Esc] клавиатуры. 14. Щелчком правой клавиши мыши вызовем контекстное меню и выберем в нем строку Вставить. При этом появится горизонтально ориентированный фантом вставляемого изображения. В строке параметров в поле Угол введем значение -90, нажмем клавишу [Enter] и щелчком мыши укажем точку вставки (см. точку 2 на рис. 33.4). Прервем действие команды. 15. Отредактируем вставленное изображение клапана, удалив элементы, закрытые штуцером, и сохраним изменения в файле 16. При вставке изображения пружины следует выполнить следующие действия: а) открыть файл Разрез пружины, созданный в практической работе №30, и выделить изображение пружины; б) повернуть изображение на 90° (см. п. 7 б); в) создать зеркальную копию выделенного изображения относительно оси пружины (см. п. 7в); в) создать копию изображения пружины в буфере обмена и закрыть файл Разрез пружины без сохранения внесенных в него изменений; г) вставить изображение пружины в сборочный чертеж, используя в качестве точки вставки точку 3, показанную на рис. 33.4 17. Вставим в сборочный чертеж изображение регулировочного винта из файла Винт регулировочный, руководствуясь указаниями, изложенными в п. 11,12, 14 и взяв за базу точку 4. Повернем изображение против часовой стрелки, задав значение угла 90°, и нажмем клавишу [Enter]. На вставленном изображении отредактируем местный вид А, т.е. удалим обе окружности, а правильный шестиугольник и центровые линии поместим слева от вида сверху (см. сечение В — В на рис. 1). Отредактируем изображение винта в соответствии с рис. 33.4. 18. Откроем файл Колпачок и через буфер обмена вставим главное изображение чертежа колпачка в сборочный чертеж, поместив его копию вне 173 ГБОУ СПО ЛО «Подпорожский политехнический техникум» Шмакова Е.Е. используемого формата чертежа. В процессе вставки следует через строку параметров команды повернуть копию изображения колпачка против часовой стрелки на 90°, как описано в п. 14. 19. Изображение колпачка на сборочном чертеже (см. поз. 3 на рис. 33.4) является фронтальным разрезом этой детали, а копия изображения, вставленная из чертежа детали, содержит сочетание вида с разрезом. Командой Усечь кривую инструментальной панели Редактирование удалим все линии, относящиеся к виду, т.е. все линии чертежа, расположенные слева от осевой линии изображения. 20. Выделим оставшуюся половину изображения (кроме осевой линии) и командой Симметрия создадим зеркальную копию выделенного объекта. При этом в строке параметров команды нажмем кнопку Сохранять исходные объекты 21. Командой Горизонтальная прямая построим вспомогательную линию, пересечение которой с осевой линией чертежа определит точку 5 вставки изображения колпачка в сборочный чертеж (см. штриховую линию на рис. 33.4). 22. Выделим изображение колпачка и командой Сдвиг вставим его в сборочный чертеж по точке вставки 5. 23. Откроем файл Кронштейн. Выделим главное изображение этой сборочной единицы и создадим его копию, указав в качестве базовой точки центр верхней окружности отверстия в пластине кронштейна. Вставим изображение кронштейна в сборочный чертеж по точке вставки 6. На рис. 33.4 показана точка вставки 6, являющаяся центром нижней окружности отверстия во фланце корпуса. 24. В профессиональной версии системы КОМПАС можно вставить элементы изображений болтового соединения из конструкторской библиотеки. Для этого следует нажать кнопку Менеджер библиотек ], расположенную на инструментальной панели Стандартная, в открывшемся 174 ГБОУ СПО ЛО «Подпорожский политехнический техникум» Шмакова Е.Е. меню слева выбрать строку Машиностроение, а справа дважды щелкнуть мышью по строке Конструкторская библиотека. Для вставки изображения болта надо щелкнуть мышью сначала по кнопке со знаком «+» в строке Болты, затем в строке Болты нормальные и дважды в окне справа в строке Болт ГОСТ 7798—70. В появившемся окне для выбора параметров и вида изображения болта (рис. 33.5) зададим значения всех элементов, а затем кнопкой ОК закроем это окно. Рис. 33.5 В результате получим фантом вставляемого изображения. Для установки необходимой ориентации вставляемого изображения в строке параметров зададим угол 90° и нажмем клавишу [Enter]. Если такого поля в строке параметров нет, его следует включить, дважды щелкнув мышью в строке Включить угол, расположенной в окне, находящемся в левом верхнем углу экрана. После задания необходимой ориентации фантома можно вставить изображение болта в сборочный чертеж. Аналогично в сборочный чертеж вставляются изображения шайбы и гайки. При этом в окне выбора параметров (см. рис. 33.5) необходимо убрать галочку в окне с именем Ось рисовать, иначе произойдет наложение трех осевых линий чертежа. 175 ГБОУ СПО ЛО «Подпорожский политехнический техникум» Шмакова Е.Е. Для вставки изображений гайки и шайбы на виде сверху сборочного чертежа необходимо установить переключатель (точку) соответственно в окошке Вид сверху (см. рис. 33.5). Все вставленные библиотечные изображения являются макро- элементами и перед редактированием их необходимо разрушить. Отредактируем изображение болтового соединения в соответствии с рис. 33.6 и сохраним внесенные изменения кнопкой Рис. 33.6 25. Для построения на сборочном чертеже недостающего вида справа можно на главном изображении этого чертежа выделить линии наружного контура штуцера, корпуса и колпачка и через буфер обмена вставить эти элементы слева от главного изображения. При этом в качестве базовой точки можно указать верхнюю или нижнюю точку главного изображения, расположенную на осевой линии чертежа. Для вставки элементов изображений можно использовать привязку Выравнивание или предварительно построить вспомогательные линии чертежа, пересечение которых обеспечит определение точки вставки. Самостоятельно постройте недостающие изображения сборочного чертежа. 26. Произведем настройку высоты цифр номеров позиций, задав ее равной 10 мм (см. п. 8 примера 2.6). Командой Обозначение позиций 176 ГБОУ СПО ЛО «Подпорожский политехнический техникум» Шмакова Е.Е. проставим на сборочном чертеже номера позиций элементов чертежа. Предварительно необходимо построить две вертикальные вспомогательные прямые, на которых должны начинаться полки выносных линий обозначений позиций, и включить привязку Точка на кривой. Далее выполним следующие действия: а) щелчком мыши в строке параметров в поле Текст вызовем окно для ввода числовых обозначений позиций; б) введем числовое значение, нажмем кнопку ОК и укажем на чертеже точку начала выносной линии; в) щелчком мыши на вспомогательной вертикальной линии укажем точку начала полки и кнопками Направление полки и Текст вверх/вниз _ _, расположенными в строке параметров, на вкладке Параметры установим необходимое направление полки. Нажмем кнопку Создать объект. Для нанесения позиций стандартных резьбовых крепежных изделий (см. поз. 9 ...11 на рис. 1), расположенных в виде этажерки на одной линиивыноске, следует после вызова окна для указания номеров позиций задать сразу три значения, нажимая между ними клавишу [Enter] клавиатуры. 27. Настроим длину стрелок и высоту символов размерной надписи, задав 7 мм. Проставим размеры, показанные на рис. 33.1. 28. Обозначим ступенчатый разрез А—А и настроим параметры элементов этого обозначения. 29. Заполним основную надпись чертежа и нажмем кнопку 30. Закроем чертеж с сохранением внесенных в него изменений. Примечание: При использовании «облегченной» версии системы КОМПАС (с буквами LT в конце обозначения), в которой системные библиотеки недоступны, возникает необходимость построения изображений стандартных крепежных изделий: болта, гайки и шайбы (см. поз. 9... 11 на рис. 33.1). 177 ГБОУ СПО ЛО «Подпорожский политехнический техникум» Шмакова Е.Е. Эти изделия на сборочном чертеже изображаются упрощенно: шайба и гайка показываются не рассеченными, фаски не изображаются, резьба на болте условно распространяется на всю его длину. Упрощенные изображения указанных изделий строим по относительным размерам, показанным на рис. 33.7. Здесь d — номинальный диаметр резьбы М12 на болте и гайке, d = 12 мм; 1 — длина болта (цилиндрической части). Рис. 33.7 Длину болта выбирают из стандартного ряда после определения расчетного значения этого параметра: 1р = b + l,25d, где о — суммарная толщина скрепляемых участков деталей. В рассматриваемом случае b = 30 мм. Тогда 7р = 30 + 1,25 • 12 = = 45 мм. Стандартный ряд длин болтов следующий: 3, 4, 5, 6, 8, 10, 12, 14, 16, 20, 25, 30, 35, …, 70, 75, 80 мм и далее через 10 мм. После определения расчетного значения длины болта из стандартного ряда выбирают ближайшее большее (или равное) значение. В рассматриваемом случае следует принять длину болта 1 = 45 мм. На виде сверху болтовое соединение показывается двумя окружностями (диаметром d и 2,2d) и правильным шестиугольником, вписанным в окружность диаметром 2d. Контрольные вопросы: 1. Какие детали необходимы для создания сборочной единицы Клапан предохранительный? 2. Что необходимо знать при построении сборочной единицы? 178 ГБОУ СПО ЛО «Подпорожский политехнический техникум» Шмакова Е.Е. 3. Что содержит в себе менеджер библиотек? К содержанию Практическая работа №34 «Создание спецификации в ручном режиме» Время выполнения – 2 часа Цель работы: Изучить способы создания спецификации в ручном режиме Рассмотреть способы редактирования спецификации Образец 179 ГБОУ СПО ЛО «Подпорожский политехнический техникум» Шмакова Е.Е. Рис. 34.1 Общие сведения Спецификация — текстовый документ, имеющий форму таблицы, в которой в определенном порядке указываются данные обо всех изделиях, входящих в состав сборочной единицы (комплекса или комплекта). Спецификация необходима для изготовления, комплектования конструкторских документов и планирования запуска в производство 180 ГБОУ СПО ЛО «Подпорожский политехнический техникум» Шмакова Е.Е. изделий машиностроения. Форму и порядок заполнения спецификации определяет ГОСТ 2.108— 68. Спецификация составляется на отдельных листах формата А4 на каждое изделие (сборочную единицу, комплекс или комплект). В общем случае спецификация может состоять из восьми разделов, которые располагаются в следующем порядке: документация, комплексы, сборочные единицы, детали, стандартные изделия, прочие изделия, материалы, комплекты. Наличие того или иного раздела в спецификации определяется составом специфицируемого изделия. Например, если в составе изделия (сборочной единицы) нет комплексов, сборочных единиц и комплектов, то эти разделы не включаются в спецификацию. Название каждого раздела указывается в спецификации в виде заголовка в графе Наименование, подчеркивается и отделяется сверху и снизу пустыми строками. Раздел Документация включает в себя основной комплект конструкторских документов на специфицируемое изделие и его не- специфицируемые составные части (детали), кроме их рабочих чертежей. Внутри раздела сначала записывают документы на специфицируемое изделие, а затем на неспецифицируемые составные части. В разделе Сборочные единицы указывают обозначения и наименования спецификаций сборочных единиц, входящих в состав специфицируемого изделия, на которые имеются сборочные чертежи. В разделе Детали указывают обозначения и наименования чертежей деталей, входящих в состав специфицируемого изделия. В разделах Сборочные единицы и Детали записи выполняют в порядке возрастания цифр, входящих в их обозначение. Раздел Стандартные изделия заполняется по следующим категориям стандартов: государственные, отраслевые, стандарты предприятий. 181 ГБОУ СПО ЛО «Подпорожский политехнический техникум» Шмакова Е.Е. В разделе Прочие изделия вносят изделия, изготовленные не по основным конструкторским документам, а по техническим условиям. Запись таких условий производится по однородным группам, в пределах каждой группы – в алфавитном порядке наименований изделий, а в пределах каждого наименования - в порядке возрастания основных параметров или размеров изделий. В раздел Материалы записывают материалы, используемые в изделии в виде листов, лент, проволок, труб и т.д. Раздел Комплекты заполняется в следующем порядке: ведомость эксплуатационных документов, ведомость документов для ремонта, комплект монтажных частей, комплект сменных частей, комплект запасных частей и др. После каждого раздела рекомендуется оставлять несколько свободных строк для обеспечения возможности внесения дополнительных записей. Возможно совмещение спецификации со сборочным чертежом при условии их размещения на листе формата А4. Задание. Построить спецификацию сборочной единицы Клапан предохранительный. Порядок выполнения: 1. Создайте спецификацию и выберите стиль Простая спецификация ГОСТ 2.106—96: Файл – Создать – Спецификация Выполните цепочку команд Сервис – Параметры – Выбрать В открывшемся окне Имя стиля раскройте список стилей стандартных текстовых документов. Выберите нужный стиль и нажатием кнопки Ок закройте открытые окна 2. Сохраните спецификацию под именем Спецификация_Фамилия. 182 ГБОУ СПО ЛО «Подпорожский политехнический техникум» Шмакова Е.Е. 3. На панели Компактная нажмем кнопку Добавить раздел и, выбрав в появившемся окне строку Документация, нажмем кнопку Создать. В электронной таблице появится курсор текстового редактора (мигающая наклонная черта). После чего введем в созданную таблицу данные из соответствующей строки рис. 34.1. Для перехода в новую графу таблицы используется клавиша [—>] клавиатуры или курсор переносится в эту графу щелчком мыши. После ввода всех данных в строку выделим обозначение АБВ.809.00.00 и создадим его копию в буфере обмена. Для этого сначала поместим курсор в начало выделяемого текста, а затем при нажатой левой клавише мыши переместим его вправо. Вслед за перемещаемым курсором будут черным цветом выделяться соответствующие символы обозначения. Закончив выделение текста, отпустим левую клавишу мыши и, щелкнув ее правой клавишей по выделенному тексту, вызовем контекстное меню, в котором выберем строку Копировать. Копирование обозначения необходимо для последующих мно- гократных вставок этой копии при указании обозначений других элементов спецификации. После вставки копии в ней заменяется только одна-две цифры. Каждая запись любого раздела спецификации является объектом спецификации, окончанием формирования которого является нажатие в строке параметров кнопки Создать объект или щелчок мыши по любому месту таблицы за пределами вводимого объекта. Поскольку в первом разделе спецификации содержится лишь одна запись, закончим формирование данного объекта, щелкнув мышью за его пределами. 4. Для создания следующего раздела спецификации щелчком мыши по любой свободной строке таблицы выделим ее и нажмем кнопку Добавить раздел Выберем строку Сборочные единицы и нажмем кнопку Создать. 183 ГБОУ СПО ЛО «Подпорожский политехнический техникум» Шмакова Е.Е. В специфицируемом изделии нет изделий, называемых комплексами, следовательно, раздела Комплексы в данной спецификации не будет. Отметим также, что очередность ввода разделов спецификации не играет роли, так как система автоматически обеспечит их размещение в соответствии с ГОСТ 2.108—68. В появившейся строке, предназначенной для ввода данных, обратим внимание на цифру 2 в графе Поз., указанную вместо цифры 1 (см. рис. 1). Оставим без внимания это противоречие, так как после ввода в спецификацию всех данных это несоответствие легко устраняется (см. п. 11, 12). Введем данные единственного объекта в рассматриваемом разделе. При вводе данных в графу Обозначение поместим в нее курсор, щелчком правой клавиши мыши вызовем контекстное меню и выберем в нем строку Вставить. Далее отредактируем введенное обозначение в соответствии с рис.1. Если в существующих объектах (записях) таблицы допущена ошибка, то двойным щелчком мыши по указанной записи можно ее отредактировать. 5. Щелчком мыши ниже введенной строки закончим формирование объекта Сборочные единицы, создадим очередной раздел спецификации — Детали (см. п. 3) и введем первую запись этого раздела. 6. Для введения последующей записи (базового объекта) следует закончить формирование предыдущей записи (см. п. 2) и на панели Компактная нажать кнопку Добавить базовый объект (или нажать клавишу [Insert] клавиатуры). После чего введем оставшиеся записи из раздела Детали. При вводе строки, относящейся к детали Прокладка, на которую не строится чертеж (ввиду простоты этой детали), обратим внимание на следующие особенности записи: а) в графе Формат указано БЧ (без чертежа); 184 ГБОУ СПО ЛО «Подпорожский политехнический техникум» Шмакова Е.Е. б) в графе Наименование приведены все данные, необходимые для изготовления этой детали (внутренний, наружный диаметры и марка материала ПОН4, где цифра 4 указывает толщину листового материала для ее изготовления) и занимающие две строки. После заполнения первой строки следует нажать клавишу [Enter]. 7. Закончив ввод данных детали Прокладка, создадим с помощью кнопки новый раздел Стандартные изделия. В этом же окне (рис. 34.2) нажмем кнопку Выбрать шаблон и в появившемся списке щелкнем мышью по квадрату со знаком «+» в строке Крепежные изделия. Рис. 34.2 Затем в открывшемся списке шаблонов двойным щелчком мыши выберем строку Болт. Возвратившись в окно Список разделов и подразделов, обратим внимание на строку Болт в поле Шаблон для заполнения текстовой части. Нажатием кнопки Создать закроем окно и, убедившись, что в электронную таблицу вставлена запись, относящаяся к болту, отредактируем эту запись в соответствии с рис. 34.1. При этом возможно непосредственное редактирование строки (поместив курсор в соответствующее место записи, можно удалять или заменять символы, входящие в обозначение, нажатием клавиши [Enter] клавиатуры переносить часть обозначения на очередную строку и т.п.), а также редактирование с применением таблицы параметров. 185 ГБОУ СПО ЛО «Подпорожский политехнический техникум» Шмакова Е.Е. Поясним использование второго способа редактирования. Поместим курсор на редактируемую запись и двойным щелчком мыши вызовем таблицу параметров болта (рис. 34.3), в которой указаны его наименование, числовые раметров (или размеров). Рис. 34.3 Поместив курсор на границе заголовка столбца, при появлении двухсторонней стрелки, можно при нажатой левой клавише мыши изменять ширину этого столбца для обеспечения возможности чтения его названия. При редактировании в этой таблице можно только изменять значения параметров, но нельзя их удалять. Например, нельзя удалять цифру 1 исполнения болта (см. стрелку 1), хотя эта цифра в его обозначении не указывается. Щелчком мыши выделим поле параметра Диаметр (см. стрелку 2) и на синем фоне введем новое значение — 12. Аналогично отредактируем параметр Длина (см. стрелку 3), задав новое значение — 45, и кнопкой ОК закроем таблицу. Возвратившись в строку электронной спецификации, выполним дальнейшее непосредственное ее редактирование, в том числе и удалим перед буквой «М» цифру 1 исполнения болта. 8.Таблица параметров служит в основном для изменения тех параметров, по которым может осуществляться так называемая автоматическая сортировка записей. Например, для болта это следующие параметры: а) наименование (Болт) — сортировка в алфавитном порядке по первым буквам наименования; б) номер стандарта (7808) на изделие (см. стрелку 4) —сортировка по возрастанию этого номера; в) номинальный диаметр (12) резьбы — сортировка по возрастанию этого параметра; 186 ГБОУ СПО ЛО «Подпорожский политехнический техникум» Шмакова Е.Е. г) длина (45) болта — сортировка по возрастанию этого параметра. Автоматическая сортировка записей раздела Стандартные изделия спецификации будет выполняться, если изменение перечисленных ранее параметров (размеров) осуществляется через таблицу параметров и если на инструментальной панели Текущее Автоматическая сортировка состояние нажата кнопка . 9. Чтобы показать действие автоматической сортировки записей, введем очередную строку, содержащую запись о шайбе. Для этого щелчком мыши выделим строку, расположенную ниже введенных ранее записей, и нажмем кнопку Добавить базовый объект | В появившемся окне нажмем кнопку Выбрать шаблон, затем раскроем каталог Крепежные изделия, двойным щелчком мыши выберем строку Шайба и кнопкой Создать закроем данное окно. Двойным щелчком мыши на записи параметров шайбы откроем таблицу параметров и отредактируем в ней параметр Диаметр, задав значение 12. Кнопкой ОК закроем таблицу и отредактируем запись в соответствии с рис. 34.1. 10.Аналогично зададим и отредактируем запись о гайке. Убедимся, что запись о гайке расположилась выше записи о шайбе (т. е. автоматическая сортировка по наименованию изделий выполнена), записи об изделиях расположились в алфавитном порядке независимо от очередности внесения их в спецификацию, а записи разделов Сборочные единицы и Детали — по увеличению числовых значений, входящих в графу Обозначение. 11.Выполним ручную сортировку записей: ■ щелчком мыши выделим перемещаемый элемент; ■ нажмем кнопку Автоматическая сортировка выключив эту команду; 187 ГБОУ СПО ЛО «Подпорожский политехнический техникум» Шмакова Е.Е. ■ при нажатой клавише [Shift] клавиатуры нажатием клавиш стрелки вверх и вниз переместим запись в необходимое место спецификации. Однако если после выполнения ручной сортировки вновь нажать кнопку Автоматическая сортировка все записи вновь возвратятся на свои исходные позиции. 12.Корректировка введенных записей выполняется после двойного щелчка мышью в соответствующей строке. Для корректировки номеров позиций в спецификации следует выполнить цепочку команд Сервис — Расставить позиции или нажать кнопку Расставить позиции . Однако после выполнения этой команды номера позиций будут проставлены с пропусками, так как в соответствии с рекомендациями ЕСКД следует задавать в каждом разделе спецификации резервные строки. По умолчанию система автоматически создает в каждом разделе по две резервные строки и под них соответственно резервирует по две позиции. Перед выполнением корректировки номеров позиций необходимо удалить резервные строки. Для этого щелчком мыши следует выделить заголовок раздела Сборочные единицы и обратить внимание на цифру 2 в поле Количество резервных строк инструментальной панели расположенном на Текущее состояние. Нажав кнопку с треугольником, расположенную справа от этого поля, и выбрав число 0, удалим две резервные строки в разделе Сборочные единицы. Аналогично удалим резервные строки в других разделах спецификации, после чего нажмем кнопку Расставить позиции 13.Для добавления записи в разделы спецификации необходимо выполнить следующие действия: выделить строку в разделе, после которой надо добавить новую запись, и нажать кнопку Добавить базовый объект 188 ГБОУ СПО ЛО «Подпорожский политехнический техникум» Шмакова Е.Е. ввести новую запись и нажать кнопку Создать объект или щелкнуть мышью по любой строке для окончания ввода объекта спецификации; нажать кнопку Расставить позиции 14.Для удаления записи из спецификации необходимо щелчком мыши выделить удаляемую строку, нажать клавишу [Delete] клавиатуры и подтвердить намерение удалить объект спецификации, после чего нажать кнопку Расставить позиции 15.Для удаления раздела спецификации необходимо по одному удалить все объекты этого раздела. С удалением последнего объекта автоматически будет удалено наименование раздела. 16.Для внесения в спецификацию произвольных комментариев следует выполнить следующие действия: ■ щелчком мыши выделить строку, после которой необходимо ввести комментарий, и нажать кнопку Добавить вспомогательный объект; ■ в любую графу спецификации (обычно в графу Наименование) ввести текст комментария, при этом нажатием клавиши [Enter] клавиатуры можно распространять текст комментария на последующие строки или вводить пустые строки для отделения текста комментария от других записей; ■ по окончании ввода щелкнуть мышью вне вводимого объекта. 17.Для заполнения основной надписи спецификации необходимо нажать кнопку Разметка страниц , расположенную на инструментальной панели Стандартная, двойным щелчком мыши внутри основной надписи войти в режим ввода данных, а по окончании ввода нажать кнопку Создать объект. Заполните основную надпись спецификации в соответствии с рис. 34.1. Возврат в электронную таблицу спецификации для ее редактирования осуществляется нажатием кнопки Нормальный режим на панели Стандартная. 189 ГБОУ СПО ЛО «Подпорожский политехнический техникум» Шмакова Е.Е. 18.Закройте файл спецификации с сохранением изменений в нем. Контрольные вопросы: 1. Что такое спецификация? 2. Какие разделы содержит спецификация? 3. Какие есть режимы отображения спецификации в системе Компас? К содержанию 190 ГБОУ СПО ЛО «Подпорожский политехнический техникум» Шмакова Е.Е. Список использованной литературы 1. Аверин В.Н. «Компьютерная инженерная графика». Учебник – М., Издательский центр «Академия» — 2011. 2. Пачкория О.Н. «Инженерная графика». Пособие по выполнению лабораторных и практических работ в системе КОМПАС 3D-V8 – М., Московский государственный технический университет гражданской авиации – 2006. 3. Учимся создавать чертежи и трехмерные объекты [Электронный ресурс] URL: http://mysapr.com/ К содержанию 191