Использование программного продукта SunRav TestOfficePro.
advertisement
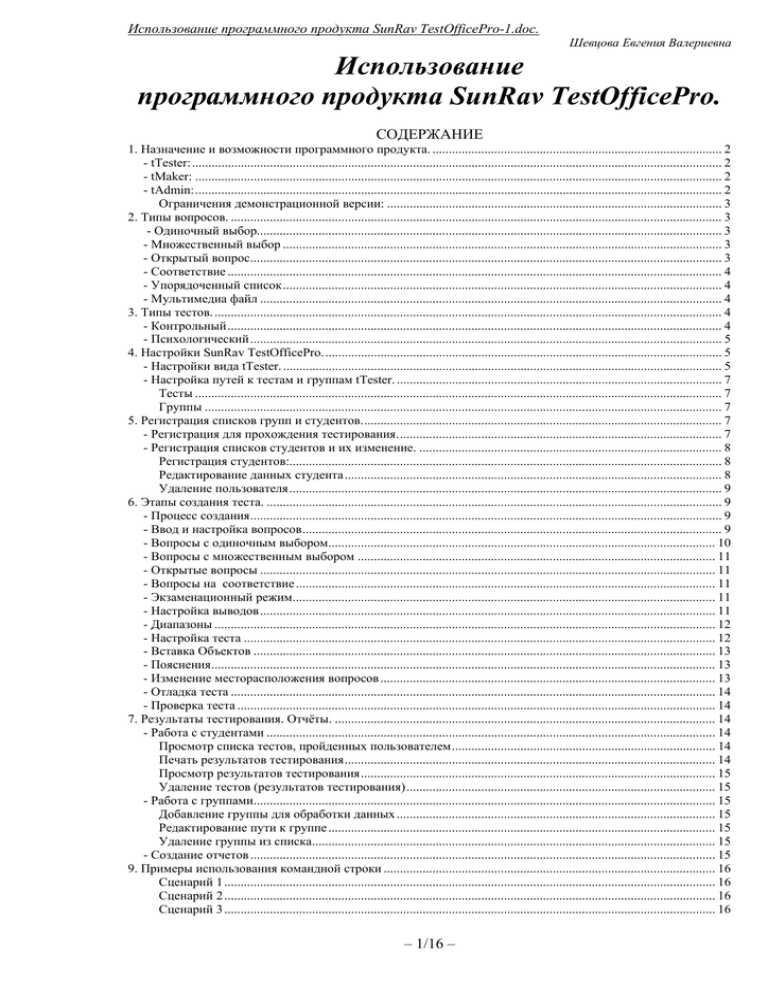
Использование программного продукта SunRav TestOfficePro-1.doc. Шевцова Евгения Валериевна Использование программного продукта SunRav TestOfficePro. СОДЕРЖАНИЕ 1. Назначение и возможности программного продукта. ......................................................................................... 2 - tTester:................................................................................................................................................................... 2 - tMaker: .................................................................................................................................................................. 2 - tAdmin:.................................................................................................................................................................. 2 Ограничения демонстрационной версии: ....................................................................................................... 3 2. Типы вопросов. ....................................................................................................................................................... 3 - Одиночный выбор............................................................................................................................................... 3 - Множественный выбор ....................................................................................................................................... 3 - Открытый вопрос................................................................................................................................................. 3 - Соответствие ........................................................................................................................................................ 4 - Упорядоченный список....................................................................................................................................... 4 - Мультимедиа файл .............................................................................................................................................. 4 3. Типы тестов. ............................................................................................................................................................ 4 - Контрольный........................................................................................................................................................ 4 - Психологический ................................................................................................................................................. 5 4. Настройки SunRav TestOfficePro........................................................................................................................... 5 - Настройки вида tTester. ....................................................................................................................................... 5 - Настройка путей к тестам и группам tTester. .................................................................................................... 7 Тесты .................................................................................................................................................................. 7 Группы ............................................................................................................................................................... 7 5. Регистрация списков групп и студентов............................................................................................................... 7 - Регистрация для прохождения тестирования.................................................................................................... 7 - Регистрация списков студентов и их изменение. ............................................................................................. 8 Регистрация студентов:..................................................................................................................................... 8 Редактирование данных студента .................................................................................................................... 8 Удаление пользователя..................................................................................................................................... 9 6. Этапы создания теста. ............................................................................................................................................ 9 - Процесс создания................................................................................................................................................. 9 - Ввод и настройка вопросов................................................................................................................................. 9 - Вопросы с одиночным выбором....................................................................................................................... 10 - Вопросы с множественным выбором .............................................................................................................. 11 - Открытые вопросы ............................................................................................................................................ 11 - Вопросы на соответствие ................................................................................................................................. 11 - Экзаменационный режим.................................................................................................................................. 11 - Настройка выводов............................................................................................................................................ 11 - Диапазоны .......................................................................................................................................................... 12 - Настройка теста ................................................................................................................................................. 12 - Вставка Объектов .............................................................................................................................................. 13 - Пояснения........................................................................................................................................................... 13 - Изменение месторасположения вопросов ....................................................................................................... 13 - Отладка теста ..................................................................................................................................................... 14 - Проверка теста ................................................................................................................................................... 14 7. Результаты тестирования. Отчёты. ..................................................................................................................... 14 - Работа с студентами .......................................................................................................................................... 14 Просмотр списка тестов, пройденных пользователем................................................................................. 14 Печать результатов тестирования.................................................................................................................. 14 Просмотр результатов тестирования............................................................................................................. 15 Удаление тестов (результатов тестирования)............................................................................................... 15 - Работа с группами.............................................................................................................................................. 15 Добавление группы для обработки данных .................................................................................................. 15 Редактирование пути к группе ....................................................................................................................... 15 Удаление группы из списка............................................................................................................................ 15 - Создание отчетов ............................................................................................................................................... 15 9. Примеры использования командной строки ...................................................................................................... 16 Сценарий 1 ....................................................................................................................................................... 16 Сценарий 2 ....................................................................................................................................................... 16 Сценарий 3 ....................................................................................................................................................... 16 – 1/16 – Использование программного продукта SunRav TestOfficePro-1.doc. Шевцова Евгения Валериевна 1. Назначение и возможности программного продукта. Пакет программ предназначен для проведения тестирования, самостоятельной подготовки тестов, обработки результатов тестирования. В состав пакета SunRav TestOfficePro входят три программы: tTester, tMaker, tAdmin. - tTester: • • • • • • • Программа предназначена для проведения тестирования. Тесты могут быть предназначены как для выявления каких-либо особенностей характера, интеллекта и т.д. (тест Кэттлера, IQ Айзенка), так и для проверки (контроля, самоконтроля) каких-либо знаний. Программа применяется при проведении экзаменационных и контрольных работ. Она применяется в качестве тестирующей части интерактивных обучающих систем, для проведения профессионального тестирования при аттестации. Некоторые особенности программы tTester: Все пользователи делятся на группы. Кол-во групп и пользователей не ограничено. Все тесты делятся на разделы. Кол-во разделов и тестов не ограничено. Удобная система выбора теста и ответов на вопросы, требующая от пользователя минимальных навыков работы на компьютере. Звуковой сигнал может известить об окончании тестирования. Возможно скрыть и блокировать Рабочий стол во время тестирования. Возможно предотвратить закрытие программы до тех пор, пока тест не будет пройден полностью. Отправка результатов тестирования по электронной почте, используя почтовую программу, установленную у пользователя. Интеграция в различные электронные документы (эл.учебники и т.д.) в качестве тестирующего компонента благодаря большому количеству параметров командной строки. - tMaker: • • • • • • • • • • • С помощью программы можно легко создавать тесты по любым дисциплинам, любые тесты для узко профессионального тестирования, различные психологические тесты и т.д. В своих теста можно использовать различные шрифты, формулы, схемы, таблицы, аудио- и видео- файлы, HTML документы и любые OLE документы. Любой вопрос и ответ можно полноценно форматировать - различные шрифты, выравнивание, абзацы, списки, верхние и нижние индексы и т.д. При этом вся информация шифруется методами стойкой криптографии. Интерфейс программы - многоязычный. К возможностям программы относятся: Импорт тестов из текстовых и табличных файлов. Отладочный запуск теста в Tester'е (кроме WEB версии). Встроенная проверка теста на правильность, работающая перед сохранением теста. Редактирование установок теста по умолчанию. Создание "бумажных тестов". Используются для тестирования учащихся без применения компьютера с последующей ручной обработкой результатов. Изменение порядка следования вопросов простым перетаскиванием их мышью. Ручное/Автоматическое копирование из предыдущего вопроса вариантов ответа и свойств вопроса. Копирование шрифта вопроса и вариантов ответов во все остальные вопросы. Использование мыши, клавиатуры и горячих клавиш. Локализация для любых языков. Работа с буфером обмена Windows - tAdmin: • Программа предназначена для удаленного администрирования пользователей и обработки результатов тестирования. К возможностям программы относятся: Создание, редактирование и удаление пользователей. – 2/16 – Использование программного продукта SunRav TestOfficePro-1.doc. Шевцова Евгения Валериевна • • • • • Просмотр и печать результатов тестирования. Автоматическое и ручное создание резервных копий файлов результатов. Создание отчетов по группам пользователей. Создание матрицы ответов по группе пользователей. Автоматический и ручной экспорт отчетов в различные форматы. Ограничения демонстрационной версии: • • • обработка не более 10 пользователей; обработка не более 3 групп; нельзя удалить результаты тестирования пользователей. 2. Типы вопросов. - Одиночный выбор Тестируемому предлагается выбрать один вариант ответа из нескольких предложенных. Для этого нужно выбрать один из пронумерованных кружков. Это можно сделать двумя способами: - щелкнуть по кружку мышкой; - нажать на клавиатуре номер кружка, удерживая при этом кнопку Alt. После того, как выбран желаемый вариант ответа, то для перехода к следующему вопросу достаточно нажать клавишу Enter или щелкнуть по кнопке . На данном рисунке выбран пятый вариант ответа. - Множественный выбор Тестируемому предлагается выбрать один или несколько вариантов ответа из нескольких предложенных. Для этого нужно выбрать один или несколько пронумерованных квадратиков. Это можно сделать двумя способами: - щелкнуть по квадратику мышкой - нажать на клавиатуре номер квадратика, удерживая при этом кнопку Alt. После того, как выбран желаемые варианты ответа, то для перехода к следующему вопросу достаточно нажать клавишу Enter или щелкнуть по кнопке . На данном рисунке выбраны первый, второй и четвертый ответ. - Открытый вопрос Тестируемому предлагается ввести ответ с клавиатуры в специально поле ввода. После того, как введен ответ, то для перехода к следующему вопросу достаточно нажать клавишу Enter или щелкнуть по кнопке . На данном рисунке показан ответ пользователя, который ввел слово Сатурн. – 3/16 – Использование программного продукта SunRav TestOfficePro-1.doc. Шевцова Евгения Валериевна - Соответствие Тестируемому предлагается установить соответствие между двумя столбцами - левым и правым. Для этого нужно для каждого элемента (варианта ответа) из левого столбца выбрать из выпадающего списка номер соответствующего элемента (варианта ответа) из правого столбца. После того, как установлено соответствие, то для перехода к следующему вопросу достаточно нажать клавишу Enter или щелкнуть по кнопке На данном рисунке приведен пример соответствия: Россия Москва Германия Берлин США Вашингтон Испания Барселона Франция Париж . - Упорядоченный список Тестируемому предлагается упорядочить список. Для этого нужно для каждого элемента (варианта ответа) выбрать из выпадающего списка его порядковый номер. После того, как список упорядочен, для перехода к следующему вопросу достаточно нажать клавишу Enter или щелкнуть по кнопке . - Мультимедиа файл • • • • • • Любой вопрос может сопровождаться: Изображением Видео фрагментом Аудио фрагментом Музыкальным фрагментом Документом в формате HTML Любым OLE документом Файл показывается в специальном окне, появляющемся при необходимости. В этом окне можно показать, например, иллюстрации, видео фрагменты или любую другую информацию. 3. Типы тестов. Тест может быть одним из двух типов: контрольный и психологический. - Контрольный В тестах контрольного типа подсчет набранных баллов ведется следующим образом. За каждый правильный ответ пользователь получает один балл. Правильным ответом считается ответ: • если допускается только один вариант ответа, то правильный ответ - если пользователь выбрал верный (один из верных) ответ. – 4/16 – Использование программного продукта SunRav TestOfficePro-1.doc. Шевцова Евгения Валериевна • если допускается несколько вариантов ответа, то правильный ответ - только если пользователь выбрал именно верные варианты ответов - не меньше, но и не больше. - Психологический В тестах психологического типа за каждый выбранный ответ пользователь получает столько баллов, сколько Вы определили за данный вариант ответа 4. Настройки SunRav TestOfficePro. После установки программного продукта необходимо выполнить следующие действия: Установка SunRav TestOfficePro Создание директории групп на диске общего доступа В директории групп создать поддиректории, которые фактически соответствуют учебным группам Создать директорию для хранения тестов на диске общего доступа Прописать путь к директориям тестов и учебных групп в tTester Выполнить настройку интерфейса tTester (см. Приложение) Используя tAdmin зарегистрировать студентов в соответствующих группах Можно приступать к прохождению существующих тестов, их созданию и администрированию - Настройки вида tTester. Вы можете настроить работу программы по своему вкусу. Для этого необходимо перейти в окно настроек, нажав клавишу F2 и введя пароль. Пароль по умолчанию:123. Все настройки внешнего вида программы разбиты на несколько разделов: • В разделе Внешний вид настраивается то, как будет выглядеть программа. Рассмотрим описание параметров (параметры отмеченные À желательно включить самостоятельно, если они не включены программой): Автоматический выбор ответа - Включить/выключить режим автовыбора. Показать панель инструментов - если необходимо, чтобы во время тестирования панель управления пропадала, то снимите пометку с флажка. Это может быть полезным, если пользователи плохо знакомы с компьютером и кнопки могут их отвлекать, как следствие этого, пользователь может сделать то, что он не хотел (например выйти из теста, не закончив тестирование). – 5/16 – Использование программного продукта SunRav TestOfficePro-1.doc. Шевцова Евгения Валериевна À À À À À À À À Показать меню - Включить/выключить показ главного меню программы. Автоматическая высота вопроса - если включена эта опция, то высота окошка, в котором находится вопрос, будет увеличена или уменьшена так, чтобы в нем поместился весь вопрос. Выделять ответ цветом - определяет, нужно ли выделять цветом выбранный вариант ответа. Прилипающее окно - если эта опция помечена, то при перетаскивании основного окна программы мультимедийное окно будет "прилипать" к нему. Скрыть действие "Настроить параметры программы" в главном окне - если опция помечена, то в главном окне не будет строки (действия), позволяющей открыть изменить параметры программы. Вы можете выбрать язык интерфейса программы, выбрав его в выпадающем списке Language. Расположение мультимедийного окна - может быть: o По умолчанию - там, куда Вы его поместили. o Верхний левый угол экрана o Верхний правый угол экрана o Нижний левый угол экрана o Нижний правый угол экрана o Слева o Сверху o Справа Снизу от главного окна программы. Расположение дополнительного окна - может быть точно таким же, как и расположение мультимедийного окна. Цвет автовыбора - определяет цвет, которым будет выделяться вариант ответа, при наведении на него указателя мыши. Доступен, если помечен флажок Выделять ответ цветом. • В разделе Предпочтения настраиваются системные параметры программы Позволить создавать новых пользователей - определяет, можно ли пользователю самостоятельно зарегистрироваться (будет ли показана кнопка Новый... в окне регистрации пользователя). Воспроизвести звуковой сигнал по окончании тестирования - если флажок помечен, то после того, как пользователь закончит тест динамик компьютера воспроизведет звуковой сигнал. Показывать "Совет дня" при запуске - если флажок помечен, то при запуске программы будет показан один из советов по работе с программой. Показывать ответы пользователя - при возврате на предыдущие вопросы показывать ответы, данные пользователем ранее. Только одно тестирование - если опция включена, то после тестирования программа сразу закроется. Скрыть рабочий стол во время тестирования - если опция включена, то во время тестирования блокируется Рабочий стол и кнопка Пуск. Блокировать закрытие программы во время тестирования - если опция включена, то программу невозможно будет закрыть во время тестирования. Разрешить изменение раздела тестов - если опция включена, то пользователь сможет изменить раздел тестов при выборе теста. Разрешить изменение группы пользователей - если опция включена, то пользователь сможет изменить группу во время регистрации. Группа параметров Показать в окне результатов определяет, что будет показано в окне результатов. Кнопка "Сохранить..." - будет показана кнопка Сохранить..., нажатие на которую позволит сохранить результат тестирования в обычном текстовом файле. Не зависимо от того, помечен этот флажок или нет, результаты тестирования будут сохранены в файле – 6/16 – Использование программного продукта SunRav TestOfficePro-1.doc. Шевцова Евгения Валериевна результатов пользователя (файл с расширением .srr). Кнопка "Печать..." - будет показана кнопка Печать..., нажатие на которую позволит распечатать результаты тестирования. À Время тестирования - будет показано время тестирования. Самые неудачные темы - будут показаны темы, по которм пользователь набрал самое маленькое кол-во баллов. Статистику - будет показа на статистика: кол-во вопросов в тесте и кол-во правильных ответов. À Подробный лог тестирования - будут показаны все вопросы и ответы пользователя с указанием правильности ответа. Изменить пароль - позволяет изменить пароль доступа к настройкам программы. Рекомендуется сразу после установки сменить пароль по умолчанию (123) на другой. Для нежелательного изменения настроек программы они защищены паролем. Для того, чтобы изменить пароль нужно открыть окно настроек (предварительно введя пароль) и нажать кнопку Изменить пароль... В появившемся окне дважды введите новый пароль и нажмите кнопку ОК. - Настройка путей к тестам и группам tTester. Тесты Кнопка Добавить увеличивает кол-во строк (разделов). Кнопка Удалить уменьшает кол-во строк (разделов). Кнопка Уст. по умолчанию делает текущий раздел разделом по умолчанию. Именно этот раздел будет изначально выбран при выборе теста. В колонке Название раздела можно редактировать название раздела тестов. В колонке Путь к разделу можно указать путь к тестам из этого раздела. Двойной щелчок мышью по строке позволяет выбрать путь в специальном окне. Возможно автоматическое определение разделов тестов. В этом случае пользователю во время выбора теста будет предложен выбор из всех разделов тестов, находящихся в определенной папке. Для этого нужно: - Пометить флажок Использовать начальную папку. - Ввести путь к этой папке в строке редактирования. Группы Кнопка Добавить увеличивает кол-во строк (групп). Кнопка Удалить уменьшает кол-во строк (групп). Кнопка Уст. по умолчанию делает текущую группу группой по умолчанию. Именно эта группа будет изначально выбрана при регистрации пользователя. В колонке Название группы можно редактировать название группы пользователей. В колонке Путь к группе можно редактировать название путь к файлам результатов из этой группы пользователей. Двойной щелчок мышью по строке позволяет выбрать путь в специальном окне. Возможно автоматическое определение групп пользователей. В этом случае пользователю во время регистрации будет предложен выбор из всех групп, находящихся в определенной папке. Для этого нужно: - Пометить флажок Использовать начальную папку. - Ввести путь к этой папке в строке редактирования. 5. Регистрация списков групп и студентов. - Регистрация для прохождения тестирования. • • • Чтобы начать тестирование нужно зарегистрироваться. Для этого необходимо: Нажать клавишу F4 или щелкните по строке Начать тестирование. Появится диалоговое окно регистрации пользователя. Выбрать необходимую группу – 7/16 – Использование программного продукта SunRav TestOfficePro-1.doc. Шевцова Евгения Валериевна 1. 2. 3. 4. 5. Если имя уже есть в списке, то нужно щелкнуть по нему мышкой, в поле Пароль ввести пароль данного пользователя и нажать клавишу ENTER или щелкнуть мышкой по кнопке ОК. • Если имени в списке нет, то нужно щелкнуть по кнопке Новый... для регистрации (эта возможность может быть отключена администратором, тогда необходимо обратиться к нему за регистрацией). • Нажать клавишу ENTER или щелкните мышкой по кнопке ОК. После регистрации пользователь может выбрать тест. Для этого в появившемся окне выбора тестов необходимо: 1. Выбрать раздел, в котором находится тест из выпадающего списка Список разделов (проконсультируйтесь в каком разделе лежит тест у руководителя или преподавателя). 2. В списке Список тестов щелкнуть указателем мыши по нужному тесту. Справа от списка появится описание выбранного теста и, возможно, краткая инструкция по тестированию (зависит от теста). 3. Нажать кнопку ОК или клавишу Enter. Пользователю может быть задан вопрос одного из пяти типов: Одиночный выбор Множественный выбор Открытый вопрос. Соответствие. Упорядоченный список. В зависимости от типа вопрос пользователь может по разному на него ответить. Щелкните по типу вопроса, что бы узнать подробнее о каждом типе. Если необходимо вернутся на предыдущие вопросы, то это можно сделать, воспользовавшись клавишами Esc или F6 или щелкнуть указателем мыши на кнопке . В некоторых тестах эта возможность может быть отключена - Регистрация списков студентов и их изменение. Производится через программу tAdmin. Регистрация студентов: Для того, чтобы добавить пользователя выберите пункт меню Пользователь / Новый пользователь... или нажмите на кнопку . В появившемся окне заполните необходимые поля: Имя - имя пользователя. Все пользователи должны иметь уникальные имена. Для этого лучше использовать комбинацию имени пользователя и его фамилии. Группа - выберите группу пользователя. Если такой группы нет, то введите название группы самостоятельно. Пароль - пароль пользователя для доступа к тестированию. Подтвердите пароль - пароль еще раз. Чтобы одновременно добавить несколько пользователей сделайте следующее: 1. Создайте текстовый файл со списком пользователей для одной группы. В первой строке файла - имя пользователя, во второй - его пароль, в третей строке - снова имя пользователя, в четвертой - его пароль и т.д. 2. Нажмите кнопку Импорт... и выберите подготовленный файл. Редактирование данных студента Для редактирования информации о пользователе перейдите на страницу Результаты и выберите нужного Вам пользователя в Списке пользователей. Затем – 8/16 – Использование программного продукта SunRav TestOfficePro-1.doc. Шевцова Евгения Валериевна выберите пункт меню Пользователь/Редактировать или нажмите кнопку . В появившемся окне внесите необходимые изменения. О том, как заполнять данные пользователя см. Добавление пользователя. Удаление пользователя Для того, чтобы удалить пользователя перейдите на страницу Результаты. Выберите нужного Вам пользователя в Списке пользователей. Выберите пункт меню Пользователь/Удалить или нажмите на кнопку . Подтвердите удаление. После удаления будет сделана резервная копия удаленного файла с тем же именем, что и удаленный файл, но с расширением baк. 6. Этапы создания теста. - Процесс создания Процесс создания теста не является чем-то сложным и доступен всем тем, кто хотя бы иногда садится за компьютер. Существует два различных способа создания тестов: 1. Ввод вопросов и вариантов ответов непосредственно в программе tMaker. 2. Ввод вопросов и вариантов ответов в текстовом редакторе и последующий их импорт из программы tMaker. Преимущества первого способа состоят в том, что вводить вопросы в этом случае гораздо удобнее, чем в текстовом редакторе. Кроме того, если вы собираетесь использовать в вопросах дополнительное форматирование текста и (или) различные объекты, то данный способ становится единственно возможным. Преимущества второго способа в том, что у многих людей навыки работы в текстовом редакторе (таком как, например, MS Word) развиты очень сильно и им неудобно переходить на какую-либо другую программу в своей работе. Далее описано создание теста, используя указанные выше способы. Способ 1. Ввод вопросов и вариантов ответов непосредственно в программе. 1. Настройка теста. 2. Настройка используемых в тесте тем. 3. Ввод и настройка вопросов. 4. Настройка выводов. Способ 2. Ввод вопросов и вариантов ответов в текстовом редакторе и последующий их импорт из tMaker. 1. Ввод вопросов в текстовом редакторе 2. Импорт созданного текстового файла. 3. Настройка вопросов. 4. Настройка теста. 5. Настройка используемых в тесте тем. 6. Настройка выводов. - Ввод и настройка вопросов Тест может содержать неограниченное кол-во вопросов. Для того, чтобы добавить вопрос нажмите клавиши Shift+Ins или выберите пункт меню Вопрос/Добавить. При этом добавится еще одна строка в списке вопросов. Для того, чтобы удалить вопрос нажмите клавиши Shift+Del или выберите пункт меню Вопрос/Удалить. При этом строка с этим вопросом исчезнет из Списка вопросов. Для перемещения между вопросами используйте указатель мыши или клавиши: Клавиши Действие переход на первый вопрос Ctrl+Home переход на предыдущий вопрос F5 переход на следующий вопрос F6 переход на последний вопрос Ctrl+End Каждый вопрос может быть одним из четырех типов. Вопросы и ответы редактируются в редакторе, который находится в нижней части программы и работа с ним идентична работе в текстовом редакторе MS Word. – 9/16 – Использование программного продукта SunRav TestOfficePro-1.doc. Шевцова Евгения Валериевна После того, как Вы ввели текст вопроса и вариантов ответа, можно установить параметры вопроса. Кол-во вариантов ответа задается в специальном поле Кол-во ответов. Параметр Вес вопроса определяет кол-во баллов, которое получит пользователь, если правильно ответил на вопрос в контрольном тесте. Если время ответа на вопрос нужно ограничить, то установите необходимое значение в поле Время на вопрос (в формате минуты:секунды). При нулевом значении в этом поле ограничение по времени на ответ не происходит. В поле Тема можно выбрать тему, к которой относится текущий вопрос (если, конечно, в тесте более одной темы). Если нужно дать пользователю какие-либо пояснения к этому вопросу после того, как пользователь ответит на этот вопрос, введите необходимые комментарии в поле пояснения к вопросу. Для доступа к этому полю нужно пометить флажок Показать пояснения в свойствах теста. Если нужно показать какой-либо файл (документ) к этому вопросу после того, как пользователь ответит на этот вопрос, введите имя этого файла в поле Файл доп. информации. Для доступа к этому полю нужно пометить флажок Показать файл доп. информации в свойствах теста. Этот файл может быть показан пользователю только в том случае, если он неправильно ответил на вопрос. Наиболее частое использование этой возможности - демонстрация объяснений того, почему пользователь ответил на вопрос неправильно и как надо было ответить правильно. Если нужно показать пользователю доп. файл к этому вопросу после того, как пользователь ответит на этот вопрос, введите имя этого файла в поле Файл доп. информации. Для доступа к этому полю нужно нажать клавишу F3 - появится специальное окно. Если этот файл лежит в какой-либо поддиректории директории, в которой расположен файл теста, то введите перед именем файла путь к нему. Например, Ваш тест лежит в директории c:\tests, а файл с доп. информацией лежит в директории c:\test\html\question1.html, тогда Вам необходимо вписать следующую строчку \html\question1.html. Кроме того, Вы можете просто щелкнуть по кнопке справа в строке ввода и выбрать нужный файл в стандартном диалоге выбора файла. Как уже говорилось, вопрос может сопровождаться различными файлами: аудио, видео, изображения, WEB документы в формате HTML (необходим MS Internet Explorer версии 5.0 и выше), любые документы, поддерживающие технологию OLE (например MS Word, MS Excel). Для работы с этими файлами (редактирование, просмотр) существует специальное окно, вызываемое нажатием клавиши F3 или пунктом меню Окна/Мультимедия. В нем можно редактировать название подключаемого файла. Если файл лежит в какой-либо поддиректории, то необходимо ее указать перед именем файла так-же, как и в случае с дополнительным файлом. Для того, чтобы подключить необходимый файл скопируйте его в туже директорию, где находится тест, или в его поддиректорию. Введите название файла в поле редактирования. Щелкнув по кнопке справа Вы можете выбрать файл, воспользовавшись стандартным диалогом выбора файлов. - Вопросы с одиночным выбором • • • • У вариантов ответа данного типа есть несколько параметров: Верный - определяет, является данный вариант ответа правильным или нет. Очки - кол-во баллов, начисляемых пользователю за выбор данного варианта ответов. Данный параметр присутствует только если тест является психологическим. Следующий - определяет то, какой вопрос будет задан пользователю, если он выберет этот вариант ответа. По умолчанию, значение этого параметра установлено в 0. Это означает, что пользователю будет задан следующий по порядку вопрос. Данный параметр не имеет смысла, если установлен Экзаменационный режим тестирования. Варианты ответов - это, собственно, и есть текст варианта ответа, который будет предложен пользователю. – 10/16 – Использование программного продукта SunRav TestOfficePro-1.doc. Шевцова Евгения Валериевна - Вопросы с множественным выбором • • • У вариантов ответа данного типа есть несколько параметров: Верный - определяет, является данный вариант ответа правильным или нет. Очки - кол-во баллов, начисляемых пользователю за выбор данного варианта ответов. Данный параметр присутствует только если тест является психологическим. Варианты ответов - это, собственно, и есть текст варианта ответа, который будет предложен пользователю. - Открытые вопросы • • • • • У вариантов ответа данного типа есть несколько параметров: Маска - маска (эталон) правильного ответа. Рекомендуется использовать различные шаблоны. Очки - кол-во баллов, начисляемых пользователю если он ответил на вопрос правильно. Данный параметр имеет значение только если тест является психологическим. Учитывать регистр - если этот флажок установлен, то ответ пользователя будет вестись с учетом регистра. Т.е. Если, например, эталон ответа Москва, а пользователь ввел москва, то такой ответ считается неправильным. Если же этот флажок не установлен, то такой ответ будет считаться правильным. След. если правильный - определяет то, какой вопрос будет задан пользователю, если он правильно ответит на вопрос. По умолчанию, значение этого параметра установлено в 0. Это означает, что пользователю будет задан следующий по порядку вопрос. След. если неправильный - определяет то, какой вопрос будет задан пользователю, если он неправильно ответит на вопрос. По умолчанию, значение этого параметра установлено в 0. Это означает, что пользователю будет задан следующий по порядку вопрос. - Вопросы на соответствие Правила составления вопросов данного типа. Сначала надо ввести левые части пар, затем правые. Например, для вышеприведенного рисунка варианты ответов нужно расположить так: У вариантов ответа данного типа есть несколько параметров: 1. Соотв. - номер соответствующего варианта ответа, который составит правильную пару. 2. Ответ - это, собственно, и есть текст варианта ответа, который будет предложен пользователю. - Экзаменационный режим В этом режиме вопросы и варианты ответов задаются в случайном порядке. Параметры экзаменационного режима определяются в окне Темы. - Настройка выводов Одна из основных целей тестирования - получение представлений о том, на сколько хорошо (или плохо) человек знает какую-либо область знаний. Поэтому в тесте должна быть предусмотрена обработка результатов пользователя. В программе tMaker это можно сделать в окне Выводов, которое можно вызвать, нажав клавишу F11 или выбрав пункт меню Окна/Результаты. В этом окне можно определить, какой результат получит пользователь, набрав определенное кол-во баллов. Оценка идет по каждой теме отдельно, плюс общая оценка по тесту в целом. Для того, чтобы задать оценки, выберите тему в выпадающем списке Тема. Затем установите кол-во градаций оценки. Максимальное кол-во - 10, а минимальное -1. В зависимости от кол-ва градаций, для редактирования станет доступным несколько полей, в которые нужно ввести текст оценки (результата, вывода). Критерием того, что эта оценка будет выставлена пользователю является его нижняя и верхняя границы. Т.е. если – 11/16 – Использование программного продукта SunRav TestOfficePro-1.doc. Шевцова Евгения Валериевна пользователь набрал кол-во баллов больше нижней границы, но меньше верхней, то в этом случае он получит именно эту оценку. Например, в теме 2 варианта оценки. Первая оценка "Плохо" - ее границы 0 и 6. Вторая оценка "Хорошо" - ее границы 7 и 10. Пользователь набрал 5 баллов по этой теме. Соответственно он получит по ней оценку "Плохо". Если в каждой теме одинаковое кол-во оценок, их границы и их текст, то в этом случае можно копировать эти параметры из предыдущей темы в текущую, нажав кнопку Копировать из предыдущей. После того, как все оценки для всех тем определены, можно определить оценку, которую получит пользователь за весь тест в целом. Для этого пометьте флажок Резюме и введите оценки также, как и для каждой из тем. Если в тесте есть оценка за тему и общая оценка (кол-во выводов больше 0 при включенном флажке Резюме), то выдается оценка за каждую тему и общая оценка по всем темам. Если общей оценки нет, то выдается оценка только по темам. - Диапазоны Результаты тестирования разбиваются на диапазоны, имеющие нижнюю и верхнюю границы. Естественно, верхняя граница не может быть меньше нижней, а нижняя граница следующего результата должна быть больше верхней границы предыдущего результата. - Настройка теста Для того, чтобы тест соответствовал определенным требованиям, его нужно настроить. Настройка теста сводится к выбору определенных параметров и вводу некоторых значений. Настройка производится в специальном окне, вызываемом нажатием клавиши F10 или пунктом меню Окна/Параметры. Свойства теста: Название - в этом поле необходимо ввести название теста. Именно эта строка появится в списке тестов программы tTester при выборе теста. Именно эта строка будет фигурировать в списке пройденных пользователем тестов. Это поле должно быть заполнено. Тип теста - определяет то, как будет вестись подсчет набранных пользователем баллов. Автор - в этом поле можно ввести автора теста. В группе Сообщения расположены флажки, отвечающие за то, каким образом программа tTester будет реагировать на ответы пользователя. Правильно - если этот флажок помечен, то программа выдаст пользователю сообщение, текст которого будет задан в строке ниже. Неправильно - если этот флажок помечен, то программа выдаст пользователю сообщение об ошибочном ответе. Вид этого сообщения зависит от других флажков: Если помечен флажок Показать файл до. информации, то будет показано окно с дополнительной информацией о вопросе, на который ответил пользователь. При этом флажок Неправильно станет помеченным и недоступным для изменения, что говорит о том, что этот дополнительный файл может быть показан только при неправильном ответе. Если помечен флажок Показать пояснения, то пользователь, наряду с сообщением о правильности его ответа, получит небольшой комментарий относительно вопроса, на который он ответил. Если одновременно помечены флажки Показать файл до. информации и Показать пояснения, то пользователь получит сообщение о правильности ответа и на нем активизируется кнопка Дополнительно, нажав которую пользователь получит окно с доп. файлом. Показать результаты - определяет нужно ли показывать пользователю окно с результатами по окончании тестирования. Показать кол-во баллов - определяет нужно ли показывать пользователю в его результатах кол-во набранных им баллов. – 12/16 – Использование программного продукта SunRav TestOfficePro-1.doc. Шевцова Евгения Валериевна Возможно назад - определяет возможность возврата пользователем на предыдущий вопрос. В контрольных тестах рекомендуется запретить возможность возврата к предыдущему вопросу. Далее только если ответ правильный - если этот флажок помечен, то пользователь сможет перейти на следующий вопрос только в том случае, если правильно ответит на вопрос. Эта возможность бывает очень полезна в тестах, направленных на (само)обучение. Ограничение времени тестирования - определяет кол-во времени, отведенное на тест. Если пометить этот флажок, то станет доступным редактор времени, расположенный ниже. В нем нужно ввести необходимое время (часы, минуты). Пароль - позволяет ограничить просмотр/редактирование теста в программе tMaker. Пароль на тестирование - позволяет ограничить тестирование по этому тесту. Удобен для предотвращения тренировочного тестирования (тестирование, с целью узнать правильные ответы). Группа Отображать в статистике определяет, что нужно показывать в статусной панели программы tTester во время тестирования: - Кол-во вопросов в тесте - Номер текущего вопроса - Кол-во правильных ответов - Оставшееся время на тестирование в целом и на каждый вопрос отдельно. Описание теста - краткое описание того, для чего нужен тест, какие цели преследует, правила тестирования и т.д. Нажмите кнопку Описание... для того, что бы отредактировать описание теста. Вы можете использовать все возможности форматирования, доступные в редакторе (шрифты, списки, абзацы и т.д.). Вы можете вставить в описание теста различные изображения и OLE объекты. - Вставка Объектов Вопрос может сопровождаться различными файлами: аудио (WAV,MIDI,MP3), видео (AVI,MPEG,MPG,MOV), картинки (BMP,JPEG,JPG, PNG, GIF,EMF,WMF,ICO). файлы в формате HTML. любые документы, поддерживающие технологию OLE (например MS Word, MS • • • • • Excel). Для того чтобы подключить необходимый файл скопируйте его в туже директорию, где находится тест, или в его поддиректорию. Введите название файла в поле редактирования (группа Мультимедийный файл или изображение). Щелкнув по кнопке справа Вы можете выбрать воспользовавшись стандартным диалогом выбора файлов. Следует обратить внимание на то, что при перемещении результатов с оного носителя на другой, необходимо не только переносить файл теста, но и все мультимедийные файлы и файлы объектов, которые содержатся в тесте. Поэтому их желательно сохранять в одной директории ещё при создании теста, для того, чтобы не прописывать пути к ним в редакторе тестов повторно. - Пояснения Пользователь может получить пояснения к любому вопросу после ответа на него. Например, это может быть полезным для самоконтроля. Для этого необходимо: 1. Пометить флажок Показывать пояснения в окне Настроек теста. 2. В группе Пояснения к вопросу введите необходимые пояснения. - Изменение месторасположения вопросов Месторасположение любого вопроса можно изменить. Для этого нужно просто щелкнуть мышкой по номеру вопроса и, удерживая нажатой кнопку мыши, перетащить его на нужное место. – 13/16 – Использование программного продукта SunRav TestOfficePro-1.doc. Шевцова Евгения Валериевна - Отладка теста Перед записью теста происходит автоматическая проверка теста на правильность. Кроме того, можно открыть тест в программе tTester для того, чтобы убедиться, что в тесте отсутствуют опечатки и все выглядит так, как надо. Для этого воспользуйтесь пунктом меню Файл/Запустить в Testere или нажмите клавишу F4. - Проверка теста Перед сохранением теста происходит проверка того, насколько правильно настроены некоторые параметры. Существует два типа ошибок: существенные и несущественные. Если в тесте существуют существенные ошибки, то в этом случае тест не может быть записан. Тест с несущественными ошибками может быть записан и использован при тестировании, однако, при этом, в тесте окажутся некоторые несоответствия. Если в тесте не обнаружено никаких ошибок, то тест просто будет записан без каких-либо дополнительных сообщений. Однако, если в ходе проверки обнаружатся ошибки, то появится окно с их списком. Этот cписок показывает тип ошибки: 1. Существенная. Обозначается как [Error]. 2. Несущественная. Обозначается как [Warning]. После типа ошибки идет ее описание. Существенными ошибками считается: 1. Отсутствие заполненного поля Название теста в Окне настроек теста. Сообщение: [Error] Test must have a title 2. Если кол-во в одной из тем для экзаменационного режима задано большее кол-во вопросов, чем общее кол-во вопросов в этой теме. При этом будет сообщено название темы, в которой произошла ошибка. Сообщение: [Error] Too many answers (кол-во вопросов) in examination mode (название темы) 3. Не установлен тип теста в Окне настроек теста. Сообщение: [Error] Type of the test is not selected Несущественными ошибками считается: 1. Помечено сообщение о неправильном ответе и в поле для текста этого сообщения отсутствует какой-либо текст. Сообщение: [Warning] Text of wrong message is missing 2. Помечено сообщение о правильном ответе и в поле для текста этого сообщения отсутствует какой-либо текст. Сообщение: [Warning] Text of right message is missing 3. Отсутствие в вопросе или варианте ответа текста. Сообщение: [Warning] Question #n is empty or contains OLE objects only или [Warning] Answer #'n is empty or contains OLE objects only (question #n) Это сообщение появится и в том случае, если в вопросе или варианте ответа находятся только OLE объекты. Включить/выключить сообщения о несущественных ошибках (предупреждениях) можно в окне настроек. 7. Результаты тестирования. Отчёты. - Работа с студентами Просмотр списка тестов, пройденных пользователем Для того, чтобы просмотреть список тестов, пройденных пользователем перейдите на страницу Результаты. Выберите нужного Вам пользователя в Списке пользователей. Названия пройденных тестов появятся в Списке тестов. Печать результатов тестирования Для того, чтобы распечатать результаты тестирования пользователя перейдите на страницу Результаты. Выберите нужного Вам пользователя в Списке пользователей. В Списке тестов выберите интересующий Вас тест. Выберите пункт меню – 14/16 – Использование программного продукта SunRav TestOfficePro-1.doc. Шевцова Евгения Валериевна Пользователь/Печать результатов или нажмите на кнопку панели инструментов. В появившемся диалоговом окне введите кол-во копий и подтвердите печать. Просмотр результатов тестирования Для того, чтобы просмотреть результаты тестирования пользователя перейдите на страницу Результаты. Выберите нужного Вам пользователя в Списке пользователей. В Списке тестов выберите интересующий Вас тест и щелкните по нему. Вы можете просмотреть результаты тестирования, отчет о прохождении теста и статистику. Удаление тестов (результатов тестирования) Вы можете удалить результаты тестирования . Для этого выделите тесты, которые нужно удалить в Списке тестов и воспользуйтесь пунктом меню Пользователь/Удалить тест или нажмите кнопку панели инструментов. После этого, в результатах текущего пользователя не останется результатов тестирования по этим тестам - все они будут безвозвратно удалены. ВНИМАНИЕ! Данная возможность есть только в зарегистрированной версии программы. - Работа с группами Добавление группы для обработки данных Для добавления пути к файлам пользователей Вам необходимо выбрать пункт меню Группы/Добавить Группу или щелкнуть по кнопке . В появившемся диалоговом окне выберите путь к файлам результатов пользователей (файлы с расширением srr). Редактирование пути к группе Для редактирования пути к файлам результатов пользователей перейдите на страницу Результаты. Выберите нужный путь в Списке групп. Этот путь появится в строке редактирования над списком. Щелкнув по кнопке , выберите новый путь. Удаление группы из списка Для удаления группы из Списка групп перейдите на страницу Результаты. Выберите группу в Списке групп и выберите пункт меню Группа/Удалить группу или нажмите на кнопку . Вы в любой момент сможете добавить эту группу к списку. - Создание отчетов 1. 2. 3. 4. 5. 6. 7. Программа позволяет создавать объединенный отчет по одной или нескольким группам по одному или нескольким тестам. Для создания отчета необходимо: Перейти на вкладку Отчеты. Выбрать группы, пользователи которых будут принимать участие в отчете. Выбрать тест(ы), по которым будет создаваться отчет. Настроить параметры создания отчетов. Заполнить Шапку отчета. Если нужно создать Матрицу ответов, то пометить флажок Создать матрицу. Нажать кнопку Создать отчет. Шапка - верхняя часть отчета для печати. Вы можете установить шрифт и выравнивание. Шапку можно открыть и сохранить на диске. Сам отчет (нижняя таблица) можно отсортировать по любой колонке. Для этого просто щелкните по ней. Колонки можно добавлять, удалять и изменять их названия. Колонки №, Имя, Очки, Оценка, Кол. прав. и Дата удалить нельзя. Их можно скрыть/показать, пометив/снять соответствующие флажки в группе Колонки. Отчет можно: экспортировать, импортировать, редактировать, сортировать, накладывать фильтр, – 15/16 – Использование программного продукта SunRav TestOfficePro-1.doc. Шевцова Евгения Валериевна посмотреть как он будет выглядеть на печати распечатать . Обновить отчет - или клавиши Ctrl+F5. Во время создания отчета может быть создана матрица ответов. 9. Примеры использования командной строки Ниже представлены некоторые наиболее часто используемые сценарии запуска программы. Сценарий 1 После запуска программы, развернутой на весь экран, сразу открывается окно выбора пользователя с определенной группой. После выбора имени пользователя, ввода пароля и нажатия на кнопку ОК сразу запускается требуемый тест. По окончании тестирования программа закрывается. Прерывать тестирование пользователь не может. Пример командной строки: ttester.exe /state Maximized /group 11class /test AlgebraFull /one /noexit Где 11class - название группы, открываемой по умолчанию в окне выбора пользователя, AlgebraFull - название файла теста. Сценарий 2 После запуска программы сразу открывается окно выбора пользователя с определенной группой. После выбора имени пользователя, ввода пароля и нажатия на кнопку ОК появляется окно выбора теста, в котором уже выбран требуемый раздел тестов. По окончании тестирования программа ожидает начала другого тестирования. Пользователь может прервать тестирование (все действия тестируемого, в любом случае, фиксируются). Пример командной строки: ttester.exe /group 11class /section Mathematic Где 11class - название группы, открываемой по умолчанию в окне выбора пользователя, Mathematic - название раздела тестов. Сценарий 3 Происходит обычный запуск программы. Во время тестирования используется автовыбор, выбранный ответ выделяется серебряным цветом. Автоматическая высота вопроса не используется. Главное меню не показывается. Мультимедийное окно находится в верхнем правом углу экрана. Пример командной строки: ttester.exe /a+ /c+ /h- /autocolor clSilver /menu- /mmpos 2 Где watercolor - название скина, clSilver цвет автовыбора, 2 - позиция мультимедийного окна. – 16/16 –


