MetaTrader 5 для iPhone - Форекс брокер Admiral Markets
advertisement
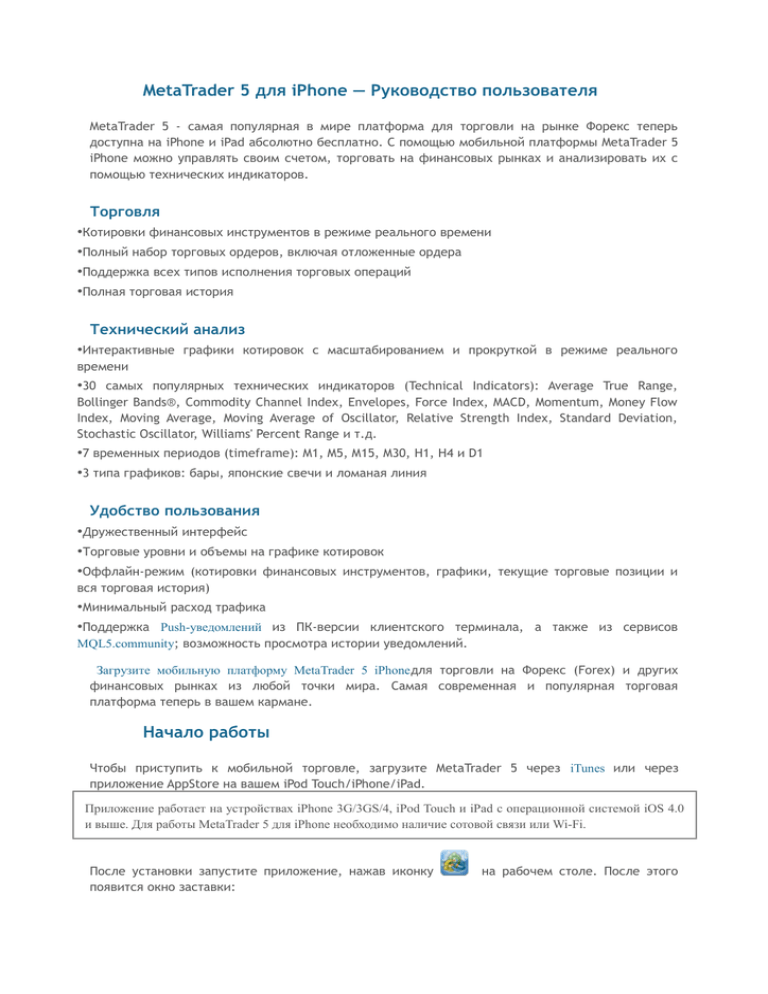
MetaTrader 5 для iPhone — Руководство пользователя MetaTrader 5 - самая популярная в мире платформа для торговли на рынке Форекс теперь доступна на iPhone и iPad абсолютно бесплатно. С помощью мобильной платформы MetaTrader 5 iPhone можно управлять своим счетом, торговать на финансовых рынках и анализировать их с помощью технических индикаторов. Торговля •Котировки финансовых инструментов в режиме реального времени •Полный набор торговых ордеров, включая отложенные ордера •Поддержка всех типов исполнения торговых операций •Полная торговая история Технический анализ •Интерактивные графики котировок с масштабированием и прокруткой в режиме реального времени •30 самых популярных технических индикаторов (Technical Indicators): Average True Range, Bollinger Bands®, Commodity Channel Index, Envelopes, Force Index, MACD, Momentum, Money Flow Index, Moving Average, Moving Average of Oscillator, Relative Strength Index, Standard Deviation, Stochastic Oscillator, Williams' Percent Range и т.д. •7 временных периодов (timeframe): M1, M5, M15, M30, H1, H4 и D1 •3 типа графиков: бары, японские свечи и ломаная линия Удобство пользования •Дружественный интерфейс •Торговые уровни и объемы на графике котировок •Оффлайн-режим (котировки финансовых инструментов, графики, текущие торговые позиции и вся торговая история) •Минимальный расход трафика •Поддержка Push-уведомлений из ПК-версии клиентского терминала, а также из сервисов MQL5.community; возможность просмотра истории уведомлений. Загрузите мобильную платформу MetaTrader 5 iPhoneдля торговли на Форекс (Forex) и других финансовых рынках из любой точки мира. Самая современная и популярная торговая платформа теперь в вашем кармане. Начало работы Чтобы приступить к мобильной торговле, загрузите MetaTrader 5 через iTunes или через приложение AppStore на вашем iPod Touch/iPhone/iPad. Приложение работает на устройствах iPhone 3G/3GS/4, iPod Touch и iPad с операционной системой iOS 4.0 и выше. Для работы MetaTrader 5 для iPhone необходимо наличие сотовой связи или Wi-Fi. После установки запустите приложение, нажав иконку появится окно заставки: на рабочем столе. После этого В нижней части окна указывается номер версии приложения. Рекомендуется своевременно обновлять MetaTrader 5 для расширения возможностей работы и обеспечения наибольшей стабильности. Подключение к счету. При первом запуске программы вам будут предложены следующие варианты начала работы: •Подключиться к существующему счету— выберите этот пункт, если у вас уже есть действующий счет; Введите в поиск сервера слово Admiral и выберете сервер, в зависимости от вашей операционной кампании (Admiral-MT5 для счетов в Admiral Markets Ltd.; AdmiralMarkets-MT5 для счетов в Admiral Markets AS) Общий вид приложения Весь интерфейс мобильной платформы MetaTrader 5 состоит из основной рабочей области и нижней панели, предназначенной для переключения между основными функциями программы: При помощи нижней панели можно перейти к следующим разделам: •Котировки — окно просмотра ценовой информации по финансовым инструментам; •Чарт — просмотр графиков и индикаторов; •Торговля — просмотр состояния счета, а также управление торговыми позициями и отложенными ордерами; •История — просмотр истории торговых операций; •Настройки — настройки приложения, а также открытие счетов и переключение между ними. Котировки Данная вкладка предназначена для просмотра ценовой информации по финансовым инструментам в режиме реального времени. Для переключения на эту вкладку используйте нижнюю панель MetaTrader 5 для iPhone. Здесь представлены следующие ценовые данные: •название финансового инструмента; •цена спроса; •цена предложения; •спред; •время прихода последней котировки; •наименьшая цена спроса за текущие сутки (Low); •наивысшая цена предложения за текущие сутки (High). Режим отображения информации Для переключения между полным и сокращенным представлением ценовой информации используйте кнопки "Просто" и "В деталях" в верхней части экрана. В режиме "В деталях" отображается расширенная информация о символе: спреды, время, цены High и Low. В режиме "Просто" показываются только цены Bid и Ask. Список символов Для того чтобы удалить символ из списка или изменить его положение, нажмите кнопку "Изменить" в верхней части окна. Чтобы добавить новый символ нажмите кнопку части окна. в верхней Для экономии трафика отключите показ ненужных символов. Подробная информация о работе со списком символов приведена в отдельном разделе. Контекстное меню Чтобы открыть контекстное меню, один раз нажмите пальцем на любом из символов. Меню содержит следующие команды: •Торговля — перейти к совершению торговых операций по выбранному символу. Данная кнопка не отображается при отсутствии подключения к серверу. •Чарт — перейти к просмотру графика по выбранному символу. •Свойства — открыть спецификацию символа. •Стакан цен — открыть стакан цен по символу, если он доступен. •Отмена — закрыть контекстное меню. Скрытие символов Чтобы скрыть символ, перейдите в режим редактирования, нажав кнопку "Изменить" в верхней части окна "Котировки". Чтобы скрыть символ, нажмите кнопку "Удалить". напротив него. Затем нажмите появившуюся кнопку Финансовый инструмент нельзя скрыть, если по нему имеются открытые позиции или отложенные ордеры, или открыт его график. Перемещение символов Чтобы изменить порядок отображения символов, войдите в режим редактирования списка символов при помощи кнопки "Изменить" в верхней части окна "Котировки". После этого нажмите кнопку на нужном символе, и, не отпуская ее, переместите символ в нужную позицию. Добавление символов Чтобы добавить новый символ, нажмите кнопку в верхней части окна "Котировки". Выберите группу символов. Чтобы быстро найти необходимый символ, воспользуйтесь строкой поиска в верхней части страницы. Фильтрация символов будет осуществляться по мере ввода названия. Чтобы добавить символ, нажмите кнопку символов нажмите кнопку "Готово". напротив него. По завершении добавления Свойства символа В данном окне отображаются условия торговли финансовым инструментом. Переход к данному окну осуществляется командой "Свойства" в контекстном меню вкладки "Котировки". В окне отображается следующий набор параметров, установленных брокером: •Название и описание символа— название финансового инструмента и его краткое описание; •Спред— размер спреда в пунктах. Если спред является плавающим, то в данном пункте указывается соответствующая запись (floating). •Точность— количество знаков после запятой в цене инструмента; •Уровень стопов — коридор цен (в пунктах) от текущей рыночной цены, внутри которого нельзя ставить уровни Стоп Лосс, Тейк Профит и отложенные ордеры. При установке ордера внутри коридора сервер вернет сообщение "Invalid Stops" и не примет ордер; •Размер контракта — количество единиц товара, валюты или финансового актива в одном лоте; •Валюта маржи — валюта, в которой рассчитываются маржевые требования; •Валюта прибыли — валюта, в которой рассчитывается прибыль от сделок по инструменту; •Способ вычисления прибыли — принятый метод расчета прибыли (Forex, CFD, Futures, CFD Index, CFD Leverage); •Торговля — режим торговли символом (полный доступ, только длинные или только короткие сделки, только закрытие). Также торговля может быть полностью запрещена; •Тип ордеров — тип выставляемых ордеров: •Внутридневные, включая SL/TP — ордеры, действующие только внутри одного торгового дня. По его завершении все уровни Stop Loss и Take Profit удаляются, а также удаляются отложенные ордеры; •Действительные до отмены — при смене торгового дня отложенные ордеры и стоп-уровни сохраняются; •Внутридневные, исключая SL/TP — при смене торгового дня удаляются только отложенные ордеры, уровни Stop Loss и Take Profit сохраняются; •Минимальный объем — минимальный объем сделки по инструменту; •Максимальный объем — максимальный объем сделки по инструменту; •Шаг объема — шаг изменения объема; •Тип свопа — тип начисления свопов: •В пунктах — указанное количество пунктов цены инструмента; •В базовой валюте — указанная сумма в базовой валюте инструмента; •В валюте маржи — указанная сумма в валюте маржи инструмента; •В валюте депозита — указанная сумма в валюте депозита; •В процентах по текущей цене — указанный процент от цены инструмента на момент расчета свопа; •В процентах от цены открытия — указанный процент от цены открытия позиции; •В пунктах, переоткрытие по цене закрытия — в конце торгового дня позиция принудительно закрывается. На следующий день позиция переоткрывается по цене закрытия +/- указанное количество пунктов; •В пунктах, переоткрытие по цене Bid — в конце торгового дня позиция принудительно закрывается. На следующий день позиция переоткрывается по текущей цене Bid +/- указанное количество пунктов; •Своп длинных позиций — своп для позиций на покупку; •Своп коротких позиций — своп для позиций на продажу; •День тройного свопа — день недели, в который происходит начисление свопов в тройном размере. В нижней части отображается информация по котировочным и торговым сессиям инструмента. Свойства символа имеют горизонтальный режим отображения. Стакан цен В стакане цен отображается информация о заявках на покупку и продажу того или иного финансового инструмента по наилучшим на текущий момент ценам (наиболее близким к рыночной). Для каждой заявки также отображается ее объем. Стаканы цен доступны только для символов, торговля которыми осуществляется в режиме биржевого исполнения. Торговые операции при этом выводятся во внешнюю торговую систему (биржу). Для того чтобы открыть окно стакана цен того или иного финансового инструмента, необходимо выполнить команду "Стакан цен" в его контекстном меню в разделе "Котировки". Количество заявок, отображаемых в стакане цен, определяется настройками символа. Стакан цен содержит следующие элементы: Текущая позиция Верхняя часть содержит информацию о текущей открытой позиции, если таковая имеется. •Направление позиции — Buy или Sell •Название символа •Прибыль/убыток Эта строка позволяет быстро закрыть позицию. Если нажать на нее, в нижней части окна появится кнопка "Закрыть". При помощи нее можно немедленно закрыть позицию без дополнительных подтверждений. При помощи кнопки Лоты/Единицы можно переключить режим отображения объемов заявок в стакане цены. Торговые заявки Основная часть окна занимает список предложений на покупку и продажу. Предложения купить финансовый инструмент по указанной цене и в указанном объеме отображаются синим цветом, предложения продать — красным. •В левой колонке отображается объем предложений на покупку; •В центральной колонке отображаются цены заявок; •В правой колонке отображается объем предложений на продажу Торговля В нижней части окна стакана расположены команды осуществления торговых действий: •Sell— совершить сделку на продажу в объеме, указанном в поле справа, по наилучшей доступной цене; •Объем — объем для совершения торговой операции; •Buy — совершить сделку на покупку в объеме, указанном в поле слева, по наилучшей доступной цене; •Закрыть — данная кнопка появляется только после нажатия на открытую позицию в верхней части стакана цен. Она позволяет закрыть данную позицию в полном объеме без дополнительных подтверждений. Чарт График (чарт) отображает динамику цен финансового инструмента во времени. На график цен может быть наложен ряд встроенных индикаторов, которые позволяют анализировать рынок. Для переключения на эту вкладку используйте нижнюю панель MetaTrader 5. Открытие графика Чтобы открыть график финансового инструмента, необходимо выполнить команду контекстного меню "График" на вкладке "Котировки". Существует ограничение на глубину ценовых данных, которые могут быть отображены в мобильном терминале MetaTrader 5 для iPhone. В зависимости от устройства, можно просмотреть от 2000 баров и более. О достигнутом ограничении информирует надпись "Максимум баров" в нижней части графика. Период графика Мобильный терминал MetaTrader 5 для iPhone позволяет просматривать 7 таймфреймов графиков: от минутного (M1) до дневного (D1). Переключение между таймфреймами осуществляется на верхней панели графика. Нажмите на кнопку с текущий периодом. После этого будет открыто меню переключения на другие таймфреймы: Управление графиком Пользователь может совершать следующие действия с графиком: •Прокрутка — для прокрутки графика проведите пальцем по нему вправо или влево. •Изменение масштаба — для увеличения масштаба расположите два пальца вместе на необходимой области графика, а затем разведите их в стороны. Для уменьшения масштаба расположите два пальца в разных частях экрана, а затем сведите их вместе. •Управление индикаторами — чтобы добавить или удалить индикатор с графика, нажмите кнопку в верхней части графика или воспользуйтесь командой "Индикаторы" в контекстном меню. •Полноэкранный режим — переход в полноэкранный режим осуществляется автоматически при повороте устройства в горизонтальное положение. Дальнейшее переключением между режимом полного и неполного экрана осуществляется одиночным нажатием на графике. •Изменение представления — доступны три режима отображения графиков. Для того чтобы переключаться между ними, воспользуйтесь следующими командами в верхней части окна: • — представить график в виде последовательности баров. • — представить график в виде последовательности японских свечей. • — представить график в виде ломаной линии, соединяющей цены закрытия баров. •Настройки — чтобы открыть настройки графика, нажмите кнопку в верхней части окна или воспользуйтесь командой "Настройки" в контекстном меню. Перекрестие Режим "Перекрестие" позволяет просматривать точные дату, цену и показатели индикаторов в любой точке графика. Чтобы включить режим перекрестия, нажмите кнопку на верхней панели графика. Наведите перекрестие на любую точку графика, дата и цена будут отображены на соответствующих шкалах графика: Окно данных Окно данных позволяет просматривать точные значения индикаторов в любой точке графика. Включить окно данных можно в настройках MetaTrader 5 для iPhone. После этого следует включить перекрестие и навести его на требуемую точку: Контекстное меню Контекстное меню данной вкладки содержит следующие команды: •Торговля — перейти к совершению торговых операций по выбранному символу. Данная кнопка не отображается при отсутствии подключения к серверу. •Индикаторы — перейти к управлению индикаторами текущего графика. •Настройки — открыть настройки графика. •Отмена — закрыть контекстное меню. Индикаторы для технического анализа Техническим индикатором называется математическое преобразование цены и/или объемов финансового инструмента для прогнозирования будущих изменений цен. На основании сигналов технических индикаторов принимаются решения относительно того, как и когда открывать или закрывать позицию. В соответствии с функциональными свойствами можно выделить два типа индикаторов: индикаторы тенденций и осцилляторы. Индикаторы тенденций помогают выделять движение цены в одном направлении и определять моменты разворота тенденций синхронно или с опозданием. Осцилляторы позволяют определять поворотные моменты с опережением или синхронно. В терминале MetaTrader 5 для iPhone/iPad доступны 30 индикаторов. Все они поделены на следующие группы: •Трендовые индикаторы •Осцилляторы •Индикаторы объемов •Индикаторы Билла Вильямса Технический индикатор может строиться в создаваемом отдельном окне индикатора с собственной вертикальной шкалой (например, MACD) или накладываться прямо на график цен (например, Moving Average). Каждый индикатор обладает определенным набором настроек. Управление индикаторами Для перехода на страницу управления индикаторами, нажмите кнопку графика или воспользуйтесь командой "Индикаторы" в контекстном меню. при просмотре Добавление индикаторов Для добавления индикатора нажмите кнопку напротив необходимого окна графика. В случае, если индикаторы наложены только на главный график или не наложены вовсе, в окне присутствует возможность добавления/удаления индикаторов только для главного графика. Если индикатор строится в отдельном окне (например, MACD), оно будет создано автоматически. После создания дополнительного окна вы можете добавлять индикаторы именно в него. После нажатия кнопки появляется окно выбора индикатора: Здесь необходимо выбрать один из индикаторов. Подробное описание всех доступных индикаторов приведено в подразделах "Трендовые индикаторы", "Осцилляторы", "Индикаторы объемов" и "Индикаторы Билла Вильямса". После выбора индикатора будет открыто окно его настроек. Указав необходимые настройки, нажмите кнопку "Готово". Удаление индикаторов Удалить индикаторы можно следующим образом: •нажав кнопку Изменить в правом верхнем углу окна. При этом вы сможете удалять индикаторы кнопками или целые дополнительные окна кнопками . •проведя пальцем справа налево по строке индикатора. При этом вы сможете удалить индикатор появившейся кнопкой "Удалить". Изменение индикаторов Для изменения параметров индикатора, нажмите на нем в окне "Индикаторы". Настройки индикаторов Каждый индикатор обладает собственных набором настроек. Одним из общих параметров является параметр "Применить к". Индикаторы можно строить не только от ценовых данных и их производных (Median Price, Typical Price, Weighted Close), но и от других индикаторов. Например, можно построить индикатор Moving Average от MACD. Для этого необходимо сначала построить индикатор MACD, а затем в его окна добавить MA и в его настройках в поле "Применить к" выбрать "Данные предыдущего индикатора". Если выбрать "Данные первого индикатора", MA будет строиться на основании данных самого первого индикатора, которым не обязательно является MACD. Всего поддерживается девять вариантов построения индикаторов: •Close — по ценам закрытия; •Open — по ценам открытия; •High — по ценам High; •Low — по ценам Low; •Median Price (HL/2) — по медианной цене: (High + Low)/2; •Typical Price (HLC/3) — по типичной цене: (High + Low + Close)/3; •Weighted Close (HLCC/4) — по взвешенной цене закрытия: (High + Low + 2*Close)/4; •Данные первого индикатора — по значениям первого наложенного индикатора. Вариант использования данных первого индикатора возможен только при работе с индикаторами в отдельном подокне, поскольку в основном окне графиков первым индикатором считается сама цена; •Данные предыдущего индикатора — по значениям предыдущего наложенного индикатора. Помимо этого параметра, для индикаторов можно задавать Период, Метод, Сдвиг и многие другие параметры. Торговля Основой получения прибыли при работе на финансовых рынках является простое правило: покупать дешевле, а продавать дороже. Одним из основных назначений мобильной платформы MetaTrader 5 для iPhone является предоставление пользователю широких возможностей совершения операций по купле-продаже.На вкладке "Торговля" отображается текущее состояние торгового счета, а также текущие позиции и отложенные ордера. Для переключения на эту вкладку используйте нижнюю панель приложения. Состояние счета Текущее состояние торгового счета отображается в верхней части вкладки: •Прибыль, валюта — общая прибыль/убыток по текущим торговым позициям, а также здесь отображается валюта депозита счета. •Баланс — количество средств на счете без учета результатов по текущим открытым позициям; •Средства — количество средств с учетом результатов по текущим открытым позициям; •Маржа — количество средств, требуемых для обеспечения открытых позиций; •Свободная маржа — количество свободных средств, которые могут быть использованы для обеспечения открытых позиций; •Уровень маржи — процентное соотношение объема средств, имеющихся на данном счете, к объему маржи; Позиции В данной части отображаются текущие открытые позиции. По умолчанию, информация о позиции отображается в сокращенном виде. Чтобы посмотреть более подробную информацию, один раз нажмите на строке позиции. 1.Символ — финансовый инструмент, по которому открыта позиция; 2.Тип — тип позиции: "Buy" — длинная, "Sell" — короткая; 3.Объем — объем торговой операции (в лотах или единицах). Минимальный объем и шаг его изменения ограничивается брокерской компанией, максимальное количество — размером депозита; 4.Цена открытия — цена сделки, в результате совершения которой была открыта позиция. Если открытая позиция является результатом совершения нескольких сделок, в данном поле отображается их средневзвешенная цена: (цена сделки 1 * объем сделки 1 + ... + цена сделки N * объем сделки N) / (объем сделки 1 + ... + объем сделки N). Точность округления средневзвешенной цены равна количеству знаков после запятой в цене символа плюс три дополнительных знака; 5.Текущая цена — текущая цена финансового инструмента; 6.Прибыль — финансовый результат совершения сделки с учетом текущей цены. Положительный результат свидетельствует о прибыльности совершенной сделки, а отрицательный — об убыточности. 7.Время — время открытия позиции. Запись представлена в виде ГГГГ.ММ.ДД ЧЧ:ММ (год.месяц.день час:минута); 8.Комментарий — комментарии к позиции. Комментарий можно записать только при выставлении ордера из PC-версии терминала MetaTrader 5. При модификации комментарий изменить нельзя. Кроме того, комментарий к торговой операции может записать брокерская компания; 9.S/L — уровень Стоп Лосс для текущей позиции. Если такой ордер не был установлен, отображается прочерк; 10.T/P — уровень Тейк Профит для текущей позиции. Если такой ордер не был установлен, отображается прочерк; 11.Своп — сумма начисленных свопов; 12.Комиссия — комиссия, взимаемая брокерской компанией за совершение торговой операции. Ордера В данной части отображаются выставленные отложенные ордера. По умолчанию, информация об ордере отображается в сокращенном виде. Чтобы посмотреть более подробную информацию, один раз нажмите на строке ордера. 1.Символ — финансовый инструмент, по которому выставлен отложенный ордер; 2.Тип — тип отложенного ордера: "Sell Stop", "Sell Limit", "Buy Stop", "Buy Limit", "Buy Stop Limit" или "Sell Stop Limit"; 3.Объем — объем, запрошенный в отложенном ордере, и объем, заполненный сделкой (в лотах или единицах); 4.Цена — цена, при достижении которой сработает отложенный ордер; 5.Состояние — текущий статус отложенного ордера: "Стартовавший", "Установленный" и т.д. 6.Время — время установки отложенного ордера. Запись представлена в виде ГГГГ.ММ.ДД ЧЧ:ММ (год.месяц.день час:минута); 7.Комментарий — комментарии к ордеру. Комментарий можно записать только при выставлении ордера из PC-версии терминала MetaTrader 5. При модификации комментарий изменить нельзя. Кроме того, комментарий к торговой операции может записать брокерская компания; 8.S/L — уровень выставленного приказа Стоп Лосс. Если такой ордер не был установлен, отображается прочерк; 9.T/P — уровень выставленного приказа Тейк Профит. Если такой ордер не был установлен, отображается прочерк; 10.Цена — текущая цена финансового инструмента; 11.# — номер тикета (уникальный номер) отложенного ордера. При приближении к рынку фон ордера окрашивается в зеленый цвет. Контекстное меню Контекстное меню может быть вызвано для позиции или ордера только в режиме просмотра детальной информации. Чтобы раскрыть информацию о позиции или ордере, нажмите один раз на его строке. Для вызова контекстного меню нажимайте на строку в течение секунды. Контекстное меню позиции •Закрыть позицию — перейти к закрытию позиции; •Изменить позицию — перейти к изменению уровней Стоп Лосс и Тейк Профит позиции; •Торговля — открыть окно торговли. При этом символ и объем операции будут автоматически выставлены в соответствии с позицией, на которой вызвано контекстное меню. •Чарт — открыть график финансового инструмента, по которому открыта позиция. •Стакан цен — открыть стакан цен по символу, по которому открыта позиция, если он доступен. •Отмена — закрыть контекстное меню. Контекстное меню ордера •Удалить — перейти к снятию ордера. •Изменить — открыть окно изменения параметров ордера. •Чарт — открыть график финансового инструмента, по которому выставлен ордер. •Стакан цен — открыть стакан цен по символу, по которому выставлен ордер, если он доступен. •Отмена — закрыть контекстное меню. Открытие и закрытие позиций Открытие позиции или вход в рынок — это первичная покупка или продажа определенного объема финансового инструмента. В клиентском терминале это можно осуществить путем выставления рыночного ордера, в результате которого заключается сделка. Позиция также может быть открыта и при срабатывании отложенного ордера. Далее, чтобы получить прибыль за счет разницы курсов, необходимо закрыть позицию. При закрытии торговой позиции совершается обратная по отношению к первой торговая операция. Например, если первой торговой операцией была покупка одного лота по GOLD, то для закрытия позиции нужно продать один лот того же финансового инструмента. Закрытие позиции может быть осуществлено полностью либо частично, в зависимости от объема сделки, совершаемой в обратном направлении. Вызвать диалоговое окно составления ордера можно различными способами: •В окне "Котировки" выбрать необходимый инструмент и выполнить команду "Торговля" контекстного меню. •При отсутствии открытых позиций и ордеров выполнить команду "Открыть позицию" на вкладке "Торговля". •При наличии открытых позиций или ордеров, воспользоваться командами контекстного меню вкладки "Торговля". После исполнения ордера во вкладке "Торговля" появится соответствующая запись об открытой позиции, а во вкладке "История" — ордер и сделка (сделки), которая была совершена по нему. Открытие позиции На первом этапе открытия позиции можно указать следующие параметры: •Символ — символ, по которому необходимо совершить торговую операцию. •Тип торговой операции — для исполнения рыночной операции выберите пункт "Немедленное исполнение". Также в этом поле вы можете переключиться к выставлению отложенного ордера. •Объем — в данном поле необходимо указать объем совершаемой операции в лотах. Чтобы изменить объем, воспользуйтесь кнопками со стрелками или нажмите на поле, чтобы указать объем при помощи клавиатуры. Для продолжения операции нажмите кнопку "След." в верхней части окна. Перед выставлением ордера можно задать дополнительные параметры: •Стоп Лосс — уровень Стоп Лосс в ценах. Если оставить это поле пустым, данный вид ордера прикреплен не будет; •Тейк Профит — уровень Тейк Профит в ценах. Если оставить это поле пустым, данный вид ордера прикреплен не будет; •Отклонение — величина отклонения цены исполнения ордера от указанной цены, на которую согласен трейдер. Чем больше указанная величина, тем меньше вероятность получить новую цену исполнения (реквот) в ответ на запрос исполнения ордера. Если отклонение меньше или равно заданному параметру, происходит исполнение ордера по новой цене без дополнительного уведомления. В противном случае брокер возвращает новые цены, по которым может быть исполнен ордер. Чтобы изменить значение параметра, нажмите на соответствующем поле. Для изменения значений в экранной клавиатуре присутствует ряд дополнительных команд: • — переключиться к предыдущему или следующему полю. • — уменьшить или увеличить значение. При продолжительном удерживании данных кнопок нажатыми, скорость изменения значения увеличивается. После того как указаны все необходимые данные, необходимо нажать на кнопку "Sell" или "Buy". При этом брокеру отсылается ордер на открытие короткой или длинной позиции соответственно. Если в ордере указаны некорректные уровни Стоп Лосс или Тейк Профит, то при нажатии кнопок покупки или продажи в окне появится сообщение "Неверный S/L или T/P" и ордер не будет принят. Реквотирование Если за время обработки ордера цена инструмента изменилась на величину большую, чем указана в поле "Отклонение", то дилер (сервер) может не принять ордер и предложить трейдеру новые цены исполнения. В таком случае в окне появится соответствующее сообщение: Если трейдер согласен с новыми ценами, ему необходимо нажать кнопку "Принять", тогда исполнение ордера произойдет по новым ценам. Если новая цена не устраивает, необходимо нажать кнопку "Отклонить". Новые цены будут действительны лишь несколько секунд. Если трейдер за это время не примет решение, то после нажатия любой из кнопок ордер будет вновь реквотирован. Закрытие позиции Для того чтобы полностью закрыть позицию, необходимо выполнить команду "Закрыть позицию" в ее контекстном меню на вкладке "Торговля". После нажатия кнопки "Закрыть" позиция будет полностью закрыта. Изменение позиций Изменение текущей позиции заключается в изменении ее уровней "Стоп Лосс" и "Тейк Профит". Стоп уровни могут быть изменены различными способами: •Если по финансовому инструменту имеется открытая позиция и по ней выставляется новый ордер, то уровни Стоп Лосс и Тейк Профит будут перезаписаны из нового ордера. •Стоп уровни могут быть изменены путем модификации позиции. Модификация позиции Для того чтобы приступить к модификации стоп уровней позиции, необходимо выполнить команду ее контекстного меню "Изменить позицию" во вкладке "Торговля". После этого появится следующее окно: Чтобы изменить значение параметра, нажмите на соответствующем поле. Для изменения значений в экранной клавиатуре присутствует ряд дополнительных команд: • — переключиться к предыдущему или следующему полю. • — уменьшить или увеличить значение. При продолжительном удерживании данных кнопок нажатыми, скорость изменения значения увеличивается. Для изменения стоп уровней позиции, необходимо нажать кнопку "Изменить". До тех пор, пока уровни "Стоп Лосс" и "Тейк Профит" не выставлены корректно, кнопка "Изменить..." будет не активна. Условия выставления стоп уровней указаны в свойствах символов (спецификация контрактов). Установка отложенных ордеров Для установки отложенного ордера необходимо проделать одно из нижеперечисленных действий: •В окне"Котировки"выбрать необходимый инструмент и выполнить команду "Торговля" контекстного меню. •При отсутствии открытых позиций и ордеров выполнить команду "Открыть позицию" на вкладке"Торговля". •При наличии открытых позиций или ордеров, воспользоваться командами контекстного меню вкладки"Торговля". На данном этапе указываются следующие параметры: •Объем— объем ордера в лотах. Чтобы изменить объем, воспользуйтесь кнопками со стрелками или нажмите на поле, чтобы указать объем при помощи клавиатуры. •Символ— символ, по которому необходимо выставить отложенный ордер. •Тип торговой операции — выбор типа отложенного ордера. Также в этом поле вы можете переключиться к выставлению рыночного ордера. Для продолжения операции нажмите кнопку "След." в верхней части окна На данном этапе задаются следующие параметры ордера: •Цена— цена срабатывания отложенных ордеров. Для стоп- и лимит-ордеров в данном поле указывается цена, по которой они будут выставлены. Для стоп-лимит ордеров — это цена срабатывания и выставления лимитных ордеров на уровне, указанном в поле "Цена Stop Limit"; •Цена Stop Limit — данное поле активно только при выставлении стоп-лимит ордеров. По цене, указанной в нем, будет установлен лимитный ордер при срабатывании стоп-лимитного. •Стоп Лосс — уровень Стоп Лосс. Если оставить это поле пустым, данный вид ордера прикреплен не будет; •Тейк Профит — уровень Тейк Профит. Если оставить это поле пустым, данный вид ордера прикреплен не будет; •Исполнение — дополнительные правила исполнения для лимитных и стоп-лимитных ордеров: "Все/Ничего", "Все/Частично" или "Вернуть". Если данное поле отсутствует, значит возможность выбора заблокирована на сервере; •Истечение — условия истечения срока действия ордера: •До отмены — ордер будет находиться в очереди до тех пор, пока не будет снят вручную; •Сегодня — ордер будет действовать только в течение текущего торгового дня; •Дата и время — ордер будет действовать до указанной даты. При выборе этого пункта, вы автоматически перейдете к указанию даты и времени. Чтобы вернуться к выбору типа истечения, удалите дату истечения. •Дата — ордер будет действовать до 00:00 указанного дня. Если это время не попадает на торговую сессию, истечение наступит в ближайшее торговое время. Чтобы изменить значение параметра, нажмите на соответствующем поле. Для изменения некоторых параметров в экранной клавиатуре присутствует ряд дополнительных команд: • — переключиться к предыдущему или следующему полю. • — уменьшить или увеличить значение. При продолжительном удерживании данных кнопок нажатыми, скорость изменения значения увеличивается. •Кнопка "Установить" является неактивной, если параметры ордера указаны некорректно. •Ордера Стоп Лосс и Тейк Профит срабатывают только на уже открытых позициях и не работают на самих отложенных ордерах. •Если поля "Исполнение" и "Истечение" неактивны, значит возможность их изменения заблокирована на сервере. Управление отложенными ордерами При работе на рынке часто возникает необходимость изменения отложенного ордера: задать новую цену срабатывания, изменить стоп-уровни или срок действия. Это можно сделать через окно редактирования ордера. В том же окне присутствует и возможность удаления ордера. Модификация ордера Для того чтобы приступить к модификации отложенного ордера, необходимо выполнить команду его контекстного меню "Изменить" во вкладке "Торговля". В отложенном ордере могут быть изменены практически все поля как и при его выставлении, за исключением объема. После того как необходимые параметры установлены, необходимо нажать кнопку "Изменить". При некорректном указании параметров ордера кнопка "Изменить" становится неактивной. Удаление отложенных ордеров Чтобы удалить отложенный ордер, выполните команду "Удалить" в его контекстном меню на вкладке "Торговля". Отложенные ордера удаляются автоматически при наступлении времени, указанного в поле "Истечение". Во вкладке"История" удаленный отложенный ордер помечается как "Отмененный". История Данная вкладка позволяет просматривать историю торговых операций, совершенных на счете. Для переключения на эту вкладку используйте нижнюю панель приложения. Существует два режима просмотра операций: Ордера и Сделки. Переключение между ними осуществляется в верхней части вкладки. Ордера По умолчанию, информация об ордерах отображается в сокращенном виде. Чтобы посмотреть более подробную информацию, один раз нажмите на строке ордера. 1.Символ— финансовый инструмент, по которому был выставлен ордер; 2.Тип—тип ордера: "Buy", "Sell", "Sell Stop", "Sell Limit", "Buy Stop", "Buy Limit", "Buy Stop Limit" или "Sell Stop Limit"; 3.Время исполнения — время исполнения ордера. Запись представлена в виде ГГГГ.ММ.ДД ЧЧ:ММ (год.месяц.день час:минута); 4.Объем — объем, запрашиваемый в ордере (в лотах или единицах). Минимальный объем и шаг его изменения ограничивается брокерской компанией, максимальное количество — размером депозита; 5.Цена — цена, указанная в ордере, по которой необходимо совершить торговую операцию; 6.Состояние — результат установки ордера: "Полностью" (filled), "Частично" (partially), "Отменен" (canceled) и т.д. 7.Время выставления — время, когда ордер был выставлен трейдером. Запись представлена в виде ГГГГ.ММ.ДД ЧЧ:ММ (год.месяц.день час:минута); 8.Комментарий — комментарии к ордеру. Комментарий можно записать только при выставлении ордера из PC-версии терминала MetaTrader 5. При модификации комментарий изменить нельзя. Кроме того, комментарий к торговой операции может записать брокерская компания. Если ордер был исполнен в результате срабатывания Стоп Лосс или Тейк Профит, автоматически указывается комментарий вида [sl цена] или [tp цена]; 9.S/L — уровень выставленного приказа Стоп Лосс. Если торговая позиция была закрыта по Стоп Лосс, ордер будет закрашен красным цветом. Если ордер не был установлен, отображается прочерк; 10.T/P — уровень выставленного приказа Тейк Профит. Если торговая позиция была закрыта по Тейк Профит, ордер будет закрашен зеленым цветом. Если ордер не был установлен, отображается прочерк; 11.# — номер тикета (уникальный номер) торговой операции. Ниже отображается итоговая информация по ордерам: общее количество, количество заполненных и отмененных. Сделки По умолчанию, информация о сделках отображается в сокращенном виде. Чтобы посмотреть более подробную информацию, один раз нажмите на строке сделки. 1.Символ — финансовый инструмент, по которому была совершена сделка; 2.Тип — тип торговой операции: "Buy" — сделка на покупку, "Sell" — сделка на продажу, "Balance" — балансовая операция; 3.Направление — направление совершаемой сделки относительно текущей позиции по тому или иному инструменту: вход ("in"), выход ("out") или разворот ("in/out"); 4.Время — время совершения сделки. Запись представлена в виде ГГГГ.ММ.ДД ЧЧ:ММ (год.месяц.день час:минута); 5.Объем — объем совершенной сделки (в лотах или единицах); 6.Цена — цена, по которой была совершена сделка; 7.Прибыль — финансовый результат выхода из позиции. На сделках входа прибыль отображается равной нулю. 8.Комментарий — комментарии к сделке. Комментарий можно записать только при выставлении ордера из PC-версии терминала MetaTrader 5. При модификации комментарий изменить нельзя. Кроме того, комментарий к торговой операции может записать брокерская компания. Если сделка была исполнена в результате срабатывания Стоп Лосс или Тейк Профит, автоматически указывается комментарий вида [sl цена] или [tp цена]; 9.Сделка — номер тикета (уникальный номер) сделки; 10.Ордер — номер тикета (уникальный номер) ордера, по которому была совершена данная сделка. Одному ордеру могут соответствовать несколько сделок, если требуемый объем, указанный в ордере, не был покрыт одним рыночным предложением; 11.Своп — размер свопа. 12.Комиссия — комиссионный сбор за совершение сделки; Если сделка была совершена в результате срабатывания Стоп Лосс, она окрашивается в красный цвет. При срабатывании Тейк Профит сделка окрашивается в зеленый цвет. В нижней строке отображается результат совершения сделок относительно начального депозита: •Депозит — сумма депозита счета; •Прибыль — прибыль или убыток относительно начального депозита; •Своп — общий размер начисленных/снятых свопов; •Комиссия — общий размер комиссий, снятых за совершение сделок; •Баланс — текущий баланс счета. Настройка отображения истории Для удобства просмотра истории сделок, вы можете выбрать глубину, а также символ отображаемых операций. Чтобы перейти к этим настройкам, нажмите кнопку . В данном окне доступны следующие настройки: •Символ — выбор символа, по которому будут отображаться торговые операции в истории. •Период — период, за который будут отображаться торговые операции в истории. Можно указать либо один из предопределенных периодов, либо задать собственный. Во втором случае, в окне появятся дополнительные поля "С" и "До", где необходимо указать собственные временные рамки. По завершении настройки нажмите кнопку "Готово". Настройки Данная вкладка позволяет задать различные настройки торговой платформы MetaTrader 5 для iPhone. Для переключения на эту вкладку используйте нижнюю панель приложения. Здесь присутствуют следующие разделы управления: • Счета — перейти к управлению торговыми счетами; • Чарты — перейти к настройке графиков; • Сообщения — история полученных push-уведомлений; • Сертификаты — перейти к работе с сертификатами для расширенной авторизации; • Журнал — перейти к просмотру журнала работы MetaTrader 5 для iPhone. После двух часов общего использования программы в нижней части окна появляется кнопка "Написать отзыв". Нажав ее, вы переместитесь в App Store для написания отзыва о MetaTrader 5 для iPhone. Ваше мнение очень важно для разработчиков. Счета Данный раздел позволяет управлять торговыми счетами. Для перехода к нему, выполните команду " Счета" в настройках терминала. В верхней части окна отображается номер счета, подключенного в данный момент. Ниже отображаются параметры подключения: •Трафик — количество входящего и исходящего трафика за текущую сессию работы MetaTrader 5 для iPhone. •Сервер — название сервера, к которому в данный момент осуществлено подключение. •Точка доступа — название точки доступа, через которую в данный момент осуществлено подключение к серверу. Нажав кнопку напротив счета, можно посмотреть краткую информацию о нем: номер счета, имя владельца, имя брокерской компании, размер кредитного плеча и сумма начального депозита. Управление счетами Каждый счет, который использовался для подключения, сохраняется в списке. Для того чтобы подключиться к счету, достаточно нажать на его строке. •Добавление счетов — чтобы открыть новый демо-счет или подключиться при помощи реквизитов ранее открытого счета, нажмите кнопку . •Удаление счетов — чтобы удалить счет из списка, проведите по его строке пальцем справа налево. После этого нажмите "Удалить". Режим оффлайн В нижней части вкладки присутствует кнопка "Перейти в оффлайн"/"Перейти в онлайн". При переходе в оффлайн-режим, происходит отключение счета от сервера. Данный режим позволяет просматривать различную информацию в автономном режиме, без использования интернет-соединения: •Ранее загруженные графики; •Текущие позиции и отложенные ордера; •Ранее загруженную историю торговых операций; •Информацию по символам. Управление паролями Из мобильного терминала MetaTrader 5 для iPhone можно изменить пароли к торговому счету, а также стереть ранее сохраненный пароль к нему. Для этого нажмите кнопку "Счета". После этого появится список возможных действий: в разделе Здесь можно выполнить следующие действия: •Сменить главный пароль, предоставляющий полный доступ к торговому счету; •Сменить инвесторский пароль, представляющий доступ к торговому счету в режиме "только чтение" - без возможности совершать торговые операции. •Удалить ранее сохраненный пароль. Если включить опцию "Запомнить пароль" при подключении к счету, приложение сохранит пароль, чтобы не вводить его каждый раз при подключении. Команда "Удалить сохраненный" удаляет такой пароль, и при следующем подключении его потребуется ввести заново. Все действия выполняются относительно паролей текущего счета (счет, к которому вы в данный момент подключены). Смена главного и инвесторского паролей Процедуры смены главного и инвесторского паролей не отличаются друг от друга. После выбора соответствующего пункта в вышеописанном диалоге вы перейдете к смене пароля: Здесь необходимо указать следующую информацию: •Текущий — укажите текущий главный пароль для счета; •Новый — укажите новый пароль для счета; •Подтверждение — повторно укажите новый пароль для исключения ошибок в написании; •Запомнить пароль — включите данную опцию, если требуется запомнить пароль. Запомненные пароли не требуется вводить при последующих подключениях к торговому счету. Для изменения пароля нажмите кнопку "Изменить". Удаление сохраненных паролей Если включить опцию "Запомнить пароль" при подключении к счету, приложение сохранит пароль, чтобы не вводить его каждый раз при подключении. Команда "Удалить сохраненный" удаляет такой пароль, и при следующем подключении его потребуется ввести заново. После выполнения данной команды вы увидите сообщение: Чарты Данный раздел позволяет управлять настройками графиков. Для перехода к этому разделу, выполните команду " Чарты" в настройках терминала. Здесь присутствуют следующие параметры: •Объемы — скрыть/показать реальные объемы на графике; •Тиковые объемы — скрыть/показать тиковые объемы на графике; •Торговые уровни — при включении данной опции, на графике символа будут отображаться текущие позиции и отложенные ордера, выставленные по нему. Торговые операции отображаются в виде линий с подписями, находящихся на уровне цены, по которой они были совершены. •OHLC — при включении данной опции в верхней части графика будут отображаться текущие цены Open, High, Low и Close — цена открытия бара, максимальная цена бара, минимальная цена и цена закрытия соответственно. Таким образом, перед глазами всегда оказывается точное значение последнего бара. •Окно данных — при включении данной опции в режиме "Перекрестие" на графике дополнительно будет отображаться окно данных. В нем отображаются значения всех наложенных индикаторов в выбранной точке на графике. Сообщения MetaTrader 5 для iPhone поддерживает функцию push-уведомлений. Push-уведомления — это короткие текстовые сообщения, которые могут быть отправлены на устройство из ПК-версии клиентского терминала, а также из различных сервисов MQL5.community. Функция push-уведомлений является очень важной. Она позволяет трейдерам всегда быть в курсе последних событий. Советник, работающий в ПК-версии торгового терминала, может моментально уведомить трейдера о появлении нового торгового сигнала. Трейдер, где бы он ни находился, получит сигнал на мобильное устройство и совершит торговую операцию через MetaTrader 5 для iPhone. Push-уведомления поступают на устройство независимо от того, запущено приложение MetaTrader 5 или нет. Все, что нужно, — это мобильный интернет. При установке приложения MetaTrader 5 для iPhone, каждому пользователю присваивается уникальный идентификатор —MetaQuotes ID. Данный идентификатор используется аналогично номеру телефона. Зная его, различные приложения могут отправлять пользователю сообщения. Укажите MetaQuotes ID в профиле на MQL5.community и в клиентском терминале, чтобы получать сообщения на мобильное устройство. Раздел "Сообщения" позволяет просматривать всю историю полученных push-уведомлений. Для перехода к этому разделу, выполните команду " Сообщения" в настройках терминала. Категории сообщений Все сообщения для удобства разделяются на пять категорий: •Чат — обмен MQL5.community; мгновенными сообщениями с зарегистрированными пользователями •Брокер — сообщения от вашего брокера; •Терминал — сообщения, отосланные из клиентского терминала; •Сообщество — сообщения от сервисов MQL5.community: новые сообщения в Работе, изменение статуса ваших публикаций в Code Base, Маркете и Сигналах, анонсы новых публикаций и т.д. •Прочие — прочие сообщения. Чтобы найти сообщение в истории, воспользуйтесь строкой поиска. Строка поиска находится над первым сообщением в списке, по умолчанию она скрыта. Проведите пальцем по экрану сверху вниз до появления строки поиска и введите в нее текст искомого сообщения. Если в какой-либо из категорий имеются непрочитанные отображается рядом с заголовком категории. сообщения, их количество Чтобы полностью очистить категорию сообщений, проведите по ней пальцем справа налево (swipe) и нажмите появившуюся кнопку "Удалить". Новые сообщения Количество новых непрочитанных push-сообщений отображается на иконке запуска приложения, в меню настроек, а также на иконке вкладки "Настройки": К последнему непрочитанному сообщению можно быстро перейти, нажав на кнопку настроек. Push-сообщения MetaTrader 5 также отображаются в центре уведомлений: в меню В зависимости от настроек iPhone при приходите новых сообщений может проигрываться звук. Для включения/отключения звуковых оповещений перейдите в раздел Настройки>Уведомления->В центре уведомлений->MetaTrader 5. Прочтение сообщений Чтобы прочитать push-уведомление, перейдите в нужную категорию и нажмите на сообщении в списке: Удаление сообщений Ранее полученные push-уведомления могут быть удалены массово или по одному. Чтобы удалить одно сообщение, проведите по его строке пальце справа налево. Для массового удаления сообщения, проведите пальцем слева направо по строке категории. Чат с пользователями MQL5.community При помощи MetaTrader 5 для iPhone вы можете обмениваться мгновенными сообщениями с любыми зарегистрированными пользователями MQL5.community. Сообщения чата отправляются как личные сообщения для пользователя MQL5.community. Чтобы получать входящие личные сообщения в MetaTrader 5 для iPhone, необходимо включить опцию "Посылать личные сообщения" на вкладке "Интерфейс" профиля пользователя MQL5.community: Чтобы написать сообщение, нажмите в разделе "Сообщения": В поле "Кому" укажите аккаунт (логин) пользователя MQL5.community, которому необходимо отправить сообщение. Можно начать указывать логин пользователя или имя/фамилию, приложение само найдет и предложит подходящие аккаунты. Ниже укажите текст сообщения, а затем нажмите "Отправить". Сообщения, отправленные с мобильного устройства, не отображаются в разделе личных сообщений вашего профиля MQL5.community. Для отправки сообщений в диалоге используйте кнопку . Мой MetaQuotes ID При установке приложения MetaTrader 5 для iPhone каждому пользователю присваивается уникальный идентификатор. Он используется для для отправки сообщений на устройство из ПКверсии торгового терминала, а также из сервисов MQL5.community. Ваш идентификатор отображается в нижней части окна "Сообщения". Если нажать на нем, на экран устройства будет выведено сообщение с подробным описанием: Журнал Данный раздел позволять просмотреть журнал работы MetaTrader 5 для iPhone. В него выводятся различные служебные сообщения, а также записи о действиях, производимых в приложении. Для перехода к этому разделу, выполните команду " терминала. Здесь доступны следующие элементы управления: • — обновить страницу; • — перейти к просмотру журнала за предыдущий день; • — перейти к просмотру журнала за следующий день. Журнал" в настройках




